Sony KL-W7000A, KL-W9000A Schematic
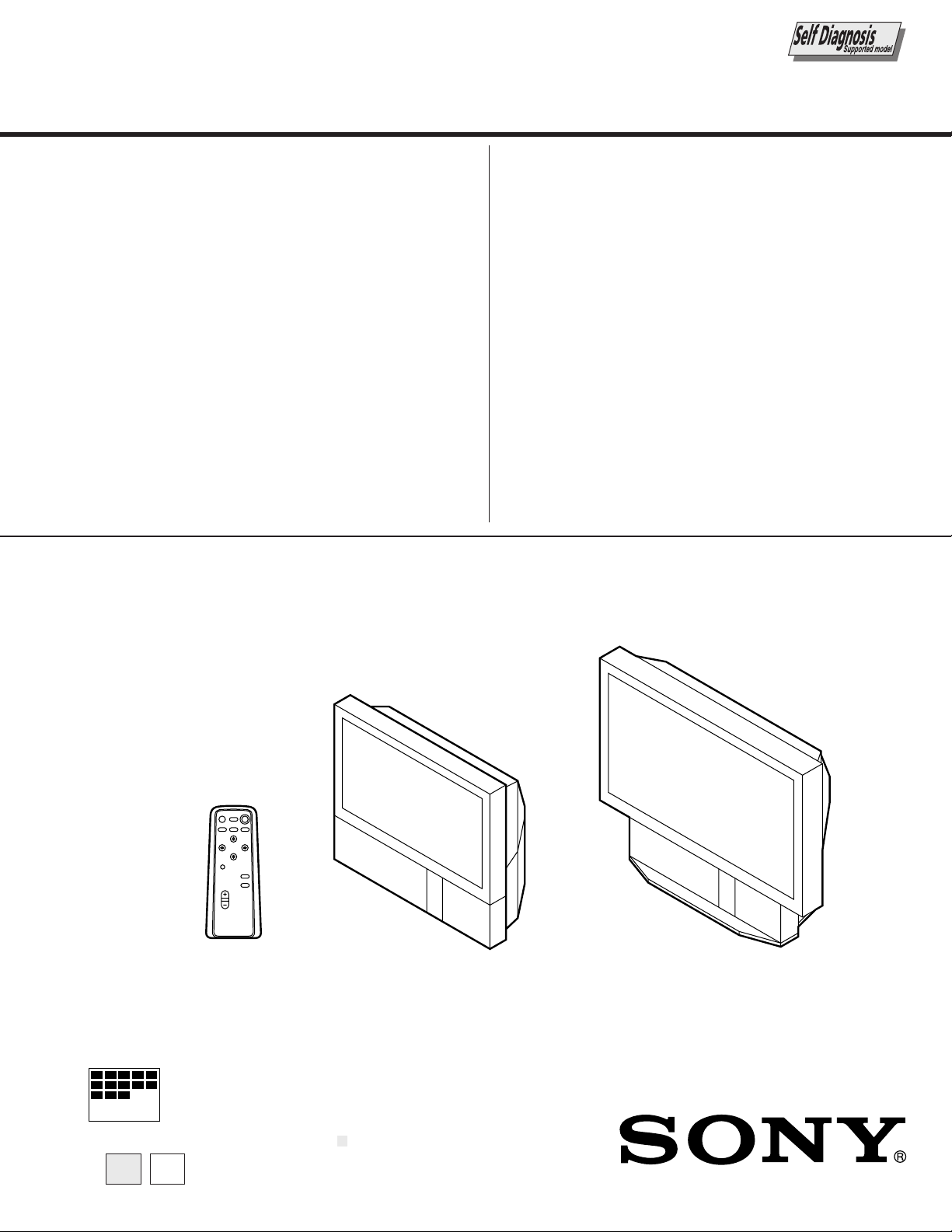
SERVICE MANUAL
LJ-2
CHASSIS
MODEL MODEL
RM-Y980
KL-W7000A
RM-Y980USCanadian
KL-W7000A
CHASSIS No. CHASSIS No.COMMANDER DEST. COMMANDER DEST.
SCC-N56D-A
KL-W9000A
SCC-N56D-A
KL-W9000A
RM-Y980
RM-Y980USCanadian
SCC-N56C-A
SCC-N56C-A
MICROFILM
Please file according to model size...
*
37
50
KL-W7000A KL-W9000ARM-Y980
LCD PROJECTION DATA MONITOR
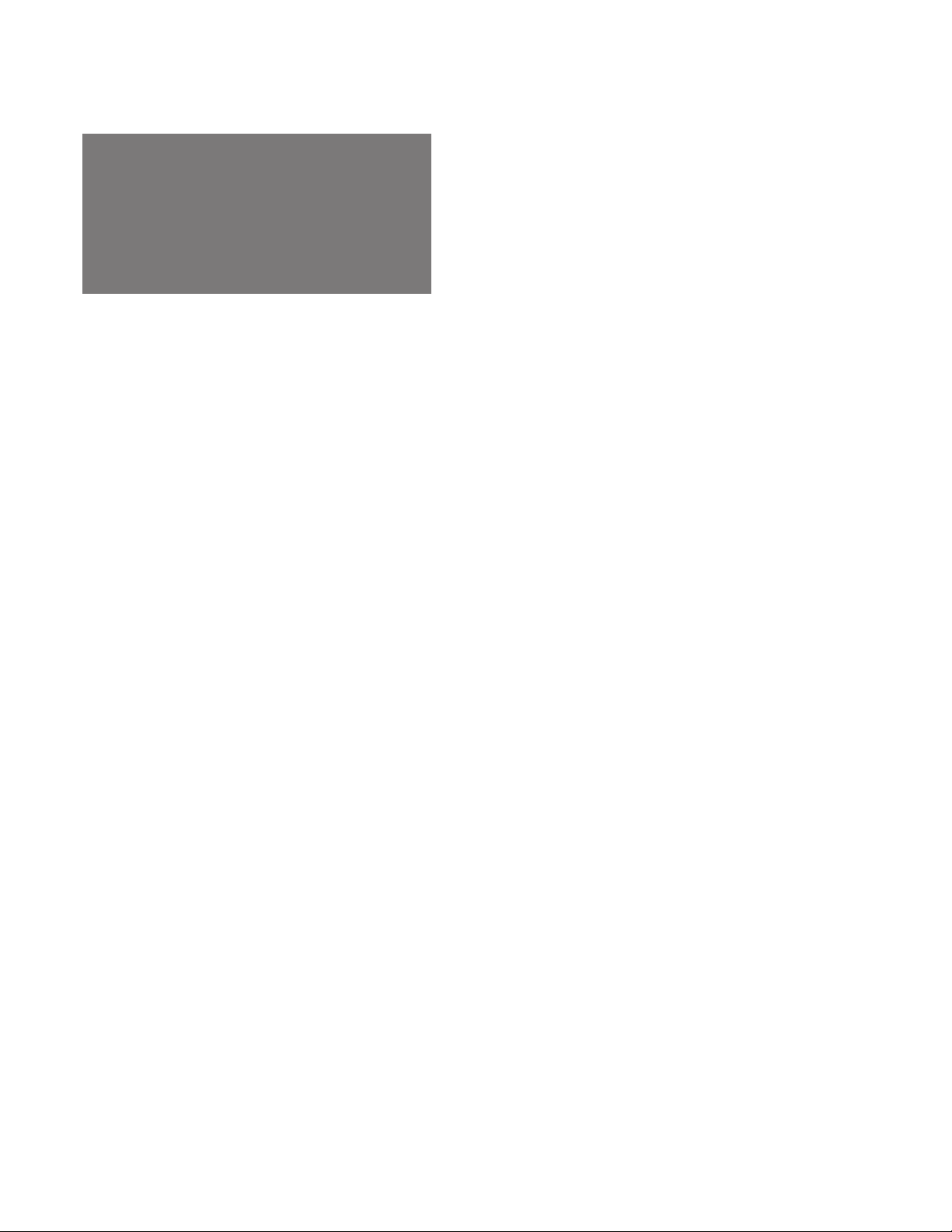
KL-W7000A/W9000A
RM-Y980
Specifications
Acceptable signal NTSC video signal, RGB signal
Projection system 3 LCD panels, 1 lens projection
LCD panel 1.35-inch TFT LCD panel
Lamp XL-100U: HID lamp, 100 W
Lens Large diameter hybrid lens F2.4
Screen size (measured diagonally)
Viewable image size (for RGB input)
Deflection frequency
Inputs/outputs
VIDEO 1, 2 and 3 IN S VIDEO (VIDEO 1, 3 IN only)
DVD IN VIDEO (phono jacks):
VIDEO OUT S VIDEO (4-pin mini-DIN):
(For details, see page 9.)
system
Approx. 1.54 million dots
(512,880 pixels)
1068.5 × 480 dots × 3 panels
KL-W7000A: 37 inches (942 mm)
KL-W9000A: 50 inches (1,272 mm)
KL-W7000A: Approx. 36.3 inches
(921 mm) (diagonally)
Approx. 803 × 452 mm (w/h)
KL-W9000A: Approx. 49.1 inches
(1247 mm) (diagonally)
Approx. 1087 × 611 mm (w/h)
Horizontal: 31.5 to 50 kHz
Vertical: 50 to 85 Hz
(4-pin mini-DIN):
Y: 1 Vp-p, 75 ohms
unbalanced, sync negative
C: 0.286 Vp-p (burst signal), 75
ohms
VIDEO (phono jacks):
1 Vp-p, 75 ohms unbalanced,
sync negative
AUDIO (phono jacks):
2 channels, 500 mVrms
Impedance: more than 47
kohms
Y: 1 Vp-p, 75 ohms, sync
negative
B/PB
: 0.7 Vp-p, 75 ohms
C
R/PR
: 0.7 Vp-p, 75 ohms
C
AUDIO (phono jacks):
500 mVrms (100% modulation)
Impedance: 47 kilohms
Y: 1 Vp-p, 75 ohms
unbalanced, sync negative
C: 0.286 Vp-p (burst signal), 75
ohms
VIDEO (phono jack):
1 Vp-p, 75 ohms unbalanced,
sync negative
AUDIO (phono jacks):
2 channels, 500 mVrms
Impedance: less than 5 kohms
RGB 1, 2 IN
VIDEO (D-sub 15-pin, female):
R, G, B: 0.7 Vp-p, positive, 75
ohms terminated
Sync on Green: 0.286 Vp-p
SYNC/HD: Composite sync:
TTL, high impedance,
sync positive/negative
Horizontal sync: TTL, high
impedance, sync positive/
negative
VD: Vertical sync: TTL, high
impedance, sync positive/
negative
AUDIO (RGB 1 IN) (phono
jacks)
2 channels, 500 mVrms
Impedance: more than 47 kohms
AUDIO (RGB 2 IN) (stereo
minijack)
500 mVrms
Impedance: more than 47 kohms
Speaker output Front: 5 W × 2 (L/R)
Woofer: 20 W
Power requirement
100 to 120 V AC, 50/60 Hz
Power consumption
190 W (MAX)
Standby mode: 2 W
Dimensions KL-W7000A: 920 x 825 x 390 mm
(36
1
1
/
2
× 15
3
/8 inches)
/
4
× 32
(w/h/d)
KL-W9000A: 1,228 × 1,055 × 565
3
5
mm (48
/
8
× 41
/
8
× 22
1
/4 inches)
(w/h/d)
Mass KL-W7000A: Approx. 30 kg
(68 lbs 2 oz)
KL-W9000A: Approx. 43 kg
(106 lbs 8 oz)
Supplied accessories
Remote control RM-Y980 (1)
Size AA (R6) batteries (2)
AC power cord (1)
RGB signal cable (D-sub 15-pin
˜ D-sub 15-pin) (1)
HD15-HD15 (male, without the
No. 9 pin) adaptor (1)
Macintosh adaptor (1)
Windows Monitor Information
Disk (1)
Brackets (2)
Screws for brackets (2)
Buckle (1)
Hexagon head wrench (1)
Optional accessories
Lamp unit XL-100U
Design and specifications are subject to change without
notice.
– 2 –
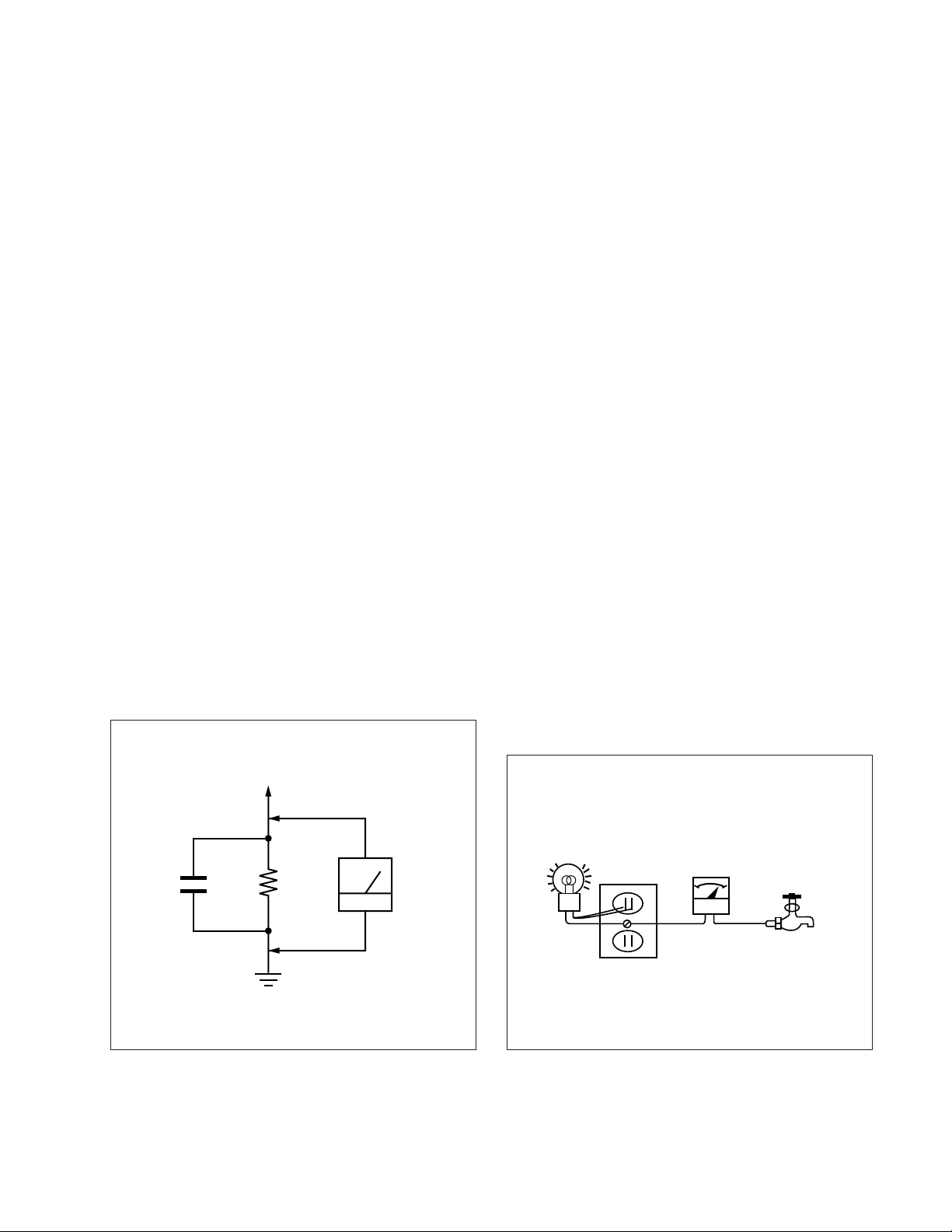
SAFETY CHECK-OUT
(US Model only)
KL-W7000A/W9000A
RM-Y980
After correcting the original service problem, perform the following safety checks before releasing the set to the customer:
1. Check the area of your repair for unsoldered or poorly-soldered connections. Check the entire board surface for solder
splashes and bridges.
2. Check the interboard wiring to ensure that no wires are
“pinched” or contact high-wattage resistors.
3. Check that all control knobs, shields, covers, ground straps,
and mounting hardware have been replaced. Be absolutely
certain that you have replaced all the insulators.
4. Look for unauthorized replacement parts, particularly transistors, that were installed during a previous repair. Point them
out to the customer and recommend their replacement.
5. Look for parts which, though functioning, show obvious signs
of deterioration. Point them out to the customer and recommend their replacement.
6. Check the line cords for cracks and abrasion. Recommend the
replacement of any such line cord to the customer.
7. Check the condition of the monopole antenna (if any).
Make sure the end is not broken off, and has the plastic cap on
it. Point out the danger of impalement on a broken antenna to
the customer, and recommend the antenna’s replacement.
8. Check the B+ and HV to see if they are specified values. Make
sure your instruments are accurate; be suspicious of your HV
meter if sets always have low HV.
9. Check the antenna terminals, metal trim, “metallized” knobs,
screws, and all other exposed metal parts for AC Leakage.
Check leakage as described below.
To Exposed Metal
Parts on Set
LEAKAGE TEST
The AC leakage from any exposed metal part to earth ground
and from all exposed metal parts to any exposed metal part having a
return to chassis, must not exceed 0.5 mA (500 microampers).
Leakage current can be measured by any one of three methods.
1. A commercial leakage tester, such as the Simpson 229 or
RCA WT-540A. Follow the manufacturers’ instructions to
use these instruments.
2. A battery-operated AC milliammeter. The Data Precision 245
digital multimeter is suitable for this job.
3. Measuring the voltage drop across a resistor by means of a
VOM or battery-operated AC voltmeter. The “limit” indica-
tion is 0.75 V, so analog meters must have an accurate low-
voltage scale. The Simpson 250 and Sanwa SH-63Trd are ex-
amples of a passive VOMs that are suitable. Nearly all battery
operated digital multimeters that have a 2 V AC range are suit-
able. (See Fig. A)
HOW TO FIND A GOOD EARTH GROUND
A cold-water pipe is guaranteed earth ground; the cover-plate
retaining screw on most AC outlet boxes is also at earth ground. If
the retaining screw is to be used as your earth-ground, verify that it
is at ground by measuring the resistance between it and a coldwater pipe with an ohmmeter. The reading should be zero ohms. If
a cold-water pipe is not accessible, connect a 60 – 100 watts
trouble light (not a neon lamp) between the hot side of the receptacle and the retaining screw. Try both slots, if necessary, to locate
the hot side of the line, the lamp should light at normal brilliance if
the screw is at ground potential. (See Fig. B)
AC
0.15 µF
1.5 k
W
Earth Ground
Voltmeter
(0.75 V)
Fig. A. Using an AC voltmeter to check AC leakage.
– 3 –
Trouble Light
AC Outlet Box
Ohmmeter
Fig. B. Checking for earth ground.
Cold-water Pipe
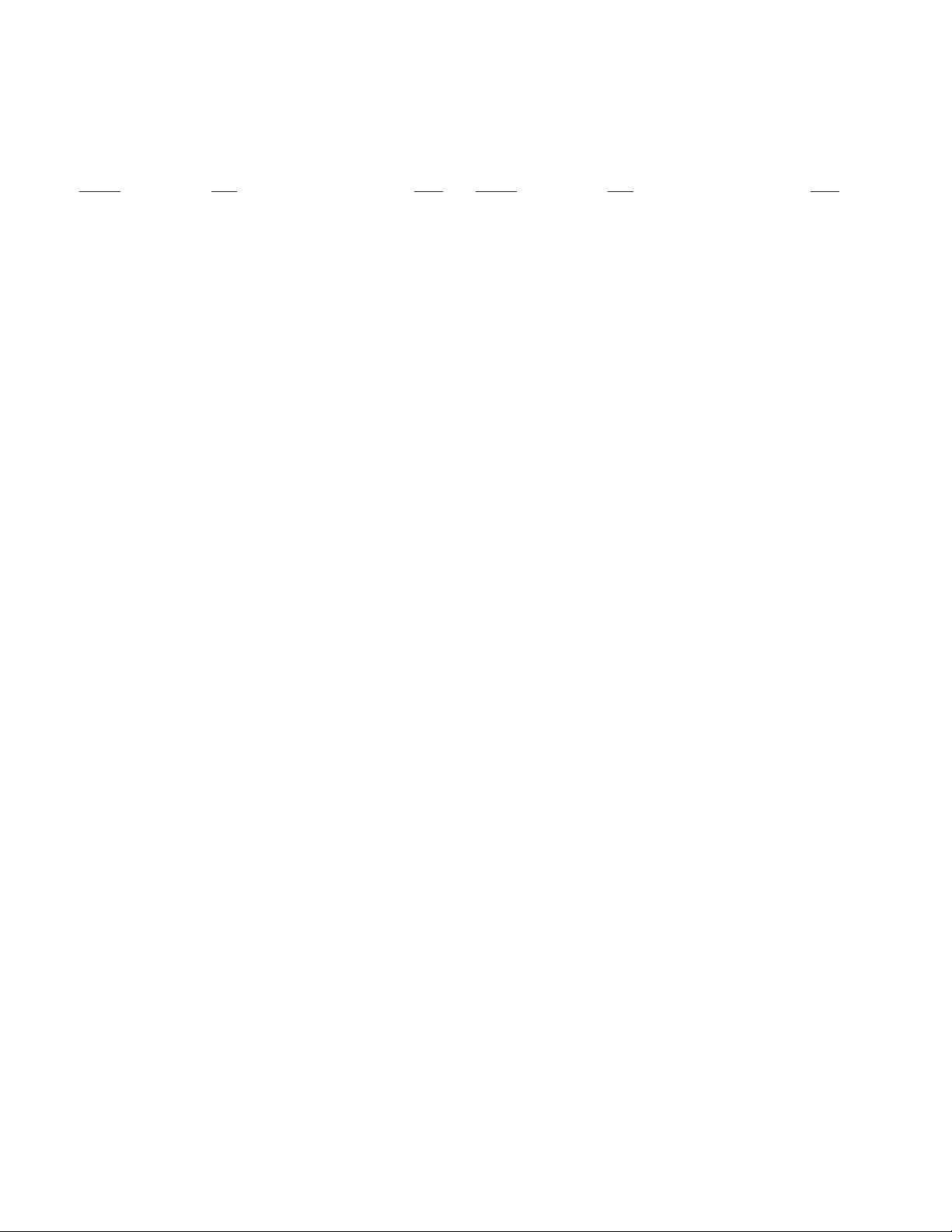
KL-W7000A/W9000A
RM-Y980
TABLE OF CONTENTS
Section Title Page Section Title Page
1. SELF DIAGNOSIS FUNCTION
1-1. Self Diagnosis Function ...................................... 5
1-2. Self Diagnosis Circuit (A BOARD<1/3>) .......... 6
2. GENERAL .................................................................. 7
3. DISASSEMBLY
3-1. Rear Cover Removal ........................................... 21
3-2. Chassis Assembly Removal ................................ 21
3-3. Service Position ................................................... 21
3-4. U Board Removal ................................................ 21
3-5 Power Block and K Board Removal.................... 22
3-6. Filter Assembly Removal .................................... 22
3-7. Lamp Block Assembly Removal ......................... 23
3-8. HA and HB Boards Removal .............................. 23
3-9-1. Screen Frame Removal [W7000A] ..................... 23
3-9-2. Screen Frame Removal [W9000A] ..................... 23
3-10-1.C Board Removal ................................................ 24
3-10-2.Extension Cable (C Board) .................................. 24
3-11. Optical Unit Removal .......................................... 24
4. CIRCUIT ADJUSTMENTS ................................ 25
5. DIAGRAMS
5-1. Block Diagrams ................................................... 47
5-2. Frame Schematic Diagrams................................. 59
5-3. Circuit Boards Location....................................... 63
5-4. Schematic Diagrams and Printed
Wiring Boards ................................................. 64
(1) Schematic Diagrams of HA,HB, K,
TA and TB Boards ........................................... 65
(2) Schematic Diagram of A (1/3) Board ................... 73
(3) Schematic Diagram of A (2/3) Board ................... 77
(4) Schematic Diagram of A (3/3) Board ................... 81
(5) Schematic Diagram of BB Board.......................... 85
(6) Schematic Diagram of U Board............................ 93
(7) Schematic Diagram of C (1/3) Board.................... 97
(8) Schematic Diagram of C (2/3) Board.................... 101
(9) Schematic Diagram of C (3/3) Board.................... 104
(10) Schematic Diagram of CU Board ......................... 107
(11) Schematic Diagrams of G and GA Boards ............ 109
5-5. Semiconductors ................................................... 112
6. EXPLODED VIEWS
6-1. Chassis [W7000A]............................................... 115
6-2. Front Cover [W7000A] ....................................... 116
6-3. Screen Mirror Block and Optics Unit [W7000A] 117
6-4. Chassis [W9000A]............................................... 118
6-5. Front Cover [W9000A] ....................................... 119
6-6. Screen Mirror Block and Optics
Unit [W9000A].................................................... 120
7. ELECTRICAL PARTS LIST ............................ 121
SAFETY-RELATED COMPONENT WARNING!!
COMPONENTS IDENTIFIED BY SHADING AND MARK ¡
ON THE SCHEMATIC DIAGRAMS, EXPLODED VIEWS
AND IN THE PARTS LIST ARE CRITICAL TO SAFE
OPERATION. REPLACE THESE COMPONENTS WITH
SONY PARTS WHOSE PART NUMBERS APPEAR AS
SHOWN IN THIS MANUAL OR IN SUPPLEMENTS
PUBLISHED BY SONY.
ATTENTION AUX COMPOSANTS RELATIFS À LA
SÉCURITÉ!!
LES COMPOSANTS IDENTIFIÉS PAR UNE TRAME ET
UNE MARQUE
SÉCURITÉ. NE LES REMPLACER QUE PAR UNE PIÈCE
PORTANT LE NUMÉRO SPECIFIÉ. LES RÉGLAGES DE
CIRCUIT DONT L’IMPORTANCE EST CRITIQUE POUR
LA SÉCURITÉ DU FONCTIONNEMENT SONT
IDENTIFIÉS DANS LE PRÉSENT MANUEL. SUIVRE CES
PROCÉDURES LORS DE CHAQUE REMPLACEMENT DE
COMPOSANTS CRITIQUES, OU LORSQU’UN MAUVAIS
FONCTIONNE-MENT EST SUSPECTÉ.
¡ SONT CRITIQUES POUR LA
– 4 –
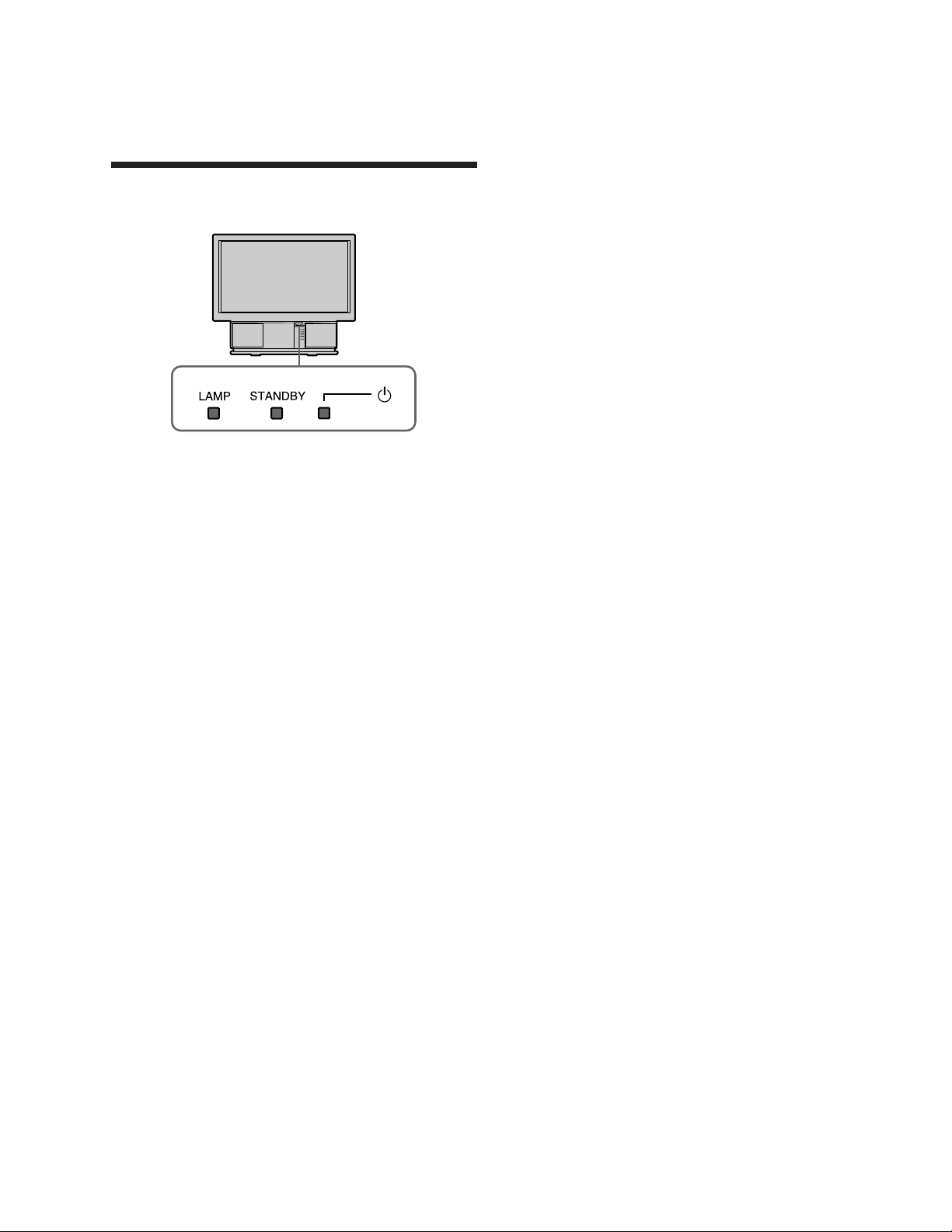
SECTION 1
SELF DIAGNOSIS FUNCTION
KL-W7000A/W9000A
RM-Y980
1-1. SELF DIAGNOSIS FUNCTION
What flashing of the indicators on
the front of the monitor means
The u (power) (green), STANDBY (orange) and/or
LAMP (red) indicators indicate the conditions of the
monitor and warnings by lighting or flashing, as
follows.
The u indicator lights.
/ The power of the monitor is on.
The STANDBY indicator lights.
/ The monitor is in standby mode. The
monitor is turned on by pressing
POWER on the remote control.
The u and STANDBY indicators light.
/ The Auto Shut Off function works. The
monitor has been turned off when the
time you specify has passed after the
input of the computer is cut off.
The u indicator flashes.
/ The lamp for the light source is ready to
turn on. You can obtain picture and
sound after a while.
The LAMP and STANDBY indicators flash.
/ The air filter or the lamp cover is not
attached securely. When you correct, the
STANDBY lamp lights up and the
monitor enters the standby mode. (pages
17 and 18)
The LAMP indicator flashes.
/ The lamp for the light source burns out.
Replace it with new one. (page 18)
The LAMP, STANDBY and u indicators flash.
/ The temperature inside the monitor has
risen abnormally, or the fans have
stopped.
Check that the air filter is not clogged
and the ventilation holes are not
blocked. After a while turn on the
monitor. (page 17)
If the monitor is not recovered after correcting the
problems, contact with qualified Sony personnel.
– 5 –
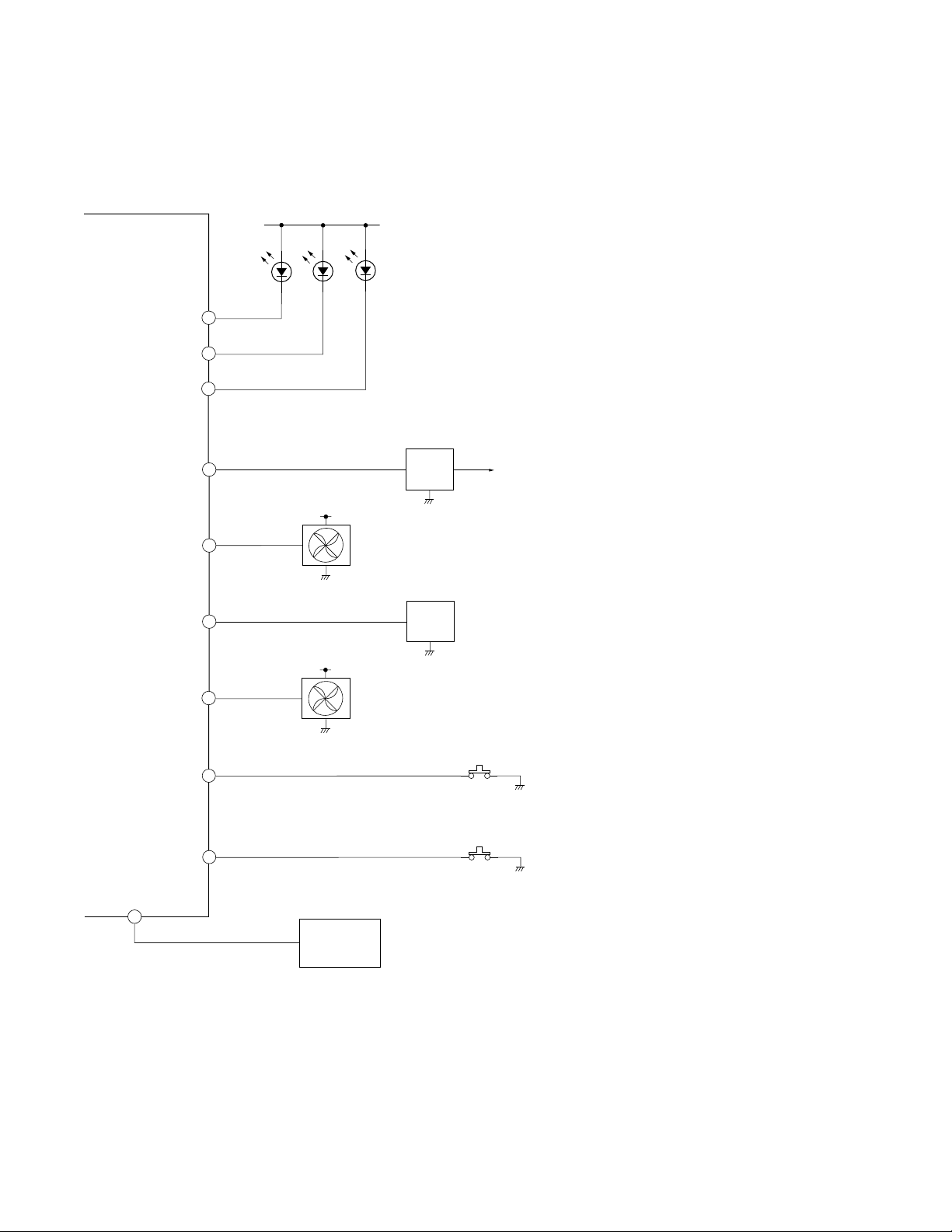
KL-W7000A/W9000A
RM-Y980
1-2. SELF DIAGNOSIS CIRCUIT (A BOARD <1/3>)
IC1101
SYSTEM CONTROL
O POWER LED
O BS LED
O STBY LED
I LAMP PROT
FAN PROT 1
I TMP PROT
POWER
LED
LAMP
LED
STBY
LED
1. Incomplete installation of filter or lump
cover
When either S9551 (filter) or S9501 (lump cover) is opened,
the voltage of pin $£ and pin $¢ on IC1101 is increased over
D8002 D8005
35
D8007
0 V. The circuit detects that and drops the voltage of pin ^¶
on IC1101 to 0 V.
2. Burnt out of the lump
37
38
(LAMP DRIVER)
39
PROT
LAMP
When the lump is burnt out, the voltage of pin #ª on IC1101
is increased over 5 V. The circuit detects that and drops the
voltage of pin ^¶ on IC1101 to 0 V.
3. Rising in temperature
When temperature of inside of the unit rises up, the voltage
of pin $¡ on IC1101 is increased over 5 V. The circuit detects that and drops the voltage of pin ^¶ on IC1101 to 0 V.
4. Poor ventilation (Standstill of the fan)
40
41
FAN 1
Q5420 etc.
(C BOARD)
TEMP
PROT
When the fan stops or is out of order, the voltage of either
pin $º or pin $™ on IC1101 is increased over 5 V. The circuit detects that and drops the voltage of pin ^¶ on IC1101 to
0 V.
POW CTL
67
I FAN PROT 2
I FILTER COV
I LAMP COV
42
43
44
G BOARD
FAN 2
S9551
(TB BOARD)
S9501
(TA BOARD)
– 6 –
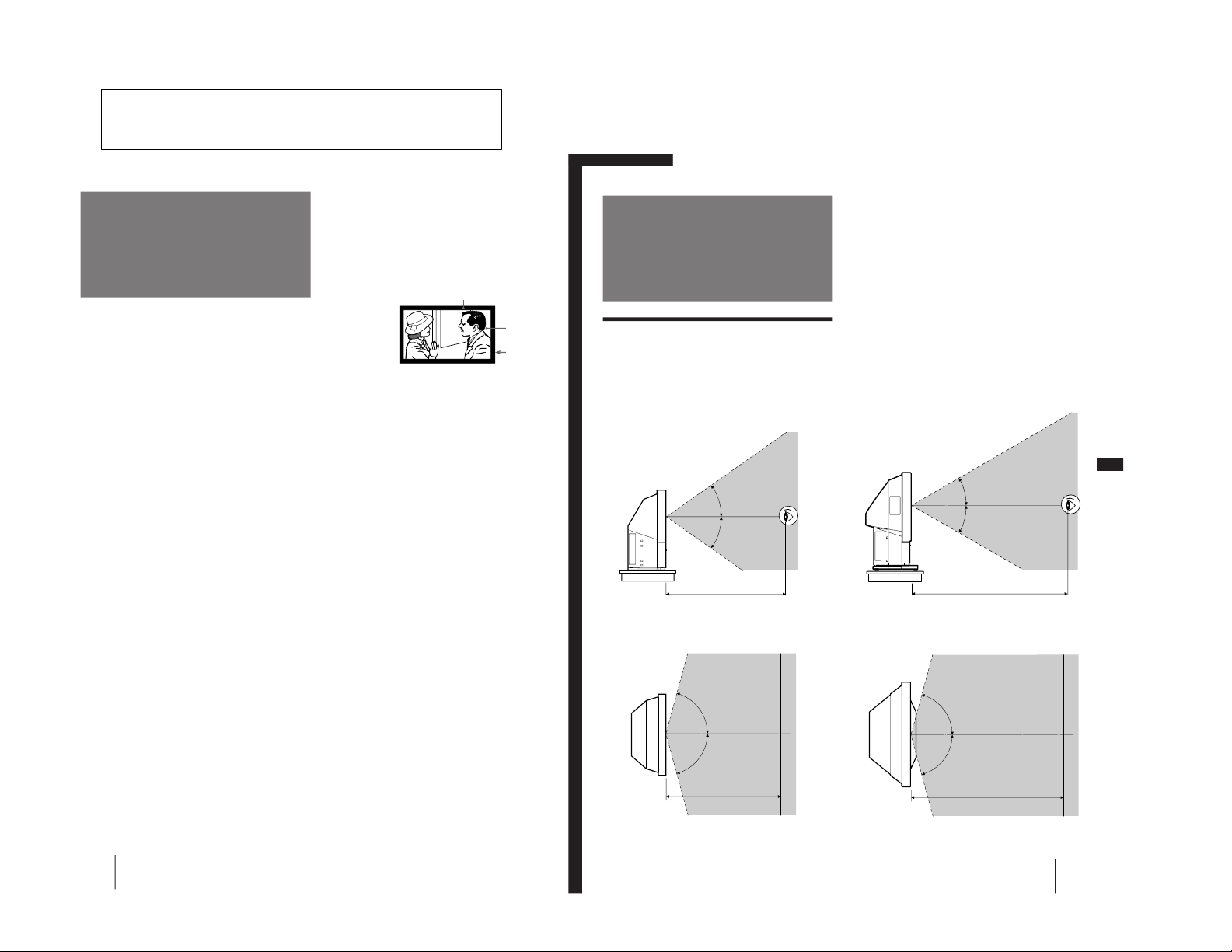
The operating instructions mentioned here are partial abstracts
4
-US
Welcome!
Precautions
This projection monitor operates on extremely high
voltage. To prevent fire or electric shock, please follow
the precautions below.
On safety
• Operate the monitor only on 100 V to 120 V AC.
• One blade of the plug is wider than the other for
safety purposes and will fit into the power outlet
only one way. If you are unable to insert the plug
fully into the outlet, contact your dealer.
• Should any liquid or solid object fall into the
cabinet, unplug the monitor and have it checked by
qualified personnel before operating it further.
• Unplug the monitor from the wall outlet if you are
not going to use it for several days or more. To
disconnect the cord, pull it out by the plug. Never
pull the cord itself.
• The fans inside the monitor continue working for a
while even after the monitor has been turned off.
Do not unplug the monitor from the AC outlet
while the fans are working.
On installation
• To prevent internal heat build-up, do not block the
ventilation openings.
• Do not install the monitor in a hot or humid place,
or in a place subject to excessive dust or mechanical
vibration.
On screen
The screen surface is easily scratched. Do not rub,
touch or tap it with sharp or abrasive objects.
Be especially careful when transporting the monitor.
On blanking around the pciture
The monitor displays black masks between the picture
and the screen vessel because the monitor under-scans
to obtain the necessary space on the screen to display
the picture. This is called blanking. Note that the black
masks on each vessel are not uniform.
The blanking on the video picture will be wider to
optimize picture.
On moisture condensation
If the projection monitor is transported directly from a
cold to a warm location, or if the room temperature
has changed suddenly, the picture may be blurred or
show poor color. This is because moisture has
condensed on the lenses inside. If this happens, let the
moisture evaporate before using the monitor.
On cleaning
• Clean the cabinet of the monitor with a dry soft
cloth. Stubborn stains may be removed with a cloth
slightly dampened with solution of mild soap and
water, then wipe it with a dry soft cloth.
• Do not use any type of solvent such as alcohol,
benzine, thinner or insecticide. Such solvent may
damage the finish of the monitor or erase the
indications on the panel.
• To remove dust from the screen, wipe it gently with
a soft cloth.
• Stubborn stains on the screen may be removed with
a soft cloth slightly dampened with solution of mild
soap and water.
• If the picture becomes dark after using the monitor
for a long period of time, it may be necessary to
clean the inside of the monitor. Consult qualified
service personnel.
Screen vessel
Picture
Blanking
Getting Started
5
-US
US
p for KL-W9000A
Vertical viewing area (side view)
Horizontal viewing area (top view)
Getting Started
Step 1: Installing
the projection
monitor
Optimum viewing area
For the best picture quality, install the monitor as
shown below.
p for KL-W7000A
Vertical viewing area (side view)
Horizontal viewing area (top view)
30°
30°
More than 2 m
75°
75°
More than 2 m
35°
35°
75°
75°
More than 1.5 m
More than 1.5 m
from the Operating Instruction Manual. The page numbers of
the Operating Instruction Manual remain as in the manual.
– 7 –
SECTION 2
GENERAL
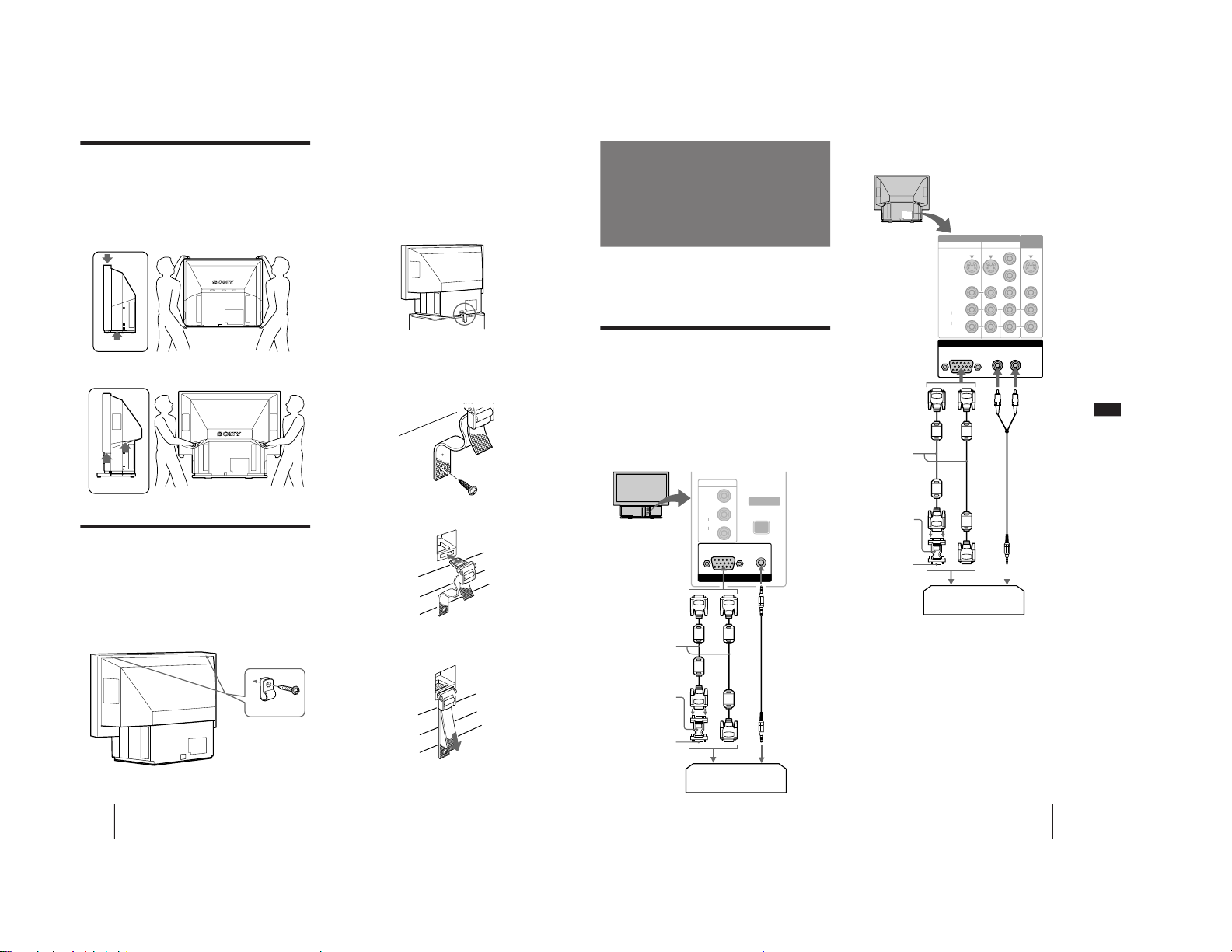
6
-US
Getting Started
2
Pass a strong cord or a chain through each
bracket mounted in step 1, and then secure
it to a wall or a pillar, etc.
Using the buckle
You can also use the supplied buckle to secure the
monitor to the stand.
1
Attach the buckle to the stand on which the
monitor is mounted.
Tighten the supplied screw firmly.
2
Insert the buckle until it clicks.
3
Pull the belt to fasten.
Carrying your monitor
Be sure to grasp the areas indicated by the arrows
when carrying the monitor, and to use more than two
people. Never grasp the front panel.
p for KL-W7000A
p for KL-W9000A
Stabilizing the monitor
Using the brackets
After setting up, secure the monitor to a wall, etc. with
the supplied brackets.
1
Mount the two supplied brackets with the
screws to the upper rear sides of the
monitor.
Bracket (supplied)
Belt
Getting Started
7
-US
US
RGB 1 IN
AUDIO
L
R
RGB
VIDEO IN
S VIDEO
S VIDEO
VIDEO
DVD
Y
CB/P
B
CR/P
R
VIDEO
R
L
AUDIO
VIDEO
OUT
13
Using the rear RGB 1 IN connector
* The HD15–HD15 adaptor (supplied) may be needed for some
models. The male side (without the No. 9 pin) of the adaptor
should be connected to the computer.
For customers using the supplied HD15–HD15
adaptor
This monitor uses a No. 9 pin in the video signal
connector for DDC1 and DDC2B compatibility.
Some PC systems which are not compatible with either
DDC1 or DDC2B may not accept the No. 9 pin. If you
are not sure whether your PC system accepts the No. 9
pin or not, use the HD15 (Female) – HD15 (Male
without the No. 9 pin) adapter (supplied).
Step 2: Hookup
Before making the connection, turn off the power and
disconnect the AC power cords of the monitor and the
equipment to be connected. Refer to the instruction
manual of the equipment you connect.
Connecting to an IBM PC/AT or
compatible computer
Connect the RGB 2 IN connector on the front or the
RGB 1 IN connector at the rear of the monitor to the
video/audio outputs of the computer using the
supplied RGB signal cable (D-sub 15 pin ˜ D-sub 15
pin).
Using the front RGB 2 IN connector
Rear of the monitor
RGB signal cable
(supplied)
HD15–HD15 adaptor
(supplied)*
to video output
Audio connecting
cord
(phono plug × 2 ˜
stereo minijack)
(not supplied)
to audio output
IBM PC/AT or compatible
computer
Front of the monitor
RGB signal cable
(supplied)
HD15–HD15 adaptor
(supplied)*
to video output
Audio connecting
cord
(stereo minijack ˜
stereo minijack)
(not supplied)
to audio output
IBM PC/AT or compatible
computer
Male side
(without the No.9 pin)
Male side (without
the No.9 pin)
or
or
INPUT SELECT
VIDEO
R
L
AUDIO
VIDEO 2 IN
RESET
RGB AUDIO
RGB 2 IN
or
– 8 –
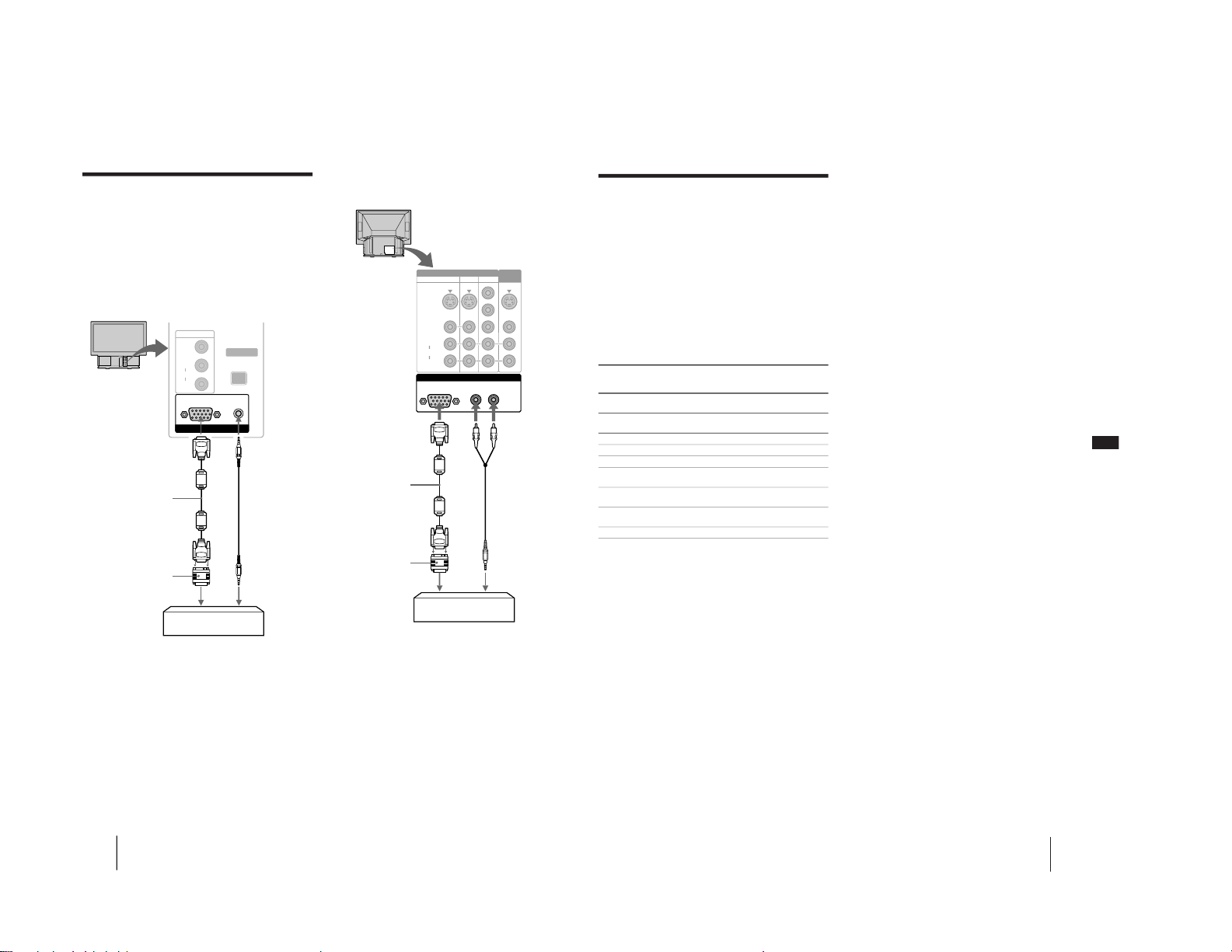
8
-US
Getting Started
Connecting to a Macintosh or
compatible computer
Connect the RGB 2 IN connector on the front or the
RGB 1 IN connector at the rear of the monitor to the
video/audio outputs of the computer using the
supplied RGB signal cable (D-sub 15 pin ˜ D-sub 15
pin) and the supplied Macintosh adaptor.
Using the front RGB 2 IN connector
Using the rear RGB 1 IN connector
About the supplied Macintosh adaptor
The supplied Macintosh adaptor is compatible with
Macintosh LC, Performa, Quadra and Power
Macintosh series computers. Macintosh II series and
some version of PowerBook models may need an
another adaptor with micro switches (not supplied).
Front of the monitor
RGB signal cable
(supplied)
Macintosh adaptor
(supplied)
to video output
Audio connecting
cord
(stereo minijack ˜
stereo minijack)
(not supplied)
to audio output
Macintosh or compatible
computer
Rear of the monitor
RGB signal cable
(supplied)
Macintosh adaptor
(supplied)
to video output
to audio output
Macintosh or compatible
computer
Audio connecting
cord
(phono plug × 2 ˜
stereo minijack)
(not supplied)
INPUT SELECT
VIDEO
R
L
AUDIO
VIDEO 2 IN
RESET
RGB AUDIO
RGB 2 IN
RGB 1 IN
AUDIO
L
R
RGB
VIDEO IN
S VIDEO
S VIDEO
VIDEO
DVD
Y
CB/P
B
CR/P
R
VIDEO
R
L
AUDIO
VIDEO
OUT
13
Getting Started
9
-US
US
Preset and user modes
The monitor automatically detects the input signals
with the horizontal scanning frequency between 31.5
and 50.0 kHz and the vertical scanning frequency
between 50 and 85 Hz.
The monitor is capable of a display resolution of up to
1068.5 × 480 dots. When a signal with a higher
resolution is input, it will be processed to display the
image at 1068.5 × 480 dots.
Preset modes
The monitor has nine factory preset modes for the most
popular industry standards as shown below.
No. Resolution Horizontal Vertical Graphics
(dots × frequency frequency mode
lines) (kHz) (Hz)
1 640 × 400 31.468 70.086 VGA mode
(Text)
2 640 × 480 31.468 59.94 VGA mode
(Graphics)
3 800 × 600 37.879 60.317 SVGA VESA
4 800 × 600 46.875 75.000 SVGA VESA
5 1024 × 768 48.363 60.004 VESA
6 864 × 480 31.469 59.94 Sony
Wide Resolution*
7 1072 × 600 37.879 60.317 Sony
Wide Resolution*
8 1376 × 768 48.363 60.004 Sony
Wide Resolution*
9 832 × 624 49.727 74.553 Macintosh 16" color
* For the timing chart of the signals, see page 30.
User modes
When using a video mode that is not one of the preset
modes, some fine tuning may be required to optimize
the display to your preference. Simply adjust the
monitor according to the adjustments instructions on
pages 17 and 18. The adjustments will be stored
automatically and recalled whenever that mode is
used.
Recommended horizontal timing
conditions
Horizontal sync width should be more than 1.0 µsec.
Horizontal blanking width should be more than 3.6
µsec.
When “OUT OF SCAN RANGE” appears on the screen
The monitor receives a signal whose frequency range is not
within that specified for the monitor.
Notes
• When projecting any of the three Wide Resolution signals (864
× 480, 1072 × 600, 1376 × 768), set the picture mode to FULL. In
NORMAL mode, the picture with aspect ratio 16:9 will be
compressed to aspect ratio 4:3 and appear lengthened
vertically. For details, see page 16.
• The monitor does not accept an interlace mode signal.
Plug & Play
This monitor complies with the DDC
TM
1 and DDC2B
which are the Display Data Channel (DDC) standards
of VESA.
When a DDC1 host system is connected, the monitor
synchronizes with the V. CLK in accordance with the
VESA standards and outputs the EDID (Extended
Display Identification Data) to the data line.
When a DDC2B host system is connected, the monitor
automatically switches to each communication.
For customers using Windows 95/98
To maximize the potential of your monitor, install the
new model information file from the supplied
Windows Monitor Information Disk onto your
computer.
This monitor complies with the “VESA DDC” Plug &
Play standard. If your computer/graphic board
complies with DDC, select “Plug & Play Monitor
(VESA DDC)” or this monitor’s model name as the
monitor type in the “Control Panel” of Windows 95/
98. If your computer/graphic board has difficulty
communicating with this monitor, load the Windows
Monitor Information Disk and select this monitor’s
model name as the monitor type.
For customers using Windows NT4.0
Monitor setup in Windows NT4.0 is different from
Windows 95/98 and does not involve the selection of
monitor type. Refer to the Windows NT4.0 instruction
manual for further details on adjusting the resolution,
refresh rate, and number of colors.
Adjusting the monitor’s resolution and
color number
Adjust the monitor‘s resolution and color number by
referring to your computer’s instruction manual. The
color number may vary according to your computer or
video board. The color palette setting and the actual
number of colors are as follows:
• High Color (16 bit) n 65,536 colors
• True Color (24 bit) n about 16.77 million colors
In true color mode (24 bit), speed may be slower.
– 9 –
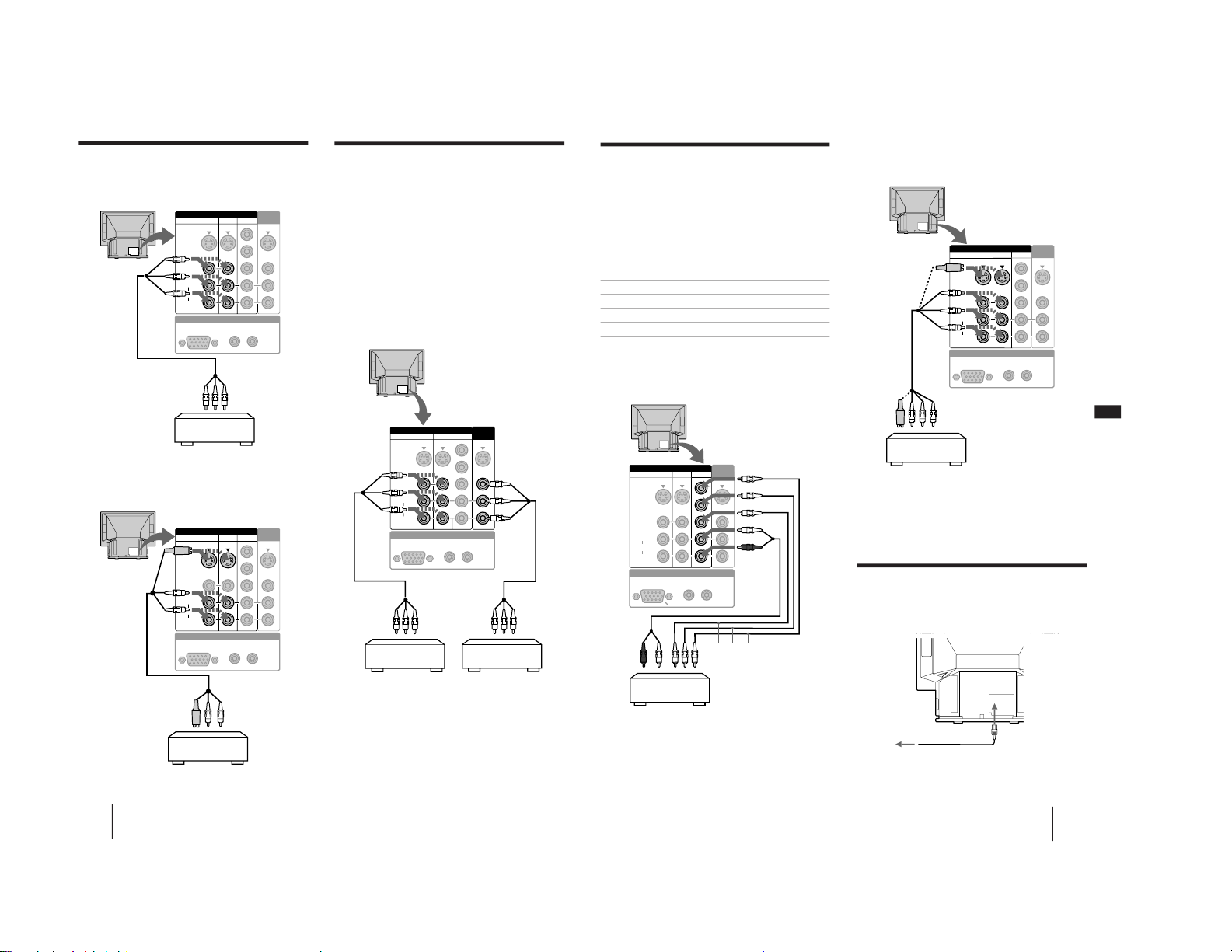
10
-US
Getting Started
RGB 1 IN
AUDIO
L
R
RGB
VIDEO IN
S VIDEO
S VIDEO
VIDEO
DVD
Y
CB/P
B
CR/P
R
VIDEO
R
L
AUDIO
VIDEO
OUT
13
Connecting two VCRs for editing
The monitor outputs the signal, which is input from the
VIDEO 1 IN, VIDEO 2 IN or VIDEO 3 IN jacks, through
the VIDEO OUT jacks. With two VCRs connected to the
VIDEO IN and VIDEO OUT jacks, you can edit the
tape.
Notes
• For signals input from the RGB 1 IN, RGB 2 IN and
DVD IN connectors, the monitor outputs only the
audio signal.
• Do not connect both the VIDEO IN and VIDEO OUT
jacks on this monitor simultaneously to the video/
audio output and input jacks on a single VCR.
Connecting to video equipment
To a VCR not equipped with an S video
connector
You can also use the VIDEO 2 IN jacks on the front of
the monitor for the video/audio connections.
To an S video equipped VCR
Rear of the monitor
to VIDEO 1 IN or
VIDEO 3 IN
VMC-810S/820S
(not supplied)
VCR
to video/audio outputs
Rear of the monitor
VMC-810S/820S
(not supplied)
VCR for playback
VMC-810S/820S
(not supplied)
VCR for recording
Note
• When you connect the cable to both the VIDEO jack and the S
VIDEO connector, the picture from the S VIDEO connector is
displayed on the monitor screen.
Rear of the monitor
to video/audio
outputs
to video/
audio
inputs
to VIDEO OUT
to VIDEO 1 IN
or VIDEO 3 IN
to VIDEO 1 IN or
VIDEO 3 IN
YC-810S
(not supplied)
VCR
to S video/audio outputs
RGB 1 IN
AUDIO
L
R
RGB
VIDEO IN
S VIDEO
S VIDEO
VIDEO
DVD
Y
CB/P
B
CR/P
R
VIDEO
R
L
AUDIO
VIDEO
OUT
13
L
R
RGB 1 IN
AUDIO
L
R
RGB
VIDEO IN
S VIDEO
S VIDEO
VIDEO
DVD
Y
CB/P
B
CR/P
R
VIDEO
AUDIO
VIDEO
OUT
13
Getting Started
11
-US
US
L
R
RGB 1 IN
AUDIO
L
R
RGB
VIDEO IN
S VIDEO
S VIDEO
VIDEO
DVD
Y
CB/P
B
CR/P
R
VIDEO
AUDIO
VIDEO
OUT
13
Connecting a DVD Player
If your DVD player has the component video output
connectors*, connect them to the DVD IN (Y, C
B/PB
and CR/PR ) connectors at the rear of the monitor for
higher quality picture. For details, see the Instructions
supplied with the DVD player.
* Some DVD player terminals may be labeled or
colored differently. If so, connect them as follows:
Connect (on the monitor) To (on a DVD player)
Y (green) Y
CB/PB (blue) C
B
, Cb, B-Y or P
B
C
R
/PR (red) C
R
, Cr, R-Y or P
R
Connecting a DVD player with
component video output connectors
Rear of the monitor
to DVD IN
VMC-10HG (not supplied)
to audio
outputs
to component video outputs
DVD player
Rear of the monitor
to an AC outlet
AC power cord
(supplied)
to AC IN
Connecting a DVD player without
component video output connectors
L
R
RGB 1 IN
AUDIO
L
R
RGB
VIDEO IN
S VIDEO
S VIDEO
VIDEO
DVD
Y
CB/PB
CR/PR
VIDEO
AUDIO
VIDEO
OUT
13
Rear of the monitor
to VIDEO 1 IN or
VIDEO 3 IN
VMC810S/
820S (not
supplied)
DVD player
to audio/
video
outputs
Note
If you have an S video equipped DVD player, make an
S video connection using the S video connecting cord
(not supplied) instead of the yellow video connecting
cord. If so, you can obtain the high quality picture.
Connecting the AC power cord
Connect the supplied power cord to the AC IN socket
of the monitor and to a wall AC outlet.
Note
• The signal input from the DVD IN jacks is not output from the
VIDEO OUT jacks.
– 10 –
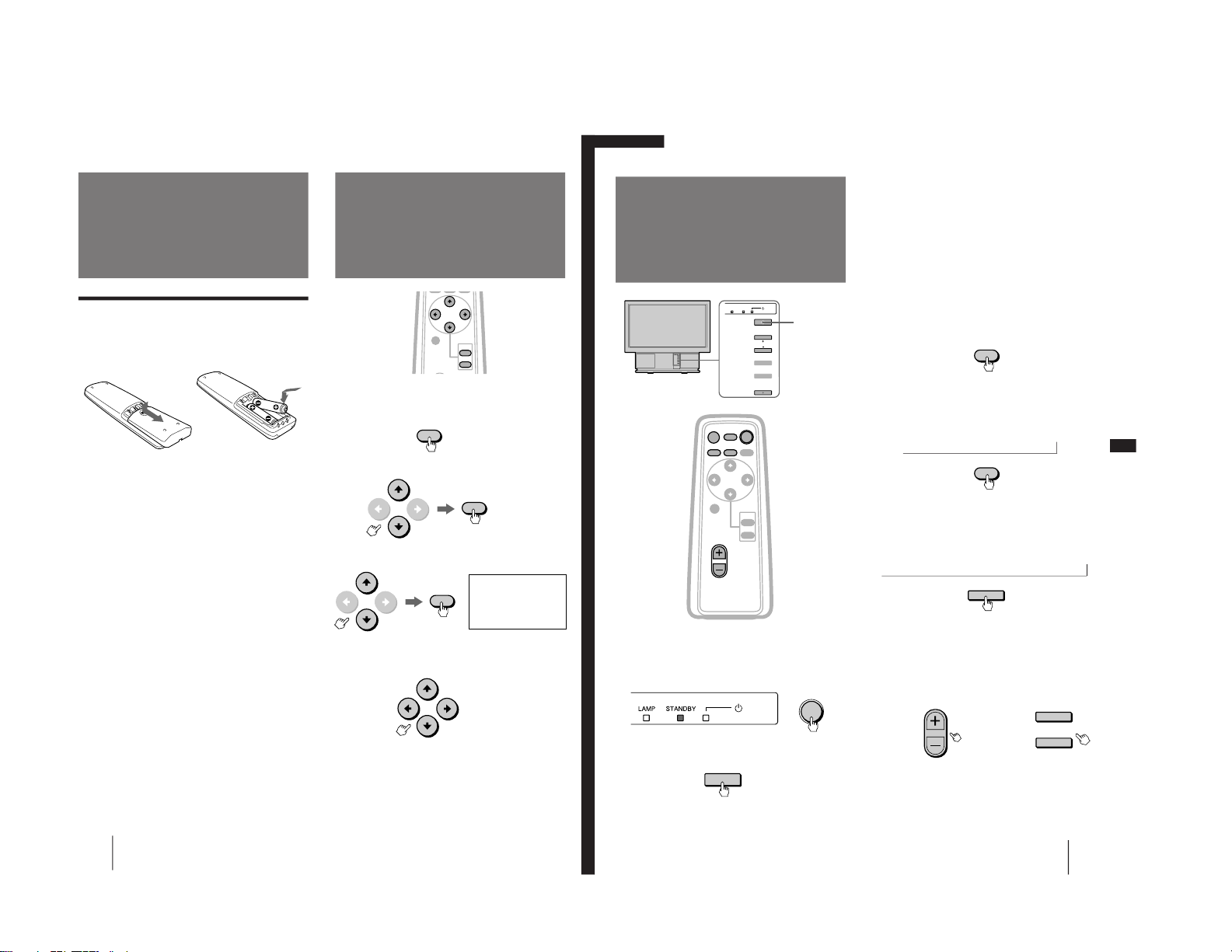
12
-US
Getting Started
If you prefer Spanish or French to English, you can
change the menu language.
1
Press MENU.
2
Press V or v to select OPTION, and press
ENTER.
3
Press V or v to select LANGUAGE, and press
ENTER.
4
Press V, v, B or b to select your favorite
language, “ENGLISH,” “FRANCAIS (French)”
or “ESPANOL (Spanish).”
5
Press MENU to return to the original
screen.
Notes
• You can operate the menu using the buttons on the monitor.
The VOLUME + button functions the same as V and b, and
VOLUME – as v and B.
• You cannot use the AUTO SHUT OFF function for the input
from VIDEO 1 IN, VIDEO 2 IN, VIDEO 3 IN and DVD IN. (See
page 24.)
OPTION N
AUTO SHUT OFF:OFF
LANGUAGE: ENGLISH
DOT PHASE: 16
Step 3: Setting up
the remote
control
Inserting batteries
Insert two size AA (R6) batteries (supplied) by
matching the + and – on the battery to the diagram
inside the battery compartment.
Notes
• If the remote control does not operate properly, the batteries
may be worn out. When replacing batteries, replace both of
them with new ones.
• Do not mix old batteries with new ones or mix different types
of batteries together.
• If the electrolyte inside the battery should leak, wipe the
contaminated area of the battery compartment with a cloth and
replace the old batteries with new ones. To prevent the
electrolyte from leaking, remove the batteries when you don‘t
plan to use the remote control for a long period of time.
• Do not handle the remote control roughly. Do not drop it, step
on it, or let it get wet.
• Do not place the remote control in direct sunlight, near a
heater, or where the humidity is high.
Changing the menu
language
MENU
ENTER
ENTER
CENTER/
SIZE
VOL
ENTER
MENU
13
-US
Operations
US
1
If the STANDBY indicator on the front of
the monitor is lit in orange, press POWER
on the remote control to turn on the
power.
Press the power switch (green) on the monitor if
the STANDBY indicator is not lit.
The green u (power) indicator flashes, then lights
up.
2
Turn on the power of the connected
equipment.
3
Press RGB or VIDEO to select the input you
want to watch.
The selected input indication is displayed on the
screen.
To watch a computer picture input from the
RGB IN connector
Each time you press RGB, the display changes as
follows:
RGB 1 ˜ RGB 2
To watch a video picture input from the
VIDEO IN jacks
Each time your press VIDEO, the display changes
as follows:
VIDEO 1 n VIDEO 2 n VIDEO 3 n DVD
You can also select the input by pressing INPUT
SELECT on the monitor.
Each time you press INPUT SELECT, the display
changes as follows:
RGB 1 n RGB 2 n VIDEO 1 n VIDEO 2 n VIDEO 3 n DVD
The input signal indication will automatically
disappear.
4
Press VOL +/– (VOLUME +/–) to adjust the
volume.
Remote control Monitor
Projecting the
picture
Operations
CENTER/
SIZE
VOL
ENTER
MENU
VIDEO
MUTING
DISPLAY
POWER
RGB WIDE
POWER
RGB
INPUT SELECT
VIDEO
N
N
VOL
VOLUME
+
–
MENU
VOLUME
LAMP
INPUT SELECT
STANDBY
ENTER
Power switch
(green)
(continued)
– 11 –
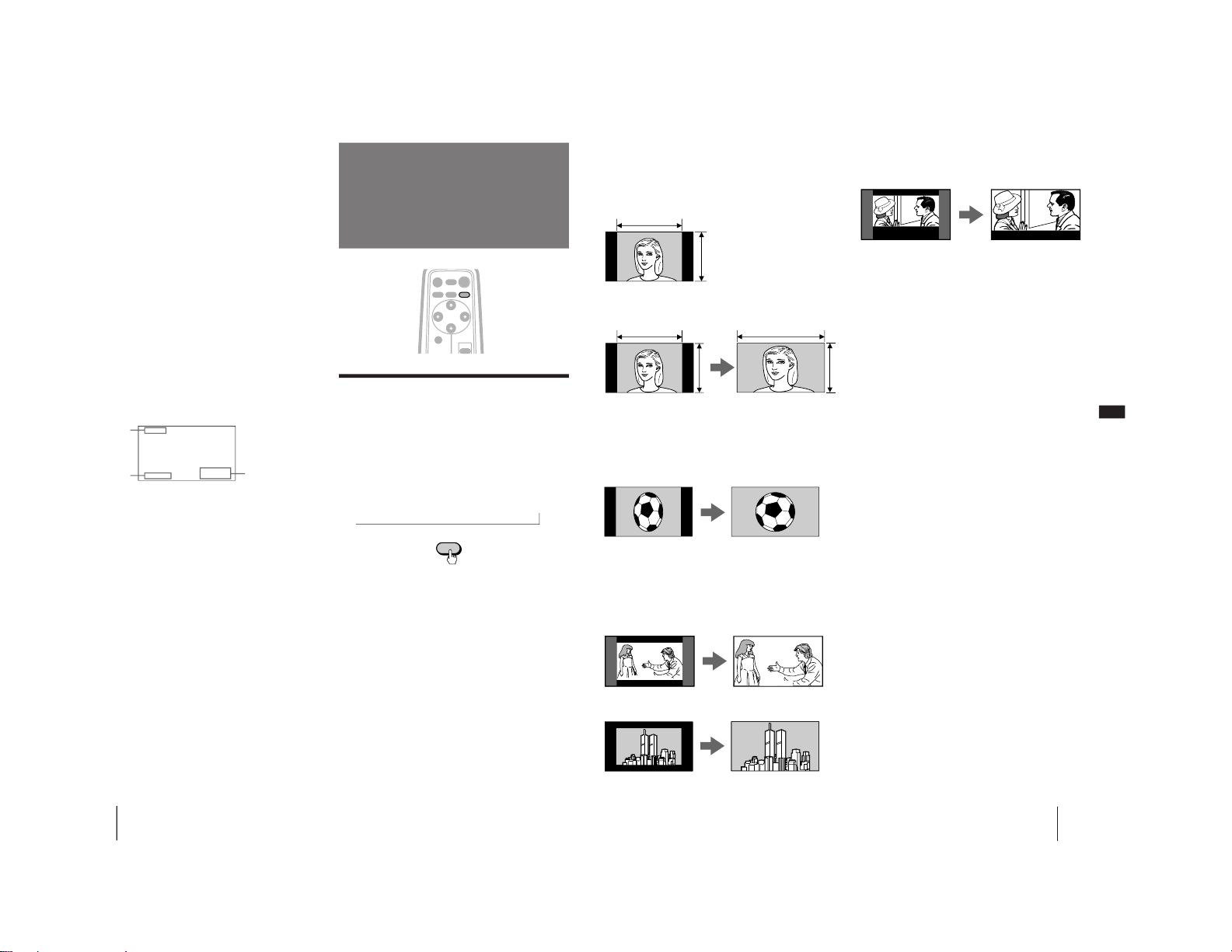
14
-US
Operations
Watching the video picture in wide
mode
You can enjoy a variety of wide mode picture.
Press WIDE until the mode you want appears
on the screen.
Each time you press WIDE, the mode changes as
follows:
NORMAL n FULL n ZOOM n SUB TITLE n WIDE ZOOM
To turn off the monitor
Press POWER on the remote control. The monitor
enters standby mode and the STANDBY indicator
lights up. To turn off the main power, press the power
switch (green) on the monitor.
Note
• To protect the lamp mounted as a source of light, if you try to
turn on the power more than 5 seconds after the power has
been turned off, the u (power) indicator flashes and you
cannot obtain the picture and sound soon. If you turn it on
back within about 5 seconds after power-off, you can obtain
them soon.
Muting the sound
Press MUTING.
“MUTING” appears on the screen.
To restore the sound, press MUTING again, or press
VOL+.
Displaying on-screen information
Press DISPLAY to display the following information on
the screen.
To make the on-screen information disappear, press
DISPLAY again.
Current input
signal
Picture mode
(page 15)
Current input
signal frequency
when the RGB
signal* is input
Watching the
picture in wide
picture mode
N
WIDE
CENTER/
SIZE
MENU
VIDEO
MUTING
DISPLAY
POWER
RGB WIDE
*fh: Horizontal frequency
fv: Vertical frequency
“OUT OF SCAN RANGE” appears if the scanning
frequency range is not within the acceptable
limits. (See page 9.)
NORMAL
RGB 1
fv:75
fh:37.5
15
-US
Operations
US
The wide-format picture is enlarged and the subtitle area is
compressed so that the picture is aligned with the screen size.
The picture is enlarged horizontally and vertically and the upper
and lower portions of the picture are compressed to the screen size.
Recommended picture mode
When watching a picture with normal aspect
ratio 4:3
Select NORMAL.
Select WIDE ZOOM.
When watching a picture recorded after a 16:9
picture has been compressed to aspect ratio
4:3
Select FULL.
When watching a wide-format movie or
software with black bands and subtitles (with
subtitles inside the picture)
Select ZOOM.
The wide-format picture is enlarged horizontally and vertically to
the screen size.
The picture with normal
ratio 4:3 is displayed as it is.
When watching a movie or software with
subtitles (with subtitles outside the picture)
Select SUB TITLE.
Note
• You can also change the picture mode by using the menu.
Notes on wide picture modes
• Select a picture mode taking into account that one which
changes the aspect ratio of the original picture will provide an
appear different from that of the original image.
• If the monitor is used for profit or for public viewing,
modifying the original picture by changing picture modes may
constitute an infringement of the rights of authors or producers
which are legally protected by laws.
• When a normal 4:3 picture is watched in WIDE ZOOM mode,
the surrounding portions may be cut off or modified. The
original picture can be viewed in NORMAL mode.
Hello,Anne.
Hello,Anne.
Good-bye,Jane.
Good-bye.
Good-bye,Jane.
Good-bye.
4
3
4
3
16
9
The picture compressed to aspect ratio 4:3 is enlarged horizontally
to the screen size.
The picture with aspect ratio 16:9 is enlarged to the screen size as it
is.
– 12 –
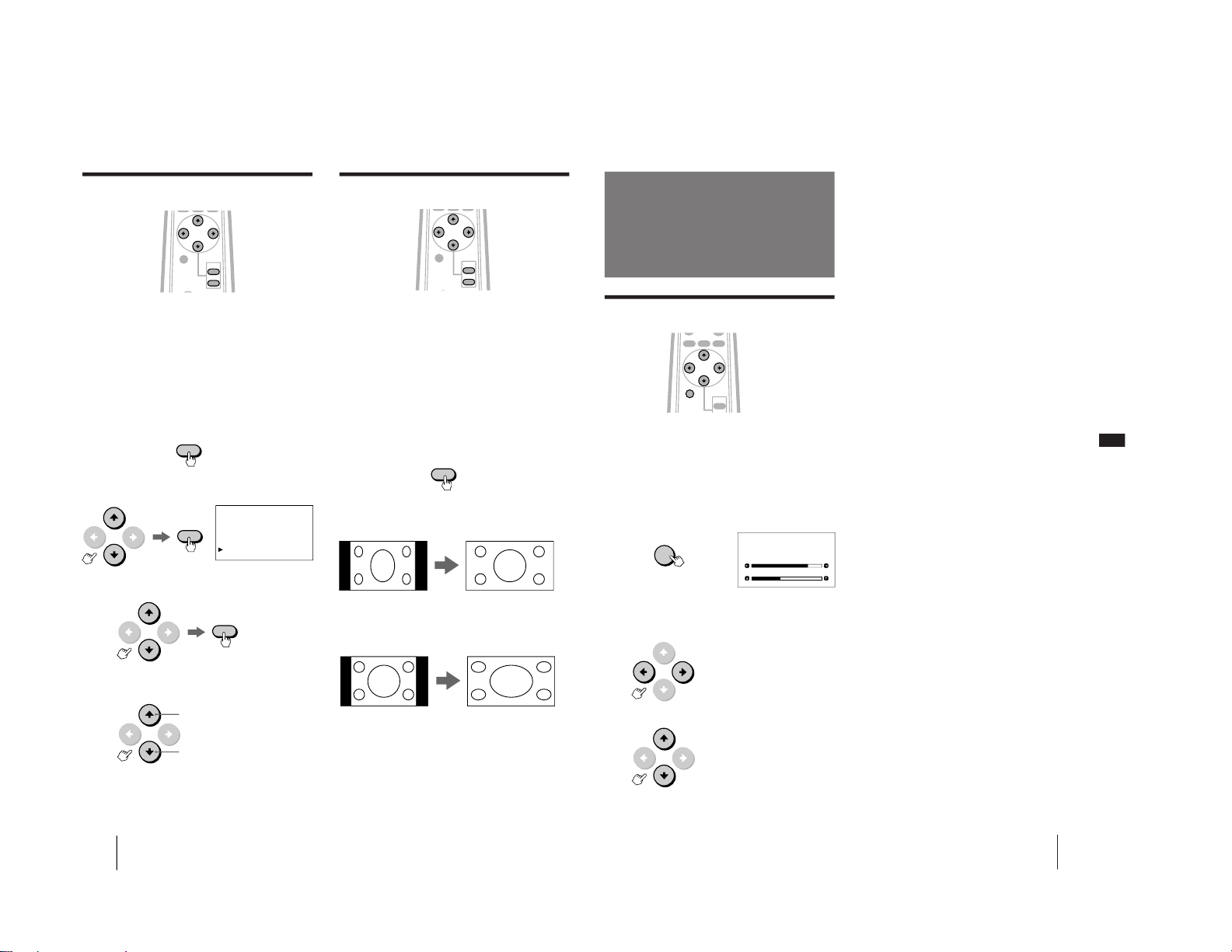
16
-US
Operations
ASPECT N
ASPECT: ZOOM
V SCROLL: 0
Adjusting the vertical position of the
video picture
You can scroll the picture up or down when:
• the upper or lower portions of the picture in WIDE
ZOOM mode are cut off.
• you want to move the picture in ZOOM mode as
you like.
• subtitles are lost from the screen in SUB TITLE
mode.
Scrolling the picture functions on the WIDE
ZOOM, ZOOM and SUB TITLE modes only.
1
Press MENU.
2
Press V or v to select ASPECT, and press
ENTER.
3
Press V or v to select V SCROLL, and press
ENTER.
4
Press V or v to adjust the vertical position
of the picture.
Note
• You can operate the menu using the buttons on the monitor.
The VOLUME + button functions the same as V and b, and
VOLUME – as v and B.
The picture with aspect ratio 16:9 is enlarged to the screen size.
Watching the computer picture in wide
picture mode
If you set the picture mode to FULL when any of the
three Wide Resolution signals (864 × 480, 1072 × 600,
1376 × 768) is received, you can watch the picture with
aspect ratio 16:9 as it is. The Wide Resolution signals
(864 × 480, 1072 × 600, 1376 × 768) are independently
standardized by Sony. When you use the signals with
the timing chart on page 30, you can obtain an effective
wide mode picture.
Press WIDE to display FULL or NORMAL on the
screen.
Each time your press WIDE, you can select FULL and
NORMAL alternately.
When the Wide Resolution signals (864 × 480,
1072 × 600, 1376 × 768) are received
NORMAL mode FULL mode
When a conventional VGA, SVGA or XGA signal
is received
NORMAL mode FULL mode
Adjusting the position of a computer
picture
You can move the picture up, down, right or left to
make it easy to watch by using the SIZE/CENTER
button. For details, see page 17.
If you watch the Wide Resolution signals (864 × 480,
1072 × 600, 1376 × 768) in NORMAL mode
A 16:9 picture will be compressed horizontally to a 4:3 picture.
MENU
ENTER
ENTER
to move the picture up
to move the picture down
WIDE
The picture with aspect ratio 4:3 is enlarged horizontally to the
screen size.
CENTER/
SIZE
VOL
ENTER
MENU
CENTER/
SIZE
VOL
ENTER
MENU
17
-US
Operations
US
Adjusting the position (CENTER)
After projecting the picture from a computer, you may
need to adjust the position of the picture to fit the
monitor screen. You can also move the picture as you
like. The setting is only for the input signal displayed
on the screen.
1
Press CENTER/SIZE until the CENTER
adjustment screen appears.
2
Press V, v, B or b to adjust the position.
For horizontal adjustment press B or b. (H
CENTER)
For vertical adjustment press V or v. (V CENTER)
CENTER/
SIZE
MENU
VIDEO RGB WIDE
Adjusting the
computer picture
CENTER/
SIZE
The CENTER adjustment screen automatically
disappears after about 10 seconds if you do not press
any button. You can also erase the CENTER adjustment
screen by pressing CENTER/SIZE again.
To reset to the factory preset setting
Press RESET on the monitor. At the same time, the
picture size (page 18) and video/audio settings (pages
19 to 23) are also reset to the factory preset levels.
Note
• You can adjust the position by using the CENTER/SIZE and
◊/√/ı/∫ buttons on the monitor.
V: to move the picture up
v: to move the picture down
b: to move the picture right
B: to move the picture left
CENTER
H CENTER
V CENTER
– 13 –
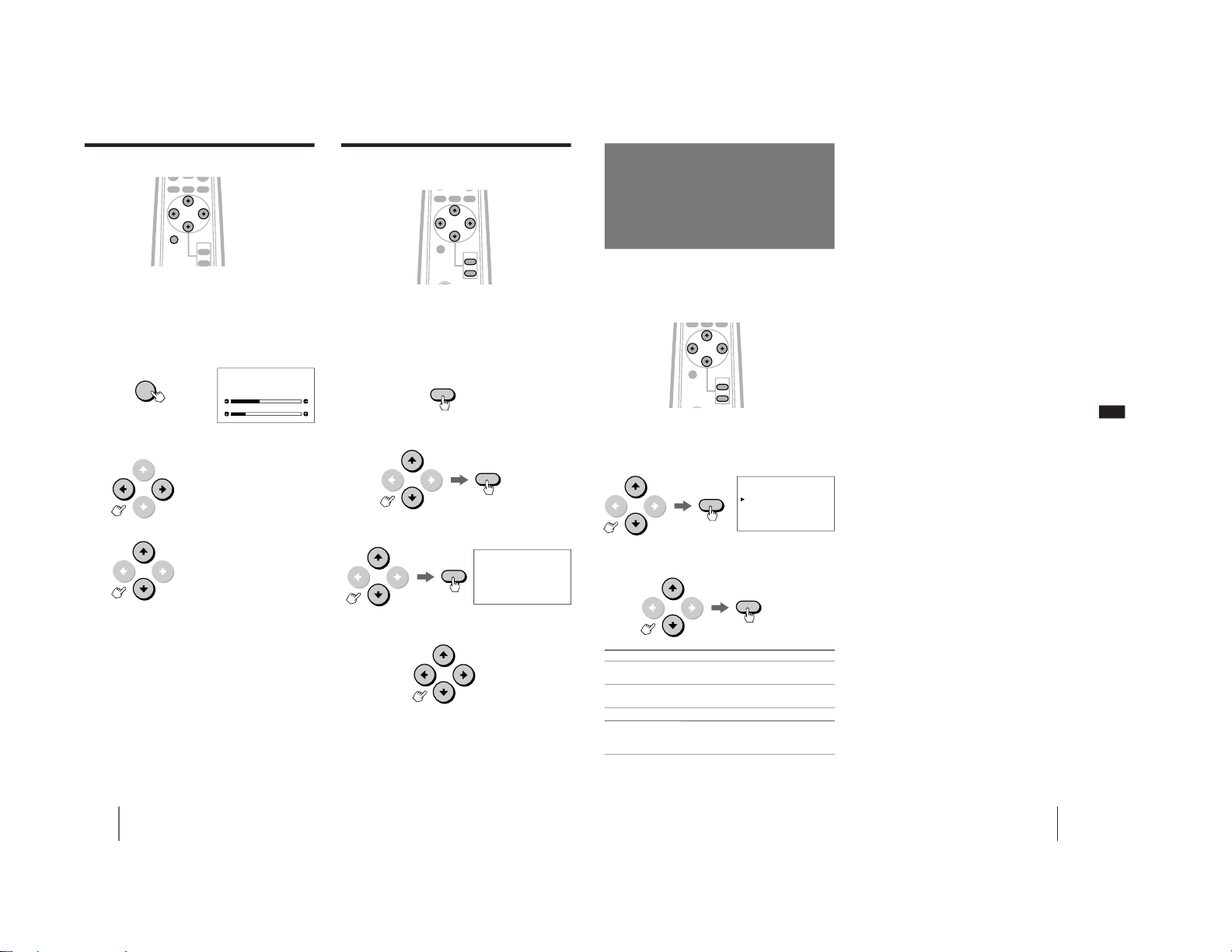
18
-US
Operations
Adjusting the picture size (SIZE)
After projecting the picture from a computer, you may
need to adjust the picture size to fit the monitor screen.
The setting is only for the input signal displayed on the
screen.
1
Press CENTER/SIZE until the SIZE adjustment
screen appears.
2
Press V, v, B or b to adjust the picture size.
For horizontal adjustment press B or b. (H SIZE)
For vertical adjustment press V or v. (V SIZE)
The SIZE adjustment screen automatically disappears
after about 10 seconds if you do not press any button.
You can also erase the SIZE adjustment screen by
pressing CENTER/SIZE again.
To reset to the factory preset setting
Press RESET on the monitor. At the same time, the
picture position (page 17) and video/audio settings
(pages 19 to 23) are also reset to the factory preset
levels.
Notes
• For a picture with resolution of 640 × 350, 640 × 400 or 640 ×
480, the vertical size cannot be increased from the size that was
projected the first time.
• You can adjust the size using the CENTER/SIZE and ◊/√/ı/
∫ buttons on the monitor.
CENTER/
SIZE
b: to increase horizontal size
B: to decrease horizontal size
V: to increase vertical size
v: to decrease vertical size
SIZE
H SIZE
V SIZE
Adjusting the clarity of the picture
(DOT PHASE)
If the computer picture flickers or blurs, or horizontal
noise appears on the screen, adjust DOT PHASE to get
a clearer picture.
The setting is only for the input signal displayed on the
screen.
1
Press MENU.
2
Press V or v to select OPTION, and press
ENTER.
3
Press V or v to select DOT PHASE, and press
ENTER.
4
Press V, v, B or b to adjust the level to
obtain a clear picture.
5
Press MENU to return to the original screen.
Note
• You cannot use this function for the input from VIDEO 1 IN,
VIDEO 2 IN, VIDEO 3 IN and DVD IN.
OPTION N
AUTO SHUT OFF:OFF
LANGUAGE: ENGLISH
DOT PHASE: 16
CENTER/
SIZE
VOL
ENTER
MENU
VIDEO RGB WIDE
MENU
ENTER
ENTER
CENTER/
SIZE
ENTER
MENU
VIDEO RGB WIDE
19
-US
Operations
US
VIDEO/AUDIO N
PRESENTATION
STANDARD
MOVIE
AV MEMORY
VIDEO ADJUST
AUDIO ADJUST
The video/audio mode feature allows you to choose
four different modes of picture/sound settings. Choose
the one that best suits the type of program that you
want to watch.
1
Press MENU.
2
Press V or v to select VIDEO/AUDIO, and
press ENTER.
3
Press V or v to select the desired item, and
press ENTER.
Selecting the preset
picture viewing
mode
ENTER
ENTER
To reset to the factory preset setting
Press RESET on the monitor.
When watching a computer picture, the mode resets to
PRESENTATION. When watching a video picture, the
mode resets to STANDARD. At the same time, the
position and size of a computer picture (pages 17 and
18) are also reset to the factory preset levels. The
settings in AV MEMORY do not reset.
Note
• You cannot adjust the settings in modes other than AV
MEMORY.
Choose To
PRESENTATION Watch the picture input from a
computer.
STANDARD Watch the picture input from video
equipment.
MOVIE Watch a movie.
AV MEMORY Adjust the quality of the picture/sound
to suit your taste. (For details, see pages
20 to 23.)
4
Press MENU to return to the original screen.
CENTER/
SIZE
VOL
ENTER
MENU
– 14 –
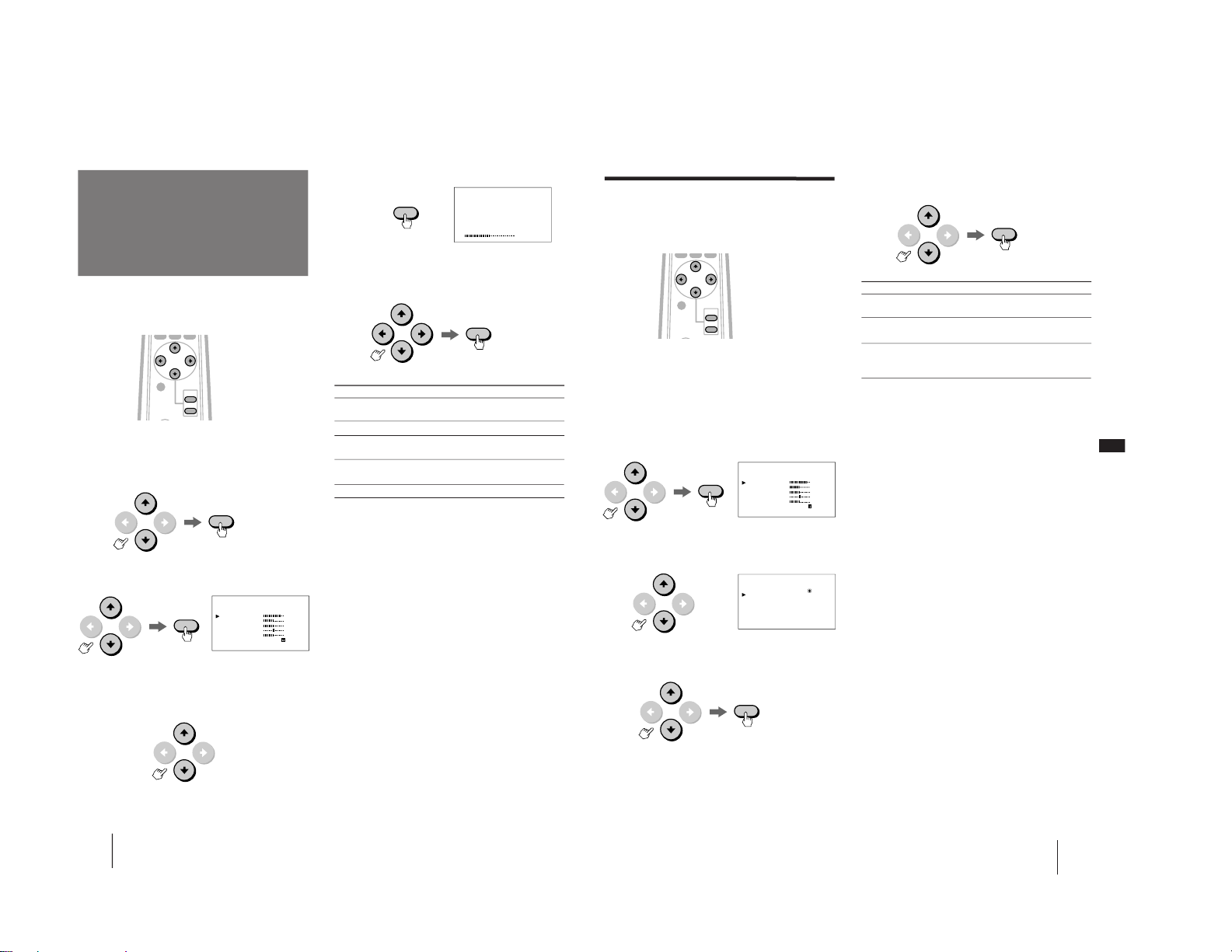
20
-US
Operations
MENU
N
CONTRAST
BRIGHTNESS
COLOR
HUE
SHARPNESS
RESET
VIDEO ADJUST
BRIGHTNESS
VIDEO ADJUST
(2) Press ENTER.
5
Adjust the selected item.
Press V, v, B or b to adjust the item, and press
ENTER.
6
To adjust other items, repeat steps 4 and 5.
7
Press MENU to return to the original screen.
To reset to the factory preset setting
Move the cursor (”) to RESET at the bottom of the
VIDEO ADJUST menu, and press ENTER.
Notes
• When the RGB signal is input, COLOR and HUE cannot be
adjusted.
• You can adjust the items in AV MEMORY for each input from
VIDEO 1 IN, VIDEO 2 IN, VIDEO 3 IN, RGB 1 IN, RGB 2 IN,
and DVD IN.
• You can operate the menu using the buttons on the monitor.
VOLUME + functions the same as V and b, and VOLUME – as
v and B.
ENTER
Adjusting the
picture
(AV MEMORY)
You can adjust the quality of the picture to suit you
taste and store the settings into AV MEMORY.
1
Press MENU.
2
Press V or v to select VIDEO/AUDIO, and
press ENTER.
3
Press V or v to select VIDEO ADJUST, and
press ENTER.
4
Select the item you want to adjust.
For example:
(1) To adjust the brightness, press V or v to move
the cursor (”) to BRIGHTNESS.
ENTER
ENTER
CENTER/
SIZE
VOL
ENTER
MENU
Item
CONTRAST
BRIGHTNESS
COLOR
HUE
SHARPNESS
Press v or B to
Decrease picture
contrast.
Darken the picture.
Decrease color
intensity.
Make picture tones
become purplish.
Soften the picture.
Press V or b to
Brighten the picture.
Brighten the picture.
Increase color intensity.
Make picture tones
become greenish.
Sharpen the picture.
ENTER
21
-US
Operations
US
MENU
N
CONTRAST
BRIGHTNESS
COLOR
HUE
SHARPNESS
RESET
VIDEO ADJUST
MENU
N
NR: OFF
H-WHITE: ON
COLOR TEMP:
MEDIUM
RESET
VIDEO ADJUST
Adjusting the picture in more detail
You can adjust the picture with the NR (noise
reduction), H-WHITE and COLOR TEMP
(temperature) options.
1
Press MENU.
2
Press V or v to select VIDEO/AUDIO, and
press ENTER.
3
Press V or v to select VIDEO ADJUST, and
press ENTER.
4
Press V or v to move the cursor (”) to
RESET, then press v again.
5
Select the desired item with V or v, then
press ENTER.
6
Press V or v to adjust the item, then press
ENTER.
7
To adjust other items, repeat steps 5 and 6.
8
Press MENU to return to the original screen.
To reset to the factory preset setting
Move the cursor (”) to RESET at the bottom of the
VIDEO ADJUST menu, and press ENTER.
Notes
• You can adjust the items in AV MEMORY for each input from
VIDEO 1 IN, VIDEO 2 IN, VIDEO 3 IN, RGB 1 IN, RGB 2 IN,
and DVD IN.
• You can operate the menu using the buttons on the monitor.
VOLUME + functions the same as V and b, and VOLUME – as
v and B.
ENTER
Choose
NR (Noise Reduction)
H-WHITE
COLOR TEMP (Color
temperature)
To
Reduce picture noise. You can choose
LOW or HIGH position.
Emphasize the white color with the
ON position.
Make the white color warm (reddish)
with the LOW position. Make it cool
(bluish) with the HIGH position.
CENTER/
SIZE
VOL
ENTER
MENU
ENTER
ENTER
– 15 –
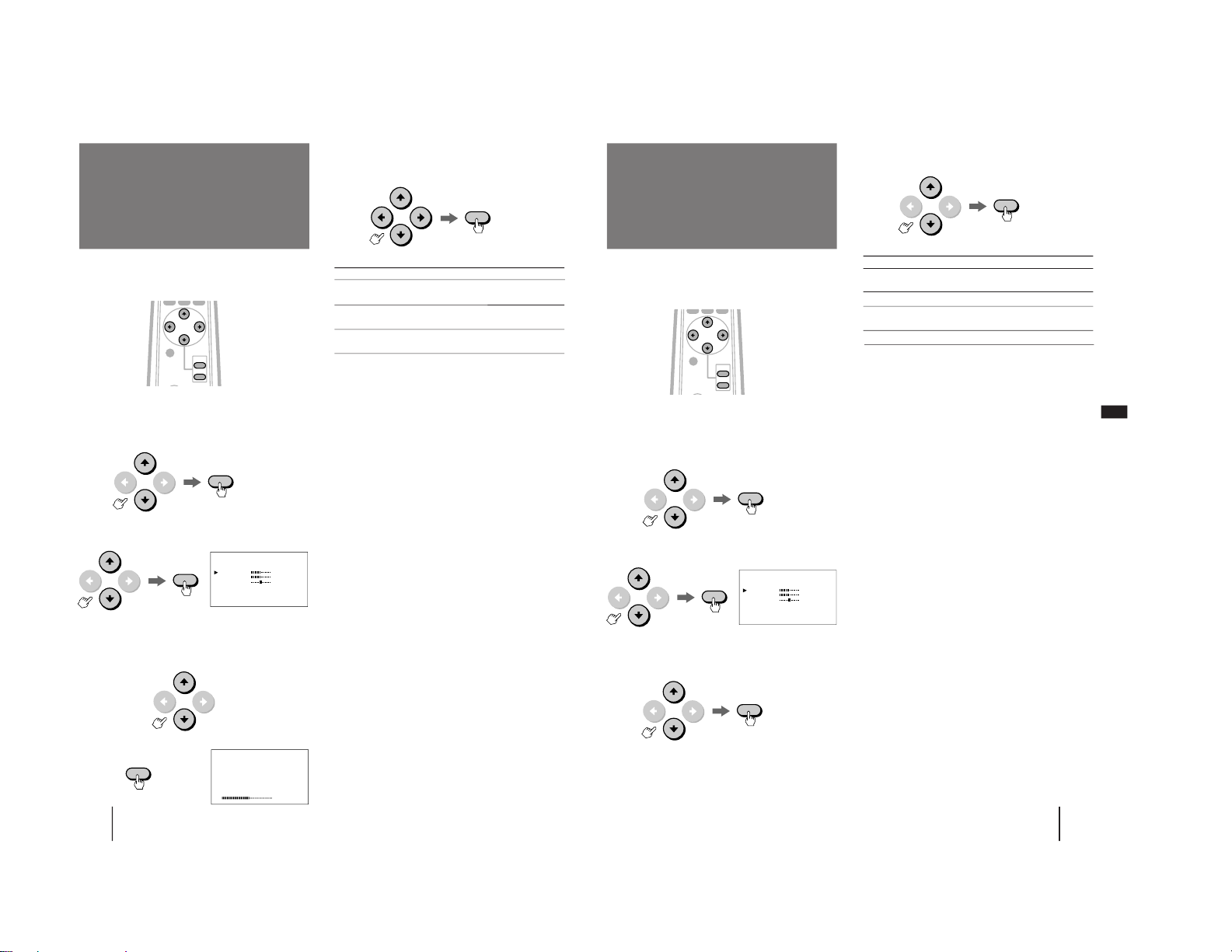
22
-US
Operations
You can adjust the quality of the sound to suit you taste
and store the settings into AV MEMORY.
1
Press MENU.
2
Press V or v to select VIDEO/AUDIO, and
press ENTER.
3
Press V or v to select AUDIO ADJUST, and
press ENTER.
4
Select the item you want to adjust.
For example:
(1) To adjust the bass, press V or v to move the
cursor (”) to BASS.
(2) Press ENTER.
MENU
N
TREBLE
BASS
BALANCE
EFFECT:
OFF
RESET
AUDIO ADJUST
5
Adjust the selected item.
Press V, v, B or b to adjust the item, and press
ENTER.
6
To adjust other items, repeat steps 4 and 5.
7
Press MENU to return to the original screen.
To reset to the factory preset setting
Move the cursor (”) to RESET at the bottom of the
AUDIO ADJUST menu, and press ENTER.
Notes
• You can adjust the items in AV MEMORY for each input from
VIDEO 1 IN, VIDEO 2 IN, VIDEO 3 IN, RGB 1 IN, RGB 2 IN,
and DVD IN.
• You can operate the menu using the buttons on the monitor.
VOLUME + functions the same as V and b, and VOLUME – as
v and B.
Adjusting the sound
(AV MEMORY)
ENTER
ENTER
ENTER
Item
TREBLE
BASS
BALANCE
Press V or b to
Increase the treble
response.
Increase the bass
response.
Emphasize the right
speaker’s volume.
Press v or B to
Decrease the treble
response.
Decrease the bass
response.
Emphasize the left
speaker’s volume.
BASS
AUDIO ADJUST
CENTER/
SIZE
VOL
ENTER
MENU
ENTER
23
-US
Operations
US
MENU
N
TREBLE
BASS
BALANCE
EFFECT:
OFF
RESET
AUDIO ADJUST
Audio effect mode allows you to enjoy dynamic sound
with surround-like effect.
1
Press MENU.
2
Press V or v to select VIDEO/AUDIO, and
press ENTER.
3
Press V or v to select AUDIO ADJUST, and
press ENTER.
4
Press V or v to select EFFECT, and press
ENTER.
5
Press V or v to select the desired item, and
press ENTER.
6
Press MENU to return to the original screen.
To reset to the factory preset setting
Move the cursor (”) to RESET at the bottom of the
AUDIO ADJUST menu, and press ENTER.
Notes
• You can adjust the items in AV MEMORY for each input from
VIDEO 1 IN, VIDEO 2 IN, VIDEO 3 IN, RGB 1 IN, RGB 2 IN,
and DVD IN.
• You can operate the menu using the buttons on the monitor.
VOLUME + functions the same as V and b, and VOLUME – as
v and B.
ENTER
Selecting the audio
effect
(EFFECT)
CENTER/
SIZE
VOL
ENTER
MENU
ENTER
Choose
HALL SURROUND 1
HALL SURROUND 2
SIMULATED STEREO
OFF
To
Receive dynamic threedimensional sound.
Watch a movie.
Receive monaural sound with
surround-like effect.
Cancel audio effect.
ENTER
ENTER
– 16 –
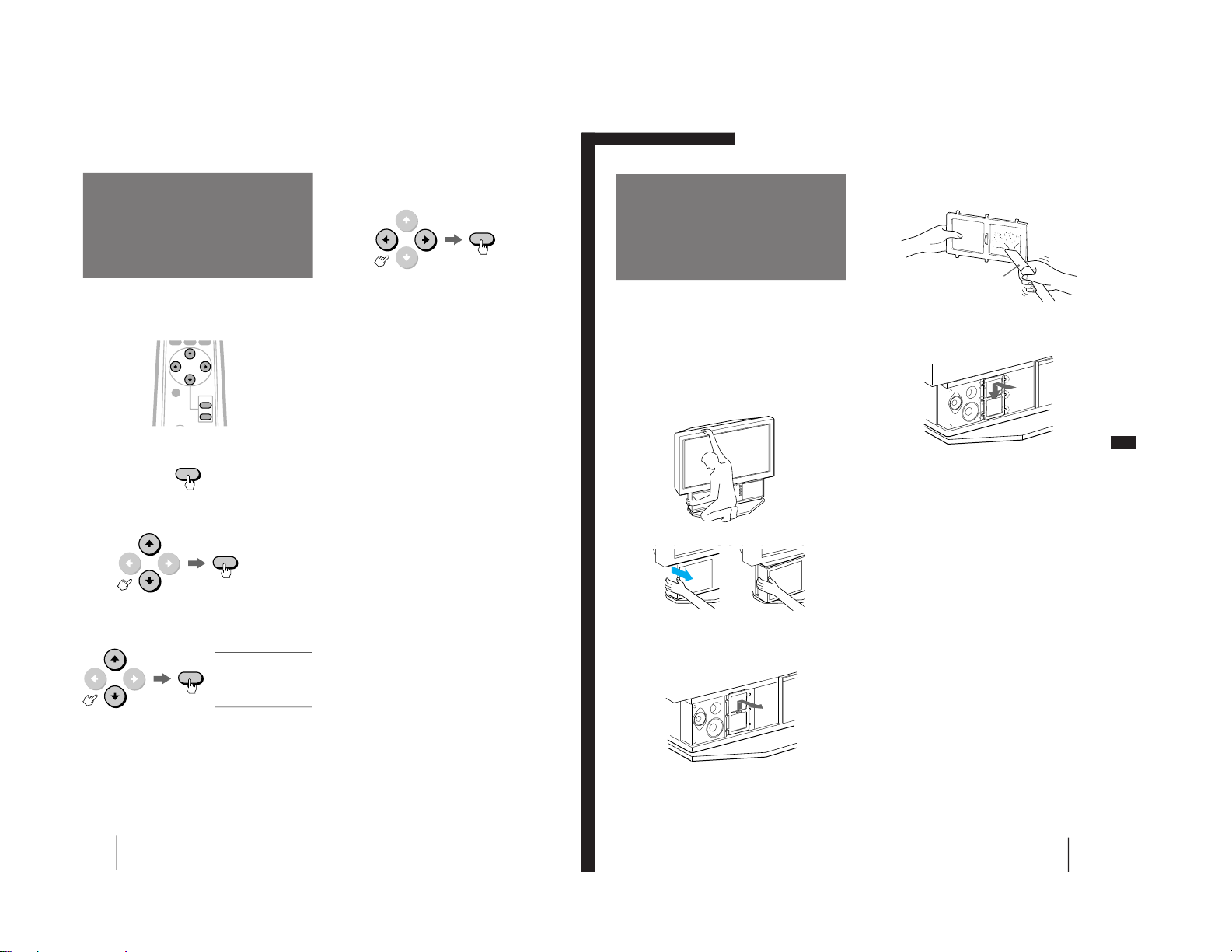
24
-US
Operations
You can set the monitor to turn off when the time you
specify has passed after the input of the sync signal
from the computer shut off.
1
Press MENU.
2
Press V or v to select OPTION, and press
ENTER.
3
Press V or v to select AUTO SHUT OFF, and
press ENTER.
4
Press B or b to select 60 (minutes), 90
(minutes) or 120 (minutes), and press
ENTER.
5
Press MENU to return to the original screen.
After the time you specify in step 4 has passed after
cancellation of the input of the sync signal, the
power turns off and the STANDBY and u
indicators will light up.
If you press POWER on the remote control or a
signal is input from the computer again, the power
will turn on.
To cancel the AUTO SHUT OFF function
Select OFF in step 4 above.
Note
• You cannot use this function for the input from VIDEO 1 IN,
VIDEO 2 IN, VIDEO 3 IN and DVD IN.
Turning the power
off automatically
(AUTO SHUT OFF)
MENU
ENTER
ENTER
ENTER
CENTER/
SIZE
VOL
ENTER
MENU
OPTION N
AUTO SHUT OFF:OFF
LANGUAGE: ENGLISH
DOT PHASE: 16
25
-US
Additional Information
US
The air filter should be cleaned once a month. When it
becomes difficult to remove the dust, replace the filter
with a new one. To clean the filter, follow the steps
below.
1
Turn off the power switch on the monitor
and unplug the power cord.
2
Remove the front panel from the monitor.
Grasping the left end of the front panel
with your fingers, pull the panel towards
you. Be careful not to catch your fingernails.
3
Pull the air filter upwards to remove.
Cleaning the air
filter
4
Remove the dust from the filter with a
vacuum cleaner.
5
Attach a new filter to the monitor.
Fit the six projections securely.
6
Mount the front panel.
Be careful not to injure the speakers.
Notes
• Clean the air filter periodically. Otherwise, the temperature
inside the monitor may rise abnormally.
• Do not use a torn filter. Fit the six projections on the filter to the
monitor securely. Dust inside the monitor may cause distorted
picture and also fire.
• Be sure to attach the air filter securely. Otherwise, the monitor
will not turn on.
• Contact your Sony dealer for a new filter.
Hold the monitor tightly.
Additional Information
Vacuum cleaner
– 17 –
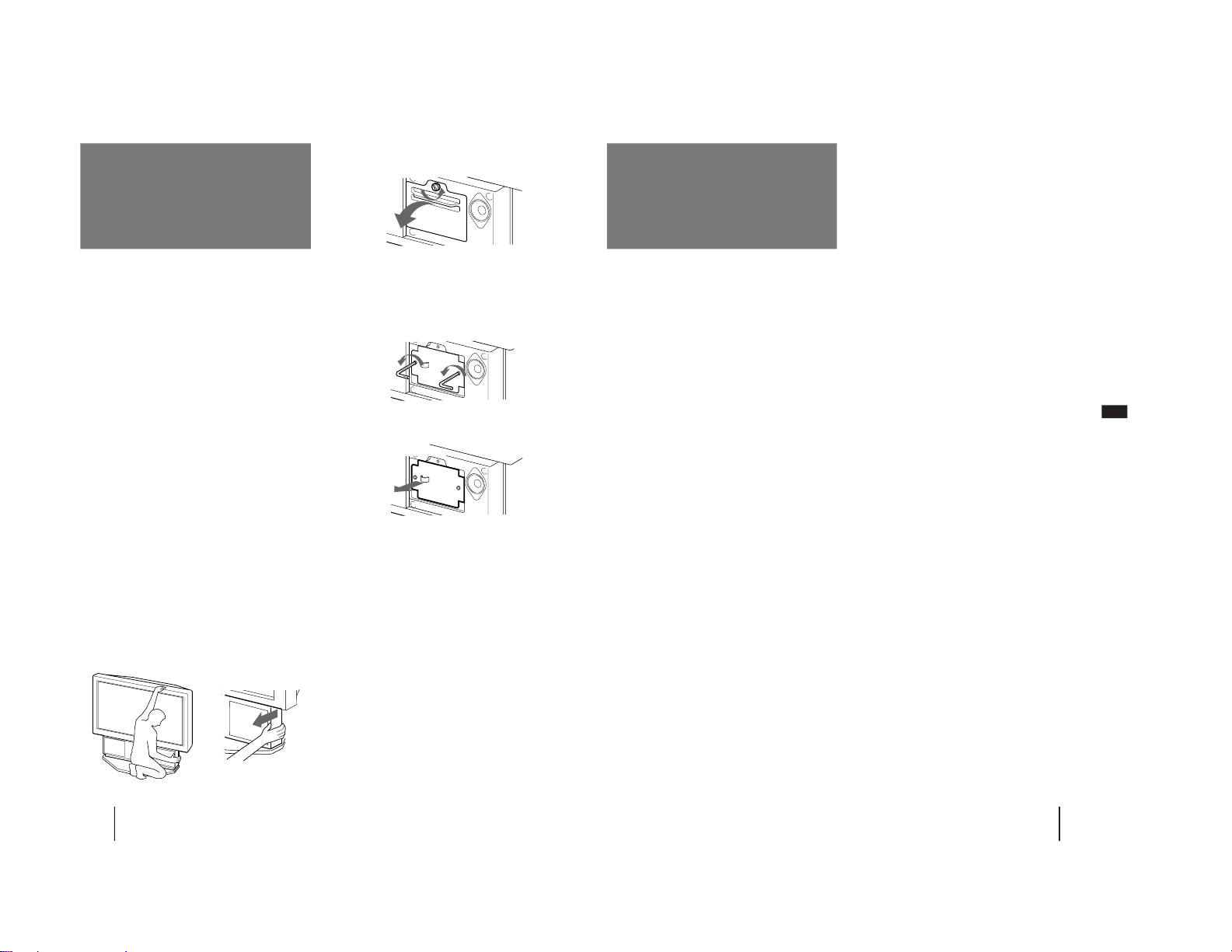
26
-US
Additional Information
Replacing a lamp
If the screen becomes dark, the color looks unusual, or
the LAMP indicator on the front of the monitor flashes,
it is time to replace the lamp with a new one.
Disposal of the Used Lamp
Sony regards protection of the environment as
extremely important.
Kindly put the used lamp in the new lamp’s package
and send it to the sales company whose address
appears on the new lamp’s guaranty card.
Before replacement
• Be sure to use the Sony XL-100U lamp unit (not supplied) for
replacement. Use of other lamps causes damage to the
monitor.
• Do not remove the lamp for any purpose other than
replacement.
• Before replacement, be sure to turn off the monitor and unplug
the power cord.
• When replacing the lamp, let it cool down completely, as the
surface of the lamp remains hot for at least 30 minutes after the
power has been switched off.
• Do not leave the removed lamp near the inflammable
materials.
• Do not pour water onto the removed lamp, nor put any object
inside the lamp.
• Do not put inflammable materials and metal objects inside the
lamp receptacle on the monitor, after removing the lamp. Do
not touch the receptacle.
• Fit the new lamp securely, otherwise the screen may become
dark, or it may cause fire.
1
Turn off the power switch on the monitor
and unplug the power cord.
Wait at least 30 minutes to allow the lamp to cool
down before replacing it .
2
Remove the front panel.
3
Untighten the screw with a coin or similar
object to remove the lamp cover.
4
Loosen the two screws that secure the
lamp, then pull out the lamp.
The lamp is very hot immediately after use. Never
touch the front glass of the lamp or the
surrounding parts.
Loosen the two screws with the hexagon
head wrench (supplied with the lamp).
Pull out straight towards you by holding the
handle.
Replace the removed lamp into the empty box of
the replacement lamp.
5
Mount the new lamp and tighten the two
screws securely.
6
Mount the lamp cover and tighten the
screw.
7
Mount the front panel.
Be careful not to damage the speakers of the
monitor.
Notes
• Do not touch the front glass of a new lamp or the glass of the
lamp receptacle. This may reduce picture quality or lamp life.
• Be sure to attach the lamp securely. Otherwise, the monitor
will not turn on.
• A loud sound may be heard when the lamp burns. This is not
dangerous.
• Consult your Sony dealer for the XL-100U lamp unit.
Grasping the right end of the
front panel with your fingers, pull
the panel towards you. Be careful
not to catch your fingernails.
Hold the monitor tightly.
27
-US
Additional Information
US
Troubleshooting
If the problem persists after trying the methods below,
contact your nearest Sony dealer.
No picture
/
Check that the power cord is connected
firmly.
/
Is the power of the monitor turned on?
/
Is the air filter mounted securely? (page 25)
/
Is the lamp cover attached securely? (page
26)
/
Check that the power of the connected
equipment is turned on.
/
Try to press any key on the connected
computer.
/
Check that the RGB signal cable or audio/
video cords are properly connected. (The
supplied HD15-HD15 adaptor may be
needed for some models of IBM PC/AT or
compatible computers. For a Macintosh or
compatible computer use the supplied
Macintosh adaptor.)
/
Make sure that no pins on the HD15
connectors are bent.
/
Check that the video card is seated
completely in the proper bus slot.
/
Check that the frequency range of the input
signal is within that specified for the
monitor. (If not, “OUT OF SCAN RANGE”
appears on the screen.)
/
The monitor does not accept an interlace
mode signal.
/
For customers using Windows 95/98 — If
“KL-W7000A” or “KL-W9000A” is not
displayed as “Monitor type” when
selecting “SONY” as “Manufacturer” from
the device select screen in Windows 95/98,
select “Standard monitor” as
“Manufacturer” and “Plug and Play
monitor (VESA DDC)” as “Monitor type.”
Picture and sound output are delayed
/
When the green u (power) indicator on the
front is flashing, the monitor is warming
up.
/
To protect the lamp, it will take some time
for the monitor to output the picture and
sound if you try to turn on the power more
than 5 seconds after the power has been
turned off.
Screen lit and cannot see the picture
/
Be sure that you are watching the monitor
within the optimum viewing area. (page 5)
Good picture, no sound
/
Press VOL+ (VOLUME+).
/
Press MUTING so that “MUTING”
disappears from the screen. (page 14)
/
The volume of the computer may be low.
/
Check that the audio connecting cord is
connected firmly to the audio outputs on
the computer.
Fuzzy picture
/
Set the NR option in the VIDEO ADJUST
menu to LOW or HIGH. (page 21)
/
If you use the monitor in a cold place,
moisture condensation may have occurred.
Leave the monitor as it is to let moisture
evaporate.
Dark picture
/
Replace the lamp for the light source with a
new one. (page 26)
No color, abnormal color
/
Adjust the picture in the VIDEO ADJUST
menu. (page 20)
Double images
/
Use of an extension cable, excessive cable
length or loose connection can produce this
symptom.
Computer picture not centered or sized
properly
/
Adjust the centering and size so that the
picture fits the screen. (pages 17 and 18)
(continued)
– 18 –
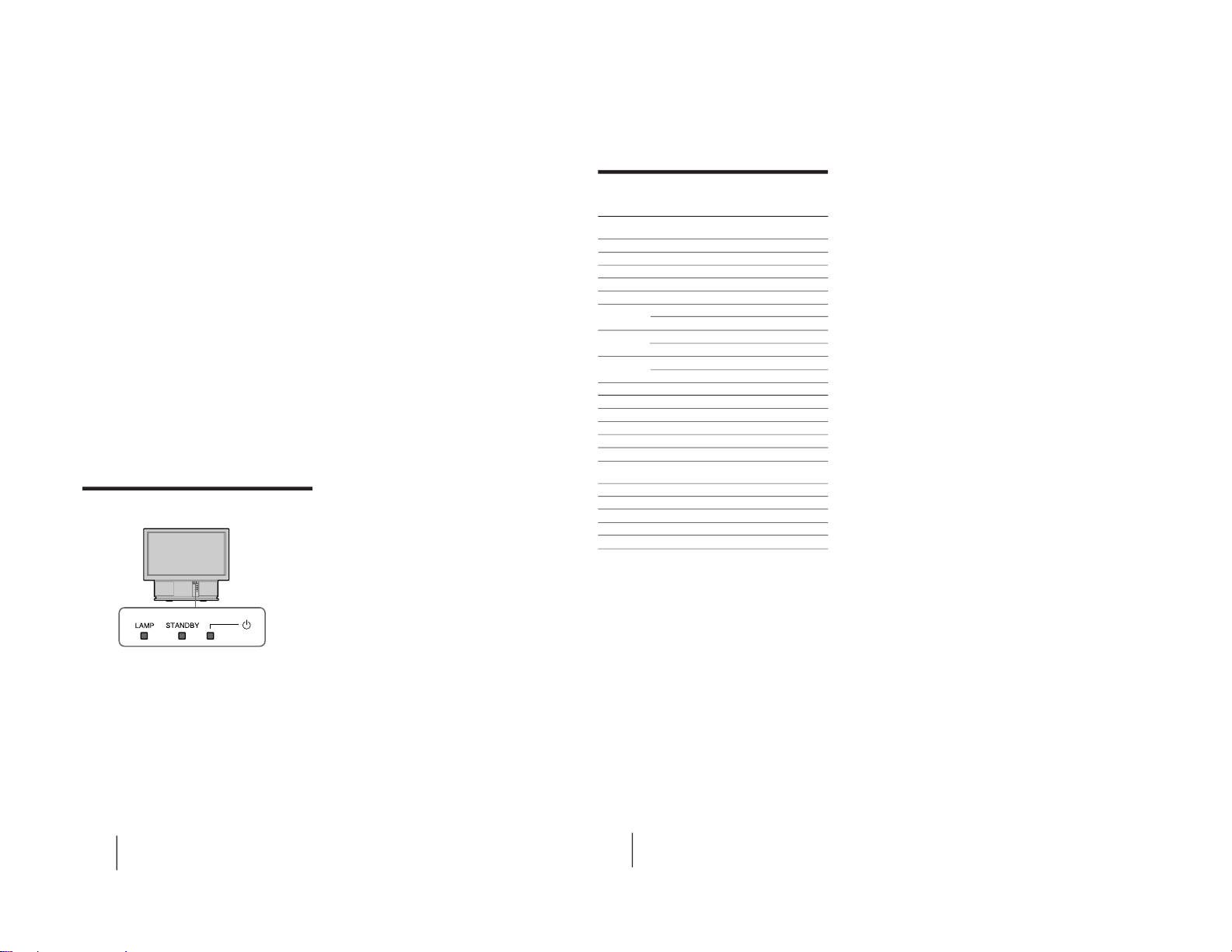
30
-US
Additional Information
Wide Resolution
864 × 480 1072 × 600 1376 × 768
Pixel Clock (MHz) 34.238 53.94 87.44
1dot (nsec) 29.207 18.539 11.436
1H (µsec) 31.777 26.4 20.676
H-Active (µsec) 25.235 19.874 15.736
H-Blank (µsec) 6.542 6.526 4.94
H-Front porch (µsec) 0.701 0.89 0.366
(dots) 24 48 32
H-Sync (µsec) 3.738 3.263 2.104
(dots) 128 176 184
H-Back porch (µsec) 2.103 2.373 2.47
(dots) 72 128 216
H-Sync Polarity – – –
V-TTI Time (Lines) 525 628 806
V-Addr Time (Lines) 480 600 768
V-Blank Start (Lines) 488 600 768
V-Blank Time (Lines) 29 28 38
V-Sync Start (Lines) 490 601 771
V Bottom Border 8 0 0
(Lines)
V Front Porch (Lines) 2 1 3
Ver Sync Time (Lines) 2 4 6
V Back Porch (Lines) 25 23 29
V Top Border (Lines) 8 0 0
V-Sync Polarity + + +
Timing chart for the Wide Resolution
signals
28
-US
Additional Information
Distorted picture
/
Check your video card manual for proper
monitor setting.
/
Check that the frequency and the graphic
mode at which you are trying to input is
within the acceptable range. (page 9)
Even within the proper range some video
cards may have a sync pulse that is too
narrow for the monitor to sync correctly.
No picture, no sound from the connected
equipment
/
Are all the connecting cables connected?
/
Try to press the RGB or VIDEO button on
the remote control. (page 13)
The remote control does not function.
/
Are the batteries worn out?
The humming noise of fans is heard even after
the monitor has been turned off.
/
The fans installed inside the monitor are
working to prevent internal heat build-up.
They will stop about 2 minutes later.
What flashing of the indicators on the
front of the monitor means
The u (power) (green), STANDBY (orange) and/or
LAMP (red) indicators indicate the conditions of the
monitor and warnings by lighting or flashing, as
follows.
The u indicator lights.
/
The power of the monitor is on.
The STANDBY indicator lights.
/
The monitor is in standby mode. The
monitor is turned on by pressing POWER
on the remote control.
The u and STANDBY indicators light.
/
The Auto Shut Off function works. The
monitor has been turned off when the time
you specify has passed after the input of
the computer is cut off.
The u indicator flashes.
/
The lamp for the light source is ready to
turn on. You can obtain picture and sound
after a while.
The LAMP and STANDBY indicators flash.
/
The air filter or the lamp cover is not
attached securely. When you correct, the
STANDBY lamp lights up and the monitor
enters the standby mode. (pages 25 and 26)
The LAMP indicator flashes.
/
The lamp for the light source burns out.
Replace it with new one. (page 26)
The LAMP, STANDBY and u indicators flash.
/
The temperature inside the monitor has
risen abnormally, or the fans have stopped.
Check that the air filter is not clogged and
the ventilation holes are not blocked. After
a while turn on the monitor. (page 25)
If the monitor is not recovered after correcting the
problems, contact with qualified Sony personnel.
– 19 –
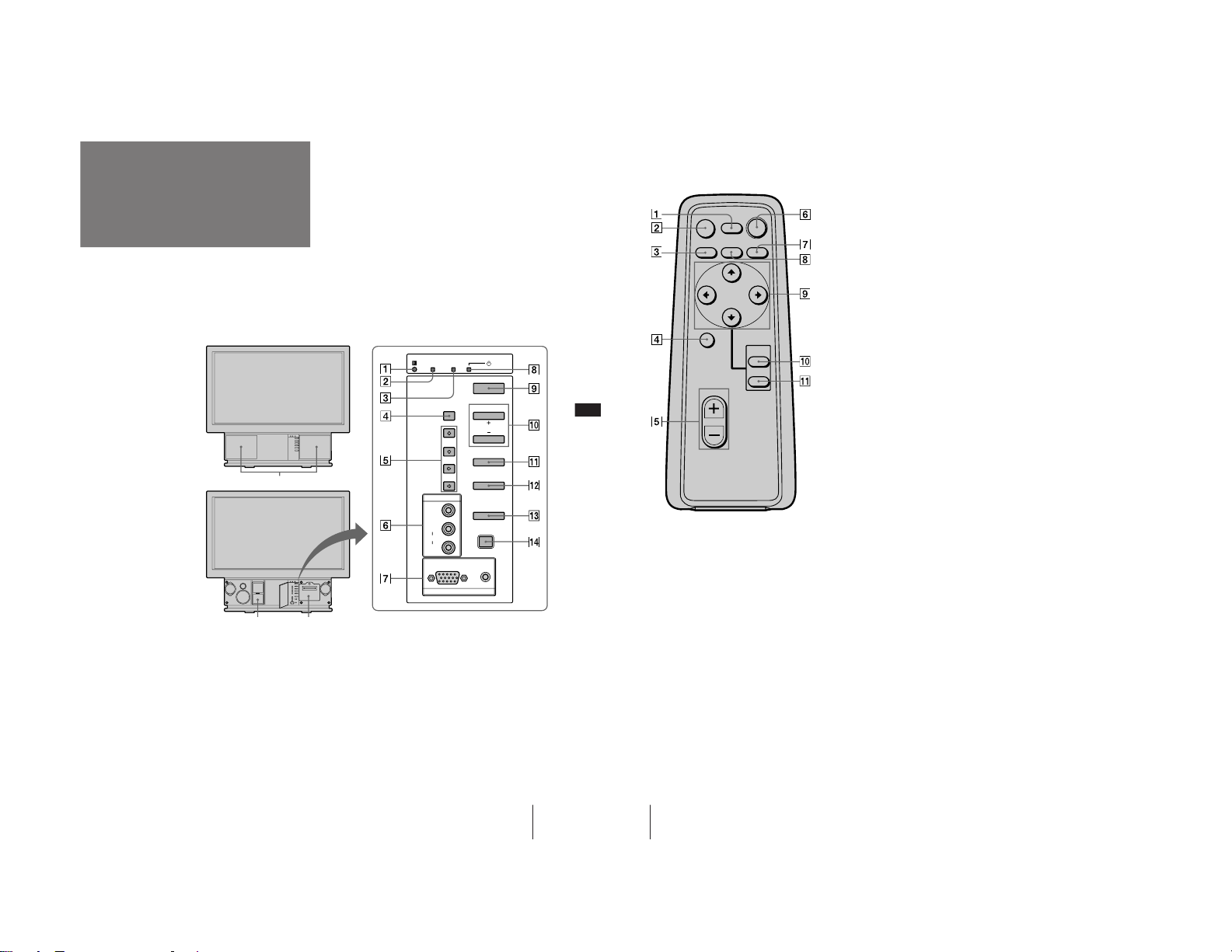
Additional Information
US
31
-US
MENU
VOLUME
LAMP
INPUT SELECT
STANDBY
RGB 2 IN
VIDEO
R
L
AUDIO
VIDEO 2 IN
RESET
ENTER
CENTER/SIZE
RGB AUDIO
1 Remote sensor
2 LAMP indicator (pages 26, 28)
3 STANDBY indicator (pages 13, 24, 28)
4 CENTER/SIZE button (pages 17, 18)
5 ◊/√/ı/∫ buttons (pages 17, 18)
6 VIDEO 2 IN jacks (page 10)
7 RGB 2 IN connector (pages 7, 8)
Identifying the
parts
With the front panel
attached
With the front
panel removed
Front panel
Air filter part
(page 25)
Lamp part
(page 26)
8 u (power) indicator (pages 13, 24, 28)
9 Power switch (page 13)
!º VOLUME +/– buttons (page 13)
!¡ MENU button (page 12)
!™ ENTER button (page 12)
!£ INPUT SELECT button (page 13)
!¢ RESET button (pages 17–19)
This section briefly describes the buttons and controls
on the monitor and on the remote control. For more
information, refer to the pages next to each description.
Projection monitor — Front
(continued)
32
-US
Additional Information
RESET
CENTER/
SIZE
VOL
ENTER
MENU
VIDEO
MUTING
DISPLAY
POWER
RGB WIDE
1 DISPLAY button (page 14)
2 MUTING button (page 14)
3 VIDEO button (page 13)
4 CENTER/SIZE button (pages 17, 18)
5 VOL (volume) +/– buttons (page 13)
6 POWER button (page 13)
7 WIDE button (pages 14, 16)
8 RGB button (page 13)
9 V/v/B/b buttons (pages 12, 17)
!º MENU button (page 12)
!¡ ENTER button (page 12)
Remote control
– 20 –
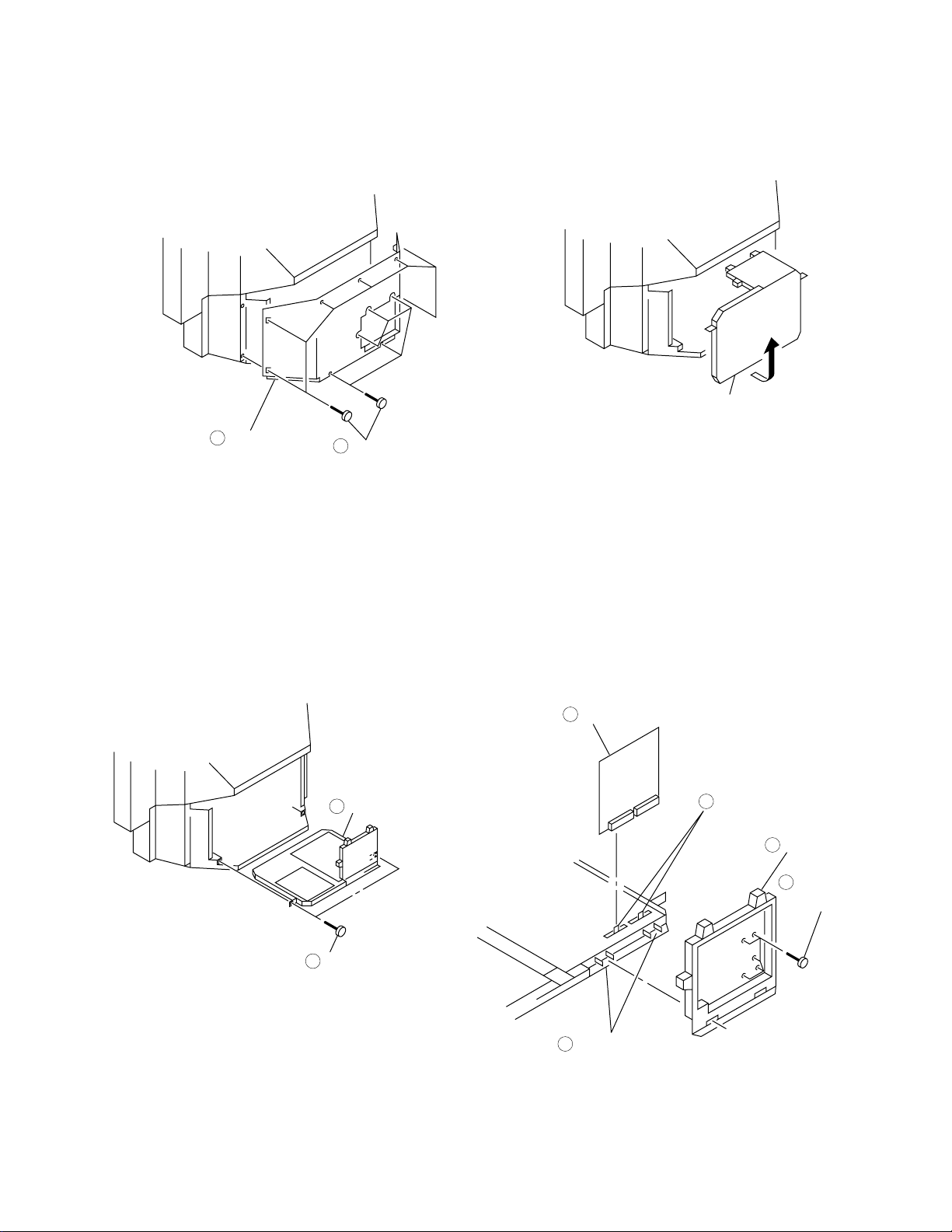
SECTION 3
(
)
y
DISASSEMBLY
3-1. REAR COVER REMOVAL 3-3. SERVICE POSITION
2
Rear cover
1
Twelve screws
+BVTP 4 x 16
KL-W7000A/W9000A
RM-Y980
Chassis assembl
3-2. CHASSIS ASSEMBLY REMOVAL
2
Chassis assembly
1
Two screws
(+BVTP 4 x 16)
3-4. U BOARD REMOVAL
5
U board
4
Two claws
2
Two claws
3
U bracket
1
Five screws
(+BVTP 3 x 12)
– 21 –
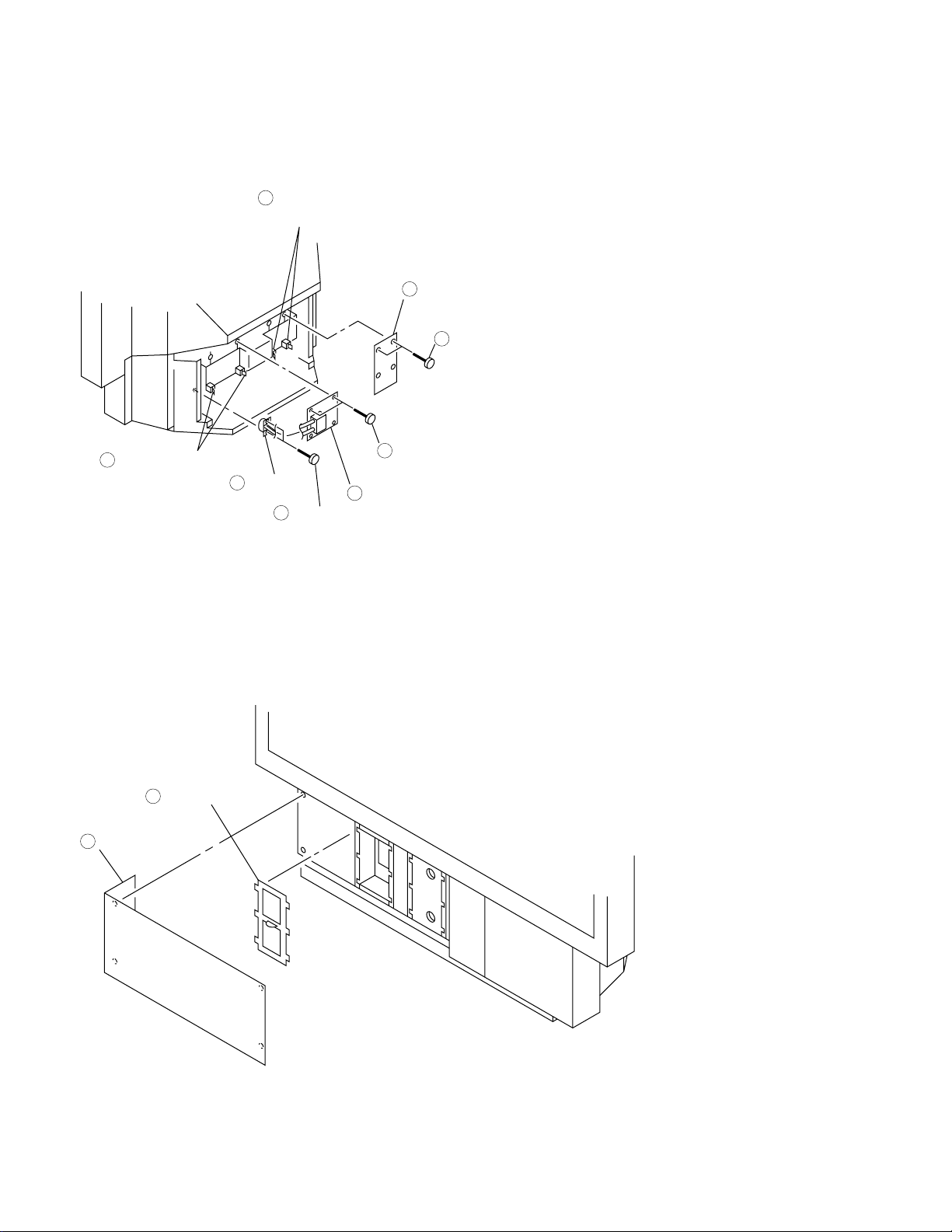
KL-W7000A/W9000A
RM-Y980
3-5. POWER BLOCK AND K BOARD REMOVAL
7
Two printed circuit
board holders
8
K board
3
4
Two printed circuit
board holders
2
Terminal
1
Two screws
(+BVTP 3 x 12)
Two screws
(+BVTP 4 x 16)
5
Power block
6
Two screws
(+BVTP 4 x 16)
3-6. FILTER ASSEMBLY REMOVAL
2
Filter assembly
1
Front panel (L)
– 22 –
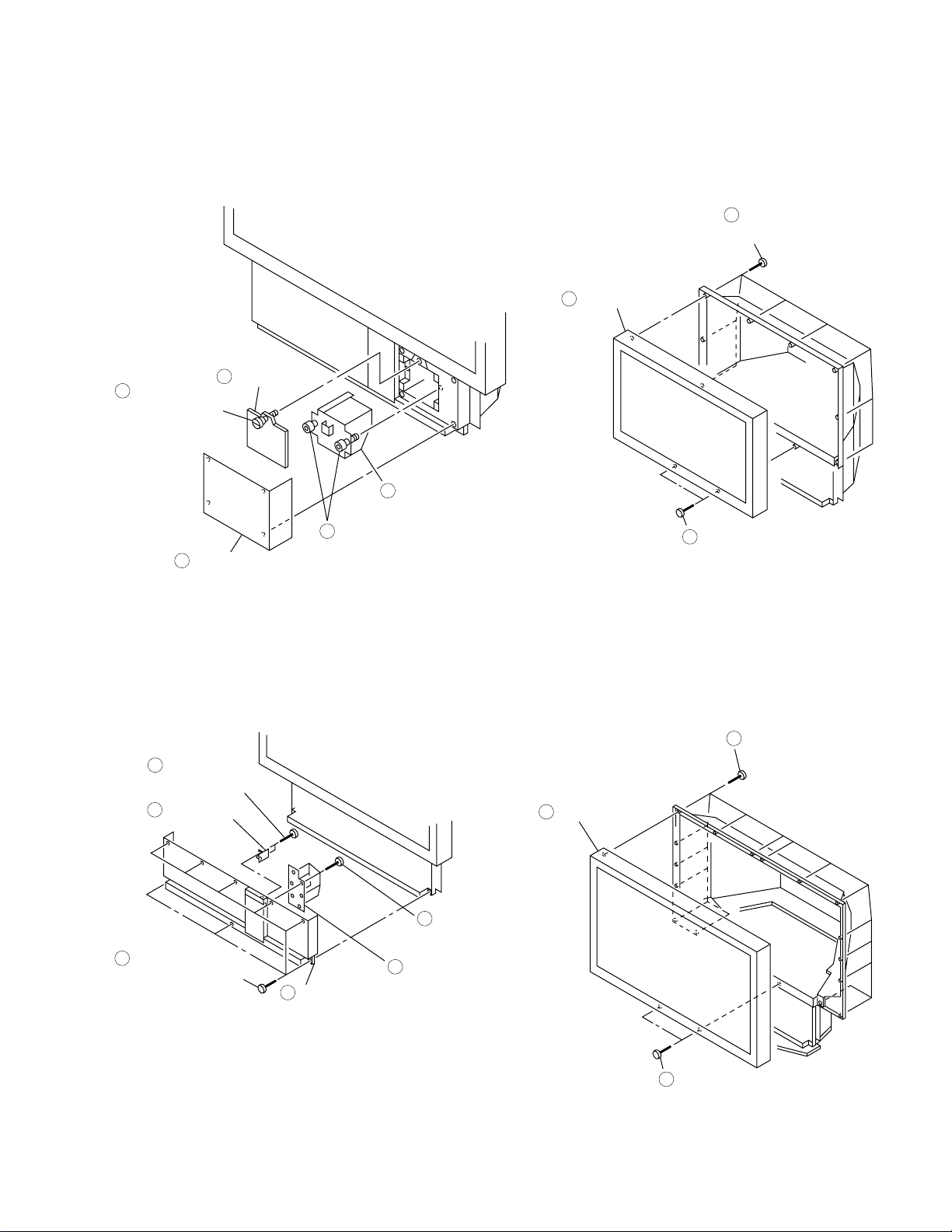
KL-W7000A/W9000A
RM-Y980
3-7. LAMP BLOCK ASSEMBLY
REMOVAL
3
2
Screw
(Ornamental
screw B)
1
Lamp door
Front panel (R)
4
Two screws
(Hexagon socket bolt 4 x 12)
5
Lamp block assembly
3-9-1. SCREEN FRAME REMOVAL
[W7000A]
2
Eight screws
(+BVTP 4 x 16)
3
Screen frame
1
Two screws
(+BVTP 4 x 16)
3-8. HA AND HB BOARDS REMOVAL
5
Two screws
(+BVTP 3 x 12)
6
HB board
3
Six screws
(+BVTP 3 x 12)
1
Eight screws
(+BVTP 4 x 16)
2
Front cover
4
HA board
3-9-2. SCREEN FRAME REMOVAL
[W9000A]
2
Sixteen screws
(+BVTP 4 x 16)
3
Screen frame
1
Two screws
(+BVTP 4 x 16)
– 23 –
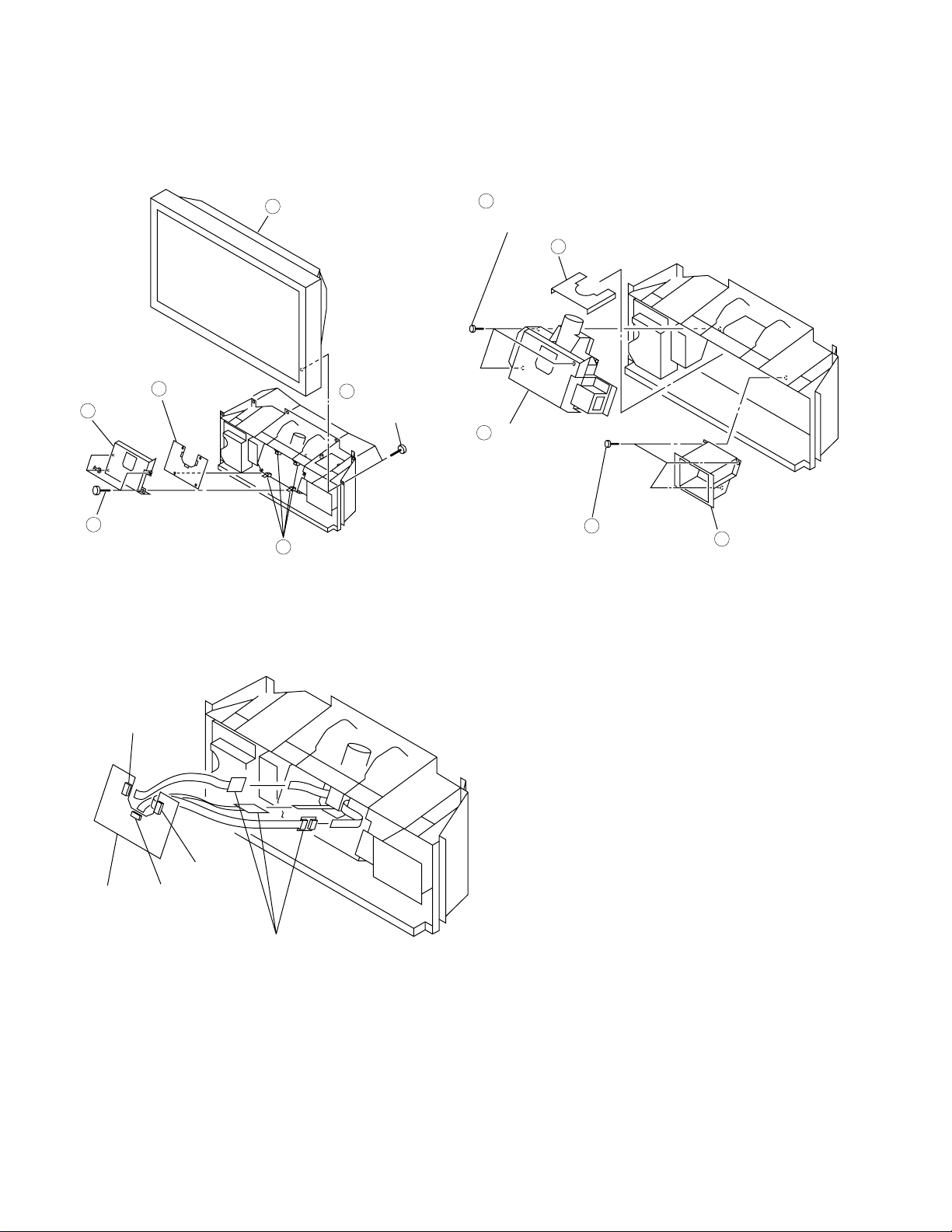
KL-W7000A/W9000A
(
)
RM-Y980
3-10-1. C BOARD REMOVAL 3-11.OPTICAL UNIT REMOVAL
4
Three screws
(+BVTP 4 x 16)
1
5
Optical unit
Optical shield
4
C cover
6
C board
2
Screen mirror
block
1
Six screws
(+BVTP 4 x 16)
3
Four screws
(+BVTP 3 x 12)
5
Four printed circuit
board holders
3-10-2. EXTENSION CABLE (C BOARD)
CN5003
CN5001
C board
CN5002
Extension cable
2
Three screws
+BVTP 4 x 16
3
Lamp base
– 24 –
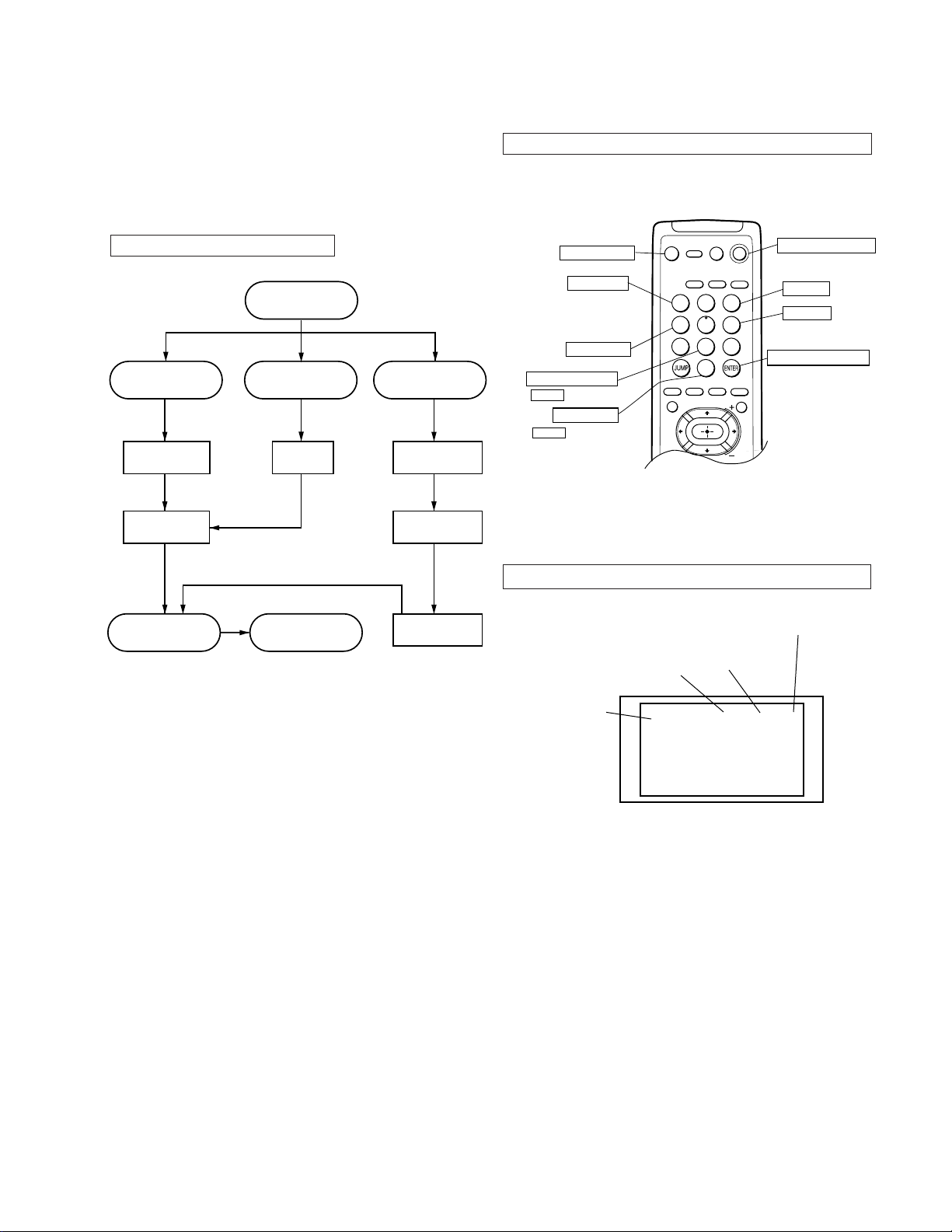
SECTION 4
CIRCUIT ADJUSTMENTS
KL-W7000A/W9000A
RM-Y980
ELECTRICAL ADJUSTMENT IN SERVICE
MODE
The SERVICE mode cannot be entered with the remote commander RM-Y980 attached to this set. Use the commander of
other TV set.
Adjustment in SERVICE mode
Enter SERVICE Mode
If memory IC 1103
were replaced
Write “standard
values”
Adjust all items
Replace board
A board
If repair concerning
picture quality was
executed
Replace LCD
Adjust registration
Function of commander in SERVICE mode
* Example of SERVICE mode using the commander of other
TV set
Write in memory
Item No. up
Item No. down
Write standard values
Press ENTER successively.
Read memory
Press ENTER successively.
MUTING DISPLAY GAME
1
4
7
TV/VIDEO FREEZE
DVD MENU
POWER
MTS VIDEO TV
2
3
5
6
9
8
0
SWAP PIP
PIP CH
Quit SERVICE mode
Data up
Data down
Execute reading/writing
MENU
Screen in SERVICE mode
Write in memory
Release SERVICE
mode
W/B, screen
position
Note: • Write data in the memory each time when one item was
adjusted.
• Adjusted data are not saved if the power is turned off
before they are written in the memory.
Item
(register name)
Memory reading status
Item No.
Data
CXZ2011 0 0 0 4 4 G
DLVL
G: Memory reading normal
NG: Memory reading failed
– 25 –
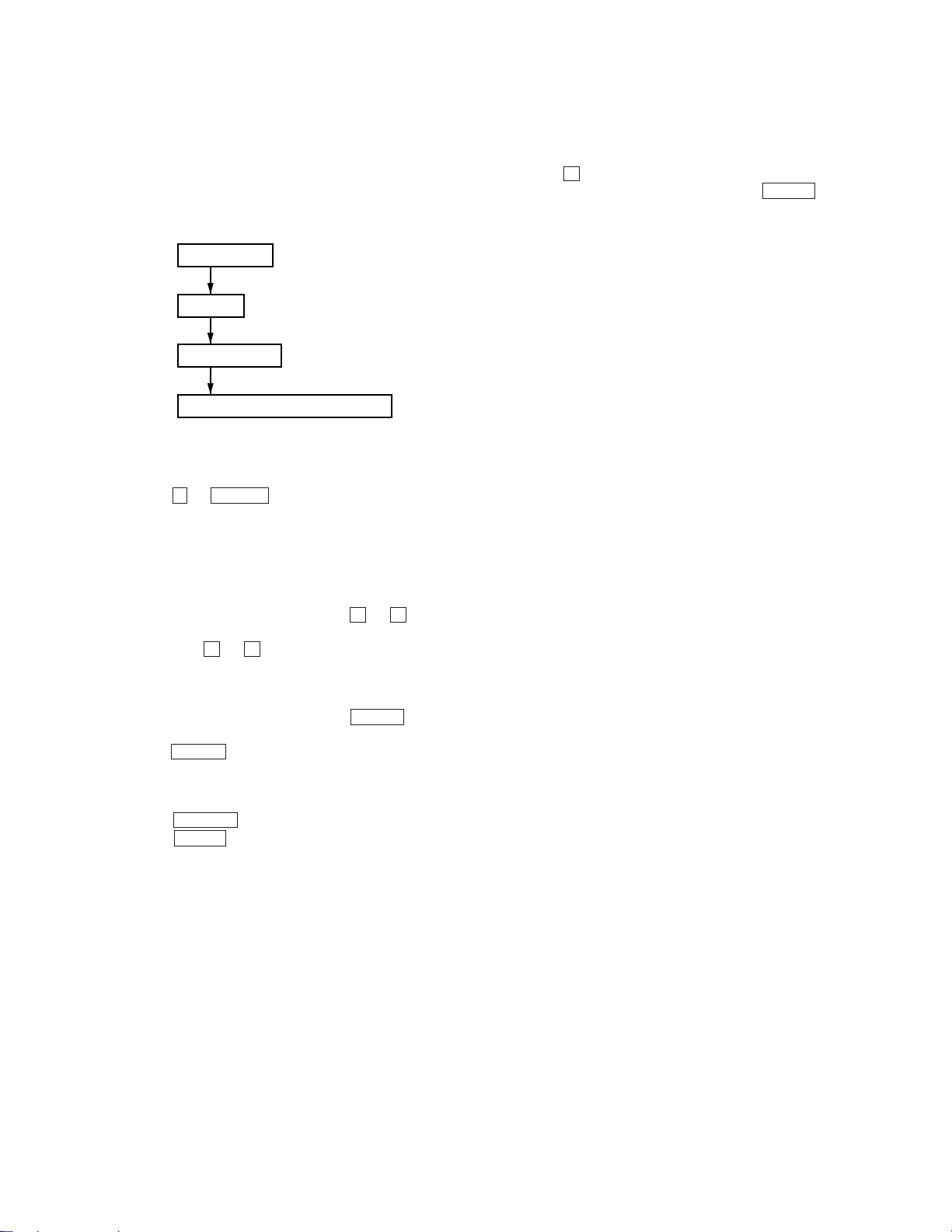
KL-W7000A/W9000A
RM-Y980
BASIC ADJUSTMENT IN SERVICE MODE
1. To enter SERVICE mode
1) Turn the POWER switch on the TV set “ON”, then
make it in standby status with the remote commander.
2) Operate the remote commander as follows:
Screen display
CH “5”
Volume “+” side
POWER “ON” (remote commander)
2. To read the memory
1) Enter SERVICE mode.
2) Press 0 n ENTER buttons on the remote commander, and the adjusted values and set values of all
items written in the memory are read out.
Note: If the memory IC was replaced, do not read the memory
before writing standard values.
6. To write +standard values+
1) Enter SERVICE mode.
2) Press 8 button, and green +INIT+ is displayed at the
upper right of screen. Successively, press ENTER button while this characters are displayed (within about 3
seconds). Green characters change to red +INIT+, then
the screen becomes blank, and after about 5 seconds, the
RGB 1 is selected and the operation stops. At this time,
green +G+ is displayed. When +standard values+ writing is executed, the standard data in the microprocessor
on the selected channel are written in the memory. Thus,
the initialization is made.
Note: Writing of +standard values+ must be executed
initially, only if the memory IC 2008 and 2009
were replaced.
3. Adjustment of screen
1) Select the item No. to be adjusted using 1 and 4 buttons
on the remote commander.
2) Adjust with 3 and 6 buttons so as to satisfy the picture
quality and the set values.
4. To write data in the memory
• After adjustment, press “MUTING” ENTER buttons
to write data in the memory.
Press ENTER button while green “WRITE” is displayed on the screen (within about 3 seconds).
Color of WRITE characters on screen
When MUTING button ON ... .............. Green
When ENTER button ON ..................... Red
5. To release SERVICE mode
• Turn off the POWER switch on TV set and again turn it
on. As a result, the SERVICE mode display is cleared
and normal TV mode is resumed.
• Or, turn off the POWER switch from the remote com-
mander and again turn on the POWER switch on the remote commander in the standby status. As a result, the
SERVICE mode display is cleared and normal TV mode
is resumed.
– 26 –
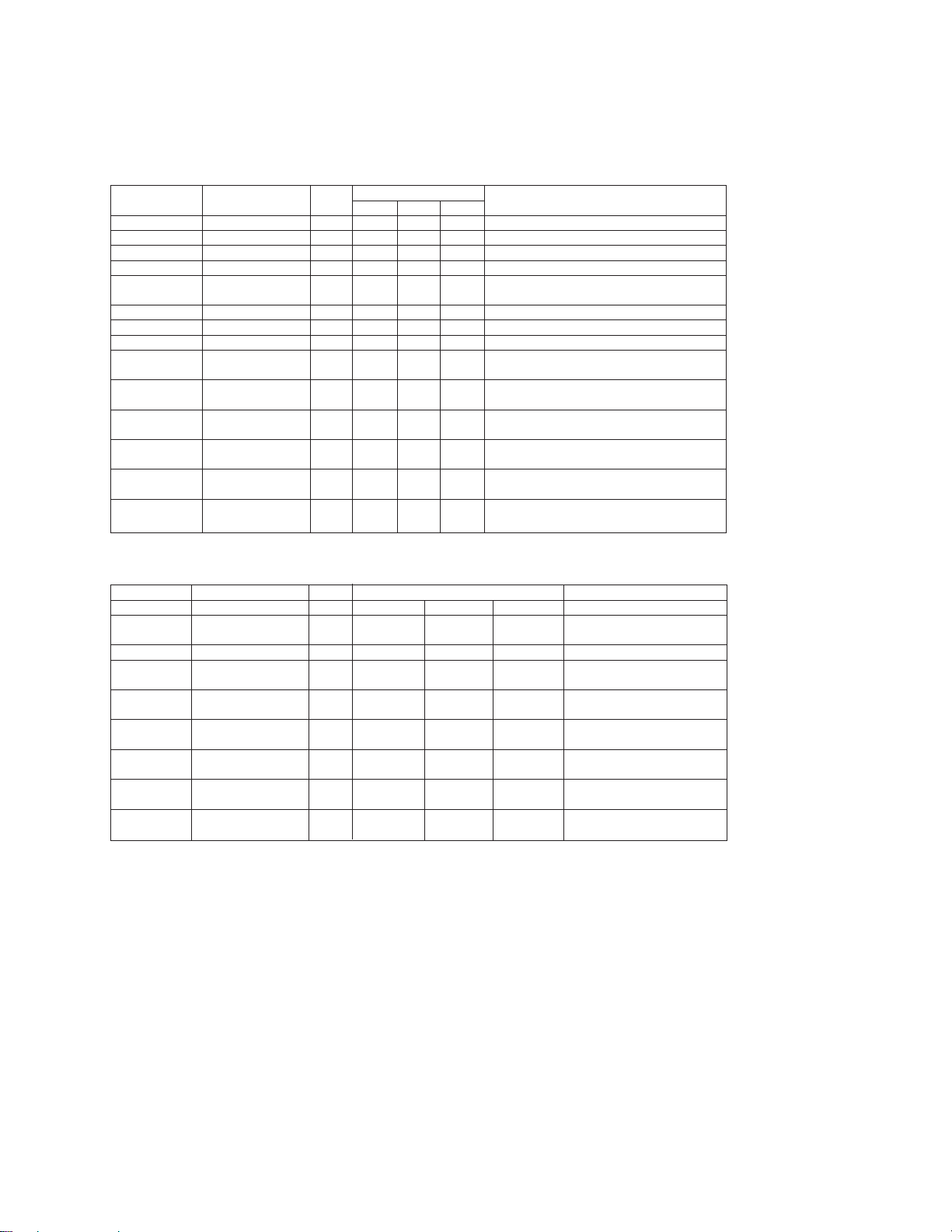
SERVICE LIST
CXA2011Q
Item Display Register Name Range Standard Values Typical Standard Values
VIDEO RGB DVD
0 DLVL DRIVE LEVEL 0-63 44 44 2 kinds, RGB 3ch gain control
1 SW2 SW2 0,1 0 0 1 kind
2 SW1 SW1 0,1 0 0 1 kind
3 SW0 SW0 0,1 0 0 1 kind
4 SBOF SUB BRI OFFSET 0-63 23 43 43 3 kinds. Offset of VIDEO/RGB/DVD SUB
BRIGHT 0=–31, · · , 63=+31
5 RDOF R DRIVE OFFSET 0-63 31 31 31 3 kinds. VIDEO/RGB/DVD R DRIVE
6 GDOF G DRIVE OFFSET 0-63 31 31 31 3 kinds. VIDEO/RGB/DVD G DRIVE
7 BDOF B DRIVE OFFSET 0-63 31 31 31 3 kinds. VIDEO/RGB/DVD B DRIVE
8 RDMD R DRIVE OFFSET 0-63 32 32 1 kind. Offset of R color temp.
(color temp. “middle”) “middle” (center value 31)
9 GDMD G DRIVE OFFSET 0-63 31 31 1 kind. Offset of G color temp.
(color temp. “middle”) “middle” (center value 31)
10 BDMD B DRIVE OFFSET 0-63 28 28 1 kind. Offset of B color temp.
(color temp. “middle”) “middle” (center value 31)
11 RDLO R DRIVE OFFSET 0-63 34 34 1 kind. Offset of R color temp. “low”
(color temp. “low”) (center value 31)
12 GDLD G DRIVE OFFSET 0-63 31 31 1 kind. Offset of G color temp. “low”
(color temp. “low”) (center value 31)
13 BDLO B DRIVE OFFSET 0-63 24 24 1 kind. Offset of B color temp. “low”
(color temp. “low”) (center value 31)
KL-W7000A/W9000A
RM-Y980
WB (CXA1315)
Item Display Register Name Range Standard Values Typical Standard Values
0 RCOI Red Cut Off 0-255 124 (VIDEO) 124 (RGB) 124 (DVD) 3 kinds : Red white balance
1 RCOI Green Cut Off 0-255 124 (VIDEO) 124 (RGB) 124 (DVD) 3 kinds : Green white balance
2 BCOI Blue Cut Off 0-255 124 (VIDEO) 124 (RGB) 124 (DVD) 3 kinds : Blue white balance
3 RCOM Red Cut Off OFFSET 0-255 132 Red W/B of color temp.
(color temp. “middle”) “middle” (center value 31)
4 GCOM Green Cut Off OFFSET 0-255 127 Green W/B of color temp.
(color temp. “middle”) “middle” (center value 31)
5 BCOM Blue Cut Off OFFSET 0-255 123 Blue W/B of color temp.
(color temp. “middle”) “middle” (center value 31)
6 RCOL Red Cut Off OFFSET 0-255 138 Red W/B of color temp. “low”
(color temp. “low”) (center value 31)
7 RCOL Green Cut Off OFFSET 0-255 127 Green W/B of color temp.
(color temp. “low”) “low” (center value 31)
8 BCOL Blue Cut Off OFFSET 0-255 118 Blue W/B of color temp.
(color temp. “low”) “low” (center value 31)
(GCO center)
– 27 –
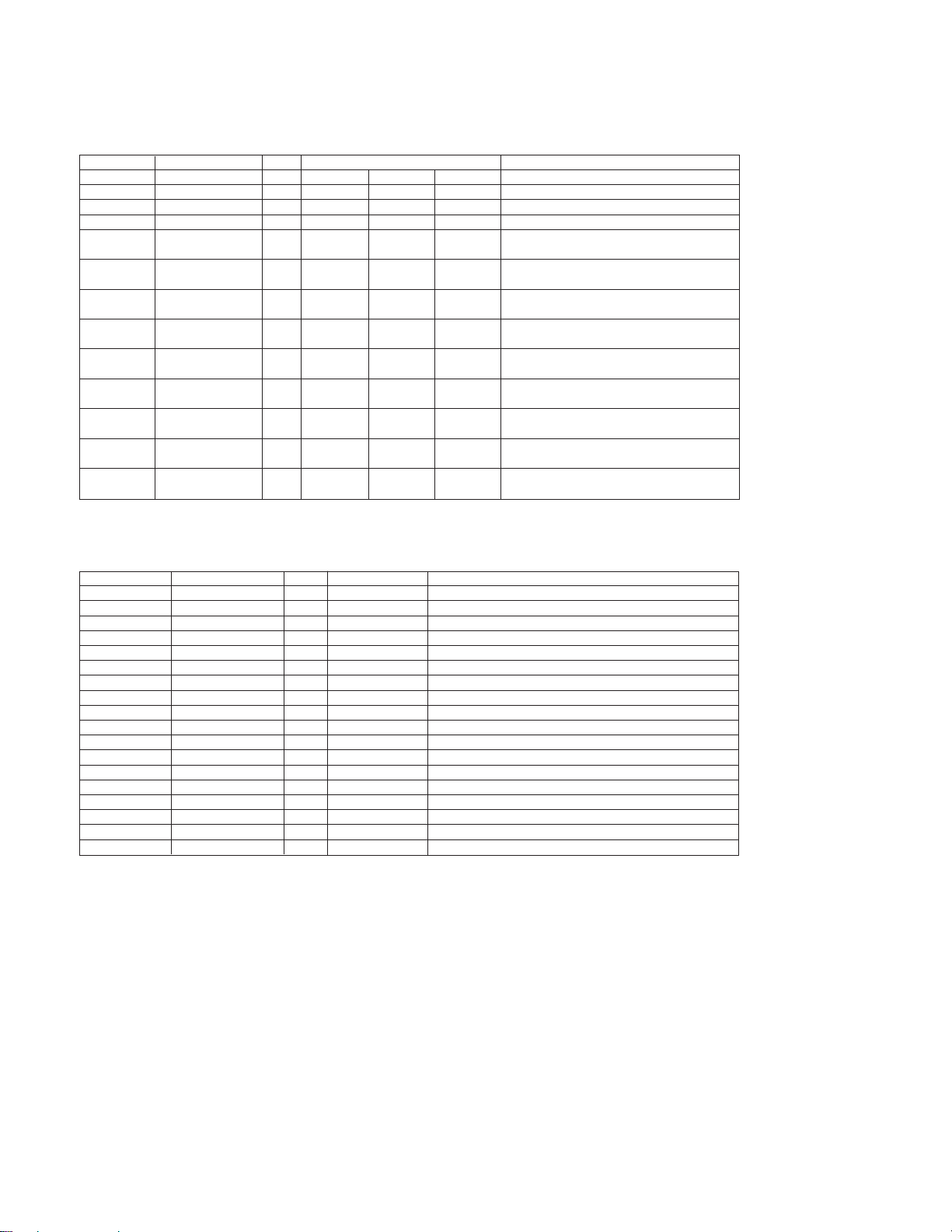
KL-W7000A/W9000A
RM-Y980
BIAS3 (CXA1315)
Item Display Register Name Range Standard Values Typical Standard Values
0 RLBS RL_Bias 0-255 0 (VIDEO) 0 (RGB) 0 (DVD RL Bias (3 systems of VIDEO, RGB, DVD)
1 BLBS RL_Bias 0-255 0 (VIDEO) 0 (RGB) 0 (DVD) BL Bias (3 systems of VIDEO, RGB, DVD)
2 RHBS RL_Bias 0-255 255 (VIDEO) 255 (RGB) 255 (RGB) RH Bias (3 systems of VIDEO, RGB, DVD)
3 BHBS BH_Bias 0-255 255 (VIDEO) 255 (RGB) 255 (RGB) BH Bias (3 systems of VIDEO, RGB, DVD)
4 RLBM RL_Bias off set MID 0-255 131 RL Bias offfset value of color temp.
5 BLBM BL_Bias off set MID 0-255 121 BL Bias offfset value of color temp.
6 RHBM RH_Bias off set MID 0-255 127 RH Bias offfset value of color temp.
7 BHBM BH_Bias off set MID 0-255 127 BH Bias offfset value of color temp.
8 RLBM RL_Bias off set LOW 0-255 136 RL Bias offfset value of color temp.
9 BLBL BL_Bias off set LOW 0-255 115 BL Bias offfset value of color temp.
10 RHBM RH_Bias off set LOW 0-255 127 RH Bias offfset value of color temp.
11 BHBL BH_Bias off set LOW 0-255 127 BH Bias offfset value of color temp.
12 SLSH Sample Phase 0-7
3 (VIDEO 4:3), 3 (RGB 4: 3), 3 (DVD 4: 3),
4 (VIDEO 16:9) 4 (RGB 16: 9) 4 (DVD 16: 9) (NORMAL, FULL)
“middle” (center value 31)
“middle” (center value 31)
“middle” (center value 31)
“middle” (center value 31)
“low” (center value 31)
“low” (center value 31)
“low” (center value 31)
“low” (center value 31)
4 kinds of SLSH (VIDEO, RGB) ×
A_OUT (NVM A2 DATA)
Item Display Register Name Range Standard Values Typical Standard Values
0 RDON NTSC RDOF 0-63 31 NVM A2 Data of address 00
1 GDON NTSC GDOF 0-63 31 Data of address 01
2 BDON NTSC BDOF 0-63 31 Data of address 02
3 RCON NTSC RCOI 0-255 124 Data of address 03
4 GCON NTSC GCOI 0-255 124 Data of address 04
5 BCON NTSC BCOI 0-255 31 Data of address 05
6 RDOH RGB RDOF 0-63 31 Data of address 06
7 GDON RGB GDOF 0-63 31 Data of address 07
8 BDON RGB BDOF 0-63 31 Data of address 08
9 RCON RGB RCOI 0-255 124 Data of address 0B
10 GCOH RGB GCOI 0-255 124 Data of address 0A
11 BCOH RGB BCOI 0-255 124 Data of address 09
12 RDOD DVD RDOF 0-63 31 NVM A2 Data of adress 0C
13 GDOD DVD GDOF 0-63 31 NVM A2 Data of adress 0D
14 BDOD DVD BDOF 0-63 31 NVM A2 Data of adress 0E
15 ROOD DVD RCOI 0-255 124 NVM A2 Data of adress 11
16 GCOD DVD GDOI 0-255 124 NVM A2 Data of adress 10
17 BCOD DVD BCOI 0-255 124 NVM A2 Data of adress 0F
– 28 –
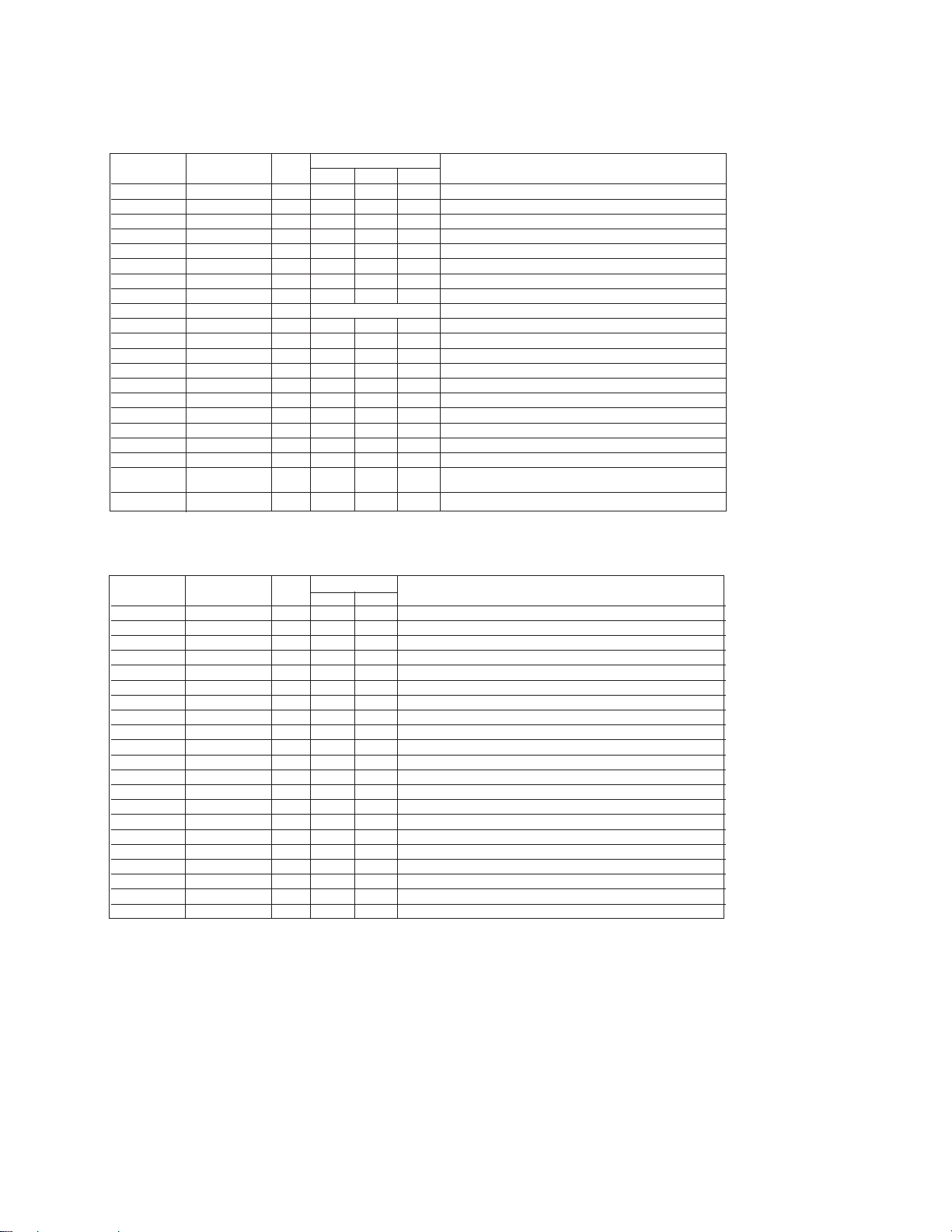
CXA1839
Item Display Register Name Range
0 SHUE SUB-HUE 0-15 8 8 8 3 kinds (VIDEO, RGB, DVD)
1 SBRT SUB-BRT 0-15 8 8 8 3 kinds (VIDEO, RGB, DVD)
2 R-Y/R R-Y/R 0-15 0 0 0 3 kinds (VIDEO, RGB, DVD)
3 R-Y/B R-Y/B 0-15 8 15 15 3 kinds (VIDEO, RGB, DVD)
4 G-Y/R G-Y/R 0-15 15 15 15 3 kinds (VIDEO, RGB, DVD)
5 G-Y/B G-Y/B 0-15 8 0 0 3 kinds (VIDEO, RGB, DVD)
6 SPC2 SUB-CON2 0-15 8 8 8 3 kinds (VIDEO, RGB, DVD)
7 SCL2 SUB-COL2 0-15 8 8 8 3 kinds (VIDEO, RGB, DVD)
8 RGB2 RGB2_LEVEL 0-15 11 1 kind
9 SSHP SUB-SHP 0-3 3/3 1 1 6 kinds (VIDEO, RGB, DVD) × (NORMAL, WIDE)
10 SHPF SHP-F0 0-3 2/2 1 1 6 kinds (VIDEO, RGB, DVD) × (NORMAL, WIDE)
11 PREL PRE_OVER 0-3 3/3 3 3 6 kinds (VIDEO, RGB, DVD) × (NORMAL, WIDE)
12 Y-DC DC-TRAN 0-15 0 0 0 3 kinds, transmission rate of DC. (VIDEO, RGB, DVD)
13 DPIX DYNAMIC-PIC 0-3 0 0 0 3 kinds, Auto pedestal. (VIDEO, RGB, DVD)
14 CECL CEC_LEVEL 0-3 3 1 1 3 kinds, Chroma edge clear. (VIDEO, RGB, DVD)
15 RHUE RGB HUE 0-63 – 31 31 2 kind, Hue adjustment at RGB, DVD input.
16 RCOL RGB COLOR 0-63 – 31 31 2 kind, Color adjustment at RGB, DVD input.
17 RSHP
18 SHPP
19 SHPS SHARP 0-63 31 25 25 1 kind, AI mode, STANDARD sharpness value
20 SHPM SHARP MOVIE 0-63 27 31 31 1 kind, AI mode, MOVIE sharpness value
RGB SHAPNESS
SHARP PRESEN.
STANDARD
0-63 – 25 25 1 kind, Sharpness adjustment at RGB input.
0-63 35 25 25 1 kind, AI mode, PRESENTATION sharpness value
Standard Values
VIDEO RGB DVD
Typical Standard Values
KL-W7000A/W9000A
RM-Y980
CXD2052 (Digital Chroma Decoder)
Item Display Register Name Range
0 ACR ACR 0-255 53 35h
1 AKO AKO 0-255 20 24h
2 AKF AKF 0-255 50 32h
3 PKO PKO 0-255 252 FCh
4 PKF PKF 0-255 16 10h
5 OFS OFS 0-255 128 80h
6 BPF1 BPF1 0-1 0(C) 1(S) 2 kinds of S/COMP
7 BPF2 BPF2 0-1 0(C) 0(S) 2 kinds of S/COMP
8 TRAP TRAP 0-1 0 0
9 HPF HFP 0-7
10 FCP FCOP 0-1 0 0
11 DCON DCON 0-1 0 0
12 F2CC F2CCH 0-1 0 0
13 EDTV EDTV 0-1 1 1
14 KILL KILL 0-1 0 0
15 APCO APCOF 0-1 0 0
16 XFH XFH 0-1 0(C) 0(S) 2 kinds of S/COMP
17 TA TA 0-31 16 1ch
18 TB TB 0-63 38(C) 58(C) 2 kinds of S/COMP
19 TD TD 0-63 42(C) 55(C) 2 kinds of S/COMP
20 TE TB 0-63 23(C) 55(S) 2 kinds of S/COMP
Standard Values
VIDEO RGB
4(VIDEO)
2 kinds of VIDEO/RGB
Typical Standard Values
– 29 –
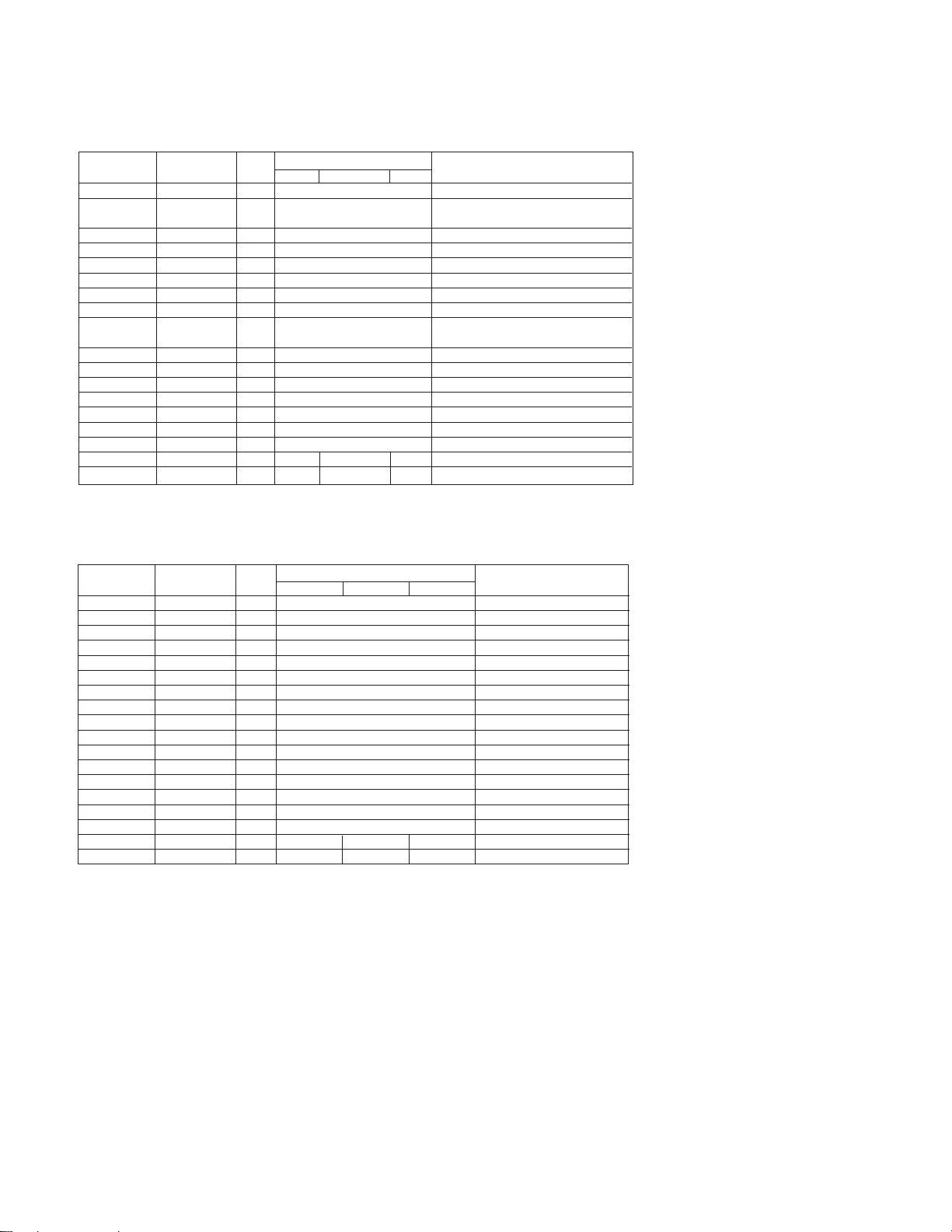
KL-W7000A/W9000A
RM-Y980
3C (3-Dimensional Com µ PD6487)
Item Display Register Name Range Standard Values Typical Standard Values
0 MS MSI, MSO 0-3 0 00 00 : Normal, 01 : 2D, 10 : 3D
1 BPFS BPFS 0-1 0 0 0 : Normal,
2 YDLL YDELAYL 0-7 2/2 1 Kind Output delay designation
3 HRD HRD8-1 0-255 21 21 (2Ah) 21 (2A) : B lock only
4 DYCO DYCOR 0-15 5/5 1 Kind DY detection coaring level
5 DYGA DYGAIN 0-15 8/8 1 Kind DY detection gain
6 DCCO DCCOR 0-15 5/5 1 Kind DC detection coaring level
7 DCGA DCGAIN 0-15 6/6 1 Kind DC detection gain
8 VTR VTR1, VTR0 0-3 0 00 00 : Normal, 01 : Standard,
9 VTRR VTRR 0-31 7/7 1 Kind VTR detection level
10 LDS LDSOFF 0-1 0 0 LD still detect selection
11 HSDR HSDR 0-31 7/7 1 Kind Sync detection level
12 BSDR BSDR 0-31 7 7 Sync detection level
13 WSCO WSCOR 0-7 7/7 1 Kind Weak field detection coaring level
14 WSD1 WSDR1 0-15 15/15 1 Kind Weak field detection level 1
15 WSD2 WSDR2 0-15 15/15 1 Kind Weak field detection level 2
16 VAPG VAPGAIN 0-7 4/4 7/7 0/0 2 Kinds V aperture gain *1
17 VAPI VAPINV 0-31 12/12 20/20 12/12 2 Kinds V aperture inversion point *1
Others
PRESENTATION
MOVIE
1 : Band-pass YC separation
10 : Non-Standard
*1 : 6 kinds of (STANDARD/AV MEMORY, PRESENTATION, MOVIE) × (NORMAL/FULL,
OTHERS)
1C (3-Dimensional Com µ PD6486)
Item Display Register Name Range Standard Values Typical Standard Values
0 MS MS1, MS0 0-3 0
1 BPFS BPFS 0-1 0
2 YDLL YDELAYL 0-7 2/2
3 HRD HRD8-1 0-256 21
4 DYCO DYCOR 0-15 5/5
5 DYGA DYGAIN 0-15 8/8
6 DCCO DCCOR 0-15 5/5
7 DCGA DCGAIN 0-15 6/6
8 VTR VTR1, VTR0 0-3 0
9 VTRR VTRR 0-31 7/7
10 LDS LDSOFF 0-1 0
11 HSDR HSDR 0-31 7/7
12 BSDR BSDR 0-31 7
13 WSCO WSCOR 0-7 7/7
14 WSD1 WSDR1 0-15 15/15
15 WSD2 WSDR2 0-15 15/15
16 VAPG VAPGAIN 0-7 4/4 7/7 0/0 NORMAL, FULL/OTHERS
17 VAPI VAPINV 0-31 12/12 20/20 12/12 NORMAL, FULL/OTHERS
Others Presen. Movie
– 30 –
 Loading...
Loading...