Sony KDL-50W800C, KDL-55W800C, KDL-65W850C, KDL-75W850C Help Guide
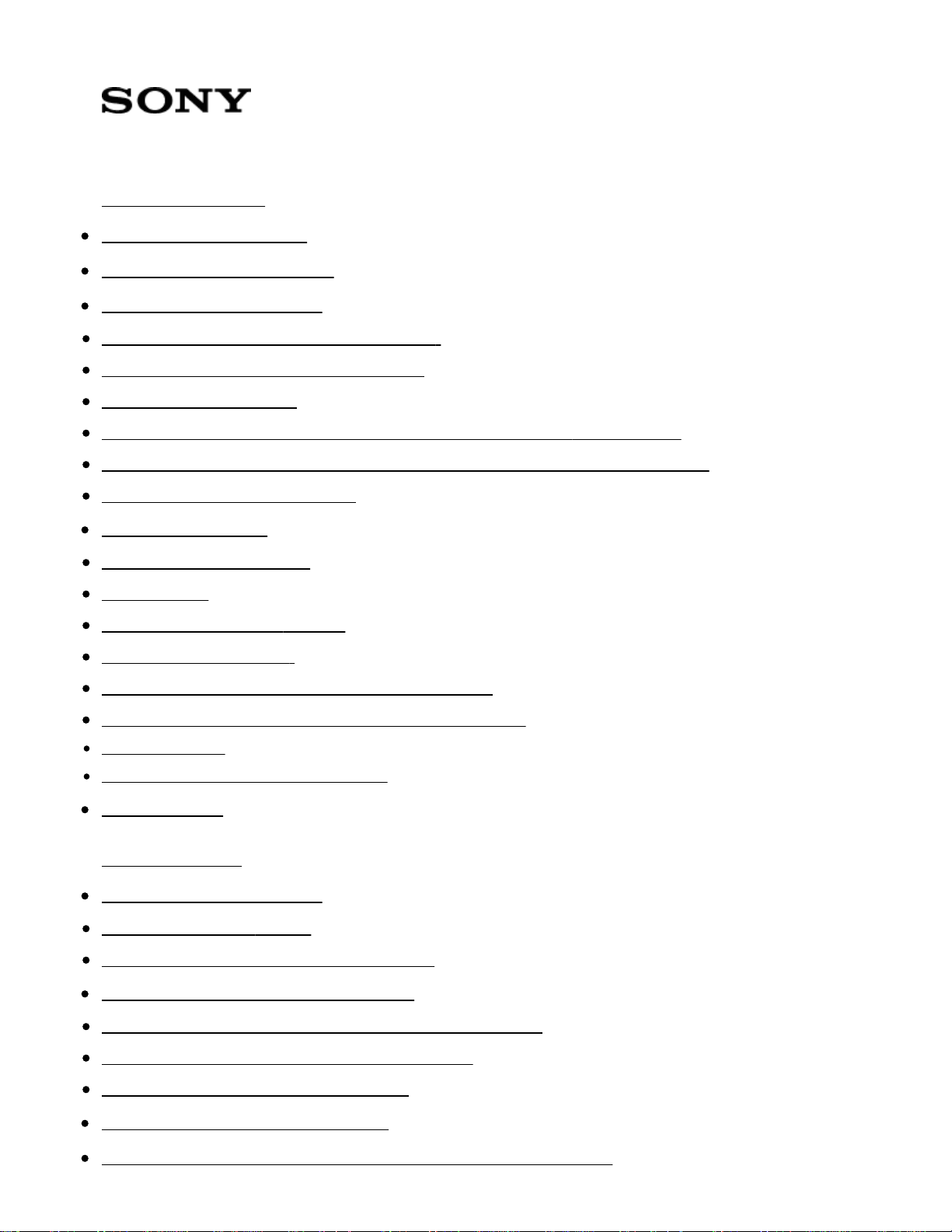
Help Guide
Television
Getting Started [1]
Using the Help Guide [2]
Keeping the TV updated [3]
Introducing Android TV [4]
Downloading apps from the Google Play [5]
Moving apps to a USB memory device [6]
Viewing Internet media [7]
Enjoying content from your mobile device on the TV with Google Cast [8]
Enjoying safe apps and video streaming services (Security & restrictions) [9]
Searching by using your voice [10]
Basic Operations [11]
Using the remote control [12]
Home menu [13]
Using the DISCOVER button [14]
Using the Action Menu [15]
Selecting devices that are connected to the TV [16]
Identifying the status of the TV through illumination [17]
Illumination LED [18]
Illumination at the bottom of the screen [19]
Support Site [20]
Watching TV [21]
Watching TV programs [22]
Using the program guide [23]
Using interactive broadcast TV services [24]
Watching in 3D (3D models only) [25]
Understanding the basics of 3D TV (3D models only) [26]
Preparing your 3D glasses (3D models only) [27]
Watching TV in 3D (3D models only) [28]
Watching TV with two screens [29]
Enjoying social networking services while watching TV [30]
http://helpguide.sony.net/tv/cusltn1/v1/en-003/print.html[5/23/2017 3:32:10 PM]
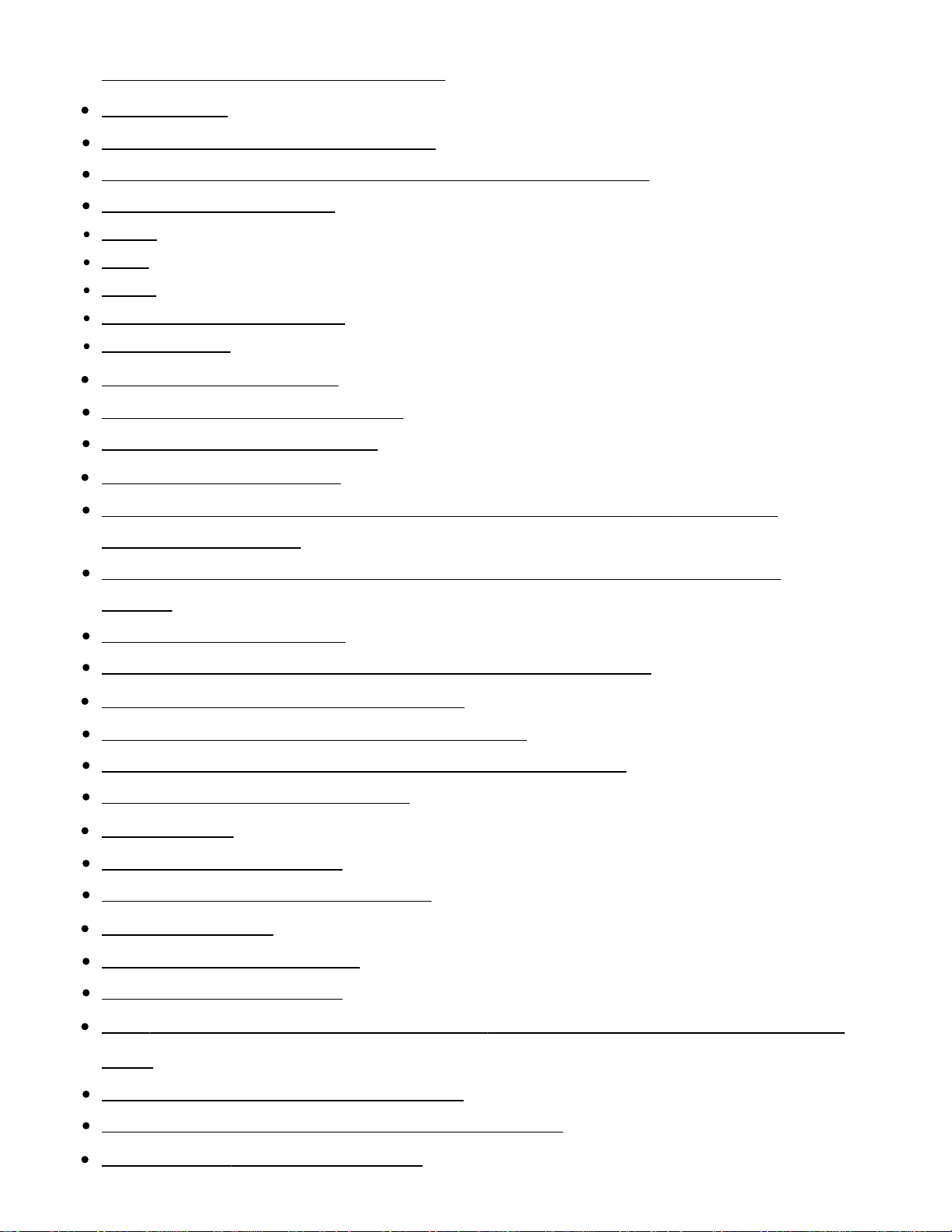
Help Guide
Using the TV with Other Devices [31]
USB devices [32]
Playing content stored on a USB device [33]
Information about USB devices used for storing photos and music [34]
Supported files and formats [35]
Photos [36]
Music [37]
Videos [38]
Audio sampling rates (for videos) [39]
External subtitles [40]
Blu-ray and DVD players [41]
Connecting a Blu-ray or DVD player [42]
Watching Blu-ray and DVD discs [43]
Smartphones and tablets [44]
Displaying the screen of a smartphone/tablet on the TV using an MHL cable (MHL
supported models only) [45]
Displaying the screen of a smartphone/tablet on the TV using the Screen mirroring
function [46]
Sharing photos/music/videos [47]
Using the “Video & TV SideView” app with your smartphone/tablet [48]
Computers, cameras, and camcorders [49]
Connecting a computer and viewing stored content [50]
Connecting a camera or camcorder and viewing stored content [51]
Computer video signal specifications [52]
Audio system [53]
Connecting an audio system [54]
Adjusting audio system-related settings [55]
Bluetooth devices [56]
Connecting a Bluetooth device [57]
Supported Bluetooth profiles [58]
Sony wireless subwoofer (optional) (Sony wireless subwoofer supported models
only) [59]
Connecting a wireless subwoofer (optional) [60]
Adjusting wireless subwoofer-related settings (optional) [61]
BRAVIA Sync-compatible devices [62]
http://helpguide.sony.net/tv/cusltn1/v1/en-003/print.html[5/23/2017 3:32:10 PM]
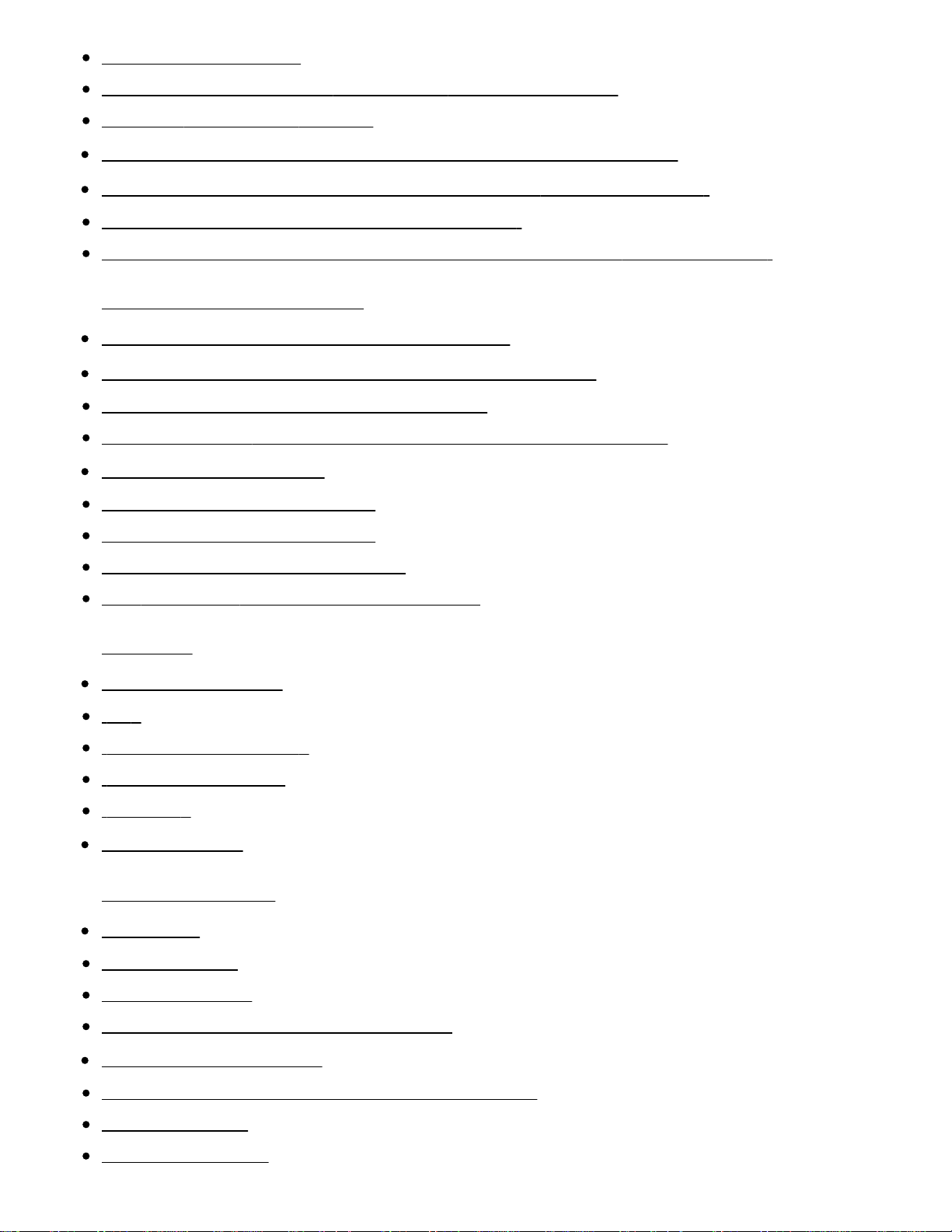
Help Guide
BRAVIA Sync overview [63]
Using features available for BRAVIA Sync-compatible devices [64]
Adjusting BRAVIA Sync settings [65]
Connecting an IR Blaster (IR Blaster compatible models only) [66]
Viewing pictures in 4K from compatible devices (4K models only) [67]
Viewing pictures in 4K resolution (4K models only) [68]
Settings for viewing pictures in 4K resolution with higher quality (4K models only) [69]
Connecting to a Network [70]
Connecting to a network using a LAN cable [71]
Connecting to a network using a wireless connection [72]
Using Wi-Fi to connect the TV to your network [73]
Using Wi-Fi Direct to connect to the TV (no wireless router required) [74]
Home network features [75]
Adjusting home network settings [76]
Playing content from a computer [77]
Playing content from a media server [78]
RVU statement (RVU compliant models only) [79]
Settings [80]
Configuring the TV [81]
[TV] [82]
[Network & Accessories] [83]
[System Preferences] [84]
[Personal] [85]
Setting a timer [86]
Troubleshooting [87]
Start here [88]
Self diagnostics [89]
Software updates [90]
If a full reset (restart) of the TV is required [91]
Picture (quality)/screen [92]
Picture quality is not as good as viewed at the store. [93]
Distorted picture. [94]
The screen flickers. [95]
http://helpguide.sony.net/tv/cusltn1/v1/en-003/print.html[5/23/2017 3:32:10 PM]
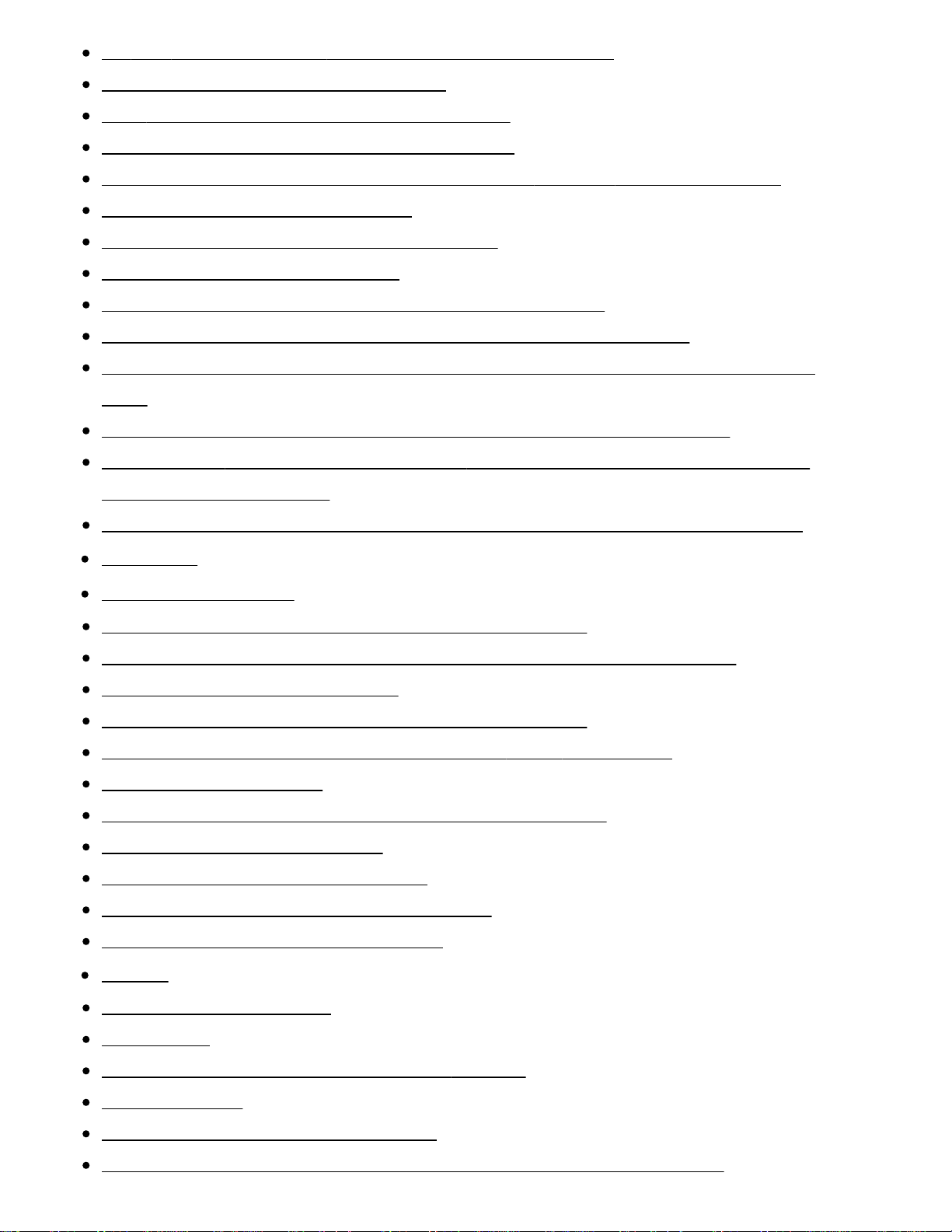
Help Guide
No color/Dark picture/Color is not correct/Picture is too bright. [96]
You want to output sound from both the headphones and the TV speakers. [129]
Dark screen. How to brighten the screen. [97]
Color is not correct. How to adjust the color tone. [98]
Screen format/wide mode changes automatically. [99]
The screen suddenly changes to a video you do not recognize while watching TV. [100]
Suddenly the picture becomes small. [101]
Black bands appear at the edges of the screen. [102]
A black box appears on the screen. [103]
There are banners/tickers at the top or bottom of the screen. [104]
3D pictures are not displayed. The 3D effect is weak. (3D models only) [105]
Black bars appear on both sides of the screen when watching 3D pictures. (3D models
only) [106]
You cannot turn off 3D display while watching 3D content. (3D models only) [107]
The message [3D signal has been detected.] automatically appears when 3D signal is
detected. (3D models only) [108]
A message about an app asking for permission to access a TV function is displayed. [109]
Keyboard [110]
Broadcast reception [111]
Check these things first to troubleshoot your TV reception. [112]
Block noise or an error message appears and you cannot watch broadcasts. [113]
Ghosting or double images appear. [114]
Only snow noise or a black picture appears on the screen. [115]
There is picture or sound noise when viewing an analog TV channel. [116]
Some channels are blank. [117]
Poor reception or poor picture quality with digital broadcasts. [118]
You cannot view digital channels. [119]
You cannot receive or select channels. [120]
Some digital cable channels are not displayed. [121]
Broadcast HD formats have poor quality. [122]
Sound [123]
No sound but good picture. [124]
Audio noise. [125]
No audio or low audio with a home theater system. [126]
Distorted sound. [127]
Headphone volume cannot be adjusted. [128]
http://helpguide.sony.net/tv/cusltn1/v1/en-003/print.html[5/23/2017 3:32:10 PM]
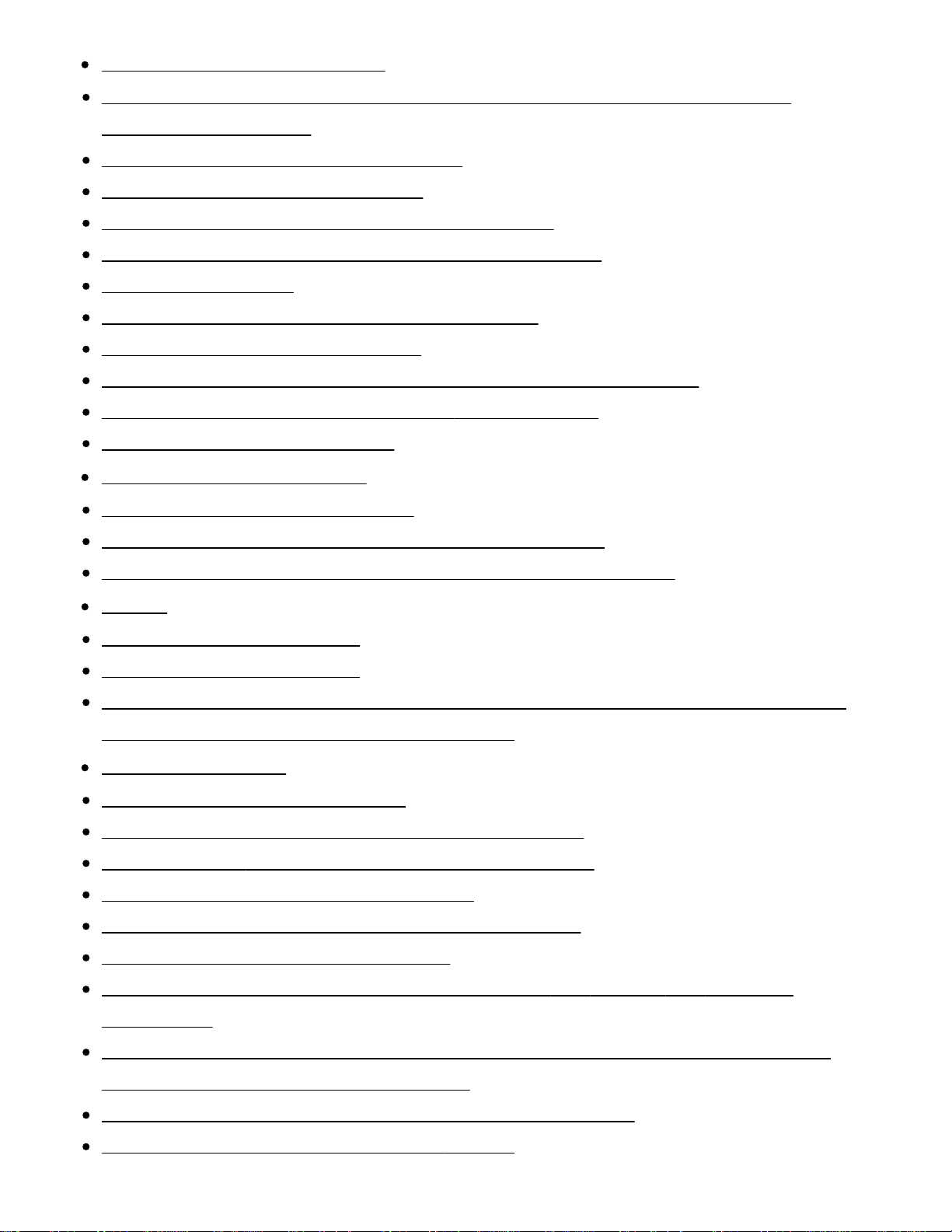
Help Guide
Network (Internet/home)/apps [130]
The network name (SSID) of the wireless router (access point) to which you want to
connect is not displayed. [131]
Sometimes video streaming quality is poor. [132]
Wi-Fi connection is lost or intermittent. [133]
Certain Internet video content displays a loss of detail. [134]
Good picture quality but no sound on Internet video content. [135]
Apps are inaccessible. [136]
The TV cannot access the Internet when IPv6 is set. [137]
Your TV cannot connect to the server. [138]
A message appears stating that the TV cannot connect to your network. [139]
You can connect to the Internet, but not to Google services. [140]
You cannot add a Google account. [141]
Remote control/accessories [142]
The remote control does not operate. [143]
You cannot turn the Active 3D Glasses on. (3D models only) [144]
The LED indicator on the Active 3D Glasses blinks. (3D models only) [145]
Power [146]
The TV turns off automatically. [147]
The TV turns on automatically. [148]
After unplugging the TV and plugging it in again, the TV does not turn on even if you press
the power button on the remote control or the TV. [149]
Connected devices [150]
No picture from a connected device. [151]
You cannot select a connected device in the Home Menu. [152]
Certain programs on digital sources display a loss of detail. [153]
Photo images or folders take time to display. [154]
You cannot find a connected BRAVIA Sync HDMI device. [155]
You cannot control a second AV receiver. [156]
The TV does not output picture and/or sound from the MHL device. (MHL supported
models only) [157]
An external device (such as a set-top box or AV receiver) cannot be controlled via the IR
Blaster. (IR Blaster compatible models only) [158]
Some media files in the USB device or server are not displayed. [159]
The TV cannot be found by a Wi-Fi Direct device. [160]
http://helpguide.sony.net/tv/cusltn1/v1/en-003/print.html[5/23/2017 3:32:10 PM]
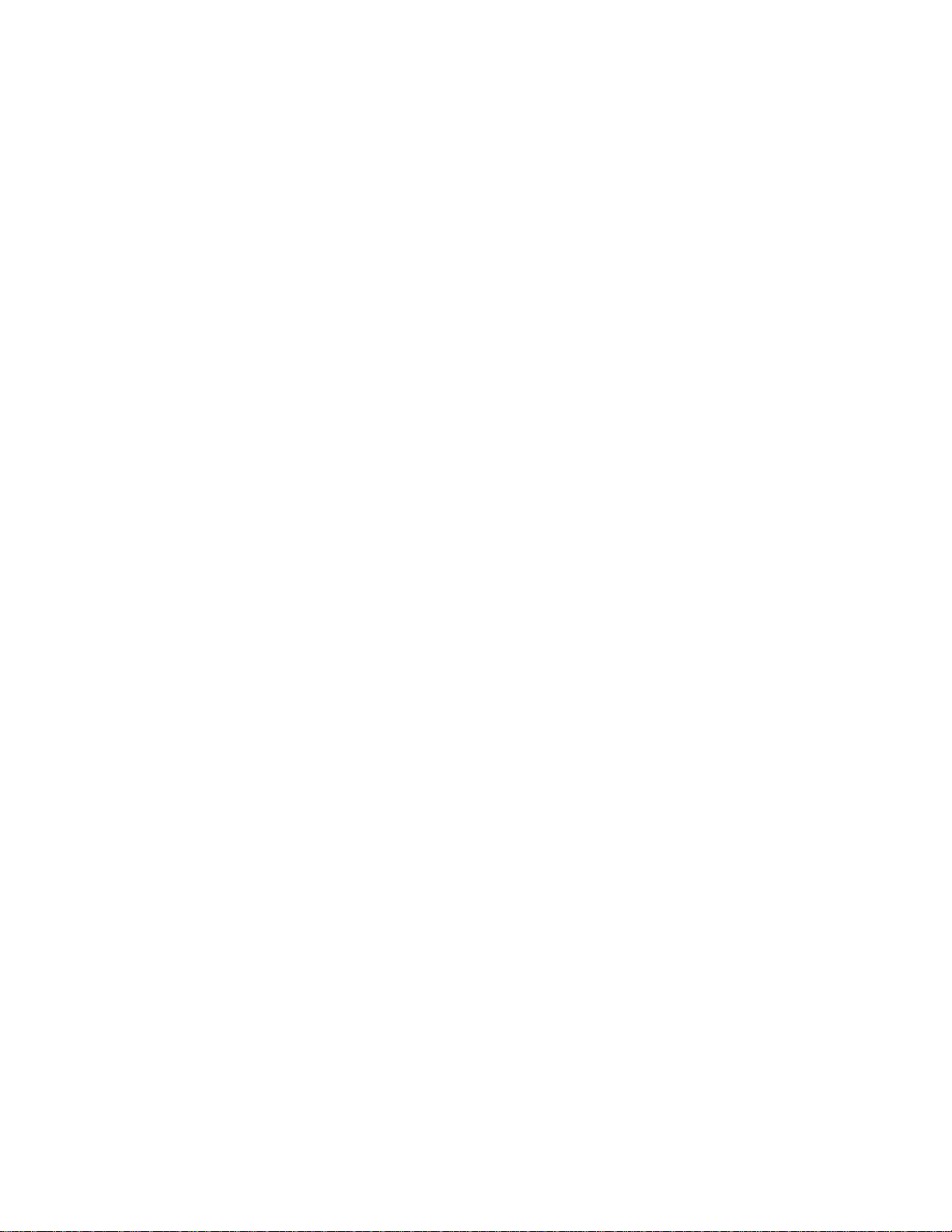
Table Of Contents
TOC-1
Help Guide i.......................................................................................................................................
Getting Started 1...............................................................................................................................
Getting StartedUsing the Help Guide 1.............................................................................................
Keeping the TV updated 3.................................................................................................................
Introducing Android TV 3...................................................................................................................
Downloading apps from the Google Play 3.......................................................................................
Moving apps to a USB memory device 4..........................................................................................
Viewing Internet media 6...................................................................................................................
Enjoying content from your mobile device on theTV with Google Cast 6..........................................
Enjoying safe apps and video streaming services(Security & restrictions) 7....................................
Searching by using your voice 7........................................................................................................
Basic Operations 8............................................................................................................................
Using the remote control 8................................................................................................................
Home menu 9....................................................................................................................................
Using the DISCOVER button 11........................................................................................................
Using the Action Menu 12.................................................................................................................
Selecting devices that are connected to the TV 13...........................................................................
Identifying the status of the TV through illumination 13.....................................................................
Illumination LED 14...........................................................................................................................
Illumination at the bottom of the screen 14........................................................................................
Support Site 15..................................................................................................................................
Watching TV 16.................................................................................................................................
Watching TV programs 16.................................................................................................................
Using the program guide 16..............................................................................................................
Using interactive broadcast TV services 17......................................................................................
Watching in 3D (3D models only) 18.................................................................................................
Understanding the basics of 3D TV (3D modelsonly) 18...................................................................
Preparing your 3D glasses (3D models only) 20...............................................................................
Watching TV in 3D (3D models only) 21...........................................................................................
Watching TV with two screens 23.....................................................................................................
Enjoying social networking services while watchingTV 24................................................................
Using the TV with Other Devices 24..................................................................................................
USB devices 25.................................................................................................................................
Playing content stored on a USB device 25......................................................................................
Information about USB devices used for storingphotos and music 26..............................................
Supported files and formats 27..........................................................................................................
Photos 27..........................................................................................................................................
Music 28............................................................................................................................................
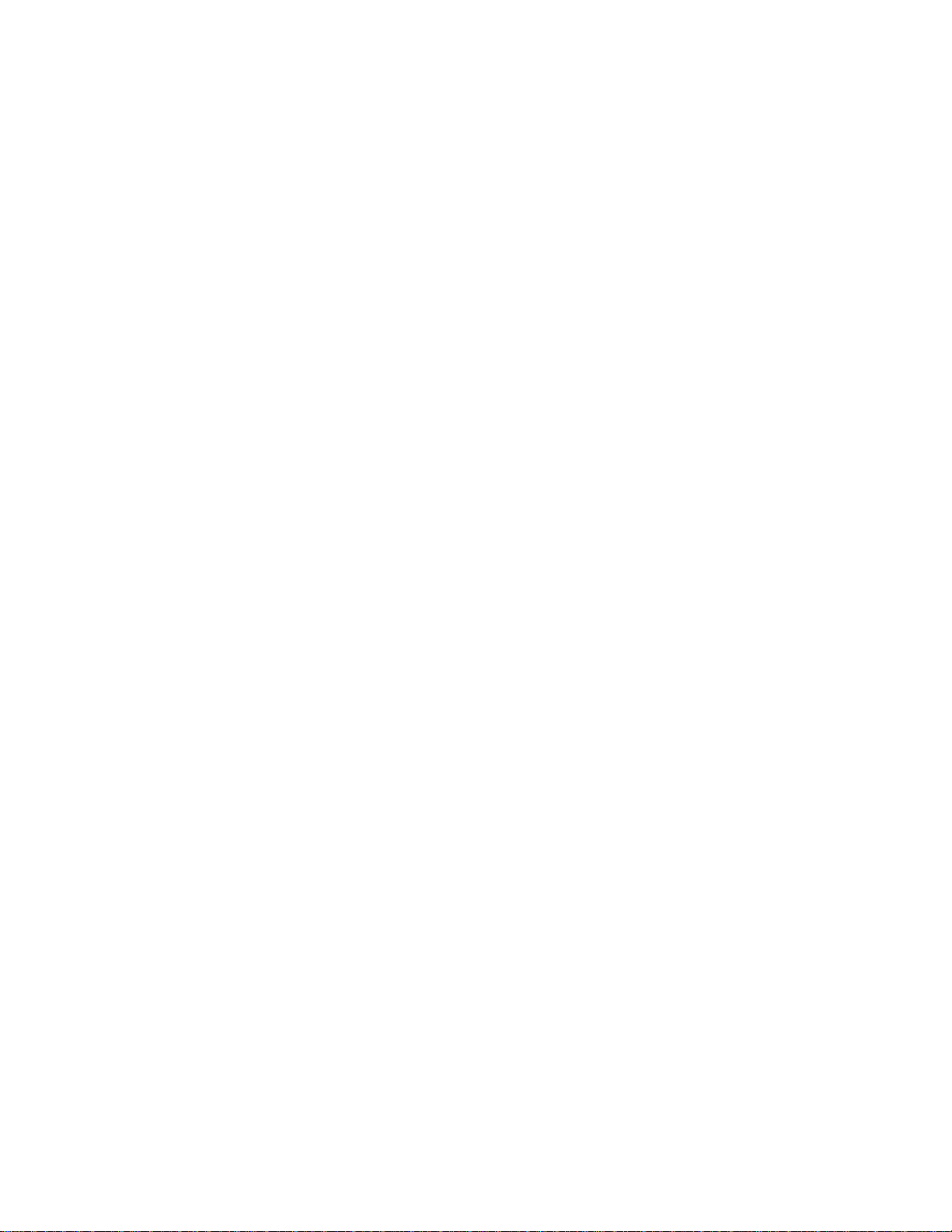
Videos 29...........................................................................................................................................
TOC-2
Audio sampling rates (for videos) 35.................................................................................................
External subtitles 35..........................................................................................................................
Blu-ray and DVD players 36..............................................................................................................
Connecting a Blu-ray or DVD player 36............................................................................................
Watching Blu-ray and DVD discs 39.................................................................................................
Smartphones and tablets 39..............................................................................................................
Displaying the screen of a smartphone/tablet on theTV using an MHL cable (
MHL supported modelsonly) 40.........................................................................................................
Displaying the screen of a smartphone/tablet on theTV using the Screen
mirroring function 41..........................................................................................................................
Sharing photos/music/videos 42........................................................................................................
Using the “Video & TV SideView” app with yoursmartphone/tablet 43.............................................
Computers, cameras, and camcorders 45........................................................................................
Connecting a computer and viewing stored content 46.....................................................................
stored content 47...............................................................................................................................
Computer video signal specifications 48...........................................................................................
Audio system 49................................................................................................................................
Connecting an audio system 49........................................................................................................
Adjusting audio system-related settings 51.......................................................................................
Bluetooth devices 52.........................................................................................................................
Connecting a Bluetooth device 52.....................................................................................................
Supported Bluetooth profiles 53........................................................................................................
Sony wireless subwoofer (optional) (Sony wirelesssubwoofer supported models
only) 53..............................................................................................................................................
Connecting a wireless subwoofer (optional) 54.................................................................................
Adjusting wireless subwoofer-related settings(optional) 55...............................................................
BRAVIA Sync-compatible devices 56................................................................................................
BRAVIA Sync overview 56................................................................................................................
Using features available for BRAVIA Synccompatibledevices 57.....................................................
Adjusting BRAVIA Sync settings 58..................................................................................................
Connecting an IR Blaster (IR Blaster compatiblemodels only) 59.....................................................
Viewing pictures in 4K from compatible devices (4Kmodels only) 61...............................................
Viewing pictures in 4K resolution (4K models only) 61......................................................................
Settings for viewing pictures in 4K resolution withhigher quality (4K models only) 63......................
Connecting to a Network 63..............................................................................................................
Connecting to a network using a LAN cable 64.................................................................................
Connecting to a network using a wirelessconnection 65...................................................................
Using Wi-Fi to connect the TV to your network 65............................................................................
Using Wi-Fi Direct to connect to the TV (nowireless router required) 66..........................................
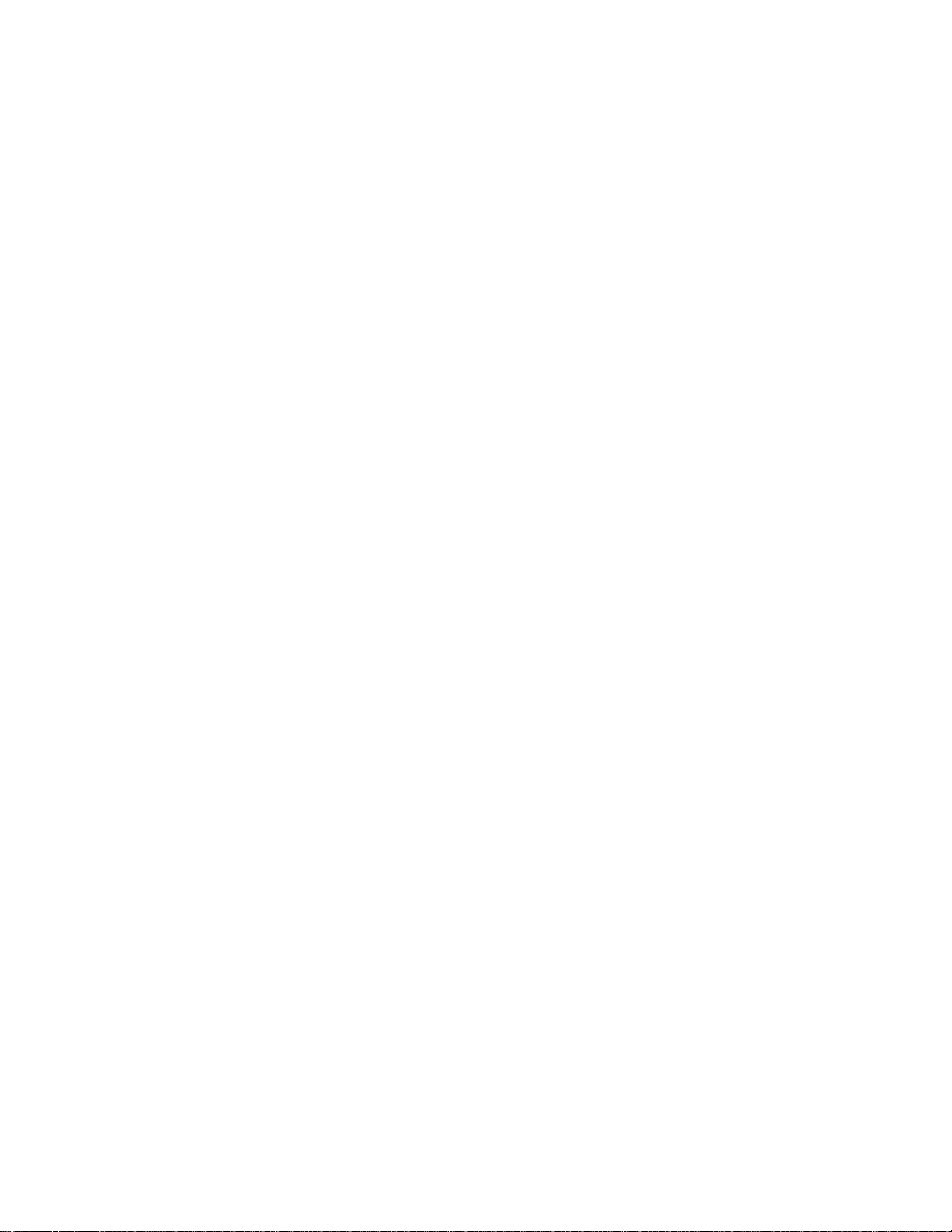
Home network features 69................................................................................................................
TOC-3
Adjusting home network settings 69..................................................................................................
Playing content from a computer 70..................................................................................................
Playing content from a media server 71............................................................................................
RVU statement (RVU compliant models only) 71..............................................................................
Settings 72.........................................................................................................................................
Configuring the TV 72........................................................................................................................
[TV] 72...............................................................................................................................................
[Network & Accessories] 73...............................................................................................................
[System Preferences] 74...................................................................................................................
[Personal] 74.....................................................................................................................................
Setting a timer 75..............................................................................................................................
Troubleshooting 76............................................................................................................................
Start here 76......................................................................................................................................
Self diagnostics 76............................................................................................................................
Software updates 76..........................................................................................................................
If a full reset (restart) of the TV is required 77...................................................................................
Picture (quality)/screen 78.................................................................................................................
Picture quality is not as good as viewed at thestore. 78....................................................................
Distorted picture. 79..........................................................................................................................
The screen flickers. 79......................................................................................................................
No color/Dark picture/Color is not correct/Picture istoo bright. 80.....................................................
Dark screen. How to brighten the screen. 80....................................................................................
Color is not correct. How to adjust the color tone. 80........................................................................
Screen format/wide mode changes automatically. 81.......................................................................
The screen suddenly changes to a video you donot recognize while watching TV. 81.....................
Suddenly the picture becomes small. 81...........................................................................................
Black bands appear at the edges of the screen. 82..........................................................................
A black box appears on the screen. 82.............................................................................................
There are banners/tickers at the top or bottom of the screen. 82......................................................
3D pictures are not displayed. The 3D effect isweak. (3D models only) 83......................................
Black bars appear on both sides of the screenwhen watching 3D pictures. (3D
models only) 84.................................................................................................................................
You cannot turn off 3D display while watching 3Dcontent. (3D models only) 84..............................
The message [3D signal has been detected.]automatically appears when 3D
signal is detected.(3D models only) 84..............................................................................................
A message about an app asking for permission toaccess a TV function is
displayed. 85.....................................................................................................................................
Keyboard 85......................................................................................................................................
Broadcast reception 85......................................................................................................................
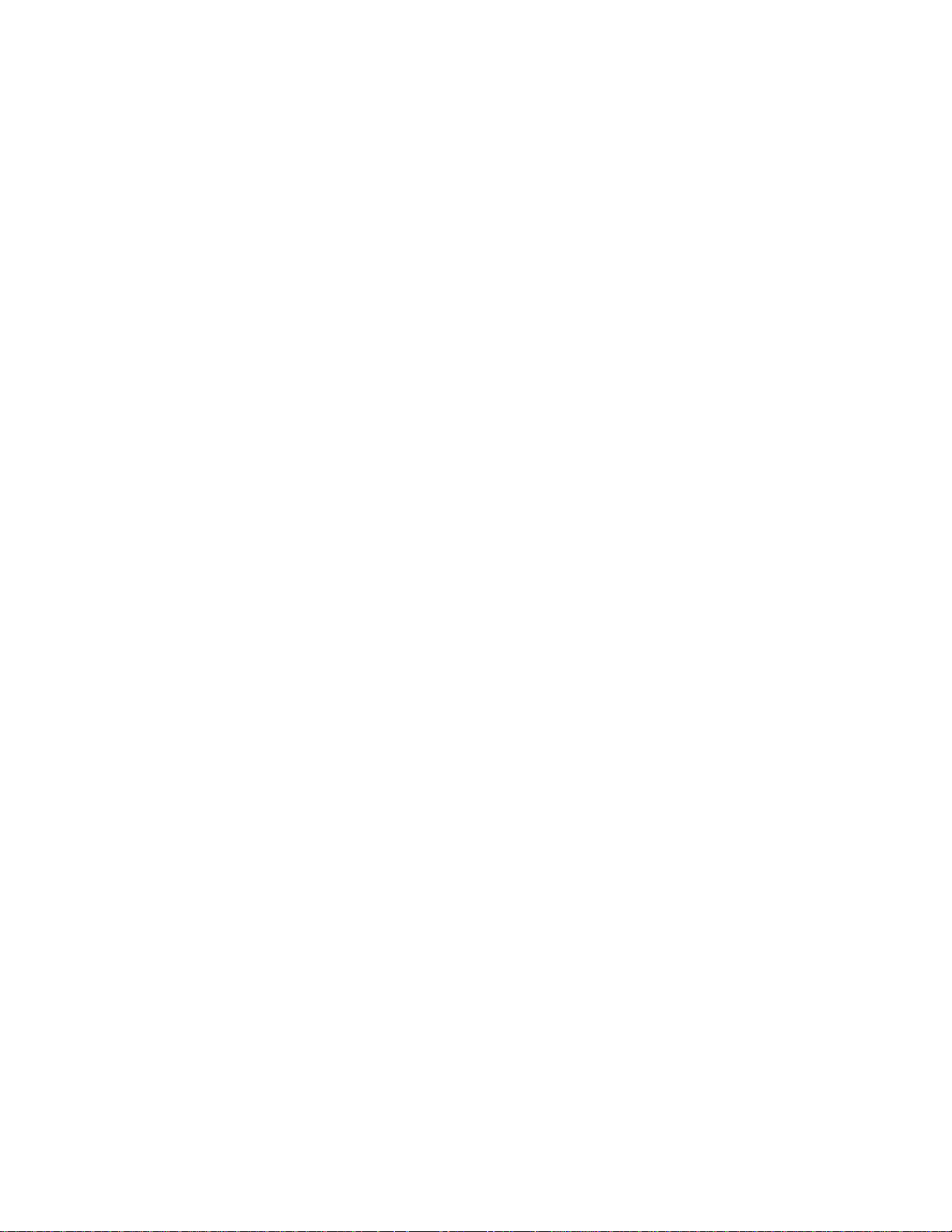
Check these things first to troubleshoot your TVreception. 86..........................................................
TOC-4
Block noise or an error message appears and youcannot watch broadcasts. 86.............................
Ghosting or double images appear. 86.............................................................................................
Only snow noise or a black picture appears on thescreen. 87..........................................................
There is picture or sound noise when viewing ananalog TV channel. 87..........................................
Some channels are blank. 87............................................................................................................
Poor reception or poor picture quality with digitalbroadcasts. 88......................................................
You cannot view digital channels. 88................................................................................................
You cannot receive or select channels. 89........................................................................................
Some digital cable channels are not displayed. 89...........................................................................
Broadcast HD formats have poor quality. 90.....................................................................................
Sound 90...........................................................................................................................................
No sound but good picture. 90..........................................................................................................
Audio noise. 91..................................................................................................................................
No audio or low audio with a home theater system. 91.....................................................................
Distorted sound. 91...........................................................................................................................
Headphone volume cannot be adjusted. 92......................................................................................
You want to output sound from both theheadphones and the TV speakers. 92................................
Network (Internet/home)/apps 92......................................................................................................
The network name (SSID) of the wireless router(access point) to which you want
to connect is notdisplayed. 93...........................................................................................................
Sometimes video streaming quality is poor. 93.................................................................................
Wi-Fi connection is lost or intermittent. 94.........................................................................................
Certain Internet video content displays a loss ofdetail. 94................................................................
Good picture quality but no sound on Internet videocontent. 94.......................................................
Apps are inaccessible. 95..................................................................................................................
The TV cannot access the Internet when IPv6 isset. 95...................................................................
Your TV cannot connect to the server. 95.........................................................................................
A message appears stating that the TV cannotconnect to your network. 96....................................
You can connect to the Internet, but not to Googleservices. 96........................................................
You cannot add a Google account. 97..............................................................................................
Remote control/accessories 97.........................................................................................................
The remote control does not operate. 97..........................................................................................
You cannot turn the Active 3D Glasses on. (3Dmodels only) 98.......................................................
The LED indicator on the Active 3D Glasses blinks.(3D models only) 99.........................................
Power 100.........................................................................................................................................
The TV turns off automatically. 100...................................................................................................
The TV turns on automatically. 100...................................................................................................
After unplugging the TV and plugging it in again,the TV does not turn on even if
you press thepower button on the remote control or the TV. 101.....................................................
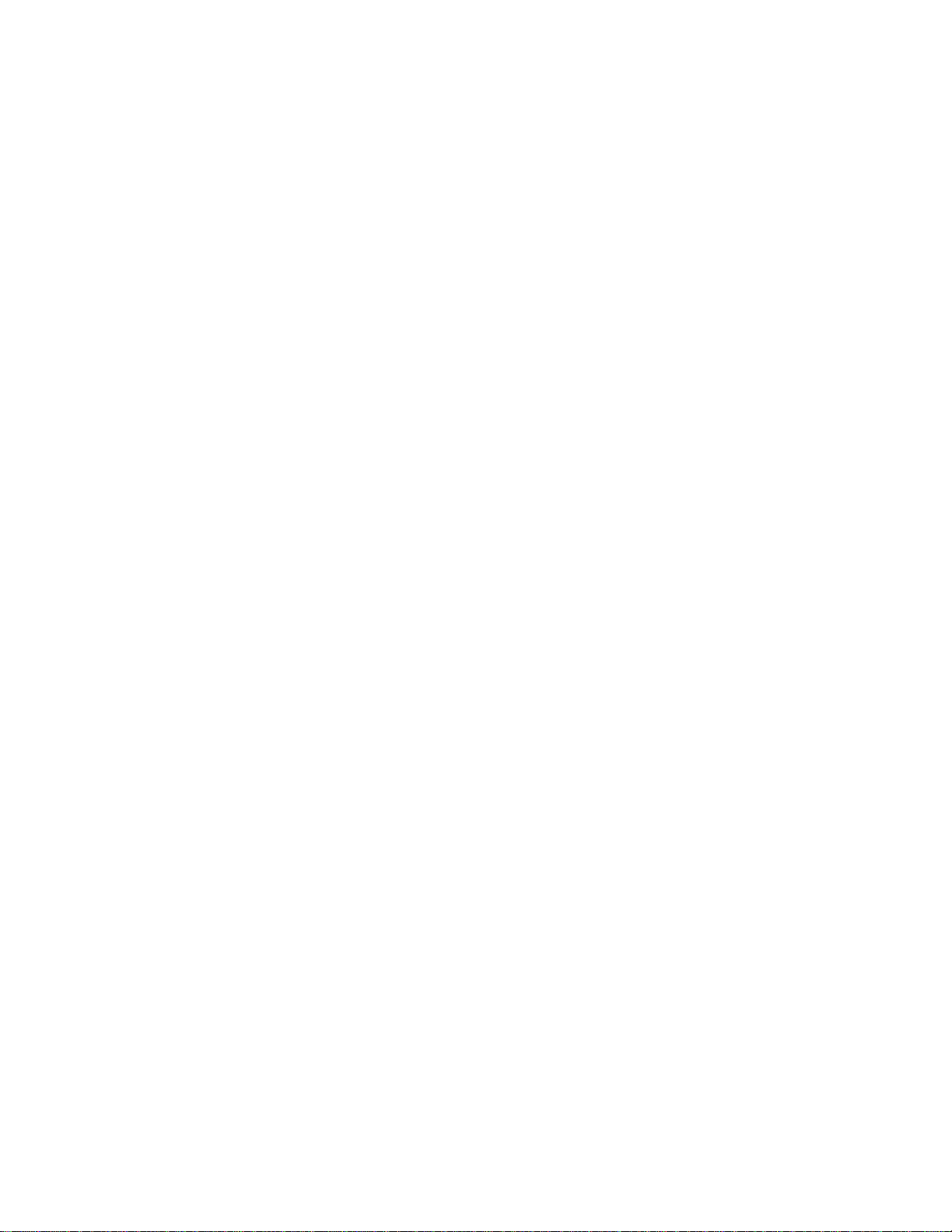
Connected devices 101.....................................................................................................................
TOC-5
No picture from a connected device. 102..........................................................................................
You cannot select a connected device in the HomeMenu. 102.........................................................
Certain programs on digital sources display a lossof detail. 102.......................................................
Photo images or folders take time to display. 103.............................................................................
You cannot find a connected BRAVIA Sync HDMIdevice. 103.........................................................
You cannot control a second AV receiver. 103.................................................................................
The TV does not output picture and/or sound fromthe MHL device. (MHL
supported models only) 104..............................................................................................................
An external device (such as a set-top box or AVreceiver) cannot be controlled via
the IR Blaster.(IR Blaster compatible models only) 104....................................................................
Some media files in the USB device or server arenot displayed. 105...............................................
The TV cannot be found by a Wi-Fi Direct device. 105.....................................................................
Operation cuts out, or a device does not work. 105..........................................................................
What kind of devices can be connected using theScreen mirroring function? 106...........................
The TV cannot connect to a Miracast device orScreen mirroring compatible
device. 106........................................................................................................................................
Video or sound sometimes cuts out. 107..........................................................................................
Some paid content cannot be played. 107........................................................................................
The TV cannot be turned on and controlled byusing the “Video & TV SideView”
app when[Remote start] is enabled. 107...........................................................................................
The TV does not appear on or cannot be registeredwith the “Video & TV
SideView” app. 108..........................................................................................................................
Illumination LED 109.........................................................................................................................
The illumination LED or bottom of the screensometimes lights up. 109............................................
You want to disable the illumination LED so that itdoes not light up or blink. 109.............................
Index 110...........................................................................................................................................
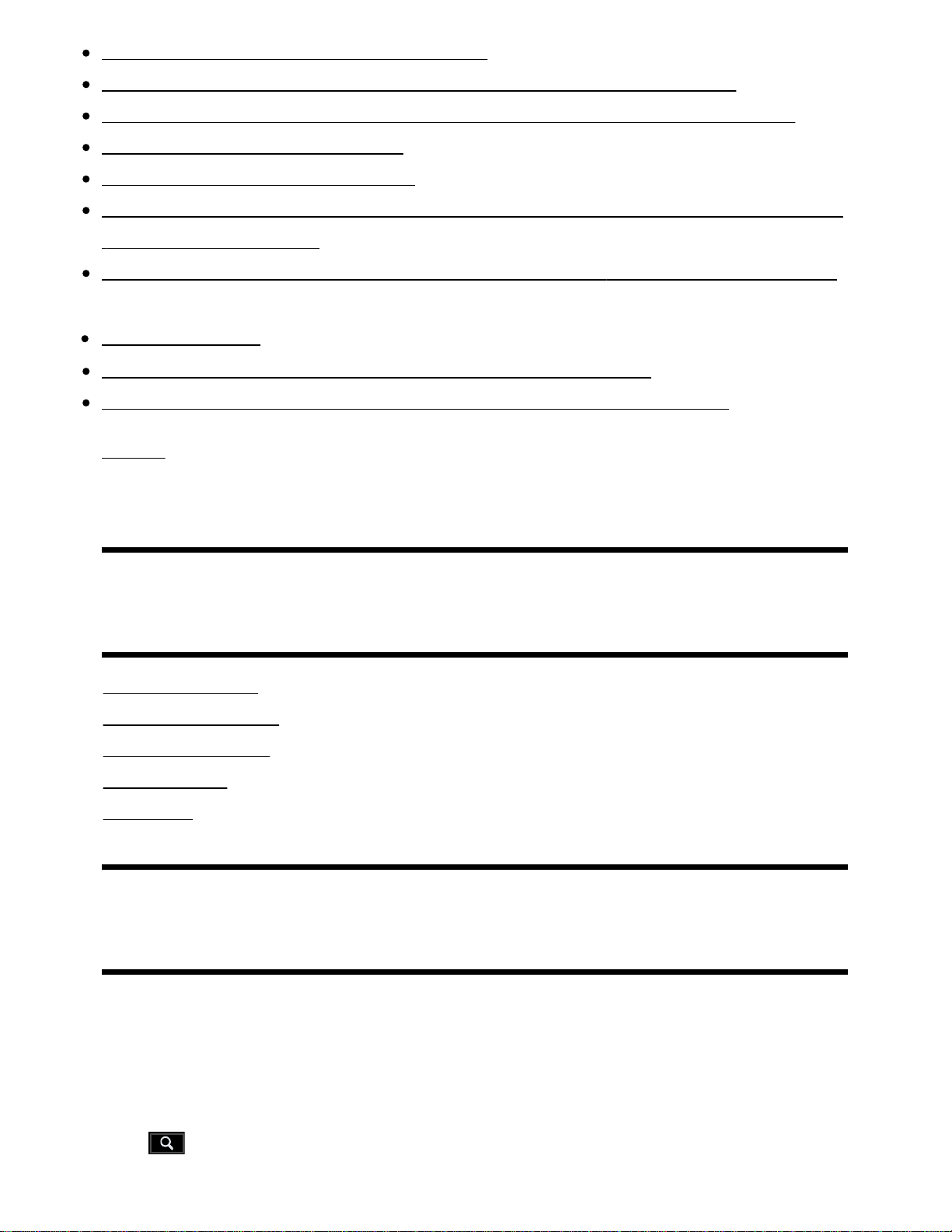
Help Guide
Operation cuts out, or a device does not work. [161]
1
What kind of devices can be connected using the Screen mirroring function? [162]
The TV cannot connect to a Miracast device or Screen mirroring compatible device. [163]
Video or sound sometimes cuts out. [164]
Some paid content cannot be played. [165]
The TV cannot be turned on and controlled by using the “Video & TV SideView” app when
[Remote start] is enabled. [166]
The TV does not appear on or cannot be registered with the “Video & TV SideView” app.
[167]
Illumination LED [168]
The illumination LED or bottom of the screen sometimes lights up. [169]
You want to disable the illumination LED so that it does not light up or blink. [170]
Index [171]
[1]
Getting Started
Using the Help Guide
Keeping the TV updated
Introducing Android TV
Basic Operations
Support Site
[2] Getting Started
Using the Help Guide
This Help Guide explains how to use this TV. Additionally, you can also refer to the Setup Guide for
descriptions about TV installation, and the Reference Guide for parts descriptions and specifications of
this TV.
In this Help Guide, you can read the desired information in order or search for it directly. To search,
select
http://helpguide.sony.net/tv/cusltn1/v1/en-003/print.html[5/23/2017 3:32:10 PM]
at the top of the screen.
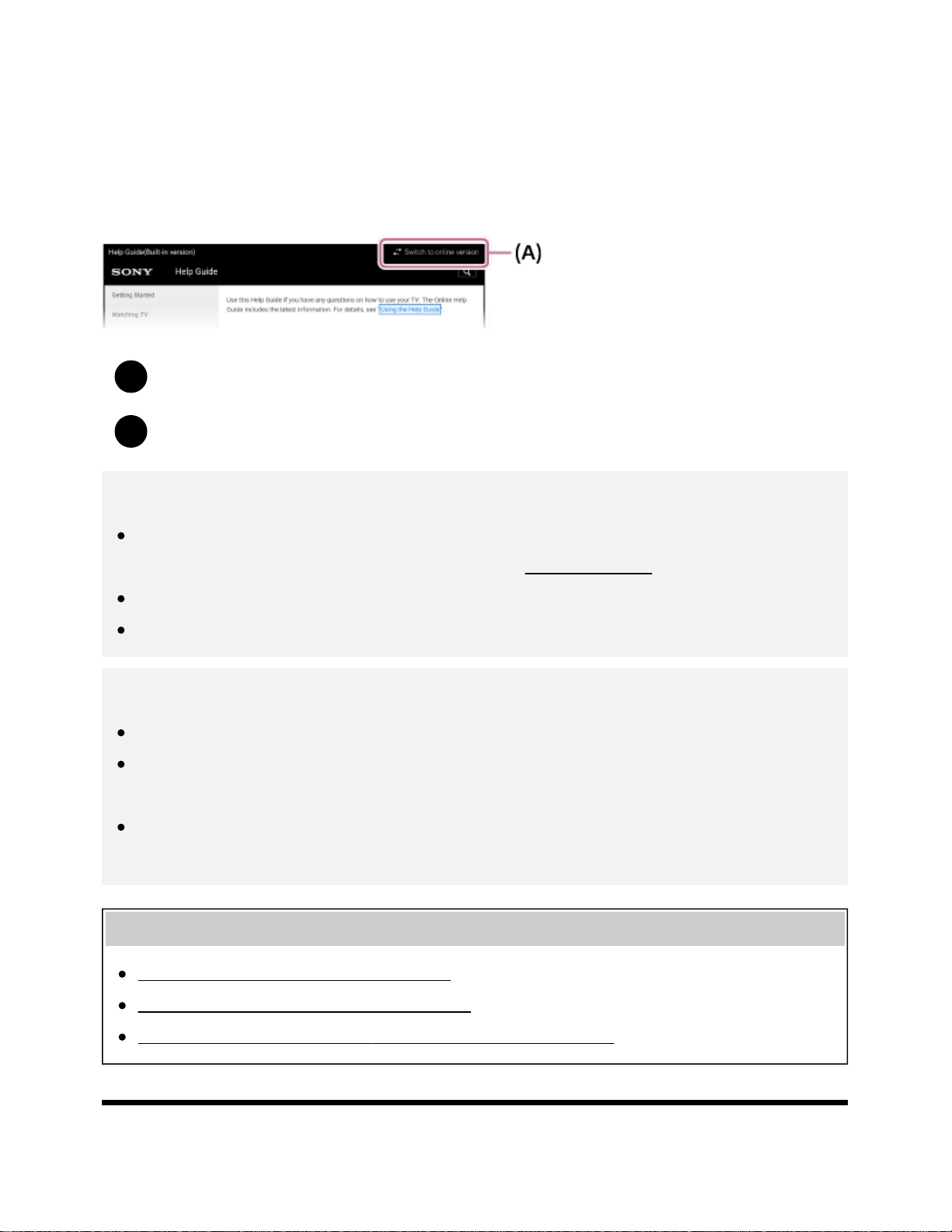
Help Guide
2
Help Guide versions
There are two versions of the Help Guide for your TV: the Built-in Help Guide and the Online Help
Guide. To view the Online Help Guide, your TV must be connected to the Internet. To switch between
the Built-in and Online versions, use the switch button (A) at the top of the screen. You can check
which Help Guide is currently displayed by looking at the title at the top of the screen.
Connect the TV to the Internet.
1
Select (A) to switch the Help Guide version.
2
Note
To use the latest features described in the Help Guide, you may need to update the TV's
software. For details about software updates, see the Software updates
The images and illustrations used in the Help Guide may differ depending on your TV model.
Design and specifications are subject to change without notice.
page.
Hint
You can also use the “Video & TV SideView” app to view the Online Help Guide.
To see if your TV is equipped with one of the functions described in the Help Guide, refer to the
paper manual or a Sony product catalog.
This Help Guide is written for all regions/countries. Some descriptions contained in this Help
Guide do not apply to some regions and countries.
Related topics
Connecting to a network using a LAN cable
Using Wi-Fi to connect the TV to your network
Using the “Video & TV SideView” app with your smartphone/tablet
[3] Getting Started
http://helpguide.sony.net/tv/cusltn1/v1/en-003/print.html[5/23/2017 3:32:10 PM]
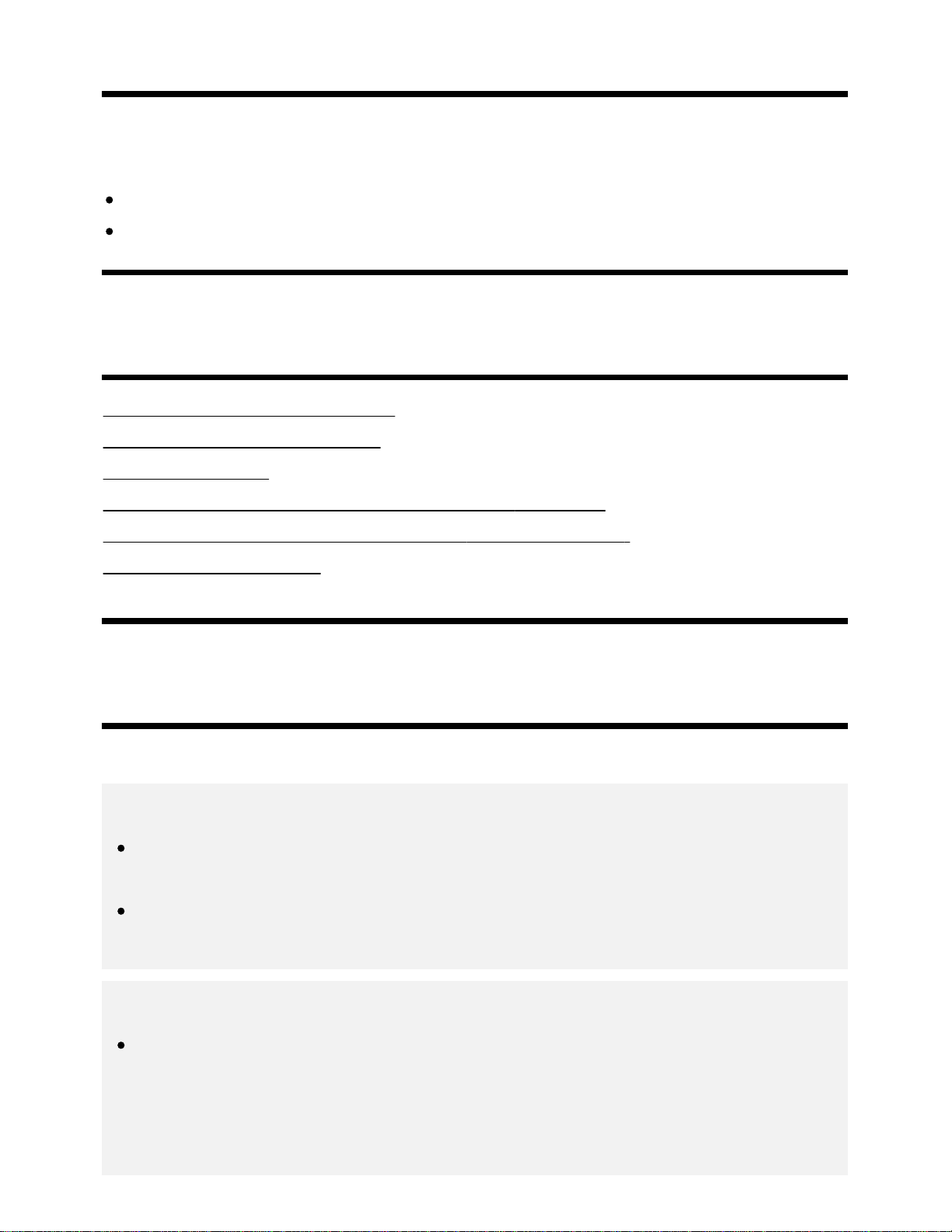
Help Guide
Keeping the TV updated
3
The functions below are performed when the TV is in standby mode. To keep your TV updated, we
recommend that you turn off the TV normally by using the power button on the remote control or TV.
Download of data such as program guides
Software download (when [Automatic software download] is enabled)
[4] Getting Started
Introducing Android TV
Downloading apps from the Google Play
Moving apps to a USB memory device
Viewing Internet media
Enjoying content from your mobile device on the TV with Google Cast
Enjoying safe apps and video streaming services (Security & restrictions)
Searching by using your voice
[5] Getting Started | Introducing Android TV
Downloading apps from the Google Play
You can download apps from the Google Play to the TV, just like you do with smartphones and tablets.
Note
You can only download apps that are compatible with TVs. They may differ from apps for
smartphones/tablets.
An Internet connection and Google account are required to download apps from the Google
Play.
Hint
If you do not have a Google account or want to create a shared account, create a new account
by accessing the following website.
https://accounts.google.com/signup
The website above may vary depending on your region/country. It is also subject to change
http://helpguide.sony.net/tv/cusltn1/v1/en-003/print.html[5/23/2017 3:32:10 PM]
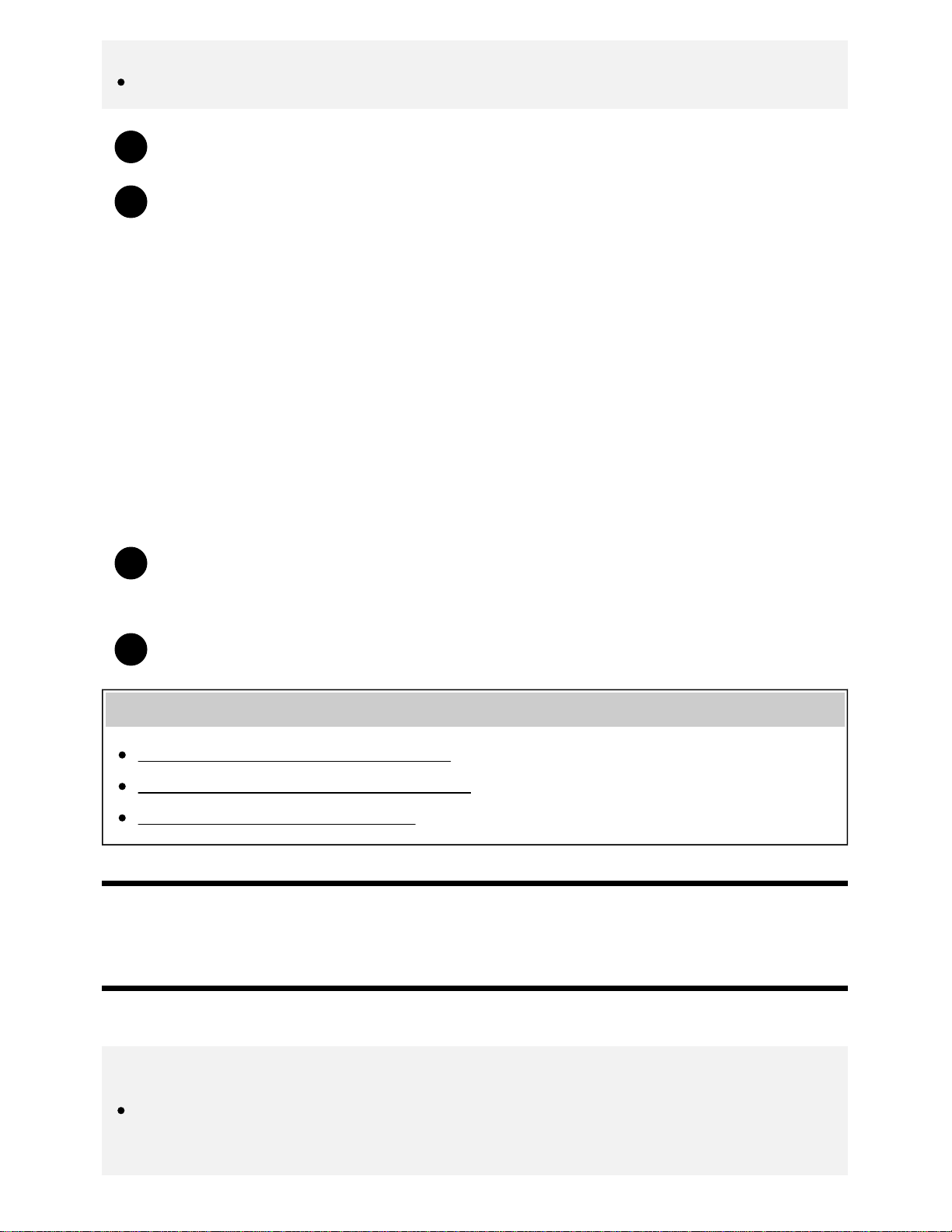
Help Guide
without notice. For details, refer to the Google homepage.
4
We recommend that you create a Google account on a computer or mobile device.
1
Press the HOME button, then select [Google Play Store] under [Apps].
To install an app, select an app you want to download. The app will start downloading.
2
After downloading, the app is automatically installed and added. Its icon appears in the Home Menu,
allowing you to launch it.
About paid apps
There are free apps and paid apps in the Google Play. To purchase a paid app, a prepaid Google Play
gift card code or credit card information is required. You can purchase a Google Play gift card from
various retailers.
To delete an app
1
Press the HOME button, select [Google Play Store] under [Apps], and then select [My
Apps].
Select an app to be deleted, and then uninstall the app.
2
Related topics
Connecting to a network using a LAN cable
Using Wi-Fi to connect the TV to your network
Moving apps to a USB memory device
[6] Getting Started | Introducing Android TV
Moving apps to a USB memory device
You can move downloaded apps to a USB memory device to increase the space available in the TV.
Note
When you format a USB memory device, all data saved in the USB memory device will be
deleted. Back up your important data before formatting.
http://helpguide.sony.net/tv/cusltn1/v1/en-003/print.html[5/23/2017 3:32:10 PM]
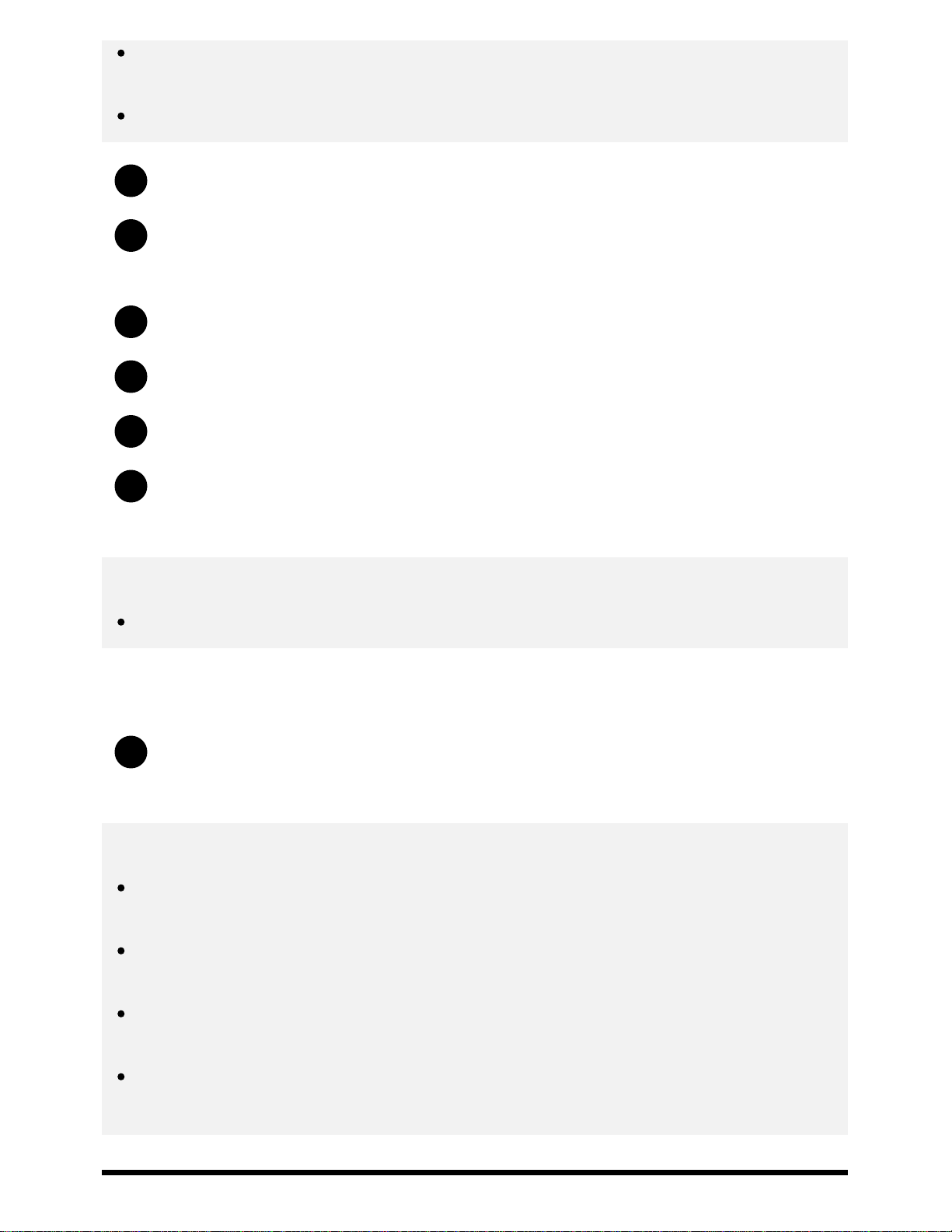
Help Guide
Performing this procedure formats the USB memory device for exclusive use with the TV.
5
Therefore, you may be unable to use the USB memory device with a computer, etc.
Some apps cannot be moved to a USB memory device.
Connect a USB memory device to the TV.
1
2
Press the HOME button, select [Settings] — [Storage & reset] — the desired USB memory
device.
Format it as an internal storage device.
3
4
When formatting is finished, press the HOME button, then select [Settings] — [Apps].
Select the app that you want to move to the USB memory device.
5
Select the USB memory device from the used storage. The app is moved to the USB
6
memory device.
Hint
Repeat steps 4 to 6 to move additional apps to the USB memory device.
To remove a USB memory device
1
Press the HOME button, select [Settings] — [Storage & reset] — the desired USB memory
device, and then select the option to remove it.
Note
The USB memory device is used only for saving apps. To use the USB memory device for other
purposes, you must format it again.
If you delete an app in the USB memory device using a computer, you will be unable to launch it
from the TV.
If you remove a USB memory device from the TV, you will be unable to use the apps that were
moved to the USB memory device.
You cannot specify a USB memory device as the installation location of an app. First install the
app on the TV as normal, and then move it to the USB memory device.
http://helpguide.sony.net/tv/cusltn1/v1/en-003/print.html[5/23/2017 3:32:10 PM]
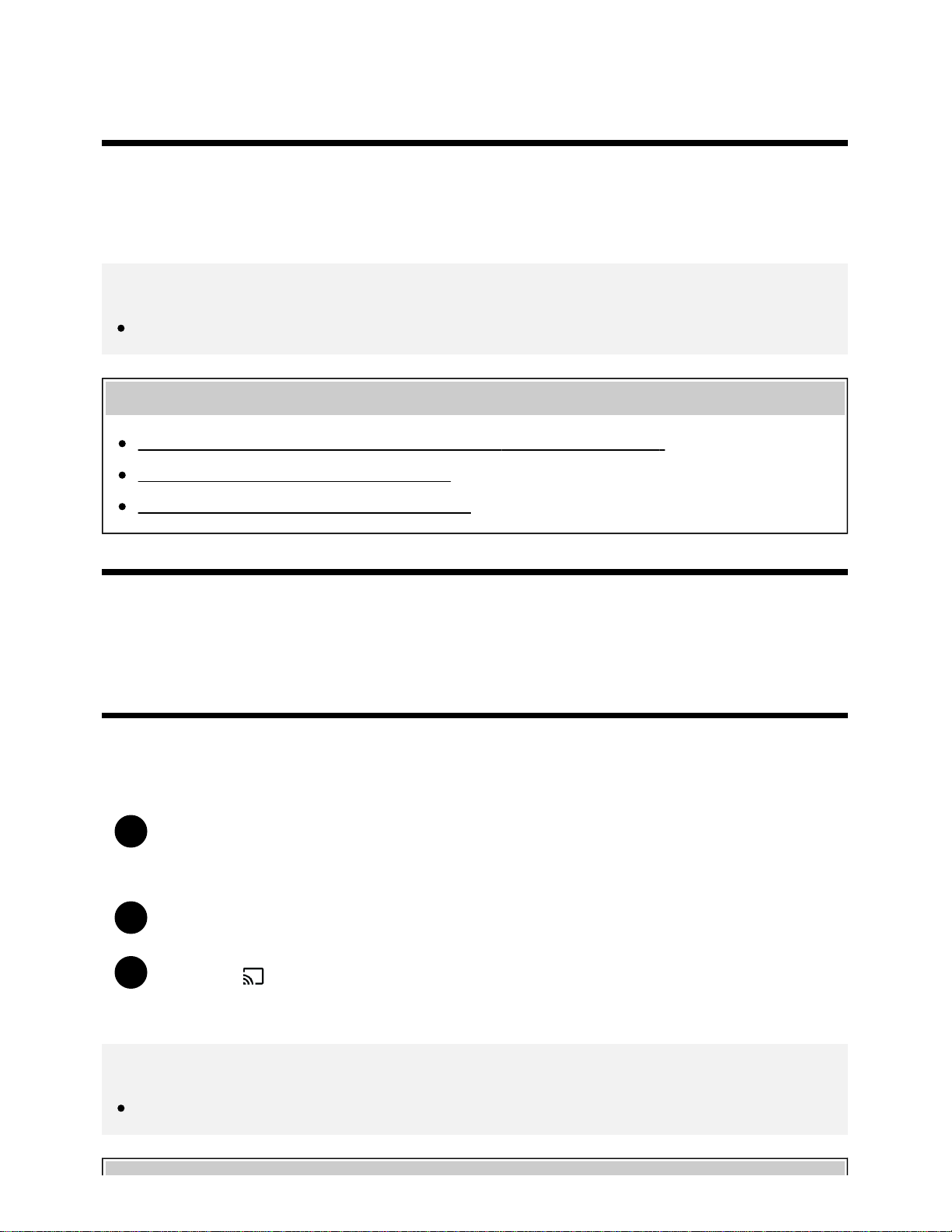
Help Guide
6
[7] Getting Started | Introducing Android TV
Viewing Internet media
You can use video streaming services such as YouTube and Netflix to watch Internet content. The
available services vary depending on your country and region. You can launch these services by
selecting their tiles in the Home Menu.
Note
An Internet connection is required to watch Internet content.
Related topics
Enjoying safe apps and video streaming services (Security & restrictions)
Connecting to a network using a LAN cable
Using Wi-Fi to connect the TV to your network
[8] Getting Started | Introducing Android TV
Enjoying content from your mobile device on the TV with Google Cast
Google Cast allows you to wirelessly cast content from your favorite websites and apps to your TV,
directly from your computer or mobile device.
Connect a mobile device such as a smartphone or tablet to the same home network that
1
the TV is connected to.
2
Launch a Google Cast supported app on the mobile device.
3
Select the
The screen of the mobile device is displayed on the TV.
(cast) icon in the app.
Note
An Internet connection is required to use Google Cast.
http://helpguide.sony.net/tv/cusltn1/v1/en-003/print.html[5/23/2017 3:32:10 PM]
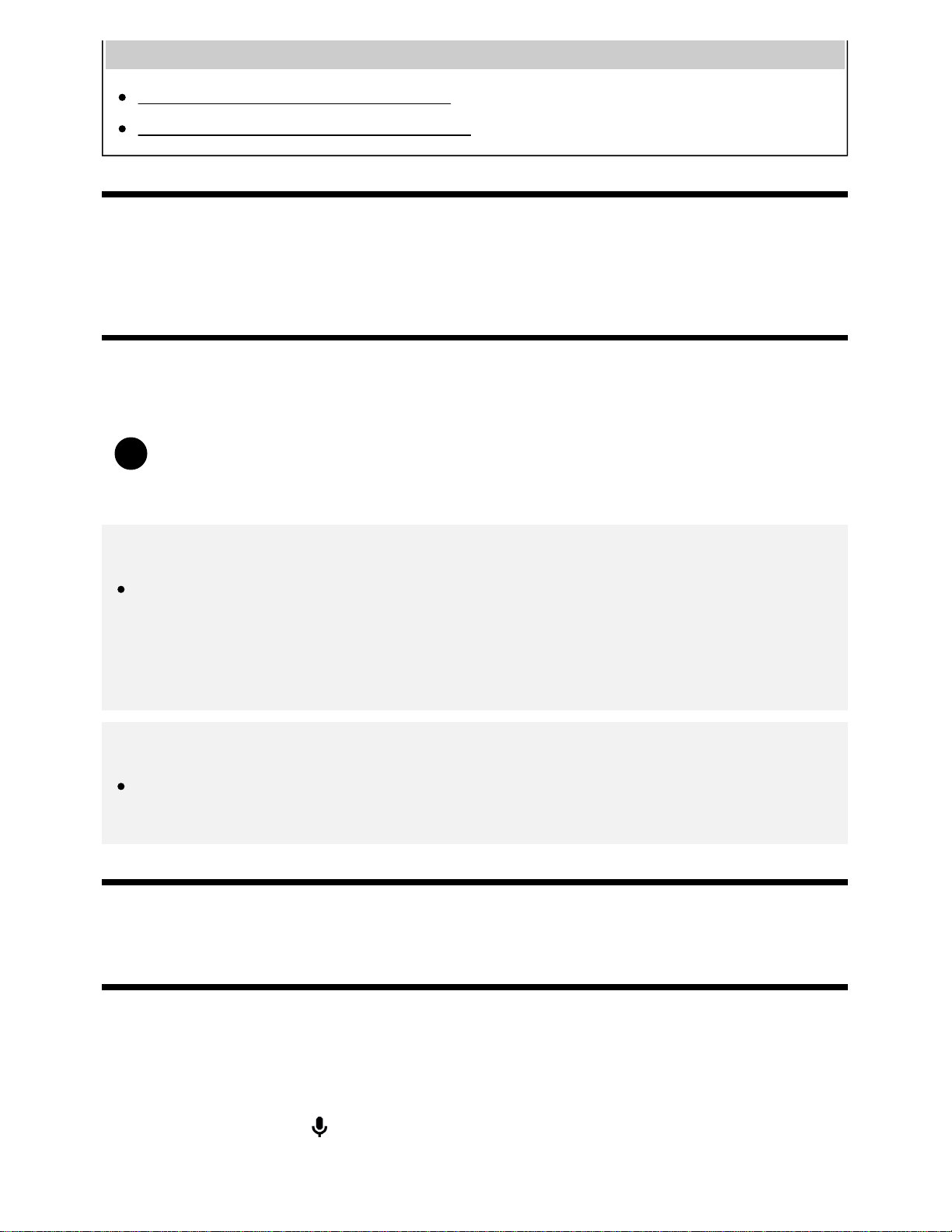
Help Guide
Related topics
7
Connecting to a network using a LAN cable
Using Wi-Fi to connect the TV to your network
[9] Getting Started | Introducing Android TV
Enjoying safe apps and video streaming services (Security & restrictions)
You can ensure safe use of the TV by setting installation restrictions on apps that are downloaded from
unknown sources, or age restrictions on programs and videos.
1
Press the HOME button, then select [Settings] — then options such as [Security &
restrictions] or [Parental lock (Broadcast)].
Note
If you change the [Security & restrictions] settings, your device and personal data are more
vulnerable to attack by unknown apps from sources other than Play Store. You agree that you
are solely responsible for any damage to your device or loss of data that may result from using
these apps.
Hint
Other separate restrictions may be available depending on the app. For details, refer to the app's
help guide.
[10] Getting Started | Introducing Android TV
Searching by using your voice
The TV includes a Voice search feature that enables you to search the Internet for content you’re
looking for with your voice. Voice search allows you to quickly input search queries without the use of
the on-screen keyboard.
To search, simply press the
http://helpguide.sony.net/tv/cusltn1/v1/en-003/print.html[5/23/2017 3:32:10 PM]
button and speak into the microphone built into your remote control.
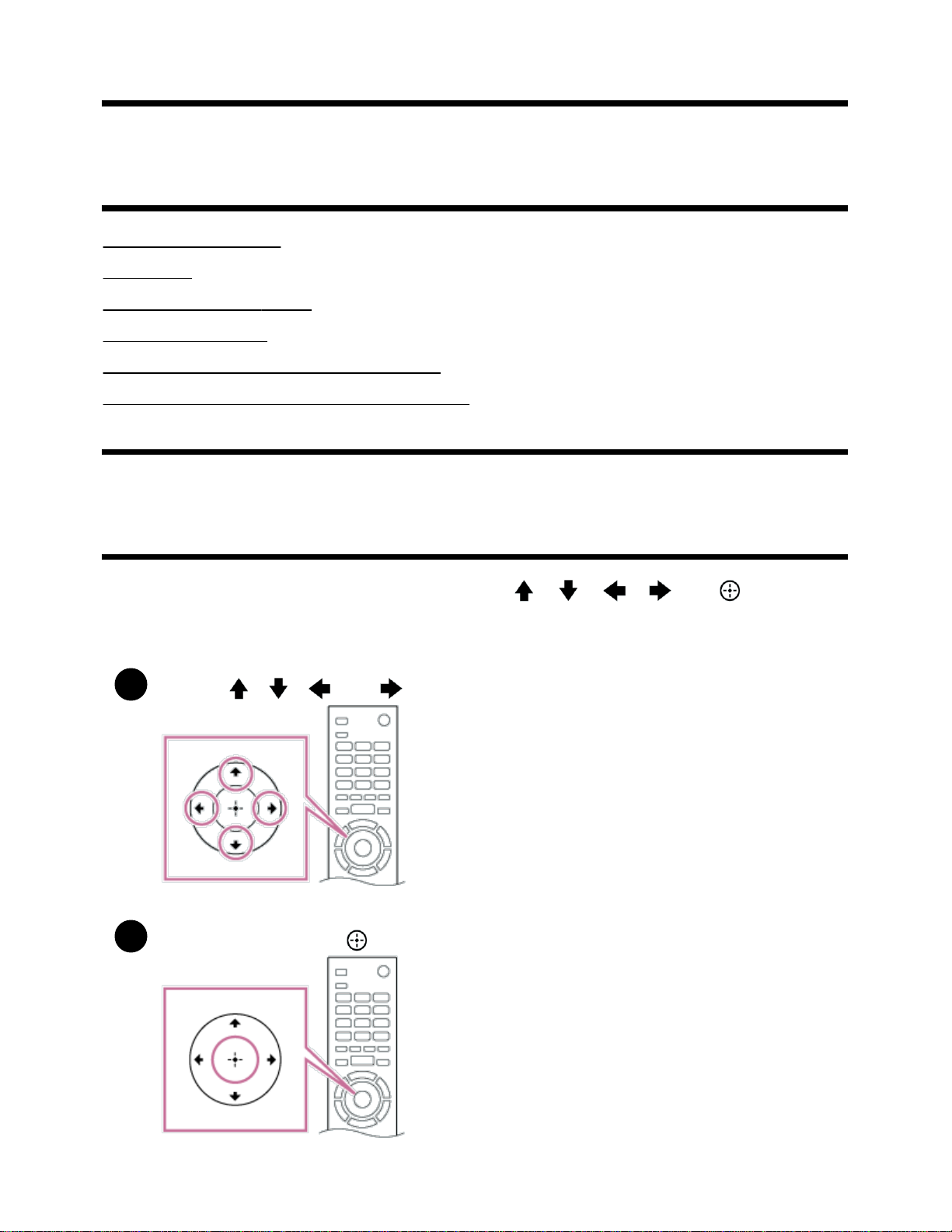
Help Guide
For details, please refer to Using the remote control.
8
[11] Getting Started
Basic Operations
Using the remote control
Home menu
Using the DISCOVER button
Using the Action Menu
Selecting devices that are connected to the TV
Identifying the status of the TV through illumination
[12] Getting Started | Basic Operations
Using the remote control
You can operate many of the TV’s features by using the / / / and buttons.
For descriptions of the remote control buttons, refer to the Reference Guide.
1
Use the , , and buttons to “focus” on the desired item.
2
Press the center of the button to select the item currently in focus.
http://helpguide.sony.net/tv/cusltn1/v1/en-003/print.html[5/23/2017 3:32:10 PM]
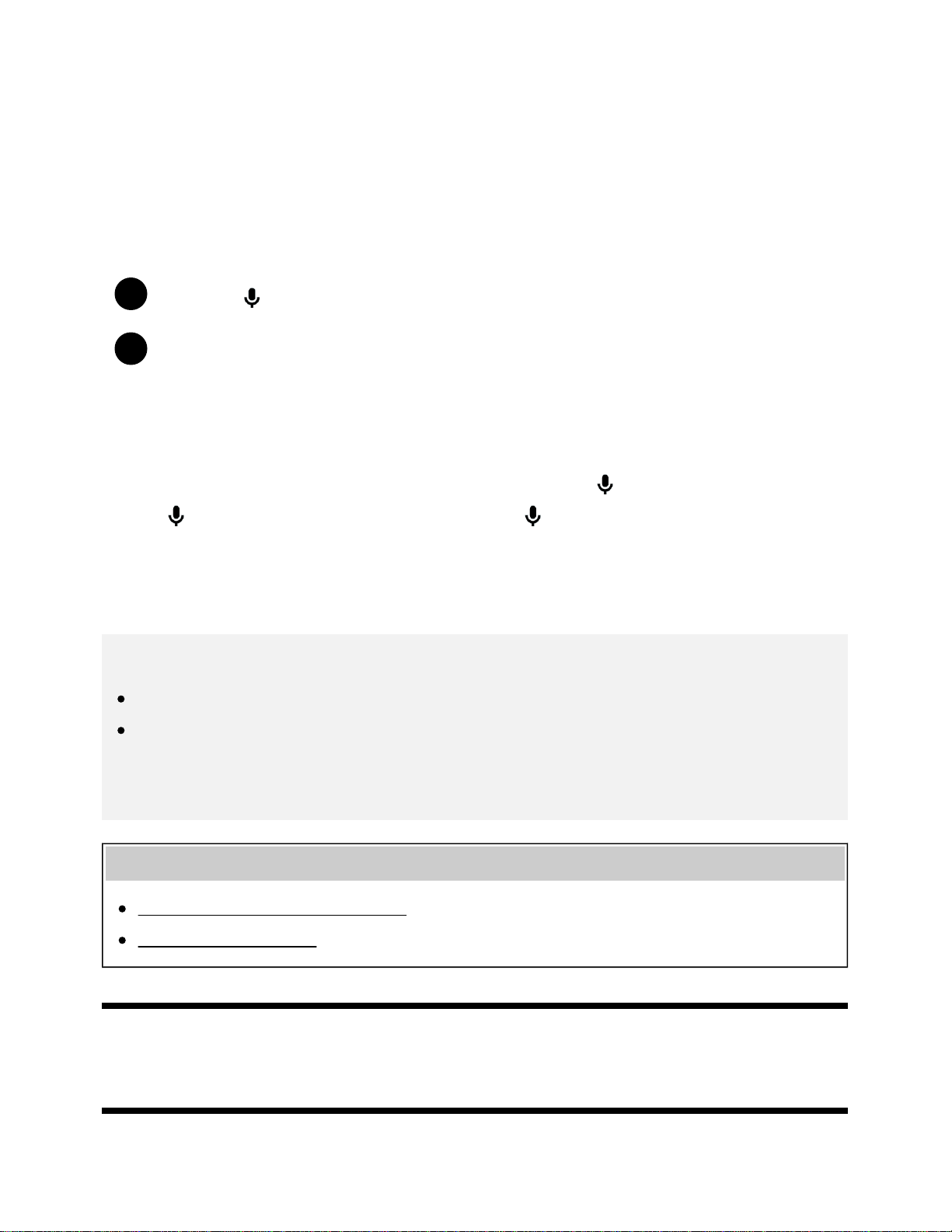
Help Guide
9
To return to the previous screen
Press the BACK button.
Using Voice search (Voice search supported models only)
For Voice search supported models, the remote control has a built-in microphone. By speaking into the
microphone, you can search for content on the Internet.
1
Press the
2
The LED on the remote control will light up indicating that the Voice search function has
been activated; then speak into the built-in microphone.
button. You will then be taken directly to the Voice search screen.
When your voice is not being recognized
When your voice is not being recognized, make sure to activate the button on the remote control
with the
To confirm these settings, press the HOME button, then select [Settings] — [Touchpad Remote Control
settings]/[Voice Remote Control].
The setting displayed varies depending on your model.
button, or register the remote control with the button to your TV.
Note
An Internet connection is required to use Voice search.
The type of remote control supplied with the TV, and the availability of a remote control with a
built-in microphone varies depending on your model/region/country. An optional remote control is
available in some models/regions/countries.
Related topics
The remote control does not operate.
Connecting to a Network
[13] Getting Started | Basic Operations
Home menu
The Home Menu allows you to search for content, provides content recommendations, and provides
http://helpguide.sony.net/tv/cusltn1/v1/en-003/print.html[5/23/2017 3:32:10 PM]
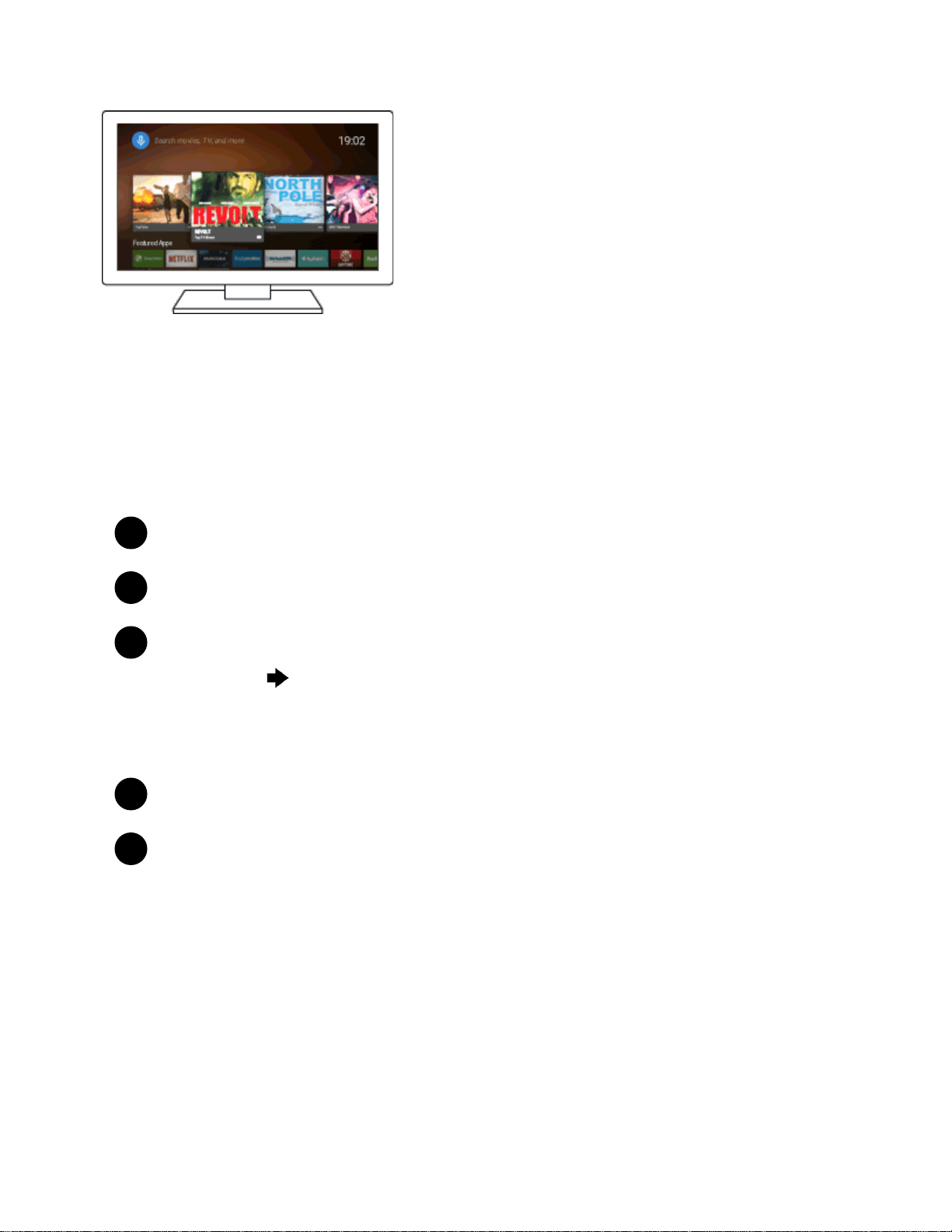
Help Guide
access to apps and settings. Available items vary depending on your region/country and the current
10
screen.
Searching
You can search for various content by entering a search keyword using the on-screen keyboard or by
voice. The availability of the remote control with a built-in microphone depends on your
model/region/country.
1
Press the HOME button.
Select the microphone icon at the top of the screen.
2
Enter a search keyword by speaking into the microphone on the remote control, or by
3
pressing the button and then using the on-screen keyboard.
Browsing for content, apps, or other items
1
Press the HOME button.
Select the desired item from the desired category.
2
Category list
Recommendations
This category shows content based on your history.
[Featured apps], [Apps] and [Games]
These categories provide access to apps (such as Video, Album, Music, Photo Sharing Plus, and
Screen mirroring) and games.
[Inputs]
You can select the input source from the list of connected devices and jacks (sockets), such as HDMI.
http://helpguide.sony.net/tv/cusltn1/v1/en-003/print.html[5/23/2017 3:32:10 PM]
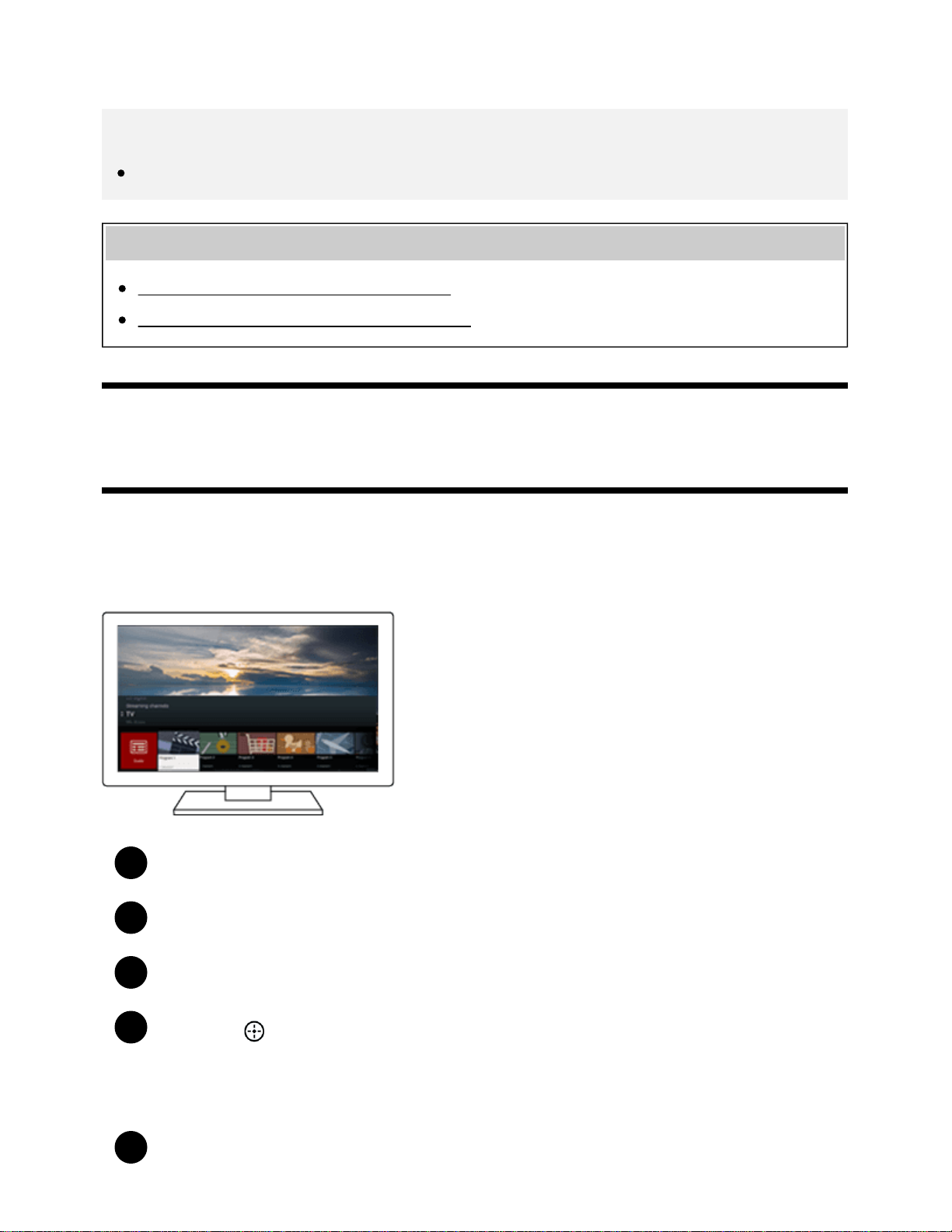
Help Guide
[Settings]
11
This category includes [Settings], [Network Settings], [Timers], and [Help].
Hint
By connecting the TV to the Internet, you can access various network services and features.
Related topics
Connecting to a network using a LAN cable
Using Wi-Fi to connect the TV to your network
[14] Getting Started | Basic Operations
Using the DISCOVER button
You can use the DISCOVER button to search for content (such as TV programs and Internet content).
The content that displays when pressing the DISCOVER button varies depending on your
model/region/country.
1
Press the DISCOVER button.
Move the focus up or down to select the desired category.
2
Move the focus left or right to select the desired item.
3
4
Press the
button to launch the selected item.
To change the settings of this function
1
Press the DISCOVER button.
http://helpguide.sony.net/tv/cusltn1/v1/en-003/print.html[5/23/2017 3:32:10 PM]
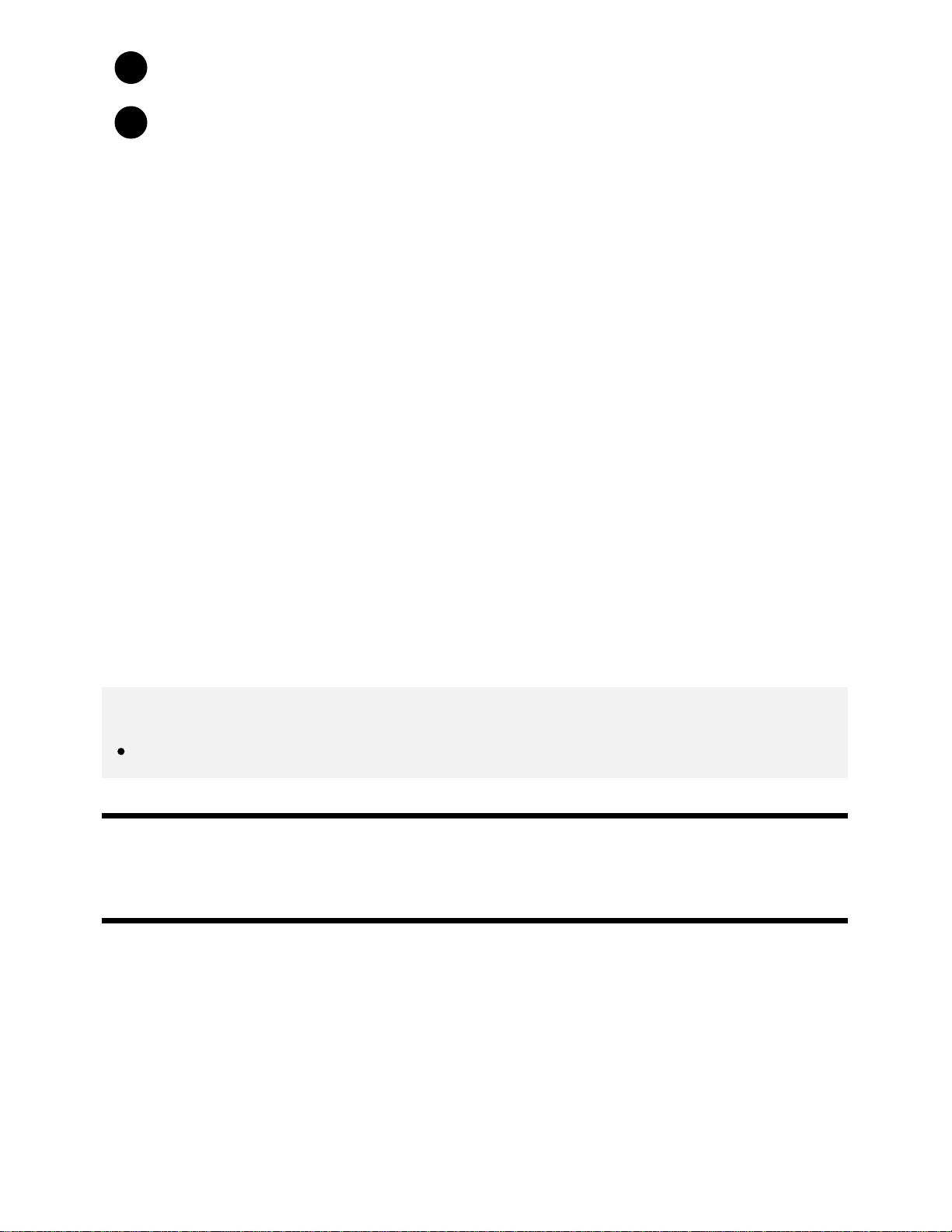
Help Guide
12
2
Move the focus down to the [Settings] category.
Select the desired item to change the settings.
3
Available options
[Show/Hide categories]
Select content categories to be shown in DISCOVER. You cannot hide [Settings].
You can hide [Top Picks] depending on your TV model.
[Reorder categories]
Select a content category to reorder.
[Add channels to Favorites]
Add your favorite channels to DISCOVER.
[Add keyword categories]
Add keywords to create your own custom content category.
[Display size]
Select the display size of the menu.
[Sort TV channels]
Select the type of TV program sorting.
Note
Some options may not be available depending on your model/region/country.
[15] Getting Started | Basic Operations
Using the Action Menu
By pressing the ACTION MENU button, a menu appears and provides quick access to the functions
that are available for the currently displayed screen, such as picture adjustments, sound adjustments,
volume adjustment for a connected device (such as headphones), and display/audio settings. The
items in the menu differ depending on the selected screen.
http://helpguide.sony.net/tv/cusltn1/v1/en-003/print.html[5/23/2017 3:32:10 PM]
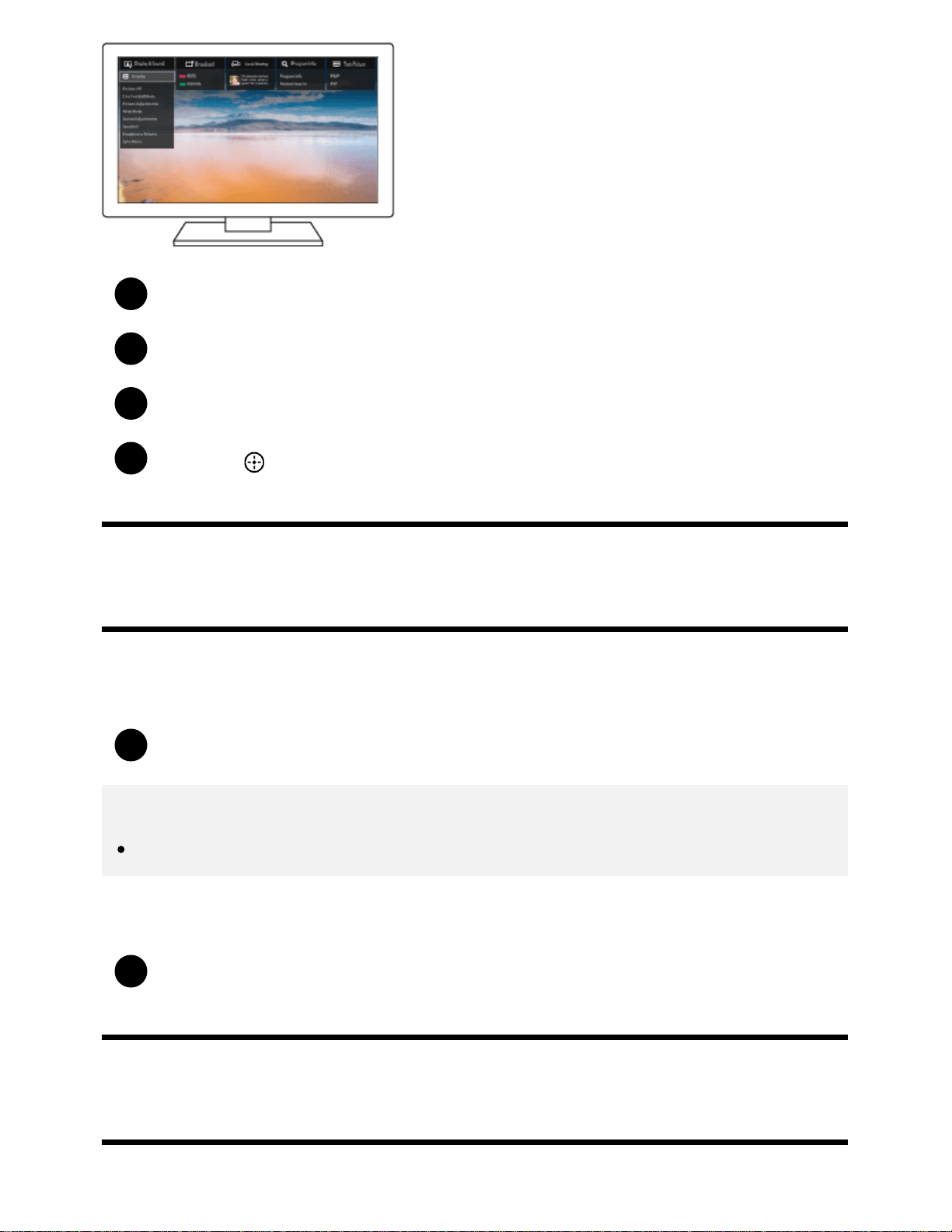
Help Guide
13
1
Press the ACTION MENU button.
Move the focus left or right to select the desired category.
2
Move the focus up or down to select the desired item.
3
4
Press the
button to launch the selected item.
[16] Getting Started | Basic Operations
Selecting devices that are connected to the TV
To use devices that are connected to the TV such as a Blu-ray/DVD player, or to watch TV programs
after using such devices, you must switch the input.
1
Press the INPUT button repeatedly to select the connected device.
Hint
You can switch to TV broadcasting by simply pressing the TV button on the remote control.
Switching from the Home Menu
1
Press the HOME button, then select the input source from [Inputs].
[17] Getting Started | Basic Operations
Identifying the status of the TV through illumination
http://helpguide.sony.net/tv/cusltn1/v1/en-003/print.html[5/23/2017 3:32:10 PM]
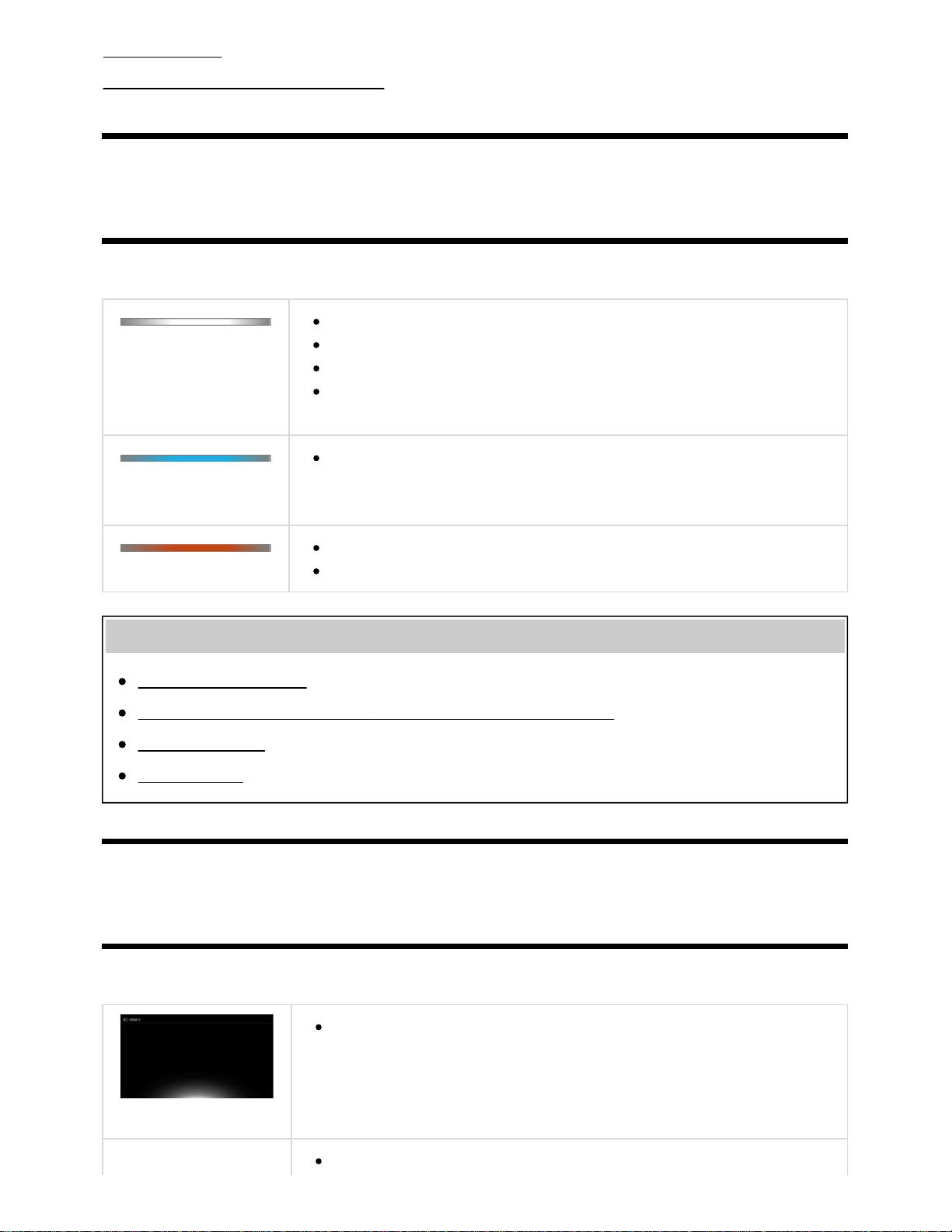
Help Guide
Illumination LED
14
Illumination at the bottom of the screen
[18] Getting Started | Basic Operations | Identifying the status of the TV through illumination
Illumination LED
You can identify the status of the TV by looking at how the illumination LED lights up.
When the screen is off
White “on” or “blinking”
Cyan “blinking”
When the TV is turning on
When receiving signals from the remote control
When updating the software
etc.
When a mobile device (smartphone, tablet, etc.) is connecting to the TV on the
home network
etc.
When the on timer is set
Amber “on”
When the sleep timer is set
Related topics
Home network features
Using the “Video & TV SideView” app with your smartphone/tablet
Software updates
Setting a timer
[19] Getting Started | Basic Operations | Identifying the status of the TV through illumination
Illumination at the bottom of the screen
You can identify the status of the TV by looking at how the bottom of the screen lights up.
When picture off mode is set
Lights up in white
When a mobile device (smartphone, tablet, etc.) is connecting to the TV on the
http://helpguide.sony.net/tv/cusltn1/v1/en-003/print.html[5/23/2017 3:32:10 PM]
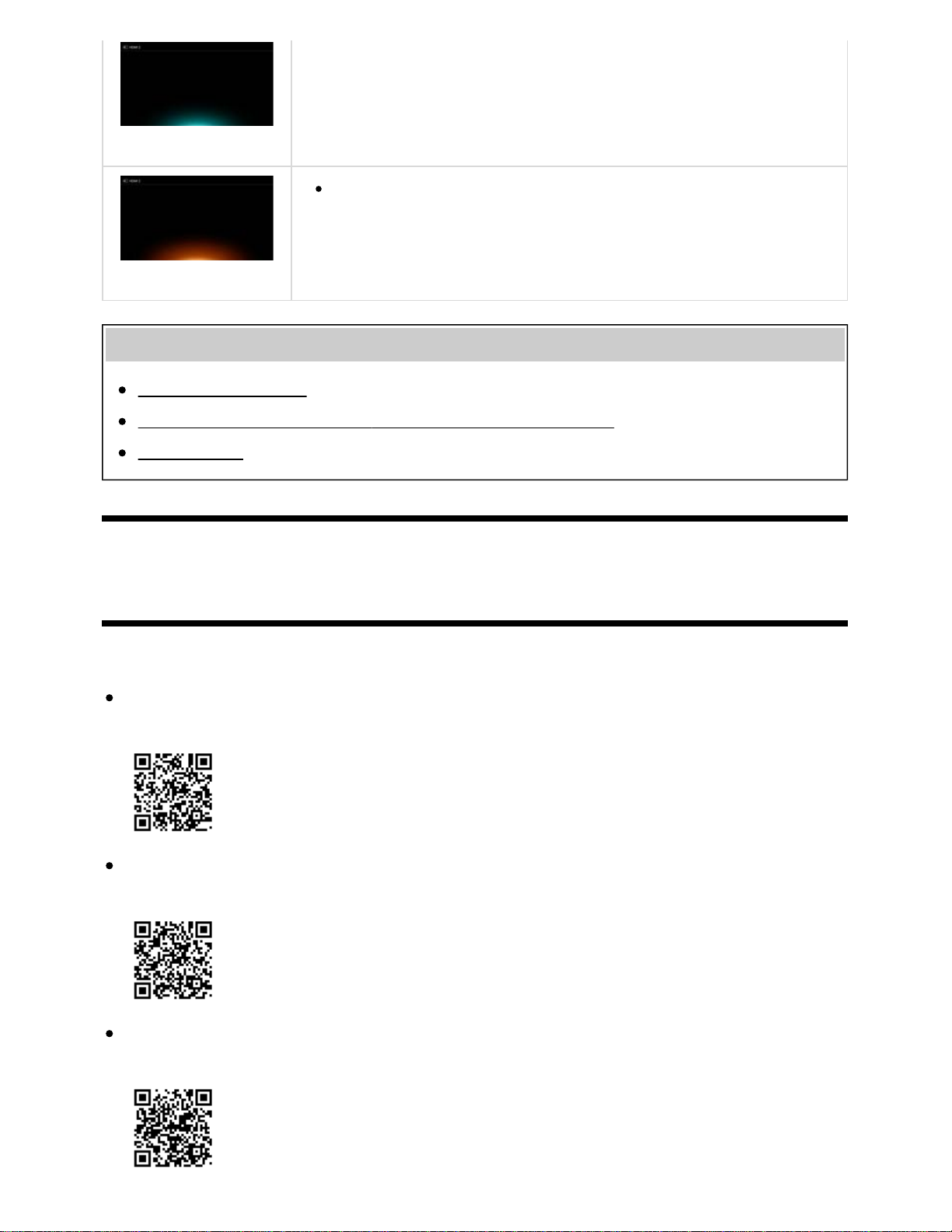
Help Guide
15
home network
etc.
Lights up in cyan
When a timer is set
Lights up in amber
Related topics
Home network features
Using the “Video & TV SideView” app with your smartphone/tablet
Setting a timer
[20] Getting Started
Support Site
For the latest information and Online Help Guide, please visit the Sony support website:
USA:
http://www.sony.com/tvsupport
Canada:
http://www.sony.ca/support
Brazil:
http://esupport.sony.com/BR/
http://helpguide.sony.net/tv/cusltn1/v1/en-003/print.html[5/23/2017 3:32:10 PM]
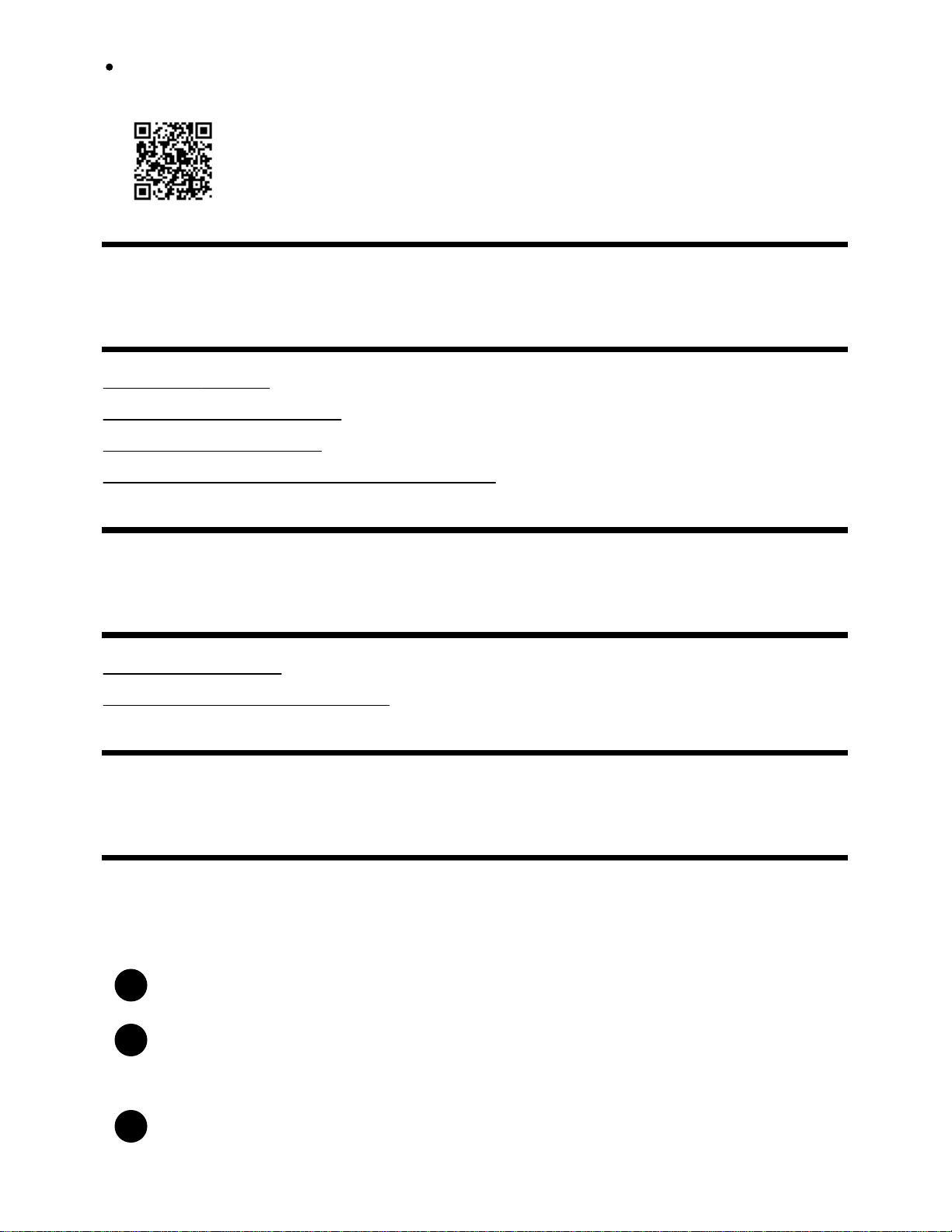
Help Guide
16
Latin America:
http://esupport.sony.com/ES/LA/
[21]
Watching TV
Watching TV programs
Watching in 3D (3D models only)
Watching TV with two screens
Enjoying social networking services while watching TV
[22] Watching TV
Watching TV programs
Using the program guide
Using interactive broadcast TV services
[23] Watching TV | Watching TV programs
Using the program guide
You can quickly find your preferred programs.
(This function is available only for digital broadcasts and depends on your region/country/settings.)
1
Press the GUIDE button to display the digital program guide.
2
Select a program to watch.
The details of the program are displayed.
3
Select [View] to watch the program.
http://helpguide.sony.net/tv/cusltn1/v1/en-003/print.html[5/23/2017 3:32:10 PM]
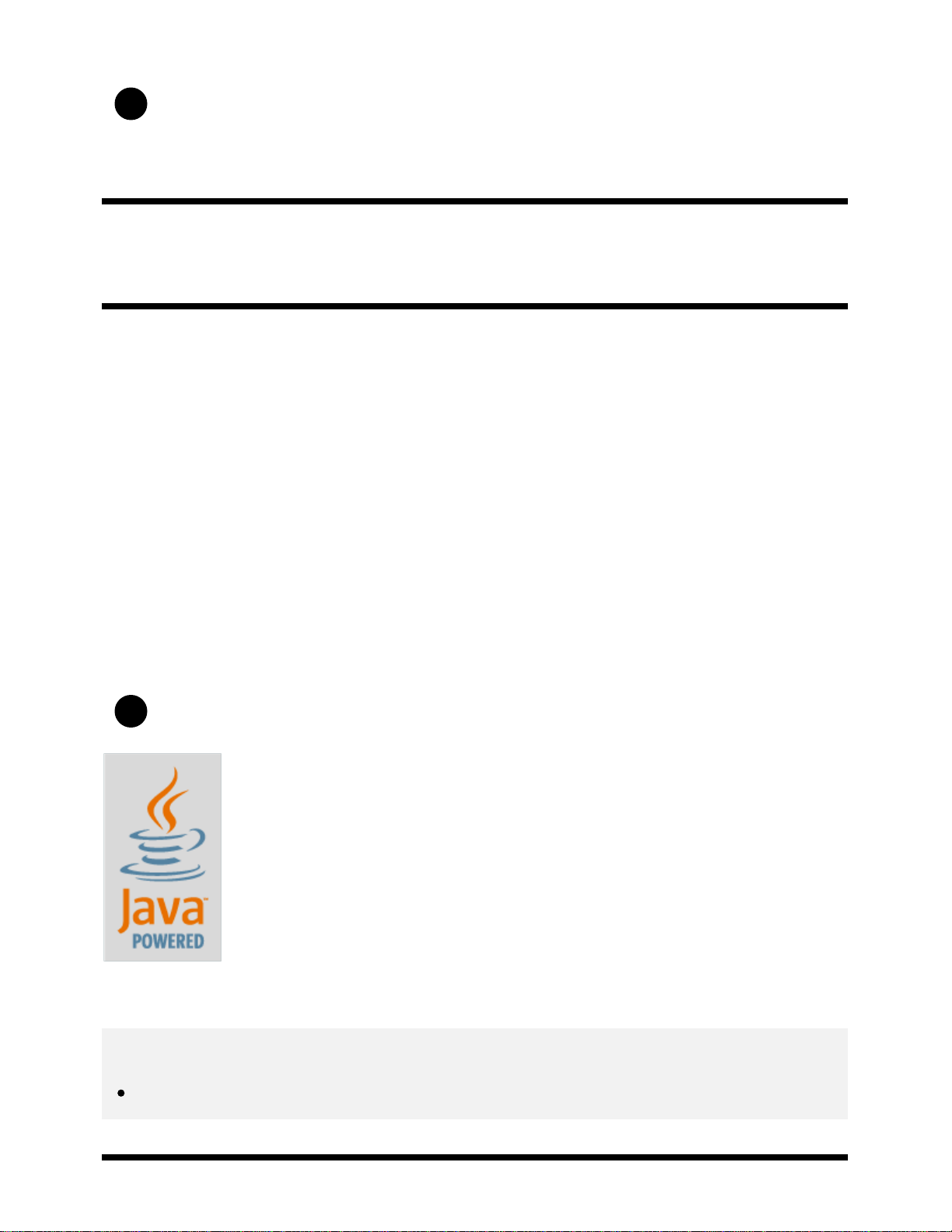
Help Guide
To use optional functions
17
1
[24] Watching TV | Watching TV programs
While the program guide is displayed, press the ACTION MENU button and then select the
desired item.
Using interactive broadcast TV services
To use Ginga service (Ginga models only)
Ginga models have [Channel setup & Ginga] in [Settings] — [Channels].
Ginga (also known as DTVi) Interactivity provides extended programming content information such as
sports statistics, soap opera chapters and characters, publicity, merchandising, weather information
and news, through high-quality digital text and graphics, along with advanced options.
If available in your home, Ginga Interactivity also allows you to communicate with the broadcaster
through the return channel, in scenarios such as polls, quizzes and games. These services are
provided by broadcasters.
(This function is only available for digital broadcasts and may not be available in your region/country.)
1
Select a digital channel that provides Ginga features.
Java is a trademark of Oracle and/or its affiliates.
Note
Java technology is supported by Ginga models only.
http://helpguide.sony.net/tv/cusltn1/v1/en-003/print.html[5/23/2017 3:32:10 PM]
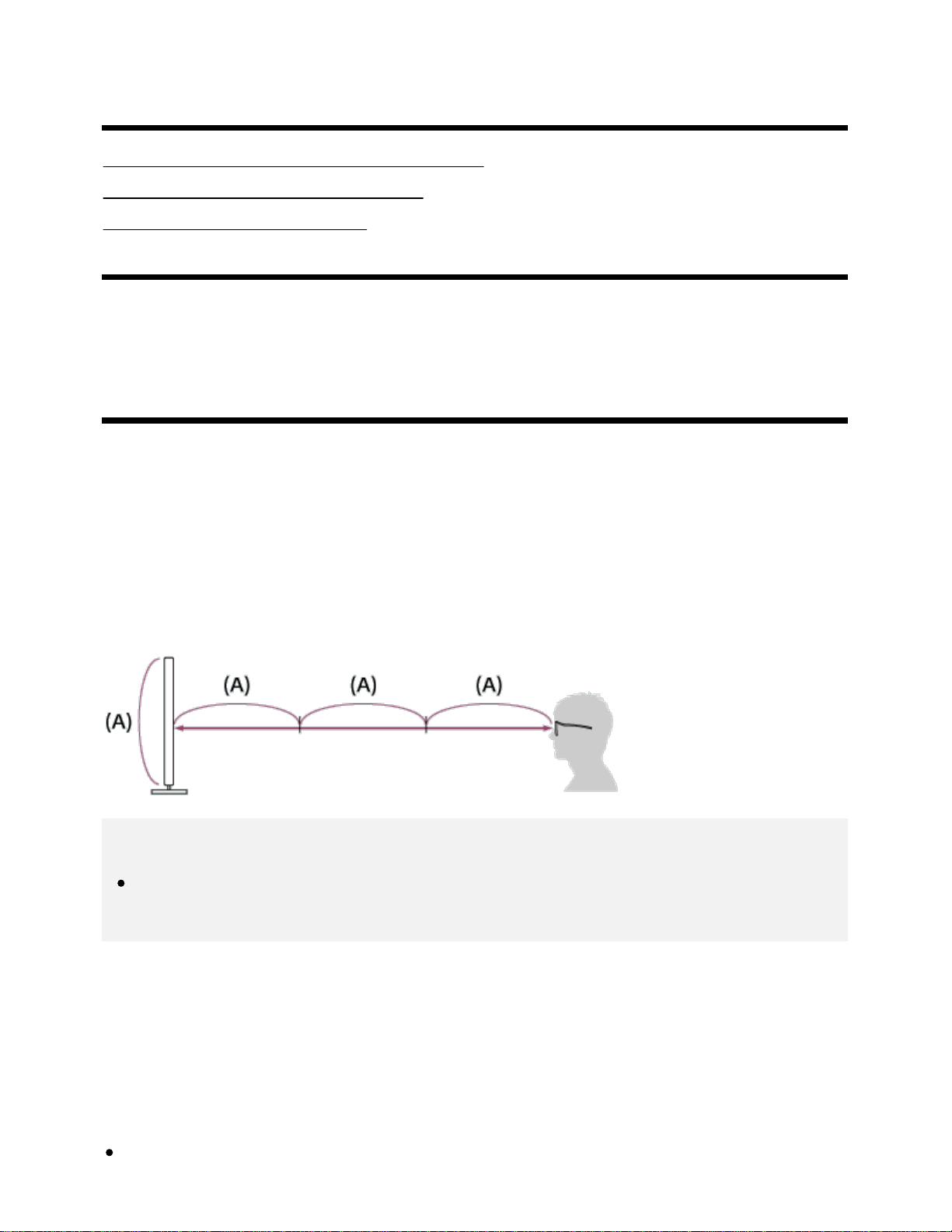
Help Guide
18
[25] Watching TV
Watching in 3D (3D models only)
Understanding the basics of 3D TV (3D models only)
Preparing your 3D glasses (3D models only)
Watching TV in 3D (3D models only)
[26] Watching TV | Watching in 3D (3D models only)
Understanding the basics of 3D TV (3D models only)
3D models have [3D settings] in [Settings] — [Picture & Display].
Recommended viewing distance for a 3D image
If the viewing distance is not appropriate, a double image may appear. Sit at a distance of at least 3
times the height of the screen away from the TV. For the best viewing experience, we recommend that
you sit directly in front of the TV.
Hint
There are two types of 3D Glasses: Passive and Active. Refer to the specifications in the
Reference Guide to see which type of 3D Glasses the TV supports.
TV and Active 3D Glasses communication range
Active 3D glasses communicate with the TV to show you images in 3D.
Your viewing position needs to be within the proper range. See the following diagrams. The working
distance depends on obstacles (people, metal, walls, etc.) and/or electromagnetic interference.
Overhead view
http://helpguide.sony.net/tv/cusltn1/v1/en-003/print.html[5/23/2017 3:32:10 PM]
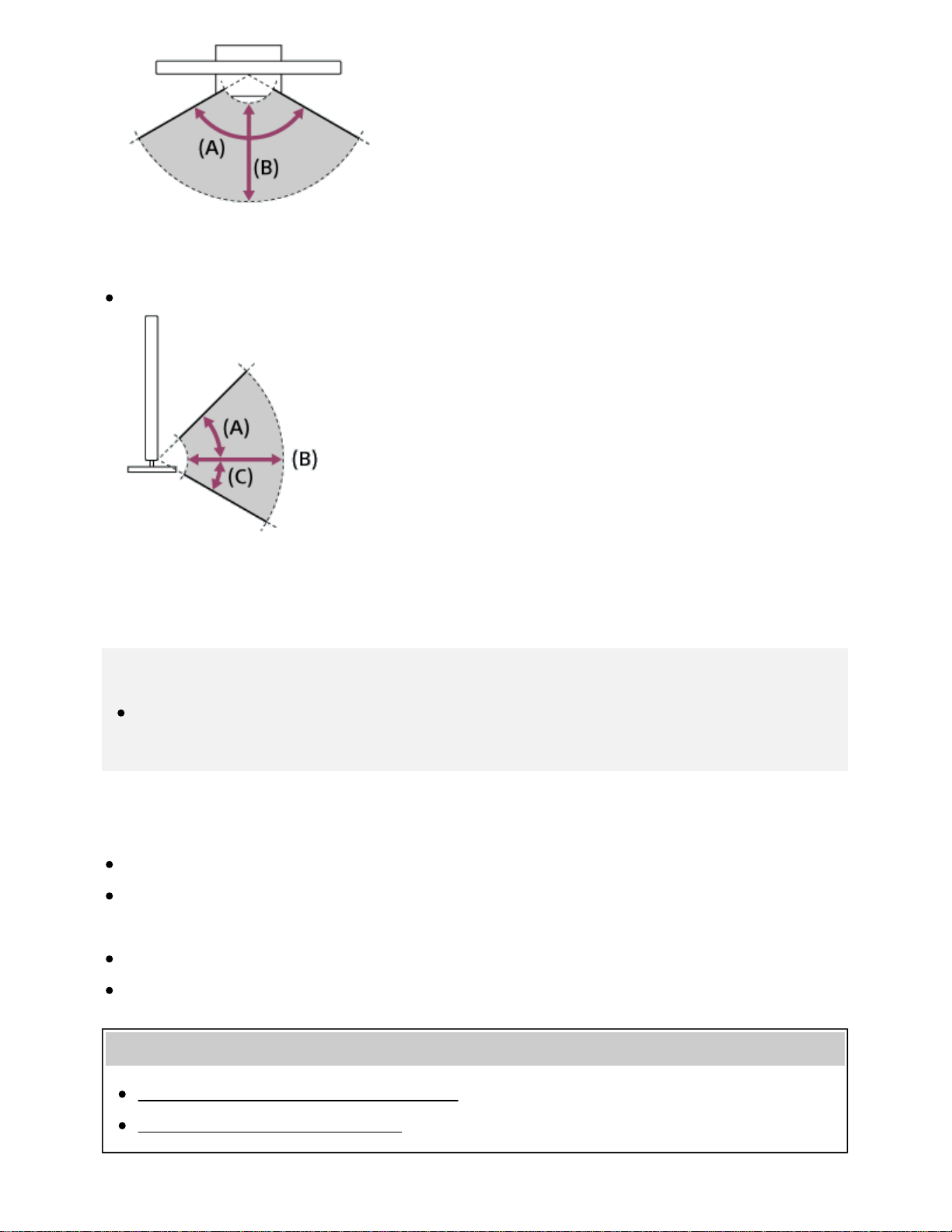
Help Guide
19
(A) 120°
(B) 1-6 m (3-20 ft.)
Side view
(A) 45°
(B) 1-6 m (3-20 ft.)
(C) 30°
Note
Recommended viewing angle and distance may vary depending on the TV’s location and room
conditions.
Caring for your glasses
Wipe the glasses gently with a soft cloth.
Stubborn stains may be removed with a cloth slightly moistened with a solution of mild soap and
warm water.
If using a chemically pretreated cloth, be sure to follow the instructions provided on the package.
Never use strong solvents such as a thinner, alcohol, or benzene for cleaning.
Related topics
Preparing your 3D glasses (3D models only)
Watching TV in 3D (3D models only)
http://helpguide.sony.net/tv/cusltn1/v1/en-003/print.html[5/23/2017 3:32:10 PM]
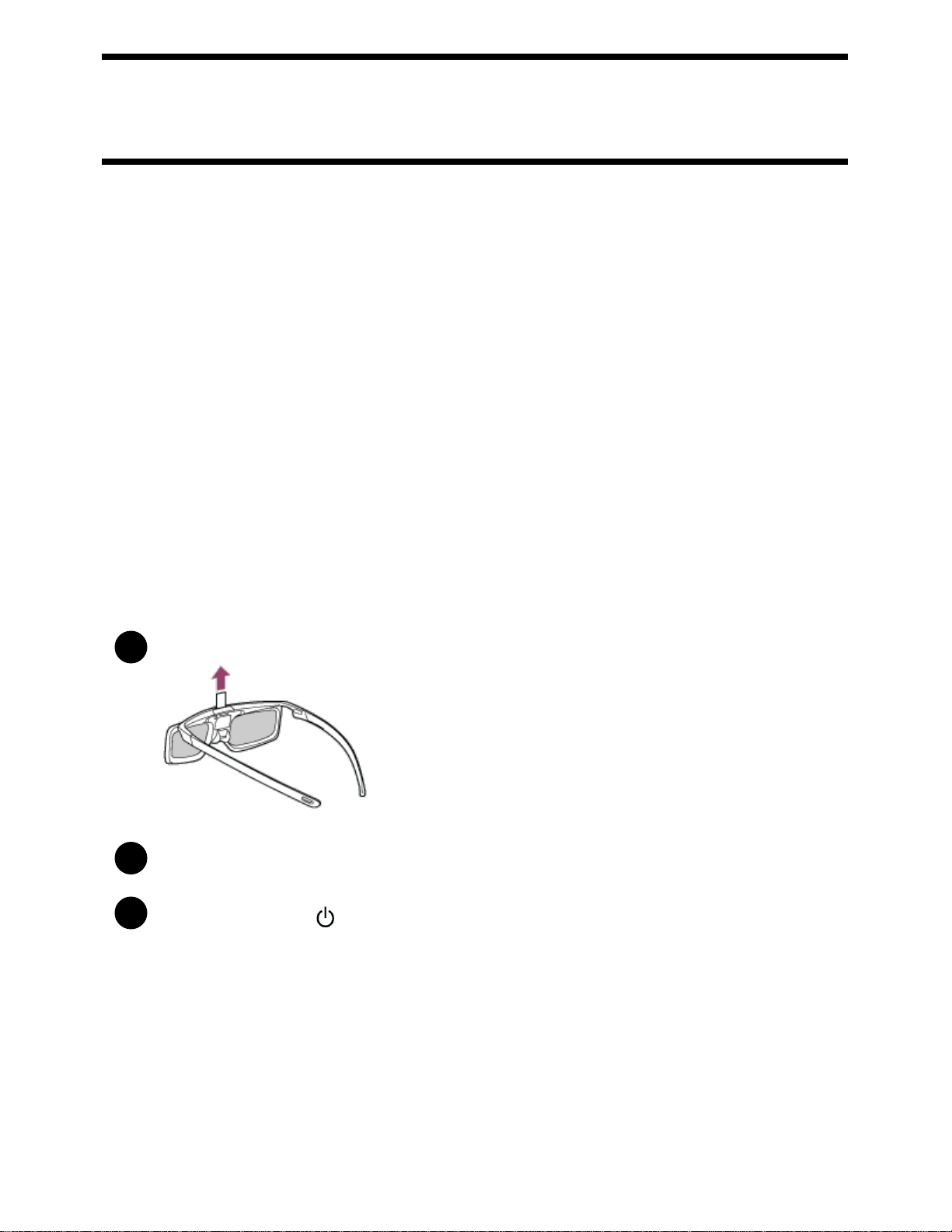
Help Guide
20
[27] Watching TV | Watching in 3D (3D models only)
Preparing your 3D glasses (3D models only)
3D models have [3D settings] in [Settings] — [Picture & Display].
There are two types of 3D Glasses: Passive and Active. Refer to the specifications in the Reference
Guide to see which type of 3D Glasses the TV supports.
For Passive 3D Glasses
If Passive 3D Glasses are supplied with your TV, use them. If no glasses are supplied, purchase a pair
of Passive 3D Glasses, model TDG-500P. You can watch in 3D by just putting the Passive 3D Glasses
on.
For Active 3D Glasses
If Active 3D Glasses are supplied with your TV, use them. If no glasses are supplied, purchase a pair of
Active 3D Glasses, model TDG-BT500A. Before using the Active 3D Glasses for the first time, you
need to register them to your TV. Follow the steps below.
Remove the battery’s insulation sheet.
1
Turn the TV on, then hold the glasses within 50 cm (1.6 ft.) of the TV.
2
3
Press and hold the (Power) button/indicator on the glasses for 2 seconds.
http://helpguide.sony.net/tv/cusltn1/v1/en-003/print.html[5/23/2017 3:32:10 PM]
 Loading...
Loading...