Sony HVO-4000MT, HVO-3300MT Instructions For Use Manual
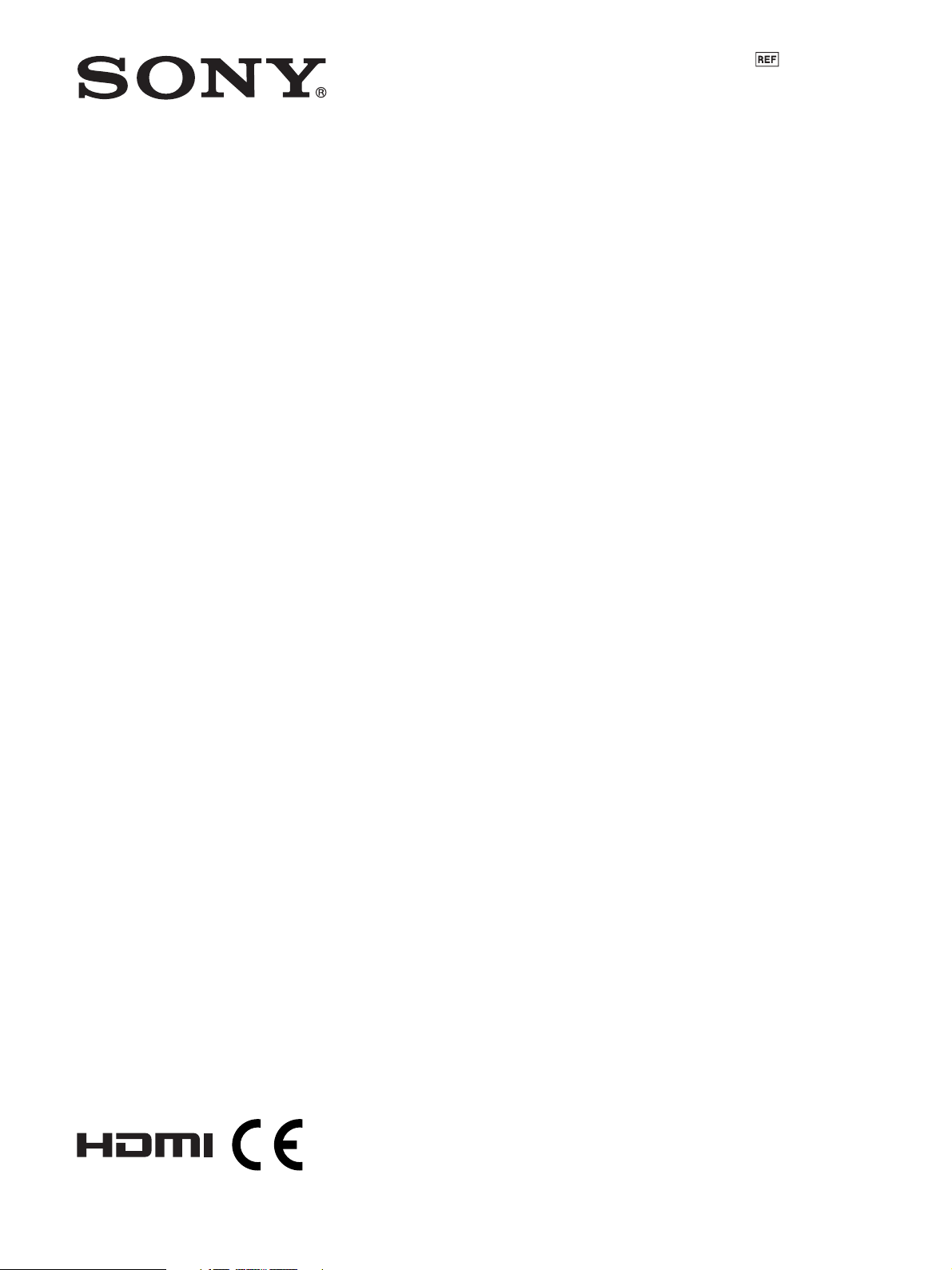
4-578-373-11 (1)
2015-11
4K3D Video Recorder
Instructions for Use
Before operating the unit, please read this manual thoroughly
and retain it for future reference.
HVO-4000MT
© 2015 Sony Corporation
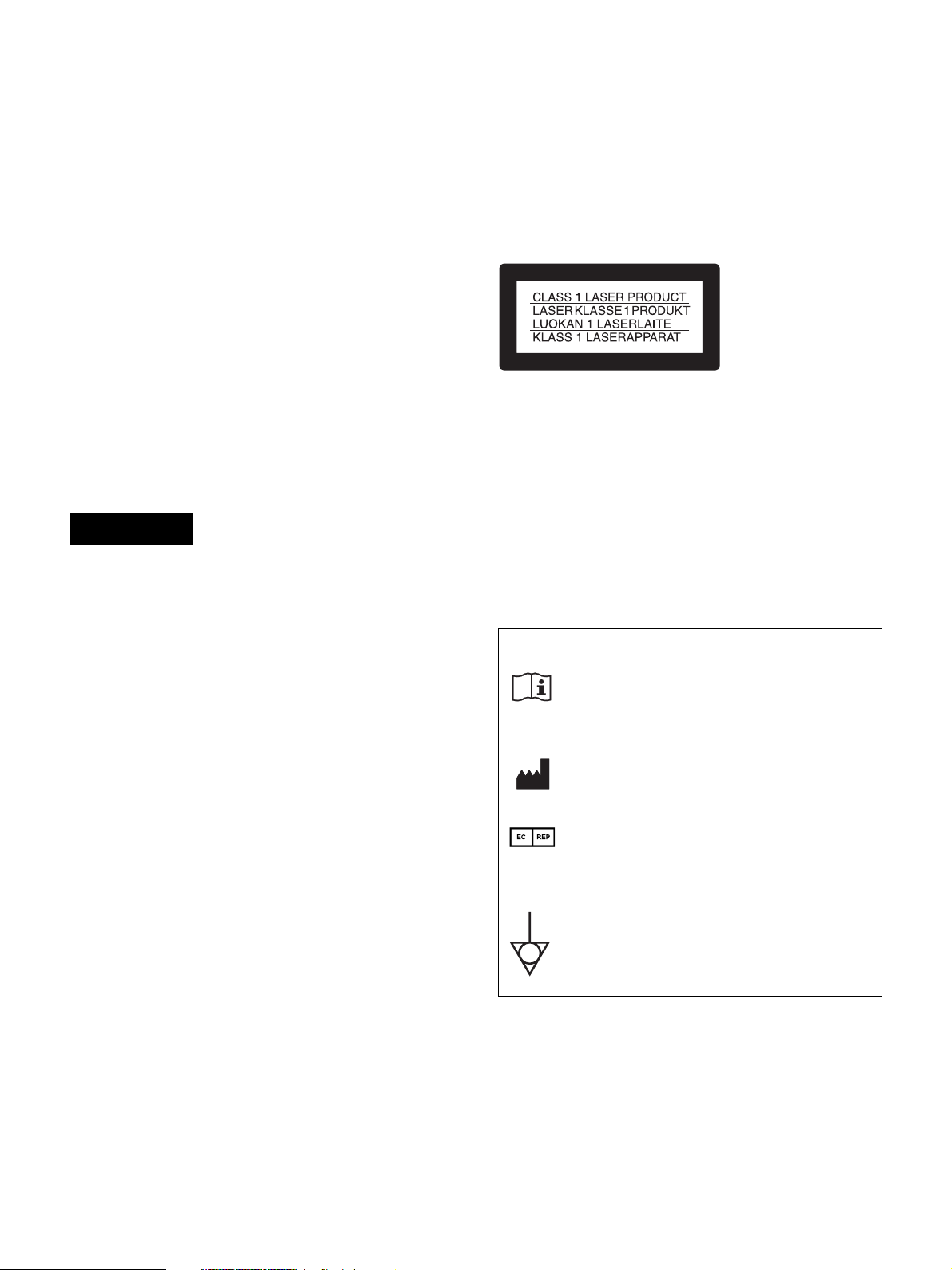
Owner’s Record
The model and serial numbers are located at the rear.
Record these numbers in the space provided below.
Refer to these numbers whenever you call upon your
Sony dealer regarding this product.
Model No.
Serial No.
Indications for Use/Intended Use
The Sony HVO-4000MT 4K, 3D and 2D Video Recorder
is intended to record 4K video and still images from
endoscopic/laparoscopic camera systems, surgical
microscope and other compatible medical imaging
systems. This medical grade recorder can save video and
still images to an internal hard disk drive, a portable USB
drive, optical disk or to a compatible network server. The
recorded images can be used for the patient record,
training or education. The recorder is suitable for use in
hospital operating rooms, medical imaging centers,
surgical centers, clinics, doctor’s offices and similar
healthcare environments.
WARNING
If you don’t use the remote for an extended period of time,
remove the batteries to avoid possible damage from
battery leakage and corrosion.
Caution
Use of controls or adjustments or performance of
procedures other than those specified herein may result in
hazardous radiation exposure.
This HVO-4000MT is classified as a CLASS 1 LASER
PRODUCT. (IEC 60825-1: 2007)
Caution
The use of optical instruments with this product will
increase eye hazard.
WARNING
To reduce the risk of fire or electric shock, do not
expose this apparatus to rain or moisture.
To avoid electrical shock, do not open the
cabinet. Refer servicing to qualified personnel
only.
No modification of this equipment is allowed.
WARNING
To avoid the risk of electric shock, this
equipment must only be connected to a supply
mains with protective earth.
WARNING
To disconnect the main power, unplug the power plug.
When installing the unit, incorporate a readily accessible
disconnect device in the fixed wiring, or connect the
power plug to an easily accessible socket-outlet near the
unit.
Do not position the ME equipment where it is difficult to
unplug the power plug.
If a fault should occur during operation of the unit,
operate the disconnect device to switch the power supply
off, or unplug the power plug.
CAUTION
The apparatus shall not be exposed to dripping or
splashing. No objects filled with liquids, such as vases,
shall be placed on the apparatus.
Symbols on the products
Consult the Instructions for Use
Follow the directions in the Instructions for
Use for parts of the unit on which this mark
appears.
This symbol indicates the manufacturer, and
appears next to the manufacturer’s name and
address.
This symbol indicates the European
Community representative, and appears next
to the European Community representative’s
name and address.
This symbol indicates the equipotential
terminal which brings the various parts of a
system to the same potential.
CAUTION
Danger of explosion if battery is incorrectly replaced.
Replace only with the same or equivalent type
recommended by the manufacturer.
When you dispose of the battery, you must obey the law
in the relative area or country.
2
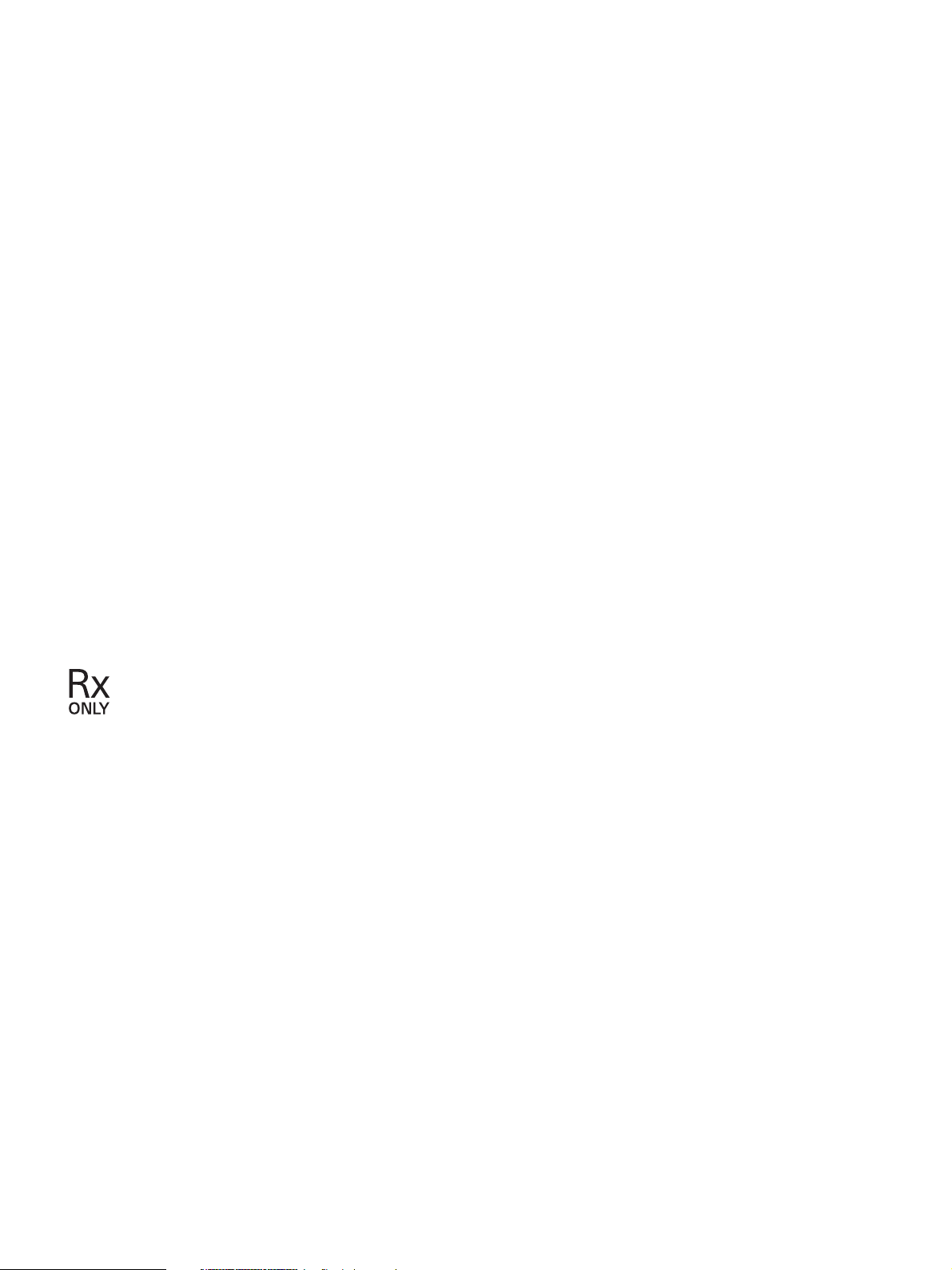
For the customers in the U.S.A.
This equipment has been tested and found to comply with
the limits for a Class A digital device, pursuant to part 15
of the FCC Rules. These limits are designed to provide
reasonable protection against harmful interference when
the equipment is operated in a commercial environment.
This equipment generates, uses, and can radiate radio
frequency energy and, if not installed and used in
accordance with the instruction manual, may cause
harmful interference to radio communications. Operation
of this equipment in a residential area is likely to cause
harmful interference in which case the user will be
required to correct the interference at his own expense.
You are cautioned that any changes or modifications not
expressly approved in this manual could void your
authority to operate this equipment.
All interface cables used to connect peripherals must be
shielded in order to comply with the limits for a digital
device pursuant to Subpart B of part 15 of FCC Rules.
This device complies with part 15 of the FCC Rules.
Operation is subject to the following two conditions: (1)
This device may not cause harmful interference, and (2)
this device must accept any interference received,
including interference that may cause undesired
operation.
4 For this particular equipment, all accessory equipment
connected as noted above, must be connected to mains
via an additional isolation transformer conforming
with the construction requirements of IEC60601-1
and providing at least Basic Insulation.
5 This equipment generates, uses, and can radiate radio
frequency energy. If it is not installed and used in
accordance with the instruction manual, it may cause
interference to other equipment. If this unit causes
interference (which can be determined by unplugging
the power cord from the unit), try these measures:
Relocate the unit with respect to the susceptible
equipment. Plug this unit and the susceptible
equipment into different branch circuit.
Consult your dealer. (According to standard IEC60601-12 and CISPR11, Class B, Group 1)
Caution
Federal law (United States of America) restricts this
device to sale by or on the order of a licensed healthcare
practitioner.
For the customers in Canada
CAN ICES-3 (A)/NMB-3(A)
This unit has been certified according to Standard CAN/
CSA-C22.2 No.60601-1.
Important safeguards/notices for use in
the medical environments
1 All the equipments connected to this unit shall be
certified according to Standard IEC60601-1,
IEC60950-1, IEC60065 or other IEC/ISO Standards
applicable to the equipments.
2 Furthermore all configurations shall comply with the
system standard IEC60601-1. Everybody who
connects additional equipment to the signal input part
or signal output part configures a medical system, and
is therefore, responsible that the system complies with
the requirements of the system standard IEC60601-1.
If in doubt, consult the qualified service personnel.
3 The leakage current could increase when connected to
other equipment.
3
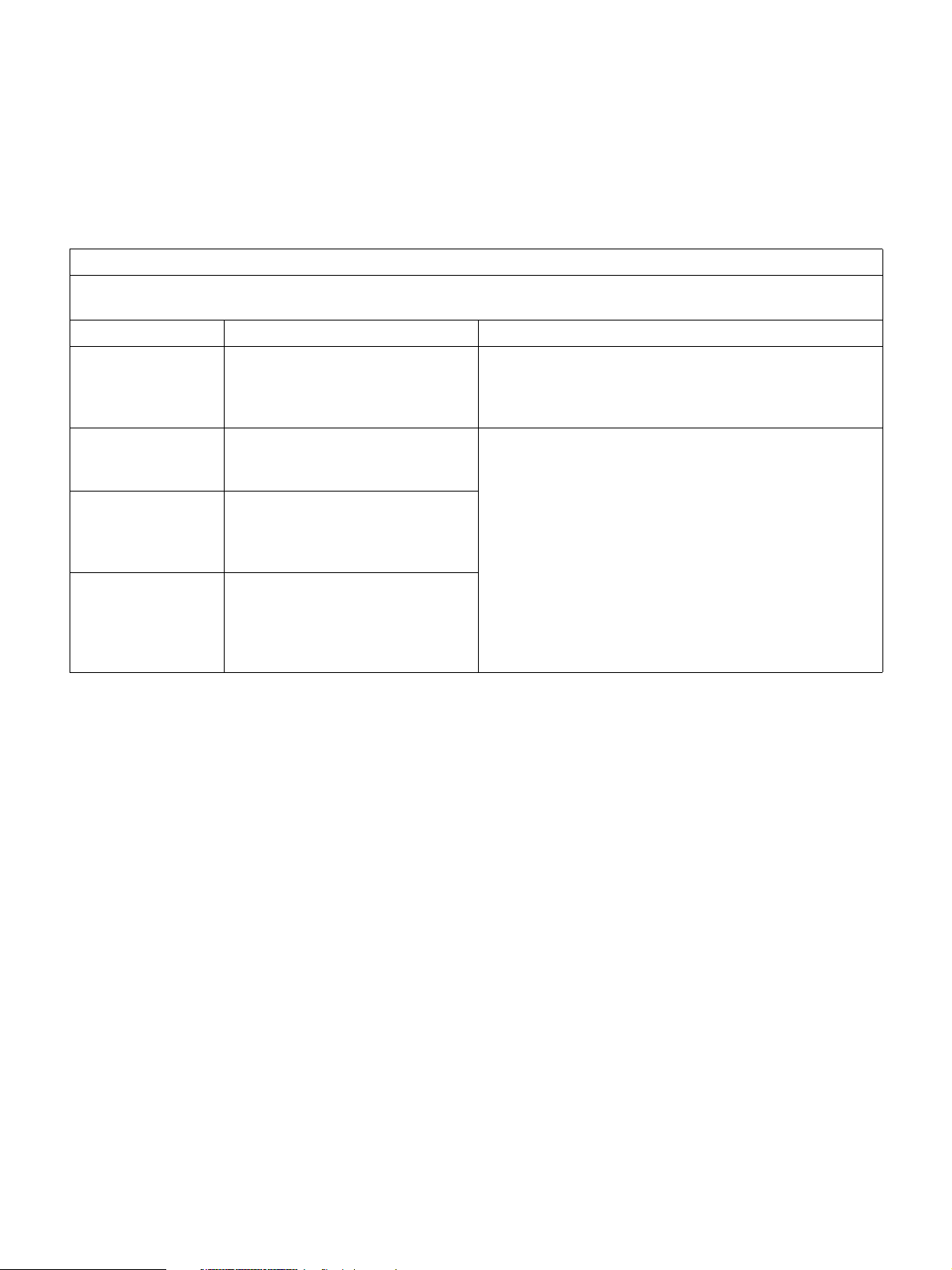
Important EMC notices for use in the medical environments
• The HVO-4000MT needs special precautions regarding EMC and needs to be installed and put into service according
to the EMC information provided in the instructions for use.
• The portable and mobile RF communications equipment such as cellular phones can affect the HVO-4000MT.
Warning
The use of accessories and cables other than those specified, with the exception of replacement parts sold by Sony
Corporation, may result in increased emissions or decreased immunity of the HVO-4000MT.
Guidance and manufacturer’s declaration-electromagnetic emissions
The HVO-4000MT is intended for use in the electromagnetic environment specified below.
The customer or the user of the HVO-4000MT should assure that it is used in such an environment.
Emission test Compliance Electromagnetic environment-guidance
RF emissions
CISPR 11
RF emissions
CISPR 11
Harmonic
emissions
Group 1
Class B
Class A
The HVO-4000MT uses RF energy only for its
internal function. Therefore, its RF emissions are
very low and are not likely to cause any interference
in nearby electronic equipment.
The HVO-4000MT is suitable for use in all
establishments, including domestic establishments
and those directly connected to the public lowvoltage power supply network that supplies buildings
used for domestic purposes.
IEC 61000-3-2
Voltage
fluctuations/flicker
emissions
IEC 61000-3-3
Warning
If the HVO-4000MT should be used adjacent to or stacked with other equipment, it should be observed to verify normal
operation in the configuration in which it will be used.
Complies
4
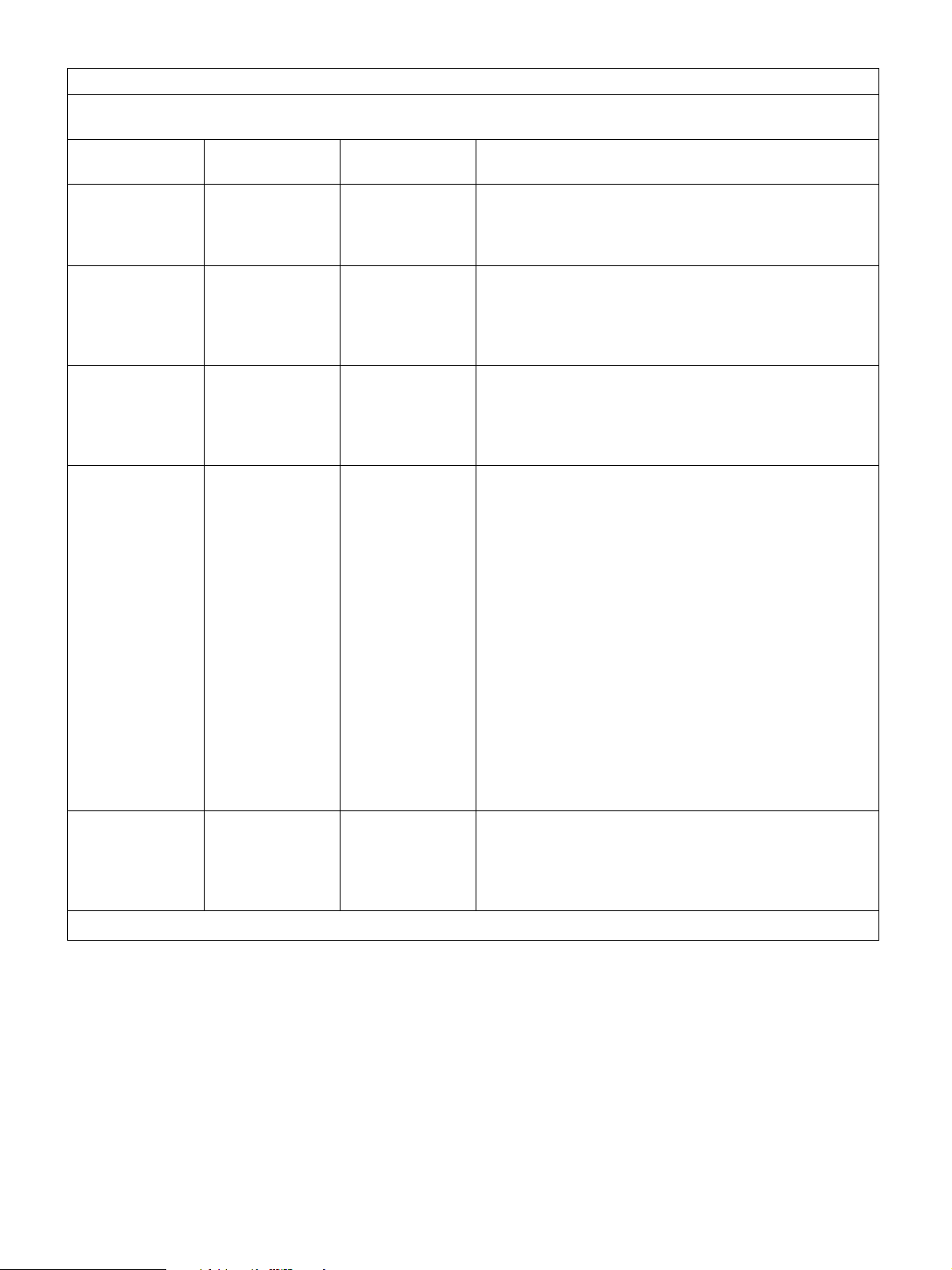
Guidance and manufacturer’s declaration - electromagnetic immunity
The HVO-4000MT is intended for use in the electromagnetic environment specified below. The customer or
the user of the HVO-4000MT should assure that it is used in such as environment.
Immunity test
Electrostatic
discharge (ESD)
IEC 60601
test level
±6 kV contact
Compliance
level
±6 kV contact
Electromagnetic environment-guidance
Floors should be wood, concrete or ceramic tile. If
floors are covered with synthetic material, the relative
humidity should be at least 30%.
IEC 61000-4-2
Electrical fast
transient/burst
±8 kV air
±2 kV for power
supply lines
±8 kV air
±2 kV for power
supply lines
Mains power quality should be that of a typical
commercial or hospital environment.
IEC 61000-4-4
Surge
IEC 61000-4-5
Voltage dips,
short
interruptions and
voltage
variations on
power supply
input lines
IEC 61000-4-11
Power frequency
(50/60 Hz)
magnetic field
±1 kV for input/
output lines
±1 kV line(s) to
line(s)
±2 kV line(s) to
earth
< 5% U
T
(> 95% dip in
)
U
T
for 0.5 cycle
40% U
T
(60% dip in U
for 5 cycles
70% U
T
(30% dip in U
for 25 cycles
< 5% U
T
(> 95% dip in
U
)
T
for 5 sec
±1 kV for input/
output lines
±1 kV differential
mode
±2 kV common
mode
< 5% U
(> 95% dip in
)
U
T
for 0.5 cycle
40% U
)
(60% dip in UT)
T
for 5 cycles
70% U
)
(30% dip in UT)
T
for 25 cycles
< 5% U
(> 95% dip in
U
)
T
for 5 sec
Mains power quality should be that of a typical
commercial or hospital environment.
T
Mains power quality should be that of a typical
commercial or hospital environment. If the user of the
HVO-4000MT requires continued operation during
power mains interruptions, it is recommended that
the HVO-4000MT be powered from an uninterruptible
T
T
T
power supply or a battery.
3 A/m 3 A/m Power frequency magnetic fields should be at levels
characteristic of a typical location in a typical
commercial or hospital environment.
IEC 61000-4-8
NOTE: U
is the a.c. mains voltage prior to application of the test level.
T
5
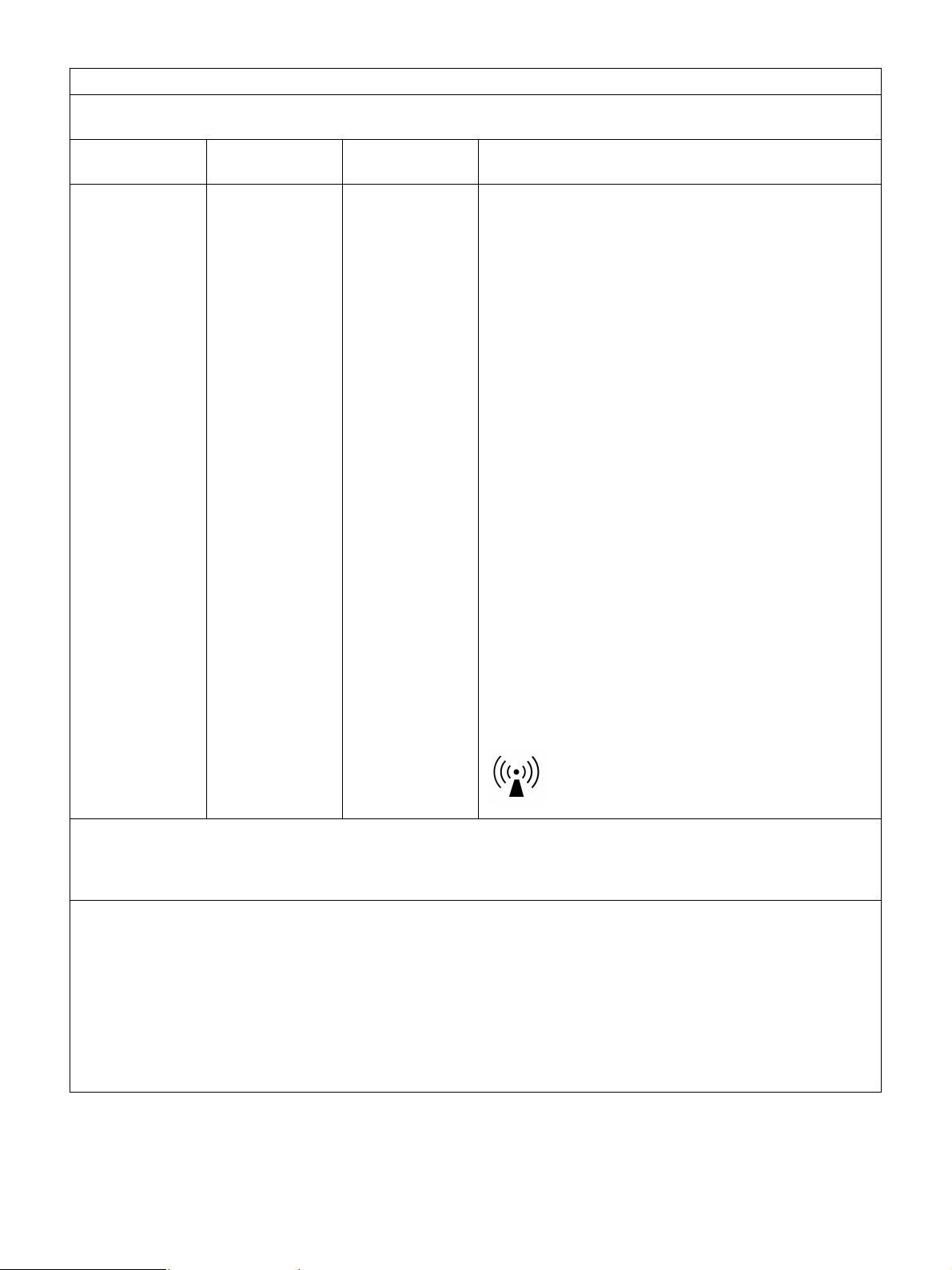
Guidance and manufacturer’s declaration - electromagnetic immunity
The HVO-4000MT is intended for use in the electromagnetic environment specified below. The customer or
the user of the HVO-4000MT should assure that it is used in such as environment.
Immunity test
IEC 60601
test level
Compliance
level
Electromagnetic environment-guidance
Portable and mobile RF communications equipment
should be used no closer to any part of the HVO4000MT, including cables, than the recommended
separation distance calculated from the equation
appliance to the frequency of the transmitter.
Recommended separation distance
Conducted RF
IEC 61000-4-6
Radiated RF
IEC 61000-4-3
3 Vrms
150 kHz to
80 MHz
3 V/m
80 MHz to
2.5 GHz
3 Vrms
3 V/m
d = 1.2 √P
d = 1.2 √P 80 MHz to 800 MHz
d = 2.3 √P 800 MHz to 2.5 GHz
Where P is the maximum output power rating of the
transmitter in watts (W) according to the transmitter
manufacturer and d is the recommended separation
distance in meters (m).
Field strengths from fixed RF transmitters, as
determined by an electromagnetic site survey,
a
should be less than the compliance level in each
frequency range.
b
Interference may occur in the vicinity of equipment
marked with following symbol:
NOTE 1: At 80 MHz and 800 MHz, the higher frequency range applies.
NOTE 2: These guidelines may not apply in all situations. Electromagnetic propagation is affected by
absorption and reflection from structures, objects and people.
a Field strengths from fixed transmitters, such as base stations for radio (cellular/cordless) telephones and
land mobile radios, amateur radio, AM and FM radio broadcast and TV broadcast cannot be predicted
theoretically with accuracy.
To assess the electromagnetic environment due to fixed RF transmitters, an electromagnetic site survey
should be considered. If the measured field strength in the location in which the HVO-4000MT is used
exceeds the applicable RF compliance level above, the HVO-4000MT should be observed to verify normal
operation. If abnormal performance is observed, additional measures may be necessary, such as
reorienting or relocating the HVO-4000MT.
b Over the frequency range 150 kHz to 80 MHz, field strengths should be less than 3 V/m.
6
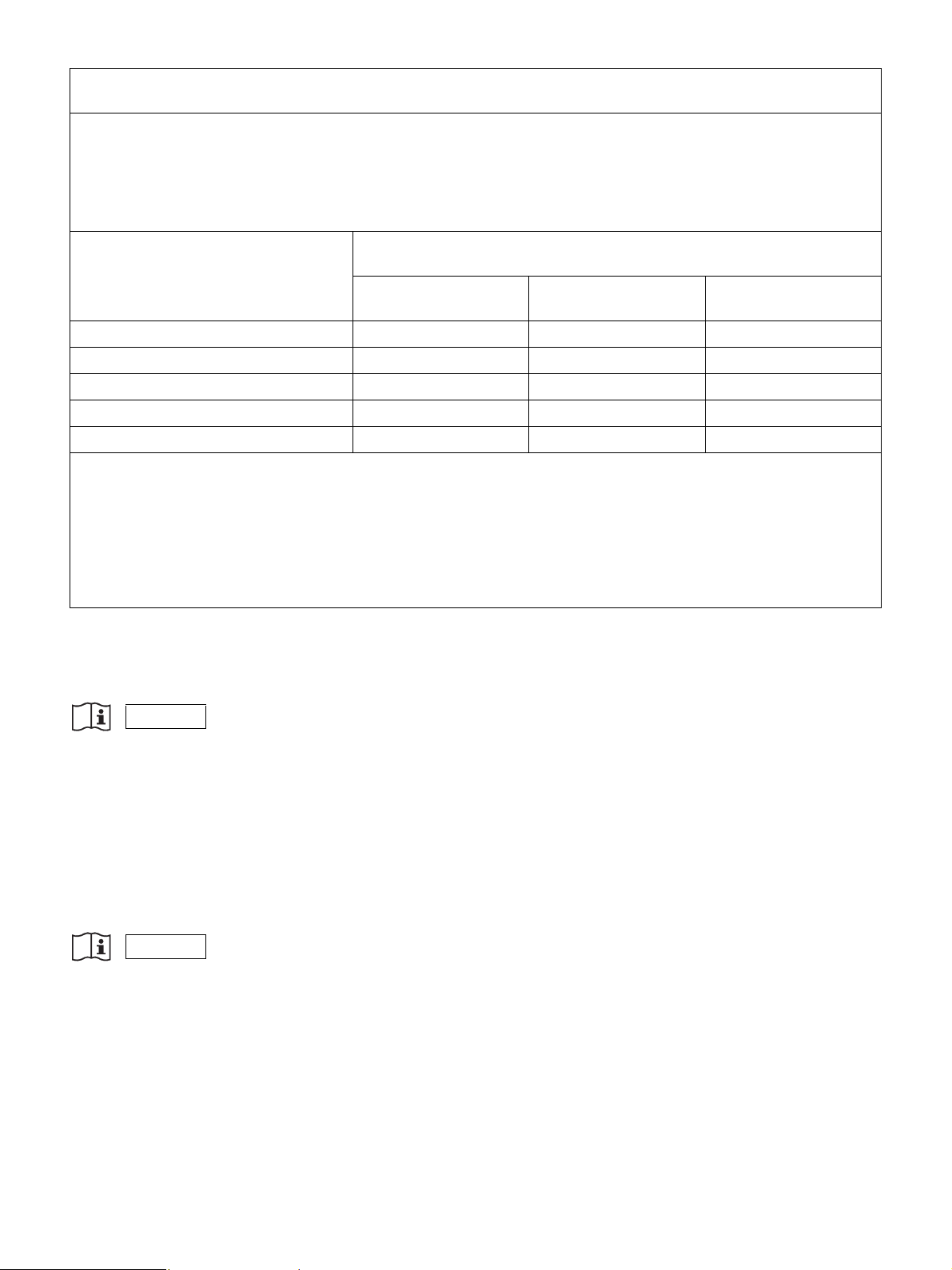
Recommended separation distances between portable and mobile RF communications equipment and
the HVO-4000MT
The HVO-4000MT is intended for use in an electromagnetic environment in which radiated RF disturbances
are controlled.
The customer or the user of the HVO-4000MT can help prevent electromagnetic interference by maintaining
a minimum distance between portable and mobile RF communications equipment (transmitters) and the
HVO-4000MT as recommended below, according to the maximum output power of the communications
equipment.
Rated maximum output power of
transmitter
W
Separation distance according to frequency of transmitter
m
150 kHz to 80 MHz
d = 1.2 √P
80 MHz to 800 MHz
d = 1.2 √P
800 MHz to 2.5 GHz
d = 2.3 √P
0.01 0.12 0.12 0.23
0.1 0.380.380.73
1 1.2 1.2 2.3
10 3.8 3.8 7.3
100 12 12 23
For transmitters rated a maximum output power not listed above, the recommended separation distance d in
meters (m) can be estimated using the equation applicable to the frequency of the transmitter, where P is the
maximum output power rating of the transmitter in watts (W) according to the transmitter manufacturer.
NOTE 1: At 80 MHz and 800 MHz, the separation distance for the higher frequency range applies.
NOTE 2: These guidelines may not apply in all situations. Electromagnetic propagation is affected by
absorption and reflection from structures, objects and people.
CAUTION
When you dispose of the unit or accessories, you must obey the laws in the relative area or country and the regulations in
the relative hospital regarding environmental pollution.
WARNING
Using this unit for medical purposes
The connectors on this unit are not isolated.
Always use USB-compatible external hard drives and USB memory devices that operate solely on the power supplied by
the unit.
Connecting a device that operates on an AC power supply may result in an influx of leakage currents from the connected
device, which may in turn result in electric shocks to the patient and operator.
If use of such devices cannot be avoided, be sure to connect an isolation transformer to the power supply of the connected
device or connect an isolator between the connection cables to isolate the power supply, and verify that the risk of electric
shock from the system has been sufficiently reduced to levels that conform to IEC60601-1 standards.
WARNING
Using this unit for medical purposes
This equipment’s connectors are not isolated.
Do not connect any device other than one which conforms to IEC60601-1.
When an information technology device or AV device that uses an alternating current is connected, current leakage may
result in an electric shock to the patient or operator.
If use of such a device is unavoidable, isolate its power supply by connecting an isolation transformer, or by connecting
an isolator between the connecting cables.
After implementing these measures, confirm that the reduced risk now conforms to IEC60601-1.
7
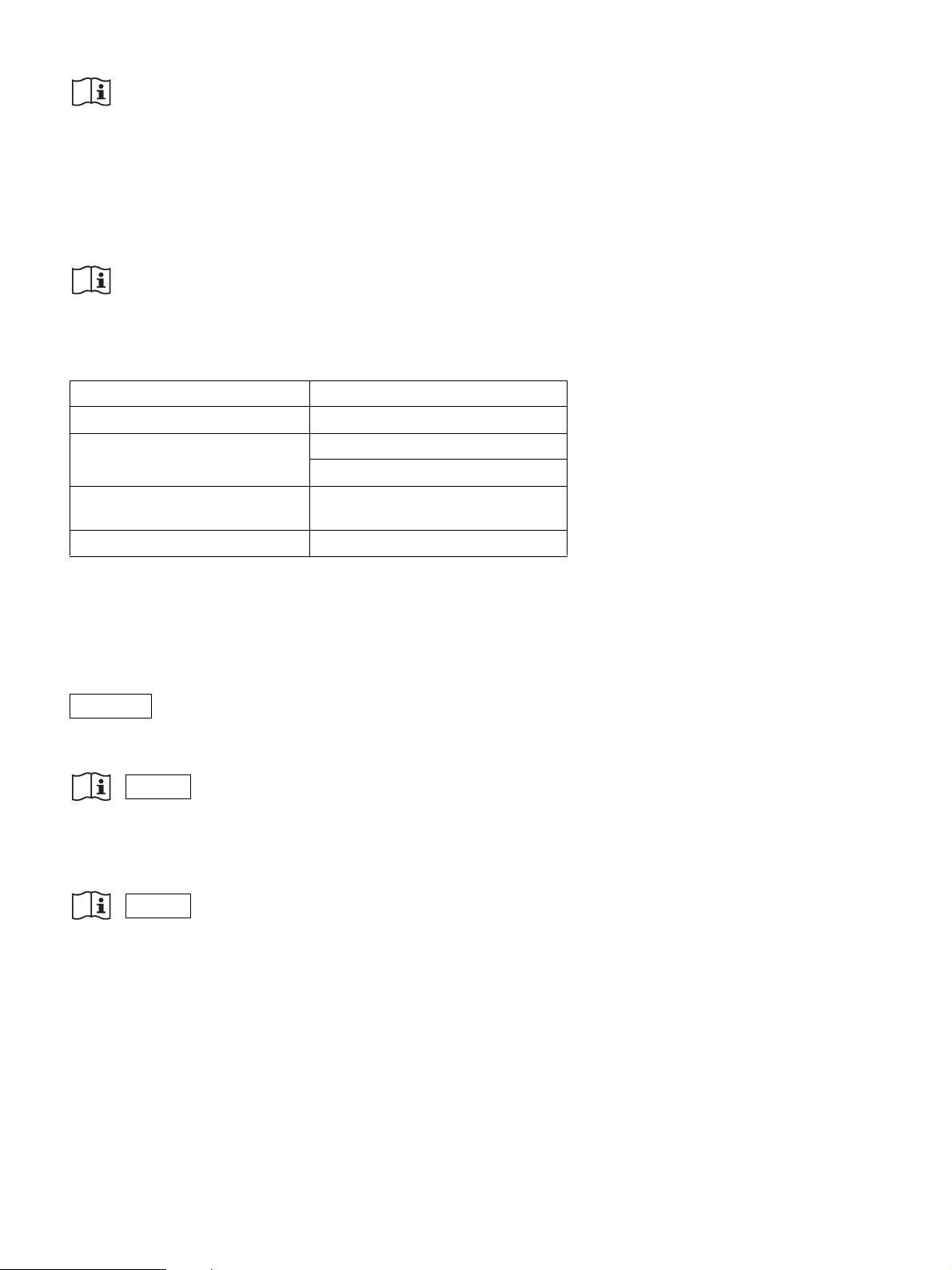
WARNING on power connection
Use a proper power cord for your local power supply.
1 Use the approved Power Cord (3-core mains lead) / Appliance Connector / Plug with earthing-contacts that conforms
to the safety regulations of each country if applicable.
2 Use the Power Cord (3-core mains lead) / Appliance Connector / Plug conforming to the proper ratings (Voltage,
Ampere). If you have questions on the use of the above Power Cord / Appliance Connector / Plug, please consult a
qualified service personnel.
WARNING on power connection for medical use
Please use the following power supply cord. With connectors (plug or female) and cord types other than those indicated in
this table, use the power supply cord that is approved for use in your area.
United States and Canada
Plug Type HOSPITAL GRADE
*
Cord Type Min. Type SJT
Min. 18 AWG
Minimum Rating for Plug and
10A/125V
Appliance Couplers
Safety Approval UL Listed and CSA
* Note: Grounding reliability can only be achieved when the equipment is connected to an equivalent receptacle marked
‘Hospital Only’ or ‘Hospital Grade’.
CAUTION Network connector (RJ-45)
For safety, do not connect the connector for peripheral device wiring that might have excessive voltage to this port. Follow
the instructions for this port.
WARNING
Batteries shall not be exposed to excessive heat such as sunshine, fire or the like.
Caution
Do not come into contact with the terminals of the rear panel connectors and patients at the same time.
Doing so may result in a generation of voltage that can be harmful to patients if the unit is malfunctioning.
Always disconnect the power cord before connecting and disconnecting connectors.
Caution
Do not come into contact with the unit’s internal circuits and patients at the same time.
Doing so may result in a generation of voltage that can be harmful to patients if the unit is malfunctioning.
Note
To prevent the interior of the unit from overheating, keep the rear of the unit completely clear, and maintain a clearance of
at least 10 cm (4 in.) around the rest of the unit.
WAR NING
Excessive sound pressure from earphones and headphones can cause hearing loss.
In order to use this product safely, avoid prolonged listening at excessive sound pressure levels.
8
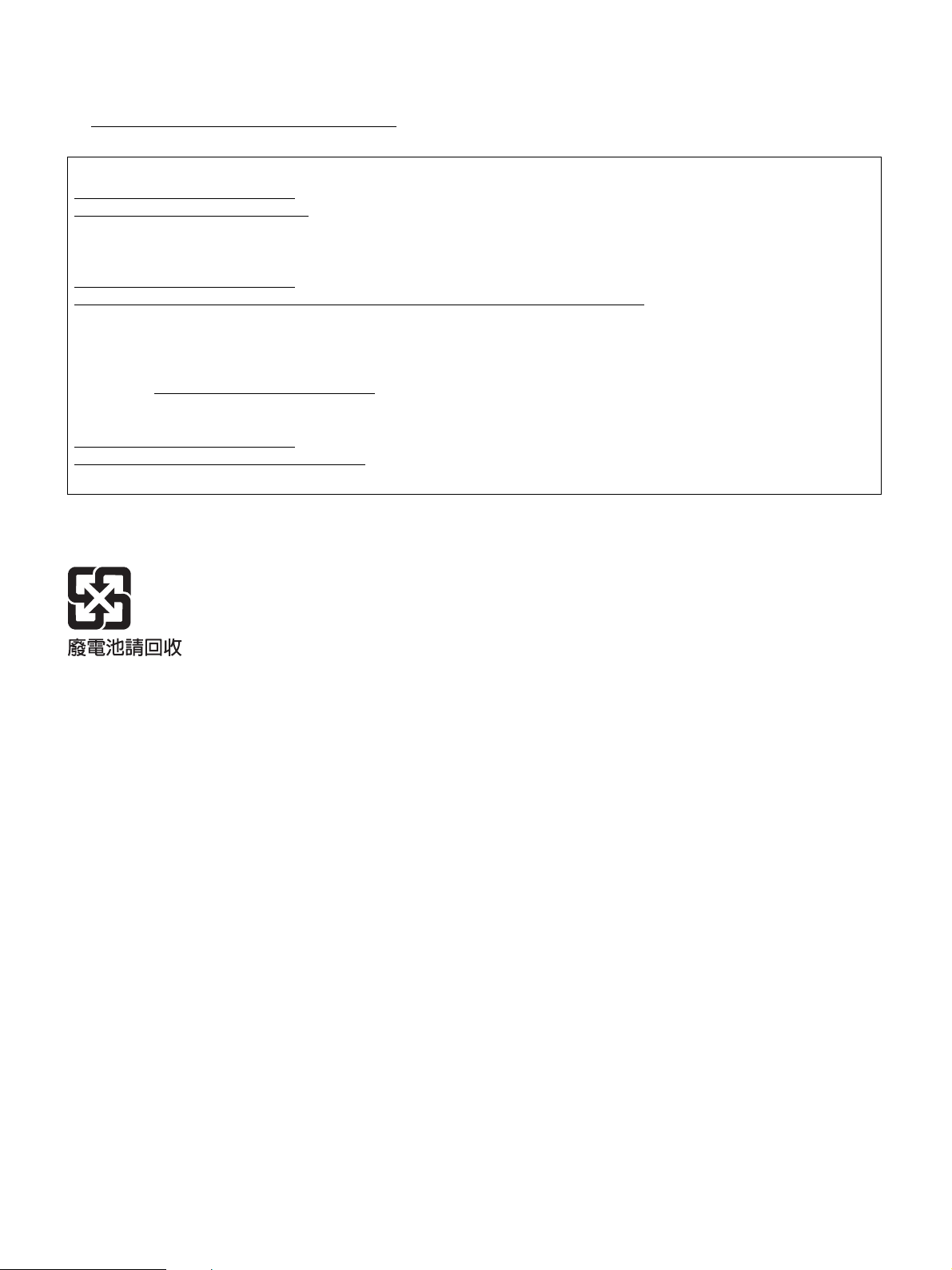
For the State of California, USA only
Perchlorate Material - special handling may apply, See
www.dtsc.ca.gov/hazardouswaste/perchlorate
For the customers in the U.S.A.
SONY LIMITED WARRANTY
http://www.sony.com/psa/warranty
warranty applicable to this product.
For the customers in Canada
SONY LIMITED WARRANTY
http://www.sonybiz.ca/pro/lang/en/ca/article/resources-warranty-product-registration
complete terms and conditions of Sony’s limited warranty applicable to this product.
For the customers in Europe
Sony Professional Solutions Europe - Standard Warranty and Exceptions on Standard Warranty.
Please visit http://www.pro.sony.eu/warranty
For the customers in Korea
SONY LIMITED WARRANTY
http://bpeng.sony.co.kr/handler/BPAS-Start
limited warranty applicable to this product.
- Please visit
for important information and complete terms and conditions of Sony’s limited
- Please visit
for important information and
for important information and complete terms and conditions.
- Please visit
for important information and complete terms and conditions of Sony’s
For the customers in Taiwan only
9
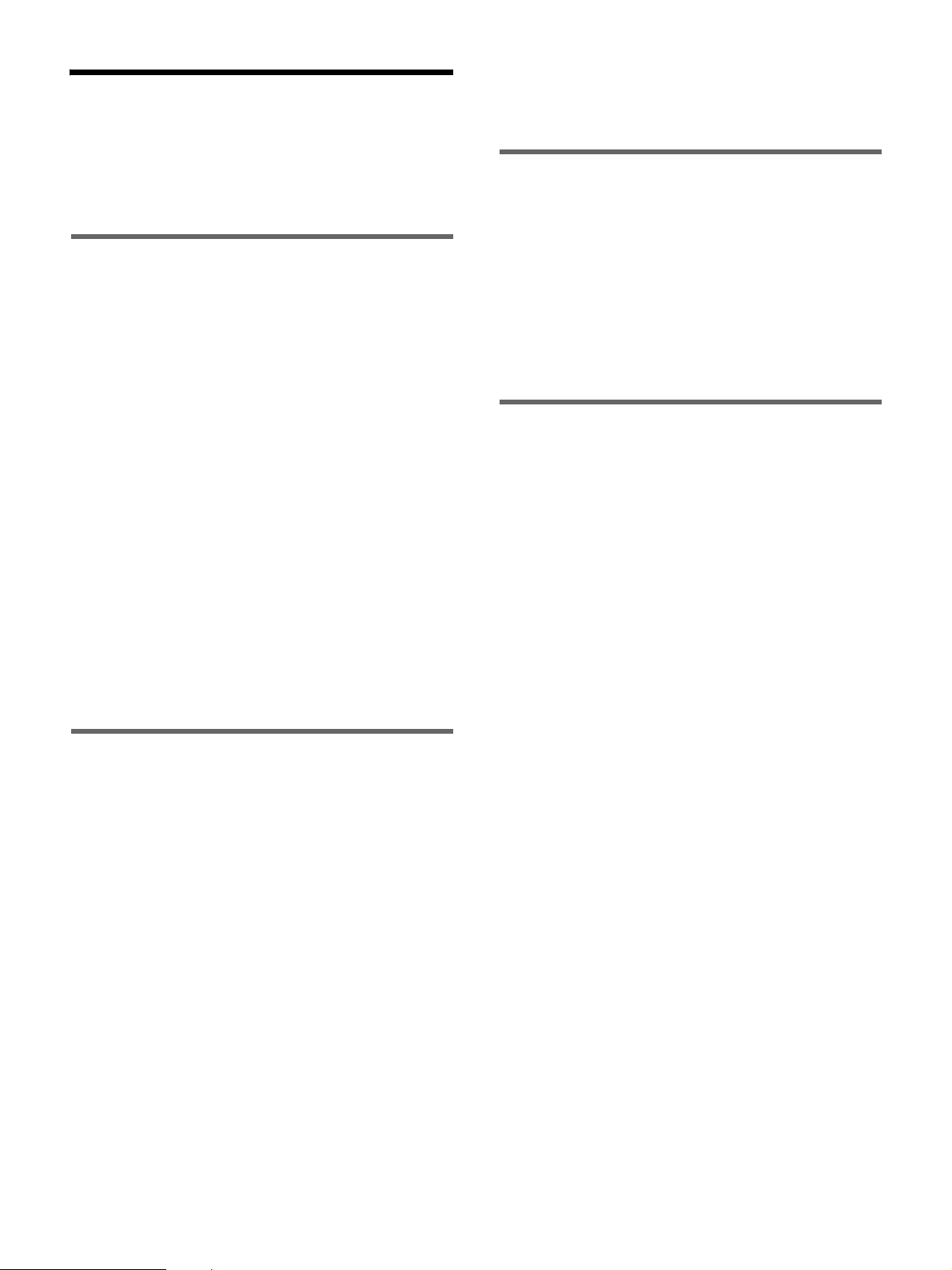
Table of Contents
Please Read First ....................................13
Usage Notes.............................................15
Chapter 1 Overview
Features ...................................................16
System Configuration Example .............17
Names and Functions of Parts...............18
Front ............................................................ 18
Rear.............................................................. 20
Infrared Remote Control Unit
(RM-M010) .................................................22
Status Displays ............................................24
Setting Screens ............................................25
Using the On-Screen Keyboard
(Text Entry) ..............................................26
Names and Functions of Parts (On-Screen
Keyboard) .................................................... 26
Handling Discs ........................................27
Notes on Handling....................................... 27
Inserting and Removing Discs..................... 28
Chapter 2 Preparation
Connections.............................................29
Turning the Unit On and Off...................29
Configuring System Settings.................30
Configuring Recording Settings
(User Settings).........................................31
Displaying the [User Settings] Screen......... 31
Configuring Input Signal Settings ............... 31
Configuring Image Quality Settings............ 31
Configuring Recording Settings .................. 32
Configuring Save Settings........................... 32
Configuring Print Settings........................... 33
Configuring Other Settings.......................... 34
Function Keys..........................................35
Using Function Keys ................................... 35
Factory Assigned Functions ........................ 35
Other Assignable Functions ........................ 36
4K Convert Modes ..................................37
Chapter 3 Basic Recorder
Operations
Operation Flow........................................ 39
Step 1: Record.........................................40
Step 2: Capture Still Images ..................41
Step 3: Quick Playback .......................... 41
Step 4: End Recording ...........................42
Chapter 4 Recording and Playback
Recording Preparation ...........................43
Patient Information and Data Storage
Settings........................................................ 43
Using a Hard Keyboard for Patient
Information and Data Storage Settings ....... 44
Registering Multiple Patients in
Advance....................................................... 44
Test Recording ............................................ 45
Recording ................................................46
Manual Recording....................................... 46
Capture Still Images ............................... 47
Manual Still Image Capture ........................ 47
Using the Ch1/Ch2 Simultaneous
Recording Function ................................48
Configuring Settings for Ch1/Ch2
Simultaneous Recording ............................. 48
Performing Ch1/Ch2 Simultaneous
Recording .................................................... 48
Playback ..................................................48
Playing Back the Most Recent Data (Quick
Playback)..................................................... 48
Image Search...........................................49
Specifying Search Conditions..................... 49
Viewing Thumbnails of Recorded Data...... 49
Playback from the Search Results List........ 50
Sorting the Recorded Data List ................... 50
Processing Recorded Data .................... 51
Printing........................................................ 51
Copying to External Media ......................... 52
10
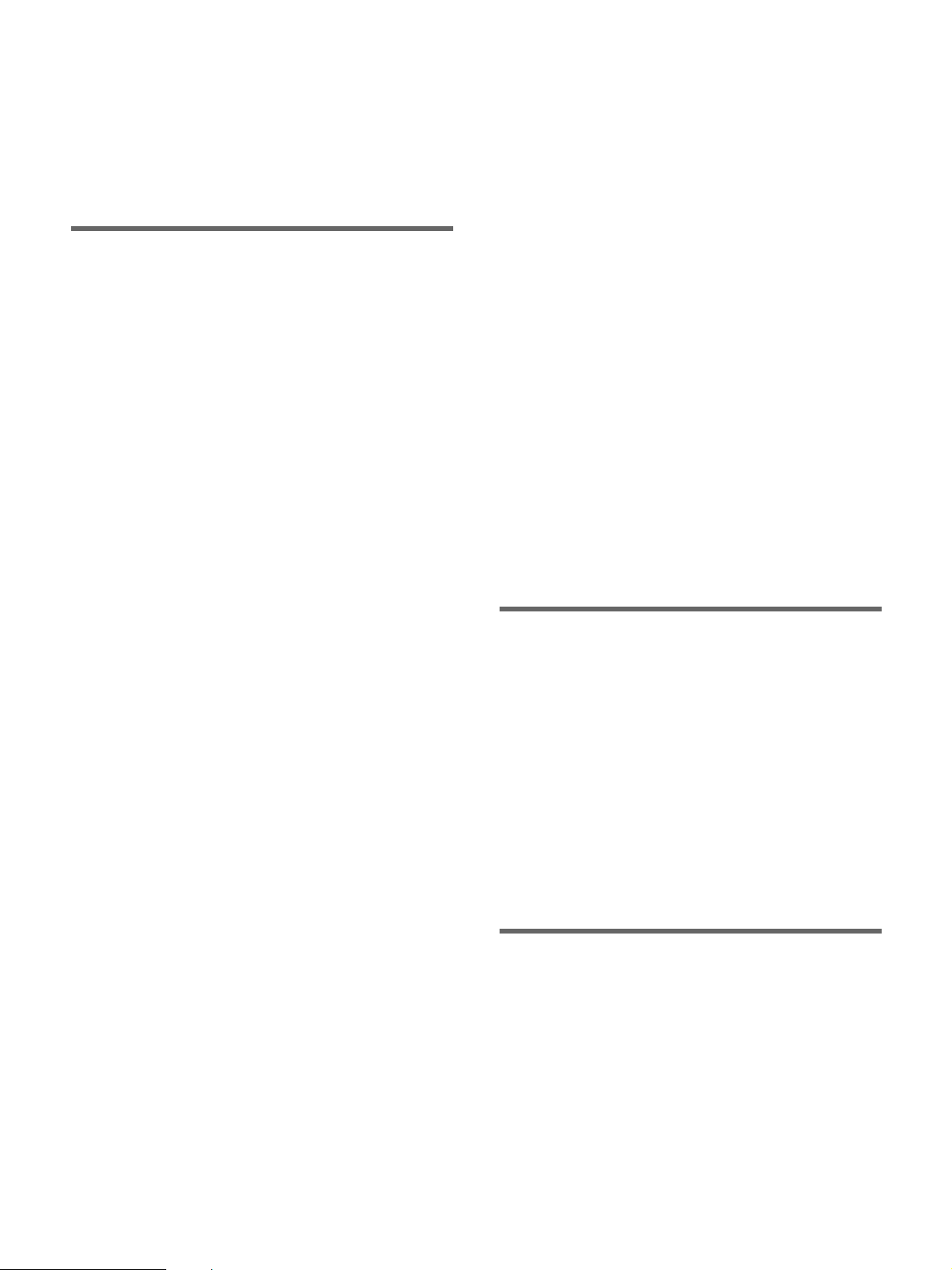
Editing Patient Information ......................... 53
Protecting Recorded Data............................ 54
Deleting Recorded Data .............................. 54
Viewing Information on Recorded Data ..... 54
Chapter 5 System Administrator
Settings
Displaying the [System Admin Settings]
Screen ......................................................56
Language and Time Settings .................57
List of time zones ........................................57
Function Settings ....................................59
[Patient Info.] Tab ....................................... 59
[Input Detection] Tab .................................. 59
[Input Signal] Tab........................................ 59
[Auto Live] Tab........................................... 59
[General 1] Tab............................................ 60
[General 2] Tab............................................ 61
[Facility] Tab ............................................... 61
[CMS] Tab................................................... 61
Device Settings........................................62
[Device 1] Tab ............................................. 62
[Device 2] Tab ............................................. 64
[Control] Tab ............................................... 64
[Contact Switch] Tab................................... 65
Password Settings ..................................66
Network Settings.....................................67
[Network] Tab .............................................67
[IP Address] Tab.......................................... 67
[DNS Server] Tab........................................ 68
[File Server] Tab.......................................... 68
[Shared] Tab ................................................ 68
[NTP] Tab.................................................... 68
Doctor List Registration .........................69
Registering Doctors ..................................... 69
[General] Tab............................................... 69
[File Server] Tab.......................................... 69
[Shared] Tab ................................................ 69
[Print] Tab ................................................... 69
[External Media] Tab .................................. 70
Editing the Doctor List ........................... 70
Sorting the Doctor List................................ 70
Editing Doctor Settings............................... 70
Deleting Doctors ......................................... 71
Editing Cases .......................................... 71
Registering Cases ........................................ 71
Deleting Cases............................................. 71
Sorting the Case List ................................... 72
Editing Case Names .................................... 72
Registering Categories ................................ 72
Selecting Categories.................................... 72
Editing Categories....................................... 72
Sorting the Category List ............................ 72
Editing Category Names ............................. 73
Auto Delete Settings...............................73
DICOM Settings....................................... 74
[Server] Tab ................................................ 74
[Local Station 1] Tab .................................. 74
[Local Station 2] Tab .................................. 74
Chapter 6 Touch Panel and Mouse
Overview..................................................75
Configuring Touch Panel / Mouse
Settings....................................................75
Screen Displays in Touch Panel /
Mouse Mode ............................................ 76
[MENU] Screen .......................................... 76
[Status] Screen ............................................ 77
Video Playback Screen ............................... 77
Still Image Playback Screen........................ 78
Chapter 7 Miscellaneous
Error Messages.......................................79
Troubleshooting...................................... 81
Licenses...................................................82
DCMTK ...................................................... 82
libjpeg.......................................................... 82
LibTIFF ....................................................... 82
zlib............................................................... 82
GNU GPL/LGPL Licensed Software.......... 82
11
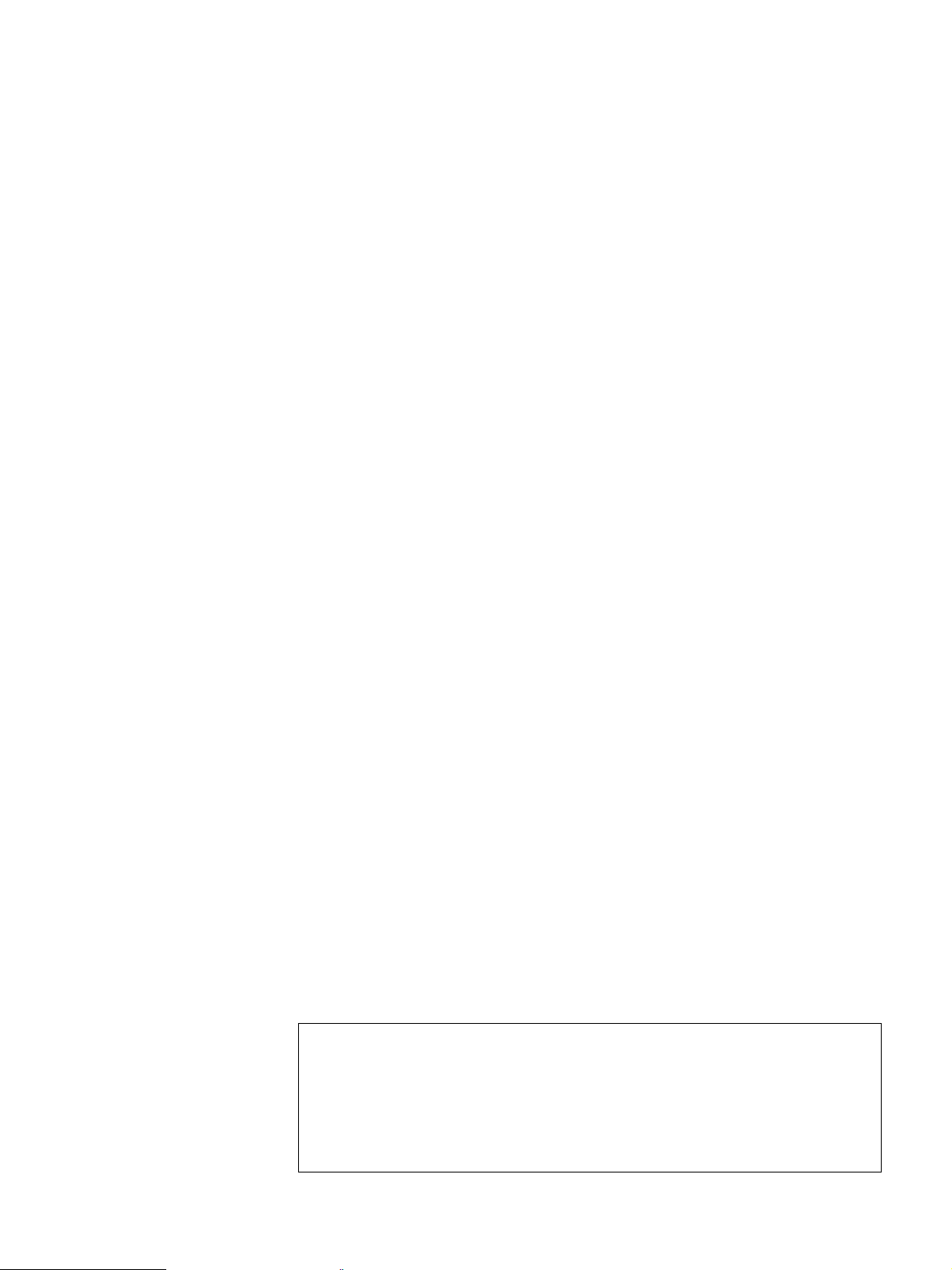
GNU GENERAL PUBLIC LICENSE.........82
Preamble ...................................................... 82
TERMS AND CONDITIONS FOR
COPYING, DISTRIBUTION AND
MODIFICATION........................................ 83
END OF TERMS AND CONDITIONS.......86
How to Apply These Terms to Your New
Programs...................................................... 86
GNU LESSER GENERAL PUBLIC
LICENSE...................................................87
Preamble ...................................................... 87
TERMS AND CONDITIONS FOR
COPYING, DISTRIBUTION AND
MODIFICATION........................................ 88
END OF TERMS AND CONDITIONS.......92
How to Apply These Terms to Your New
Libraries....................................................... 92
Specifications..........................................93
Index.........................................................95
Trademarks
• Blu-ray Disc™, Blu-ray™, and their logos are trademarks of Blu-ray Disc Association.
• The terms HDMI and HDMI High-Definition Multimedia Interface, and the HDMI Logo are trademarks or registered
trademarks of HDMI Licensing LLC in the United States and other countries.
• The products or system names appearing in this document are trademarks or registered trademarks of their respective
owners.
Further, the ® or ™ symbols are not used in the text.
• Reproduction or duplication, in whole or part, of the software or operation manual supplied with the recorder, as well
as renting or leasing of the software without the authorization of the right holder is prohibited under copyright law.
• Sony assumes no responsibility for damages, loss of income, or any claims from a third party arising out of use of
the recorder or supplied software.
• For complete terms and conditions of the warranty for the recorder, refer to the warranty card included in the
package.
• The software supplied with the recorder cannot be used with any other recorders.
• It is not possible to install any software into the equipment other than the software supplied by Sony specifically for
use with the equipment.
• Note that the specifications of the recorder and supplied software are subject to change for improvement without
prior notice.
12

Please Read First
Copyright
Using this unit for video and/or audio recording, or
distribution over the network or otherwise may in some
cases require the permission of the copyright holder of the
video or audio. To protect copyright, observe the
following points carefully when using this unit.
• When connecting a recording device to this and
recording video or audio, carefully observe laws
relating to copyright.
• Without the permission of the copyright holder, the
showing or distribution of video or audio material of
which the copyright is held by a third party, or the act
of recording on the hard disk of this unit, sharing
folders, and permitting of access to a private group or to
the public is prohibited by law.
• With a software upgrade or functional extension, with
the object of protecting copyright, the specifications for
the video and audio signals that can be input may be
changed without notice.
• Under copyright law, you may not use recorded video
or audio other than for your personal enjoyment without
the permission of the copyright holder. Note that at live
performances, shows and exhibitions, even for your
personal entertainment shooting may be restricted.
Disclaimer of Liability for Recorded Data
Sony Corporation does not accept any liability
whatsoever for any problems arising from a failure to
record, or from damage or erasure of recorded content on
this equipment, for any reason. This includes claims for
compensation of recorded content, and for any
concomitant and consequential damages. Sony
Corporation will not repair, restore, or duplicate any
recorded content. Your use of this product is subject to
these conditions.
Problems may occur if you perform the following
operations:
• When you use a disc recorded using this unit with
another BD (Blu-ray Disc)/DVD recorder or the BD/
DVD drive of a personal computer. Discs recorded
using this unit will not play back on other BD/DVD
recorders.
• When you attempt to re-use a disc with this unit, after
using it in the operations described above.
• When you use a disc recorded using another BD/DVD
recorder or BD/DVD drive of a personal computer with
this unit. Discs recorded using other BD/DVD
recorders or computers will not play back on this unit.
Deletion of data when disposing of the
unit
Before disposing of the unit, you first must delete patient
data and other confidential information that is stored
therein.
Failure to delete stored data before disposing of the unit
could expose confidential information to third parties. If
you have any questions in this regard, contact your Sony
dealer.
On security
SONY WILL NOT BE LIABLE FOR DAMAGES OF
ANY KIND RESULTING FROM A FAILURE TO
IMPLEMENT PROPER SECURITY MEASURES ON
TRANSMISSION DEVICES, UNAVOIDABLE DATA
LEAKS RESULTING FROM TRANSMISSION
SPECIFICATIONS, OR SECURITY PROBLEMS OF
ANY KIND.
Depending on the operating environment, unauthorized
third parties on the network may be able to access the unit.
When connecting the unit to the network, be sure to
confirm that the network is protected securely.
On condensation
If the unit is suddenly taken from a cold to a warm
location, or if ambient temperature suddenly rises,
moisture may form on the outer surface of the unit and/or
inside of the unit. This is known as condensation. If
condensation occurs, turn off the unit and wait until the
condensation clears before operating the unit. Operating
the unit while condensation is present may damage the
unit.
LCD panel
The LCD panel fitted to this unit is manufactured with
high precision technology, giving a functioning pixel
ratio of at least 99.99%. Thus a very small proportion of
pixels may be “stuck”, either always off (black), always
on (red, green, or blue), or flashing. In addition, over a
long period of use, because of the physical characteristics
of the liquid crystal display, such “stuck” pixels may
appear spontaneously. These problems are not a
malfunction. Note that any such problems have no effect
on recorded data.
LCD image display
Due the physical characteristics of LCD panels, there may
be a decrease in brightness or change in color temperature
over a long period of use. These problems are not a
malfunction.
In addition, these occurrences will not affect recorded
data.
13
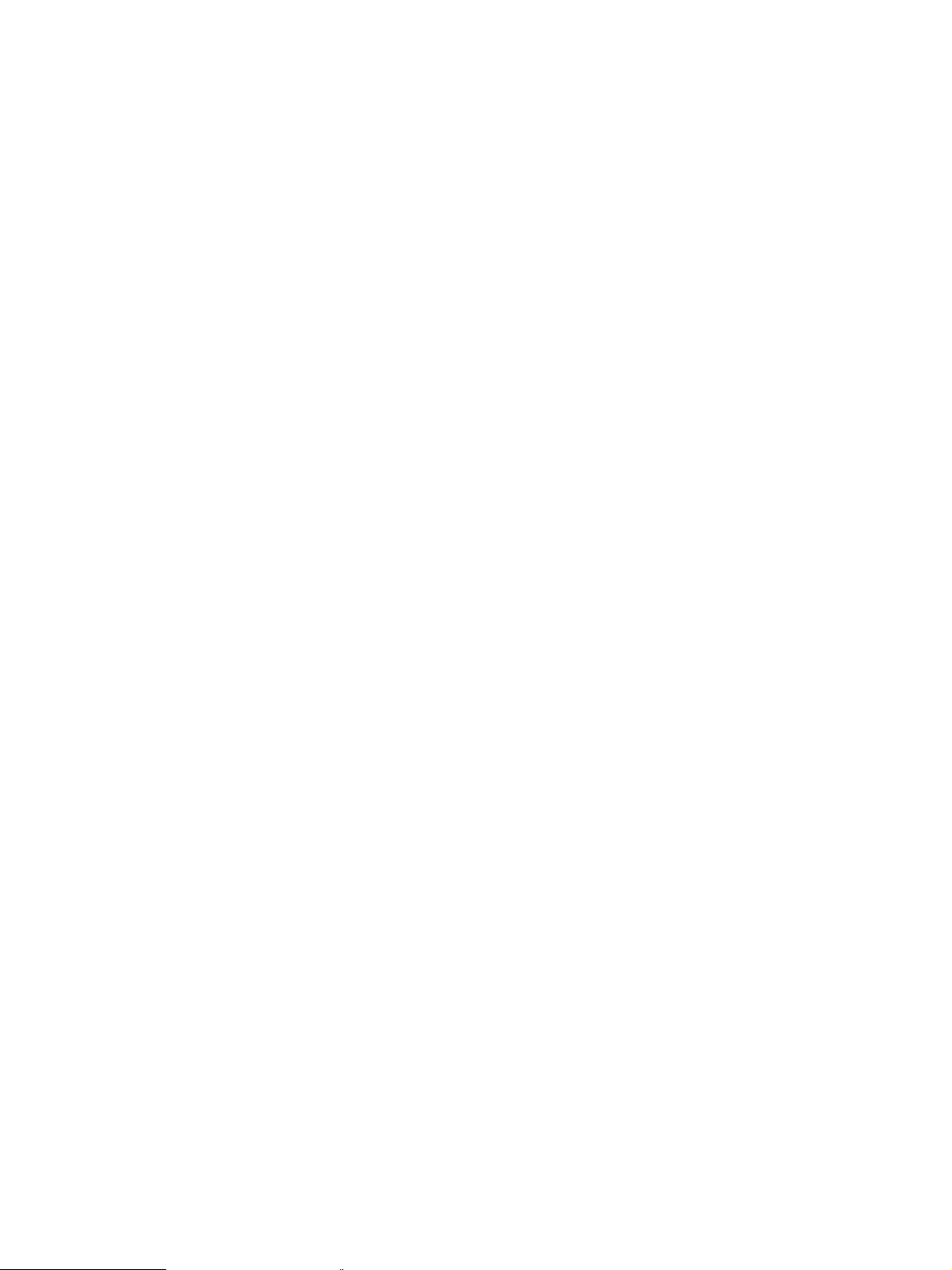
On consumable parts
• The HDD, fan, battery, and BD/DVD drive are
consumable parts that will need periodic replacement.
When operating at room temperature, a normal
replacement cycle will be about 2 to 3 years.
However, this replacement cycle represents only a
general guideline and does not imply that the life
expectancy of these parts is guaranteed. For details on
parts replacement, contact your dealer.
• The life expectancy of the electrolytic capacitor is about
5 years under normal operating temperatures and
normal usage (8 hours per day; 25 days per month). If
usage exceeds the above normal usage frequency, the
life expectancy may be reduced correspondingly.
When HDD seems to be faulty
Even if the HDD is showing signs of malfunction, be sure
to observe all the above precautions. This will prevent
further damage from occurring until the problem can be
diagnosed and corrected.
Replacement of the HDD and other consumable
parts
The HDD and battery are consumable parts that will need
periodic replacement. When operating at room
temperature, a normal replacement cycle will be about
two to three years. However, this replacement cycle
represents only a general guideline and does not imply
that the life expectancy of these parts is guaranteed. For
details on parts replacement, contact your dealer.
Precautions for products with built-in
HDD
This unit has a built-in hard disk drive (HDD). The HDD
is a precision device. If subject to shock, vibration, static
electricity, high temperature or humidity, data loss can
occur. When installing and using the unit, closely observe
the following precautions.
Protect from shocks and vibrations
When subject to shocks or vibrations, the HDD can be
damaged and loss of data on the HDD can occur.
• When transporting the unit, use the specified packing
material. When transporting on a dolly or similar, use a
type which does not transmit excessive vibrations.
Excessive shocks and vibrations can damage the HDD.
• Never move the unit while it is powered.
• Do not remove panels or outer parts of the unit.
• When placing the unit on a floor or other surface, make
sure that the unit is equipped with the specified rubber
feet, and put the unit down carefully. If there are no feet,
mount the rubber feet first.
• Do not place the unit near other devices that may
become a source of vibrations.
Wait for 30 seconds after turning power off
For a brief interval after the power is turned off, the
platters inside the HDD will still keep spinning and the
heads will be in an insecure position. During this interval,
the unit is more susceptible to shocks and vibrations than
during normal operation. For a period of at least 30
seconds after turning power off, avoid subjecting the unit
even to very light shocks. After this period, the hard disk
will be fully stopped and the unit can be manipulated.
Notes on media
Operation with all optical media or USB media is not
guaranteed. Contact your dealer regarding the type of
media you intend to use.
Temperature and humidity related precautions
Use and store the unit only in locations where the
specified temperature and humidity ranges are not
exceeded. (Be sure to use the unit that conforms fully to
the specifications of this unit.)
14
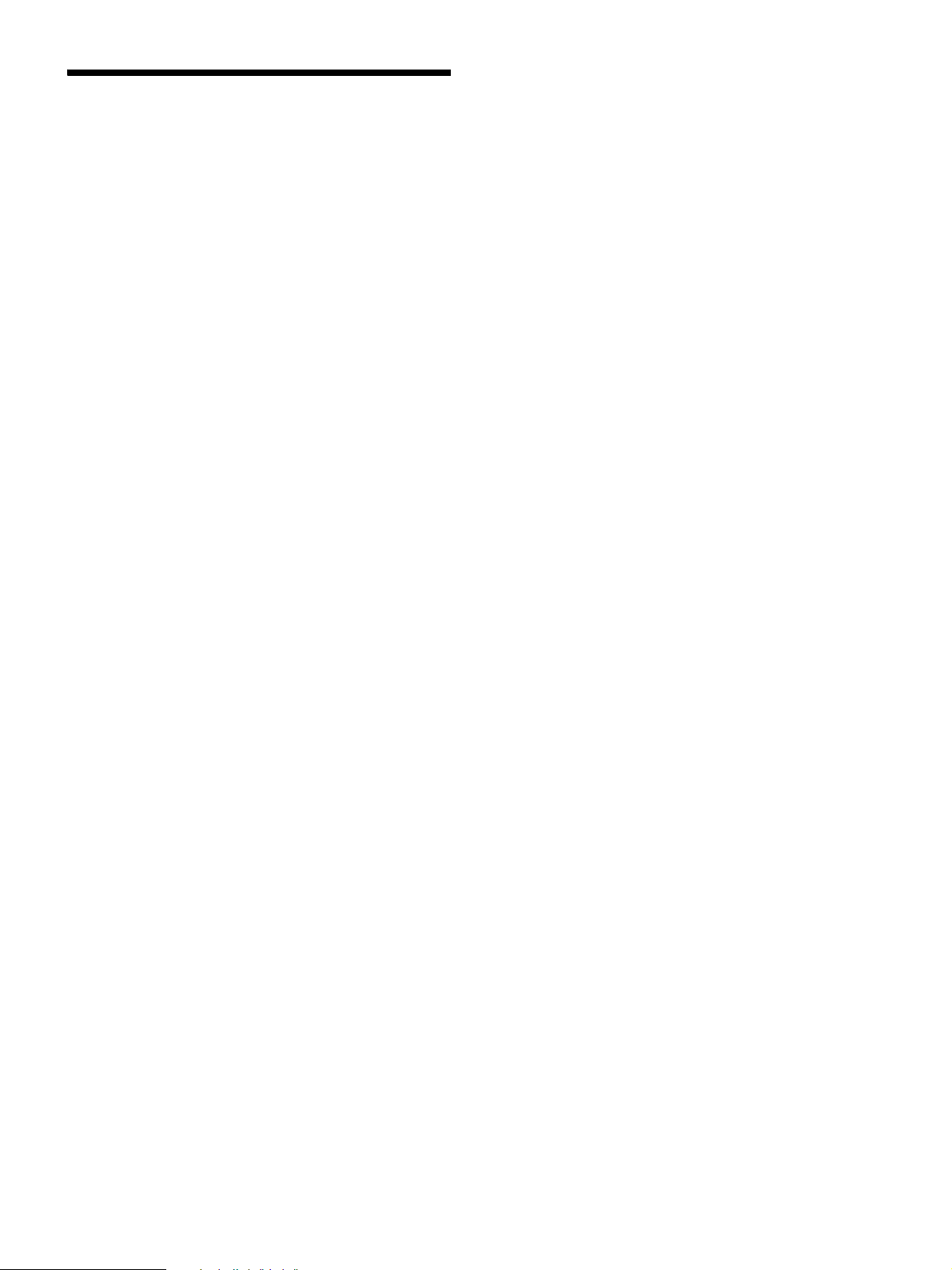
Usage Notes
Do not block the vents
To prevent the interior of the unit from overheating,
maintain a clearance of at least 10 cm (4 in.) around the
unit.
Do not subject the unit to severe shocks
The internal mechanism may be damaged or the body
warped.
Do not cover the unit while operating
Doing so will cause temperatures to rise inside the unit,
possibly resulting in failure.
After use
Press the 1 (on/standby) switch to enter standby mode. If
you do not intend to use the unit for an extended period,
set the main power switch to the a (off) position after
entering standby mode, and then disconnect the power
cord.
Shipping
• Remove the BD/DVD disc before transporting the unit.
• If sending the unit by truck, ship, air or other
transportation service, pack it in the shipping carton of
the unit.
Care of the unit
If the casing, or panel becomes dirty, wipe them gently
with a soft, dry cloth.
For stubborn dirt, use a cloth wet with mild liquid
detergent to wipe the unit, and then wipe it with a dry
cloth. Using alcohol, thinner, benzine, insecticides, or
other volatile substances may damage the surface of the
unit or remove the finish.
Use isopropyl alcohol with a concentration of 50% to
70% (v/v) or ethanol with a concentration of 76.9% to
81.4 % (v/v) to clean the surface of the unit.
In the event of operating problems
If you should experience problems with the unit, contact
your Sony dealer.
15
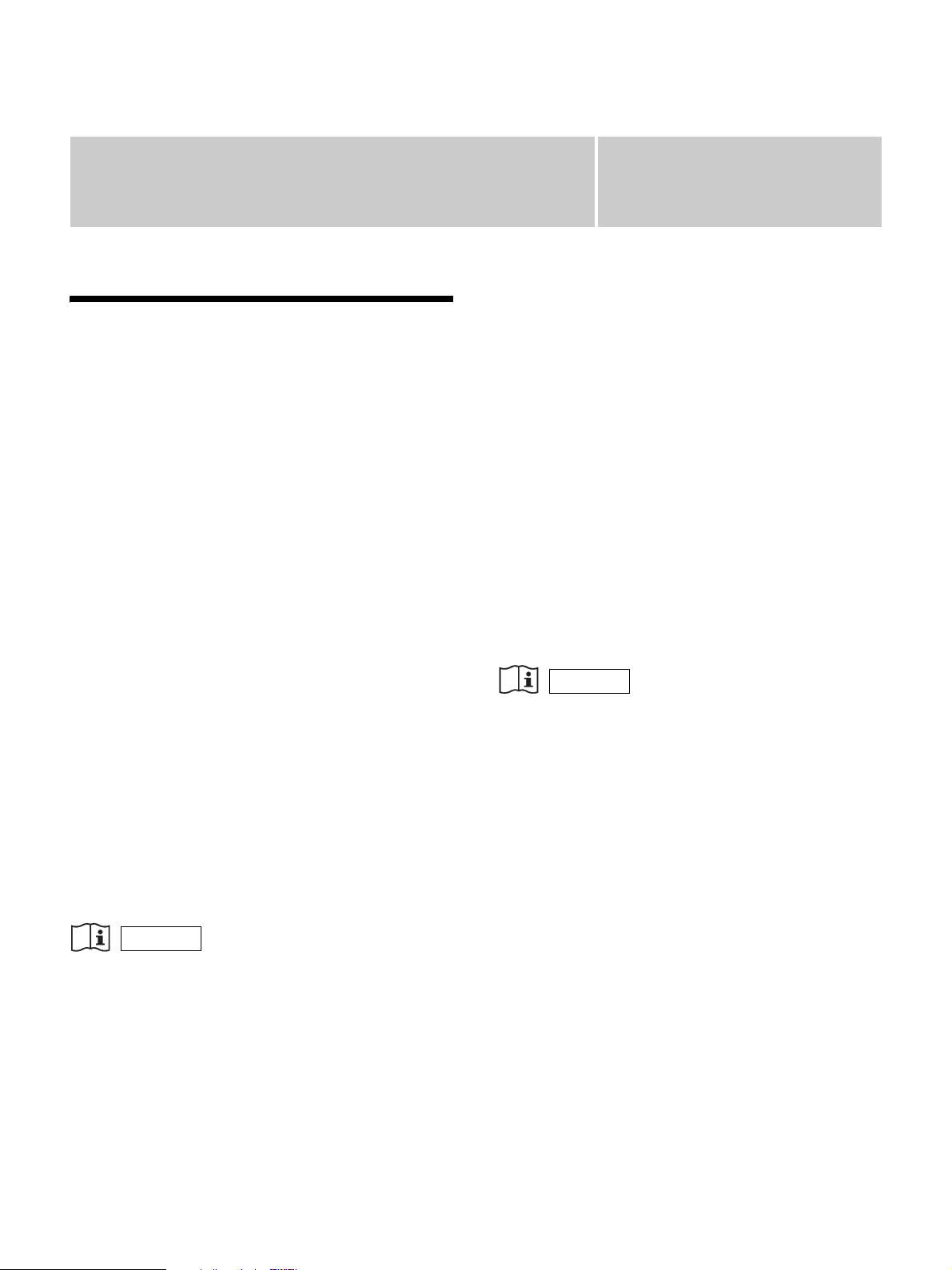
Overview
Features
Improved efficiency during and after
medical procedures
Chapter
If use of such devices cannot be avoided, be sure to
connect an isolation transformer to the power supply of
the connected device or connect an isolator between the
connection cables to isolate the power supply, and verify
that the risk of electric shock from the system has been
sufficiently reduced to levels that conform to IEC606011 standards.
1
Video and still image recording
Record videos and still images from endoscopic devices
and cameras used in the operating room. 4K compatibility
allows recording and playback in high definition.
Ch1/Ch2 simultaneous recording
The unit is equipped with a Ch1/Ch2 simultaneous
recording function that automatically performs Ch2
recording (2K) during Ch1 recording (4K).
Simultaneous saving to external storage media
Data can be saved to external media while it is being
recorded to the internal hard disk.
Printer connectivity
Connect the unit to a printer, and print images via simple
controls from the [Image List] screen. You can also
configure settings to print images as they are captured via
a foot switch, for example. The printed images can be
used in simple medical reports.
Support for a variety of external storage media
Record simultaneously to USB-compatible external hard
drives and USB memory devices via simple controls, or
copy the data at a later time. This is useful when you want
to edit recorded images on a computer.
WARNING
Editing recorded data
Record images to external media, and use commercially
available software to play back or edit the images on a
computer as necessary.
For details on playback and editing software, contact
your local Sony representative.
Network file transfer
Transfer recorded data from the operating room directly
to computers within the hospital network.
WARNING
Using this unit for medical purposes
This equipment’s connectors are not isolated.
Do not connect any device other than one which conforms
to IEC60601-1.
When an information technology device or AV device
that uses an alternating current is connected, current
leakage may result in an electric shock to the patient or
operator.
If use of such a device is unavoidable, isolate its power
supply by connecting an isolation transformer, or by
connecting an isolator between the connecting cables.
After implementing these measures, confirm that the
reduced risk now conforms to IEC60601-1.
Using this unit for medical purposes
The connectors on this unit are not isolated.
Always use USB-compatible external hard drives and
USB memory devices that operate solely on the power
supplied by the unit.
Connecting a device that operates on an AC power supply
may result in an influx of leakage currents from the
connected device, which may in turn result in electric
shocks to the patient and operator.
16
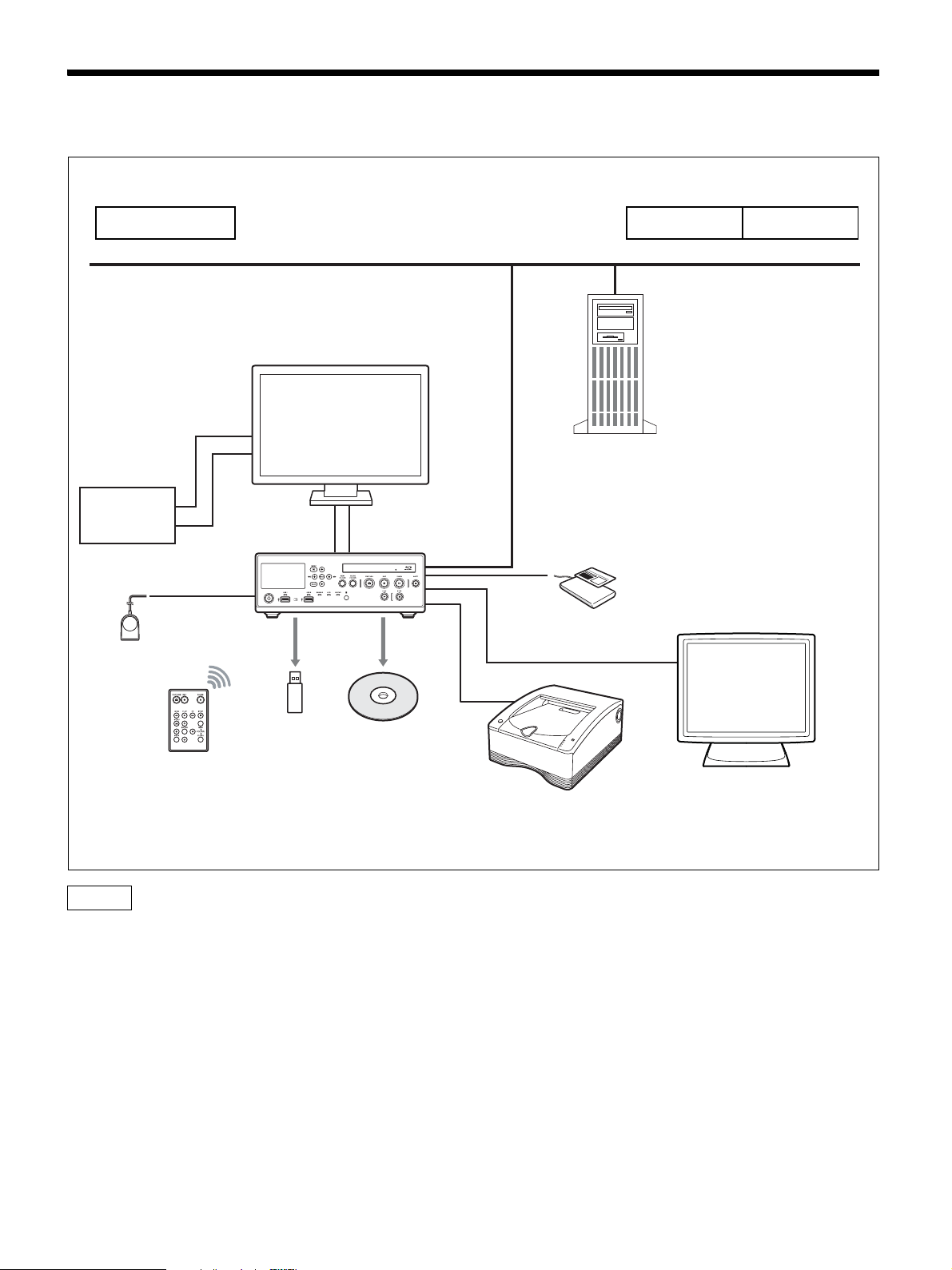
System Configuration Example
Operating room
Endoscopic
device
FS-24 foot
switch
Doctor’s office ICU
Hospital network
File server
HVO-4000MT
Card reader/
barcode reader
Record data to up to
one external storage
RM-M010 infrared remote
control unit
media simultaneously.
Touch panel monitor
Printer
Caution
The FS-24 has an Ingress Protection rating of IPx3. Therefore, do not operate it environments exposed to splashing liquids
(e.g., surgical operating rooms). For safety, use a device with a rating of IPx6 or higher when operating in such
environments.
17
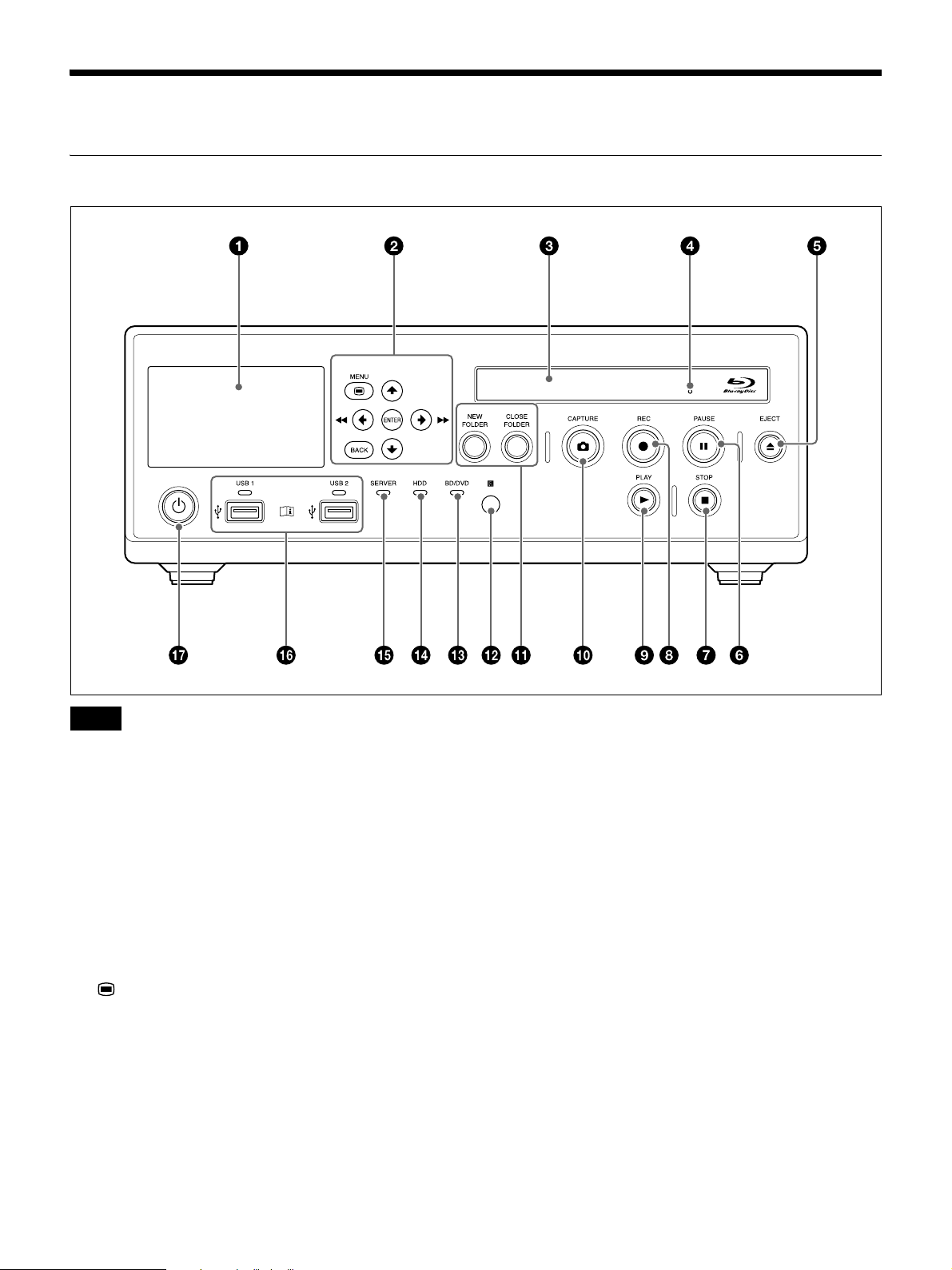
Names and Functions of Parts
Front
Note
Do not touch the laser pickup inside the BD drive
The discharge of static electricity that may result from
touching the pickup may cause the drive to hang up,
preventing the ability to write data. If a hang up occurs,
try turning the recorder off and turning it on again.
a Front panel display
Displays Ch1 input/output videos and still images,
the status of the unit, error messages, etc.
b Menu navigation buttons
Use these to navigate menus.
MENU button
Display or hide the menu.
V button
Use this to move the cursor up or select an item that
is above the current item.
B/m button
Use this to move the cursor left or select an item that
is to the left of the current item.
You can also use this button to rewind during
playback of recorded data.
v button
Use this to move the cursor down or select an item
that is below the current item.
b/M button
Use this to move the cursor right or select an item that
is to the right of the current item.
You can also use this button to fast forward during
playback of recorded data.
ENTER button
Use this to confirm a currently selected menu or item,
and execute operations.
BACK button
Use this to return to a previous screen during menu or
operation screen displays.
When you press this button while nothing is
displayed on the screen, the text that appears on the
front panel display will be hidden.
18
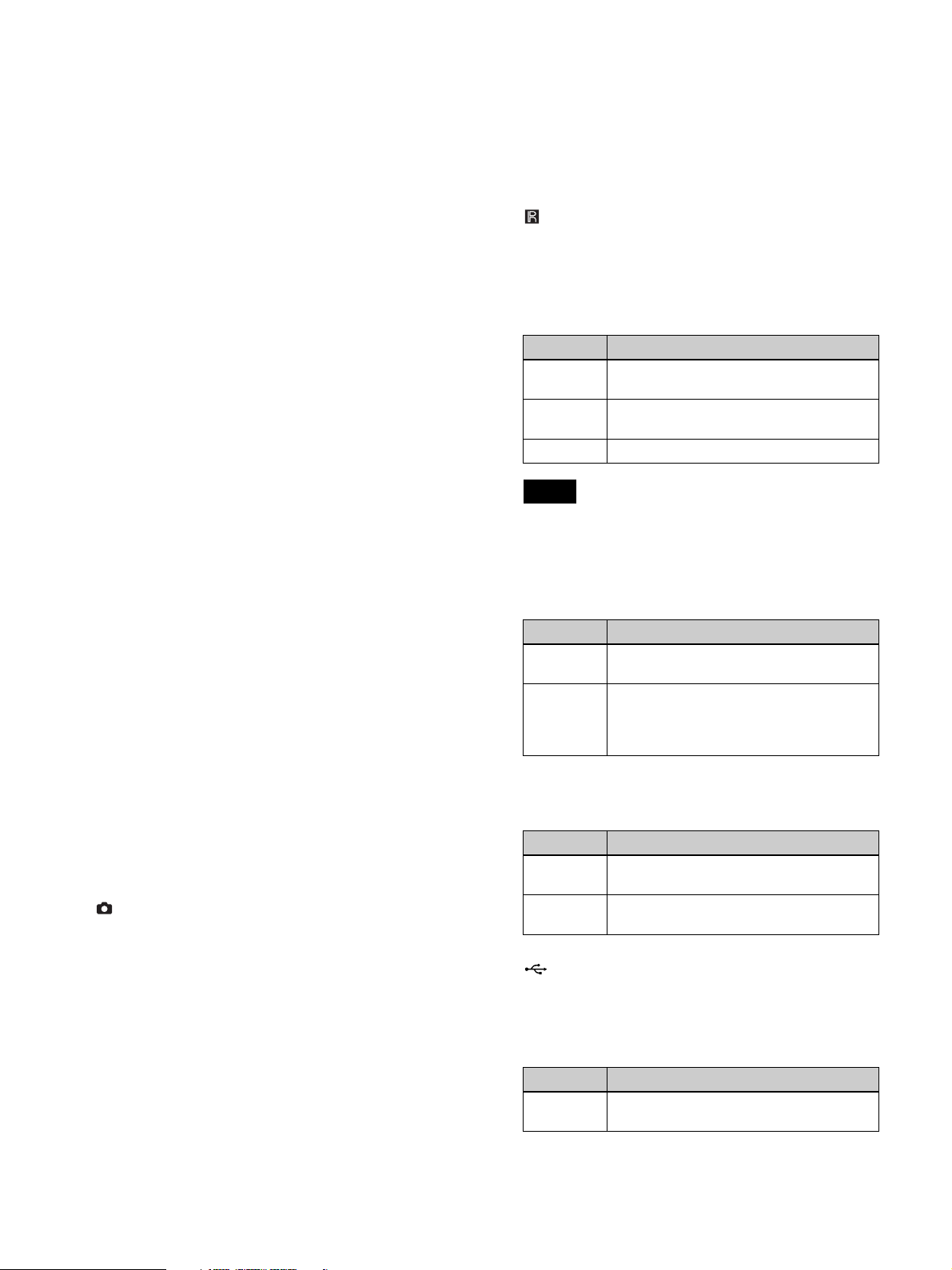
c Disc tray
Insert discs here.
d Emergency eject hole
If the disc tray does not open when you press the Z
EJECT button, insert a long, thin object such as a
straightened paper clip into this hole to open the disc
tray.
e Z EJECT button
Use this to open the disc tray.
f X PAUSE button
Use this while recording is in progress to pause
recording. Press this button again to resume
recording. A chapter separator is also created at the
position in which recording was paused.
You can also use this button to pause playback.
To resume playback, press this button again or press
the B PLAY button.
“PAUSE” appears on the front panel display during
pause.
g x STOP button
Use this to stop recording or playback.
A title separator is also created at the position in
which recording was stopped.
h z REC button
Use this to start video/audio recording.
During recording, “REC” appears on the front panel
display in addition to the recording time.
For details on use, see “Manual Recording”
(page 46).
i B PLAY button
• Use this to play back the most recent recorded data
stored on the internal hard disk, or to play back the
recorded data selected in the [Recording List] or
[Image List] screen.
• Press this button while playback is paused to
resume playback.
j CAPTURE button
Use this to capture still images.
A chapter separator is also created at the position in
which the still image was captured.
For details on use, see “Capture Still Images”
(page 47).
k NEW FOLDER button
Use this to display the [Recording Preparation]
screen to start recording a new surgical procedure or
examination.
For details on use, see “Recording Preparation”
(page 43).
CLOSE FOLDER button
Use this to display the [End Recording] screen which
is used to end surgical procedure or examination
recordings.
For details on use, see “Step 4: End Recording”
(page 42).
l Infrared receiver
Point the infrared remote control unit toward this
receiver.
m BD/DVD indicator
Displays the status of the BD/DVD drive.
Indicator Status
Blinking
green
Lit green The recording area of the BD/DVD disc is
Lit orange An error has occurred.
Note
Data is being written to the BD/DVD disc.
full. Insert a different disc.
You cannot remove the disc when this indicator is
blinking green.
n HDD indicator
Displays the status of the internal hard disk.
Indicator Status
Blinking
green
Lit orange An error has occurred.
Data is being recorded to the internal
hard disk.
The recording area of the internal hard
disk is full. Delete any unnecessary
recorded data.
o SERVER indicator
Displays the server access status.
Indicator Status
Blinking
green
Lit orange An error has occurred.
The server is being accessed.
The recording area of the server is full.
p USB ports/indicators 1 and 2
Connect USB memory devices, external hard disks,
and other USB media here.
The indicators display the status of USB media
access.
Indicator Status
Blinking
green
Data is being written to the USB media.
19
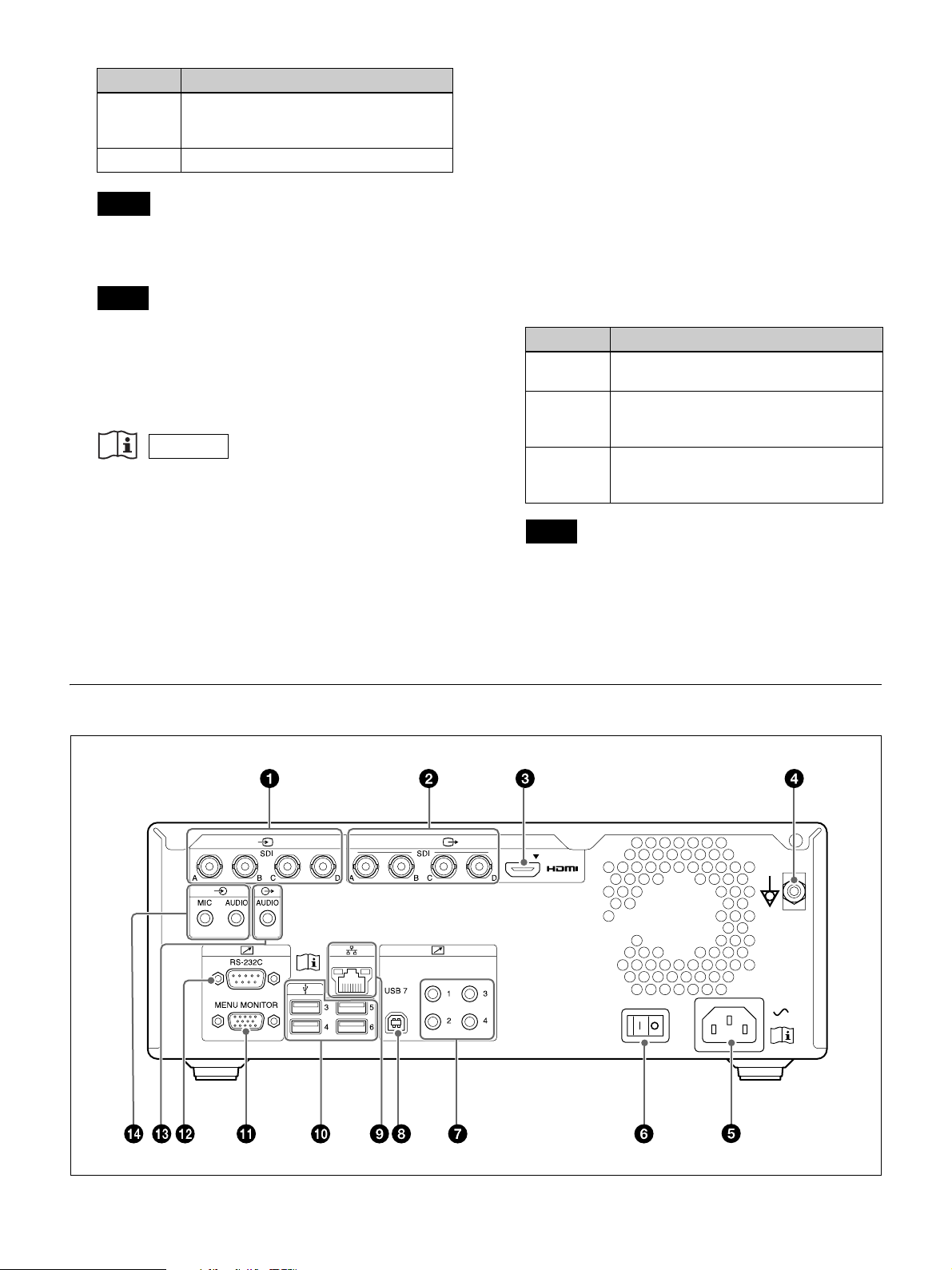
Indicator Status
Lit green The recording area of the USB media is
full. Delete any unnecessary recorded
data, or insert different media.
Lit orange An error has occurred.
Note
Never remove USB media when these indicators are
blinking green.
Tip
Supported USB devices
• Use Sony USB media.
• The connectors do not support all USB devices.
• USB hubs and devices with built-in hubs are not
supported.
WARNING
Using this unit for medical purposes
The connectors on this unit are not isolated.
Always use USB-compatible external hard drives and
USB memory devices that operate solely on the
power supplied by the unit.
Connecting a device that operates on an AC power
supply may result in an influx of leakage currents
from the connected device, which may in turn result
in electric shocks to the patient and operator.
If use of such devices cannot be avoided, be sure to
connect an isolation transformer to the power supply
of the connected device or connect an isolator
between the connection cables to isolate the power
supply, and verify that the risk of electric shock from
the system has been sufficiently reduced to levels that
conform to IEC60601-1 standards.
q 1 (on/standby) switch/indicator
Use this switch to turn on the unit and the front panel
display. Press this switch again to turn off the unit and
enter standby mode.
The indicator indicates the following.
Indicator Status
Off The main power switch on the rear panel
is set to the a (off) position.
Lit orange Standby mode. (The main power switch
on the rear panel is set to the ? (on)
position.)
Lit green The unit is turned on. (The 1 (on/
standby) switch was pressed to turn on
the unit.)
Tip
The indicator will turn off about 15 seconds after the
main power switch on the rear panel is turned off
from the standby state.
Rear
20
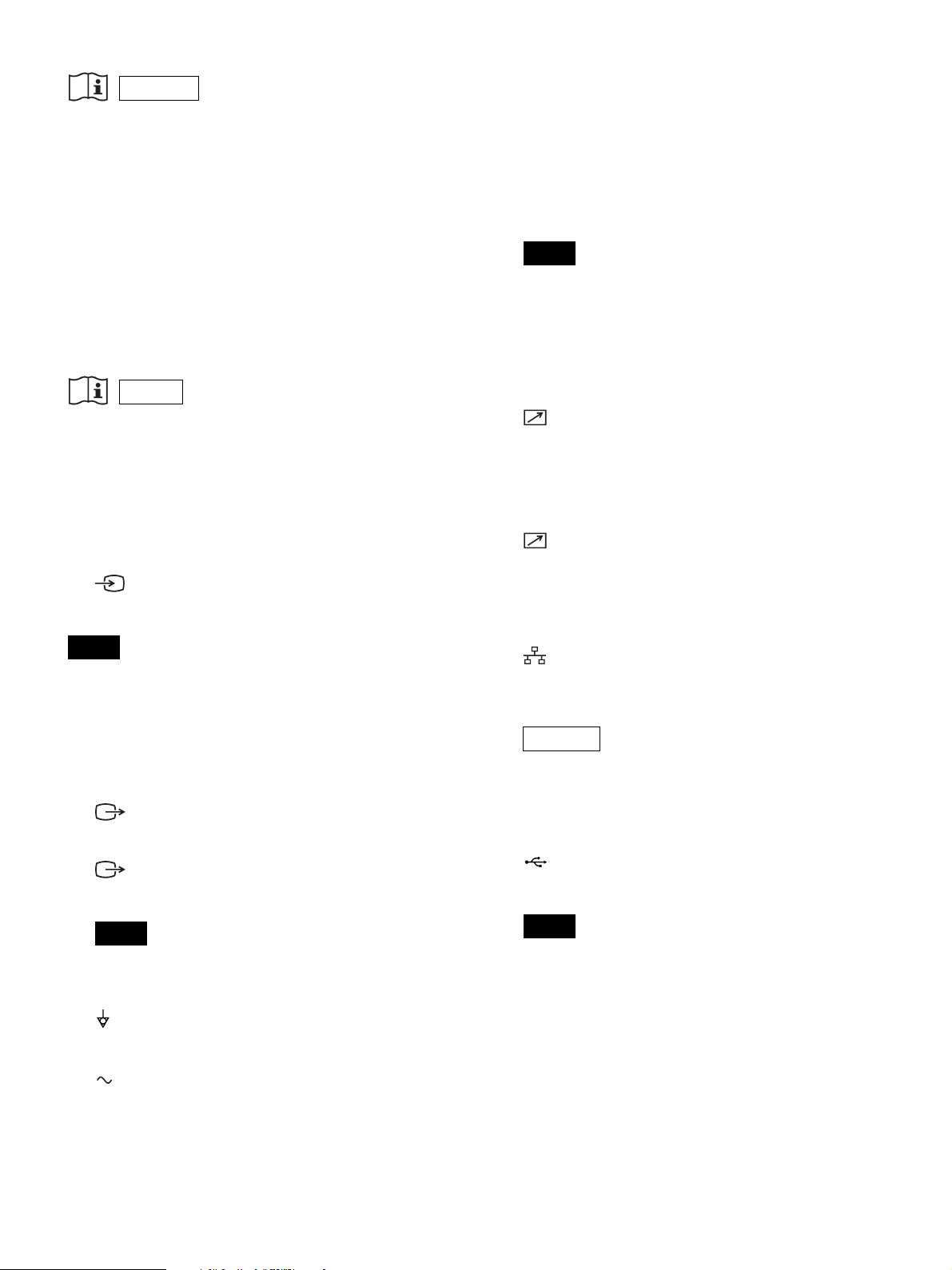
WARNING
Using this unit for medical purposes
This equipment’s connectors are not isolated.
Do not connect any device other than one which conforms
to IEC60601-1.
When an information technology device or AV device
that uses an alternating current is connected, current
leakage may result in an electric shock to the patient or
operator.
If use of such a device is unavoidable, isolate its power
supply by connecting an isolation transformer, or by
connecting an isolator between the connecting cables.
After implementing these measures, confirm that the
reduced risk now conforms to IEC60601-1.
Caution
Using this unit for medical purposes
Do not come into contact with the terminals of the rear
panel connectors and patients at the same time.
Doing so may result in a generation of voltage that can be
harmful to patients if the unit is malfunctioning.
Always disconnect the power cord before connecting and
disconnecting connectors.
a SDI input connectors A to D (BNC type)
Inputs SDI signals (3G SDI).
f Main power switch
Set this to the ? (on) position to turn on the power. To
turn off the power, set the switch to the a (off)
position.
During regular use of the unit, leave the main power
switch in the ? (on) position, and use the qj 1 (on/
standby) switch on the front panel of the unit to
switch between operational mode and standby mode.
Note
When you press the qj 1 (on/standby) switch on the
front panel of the unit while the unit is in operational
mode, data is saved before the unit enters standby
mode. Always make sure that the unit is in standby
mode before setting the main power switch to the a
(off) position to turn off the power.
g REMOTE contact switch connectors 1 to 4
(stereo mini jack)
Use these to control the unit via contact switches.
For details on contact switches, see “[Contact
Switch] Tab” (page 65).
h USB port 7 (Type B / USB 2.0)
Use this to perform system controls from an external
device.
For details on system controls, see “[Control] Tab”
(page 64).
Tips
• If SDI input images are not displayed, turn on the unit
first and make sure that startup is complete before
turning on the video input device.
• When receiving 4K signals, the four SDI inputs must be
synchronized.
• Embedded audio is not supported.
b SDI output connectors A to D (BNC type)
Outputs SDI signals (3G SDI).
c HDMI output connector (Type A)
Outputs HDMI signals.
Note
We recommend using a Sony HDMI cable (not
supplied).
d Equipotential grounding terminal
Use this for equipotential grounding connections.
e AC IN connector
Connect a power cord (not supplied) here.
i Network connector (RJ-45)
Connect a 1000 Base-T or 100 Base-TX network
cable here.
CAUTION
For safety, do not connect the connector for
peripheral device wiring that might have excessive
voltage to this port. Follow the instructions for this
port.
j USB ports 3 to 6 (Type A / USB 2.0)
Connect USB devices here.
Tip
Supported USB devices
• Use Sony USB media.
• The connectors do not support all USB devices.
• USB hubs and devices with built-in hubs are not
supported.
21
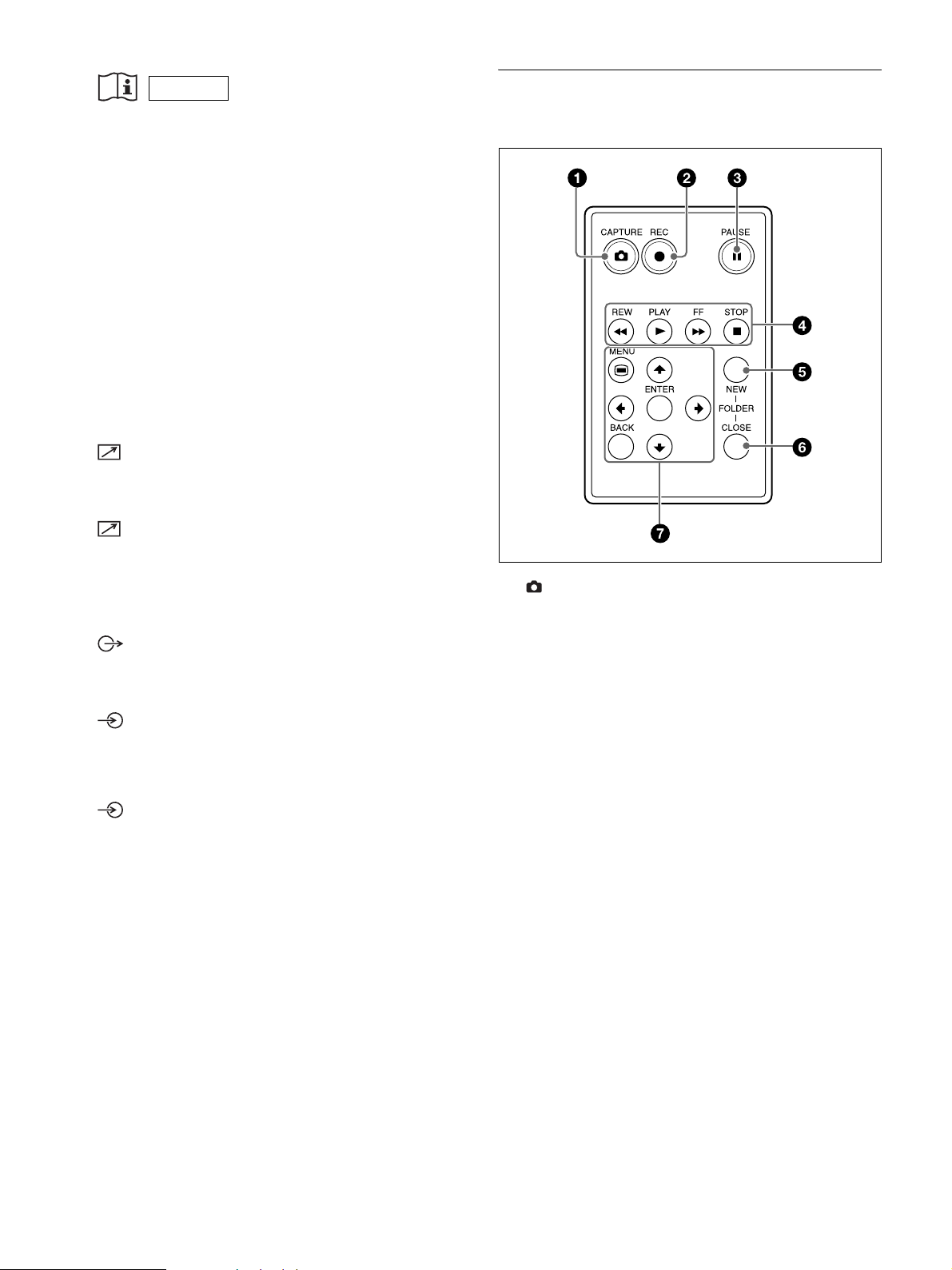
WARNING
Infrared Remote Control Unit (RM-
Using this unit for medical purposes
The connectors on this unit are not isolated.
Always use USB-compatible external hard drives and
USB memory devices that operate solely on the
power supplied by the unit.
Connecting a device that operates on an AC power
supply may result in an influx of leakage currents
from the connected device, which may in turn result
in electric shocks to the patient and operator.
If use of such devices cannot be avoided, be sure to
connect an isolation transformer to the power supply
of the connected device or connect an isolator
between the connection cables to isolate the power
supply, and verify that the risk of electric shock from
the system has been sufficiently reduced to levels that
conform to IEC60601-1 standards.
k MENU MONITOR connector (15-pin mini D-
sub)
Connect a touch panel monitor or similar device here.
l RS-232C connector (9-pin D-sub)
Use this to perform system controls from an external
device.
For details on system controls, see “[Control] Tab”
(page 64).
m AUDIO (analog audio signal) output
connector (stereo mini jack)
Outputs analog audio signals.
M010)
a CAPTURE button
Use this to capture still images.
A chapter separator is also created at the position in
which the still image was captured.
For details on use, see “Capture Still Images”
(page 47).
n MIC input connector (stereo mini jack)
Inputs analog audio signals from the microphone.
You can configure settings to supply power from the
unit.
AUDIO (analog audio signal) input connector
(LINE) (stereo mini jack)
Inputs analog audio signals.
b z REC button
Use this to start video/audio recording.
During recording, “REC” appears on the front panel
display in addition to the recording time.
For details on use, see “Manual Recording”
(page 46).
c X PAUSE button
Use this while recording is in progress to pause
recording. Press this button again to resume
recording.
A chapter separator is also created at the position in
which recording was paused.
You can also use this button to pause playback.
To resume playback, press this button again or press
the B PLAY button.
“PAUSE” appears on the front panel display during
pause.
d m REW button
Use this to rewind during playback of recorded data.
22
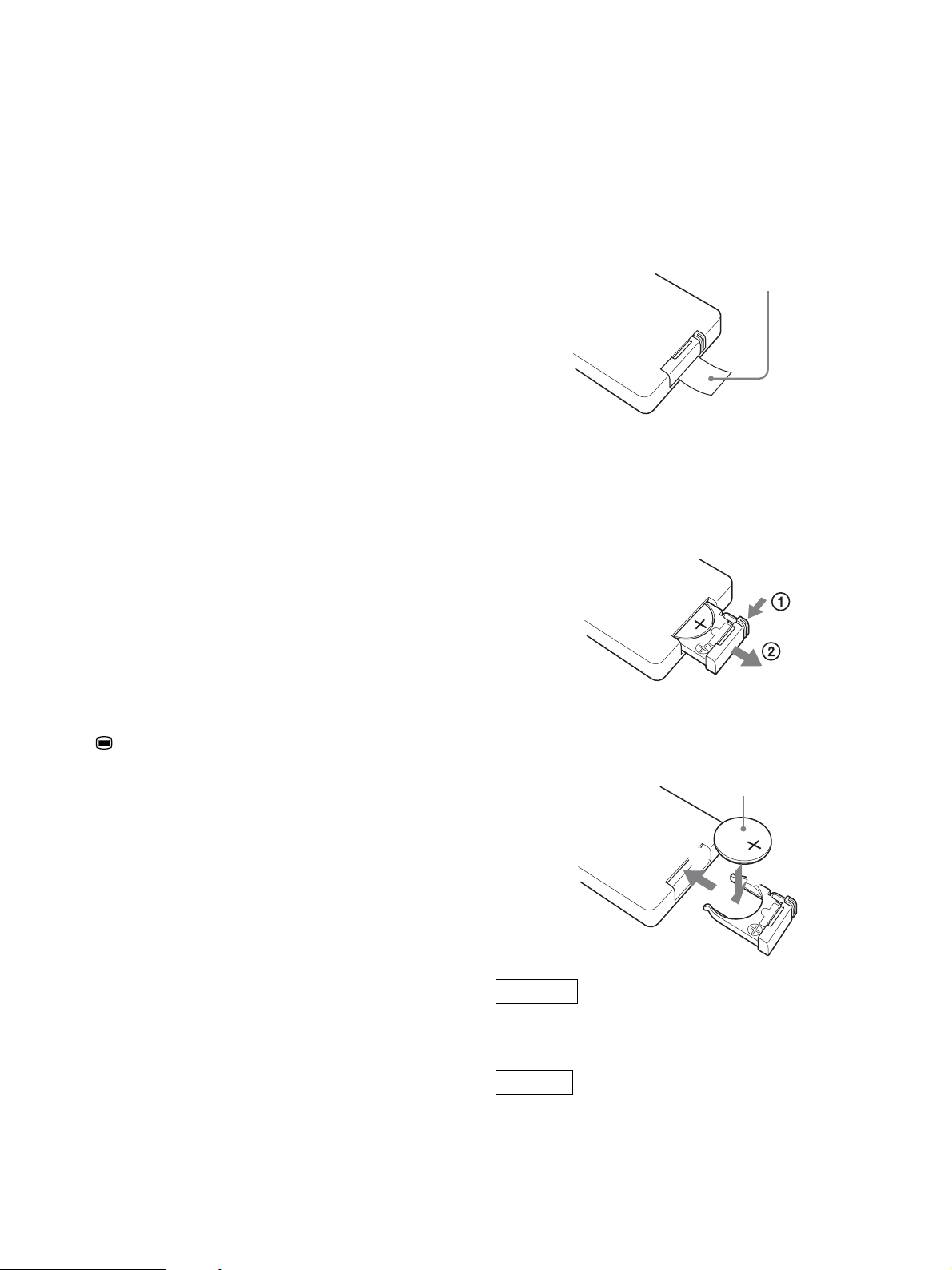
B PLAY button
• Use this to play back the most recent recorded data
stored on the internal hard disk, or to play back the
recorded data selected in the [Recording List] or
[Image List] screen.
• Press this button while playback is paused to
resume playback.
BACK button
Use this to return to a previous screen during menu or
operation screen displays.
When you press this button while nothing is
displayed on the screen, the text that appears on the
front panel display will be hidden.
M FF button
Use this to fast forward during playback of recorded
data.
x STOP button
Use this to stop recording or playback.
A title separator is also created at the position in
which recording was stopped.
e NEW FOLDER button
Use this to display the [Recording Preparation]
screen to start recording a new surgical procedure or
examination.
For details on use, see “Recording Preparation”
(page 43).
f CLOSE FOLDER button
Use this to display the [End Recording] screen which
is used to end surgical procedure or examination
recordings.
For details on use, see “Step 4: End Recording”
(page 42).
Before using the remote control unit
Remove the insulation sheet.
Insulation sheet
To replace the lithium battery
Use a Sony CR2025 lithium battery. Do not use any other
type of battery with the remote control unit.
1
While holding in the lock lever (1), pull out the
battery holder (2).
g Menu navigation buttons
Use these to navigate menus.
MENU button
Display or hide the menu.
v button
Use this to move the cursor down or select an item
that is below the current item.
b button
Use this to move the cursor right or select an item that
is to the right of the current item.
ENTER button
Use this to confirm a currently selected menu or item,
and execute operations.
B button
Use this to move the cursor left or select an item that
is to the left of the current item.
V button
Use this to move the cursor up or select an item that
is above the current item.
2
Insert the replacement battery with the positive (+)
side facing up (1), and reinsert the battery holder
until it clicks into place (2).
Positive (+) side facing up
2
1
WARNING
Batteries shall not be exposed to excessive heat such as
sunshine, fire or the like.
CAUTION
Danger of explosion if battery is incorrectly replaced.
Replace only with the same or equivalent type
recommended by the manufacturer.
23
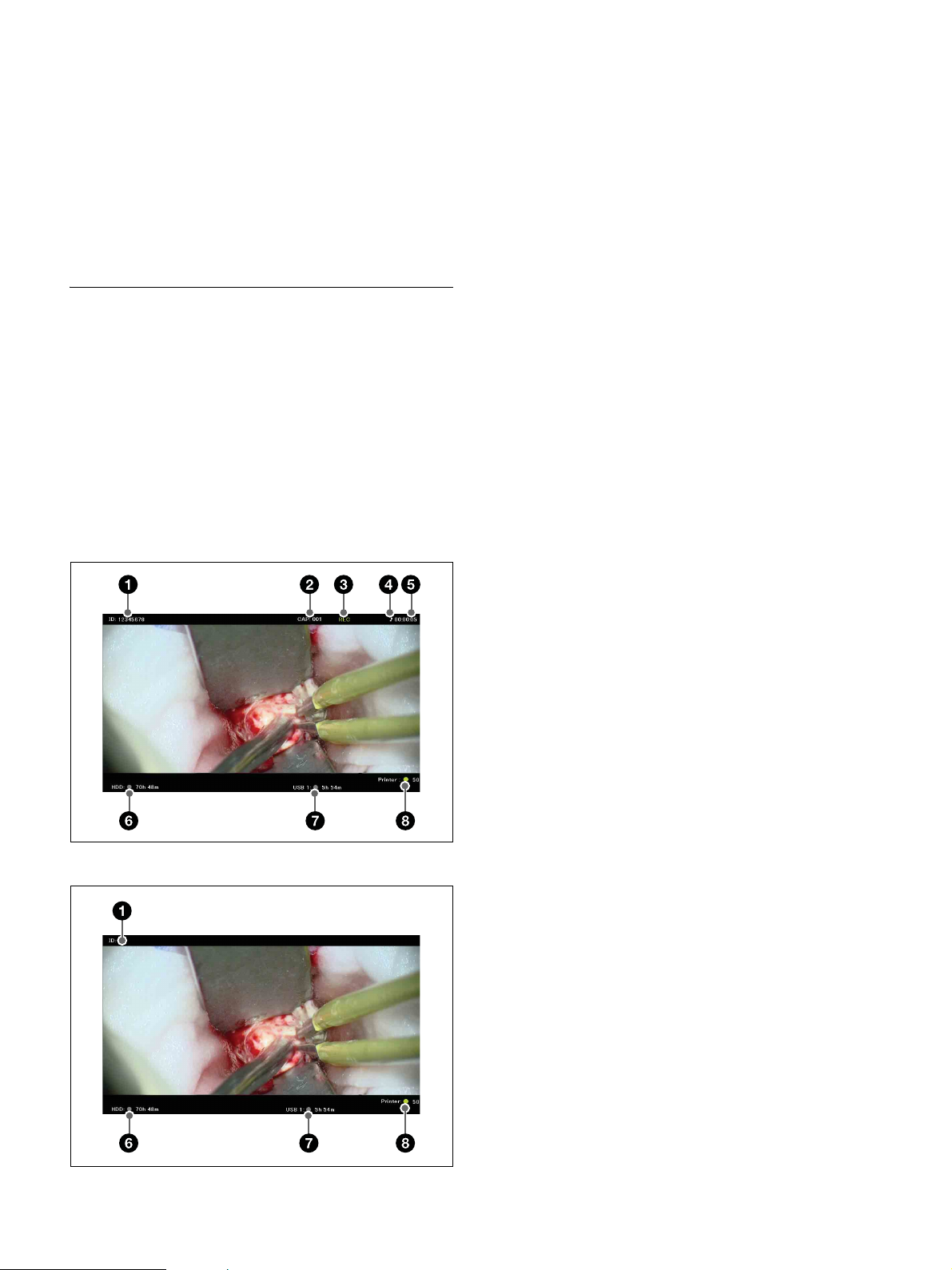
When you dispose of the battery, you must obey the law
in the relative area or country.
a Patient ID
Displays the patient ID.
Battery lifetime
When the lithium battery output falls, even button presses
may not operate. The average lithium battery lifetime is
about one year, but this depends on the pattern of use. If
pressing the remote control buttons produces absolutely
no effect on this unit, replace the battery, then check the
operation again.
Status Displays
The following information is displayed when the status
display settings are enabled.
The status display settings are configured in the [System
Admin Settings] screen – [Function Settings] screen –
[General 1] tab. For details on this setting, see “[General
1] Tab” (page 60).
Rec status display / idle status display
Rec status displays
b Capture counter
Displays the number of still images captured.
c Recording status
Displays the recording status.
REC: Recording is in progress.
REC PAUSE: Recording has been paused.
REC STOP: Recording preparation is complete or
recording has been stopped.
d Audio recording status
Displays the audio recording status.
9: Audio recording is in progress.
no display: Audio is not being recorded.
e Recording time
The recording time is counted in seconds and
displayed in “HH:MM:SS” a format.
f HDD status
Displays the internal HDD status and the remaining
time.
The status color indicates the following.
Green: Recording is in progress or still image
recording is in progress.
Orange: The maximum number of recorded data
entries has been exceeded or the internal HDD is
full.
Gray: Status other than the above.
Idle status displays
g External media status
Displays the status of the external media and the
remaining capacity time.
The status color indicates the following.
• When transferring to BD/DVD
Green: Transfer or formatting is in progress.
Orange: Additional recording to the BD/DVD is
not possible, an unsupported BD/DVD is
inserted, the maximum number of BD/DVD
exchanges has been exceeded, or a finalized
DVD is inserted.
Gray: Status other than the above.
• When transferring to USB
Green: Transfer is in progress.
Orange: An unsupported USB memory device is
inserted, the maximum number of USB
memory device exchanges has been exceeded,
or a transfer error has occurred.
Gray: Status other than the above.
• When transferring to a server
Green: Transfer is in progress.
Orange: Insufficient server capacity or a transfer
error has occurred.
Gray: Status other than the above.
24
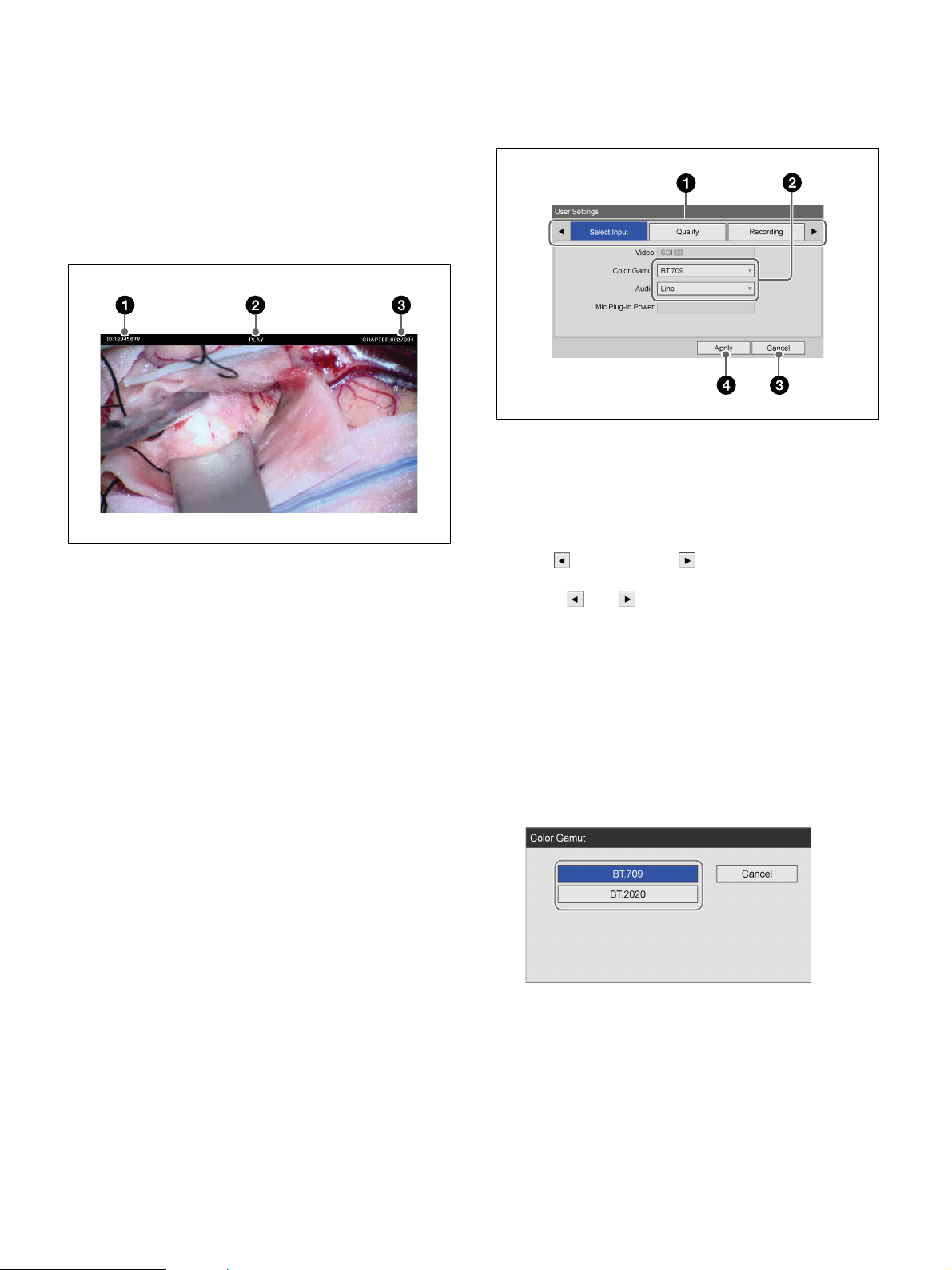
h Print status
Displays the printer status and the remaining number
of print sheets.
The status color indicates the following.
Green: Still image printing is in progress.
Orange: A print error has occurred.
Gray: Status other than the above.
Playback status displays
a Patient ID
b Playback status
Displays the playback status.
PLAY: Video playback is in progress.
FF x2 to FF x60: Fast forward at x2 to x60 speed is
in progress.
REW x2 to REW x60: Rewind at x2 to x60 speed
is in progress.
PAUSE: Playback has been paused.
c Video chapter number / still image playback
status
CHAPTER:xxx/xxx: Displays the number of the
chapter being played back.
STILL:xxx/xxx: Displays the number of the still
image being played back.
Setting Screens
Example: [User Settings] screen
a Tabs
The setting screens consist of tabs.
To switch between tabs, use the
the front panel or remote control to select the desired
tab.
If additional tabs exist before and after the displayed
tab, (previous) and (next) are also displayed.
The tabs will be displayed in sequence when you
select and .
b Setting item
Use the
press the ENTER button to display the setting screen
for that item. You can select or enter setting values in
the screens that appear.
Example: When selecting a setting value
Select the item, and press the ENTER button.
The previous screen will appear again, and the setting
value will be entered.
V, v, B, and b buttons to select an item, and
B and b buttons on
25
Example: When selecting check boxes
Select the item and press the ENTER button to select
the check box. The check box will be selected/cleared
with each press of the ENTER button. (Multiple
selections can be made.)
When you select [OK] and press the ENTER button,
the previous screen appears again with the setting
value entered.
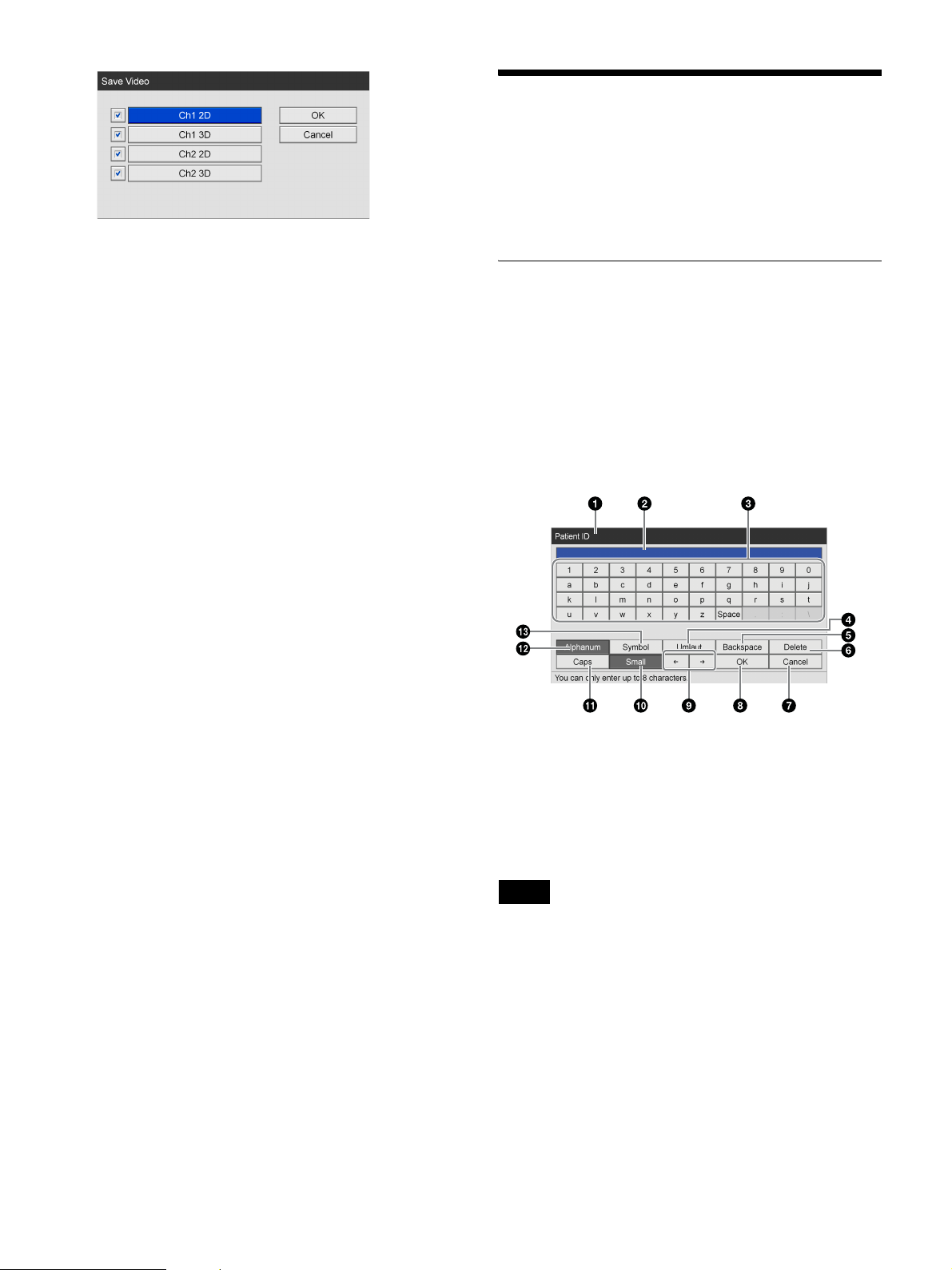
c [Cancel]
Select this button and press the ENTER button to
cancel the settings and close the setting screen.
d [Apply]
Select this button and press the ENTER button to save
the settings and close the setting screen.
Using the On-Screen Keyboard (Text Entry)
When text entry is necessary, an on-screen keyboard
appears.
Names and Functions of Parts (OnScreen Keyboard)
You can display an alphanumeric, symbol, or umlaut
character set on the on-screen keyboard.
The name and function of each part on the keyboard is as
follows.
Example: On-screen keyboard during
alphanumeric character display
a Title bar
The name of the setting item for which the on-screen
keyboard was opened is displayed here.
b Entry box
Characters selected on the keyboard are entered here.
Tip
Characters input on a hardware keyboard are also entered
here.
c Keyboard
When you select a character you want to input using
the
V, v, B, and b buttons and then press the ENTER
button, the character is entered in the 2 entry box.
d [Umlaut]
Select this and press the ENTER button to switch the
keyboard to umlaut character display.
26
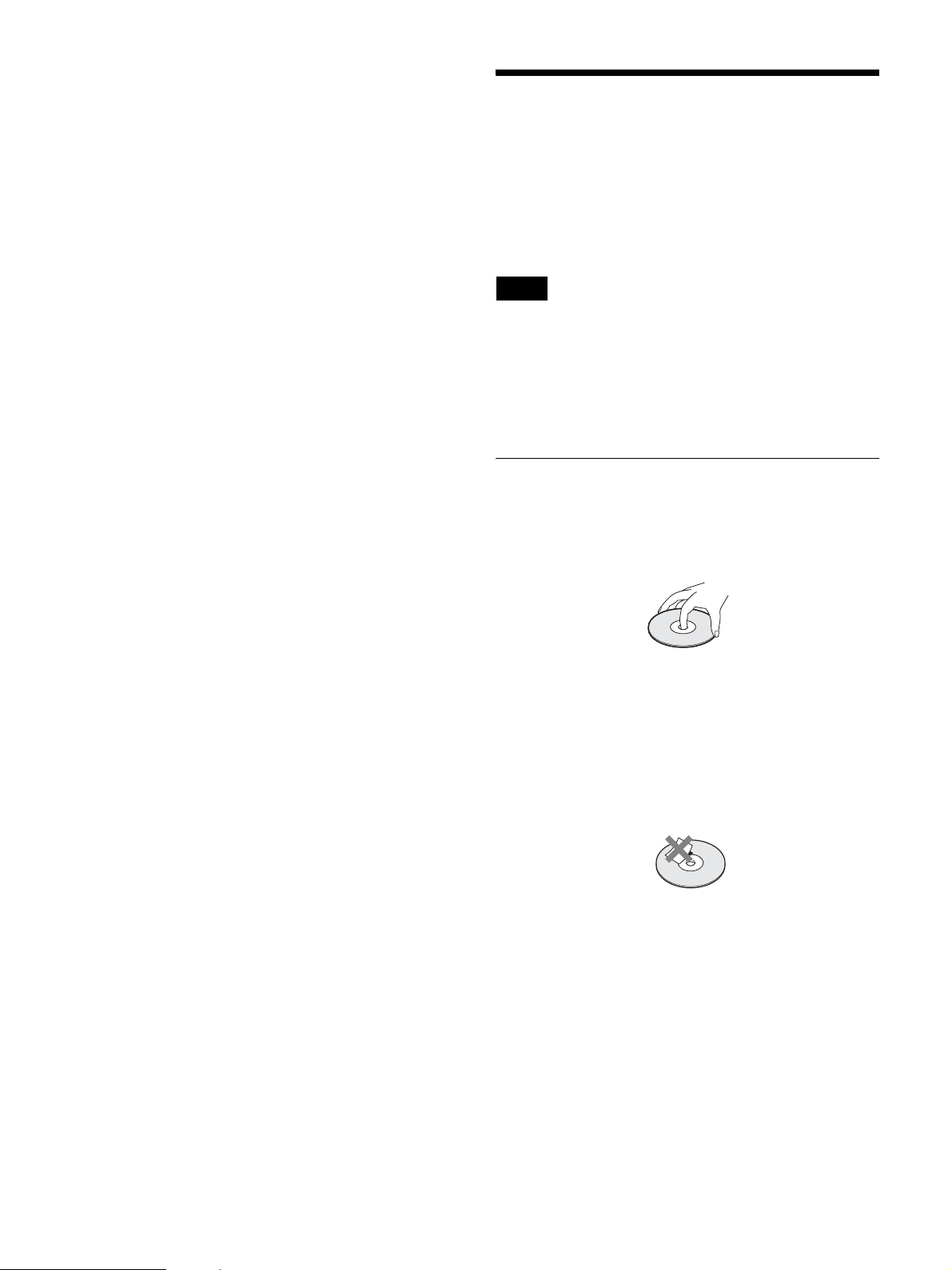
e [Backspace]
Select this and press the ENTER button to discard the
character immediately preceding the cursor.
Handling Discs
f [Delete]
Select this and press the ENTER button to discard the
character immediately following the cursor.
g [Cancel]
Select this and press the ENTER button to cancel text
entry and close the on-screen keyboard.
h [OK]
When you select this and press the ENTER button,
the text that appears in the entry box is applied and
input in the settings screen.
i
B/b
Select this and press the ENTER button to move the
cursor one space to the left or right.
j [Small]
Select this and press the ENTER button to switch the
keyboard to lower case display.
k [Caps]
Select this and press the ENTER button to switch the
keyboard to upper case display.
Compatible discs
This unit supports the following BD and DVD discs.
•DVD-R
• BD-R / BD-R DL
• BD-RE / BD-RE DL
Tip
Use Sony discs.
Disc formatting
This unit automatically formats new and previously
unused discs.
Notes on Handling
Handling
• Do not touch the recording or playback surface of the
disc. Handle the disc by its edge.
l [Alphanum]
Select this and press the ENTER button to switch the
keyboard to alphanumeric character display.
m [Symbol]
Select this and press the ENTER button to switch the
keyboard to symbol display.
• Do not use the following types of disc. Doing so may
cause the unit to malfunction.
– A disc on which a paper label or a seal is attached
– A disc on which the glue of cellophane tape or a label,
or on which a portion of a label still remains
– A cracked disc
– A cracked disc which has been mended using glue (or
a similar substance)
Storage
• Do not store discs where they may be subjected to direct
sunlight, or in other places where the temperature or
humidity is high.
• Store discs in their cases.
• Finger prints or dust accumulated on the disc cause
deterioration of picture quality. Keep the disc clean.
Cleaning
• Clean the disc with a soft cloth, wiping it from the
center out. If the dust is heavy, wipe it with a soft cloth
moistened with water, then wipe off the water with a
dry cloth.
27
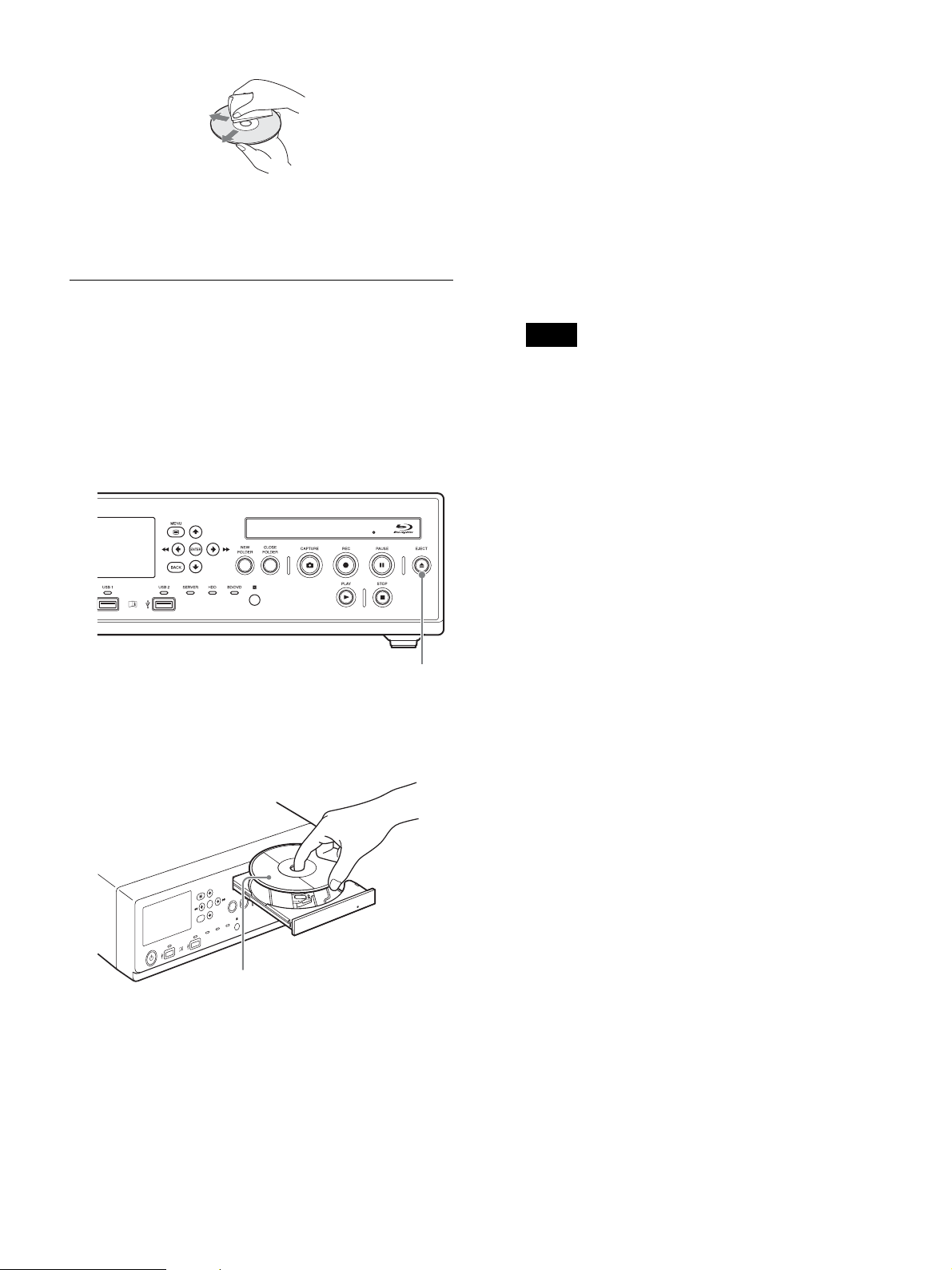
• Do not use solvents such as benzene, thinner,
commercially available record cleaners, or anti-static
spray. Using these products may damage discs.
Inserting and Removing Discs
To insert a disc
1
Turn the unit on.
For details, see “To turn on the unit” (page 29).
2
Press the Z EJECT button.
the menu screen. Remove the disc, and insert a
compatible disc.
To remove a disc
1
Press the Z EJECT button while the unit is turned on.
The disc tray opens.
2
Remove the disc.
3
Gently push in the disc tray to close it.
Tip
When simultaneously saving to a BD/DVD, the disc
tray cannot be opened while recording is in progress
or paused.
Z EJECT button
The disc tray opens.
3
Insert the disc.
Data side facing down
4
Gently push in the disc tray.
The disc tray closes.
When an incompatible disc is inserted
The BD/DVD indicator lights orange. A message
notifying you of the incompatible media also appears on
28
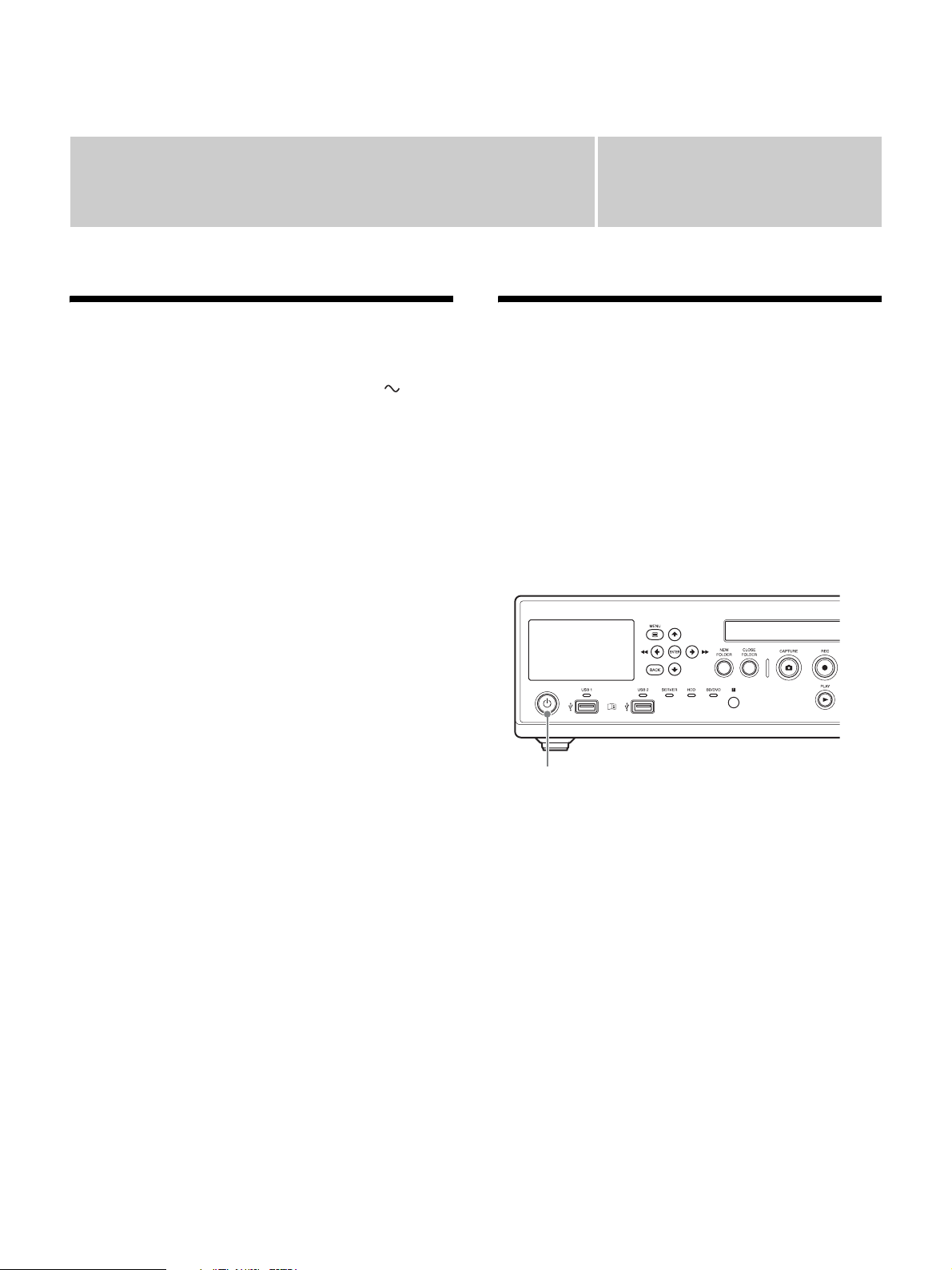
Preparation
Chapter
2
Connections
1
Connect a power cord (not supplied) to the AC IN
connector on the rear of the unit.
2
Connect the output signal of the medical equipment
to SDI-IN connectors A to D on the rear of the unit.
3
Connect the plug on the power cord to an AC power
supply.
4
Turn on the medical equipment that will act as the
signal source.
Turning the Unit On and Off
To turn on the unit
1
Set the main power switch on the rear panel to the ?
(on) position.
2
Press the 1 (on/standby) switch on the front panel of
the unit.
Front panel
1 (on/standby) switch
A splash screen appears on the front panel display when
the unit turns on.
After “BOOTING...” and then the patient ID, current
date, and other information appear on the front panel
display, operations can be performed.
To turn on power or enter standby during normal
operation
Use the 1 (on/standby) switch on the front panel to
switch between turning the unit on and entering the
standby mode.
“FINISHING” appears on the front panel display while
the unit is shutting down. “GOOD BYE” appears and
disappears after shutdown is complete, and the unit enters
standby mode.
During long periods of disuse
Turn off the main power switch on the rear panel of the
unit when not using the unit for long periods of time.
29
 Loading...
Loading...