Page 1
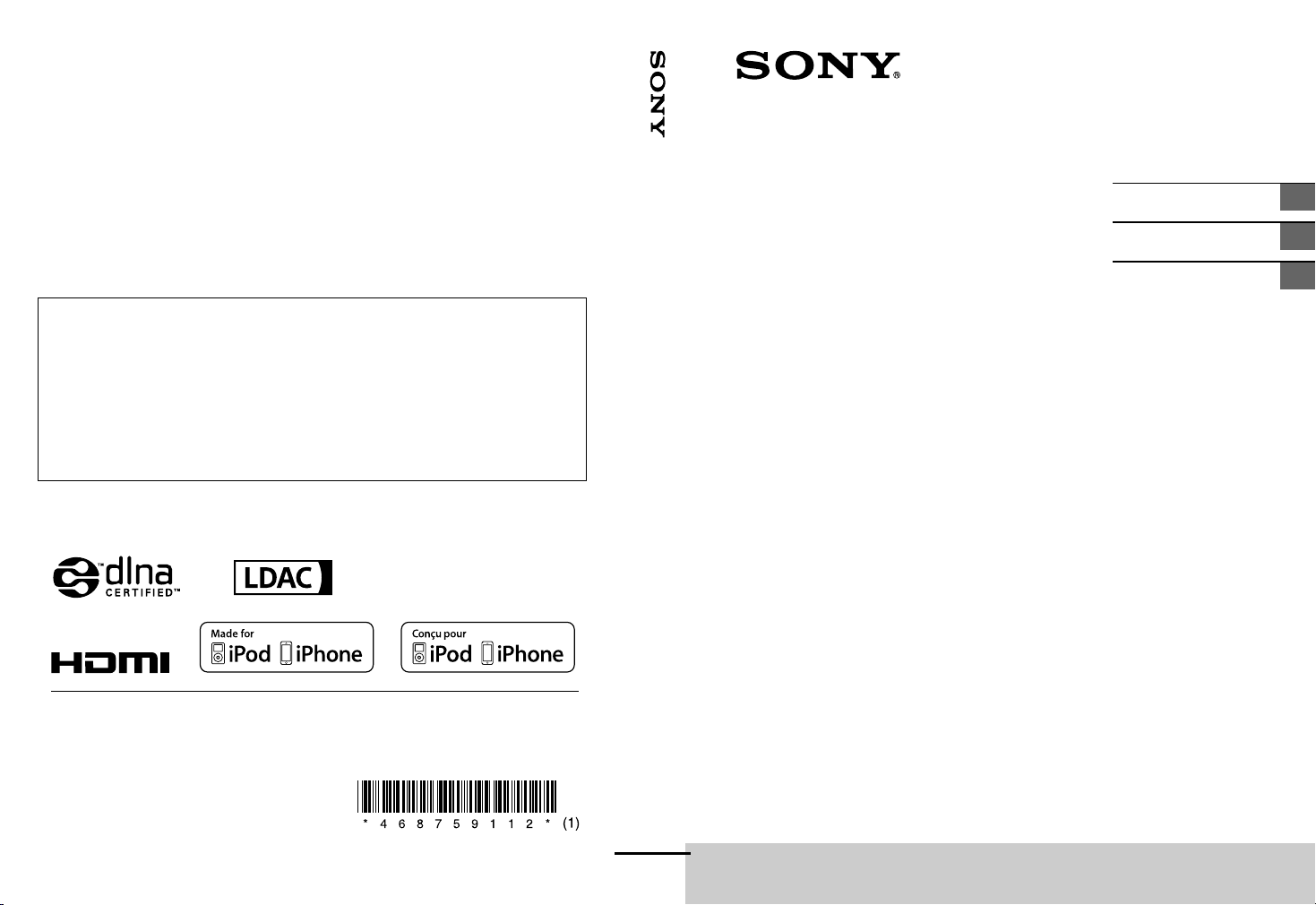
Sound Bar
Sound Bar
Operating Instructions
US
The software of this system may be updated in the future. To find out details on any available
updates, please visit the following URL.
http://www.sony.com/soundbarsupport
Le logiciel de ce système est susceptible d’être mis à jour. Pour en savoir plus sur les
éventuelles mises à jour disponibles, visitez l’URL suivante.
http://www.sony.com/soundbarsupport
El software de este sistema podria actualizarse en el futuro. Para obtener mas informacion
sobre las actualizaciones disponibles, visite la URL siguiente.
http://www.sony.com/soundbarsupport
Manuel d’instructions
Manual de instrucciones
FR
ES
©2016 Sony Corporation Printed in Malaysia 4-687-591-12(1)
HT-CT800
Page 2
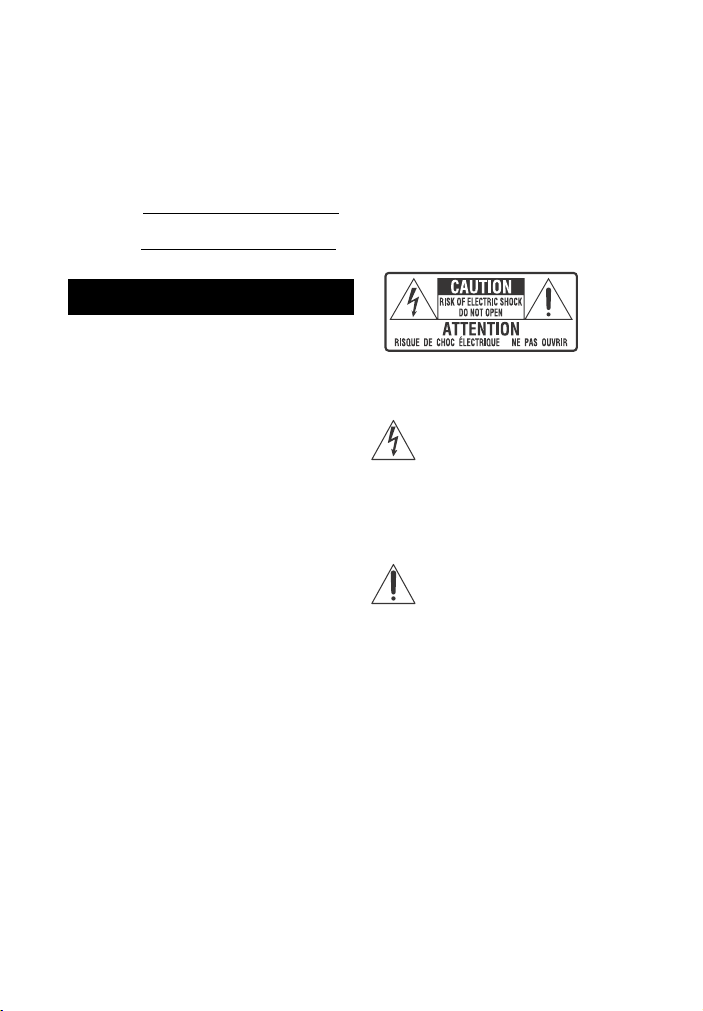
Owner’s Record
The model and serial numbers are
located on the bottom of the Bar
Speaker. Record the serial numbers in
the space provided below. Refer to
them whenever you call upon your Sony
dealer regarding this product.
Model No. HT-CT800
Serial No.
WARNING
To reduce the risk of fire or electric
shock, do not expose this apparatus to
rain or moisture.
The unit is not disconnected from the
mains as long as it is connected to the
AC outlet, even if the unit itself has been
turned off.
To reduce the risk of fire, do not cover
the ventilation ope ning of the appliance
with newspapers, tablecloths, curtains,
etc.
Do not expose the appliance to naked
flame sources (for example, lighted
candles).
To reduce the risk of fire or electric
shock, do not expose this appliance to
dripping or splashing, and do not place
objects filled with liquids, such as vases,
on the appliance.
As the main plug is used to disconnect
the unit from the mains, connect the
unit to an easily accessible AC outlet.
Should you notice an abnormality in the
unit, disconnect the main plug from the
AC outlet immediately.
Do not install the appliance in a
confined space, such as a bookcase or
built-in cabinet.
Do not expose batteries or appliances
with battery-installed to excessive
heat, such as sunshine and fire.
Indoor use only.
For the Bar Speaker
The nameplate and date of
manufacture are located on the bottom
of the Bar Speaker.
For the customers in the U.S.A.
The Caution Marking is put on the
Bottom Enclosure (For the Bar Speaker).
This symbol is intended to alert
the user to the presence of
uninsulated “dangerous
voltage” within the product’s
enclosure that may be of sufficient
magnitude to constitute a risk of electric
shock to persons.
This symbol is intended to alert
the user to the presence of
important operating and
maintenance (servicing)
instructions in the literature
accompanying the appliance.
Important Safety Instructions
1) Read these instructions.
2) Keep these instructions.
3) Heed all warnings.
4) Follow all instructions.
5) Do not use this apparatus near
water.
6) Clean only with dry cloth.
7) Do not block any ventilation
openings. Install in accordance with
the manufacturer’s instructions.
8) Do not install near any heat sources
such as radiators, heat registers,
US
2
Page 3
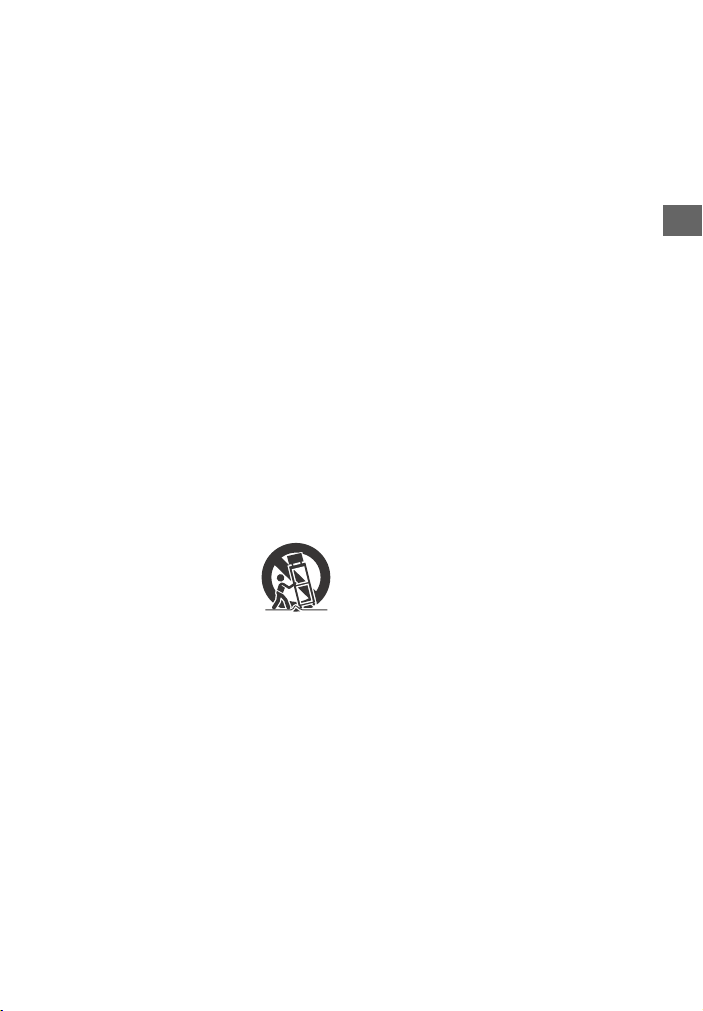
stoves, or othe r apparatus (including
amplifiers) that produce heat.
9) Do not defeat the safety purpose of
the polarized or grounding-type
plug. A polarized plug has two
blades with one wider than the
other. A grounding type plug has
two blades and a third grounding
prong. The wide blade or the third
prong are provided for your safety. If
the provided plug does not fit into
your outlet, consult an electrician for
replacement of the obsolete outlet.
10) Protect the power cord from being
walked on or pinched particularly at
plugs, convenience receptacles, and
the point where they exit from the
apparatus.
11) Only use attachments/accessories
specified by the manufacturer.
12) Use only with the cart, stand, tripod,
bracket, or table specified by the
manufacturer, or sold with the
apparatus. When a cart is used, use
caution when moving the cart/
apparatus combination to avoid
injury from tip-over.
13) Unplug this apparatus during
lightning storms or when unused for
long periods of time.
14) Refer all servicing to qualified service
personnel. Servicing is required
when the apparatus has been
damaged in any way, such as powersupply cord or plug is damaged,
liquid has been spilled or objects
have fallen into the apparatus, the
apparatus has been exposed to rain
or moisture, does not operate
normally, or has been dropped.
The following FCC statement applies
only to the version of this model
manufactured for sale in the U.S.A.
Other versions may not comp ly with FCC
technical regulations.
NOTE:
This equipment has been tested and
found to comply with the limits for a
Class B digital device, pursuant to Part
15 of the FCC Rules. These limits are
designed to provide reasonable
protection against harmful interference
in a residential installation. This
equipment generates, uses and can
radiate radio frequency energy and, if
not installed and used in accordance
with the instructions, may cause
harmful interference to radio
communications.
However, there is no guarantee that
interference will not occur in a particular
installation. If this equipment does
cause harmful interference to radio or
television reception, which can be
determined by turning the equipment
off and on, the user is encouraged to try
to correct the interference by one or
more of the following measures:
– Reorient or relocate the receiving
antenna.
– Increase the separation between the
equipment and receiver.
– Connect the equipment into an outlet
on a circuit different from that to
which the receiver is connected.
– Consult the dealer or an experienced
radio/TV technician for help.
Properly shielded and grounded cables
and connectors must be used for
connection to host computers and/or
peripherals in order to meet FCC
emission limits.
CAUTION
You are cautioned that any changes or
modifications not expressly approved in
this manual could void your authority to
operate this equipment.
US
US
3
Page 4
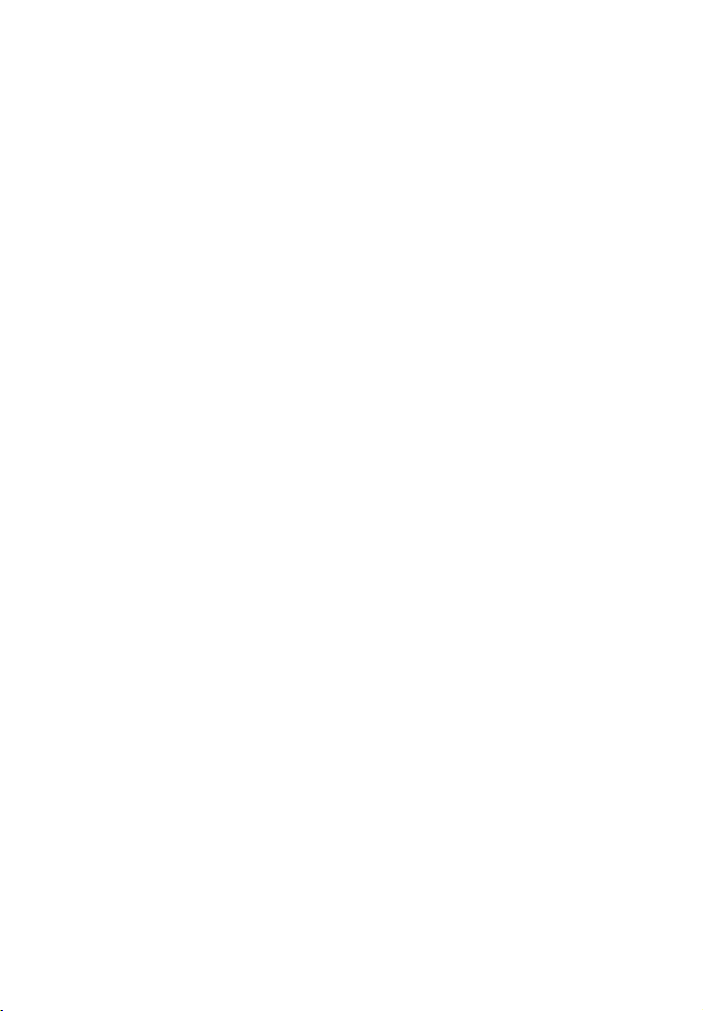
This equipment must not be co-located
or operated in conjunction with any
other antenna or transmitter.
This equipment complies with FCC
radiation exposure limits set forth for an
uncontrolled environment and meets
the FCC radio frequency (RF) Exposure
Guidelines. This equipment should be
installed and operated keeping the
radiator at least 20cm or more away
from person’s body (excluding
extremities: hands, wrists, feet and
ankles).
Compliance with FCC requirement
15.407(c)
Data transmission is always initiated by
software, which is the passed down
through the MAC, through the digital
and analog baseband, and finally to the
RF chip. Several special packets are
initiated by the MAC. These are the only
ways the digital baseband portion will
turn on the RF transmitter, which it then
turns off at the end of the packet.
Therefore, the transmitter will be on
only while one of the aforementioned
packets is being transmitted. In other
words, this device automatically
discontinue transmission in case of
either absence of information to
transmit or operational failure.
(1) This device may not cause
interference; and
(2) This device must accept any
interference, including interference
that may cause undesired operation
of the device.
This equipment complies with IC
radiation exposure limits set forth for an
uncontrolled environment and meets
RSS-102 of the IC radio frequency (RF)
Exposure rules. This equipment should
be installed and operated keeping the
radiator at least 20cm or more away
from person’s body (excluding
extremities: hands, wrists, feet and
ankles).
5.15 - 5.25 GHz band is restricted to
indoor operations only.
High-power radars are allocated as
primary users (i.e. priority users) of the
bands 5250-5350 MHz and 56505850 MHz and that these radars could
cause interference and/or damage to
LE-LAN devices.
Frequency Tolerance: ±20 ppm or less
For the customers in Canada
Properly shielded and grounded cables
and connectors must be used for
connection to host computers and/or
peripherals.
This device complies with Industry
Canada’s licence-exempt RSSs.
Operation is subject to the following
two conditions:
US
4
Page 5
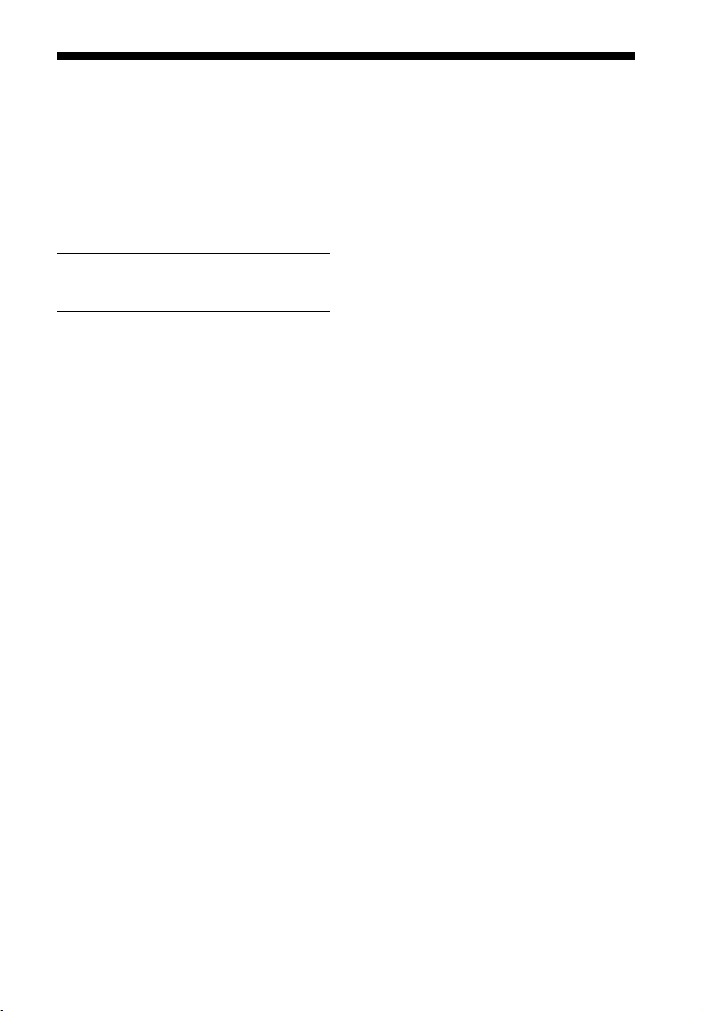
Table of Contents
What’s in the Box .......................... 7
What You Can Do with the
System .....................................8
Guide to Parts and Controls ........ 10
About the Home Menu ................ 15
Setup
Startup Guide
Basic Setup
Connecting a 4K TV and 4K
Devices .................................. 18
Connecting a TV or Portable Audio
Device via the ANALOG IN
Jack ........................................20
Connecting to a Wired
Network ..................................21
Connecting to a Wireless
Network .................................22
Mounting the Main Unit on a
Wall ........................................24
Attaching the Foot .......................26
(separate
document)
Listening to the Sound
Listening to the TV ......................27
Listening to the Connected AV
Device ....................................27
Listening to Music on a USB
Device ....................................28
Selecting the Sound Effect
Setting the Sound Effect that is
Tailored to Sound Sources
(SOUND FIELD) .......................30
Enjoying Clear Sound with Low
Volume at Midnight
(NIGHT) .................................. 31
Making Dialogues Clearer
(VOICE) ................................... 31
Adjusting the Volume of the
Subwoofer ............................. 32
Adjusting the Delay Between the
Picture and Sound .................32
Listening to Music/Sound
with the BLUETOOTH®
Function
Listening to Music from a Mobile
Device ....................................34
Listening to Sound of the
Connected TV or Device from
Headphones ..........................37
Listening to Music/Sound
Using the Network Function
Listening to Music on your PC via a
Home Network ......................39
Listening to Music on the Mobile
Device with SongPal .............40
Using Chromecast built-in ........... 41
Using Spotify ................................42
Using the MUSIC SERVICE
Button ....................................43
Connecting the SongPal Link-
Compatible Device
(Wireless Multi Room/Wireless
Surround) ...............................44
Using the Various Functions/
Settings
Customizing the Speaker Settings
for Surround Sound ...............47
Performing the Wireless Connection
of the Subwoofer (LINK) ........48
Playing Compressed Audio Files or
CDs in Natural Sound Quality
(DSEE) ....................................49
Enjoying Multiplex Broadcast Sound
(AUDIO) ..................................49
Deactivating Buttons on the Main
Unit ........................................50
US
5
Page 6
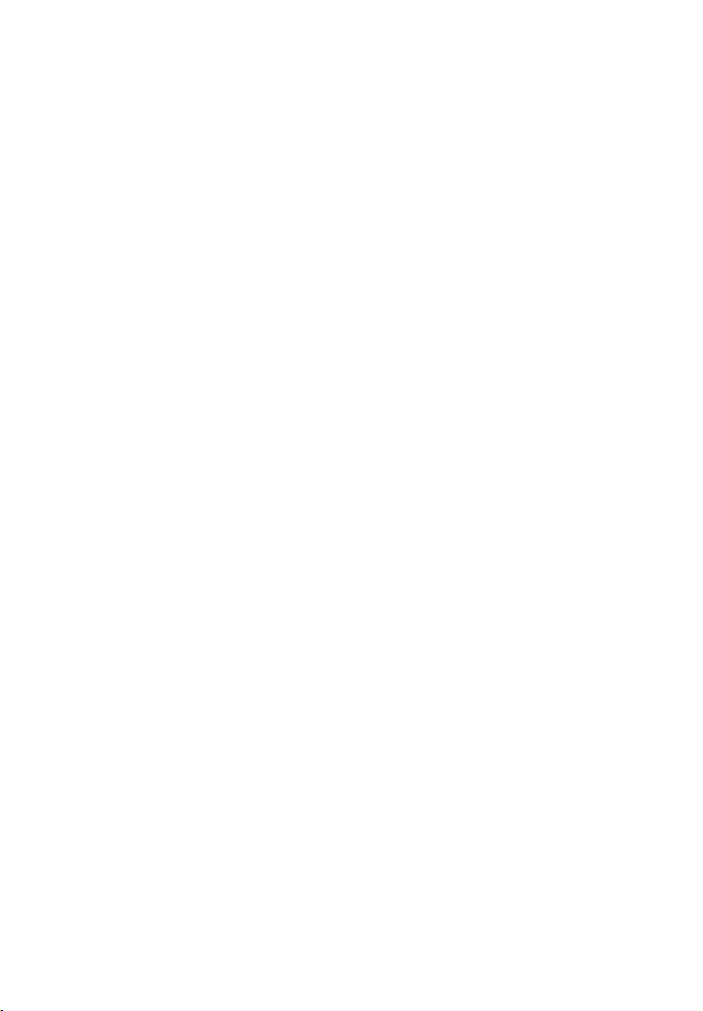
Changing the Brightness of the
Front Panel Display and
BLUETOOTH Indicator
(DIMMER) .............................. 50
Saving Power in Standby
Mode ......................................51
Using the Control for HDMI
Function .................................51
Using the “BRAVIA” Sync
Function .................................53
Using the Setup Display .............. 55
Options Menu List ....................... 62
Troubleshooting
Troubleshooting .......................... 63
Resetting the System ...................71
Additional Information
Specifications ...............................72
Power Consumption by the Setting
Value for Each Standby
Mode ......................................74
Playable Types of Audio Files ......75
Supported Input Audio
Formats ..................................76
Supported HDMI Video
Formats ..................................77
On BLUETOOTH
Communication .....................79
END USER LICENSE
AGREEMENT ..........................80
Precautions ................................. 84
Index ............................................88
US
6
Page 7
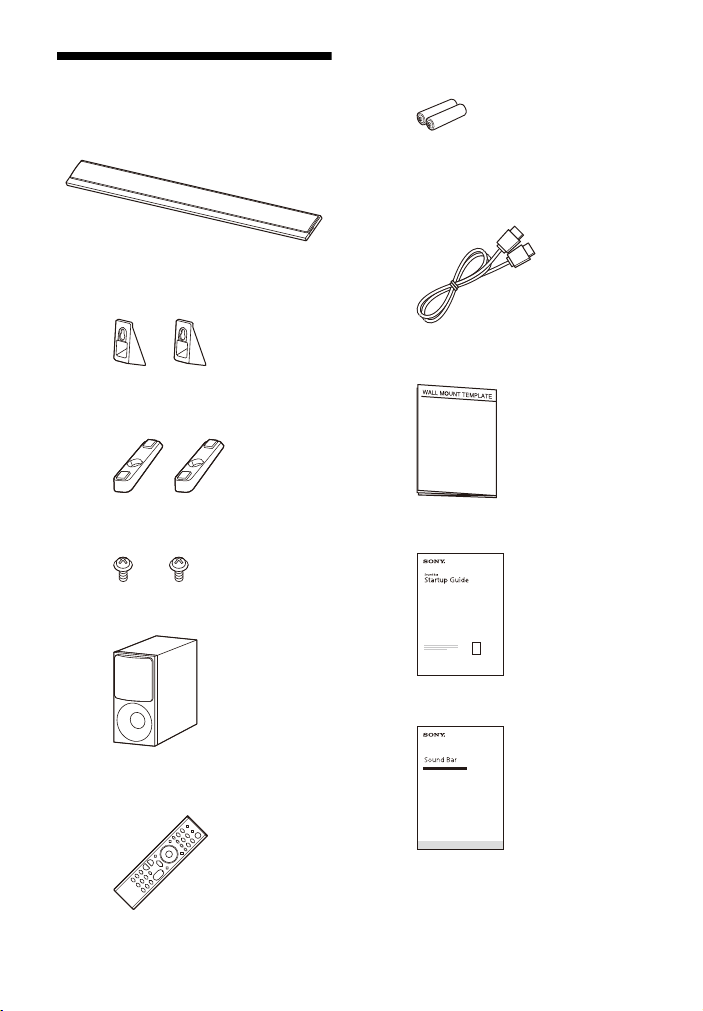
What’s in the Box
•Bar Speaker (1)
• Wall mounting bracket (2)
•Foot (2)
• R03 (size AAA) battery (2)
• HD MI cable (supports the specification
equal to Premium High Speed HDMI
cable with Ethernet) (1)
• WALL MOUNT TEMPLATE (1)
•Screw (2)
•Subwoofer (1)
• Remote control (1)
•Startup Guide
• Operating Instructions
US
7
Page 8
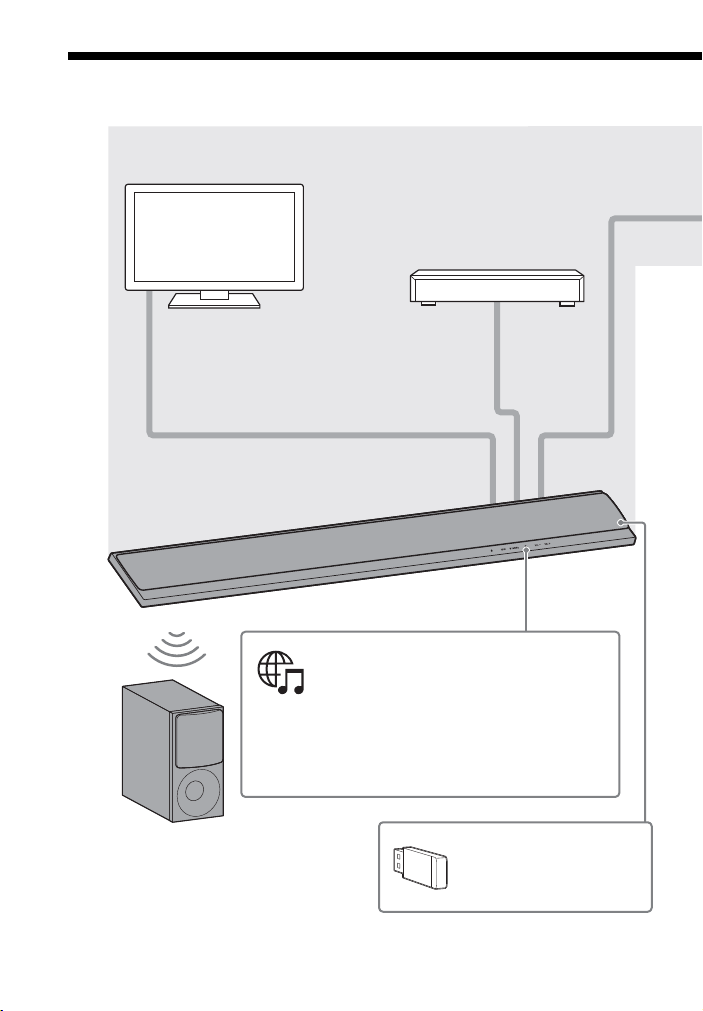
What You Can Do with the System
“Listening to Music
on a USB Device”
(page 28)
Blu-ray Disc™ player, cable
box, or satellite box, etc.
“Using the Control for HDMI Function”
(page 51)
“Using the “BRAVIA” Sync Function”
(page 53)
“Performing the Wireless
Connection of the Subwoofer
(LINK)” (page 48)
“Using Spotify” (page 42)*
“Using the MUSIC SERVICE Button”
(page 43)
“Listening to the TV” (page 27)
“Listening to the Connected AV Device” (page 27)
* This service may not be available in some
countries/regions.
* To play on the system, you need the Spotify
Premium account.
Connecting the TV and other devices
(refer to “Startup Guide” (separate
document) or see “Connecting a TV or
Portable Audio Device via the ANALOG
IN Jack” (page 20).)
US
8
Page 9
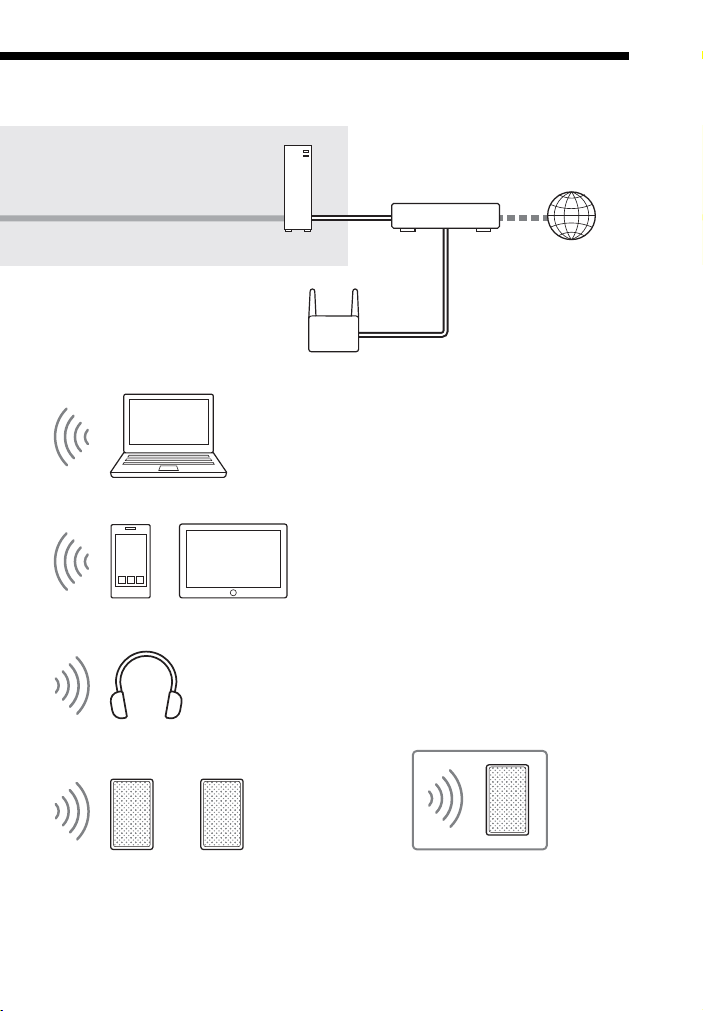
“Listening to Music from a Mobile
Device” (page 34)
“Listening to Music on the Mobile
Device with SongPal” (page 40)
“Listening to Sound of the Connected
TV or Device from Headphones”
(page 37)
“Listening to the Same Music
in Different Rooms (Wireless
Multi Room)” (page 44)
“Adding Rear Speakers
(Wireless Surround)” (page 44)
“Connecting to a Wired
Network” (page 21)
Internet
Router
Modem
Wireless LAN router
“Connecting to a Wireless
Network” (page 22)
“Listening to Music on your PC via a
Home Network” (page 39)
US
9
Page 10
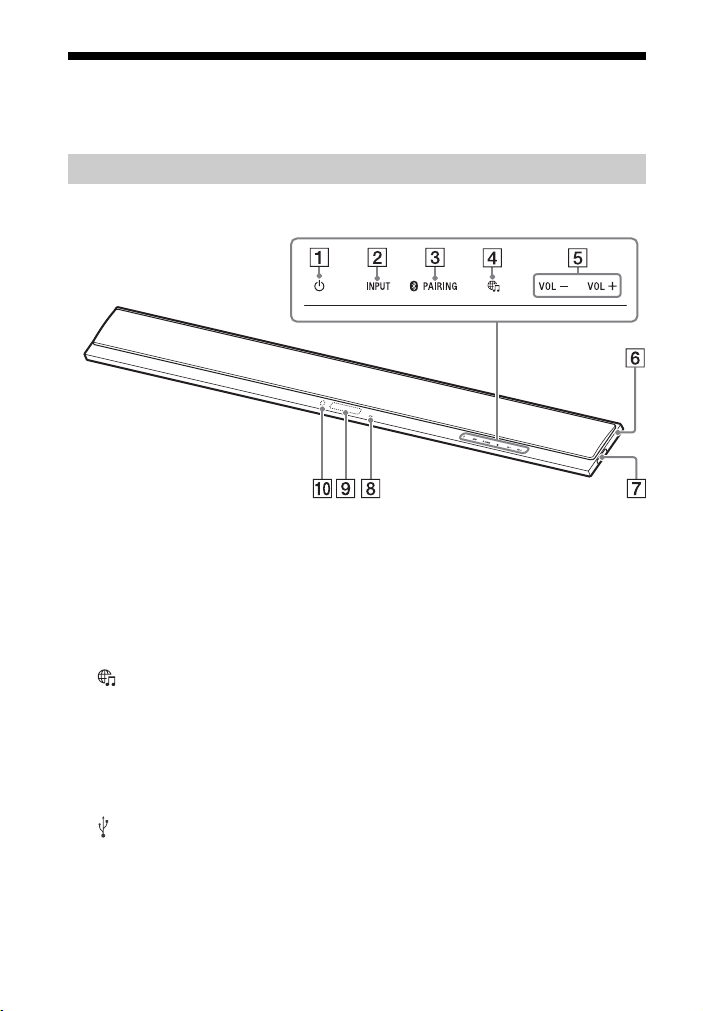
Guide to Parts and Controls
Details are omitted from the illustrations.
Bar Speaker (Main Unit)
Front
(power) button
Turns on the system or sets it to
standby mode.
INPUT button (page 15, 27)
BLUETOOTH PAIRING button
(page 34)
(MUSIC SERVICE) button
(page 43)
VOL +/– buttons
N-Mark (page 35)
When using the NFC function, touch
your NFC-compatible device to the
mark.
(USB) port (page 28)
US
10
BLUETOOTH indicator
– Flashes quickly in blue: During
pairing standby status
– Flashes in blue: BLUETOOTH
connection is being attempted
– Lights in blue: BLUETOOTH
connection has been established
Front panel display
Remote control sensor
Point the remote control at the
remote control sensor to operate
the system.
Page 11
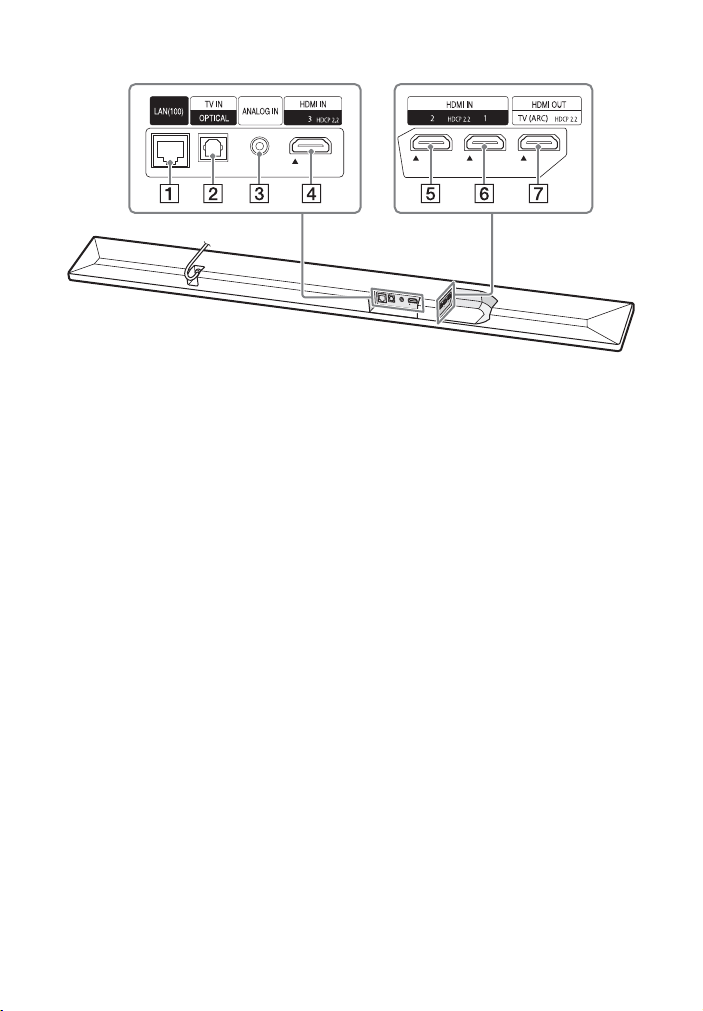
Rear
LAN(100) port
TV IN (OPTICAL) jack
ANALOG IN jack
HDMI IN 3 jack
For the specifications and note on
connections, see “Supported
HDMI Video Formats” (page 77).
HDMI IN 2 jack
For the specifications and note on
connections, see “Supported
HDMI Video Formats” (page 77).
HDMI IN 1 jack
For the specifications and note on
connections, see “Supported
HDMI Video Formats” (page 77).
HDMI OUT (TV (ARC)) jack
For the specifications and note on
connections, see “Supported
HDMI Video Formats” (page 77).
US
11
Page 12
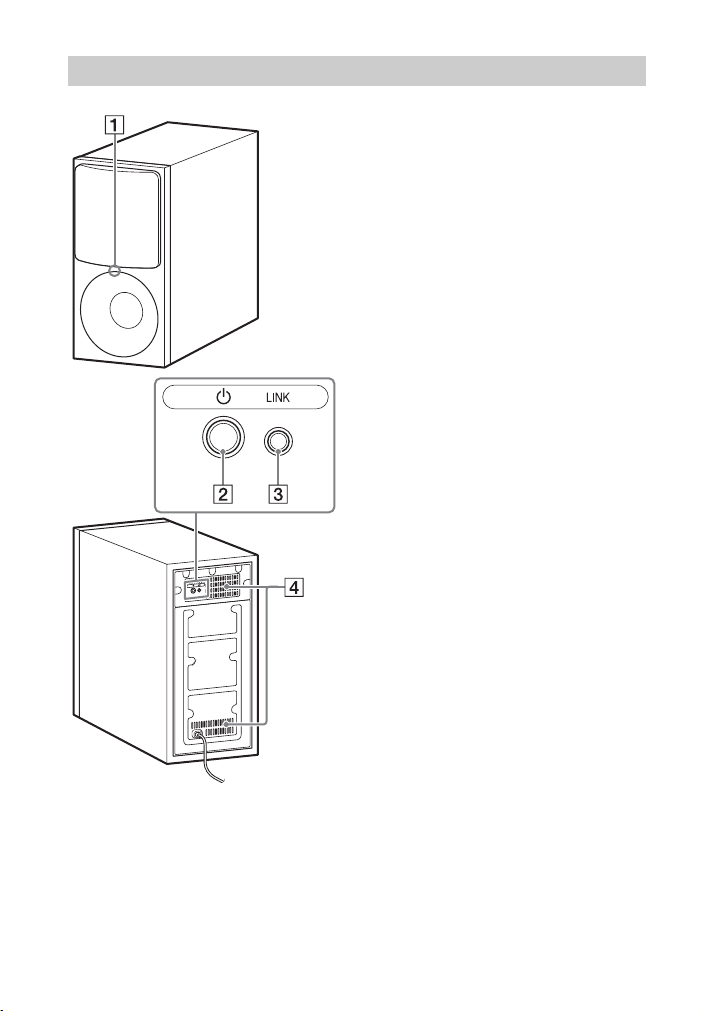
Subwoofer
Power indicator
– Lights in red: The subwoofer is in
standby mode
– Flashes in green: While
attempting link connection
– Lights in green: The subwoofer is
connected to the system with the
Link function
(power) button
Turns on the subwoofer or sets it
to standby mode.
LINK button (page 48)
Ventilation holes
For safety, do not block the
ventilation holes.
12
US
Page 13
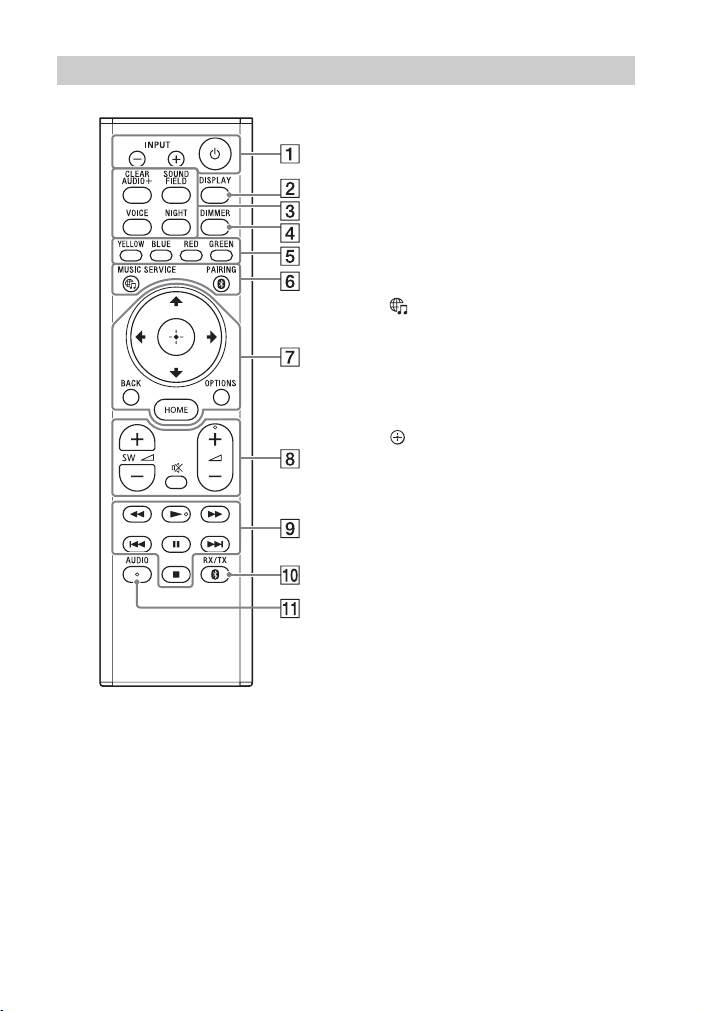
Remote Control
INPUT +/– (page 15, 27)
(power)
Turns on the system or sets it to
standby mode.
DISPLAY**
Displays playback information on
the TV screen.
Playback information is not
displayed for TV input.
CLEAR AUDIO+ (page 30)
SOUND FIELD (page 30)
VOICE (page 31)
NIGHT (page 31)
DIMMER (page 50)
Color buttons
Shortcut keys for selecting items
on some menus.
MUSIC SERVICE (page 43)
BLUETOOTH PAIRING (page 34)
OPTIONS** (page 32, 62)
BACK (page 15)
/// (page 15)
(enter) (page 15)
HOME (page 15)
(muting)
Turns off the sound temporarily.
(volume) +*/–
Adjusts the volume.
SW (subwoofer volume) +/–
Adjusts the volume of the
subwoofer.
Playback operation buttons
/ (rewind/fast forward)
Searches backward or forward.
/ (previous/next)
Selects the previous/next
chapter, track, or file.
(play)*
Starts or re-starts playback
(resume play).
(pause)
Pauses or re-starts playback.
(stop)
Stops playback.
13
US
Page 14
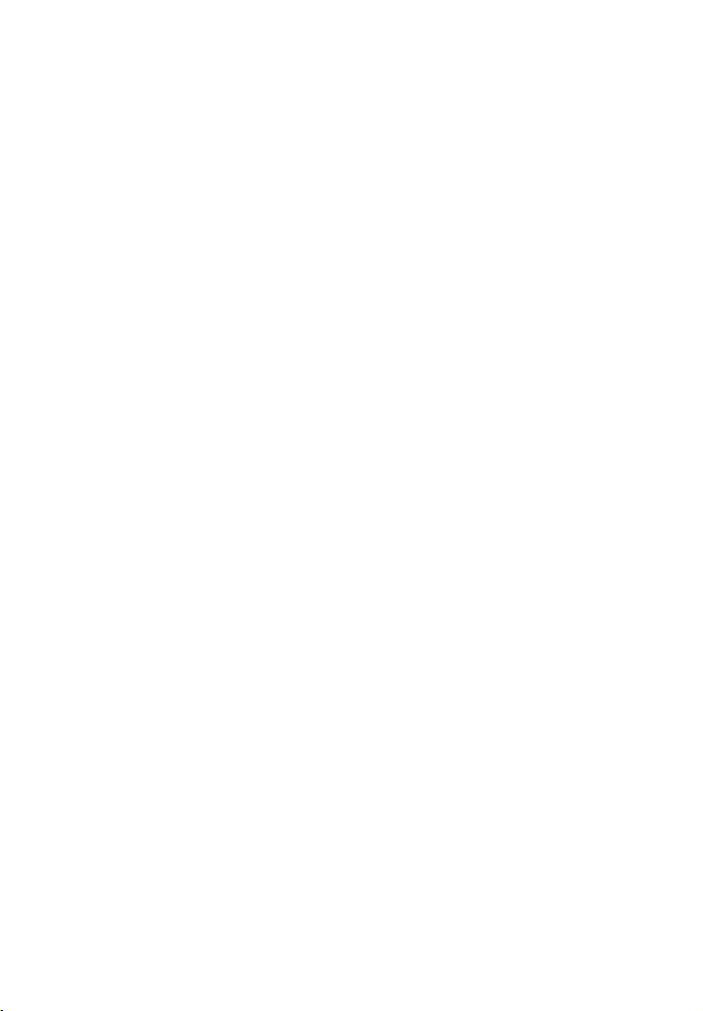
BLUETOOTH RX/TX (BLUETOOTH
receiver/transmitter) (page 38)
AUDIO* (page 49)
*The AUDIO, , and + buttons have a
tactile dot. Use it as a guide during
operation.
**When watching HDR signal and certain
4K format video, the OPTIONS and
DISPLAY buttons do not work and the
On-Screen Display (OSD) of the system is
not displayed. For details about the 4K
video format, see “Supported HDMI
Video Formats” (page 77).
14
US
Page 15
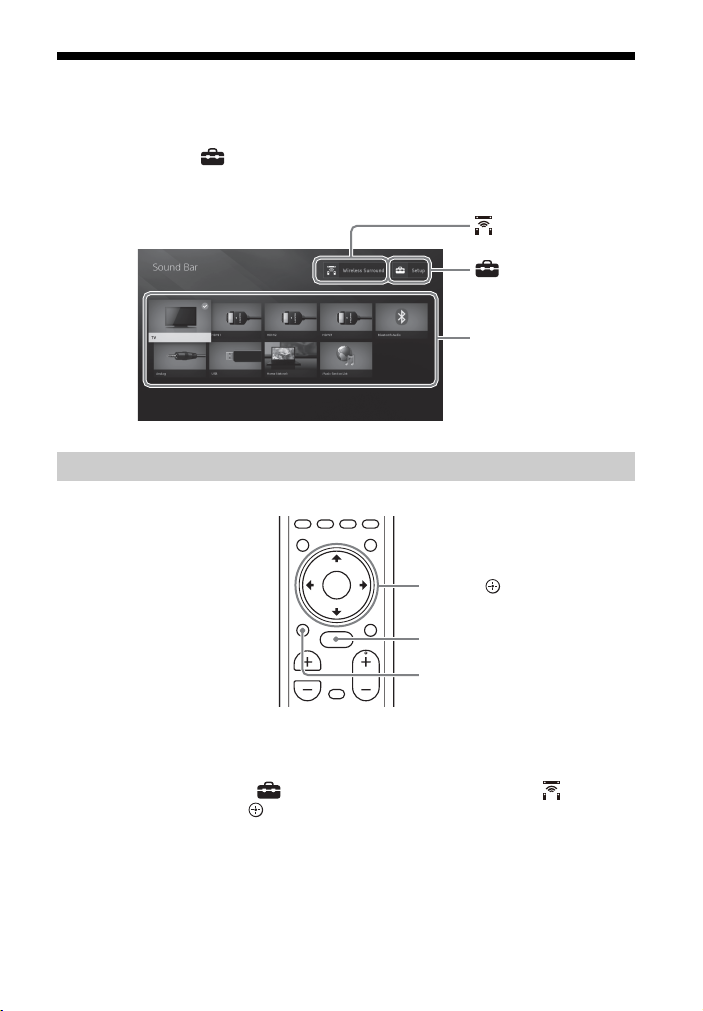
About the Home Menu
[Setup]
Input list
[Wireless Surround]
HOME
BACK
///, (enter)
You can display the home menu on the TV screen by connecting the system and TV
with the HDMI cable (supplied). From the home menu, you can set the various
settings by selecting [Setup] or select the input or service that you want to watch
from the input list. The home menu is displayed in the language that is selected in
[Easy Setup]. (The following screen is an example when selecting English.)
Using the Home Menu
1 Press HOME.
The home menu appears on the TV screen.
2 Press /// to select [Setup], an item on the input list, or [Wireless
Surround], then press .
The selected input, setup display, or setting display for the wireless
surround function appears on the TV screen.
To return to the previous screen, press BACK.
15
US
Page 16
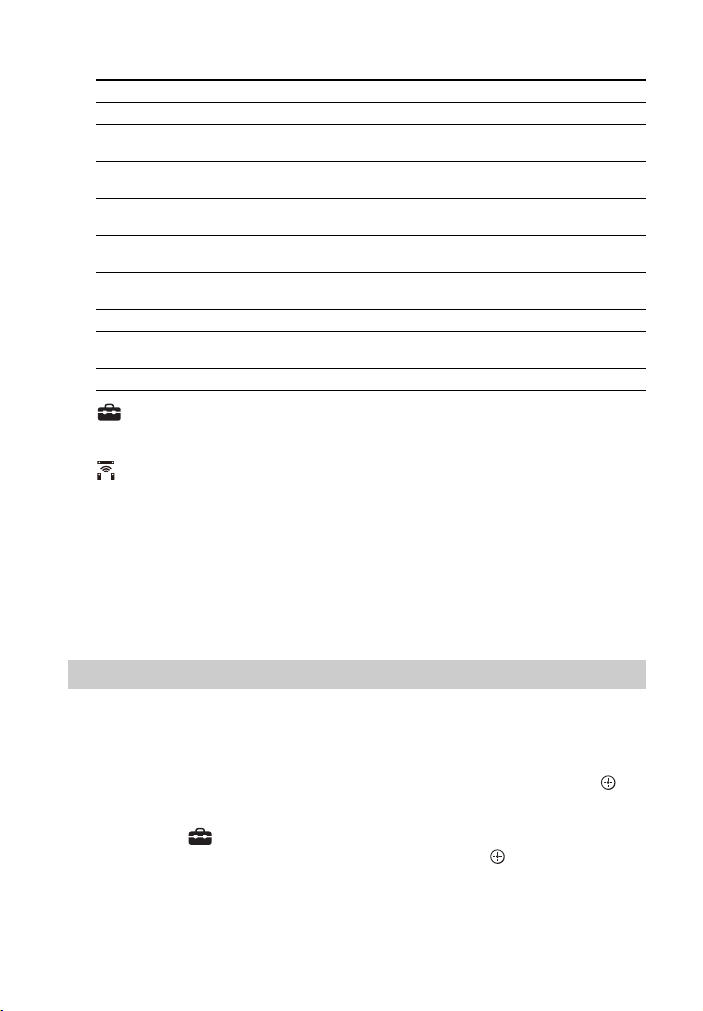
Input list
Input name Explanation
[TV] Outputs the TV sound. (page 27)
[HDMI1] Outputs the sound of device that is connected to the HDMI IN 1
[HDMI2] Outputs the sound of device that is connected to the HDMI IN 2
[HDMI3] Outputs the sound of device that is connected to the HDMI IN 3
[Bluetooth Audio] Outputs the sound of device that is connected with the
[Analog] Outputs the sound of device that is connected to the ANALOG IN
[USB] Outputs music files stored on a connected USB device. (page 28)
[Home Network] Outputs music files on the device that is connected via the
[Music Service List] Displays the operation method for music services. (page 43)
jack. (page 27)
jack. (page 27)
jack. (page 27)
BLUETOOTH function. (page 34)
jack. (page 27)
network. (page 39)
[Setup]
See “Using the Setup Display” (page 55).
[Wireless Surround]
Displays the setting display for the wireless surround function that allows
you to use the wireless speakers (not supplied) as the surround speakers of
the system. Perform the setting by following the on-screen instructions.
For details about the supported wireless speakers, refer to the following
URL.
http://sony.net/nasite
Tip
You can also select the input by pressing INPUT +/– repeatedly.
About the Steps Description
In these Operating Instructions, the operations are described as steps that are
operated on the home menu displayed on the TV screen by using the remote control
while the system and TV are connected with the HDMI cable (supplied).
The operating steps that select items on the TV screen by using /// and are
simplified in the following way.
Example: Select [Setup] from the home menu.
The operation that selects an item by pressing /// and is expressed as
“select.”
US
16
Page 17
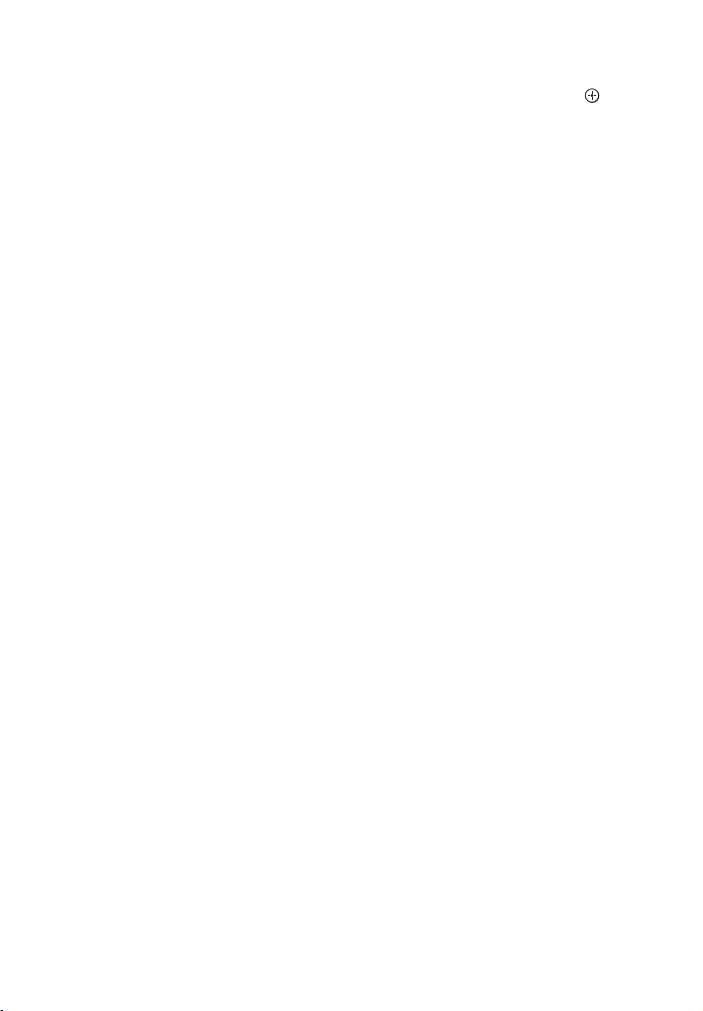
Example: Select [Network Settings] - [Internet Settings] - [Wired Setup] on the
home menu.
When repeating the operation that selects an item by pressing /// and , the
selected items are linked with “-.”
Tips
• You can use the buttons on the main unit if they have the same or similar names as those
on the remote control.
• Characters in brackets [ ] appear on the TV screen. Characters in quotes “ ” appear in the
front panel display.
US
17
Page 18
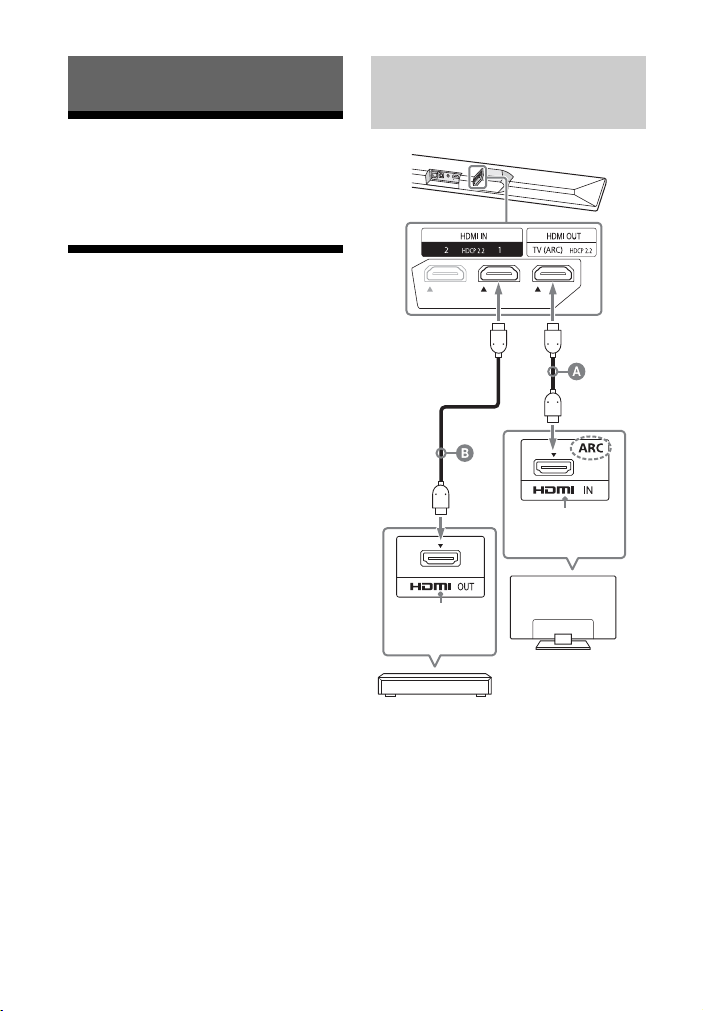
Setup
HDCP2.2-
compatible
HDMI jack
Blu-ray Disc player, cable box, or satellite
box, etc.
HDCP2.2-
compatible
HDMI jack
TV
Basic Setup
Refer to Startup Guide (separate
document).
Connecting a 4K TV and
4K Devices
All HDMI jacks on the system support 4K
video format and HDCP2.2 (Highbandwidth Digital Content Protection
System Revision 2.2).
To watch 4K video content, connect the
4K TV and 4K devices to the system via
an HDCP2.2-compatible HDMI jack on
each device.
You can only view 4K video content
through the HDCP2.2-compatible HDMI
jack connection.
When an HDCP2.2Compatible HDMI Jack on
the TV is Labeled with “ARC”
18
US
HDMI cable (supplied)
HDMI cable (not supplied)
Use an HDMI cable which supports the 4K
video format that you want to watch. For
details, see “Supported HDMI Video
Formats” (page 77).
1 Check which HDMI IN jack on your
TV is compatible with HDCP2.2.
Refer to the operating instructions
of the TV.
Page 19
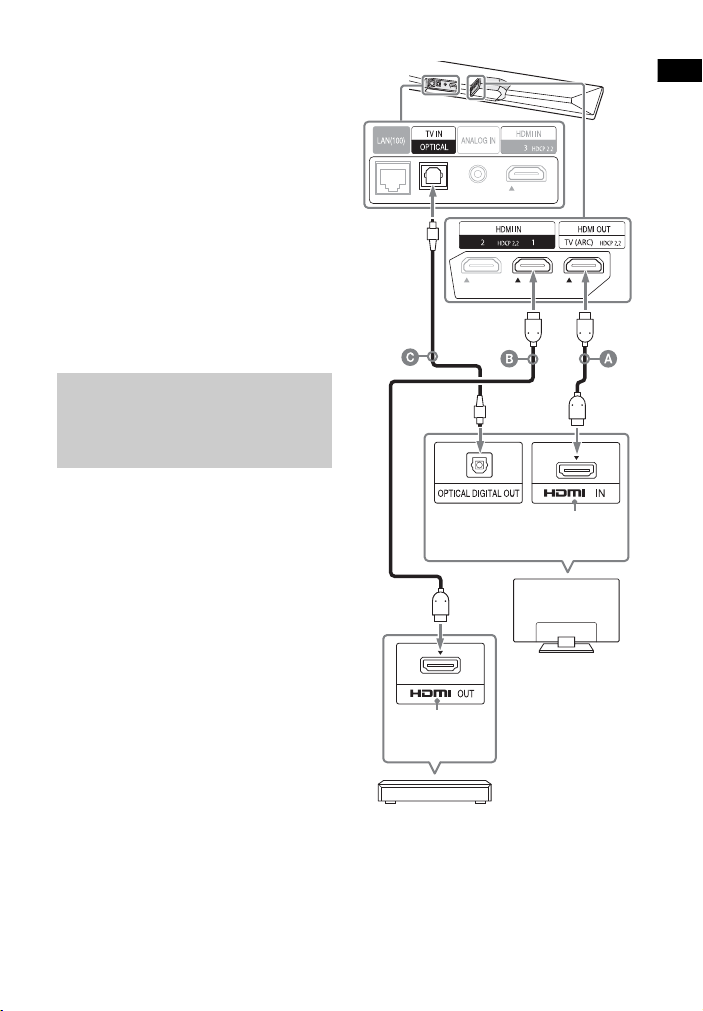
Setup
2 Connect the HDCP2.2-compatible
HDCP2.2-
compatible
HDMI jack
Blu-ray Disc player,
cable box, or satellite
box, etc.
HDCP2.2-
compatible
HDMI jack
TV
HDMI IN jack on the TV and HDMI
OUT jack on the main unit with the
HDMI cable (supplied).
TV connection is completed.
3 Connect the HDCP2.2-compatible
HDMI OUT jack of the 4K device
and HDMI IN jack of the main unit
with the HDMI cable (not
supplied).
Refer to the operating instructions
of the 4K device to check that the
HDMI OUT jack of the 4K device is
compatible with HDCP2.2.
4K device connection is completed.
When an HDCP2.2Compatible HDMI Jack on
the TV is not Labeled with
“ARC”
If your TV’s HDCP2.2-compatible HDMI
IN jack is not compatible with ARC
(Audio Return Channel), the TV sound is
not output from the system.
In this case, connect the optical output
jack of the TV and the TV IN (OPTICAL)
jack on the main unit with the optical
digital cable (not supplied).
HDMI cable (supplied)
HDMI cable (not supplied)
Use an HDMI cable which supports the 4K
video format that you want to watch. For
details, see “Supported HDMI Video
Formats” (page 77).
Optical digital cable (not supplied)
19
US
Page 20
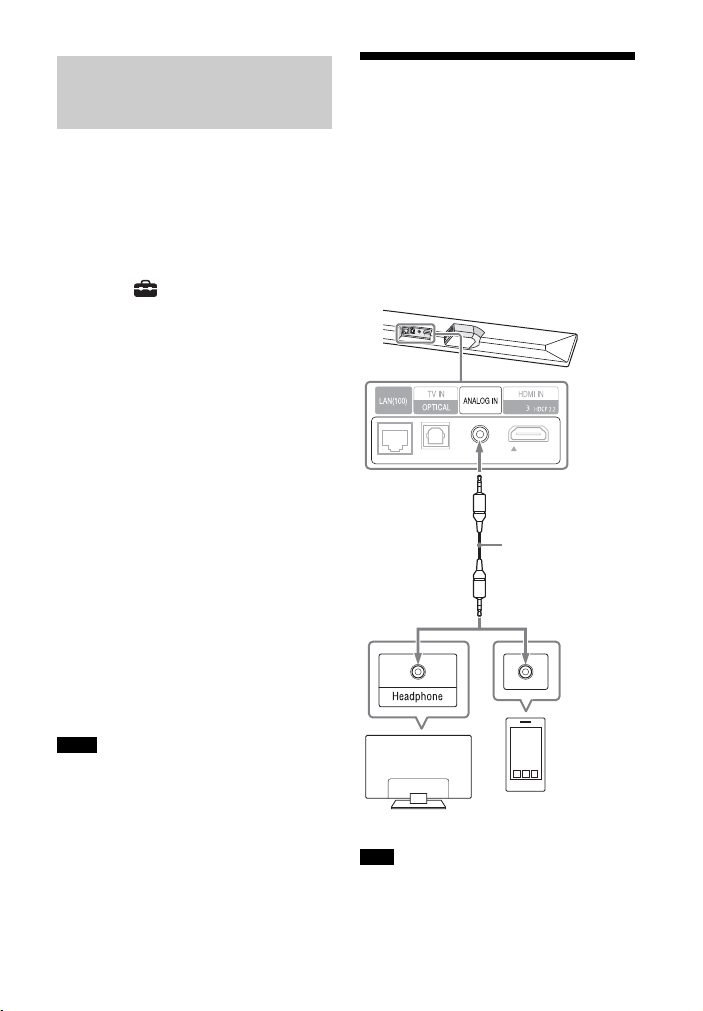
Setting the HDMI Signal
Smartphone,
WALKMAN®, other
audio devices etc.
TV
Analog audio cable
(not supplied)
Analog
audio out
Format to Watch 4K Video
Content
To watch 4K video content, select the
appropriate setting for the connected
4K TV and 4K device.
1 Press HOME.
The home menu appears on the TV
screen.
2 Select [Setup] from the home
menu.
The setup display appe ars on the TV
screen.
3 Select [System Settings] - [HDMI
Settings] - [HDMI Signal Format].
4 Select the setting you want.
• [Standard format] (default
setting): Select when the
connected TV and devices support
standard bandwidth video
formats.
• [Enhanced format]: Select when
both the connected TV and
devices support high bandwidth
video formats such as 4K 60p
4:4:4 etc.
For the relation of the [HDMI Signal
Format] setting options, supported
video format signals, and HDMI
cables to be used, see “Supported
HDMI Video Formats” (page 77).
Notes
• Depending on the TV, the TV setting for
HDMI output may be required. Refer to
the operating instructions of the TV.
• When the picture is not displayed after
[HDMI Signal Format] is set to [Enhanced
format], set it to [Standard format].
Connecting a TV or
Portable Audio Device
via the ANALOG IN Jack
To connect following devices to the
system, connect them via the ANALOG
IN jack on the system.
– TV that does not have an HDMI jack
and optical digital output jack
– Portable audio device such as a
smartphone, WALKMAN®
Note
If the TV’s headphone jack also serves as
an audio output jack, check the audio
output settings of the TV. For details, refer
to the operating instructions of the TV.
20
US
Page 21
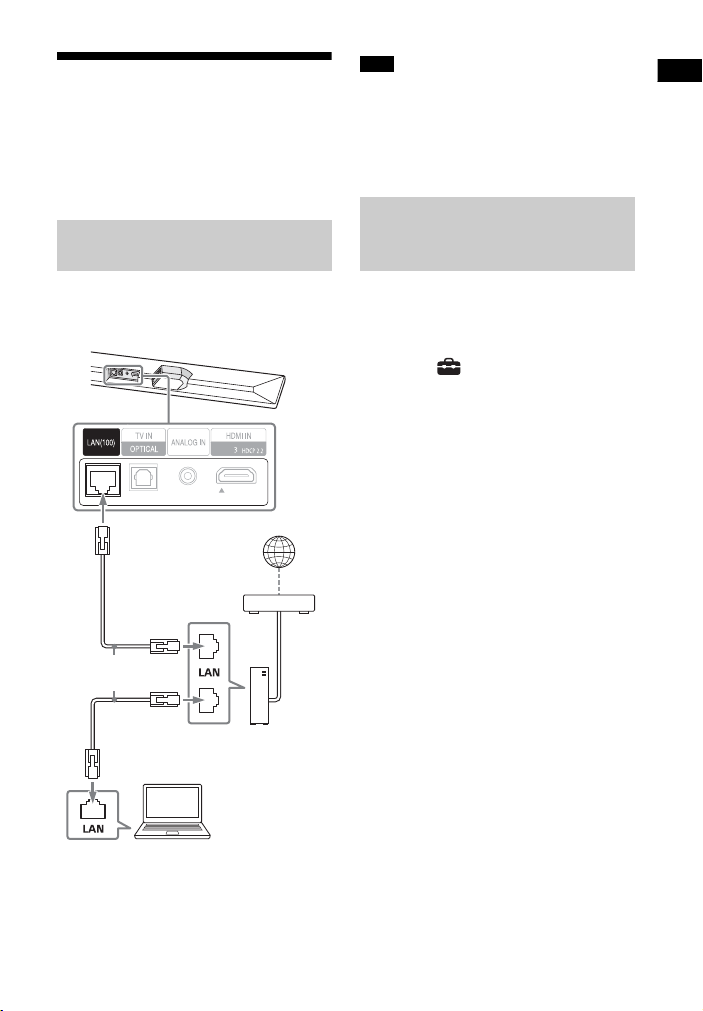
Setup
Connecting to a Wired
Internet
LAN cable
(not supplied)
Server
Router
Modem
Network
Prepare the network by connecting the
system and PC to your home network
with a LAN cable.
Connecting to a PC or Router
with a LAN Cable
Note
The server needs to be connected to the
same network as that of the system.
Tip
We recommend that you use a shielded
straight interface cable (not supplied).
Connecting by Obtaining
the Network Information
Automatically
The following illustration is the example
for connection of the system and PC to
your home network.
1 Press HOME.
The home menu appears on the TV
screen.
2 Select [Setup] from the home
menu.
The setup display appea rs on the TV
screen.
3 Select [Network Settings] -
[Internet Settings] - [Wired Setup].
4 Select [Auto].
The system starts network settings
and the network setting status
appears.
Press / to browse information,
and then press .
5 Select [Save & Connect].
The system starts connecting to the
network. For details, refer to the
messages that appear on the TV
screen.
21
US
Page 22
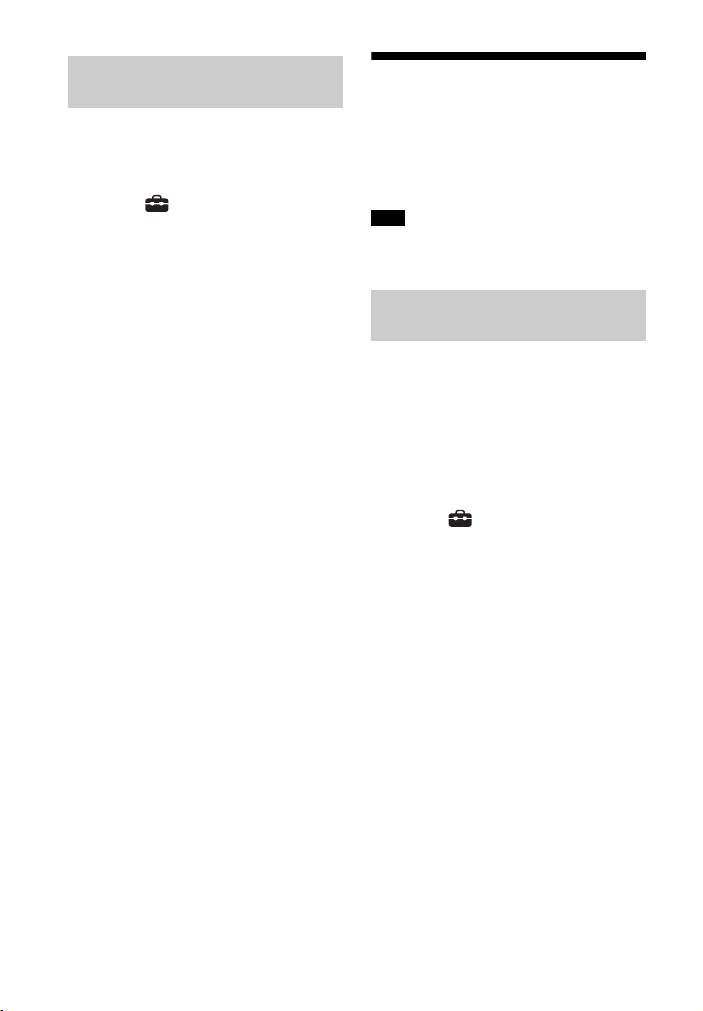
Connecting by Using a
Fixed IP Address
1 Press HOME.
The home menu appears on the TV
screen.
2 Select [Setup] from the home
menu.
The setup display appe ars on the TV
screen.
3 Select [Network Settings] -
[Internet Settings] - [Wired Setup].
4 Select [Manual].
5 Perform the setting by following
the on-screen instructions.
The system starts network settings
and the network setting status
appears.
Press / to browse information,
and then press .
6 Select [Save & Connect].
The system starts connecting to the
network. For details, refer to the
messages that appear on the TV
screen.
Connecting to a Wireless
Network
Prepare the network by connecting the
system and PC to your wireless LAN
router.
Note
The server needs to be connected to the
same network as that of the system.
Connecting with the WPS
Button
When your wireless LAN router (access
point) is Wi-Fi Protected Setup (WPS)compatible, you can easily set the
network settings with the WPS button.
1 Press HOME.
The home menu appears on the TV
screen.
2 Select [Setup] from the home
menu.
The setup display a ppears on the TV
screen.
3 Select [Network Settings] -
[Internet Settings] - [Wireless
Setup] - [Wi-Fi Protected Setup™
(WPS)].
4 Select [Start].
5 Press the WPS button on the
access point.
The system starts connecting to the
network.
22
US
Page 23
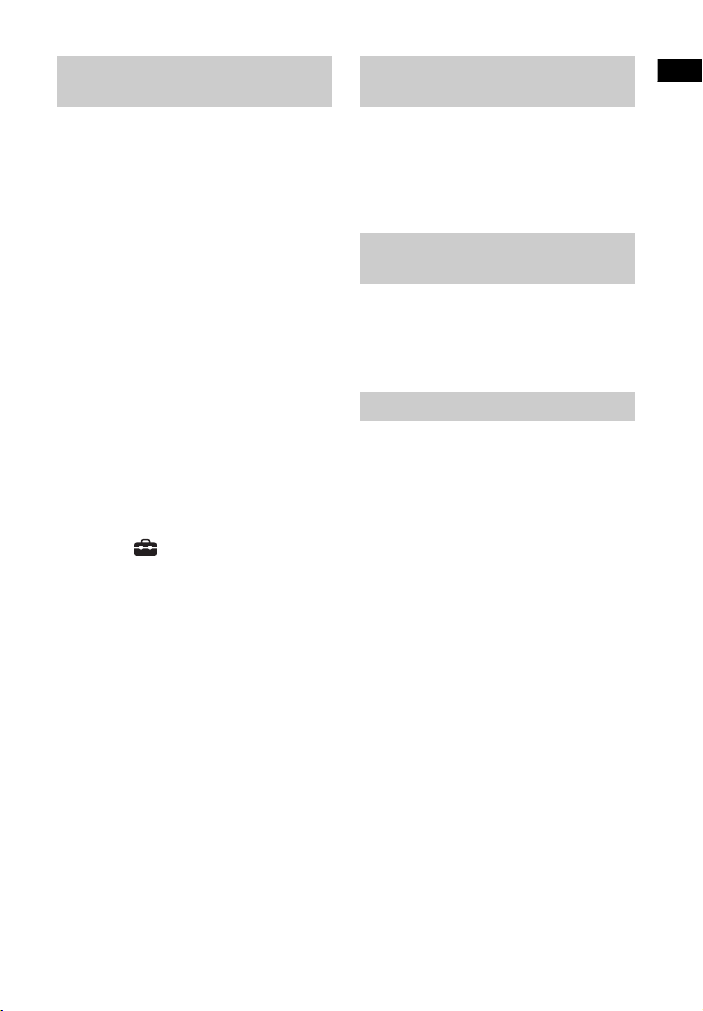
Setup
Connecting by Selecting the
Network Name (SSID)
Connecting by Using a Fixed
IP Address
If your wireless LA N router (access point)
is not compatible with Wi-Fi Protected
Setup (WPS), check the following
information in advance.
– The network name (SSID)*
_____________________________________
– The security key (password)**
_____________________________________
* SSID (Service Set Identifier) is a name that
identifies a particular access point.
**This information should be available
from a label on your wireless LAN router/
access point, from the operating
instructions, from the person who set up
your wireless network, or from the
information provided by your Internet
service provider.
1 Press HOME.
The home menu appears on the TV
screen.
2 Select [Setup] from the home
menu.
The setup display appe ars on the TV
screen.
3 Select [Network Settings] -
[Internet Settings] - [Wireless
Setup].
The list of the network name
appears on the TV screen.
4 Select the desired network name
(SSID).
5 Enter the security key (or
password) using the software
keyboard, and then select [Enter].
The system starts connecting to the
network.
Select [New connection registration] [Manual registration] in step 4 of
“Connecting by Selecting the Network
Name (SSID)”and follow the on-screen
instructions.
Connecting by Using a PIN
Code
Select [New connection registration] in
step 4 of “Connecting by Selecting the
Network Name (SSID)” and select [(WPS)
PIN Method].
Connecting by SongPal
SongPal can connect the system to the
same wireless network as that of the
mobile device. For details, follow the
instruction of the app or refer to the
following URL.
http://info.songpal.sony.net/help/
23
US
Page 24
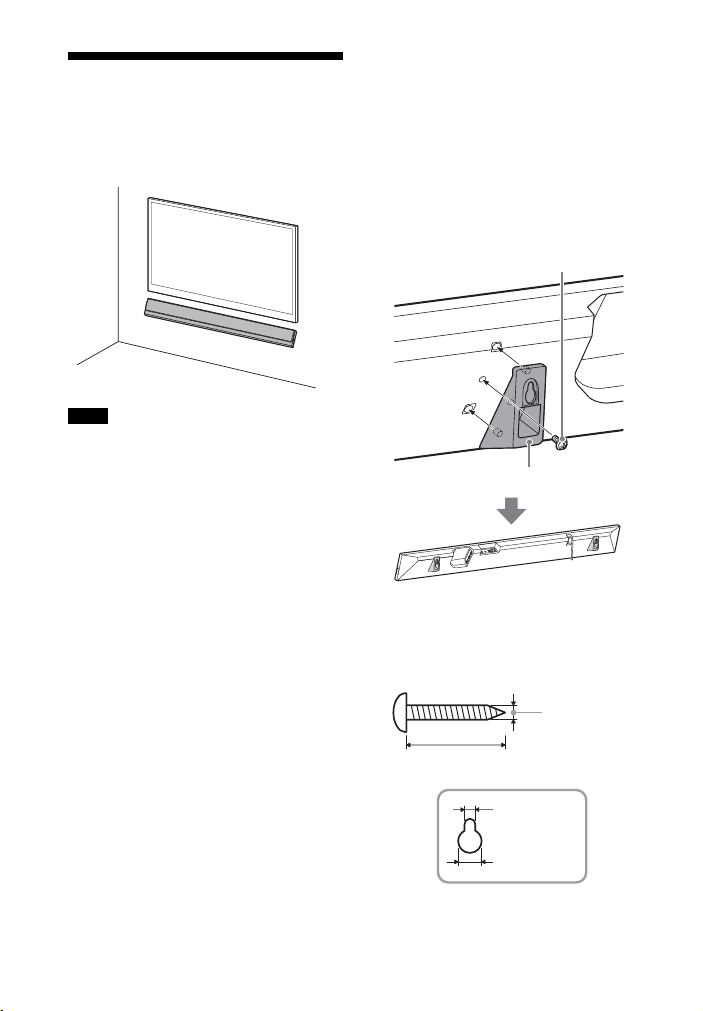
Mounting the Main Unit
Screw (supplied)
Wall mounting brackets (supplied)
Hole on the wall mounting bracket
4mm (3/16 in)
More than 30 mm (1 3/16 in)
4.6 mm
(3/16 in)
10 mm
(13/32 in)
on a Wall
You can mount the main unit on a wall.
Notes
• Prepare screws (not supplied) that are
suitable for the wall material and
strength. As a plasterboard wall is
especially fragile, attach the screws
securely in the wall beam. Install the
speakers horizontally, hung by screws in
studs in a continuous flat section of the
wall.
• Have the installation done by a Sony
dealer or licensed contractor and pay
special attention to safety during the
installation.
• Sony shall not be held responsible for
accidents or damage caused by improper
installation, insufficient wall strength,
improper screw installation or natural
disaster, etc.
1 Fix the wall mounting brackets
(supplied) to the bracket fixing
holes on the bottom of the main
unit with the screws (supplied) so
that the surface of each wall
mounting bracket is as shown in
the illustration.
Fix the two wall mounting brackets
to the left and right fixing holes on
the bottom of the main unit.
2 Prepare screws (not supplied) that
are suitable for the holes on the
wall mounting bracket.
24
US
Page 25
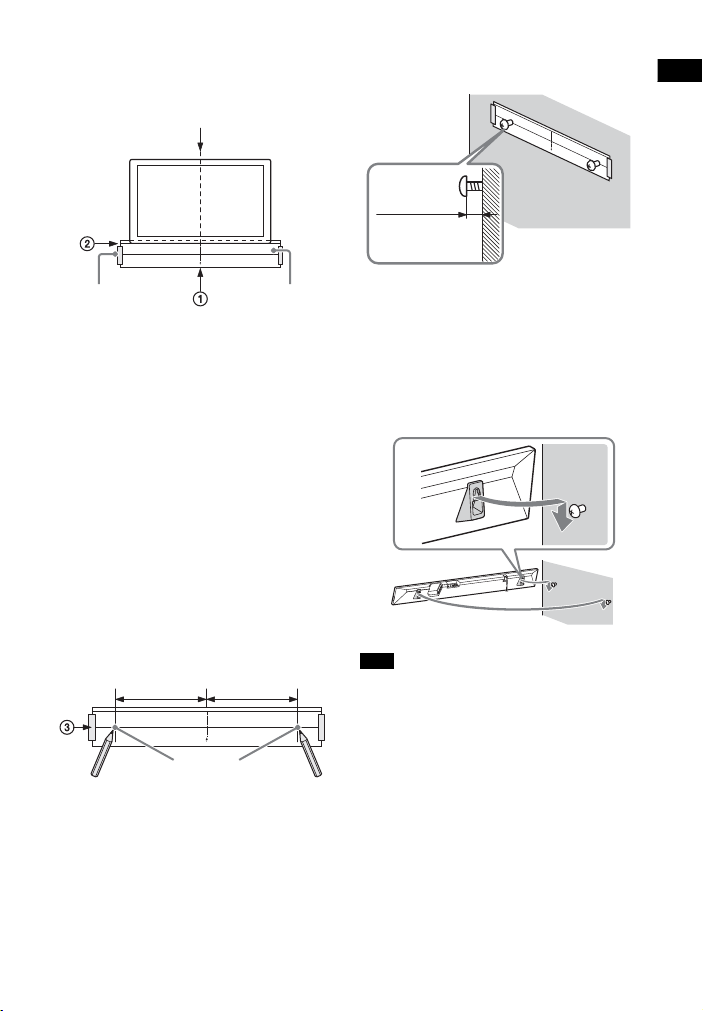
Setup
3 Stick WALL MOUNT TEMPLATE
Center of the TV
WALL MOUNT
TEMPLATE
Adhesive tape,
etc.
Screw position
365 mm
(14 3/8 in)
365 mm
(14 3/8 in)
3.5 mm to
4.5 mm
(approx.
5/32 in)
(supplied) on a wall.
5 Fasten the screws into the mark.
6 Remove WALL MOUNT TEMPLATE.
1 Align TV CENTER LINE () of
WALL MOUNT TEMPLATE with the
center line of your TV.
2 Align TV BOTTOM LINE () of
WALL MOUNT TEMPLATE with the
bottom of your TV, then stick
WALL MOUNT TEMPLATE on a
wall by using a commercially
available adhesive tape, etc.
4 Mark the screw positions
described as bellow on SCREW
LINE () of WALL MOUNT
TEMPLATE.
Measure the distance described
below with a scale, then mark using
a pencil, etc.
7 Hang the wall mounting bracket
on the screws.
Align the holes of the wall mounting
bracket with the screws, then hang
the main unit on the two screws.
Note
When sticking WALL MOUNT TEMPLATE,
smooths it out fully.
25
US
Page 26
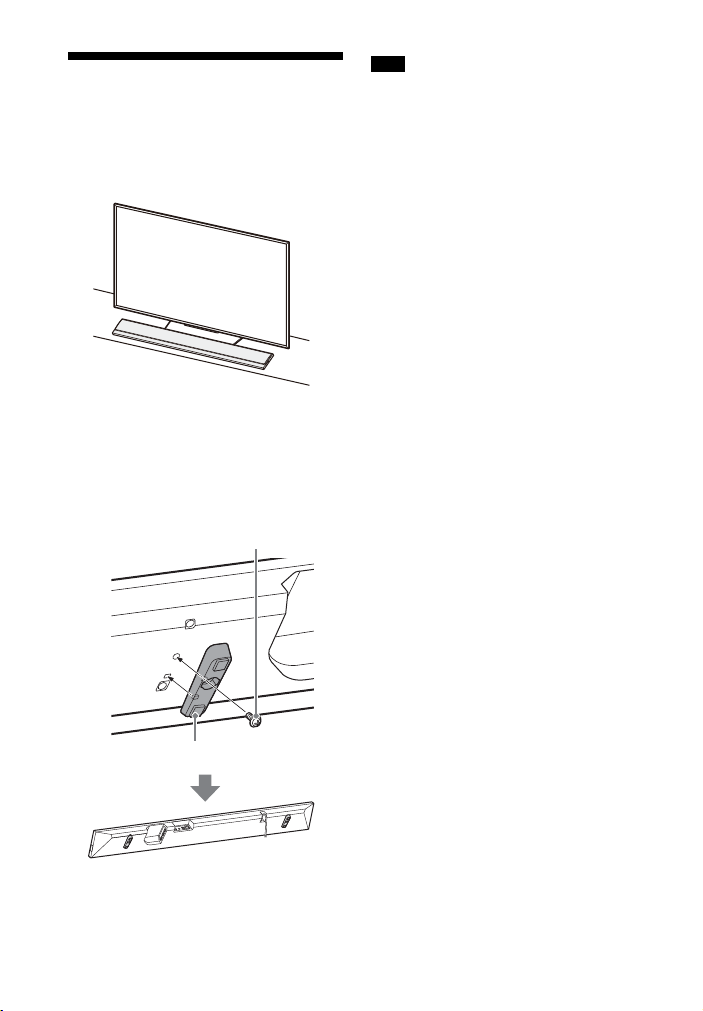
Attaching the Foot
Screw (supplied)
Foot (supplied)
You can install the main unit more close
to your TV by attaching the Feet
(supplied) to the main unit depending
on the TV.
1 Fix the Feet (supplied) to the
bottom of the main unit with the
screws (supplied) as shown in the
illustration.
Fix the two Feet to the left and right
side on the bottom of the main unit.
Note
When attaching the Feet, the remote
control of the TV may not work depending
on the TV because the height of the main
unit is changed by the Feet.
2 Install the main unit.
US
26
Page 27
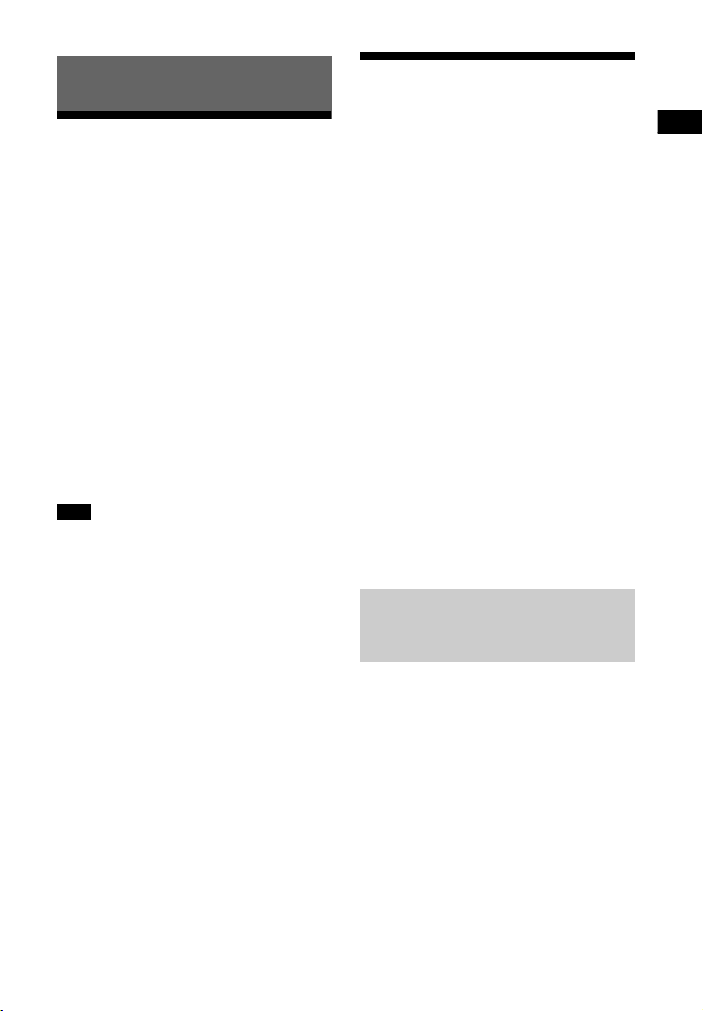
Listening to the Sound
Listening to the Sound
Listening to the TV
1 Press HOME.
The home menu appears on the TV
screen.
2 Select [TV] on the home menu.
3 Select the program using the TV’s
remote control.
The selected TV program appears
on the TV screen and the TV sound
is output from the system.
4 Adjust the volume.
• Adjust the volume by pressing
+/– on the remote control.
• Adjust the subwoofer volume by
pressing SW +/– on the remote
control (page 32).
Note
Set the speakers setting of the TV (BRAVIA)
to Audio System. Refer to the operating
instructions of your TV regarding how to
set the TV.
Tip
You can select [TV] by pressing INPUT +/–
on the remote control.
Listening to the
Connected AV Device
1 Press HOME.
The home menu appears on the TV
screen.
2 Select the input that the desired
device is connected on the home
menu.
The image of the selected device
appears on the TV screen and the
sound is output from the system.
If you select [Analog], the [Analog]
screen is displayed on the TV
screen.
3 Adjust the volume.
• Adjust the volume by pressing
+/– on the remote control.
• Adjust the subwoofer volume by
pressing SW +/– on the remote
control (page 32).
Tip
You can select the input by pressing INPUT
+/– on the remote control.
Changing the Input Name
Displayed on the Home
Menu
You can change the input name of
[HDMI1], [HDMI2], or [HDMI3] that is
displayed on the home menu.
1 Press HOME.
The home menu appears on the TV
screen.
2 Put the cursor on [HDMI1],
[HDMI2], or [HDMI3] on the home
menu, then press OPTIONS.
The options menu appears on the
TV screen.
3 Select [Input Label Setting].
27
US
Page 28
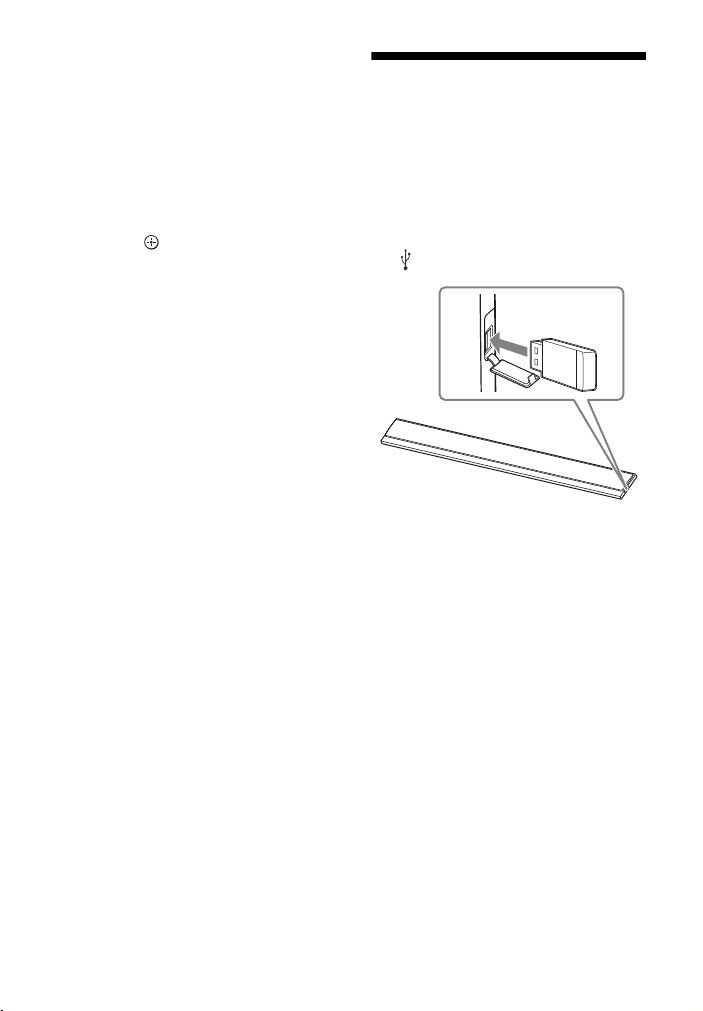
4 Select the input name.
You can select the input name from
the following.
•[BD Player]
•[DVD Player]
•[Cable Box]
• [Satellite]
•[GAME]
•[PC]
5 Press to complete.
Tip
When you change the input name, the
displayed icon is also changed
automatically.
Listening to Music on a
USB Device
You can play music files stored on a
connected USB device.
For playable types of files, see “Playable
Types of Audio Files” (page 75).
1 Connect the USB device to the
(USB) port.
2 Press HOME.
The home menu appears on the TV
screen.
3 Select [USB (Connected)] from
the home menu.
4 Select the folder on which songs
are stored - song.
The selected song is played and
sound is output from the system.
5 Adjust the volume.
• Adjust the volume by pressing
+/– on the remote control.
• Adjust the subwoofer volume by
pressing SW +/– on the remote
control (page 32).
28
US
Page 29
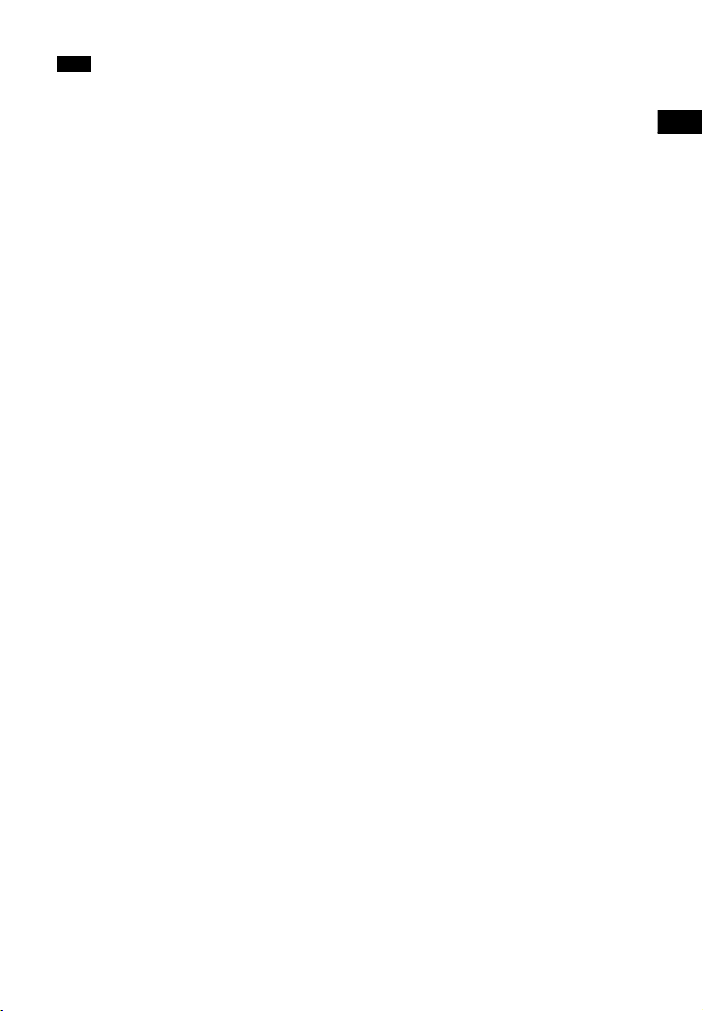
Listening to the Sound
Note
Do not remove the USB device during
operation. To avoid data corruption or
damage to the USB device, turn the system
off before connecting or removing the USB
device.
Tip
You can perform various operations from
the options menu (page 62).
29
US
Page 30
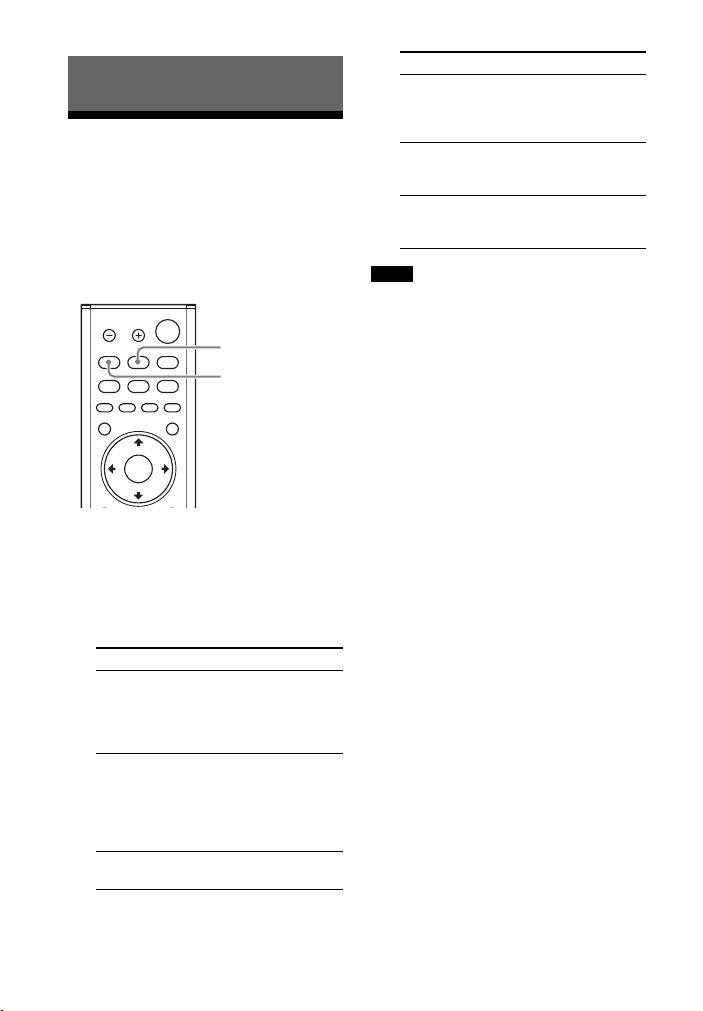
Selecting the Sound Effect
SOUND FIELD
CLEAR AUDIO+
Setting the Sound Effect
that is Tailored to Sound
Sources (SOUND FIELD)
You can easily enjoy pre-programmed
sound effects that are tailored to
different kinds of sound sources.
1 Press SOUND FIELD.
The sound field menu appears on
the TV screen.
2 Press the button repeatedly to
select the desired sound field.
Sound field Explanation
[ClearAudio+]
[Movie]
[Music]
The appropriate
sound setting is
automatically
selected for the
sound source.
Sound effects are
optimized for
movies. This mode
replicates the
density and rich
expanse of sound.
Sound effects are
optimized for music.
Sound field Explanation
[Sports]
[Game
Studio]
[Standard]
Notes
• When using the wireless multi room
function or Chromecast built-in, or setting
[Bluetooth Mode] to [Transmitter]
(page 57), the sound field function is not
available.
• When using the wireless surround
function, [Movie] or [Music] can be
selected.
• The sound field menu does not appear on
the TV screen for TV input.
• When you set [Sound Effect] to [DTS
Neo:6 Cinema] or [DTS Neo:6 Music], the
sound field function is disabled.
Tips
• You can select [ClearAudio+] by pressing
CLEAR AUDIO+ on the remote control.
• You can select the sound field from the
options menu (page 62).
Commentary is clear,
cheers are heard as
surround sound, and
sounds are realistic.
Sound effects are
optimized for game
play.
Sound effects are
optimized for the
individual source.
30
US
Page 31

Selecting the Sound Effect
Enjoying Clear Sound
NIGHT
VOICE
with Low Volume at
Midnight (NIGHT)
Sound is output at low volume with
minimum loss of fidelity and clarity of
dialogue.
1 Press NIGHT.
The night mode appears on the TV
screen.
2 Press the button repeatedly to
select the night mode.
Mode Explanation
[On] Activates the night
[Off] Deactivates the night
Note
When you turn the system off, this setting
is set to [Off] automatically.
Tip
You can select [Night] from the options
menu (page 62).
mode function.
mode function.
Making Dialogues
Clearer (VOICE)
1 Press VOICE.
The voice mode appears on the TV
screen.
2 Press the button repeatedly to
select the voice mode.
Mode Explanation
[Up Off] Standard
[Up 1] Dialogue is easily
[Up 2] Dialogue range is
Tip
You can select [Voice] from the options
menu (page 62).
heard by enhancing
dialogue range.
enhanced, and
dialogue sound may
be e asy to h ear for the
elderly.
31
US
Page 32

Adjusting the Volume of
SW +/–
OPTIONS
///,
the Subwoofer
The subwoofer is designed for playback
of bass or low frequency sound.
Press SW (subwoofer volume) +/–
to adjust the volume of the
subwoofer.
Note
When the input source does not contain
much bass sound, such as in TV programs,
the bass sound from the subwoofer may
be difficult to hear.
Adjusting the Delay
Between the Picture and
Sound
When the sound does not match the
pictures on the TV screen, you can
adjust the delay between the picture
and sound.
The setting method differs depending
on the input.
When Watching the TV
1 Press OPTIONS.
“SYNC” appears in the front panel
display.
2 Press or
The adjusting time appears in the
front panel display.
3 Adjust the delay using /, then
press .
You can adjust from 0 msec to
300 msec in 25 msec increments.
4 Press OPTIONS.
The options menu in the front panel
display turns off.
32
US
Page 33

Selecting the Sound Effect
When Watching Another
Device
1 Press OPTIONS.
The options menu appears on the
TV screen.
2 Select [A/V SYNC].
3 Adjust the delay using /, then
press .
You can adjust from 0 msec to
300 msec in 25 msec increments.
33
US
Page 34

Listening to Music/Sound with the
INPUT +/–
BLUETOOTH
PAIRING
SW +/–
HOME
+/–
Playback
operation buttons
BLUETOOTH
RX/TX
BLUETOOTH® Function
Listening to Music from
a Mobile Device
You can listen to music stored on a
mobile device such as a smartphone or
tablet via a wireless connection by
connecting the system and the mobile
device with the BLUETOOTH function.
When connecting to the mobile device
with the BLUETOOTH function, you can
operate by simply using the supplied
remote control without turning the TV
on.
34
US
Listening to Music by Pairing
with a Mobile Device
1 Press BLUETOOTH PAIRING.
The system enters the pairing
mode, “BT” appears in the front
panel display, and the BLUETOOTH
indicator flashes quickly.
2 Turn on the BLUETOOTH function,
and then select “HT-CT800” after
searching for it on the mobile
device.
If a Passkey is requested, enter
“0000.”
3 Make sure that the BLUETOOTH
indicator on the main unit lights in
blue.
A connection between the system
and mobile device has been
established.
4 Start audio playback with the
music app on the connected
mobile device.
Sound is output from the main unit.
5 Adjust the volume.
• Adjust the volume by pressing
+/– on the remote control.
• Adjust the subwoofer volume by
pressing SW +/– on the remote
control (page 32).
• You can play or pause the content
by using the playback operation
buttons on the remote control.
Page 35

Listening to Music/Sound with the BLUETOOTH® Function
To check the connection status of
the BLUETOOTH function
Status BLUETOOTH indicator
During pairing
standby status
Connection is
being
attempted
Connection has
been
established
Not connected
Tips
• Once the BLUETOOTH connection is
establish ed, an indication recommending
which application to install will be
displayed according to what device you
have connected.
Following the instructions displayed, an
application called SongPal, which will
enable you to operate this system, can be
installed.
See “Listening to Music on the Mobile
De v ic e w it h S on gP al ” ( pa ge 4 0 ) fo r de ta il s
on SongPal.
• Perform pairing for the second and
subsequent mobile devices.
Flashes quickly in blue
Flashes in blue
Lights in blue
Off
Listening to Music from the
Paired Mobile Device
1 Turn the BLUETOOTH function of
the mobile device to on.
2 Press INPUT +/– repeatedly to
display “BT” in the front panel
display.
The system automatically
reconnects to the mobile device it
was most recently connected to.
3 Make sure that the BLUETOOTH
indicator lights in blue.
A connection between the system
and mobile device has been
established.
4 Start audio playback with the
music app on the connected
mobile device.
Sound is output from the main unit.
5 Adjust the volume.
• Adjust the volume by pressing
+/– on the remote control.
• Adjust the subwoofer volume by
pressing SW +/– on the remote
control (page 32).
• You can play or pause the content
by using the playback operation
buttons on the remote control.
To disconnect the mobile device
Perform any of the following items.
• Disable the BLUETOOTH function on
the mobile device.
• Press BLUETOOTH PAIRING on the
remote control.
• Turn off the system or mobile device.
Note
If “BT” does not appear in the front panel
display by pressing INPUT +/– in step 2 of
“Listening to Music from the Paired Mobile
Device,” press BLUETOOTH RX/TX on the
remote control once.
Tip
When the connection is not established,
select “HT-CT800” on the mobile device.
Connecting to a Mobile
Device by One-Touch
Function (NFC)
By holding an NFC-compatible mobile
device such as a smartphone or tablet
near the N mark on the main unit, the
system is turned on automatically, then
pairing and BLUETOOTH connection are
performed automatically.
35
US
Page 36

Compatible devices
BLUETOOTH indicator
Smartphones, tablets, and music players
with the NFC function built-in
(OS: Android™ 2.3.3 or later, excluding
Android 3.x)
1 Turn on the NFC function of the
mobile device.
2 Touch the N mark on the main unit
with the mobile device.
Keep touching until the mobile
device vibrates and message
appears on the mobile device.
Follow the on-screen instructions to
complete pairing of the main unit
and mobile device.
3 Make sure that the BLUETOOTH
indicator lights in blue.
A connection between the system
and mobile device has been
established.
4 Start audio playback with the
music app on the connected
mobile device.
Sound is output from the system.
5 Adjust the volume.
• Adjust the volume by pressing
+/– on the remote control.
• Adjust the subwoofer volume by
pressing SW +/– on the remote
control (page 32).
• You can play or pause the content
by using the playback operation
buttons on the remote control.
To stop playback by One-touch
function
Touch the N mark on the main unit with
the mobile device again.
Notes
• Depending on your device, you may need
to perform the following items on your
mobile device in advance.
– Turn on the NFC function.
– Install the “NFC Easy Connect”
application from Google Play™ and
start the application. (The application
may not be available in some countries/
regions.) For details, refer to the
operating instructions of your device.
• This feature does not work with
BLUETOOTH-compatible headphones. To
listen to sound using a BLUETOOTHcompatible headphones, see “Listening
to Sound of the Connected TV or Device
from Headphones” (page 37).
• [Bluetooth Mode] is changed to [Receiver]
automatically when making BLUETOOTH
connection with the One-touch function.
Even if the One-touch function is
canceled, the [Bluetooth Mode] setting
remains as [Receiver]. For details about
[Bluetooth Mode], see [Bluetooth
Settings] (page 57).
US
36
Page 37

Listening to Music/Sound with the BLUETOOTH® Function
Listening to Sound of the
Connected TV or Device
from Headphones
You can listen to sound of the
connected TV or device from
BLUETOOTH-compatible headphones
by connecting it with the BLUETOOTH
function.
Listening to Sound by Pairing
with Headphones
1 Set the BLUETOOTH-compatible
headphones to the pairing mode.
Refer to the operating instructions
of the headphones for pairing
method.
2 Press HOME.
The home menu appears on the TV
screen.
3 Select [Setup] from the home
menu.
The setup display appe ars on the TV
screen.
4 Select [Bluetooth Settings] -
[Bluetooth Mode] - [Transmitter].
The system enters BLUETOOTH
transmission mode.
5 Select the name of the
headphones from the [Device List]
in [Bluetooth Settings].
When the BLUETOOTH connection
is established, [Bluetooth device is
connected.] appears. (The
connected device name also
appears.)
If you cannot find name of your
headphones in [Device List], select
[Scan].
6 Return to the home menu and
select the desired input.
The image of the selected input
appears on the TV screen, “BT TX”
appears in the front panel display,
then the sound is output from the
headphones.
No sound is output from the
system.
For selecting input, see “Using the
Home Menu” (page 15).
7 Adjust the volume.
Adjust the volume level of the
headphones first. The volume level
of the headphones can be
controlled with VOL +/– on the main
unit and +/– on the remote
control.
To remove a registered device
from the device list
1 Follow steps 1 to 5 of “Listening to
Sound by Pairing with Headphones.”
2 Select the name of the headphones,
and then press OPTIONS.
3 Select [Remove].
4 Follow the on-screen instructions to
delete the desired headphones from
the device list.
37
US
Page 38

Listening to Sound with
Paired Headphones
About the Connection of the
Headphones
1 Press HOME.
The home menu appears on the TV
screen.
2 Select the desired input.
For selecting input, see “Using the
Home Menu” (page 15).
3 Set the BLUETOOTH function of
the headphones to on.
4 Press BLUETOOTH RX/TX on the
remote control.
[Bluetooth Mode] is set to
[Transmitter] and “BT TX” appears in
the front panel display.
The system automatically
reconnects to the headphones it
was most recently connected to,
then the sound is output from the
headphones.
No sound is output from the
system.
5 Adjust the volume.
Adjust the volume level of the
headphones. You can also adjust
volume level of the headphones
with +/– on the remote control.
To disconnect the headphones
Perform any of the following items.
– Disable the BLUETOOTH function on
the headphones.
– Press BLUETOOTH RX/TX.
– Turn off the system or the
headphones.
– Select the device name of the
connected headphones from
[Setup] - [Bluetooth Settings] [Device List]. [Connected] of the
device name disappears.
• You may not be able to adjust the
volume level depending on the
BLUETOOTH-compatible headphones.
• [Bluetooth Audio] is disabled when
[Bluetooth Mode] is set to [Off] or
[Transmitter].
• When input of [Bluetooth Audio] is
selected, you cannot set [Bluetooth
Mode] to [Transmitter]. You cannot
switch it with BLUETOOTH RX/TX on
the remote control neither.
• You can register up to 9 BLUETOOTH
devices. If a 10th BLUETOOTH device is
registered, the oldest connected
BLUETOOTH device will be overwritten
by the new one.
• The system can display up to 15
detected BLUETOOTH device in the
[Device List].
• You cannot change the sound effect
or settings in the options menu while
transmitting sound to the
BLUETOOTH-compatible headphones.
• Some content may not be output due
to content protection.
• Playback of audio/music on the
BLUETOOTH device is delayed
compared to that o n the main unit due
to the characteristics of BLUETOOTH
wireless technology.
• You can enable or disable the
reception of AAC or LDAC audio from
the BLUETOOTH device (page 57).
38
US
Page 39

Listening to Music/Sound Using the Network Function
Listening to Music/Sound Using
PC
Wireless LAN router
the Network Function
Listening to Music on
your PC via a Home
Network
You can play music files stored on your
PC via your home network.
Music files can be played by operating
on the menu that is displayed on the TV
screen or SongPal on a mobile device
such as a smartphone or tablet.
Preparing the Home
Network
1 Connect the system to a network.
See “Connecting to a Wired
Network” (page 21) and
“Connecting to a Wireless Network”
(page 22).
2 Connect the PC to a network.
For details, refer to the operating
instructions of the PC.
3 Set the PC.
To use the PC on your home
network, you need to set the PC as
the server. For details, refer to the
operating instructions of the PC.
Tip
See [Setup] - [Network Settings] [Network Connection Status] when
checking the network connection status.
Listening to Music on a PC
1 Press HOME.
The home menu appears on the TV
screen.
2 Select [Home Network] from the
home menu.
The device name on your home
network appears on the TV screen.
3 Select the desired device -
folder on which songs are
stored - song.
The selected song is played and
sound is output from the system.
4 Adjust the volume.
• Adjust the volume by pressing
+/– on the remote control.
• Adjust the subwoofer volume by
pressing SW +/– on the remote
control (page 32).
Tip
You can perform various operations from
the options menu (page 62).
39
US
Page 40

Listening to Music on a PC by
PC
Wireless LAN router
Smartphone or
tablet
Using SongPal
You can play music files stored on the
PC by operating SongPal that is installed
to a mobile device such as a
smartphone or tablet. For details of
SongPal, see “What You can Do with
SongPal” (page 40) or the following
URL.
http://info.songpal.sony.net/help/
Listening to Music on the
Mobile Device with
SongPal
What You can Do with
SongPal
SongPal is an application for controlling
compatible Sony audio devices using
the mobile d evice such as a smartpho ne
or tablet.
For details about SongPal, refer to the
following URL.
http://info.songpal.sony.net/help/
Installing SongPal onto your mobile
device provides the following.
Sound settings of the system
You can easily customize your sound, or
use the [ClearAudio+] setting
recommended by Sony.
Music service
You can configure the initial settings to
use music services*.
* Depending on the country and region,
music services and their period of
availability may differ.
An update of the device may be required.
When using Chromecast built-in on
music service, see “Using Chromecast
built-in” (page 41).
Enjoying music on your home
network
You can play music stored in your PC or
home network server over your
network.
40
US
Page 41

Listening to Music/Sound Using the Network Function
Enjoying music on the USB device
You can play music on a device
connected to the (USB) port on the
main unit.
Note
What you can control with SongPal varies
depending on the connected device. The
specification and design of the application
may change without notice.
Using Chromecast builtin
Chromecast built-in allows you to select
music content from the Chromecastenabled app and play back on the
system or group that the system is
included.
Using SongPal
1 Install the free SongPal app to the
mobile device.
Search for SongPal at Google Play or
the App Store and install it onto
your mobile device.
2 Connect the system and mobile
device with the BLUETOOTH
function (page 34) or network
function (page 21).
3 Start SongPal.
4 Operate by following the SongPal
screen.
Notes
• Before using SongPal, be sure to set the
[Bluetooth Mode] to [Receiver] (page 57).
• Use SongPal of the latest version.
Tips
• You can connect the system and mobile
device with the NFC function (page 35).
• When connecting with the network
function, connect the mobile device to
the same network as that of the system.
1 Press HOME.
The home menu appears on the TV
screen.
2 Select [Music Service List] on the
home menu.
The music service list appears on
the TV screen.
3 Select [Chromecast built-in].
Perform the settings to use
Chromecast built-in on the system
by following the on-screen
message.
4 Connect the mobile device by Wi-
Fi to the same network as that of
the system.
5 Install the Chromecast-enabled
app to the mobile device.
6 Start the Chromecast-enabled
app, tap the cast button, and
select the system or group that
the system is included.
7 Select and play music on the
Chromecast-enabled app.
The music is played on the system.
41
US
Page 42

To play music quickly even when
the system is in standby mode
Set [Quick Start/Network Standby] to
[On] (page 59).
Note
Depending on the country and region,
Chromecast built-in and the Chromecastenabled app may not be provided.
Using Spotify
You can select the music on the Spotify
app and play it on the system. To play
on the system, you need the Spotify
Premium account.
Enabling the “Spotify
Connect” Function
1 Connect the mobile device by Wi-
Fi to the same network as that of
the system.
2 Install the Spotify app to the
mobile device.
3 Start the Spotify app and log in to
the Spotify Premium account.
4 Select and start playing the music
on the Spotify app.
5 Select the Connect icon on the
Spotify app and select the system
as the audio output device.
The music is played on the system.
42
To play music quickly even when
the system is in standby mode
Set [Quick Start/Network Standby] to
[On] (page 59).
US
Page 43

Listening to Music/Sound Using the Network Function
Resuming the Music that has
MUSIC SERVICE
Played on the Mobile Device
1 Press MUSIC SERVICE.
When you have played the music of
Spotify on the system, the music
that was played with Spotify is
resumed. For details, see “Using the
MUSIC SERVICE Button” (page 43).
Note
The Spotify app may not be available in
some countries/regions.
Using the MUSIC SERVICE
Button
To enjoy music services, the system
must be connected to the Internet.
Press MUSIC SERVICE.
The music service list appears on the TV
screen.
When you have played the music of
Spotify on the system, the music that
was played with Spotify is resumed. See
“Using Spotify” (page 42).
Notes
•Music services may not be available in
some countries/regions.
• If the resume playback is not available,
the last playlist played on the system
plays.
•To play on the system, you need the
Spotify Premium account.
Tips
•You can update the music service list by
pressing OPTIONS and selecting [Update
Services] on the music service list.
• You can display the music service list by
selecting [Music Service List ] on the home
menu or pressing MUSIC SERVICE on the
main unit.
43
US
Page 44

Connecting the SongPal
Link-Compatible Device
(Wireless Multi Room/
Wireless Surround)
You can enjoy music in any room or
listen to music in surround sound by
using the system with the SongPal Linkcompatible wireless speaker.
Listening to the Same Music
in Different Rooms (Wireless
Multi Room)
You can enjoy the following music or
sound in different rooms with high
sound quality using your home wireless
network.
•Music on the music service
• Mus ic st ored in your PC o r smartpho ne
• Sound of the [TV], [HDMI1], [HDMI2],
[HDMI3], or [Analog] input of the
system*
* You can enjoy the sound of the device
that is connected to the system. The
sound is delayed behind the picture for
the above inputs. If you are bothered by
a time gap between the sound and
picture, cancel the wireless multi room
function.
You can operate with SongPal that is
installed on a mobile device. To use
multiple SongPal-compatible devices,
connect them to the same wireless LAN.
To perform setting on SongPal
Perform the setting by following the
help on SongPal.
Note
This function is not available for music on
the connected BLUETOOTH device to the
system.
Tip
For details about SongPal, see “What You
can Do with SongPal” (page 40).
Adding Rear Speakers
(Wireless Surround)
You can add wireless speakers
manufactured by Sony (not supplied) as
the surround speakers of the system.
Use the same model for the two wireless
speakers.
For details about applicable speakers,
refer to the following URL.
http://sony.net/nasite/
44
US
Page 45

Listening to Music/Sound Using the Network Function
Notes
• When using the wireless surround
function, the wireless LAN function is not
available. Connect to the network with a
wired LAN.
• When using the wireless surround
function, you cannot set [
Mode
] to [Transmitter] (page 57).
• When using the wireless surround
function, [
(page 58) is not available.
Bluetooth Codec - LDAC]
To perform the setting on the
system
1 Update the wireless speaker to
the latest version.
The software of the wireless
speaker is not updated
automatically when using the
wireless surround function. To
update, cancel the wireless
surround function and connect the
wireless speaker to the internet.
2 Connect the system to the
network with a wired LAN
(page 21).
When using the wireless surround
function, the wireless LAN function
is not available.
3 Install the wireless speakers, and
turn them on.
4 Connect the wireless speakers to
the same network as that of the
system.
5 Press HOME.
The home menu appears on the TV
screen.
6 Select [Setup] from the home
menu.
The setup display appe ars on the TV
screen.
7 Select [Wireless Surround
Settings].
Bluetooth
8 Perform the setting by following
the on-screen instructions.
Tip
You can display the setting display for the
wireless surround function by selecting
[Wireless Surround] on the home menu.
To perform the setting on
SongPal
1 Update the wireless speaker to
the latest version.
The software of the wireless
speaker is not updated
automatically when using the
wireless surround function. To
update, cancel the wireless
surround function and connect the
wireless speaker to the internet.
2 Connect the system to the
network with a wired LAN
(page 21).
When using the wireless surround
function, the wireless LAN function
is not available.
3 Connect the mobile device to the
same network as that of the
system.
4 Install the wireless speakers, and
turn them on.
5 Connect the wireless speakers to
the same network as that of the
system.
6 Select the system on SongPal,
then perform the setting by
following the instructions on
SongPal.
Note
The SongPal settings are effective with the
SongPal of version 4.0 or later. For details
about the SongPal installing, see “Using
SongPal” (page 41).
45
US
Page 46

To cancel the wireless surround
function
Select [Setup] - [Wireless Surround
Settings] - [Stop Wireless Surround] on
the home menu.
46
US
Page 47

Using the Various Functions/Settings
Using the Various Functions/
Settings
Customizing the
Speaker Settings for
Surround Sound
To obtain the best possible surround
sound, set the speakers distance from
your listening position and their output
level, etc.
The default settings are underlined.
1 Press HOME.
The home menu appears on the TV
screen.
2 Select [Setup] from the home
menu.
The setup display appe ars on the TV
screen.
3 Select [Audio Settings] - [Speaker
Settings].
The [Speaker Settings] screen
appears on the TV screen.
4 Perform the speaker settings.
Select the setting item from the
following items by pressing /
and , then set the value in
accordance with the environment
by pressing / and .
[Distance]
Set the distance from the listening
position to the speakers.
You can set the value from 0 ft to 33 ft
(1/4 ft step) (0 meters to 10 meters (0.1
m step)).
1)
: Sets the front speaker
[Front]
distance.
[Subwoofer]
distance.
1)
: Sets the subwoofer
2)
[Surround L]
speaker distance.
[Surround R]
speaker distance.
1)
This item does not appear when using
the wireless surround function.
2)
This item appears when using the
wireless surround function.
: Sets the left surround
2)
: Sets the right surround
Tip
You can change measurement units (feet
or meters) by pressing the color button
(RED).
[Level]
Adjust the sound level of the speakers.
For [Front] and [Subwoofer], you can set
the value from -6.0 dB to 6.0 dB (0.5 dB
step).
For [Surround L]* and [Surround R]*, you
can set the value from -10.0 dB to 10.0
dB (0.5 dB step).
[Front]: Sets the front speaker level.
[Subwoofer]: Sets the subwoofer level.
[Surround L]*: Sets the left surround
speaker level.
[Surround R]*: Sets the right surround
speaker level.
* This item appears when using the
wireless surround function.
[Test Tone]
The test tone is emitted from the
speakers for checking the available
speakers.
: The test tone is not emitted from
[Off]
the speakers.
[On]: The test tone emitted from each
speaker in order.
47
US
Page 48

Performing the Wireless
LINK
Power indicator
Connection of the
Subwoofer (LINK)
Perform the wireless connection of the
subwoofer again.
4 Press LINK on the rear of the
subwoofer.
The power indicator of the
subwoofer flashes in green.
Proceed to the next step within 1
minute.
5 Select [Start].
The link setting starts.
To return to the previous display,
select [Cancel].
6 Complete the link setting by
following the on-screen message.
The power indicator of the
subwoofer lights in green.
Notes
• If the message [Cannot set Link.] appears,
follow the on-screen instructions.
• When [Bluetooth Mode] is set to
[Transmitter] and the BLUETOOTH device
is connected to the system, the wireless
subwoofer connection cannot be
established.
1 Press HOME.
2 Select [Setup] from the home
3 Select [System Settings] -
48
The home menu appears on the TV
screen.
menu.
The setup display appe ars on the TV
screen.
[Wireless Subwoofer Connection].
The [Wireless Subwoofer
Connection] screen appears on the
TV screen.
US
Page 49

Using the Various Functions/Settings
Playing Compressed
AUDIO
Audio Files or CDs in
Natural Sound Quality
(DSEE)
This function enhances the sound
quality of compressed audio files or CDs
by restoring high-range sound removed
in the compression process. You can
enjoy listening to sound close to its
original, natural and spatial sound.
1 Press HOME.
The home menu appears on the TV
screen.
2 Select [Setup] from the home
menu.
The setup display appe ars on the TV
screen.
3 Select [Audio Settings] - [DSEE].
4 Select [On].
Notes
• This function is only available when
[ClearAudio+] or [Music] is selected as the
sound field (page 30).
• This function is compatible with the
2-channel digital input signals of 44.1 kHz
or 48 kHz sampling frequency.
• The sampling frequency/bit depth after
upscaling is up to 96 kHz/24 bit.
• This function is not compatible with DSD
signals.
• This function does not work for the
analog input.
• This function does not work when using
the wireless surround function or
Chromecast built-in.
Enjoying Multiplex
Broadcast Sound (AUDIO)
You can enjoy multiplex broadcast
sound when the system receives a
Dolby Digital multiplex broadcast signal.
1 Press AUDIO.
The audio signal appears in the front
panel display.
2 Press the button repeatedly to
select the desired audio signal.
Audio signal Explanation
“MAIN” Sound of the main
“SUB” Sound of the sub
“MN/SB” Mixed sound of both
Notes
•To receive a Dolby Digital signal, you
need to connect a TV or other devices to
the TV IN (OPTICAL) jack with the optical
digital cable (not supplied).
•If your TV’s HDMI IN jack is compatible
with the Audio Return Channel function
(page 52), you can receive a Dolby Digital
signal via HDMI cable.
language will be
output.
language will be
output.
the main and sub
languages will be
output.
49
US
Page 50

Deactivating Buttons on
DIMMER
the Main Unit
You can deactivate buttons on the main
unit for preventing misoperation, such
as child mischief (Child lock function).
Press VOL –, VOL +, and VOL – in order
while pressing and holding INPUT on
the main unit.
“LOCK” appears in the front panel
display, and buttons on the ma in unit do
not work.
You can only operate the system by
using the remote control.
Canceling the Child Lock
Function
Press VOL –, VOL +, and VOL – in order
while pressing and holding INPUT on
the main unit.
“UNLCK” appears in the front panel
display, and the child lock function is
canceled.
Note
(power) is not locked with the child lock
function.
Changing the Brightness
of the Front Panel
Display and BLUETOOTH
Indicator (DIMMER)
You can change the brightness of the
front panel display and BLUETOOTH
indicator.
1 Press DIMMER.
The display mode appears in the
front panel display.
2 Press the button repeatedly to
select the desired display mode.
Mode Explanation
“BRIGHT” The front panel display
“DARK” The front panel display
“OFF” The front panel display
Note
The front panel display is turned off when
“OFF” is selected. It turns on automatically
when you press any button, then turns off
again if you do not operate the system for
about 10 seconds. Howe ver, in some cases,
the front panel display may not turn off. In
this case, the brightness of the front panel
display is same as “DARK.”
and BLUETOOTH
indicator light brightly.
and BLUETOOTH
indicator light darkly.
is turned off.
50
US
Page 51

Using the Various Functions/Settings
Saving Power in Standby
Mode
Using the Control for
HDMI Function
Check that you have made the following
settings:
– [Bluetooth Standby] is set to [Off]
(page 57).
– [Standby Through] is set to [Off]
(page 58).
– [Quick Start/Network Standby] is set
to [Off] (page 59).
– [Remote Start] is set to [Off] (page 60).
Connecting a device such as a TV or Bluray Disc player compatible with the
Control for HDMI function* by HDMI
cable enables you to easily operate the
device by a TV remote control.
The following functions can be used
with the Control for HDMI function.
• System Power Off function
• System Audio Control function
•Audio Return Channel
• One-Touch Play function
• Menu Operation by TV Remote Control
• HDMI Standby Through power saving
setting
Note
These functions may work with devices
other than those manufactured by Sony,
but operation is not guaranteed.
* Control for HDMI is a standard used by
CEC (Consumer Electronics Control) for
allowing HDMI (High-Definition
Multimedia Interface) devices to control
each other.
Preparing to Use the Control
for HDMI Function
Turn [System Settings] - [HDMI Settings]
- [Control for HDMI] on the system to
[On] (page 58). The default setting is
[On].
Enable the Control for HDMI function
settings for the TV and other device
connected to the system.
Tip
If you enable the Control for HDMI
(“BRAVIA” sync) function when using a TV
manufactured by Sony, the Control for
HDMI function of the system is also
enabled automatically. When settings are
51
US
Page 52

completed, “DONE” appears in the front
panel display.
be available. For details, refer to the
operating instructions of your TV.
System Power Off Function
When you turn off the TV, the system
will turn off automatically.
Set [System Settings] - [HDMI Settings] [Standby Linked to TV] on the system to
[On] or [Auto] (page 58). The default
setting is [Auto].
Note
The connected device may not turn off
depending on the status of the device.
System Audio Control
Function
If you turn on the system while you are
watching the TV, the TV sound will be
output from the speakers of the system.
The volume of the system can be
adjusted using the TV’s remote control.
If the TV sound was output from the
speakers of the system the previous
time you watched the TV, the system
will be turned on automatically when
you turn on the TV again.
Operations can also be made by the
TV’s menu. For details, refer to the
operating instructions of your TV.
Notes
• Sound is only output from the TV if other
than [TV], [HDMI1], [HDMI2] or [HDMI3]
input is selected when using the Twin
Picture function on the TV. When you
disable the Twin Picture function, the
sound is output from the system.
• The number for the system’s volume level
is displayed on the TV screen depending
on the TV. The volume number displayed
on the TV may differ from the number on
the front panel display of the system.
• Depending on the settings of the TV, the
System Audio Control function may not
Audio Return Channel
If the system is connected to a TV’s
HDMI IN jack compatible with Audio
Return Channel (ARC), you can listen to
TV sound from the speakers of the
system without connecting an optical
digital cable.
On the system, turn [System Settings] [HDMI Settings] - [TV Audio Input Mode]
to [Auto] (page 58). The default setting
is [Auto].
Note
If the TV is not compatible with Audio
Return Channel, the optical digital cable
(not supplied) needs to be connected (refer
to the supplied Startup Guide).
One-Touch Play Function
When you play content on a device (Bluray Disc player, “PlayStation
connected to the system, the system
and TV are turned on automatically, the
input of the system is switched to the
input for the device played, and sound i s
output from the speakers of the system.
Notes
• If [System Settings] - [HDMI Settings] [Standby Through] on the system is set to
[On] or [Auto] and the TV sound was
output from the speakers of the TV the
previous time you watched the TV, the
system does not turn on and the sound
and picture are output from the TV even if
device content is played (page 58).
• Depending on the TV, the beginning part
of content being played may not play
correctly.
4,” etc.)
®
52
US
Page 53

Using the Various Functions/Settings
Menu Operation by TV
Remote Control
You can select the system using the
SYNC MENU button on the TV remote
control and operate the system.
This function can be used if the TV
supports the link menu. For details, refer
to the operating instructions of your TV.
Notes
• In the TV’s link menu, the system is
recognized by the TV as “Player.”
• Some operations may not be available
with some TVs.
HDMI Standby Through
Power Saving Setting
Using the “BRAVIA” Sync
Function
In addition to the Control for HDMI
function, you can also use the following
functions on devices compatible with
the “BRAVIA” sync function.
•Scene Select function
• Home Theatre Control
• Echo Canceling function
• Language Follow
Note
These functions are proprietary functions
of Sony. This function cannot operate with
products other than those manufactured
by Sony.
HDMI Standby Through power saving
setting (page 58) is a function that
allows you to enjoy the sound and
picture of a connected device without
turning on the system.
Set [System Settings] - [HDMI Settings] [Standby Through] to [Auto] (page 58).
The default setting is [Auto].
Note
If the picture of a device connected to the
system is not displayed on the TV, set
[Standby Through] to [On]. If you connect a
TV other than those manufactured by
Sony, we recommend you to select this
setting.
Scene Select Function
The sound field of the system is
automatically switched according to the
TV’s Scene Select function settings. For
details, refer to the operating
instructions of your TV.
Set the sound field to [ClearAudio+]
(page 30).
Home Theatre Control
Function
When using a TV compatible with the
Home Theatre Control function, setting
the system, setting the sound field
settings, input switching, etc. can be
done without switching the TV input.
Th is fu nc ti on ca n b e u se d w he n t he TV is
connected to the Internet. For details,
refer to the operating instructions of
your TV.
53
US
Page 54

Echo Canceling Function
Echo is reduced when you use Social
Viewing function such as Skype while
watching TV programs. This function
can be used if the TV supports Social
Viewing function. For details, refer to
the operating instructions of your TV.
Notes
• If the input of the system is [HDMI1],
[HDMI2] or [HDMI3] when using the Social
Viewing function, the input is
automatically changed to [TV]. Sound of
the Social Viewing and TV program is
output from the speakers of the system.
• Sound is only output from the speaker of
the TV if the input of the system is other
than [TV], [HDMI1], [HDMI2] or [HDMI3]
when using the Social Viewing function.
• This function cannot be used when sound
is output from the TV.
Language Follow
When you change the language for the
on-screen display of the TV, the
system’s on-screen display language is
also changed.
54
US
Page 55

Using the Various Functions/Settings
Using the Setup Display
You can make various adjustments to items such as picture and sound.
The default settings are underlined.
1 Press HOME.
The home menu appears on the TV screen.
2 Select [Setup] from the home menu.
The setup display appears on the TV screen.
3 Select the setting item.
Setting item Explanation
[Software Update] Updates the software of the system. (page 56)
[Screen Settings]
[Audio Settings]
[Bluetooth Settings]
[Wireless Surround Settings]
[System Settings] Makes the system-related settings. (page 58)
[Network Settings]
[Input Skip Setting] Sets the input skip setting for each inpu t. (page 60)
[Easy Setup]
[Resetting]
Makes the screen settings acco rding to the type of
TV. (page 56)
Makes the audio settings according to the type of
connection jacks. (page 56)
Makes detailed settings for the BLUETOOTH
function. (page 57)
Makes setting for the wireless surround function.
(page 58)
Makes detailed settings for the Internet and home
network. (page 60)
Re-runs the Easy Setup to make the basic settings.
(page 60)
Resets the system to the factory default settings.
(page 60)
55
US
Page 56

[Software Update]
By updating your software to the latest
version, you can take advantage of the
newest functions.
For information about update functions,
visit the following website:
http://www.sony.com/soundbarsupport
Notes
• An Internet environment is necessary to
perform updates via Internet.
• During a software update, “UPDT”
appears in the front panel display. After
the update is complete, the system
automatically reboots. While the
updating operation is in progress, do not
turn on or off the system or operate the
system or TV. Wait for the software
update to complete.
• Set [Auto Update] to [On] when you want
to perform software updates
automatically (page 59). Softwar e update
may be performed even if you select [Off]
in [Auto Upd ate] depending on the details
of the updates.
[Update via Internet]
Updates the system’s software using
the available network. Follow the
instructions on the screen. Make sure
network is connected to the Internet.
[Update via USB Memory]
Updates software using USB memory.
Make sure that the software update
folder is correctly named “UPDATE.”
[Screen Settings]
[Output Video Resolution]
[Auto]: Outputs video signal according
to the resolution of the TV or connected
device.
[480p/576p]*: Outputs 480p/576p
video signal.
* If the color system of the playback
content is NTSC, the video signals
resolution can be converted to [480p]
only.
[YCbCr/RGB (HDMI)]
[Auto]: Automatically detects the type
of external device, and then switches to
the matching color setting.
[RGB]: Select this when connecting to a
device with an HDCP compliant DVI jack.
[Video Direct]
You can disable the On-Screen Display
(OSD) of the system when [HDMI1],
[HDMI2] or [HDMI3] input is selected.
This function is useful when playing a
game, you can fully enjoy the game’s
screen.
[On]: Disables the OSD. Information will
not display on the TV screen and the
OPTIONS and DISPLAY buttons will not
work.
: Displays information on the TV
[Off]
screen only when you change the
settings, such as when selecting the
sound field.
[Audio Settings]
[Speaker Settings]
You can perform the speaker settings to
obtain the best possible surround
sound. For details, see “Customizing the
Speaker Settings for Surround Sound”
(page 47).
[DSEE]
This function is only available when
[ClearAudio+] or [Music] is selected as
the sound field.
: Enhances sound quality by
[On]
restoring high-range sound (page 49).
[Off]: Off
[Audio DRC]
You can compress the dynamic range of
the sound track.
: Automatically compresses
[Auto]
sound encoded in Dolby TrueHD.
56
US
Page 57

Using the Various Functions/Settings
[On]: The system reproduces the dolby
sound track with the kind of dynamic
range that the recording engineer
intended.
[Off]: No compression of dynamic
range.
[Audio Output]
You can select the output method used
for audio signal output.
[Speaker]: Outputs multi-channel sound
from the system’s speakers only.
[Speaker + HDMI]
: Outputs multichannel sound from the system’s
speakers and 2-channel linear PCM
signals from the HDMI OUT (ARC) jack.
Note
When [Control for HDMI] is set to [On]
(page 58), [Audio Output] is set to
[Speaker + HDMI] automatically and this
setting cannot be changed.
[Sound Effect]
You can turn on/off the sound effect
such as the sound field.
[Sound Field On]
: Enables all sound
effects.
[DTS Neo:6 Cinema]/[DTS Neo:6 Music]:
Performs DTS Neo:6 Cinema/Music
mode decoding. For 2 channel source,
the system simulates surround sound
from 2 channel sources and produces
multi-channel sound. For multi-channel
source, the system outputs sound from
the speakers depending on the number
of channels of the source.
Note
This item can be selected only when
using the wireless surround function.
[Bluetooth Settings]
[Bluetooth Mode]
You can enjoy content from a
BLUETOOTH device by using this system
or listen to sound from this system by
using BLUETOOTH-compatible
headphones.
[Receiver]
: This system is in receiver
mode, which enables it to receive and
output audio from the BLUETOOTH
device.
[Transmitter]: This system is in
transmitter mode, which enables it to
send audio to the BLUETOOTHcompatible headphones. If you switch
the input of the system, “BT TX” appears
on the front panel display.
[Off]: The BLUETOOTH function is turned
off and you cannot select the [Bluetooth
Audio] input.
Note
You can connect to a BLUETOOTH
device* by using the One-touch function
even if you have set [Bluetooth Mode] to
[Off].
* Only mobile devices such as a
smartphone, tablet, WALKMAN®
[Device List]
Displays a list of paired and detected
BLUETOOTH devices (SNK device) when
[Bluetooth Mode] is set to [Transmitter].
[Bluetooth Standby]
You can set the [Bluetooth Standby] so
that the system can be turned on by a
BLUETOOTH device even when the
system is in standby mode. This
function is only available when you set
[Bluetooth Mode] to [Receiver] or
[Transmitter].
: The system turns on automatically
[On]
when you request a BLUETOOTH
connection from a paired BLUETOOTH
device.
[Off]: Off
[Bluetooth Codec - AAC]
This function is only available when you
set [Bluetooth Mode] to [Receiver] or
[Transmitter].
: Enable AAC codec.
[On]
[Off]: Disable AAC codec.
57
US
Page 58

Notes
• You can enjoy high-quality sound if AAC
is enabled and your device supports AAC.
• When connecting BLUETOOTHcompatible headphones, this setting
cannot be changed.
[Bluetooth Codec - LDAC]
This function is only available when you
set [Bluetooth Mode] to [Receiver] or
[Transmitter].
: Enable LDAC codec.
[On]
[Off]: Disable LDAC codec.
Notes
• You can enjoy more high-quality sound if
LDAC is enabled and your device supports
LDAC.
• When connecting BLUETOOTHcompatible headphones, this setting
cannot be changed.
[Wireless Playback Quality]
You can set the transmission data rate
of LDAC playback. This function is only
available when you set [Bluetooth
Mode] to [Transmitter] and [Bluetooth
Codec - LDAC] to [On].
[Auto]: The data transfer rate is
automatically changed depending on
the environment. If audio playback is
unstable in this mode, use the other
three modes.
[Sound Quality]: The highest bit rate is
used. Sound is sent in a higher quality;
however, audio playback sometimes
may become unstable when the link
quality is not good enough.
[Standard]
balances both sound quality and
playback stability.
[Connection]: Stability is prioritized.
Sound quality may be reasonable and
connection status will most likely be
stable. If the connection is unstable, this
setting is recommended.
: The middle bit rate is used. It
[Wireless Surround
Settings]
This setting is for using wireless
speakers (not supplied) as the surround
speakers of the system. For details, see
“Adding Rear Speakers (Wireless
Surround)” (page 44).
[System Settings]
[OSD Language]
You can select the language you want
for the system on-screen display.
[Wireless Subwoofer Connection]
You can perform wireless connection of
the subwoofer again. For details, see
“Performing the Wireless Connection of
the Subwoofer (LINK)” (page 48).
[HDMI Settings]
• [Control for HDMI] (page 51)
: The Control for HDMI function is
[On]
enabled. Devices connected with an
HDMI cable can control each other.
[Off]: Off
• [Standby Linked to TV] (page 52)
This function is available when you set
[Control for HDMI] to [On].
[Auto]: If the input of the system is
[TV], [HDMI1], [HDMI2], or [HDMI3], the
system turns off automatically when
you turn off the TV.
[On]: The system turns off
automatically when you turn off the TV
regardless of the input.
[Off]: The system does not turn off
when you turn off the TV.
• [Standby Through] (page 53)
This function is available when you set
[Control for HDMI] to [On].
[Auto]: Signals are output from the
system’s
the TV is turned on while the system is
not turned on. The system standby
HDMI OUT (ARC) jack when
58
US
Page 59

Using the Various Functions/Settings
power consumption can be reduced
more than when set to [
On]: Signals are always output from
[
the system’s
when the system is not turned on. If
you connect a TV other than those
manufactured by Sony, we
recommend that you select this
setting.
Off]: Signals are not output from the
[
system’s
the system is not turned on. Turn on
the system to enjoy on the TV content
of a device connected to the system.
The system standby power
consumption can be reduced more
than when set to [
• [TV Audio Input Mode] (page 52)
Set this function when the system is
connected to a TV’s HDMI IN jack that
is compatible with Audio Return
Channel. The Audio Return Channel
function is available when you set
[Control for HDMI] to [On].
[Auto]
from the speakers of the system.
[Optical]: Use this setting when an
optical digital cable is connected.
•[HDMI Signal Format]
You can select the HDMI signal format
for the input signal. For details, see
“Setting the HDMI Signal Format to
Watch 4K Video Content” (page 20).
HDMI OUT (ARC) jack
HDMI OUT (ARC) jack when
On].
: You can listen to TV sound
[Quick Start/Network Standby]
[On]: Shortens the startup time from
standby mode. You can operate the
system quickly after turning it on.
: Off
[Off]
[Auto Standby]
[On]: Turns on the [Auto Standby]
function. When you do not operate the
system for about 20 minutes, the
system enters standby mode
automatically.
: Off
[Off]
On].
[Software Update Notification]
[On]: Sets the system to inform you of
latest software version information
(page 56).
[Off]: Off
[Auto Update Settings]
• [Auto Update]
[On]: Software update is automatically
executed between 2 a.m. and 5 a.m.
local time in the selected [Time Zone]
while this system is not in use. If you
select [Off] in [Quick Start/Network
Standby], software update is
performed after you turn off the
system.
: Off
[Off]
• [Time Zone]
Select your country/region.
Notes
• Software update may be performed even
if you select [Off] in [Auto Update]
depending on the details of the updates.
•Software update is performed
automatically within 11 days of a new
software release.
[Device Name]
You can change the name of this system
according to your preference so that it is
more recognizable when using the
[Bluetooth Audio] function. The name is
also used with other networks, such as
the home network. Follow on-screen
instructions and use the software
keyboard to enter the name.
[System Information]
You can display the system’s software
version information and the MAC
address.
[Software License Information]
You can display the Software License
Information.
59
US
Page 60

[Network Settings]
[Internet Settings]
Connect the system to the network
beforehand.
[Wired Setup]: Select this when you
connect to a broadband router using a
LAN cable. When you select this setting,
the wireless LAN function of the system
is disabled automatically.
[Wireless Setup]: Select this when you
use the built-in Wi-Fi function of the
system to connect to a wireless
network.
Tip
For further details, visit the following
website and check the FAQ:
http://www.sony.com/soundbarsupport
[Network Connection Status]
Displays the current network
connection status.
[Network Connection Diagnostics]
You can run the network diagnostic to
check if the network connection has
been made properly.
[Connection Server Settings]
Sets whether or not to display the
connected home network server.
[Auto Home Network Access
Permission]
[On]: Allows automatic access from a
newly detected home network
controller.
[Off]: Off
[External Control]
[On]
: Allows the home automation
controller to operate this system.
[Off]: Off
[Remote Start]
[On]: Allows you to turn on the system
by a device linked via a network when
the system is in standby mode.
: The system cannot be turned on
[Off]
by a device linked via a network.
[Input Skip Setting]
The skip setting is a convenient feature
that allows you to skip unused inputs
when selecting a function by pressing
INPUT +/–.
[Do not skip]: The system does not skip
the selected input.
[Skip]: The system skips the selected
input.
Note
When you press INPUT +/– during the
home menu is displayed, input icon
appears dimmed if it has been set to [Skip].
Tip
You can perform [Input Skip Setting] from
the options menu (page 62).
[Easy Setup]
Run [Easy Setup] to make the basic
initial settings and the basic network
settings for the system. Follow the onscreen instructions.
[Home Network Access Control]
Displays a list of home network
controller-compatible products and sets
whether or not to accept commands
from the controllers in the list.
US
60
[Resetting]
[Reset to Factory Default Settings]
You can reset the system settings to the
factory default by selecting the group of
settings. All the settings within the
group will be reset.
Page 61

Using the Various Functions/Settings
[Initialize Personal Information]
You can erase your personal
information stored on the system.
Note
If you dispose, transfer or resell this
system, please delete all Personal
Information for security purposes. Please
take appropriate measures such as logging
out after using a network service.
61
US
Page 62

Options Menu List
Various settings and playback operations are available by pressing OPTIONS. The
available items differ depending on the situation.
Item Explanation
[A/V SYNC] Adjusts the time gap between picture and so und. Sound output can be
[Sound Field] Changes the sound field setting (page 30).
[Night] Selects the night mode (page 31).
[Voice] Selects the voice mode (page 31).
[Input Skip Setting] Skips unused inputs when selecting a function by pressing INPUT +/–
[Input Label Setting] Changes the input name of [HDMI1]. [HDMI2], or [HDMI3] that is
[Repeat Setting] Sets repeat playback.
[Shuffle Setting] Sets shuffle playback.
[Play/Stop] Starts or stops playback.
[Play from beginning] Plays the item from the beginning.
delayed (page 32).
(page 60).
displayed on the home menu (page 27).
62
US
Page 63

Troubleshooting
Troubleshooting
Troubleshooting
If you experience any of the following
difficulties while using the system, use
this troubleshooting guide to help
remedy the problem before requesting
repairs. Should any problem persist,
consult your nearest Sony dealer.
Be sure to bring both your main unit and
subwoofer, even if it seems as though
only one has a problem, when you
request to repair.
Power
The system does not power up.
Check that the AC power cord (mains
lead) is connected securely.
Disconnect the AC power cord (mains
lead) from the wall outlet (mains),
and then reconnect after several
minutes.
The system does not turn on even
when the TV is turned on.
Set [System Settings] - [HDMI
Settings] - [Control for HDMI] to [On]
(page 58). The TV must support the
Control for HDMI function (page 51).
For details, refer to the operating
instructions of your TV.
Check the speaker settings of the TV.
The system power syncs with the
speaker settings of the TV. For detai ls,
refer to the operating instructions of
your TV.
If the sound was output from the
speakers of the TV the previous time,
the system does not turn on even
when the TV is turned on.
The system turns off when the TV is
turned off.
Check the setting of [S ystem Settings]
- [HDMI Settings] - [Standby Linked to
TV] (page 58). When [Standby Linked
to TV] is set to [On], the system turns
off automatically when you turn off
the TV regardless of the input.
The system does not turn off even
when the TV is turned off.
Check the setting of [S ystem Settings]
- [HDMI Settings] - [Standby Linked to
TV] (page 58). To turn the system off
automatically regardless of the input
when you turn off the TV, set
[Standby Linked to TV] to [On]. The TV
must support the Control for HDMI
function (page 51). For de tails, refer to
the operating instructions of your TV.
Picture
There is no picture or the picture is
not output correctly.
Select the appropriate input
(page 15).
When there is no picture while TV
input is selected, select the TV
channel that you want using the TV’s
remote control.
When there is no picture while HDMI
IN 1/2/3 input is selected, press the
playback button of the connected
device.
Disconnect the HDMI cable, then
connect it again. Make sure that the
cable is firmly inserted.
While pressing and holding INPUT,
press VOL +, VOL –, VOL + on the
main unit in order to set the video
output resolution setting to the
lowest level.
When there is no picture from the
connected device or the picture from
the connected device is not output
correctly, set [System Settings] [HDMI Settings] - [HDMI Signal
63
US
Page 64

Format] to [Standard format]
(page 20).
If you connect a device supporting
HDCP 2.2 be sure to connect the
device to the HDMI IN jack and the TV
to the HDMI OUT jack of the system.
The system is connected to an input
device that is not HDCP (Highbandwidth Digital Content
Protection) compliant. In this case,
check the specifications of the
connected device.
3D content from the HDMI IN 1/2/3
ja ck d o not app ear o n the TV s cre en.
Depending on the TV or video device,
3D content may not appear. Check
the supported HDMI video format
(page 77).
4K video content from the HDMI IN
1/2/3 jack do not appear on the TV
screen.
Depending on the TV or the video
device, 4K video content may not
appear. Check the video capability
and settings of your TV and video
device.
The picture may not be displayed
properly if the [HDMI Signal Format]
setting is changed. In this case,
change the setting to [Standard
format] (page 20).
Use a Premium High Speed HDMI
Cable with Ethernet that supports
18Gbps or High Speed HDMI Cable
with Ethernet (page 77).
An image is not displayed on the
entire TV screen.
The aspect ratio on the media is fixed.
Images from the HDMI jack is
distorted.
Video from the device connected to
the HDMI jack may b e distorted. If this
happens, set [Video Direct] to [On]
(page 56).
Picture and sound are not output
from the TV when the system is not
turned on.
Set on the system [System Settings] -
[HDMI Settings] - [Control for HDMI]
to [On], and then set [Standby
Through] to [Auto] or [On] (page 58).
Turn on the system, and then switch
the input to that for the device
playing.
If connected to devices other than
those manufactured by Sony that
support the Control for HDMI
function, set [System Settings] [HDMI Settings] - [Standby Through]
to [On] (page 58).
HDR Contents cannot show as highdynamic range.
Check the settings of the TV and
connected device. For details, refer to
the operating instructions of your TV
and the connected device.
Some devices may convert HDR
contents to SDR if the bandwidth is
not enough. In that case, set [System
Settings] - [HDMI Settings] - [HDMI
Signal Form at] to [Enhanced format] if
the TV and the connected device
support a bandwidth of up to 18Gbps
(page 20). When you select
[Enhanced format], be sure to use a
Premium High Speed HDMI Cable
with Ethernet that supports 18Gbps
(page 77).
Sound
No TV sound is output from the
system.
Check the type and connection of the
HDMI cable, optical digital cable, or
analog audio cable that is connected
to the system and the TV (refer to the
supplied Startup Guide).
Disconnect the cables that are
connected between the TV and the
system, then connect them firmly
64
US
Page 65

Troubleshooting
again. Disconne ct the AC power cords
of the TV and the system from the AC
outlets (mains), then connect them
again.
When the system and TV are
connected with a HDMI cable, check
the following.
– The HDMI jack of the connected TV
is labeled with “ARC.”
– The Control for HDMI function of the
TV is set to on.
– On the system, [Control for HDMI] is
set to [On] and [TV Audio Input
Mode] to [Auto] (page 58).
If your TV is not compatible with
Audio Return Channel, connect the
optical digital cable (not supplied)
(refer to the supplied Startup Guide).
If the TV is not compatible with Audio
Return Channel, TV sound will not be
output from the system even if the
system is connected to the TV’s HDMI
IN jack.
Switch the input of the system to [TV].
When you connect the system and TV
with an analog audio cable (not
supplied), switch input of the system
to [Analog] (page 15).
Increase the volume on the system or
cancel muting.
If sound of a cable box/satellite box
connected to the TV is not output,
connect the device to a HDMI IN jack
of the system and switch input of the
system to the input for the connected
device (HDMI IN 1/2/3) (refer to the
supplied Startup Guide).
Depending on the order in which you
connect the TV and the system, the
system may be muted and “MUTING”
is displayed on the front panel display
of the system. If this happens, turn on
the TV first, then the system.
Set the speakers setting of the TV
(BRAVIA) to Audio System. Refer to
the operating instructions of your TV
regarding how to set the TV.
Picture and sound are not output
from the TV when the system is not
turned on.
Set on the system [System Settings] -
[HDMI Settings] - [Control for HDMI]
to [On], and then set [Standby
Through] to [Auto] or [On] (page 58).
Turn on the system, and then switch
the input to that for the device
playing.
If connected to devices other than
those manufactured by Sony that
support the Control for HDMI
function, set [System Settings] [HDMI Settings] - [Standby Through]
to [On] (page 58).
The sound is output from both the
system and the TV.
Mute the sound of the system or the
TV.
The TV sound from this system lags
behind the image.
Set [A/V SYNC] to 0 msec if it is set to
the range between 25 msec and 300
msec (page 32).
No sound or only very low-level
sound of the device connected to
the system is heard.
Press + on the remote control and
check the volume level (page 13).
Press or + on the remote contro l
to cancel the muting function
(page 13).
Make sure the input source is
selected correctly. You should try
other input sources by pressing
INPUT +/– on the remote control
several times (page 13).
Check that all the cables and cords of
the system and the connected device
are firmly inserted.
When you play content compatible
with copyright protection technology
(HDCP), it may not be output from the
system.
65
US
Page 66

Set [System Settings] - [HDMI
Settings] - [HDMI Signal Format] to
[Standard format] (page 20).
The surround effect cannot be
obtained.
Depending on the input signal and
the sound field setting, surround
sound processing may not work
effectively. The surround effect may
be subtle, depending on the program
or disc.
To play multi-channel audio, check
the digital audio output setting on
the device connected to the system.
For details, refer to the operating
instructions supplied with the
connected device.
The sound is delayed behind the
picture when using the wireless
multi room function.
When the sound of the [TV], [HDMI1],
[HDMI2], [HDMI3], or [Analog] input is
played in the wireless multi room
function, the sound is delayed behind
the picture. If you are bothered by a
time gap between the sound and
picture, cancel the wireless multi
room function.
Subwoofer
No sound or only very low-level
sound is heard from the subwoofer.
Press SW + on the remote control
to increase the subwoofer volume
(page 32).
Make sure that the power indicator
on the subwoofer is lit in green.
If the power indicator on the
subwoofer does not light, try the
following.
– Make sure the AC power cord
(mains lead) of the subwoofer is
connected properly.
–Press (power) of the subwoofer
to turn on the power.
If the power indicator on the
subwoofer flashes slowly in green or
lights in red, try the following.
– Move the subwoofer to a location
near the main unit so that the power
indicator on the subwoofer lights in
green.
– Follow the steps in “Performing the
Wireless Connection of the
Subwoofer (LINK)” (page 48).
If the power indicator on the
subwoofer flashes in red, press
(power) of the subwoofer to turn off
the power and check whether the
ventilation holes of the subwoofer is
blocked or not.
The subwoofer is for reproducing
bass sound. In the case of input
sources that contain very little bass
sound components (i.e., a TV
broadcast), the sound from the
subwoofer may be difficult to hear.
Set the night mode to [Off]. For
details, see “Enjoying Clear Sound
with Low Volume at Midnight
(NIGHT)” (page 31).
Sound skips or has noise.
If there is a device nearby that
generates electromagnetic waves,
such as a wireless LAN or a
microwave oven in use, locate the
system apart from it.
If there is an obstacle between the
main unit and the subwoofer, move
or remove it.
Locate the main unit and the
subwoofer as close as possible.
Switch the wireless LAN frequency of
any nearby wireless LAN router or PC
to 5 GHz range.
Switch the network connection of the
TV or Blu-ray Disc Player from
wireless to wired.
66
US
Page 67

Troubleshooting
USB Device Connection
The USB device is not recognized.
Try the following:
Turn the system off.
Remove and reconnect the USB
device.
Turn the system on.
Make sure that the USB device is
securely connected to the (USB)
port (page 28).
Check to see if the USB device or a
cable is damaged.
Make sure that the USB device is on.
If the USB device is connected via a
USB hub, disconnect it and connect
the USB device directly to the system.
Mobile Device Connection
BLUETOOTH connection cannot be
completed.
Make sure that the BLUETOOTH
indicator of the main unit is lit
(page 35).
Make sure the BLUETOOTH device to
be connected with is turned on and
the BLUETOOTH function is enabled.
Bring this system and the
BLUETOOTH device closer together.
Pair this system and the BLUETOOTH
device again. You may need to cancel
the pairing with this system using
your BLUETOOTH device first.
Pairing information may be deleted.
Perform pairing operation again
(page 34).
Pairing cannot be achieved.
Bring this system and the
BLUETOOTH device closer together.
Make sure this system is not receiving
interference from a wireless LAN
device, other 2.4 GHz wireless
devices, or a microwave oven. If a
device that generates
electromagnetic radiation is nearby,
move the device away from this
system.
You cannot use the NFC function.
The NFC function does not work with
BLUETOOTH-compatible
headphones. To listen to sound using
BLUETOOTH-compatible
headphones, see “Listening to Sound
of the Connected TV or Device from
Headphones” (page 37).
Check that the NFC function for a
BLUETOOTH-compatible device is
enabled.
Sound of the connected
BLUETOOTH mobile device is not
output from the system.
Make sure that the BLUETOOTH
indicator of the main unit is lit
(page 35).
Bring this system and the
BLUETOOTH device closer together.
If a device that generates
electromagnetic radiation, such as a
wireless LAN device, other
BLUETOOTH devices, or a microwave
oven is nearby, move the device away
from this system.
Remove any obstacle between this
system and the BLUETO OTH device or
move this system away from the
obstacle.
Reposition the connected
BLUETOOTH device.
Switch the wireless LAN frequency of
any nearby wireless LAN router or PC
to 5 GHz range.
Increase the volume on the
connected BLUETOOTH device.
67
US
Page 68

Headphones Connection via
BLUETOOTH
BLUETOOTH connection cannot be
completed.
Make sure that the BLUETOOTH
indicator of the main unit is lit
(page 10).
Make sure the BLUETOOTH device to
be connected with is turned on and
the BLUETOOTH function is enabled.
Bring this system and the
BLUETOOTH device closer together.
Pair this system and the BLUETOOTH
device again. You may need to cancel
the pairing with this system using
your BLUETOOTH device first.
Pairing information may be deleted.
Perform pairing operation again
(page 37).
Pairing cannot be achieved.
Bring this system and the
BLUETOOTH device closer together.
Make sure this system is not receiving
interference from a wireless LAN
device, other 2.4 GHz wireless
devices, or a microwave oven. If a
device that generates
electromagnetic radiation is nearby,
move the device away from this
system.
You cannot use the NFC function.
The NFC function does not work with
BLUETOOTH-compatible
headphones. To listen to sound using
a BLUETOOTH-compatible
headphones, see “Listening to Sound
of the Connected TV or Device from
Headphones” (page 37).
No sound is output from the
connected BLUETOOTH
headphones.
Make sure that the BLUETOOTH
indicator of the main unit is lit
(page 10).
Bring this system and the
BLUETOOTH device closer together.
If a device that generates
electromagnetic radiation, such as a
wireless LAN device, other
BLUETOOTH devices, or a microwave
oven is nearby, move the devic e away
from this system.
Remove any obstacle between this
system and the B LUETOOTH device or
move this system away from the
obstacle.
Reposition the connected
BLUETOOTH device.
Switch the wireless LAN frequency of
any nearby wireless LAN router or PC
to 5 GHz range.
Increase the volume on the
connected BLUETOOTH device.
Set [Wireless Playback Quality] to
[Connection] (page 58).
Wired LAN Connection
The system cannot connect to the
network.
Check the network connection
(page 21) and the network settings
(page 60).
Wireless LAN Connection
You cannot connect your PC to the
Internet after [Wi-Fi Protected
Setup™ (WPS)] is performed.
The wireless settings of the router
may change automatically if you use
the Wi-Fi Protected Setup function
before adjusting the settings of the
router. In this case, change the
wireless settings of your PC
accordingly.
68
US
Page 69

Troubleshooting
The system cannot connect to the
network or the network connection
is unstable.
Make sure the wireless LAN router is
on.
Check the network connection
(page 22) and the network settings
(page 60).
Depending on the usage
environment (including the wall
material), radio wave reception
conditions, or obstacles between the
system and the wireless LAN router,
the possible communication distance
may be shortened. Move the system
and the wireless LAN router closer to
each other.
Devices that use a 2.4 GHz frequency
band, such as a microwave,
BLUETOOTH, or digital cordless
device, may interrupt
communication. Move the main unit
away from such devices, or turn off
such devices.
The wireless LAN connection may be
unstable depending on the usage
environment, especially while using
the BLUETOOTH function of the
system. In this case, adjust the usage
environment.
The wireless LAN function is not
available when using the wireless
surround function.
The wireless LAN router you want is
not shown in the wireless network
list.
Press BACK to return to the previous
screen, and try [Wireless Setup] again
(page 22). If the wireless LAN router
you want is still not detected, select
[New connection registration] from
the network list, then select [Manual
registration] to input a network name
(SSID) manually.
Internet Connection
You cannot connect the system to
the Internet.
Check the wired or wireless LAN
connection.
Restart the router or wireless LAN
router.
Wireless Surround
No sound or only very low-level
sound is heard from the wireless
speaker.
Depending on the input signal, a
surround effect with presence may
not be obtained. Depending on the
program or disc, audio signals for the
surround channels are output at a
very low level.
When you play content compatible
with copyright protection technology
(HDCP, etc.), it may not be output
from the wireless speaker.
Check the surround speakers
connection on [Wireless Surround
Settings] - [Surround Speaker
Connection Check].
Adjust the volume level of the
surround speakers on [Audio
Settings] - [Speaker Settings].
The sound is delayed behind the
picture.
When using the wireless surround
function, the sound may be delayed.
The system cannot connect to the
network.
The wireless LAN function is not
available when using the wireless
surround function. Connect to the
network via wired LAN.
69
US
Page 70

The wireless speakers cannot be
connected to the system.
Update the software version of the
system and wireless speakers to the
latest version.
The wireless surround function
cannot be used on SongPal.
Connect the mobile device to the
same network as that of the system
and wireless speakers.
Use SongPal of the latest version.
Wireless Multi Room
The sound is delayed behind the
picture.
When the sound of the [TV], [HDMI1],
[HDMI2], [HDMI3], or [Analog] input is
played in the wireless multi room
function, the sound is delayed behind
the picture. This function is for
enjoying the sound of the device that
is connected to the system in
different rooms. If you are bothered
by a time gap between the s ound and
picture, cancel the wireless multi
room function.
The wireless multi room function
cannot be used on SongPal.
Connect the mobile device to the
same network as that of the system.
Remote Control
The remote control of this system
does not function.
Point the remote control at the
remote control sensor on the main
unit (page 10).
Remove any obstacles in the path
between the remote control and the
system.
Replace both batteries in the remote
control with new ones, if they are
weak.
Make sure you are pressing the
correct button on the remote control.
Others
The Control for HDMI function does
not work properly.
Check the connection with the
system (refer to the supplied Startup
Guide).
Enable the Control for HDMI function
on the TV. For details, refer to the
operating instructions of your TV.
Wait a while, and then try again. If
you unplug the system, it will take a
while before operations can be made.
Wait for 15 seconds or longer, and
then try again.
Make sure the devices connected to
the system support the Control for
HDMI function.
Enable the Control for HDMI function
on the devices connected to the
system. For details, refer to the
operating instructions of your device.
The type and number of devices that
can be controlled by the Control for
HDMI function is restricted by the
HDMI CEC standard as follows:
–Recording devices (Blu-ray Disc
recorder, DVD recorder, etc.): up to
3 devices
– Playback devices (Blu-ray Disc
player, DVD player, etc.): up to 3
devices (this system uses one of
them)
– Tuner-related devices: up to 4
devices
– Audio system (receiver/
headphone): up to 1 device ( used by
this system)
“PRTCT,” “PUSH” and “POWER”
flash alternately in the front panel
display.
Press (power) to turn off the
system. After the indicator
disappears, disconnect the AC power
cord (mains lead) and make sure
nothing is obstructing the ventilation
holes of the system.
70
US
Page 71

Troubleshooting
“BT TX” appears in the front panel
display.
Press BLUETOOTH RX/TX on the
remote control to switch [Bluetooth
Mode] to [Receiver]. “BT TX” appears
if [Bluetooth Mode] is set to
[Transmitter] (page 57). When you
press BLUETOOTH RX/TX on the
remote control, [Bluetooth Mode] is
switched to [Receiver] and the
selected input appears in the front
panel display.
Sensors of the TV do not work
properly.
The main unit may block some
sensors (such as the brightness
sensor), the remote control receiver
of your TV or the emitter for 3D
glasses (infrared transmission) of a 3D
TV that supports the infrared 3D glass
system, or wireless communication.
Move the main unit away from the TV
within a range that allow those parts
to operate properly. For the locations
of the sensors and remote control
receiver, refer to the operating
instructions supplied with the TV.
Wireless functions (wireless LAN,
BLUETOOTH, or subwoofer) are
unstable.
Do not place metal objects other than
a TV around the system.
Music that you are not familiar with
is played suddenly.
The pre-installed sample music may
have been played. Press INPUT on the
main unit to stop playback.
The system does not work properly.
The system may be in demo mode. To
cancel demo mode, reset the system.
Press and hold (power) and VOL –
on the main unit for more than 5
seconds (page 71).
Resetting the System
If the system still does not operate
properly, reset the system as follows.
1 Press HOME.
The home menu appears on the TV
screen.
2 Select [Setup] from the home
menu.
The setup display appea rs on the TV
screen.
3 Select [Resetting] - [Reset to
Factory Default Settings].
4 Select the menu item you want to
reset.
5 Select [Start].
To cancel resetting
Select [Cancel] in step 5.
If You Cannot Perform
Resetting Using the Home
Menu
Press and hold (power) and VOL –
on the main unit for more than 5
seconds.
The settings return to their initial
status.
Note
By resetting, the link with the subwoofer
may be lost. In this case, perform
“Performing the Wireless Connection of
the Subwoofer (LINK)” (page 48).
US
71
Page 72

Additional Information
Specifications
Bar Speaker (SA-CT800)
Amplifier section
U.S. models:
POWER OUTPUT AND TOTAL HARMONIC
DISTORTION:
(FTC)
Front L + Front R:
With 4 ohms loads, both channels
driven, from 200 - 20,000 Hz; rated
35 W per channel minimum RMS
power, with no more than 1% total
harmonic distortion from 250 mW to
rated output.
POWER OUTPUT (reference)
Front L/Front R speaker blocks: 110 W
(per channel at 4 ohms, 1 kHz)
Canadian models:
POWER OUTPUT (rated)
Front L + Front R: 60 W + 60 W
(at 4 ohms, 1 kHz, 1% THD)
POWER OUTPUT (reference)
Front L/Front R speaker blocks: 110 W
(per channel at 4 ohms, 1 kHz)
Inputs
HDMI IN 1/2/3*
ANALOG IN
TV IN (OPTICAL)
Outputs
HDMI OUT (TV (ARC))*
* HDMI IN 1/2/3 and HDMI OUT (TV (ARC))
jacks support HDCP 2.2 protocol. HDCP
2.2 is newly enhanced copyright
protection technology that is used to
protect content such as 4K movies.
HDMI Section
Connector
Type A (19pin)
USB section
(USB) port:
Type A (For connecting USB memory)
LAN section
LAN(100) terminal
100BASE-TX Terminal
Wireless LAN section
Communication system
IEEE 802.11 a/b/g/n
Frequency band
2.4 GHz, 5 GHz
BLUETOOTH section
Communication system
BLUETOOTH Specification version 4.1
Output
BLUETOOTH Specification Power
Class 1
Maximum communication range
Line of sight approx. 30 m
Maximum number of devices to be
registered
9 devices
Frequency band
2.4 GHz band (2.4 GHz - 2.4835 GHz)
Modulation method
FHSS (Freq Hopping Spread Spectrum)
Compatible BLUETOOTH profiles
A2DP 1.2 (Advanced Audio Distribution
Profile)
AVRCP 1.5 (Audio Video Remote
Control Profile)
Supported Codecs
4)
SBC
Transmission range (A2DP)
20 Hz - 40,000 Hz (LDAC sampling
frequency 96 kHz with 990 kbps
transmission)
20 Hz - 20,000 Hz (Sampling frequency
44.1 kHz)
1)
The actual range will vary depending on
factors such as obstacles between
devices, magnetic fields around a
microwave oven, static electricity,
cordless phone use, reception
sensitivity, the operating system,
software applications, etc.
2)
BLUETOOTH standard profiles indicate
the purpose of BLUETOOTH
communication between devices.
3)
Codec: Audio signal compression and
conversion format
4)
Abbreviation for Subband Codec
5)
Abbreviation for Advanced Audio
Coding
3)
, AAC5), LDAC
1)
2)
72
US
Page 73

Additional Information
Front L/Front R speaker block section
Speaker system
Full range speaker system, Acoustic
suspension
Speaker
60 mm (2 3/8 in) cone type
General
Power requirements
120 V AC, 60 Hz
Power consumption
On: 42 W
For details about the power
consumption during standby mode,
see “Power Consumption by the
Setting Value for Each Standby
Mode” (page 74).
Dimensions* (approx.) (w/h/d)
1,030 mm × 52 mm × 126 mm
(40 5/8 in x 2 1/8 in x 5 in)
(without wall mounting brackets)
1,030 mm × 120 mm × 68.5 mm
(40 5/8 in x 4 3/4 in x 2 3/4 in)
(with wall mounting brackets)
1,030 mm × 62 mm × 126 mm
(40 5/8 in x 2 1/2 in x 5 in)
(with feet)
*Not including projection portion
Mass (approx.)
2.8 kg (6 lb 2 3/4 oz)
Compatible iPod/iPhone models
The compatible iPod/iPhone models are as
follows. Update your iPod/iPhone with the
latest software before using with the
system.
BLUETOOTH technology works with:
iPhone 7 Plus/iPhone 7/iPhone SE/iPhone
6s Plus/iPhone 6s/iPhone 6 Plus/
iPhone 6/iPhone 5s/iPhone 5c/iPhone 5/
iPhone 4s
iPod touch (6th generation)/iPod touch
(5th generation)
Power requirements
120 V AC, 60 Hz
Power consumption
On: 25 W
Standby mode: 0.5 W or less
Dimensions (approx.) (w/h/d)
190 mm × 382 mm × 386 mm (7 1/2 in x
15 1/8 in x 15 1/4 in) (not including
projection portion)
Mass (approx.)
7.8 kg (17 lb 3 1/8 oz)
Wireless transmitter/
receiver section
Communication system
Wireless Sound Specification version
2.0
Frequency band
2.4 GHz (2.4000 GHz - 2.4835 GHz)
Modulation method
Pi/4 DQPSK
Design and specifications are subject to
change without notice.
Subwoofer (SA-WCT800)
POWER OUTPUT (reference)
130 W (at 4 ohms, 80 Hz)
Speaker system
Subwoofer speaker system, Bass
reflex
Speaker
160 mm (6 3/8 in) cone type
73
US
Page 74

Power Consumption by the Setting Value for Each
Standby Mode
Standby mode Default setting Setting value
[Bluetooth Standby]
(page 57)
[Remote Start]
(page 60)
[Quick Start/Network
Standby] (page 59)
Power consumption Less than 2 W Less than 0.5 W Less than 3 W Less than 7 W
1)
Power consumption is the same for [On] or [Off].
2)
All wired network ports connected, all wireless network ports activated.
[On] [Off] [On]/[Off]
[Off] [Off] [On] [On]/[Off]
[Off] [Off] [Off] [On]
1)
[On]/[Off]
1)
1)
2)
74
US
Page 75

Additional Information
Playable Types of Audio
Files
Codec Extension
MP3 (MPEG-1 Audio
1)
Layer III)
AAC/HE-AAC
WMA9 Standard
WMA10 Pro
LPCM
FLAC
Dolby Digital
DSF
DSDIFF
AIFF
ALAC
Vorbis .ogg
Monkey’s Audio .ape
1)
The system can play “.mka” files. These
files cannot be played on a home
network server.
2)
The system may not play this file format
on a home network server.
3)
The system does not play this file
format on a home network server.
4)
The system does not play Lossless
coded files.
5)
The system does not play DST encoded
1),2)
4)
1)
2)
1),3)
2)
2),5)
2)
2)
files.
Notes
• Some files may not play depending on
the file format, the file encoding, the
recording condition, or the home network
server condition.
• Some files edited on a PC may not play.
• Fast forward or fast reverse may not be
available with some files.
• The system does not play coded files such
as DRM.
2)
.mp3
.m4a, .aac3),
.mp4, .3gp
.wma
.wma
.wav
.flac, .fla
.ac3
.dsf
.dff
.aiff, .aif
.m4a
•The system can recognize the following
files or folders in USB devices:
– up to folders in the 9th layer (including
the root folder)
– up to 500 files/folders in a single layer
•The system can recognize the following
files or folders stored in the home
network server:
– up to folders in the 19th layer
– up to 999 files/folders in a single layer
• Some USB devices may not work with this
system.
• The system can recognize Mass Storage
Class (MSC) devices (such as flash
memory or an HDD) and 101-key
keyboards.
75
US
Page 76

Supported Input Audio Formats
Audio formats supported by this system are as follows.
Format Function
“HDMI1”
“HDMI2”
“HDMI3”
LPCM 2ch
LPCM 5.1ch –
LPCM 7.1ch –
Dolby Digital
Dolby TrueHD, Dolby Digital Plus –
DTS
DTS-ES Discrete 6.1, DTS-ES Matrix 6.1
DTS96/24
DTS-HD High Resolution Audio –
DTS-HD Master Audio –
DTS-HD LBR –
DSD –
: Supported format.
–: Unsupported format.
Note
The HDMI IN 1/2/3 jacks do not support audio format that contains copy protections, such
as Super Audio CD or DVD-Audio.
“TV”
(DIGITAL IN)
76
US
Page 77

Additional Information
Supported HDMI Video Formats
Video formats supported by this system are as follows.
Resolution
4K
4096 × 2160p
3840 × 2160p
4K
4096 × 2160p
3840 × 2160p
1920 × 1080p
1920 × 1080i 50/59.94/60 Hz
1280 × 720p
720 × 480p 59.94/60 Hz
720 × 576p 50 Hz
640 × 480p 59.94/60 Hz
: Compatible with 3D signal in Side-by-Side (Half) and Over-Under (Top-and-Bottom)
format
: Compatible with 3D signal in Frame packing, Side-by-Side (Half), and Over-Under (Top-
and-Bottom) format
1)
The OPTIONS and DISPLAY buttons do not work and the On-Screen Display (OSD) of the
system is not displayed.
2)
Use a Premium High Speed HDMI Cable with Ethernet that supports 18Gbps.
3)
Use a Premium High Speed HDMI Cable with Ethernet or Sony High Speed HDMI Cable
with Ethernet with the Cable Type Logo.
Frame Rate 3D Color Space Color Depth
RGB 4:4:4
–
50/59.94/60 Hz
23.98/24/25/29.97/30 Hz
50/59.94/60 Hz
23.98/24/25/29.97/30 Hz
50/59.94/60 Hz
23.98/24/25/29.97/30 Hz
50/59.94/60 Hz
23.98/24/29.97/30 Hz
1)
1)
1)
YCbCr 4:4:4
–
YCbCr 4:2:2 8/10/12 bit
–
YCbCr 4:2:0 10/12 bit
–
RGB 4:4:4
YCbCr 4:4:4
–
YCbCr 4:2:0 8 bit
RGB 4:4:4
–
YCbCr 4:4:4
–
YCbCr 4:2:2 8/10/12 bit
RGB 4:4:4
YCbCr 4:4:4
YCbCr 4:2:2
–
–
–
RGB 4:4:4
8 bit
10/12 bit
8 bit
8/10/12 bit
[HDMI Signal
Format] setting
[Enhanced format]
[Standard format]
2)
3)
Notes on HDMI Jack and HDMI Connections
• Use an HDMI-authorized cable.
• We do not recommend using an HDMI-DVI conversion cable.
• Audio signals (sampling frequency, bit length, etc.) transmitted from an HDMI jack
may be suppressed by the connected device.
• So und may be interrupted when the samp ling frequency or th e number of channels
of audio output signals from the playback device is switched.
77
US
Page 78

• When [TV] input is selected, video signals via one of the HDMI IN 1/2/3 jacks
selected last time are output from the HDMI OUT (ARC) jack.
• This system supports “TRILUMINOS.”
• All HDMI IN and HDMI OUT jacks support bandwidth up to 18Gbps, HDCP 2.2
BT.2020 wide color spaces
through.
1)
HDCP 2.2 is newly enhanced copyright protection technology that is used to protect
content such as 4K movies.
2)
BT.2020 color space is new wider color standard that is defined for ultra-high definition
television systems.
3)
HDR is an emerging video format that can display a wider range of brightness levels.
2)
, and HDR (High Dynamic Range)3) contents pass-
1)
,
78
US
Page 79

Additional Information
On BLUETOOTH
Communication
• BLUETOOTH devices should be used
within approximately 10 meters (33 feet)
(unobstructed distance) of each other.
The effective communication range may
become shorter under the following
conditions.
– When a person, metal object, wall or
other obstruction is between the
devices with a BLUETOOTH connection
– Locations where a wireless LAN is
installed
– Around microwave ovens that are in use
– Locations where other electromagnetic
waves occur
• BLUETOOTH devices and wireless LAN
(IEEE 802.11 b/g/n) use the same
frequency band (2.4 GHz). When using
your BLUETOOTH device near a device
with wireless LAN capability,
electromagnetic interference may occur.
This could result in lower data transfer
rates, noise, or inability to connect. If this
happens, try the following remedies:
– Use this system at least 10 meters
(33 feet) away from the wireless LAN
device.
– Turn off the power to the wireless LAN
device when using your BLUETOOTH
device within 10 meters (33 feet).
– Install this system and BLUETOOTH
device as closer to each other as
possible.
• The radio waves broadcast by this system
may interfere with the operation of some
medical devices. Since this interference
may result in malfunction, always turn off
the power on this system and
BLUETOOTH device in the following
locations:
– In hospitals, on trains, in airplanes, at
gas stations, and any place where
flammable gasses may be present
– Near automatic doors or fire alarms
• This system supports security functions
that comply with the BLUETOOTH
specification to ensure secure connection
during communication using BLUETOOTH
technology. However, this security may
be insufficient depending on the setting
content and other factors, so always be
careful when performing communication
using BLUETOOTH technology.
• Sony cannot be held liable in any way for
damages or other loss resulting from
information leaks during communication
using BLUETOOTH technology.
•BLUETOOTH communication is not
necessarily guaranteed with all
BLUETOOTH devices that have the same
profile as this system.
• BLUETOOTH devices connected with this
system must comply with the
BLUETOOTH specification prescribed by
the Bluetooth SIG, Inc., and must be
certified to comply. However, even when
a device complies with the BLUETOOTH
specification, there may be cases where
the characteristics or specifications of the
BLUETOOTH device make it impossible to
connect, or may result in different control
methods, display or operation.
•Noise may occur or the audio may cut off
depending on the BLUETOOTH device
connected with this system, the
communications environment, or
surrounding conditions.
If you have any questions or problems
concerning your system, please consult
your nearest Sony dealer.
79
US
Page 80

END USER LICENSE
AGREEMENT
IMPORTANT:
BEFORE USING THE SOFTWARE, PLEASE
READ THIS END USER LICENSE
AGREEMENT (“EULA”) CAREFULLY. BY
USING THE SOFTWARE YOU ARE
ACCEPTING THE TERMS OF THIS EULA. IF
YOU DO NOT ACCEPT THE TERMS OF
THIS EULA, YOU MAY NOT USE THE
SOFTWARE.
This EULA is a legal agreement between
you and Sony Corporation (“SONY”).
This EULA governs your rights and
obligations regarding the SONY
software of SONY and/or its third party
licensors (including SONY’s affiliates)
and their respective affiliates
(collectively, the “THIRD-PARTY
SUPPLIERS”), together with any
updates/upgrades provided by SONY,
any printed, on-line or other electronic
documentation for such software, and
any data files created by operation of
such software (collectively, the
“SOFTWARE”).
Notwithstanding the foregoing, any
software in the SOFTWARE having a
separate end user license agreement
(including, but not limited to, GNU
General Public license and Lesser/
Library General Public License) shall be
covered by such applicable separate
end user license agreement in lieu of
the terms of this EULA to the extent
required by such separate end user
license agreement (“EXCLUDED
SOFTWARE”).
SOFTWARE LICENSE
The SOFTWARE is licensed, not sold. The
SOFTWARE is protected by copyright
and other intellectual property laws and
international treaties.
COPYRIGHT
All right and title in and to the
SOFTWARE (including, but not limited
to, any images, photographs,
animation, video, audio, music, text and
“applets” incorporated into the
SOFTWARE) is owned by SONY or one or
more of the THIRD-PARTY SUPPLIERS.
GRANT OF LICENSE
SONY grants you a limited license to use
the SOFTW ARE solely in conne ction with
your compatible device (“DEVICE”) and
only for your individual, noncommercial use. SONY and the THIRDPARTY SUPPLIERS expressly reserve all
rights, title and interest (including, but
not limited to, all intellectual property
rights) in and to the SOFTWARE that this
EULA does not specifically grant to you.
REQUIREMENTS AND
LIMITATIONS
You may not copy, publish, adapt,
redistribute, attempt to derive source
code, modify, reverse engineer,
decompile, or disassemble any of the
SOFTWARE, whether in whole or in part,
or create any derivative work s from or of
the SOFTWARE unless such derivative
works are intentionally facilitated by the
SOFTWARE. You may not modify or
tamper with any digital rights
management functionality of the
SOFTWARE. You may not bypass,
modify, defeat or circumvent any of the
functions or protections of the
SOFTWARE or any mechanisms
operatively linked to the SOFTWARE.
You may not separate any individual
component of the SOFTWARE for use on
more than one DEVICE unless expressly
authorized to do so by SONY. You may
not remove, alter, cover or deface any
trademarks or notices on the
SOFTWARE. You may not share,
distribute, rent, lease, sublicense,
assign, transfer or sell the SOFTWARE.
80
US
Page 81

Additional Information
The software, network services or other
products other than SOFTWARE upon
which the SOFTWARE’S performance
depends might be interrupted or
discontinued at the discretion of the
suppliers (software suppliers, service
suppliers, or SONY). SONY and such
suppliers do not warrant that the
SOFTWARE, network services, contents
or other products will continue to be
available, or will operate without
interruption or modification.
USE OF SOFTWARE WITH
COPYRIGHTED MATERIALS
The SOFTWARE may be capable of
being used by you to view, store,
process and/or use content created by
you and/or third parties. Such content
may be protected by copyright, other
intellectual property laws, and/or
agreements. You agree to use the
SOFTWARE only in compliance with all
such laws and agreements that apply to
such content. You acknowledge and
agree that SONY may take appropriate
measures to protect the copyright of
content stored, processed or used by
the SOFTWARE. Such measures include,
but are not limited to, counting the
frequency of your backup and
restoration through certain SOFTWARE
features, refusal to accept your request
to enable restoration of data, and
termination of this EULA in the event of
your illegitimate use of the SOFTWARE.
CONTENT SERVICE
PLEASE ALSO NOTE THAT THE
SOFTWARE MAY BE DESIGNED TO BE
USED WITH CONTENT AVAILABLE
THROUGH ONE OR MORE CONTENT
SERVICES (“CONTENT SERVICE”). USE OF
THE SERVICE AND THAT CONTENT IS
SUBJECT TO THE TERMS OF SERVICE OF
THAT CONTENT SERVICE. IF YOU
DECLINE TO ACCEPT THOSE TERMS,
YOUR USE OF THE SOFTWARE WILL BE
LIMITED. You acknowledge and agree
that certain content and services
available through the SOFTWARE may
be provided by third parties over which
SONY has no control. USE OF THE
CONTENT SERVICE REQUIRES AN
INTERNET CONNECTION. THE CONTENT
SERVICE MAY BE DISCONTINUED AT ANY
TIME.
INTERNET CONNECTIVITY AND
THIRD PARTY SERVICES
You acknowledge and agree that access
to certain SOFTWARE features may
require an Internet connection for which
you are solely responsible. Further, you
are solely responsible for payment of
any third party f ees associated with your
Internet connection, including but not
limited to Internet service provider or
airtime charges. Operation of the
SOFTWARE may be limited or restricted
depending on the capabilities,
bandwidth or technical limitations of
your Internet connection and service.
The provision, quality and security of
such Internet connectivity are the sole
responsibility of the third party
providing such service.
EXPORT AND OTHER
REGULATIONS
You agree to comply with all applicable
export and re-export restrictions and
regulations of the area or country in
which you reside, and not to transfer, or
authorize the transfer, of the SOFTW ARE
to a prohibited country or otherwise in
violation of any such restrictions or
regulations.
HIGH RISK ACTIVITIES
The SOFTWARE is not fault-tolerant and
is not designed, manufactured or
intended for use or resale as on-line
control equipment in hazardous
environments requiring fail-safe
performance, such as in the operation
of nuclear facilities, aircraft navigation
or communication systems, air traffic
81
US
Page 82

control, direct life support machines, or
weapons systems, in which the failure
of the SOFTWARE could lead to death,
personal injury, or severe physical or
environmental damage (“HIGH RISK
ACTIVITIES”). SONY, each of the THIRDPARTY SUPPLIERS, and each of their
respective affiliates specifically disclaim
any express or implied warranty, duty or
condition of fitness for HIGH RISK
ACTIVITIES.
EXCLUSION OF WARRANTY ON
SOFTWARE
You acknowledge and agree that use of
the SOFTWARE is at your sole risk and
that you are responsible for use of the
SOFTWARE. The SOFTWARE is provided
“AS IS,” without warranty, duty or
condition of any kind.
SONY AND EACH OF THE THIRD-PARTY
SUPPLIERS (for purposes of this Section,
SONY and each of the THIRD-PARTY
SUPPLIERS shall be collectively referred
to as “SONY”) EXPRESSLY DISCLAIM ALL
WARRANTIES, DUTIES OR CONDITIONS,
EXPRESS OR IMPLIED, INCLUDING, BUT
NOT LIMITED TO, THE IMPLIED
WARRANTIES OF MERCHANTABILITY,
NONINFRINGEMENT AND FITNESS FOR A
PARTICULAR PURPOSE. SONY DOES NOT
WARRANT OR MAKE ANY CONDITIONS
OR REPRESENTATIONS (A) THAT THE
FUNCTIONS CONTAINED IN ANY OF THE
SOFTWARE WILL MEET YOUR
REQUIREMENTS OR THAT THEY WILL BE
UPDATED, (B) THAT THE OPERATION OF
ANY OF THE SOFTWARE WILL BE
CORRECT OR ERROR-FREE OR THAT ANY
DEFECTS WILL BE CORRECTED, (C) THAT
THE SOFTWARE WILL NOT DAMAGE ANY
OTHER SOFTWARE, HARDWARE OR
DATA, (D) THAT ANY SOFTWARE,
NETWORK SERVICES (INCLUDING THE
INTERNET) OR PRODUCTS (OTHER THAN
THE SOFTWARE) UPON WHICH THE
SOFTWARE’S PERFORMANCE DEPENDS
WILL CONTINUE TO BE AVAILABLE,
UNINTERRUPTED OR UNMODIFIED, AND
(E) REGARDING THE USE OR THE
RESULTS OF THE USE OF THE SOFTWARE
IN TERMS OF ITS CORRECTNESS,
ACCURACY, RELIABILITY, OR
OTHERWISE.
NO ORAL OR WRITTEN INFORMATION
OR ADVICE GIVEN BY SONY OR AN
AUTHORIZED REPRESENTATIVE OF
SONY SHALL CREATE A WARRANTY,
DUTY OR CONDITION OR IN ANY WAY
INCREASE THE SCOPE OF THIS
WARRANTY. SHOULD THE SOFTWARE
PROVE DEFECTIVE YOU ASSUME THE
ENTIRE COST OF ALL NECESSARY
SERVICING, REPAIR OR CORRECTION.
SOME JURISDICTIONS DO NOT ALLOW
THE EXCLUSION OF IMPLIED
WARRANTIES, SO THESE EXCLUSIONS
MAY NOT APPLY TO YOU.
LIMITATION OF LIABILITY
SONY AND EACH OF THE THIRD-PARTY
SUPPLIERS (for purposes of this Section,
SONY and each of the THIRD-PARTY
SUPPLIERS shall be collectively referred
to as “SONY”) SHALL NOT BE LIABLE FOR
ANY INCIDENTAL OR CONSEQUENTIAL
DAMAGES FOR BREACH OF ANY
EXPRESS OR IMPLIED WARRANTY,
BREACH OF CONTRACT, NEGLIGENCE,
STRICT LIABILITY OR UNDER ANY OTHER
LEGAL THEORY RELATED TO THE
SOFTWARE, INCLUDING, BUT NOT
LIMITED TO, ANY DAMAGES ARISING
OUT OF LOSS OF PROFITS, LOSS OF
REVENUE, LOSS OF DATA, LOSS OF USE
OF THE SOFTWARE OR ANY ASSOCIATED
HARDWARE, DOWN TIME AND USER’S
TIME, EVEN IF ANY OF THEM HAVE BEEN
ADVISED OF THE POSSIBILITY OF SUCH
DAMAGES. IN ANY CASE, EACH AND ALL
OF THEIR AGGREGATE LIABILITY UNDER
ANY PROVISION OF THIS EULA SHALL BE
LIMITED TO THE AMOUNT ACTUALLY
PAID FOR THE PRODUCT. SOME
JURISDICTIONS DO NOT ALLOW THE
EXCLUSION OR LIMITATION OF
INCIDENTAL OR CONSEQUENTIAL
DAMAGES, SO THE ABOVE EXCLUSION
82
US
Page 83

Additional Information
OR LIMITATION MAY NOT APPLY TO
YOU.
AUTOMATIC UPDATE FEATURE
From time to time, SONY or the THIRDPARTY SUPPLIERS may automatically
update or otherwise modify the
SOFTWARE, including, but not limited
to, for purposes of enhancement of
security functions, error correction and
improvement of functions, at such time
as you interact with SONY’s or third
parties’ servers, or otherwise. Such
updates or modifications may delete or
change the nature of features or other
aspects of the SOFTWARE, including,
but not limited to, functions you may
rely upon. You acknowledge and agree
that such activities may occur at SONY’s
sole discretion and that SONY may
condition continued use of the
SOFTWARE upon your complete
installation or acceptance of such
update or modifications. Any updates/
modifications shall be deemed to be,
and shall constitute part of, the
SOFTWARE for purposes of this EULA. By
acceptance of this EULA, you consent to
such update/modification.
ENTIRE AGREEMENT, WAIVER,
SEVERABILITY
This EULA and SONY’s privacy policy,
each as amended and modified from
time to time, together constitute the
entire agreement between you and
SONY with respect to the SOFTWARE.
The failure of SONY to exercise or
enforce any right or provision of this
EULA shall not constitute a waiver of
such right or provision. If any part of this
EULA is held invalid, illegal, or
unenforceable, that provision shall be
enforced to the maximum extent
permissible so as to maintain the intent
of this EULA, and the other parts will
remain in full force and effect.
GOVERNING LAW AND
JURISDICTION
The United Nations Convention on
Contracts for the International Sale of
Goods shall not apply to this EULA. This
EULA shall be governed by the laws of
Japan, without regards to conflict of
laws provisions. Any dispute arising out
of this EULA shall be subject to the
exclusive venue of the Tokyo District
Court in Japan, and the parties hereby
consent to the venue and jurisdiction of
such courts.
EQUITABLE REMEDIES
Notwithstanding anything contained in
this EULA to the contrary, you
acknowledge and agree that any
violation of or non-compliance with this
EULA by you will cause irreparable harm
to SONY, for which monetary damages
would be inadequate, and you consent
to SONY obtaining any injunctive or
equitable relief that SONY deems
necessary or appropriate in such
circumstances. SONY may also take any
legal and technical remedies to prevent
violation of and/or to enforce this EULA,
including, but not limited to, immediate
termination of your use of the
SOFTWARE, if SONY believes in its sole
discretion that you are violating or
intend to violate this EULA. These
remedies are in addition to any other
remedies SONY may have at law, in
equity or under contract.
TERMINATION
Without prejudice to any of its other
rights, SONY may terminate this EULA if
you fail to comply with any of its terms.
In case of such termination, you must
cease all use, and destroy any copies, of
the SOFTWARE.
AMENDMENT
SONY RESERVES THE RIGHT TO AMEND
ANY OF THE TERMS OF THIS EULA AT ITS
83
US
Page 84

SOLE DISCRETION BY POSTING NOTICE
ON A SONY DESIGNATED WEB SITE, BY
EMAIL NOTIFICATION TO AN EMAIL
ADDRESS PROVIDED BY YOU, BY
PROVIDING NOTICE AS PART OF THE
PROCESS IN WHICH YOU OBTAIN
UPGRADES/ UPDATES OR BY ANY O THER
LEGALLY RECOGNIZABLE FORM OF
NOTICE. If you do not agree to the
amendment, you should promptly
contact SONY for instructions. Your
continued use of the SOFTWARE after
the effective date of any such notice
shall be deemed your agreement to be
bound by such amendment.
THIRD-PARTY BENEFICIARIES
Each THIRD-PARTY SUPPLIER is an
express intended third-party beneficiary
of, and shall have the right to enforce,
each provision of this EULA with respect
to the SOFTWARE of such party.
Should you have any questions
concerning this EULA, you may contact
SONY by writing to SONY at applicable
contact address of each area or country.
Copyright © 2014 Sony Corporation.
Precautions
On safety
• Should any solid object or liquid fall into
the system, unplug the system and have
it checked by qualified personnel before
operating it any further.
• Do not climb on the main unit and
subwoofer, as you may fall down and
injure yourself, or system damage may
result.
On power sources
• Before operating the system, check that
the operating voltage is identical to your
local power supply. The operating voltage
is indicated on the nameplate at the
bottom of the main unit.
• If you are not going to use the system for
a long time, be sure to disconnect the
system from the wall outlet (mains). To
disconnect the AC power cord (mains
lead), grasp the plug itself; never pull the
cord.
• One blade of the plug is wider than the
other for the purpose of safety and will fit
into the wall outlet (mains) only one way.
If you are unable to insert the plug fully
into the outlet, contact your dealer.
• AC power cord (mains lead) must be
changed only at a qualified service shop.
84
On heat buildup
Although the system heats up during
operation, this is not a malfunction. If you
continuously use this system at high
volume, the system temperature at the
rear and bottom rises considerably. To
avoid burning yourself, do not touch the
system.
On placement
• Do not place the system near heat
sources or in a place subject to direct
sunlight, excessive dust, or mechanical
shock.
• Do not place anything at the rear of the
main unit and subwoofer that might block
US
Page 85

Additional Information
the ventilation holes and cause
malfunctions.
• Do not place metal objects other than a
TV around the system. Wireless functions
may be unstable.
• If the system is being used in combination
with a TV, VCR, or tape deck, noise may
result and picture quality may suffer. In
such a case, place the system away from
the TV, VCR, or tape deck.
• Use caution when placing the system on a
surface that has been specially treated
(with wax, oil, polish, etc.), as staining or
discoloration of the surface may result.
• Take care to avoid any possible injury
from the corners of the main unit and
subwoofer.
• Keep 3 cm or more space under the main
unit when you hang it on a wall.
• The speakers of this system are not of
magnetically shielded type. Do not place
magnetic cards on the system or near it.
On operation
Before connecting other devices, be sure
to turn off and unplug the system.
If you encounter color irregularity
on a nearby TV screen
Color irregularities may be observed on
certain types of TV sets.
If color irregularity is observed...
Turn off the TV set, then turn it on again
after 15 to 30 minutes.
Disclaimer regarding services
offered by third parties
Network services, content and the
(operating system and) software of this
product may be subject to individual terms
and conditions and changed, interrupted
or discontinued at any time and may
require fees, registration and credit card
information.
Notes on updating
This system allows you to update the
software a utomatically when connected to
the Internet via a wired or wireless
network.
You can add new features and use the
system with more convenience and safety
by updating the system.
If you do not want to update automatically,
you can disable the function by using
SongPal installed on your smartphone or
tablet. However, the system may update
the software automatically for reasons
such as safety, even if this function is
disabled. You can also update the software
using the settings menu when this function
is disabled. See “Using the Setup Display”
(page 55) for details.
You may not use the system while the
software is being updated.
If color irregularity is observed
again...
Place the system further away from the TV
set.
On cleaning
Clean the system with a soft, dry cloth. Do
not use any type of abrasive pad, scouring
powder, or solvent such as alcohol or
benzine.
If you have any question or problem
concerning your system, please consult
your nearest Sony dealer.
85
US
Page 86

Copyrights and Trademarks
This system incorporates Dolby* Digital
and the DTS** Digital Surround System.
* Manufactured under license from Dolby
Laboratories.
Dolby and the double-D symbol are
trademarks of Dolby Laboratories.
**For DTS patents, see http://
patents.dts.com. Manufactured under
license from DTS Licensing Limited. DTS,
DTS-HD, the Symbol, & DTS and the
Symbol together are registered
trademarks of DTS, Inc. © DTS, Inc. All
Rights Reserved.
The BLUETOOTH
registered trademarks owned by Bluetooth
SIG, Inc. and any use of such marks by Sony
Corporation is under license. Other
trademarks and trade names are those of
their respective owners.
This system incorporates High-Definition
Multimedia Interface (HDMI™ ) technology.
The terms HDMI and HDMI High-Definition
Multimedia Interface, and the HDMI Logo
are trademarks or registered trademarks of
HDMI Licensing, LLC in the United States
and other countries.
The N Mark is a trademark or registered
trademark of NFC Forum, Inc. in the United
States and in other countries.
Android, Google Play and Chromecast are
trademarks of Google Inc.
®
word mark and logos are
responsible for the operation of this device
or its compliance with safety and
regulatory standards. Please note that the
use of this accessory with iPod or iPhone
may affect wireless performance.
“BRAVIA” logo is a trademark of Sony
Corporation.
“ClearAudio+” is a trademark of Sony
Corporation.
WALKMAN® and WALKMAN® logo are
registered trademarks of Sony
Corporation.
“PlayStation” is a registered trademark or
trademark of Sony Interactive
Entertainment Inc.
MPEG Layer-3 audio coding technology
and patents licensed from Fraunhofer IIS
and Thomson.
Windows Media is either a registered
trademark or trademark of Microsoft
Corporation in the United States and/or
other countries.
This product is protected by certain
intellectual property rights of Microsoft
Corporation. Use or distribution of such
technology outside of this product is
prohibited without a license from Microsoft
or an authorized Microsoft subsidiary.
Opera® Devices SDK from Opera Software
ASA. Copyright 1995-2016 Opera Software
ASA. All rights reserved.
Apple, the Apple logo, iPhone, iPod, iPod
touch, and Retina are trademarks of Apple
Inc., registered in the U.S. and other
countries. App Store is a service mark of
Apple Inc.
“Made for iPod,” and “Made for iPhone”
mean that an electronic accessory has
been designed to connect specifically to
iPod or iPhone, respectively, and has been
certified by the developer to meet Apple
performance standards. Apple is not
US
86
Wi-Fi®, Wi-Fi Protected Access® and Wi-Fi
Alliance® are registered trademarks of WiFi Alliance.
Wi-Fi CERTIFIE D™, WPA™, WPA2™ an d WiFi Protected Setup™ are trademarks of WiFi Alliance.
Page 87

Additional Information
LDAC™ and LDAC logo are trademarks of
Sony Corporation.
LDAC is an audio coding technology
developed by Sony that enables the
transmission of High-Resolution (Hi-Res)
Audio content, even over a Bluetooth
connection. Unlike other Bluetooth
compatible coding technologies such as
SBC, it operates without any downconversion of the Hi-Res Audio content*,
and allows approximately three times
more data** than those other technologies
to be transmitted over a Bluetooth wireless
network with unprecedented sound
quality, by means of efficient coding and
optimized packetization.
* excluding DSD format contents
**in comparison with SBC (Subband
Coding) when the bitrate of 990 kbps
(96/48 kHz) or 909 kbps (88.2/44.1 kHz) is
selected
This product contains software that is
subject to the GNU General Public License
(“GPL”) or GNU Lesser General Public
License (“LGPL”). These establish that
customers have the right to acquire,
modify, and redi stribute the source code of
said software in accordance with the terms
of the GPL or the LGPL.
For details of the GPL, LGPL and other
software licenses, please refer to [Software
License Information] in [System Settings] of
the [Setup] menu on the product.
or certification marks of the Digital Living
Network Alliance.
“TRILUMINOS” and “TRILUMINOS” logo are
a registered trademark of Sony
Corporation.
This product incorporates Spotify software
which is subject to 3rd party licenses found
here*:
https://developer.spotify.com/esdkthird-party-licenses/
Spotify an d Spotify logos are trad emarks of
the Spotify Group.*
* Depending on the country and region,
this function may not be available.
All other trademarks are trademarks of
their respective owners.
The source code for the software used in
this product is subject to the GPL and LGPL,
and is available on the Web. To download,
please access the following:
URL:
http://oss.sony.net/Products/Linux
Please note that Sony cannot answer or
respond to any inquiries regarding the
content of this source code.
“DSEE” is a trademark of Sony Corporation.
DLNA™, the DLNA Logo and DLNA
CERTIFIED™ are trademarks, service marks,
87
US
Page 88

Index
A
Audio DRC 56
Audio Output
Audio Return Channel (ARC)
Audio Settings
Auto Home Network Access
Permission
Auto Standby
Auto Update
Auto Update Settings
57
52, 59
56
60
59
59
59
B
Bluetooth Codec - AAC 57
Bluetooth Codec - LDAC
Bluetooth Mode
Bluetooth Settings
Bluetooth Standby
78
BT.2020
58
57
57
51, 57
C
Child lock function 50
Connection Server Settings
Control for HDMI
51, 58
60
D
Device List 57
Device Name
DSEE
59
56
E
Easy Setup 60
External Control
60
H
HDCP 2.2 78
HDMI Settings
HDMI Signal Format
78
HDR
Home Network Access Control
58
20, 59, 77
60
I
Initialize Personal Information 61
Input Skip Setting
Internet Settings
60
60
M
Multiplex broadcast sound 49
N
Network 21
Network Connection Diagnostics
Network Connection Status
Network Settings
35
NFC
60
60
60
O
OSD Language 58
Output Video Resolution
56
P
PRTCT 70
Q
Quick Start/Network Standby 51, 59
R
Remote control 13
Remote Start
Reset to Factory Default Settings
71
Resetting
51, 60
60,
60, 71
S
Screen Settings 56
Software License Information
Software Update
Software Update Notification
SongPal
Sound Effect
Speaker Settings
Standby Through
Subwoofer
System Information
System Settings
40
56
57
56
51, 53, 58
32, 48, 66
59
58
59
59
T
Time Zone 59
TV Audio Input Mode
59
88
US
Page 89

U
Update 56
V
Video Direct 56
W
Wireless Playback Quality 58
Wireless Subwoofer Connection
Y
YCbCr/RGB (HDMI) 56
58
89
US
Page 90

Enregistrement du propriétaire
Les numéros de modèle et de série sont
situés sur la partie inférieure de la barre
de haut-parleurs. Notez les numéros
dans l’espace ci-dessous. Reportezvous à ces numéros lorsque vous
contactez votre détaillant Sony à propos
de cet appareil.
N° de modèle HT-CT800
N° de série
AVERTISSEMENT
Pour réduire les risques d’incendie ou
d’électrocution, gardez cet appareil à
l’abri de la pluie et de l’humidité.
L’appareil n’est pas débranché du
secteur aussi longtemps qu’il est
raccordé à la prise secteur, même s’il
s’éteint automatiquement.
Pour réduire le risque d’incendie,
n’obstruez pas l’orifice de ventilation de
l’appareil avec un journal, une nappe,
une tenture, etc.
N’exposez pas l’appareil à une source
de flamme nue (par exemple, une
bougie allumée).
Pour réduire le risque d’incendie ou
d’électrocution, n’exposez pas cet
appareil à des éclaboussures ou des
gouttes d’eau et ne posez pas dessus
des objets remplis de liquides,
notamment des vases.
La fiche principale étant utilisée pour
déconnecter l’unité de l’alimentation
secteur, connectez l’unité à une prise
secteur aisément accessible. Si vous
remarquez une anomalie dans
l’appareil, débranchez immédiatement
la fiche principale de la prise secteur.
N’installez pas cet appareil dans un
endroit confiné, co mme sur une étagère
ou un meuble TV intégré.
N’exposez pas les piles ou un appareil
contenant des piles à une chaleur
excessive, notamment aux rayons
directs du soleil ou à des flammes.
Utilisation à l’intérieur seulement.
Pour la barre de haut-parleurs
La plaque signalétique et la date de
fabrication sont situées sur la partie
inférieure de la barre de haut-parleurs.
Pour les clients aux États-Unis
L’inscription de mise en garde est
apposée sur l’enceinte inférieure (Pour
la barre de haut-parleurs).
Ce symbole est destiné à
renseigner l’utilisateur sur la
présence à l’intérieur du boîtier
de l’appareil d’une « tension
dangereuse » non isolée et
suffisamment puissante pour présenter
un risque d’électrocution.
Ce symbole est destiné à
renseigner l’utilisateur sur la
présence d’importantes
instructions d’utilisation et
d’entretien (service) dans les
documents qui accompagnent
l’appareil.
Consignes de sécurité importantes
1) Lisez ces instructions.
2) Conservez ces instructions.
3) Respectez tous les avertissements.
4) Respectez toutes les instructions.
5) N’utilisez pas cet appareil à
proximité de l’eau.
FR
2
Page 91

6) Nettoyez-le uniquement avec un
chiffon sec.
7) N’obstruez pas les orifices de
ventilation. Installez l’appareil
conformément aux instructions du
fabricant.
8) N’installez pas l’appareil à proximité
des sources de chaleur telles que les
radiateurs, les registres de chaleur,
les poêles ou autres appareils (y
compris les amplificateurs)
produisant de la chaleur.
9) N’altérez pas le dispositif de sécurité
de la fiche polarisée ou mise à la
terre. Une fiche polarisée compte
deux lames de largeur différente.
Une fiche de type mise à la terre
possède deux lames et une broche
de mise à la terre. La lame la plus
large ou la troisième broche assure
une fonction de sécurité. Si la fiche
fournie d’origine ne s’adapte pas à
votre prise, faites remplacer la prise
obsolète par un électricien.
10) Protégez le cordon d’alimentation
des lieux de passage ou des points
de pincement, en particulier au
niveau des fiches, des prises de
courant et de sa sortie de l’appareil.
11) Utilisez uniquement des accessoires
spécifiés par le fabricant.
12) Utilisez uniquement l’appareil avec
le chariot, socle, trépied, support ou
table spécifié par le fabricant ou
vendu avec l’appareil. Si vous utilisez
un chariot, soyez prudent lorsque
vous le déplacez avec l’appareil afin
d’éviter toute chute susceptible de
provoquer des blessures.
13) Débranchez cet appareil en cas
d’orage ou d’inutilisation prolongée.
14) Confiez toutes les réparations à du
personnel de service qualifié.
L’appareil doit être réparé en cas de
dommage quelconque, notamment
lorsque le cordon d’alimentation ou
sa fiche est endommagé, du liquide
ou un objet a pénétré à l’intérieur de
l’appareil, l’appareil a été exposé à la
pluie ou à l’humidité, l’appareil ne
fonctionne pas normalement ou est
tombé.
La déclaration de la FCC suivante
s’applique uniquement à la version de
ce modèle fabriquée pour la vente aux
Etats-Unis. Il se peut que les autres
versions ne soient pas conformes aux
réglementations techniques de la FCC.
REMARQUE :
Cet appareil a été testé et s’est révélé
conforme aux limites des appareils
numériques de Classe B, conformément
à l’alinéa 15 de la réglementation FCC.
Ces limites sont conçues pour assurer
une protection raisonnable contre les
interférences nuisibles dans une
installation résidentielle. Cet appareil
génère, utilise et peut rayonner de
l’énergie de fréquence radio qui, en cas
d’installation et d’utilisation non
conformes aux instructions, peut
engendrer des interférences nuisibles
avec les communications radio.
Il n’est toutefois pas garanti qu’aucune
interférence ne surviendra dans une
installation particulière. Si cet appareil
altère effectivement la réception radio
ou té lévi sée, ce qui pe ut êt re déter miné
en le mettant hors tension, puis à
nouveau sous tension, nous vous
encourageons à essayer de remédier à
la situation en prenant une ou plusieurs
mesures ci-après :
– Réorientez ou repositionnez
l’antenne de réception.
– Augmentez la distance qui sépare
l’appareil du récepteur.
– Raccordez l’appareil à la prise d’un
circuit différent de celui auquel le
récepteur est raccordé.
FR
FR
3
Page 92

– Sollicitez l’aide de votre revendeur ou
d’un technicien en radio/télévision
expérimenté.
Des câbles et connecteurs correctement
blindés et mis à la terre doivent être
utilisés pour le raccordement à des
ordinateurs hôtes ou des périphériques
afin de satisfaire aux limites d’émission
du FCC.
ATTENTION
Vous êtes prévenu que toute
modification ou changement non
expressément approuvé dans ce
manuel peut annuler votre autorisation
à utiliser cet appareil.
Cet appareil ne doit pas se trouver à
proximité d’un autre émetteur ou d’une
autre antenne, ou encore être utilisé en
même temps que ceux-ci.
Cet appareil est conforme aux limites
d’exposition au rayonnement du FCC
déterminées pour un environnement
incontrôlé et rencontre les
recommandations d’exposition aux
radiofréquences (RF) du FCC. Cet
équipement devrait être installé et
opéré en gardant le radiateur à au
moins 20 cm ou plus du corps d’une
personne (excluant les extrémités :
mains, poignets, pieds et chevilles).
Conformité à l’exigence 15.407(c) de la
FCC
La transmission des données est
toujours initiée par le logiciel. Les
données sont transmises via le MAC, via
la bande de base numérique et
analogique, pour atteindre la puce RF.
Plusieurs paquets spéciaux sont initiés
par le MAC.
Ce sont les seules façons dont la partie
de bande de base numérique allume
l’émetteur RF, qui s’éteint à la fin du
paquet. Par conséquent, l’émetteur est
allumé uniquement quand l’un des
paquets susmentionnés est en cours de
transmission. En d’autres termes, ce
périphérique arrête automatiquement
la transmission en cas d’absence
d’informations à transmettre ou en cas
de panne fonctionnelle.
Tolérance de fréquence : ±20 ppm ou
moins
Pour les clients au Canada
Il est impératif d’utiliser des câbles et
des connecteurs correctement blindés
et mis à la terre pour la connexion à des
ordinateurs hôtes et/ou aux
périphériques.
Le présent appareil est conforme aux
CNR d’lndustrie Canada applicables aux
appareils radio exempts de licence.
L’exploitation est autorisée aux deux
conditions suivantes :
(1) l’appareil ne doit pas produire de
brouillage ;
(2) l’utilisateur de l’appareil doit
accepter tout brouillage
radioélectrique subi, même si le
brouillage est susceptible d’en
compromettre le fonctionnement.
Cet équipement est conforme aux
limites d’exposition aux rayonnements
énoncées pour un environnement non
contrôlé et respecte les règles
d’exposition aux fréquences radioé
lectriques (RF) CNR-102 de I’IC. Cet
équipement doit être installé et utilisé
en gardant une distance de 20 cm ou
plus entre le radiateur et le corps
humain (à I’exception des extrémités :
mains, poignets, pieds et chevilles).
La bande 5,15 - 5,25 GHz est restreints à
une utilisation à l’intérieur.
FR
4
Page 93

Les utilisateurs devraient aussi être
avisés que les radars de haute
puissance sont désignés comme
utilisateurs principaux (ils ont la priorité)
pour les bandes 5250-5350 MHz et
5650-5850 MHz, et que ces radars
peuvent provoquer du brouillage et/ou
des dommages aux dispositifs LAN-EL.
FR
5
Page 94

Table des matières
Contenu de la boîte ...................... 8
Possibilités offertes par le système
................................................10
Guide des pièces et commandes
................................................ 12
À propos du menu d’accueil ....... 17
Configuration
Manuel de
Configuration
de base
démarrage
(document
distinct)
Raccordement d’un téléviseur 4K et
d’appareils 4K ....................... 20
Raccordement d’un téléviseur ou
appareil audio portatif à la prise
ANALOG IN .............................23
Connexion à un réseau câblé ..... 24
Connexion à un réseau sans fil ....25
Fixation de l’appareil principal sur
un mur ....................................27
Fixation des pieds ....................... 29
Écoute du son
Écoute du téléviseur ....................31
Écoute de l’appareil AV raccordé
................................................ 31
Écoute de la musique d’un
périphérique USB ...................32
Sélection de l’effet sonore
Réglage de l’effet sonore adapté
aux sources sonores
(SOUND FIELD) ...................... 34
Apprécier un son clair avec un
volume faible pendant la nuit
(NIGHT) ...................................35
Améliorer la clarté des dialogues
(VOICE) ...................................35
Réglage du volume du caisson de
graves ................................... 36
Réglage du décalage entre l’image
et le son ................................ 36
Écoute de la musique/du son
avec la fonction BLUETOOTH®
Écoute de la musique à partir d’un
appareil mobile ..................... 38
Écoute du son du téléviseur ou de
l’appareil raccordé à l’aide d’un
casque d’écoute ....................41
Écoute de la musique/du son
à l’aide de la fonction réseau
Écoute de la musique de votre
ordinateur via un réseau
domestique ...........................44
Écoute de la musique d’un appareil
mobile avec SongPal ............ 45
Utilisation de la fonction
Chromecast built-in .............. 47
Utilisation de Spotify ................... 48
Utilisation de la touche MUSIC
SERVICE ................................. 49
Connexion de l’appareil compatible
SongPal Link (Fonction de
pièces multiples sans fil/
Fonction ambiophonique sans
fil) ..........................................49
Utilisation des diverses
fonctions/divers réglages
Personnalisation des réglages
d’enceinte pour un son
ambiophonique .................... 52
Établissement de la connexion sans
fil du caisson de graves (LINK)
............................................... 53
Lecture de fichiers audio
compressés ou CD avec qualité
sonore naturelle (DSEE) ........ 54
FR
6
Page 95

Apprécier un son diffusé en
multiplex (AUDIO) .................55
Désactivation des touches de
l’appareil principal ................55
Modification de la luminosité de
l’affichage du panneau avant et
du témoin BLUETOOTH
(DIMMER) ...............................56
Économie d’énergie en mode de
veille ......................................57
Utilisation de la fonction Contrôle
pour HDMI .............................57
Utilisation de la fonction « BRAVIA »
Sync .......................................60
Utilisation de l’écran de
configuration ......................... 61
Liste du menu d’options .............69
Dépannage
Dépannage ..................................70
Réinitialisation du système .........80
Informations
complémentaires
Caractéristiques techniques ........ 81
Consommation d’énergie par valeur
de réglage pour chaque mode
de veille .................................83
Types de fichiers audio pouvant être
lus ..........................................84
Formats audio d’entrée pris en
charge ....................................85
Formats vidéo HDMI pris en charge
................................................86
À propos de la communication
BLUETOOTH ...........................88
CONTRAT DE LICENCE
D’UTILISATEUR FINAL ............89
Précautions ..................................94
Index ............................................99
FR
7
Page 96

Contenu de la boîte
• Barre de haut-parleurs (1)
• Support de fixation murale (2)
•Pieds (2)
•Vis (2)
• Caisson de graves (1)
• Pile R03 (taille AAA) (2)
• Câble HDMI (prenant en charge la
spécification équivalente au câble
HDMI haute vitesse de qualité
supérieure avec Ethernet) (1)
• CALIBRE DE MONTAGE MURAL (1)
• Manuel de démarrage
• Télécommande (1)
FR
8
• Manuel d’instructions
Page 97

FR
9
Page 98

Possibilités offertes par le système
«Écoute de la musique
d’un périphérique
USB » (page 32)
Lecteur Blu-ray Disc™,
décodeur de câblodistribution
ou récepteur satellite, etc.
« Utilisation de la fonction Contrôle
pour HDMI » (page 57)
« Utilisation de la fonction « BRAVIA »
Sync » (page 60)
« Établissement de la
connexion sans fil du caisson
de graves (LINK) » (page 53)
« Utilisation de Spotify » (page 48)*
« Utilisation de la touche MUSIC
SERVICE » (page 49)
« Écoute du téléviseur » (page 31)
« Écoute de l’appareil AV raccordé » (page 31)
* Il est possible que ce service ne soit pas
disponible dans certains pays/régions.
* Pour l’écouter avec le système, vous devez
avoir un compte Spotify Premium.
Raccordement du téléviseur et des autres
appareils (reportez-vous au « Manuel de
démarrage » (document distinct) ou
consultez « Raccordement d’un téléviseur
ou appareil audio portatif à la prise
ANALOG IN » (page 23).)
FR
10
Page 99

« Écoute de la musique à partir d’un
appareil mobile » (page 38)
« Écoute de la musique d’un appareil
mobile avec SongPal » (page 45)
« Écoute du son du téléviseur ou de
l’appareil raccordé à l’aide d’un casque
d’écoute » (page 41)
« Écoute de la même musique dans
différentes pièces (Fonction de pièces
multiples sans fil) » (page 49)
« Ajout d’enceintes arrière
(Fonction ambiophonique
sans fil) » (page 50)
« Connexion à un réseau
câblé» (page24)
Internet
Routeur
Modem
Routeur LAN sans fil
« Connexion à u n réseau sans
fil » (page 25)
« Écoute de la musique de votre
ordinateur via un réseau domestique »
(page 44)
11
FR
Page 100

Guide des pièces et commandes
Les détails sont omis des illustrations.
Barre de haut-parleurs (Appareil principal)
Avant
Touche (alimentation)
Allume le système ou le règle en
mode de veille.
Touche INPUT (page 17, 31)
Touche BLUETOOTH PAIRING
(page 38)
Touche (MUSIC SERVICE)
(page 49)
Touches VOL +/–
Symbole N (page 40)
Lors de l’utilisation de la fonction
NFC, placez votre appareil
compatible NFC sur le symbole.
Port (USB) (page 32)
FR
12
Témoin BLUETOOTH
– Clignote rapidement en bleu :
Pendant l’état de veille de
jumelage
– Clignote en bleu : Tentative de
connexion BLUETOOTH en cours
– S’allume en bleu : Connexion
BLUETOOTH établie
Affichage du panneau avant
Capteur de télécommande
Pointez la télécommande vers le
capteur de télécommande pour
faire fonctionner le système.
 Loading...
Loading...