Sony HTCT660 User Manual
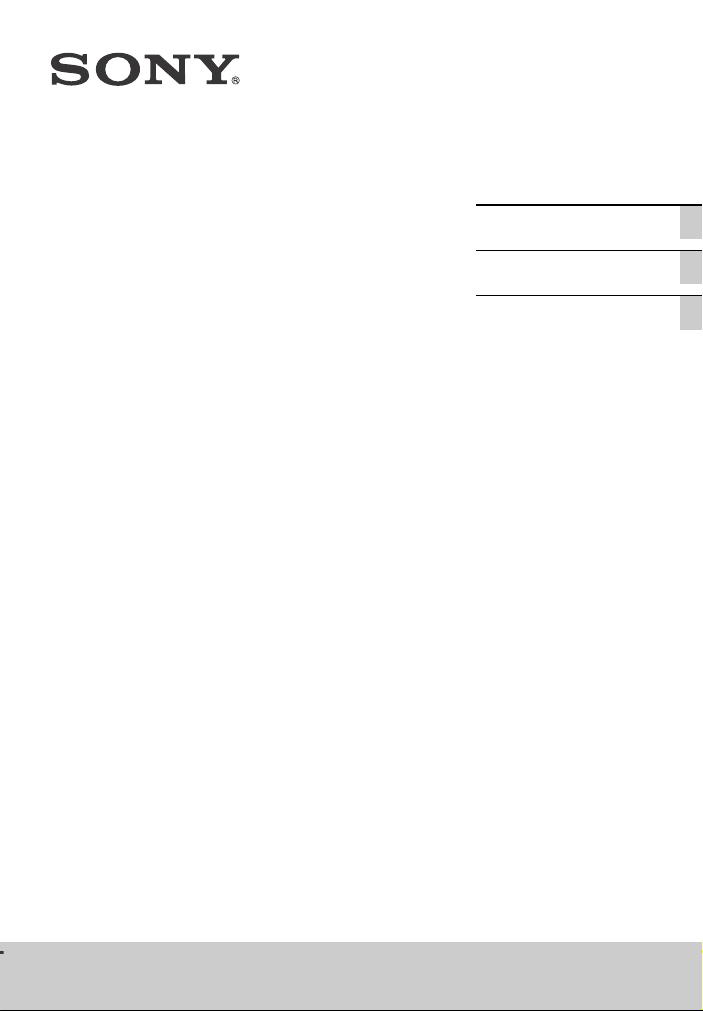
4-452-002-14(1)
Home Theatre
System
Operating Instructions US
Mode d’emploi FR
Manual de instrucciones
ES
HT-CT660
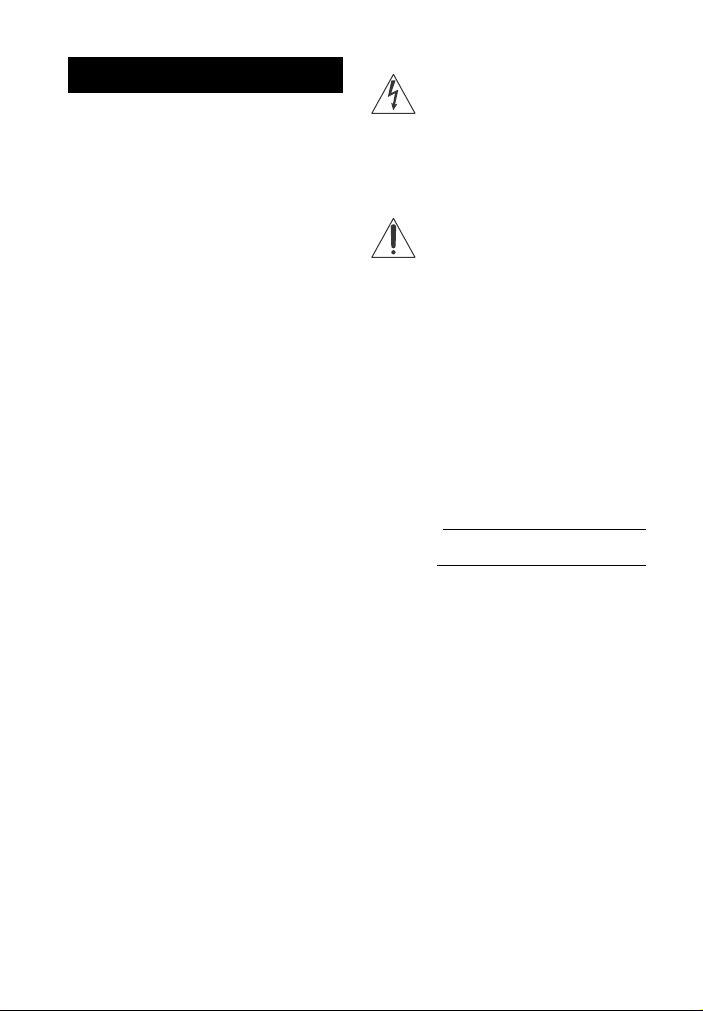
WARNING
To reduce the risk of fire or
electric shock, do not expose this
apparatus to rain or moisture.
The unit is not disconnected from the AC
power source (mains) as long as it is
connected to the wall outlet, even if the
unit itself has been turned off.
To reduce the risk of fire, do not cover the
ventilation opening of the appliance with
newspapers, tablecloths, curtains, etc.
Do not expose the appliance to naked
flame sources (for example, lighted
candles).
To reduce the risk of fire or electric shock,
do not expose this appliance to dripping
or splashing, and do not place objects
filled with liquids, such as vases, on the
appliance.
As the main plug is used to disconnect
the unit from the mains, connect the unit
to an easily accessible AC outlet. Should
you notice an abnormality in the unit,
disconnect the main plug from the AC
outlet immediately.
Do not install the appliance in a confined
space, such as a bookcase or built-in
cabinet.
Do not expose batteries or appliances
with battery-installed to excessive heat,
such as sunshine and fire.
In door use only.
For the customers in the U.S.A
This symbol is intended to alert
the user to the presence of
uninsulated “dangerous
voltage” within the product’s
enclosure that may be of sufficient
magnitude to constitute a risk of electric
shock to persons.
This symbol is intended to alert
the user to the presence of
important operating and
maintenance (servicing)
instructions in the literature
accompanying the appliance.
Owner’s Record
The model and serial numbers are
located on the rear oblique down-facing
surface of the unit. Record the serial
numbers in the space provided below.
Refer to them whenever you call upon
your Sony dealer regarding this product.
Model No. HT -C T6 60
Serial No.
Important Safety Instructions
1) Read these instructions.
2) Keep these instructions.
3) Heed all warnings.
4) Follow all instructions.
5) Do not use this apparatus near water.
6) Clean only with dry cloth.
7) Do not block any ventilation
openings. Install in accordance with
the manufacturer’s instructions.
8) Do not install near any heat sources
such as radiators, heat registers,
stoves, or other apparatus (including
amplifiers) that produce heat.
US
2
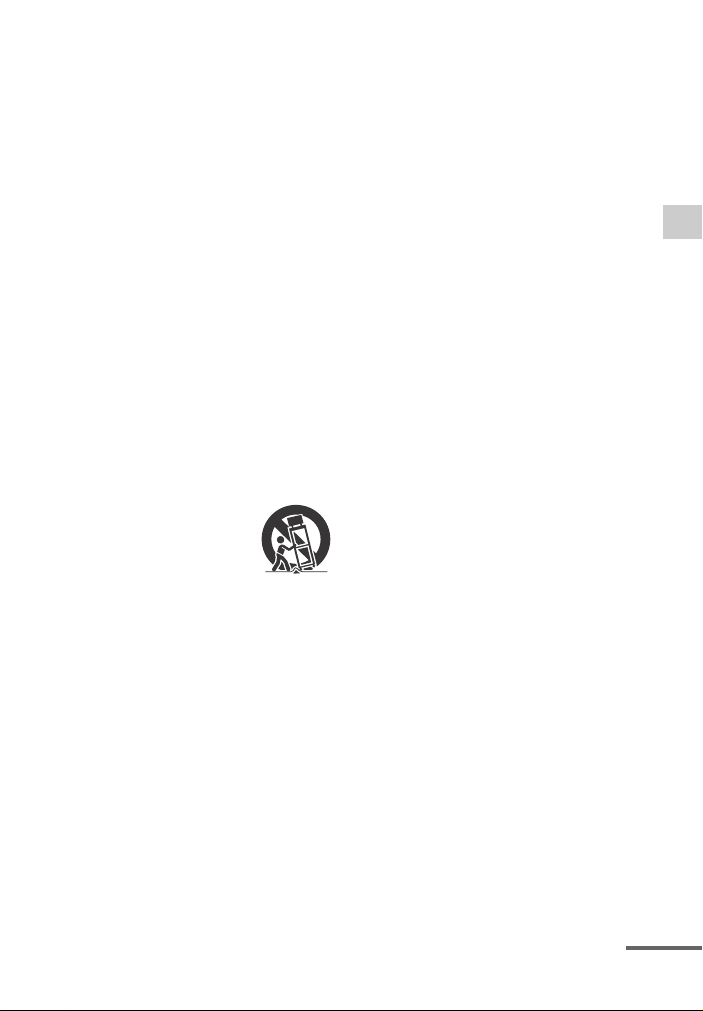
9) Do not defeat the safety purpose of
continued
the polarized or grounding-type plug.
A polarized plug has two blades with
one wider than the other. A
grounding type plug has two blades
and a third grounding prong. The
wide blade or the third prong are
provided for your safety. If the
provided plug does not fit into your
outlet, consult an electrician for
replacement of the obsolete outlet.
10) Protect the power cord from being
walked on or pinched particularly at
plugs, convenience receptacles, and
the point where they exit from the
apparatus.
11) Only use attachments/accessories
specified by the manufacturer.
12) Use only with the cart, stand, tripod,
bracket, or table specified by the
manufacturer, or sold with the
apparatus. When a cart is used, use
caution when moving the cart/
apparatus combination to avoid
injury from tip-over.
13) Unplug this apparatus during
lightning storms or when unused for
long periods of time.
14) Refer all servicing to qualified service
personnel. Servicing is required when
the apparatus has been damaged in
any way, such as power-supply cord
or plug is damaged, liquid has been
spilled or objects have fallen into the
apparatus, the apparatus has been
exposed to rain or moisture, does not
operate normally, or has been
dropped.
The following FCC statement applies only
to the version of this model
manufactured for sale in the U.S.A. Other
versions may not comply with FCC
technical regulations.
NOTE:
This equipment has been tested and
found to comply with the limits for a
Class B digital device, pursuant to Part 15
of the FCC Rules. These limits are
designed to provide reasonable
protection against harmful interference
in a residential installation. This
equipment generates, uses and can
radiate radio frequency energy and, if not
installed and used in accordance with the
instructions, may cause harmful
interference to radio communications.
However, there is no guarantee that
interference will not occur in a particular
installation. If this equipment does cause
harmful interference to radio or
television reception, which can be
determined by turning the equipment off
and on, the user is encouraged to try to
correct the interference by one or more
of the following measures:
Reorient or relocate the receiving
antenna.
Increase the separation between the
equipment and receiver.
Connect the equipment into an outlet
on a circuit different from that to which
the receiver is connected.
Consult the dealer or an experienced
radio/TV technician for help.
Properly shielded and grounded cables
and connectors must be used for
connection to host computers and/or
peripherals in order to meet FCC
emission limits.
CAUTION
You are cautioned that any changes or
modifications not expressly approved in
this manual could void your authority to
operate this equipment.
For the Sound Bar (SA-CT660)
The nameplate and the date of
manufacture marking are located on the
rear oblique down-facing surface.
US
3
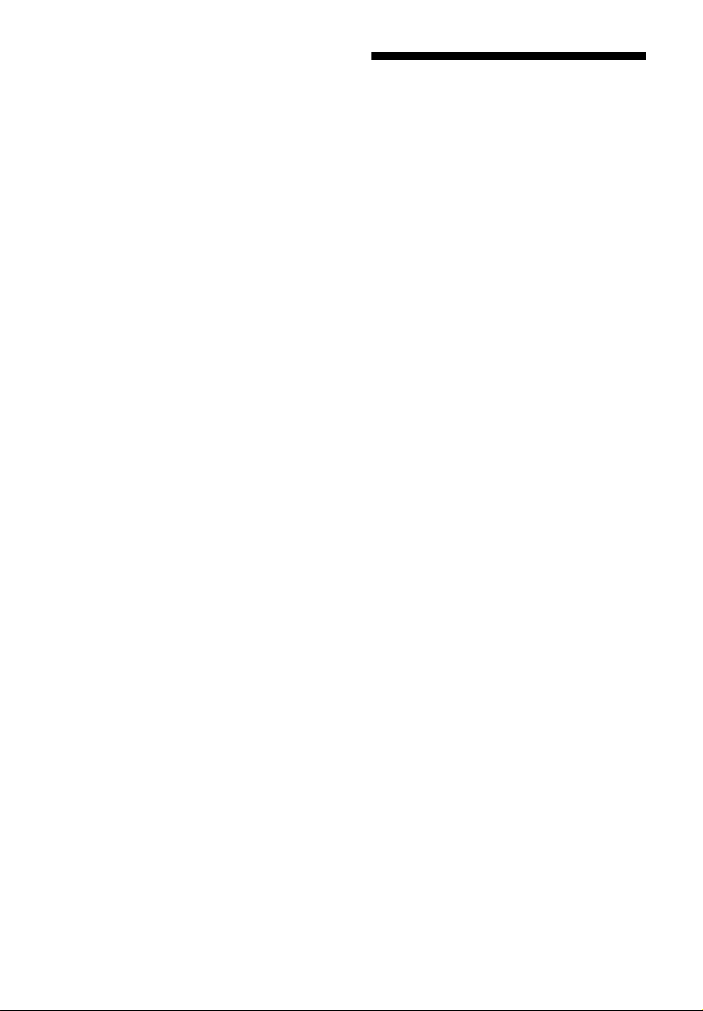
This equipment must not be co-located
or operated in conjunction with any other
antenna or transmitter.
This equipment complies with FCC
radiation exposure limits set forth for an
uncontrolled environment and meets the
FCC radio frequency (RF) Exposure
Guidelines in Supplement C to OET65.
This equipment has very low levels of RF
energy that it deemed to comply without
maximum permissive exposure
evaluation (MPE). But it is desirable that it
should be installed and operated
keeping the radiator at least 20 cm or
more away from person’s body
(excluding extremities: hands, wrists,
feet and ankles).
For the customers in the Canada
Properly shielded and grounded cables
and connectors must be used for
connection to host computers and/or
peripherals.
This device complies with Industry
Canada licence-exempt RSS standard(s).
Operation is subject to the following two
conditions:
(1) this device may not cause
interference, and (2) this device must
accept any interference, including
interference that may cause undesired
operation of the device.
This equipment complies with IC
radiation exposure limits set forth for an
uncontrolled environment and meets
RSS-102 of the IC radio frequency (RF)
Exposure rules.
This equipment has very low levels of RF
energy that it deemed to comply without
maximum permissive exposure
evaluation (MPE). But it is desirable that it
should be installed and operated
keeping the radiator at least 20 cm or
more away from person’s body
(excluding extremities: hands, wrists,
feet and ankles).
Precautions
On safety
Should any solid object or liquid fall into
the system, unplug the system and
have it checked by qualified personnel
before operating it any further.
Do not climb on the Sound Bar or the
subwoofer, as you may fall down and
injure yourself, or system damage may
result.
On power sources
Before operating the system, check that
the operating voltage is identical to
your local power supply. The operating
voltage is indicated on the nameplate
at the rear of the Sound Bar.
If you are not going to use the system
for a long time, be sure to disconnect
the system from the wall outlet (mains).
To disconnect the AC power cord
(mains lead), grasp the plug itself; never
pull the cord.
One blade of the plug is wider than the
other for the purpose of safety and will
fit into the wall outlet (mains) only one
way. If you are unable to insert the plug
fully into the outlet, contact your dealer.
AC power cord (mains lead) must be
changed only at the qualified service
shop.
On heat buildup
Although the system heats up during
operation, this is not a malfunction. If you
continuously use this system at a large
volume, the system temperature of the
back and bottom rises considerably. To
avoid burning yourself, do not touch the
system.
US
4
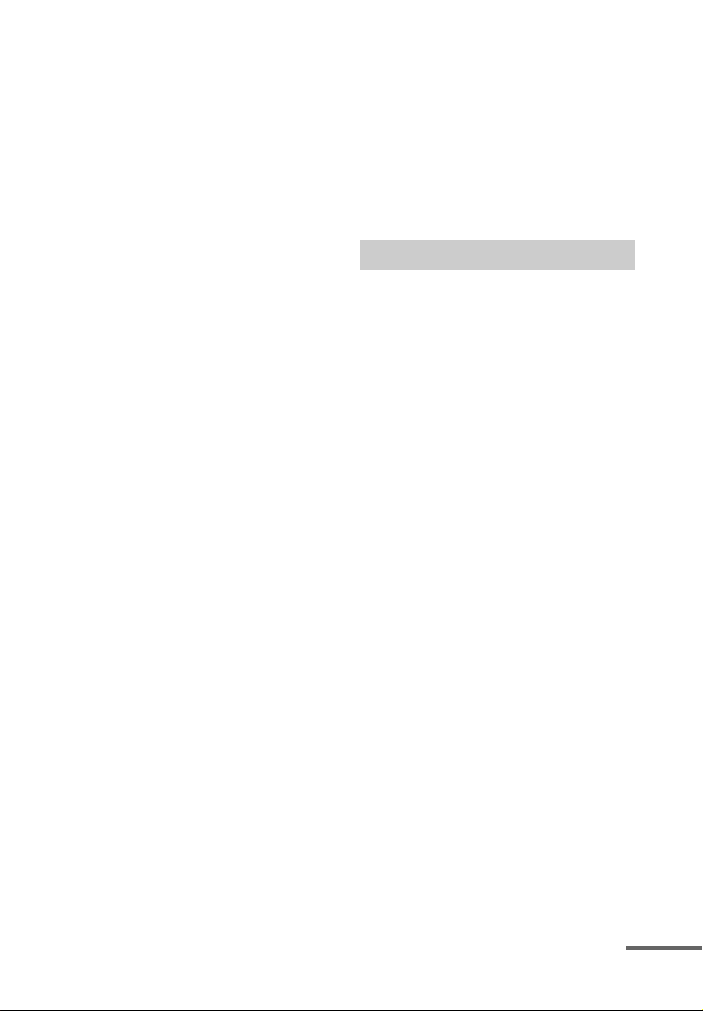
On placement
continued
Place the system in a location with
adequate ventilation to prevent heat
buildup and prolong the life of the
system.
Do not place the system near heat
sources, or in a place subject to direct
sunlight, excessive dust, or mechanical
shock.
Do not place anything at the rear of the
Sound Bar that might block the
ventilation holes and cause
malfunctions.
If the system is being used in
combination with a TV, VCR, or tape
deck, noise may result, and picture
quality may suffer. In this case, place
the system away from the TV, VCR, or
tape deck.
Use caution when placing the system
on surfaces that have been specially
treated (with wax, oil, polish, etc.) as
staining or discoloration of the surface
may result.
Take care to avoid any possible injury
on the corners of the Sound Bar or the
subwoofer.
On operation
Before connecting other equipment, be
sure to turn off and unplug the system.
If you encounter color
irregularity on a nearby TV
screen
Color irregularities may be observed on
certain types of TV sets.
If color irregularity is
observed...
Turn off the TV set, then turn it on again
after 15 to 30 minutes.
If color irregularity is observed
again...
Place the system further away from the
TV set.
On cleaning
Clean the system with a soft dry cloth. Do
not use any type of abrasive pad,
scouring powder or solvent such as
alcohol or benzine.
If you have any question or problem
concerning your system, please consult
your nearest Sony dealer.
Copyrights
This system incorporates Dolby* Digital
and the DTS** Digital Surround System.
* Manufactured under license from
Dolby Laboratories.
Dolby, and the double-D symbol are
trademarks of Dolby Laboratories.
** Manufactured under license under
U.S. Patent Nos: 5,956,674; 5,974,380;
6,226,616; 6,487,535; 7,212,872;
7,333,929; 7,392,195; 7,272,567 &
other U.S. and worldwide patents
issued & pending. DTS-HD, the
Symbol, & DTS-HD and the Symbol
together are registered trademarks of
DTS, Inc.
Product includes software. © DTS, Inc.
All Rights Reserved.
The BLUETOOTH® word mark and logos
are registered trademarks owned by
Bluetooth SIG, Inc. and any use of such
marks by Sony Corporation is under
license.
This system incorporates High-Definition
Multimedia Interface (HDMI™)
technology.
The terms HDMI and HDMI HighDefinition Multimedia Interface, and the
HDMI Logo are trademarks or registered
trademarks of HDMI Licensing LLC in the
United States and other countries.
“BRAVIA” logo is a trademark of Sony
Corporation.
US
5
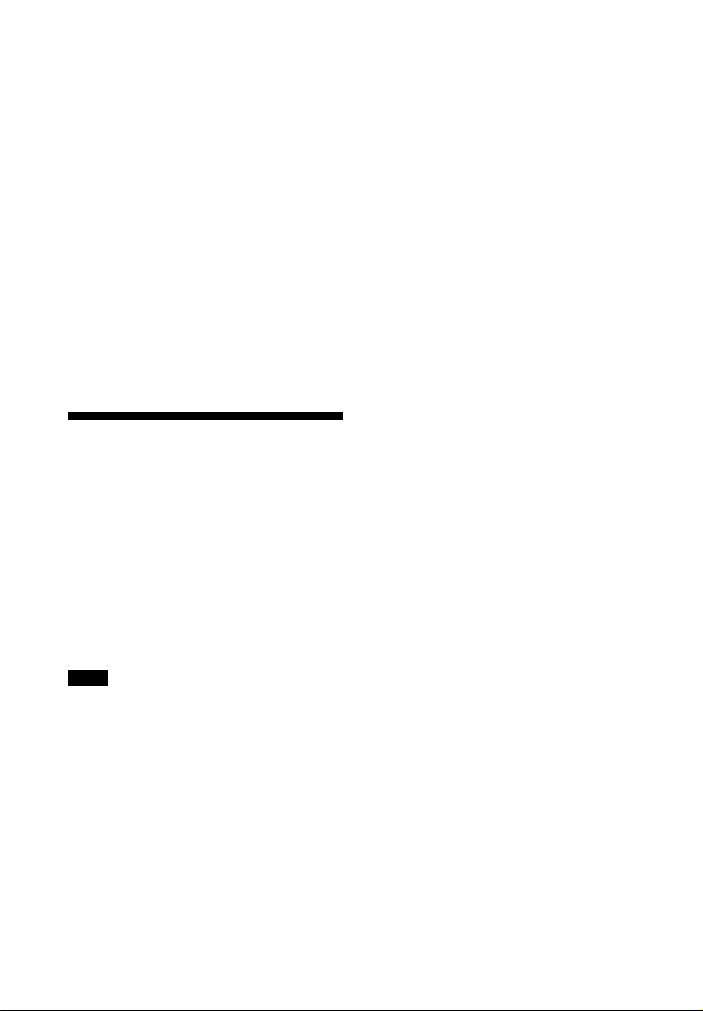
“x.v.Color” and “x.v.Color” logo are
trademarks of Sony Corporation.
“WALKMAN” and “WALKMAN” logo are
registered trademarks of Sony
Corporation.
“PlayStation®” is a registered trademark
of Sony Computer Entertainment Inc.
The N Mark is a trademark or registered
trademark of NFC Forum, Inc. in the
United States and in other countries.
Android is a trademark of Google Inc.
Other trademarks and trade names are
those of their respective owners.
BLUETOOTH wireless technology
Supported BLUETOOTH version
and profiles
Profile refers to a standard set of
capabilities for various BLUETOOTH
product capabilities. See
“Specifications” (page 34) on the
BLUETOOTH version and profiles
orted by this system.
supp
Notes
For you to use the BLUETOOTH
function, the BLUETOOTH device to be
connected must support the same
profile as this system. Even if the device
supports the same profile, the functions
may differ because of the specifications
of the BLUETOOTH device.
The audio playback on this system may
be delayed from that on the
BLUETOOTH device because of the
characteristics of the BLUETOOTH
wireless technology.
Effective communication range
BLUETOOTH devices should be used
within approximately 10 meters
3 feet) (unobstructed distance) of
(3
ach other. The effective
e
communication range may become
shorter under the following
conditions.
When a person, metal object, wall or
other obstruction is between the
devices with a BLUETOOTH
connection
Locations where a wireless LAN is
installed
Around microwave ovens that are in
use
Locations where other
electromagnetic waves occur
Effects of other devices
BLUETOOTH devices and wireless LAN
(IEEE 802.11b/g) use the same
frequency band (2.4 GHz). When using
ur BLUETOOTH device near a device
yo
with wireless LAN capability,
electromagnetic interference may
occur.
This could result in lower data transfer
rates, noise, or inability to connect. If
this happens, try the following
remedies:
Try connecting this system and
BLUETOOTH mobile phone or
BLUETOOTH device when you are at
least 10 meters (33 feet) away from
the wireless LAN
Turn off the power to the wireless
LAN equipment when using your
BLUETOOTH device within 10 meters
3 feet).
(3
equipment.
US
6
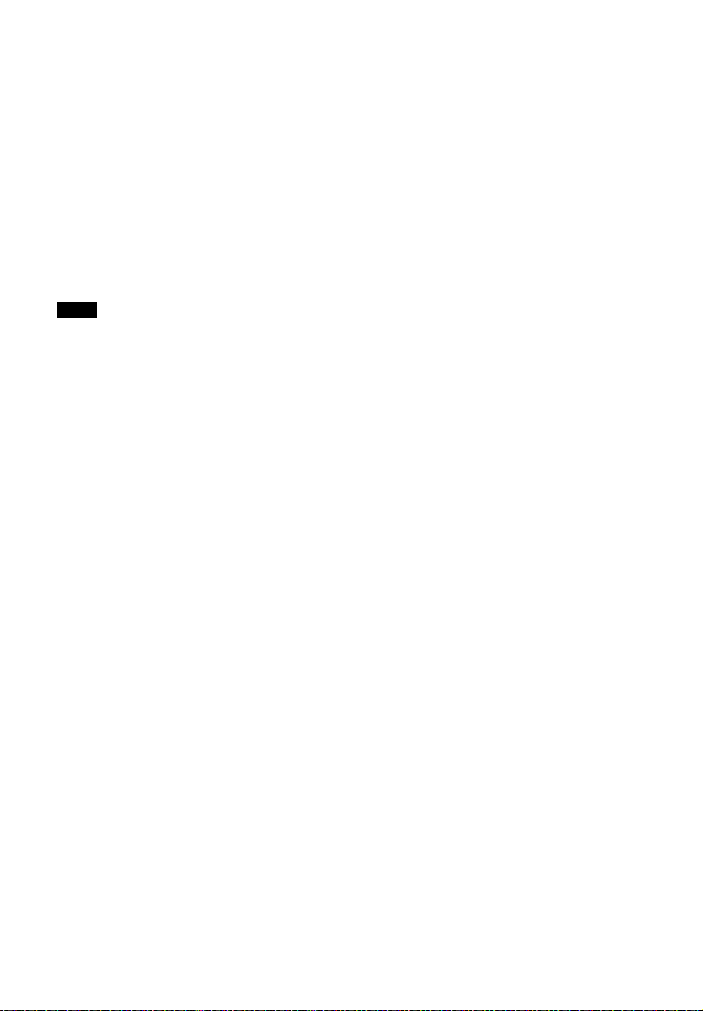
Effects on other devices
The radio waves broadcast by this
system may interfere with the
operation of some medical devices.
Since this interference may result in
malfunction, always turn off the power
on this system, BLUETOOTH mobile
phone and BLUETOOTH device in the
following locations:
In hospitals, on trains, in airplanes, at
gas stations, and any place where
flammable gasses may be present
Near automatic doors or fire alarms
Notes
This system supports security functions
that comply with the BLUETOOTH
specification as a means of ensuring
security during communication using
BLUETOOTH technology. However, this
security may be insufficient depending
on the setting contents and other
factors, so always be careful when
performing communication using
BLUETOOTH technology.
Sony cannot be held liable in any way
for damages or other loss resulting
from information leaks during
communication using BLUETOOTH
technology.
BLUETOOTH communication is not
necessarily guaranteed with all
BLUETOOTH devices that have the
same profile as this system.
BLUETOOTH devices connected with
this system must comply with the
BLUETOOTH specification prescribed by
the Bluetooth SIG, Inc., and must be
certified to comply. However, even
when a device complies with the
BLUETOOTH specification, there may be
cases where the characteristics or
specifications of the BLUETOOTH device
make it impossible to connect, or may
result in different control methods,
display or operation.
Noise may occur or the audio may cut
off depending on the BLUETOOTH
device connected with this system, the
communications environment, or
surrounding conditions.
US
7
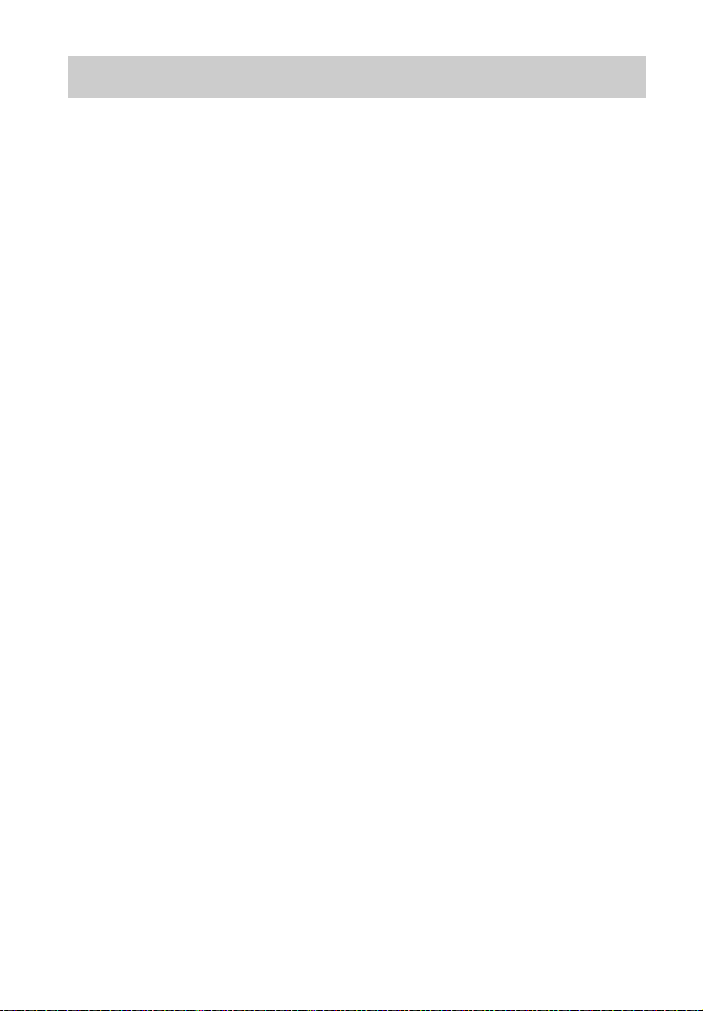
Table of contents
Precautions ................................4
BLUETOOTH wireless
technology ...........................6
Getting Started
Unpacking ..................................9
Index to parts and controls .... 10
Connecting a TV, player,
etc. ......................................14
Positioning the system ........... 16
Setting up the Wireless
System ...............................18
Operations and Features
Operating the system
using the supplied
remote control .................. 19
Using the Control for HDMI
function .............................. 19
Using “BRAVIA” Sync
features ............................. 20
Setting up the sound output
of the connected
equipment ......................... 21
BLUETOOTH Function
Using the BLUETOOTH
function ..............................22
Surround Function
Enjoying the surround
effect ..................................26
Advanced Settings
Settings and adjustments
using the AMP menu ........27
Linking the system (LINK) ...... 30
Additional Information
Troubleshooting ...................... 31
Specifications ..........................34
Index ........................................37
US
8
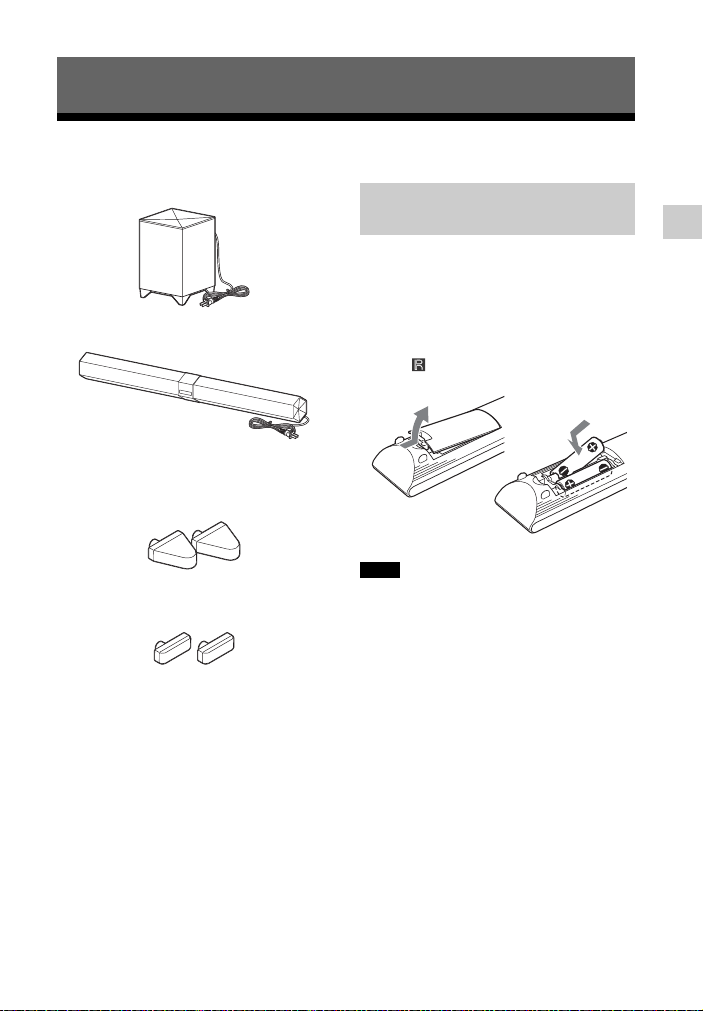
Getting Started
Unpacking
Subwoofer (SA-WCT660) (1)
Sound Bar (SA-CT660) (1)
Digital optical cable for a TV (1)
Side stand (for front-facing
installation) (2)
Side stand (for upward-tilting
installation) (2)
Remote control (RM-ANP105) (1)
R6 (size AA) batteries (2)
Operating Instructions (1)
Inserting batteries into the
remote control
Insert two R6 (size AA) batteries
(supplied
ends on the batteries to the diagram
inside the battery compartment of the
remote control. To use the remote
control, point it at the remote control
sensor at the front of the Sound Bar.
Notes
Do not leave the remote control in an
Do not use a new battery with an old
Do not drop any foreign object into the
Do not expose the remote control
If you do not intend to use the remote
) by matching the and
extremely hot or humid place.
one.
remote control casing, particularly
when replacing the batteries.
sensor to direct sunlight or lighting
apparatus. Doing so may cause a
malfunction.
control for an extended period of time,
remove the batteries to avoid possible
damage from battery leakage and
corrosion.
Getting Started
US
9
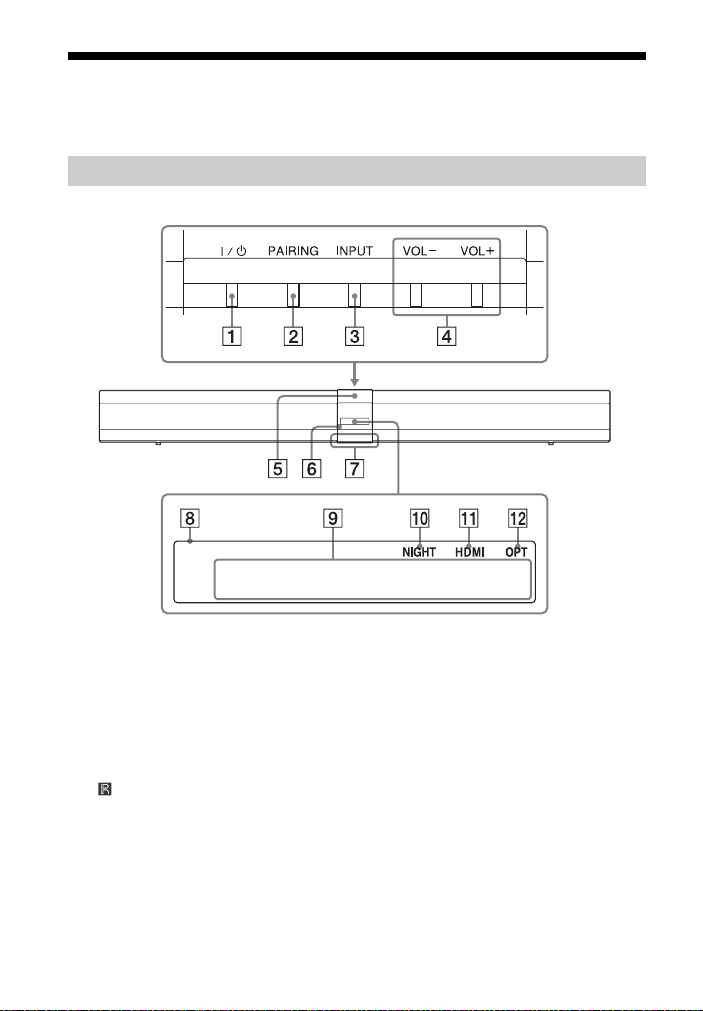
Index to parts and controls
For more information, see the pages indicated in parentheses.
Sound Bar
(on/standby) button
PAIRING button (page 23)
INPUT bu
Press to select the input source to
play back.
VO
N mar
(remote control sensor)
Ill
Lights up in white when the
sy
Lights up in blue in BLUETOOTH
mode.
Fron
US
10
tton
L (volume) +/ buttons
k
umination LED
stem is on.
t panel display
Me
ssage display area
Displays volume, selected input
rce, etc.
sou
NIGHT (page 28)
Lights up in NIGHT mode.
HDM
OPT
I
Lights up when an HDMI signal is
lected as the input source.
se
Lights up when the signal from the
PTICAL IN jack is selected.
O
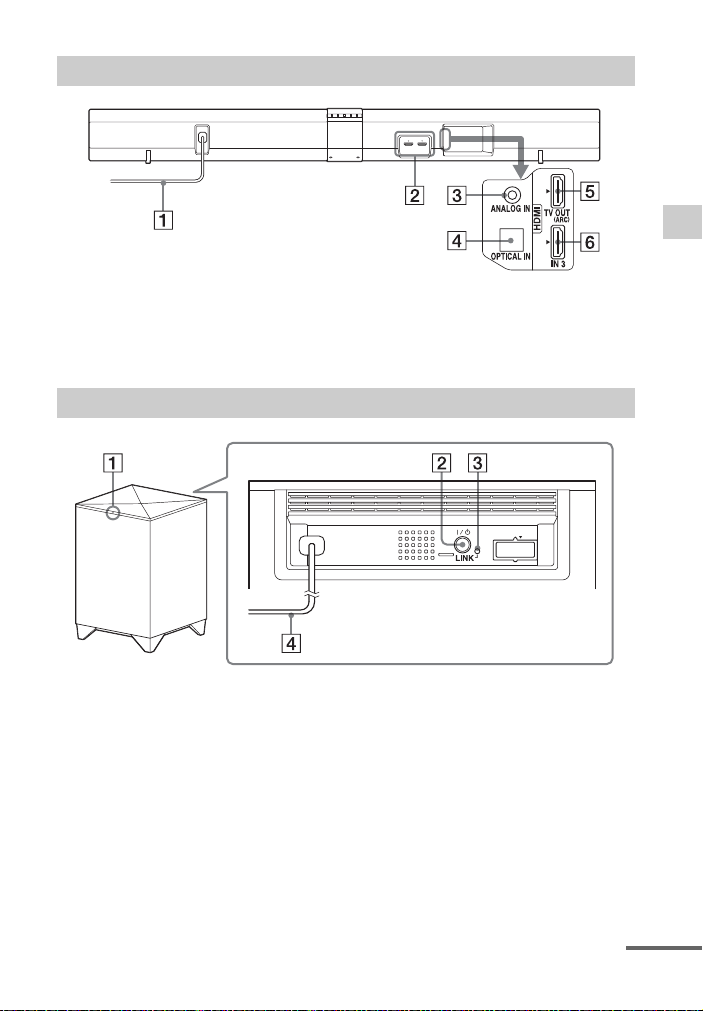
Jacks (on the rear of Sound Bar)
continued
Getting Started
AC power cord (mains lead)
(page 14)
H
DMI IN 1/IN 2 jacks (page 14)
ANAL
OG IN jack (page 15)
Subwoofer
(on/standby) indicator
(on/stand
LINK button (page 30)
AC
power cord (mains lead)
(page 14)
by) button
ICAL IN jack (page 14, 15)
OPT
HD
MI TV OUT (ARC) jack
(page 14)
HDMI IN 3
jack (page 14)
US
11
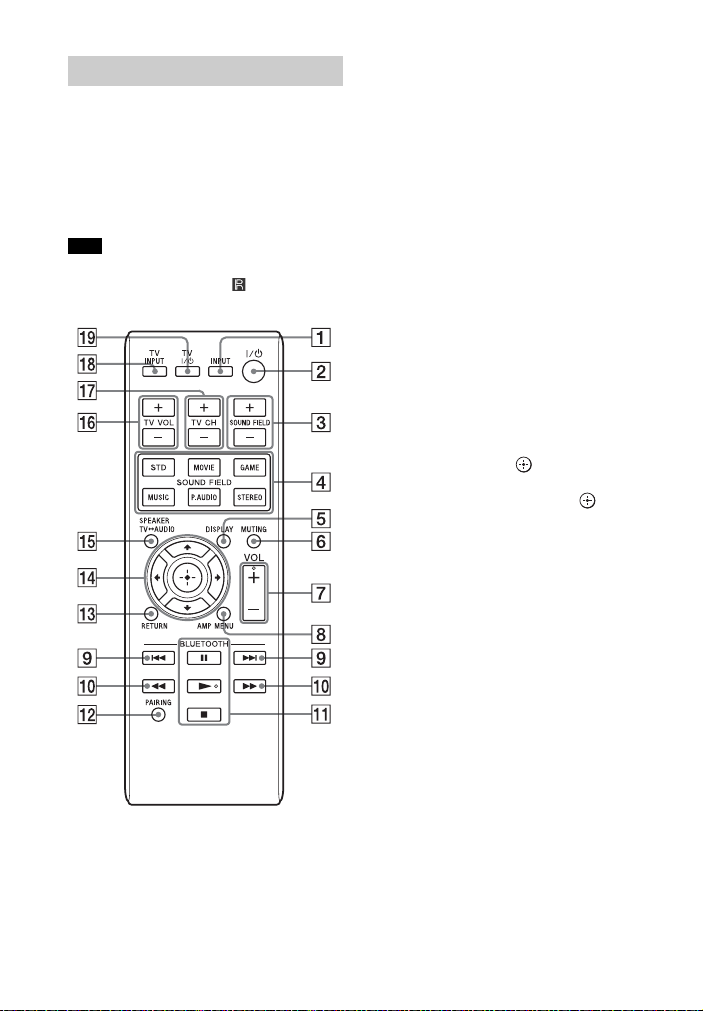
Remote control
This section describes how to operate
the subwoofer, Sound Bar, and
connected equipment using the
remote control supplied. If you cannot
operate the connected equipment,
use the remote control of the
equipment.
Note
Point the remote control towards the
remote control sensor ( ) of the Sound
Bar.
*The and VOL + buttons have a
tactile dot. Use it as a guide during
operation.
To control the system
INPUT (page 19)
Press to select the equipment you
ant to use.
w
(on/
SO
SO
DI
Each time you pre
standby)
UND FIELD +/ (page 26)
UND FIELD (page 26)
SPLAY
ss the button,
the display turns on or off.
When the system is operated, the
display is lit for several seconds.
MUT
ING
VOL (volume) +*/
AMP ME
PA
NU (page 27)
IRING (page 23)
RETURN button
Returns to the previous screen of
a
ny displayed menu.
(return)
/ (select)/
(proceed) or (enter)
Press , , or
to select the
menu items. Then press to
enter the selection.
SP
EAKER TV AUDIO
Press to switch the output sound
V or this system) from the
(T
speakers.
To control a TV
TV VOL (volume) +/
Adjusts the volume.
TV CH (channel)
Selects the next (+) or previous ()
hannel.
c
TV IN
PUT
Selects input.
TV (on
Turns on or off the TV that the
remote control is assigned to
erate.
op
+/
/standby)
12
US
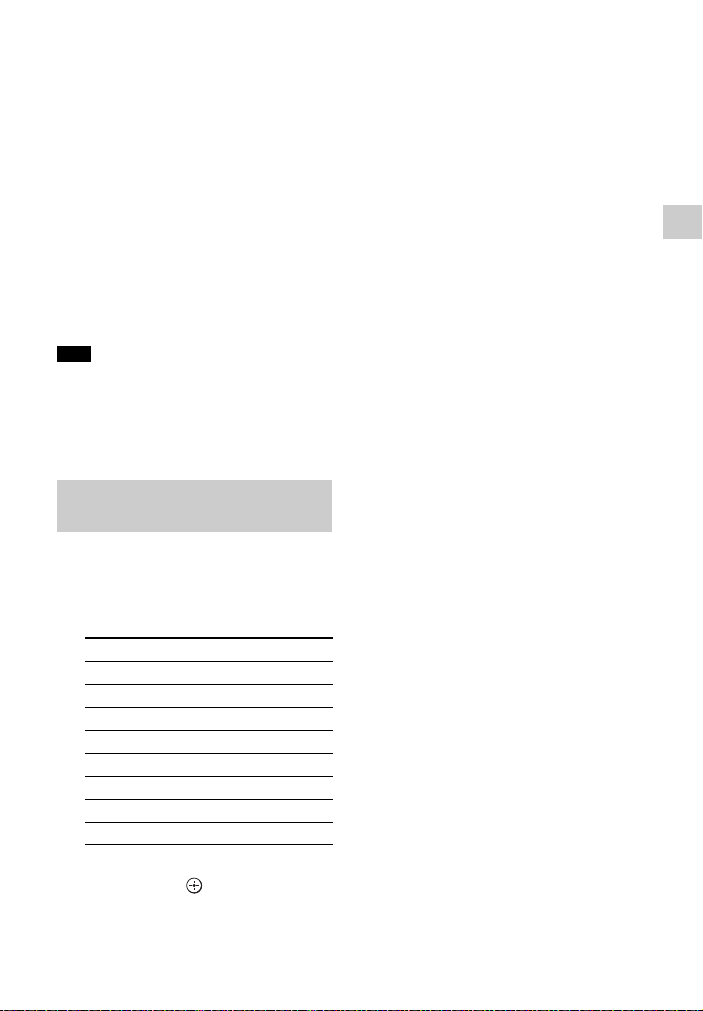
To control a BLUETOOTH device
/
To go to the beginning of the
ous or next music.
previ
/
To fast reverse or to fast forward
he music when pressed during
t
playback.
Play
The above explanations are intended to
serve as an example only. Depending on
the equipment, the above operations
may not be possible, or may operate
differently than described.
back operation
* (playback)/ (pause)/
(stop)
Starts/pauses/stops playback.
resume normal playback
To
during pause, press (pause)
again.
Note
Setting manufacturer of
controllable TVs
1 While holding down the TV
button, press the button
corresponding to the
manufacturer.
Getting Started
Manufacturer Button
SONY TV VOL +
Samsung TV CH +
LG SOUND FIELD +
Panasonic TV VOL
VIZIO TV CH
Sharp SOUND FIELD
Toshiba STD
FUNAI MOVIE
2 While keeping TV held
down, press .
3 Release TV .
13
US
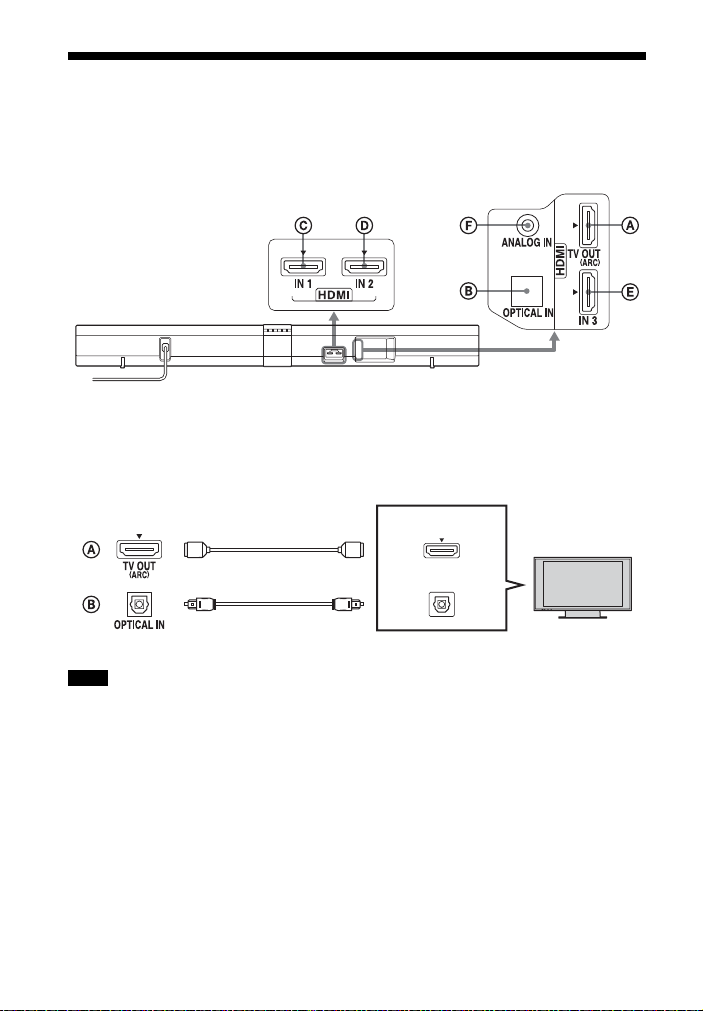
Connecting a TV, player, etc.
TV
Digital optical cable for a TV
(supplied)
HDMI cable
(not supplied)
HDMI IN (ARC)
Digital Audio OUT
(optical)
Before connecting the AC power cord (mains lead) to a wall outlet (mains),
connect all other equipment and a TV to the system. No cable connection is
required between the Sound Bar and the subwoofer because they can be
connected wirelessly.
Connecting a TV
If you connect the system to a TV compatible with the Audio Return Channel
(ARC) technology via an HDMI input jack with “ARC” indicated, you do not need
to connect a digital optical cable.
If the digital optical cable has a cap, remove it before connecting the cable.
Notes
You can see the letters “ARC” beside the TV’s HDMI jack if it is compatible with the
Audio Return Channel (ARC) technology. Even if you connect an HDMI cable to the
jack, if the HDMI input jack is not compatible with the Audio Return Channel (ARC)
technology, you cannot use the Audio Return Channel (ARC) technology.
The Audio Return Channel (ARC) technology is available only when the Control for
HDMI function is set to on. If the Control for HDMI function is set to off, use a digital
optical cable.
The HDMI jack connections have priority as the default setting when you connect
different equipment to the system using the OPTICAL IN and HDMI IN jacks.
US
14
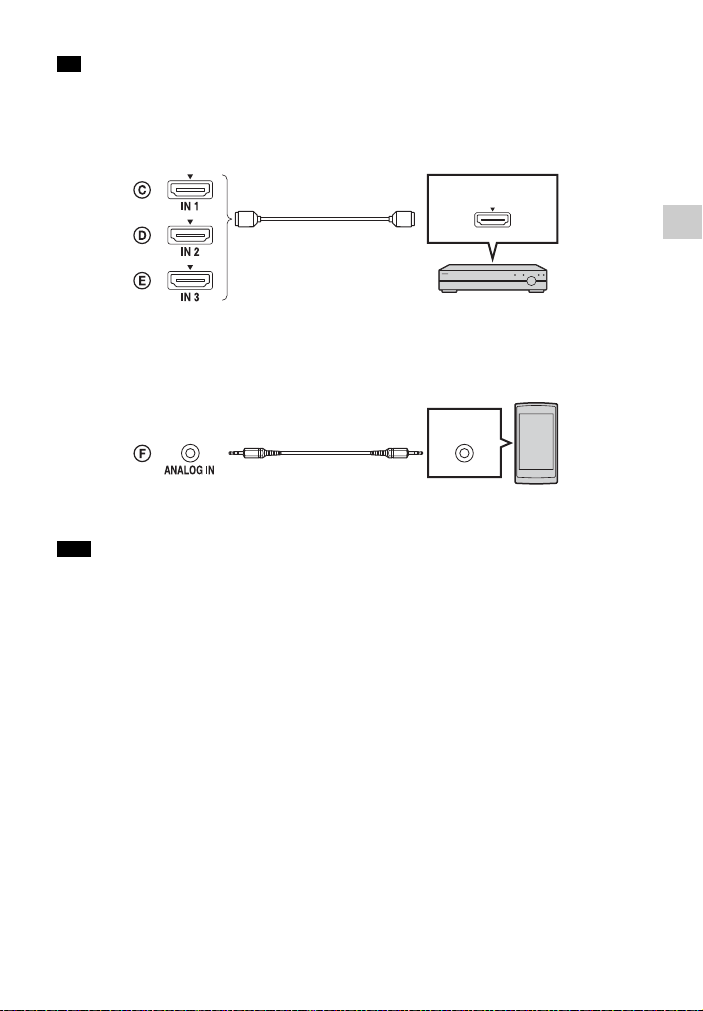
Tip
“PlayStation®3,” Blu-ray Disc™ player,
DVD player, satellite tuner, cable
television tuner, etc.
HDMI cable
(not supplied)
HDMI OUT
Audio cable (not supplied)
Smartphone, “Walkman,” or
other audio equipment
Audio
signal OUT
Even if the system is turned off (active standby mode), the HDMI signal will be sent
from the connected equipment to the TV via the HDMI connection. You can enjoy
image and sound from the equipment on the TV.
Connecting equipment with an HDMI jack
Connecting audio equipment
Note
When you connect a portable music player, etc. via its headphone jack to the ANALOG
IN jack of the system, adjust the volume on the portable music player to eliminate the
volume difference when you switch between the portable music player and other
input sources.
Getting Started
15
US
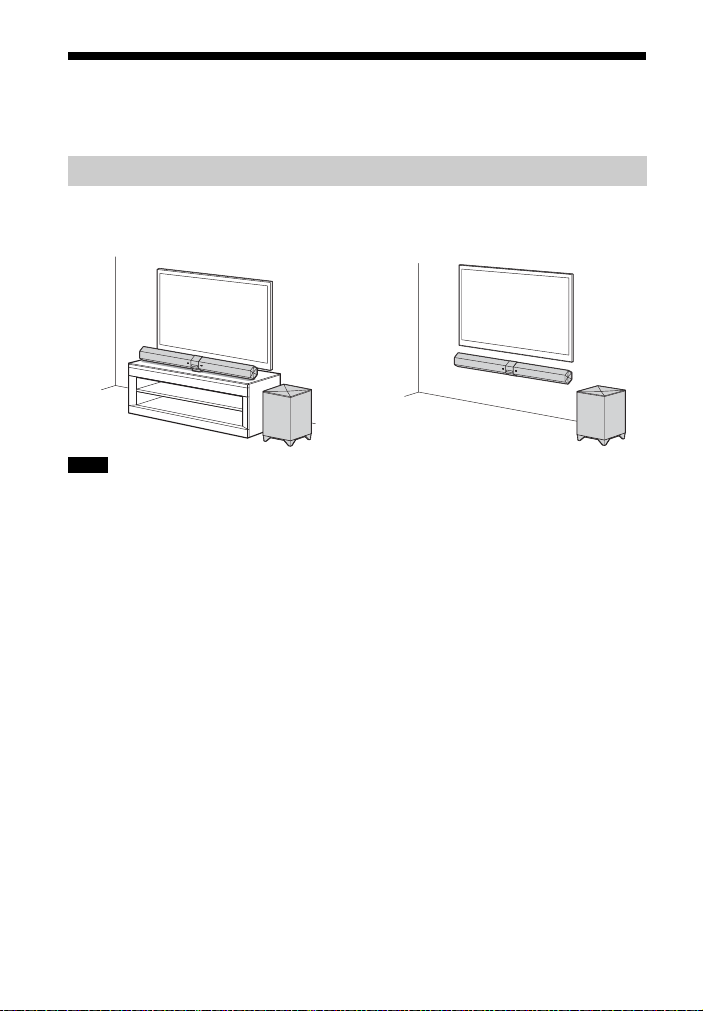
Positioning the system
The illustrations below are examples of how to install the Sound Bar.
Installing the Sound Bar
Installing the Sound Bar on a rack
(page 17)
Notes
Take following precautions when installing the Sound Bar and the subwoofer.
Do not block the ventilation holes on the rear panel.
Do not place the Sound Bar and the subwoofer in a metal cabinet.
Do not place an object such as an aquarium between the Sound Bar and the
subwoofer.
Place the subwoofer close to the Sound Bar in a same room.
When the Sound Bar is placed in front of a TV, the TV may not be controlled with the
remote control of the TV. In that case, place the Sound Bar away from the TV. If the
remote control of the TV still cannot control the TV, set “IR REP” of the AMP menu to
“ON” (page 29).
Make sure that the remote control of the TV cannot control the TV, then set “IR REP”
to “ON”. If it is set to “ON” when the remote control can control the TV, appropriate
operation may not be obtained, because of the interference between the direct
command from the remote control and the command via the Sound Bar.
Installing the Sound Bar on a wall
(page 17)
16
US
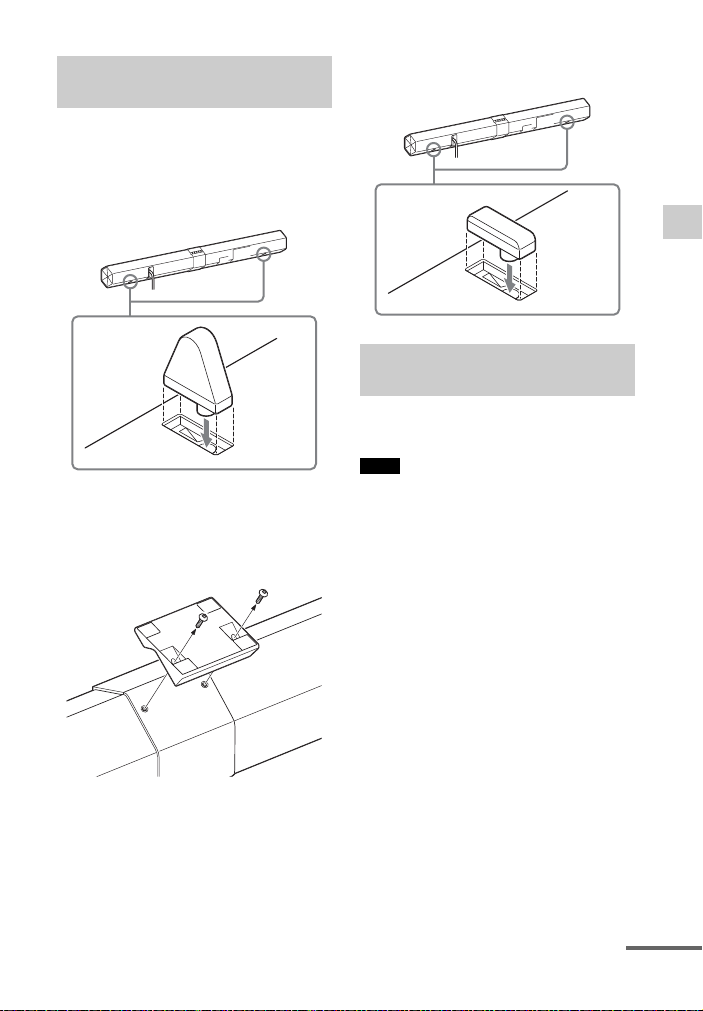
Installing the Sound Bar on
Center
stand
continued
a rack
To install the Sound Bar facing
front
1 Attach a side stand (for front-
facing installation) to each side.
To install the Sound Bar tilting
upward
1 Remove the center stand.
2 Attach a side stand (for upward-
tilting installation) to each side.
Getting Started
Installing the Sound Bar on
a wall
You can install the Sound Bar on the
wall.
Notes
Use screws that are suitable for the wall
material and strength. As a plaster
board wall is especially fragile, attach
the screws securely to a wall beam.
Install the Sound Bar on a vertical and
flat reinforced area of the wall.
Be sure to subcontract the installation
to Sony dealers or licensed contractors
and pay special attention to safety
during the installation.
Sony is not responsible for accidents or
damage caused by improper
installation, insufficient wall strength,
improper screw installation or natural
calamity, etc.
US
17
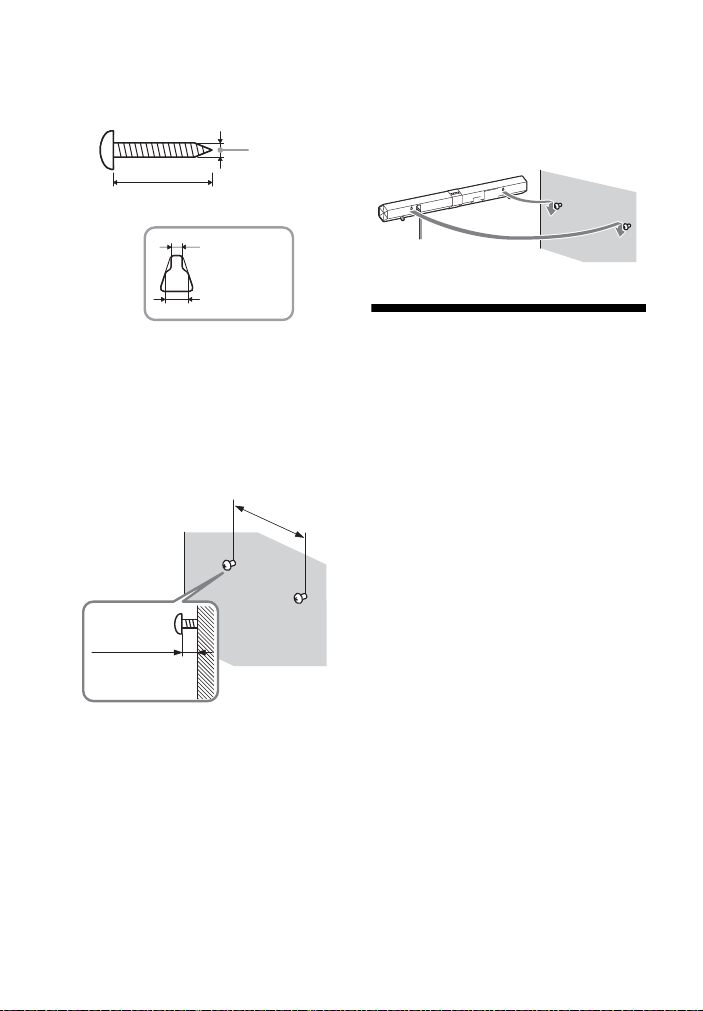
1 Prepare screws (not supplied)
Hole on the back of the Sound Bar
4 mm
(3/16 inches)
More than 25 mm (1 inch)
5 mm
(7/32 inches)
9 mm
(3/8 inches)
680 mm
(26 3/4 inches)
6 to 7 mm
(approx.
1/4 inches)
that are suitable for the holes on
the back of the Sound Bar.
2 Fasten the screws to the wall.
The screws should protrude 6 to
mm (approx. 1/4 inches).
7
3 Remove the center stand.
4 Hang the Sound Bar onto the
screws.
Align the holes on the back of the
Sound Bar to the screws, then
hang the Sound Bar onto the
2 screws.
Setting up the Wireless System
The Sound Bar transmits sound from
the equipment to the subwoofer by
wireless communication.
1 Connect the AC power cord
(mains lead) of the Sound Bar to
a wall outlet (mains).
2 Connect the AC power cord
(mains lead) of the subwoofer
to a wall outlet (mains).
The in
subwoofer lights up in red.
If it does not light up, press the
button of the subwoofer and
wait for the indicator to light up in
red.
dicator of the
3 Press the button of the
Sound Bar.
When the wireless connection is
made, the indicator of the
subwoofer turns green. If it does
not turn green, perform the
operations of “Linking the system
(LINK)” (page 30).
US
18
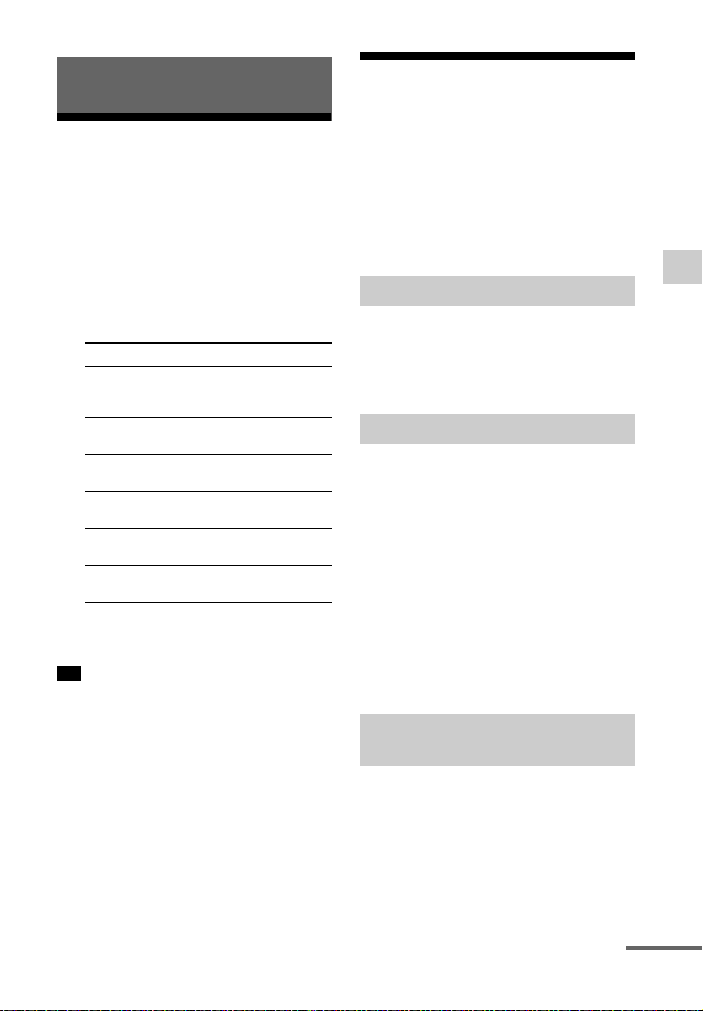
Operations and Features
continued
Operating the system using the supplied remote control
1 Turn on the system.
2 Press INPUT to display the input
source on the front panel
display of the Sound Bar.
Input source Playable equipment
TV TV connected to the
HDMI 1 Equipment connected
HDMI 2 Equipment connected
HDMI 3 Equipment connected
ANALOG Equipment connected
BT AU BLUETOOTH device
HDMI TV OUT (ARC) or
OPTICAL IN jack
to the HDMI IN 1 jack
to the HDMI IN 2 jack
to the HDMI IN 3 jack
to the ANALOG IN jack
connected
3 Adjust the volume by pressing
VOL +/.
Tip
The sound may be output from the TV’s
speaker. In this case, turn the volume of
the TV’s speaker down to minimum.
Using the Control for HDMI function
By enabling the Control for HDMI
function (CTRL, page 28), and
connecting equipment that is
tible with the Control for HDMI
compa
function via an HDMI cable, operation
is simplified with the features below.
System Power Off
When you turn off the TV using
power button on the TV’s remote
control, the system and the connected
equipment turn off automatically.
System Audio Control
If you turn on the syst
watching the TV, the TV sound is
output from the speakers of the
system automatically. The volume of
the system is adjusted when you
adjust the TV volume.
If the TV sound was output from the
speakers of
you turned off the TV, the system is
turned on automatically when you
turn on the TV again, and the TV sound
is output from the speakers of the
system automatically.
the system the last time
em while you are
Audio Return Channel
(ARC)
the
Operations and Features
If the TV is compatible
Return Channel (ARC) technology, an
HDMI cable connection also sends a
digital audio signal from the TV to the
system. You do not need to make a
separate audio connection for
listening to TV sound from the system
(ARC, page 28).
with the Audio
19
US
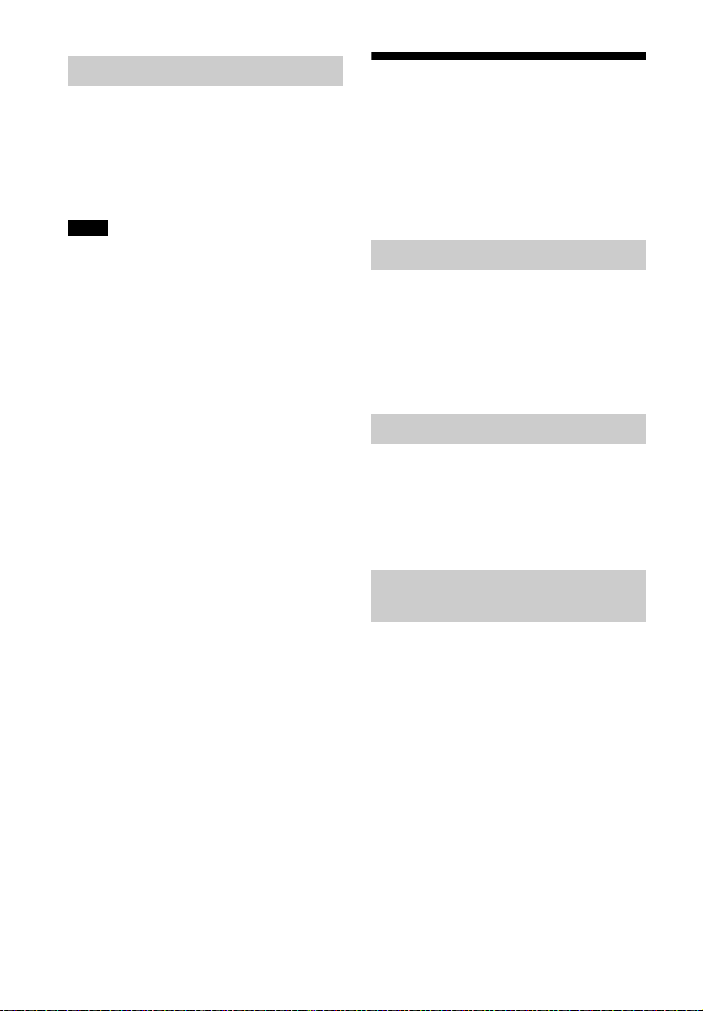
One-Touch Play
When you play the equipment
connected to the system with an HDMI
cable, the connected TV is turned on
automatically and the input signal of
the system is switched to the
appropriate HDMI input.
Notes
The above features may not operate
with certain equipment.
Depending on the settings of the
connected equipment, the Control for
HDMI function may not work correctly.
Refer to the operating instructions of
the equipment.
Using “BRAVIA” Sync features
The original Sony functions listed
below can also be used with products
that are compatible with “BRAVIA”
Sync.
Power save
If a “BRAVIA” Sync-compatible TV is
onnected to the system, the power
c
consumption is reduced in standby
mode by stopping HDMI signal
transmission when TV is turned off
(P. THRU, page 28).
Scene Select
If a “Scene Select”-compatible TV is
onnected to the system, the sound
c
field changes automatically,
optimized according to the program
currently playing on the connected TV.
Notes on HDMI
connections
Use a High Speed HDMI cable. If you
use a Standard HDMI cable, 1080p,
Deep Color, or 3D/4K images may
not be displayed properly.
We recommend that you use an
HDMI authorized cable or a Sony
HDMI cable.
We do not recommend using an
HDMI-DVI conversion cable.
Check the setup of the connected
equipment if an image is poor or the
sound does not come out of the
equipment connected via the HDMI
cable.
Audio signals (sampling frequency,
bit length, etc.) transmitted from an
20
US
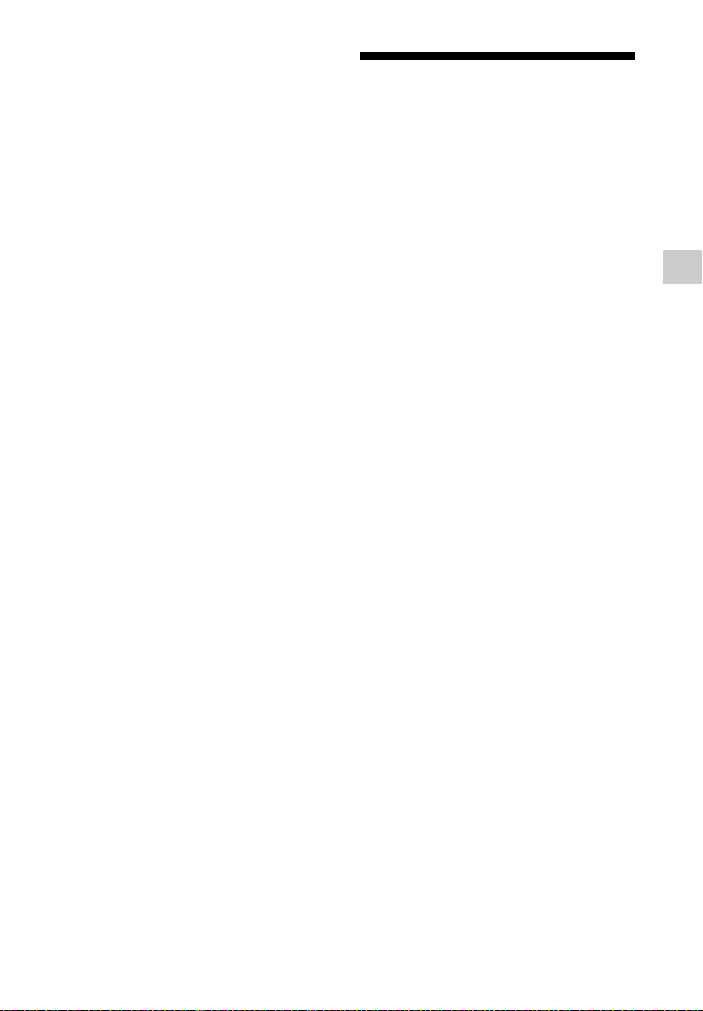
HDMI jack may be suppressed by the
connected equipment.
Sound may be interrupted when the
sampling frequency or the number
of channels of audio output signals
from the playback equipment is
switched.
When the connected equipment is
not compatible with copyright
protection technology (HDCP), the
image and/or the sound from the
HDMI TV OUT (ARC) jack may be
distorted or may not be output. In
this case, check the specification of
the connected equipment.
When “TV” is selected for the input
source of the system, video signals
via one of the HDMI IN jacks that was
selected last time are output from
the HDMI TV OUT (ARC) jack.
This system supports Deep Color,
“x.v.Color,” 3D, and 4K transmission.
To enjoy 3D images, connect a 3D-
compatible TV and video equipment
(Blu-ray Disc player, “PlayStation
etc.) to the system using High Speed
HDMI cables, put on 3D glasses, and
then play back 3D compatible Bluray Disc.
To enjoy 4K images, the TV and
players that are connected to the
system must be compatible with the
4K images.
®
3,”
Setting up the sound output of the connected equipment
To output multi-channel digital audio,
check the digital audio output setting
on the connected equipment.
For details, refer to the operating
nstructions supplied with the
i
connected equipment.
Operations and Features
21
US
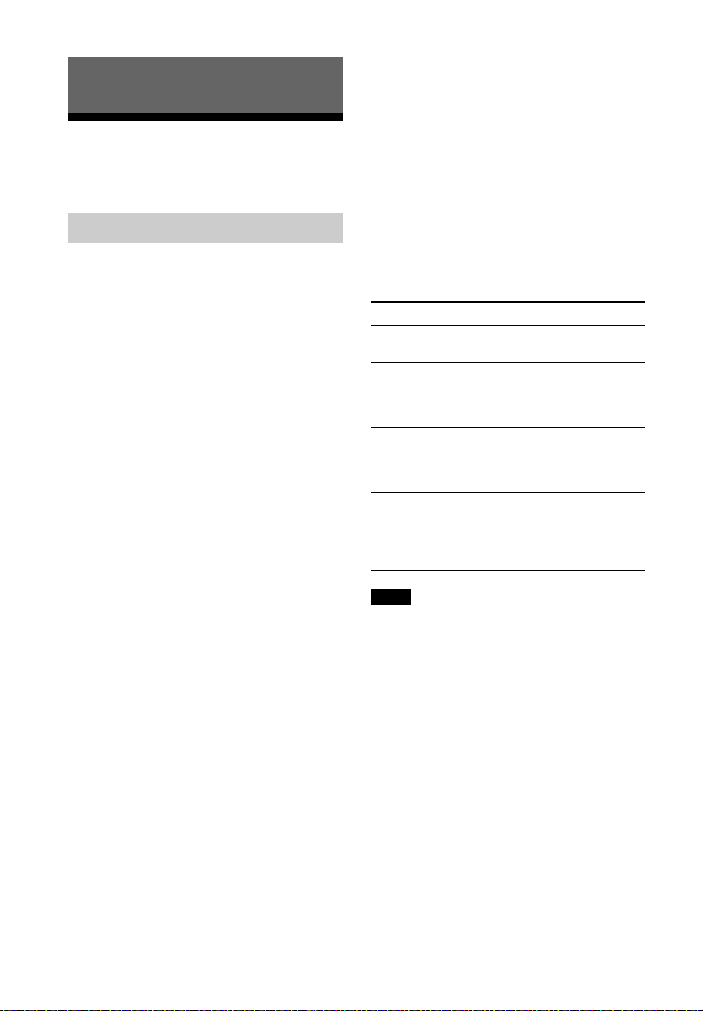
BLUETOOTH Function
Using the BLUETOOTH function
Pairing automatically
If the system is not paired with any
equipment, you must pair the system
with the equipment to be connected.
Select “BT AU” with the INPUT button
on the remote control to enter pairing
mode.
1 Place the system and a
BLUETOOTH device within
1 meter (3.3 feet).
2 Press INPUT to select “BT AU.”
3 Set the BLUETOOTH device in
pairing mode.
For details on setting the
TOOTH device in pairing
BLUE
mode, refer to the operating
instructions supplied with the
device.
4 When the detected devices are
listed on the BLUETOOTH
device, check that “HT-CT660” is
listed.
On some BLUETOOTH devices, the
st may not be displayed.
li
5 Select “HT-CT660” on the list.
If entering a Passkey is requested,
enter “0000.”
6 Make the BLUETOOTH
connection on the BLUETOOTH
device.
When the BLUETOOT
is made correctly, the illumination
LED lights up in blue and the
pairing information is stored in the
system.
About the LED for BLUETOOTH
The illumination LED lights up or
flashes in blue to indicate the
BLUETOOTH status.
System status LED status
During BLUETOOTH
pairing
The system is
attempting to
connect with a
BLUETOOTH device
The system has
established in
connection with a
BLUETOOTH device
The system is in
BLUETOOTH
standby mode
(when the system is
off)
Notes
For details on operation of the
connected devices, refer to the
operating instructions supplied with the
devices.
The BLUETOOTH devices to be
connected must support A2DP
(Advanced Audio Distribution Profile).
Use a BLUETOOTH device such as
BLUETOOTH mobile phone in an easily
visible place in the same room where
the Sound Bar is placed.
If Wi-Fi equipment is used, BLUETOOTH
communication may become unstable.
In that case, use the BLUETOOTH device
as close as possible to the Sound Bar.
Sound may be interrupted because of a
problem with the BLUETOOTH device.
H connection
Flashes quickly in
blue.
Flashes in blue.
Lights up in blue.
Flashes slowly in
blue.
22
US
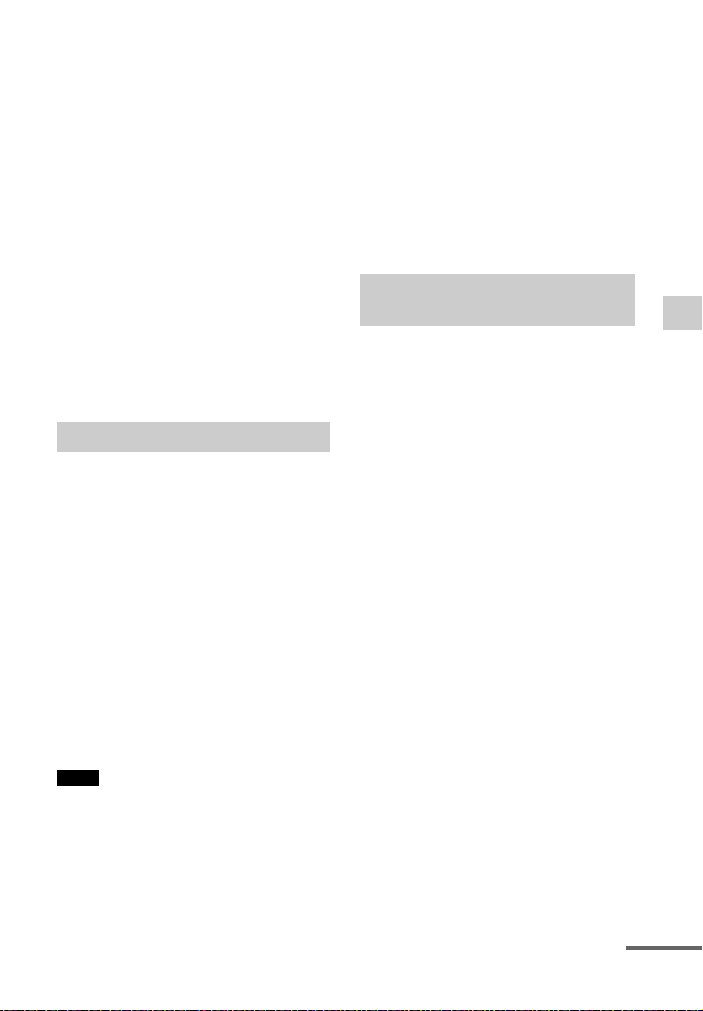
Once a pairing operation is performed,
continued
it does not have to be performed again.
However, you must repeat pairing in the
cases listed below.
Pairing information is deleted by
repairing the system.
Pairing for 10 or more devices is to be
set.
This system can set pairing with up to
9 devices. If pairing is to be set on a
device after pairing has been set on
9 devices, the pairing information on
a device whose connection date is the
oldest is overwritten with new
information.
The connection history with this
system is deleted on the connected
device.
The system is reset to default.
Pairing manually
If you intend to pair the system with 2
or more BLUETOOTH, manual pairing
is necessary.
1 Place the BLUETOOTH device to
be connected to this system
within 1 meter (3.3 feet) of the
stem.
sy
2 Press PAIRING on the remote
control.
You may press PAIRING on the
ound Bar, instead.
S
3 Perform steps 3 to 6 in “Pairing
automatically” (page 22).
Notes
“Passkey” may be called “Passcode,”
“PIN code,” “PIN number” or
“Password,” etc., depending on the
device.
The pairing standby status of the
system is canceled after about 5
minutes. If pairing is not successful,
redo the procedure from step 1.
If you wish to pair with several
BLUETOOTH devices, perform the
procedure from steps 1 to 3 individually
for each BLUETOOTH device.
If no pairing information is stored in the
system, the system automatically
enters pairing mode when “BT AU” is
selected as input. In this case, pairing
mode is not released automatically.
One-touch connection with
a smartphone (NFC)
By touching the system with a
smartphone, the system is paired and
connected with the smartphone via
BLUETOOTH, and turns on
automatically.
NFC
NFC (Near Field Communication) is a
technology enabling short-range
wireless communication between
various devices, such as mobile
phones and IC tags. Thanks to the NFC
function, data communication can be
achieved easily just by touching the
relevant symbol or designated
location on NFC compatible devices.
Compatible smartphones
Smartphones with the NFC function
built-in
(OS: Android 2.3.3 or later, excluding
Android 3.x)
1 Download and install the app
“NFC Easy Connect.”
“NFC Easy Connect” is a free
ndroid app you can download
A
from Google Play. Download the
app by searching for “NFC Easy
Connect” or access it by using the
following two-dimensional code.
BLUETOOTH Function
23
US
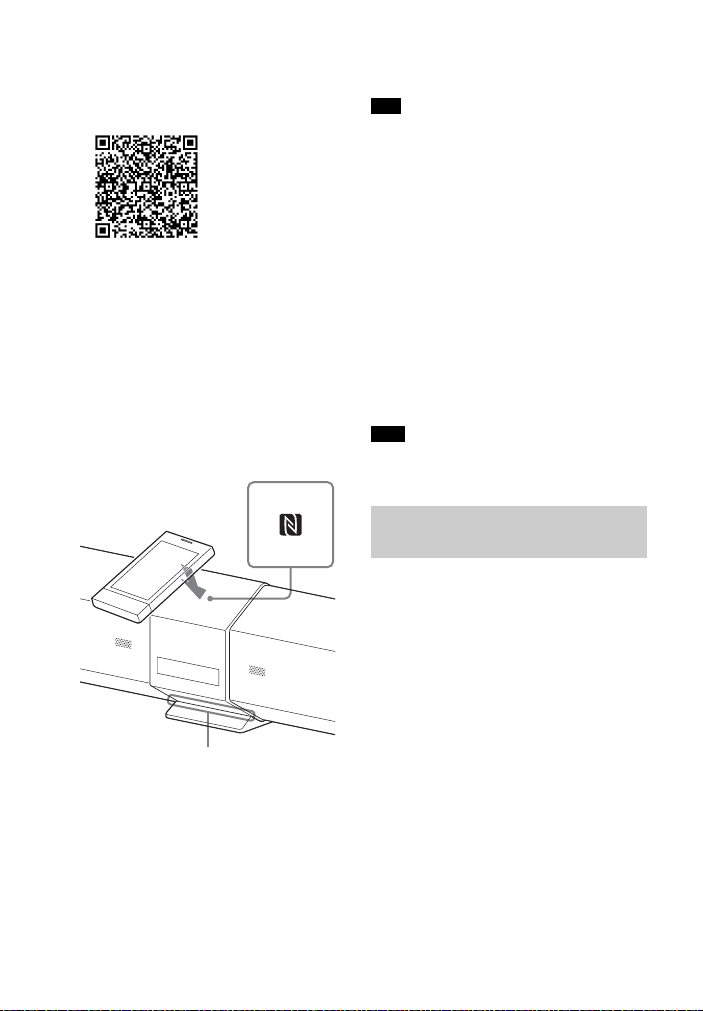
Fees may be charged for
Illumination LED
downloading the app.
Use a two-dimensional code
reader app.
2 Turn on the system.
3 Start the app “NFC Easy
Connect” on the smartphone.
Make sure that the a
screen is displayed.
pplication
4 Touch the N mark on the Sound
Bar with the smartphone.
Keep touching the Sound Bar with
artphone until the
the sm
smartphone vibrates.
To disconnect the system, touch it
with the smartphone again.
Tips
If you cannot connect the system, try
the following.
Start the app on the smartphone, and
move the smartphone slowly over the
N mark of the Sound Bar.
If the smartphone is in a case, remove
it from the case.
Depending on your smartphone, you
may not need to download “NFC Easy
Connect” to connect the system with
your smartphone by one touch. In that
case, the operation and specifications
may be different from the description
here. For details, refer to the operating
instructions supplied with your
smartphone.
Note
The App may not be available in some
countries and/or regions.
Listening to music with the
BLUETOOTH connection
You can listen to a music that supports
SCMS-T content protection.
Before starting music playback, check
owing:
the foll
The BLUETOOTH function on the
BLUETOOTH device is on.
The pairing procedure is completed
on both this system and the
BLUETOOTH device.
Complete the connection by
following the instructions on the
screen.
When the Illumination LED (blue)
stops flashing and remains lit, the
system is connected with the
device.
US
24
1 Press INPUT to select “BT AU.”
2 Start the BLUETOOTH
connection from the
BLUETOOTH device.
The illumination LED lights up in
blue when the BLUETOOTH
connection is established.
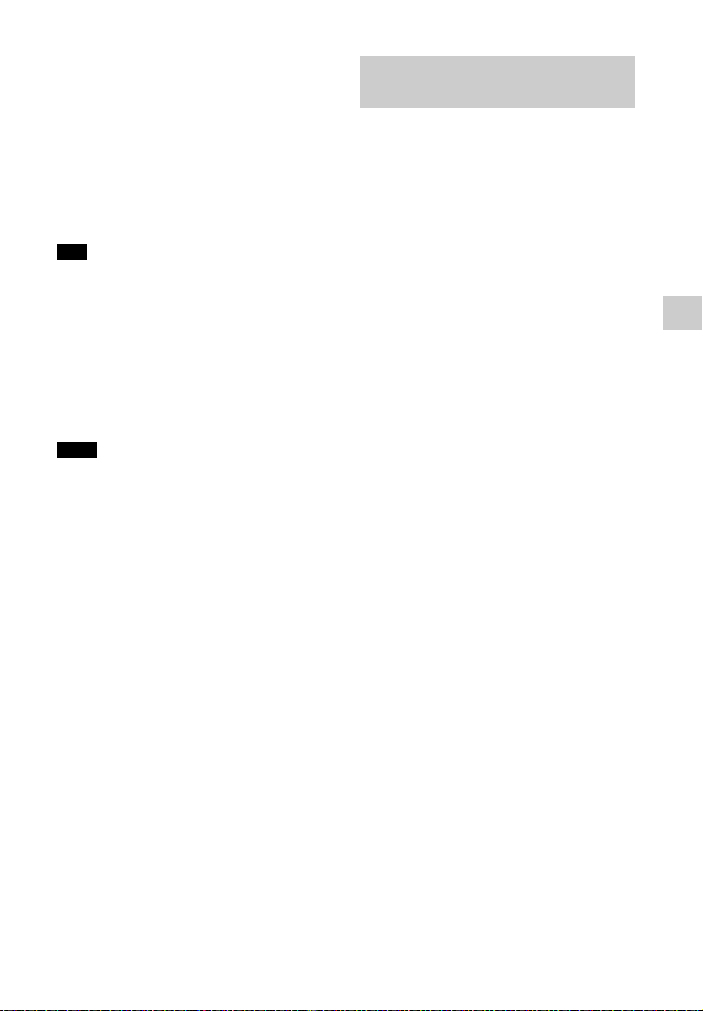
3 Start playback on the
BLUETOOTH device.
For details on operation, see “To
con
trol a BLUETOOTH device”
(page 13).
4 Adjust the volume.
Set the volume of the BLUETOOTH
evice to a moderate level and
d
press VOL +/.
Tips
You can adjust the volume of the
system via a BLUETOOTH device
supporting AVRCP (Audio Video
Remote Control Profile) VOLUME UP/
DOWN. For details, refer to the
operating instructions supplied with the
device.
You may not be able to adjust the
volume, depending on the device.
Notes
If the source device has a bass boost
function or equalizer function, turn
them off. If these functions are on,
sound may be distorted.
In the following cases, you will have to
make the BLUETOOTH connection
again.
The power of the system is not on.
The power of the BLUETOOTH device
is not on, or the BLUETOOTH function
is off.
The BLUETOOTH connection is not
established.
If more than one devices paired with the
system are playing, sound will be heard
from just one of those devices.
Finishing the BLUETOOTH
connection
Terminate the BLUETOOTH
connection by any of the operations
listed below.
Operate the BLUETOOTH device to
terminate the connection. For
details, refer to the operating
instructions supplied with the device.
Turn off the BLUETOOTH device.
Turn off the system.
BLUETOOTH Function
25
US
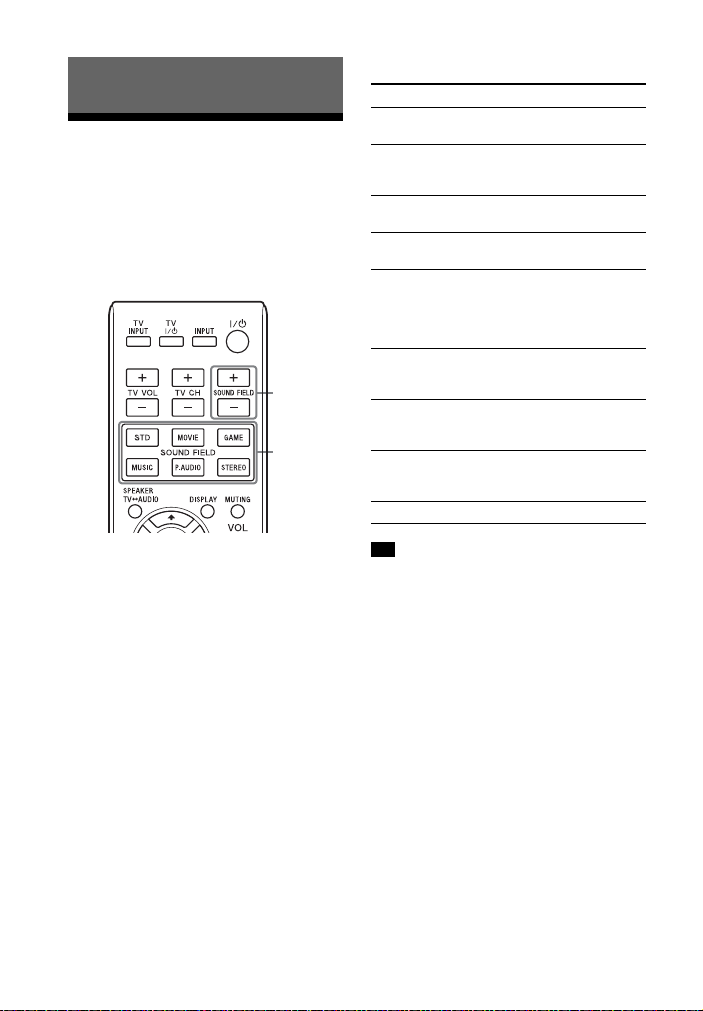
Available sound fields
SOUND
FIELD +/
SOUND
FIELD
Surround Function
Enjoying the surround effect
This system can create multi-channel
surround sound. You can select one of
system’s optimized pre-programmed
sound fields.
Select a sound field by pressing
UND FIELD +/ buttons or the
SO
SOUND FIELD button of your
desired sound field.
The selected sound field appears on
e display of the Sound Bar.
th
The default setting of the sound field
ction of the system is “P.AUDIO”
fun
when “ANALOG” or “BT AU” is
selected, and “STD” when any other
type of input is selected.
Sound field Effect
STD
(Standard)
MOVIE Recreates powerful and
DRAMA Recreates the clear dialog
NEWS Recreates the clear speech
SPORTS Recreates clear narration,
GAME Produces powerful and
MUSIC Suits for music programs or
P.AUDIO
(Portable
audio)
STEREO Suits for music CDs.
Tip
You can set a different sound field for
each input source.
Suits various sources.
realistic sound, along with
clear dialog.
of TV dramas.
of newscasts.
cheering with an exciting
surround-sound effect,
and produces powerful
and realistic sound.
realistic sound, suited for
playing video games.
music videos on Blu-ray
Discs/DVDs.
Suits for music programs of
a portable music player.
26
US
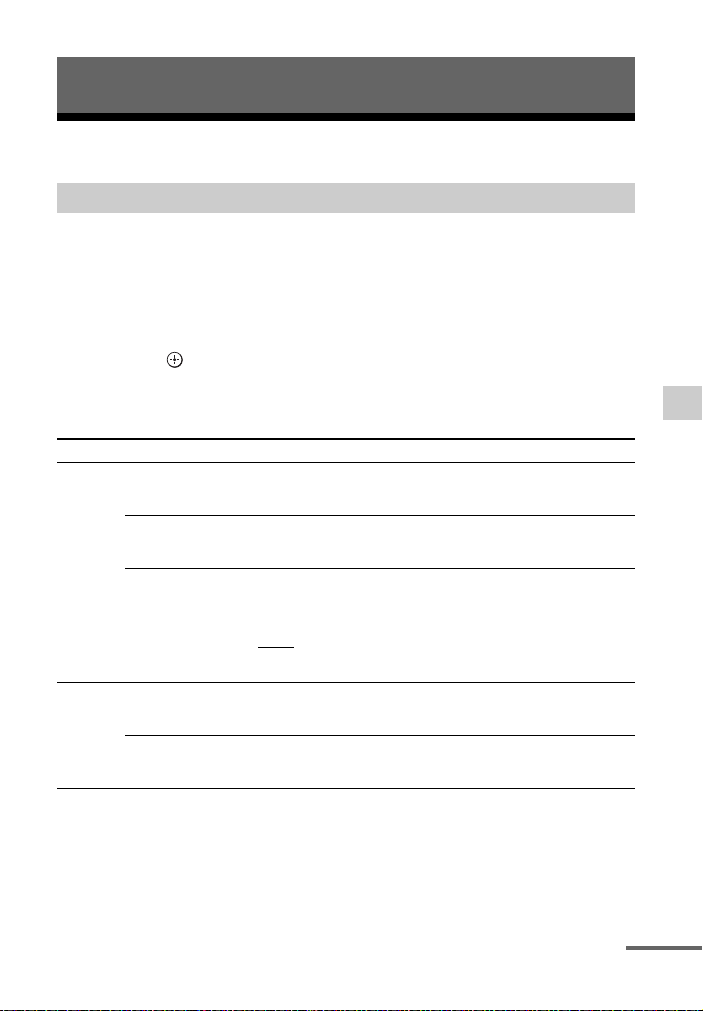
Advanced Settings
continued
Settings and adjustments using the AMP menu
Using the AMP menu
You can set the following items with AMP MENU on the remote control.
The default settings are underlined.
Your settings are retained even if you disconnect the AC power cord (mains lead).
1 Press AMP MENU to turn on the AMP menu.
2 Press (return)/ (select)/ (proceed) repeatedly to select the item
and press to decide the setting.
3 Press AMP MENU to turn off the AMP menu.
Menu list
Menu items Function
LEVEL VOICE Adjusts the voice level.
SW LVL Adjusts the subwoofer level.
DRC
(DYNAMIC RANGE
CONTROL)
TONE BASS Adjusts the bass level.
TREBLE Adjusts the treble level.
The parameters range from “6” to “+6” in 1-step
increments.
The parameters range from “6” to “+6” in 1-step
increments.
Useful for enjoying movies at low sound volume. DRC
applies to Dolby Digital sources.
ON: Compresses sound in accordance with the information
contained in the content.
AUTO: Compresses sound encoded in Dolby TrueHD
automatically.
OFF: Sound is not compressed.
The parameters range from “6” to “+6” in 1-step
increments.
The parameters range from “6” to “+6” in 1-step
increments.
Advanced Settings
27
US
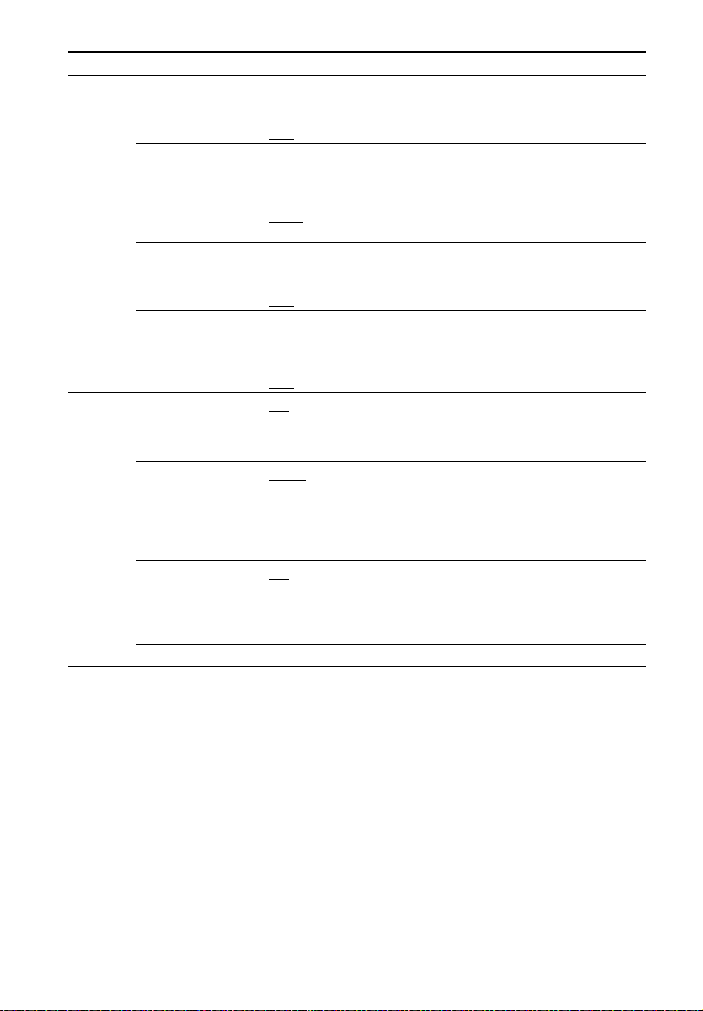
Menu items Function
AUDIO SYNC
(AV SYNC)
DUAL
(DUAL MONO)
NIGHT You can enjoy sound effects and hear the dialog clearly even
AAV (ADVANCED
AUTO VOLUME)
HDMI CTRL
(CONTROL FOR
HDMI)
P. THRU*
(PASS THROUGH)
ARC*
(AUDIO RETURN
CHANNEL)
You can delay the sound using this function when the image
is slower than the sound.
ON: Adjusts the difference between picture and sound.
OFF: No adjustment.
You can enjoy multiplex broadcast sound when the system
receives a Dolby Digital multiplex broadcast signal.
M/S: Main sound is output from the left speaker and sub
sound is output from the right speaker.
MAIN: Plays back only the main channel.
SUB: Plays back only the sub channel.
at a low volume level using this function.
ON: Turns on the “NIGHT” function.
OFF: Turns off the function.
Useful when there are sudden changes in the sound volume,
such as when the volume used in commercials is louder than
that of the program.
ON: Turns on the “AAV” function.
OFF: Turns off the function.
ON: Turns on the Control for HDMI function.
OFF: Turns off the function. Select this setting when you
want to connect equipment not compatible with “BRAVIA”
Sync, or that do not have HDMI jacks, etc.
AUTO: When the TV is turned on while the system is in
standby mode, the system outputs HDMI signals from the
HDMI OUT TV (ARC) jack. This setting saves power in
standby mode compared with the “ON” setting.
ON: When the system is in standby mode, it always passes
HDMI signals through.
ON: Select this setting when you connect the system to a TV
compatible with the Audio Return Channel (ARC)
technology and listen to digital sound via an HDMI cable.
OFF: Select this setting when you connect the system to a
TV and listen to digital sound via a digital optical cable.
* Items displayed when “CTRL (CONTROL FOR HDMI)” is set to “ON” only.
28
US
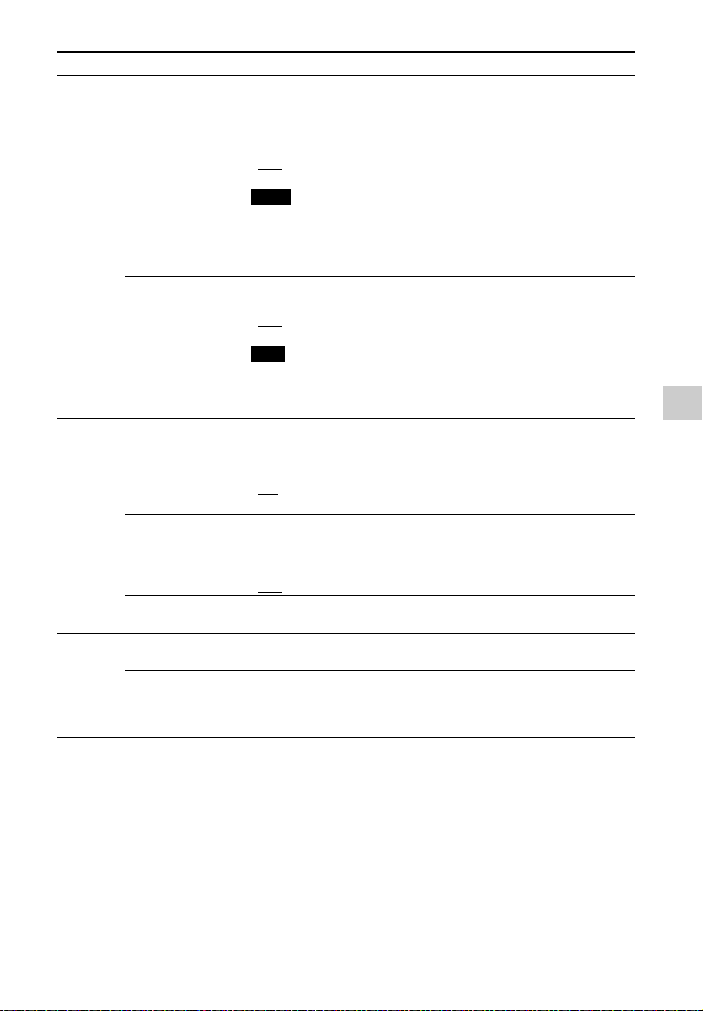
Menu items Function
Notes
Note
SET BT BT.STBY
(BT STANDBY)
AAC Sets whether or not the system will use AAC via BLUETOOTH.
SYSTEM A. STBY
(AUTO STANDBY)
IR REP If the remote control of a TV cannot control the TV, the Sound
VER The current firmware version information appears on the
WS LINK Use this item when you want to enable the wireless
RF CHK Indicates whether or not the wireless transmission is
When the system has pairing information, the system is in
BLUETOOTH standby mode even when it is turned off.
ON: BLUETOOTH standby mode is enabled. The
illumination LED flashes in blue slowly when the system is
turned off.
OFF: BLUETOOTH standby mode is disabled.
If the system does not have pairing information,
BLUETOOTH standby mode cannot be set.
During BLUETOOTH standby mode, standby power
consumption increases.
ON: Uses AAC.
OFF: Does not use AAC.
If you change the setting when the system is connected
with a BLUETOOTH device, the system will be disconnected
from the device.
You can reduce power consumption. The Sound Bar enters
standby mode automatically when you do not operate the
Sound Bar for about 30 minutes and the Sound Bar is not
receiving an input signal.
ON: Turns on the “A. STBY”function.
OFF: Turns off the function.
Bar can relay the remote control signal to the TV to control
the TV.
ON: The relay function is enabled.
OFF: The relay function is disabled.
front panel display.
transmission (page 30).
activated on the system.
RF OK: Wireless transmission is possible.
RF NG: Wireless transmission is not possible.
Advanced Settings
29
US
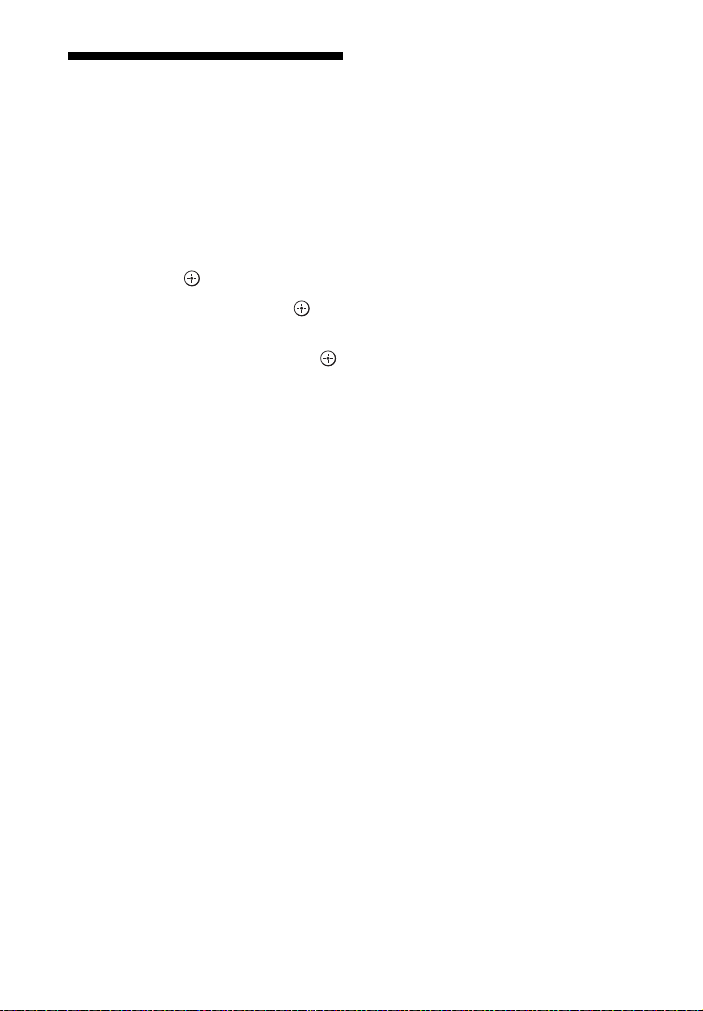
Linking the system (LINK)
You can link the Sound Bar and the
subwoofer again to enable wireless
transmission between them.
1 Press AMP MENU.
2 Select “WS” in with (select),
then press or (
proceed).
3 Select “LINK,” then press or
(proceed).
4 “START” appears, then press .
“SEARCH” appears, and the Sound
searches for equipment that
Bar
can be used with Link. Proceed to
the next step within 1 minute.
To quit the Link function during a
search for equipment, press .
5 Press LINK on the rear of the
subwoofer with the point of a
pen, etc.
The
subwoofer lights up in green. “OK”
appears on the front panel display.
If “FAILED” appears, check to
ensure the subwoofer is turned
on, and perform the process again
from step 1.
indicator on the
6 Press AMP MENU.
The AMP menu turns off.
30
US
 Loading...
Loading...