Sony HMD-A240 User Manual [en, es, fr]
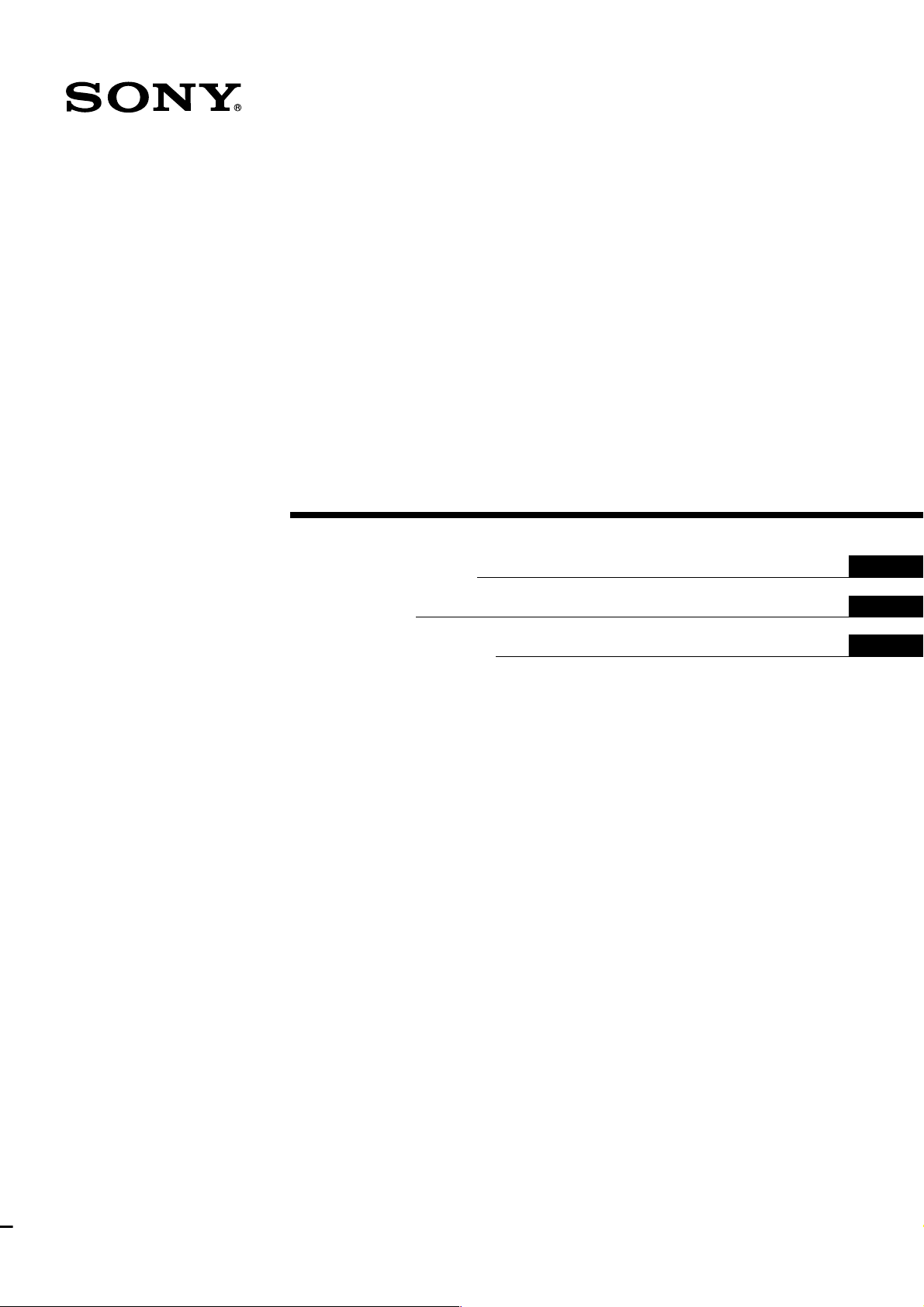
4-086-970-12 (1)
â
Trinitron Color
Computer Display
Operating Instructions
Mode d’emploi
Manual de instrucciones
US
FR
ES
HMD-A240
HMD-A440
© 2002 Sony Corporation
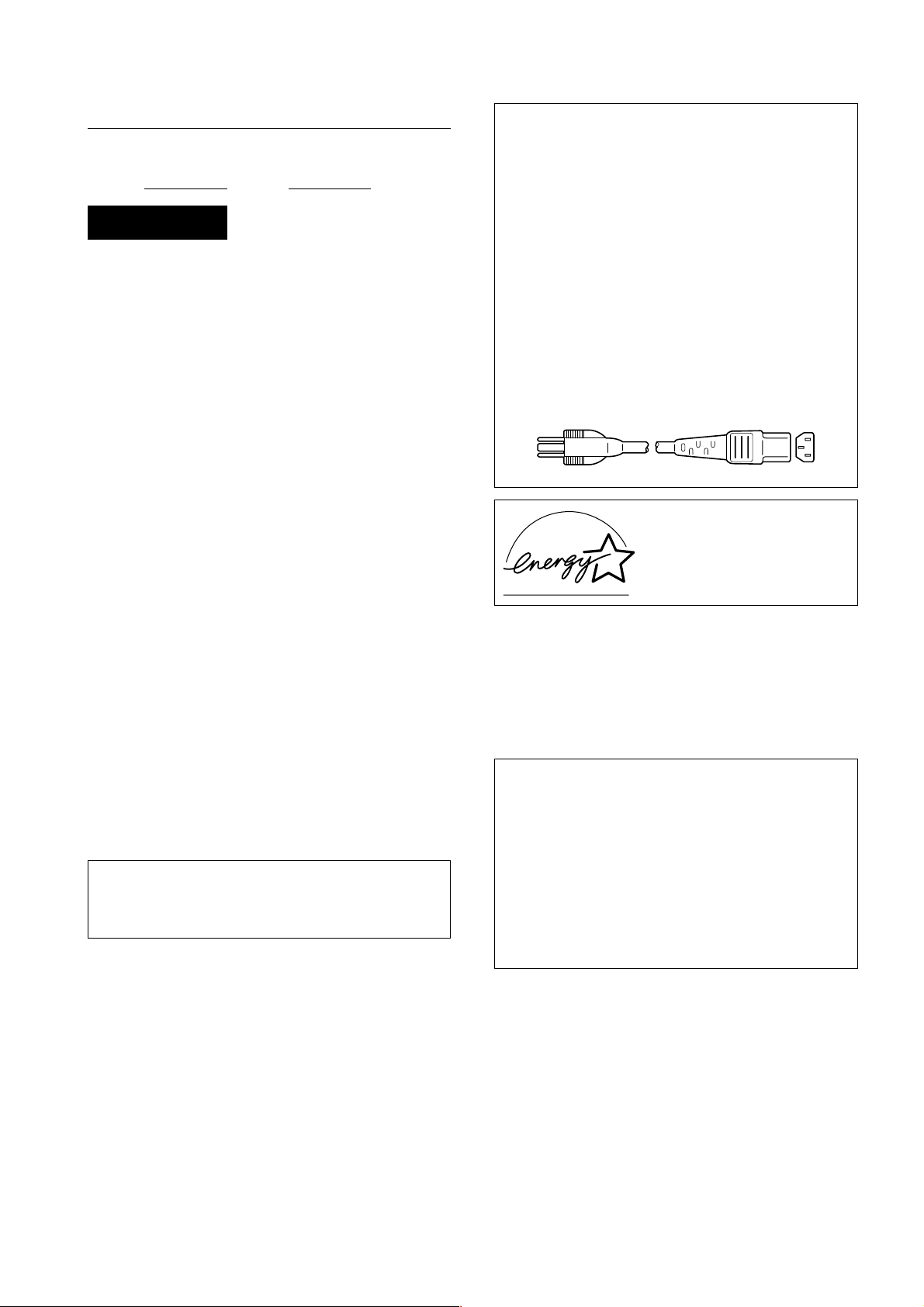
Owner’s Record
The model and serial numbers are located at the rear of the unit.
Record these numbers in the spaces provided below. Refer to them
whenever you call upon your dealer regarding this product.
Model No.
Serial No.
WARNING
To prevent fire or shock hazard, do not expose the
unit to rain or moisture.
Dangerously high voltages are present inside the
unit. Do not open the cabinet. Refer servicing to
qualified personnel only.
FCC Notice
This equipment has been tested and found to comply with the limits
for a Class B digital device, pursuant to Part 15 of the FCC Rules.
These limits are designed to provide reasonable protection against
harmful interference in a residential installation. This equipment
generates, uses, and can radiate radio frequency energy and, if not
installed and used in accordance with the instructions, may cause
harmful interference to radio communications. However, there is no
guarantee that interference will not occur in a particular installation.
If this equipment does cause harmful interference to radio or
television reception, which can be determined by turning the
equipment off and on, the user is encouraged to try to correct the
interference by one or more of the following measures:
– Reorient or relocate the receiving antenna.
– Increase the separation between the equipment and receiver.
– Connect the equipment into an outlet on a circuit different from
that to which the receiver is connected.
– Consult the dealer or an experienced radio/TV technician for help.
You are cautioned that any changes or modifications not expressly
approved in this manual could void your authority to operate this
equipment.
FABRICANTE:
Sony de Tijuana Este S.A. de C.V.
Laguna Mainar No. 5520, Seccion C
Parque Industrial El Lago
Tijuana, B.C. Mexico C.P. 22570
Tel. (664) 6-25-32-16, RFC STE-961001-959
DISTRIBUIDOR O IMPORTADOR:
Sony Electronicos de Mexico, S.A. de C.V.
Henry Ford No. 29
Fraccionamiento Industrial San Nicolas
Tlalnepantla, Estado de Mexico C.P. 54030
Tel. (55) 3-21-10-00, RFC SEM-941001-BJA
IMPORTANTE
Para prevenir cualquier mal funcionamiento y evitar daños, por
favor, lea detalladamente este manual de instrucciones antes de
conectar y operar este equipo.
INFORMATION
This product complies with Swedish National Council for Metrology
(MPR) standards issued in December 1990 (MPR II) for very low
frequency (VLF) and extremely low frequency (ELF).
INFORMATION
Ce produit est conforme aux normes du Swedish National Council
for Metrology de décembre 1990 (MPR II) en ce qui concerne les
fréquences très basses (VLF) et extrêmement basses (ELF).
INFORMACIÓN
Este producto cumple las normas del Consejo Nacional Sueco
para Metrología (MPR) emitidas en diciembre de 1990 (MPR II)
para frecuencias muy bajas (VLF) y frecuencias extremadamente
bajas (ELF).
NOTICE
This notice is applicable for USA/Canada only.
If shipped to USA/Canada, install only a UL LISTED/CSA
LABELLED power supply cord meeting the following
specifications:
SPECIFICATIONS
Plug Type Nema-Plug 5-15p
Cord Type SVT or SJT, minimum 3
Length Maximum 15 feet
Rating Minimum 7 A, 125 V
× 18 AWG
NOTICE
Cette notice s’applique aux Etats-Unis et au Canada
uniquement.
Si cet appareil est exporté aux Etats-Unis ou au Canada, utiliser
le cordon d’alimentation portant la mention UL LISTED/CSA
LABELLED et remplissant les conditions suivantes:
SPECIFICATIONS
Type de fiche Fiche Nema 5-15 broches
Cordon Type SVT ou SJT, minimum 3
Longueur Maximum 15 pieds
Tension Minimum 7 A, 125 V
As an
ENERGY STAR Partner, Sony
Corporation has determined that this
product meets the
guidelines for energy efficiency.
For questions regarding your product or for the Sony Service
Center nearest you call:
or write to:
Sony Customer Information Center
1 Sony Drive, Mail Drop #T1-11, Park Ridge, NJ 07656 USA
The number below is for FCC related matters only.
1-800-222-SONY(7669)
× 18 AWG
ENERGY STAR
Declaration of Conformity
Trade Name: Sony
Model No.: HMD-A240 and HMD-A440
Responsible Party: Sony Electronics Inc.
Address: 680 Kinderkamack Road, Oradell,
Telephone No.: 201-930-6972
This device complies with Part 15 of the FCC Rules. Operation is
subject to the following two conditions: (1) This device may not
cause harmful interference, and (2) this device must accept any
interference received, including interference that may cause
undesired operation.
NJ 07649 USA
2
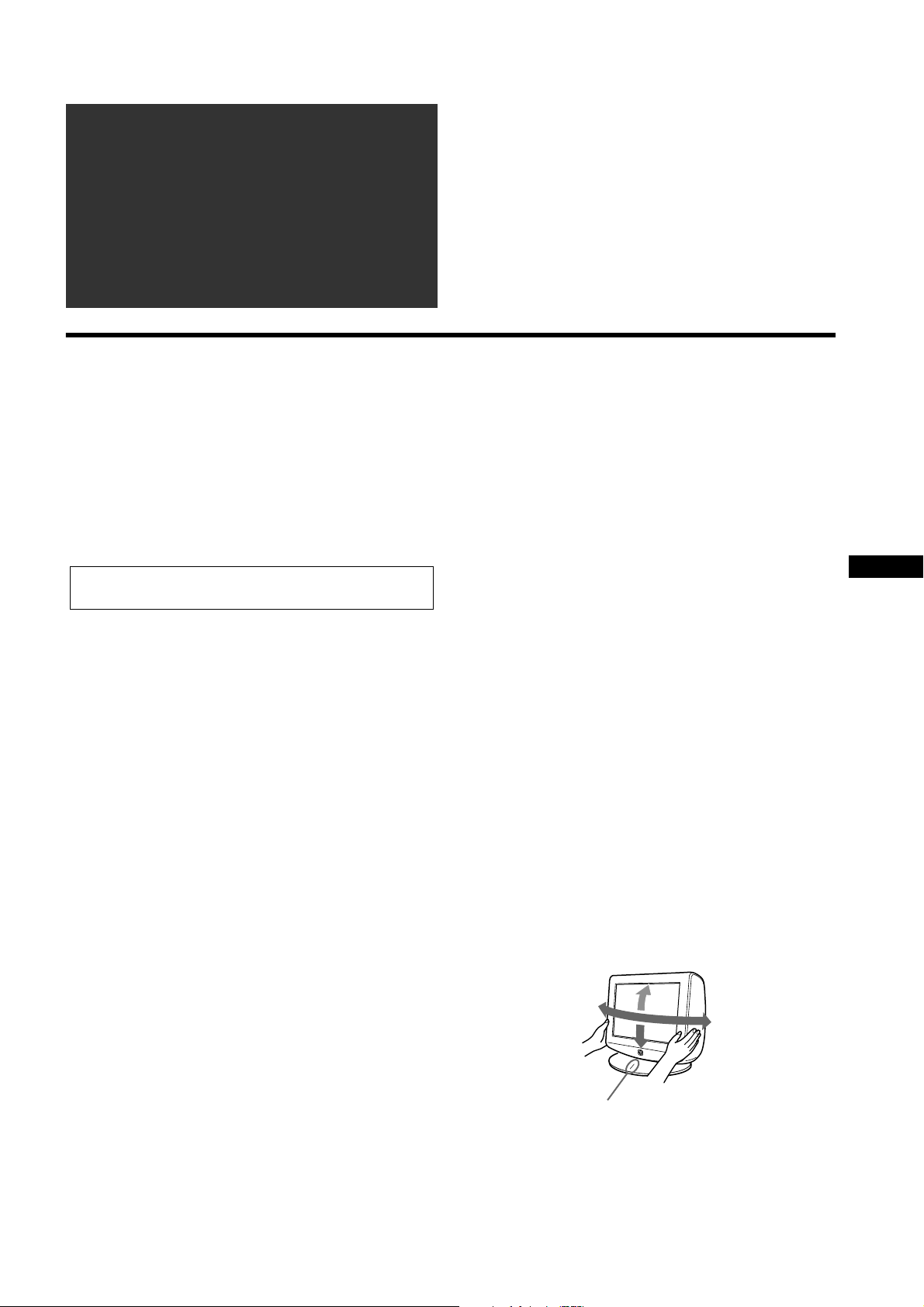
Table of Contents
Precautions . . . . . . . . . . . . . . . . . . . . . . . . . . . . . . . . 3
Setup. . . . . . . . . . . . . . . . . . . . . . . . . . . . . . . . . . . . . . 4
Adjustments. . . . . . . . . . . . . . . . . . . . . . . . . . . . . . . . 4
Technical Features . . . . . . . . . . . . . . . . . . . . . . . . . . 6
Troubleshooting . . . . . . . . . . . . . . . . . . . . . . . . . . . . 6
Specifications . . . . . . . . . . . . . . . . . . . . . . . . . . . . . . 8
Appendix
. . . . . . . . . . . . . . . . . . . . . . . . . . . . . . . . . . . . . i
Preset mode timing table . . . . . . . . . . . . . . . . . . . . . . . i
Precautions
•Trinitronâand FD Trinitronâ are registered trademarks of Sony
Corporation.
• Macintosh is a trademark licensed to Apple Computer, Inc., registered in
the U.S.A. and other countries.
• Windows
Corporation in the United States and other countries.
• IBM PC/AT and VGA are registered trademarks of IBM Corporation of
the U.S.A.
• VESA and DDC
Association.
•
ENERGY STAR is a U.S. registered mark.
• All other product names mentioned herein may be the trademarks or
registered trademarks of their respective companies.
• Furthermore, “
â
and MS-DOS are registered trademarks of Microsoft
ä
are trademarks of the Video Electronics Standard
ä” and “â” are not mentioned in each case in this manual.
Warning on power connections
• Use the supplied power cord.
• Before disconnecting the power cord, wait at least 30 seconds
after turning off the power to allow the static electricity on the
screen’s surface to discharge.
• After the power is turned on, the screen is demagnetized
(degaussed) for about 5 seconds. This generates a strong
magnetic field around the screen which may affect data stored on
magnetic tapes and disks placed near the monitor. Be sure to keep
magnetic recording equipment, tapes, and disks away from the
monitor.
The equipment should be installed near an easily accessible
outlet.
Installation
Do not install the monitor in the following places:
• on surfaces (rugs, blankets, etc.) or near materials (curtains,
draperies, etc.) that may block the ventilation holes
• near heat sources such as radiators or air ducts, or in a place
subject to direct sunlight
• in a place subject to severe temperature changes
• in a place subject to mechanical vibration or shock
• on an unstable surface
• near equipment which generates magnetism, such as a
transformer or high voltage power lines
• near or on an electrically charged metal surface
• in a dusty or smoky environment
• inside an enclosed rack
Protection
• Do not put foreign objects into the monitor.
• Disconnect the monitor if environment exceeds 60°C/140°F.
• Ensure AC power cord is not trapped under furniture, TV, etc.
• Do not overload wall outlets, extension cords, or convenience
receptacles beyond their capacity.
• Never spill liquid of any kind on the monitor.
Notes on cleaning the screen’s surface
• The screen’s surface is covered with a thin anti-reflective coating
to enhance the ergonomic characteristics of the monitor. To
ensure that the coating is not damaged, use a soft cloth to clean
the screen’s surface. If necessary, use a soft cloth lightly
moistened with a mild detergent solution, such as hand soap, to
wipe the screen.
• Do not use any type of abrasive pad, alkaline cleanser, scouring
powder, or solvents such as alcohol or benzene as they might
damage the anti-reflective coating.
• If you use a glass cleaning liquid, do not use any type of cleaner
containing an anti-static solution or similar additive as this may
scratch the screen’s coating.
• Do not rub, touch, or tap the surface of the screen with sharp or
abrasive items such as a ballpoint pen or screwdriver. This type
of contact may result in a scratched picture tube.
Notes on cleaning the cabinet
• Clean the cabinet, panel and controls with a soft cloth lightly
moistened with a mild detergent solution.
• Do not use any type of abrasive pad, scouring powder or solvent,
such as alcohol or benzene.
Transportation
When you transport this monitor for repair or shipment, use the
original carton and packing materials.
Display Stand
Do not remove this monitor’s stand.
Use of the tilt-swivel
This monitor can be adjusted within the angle shown below. To turn
the monitor vertically, hold it at the bottom with both hands. Be
careful not to pinch your fingers at the back of the monitor when
you tilt the monitor up verticaly.
US
90°
Centering line
5°
15°
90°
3
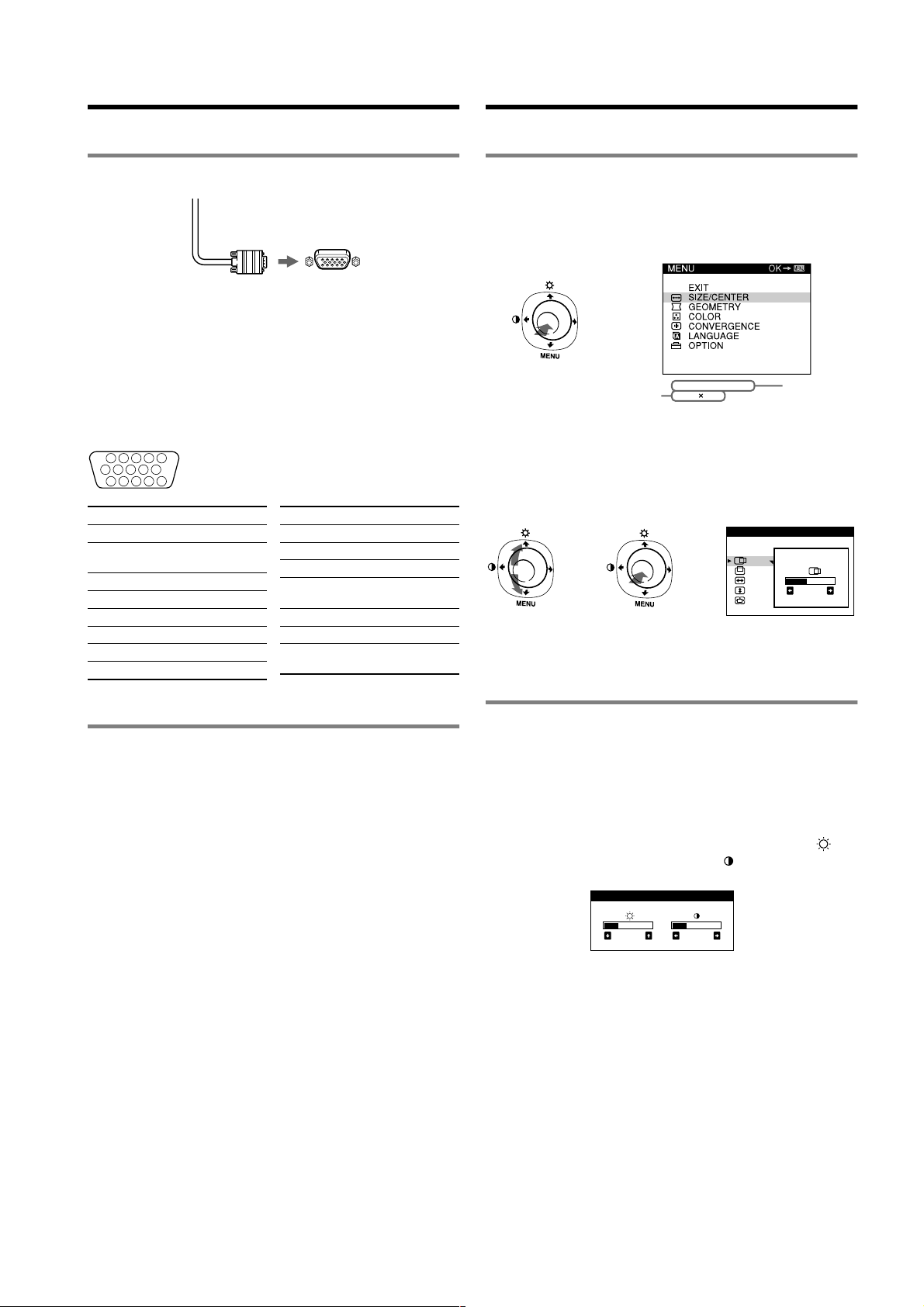
Setup
Adjustments
1 Connecting your monitor to your computer
Video signal cable
of the monitor
Connecting to a Macintosh or compatible
computer
When connecting this monitor to a Macintosh computer, use the
Macintosh adapter (not supplied) if necessary. Connect the
Macintosh adapter to the computer before connecting the cable.
The pin assignment of the HD 15 video signal cable
1
678910
11 12 13 14 15
Pin No. Signal
1Red
2
3Blue
4 ID (Ground)
5 DDC Ground*
6 Red Ground
7 Green Ground
8 Blue Ground
* DDC (Display Data Channel) is a standard of VESA.
5432
Green (Sync on
Green)
to HD15 of the
connecting computer
Pin No. Signal
9 DDC HOST 5V*
10 Ground
11 ID (Ground)
12
13 H. Sync
14 V. Sync
15
Bi-Directional
Data (SDA)*
Data Clock
(SCL)*
Navigating the menu
1 Press the center of the joystick to display the main
menu.
Main menu
,
the resolution of the current
input signal (only if the signal
matches to one of the
recommended VESA timing
modes).
60.0kHz/ 75Hz
1024
768
2 Move the joystick m/M to highlight the main menu that
you want to adjust and press the center of the joystick.
Sub menu
SIZE/CENTER
,,
3 Move the joystick m/M to highlight the submenu that
you want to adjust. Then move the joystick </, to
make adjustments.
the horizontal
and vertical
frequencies
of the current
input signal
26
2 Turning on the monitor and computer
1 Connect the power cord to the monitor and press the
1 (power) switch to turn on the monitor.
2 Turn on the computer.
No need for specific drivers
This monitor complies with the “DDC” Plug & Play standard and
automatically detects all the monitor’s information. No specific driver
needs to be installed to the computer.
The first time you turn on your PC after connecting the monitor, the setup
Wizard may appear on the screen. In this case, follow the on-screen
instructions. The Plug & Play monitor is automatically selected so that you
can use this monitor.
Notes
• Do not touch the pins of the video signal cable connector.
• Check the alignment of the HD15 connector to prevent bending the pins
of the video signal cable connector.
Adjusting the brightness and contrast
Brightness and contrast adjustments are made using a separate
BRIGHTNESS/CONTRAST menu. These adjustments are
effective for all input signals.
1 Move the joystick in any direction to display the
BRIGHTNESS/CONTRAST menu.
2 Move the joystick m/M to adjust the brightness ( ),
and </, to adjust the contrast ( ).
BRI GHTNESS/ CONTRAST
26 26
Note
If you set the brightness and contrast level to “0”, the picture will black out
and no picture will appear.
4
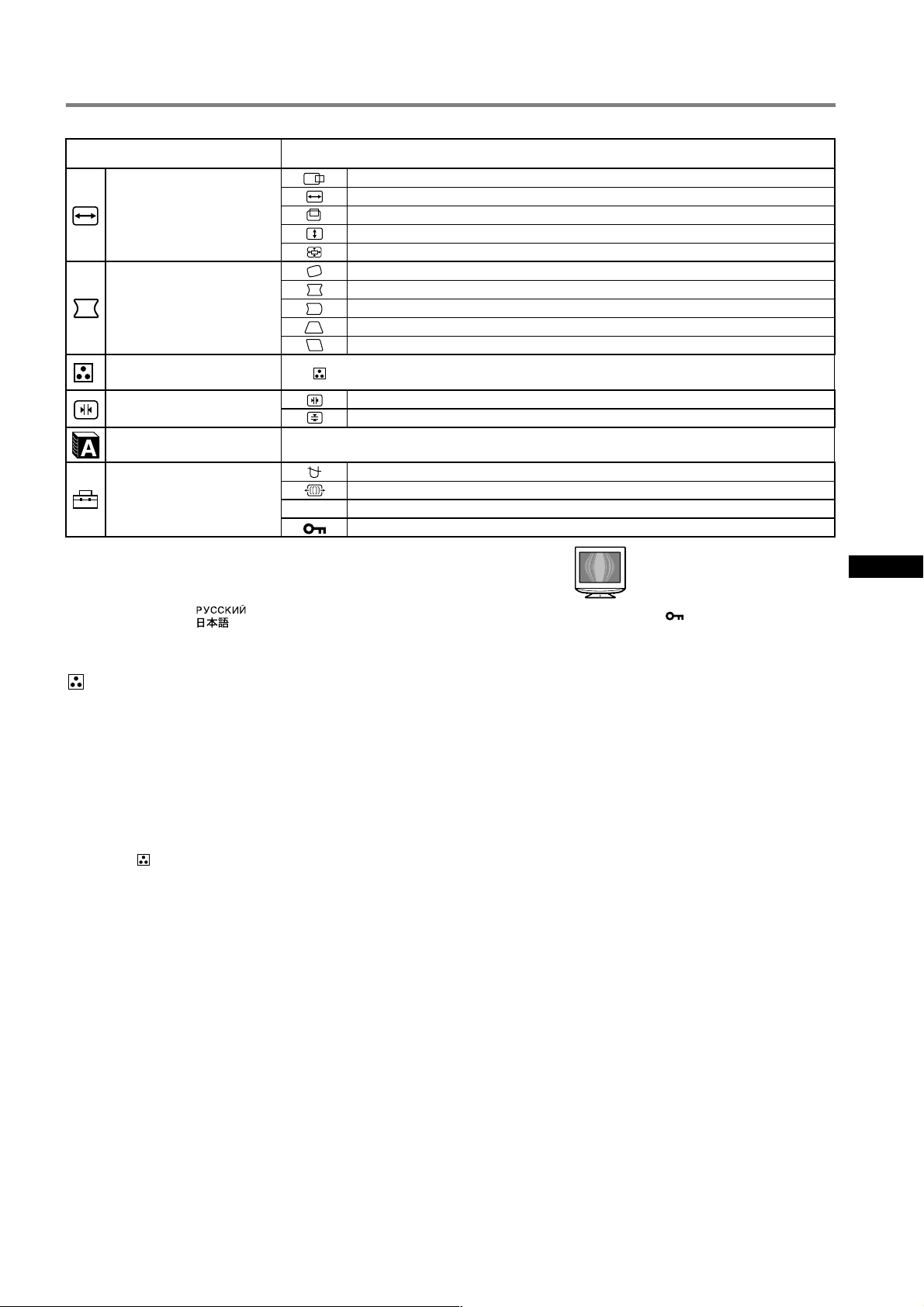
On-Screen menu adjustments
Main menu icons and adjustment
items
Adjusting the size or centering of
the picture
1
*
Adjusting the shape of the picture
Adjusting the color of the picture
Sub menu icons and adjustment items
2
*
See “ : To adjust the color of the picture”.
Horizontal position
Horizontal size
Vertical position
Ver t ic al si ze
Enlarge/reduce
Rotating the picture
Expanding or contracting the picture sides*
Shifting the picture sides to the left or right*
Adjusting the picture width at the top of the screen*
2
*
1
1
1
Shifting the picture to the left or right at the top of the screen*
1
Adjusting the convergence
2
*
Horizontally shifts red or blue shadows
Vertically shifts red or blue shadows
Selecting language Selecting the on-screen menu language
DEGAUSS: demagnetizes the monitor.
Additional settings
MOIRE ADJUST: minimizes moire
0 See “To reset the adjustment”.
Protecting adjustment data (CONTROL LOCK)
*1This adjustment is effective for the current input signal.
2
*
This adjustment is effective for all input signals.
3
*
Language Menu
• ENGLISH • NEDERLANDS: Dutch
• FRANÇAIS: French • SVENSKA: Swedish
• DEUTSCH: German • : Russian
• ESPAÑOL: Spanish • : Japanese
• ITALIANO: Italian
: To adjust the color of the picture
The COLOR settings allow you to adjust the picture’s color
temperature by changing the color level of the white color field.
Colors appear reddish if the temperature is low, and bluish if the
temperature is high. This adjustment is useful for matching the
monitor’s color to a printed picture’s colors.
x Adjustment items
You can select the preset color temperature from 5000K or 9300K.
The default setting is 9300K.
If necessary, you can make additional fine adjustments to the color
by selecting .
3
*
4
*
5
*
*4Example of Moire
5
*
Only the 1 (power) switch, EXIT, and (CONTROL LOCK) menu
will operate.
US
0 : To reset the adjustment
The RESET option erases your customized settings. To restore
your monitor to the factory settings, refer to the following steps.
x Resetting the adjustment for current input signal
Move the joystick ,.
x Resetting the adjustment for all input signals
Hold the joystick , for 2 seconds.
Note
When “reset the adjustment for all input signal” is activated, the customized
language selection goes back to the default language of English.
5
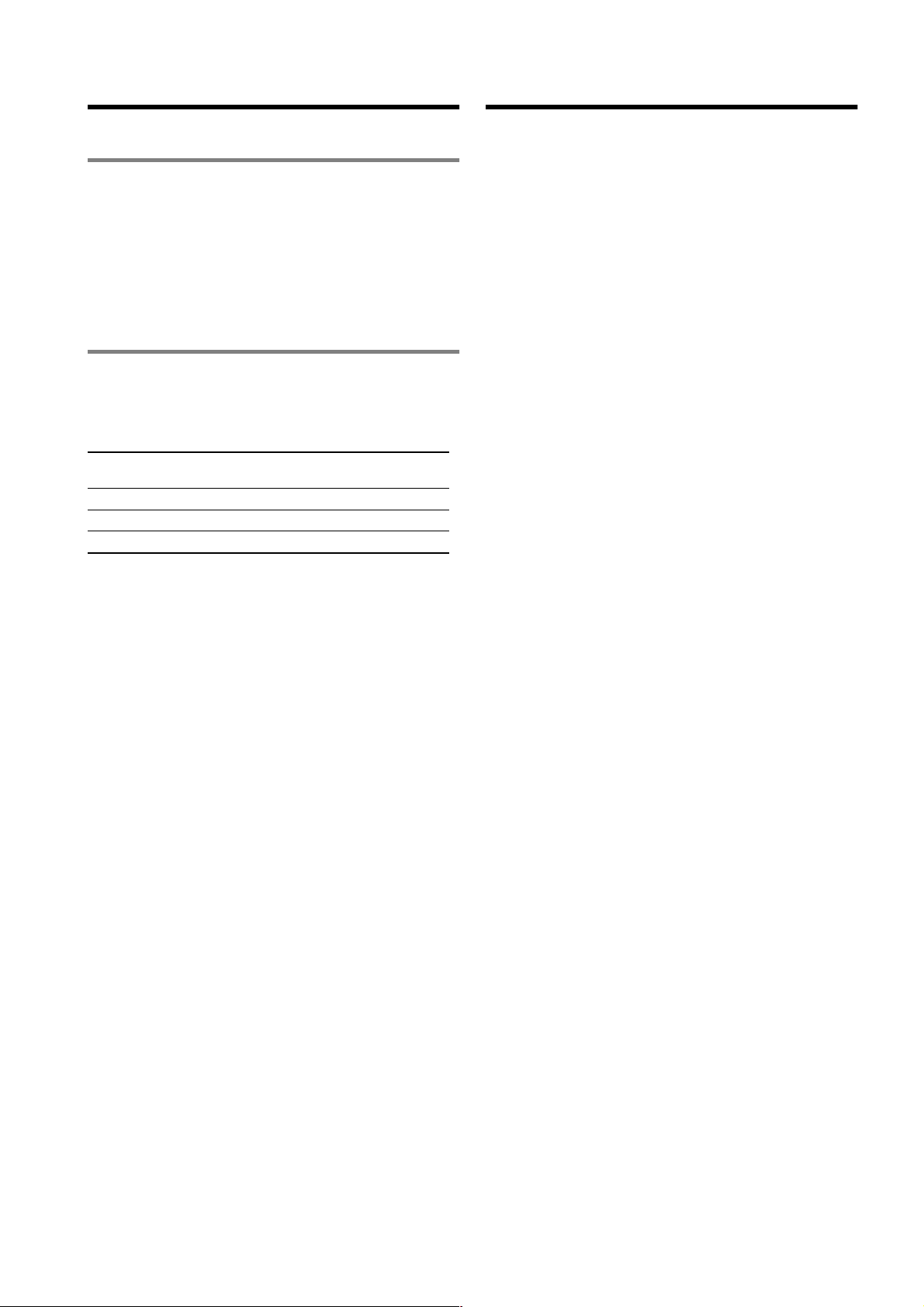
Technical Features
Preset and user modes
When the monitor receives an input signal, it automatically matches the
signal to one of the factory preset modes stored in the monitor’s memory to
provide a high quality picture
For input signals that do not match one of the factory preset modes, the
digital Multiscan technology of this monitor ensures that a clear picture
appears on the screen for any timing in the monitor’s frequency range (For
A240 horizontal: 30 – 70 kHz, vertical: 48 – 120 Hz and for A440
horizontal: 30 – 96 kHz, vertical: 48 – 170 Hz). If the picture is adjusted, the
adjustment data is stored as a user mode and automatically recalled
whenever the same input signal is received.
Power saving function
This monitor meets the power-saving guidelines set by VESA, ENERGY
STAR, and NUTEK. If no signal is received by the monitor from your
computer, the monitor will automatically reduce power consumption as
shown below.
Power mode Power consumption
normal operation
active off*
power off 0 W (Approx.) 0 W (Approx.) off
* When your computer is in active off mode, MONITOR IS IN POWER
SAVE MODE appears on the screen if you press any button on the
monitor. After a few seconds, the monitor enters the power saving
mode again.
(see “Preset mode timing table” on page i).
A240 A440
≤ 100 W ≤ 130 W green
≤ 3 W ≤ 3 W orange
1 (power)
indicator
Troubleshooting
x No picture
If the 1 (power) indicator is not lit
• Check that the power cord is properly connected.
• Check that the 1 (power) switch is in the “on” position.
The 1 (power) indicator is orange
• Check that the video signal cable is properly connected and all plugs
are firmly seated in their sockets.
• Check that the HD15 video input connector’s pins are not bent or
pushed in.
• Check that the computer’s power is “on”.
• The computer is in power saving mode. Try pressing any key on the
computer keyboard or moving the mouse.
• Check that the graphic board is completely seated in the proper bus
slot.
If the 1 (power) indicator is green or flashing orange
• Use the Self-diagnosis function.
x Picture flickers, bounces, oscillates, or is scrambled
• Isolate and eliminate any potential sources of electric or magnetic
fields such as other monitors, laser printers, electric fans, fluorescent
lighting, or televisions.
• Move the monitor away from power lines or place a magnetic shield
near the monitor.
• Try plugging the monitor into a different AC outlet, preferably on a
different circuit.
• Try turning the monitor 90° to the left or right.
• Check your graphics board manual for the proper monitor setting.
• Confirm that the graphics mode and the frequency of the input signal
are supported by this monitor (see “Preset mode timing table” on
page i). Even if the frequency is within the proper range, some
graphics board may have a sync pulse that is too narrow for the
monitor to sync correctly.
• Adjust the computer’s refresh rate (vertical frequency) to obtain the
best possible picture.
x Picture is fuzzy
• This monitor has a high luminance mode, so small characters may
not appear clearly if the monitor receives signals over 1280 × 1024
resolution. If this occurs, lower the contrast or set the computer to a
lower resolution.
• Adjust the brightness and contrast.
• Degauss the monitor.*
• Adjust for minimum moire.
x Picture is ghosting
• Eliminate the use of video cable extensions and/or video switch
boxes.
• Check that all plugs are firmly seated in their sockets.
x Picture is not centered or sized properly
• Adjust the size or centering. Note that with some input signals and/or
graphics board the periphery of the screen is not fully utilized.
• Just after turning on the power switch, the size/center may take a
while to adjust properly.
x Edges of the image are curved
• Adjust the geometry.
x Wavy or elliptical pattern (moire) is visible
• Adjust for minimum moire.
• Change your desktop pattern.
6
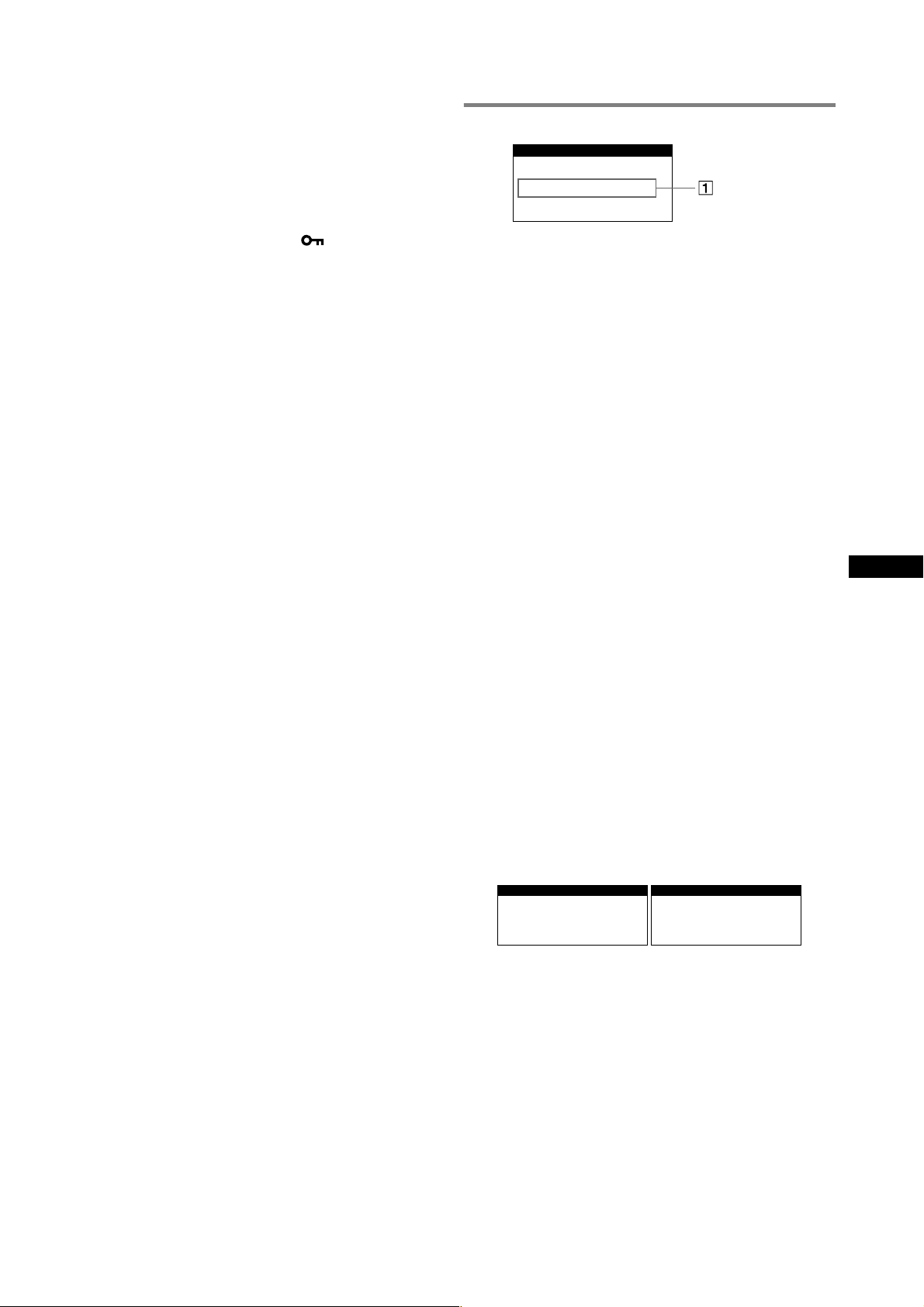
x Color is not uniform
• Degauss the monitor.* If you place equipment that generates a
magnetic field, such as a speaker, near the monitor, or if you change
the direction the monitor faces, color may lose uniformity.
On-screen messages
INFORMATION
x White does not look white
• Adjust the color temperature.
x Monitor buttons do not operate ( appears on the
screen)
• If the control lock is set to ON, set it to OFF.
x Letters and lines show red or blue shadows at the
edges
• Adjust the convergence.
x A hum is heard right after the power is turned on
• This is the sound of the auto-degauss cycle. When the power is
turned on, the monitor is automatically degaussed for five seconds.
* If a second degauss cycle is needed, allow a minimum interval of
20 minutes for the best result. A humming noise may be heard, but this is
not a malfunction.
OUT OF SCAN RANGE
1 If “OUT OF SCAN RANGE” appears:
This indicates that the input signal is not supported by the monitor’s
specifications. Refer to the following remedies.
• Check that the video frequency range is within that specified for
the monitor. If you replaced an old monitor with this monitor,
reconnect the old monitor and adjust the frequency range to the
following.
FOR A240
Horizontal: 30 – 70 kHz; Vertical: 48 – 120 Hz
FOR A440
Horizontal: 30 – 96 kHz; Vertical: 48 – 170 Hz
1 If “NO INPUT SIGNAL” appears:
This indicates that no input signal is present. Refer to the following
remedies.
• Check that the video signal cable is properly connected and all
plugs are firmly seated in their sockets.
• Check that the HD15 video input connector’s pins are not bent or
pushed in.
• Check that the computer’s power is “on.”
• Check that the graphic board is completely seated in the proper
bus slot.
1 If “MONITOR IS IN POWER SAVE MODE”
appears:
This indicates that the computer is in power saving mode. This
message is displayed only when your computer is in a power saving
mode and you press any one of the buttons on the monitor. Refer to
the following remedies.
Try pressing any key on the computer keyboard or moving the
•
mouse.
• Check that the computer’s power is “on.”
• Check that the graphic board is completely seated in the proper
bus slot.
To display this monitor’s name, serial number, and
date of manufacture.
While the monitor is receiving a video signal, press and hold the
Joystick for more than five seconds to display this monitor’s
information box.
+ I NFORMA T I ON+++++
+++++++++++++++++
+MOD E L : HMD - A 2 4 0 ++
+SER NO: 1234567++
+MANUF AC TURED : 20 0
+++++++++++++++++
+
+ I NFORMA T I ON+++++
+
+
+
+
+++++++++++++++++
+
+
+
+
+
+MODE L : HMD - A 4 4 0++
+
+
+
+
+
+SER NO: 1234567++
+
+
+
+
+
+MANUFACTURED: 20 0
2
-
5
2
+
+
+++++++++++++++++
+
+
+
+
+
+
+
+
+
+
+
+
+
+
+
+
+
+
+
+
+
+
+
+
2
-
5
2
+
+
+
+
+
+
US
7
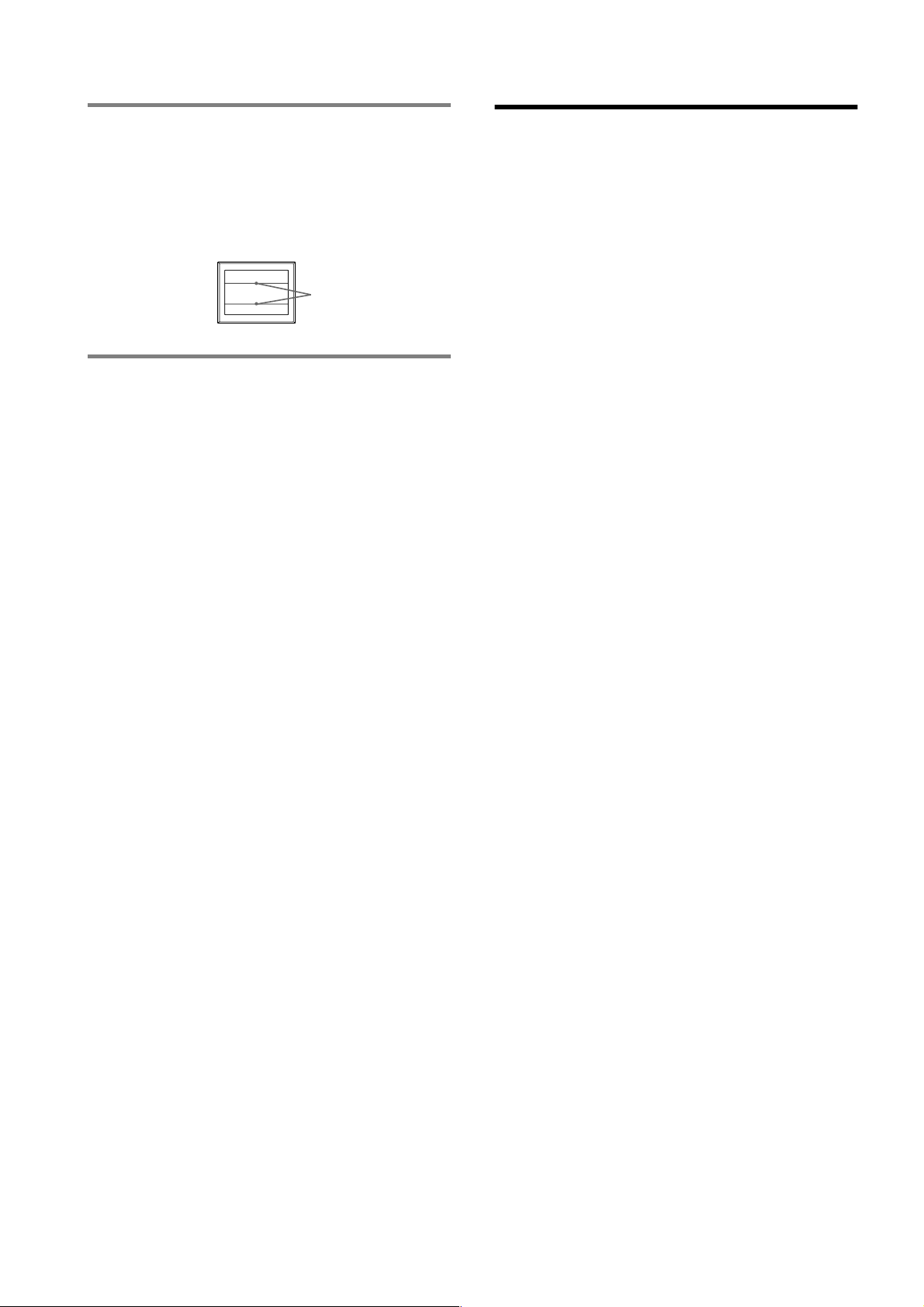
If thin lines appear on the screen
(damper wires)
These lines do not indicate a malfunction; they are a normal
effect of the Trinitron picture tube with this monitor. These are
shadows from the damper wires used to stabilize the aperture
grille. The aperture grille is the essential element that makes a
Trinitron picture tube unique by allowing more light to reach the
screen, resulting in a brighter, more detailed picture.
Damper
wires
Self-diagnosis function
This monitor is equipped with a self-diagnosis function. If there is
a problem with your monitor or computer, the screen will go
blank and the 1 (power) indicator will either light up green or
flash orange. If the 1 (power) indicator is lit in orange, the
computer is in power saving mode. Try pressing any key on the
keyboard or moving the mouse.
x If the 1 (power) indicator is green
1 Disconnect the video input cable or turn off the
connected computer.
2 Press the 1 (power) button twice to turn the monitor
off and then on.
3 Move the joystick , for 2 seconds.
If all 4 color bars appear (white, red, green, blue), the monitor is
working properly. Reconnect the video input cables. Adjust the
brightness and contrast, and check the monitor. If the fault still
exists, check your computer.
If the color bars do not appear, there is a potential monitor failure.
Inform your authorized Sony dealer of the monitor’s condition.
x If the 1 (power) indicator is flashing orange
Turn the monitor OFF and then ON.
If the 1 (power) indicator lights up green, the monitor is working
properly.
If the 1 (power) indicator is still flashing, there is a potential
monitor failure. Count the number of seconds between orange
flashes of the 1 (power) indicator and inform your authorized
Sony dealer of the monitor’s condition. Be sure to note the model
name and serial number of your monitor. Also note the make and
model of your computer and graphics board.
Specifications
HMD-A240
CRT 0.24 mm aperture grille pitch (center)
Viewable image size Approx. 327
Viewing image Approx. 406 mm (16 inches)
Resolution
Maximum Horizontal: 1280 dots
Recommended Horizontal: 1024 dots
Standard image area Approx. 312
Deflection frequency* Horizontal: 30 to 70 kHz
AC input voltage/current 100 - 120 V, 50 - 60 Hz, Max. 1.7 A
Power consumption Approx. 100 W
Operating temperature 10 ºC to 40 ºC
Dimensions Approx. 422
Mass (Monitor Weight) Approx. 18 kg (39.1 lb)
Plug and Play DDC2B/DDC2Bi,
Supplied accessories Power cord (1)
HMD-A440
CRT 0.24 mm aperture grille pitch (center)
Viewable image size Approx. 365
Viewing image Approx. 456 mm (18 inches)
Resolution
Maximum Horizontal: 1920 dots
Recommended Horizontal: 1280 dots
Standard image area Approx. 352
Deflection frequency* Horizontal: 30 to 96 kHz
AC input voltage/current 100 - 120 V, 50 - 60 Hz, Max. 2.0 A
Power consumption Approx. 130 W
Operating temperature 10 ºC to 40 ºC
Dimensions Approx. 461
Mass (Monitor Weight) Approx. 26 kg (57 lb)
Plug and Play DDC2B/DDC2Bi,
Supplied accessories Power cord (1)
17 inches measured diagonally
90-degree deflection
FD Trinitron
7
(12
Vertical: 1024 lines
Vertical: 768 lines
(12
Vertical: 48 to 120 Hz
(16
GTF
Warranty card (1)
This instruction manual (1)
19 inches measured diagonally
90-degree deflection
FD Trinitron
3
(14
Vertical: 1440 lines
Vertical: 1024 lines
(13
Vertical: 48 to 170 Hz
(18
GTF
Warranty card (1)
This instruction manual (1)
× 243 mm (w/h)
/8 × 9 5/8 inches)
× 234 mm (w/h)
3
/8 × 9 1/4 inches)
× 432 × 426 mm (w/h/d)
5
/8 × 17 1/8 × 16 1/2 inches)
× 274 mm (w/h)
/8 × 10 7/8 inches)
× 264 mm (w/h)
7
/8 × 10 3/8 inches)
× 479 × 471 mm (w/h/d)
1
/8 × 19 1/8 × 18 1/2 inches)
* Recommended horizontal and vertical timing condition
• Horizontal sync width should be more than 1.0 µsec.
• Horizontal blanking width should be more than 3.0 µsec.
• Vertical blanking width should be more than 500 µsec.
Design and specifications are subject to change without notice.
8
 Loading...
Loading...