Page 1
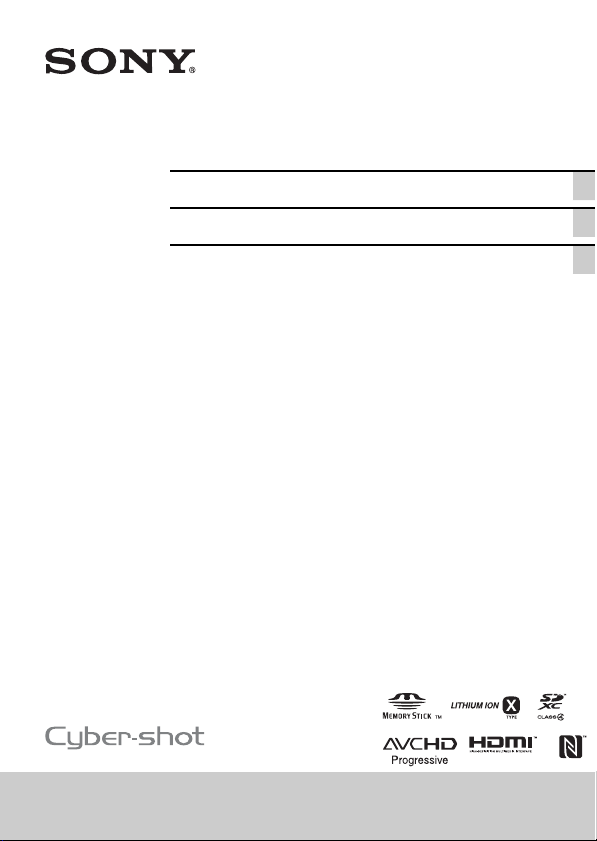
4-465-973-31(1)
Digital Still Camera / Instruction Manual GB
Цифровой фотоаппарат / Инструкция по эксплуатации
Цифровий фотоапарат / Посібник з експлуатації UA
RU
DSC-RX100M2
Page 2
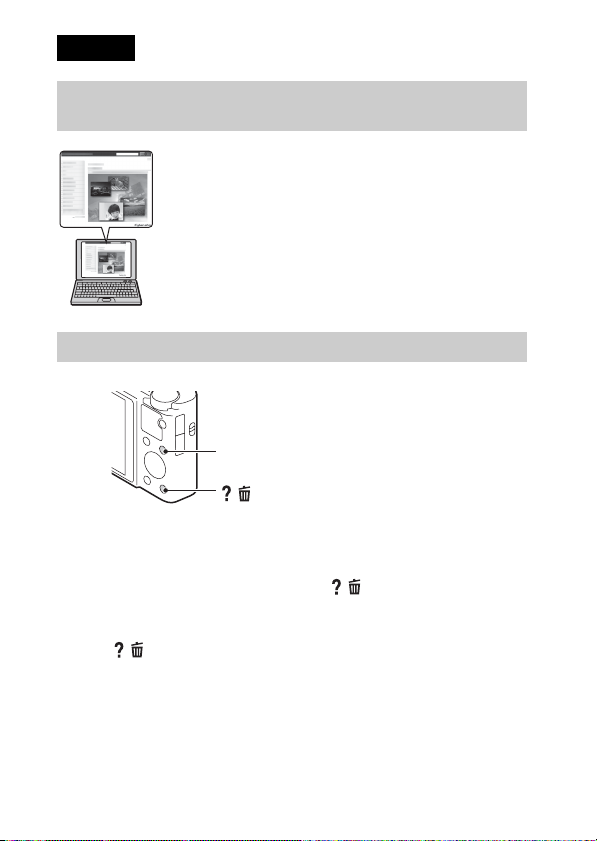
English
Learning more about the camera (“Cyber-shot User Guide”)
“Cyber-shot User Guide” is an on-line manual. Refer to it for
in-depth instructions on the many functions of the camera.
1 Access the Sony support page.
http://www.sony.net/SonyInfo/Support/
2 Select your country or region.
3 Search for the model name of your camera within the
support page.
• Check the model name on the bottom of your camera.
Viewing the Guide
This camera is equipped with a built-in instruction guide.
MENU
/ (In-Camera Guide)
In-Camera Guide
The camera displays explanations for MENU items and the setting values.
1 Press the MENU button.
2 Select the desired MENU item, then press / (In-Camera Guide) button.
Shooting Tip
The camera displays shooting tips for the shooting mode selected.
1 Press / (In-Camera Guide) button in shooting mode.
2 Select the desired shooting tip, then press
The shooting tip is displayed.
• You can scroll the screen using v/V and change shooting tips using
b/B.
z on the control wheel.
GB
2
Page 3
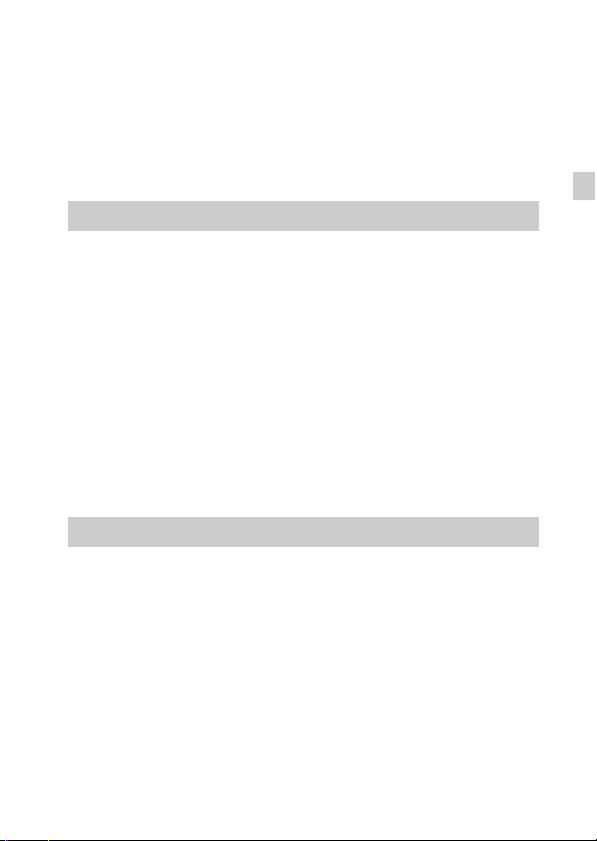
Owner’s Record
The model and serial numbers are located on the bottom. Record the serial number in the
space provided below. Refer to these numbers whenever you call your Sony dealer
regarding this product.
Model No. DSC-RX100M2
Serial No. _____________________________
Model No. AC-UB10/AC-UB10B/AC-UB10C/AC-UB10D
Serial No. _____________________________
WARNING
To reduce fire or shock hazard, do not expose the unit to rain or
moisture.
IMPORTANT SAFETY INSTRUCTIONS
-SAVE THESE INSTRUCTIONS
DANGER
TO REDUCE THE RISK OF FIRE OR ELECTRIC
SHOCK, CAREFULLY FOLLOW THESE
INSTRUCTIONS
If the shape of the plug does not fit the power outlet, use an attachment plug adaptor of the
proper configuration for the power outlet.
CAUTION
[ Battery pack
If the battery pack is mishandled, the battery pack can burst, cause a fire or even chemical
burns. Observe the following cautions.
• Do not disassemble.
• Do not crush and do not expose the battery pack to any shock or force such as
hammering, dropping or stepping on it.
• Do not short circuit and do not allow metal objects to come into contact with the battery
terminals.
• Do not expose to high temperature above 60°C (140°F) such as in direct sunlight or in a
car parked in the sun.
• Do not incinerate or dispose of in fire.
• Do not handle damaged or leaking lithium ion batteries.
GB
GB
3
Page 4

• Be sure to charge the battery pack using a genuine Sony battery charger or a device that
can charge the battery pack.
• Keep the battery pack out of the reach of small children.
• Keep the battery pack dry.
• Replace only with the same or equivalent type recommended by Sony.
• Dispose of used battery packs promptly as described in the instructions.
[ AC Adaptor
Use the nearby wall outlet (wall socket) when using the AC Adaptor. Disconnect the AC
Adaptor from the wall outlet (wall socket) immediately if any malfunction occurs while
using the apparatus.
For Customers in the U.S.A. and Canada
[ RECYCLING LITHIUM-ION BATTERIES
Lithium-Ion batteries are recyclable.
You can help preserve our environment by returning your used
rechargeable batteries to the collection and recycling location nearest
you.
For more information regarding recycling of rechargeable batteries,
call toll free
1-800-822-8837, or visit http://www.rbrc.org/
Caution: Do not handle damaged or leaking Lithium-Ion batteries.
[ Battery pack
This device complies with Part 15 of the FCC Rules. Operatio n is subject to the following
two conditions:
(1) This device may not cause harmful interference, and (2) this device must accept any
interference received, including interference that may cause undesired operation.
CAN ICES-3 B/NMB-3 B
This equipment complies with FCC/IC radiation exposure limits set forth for an
uncontrolled environment and meets the FCC radio frequency (RF) Exposure Guidelines
in Supplement C to OET65 and RSS-102 of the IC radio frequency (RF) Exposure rules.
This equipment has very low levels of RF energy that are deemed to comply without
testing of specific absorption ratio (SAR).
GB
4
Page 5
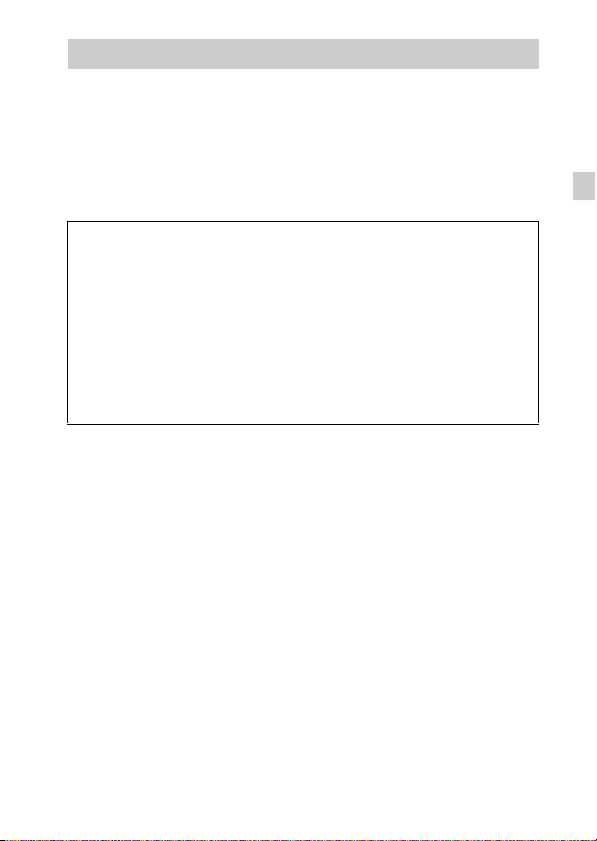
For Customers in the U.S.A.
UL is an internationally recognized safety organization.
The UL Mark on the product means it has been UL Listed.
If you have any questions about this product, you may call:
Sony Customer Information Center
1-800-222-SONY (7669).
The number below is for the FCC related matters only.
[ Regulatory Information
Declaration of Conformity
Trade Name: SONY
Model No.: DSC-RX100M2
Responsible Party: Sony Electronics Inc.
Address: 16530 Via Esprillo,
Telephone No.: 858-942-2230
This device complies with Part15 of the FCC Rules. Operation is subject to the
following two conditions: (1) This device may not cause harmful interference, and (2)
this device must accept any interference received, including interference that may cause
undesired operation.
This equipment must not be co-located or operated in conjunction with any other antenna
or transmitter.
[ CAUTION
You are cautioned that any changes or modifications not expressly approved in this manual
could void your authority to operate this equipment.
[ Note:
This equipment has been tested and found to comply with the limits for a Class B digital
device, pursuant to Part 15 of the FCC Rules.
These limits are designed to provide reasonable protection against harmful interference in
a residential installation. This equipment generates, uses, and can radiate radio frequency
energy and, if not installed and used in accordance with the instructions, may cause
harmful interference to radio communications. However, there is no guarantee that
interference will not occur in a particular installation. If this equipment does cause harmful
interference to radio or television reception, which can be determined by turning the
equipment off and on, the user is encouraged to try to correct the interference by one or
more of the following measures:
– Reorient or relocate the receiving antenna.
– Increase the separation between the equipment and receiver.
– Connect the equipment into an outlet on a circuit different from that to which the
receiver is connected.
– Consult the dealer or an experienced radio/TV technician for help.
San Diego, CA 92127 U.S.A.
GB
GB
5
Page 6
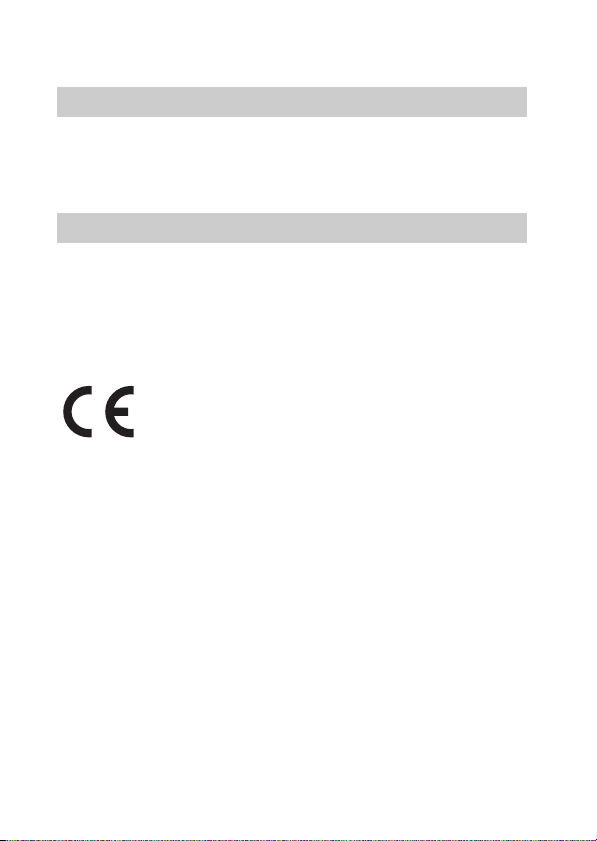
The supplied interface cable must be used with the equipment in order to comply with the
limits for a digital device pursuant to Subpart B of Part 15 of FCC Rules.
For Customers in Canada
This device complies with Industry Canada licence-exempt RSS standard(s).
Operation is subject to the following two conditions: (1) this device may not cause
interference, and (2) this device must accept any interference, including interference that
may cause undesired operation of the device.
For Customers in Europe
[ Notice for the customers in the countries applying EU Directives
This product has been manufactured by or on behalf of Sony Corporation, 1-7-1 Konan
Minato-ku Tokyo, 108-0075 Japan. Inquiries related to product compliance based on
European Union legislation shall be addressed to the authorized representative, Sony
Deutschland GmbH, Hedelfinger Strasse 61, 70327 Stuttgart, Germany. For any service or
guarantee matters, please refer to the addresses provided in the separate service or
guarantee documents.
Hereby, Sony Corporation, declares that this DSC-RX100M2 Digital Still Camera is in
compliance with the essential requirements and other relevant provisions of the Directive
1999/5/EC. For details, please access the following URL:
http://www.compliance.sony.de/
This product has been tested and found compliant with the limits set out in the EMC
regulation for using connection cables shorter than 3 meters (9.8 feet).
[ Attention
The electromagnetic fields at the specific frequencies may influence the picture and sound
of this unit.
[ Notice
If static electricity or electromagnetism causes data transfer to discontinue midway (fail),
restart the application or disconnect and connect the communication cable (USB, etc.)
again.
GB
6
Page 7
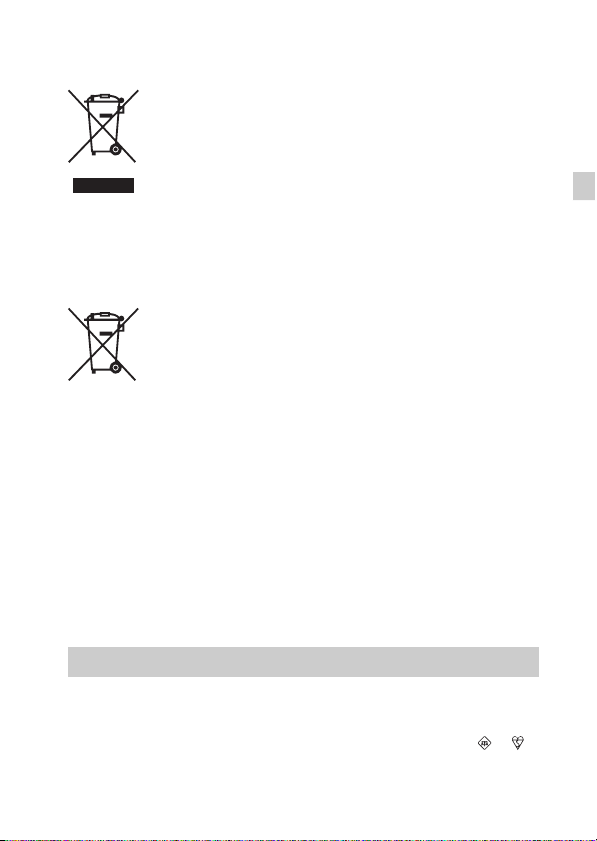
[ Disposal of Old Electrical & Electronic Equipment (Applicable in
the European Union and other European countries with separate
collection systems)
This symbol on the product or on its packaging indicates that this product
shall not be treated as household waste. Instead it shall be handed over to
the applicable collection point for the recycling of electrical and electronic
equipment. By ensuring this product is disposed of correctly, you will help
prevent potential negative consequences for the environment and human
health, which could otherwise be caused by inappropriate waste handling
of this product. The recycling of materials will help to conserve natural
please contact your local Civic Office, your household waste disposal service or the shop
where you purchased the product.
resources. For more detailed information about recycling of this product,
[ Disposal of waste batteries (applicable in the European Union
and other European countries with separate collection systems)
This symbol on the battery or on the packaging indicates that the battery
provided with this product shall not be treated as household waste.
On certain batteries this symbol might be used in combination with a
chemical symbol. The chemical symbols for mercury (Hg) or lead (Pb) are
added if the battery contains more than 0.0005% mercury or 0.004% lead.
potentially negative consequences for the environment and human health which could
otherwise be caused by inappropriate waste handling of the battery. The recycling of the
materials will help to conserve natural resources.
In case of products that for safety, performance or data integrity reasons require a
permanent connection with an incorporated battery, this battery should be replaced by
qualified service staff only. To ensure that the battery will be treated properly, hand over
the product at end-of-life to the applicable collection point for the recycling of electrical
and electronic equipment.
For all other batteries, please view the section on how t o remove the battery from the
product safely.
Hand the battery over to the applicable collection point for the recycling of waste batteries.
For more detailed information about recycling of this product or battery, please contact
your local Civic Office, your household waste disposal service or the shop where you
purchased the product.
By ensuring these batteries are disposed of correctly, you will help prevent
GB
Notice for customers in the United Kingdom
A moulded plug complying with BS 1363 is fitted to this equipment for your safety and
convenience.
Should the fuse in the plug supplied need to be replaced, a fuse of the same rating as the
supplied one and approved by ASTA or BSI to BS 1362, (i.e., marked with an or
mark) must be used.
GB
7
Page 8
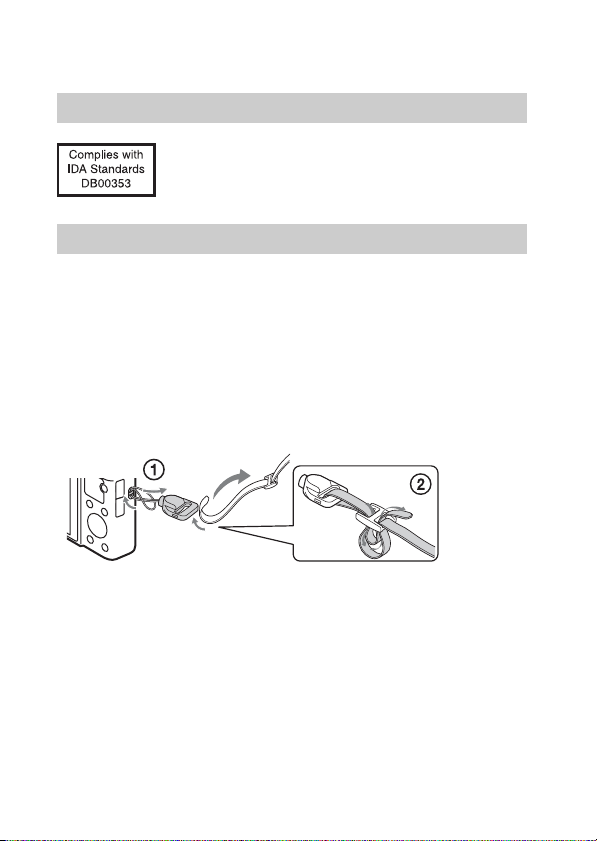
If the plug supplied with this equipment has a detachable fuse cover, be sure to attach the
fuse cover after you change the fuse. Never use the plug without the fuse cover. If you
should lose the fuse cover, please contact your nearest Sony service station.
For Customers in Singapore
Checking the supplied items
The number in parentheses indicates the number of pieces.
• Camera (1)
• Rechargeable battery pack NP-BX1 (1)
• Micro USB cable (1)
• AC Adaptor AC-UB10/UB10B/UB10C/UB10D (1)
• Power cord (mains lead) (not supplied in the USA and Canada) (1)
• Wrist strap (1)
• Strap adapter (2)
(Strap adapters are used to attach the shoulder strap (sold separately), as
illustrated.)
• Instruction Manual (this manual) (1)
GB
8
Page 9
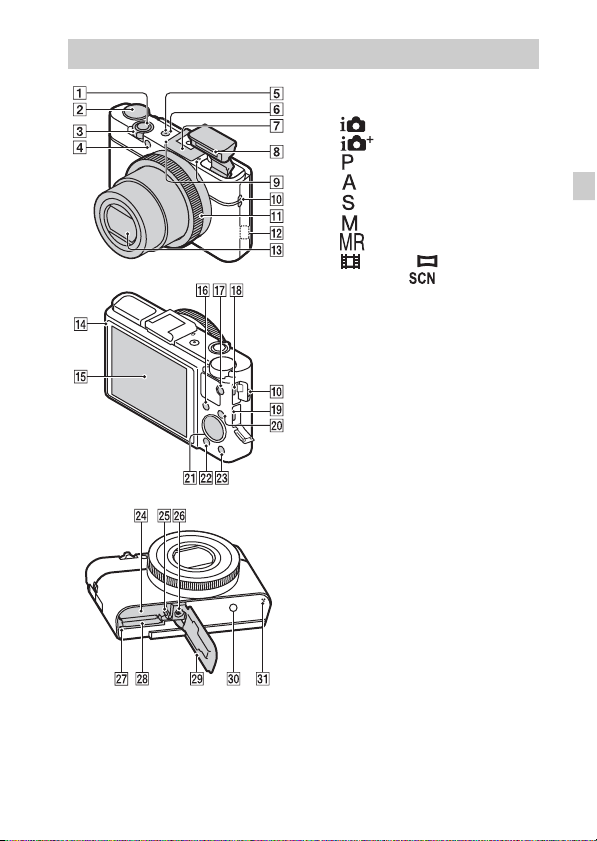
Identifying parts
A Shutter button
B Mode dial
(Intelligent Auto)/
(Superior Auto)/
(Program Auto)/
(Aperture Priority)/
(Shutter Priority)/
(Manual Exposure)/
(Memory recall)/
(Movie)/ (Sweep
Panorama)/ (Scene
Selection)
C For shooting: W/T (zoom) lever
For viewing: Index/Playback
zoom lever
D Self-timer lamp/Smile Shutter
lamp/AF illuminator
E Power/Charge lamp
F ON/OFF (Power) button
G Multi interface shoe*
H Flash
• Do not cover the flash with your
fingers.
• When using the flash, the flash
pops up automatically. If not
using the flash, press it down
manually.
I Microphone
J Hook for strap
K Control Ring
L Wi-Fi sensor (built-in)
M Lens
N Light sensor
O LCD screen
P Fn (Function) button
Q MOVIE (Movie) button
GB
GB
9
Page 10
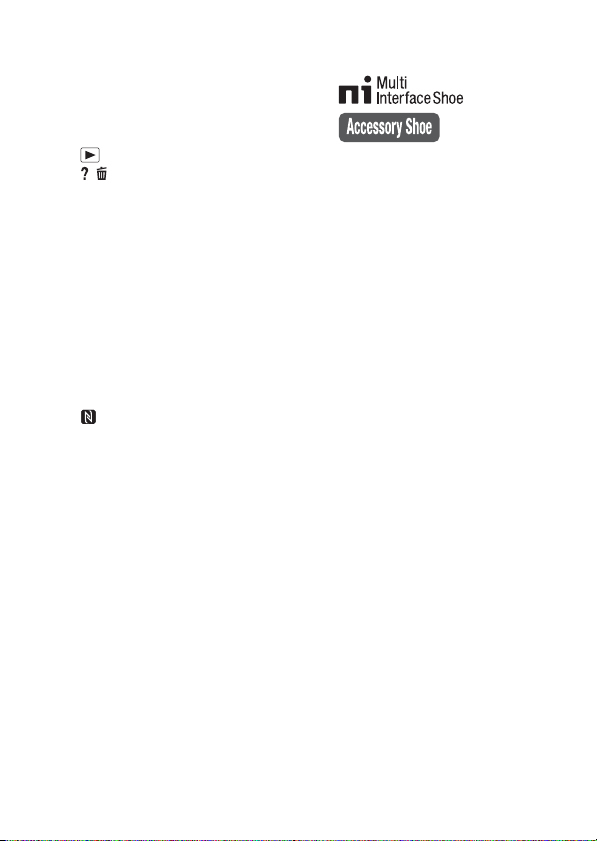
R Multi Terminal
• Supports Micro USB compatible
device.
S HDMI micro jack
T MENU button
U Control wheel
V (Playback) button
W / (In-Camera Guide/Delete)
button
X Battery insertion slot
Y Battery eject lever
Z Tripod socket hole
• Use a tripod with a screw less
than 5.5 mm (7/32 inches) long.
Otherwise, you cannot firmly
secure the camera, and damage to
the camera may occur.
wj Access lamp
wk Memory card slot
wl Battery/Memory card cover
e; (N Mark)
• Touch the mark when you
connect the camera to a
smartphone equipped with the
NFC function.
• NFC (Near Field
Communication) is an
international standard of the
short-range wireless
communication technology.
ea Speaker
* For details on compatible accessories
for the multi interface shoe, visit the
Sony web site, or consult your Sony
dealer or local authorized Sony
service facility. You can also use
accessories that are compatible with
the accessory shoe. Operations with
other manufacturers’ accessories are
not guaranteed.
10
GB
Page 11
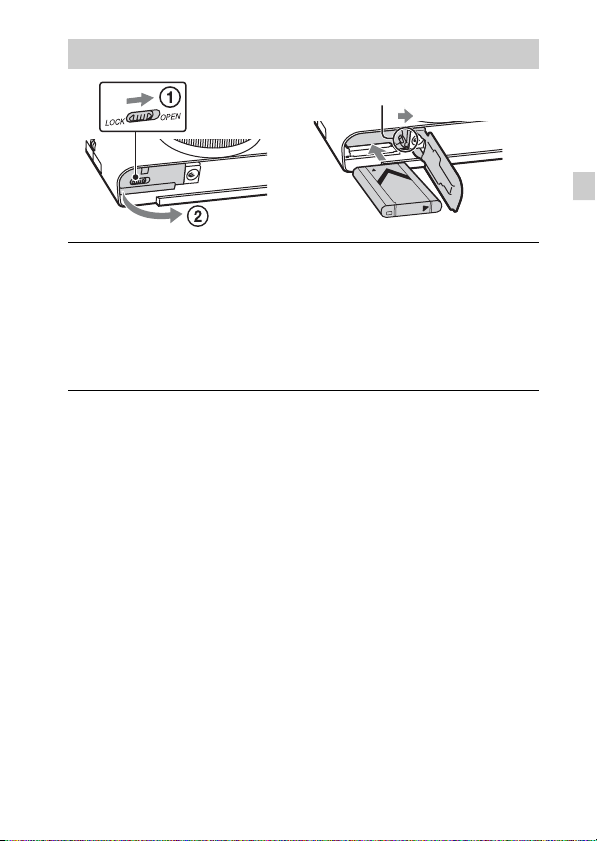
Inserting the battery pack
Battery eject lever
Open the cover.
1
Insert the battery pack.
2
• While pressing the battery eject lever, insert the battery pack as
illustrated. Make sure that the battery eject lever locks after insertion.
• Closing the cover with the battery inserted incorrectly may damage the
camera.
GB
GB
11
Page 12
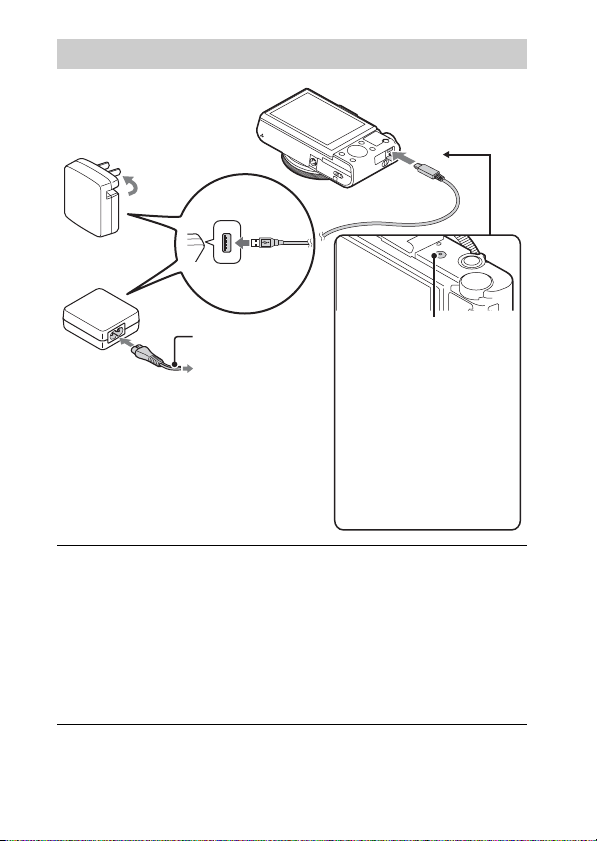
Charging the battery pack
For customers in the USA
and Canada
Power cord
(Mains lead)
For customers in countries/regions
other than the USA and Canada
Connect the camera to the AC Adaptor (supplied),
1
using the micro USB cable (supplied).
Connect the AC Adaptor to the wall outlet (wall socket).
2
The Power/Charge lamp lights orange, and charging starts.
• Turn off the camera while charging the battery.
• You can charge the battery pack even when it is partially charged.
• When the Power/Charge lamp flashes and charging is not finished,
remove and re-insert the battery pack.
GB
Power/Charge lamp
Lit: Charging
Off: Charging finished
Flashing:
Charging error or
charging paused
temporarily because the
camera is not within the
proper temperature range
12
Page 13
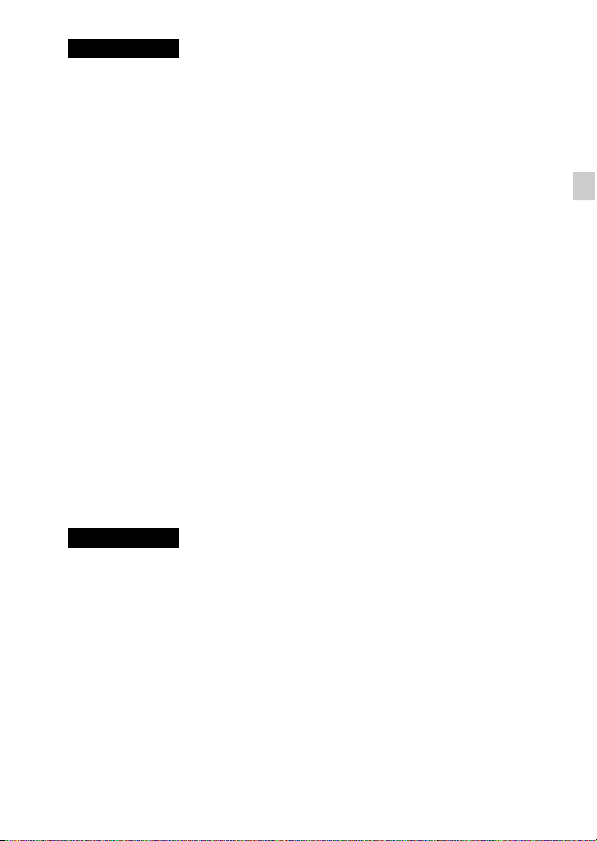
Notes
• If the Power/Charge lamp on the camera flashes when the AC Adaptor is
connected to the wall outlet (wall socket), this indicates that charging is
temporarily stopped because the temperature is outside the recommended range.
When the temperature gets back within the appropriate range, the charging
resumes. We recommend charging the battery pack in an ambient temperature of
between 10°C to 30°C (50ºF to 86ºF).
• The battery pack may not be effectively charged if the terminal section of the
battery is dirty. In this case, wipe any dust off lightly using a soft cloth or a cotton
swab to clean the terminal section of the battery.
• Connect the AC Adaptor (supplied) to the nearest wall outlet (wall socket). If
malfunctions occur while using the AC Adaptor, disconnect the plug from the wall
outlet (wall socket) immediately to disconnect from the power source.
• When charging is finished, disconnect the AC Adaptor from the wall outlet (wall
socket).
• Be sure to use only genuine Sony brand battery packs, micro USB cable (supplied)
and AC Adaptor (supplied).
• Power is not supplied during shooting/playback if the camera is connected to a
wall outlet with the supplied AC adaptor. To supply power to the camera during
shooting/playback, use the AC-UD10 (sold separately) or AC-UD11 (sold
separately) AC adaptor.
• The AC Adaptor AC-UD11 (sold separately) may not be available in some
countries/regions.
x
Charging time (Full charge)
The charging time is approximately 230 min. using the AC Adaptor
(supplied).
Notes
• The above charging time applies when charging a fully depleted battery pack at a
temperature of 25°C (77°F). Charging may take longer depending on conditions of
use and circumstances.
GB
GB
13
Page 14
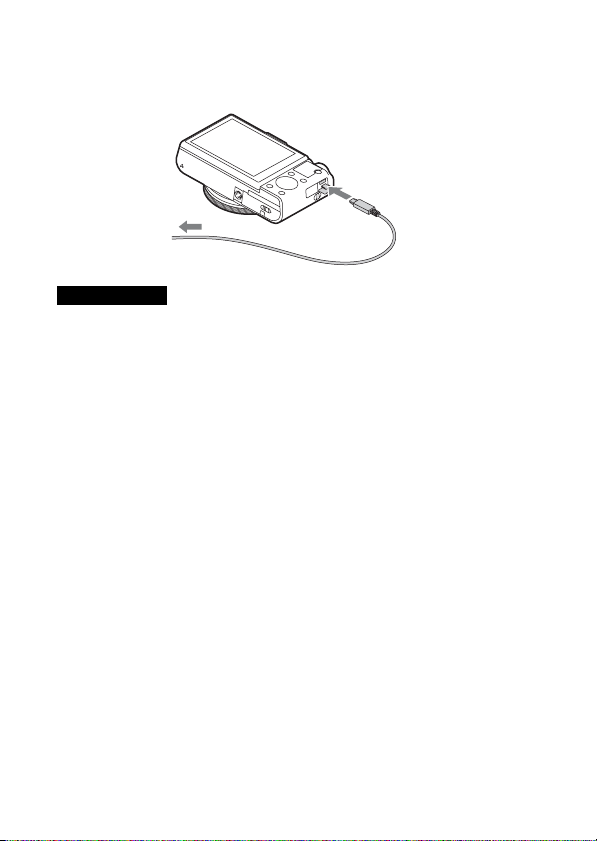
x
Charging by connecting to a computer
The battery pack can be charged by connecting the camera to a computer using
a micro USB cable.
To a USB jack
Notes
• Note the following points when charging via a computer:
– If the camera is connected to a laptop computer that is not connected to a power
source, the laptop battery level decreases. Do not charge for an extended period
of time.
– Do not turn on/off or restart the computer, or wake the computer to resume from
sleep mode when a USB connection has been established between the computer
and the camera. The camera may cause a malfunction. Before turning on/off, or
restarting the computer or waking the computer from sleep mode, disconnect the
camera and the computer.
– No guarantees are made for charging using a custom-built computer or a
modified computer.
14
GB
Page 15
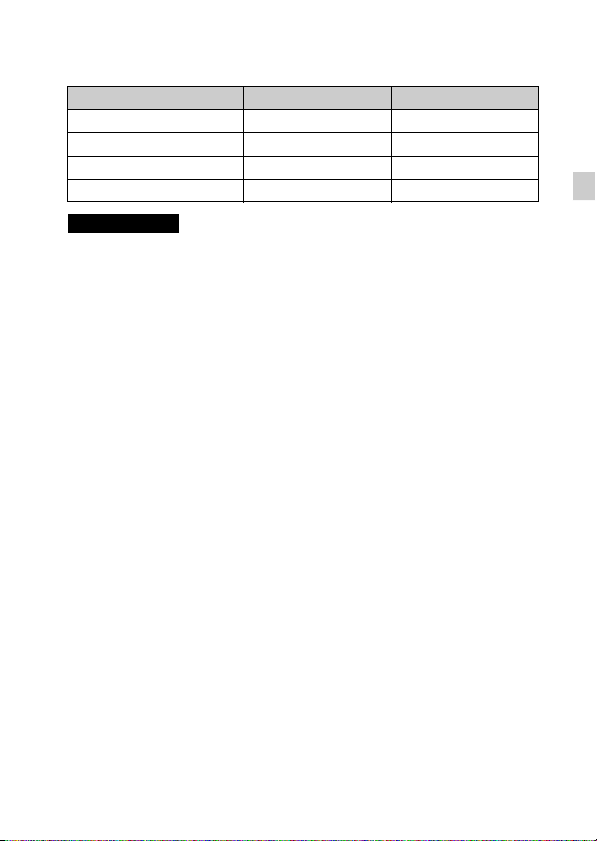
x
Battery life and number of images that can be
recorded and played back
Battery life Number of images
Shooting (still images) Approx. 175 min. Approx. 350 images
Typical movie shooting Approx. 45 min. —
Continuous movie shooting Approx. 80 min. —
Viewing (still images) Approx. 250 min. Approx. 5000 images
Notes
• The above number of images applies when the battery pack is fully charged. The
number of images may decrease depending on the conditions of use.
• The number of images that can be recorded is for shooting under the following
conditions:
– Using Sony “Memory Stick PRO Duo” (Mark2) media (sold separately)
– The battery pack is used at an ambient temperature of 25°C (77°F).
• The number for “Shooting (still images)” is based on the CIPA standard, and is for
shooting under the following conditions:
(CIPA: Camera & Imaging Products Association)
– DISP is set to [Display All Info.].
– Shooting once every 30 seconds.
– The zoom is switched alternately between the W and T ends.
– The flash strobes once every two times.
– The power turns on and off once every ten times.
• The numbers of minutes for movie shooting are based on the CIPA standard, and
are for shooting under the following conditions:
– Record Setting: 60i 17M(FH)/50i 17M(FH)
– Typical movie shooting: Battery life based on repeatedly starting/stopping
shooting, zooming, turning on/off, etc.
– Continuous movie shooting: Battery life based on non-stop shooting until the
limit (29 minutes) has been reached, and then continued by pressing the MOVIE
button again. Other functions, such as zooming, are not operated.
GB
GB
15
Page 16
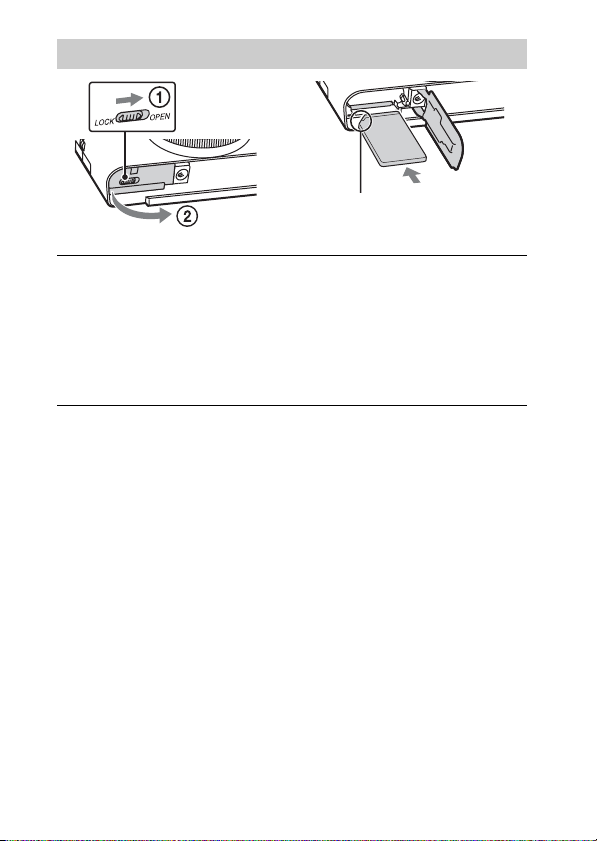
Inserting a memory card (sold separately)
Ensure the notched corner
faces correctly.
Open the cover.
1
Insert the memory card (sold separately).
2
• With the notched corner facing as illustrated, insert the memory card
until it clicks into place.
Close the cover.
3
16
GB
Page 17
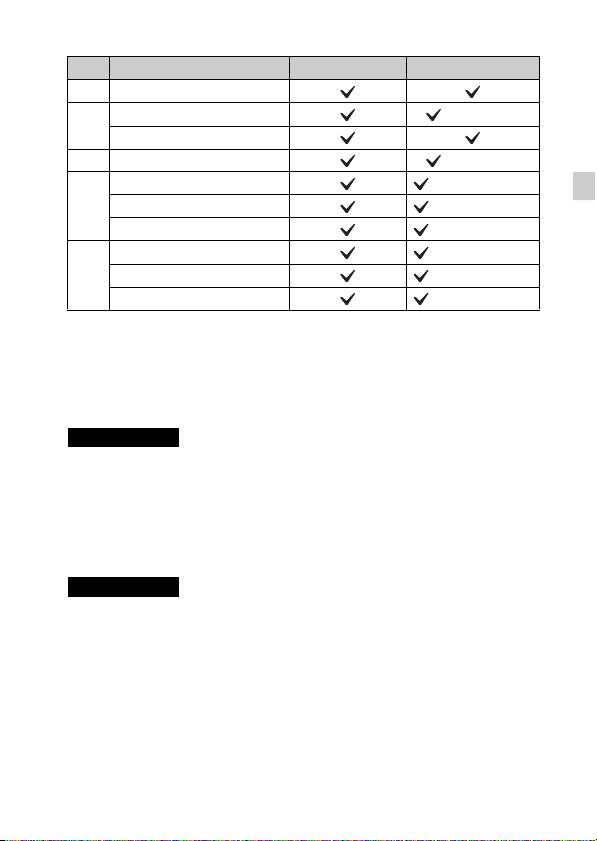
x
Memory cards that can be used
Memory card For still images For movies
A Memory Stick XC-HG Duo
Memory Stick PRO Duo (Mark2 only)
B
Memory Stick PRO-HG Duo
C Memory Stick Micro (M2) (Mark2 only)
SD memory card (Class 4 or faster)
D
SDHC memory card (Class 4 or faster)
SDXC memory card (Class 4 or faster)
microSD memory card (Class 4 or faster)
E
microSDHC memory card (Class 4 or faster)
microSDXC memory card (Class 4 or faster)
• In this manual, the products in the table are collectively referred to as follows:
A: “Memory Stick XC Duo” media
B: “Memory Stick PRO Duo” media
C: “Memory Stick Micro” media
D: SD card
E: microSD memory card
Notes
• When using “Memory Stick Micro” media or microSD memory cards with this
camera, make sure to use with the appropriate adaptor.
x
To remove the memory card/battery pack
Memory card: Push the memory card in once to eject the memory card.
Battery pack: Slide the battery eject lever. Be sure not to drop the battery pack.
Notes
• Never remove the memory card/battery pack when the access lamp (page 9) is lit.
This may cause damage to data in the memory card.
GB
GB
17
Page 18
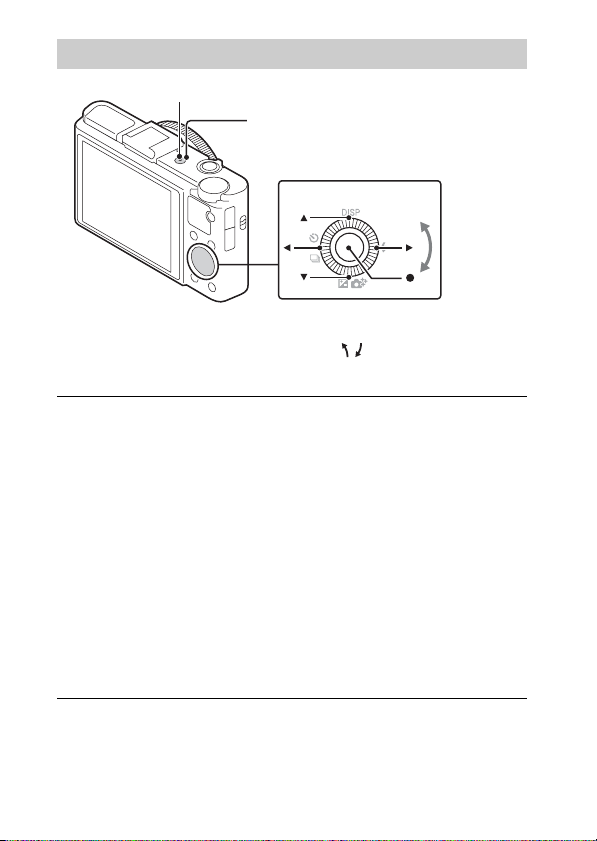
Setting the clock
ON/OFF (Power)
Power/Charge lamp (green)
Control wheel
Select items: b/B
Set the numeric value of date and
time:
v/V//
z
Set:
Press the ON/OFF (Power) button.
1
Date & Time setting is displayed when you turn on the camera for the first
time.
• It may take time for the power to turn on and allow operation.
Check that [Enter] is selected on the screen, then press
2
z on the control wheel.
Select a desired geographic location by following the
3
on-screen instructions, then press z.
Set [Daylight Svg.:], date and [Date Format:], then
4
press z.
• Midnight is indicated as 12:00 AM, and noon as 12:00 PM.
Check that [Enter] is selected, then press z.
5
18
GB
Page 19
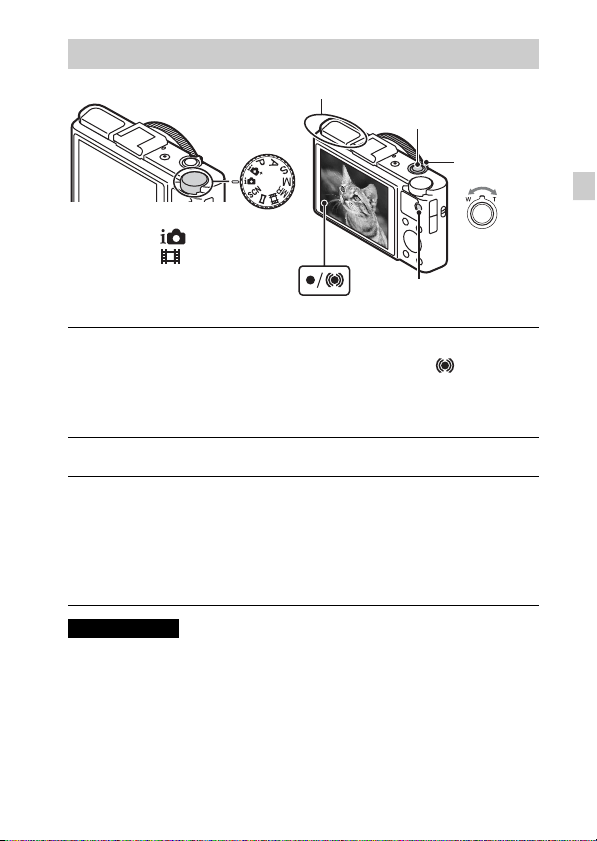
Shooting still images/movies
Do not cover the flash.
Shutter button
W/T (zoom)
lever
Mode dial
: Intelligent Auto
: Movie
MOVIE
Shooting still images
Press the shutter button halfway down to focus.
1
When the image is in focus, a beep sounds and the z or indicator
lights.
Press the shutter button fully down to shoot an image.
2
Shooting movies
Press the MOVIE (Movie) button to start recording.
1
• Use the W/T (zoom) lever to change the zoom scale.
• Press the shutter button to shoot still images while continuing to record
the movie.
Press the MOVIE button again to stop recording.
2
Notes
• Do not pull up the flash manually. This may cause a malfunction.
• When using the zoom function while shooting a movie, the sound of the camera
operating will be recorded. The sound of the MOVIE button operating may also be
recorded when movie recording is finished.
• Continuous shooting is possible for approximately 29 minutes at one time at the
camera’s default settings and when the temperature is approximately 25°C (77°F).
When movie recording is finished, you can restart recording by pressing the
MOVIE button again. Recording may stop to protect the camera depending on the
ambient temperature.
W: zoom out
T: zoom in
GB
GB
19
Page 20
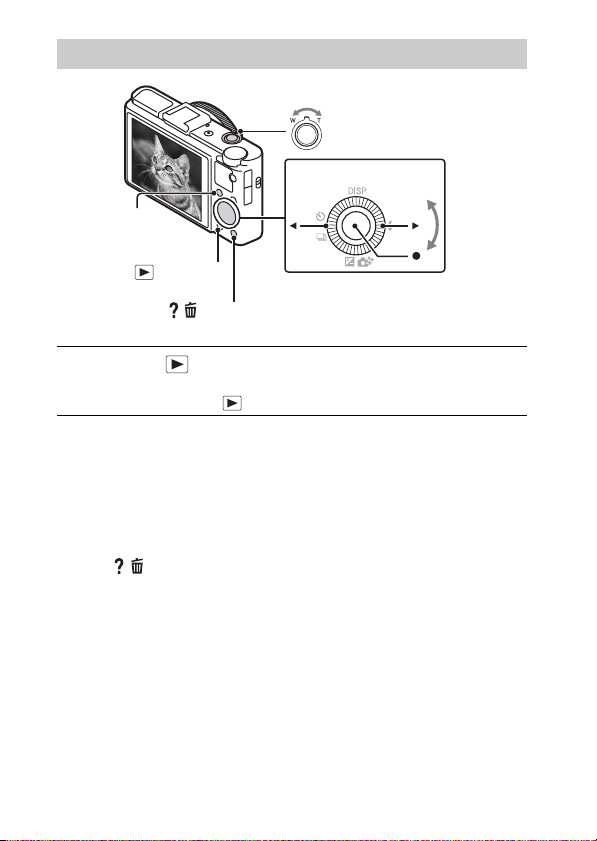
Viewing images
Fn (Function)
W: zoom out
T: zoom in
Control wheel
(Playback)
/ (Delete)
Press the (Playback) button.
1
• You can switch the display mode between still images and movies by
selecting MENU t 1 t [Still/Movie Select].
x
Selecting next/previous image
Select an image by pressing B (next)/b (previous) on the control wheel or by
turning the control wheel. Press z in the center of the control wheel to view
movies.
x
Deleting an image
1 Press / (Delete) button.
2 Select [Delete] with v on the control wheel, then press z.
x
Rotating an image
Press the Fn (Function) button.
x
Returning to shooting images
Press the shutter button halfway down.
GB
Select images: B (next)/b (previous) or
turn the control wheel
Set: z
20
Page 21
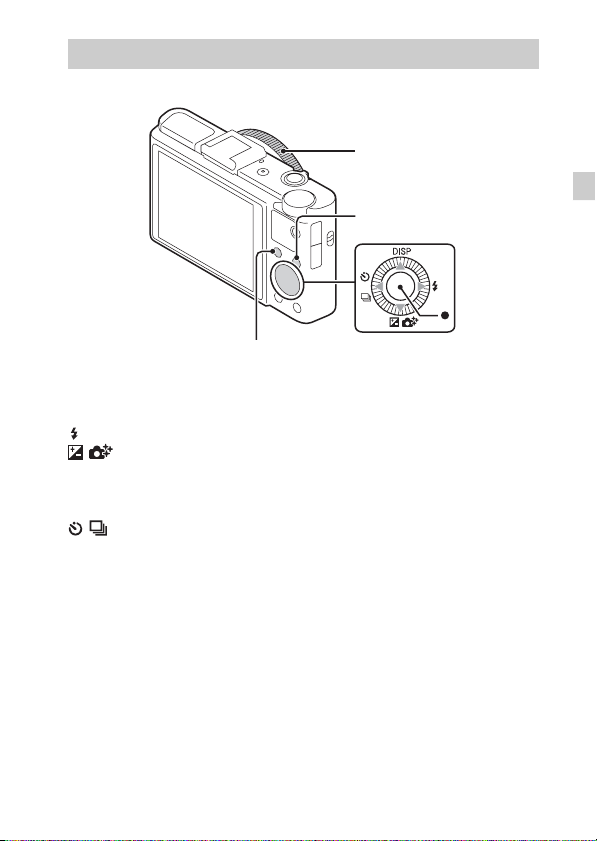
Introduction of other functions
Other functions can be operated using the control wheel, MENU button, etc.
Control Ring
MENU
GB
Fn (Function)
x
Control wheel
DISP (Display Contents): Allows you to change the screen display.
(Flash Mode): Allows you to select a flash mode for still images.
/ (Exposure Comp./Photo Creativity): Allows you to adjust image
brightness. Allows you to change [Bkground Defocus], [Brightness], [Color],
[Vividness] and [Picture Effect] when shooting mode is set to [Intelligent
Auto] or [Superior Auto].
/ (Drive Mode): Allows you to use the self-timer and burst shooting
mode.
z (Tracking focus): The camera tracks the subject and adjusts focus
automatically even when the subject is moving.
Control wheel
GB
21
Page 22
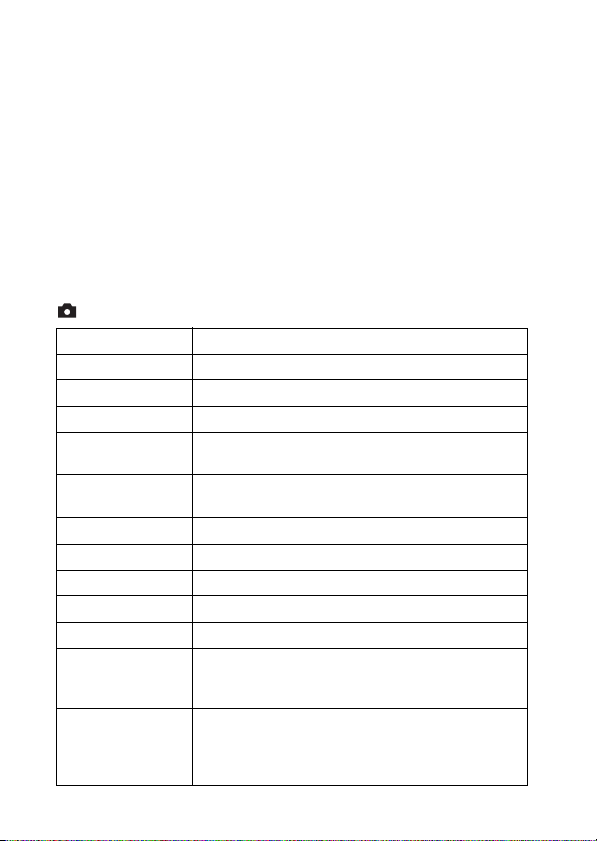
x
Fn (Function) button
Allows you to register seven functions and recall those functions when
shooting.
1 Press the Fn (Function) button.
2 Select the desired function by pressing the Fn (Function) button
repeatedly, or using b/B on the control wheel.
3 Select the setting value by turning the control wheel or Control Ring.
x
Control Ring
Your favorite functions can be assigned to the Control Ring; when shooting,
established settings can be changed just by turning the Control Ring.
x
Menu Items
Still shooting menu
Image size Selects the size of still images.
Aspect Ratio Selects the aspect ratio for still images.
Quality Sets the image quality for still images.
Panorama: Size Selects the size of panoramic images.
Panorama:
Direction
Ctrl with
Smartphone
Drive Mode Sets the drive mode, such as for continuous shooting.
Flash Mode Sets the flash settings.
Focus Mode Selects the focus method.
Autofocus Area Selects the area of focus.
Soft Skin Effect Sets the Soft Skin Effect and the effect level.
Smile/Face Detect.
Auto Object
Framing
GB
22
Sets the shooting direction for panoramic images.
Shoots still images and movies by controlling the camera
remotely by a smartphone.
Selects to detect faces and adjust various settings
automatically. Sets to automatically release the shutter
when a smile is detected.
Analyzes the scene when capturing faces, close-ups, or
subjects tracked by Tracking Focus function, and
automatically trims and saves another copy of the image
with a more impressive composition.
Page 23
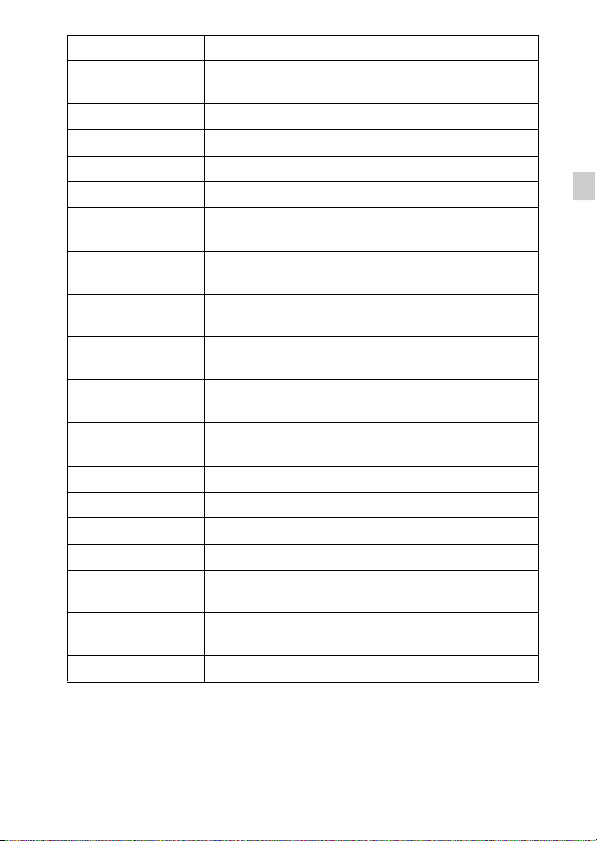
ISO Adjusts the luminous sensitivity.
Metering Mode
Flash Comp. Adjusts the intensity of flash output.
White Balance Adjusts color tones of an image.
DRO/Auto HDR Compensates automatically for brightness and contrast.
Creative Style Selects the desired image processing.
Picture Effect
Clear Image Zoom
Digital Zoom
Long Exposure NR
High ISO NR
AF Illuminator
SteadyShot Sets SteadyShot.
Color Space Changes the range of reproducible colors.
Shooting Tip List Accesses all shooting tips.
Write Date Sets whether to record a shooting date on the still image.
Scene Selection
Memory recall
Memory Registers the desired modes or camera settings.
Selects the metering mode that sets which part of the
subject to measure to determine the exposure.
Selects the desired effect filter to achieve a more
impressive and artistic expression.
Provides a higher-quality zoomed image than with
Digital Zoom.
Provides zoomed images at higher magnification than
with Clear Image Zoom.
Sets noise reduction processing for shots with a shutter
speed of 1/3 second or longer.
Sets noise reduction processing for high-sensitivity
shooting.
Sets the AF illuminator, which provides light for a dark
scene to aid focusing.
Selects pre-set settings to match various scene
conditions.
Selects settings you want to recall when the mode dial is
set to [Memory recall].
GB
GB
23
Page 24
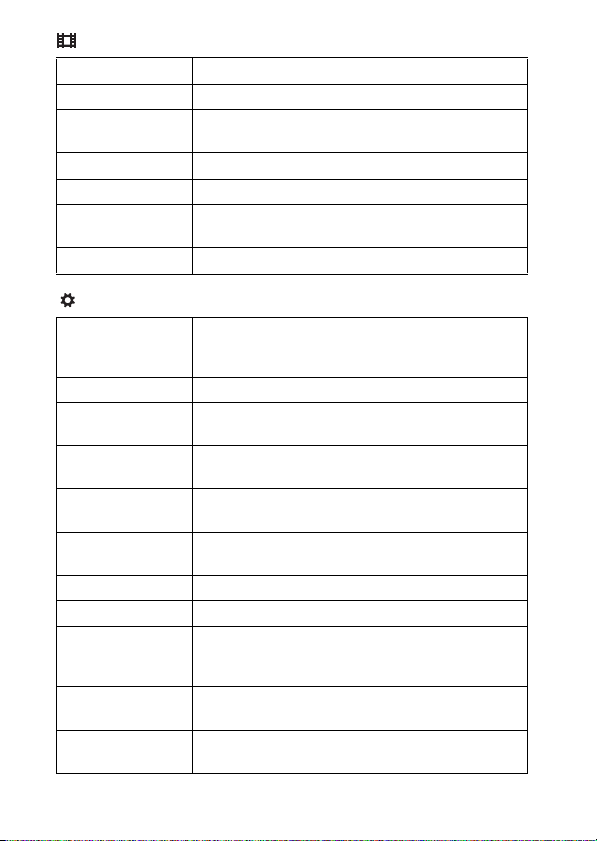
Movie shooting menu
File Format Selects the movie file format.
Record Setting Selects the size of the recorded movie frame.
Image Size(Dual
Rec)
SteadyShot Sets SteadyShot.
Audio Recording Sets whether to record audio when shooting a movie.
Wind Noise
Reduct.
Movie Selects the exposure mode to suit your subject or effect.
Sets the still image size shot when recording a movie.
Reduces wind noise during movie recording.
Custom menu
FINDER/LCD
Setting
Red Eye Reduction Reduces the red-eye phenomenon when using flash.
Grid Line
Auto Review
DISP Button
Peaking Level
Peaking Color Sets the color used for the peaking function.
Control Ring Assigns the desired functions to the Control Ring.
Zoom Func. on
Ring
Control Ring
Display
Function Button
GB
When using a electronic viewfinder (sold separately),
sets the method for switching between the electronic
viewfinder and screen.
Sets a grid line display to enable alignment to a structural
outline.
Sets auto review to display the captured image after
shooting.
Sets the screen display modes that can be selected by
pressing DISP on the control wheel.
Enhances the outline of in-focus ranges with a specific
color when focusing manually.
Sets the zooming function of the control ring.
When you select [Step], you can move a zoom position
to a fixed step of the focal length.
Sets whether to display animation when operating the
Control Ring.
Customizes the functions displayed when the Fn
(Function) button is pressed.
24
Page 25
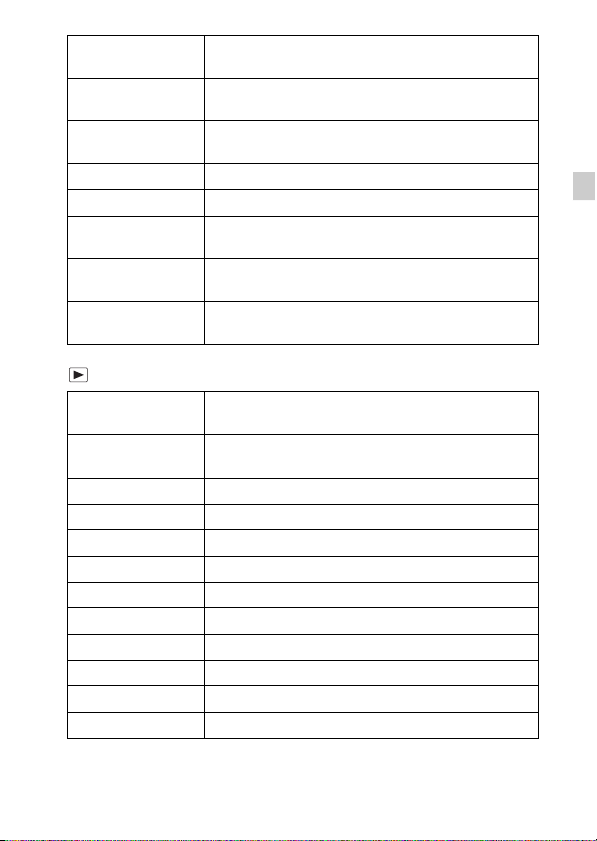
Func. of Center
Button
Func. of Left
Button
Func. of Right
Button
MOVIE Button Sets whether to always activate the MOVIE button.
MF Assist Displays an enlarged image when focusing manually.
Focus Magnif.
Time
Face Priority
Tracking
Face Registration
Assigns the desired functions to the center button.
Assigns the desired functions to the left button.
Assigns the desired functions to the right button.
Sets the length of time the image will be shown in an
enlarged form.
Sets whether to track faces as a priority when tracking.
Registers or changes the person to be given priority in
the focus.
Playback menu
Send to
Smartphone
Send to Computer
View on TV
Still/Movie Select Switches between still image/movie displays.
Delete Deletes an image.
Slide Show Shows a slide show.
Image Index Displays multiple images at the same time.
Protect Protects the images.
Specify Printing Adds a print order mark to a still image.
Picture Effect Adds various textures to images.
Volume Settings Adjusts the volume.
Playback Display Sets how to play back an image recorded in portrait.
Transfers images to display on a smartphone.
Backs up images by transferring them to a computer
connected to a network.
You can view images on a network-enabled TV.
GB
GB
25
Page 26
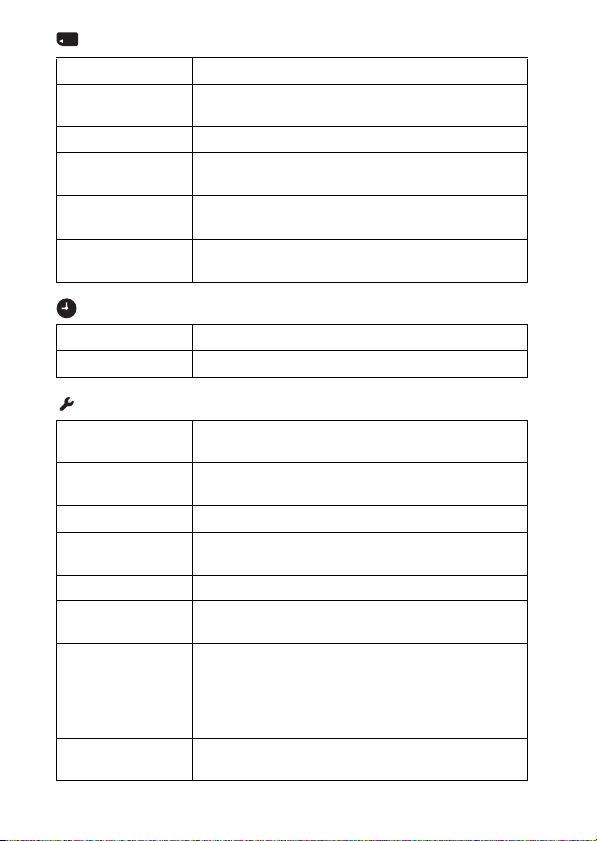
Memory Card Tool menu
Format Formats the memory card.
File Number
Select REC Folder Changes the selected folder for storing images.
New Folder
Recover Image DB
Display Card
Space
Sets the method used to assign file numbers to still
images and movies.
Creates a new folder for storing still images and movies
(MP4).
Recovers the image database file and enables recording
and playback.
Displays the remaining recording time of movies and the
recordable number of still images on the memory card.
Clock setup menu
Date/Time Setup Sets date and time, and daylight savings.
Area Setting Sets the location of use.
Setup menu
Menu start
Mode Dial Guide
LCD Brightness Sets the screen brightness.
Viewfinder Bright.
Power Save Sets the level of the power saving feature.
Power Saving Start
Time
PAL/NTSC
Selector
(only for 1080 50i
compatible
models)
Upload Settings
GB
Sets the default position of the cursor on the menu to the
top item or the last-selected item.
Turns the mode dial guide (the explanation of each
shooting mode) on or off.
When using an electronic viewfinder (sold separately),
sets the brightness of the electronic viewfinder.
Sets the length of time until the camera turns off
automatically.
By changing the TV format of the device, shooting in a
different movie format is possible.
Sets the upload function of the camera when using an
1
*
Eye-Fi card.
26
Page 27
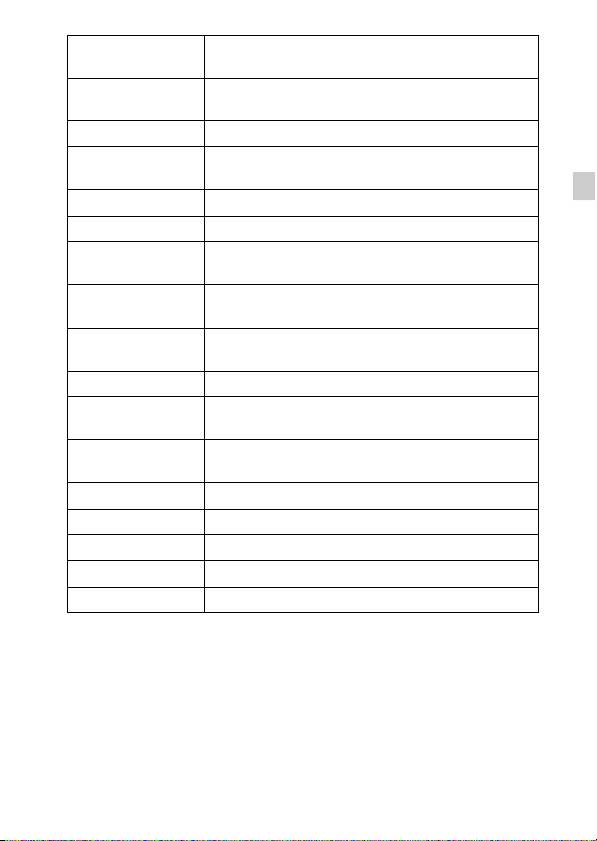
HDMI Resolution
CTRL FOR HDMI
USB Connection Sets the USB connection method.
USB LUN Setting
USB Power Supply Sets whether to supply power using a USB connection.
Audio signals Sets the operating sound of the camera.
WPS Push
Access Point
Settings
Edit Device Name
Disp MAC Address Displays the MAC address of the camera.
SSID/PW Reset
Airplane Mode
Version Displays the camera software version.
Language Selects the language.
Drop Sensor Sets the [Drop Sensor] function.
Demo Mode Sets demonstration playback of a movie to on or off.
Initialize Restores settings to their defaults.
*1
Appears when an Eye-Fi card (sold separately) is inserted into the camera.
Sets the resolution when the camera is connected to an
HDMI TV.
Operates the camera from a TV that supports
“BRAVIA” Sync.
Enhances compatibility by limiting the functions of USB
connection.
You can register the access point to the camera easily by
pushing the WPS button.
You can register your access point manually.
You can change the device name under Wi-Fi Direct,
etc.
Resets the SSID and password of smartphone
connection.
You can set this device to not perform wireless
communications.
GB
GB
27
Page 28
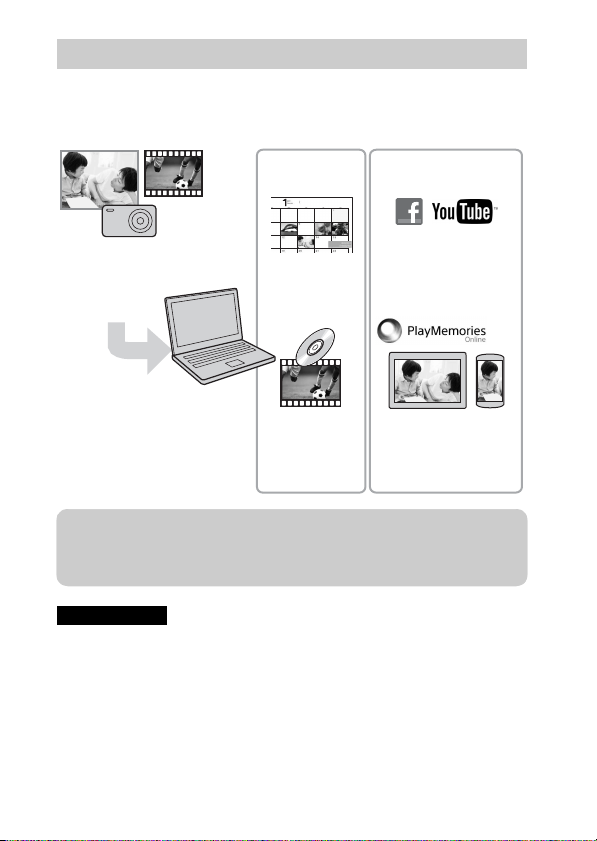
Features of “PlayMemories Home”
The software “PlayMemories Home” allows you to import still images and
movies to your computer and use them. “PlayMemories Home” is required for
importing AVCHD movies to your computer.
Sharing images
Uploading images to
network services
Sharing images on
“PlayMemories
Online”
Importing images from
your camera
Organizing
Viewing images
on Calendar
Creating movie
discs
z Downloading “PlayMemories Home” (for Windows only)
You can download “PlayMemories Home” from the following URL:
www.sony.net/pm
Notes
• An Internet connection is required to install “PlayMemories Home”.
• An Internet connection is required to use “PlayMemories Online” or other network
services. “PlayMemories Online” or other network services may not be available
in some countries or regions.
• “PlayMemories Home” is not compatible with Macs. Use the applications that are
installed on your Mac. For details, visit the following URL:
http://www.sony.co.jp/imsoft/Mac/
GB
28
Page 29

x
Installing “PlayMemories Home” on a computer
Using the Internet browser on your computer, go to the
1
following URL, then click [Install] t [Run].
www.sony.net/pm
Follow the instructions
2
on the screen to
complete the
installation.
• When the message to connect
the camera to a computer is
displayed, connect the camera
and computer using the micro
USB cable (supplied).
x
Viewing “PlayMemories Home Help Guide”
For details on how to use “PlayMemories Home”, refer to the “PlayMemories
Home Help Guide”.
Double-click the [PlayMemories Home Help Guide] icon
1
on the desktop.
• To access the “PlayMemories Home Help Guide” from the start menu:
Click [Start] t [All Programs] t [PlayMemories Home] t
[PlayMemories Home Help Guide].
• For Windows 8, select the [PlayMemories Home] icon from the Start
screen to start [PlayMemories Home], then select [PlayMemories Home
Help Guide] from [Help] menu.
• For details on “PlayMemories Home”, you can also see the “Cyber-shot User
Guide” (page 2) or the following PlayMemories Home support page (English
only):
http://www.sony.co.jp/pmh-se/
To a USB jack
To the Multi
Terminal
GB
GB
29
Page 30
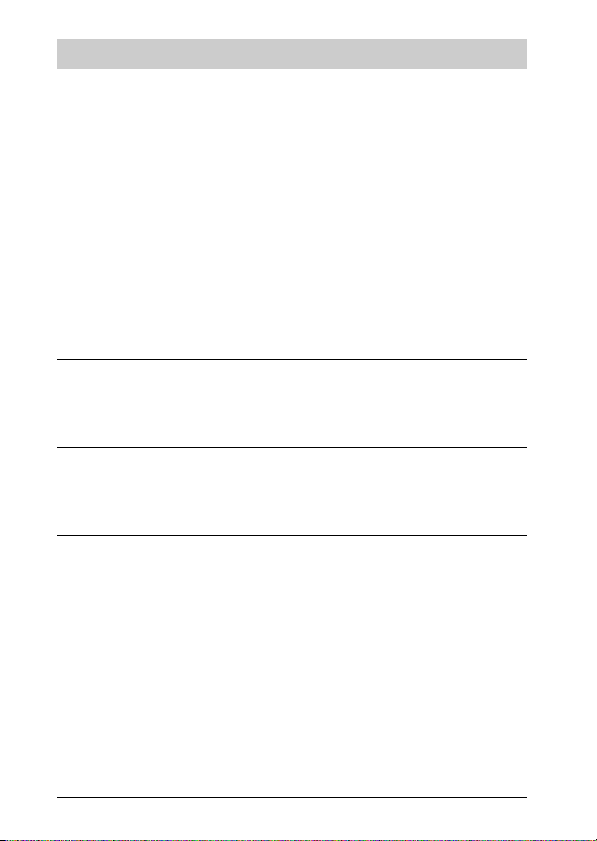
Features of “Image Data Converter”
Below are examples of the functions available when you use “Image Data
Converter”.
• You can edit RAW images using multiple correction functions, such as tone
curve or sharpness.
• You can adjust images using white balance, aperture and Creative Style, etc.
• You can save displayed and edited still images to your computer.
There are two ways to save RAW images: save and leave as RAW data or
save in a general-purpose file format.
• You can display and compare the RAW images/JPEG images that are shot
with this camera.
• You can rank images in five levels.
• You can set the color label.
x
Installing “Image Data Converter”
Download the software from the following URL and
1
install it on your computer.
Windows: http://www.sony.co.jp/imsoft/Win/
Mac: http://www.sony.co.jp/imsoft/Mac/
x
Viewing “Image Data Converter Guide”
For details on how to use “Image Data Converter,” refer to the “Image Data
Converter Guide.”
For Windows:
1
Click [Start] t [All Programs] t [Image Data Converter]
t [Help]t [Image Data Converter Ver.4].
For Mac:
Start Finder t [Applications] t [Image Data Converter]
t [Image Data Converter Ver.4] t In the menu bar,
choose “Help” t “Image Data Converter Guide.”
• For Windows 8, start “Image Data Converter Ver.4” t In the menu
bar, choose “Help” t “Image Data Converter Guide.”
• For details on “Image Data Converter,” you can also see the
“Cyber-shot User Guide” (page 2) or the following “Image Data
Converter” support page (English only):
GB
30
http://www.sony.co.jp/ids-se/
Page 31

Number of still images and recordable time of movies
The number of still images and recordable time may vary depending on the
shooting conditions and the memory card.
x
Still images
Image size: L: 20M
When [Aspect Ratio] is set to [3:2]*
Capacity
Quality
Standard 295 images
Fine 170 images
RAW & JPEG 58 images
RAW 88 images
* When the [Aspect Ratio] is set to other than [3:2], you can record more pictures
than shown above. (Except when [Quality] is set to [RAW].)
x
Movies
The table below shows the approximate maximum recording times. These are
the total times for all movie files. Continuous shooting is possible for
approximately 29 minutes (a product specification limit). The maximum
continuous recording time of an MP4 (12M) format movie is about 15 minutes
(limited by the 2 GB file size restriction).
(h (hour), m (minute))
Capacity
Record Setting
60i 24M(FX)/50i 24M(FX) 10 m
60i 17M(FH)/50i 17M(FH) 10 m
60p 28M(PS)/50p 28M(PS) 9 m
24p 24M(FX)/25p 24M(FX) 10 m
24p 17M(FH)/25p 17M(FH) 10 m
1440×1080 12M 15 m
VGA 3M 1 h 10 m
2 GB
2 GB
GB
GB
31
Page 32

• The recordable time of movies varies because the camera is equipped with VBR
(Variable Bit-Rate), which automatically adjusts image quality depending on the
shooting scene. When you record a fast-moving subject, the image is clearer but
the recordable time is shorter because more memory is required for recording.
The recordable time also varies depending on the shooting conditions, the subject
or the image quality/size settings.
Notes on using the camera
Functions built into this camera
• This manual describes 1080 60i-compatible devices and 1080 50i-compatible
devices.
To check whether your camera is a 1080 60i-compatible device or 1080 50icompatible device, check for the following marks on the bottom of the camera.
1080 60i-compatible device: 60i
1080 50i-compatible device: 50i
• This camera is compatible with 1080 60p or 50p-format movies. Unlike standard
recording modes up to now, which record in an interlacing method, this camera
records using a progressive method. This increases the resolution, and provides a
smoother, more realistic image.
On use and care
Avoid rough handling, disassembling, modifying, physical shock, or impact such as
hammering, dropping, or stepping on the product. Be particularly careful of the lens.
Notes on recording/playback
• Before you start recording, make a trial recording to make sure that the camera is
working correctly.
• The camera is neither dust-proof, nor splash-proof, nor water-proof.
• Avoid exposing the camera to water. If water enters inside the camera, a
malfunction may occur. In some cases, the camera cannot be repaired.
• Do not aim the camera at the sun or other bright light. It may cause the
malfunction of the camera.
• If moisture condensation occurs, remove it before using the camera.
• Do not shake or strike the camera. It may cause a malfunction and you may not be
able to record images. Furthermore, the recording media may become unusable or
image data may be damaged.
Do not use/store the camera in the following places
• In an extremely hot, cold or humid place
In places such as in a car parked in the sun, the camera body may become
deformed and this may cause a malfunction.
• Storing under direct sunlight or near a heater
The camera body may become discolored or deformed, and this may cause a
GB
malfunction.
32
Page 33

• In a location subject to rocking vibration
• Near a location that generates strong radio waves, emits radiation or is strongly
magnetic place. Otherwise, the camera may not properly record or play back
images.
• In sandy or dusty places
Be careful not to let sand or dust get into the camera. This may cause the camera to
malfunction, and in some cases this malfunction cannot be repaired.
On carrying
Do not sit down in a chair or other place with the camera in the back pocket of your
trousers or skirt, as this may cause malfunction or damage the camera.
Carl Zeiss lens
The camera is equipped with a Carl Zeiss lens which is capable of reproducing sharp
images with excellent contrast. The lens for the camera has been produced under a
quality assurance system certified by Carl Zeiss in accordance with the quality
standards of Carl Zeiss in Germany.
Notes on the screen
The screen is manufactured using extremely high-precision technology so over
99.99% of the pixels are operational for effective use. However, some tiny black
and/or bright dots (white, red, blue or green) may appear on the screen. These dots
are a normal result of the manufacturing process, and do not affect the recording.
Notes on the flash
• Do not carry the camera by the flash unit, or use excessive strength on it.
• If water, dust or sand get into the open flash unit, it may cause a malfunction.
On camera’s temperature
Your camera and battery may get hot due to continuous use, but it is not a
malfunction.
On the overheat protection
Depending on the camera and battery temperature, you may be unable to record
movies or the power may turn off automatically to protect the camera.
A message will be displayed on the screen before the power turns off or you can no
longer record movies. In this case, leave the power off and wait until the camera and
battery temperature goes down. If you turn on the power without letting the camera
and battery cool enough, the power may turn off again or you may be unable to
record movies.
On charging the battery
If you charge a battery that has not been used for a long time, you may be unable to
charge it to the proper capacity.
This is due to the battery characteristics, and is not a malfunction. Charge the battery
again.
GB
GB
33
Page 34

Warning on copyright
Television programs, films, videotapes, and other materials may be copyrighted.
Unauthorized recording of such materials may be contrary to the provisions of the
copyright laws.
No compensation for damaged content or recording failure
Sony cannot compensate for failure to record or loss or damage of recorded content
due to a malfunction of the camera or recording media, etc.
Cleaning the camera surface
Clean the camera surface with a soft cloth slightly moistened with water, then wipe
the surface with a dry cloth. To prevent damage to the finish or casing:
– Do not expose the camera to chemical products such as thinner, benzine, alcohol,
disposable cloths, insect repellent, sunscreen or insecticide.
Maintaining the screen
• Hand cream or moisturizer left on the screen may dissolve its coating. If you get
any on the screen, wipe it off immediately.
• Wiping forcefully with tissue paper or other materials can damage the coating.
• If fingerprints or debris are stuck to the screen, we recommend that you gently
remove any debris and then wipe the screen clean with a soft cloth.
Note on wireless LAN
We assume no responsibility whatsoever for any damage caused by unauthorized
access to, or unauthorized use of, destinations loaded on the camera, resulting from
loss or theft.
Note on disposal/transfer of the camera
To protect personal data, perform the following when disposing of or transferring
the camera.
• Reset all camera settings by performing [Initialize] (page 27).
• Delete all registered people’s faces from [Face Registration] (page 25).
34
GB
Page 35

Specifications
Camera
[System]
Image device: 13.2 mm × 8.8 mm
(1.0 type) Exmor R CMOS sensor
Total pixel number of camera:
Approx. 20.9 Megapixels
Effective pixel number of camera:
Approx. 20.2 Megapixels
Lens: Carl Zeiss Vario-Sonnar T
zoom lens
f = 10.4 mm – 37.1 mm (28 mm –
100 mm (35 mm film equivalent))
F1.8 (W) – F4.9 (T)
While shooting movies (16:9):
29 mm – 105 mm
While shooting movies (4:3):
36 mm – 128 mm
*1
When [SteadyShot] is set to
[Standard]
SteadyShot: Optical
Exposure control: Automatic exposure,
Aperture priority, Shutter priority,
Manual exposure, Scene Selection
White balance: Automatic, Daylight,
Shade, Cloudy, Incandescent,
Fluorescent (Warm White/
Cool White/Day White/Daylight),
Flash, Color temperature/Color
filter, Custom
File format:
Still images: JPEG (DCF, Exif,
MPF Baseline) compliant, RAW
(Sony ARW 2.3 Format), DPOF
compatible
Movies (AVCHD format):
AVCHD format Ver. 2.0
compatible
Video: MPEG-4 AVC/H.264
*1
*1
*
3.6×
Audio: Dolby Digital 2ch,
equipped with Dolby Digital Stereo
Creator
• Manufactured under license from
Dolby Laboratories.
Movies (MP4 format):
Video: MPEG-4 AVC/H.264
Audio: MPEG-4 AAC-LC 2ch
Recording media: “Memory Stick XC
Duo” media, “Memory Stick PRO
Duo” media, “Memory Stick
Micro” media, SD cards, microSD
memory cards
Flash: Flash range (ISO sensitivity
(Recommended Exposure Index)
set to Auto):
Approx. 0.3 m to 15.0 m
(0.98 ft. to 49.21 ft.) (W)
Approx. 0.55 m to 5.7 m
(1.80 ft. to 18.70 ft.) (T)
[Input and Output connectors]
HDMI connector: HDMI micro jack
Multi Terminal*:
USB communication
USB communication: Hi-Speed USB
(USB 2.0)
* Supports Micro USB compatible
device.
[Screen]
LCD screen:
7.5 cm (3.0 type) TFT drive
Total number of dots:
1 228 800 dots
GB
GB
35
Page 36

[Power, general]
Power: Rechargeable battery pack
NP-BX1, 3.6 V
AC Adaptor AC-UB10/UB10B/
UB10C/UB10D, 5 V
Power consumption (during shooting):
Approx. 1.5 W
Operating temperature: 0 °C to 40 °C
(32 °F to 104 °F)
Storage temperature: –20 °C to +60 °C
(–4 °F to +140 °F)
Dimensions (CIPA compliant):
101.6 mm × 58.1 mm × 38.3 mm
(4 inches × 2 3/8 inches ×
1 9/16 inches) (W/H/D)
Mass (CIPA compliant) (including NP-
BX1 battery pack, “Memory Stick
Duo” media):
Approx. 281 g (9.9 oz)
Microphone: Stereo
Speaker: Monaural
Exif Print: Compatible
PRINT Image Matching III:
Compatible
[Wireless LAN]
Supported standard: IEEE 802.11 b/g/n
Frequency: 2.4GHz
Supported security protocols: WEP/
WPA-PSK/WPA2-PSK
Configuration method: WPS (Wi-Fi
Protected Setup) / manual
Access method: Infrastructure Mode
NFC: NFC Forum Type 3 Tag
compliant
AC Adaptor AC-UB10/UB10B/
UB10C/UB10D
Power requirements: AC 100 V to
240 V, 50 Hz/60 Hz, 70 mA
Output voltage: DC 5 V, 0.5 A
Operating temperature: 0 °C to 40 °C
(32 °F to 104 °F)
Storage temperature: –20 °C to +60 °C
(–4 °F to +140 °F)
Dimensions:
Approx. 50 mm × 22 mm × 54 mm
(2 inches × 7/8 inches ×
2 1/4 inches) (W/H/D)
Mass:
For the USA and Canada: Approx.
48 g (1.7 oz)
For countries or regions other than
the USA and Canada: Approx. 43 g
(1.5 oz)
Rechargeable battery pack
NP-BX1
Used battery: Lithium-ion battery
Maximum voltage: DC 4.2 V
Nominal voltage: DC 3.6 V
Maximum charge voltage: DC 4.2 V
Maximum charge current: 1.89 A
Capacity: 4.5 Wh (1 240 mAh)
Design and specifications are subject to
change without notice.
36
GB
Page 37

Trademarks
• The following marks are trademarks
of Sony Corporation.
, “Cyber-shot,”
“Memory Stick XC-HG Duo,”
“Memory Stick PRO Duo,”
“Memory Stick PRO-HG Duo,”
“Memory Stick Duo,” “Memory
Stick Micro”
• “AVCHD Progressive” and
“AVCHD Progressive” logotype are
trademarks of Panasonic Corporation
and Sony Corporation.
• Dolby and the double-D symbol are
trademarks of Dolby Laboratories.
• The terms HDMI and HDMI HighDefinition Multimedia Interface, and
the HDMI Logo are trademarks or
registered trademarks of HDMI
Licensing LLC in the United States
and other countries.
• Windows is registered trademark of
Microsoft Corporation in the United
States and/or other countries.
• Mac, App Store are registered
trademarks of Apple Inc.
• iOS is a registered trademark or
trademark of Cisco Systems, Inc.
and/or its affiliates in the United
States and certain other countries.
• SDXC logo is a trademark of SD-3C,
LLC.
• Android, Google Play are trademarks
of Google Inc.
• Wi-Fi, the Wi-Fi logo, Wi-Fi
PROTECTED SET-UP are registered
trademarks of the Wi-Fi Alliance.
• The N Mark is a trademark or
registered trademark of NFC Forum,
Inc. in the United States and in other
countries.
• DLNA and DLNA CERTIFIED are
trademarks of Digital Living
Network Alliance.
• “ ” and “PlayStation” are
registered trademarks of Sony
Computer Entertainment Inc.
• Facebook and the “f” logo are
trademarks or registered trademarks
of Facebook, Inc.
• YouTube and the YouTube logo are
trademarks or registered trademarks
of Google Inc.
• Eye-Fi is a trademark of Eye-Fi, Inc.
• In addition, system and product
names used in this manual are, in
general, trademarks or registered
trademarks of their respective
developers or manufacturers.
However, the ™ or ® marks are not
used in all cases in this manual.
• Add further enjoyment with your
PlayStation 3 by downloading the
application for PlayStation 3 from
PlayStation Store (where available.)
• The application for PlayStation 3
requires PlayStation Network
account and application download.
Accessible in areas where the
PlayStation Store is available.
Additional information on this
product and answers to frequently
asked questions can be found at
our Customer Support Website.
GB
GB
37
Page 38

Русский
Получение дополнительной информации о фотоаппарате (“Руководство пользователя Cyber-shot”)
“Руководство пользователя Cyber-shot”
представляет собой интерактивное руководство.
Обращайтесь к нему для получения подробных
инструкций по многим функциям фотоаппарата.
1 Перейдите на страницу поддержки Sony.
http://www.sony.net/SonyInfo/Support/
2 Выберите страну или регион.
3 Найдите наименование модели фотоаппарата на
странице поддержки.
• Проверьте наименование модели на нижней
стороне фотоаппарата.
Просмотр руководства
Данный фотоаппарат оснащен встроенной инструкцией.
MENU
/ (Встроенная справка)
Встроенная справка
Фотоаппарат отображает описания элементов MENU и значений
настройки.
1 Нажмите кнопку MENU.
2 Выберите нужный элемент MENU, а затем нажмите кнопку
/ (Встроенная справка).
RU
2
Page 39

Рекомендации по съемке
Фотоаппарат отображает рекомендации по съемке в выбранном
режиме съемки.
1 Нажмите кнопку / (Встроенная справка) в режиме съемки.
2 Выберите требуемую рекомендацию по съемке и нажмите
колесике управления.
Отобразится рекомендация по съемке.
• Чтобы прокрутить экран, используйте v/V. Чтобы изменять
рекомендации по съемке, используйте b/B.
z на
ПРЕДУПРЕЖДЕНИЕ
Для уменьшения опасности возгорания или поражения
электрическим током не подвергайте аппарат воздействию
дождя или влаги.
ВАЖНЫЕ ИНСТРУКЦИИ ПО ТЕХНИКЕ
БЕЗОПАСНОСТИ
-СОХРАНИТЕ ЭТИ ИНСТРУКЦИИ
ОПАСНОСТЬ
ДЛЯ УМЕНЬШЕНИЯ ОПАСНОСТИ
ВОЗГОРАНИЯ ИЛИ ПОРАЖЕНИЯ
ЭЛЕКТРИЧЕСКИМ ТОКОМ СТРОГО
СОБЛЮДАЙТЕ ЭТИ ИНСТРУКЦИИ
ПРЕДУПРЕЖДЕНИЕ
[ Батарейный блок
Неправильное обращение с батарейным блоком может стать причиной его
взрыва, возгорания, а также химических ожогов. Соблюдайте следующие
меры предосторожности.
• Не разбирайте блок.
• Не подвергайте батарейный блок каким бы то ни было механическим
воздействиям: ударам, падениям или попаданиям под тяжелые предметы.
• Во избежание короткого замыкания не допускайте контакта металлических
предметов с контактами батарейного блока.
RU
RU
3
Page 40

• Не допускайте нагрева батарейного блока до температуры выше 60 °C:
избегайте воздействия на него прямых солнечных лучей, а также не
оставляйте в припаркованном на солнце автомобиле.
• Запрещается сжигать блок или бросать его в огонь.
• Не следует использовать поврежденные и протекшие литий-ионные батареи.
• Для зарядки батарейного блока используйте оригинальное зарядное
устройство Sony или другое совместимое зарядное устройство.
• Храните батарейный блок в недоступном для детей месте.
• Храните батарейный блок в сухом месте.
• Замену следует выполнять только на батарейный блок того же или
аналогичного типа, рекомендованный Sony.
• Утилизация использованных батарейных блоков должна производиться
надлежащим образом в соответствии с инструкциями.
WiFi функцию следует использовать исключительно внутри помещений.
ИНФОРМАЦИЯ О ДЕКЛАРИРОВАНИИ
ПРОДУКЦИИ
[ Модуль беспроводной передачи данных, модель TypeWN
зарегистрирована Федеральным Агентством Связи
(Регистрационный номер в Госреестре: Д-РД-1983 от
20.07.2012)
Декларация соответствия: Д-РД–1983
Дата принятия декларации: 12.07.2012
Декларация действительна до: 12.07.2018
Модуль беспроводной передачи
данных, модель TypeWN
соответствует требованиям
нормативных документов:
Срок службы: 6 (шесть) лет
RU
«Правила применения
оборудования радиодоступа. Часть
1. Правила применения
оборудования радиодоступа для
беспроводной передачи данных в
диапазоне от 30МГц до 66 ГГц»
утвержденные Приказом
Министерства связи и массовых
коммуникаций РФ № 124 от
14.09.2010 (зарегистрирован
Минюстом России 12.10.2010.
Регистрационный № 18695)
4
Page 41

[ Адаптер переменного тока
При использовании сетевого адаптера переменного тока воспользуйтесь
близлежащей сетевой розеткой. Если при использовании аппарата возникает
неисправность, немедленно отсоедините сетевой адаптер переменного тока от
сетевой розетки.
Только для модели предназначеных для рынков России и стран СНГ
[ Дата изготовления изделия.
Вы можете узнать дату изготовления изделия, взглянув на обозначение “P/D:”,
которое находится на этикетке со штрих кодом картонной коробки.
Знаки, указанные на этикетке со штрих кодом картонной коробки.
P/D:XX XXXX
1 2
1. Месяц изготовления
2. Год изготовления
A-0, B-1, C-2, D-3, E-4, F-5, G-6,
H-7, I-8, J-9.
Дата изготовления литий-ионного батарейного блока указаны на боковой
стороне или на поверхности с наклейкой.
RU
RU
5
Page 42

Для покупателей в Европе
[ Примечание для клиентов в странах, на которые
распространяются Директивы ЕС
Данное изделие произведено непосредственно или от имени Sony Corporation,
1-7-1 Konan Minato-ku Tokyo, 108-0075 Japan. Все запросы, касающиеся
соответствия данного изделия законодательству Европейского Союза, следует
направлять авторизованному представителю, компании Sony Deutschland
GmbH, Hedelfinger Strasse 61, 70327 Stuttgart, Germany. По любым вопросам
обслуживания и гарантии, пожалуйста, обращайтесь по адресам, указанным в
соответствующих сопроводительных документах или гарантийном талоне
документах.
Настоящим Sony Corporation заявляет, что данный цифровой фотоаппарат
DSC-RX100M2 соответствует основным требованиям и другим необходимым
положениям директивы 1999/5/EC. Для получения более подробной
информации, пожалуйста, обратитесь по следующему URL-адресу:
http://www.compliance.sony.de/
Данное изделие было испытано и признано соответствующим диапазону,
установленному инструкцией EMC, по использованию соединительных
кабелей короче 3 метров.
[ Внимание
Электромагнитные поля определенных частот могут влиять на изображение и
звук данного аппарата.
[ Уведомление
Если статическое электричество или электромагнитныe силы приводят к сбою
в передачe данных, перезапустите приложение или отключите и снова
подключите коммуникационный кабель (USB и т.д.).
RU
6
Page 43

[ Утилизация отслужившего электрического и электронного
оборудования (директива применяется в странах Евросоюза
и других европейских странах, где действуют системы
раздельного сбора отходов)
Данный знак на устройстве или его упаковке обозначает, что
данное устройство нельзя утилизировать вместе с прочими
бытовыми отходами. Его следует сдать в соответствующий
приемный пункт переработки электрического и электронного
оборудования. Неправильная утилизация данного изделия
может привести к потенциально негативному влиянию на
окружающую среду и здоровье людей, поэтому для
специальные требования по утилизации этого изделия. Переработка данных
материалов поможет сохранить природные ресурсы. Для получения более
подробной информации о переработке этого изделия обратитесь в местные
органы городского управления, службу сбора бытовых отходов или в магазин,
где было приобретено изделие.
предотвращения подобных последствий необходимо выполнять
[ Утилизация использованных элементов питания
(применяется в странах Евросоюза и других европейских
странах, где действуют системы раздельного сбора отходов)
Данный знак на элементе питания или упаковке означает, что
элемент питания, поставляемый с устройством, нельзя
утилизировать вместе с прочими бытовыми отходами.
На некоторых элементах питания данный символ может
комбинироваться с символом химического элемента. Символы
данных металлов более 0,0005% (для ртути) и 0,004% (для свинца)
соответственно.
Обеспечивая правильную утилизацию использованных элементов питания, вы
предотвращаете негативное влияние на окружающую среду и здоровье людей,
возникающее при неправильной утилизации. Вторичная переработка
материалов, использованных при изготовлении элементов питания,
способствует сохранению природных ресурсов.
При работе устройств, для которых в целях безопасности, выполнения какихлибо действий или сохранения имеющихся в памяти устройств данных
необходима подача постоянного питания от встроенного элемента питания,
замену такого элемента питания следует производить только в
специализированных сервисных центрах.
Для правильной утилизации использованных элементов питания, после
истечения срока службы, сдавайте их в соответствующий пункт по сбору
электронного и электрического оборудования.
Об использовании прочих элементов питания, пожалуйста, узнайте в разделе, в
котором даны инструкции по извлечению элементов питания из устройства,
соблюдая меры безопасности. Сдавайте использованные элементы питания в
соответствующие пункты по сбору и переработке использованных элементов
питания.
ртути (Hg) или свинца (Pb) указываются, если содержание
RU
RU
7
Page 44

Для получения более подробной информации о вторичной переработке
данного изделия или использованного элемента питания, пожалуйста,
обратитесь в местные органы городского управления, службу сбора бытовых
отходов или в магазин, где было приобретено изделие.
Проверка прилагаемых предметов
Число в скобках указывает количество штук.
• Фотоаппарат (1)
• Перезаряжаемый батарейный блок NP-BX1 (1)
• Кабель Micro USB (1)
• Адаптер переменного тока AC-UB10/UB10B/UB10C/UB10D (1)
• Шнур питания (не прилагается для США и Канады) (1)
• Ремень на запястье (1)
• Адаптер для ремня (2)
(Адаптеры для ремня используются для прикрепления плечевого
ремня (продается отдельно), как показано на рисунке.)
• Инструкция по эксплуатации (данное руководство) (1)
RU
8
Page 45

Обозначение частей
A Кнопка затвора
B Диск переключения
режимов
(Интеллект. Авто)/
(Супер авторежим)/
(Программное авто)/
(Приор. диафрагмы)/
(Приор. выдержки)/
(Ручной экспозиция)/
(Вызов памяти)/
(Видео)/
(Панорамный обзор)/
(Выбор сцены)
C Для съемки: рычажок
W/T (увеличение)
Для просмотра: рычажок
индекса/увеличения при
воспроизведении
D Индикатор автоспуска/
индикатор режима
“Распознавание улыбки”/
Подсветка АФ
E Индикатор питания/зарядки
F Кнопка ON/OFF (питание)
G Многоинтерфейсный
разъем*
H Вспышка
• Не закрывайте вспышку
пальцами.
• При использовании вспышки
она выдвинется
автоматически. Если
вспышка не будет
использоваться, нажмите на
нее, чтобы закрыть.
I Микрофон
J Крючок для ремня
K Кольцо управления
RU
RU
9
Page 46

L Датчик Wi-Fi (встроенный)
M Объектив
N Световой сенсор
O Экран ЖКД
P Кнопка Fn (функция)
Q Кнопка MOVIE (видео)
R Многофункциональный
разъем
• Поддерживает устройства,
совместимые с Micro USB.
S Микрогнездо HDMI
T Кнопка MENU
U Колесико управления
V Кнопка
(воспроизведение)
W Кнопка / (Встроенная
справка/удалить)
X Разъем для батареи
Y Рычажок выталкивания
батареи
Z Гнездо штатива
• Используйте штатив с
винтом длиной менее 5,5 мм.
В противном случае не
удастся устойчиво закрепить
фотоаппарат, кроме того,
это может привести к
повреждению фотоаппарата.
wj Индикатор обращения
wk Гнездо для карты памяти
wl Крышка отсека батареи/
карты памяти
e; (метка N)
• Коснитесь метки при
подключении фотоаппарата
к смартфону,
поддерживающему функцию
NFC.
• NFC (Near Field
Communication)
представляет собой
международный стандарт
тexнологии бecпpоводной
cвязи c нeбольшим paдиycом
дeйcтвия.
ea Динамик
* Для получения подробных
сведений о принадлежностях,
которые можно использовать с
многоинтерфейсным разъемом,
посетите веб-сайт Sony или
обратитесь к дилеру Sony или в
местный авторизованный
сервисный центр Sony. Можно
также использовать
дополнительные устройства,
совместимые с разъемом для
крепления аксессуаров. Работа с
принадлежностями других
производителей не
гарантируется.
10
RU
Page 47

Установка батарейного блока
Рычажок выталкивания батареи
Откройте крышку.
1
Вставьте батарейный блок.
2
• Нажав рычажок выталкивания батареи, вставьте батарейный
блок так, как показано на рисунке. Убедитесь, что рычажок
выталкивания батареи защелкнулся после вставки батареи.
• Если попытаться закрыть крышку при неправильно
вставленной батарее, это может привести к повреждению
фотоаппарата.
RU
RU
11
Page 48

Зарядка батарейного блока
Для пользователей в
США и Канаде
Шнур питания
Для покупателей в странах/
регионах за пределами США и
Канады
Подключите фотоаппарат к адаптеру переменного
1
тока (прилагается) с помощью кабеля micro USB
Индикатор питания/зарядки
Горит: зарядка
Не горит: зарядка окончена
Мигание:
Возникла ошибка
зарядки, или зарядка
временно прекрати лась,
поскольку фотоаппарат
находится в среде,
температура которой
выходит за пределы
допустимого диапазона
(прилагается).
Подсоедините адаптер переменного тока к сетевой
2
розетке.
Индикатор питания/зарядки загорится оранжевым, и начнется
зарядка.
• Выключите фотоаппарат на время зарядки батареи.
• Батарейный блок можно заряжать, даже если он частично
заряжен.
• Если индикатор питания/зарядки мигает и зарядка не
RU
12
завершена, извлеките и снова вставьте батарейный блок.
Page 49

Примечания
• Если индикатор питания/зарядки на фотоаппарате мигает при
подключении адаптера переменного тока к сетевой розетке, это
указывает на то, что зарядка временно остановлена из-за выхода
температуры за пределы рекомендуемого диапазона. Зарядка
возобновляется, когда температура возвращается в подходящий для
зарядки диапазон. Рекомендуется заряжать батарейный блок при
температуре окружающей среды от 10°C до 30°C.
• Если участок разъема батареи загрязнен, зарядка батарейного блока,
возможно, не будет эффективной. В этом случае слегка протрите пыль
мягкой тканью или ватным тампоном, чтобы очистить участок
разъема батареи.
• Подсоедините адаптер переменного тока (прилагается) к ближайшей
сетевой розетке. При возникновении каких-либо неисправностей во
время использования адаптера переменного тока немедленно
отключите питание, отсоединив штепсельную вилку от сетевой
розетки.
• По завершении зарядки отключите адаптер переменного тока от
сетевой розетки.
• Используйте только оригинальные батарейные блоки Sony, кабель
micro USB (прилагается) и адаптер переменного тока (прилагается).
• Если фотоаппарат подключен к сетевой розетке с помощью
прилагаемого адаптера переменного тока, во время съемки или
воспроизведения питание не будет подаваться. Чтобы подать питание
на фотоаппарат во время съемки или воспроизведения, используйте
адаптер переменного тока AC-UD10 (продается отдельно) или
AC-UD11 (продается отдельно).
• Адаптер переменного тока AC-UD11 (продается отдельно) может
быть недоступен в некоторых странах/регионах.
x
Время зарядки (Полная зарядка)
Время зарядки с помощью адаптера переменного тока
(прилагается) составляет приблизительно 230 мин.
Примечания
• Указано время зарядки, необходимое для зарядки полностью
разряженного батарейного блока при температуре 25°C. В зависимости
от условий использования или обстоятельств зарядка может длиться
дольше.
RU
RU
13
Page 50

x
Зарядка посредством подключения к компьютеру
Батарейный блок можно зарядить, подсоединив фотоаппарат к
компьютеру с помощью кабеля micro USB.
К гнезду USB
Примечания
• Обратите внимание на следующие особенности при зарядке через
компьютер:
– Если фотоаппарат подсоединен к ноутбуку, который не подключен к
источнику питания, уровень заряда батареи ноутбука уменьшится. Не
выполняйте зарядку в течение продолжительного периода времени.
– Когда установлено соединение USB фотоаппарата с компьютером, не
включайте/выключайте, не перезагружайте компьютер и не
выводите его из спящего режима. Это может привести к
неисправности фотоаппарата. Перед включением/выключением или
перезагрузкой компьютера или перед выводом компьютера из
спящего режима отсоедините фотоаппарат от компьютера.
– Зарядка с помощью компьютера, выполненного на заказ, или
модифицированного компьютера не гарантируется.
14
RU
Page 51

x
Время работы батареи и количество
изображений, которые могут быть записаны и
воспроизведены
Время работы от
батареи
Съемка (фотоснимки) Прибл. 175 мин. Прибл. 350
Обычная видеосъемка Прибл. 45 мин. —
Непрерывная видеосъемка
Просмотр (фотоснимки) Прибл. 250 мин. Прибл. 5000
Примечания
• Указанное выше количество изображений относится к полностью
заряженному батарейному блоку. Количество изображений может
уменьшиться в зависимости от условий использования.
• Количество изображений, которые могут быть записаны, приведено
для съемки в следующих условиях:
– Используется карта памяти “Memory Stick PRO Duo” (Mark2) Sony
(продается отдельно).
– Батарейный блок используется при температуре окружающей среды
25°C.
• Количество для пункта “Съемка (фотоснимки)” основано на стандарте
CIPA и действительно для съемки при следующих условиях:
(CIPA: Camera & Imaging Products Association)
– Для параметра DISP установлено значение [Показать всю инф.].
– Съемка выполняется через каждые 30 секунд.
– Увеличение поочередно переключается между предельными
значениями сторон W и T.
– Вспышка срабатывает при выполнении каждого второго снимка.
– Питание включается и выключается через каждые десять снимков.
• Количество минут для видеосъемки рассчитано с учетом того, что
использовался стандарт CIPA, а съемка выполнялась в следующих
условиях:
– Параметры записи: 60i 17M(FH)/50i 17M(FH)
– Обычная видеосъемка: время работы батареи рассчитывалось с
учетом повторного начала/п рекращения съемки, использования зума,
включения/выключения и т.д.
Прибл. 80 мин. —
Количество
изображений
изображений
изображений
RU
RU
15
Page 52

– Непрерывная видеосъемка: время работы батареи рассчитывалось с
учетом того, что съемка велась непрерывно до достижения
ограничения в 29 минут, после чего съемка продолжалась путем
нажатия кнопки MOVIE. Другие функции, такие как увеличение, не
используются.
Установка карты памяти (продается отдельно)
Убедитесь, что срезанный
угол расположен правильно.
Откройте крышку.
1
Вставьте карту памяти (продается отдельно).
2
• Расположив карту памяти со срезанным углом так, как на
рисунке, вставьте ее до щелчка.
Закройте крышку.
3
16
RU
Page 53

x
Используемые карты памяти
Карта памяти
A Memory Stick XC-HG Duo
Memory Stick PRO Duo (только модель
B
Memory Stick PRO-HG
Duo
Memory Stick Micro (M2) (только модель
C
Карта памяти SD (класс 4 или
Карта памяти SDHC (класс 4 или
D
Карта памяти SDXC (класс 4 или
Карта памяти microSD (класс 4 или
Карта памяти microSDHC (класс 4 или
E
Карта памяти microSDXC (класс 4 или
• В данном руководстве изделия в таблице именуются в собирательном
значении как:
A: “Memory Stick XC Duo”
B: “Memory Stick PRO Duo”
C: “Memory Stick Micro”
D: карта SD
E: карта памяти microSD
Примечания
• При использовании карт памяти “Memory Stick Micro” или microSD с
данным фотоаппаратом обязательно используйте соответствующий
адаптер.
Для
фотоснимков
Для видеосъемки
Mark2)
Mark2)
выше)
выше)
выше)
выше)
выше)
выше)
RU
x
Для извлечения карты памяти/батарейного блока
Карта памяти: нажмите карту памяти один раз для ее извлечения.
Батарейный блок: сдвиньте рычажок выталкивания батареи.
Следите за тем, чтобы не уронить батарейный блок.
RU
17
Page 54

Примечания
• Ни в коем случае не извлекайте карту памяти/батарейный блок, когда
горит индикатор обращения (стр. 9). Это может привести к
повреждению данных на карте памяти.
Установка часов
ON/OFF (питание)
Индикатор питания/зарядки (зеленый)
Колесико управления
Выбор элементов: b/B
Установка цифровых значений
даты и времени:
Установка:
Нажмите кнопку ON/OFF (питание).
1
При первом включении фотоаппарата отобразится настройка
даты и времени.
• Для включения питания и получения доступа к функциям
фотоаппарата может потребоваться некоторое время.
Убедитесь, что на экране выбрано [Ввод], затем
2
нажмите z на колесике управления.
v/V//
z
Выберите требуемое географическое
3
местоположение, следуя инструкциям на экране, а
затем нажмите z.
RU
18
Page 55

Выберите [Летнее время:], дату, [Формат даты:],
4
затем нажмите z.
• Полночь отображается как 12:00 AM, а полдень — как
12:00 PM.
Убедитесь, что выбрано [Ввод], затем нажмите z.
5
Фотосъемка/видеосъемка
Не закрывайте вспышку.
Кнопка затвора
Рычажок W/T
(увеличение)
RU
Диск переключения режимов
: Интеллект. Авто
: Видео
MOVIE
Фотосъемка
Нажмите кнопку затвора наполовину, чтобы
1
выполнить фокусировку.
Если изображение находится в фокусе, раздастся звуковой
сигнал и загорится индикатор z или .
Для выполнения съемки нажмите кнопку затвора
2
полностью.
W:
уменьшение
T:
увеличение
RU
19
Page 56

Видеосъемка
Нажмите кнопку MOVIE (видео) для начала записи.
1
• Используйте рычажок W/T (увеличение), чтобы изменить
масштаб.
• Нажимайте кнопку затвора для выполнения фотосъемки,
продолжая видеосъемку.
Нажмите кнопку MOVIE еще раз для остановки
2
записи.
Примечания
• Не поднимайте вспышку вручную. Это может привести к неполадкам.
• При использовании функции увеличения во время видеосъемки
записывается шум работы фотоаппарата. По завершении видеосъемки
также может быть записан звук срабатывания кнопки MOVIE.
• Непрерывная съемка возможна в течение приблизительно 29 минут с
настройками фотоаппарата по умолчанию и при температуре около
25°C. По завершении видеозаписи можно возобновить запись, нажав
кнопку MOVIE еще раз. Выполнение записи может остановиться для
защиты фотоаппарата в зависимости от температуры окружающей
среды.
20
RU
Page 57

Просмотр изображений
W: уменьшение
T: увеличение
Колесико управления
Fn (функция)
(воспроизведение)
/ (удаление)
Нажмите кнопку (воспроизведение).
1
• Чтобы переключаться между режимами фотосъемки и
видеосъемки, выберите MENU t 1 t [Выб. фото./
видео].
x
Выбор следующего/предыдущего изображения
Выберите изображение с помощью кнопок B (следующее)/
b (предыдущее) на колесике управления или поворачивая колесико
управления. Нажмите кнопку z в центре колесика управления для
просмотра видеозаписи.
x
Удаление изображения
1 Нажмите кнопку / (удалить).
2 Выберите параметр [Удалить] с помощью кнопки v на колесике
управления, а затем нажмите кнопку z.
x
Поворот изображения
Нажмите кнопку Fn (функция).
Выберите изображения:
B (следующее)/
b (предыдущее) или
поверните колесико
управления
Установка: z
RU
RU
21
Page 58

x
Возврат к фотосъемке
Нажмите кнопку затвора наполовину.
Введение в другие функции
Управление другими функциями можно осуществлять с помощью
колесика управления, кнопки MENU и т.д.
Кольцо управления
MENU
Fn (функция)
x
Колесико управления
DISP (Вид экрана): используется для изменения экранной
индикации.
(Режим вспышки): используется для выбора режима вспышки
при фотосъемке.
/ (Коррек.экспоз./Творческое фото): позволяет
отрегулировать яркость изображения. Позволяет изменять
установки [Разм. фона], [Яркость], [Цвет], [Интенсивность],
[Эффект рисунка] при выборе режима съемки [Интеллект. Авто]
или [Супер авторежим].
/ (Режим протяжки): используется для применения функции
автоспуска и режима серийной съемки.
z (Следящ. фокусир.): фотоаппарат следит за объектом и
автоматически регулирует фокус, даже если объект перемещается.
RU
Колесико управления
22
Page 59

x
Кнопка Fn (функция)
Позволяет зарегистрировать семь функций и вызывать их во время
съемки.
1 Нажмите кнопку Fn (функция).
2 Выберите требуемую функцию, повторно нажимая кнопку
Fn (функция) или используя b/B на колесике управления.
3 Выберите значение параметра вращением колесика управления
или кольца управления.
x
Кольцо управления
Избранные функции можно назначить кольцу управления. Во
время съемки установленные настройки можно будет изменить,
поворачивая кольцо управления.
x
Пункты меню
Меню фотосъемки
Размер изобр. Выбор размера фотоснимков.
Формат Выбор форматного соотношения фотоснимков.
Качество Установка качества изображения фотоснимков.
Панорама:
размер
Панорама:
направл.
Управл. со
смартф.
Режим протяжки
Режим вспышки Выполнение установок вспышки.
Режим
Фокусировки
Обл. автофокуса Выбор области фокусировки.
Эффект мягкой
кожи
Выбор размера панорамных изображений.
Установка направления съемки панорамных
изображений.
Фото- и видеосъемка при управлении
фотоаппаратом дистанционно с помощью
смартфона.
Установка режима работы затвора, например
непрерывной съемки.
Выбор способа фокусировки.
Установка эффекта мягкой кожи и уровня
эффекта.
RU
RU
23
Page 60

Выбор автоматического распознавания лиц и
Улыб./Распоз.
Лиц
Авто
кадрирование
ISO
Режим измер.
Кор.эксп.вспыш. Регулировка интенсивности вспышки.
Баланс белого Регулировка цветовых тонов изображения.
DRO/Авто HDR
Творческ. стиль Выбор требуемой обработки изображения.
Эффект рисунка
Увел. четк. изобр.
Цифров увелич
ШП длит. экспоз.
ШП высокого ISO
Подсветка АФ
SteadyShot Установка SteadyShot.
RU
Цвет. простран. Изменение диапазона воспроизводимых цветов.
24
регулировки различных настроек. Установка
автоматического срабатывания затвора при
распознавании улыбки.
Анализ кадра при съемке портретов, крупных
планов, объектов, отслеживаемых функцией
следящей фокусировки, и автоматическая
обрезка и сохранени е копии изображения с более
выразительной композицией.
Настройка чувствительности к световому
потоку.
Выбор режима измерения экспозиции,
устанавливающего часть объекта, которую
следует использовать для определения
экспозиции.
Автоматическая компенсация яркости и
контрастности.
Выбор требуемого фильтра эффектов для
получения впечатляющих художественных
эффектов.
Получение более качественного увеличенного
изображения по сравнению с функцией
цифрового увеличения.
Получение изображений с боль шим увеличением
по сравнению с функцией “Увел. четк. изобр”.
Установка шумопонижения для снимков с
выдержкой 1/3 секунды или более.
Установка шумопонижения для съемки в режиме
высокой чувствительности.
Установка подсветки АФ для упрощения
фокусировки при недостаточном освещении.
Page 61

Советы по
съемке
Запись даты Установка записи даты съемки на фотоснимке.
Выбор сцены
Вызов памяти
Память
Доступ ко всем рекомендациям по съемке.
Выбор предварительно отрегулированных
установок в соответствии с условиями различных
сцен.
Выбор установок, которые будут вызваны при
переводе диска переключения режимов в
положение [Вызов памяти].
Регистрация необходимых режимов или
настроек фотоаппарата.
Меню видеосъемки
Формат файла Выбор формата видеофайла.
Параметры
записи
Разм. изобр.(Dual
Rec)
SteadyShot Установка SteadyShot.
Запись звука Установка записи звука во время видеосъемки.
Умен. шума ветра Уменьшение шума ветра во время видеосъемки.
Видео
Выбор размера кадра записанного
видеоизображения.
Установка размера фотоснимка, получаемого во
время видеосъемки.
Выбор режима экспозиции с учетом объекта или
эффекта.
Пользовательское меню
При использовании электронного видоискателя
Настр. FINDER/
LCD
Ум.эфф.кр.глаз
Сетка
Авто.просмотр
(продается отдельно) устанавливает способ
переключения между электронным
видоискателем и экраном.
Уменьшение эффекта красных глаз при
использовании вспышки.
Установка отображения линий сетки для
компоновки кадра.
Установка автоматического просмотра
записанного изображения после съемки.
RU
RU
25
Page 62

Кнопка DISP
Уров. выделения
контуров
Цвет выделения
контуров
Кольцо
управления
Увеличение на
кол.
Показ кольца
управл.
Кнопка Функция
Функция центр.
кнопки
Функция левой
кнопки
Функция прав.
кнопки
Кнопка MOVIE Выбор постоянной активации кнопки MOVIE.
Помощь для РФ
Время увелич.
фокус.
След. фок. с
приор.лиц
Регистрация лиц
RU
Установка режимов отображения, которые
можно выбирать нажатием DISP на колесике
управления.
Выделение цветом контуров находящегося в
фокусе диапазона при ручной фокусировке.
Установка цвета для функции выделения
контуров.
Назначение требуемых функций кольцу
управления.
Установка функции увеличения для кольца
управления.
При выборе пункта [Шаг] можно установить
фиксированный шаг фокусного расстояния для
положения увеличения.
Выбор отображения анимации при
использовании кольца управления.
Настройка функций , отображаемых при нажатии
кнопки Fn (функция).
Назначение требуемых функций центральной
кнопке.
Назначение требуемых функций левой кнопке.
Назначение требуемых функций правой кнопке.
Отображение увеличенного изображения во
время ручной фокусировки.
Установка промежутка времени, в течение
которого изображение будет отображаться
увеличенным.
Установка приоритета отслеживания лиц в
режиме отслеживания.
Регистрация или изменение приоритетного лица
в фокусе.
26
Page 63

Меню просмотра
Отправ. на
смартф.
Отправить на
компьютер
Просмотр на ТВ
Выб. фото./видео
Удалить Удаление изображения.
Слайд-шоу Показ слайд-шоу.
Индекс изображ.
Защита Защита изображений.
Укажите печать Добавление метки печати к фотоснимку.
Эффект рисунка Добавление к изображениям различных текстур.
Параметры
громк.
Дисп.реж.воспр.
Передача изображений для отображения на
смартфоне.
Резервное копирование изображений путем
передачи их на компьютер, подключенный к сети.
Просмотр изображений на подключенном к сети
телевизоре.
Переключение между отображением
фотографий и фильмов.
Одновременное отображение нескольких
изображений.
Регулировка громкости.
Выбор отображения изображения, созданного в
вертикальной ориентации.
Меню карты памяти
Форматировать Форматирование карты памяти.
Номер файла
Выбор папк.
записи
Создать папку
Восстан. БД
изобр.
Показ. пам.
карты
Выбор способа нумерации файлов изображений
и фильмов.
Изменение выбранной папки для хранения
изображений.
Создание новой папки для хранения
фотоснимков и фильмов (MP4).
Восстановление файла базы данных
изображений для записи и просмотра.
Отображение оставшегося времени записи
фильмов и оставшегося количества
фотоснимков на карте памяти.
RU
RU
27
Page 64

Меню настройки часов
Настр. даты/
врем.
Часовой пояс Выбор места использования.
Установка даты, времени, перехода на летнее
время.
Меню настройки
Старт меню
Справ. диска
выб. реж.
Яркость ЖКД Установка уровня яркости экрана.
Яркость
видоискат.
Экономия
питания
Время нач.
энергозбер.
Переключ. PAL/
NTSC
(только для
моделей,
поддерживающих
формат 1080 50i)
Парам.
Выгрузки
Разрешение
HDMI
КОНТР. ПО HDMI
USB-соединение Установка способа подключения USB.
Настройка USB
LUN
RU
USB питание
28
1
*
Установка положения курсора по умолчанию на
первом или последнем выбранном пункте меню.
Включение или выключение описания режимов
съемки диска переключения режимов.
При использовании электронного видоискателя
(продается отдельно) устанавливает яркость
электронного видоискателя.
Установка уровня функции экономии энергии.
Установка промежутка времени, по истечении
которого фотоаппарат будет автоматически
выключен.
Изменяя телевизионный формат устройства,
можно выполнять съемку в разных
видеоформатах.
Установка функции загрузки с фотоаппарата при
использовании карты Eye-Fi.
Установка разрешения при подключении
фотоаппарата к телевизору HDMI.
Управление фотоаппаратом с телевизора,
поддерживающего технологию “BRAVIA” Sync.
Улучшение совместимости с помощью
ограничения функций подключения USB.
Выбор подачи питания при использовании
подключения USB.
Page 65

Звуковые сигн. Установка звука работы фотоаппарата.
Нажать WPS
Ручн. настр.
точки дост.
Редакт. назв.
устр.
Отобр. MAC-адрес
Сбр. SSID/Пароль
Режим полета
Модель
Язык Выбор языка.
Сенсор падения Установка функции [Сенсор падения].
Демонстр. режим
Инициализац. Восстановление настроек по умолчанию.
*1
Отображается при установке в фотоаппарат карты Eye-Fi (продается
отдельно).
Можно легко зарегистрировать точку доступа
для фотоаппарата, нажав кнопку WPS.
Можно зарегистрировать точку доступа
вручную.
Название устройства можно изменить в разделе
Wi-Fi Direct и т.д.
Отображение MAC-адреса фотоаппарата.
Сброс SSID и пароля для подключения
смартфона.
Можно отключить функции беспроводной связи
этого устройства.
Отображение версии программного обеспечения
фотоаппарата.
Включение или выключение демонстрации
воспроизведения фильма.
RU
RU
29
Page 66

Функции программы “PlayMemories Home”
Программное обеспечение “PlayMemories Home” позволяет
импортировать фотоснимки и фильмы на компьютер и
использовать их. Приложение “PlayMemories Home” необходимо
для импорта фильмов AVCHD на компьютер.
Систематизация
Совместное
использование
изображений
Импорт изображений
с фотоаппарата
Просмотр
изображений
на календаре
Создание
дисков с
фильмами
Выгрузка
изображений в
сетевые службы
Совместное
использование
изображений в
“PlayMemories
Online”
z Загрузка “PlayMemories Home” (только Windows)
“PlayMemories Home” можно загрузить со следующего URL-адреса:
www.sony.net/pm
Примечания
• Для установки “PlayMemories Home” необходимо наличие соединения
с Интернетом.
• Для использования “PlayMemories Online” или других сетевых служб
требуется соединение с Интернетом. “PlayMemories Online” или другие
сетевые службы могут быть недоступны в некоторых странах или
регионах.
RU
30
Page 67

• “PlayMemories Home” не поддерживает системы Mac. Используйте
приложения, установленные на Mac. Для получения дополнительной
информации посетите следующий URL-адрес:
http://www.sony.co.jp/imsoft/Mac/
x
Установка “PlayMemories Home” на компьютер
Используя установленный Интернет-браузер,
1
посетите следующий URL-адрес, а затем нажмите
[Установка] t [Выполнить].
www.sony.net/pm
Чтобы полностью
2
выполнить установку,
следуйте указаниям
на экране.
• При появлении сообщения
о подключении
фотоаппарата к
компьютеру подсоедините
фотоаппарат к
компьютеру, используя
кабель micro USB
(прилагается).
К гнезду USB
К многофункциональному разъему
RU
RU
31
Page 68

x
Просмотр документа “Справочное руководство
по PlayMemories Home”
Для получения дополнительной информации об использовании
“PlayMemories Home” см. “Справочное руководство по
PlayMemories Home”.
Дважды щелкните значок [Справочное руководство
1
по PlayMemories Home] на рабочем столе.
• Для доступа к документу “Справочное руководство по
PlayMemories Home” в меню “Пуск” нажмите [Пуск] t [Все
программы] t [PlayMemories Home] t [Справочное
руководство по PlayMemories Home].
• Если используется операционная система Windows 8, на
начальном экране выберите значок [PlayMemories Home] для
запуска [PlayMemories Home], затем в меню [Справка]
выберите [Справочное руководство по PlayMemories Home].
• Подробные сведения о программе “PlayMemories Home” см. также
в документе “Руководство пользователя Cyber-shot” (стр. 2) или на
следующей странице поддержки PlayMemories Home (только на
английском языке):
http://www.sony.co.jp/pmh-se/
Функции программы “Image Data Converter”
Ниже приведены примеры функций, доступных при использовании
программы “Image Data Converter”.
• Можно редактировать изображения в формате RAW с помощью
различных функций коррекции, таких как кривая оттенка и
резкость.
• Можно изменять изображения с использованием баланса белого,
диафрагмы, творческого стиля и т.д.
• Отображаемые и отредактированные фотоснимки можно
сохранить на компьютере.
Существует два способа сохранения изображений RAW:
сохранение в виде данных RAW или в обычном формате файла.
• Можно отобразить и сравнить изображения RAW и изображения
JPEG, выполненные с помощью данного фотоаппарата.
• Можно оценить изображения по пятибалльной шкале.
RU
• Можно установить цветовую метку.
32
Page 69

x
Установка “Image Data Converter”
Загрузите программу cо следующего URL-адреса и
1
установите ее на компьютере.
Windows: http://www.sony.co.jp/imsoft/Win/
Mac: http://www.sony.co.jp/imsoft/Mac/
x
Просмотр документа “Руководство по Image Data
Converter”
Для получения дополнительной информации об использовании
“Image Data Converter” см. “Руководство по Image Data Converter”.
Для Windows:
1
Выберите [Пуск] t [Все программы] t [Image Data
Converter] t [Справка] t [Image Data Converter Ver.4].
Для Mac:
Запустите Finder t [Приложения] t [Image Data
Converter] t [Image Data Converter Ver.4] t в строке
меню выберите “Справка” t “Руководство по Image
Data Converter”.
• Для Windows 8: запустите “Image Data Converter Ver.4” t в
строке меню выберите “Справка” t “Руководство по Image
Data Converter”.
• Для получения дополнительной информации о “Image Data
Converter” см. также “Руководство пользователя Cyber-shot”
(стр. 2) или следующую страницу поддержки “Image Data
Converter” (только на английском языке):
http://www.sony.co.jp/ids-se/
RU
RU
33
Page 70

Количество фотоснимков и возможное время записи при видеосъемке
Количество фотоснимков и время записи может быть разным в
зависимости от условий съемки и карты памяти.
x
Фотоснимки
Размер изобр.: L: 20M
Если для параметра [Формат] установлено значение [3:2]*
Емкость
Качество
Стандартное 295 изображений
Высокое 170 изображений
RAW и JPEG 58 изображений
RAW 88 изображений
*
Если для параметра [Формат] установлено значение, отличное от [3:2],
можно записать больше изображений, чем указано выше (за исключением
случая, когда для параметра [Качество] установлено значение [RAW]).
x
Фильмы
В таблице внизу представлена приблизительная максимальная
продолжительность записи. Это общее время для всех видеофайлов.
Непрерывная видеосъемка возможна в течение приблизительно
29 минут (ограничение согласно техническим характеристикам
изделия). Максимальная продолжительность непрерывной записи
для фильмов в формате MP4 (12M) составляет приблизительно
15 минут (ограничено размером файла 2 ГБ).
(h (часы), m (минуты))
Емкость
Параметры записи
60i 24M(FX)/50i 24M(FX) 10 m
60i 17M(FH)/50i 17M(FH) 10 m
60p 28M(PS)/50p 28M(PS) 9 m
24p 24M(FX)/25p 24M(FX) 10 m
RU
24p 17M(FH)/25p 17M(FH) 10 m
34
2 ГБ
2 ГБ
Page 71

Емкость
Параметры записи
1440×1080 12M 15 m
VGA 3M 1 h 10 m
• Доступное для записи время видеосъемки может изменяться,
поскольку фотоаппарат оснащен системой VBR (переменная скорость
передачи битов), которая автоматически регулирует качество
изображения в зависимости от сцены съемки. При записи
быстродвижущихся объектов изображение остается четким, однако
доступное для записи время будет меньше, так как для записи
требуется больше памяти.
Доступное для записи время также изменяется в зависимости от
условий съемки, объекта или настроек качества/размера изображения.
2 ГБ
Примечания по использованию фотоаппарата
Встроенные функции фотоаппарата
• В данном руководстве приведено описание устройств с поддержкой
форматов 1080 60i и 1080 50i.
Чтобы проверить, является ли фотоаппарат устройством с поддержкой
формата 1080 60i или устройством с поддержкой формата 1080 50i,
проверьте следующие метки на нижней стороне фотоаппарата.
Устройство с поддержкой формата 1080 60i: 60i
Устройство с поддержкой формата 1080 50i: 50i
• Этот фотоаппарат совместим с фильмами в формате 1080 60p или 50p.
В отличие от применявшихся до настоящего времени стандартных
режимов записи, в которых использовался метод записи с
чересстрочной разверткой, в этом фотоаппарате для записи
используется метод прогрессивной развертки. Это позволяет повысить
разрешение и получить более четкое и более реалистичное
изображение.
Использование фотоаппарата и уход за ним
Обращайтесь с изделием осторожно, не разбирайте и не модифицируйте
его, не подвергайте его ударным и другим нагрузкам: не стучите по нему,
не роняйте его, а также не наступайте на него. Будьте особенно
осторожны с объективом.
RU
RU
35
Page 72

Примечания о записи/воспроизведении
• Перед началом записи выполните пробную запись, чтобы убедиться в
надлежащей работе фотоаппарата.
• Данный фотоаппарат не является ни пыленепроницаемым, ни
брызгозащищенным, ни водонепроницаемым.
• Избегайте попадания на фотоаппарат воды. Попадание воды внутрь
фотоаппарата может привести к его неисправности. В некоторых
случаях отремонтировать фотоаппарат не удастся.
• Не направляйте фотоаппарат на солнце или другой яркий свет. Это
может привести к неисправности фотоаппарата.
• В случае конденсации влаги удалите ее перед использованием
фотоаппарата.
• Не трясите фотоаппарат и не стучите по нему. Это может привести к
неисправности и невозможности выполнения съемки. Более того,
может испортиться носитель информации или могут повредиться
данные изображений.
Не используйте и не храните фотоаппарат в следующих
местах
• В чрезмерно жарком, холодном или влажном месте
Например, в автомобиле, припаркованном под прямыми лучами
солнца, корпус фотоаппарата может деформироваться, что может
привести к неисправности.
• Под прямыми лучами солнца или вблизи нагревательного прибора
Корпус фотоаппарата может обесцветиться или деформироваться, что
может привести к неисправности.
• В местах, подверженным маятниковым колебаниям
• Вблизи генераторов сильных радиоволн или источников излучения, а
также в местах с сильными магнитными полями. В противном случае
фотоаппарат может неправильно выполнять запись или
воспроизведение изображений.
• В местах с повышенным содержанием песка или пыли
Будьте осторожны, не допускайте попадания песка или пыли в
фотоаппарат. Это может привести к неисправности фотоаппарата, и в
некоторых случаях эта неисправность не может быть устранена.
Ношение фотоаппарата
Не садитесь, если фотоаппарат находится в заднем кармане брюк или
юбки, так как это может привести к возникновению неисправности или
повреждению фотоаппарата.
36
RU
Page 73

Объектив Carl Zeiss
Фотоаппарат оснащен объективом Carl Zeiss, который позволяет
воспроизводить четкие изображения с отличной контрастностью.
Объектив данного фотоаппарата изготовлен в Германии в соответствии
с системой обеспечения качества, сертифицированной компанией Carl
Zeiss, согласно стандартам Carl Zeiss.
Примечания относительно экрана
Экран изготовлен с использованием особо высокоточной технологии,
что позволяет при эксплуатации эффективно использовать свыше
99,99% пикселей. Однако на экране могут появляться маленькие темные
и/или светлые точки (белого, красного, синего или зеленого цвета).
Такие точки являются результатом производственного процесса и
никаким образом не влияют на запись.
Примечания относительно вспышки
• Не переносите фотоаппарат, держа его за вспышку, и не прилагайте к
ней чрезмерное усилие.
• Попадание воды, пыли или песка в открытую вспышку может привести
к неисправности.
О температуре фотоаппарата
Фотоаппарат и батарея могут нагреваться в результате
продолжительного использования, но это не является неисправностью.
О защите от перегрева
В зависимости от температуры фотоаппарата и батареи видеосъемка
может быть невозможна, или питание может выключаться
автоматически для защиты фотоаппарата.
Прежде чем отключится питание или будет отключена функция
видеосъемки, на экране отобразится сообщение. В этом случае оставьте
питание выключенным и подождите, пока температура фотоаппарата и
батареи не снизится до приемлемого уровня. При включении питания не
остывшего в достаточной степени фотоаппарата или батареи питание
может отключиться снова или выполнение видеосъемки может стать
невозможным.
О зарядке батареи
При зарядке батареи, которая не использовалась в течение длительного
времени, зарядить ее до надлежащей емкости может быть невозможно.
Это связано со свойствами батареи и не является неисправностью.
Зарядите батарею еще раз.
Предупреждение об авторских правах
На телевизионные программы, фильмы, видеоленты и другие
материалы может распространяться авторское право. Неправомочная
перезапись таких материалов может противоречить положениям закона
об авторском праве.
RU
RU
37
Page 74

За повреждение информации или сбой при записи не
предусмотрено никакой компенсации
Фирма Sony не может компенсировать убытки, вызванные сбоем при
записи, потерей или повреждением записанной информации вследствие
неисправности фотоаппарата или носителя информации.
Чистка поверхности фотоаппарата
Очищайте поверхность фотоаппарата мягкой тканью, слегка смоченной
водой, а затем протирайте поверхность сухой тканью. Чтобы не
повредить отделку или корпус:
– Не подвергайте фотоаппарат воздействию химических веществ, таких
как разбавитель, бензин, спирт, одноразовые салфетки, жидкость от
насекомых, солнцезащитный крем или инсектицид.
Уход за экраном
• Крем для рук или увлажнитель, оставленные на экране, могут привести
к повреждению его покрытия. Если на экране осталось какое-либо
количество крема для рук или увлажнителя, сразу же сотрите его.
• Если протирать монитор с силой бумажной салфеткой или другими
материалами, это может привести к повреждению покрытия.
• Если на экране остались отпечатки пальцев или загрязнения,
рекомендуется осторожно удалить все загрязнения, а затем протереть
экран дочиста мягкой тканью.
Примечания по беспроводной локальной сети
Мы не будем нести никакой ответственности за какие-либо
повреждения, вызванные несанкционированным доступом или
несанкционированным использованием адресов назначения,
загруженных в фотоаппарат, в результате потери или кражи.
Примечание относительно утилизации/передачи
фотоаппарата
Чтобы защитить личные данные при утилизации, передаче
фотоаппарата выполните следующие действия.
• Сбросьте все настройки фотоаппарата, выполнив операцию
[Инициализац.] (стр. 29).
• Удалите все зарегистрированные лица в пункте [Регистрация лиц]
(стр. 26).
38
RU
Page 75

Технические характеристики
Фотоаппарат
[Система]
Формирователь изображения:
датчик Exmor R CMOS
13,2 мм × 8,8 мм (тип 1,0)
Общее количество пикселей
фотоаппарата:
прибл. 20,9 мегапикселя
Число эффективных пикселей
фотоаппарата:
прибл. 20,2 мегапикселя
Объектив: Carl Zeiss Vario-Sonnar
T
с 3,6-кратным увеличением
*
f = 10,4 мм – 37,1 мм (28 мм –
100 мм (эквивалентно
фотоаппарату для пленки
35 мм))
F1,8 (W) – F4,9 (T)
При видеосъемке (16:9):
29 мм – 105 мм
При видеосъемке (4:3):
36 мм – 128 мм
*1
Если для параметра
[SteadyShot] установлено
значение [Стандартный]
SteadyShot: оптическая
Управление экспозицией:
автоматическая экспозиция,
приоритет диафрагмы,
приоритет выдержки затвора,
ручная настройка экспозиции,
выбор сцены
*1
*1
Баланс белого: автоматический,
дневной свет, тень, облачно,
лампа накаливания,
флуоресцентный (теплый
белый/холодный белый/
дневной белый/дневной свет),
вспышка, цветовая
температура/цветовой
фильтр, пользовательский
Формат файла:
Фотоснимки: совместимость с
JPEG (DCF, Exif, MPF
Baseline), RAW (формат Sony
ARW 2.3), поддержка DPOF
Фильмы (формат AVCHD):
поддержка AVCHD версии 2.0
Видео: MPEG-4 AVC/H.264
Аудио: Dolby Digital
2-канальный, оснащен Dolby
Digital Stereo Creator
• Изготовлено по лицензии
компании Dolby
Laboratories.
Фильмы (формат MP4):
Видео: MPEG-4 AVC/H.264
Аудио: MPEG-4 AAC-LC
2-канальный
Носитель информации:
“Memory Stick XC Duo”,
“Memory Stick PRO Duo”,
“Memory Stick Micro”, карты
SD, карты памяти microSD
Вспышка: диапазон вспышки
(значение чувствительности
ISO (рекомендуемая величина
экспозиции) установлено в
положение “Авто”):
прибл. от 0,3 м до 15,0 м (W)
прибл. от 0,55 м до 5,7 м (T)
RU
RU
39
Page 76

[Входные и выходные
разъемы]
Разъем HDMI: микрогнездо
HDMI
Многофункциональный разъем*:
соединение USB
Соединение USB: Hi-Speed USB
(USB 2.0)
* Поддерживает устройства,
совместимые с Micro USB.
[Экран]
Экран ЖКД:
7,5 см (тип 3,0) TFT
Общее количество точек:
1 228 800 точек
[Питание, общая
информация]
Питание: перезаряжаемый
батарейный блок NP-BX1,
3,6 В
Адаптер переменного тока
AC-UB10/UB10B/UB10C/
UB10D, 5 В
Потребляемая мощность (во
время съемки): прибл. 1,5 Вт
Рабочая температура:
от 0 °C до 40 °C
Температура хранения:
от –20 °C до +60 °C
Размеры (по стандарту CIPA):
101,6 мм × 58,1 мм × 38,3 мм
(Ш/В/Г)
Масса (по стандарту CIPA)
(включая батарейный блок
NP-BX1, “Memory Stick Duo”):
прибл. 281 г
Микрофон: стерео
Динамик: монофонический
Exif Print: поддерживает
PRINT Image Matching III:
RU
поддерживает
40
[Беспроводная локальная
сеть]
Поддерживает стандарт:
IEEE 802.11 b/g/n
Частота: 2,4 ГГц
Поддерживаемые протоколы
безопасности: WEP/
WPA-PSK/WPA2-PSK
Способ настройки: WPS (Wi-Fi
Protected Setup)/ручной
Способ доступа: режим
инфраструктуры
NFC: совместимость с NFC Forum
Type 3 Tag
Адаптер переменного тока
AC-UB10/UB10B/UB10C/
UB10D
Требования к питанию:
100 В – 240 В переменного
тока, 50 Гц/60 Гц, 70 мА
Выходное напряжение: 5 В
постоянного тока, 0,5 А
Рабочая температура:
от 0 °C до 40 °C
Температура хранения:
от –20 °C до +60 °C
Размеры:
прибл. 50 мм × 22 мм × 54 мм
(Ш/В/Г)
Масса:
модели для США и Канады:
прибл. 48 г
модели для стран и регионов,
кроме США и Канады:
прибл. 43 г
Класс защиты от поражения
электрическим током II
Page 77

Перезаряжаемый
батарейный блок NP-BX1
Используемая батарея: литий-
ионная батарея
Максимальное напряжение: 4,2 В
постоянного тока
Номинальное напряжение: 3,6 В
постоянного тока
Максимальное напряжение
зарядки: 4,2 В постоянного
тока
Максимальный ток зарядки:
1,89 A
Емкость: 4,5 Втч (1 240 мАч)
Конструкция и характеристики
могут изменяться без
предварительного уведомления.
Товарные знаки
• Следующие знаки являются
товарными знаками Sony
Corporation.
, “Cyber-shot”,
“Memory Stick XC-HG Duo”,
“Memory Stick PRO Duo”,
“Memory Stick PRO-HG Duo”,
“Memory Stick Duo”, “Memory
Stick Micro”
• “AVCHD Progressive” и логотип
“AVCHD Progressive” являются
товарными знаками Panasonic
Corporation и Sony Corporation.
• Dolby и символ двойной D
являются товарными знаками
Dolby Laboratories.
• Термины HDMI, HDMI HighDefinition Multimedia Interface и
логотип HDMI являются
товарными знаками или
зарегистрированными
товарными знаками HDMI
Licensing LLC в США и других
странах.
• Windows является
зарегистрированным товарным
знаком Microsoft Corporation в
США и/или других странах.
• Mac и App Store являются
зарегистрированными
товарными знаками корпорации
Apple Inc.
• iOS является товарным знаком
или зарегистрированным
товарным знаком Cisco Systems,
Inc. и/или ее филиалов в США и/
или других определенных
странах.
• Логотип SDXC является
товарным знаком SD-3C, LLC.
• Android, Google Play являются
товарными знаками Google Inc.
RU
RU
41
Page 78

• Wi-Fi, логотип Wi-Fi, Wi-Fi
PROTECTED SET-UP являются
зарегистрированными
товарными знаками Wi-Fi
Alliance.
•
N Mark является торговой
маркой или зарегистрированной
торговой маркой NFC Forum,
Inc. в США и других странах.
• DLNA и DLNA CERTIFIED
являются товарными знаками
Digital Living Network Alliance.
• “ ” и “PlayStation” являются
зарегистрированными
товарными знаками корпорации
Sony Computer Entertainment
Inc.
• Facebook и логотип “f”
являются товарными знаками
или зарегистрированными
товарными знаками Facebook,
Inc.
• YouTube и логотип YouTube
являются товарными знаками
или зарегистрированными
товарными знаками Google Inc.
• Eye-Fi является товарным
знаком Eye-Fi, Inc.
•
Кроме того, названия систем и
изделий, используемые в данном
руководстве, являются в общем
случае товарными знаками или
зарегистрированными
товарными знаками их
соответствующих
разработчиков или
производителей. Однако, знаки
™
или ® используются не во всех
случаях в данном руководстве.
• Получите больше удовольствия
от использования PlayStation 3,
загрузив приложение для
PlayStation 3 в службе
PlayStation Store (если
доступна).
• Для использования приложения
PlayStation 3 необходимо
создать учетную запись
PlayStation Network и загрузить
приложение. Доступ к
приложению предоставляется в
регионах, для которых доступна
служба PlayStation Store.
Дополнительная информация
по данному изделию и ответы
на часто задаваемые вопросы
могут быть найдены на нашем
веб-сайте поддержки
покупателей.
Импортер на территории РФ:
ЗАО “Сони Электроникс”, 123103,
Москва, Карамышевский проезд, 6,
Россия
Название и адрес организации,
принимающей претензии от
покупателей в России:
ЗАО “Сони Электроникс”, 123103,
Москва, Карамышевский проезд, 6,
Россия
42
RU
Page 79

Название и адрес организации,
принимающей претензии от
покупателей в Казахстане:
Сони Оверсиз С.А.
Представительство в Казахстане
050059 Алматы, улица Иванилова,
д. 58
RU
RU
43
Page 80

Українська
Докладніше про фотоапарат («Посібник користувача Cyber-shot»)
«Посібник користувача Cyber-shot» – це онлайнпосібник. У ньому можна отримати детальні вказівки
до багатьох функцій фотоапарата.
1 Відкрийте сторінку підтримки користувачів Sony.
http://www.sony.net/SonyInfo/Support/
2 Виберіть свою країну або регіон.
3 Увійшовши на сторінку підтримки, виконайте
пошук за назвою моделі свого фотоапарата.
• Назву моделі можна знайти знизу фотоапарата.
Перегляд посібника
У цьому фотоапараті передбачено вбудований довідник функцій
фотоапарата.
MENU
/ (Встроенная справка)
Встроенная справка
На фотоапараті відображаються пояснення до пунктів MENU та
значень параметрів.
1 Натисніть кнопку MENU.
2 Виберіть потрібний пункт MENU та натисніть кнопку
/ (Встроенная справка).
UA
2
Page 81

Порада щодо зйомки
На фотоапараті відображаються поради щодо зйомки у вибраних
режимах.
1 Натисніть кнопку / (Встроенная справка) в режимі зйомки.
2 Виберіть потрібну пораду щодо зйомки й натисніть
керування.
Відобразиться порада щодо зйомки.
• Можна прокручувати екран за допомогою v/V та вибирати
інші поради кнопками b/B.
z на диску
ПОПЕРЕДЖЕННЯ
Щоб знизити ризик займання або ураження електричним
струмом, не піддавайте виріб впливу дощової води або
вологи.
ВАЖЛИВІ ВКАЗІВКИ З ТЕХНІКИ БЕЗПЕКИ
-ЗБЕРЕЖІТЬ ЦЮ ІНСТРУКЦІЮ
НЕБЕЗПЕКА
ЩОБ ЗМЕНШИТИ РИЗИК ВИНИКНЕННЯ
ПОЖЕЖІ АБО УРАЖЕННЯ ЕЛЕКТРИЧНИМ
СТРУМОМ, СЛІД РЕТЕЛЬНО ВИКОНУВАТИ ЦІ
ВКАЗІВКИ
УВАГА!
[ Акумуляторна батарея
Якщо неправильно поводитися з акумуляторною батареєю, вона може
вибухнути, спричинити пожежу або навіть викликати хімічні опіки.
Дотримуйтеся наведених нижче застережень.
• Не розбирайте акумуляторну батарею.
• Не роздавлюйте, не бийте та не прикладайте силу до акумуляторної батареї.
Не бийте її молотком, не кидайте та не наступайте на неї.
• Не замикайте контакти акумуляторної батареї та запобігайте потраплянню
між ними металевих предметів.
• Не піддавайте акуму ляторну батарею дії температури понад 60 °C, наприклад
під впливом прямих сонячних променів у припаркованому автомобілі.
UA
UA
3
Page 82

• Не підпалюйте акумуляторну батарею та не кидайте її у вогонь.
• Не торкайтеся пошкодженої літій-іонної батареї або такої, з якої витікає
рідина.
• Заряджайте акумуляторну батарею, лише використовуючи оригінальний
зарядний пристрій Sony або пристрій, який може заряджати акумуляторні
батареї.
• Тримайте акумуляторну батарею поза досяжністю маленьких дітей.
• Тримайте акумуляторну батарею сухою.
• Замінюйте акумуляторну батарею лише на таку саму або еквівалентну, яку
рекомендує компанія Sony.
• Швидко утилізуйте використані акумуляторні батареї, як описано в
інструкціях.
[ Адаптер змінного струму
Для застосування адаптера змінного струму використовуйте розетку, яка
знаходиться поблизу. Якщо під час використання пристрою виникне збій у його
роботі, слід негайно від’єднати адаптер змінного струму від розетки.
[ Дата виготовлення виробу.
Дата виготовлення виробу зазначена на позначці «P/D:», яка знаходиться на
етикетці зі штрих-кодом на картонній коробці.
Знаки, зазначені на етикетці зі штрих-кодом на картонній коробці.
P/D:XX XXXX
1 2
1. Місяць виготовлення
2. Рік виготовлення
A-0, B-1, C-2, D-3, E-4, F-5, G-6, H-7, I-8, J-9.
Рік та місяць виробництва літієво-іонного батарейного блоку проштамповані
на боковій поверхні або на поверхні з етикеткою.
XXXXXXXXXXX
Місяць виготовлення (з 01 до 12)
Рік виготовлення
UA
4
Page 83

Для споживачів з Європи
[ Примітка для покупців у країнах, де діють директиви ЄС
Цей виріб виготовлено компанією Sony Corporation, 1-7-1 Konan, Minato-ku,
Tokyo, 108-0075 Japan (Японія) або від її імені. Усі запити, які стосуються
відповідності цього виробу згідно законодавчих актів Європейського союзу,
слід адресувати уповноваженому представнику, компанії Sony Deutschland
GmbH, Hedelfinger Strasse 61, 70327 Stuttgart, Germany (Німеччина). З будьяких питань стосовно обслуговування або гарантії звертайтеся за адресами,
наданими в окремій сервісній та гарантійній документації.
Цим корпорація Sony Corporation підтверджує, що цей цифровий фотоапарат
DSC-RX100M2 відповідає обов’язковим вимогам та іншим відповідним положенням
Директиви 1999/5/EC. Для отримання детальної інформації відвідайте веб-сайт:
http://www.compliance.sony.de/
Результати тестувань цього виробу демонструють його відповідність вимогам
щодо обмежень, зазначених у директиві EMC, які стосуються використання
з’єднувальних кабелів, коротших за 3 метри.
[ Увага
На відповідних частотах електромагнітні поля можуть впливати на якість
зображення і звука, відтворюваних виробом.
[ Примітка
Якщо під впливом статичної електрики або електромагнітного поля процес
передачі даних буде перерваний, перезапустіть пристрій або від’єднайте та
повторно приєднайте кабель, що використовується для передачі даних (USB,
тощо).
[ Утилізація старого електричного та електронного
обладнання (застосовується в Європейському союзі та
інших європейських країнах із системами роздільного
збирання сміття)
допоможе зберегти природні ресурси. Щоб отримати докладнішу інформацію
Цей символ на виробі або на упаковці означає, що цей виріб не
можна утилізувати як побутове сміття. Замість цього його
потрібно здати до відповідного приймального пункту для
вторинної обробки електричного та електронного обладнання.
Забезпечивши належну утилізацію цього виробу, ви допоможете
запобігти негативним наслідкам для навколишнього середовища
та людського здоров‘я, до яких могла б призвести неправильна
утилізація цього виробу. Вторинна переробка матеріалів
UA
UA
5
Page 84

щодо вторинної переробки цього виробу, зверніться до місцевих органів влади,
до служби утилізації побутових відходів або до магазину, де було придбано цей
виріб.
[ Переробка використаних елементів живлення (директива
діє у межах країн Європейського Союзу та інших країн
Європи зі системами роздільного збору відходів)
Даний знак на елементі живлення або упаковці означає, що
елемент живлення, який використовується для роботи цього
пристрою, не можна утилізувати разом з іншими побутовими
відходами.
На деяких елементах живлення цей знак може
елементу. Якщо елемент живлення містить більше ніж 0,0005% ртуті або
0,004% свинцю, наводиться відповідне позначення хімічного елементу ртуті
(Hg) або свинцю (Pb).
Забезпечивши належну переробку використаних елементів живлення, ви
допоможете запобігти потенційно негативним наслідкам впливу на зовнішнє
середовище та людське здоров’я, які спричиняються невідповідною
переробкою елементів живлення. Вторинна переробка матеріалів сприяє
збереженню природних ресурсів.
При роботі пристроїв, для яких із метою безпеки, виконання яких-небудь дій
або збереження наявних у пам’яті пристроїв даних необхідна подача постійного
живлення від вбудованого елемента живлення, заміну такого елемента
живлення варто робити тільки в уповноважених сервісних центрах.
Для правильної переробки використаних елементів живлення після закінчення
терміну їх служби, здавайте їх у відповідний пункт збору електронного й
електричного обладнання.
Стосовно використання інших елементів живлення дивіться інформацію в
розділі, у якому дані інструкції з безпечного витягнення елементів живлення із
пристрою. Здавайте використані елементи живлення у відповідні пункт збору й
переробки використаних елементів живлення.
Для одержання більш докладної інформації про вторинну переробку даного
виробу або використаного елемента живлення, будь ласка, звертайтесь до
органу місцевої адміністрації, служби збору побутових відходів або до магазину,
в якому ви придбали виріб.
використовуватись у комбінації з позначенням хімічного
UA
6
Page 85

Інформація для споживачів в Україні
Обладнання відповідає вимогам Технічного регламенту обмеження
використання деяких небезпечних речовин в електричному та електронному
обладнанні (постанова КМУ від 03.12.2008 № 1057).
Виробник:
Sony Corporation 1-7-1, Konan, Minato-ku, Tokyo, Japan, 108-0075.
Уповноважений представник в Україні:
ТОВ «Соні Україна», вул. Спаська 30, м.Київ, 04070, Україна.
Обладнання відповідає вимогам:
– Технічного регламенту безпеки низьковольтного електричного обладнання
(постанова КМУ від 29.10.2009 № 1149)
– Технічного регламенту з електромагнітної сумісності обладнання (постанова
КМУ від 29.07.2009 № 785)
Перевірка комплектації
Число в дужках вказує на кількість компонентів.
• Фотоапарат (1)
• Акумуляторна батарея NP-BX1 (1)
• Кабель із роз’ємом мікро-USB (1)
• Адаптер змінного струму AC-UB10/UB10B/UB10C/UB10D (1)
• Шнур живлення (не додається для моделей, призначених для США
та Канади) (1)
• Ремінець на зап’ясток (1)
• Адаптер для ременя (2)
(Адаптери для ременя служать для кріплення ременя на плече
(продається окремо), як показано.)
UA
• Посібник з експлуатації (цей посібник) (1)
UA
7
Page 86

Визначення частин
UA
8
A Кнопка спуску затвора
B Перемикач режимів
(Интеллект. Авто)/
(Супер авторежим)/
(Программное авто)/
(Приор. диафрагмы)/
(Приор. выдержки)/
(Ручной экспозиция)/
(Вызов памяти)/
(Видео)/
(Панорамный обзор)/
(Выбор сцены)
C Для зйомки: важіль
W/T (наближення)
Для перегляду: перегляд
мініатюр/важіль
наближення зображень, що
відтворюються
D Індикатор автоспуску/
індикатор режиму спуску в
момент посмішки/підсвітка
для АФ
E Індикатор живлення/
заряджання
F Кнопка ON/OFF (живлення)
G Багатоінтерфейсний
роз’єм*
H Спалах
• Не закривайте спалах
пальцями.
• Під час використання спалах
висувається автоматично.
Якщо спалах не потрібний,
закрийте його вручну.
I Мікрофон
J Гачок для ремінця
K Кільце керування
L Датчик Wi-Fi (вбудований)
Page 87

M Об’єктив
N Датчик світла
O Рідкокристалічний дисплей
P Кнопка Fn (функції)
Q Кнопка MOVIE (відео)
R Мультироз’єм
• Підтримує пристрій,
сумісний із мікро-USB.
S Мікророз’єм HDMI
T Кнопка MENU
U Диск керування
V Кнопка (відтворення)
W Кнопка / (Встроенная
справка/видалення)
X Відсік для встановлення
батареї
Y Важіль виштовхування
батареї
Z Гніздо для штатива
• Використовуйте штатив із
гвинтом довжиною не
більше 5,5 мм. На штативі з
довшим гвинтом не можна
надійно зафіксувати
фотоапарат, що може
призвести до його
ушкодження.
wj Індикатор доступу
wk Гніздо для карти пам’яті
wl Кришка відсіку для батареї/
карти пам’яті
e; (позначка N)
• Торкніться позначки в разі
підключення фотоапарата до
смартфону, оснащеного
функцією NFC.
• NFC (Near Field
Communication) – це
міжнародний стандарт
технології бездротового
зв’язку малого радіусу.
ea Гучномовець
* Для отримання детальних
відомостей про обладнання,
сумісне з багатоінтерфейсним
роз’ємом, відвідайте веб-сайт
корпорації Sony або зверніться
до дилера Sony чи в місцевий
авторизований сервісний центр
Sony. Можна також
використовувати додаткове
обладнання, сумісне з роз’ємом
для додаткового обладнання.
Належна робота в поєднанні з
додатковим обладнанням інших
виробників не гарантується.
UA
UA
9
Page 88

Установлення акумуляторної батареї
Важіль виштовхування батареї
Відкрийте кришку.
1
Вставте акумуляторну батарею.
2
• Натискаючи на важіль виштовхування батареї, вставте її, як
показано на рисунку. Установивши батарею, переконайтеся,
що важіль виштовхування батареї зафіксовано.
• Якщо закрити неправильно встановлену батарею кришкою,
можна пошкодити фотоапарат.
10
UA
Page 89

Заряджання акумуляторної батареї
Для споживачів у США та
Канаді
UA
Шнур живлення
Для споживачів в інших країнах/
регіонах, крім США та Канади
Під’єднайте адаптер змінного струму (додається)
1
до фотоапарата кабелем із роз’ємом мікро-USB
Індикатор живлення/
заряджання
Світиться: заряджання
Не світиться: заряджання
завершено
Блимає:
помилка заряджання
або заряджання
тимчасово зупинено
внаслідок виходу
температури
фотоапарата за межі
допустимого діапазону
(додається).
Підключіть адаптер змінного струму до електричної
2
розетки.
Індикатор живлення/заряджання засвітиться оранжевим
світлом, і розпочнеться заряджання.
• Вимкніть фотоапарат під час заряджання батареї.
• Акумуляторну батарею можна заряджати, навіть якщо вона
частково заряджена.
•
Якщо індикатор живлення/заряджання блимає, коли заряджання
не завершено, вийміть і знову встановіть акумуляторну батарею.
UA
11
Page 90

Примітки
• Якщо індикатор заряджання на фотоапараті блимає, коли адаптер
змінного струму підключено до розетки, це свідчить про те, що
заряджання тимчасово зупинено внаслідок виходу температури за межі
рекомендованого діапазону. Коли температура повернеться в межі
допустимого діапазону, заряджання відновиться. Радимо заряджати
акумуляторну батарею за навколишньої температури від 10°C до 30°C.
• Акумуляторна батарея може не заряджатися ефективно, якщо її
контакти забруднені. У цьому разі злегка протріть контакти батареї від
пилу м’якою тканиною або ватним тампоном.
• Підключіть адаптер змінного струму (додається) до найближчої
електричної розетки. Якщо під час використання адаптера змінного
струму виникне збій у роботі, слід негайно вийняти штекер із розетки,
щоб від’єднати адаптер від джерела живлення.
• Після завершення заряджання від’єднайте адаптер змінного струму від
електричної розетки.
• Слід використовувати лише оригінальні акумуляторні батареї, кабель
із роз’ємом мікро-USB (додається) і адаптер змінного струму
(додається) торгової марки Sony.
• Живлення не подається під час зйомки/відтворення, якщо фотоапарат
під’єднаний до електричної розетки за допомогою адаптера змінного
струму, що додається. Для подавання живлення на фотоапарат під час
зйомки/відтворення використовуйте адаптер змінного струму
AC-UD10 (продається окремо) або AC-UD11 (продається окремо).
• Адаптер змінного струму AC-UD11 (продається окремо) може бути
недоступним у деяких країнах або регіонах.
x
Тривалість заряджання (Повний рівень заряду)
Тривалість заряджання з використанням адаптера змінного струму
(додається) становить приблизно 230 хв.
Примітки
• Зазначений вище час дійсний для заряджання повністю розрядженої
акумуляторної батареї за температури 25°C. Залежно від умов
використання та обставин заряджання може тривати довше.
12
UA
Page 91

x
Заряджання через підключення до комп’ютера
Акумуляторну батарею можна заряджати, під’єднавши фотоапарат
до комп’ютера за допомогою кабелю з роз’ємом мікро-USB.
До роз’єму USB
Примітки
• Заряджаючи пристрій через комп’ютер, зверніть увагу на такі
моменти:
– Якщо фотоапарат під’єднано до ноутбука, не підключеного до
електромережі, то рівень заряду батареї ноутбука знижуватиметься.
Не заряджайте фотоапарат довше, ніж потрібно.
– Не вмикайте, не вимикайте та не перезавантажуйте комп’ютер, а
також не виводьте його з режиму cну, якщо між комп’ютером і
фотоапаратом установлено з’єднання USB. Це може призвести до
збою в роботі фотоапарата. Перед тим як вмикати, вимикати або
перезавантажувати комп’ютер, а також виводити його з режиму сну,
від’єднайте фотоапарат від комп’ютера.
– Заряджання через несерійний або модифікований комп’ютер не
гарантується.
UA
UA
13
Page 92

x
Тривалість роботи батареї та кількість зображень,
які можна записати та відтворити
Тривалість роботи
батареї
Зйомка (фотографій) Прибл. 175 хв. Прибл. 350 зобр.
Типова відеозйомка Прибл. 45 хв. —
Безперервна відеозйомка Прибл. 80 хв. —
Перегляд (фотографій) Прибл. 250 хв. Прибл. 5000 зобр.
Примітки
• Згадані вище значення дійсні, лише якщо акумуляторну батарею
заряджено повністю. Залежно від умов використання кількість
зображень може бути меншою.
• Кількість зображень, які можна записати, стосується зйомки за
поданих нижче умов:
– Використання карти Sony «Memory Stick PRO Duo» (Mark2)
(продається окремо)
– Акумуляторна батарея використовується за температури середовища
25°C.
• Кількість зображень у рядку «Зйомка (фотографій)» базується на
стандарті CIPA і дійсна для зйомки за таких умов:
(CIPA: Camera & Imaging Products Association)
– DISP має значення [Показать всю инф.].
– Зйомка виконується кожні 30 секунд.
– Функція масштабування почергово перемикається між кінцевими
значеннями W і T.
– Спалах спрацьовує через раз.
– Живлення вмикається та вимикається кожний десятий раз.
• Час роботи батареї для зйомки відео базується на стандарті CIPA і
відповідає зйомці за таких умов:
– Параметры записи: 60i 17M(FH)/50i 17M(FH)
– Типова відеозйомка: тривалість роботи батареї базується на
повторному початку/зупиненні зйомки, масштабуванні, увімкненні/
вимкненні тощо.
– Безперервна відеозйомка: тривалість роботи батареї базується на
безперервній зйомці до моменту досягнення обмеження (29 хвилин) і
продовженні зйомки повторним натисненням кнопки MOVIE. Інші
функції, зокрема наближення, не використовуються.
Кількість зображень
14
UA
Page 93

Установлення карти пам’яті (продається окремо)
Слідкуйте, щоб надрізаний
кут перебував у правильн ому
положенні.
Відкрийте кришку.
1
Вставте карту пам’яті (продається окремо).
2
• Вставляйте карту пам’яті надрізаним кутом, як показано на
рисунку, доки не почується клацання.
Закрийте кришку.
3
UA
UA
15
Page 94

x
Типи карт пам’яті, які можна використовувати
Карта пам’яті Для фотографій Для відео
A Memory Stick XC-HG Duo
Memory Stick PRO Duo (лише Mark2)
B
Memory Stick PRO-HG
Duo
C Memory Stick Micro (M2) (лише Mark2)
Карта пам’яті SD (класу 4 або
Карта пам’яті SDHC (класу 4 або
D
Карта пам’яті SDXC (класу 4 або
Карта пам’яті microSD (класу 4 або
Карта пам’яті microSDHC (класу 4 або
E
Карта пам’яті microSDXC (класу 4 або
• У цьому посібнику користувача карти пам’яті з таблиці узагальнено
називають так:
A: «Memory Stick XC Duo»
B: «Memory Stick PRO Duo»
C: «Memory Stick Micro»
D: карта SD
E: карта пам’яті microSD
Примітки
• У разі використання із цим фотоапаратом карт пам’яті «Memory Stick
Micro» або microSD обов’язково користуйтеся відповідним адаптером.
швидша)
швидша)
швидша)
швидша)
швидша)
швидша)
x
Вилучення карти пам’яті/акумуляторної батареї
Карта пам’яті: щоб вийняти карту пам’яті, натисніть на неї один раз.
Акумуляторна батарея: посуньте важіль виштовхування батареї.
Будьте обережними, щоб не впустити акумуляторну батарею.
UA
16
Page 95

Примітки
• Ніколи не виймайте карту пам’яті/акумуляторну батарею, якщо
індикатор доступу (стор. 8) світиться. Це може призвести до
пошкодження даних, що зберігаються на карті пам’яті.
Налаштування годинника
ON/OFF (живлення)
Індикатор живлення/
заряджання (зелений)
Диск керування
Вибір елементів: b/B
Установлення числових значень
дати й часу:
Установлення:
Натисніть кнопку ON/OFF (живлення).
1
Параметри дати й часу відображаються після першого
вмикання фотоапарата.
• Для ввімкнення живлення та початку роботи може
знадобитися деякий час.
Виберіть [Ввод] на екрані й натисніть z на диску
2
керування.
v/V//
z
UA
Виберіть потрібне географічне розташування згідно
3
з інструкціями на екрані, а потім натисніть кнопку
z.
UA
17
Page 96

Установіть [Летнее время:], дату та [Формат даты:]
4
й натисніть z.
• Північ зазначається як 12:00 AM, а полудень – як 12:00 PM.
Виберіть [Ввод] і натисніть z.
5
Фото- та відеозйомка
Не накривайте спалах.
Кнопка спуску затвора
Важіль W/T
(масштабування)
Перемикач режимів
: Интеллект. Авто
: Видео
Фотозйомка
Щоб виконати фокусування, натисніть кнопку
1
спуску до половини.
Коли зображення сфокусовано, лунає звуковий сигнал, і
засвічується індикатор z або .
Повністю натисніть кнопку спуску, щоб зробити
2
фотографію.
UA
18
MOVIE
W:
зменшення
зображення
T:
збільшення
зображення
Page 97

Відеозйомка
Щоб розпочати записування, натисніть кнопку
1
MOVIE (відео).
• За допомогою важеля W/T (масштабування) можна змінити
ступінь наближення.
• Натисніть кнопку спуску, щоб зробити фотографію, водночас
продовжуючи записувати відео.
Щоб зупинити записування, натисніть кнопку
2
MOVIE ще раз.
Примітки
• Не піднімайте спалах вручну. Це може спричинити несправність.
• Якщо під час відеозйомки використовувати функцію масштабування,
буде записаний звук роботи фотоапарата. У момент завершення
записування може також бути записано звук роботи кнопки MOVIE.
• Безперервна зйомка можлива приблизно протягом 29 хвилин за раз за
умови стандартних налаштувань фотоапарата й за температури
приблизно 25°C. Завершивши відеозйомку, нове записування можна
розпочати повторним натисненням кнопки MOVIE. Залежно від
навколишньої температури записування може бути зупинено для
захисту фотоапарата.
UA
UA
19
Page 98

Перегляд зображень
Кнопка
Fn (функції)
W: зменшення зображення
T: збільшення зображення
Диск керування
(відтворення)
/ (видалити)
Натисніть кнопку (відтворення).
1
• Щоб перевести дисплей у режим фотографій або відео,
виберіть MENU t 1 t [Выб. фото./видео].
x
Вибір наступного/попереднього зображення
Виберіть зображення, натиснувши B (наступне)/b (попереднє) на
диску керування або повернувши диск керування. Для перегляду
відео натисніть z у центрі диска керування.
x
Видалення зображення
1 Натисніть кнопку / (видалити).
2 Виберіть параметр [Удалить] за допомогою v на диску
керування, після чого натисніть z.
x
Повертання зображення
Натисніть кнопку Fn (функції).
UA
Вибір зображень:
B (наступне)/
b (попереднє) або
повертання диска
керування
Установлення: z
20
Page 99

x
Повернення до режиму зйомки зображень
Натисніть кнопку спуску до половини.
Знайомство з іншими функціями
Іншими функціями можна управляти за допомогою диска
керування, кнопки MENU тощо.
Кільце керування
MENU
UA
Кнопка Fn (функції)
x
Диск керування
DISP (Вид экрана): змінення відображення екрана.
(Режим вспышки): вибір режиму спалаху для фотозйомки.
/ (Коррек.экспоз./Творче фото): налаштування яскравості
зображення. Можна змінити значення параметрів [Разм. фона],
[Яркость], [Цвет], [Интенсивность] і [Эффект рисунка], коли для
режиму зйомки встановлено значення [Интеллект. Авто] або
[Супер авторежим].
/ (Режим протяжки): використання автоспуску й режиму
пакетної зйомки.
z (Следящ. фокусир.): фотоапарат відстежує об’єкт і автоматично
налаштовує фокус, навіть коли об’єкт зйомки рухається.
Диск керування
UA
21
Page 100

x
Кнопка Fn (функції)
За допомогою цієї кнопки можна зареєструвати сім функцій та
викликати їх із пам’яті під час зйомки.
1 Натисніть кнопку Fn (функції).
2 Виберіть потрібну функцію, декілька разів натиснувши кнопку
Fn (функції) або за допомогою кнопок b/B на диску керування.
3 Виберіть значення параметра, повертаючи диск керування або
кільце керування.
x
Кільце керування
Для управління улюбленими функціями можна також призначити
кільце керування. Повертанням кільця керування під час зйомки
можна переключати задані параметри.
x
Пункти мeню
Меню фотозйомки
Размер изобр. Вибір розміру фотографій.
Формат Вибір формату фотографій.
Качество
Панорама:
размер
Панорама:
направл.
Управл. со
смартф.
Режим протяжки
Режим вспышки Установлення налаштувань спалаху.
Режим
Фокусировки
Обл. автофокуса Вибір області фокусування.
Эффект мягкой
кожи
UA
Установлення якості зображення для
фотографій.
Вибір розміру панорамних зображень.
Установлення напрямку зйомки панорамних
зображень.
Фото- та відеозйомка за віддаленого керування
фотоапаратом зі смартфону.
Установлення режиму спуску затвора, зокрема
для безперервної зйомки.
Вибір способу фокусування.
Установлення ефекту вирівнювання тону шкіри
та ступеня ефекту.
22
 Loading...
Loading...