Sony DSC-F55, DSC-F55E User Manual

Digital Still
Camera
3-866-309-12 (1)
Operating Instructions
Before operating the unit, please read this manual thoroughly, and
retain it for future reference.
Manual de instrucciones
Antes de utilizar la unidad, lea detenidamente este manual de
instrucciones y consérvelo para futuras referencias.
Owner‘s Record
The model and serial numbers are located on the bottom. Record the
serial number in the space provided below. Refer to these numbers
whenever you call upon your Sony dealer regarding this product.
Model No. DSCSerial No. ________________________
DSC-F55/F55E
1999 by Sony Corporation
GB
ES

English
WARNING
To prevent fire or shock
hazard, do not expose the
unit to rain or moisture.
This symbol is intended
to alert the user to the
presence of uninsulated
“dangerous voltage”
within the product’s
enclosure that may be of
sufficient magnitude to
constitute a risk of
electric shock to persons.
This symbol is intended
to alert the user to the
presence of important
operating and
maintenance (servicing)
instructions in the
literature accompanying
the appliance.
For the Customers in the
U.S.A. and CANADA
CAUTION
TO PREVENT ELECTRIC SHOCK, DO
NOT USE THIS POLARIZED AC PLUG
WITH AN EXTENSION CORD,
RECEPTACLE OR OTHER OUTLET
UNLESS THE BLADES CAN BE FULLY
INSERTED TO PREVENT BLADE
EXPOSURE.
You are cautioned that any changes or
modifications not expressly approved in
this manual could void your authority to
operate this equipment.
2-GB
Declaration of Conformity
Trade Name: SONY
Model No.: DSC-F55
Responsible Party: Sony Electronics Inc.
Address: 1 Sony Drive, Park
Ridge, NJ.07656 USA
Telephone No.: 201-930-6970
This device complies with Part 15 of the
FCC Rules. Operation is subject to the
following two conditions: (1) This device
may not cause harmful interference, and
(2) this device must accept any
interference received, including
interference that may cause undesired
operation.
Note:
This equipment has been tested and found
to comply with the limits for a Class B
digital device, pursuant to Part 15 of the
FCC Rules. These limits are designed to
provide reasonable protection against
harmful interference in a residential
installation. This equipment generates, uses,
and can radiate radio frequency energy and,
if not installed and used in accordance with
the instructions, may cause harmful
interference to radio communications.
However, there is no guarantee that
interference will not occur in a particular
installation. If this equipment does cause
harmful interference to radio or television
reception, which can be determined by
turning the equipment off and on, the user
is encouraged to try to correct the
interference by one or more of the following
measures:
— Reorient or relocate the receiving
antenna.
— Increase the separation between the
equipment and receiver.
— Connect the equipment into an outlet on
a circuit different from that to which the
receiver is connected.
— Consult the dealer or an experienced
radio/TV technician for help.
The shielded interface cable recommended
in this manual must be used with this
equipment in order to comply with the
limits for a digital device pursuant to
Subpart B of Part 15 of FCC Rules.
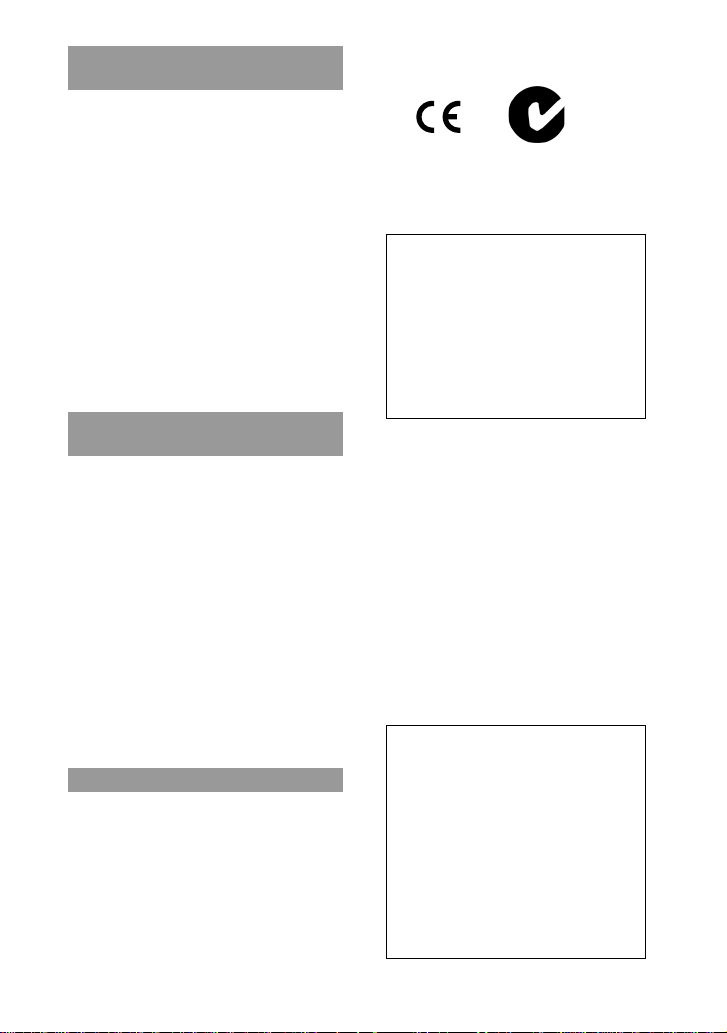
For the customers in the
U.S.A. and Canada
DISPOSAL OF LITHIUM ION
BATTERY.
LITHIUM ION BATTERY.
DISPOSE OF PROPERLY.
You can return your unwanted lithium ion
batteries to your nearest Sony Service
Center or Factory Service Center.
Note: In some areas the disposal of lithium
ion batteries in household or business
trash may be prohibited.
For the Sony Service Center nearest you call
1-800-222-SONY (United States only)
For the Sony Factory Service Center nearest
you call 416-499-SONY (Canada only)
Caution: Do not handle damaged or
leaking lithium ion battery.
NOTICE FOR THE CUSTOMERS
IN THE UNITED KINGDOM
A moulded plug complying with BS 1363 is
fitted to this equipment for your safety and
convenience.
Should the fuse in the plug supplied
need to be replaced, a 5 AMP fuse
approved by ASTA or BSI to BS 1362, (i.e.
marked with 2 or @ mark) must be
used.
If the plug supplied with this equipment
has a detachable fuse cover, be sure to
attach the fuse cover after you change the
fuse. Never use the plug without the fuse
cover. If you should lose the fuse cover,
please contact your nearest Sony service
station.
Attention
The electromagnetic fields at the specific
frequencies may influence the picture and
sound of this camera.
Memory Stick
N50
For the Customers in CANADA
This Class B digital apparatus complies
with Canadian ICES-003.
For the Customers in the
U.S.A.
This device complies with Part 15 of
the FCC Rules. Operation is subject to
the following two conditions: (1) This
device may not cause harmful
interference, and (2) this device must
accept any interference received,
including interference that may cause
undesired operation.
For the Customers in Germany
Directive: EMC Directive 89/336/
EEC.92/31/EEC
This equipment complies with the EMC
regulations when used under the
following circumstances:
• Residential area
• Business district
• Light-industry district
(This equipment complies with the EMC
standard regulations EN55022 Class B.)
Battery Pack
For the Customers in the U.S.A.
and Canada
THIS CLASS B DIGITAL DEVICE
COMPLIES WITH PART 15 OF THE
FCC RULES AND THE CANADIAN
ICES-003. OPERATION IS SUBJECT
TO THE FOLLOWING TWO
CONDITIONS: (1) THIS DEVICE
MAY NOT CAUSE HARMFUL
INTERFERENCE, AND (2) THIS
DEVICE MUST ACCEPT ANY
INTERFERENCE RECEIVED,
INCLUDING INTERFERENCE
THAT MAY CAUSE UNDESIRED
OPERATION.
3-GB

About the Carl Zeiss lens
This camera is equipped with a Carl
Zeiss lens which can reproduce a fine
image.
The lens for this camera was
developed jointly by Carl Zeiss, in
Germany, and Sony Corporation. It
adopts the MTF* measurement
system for camera and offers a quality
as the Carl Zeiss lens.
* MTF is an abbreviation of
Modulation Transfer Function/
Factor.
The value number indicates the
amount of light of a subject
penetrating into the lens.
• IBM PC/AT is a registered trademark
of International Business Machines
Corporation of the U.S.A.
• MS-DOS and Windows are registered
trademarks licensed to Microsoft
Corporation, registered in the U.S.A.
and other countries.
• Macintosh is a trademark licensed to
Apple Computer, Inc., registered in the
U.S.A. and other countries.
• All other product names mentioned
herein may be the trademarks or
registered trademarks of their
respective companies.
Furthermore, “™‘” and “®” are not
mentioned in each case in this manual.
4-GB

Table of contents
Parts identification .......... 7
Preparation
1 Charging the battery pack .... 9
2 Installing the battery pack .. 10
3 Inserting a Memory Stick.... 11
4 Setting the date and time .... 12
Recording
1 Recording still images ......... 14
2 Recording moving images
............................................... 15
Playing back
1 Playing back still images.....17
2 Playing back moving images
............................................... 18
3 Viewing images using a
personal computer ............. 21
Various ways of recording
Changing the lens orientation
– Face to face recording ........... 24
Using the self-timer ....................... 24
Selecting brightness of the flash
(FLASH LEVEL) ....................... 25
Recording images in macro..........25
Recording enlarged images
– Zoom recording.....................26
Enjoying Picture Effect..................26
Selecting image quality
(QUALITY) ............................... 27
Selecting image size.......................28
Selecting recording mode
(REC MODE) ............................ 29
Adjusting exposure
(EXPOSURE)............................. 31
Adjusting the white balance ........32
Various ways of playback
Playing back multiple images at a
time (INDEX) ............................ 33
Enlarging a part of the image
– Zoom and trimming ............. 34
Rotating image (ROTATE) ........... 35
Playing back images in a continuous
loop (SLIDE SHOW)................ 36
Preventing accidental erasure
(PROTECT) ............................... 37
Deleting images (DELETE) .......... 38
Formatting (initializing) a Memory
Stick ............................................ 40
Changing the menu setting
Changing the menu setting .......... 41
Setting the mode of each item......42
Using image data with
other equipment
Using the house current (mains)
.................................................... 45
Watching images on a TV screen
.................................................... 45
Printing the recorded images.......46
Marking a print mark on an image
.................................................... 46
Additional information
Precautions ..................................... 48
Troubleshooting............................. 50
Self-diagnosis display ................... 52
Warning and notice messages ..... 53
Specifications.................................. 54
Index ................................................ 55
GB
5-GB

Be sure to read the following before using your camera
LCD screen
The LCD screen is manufactured using high-precision technology. However, there
may be some tiny black points and/or bright points (red, blue or green in color) that
constantly appear on the LCD screen. These points are normal in the manufacturing
process and do not affect the recorded image in any way. Over 99.99 % are operational
for effective use.
Trial recording
Before you record one-time events, you may want to make a trial recording to make
sure that the camera is working correctly.
No compensation for contents of the recording
Contents of the recording cannot be compensated for if recording or playback is not
made due to a malfunction of the camera, etc.
Note on image data compatibility
Image data files recorded on Memory Sticks by your camera conform with the Design
Rules for Camera File Systems universal standard established by the JEIDA (Japan
Electronic Industry Development Association).
You cannot play back on your camera still images recorded on other equipment (DCRTRV890E/TRV900/TRV900E, DSC-D700) that does not conform with this universal
standard. (These models are not sold in some areas.)
Precaution on copyright
Television programs, films, video tapes, and other materials may be copyrighted.
Unauthorized recording of such materials may be contrary to the provision of the
copyright laws.
Before using your camera
This digital still camera uses a Memory Stick as a medium for recording images.
Do not shake or strike the unit
Malfunctions, inability to record images as well as inability to use Memory Sticks or
image and memory data breakdown, damage or loss may occur.
Do not get the unit wet
When taking pictures outdoors in the rain or under similar conditions, be careful not to
get the unit wet.
If moisture condensation occurs, refer to page 48 and follow instructions on how to
remove it before using.
Back up recommendations
To avoid the potential risk of data loss always copy (back up) data to disk.
Supplied accessories
AC-VF10 AC power adaptor/charger (1)
A/V connecting cable (1)
NP-F10 Battery pack (1)
DK-115 DC connecting cable (1)
Hand strap (1)
Lens cap (1)
Lens cap strap (1)
Your dealer may not handle some of the above listed accessories. Please ask the dealer for
detailed information about the accessories in your country.
Memory Stick (4 MB) (1)
PC serial cable (1)
Power cord (1)
Sony PictureGear 3.2 Lite (1)
Operating instructions (1)
6-GB

Parts identification
See pages in parentheses for more details.
Flash emitter (25)
Shutter button (14)
Lens
MODE selector
(PLAY/STILL/MOVIE)
(14)
Hook for hand strap
Speaker
Recording lamp
Attaching the lens cap (supplied) and the hand strap (supplied).
Lens cap
Be careful that the lens cap strap does not touch the projections on both sides of the
lens cap hole.
Hand strap
Lens cap strap
Photocell window
for flash
Do not block when
recording.
MIC (Microphone)
Parts identification
Access
lamp (11)
Memory Stick eject
button (11)
Memory Stick cover
(11)
Tripod receptacle
Make sure that the length of the tripod
screw is less than 7/32 inch (6.5 mm).
Battery eject
switch (10)
OPEN (BATT)
switch (10)
7-GB

LCD BACK LIGHT switch
Normally set to ON.
Set to OFF to save the
battery if you use the
camera in bright place.
LCD BRIGHT +/–
buttons
Press to adjust the
brightness of the
LCD screen.
Slot cover for AC
power adaptor/
charger (45)
A/V OUT jack
(45, 46)
Audio is monaural.
DIGITAL I/O jack (22)
DISPLAY button
Press to display or turn
off the indicators on the
LCD screen.
Control button
(Macro) button (25)
Flash lamp (25)
LCD screen
(16, 19)
+ (Zoom)
button (26, 34)
– (Zoom)
button (26, 34)
POWER switch/
POWER lamp
(12)
(Flash) button (25)
AUTO (no indication) is set at the
factory.
Each time you press the button, the
flash mode changes as follows:
AUTO (no indication) t forced-
flash t no flash t AUTO.
In AUTO mode, flashes automatically
according to the brightness of the
surroundings.
The subject must be 11 7/8 inches to
8 1/3 feet (0.3 m to 2.5 m) away.
8-GB
Control button
Upper side
Left
side
Lower
side
Right
side
Press to
execute
Function of the control button
You can execute the functions by
pressing the upper, lower, left, or right
side of the control button. When an
item is selected in the menu, the color
of the item changes from blue to
yellow. To enter your selection, press
the center of the control button.

Preparation
1
Charging the battery pack
To charge the battery pack, use the AC power adaptor/charger.
Your camera operates only with the “InfoLITHIUM” battery pack (S series).
“InfoLITHIUM” is a trademark of Sony Corporation.
3
2
1
1 Insert the battery pack in the direction of the V mark. Slide the
battery pack in the direction of the arrow.
2 Connect the power cord to the AC power adaptor/charger.
3 Connect the power cord to a wall outlet.
The CHARGE lamp (orange) lights up when charging begins.
When the CHARGE lamp goes off, normal charge is completed. For full charge,
which allows you to use the battery longer than usual, leave the battery pack
attached for about one hour after normal charge is completed.
Preparation
To remove the battery
pack
Slide the battery pack in the opposite
direction of the arrow as illustrated
above.
Charging time
Battery Full charge* Normal charge**
NP-F10 145 min. 85 min.
Approximate minutes to charge a
discharged battery pack using the AC
power adaptor/charger AC-VF10.
(Lower temperature require a longer
charging time.)
* Charging for about one hour after
the CHARGE lamp goes out.
** Charging just until the CHARGE
lamp goes out.
For details on battery life, see page 20.
What is “InfoLITHIUM”?
The ”InfoLITHIUM” is a lithium ion
battery pack which can exchange data
such as battery consumption with
compatible video equipment. This unit is
compatible with the “InfoLITHIUM”
battery pack (S series). Your camera
operates only with the “InfoLITHIUM”
battery. “InfoLITHIUM” battery packs
have the
“InfoLITHIUM” is a trademark of Sony
Corporation.
mark.
9-GB

2
Installing the battery pack
12 3
1 Open the battery cover.
Open the cover while sliding the OPEN (BATT) switch in the direction of the
arrow.
2 Install the battery pack.
While sliding down the battery eject switch, insert the battery pack with the v mark
facing toward the battery compartment.
3 Close the cover.
Press the cover until it clicks.
To remove the battery
pack
Open the battery cover. Slide down
the battery eject switch, and remove
the battery pack.
Be careful not to drop the battery pack
when removing.
10-GB
Battery remaining indicator
This camera shows on the LCD screen
how many minutes you can still keep on
recording or playing back images.
Auto power-off function
During recording if you leave the camera
inactivate for about three minutes while
the power is on, the camera turns off
automatically to prevent wearing down
the battery.
Auto power-off does not function when
you use the AC power adaptor/charger.

3
Inserting a Memory Stick
“Memory Stick” is a trademark of Sony Corporation.
Access lamp
1 Open the Memory Stick cover.
Slide it in the direction of the arrow mark on the cover.
2 Insert the Memory Stick.
Insert it with the v mark pointing inward.
3 Close the Memory Stick cover.
Preparation
To remove the Memory
Stick
Open the Memory Stick cover, then
press the Memory Stick eject button.
PNote
When the access lamp lights up, be
sure not to remove the Memory Stick
or turn off the power.
Connector
LOCK
switch
PNote on Memory Stick
You cannot record on a Memory Stick
if the LOCK switch is set to LOCK
position.
LOCK
Label space
11-GB

4
Setting the date and time
When you use the camera first, set the date and time. If they are not set, incorrect date
and time are recorded, and CLOCK SET screen in the step 5 appears whenever you
turn on the camera in STILL/MOVIE mode.
Control button
POWER switch
1 Slide the POWER switch down to turn on the power.
The POWER lamp lights up.
2 Press v of the control button.
The menu bar appears on the LCD screen.
INDEX FILEDELETE SETUP
SELECT OK
3 Select “SETUP” with the control button, then press it.
/LANGUAGE
CLOCK SET
BEEP
INDEX FILEDELETE SETUP
SELECT OK
12-GB
MENU BAR OFF

4 Select “CLOCK SET” with the control button, then press it.
Preparation
/LANGUAGE
CLOCK SET
BEEP
INDEX FILEDELETE SETUP
SELECT OK
CLOCK SET
1999JAN AM// : 1 12 00
SELECT/ADJUST OK
Y/M/D
M/D/Y
D/M/Y
ENTER
CANCEL
5 Select the desired display of the date with the control button,
then press it.
Y/M/D (year/month/day)
M/D/Y (month/day/year)
D/M/Y (day/month/year)
CLOCK SET
1999 AM// : 1 1 12 00
SELECT/ADJUST OK
Y/M/D
M/D/Y
D/M/Y
ENTER
CANCEL
6 Select the date and time with the control button, then press it.
The item to be changed is indicated with
v/V. Select number by pressing v/V of
the control button, then press it to enter
the number.
After entering the number, v/V moves
to the next item.
When “D/M/Y” is selected, set the time
on a 24-hour cycle.
CLOCK SET
1999 AM// : 1 1 12 00
SELECT/ADJUST OK
Y/M/D
M/D/Y
D/M/Y
ENTER
CANCEL
7 Select “ENTER” with the control button, then press it at the
desired moment to begin clock movement.
CLOCK SET
1999 PM// : 7 4 10 30
SELECT/ADJUST OK
Y/M/D
M/D/Y
D/M/Y
ENTER
CANCEL
To cancel the date and time setting
Select “CANCEL” with the control button, then press it.
13-GB

Recording
1
Recording still images
To record images, slide the POWER switch down to turn on the power (The POWER
lamp lights up) and insert the Memory Stick.
Shutter button
MODE selector
POWER switch
1 Set the MODE selector to STILL.
2 Press the shutter button halfway down.
When AE (auto exposure), AWB (auto white balance) and AF (auto focus) are
frozen, the AE lock indicator z (green) lights up.
3 Press the shutter button fully down.
The image is recorded on the Memory Stick.
PNote
When the image is recorded on the
Memory Stick, “RECORDING” appears
on the LCD screen. When this indication
appears, never shake or strike the unit.
Also, do not turn the power off, or
remove the battery pack or Memory Stick.
Otherwise, an image data breakdown
may occur and the Memory Stick may
become unusable.
14-GB
Do not hold the camera by the LCD
screen.
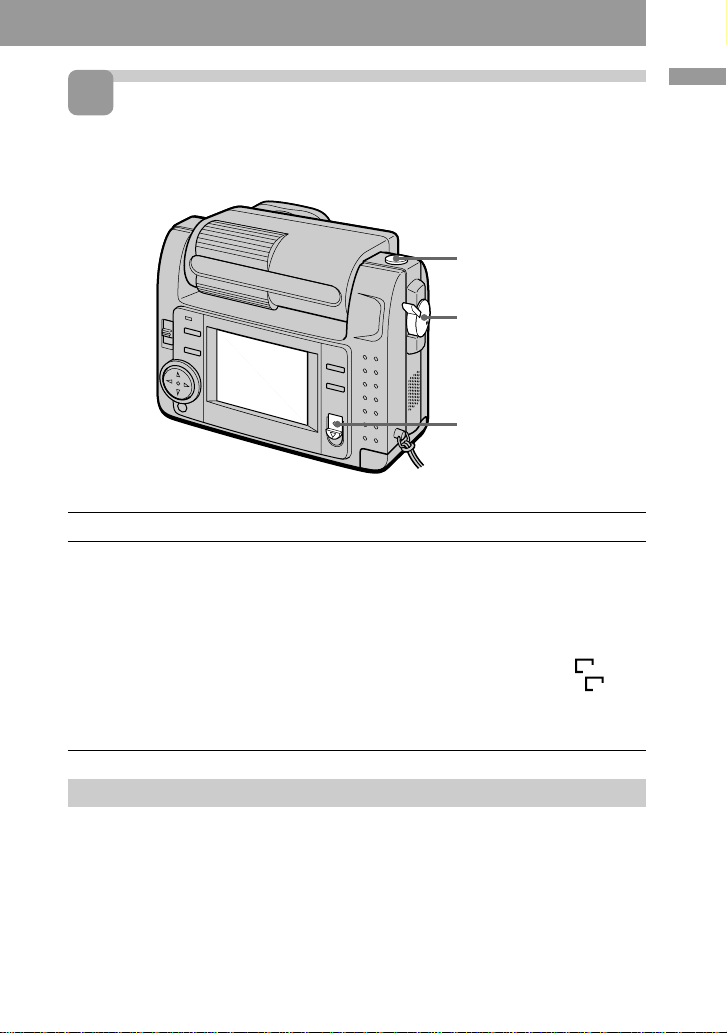
2
Recording moving images
To record images, slide the POWER switch down to turn on the power (The POWER
lamp lights up) and insert the Memory Stick.
Shutter button
MODE selector
POWER switch
1 Set the MODE selector to MOVIE.
2 Press the shutter button fully down momentarily.
The image and sound are recorded for five seconds, 10 seconds, or 15 seconds. (The
time is set at “REC TIME SET” in the menu.) (page 43)
Hold the shutter button fully down.
The image and sound are recorded until you release it.
Video mail mode: maximum 60 seconds when recording 160 × 112 size
Presentation mode: maximum 15 seconds when recording 320 × 240 size
However, the minimum recording time depends on the “REC TIME SET” setting
above.
Moving images will be softer than still images.
160
320
Recording
Checking the last recorded image (Review)
When you want to check the last
recorded image, press b of the control
button. The last recorded image is
displayed on the LCD screen. To
return to normal mode, press the
shutter button or select “RETURN”
with the control button, then press it.
15-GB

The indicators during recording
The indicators on the LCD screen are not recorded.
Image size indicator (28)/
Zoom indicator (26)
Recording mode indicator (29)
AE/Focus lock indicator (14)
Battery remaining
indicator (10)
Focus mode
indicator (25)
Flash level indicator (25)
SELF
TIMER
White balance indicator (32)
Picture effect indicator (26)/
LCD bright level indicator* (8)/
Volume level indicator* (18)
60
min
+1.0
Image quality indicator (27)
Number of stored images
When “FILE NUMBER” is
set to “SERIES,” the
numbers are put to files in
sequence even if the
Memory Stick is changed.
Remaining
memory capacity
indicator
FINE
1600
EV
REC
15sBRT
0:10
48
Self-diagnosis
function indicator
(52)/Recording
time indicator (43)
Recording time
indicator (43)
FILE
SETUPCAMERAEFFECT
MENU BAR OFFSELECT OK
Menu bar and
guide menu
They appear by
pressing v of the
control button and
disappear by
pressing V of it.
EV level indicator (31)
* Only displayed during operation.
16-GB
Self-timer indicator (24)

Playing back
1
Playing back still images
To play back images, slide the POWER switch down to turn on the power (The
POWER lamp lights up) and insert the Memory Stick.
MODE selector
Control button
POWER switch
1 Set the MODE selector to PLAY.
The last recorded image appears on the LCD screen.
“NO FILE” indicator appears on the LCD screen when there is no image.
2 Press v of the control button to display the menu bar on the LCD
screen.
3 Select the recorded image with the control button.
Select the button on the LCD screen with the control button, then press it.
'b: To display the preceding recorded image.
B': To display the next image.
INDEX: To display six recorded images at a time (INDEX screen).
Playing back
z When the menu bar is not
displayed
You can directly select the image with b
or B of the control button.
17-GB
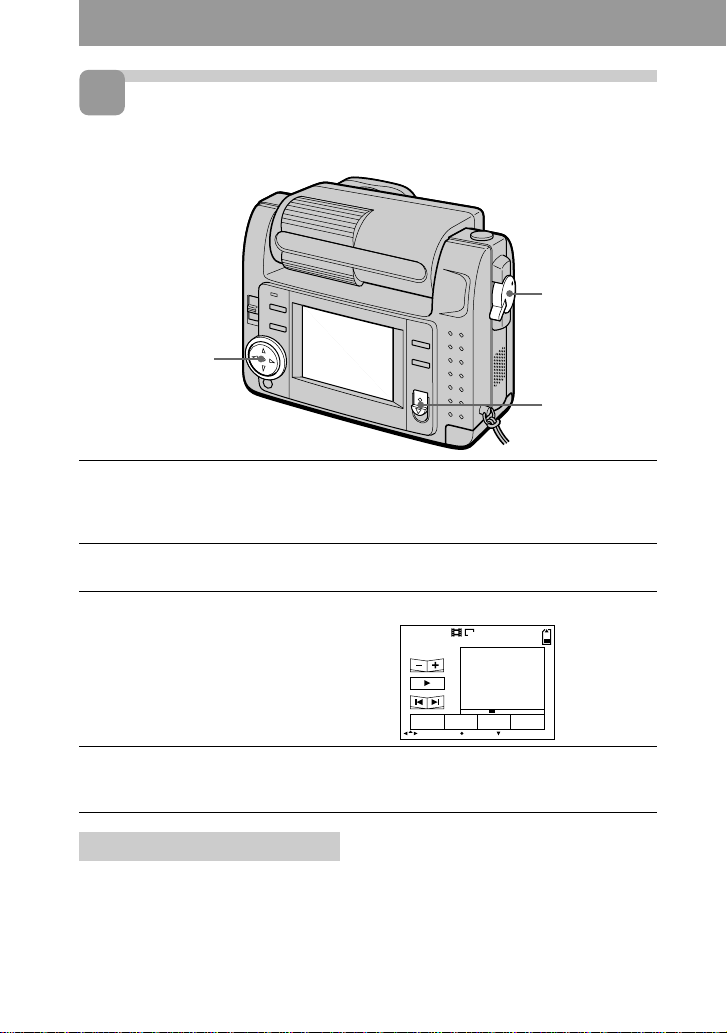
2
Playing back moving images
To play back moving images, slide the POWER switch down to turn on the power (The
POWER lamp lights up) and insert the Memory Stick.
MODE selector
Control button
POWER switch
1 Set the MODE selector to PLAY.
The last recorded image appears on the LCD screen.
The image recorded in MOVIE mode is displayed one-size smaller than the other
normal-sized images.
2 Press v of the control button to display the menu bar on the LCD
screen.
3 Select the recorded moving image with the control button.
Select the button on the LCD screen with
the control button, then press it.
'b: To display the preceding recorded
image.
B': To display the next image.
INDEX: To display six recorded
images at a time (INDEX screen).
VOL.
INDEX FILEDELETE SETUP
SELECT OK
160
6/8
MENU BAR OFF
4 Select the B (playback) button on the screen with the control
button, then press it.
Moving images and sound are played back.
Adjusting the volume
Select the VOL. +/– buttons on the
screen with the control button, then
adjust the volume with b or B of it.
18-GB
z When the menu bar is not
displayed
You can directly select the image with b
or B of the control button, and play back
the image with z of it.

The indicators during playback
During playback still images (STILL)
Zoom scaling indicator (34)
Recording mode indicator (29)
Image size indicator (28)
Image number
60
min
2.0
640
DSC00007
During playback moving images (MOVIE)/still images with sounds (VOICE)
10/48
12:00AM1999 7 4
Remaining memory capacity
indicator
Number of stored images in Memory
Stick
Print mark indicator (46)
Protect indicator (37)
Recording date of the playback
image (12)/Menu bar and guide
menu (41)
File name
VOL. (Volume) buttons (18)
Moving image file indicator (18)
Image size indicator (28)
Playing back
min
VOL.
INDEX FILEDELETE SETUP
SELECT OK
320
6/860
0:10
MENU BAR OFF
Image number/number of stored
images in Memory Stick
Remaining memory capacity
indicator
Counter
Playback image (18)
Play bar (18)
Menu bar and guide menu (41)
Fast-forward/rewind buttons (18)
Search buttons (18)
B is displayed during stop, and X
during playback.
19-GB

Battery life/the number of images that can be recorded/
played back
STILL mode
Continuous recording
LCD BACK LIGHT Battery life (min.) Number of images (record/playback)
ON 50 (45) 1000 (900)
OFF 60 (55) 1200 (1100)
Continuous playing*
LCD BACK LIGHT Battery life (min.) Number of images (record/playback)
ON 65 (60) 1000 (900)
OFF 75 (70) 1200 (1100)
Approximate battery life and the number of images that can be recorded/played back
at a temperature of 77°F (25°C), 640 × 480 image size, in NORMAL recording and
STANDARD quality mode. Shooting without the flash. Numbers in parentheses
indicate the time when you use a normally charged battery.
* Playing back single image at about 3-second intervals
MOVIE mode
Continuous recording
LCD BACK LIGHT Battery life (min.)
ON 40 (35)
OFF 50 (45)
Approximate minutes that can be recorded at a temperature of 77°F (25°C) and 160 ×
112 image size. Numbers in parentheses indicate the time when you use a normally
charged battery.
• Battery life and the number of images will be decreased if you use the camera while
you repeat turning the power on/off.
• The capacity of a Memory Stick is limited. The above figures are a guide when
continuously recording/playing back while replacing Memory Sticks.
• The battery life will be shorter when you carry out recording in a cold place. When
using the battery pack in a cold place, keep it warm by putting it into your pocket
and install it in the camera just before recording.
20-GB

3
Viewing images using a personal computer
With this camera, the still image data is compressed in JPEG format and moving image
data is compressed with MPEG-1 format.
These data can be viewed using a personal computer which installed JPEG and MPEG
browsing software as Sony PictureGear 3.2 Lite (supplied). For further information to
use the browsing software, refer to the software and the personal computer instruction
manual.
Using the optional PC card adaptor
PC card adaptor (not supplied)
Playing back
Memory Stick
Personal computer
Example: personal computer with Windows 95 installed
1 Start up personal computer and insert the optional PC card
adaptor (with the Memory Stick inside) into the PC card drive of
your personal computer.
2 Open “My computer” and double-click “PC card drive.”
Double-click folders in the following order as described below:
Recording mode STILL MOVIE VOICE E-MAIL
Folder 1 Dcim 1 Mssony 1 Mssony 1 Mssony
2 100msdcf 2 Moml0001 2 Momlv100 2 Imcif100
3 Double-click the desired data file.
21-GB

Using the supplied accessories
You can send image data from the camera to an IBM PC/AT compatible PC (via the
serial port), using the supplied PC serial cable and Sony PictureGear 3.2 Lite.
Personal computer
PC serial cable
to the serial port
Digital still camera
to the DIGITAL I/O jack
1 Install the supplied application software Sony PictureGear 3.2 Lite
into the personal computer.
For details, refer to the instruction manual of the Sony PictureGear 3.2 Lite.
2 Connect one end of the PC serial cable to the DIGITAL I/O jack, and
other end to the serial port of IBM PC/AT compatible PC.
3 Turn on the power of the camera, and check that the PC serial
cable is connected to the DIGITAL I/O jack of the camera. Set the
MODE selector to PLAY.
“PC MODE” appears on the LCD screen, and the camera turns to standby for
communication.
4 Operate the personal computer to receive and use image file from
the camera.
For details on the operation of the personal computer, refer to the instruction
manual of personal computer and Sony PictureGear 3.2 Lite.
22-GB

P Notes
• While you are operating the personal
computer, you cannot operate the
camera.
• Before making connections, turn off
each equipment. After connections are
completed, turn on each equipment.
• When you use the camera with
connecting to other equipment for a
long time, use the AC power adaptor/
charger.
Recommended OS/
applications example
OS
Windows 3.1
Windows 95 or later
Mac OS system 7.5 or later
Applications
Sony PictureGear 3.2 Lite
Microsoft Internet Explorer 4.0
Netscape Navigator, etc.
P Notes
• To play back an MPEG file, install
Active Movie Player (Direct Show).
• For playing back a file recorded in
MOVIE or VOICE mode, first copy it to
the hard disk of the personal computer.
If you play back the file from a Memory
Stick, the picture and sound may break
off.
• You cannot play back an MPEG file
with Windows 3.1.
• For Macintosh, you can use the Memory
Stick recorded with this camera using
the PC Exchange with Mac OS system
7.5 or later. A viewing application for
Macintosh is also necessary for viewing
images. To play back an MPEG file,
install Quick Time 3.2.
• For details on system requirements,
refer to the operating instructions of
your application software.
• Information on image rotating and faceto-face recording may not be sent to a
personal computer.
Notes on sending a
sound file with a still
image recorded in VOICE
mode to a personal
computer
• You cannot send a sound file with a
still image recorded in VOICE mode
to a personal computer connected
with the supplied PC serial cable.
• A sound file with a still image
recorded in VOICE mode can be
played back with the DSC-F55/F55E
Digital Still Camera.
• You can send a sound file with a still
image recorded in VOICE mode to a
personal computer if you use the
optional PC card adaptor.
Playing back
23-GB
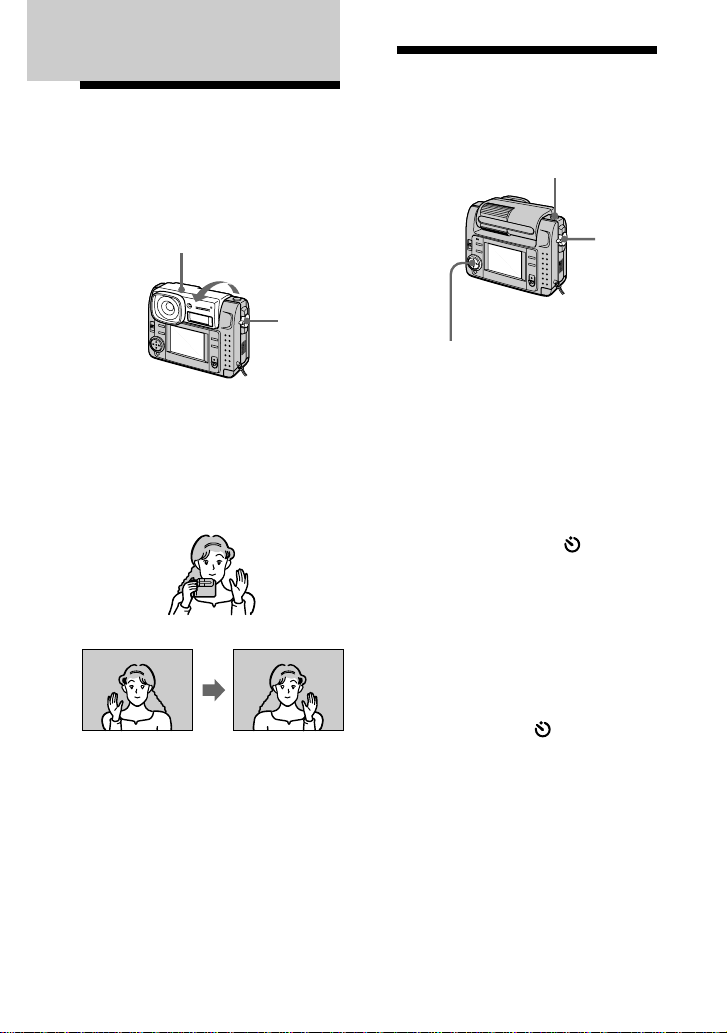
zVarious ways of recording
Using the self-timer
Changing the lens
orientation – Face to
face recording
You can shoot yourself by placing
yourself and the LCD screen face to
face.
Lens part
MODE
selector
1 Set the MODE selector to MOVIE
or STILL.
2 Adjust the lens angle.
Rotate the lens part at about 180
degrees when face to face
recording.
With the self-timer about 10 seconds
after you press the shutter button, the
subject is recorded.
Shutter button
MODE
selector
Control button
1 Set the MODE selector to MOVIE
or STILL.
2 Press v of the control button.
The menu bar appears on the LCD
screen.
3 Select “SELFTIMER” with the
control button, then press it.
Self-timer indicator ( ) appears
on the screen.
4 Press the shutter button halfway
down.
The AE lock indicator (z) appears
on the screen.
Image on the
LCD screen
Recorded image
3 Start recording.
PNote
The images displayed on the LCD screen
are mirror images. But they are stored in
Memory Stick in the same way as you see
through the lens.
24-GB
5 Press the shutter button fully.
The recording lamp and the selftimer indicator ( ) flashes, then
the shutter is released in about 10
seconds and the image is recorded.

Selecting brightness of the flash (FLASH LEVEL)
You can select brightness of the flash.
MODE
selector
5 Select the brightness of flash with
the control button.
SELF
TIMER
SELECT OK
WHITE BALANCE
FLASH LEVEL
EXPOSURE
HIGH
SETUPCAMERAEFFECT
FILE
6 Press V of the control button
repeatedly.
The menu bar disappears from the
screen.
Various ways of recording
Control button
1 Set the MODE selector to STILL.
2 Press v of the control button.
The menu bar appears on the LCD
screen.
3 Select “CAMERA” with the
control button, then press it.
The CAMERA menu appears on
the screen.
WHITE BALANCE
FLASH LEVEL
EXPOSURE
SELF
TIMER
SELECT OK
SETUPCAMERAEFFECT
FILE
4 Select “FLASH LEVEL” with the
control button, then press it.
HIGH
NORMAL
LOW
SETUPCAMERAEFFECT
FILE
SELF
TIMER
SELECT OK
WHITE BALANCE
FLASH LEVEL
EXPOSURE
z Hints for setting the flash
adjustment
When the subject or background is dark,
the flash adjustment may become too
high. In this case, set FLASH LEVEL to
LOW (
–). On the other hand, when the
subject or background is bright, the flash
adjustment may become too low. In this
case, set FLASH LEVEL to HIGH (
+). To
set the flash level properly, we
recommend you to do a trial recording.
Recording images in macro
Press the (macro) button. The macro
indicator ( ) appears on the LCD
screen. You can shoot a subject that is
about 4 inches (10 cm) away from the
lens surface in macro mode.
If you press the (macro) button
again, macro mode is released and you
can record images in normal mode.
25-GB

Recording enlarged
images – Zoom
recording
– button
+ button
MODE
selector
Control button
1 Set the MODE selector to STILL.
2 Press the + button.
The image on the LCD screen is
enlarged by 2.5 times.
The zoom indicator (
on the screen.
640
) appears
3 Press the shutter button fully.
The image is recorded at 640 × 480
size on a Memory Stick.
To return to the original
size
Press the – button. The zoom
indicator (
screen.
P Note
The image displayed on the screen is
degraded than the one to be recorded on
the Memory Stick.
z On zoom scaling
Zoom scaling fixes by 2.5 times and the
zoom indicator appears as (
640
) disappears from the
640
).
Enjoying Picture Effect
You can make pictures like those of
television with the Picture Effect
function.
MODE
selector
Control button
1 Set the MODE selector to MOVIE
or STILL.
2 Press v of the control button.
The menu bar appears on the LCD
screen.
3 Select “EFFECT” with the control
button, then press it repeatedly
until the desired picture effect is
displayed.
❐ NEG. ART: The color and
brightness of the picture is
reversed.
❐ SEPIA: The picture is sepia.
❐ B&W: The picture is
monochrome (black and
white).
❐ SOLARIZE: The light intensity
is more clear, and the picture
looks like an illustration.
4 Press V of the control button.
The menu bar disappears from the
screen.
To cancel the picture effect
Select “EFFECT” in the step 3, then
press the control button repeatedly
until the picture effect indicator
disappears.
26-GB

Selecting image quality (QUALITY)
You can select one of two available
image quality modes. The number of
images you can record is different
depending on which image quality
mode you select.
MODE
selector
Control button
1 Set the MODE selector to STILL.
2 Press v of the control button.
The menu bar appears on the LCD
screen.
3 Select “FILE” with the control
button, then press it.
The FILE menu appears on the
screen.
FORMAT
FILE NUMBER
IMAGE SIZE
QUALITY
REC MODE
SELF
TIMER
SELECT OK
SETUPCAMERAEFFECT
FILE
❐ FINE (FINE): Use this mode
when giving priority to image
quality.
❐ STANDARD (STD): Use this
mode as a standard image
quality.
5 Select the image quality with the
control button, then press it.
FORMAT
FILE NUMBER
SELF
TIMER
SELECT OK
IMAGE SIZE
QUALITY
REC MODE
FINE
SETUPCAMERAEFFECT
FILE
6 Press V of the control button
repeatedly.
The menu bar disappears from the
screen.
z What is the difference in the
image quality mode?
An image is compressed in the JPEG
format before recording. The memory
capacity allocated to each image is
different depending on the image
quality.
P Note
Depending on the image, changing the
image quality may not affect the image
appearance on the screen.
Various ways of recording
4 Select “QUALITY” with the
control button, then press it.
FORMAT
FILE NUMBER
SELF
TIMER
SELECT OK
IMAGE SIZE
QUALITY
REC MODE
FINE
STANDARD
SETUPCAMERAEFFECT
FILE
27-GB

Selecting image size
You can change the image size
according to your recording
conditions.
MODE
selector
Control button
1 Set the MODE selector to MOVIE
or STILL.
2 Press v of the control button.
The menu bar appears on the LCD
screen.
3 Select “FILE” with the control
button, then press it.
The FILE menu appears on the
screen.
FORMAT
FILE NUMBER
IMAGE SIZE
QUALITY
REC MODE
SELF
TIMER
SELECT OK
SETUPCAMERAEFFECT
FILE
Items for STILL mode
❐ 1600 × 1200: Records a 1600 ×
1200 JPEG file.
❐ 1024 × 768: Records a 1024 × 768
JPEG file.
❐ 640 × 480: Records a 640 × 480
JPEG file.
Items for MOVIE mode
❐ 320 × 240: Records a 320 × 240
MPEG file.
❐ 160 × 112: Records a 160 × 112
MPEG file.
5 Select the desired image size with
the control button, then press it.
FORMAT
SELF
TIMER
SELECT OK
FILE NUMBER
IMAGE SIZE
QUALITY
REC MODE
1600×1200
SETUPCAMERAEFFECT
FILE
6 Press V of the control button
repeatedly.
The menu bar disappears from the
screen.
4 Select “IMAGE SIZE” with the
control button, then press it.
FORMAT
FILE NUMBER
IMAGE SIZE
QUALITY
REC MODE
28-GB
SELF
TIMER
SELECT OK
FILE
1600
×
1024×768
640×480
1200
SETUPCAMERAEFFECT

Selecting recording mode (REC MODE)
You can record a still image and sound
together, or a still image which is
suitable for e-mail transmission.
MODE
selector
Control button
1 Set the MODE selector to STILL.
2 Press v of the control button.
The menu bar appears on the LCD
screen.
❐ VOICE: Records a still image
and sound together besides a
JPEG file.
❐ E-MAIL: Records a 320 × 240
JPEG file besides a 1600 ×
1200, 1024 × 768, or 640 × 480
JPEG file. E-mail files are
suitable for e-mail
transmission, etc. because they
contain compressed data.
❐ NORMAL: Records a JPEG file
in selected image size.
5 Select the desired recording mode
with the control button, then press
it.
FORMAT
FILE NUMBER
IMAGE SIZE
SELF
TIMER
SELECT OK
QUALITY
REC MODE
E-MAIL
SETUPCAMERAEFFECT
FILE
Various ways of recording
3 Select “FILE” with the control
button, then press it.
The FILE menu appears on the
screen.
FORMAT
FILE NUMBER
IMAGE SIZE
QUALITY
REC MODE
SELF
TIMER
SELECT OK
SETUPCAMERAEFFECT
FILE
4 Select “REC MODE” with the
control button, then press it.
FORMAT
FILE NUMBER
SELF
TIMER
SELECT OK
IMAGE SIZE
QUALITY
REC MODE
VOICE
E-MAIL
NORMAL
SETUPCAMERAEFFECT
FILE
6 Press V of the control button
repeatedly.
The menu bar disappears from the
screen.
29-GB

The MODE selector is set to “STILL”
Recording
mode
NORMAL
E-MAIL
VOICE
Image
size
1600 × 1200
1024 × 768
640 × 480
1600 × 1200
1024 × 768
640 × 480
1600 × 1200
1024 × 768
640 × 480
Recording
file
JPEG (1600 × 1200)
JPEG (1024 × 768)
JPEG (640 × 480)
JPEG (1600 × 1200)
JPEG (320 × 240)
JPEG (1024 × 768)
JPEG (320 × 240)
JPEG (640 × 480)
JPEG (320 × 240)
JPEG (1600 × 1200)
MPEG audio with
still image (320 × 240)
JPEG (1024 × 768)
MPEG audio with
still image (320 × 240)
JPEG (640 × 480)
MPEG audio with
still image (320 × 240)
The MODE selector is set to “MOVIE”
Mode
Presentation
Video mail
* Continuous recording time
Image
size
320 × 240
160 × 112
Recording
file
MPEG (320 × 240)
MPEG (160 × 112)
File name
(ex.)
Dsc
00001.jpg
00001.jpg
00001.jpg
00001.jpg
00001.jpg
00001.jpg
00001.jpg
00001.mpg
00001.jpg
00001.mpg
00001.jpg
00001.mpg
File name
(ex.)
Mov
00001.mpg
00001.mpg
No. of images that
can be recorded on a
Memory Stick
STANDARD FINE
10 – 15 5 – 8
27 – 49 14 – 27
47 – 63 27 – 38
10 – 14 5 – 8
24 – 48 13 – 24
38 – 48 24 – 32
9 – 12 5 – 7
19 – 27 11 – 19
27 – 32 19 – 24
Maximum recording
time on a Memory
Stick (sec.) *
40
160
z On directory
The directory of the file depending on
the recording mode is as follows:
NORMAL: ¥Dcim¥100msdcf
E-MAIL: ¥Mssony¥Imcif100
VOICE: ¥Mssony¥Momlv100
Moving image: ¥Mssony¥Moml0001
30-GB
 Loading...
Loading...