Sony DPT-S1 Operation Guide
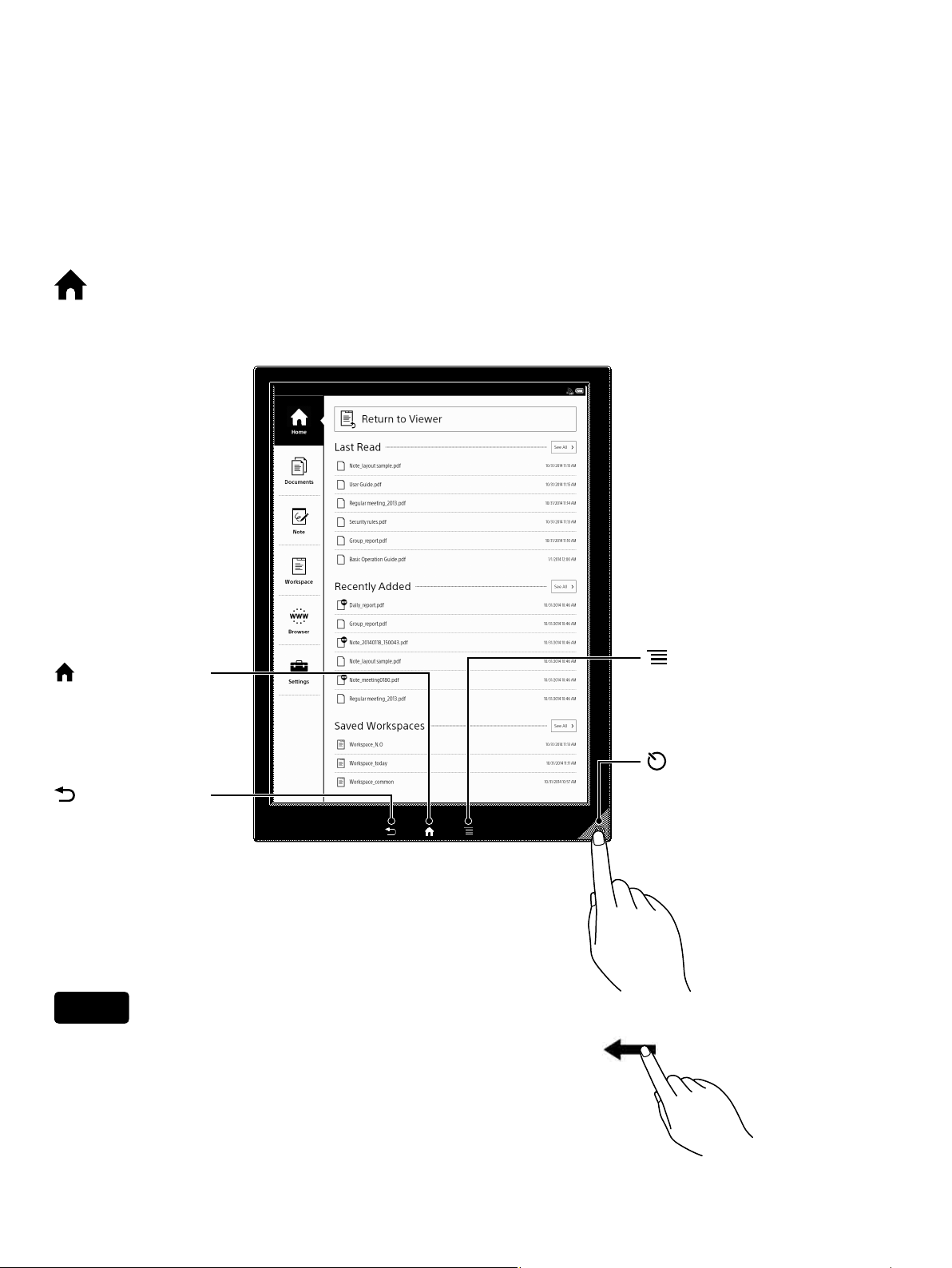
Basic Operation Guide (Software Version 1.5.50)
Welcome to the world of Digital Paper!
[Home] Screen
(Home) button
Displays the top screen
(the [Home] screen).
(Back) button
Returns to the previous
screen.
Tip
•Swipe your finger on the touchscreen to turn pages.
(Menu) button
Displays the available option
menu for each application.
(Power) button
(Sleep mode cancel button)
Turns the device on/off, and
cancels sleep mode.
1/9
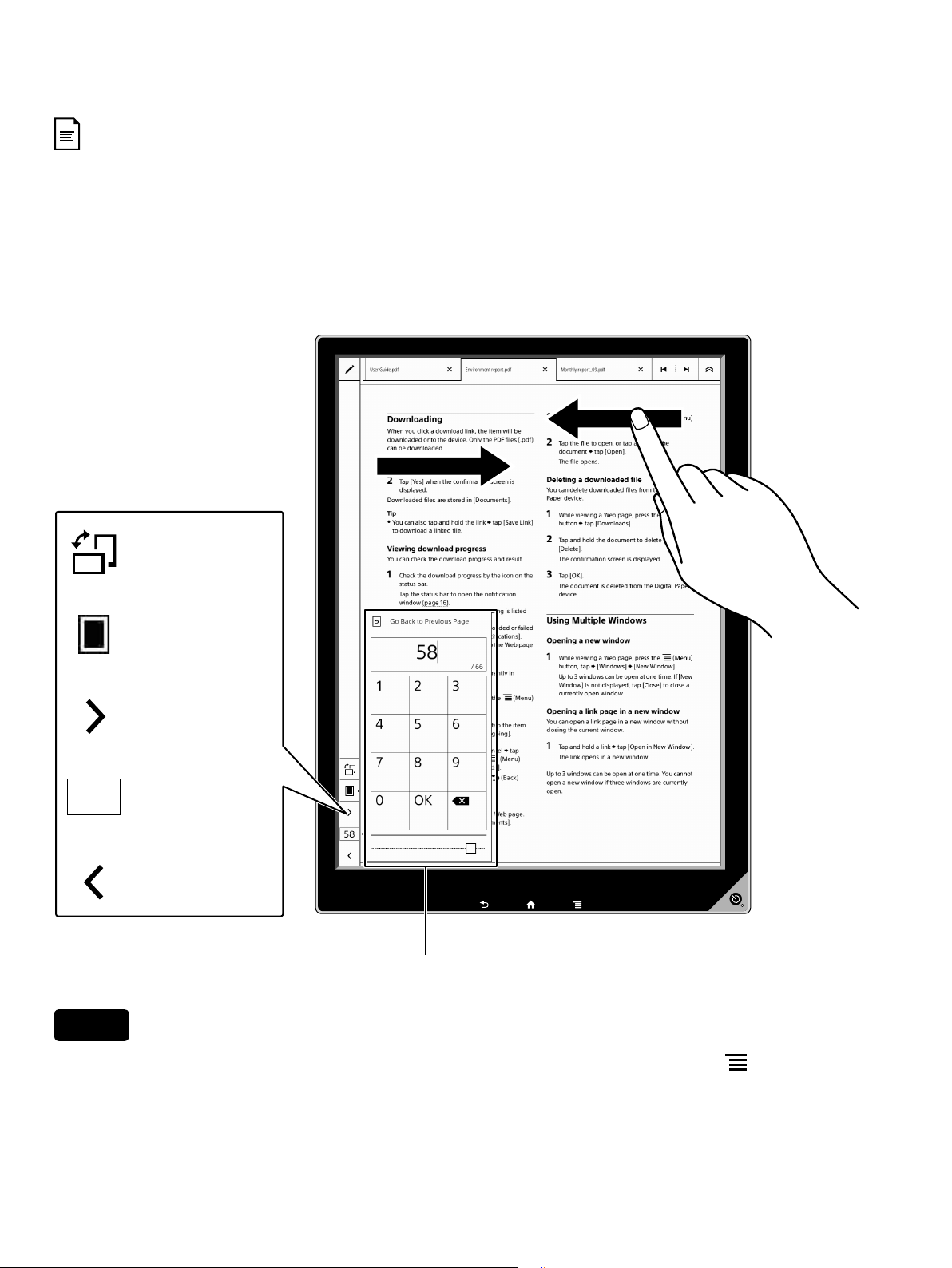
Document Page
The files that can be accessed on the Digital Paper device are called “documents.”
Tapping [Documents] on the [Home] screen and then tapping the name of the
document you want to open from the document list that appears will display the
“Document Page.”
The document list also includes the notes created on the device.
Swipe to turn to
the next page
Swipe to turn to
the previous page
Orientation
Switches to the
thumbnail view
(2, 4 or 9 pages
view)
Displays the
next page
58
Page indicator
Displays the
previous page
Tap the page indicator on the toolbar to display the page control box. You can enter a page
number and move to the specified page. Tap the page number and tap [OK].
Tip
•For some documents, pages turn in the opposite direction. Press the (Menu) button
and change the direction from the option menu.
•Swipe and hold your finger on the touchscreen to turn pages continuously. Release
your finger to stop.
2/9
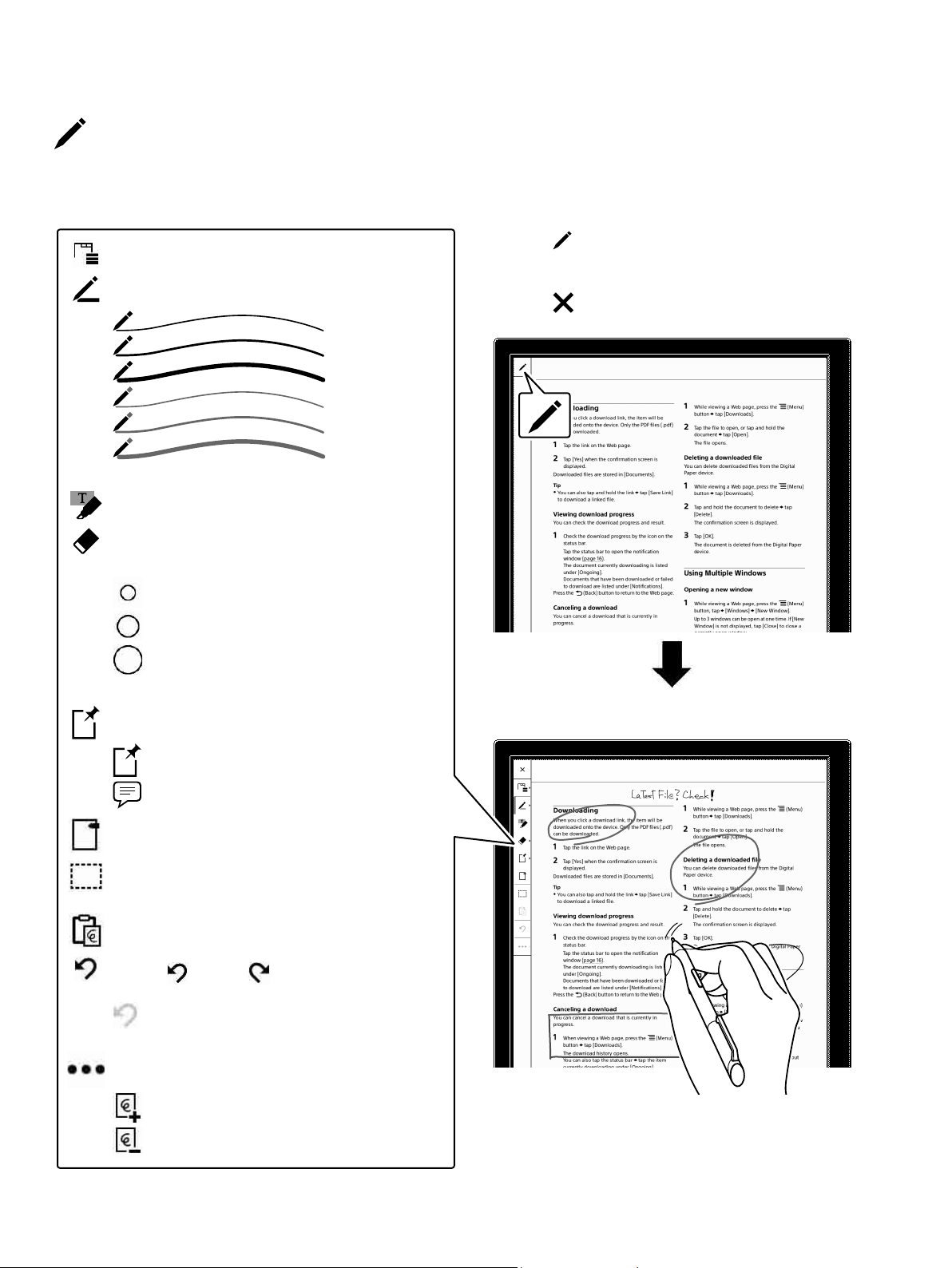
Toolbar Icons
Toolbar icons enable you to add annotations on a document.
Shows the tab list
Handwriting annotation:
Blue/Fine
Blue/Medium
Blue/Bold
Red/Fine
Red/Medium
Red/Bold
Select a pen type.
Highlights text
Erases a handwriting annotation or
highlight
Small
Medium
Large
Select an eraser size.
Sticky Note:
1 Tap while the document or note is
displayed.
The toolbar icons are displayed.
Tap
to hide them.
The settings are retained.
2 Tap an icon on the toolbar for operations
such as writing or deleting annotations.
Sticky Note (Handwriting)
Sticky Note (Text)
Sets a bookmark on the page (on/off)
Select a handwriting annotation to
move/copy/cut
Paste a handwriting annotation
Undo ( )/redo ( ) an operation such as
handwriting or eraser
appears when undo/redo is
unavailable.
Inserts/deletes a note page:
Insert New Page
Delete Current Page
The default setting for the toolbar position is
[Left]. To change the position to [Right], tap
[Settings] [Application Preferences]
[Documents] [Toolbar Position] [Right].
3/9
 Loading...
Loading...