Page 1
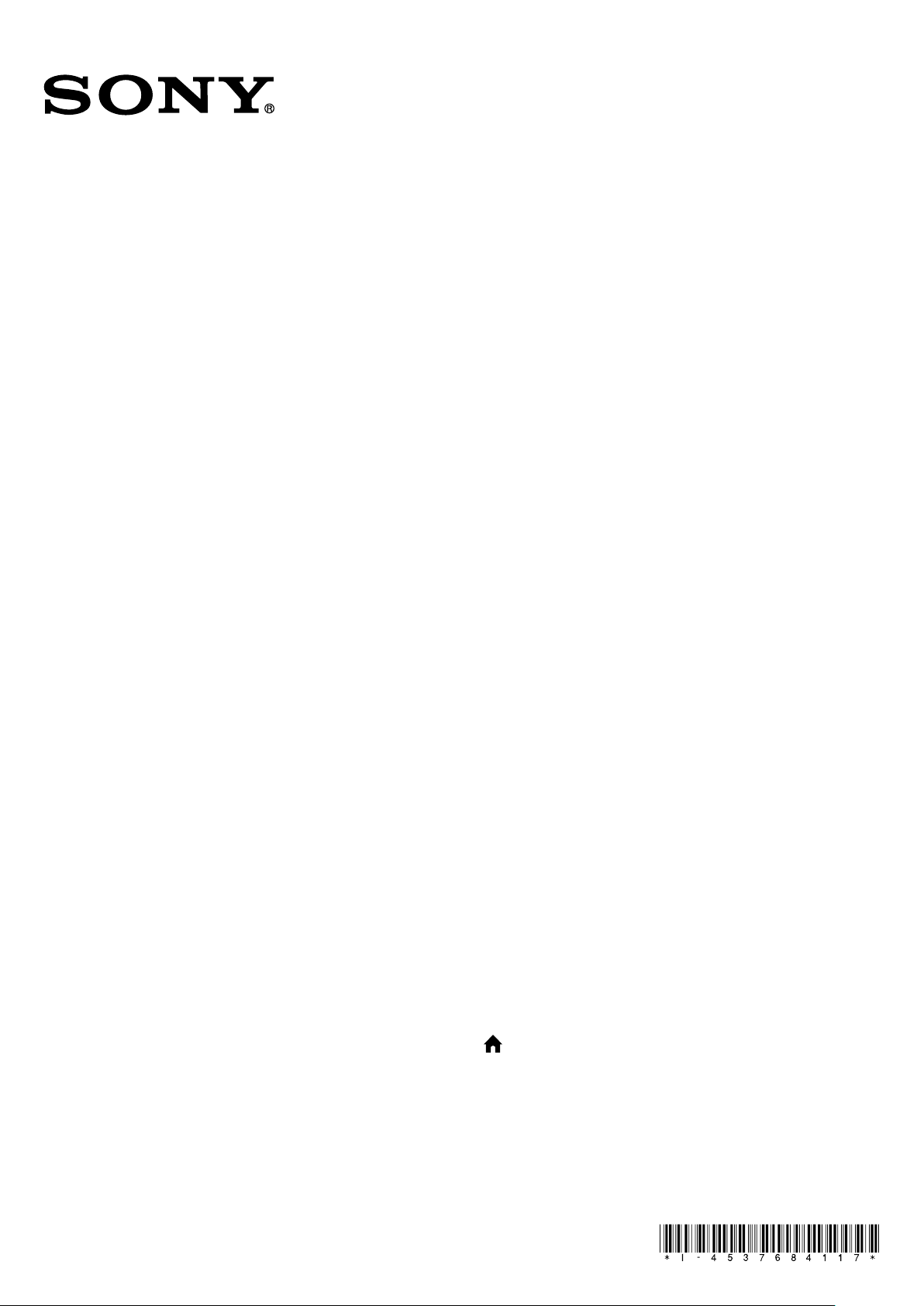
Digital Paper System
4-537-684-11(2)
Quick Start Guide
There are three instruction guides provided for your reference. Please review this Quick Start Guide first. For more information, the
Basic Operation Guide and User Guide can be found by pressing the
Digital Paper device.
(Home) button tap [Documents] [Folders] on your
DPT-S1
© 2014 Sony Corporation / Printed in Japan
Page 2
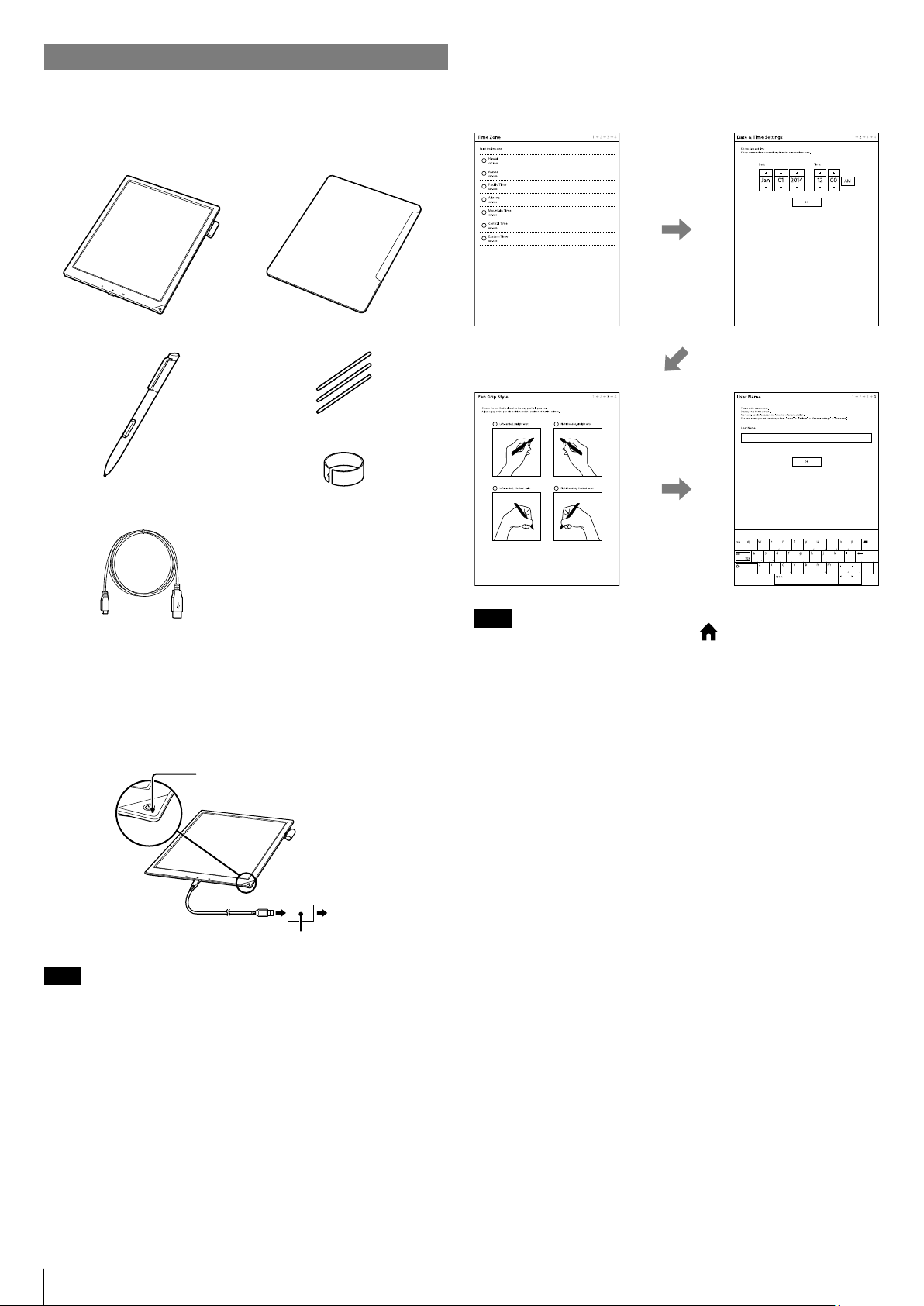
Getting Started
Step 1: Checking the supplied items
When taking out the Digital Paper device from the box, check
the supplied items.
Digital Paper device × 1
Sleeve case × 1
Step 3: Setting up the device
1
Perform initial settings on the device.
Set [Time Zone], [Date & Time Settings], [Pen Grip Style], and
[User Name] from the options displayed.
Stylus × 1
AC adapter × 1
USB cable × 1
Replacement nib × 3
Nib puller × 1
Quick Start Guide (this guide) × 1
Warranty card × 1
Step 2: Charging via an AC outlet
1
Connect one end of the supplied USB cable to the micro
USB connector of your device, and the other end to the AC
adapter.
2
Connect the AC adapter to an AC outlet.
Charge indicator
Note
You can change the initial settings. Press the (Home) button tap [Settings].
For details, refer to the User Guide.
AC outlet
AC adapter
Note
Charge the Digital Paper device within the recommended temperature range of 5
°C (41 °F) to 35 °C (95 °F). If the room is too hot or cold, disconnect the USB cable
from the device, adjust room temperature accordingly, then reconnect the USB
cable to charge the device.
Tip
The Charge indicator will light up red while charging. It will take approximately
2.5 hours to fully charge via AC Adapter.
The Charge indicator may blink red 3 times if the (Power) button is pressed
when the remaining battery is very low. In this case, it may take up to 5
minutes before the Digital Paper device turns on automatically.
2
Page 3
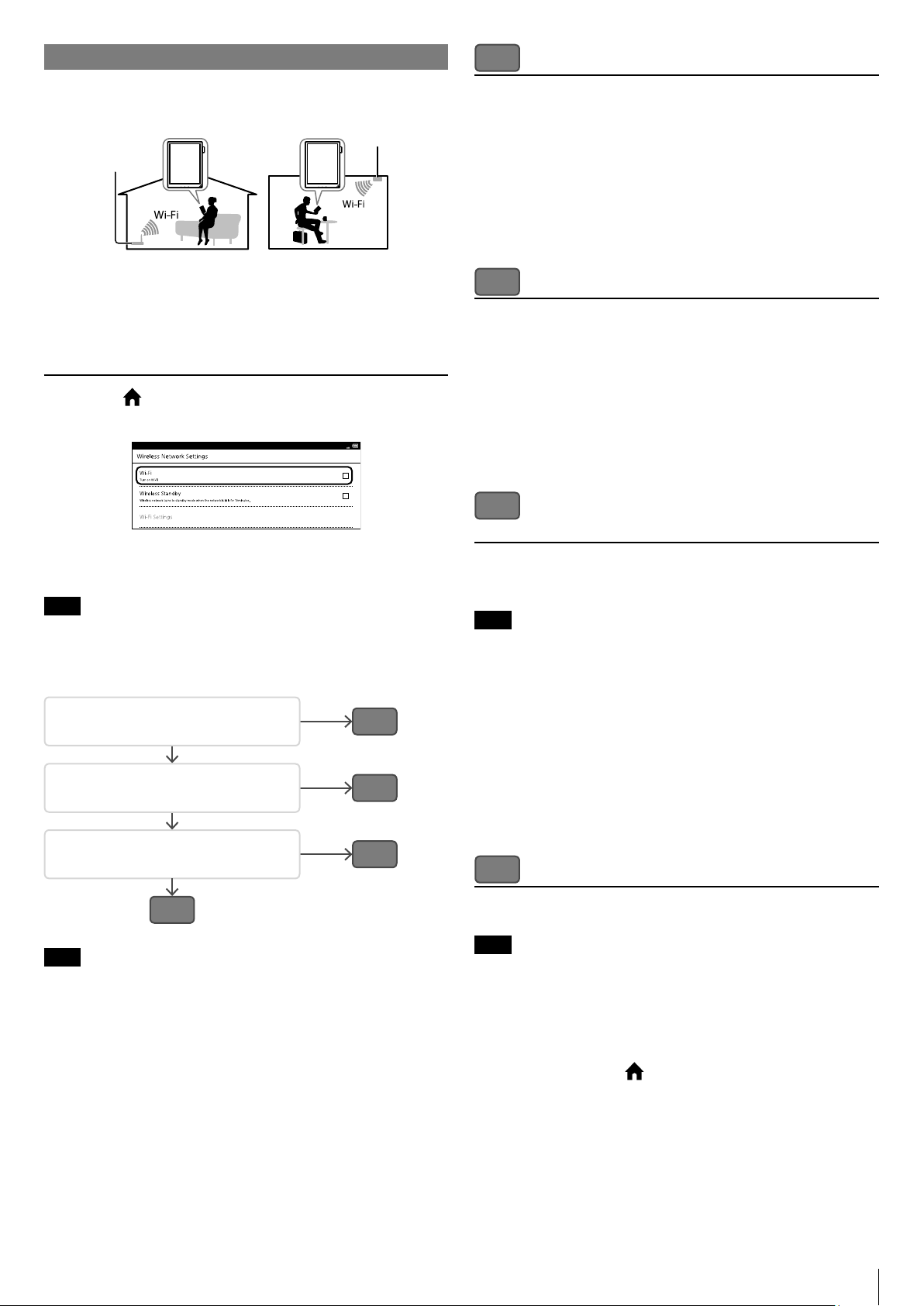
Setting up a Wi-FI® Network
A
: Connecting to a Wi-Fi router with a WPS button
Setting up a Wi-Fi connection
Home
Internet
To connect to the internet wirelessly, set up a wireless (Wi-Fi)
internet connection beforehand.
Tip
Supported security methods are WEP, WPA/WPA2 PSK, and 802.1x EAP.
Turning on the Wi-Fi connection
1
Press the (Home) button.
2
Tap [Settings] [Wireless Network Settings].
Hotspot and Office
Internet
By using the “WPS” button on a Wi-Fi router, you can make the
connection or security settings automatically.
1
Tap [Wi-Fi] [Wi-Fi Settings].
2
Tap [WPS Push-Button Configuration] [Start].
3
On your Wi-Fi router, press the “WPS” button within 2
minutes.
4
After the setup completion screen appears on the device,
tap [OK].
B
: Connecting to a Wi-Fi router with WPS PIN input
By using the PIN (Personal Identification Number), you can
make the connection or security settings easily.
1
Tap [Wi-Fi] [Wi-Fi Settings].
2
Tap [Add Wi-Fi Network] [WPS PIN Method] [Start].
A PIN code will be shown on the screen of the device.
3
Enter the PIN code into your Wi-Fi router.
Refer to your Wi-Fi router’s instruction manual for details.
4
Tap [OK] on the screen of the device.
C
: Connecting to a Wi-Fi router by selecting a
network name
3
Tap [Wi-Fi] to check the check box.
Wi-Fi is turned off by default.
Note
Turning on the Wi-Fi connection may differ depending on the solution device.
For details, refer to the instruction manual supplied by the solution.
The following questions will determine the most suitable
case for setting the Wi-Fi network connection.
1 Are you using a home or office
Wi-Fi connection?
Yes
2 Is your Wi-Fi router WPS*
compatible?
Yes
3 Does your Wi-Fi router have a WPS
button?
Yes
A
Note
Connection and communication fees apply when using a Wi-Fi router.
Wireless communication exposes risks to wiretapping, manipulation and illegal
invasion into the network.
Unless absolutely necessary, Sony recommends that you use safe security
methods (WPA/WPA2-PSK, etc.) and avoid non secure or WEP access.
When connecting to a Wi-Fi network at home, refer to your Wi-Fi router’s
instruction manual for details. When connecting to a Wi-Fi network in an office
or group, check with the network administrator for details.
* WPS: Wi-Fi Protected Setup
No
No
No
D
C
B
About WPS
WPS (Wi-Fi Protected Setup) lets you easily make a Wi-Fi
connection. To use the WPS, your Wi-Fi router must be
compatible with WPS. Refer to your Wi-Fi router’s instruction
manual for details.
Connect to one of the available Wi-Fi networks listed. Find out
the Wi-Fi router’s name and password beforehand and take a
note.
Note
Depending on the security method of the Wi-Fi router, a password may be
required.
1
Tap [Wi-Fi] [Wi-Fi Settings].
2
Tap your Wi-Fi router’s SSID in the [Wi-Fi Networks] list.
When the SSID is not listed, tap [Scan].
If prompted for a password, tap the input area and enter the
password using the on-screen keyboard.
3
Tap [Connect].
Tip
Using TLS under 802.1x EAP requires other settings, certificate installation, etc.
Check with the network administrator for details.
D
: Connecting to a public Wi-Fi network
You can access a network even when you go out by using the
available public Wi-Fi network services.
Note
Connecting to a public Wi-Fi network may differ depending on the service
provider. For details, contact the homepage, etc., of the Wi-Fi service provider.
1
Follow steps of “C: Connecting to a Wi-Fi router by
selecting a network name” to connect to a public Wi-Fi
network.
The [Browser] application may start automatically.
Otherwise, press the
2
Follow the instructions on the homepage of the Wi-Fi
(Home) button, then tap [Browser].
service provider to complete the Wi-Fi connection.
3
Page 4
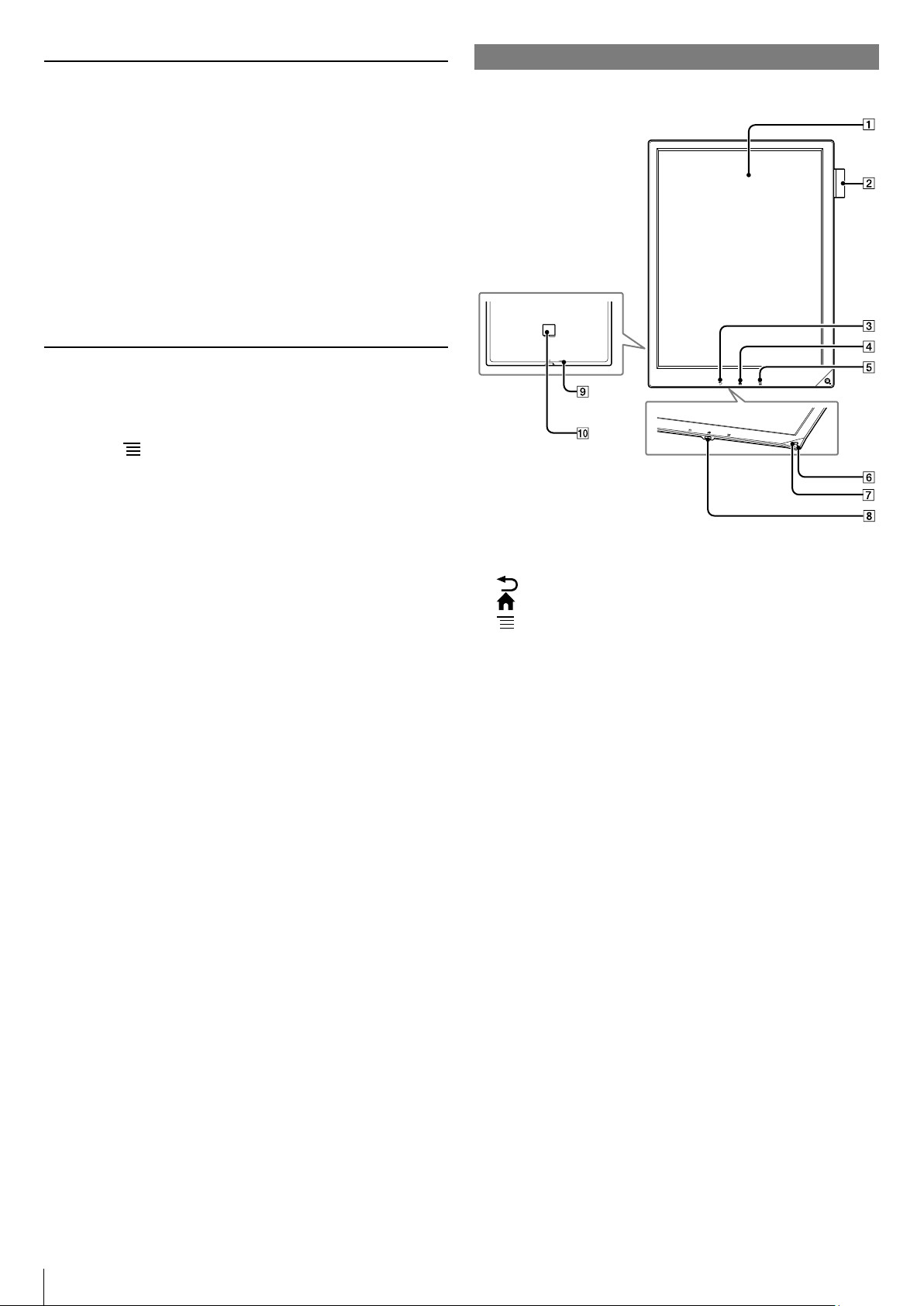
Manually connecting to an unlisted access point
1
Tap [Wi-Fi Settings] to display [Wi-Fi] screen.
2
Tap [Add Wi-Fi Network] [Manual Registration].
3
Tap the [SSID] input area, then enter the SSID (Service Set
Identifier) using the on-screen keyboard.
4
Tap [Security Method] ([Open] by default) tap the
compatible security method.
5
Follow the instructions to complete the Wi-Fi settings for
the connected router.
Using TLS under 802.1x EAP may require installation of the
user certificate beforehand.
6
Tap [Save].
Connecting via the proxy server
Tip
When connecting via proxy server, settings are necessary. Check with the
network administrator for details.
1
Tap [Wi-Fi Settings] to display [Wi-Fi] screen.
2
Press the (Menu) button, then tap [Advanced].
3
Tap [Use a proxy server] in the [Proxy server] menu to
check the check box.
4
Tap [Address], input a valid address using the on-screen
keyboard, then tap [OK].
5
Tap [Port], input a valid port using the on-screen keyboard,
then tap [OK].
Parts and controls
Overview
Touchscreen
Stylus holder
(Back) button
(Home) button
(Menu) button
Charge indicator
(Power) button
Micro USB connector
RESET button
microSD card slot
4
Page 5

Basic Operations
Transferring documents to the Digital Paper
device
You can directly transfer documents by drag-and-drop from
your computer.
Tip
You can transfer files other than PDF. However, only PDF files (.pdf) are displayed
on the device.
1
Connect the Digital Paper device to your computer using
the supplied USB cable.
2
Add a document from your computer to the device.
For Windows users:
From your computer, click on the “Start” menu “Computer”
or “My Computer” double-click the“DPT-S1” drive, then
drag and drop data onto the“DPT-S1” drive.
For Mac users:
From your computer, double-click the “DPT-S1” drive, and
drag and drop data onto the “DPT-S1” drive.
3
When transfer is complete, use the Safely Remove
Hardware function of your computer before disconnecting
the USB cable from the device and your computer.
Transferred documents will be displayed on [Recently
Added] of the [Home] screen.
Transferring documents to your computer
1
Connect the Digital Paper device to your computer using
the supplied USB cable.
A “DPT-S1” device is indicated as an external device on the
computer.
2
Drag and drop a document from “DPT-S1” to the intended
folder on the computer.
Note
Sony recommends that you create a backup of the contents of the device in
case of operation error or data corruption.
Sony is not responsible for damaged (or deleted) data due to problems with
the device or computer.
Tip
The message [This device is correctly recognized by the computer] will display
when a USB cable connection is established.
You can also transfer documents by using a microSD card.
5
Page 6

Important Information
Safety Information
Refer to the User Guide for
more about safety
information. The User Guide
is stored on your Digital
Paper device.
Do not expose the battery to
fire or smoke.
Do not disassemble the
battery.
It may cause electric shock.
Do not remove the battery
yourself. For battery
replacement, internal
checking or repair, consult
the Sony Support Center.
Do not charge or expose the
device to fire, or leave it in
hot sunlight.
Do not leave coins, keys or
jewelry, etc., near the USB
terminal or USB cable.
Do not use the Digital Paper
device while driving or
walking.
Do not operate the device or
watch the display while
driving a car or motor cycle,
or walking.
Do not use the Digital Paper
device in noisy places where
danger may not be
immediately evident.
Do not use the Digital Paper
device at a railroad crossing,
road, or construction site,
where ambient noise is
present.
Be careful not to drop water
or foreign objects into the
device, as doing so may
cause electric shock or fire.
Should you drop water or a
foreign object into the
device, disconnect the device
from the AC outlet and
consult the Sony Support
Center.
Do not insert a foreign
object into the memory card
slot or terminal.
It may cause fire or electric
shock.
Keep out of reach of
children.
Keep out of reach of children,
since the stylus, replacement
nibs or stylus holder may be
accidentally swallowed.
Should the battery be
swallowed, it may cause
choking or damage to the
stomach. Consult a doctor
immediately.
Never subject the device to
high temperature.
Never subject the device to
extremes of light, high
temperature (more than
60°C), moisture or vibration.
For example, if the device is
left in a car parked in the sun
or under direct sunlight
(more than 60 °C), excessive
heat buildup under glass
may result in deformation of
the device casing, or other
malfunction.
Do not use the device
covered by a blanket.
The device may deform by
heat or catch fire.
If you feel discomfort while
using the device, stop using
it.
Do not leave the device on
an unstable surface.
Do not leave the device on
an unstable or sloping
surface. Do not stand the
device upright, or turn it
upside down. The device
may drop or be damaged.
The Digital Paper device’s
screen is delicate.
If heavy weight or force is
applied, the screen may be
damaged.
Do not use your Digital
Paper device near medical
equipment without first
obtaining permission to do
so.
Turn off the wireless
feature when you are in a
location in which radio
communications are
prohibited. When you are
in such a location, you
must obtain permission
from the appropriate
authorities before enabling
the wireless feature of this
device.
When using the Digital
Paper device
internationally, it is your
responsibility to ensure
that the device is used in
compliance with the
following specifications:
AC voltage
Wireless products
regulation
Other safety regulations
or requirements
Precautions
End User License Agreement
You can display the End User
License Agreement from the
[Settings].
Tap [Settings] in the [Home]
screen, then tap [About]
[End User License
Agreement].
It is also displayed in this
Quick Start Guide. Please
read this prior to using the
device.
Cleaning the Digital Paper
device
Clean the device gently with
a soft cloth, such as a
cleaning cloth for eyeglasses.
Make sure that there is no
dust or dirt on the soft cloth,
as the device may be
damaged.
About the supplied stylus
Use only the supplied
stylus. Use of another
stylus will cause incorrect
operation.
When the stylus is not in
use, place it in the stylus
holder of the Digital Paper
device. If the tip of the
stylus is kept pushed, it
may not react correctly.
Handling the stylus on the
touchscreen
You can use the stylus while
resting your hands on the
touchscreen. When the stylus
is near the touchscreen,
finger operation is inactive.
Cannot guarantee the data
Sony is not responsible for
damaged (or deleted) data
due to problems with the
device or computer.
Backup
Sony recommends that you
create a backup of the
contents of the device in
case of operation error or
data corruption.
Connect the AC adapter to
an easily accessible AC
outlet. Should you notice
an abnormality in the AC
adapter, disconnect it from
the AC outlet.
Use the supplied USB cable
or the AC adapter only.
Sony does not guarantee
correct operation if a USB
6
Page 7

cable or AC adapter other
than supplied/specified is
used.
Turn off the wireless
feature in health care
facilities where any
regulations posted in such
areas instruct you to do so.
Hospitals or health care
facilities may be using
equipment that could be
effected by radio
frequency (RF) energy
which is generated by
wireless communication.
When you put the Digital
Paper device into a bag,
make sure no objects with
sharp or hard edges come
into direct contact with the
device.
When you carry the Digital
Paper device, it is
recommended to use the
sleeve cover.
Other Information
Display
The display is made of
plastic film to be thin and
lightweight. When the
Digital Paper device is
illuminated, distortion of
the plastic film may occur.
This is not malfunction.
Do not apply excessive
pressure to the
touchscreen.
The color or brightness
may become uneven, and
may cause malfunction to
the device.
When using the device in a
cold environment, the
screen may change at
slower speed. This is not a
malfunction.
The validity of the CE
marking is restricted to only
those countries where it is
legally enforced, which
includes the countries in the
EEA (European Economic
Area).
The model number is
located at the rear of your
device and the serial
number is located on a
label in the micro SD slot
cover. Record them in the
space provided below.
Refer to these numbers
whenever you contact your
Sony dealer regarding this
product.
Model No.
Serial No.
7
Page 8

End User License Agreement
IMPORTANT:
BEFORE USING THE
SOFTWARE OR YOUR
PRODUCT, PLEASE READ THIS
END USER LICENSE
AGREEMENT (“EULA”)
CAREFULLY. BY USING THE
SOFTWARE OR YOUR
PRODUCT, YOU ARE
ACCEPTING THE TERMS OF
THIS EULA. IF YOU DO NOT
ACCEPT THE TERMS OF THIS
EULA, YOU MAY NOT USE THE
SOFTWARE OR THE
PRODUCT.
This EULA is a legal
agreement between you
and, in the case of users in
the United States, Sony
Electronics Inc. ( “SONY”).
This EULA governs your
rights and obligations
regarding your PRODUCT
and all software of SONY, its
affiliates or its third party
licensors (“THIRD-PARTY
SUPPLIERS”) within or used
in conjunction with your
hardware device sold by
SONY or its affiliate
(“PRODUCT”), and software
that you download from
websites designated by
SONY in connection with
your PRODUCT, together with
any updates/upgrades
provided by SONY, any
printed, on-line or other
electronic documentation for
such software (the
“DOCUMENTATION”), and any
data files created by
operation of such software
(collectively, the
‘’SOFTWARE”).
Notwithstanding the
foregoing, any software in
your PRODUCT having a
separate end user license
agreement shall be covered
by such a separate end user
license agreement and shall
be expressly excluded from
SOFTWARE (“EXCLUDED
SOFTWARE”) .
SOFTWARE LICENSE
The SOFTWARE is licensed,
not sold. The SOFTWARE is
protected by copyright and
other intellectual property
laws and international
treaties.
COPYRIGHT
All right and title in and to
the SOFTWARE (including,
but not limited to, any
images, photographs,
animation, video, audio,
music, text and “applets”
incorporated into the
SOFTWARE) is owned by
SONY, its affiliates or one or
more of the THIRD-PARTY
SUPPLIERS.
GRANT OF LICENSE
SONY grants you a limited
license to use the SOFTWARE
solely in connection with
your PRODUCT and only for
your individual use. You may
make one back-up copy of
the SOFTWARE solely for
recovery purposes. SONY
and its THIRD-PARTY
SUPPLIERS expressly reserve
all rights in the SOFTWARE
and the PRODUCT that this
EULA does not specifically
grant to you.
REQUIREMENTS AND
LIMITATIONS
Except as specifically
described in the
DOCUMENTATION, you may
not (a) use the SOFTWARE
over a network or (b)
distribute the SOFTWARE to
other devices or users over a
network. Except as expressly
permitted by this EULA, and
except to the extent that
applicable laws prevent
SONY restraining you from
doing so, you may not copy,
publish, adapt, redistribute,
attempt to derive source
code, modify, reverse
engineer, decompile, or
disassemble any of the
SOFTWARE, whether in
whole or in part, or create
any derivative works from or
of the SOFTWARE unless
such derivative works are
intentionally facilitated by
the SOFTWARE. You may not
modify or tamper with any of
the digital rights
management functionality of
the SOFTWARE or the
PRODUCT. You may not
bypass, modify, defeat or
circumvent any of the
functions or protections of
the SOFTWARE or any
mechanisms operatively
linked to the SOFTWARE. You
may not separate any
individual component of the
SOFTWARE for use on more
than one computer or device
unless expressly authorized
to do so by SONY. You may
not remove, alter, cover or
deface any trademarks or
notices on the SOFTWARE.
You may not share,
distribute, rent, lease,
sublicense, assign or sell the
SOFTWARE. You may
permanently transfer all of
your rights under this EULA,
provided you: (i) retain no
copies, sell or transfer the
PRODUCT and all of the
SOFTWARE (including all
copies, component parts, the
media and printed materials,
all versions and any
upgrades of the SOFTWARE
and this EULA); (ii) comply
with the requirements in the
section below entitled
“De-registering your
Product”, and (iii) the
recipient agrees to the terms
of this EULA. The software,
network services or other
products other than
SOFTWARE upon which the
SOFTWARE’S performance
depends might be
interrupted or discontinued
at the discretion of the
suppliers (software suppliers,
service suppliers, or SONY).
SONY and its suppliers do
not warrant that the
software, network services or
other products will continue
to be available, or will
operate without interruption
or modification.
EXCLUDED SOFTWARE
Notwithstanding the
foregoing limited license
grant, you acknowledge that
the PRODUCT may include
EXCLUDED SOFTWARE.
Certain EXCLUDED
SOFTWARE may be covered
by open source software
licenses (“Open Source
Components”), which means
any software licenses
approved as open source
licenses by the Open Source
Initiative or any substantially
similar licenses, including but
not limited to any license
that, as a condition of
distribution of the software
licensed under such license,
requires that the distributor
make the software available
in source code format.
Please visit http://www.
sony.net/Products/Linux/ for
a list of applicable EXCLUDED
SOFTWARE included in this
PRODUCT from time to time,
and the applicable terms and
conditions governing its use.
Such terms and conditions
may be changed by the
applicable third party at any
time without liability to you.
To the extent required by the
licenses covering Open
Source Components, the
terms of such licenses will
apply in lieu of the terms of
this EULA. To the extent the
terms of the licenses
applicable to Open Source
Components prohibit any of
the restrictions in this EULA
with respect to such Open
Source Components, such
restrictions will not apply to
such Open Source
Component. To the extent
the terms of the licenses
applicable to Open Source
Components require SONY to
make an offer to provide
source code in connection
with the SOFTWARE, such
offer is hereby made.
USE OF SOFTWARE WITH
COPYRIGHTED MATERIALS
The SOFTWARE is capable of
being used by you to store,
process and use content
created by you and third
parties. Such content may be
protected by copyright, other
intellectual property laws,
and/or agreements. You
agree to use the SOFTWARE
only in compliance with all
such laws and agreements
that apply to such content.
You agree that SONY may
take appropriate measures to
protect the copyright of
content stored, processed or
used by the SOFTWARE. Such
measures include, but are
not limited to, counting the
frequency of your backup
8
Page 9

and restoration through
certain SOFTWARE features,
refusal to accept your
request to enable restoration
of data, and termination of
this EULA in the event of
your illegitimate use of the
SOFTWARE.
CONTENT SERVICE
THE SOFTWARE MAY BE
USED WITH CONTENT WHICH
MAY BE AVAILABLE
THROUGH AN ASSOCIATED
CONTENT SERVICE
(“CONTENT SERVICE”). USE
OF A CONTENT SERVICE AND
ANY CONTENT THEREFROM
IS SUBJECT TO THE TERMS OF
SERVICE OF THAT CONTENT
SERVICE. IF YOU DECLINE TO
ACCEPT THOSE TERMS, YOUR
USE OF THE SOFTWARE WILL
BE LIMITED. USE OF A
CONTENT SERVICE MAY
REQUIRE A WI-FI INTERNET
CONNECTION. YOU ARE
SOLELY RESPONSIBLE FOR
ANY INTERNET CONNECTION
AND ANY FEES ASSOCIATED
THEREWITH.
EXPORT AND OTHER
REGULATIONS
You agree to comply with all
export and re-export
restrictions and regulations
of the Department of
Commerce and other United
States agencies and
authorities, and not to
transfer, or authorize the
transfer, of the SOFTWARE to
a prohibited country or
otherwise in violation of any
such restrictions or
regulations.
U.S. GOVERNMENT
RESTRICTED RIGHTS
Use, duplication, or
disclosure by the United
States Government is subject
to restriction as set forth in
subparagraph (c) (1) and (2)
of the Commercial Computer
Software-Restricted Rights at
48 C.F.R. § 52.227-19, as
applicable. The manufacturer
for purposes of this section is
Sony Electronics Inc., 16530
Via Esprillo, San Diego, CA
92127.
HIGH RISK ACTIVITIES
The SOFTWARE is not
fault-tolerant and is not
designed, manufactured or
intended for use or resale as
on-line control equipment in
hazardous environments
requiring fail-safe
performance, such as in the
operation of nuclear facilities,
aircraft navigation or
communication systems, air
traffic control, direct life
support machines, or
weapons systems, in which
the failure of the SOFTWARE
could lead to death, personal
injury, or severe physical or
environmental damage
(“HIGH RISK ACTIVITIES”).
SONY, each of the THIRD
PARTY SUPPLIERS, and each
of their respective affiliates
specifically disclaim any
express or implied warranty,
duty or condition of fitness
for HIGH RISK ACTIVITIES.
EXCLUSION OF WARRANTY
ON SOFTWARE
You expressly acknowledge
and agree that use of the
SOFTWARE is at your sole risk
and that you are responsible
for use of the SOFTWARE.
The SOFTWARE is provided
“AS IS,” without warranty,
duty or condition of any kind,
and is designed to be used in
connection with the
PRODUCT as described in
this EULA and the
DOCUMENTATION.
SONY AND EACH OF THE
THIRD-PARTY SUPPLIERS
AND EACH OF THEIR
RESPECTIVE AFFILIATES (for
purposes of this Section,
SONY and SONY’s licensors
shall be collectively referred
to as “SONY”) EXPRESSLY
DISCLAIM ALL WARRANTIES,
DUTIES OR CONDITIONS,
EXPRESS OR IMPLIED,
INCLUDING, BUT NOT
LIMITED TO, THE IMPLIED
WARRANTIES OF
MERCHANTABILITY,
NONINFRINGEMENT AND
FITNESS FOR A PARTICULAR
PURPOSE.
SONY DOES NOT WARRANT
OR MAKE ANY CONDITIONS
OR REPRESENTATIONS (A)
THAT THE FUNCTIONS
CONTAINED IN ANY OF THE
SOFTWARE WILL MEET YOUR
REQUIREMENTS OR THAT
THEY WILL BE UPDATED, (B)
THAT THE OPERATION OF
ANY OF THE SOFTWARE WILL
BE CORRECT OR ERROR-FREE
OR THAT ANY DEFECTS WILL
BE CORRECTED, (C) THAT THE
SOFTWARE WILL NOT
DAMAGE ANY OTHER
SOFTWARE, COMPUTER
HARDWARE OR DATA,(D)
THAT ANY SOFTWARE,
NETWORK SERVICES
(INCLUDING THE INTERNET)
OR PRODUCTS (OTHER THAN
THE SOFTWARE) UPON
WHICH THE SOFTWARE’S
PERFORMANCE DEPENDS
WILL CONTINUE TO BE
AVAILABLE, UNINTERRUPTED
OR UNMODIFIED, AND (E)
REGARDING THE USE OR THE
RESULTS OF THE USE OF THE
SOFTWARE IN TERMS OF ITS
CORRECTNESS, ACCURACY,
RELIABILITY, OR OTHERWISE.
NO ORAL OR WRITTEN
INFORMATION OR ADVICE
GIVEN BY SONY OR AN
AUTHORIZED
REPRESENTATIVE OF SONY
SHALL CREATE A WARRANTY,
DUTY OR CONDITION OR IN
ANY WAY INCREASE THE
SCOPE OF THIS WARRANTY.
SHOULD THE SOFTWARE
PROVE DEFECTIVE YOU
ASSUME THE ENTIRE COST OF
ALL NECESSARY SERVICING,
REPAIR OR CORRECTION.
SOME JURISDICTIONS DO
NOT ALLOW THE EXCLUSION
OF IMPLIED WARRANTIES, SO
THESE EXCLUSIONS MAY NOT
APPLY TO YOU.
LIMITATION OF LIABILITY
SONY, EACH OF THE THIRDPARTY SUPPLIERS AND EACH
OF THEIR RESPECTIVE
AFFILIATES (for purposes of
this Section, SONY and
SONY’s licensors shall be
collectively referred to as
“SONY”) SHALL NOT BE
LIABLE FOR ANY INCIDENTAL
OR CONSEQUENTIAL
DAMAGES FOR BREACH OF
ANY EXPRESS OR IMPLIED
WARRANTY, BREACH OF
CONTRACT, NEGLIGENCE,
STRICT LIABILITY OR UNDER
ANY OTHER LEGAL THEORY
RELATED TO THE PRODUCT
OR ANY OF THE SOFTWARE,
INCLUDING, BUT NOT
LIMITED TO, ANY DAMAGES
ARISING OUT OF LOSS OF
PROFITS, LOSS OF REVENUE,
LOSS OF DATA, LOSS OF USE
OF THE PRODUCT OR ANY
ASSOCIATED HARDWARE,
DOWN TIME AND USER’S
TIME, EVEN IF ANY OF THEM
HAVE BEEN ADVISED OF THE
POSSIBILITY OF SUCH
DAMAGES.
IN ANY CASE, EACH AND ALL
OF THEIR AGGREGATE
LIABILITY UNDER ANY
PROVISION OF THIS EULA
SHALL BE LIMITED TO THE
AMOUNT ACTUALLY PAID
FOR THE PRODUCT. SOME
JURISDICTIONS DO NOT
ALLOW THE EXCLUSION OR
LIMITATION OF INCIDENTAL
OR CONSEQUENTIAL
DAMAGES, SO THE ABOVE
EXCLUSION OR LIMITATION
MAY NOT APPLY TO YOU.
CONSENT TO USE OF
NON-PERSONAL
INFORMATION, LOCATION
DATA, DATA SECURITY
You agree that SONY and its
affiliates, partners and
agents may read, collect,
transfer, process and store
certain information from the
PRODUCT and the
SOFTWARE, including but not
limited to information about
the PRODUCT, the SOFTWARE
and the software
applications and peripheral
devices that interact with the
PRODUCT and the
SOFTWARE (“Information”).
Information includes, but is
not limited to: (1) unique
identifiers relating to your
PRODUCT and its
components; (2)
performance of the
PRODUCT, the SOFTWARE
and their components; (3)
configurations of your
PRODUCT, the SOFTWARE
and the software
applications and peripheral
devices that interact with the
PRODUCT and the
SOFTWARE; (4) use and
frequency of use of the
functions of the PRODUCT,
the SOFTWARE, and the
software applications and
peripheral devices that
interact with the PRODUCT
9
Page 10

and the SOFTWARE; and (5)
location data, as indicated
below. SONY and its
affiliates, partners and
agents may use and disclose
Information subject to
applicable laws in order to
improve its products and
services or to provide
products or services to you.
Such uses include, but are
not limited to: (a)
administering the
functionalities of the
PRODUCT and the
SOFTWARE (b) to improve,
service, update or upgrade
the PRODUCT or the
SOFTWARE; (c) improving,
developing and enhancing
the current and future
products and services of
SONY and other parties; (d)
with your consent, to provide
you with information about
the products and services
offered by SONY and other
parties; (e) complying with
applicable laws or
regulations; and (f) to the
extent offered, providing you
with location-based services
of SONY and other parties, as
indicated below. In addition,
SONY retains the right to use
Information to protect itself
and third parties from illegal,
criminal or harmful conduct.
Certain services available
through the PRODUCT,
including but not limited to
Internet connectivity, may
rely upon location
information, including the
real-time geographic
location of the PRODUCT.
You acknowledge that for
the purpose of providing
such services, Sony, Third
Party Licensors or their
partners may collect, archive,
process and use such
location data, and that such
services are governed by the
privacy policies of Sony or
such third party. By using any
such services, you agree that
you have reviewed the
privacy policies applicable to
such services and consent to
such activities.
SONY, its affiliates, partners
and agents will not use
Information to personally
identify the owner or user of
the PRODUCT without your
knowledge or consent. Any
use of Information will be in
accordance with the privacy
policies of Sony or such third
party. SONY’s current privacy
policy is located at:
U.S.: https://products.sel.
sony.com/SEL/legal/privacy.
html;
Please contact applicable
third parties for privacy
policies relating to personally
identifiable and other
information you provide
when you use or access third
party software or services.
Information may be
processed, stored or
transferred to SONY, its
affiliates or agents which are
located in countries outside
of your country of residence.
Data protection and
information privacy laws in
certain countries may not
offer the same level of
protection as your country of
residence and you may have
fewer legal rights in relation
to Information processed
and stored in, or transferred
to, such countries. Sony will
use reasonable endeavors to
take appropriate technical
and organizational steps to
prevent unauthorized access
to or disclosure of
Information, but does not
warrant it will eliminate all
risk of misuse of such
Information.
AUTOMATIC UPDATE
FEATURE
From time to time, SONY or
third parties may
automatically update or
otherwise modify the
SOFTWARE, including, but
not limited to, for purposes
of enhancement of security
functions, error correction
and improvement of
functions, at such time as
you interact with SONY’s or
third parties’ servers, or
otherwise. Such updates or
modifications may delete or
change the nature of
features or other aspects of
the SOFTWARE, including
functions you may rely upon.
You hereby agree that such
activities may occur at
SONY’s sole discretion and
that SONY may condition
continued use of the
SOFTWARE upon your
complete installation or
acceptance of such update
or modifications. Any
updates/modifications shall
be deemed to be, and shall
constitute part of, the
SOFTWARE for purposes of
this EULA. By acceptance of
this EULA, you consent to
such update/modification.
ENTIRE AGREEMENT,
WAIVER, SEVERABILITY
This EULA, the limited
warranty accompanying the
PRODUCT, and Sony’s privacy
policy, each as amended and
modified from to time,
together constitute the entire
agreement between you and
SONY with respect to the
SOFTWARE. The United
Nations Convention on
Contracts for the
International Sale of Goods
shall not apply to this EULA,
the PRODUCT or the
SOFTWARE. Furthermore, this
EULA will not be governed or
interpreted in any way by
referring to any law based on
the Uniform Computer
Information Transactions Act
(UCITA) or any other act
derived from or related to
UCITA. The failure of SONY to
exercise or enforce any right
or provision of this EULA
shall not constitute a waiver
of such right or provision. If
any part of this EULA is held
invalid, illegal, or
unenforceable, that provision
shall be enforced to the
maximum extent permissible
so as to maintain the intent
of this EULA, and the other
parts will remain in full force
and effect.
JURISDICTION, JURY TRIAL
WAIVER
This EULA shall be governed
by the laws of the applicable
territory. EXCEPT TO THE
EXTENT PROHIBITED BY LAW,
SONY AND YOU EXPRESSLY
WAIVE TRIAL BY JURY WITH
RESPECT TO ANY MATTERS
OR DISPUTES ARISING UNDER
OR RELATING TO THIS EULA.
TERMINATION
Without prejudice to any of
its other rights, SONY may
terminate this EULA if you fail
to comply with any of its
terms. In case of such
termination, you must: (i)
cease all use, and destroy
any copies, of the
SOFTWARE; (ii) comply with
the requirements in the
section below entitled
“De-registering your
Product”.
AMENDMENT
SONY RESERVES THE RIGHT
TO AMEND ANY OF THE
TERMS OF THIS EULA AT ITS
SOLE DISCRETION BY
POSTING NOTICE ON A SONY
DESIGNATED WEB SITE, BY
EMAIL NOTIFICATION TO AN
EMAIL ADDRESS PROVIDED
BY YOU, BY PROVIDING
NOTICE AS PART OF THE
PROCESS IN WHICH YOU
OBTAIN UPGRADES/UPDATES
OR BY ANY OTHER LEGALLY
RECOGNIZABLE FORM OF
NOTICE. If you do not agree
to the amendment, you
should promptly contact
SONY for instructions. Your
continued use of the
SOFTWARE after the effective
date of any such notice shall
be deemed your agreement
to be bound by such
amendment.
THIRD-PARTY BENEFICIARIES
Each THIRD-PARTY SUPPLIER
is an express intended
third-party beneficiary of,
and shall have the right to
enforce, each provision of
this EULA with respect to the
SOFTWARE of such party.
DE-REGISTERING YOUR
PRODUCT
Should you return your
PRODUCT to its place of
purchase, transfer your
PRODUCT in accordance with
this EULA, or if this EULA is
terminated, you must: (i)
de-register the PRODUCT by
deleting any and all accounts
you may have established on
or have accessed through
the PRODUCT; and (ii) reset
the PRODUCT to its original
factory settings. YOU ARE
SOLELY RESPONSIBLE FOR
10
Page 11

MAINTAINING THE
CONFIDENTIALITY OF ANY
ACCOUNTS YOU HAVE WITH
THIRD PARTIES AND ANY
USERNAMES AND
PASSWORDS ASSOCIATED
WITH YOUR USE OF THE
PRODUCT.
Should you have any
questions concerning this
EULA, you may contact SONY
by writing to SONY at: for the
United States, Sony
Electronics Inc., 16530 Via
Esprillo, San Diego, CA 92127.
©2014 Sony Corporation. All
rights reserved.
11
Page 12

Troubleshooting Using the Manuals
1
Charge the Digital Paper device completely.
2
Reset the device.
Press the RESET button with a
small pin or clip. Press (Power)
button to turn on the device and
display the [Home] screen.
Note
Page flags, highlights, sticky notes or setting information may be deleted by
resetting.
Re-attaching the stylus holder
If the stylus holder becomes
detached, re-attach it as
illustrated below.
Replacing the nib
The stylus tip may wear out as you use it. It is recommended
to replace the nib when it becomes shorter than 1.5 mm (1/16
inch). Replacement nibs and a nib puller are supplied with the
Digital Paper device.
This Digital Paper device contains additional instruction
documents other than Quick Start Guide as below.
These instructions are stored in [Recently Added] on the
[Home] screen, or in the layer below [Home] screen
[Documents] [Folders] [Internal Memory] [user guide].
Basic Operation Guide (PDF)
After reading Quick Start Guide, refer to Basic Operation Guide
that explains basic operations of Digital Paper device. Check
the difference of the operation between stylus pen and finger.
User Guide (PDF)
User Guide describes detailed information of the operation
and features more than Quick Start Guide or Basic Operation
Guide.
Please refer to the PC support site for additional details.
http://www.sony.com/digitalpapersupport
Replace the nib when it becomes
shorter than 1.5 mm (1/16 inch)
1
Pinch the nib with the
supplied nib puller, then pull
it out squarely.
2
Check the orientation of a
replacement nib, pinch it
with the nib puller, then push
it squarely into the stylus.
3
Push the nib firmly with your
finger.
Note
Keep out of reach of children, as the nib may be swallowed. If the stylus is in
your mouth, the nib or button may fall out.
Pressing on the nib with excessive pressure will wear it out more quickly.
Tip
Replace the stylus nib periodically to prevent damage to the Digital Paper
device and maintain smooth operation.
If the stylus’s nib is lost, contact the Sony Support Center.
12
 Loading...
Loading...