Sony DPP-SV77 User Manual [it]
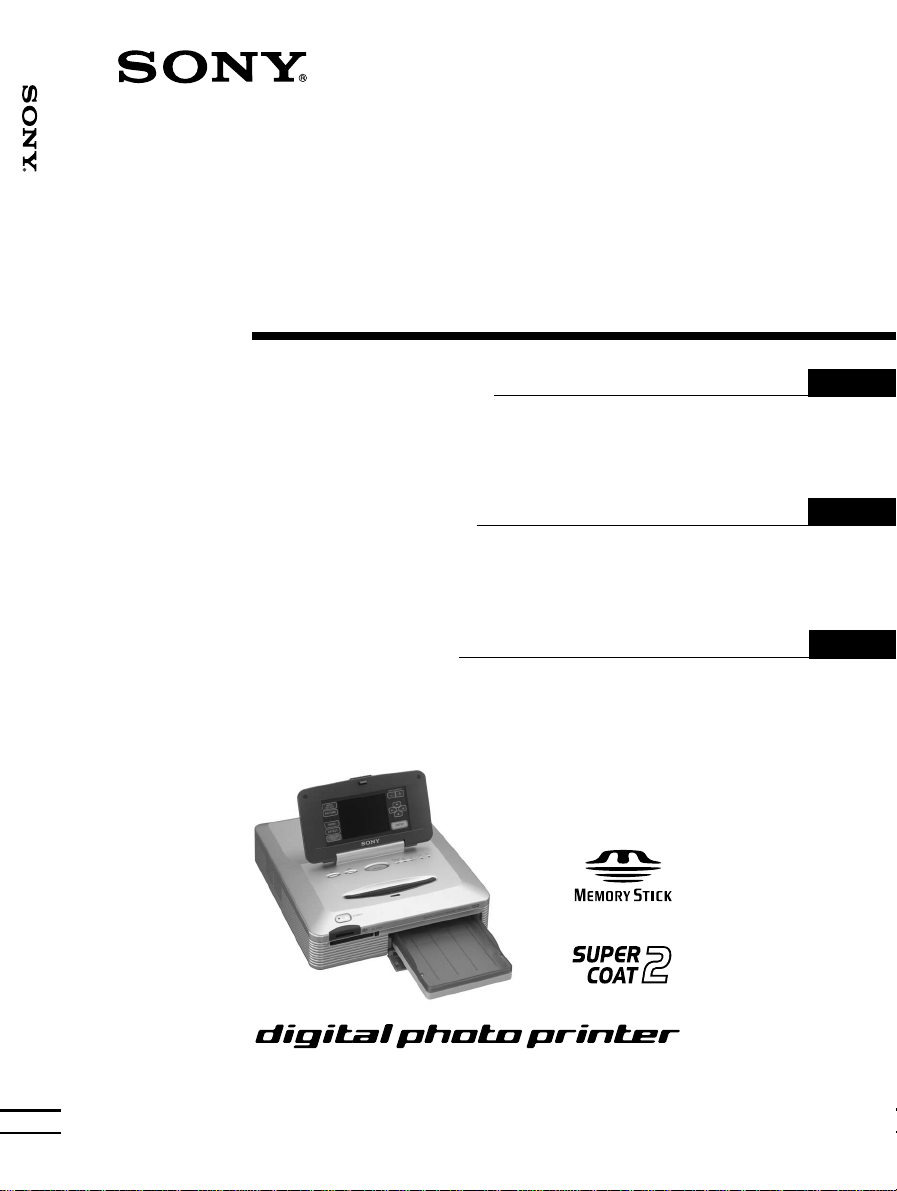
Digital Photo
Printer
3-205-620-23(1)
Digital Photo Printer
Bedienungsanleitung
Lesen Sie diese Anleitung vor Inbetriebnahme
dieses Druckers bitte genau durch, und bewahren
Sie sie zum späteren Nachschlagen sorgfältig auf.
Gebruiksaanwijzing
Voordat u deze printer in gebruik neemt, moet u
deze gebruiksaanwijzing aandachtig lezen en
bewaren zodat u ze later nog kunt raadplegen.
Istruzioni per l’uso
Prima di utilizzare la presente stampante, leggere
attentamente questo manuale e conservarlo per
riferimenti futuri.
DE
NL
IT
DPP--SV77
DPP-SV77
2001 Sony Corporation
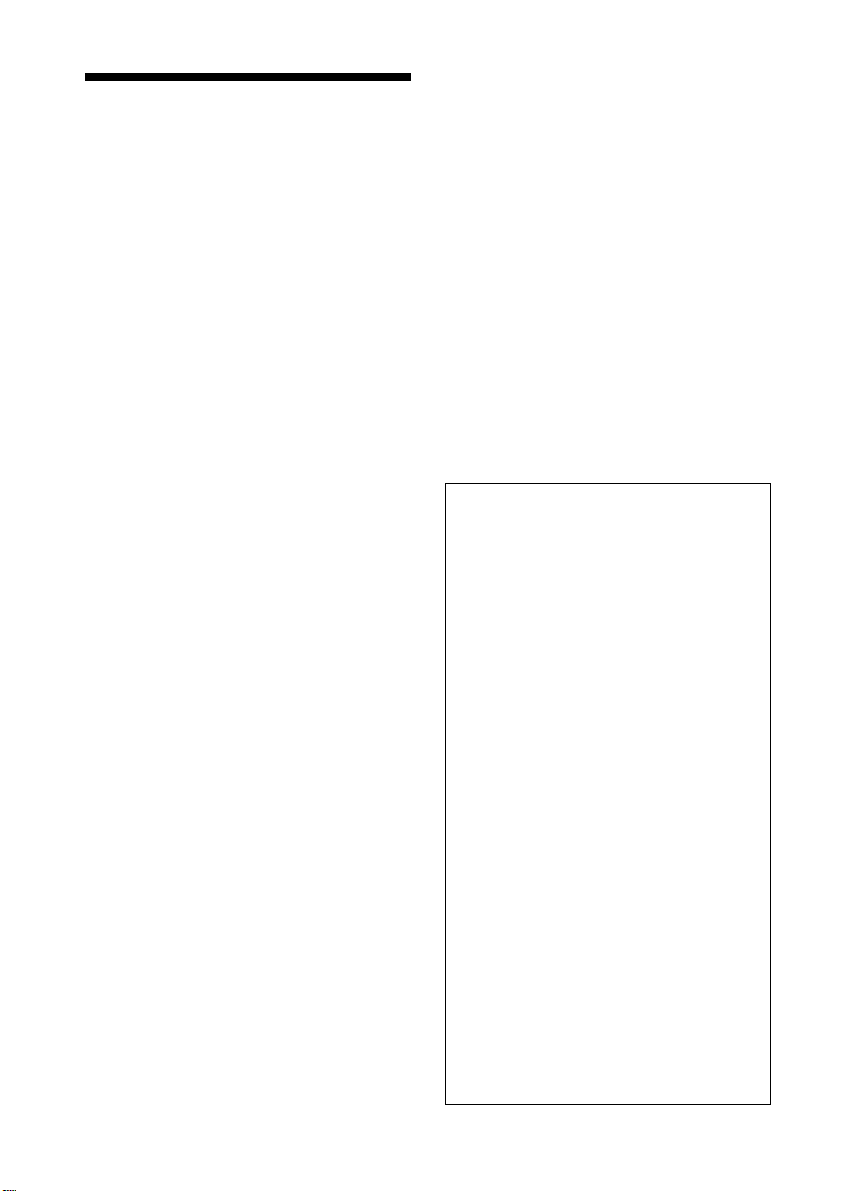
ACHTUNG
Um Feuergefahr und die Gefahr
eines elektrischen Schlags zu
vermeiden, setzen Sie das Gerät
weder Regen noch sonstiger
Feuchtigkeit aus.
Um einen elektrischen Schlag zu
vermeiden, öffnen Sie das Gehäuse
nicht. Überlassen Sie
Wartungsarbeiten stets nur
qualifiziertem Fachpersonal.
VORSICHT
Stecken Sie den breiten Stift des
Steckers in die breite Öffnung, und
stecken Sie ihn ganz hinein.
Andernfalls besteht die Gefahr eines
elektrischen Schlags.
HINWEIS
Das Typenschild befindet sich an der
Unterseite des Geräts.
ACHTUNG
Bild- und/oder Tonstörungen können
auftreten, wenn dieses Gerät sehr nahe
bei Geräten steht, die
elektromagnetische Strahlung abgeben.
Achtung
Sony übernimmt keinerlei Haftung für
indirekte, Neben- oder Folgeschäden
oder den Verlust von Aufnahmen, die
durch die Verwendung oder eine
Fehlfunktion des Druckers, des
“Memory Sticks” oder der PC-Karte
verursacht werden.
Für Kunden in Deutschland
Dieses Produkt kann im
kommerziellen und in begrenztem
Maße auch im industriellen Bereich
eingesetzt werden.
Dies ist eine Einrichtung, welche die
Funk-Entstörung nach Klasse B besitzt.
•Microsoft, MS, MS-DOS und
Windows® sind eingetragene
Warenzeichen der Microsoft
Corporation in den USA und anderen
Ländern.
•IBM und PC/AT sind eingetragene
Warenzeichen der International
Business Machines Corporation.
•MMX und Pentium sind eingetragene
Warenzeichen der Intel Corporation.
•Apple, Macintosh, Power Macintosh
und Mac OS sind eingetragene
Warenzeichen der Apple Computer,
Inc.
• “Memory Stick”, “MagicGate Memory
Stick” und die entsprechenden Logos
sind Warenzeichen der Sony
Corporation.
•Alle anderen in diesem Handbuch
erwähnten Produkt- oder
Firmennamen können Warenzeichen
oder eingetragene Warenzeichen der
jeweiligen Unternehmen sein. Im
Handbuch sind die Warenzeichen und
eingetragenen Warenzeichen nicht in
jedem Fall ausdrücklich durch “™”
bzw. “®” gekennzeichnet.
2
DE
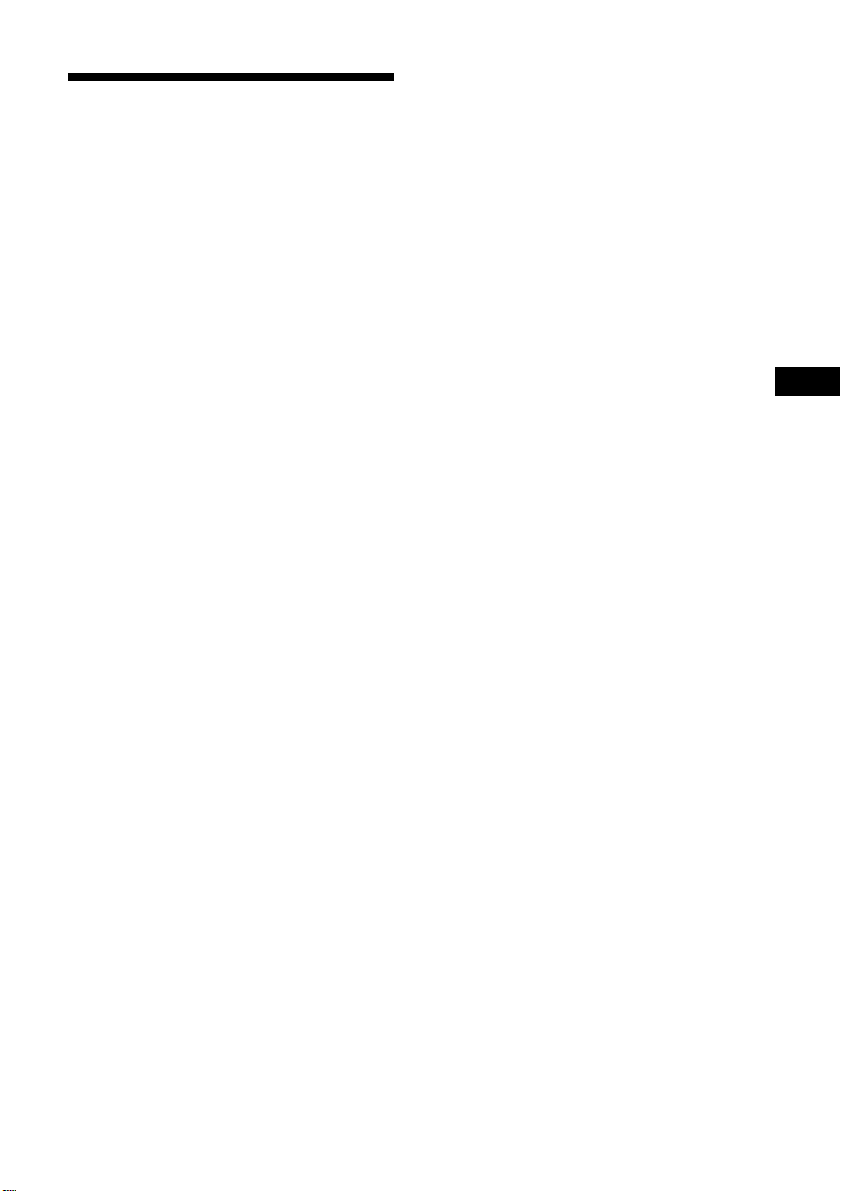
Hinweise für Benutzer
Programm © 2001 Sony Corporation
Dokumentation © 2001 Sony Corporation
Alle Rechte vorbehalten. Dieses Handbuch
bzw. die darin beschriebene Software darf
ohne vorherige schriftliche Genehmigung der
Sony Corporation weder ganz noch
auszugsweise nachgedruckt, übersetzt oder
in eine maschinenlesbare Form gebracht
werden.
UNTER KEINEN UMSTÄNDEN
ÜBERNIMMT DIE SONY CORPORATION
DIE HAFTUNG FÜR INDIREKTE,
SPEZIELLE ODER FOLGESCHÄDEN, OB
AUF VERTRAGSVERLETZUNGEN ODER
DER EINHALTUNG DES VERTRAGS ODER
ANDEREM BASIEREND, DIE AUF DIE
VERWENDUNG DIESES HANDBUCHS,
DER SOFTWARE ODER ANDERER DARIN
ENTHALTENER INFORMATIONEN
ZURÜCKGEHEN ODER IN VERBINDUNG
DAMIT AUFTRETEN.
Durch das Öffnen des Siegels am Umschlag
mit der CD-ROM erkennen Sie alle
Regelungen dieses Vertrags an. Wenn Sie die
Regelungen dieses Vertrags nicht anerkennen
wollen, schicken Sie den Umschlag mit der
CD-ROM bitte unverzüglich und ungeöffnet
zusammen mit dem restlichen Paketinhalt an
den Händler zurück, bei dem Sie die Ware
erworben haben.
Benutzerregistrierung
Sie erhalten Kundenunterstützung, wenn Sie
die im Paket enthaltene Registrierkarte
ausfüllen und zurückschicken.
Die Layout-Daten wie etwa die Beispielbilder
in der Software dürfen ausschließlich zum
persönlichen Gebrauch modifiziert oder
dupliziert werden. Jede nicht autorisierte
Duplikation dieser Software ist nach den
Bestimmungen des Urheberrechts untersagt.
Bitte beachten Sie, daß die nicht autorisierte
Duplikation oder Modifikation von Bildern
oder urheberrechtlich geschützten Arbeiten
Dritter die Urheberrechte dieser Dritten
verletzen kann.
DE
Die Sony Corporation behält sich das Recht
vor, an diesem Handbuch oder den darin
enthaltenen Informationen jederzeit ohne
Ankündigung Änderungen vorzunehmen.
Die in diesem Handbuch beschriebene
Software kann auch den Bestimmungen eines
separaten Endbenutzerlizenzvertrags
unterliegen.
3
DE
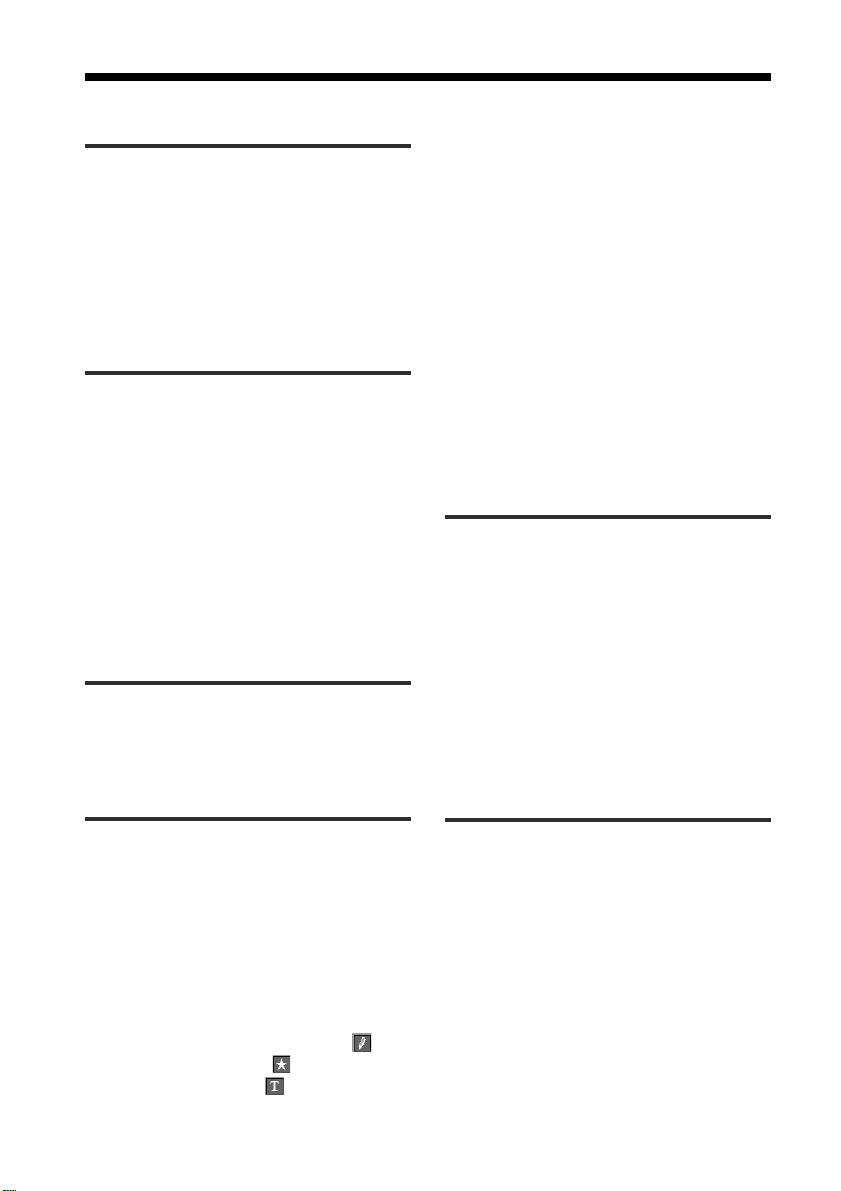
Inhalt
Einführung
Funktionen des Druckers ................................ 5
Auspacken des Druckers ................................. 7
Lage und Funktion der Teile und
Bedienelemente ....................................... 8
Der Stift und das Bedienfeld ......................... 11
Öffnen des Bedienfeldes ..........................11
Verwenden des Stifts ............................... 12
Vorbereitungen
1 Anschließen des Druckers ....................... 14
Einsetzen eines “Memory Sticks” oder einer
PC-Karte ................................................. 14
Anschließen an ein Fernsehgerät
(wahlweise) ............................................ 15
Anschließen des Netzkabels .................... 16
Anschließen an einen Computer
(wahlweise) ............................................ 16
2 Vorbereiten des Drucksatzes .................. 18
3 Einlegen der Druckkassette .................... 19
4 Einlegen des Druckpapiers ..................... 21
Grundlegende Druckfunktionen
Drucken eines bestimmten Bildes .................23
Drucken aller Bilder oder der DPOF-Bilder auf
einmal ....................................................27
Erzeugen spezieller Ausdrucke (CREATIVE
PRINT) ....................................................45
Funktionen des Menüs Creative Print .......45
Erstellen einer Grußkarte ......................... 47
Erstellen eines Kalenders ......................... 51
Anfertigen eines geteilten Drucks ............ 53
Erstellen eines Aufklebers ........................ 55
Erstellen eines Indexdrucks ...................... 57
Konfigurieren des Druckers (MENU) ............. 59
Funktionen des Menüs Menu................... 59
Ändern der Standarddruckeinstellungen
(Set Up) .................................................. 60
Einstellen des Videoausgangs und des
Kontrasts auf dem LCD-Bildschirm ........... 63
Anzeigen einer Bildpräsentation................... 64
Löschen von Bildern ..................................... 65
Drucken vom Computer aus
Verwenden des Druckers mit Windows-
Computern ............................................. 67
Systemvoraussetzungen........................... 67
Installieren der Software .......................... 68
Die Reader-Software ............................... 78
Drucken über eine Anwendungssoftware ....
Verwenden des Druckers mit Macintosh-
Computern ............................................. 82
Systemvoraussetzungen........................... 82
Installieren des Druckertreibers ................ 82
Drucken über eine Anwendungssoftware . 83
79
Weitere Druckfunktionen
Einfügen von Effekten in ein Bild.................. 29
Funktionen des Menüs Effect ...................29
Ändern der Bildgröße und -position ......... 31
Einstellen der Bildqualität ........................ 32
Anwenden eines Spezialfilters auf ein Bild ..
Einfügen von Freihandzeichnungen, Stempeln
oder Zeichen in ein Bild (Tool) ............... 36
Funktionen des Untermenüs Tool............. 36
Zeichnen von Freihandzeichnungen (
Einfügen von Stempeln (
Eingeben von Zeichen (
DE
4
) .................... 40
) ......................42
34
)..38
Weitere Informationen
Sicherheitsmaßnahmen ................................ 85
Hinweise zum “Memory Stick” und der
PC-Karte................................................. 87
Der “Memory Stick” ................................87
So schützen Sie “Memory Stick”-Bilder ....87
Hinweise zur Verwendung ....................... 88
Störungsbehebung ....................................... 89
Papierstaus ............................................. 91
Technische Daten ......................................... 92
Index ............................................................ 93
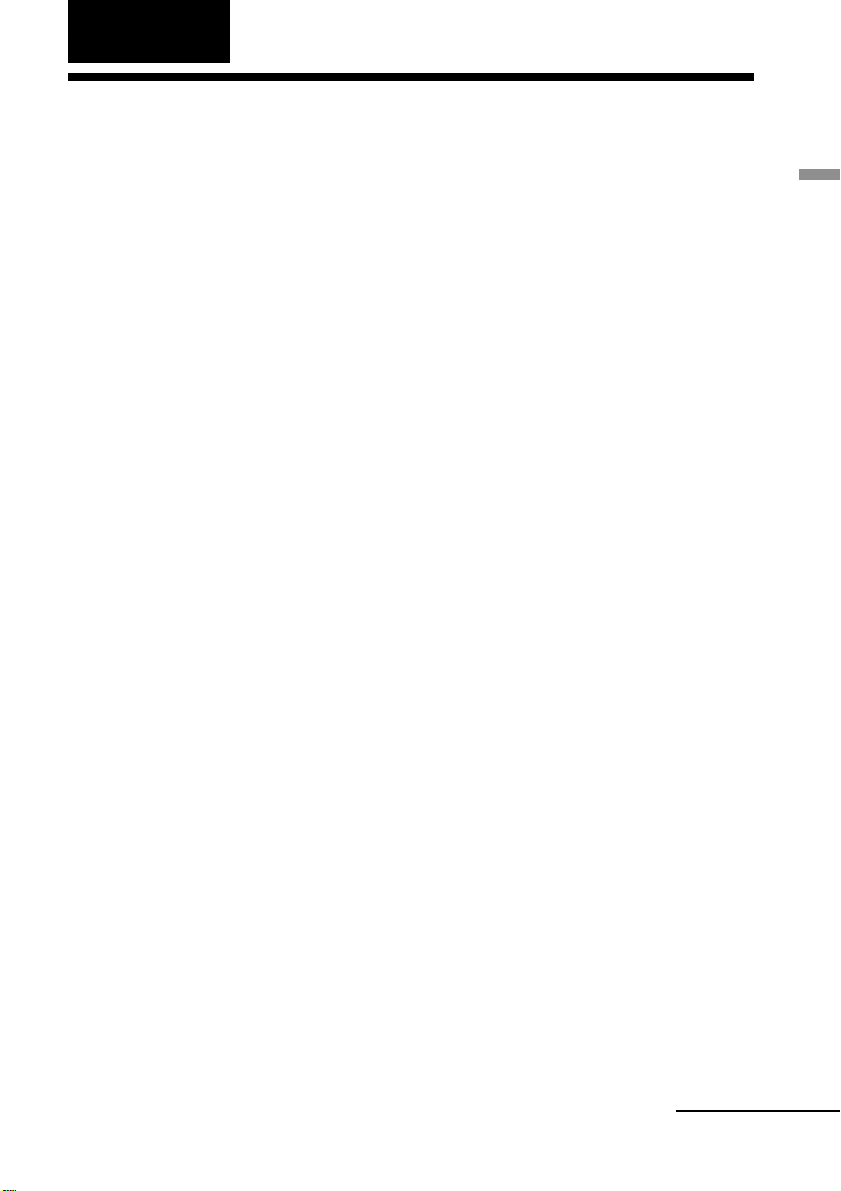
Einführung
Funktionen des Druckers
Mit dem digitalen Fotodrucker DPP-SV77 können Sie Bilder ausdrucken, die
auf einem “Memory Stick” oder einer PC-Karte gespeichert sind. Darüber
hinaus können Sie auch von einem Computer aus drucken.
Fotorealistischer Druck
Dank des Sublimations-Farbtransferverfahrens kann der Drucker
fotorealistische Bilder erzeugen, die jedem Verwendungszweck und
Geschmack gerecht werden.
Funktion “Super Coat 2”
“Super Coat 2” garantiert eine lange Haltbarkeit und schützt vor Feuchtigkeit
und Fingerabdrücken. Damit bleibt die gute Bildqualität Ihrer Ausdrucke
über einen langen Zeitraum erhalten.
Einfache Funktionsauswahl durch Antippen von Feldern (Tasten)
auf dem LCD-Farbbildschirm mit einem mitgelieferten Spezialstift
Auf dem berührungsempfindlichen LCD-Farbbildschirm können Sie
Funktionen mühelos durch Antippen mit dem Stift ausführen und sich eine
Vorschau der zu druckenden Bilder anzeigen lassen. Zum Auswählen eines
Bildes oder einer Option berühren Sie einfach mit dem mitgelieferten Stift
leicht den Bildschirm. Mit diesen auf dem Bildschirm aktivierten Funktionen
werden Sie durch das Druckverfahren geführt.
Wenn Sie die Bilder auf einem größeren Bildschirm anzeigen lassen wollen,
können Sie den Drucker auch an Ihr Fernsehgerät anschließen.
Einführung
Funktion “Auto Fine Print 2”
Mit dieser Funktion können Sie dunkle und kontrastarme Bilder korrigieren, so
daß sich auch diese Bilder scharf und in guter Farbqualität ausdrucken lassen.
Mehrere Druckgrößen, Druck mit und ohne Rahmen
Sie können große, dynamisch wirkende Bilder in Postkartengröße oder
ökonomische, kleinformatige Bilder drucken. Bilder in Postkartengröße
können Sie außerdem mit und ohne Rahmen drucken lassen.
Direktausdruck von Bildern auf einem “Memory Stick” oder einer
PC-Karte
Sie brauchen lediglich den “Memory Stick” oder die PC-Karte aus der digitalen
Standbildkamera herauszunehmen und in den Drucker einzulegen, und schon
können Sie die Bilder auf dem “Memory Stick” oder der PC-Karte ausdrucken.
Darüber hinaus können Sie in einem Arbeitsgang wahlweise alle Bilder auf
dem “Memory Stick” oder der PC-Karte oder aber gezielt nur die Bilder
ausdrucken, die Sie mit einer digitalen Standbildkamera voreingestellt haben.
Fortsetzung
5
DE
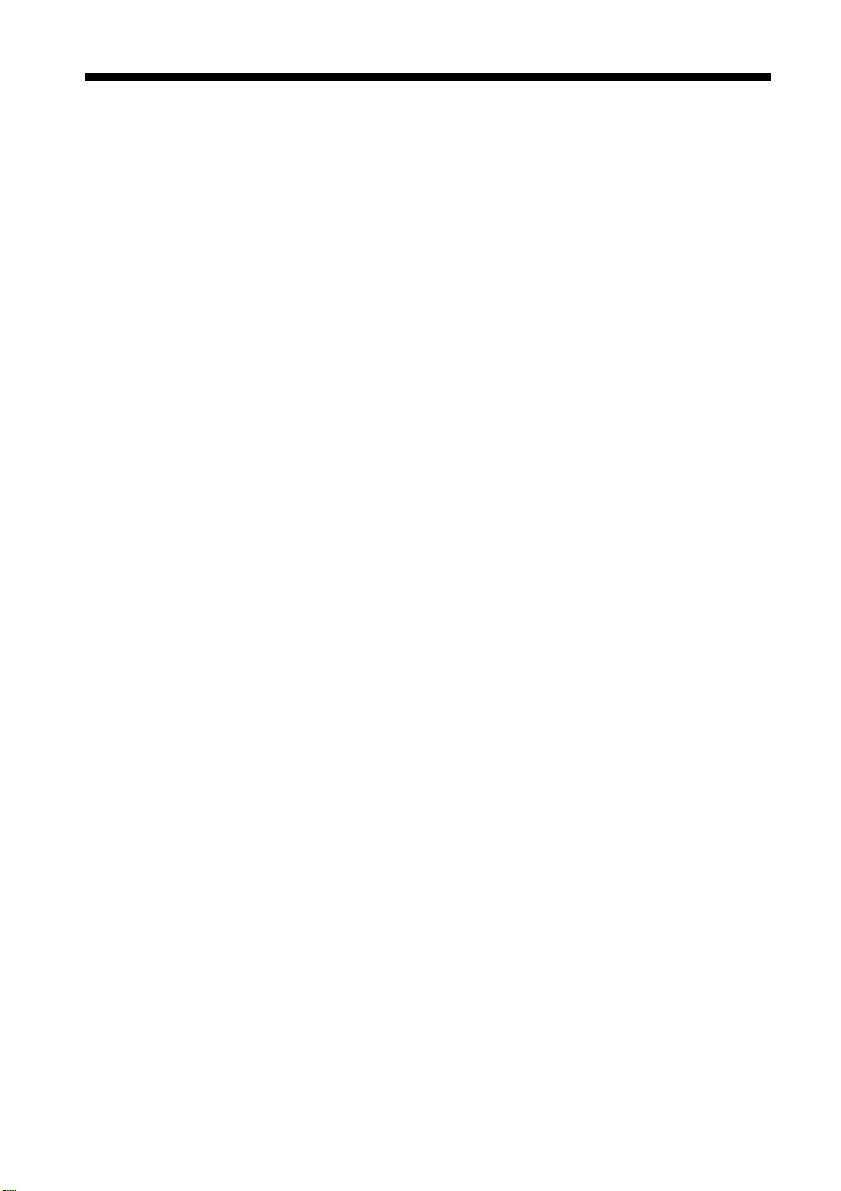
Funktionen des Druckers
Verschiedene Oberflächenstrukturen
Sie haben die Wahl zwischen zwei Oberflächenstrukturen für Ihre Bilder:
hochglänzend oder seidenmatt.
Kontinuierlicher Druck von 25/30 Blättern
Mit dem mitgelieferten Papierfach können Sie bis zu 25 Blatt im Postkartenformat
und bis zu 30 Blatt auf kleinformatigem Druckpapier kontinuierlich drucken.
Große Vielzahl verschiedener Drucktypen
Sie können Bilder in verschiedenen Varianten ausdrucken, zum Beispiel als
Standarddruck, Druck mit Datum oder Indexdruck aller Bilder auf einem
“Memory Stick” bzw. einer PC-Karte. Eine Vielzahl von
Bildbearbeitungsfunktionen stehen zur Verfügung: Sie können Bilder
vergrößern, verkleinern, drehen, spiegeln oder verschieben. Darüber hinaus
können Sie auch eine Reihe von Spezialeffekten nutzen und Ihre Bilder damit
in Sepiafarbtönen, als monochrome Bilder oder wie gemalte Bilder
ausdrucken oder mit Hilfe von Tools Freihandzeichnungen erzeugen,
Stempel hinzufügen oder Zeichen für ein Bild eingeben.
Noch größere Auswahl an Drucktypen über das Menü Creative
Print
Über das Menü “Creative Print” können Sie noch mehr verschiedene Typen
von Ausdrucken erzeugen, z. B. Kalender, Grußkarten, mehrere Bilder auf
einem Blatt oder Aufkleber mit gerahmten Bildern.
Bequeme USB-Verbindung zum Computer
Wenn Sie die mitgelieferte DPP-SV77-Druckertreiber-Software auf dem
Computer installieren, können Sie Bilder über den Computer ausdrucken.
Mit der mitgelieferten “Memory Stick/PC card Reader Software” können Sie
am Computer Bilder auf einem “Memory Stick” oder einer PC-Karte
anzeigen und bearbeiten, den bzw. die Sie in den Drucker eingesetzt haben.
Hinweis zum Demo-Modus
Sie können eine Demo der Funktionen des DPP-SV77 anzeigen lassen.
Schalten Sie den Drucker ein, ohne daß ein “Memory Stick” oder eine PC-
Karte eingesetzt ist. Die Demo-Schaltfläche wird rechts unten auf dem
Bildschirm angezeigt. Tippen Sie die Schaltfläche an, um die Demo zu
starten. Die Funktionen des DPP-SV77 werden der Reihe nach vorgestellt.
Zum Stoppen der Demo tippen Sie eine beliebige Stelle auf dem Bildschirm
an.
DE
6
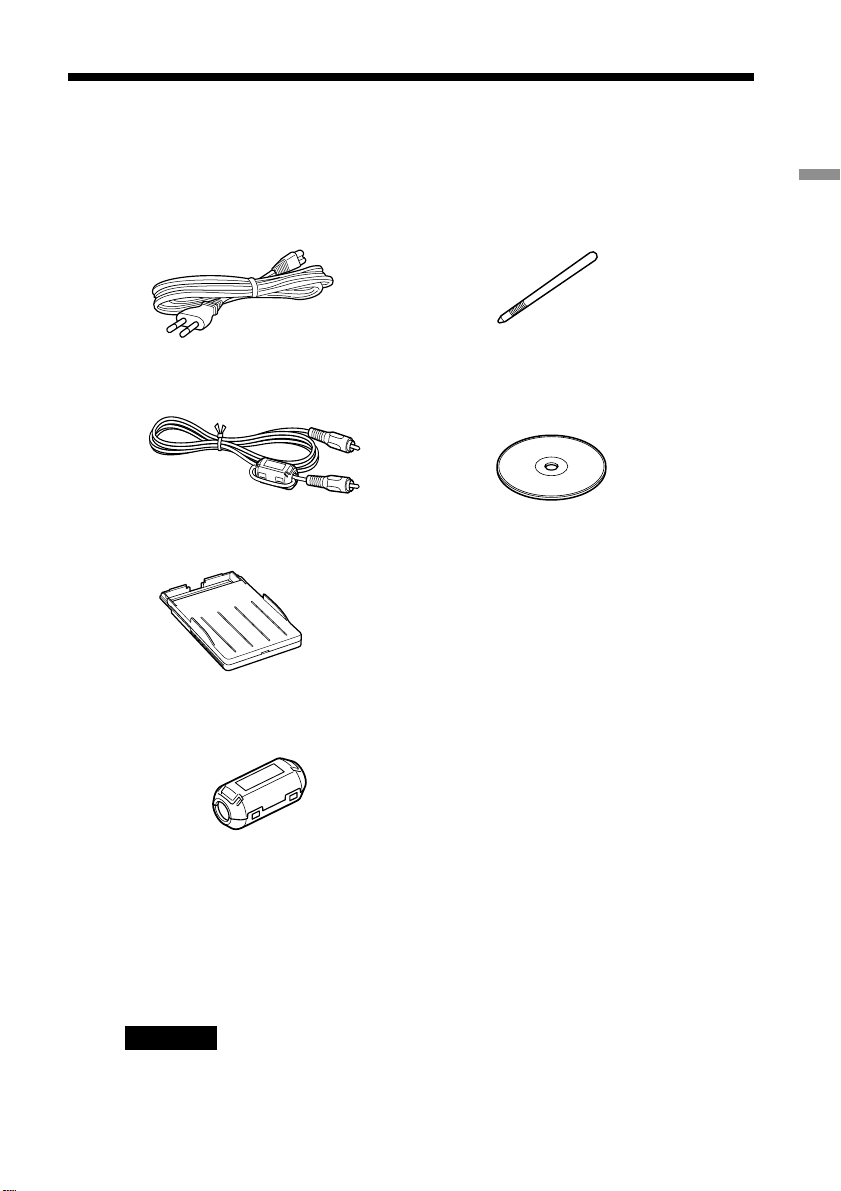
Auspacken des Druckers
Überprüfen Sie, ob das folgende Zubehör mit Ihrem Drucker geliefert wurde.
• Netzkabel (1)*
• Stift (1)
Einführung
• Videoverbindungskabel (1)
• Papierfach (1)
• Klemmfilter (1)
• Bedienungsanleitung (1)
• Garantie (1)
• Probedrucksatz (1)
• Endbenutzer-Softwarelizenzvertrag von Sony (1)
• Besitzerregistrierkarte (1)
• CD-ROM (1)
–Sony DPP-SV77 Printer Driver
Software for Windows 98/98SE/
Me/2000 Professional Ver. 1.0
–Sony DPP-SV77 Printer Driver for
Mac OS 8.5.1, 8.6, 9.0/9.1 Ver. 1.0
–Memory Stick/PC card Reader
Software for Windows 98/98SE/
Me/2000 Professional Ver. 1.0
*Hinweis
Das in der Abbildung dargestellte Netzkabel ist nur für 120 V geeignet. Die Steckerform
und die Spezifikationen hängen von der Region ab, in der Sie den Drucker benutzen.
7
DE
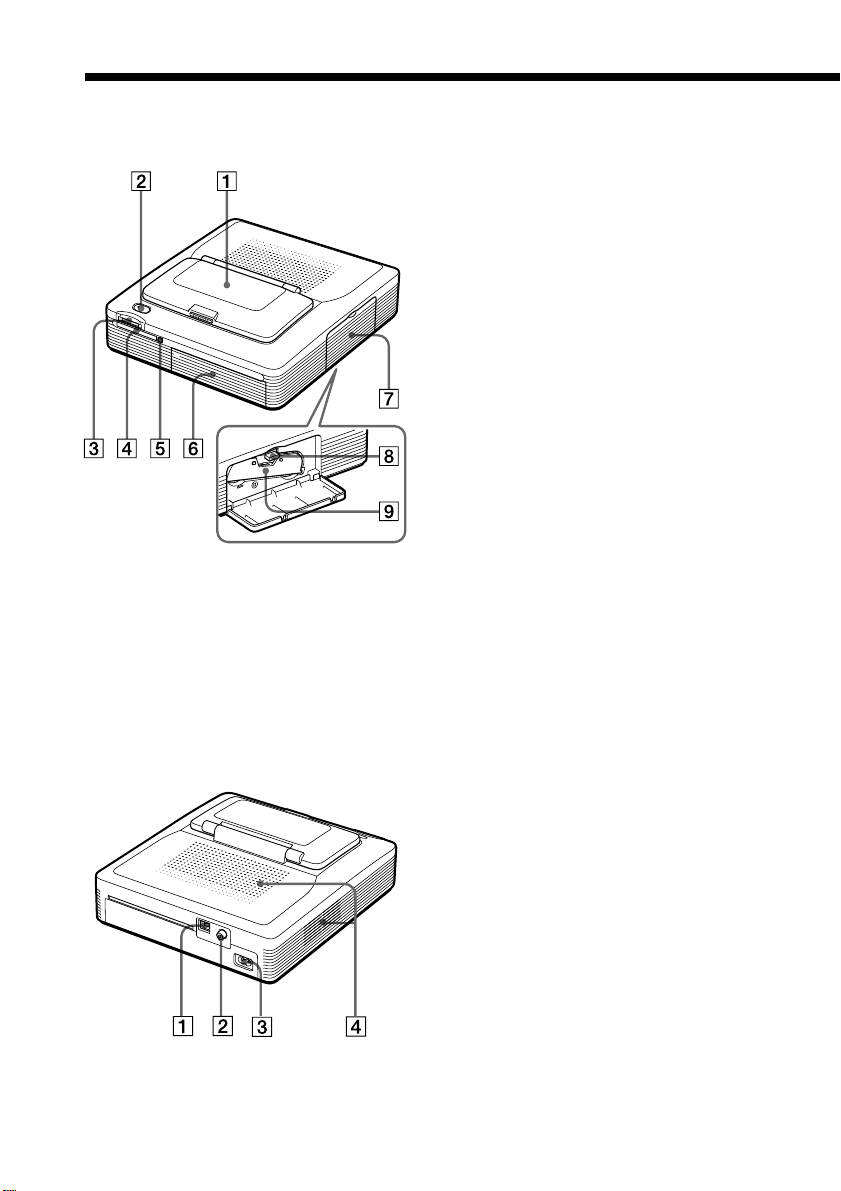
Lage und Funktion der Teile und Bedienelemente
Näheres finden Sie auf den in
Klammern angegebenen Seiten.
Vorderseite des Druckers
1 Bedienfeld (nächste Seite)
Öffnen Sie mit PUSH/OPEN das
Bedienfeld (Seite 11).
2 Netztaste POWER (Seite 19, 23)
Leuchtet im Bereitschaftsmodus orange
und bei eingeschaltetem Drucker grün.
3 Einschub “MEMORY STICK” (Seite
14)
4 Einschub PC CARD (Seite 14)
5 PC-Kartenauswurftaste (Seite 14)
6 Deckel des Papierfachs
Setzen Sie hier das mitgelieferte
Papierfach ein.
7 Deckel des Druckkassettenfachs
(Seite 19)
8 Lösehebel für Druckkassette (Seite
20)
Drücken Sie den Hebel nach oben, um
die Druckkassette auswerfen zu lassen.
9 Druckkassette (Seite 18, 19)
(Nicht mitgeliefert)
8
Rückseite des Druckers
1 USB-Anschluß (Seite 16)
Zum Anschließen an den USB-Anschluß
des Computers.
2 Anschluß VIDEO OUT (Seite 15)
Zum Anschließen an den Eingang
VIDEO des Fernsehgeräts.
3 Netzeingang AC IN (Seite 16)
4 Lüftungsöffnungen
DE
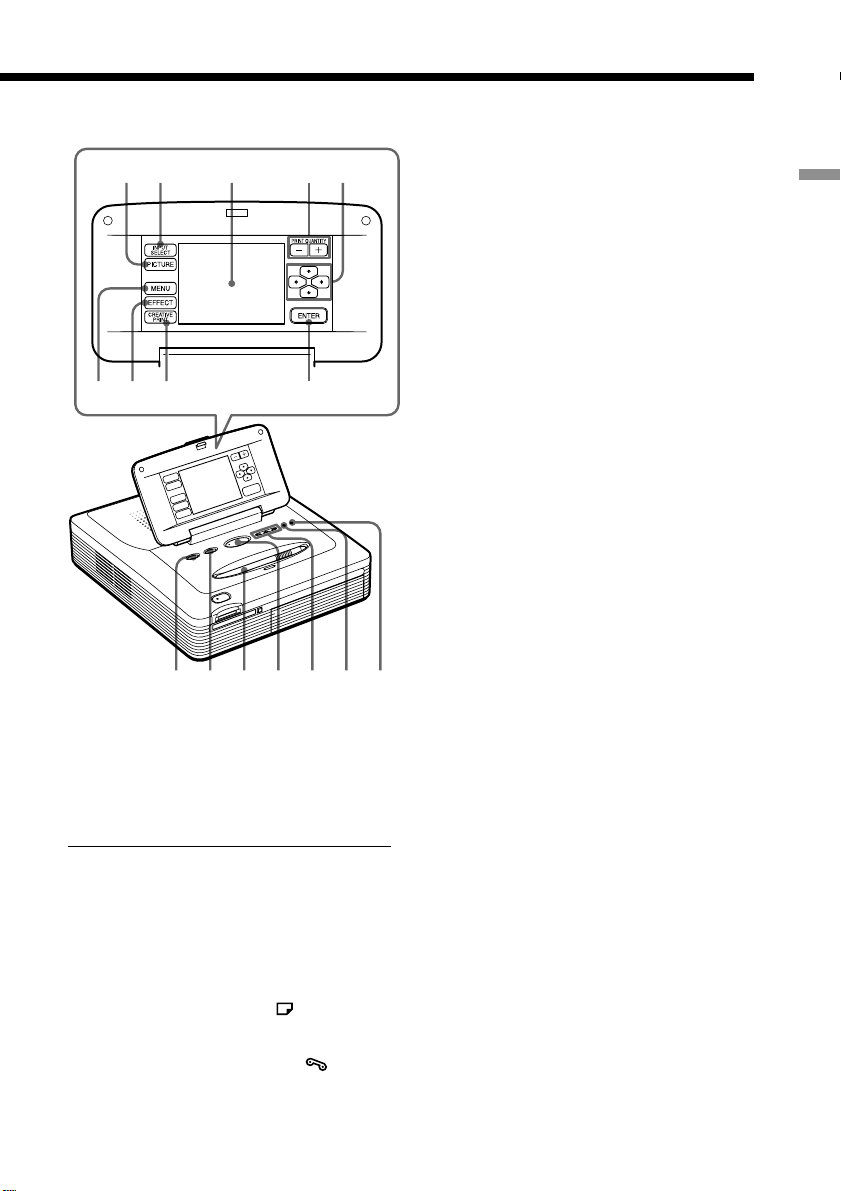
12 435
67
89
q; qa qs qd qf qg qh
qd Taste PRINT (Seite 26, 28)
qf Eingangsanzeigen “MEMORY
STICK”/PC CARD/PC (Seite 17, 23)
Die Anzeige der aktuellen
Eingangssignale leuchtet.
qg Papierfehleranzeige (Seite 22,
91)
qh Kassettenfehleranzeige (Seite
20)
Bedienfeld des Druckers
Die Tasten auf dem berührungsempfindlichen
LCD-Bedienfeld (1 bis 9) werden in diesem
Handbuch in eckigen Klammern dargestellt (z.
B. [PICTURE]).
1 Taste PICTURE (Seite 24)
Wechselt zwischen Indexliste und
Vorschaubild.
2 Taste INPUT SELECT (Seite 23)
Wechselt den Eingang. Die Anzeige des
ausgewählten Eingangs qv leuchtet.
3 LCD-Bildschirm (nächste Seite)
Zum Anzeigen von Bildern,
Menüoptionen oder Bedienoptionen.
4 Tasten PRINT QUANTITY (+/–)
(Seite 25)
Stellen die Druckmenge ein.
5 Pfeiltasten (B/b/V/v) (Seite 13)
Bewegen den Cursor auf dem LCDBildschirm 3 auf ein Bild oder eine
Option.
6 Taste MENU (Seite 59)
Ruft den Bildschirm Menu auf.
7 Taste EFFECT (Seite 29)
Ruft das Menü Effect auf.
8 Taste CREATIVE PRINT (Seite 45)
Ruft das Menü Creative Print auf.
9 Taste ENTER (Seite 13)
Wählt zusammen mit dem Cursor auf
dem Bildschirm das/die Bild(er) oder
Option(en) aus.
0 Taste ALL (Seite 28)
Wählt das automatische Drucken aller
Bilder aus.
qa Taste DPOF (Seite 28)
Wählt das automatische Drucken aller
DPOF-Bilder aus.
qs Stift (Seite 12)
Zum Auswählen einer Option auf dem
Bildschirm. Legen Sie den Stift immer in
dieser Rille ab, damit er nicht verloren geht.
Einführung
9
DE
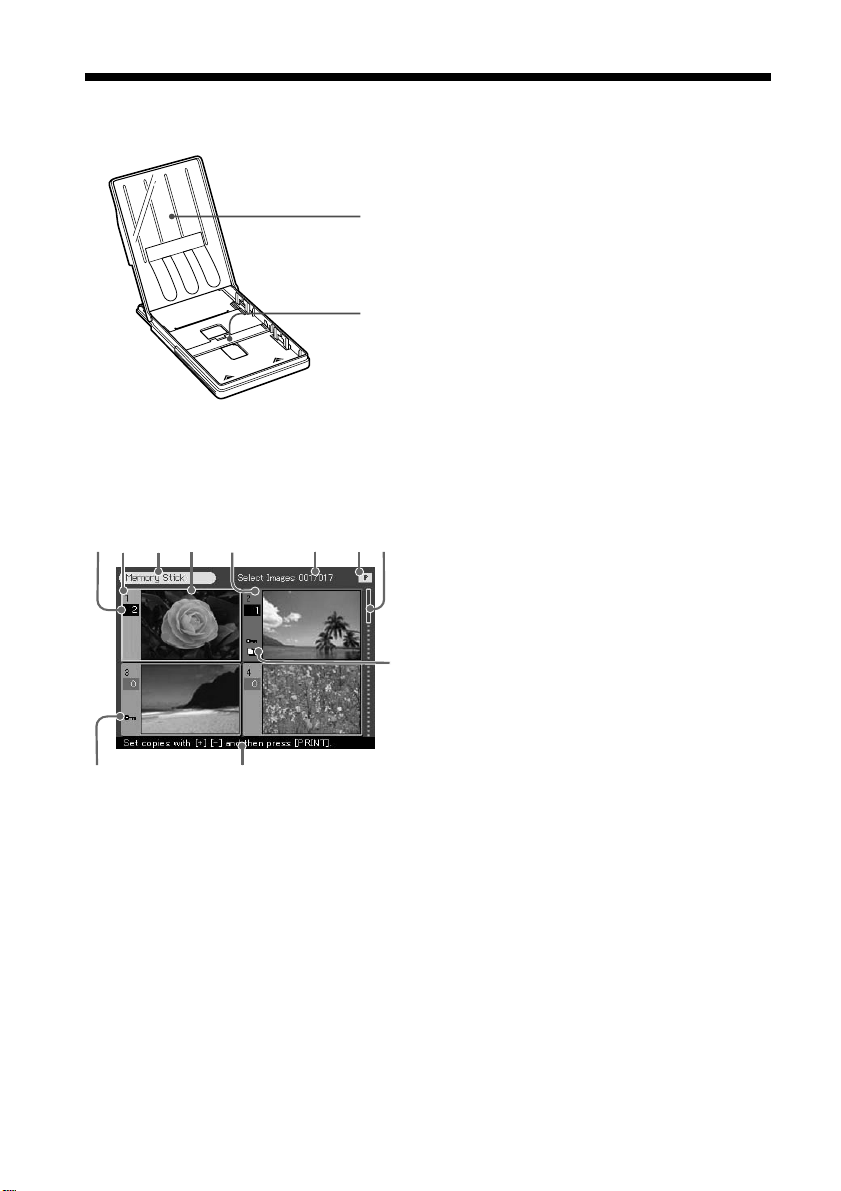
Lage und Funktion der Teile und Bedienelemente
Papierfach
1 Deckel
1
qa
2
3
4
Indexliste
5
q;
6
7
1
2
8
2 Trennschiene
Bildschirm
1 Anzeige für Druckmenge
Gibt die Druckmenge an. In der Vorschau
erscheint keine Anzeige, wenn die Menge
auf Null gestellt ist.
2 Bildnummer
3 Anzeige “Memory Stick”/PC Card
Gibt den Typ des aktuellen Datenträgers
an.
4 Cursor (gelber Rahmen)
Zeigt das Bild mit dem Cursor an.
5 Auswahl (orange)
Zeigt an, daß das Bild ausgewählt ist.
6 Anzahl der ausgewählten Bilder/
Gesamtanzahl der Bilder
Wenn kein Bild ausgewählt ist, wird nur
die Gesamtanzahl der Bilder angezeigt.
9
7 Anzeige für Druckkassette
Gibt den Typ der eingelegten
Druckkassette an (P: Postkartengröße/S:
kleinformatig).
8 Bildlaufleiste
Gibt die Position des Bildes, das gerade
angezeigt wird oder ausgewählt ist,
innerhalb aller Bilder an.
9 Druckvoreinstellanzeige (DPOF)
Gibt an, daß Bilder in einer digitalen
Standbildkamera mit der DPOF-Funktion
zum Drucken voreingestellt wurden.
0 Bildschirmmeldungen
Enthalten kurze, vereinfachte
Anweisungen für den nächsten Schritt.
qa Anzeige für geschütztes Bild
Gibt an, daß das Bild in einer digitalen
Standbildkamera geschützt ist.
10
DE
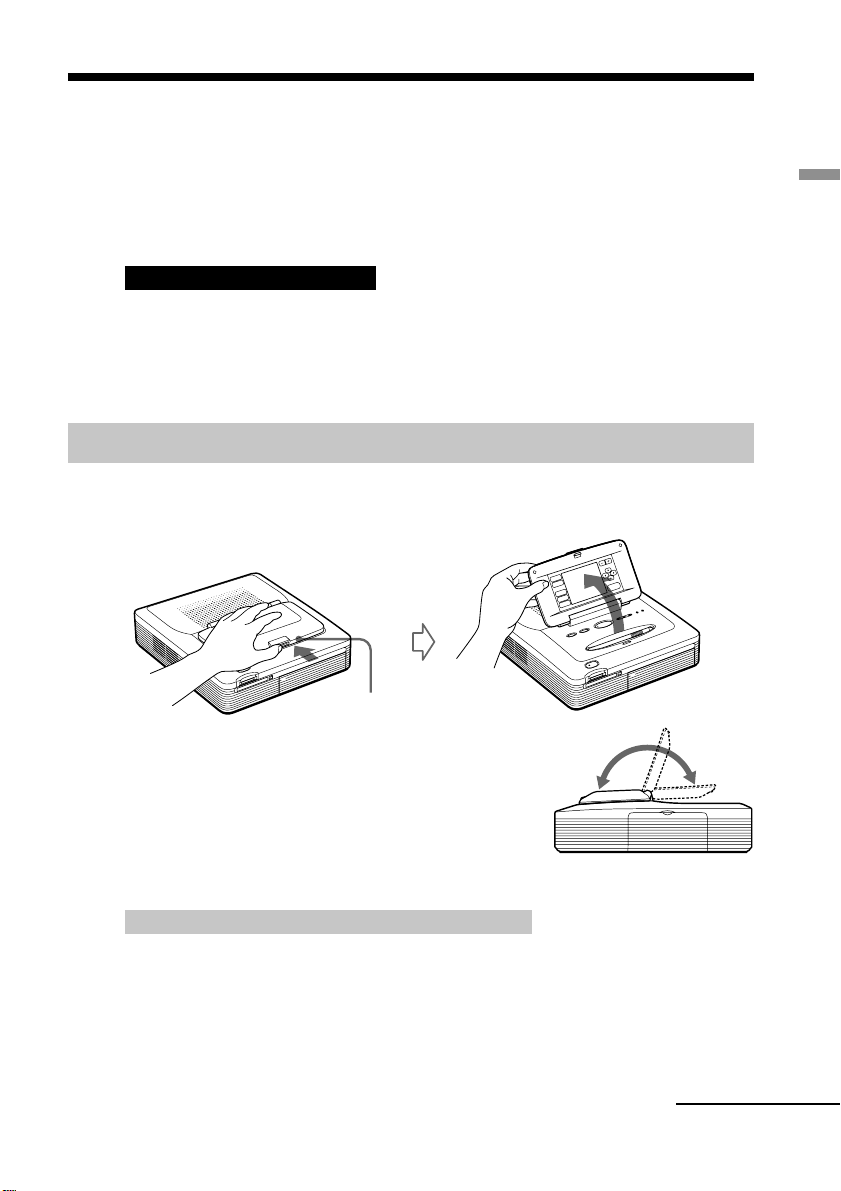
Der Stift und das Bedienfeld
Die meisten Bedienvorgänge am DPP-SV77 können Sie ausführen, indem Sie
eine Option oder Taste auf dem berührungsempfindlichen Bildschirm des
Bedienfeldes antippen. In diesem Abschnitt wird das Arbeiten mit dem Stift
und dem berührungsempfindlichen Bildschirm erläutert.
Hinweis zum LCD-Bildschirm
Der LCD-Bildschirm wird in einer Hochpräzisionstechnologie hergestellt. Je nach
Sichtwinkel können jedoch hellere Punkte oder Farbverschiebungen auf dem LCDBildschirm zu sehen sein. Diese Phänomene gehen auf das Herstellungsverfahren
zurück und weisen nicht auf eine Fehlfunktion des Geräts hin.
Öffnen des Bedienfeldes
Halten Sie PUSH/OPEN gedrückt, und öffnen Sie das Bedienfeld.
Einführung
PUSH/OPEN
Sie können das Bedienfeld um 180 Grad
drehen. Stellen Sie am Bedienfeld den
gewünschten Winkel ein, so daß Sie die
Anzeigen auf dem Bildschirm deutlich sehen
und die Bedienvorgänge mit dem Stift
mühelos ausführen können.
Wenn Sie das Bedienfeld nicht mehr benötigen
•Damit der berührungsempfindliche Bildschirm geschützt ist und sauber bleibt,
empfiehlt es sich, das Bedienfeld zu schließen, wenn Sie mit der Arbeit am Drucker
fertig sind.
•Bewahren Sie den Stift in der Rille am Bedienfeld auf, damit er nicht verloren geht.
•Wenn der Bildschirm verschmutzt ist, wischen Sie ihn mit einem weichen,
trockenen Tuch, wie z. B. einem Brillenreinigungstuch, sauber.
Fortsetzung
11
DE
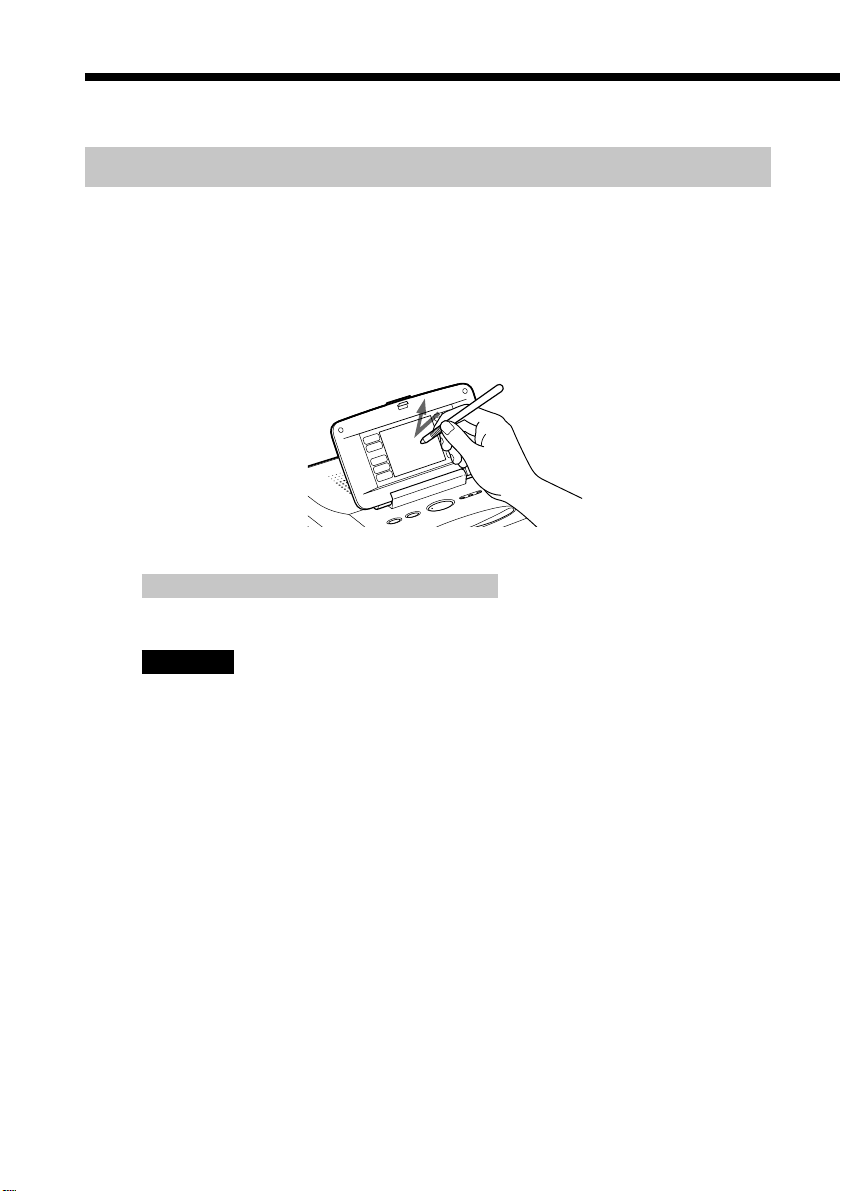
Der Stift und das Bedienfeld
Verwenden des Stifts
Berühren Sie mit der Spitze des mitgelieferten Stifts leicht eine
Taste, ein Bild oder eine Option auf dem Bildschirm des
Bedienfeldes.
Diesen Vorgang bezeichnet man als “Antippen”. Durch Antippen können Sie
eine Tastenfunktion ausführen bzw. eine Option oder ein Bild auf dem
Bildschirm auswählen.
Wenn Sie den Stift nicht mehr benötigen
Bewahren Sie den Stift in der Rille am Bedienfeld auf, damit er nicht verloren geht.
Hinweise
•Tippen Sie immer mit der Spitze des mitgelieferten Stifts auf den Bildschirm.
Verwenden Sie auf keinen Fall einen Kugelschreiber, Bleistift oder einen anderen
spitzen Gegenstand, und schreiben Sie nicht auf den Bildschirm.
•Falls Sie den mitgelieferten Stift verlieren, können Sie auch das Sonderzubehör von
Sony verwenden.
12
DE
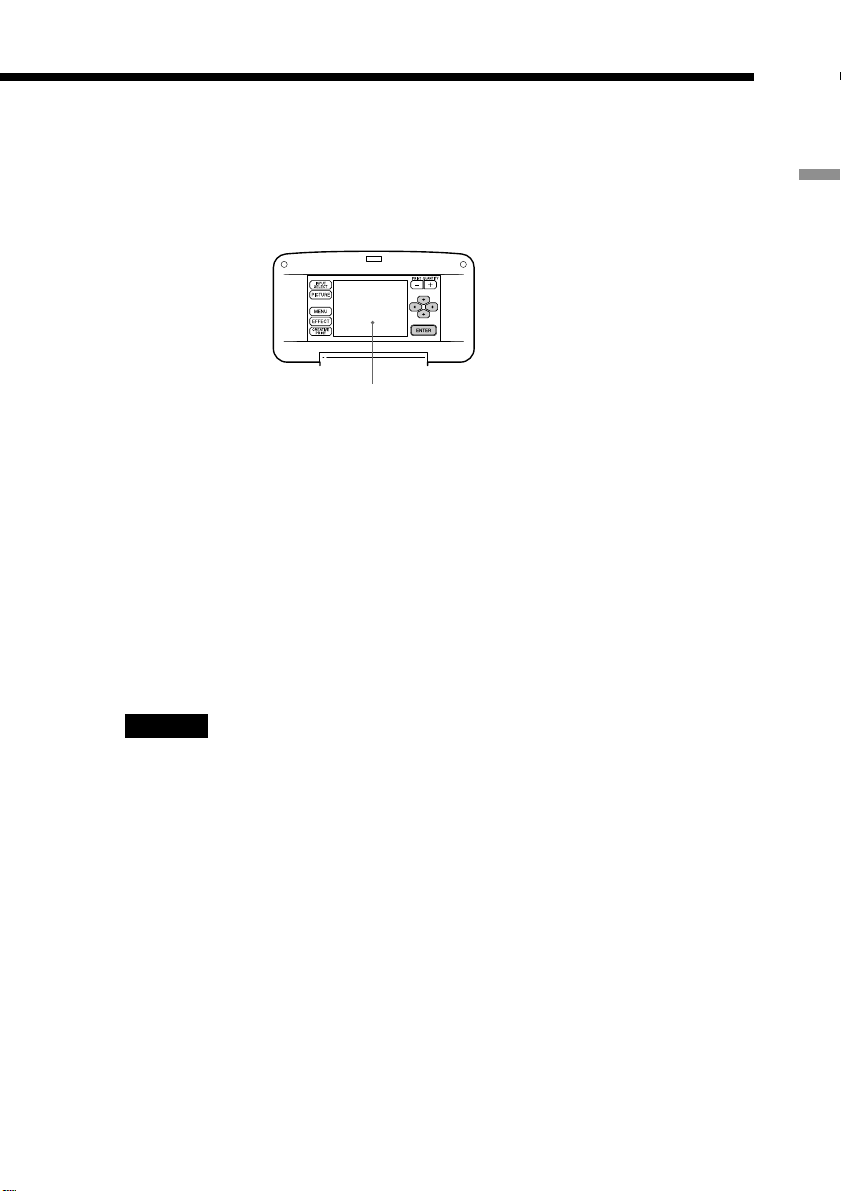
Auswählen eines Bildes oder einer Option auf dem Bildschirm
Sie haben folgende Möglichkeiten, um eine Option auf dem Bildschirm
auszuwählen.
Bedienfeld
Bildschirm
x Tippen Sie das Bild bzw. die Option auf dem Bildschirm direkt
an.
Das Bild bzw. die Option wird sofort ausgewählt. In dieser Anleitung
werden die Verfahren überwiegend anhand dieser Methode des direkten
Antippens erläutert.
x Tippen Sie die Pfeile [B/b/V/v] an, stellen Sie den gelben
Rahmen (Cursor) auf eine Option oder ein Bild auf dem
Bildschirm, und tippen Sie dann [ENTER] an.
Die Option bzw. das Bild wird ausgewählt, wenn Sie [ENTER] angetippt
haben.
Hinweis
Bei einigen Funktionen oder Vorgängen gibt es beim Auswählen einer Option bzw.
eines Bildes Einschränkungen. Befolgen Sie in diesem Fall die auf dem Bildschirm
angezeigten Meldungen:
•Sie können eine Option entweder mit den Pfeilen [B/b/V/v] oder durch direktes
Antippen auswählen.
•Sie können nur die vertikalen [V/v] oder nur die horizontalen Pfeiltasten [B/b]
verwenden.
Einführung
13
DE
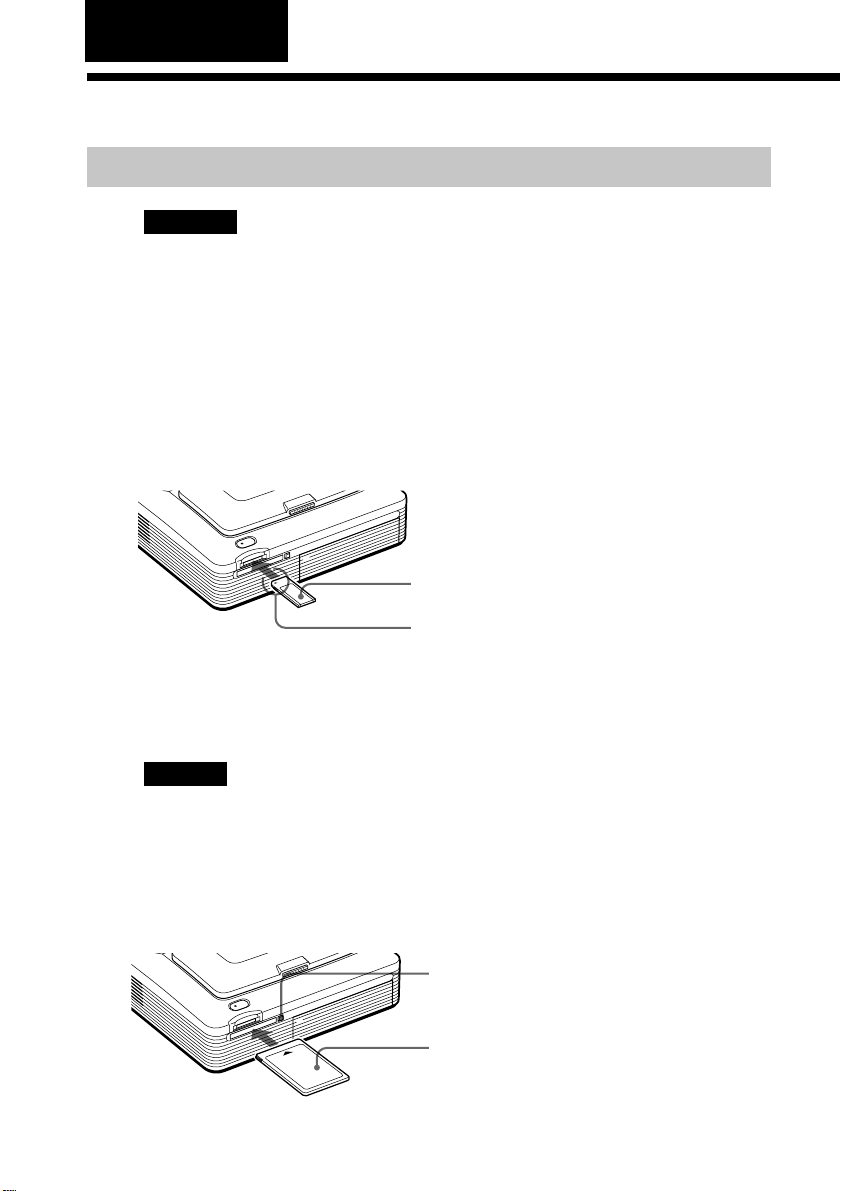
Vorbereitungen
1 Anschließen des Druckers
Einsetzen eines “Memory Sticks” oder einer PC-Karte
Hinweise
•Versuchen Sie nicht mit Gewalt, den “Memory Stick” oder die PC-Karte in den
Einschub einzusetzen oder herauszunehmen. Andernfalls kann der “Memory
Stick”, die PC-Karte oder der Drucker beschädigt werden.
•Wenn der Drucker auf den “Memory Stick” oder die PC-Karte zugreift und die
entsprechende Anzeige blinkt, nehmen Sie den “Memory Stick” bzw. die PC-Karte
nicht aus dem Drucker. Andernfalls kann der “Memory Stick”, die PC-Karte oder
der Drucker beschädigt werden.
Drucken eines Bildes von einem “Memory Stick”
Setzen Sie den “Memory Stick” in den Einschub “MEMORY STICK” ein, so
daß er mit einem Klicken einrastet.
“Memory Stick”
Mit der Kerbe nach links und dem Pfeil auf der
linken Seite nach vorne weisend
So lassen Sie den “Memory Stick” auswerfen
Drücken Sie den “Memory Stick” noch weiter in den Einschub hinein, so daß
er herausspringt. Ziehen Sie ihn dann langsam heraus.
Hinweis
Setzen Sie ausschließlich einen “Memory Stick” ein. Stecken Sie keine anderen
Gegenstände in den Einschub.
Drucken eines Bildes von einer PC-Karte
Setzen Sie die PC-Karte in den Einschub PC CARD ein, so daß sie mit einem
Klicken einrastet.
PC-Kartenauswurftaste
PC-Karte
DE
14
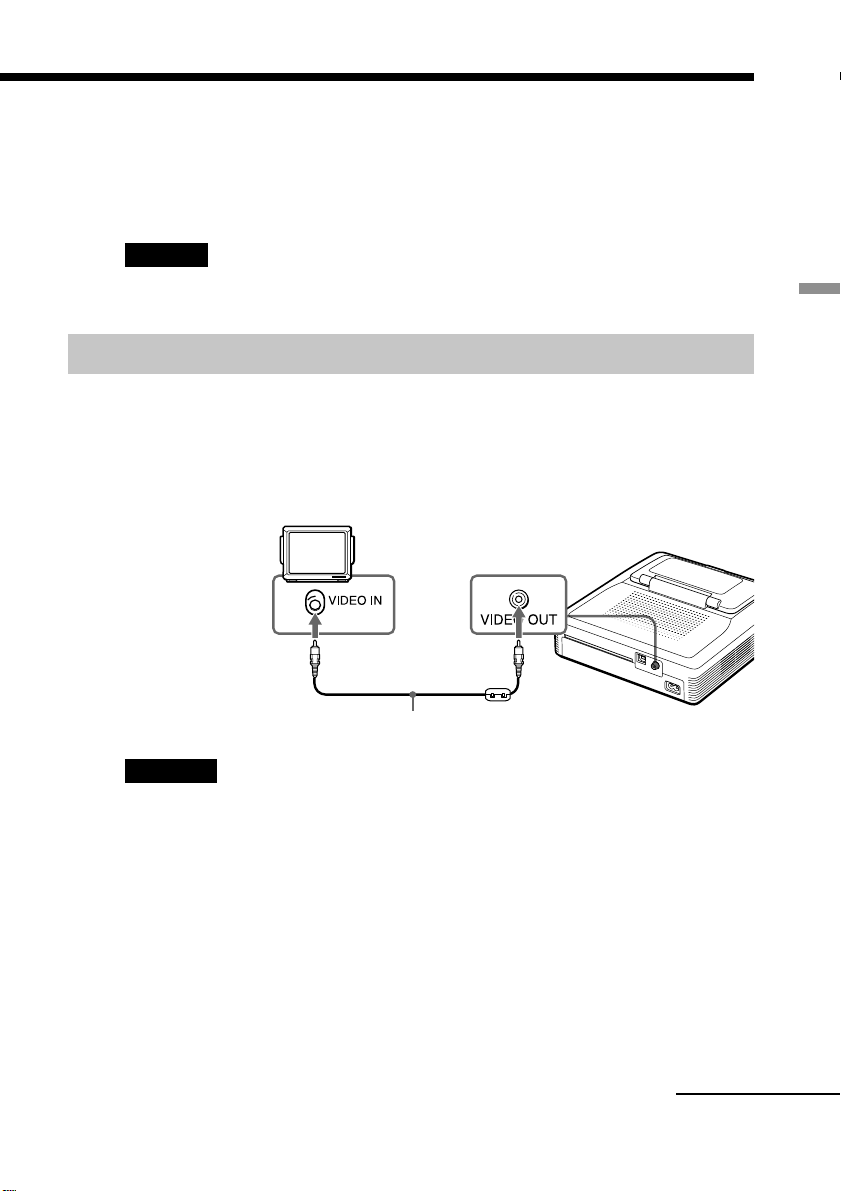
So lassen Sie die PC-Karte auswerfen
Drücken Sie die PC-Kartenauswurftaste, so daß die PC-Karte herausspringt.
Ziehen Sie sie dann langsam heraus.
Hinweis
Setzen Sie hier ausschließlich eine PC-Karte und keine anderen Objekte ein.
Anschließen an ein Fernsehgerät (wahlweise)
Sie können auf dem LCD-Farbbildschirm des Druckers Optionen auswählen
oder eine Vorschau der zu druckenden Bilder anzeigen lassen. Wenn Sie die
Bilder oder Optionen auf einem größeren Bildschirm anzeigen wollen, können
Sie den Anschluß VIDEO OUT des Druckers mit dem Videoeingang eines
Fernsehgeräts verbinden.
Fernsehgerät
Stellen Sie den
Eingangswählschalter
VIDEO/TV auf
VIDEO.
Videoverbindungskabel (mitgeliefert)
Vorbereitungen
Hinweise
•Der Videoausgang an ein Fernsehgerät ist werkseitig deaktiviert. Wenn Sie ein Bild
auf dem Fernsehschirm anzeigen wollen, aktivieren Sie die Option im Menü.
•Je nach Bildschirm können die Anzeige am Fernsehgerät und die Anzeige auf dem
LCD-Bildschirm des Druckers verschieden sein.
•Bevor Sie irgendwelche Anschlüsse vornehmen oder Kabel einstecken, schalten Sie
den Drucker und das Fernsehgerät aus.
•Wenn Sie ein handelsübliches Videokabel verwenden, sollte das Kabel maximal 3 m
lang sein.
•Wenn Sie den Drucker an einen PC anschließen, brauchen Sie ihn nicht an ein
Fernsehgerät anzuschließen.
•Auf dem Fernsehschirm können Sie Funktionen nicht durch Antippen auswählen.
Fortsetzung
15
DE
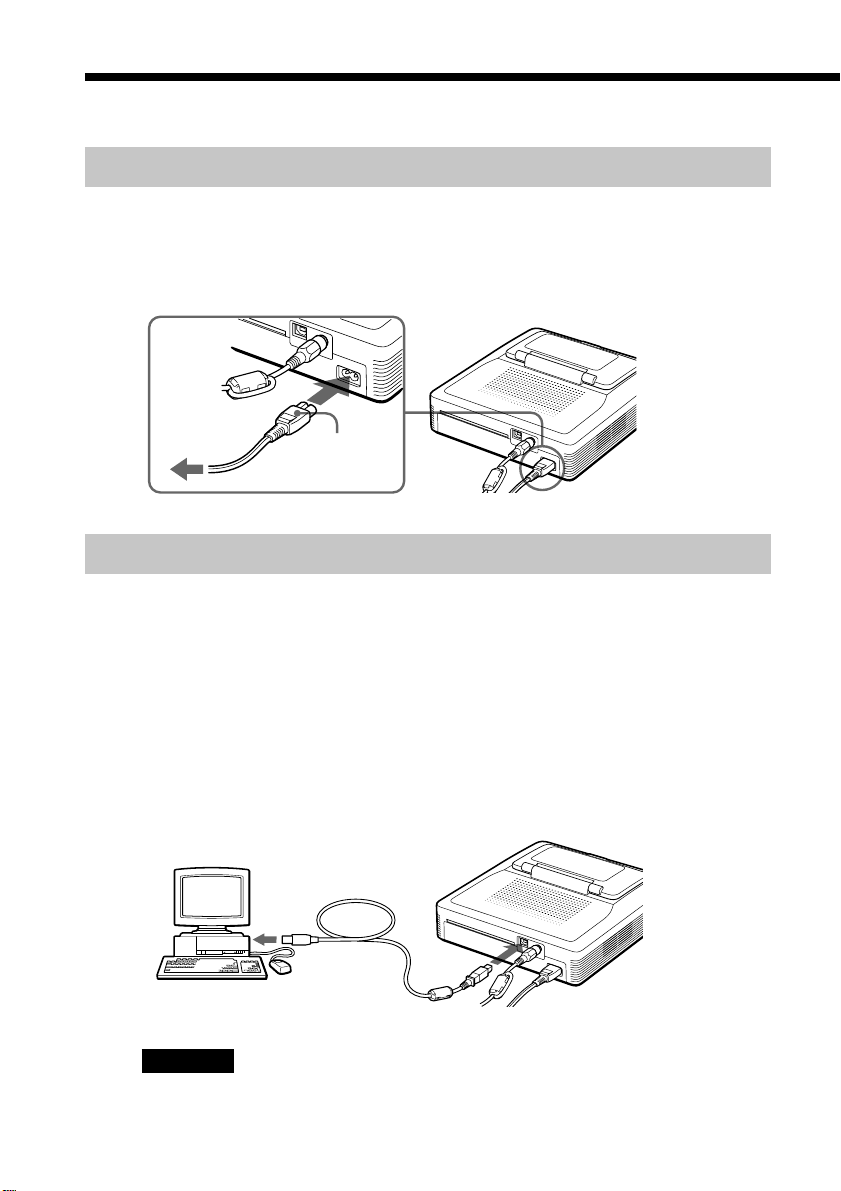
1 Anschließen des Druckers
Anschließen des Netzkabels
Nachdem Sie alle Anschlüsse vorgenommen haben, schließen Sie noch das
mitgelieferte Netzkabel an den Netzanschluß AC IN des Druckers und dann
an eine Netzsteckdose an.
Die Netzanzeige POWER leuchtet rot.
an eine
Netzsteckdose
Netzkabel
(mitgeliefert)
Anschließen an einen Computer (wahlweise)
Verbinden Sie die USB-Anschlüsse des Druckers und des Computers
(Windows-PC oder Macintosh) über ein handelsübliches USB-Kabel. Wenn Sie
die mitgelieferte Treiber-Software auf dem Computer installieren, können Sie
Bilder auf der Festplatte des Computers drucken. Mit Hilfe der “Memory
Stick/PC Card Reader Software” können Sie außerdem Bilder von einem
“Memory Stick” bzw. einer PC-Karte auf die Festplatte des Computers
übertragen.
Wie Sie die Software installieren und damit arbeiten, ist unter “Drucken vom
Computer aus” (Seite 67 - 84) erläutert.
*Windows-/MacintoshComputer
an USB-Anschluß
*Hinweis
Die Reader-Software unterstützt ausschließlich Windows.
DE
16
an USB-Anschluß
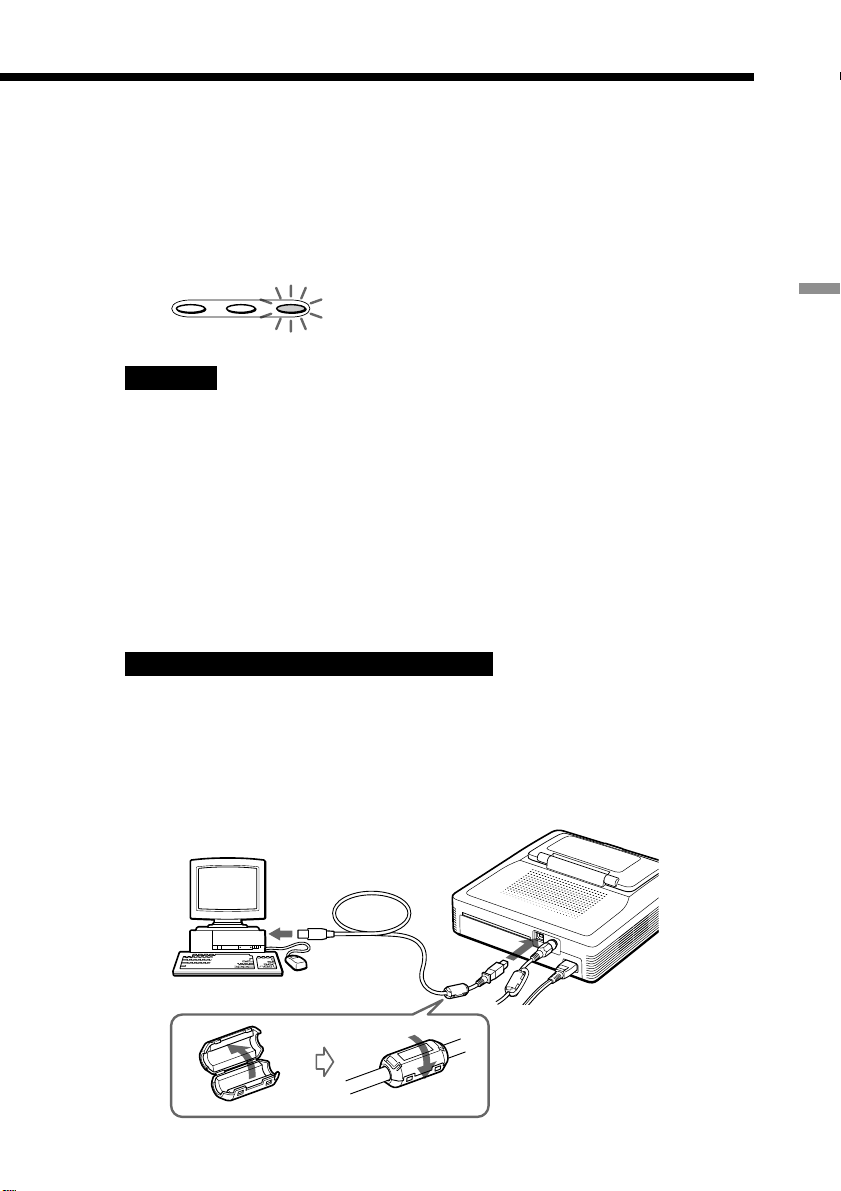
Wenn Sie einen eingeschalteten Computer an den USB-Anschluß
des Druckers anschließen
Die Eingangsanzeige “PC” leuchtet, und der Drucker wechselt in den PCModus.
MEMORY
STICKPCCARD PC
Hinweise
•Verwenden Sie ein USB-Kabel, das maximal 3 m lang ist.
•Wenn Sie keinen eingeschalteten Computer an den USB-Anschluß anschließen,
können Sie nicht manuell durch Auswählen von [INPUT SELECT] in den PCModus schalten.
•Wenn Sie den Drucker an ein Fernsehgerät anschließen, werden im PC-Modus
keine Bilder auf dem Fernsehgerät angezeigt. Dies stellt keine Fehlfunktion des
Druckers dar.
•Schlagen Sie dazu bitte auch in der Bedienungsanleitung zum Computer nach.
•Sie können den Drucker und den Druckertreiber nicht in einem Netzwerk bzw.
nicht mit einem handelsüblichen Druckerpuffer verwenden.
Hinweis zum Verwenden eines USB-Kabels
Wenn Ihr USB-Kabel nicht mit einem Klemmfilter ausgestattet ist, bringen Sie den
mitgelieferten Klemmfilter wie in der Abbildung unten dargestellt in der Nähe des
USB-Anschlusses des Druckers am Kabel an.
Zum Anbringen des Klemmfilters lösen Sie die Sperre am Klemmfilter mit einem
Schraubenzieher oder einem ähnlichen Werkzeug, führen das Kabel einmal durch den
Filter und lassen den Filter einrasten.
Vorbereitungen
17
DE

2 Vorbereiten des Drucksatzes
Sie benötigen einen für den Drucker geeigneten, gesondert erhältlichen
Drucksatz. Der Drucksatz enthält Druckpapier und eine Druckkassette für
Drucke in Postkartengröße (4 x 6 Zoll, ca. 10 x 15 cm) oder für kleinformatige
Drucke (3,5 x 4 Zoll, ca. 9 x 10 cm).
Wählen Sie je nach gewünschter Druckart einen der folgenden Drucksätze aus:
Drucksatz Inhalt
SVM-25LS 25 Blätter Fotopapier im Postkartenformat/Druckkassette
für 25 Drucke
SVM-25LW 25 Blätter Druckpapier für Aufkleber im Postkartenformat/
Druckkassette für 25 Drucke
SVM-30SS 30 Blätter Fotopapier für kleinformatige Fotos/
Druckkassette für 30 Drucke
SVM-30SW 30 Blätter Druckpapier für kleinformatige Aufkleber/
Druckkassette für 30 Drucke
SVM-30SW09 30 Blätter Druckpapier für kleinformatige Aufkleber mit 9
Einzelbildern/Druckkassette für 30 Drucke
Hinweise
•Verwenden Sie ausschließlich die für diesen Drucker geeigneten Drucksätze.
•Verwenden Sie immer die Druckkassette, die für die Größe des verwendeten
Druckpapiers geeignet ist. Wenn Sie unterschiedliche Druckkassetten und
Papierarten miteinander kombinieren, funktioniert das Drucken nicht, oder es
kommt zu Papierstaus und anderen Fehlfunktionen.
•Spulen Sie das Farbband nicht zurück, um die zurückgespulte Druckkassette erneut
zu benutzen. Andernfalls läßt sich kein ordnungsgemäßes Druckergebnis erzielen,
und es kann sogar zu Fehlfunktionen oder Schäden am Drucker kommen.
•Bedrucken Sie nicht zweimal das gleiche Blatt. Wenn Sie ein Bild zweimal auf das
gleiche Blatt drucken, wird das Druckbild dadurch nicht deutlicher. Statt dessen
kann es zu einer Fehlfunktion oder sogar zu Schäden am Drucker kommen.
•Berühren Sie das Farbband in der Druckkasstte und die Druckoberfläche des
Druckpapiers nicht. Wenn sich Fingerabdrücke oder Staub auf der Druckoberfläche
oder dem Farbband befinden, kann sich die Druckqualität verschlechtern.
•Um immer eine gute Druckqualität zu erzielen, schützen Sie den Drucksatz vor
hohen Temperaturen, hoher Luftfeuchtigkeit, übermäßig viel Staub und direktem
Sonnenlicht.
•Wenn Sie einen angebrochenen Drucksatz (Druckkassette und Druckpapier)
aufbewahren wollen, lagern Sie ihn in der Originalverpackung oder einem
ähnlichen Behälter.
DE
18
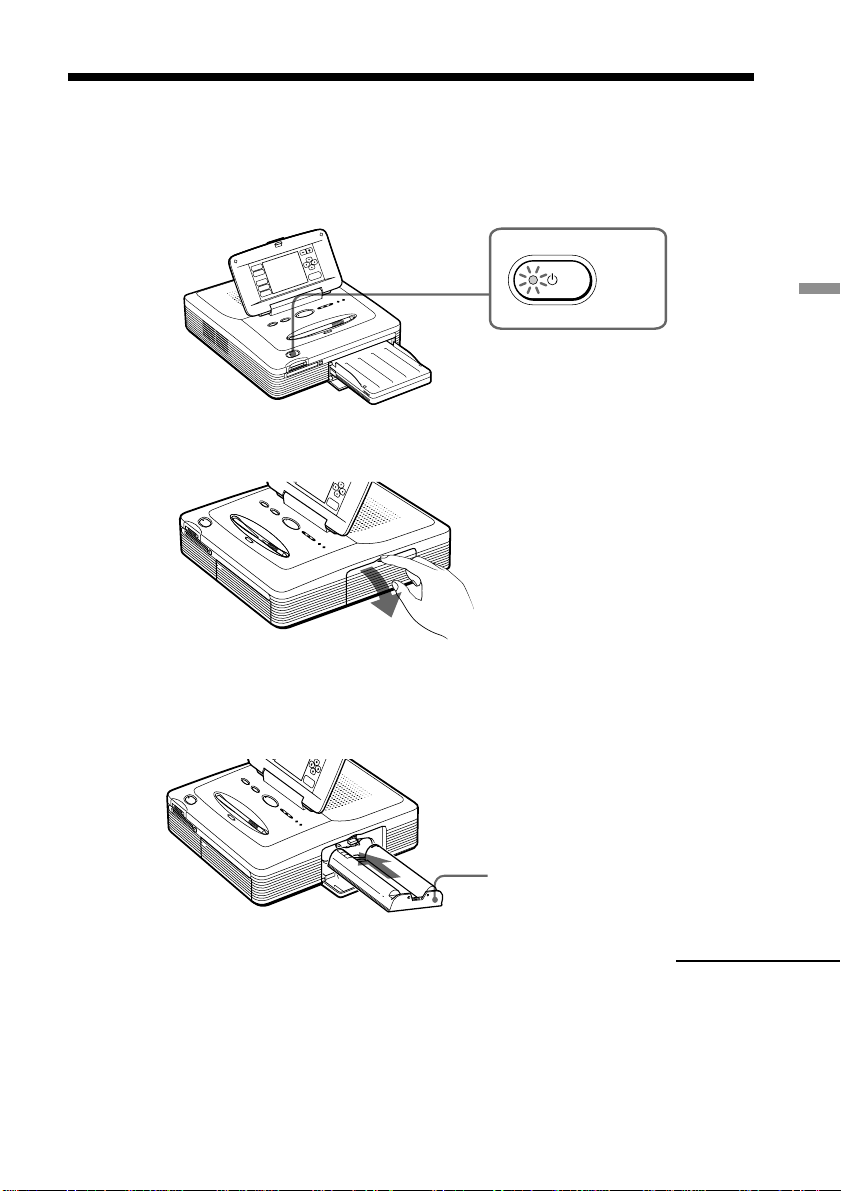
3 Einlegen der Druckkassette
Schalten Sie den Drucker mit der Netztaste POWER ein.
1
Die Netzanzeige POWER leuchtet grün.
POWER
2 Ziehen Sie den Deckel des Druckkassettenfachs auf.
3 Setzen Sie die Druckkassette fest in den Drucker ein, so daß sie
mit einem Klicken einrastet. Schließen Sie dann den Deckel des
Druckkassettenfachs.
Vorbereitungen
Seite mit dem Sony-Logo
Fortsetzung
19
DE

3 Einlegen der Druckkassette
So tauschen Sie die Druckkassette aus
Wenn die Druckkassette zu Ende ist, leuchtet die Druckkassettenfehleranzeige
auf, und auf dem Bildschirm erscheint eine Fehlermeldung.
Öffnen Sie den Deckel des Druckkassettenfachs, drücken Sie den Lösehebel
nach oben, nehmen Sie die aufgebrauchte Druckkassette heraus, und setzen
Sie die neue Druckkassette ein.
Lösehebel
Druckkassettenfehleranzeige
Hinweise
•Greifen Sie nie ins Kassettenfach. Der Thermokopf wird sehr heiß, besonders nach
wiederholtem Drucken.
•Spulen Sie das Farbband nicht zurück, um die zurückgespulte Druckkassette erneut
zu benutzen. Andernfalls läßt sich kein ordnungsgemäßes Druckergebnis erzielen,
und es kann sogar zu Fehlfunktionen oder Schäden am Drucker kommen.
•Wenn die Druckkassette nicht mit einem Klicken einrastet,
nehmen Sie sie heraus, und setzen Sie sie noch einmal ein.
Wenn das Farbband durchhängt und deshalb nicht richtig
eingezogen werden kann, spulen Sie das Farbband in
Pfeilrichtung, um es zu spannen.
20
•Wenn Sie den Drucker einschalten und keine Druckkassette eingelegt ist, leuchtet
die Druckkassettenfehleranzeige auf.
•Wenn Sie die Druckkassette ablegen möchten, stellen Sie sie senkrecht auf, damit
kein Staub auf das Farbband gerät.
•Berühren Sie das Farbband nicht, und lagern Sie die Druckkassette nicht in einer
staubigen Umgebung. Fingerabdrücke oder Staub auf dem Farbband können das
Druckergebnis beeinträchtigen.
•Wechseln Sie die Druckkassette nicht aus, solange der Drucker in Betrieb ist.
Hinweise zum Lagern der Druckkassette
•
Lagern Sie die Druckkassette nicht an einem Ort, an dem sie hohen Temperaturen,
hoher Luftfeuchtigkeit, übermäßig viel Staub und direktem Sonnenlicht ausgesetzt ist.
•Wollen Sie eine teilweise verbrauchte Druckkassette lagern, verpacken Sie sie in der
Originalpackung.
DE
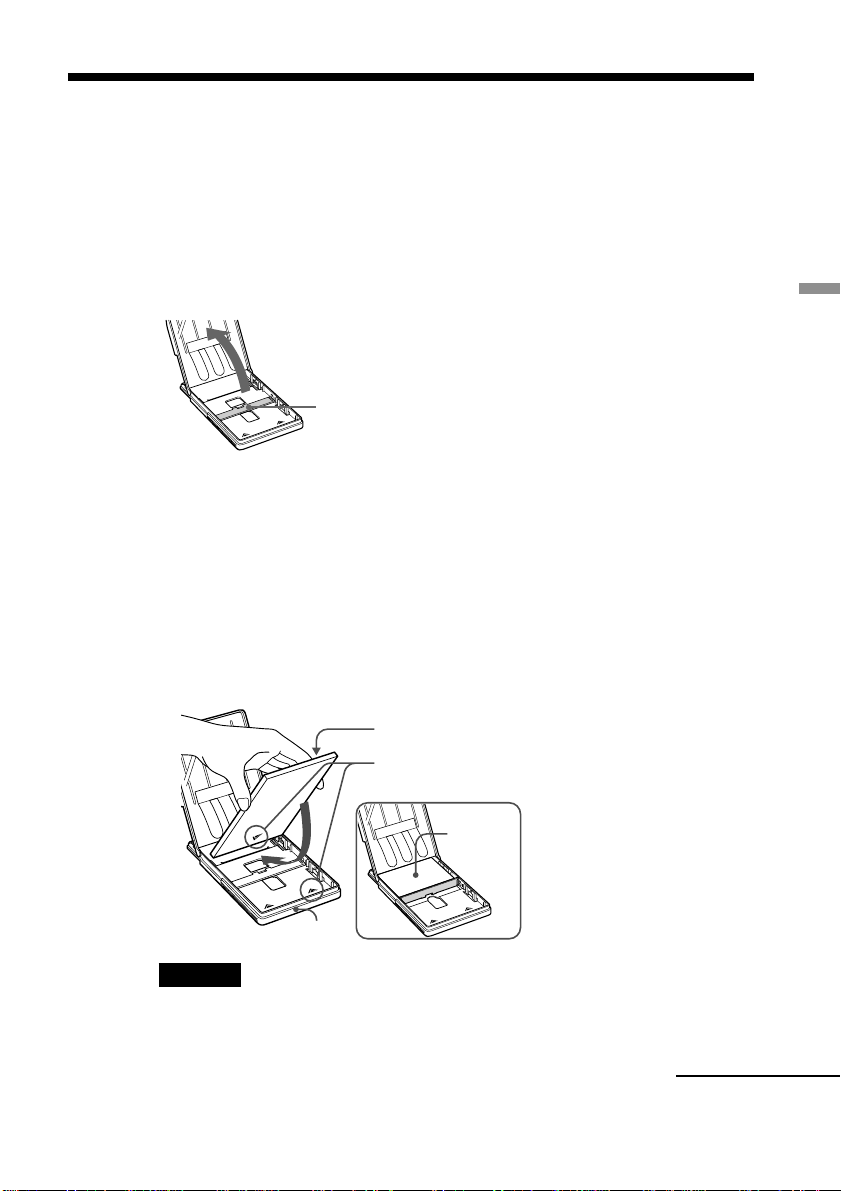
4 Einlegen des Druckpapiers
1 Öffnen Sie den Deckel des Papierfachs, und stellen Sie im
Papierfach das Papierformat ein, das Sie verwenden wollen.
Wenn Sie Papier im Postkartenformat verwenden wollen, klappen Sie die
Trennschiene nach unten.
Wenn Sie kleinformatiges Papier verwenden wollen, klappen Sie die
Trennschiene nach oben.
Trennschiene
2 Legen Sie Druckpapier in das Papierfach ein.
Fächern Sie das Druckpapier auf. Legen Sie das Druckpapier dann mit der
Druckseite (Seite ohne Aufdruck) nach oben so ein, daß der Pfeil in die
gleiche Richtung weist wie der Pfeil im Papierfach.
Legen Sie das Papier zusammen mit der Schutzfolie in das Fach ein. Wenn
das Papier eingelegt ist, nehmen Sie die Schutzfolie heraus.
Sie können bis zu 25 Blatt Druckpapier im Postkartenformat und bis zu 30
Blatt kleinformatiges Druckpapier einlegen. Wenn Sie kleinformatiges
Druckpapier verwenden, legen Sie es hinter der Trennschiene ein.
Vorbereitungen
Druckoberfläche
Pfeil
Papier
Einlegen von
kleinformatigem
Druckpapier
Vorderseite
Hinweis
Berühren Sie die Druckoberfläche nicht. Fingerabdrücke auf der Druckoberfläche
können das Druckergebnis beeinträchtigen.
Fortsetzung
21
DE
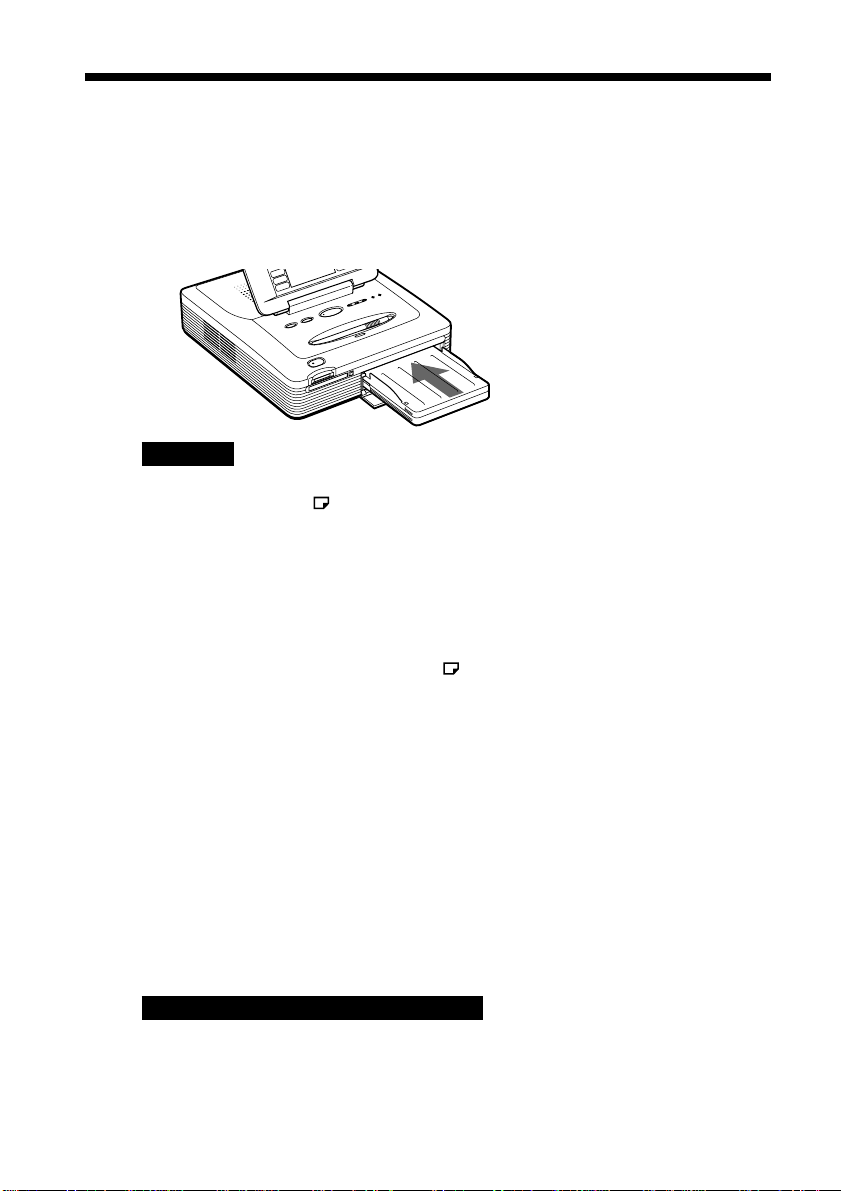
4 Einlegen des Druckpapiers
3 Schließen Sie den Deckel des Papierfachs. Drücken Sie zum
Öffnen auf den Deckel des Papierfachs am Drucker, und setzen
Sie das Papierfach in den Drucker ein.
Schieben Sie es hinein, bis es mit einem Klicken einrastet.
Hinweise
•Wird das Druckpapier nicht automatisch eingezogen, leuchtet die
Papierfehleranzeige . Ziehen Sie die Papierkassette in diesem Fall heraus, und
sehen Sie nach, ob ein Papierstau vorliegt.
•Wenn Sie Druckpapier in ein noch teilweise gefülltes Papierfach einlegen, achten
Sie darauf, daß sich insgesamt nicht mehr als 25 Blätter in Postkartengröße bzw. 30
kleinformatige Blätter im Fach befinden. Legen Sie keine unterschiedlichen
Papiertypen in das Fach. Andernfalls kann es zu Papierstaus und anderen
Fehlfunktionen kommen.
•Wenn Sie PRINT drücken und das Druckpapier verbraucht ist, hören Sie einen
Warnton, und die Papierfehleranzeige leuchtet auf.
•Schreiben oder tippen Sie vor dem Drucken nichts auf die Druckoberfläche. Wenn
Sie nach dem Druck auf die Druckoberfläche etwas schreiben oder zeichnen wollen,
verwenden Sie dazu einen Filzschreiber.
•Bringen Sie vor dem Drucken keine Aufkleber o. ä. auf der Druckoberfläche an.
•Ziehen Sie erst nach dem Drucken das Trägerblatt von Aufkleberdruckpapier ab.
Andernfalls kann es zu Papierstaus oder Schäden am Drucker kommen.
•Bedrucken Sie nicht zweimal das gleiche Blatt. Wenn Sie ein Bild zweimal auf das
gleiche Blatt drucken, wird das Druckbild dadurch nicht deutlicher. Statt dessen
kann es zu einer Fehlfunktion oder sogar zu Schäden am Drucker kommen.
•Bewahren Sie das Papier nicht so auf, daß die bedruckten Seiten einander berühren
oder längere Zeit mit Gummi- bzw. Kunststoffgegenständen, die Vinylchlorid oder
Weichmacher enthalten, in Berührung kommen. Andernfalls können sich die
Farben der Ausdrucke verändern oder verblassen.
•Falten oder biegen Sie das Druckpapier vor dem Drucken nicht.
22
Hinweise zum Lagern des Druckpapiers
•
Lagern Sie das Druckpapier nicht an einem Ort, an dem es hohen Temperaturen,
hoher Luftfeuchtigkeit, übermäßig viel Staub und direktem Sonnenlicht ausgesetzt ist.
•Wollen Sie eine teilweise verbrauchte Packung mit Druckpapier längere Zeit lagern,
verpacken Sie sie in der Originalpackung.
DE

Grundlegende Druckfunktionen
Drucken eines bestimmten Bildes
Sie können ein Bild, das auf einem “Memory Stick” oder einer PC-Karte
aufgezeichnet ist, auswählen und in voller Größe ausdrucken (Standardausdruck).
3–6
7
Eingangsanzeigen
2
Standardausdruck
ohne Rahmen
1
Setzen Sie einen “Memory Stick” oder eine PC-Karte mit
1
aufgezeichneten Bildern in den “Memory Stick”-Einschub bzw.
den PC-Karteneinschub ein (Seite 14).
Schalten Sie den Drucker mit der Netztaste POWER ein.
2
Die Netzanzeige POWER leuchtet grün.
POWER
Wenn Sie den Drucker an das Fernsehgerät anschließen
Schalten Sie das Fernsehgerät ein, und stellen Sie den Eingangswählschalter am
Fernsehgerät auf “VIDEO”. Die Bilder des Druckers werden auf dem
Fernsehschirm angezeigt.
Tippen Sie [INPUT SELECT] auf dem Bedienfeld mit dem
3
mitgelieferten Stift so oft an, bis die Anzeige “MEMORY
STICK” bzw. PC CARD leuchtet.
Die Indexbilder der auf dem “Memory Stick” bzw. der PC-Karte
gespeicherten Bilder werden auf dem Bildschirm angezeigt.
Gelber Rahmen (Cursor)
MEMORY
STICKPCCARD PC
Grundlegende Druckfunktionen
Bedienfeld
oder
MEMORY
STICKPCCARD PC
Fortsetzung
23
DE
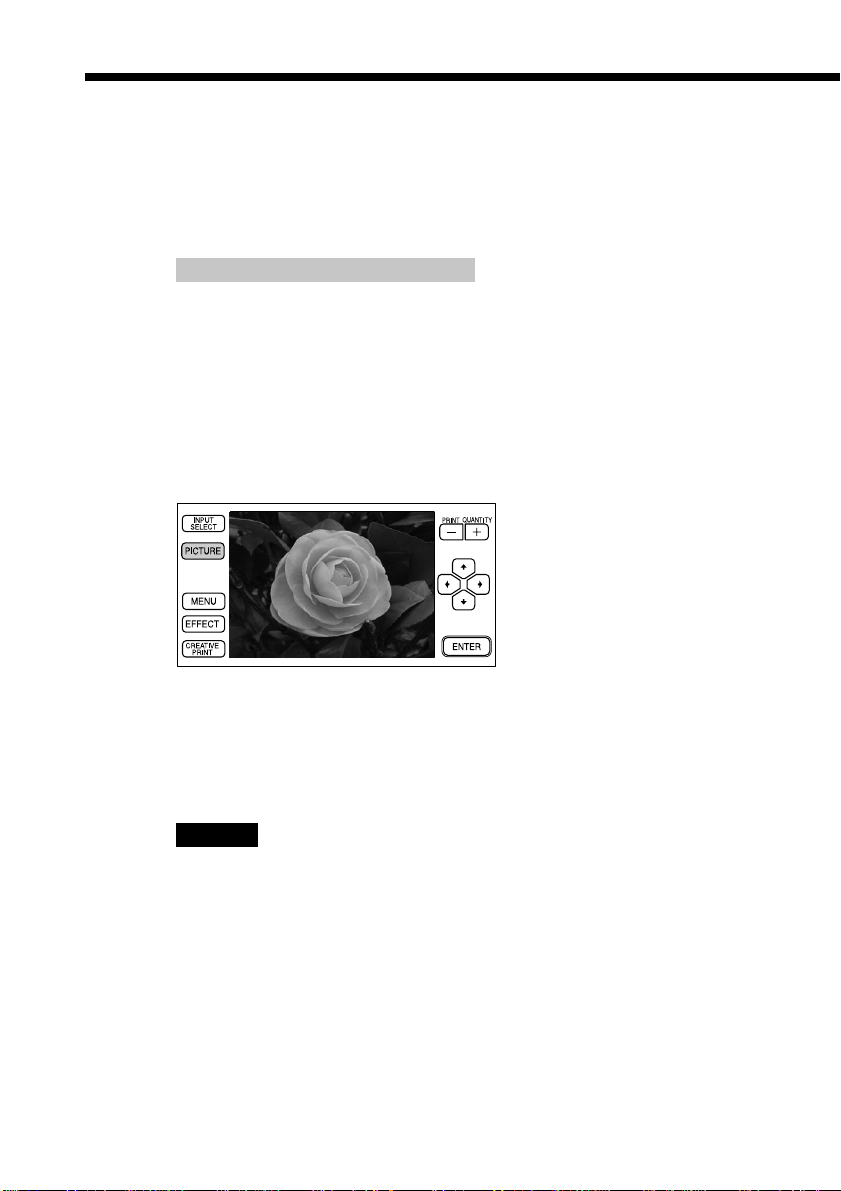
Drucken eines bestimmten Bildes
Tippen Sie auf dem Bildschirm das zu druckende Bild an.
4
Der Cursor bewegt sich zum angetippten Bild. Sie können auch die
Pfeiltasten [B/b/V/v] antippen, um den Cursor zu bewegen (Seite 13).
So rufen Sie eine andere Seite auf
Wenn mehrere Seiten mit Bildern vorhanden sind, können Sie die Seiten wechseln.
Um die nächste Seite aufzurufen, tippen Sie den unteren Bereich der Bildlaufleiste
oder mehrmals [v] an. Um die vorhergehende Seite aufzurufen, tippen Sie den
oberen Bereich der Bildlaufleiste oder mehrmals [V] an.
So zeigen Sie ein Vorschaubild an
Wenn sich der Cursor auf dem Bild befindet, tippen Sie das Bild erneut an,
oder tippen Sie [PICTURE] an. Das ausgewählte Bild wird als Vorschau
angezeigt.
24
Wenn Sie weitere Bilder als Vorschau anzeigen lassen wollen, tippen Sie
die Pfeiltasten [B/b/V /v] an. Das vorherige (B), nächste (b), obere (V)
bzw. untere (v) Bild wird als Vorschau angezeigt.
Wenn Sie wieder die Indexbilder anzeigen wollen, tippen Sie eine
beliebige Stelle auf dem Vorschaubild oder [PICTURE] an.
Hinweis
Lassen Sie den “Memory Stick” bzw. die PC-Karte nicht auswerfen, und setzen Sie
sie nicht ein, während die Bildschirmanzeige wechselt oder der Drucker auf den
“Memory Stick” bzw. die PC-Karte zugreift und dabei die entsprechende
Eingangsanzeige blinkt. Andernfalls kann es zu Fehlfunktionen kommen.
DE
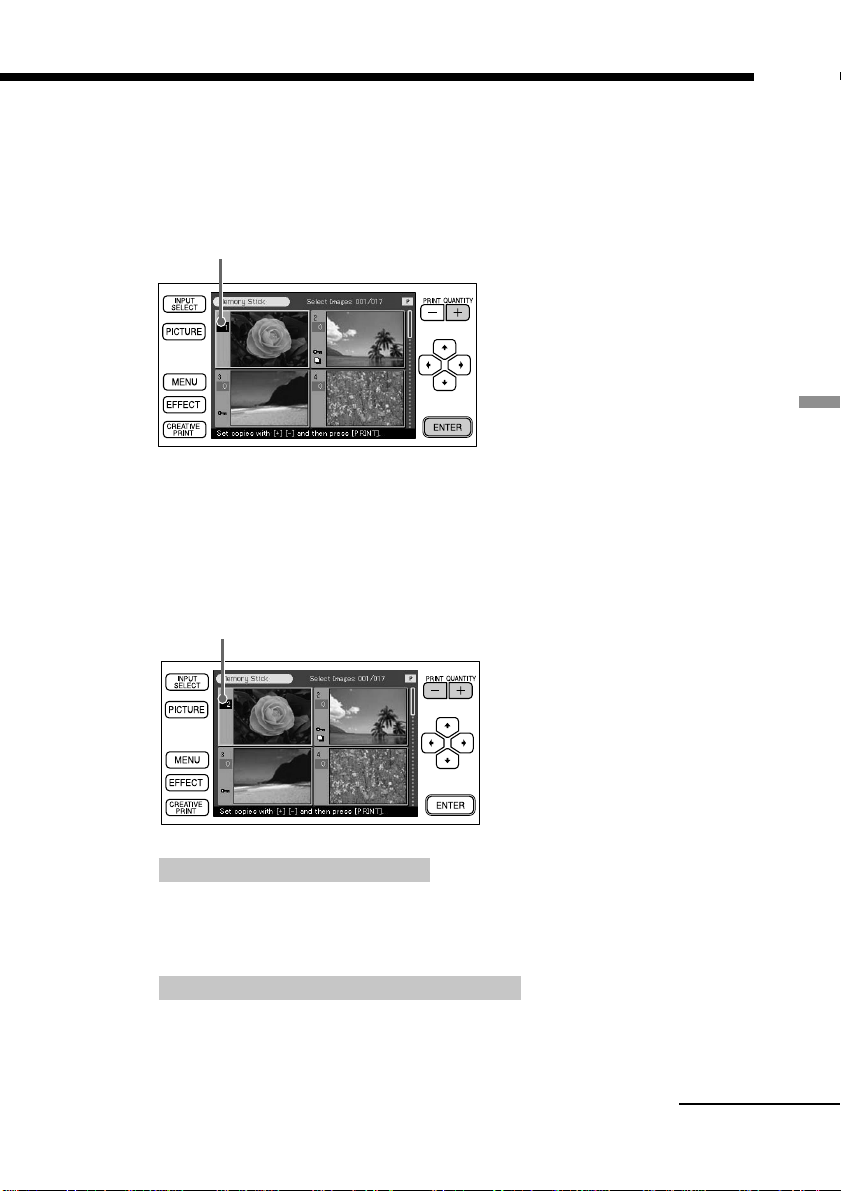
Tippen Sie [ENTER] oder PRINT QUANTITY [+] an.
5
Damit ist das Bild ausgewählt, und der Rahmen wechselt zu orange. Als
Druckmenge wird “1” eingestellt.
Orangefarbener Rahmen (Auswahl)
Tippen Sie PRINT QUANTITY [+] oder [–] an, um die Anzahl der
6
zu druckenden Exemplare einzustellen.
Mit jedem Antippen von [+] oder [–] erhöht bzw. verringert sich die
Druckmenge. Sie können als Druckmenge eine Zahl zwischen 0 und 30
einstellen.
Anzahl der Ausdrucke
Grundlegende Druckfunktionen
So heben Sie Ihre Auswahl auf
Tippen Sie [–] so oft an, bis als Druckmenge “0” angezeigt wird. Der orangefarbene
Rahmen wird ausgeblendet, und das entsprechende Bild ist damit nicht mehr zum
Drucken ausgewählt.
So drucken Sie mehrere Bilder auf einmal
Wählen Sie die weiteren Bilder wie in Schritt 4 bis 6 erläutert aus, und stellen Sie für
jedes Bild die Druckmenge ein.
Fortsetzung
25
DE
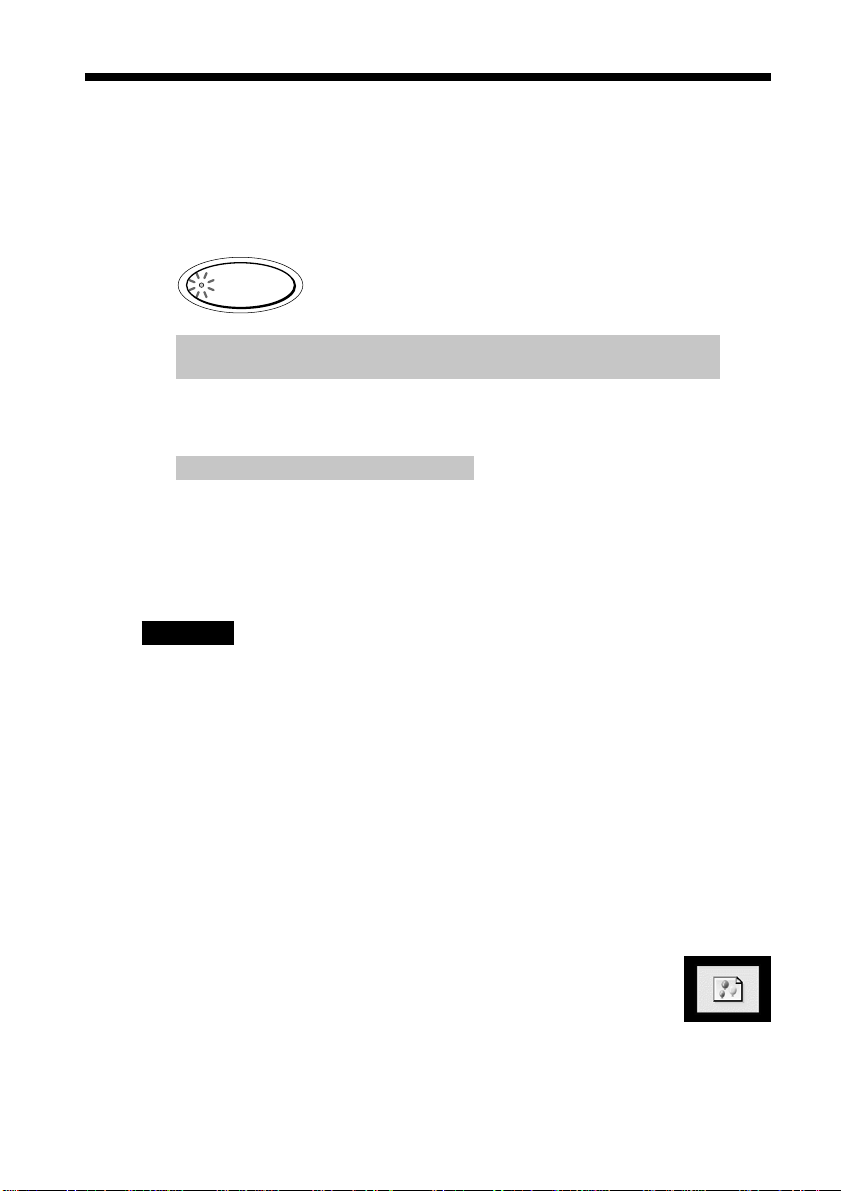
Drucken eines bestimmten Bildes
Drücken Sie die Taste PRINT.
7
Der Druckvorgang beginnt. Während des Druckens leuchtet die Anzeige
PRINT. Die Druckstatusanzeige und die ungefähre Druckdauer werden
auf dem Bildschirm angezeigt.
PRINT
Wenn Sie den Druckvorgang starten, während ein Vorschaubild
angezeigt wird
Ein Dialogfeld erscheint, in dem Sie gefragt werden, ob nur das angezeigte Bild
oder alle ausgewählten Bilder ausgedruckt werden sollen. Wählen Sie durch
Antippen eine der beiden Optionen, um den Druckvorgang zu starten.
So stoppen Sie den Druckvorgang
Tippen Sie [Cancel] auf dem Bildschirm oder [ENTER] auf dem Bedienfeld an. Der
Druck wird mit dem nächsten auszudruckenden Bild abgebrochen.
Wenn der Druckvorgang beendet ist, wird das Druckpapier
8
automatisch an der Papierausgabe ausgegeben. Nehmen Sie
das Papier aus dem Drucker.
Hinweise
•Lassen Sie den “Memory Stick” bzw. die PC-Karte nicht auswerfen, solange die
Anzeige “MEMORY STICK” oder PC CARD blinkt oder die Datenzugriffsmeldung
angezeigt wird. Andernfalls kann es zu Fehlfunktionen kommen.
•Bewegen Sie den Drucker während des Druckvorgangs nicht, und schalten Sie ihn
nicht aus. Andernfalls kann die Druckkassette blockieren, und es kann zu einem
Papierstau kommen. Schalten Sie in diesem Fall den Drucker aus und wieder ein,
und starten Sie das Drucken von vorne.
•
Während des Druckens wird das Druckpapier langsam an der Papierausgabe
ausgegeben. Versuchen Sie nicht, das Papier von Hand aus dem Drucker herauszuziehen,
bevor die Anzeige PRINT erlischt und das Papier automatisch ausgegeben wird.
•Lassen Sie bei kleinformatigen Aufklebern nicht mehr als 10 Blätter ausgeworfenes
Druckpapier auf dem Papierfach liegen.
•Je nach Dateityp und Größe eines Bildes kann es 5 bis 60 Sekunden dauern, bis ein
Vorschaubild auf dem Bildschirm angezeigt wird.
•Bei einigen digitalen Standbildkameras kann es einige Zeit dauern, bis die
Indexbilder angezeigt werden.
•Wenn die Breite oder Höhe eines Bildes weniger als 480 Punkte
beträgt, wird wie in der Abbildung rechts dargestellt ein kleines Bild
angezeigt. Sie können das Bild drucken, die Druckqualität ist jedoch
aufgrund der geringen Bildgröße nicht sehr gut.
•Wenn Sie die Bilder des Druckers auf einem Fernsehgerät mit großem Fernsehschirm
anzeigen lassen, können die Bilder verzerrt sein. Um die Bilder in einer besseren
Bildqualität zu sehen, lassen Sie das Vorschaubild anzeigen.
•
Wenn Sie den Drucker in einer Umgebung mit niedrigen Temperaturen verwenden,
erscheinen möglicherweise schwarze Linien auf dem LCD-Bildschirm. Dabei handelt es
sich nicht um eine Fehlfunktion des Druckers. Sie können das Bild problemlos drucken.
DE
26
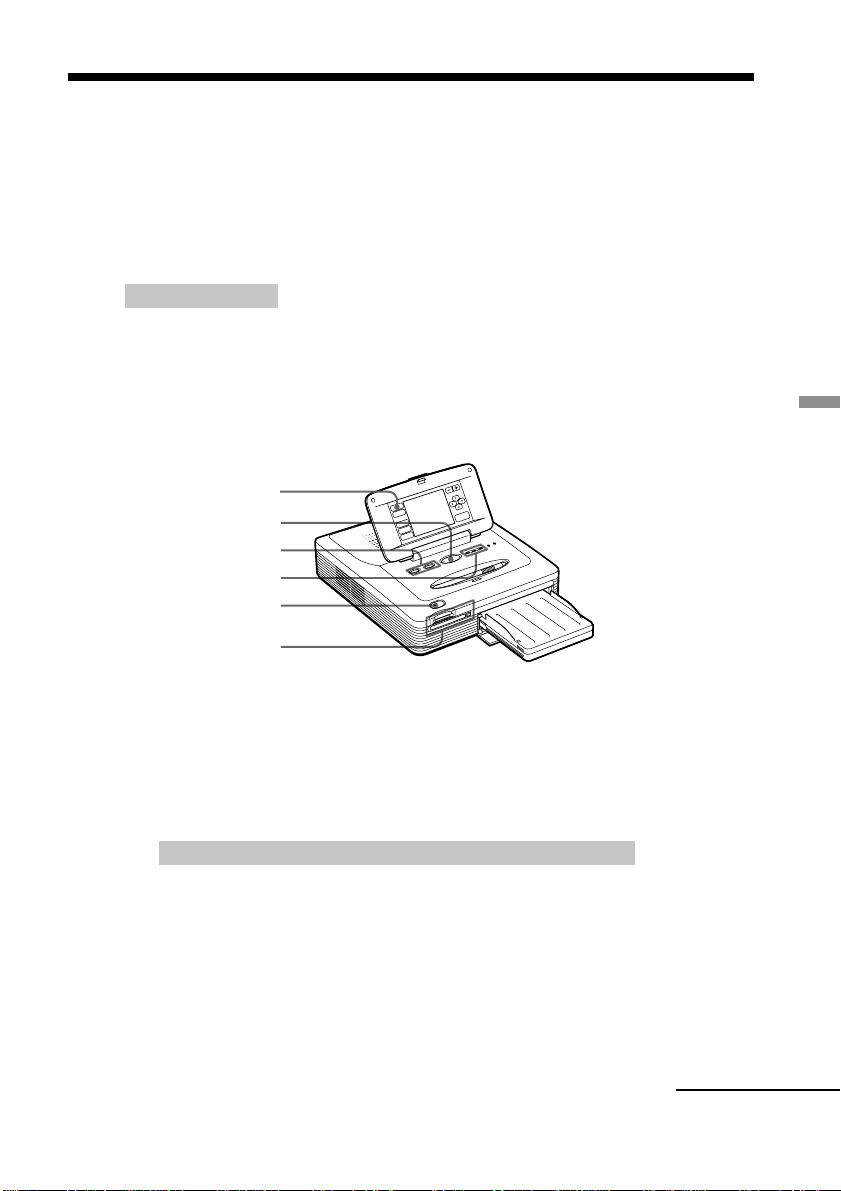
Drucken aller Bilder oder der DPOF-Bilder auf einmal
Sie können alle Bilder auf einem “Memory Stick” oder einer PC-Karte auf einmal
ausdrucken lassen. Sie können auch alle Bilder, die mit einer digitalen
Standbildkamera voreingestellt wurden (DPOF), auf einmal ausdrucken lassen.
Was ist “DPOF”?
“DPOF” (Digital Print Order Format) ist ein Datenformat zum Aufzeichnen von
Informationen, die erforderlich sind, um Bilder, die mit einer digitalen Standbildkamera
aufgezeichnet wurden, in einem Druck-Shop oder mit einem Heimdrucker automatisch
auszudrucken. Der Drucker kann automatisch die definierte Anzahl an Exemplaren der
Bilder ausdrucken, die mit DPOF für das Drucken voreingestellt wurden. Näheres dazu
finden Sie in der Bedienungsanleitung zur verwendeten digitalen Standbildkamera.
3
5
4
Eingangsanzeigen
2
1
Grundlegende Druckfunktionen
Setzen Sie einen “Memory Stick” oder eine PC-Karte mit
1
aufgezeichneten Bildern in den “Memory Stick”-Einschub bzw.
den PC-Karteneinschub ein (Seite 14).
Schalten Sie den Drucker mit der Netztaste POWER ein.
2
Die Netzanzeige POWER leuchtet grün.
Wenn Sie den Drucker an das Fernsehgerät anschließen
Schalten Sie das Fernsehgerät ein, und stellen Sie den Eingangswählschalter am
Fernsehgerät auf “VIDEO”. Die Bilder des Druckers werden auf dem
Fernsehschirm angezeigt.
Tippen Sie [INPUT SELECT] auf dem Bedienfeld so oft an, bis die
3
Anzeige “MEMORY STICK” bzw. PC CARD leuchtet.
Die Indexbilder der auf dem “Memory Stick” bzw. der PC-Karte
gespeicherten Bilder werden auf dem Bildschirm angezeigt.
Fortsetzung
27
DE
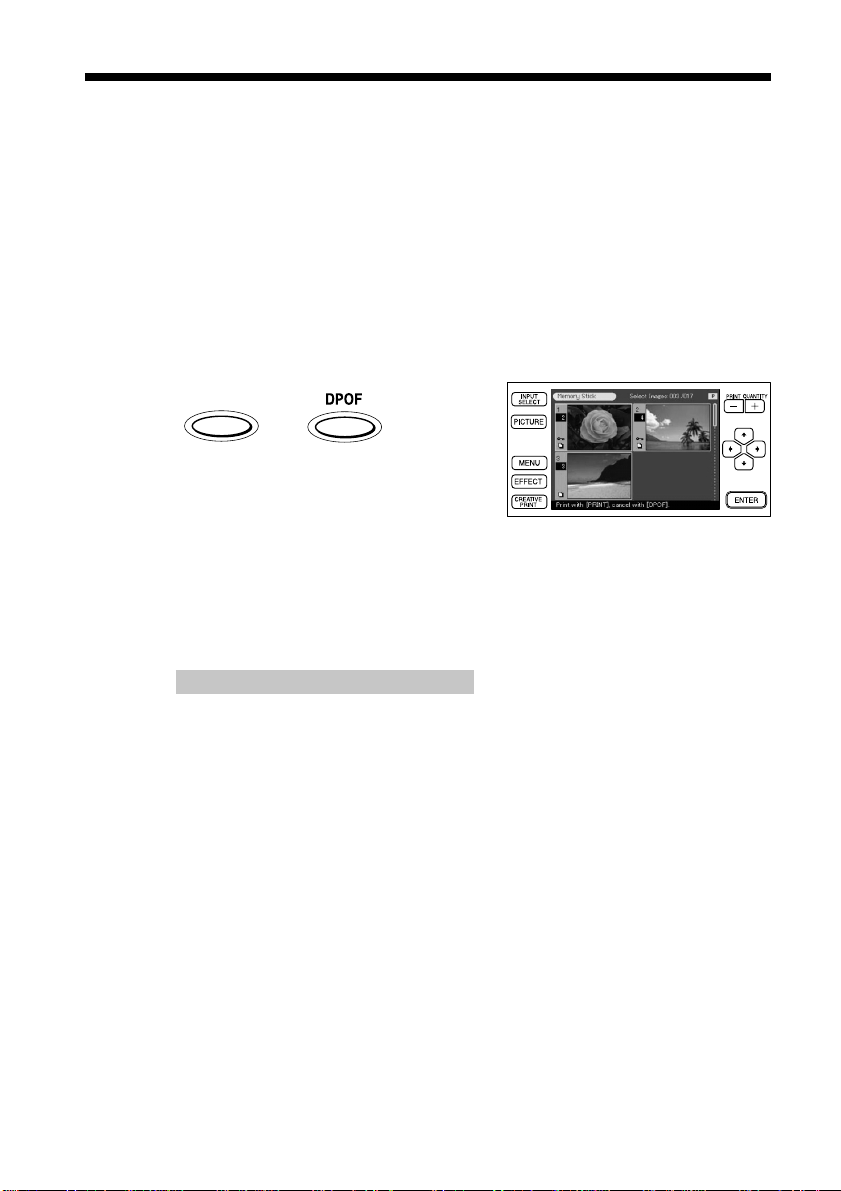
Drucken aller Bilder oder der DPOF-Bilder auf einmal
Führen Sie einen der folgenden Schritte aus:
4
• Wenn alle Bilder gedruckt werden sollen, drücken Sie die
Taste ALL.
• Wenn die voreingestellten Bilder gedruckt werden sollen,
drücken Sie die Taste DPOF.
Wenn Sie ALL auswählen, werden alle Bilder in der Indexliste in
orangefarbenem Rahmen dargestellt. Wenn Sie DPOF auswählen, werden
nur die voreingestellten Bilder in orangefarbenem Rahmen dargestellt.
ALL
Drücken Sie die Taste PRINT.
5
Der Druckvorgang beginnt. Wenn Sie ALL wählen, werden alle Bilder auf
dem “Memory Stick” oder der PC-Karte in der Reihenfolge der
Bildnummern nacheinander ausgedruckt. Wenn Sie DPOF auswählen,
werden die voreingestellten Bilder gedruckt.
So stoppen Sie den Druckvorgang
Tippen Sie [Cancel] auf dem Bildschirm oder [ENTER] auf dem Bedienfeld an. Der
Druck wird mit dem nächsten auszudruckenden Bild abgebrochen.
Wenn der Druckvorgang beendet ist, wird das Druckpapier
6
automatisch an der Papierausgabe ausgegeben. Nehmen Sie
das Papier aus dem Drucker.
Hinweise dazu, was während bzw. nach dem Drucken zu beachten ist,
finden Sie auf Seite 26.
So schalten Sie in den normalen Druckmodus zurück
Drücken Sie erneut die Taste ALL oder DPOF.
DE
28
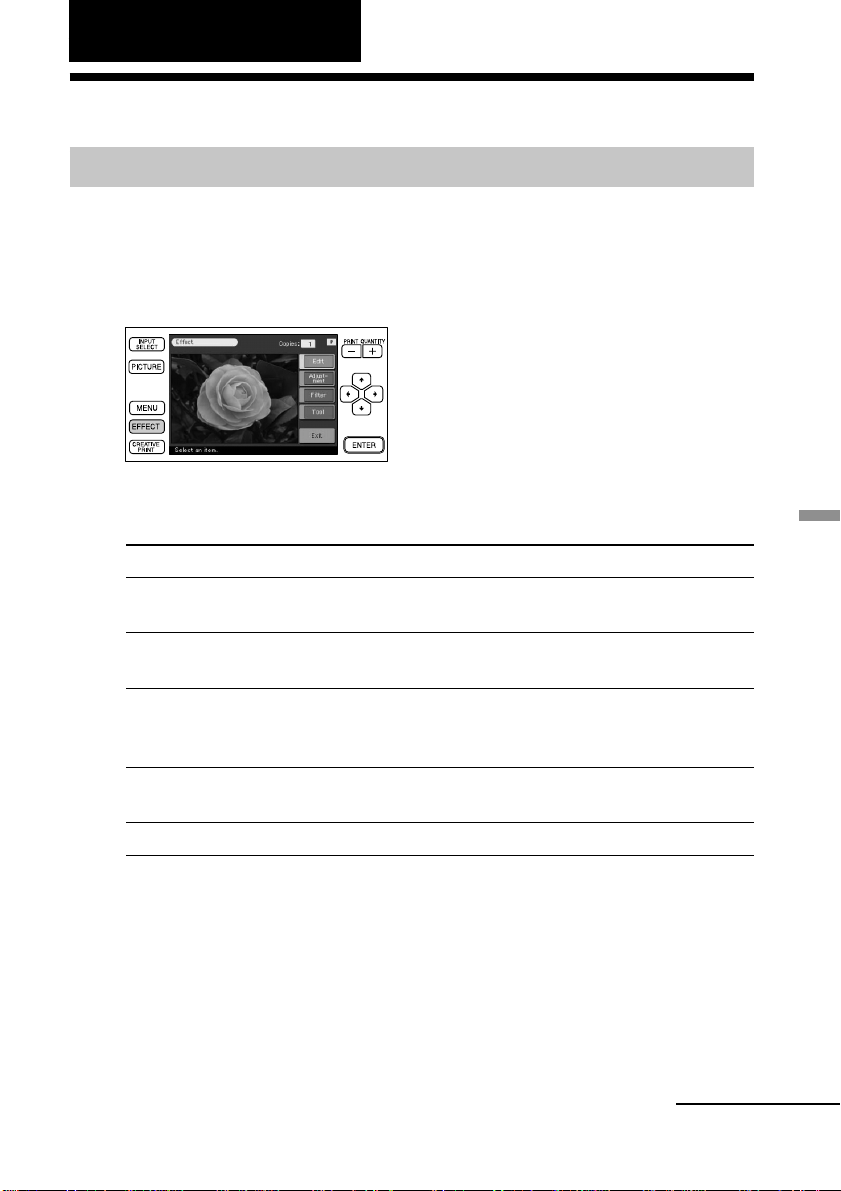
Weitere Druckfunktionen
Einfügen von Effekten in ein Bild
Funktionen des Menüs Effect
Mit dem Menü Effect können Sie ein Bild bearbeiten, die Bildqualität
einstellen oder einen Spezialfilter anwenden.
Zum Aufrufen des Hauptmenüs Effect tippen Sie [EFFECT] auf dem
Bedienfeld an.
Tippen Sie eine Option im Menü Effect an, und fügen Sie einen Effekt in ein
Bild ein.
Untermenü Funktion
Edit Vergrößern, Verkleinern, Drehen oder horizontales
Spiegeln eines Bildes (Seite 31).
Adjustment Einstellen von Helligkeit, Farbtiefe, Farbton und Schärfe
des Bildes (Seite 32).
Filter Anwenden eines Spezialfilters auf ein Bild, um Bilder als
monochrome Bilder, in Sepiafarbtönen oder wie gemalte
Bilder auszudrucken (Seite 34).
Tool Einfügen von Freihandzeichnungen, Stempeln oder
eingegebenen Zeichen in ein Bild (Seite 36).
Exit Beenden des Menüs Effect.
Weitere Druckfunktionen
So speichern Sie das bearbeitete Bild
Tippen Sie [Exit] im Hauptmenü Effect oder [EFFECT] im Hauptmenü Effect
und in den Untermenüs an. Wenn ein Dialogfeld zum Speichern angezeigt
wird, tippen Sie [Yes] an, um das bearbeitete Bild zu speichern, bzw. [No], um
es zu verwerfen.
Wenn ein “Memory Stick” und eine PC-Karte gleichzeitig eingelegt sind,
erscheint außerdem ein Dialogfeld, in dem Sie auswählen können, wo das Bild
gespeichert werden soll. Tippen Sie das Ziel an.
Fortsetzung
29
DE
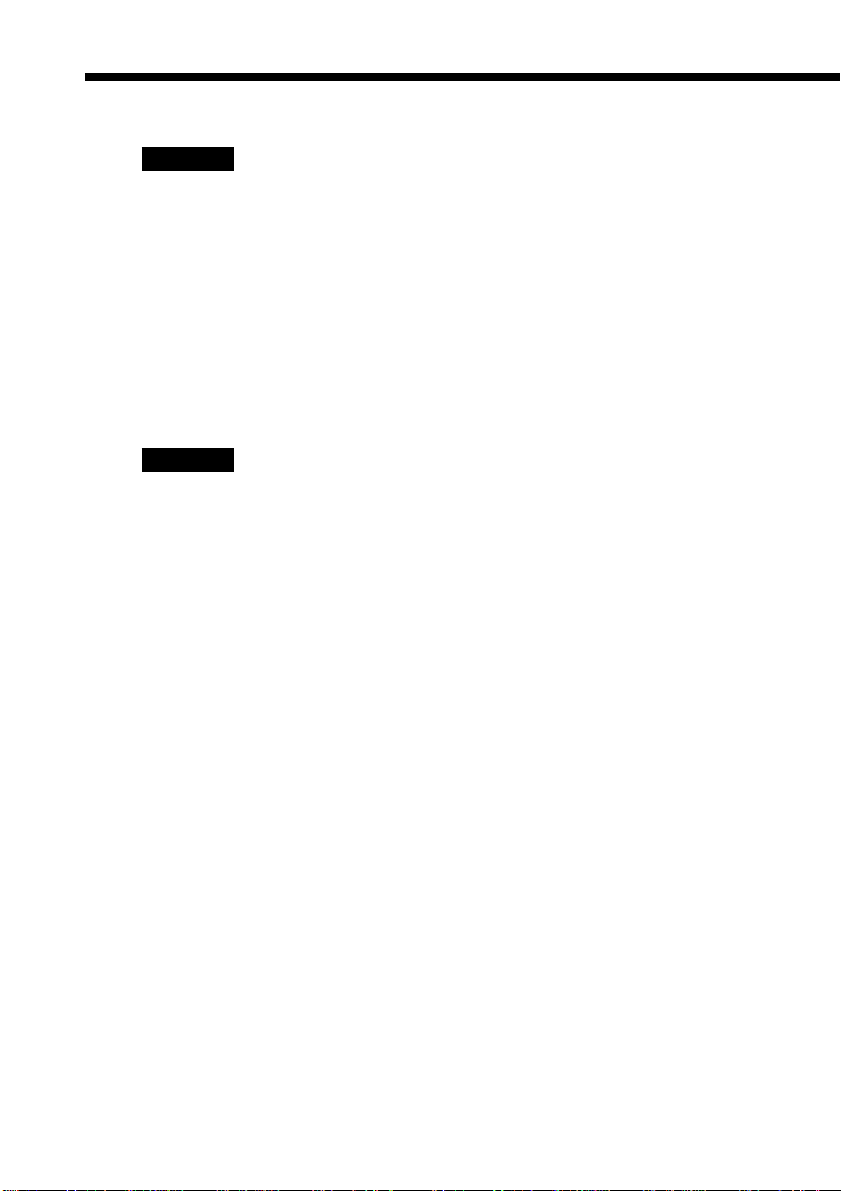
Einfügen von Effekten in ein Bild
Hinweise
•Ist der “Memory Stick” oder die PC-Karte schreibgeschützt, können Sie keine Bilder
darauf speichern.
•Schalten Sie während des Speicherns das Gerät nicht aus, und nehmen Sie den
“Memory Stick” bzw. die PC-Karte nicht aus dem Einschub heraus. Andernfalls
könnte der “Memory Stick” bzw. die PC-Karte beschädigt werden.
So drucken Sie das bearbeitete Bild aus
Tippen Sie zunächst PRINT QUANTITY [+] oder [–] an, um die Anzahl der zu
druckenden Exemplare einzustellen. Drücken Sie die Taste PRINT im
Hauptmenü Effect oder in den Untermenüs. Das gerade angezeigte Bild wird
gedruckt.
Hinweise
•Die Verarbeitung eines bearbeiteten Bildes kann nach dem Drücken der Taste PRINT
länger dauern.
•Nehmen Sie den “Memory Stick” bzw. die PC-Karte im Effektmodus nicht heraus.
Andernfalls wird der Effektmodus zwangsweise beendet, und alle bereits
vorgenommenen Änderungen gehen verloren.
So ändern Sie im laufenden Verfahren die Druckereinstellungen
Sie können [MENU] antippen und die Druckereinstellungen ändern.
30
DE
 Loading...
Loading...