Sony DPP-SV55 User Manual [de]
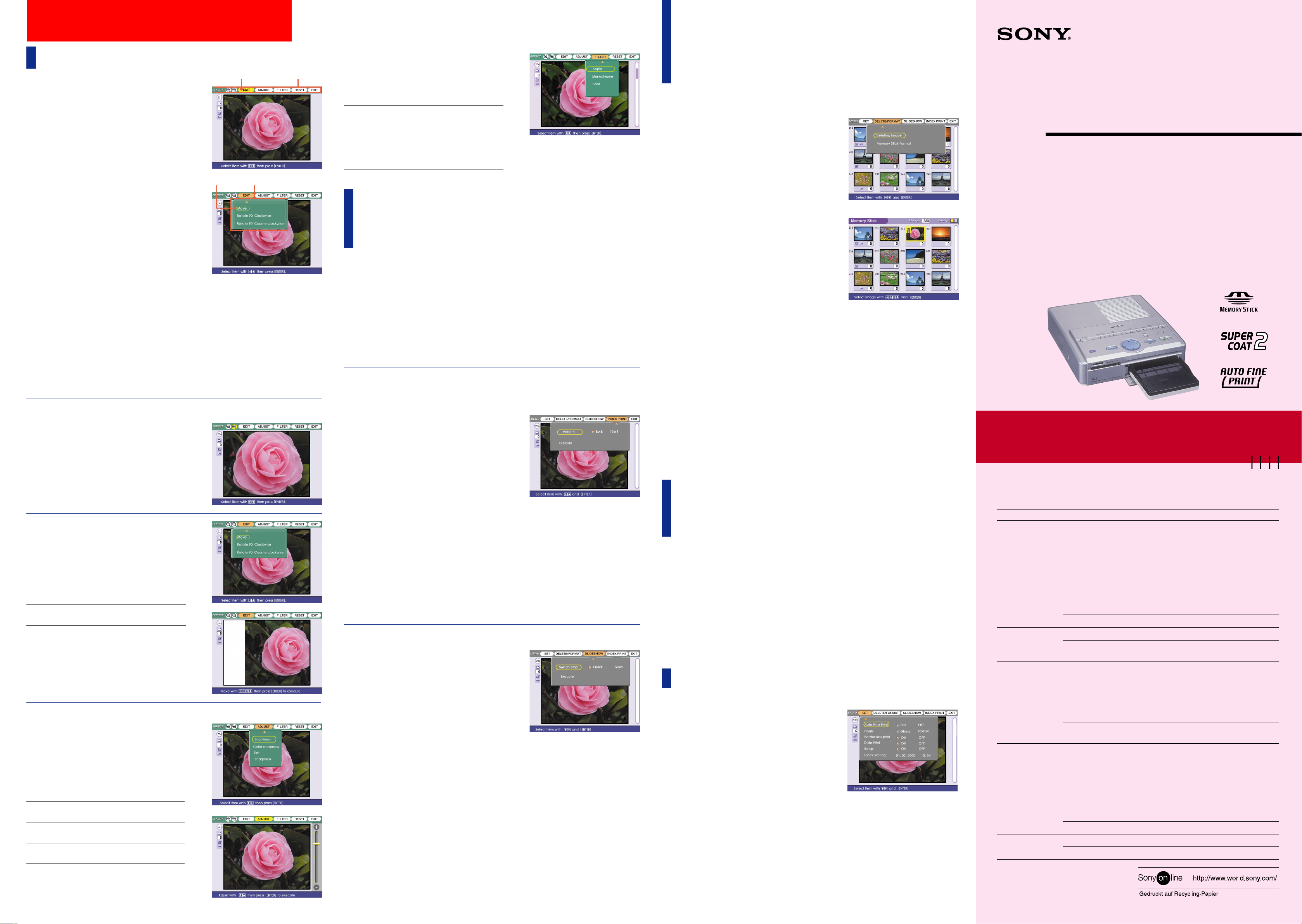
Bearbeiten von Bildern, Einstellen der
Bildqualität, Speichern von Bildern
Bearbeiten eines Bildes
Über die Effektmenüleiste können Sie Bilder bearbeiten und
die Bildqualität einstellen. Um eine der Funktionen in der
Effektmenüleiste auszuführen, gehen Sie folgendermaßen vor:
1
Wählen Sie das Bild, das bearbeitet werden soll, in
der Indexbildliste aus, oder drücken Sie PICTURE,
um die Vorschau dieses Bildes anzuzeigen.
2 Drücken Sie EFFECT.
Das Vorschaubild und die Effektmenüleiste werden
angezeigt.
3 Stellen Sie den Cursor mit B/b auf die gewünschte
Option in der Menüleiste, und drücken Sie ENTER.
Der Cursor wechselt zum Untermenü.
4
Stellen Sie den Cursor mit V/v auf die gewünschte
Untermenüoption, und drücken Sie ENTER.
Die entsprechende Untermenüoption wird angezeigt.
Wenn Sie bei dieser Option bestimmte Einstellungen
vornehmen müssen, gehen Sie nach den Anweisungen
auf dem Bildschirm vor.
Nach dem Bearbeiten...
Um das bearbeitete Bild auszudrucken: Drücken Sie PRINT.
Um den vorhergehenden Bildschirm aufzurufen:
Drücken Sie EFFECT.
Um weitere Bearbeitungsschritte auszuführen:
Gehen Sie wie in Schritt 3 und 4 erläutert vor.
Um ein bearbeitetes Bild zu speichern: Drücken
Sie SAVE, um das bearbeitete Bild auf dem
“Memroy Stick” oder der PC-Karte zu speichern
So stellen Sie die vorherigen
Bildeinstellungen wieder her
Wählen Sie mit B/b die Option RESET aus, und
drücken Sie ENTER. Wenn ein Dialogfeld zum
Bestätigen erscheint, wählen Sie mit B/b die Option
“Yes” und drücken ENTER.
So brechen Sie einen Vorgang ab
Drücken Sie CANCEL. Der Bildschirm des
vorhergehenden Schritts wird wieder angezeigt.
So rufen Sie ein anderes Untermenü auf
Drücken Sie V, bis das aktuelle Untermenü
ausgeblendet wird. Rufen Sie dann wie in Schritt 3
und 4 erläutert das Untermenü einer anderen
.
Menüoption auf, so daß Sie damit arbeiten können.
Hinweise
•Die Verarbeitung eines bearbeiteten Bildes
kann nach dem Drücken von PRINT länger
dauern.
•Nehmen Sie den “Memory Stick” bzw. die PCKarte im Effektmodus nicht heraus.
Andernfalls wird der Effektmodus
zwangsweise beendet, und alle bereits
vorgenommenen Änderungen gehen verloren.
Vergrößern/Verkleinern eines Bildes
Zum Vergrößern eines Bildes wählen Sie mit B/b
die Option “+” in der Menüleiste.
Zum Verkleinern eines Bildes wählen Sie mit B/b
die Option “–”.
Drücken Sie dann ENTER. Mit jedem Tastendruck auf
ENTER wird das Bild vergrößert bzw. verkleinert:
•–: bis zu 60 %
•+: bis zu 200 %
Hinweis
Die Bildqualität eines vergrößerten Bildes kann
sich je nach Größe verringern.
Ändern der Bildposition
Stellen Sie den Cursor mit B/b auf “EDIT” in der
Menüleiste, und drücken Sie ENTER. Stellen Sie den
Cursor dann mit V/v auf die gewünschte Option im
Untermenü EDIT, und drücken Sie ENTER.
Move
Rotate 90° Das Bild wird um 90 Grad im
Clockwise Uhrzeigersinn gedreht.
Rotate 90° Das Bild wird um 90 Grad gegen den
Counter- Uhrzeigersinn gedreht.
clockwise
Verschieben Sie das Bild mit B/b/V/v,
und drücken Sie dann ENTER.
Das Bild verschiebt sich.
Einstellen der Bildqualität
Stellen Sie den Cursor mit B/b auf “ADJUST” in der
Menüleiste, und drücken Sie ENTER. Stellen Sie den
Cursor dann mit V/v auf die gewünschte Einstelloption,
und drücken Sie ENTER. Rechts am Bildschirm erscheint
ein Schieberegler. Stellen Sie die Option wie im folgenden
erläutert ein, und drücken Sie ENTER:
Brightness Mit V erhöhen Sie die Helligkeit, mit v
verringern Sie sie.
Color Mit V verstärken Sie die Farbsättigung,
deepness mit v schwächen Sie sie ab.
Tint Mit V verschieben Sie den Farbton ins
Rötliche, mit v ins Bläuliche.
Sharpness Mit V stellen Sie die Konturen schärfer,
mit v weicher ein.
Hinweis
Die Bildqualität des auf dem Bildschirm angezeigten Bildes
kann sich von der des gedruckten Bildes unterscheiden.
Cursor
Cursor Untermenü
Effektmenüleiste
m
m
m
Anwenden eines Spezialfilters auf ein Bild
Stellen Sie den Cursor mit B/b auf “FILTER” in der
Menüleiste, und drücken Sie ENTER. Stellen Sie
den Cursor dann mit V/v auf den Spezialfilter, den
Sie auf das Bild anwenden wollen, und drücken Sie
ENTER:
Sepia Läßt das Bild wie ein altes Foto mit
verblaßten Farben aussehen.
Monochrome Ersetzt die Farben durch
monochrome Farbtöne.
Paint Läßt das Bild wie ein Gemälde
aussehen.
Anzeigen von Bildern auf
einem “Memory Stick” bzw.
einer PC-Karte
Sie können für die Bilder, die auf einem “Memory Stick” oder einer PC-Karte gespeichert sind,
eine Indexliste anfertigen (Indexdruck) oder die Bilder als Bildpräsentation anzeigen lassen.
Anhand dieser Funktionen lassen sich auch einzelne Bilder problemlos wiederfinden.
Hinweis
Bevor Sie beginnen, vergewissern Sie sich, daß die
Anzeige ALL oder DPOF an der Taste AUTO PRINT
nicht leuchtet.
So schalten Sie zum vorherigen Bild zurück
Wählen Sie mit B/b die Option “Exit” aus, und
drücken Sie ENTER. Oder drücken Sie MENU.
Erstellen eines Indexdrucks von Bildern auf
einem “Memory Stick” oder einer PC-Karte
1 Drücken Sie INPUT SELECT, so daß die Anzeige
“MEMORY STICK” oder PC CARD leuchtet.
2 Drücken Sie MENU.
Die Menüleiste MENU wird angezeigt.
3 Stellen Sie den Cursor mit B/b auf “INDEX
PRINT”, und drücken Sie ENTER.
Der Cursor wechselt zum Untermenü INDEX
PRINT.
4 Stellen Sie den Cursor dann mit B/b auf die
Anzahl der Bilder, die auf einem Blatt gedruckt
werden sollen, und drücken Sie ENTER.
5 Stellen Sie den Cursor mit den Pfeiltasten (B/b/
V/v) auf “Execute”, und drücken Sie ENTER.
Die Indexliste der Bilder auf dem “Memory Stick”
oder der PC-Karte wird ausgedruckt. Die Größe
der Einzelbilder richtet sich dabei nach der
Bilderanzahl. Jedes Indexbild wird mit einer
entsprechenden Bildnummer versehen. Wenn
“Date Print” ausgewählt ist, wird außerdem das
Datum der Aufnahme (Jahr, Monat und Tag)
gedruckt.
Anzeigen einer Bildpräsentation
1 Drücken Sie INPUT SELECT, so daß die Anzeige
“MEMORY STICK” oder PC CARD leuchtet.
2 Drücken Sie MENU.
Die Menüleiste MENU wird angezeigt.
3 Stellen Sie den Cursor mit B/b auf
“SLIDESHOW”, und drücken Sie ENTER.
4 Stellen Sie den Cursor mit B/b auf die
gewünschte Anzeigedauer für die Bilder, und
drücken Sie ENTER.
5 Stellen Sie den Cursor mit den Pfeiltasten (B/b/
V/v) auf “Execute”, und drücken Sie ENTER.
Die Bilder auf dem “Memory Stick” oder der PCKarte werden als Bildpräsentation nacheinander
mit der eingestellten Anzeigedauer angezeigt.
So brechen Sie eine Bildpräsentation ab
Drücken Sie CANCEL.
Hinweise
•Bei manchen Bildern kann es etwas dauern, bis
sie angezeigt werden.
•Im Modus CREATIVE PRINT und EDIT können
Sie keine Bildpräsentation anzeigen.
So rufen Sie ein anderes Untermenü auf
Drücken Sie V, bis das aktuelle Untermenü
ausgeblendet wird. Stellen Sie den Cursor dann mit
B/b auf die gewünschte Option in der Menüleiste,
und drücken Sie ENTER.
Hinweise
•Im Modus CREATIVE PRINT und EDIT
können Sie keinen Indexdruck erstellen.
•Ein Bild, das nicht angezeigt wird, weil es
beschädigt oder anderweitig fehlerhaft ist,
wird nicht ausgedruckt.
Löschen von Bildern eines
“Memory Sticks” oder einer
PC-Karte
Sie können ausgewählte Bilder auf einem “Memory
Stick” bzw. einer PC-Karte löschen.
1 Drücken Sie INPUT SELECT, so daß die Anzeige
“MEMORY STICK” oder PC CARD leuchtet.
2 Drücken Sie MENU.
Die Menüleiste MENU wird angezeigt.
3 Stellen Sie den Cursor mit B/b auf “DELETE/
FORMAT”, und drücken Sie ENTER.
Der Cursor wechselt zum Untermenü DELETE/
FORMAT.
4 Stellen Sie den Cursor mit V/v auf “Deleting
Image”, und drücken Sie ENTER.
Die Indexbildliste wird angezeigt. Wenn Sie in Schritt
1 ein Vorschaubild haben anzeigen lassen, wird das
Papierkorbsymbol mit diesem Bild verknüpft.
m
5 Stellen Sie das Papierkorbsymbol mit den Pfeiltasten
(B/b/V/v)
Sie ENTER.
auf das zu löschende Bild, und drücken
6 Drücken Sie ENTER.
Ein Bestätigungsdialogfeld wird angezeigt.
7 Stellen Sie den Cursor mit den Pfeiltasten (B/b) auf
“Yes”, und drücken Sie ENTER.
Das ausgewählte Bild wird gelöscht. Ein mit der
DPOF-Funktion geschütztes oder markiertes Bild
können Sie nicht löschen.
Um weitere Bilder zu löschen, gehen Sie wie in
Schritt 5 bis 7 erläutert vor.
Wenn Sie zum vorherigen Schritt zurückkehren
wollen, drücken Sie CANCEL.
Formatieren eines “Memory Sticks”
Sie können einen “Memory Stick” formatieren. Wählen Sie in Schritt 4 die Option “Memory
Stick Format”, und drücken Sie ENTER. Wenn ein Bestätigungsdialogfeld angezeigt wird,
stellen Sie den Cursor mit den Pfeiltasten
Stick” wird formatiert, und alle Bilddateien sowie alle sonstigen Dateien werden gelöscht.
Hinweise
• Ist ein “Memory Stick” oder eine PC-Karte
schreibgeschützt, können Sie keine Bilder darauf löschen
und den “Memory Stick” auch nicht formatieren.
• Schalten Sie während des Löschens oder Formatierens
das Gerät nicht aus, und nehmen Sie den “Memory
Stick” bzw. die PC-Karte nicht aus dem Einschub heraus.
(B/b)
auf “Yes” und drücken ENTER. Der “Memory
Andernfalls könnte der “Memory Stick” bzw. die PCKarte beschädigt werden.
• Wenn ein Bild gelöscht ist, kann es nicht mehr
wiederhergestellt werden. Überzeugen Sie sich vor dem
Löschen eines Bildes daher unbedingt, daß Sie das
richtige Bild gewählt haben.
• Beim Formatieren eines “Memory Sticks” werden alle
Dateien mit Ausnahme der Bilddateien gelöscht.
Hinweis
Im Modus CREATIVE PRINT und EDIT
können Sie keine Bilder löschen.
Speichern eines Bildes auf
einem “Memory Stick” oder
einer PC-Karte
Sie können Bilder, die Sie über die Effektmenüleiste mit Spezialeffekten versehen oder über das Menü
CREATIVE PRINT bearbeitet haben, auf einem “Memory Stick” oder einer PC-Karte speichern.
1 Drücken Sie SAVE.
Wenn ein “Memory Stick” oder eine PC-Karte eingelegt ist, erscheint ein Bestätigungsdialogfeld.
Wenn ein “Memory Stick” und eine PC-Karte gleichzeitig eingelegt sind, erscheint ein
Dialogfeld, in dem Sie auswählen können, wo das Bild gespeichert werden soll.
2 Wählen Sie mit B/b
(“Memory Stick” oder PC-Karte) aus, und drücken Sie ENTER.
Das Bild wird gespeichert.
Hinweise
•Ist ein “Memory Stick” oder eine PC-Karte
schreibgeschützt, können Sie keine Bilder darauf
speichern.
/V/v
die Option “Yes” oder das gewünschte Speichermedium
•Schalten Sie während des Speicherns das Gerät
nicht aus, und nehmen Sie den “Memory Stick”
bzw. die PC-Karte nicht aus dem Einschub heraus.
Andernfalls könnte der “Memory Stick” bzw. die
PC-Karte beschädigt werden.
Ändern der Druckereinstellungen
Im Menü SET können Sie die Druckereinstellungen
ändern, und zwar folgendermaßen:
1 Drücken Sie MENU.
Die Menüleiste MENU wird angezeigt.
2 Stellen Sie den Cursor mit B/b auf “SET”, und
drücken Sie ENTER.
Der Cursor wechselt zum Untermenü SET.
3 Stellen Sie den Cursor mit
gewünschte Einstelloption, und ändern Sie mit
B/b
und ENTER die Einstellung.
Erläuterungen zu den einzelnen Einstellungen
finden Sie unter “Einstelloptionen”.
4 Wenn Sie die Einstellungen vorgenommen haben,
drücken Sie MENU.
Damit werden die Einstellungen wirksam, und es
erscheint wieder der vorherige Bildschirm.
Die Einstellungen gelten auch nach dem Ausschalten
des Druckers so lange, bis sie geändert werd
So brechen Sie den Vorgang ab
Drücken Sie CANCEL, während sich der Cursor im
Untermenü SET befindet. Die vorherigen Einstellungen
werden wiederhergestellt.
V/v
auf die
en.
So rufen Sie ein anderes Untermenü
auf
Drücken Sie V, bis das aktuelle Untermenü
ausgeblendet wird. Stellen Sie den Cursor
dann mit B/b auf die gewünschte Option in
der Menüleiste, und drücken Sie ENTER.
Hinweis
Einstellungen, die sich nicht ändern lassen,
werden grau angezeigt und können nicht
ausgewählt werden.
Digitaler Fotodrucker
Bedienungsanleitung – Weitere Funktionen
Lesen Sie diese Anleitung vor Inbetriebnahme dieses Druckers bitte
genau durch, und bewahren Sie sie zum späteren Nachschlagen
sorgfältig auf.
In dieser Bedienungsanleitung werden komplexere Druckerfunktionen
erläutert, zum Beispiel:
– Bearbeiten eines Bildes und Einstellen der Bildqualität
– Einfügen von Spezialeffekten in ein Bild
– Erzeugen verschiedener Typen von Ausdrucken, zum Beispiel
mehrere Bilder auf einem Blatt, Kalender, Grußkarten und Aufkleber
– Ändern der Druckereinstellungen
– Anzeigen, Löschen oder Hinzufügen von Bildern auf einem “Memory
Stick” oder einer PC-Karte
Lesen Sie die “Bedienungsanleitung – Grundfunktionen”, bevor Sie
dieses Handbuch lesen. Schlagen Sie bitte auch in der
“Bedienungsanleitung – Software-Handbuch/Weitere Informationen”
nach.
DPP-SV55
2000 Sony Corporation
Einstelloptionen
Optionen
Auto Fine Print ON Stellt das Bild automatisch ein, so daß die
Finish Glossy
Border less print ON Druckt das Bild ohne Rahmen aus.
Date Print ON Druckt das Bild mit dem Datum aus, das bei der
Beep ON Der Warn- und Signalton ist eingeschaltet.
Gedruckt in Japan
Einstellungen
OFF Das Bild wird ohne Korrektur gedruckt.
Texture Druckt das Bild mit einer mattierten, gewebeartigen
OFF Druckt das Bild mit Rahmen aus. Hierbei werden
OFF Das Bild wird ohne Datum gedruckt.
OFF Der Warn- und Signalton ist ausgeschaltet.
Funktion
Bildqualität beim Drucken besser wird. “Auto Fine
Print” eignet sich besonders für eine Korrektur sehr
dunkler oder kontrastarmer Bilder.
Hinweise
• Das auf dem Bildschirm angezeigte Bild wird nicht
korrigiert.
• Beim Drucken über einen Computer steht die Funktion
“Auto Fine Print” nicht zur Verfügung.
• Im Modus CREATIVE PRINT können Sie die
Einstellung nicht ändern.
Druckt das Bild mit hochglänzender Oberfläche aus.
Oberfläche aus.
Hinweise
• Ein rahmenloser Druck ist bei kleinformatigem
Druckpapier nicht möglich.
• Bei einem Bild im Format 4:3 werden beim Drucken der
obere und untere Rand abgeschnitten, und das Bild wird
im Format 3:2 gedruckt.
Bilder im Format 4:3 und 3:2 nicht abgeschnitten.
Aufnahme des Bildes mit der digitalen
Standbildkamera aufgezeichnet wurde.
Hinweise
• Sie können das Datum nur drucken, wenn die
Datumsdaten des Bildes im DCF-Format (Design-Regel
für Kameradateisystem) aufgezeichnet wurden.
• Im Modus CREATIVE PRINT können Sie die
Einstellung nicht ändern.
3-205-184-42(1)
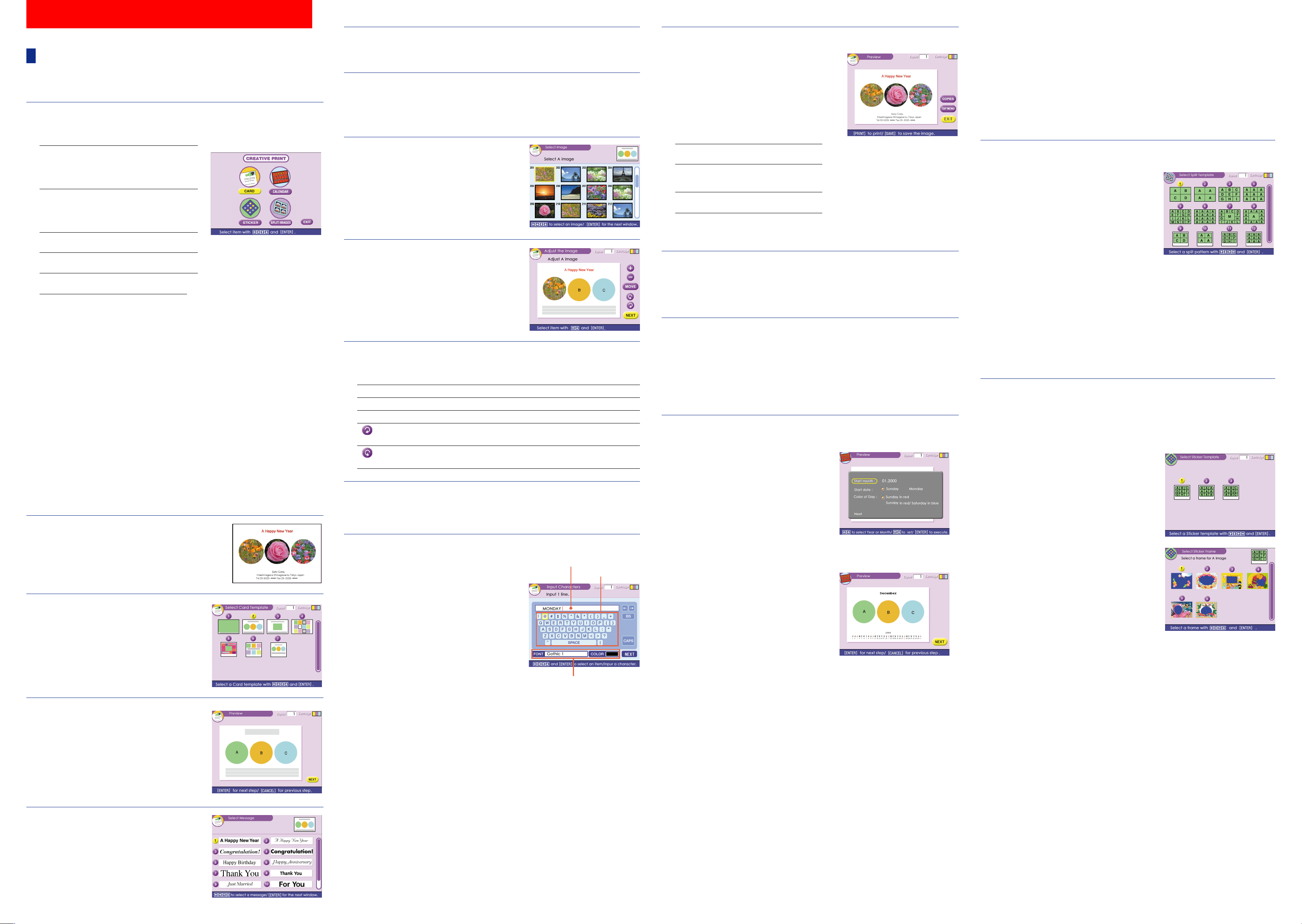
Drucken mit CREATIVE PRINT-Funktionen
Erzeugen spezieller Ausdrucke
Mit der Taste CREATIVE PRINT können Sie spezielle Ausdrucke erzeugen. Dabei werden Sie
anhand von Bildschirmmeldungen durch den Druckvorgang geführt.
1 Drücken Sie CREATIVE PRINT.
Das übergeordnete Menü CREATIVE PRINT
erscheint.
5 Stellen Sie den Cursor mit den Pfeiltasten (B/b/V/v) auf den
gewünschten Grußtext (1), und drücken Sie ENTER.
Das Fenster für die Auswahl der Grußtextfarbe (1) wird angezeigt.
6 Stellen Sie den Cursor mit den Pfeiltasten (B/b/V/v) auf die
gewünschte Farbe, und drücken Sie ENTER.
Eine Vorschau erscheint, in der Sie das Ergebnis der bisher gewählten Optionen sehen
können.
Der Grußtext wird in der ausgewählten Farbe angezeigt.
12
Stellen Sie den Cursor mit den
Pfeiltasten (B/b/V/v) auf “NEXT”,
und drücken Sie ENTER.
Gehen Sie zum Eingeben weiterer Zeilen wie in
Schritt 11 und 12 erläutert vor. Wenn Sie damit
fertig sind, wird eine Vorschau des erstellen
Ausdrucks angezeigt.
Eine Vorschau des Ausdrucks, den Sie erstellt
haben, wird angezeigt. Mit den Schaltflächen in
diesem Fenster stehen Ihnen folgende Funktionen
zur Verfügung:
So speichern Sie das Bild, das Sie mit
der CREATIVE PRINT-Funktion erstellt
haben
Drücken Sie SAVE, bevor Sie das Menü CREATIVE
PRINT beenden. Das erstellte Bild wird auf dem
“Memory Stick” oder der PC-Karte gespeichert.
Hinweis
Ein erstelltes Bild, das Sie nicht mit der Taste SAVE
gespeichert haben, wird gelöscht.
CARD
CALENDAR
STICKER Sie können Bildaufkleber mit 9
SPLIT IMAGES
Exit Damit schließen Sie das Menü
Sie können einen ausgewählten
Grußtext oder einen Text, den Sie
selbst eingeben, in ein Bild einfügen,
so daß eine individuelle Grußkarte
entsteht.
Sie können ein oder mehrere Bilder
durch ein Kalenderblatt für ein oder
mehrere Monate ergänzen und auf
diese Weise einen individuellen
Kalender erstellen.
Einzelbildern erstellen.
Sie können einen Ausdruck mit 4
oder 9 Einzelbildern erstellen.
CREATIVE PRINT.
So brechen Sie einzelne Schritte ab
und fangen von vorn an
Drücken Sie CANCEL. Am Bildschirm erscheint
wieder die Anzeige für den vorherigen Schritt.
Wiederholen Sie den Schritt.
Wenn sich der voherige Schritt nicht problemlos
aufrufen läßt, erscheint das Dialogfeld zum
Wechseln zum übergeordneten Menü. Beginnen
Sie in diesem Fall nochmals ganz von vorne.
Hinweis
Wenn Sie einen Schritt abbrechen oder das Menü
CREATIVE PRINT verlassen, ohne das erstellte Bild mit
SAVE zu speichern, wird das erstellte Bild gelöscht.
So ändern Sie im laufenden Verfahren die
Druckereinstellungen
Während der Arbeit mit dem Menü CREATIVE PRINT
können Sie MENU drücken und die Einstellungen für
“Finish” und “Beep” ändern. Die übrigen Einstellungen
einschließlich derer für “Auto Fine Print” können Sie
nicht ändern. Für diese Optionen gelten die
Einstellungen, die Sie ausgewählt haben, bevor Sie
CREATIVE PRINT ausgewählt haben.
Erstellen einer Grußkarte
Sie können ein oder mehrere Bilder durch einen
Gruß oder einen eigenen Text ergänzen und auf
diese Weise eine individuelle Grußkarte wie in der
Abbildung rechts dargestellt erstellen.
2 Stellen Sie den Cursor mit den
Pfeiltasten (B/b/V/v) auf “CARD”,
und drücken Sie ENTER.
Die Grußkartenvorlagen werden angezeigt.
3
Stellen Sie den Cursor mit den
Pfeiltasten (B/b/V/v) auf die gewünschte
Vorlage (2), und drücken Sie ENTER.
Die ausgewählte Vorlage (2) wird als Vorschau
angezeigt. Anhand der Vorschau können Sie sehen,
ob Sie bisher die richtige Wahl getroffen haben.
So brechen Sie den Vorgang ab
Drücken Sie CANCEL. Der Bildschirm des
vorhergehenden Schritts wird wieder angezeigt.
4 Drücken Sie ENTER.
Das Fenster zum Auswählen eines Grußtexts
erscheint.
7 Setzen Sie den “Memory Stick”
oder die PC-Karte in den Drucker
ein, und drücken Sie ENTER.
Die Indexbildliste zum Auswählen eines Bildes
wird angezeigt.
8 Stellen Sie den Cursor mit den
Pfeiltasten (B/b/V/v) auf das
gewünschte Bild, und drücken Sie
ENTER.
Das Fenster zum Einstellen der Bildposition
erscheint.
9 Stellen Sie den Cursor mit den Pfeiltasten (V/v) auf die
gewünschte Einstelloption, und drücken Sie ENTER.
Wollen Sie mehrere Einstellungen vornehmen, führen Sie diesen Schritt entsprechend oft aus.
+ Mit jedem Tastendruck auf ENTER wird das Bild vergrößert.
– Mit jedem Tastendruck auf ENTER wird das Bild verkleinert.
Move Verschieben Sie das Bild mit B/b/V/v, und drücken Sie dann ENTER.
Mit jedem Tastendruck auf ENTER wird das Bild um 90º im Uhrzeigersinn
gedreht.
Mit jedem Tastendruck auf ENTER wird das Bild um 90º gegen den
Uhrzeigersinn gedreht.
10
Stellen Sie den Cursor mit den Pfeiltasten (V/v) auf “NEXT”, und
drücken Sie ENTER.
Gehen Sie wie in Schritt 8 bis 10 erläutert vor, um die restlichen Bilder auszuwählen und
einzustellen. Dann wird das Zeicheneingabefenster angezeigt.
11
Geben Sie Textzeichen ein.
Stellen Sie den Cursor mit den Pfeiltasten (B/b/
V/v) auf das gewünschte Zeichen, und drücken
Sie ENTER, um es einzugeben.
1 Wählen Sie im Feld “FONT” die Schriftart und
im Feld “COLOR” die Farbe.
Wählen Sie ein Zeichen aus der Zeichentabelle.
2
Das ausgewählte Zeichen wird in der ausgewählten
Schriftart und Farbe ins Eingabefeld gestellt.
So korrigieren Sie ein
eingegebenes Zeichen
Stellen Sie den Cursor mit “B” oder “b” auf dem
Bildschirm in das Eingabefeld hinter das Zeichen,
das gelöscht werden soll. Wählen Sie dann “BS”.
Das Zeichen vor dem Cursor wird gelöscht.
Geben Sie das richtige Zeichen ein.
Hinweis
Sie können einer einzelnen Zeile nicht verschiedene
Farben oder Schriftarten zuweisen.
Zeicheneingabefeld
Zeichentabelle
Felder für Schriftart (5
Schriftarten stehen zur
Verfügung) und Farbe
COPIES Stellen Sie mit ENTER die
Druckmenge ein.
TOP MENU Damit wechseln Sie zurück
EXIT Damit schließen Sie das Menü
Hinweis
Ein erstelltes Bild, das Sie nicht mit der Taste SAVE
gespeichert haben, wird gelöscht.
13
Drücken Sie PRINT.
Der Druckvorgang beginnt.
zum übergeordneten Menü
CREATIVE PRINT.
CREATIVE PRINT.
So stoppen Sie den Druckvorgang
Drücken Sie CANCEL. Wenn mehrere Exemplare gedruckt werden, wird der
Druckvorgang ab dem nächsten Ausdruck gestoppt.
14
Stellen Sie den Cursor mit den Pfeiltasten (B/b/V/v) auf “EXIT”,
und drücken Sie ENTER.
Das Menü CREATIVE PRINT wird ausgeblendet.
Hinweis
Ein erstelltes CARD-Bild, das Sie nicht mit der Taste
SAVE gespeichert haben, wird gelöscht.
Erstellen eines Kalenders
Wenn Sie im Menü CREATIVE PRINT die Option
“CALENDAR” wählen, können Sie ein oder
mehrere Bilder durch ein Kalenderblatt ergänzen
und auf diese Weise einen individuellen Kalender
erstellen.
1 Führen Sie die folgenden Schritte unter “Erstellen
einer Grußkarte” aus, um eine Vorlage
auszuwählen (Wählen Sie in Schritt 2 die Option
“CALENDAR”.):
1 c 2 c 3 c 4
Das Fenster zum Auswählen eines Kalenderblatts
erscheint.
2 Wählen Sie den Monat aus, mit dem der Kalender
beginnen soll.
Wählen Sie mit V/v die Option “Start month”,
und stellen Sie den Cursor dann mit B/b auf das
Jahr. Stellen Sie die Zahl mit V/v ein. Legen Sie
auf die gleiche Weise den Monat fest. Drücken Sie
dann ENTER.
3 Legen Sie den Tag fest, mit dem die Woche
beginnen soll (der also ganz links im Kalender
erscheinen soll).
Wählen Sie mit V/v die Option “Start date”, und
stellen Sie den Cursor dann mit B/b auf
“Sunday” oder “Monday”.
Drücken Sie dann ENTER.
Bei einigen Vorlagen steht die Einstellung “Start
date” nicht zur Verfügung.
4 Legen Sie die Farbe für Sonn- und Feiertage fest.
Wählen Sie mit V/v die Option “Color of Day”,
und stellen Sie den Cursor dann mit B/b auf
“Sunday in red” (Sonn- und Feiertage rot) oder
auf “Sunday in red/Saturday in blue” (Sonn- und
Feiertage rot, Samstage blau).
Drücken Sie dann ENTER.
5 Stellen Sie den Cursor mit den Pfeiltasten (B/b/
V/v) auf “NEXT”, und drücken Sie ENTER.
Eine Vorschau des Kalenders, den Sie erstellt
haben, wird angezeigt.
6 Führen Sie die folgenden Schritte unter “Erstellen
einer Grußkarte” aus, um ein Bild auszuwählen
und einzustellen und den Kalender
auszudrucken:
7 c 8 c 9 c 10 c 13 c 14
Legen Sie Monat und Tag für den
Kalender fest
Eine Vorschau des Kalenders, den Sie
erstellt haben, wird angezeigt.
Anfertigen eines geteilten Drucks
Wenn Sie im Menü CREATIVE PRINT die Option
“SPLIT IMAGES” wählen, können Sie einen
Ausdruck mit 4, 9 oder 16 Einzelbildern erzeugen.
Führen Sie die folgenden Schritte unter “Erstellen
einer Grußkarte” aus, um eine Vorlage
auszuwählen, alle Einzelbilder zu wählen und
einzustellen und das fertige Bild mit mehreren
Einzelbildern auszudrucken (Wählen Sie in Schritt
2 die Option “SPLIT IMAGES”.):
1 c 2 c 3 c 4c 8 c 9 c 10 c 13 c 14
So speichern Sie das Bild, das Sie mit
der CREATIVE PRINT-Funktion erstellt
haben
Drücken Sie SAVE, bevor Sie das Menü CREATIVE
PRINT beenden. Das erstellte Bild wird auf dem
“Memory Stick” oder der PC-Karte gespeichert.
Hinweis
Ein erstelltes Bild, das Sie nicht mit der Taste SAVE
gespeichert haben, wird gelöscht.
Erstellen eines Aufklebers
Wenn Sie im Menü CREATIVE PRINT die Option
“STICKER” wählen, können Sie zum Beispiel
einen 9 Einzelaufkleber anfertigen, indem Sie 9
Einzelbilder auf einem Ausdruck mit Rahmen
versehen.
1 Führen Sie die folgenden Schritte unter “Erstellen
einer Grußkarte” aus, um eine Vorlage
auszuwählen (Wählen Sie in Schritt 2 die Option
“STICKER”.):
1 c 2 c 3 c 4
Das Fenster zum Auswählen eines Rahmens erscheint.
2 Stellen Sie den Cursor mit den Pfeiltasten (B/b/
V/v) auf den gewünschten Rahmen, und
drücken Sie ENTER.
Die Indexbildliste zum Auswählen eines Bildes
wird angezeigt.
3 Wählen Sie mit den Pfeiltasten (B/b/V/v) ein
Bild, und drücken Sie ENTER.
Die Vorschau wird angezeigt. Das ausgewählte
Bild erscheint im ausgewählten Rahmen.
4 Führen Sie die folgenden Schritte unter “Erstellen
einer Grußkarte” aus, um die Bildposition
einzustellen und das Bild mit Rahmen
auszudrucken:
9 c 10 c 13 c 14
So speichern Sie das Bild, das Sie mit
der CREATIVE PRINT-Funktion erstellt
haben
Drücken Sie SAVE, bevor Sie das Menü CREATIVE
PRINT beenden. Das erstellte Bild wird auf dem
“Memory Stick” oder der PC-Karte gespeichert.
Hinweis
Ein erstelltes Bild, das Sie nicht mit der Taste SAVE
gespeichert haben, wird gelöscht.
Aufkleber mit 9 Einzelbildern mit
Rahmen
 Loading...
Loading...