Sony DPP-FP97 User Manual [bg]
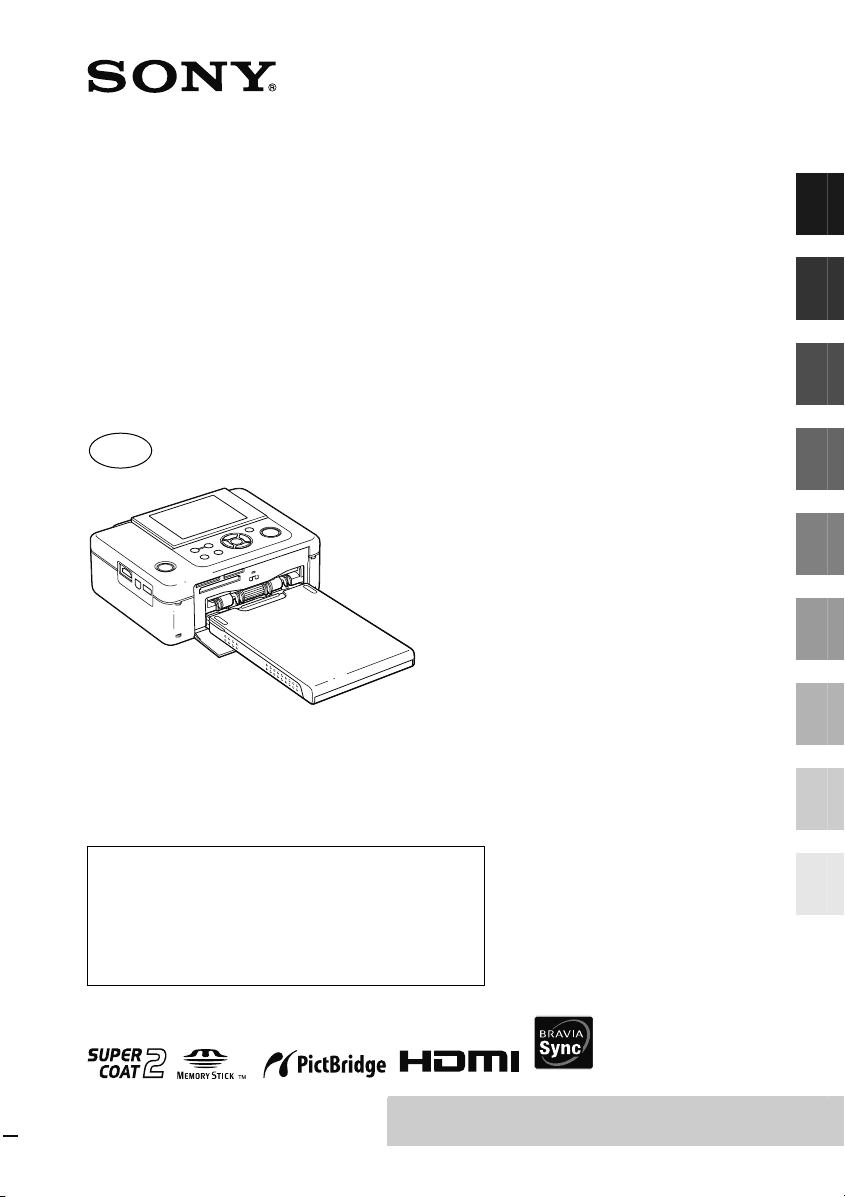
4-129-103-11 (2)
Преди да започнете
Цифров
фото-принтер
DPP-FP97
BG
Ръководство за експлоатация
Преди работа с принтера, моля прочетете внимателно
приложените брошури „Първо прочетете това” и „Комплекти за
печат”, както и това Ръководство за експлоатация и ги запазете
за бъдещи справки.
Данни на потребителя
Моделът и серийният номер се намират отдолу на
устройството. Запишете серийния номер на указаното място
по-долу. Използвайте тези номера, когато ви се налага да се
обаждате на доставчика на Sony относно този продукт.
Модел №: DPP-FP97
Сериен номер_______________________
Подготовка
Директно отпечатване
Отпечатване от PictBridge
цифров фотоапарат
Отпечатване от Bluetooth-
съвместимо устройство
Отпечатване от компютър
Съобщения за грешки
Отстраняване на
проблеми
Допълнителна
информация
© 2009 Sony Corporation
Моля, прочетете приложените брошури „Първо
прочетете това” и „Комплекти за печат”.
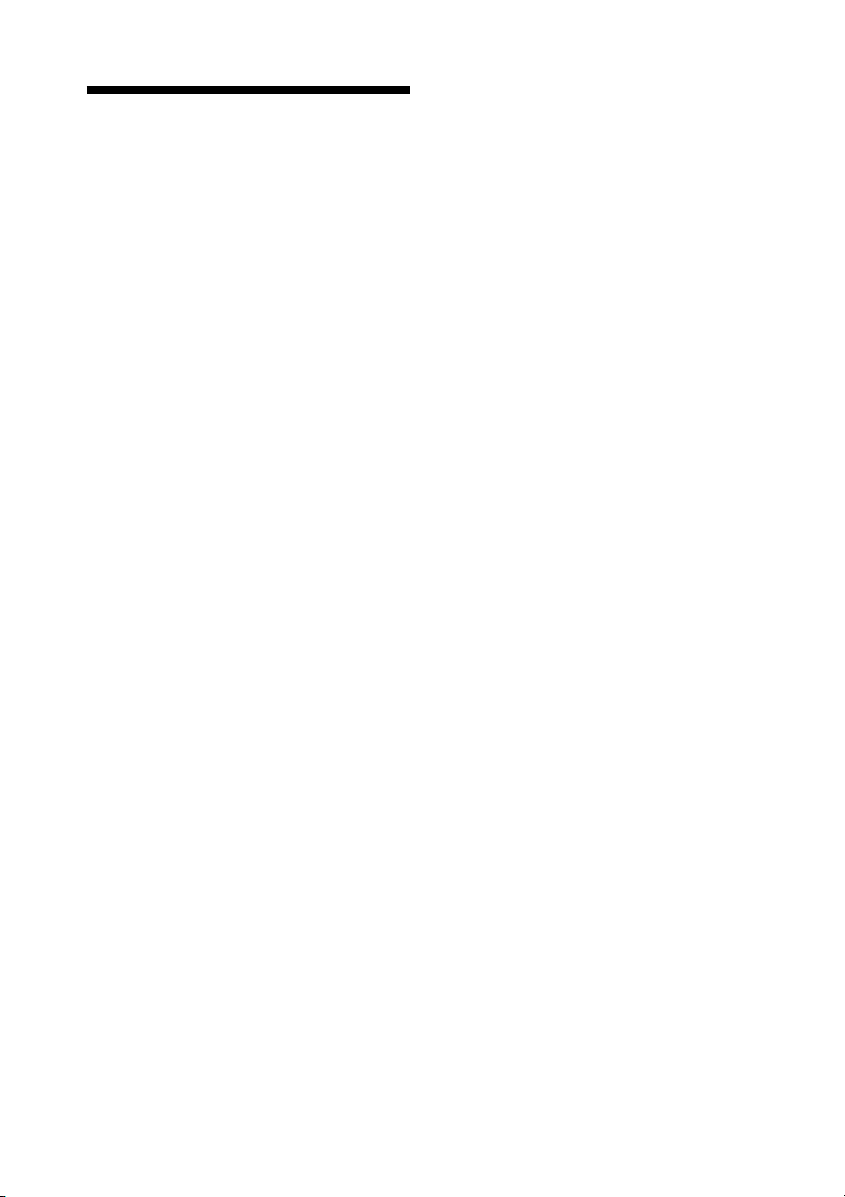
ПРЕДУПРЕЖДЕНИЕ
За да предотвратите пожар или токов
удар, не излагайте устройството на
дъжд или влага.
За потребителите в Европа
Този продукт е тестван и доказано съвместим с
изискванията на директивата ЕМС за използване на
свързващи кабели, по-къси от 3 метра.
ВНИМАНИЕ
Ако този продукт бъде поставен в близост до
оборудване с електромагнитно поле на определени
честоти, може да възникне изкривяване на картината.
Забележка
Ако статично електричество или електромагнетизъм
причини прекъсване, докато извършвате трансфер на
данни, рестартирайте програмата или изключете и
отново включете комуникационния кабел (USB и др.).
Бележка за потребители от
страните, прилагащи директивите
на ЕС
Производителят на този продукт е Sony Corporation,
1-7-1 Konan Minato-ku, Токио, 108-0075 Япония.
Оторизираният представител за ЕМС и безопасност
на продукта е Sony Германия, GmbH, Hedelfi nger
Strasse 61, 70327 Щутгарт, Германия.
За сервиз и проблеми с гаранцията, моля, обръщайте
се към адресите, които са ви дадени в отделните
сервизни книжки и гаранционни карти.
BG
2
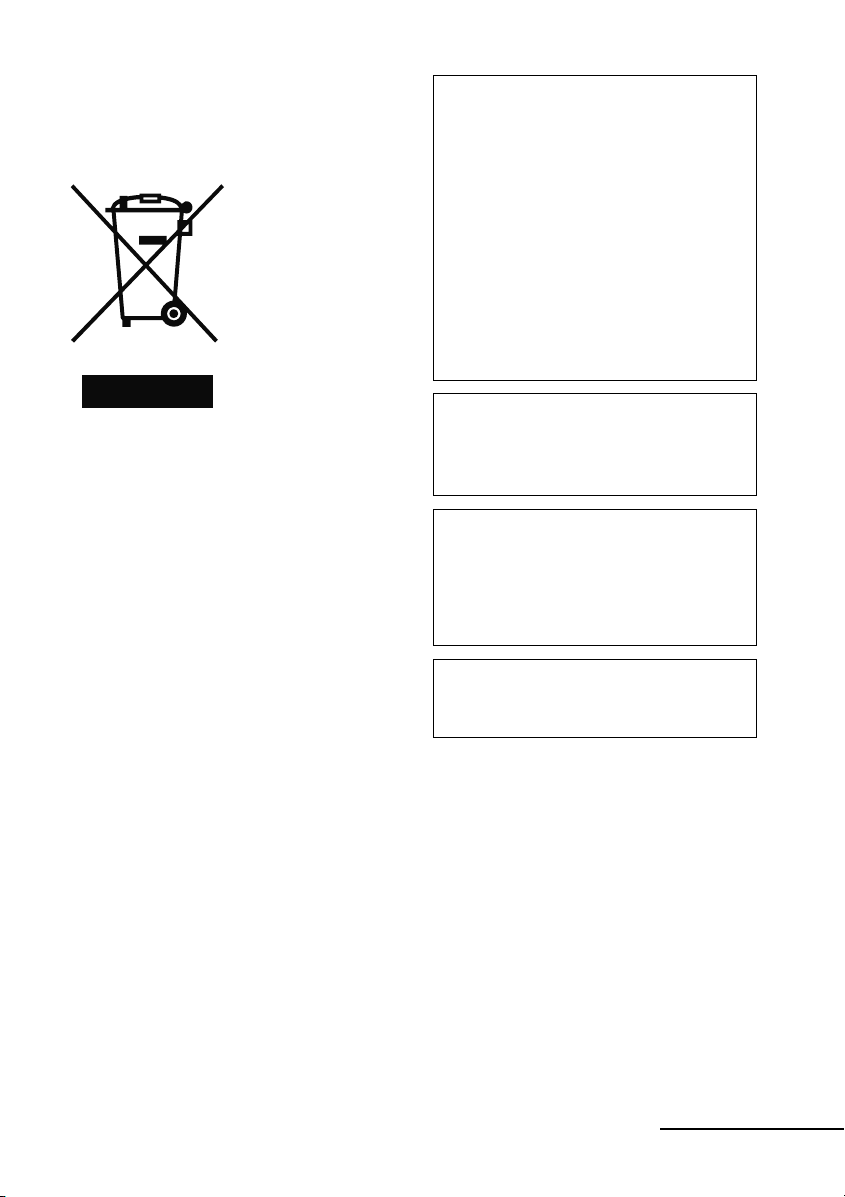
Изхвърляне на стари електрически
и електронни уреди (Приложимо
за страните от Европейския съюз и
други европейски страни, използващи
разделителна система за отпадъци)
Тоз и символ на
устройството или на
неговата опаковка показва,
че този продукт не
трябва да се третира като
домашен отпадък. Вместо
това той трябва да бъде
предаден в съответните
пунктове за рециклиране
на електрически и
електронни уреди.
Изхвърляйки този продукт
на правилното място,
вие предотвратявате
последици за околната среда и човешкото здраве,
които могат да възникнат при неправилно изхвърляне
на този продукт. Рециклирането на материалите ще
помогне за запазването на природните ресурси. За
по-подробна информация относно рециклирането
на този продукт, моля, свържете се с местната
служба за комунални услуги, службата за изхвърляне
на отпадъци или м
продукта.
потенциални негативни
агазина, в който сте закупили
Копирането, издаването или отпечатването на
материали от CD диск, телевизионна програма,
материали, защитени с авторско право като снимки
или публикации и каквито и да било други материали,
освен за личен запис или творение, са ограничени
само до лична употреба в домашни условия. Освен
ако не сте носител на авторското право или имате
разрешение от но
копирате материалите, всяка друга тяхна употреба
може да наруши законите за авторското право и
да подлежи на иск за нанесени щети от страна на
носителите на авторското право.
Когато отпечатвате снимки с този принтер, особено
внимавайте да не нарушите законите за авторското
право. Всяко нео
модификация на портрети може също да наруши
техните авторски права.
При някои демонстрации, представления или изложби
снимането може да е забранено.
сителите на авторското право да
торизирано използване или
Препоръки за съхранение на данните
За да избегнете потенциалния риск от загуба на данни,
причинена от случайна операция или повреда на
принтера, ви препоръчваме да съхраните резервно
копи е на данните си.
Информация
ПРОДАВАЧЪТ НЕ НОСИ НИКАКВА ОТГОВОРНОСТ
ЗА ДИРЕКТНИ, СЛУЧАЙНИ ИЛИ КОСВЕНИ ЩЕТИ
ОТ КАКЪВТО И ДА Е ВИД, ЗАГУБИ ИЛИ РАЗХОДИ,
ПРОИЗТИЧАЩИ ОТ ДЕФЕКТЕН ПРОДУКТ ИЛИ ОТ
УПОТРЕБАТА НА ДАДЕН ПРОДУКТ.
Sony не поема отговорност за случайни или следствени
щети или загуба на съхранени данни, която може да
възникне при употреба или при повре
или на карта с памет.
да на принтера
Забележки относно LCD екрана
Изведеното изображение на екрана не е идентично
•
по качество на картината и цветове с отпечатаното
изображение, защото методите за извеждане са
различни при различните профили. Използвайте
изведеното изображение само като ориентир.
•
Не натискайте LCD екрана. Той може да се
обезцвети и това да доведе до повреда.
•
Излагането на LCD екрана на пряка слънчева
етлина за продължителен период от време може
св
да доведе до повреди.
LCD екранът е произведен чрез използването на
•
високо прецизна технология, така че 99.99% от
пикселите са ефективни. Въпреки това, възможно
е на екрана да се появят малки тъмни и/или ярки
точки (бели, червени, сини или зелени на цвят).
Появата на т
производствения процес и по никакъв начин не
влияе на отпечатването.
•
При употреба в студена околна среда на LCD
акива точки е нормално следствие от
екрана може да се появи остатъчен образ. Това не е
неизправност.
Продължава
BG
3
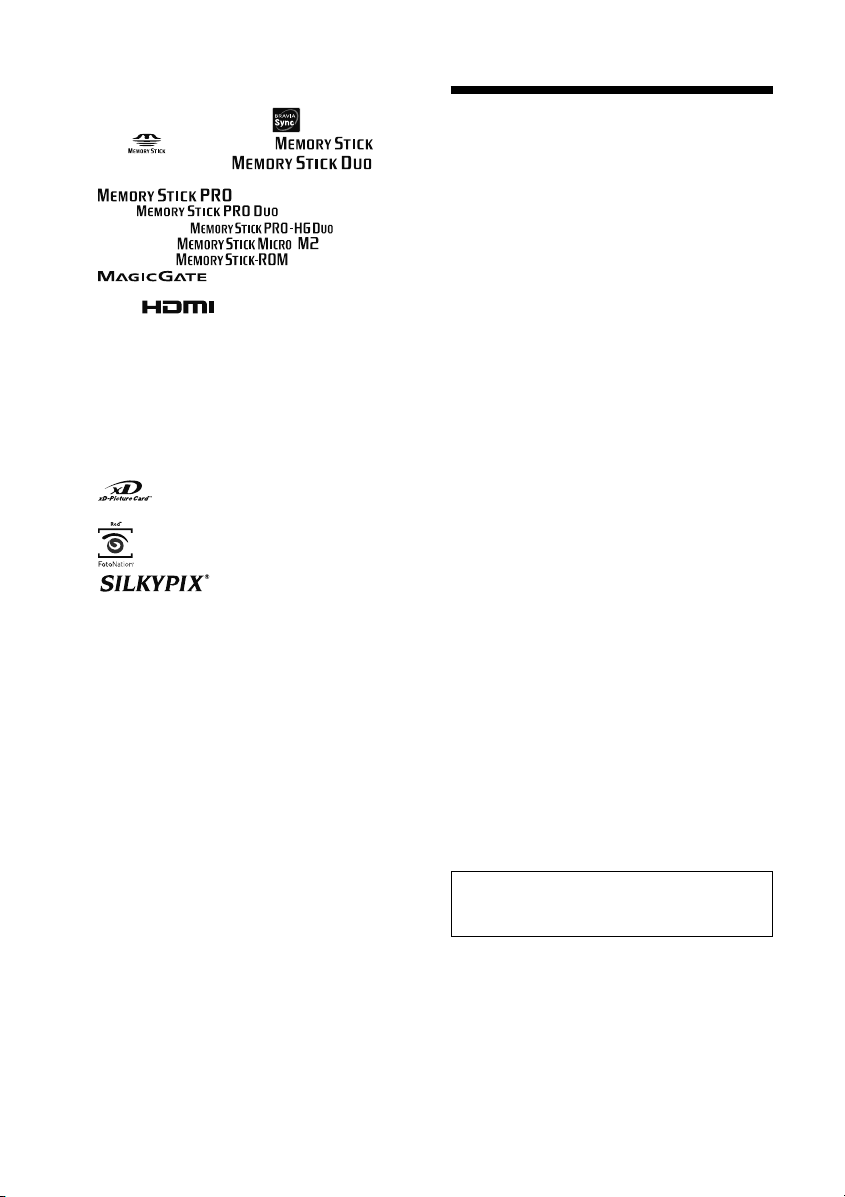
Търговски марки и авторски права
“BRAVIA”, “BRAVIA” Sync, , Cyber-
•
shot,
, “Memory Stick Duo”, ,
“MagicGate Memory Stick”, “Memory Stick PRO”,
Duo”,
PRO-HG Duo”,
Stick Micro”,
Stick-ROM”,
Corporation.
HDMI,
•
terface са търговски марки или запазени търговски
марки на HDMI Licensing LLC.
Microsoft, Windows, Windows Vista и DirectX са или
•
запазени търговски марки или търговски марки на
Microsoft Corporation в Съединените щати и/или в
други страни.
•
Intel и Pentium са запазени търговски марки или
търговски марки на Intel Corporation.
•
CompactFlash е търговска марка на SanDisk Corporation в САЩ.
•
на FUJIFILM Corporation.
•
•
Ichikawa Soft Laboratory.
Всички други имена на компании и продукти,
•
използвани в това ръководство, са търговски марки
или запазени търговски марки на техните съответни
производители. Освен това “™” или ® не са
упоменати навсякъде в това ръководство.
•
Това устройство е снабдено с функция за
разпознаване на лица. Използвана е технологията
„Sony Face Recognition”, разрабо
Водният знак и логото Bluetooth са собственост на
•
Bluetooth SIG, Inc. и използването на тези знаци от
Sony Corporation е по лиценз. Другите търговски
марки и търговски имена са собственост на
съответните им притежатели.
Всички останали търговски марки и търговски
•
имена са собственост на съответните им
притежатели.
•
Zlib
© 1995- 2002 Jean-loup Gailly и Mark Adler
•
Съдържа iType™ и шрифтове от Monotype Imaging
Inc.
iType™ е търг
, “Memory Stick”,
, “Memory Stick PRO
, “Memory Stick
, “Memory
, , “Memory
, “MagicGate” и
са търговски марки на Sony
и High-Defi nition Multimedia In-
или xD-Picture Card™ е търговска марка
е търговска марка на FotoNation Inc. в САЩ.
е запазена търговска марка на
тена от Sony.
овска марка на Monotype Imaging Inc.
Забележка за потребителите
Програма © 2009 Sony Corporation
Документация © 2009 Sony Corporation
Всички права запазени. Това ръководство или
описаният в него софтуер, в своята цялост или
на части, не могат да бъдат възпроизвеждани,
превеждани или съкращавани в каквато и да е форма,
годна за машинно четене, без предварително писмено
одобрение от Sony Corporation.
SONY CORPORATION НЕ НОСИ НИКАКВА
ОТГОВОРНОСТ ЗА СЛУЧАЙНИ, КОСВЕНИ ИЛИ
СПЕЦИФИЧНИ ЩЕТИ, О
ЗАКОНОНАРУШЕНИЕ, КОНТАКТ ИЛИ КАКВОТО
И ДА Е ДРУГО, ПРОИЗТИЧАЩИ ОТ ИЛИ
СВЪРЗАНИ С ТОВА РЪКОВОДСТВО, СОФТУЕРА
ИЛИ ДРУГА ИНФОРМАЦИЯ, СЪДЪРЖАЩА СЕ
ТУК И НЕЙНАТА УПОТРЕБА.
Счупвайки печата на плика с приложения CD-ROM,
вие приемате всички условия на това споразумение.
Ако не сте съгласни с тях, моля върнете незабавно
а с диска без да го отваряте, заедно с останалите
плик
неща от комплекта, на доставчика, от който сте го
получили.
Sony Corporation си запазва правото да прави
промени в това ръководство или съдържащата
се в него информация по всяко време без
предупреждение. Описаният тук софтуер също
може да бъде управляван от условията на о
лицензионно споразумение за потребителя.
Никакви данни за дизайна (например снимки,
приложени в този софтуер) не могат да бъдат
модифицирани или копирани, освен за лична
употреба. Всяко неоторизирано копиране на този
софтуер е забранено от закона за авторското право.
Имайте предвид, че неразрешено копиране или
модифициране на портрети или творби на др
защитени от закона за авторското право, може да
наруши правата на собствениците им.
Може да бъдете насочени към приложените
брошури „Първо прочетете това” и „Комплекти за
печат”, когато в тях има подробни обяснения.
СНОВАВАЩИ СЕ НА
тделно
уги хора,
BG
4
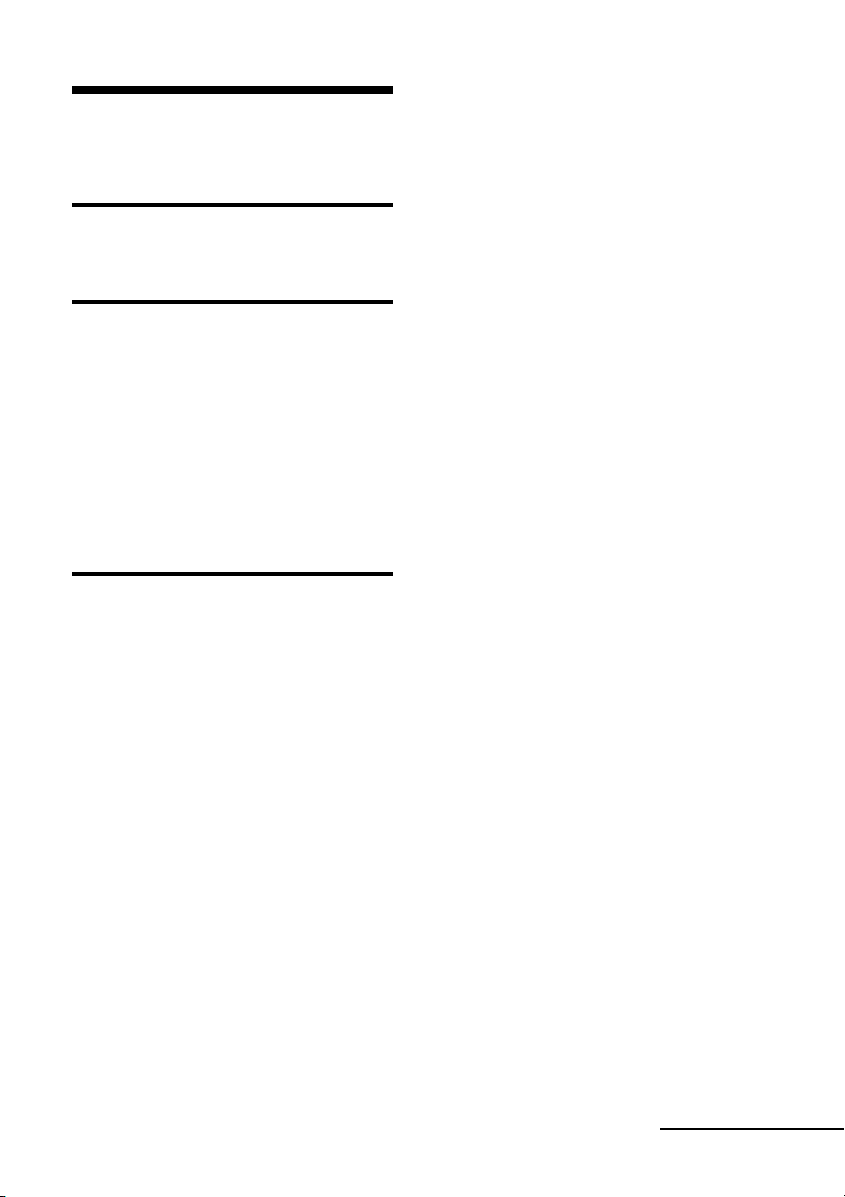
СЪДЪРЖАНИЕ
Забележка за потребителите ................. 4
Преди да започнете
Части ..........................................................7
Подготовка
Проверка на съдържанието
на комплекта ............................................. 9
Подготовка на касетата с
мастилената лента ....................................9
Зареждане на фотохартията .................. 10
Свързване към източника
на захранване .........................................12
Операции в начално състояние .....................13
Директно отпечатване
LCD екранен дисплей ............................ 14
Преглед на изображение ..............................14
Индексен преглед ...........................................15
Основни операции по отпечатване ......16
Зареждане на карта с памет .........................16
Отпечатване на избрани
изображения ..................................................17
Различни методи на отпечатване .........18
Автоматично коригиране на развалена
снимка (AUTO TOUCH-UP) .................... 20
Редактиране на изображение ..............21
Увеличаване и намаляване размера на
изображението ...............................................21
Преместване на изображение ......................21
Завъртане на изображение ...........................21
Регулиране на изображение .........................22
Добавяне на специален филтър
към изображение ...........................................22
Коригиране на феномена „червени очи.........24
Отпечатване на редактирано
изображение ..................................................25
Запазване на редактирано изображение ....25
Извършване на “CreativePrint”
(художествено отпечатване) ................. 26
Създаване на Scrapbook ................................26
Създаване на Календар ................................29
Наслагване на ръкописно съобщение,
щампа или предварително инсталирана
фраза върху изображение .............................31
Добавяне на рамка ........................................33
Създаване на оформление за печат .............33
Създаване на снимка за документи .............34
Извършване на Batch Print
(отпечатване по групи)
(Index Print/DPOF Print/Print All) ............35
Преглед на изображения в
последователност (Slideshow) ..............36
Показване на Slideshow .................................36
Запазване за отпечатване ............................36
Отпечатване ...................................................36
Операции с файлове .............................. 37
Копиране на изображения ............................37
Изтриване на избрани изображения ............38
Форматиране на носител “Memory Stick” .......38
Форматиране на вградената памет ..............39
Промяна на настройките
за отпечатване ....................................... 39
Създаване на дата за отпечатване ...............40
Промяна на настройките за
дисплея/принтера ..................................43
Продължава
BG
5
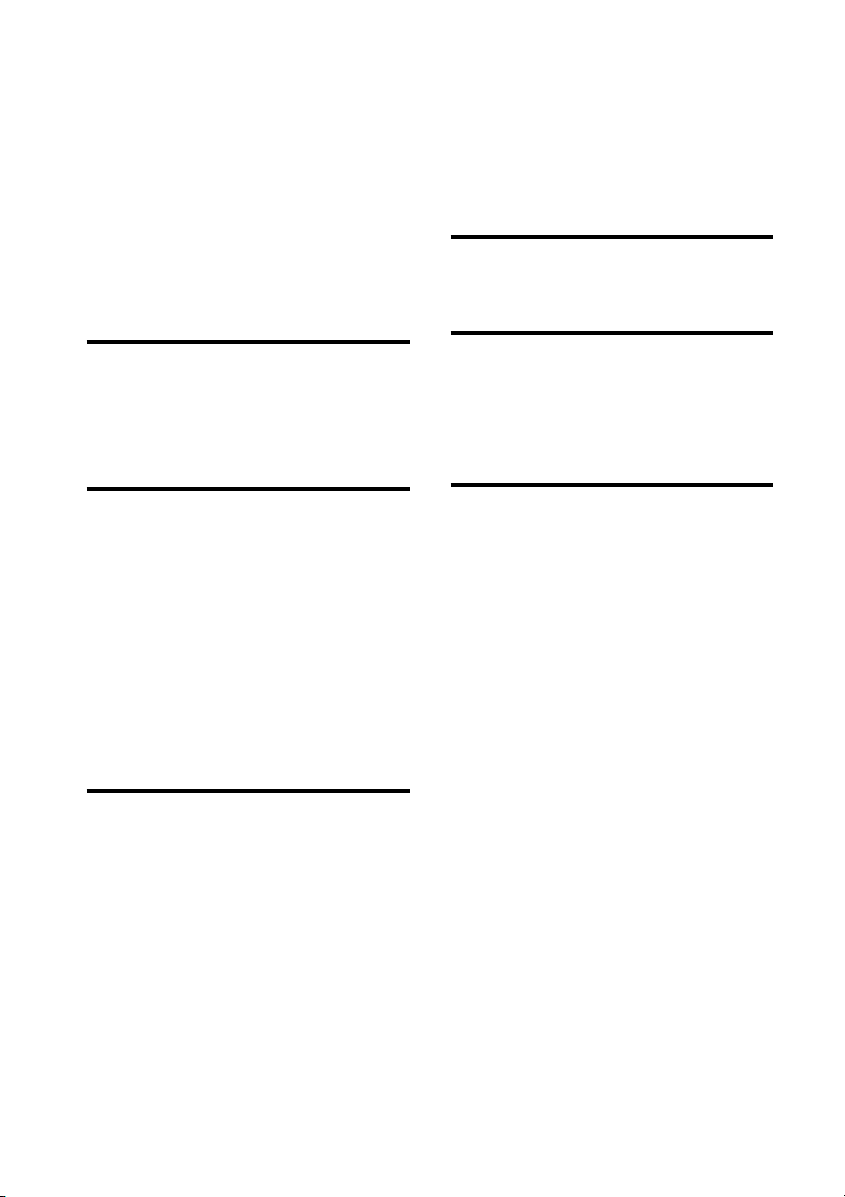
Свързване към High Definition
телевизор и отпечатване .......................45
Свързване към телевизор ..............................45
Процедури по отпечатване ............................46
Използване на бутоните на принтера
за отпечатване ...............................................46
Използване на дистанционното
на телевизора за отпечатване ......................46
Отпечатване от външно устройство ..... 48
Отпечатване на снимки от PMB
(Picture Motion Browser) ......................... 56
Регистриране на папка за преглед ...............60
Отпечатване от налично в търговската мрежа
софтуерно приложение ..................................60
Съобщения за грешки
Ако се появи съобщение за грешка .....62
Отпечатване от PictBridge цифров
фотоапарат
Отпечатване от PictBridge цифров
фотоапарат .............................................49
Отпечатване от Bluetoothсъвместимо устройство
Отпечатване от Bluetooth-съвместимо
устройство ..............................................50
Съвместими профили за Bluetooth
комуникация ...................................................50
Подготовка: свързване на DPPA-BT1 ............50
Отпечатване ...................................................50
Прехвърляне на изображение върху
карта с памет ..................................................51
Отпечатване от компютър
Отпечатване от компютър ..................... 52
Инсталиране на софтуера .....................52
Системни изисквания ....................................52
Инсталиране на принтерски драйвер ...........53
Инсталиране на PMB (Picture Motion
Browser) ...........................................................55
Отстраняване на проблеми
Ако възникнат проблеми ....................... 65
Ако фотохартията заседне ....................76
Почистване ............................................. 77
Допълнителна информация
Предпазни мерки ................................... 78
Безопасност ...................................................78
Поставяне .......................................................78
Почистване .....................................................79
Ограничения за копиране .............................79
Когато изхвърляте принтера .........................79
Карти с памет ......................................... 79
Носител “Memory Stick” ..................................79
SD карта с памет ............................................80
xD-Picture карта ..............................................81
CompactFlash карта .......................................81
Забележки относно употребата на
картите с памет ..............................................81
Спецификации ........................................ 82
Обхват на печат ..............................................84
Речник .....................................................85
Азбучен указател ................................... 86
BG
6
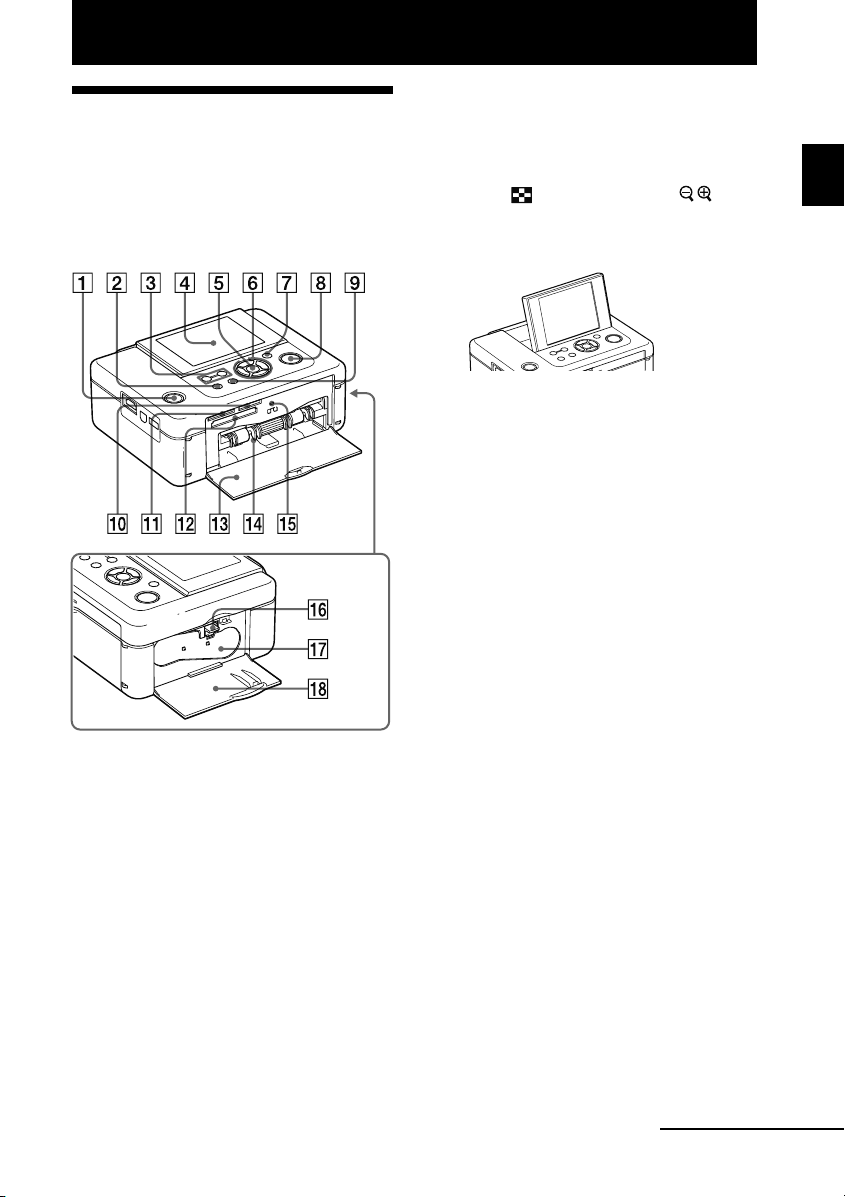
Преди да започнете
Части
За подробности вижте страниците, указани в скоби.
Предна част на принтера
1 Бутон 1 (включен/готовност)/индикатор
за готовност)
2 Бутон MENU
3 Бутони
(намаляване)/(увеличаване) (. стр. 16)
4 LCD екран
Бутон ENTER
Бутони за посока (g/G/f/F)
Бутон AUTO TOUCH-UP (. стр. 20)
Бутон/индикатор PRINT
Бутон CANCEL
Гнездо за носител “Memory Stick PRO”
(Standard/Duo) (. стр. 16, 79)
Гнездо за двоен формат SD карта с памет/
xD-Picture карта (. стр. 16, 80, 81)
Гнездо за CompactFlash карта (. стр. 16,
81)
Вратичка на отделението за фотохартия
Отделение за фотохартия (. стр. 11)
Индикатор за достъп
Лостче за изваждане на касетата с
мастилената лента (. стр. 9)
Касета с мастилена лента (продава се
отделно) (. стр. 9)
Вратичка на отделението за касетата с
мастилената лента (. стр. 9)
(Индексен преглед) /
Преди да започнете
Продължава
BG
7
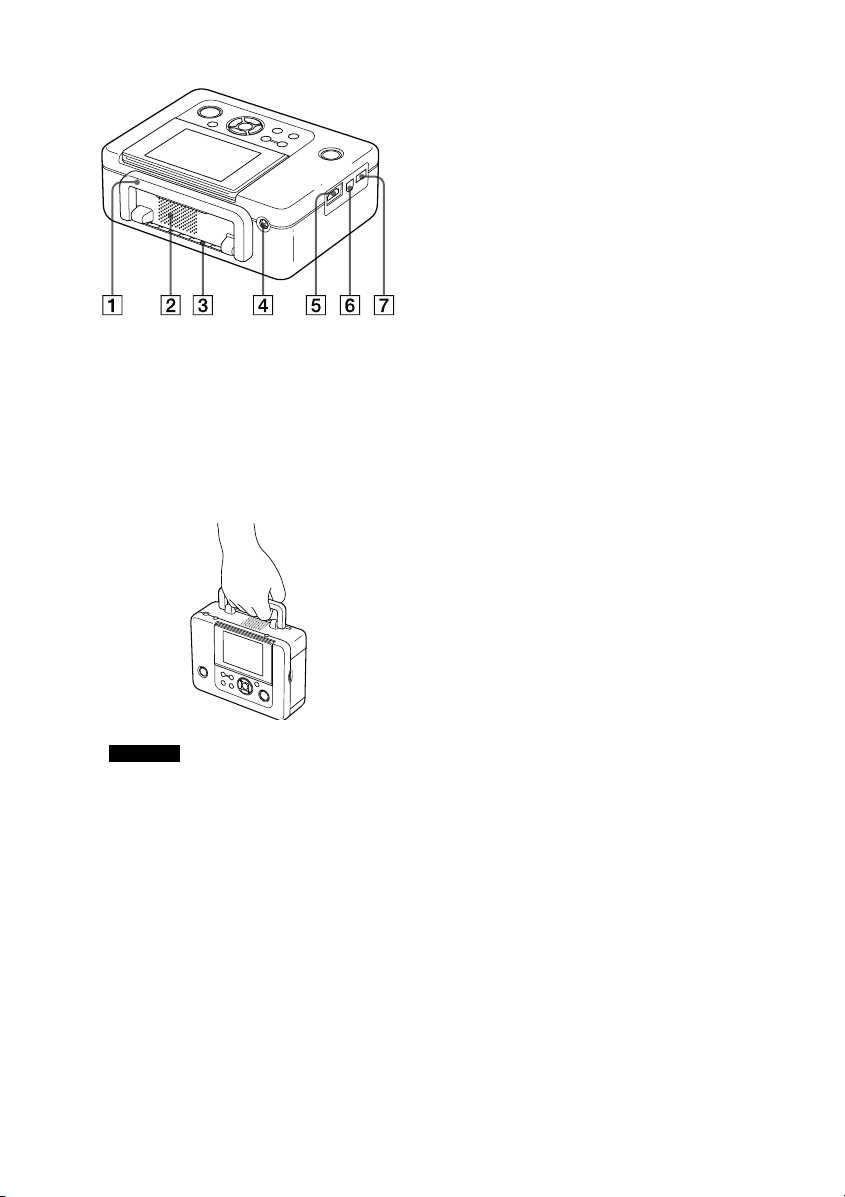
Задна част на принтера
1 Дръжка
Когато пренасяте принтера, вдигнете дръжката,
както е показано по-долу.
Когато използвате принтера, върнете дръжката в
първоначалното й положение.
Лява страна на принтера
5 HDMI OUT (изходен) конектор (. стр. 45)
Когато използвате принтера с High-defi nition
телевизор, свържете HDMI кабел към този
конектор.
6 USB конектор (. стр.54)
Когато използвате принтера с компютър,
свържете USB кабел към този конектор.
7 Конектор PictBridge/EXT INTERFACE
(външен интерфейс) (. стр. от 48 до 50)
Когато използвате PictBridge-съвместим цифров
фотоапарат, устройство за съхранение на данни
като USB памет или устройство за съхранение на
снимки, Bluetooth USB адаптер (DPPA-BT1*) или
друго външно USB уст
този конектор.
* В някои региони не се продава Bluetooth USB
адаптер DPPA-BT1.
ройство, свържете го към
Забележки
• Когато пренасяте принтера, извадете картите с
памет, разкачете външните устройства, извадете
поставката за фотохартия, променливотоковия
адаптер и другите кабели. В противен случай
може да възникне неизправност.
• Нагласете LCD екрана в първоначалното му
положение.
2 Вентилационни отвори
3 Изходен процеп за фотохартията
4 DC IN 24 V жак (. стр. 12)
Включете приложения променливотоков
адаптер в този конектор. След това свържете
променливотоковия адаптер към контакта чре
захранващия кабел.
BG
8
з
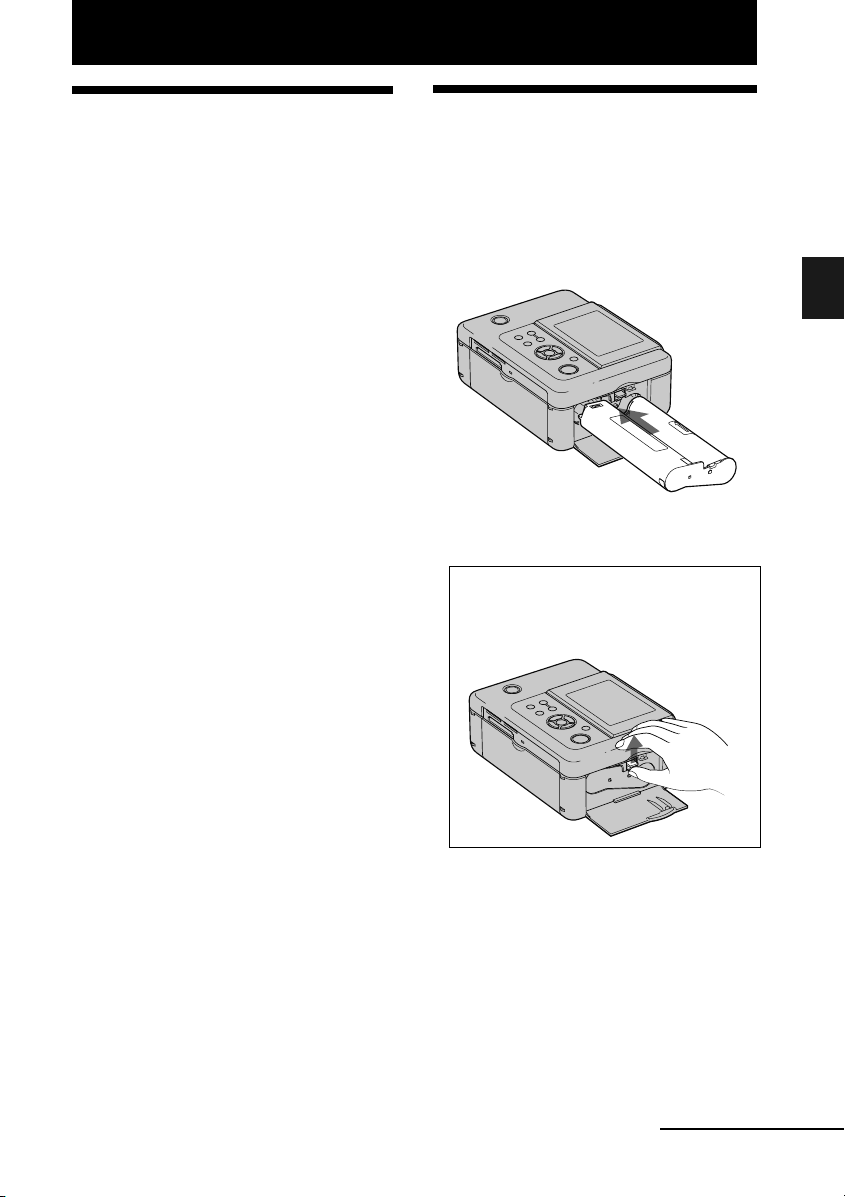
Подготовка
Проверка на съдържанието
на комплекта
Проверете дали към принтера ви са приложени
следните аксесоари.
Поставка за фотохартия (1)
•
Променливотоков адаптер (1)
•
Кабел за захранване*
•
USB кабел (1)
•
Почистваща касета (1)/Почистващ лист (1)
•
CD-ROM (софтуерен принтерски драйвер на
•
Windows версия 1.0 и PMB (Picture Motion Browser)
версия 4.2) (1)
Ръководство за експлоатация (тази книжка, 1)
•
Брошура „Първо прочетете това” (1)
•
Брошура „Комплекти за печат” (1)
•
Гаранционна карта (не се прилага в някои
•
региони) (1)
•
Лицензионно споразумение на Sony за крайните
потребители (1)
1
Формата на щекера и спецификациите на
*
захранващия кабел са различни в зависимост от
региона, в който сте закупили принтера.
Комплекти за печат на Sony
(продават се отделно)
Използвайте комплект за цветен печат на Sony
(продава се отделно), предназначен специално
за този принтер. За подробности прочетете
приложената брошура „Комплекти за печат”.
1
(1)
Подготовка на касетата с
мастилената лента
1 Издърпайте и отворете вратичката на
отделението за касетата с мастилената
лента.
2 Заредете касетата по посока на стрелката,
докато не щракне на мястото си.
Подготовка
3 Затворете вратичката на отделението за
касетата с мастилената лента.
Изваждане на касетата с мастилената
лента
Натиснете синьото лостче за изваждане и
извадете изхабената касета с мастилената
лента.
Продължава
BG
9
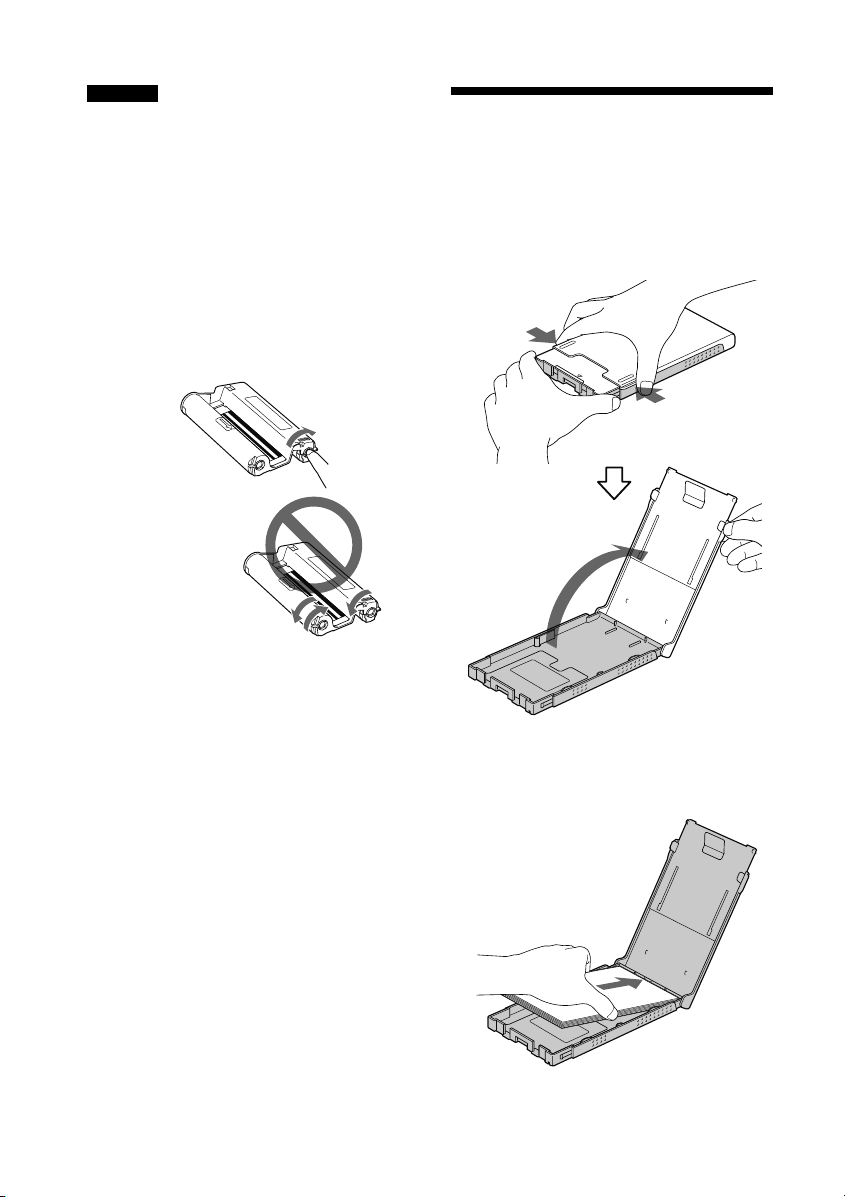
Забележки
Не докосвайте мастилената лента и не съхранявайте
•
касетата с мастилената лента на прашни
места. Ако лентата бъде замърсена с прах или
пръстови отпечатъци, качеството на отпечатаното
изображение може да се влоши.
•
Не се опитвайте да пренавивате лентата в касетата
и да я използвате за повторен печат. Ако го
направите, няма да по
при отпечатването или може да възникне повреда.
Ако касетата с мастилената лента не щракне на
мястото си, извадете я и я заредете отново. Само
когато лентата е прекалено разхлабена, за да бъде
заредена, натискайте макарата на лентата и навийте
лентата по посока на стрелката, за да я изпънете.
Не навивайте
лентата в посоките,
показани тук.
лобявайте касетата с мастилената лента.
Не разг
•
Не изваждайте лентата от касетата.
•
Не изваждайте лентата от касетата, докато печатате.
•
Не оставяйте касетата с мастилената лента на
•
места, изложени на високи температури, висока
влажност, силно запрашаване или пряка слънчева
светлина. Съхранявайте я на хладно и тъмно
място и я използвайте в кра
на производство. В зависимост от условията на
съхранение, качеството на мастилената лента може
да се влоши. Използването на такава лента може
да се отрази неблагоприятно върху резултатите от
отпечатването, за които не можем да предоставим
гаранция или компенсация.
стигнете добри резултати
тък период след датата
Зареждане на фотохартията
1 Отворете капака на поставката за
фотохартия.
Хванете частите от двете страни на капака
на поставката за фотохартия (показано е със
стрелки) и отворете поставката за фотохартия.
2 Поставете фотохартията в поставката за
фотохартия.
10
BG
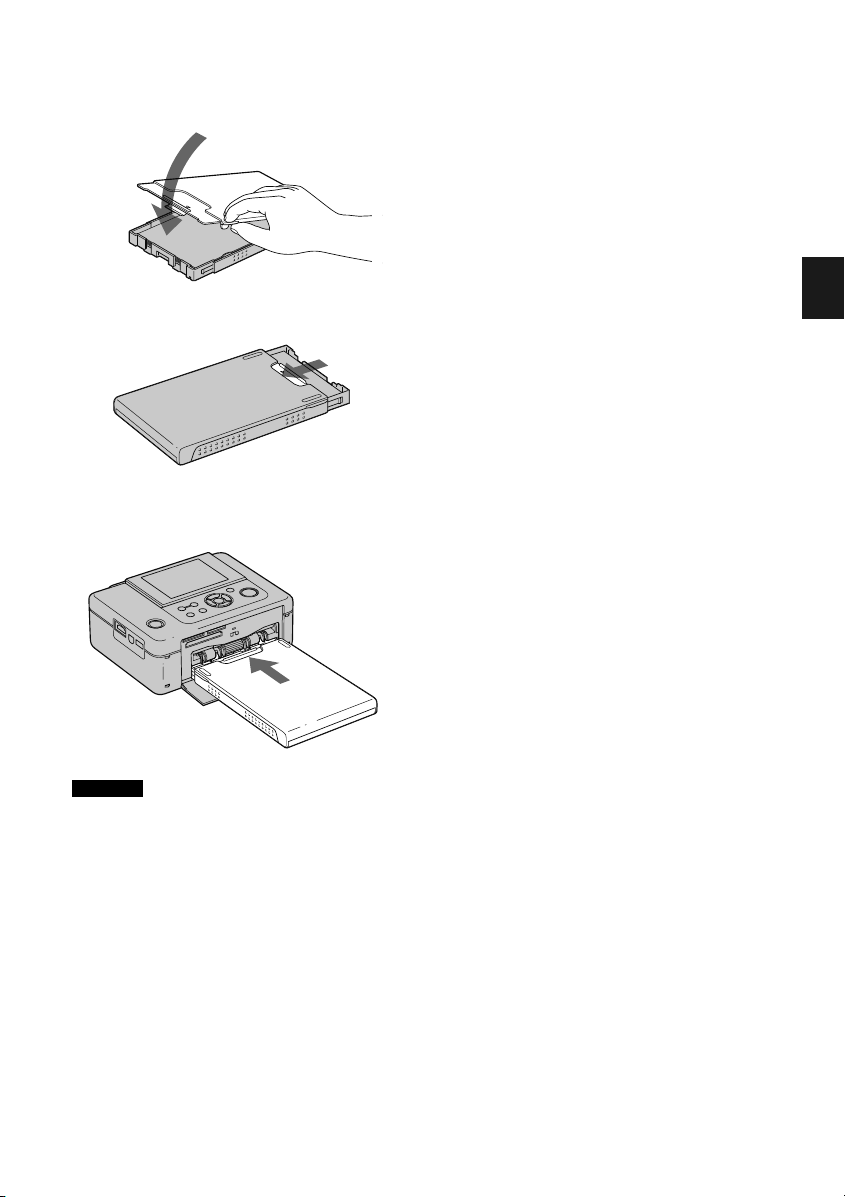
3 Затворете капака на поставката за
фотохартия.
4 Отворете плъзгащия се капак.
5 Заредете поставката за фотохартия в
принтера.
За да избегнете засядане на фотохартия или
•
неизправности в принтера, погрижете се за
сле
дното, преди да започнете отпечатване:
- Не пишете и не печатайте върху фотохартията.
- Не лепете стикери или етикети върху
фотохартията.
- Когато слагате фотохартия в отчасти пълна
поставка, внимавайте общият брой листове да не
надвишава 20.
- Не зареждайте различни видове фотохартия
заедно в поставката.
- Не печатайте отново върху вече използвана
фотохартия. Ак
пъти върху същата фотохартия, то няма да стане
по-наситено.
- Използвайте фотохартия, предназначена
специално за този принтер.
- Не използвайте фотохартия, която е излязла
от принтера без върху нея да има отпечатано
изображение.
Забележки относно съхраняването на
фотохартията
•
За да съхранявате фотохартията в поставката,
извадете поставката от принтера и затворете
плъзгащия се к
Не съхранявайте фотохартията с обърнати една
•
към друга повърхности за печат или в контакт с
гумени или пластмасови продукти, включително
винилхлорид или пластилин за продължителен
период от време. Това може да доведе до промяна
или влошаване на цветовете на отпечатаното
изображение.
•
Не оставяйте фотохартията на място, изло
на високи температури, висока влажност, силна
запрашеност или пряка слънчева светлина.
Когато ще съхранявате отчасти използвана
•
фотохартия, поставете я в оригиналната й опаковка
или подобен контейнер.
о отпечатате изображение два
апак на поставката.
жено
Подготовка
Забележки
Можете да заредите до 20 листа фотохартия.
•
Прелистете старателно листовете фотохартия.
Заредете фотохартията така, че защитният лист да
е отгоре. Отстранете защитния лист от поставката
за фотохартия.
•
Ако фотохартията няма защитен лист, заредете я
в поставката за фотохартия така, че страната за
отпечатване (на която няма маркировка) да сочи
нагоре.
•
Не докосвайте пов
нея има отпечатъци от пръсти или е замърсена по
друг начин, това ще се отрази неблагоприятно на
качеството на печата.
•
Не прегъвайте фотохартията и не я късайте от
перфорациите преди отпечатването.
ърхността за отпечатване. Ако по
11
BG
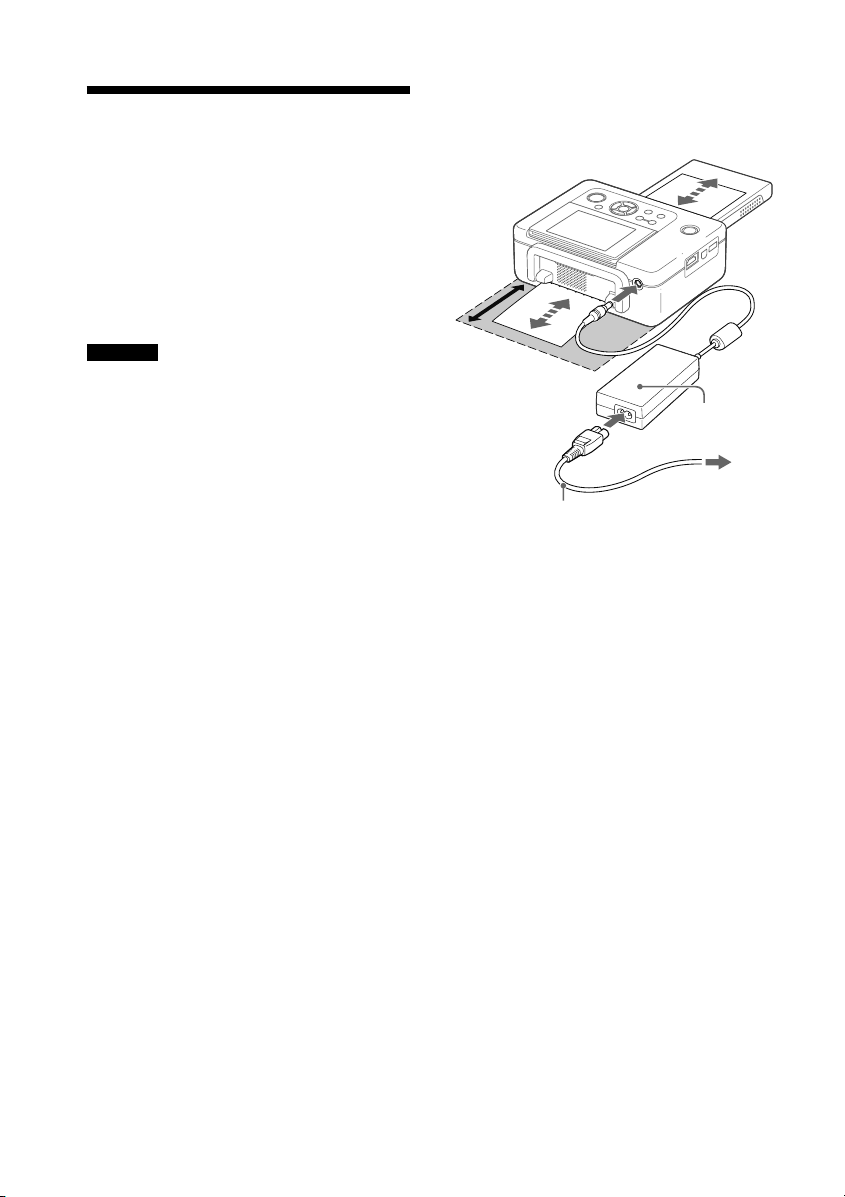
Свързване към източника на
захранване
1 Пъхнете щекера на променливотоковия
адаптер в DC IN 24 V жака на гърба на
принтера.
2 Свържете единия щекер на кабела на
променливотоковия адаптер към конектора
на променливотоковия адаптер, а другия
щекер – към стенен контакт.
Забележки
Не поставяйте принтера на нестабилно място –
•
например върху клатеща се маса.
Оставяйте достатъчно свободно пространство
•
около принтера. Фотохартията излиза няколко пъти
откъм гърба по време на печат. Оставете свободни
10 cm или по-голямо разстояние откъм гърба на
принтера.
•
Свържете променливотоковия адаптер към лесно
достъпен близък стенен контакт. Ако възникне
проблем, докато използвате ада
прекъснете захранването, като изключите щекера от
стенния контакт.
•
Не допирайте метален предмет до DC щекера на
променливотоковия адаптер, тъй като това може да
причини късо съединение и неизправност.
•
Не използвайте променливотоковия адаптер в тясно
пространство, например между стена и мебел.
•
Когато приключите използването на
променливотоковия адаптер, изключете го от DC IN
жака на принтера и от стенния контакт.
24 V
Устройството не е изключено от мрежата, докато
•
е свързано със стенния контакт, дори и ако самото
устройство е изключено.
Стенният контакт трябва да бъде възможно най-
•
близо до устройството и да бъде лесно достъпен.
птера, незабавно
10 cm
Променливотоков
адаптер
Към стенния
Захранващ кабел
контакт
Използване на принтера в чужбина –
източници на захранване
Можете да използвате принтера и променливотоковия
адаптер (приложен в комплекта) в която и да е страна
или регион при волтаж от 100 V до 240 V AC,
50/60 Hz.
Не използвайте електронен трансформатор
(пътнически конвертор), тъй като това може да
причини неизправност.
12
BG
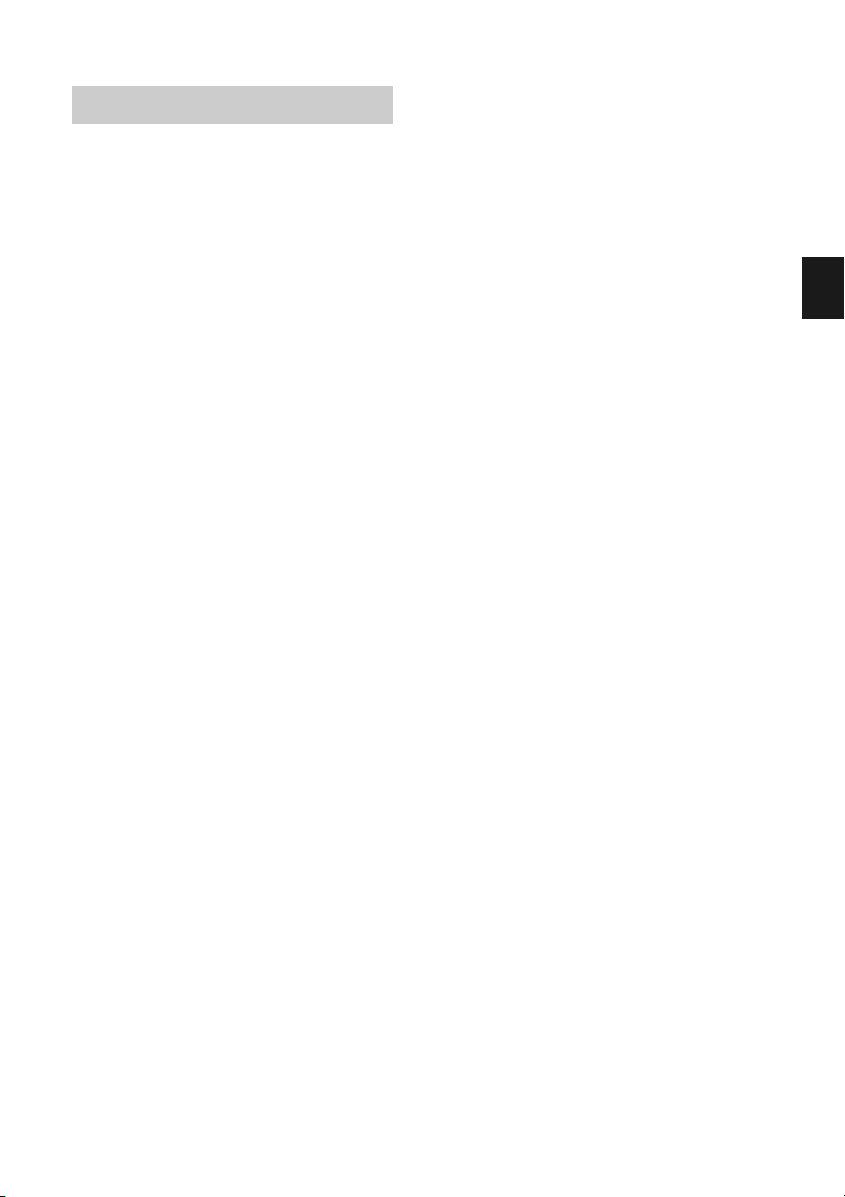
Операции в начално състояние
Когато фото принтерът бъде включен, без да
сте заредили карта с памет или да сте свързали
външно устройство, на LCD екрана се появява
първоначалният дисплей, указан по-долу.
Ако не работите с принтера в рамките на 5 секунди,
се извежда режим на демонстрация. Ако натиснете
някой друг бутон освен 1 (включен/готовност),
екранът се връща към първ
натиснете ENTER, ще се изведат изображенията във
вградената памет.
Ако заредите карта с памет или свържете външно
устройство, ще се изведат изображенията от
вградената карта, външното устройство или
вградената памет.
Извършете операциите в зависимост от режима на
отпечатване както следва:
•
За да печатате директно от карта с памет, в
устройство или вградената памет, вижте стр. 16.
За да печатате от PictBridge цифров фотоапарат,
•
вижте стр. 49.
За да печатате от Bluetooth-съвместимо устройство,
•
вижте стр. 50.
За да печатате от компютър, вижте стр. 52.
•
оначалния дисплей. Ако
ъншно
Подготовка
13
BG
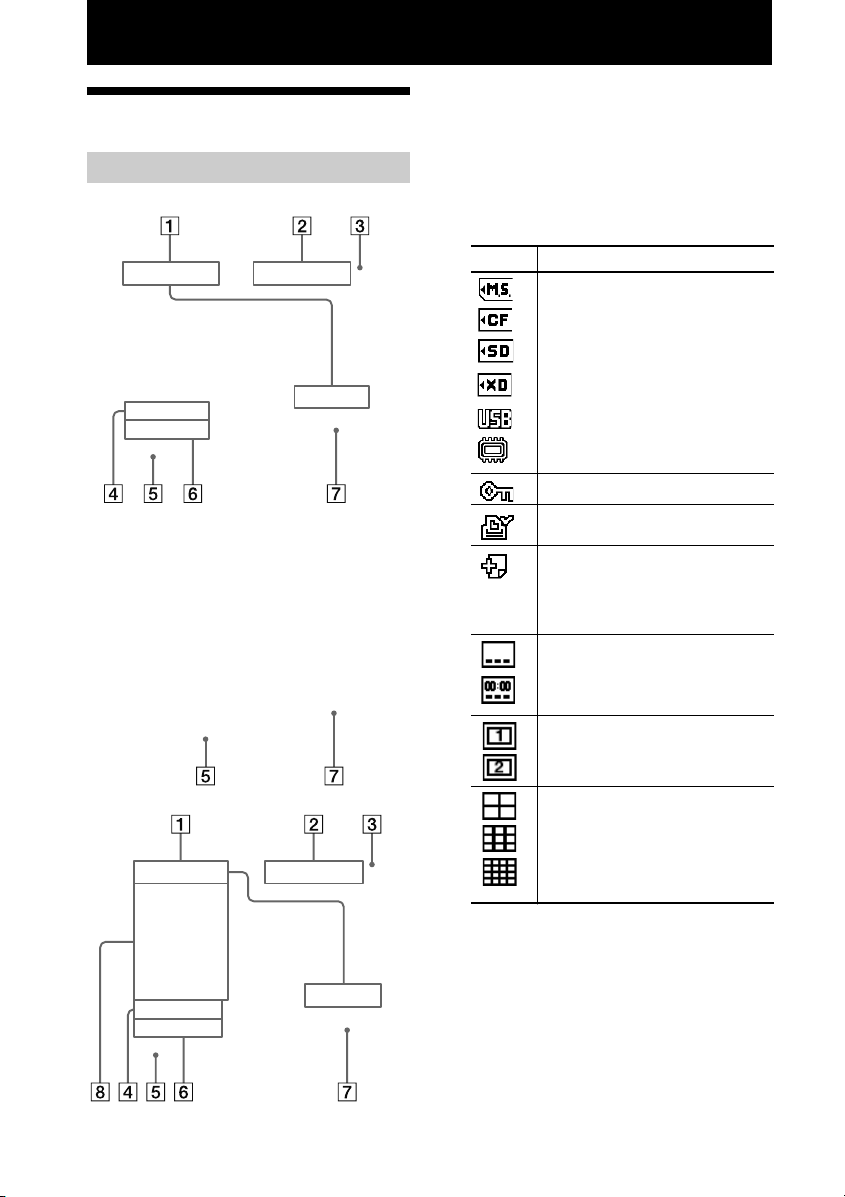
Директно отпечатване
LCD екранен дисплей
Преглед на изображение
Екранен дисплей: Включен
Екранен дисплей: Изключен
Екранен дисплей: Подробности
Можете да промените режима преглед на
изображение, като настроите “On-screen Display”
(екранен дисплей) (стр. 44) от менюто Display/Printer
setup.
За да изведете друго изображение, натиснете g/G.
1 Индикации за вход/настройка
Извеждат се индикации за вход и информация за
настройките на дадено изображение.
Иконки Значение
Зареждане на носител “Memory Stick”
Зареждане на CompactFlash карта
Зареждане на SD карта с памет
Зареждане на xD-Picture карта
Свързване на външно уст
Вградена памет
Индикация за защита
Индикация за DPOF настройка за
печат
Индикация за асоцииран файл
(Извежда се, когато има асоцииран
файл – например файл с движещо
се изображение или с миниатюрно
изображение за електронна поща.)
Указва включена дата за отпечатване.
Указва включена дата за отпечатване
(Дата/Час).
Указва “Pattern 1” (Шаблон 1)
(Полета).
Указва “Pattern 2” (Шаблон 2)
лета).
(По
Указва включена функция „4
страници на лист”.
Указва включена функция „9
страници на лист”.
Указва включена функция „16
страници на лист”.
ройство
14
2 Брой на избраните изображения/Общ
брой изображения
3 Индикация за касетата с мастилената
лента
P: P размер
C: Почистваща касета
BG
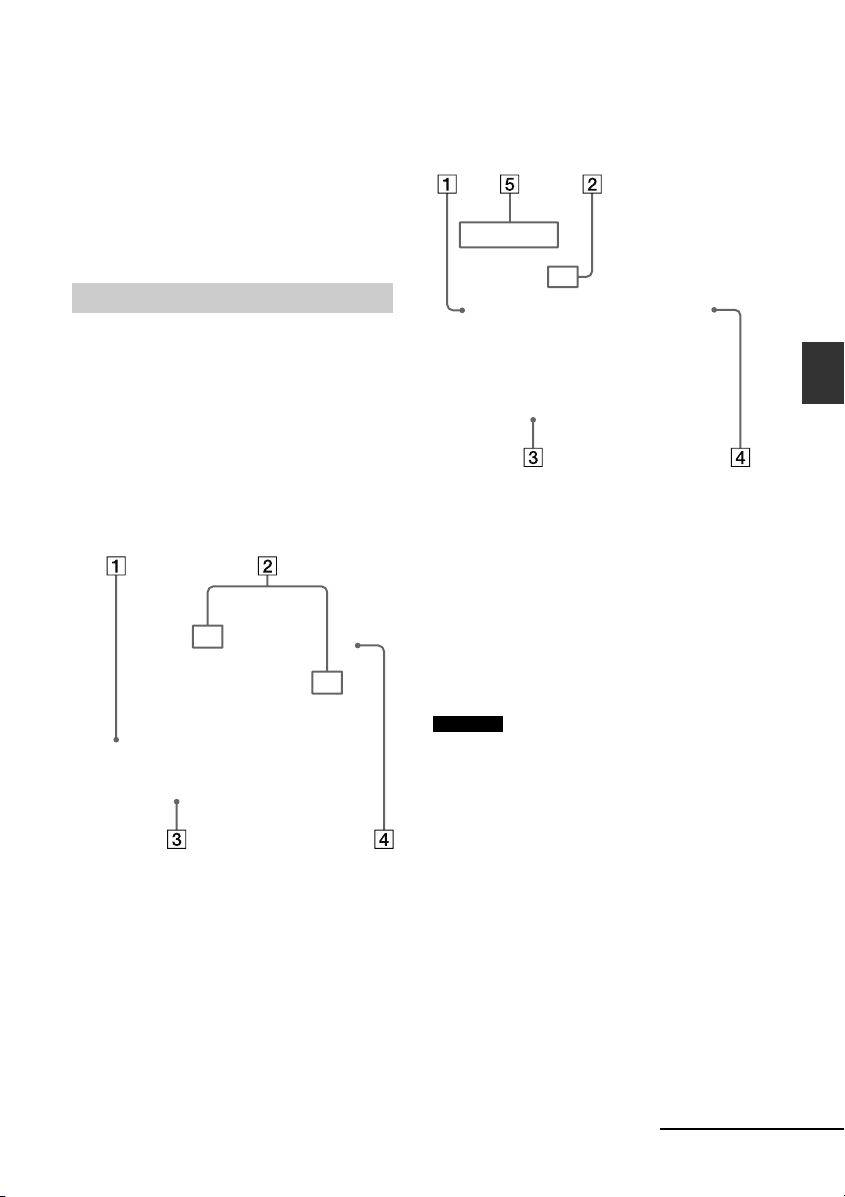
4 Номер на изображение (номер на папка-
файл)*
* Само за DCF-съвместими файлове. При
другите файлови формати ще се изведе само
част от името на файла.
5 Съвети за операциите
6 Дата на заснемане или на запазване
7 Зададено количество за отпечатване
8 Дисплей с подробна информация
Индексен преглед
Извежда списък с изображения, съдържащи се
на избрания носител (Index View). Можете да
превключите на индексен преглед, като изберете
“Number Order” (подредба по номера) или “Shoot.
Date” (подредба по дата на заснемане) от менюто
Index View.
Index View: “Number Order”
Изображенията се извеждат по реда на техните
файлови имена.
Index View: “Shoot. Date”
Изображенията се извеждат по реда на тяхната дата
на заснемане или запазване.
Курсор (оранжева рамка)
1
Можете да местите курсора (избор), като
натискате g/G/f/F.
2 Зададено количество за отпечатване
3 Съвети за операциите
4 Лента за придвижване
Ука зва мястото на изображението сред общия
брой изображения.
5 Дата на заснемане
Директно отпечатване
Забележка
Когато броят изображения надхвърли 2 000, те не
могат да бъдат изведени по дата. Извеждат се по ред
на номерата (Number Order).
Продължава
15
BG
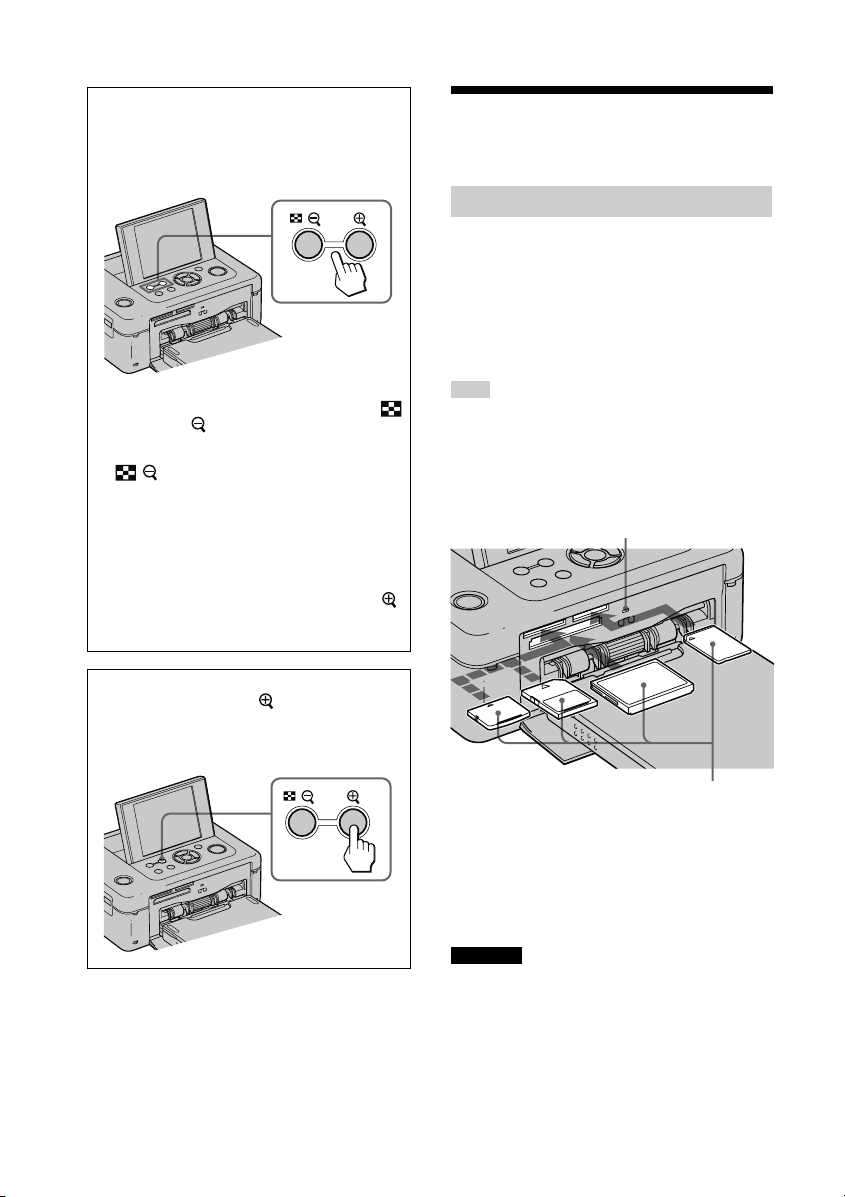
A
Превключване между режим
преглед на изображение и
индексен преглед
Можете да превключите дисплея както следва:
• За да изведете режим индексен преглед
В режим преглед на изображение натиснете
(Index View)/
намаляване на изображението).
Ако изображението е увеличено, натиснете
/ , за да се смали изображението до
първоначалния си размер, след което се извежда
индексният преглед.
• За да изведете режим преглед на
изображение
В режим индексен преглед натиснете g/G/f/F,
за да преместите курсора върху изображението,
което искате да видите в режим преглед на
изображение, а после натиснете ENTER или
(Enlarge) (увеличаване на изображението).
(Reduce) (индексен преглед/
Увеличаване на изображението
Натискайте неколкократно (Enlarge)
(увеличаване на изображението). Изображението
ще се увеличи до 5 пъти по-голямо от
първоначалния си размер.
Основни операции по
отпечатване
Зареждане на карта с памет
Заредете карта с памет (носител “Memory Stick”,
носител “Memory Stick Duo”, CompactFlash карта,
SD карта с памет или xD-Picture карта), в която са
съхранени изображенията за отпечатване, с етикета
нагоре в съответното гнездо, докато прилегне плътно
на мястото си. За видовете карти с памет, които
можете да използвате с този принтер, вижте стр. от
79 до 81.
Съвет
За да отпечатате изображение, съхранено във
вградената памет, включете принтера и натиснете
ENTER, без да сте заредили карта с памет или да сте
To print an image in the internal memory, turn on the
свързали външно устройство.
printer, and press ENTER without a memory card
inserted or external device connected.
Индикатор за достъп
ccess indicator
16
С етикета нагоре (xD-Picture карта, SD карта с памет,
CompactFlash карта или носител “Memory Stick” (носител
“Memory Stick Duo”) от ляво на дясно)
За да извадите карта с памет
Извадете бавно картата с памет от гнездото в обратна
посока на тази, в която сте я заредили.
BG
Забележки
Принтерът поддържа и стандартен, и малък размер
•
носители “Memory Stick”. Не е необходимо да
използвате адаптер за носител “Memory Stick Duo”.
Гнездото с двоен формат за SD карта с памет/xD-
•
Picture карта автоматично разпознава вида на
заредената карта.
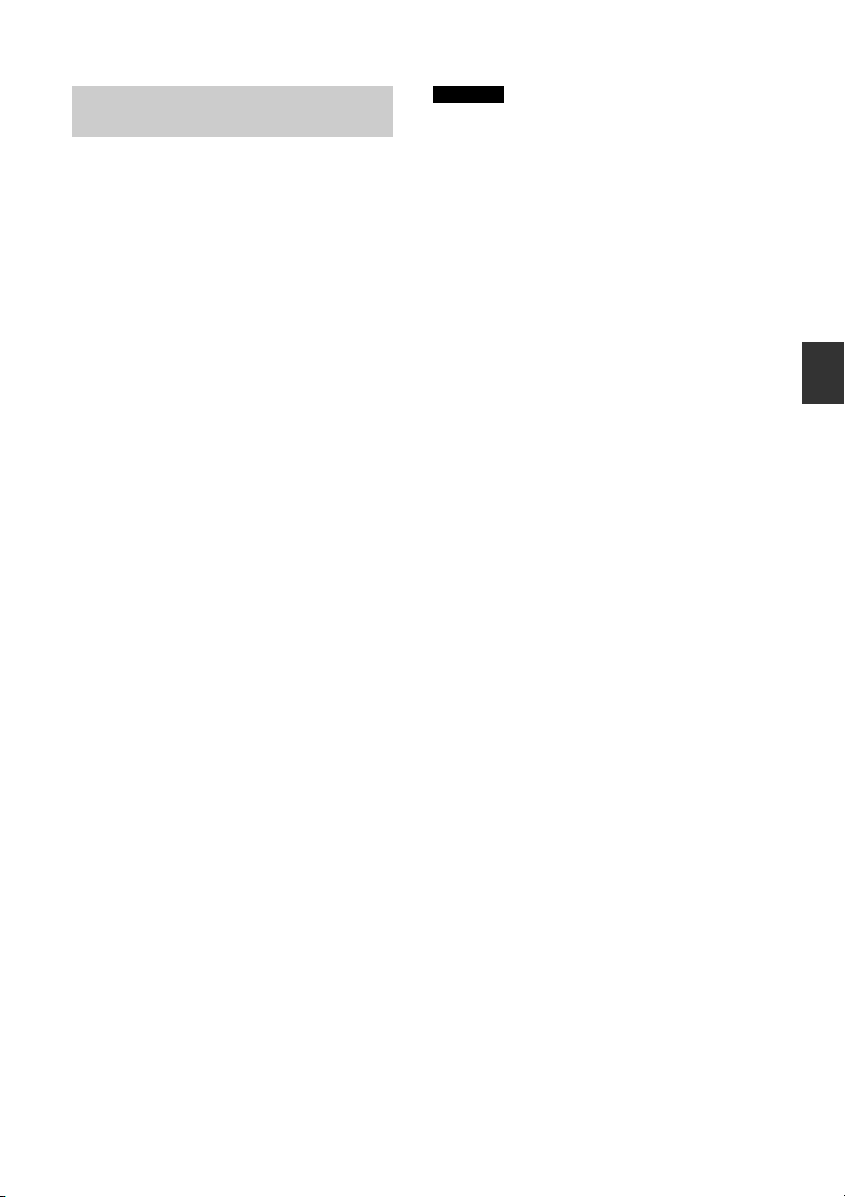
Отпечатване на избрани
изображения
В този раздел е обяснено как да изведете
изображенията от карта с памет, външно устройство
или вградената памет на LCD екрана на принтера
и да отпечатате избраните изображения (директно
отпечатване). За подробности относно отпечатването
от външно устройство вижте стр. 48.
1 Натиснете бутона 1 (включен/готовност),
за да включите принтера.
Индикаторът за готовност на принтера светва
в жълтозелено. На LCD екрана се извежда
изображение, съхранено в картата с памет или в
свързаното външно устройство. Ако натиснете
ENTER без да е заредена карта с памет или да
сте свързали външно устройство, можете да
изведете изображение от вградената памет на
принтера.
2 Натиснете g/G, за да изведете
изображението, което желаете да
отпечатате.
3 Задайте количество за отпечатване.
За да отпечатате един лист с изведеното
изображение, пропуснете тази процедура и
продължете към следващата стъпка.
Натиснете ENTER, за да изведете индикацията
за количество за отпечатване. След това
натиснете f/F, за да посочите броя копия и
накрая натиснете ENTER.
4 Натиснете PRINT.
Щом бутонът PRINT светне в зелено,
принтерът е готов за печат. Ще се отпечатат
всички изображения със зададено количество
за отпечатване.
За да отпечатате множество
изображения
Повторете стъпки 2 и 3.
За да промените количеството за
отпечатване
Изведете изображението, чието количество
за отпечатване желаете да промените и
натиснете ENTER, за да изведете индикацията
за количество за отпечатване. След това
натиснете f/F, за да зададете к
отпечатване и накрая натиснете ENTER.
Ако изберете „0”, отпечатването се отменя.
оличеството за
Забележки
Не местете и не изключвайте принтера, докато
•
печата; мастилената лента може да се защипе или
хартията да заседне. Ако изключите захранването,
не изваждайте поставката за хартия и включете
отново принтера. След като хартията излезе,
продължете отпечатването.
•
Не изваждайте поставката за хартия по време
на отпечатването. Това може да предизвика
неизправност.
•
Фотохартията се по
на отпечатване. Не докосвайте и не издърпвайте
подалата се хартия.
Ако фотохартията заседне, вижте стр. 76.
•
Относно избирането на вход
Принтерът не е снабден с превключвател за избор
на вход. Когато заредите карта с памет или свържете
външно устройство към принтера, изображенията от
свързаната карта са памет или външно уст
се извеждат автоматично. Ако са свързани
множество карти с памет или външни устройства,
свързаното най-напред устройство има приоритет.
Изображенията във вградената памет се извеждат, ако
натиснете ENTER без да сте заредили карта с памет и
без да сте свързали външно устройство.
Когато включите принтера с множество заредени
карти с памет или св
принтерът ги разпознава в реда: носител “Memory
Stick”, CompactFlash карта, SD карта с памет, xD-
Picture карта, външно устройство, свързано към
конектора PictBridge/EXT INTERFACE и компютър.
дава няколко пъти по време
ройство
ързани външни устройства,
Директно отпечатване
17
BG
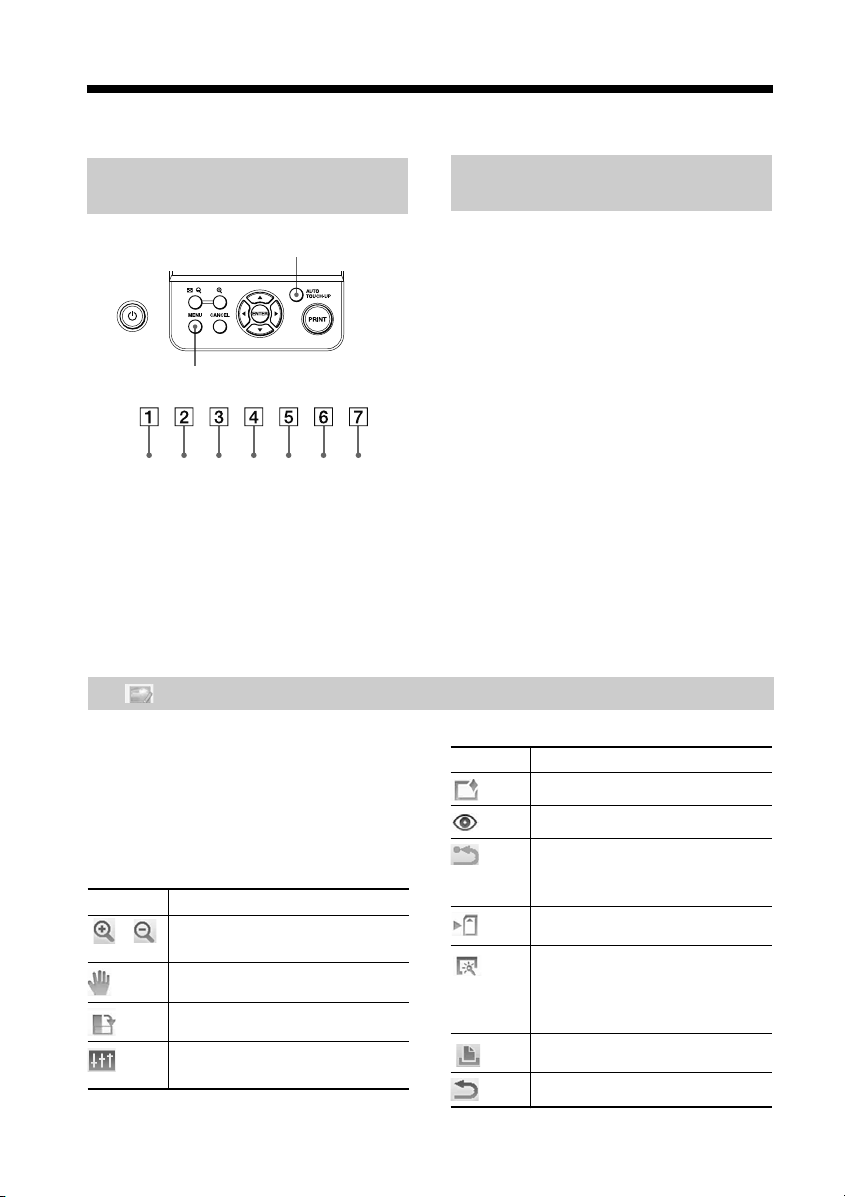
Различни методи на отпечатване
Операции с използване на бутоните
на принтера
AUTO TOUCH-UP
Натиснете MENU.
1
Можете да регулирате размера, положението, цветността или други характеристики на избраното изображение.
Edit (редактиране) . стр. 21
Корекция Auto Touch-up
(автоматичен ретуш) . стр. 20
Освен автоматичната корекция Auto Fine Print 6, се
извършват и следните корекции:
Корекция на феномена „червени очи”
•
Корекция на експонацията (с използване на
•
функцията разпознаване на лица)
Корекция на фокуса
•
Корекция на белия баланс
•
•
Auto Dodging
•
Заглаждане на кожата
•
Натиснете g/G, за да изберете желаната опция, а
после натиснете ENTER.
•
За да излезете от менюто, натиснете CANCEL или
отново MENU.
Опции Процедури
Увеличава или намаля размера на
изображението.
Премества изображението.
Завърта изображението.
Регулира качеството на изображението.
BG
18
Опции Процедури
Добавя филтър към изображението.
Намалява феномена „червени очи”.
Отменя току-що направените редакции
и връща изображението в състоянието
отпреди редакцията.
Запазва редактираното изображение.
Натискането на бутона AUTO TOUCHUP (автоматичен ретуш) автоматично
коригира експонацията, фокуса,
феномена „червени очи” и други
корекции.
чатва редактираното изображение.
Отпе
Излиза от меню Edit (редактиране).
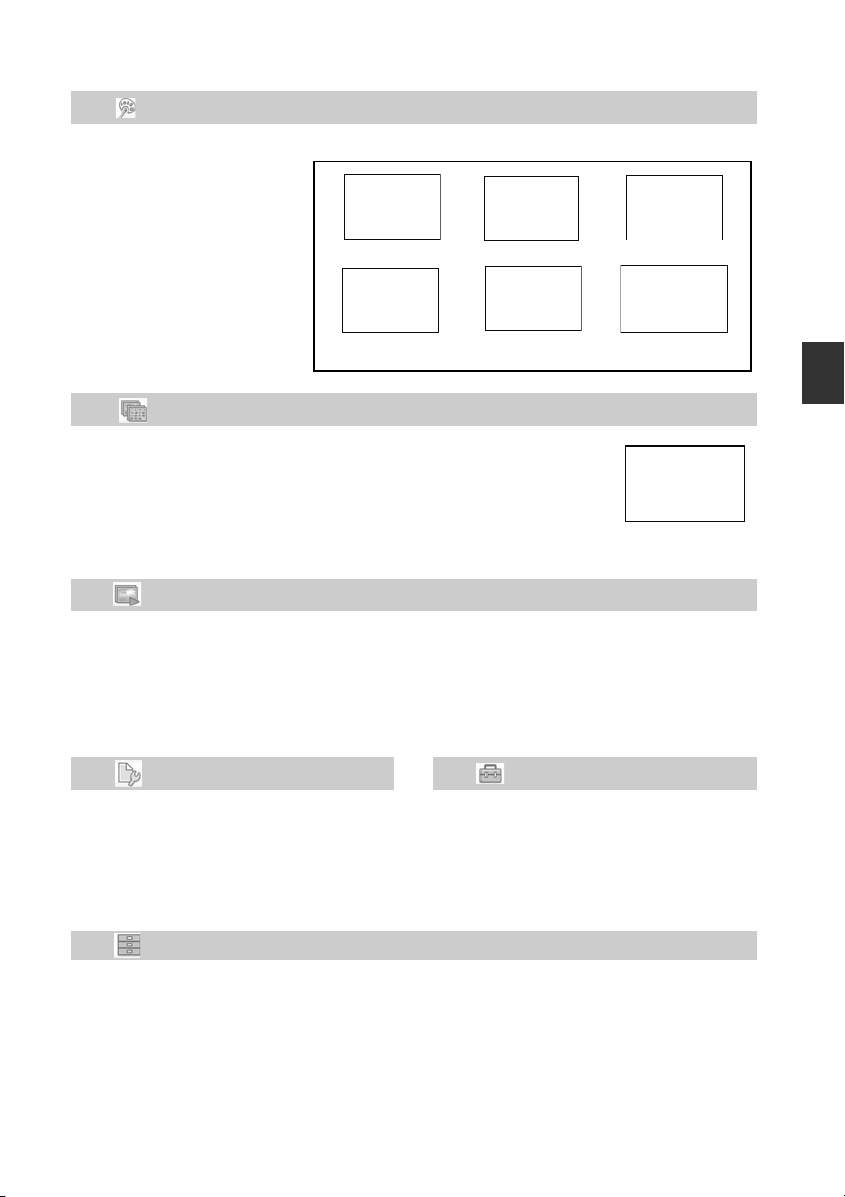
CreativePrint (художествено отпечатване) . стр. 26
2
Можете да създадете календар, снимка за документи или различни други шаблони.
4
5
3
Scrapbook Calendar (календар) Superimpose
Frame (рамка) Layout print
(оформление за печат)
Batch Print (отпечатване по групи) . стр. 35
Можете да отпечатвате по групи като “Index
Print”, “DPOF Print“ и “Print All.”
Преглед на изображения в последователност (Slideshow) . стр. 36
Можете да прегледате изображенията едно след друго. Можете да го
направите и за меню “CreativePrint”.
Print setup (настройки за отпечатване)
6
Display/Printer setup (настройки за
дисплея/принтера)
. стр. 39
(наслагване)
ID Photo (снимка за
документи)
Индексно отпечатване
. стр. 43
Директно отпечатване
7
Операции с файлове . стр. 37
• Копиране на изображения от една карта с памет на друга
• Изтриване на изображение
• Форматиране на носител “Memory Stick” или на вградената памет
19
BG
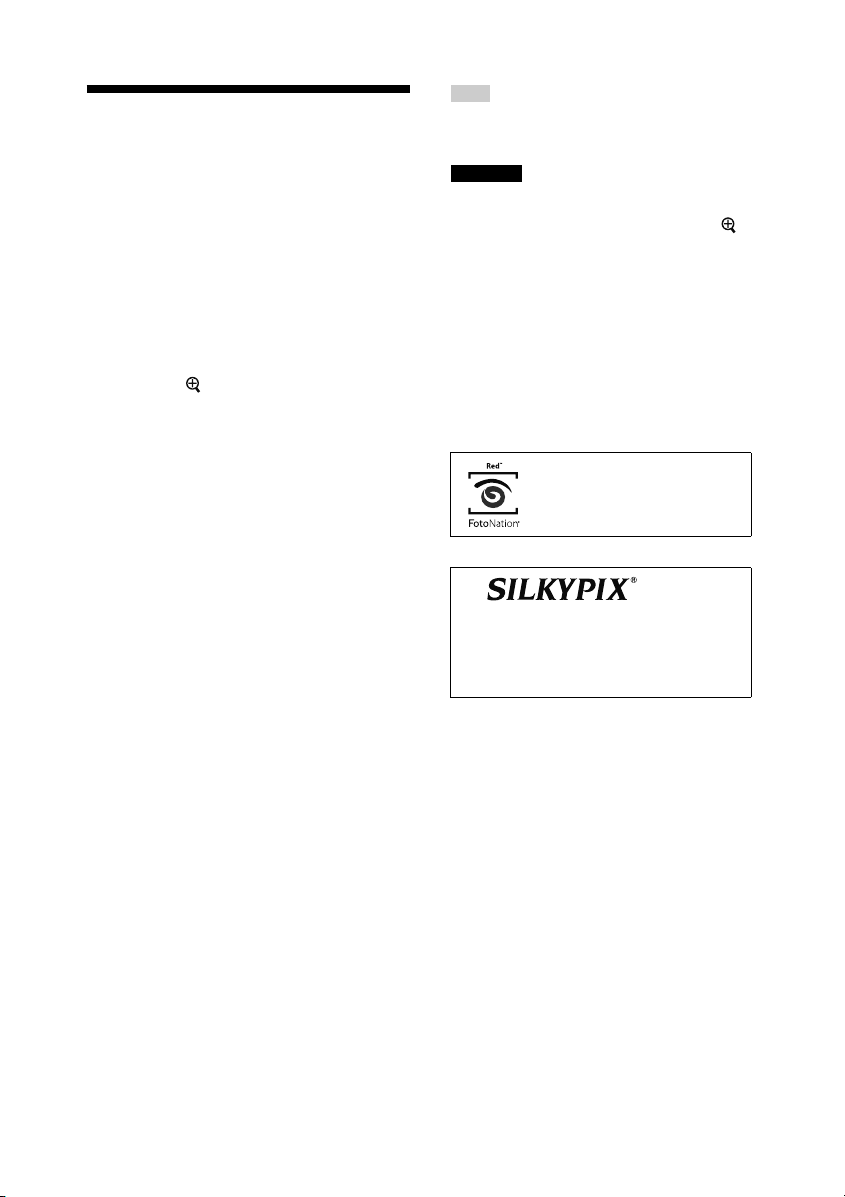
Автоматично коригиране на
развалена снимка
(AUTO TOUCH-UP)
1 Изберете изображението, което искате да
коригирате и натиснете AUTO TOUCH-UP.
Корекцията на избраното изображение започва.
Резултатите от корекцията ще бъдат изведени на
екрана. Когато бъде разпознато човешко лице,
около него се извежда рамка, докато върви
корекцията.
За да прегледате по-ясно резултатите от
корекцията:
Натиснете
(Отпечатаното изображение няма да бъде
увеличено.)
За да изведете отново оригиналното
изображение (преди корекциите)
Натиснете AUTO TOUCH-UP. За да изведете
коригираното изображение, натиснете отново
AUTO TOUCH-UP.
Ако сте задали количество за
отпечатване за множество изображения.
Ще бъдат коригирани всички изображения, за
които сте задали количество за отпечатване. За
да изведете други изображения, натиснете g/G.
За да промените количеството за
отпечатване
Натиснете ENTER, за да изведете индикацията
за количество за отпечатване. След
натиснете f/F, за да зададете количеството за
отпечатване и накрая натиснете ENTER.
2 Натиснете PRINT.
Започва отпечатване на избраното изображение
(изображения).
, за да увеличите изображението.
ва
то
Съвет
Корекциите имат ефект само върху изображението,
което отпечатвате. Оригиналното изображение няма
да бъде променено.
Забележки
След корекцията Auto Touch-up (автоматичен
•
ретуш) не можете да отпечатате отрязана част от
изображение, увеличено чрез натискане на
В зависимост от изображението, корекцията Auto
•
Touch-up (автоматичен ретуш) може да не постигне
желания ефект. В този случай изберете “Adjust” от
меню Edit, за да коригирате ръчно качеството на
изображението (стр. 22).
•
Не изваждайте картата с памет и не разкачайте
външното устройство, докато тече корекцията Auto
Touch-up (автоматичен ретуш).
•
В зависимост от състоянието на изображението,
корекцията може да о
Функциите за корекция “Skin Smoothing”
(заглаждане на кожата), “WB Correction”
(корекция на белия баланс) и “Auto Dodging” на
принтера използват технологията на Ichikawa
Soft Laboratory.
тнеме известно време.
Автоматичната функция за
коригиране на феномена
„червени очи” на този принтер
използва технологията на
FotoNation Inc. в САЩ.
.
Запазване на коригирано изображение
Натиснете MENU – ще се изведе диалоговият
прозорец за потвърждение. Натиснете g/G, за
да изберете “Yes”, а после натиснете ENTER.
Коригираното изображение се запазва като нов файл
(стр. 25).
BG
20
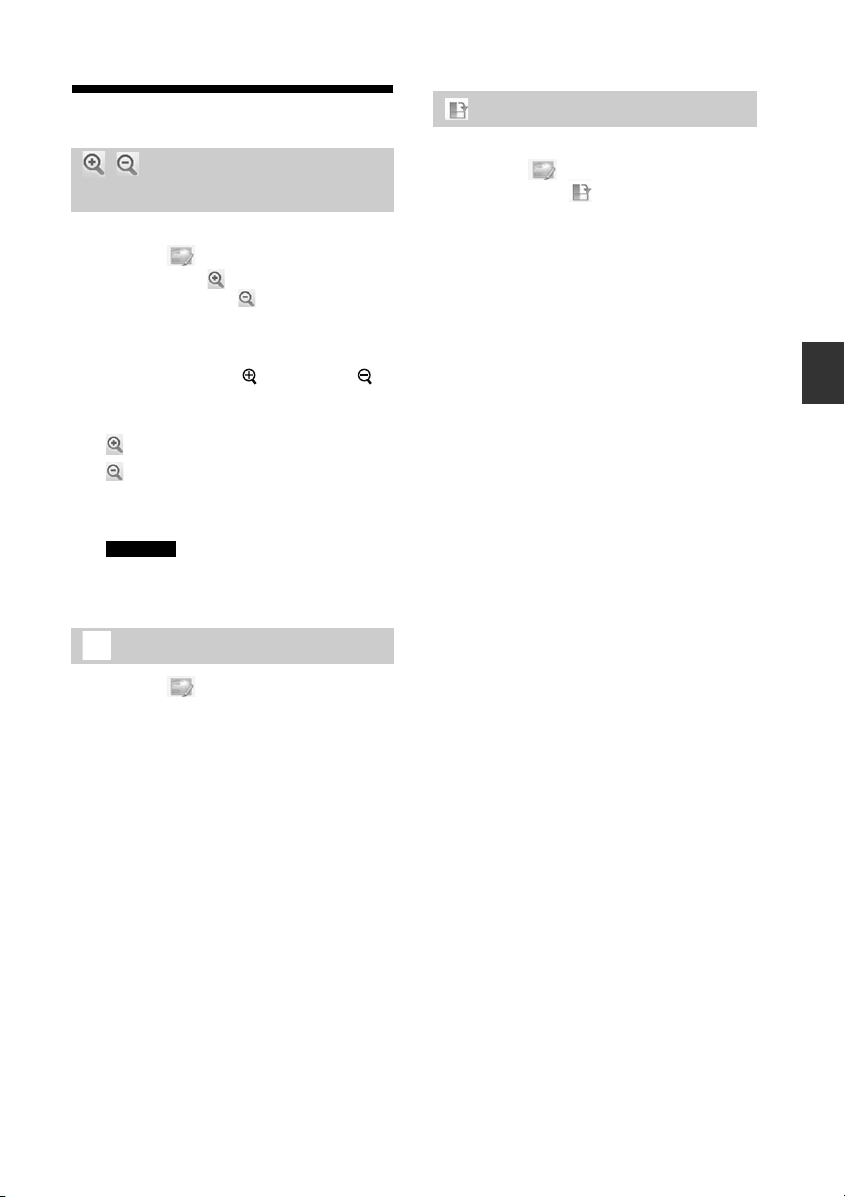
Редактиране на изображение
Завъртане на изображение
Увеличаване и намаляване
размера на изображението
1 От меню Edit (стр. 18) натиснете g/G,
за да изберете
изображението или
намалите, а после натиснете ENTER.
С всяко натискане на бутона изображението
става по-голямо или по-малко. Можете да
използвате и бутоните
(намаляване), за да увеличите или намалите
размера на изображението:
: увеличаване до 200%
: намаляване до 60%
(Enlarge) и да увеличите
(Reduce), за да го
(увеличаване) и
2 Натиснете PRINT.
Забележка
Качеството на увеличеното изображение може
да се влоши, в зависимост от размера му.
Преместване на изображение
1 От меню Edit (стр. 18) натиснете g/G,
за да изберете
после натиснете ENTER.
Индикаторите g/G/f/F се появяват отляво/
отдясно/отгоре/отдолу на изображението и
можете да го преместите.
(Move) (премести), а
1 От меню Edit (стр. 18) натиснете g/G,
за да изберете
после натиснете ENTER.
Извежда се менюто Rotate.
(Rotate) (завърти), а
2 Натиснете f/F, за да изберете посоката
на завъртане на изображението, а после
натиснете ENTER.
•
Rotate 90 Clockwise: Всеки път, когато
натиснете ENTER, изображението се завърта
на 90° по посока на часовниковата стрелка.
•
Rotate 90 Counterclockwise: Всеки път, когато
натиснете ENTER, изображението се завърта
на 90° обратно на часовниковата стрелка.
3 Натиснете PRINT.
Директно отпечатване
2 Натиснете g/G/f/F, за да преместите
изображение.
3 Натиснете ENTER.
Изображението се фиксира в текущата му
позиция.
4 Натиснете PRINT.
21
BG

Регулиране на изображение
1 От меню Edit (стр. 18) натиснете g/G,
за да изберете
после натиснете ENTER.
Извежда се менюто Adjust.
(Adjust) (регулирай), а
2 Натиснете f/F, за да изберете желания
инструмент за регулиране, а после
натиснете ENTER.
Появява се екранът за регулиране на избрания
инструмент.
Когато изберете “Brightness” (яркост).
Натиснете g/G, за да регулирате изображение,
следейки нивото.
Изображението преди регулирането се извежда
в лявата половина на екрана, а регулираното
изображение – в дясната половина.
• Brightness (яркост): Натиснете G, за да
просветлите изображението или g, за да го
затъмните.
• Tint (оттенък): Натиснете G, за да направите
изображението по-зеленикаво или g, за да го
правите по-червеникаво.
на
• Saturation (наситеност): Натиснете G,
за да подсилите цветовете или g, за да ги
направите по-бледи.
• Sharpness (контраст): Натиснете G, за да
направите очертанията по-контрастни или g,
за да ги смекчите.
3 Натиснете ENTER.
Регулирането влиза в сила.
4 Натиснете PRINT.
Добавяне на специален
филтър към изображение
1 От меню Edit (стр. 18) натиснете g/G,
за да изберете
после натиснете ENTER.
Извежда се меню Filter.
.
(Filter) (филтрирай), а
2 Натиснете f/F, за да изберете
филтъра, който искате да добавите към
изображението.
• No Filter: Към изображението не се
добавя специален филтър (настройка по
подразбиране).
• Single Color: Променя изображението в
едноцветно, с указан от вас цвят.
• Painting: Изображението ще изглежда като
нарисувана картина.
Филтърът “Painting” на принтера използва
технологията на Ichikawa Soft Laboratory.
• Cross Filter: Добавя ефект на избухване на
звезда (кръстче) към източника на осветление
в изображението, оставяйки впечатление за
блещукащи искрици.
artial Color: Фонът около обекта става
• P
чернобял, за да се подчертае обектът в
центъра.
• Sepia: Снимката ще изглежда като стара
фотография с избледнели цветове.
• Monochrome: Снимката ще бъде чернобяла.
22
BG
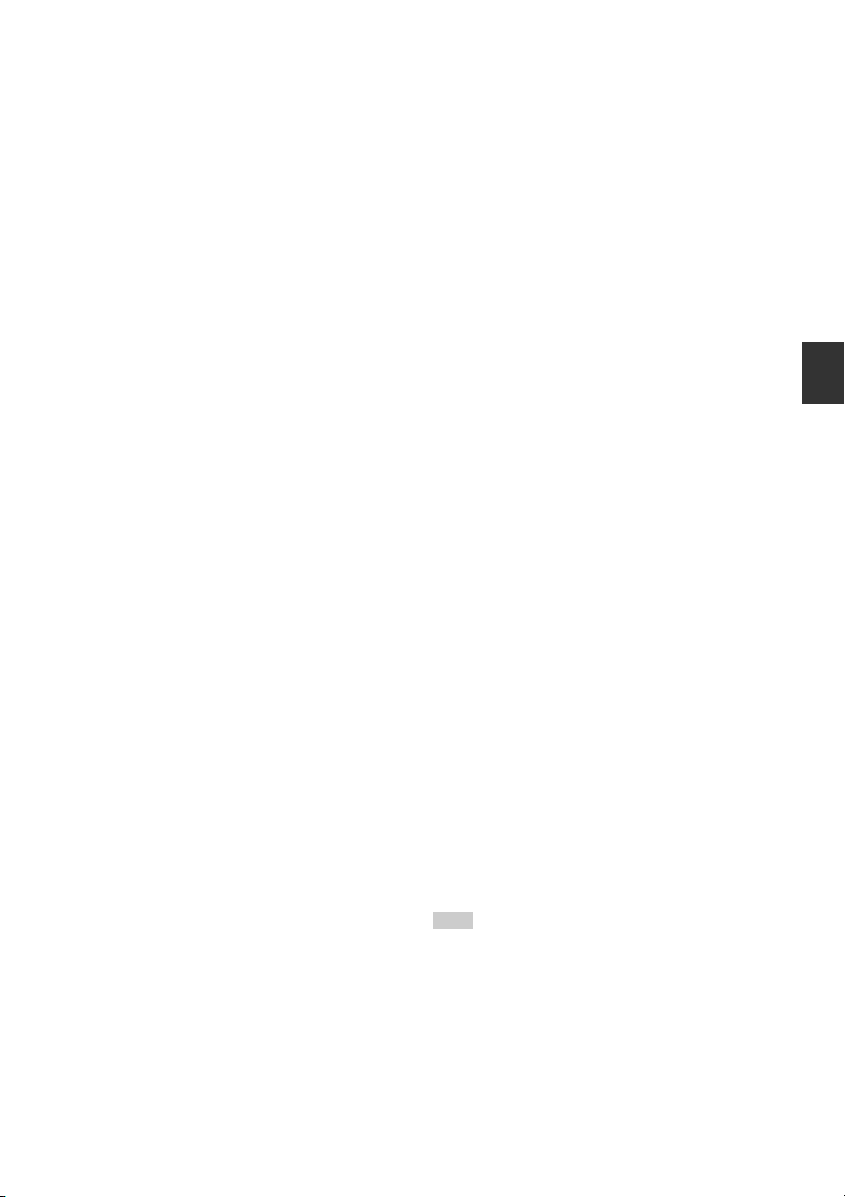
• Fish-eye: Снимката ще изглежда така, сякаш
е заснета с обектив „рибешко око”.
3 Натиснете ENTER.
Филтърът влиза в сила.
Ако изберете “Cross Filter”, “Painting” или
“Single Color”, се извежда прозорецът с
настройките. Преминете към следващата
стъпка.
4 Задайте ниво и обхват.
x Cross Filter
1 Изберете “Level” (ниво) с помощта на f/F
и натиснете ENTER, регулирайте нивото с
помощта на f/F, а после натиснете ENTER.
Колкото по-високо ниво задавате, толкова
по-искрящ ще става източникът на
осветление в снимката.
2 Изберете “Length” (дължина) с помощта
на f/F и натиснете ENTER, регулирайте
дължината на светлината с по
а после натиснете ENTER.
x Painting
Натиснете f/F, за да регулирате дължината на
линията, а после натиснете ENTER.
x Single Color
За да изберете цвят от посочените
цветове
Натиснете g/G, за да изберете цвета, който
искате да оставите, а после натиснете ENTER.
мощта на f/F,
За да изберете цвят от снимка
1 Натиснете f/F, за да изб
favorite color.” (изберете любим цвят), а
после натиснете ENTER.
Изображението се извежда заедно с
инструмента за избор на цвят.
2 Натиснете g/G/f/F, за да посочите частта,
която съдържа любимия ви цвят, а после
натиснете ENTER.
3 Натиснете g/G, за да посочите обхвата на
избрания цвят.
ерете “Select a
Директно отпечатване
Изображението става едноцветно, като се
запазва само избраният цвят.
4 Натиснете ENTER, за да фик
обхвата. Изображението става едноцветно,
като се запазва посоченият от вас цвят.
сирате цвета и
5 Натиснете PRINT.
Съвет
За да повторите описаните по-горе операции,
изберете “No Filter” и повторете операциите.
23
BG
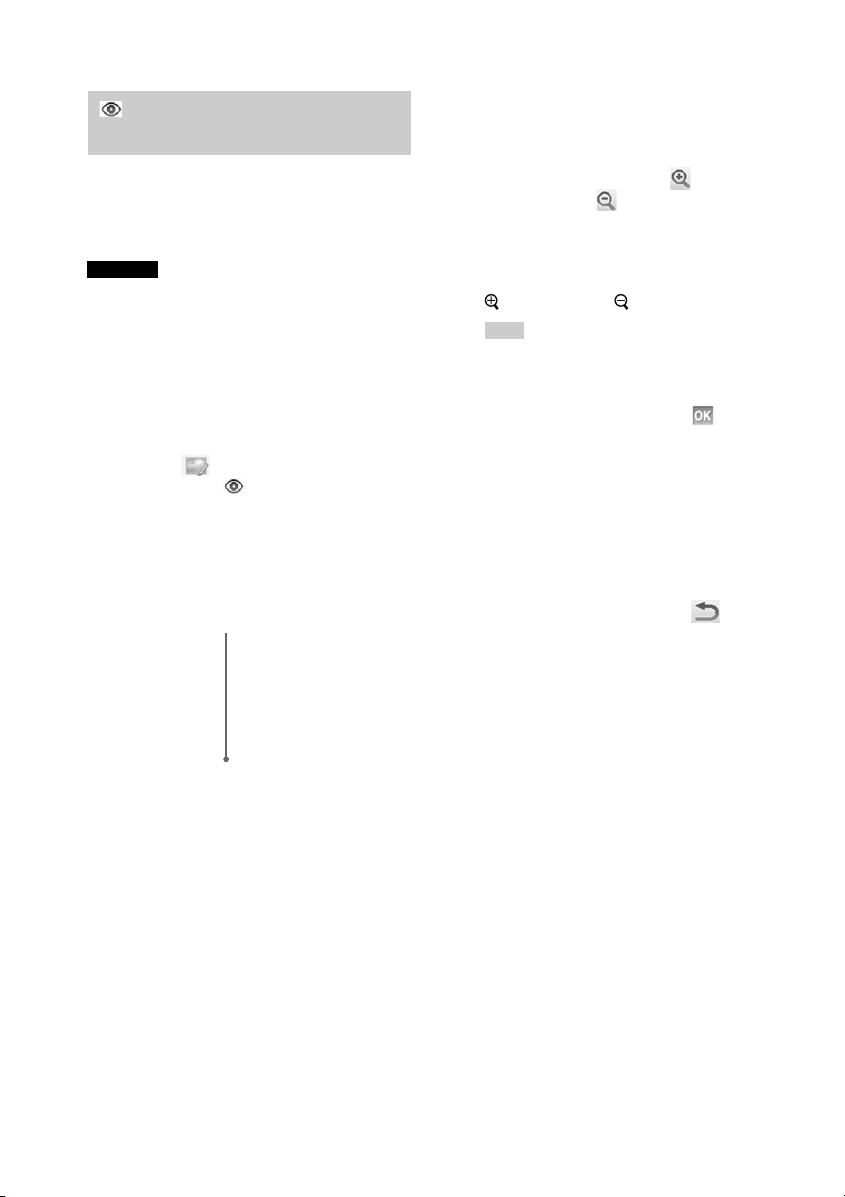
Коригиране на феномена
„червени очи”
Ако не можете да намалите феномена „червени
очи” на обект, заснет със светкавица, с натискане
на бутона AUTO TOUCH-UP, можете да коригирате
изображението ръчно.
Забележки
Ако извършите допълнително редактиране след
•
корекцията на феномена „червени очи” (например
увеличаване или намаляване на изображението,
завъртане или преместване), тази корекция може да
не подейства. Извършете корекцията на феномена
„червени очи” след операциите за редактиране на
изображението.
•
Ако лицето на даден обект е малко, корекцията на
феномена „червени очи” може да не по
действа.
1 От меню Edit (стр. 18) натиснете g/G,
за да изберете
(коригиране на феномена „червени очи”), а
после натиснете ENTER.
Върху изображението се появява рамката за
коригиране, която указва обхвата за корекцията
на феномена „червени очи”.
(Red-eye Correction)
3 Натиснете ENTER.
Рамката се фиксира в текущата позиция.
x За да промените размера на рамката
за коригиране
Натиснете g/G, за да изберете
(увеличаване) или
после натиснете ENTER.
Всеки път, когато натиснете ENTER, рамката
става по-голяма или по-малка.
Можете също така да увеличите или намалите
размера, като натиснете бутоните на принтера
(увеличаване) или (намаляване).
Съвет
Задайте размера на рамката за коригиране да
бъде от 2 до 7 пъти по-голям от размера на
окото.
(Reduce) (намаляване), а
(Enlarge)
3 Натиснете g/G, за да изберете , а после
натиснете ENTER.
Обхватът на корекцията на феномена „червени
очи” се увеличава.
4 Натиснете ENTER.
Корекцията влиза в сила
Извежда се менюто Red-eye correction
(коригиране на феномена „червени очи”).
За да коригирате феномена „червени очи” и на
други очи, повторете стъпки от 2 до 4.
Рамка за коригиране
2 Нагласете положението и размера на
рамката за коригиране.
Направете корекцията за дясното и лявото око
поотделно.
x За да преместите рамката за
коригиране
1 Натиснете g/G, за да изберете
(премести), а после натиснете ENTER.
2 Преместете рамката с помощта на g/G/f/F.
Рамката се придвижва в избраната посока.
BG
24
(Move)
5 Натиснете g/G, за да изберете , а
после натиснете ENTER.
Менюто Edit се извежда отново.
6 Натиснете PRINT.
За да отмените корекцията
Вместо ENTER, натиснете CANCEL на стъпка 5.
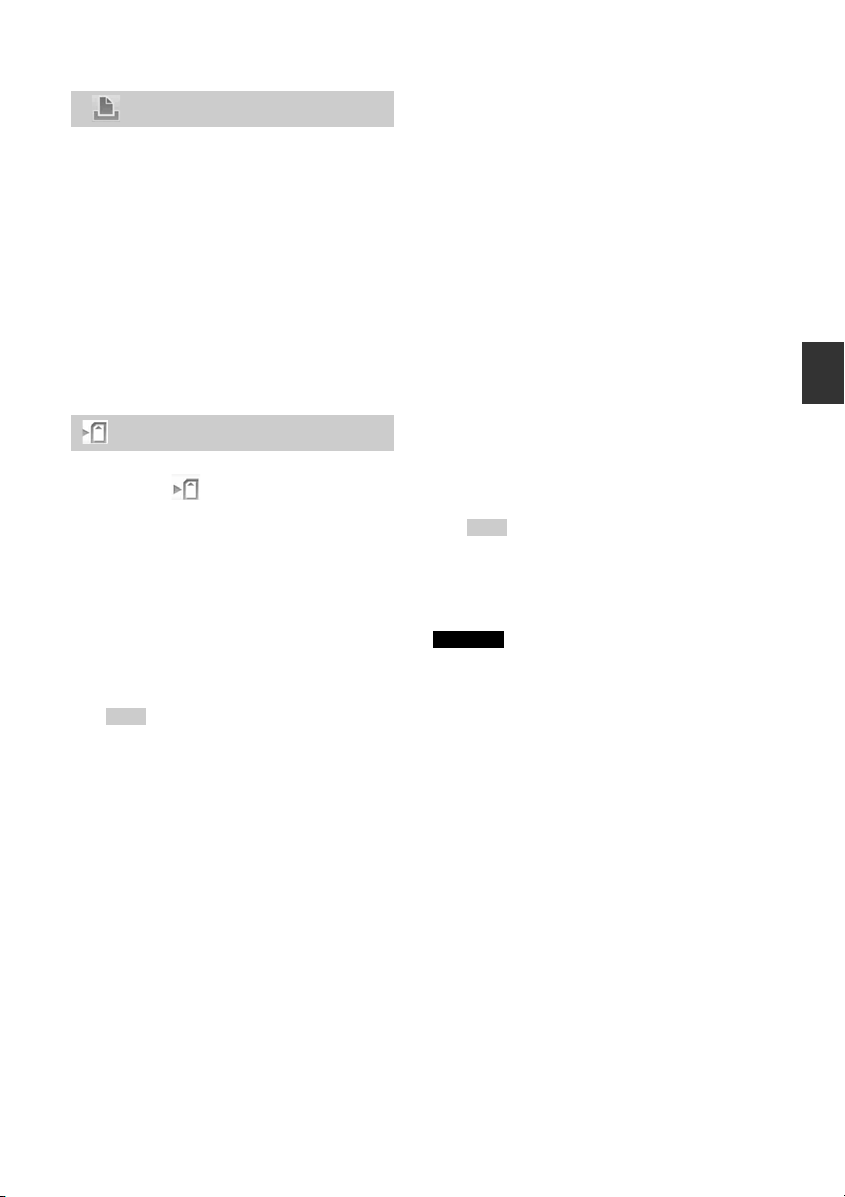
Отпечатване на редактирано
изображение
1 Натиснете PRINT.
Извежда се индикация за количество на
отпечатване.
2 Задайте количество за отпечатване.
• За да увеличите количеството за отпечатване
лист по лист, натискайте неколкократно f.
• За да намалите количеството за отпечатване
лист по лист, натискайте неколкократно F.
• За да върнете количеството за отпечатване на
1 лист, натиснете F за повече от две секунди.
3 Натиснете PRINT.
3 Задайте дата.
Натиснете g/G, за да изберете опция (месец,
ден и година), натиснете f/F, за да изберете
цифра, а накрая натиснете ENTER.
Запазване на редактирано
изображение
1 Изберете (Save) (запази), а после
натиснете ENTER.
Извежда се диалоговият прозорец, използван
за посочване на папката, в която ще запазвате
изображенията.
2 Изберете къде искате да запазите
изображението.
Натиснете f/F, за да изберете „Internal
memory” (вградена памет), носител “Memory
Stick”, “CompactFlash”, “SD карта с памет”,
“xD-Picture карта” или “External Device”
(външно устройство) и натиснете ENTER.
Съвет
Когато изберете “External Device”, може да
се изведе диалогов прозорец за избор на
устройство. Следвайте инструкциите на екрана,
за да изберете устройството, на което ще
запазите изображенията.
Извежда се диалоговият прозорец за задаване
на дата. Можете да запазите зададената дата
заедно с изображението.
Изображението, редактирано в меню Edit или
CreativePrint, се запазва като ново изображение.
Извежда се диалоговият прозорец за посочване
номера на новото изображение (номер на папканомер на файл).
Съвет
Файлът няма да бъде записан върху
оригиналното изображение.
4 Натиснете ENTER.
Забележки
Докато изображението се запазва, не изключвайте
•
принтера, не изваждайте картата с памет и не
разкачвайте външното устройство от принтера.
Принтерът, картата с памет, USB паметта или
външното устройство може да се повредят или
данните да бъдат загубени.
Не можете да запазите вградено изображение за
•
демонстрационния режим на принтера.
Директно отпечатване
25
BG
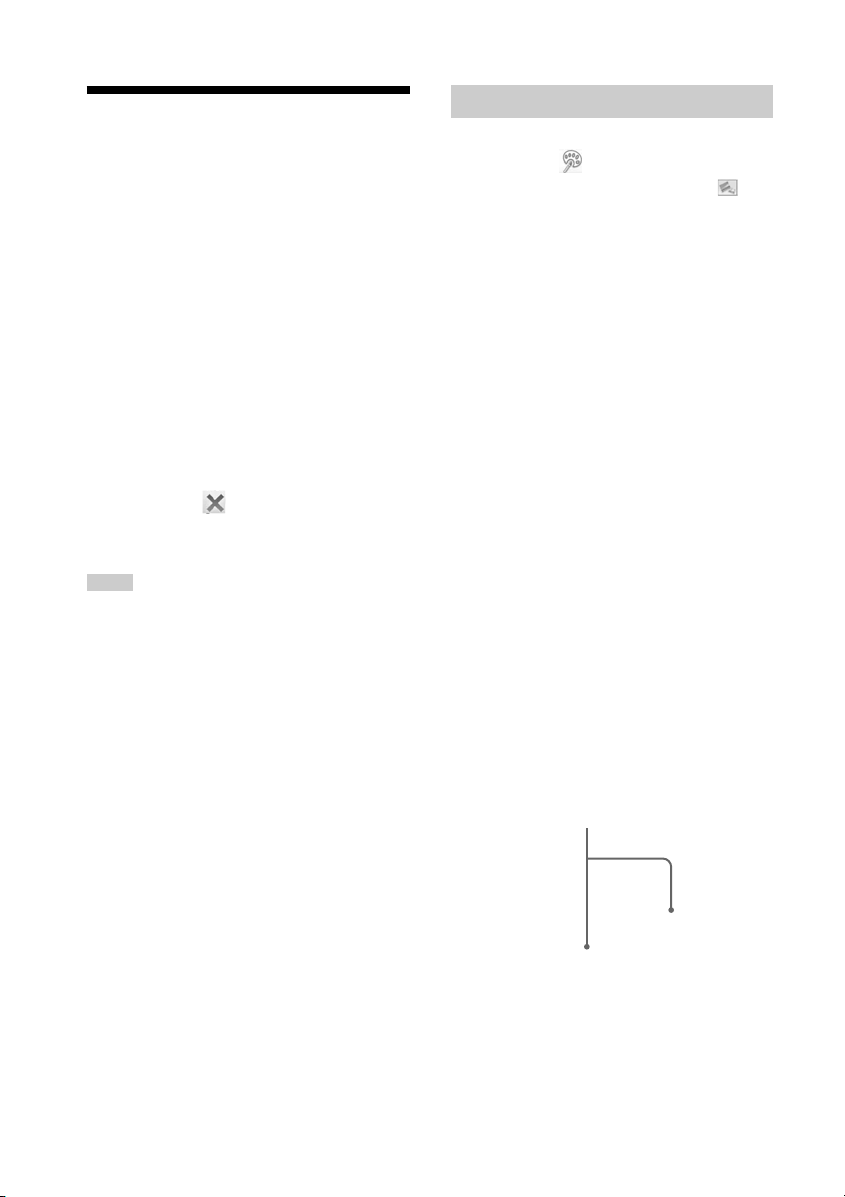
Извършване на
“CreativePrint”
(художествено отпечатване)
Използване на менюто
CreativePrint
За да отмените операцията, преди да е
завършена
Натиснете CANCEL. Извежда се прозорецът от
предишната стъпка. В зависимост от стъпката, може
да не успеете да отмените операцията.
За да излезете от меню CreativePrint
Натиснете MENU, докато операциите текат и
•
изберете “CreativePrint Complete” (художественото
отпечатване е завършено). След това натиснете
ENTER.
•
В режим преглед на изображение натиснете g/G/f/
F, за да изберете
Може да се изведе диалоговият прозорец за запазване
на изображение (стр. 25).
Съвети
Можете да натиснете MENU, докато извършвате
•
CreativePrint и да настроите някои от опциите в
меню Print setup.
Менюто CreativePrint ви позволява да въвеждате
•
символи с клавиатурата, да наслагвате ръкописно
съобщение или да въведете предварително
инсталирана фраза (стр. 28, 31).
, а после натиснете ENTER.
Създаване на Scrapbook
1 От менюто CreativePrint (стр. 19)
натиснете g/G/f/F, за да изберете
“Scrapbook”, а после натиснете ENTER.
Извежда се прозорецът за избор на тема.
2 Натиснете g/G/f/F, за да изберете
желаната тема, а после натиснете ENTER.
Извежда се прозорецът за избор на шаблони от
избраната тема.
3 Натиснете g/G/f/F, за да изберете
желания шаблон, а после натиснете
ENTER.
Извежда се преглед на избрания шаблон.
4 Изберете изображение.
Когато изберете шаблон с множество
изображения, повторете процедурите, описани
по-долу, за да изберете изображение за всяка от
областите.
Област от изображението
26
BG
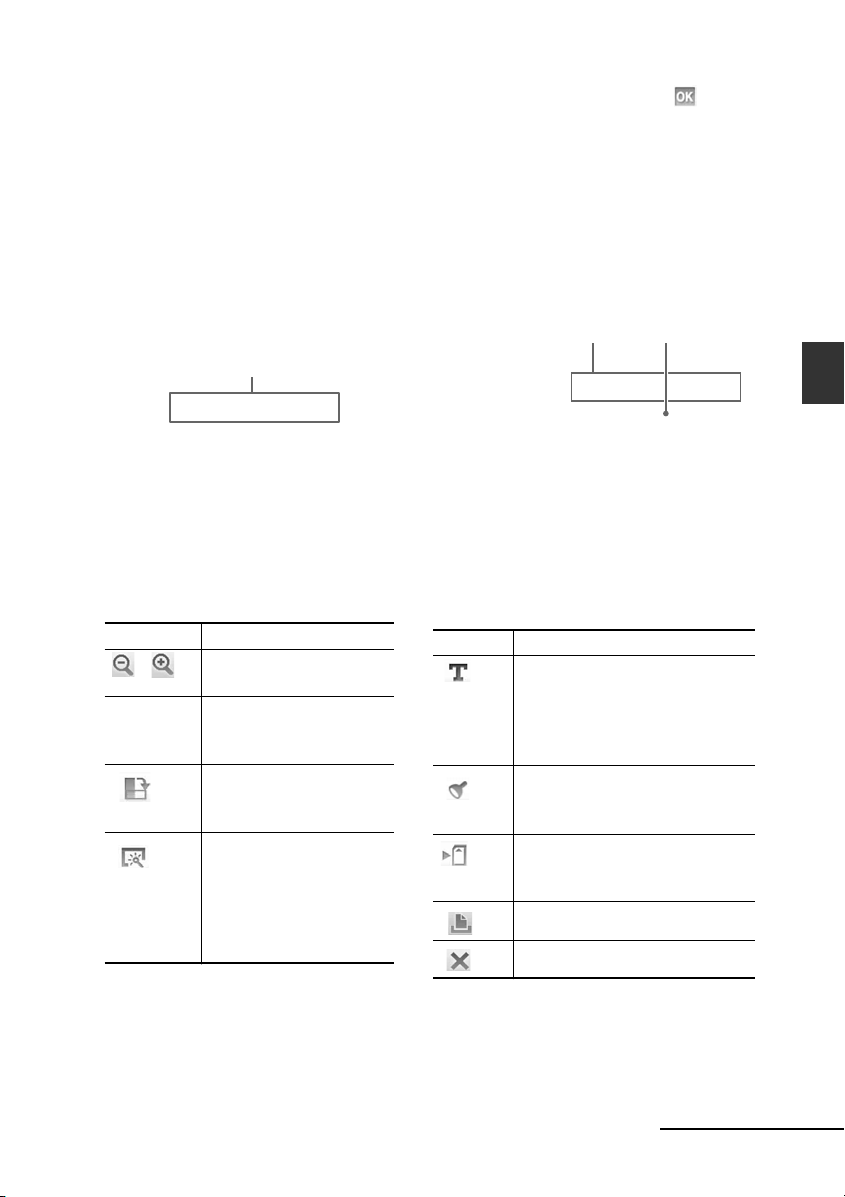
1 Натиснете g/G/f/F, за да изберете област
от изображението, а после натиснете
ENTER.
Извежда се режим на индексен преглед.
2 Натиснете g/G/f/F, за да изберете
желаното изображение, а после натиснете
ENTER.
Извежда се прозорецът за регулиране на
изображението.
5 Регулирайте размера, положението
или други настройки на избраното
изображение.
Натиснете g/G, за да изберете желания
инструмент за регулиране, а после натиснете
ENTER.
Инструменти за регулиране
6 Натиснете g/G, за да изберете , а после
натиснете ENTER.
Избраното изображение се добавя към областта
от изображението.
• За да добавите изображение към друга област
от изображение, повторете стъпки 4 и 5.
• За да насложите щампи или символи върху
изображението, преминете към стъпка 7.
• За да отпечатате прегледаното изображение,
преминете към стъпка 8.
Бутони с инструменти
Област за изображения
Директно отпечатване
Опции Процедури
Намалява или увеличава
размера на изображението
Преместете изображението с
помощта на g/G/f/F, а после
натиснете ENTER.
Всеки път, когато натискате
ENTER, изображението се
завърта с 90° по посока на
часовниковата стрелка.
Автоматично регулира
развалена снимка с проблеми
като задно осветление
(контражур), не на фокус или
с феномена „червени очи”
(стр. 20).
Опции Процедури
Позволява ви да избирате между
въвеждане на символи с по
на клавиатура, въвеждане на
предварително инсталирана фраза и
наслагване на ръкописно съобщение.
Изберете желаната щампа с помощта
на g/G/f/F, а после натиснете
ENTER, за да я насложите върху
изображението.
Запазва редактираното изображение на
карта с памет, външно устройство или
вградената памет.
Отпечатва редактирано изображение.
Завършва операцията по съз
7 Насложете щампи или символи.
Натиснете g/G/f/F, за да изберете желаната
опция – щампи или символи, а после натиснете
ENTER.
Продължава
мощта
даването.
27
BG
 Loading...
Loading...