Sony DPP-FP95, DPP-FP85 User Manual [ro]
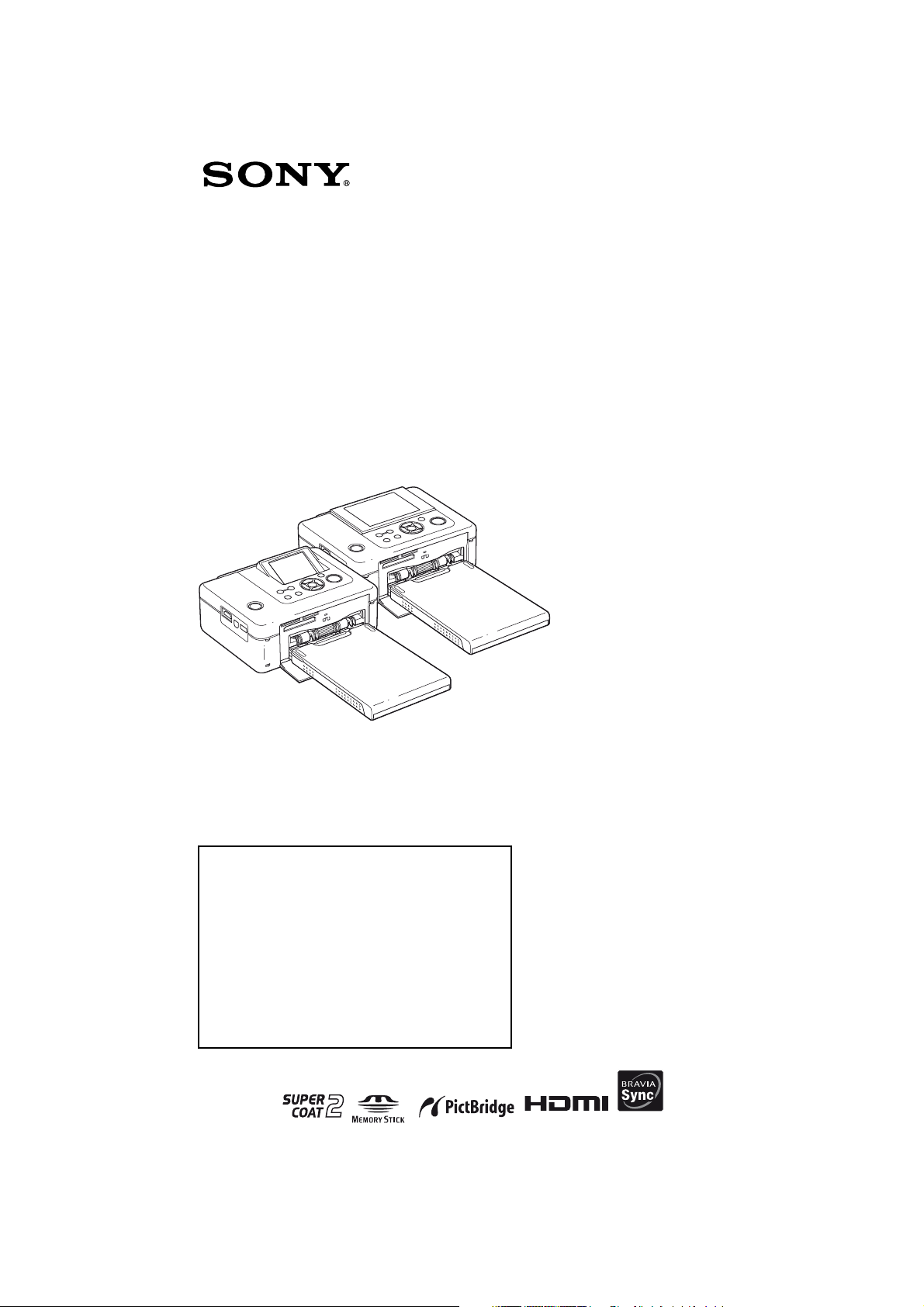
x Înainte de a începe
x Pregãtiri
Imprimantã
foto digitalã
DPP-FP85/FP95
x Imprimarea directã
x Imprimarea comandatã
de la o camerã PictBridge
x Imprimarea comandatã
de la un dispozitiv
compatibil Bluetooth
x Imprimarea comandatã
de un calculator personal
x Mesaje de eroare
x Soluþionarea
defecþiunilor
x Informaþii suplimentare
Manual de instrucþiuni
Înainte de a utiliza aceastã imprimantã, vã rugãm sã citiþi cu atenþie manualele
Read this first ºi About the Print Packs furnizate, ºi acest manual
instrucþiuni, dupã care sã le pãstraþi pentru a le putea consulta ulterior.
Înregistrarea proprietarului
Numãrul serial ºi cel ce simbolizeazã modelul sunt
notate în partea de jos a aparatului. Înscrieþi
numãrul serial în spaþiul care-i este rezervat în
continuare. Specificaþi aceste numere ori de câte
ori apelaþi la dealer-ul dvs. Sony în legãturã cu
acest produs.
Numãr model : DPP-FP85/95
Numãr serial _________________
© 2008 Sony Corporation
1
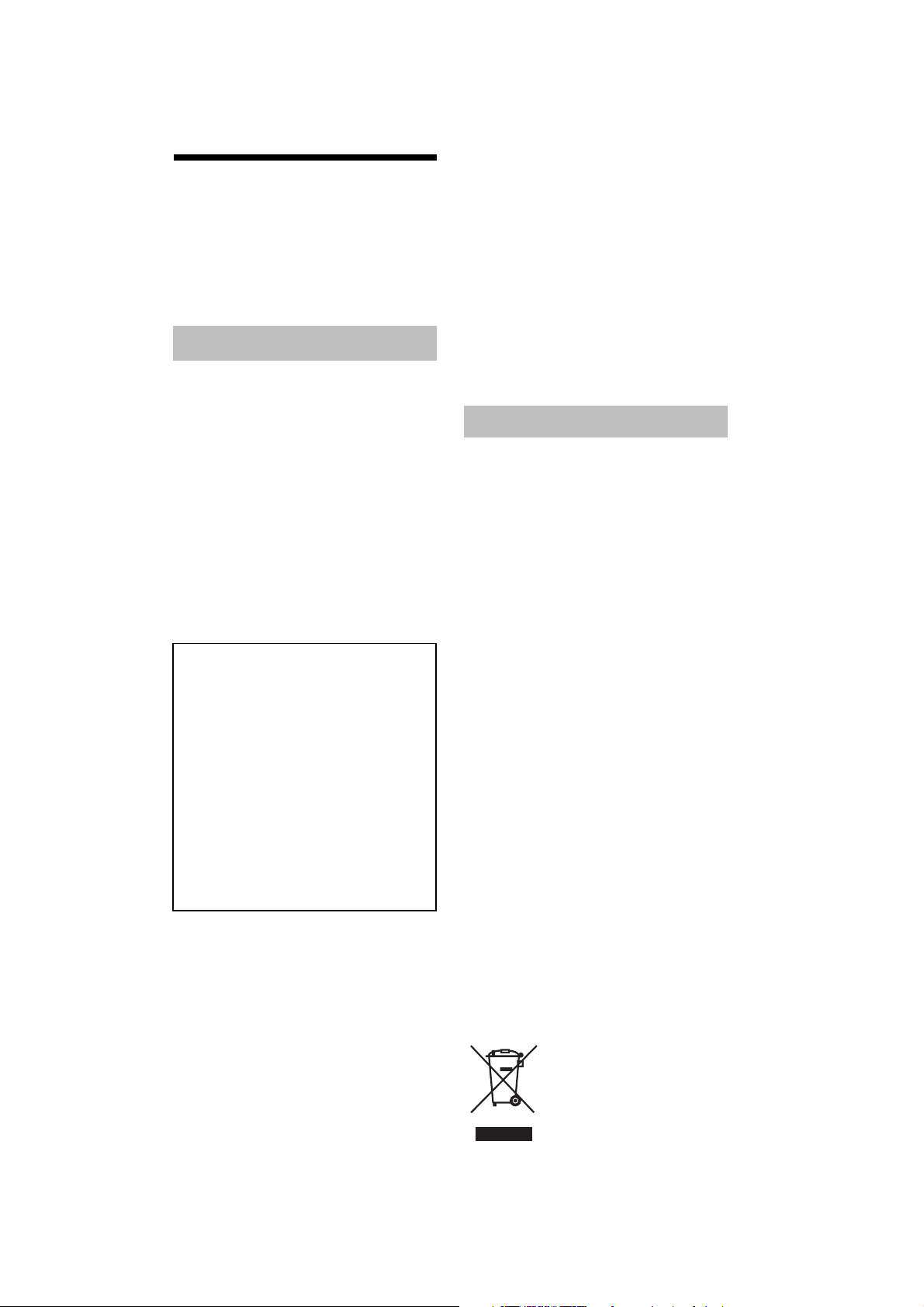
ATENÞIE
Pentru a preveni incendiile sau
electrocutãrile, nu expuneþi
aparatul la ploaie sau
umezealã.
Pentru clienþii din S.U.A.
ATENÞIE
Sunteþi atenþionaþi cã orice schimbãri sau
modificãri ce nu sunt expres aprobate în
prezentul manual pot conduce la imposibili-
tatea dvs. de a folosi acest aparat.
Dacã aveþi vreo întrebare în legãturã cu
acest produs, puteþi suna la :
Centrul de Service cu Informaþii
pentru Clienþii Sony.
1-800-222-SONY (7669)
Numãrul de mai sus este alocat numai pentru
chestiuni legate de FCC.
Informaþii de reglementare
Declaraþie de conformitate
Denumire producãtor : SONY
Numãrul modelului : DPP-FP95
Partea responsabilã : Sony Electronics Inc.
Adresa : 16530 Via Esprillo,
San Diego, CA 92127 U.S.A.
Nr. telefon : 858-942-2230
Acest dispozitiv corespunde Pãrþii a 15-a
a Reglementãrilor FCC. Funcþionarea sa
îndeplineºte urmãtoarele douã condiþii :
(1) Acest aparat nu cauzeazã interferenþe
dãunãtoare, ºi (2) acest aparat trebuie sã
accepte orice interferenþã recepþionatã,
inclusiv interferenþe care pot determina
acþiuni nedorite.
Notã :
Acest echipament a fost testat ºi s-a dovedit
a se încadra în limitele Clasei B de dispozitive
digitale, conform Pãrþii 15 din Regulamentul
FCC. Aceste limite sunt stabilite pentru
asigurarea unei protecþii rezonabile împotriva
interferenþelor dãunãtoare din instalaþiile
casnice. Acest echipament genereazã,
foloseºte ºi poate radia energie cu frecvenþã
radio, iar în cazul în care nu este instalat ºi
folosit conform instrucþiunilor poate cauza
interferenþe dãunãtoare pentru sistemul de
radiocomunicaþii. Totuºi, nu existã nici o
garanþie cã nu vor apãrea interferenþe cu
2
unele instalaþii. Dacã acest aparat cauzeazã
interferenþe cu recepþia radio sau TV care
pot fi sesizate prin oprirea sau pornirea
echipamentului, utilizatorul este sfãtuit sã
încerce eliminarea acestor inter-ferenþe prin
una dintre urmãtoarele mãsuri :
Reorientarea sau repoziþionarea antenei de
recepþie.
Mãrirea distanþei dintre echipament ºi
receptor.
Conectarea echipamentului la o prizã din
alt circuit electric faþã de cel la care este
cuplat receptorul.
Sã consulte dealer-ul sau un tehnician
radio/TV experimentat pentru ajutor.
În atenþia clienþilor din Europa
Acest produs a fost testat ºi s-a dovedit a
se încadra în limitele stabilite de Directiva
EMC privind folosirea cablurilor de
conectare mai scurte de 3 metri (9,8 feet).
Atenþie
Câmpurile electromagnetice cu anumite
frecvenþe pot influenþa imaginile produse de
aceastã imprimantã foto digitalã.
Notã
Dacã încãrcarea electrostaticã sau
electromagnetismul cauzeazã întreruperi ale
transferului de date (eºueazã transferul),
reporniþi aplicaþia sau deconectaþi ºi apoi
conectaþi din nou cablul de comunicaþie
(USB etc.).
Notã pentru clienþii din þãrile care
aplicã directivele Uniunii Europene
Producãtorul acestui aparat este Sony
Corporation, 1-7-1 Konan Minato-ku Tokyo,
108-0075 Japonia. Reprezentantul autorizat
pentru EMC ºi pentru siguranþa produsului
este Sony Deutschland GmbH, Hedelfinger
Strasse 61, 70327 Stuttgart, Germania. Pentru
orice servicii sau chestiuni legate de
garanþie, vã rugãm sã apelaþi la adresa
menþionatã în documentele separate pentru
service sau garanþie.
Dispensarea de echipamentele
electrice ºi electronice vechi (Valabil
în Uniunea Europeanã ºi în celelalte
state cu sisteme de colectare
separate)
Acest simbol marcat pe un
produs sau pe ambalajul
acestuia indicã faptul cã
respectivul produs nu trebuie
considerat reziduu menajer în
momentul în care doriþi sã vã
dispensaþi de el.
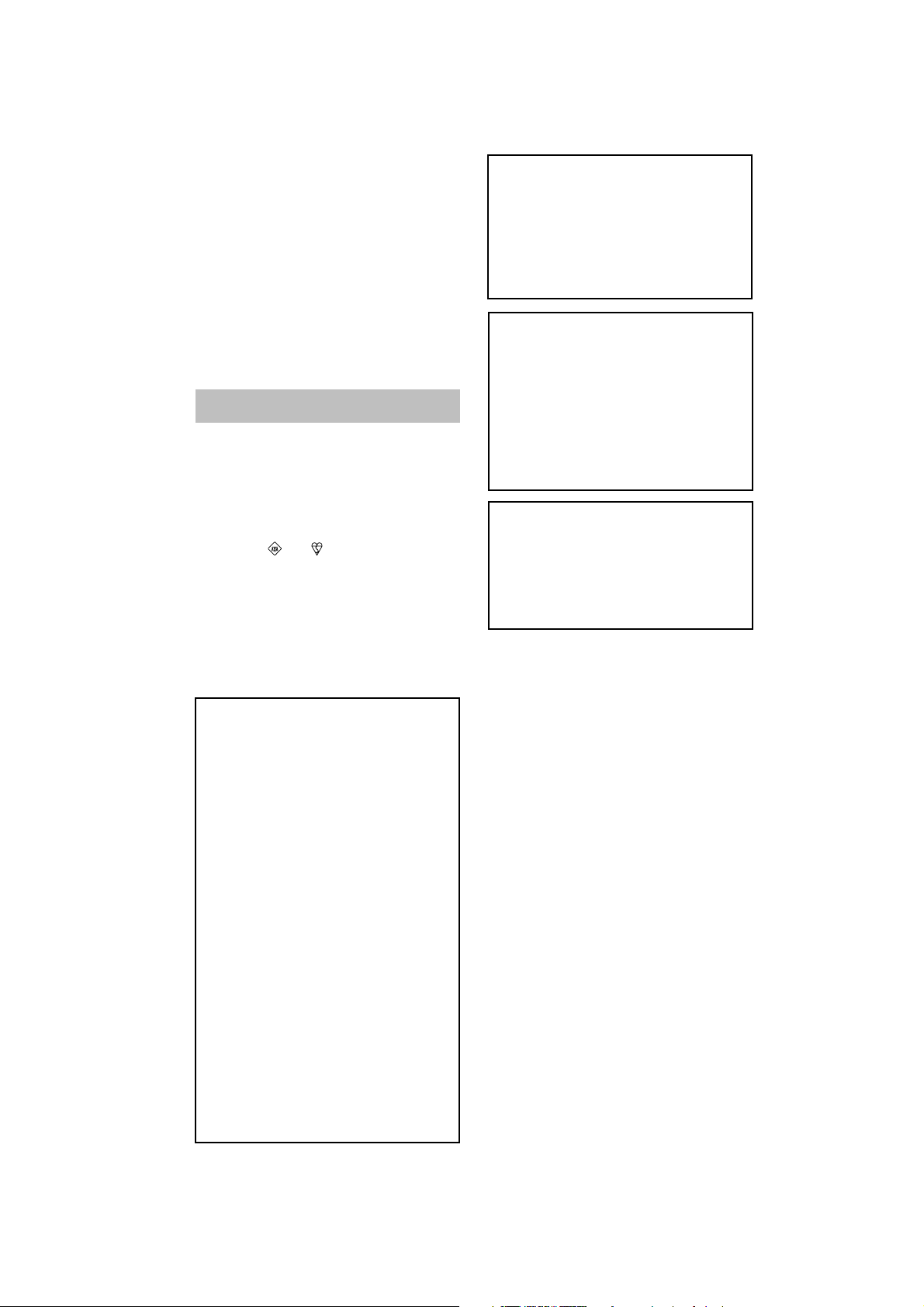
El trebuie dus la punctele de colectare
destinate reciclãrii echipamentelor electrice
ºi electronice. Dispensându-vã în mod corect
de acest produs, veþi ajuta la prevenirea
posibilelor consecinþe negative asupra
mediului înconjurãtor ºi sãnãtãþii oamenilor
care pot fi cauzate de tratarea inadecvatã a
acestor reziduuri. Reciclarea materialelor va
ajuta totodatã la conservarea resurselor
naturale. Pentru mai multe detalii legate de
reciclarea acestui produs, vã rugãm
consultaþi biroul local, serviciul de preluare
a deºeurilor sau magazinul de unde aþi
achiziþionat produsul.
Notã pentru clienþii din Marea Britanie
Pentru protecþie, la acest echipament este
adaptat un conector compatibil BS1363.
Dacã siguranþa acestuia se arde ea trebuie
înlocuitã cu o siguranþã care prezintã
aceleaºi caracteristici ºi care este aprobatã
de ASTA sau BSI pentru BS 1362 (marcatã
cu semnele sau ).
Dacã siguranþa prezintã un capac de
protecþie detaºabil, nu uitaþi sã-l puneþi la
loc dupã înlocuirea siguranþei. Nu folosiþi
niciodatã siguranþa fãrã capac. În cazul în
care îl pierdeþi, contactaþi cel mai apropiat
service Sony.
Duplicarea, editarea sau imprimarea unui
CD, a programelor TV, a materialelor
protejate de legea drepturilor de autor cum
ar fi : imagini, publicaþii, ori orice alte mate-
riale cu excepþia celor înregistrate sau cre-
ate de dvs. sunt limitate exclusiv la utiliza-
rea privatã ºi domesticã. Dacã nu deþineþi
dreptul de autor sau dacã nu aveþi permi-
siunea proprietarilor drepturilor de autor
pentru materialele de duplicat, utilizarea
acestor materiale dincolo de aceste limite
poate reprezenta o încãlcare a prevederilor
legii drepturilor de autor, iar posesorii
drepturilor de autor pot solicita daune.
Când tipãriþi imagini cu aceastã imprimantã,
acordaþi o atenþie deosebitã neîncãlcãrii
prevederilor legii drepturilor de autor. Orice
utilizãri neautorizate sau modificãri ale
portretelor altor persoane pot reprezenta
încãlcãri ale drepturilor lor.
Este posibil ca în cazul anumitor
demonstraþii, prezentãri sau expoziþii,
fotografierea sã fie interzisã.
Recomandãri cu privire la
realizarea de copii de siguranþã
Pentru a evita riscul potenþial de pierdere
a datelor cauzatã de operaþii inadecvate
efectuate accidental sau de disfuncþio-
nalitãþi ale imprimantei, vã recomandãm sã
realizaþi copii de siguranþã ale datelor.
Informaþii
IN NICI UN CAZ, VÂNZÃTORUL NU VA
FI RESPONSABIL DE VREO DETERIO-
RARE DIRECTÃ, ACCIDENTALÃ SAU
DE CONSECINÞÃ, DE NICIO NATURÃ,
SAU DE PIERDERI ORI CHELTUIELI
CAUZATE DE PRODUSE DEFECTE SAU
DE UTILIZAREA UNOR ASTFEL DE
PRODUSE.
Sony nu îºi asumã nici o responsabilitate
pentru vreo pierdere accidentalã sau de
consecinþã ºi pentru nici o pierdere a
conþinutului înregistrãrilor ce poate fi
cauzatã de disfuncþionalitãþi ale
imprimantei sau ale cardului de memorie.
Note privind ecranul cu cristale
lichide (LCD)
Imaginea afiºatã pe ecran nu este identicã
din punctul de vedere al calitãþii ºi al
culorilor cu imaginea imprimatã deoarece
diferã metodele sau profilurile de afiºare.
Vã rugãm sã consideraþi imaginea afiºatã
doar o prezentare estimativã.
Nu apãsaþi ecranul cu cristale lichide
(LCD). Este posibil ca acesta sã se
decoloreze ºi sã aparã disfuncþionalitãþi.
Expunerea ecranului LCD la luminã solarã
directã o perioadã îndelungatã de timp
poate conduce la apariþia de
disfuncþionalitãþi.
Ecranul LCD este produs folosindu-se o
tehnologie de înaltã precizie, astfel încât
99,99 % dintre pixeli sunt operaþionali
pentru utilizarea efectivã. Este posibilã
totuºi existenþa unor minuscule puncte
negre ºi / sau a unora luminoase (albe,
roºii, albastre sau verzi) care sã aparã în
mod constant pe ecranul LCD.
Aceste puncte apar în mod normal în
procesul de fabricaþie ºi nu afecteazã în
nici un fel imaginea înregistratã.
Este posibil sã aparã imagini remanente
pe ecranul LCD în spaþii cu temperaturã
scãzutã. Aceasta nu reprezintã o
disfuncþionalitate.
3
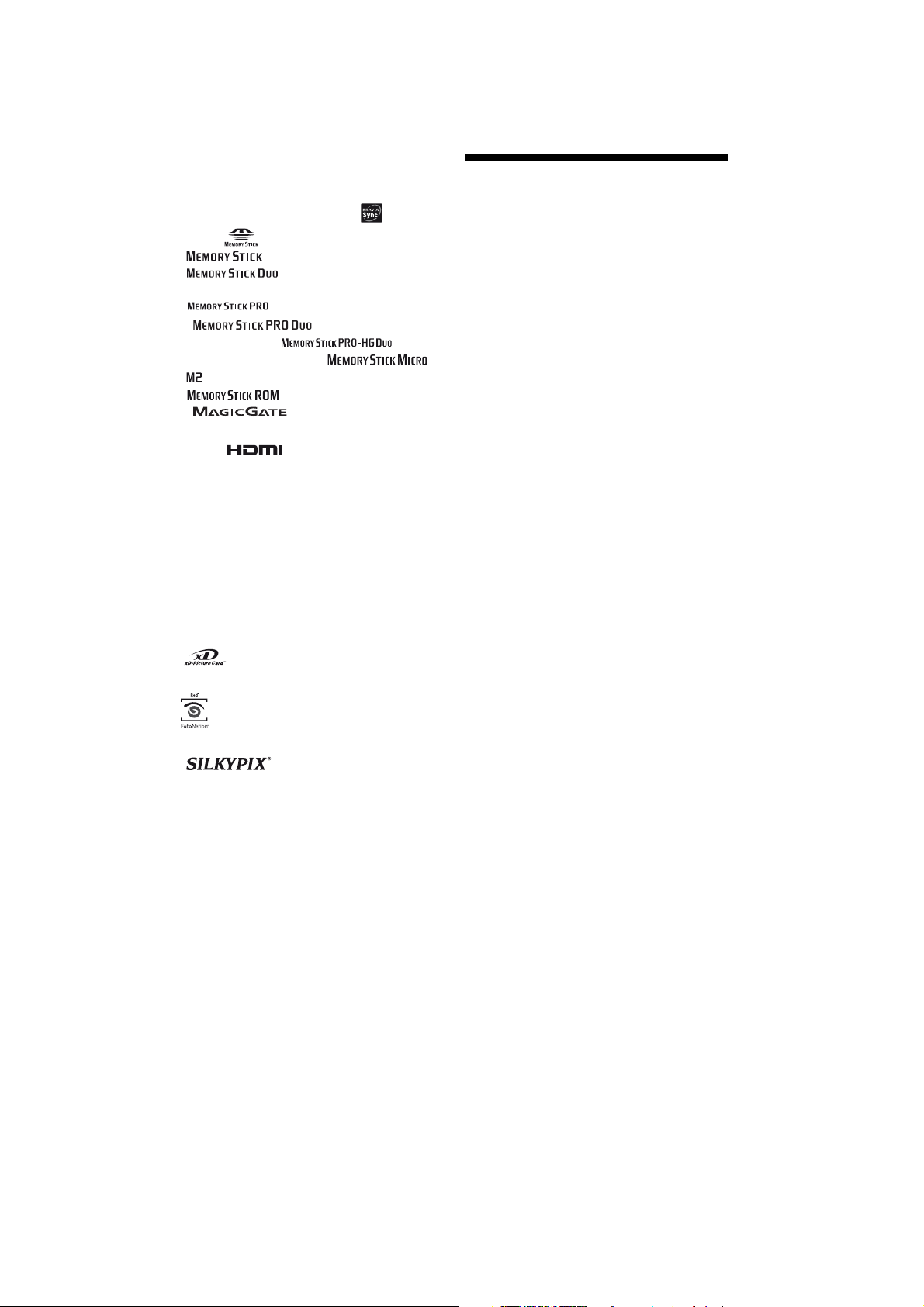
Despre mãrci comerciale ºi
drepturi de autor
Notã pentru
BRAVIA, BRAVIA Sync, Cyber-
shot,
Stick, Memory Stick PRO,
PRO-HG Duo,
Memory Stick Micro,
, Memory Stick Rom,
Corporation.
HDMI,
Multimedia Interface sunt mãrci sau mãrci
înregistrate ale HDMI Licensing LLC.
Microsoft, Windows, Windows Vista ºi Direct
X sunt mãrci comerciale înregistrate ale
Microsoft Corporation din Statele Unite ºi/sau
din alte þãri.
Intel ºi Pentium sunt mãrci comerciale înregistrate
sau mãrci comerciale ale Intel Corporation.
CompactFlash este o marcã a SanDisk
Corporation din S.U.A.
sau xD-Picture CARD este marcã
comercialã a Fuji Photo Film Co. Ltd.
este marcã comercialã a Foto Nation Inc.
din S.U.A..
Ichikawa Soft Laboratory.
Toate denumirile de companii ºi de produse
menþionate în acest manual pot fi mãrci
înregistrate sau mãrci comerciale înregistrate
ale dezvoltatorilor ºi producãtorilor respectivi.
În acest manual nu vor apãrea însã, în fiecare
caz, marcajele sau ®.
Acest echipament are facilitatea de recunoaºtere
a feþelor. Este folositã tehnologia de recunoaºtere
a feþelor dezvoltatã de cãtre Sony .
Cuvântul marcã ºi logo-ul Bluetooth sunt deþinute
de cãtre Bluetooth SIG Inc, ºi orice utilizare de
cãtre Sony a acestora este sub licenþã. Alte
mãrci ºi nume comerciale sunt ale respectivilor
deþinãtori.
Zlib
© 1995-2002 Jean-loup Gailly and Mark Adler
Conþine iType ºi corpuri de literã de la
Monotype Imaging Inc.
iType este o marcã a Monotype Imaging Inc.
, Memory Stick,
, Memory Stick Duo,
, MagicGate Memory
, Memory Stick PRO Duo,
, Memory Stick
,
, MagicGate ºi
sunt mãrci ale Sony
, ºi High-Definitiona
este o marcã înregistratã a
4
utilizatori
Program © 2006 Sony Corporation
Documentation © 2006 Sony Corporation
Toate drepturile sunt rezervate. Acest manual ºi
aplicaþiile software descrise aici, parþial sau total,
nu pot fi reproduse, traduse sau transmise nici
unui echipament de citire fãrã acordul prealabil
scris al Sony Corporation.
ÎN NICI O SITUAÞIE, SONY
CORPORATION NU POATE FI FÃCUTÃ
RÃSPUN-ZÃTOARE DE VREO
DETERIORARE ACCIDENTALÃ,
INDIRECTÃ SAU SPECIALÃ, INDIFERENT
DACÃ SE BAZEAZÃ PE UN CONTRACT
SAU PE UN ALT TIP DE CONVENÞIE,
DECURGÂND SAU AVÂND LEGÃTURÃ
CU ACEST MANUAL, CU APLICAÞIILE
SOFTWARE SAU CU ALTE INFORMAÞII
CONÞINUTE AICI, ORI CU UTILIZAREA
LOR.
Desigilând plicul în care se aflã discul CD-ROM,
acceptaþi implicit toþi termenii ºi toate condiþiile
acestei convenþii. În cazul în care nu acceptaþi
termenii ºi condiþiile, vã rugãm returnaþi
neîntârziat discul în plicul sigilat, nedesfãcut,
împreunã cu restul ambalajului, dealer-ului de
unde l-aþi obþinut.
Sony Corporation îºi rezervã dreptul de a aduce
orice modificare acestui manual sau informaþiilor
conþinute aici, în orice moment ºi fãrã aviz.
Aplicaþiile software descrise aici pot face obiectul
unor licenþe separate.
Nici un fel de date de design cum ar fi mostrele de
imagini furnizate în acest software nu pot fi
modificate sau duplicate decât în scopul utilizãrii
personale. Orice duplicare neautorizatã a acestui
software este interzisã de legea drepturilor de
autor.
Vã rugãm sã þineþi seama cã duplicarea
neautorizatã sau modificarea portretelor altor
persoane ori a lucrãrilor asupra cãrora existã
drepturi de autor, pot aduce atingere drepturilor
rezervate de cãtre deþinãtorii drepturilor de autor.
Despre ilustraþiile si imaginile
de ecran folosite în acest
manual
Ilustraþiile din acest manual se referã la
modelul DPP-FP95 în cazul în care nu este
specificat altfel.
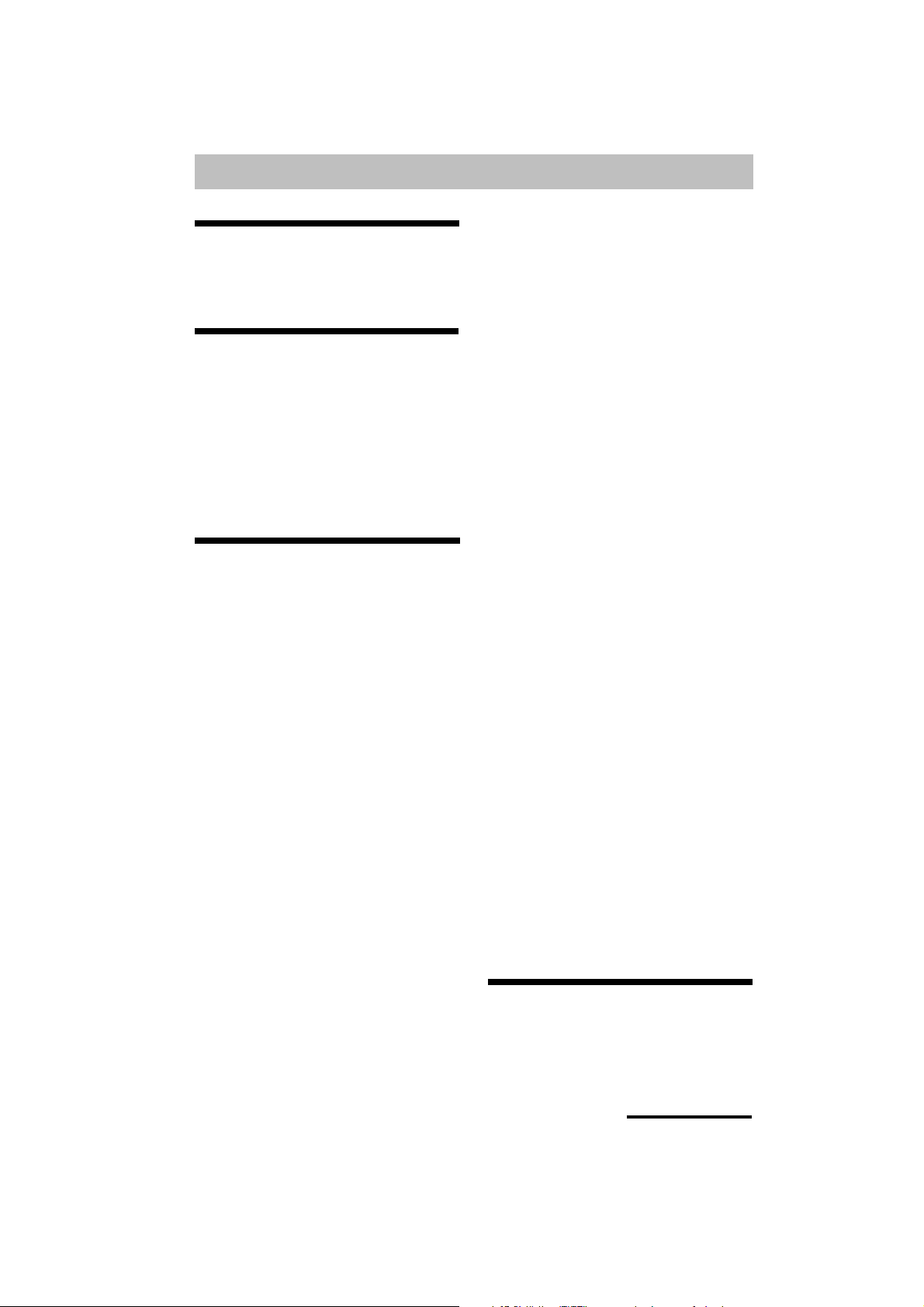
Cuprins
Înainte de a începe
Identificarea pãrþilor .......................... 7
Pregãtiri
Verificarea conþinutului ambalajului ... 9
Pregãtirea cartuºului de cernealã ..... 9
introducerea hârtiei de imprimat ..... 10
Conectarea sursei de alimentare cu
energie ........................................... 12
Imprimarea directã
Afiºarea pe ecranul LCD ................. 13
Interfaþa de ecran ....................... 13
Lista index a imaginilor ............. 14
Operaþii de bazã pentru imprimare .. 15
Introducerea unui card de
memorie .................................... 15
Imprimarea imaginilor selectate . 16
Variante de imprimare .................... 18
Corectarea automatã a unei fotografii
ratate (AUTO TOUCH-UP) .............. 20
Editarea unei imagini ...................... 21
Mãrirea ºi micºorarea dimensiunii
unei imagini ............................... 21
Deplasarea unei imagini ............ 21
Rotirea unei imagini ................... 21
Ajustarea unei imagini ............... 22
Adãugarea unui filtru special unei
imagini ...................................... 22
Corecþia fenomenului de ochi roºii .
................................................. 24
Imprimarea unei imagini editate . 22
Salvarea unei imagini editate ..... 25
Facilitãþile CreativePrint .................. 26
Realizarea unui album ............... 26
Realizarea unui calendar ........... 27
Suprapunerea unui mesaj peste o
imagine ..................................... 29
Adãugarea unui cadru ............... 31
Imprimarea poziþionatã .............. 32
Realizarea unei fotografii pentru
acte de identitate ...................... 32
Imprimarea în grup a imaginilor
(index/ DPOF/ toate) ...................... 33
Prezentarea unei succesiuni de
imagini ........................................... 34
Rularea succesiunii de imagini .. 34
Notarea imaginilor pentru imprimare
................................................. 35
Imprimare .................................. 35
Operaþii cu fiºiere din memorie ....... 35
Copierea imaginilor .................... 35
ªtergerea imaginilor selectate ... 36
Formatarea unui Memory Stick 37
Modificarea opþiunilor de imprimare . 38
Modificarea opþiunilor de ecran/
imprimantã ..................................... 41
Imprimarea comandatã de la un
televizor HD .................................... 43
Conectarea la televizor .............. 43
Proceduri de imprimare ............. 44
Despre comenzile HDMI ............ 45
Despre televizoarele BRAVIA
PhotoTV HD .............................. 45
Imprimarea de pe un dispozitiv
extern ............................................ 46
Imprimarea comandatã de la o
camerã PictBridge
Imprimarea de comandatã de la o
camerã PictBridge ......................... 47
continuã...
5
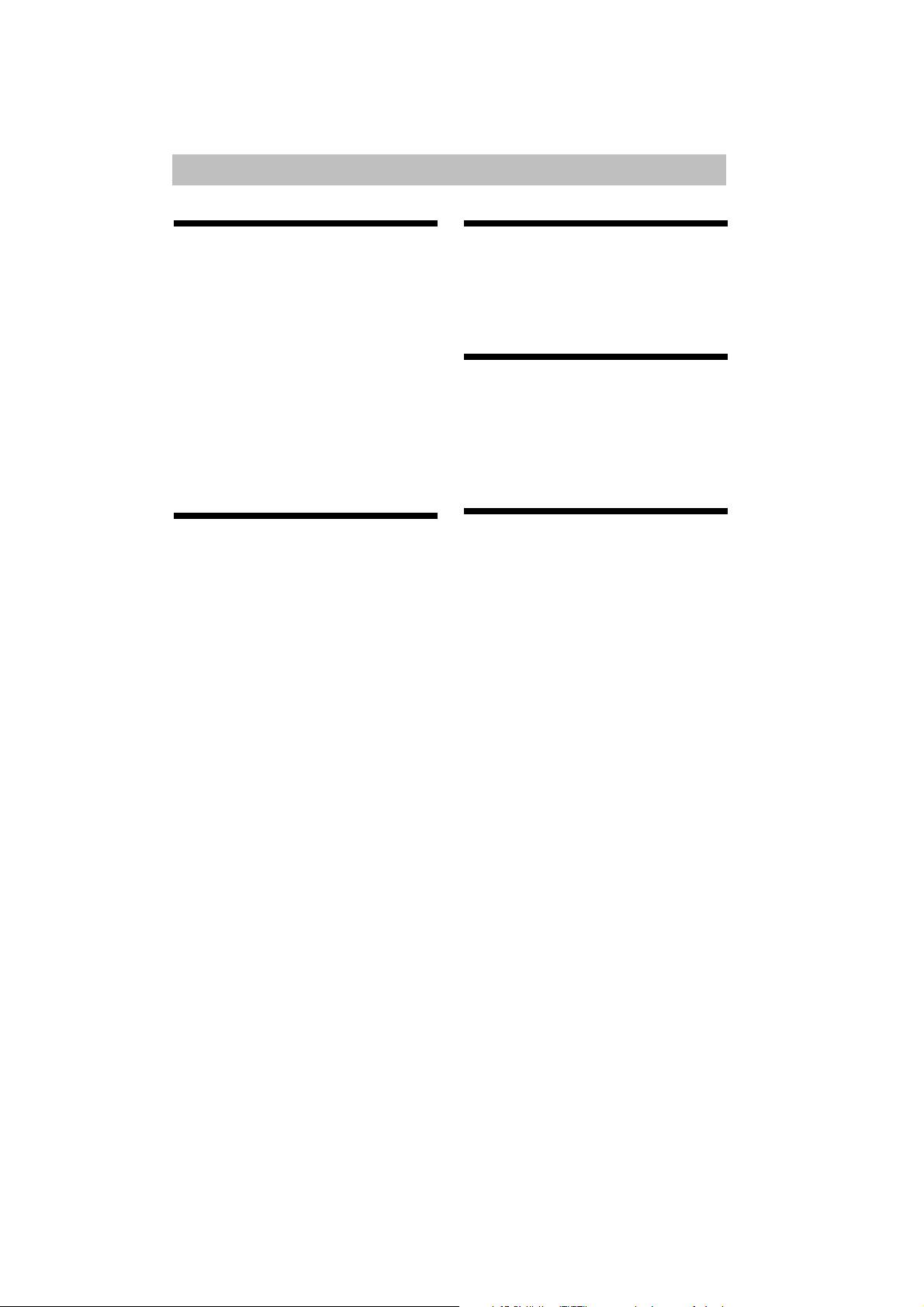
Cuprins
Imprimarea comandatã de la
un dispozitiv compatibil
Bluetooth
Imprimarea comandatã de la un
dispozitiv compatibil Bluetooth ....... 48
Profiluri compatibile pentru
comunicarea Bluetooth ............. 48
Pregãtire : conectarea
DPPA-BT1 ................................ 48
Imprimare .................................. 49
Transferarea imaginii cãtre un
card de memorie ....................... 49
Imprimarea comandatã de un
calculator personal
imprimarea de la un calculator PC .. 51
Instalarea aplicaþiilor software ......... 51
Cerinþe de sistem ...................... 51
Instalarea driver-ului de
imprimantã ................................ 52
Dezinstalarea driverului de
imprimantã ................................ 54
Instalarea aplicaþiei Picture Motion
Browser .................................... 55
Dezinstalarea aplicaþiei Picture
Motion Browser ......................... 56
Imprimarea imaginilor folosind Picture
Motion Browser .............................. 56
Înregistrarea directorului
de parcurgere ............................ 60
Oprirea imprimãrii ...................... 60
Imprimarea cu ajutorul unei aplicaþii
software din comerþ ................... 61
Mesaje de eroare
În cazul în care este afiºat un mesaj
de eroare ........................................ 62
Soluþionarea defecþiunilor
Dacã apar unele probleme .............. 65
Dacã se blocheazã hârtia ............... 77
Curãþarea interiorului imprimantei .... 78
Informaþii suplimentare
Mãsuri de precauþie ........................ 79
Despre siguranþã ....................... 79
La instalare ............................... 79
La curãþire ................................. 80
Restricþii la efectuarea de copii .. 80
Despre cardurile de memorie .......... 80
Memory Stick ......................... 80
Cardul SD ................................. 81
Cardul xD-Picture ...................... 82
Cardul CompactFlash ................ 82
Note despre folosirea cardurilor
de memorie ............................... 82
Specificaþii ...................................... 83
Domeniul de imprimare ............. 85
Glosar ............................................ 86
Index .............................................. 87
6
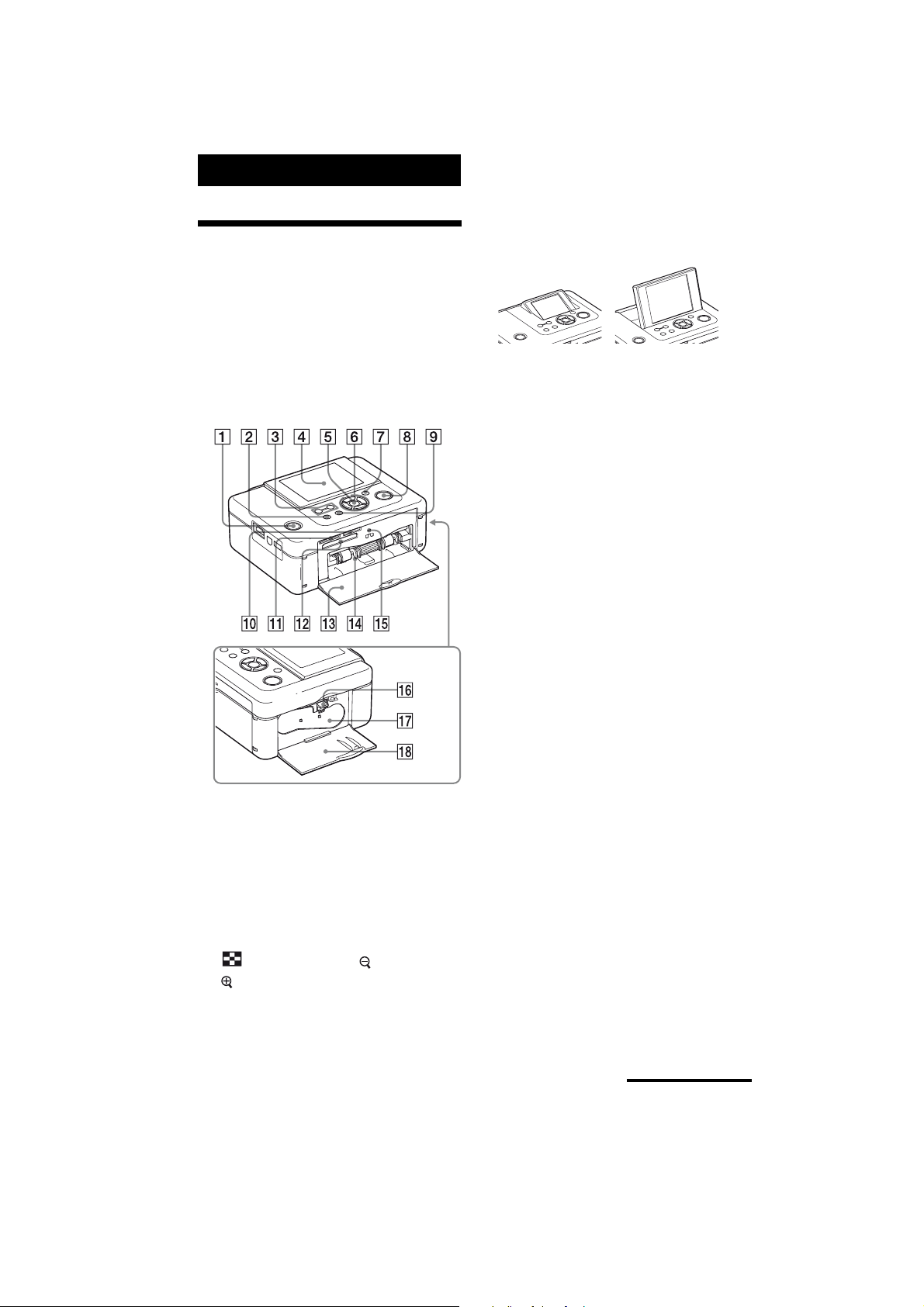
Înainte de a începe
Identificarea pãrþilor
Pentru detalii, consultaþi paginile indicate
între paranteze.
Ilustraþiile sunt ale modelului DPP-FP95.
Butoanele ºi denumirile modelului DPP-
FP85 unt indentice, chiar dacã diferã
dimensiunea ecranului LCD.
4 Ecran LCD
DPP-FP85 tip 2.5 DPP-FP95 tip 3.6
5 Buton ENTER
6 Butoane de direcþie( f/F/g/G)
7 Buton AUTO TOUCH-UP
(. pagina 20)
8 Buton / indicator PRINT
9 Buton CANCEL (anulare)
qº Slot pentru Memory Stick PRO
(Standard / DUO)
(. pagina 15)
qa Slot pentru cardul SD /
xD-Picture (. pagina 15)
Panoul frontal al imprimantei
1 Comutator 1 (pornit/standby)/
indicator standby
2 Buton MENU
3 (afiºare index) (micºorare)
(mãrire) (. pagina 15)
qs Slot pentru cardul
CompactFlash (. pagina 15)
qd Capacul compartimentului
pentru sertarul de alimentare cu
hârtie
qf Compartimentul pentru sertarul
de alimentare cu hârtie
(. pagina 11)
qg Indicator de acces
qh Pârghia de scoatere a cartuºului
de cernealã (. pagina 9)
qjCartuºul de cernealã (nu este
furnizat) (. pagina 9)
qkUºa compartimentului pentru
cartuºul de cernealã
(. pagina 9)
continuã...
7
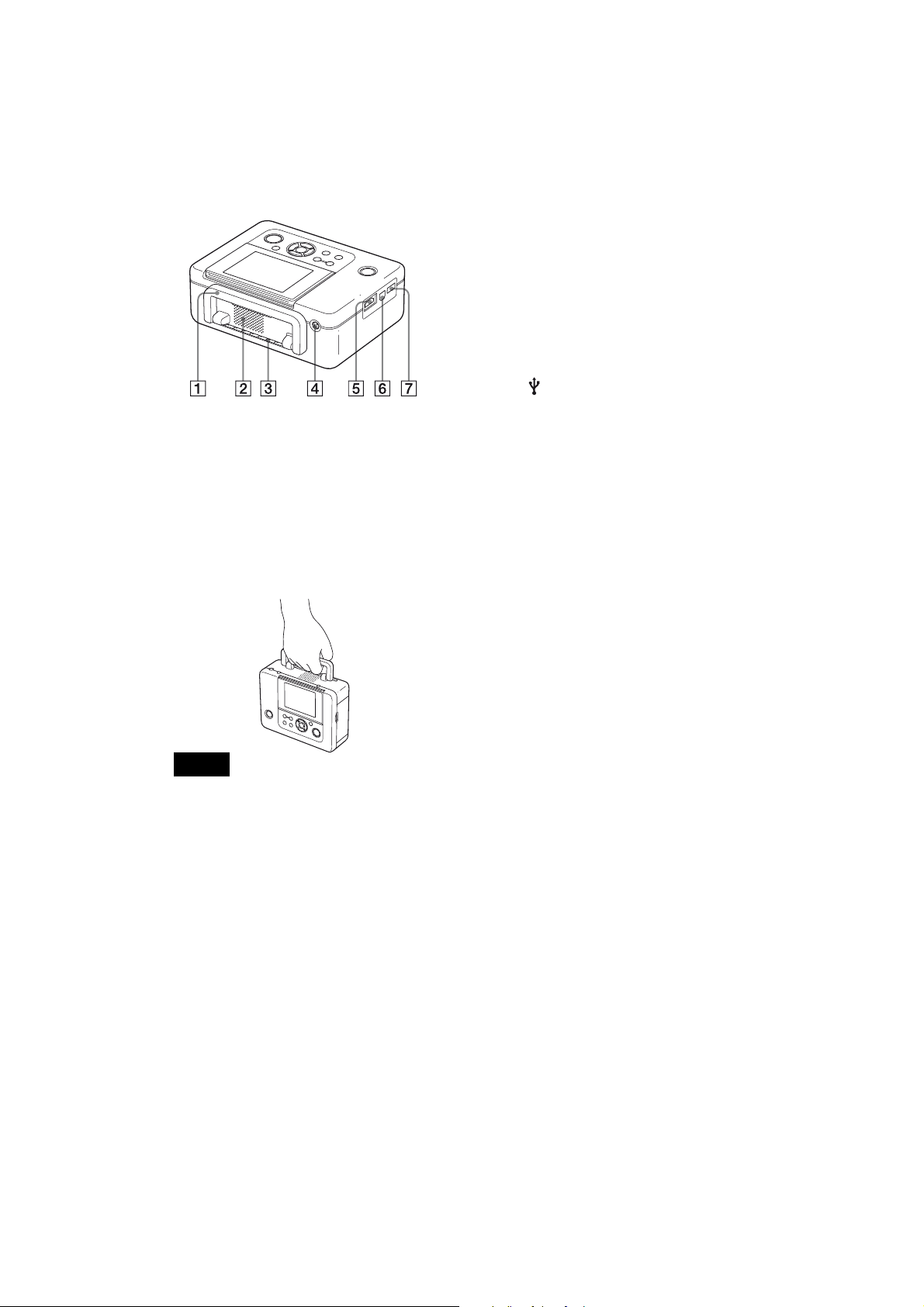
Panoul din partea stângã a
imprimantei
5 Conector (de ieºire) HDMI OUT
(. pag. 43)
La utilizarea imprimantei cu un televizor
HDMI, conectaþi un cablu HDMI la acest
conector
6 Mufã USB (. pag. 53)
La utilizarea imprimantei în modul PC,
cuplaþi un cablu USB la acest conector.
Panoul din spate al imprimantei
1 Mâner
Când transportaþi imprimanta,
ridicaþi mânerul, aºa cum este
arãtata mai jos.
Când folodiþi imprimanta, puneþi
mânerul în poziþia originalã.
Note
La transportarea imprimantei, asiguraþi-vã
cã aþi scos cardurile de memorie, memoria
USB, sertarul cu hârtie, adaptorul de
curent alternativ ºi alte cabluri. În caz
contrar pot apãrea disfuncþionalitãþi.
La folosirea imprimantei DPP-FP95, puneþi
panoul LCD în poziþia originalã.
7 Conector PictBridge (. pag. 46
pânã la 48)
La folosirea unei camere digitale
compatibile PictBridge, a unui dipozitiv
de stocare masivã cum ar fi o memorie
USB sau o memorie de stocare foto, a
unui adaptor USB Bluetooth (DPPA-
BT1*) sau a altui dispozitiv USB extern,
conectaþi-le prin acest conector.
(*În anumite zone adaptorul USB
Bluetooth DPPA-BT1 nu este vândut)
2 Fante de aerisire
3 Fanta de ieºire a hârtiei
4 Mufã DC IN 24 V (. pag. 12)
Conectaþi aici adaptorul de reþea furnizat.
Dupã aceea, conectaþi cablul de
alimentare între adaptor ºi priza de perete.
8
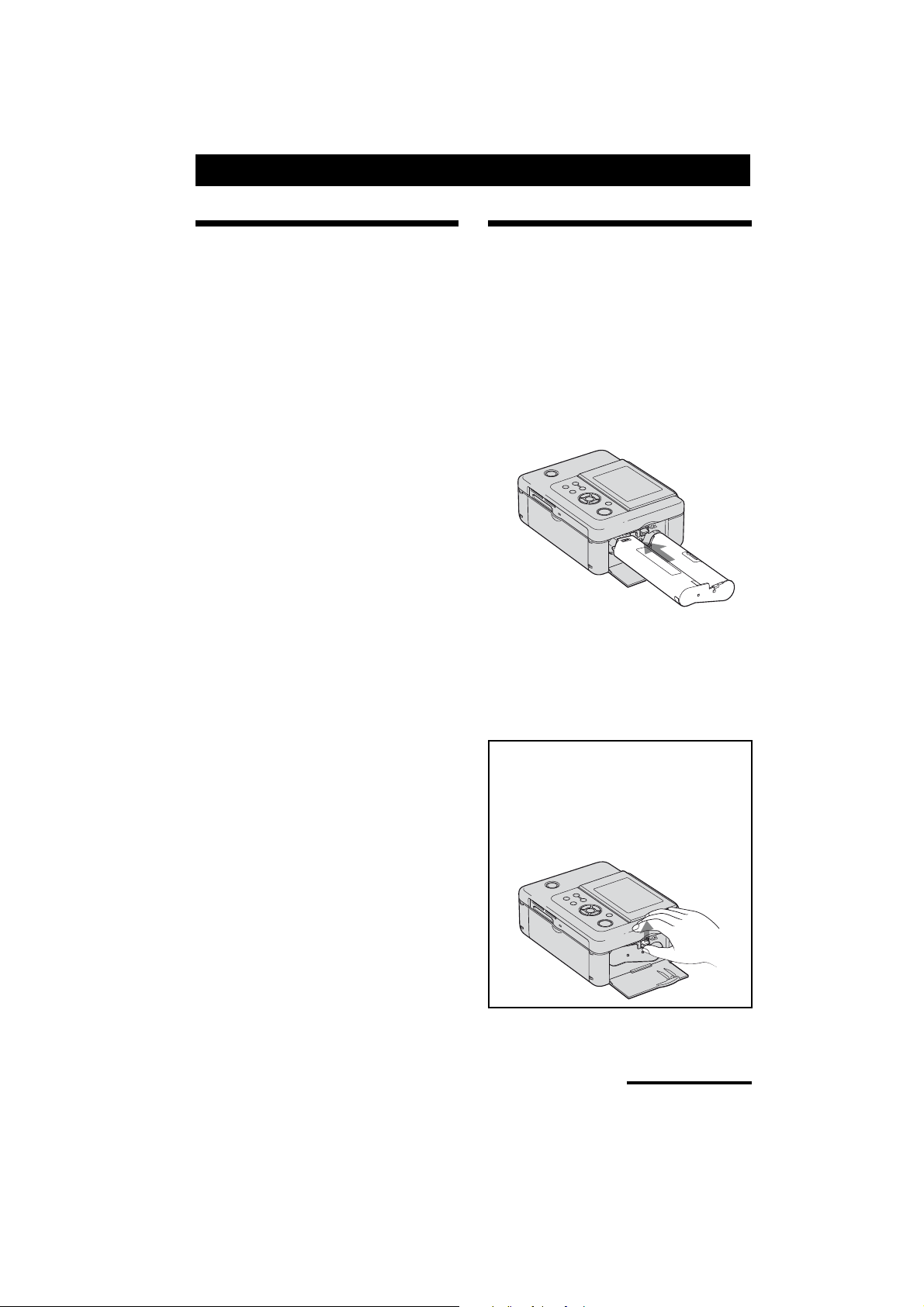
Pregãtiri
Verificarea
conþinutului
ambalajului
Verificaþi dacã v-au fost furnizate urmãtoarele
accesorii împreunã cu imprimanta.
Sertarul pentru hârtie (1)
Adaptorul de reþea (1)
Cablul de alimentare* (1)
Cartuºul de curãþare (1)/ Foaia de
curãþare (1)
CD-ROM cu Windows Printer Driver Soft-
ware Ver.1.0 (driver de imprimantã) ºi
Picture Motion Browser Ver. 3.0 (aplicaþie
pentru gestionarea imaginilor)
Manual de instrucþiuni (aceastã broºurã)
(1)
Read this first - Ghid de punere în
funcþiune rapidã (1)
About the Print Packs - Despre seturile
de imprimare (1)
Garanþie (1) (În unele regiuni garanþia nu
este furnizatã)
Convenþie de licenþã ca utilizator final al
aplicaþiei software Sony (1)
Despre Seturile de Imprimare
Sony (nu este furnizat)
Montarea cartuºului
de cernealã
1
Trageþi ºi deschideþi capacul
compartimentului pentru cartuº.
2 Introduceþi cartuºul de cernealã în
direcþia indicatã de sãgeatã, pânã ce
se produce un clic.
3 Închideþi capacul compartimentului
pentru cartuº.
Scoaterea cartuºului de
cernealã
Acþionaþi în sus pârghia de
deschidere ºi scoateþi cartuºul de
cernealã terminat.
Vã rugãm sã folosiþi un set de imprimare
Sony (opþional) destinat acestei imprimante.
Pentru detalii vedeþi About the Print Packs
(furnizat) - Despre seturile de imprimare.
continuã...
9
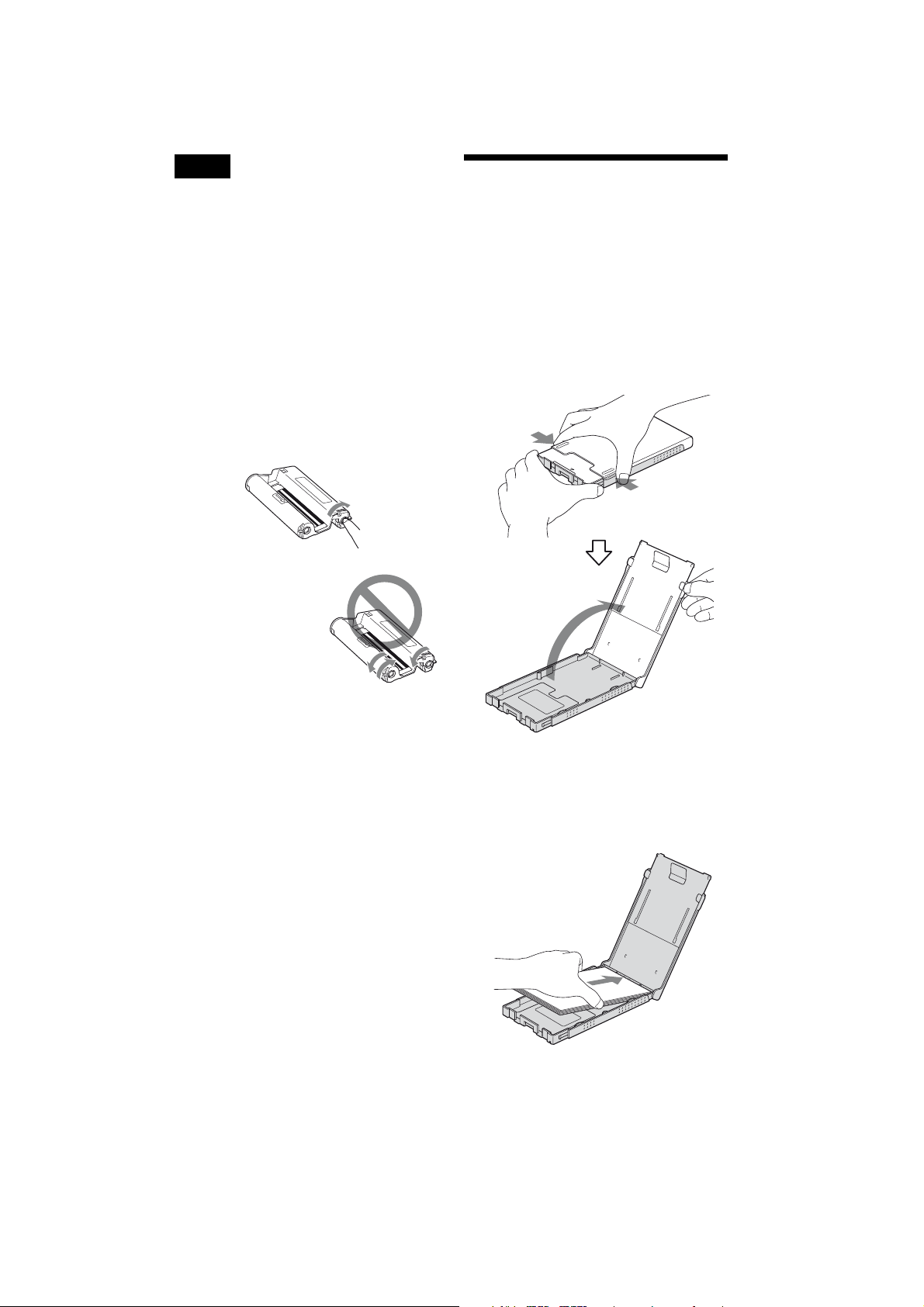
Note
Nu atingeþi ribonul de cernealã ºi nu puneþi
cartuºul în spaþii cu mult praf. Amprentele
digitale sau praful care ajung pe ribonul
de cernealã pot altera calitatea imprimãrii.
Nu derulaþi ribonul de cernealã ºi nu
folosiþi pentru imprimare un cartuº cu
banda derulatã. Rezultatul imprimãrii nu
va fi adecvat ºi pot apãrea chiar unele
disfuncþionalitãþi.În cazul în care cartuºul
de imprimare nu ajunge în poziþia corectã
fãcând clic, scoateþi-l ºi reintroduceþi-l în
aparat. Dacã ribonul de cernealã este prea
larg, rulaþi-l în direcþia indicatã de sãgeatã
pentru ca acesta sã fie întins.
Nu derulaþi ribonul
în direcþiile arãtate
aici
Alimentarea cu hârtie
de imprimat
1 Deschideþi suportul pentru scoaterea
hârtiei.
Apucaþi ambele pãrþi ale cutiei cu sertar
(aºa cum este indicat prin sãgeþi) ºi
deschideþi sertarul pentru hârtie.
Nu demontaþi cartuºul de cernealã.
Nu trageþi ribonul în afarã din cartuºul de
imprimare.
Nu scoateþi cartuºul de imprimare din
aparat în cursul imprimãrii.
Evitaþi plasarea cartuºelor în spaþii unde
temperatura sau umiditatea sunt ridicate,
unde existã mult praf sau unde sunt
supuse radiaþiilor solare directe. Vã rugãm
sã le depozitaþi într-un loc întunecos ºi
rece ºi sã le utilizaþi curând dupã data de
fabricaþie. În funcþie de condiþiile de
depozitare, cartuºele se pot deteriora.
Utilizarea unui astfel de cartuº afecteazã
calitatea imprimãrii, lucru pentru care nu
existã garanþie ºi nu vã putem oferi
despãgubiri.
10
2 Puneþi hârtia de imprimat în sertarul
pentru hârtie.
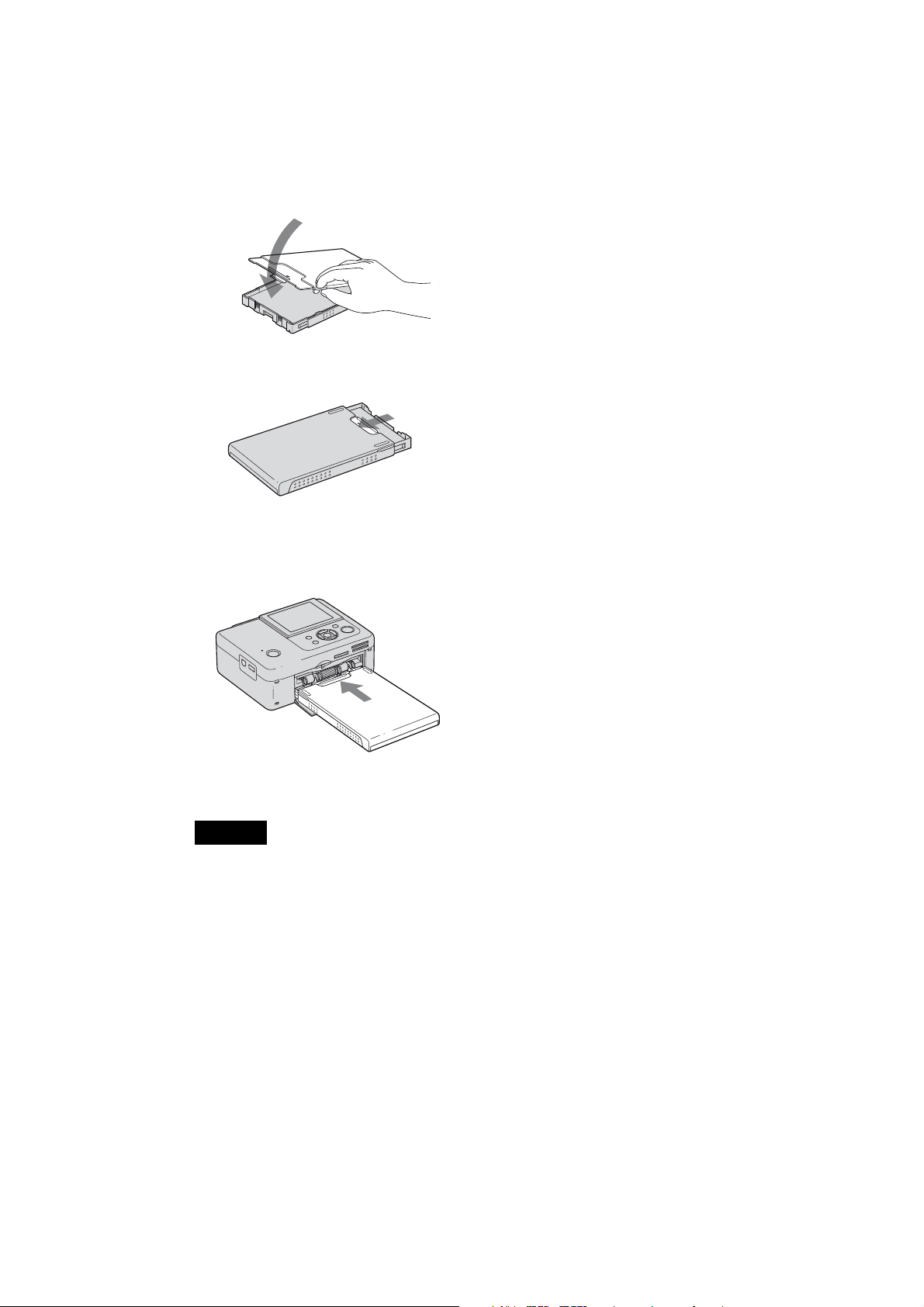
3 Închideþi capacul sertarului pentru
hârtie.
4 Deschideþi capacul glisant.
5 Introduceþi sertarul cu hârtie în
imprimantã.
Note
Puteþi introduce pânã la 20 de coli de
imprimat. Vânturaþi bine colile de imprimat.
Introduceþi teancul de coli în sertar, cu
folia protectoare în partea de sus, dupã
care îndepãrtaþi folia protectoare.
Introduceþi colile în sertar cu suprafaþa de
imprimat (cea care nu are alte imprimeuri)
îndreptatã în sus.
Nu atingeþi suprafaþa de imprimare.
Amprentele digitale de pe aceastã
suprafaþã pot altera calitatea imprimãrii.
Nu îndoiþi hârtia ºi nu o tãiaþi din perforaþii
înainte de imprimare.
Pentru a evita blocarea hârtiei sau
disfuncþionalitãþi ale imprimantei, verificaþi
urmãtoarele înainte de a imprima :
Sã nu scrieþi ºi nu tipãriþi pe hârtia de
imprimat.
Nu lipiþi autocolante sau timbre pe hârtia
de imprimat.
Când adãugaþi coli în sertar asiguraþi-vã
ca numãrul total de coli sã nu fie mai
mare de 20.
Nu puneþi tipuri diferite de hârtie în
acelaºi sertar.
Nu folosiþi pentru imprimare hârtie deja
utilizatã. Imprimarea unei imagini de
douã ori pe aceeaºi hârtie nu o va face
mai intensã.
Folosiþi numai hârtie de imprimat pentru
aceastã imprimantã.
Nu refolosiþi hârtia de imprimat care a
ieºit din imprimantã fãrã a fi fost tipãritã.
Note privind depozitarea hârtiei de
imprimat
Pentru a þine hârtia în sertar, scoateþi
sertarul din imprimantã ºi închideþi
capacul glisant al sertarului.
Evitaþi pãstrarea colilor de hârtie cu pãrþile
imprimate în contact unele cu altele sau
cu produse de cauciuc sau plastic, inclusiv
clorurã de vinil sau substanþe de
plastifiere, pe perioade îndelungate de
timp; este posibil sã li se modifice culorile
sau sã se deterioreze imaginile imprimate.
Evitaþi plasarea hârtiei de imprimat în spaþii
supuse temperaturilor înalte, umiditãþii
crescute, prafului excesiv sau radiaþiilor
solare directe.
Când pãstraþi seturi de hârtie din care aþi
consumat unele coli, acestea trebuie
introduse în ambalajul original sau în
recipiente similare.
11
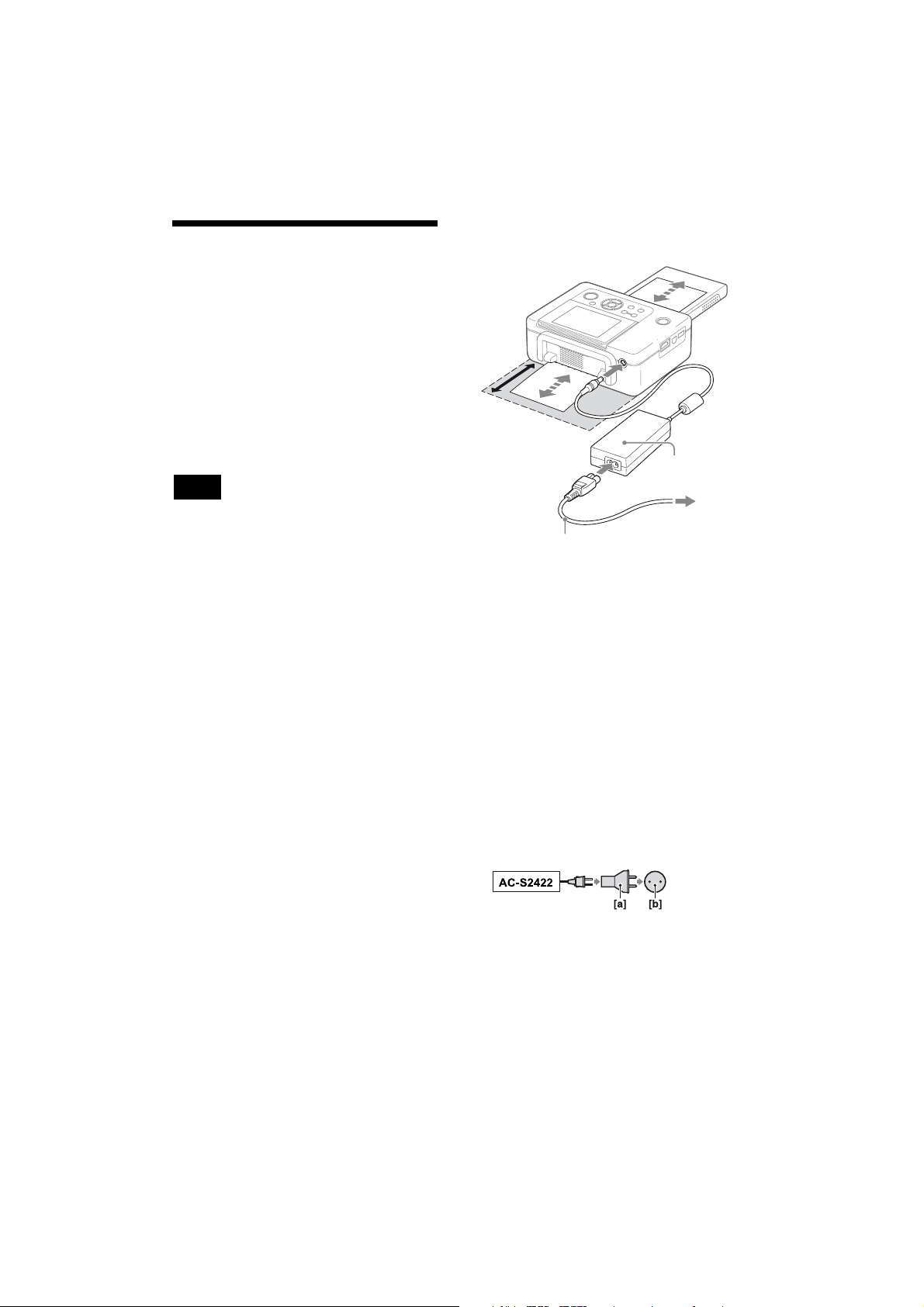
Conectarea sursei de
alimentare cu energie
1 Introduceþi conectorul adaptorului de
reþea la mufa DC IN de 24 V din
spatele imprimantei.
2 Introduceþi unul dintre conectorii
cablului de alimentare în adaptorul de
reþea.Cuplaþi celãlalt capãt al cablului
de alimentare la o prizã de perete.
Note
10cm
Adaptor
de reþea
Nu puneþi imprimanta pe un suport
instabil, cum ar fi o masã care se clatinã.
Lãsaþi spaþiu suficient în jurul imprimantei.
Hârtia de imprimat iese de câteva ori prin
fanta din spate în cursul imprimãrii. Pãstraþi
10 cm sau mai mult spaþiu liber în spatele
imprimantei.
Conectaþi adaptorul de reþea la o prizã uºor
accesibilã, aflatã în apropiere. Dacã apar
probleme în timp ce folosiþi adaptorul,
întrerupeþi imediat alimentarea decuplând
ºtecãrul de la prizã.
Nu scurtcircuitaþi conectorul DC al
adaptorului de reþea cu un obiect metalic
deoarece pot apãrea disfuncþionalitãþi.
Nu plasaþi adaptorul de reþea în spaþii
strâmte, cum ar fi cel dintre o mobilã ºi
perete.
Când aþi încheiat sã utilizaþi adaptorul de
reþea, decuplaþi cablul de alimentare de la
mufa DC IN 24V a imprimantei ºi de la priza
de perete.
Imprimanta nu este decuplatã de la sursa
de alimentare (de la reþea) câtã vreme este
cuplatã la prizã, chiar dacã aparatul
propriu-zis a fost oprit.
Spre priza de
perete
Cablu de alimentare
Utilizarea imprimantei în
strãinãtate - surse de
alimentare
Puteþi folosi imprimanta dvs. ºi adaptorul
de reþea (furnizat) în orice þarã/regiune în
care tensiunea de reþea este cuprinsã între
100 V ºi 240 V în curent alternativ, la o
frecvenþã de 50/60 Hz.
Poate fi necesar sã folosiþi un adaptor de
ºtecãr disponibil în comerþ [a], pentru a-l
putea conecta la priza de perete [b], în funcþie
de designul acesteia.
Nu folosiþi un transformator electronic
(convertizor mobil de cãlãtorie) deoarece se
pot produce disfuncþionalitãþi.
12
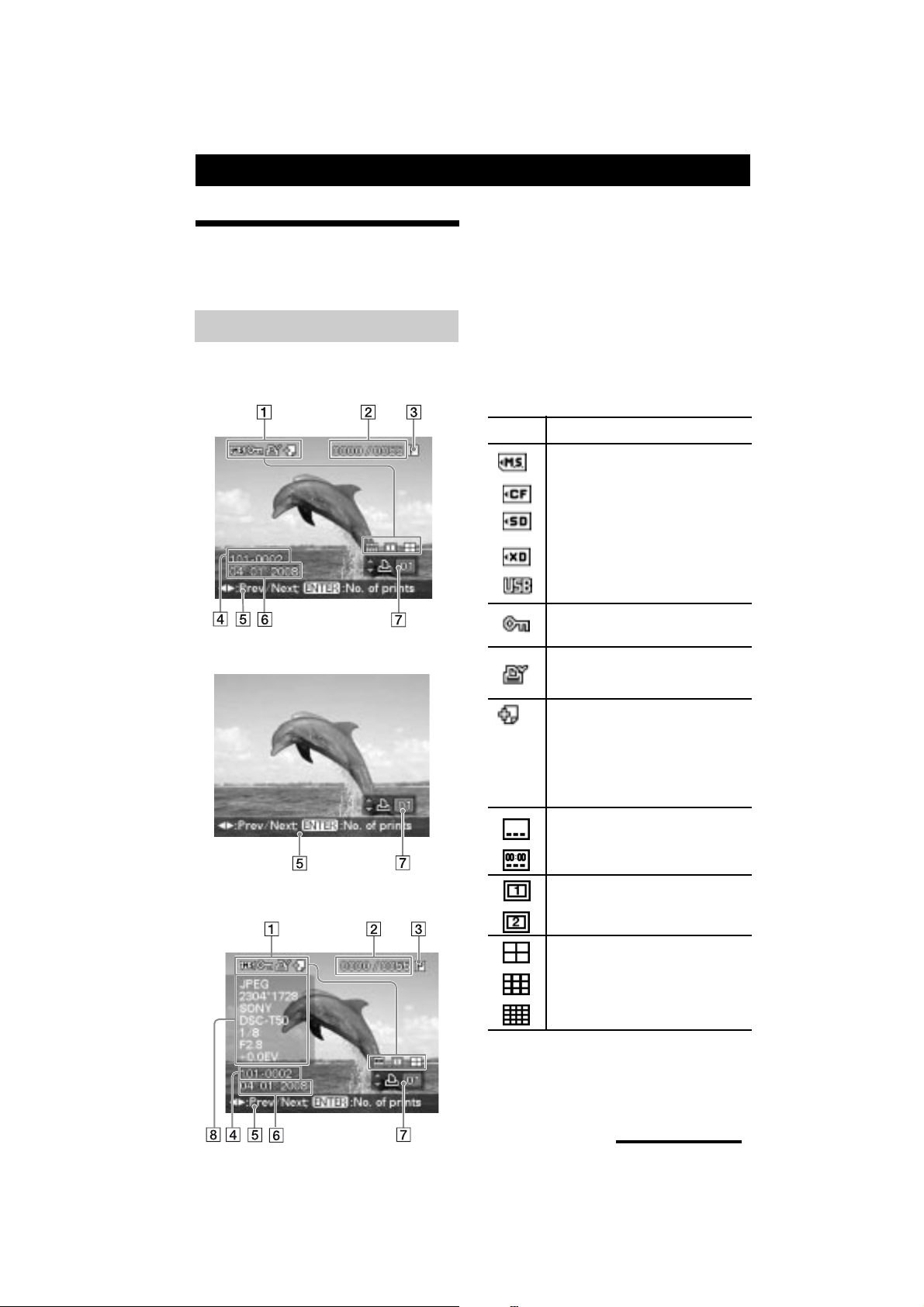
Imprimarea directã
Afiºarea pe ecranul
LCD
Interfaþa de ecran
Afiºarea indicatorilor pe ecran
activã - On
Puteþi comuta modul de afiºare de la On-
sceen display (elemente afiºate pe ecran)
din meniul de opþiuni pentru afiºaj/
imprimantã.
Pentru a previzualiza o altã imagine, apãsaþi
g/G.
1 Indicaþii de intrare/reglaj
Sunt indicate sursele de intrare ºi
reglajele pentru imagini.
Simbol Semnificaþie
sursã Memory Stick
sursã card CompactFlash
sursã card memorie SDe
sursã card xD-Picture
sursã dispozitiv extern
Afiºarea pe ecran dezactivatã
Afiºarea indicatorilor pe ecran
completã - Detalii
indicator de protejare
imagini prestabilite pentru
imprimare DPOF
Indicaþia de fiºier asociat
(afiºatã în cazul în care existã
un fiºier asociat, cum ar fi un
fiºier de film sau un fiºier
miniaturã pentru e-mail)
Este activã imprimarea datei
Este activã imprimarea datã/orã
Indicã modelul 1 pentru margini
Indicã modelul 2 pentru margini
Indicã 4 pagini per foaie
Indicã 9 pagini per foaie
Indicã 16 pagini per foaie
2 Numãrul de imagini
selectate / numãrul total
de imagini
continuã...
13
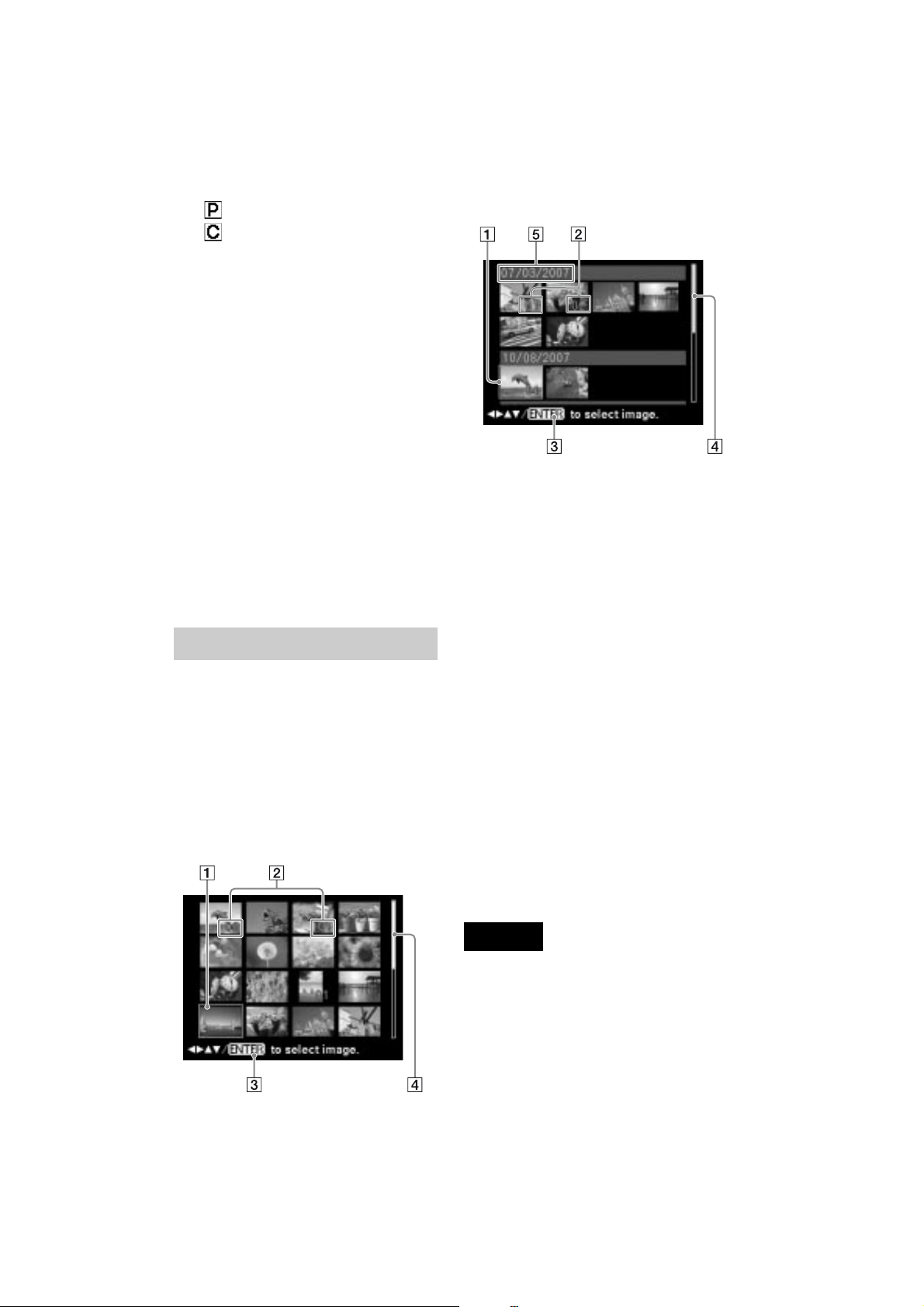
3 Indicatorul cartuºului de
cernealã
: dimensiunea P
: cartuº de curãþire.
4 Numãrul imaginii (director-
numãrul imaginii )*
(*numai pentru fiºierele compatibile
DCF. În cazul altor formate de fiºier, va
fi afiºatã numai o parte a numelui
fiºierului.)
5 Indicaþii privind operarea
6 Data imaginii sau data
salvãrii ei în memorie.
(lunã/zi/an)
Lista index cronologicã by date
Imaginile sunt listate în ordinea în care au
fost înregistrate sau salvate.
7 Numãrului de copii de
imprimat
8 Afiºajul informaþiilor
detaliate
Lista index a imaginilor
Afiºeazã o listã de imagini conþinutepe
suportul de memorie selecþionat. Puteþi
comuta între cele douã ordini de afiºare,
selectând by Filename - dupã nume sau
by date - dupã datã, în meniul Index View
- lista index.
Lista index alfabeticã by Filename
Imaginile sunt listate în ordine alfabeticã.
1 Cursor (chenar portocaliu)
Puteþi deplasa cursorul (selecþia)
apãsând g / G / f / F .
2 Numãrul de copii de
imprimat
3 Indicaþii de operare
4 Barã de poziþie
Indicã poziþia imaginii între celelalte din
lista totalã de imagini.
5 Data înregistrãrii imaginii
(*lunã, zi ºi an)
* Reglajele din fabricã diferã în funcþie
de þarã sau de zona unde aþi cumpãrat
imprimanta.
Când începeþi sã folosiþi imprimanta,
vã rugãm sã stabiliþi opþiunile pentru
fiecare element. Puteþi modifica
ordinea dintre lunã, zi ºi an (pag. 42).
Notã
14
Atunci cînd numãrul de imagini depãºeºte
2000, imaginile nu pot fi afiºate în ordine
cronologicã. Ele vor fi afiºate în ordine
alfabeticã.
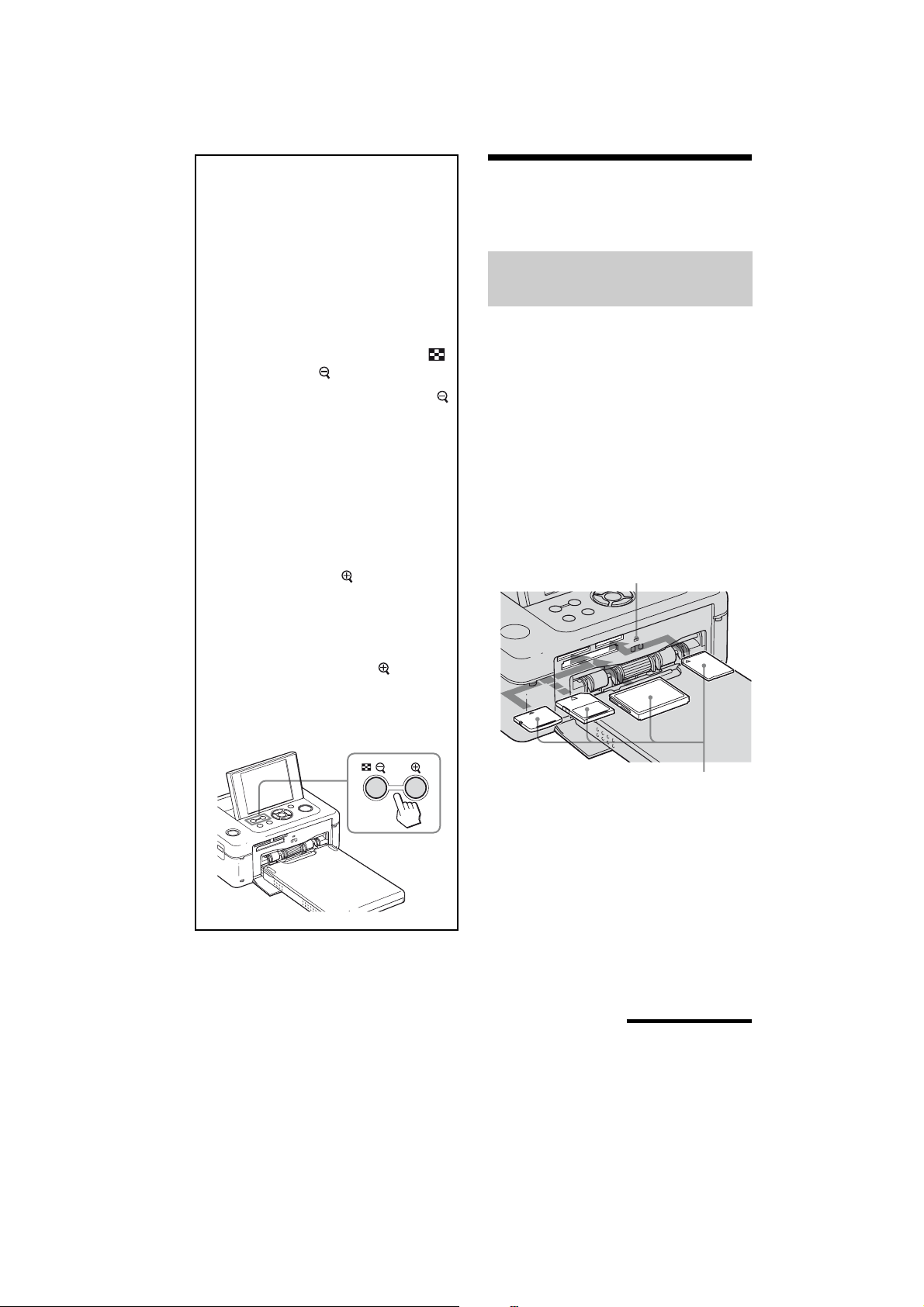
Cum comutaþi între
afiºarea unei imagini ºi
afiºarea listei de imagini
Puteþi schimba afiºajul dupã cum
urmeazã :
Pentru a fi afiºatã lista index de
imagini
Când aveþi pe ecran o imagine
previzualizatã, apãsaþi butonul
(afiºare index) / (micºorare).
Dacã imaginea este mãritã, apãsaþi
în mod repetat. Imaginea este redusã
la scala ei originalã, dupã care va fi
afiºatã lista index.
Pentru a previzualiza o singurã
imagine
Când este afiºatã lista de imagini,
apãsaþi g / G / f / F pentru a
muta cursorul pe imaginea doritã, apoi
apãsaþi ENTER sau (mãrire).
Afiºajul trece de la modul index la
vizualizarea unei singure imagini.
Operaþii de bazã
pentru imprimare
Introducerea unui card de
memorie
Cu faþa etichetatã în sus, introduceþi
cardul de memorie care conþine imaginile
pentru imprimat : Memory Stick, Memory
Stick Duo, card CompactFlash, card de
memorie SD sau un card de memorie xD-
Picture.
Introduceþi cardul dorit în slotul
corespunzãtor, pânã ce se produce un clic.
Pentru tipurile de memorie pe care le puteþi
utiliza imprimanta, vedeþi paginile 80 pânã la
82.
Indicator de acces
Pentru a mãri o imagine
Apãsaþi în mod repetat (mãrire)
atunci când este previzualizatã o
singurã imagine. Imaginea este mãritã
pânã la de 5 ori scala originalã.
Cu eticheta orientatã în sus, de
la stânga spre dreapta, card xD-
Picture, card de memorie SD,
card CompactFlash sau Memory
Stick, (Memory Stick Duo).
Pentru a scoate un card de memorie
Trageþi uºor cardul din slotul lui, în sens
invers decât a fost introdus.
continuã...
15

Note
Introduceþi numai memoria de pe care doriþi
sã imprimaþi. Când sunt inserate mai multe
carduri, cel care a fost primul introdus în
aparat va avea prioritate.
Imprimanta suportã ambele standarde de
mãrime ; nu este nevoie de un adaptor
pentru Memory Stick Duo.
Slotul pentru cardurile SD ºi xd-Picture
detecteazã în mod automat tipul acestora.
Pentru a folosi un card de memorie, urmaþi
instrucþiunile de la paginile 80 pânã la 82.
Imprimarea imaginilor
selectate
Aceastã secþiune explicã cum sã afiºaþi pe
ecranul LCD imaginile de pe un card de
memorie sau de pe memoria USB ºi cum sã
imprimaþi imaginile selectate (imprimare
directã).Pentru imprimarea de pe dispozitiv
extern, vedeþi pagina 46.
1 Apãsaþi 1 (on / standby) pentru a porni
imprimanta.
Indicatorul stãrii de aºteptare standby
se aprinde de culoare galben verde. Pe
ecranul LCD va fi afiºatã o imagine din
cardul de memorie sau de la dispozitivul
extern.
4 Apãsaþi PRINT.
Când butonul PRINT este aprins, de
culoare verde, imprimanta este gata de
lucru. Toate imaginile pentru care a fost
stabilit numãrul de copii vor fi imprimate.
Pentru a imprima mai multe
imagini
Repetaþi paºii 2 ºi 3.
Pentru a modifica numãrul de
copii
Afiºaþi imaginea pentru care doriþi sã
modificaþi numãrul de copii ºi apãsaþi
ENTER pentru a fi afiºatã indicaþia
numãrului de copii. Modificaþi cantitatea
folosind f/F ºi apoi apãsaþi ENTER.
Dacã selectaþi 0 imprimarea va fi
anulatã.
Mãrirea unei imagini pentru
imprimare
Apãsaþi (mãrire). Puteþi mãri o imagine de
pânã la 5 ori dimensiunea iniþialã.
Apãsaþi PRINT pentru a fi afiºatã o
previzualizare a imaginii. Apãsaþi încã o datã
PRINT pentru a imprima imaginea
previzualizatã.
Pentru a reveni la scala originalã, apãsaþi
(micºorare) .
2 Apãsaþi g/G pentru a ajunge la
imaginea pe care doriþi sã o imprimaþi.
3 Stabiliþi numãrul de copii
Dacã doriþi sã imprimaþi o singurã copie
sãriþi peste aceastã procedurã ºi mergeþi
la pasul urmãtor.
Apãsaþi ENTER pentru a fi afiºatã
indicaþia privitoare la numãrul de copii,
apoi specificaþi cantitatea necesarã
folosind f/F ºi apãsaþi ENTER.
16
Note
Nu deplasaþi ºi nu opriþi niciodatã
imprimanta în timp ce tipãreºte ; este
posibil ca hârtia sau cartuºul sã se
blocheze. Dacã opriþi alimentarea în mod
accidental, lãsaþi la locul lui sertarul pentru
hârtie ºi reporniþi imprimanta. Dupã ce
hârtia este expulzatã din aparat, reluaþi
imprimarea.
Nu scoateþi sertarul pentru hârtie în cursul
imprimãrii deoarece pot apãrea
disfuncþionalitãþi.
Hârtia de imprimat iese de câteva ori din
aparat în cursul imprimãrii. Nu o atingeþi
ºi nici nu o trageþi în aceste momente.
În cazul în care hârtia se blocheazã, vedeþi
pagina 77.
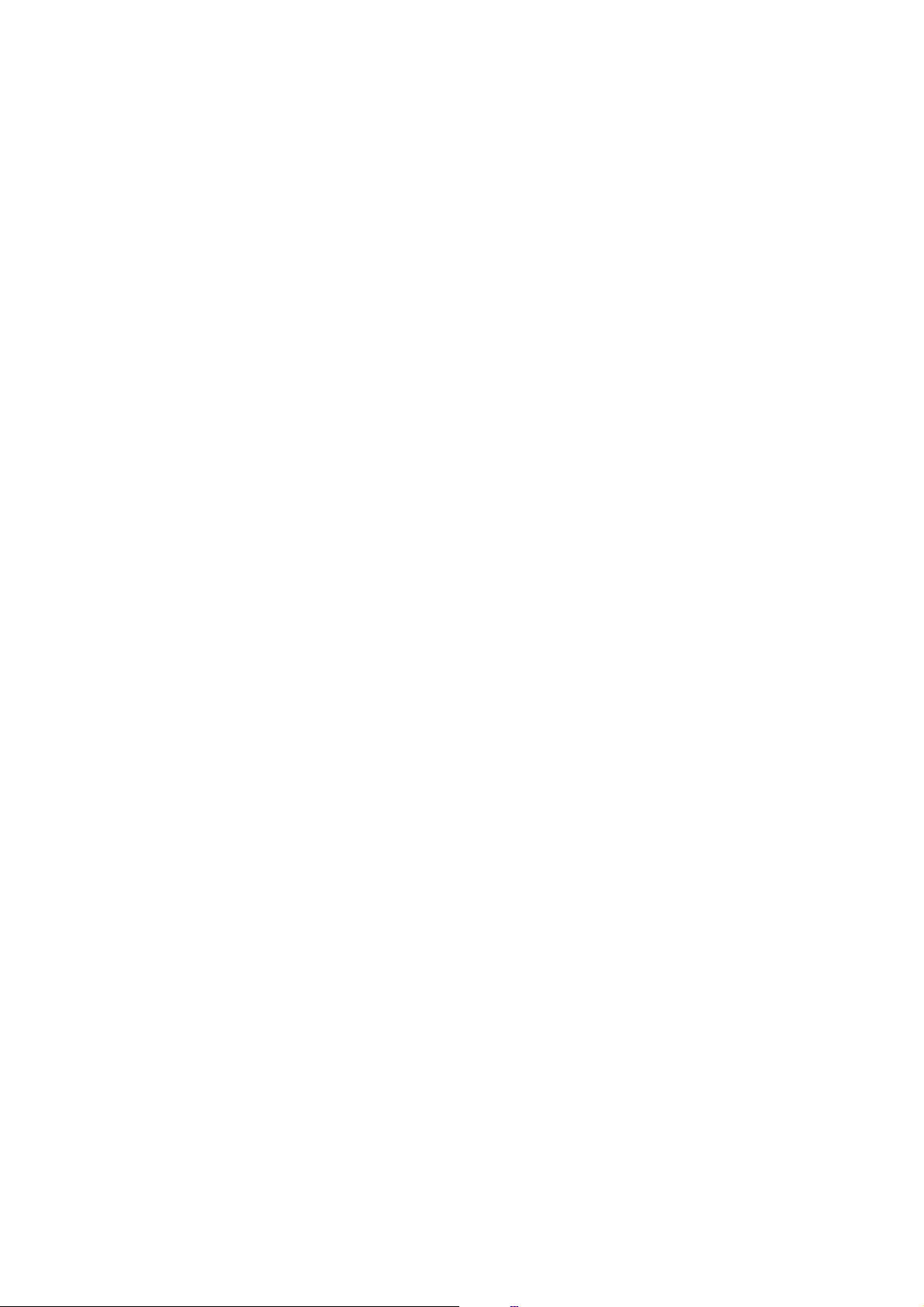
Despre imaginile conþinute de cãtre
imprimantã
Dacã apãsaþi ENTER fãrã a conecta nimic la
imprimantã, vor fi afiºate imagini conþinute
de cãtre imprimantã. Puteþi imprima sau edita
aceste imagini.
Despre alegerea intrãrii
Imprimanta nu este dotatã cu un comutator
pentru alegerea sursei de imagini. Odatã ce
aþi introdus un card sau o memorie USB în
imprimantã, imaginile din suportul de
memorie conectat vor fi afiºate în mod
automat. În cazul conectãrii mai multor
memorii card sau USB, va avea prioritate
primul suport de memorie conectat .
Dacã imprimanta este pornitã având
introduse sau conectate mai multe suporturi
media, imprimanta le detecteazã în ordinea
urmãtoare : Memory Stick, card
CompactFlah, card SD, card xD-Picture ºi
apoi un dispozitiv extern conectat la mufa
PictBridge/EXT INTERFACE .
Despre modul demonstrativ
Dupã scurgerea a 5 secunde fãrã a se fi
conectat ceva la imprimantã, aceasta intrã în
modul demonstrativ.
Demonstraþia este întreruptã prin apãsarea
unui buton sau prin introducerea unui card
de memorie.
17
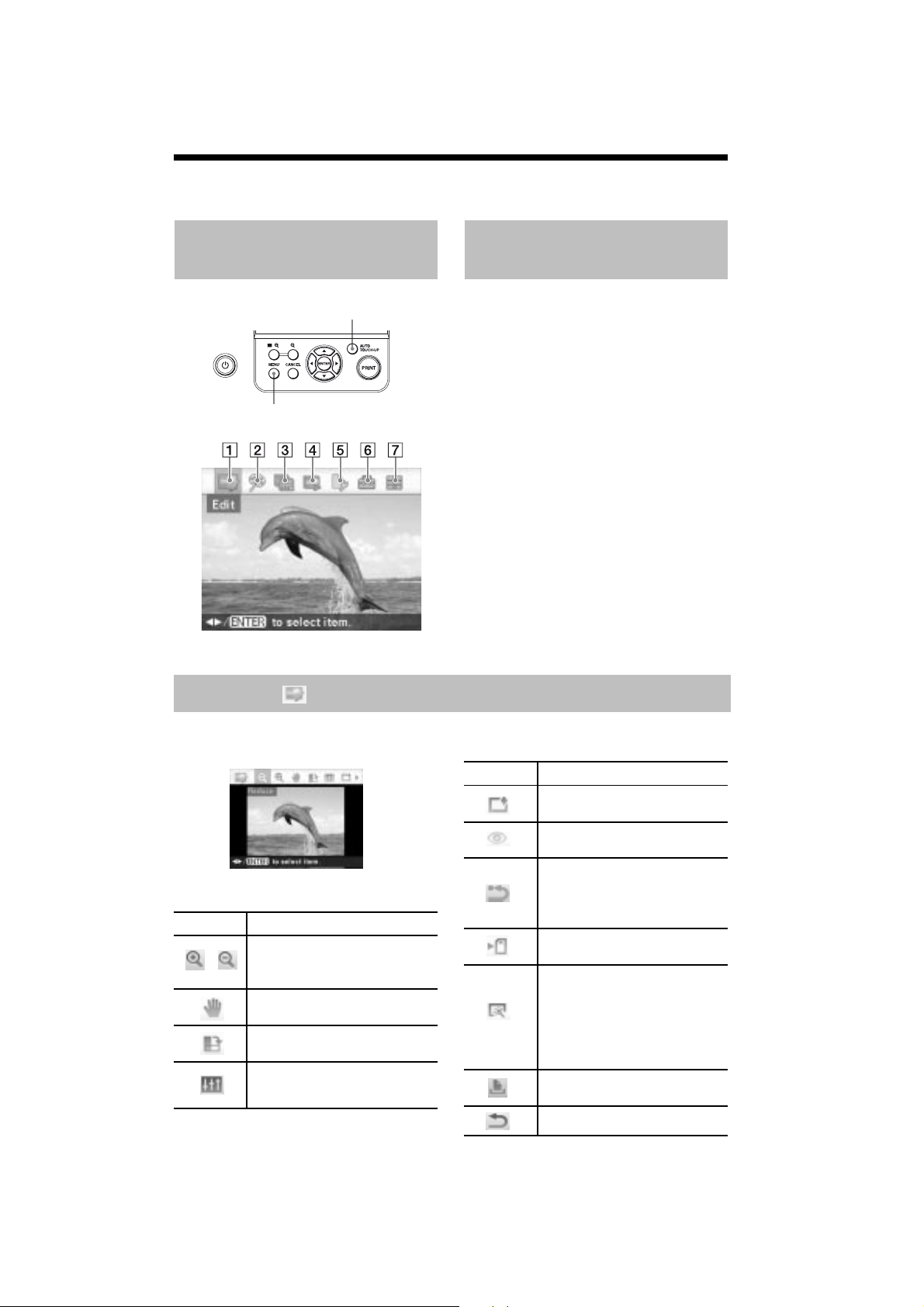
Variante de imprimare
Operaþii care folosesc
butoanele imprimantei
AUTO TOUCH-UP
Apãsaþi MENU
Retuºarea automatã AUTO
TOUCH-UP
Urmãtoarele retuºuri automate pot fi
efectuate, pe lângã Auto Fine Print5
(imprimare finã 5) :
Netezirea tenului
Corecþia expunerii (folosind facilitatea de
detectarea automatã a feþei)
Corectarea focalizãrii
Corectarea efectului de ochi-roºii
Puteþi folosi retuºurile AUTO TOUCH-UP
în timpul operaþiilor din meniul de editare ºi
din meniul CreativePrint.
Apãsaþi g/G pentru a alege elementul
dorit, ºi apoi apãsaþi ENTER.
Pentru a pãrãsi meniul, apasaþi din nou
butonul MENU.
1 Editare . pagina 21
Puteþi ajusta dimensiunea, poziþia, nuanþele sau alte calitãþi ale imaginii selectate.
Element Operaþie
Adaugã un filtru
Reduce efectul de ochi roºii.
Anuleazã ultima operaþie
efectuatã ºi readuce imaginea
Element Operaþie
Mãreºte sau reduce
dimensiunea unei imagini.
Deplaseazã o imagine.
Roteºte o imagine
Ajusteazã calitatea culorilor
unei imagini
la stadiul anterior editãrii.
Salveazã imaginea editatã.
Apãsarea pe butonul AUTO
TOUCH-UP corecteazã în
mod automat expunerea,
focalizarea, efectul de ochi
roºii ºi alte elemente.
Imprimã o imagine editatã.
Ieºirea din meniul de editare.
18
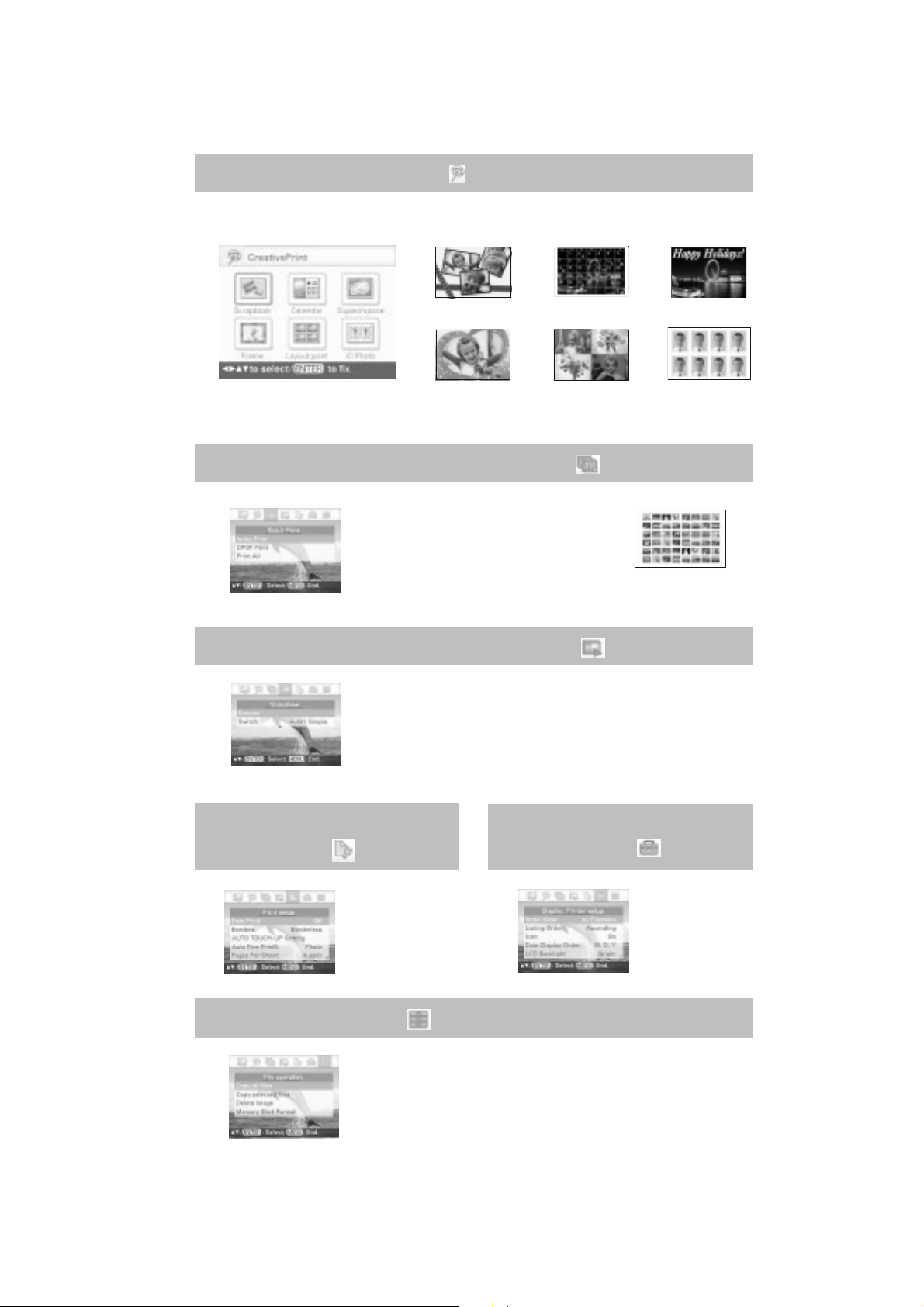
2 Variantele CreativePrint . pagina 26
Puteþi crea un calendar, fotografii pentru actele de identitate ºi diverse alte imprimate.
Album Calendar Supraimprimare
Cadru Imprimare
poziþionatã
Fotografii ID
3 Imprimarea unei selecþiuni de imagini . pagina 33
Pot fi alese mai multe variante de
imprimare, cum ar fi imprimarea
INDEX, imprimarea DPOF sau
imprimarea tuturor imaginilor.
Imprimare
INDEX
4 Realizarea unei succesiuni de imagini . pagina 34
Puteþi realiza o succesiune de imagini alcãtuitã din
imaginile salvate pe cardul de memorie sau de la un
echipament extern. Puteþi realiza deasemenea o succesiune
de imagini cu imprimeurile obþinute prin procedeele
CreativePrint.
5 Reglaje pentru
imprimare
6 Reglaje pentru afiºaj /
imprimantã
. pagina 38
7 Operaþii cu fiºiere . pagina 34
Copierea imaginilor de pe un card de memorie pe altul.
ªtergerea unei imagini
Formatarea unitãþii de memorie Memory Stick
. pagina 41
19
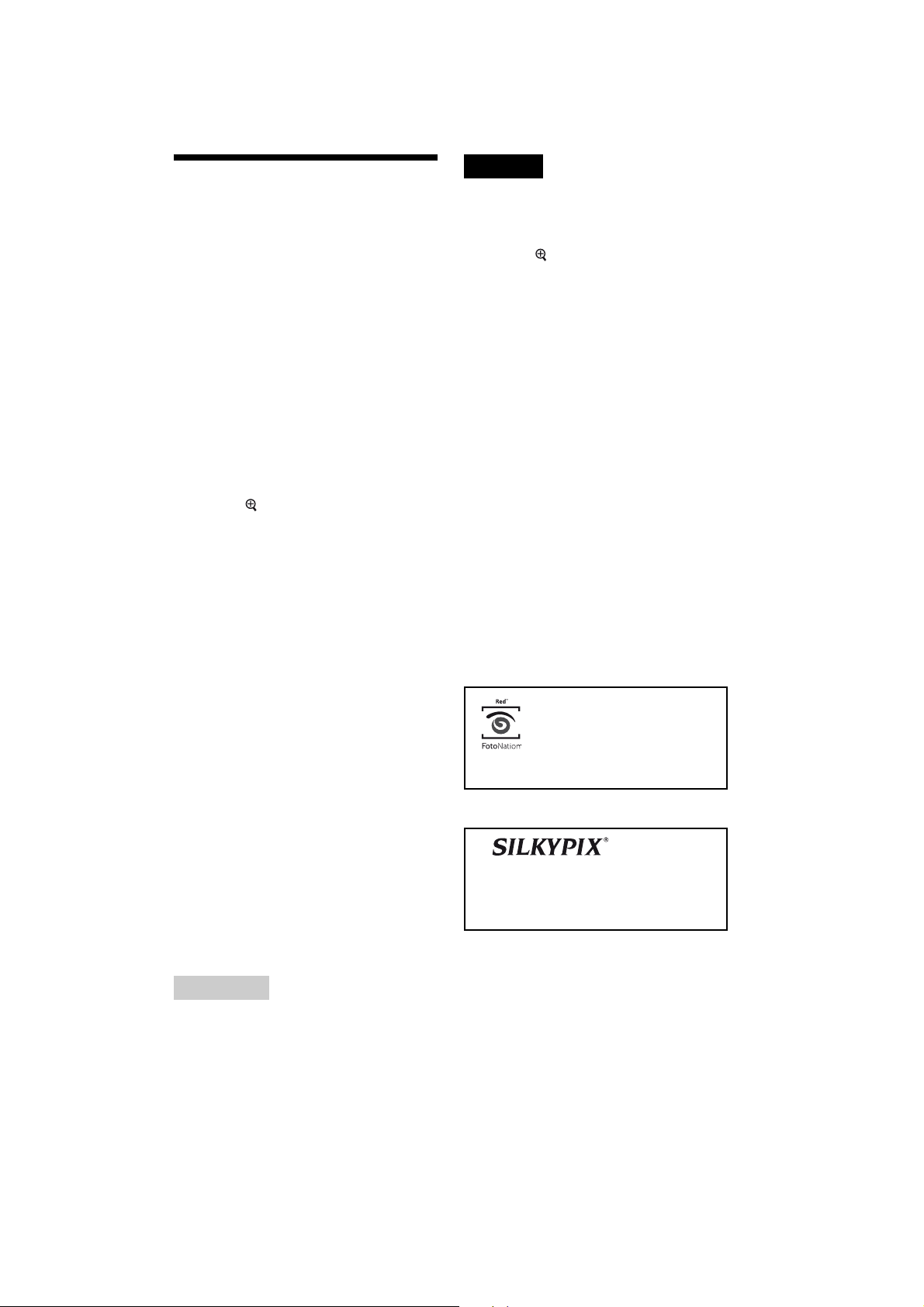
Corectarea automatã a
unei fotografii ratate
(AUTO TOUCH-UP)
1 Afiºaþi o imagine pe care doriþi sã o
corectaþi ºi apoi apãsaþi AUTO
TOUCH-UP
Va începe corectarea imaginii selectate
iar imaginea rezultatã va fi afiºatã pe
ecran. La detectarea automatã a unei feþe
umane, faþa va fi afiºatã cu un cadru pe
mãsurã ce se efectueazã ajustarea.
Pentru a verifica mai atent
rezultatul operaþiei
Apãsaþi pentru a mãri imaginea. (La
imprimare imaginea nu va ieºi mãritã) .
Pentru a reveni la imaginea
originalã (dinainte de corecþie)
Apãsaþi AUTO TOUCH-UP . Pentru a fi
afiºatã imaginea corectatã, apãsaþi din
nou AUTO TOUCH-UP .
În cazul în care aþi stabilit numãrul
de copii pentru mai multe imagini
Toate imaginile pentru care a fost stabilit
numãrul de copii vor fi ajustate. Pentru a
afiºa alte imagini, apãsaþi g/G.
Pentru a modifica numãrul de
copii
Apãsaþi ENTER pentru a fi afiºatã
indicaþia privitoare la numãrul de copii.
Apoi apãsaþi f/F pentru a stabili
cantitatea de imprimat, ºi apãsaþi ENTER.
2 Apãsaþi PRINT.
Va începe imprimarea imaginii(lor)
selectate.
Note
Dupã ce aþi efectuat corectarea AUTO
TOUCH-UP, nu veþi putea imprima
porþiunea imaginii care a fost mãritã prin
apãsarea .
În funcþie de imagine, se poate întâmpla ca
o faþã sã nu poatã fi detectatã automat.
Dacã luminozitatea unei feþe nu a fost
ajustatã corespunzãtor, alegeþi Adjust
din meniul de editare pentru a regla manual
luminozitatea (pagina 22).
În funcþie de imagine, se poate întâmpla ca
fenomenul de defocalizare sã nu poatã fi
corectat. În acest caz folosiþi funcþia
Sharpness - claritate de la Adjust din
meniul de editare, pentru a regla manual
claritatea (pagina 22).
Reducerea defocalizãrii nu eliminã
neclaritatea adusã de miºcarea camerei
foto în timpul înregistrãrii imaginii.
În funcþie de imagine, este posibil ca
fenomenul de ochi roºii sã nu poatã fi
corectat. În acest caz, efectuaþi manual
corecþia fenomenului de ochi roºii (pagina
24).
Corecþia automatã a
efectului de ochi roºii a
acestei imprimante foloseºte
tehnologia FotoNation Inc.
din S.U.A.
Funcþia de corecþie Skin Smoothing
- netezirea pielii - foloseºte
tehnologia Ichikawa Soft Laboratory.
Observaþii
Corecþia va afecta numai imaginea imprimatã;
imaginea originalã nu va fi modificatã.
20
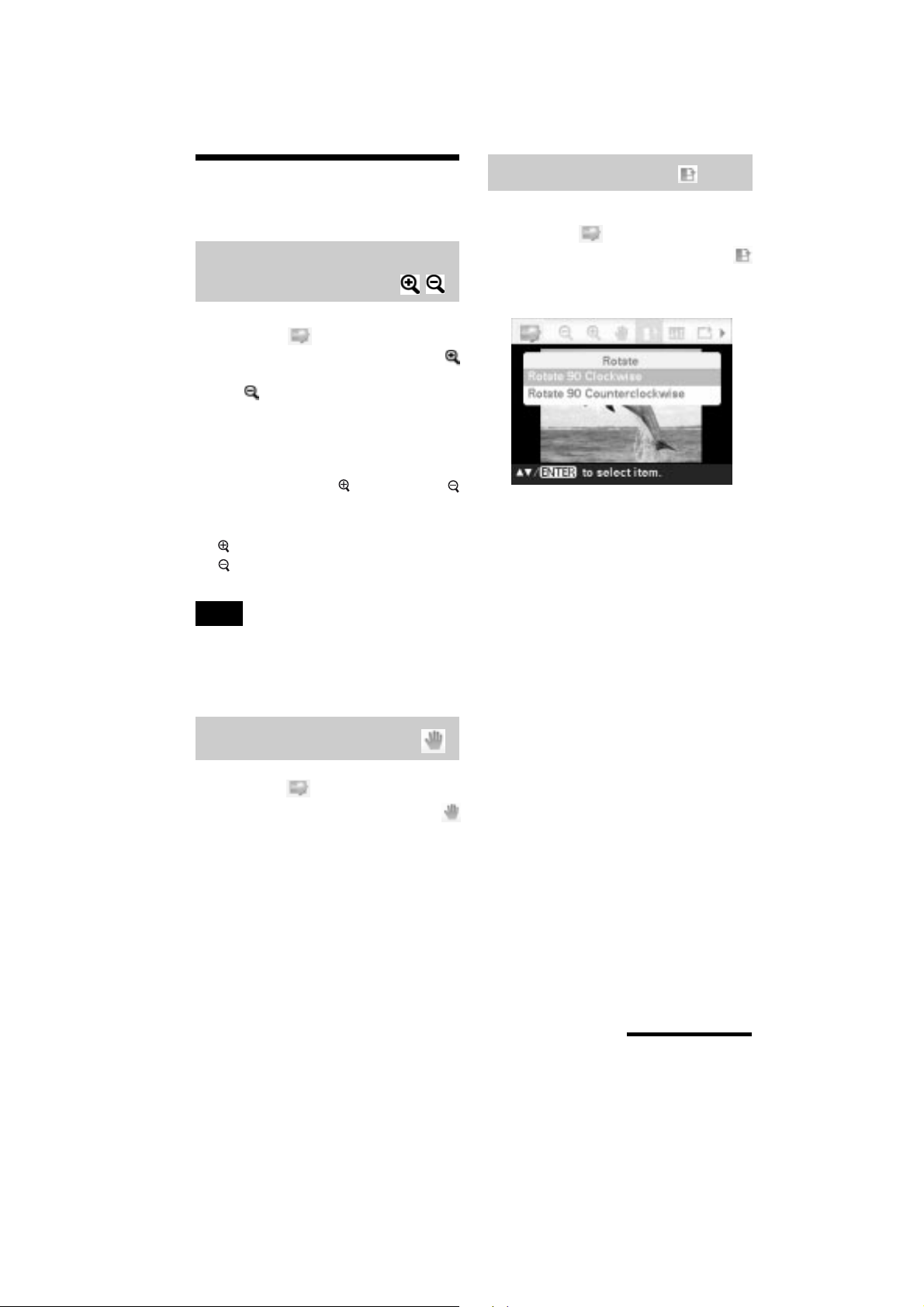
Editarea unei
Rotirea unei imagini
imagini
Mãrirea ºi micºorarea
dimensiunii unei imagini
1 Din meniul de editare (pagina 18,
apãsaþi g/G pentru a selecta
(Mãreºte dimensiunea unei imagini)
sau (Micºoreazã dimensiunea unei
imagini) pentru a o micºora, apoi
apãsaþi ENTER.
La fiecare apãsare a butonului imaginea
se mãreºte sau se micºoreazã. Puteþi
folosi ºi butoanele (zoom in) sau
(zoom out) pentru a mãri sau micºora
dimensiunea imaginii :
: pânã la 200%
: pânã la 60%
Note
Calitatea imaginilor mãrite poate fi mai
scãzutã, în funcþie de dimensiunea
acestora.
1 Din meniul de editare (pagina 19),
apãsaþi g/G pentru a selecta
(Rotirea imaginii) apoi apãsaþi ENTER.
Este afiºat meniul de rotire.
2 Apãsaþi f/F pentru a alege sensul
de rotaþie al imaginii, apoi apãsaþi
ENTER.
Rotate 90 Clockwise : la fiecare apãsare
a butonului ENTER, imaginea se roteºte
cu 90° în sens orar.
Rotate 90 Counterclockwise : la fiecare
apãsare a butonului ENTER, imaginea
se roteºte cu 90° în sens antiorar.
Deplasarea unei imagini
Din meniul de editare (pagina 18),
1
apãsaþi g/G pentru a selecta
(Deplaseazã imaginea) apoi apãsaþi
ENTER.
Vor apãrea sãgeþile de indicaþie g/G/
f/F în stânga/dreapta/deasupra/josul
imaginii ºi veþi putea deplasa imaginea.
2 Apãsaþi g/G/f/F pentru a deplasa
imaginea.
3 Apãsaþi ENTER.
Imaginea este fixatã în poziþia actualã.
4 Apãsaþi PRINT.
3 Apãsaþi PRINT.
continuã...
21

Ajustarea unei imagini
1 Din meniul de editare (pagina 18),
apãsaþi g/G pentru a selecta
(Ajustarea imaginii) apoi apãsaþi
ENTER.
Va fi afiºat meniul de ajustare.
2 Apãsaþi f/F pentru a selecta
elementul de reglaj dorit, apoi apãsaþi
ENTER.
Este afiºat ecranul corespunzãtor
operaþiei de ajustare dorite.
Când aþi selectat Brightness - luminozitate
Apãsaþi g/G pentru a ajusta o
imagine, verificând amplitudinea
reglajului.
Imaginea originalã este afiºatã în
jumãtatea din stânga ecranului, iar
imaginea ajustatã este afiºatã în dreapta.
Brightness (luminozitate) : Apãsaþi G
pentru ca imaginea sã fie mai
luminoasã sau g pentru ca aceasta sã
fie mai întunecatã.
Tint (tentã de culoare) : Apãsaþi G
pentru ca imaginea sã aibã o tentã
verzuie, respectiv g pentru ca tenta
de culoare sã fie roºiaticã.
Saturation (saturaþie) : Apãsaþi G
pentru ca intensitatea culorii sã fie mai
mare sau g pentru ca aceasta sã fie
mai slabã.
Sharpness (claritate) : Apãsaþi G
pentru ca sã fie contururi mai clare,
sau g pentru contururi mai ºterse.
3 Apãsaþi ENTER.
Este aplicat reglajul efectuat.
4 Apãsaþi PRINT.
Adãugarea unui filtru special
unei imagini
1 Din meniul de editare (pagina 18),
apãsaþi g/G pentru a selecta
(Filtre) apoi apãsaþi ENTER.
Va fi afiºat meniul de filtre.
2 Apãsaþi f/F pentru a selecta filtrul
pe care doriþi sã-l aplicaþi imaginii.
No filter (nici un filtru) : Nu este aplicat
nici un filtru special imaginii (opþiune
din oficiu).
Single color (o singurã culoare) :
reduce toate culorile la o scarã de gri,
cu excepþia celei alese.
Painting (picturã) : face ca aspectul
imaginii sã devinã acela al unui tablou
pictat.
Filtrul Painting - aspect de tablou -
foloseºte tehnologia Ichikawa Soft
Laboratory.
Cross Filter (filtru cross) : Adaugã un
efect scânteietor sursei de luminã
pentru imprima o imagine mai
strãlucitoare.
Partial color (culoare parþialã) : Face
împrejurimile subiectului monocrome
pentru a scoate în evidenþã subiectul
central.
Sepia (sepia) : Face ca imaginea sã
capete aspectul unei fotografii vechi,
cu culorile ºterse.
Monochrome (monocrom) : Modificã
imaginea într-una alb-negru.
22
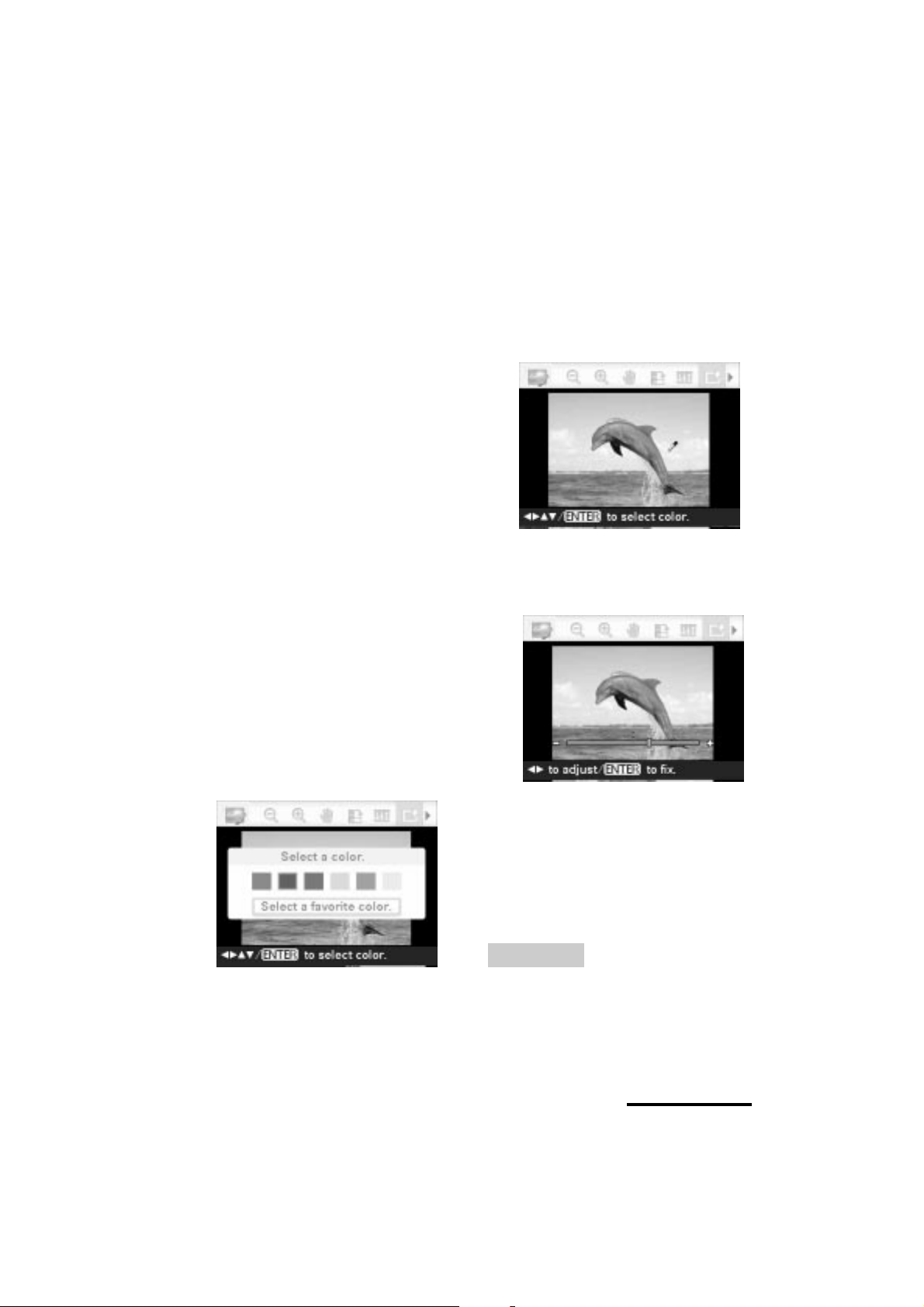
Fish-eye (ochi de peºte) : Face ca
imaginea sã capete aspectul uneia
fotografiate cu lentile ochi-de-peºte.
3 Apãsaþi ENTER.
Este aplicat filtru ales.
Dacã aþi ales unul din filtrele Cross,
Painting sau Single color va fi
afiºatã fereastra de reglaje. Treceþi la
pasul urmãtor.
4 Stabiliþi nivelul ºi domeniul.
x Filtrul Cross
1 Selectaþi Level - nivel cu f/F ºi
apoi apãsaþi ENTER.
Cu cât stabiliþi un nivel mai înalt, cu
atât sursele de luminã devin mai
strãlucitoare.
2 Selectaþi Length - lungime cu
g/G ºi apoi apãsaþi ENTER ; ajustaþi
anvergura scânteierii cu f/F ºi apãsaþi
apoi ENTER.
x Filtrul Painting (tablou pictat)
Apãsaþi f/F pentru a ajusta lungimea
liniei ºi apãsaþi apoi ENTER.
x Filtrul Painting (tablou pictat)
Pentru a alege o culoare dintre
cele specificate
Apãsaþi g/G pentru a alege culoare pe
care doriþi sã o reþineþi ºi apãsaþi apoi
ENTER.
Pentru a alege culoarea dintr-o
fotografie
1 Apãsaþi f/F pentru a selecta Select
a favorite colour - alegeþi o culoare
preferatã ºi apoi apãsaþi ENTER.
Imaginea va fi afiºatã cu cursorul
pentru culegerea unei culori.
2 Apãsaþi g/G/f/F pentru a
specifica porþiunea care conþine
culoarea doritã, apoi apãsaþi ENTER.
3 Apãsaþi g/G pentru a specifica
domeniul pentru culoarea aleasã.
4 Apãsaþi ENTER pentru a stabili
culoarea ºi domeniul.
Imaginea devine monocromã, în timp ce
culoarea specificatã se pãstreazã.
Imaginea devine monocromã, în timp ce
culoarea specificatã se pãstreazã.
5 Apãsaþi PRINT.
Observaþii
Pentru a relua operaþiile de mai sus, alegeþi
No filter - fãrã filtru - ºi apoi reîncepeþi
procedura.
continuã...
23
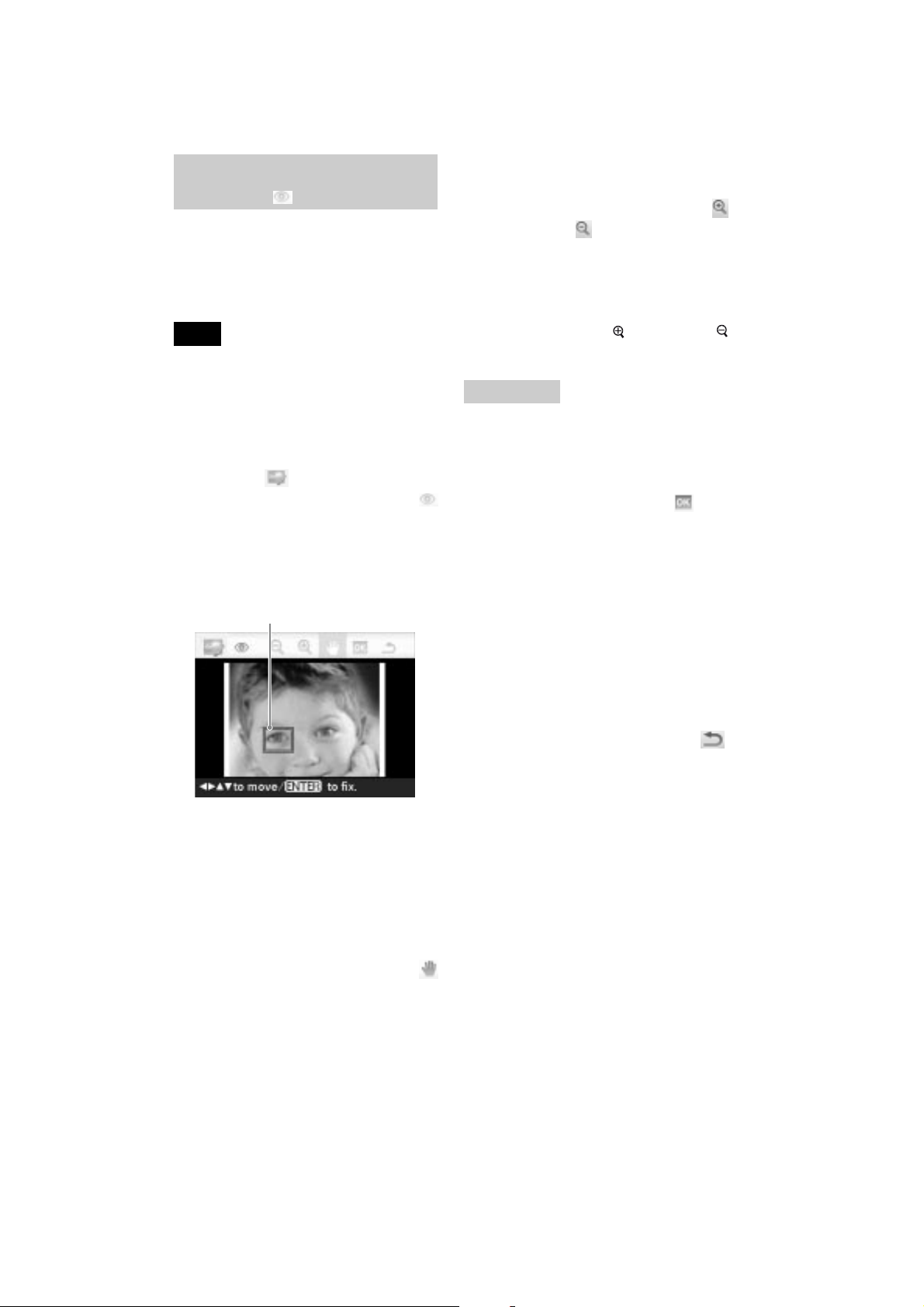
Corectarea fenomenului de
ochi roºii
În cazul în care unui subiect fotografiat cu
bliþ nu i se poate elimina fenomenul de ochi
roºii prin apãsarea butonului AUTO
TOUCH-UP, puteþi ajusta manual imaginea.
Note
Dacã efectuaþi editãri suplimentare, cum ar
fi o mãrire, o micºorare, rotirea sau
deplasarea unei imagini dupã corecþia de
ochi roºii, s-ar putea ca aceasta sa nu aibã
efect. Aplicaþi corecþia fenomenului de ochi
roºii dupã aceste operaþii de editare.
1 Din meniul de editare (pagina 18),
apãsaþi g/G pentru a selecta
(Corecþia de fenomenului de ochi
roºii) apoi apãsaþi ENTER.
Pe imagine apare cadrul de ajustare, care
indicã domeniul pentru corecþia de ochi
roºii.
Cadrul de ajustare
x Pentru a schimba dimensiunea
cadrului de ajustare.
Apãsaþi g/G pentru a selecta
(mãrire) sau (micºorare) ºi apoi
apãsaþi ENTER.
La fiecare apãsare a butonului ENTER
cadrul se mãreºte sau se micºoreazã.
Puteþi mãri sau micºora cadrul ºi prin
apãsarea butoanelor (zoom in) sau
(zoom out) ale imprimantei.
Observaþii
Potriviþi dimensiunea cadrului între de 2 ori
ºi de 7 ori mai mare decât dimensiunea
ochiului.
3 Apãsaþi g/G pentru a selecta , apoi
apãsaþi ENTER.
Se mãreºte domeniul de corecþie al
efectului.
4 Apãsaþi ENTER.
Este aplicat reglajul efectuat.
Va fi afiºat meniul pentru corecþia
fenomenului de ochi roºii.
Pentru a efectua corecþia fenomenului
pentru celãlalt ochi, repetaþi paºii de la 2
la 4.
2 Reglaþi poziþia ºi dimensiunea cadrului
de ajustare.
Efectuaþi separat corecþiile pentru ochiul
stâng ºi pentru cel drept.
x Deplasarea cadrului de
ajustare
1 Apãsaþi g/G pentru a selecta
(deplasare) ºi apoi apãsaþi ENTER.
2 Poziþionaþi cadrul folosind g/G/f/
F. Cadrul se deplaseazã în direcþiile
alese.
3 Apãsaþi ENTER.
Cadrul este fixat în poziþia curentã.
24
5 Apãsaþi g/G pentru a selecta ,
apoi apãsaþi ENTER.
Va fi afiºat din nou meniul de editare.
Pentru a anula reglajele
La pasul 5, apãsaþi CANCEL în loc de
ENTER.
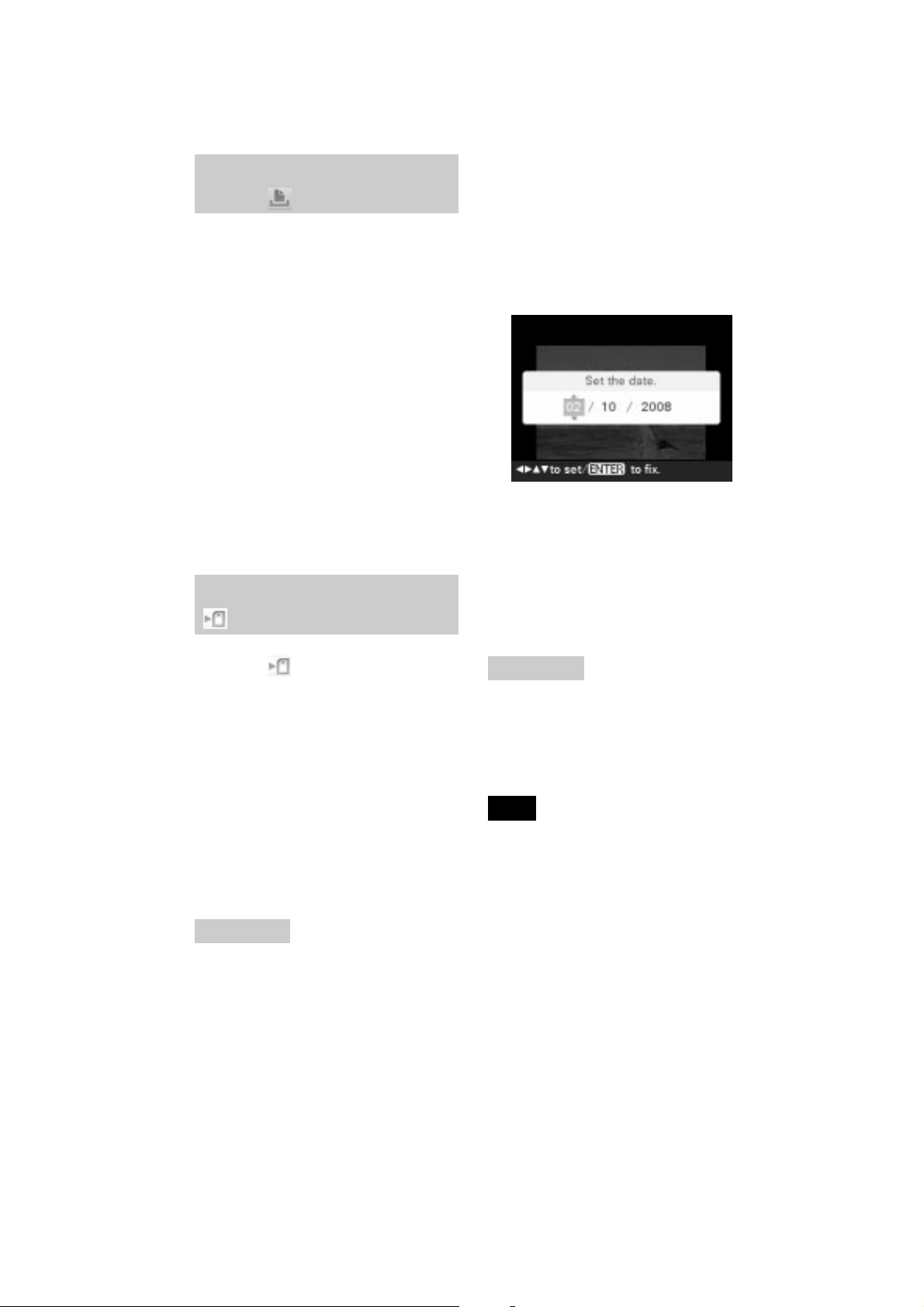
Imprimarea unei imagini
editate
Este afiºatã caseta de dialog pentru
stabilirea datei. Odatã cu imaginea puteþi
salva data stabilitã.
1 Apãsaþi PRINT (Imprimare).
Va fi afiºatã indicaþia referitoare la
numãrul de copii.
2 Stabiliþi numãrul de copii.
Pentru a mãri cantitatea cu câte o
unitate, apãsaþi în mod repetat
butonul f.
Pentru a scãdea cantitatea cu câte o
unitate, apãsaþi scurt, în mod repetat,
butonul F.
Pentru a readuce la 1 numãrul de copii,
apãsaþi butonul F pentru o perioadã
mai lungã de 2 secunde.
3 Apãsaþi PRINT.
Salvarea unei imagini editate
1 Alegeþi (salvare), apoi apãsaþi
ENTER.
Va apare fereastra folositã pentru
specificarea folderului de destinaþie al
imaginii.
2 Alegeþi locaþia unde doriþi sã salvaþi
imaginea.
Apãsaþi f/F pentru a alege Memory
Stick, Compact Flash, SD Card,
xD-Picture CARD sau External
Device (dispozitiv extern) ºi apoi
apãsaþi ENTER.
Observaþii
Atunci când alegeþi External Device
(dispozitiv extern) poate sã aparã o casetã
de dialog pentru alegerea unui drive. Urmaþi
instrucþiunile de pe ecran pentru a alege
drive-ul de destinaþie.
3 Stabiliþi data.
Apãsaþi g/G pentru a alege un element
(zi, lunã ºi an), apãsaþi f/F pentru a
alege numãrul, apoi apãsaþi ENTER.
Imaginea editatã cu meniul de editare sau
cu meniul CreativePrint este salvatã ca
o nouã imagine. Va fi afiºatã o casetã de
dialog pentru specificarea unui nou
numãr al imaginii (numãrul directorului -
numãrul fiºierului).
Observaþii
Imaginea originalã nu va fi suprascrisã.
4 Apãsaþi ENTER.
Note
În timpul salvãrii unei imagini, nu opriþi
imprimanta, nu scoateþi cardurile de
memorie ºi nu deconectaþi imprimanta de
la dispozitivul extern . Imprimanta, cardul
de memorie, cardul USB sau dispozitivul
exterior se pot deteriora sau se pot pierde
informaþiile.
Nu puteþi salva imaginile conþinute de cãtre
imprimantã.
25
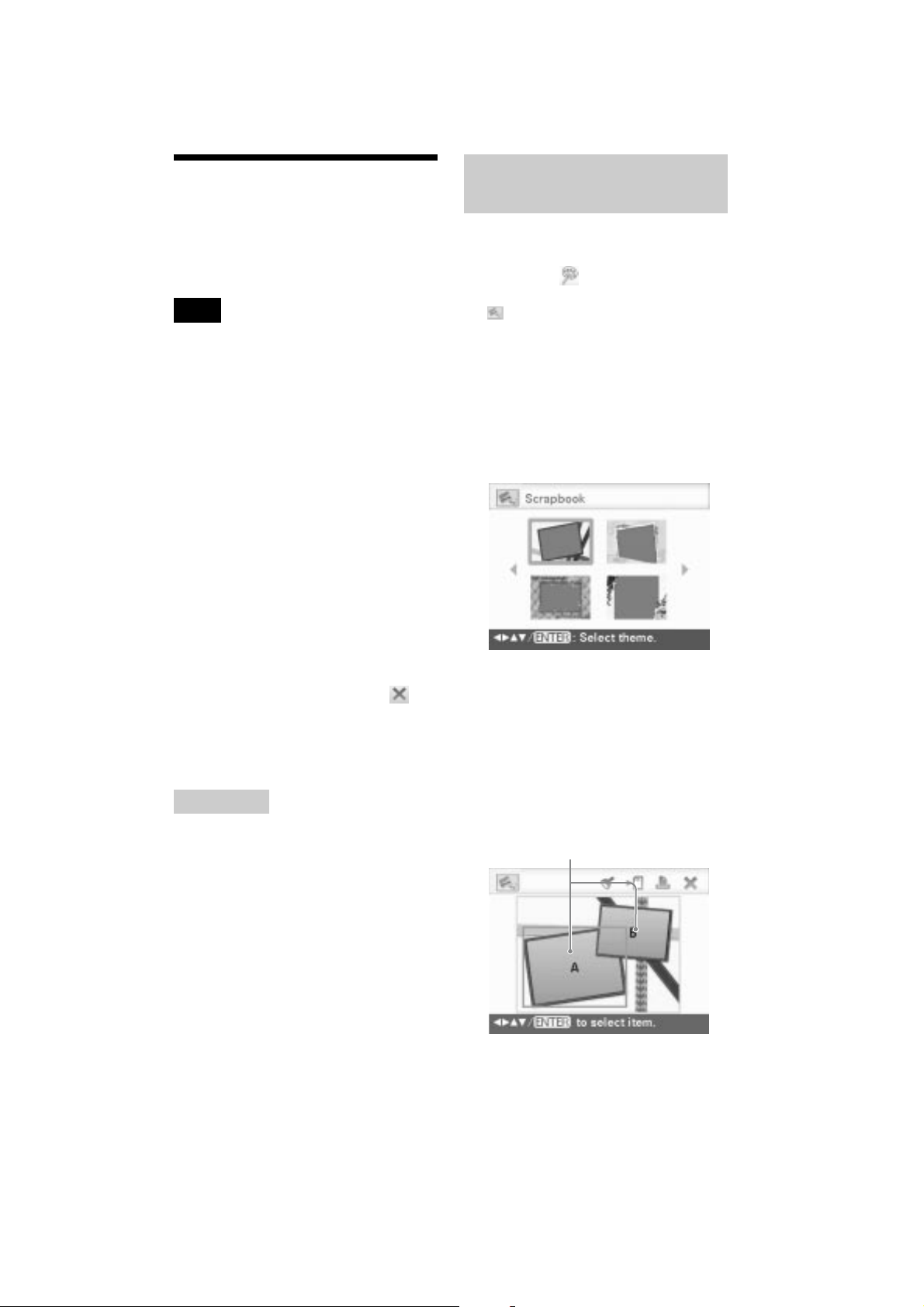
Facilitãþile
CreativePrint
Folosirea meniului
CreativePrint
Notã
În funcþie de dimensiunea foii de imprimat,
diferã modelele pe care le puteþi alege. Pentru
a specifica modelul, asiguraþi-vã înainte cã
aþi ales cartuºul de cernealã ºi hârtia de
imprimat potrivite. Apoi alegeþi modelul
pentru dimensiunea setului respectiv.
Pentru a reveni asupra unei
operaþii în timpul editãrii
Apãsaþi CANCEL. Va fi afiºatã fereastra de
la pasul precedent. În funcþie de etapã, se
poate întâmpla sã nu puteþi anula operaþia.
Pentru a ieºi din meniul
CreativePrint
Apãsaþi MENU în timpul operaþiilor ºi alegeþi
CreativePrint Complete.
În modul de previzualizare al unei imagini,
apãsaþi g/G/f/F pentru a selecta apoi
apãsaþi ENTER.
Este posibil sã fie afiºatã caseta pentru
salvarea unei imagini (pagina 25).
Observaþii
Pe durata operaþiilor cu meniul CreativePrint
puteþi apãsa MENU pentru a stabili anumite
opþiuni ale meniului de imprimare.
Realizarea unui album
(Scrapbook)
1 În meniul CreativePrint (pagina
19) apãsaþi g/G/f/F pentru a alege
Scrapbook (album), apoi apãsaþi
ENTER.
Este afiºatã fereastra destinatã alegerii
unei teme.
2 Apãsaþi g/G/f/F pentru a alege
tema doritã, apoi apãsaþi ENTER.
Este afiºatã fereastra destinatã alegerii
unui model sau a unei teme.
3 Apãsaþi g/G/f/F pentru a alege
modelul dorit, apoi apãsaþi ENTER.
Va fi previzualizat modelul dorit.
4 Alegeþi o imagine.
Dacã modelul ales are mai multe imagini,
repetaþi procedura de mai jos pentru a
alege o imagine pentru fiecare zonã.
Zonã pentru imagine
26
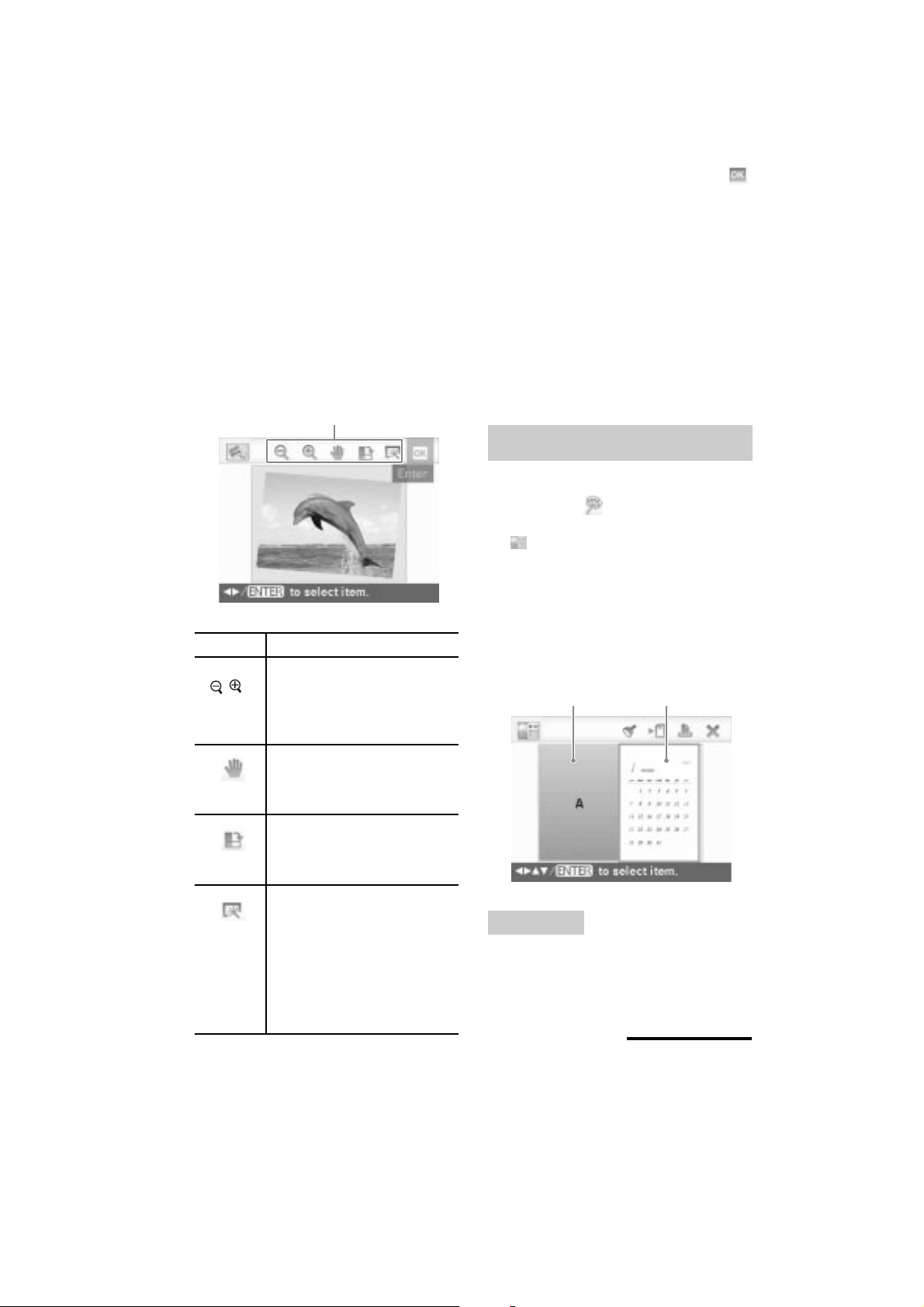
1 Apãsaþi g/G/f/F pentru a selecta
o zonã pentru imagine, apoi apãsaþi
ENTER.
2 Apãsaþi g/G/f/F pentru a selecta
imaginea doritã, apoi apãsaþi ENTER.
Va fi afiºatã fereastra destinatã
reglajelor pentru imagine.
5 Ajustaþi dimensiunea imaginii alese,
poziþia ei sau alþi parametrii.
Apãsaþi g/G pentru a selecta simbolul
corespunzãtor operaþiei dorite, apoi
apãsaþi ENTER.
Simbolurile operaþiilor de ajustare
Element Operaþie
Mãreºte sau reduce
dimensiunea unei imagini
atunci când sunt apãsate
butoanele imprimantei.
6 Apãsaþi g/G pentru a selecta ,
apoi apãsaþi ENTER.
Imaginea aleasã este adãugatã în zona
de imagine.
Pentru a adãuga o stampã, vedeþi
Supraimprimarea unei stampe la
pagina 31.
7 Apãsaþi PRINT.
Pentru a salva imaginea, vedeþi pagina
25.
Realizarea unui calendar
1 În meniul CreativePrint (pagina
19) apãsaþi g/G/f/F pentru a alege
Calendar, apoi apãsaþi ENTER.
Este afiºatã fereastra destinatã alegerii
unui model de calendar.
2 Apãsaþi g/G/f/F pentru a alege
modelul dorit, apoi apãsaþi ENTER.
Este afiºatã fereastra destinatã alegerii
unui model.
Zona pentru imagine Modelul calendarului
Deplasaþi imaginea folosind
g/G/f/F, apoi apãsaþi
ENTER.
La fiecare apãsare a lui
ENTER, imaginea este rotitã
în sens orar cu 90°.
Ajusteazã în mod automat o
fotografie ratatã, care are
probleme cum ar fi
defocalizarea sau prezenþa
fenomenului de ochi roºii,
atunci când sunt apãsate
butoanele imprimantei.
(pagina 20)
Observaþii
Puteþi alege mai întâi imaginea sau mai întâi
modelul calendarului, în orice ordine doriþi.
continuã...
27
 Loading...
Loading...