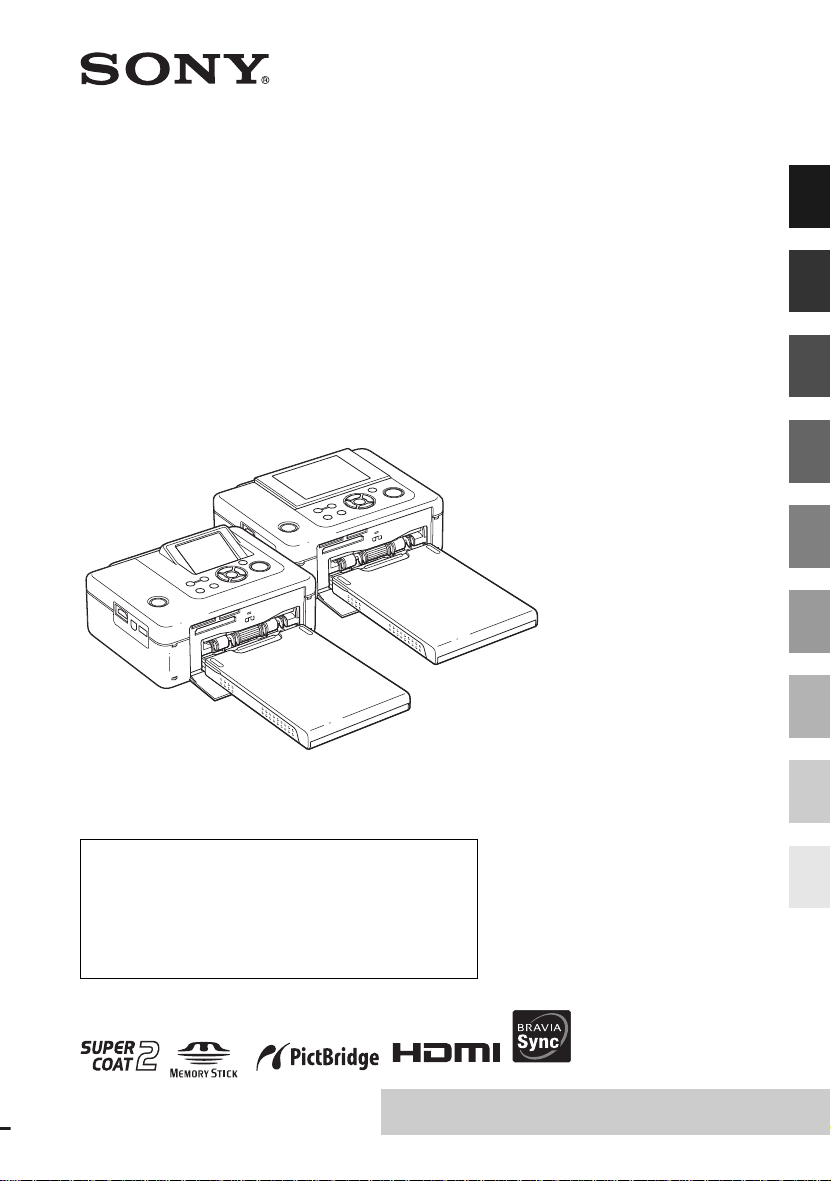
Før du begynder
Digital Photo
Printer
DPP-FP85/FP95
Betjeningsvejledning
Læs "Læs dette først", "Om printerpakker" og denne
"Betjeningsvejledning" grundigt, inden du tager enheden i brug, og
gem dem til senere brug.
Ejer-registrering
Model- og serienumrene står på undersiden af printeren. Noter
serienummeret på nedenstående plads. Henvis altid til disse
numre, hvis du henvender dig til en Sony-forhandler angående
dette produkt.
Modelnr.:
Serienr. __________________________
Forberedelser
Direkte udskrivning
Udskrivni ng fra et PictBridge-
digitalkamera
Udskrivning fra en Blue to oth-
kompatibel enhed
Udskrivning fra en pc
Fejlmeddelelser
Fejlsøgning
Yderligere oplysninger
© 2008 Sony Corporation
Læs de medfølgende "Læs dette først" og
"Om printerpakker".
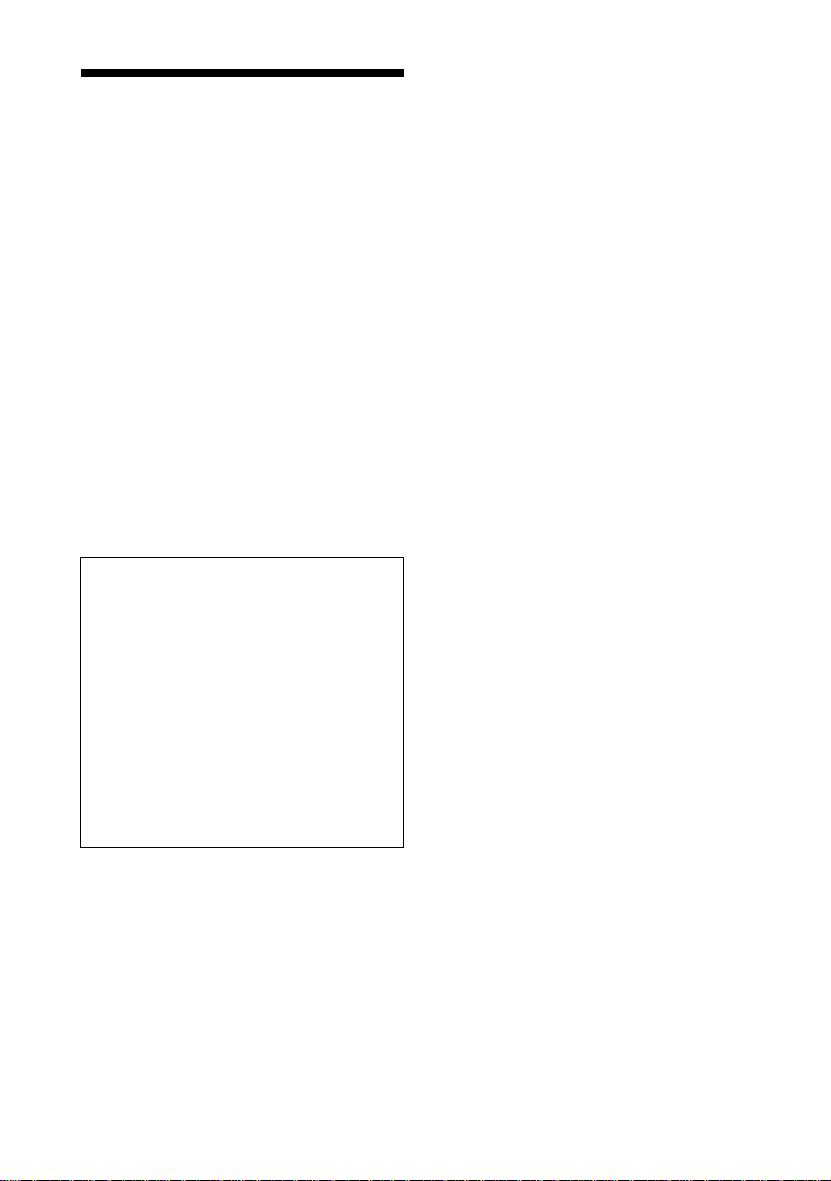
ADVARSEL
For at mindske fare for brand eller
elektriske stød må enheden ikke
udsættes for regn eller fugt.
Til kunder der har købt
DPP-FP95 i USA
FORSIGTIG
Du advares om, at ændringer eller modifikationer af
en hvilken som helst art, der ikke udtrykkeligt er
godkendt i denne betjeningsvejledning, kan gøre din
godkendelse til at betjene dette udstyr ugyldig.
Hvis du har spørgsmål vedrørende produktet, kan du
ringe til:
Sony Customer Information Services Center
1-800-222-SONY (7669)
Nummeret nedenfor gælder udelukkende forhold
vedrørende FCC.
Lovgivningsmæssige oplysninger
Overensstemmelseserklæring
Handelsmærke: SONY
Modelnr.: DPP-FP95
Ansvarlig: Sony Electronics Inc.
Adresse: 16530 Via Esprillo, San Diego,
CA 92127, USA
Telefonnr.: 858-942-2230
Denne enhed er i overensstemmelse med del 15 i
FCC-reglerne. Betjening er underlagt følgende to
betingelser:
(1) Denne enhed må ikke forårsage skadelig
interferens, og (2) denne enhed skal acceptere
modtaget interferens, herunder interferens, der kan
forårsage, at enheden ikke kan betjenes som
ønsket.
udstyret forårsager skadelig interferens på radio- eller
tv-modtagelse, hvilket kan afgøres ved at slukke og
tænde udstyret, opfordres brugeren til at forsøge at
rette på interferensen ved en eller flere af følgende
forholdsregler:
– Drej eller flyt antennemodtageren.
– Forøg afstanden mellem udstyret og receiveren.
– Tilslut udstyret til en stikkontakt på et andet
kredsløb end det, receiveren er tilsluttet.
– Henvend dig til forhandleren eller en erfaren radio/
tv-tekniker for at få hjælp.
For kunder i Europa
Produktet er blevet afprøvet. Det overholder EMCdirektivets grænser vedrørende brug af
tilslutningskabler med en længde på mindre end
3 meter.
Bemærk
De elektromagnetiske felter på bestemte frekvenser
kan påvirke denne digitalfoto-printers billede.
Bemærk
Hvis statisk elektricitet eller elektromagnetisme
bevirker, at datatransmissionen afbrydes midtvejs
(svigter), skal du genstarte programmet eller tage
kommunikationskablet (USB el.lign.) ud og sætte det
i igen.
Meddelelse til kunder i lande,
hvor EU-direktiver gælder
Producenten af dette produkt er Sony Corporation,
1-7-1 Konan Minato-ku Tokyo, 108-0075 Japan.
Den autoriserede repræsentant for EMC og
produktsikkerhed er Sony Deutschland GmbH,
Hedelfinger Strasse 61, 70327 Stuttgart, Tyskland.
For alle forhold omkring service eller garanti
henvises der til adresserne i de særskilte service- eller
garantidokumenter.
Bemærk:
Dette udstyr er blevet afprøvet, og det er i
overensstemmelse med grænserne for en digital
enhed af Klasse B, ifølge Del 15 i FCC-reglerne.
Disse grænser skal give en rimelig beskyttelse mod
skadelig interferens i forbindelse med installation i
private hjem. Dette udstyr udvikler, bruger og kan
udstråle radiofrekvensenergi, og kan, hvis det ikke
installeres og bruges i overensstemmelse med
vejledningen, forårsage skadelig interferens på
radiotrafik. Der er dog ingen garanti for, at der ikke
opstår interferens med en given installation. Hvis
DA
2
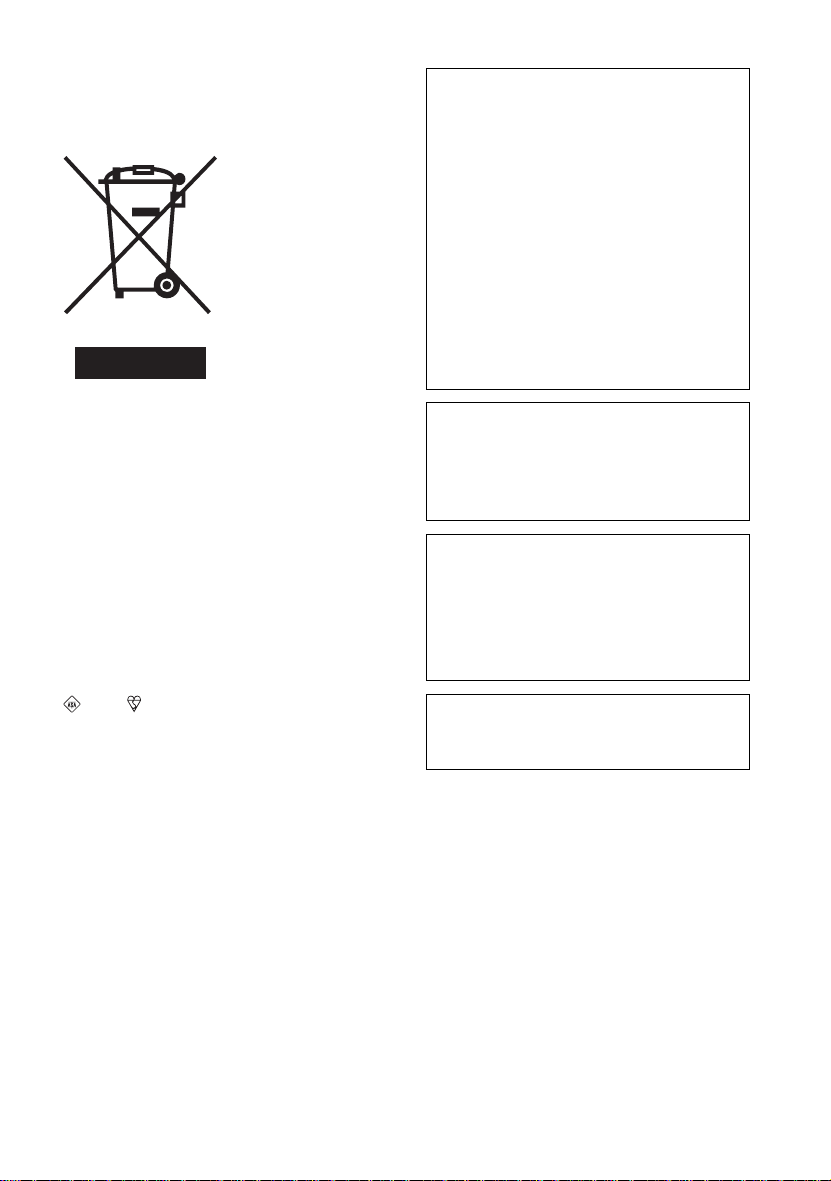
Kassering af gammelt elektrisk og
elektronisk udstyr (gældende i EU og
andre europæiske lande med
separate indsamlingssystemer).
Dette symbol på
produktet eller på dets
emballage angiver, at
produktet ikke må
behandles som
husholdningsaffald. Det
skal i stedet indleveres til
et indsamlingssted for
genbrug af elektrisk og
elektronisk udstyr. Ved
at sikre, at dette produkt
bortskaffes korrekt,
hindres eventuelle
negative følger for miljø
og mennesker, som ellers kunne forårsages af forkert
affaldsbehandling for produktet. Genbrug af
materialer bidrager til bevaring af naturens
ressourcer. For nærmere oplysninger om genbrug af
dette produkt kan du henvende dig til dine lokale
myndigheder, husholdningsaffaldsservice eller den
butik, hvor du købte produktet.
BEMÆRKNING TIL KUNDER I
DET FORENEDE KONGERIGE
Af hensyn til brugerens sikkerhed og komfort, er
udstyret forsynet med et støbt stik, der er i
overensstemmelse med BS1363.
Hvis det er nødvendigt at udskifte sikringen i det
medfølgende stik, skal der bruges en sikring med det
samme amperetal som den medfølgende, og som er
godkendt af ASTA eller BSI til BS 1362 (dvs. med
- eller -mærke).
Hvis det stik, der følger med udstyret, har et aftageligt
sikringsdæksel, skal du sørge for at fastgøre det, når
du har skiftet sikringen. Brug aldrig stikket uden påsat
sikringsdæksel. Kontakt nærmeste Sonyservicecenter, hvis du mister sikringsdækslet.
Duplikering, udgivelse eller udskrivning af CD’er,
tv-programmer, materiale belagt med ophavsret,
som f.eks. billeder eller publikationer, og alle andre
materialer, som ikke er til egen optagelse eller
oprettelse, er begrænset til udelukkende privat eller
hjemmebrug. Med mindre du er indehaver af
ophavsret eller har opnået ophavsretshavernes
tilladelse til duplikering af materialerne, kan brug
af sådanne materialer ud over begrænsningen
krænke bestemmelserne i lovgivningen om
ophavsret og resultere i krav om skadeserstatning
fra ophavsretshaverens side.
Vær ved brug af fotobilleder med printeren særligt
opmærksom på ikke at krænke bestemmelserne i
lovgivningen om ophavsret. Enhver uautoriseret
brug eller modifikation af portrætter kan krænke
deres rettigheder.
Fotografering af nogle typer af demonstrationer,
optrædener og udstillinger kan være forbudt.
Anbefalinger vedrørende
sikkerhedskopi
For at undgå risiko for tab af data forårsaget af
utilsigtet betjening eller funktionsfejl på printeren,
anbefales det at gemme en sikkerhedskopi af dine
data.
Information
SÆLGER KAN UNDER INGEN
OMSTÆNDIGHEDER HOLDES ANSVARLIG
FOR DIREKTE, TILFÆLDIGE ELLER
FØLGESKADER AF NOGEN ART, ELLER TAB
ELLER UDGIFTER SOM FØLGE AF ET
DEFEKT PRODUKT ELLER BRUGEN AF ET
PRODUKT.
Sony påtager sig intet ansvar for tilfældige eller
følgeskader, eller tab af indholdet af optagelser,
som kan forårsages af funktionsfejl på printeren
eller hukommelseskort.
Bemærkninger om LCD-skærmen
• Billedet, der vises på skærmen, har ikke den samme
billedkvalitet og farve som det udskrevne billede,
da visningsmetoder eller -profiler er forskellige fra
skærm til skærm. Det viste billede skal derfor kun
bruges som reference.
• Tryk ikke på LCD-skærmen. Skærmen kan
misfarves, og det kan forårsage funktionsfejl.
• Hvis LCD-skærmen udsættes for direkte sollys i
lang tid ad gangen, kan det forårsage funktionsfejl.
• LCD-skærmen er fremstillet med avanceret
teknologi, så mere end 99,99 % af billedpunkterne
bruges effektivt. Alligevel kan der forekomme
nogle små sorte prikker og/eller lysprikker (hvide,
røde, blå eller grønne), som konstant kan ses på
LCD-skærmen. Disse prikker er normale, og
påvirker ikke udskrivningen på nogen måde.
• I kolde omgivelser kan der komme skygger på
billeder på LCD-skærmen. Det er ikke en
funktionsfejl.
DA
3
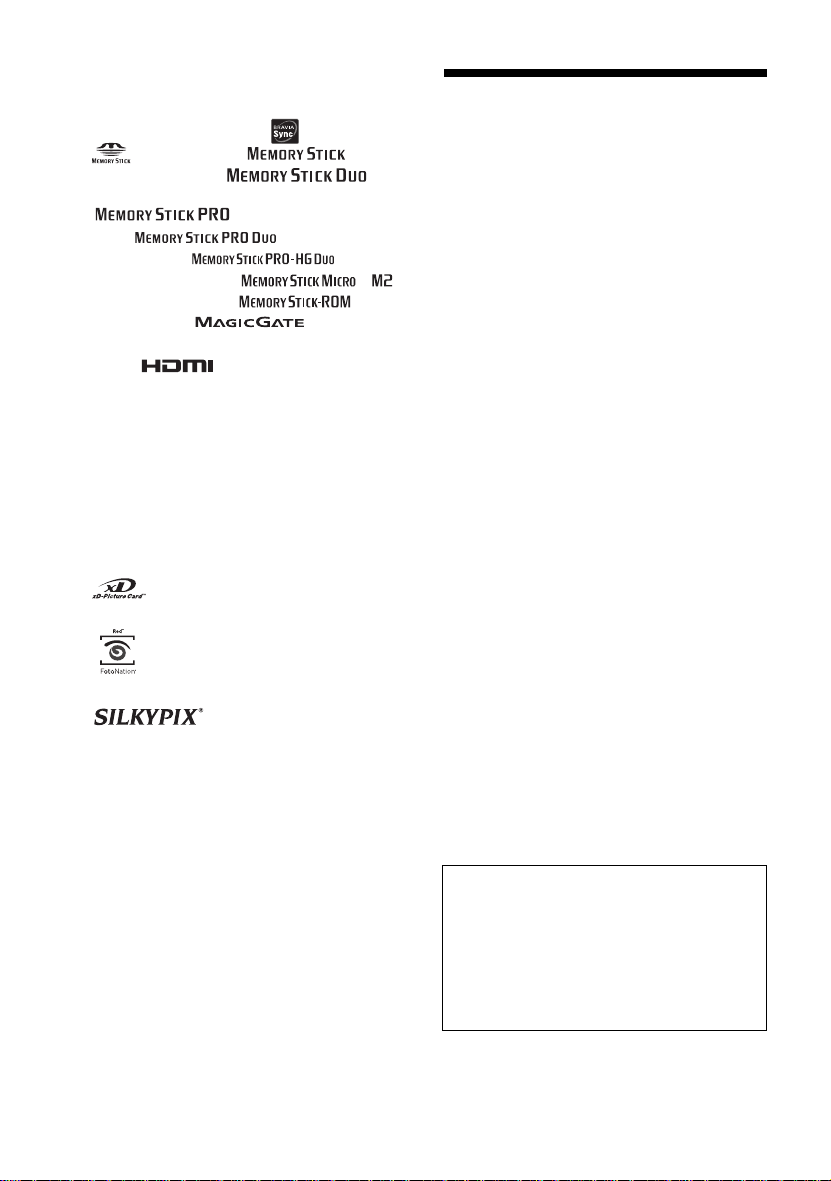
Om varemærker og
ophavsrettigheder
• "BRAVIA", BRAVIA Sync, , Cyber-shot,
, "Memory Stick", ,
"Memory Stick Duo", ,
"MagicGate Memory Stick", "Memory Stick PRO",
, "Memory Stick PRO
Duo", , "Memory Stick
PRO-HG Duo", ,
"Memory Stick Micro", , ,
"Memory Stick-ROM", ,
"MagicGate" og er varemærker,
der tilhører Sony Corporation.
• HDMI, og High-Definition
Multimedia Interface er varemærker eller
registrerede varemærker, der tilhører HDMI
Licensing LLC.
• Microsoft, Windows, Windows Vista og DirectX er
enten registrerede varemærker eller varemærker,
der tilhører Microsoft Corporation i USA og/eller
andre lande.
• Intel og Pentium er registrerede varemærker eller
varemærker, der tilhører Intel Corporation.
• CompactFlash er et varemærke, som tilhører
SanDisk Corporation i USA.
• eller xD-Picture Card™ er et varemærke,
der tilhører FUJIFILM Corporation.
• er et varemærke, der tilhører FotoNation
Inc. i USA.
• er et registreret varemærke, der
tilhører Ichikawa Soft Laboratory.
• Alle andre firmaer og produkter, der er nævnt heri,
kan være varemærker eller registrerede varemærker
tilhørende deres respektive firmaer. Desuden er
®
"™" og "
vejledningen.
• Denne enhed er udstyret med en funktion til
ansigtsgenkendelse. Der er anvendt Sony Face
Recognition-teknologi udviklet af Sony.
• Bluetooth-ordmærket og -logoerne ejes af
Bluetooth SIG, Inc. Son y Corporations brug af disse
mærker sker under licens. Andre varemærker og
handelsmærker tilhører deres respektive ejere.
•Zlib
© 1995- 2002 Jean-loup Gailly og Mark Adler.
• Indeholder bitmap-fonte fra Monotype Imaging Inc.
iType™ er et varemærke, der tilhører Monotype
Imaging Inc.
" ikke nævnt i hvert tilfælde i
Bemærkning til brugere
Program © 2008 Sony Corporation
Dokumentation © 2008 Sony Corporation
Alle rettigheder forbeholdes. Denne
betjeningsvejledning, og den software der er
beskrevet heri, må ikke helt eller delvist gengives,
oversættes eller omsættes til maskinlæsbart format
uden forudgående skriftlig godkendelse fra Sony
Corporation.
SONY CORPORATION KAN UNDER INGEN
OMSTÆNDIGHEDER HOLDES ANSVARLIG FOR
TILFÆLDIGE, SÆRLIGE ELLER FØLGESKADER
AF NOGEN ART, I ANLEDNING AF, ELLER I
FORBINDELSE MED DENNE
BETJENINGSVEJLEDNING, SOFTWAREN
ELLER ANDRE OPLYSNINGER, DER ER
INDEHOLDT HERI, ELLER BRUGEN HERAF,
HVAD ENTEN DET BASERES PÅ ERSTATNING,
KONTAKT ELLER PÅ ANDEN MÅDE.
Hvis du bryder forseglingen på hylstret i CD -ROMpakken, accepterer du alle vilkår og betingelser i
denne aftale. Hvis du ikke accepterer disse vilkår og
betingelser, skal du straks levere disken uåbnet
tilbage til forhandleren, hvor du købte den, sammen
med resten af pakken.
Sony Corporation forbeholder sig ret til uden varsel,
på et hvilket som helst tidspunkt at foretage
modifikationer i denne betjeningsvejledning og i de
oplysninger, der er indeholdt heri.
Den software, der beskrives heri, kan også være
underlagt vilkårene i en særskilt brugerlicensaftale.
De designdata, f.eks. prøvebilleder, som denne
software indeholder, må ikke modificeres eller
duplikeres, ud over til personlig brug. Enhver
uautoriseret duplikering af denne software er forbudt i
henhold til lovgivning om ophavsret.
Bemærk, at uautoriseret duplikering eller
modifikation af portrætter eller værker, som er belagt
med ophavsret, kan krænke rettighedsindehavernes
rettigheder.
Der kan blive henvist til de medfølgende "Læs
dette først" og "Om printerpakker", når der er
detaljerede forklaringer i folderen.
Om afbildninger og screenshots,
der bruges i denne vejledning
Afbildninger og screenshots, der bruges i denne
vejledning, er for DPP-FP95, med mindre andet
er angivet.
4
DA
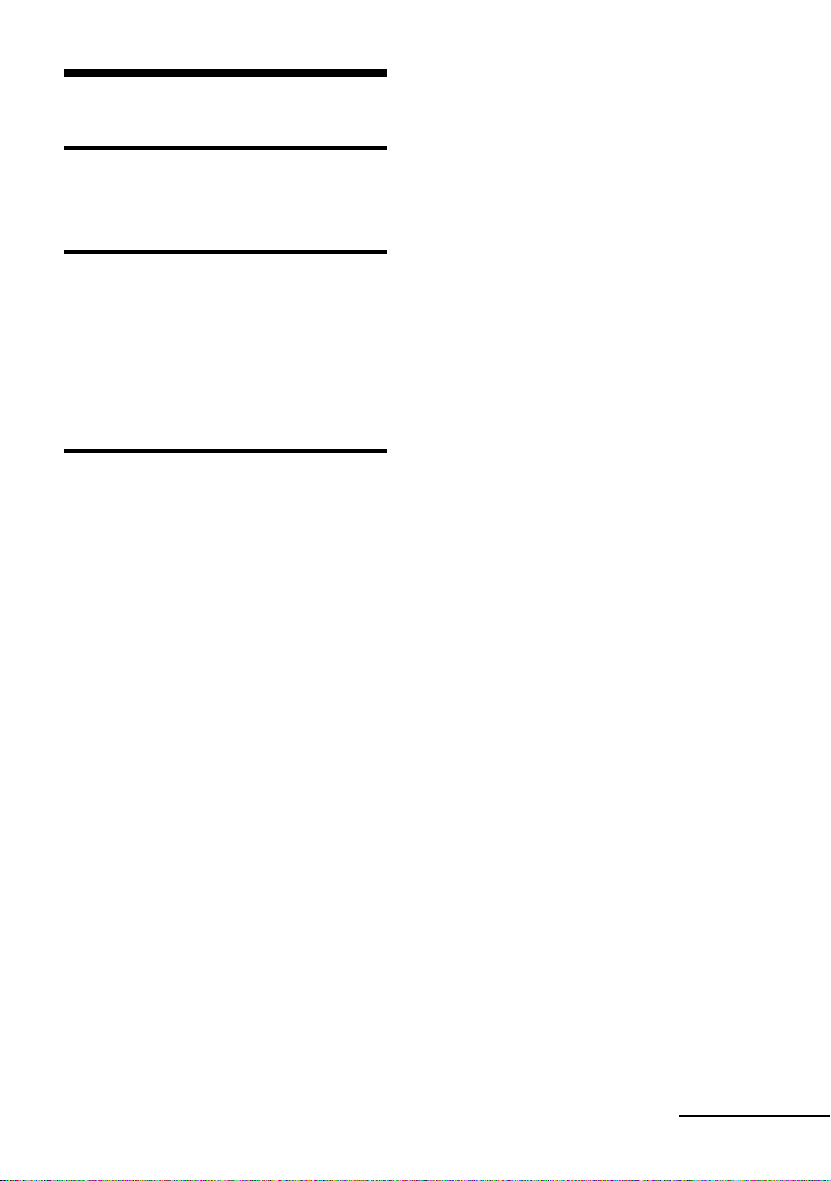
Indholdsfortegnelse
Før du begynder
Delenes betegnelser .......................7
Forberedelser
Kontrollere pakkens indhold ...........9
Sætte farvebåndet i .........................9
Lægge printerpapir i .....................10
Tilslutte til vekselstrømskilden ......12
Direkte udskrivning
LCD-skærmdisplay .......................13
En forhåndsvisning af billeder ........13
Index View ......................................14
Grundlæggende udskrivning .........15
Sætte et hukommelseskort i ...........15
Udskrivning af udvalgte billeder .....16
Bruge avanceret udskrivning ........18
Korrigere et mislykket foto
automatisk (AUTO TOUCH-UP) ....20
Redigering af et billede .................21
Forstørrelse og formindskelse af en
billedstørrelse ................................21
Flytning af et billede .......................21
Rotering af et billede ......................21
Justering af et billede .....................22
Tilføje et specialfilter til et billede ...22
Korrigering af røde øjne .................24
Udskrivning af et redigeret billede .25
Gemme et redigeret billede .............25
Udføre "CreativePrint" ...................26
Lave en scrapbog ........................... 26
Lave en kalender ............................ 27
Indkopiere en meddelelse
på et billede ................................... 29
Tilføje en ramme ............................ 31
Lave layout-udskrifter .................... 32
Lave et ID-foto ............................... 32
Udføre Batch-udskrift (Index Print/
DPOF Print/Print All) .....................33
Fremvise en billedfremvisning ......34
Vise billedfremvisningen ................ 34
Reservere udskrivning .................... 35
Udskrivning ................................... 35
Filbetjening ...................................35
Kopiere billeder .............................. 35
Sletning af udvalgte billeder ........... 36
Formatere en “Memory Stick” ........37
Ændring af opsætning af
udskrift .........................................38
Ændring af opsætning af display/
printer ...........................................41
Udskrivning fra et high
definition-tv ..................................43
Tilslutning til et tv .......................... 43
Udskrivningsprocedurer ................. 44
Om Control for HDMI ..................... 45
Om BRAVIA PhotoTV HD ...............45
Hvad er "BRAVIA Sync" .................. 45
Udskrivning fra en ekstern
enhed ............................................46
Fortsættes
DA
5
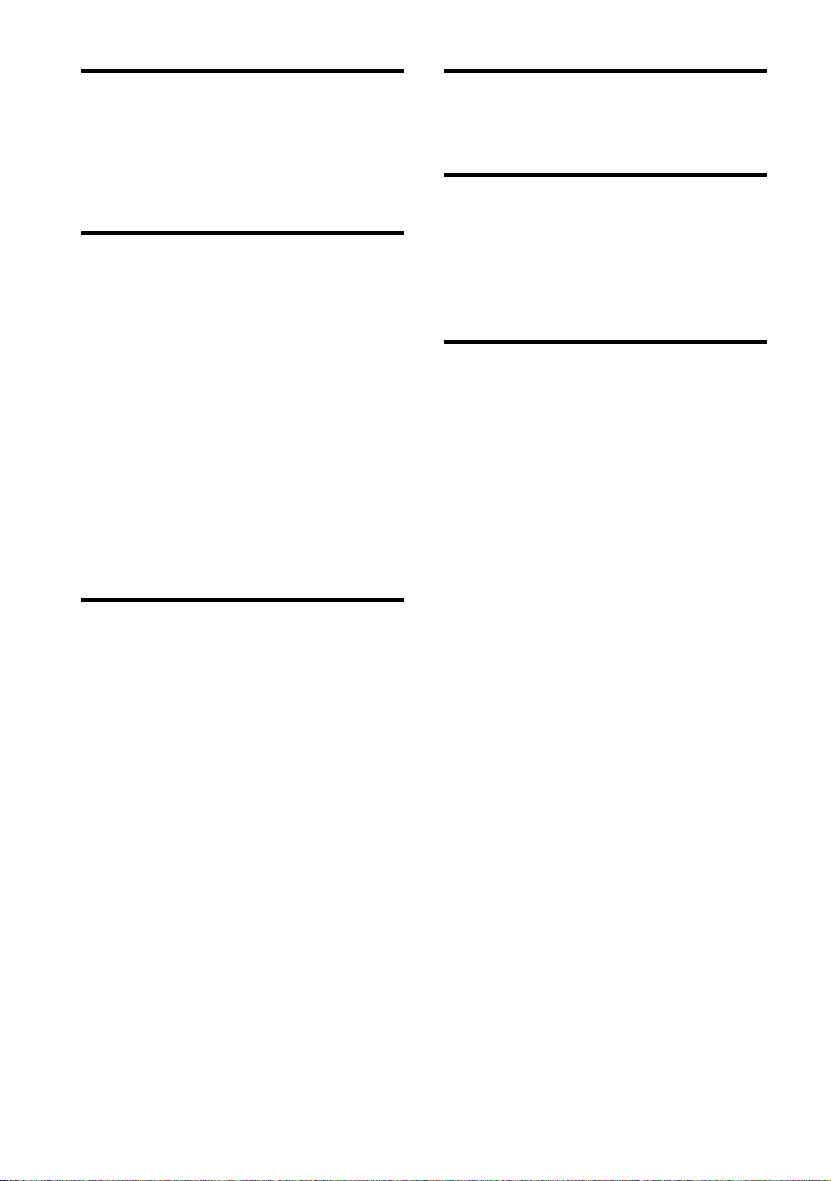
Udskrivning fra et
PictBridge-digitalkamera
Udskrivning fra et PictBridge-
digitalkamera ................................47
Fejlmeddelelser
Hvis der vises en fejlmeddelelse ...62
Fejlsøgning
Udskrivning fra en
Bluetooth-kompatibel
enhed
Udskrivning fra en Bluetooth-
kompatibel enhed .........................48
Kompatible profiler for Bluetooth-
kommunikation .............................. 48
Forberedelser: tilslutte DPPA-BT1 . 48
Udskrivning ................................... 49
Overføre et billede til et
hukommelseskort .......................... 49
Udskrivning fra en pc
Udskrivning fra en pc ...................51
Installation af softwaren ...............51
Systemkrav .................................... 51
Installere printerdriveren ................ 52
Afinstallere printerdriveren ............. 54
Installere Picture Motion Browser .. 55
Afinstallere Picture Motion
Browser ......................................... 56
Udskrivning af fotos fra Picture
Motion Browser ............................56
Registrere en browsing-mappe ...... 60
Standse udskrivning ...................... 60
Udskrivning fra et almindeligt
softwareprogram ............................ 61
Hvis der opstår problemer ............65
Hvis der opstår papirstop .............77
Rensning ......................................78
Yderligere oplysninger
Forsigtighedsregler .......................79
Om sikkerhed .................................79
Om montering ................................79
Om rensning ...................................80
Om begrænsning af duplikering .....80
Om hukommelseskort ..................80
“Memory Stick” ..............................80
SD Card ..........................................81
xD-Picture Card ..............................82
CompactFlash-kort .........................82
Bemærkninger om brug af
hukommelseskort ...........................82
Specifikationer ..............................83
Udskriftsområde .............................85
Ordliste .........................................86
Indeks............................................87
6
DA
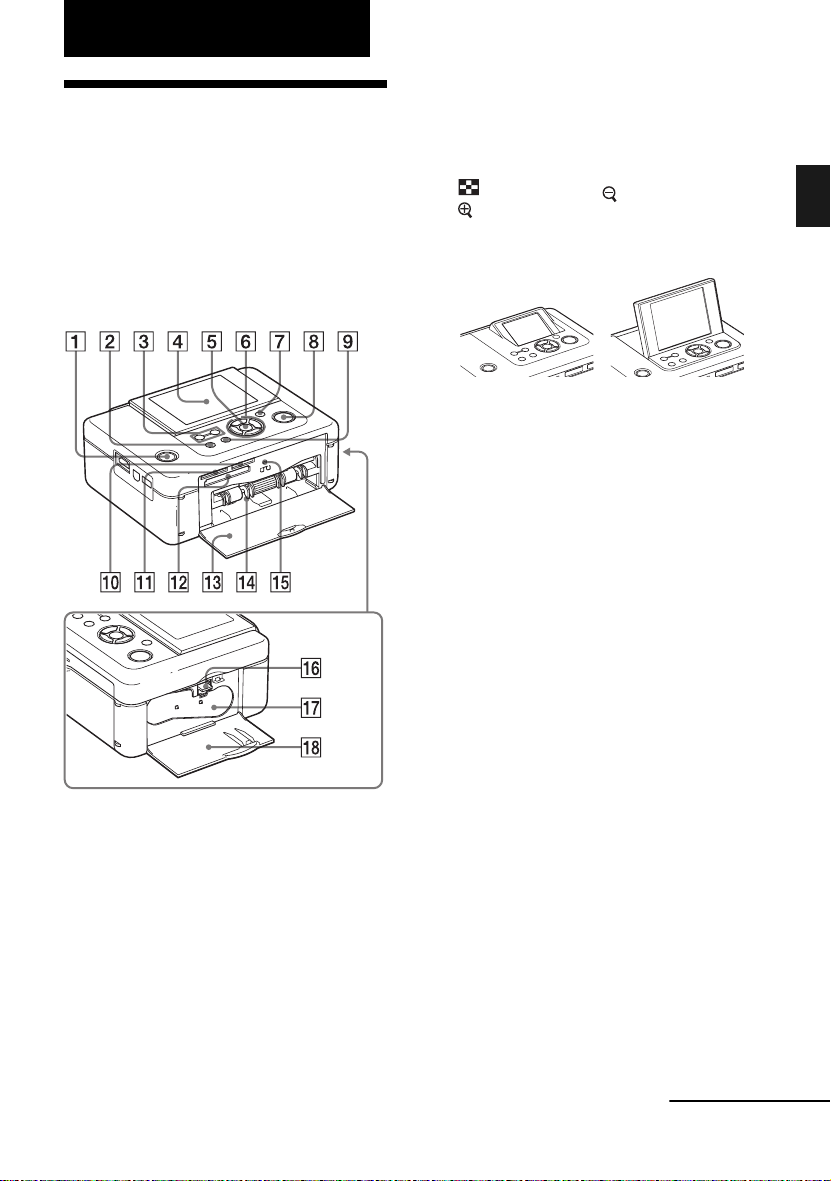
Før du begynder
Delenes betegnelser
Se de sider, der er angivet i parentes, for
nærmere oplysninger.
Afbildningerne gælder for DPP-FP95.
Knapperne på DPP-FP85 har de samme
placeringer og betegnelser, selv om LCDskærmen er af en anden størrelse.
Printerens frontpanel
A 1 (tænd/standby) -knap/standby-
indikator
B MENU -knap
C (Index View) (zoom ud)/
(zoom ind) -knapper
(.side 15)
D LCD-skærm
type 2,5 DPP-FP85 type 3,6 DPP-FP95
E ENTER -knap
F Retnings (g/G/f/F) knapper
G AUTO TOUCH-UP-knap
(.side 20)
H PRINT -knap/indikator
I CANCEL -knap
J “Memory Stick PRO” (Standard/
Duo) -slot (.side 15)
K SD Card/ xD-Picture Card-slot
(.side 15)
L CompactFlash-kort-slot
(.side 15)
M Låg til papirbakkerum
N Papirbakkerum
(.side 11)
O Tilslutningsindikator
P Udkastknap til farvebånd
(.side 9)
Q Farvebånd (medfølger ikke)
(.side 9)
R Låg til farvebåndsrum (.side 9)
Før du begynder
Fortsættes
DA
7
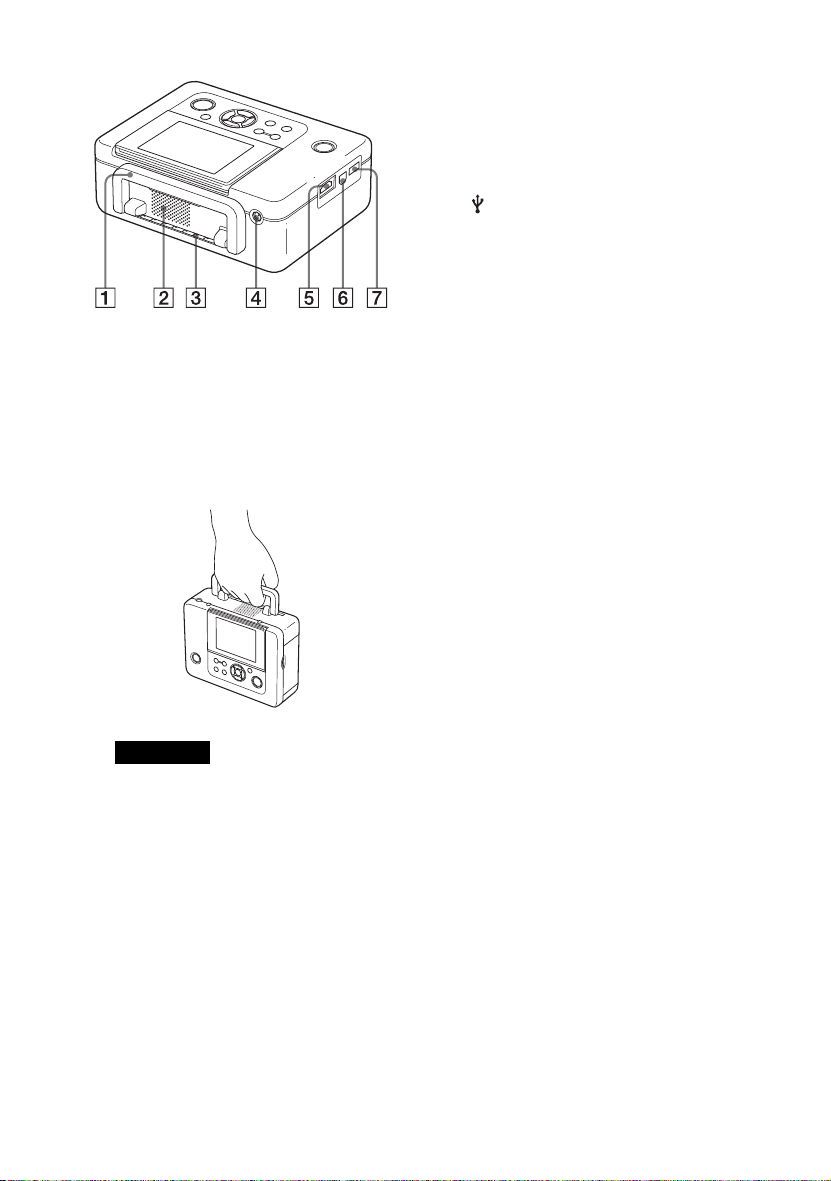
Printerens bagpanel
A Håndtag
Som afbildet nedenfor, skal håndtaget hæves,
når printeren bæres.
Når du bruger printeren, skal håndtaget lukkes
til den originale position.
Printerens venstre sidepanel
E HDMI OUT (udgang) -stik
(.side 43)
Når printeren bruges med et HD-tv, skal et
HDMI-kabel forbindes til dette stik.
F USB-stik (.side 53)
Når printeren bruges i PC-indstilling, skal et
USB-kabel forbindes til dette stik.
G PictBridge/EXT INTERFACE-stik
(.side 46 til 48)
Når du bruger et PictBridge-kompatibelt
digitalkamera, en mass storage-enhed som
f.eks. en USB-hukommelse, en Bluetooth
USB-adapter (DPPA-BT1*) eller en anden
ekstern USB-enhed, skal den forbindes til
dette stik.
(* DPPA-BT1 Bluetooth USB-adapteren
sælges ikke overalt.)
Bemærkninger
• Når du bærer printeren, skal
hukommelseskort, eksterne enheder,
papirbakke, lysnetadapter og andre kabler
tages ud. Ellers kan der opstå funktionsfejl.
• Når du bruger DPP-FP95, skal
LCD-panelet indstilles til dets originale
position.
B Ventilationshuller
C Papirudgang
D DC IN 24 V-stik (.side 12)
Forbind den medfølgende lysnetadapter til
dette stik. Forbind derefter lysnetadapteren og
stikkontakten med lysnetledningen.
DA
8
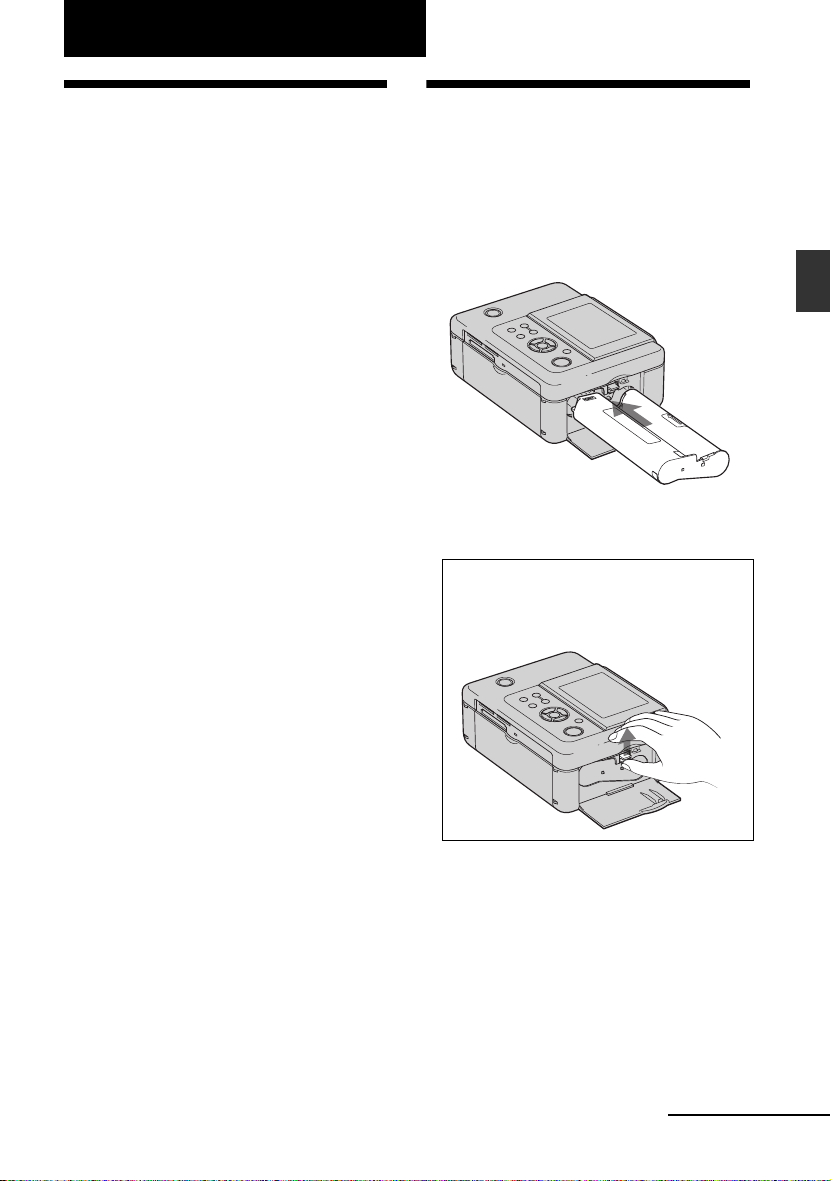
Forberedelser
Kontrollere pakkens
indhold
Kontroller, at følgende tilbehør er leveret med
printeren.
• Papirbakke (1)
• Lysnetadapter (1)
• Lysnetledning
• Rensepatron (1)/Renseark (1)
• CD-ROM (Windows Printer Driver-software
Ver.1.0 og Picture Motion Browser Ver.3.0) (1)
• Betjeningsvejledning (dette hefte) (1)
• Læs dette først (1)
• Om printerpakker (1)
• Garanti (garanti ydes ikke i alle lande.) (1)
• Sony Slutbrugerlicensaftale (1)
*1 Stikkets udformning og lysnetledningens
specifikationer er forskellige, afhængigt af det land
hvor printeren er købt.
Om Sony printerpakker
(medfølger ikke)
Brug en farveprinterpakke fra Sony
(ekstraudstyr), der er beregnet til printeren. Se
den medfølgende "Om printerpakker" for
nærmere oplysninger.
*1
(1)
Sætte farvebåndet i
1 Træk i låget til farvebåndsrummet
og åbn det.
2 Isæt farvebåndet i pilens ret nin g, så
det klikker på plads.
Forberedelser
3 Luk låget til farvebåndsrummet.
Tage farvebåndet ud
Skub udkastknappen op, og tag det brugte
farvebånd ud.
Fortsættes
9
DA
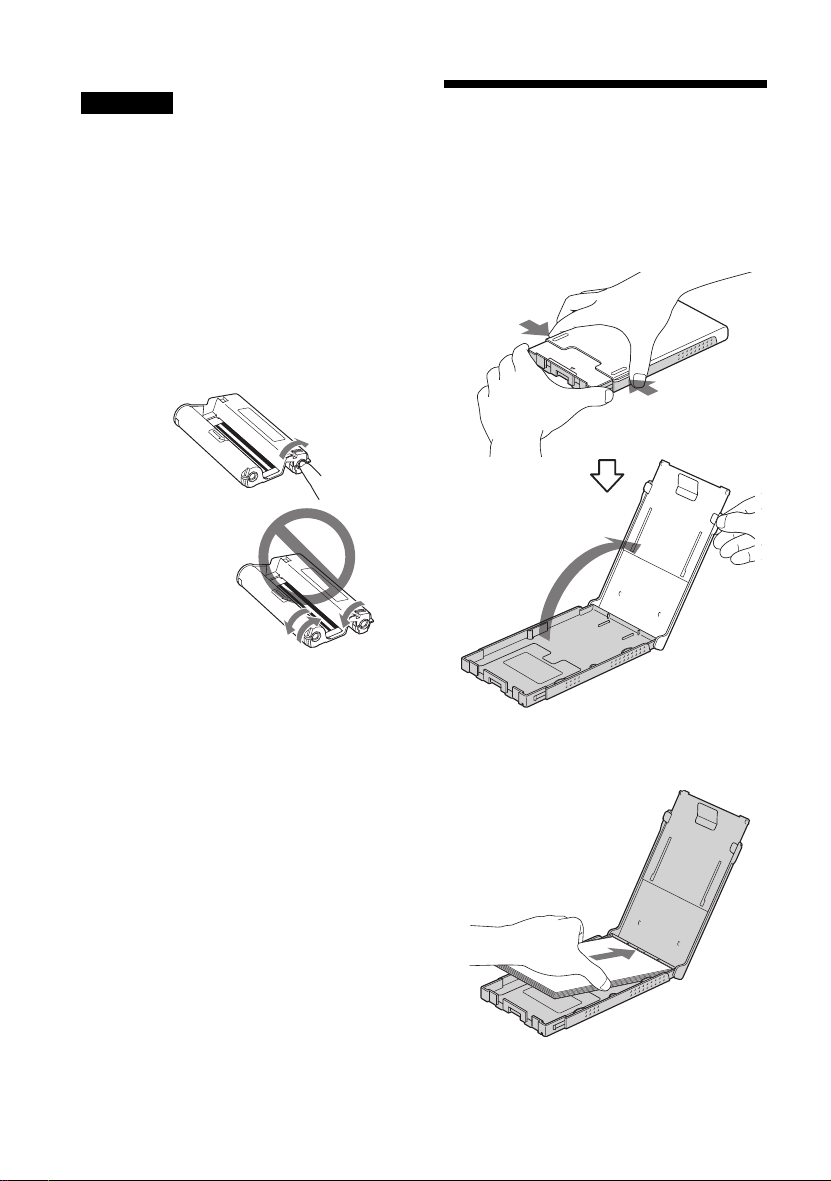
Bemærkninger
• Undgå at berøre farvebåndet eller at opbevare
farvebåndet i støvede omgivelser. Fingeraftryk
eller støv på farvebåndet kan forringe
udskriftskvaliteten.
• Spol ikke farvebåndet tilbage, og brug ikke det
tilbagespolede farvebånd til udskrivning.
Udskrivningsresultatet bliver ringe, og der kan
opstå funktionsfejl. Hvis farvebåndet ikke klikker
på plads, skal det tages det ud og derefter sættes i
igen. Kun hvis farvebåndet er så løst, at det ikke
kan sættes i, kan du stramme det op ved at spole
det i pilens retning.
Spol ikke båndet
i de retninge r, de r
er vist her.
Lægge printerpapir i
1 Åbn låget til papirbakken.
Hold på delene på begge side af låget til
papirbakken (vist med pile), og åbn låget
til papirbakken.
• Farvebåndet må ikke skilles ad.
• Træk ikke farvebåndets bånd ud.
• Tag ikke farvebåndet ud, mens der udskrives.
• Undgå at anbringe farvebåndet på steder, der er
udsat for høje temperaturer, høj fugtighed, meget
støv eller direkte sollys. Opbevar det mørkt og
køligt, og brug det inden for en kort periode fra
fremstillingsdatoen. Afhængigt af
opbevaringsforholdene kan farvebåndet forringes.
Brug af sådanne farvebånd kan påvirke
resultaterne af udskriften. Sony kan ikke garantere
eller kompensere for dette.
DA
10
2 Læg printerpapiret i papirbakken.

3 Luk låget til papirbakken.
4 Åbn skydelåget.
5 Sæt papirbakken ind i printeren.
Bemærkninger
• Du kan lægge op til 20 ark printerpapir i. Bladr
printerpapiret grundigt igennem. Læg
printerpapiret i med beskyttelsesarket opad. Fjern
derefter beskyttelsesarket.
• Læg printerpapiret i med udskriftsoverfladen
(siden uden aftryk) opad.
• Rør ikke ved udskriftsoverfladen. Fingeraftryk
eller snavs på udskriftsoverfladen kan forringe
udskriftskvaliteten.
• Printerpapiret må ikke bøjes, og det må ikke
adskilles ved perforeringerne før udskrivning.
• For at undgå papirstop eller funktionsfejl på
printeren skal følgende overholdes før
udskrivning:
– Skriv ikke på printerpapiret.
– Sæt ikke klistermærker eller stempler på
printerpapiret.
– Når du lægger printerpapir i papirbakken, må
det det samlede antal ark printerpapir ikke blive
mere end 20.
– Læg ikke forskellige typer printerpapir sammen
i papirbakken.
– Udskriv ikke på brugt printerpapir. Udskrivning
af et billede to gange på samme ark forbedrer
ikke kvaliteten af det udskrevne billede.
– Brug kun printerpapir, der er beregnet til denne
printer.
– Brug ikke printerpapir, der er udkastet uden at
blive trykt.
Bemærkninger om opbevaring af
printerpapiret
• For at opbevare printerpapir i bakken skal du tage
papirbakken ud af printeren og lukke papirbakkens
skydelåg.
• Undgå at opbevare papiret, så de trykte forsider er i
berøring med hinanden eller i kontakt med gummieller plastprodukter, herunder vinylklorid eller
plastificeringsmiddel, i længere tid ad gangen. Der
kan opstå farveforandringer eller forringelse af det
udskrevne billede.
• Undgå at anbringe printerpapiret på steder, der er
udsat for høje temperaturer, høj fugtighed, meget
støv eller direkte sollys.
• Når du opbevarer delvist brugt printerpapir, skal
det opbevares i den originale emballage eller en
lignende emballage.
Forberedelser
11
DA
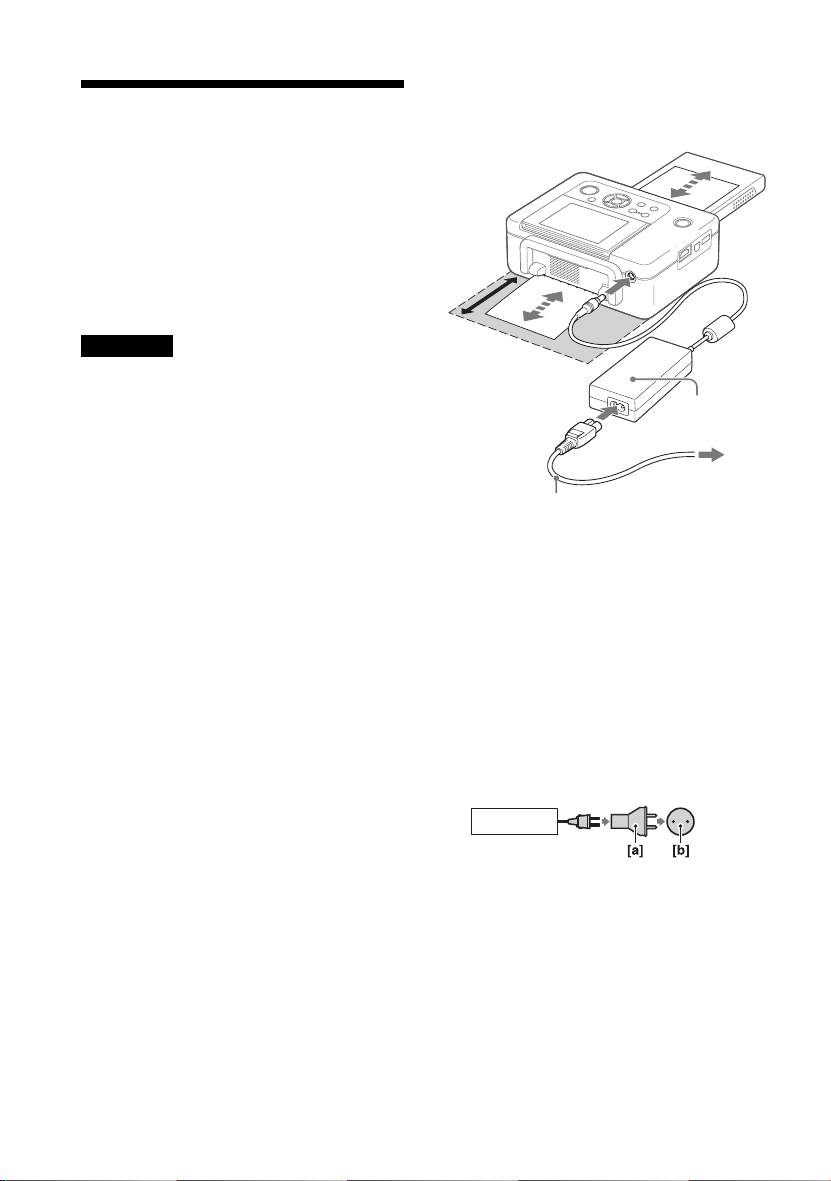
Tilslutte til
vekselstrømskilden
1 Sæt lysnetadapterens stik i DC IN
24 V-stikket på printerens bagside.
2 Forbind lysnetledning en s ene sti k til
lysnetadapterens stik, og det andet
stik til stikkontakten.
Bemærkninger
• Printeren må ikke placeres et ustabilt sted, f.eks. på
et vakkelvornt bord.
• Der skal være tilstrækkelig plads omkring
printeren. Printerpapiret kommer frem bagfra
nogle gange under udskrivning. Der skal være
mindst 10 cm plads bag ved printeren.
• Tilslut lysnetadapteren til en lettilgængelig
stikkontakt i nærheden. Hvis der opstår problemer,
mens du bruger adapteren, skal du straks slå
strømmen fra ved at trække stikket ud af
stikkontakten.
• Kortslut ikke lysnetadapterens stik med en
metalgenstand, da det kan forårsage funktionsfejl.
• Brug ikke lysnetadapteren på et indelukket sted,
f.eks. mellem en væg og møbler.
• Når du er færdig med at bruge lysnetadapteren,
skal lysnetledningen afbrydes fra printerens
DC IN 24 V-stik og fra vekselstrømskilderne.
• Printeren er ikke afbrudt fra vekselstrømskilden
(lysnettet), så længe den er tilsluttet til en
stikkontakt, heller ikke hvis printeren er slukket.
10 cm
Lysnetadapter
Til
Lysnetledning
stikkontakten
Sådan bruges printeren i
udlandet - Strømkilder
Du kan bruge printeren og lysnetadapteren
(medfølger) i alle lande, hvor strømforsyningen
er inden for 100 V til 240 V vekselstrøm,
50/60 Hz. Brug om nødvendigt en almindelig
stikadapter [a], alt efter stikkontakten [b].
12
AC-S2422
Brug ikke en elektrisk transformer (rejseomformer), da det kan forårsage funktionsfejl.
DA
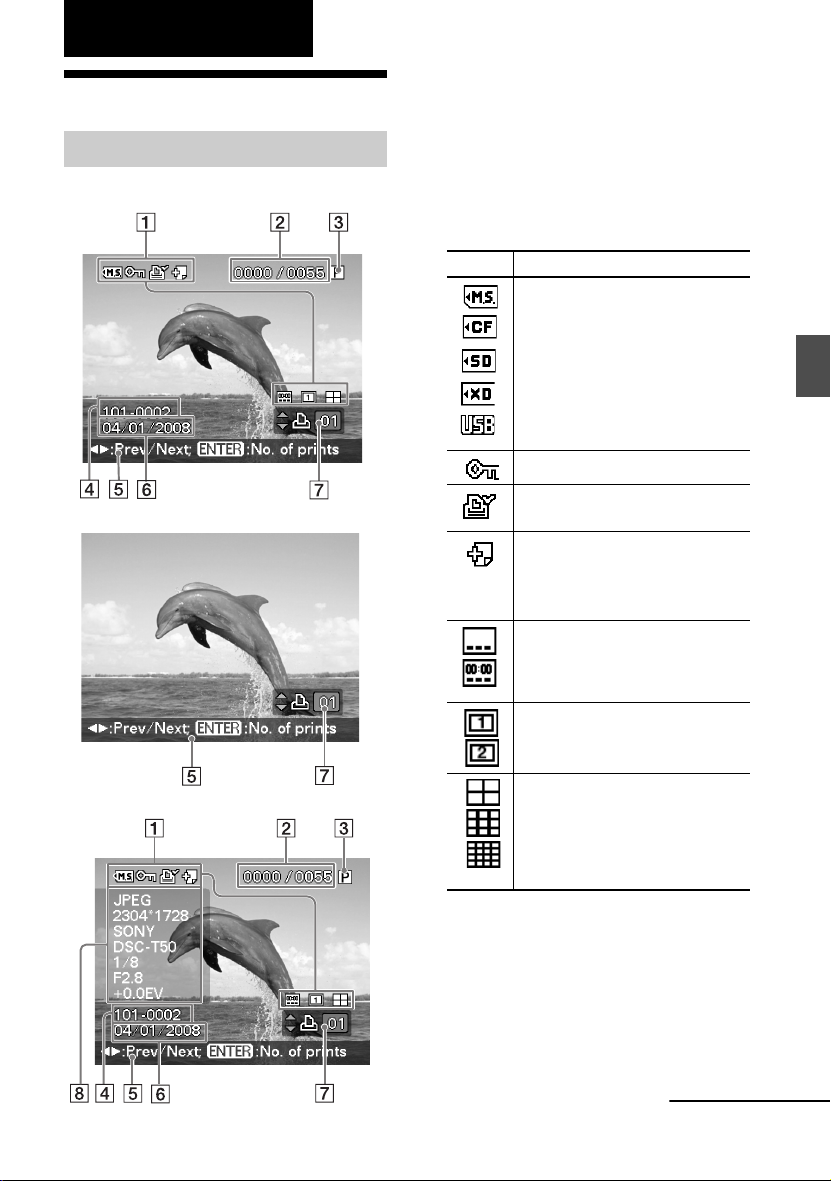
Direkte
O
O
udskrivning
Du kan ændre forhåndsvisningen af billeder
LCD-skærmdisplay
En forhåndsvisning af billeder
On-screen Display: On
n-screen Display: Off
ved at indstille " On-screen Display" fra
Display/Printer setup-menuen.
For at vise et andet billede skal du trykke på
g/G.
A Indgang/indstilling-indikatorer
Indgang-indikatorer og information om
indstillinger for et billede vises.
Ikoner Betydning
“Memory Stick” -indgang
CompactFlash -kort-indgang
SD Card -indgang
xD-Picture Card -indgang
Ekstern enhed-indgang
Indikator for beskyttelse
Indikator for DPOF-forvalgt
udskrivning
Indikator for associeret fil (Vises
når der er en associeret fil, f.eks.
en videofil eller en
miniaturebilledfil fra e-mail.)
Angiver Date Print "On."
Direkte udskrivning
Angiver Date Print (Date/Time)
"On".
Angiver "Pattern 1" (Borders).
Angiver "Pattern 2" (Borders).
n-screen Display: Details
Angiver Pages Per Sheet 4 "On".
Angiver Pages Per Sheet 9 "On".
Angiver Pages Per Sheet 16
"On".
B Antal valgte billeder/Samlet antal
billeder
C Farvebånd-indikator
P: Postkort-format
C: Rensepatron
Fortsættes
DA
13
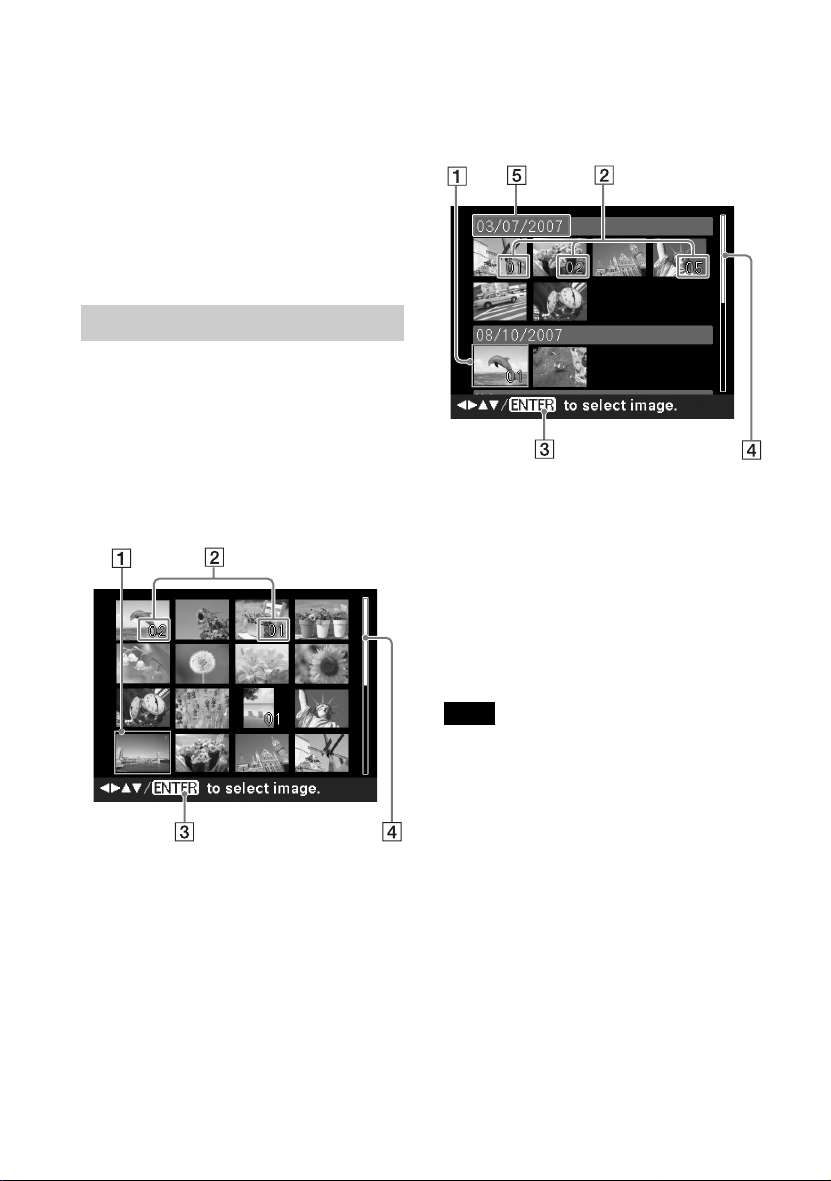
D Billednummer (mappenummer-
filnummer)*
(*Kun DCF-kompatible filer. For andre
filformater bliver kun en del af filnavnet vist.)
E Tips ved betjening
F Optage- eller gemt dato (år/måned/
dag)
G Indstilling af antal udskrifter
H Visning af detaljerede oplysninger
Index View
Viser en liste over de billeder, der er gemt på
det valgte medium (Index View). Du kan skifte
indeksvisningen ved at vælge "by Filename"
eller "by date" på Index View-menuen.
Index View " by Filename"
Billederne opføres i rækkefølge efter deres
filnavne.
Index View "by date"
Billederne opføres efter optage- eller gemt
dato.
A Markør (orange ramme)
Du kan flytte markøren (valget) ved at trykke
på g/G/f/F.
B Indstilling af antal udskrifter
C Tips ved betjening
D Rullefelt
Angiver billedets placering blandt det
samlede antal billeder.
E Optagedato (år, måned og dag)
14
Bemærk
Når antallet af billeder er mere end 2.000, kan
billederne ikke vises efter dato. Billederne vises efter
filnavne.
DA
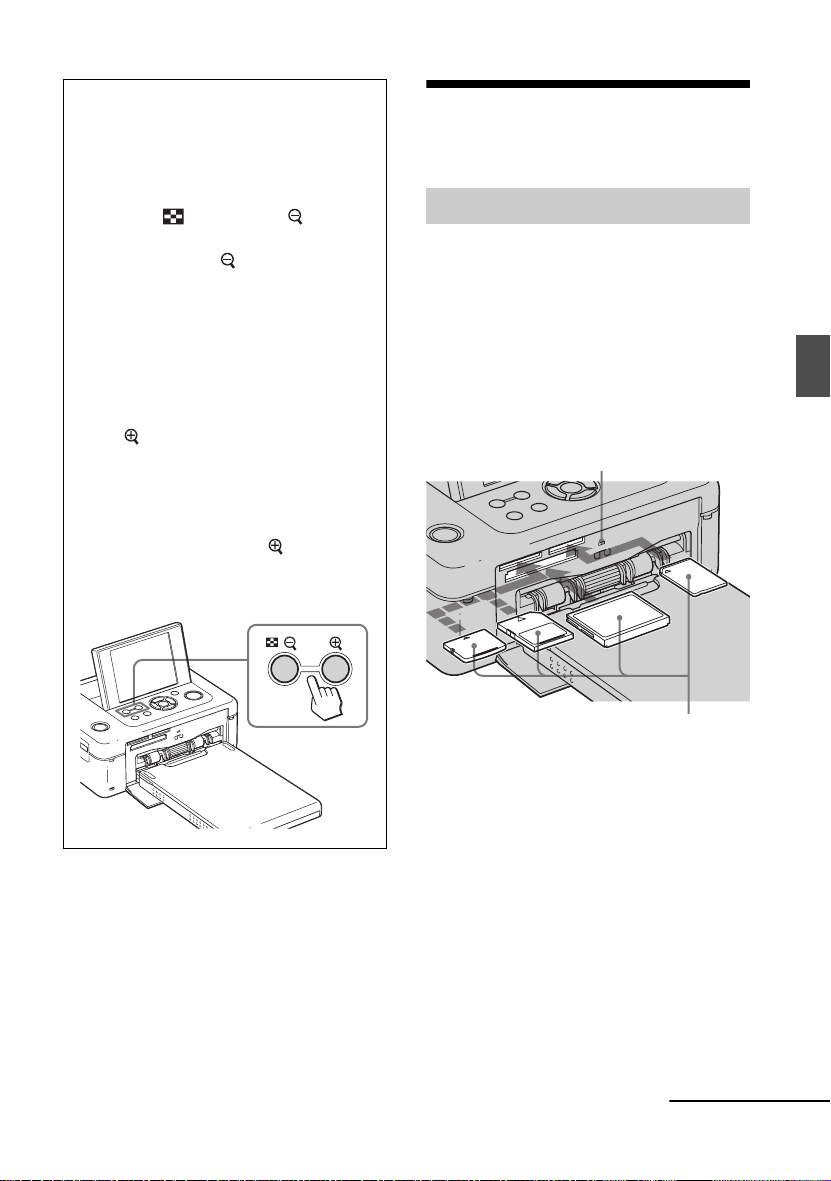
Skifte forhåndsvisningen af
billeder og indeksvisning
Du kan skifte visningen som følger:
• Sådan vises indeksvisningen
I en forhåndsvisning af billeder skal du
trykke på (Index View)/ (Reduce).
Når et billede forstørres, skal du trykke
gentagne gange på . Et billede
formindskes indtil det originale forhold,
og derefter vises indeksvisningen.
• Sådan vises en forhåndsvisning af
billeder
I indeksvisningen skal du trykke på
g/G/f/F for at flytte markøren til det
ønskede billede, og trykke på ENTER
eller (Enlarge). Displayet skifter fra
indeksvisningen til en forhåndsvisning af
billeder.
• Sådan forstørres et billede
I en forhåndsvisning af billeder skal du
trykke gentagne gange på (Enlarge) .
Billedet forstørres op til 5 gange det
originale forhold.
Grundlæggende
udskrivning
Sætte et hukommelseskort i
Med mærkatsiden opad sættes et
hukommelseskort ("Memory Stick," "Memory
Stick Duo," CompactFlash-kort, SD Card eller
et xD-Picture Card), der indeholder billeder til
udskrivning, ind i den korrekte slot, så det
klikker godt på plads. Se side 80 til 82
vedrørende de typer hukommelseskort, du kan
bruge med printeren.
Tilslutningsindikator
Direkte udskrivning
Med mærkatsiden opad (xD-Picture Card, SD
Card, CompactFlash-kort eller "Memory Stick"
("Memory Stick Duo") fra venstre)
Sådan udkastes et
hukommelseskort
Tag hukommelseskortet langsomt ud af slotten
i modsat retning af den retning, det blev sat i.
Fortsættes
DA
15
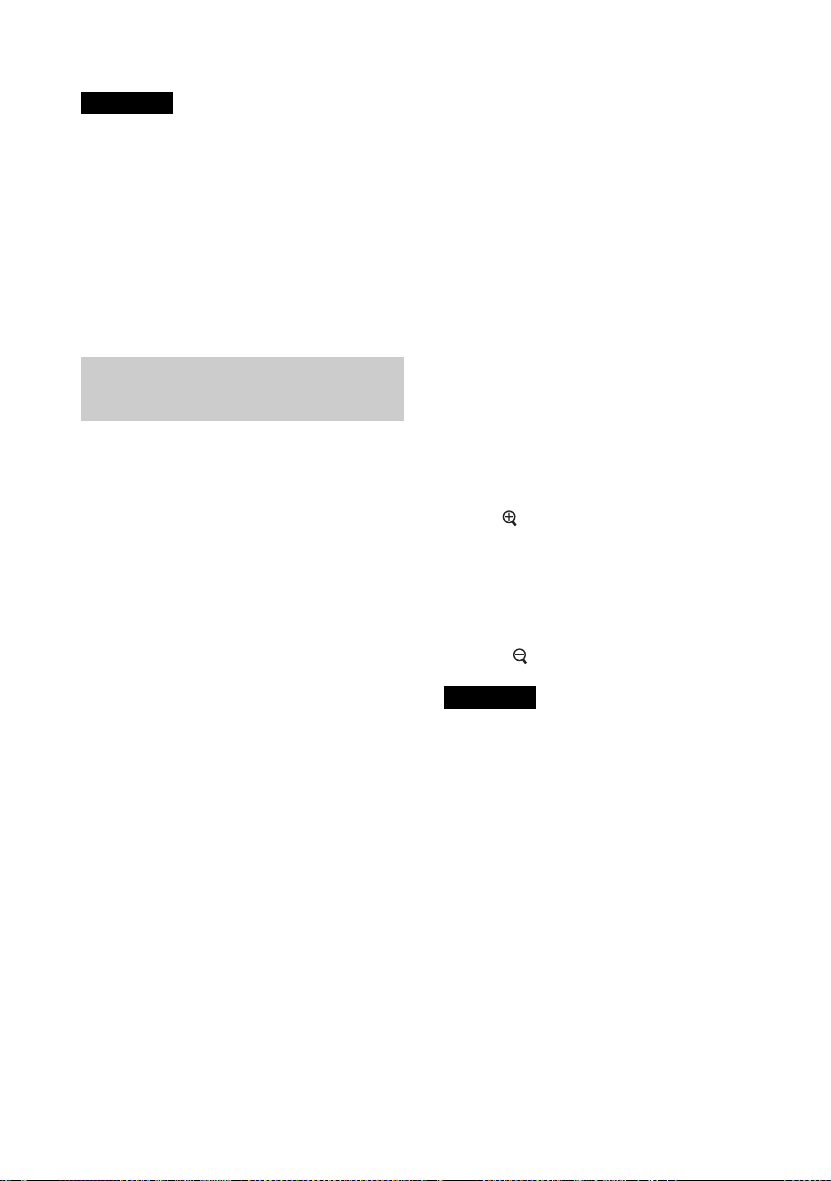
Bemærkninger
• Sæt kun det hukommelseskort i, som du vil bruge
til udskrivning. Hvis der sættes flere
hukommelseskort i, prioriteres det første
hukommelseskort, du satte i.
• Printeren understøtter både standard og små
størrelser. En Memory Stick Duo-adapter er ikke
nødvendig.
• SD Card/ xD-Picture Card-slotten registrerer
automatisk korttypen.
• For at bruge et hukommelseskort skal du følge
fremgangsmåden beskrevet på side 80 til 82.
Udskrivning af udvalgte
billeder
I dette afsnit forklares, hvordan du viser
billederne på et hukommelseskort eller en
ekstern enhed på printerens LCD-skærm og
udskriver de valgte billeder (direkte
udskrivning). Se side 46 vedrørende
udskrivning fra en ekstern enhed,
1 Tryk på 1 (tænd/standby) for at
tænde printeren.
Printerens standby-indikator lyser gul/
grøn. Et billede gemt på
hukommelseskortet eller en ekstern enhed
vises på LCD-skærmen.
2 Tryk på g/G for at vise det billede,
du vil udskrive.
3 Indstil antallet af udskrifter.
For at udskrive en kopi af det viste billede
skal du springe denne procedure over og
gå videre til det næste trin.
Tryk på ENTER for at vise indikatoren for
antal udskrifter. Tryk derefter på f/F for
at angive antallet af udskrifter, og tryk på
ENTER.
4 Tryk på PRINT.
Mens PRINT-knappen lyser grøn, er
printeren klar til udskrivning. Alle billeder
med indstilling af antal udskrifter
udskrives.
Sådan udskrives flere billeder
Gentag trin 2 og 3.
Sådan ændres antallet af udskrifter
Vis det billede, hvis antal udskrifter du vil
ændre, og tryk på ENTER for at vise
indikatoren for antal udskrifter. Tryk
derefter på f/F for at indstille antallet af
udskrifter, og tryk på ENTER.
Hvis du vælger "0", annulleres
udskrivning.
Forstørre et billede der skal
udskrives (Beskære udskrift)
Tryk på (Enlarge). Du kan forstørre et
billede op til 5 gange det originale forhold.
Tryk på PRINT, så forhåndsvisningen af
udskriften vises. Tryk på PRINT igen for at
udskrive forhåndsvisningen af billeder.
For at få den originale størrelse igen skal du
trykke på (Reduce).
Bemærkninger
• Printeren må aldrig flyttes eller slukkes, mens den
er ved at udskrive: farvebåndet kan sætte sig fast,
eller der kan opstå papirstop. Hvis du slår
strømmen fra, skal du lade papirbakken sidde i og
tænde printeren. Når papiret er udkastet, kan du
fortsætte udskrivning.
• Tag ikke papirbakken ud under udskrivning. Ellers
kan der opstå funktionsfejl.
• Printerpapiret kommer frem et par gange under
udskrivning. Undgå at berøre eller trække i det
papir, der kommer frem.
• Se side 77, hvis printerpapiret har sat sig fast.
16
DA
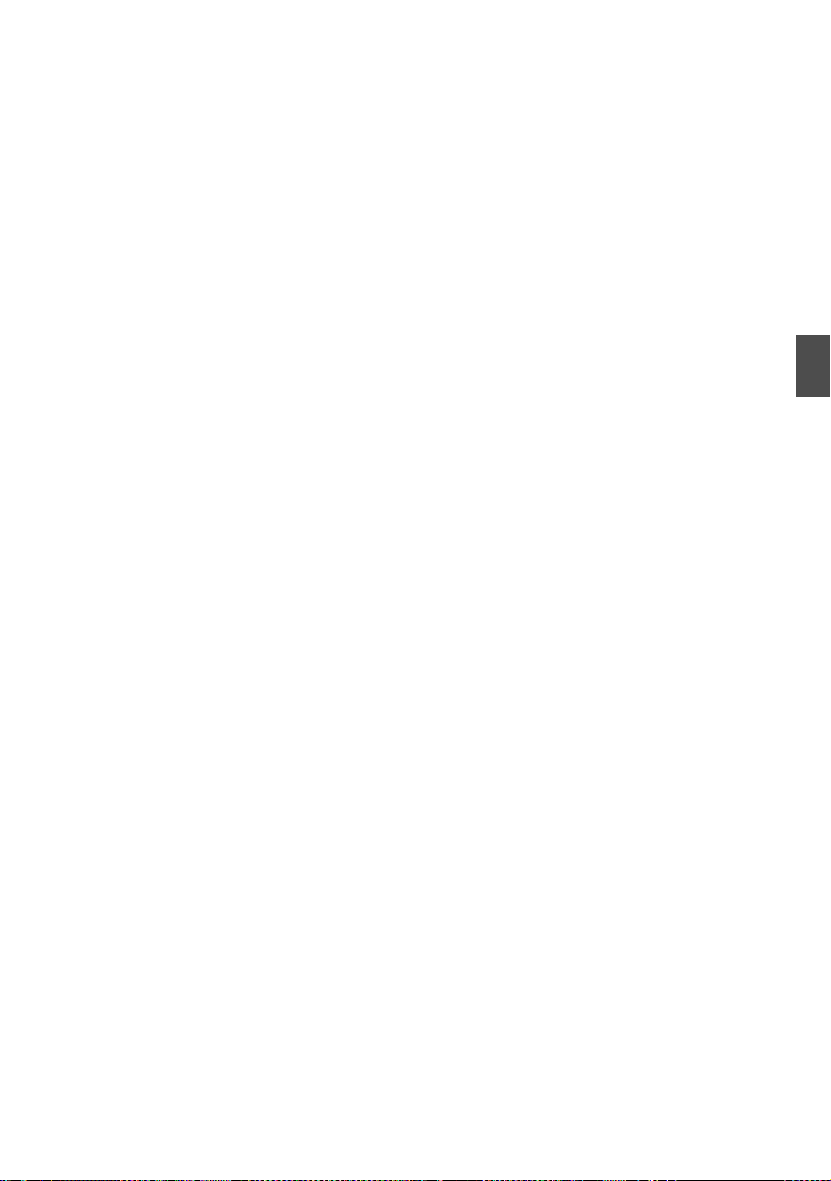
Om indbyggede billeder
Hvis du trykker på ENTER, når der ikke er
tilsluttet noget til printeren, vises de billeder,
der findes i printeren. Du kan udskrive eller
justere de indbyggede billeder.
Om valg af indgang
Printeren er ikke udstyret med en
indgangsvælger. Når du tilslutter et
hukommelseskort eller en ekstern enhed til
printeren, vises billeder på de tilsluttede medier
automatisk. Hvis der er tilsluttet flere
hukommelseskort eller en ekstern enhed, får
det først tilsluttede medium forrang.
Når du tænder printeren med flere medier sat i
eller tilsluttet, registrerer printeren mediet i
rækkefølgen "Memory Stick," CompactFlashkort, SD Card, xD-Picture Card og en ekstern
enhed tilsluttet til PictBridge/EXT
INTERFACE-stikket.
Om demonstration
Når der er forløbet 5 sekunder, og der ikke er
tilsluttet et hukommelseskort eller en ekstern
enhed, indstilles printeren på demonstration.
Hvis du trykker på en knap, eller tilslutter et
hukommelseskort eller en ekstern enhed, slutter
demonstrationen.
Direkte udskrivning
17
DA
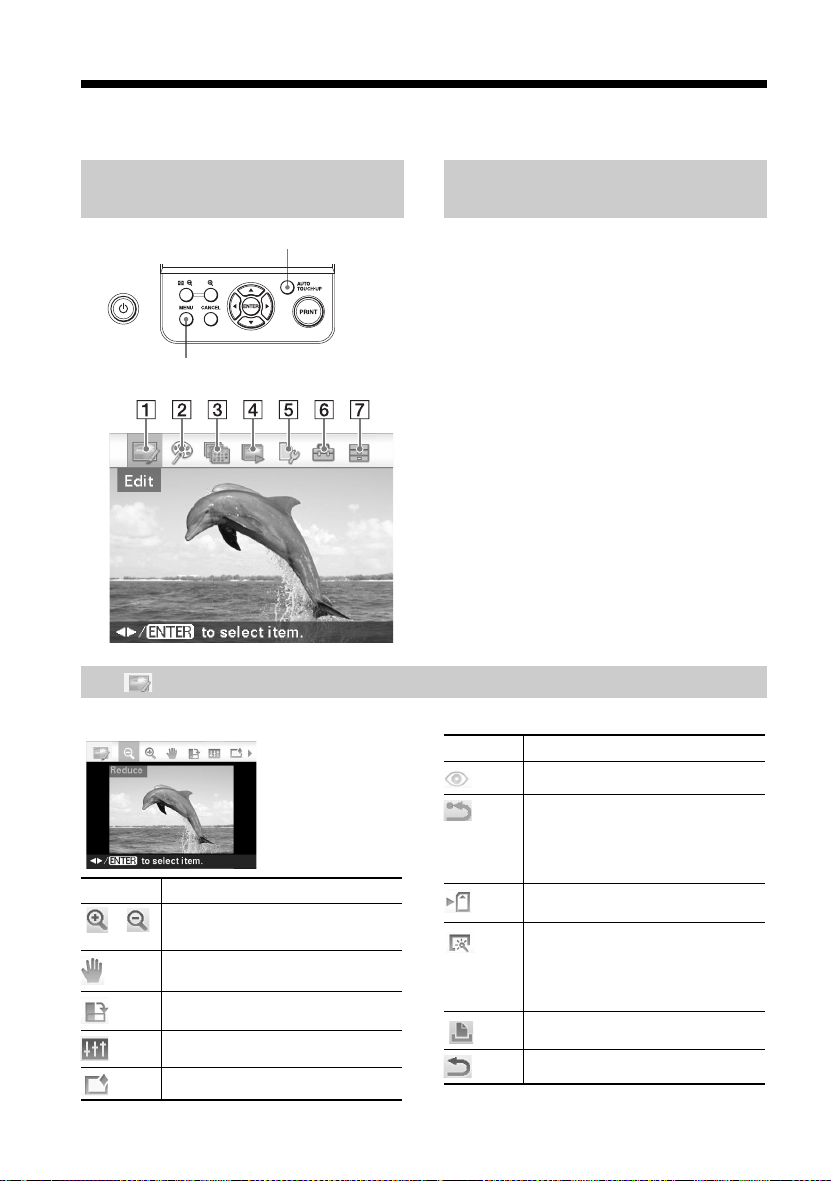
Bruge avanceret udskrivning
Betjening med printerens
knapper
AUTO TOUCH-UP
AUTO TOUCH-UP-justering
.side 20
Ud over automatisk Auto Fine Print5justering udføres følgende justeringer:
• Skin Smoothing
• Exposure Correction (med brug af
ansigtsregistrering)
Tryk på MENU.
• Focus Correction
• Red-eye Correction
Du kan bruge AUTO TOUCH-UP-justering
under Edit- eller CreativePrintmenubetjening.
• Tryk på g/G for at vælge et ønsket
punkt, og tryk derefter på ENTER.
• For at afslutte menuen skal du trykke
på MENU igen.
1 Edit .side 21
Du kan justere størrelse, position, farvetone eller andre egenskaber for det valgte billede.
Punkter Procedurer
Mindsker røde øjne.
Ophæver den netop udførte
redigering, og indstiller igen
billedet, som det var før
redigering.
Punkter Procedurer
/ Forøger eller formindsker
størrelsen på et billede.
Flytter et billede.
Roterer et billede.
Justerer et billedes kvalitet.
Tilføjer et filter til et billede.
Gemmer det redigerede billede.
Hvis du trykker på AUTO
TOUCH-UP-knappen, justeres
eksponering, fokus, røde øjne og
andre korrigeringer automatisk.
Udskriver et redigeret billede.
Afslutter Edit-menuen.
18
DA
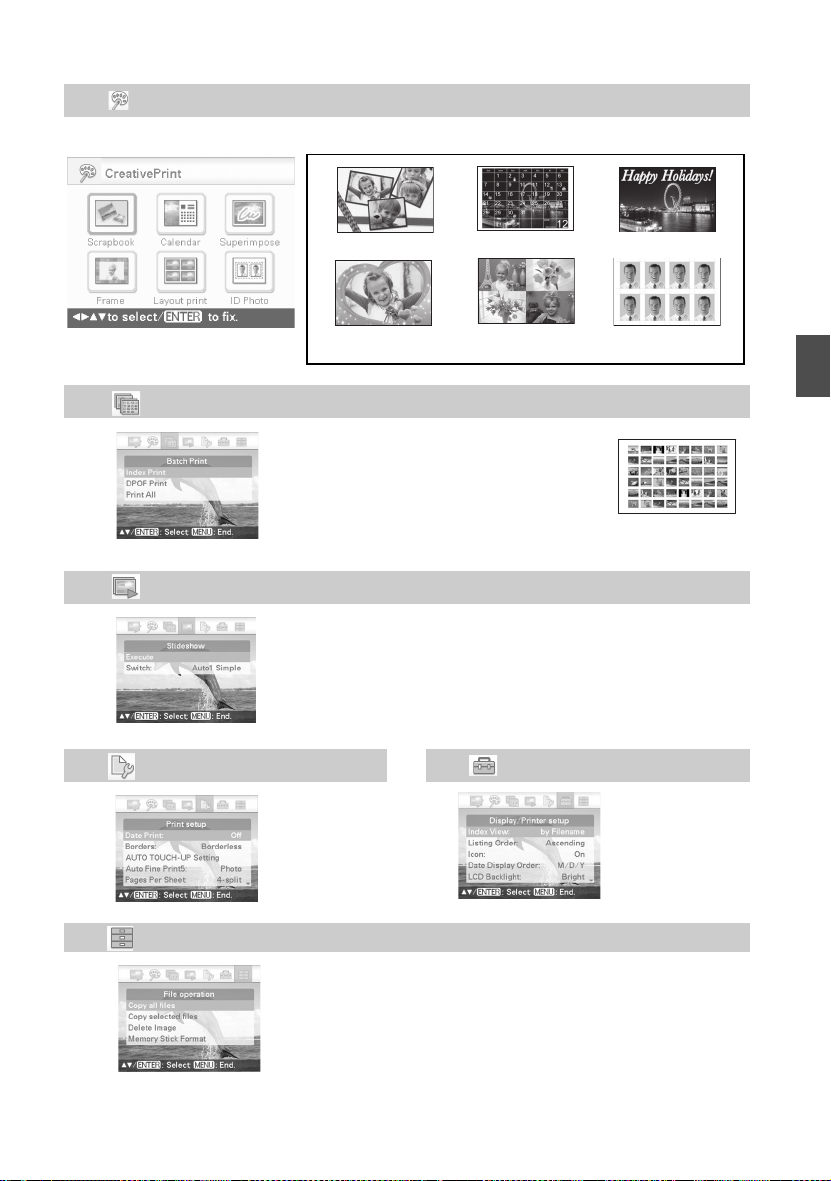
2 CreativePrint .side 26
Du kan lave en kalender, et id-foto eller andre avancerede udskrifter.
Scrapbook Calendar Superimpose
Frame Layout Print ID Photo
3 Batch Print .side 33
Du kan få batch-udskrift som f.eks.
"Index Print", "DPOF Print" og "Print
All".
Index Print
4 Slideshow .side 34
Du kan udføre en billedfremvisning af billederne gemt på et
hukommelseskort eller en ekstern enhed. Du kan også
udskrive en billedfremvisning af "CreativePrint"-udskrifterne.
5 Print setup 6 Display/Printer setup
.side 38 .side 41
7 File operation .side 35
• Kopiering af billeder mellem hukommelseskort
• Sletning af et billede
• Formatering af en “Memory Stick”
Direkte udskrivning
19
DA
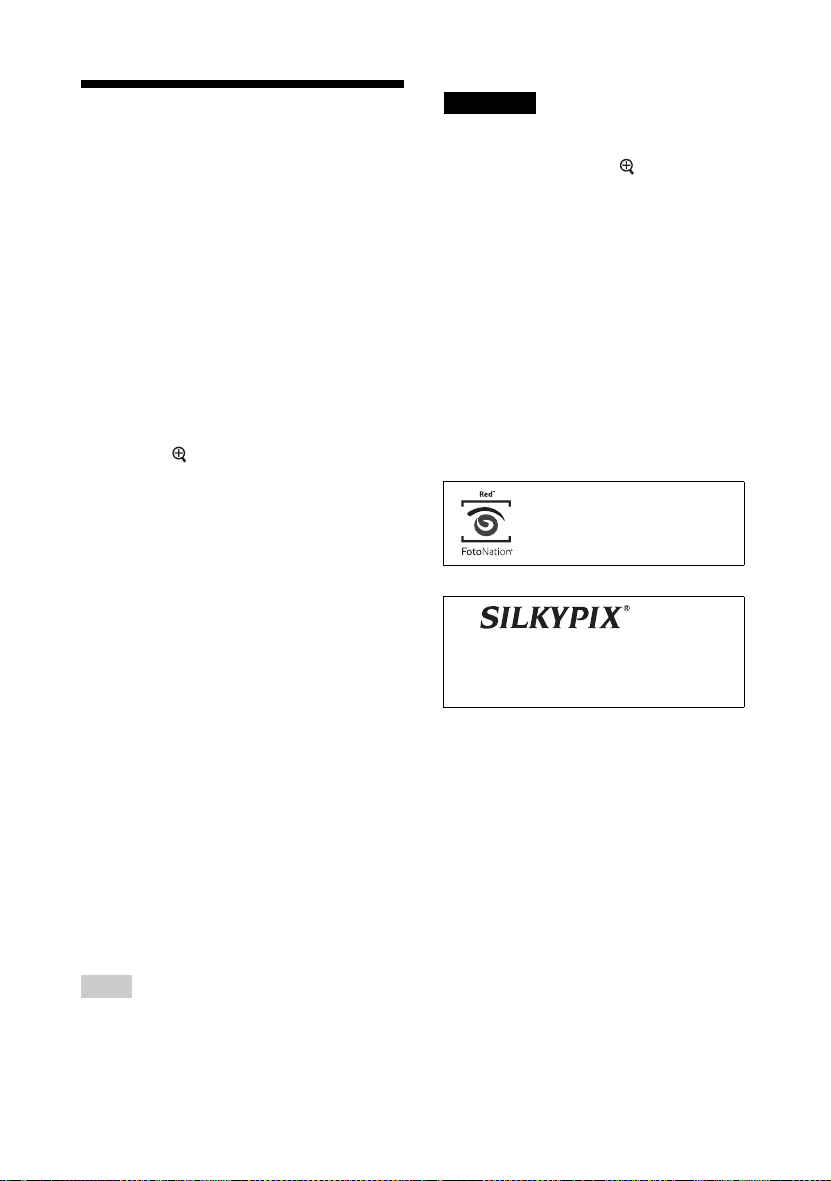
Korrigere et mislykket
foto automatisk (AUTO
TOUCH-UP)
1 Vis det billede, d u vil j us tere, og tryk
derefter på AUTO TOUCH-UP.
Justering af det valgte billede starter.
Resultaterne af justeringen bliver vist på
skærmen. Når et menneskeansigt
registreres, vises ansigtet med ramme, når
justeringerne behandles.
Sådan kontrolleres resultatet af
justeringen mere tydeligt:
Tryk på for at forstørre billedet.
(Billedet bliver ikke forstørret, når det
udskrives.)
Sådan vises det originale billede
(før justeringer) igen
Tryk på AUTO TOUCH-UP. For at vise
det justerede billede skal du trykke på
AUTO TOUCH-UP igen.
Hvis du har indstillet antal
udskrifter for flere billeder
Alle billeder med indstilling af antal
udskrifter justeres. For at vise andre
billeder skal du trykke på g/G.
Sådan ændres antallet af udskrifter
Tryk på ENTER for at vise indikatoren for
antal udskrifter. Tryk derefter på f/F for
at indstille antallet af udskrifter og tryk
derefter på ENTER.
Bemærkninger
• Efter AUTO TOUCH-UP-justering kan du ikke
lave en beskåret udskrift af et billede, der er blevet
forstørret ved at trykke på .
• Afhængigt af billedet bliver et ansigt ikke altid
registreret automatisk. Hvis ansigtets lysstyrke
ikke justeres korrekt, skal du vælge "Adjust" fra
Edit-menuen for at justere lysstyrken manuelt
(side 22).
• Afhængigt af billedet bliver uskarphed ikke altid
korrigeret. I så fald skal du bruge "Sharpness"funktionen fra Adjust i Edit-menuen til at justere
skarpheden manuelt (side 22).
• Formindskelse af uskarphed aktiveres ikke for
udtværing forårsaget af kamerarystelser.
• Afhængigt af billedet bliver røde øjne ikke altid
korrigeret. I så fald skal du udføre korrigering af
røde øjne for at justere røde øjne manuelt (side 24).
Printerens funktion til
automatisk korrigering af røde
øjne bruger teknologi fra
FotoNation Inc. i USA.
Printerens "Skin Smoothing"korrigeringsfunktion bruger teknologi fra
Ichikawa Soft Laboratory.
2 Tryk på PRINT.
Udskrivning af de(t) valgte billede(r)
starter.
Råd
Justering aktiveres kun for det billede, der er ved at
blive udskrevet. Det originale billede bliver ikke
justeret.
DA
20
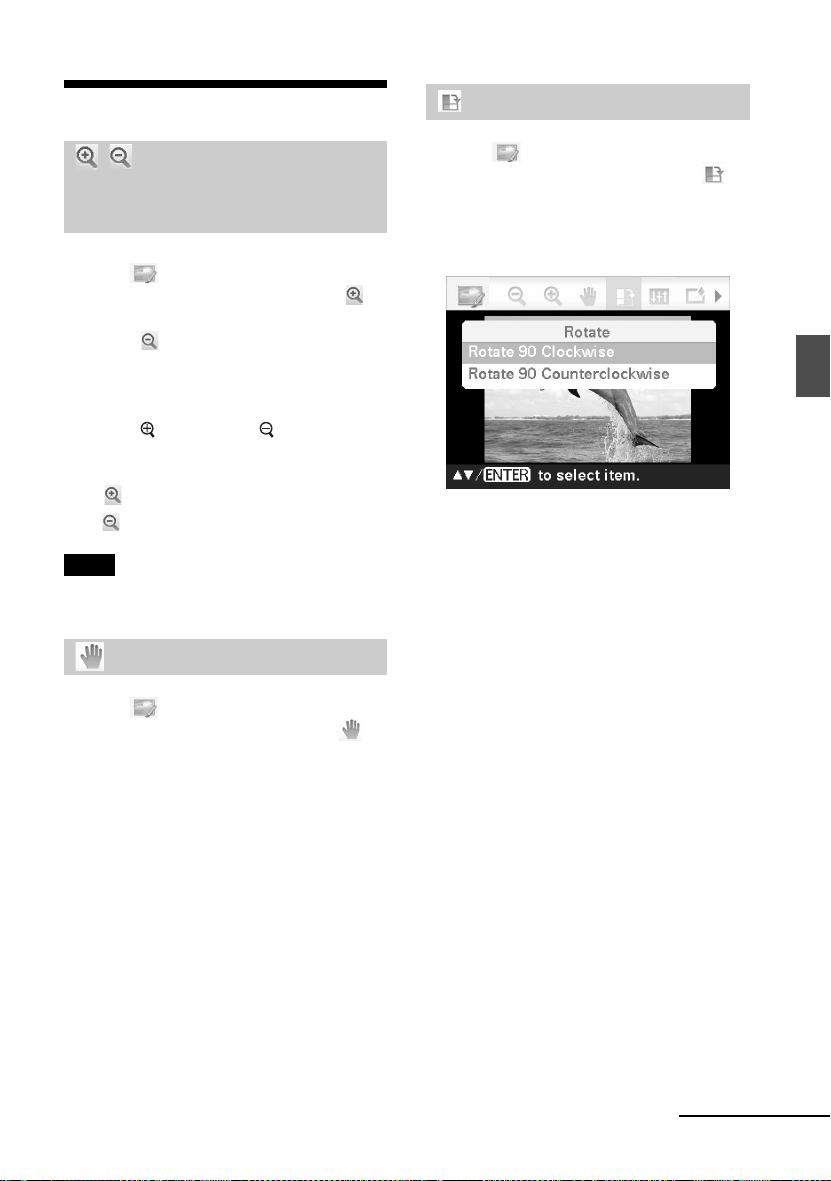
Redigering af et billede
Rotering af et billede
Forstørrelse og
formindskelse af en
billedstørrelse
1 Fra Edit-menuen (side 18) skal
du trykke på g/G for at vælge
(Enlarge) for at forstørre et billede
eller (Reduce) for at formindske
det, og derefter trykke på ENTER.
Hver gang du trykker på knappen, bliver
billedet større eller mindre. Du kan også
bruge (zoom ind) og (zoom ud) knapperne til at forstørre eller formindske
billedstørrelsen:
: op til 200 %
: ned til 60 %
Bemærk
Kvaliteten af et forstørret billede kan forringes,
afhængigt af dets størrelse.
Flytning af et billede
1 Fra Edit-menuen (side 18) skal
du trykke på g/G for at vælge
(Move), og derefter trykke på
ENTER.
/G/f/F-indikatorerne vises til venstre/
g
højre/over/under billedet, og du kan flytte
billedet.
1 Fra Edit-menuen (side 18) skal
du trykke på g/G for at vælge
(Rotate), og derefter trykke på
ENTER.
Rotate-menuen vises.
Direkte udskrivning
2 Tryk på f/F for at vælge den
retning, billedet skal roteres, og tryk
derefter på ENTER.
• Rotate 90 Clockwise: Hver gang du
trykker på ENTER, roterer billedet 90°
med uret.
• Rotate 90 Counterclockwise:
Hver gang du trykker på ENTER,
roterer billedet 90° mod uret.
3 Tryk på PRINT.
2 Tryk på g/G/f/F for at flytte et
billede.
3 Tryk på ENTER.
Billedet sættes fast på dets nuværende
position.
4 Tryk på PRINT.
Fortsættes
DA
21
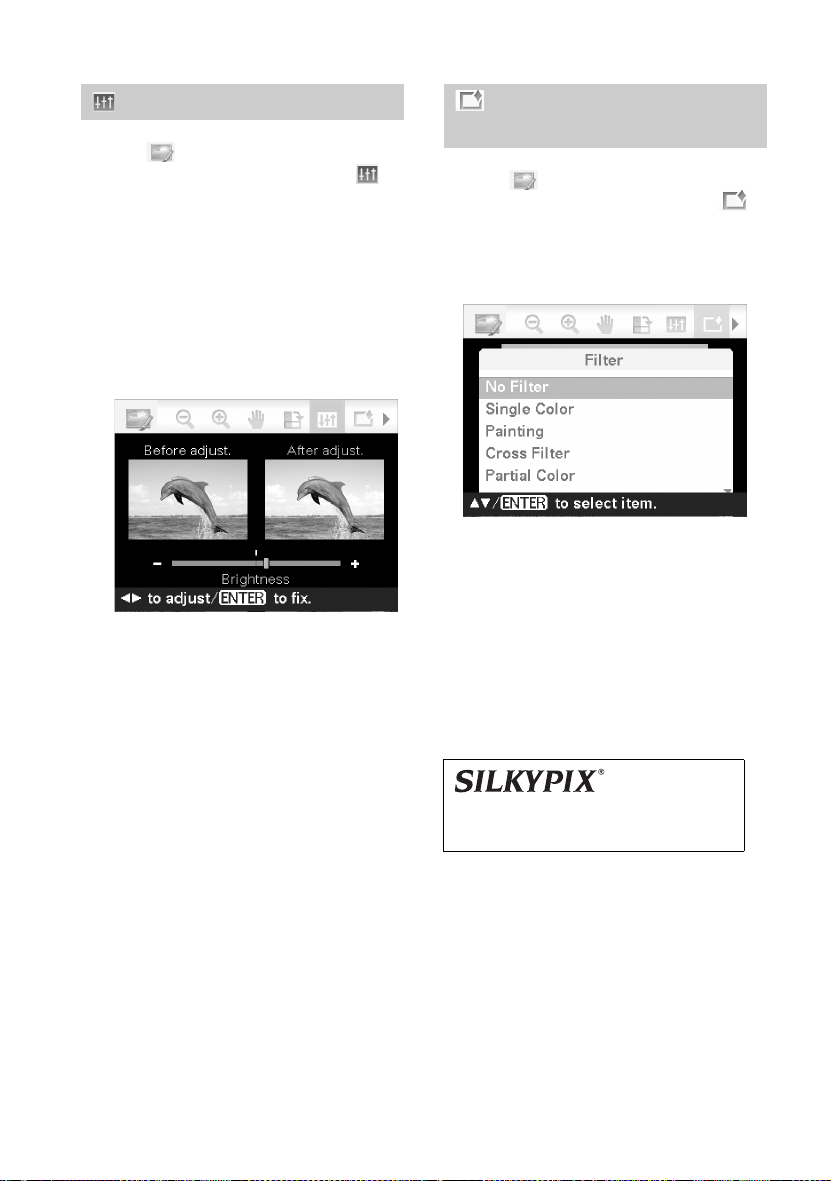
Justering af et billede
1 Fra Edit-menuen (side 18) skal
du trykke på g/G for at vælge
(Adjust), og derefter trykke på
ENTER.
Adjust-menuen vises.
2 Tryk på f/F for at vælge det ønskede
justeringsværktøj, og tryk på ENTER.
Justering-skærmbilledet for det valgte
værktøj vises.
Når " Brightness" er valgt.
Tryk på g/G for at justere et billede, mens
du f.eks. kontrollerer niveauet.
Billedet før justering vises på venstre
halvdel af skærmen, og det justerede
billede vises til højre.
• Brightness: Tryk på G for at gøre
billedet lysere, eller på g for at gøre det
mørkere.
• Tint: Tryk på G for at gøre billedet
grønt, eller på g for at gøre det rødt.
• Saturation: Tryk på G for at gøre
farverne dybere, eller på g for at gøre
farverne lysere.
• Sharpness: Tryk på G for at gøre
konturerne skarpere, eller på g for at
gøre dem blødere.
3 Tryk på ENTER.
Justeringen aktiveres.
4 Tryk på PRINT.
Tilføje et specialfilter til et
billede
1 Fra Edit-menuen (side 18) skal
du trykke på g/G for at vælge
(Filter), og derefter trykke på
ENTER.
Filter-menuen vises.
.
2 Tryk på f/F for at vælge det filter,
du vil tilføje til billedet.
• No Filter: Der bruges ikke noget
specialfilter på billedet
(standardindstilling).
• Single Color: Ændrer alle farverne,
undtagen den specificerede farve, til
gråskala.
• Painting: Får billedet til at ligne et
maleri.
Printerens "Painting"-filter bruger teknologi fra
Ichikawa Soft Laboratory.
• Cross Filter: Tilføjer en. krydseffekt
som en stjerneeksplosion til lyskilden,
så et billede udskrives med funklende
tryk.
• Partial Color: Gør motivets
omgivelser sort-hvide, så motivet i
midten fremhæves.
• Sepia: Får billedet til at ligne et
gammelt fotografi med falmede farver.
• Monochrome: Ændrer billedet til et
sort-hvidt billede.
22
DA
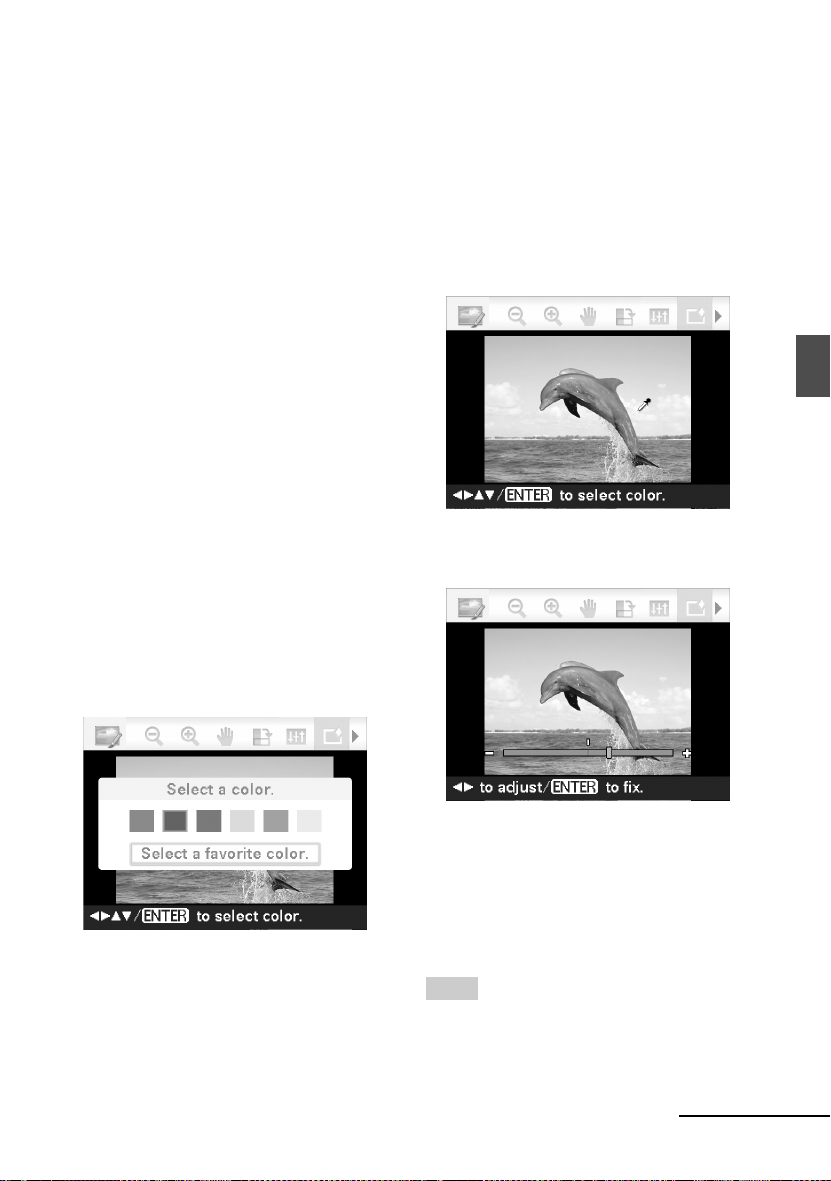
• Fish-eye: Får billedet til at ligne et
foto taget med fiskeøje-objektiv.
3 Tryk på ENTER.
Filteret aktiveres.
Når du har valgt "Cross Filter", "Painting"
eller "Single Color", vises vinduet til
indstilling. Gå til det næste trin.
4 Indstil niveau og område.
x Cross Filter
1Vælg "Level" med f/F og tryk på
ENTER, juster niveauet med f/F, og
tryk derefter på ENTER.
Jo højere niveau du indstiller, desto
flere lyskilder bliver funklende.
2Vælg "Length" med f/F og tryk på
ENTER, juster længden for lyset med
f/F, og tryk derefter på ENTER.
x Painting
Tryk på f/F for at justere linjelængden,
og tryk derefter på ENTER.
x Single Color
Sådan vælges en farve blandt
specificerede farver
Tryk på g/G for at vælge den farve, du vil
beholde, og tryk derefter på ENTER.
Sådan vælges en farve fra et foto
1Tryk på f/F for at vælge "Select a
favorite color.", og tryk derefter på
ENTER.
Billedet vises med værktøjet til valg af
farve.
2Tryk på g/G/f/F for at angive den del,
der indeholder din yndlingsfarve, og
tryk derefter på ENTER.
Direkte udskrivning
3Tryk på g/G for at angive området for
den valgte farve.
Billedet bliver sort-hvidt, mens den
angivne farve bibeholdes.
4Tryk på ENTER for at fastsætte farven
og området.
Billedet bliver sort-hvidt, mens den
angivne farve bibeholdes.
5 Tryk på PRINT.
Råd
For at udføre ovenstående betjening igen skal du
vælge " No Filter" og derefter udføre betjeningen
igen.
Fortsættes
23
DA
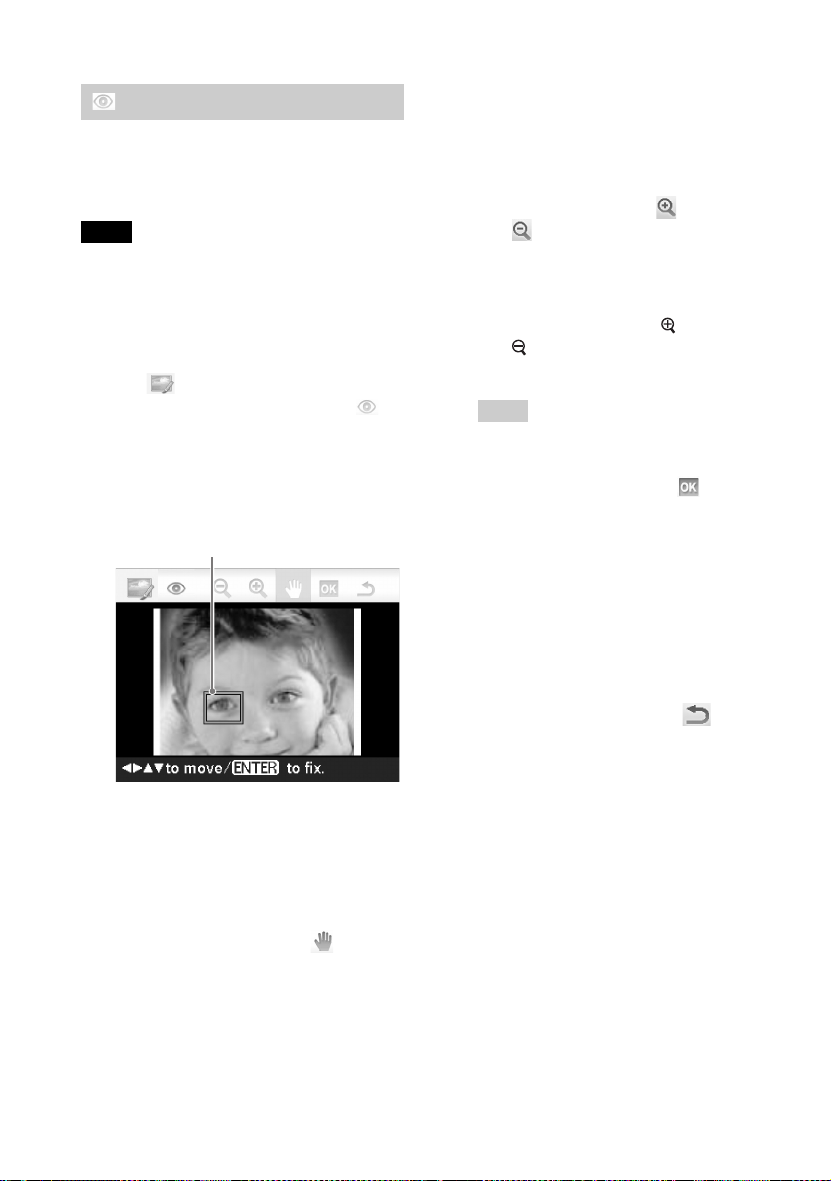
Korrigering af røde øjne
Når tryk på AUTO TOUCH-UP ikke kan
mindske røde øjne for en person optaget med
blitz, kan du justere billedet manuelt.
Bemærk
Hvis du redigerer billedet yderligere, f.eks. ved at
forstørre eller formindske det, rotere det eller flytte
det, efter du har korrigeret røde øjne, kan denne
korrigering forsvinde. Korriger røde øjne igen, når du
er færdig med redigeringen.
1 Fra Edit-menuen (side 18) skal
du trykke på g/G for at vælge
(Red-eye Correction), og derefter
trykke på ENTER.
Justeringsrammen vises på billedet og
angiver i hvilket område korrigering af
røde øjne vil blive foretaget.
Justeringsramme
3Tryk på ENTER.
Rammen sættes fast på den nye
position.
x Sådan ændres
justeringsrammens størrelse
Tryk på g/G for at vælge (Enlarge)
eller (Reduce), og tryk på ENTER.
Hver gang du trykker på ENTER, bliver
rammen større eller mindre.
Du kan også forstørre eller formindske
størrelsen ved at trykke på (zoom ind)
eller (zoom ud) -knapperne på
printeren.
Råd
Gør justeringsrammens størrelse 2 til 7 gange så
stor som øjets størrelse.
3 Tryk på g/G for at vælge , og t ryk
på ENTER.
Området for korrigering af røde øjne
udvides.
4 Tryk på ENTER.
Justeringen aktiveres.
Red-eye correction-menuen vises.
Gentag trin 2 til 4 for at lave korrigering af
røde øjne for andre øjne.
2 Juster justeringsrammens position
og størrelse.
Udfør korrigering af røde øjne for højre og
venstre øje separat.
x Sådan flyttes justeringsrammen
1Tryk på g/G for at vælge (Move),
og tryk derefter på ENTER.
2Flyt rammen med g/G/f/F.
Rammen flyttes i den valgte retning.
DA
24
5 Tryk på g/G for at vælge , og
tryk på ENTER.
Edit-menuen vises igen.
6 Tryk på PRINT.
Sådan nulstilles justeringen
Tryk på CANCEL i trin 5 i stedet for ENTER.
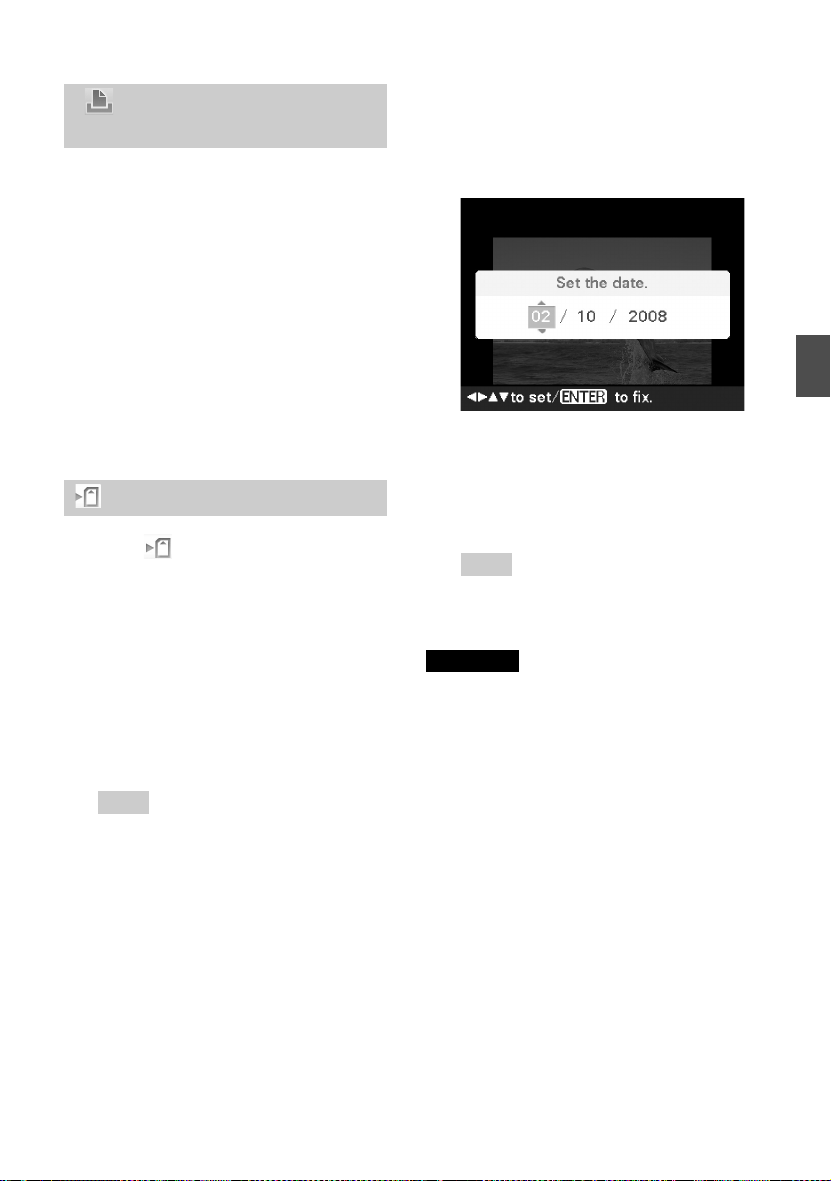
Udskrivning af et
redigeret billede
1 Tryk på PRINT.
Indikatoren for antal udskrifter vises.
2 Indstil antallet af udskrifter.
• For at øge antallet af udskrifter en for
en skal du trykke gentagne gange på f.
• For at mindske antallet af udskrifter en
for en skal du gentagne gange trykke
kortvarigt på F.
• For at indstille antallet af udskrifter til 1
skal du trykke på F i mindst to
sekunder.
3 Tryk på PRINT.
Gemme et redigeret billede
1 Vælg (Save), og tryk d erefter på
ENTER.
Dialogboksen, der bruges til angivelse af
destinationsmappen, vises.
2 Vælg den destination, hvor du vil
gemme billedet.
Tryk på f/F for at vælge "Memory
Stick", "CompactFlash", "SD Card", "xDPicture Card" eller "External Device", og
tryk på ENTER.
Råd
Når du vælger "External Device", kan en
dialogboks til valg af drev blive vist. Følg
instruktionerne på skærmen for at vælge
destinationsdrevet.
3 Indstil datoen.
Tryk på g/G for at vælge et punkt (dag,
måned og år), tryk på f/F for at vælge
nummeret, og tryk derefter på ENTER.
Direkte udskrivning
Billedet redigeret med Edit- eller
CreativePrint-menuen gemmes som et nyt
billede. Dialogboksen, der bruges til at
angive det nye billednummer
(mappenummer-filnummer), vises.
Råd
Det originale billede overskrives ikke.
4 Tryk på ENTER.
Bemærkninger
• Mens billedet gemmes, må du ikke slukke
printeren eller tage et hukommelseskort eller en
ekstern enhed ud af printeren. Printeren,
hukommelseskortet, USB-kortet eller den eksterne
enhed kan beskadiges, eller dataene kan gå tabt.
• Du kan ikke gemme indbyggede billeder.
Dialogboksen, der bruges til indstilling af
datoen, vises. Du kan gemme den
indstillede dato med billedet.
25
DA
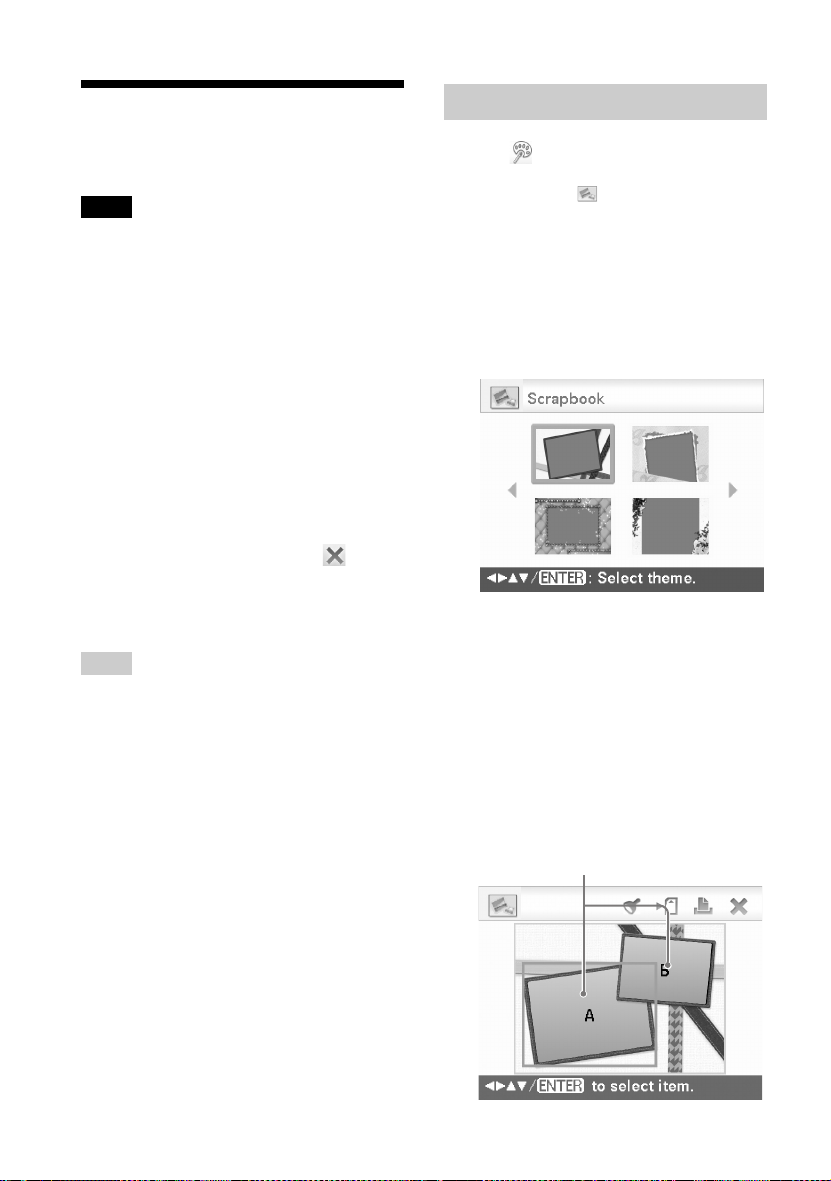
Udføre "CreativePrint"
Lave en scrapbog
Brug af CreativePrint-menuen
Bemærk
Afhængigt af printerpapirets størrelse kan de
skabeloner, der kan vælges, være forskellige.
For at angive skabelonen skal det passende
farvebånd og printerpapir indstilles forinden.
Vælg derefter en skabelon for den indstillede
størrelse.
Sådan ophæves betjeningen halvvejs
Tryk på CANCEL. Vinduet for det foregående trin
vises. Afhængigt af trinnet vil du ikke altid kunne
ophæve betjeningen.
Sådan afsluttes CreativePrintmenuen
• Tryk på MENU midt i betjeningen, og vælg
"CreativePrint Complete".
• I forhåndsvisningen af billeder skal du
trykke på
trykke på ENTER.
Dialogboksen til at gemme et billede kan blive
vist (side 25).
Råd
Du kan trykke på MENU, mens du udfører
CreativePrint, og indstille en del af Print setupmenupunkterne.
g/G/f/F for at vælge , og
1 Fra CreativePrint-menuen
(side 19) skal du trykke på g/G/f/F
for at vælge "Scrapbook", og
derefter trykke på ENTER.
Vinduet til valg af et tema vises.
2 Tryk på g/G/f/F for at vælge det
ønskede tema, og tryk derefter på
ENTER.
Vinduet til valg af skabeloner for det
valgte tema vises.
3 Tryk på g/G/f/F for at vælge den
ønskede skabelon, og tryk derefter
på ENTER.
En forhåndsvisning af den valgte skabelon
vises.
4 Vælg et billede.
Når du vælger en skabelon med flere
billeder, skal du gentage fremgangsmåden
nedenfor for at vælge et billede for hvert
område.
Billedområde
26
DA
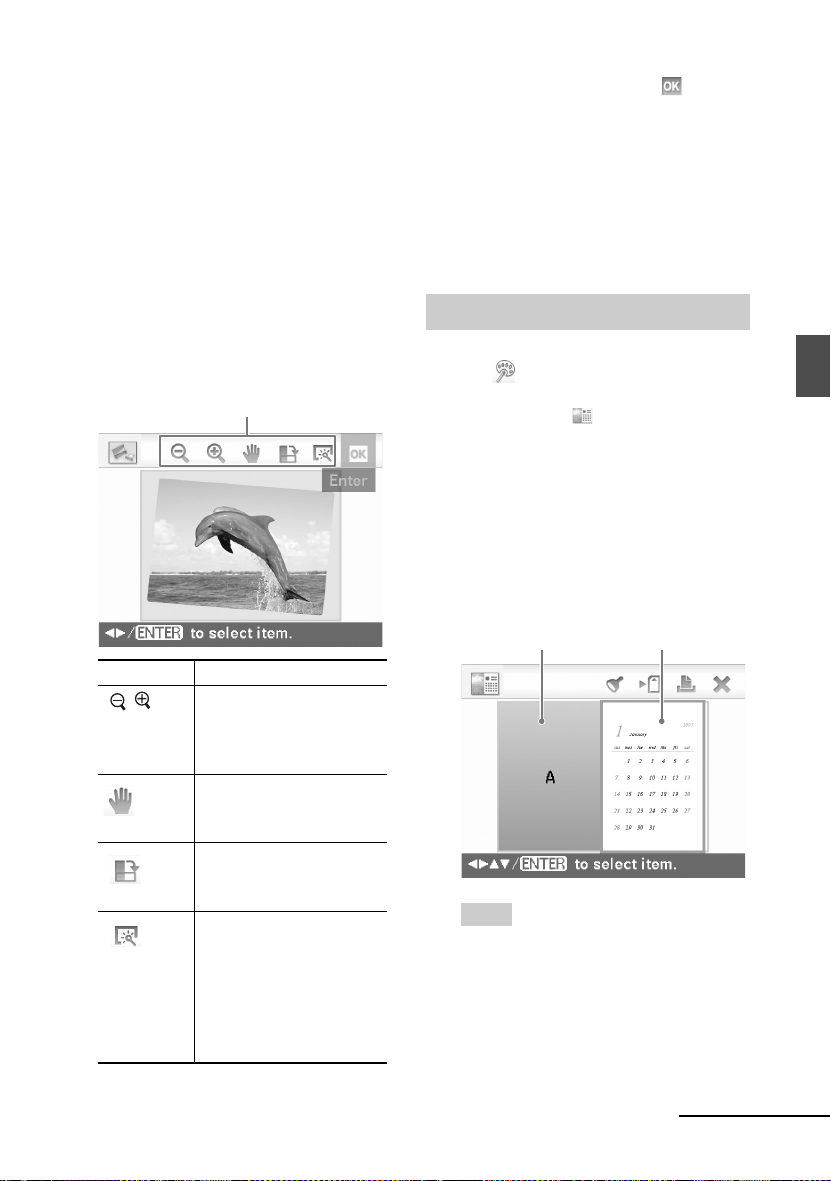
1Tryk på g/G/f/F for at vælge et
billedområde, og tryk derefter på
ENTER.
Indeksvisningen vises.
2Tryk på g/G/f/F for at vælge det
ønskede billede, og tryk derefter på
ENTER.
Vinduet til justering af billedet vises.
5 Juster billedstørrelse, positi on ell er
andet for det valgte billede.
Tryk på g/G for at vælge det ønskede
justeringspunkt, og tryk derefter på
ENTER.
Justeringsværktøjer
6 Tryk på g/G for at vælge , og tryk
på ENTER.
Det valgte billede tilføjes til
billedområdet.
For at tilføje et stempel, se "Indkopiere et
stempel" på side 31.
7 Tryk på PRINT.
For at gemme billedet, se side 25.
Lave en kalender
1 Fra CreativePrint-menuen
(side 19) skal du trykke på g/G/f/F
for at vælge " Calendar", og
derefter trykke på ENTER.
Vinduet til valg af kalenderskabelonen
vises.
2 Tryk på g/G/f/F for at vælge den
ønskede skabelon, og tryk derefter
på ENTER.
Forhåndsvisningen af den valgte skabelon
vises.
Billedområde Kalenderområde
Direkte udskrivning
Punkter Procedurer
/ Størrelsen på et billede
forøges eller formindskes,
når der trykkes på
knapperne på printeren.
Flyt billedet med
g/G/f/F, og tryk derefter
på ENTER.
Hver gang du trykker på
ENTER, roterer billedet
90° med uret.
Justerer automatisk et
mislykket foto med
problemer som f.eks.
modlys, uskarphed eller
røde øjne, når der trykkes
på knappen på
printeren.(side 20)
Råd
Du kan vælge og indstille et billedområde eller
kalenderområde i en hvilken som helst
rækkefølge.
Fortsættes
27
DA
 Loading...
Loading...