Sony DPP-FP90 User Manual [sv]
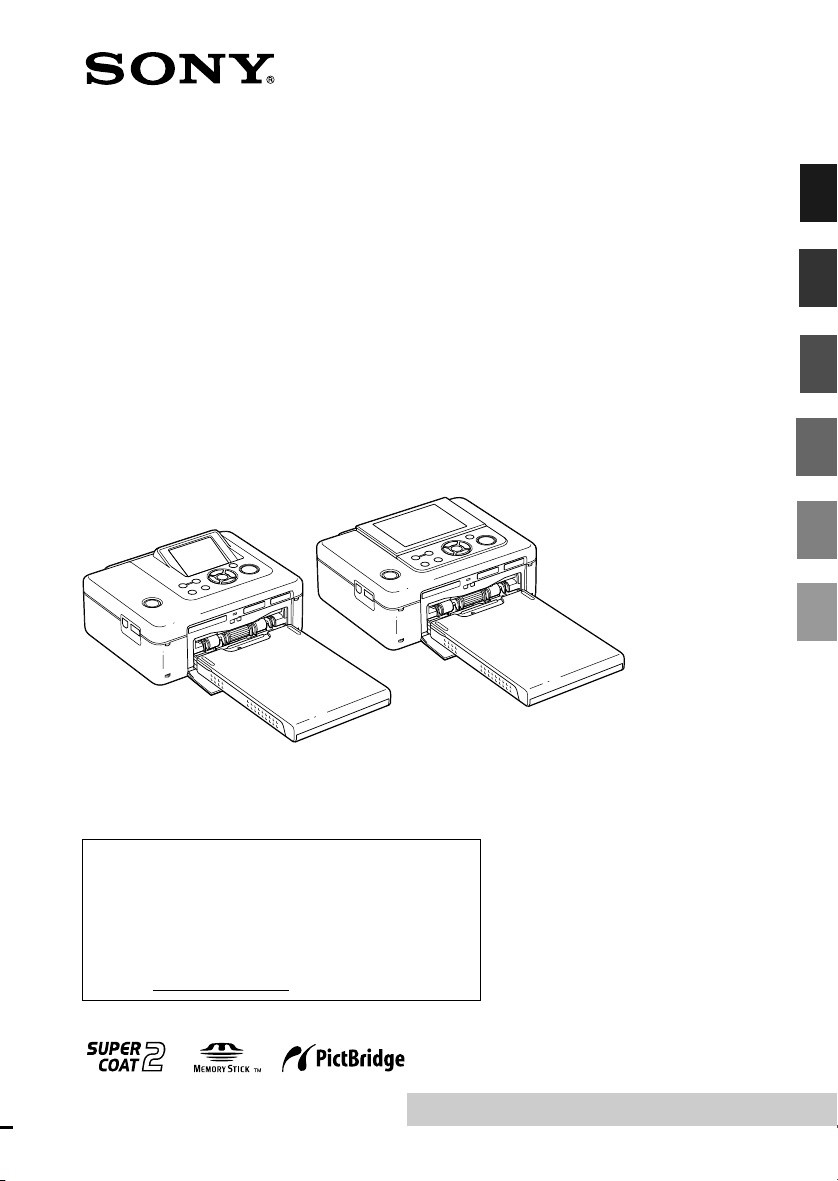
Innan du börjar skriva ut
Digital
fotoskrivare
DPP-FP70/FP90
Bruksanvisning
Innan du använder enheten ska du läsa “Läs detta först”
och denna manual “Bruksanvisning” grundligt och spara
dem för framtida användning.
Ägarens noteringar
Modell och serienummer finns på undersidan. Skriv
serienumret på nedan avsedd plats. Hänvisa till dessa
nummer när du kontaktar din Sony-återförsäljare
beträffande denna produkt.
Modellnr. DPP-FP70/FP90
Serienr.
Göra olika utskrifter
Skriva ut från en
PictBridge-kamera eller
extern enhet
Skriva ut från pc
Felsökning
Övrig information
2007 Sony Corporation
Läs medföljande “Läs detta först”.
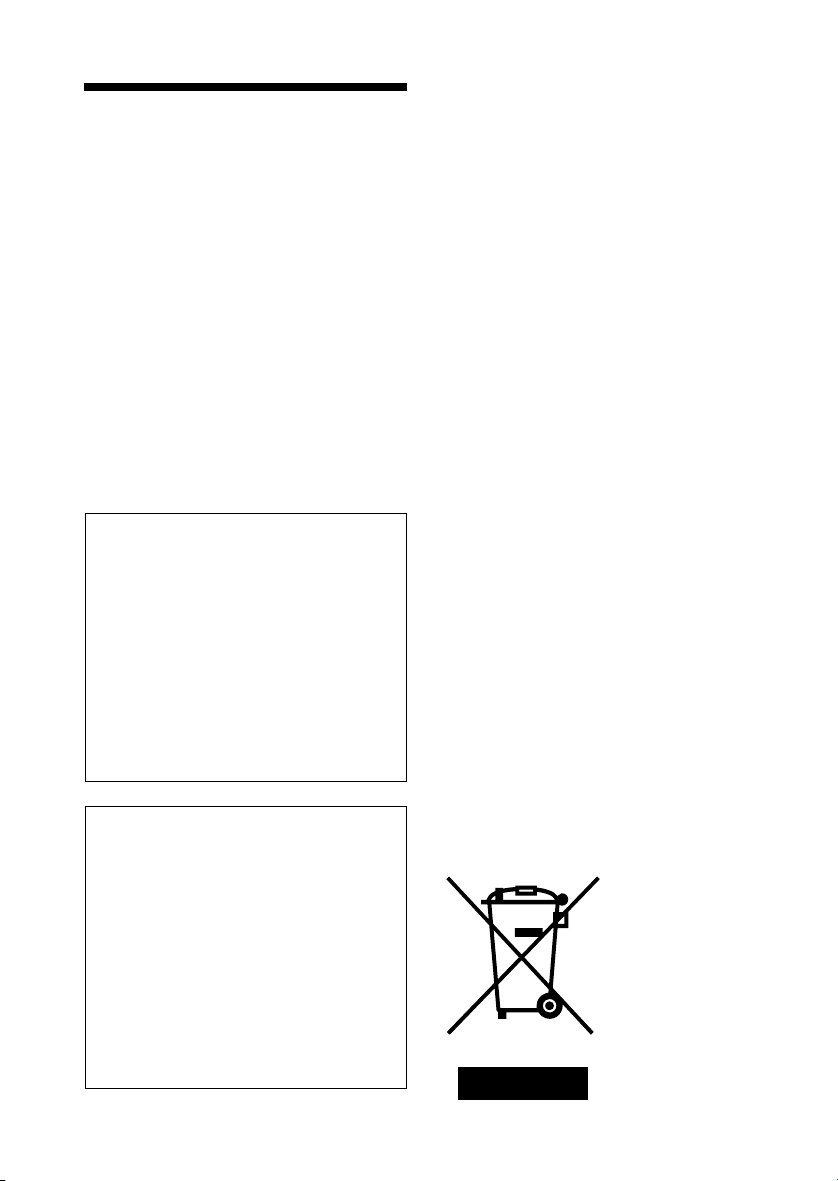
VARNING!
Minska risken för brand och elstötar
genom att inte utsätta enheten för
regn eller fukt.
För kunder i USA
VIKTIGT
Observera att, förändringar eller modifieringar som
inte uttryckligen godkänts i denna bruksanvisning
kan leda till att du inte längre har laglig rätt att
använda utrustningen.
Om du har några frågor om denna produkt kan du
ringa till:
Sonys servicecenter för kundinformation
1-800-222-SONY (7669)
Nedanstående nummer gäller endast FCCrelaterade frågor.
Information om tillsynsföreskrifter
Konformitetsdeklaration
Handelsnamn: SONY
Modellnr: DPP-FP70
Ansvarig part:
Adress: 16530 Via Esprillo,
Telefonnr: 858-942-2230
Denna enhet följer reglerna i avsnitt 15 i FCC-
reglerna. Användning förutsätter två villkor:
(1) Enheten får inte orsaka skadliga störningar
och (2) den måste kunna ta emot alla störningar,
även störningar som kan orsaka oönskade
funktionsstörningar.
Konformitetsdeklaration
Handelsnamn: SONY
Modellnr: DPP-FP90
Ansvarig part:
Adress: 16530 Via Esprillo,
Telefonnr: 858-942-2230
Denna enhet följer reglerna i avsnitt 15 i
FCC-reglerna. Användning förutsätter två
villkor:
(1) Enheten får inte orsaka skadliga störningar
och (2) den måste kunna ta emot alla
störningar, även störningar som kan orsaka
oönskade funktionsstörningar.
SV
2
Sony Electronics Inc.
San Diego, CA 92127 U.S.A.
Sony Electronics Inc.
San Diego, CA 92127 U.S.A.
Observera!
Denna utrustning har testats och befunnits följa
gränserna i Klass B digital utrustning, i enlighet
med del 15 i FCC-bestämmelserna.
Gränserna är avsedda att ge rimligt skydd mot
skadliga störningar i bostad. Denna utrustning
skapar och använder samt kan avge
högfrekvensenergi. Om den inte installeras och
används i enlighet med instruktionerna kan den
orsaka skadliga störningar på radioförbindelser.
Det finns emellertid ingen garanti för att
störningar inte uppstår vid en viss tvmottagning vilket kan avgöras genom att man
stänger av och slår på utrustningen.
Användaren uppmanas att försöka eliminera
störningar genom att vidta en eller fler av de
följande åtgärderna:
– Vrid eller flytta mottagningsantennen.
– Öka avståndet mellan utrustningen och
mottagaren.
– Ansluta utrustningen till en kontakt på en
annan strömkrets än den som mottagaren är
ansluten till.
– Kontakta återförsäljaren eller en erfaren
radio/TV-tekniker för hjälp.
För kund i Europa
Denna produkt har testats och befunnits följa
gränserna i EMC-föreskrifterna vid användning
av en anslutningskabel som är kortare än tre
meter.
Viktigt
Electromagnetiska fält vid angivna frekvenser
kan påverka bilden på denna digitala
fotoskrivare.
Observera!
Skulle statisk elektricitet eller elektromagnetism
avbryta pågående dataöverföring, starta om
programmet eller koppla ur och därefter in
kommunikationskabeln (USB etc.).
Kassera gammal elektrisk eller
elektronisk utrustning (tillämpligt i
EU och övriga europeiska länder med
separata insamlingssystem)
Den här symbolen på
produkten eller dess
förpackning anger att
produkten inte får
behandlas som
hushållsavfall. Den ska
istället överlämnas till
lämpligt
uppsamlingsställe för
återvinning av elektrisk
och elektronisk
utrustning. Genom att
säkerställa att
produkten bortskaffas
på ett riktigt sätt, bidrar
du till att förhindra
negativa konsekvenser
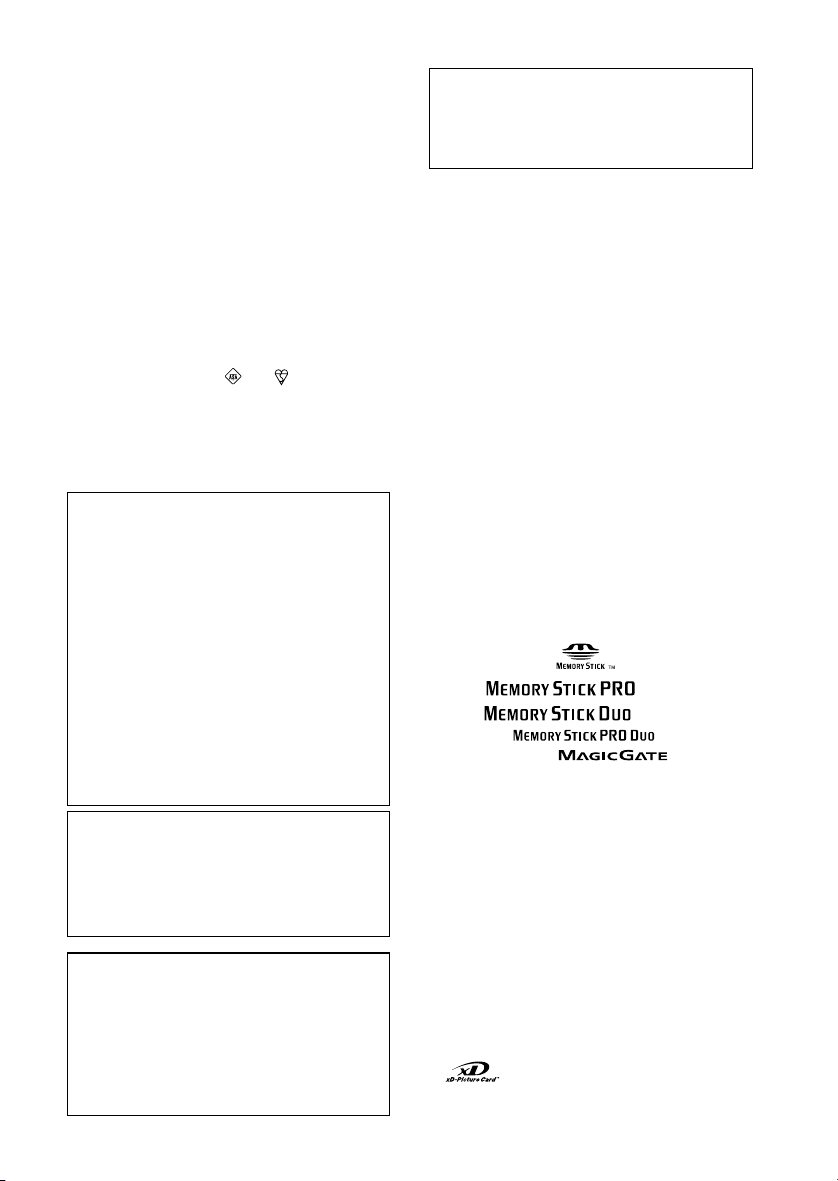
för miljön och mänsklig hälsa, vilket annars kan
orsakas av olämplig avfallshantering av denna
produkt. Återvinningen av material bidrar till
att bevara naturresurser. Om du behöver mer
information om återvinning av den här
produkten kontaktar du ditt lokala miljökontor,
en återvinningsstation eller affären där du köpte
produkten.
MEDDELANDE TILL KUNDER I
STORBRITANNIEN
För din säkerhets och bekvämlighets skull har
denna utrustning försetts med en formgjuten
kontakt som följer BS 1363.
Om säkringen i kontakten skulle behöva bytas ut,
måste den ersättas med en säkring med samma
märkning och som godkänts av ASTA eller BSI för
BS 1362 (dvs. märkt med
Kontrollera att locket till säkringsfacket sätts
tillbaka efter byte av säkring, om den
medföljande kontakten har ett avtagbart lock.
Använd aldrig kontakten utan locket. Kontakta
närmaste Sony serviceinrättning om locket till
säkringsfacket kommer bort.
Kopiering, redigering eller tryck av cd-skivor, tvprogram, upphovsrättsskyddat material som t ex
bilder eller skrifter, eller allt annat material utom
sådant som du själv spelar in och skapar, får endast
göras för privat och icke-kommersiellt bruk. Om du
inte äger upphovsrätten eller har tillstånd från den
som äger upphovsrätten till materialet som ska
kopieras, kan överskridandet av dessa gränser bryta
mot upphovsrättslagar och leda till
skadeståndsanspråk.
När du skriver ut foton med denna skrivare, var
noga med att inte bryta mot bestämmelserna i lagen
om upphovsrätt. Att utan tillstånd använda eller
modifiera andras porträtt kan också bryta mot dessa
bestämmelser.
Ibland kan det vid vissa
produktdemonstrationer, uppträdanden eller
utställningar vara förbjudet att fotografera.
Rekommendationer avseende
säkerhetskopior
För att undvika ev. dataförlust orsakad av
felaktigt handhavande eller problem med
skrivaren, rekommenderar vi att du gör en
säkerhetskopia av dina data.
Information
SÄLJAREN KAN INTE I NÅGOT FALL
STÄLLAS ANSVARIG FÖR DIREKTA
MINDRE ELLER MER BETYDANDE
SKADOR AV NÅGOT SLAG, EJ HELLER
FÖRLUSTER ELLER UTLÄGG ORSAKADE
AV DEFEKT PRODUKT ELLER BRUKET AV
NÅGON PRODUKT.
eller ).
Sony påtar sig inget ansvar för något som helst
misstag eller därav indirekt skada eller förlust
av inspelat material som kan ha orsakats vid
användning eller funktionsstörningar hos
fotoskrivaren eller minneskortet.
Om LCD-skärm
•Bilden som visas på skärmen är inte identisk
vad gäller bildkvalitet och färg med den
utskrivna bilden på grund av skillnader i
fosformetod eller profiler. Den visade bilden
ska endast användas som referens.
•Tryck inte på LCD-skärmen. Den kan
missfärgas och det kan orsaka fel.
•Om LCD-skärmen utsätts för direkt solljus
under långa tidsperioder kan detta ge upphov
till fel.
•LCD-skärmen har tillverkats med hjälp av
högprecisionsteknik och mer än 99.99% av
bildpunkterna är aktiva. Det kan emellertid
finnas en del mycket små svarta fläckar och/
eller ljusa fläckar (vita, röda, blå eller gröna)
som hela tiden syns på LCD-skärmen. Dessa
fläckar uppstår under tillverkningsprocessen
och påverkar inte på något sätt utskriften.
•Om kameran användas i en kall miljö kan
LCD-skärmen drabbas av eftersläpande bilder.
Detta är normalt.
Om varumärken och upphovsrätt
•Cyber-shot är ett varumärke som tillhör Sony
Corporation.
• “Memory Stick”, , “Memory Stick
PRO”,
Duo”,
PRO Duo”
“MagicGate” och
Stick Micro”, “M2” är varumärken som tillhör
Sony Corporation.
•Denna enhet har en funktion för igenkänning
av ansikten. Sony Face Recognition-teknik
utvecklad av Sony används.
• BLUETOOTH™-varumärken används av
Bluetooth SIG, Inc., USA och licensieras till
Sony Corporation.
•Microsoft, Windows, Windows
DirectX är antingen registrerade varumärken
eller varumärken som tillhör Microsoft
Corporation i USA och andra länder.
•IBM och PC/AT är registrerade varumärken
tillhörande International Business Machines
Corporation.
•Intel och Pentium är varumärken eller
registrerade varumärken som tillhör Intel
Corporation.
•
eller xD-Picture Card™ är ett
varumärke som tillhör Fuji Photo Film Co., Ltd.
, “Memory Stick
, “Memory Stick
,
, “Memory
Vista och
3
SV
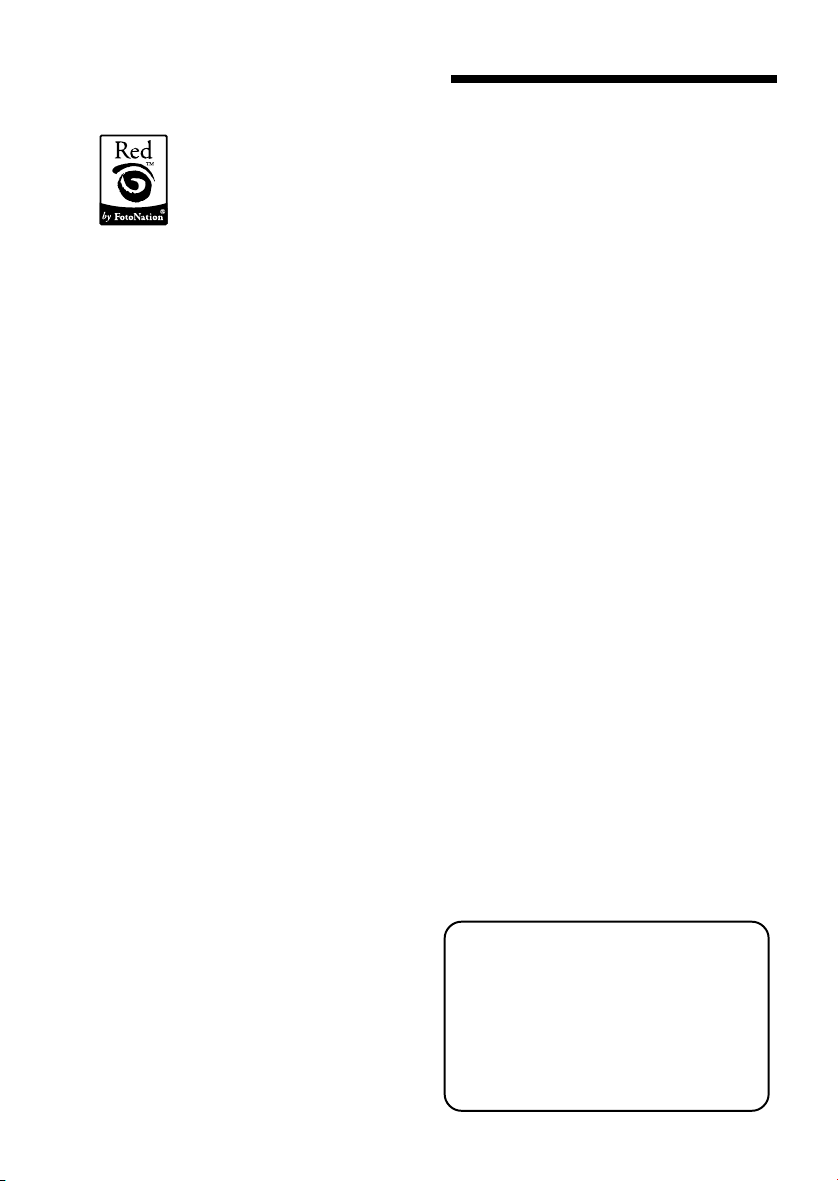
• CompactFlash är ett varumärke som tillhör
SanDisk Corporation i USA.
• är ett varumärke för FotoNation Inc.
i U.S.A.
•Alla övriga företag och produktnamn som
används nedan är varumärken eller
registrerade varumärken som tillhör respektive
företag. “™” och “®” används inte konsekvent
genom hela handboken.
•Rasterprocessen hos True Type-typsnitten är
baserade på programvaran FreeType Team.
•Den här programvaran är delvis baserad på
fristående JPEG Groups utvecklingsarbete.
•Libtiff
Copyright © 1988-1997 Sam Leffler
Copyright © 1991-1997 Silicon Graphics, Inc.
Tillåtelse att använda, kopiera, ändra,
distribuera och sälja denna programvara och
dess dokumentering för alla syften beviljas
härmed utan kostnad.
• Zlib
© 1995- 2002 Jean-loup Gailly och Mark Adler
För användare att
beakta
Program © 2007 Sony Corporation
Documentation ©2007 Sony Corporation
A
lla rättigheter förbehållna. Denna
bruksanvisning eller den programvara som finns
beskriven häri får inte, i sin helhet eller delvis,
reproduceras, översättas eller förändras till någon
som helst maskinläsbar form utan föregående
skriftligt godkännande från Sony Corporation.
UNDER INGA OMSTÄNDIGHETER SKALL SONY
CORPORATION STÄLLAS TILL ANSVAR FÖR
NÅGON OFÖRUTSEDD ELLER INDIREKT
SKADA, VARE SIG DEN GRUNDAS PÅ
KRÄNKNING, KONTAKT MED, ELLER I ÖVRIGT
UPPKOMMER I SAMBAND MED DENNA
BRUKSANVISNING, PROGRAMVARA ELLER
ÖVRIG INFORMATION SOM INNEFATTAS HÄRI
ELLER GENOM ANVÄNDNING AV
DENSAMMA.
Genom att bryta sigillet på cd-rom-förpackningens
kuvert, accepterar du villkoren och
bestämmelserna i detta avtal. Om du inte
accepterar dessa villkor och bestämmelser, var
vänlig och returnera omedelbart kuvertet oöppnat
tillsammans med resten av förpackningen till den
återförsäljare som tillhandahöll den.
Sony Corporation förbehåller sig rätten att göra
ändringar i denna bruksanvisning eller i den
information som finns häri, utan föregående
meddelande.
Den programvara som beskrivs här kan också
komma att regleras av villkoren i ett separat
licensavtal för användare.
4
Inga designdata, som exempelvis provbilder som
medföljer denna programvara, får ändras eller
kopieras med undantag för personligt bruk. Ickeauktoriserad reproduktion av detta program är
förbjuden enligt gällande lag om copyright.
Observera att otillåten kopiering eller modifiering
av andras porträtt eller upphovsrättsskyddade
arbeten kan utgöra intrång i copyrightinnehavarens rättigheter.
Du kan hänvisas till medföljande “Läs detta
först” när det finns detaljerade förklaringar i
häftet.
Om illustrationer och skärmstatus
som används i denna manual
Illustrationer och skärmstatus för denna
manual är för DPP-FP70 om inget annat
anges.
SV
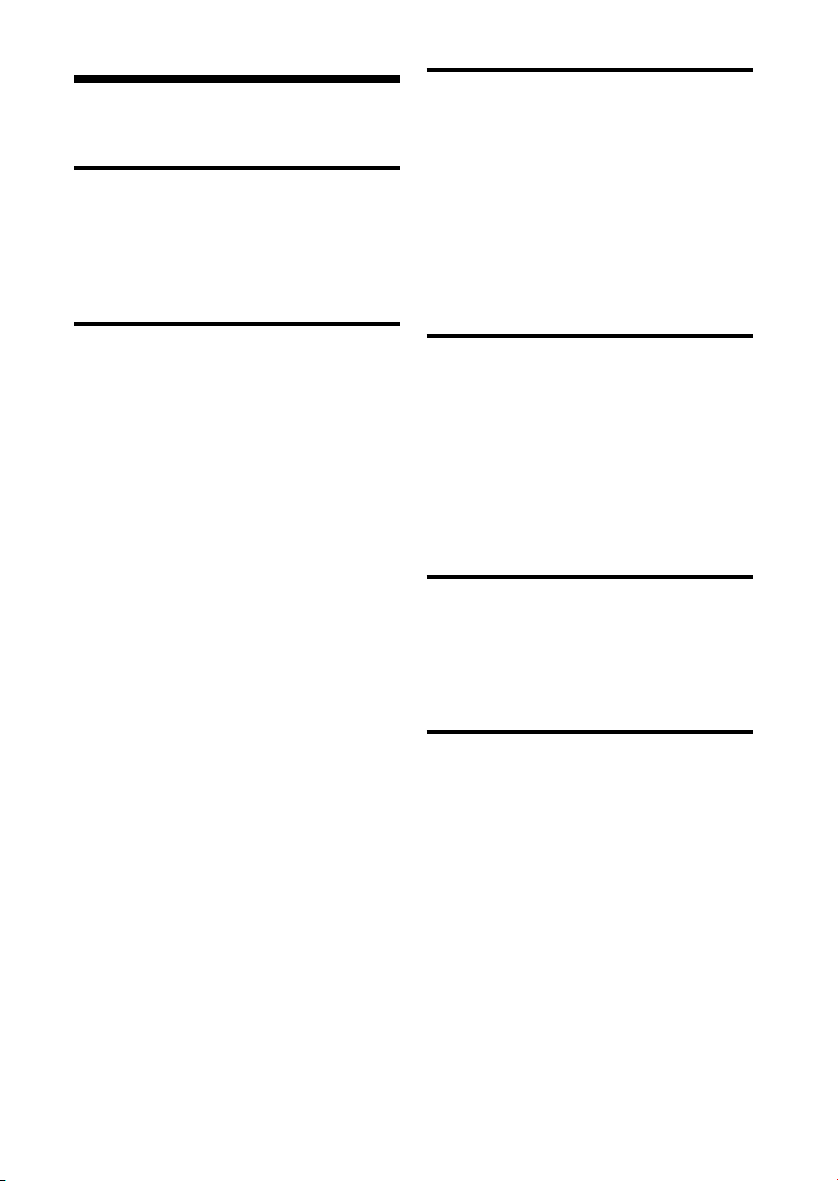
Innehållsförteckning
Innan du sätter igång
Identifiera delarna .................................. 6
LCD-skärmvisning ................................... 8
En förhandsgranskning av en bild .............. 8
Bildlista ..................................................... 9
Skriva ut från en PictBridgekamera eller extern enhet
Skriva ut från PictBridge-
digitalkamera ................................. 35
Skriva ut från en Bluetooth-kompatibel
enhet .............................................. 36
Kompatibla profiler för Bluetooth-
kommunikation ....................................... 36
Utskriftsprocedurer .................................. 36
Skriva ut från en extern enhet .............. 38
Göra olika utskrifter
Automatiskt korrigera ett misslyckat foto
(AUTO TOUCH-UP) ......................... 10
Skriva ut med AUTO TOUCH-UP-
justeringar .............................................. 10
Göra enkla utskrifter (Index/DPOF/All) . 11
Redigera en bild ................................... 12
Visa Edit-menyn ...................................... 12
Förstora och minska en bild .....................13
Flytta en bild ........................................... 13
Rotera en bild ......................................... 14
Justera en bild ......................................... 14
Lägga till ett specialfilter till en bild ......... 15
Korrigera röda ögon ................................ 16
Skriva ut en redigerad bild .......................17
Spara en redigerad bild ........................... 17
Göra en utskrift med Creative Print ...... 18
Visa Creative Print-menyn ....................... 18
Skriva ut bildkartor ..................................19
Göra en kalender .................................... 20
Skriva ut ett ID-foto ................................. 21
Överlagra ett meddelande på en bild ....... 23
Visa ett bildspel .................................... 25
Söka efter en bild ................................. 26
Lagra bilder .......................................... 27
Kopiera bilder ......................................... 27
Radera markerade bilder ......................... 28
Formatera ett “Memory Stick”................. 29
Ändra utskriftsinställningar
(Print setup) .................................... 30
Ändra visnings- och skrivarinställningar
(Display/Printer setup) ........................
33
Skriva ut från pc
Installera programvaran ....................... 39
Systemkrav.............................................. 39
Installera skrivardrivrutinen...................... 40
Installera Picture Motion Browser ............ 42
Skriva ut fotografier från Picture Motion
Browser .......................................... 44
Utskrift från ett kommersiellt
applikationsprogram ............................... 49
Felsökning
Om problem inträffar ............................ 50
Om ett felmeddelande visas ................. 65
Om papperet fastnar ............................ 68
Rengöra skrivaren inuti ........................ 68
Övrig information
Säkerhetsanvisningar ........................... 70
Om säkerhet ........................................... 70
Om installation ....................................... 70
Om rengöring.......................................... 70
Restriktioner beträffande kopiering ..........71
Satser för färgutskrift............................... 71
Om minneskort ..................................... 72
Om “Memory Stick” ................................ 72
Om SD-kort .............................................74
Om CompactFlash-kort............................ 74
Tekniska specifikationer ....................... 75
Utskriftsområde ...................................... 77
Ordlista ................................................. 78
Texter att överlagra .............................. 79
Index .................................................... 82
5
SV
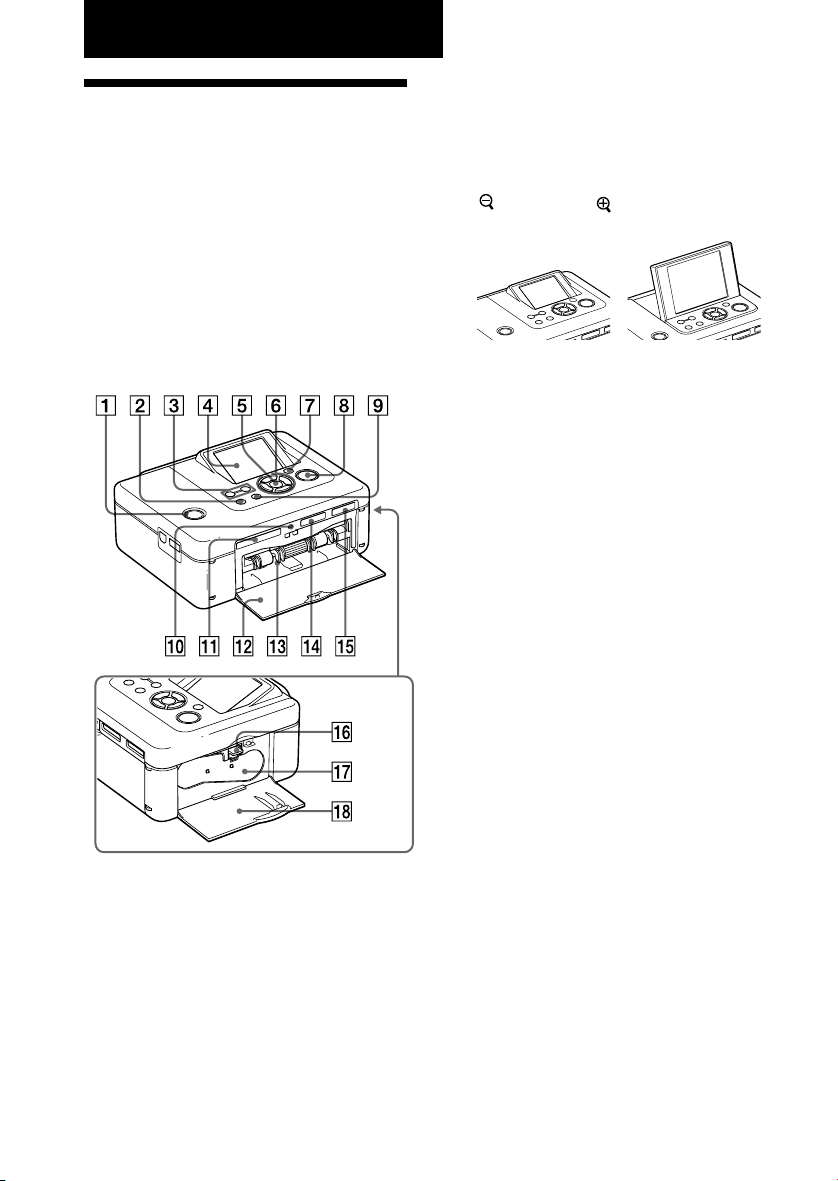
Innan du sätter igång
Skrivarens olika delar
Se sidorna som hänvisas till inom parentes
för mer information.
Illustrationerna kommer från DPP-FP70.
Knapparnas placering och namnen på
DPP-FP90 är identiska även om typen av
LCD-skärm är annorlunda.
Skrivarens frontpanel
1 1 (på/standby) omkopplare/
indikator (.Läs detta först)
2 MENU-knapp
3 (zooma ut)/ (zooma in)
knappar (sidan 9)
4 LCD-skärm
2.5-typ DPP-FP70 / 3.6-typ DPP-FP90
5 ENTER-knapp
6 Riktningsknappar (f/F/g/G)
7 AUTO TOUCH-UP-knapp (sidan 10)
8 PRINT-knapp/-indikator
9 CANCEL-knapp
0 Åtkomstindikator
qa CompactFlash-kortplats
(.Läs detta först) (sidan 74)
qs Lucka till pappersfacket (.Läs
detta först)
qd Pappersfack (.Läs detta först)
qf SD CARD-plats (SD/miniSD-kort)
(.Läs detta först) (sidan 74)
qg “Memory Stick PRO”-plats (Stand-
ard/Duo) (.Läs detta först)
(sidan 72)
6
Skrivarens högra sidopanel
qh Utmatningsspak för färgband
(.Läs detta först)
qj Färgband (.Läs detta först)
qk Lucka till färgbandsfack (.Läs
detta först)
SV
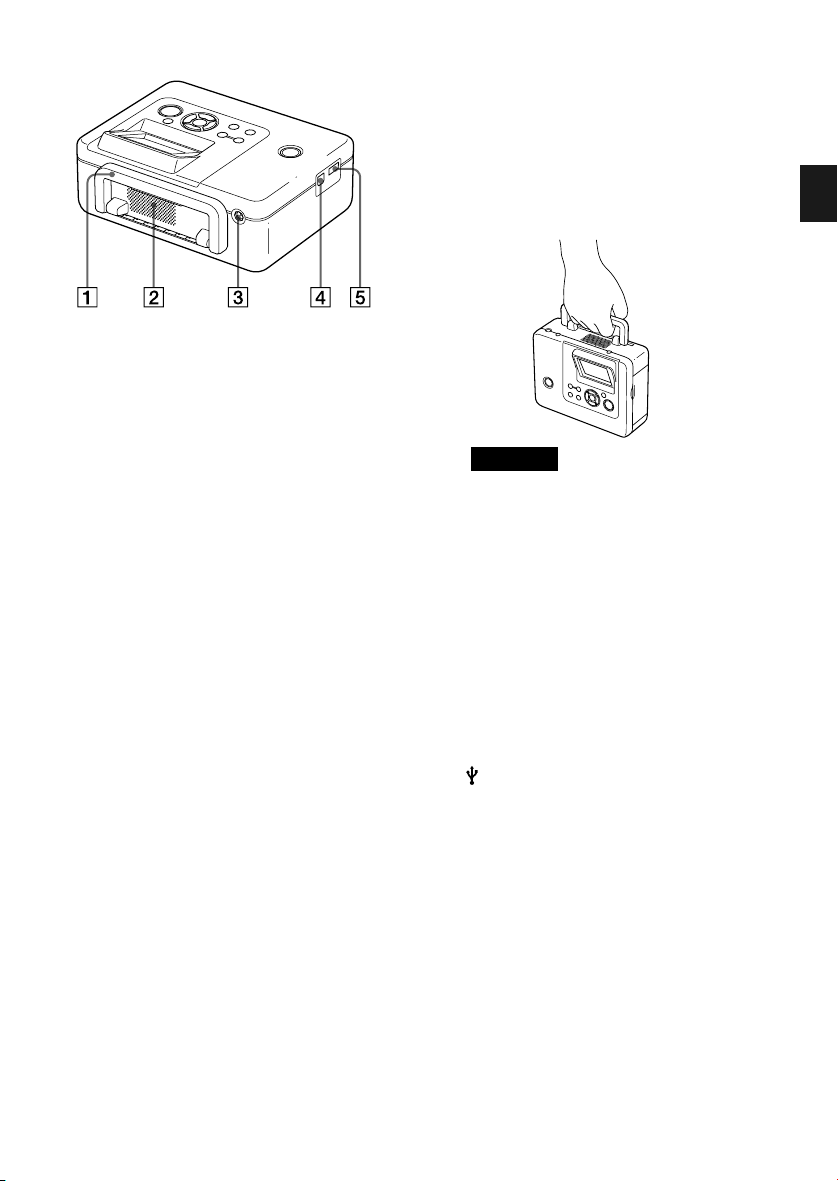
Skrivarens bakpanel
1 Handtag
Bär skrivaren så som visas nedan, genom
att fälla ut handtaget.
När du använder skrivaren ska du stänga
den till dess ursprungliga position.
Observera!
• När du tar med skrivaren, ska du se till
att ta bort minneskort, extern enhet och
pappersfack. I annat fall kan fel uppstå.
• När du använder DPP-FP90, ska du
ställa in LCD-panelen till dess
ursprungliga position.
2 Ventilationshål
3 DC IN 24V-uttag (.Läs detta
först)
Anslut den medföljande nätadaptern till
denna kontakt.
Innan du sätter igång
Skrivarens vänstra sidopanel
4 USB-kontakt (sidan 41)
Om du använder skrivaren i PC-läge
ansluter du en dator till denna kontakt.
5 PictBridge/EXT INTERFACE-kontakt
(sidorna 35 till 38)
När du använder en PictBridgekompatibel digitalkamera, en
masslagringsenhet som t ex ett
USB-minne eller fotolagring, Bluetooth
USB-adapter (DPPA-BT1*), eller annan
extern USB-enhet, ansluter du det till
denna kontakt.
(*I vissa områden, säljs Bluetooth USBadaptern DPPA-BT1 inte.)
SV
7
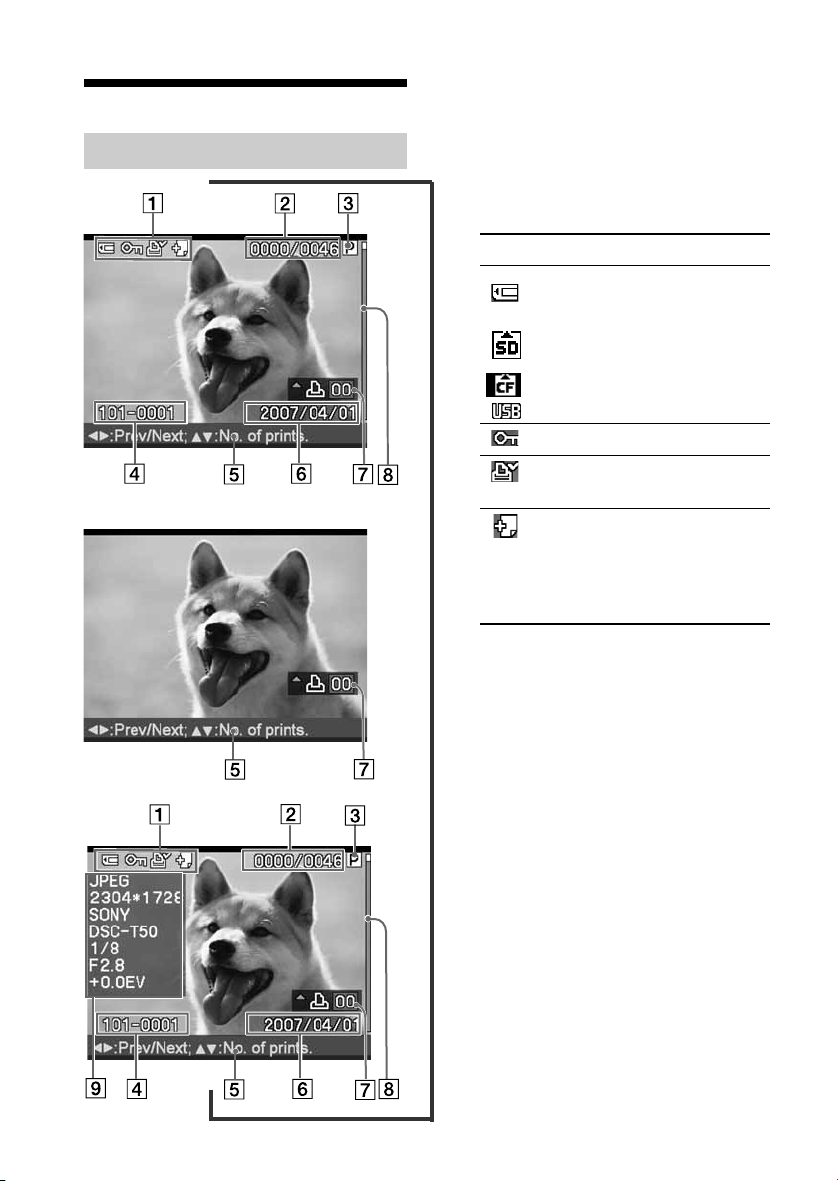
LCD-skärm
En förhandsgranskning av bild
Bildinformation
x
Ingen visning
av bilddata
Detaljerad
visning av
bilddata
x
x
SV
8
Varje gång du trycker på ENTER, ändras
ett bildvisningsläge. Om du vill visa en
annan bild trycker du på g/G.
1 Indikeringar för inmatning/
inställning
Inmatningsindikeringar och
inställningsinformation för en bild visas.
Ikoner Betydelse
“Memory Stick” eller
“Memory Stick Duo”inmatning
SD/miniSD Cardinmatning
CompactFlash-inmatning
Inmatning från extern enhet
Skrivskyddsindikator
Indikering av DPOFförinställning
Indikering för associerad fil
(Visas när det finns en
associerad fil som t ex en film
eller en minityrbild för
e-post.)
2 Antal valda bilder/Totalt antal
bilder
3 Indikering för färgband
(P: P-storlek/C: Rengöringskassett)
4 Bildnummer (mapp- filnummer)*
(Endast *DCF-kompatibla filer. För andra
filer, visas endast en del av filnamnet.)
5 Användningstips
6 Sparat datum (år/månad/dag)
7 Utskriftsantal
Du kan ställa in utskriftsantal upp till 20.
• För att stegvis öka utskriftsantalet,
trycker du flera gånger på f.
• För att stegvis minska utskriftsantalet,
trycker du kort flera gånger på F.
• För att återställa utskriftsantalet till 0,
trycker du på F under mer än två
sekunder.
8 Rullningslist
Indikerar bildens position bland det
totala antalet bilder.
9 Visning av detaljerade bilddata
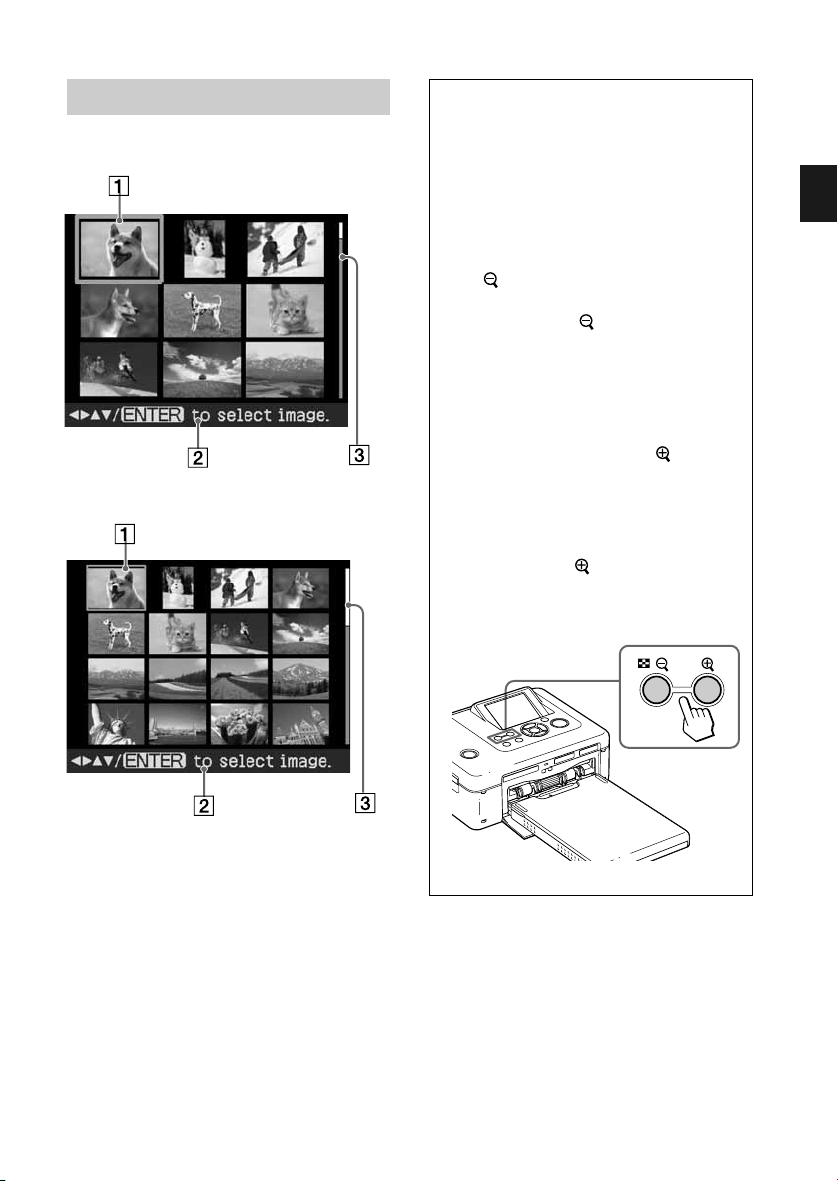
Bildlista
DPP-FP70
DPP-FP90
Växla bildvisningen mellan
förhandsgranskning och
bildlista
Du kan växla en förhandsgranskning
och bildlistan på följande sätt:
• Att visa bildlistan
I en förhandsgranskning trycker du
på (zooma ut).
När en bild är förstorad trycker du
flera gånger på . En bild reduceras
upp till originalskalan och sedan
visas bildlistan.
• Visa en förhandsgranskning
I bildlistan, tryck på g/G/f/F för
att flytta markören till önskad bild
och tryck på ENTER eller (zooma
in). Visa ändringar från bildlistan till
en förhandsgranskning av bild.
• Förstora en förhandsgranskning
I en förhandsgranskning trycker du
flera gånger på (zooma in). Bilden
förstoras i 6 steg upp till 5 gånger den
ursprungliga skalan: x1, x 1.5, x2, x3,
x4, och x5
Innan du sätter igång
1 Markör (orange ram)
Du kan flytta markören genom att trycka
på f/F/g/G.
2 Användningstips
3 Rullningslist
Indikerar bildens position bland det
totala antalet bilder.
ENTER
9
SV
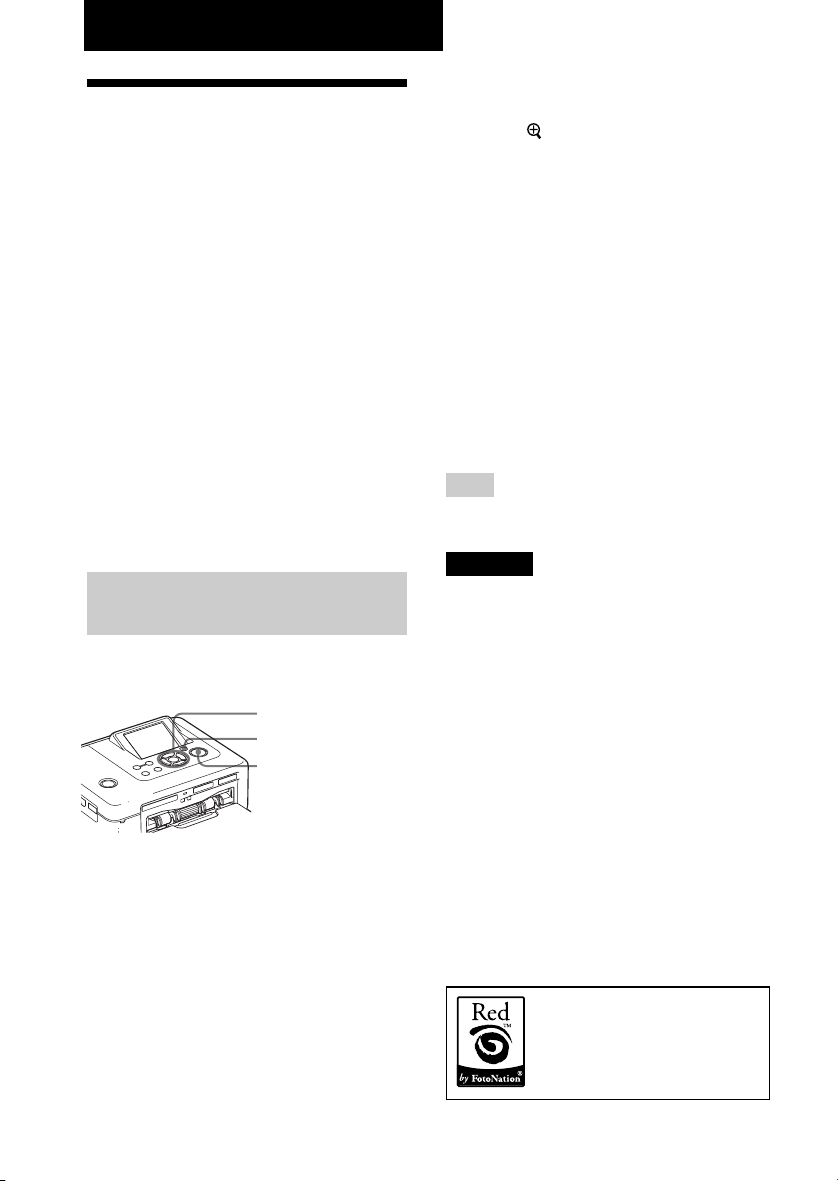
Göra olika utskrifter
Automatiskt
korrigera ett
misslyckat foto (AUTO
TOUCH-UP)
Vad innebär “AUTO TOUCH-UP”funktionen?
Med “AUTO TOUCH-UP”-funktionen kan du
justera en bild automatiskt enligt följande
utöver automatiskt justering med Auto Fine
Print4:
• Justering av ljusstyrka med hjälp av
ansiktsigenkänning
Detekterar ansiktet automatiskt och justerar
ljusstyrkan så att ansiktet får optimal
ljusstyrka.
• Ur-fokus-reduktion
Detekterar automatiskt ur-fokus-nivån och
korrigerar bilden så den kommer i-fokus.
• Korrigering av röda ögon
Korrigerar automatiskt röda-ögon som
orsakats av blixten.
Skriva ut med AUTO TOUCHUP-justeringar
Knappar som används vid AUTO
TOUCH-UP-korrigerade utskrifter
g/G/f/F/ENTER
AUTO TOUCH-UP
PRINT
Välj en bild eller bilder.
1
Tryck på g/G flera gånger tills
önskad bild visas. När du vill skriva
ut flera bilder, ställer du in
utskriftsantalet för varje bild i förväg.
Om du vill kontrollera
justeringsresultaten tydligare:
Tryck för att förstora bilden.
Om du vill visa den ursprungliga
bilden (före justeringarna) igen.
Tryck på AUTO TOUCH-UP. Om du
vill visa den justerade bilden trycker
du på AUTO TOUCH-UP igen.
Om du har markerats flera bilder
när du trycker på AUTO TOUCH-UP
Alla markerade bilder justeras. Om
du vill visa andra bilder trycker du på
g/G.
Tryck på PRINT.
3
Utskriften av markerade bilder
startar.
Tips
Justering görs endast på den bild som skrivs ut.
Originalbilden justeras inte.
Observera!
• För vissa bilder kanske inte ansiktet
detekteras automatiskt. Om ansiktets
ljusstyrka inte justeras som det ska, använder
du menyn Edit-Adjust för att justera
ljusstyrkan manuellt (sidan 14).
• För vissa bilder kanske inte ur-fokus-fenomen
kan korrigeras. Om detta inträffar använder
du Sharpness på Edit-Adjust-menyn för att
justera skärpan manuellt.
• Ur-fokus-reducering fungerar inte på
suddighet som orsakats av kameraskakning.
• För vissa bilder kanske inte röda-ögoneffekten kan korrigeras. Om detta inträffar
använder du korrigering av röda ögon till att
manuellt justera röda ögon (sidan 16).
Tryck på AUTO TOUCH-UP.
2
Justeringar av valda bilder startar.
Resultaten av justeringarna visas på
skärmen. När ett ansikte detekteras
visas ansiktet med en ram under
justeringsprocessen.
SV
10
Den här skrivarens automatiska
korrigering av röda ögon,
använder teknik från
FotoNation Inc. i USA.
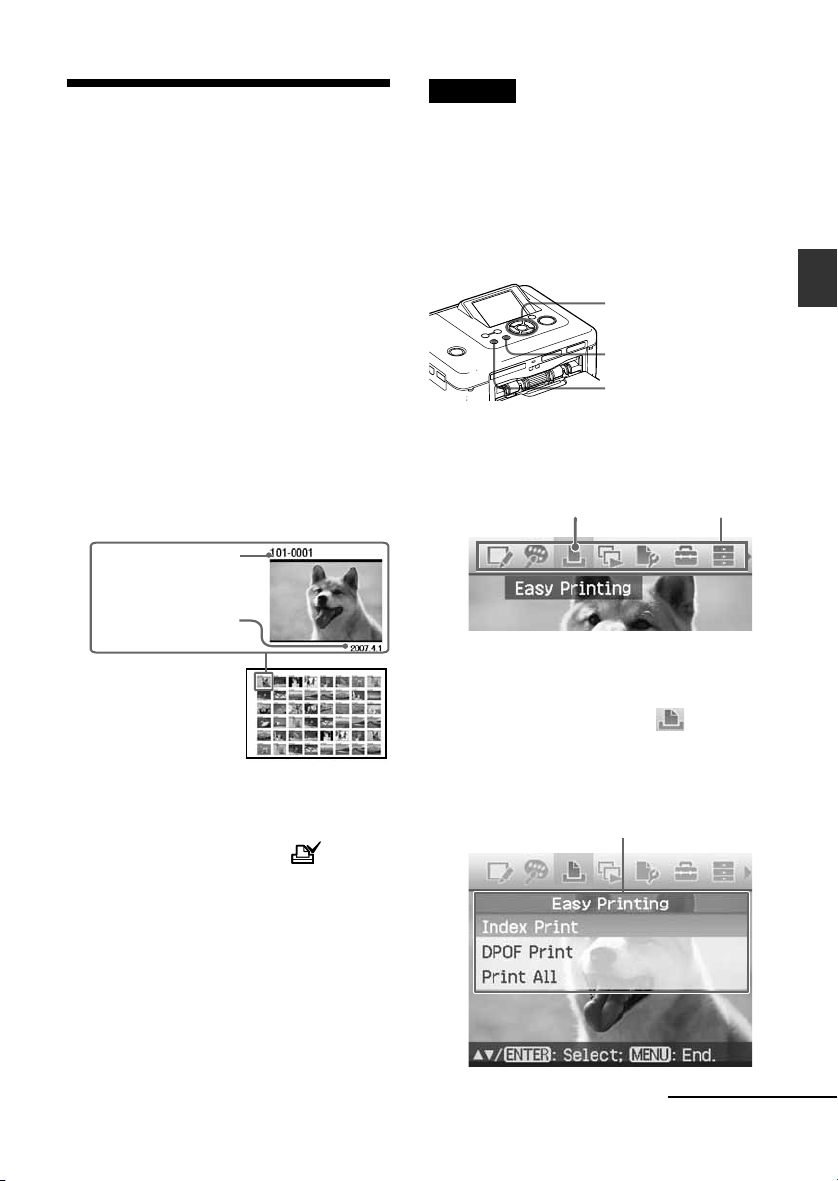
Använda Easy Printing
(Index/DPOF/All)
Med Easy Printing-menyn kan du skriva
ut flera bilder från ett minneskort eller en
extern enhet.
Skrivaren har följande tre enkla
utskriftsmetoder:
• Indexutskrifter
Du kan skriva ut en lista (index) med
alla bilder på ett minneskort eller extern
enhet, vilket gör det möjligt att på ett
enkelt sätt kontrollera innehållet på det
valda mediumet.
Antalet delade rutor på ett ark beräknas
automatiskt. Bilder skrivs ut med sina
motsvarande bildnummer
(mappnummer-filnummer)
Bildnummer
Datum (Om
datumutskriften
(Date Print) är
aktiverad.)
Observera!
• Mer information om hur du DPOF-markerar
bilder finns i bruksanvisningen till din
digitalkamera.
• Vissa digitalkameror stöder inte DPOFfunktionen eller så kanske inte skrivaren
stödjer vissa av digitalkamerans funktioner.
Knappar som kan användas med Easy
Printing
g/G/f/F/ENTER
CANCEL
MENU
Tryck på MENU på skrivaren.
1
Menyraden visas.
Easy Printing-symbol Menyrad
Stänga menyn
Tryck på MENU igen. Föregående
fönster visas.
Göra olika utskrifter
• DPOF-förinställda bildutskrifter
Bilder som är DPOF-förinställda (Digital
Print Order Format) för utskrift visas
med utskriftsmarkeringen ( ) i
förhandsgranskningen. Du kan skriva ut
alla dessa bilder på en gång. Bilderna
skrivs ut med förinställt antal kopior i
den ordning som de visades.
• Utskrift av alla bilder
Du kan samtidigt skriva ut alla bilder på
ett minneskort eller en extern enhet.
Tryck g/G för att välja (Easy
2
Printing) och tryck sedan på
ENTER.
Easy Printing-menyn visas.
Easy Printing-meny
Fortsättning
11
SV
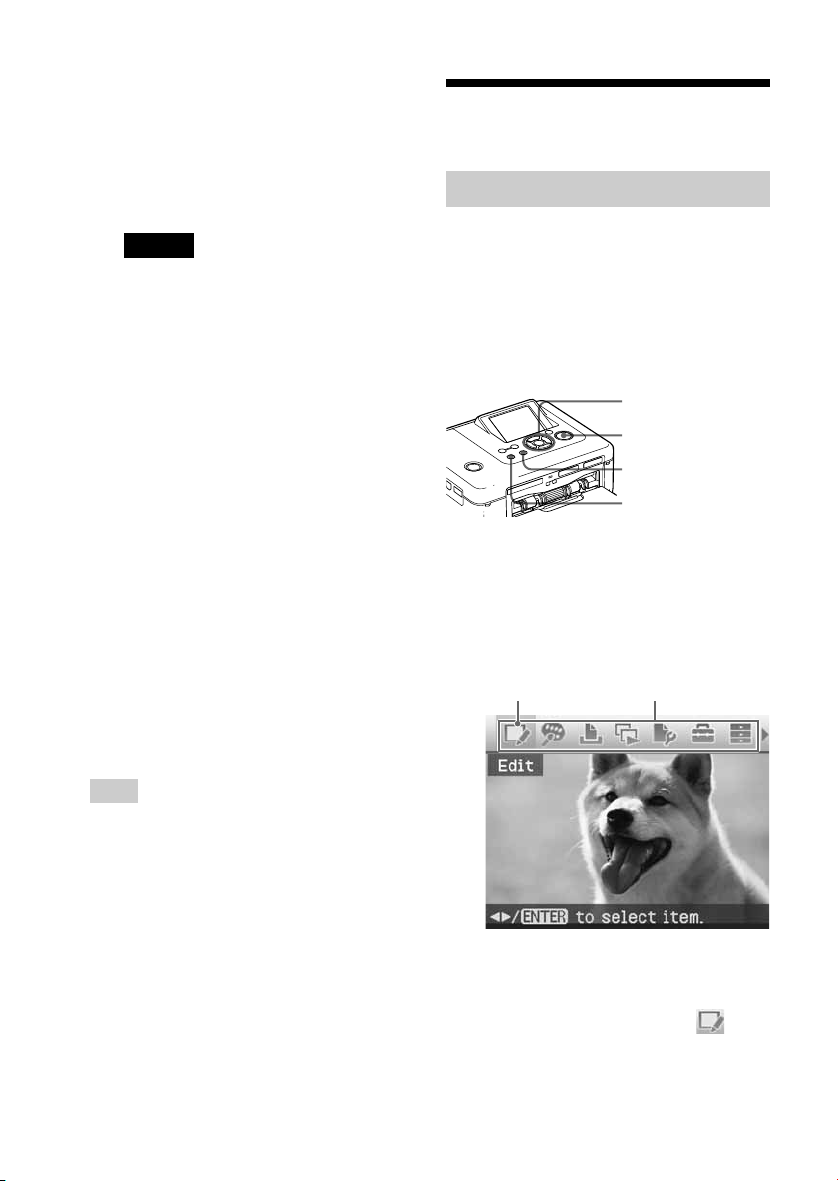
Tryck på f/F för att välja “Index
3
Print” (Indexutskrift), “DPOF
Print” (DPOF-utskrift) eller “Print
All” (Skriv ut alla) och tryck sedan
på ENTER.
Dialogrutan för bekräftelse visas.
Tänk på:
Om det inte finns några förinställda DPOFbilder när du väljer “DPOF Print” (Skriv ut
DPOF) visas ett felmeddelande.
Tryck på g/G för att välja
4
“Yes” (Ja) för att börja skriva ut
eller “No” (Nej) för att avbryta
utskrift och tryck sedan på ENTER.
Om du väljer “Yes” (Ja) startar
utskriften. Under utskrift blinkar
PRINT-indikatorn och
utskriftsprocessen visas.
Avbryta utskrift
Tryck på CANCEL. När du skriver ut
flera kopior, avbryts utskriften efter
den som skrivs ut för tillfället.
När utskriften är klar, kommer
pappret automatiskt ut i
pappersfacket.
Ta bort utskriftspappret från
5
pappersfacket.
Redigera en bild
Visa EDIT-menyn
Du kan visa Edit-menyn och redigera eller
lägga till en effekt på en bild. Du kan
skriva ut eller spara en bild som
förhandsgranskas.
Knappar som kan användas i
EDIT-menyn
g/G/f/F/ENTER
PRINT
CANCEL
MENU
Visa bilden som du vill redigera.
1
Visa bilden i förhandsgranskningsfönstret eller flytta markören till
önskad bild i bildlistan.
Tryck på MENU på skrivaren.
2
Menyraden visas.
EDIT-menyns ikon Menyrad
Tips
• Även om återstående volym som färgbandet
räcker till är mindre än utskriftskvantiteten,
kan du fortsätta med utskriften. Om
färgbandet tar slut mitt i utskriften och ett
meddelande visas, följer du de visade
anvisningarna för att byta färgbandet (se “Läs
detta först”).
• När funktionen “Date Print” på Print setupmenyn är inställd på “On”, skrivs det datum
då bilden togs eller sparades ut (sidan 32).
SV
12
Stänga menyn
Tryck på MENU igen. Föregående
fönster visas.
Tryck på g/G för att välja
3
(redigera) och tryck därefter på
ENTER.
EDIT-menyn visas.
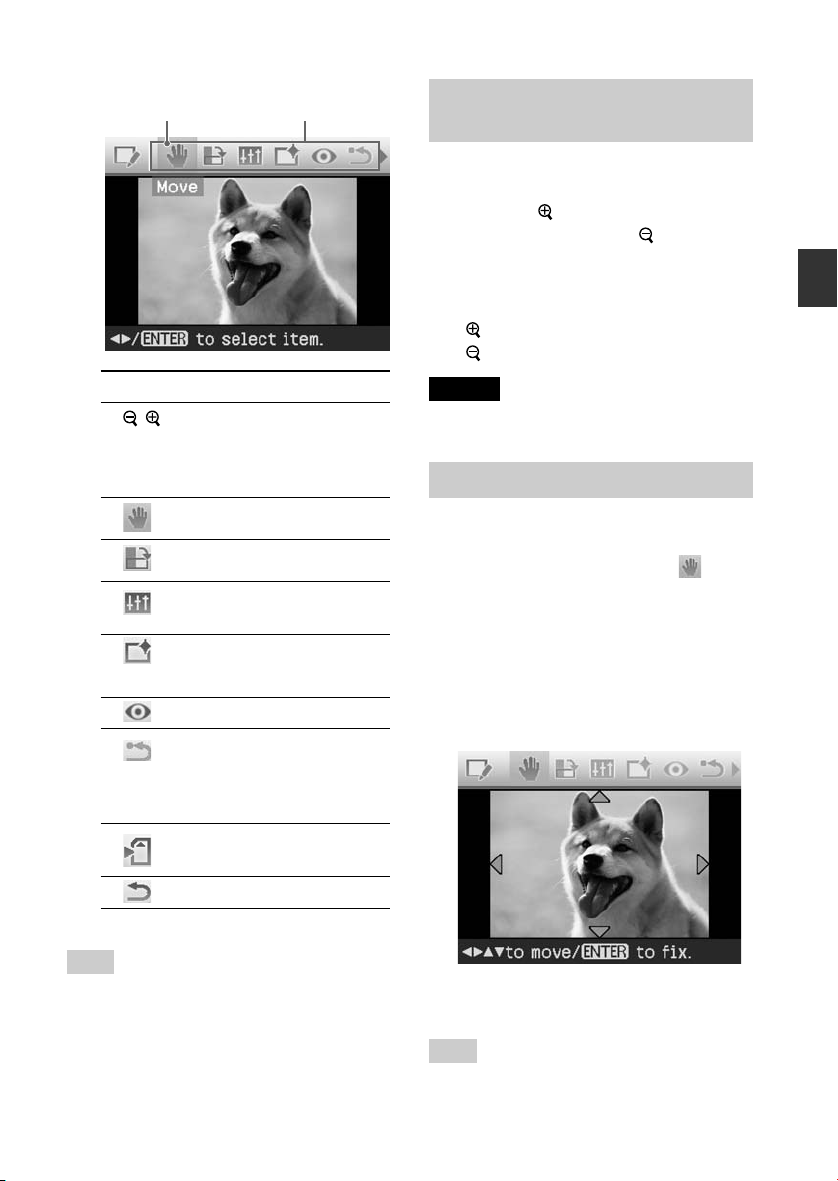
Markör EDIT-meny
Förstora och förminska en
bildstorlek
Visa Edit-menyn (sidan 12).
1
Tryck på (zooma in) för att
2
förstora en bild eller (zooma ut)
för att minska storleken på den.
Varje gång du trycker på knappen blir
bilden större eller mindre:
: upp till 200 %
: upp till 60 %
Göra olika utskrifter
Alternativ Effekt
/ Förstorar eller förminskar
storleken för en bild genom
att trycka på knapparna på
skrivaren.
Flytta en bild.
Rotera en bild.
Justerar bildkvaliteten för
en bild.
Lägga till ett filter på en
bild.
Reducerar röda ögon.
Ångrar redigeringen som
du just gjorde och
återställer bilden till hur
den var före redigeringen.
Spara den redigerade
bilden.
Lämna Edit-menyn.
Tips
Du kan ställa in en del av funktionerna på Print
setup-menyn från MENU medan du redigerar
en bild.
Tänk på:
Bildkvalitén på en förstorad bild kan försämras
beroende på dess storlek.
Flytta en bild
Visa Edit-menyn (sidan 12).
1
Tryck på g/G för att välja
2
(Move) och tryck därefter på
ENTER.
g/G/f/F visas till vänster/höger/
över/under bilden och du kan flytta
bilden.
Flytta bilden med g/G/f/F.
3
Bilden flyttas till angiven plats.
Tryck på ENTER.
4
Bilden monteras på angiven plats.
Tips
Tryck på PRINT för att skriva ut den
förhandsgranskade bilden (sidan 17).
13
SV
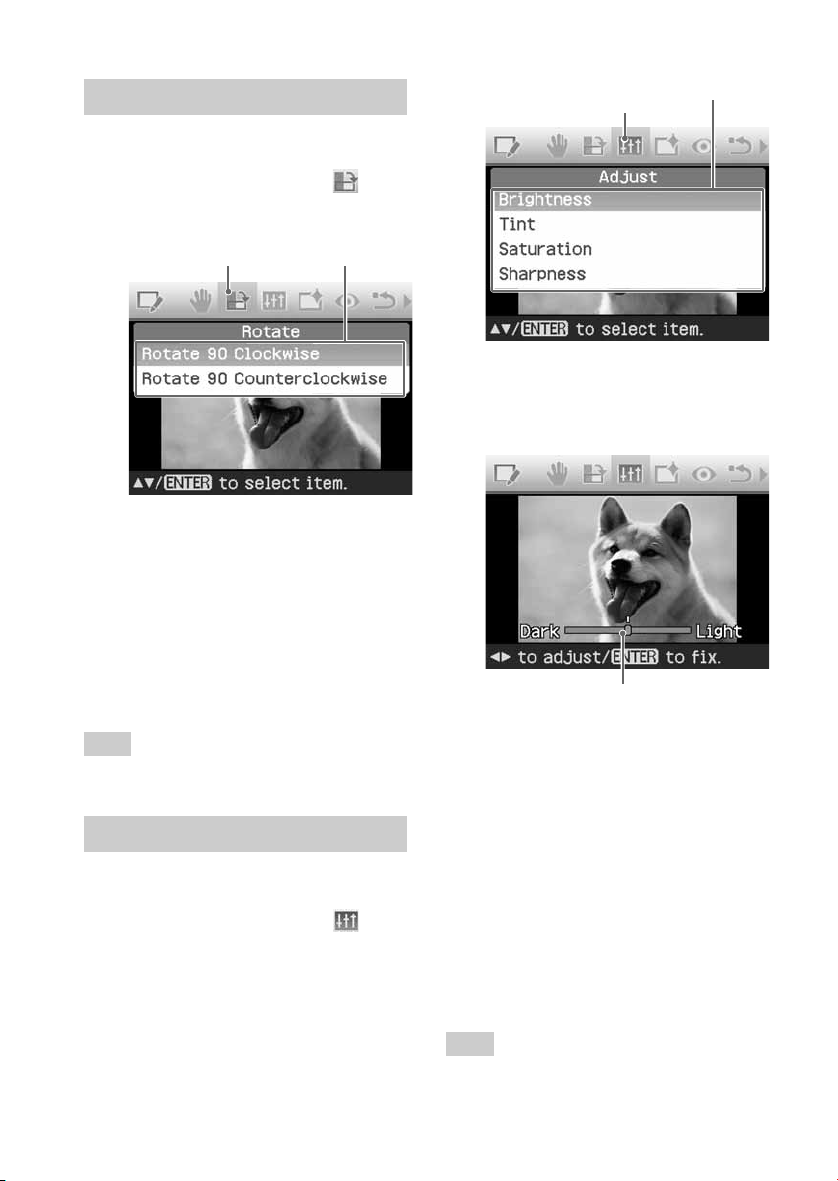
Rotera en bild
Visa Edit-menyn (sidan 12).
1
Tryck på g/G för att välja
2
(rotera) och tryck sedan på ENTER.
ROTATE-menyn öppnas.
Rotera-symbol Rotera-meny
Tryck på f/F för att välja i vilken
3
riktning du ska rotera bilden och
tryck sedan på ENTER.
• Rotate 90 Clockwise: Varje gång du
trycker på ENTER roteras bilden
90° medurs.
• Rotate 90 Counterclockwise: Varje
gång du trycker på ENTER roteras
bilden 90° moturs.
Tips
Tryck på PRINT för att skriva ut den
förhandsgranskade bilden (sidan 17).
Justera en bild
Visa Edit-menyn (sidan 12).
1
Tryck på g/G för att välja
2
(justera) och tryck sedan på
ENTER.
ADJUST-menyn öppnas.
Justera-symbol Justera-meny
Tryck på f/F för att välja önskat
3
justeringsverktyg och tryck på
ENTER.
Justeringslister visas.
Om du väljer “Brightness” (Ljusstyrka)
Justeringslist
Justera nivån genom att flytta
4
skjutreglaget till önskat läge.
• Brightness: Tryck på G för att göra
bilden ljusare eller på g för att göra
den mörkare.
• Tint: Tryck på G för att tona bilden
blå eller g för att tona den röd.
• Saturation: Tryck på G för att göra
färgerna djupare eller på g för att
göra färgerna ljusare.
• Sharpness: Tryck på G för att göra
bildens konturer skarpare eller på
g för att göra dem mindre skarpa.
Tryck på ENTER.
5
Justeringen verkställs. Edit-menyn
visas igen.
14
Tips
Tryck på PRINT för att skriva ut den
förhandsgranskade bilden (sidan 17).
SV
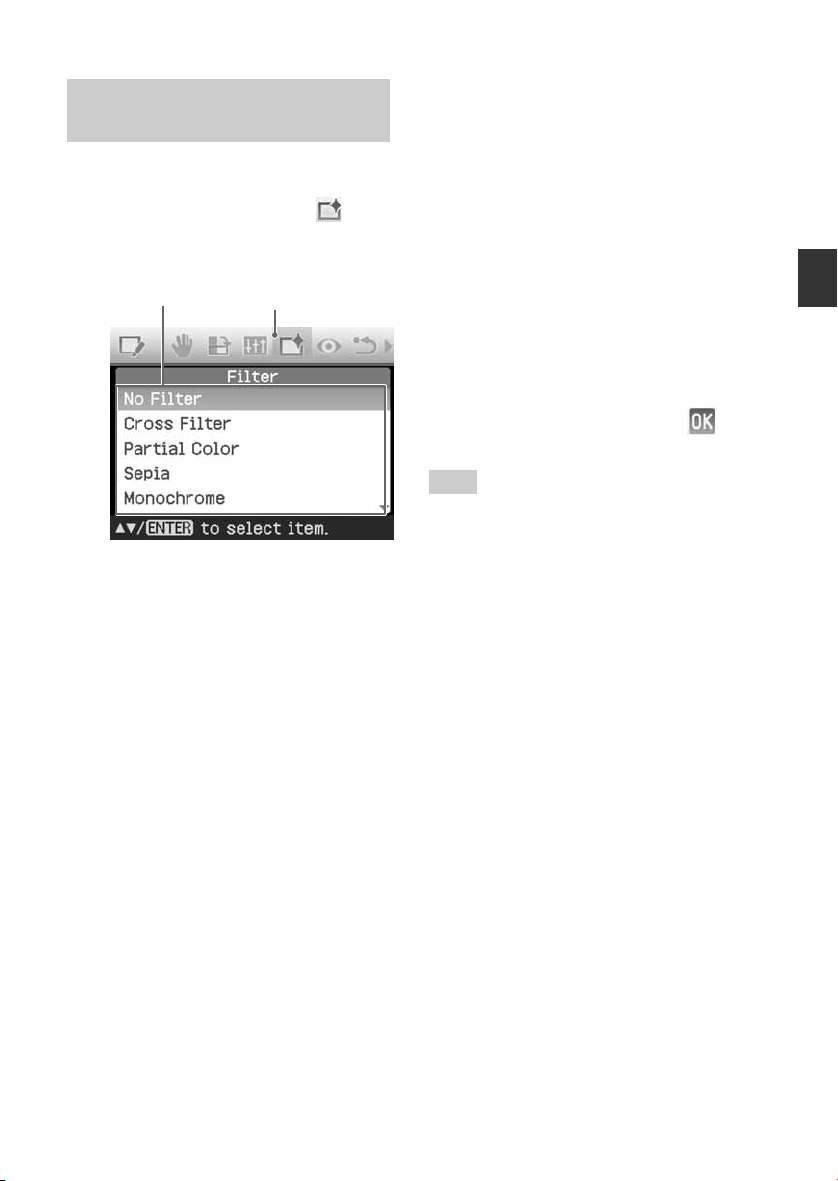
Lägga till ett specialfilter på
en bild
Visa Edit-menyn (sidan 12).
1
Tryck på g/G för att välja
2
(filter) och tryck sedan på ENTER.
FILTER-menyn öppnas.
Filter-meny Filter-symbol
Tryck på f/F för att välja det filter
3
som du vill lägga till bilden.
• No Filter: Inget specialfilter på
bilden (standardinställning).
• Cross Filter: Lägger till ett kors, en
stjärngnistrande effekt, till
ljuskällan för att skriva ut en bild
med ett gnistrande intryck.
• Partial Color: Gör motivets
omgivning svart-vit så att motivet i
centrum förstärks.
• Sepia: Gör att bilden liknar ett
gammalt fotografi med bleknade
färger.
• Monochrome: Ändrar bilden så
den blir svart-vit.
• Paint: Får bilden att se ut som om
den är målad.
• Fish-eye: Får bilden att se ut som
ett foto som tagits med ett fiskögon-objektiv.
När du väljer “Cross Filter”, visas
inställningsfönstret.
Ställa in nivå och område för
5
Cross Filter.
1Välj “Level” med f/F och tryck på
ENTER, justera nivån av
retouchering med f/F, och tryck
därefter på ENTER.
Ju högre nivå du ställer in, desto
mer tindrar ljuskällor.
2Välj “Length” med f/F och tryck
på ENTER, justera längden för ljus
med f/F, och tryck därefter på
ENTER.
3 Tryck på f/F för att välja .
Tryck sedan på ENTER.
Tips
Tryck på PRINT för att skriva ut den
förhandsgranskade bilden (sidan 17).
Göra olika utskrifter
Tryck på ENTER.
4
Filtret aktiveras.
15
SV
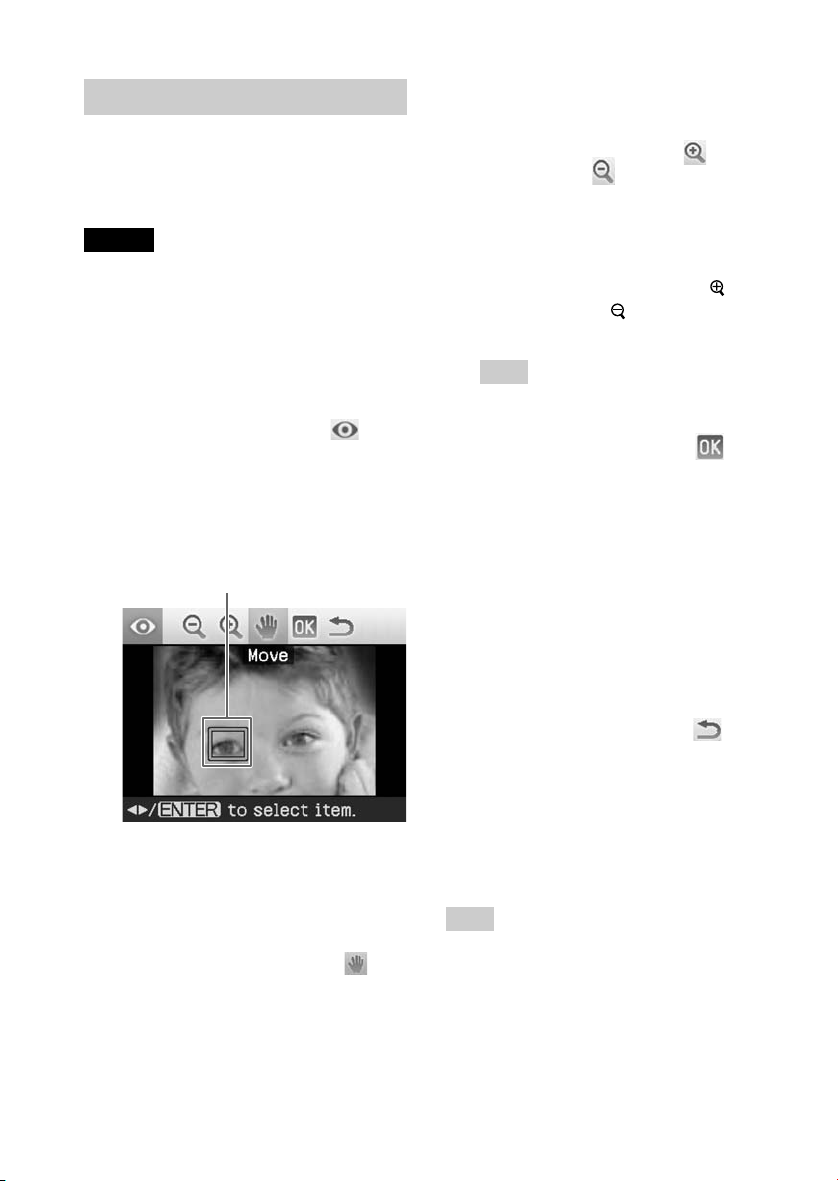
Korrigerar röda-ögon-effekten
När du inte kan reducera röda-ögoneffekten för ett motiv som fotograferats
med blixt, genom att trycka på AUTO
TOUCH-UP, kan du justera manuellt.
Tänk på:
Om du gör ytterligare redigering, t ex förstorar,
reducerar bildstorleken, roterar eller flyttar en
bild, efter att du korrigerat röda ögon, kanske
inte röda-ögon-korrigeringen realiseras. Du bör
utföra korrigering av röda ögon efter att du har
gjort dessa redigeringsåtgärder.
Visa Edit-menyn (sidan 12).
1
Tryck på g/G för att välja
2
(Red-eye correction) och tryck
därefter på ENTER.
Justeringsramen visas på bilden,
vilket indikerar området för
korrigering av röda ögon.
Justeringsram
Ramen fixeras i aktuell position.
Ändra storleken på justeringsramen
Tryck på g/G för att välja
(förstora) eller (förminska) och
tryck på ENTER.
Varje gång du trycker på ENTER blir
ramen större eller mindre.
Du kan även förstora eller förminska
storleken genom att trycka på
(zooma in) eller (zooma ut) på
skrivaren.
Tips
Gör justeringsramen två till sju gånger
större än ögats storlek.
Tryck på g/G för att välja och
4
tryck på ENTER.
Rutan för korrigering av röda ögon
förstoras.
Tryck på ENTER.
5
Justeringen verkställs.
Menyn för korrigering av röda ögon
visas.
Om du vill korrigera röda ögon för
andra ögon, upprepar du stegen 3 till
5.
Ställ in justeringsramens placering
3
och storlek.
Gör korrigeringen för röda ögon,
separat för höger och vänster öga.
Flytta justeringsramen
1 Tryck på g/G för att välja
(flytta) och tryck på ENTER.
2 Flytta ramen med g/G/f/F.
Ramen flyttas i önskad riktning.
3 Tryck på ENTER.
SV
16
Tryck på g/G för att välja och
6
tryck på ENTER.
Edit-menyn visas igen.
Återställa dina justeringar
Tryck på CANCEL i steg 5 istället för
ENTER. Korrigeringen av röda ögon
avbryts och fönstret för steg 2 visas.
Tips
Tryck på PRINT för att skriva ut den
förhandsgranskade bilden (sidan 17).
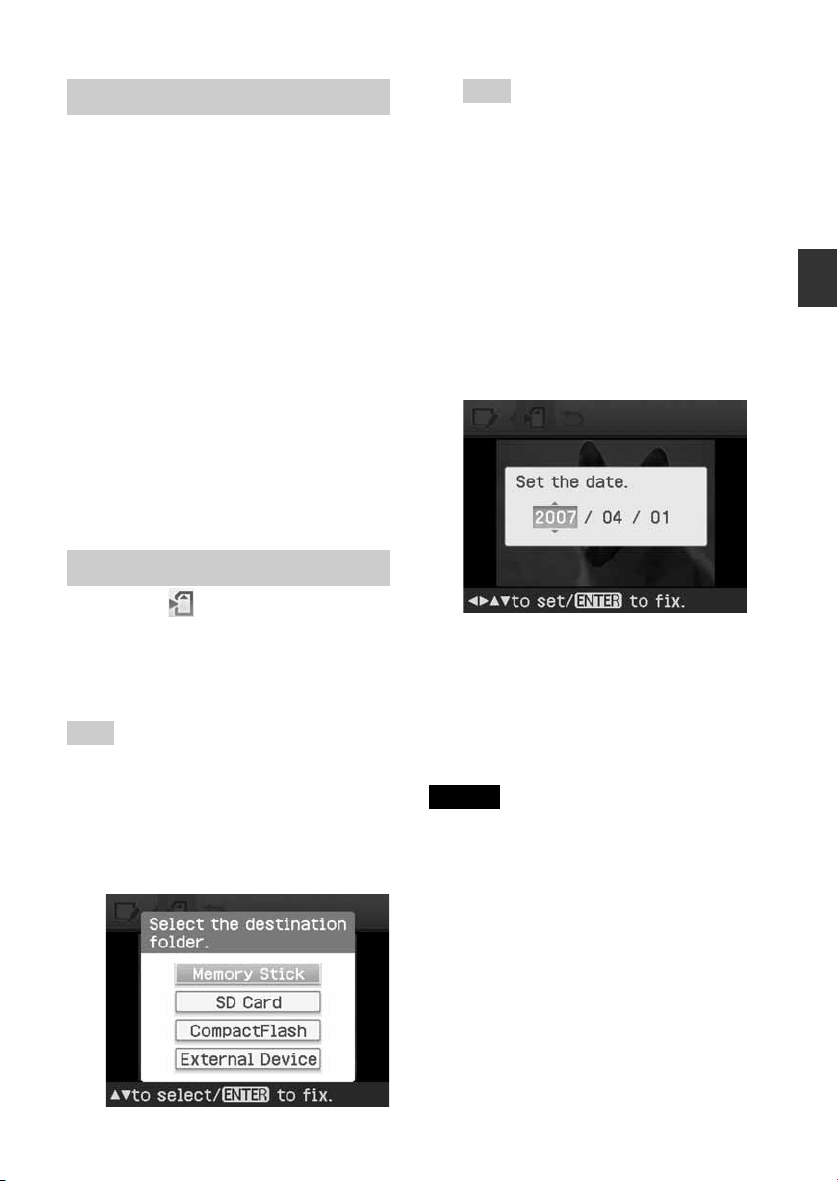
Skriva ut en redigerad bild
Tryck på PRINT.
1
En dialogruta visas där du anger
utskriftsantal.
2 Tryck på f/F för att öka eller
minska utskriftsantalet.
• För att stegvis öka utskriftsantalet,
trycker du flera gånger på f.
• För att stegvis minska
utskriftsantalet, trycker du kort
flera gånger på F.
• För att återställa utskriftsantalet till
1, trycker du på F under mer än två
sekunder.
Tryck på PRINT för att börja skriva
3
ut.
Den förhandsgranskade bilden skrivs ut.
Spara en redigerad bild
Om du väljer (spara) i Edit- eller
Creative Print-menyn, visas dialogrutan
där du väljer destination för den bild du
vill spara. Du kan spara bilden under ett
nytt bildnummer.
Tips
Den bild du använde skrivs då inte över.
Välj vart du vill spara en bild.
1
Tryck på f/F och välj “Memory
Stick”, “SD Card”, “CompactFlash”
eller “External Device” och tryck på
ENTER.
Tips
Om du väljer “External Device”, kan en
dialogruta för att välja en enhet visas. Följ
anvisningarna som visas på skärmen för att
välja destinationsenhet.
Dialogrutan för att ställa in datum
visas. Du kan spara det inställda
datumet med bilden.
Mata in datum.
2
Tryck på f/F för att välja
nummeroch tryck på g/G för att välja
dag, månad eller år. Tryck sedan på
ENTER.
Bilder som redigerats med Edit- eller
Creative Print-menyn sparas som en
ny bild. Dialogrutan för att meddela
det nya bildnumret (mappnummerfilnummer) visas.
Tryck på ENTER.
3
Tänk på:
Stäng inte av strömmen eller ta bort minneskort
eller externa enheter från skrivaren medan du
sparar bilden. Skrivaren, minneskortet, USBkortet eller den externa enheten kan skadas eller
data kan förloras.
Göra olika utskrifter
17
SV
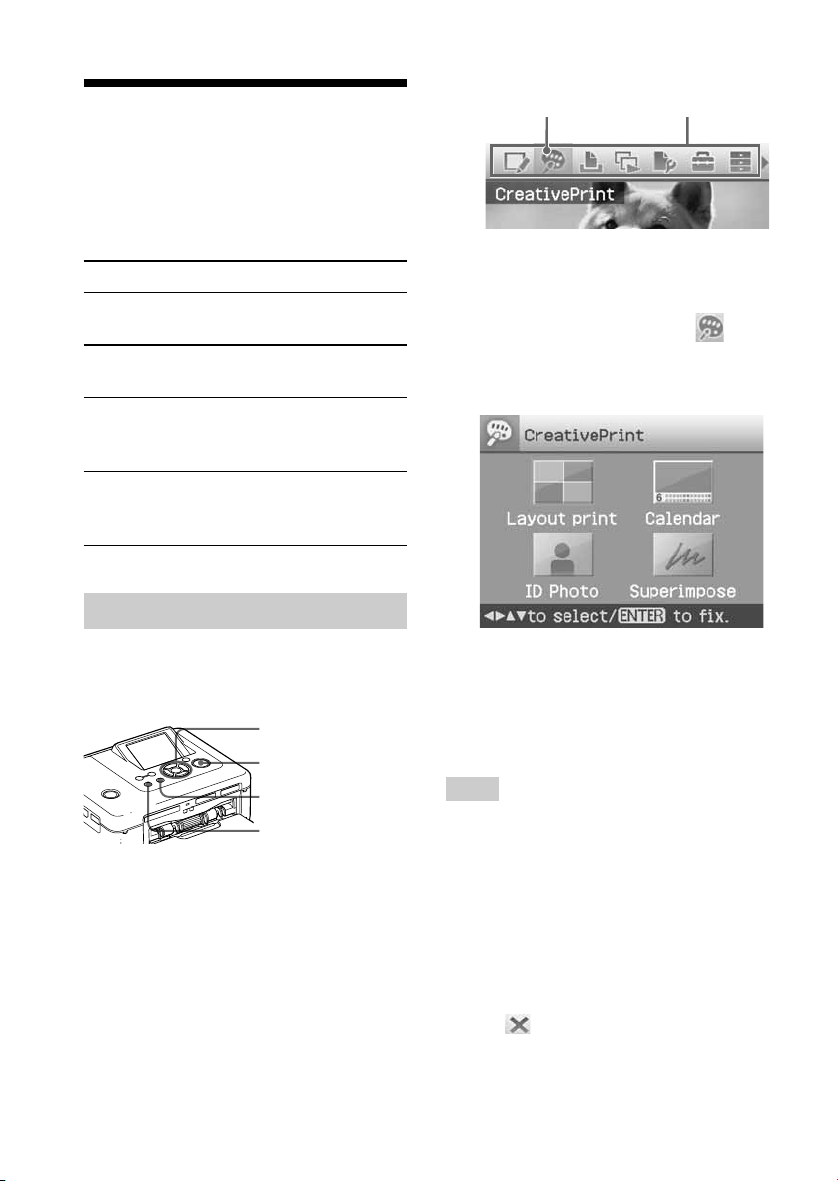
Göra en utskrift med
Creative Print
Du kan göra följande typer av utskrifter av
bilder som sparats på ett minneskort eller
på en extern enhet.
Meny Du kan skriva ut...
Layout Print En bildkarta med 2/4/9/
13/16 bilder.
Calendar Kalendrar med dina
favoritbilder.
ID Photo Ett ID-foto genom att ange
vertikal och horisontal
storlek för en bild.
Superimpose En utskrift med överlagrat
meddelande, handskrivna
tecken eller illustrationer.
Öppna CREATIVE PRINT-menyn
Creative Print-menyns symbol Menyrad
Stänga menyn
Tryck på MENU igen. Föregående
fönster visas.
Tryck på g/G för att välja
2
(Creative Print) och tryck sedan på
ENTER.
CREATIVE PRINT-menyn öppnas.
Knappar som kan användas i Creative
Print
g/G/f/F/ENTER
PRINT
CANCEL
MENU
Tryck på MENU.
1
Menyraden visas.
SV
18
Ångra och göra om förfarandet
halvvägs
Tryck på CANCEL. Fönstret för
föregående steg visas. Beroende på steget
kan du inte upphäva förfarandet.
Tips
Du kan trycka på MENU medan du gör en
utskrift med Creative Print och ställa in en del
av alternativen i Print setup-menyn.
Lämna Creative Print-menyn
• Tryck på MENU mitt under
användningen och välj “Creative Print
Complete” (Slutför Creative Print).
• Visa den förhandsgranskade bilden och
tryck sedan på g/G/f/F för att
välja och tryck på ENTER.
Dialogrutan för att spara en bild visas
eventuellt (sidan 17).
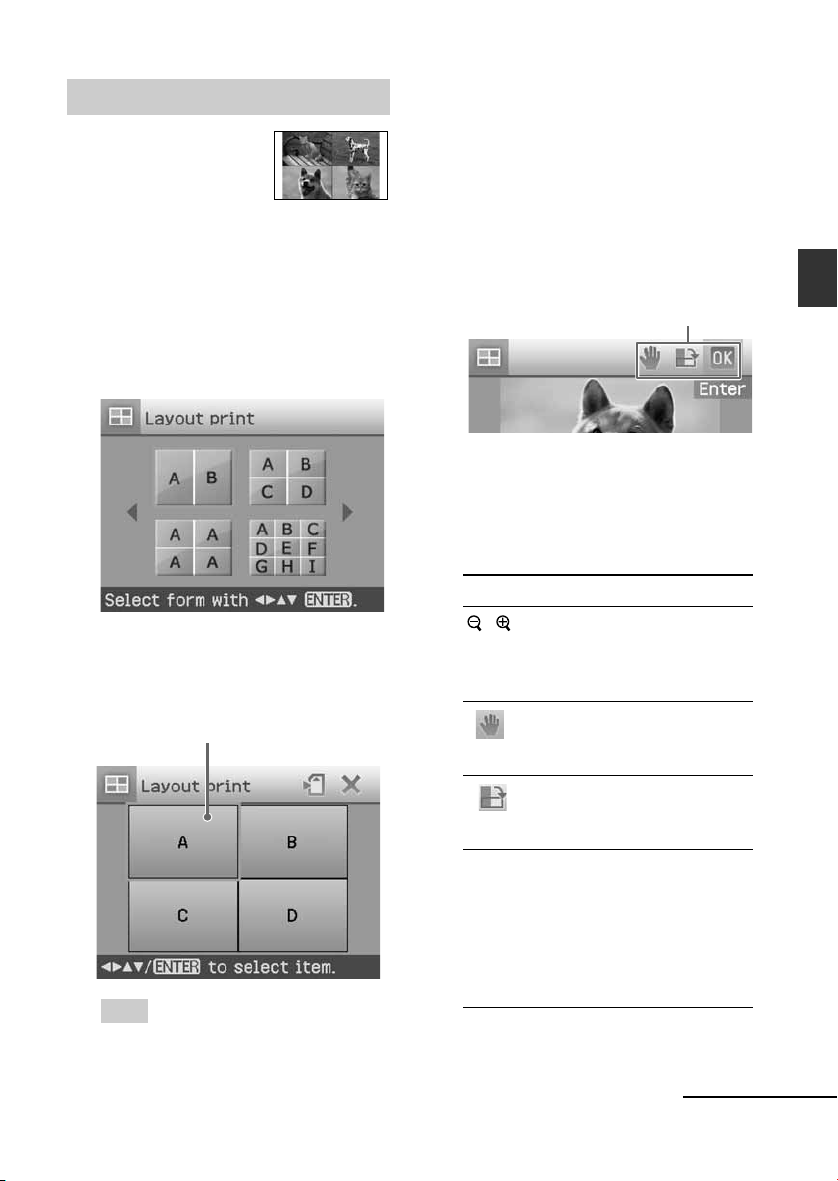
Skriva ut bildkartor
Du kan skriva ut dina
bilder som 2-, 4-, 9-, 13eller 16-delade
bildkartor.
Visa Creative Print-menyn
1
(sidan 18).
Tryck på g/G/f/F för att välja
2
“Layout Print” (utskrift av
bildkarta) och tryck sedan på
ENTER.
Mallarna för bildkartor visas.
Tryck på g/G/f/F för att välja
3
önskad mall och tryck sedan på
ENTER.
Vald mall förhandsgranskas.
Bildområde
Tips
Du väljer ut och justerar respektive område
i valfri ordning.
Tryck på g/G/f/F för att välja
4
önskat bildområde och tryck på
ENTER.
Fönstret där du väljer en bild visas.
Tryck på g/G/f/F för att välja
5
önskad bild och tryck sedan på
ENTER.
Du får nu upp ett fönster där du
justerar bildens position.
Justeringsverktyg
Justera storleken och positionen
6
för den valda bilden.
Tryck på g/G för att välja önskat
justeringsalternativ och tryck sedan
på ENTER.
Alternativ Åtgärd
/ Förstorar eller förminskar
storleken för en bild genom
att trycka på knapparna på
skrivaren.
Flytta bilden med g/G/
f/F och tryck därefter på
ENTER.
Varje gång du trycker på
ENTER vrids bilden 90°
medurs.
AUTO TOUCH-UP
justerar automatiskt ett
misslyckat foto som har
problem såsom motljus,
ur-fokus eller röda ögon
genom att du trycker på
knappen på skrivaren.
Fortsättning
Göra olika utskrifter
19
SV
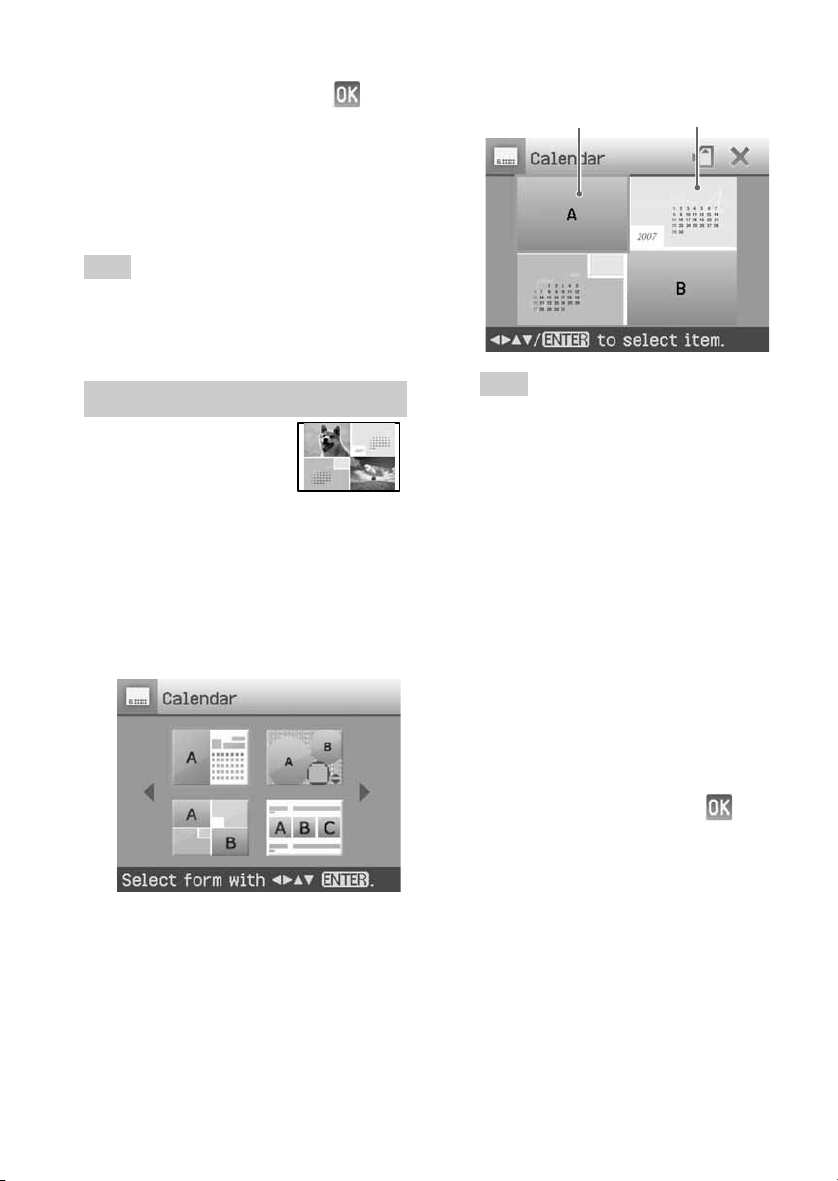
Tryck på g/G för att välja och
7
tryck på ENTER.
Den valda bilden läggs till på
bildområdet. Om du väljer en mall
med flera bilder, upprepar du steg 4
till 7 för att välja en bild för varje
område.
Tips
Hur du sparar eller skriver ut de
förhandsgranskade bildkartorna beskrivs på
sidan 17.
Bildområde Kalenderområde
Göra en kalender
Du kan göra en kalender
med dina favoritbilder.
Visa Creative Print-menyn
1
(sidan 18).
Tryck på g/G/f/F för att välja
2
“Calendar” (Kalender) och tryck
sedan på ENTER.
Fönstret som används för att välja
kalendermall
Tryck på
3
önskad mall och tryck därefter på
ENTER.
Vald mall förhandsgranskas.
visas.
g/G/f/F
för att välja
Tips
Du väljer ut och justerar bild- eller
kalenderområde i valfri ordning.
Välj en bild.
4
När du väljer en mall med flera
bilder, upprepa nedanstående för att
välja bilder för respektive bildruta.
1 Tryck på g/G/f/F för att välja
ett bildområde och tryck sedan på
ENTER.
Bildlistan visas.
2 Tryck på g/G/f/F för att välja
önskad bild och tryck sedan på
ENTER.
Fönstret som används för att justera
bildvinkeln och bildens position
visas. Mer information om
inställning finns i steg 6 på sidan 19.
3 Tryck på g/G för att välja och
tryck sedan på ENTER.
Bilden väljs ut och monteras på
angiven plats.
Ställ in kalendern.
5
1 Tryck på g/G/f/F för att välja
kalenderområde och tryck på
ENTER för att visa fönstret för
inställning av kalender.
20
SV
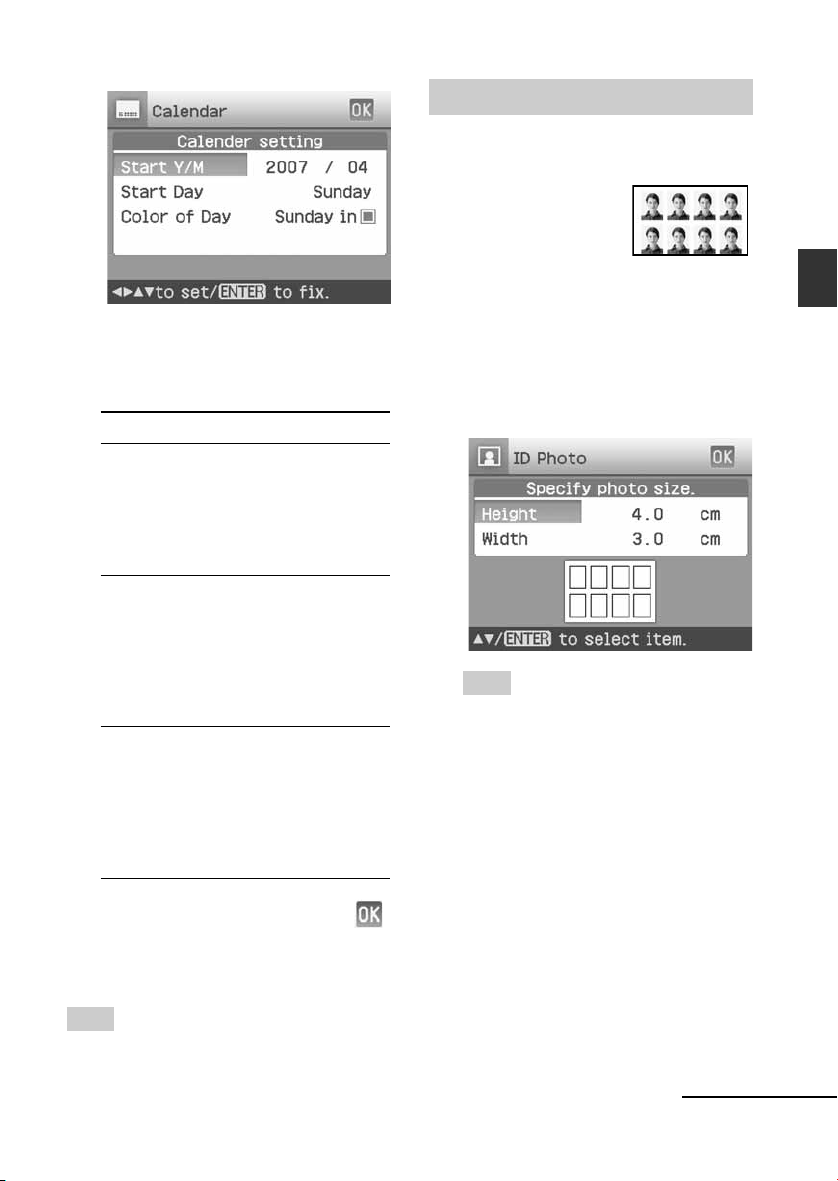
2 Tryck på f/F för att välja följande
alternativ och tryck sedan på g/G
för att välja en inställning.
Alternativ Åtgärder
Start Y/M
Ställ in den första månaden och
året då kalendern börjar. Tryck på
g/G för att välja månad eller år
och tryck på f/F för att ställa in
numret. Tryck på ENTER.
Start Day
Ställ in veckodagen (placerad
längst till vänster i kalendern).
Tryck på f/F för att välja
“Sunday” (söndag) eller
“Monday” (måndag). Tryck sedan
på ENTER.
Color of Day
Ställ in den färg som ska visas för
söndag och lördag i kalendern.
Tryck på G och sedan på f/F för
att välja önskad färg för söndag
och lördag. Tryck sedan på
ENTER.
3 Tryck på g/G/f/F för att välja
och tryck sedan på ENTER.
Kalendern syns nu på angiven
plats.
Tips
Hur du sparar eller skriver ut den
förhandsgranskade kalendern beskrivs på sidan 17.
Skriva ut ett ID-foto
Du kan ange önskade vertikala och
horisontella storlekar för en bild som ska
skrivas ut som ett foto för
ett ID-kort eller ett pass.
Visa Creative Print-
1
menyn (sidan 18).
Tryck på g/G/f/F för att välja “ID
2
Photo” (ID-kort) och tryck sedan
på ENTER.
Fönstret som används för att ställa in
höjd och bredd för ett ID-foto visas.
Tips
Du kan ställa in både höjd och bredd till ett
värde mellan 2,0 till 6,0 cm.
Tryck på f/F för att välja höjd
3
eller bredd som du vill justera och
tryck sedan på ENTER.
Markören flyttas till
sifferinmatningsfältet.
Tryck på f/F för att välja
4
formatet och tryck sedan på
ENTER.
En förhandsgranskning av fotot med
angiven storlek visas.
Om du vill ange den andra storleken
5
upprepar du steg 3 och 4.
Fortsättning
Göra olika utskrifter
21
SV
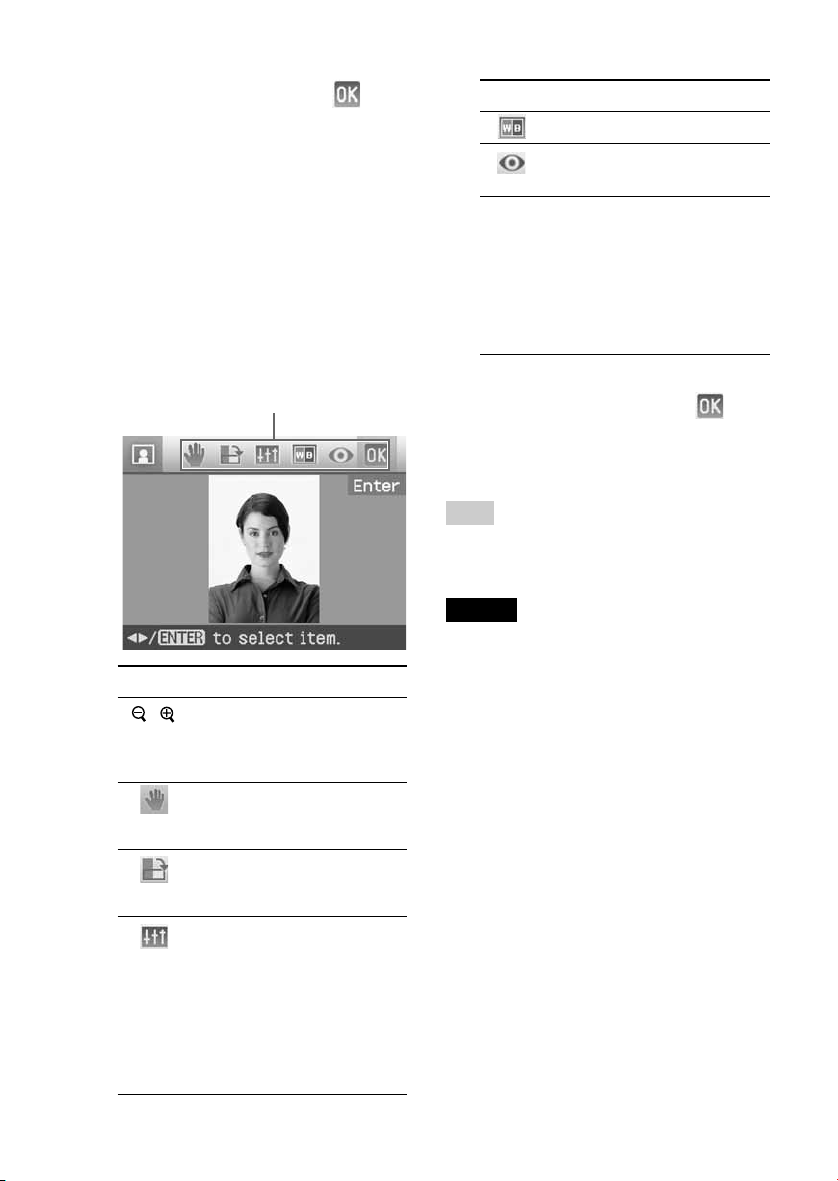
Tryck på f/F för att välja
6
och tryck sedan på ENTER.
Fönstret där du väljer en bild visas.
Tryck på g/G/f/F för att välja
7
önskad bild och tryck sedan på
ENTER.
Du får nu upp ett fönster där du
justerar bildens position.
Justera storleken och positionen
8
för den valda bilden.
Tryck på g/G för att välja önskat
justeringsalternativ och tryck sedan
på ENTER.
Justeringsverktyg
Alternativ Åtgärd
/ Förstorar eller förminskar
storleken för en bild genom
att trycka på knapparna på
skrivaren.
Flytta bilden med g/G/
f/F, och tryck därefter på
ENTER.
Varje gång du trycker på
ENTER vrids bilden 90°
medurs.
Tryck på f/F för att välja
önskat inställningsfunktion
och tryck på ENTER.
Justeringsreglaget visas.
Tryck på g/G för att flytta
reglaget till önskad
position för att justera
ljusstyrka, färgton, mättnad
eller skärpa.
Alternativ Åtgärd
Bilden blir svartvit.
Korrigerar röda-ögoneffekten. (sidan 16)
AUTO TOUCH-UP
justerar automatiskt ett
misslyckat foto som har
problem såsom motljus, urfokus eller röda ögon
genom att du trycker på
knappen på skrivaren.
Tryck på g/G för att välja
9
och tryck på ENTER.
Förhandsgranskningen av IDfotoutskriften visas.
Tips
Hur du sparar och skriver ut det
förhandsgranskade ID-fotot beskrivs på
sidan 17.
Tänk på:
En ID-foto-utskrift kanske inte kan användas för
ID-kort eller pass. Kontrollera kraven på fotot
som ska användas i certifikatet innan du skickar
in kortet eller passet.
22
SV
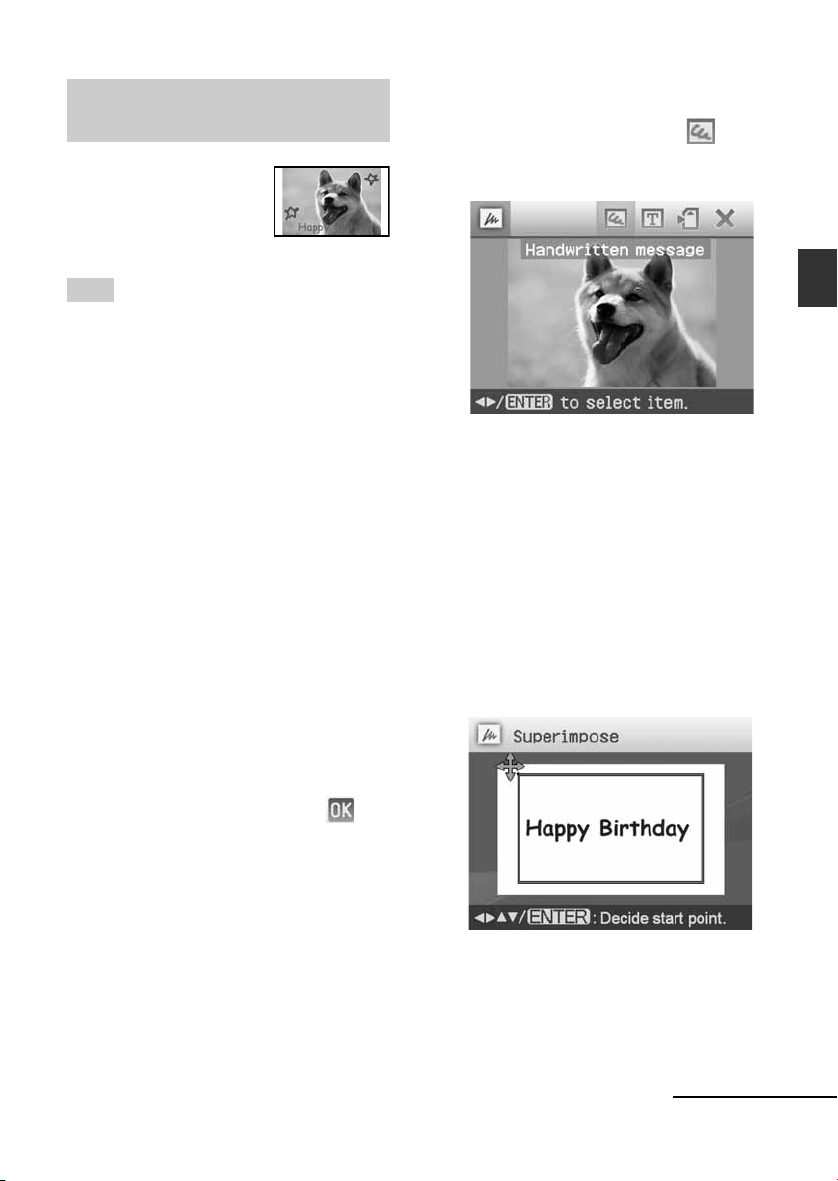
Överlagra ett meddelande på
en bild
Du kan placera ett
förinställt meddelande,
handskrivna tecken eller
illustrationer på en bild
(överlagring).
Tips
Om du vill överlagra handskrivna tecken eller
illustrationer, ritar du dem med en svart
bläckpenna på ett vitt papper, fotograferar dem
med en digitalkamera och sparar dem på ett
minneskort. Du kan även använda “Texter att
överlagra” på sidan 79.
Visa Creative Print-menyn
1
(sidan 18).
Tryck på g/G/f/F för att välja
2
“Calendar” (kalender) och tryck
sedan på ENTER.
Fönstret som används för att välja
bakgrundsbild visas.
Välj en bild för bakgrunden.
3
1Tryck på g/G/f/F för att välja en
bild för bakgrunden och tryck
därefter på ENTER.
Fönstret som används för att justera
bildvinkeln och bildens position
visas. Mer information om
inställning finns i steg 6 på sidan 19.
3Tryck på g/G för att välja och
tryck sedan på ENTER.
Förhandsgranskningsfönstret visas.
x Överlagra ett handskrivet
meddelande
1Tryck på g/G för att välja
(handskrivet meddelande) och
tryck på ENTER.
Göra olika utskrifter
Fönstret för att välja en bild att
överlagra visas.
2Tryck på g/G/f/F för att välja en
bild som du vill överlagra och tryck
på ENTER.
Välj bilden med handskrivna tecken
eller illustrationer som du har
förberett i förväg.
Trimningsmarkören visas.
3Tryck på g/G/f/F för att ange
startpunkten för området som ska
överlagras och tryck därefter på
ENTER.
Överlagra ett handskrivet
4
meddelande eller ett meddelande
i standardformat över
bakgrundsbilden.
4Tryck på g/G/f/F för att ange
slutpunkten för området och tryck
därefter på ENTER.
Fortsättning
23
SV
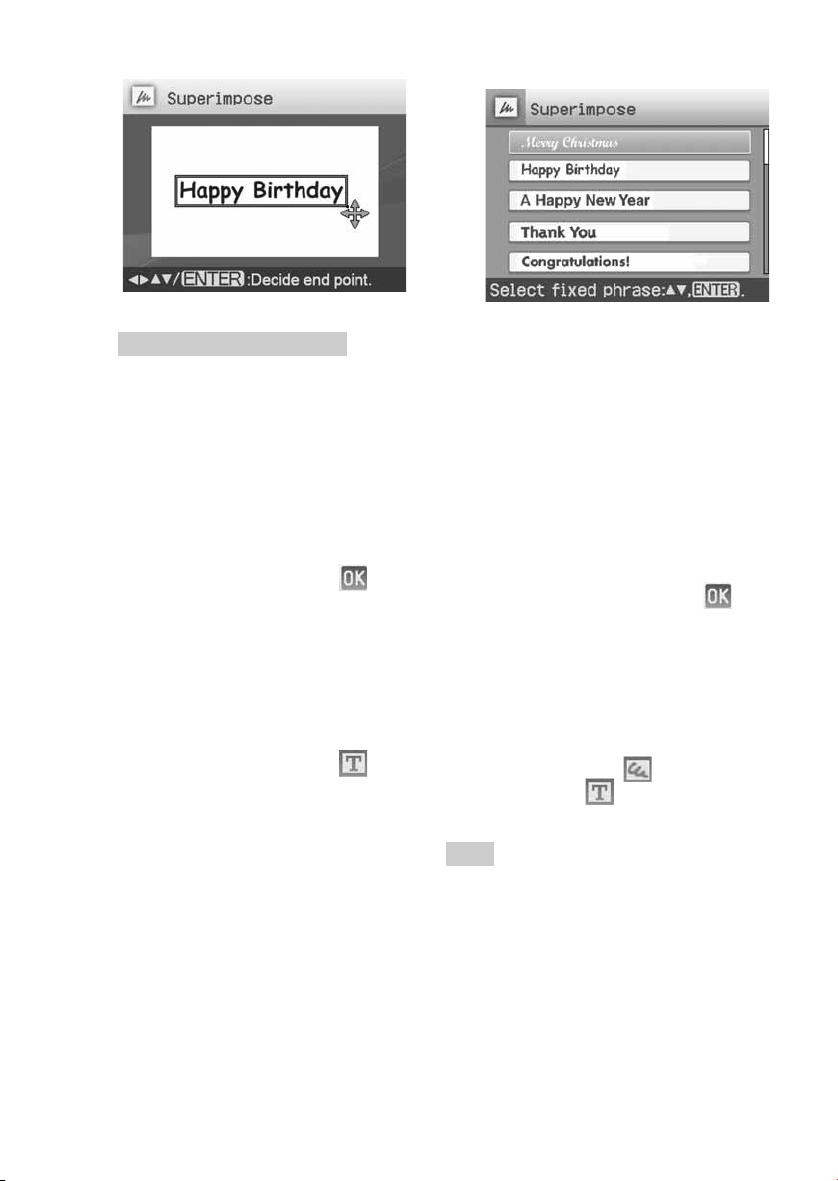
Färgvalsfönstret visas.
Återgå till föregående steg
Tryck på CANCEL.
5Tryck på g/G/f/F för att välja
önskad färg och tryck sedan på
ENTER.
Fönstret som används för att justera
den överlagrade bildvinkeln och
bildens position visas.
Mer information om inställningar
finns i steg 6 på sidan 19.
6Tryck på g/G för att välja och
tryck på ENTER.
Förhandsgranskningen av den
valda bilden överlagrad på
bakgrundsbilden visas.
x Överlagra ett meddelande i
standardformat
1Tryck på g/G för att välja
(meddelande i standardformat) och
tryck därefter på ENTER.
Fönstret där du kan välja ett
förinställt meddelande visas.
2Tryck på f/F för att välja önskat
meddelande och tryck på ENTER.
Fönstret med färgval visas.
3Tryck på g/G/f/F för att välja
önskad färg och tryck därefter på
ENTER.
Fönstret som används för att justera
meddelandevinkeln och bildens
position visas. Mer information om
inställningar finns i steg 6 på
sidan 19.
4Tryck på g/G för att välja och
tryck på ENTER.
Förhandsgranskningen av
meddelandet överlagrat på
bakgrundsbilden visas.
Om du vill överlagra flera handskrivna
tecken eller förinställda meddelanden
Tryck på g/G och välj (handskrivet
meddelande) eller (meddelande i
standardformat) och upprepa steg 4.
Tips
Hur du sparar och skriver ut den överlagrade
bilden som förhandsgranskas beskrivs på
sidan 17.
24
SV
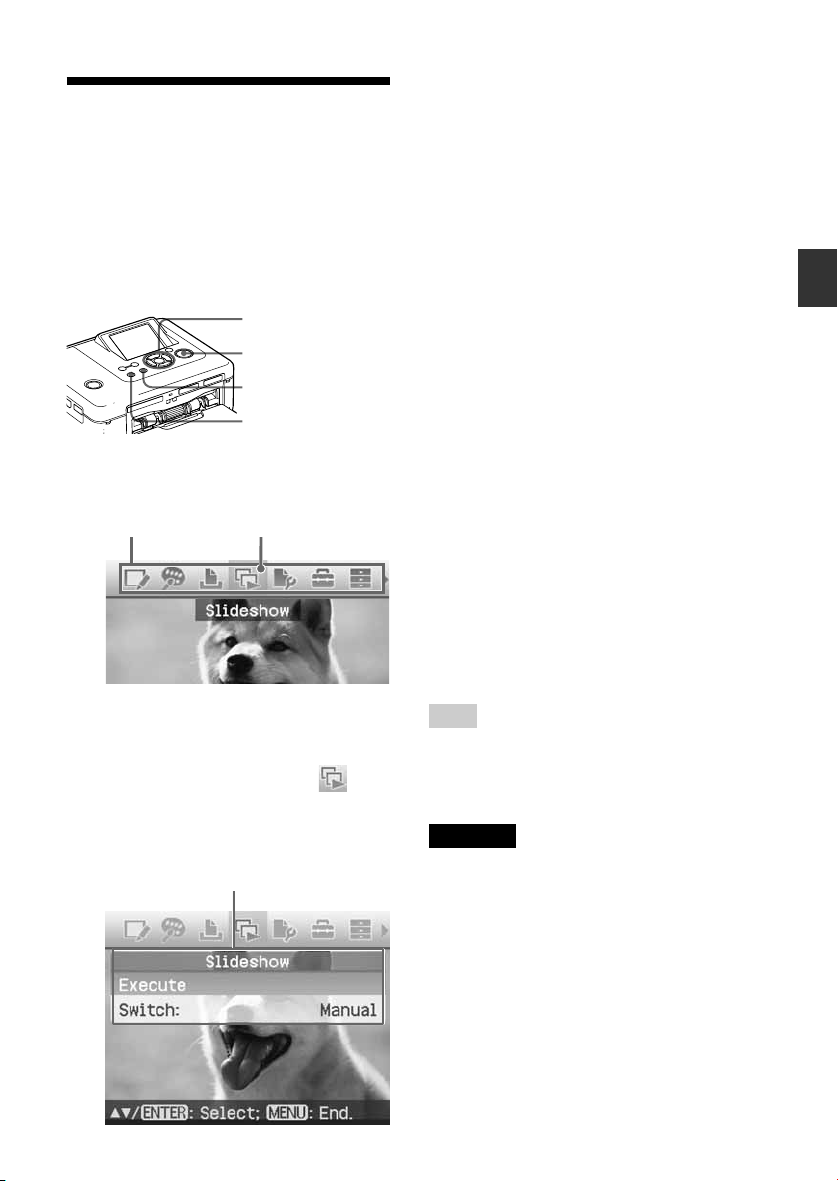
Visa bildspel
Du kan visa ett bildspel med bilderna som
sparats på ett minneskort eller på en
extern enhet. Du kan också skriva ut en
visad bild manuellt.
Knappar som används i det här avsnittet
g/G/f/F/ENTER
PRINT
CANCEL
MENU
Tryck på MENU.
1
Menyraden visas.
Menyrad SLIDESHOW-menyns ikon
Stänga menyn
Tryck på MENU igen. Föregående
fönster visas.
Tryck på g/G för att välja
2
(Slideshow) och tryck därefter på
ENTER.
Slideshow-menyn öppnas.
Slideshow-meny
Tryck på f/F för att välja
3
“Switch” (Växla) och tryck sedan
på ENTER.
Fönstret där du anger hur bilder
växlas visas.
Tryck på f/F för att välja
4
“Automatic” (Automatiskt) för att
automatiskt växla bilder eller
“Manual” (Manuell) för att växla
dem manuellt. Tryck sedan på
ENTER.
Tryck på f/F för att välja
5
“Execute” (Verkställ) och tryck på
ENTER.
• När “Automatic” (Automatiskt) är
valt: Bilderna på minneskortet eller
den externa enheten visas
automatiskt en efter en.
• Om du väljer “MANUAL”
(Manuell):
Bilden med markören i bildlistan
visas. För att växla bilder, tryck på
g/G.
Avbryta bildspelet
Tryck på CANCEL.
Tips
När du spelar upp bildspelet manuellt kan du
skriva ut en visad bild genom att trycka på
PRINT.
Observera!
• Beroende på bilden kan det ta tid innan den
visas.
• Du kan inte visa bilder som inte representeras
av en miniatyrbild, eftersom dessa antagligen
är skadade el dyl.
Göra olika utskrifter
25
SV
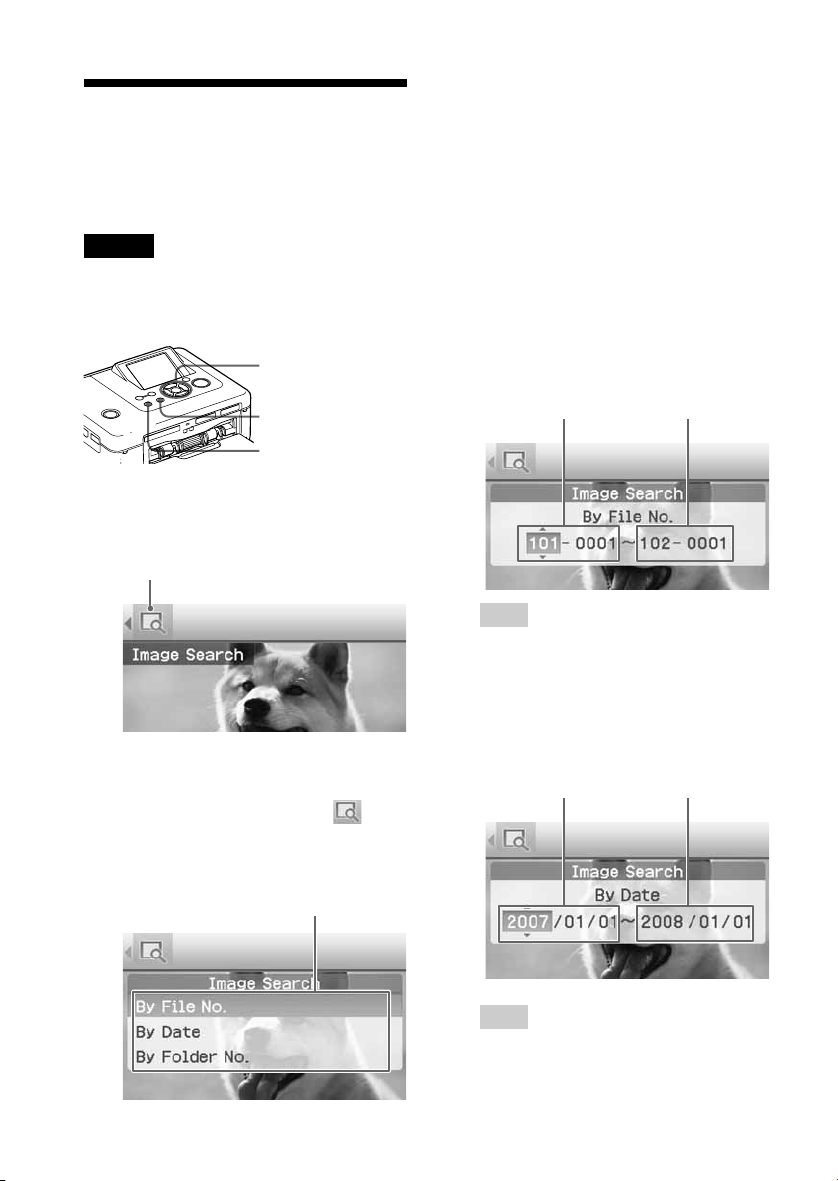
Söka en bild
Med sökmenyn kan du söka på ett
minneskort eller en extern enhet efter en bild
med hjälp av bildnummer eller datum.
Tänk på:
Du kan endast söka efter bilder som sparats som
DCF-filer.
Knappar som används i det här avsnittet
g/G/f/F/ENTER
CANCEL
MENU
Tryck på MENU.
1
Menyraden visas.
Image Search-menyns symbol
Stänga menyn
Tryck på MENU igen. Föregående
fönster visas.
Tryck på f/F för att välja
3
sökknappen och tryck på ENTER.
Du får upp en dialogruta där du
matar in dina sökkriterier.
Tryck på g/G för att välja ett
4
alternativ och tryck på f/F för att
ange nummer.
• Om du väljer “By File NO.” (Med
filnummer):
Ange start- och slutnummer för
filerna (mapp- och filnummer) som
du vill söka i:
Startbilds- Slutbilds-
nummer nummer
Tips
Skärmen ovan visas när en Sony Cybershot-digitalkamera är ansluten.
• Om du väljer “By Date” (Med
datum):
Ange start- och slutdatum för
filerna som du vill söka i:
Startdatum Slutdatum
Tryck på g/G för att välja
2
(Image Search) och tryck därefter
på ENTER.
Image Search-menyn öppnas.
Image Search-meny
SV
26
Tips
Om du vill söka filer från ett visst datum,
mata in samma datum i båda rutorna.
 Loading...
Loading...