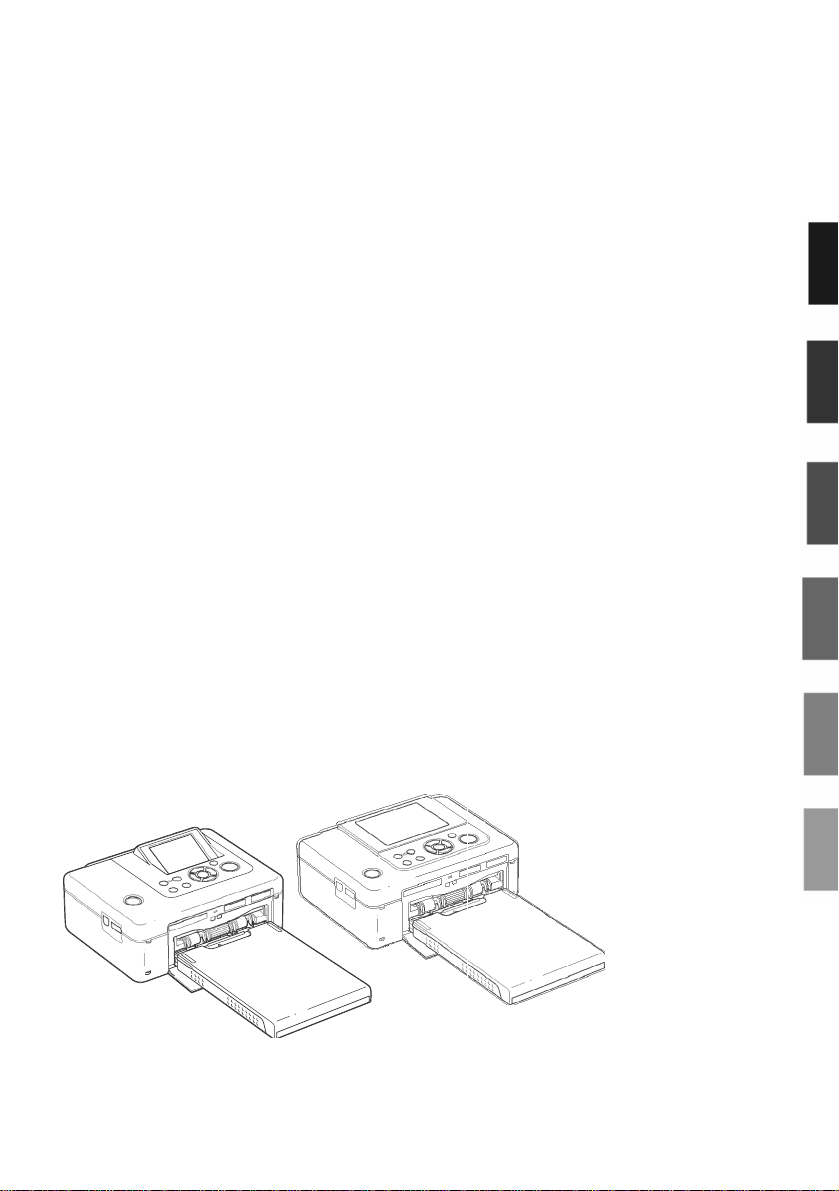
1
RO
SONY
Imprimantă
Foto
Digitală
DPP-FP70/FP90
3-097-069-13 (1)
Înainte de a începe
Efectuarea variatelor imprimări
Imprimarea de pe o cameră
PictBridge sau de pe alt dispozitiv
extern
Imprimarea de pe un calculator
Soluţionarea defectelor
Informaţii suplimentare
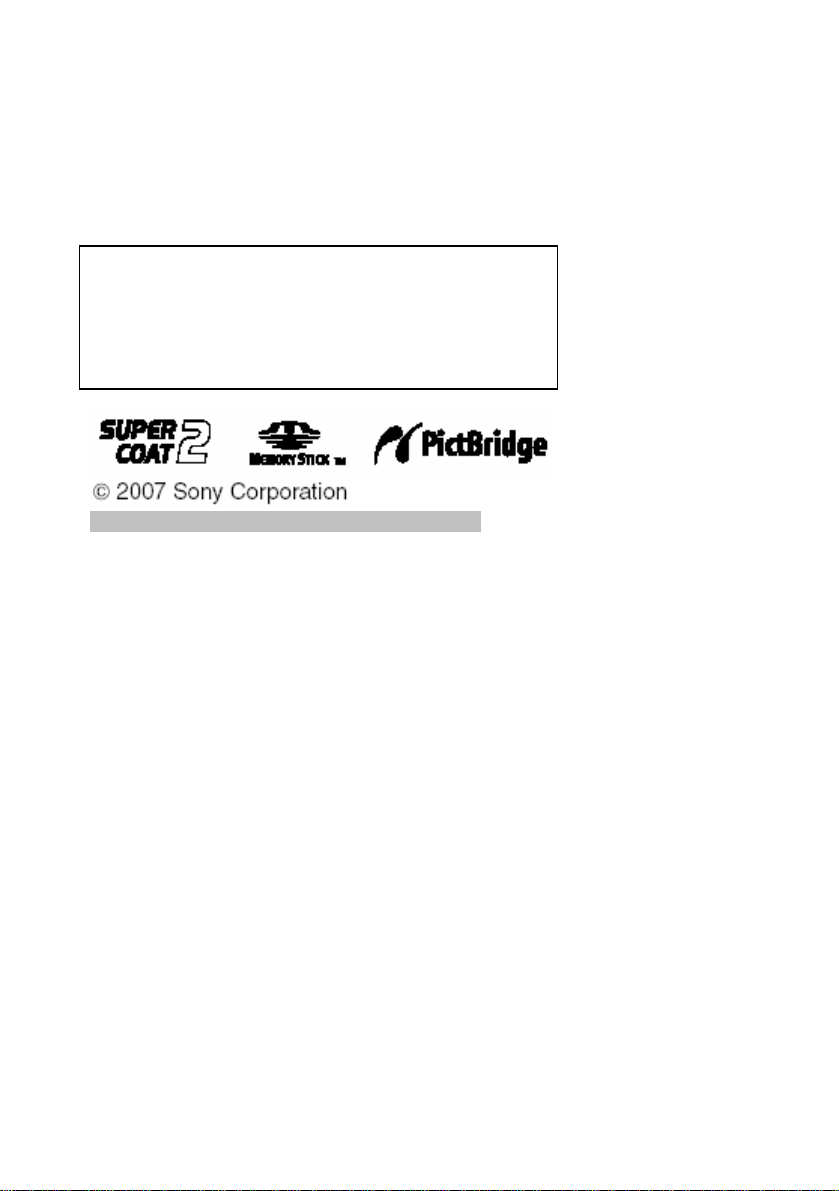
2
RO
Instrucţiuni de operare
Înainte de operarea acestei unităţi, vă rugăm să citiţi cu atenţie
“De citit prima oară” furnizat şi acest manual – “Instrucţiuni de folosire”,
pe care să le păstraţi pentru eve ntuale viitoare nevoi.
Evidenţa deţinătorului
Numerele de serie şi de model sunt localizate pe partea inferioară.
Notaţi numărul de serie în spaţiul furnizat mai jos. Consultaţi acest
număr de fiecare dată când sunaţi distribuitorul Sony în legătură cu
acest produs.
Număr model: DPP-FP70/FP90
Număr de serie:
Vă rugăm, mai întâi citiţi " De citit prima oară".
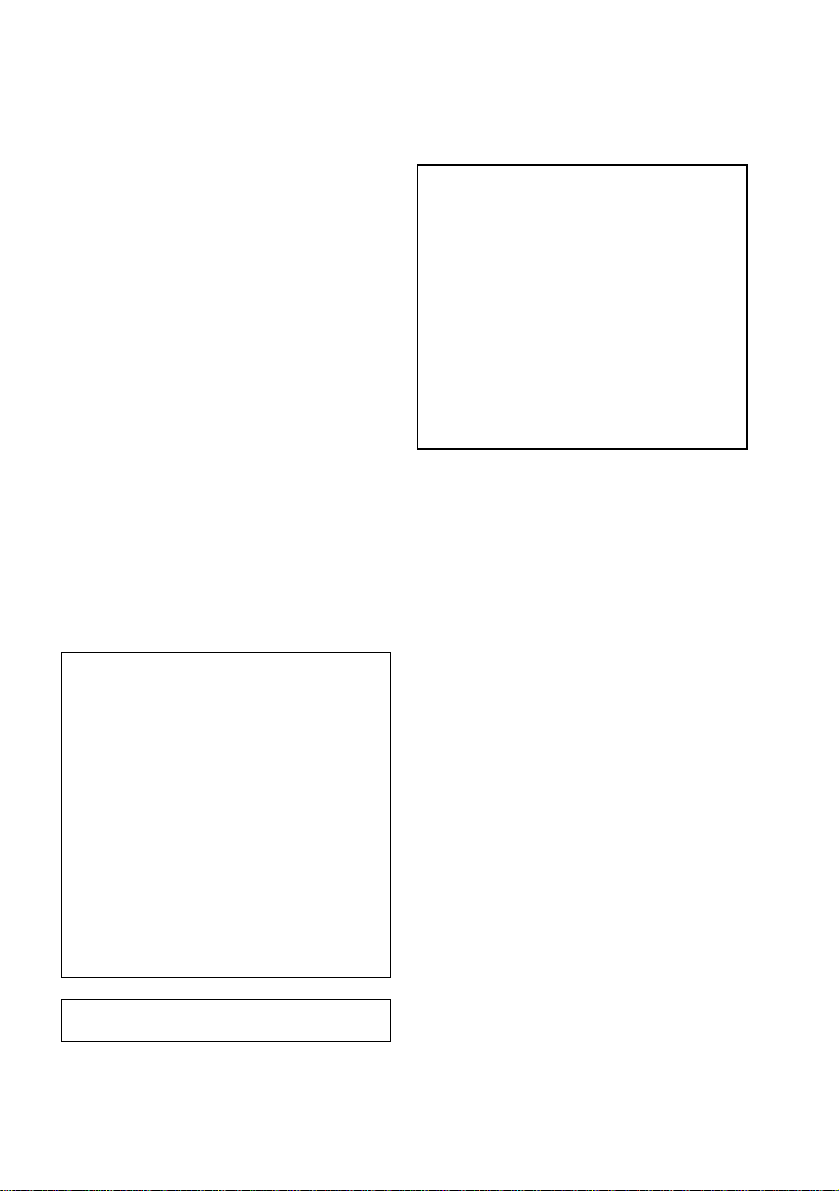
3
RO
AVERTISMENT
Pentru a reduce riscul de incendiu sau
de şoc, nu expuneţi unitatea la ploaie şi
umezeală.
Pentru clienţii din SUA
ATENŢIE
Vi se atrage atenţia asupra faptului că orice
schimbări sau modificări neaprobate în mod expres
în acest manual v-ar putea lipsi de autoritatea de a
mai folosi acest echipament.
Dacă aveţi întrebări referitoare la acest p rodus, puteţi
suna la:
Sony Customer Information Services Center
1-800-222-SONY (7669)
Numerele de mai jos sunt doar pentru chestiuni
legate de FCC.
Informaţii reglementative
Declaraţie de conformitate
Nume produs : SONY
Nr. Model : DPP-FP70
Parte responsabilă : Sony Electronics Inc.
16530 Via Esprillo,
San Diego, CA 92127
SUA
Nr. de telefon: 858 -942-2230
Acest dispozitiv respectă partea 15 a
Normelor FCC. Funcţionarea se supune
următoarelor două condiţii:
(1) acest dispozitiv nu poate cauza
interferenţe dăunătoare, şi (2) acest dispozitiv
trebuie să accepte interferenţele recepţionate,
inclusiv interferenţele care pot determina
funcţionarea nedorită.
Declaraţie de conformitate
Nume produs : SONY
Nr. Model : DPP -FP90
Parte responsabilă : Sony Electronics Inc.
16530 Via Esprillo,
San Diego, CA 92127
SUA
Nr. De telefon: 858 -942-2230
Acest dispozitiv respectă partea 15 a
Normelor FCC. Funcţionarea se supune
următoarelor două condiţii:
(1) acest dispozitiv nu poate cauza
interferenţe dăunătoare, şi (2) acest dispozitiv
trebuie să accepte interferenţele recepţionate,
inclusiv interferenţele care pot determina
funcţionarea nedorită.
Observaţie:
Acest echipament a fost testat şi s -a constatat că
respectă limitele care îl încadreaz ă în clasa B a
dispozitivelor digitale, ca urmare a Părţii 15 a
Normelor FCC.
Aceste limite sunt concepute să asigure protecţie
suficientă împotriva interferenţelor dăunătoare
într-o instalaţie domestică. Acest echipament
generează, utilizează, şi poate ra dia energie de
frecvenţă radio şi, dacă nu este instalat şi folosit în
conformitate cu instrucţiunile, poate cauza
interferenţe dăunătoare cu radio -comunicaţiile.
Totuşi, nu există nici o garanţie că ac este
interferenţe nu vor apărea într -o anumită instalaţie.
Dacă se întâmplă ca acest echipament să cauzeze
interferenţe cu recepţia radio şi de televiziune, care
poate fi determinată prin pornirea şi oprirea
echipamentului, utilizatorul este încurajat să
corecteze interferenţa prin adoptarea uneia sau mai
multora dintre următoarele măsuri:
- Reorientaţi sau relocaţi antena receptoare.
- Măriţi distanţa dintre echipament şi receptor.
- Conectaţi echipamentul la o bornă dintr -un
circuit diferit de cel la care este conectat
receptorul.
- Consultaţi distribuitorul sau un depanator
radio/TV experimentat.
Pentru clienţii din Europa
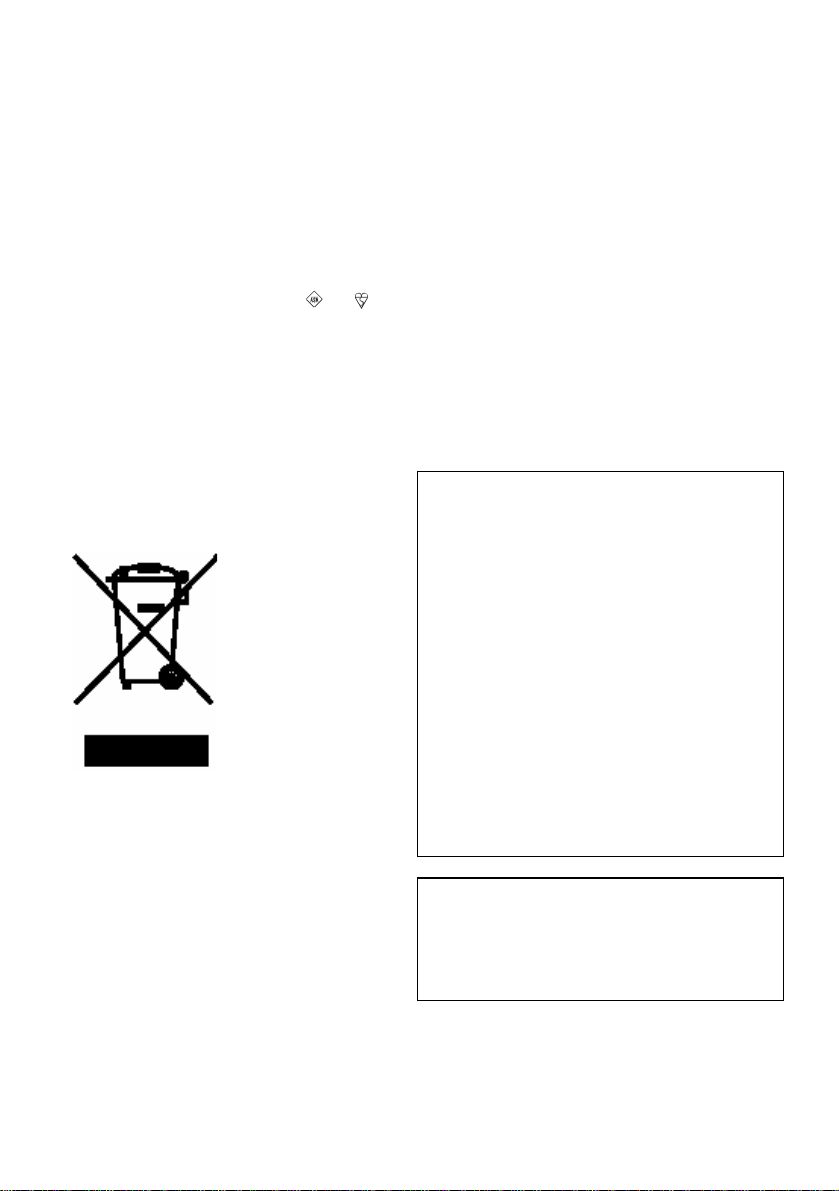
4
RO
Acest echipament a fost testat şi s -a constatat că
respectă limitele stabilite prin Directiva EMC
pentru utilizarea cablurilor de conexiune mai scurte
de 3 metri (9,8 picioare).
Atenţie
Câmpurile electromagnetice la frecvenţele specifice
pot afecta imaginea acestei imprimante foto
digitale.
Notificare
Dacă electricitatea statică sau electromagnetismul
determină eşuarea transferului de date, reporniţi
aplicaţia sau deconectaţi şi apoi conectaţi cablul de
conexiune (USB, etc) din nou.
Dispunerea Echipamentelor Electrice &
Electronice Vechi (Aplicabilă în Uniunea
Europeană şi alte ţări europene cu
sisteme de colectare diferite).
Acest simbol pe produs
sau pe ambalajul său
indică recomandarea ca
acest produs să nu fie
tratat ca gunoi menajer. În
schimb, trebuie depus la
punctul de colectare în
vigoare pentru reciclarea
echipamentelor electrice
şi electronice. Asigurând
corecta dispunere a
acestui produs, veţi ajuta la prevenirea posibilelor
consecinţe negative asupra mediului înconjurător şi
a sănătăţii umane, care ar putea fi cauzată de
manevrarea necorespunzătoare a deşeurilor acestui
produs. Reciclarea materialelor va ajuta la
conservarea resurselor naturale. Pentru informaţii
detaliate despre reciclarea acestui produs, vă rugăm
să contactaţi Biroul Civic local, serviciulu i de
dispunere a gunoiului menajer sau magazinul de
unde aţi achiziţionat acest produs.
AVIZ CLIENŢILOR DIN MAREA
BRITANIE
Pentru siguranţa şi confortul dumneavoastră,
împreună cu acest echipament a fost furnizat şi un
cablu standard care îndeplineşte cerinţa BS 1363.
Dacă siguranţa fişei furnizate trebuie înlocuită,
trebuie folosită o siguranţă cu aceeaşi cotă precum
cea furnizată şi aprobată de ASTA sau BSI până la
BSI 1362 (de exemplu, marcată cu semnul sau
).
Dacă fişa furnizată împreună cu acest echipament
are o carcasă detaşabilă a siguranţei, asiguraţi -vă că
după înlocuirea siguranţei ataşaţi carcasa. Nu
folosiţi niciodată fişa fără carcasa siguranţei. Dacă
pierdeţi carcasa siguranţei, vă rugăm să contactaţi
cel mai apropiat service Sony.
Duplicarea, copierea sau imprimarea materialelor
de pe un CD, ale unui program TV sau a
materialelor protejate de dreptul de autor, sau a
altor materiale în afara propriilo r înregistrări sau
creaţii sunt restricţionate la utilizarea privată sau
domestică. Dacă nu aveţi permisiunea deţinătorilor
dreptului de autor pentru materialele pe care doriţi
să le duplicaţi, utilizarea dincolo de aceste limite a
materialelor în cauză poate încălca prevederile legii
dreptului de autor şi se poate supune
revendicărilor deţinătorului dreptului de autor
pentru daune.
Fiţi atenţi ca atunci când utilizaţi imaginile foto
generate de această imprimantă să nu încălcaţi
prevederile legii dreptului de autor. Utilizarea
neautorizată sau modificarea portretului altor
persoane le poate de asemenea încălca drepturile.
Este posibil ca, pentru unele demonstraţii,
spectacole sau expoziţii, fotografia să fie interzisă.
Recomandări de siguranţă
Pentru a evita posibilul risc de pierdere de date
cauzat de operarea accidentală sau de proasta
funcţionare a imprimantei, vă recomandăm să
păstraţi o copie de siguranţă a datelor
dumneavoastră.
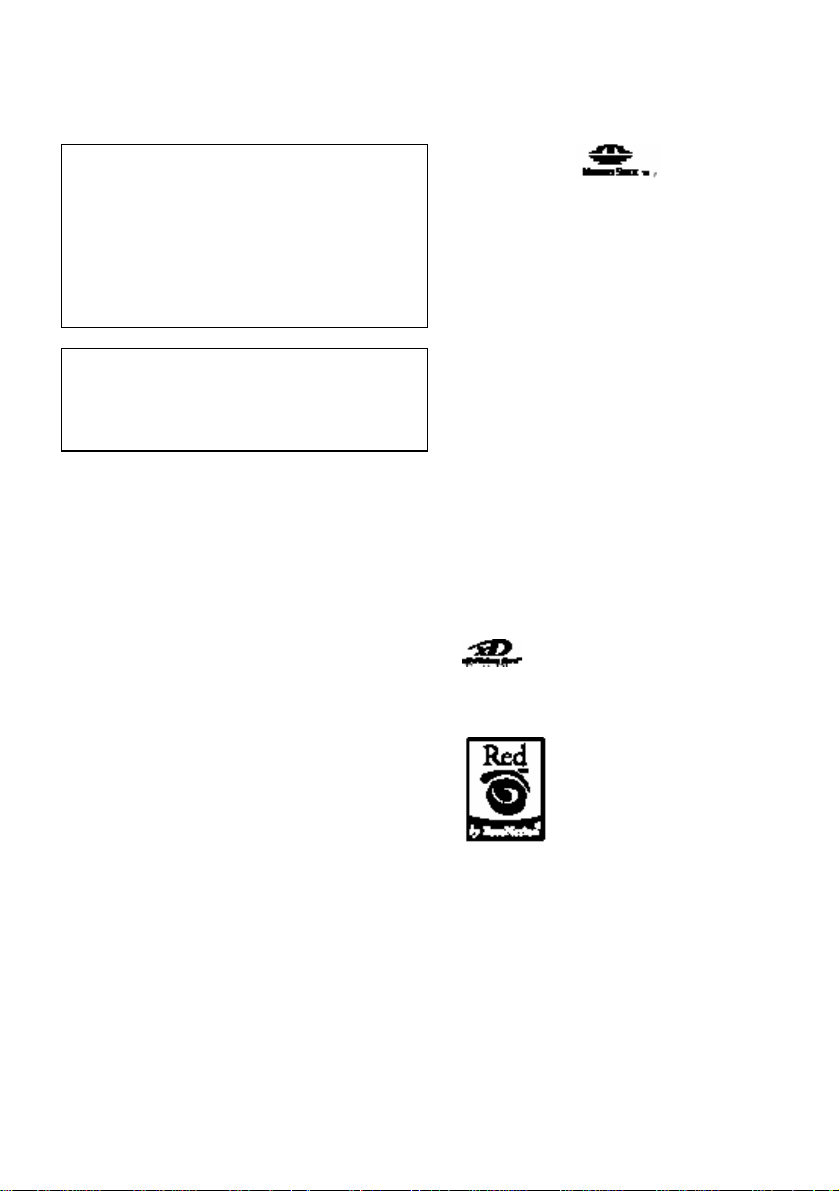
5
RO
Informaţii
COMERCIANTUL ACESTUI PRODUS NU PO ATE
SUB NICI O FORMĂ SĂ FIE GĂSIT
RĂSPUNZĂTOR PENTRU DETERIORĂRI
DIRECTE, INCIDENTALE SAU INDIRECTE DE
ORICE NATURĂ, SAU PENTRU PIERDERILE
SAU CHELTUIELILE REZULTÂND DIN
FOLSIREA PRODUSELOR DEFECTE SAU DE
FOLOSIREA ORICĂRUI PRODUS.
Sony nu îşi va asuma responsabilitatea pentru
daunele accidentale sau indirecte sau pentru
pierderea conţinutului înregistrat, care pot fi
determinate de folosirea sau de proasta funcţionare
a imprimantei sau a cartelei de memorie.
Observaţii privind ecranul LCD
Imaginea afişată pe ecran nu este identică din
punct de vedere al calităţii imaginii şi al
culorilor cu imaginea imprimată, din cauza
diferenţei dintre tratamentele cu fosfor şi
profiluri. Vă rugăm să abordaţi imaginea
afişată ca simplu punct de referinţă.
Nu vă lăsaţi pe ecranul LCD. Ecra nul se poate
decolora, ceea ce poate cauza disfuncţii.
Expunerea la razele solare pe o perioadă
îndelungată a ecranului LCD poate c auza
disfuncţii.
Ecranul LCD este produs prin folosirea
tehnologie de înaltă precizie, prin urmare,
99,99% dintre pixeli sunt la dispoziţia uzului
efectiv. Totuşi, pe ecranul LCD pot apărea
constant mici puncte negre şi/sau puncte
luminoase (albe, roşii, albastre sau verzi).
Aceste puncte sunt normale în cadrul
procesului de fabricare şi nu afectează în nici
un fel imprimarea.
Imaginile pot lăsa’’’’’’’’’’’’’
Despre mărci şi drepturi de autor
Cybershot este marcă a Sony Corporation
“Memory Stick”, ”Memory Stick
PRO”, MEMORY STICK PRO, “Memory
Stick Duo”, MEMORY STICK DUO,
“Memory Stick PRO Duo”, MEMORY STICK
PRO DUO, “MagicGate” , şi MAGICGATE,
“Memory Stick Micro”, “M2” sunt mărci ale
Sony Corporation.
Această unitate este dotată cu caracteristica de
recunoaştere a chipului. Este folosită
tehnologia Sony Face Recognition dezvoltată
de Sony.
Mărcile BLUETOOTH™ sunt deţinute de
Bluetooth SIG, Inc., SUA, şi sunt licenţiate
către Sony Corporation.
Microsoft, Windows, Windows Vista şi
DirectX aunt fie mărci înregistrate, fie mărci
ale Microsoft Corporation, în Statele Unite ale
Americii şi/sau în alte ţări.
IBM şi PC/AT sunt mărci înre gistrate ale
International Business Machines Crporation.
Intel şi Pentium sunt mărci înregistrate sau
mărci ale Intel Corporation.
sau xD-Picture Card™ este marcă a
Fuji Photo Film Co., Ltd.
CompactFlash este marcă a SanDisk
Corporation din SUA.
este marcă a FotoNationInc. din
SUA.
Toate celelalte companii şi nume de produse
menţionate în prezentul pot fi mărci sau mărci
înregistrate ale respectivelor companii. Mai
mult, „™” şi „®” nu sunt menţionate de
fiecare dată în acest manual.
Procesul de raster al fonturilor de tip real se
bazează pe programul FreeType Team.
Acest program se bazează în parte pe
eforturile grupului independent JPEG Group.
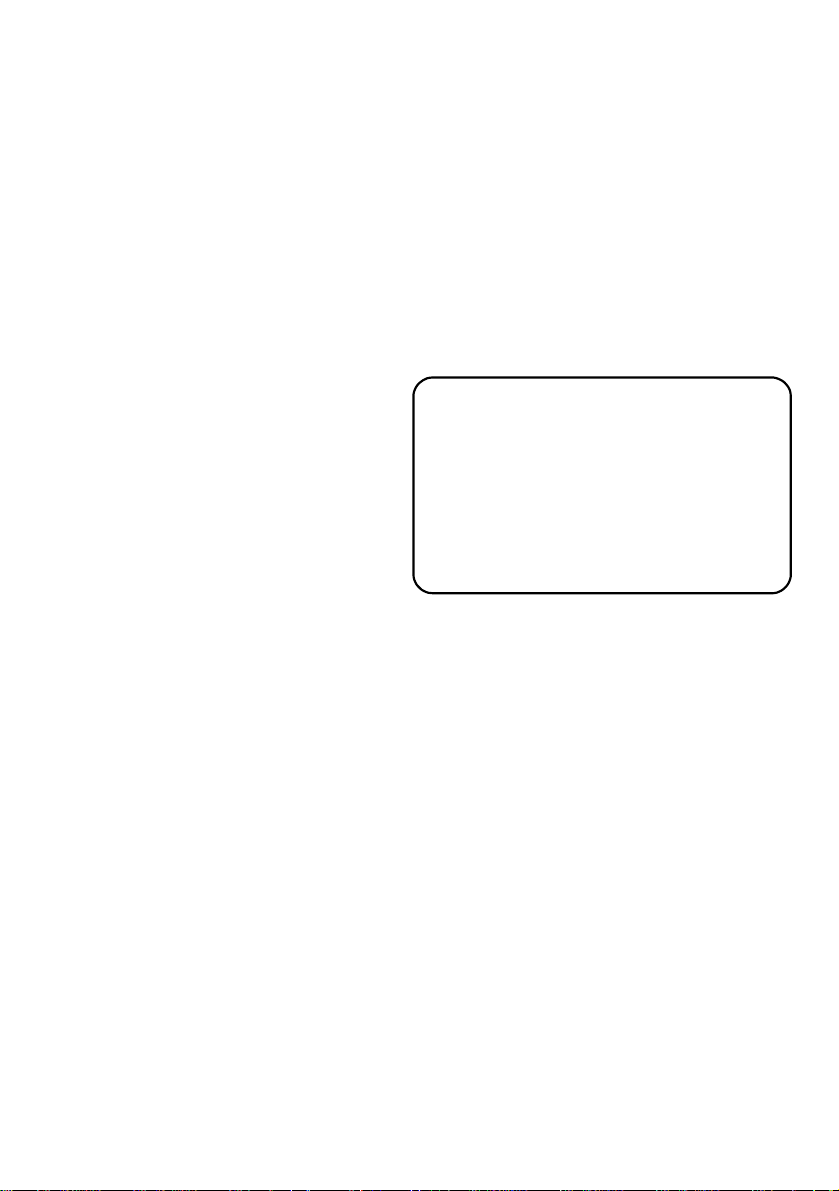
6
RO
Libtiff
Copyright© 1988-1997 Sam Leffler
Copyright © 1991-1997 Silicon Graphics, Inc.
Prin prezentul se acordă permisiunea gratuită de a
folosi, copia, modifica, distribui şi vinde acest
program, şi documentaţia care îl însoţeşte, în orice
scop.
Zlib
© 1995-2002 Jean-loup Gailly şi Mark Adler
Aviz utilizatorilor
Program © 2007 Sony Corporation
Documentation © 2007 Sony Corporation
Toate drepturile sunt rezervate. Sunt interzise
reproducerea, traducerea sau reducerea la formă
citibilă de orice maşină a acestui manual sau a
programului descrise în el fără aprobare prealabilă
scrisă din partea Sony Corporation.
SONY CORPORATION NU VAFI
RĂSPUNZĂTOARE SUB NICI O OFRMĂ
PENTRU DAUNELE INDIRECTE SAU SPECIALE,
FIE ELE BAZATE PE PREJUDICIU, CONTACT
SAU DERIVÂND DIN SAU AVÂND LEGĂTURĂ
CU ACEST MANUAL, CU PROGRAMUL SAU CU
ALTE INFORMAŢII CUPRINSE ÎN PREZENTUL
SAU PENTRU UTILIZAREA ACESTORA.
Rupând sigiliul plicului cu CD -ROM, înţelegem că
acceptaţi toţi termenii şi condiţiile acestui acord.
Dacă aceste condiţii şi aceşti termeni nu sunt
acceptaţi, vă rugăm să returnaţi imediat acest plic
conţinând discul nedeschis, împreun ă cu restul
pachetului la distribuitorul de la care l -aţi
achiziţionat.
Sony Corporation îşi rezervă dreptul de a efectua
modificări ale acestui manual sau ale informaţiilor
cuprinse în acesta, în orice moment şi fără
notificări. Programul descris în aces t manual mai
poate fi guvernat de termeni ale unui acord separat
pentru licenţă de utilizator.
Datele de design precum imaginile mostră
furnizate în cadrul acestui program nu pot fi
modificate sau duplicate decât în cazul scopurilor şi
uzului personale. Duplicarea neautorizată a acestui
program este interzisă conform legii dreptului de
autor.
Luaţi aminte la faptul că duplicarea sau
modificarea neautorizate ale portretului altora sau a
lucrărilor protejate prin dreptul de autor pot încălca
drepturile rezervate ale deţinătorilor de drept.
Este posibil ca atunci când există informaţii
detaliate în broşură, să fiţi trimişi la „ De citit prima
oară” furnizat.
Despre statusul ilustraţiilor şi al
ecranului folosite în acest manual
Statusul ilustraţiilor şi al ecranului folosite în acest
manual se referă la DPP-F70, exceptând cazurile
când există alte notificări.
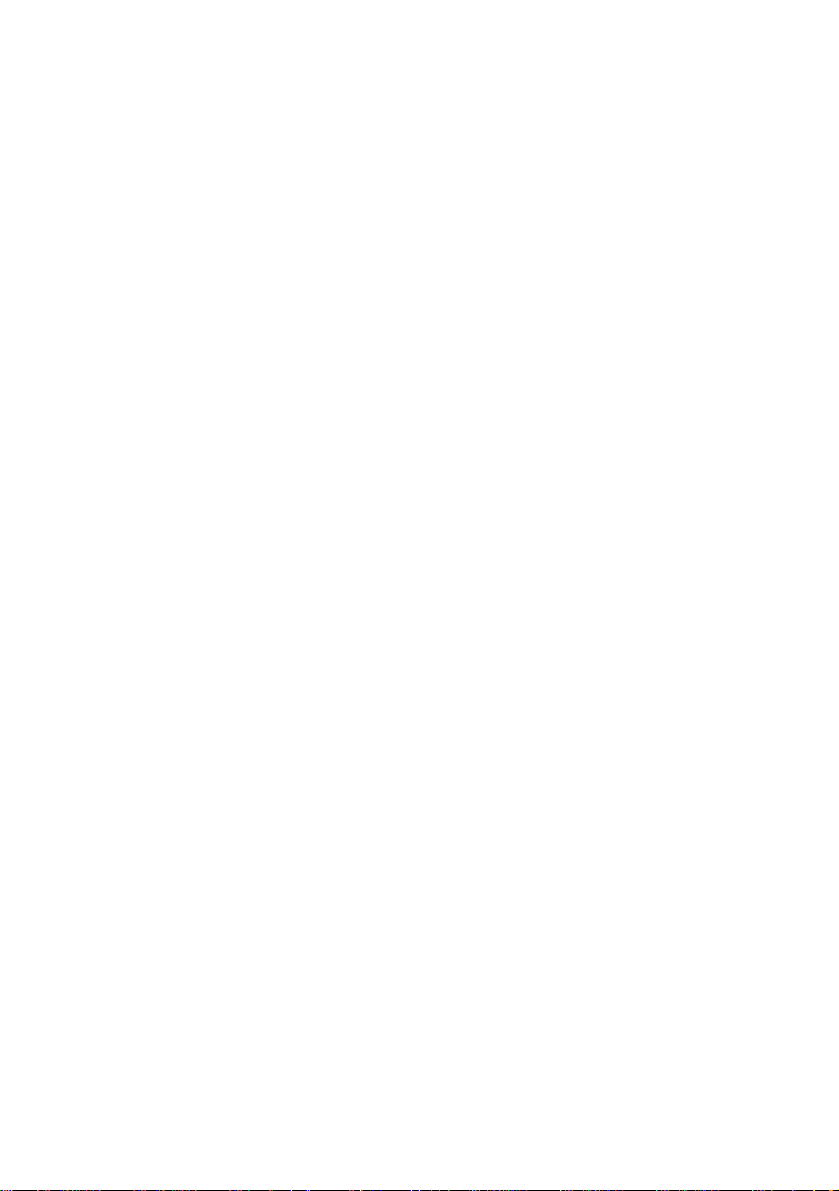
7
RO
Cuprins
Înainte de a începe
Identificarea componentelor.....
9
Ecranul LCD.............................
11
Previzualizarea unei imagini..... .....
11
Lista cu imagini...................
13
Efectuarea diverselor
imprimări
Corectarea automată a unei
fotografii eşuate (AUTO
TOUCH-UP) ...................
14
Imprimarea cu reglările
AUTO TOUCH-UP......................
14
Efectuarea imprimării uşoare
(Index/DPOF/All) ................ .
16
Editarea unei imagini .......... ..
17
Afişarea meniului Edit .... ..........
17
Mărirea şi reducerea unei
imagini .
19
Mutarea unei imagini ............ .
19
Rotirea unei imagini ...............
20
Ajustarea unei imagini ...........
20
Adăugarea unui filtru special
la o imagine ................ .....
21
Corectarea fenomenului ochi
roşii........
22
Imprimarea unei imagini
editate.........
23
Salvarea unei imagini editate ..
23
Efectuarea unei imprimări
creative ..........
25
Afişarea meniului Creative
Print .
25
Efectuarea imprimărilor
repartizate .............................
26
Crearea unui calendar .....
27
Efectuarea unei fotografii tip
CI .
29
Suprapunerea unui mesaj
peste o imagine..........................
30
Vizualizarea unui slide show ....
34
Căutarea unei imagini .........
35
Îndosarierea imaginilor ....... ....
36
Copierea imaginilor ..............
36
Ştergerea imaginilor selectate
38
Formatarea unui „Memory
Stick” .............................................
39
Modificarea setărilor pentru
setare (Print Setup) ................
40
Modificarea preferinţelor de
afişare şi ale imprimantei ...... .
43
Imprimarea de pe o cameră
PictBridge sau un dispozitiv
extern
Imprimarea de pe aparatul foto
digital PictBridge .........................
45
Imprimarea de pe dispozitivul
compatibil cu Bluetooth ...............
47
Profiluri compatibile cu
comunicarea Bluetooth ...... ..................
47
Proceduri de imprimare ............... ..
47
Imprimarea de pe un dispozitiv
extern .............................................
50
Imprimarea de pe un
calculator
Instalarea software-ului ...........
51
Cerinţe de sistem ..................... ...
51
Instalarea driver-ului imprimantei .
53
Instalarea Picture Motion Browser
55
Imprimarea fotografiilor din
Picture Motion Browser ..............
57
Imprimarea de pe un program
disponibil comercial..............
63
Soluţionarea defectelor
Apariţia problemelor ...............
64
Dacă apare un mes aj de eroare ...
79
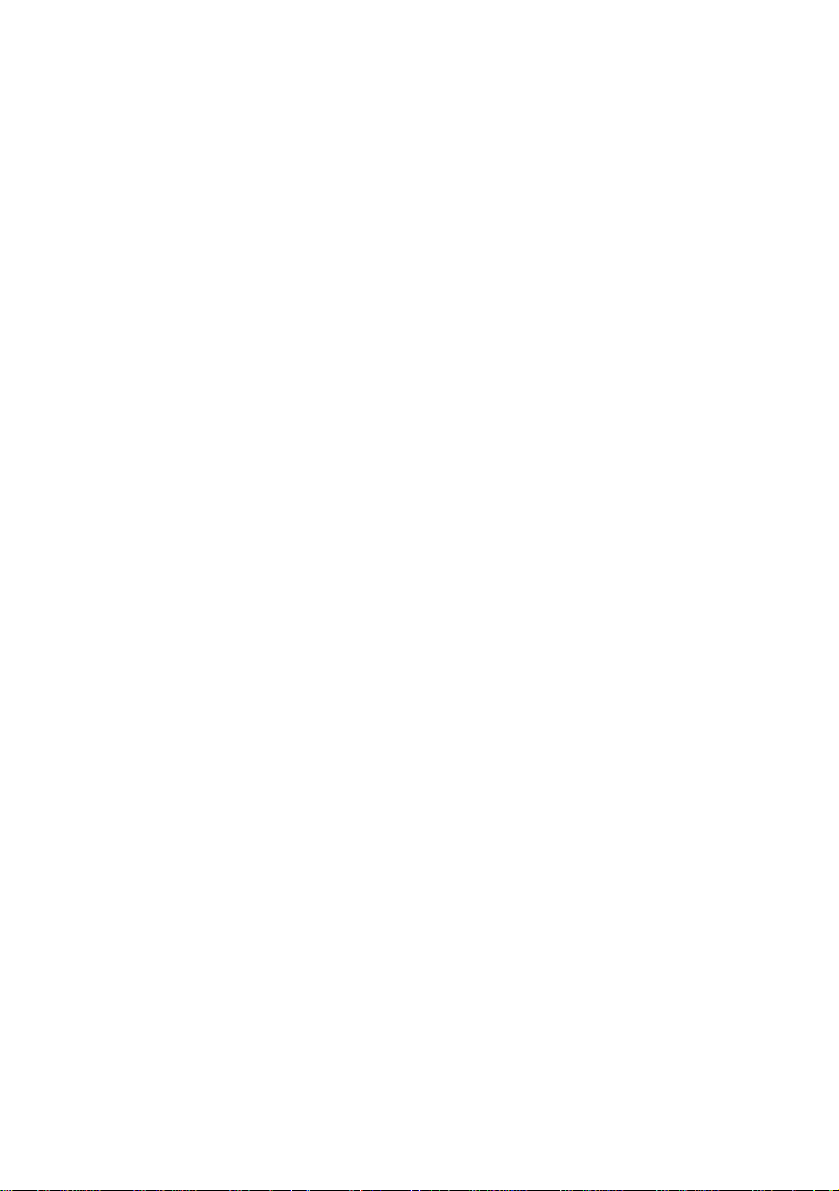
8
RO
În caz de blocaj de hârtie ............ 82
Curăţarea interiorului imprimantei .82.
Informaţii suplimentare
Măsuri de precauţie................... 84
Despre siguranţă ................ 84
Despre instalare ................... 84
Despre curăţare .................... 85
Despre restricţii privind
duplicarea ......................................... 85
Despre pachete cu culori de
imprimare ........................... 85
Despre cartelele de memorie ....... 87
Despre „Memory Stick” ......... 87
Despre cartela SD ............... 89
Despre cartela CompactFlash 90
Specificaţii ............................... 91
Gama de imprimare .............. 94
Glosar ........................................ 95
Glosar al caracterelor de
suprapunere................................. 96
Index .............................. .............. 99
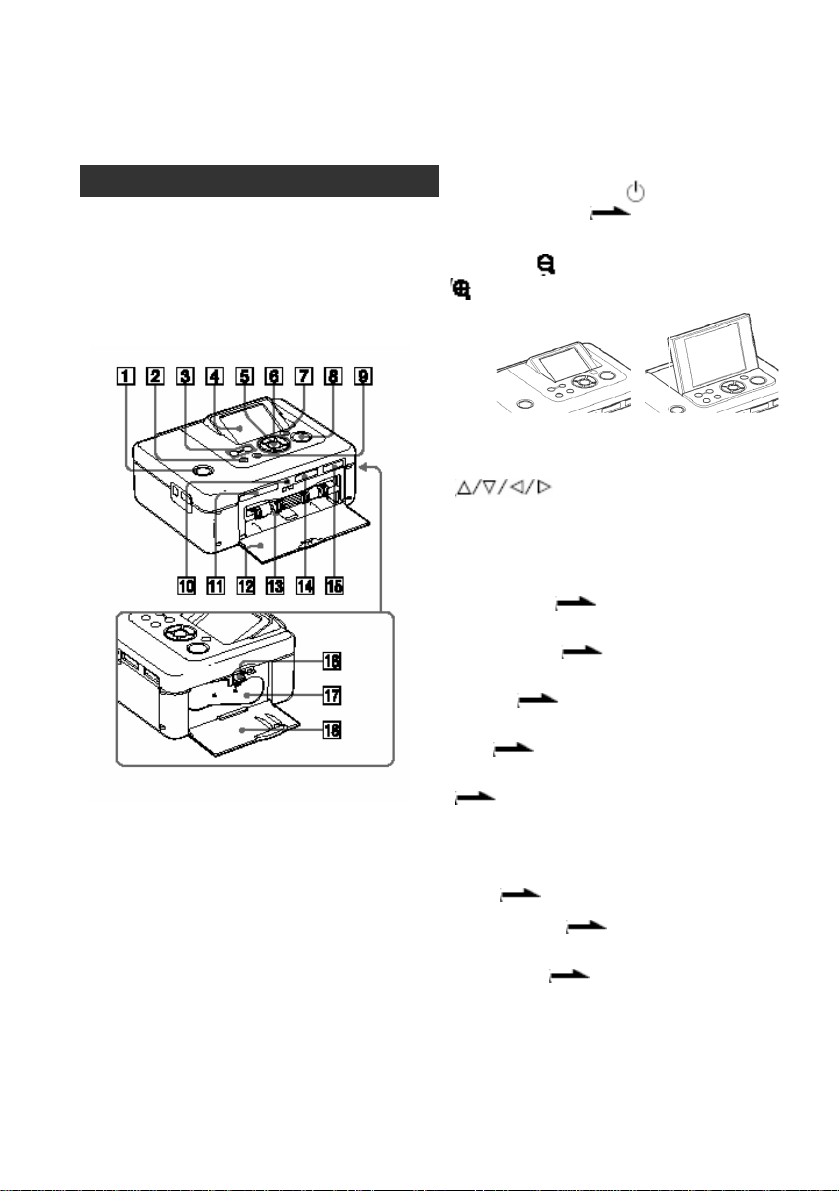
9
RO
Înainte de a începe
Identificarea componentelor
Pentru mai multe detalii, vedeţi paginile indicate în
paranteze.
Imaginile reprezintă DPP -FP70. Locaţiile şi numele
butoanelor sunt identice, deşi tipul ecranului LCD este
diferit.
Panoul frontal al imprimantei
1 Comutatorul/indicatorul
(pornit/în aşteptare) ( De
citit prima oară).
2 Butonul MENU.
3 Butoanele (micşorare)/
(mărire) (pagina 13 ).
4 Ecranul LCD.
DPP-FP70 tip 2.5 / DPP F90 tip 3.6
5 Buton ENTER
6 Butoane de direcţie
( )
7 Buton AUTO TOUCH -UP
(pagina 14).
8 Buton/indicator PRINT.
9 Buton CANCEL.
10 Indicator de acces.
11 Slot pentru cartela
CompactFlash ( De citit
prima oară) (pagina 90).
12 Uşa compartimentului
tăviţei cu hârtie ( De citit
prima oară).
13 Compartiment pentru tăviţa
cu hârtie ( De citit prima
oară).
14 Slot SD CARD (SD/miniSD
card) ( De citit prima
oară) (pagina 90).
15 Slot „Memory Stick PRO”
( De citit prima oară )
(pagina 87).
Panoul din partea dreaptă a
imprimantei
16 Vas alimentare bandă
tuşată ( De citit prima
oară)
17 Bandă tuşată ( De citit
prima oară)
18 Uşa compartimentului
bandei tuşate ( De citit
prima oară)
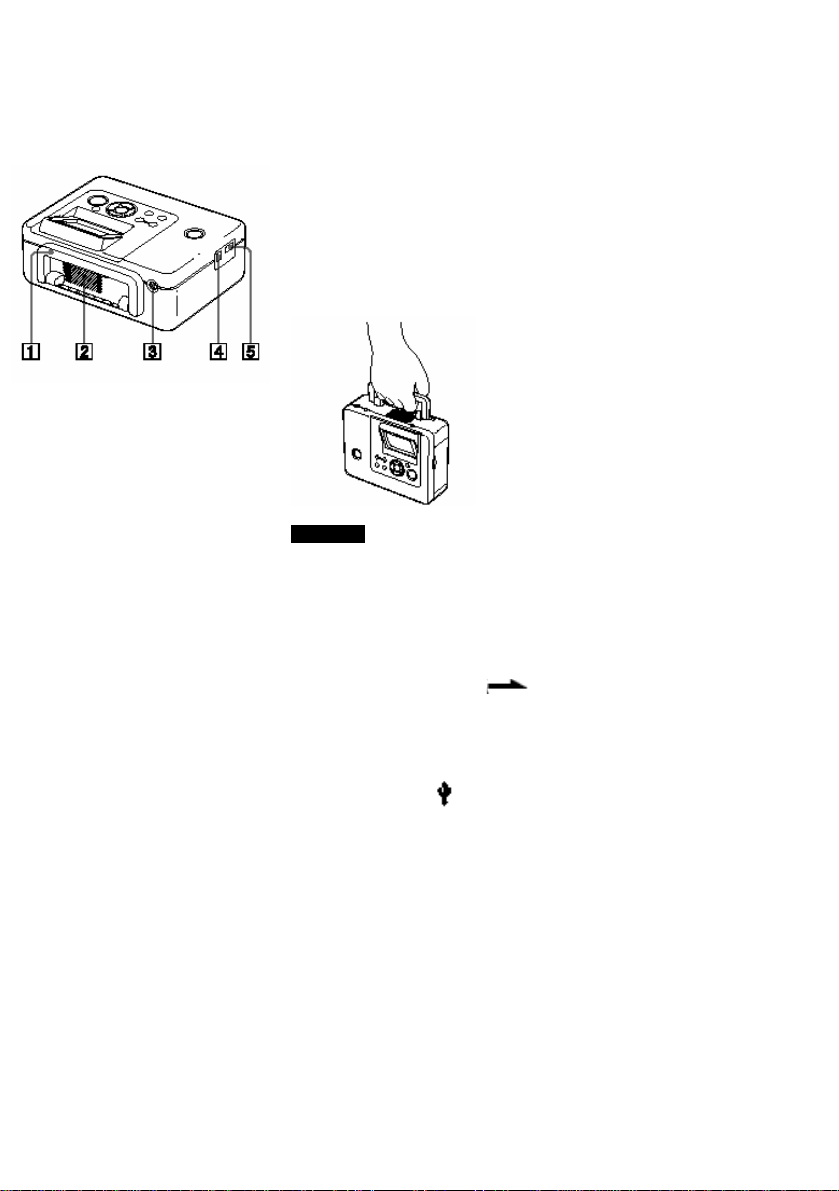
10
RO
Panoul din spate al imprimantei
1 Mâner
Conform ilustraţiei de mai jos, ridicaţi mânerul atunci
când duceţi imprimanta.
Atunci când folosiţi imprimanta, închideţi -o în poziţia
originală.
Observaţii
Când aduceţi imprimanta, asiguraţi -vă că aţi scos
cartelele de memorie, dispozitivul extern, şi tăviţa
pentru hârtie. În caz contrar, pot apărea disfuncţii.
Când folosiţi imprimanta DPP -FP90, setaţi panoul
LCD în poziţia originală.
2 Gurile de aerisire
3 Mufa-tată DC IN 24V ( De citit prima
oară)
Conectaţi adaptorul de alimentare AC la acest conector.
Panoul din stânga imprimantei
4 Conector USB (pagina 51)
Când folosiţi imprimanta în mod PC, conectaţi un
calculator la acest conector.
5 Conector PictBridge/EXT INTERFACE
(paginile 35-38)
Când folosiţi o cameră digitală ce respectă PictBridge,
un dispozitiv de stocare a mesei, cum a fi stocare USB
memorie sau foto, adaptor USB Bluetooth (DPPA -BT1*),
sau dispozitiv extern USB, conectaţi -l la acest conector.
(*În unele regiuni, adaptorul USB Bluetooth DPPA -BT1
nu este comercializat).
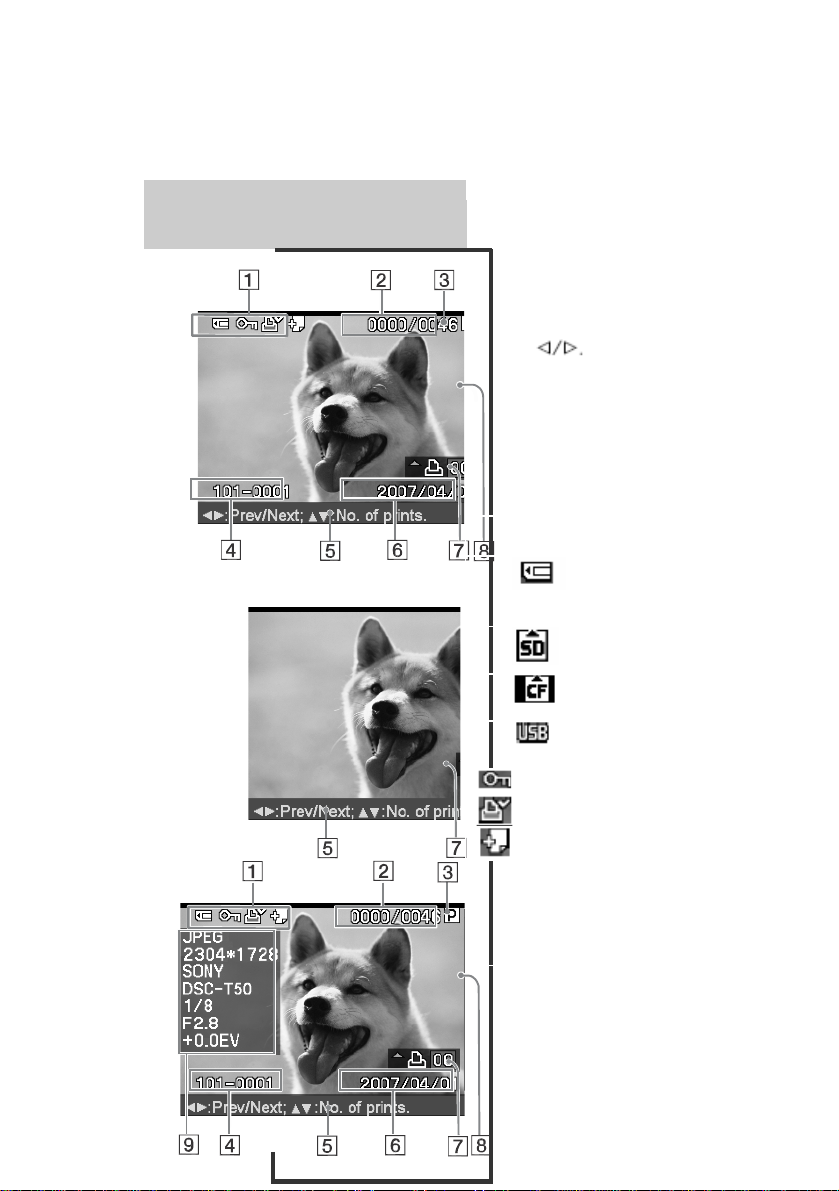
11
RO
Ecranul LCD
Previzualizarea unei imagini
Afişarea datelor
despre imagini
Neafişarea datelor
despre imagini
Afişare detaliată
a datelor
despre
imagini
De fiecare dată când apăsaţi ENTER, se
modifică un mod de afişare a imaginii.
Pentru afişarea unei imagini diferite,
apăsaţi
1 Indicaţii pentru
introducere/setare.
Indicaţiile pentru introducere şi
informaţiile despre setări referi toare
la o imagine sunt afişate.
Iconiţe
Semnificaţie
Introducere „Memory
Stick” sau „Memory
Stick Duo”
Introducere cartelă
SD/miniSD
Introducere
CompactFlash
Introducere
dispozitiv extern
Indicaţie de protecţie
Indicaţie presetată DP OF
Indicaţie a fişierului asociat
(afişată atunci când există
un fişier asociat, cum ar fi
un fişier de mişcare sau un
fişier cu imagine în
miniatură a unui e -mail)
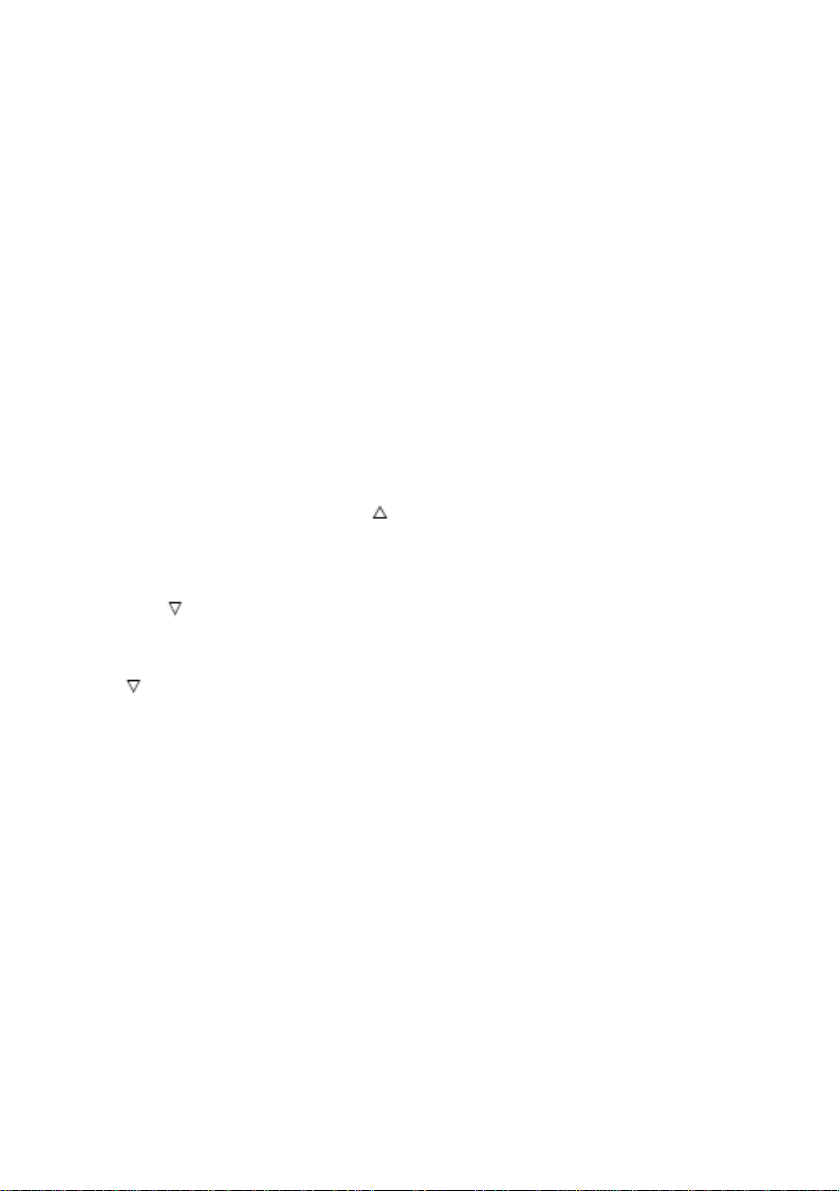
12
RO
2 Numărul imaginilor
selectate/Numărul total al imaginilor.
3 Indicator al benzii tuşate
(P: mărime P/C: cartuş de curăţare)
4 Numărul imaginii (număr dosar fişier)*
(*DCF- doar fişiere compatibile. În cazul altor
formate de fişiere, numele fişierului va fi afişat
doar parţial)
5 Recomandări de operare.
6 Data salvată (an/lună/zi)
7 Cantitatea pentru imprimare
Cantitatea pentru imprimare poate fi
setată pentru până la 20.
Pentru a creşte cantitatea pentru
imprimare una câte una, apăsaţi
de mai multe ori.
Pentru a reduce cantitatea pentru
imprimare una câte una, apăsaţi
scurt de mai multe ori.
Pentru a reseta cantitatea pentru
imprimare la 0 imediat, apăsaţi
mai mult de 2 secunde.
8 Bara de derulare
Indică poziţia imaginii în numărul total
de imagini.
9 Afişarea detaliată a datelor
imaginii.
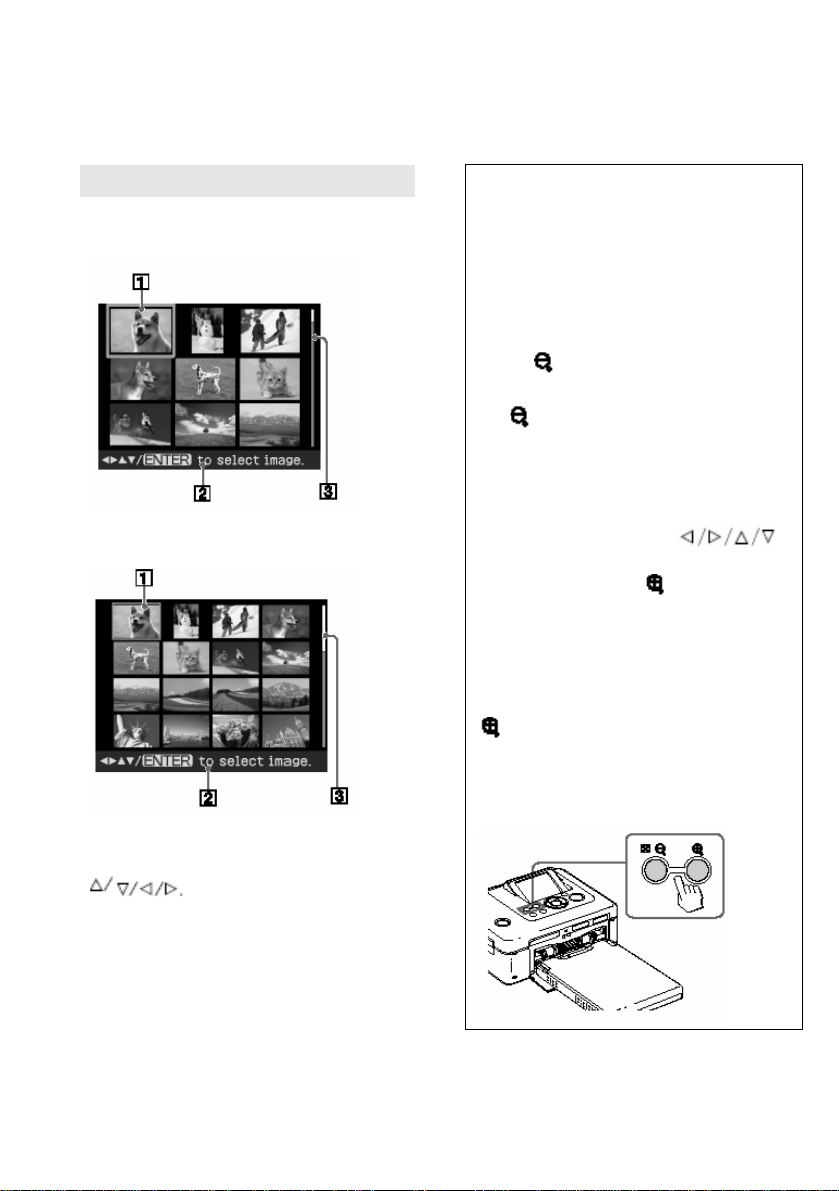
13
RO
Lista cu imagini
DPP-FP70
DPP-FP90
1 Cursor (cadru portocaliu)
Puteţi muta cursorul apăsând
2 Recomandări de operare.
3 Bara de derulare
Indică poziţia imaginii în numărul total
de imagini.
Trecerea ecranului de la afişarea
previzualizării unei imagini la
lista cu imagini
Puteţi trece de la previzualizarea unei
imagini la lista cu imagini după cum
urmează:
Afişarea listei cu imagini
Într-o previzualizare a unei imagini,
apăsaţi (micşorare).
Când o imagine este mărită, apăsaţi
de mai multe ori. O imagine este
adusă la mărimea o riginală după
care este afişată lista cu imagini.
Afişarea previzualizării unei
imagini
În lista cu imagini, apăsaţi
pentru a muta cursorul la imagina dorită
şi apăsaţi ENTER sau (mărire).
Ecranul trece de la lista cu imagini la
previzualizarea unei ima gini.
Pentru a mări o imagine
previzualizată
Într-o previzualizare a imaginii, apăsaţi
(mărire) de mai multe ori. Imaginea
este mărită încă 6 nivele, până ajunge la
de 5 ori mărimea originală: ×1, ×1,5, ×2,
×3, ×4 şi ×5.
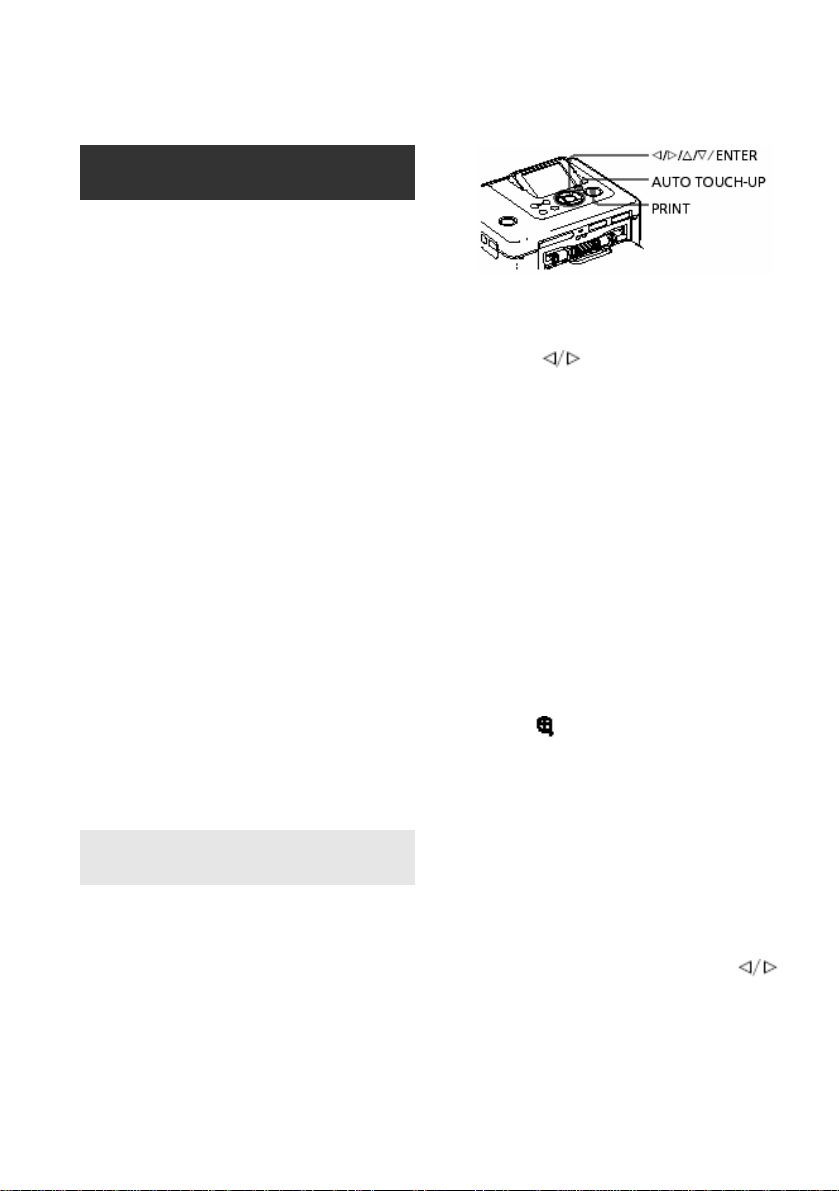
14
RO
Efectuarea diverselor
imprimări
Corectarea automată a unei
fotografii nereuşite
(AUTO TOUCH-UP)
Ce reprezintă caracteristica „Auto
Touch-Up”?
Caracteristica „AUTO TOUCH -UP” vă
oferă posibilitatea de a regla o imagine
automat, după cum urmează în
continuarea reglării automate Auto F ine
Print4:
Reglarea luminozităţii folosind
recunoaşterea chipului.
Detectează automat chipul şi ajustează
luminozitatea astfel încât chipul revine la
luminozitatea sa optimă.
Reducerea lipsei de focalizare
Detectează automat nivelul lipsei de
focalizare şi corectează imaginea
focalizată.
Corectarea ochilor roşii
Corectează automat fenomenul ochi -roşii
cauzat de blitz.
Imprimarea cu ajustări
AUTO TOUCH-UP
Butoane folosite în corectarea
imprimării prin AUTO TOUCH -UP
1Selectarea unei imagini sa a mai
multor imagini.
Apăsaţi de mai multe ori până este
afişată imaginea dorită. Când doriţi să
imprimaţi mai multe imagini, setaţi
cantitatea de imprimare pentru fiecare
imagine înainte.
2Apăsaţi AUTO TOUCH -UP.
Începe procesul de ajustare a imaginilor
selectate. Rezultatele ajustării vor fi
afişate pe ecran. Când este detectat un
chip uman, acesta este afişat cu cadre ca
proces de ajustare.
Pentru o verificare mai clară a rezultatului
ajustării:
Apăsaţi pentru a mări imaginea.
Pentru reafişarea imaginii originale
(înainte de ajustări)
Apăsaţi AUTO TOUCH -UP. Pentru
afişarea imaginii ajustate, păsaţi din nou
AUTO TOUCH-UP.
Dacă aţi selectat imagini multiple când aţi
apăsat AUTO TOUCH-UP
Sunt ajustate toate imaginile selectate.
Pentru a afişa alte imagi ni, apăsaţi .
3 Apăsaţi PRINT.
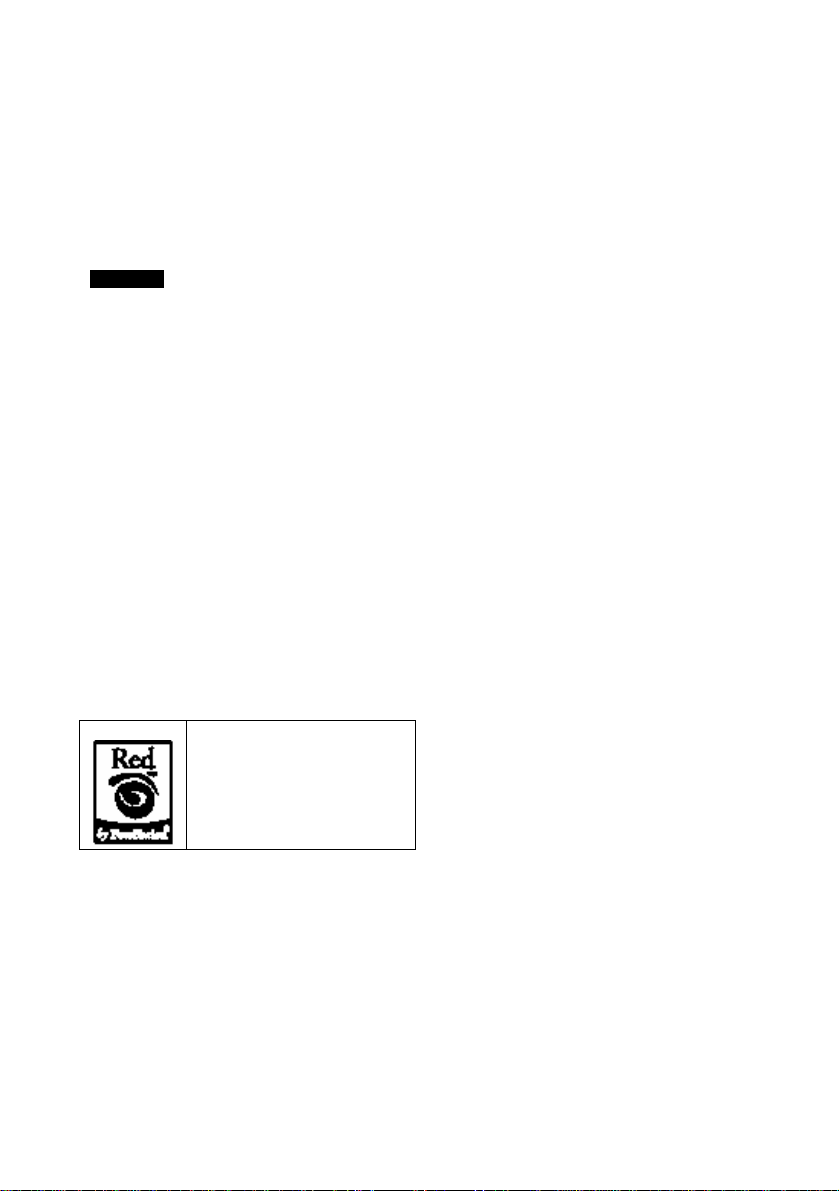
15
RO
Începe imprimarea imaginilor selectate.
Recomandare
Ajustarea se aplică doar imaginii imprimate.
nu va fi ajustată imaginea originală.
Observaţii
În funcţie de imagine, este posibil ca faţa
să nu fie detectată automat. D acă
luminozitatea sau chipul nu sunt ajustate
corespunzător, folosiţi meniul Edit -Adjust
pentru ajustarea manuală a luminozităţii
(pagina 20).
În funcţie de imagine, este posibil ca
fenomenul de defocalizare să nu poată fi
corectat. În acest caz, folosiţi Sharpness
din meniul Edit-Adjust pentru a ajusta
manual precizia.
Reducerea defocalizării nu se aplică în
cazul imaginilor înceţoşate cauzate de
tremurul camerei.
În funcţie de imagine, este posibil ca
fenomenul ochi-roşii să nu poată fi
corectat. În acest caz, folosiţi corecţia ochi roşii pentru a efectua ajustări manuale ale
ochilor roşii.(pagina 22).
Funcţia de corectare automată
a ochilor roşii a imprimantei
foloseşte tehnologia
FotoNation Inc. din SUA.
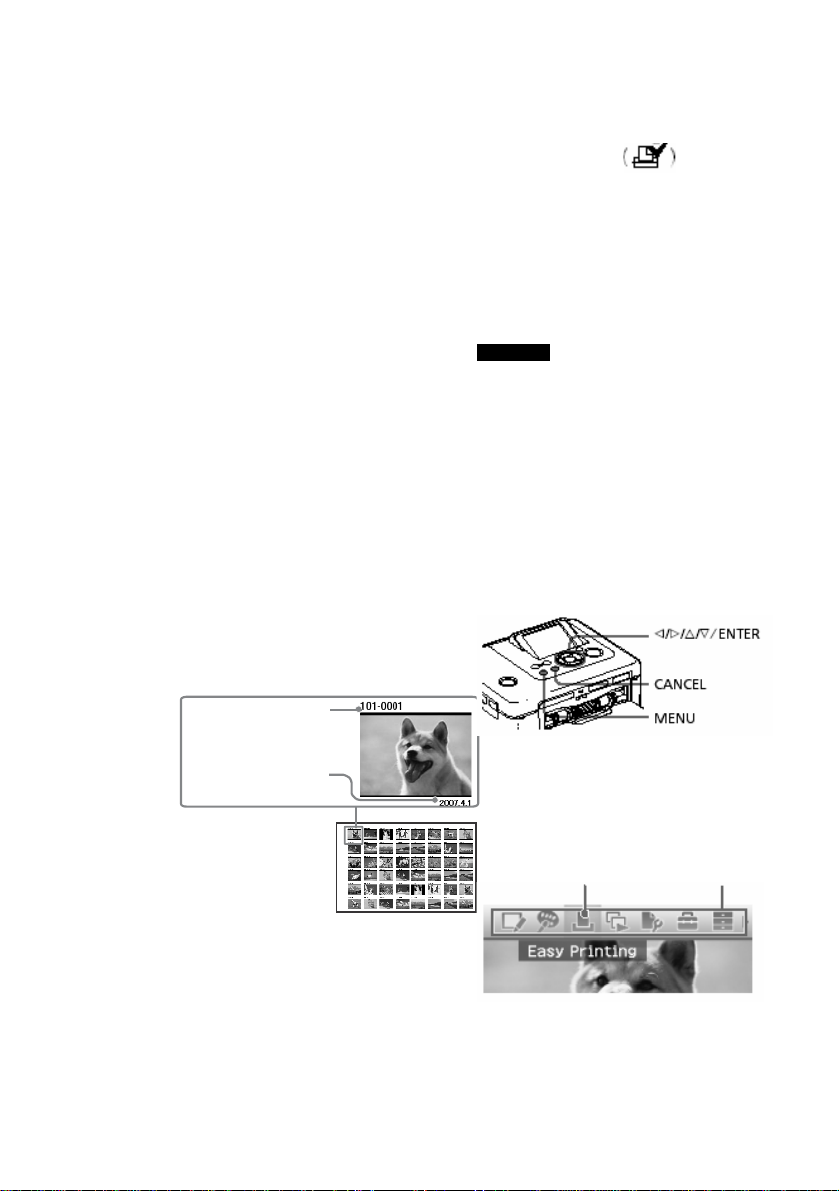
16
RO
Efectuarea imprimării
uşoare
(Index/DPOF/All)
Meniul Easy Printing vă oferă
posibilitatea de a imprima imagini
multiple stocate pe o cartelă de memorie
sau pe un dispozitiv extern, una câte una.
Imprimanta vă asigură trei metode de
imprimare uşoară:
Imprimare prin index
Puteţi imprima o listă (index) cu toate
imaginile de pe o cartelă de memorie sau
un dispozitiv extern, ceea ce vă permite
să verificaţi uşor conţinutul mediei
selectate.
Numărul de imagini separate pe o pagină
va fi calculat automat. Imaginile sunt
imprimate cu numerele lor
corespunzătoare de imagine (număr
dosar-număr fişier).
Numere imagini
Data (dacă data
imprimării este pornită).
Imprimarea imaginii presetate
DPOF
Imaginile presetate DPOF (Digital Print Order
Format - Format Digital al Ordinii de
Imprimare) pentru imprimare sunt afişate cu
semnul de imprimare într-o
previzualizare a imaginii. Puteţi imprima
imaginile o dată. Imaginile sunt imprimate cu
numărul presetat al copiilor în ordinea în care
au fost afişate.
Imprimarea tuturor imaginilor.
Puteţi imprima toate imaginile stocate într -o
cartelă de memorie sau un dispozitiv extern, o
dată.
Observaţii
Pentru a afla modul de presetare a
imaginilor pentru imprimare, consultaţi
manualul camerei dumneavoastră
digitale.
Unele tipuri de camere digitale nu
suportă funcţia DPOF, sau este posibil ca
imprimanta să nu suporte unele dintre
funcţiile camerei digitale.
Butoane ce trebuie folosite pentru
imprimare uşoară
1Apăsaţi MENU pe imprimantă.
Este afişată bara de meniu.
Iconiţă Easy Printing Bara de
meniu.
(Imprimare uşoară)
Pentru a ieşi din modul de meniu.
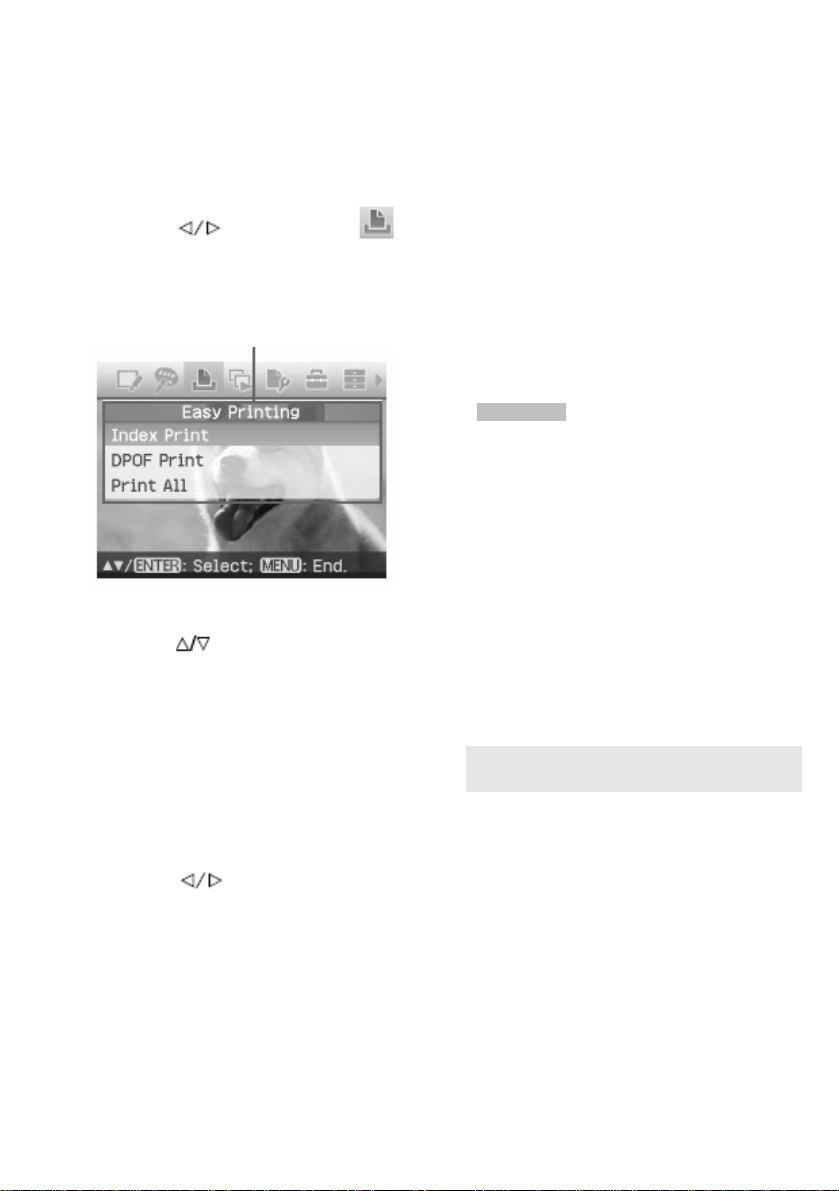
17
RO
Apăsaţi MENU din nou. este afişată fereastra
anterioară.
2Apăsaţi pentru a selecta
(Easy Printing)., apoi apăsaţi ENTER
din nou.
Este afişat meniul Easy Printing.
Meniul Easy Printing
3Apăsaţi pentru a selecta „Index
Print”, „DPOF Print” sau „Print All” ,
după care apăsaţi ENTER.
Este afişată căsuţa de dialog pentru
confirmare.
Observaţie
Dacă nu există imagini presetate
DPOF atunci când selectaţi „DPOF
Print”, va fi afişat un mesaj de eroare.
4Apăsaţi pentru a selecta
„Yes” ca să începeţi imprimarea, sau
„No” pentru a o anula, după care
apăsaţi ENTER.
Când selectaţi "Yes”, începe
imprimarea. În timpul imprimării,
indicatorul PRINT clipeşte iar procesul
de imprimare este afişat.
Oprirea imprimării
Apăsaţi CANCEL. Atunci când
efectuaţi imprimarea a mai multor copii,
va fi anulată următoarea imprimare ce
vine imediat după cea curentă.
După terminarea imprimării, hârtia
pentru imprimare iese automat pe
tăviţa pentru hârtie.
5Scoateţi hârtia pentru imprimare din
tăviţa pentru hârtie.
Recomandări
Chiar dacă volumul de bandă cu tuş
rămas este mai mic decât cantitatea de
imprimare, puteţi continua cu
imprimarea. Dacă banda cu tuş s e termină
chiar în timpul imprimării şi apare un
mesaj, urmaţi instrucţiunile afişate pe
ecran privind înlocuirea benzii cu
cerneală (Vedeţi „De citit prima oară”.
Dacă „Date Print” din meniul Print setup
este setat la „On” (pornit), este imprimată
data efectuării imaginii sau salvării ei.
(pagina 41).
Editarea unei imagini
Afişarea meniului Edit
Puteţi afişa meniul Edit şi edita o imagine,
sau puteţi adăuga un efect la aceasta.
Puteţi imprima sau salva o imagine în
curs de previzualizare.
Butoane ce pot fi folosite în meniul
Edit
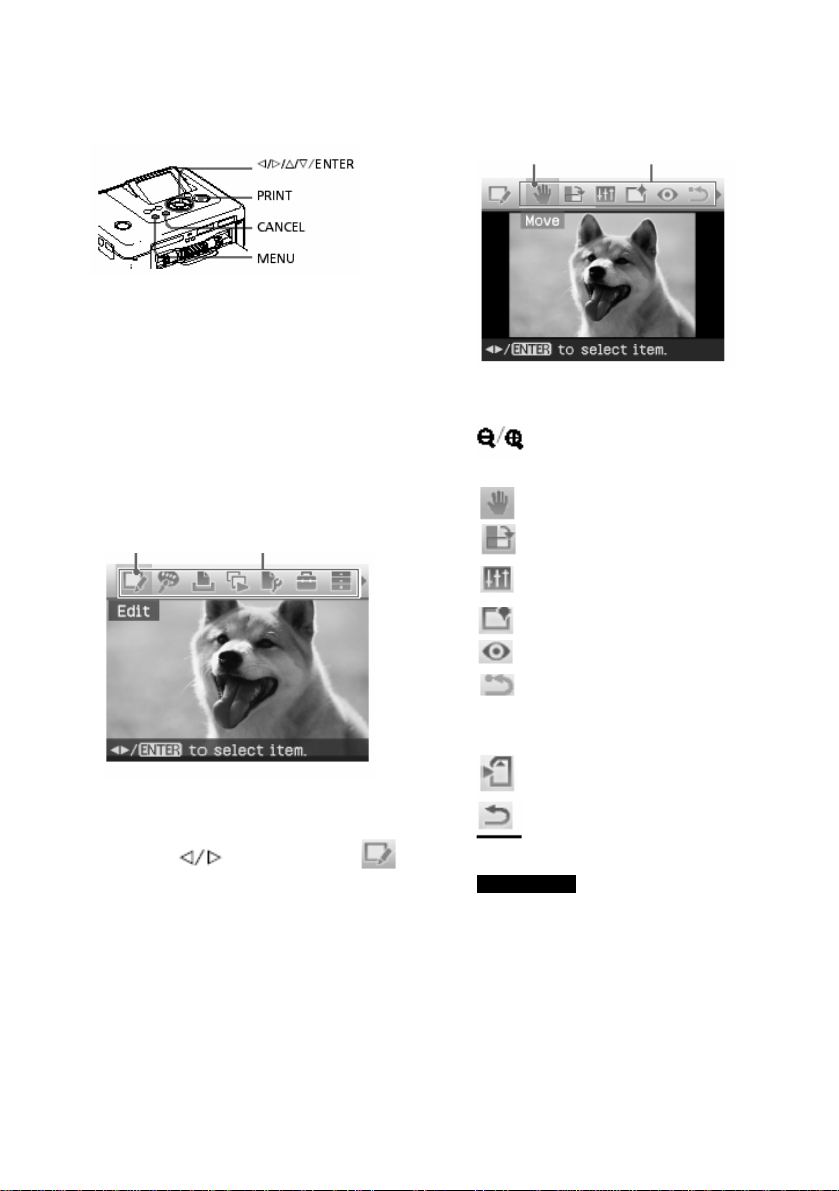
18
RO
1Afişaţi imaginea pe care doriţi să o
editaţi.
Afişaţi imaginea în fereastra de previzualizare
sau mutaţi cursorul la imaginea dorită din lista
cu imagini.
2Apăsaţi MENU pe imprimantă.
Este afişată bara de meniu.
Iconiţa meniului Edit Bara de
meniu
Ieşirea din meniu
Apăsaţi MENU din nou. Este afişată fereastra
anterioară.
3Apăsaţi pentru a selecta
(Edit) după care apăsaţi ENTER.
Este afişat meniul Edit.
Cursor Meniu Edit
Articole
Proceduri
Creşte sau reduce mărimea unei
imagini prin presarea butoanelor
pe imprimată.
Mută o imagine
Roteşte o imagine.
Reglează calitatea fotografiei a
unei imagini.
Adaugă un filtru la imagine.
Reduce fenomenul ochi-roşii.
Reface editarea pe care abia ce aţi
efectuat-o şi resetează imaginea la
statusul chiar înainte de editare.
Salvează imaginea editată.
Iese din meniul Edit..
Recomandare
Puteţi seta o parte din artico lele meniului de
setare a imprimării din MENU în timp ce
editaţi o imagine.
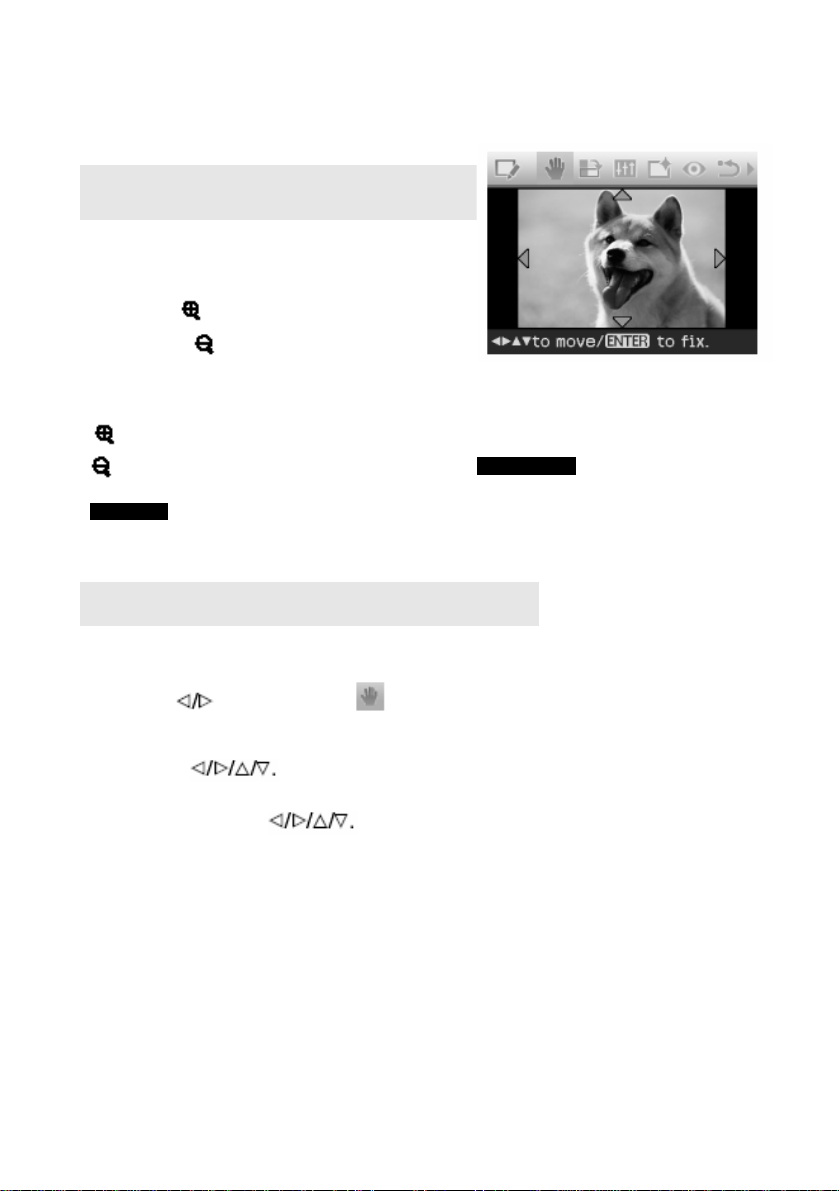
19
RO
Mărirea şi reducerea mărimii unei
fotografii
1Afişaţi meniul Edit (pagina 1 7).
2Apăsaţi (mărire) pentru a mări o
imagine sau (micşorare) pentru a o
micşora.
De fiecare dată când apăsaţi pe buton,
imaginea se măreşte sau se micşorează:
: cu până la 200%
: cu până la 60%
Observaţie
Calitatea imaginii unei ilustraţii mărite poate fi
deteriorată în funcţie de mărimea ei.
Mutarea unei imagini
1Afişaţi meniul Edit (pagi na 17).
2Apăsaţi pentru a selecta
(Move) după care apăsaţi ENTER.
În partea stângă/dreaptă/deasupra/dedesubtul
imaginii apare
3Mutaţi imaginea cu
Imaginea se mută în direcţia selectată.
4Apăsaţi ENTER.
Imaginea este fixată în poziţie.
Recomandare
Pentru imprimarea imaginii previzu alizate,
apăsaţi PRINT (pagina 23 ).
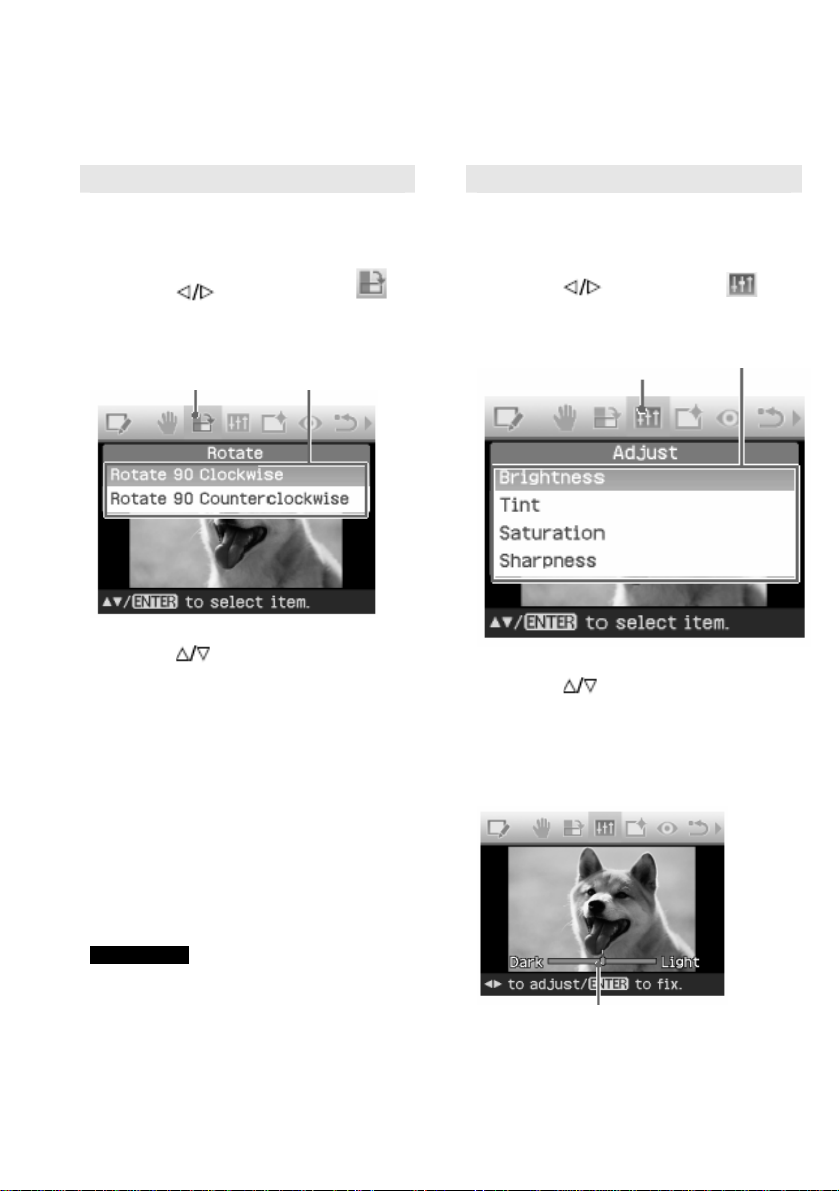
20
RO
Rotirea unei imagini
1Afişaţi meniul Edit (pagina 1 7).
2Apăsaţi pentru a selecta
(Rotate) după care apăsaţi ENTER.
Este afişat meniul Rotate.
Iconiţa Rotate Meniul
Rotate
3Apăsaţi pentru a selecta
direcţia de rotire a imaginii după care
apăsaţi ENTER.
Rotiţi cu 90 de grade în sensul acelor
de ceasornic. De fiecare dată când
apăsaţi ENTER, imaginea se roteşte
cu 90º în sensul ac elor de ceasornic.
Rotiţi cu 90 de grade în sensul invers
acelor de ceasornic: De fiecare dată
când apăsaţi ENTER, imaginea se
roteşte cu 90º în sensul invers acelor
de ceasornic.
Recomandare
Pentru a imprima imaginea
previzualizată, apăsaţi PRINT (pagi na
23).
Ajustarea unei imagini
1 Afişaţi meniul Edit (pagina 1 7).
2Apăsaţi , apoi selectaţi
(Adjust), după care apăsaţi ENTER.
Este afişat meniul ADJUST.
Iconiţă Adjust Meniu
3Apăsaţi pentru a selecta
instrumentul dorit pentru ajustare şi
apăsaţi ENTER.
Apare butonul glisant pentru reglare.
Când este selectat „Brightness”.
Buton glisant pentru reglare
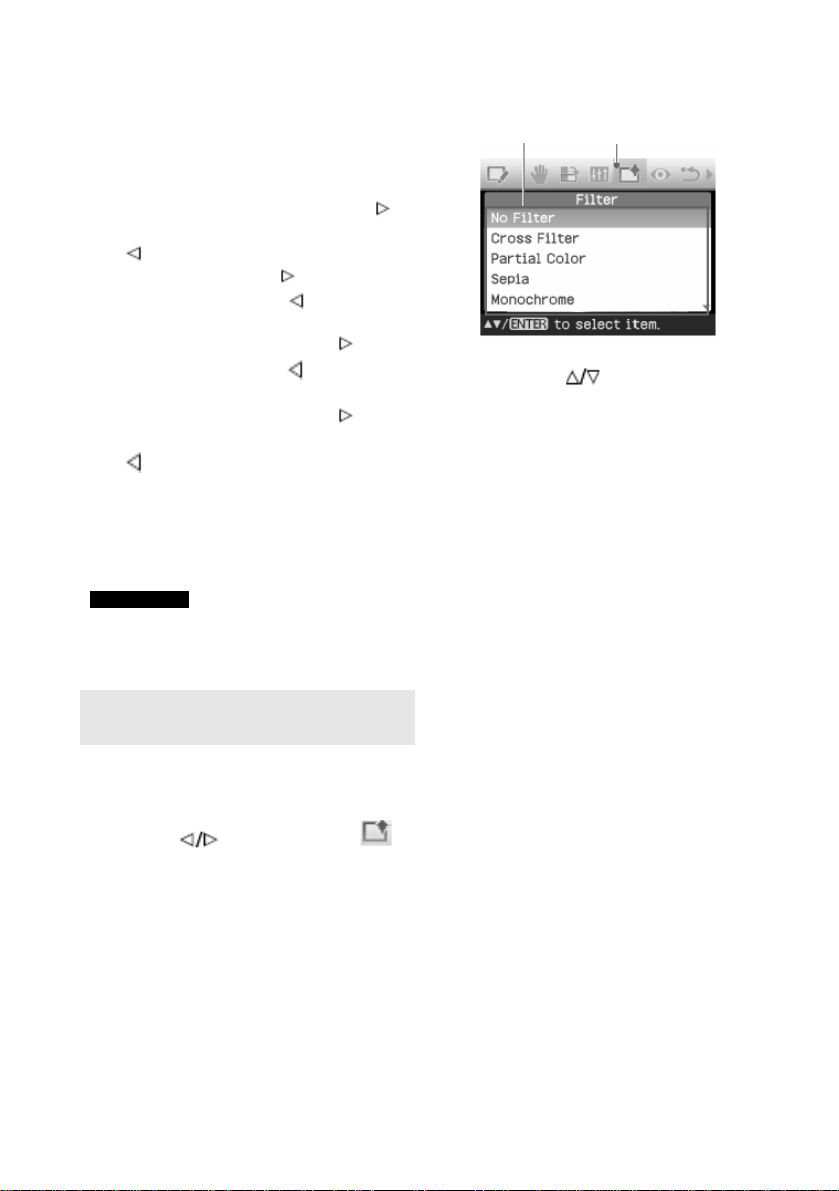
21
RO
4Mutaţi butonul glisant în poziţia
dorită pentru a ajusta nivelul.
Brightness (Luminozitate): Apăsaţi
pentru o imagine mai luminoasă sau
pentru una mai întunecată.
Tint (Colorit): Apăsaţi pentru
albăstrirea imaginii, sau pentru a o
face mai roşiatică.
Saturation (saturare): Apăsaţi pentru
accentuarea culorilor, şi pentru
deschiderea lor.
Sharpness (Precizie): Apăsaţi pentru
a defini mai bine contururile, sau
pentru a le ambiguiza.
5 Apăsaţi Enter.
Se va efectua ajustare. Apare din nou
meniul Edit.
Recomandare
Pentru a imprima imaginea previzualizată,
apăsaţi PRINT (pagina 23).
Adăugarea unui filtru
special unei imagini
1 Afişaţi meniul Edit (pagina 1 7).
2 Apăsaţi pentru a selecta
(Filter), apoi apăsaţi ENTER.
Este afişat meniul Filter.
Meniul Filter Iconiţa Filter
3 Apăsaţi pentru a selecta filtrul
dorit pentru adăugarea imaginii.
No Filter (Fără filtru): nu există un
filtru special pe imagine (setare
automată).
Cross Filter: adaugă o cruce, efect
starbust la sursa de lumină pentru a
imprima o imagine cu efect
strălucitor.
Partial Colour: efectuează
împrejurimile subiectului în
monocrom pentru a evidenţia
subiectul din centru.
Sepia: schimbă imaginea într -una
asemănătoare cu o fotografie veche,
cu culori şterse.
Monochrome: schimbă imaginea în
una alb şi negru.
Paint: face ca imaginea să arate ca
un tablou pictat.
Fish-eye: face ca imaginea să arate
precum o fotografie făcută cu o
lentilă ochi de peşte.
4Apăsaţi ENTER.
Filtrul devine funcţional.
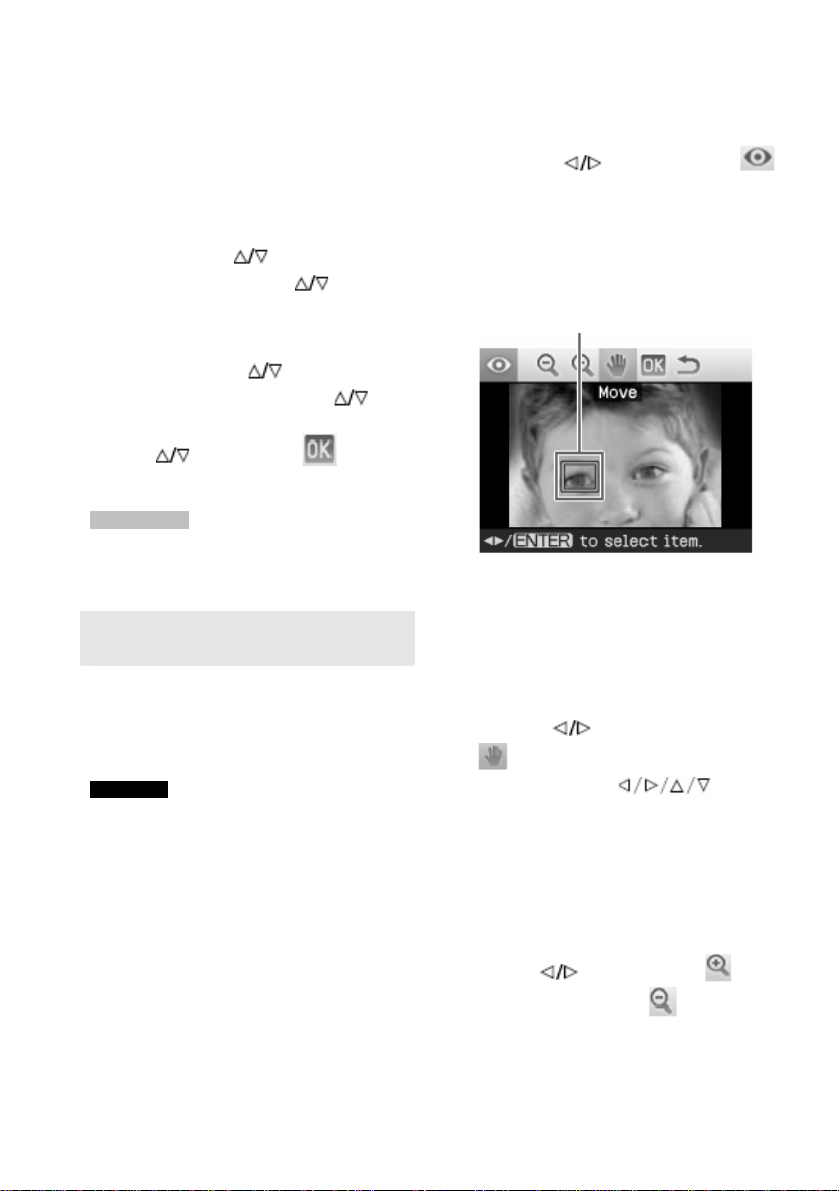
22
RO
Când selectaţi „Cross Filter”, este afişată
fereastra cu setări.
5Setaţi nivelul şi gama la Cross F ilter.
1 Selectaţi „Level” cu şi apăsaţi ENTER,
ajustaţi nivelul de corectare cu , apoi
apăsaţi ENTER.
Cu cât setaţi nivelul mai mare, cu atât mai
strălucitoare devin sursele de lumină.
2 Selectaţi „Length” cu şi apăsaţi ENTER,
ajustaţi lungimea razei de lumină cu , apoi
apăsaţi ENTER.
3 Apăsaţi pentru a selecta . Apoi
apăsaţi ENTER.
Recomandare
Pentru a imprima imaginea previzualizată,
apăsaţi PRINT (pagina 23).
Corectarea fenomenului
ochi roşii
Atunci când apăsând AUTO TOUCH -UP
nu puteţi reduce fenomenul ochilor roşii
al unui subiect capturat în fotografie cu
blitzul, puteţi ajusta manual acest lucru.
Observaţie
Dacă efectuaţi editare suplimentară, cum ar fi
mărirea, reducerea mărimii fotografiei, rotirea
sau mutarea unei imagini, după core ctarea
ochilor roşii, este posibil ca ajustarea ochilor
roşii să nu fie funcţională. Executaţi corectarea
ochilor roşii după aceste operaţii de editare.
1Afişaţi meniul Edit (pagina 1 7).
2Apăsaţi pentru a selecta
(Red eye-correction – corectarea
ochilor roşii), după care apăsaţi
ENTER.
Pe imagine apare cadrul pentru ajustare,
care indică gama de corectare a ochilor
roşii.
Cadru de ajustare
3 Ajustaţi poziţia şi mărimea cadrului
de reglare.
Efectuaţi separat ajustarea ochiului
roşu stâng şi drept.
Mutarea cadrului de ajustare
1 Apăsaţi pentru a selecta
(Move) şi apăsaţi ENTER.
2 Mutaţi cadrul cu . Cadrul
se mişcă în direcţia selectată.
3 Apăsaţi ENTER.
Cadrul este fixat în poziţia curentă.
Modificarea mărimii cadrului de
ajustare.
Apăsaţi pentru a selecta
(Enlarge – Mărire) sau (Reduce –
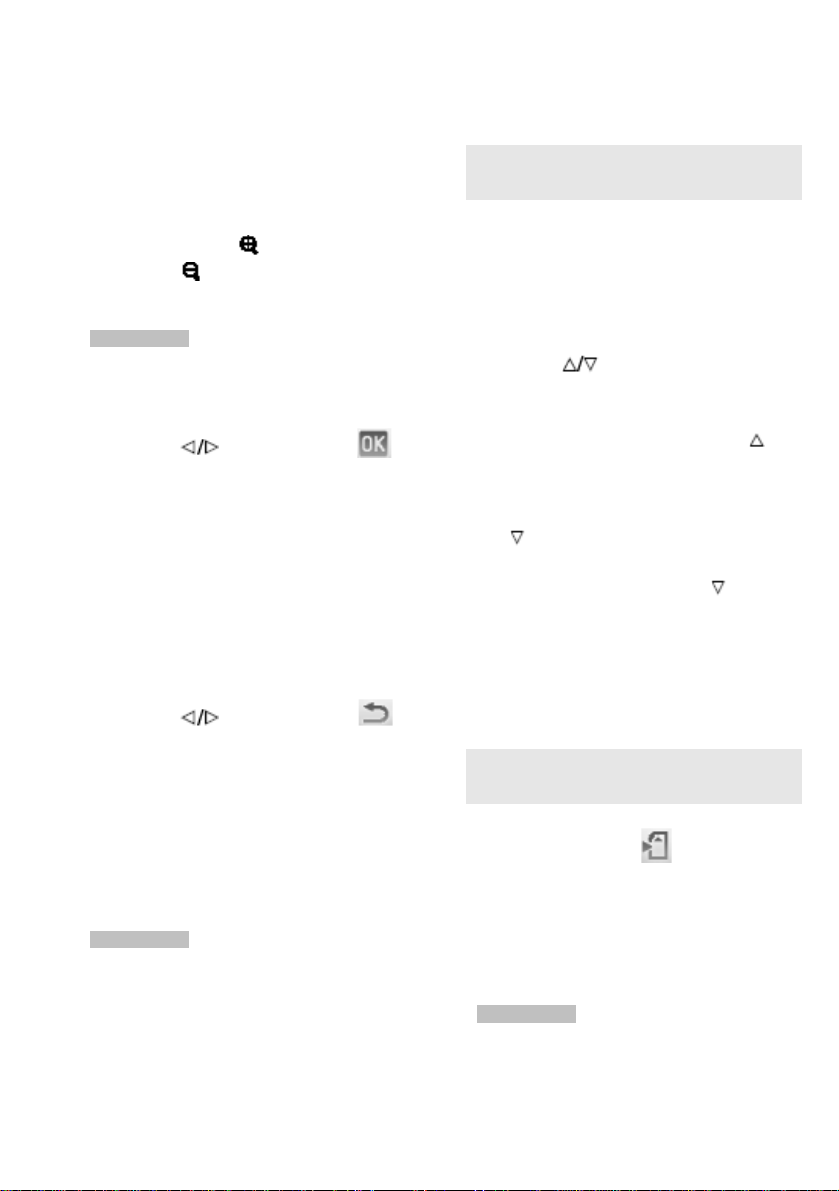
23
RO
reducere) şi apăsaţi ENTER. De fiecare
dată când apăsaţi ENTER, cadrul se
măreşte sau se micşorează. De asemenea,
mai puteţi mări sau reduce mărimea
apăsând butoanele (zoom in –
mărire) sau (zoom aut – micşorare) de
pe imprimantă.
Recomandare
Faceţi astfel încât mărimea cadrului de ajustare
să fie de două până la şapte ori mai mare decât
mărimea ochiului.
4 Apăsaţi pentru a selecta
şi apăsaţi ENTER.
Gama de corectare a ochiului roşu este
mărită.
5 Apăsaţi ENTER.
Ajustarea devine funcţională.
Este afişat meniul Red -eye correction.
Pentru efectuare corectării ochilor roşii în
cazul altor ochi, repetaţi paşii 3 -5.
6 Apăsaţi pentru a selecta
şi apăsaţi ENTER.
Este afişat iar meniul Edit.
Resetarea ajustării
Apăsaţi CANCEL în cadrul pasului 5 în
loc de ENTER. Corectarea ochilor roşii
este anulată şi este afişată fereastra
corespunzătoare pasului 2.
Recomandare
Pentru imprimarea imaginii previzu alizate,
apăsaţi PRINT (pagina 23).
Imprimarea unei imagini
editate
1 Apăsaţi PRINT.
Este afişată căsuţa de dialog care
menţionează cantitatea pentru
imprimare.
2Apăsaţi pentru a creşte sau
descreşte cantitatea pentru imprimare.
Pentru creşterea una câte una a
cantităţii de imprimare, apăsaţi de
mai multe ori.
Pentru reducerea una câte una a
cantităţii de imprimare, apăsaţi scurt
de mai multe ori.
Pentru resetarea la 1 a cantităţii
pentru imprimare, apăsaţi mai
mult de două secunde.
3Apăsaţi PRINT pentru a porni
imprimarea.
Este imprimată imaginea previzualizată.
Salvarea unei imagini
editate
Atunci când selectaţi (Save) în
meniul Edit sau Creative Print, este
afişată căsuţa de dialog de unde selectaţi
destinaţia de salvare a imaginii. Puteţi
salva imaginea cu un nou număr de
imagine.
Recomandare
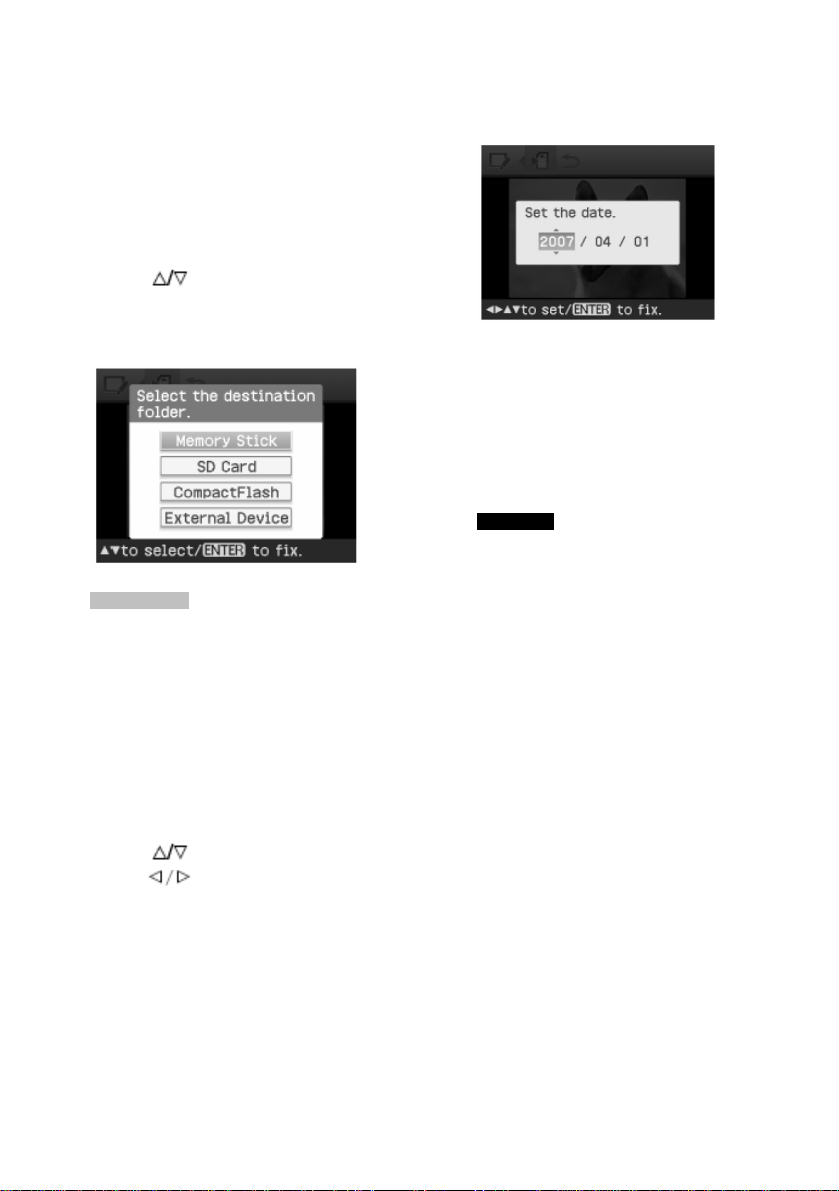
24
RO
Peste imaginea selectată nu veţi putea salva
altceva.
1Selectaţi destinaţia unde doriţi să
salvaţi imaginea.
Apăsaţi pentru a selecta „Memory
Stick”, „SD card”, „CompactFlash”, sau
„External Device”, şi apăsaţi ENTER.
Recomandare
Atunci când selectaţi „External Device”, este
posibil să fie afişată căsuţa de dialog pentru
selectare a unei partiţii. Pentru a selecta partiţia
destinatară, urmaţi instrucţiunile de pe ecran.
Este afişată căsuţa de dialog pentru
setarea datei. Puteţi salva data setată
împreună cu imaginea.
2 Setarea datei.
Apăsaţi pentru a selecta numărul, şi
apăsaţi pentru a selecta ziua, luna
sau anul. Apoi apăsaţi ENTER.
Imaginea editată prin meniul Edit sau
Creative Print este salvată ca imagi ne
nouă. Căsuţa de dialog care notifică
numărul noii imagini (număr dosar –
număr fişier) este afişată.
3 Apăsaţi ENTER.
Observaţie
În timp ce salvaţi imaginea, nu opriţi
imprimanta, nici nu scoateţi cartela de
memorie sau un dispozitiv extern din
imprimantă. Este posibil ca, altfel, imprimanta,
cartela de memorie, cartela USB, sau
dispozitivul extern să fie deteriorate, sau datele
să se piardă.
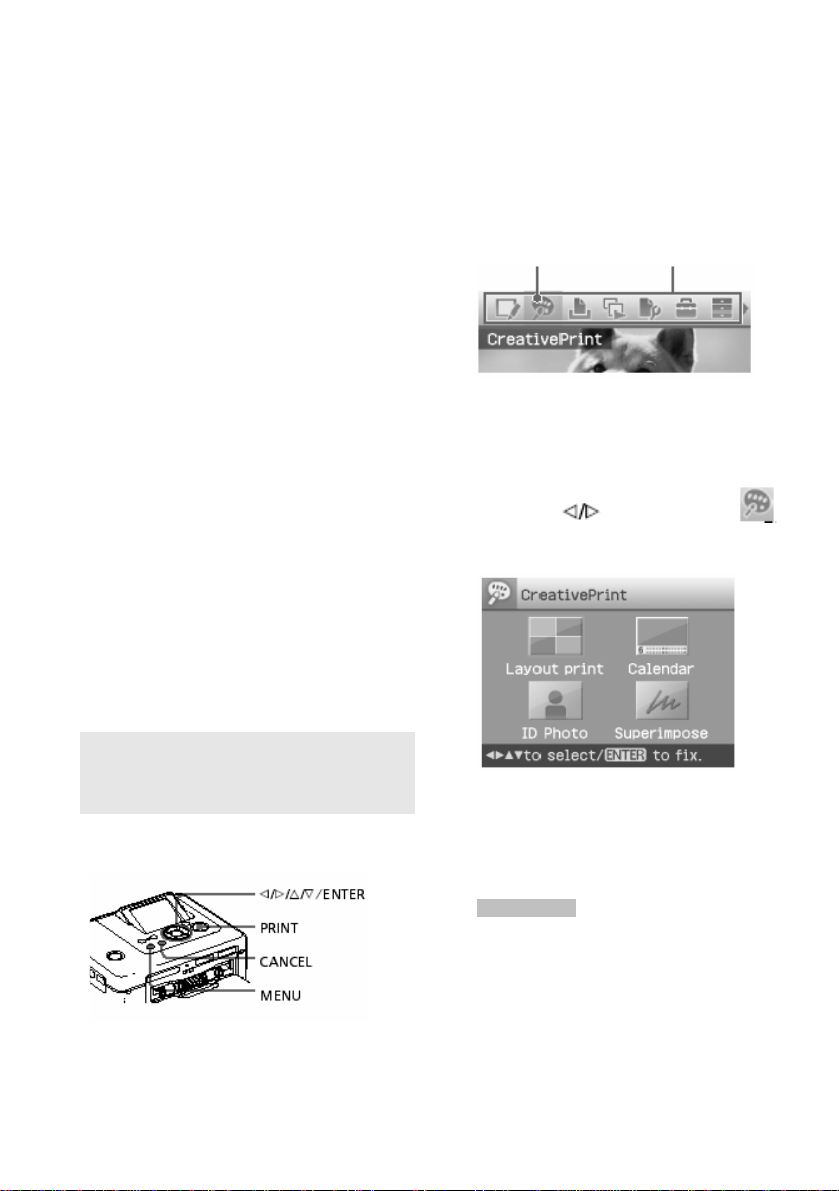
25
RO
Efectuarea unei imprimări
creative (Creative Print)
Cu imagini salvate pe o cartelă de
memorie sau pe un dis pozitiv extern,
puteţi efectua următoarele imprimări:
Meniu
Puteţi efectua...
Layout Print
Calendar
ID Photo
Superimpose
O imprimare cu
2/4/9/13/16 imagini
despărţite
Calendare cu imagini
favorite
O fotografie CI prin
specificarea mărimii pe
verticală şi pe orizontală
a imaginii.
O imprimare cu mesaj
suprapus, caractere de
mână sau ilustraţii.
Afişarea meniului Creative
Print
Butoane folosite în Creative Print
1 Apăsaţi MENU.
Este afişată bara de meniu.
Iconiţa de meniu Creative Pr int Bara de
meniu
Ieşirea din meniu
Apăsaţi MENU din nou. Este afişată
fereastra anterioară.
2Apăsaţi pentru a selecta
(Creative Print) apoi apăsaţi ENTER.
Este afişat meniul Creative Print.
Renunţarea pe parcurs la operaţie.
Apăsaţi CANCEL. Este afişată fereastra
pasului anterior. În funcţie de pas, nu
puteţi renunţa la operaţie.
Recomandare
Puteţi apăsa MENU în timp ce efectuaţi o
imprimare creativă şi să setaţi parte din
articolele meniului de setare a imprimării
(Print setup).
Ieşirea din meniul Creative Print
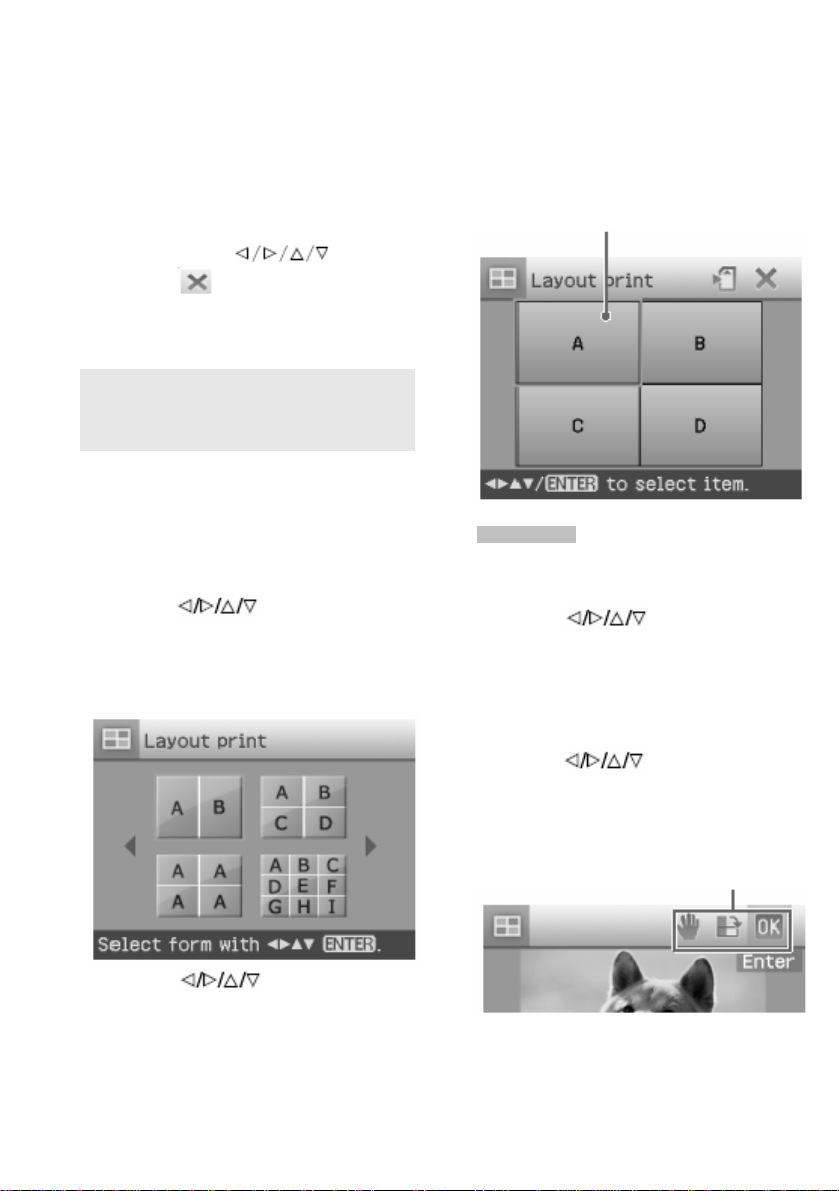
26
RO
Apăsaţi MENU în mijlocul
operaţiilor şi selectaţi „Creative Print
Complete”.
Afişaţi imaginea pentru previzionare
şi apoi apăsaţi pentru a
selecta şi apăsaţi ENTER.
Este posibil să fie afişată căsuţa de dialog
pentru salvarea unei imagini (pagina 23).
Efectuarea imprimărilor
repartizate
Puteţi efectua imprimări cu imagini
împărţite în 2, 4, 9, 13 şi16.
1 Afişaţi meniul Creative Print (pagina
25).
2Apăsaţi pentru a selecta
„Layout Print”, apoi apăsaţi ENTER.
Sunt afişate templeturile din Layout
Print.
3 Apăsaţi pentru a selecta
templetul dorit, apoi apăsaţi ENTER.
Este afişată imaginea previzualizată a
templetului selectat.
Zona imaginii
Recomandare
Fiecare zonă poate fi selectată şi setată în
ordine.
4 Apăsaţi pentru a selecta
zona dorită a imaginii şi apăsaţi
ENTER.
Este afişată fereastra pentru selectarea
unei imagini.
5 Apăsaţi pentru a selecta
imaginea dorită, apoi apăsaţi ENTER.
Este afişată fereastra folosită pentru
ajustarea poziţiei imaginii.
Instrumente de ajustare
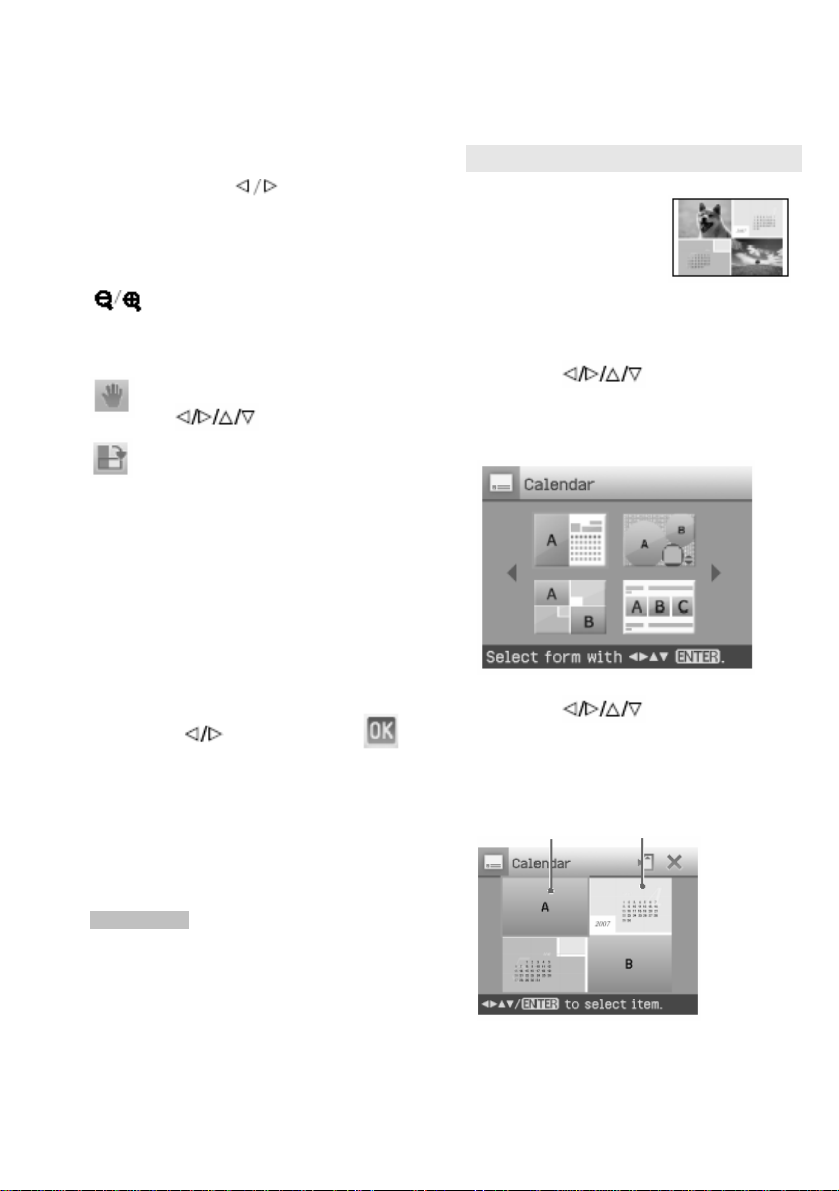
27
RO
6 Ajustaţi mărimea şi poziţia imaginii
selectate. Apăsaţi pentru a selecta
articolul de ajustare dorit, apoi apăsaţi
ENTER.
Articole
Proceduri
Măreşte sau reduce mărimea
unei imagini prin apăsarea
butoanelor de pe imprimantă.
Mutaţi imaginea cu
, apoi apăsaţi
ENTER.
De fiecare dată când apăsaţi
ENTER, imaginea se roteşte
cu 90º în sensul acelor de
ceasornic.
AUTO TOUCH-UP
Ajustează automat o fotografie nereuşită
care prezintă probleme precum lumina în
spate, defocalizarea, sau fenomenul
ochilor roşii, prin apăsarea butonului de
pe imprimantă.
7 Apăsaţi pentru a selecta
şi apăsaţi ENTER.
Imaginea selectată este adăugată la zona
de imagine. Atunci când selectaţi un
templet cu imagini multiple, repetaţi
paşii 4-7 pentru a selecta o imagine
pentru fiecare zonă .
Recomandare
Pentru salvarea sau imprimarea imaginilor
distribuite previzionate, consultaţi pagina 23.
Crearea unui calendar
Cu imaginile preferate
puteţi crea calendare.
1Afişaţi meniul Creative Print (pagina
25).
2Apăsaţi pentru a selecta
„Calendar”, apoi apăsaţi ENTER.
Este afişată fereastra folosită pentru a
selecta templetul pentru calendar.
3Apăsaţi pentru a selecta
templetul dorit, apoi apăsaţi ENTER.
Este afişată imaginea previzionată a
templetului selectat.
Zona imaginii Zona calendarului
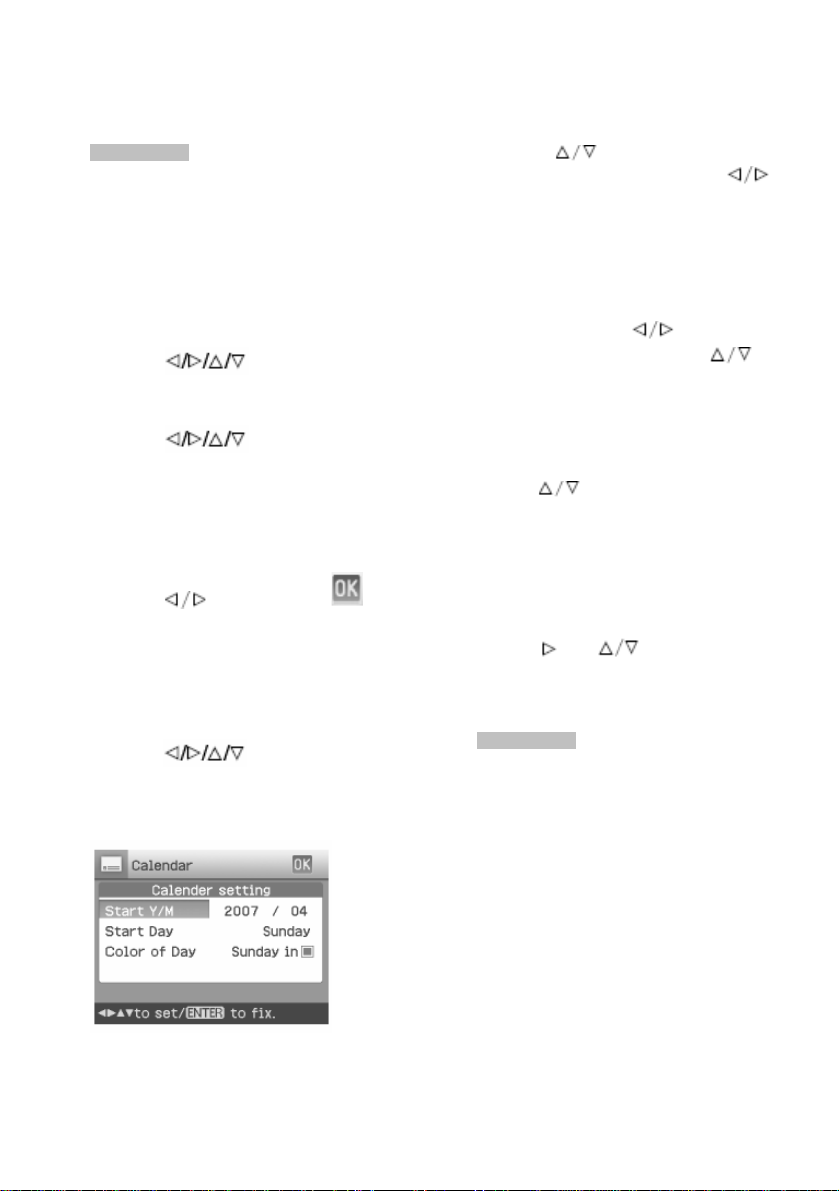
28
RO
Recomandare
Puteţi selecta şi seta zona unei imagini sau
zona calendarului în orice ordine.
4 Selectaţi o imagine.
Când selectaţi un templet cu imagini
multiple, repetaţi procedurile de mai jos
pentru a selecta o imagine pentru fiecare
zonă.
1 Apăsaţi pentru a selecta
zona unei imagini, apoi apăsaţi ENTER.
Este afişată lista cu imagini.
2 Apăsaţi pentru a selecta
imaginea dorită, apoi apăsaţi ENTER.
Este afişată fereastra folosită pentru
ajustarea unghiului şi poziţiei imaginii.
Pentru mai multe informaţii despre
ajustare, consultaţi pasul 6, pagina 26.
3 Apăsaţi pentru a selecta , apoi
apăsaţi ENTER.
Imaginea este selec tată şi afişată în zona
relevantă.
5Setaţi calendarul.
1 Apăsaţi pentru a selecta
zona calendarului şi apăsaţi ENTER
pentru a afişa fereastra pentru setare a
calendarului.
2 Apăsaţi pentru a selecta
următoarele articole apoi apăsaţi
pentru a selecta o opţiune.
Articol Proceduri
Start Y/M (Început A/L)
Setaţi prima lună şi anul cu care începe
calendarul. Apăsaţi pentru a
selecta luna sau anul şi apăsaţi
pentru a seta numărul. apăsaţi ENTER.
Start Day (Ziua de început)
Setaţi ziua săptămânii (aşezată în partea
cea mai din stânga a calendarului).
Apăsaţi pentru a selecta „Sunday”
(Duminică) sau „Monday” (Luni). Apoi
apăsaţi ENTER.
Color of Day (Culorea zilei)
Setaţi culoarea corespunzătoare zilei de
duminică, pentru a fi a fişată în calendar.
Apăsaţi apoi pentru a selecta
culoarea dorită pentru duminică şi
sâmbătă. Apoi apăsaţi ENTER.
Recomandare
Pentru salvarea sau imprimarea imaginii
previzualizate a calendarului, vedeţi pagina 23.
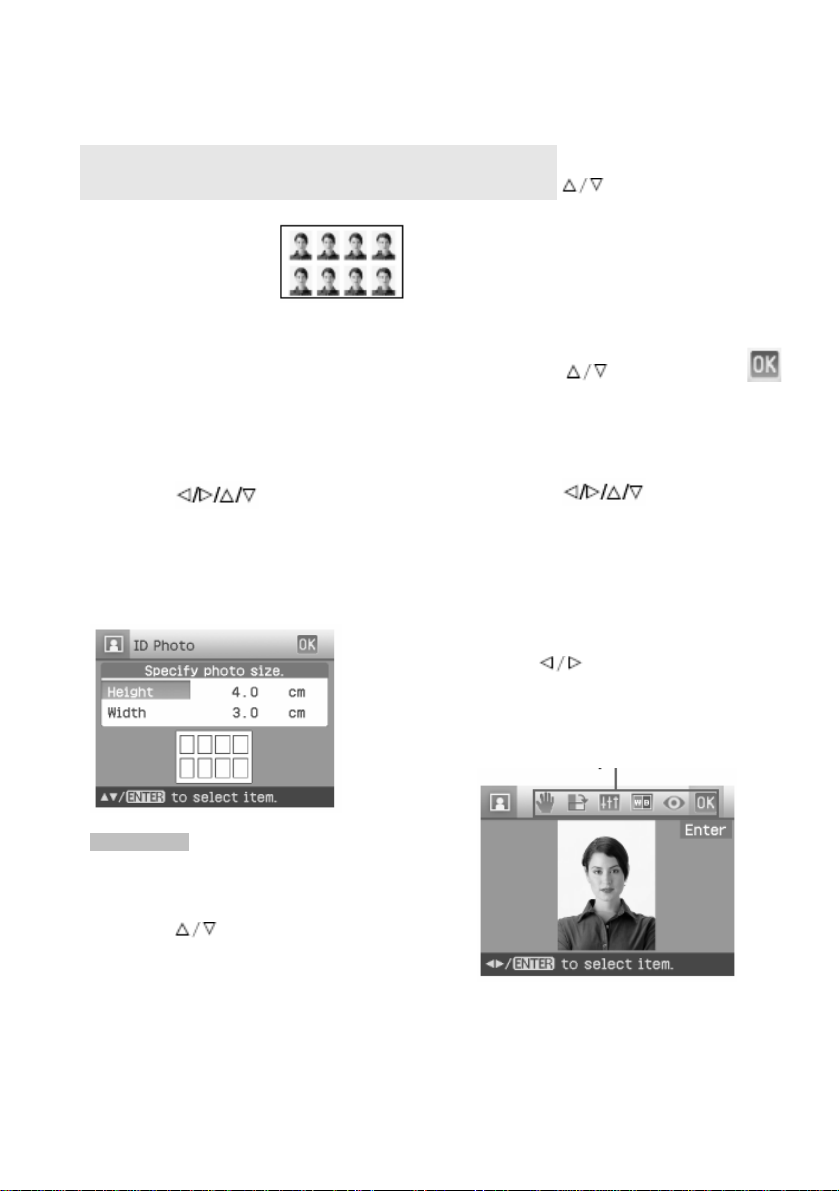
29
RO
Efectuarea unei fotogra fii
tip CI
Puteţi specifica lungimea
şi lăţimea unei imagini
care va fi imprimată ca
fotografie pentru un card
de identitate, cum ar fi
paşaportul sau pentru un
raft cu fotografii.
1Afişaţi meniul Creative Print (pagina
25).
2Apăsaţi pentru a selecta
„ID Photo”, apoi apăsaţi ENTER.
Este folosită fereastra folosită pentru
setarea înălţimii şi lăţimii unei fotografii
tip CI.
Recomandare
Atât înălţimea, cât şi lăţimea pot fi setate la
valori cuprinse între 2 şi 6 cm.
3Apăsaţi pentru a selecta
înălţimea sau lăţimea la care vreţi să
efectuaţi ajustarea şi apăsaţi ENTER.
Cursorul se mută la câmpul de
introducere a cifrelor.
4Apăsaţi pentru a seta
mărimea, apoi apăsaţi ENTER.
Este afişată imaginea previzualizată a
fotografiei tip CI la măr imea specificată.
5 Dacă doriţi să specificaţi cealaltă
mărime, repetaţi paşii 3 şi 4.
6 Apăsaţi pentru a selecta
şi apăsaţi ENTER.
Este afişată fereastra pentru selectare a
imaginii.
7Apăsaţi pentru a selecta
imaginea dorită, apoi apăsaţi ENTER.
Este afişată fereastra folosită pentru
ajustarea imaginii.
8Ajustaţi mărimea şi poziţia imaginii
selectate.
Apăsaţi pentru a selecta articolul
pe care doriţi să-l ajustaţi, apoi apăsaţi
ENTER.
Instrumente pentru ajustare
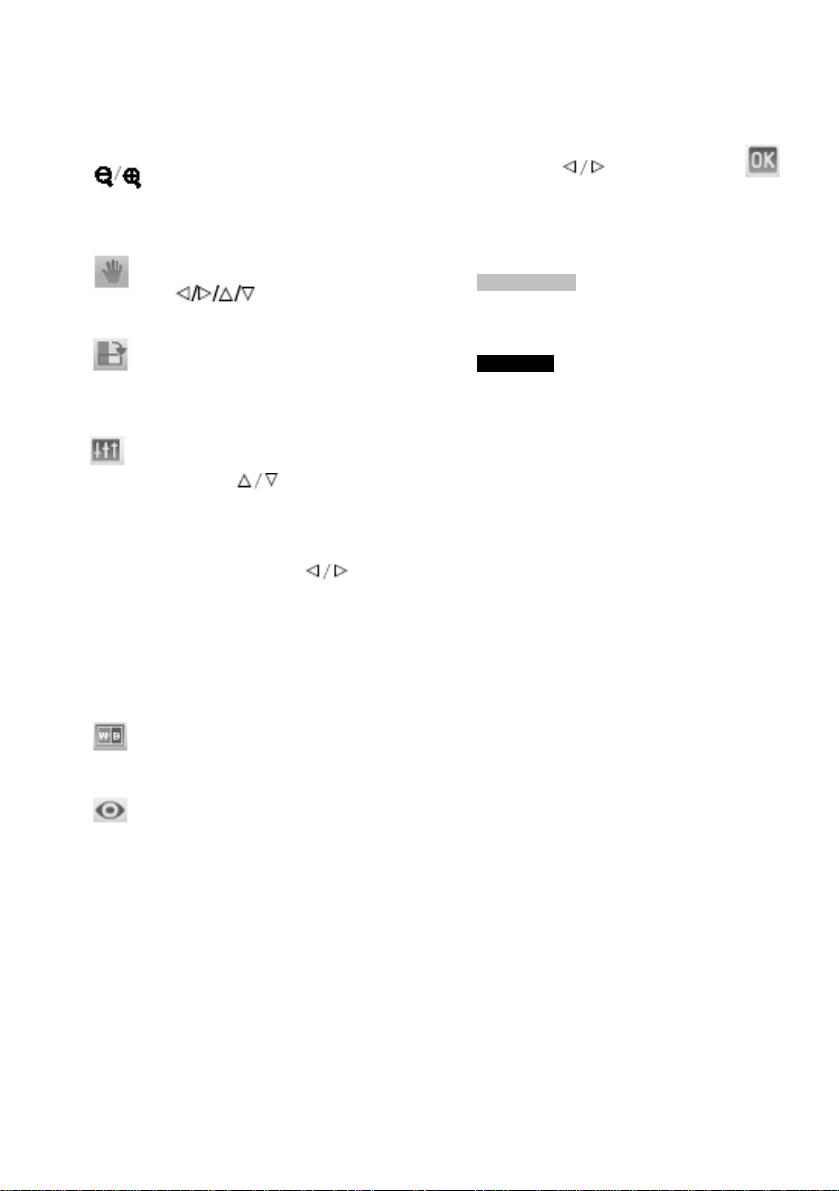
30
RO
Articole
Proceduri
Măreşte sau reduce mărimea
unei imagini prin apăsarea
butoanelor de pe imprimantă.
Mutaţi imaginea cu
, apoi apăsaţi
ENTER.
De fiecare dată când apăsaţi
ENTER, imaginea se roteşte
cu 90º în sensul acelor de
ceasornic.
Apăsaţi pentru a selecta
articolul pentru ajustare şi
apăsaţi ENTER. Este afişat
butonul glisant pentru
ajustare. Apăsaţi pentru
a muta butonul glisant la
poziţia dorită pentru a ajusta
luminozitatea, coloritul,
saturarea, sau precizia.
Schimbă imaginea în una
monocromă.
Corectează fenomenul ochilor
roşii (pagina 22).
AUTO TOUCH-UP
Ajustează automat o fotografie nereuşită
care prezintă probleme precum lumina în
spate, defocalizarea, sau fenomenul
ochilor roşii, prin apăsarea butonu lui de
pe imprimantă.
9Apăsaţi pentru a selecta
şi apăsaţi ENTER.
Este afişată imaginea previzualizată a
imprimării fotografiei tip CI.
Recomandare
Pentru salvarea şi imprimarea fotografia tip CI
previzualizată, vedeţi pagina 23.
Observaţie
Este posibil ca imprimarea unei fotografii tip
CI să nu poată fi folosită pentru un card de
identitate sau pentru paşaport. Înainte de a
depune cardul sau paşaportul, verificaţi
cerinţele pentru fotografia ce urmează a fi
folosită în certificat.
 Loading...
Loading...