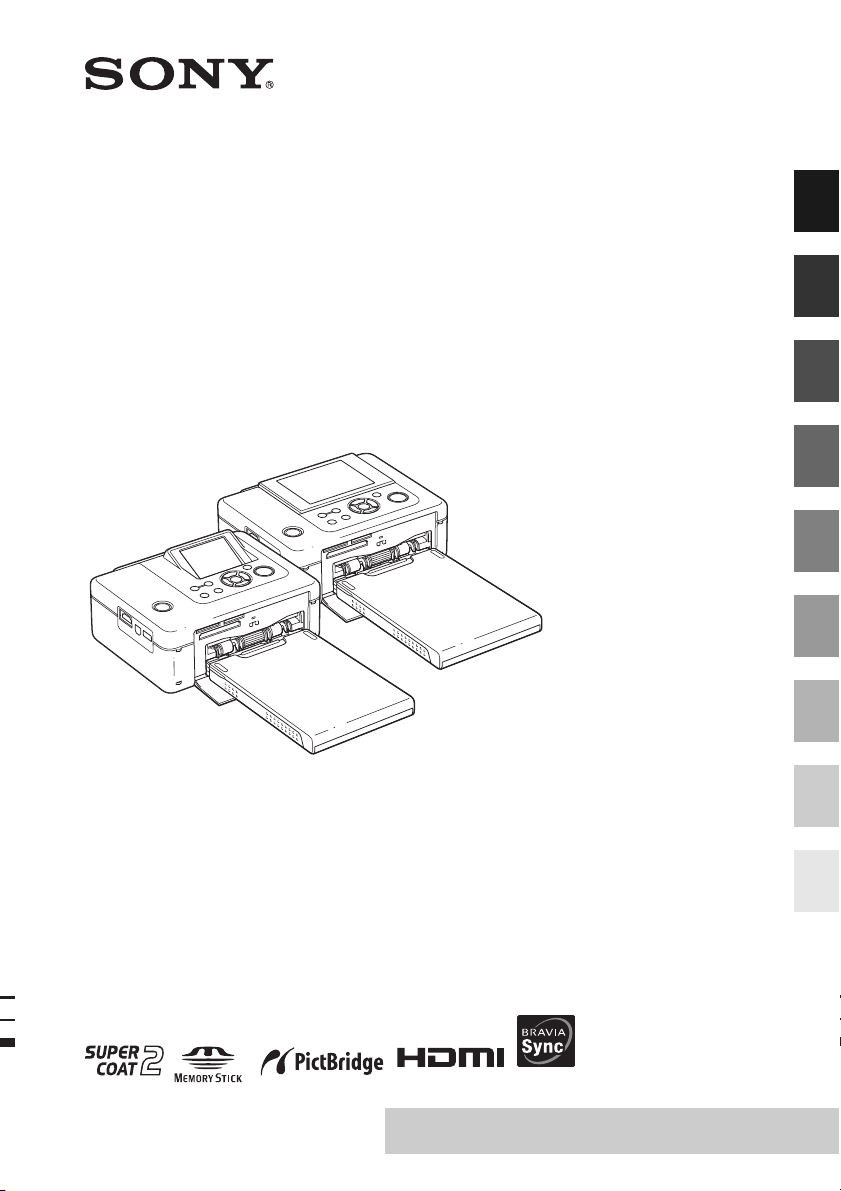
Impressora
fotográfica
3-285-420-72 (1)
Antes de começar
Preparação
digital
DPP-FP85/FP95
Manual de instruções
Antes de utilizar esta impressora, leia o documento “Leia primeiro”
e “Sobre os pacotes de impressão” fornecido e este “Manual de
instruções” até ao fim e guarde-o para consultas futuras.
Impressão directa
Imprimir a partir de uma câmara
digital PictBridge
Imprimir a partir de um
dispositivo compatível com
Bluetooth
Imprimir a partir de um PC
Mensagens de erro
Resolução de problemas
Informações adicionais
© 2008 Sony Corporation
Leia o documento “Leia primeiro” e “Sobre
os pacotes de impressão” fornecido.
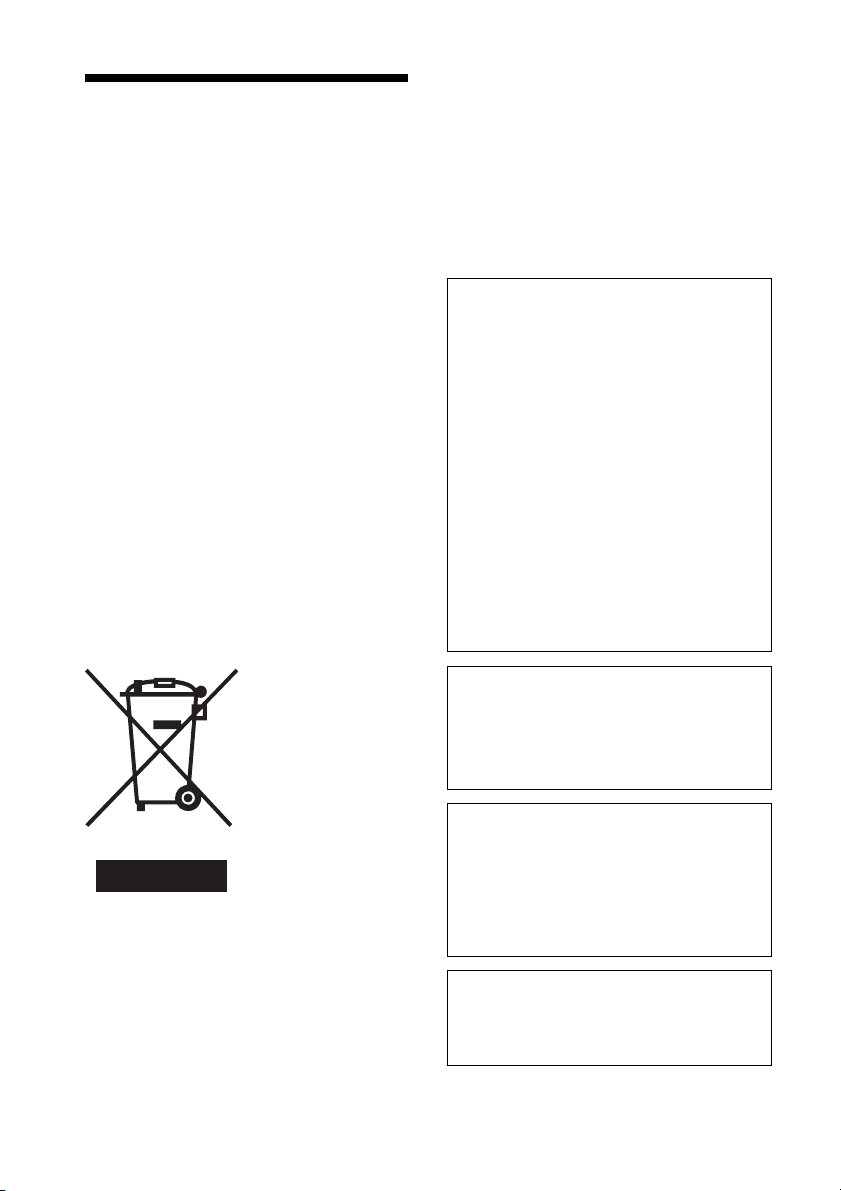
AVISO
Para reduzir o risco de incêndio ou
choque eléctrico, não exponha a
impressora à chuva nem à humidade.
Para os clientes da Europa
Este equipamento foi testado e respeita os limites
estabelecidos na directiva EMC para utilização de
cabos de ligação com um comprimento inferior a 3
metros.
Atenção
Os campos electromagnéticos com frequências
específicas podem afectar a imagem desta impressora
fotográfica digital.
Aviso
Se a transferência de dados for interrompida a meio
(falhar) devido a interferências electromagnéticas ou
electricidade estática, reinicie a aplicação ou desligue
e volte a ligar o cabo de comunicação (USB, etc.).
Tratamento de Equipamentos
Eléctricos e Electrónicos no final da
sua vida útil (Aplicável na União
Europeia e em países Europeus com
sistemas de recolha selectiva de
resíduos)
Este símbolo, colocado
no produto ou na sua
embalagem, indica que
este não deve ser tratado
como resíduo urbano
indiferenciado. Deve sim
ser colocado num ponto
de recolha destinado a
resíduos de
equipamentos eléctricos
e electrónicos.
Assegurando-se que este
produto é correctamente
depositado, irá prevenir
potenciais consequências negativas para o ambiente
bem como para a saúde, que de outra forma poderiam
ocorrer pelo mau manuseamento destes produtos. A
reciclagem dos materiais contribuirá para a
conservação dos recursos naturais. Para obter
informação mais detalhada sobre a reciclagem deste
produto, por favor contacte o município onde reside,
os serviços de recolha de resíduos da sua área ou a
loja onde adquiriu o produto.
Nota para os clientes nos países que
apliquem as Directivas da UE
O fabricante deste produto é a Sony Corporation,
1-7-1 Konan Minato-ku Tokyo, 108-0075 Japan. O
Representante Autorizado para EMC e segurança de
produto é a Sony Deutschland GmbH, Hedelfinger
Strasse 61, 70327, Stuttgart, Germany. Para questões
acerca de serviço e acerca da garantia, consulte as
moradas fornecidas em separado, nos documentos de
serviço e garantia.
A duplicação, edição ou impressão de um CD,
programas de televisão, imagens ou publicações
protegidos por direitos de autor ou materiais de
qualquer outro tipo está limitada à gravação ou
criação para uso privado ou doméstico. No caso de
não ser detentor ou de não dispor de autorização
dos titulares dos direitos de autor para copiar os
materiais, a utilização desses materiais, para além
das restrições supra mencionadas pode infringir o
disposto na lei de direitos de autor e estar sujeito a
reclamações por danos por parte do titular dos
direitos de autor.
Se utilizar imagens fotográficas com esta
impressora, tome especial atenção em não infringir
as disposições da lei de direitos de autor. A
utilização ou modificação não autorizada da
fotografia de outra pessoa também pode infringir
os direitos respectivos.
Em certos tipos de demonstrações, actuações ou
apresentações pode ser proibida a utilização de
fotografias.
Recomendações sobre cópias de
segurança
Para evitar o risco potencial de perda de dados
originado pelo funcionamento acidental ou falha
no funcionamento da impressora, deve guardar
uma cópia de segurança dos dados.
Informações
O DISTRIBUIDOR NÃO SERÁ, EM CASO
ALGUM, RESPONSÁVEL POR DANOS
DIRECTOS, ACIDENTAIS OU
CONSEQUENCIAIS DE NENHUM TIPO, NEM
POR PERDAS OU DESPESAS RESULTANTES
DE UM PRODUTO DEFEITUOSO OU DA
UTILIZAÇÃO DE QUALQUER PRODUTO.
A Sony não será responsável por quaisquer danos
acidentais ou consequenciais nem pela perda dos
conteúdos gravados provocados pela utilização ou
falha de funcionamento da impressora ou cartão de
memória.
2
PT
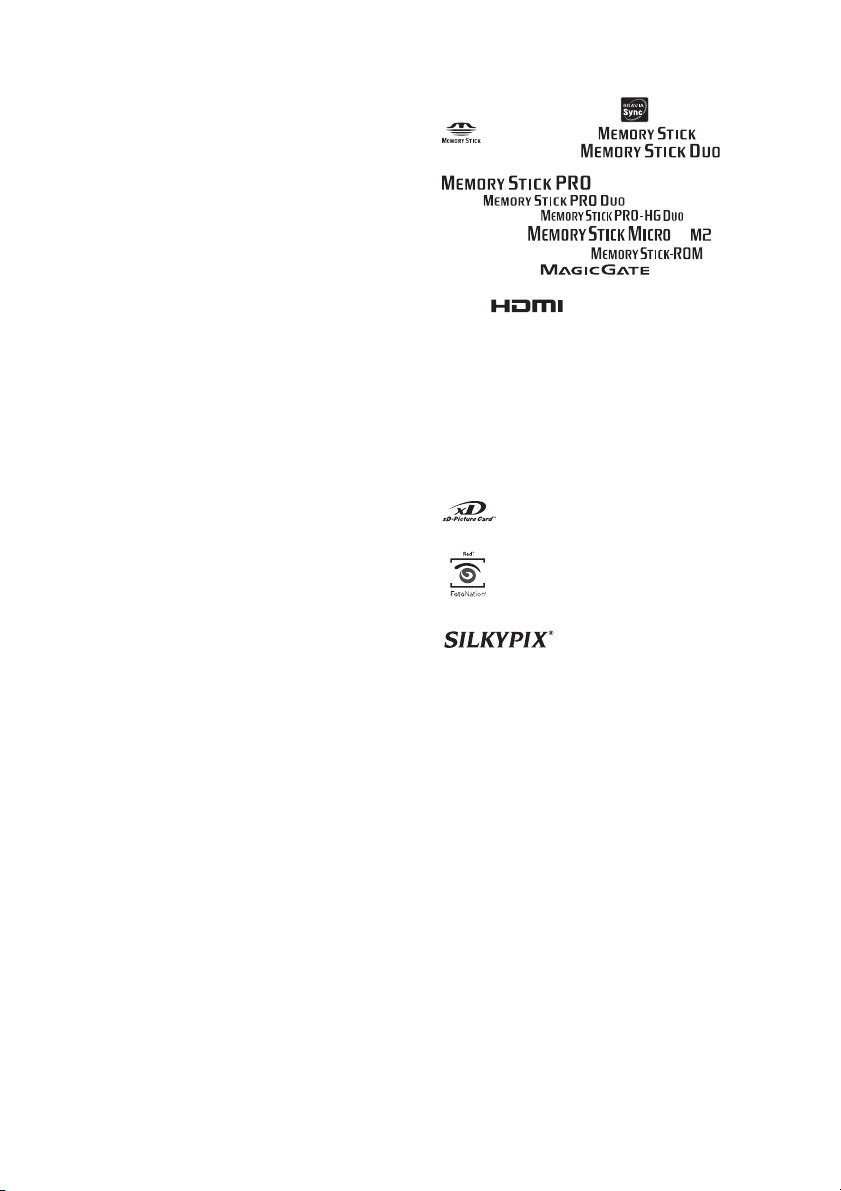
Notas sobre o ecrã LCD
• A qualidade e a cor da imagem mostrada no ecrã
não é igual à da imagem impressa porque os
métodos de fósforo ou os perfis de cada ecrã são
diferentes. A imagem mostrada serve apenas como
referência.
• Não faça pressão no ecrã LCD. O ecrã pode ficar
sem cor e isso pode causar mau funionamento.
• A exposição do ecrã LCD, do visor ou das lentes à
luz solar directa durante longos períodos de tempo
pode provocar avarias. Tenha cuidado quando
coloca a sua câmara próximo de uma janela ou no
exterior.
• O ecrã LCD é fabricado utilizando tecnologia
deprecisão extremamente alta, por isso mais de
99,99% dos pixéis estão operacionais para
utilização eficaz. No entanto podem existir alguns
pequenos pontos negros e/ou pontos brilantes (de
cor branca, vemelha, azul ou verde) que aparecem
constantemente no ecrã LCD. Estes pontos são
normais no processo de fabrico e não afectam de
nenhuma forma a impressão.
• As imagens podem espalhar-se no ecrã LCD em
locais frios. Isto não é uma avaria.
Marcas comerciais e direitos de autor
• “BRAVIA”, BRAVIA Sync, , Cyber-shot,
, “Memory Stick”, ,
“Memory Stick Duo”, ,
“MagicGate Memory Stick”, “Memory Stick PRO”,
Duo”, , “Memory Stick
PRO-HG Duo”, , “Memory
Stick Micro”, , ,
“Memory Stick-ROM”, ,
“MagicGate”, e são marcas
comerciais da Sony Corporation.
• HDMI, , e High-Definition Multimedia
Interface são marcas comerciais ou marcas
registadas da HDMI Licensing LLC.
• Microsoft, Windows, Windows Vista e DirectX são
marcas comerciais registadas ou marcas comerciais
da Microsoft Corporation nos Estados Unidos e/ou
noutros países ou regiões.
• Intel e Pentium são marcas comerciais ou marcas
registadas da Intel Corporation.
• CompactFlash é uma marca comercial da SanDisk
Corporation nos E.U.A..
• ou xD-Picture Card™ é uma marca
comercial da FUJIFILM Corporation.
• é uma marca comercial da FotoNation Inc.
nos E.U.A.
• é uma marca comercial da
Ichikawa Soft Laboratory.
• Todos os outros nomes de empresas e produtos
podem ser marcas comerciais ou marcas registadas
das respectivas empresas. Além disso, “™” e “
não são indicadas em todos os casos neste manual.
• Esta unidade está equipada com uma função de
reconhecimento facial. É utilizada a tecnologia
Sony Face Recognition desenvolvida pela Sony.
• A marca e os logótipos da palavra Bluetooth são
detidos pela Bluetooth SIG, Inc. e qualquer uso de
tais marcas pela Sony Corporation é feito sob
licença. Outras marcas e nomes comerciais são
detidos pelos respectivos proprietários.
•Zlib
© 1995- 2002 Jean-loup Gailly and Mark Adler
• Contém iType™ e fontes de Monotype Imaging
Inc.
iType™ é uma marca comercial de Monotype
Imaging Inc.
, “Memory Stick PRO
®
”
3
PT

Aviso para os utilizadores
Programa © 2008 Sony Corporation
Documentação © 2008 Sony Corporation
Reservados todos os direitos. Este manual ou o
software nele descrito, não pode ser reproduzido,
traduzido ou reduzido, no todo ou em parte, para
nenhum formato que possa ser lido por máquina sem
a autorização prévia por escrito da Sony Corporation.
A SONY CORPORATION NÃO SERÁ
RESPONSÁVEL, EM NENHUM CASO, POR
DANOS ACIDENTAIS, CONSEQUENCIAIS OU
ESPECIAIS, EM CONSEQUÊNCIA DE UM ERRO,
CONTACTO OU DE QUALQUER OUTRA
CIRCUNSTÂNCIA, RESULTANTES DE OU
ASSOCIADOS A ESTE MANUAL, AO
SOFTWARE OU A OUTRAS INFORMAÇÕES
INCLUÍDAS NESTE DOCUMENTO OU PELA
UTILIZAÇÃO RESPECTIVA.
Ao partir o selo do envelope da embalagem do CDROM, o utilizador aceita todos os termos e condições
deste acordo. Se não aceitar estes termos e condições,
devolva imediatamente o envelope deste disco sem o
abrir, juntamente com os restantes elementos da
embalagem, ao distribuidor onde o adquiriu.
A Sony Corporation reserva-se o direito de fazer
modificações neste manual ou na informação nele
contida sem aviso prévio.
Além disso, o software descrito neste documento
também pode ser regido pelos termos de outro acordo
de licença de utilizador.
Pode ter de recorrer ao documento “Leia
primeiro” e “Sobre os pacotes de impressão”
fornecido quando existirem explicações
detalhadas no folheto.
Ilustrações e estado do ecrã
utilizados neste manual
As ilustrações e estados do ecrã utilizados neste
manual são referentes ao DPP-FP95, excepto se
de outro modo especificado.
Os dados de desenho, por exemplo, as imagens de
amostra, fornecidos com este software não podem ser
modificados ou copiados excepto para fins de
utilização pessoal. A duplicação não autorizada deste
software é proibida pelas leis de direitos de autor.
A duplicação ou modificação não autorizada de
fotografias de outras pessoas ou trabalhos protegidos
por direitos de autor pode infringir os direitos
reservados pelos titulares dos direitos.
PT
4
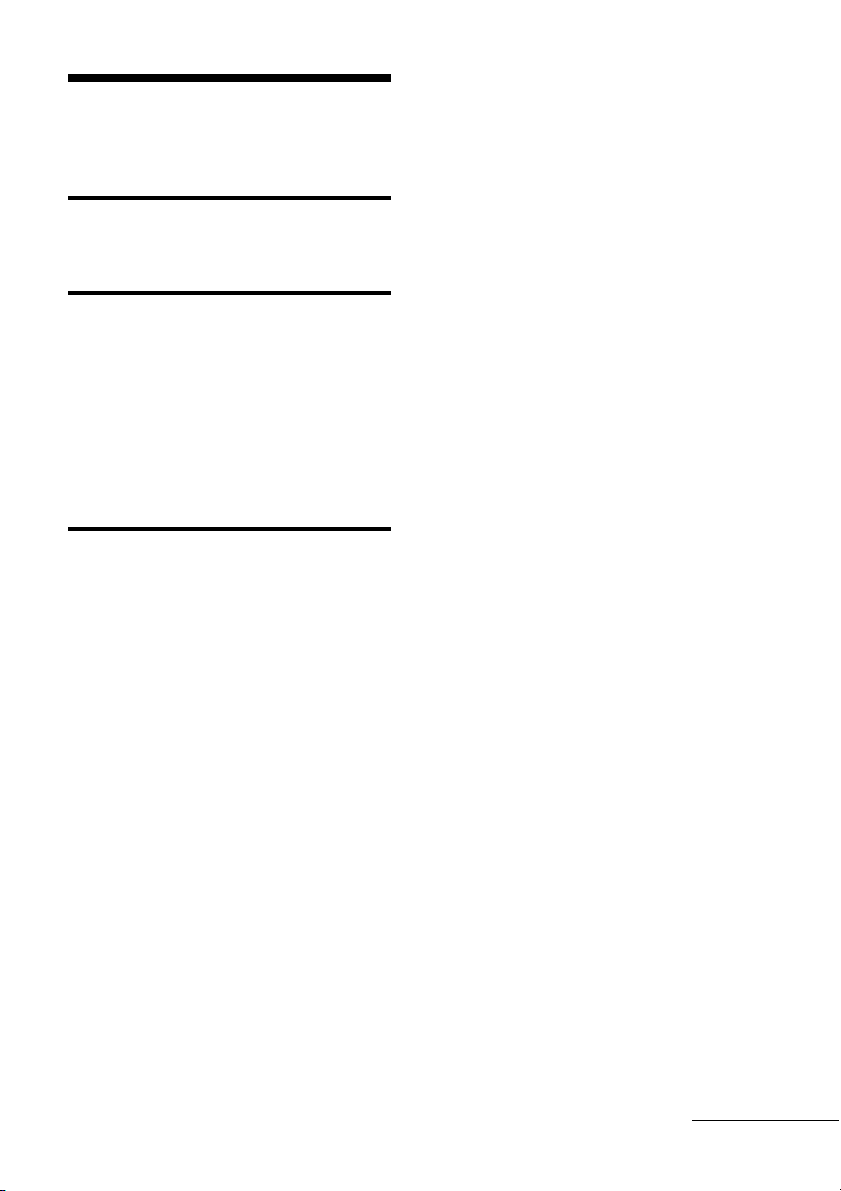
Índice
Aviso para os utilizadores ...............4
Antes de começar
Identificar as peças .........................7
Preparação
Verificar o conteúdo da
embalagem .....................................9
Introduzir a fita de tinta ..................9
Introduzir o papel de impressão ...10
Ligar a fonte de alimentação de
CA .................................................12
Impressão directa
Ecrã LCD .......................................13
Uma vista da pré-visualização da
imagem ..........................................13
Vista do Índice ...............................14
Impressão básica .........................15
Introduzir um cartão de memória ....15
Imprimir imagens seleccionadas ....16
Desfrutar de vários tipos de
impressão .....................................18
Corrigir uma fotografia
automaticamente
(AUTO TOUCH-UP) .......................20
Editar uma imagem ......................21
Ampliar e reduzir o tamanho de uma
imagem ..........................................21
Mover uma imagem .......................21
Rodar uma imagem ........................21
Ajustar uma imagem ......................22
Adicionar um filtro especial a uma
imagem .......................................... 22
Reduzir o efeito de olhos
vermelhos ...................................... 24
Imprimir uma imagem editada .......25
Guardar uma imagem editada ........25
Realizar “Impressão Criativa” .......26
Fazer um rascunho .........................26
Fazer um calendário ....................... 27
Sobrepor uma mensagem a uma
imagem .......................................... 29
Adicionar uma moldura .................. 31
Fazer impressões em esquema ......32
Criar um ID da fotografia ................32
Realizar a Impressão em bloco
(Impressão de índice/Impressão
DPOF/Imprimir tudo) ....................33
Ver uma apresentação de
diapositivos ..................................34
Mostrar a apresentação de
diapositivos ................................... 34
Reservar impressão ........................35
Imprimir ......................................... 35
Operações de ficheiros .................35
Copiar imagens ..............................35
Apagar imagens seleccionadas ......36
Formatar um “Memory Stick” ......... 37
Mudar a configuração da
Impressão ....................................38
Mudar a configuração ecrã/
impressora ...................................41
Imprimir a partir de um televisor de
alta definição ................................43
Ligar a um televisor .......................43
Procedimentos de impressão ......... 44
Sobre o controlo para HDMI .......... 45
Continua
5
PT
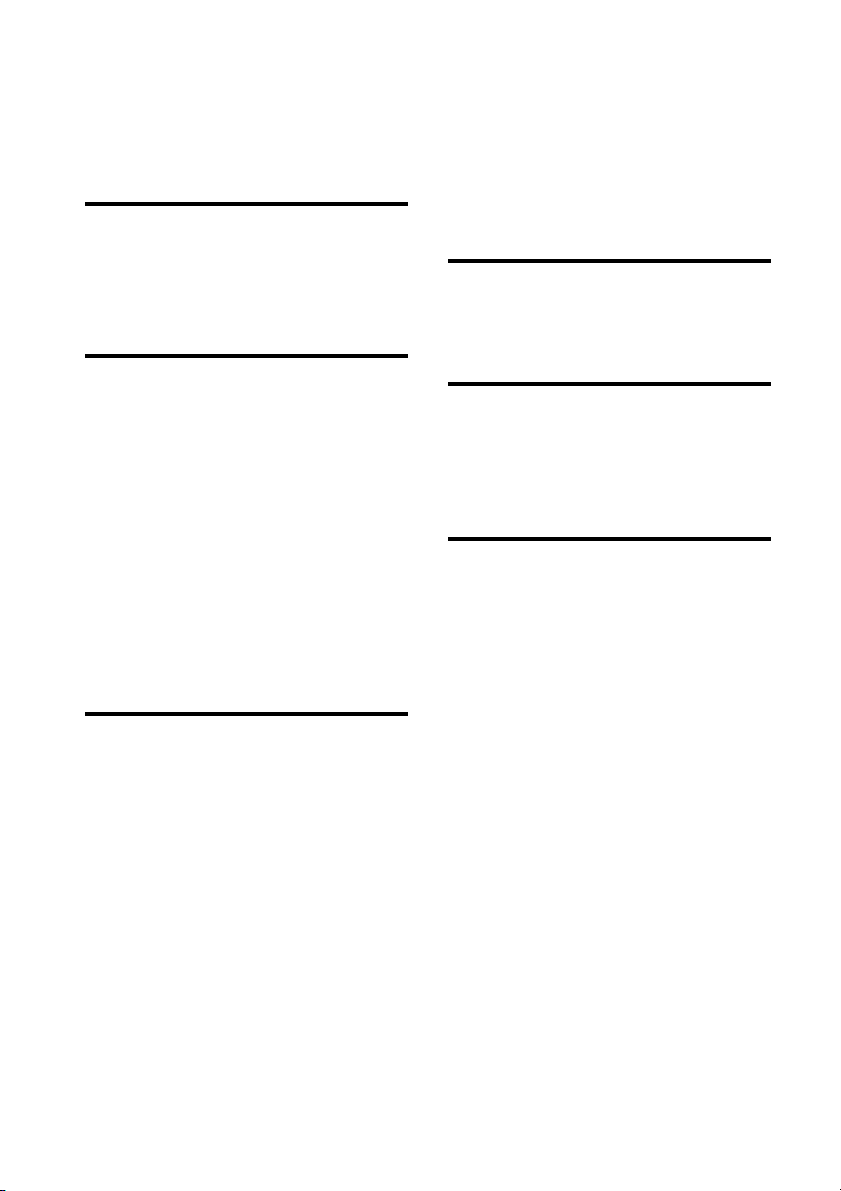
Sobre o BRAVIA PhotoTV HD ........ 45
O que é o “BRAVIA Sync” .............. 45
Imprimir a partir de um dispositivo
externo .........................................46
Imprimir a partir de uma
câmara digital PictBridge
Imprimir a partir de uma câmara
digital PictBridge ..........................47
Imprimir a partir de um
dispositivo compatível com
Bluetooth
Imprimir a partir de um dispositivo
compatível com Bluetooth ............48
Perfis compatíveis com a comunicação
Bluetooth ....................................... 48
Preparações: ligar DPPA-BT1 ........ 48
Imprimir ......................................... 49
Transferir uma imagem para um cartão
de memória .................................... 49
Imprimir a partir de um PC
Imprimir a partir de um PC ...........51
Instalar o software ........................51
Requisitos do sistema .................... 51
Instalar o controlador da
impressora ..................................... 52
Desinstalar o controlador da
impressora ..................................... 54
Instalar o Picture Motion
Browser ......................................... 55
Desinstalar o Picture Motion
Browser ......................................... 56
Imprimir fotografias a partir do
Picture Motion Browser ................56
Registar uma pasta de procura .......60
Parar a impressão ...........................60
Imprimir a partir de uma aplicação de
software disponível no mercado .....61
Mensagens de erro
Se aparecer uma mensagem de
erro ...............................................62
Resolução de problemas
Se houver algum problema ..........65
Se o papel encravar ......................77
Limpeza ........................................78
Informações adicionais
Precauções ...................................79
Segurança ......................................79
Instalação .......................................79
Limpeza ..........................................80
Restrições relativas à duplicação ....80
Cartões de memória .....................80
“Memory Stick” ..............................80
Cartão SD .......................................81
xD-Picture Card ..............................82
Cartão CompactFlash .....................82
Notas sobre a utilização de um cartão
de memória ....................................82
Características técnicas ................83
Área de impressão ..........................85
Glossário ......................................86
Índice remissivo ...........................87
6
PT
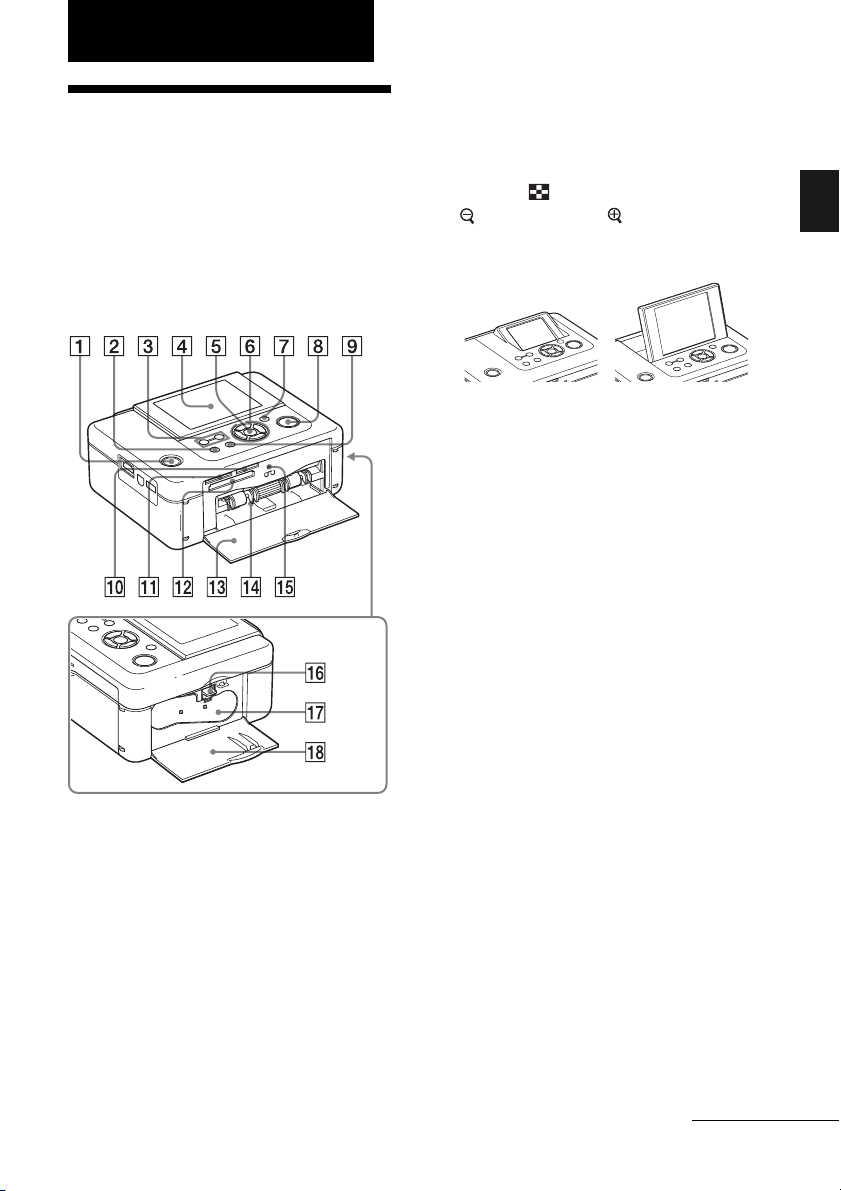
Antes de começar
Identificar as peças
Para mais informações, consulte as páginas
indicadas entre parênteses.
As ilustrações são referentes ao modelo DPPFP95. As localizações e os nomes dos botões
do modelo DPP-FP85 são idênticos, embora o
tamanho do ecrã LCD seja diferente.
Painel frontal da impressora
A 1 Indicador de em espera/botão
(ligado/em espera)
B Botão MENU
C Botões (Vista do Índice)/
(menos zoom)/ (mais zoom)
(.página 15)
D LCD
Tipo 2,5 DPP-FP85 Tipo 3,6 DPP-FP95
E Botão ENTER
F Botões de direcção (g/G/f/F)
G Botão AUTO TOUCH-UP
(.página 20)
H Botão/indicador PRINT
I Botão CANCEL
J Ranhura para “Memory Stick
PRO” (Standard/Duo)
(.página 15)
K Ranhura para Cartão SD/
xD-Picture Card (.página 15)
L Ranhura do cartão CompactFlash
(.página 15)
M Porta do compartimento do
tabuleiro de papel
N Compartimento do tabuleiro de
papel (.página 11)
O Indicador de acesso
P Patilha de ejecção da fita de tinta
(.página 9)
Q Fita de tinta (não fornecida)
(.página 9)
R Porta do compartimento da fita de
tinta (.página 9)
Antes de começar
Continua
7
PT
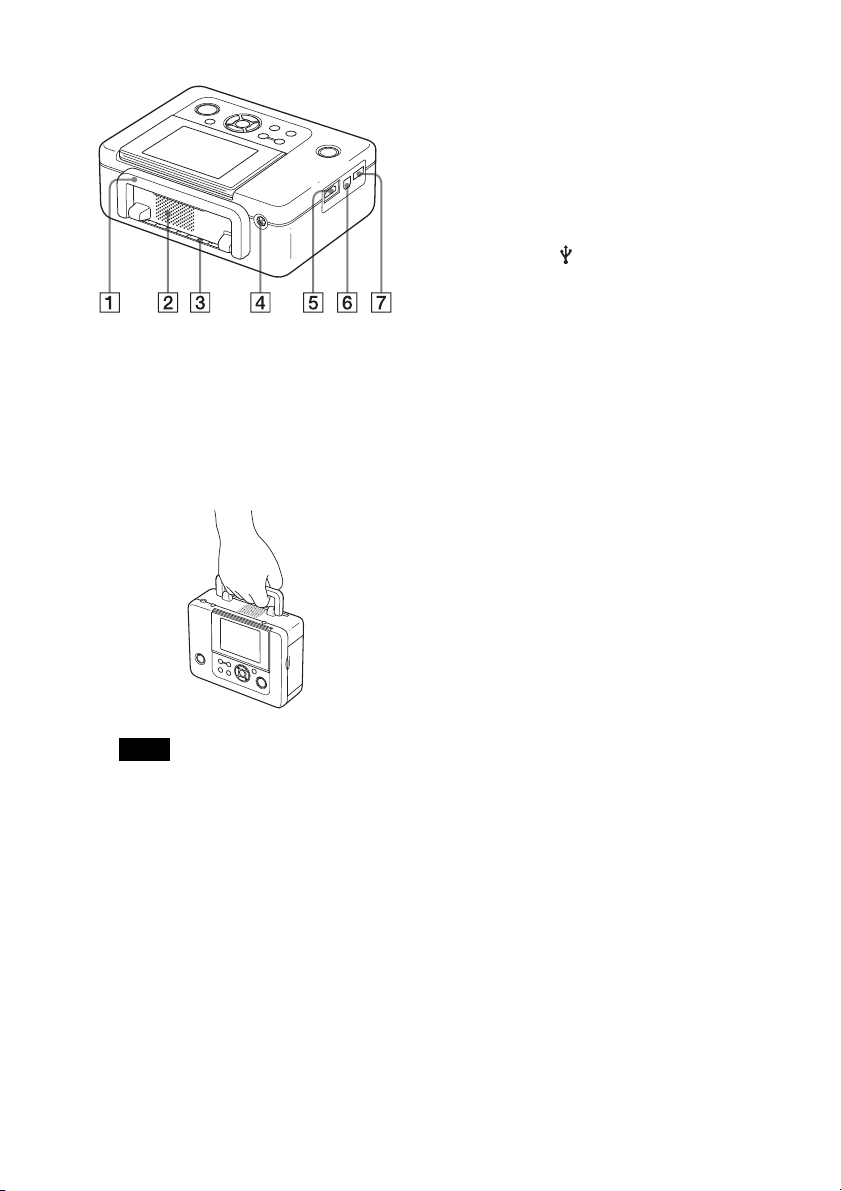
Painel traseiro da impressora
A Pega
Conforme ilustrado abaixo, levante a pega
quando pretende transportar a impressora.
Quando estiver a utilizar a impressora,
coloque a pega na posição original.
Painel lateral esquerdo da
impressora
E Conector HDMI OUT (saída)
(.página 43)
Quando utilizar a impressora com um
televisor de alta definição, ligue um cabo
HDMI a este conector.
F Conector USB (.página 53)
Quando utilizar a impressora no modo de PC,
ligue um cabo USB a este conector.
G Conector PictBridge/EXT
INTERFACE (.páginas 46 a 48)
Quando utilizar uma câmara digital
compatível com PictBridge, um dispositivo de
armazenamento em massa, tal como um
dispositivo de armazenamento de fotografias
ou memória USB, um adaptador USB para
Bluetooth (DPPA-BT1*) ou outro dispositivo
USB externo, ligue-o através deste conector.
(*Em algumas regiões, não se vende o
adaptador USB para Bluetooth
DPPA-BT1.)
Notas
• Quando transportar a impressora, retire
cartões de memória, dispositivos externos,
o tabuleiro de papel, o transformador de
CA e outros cabos. Se não o fizer pode
provocar uma avaria.
• Se estiver a utilizar o modelo DPP-FP95,
coloque o painel do LCD na posição
original.
B Orifícios de ventilação
C Saída de papel
D Tomada DC IN 24 V
(.página 12)
Ligue o transformador de CA fornecido a este
conector. De seguida, ligue o transformador
de CA à tomada de CA com o cabo de
alimentação.
PT
8
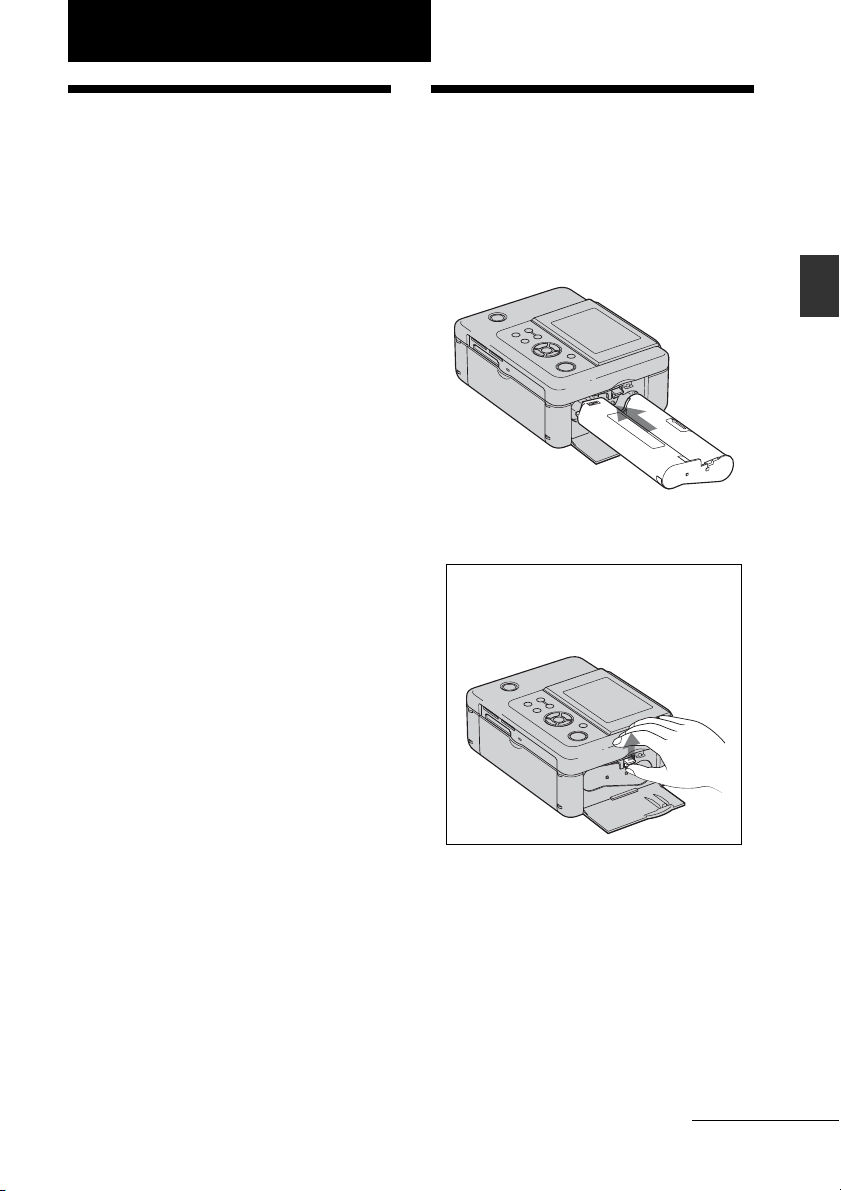
Preparação
Verificar o conteúdo da embalagem
Certifique-se de que os seguintes acessórios
são fornecidos com a impressora.
• Tabuleiro de papel (1)
• Transformador de CA (1)
• Cabo de alimentação CA*
• Cartridge de limpeza (1)/
Folha de limpeza (1)
• CD-ROM (software do controlador de
impressora Windows Ver.1.0 e Picture
Motion Browser Ver.3.0) (1)
• Manual de instruções (este documento)
• Leia primeiro (1)
• Sobre os pacotes de impressão (1)
• Garantia (em algumas regiões, a garantia não
é fornecida.) (1)
• Acordo de licença de software para o
utilizador final da Sony (1)
*1O formato da ficha e as especificações do cabo de
alimentação CA variam consoante a região onde
adquiriu a impressora.
Sobre os pacotes de impressão
Sony (não fornecidos)
Utilize um pacote de impressão a cores
opcional da Sony para a impressora. Para mais
informações, consulte o folheto “Sobre os
pacotes de impressão” fornecido.
1
(1)
Introduzir a fita de tinta
1 Puxe e abra a porta do
compartimento da fita de tinta.
2 Introduza a fita de tinta na direcção
da seta até encaixar.
Preparação
3 Feche a porta do compartimento da
fita de tinta.
Retirar a fita de tinta
Empurre a patilha de ejecção azul para
cima e retire a fita de tinta usada.
Continua
9
PT
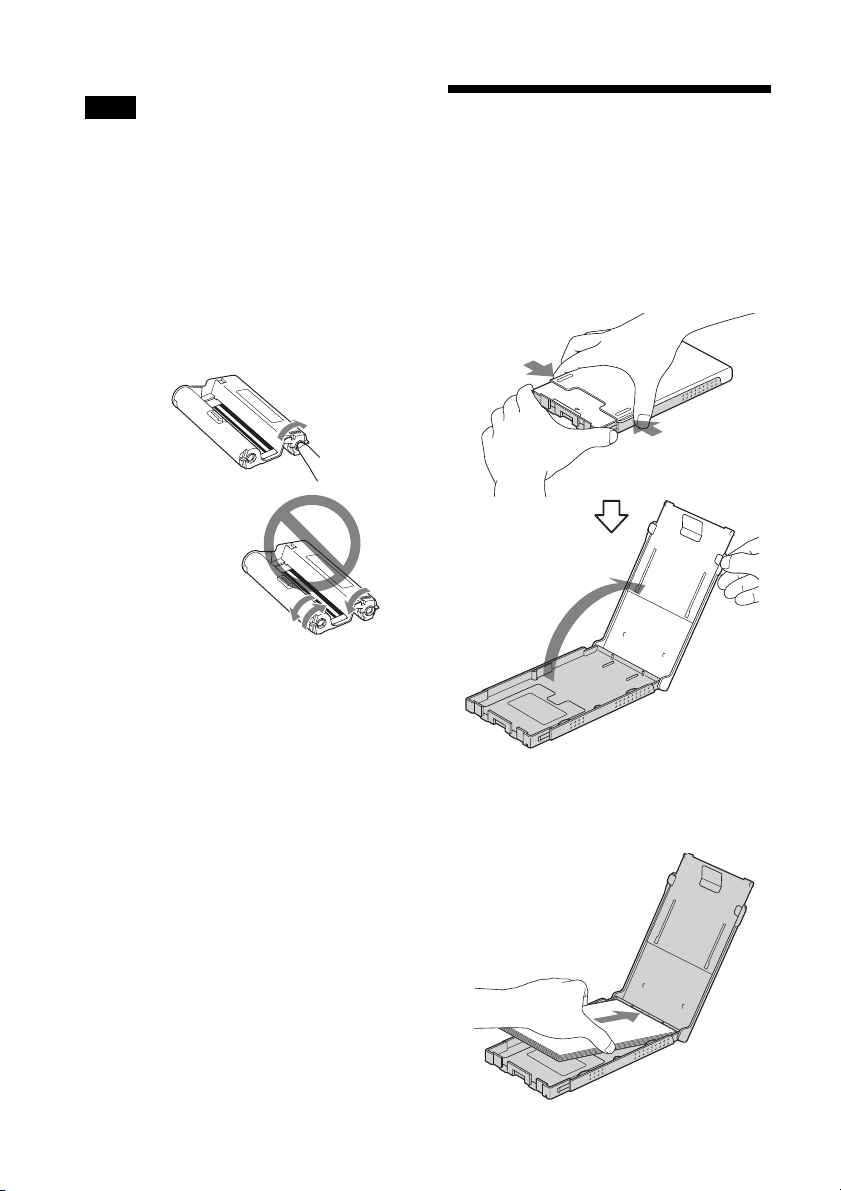
Notas
• Não toque na fita de tinta nem a guarde num local
com pó. A presença de dedadas ou pó na fita de
tinta pode prejudicar a qualidade da impressão.
• Não rebobine a fita de tinta nem utilize uma fita
rebobinada para impressão. Se o fizer, não obtém
impressões de boa qualidade e pode danificar a
impressora. Se a fita de tinta não ficar encaixada,
retire-a e volte a introduzi-la. Se a fita de tinta tiver
demasiada folga para poder ser colocada, faça
pressão no centro da fita e enrole-a na direcção da
seta até ficar esticada.
Não enrole a fita
nas direcções
mostradas aqui
• Não desmonte a fita de tinta.
• Não tire a fita de dentro da fita de tinta.
• Não retire a fita de tinta durante a impressão.
• Evite colocar a fita de tinta num local sujeito a
temperaturas elevadas, muita humidade, pó em
excesso ou luz solar directa. Guarde-a num local
fresco e escuro e utilize-a num espaço de tempo
curto a partir da data de produção. Dependendo das
condições de armazenamento, a fita de tinta pode
deteriorar-se. A utilização de uma fita de tinta
deteriorada pode afectar as impressões, não sendo
possível oferecer qualquer garantia ou compensar
essas impressões.
Introduzir o papel de impressão
1 Abra a tampa do tabuleiro de papel.
Segure as partes laterais da tampa do
tabuleiro de papel (mostrado pelas setas) e
abra a tampa do tabuleiro de papel.
2 Coloque o papel de impressão no
tabuleiro de papel.
10
PT
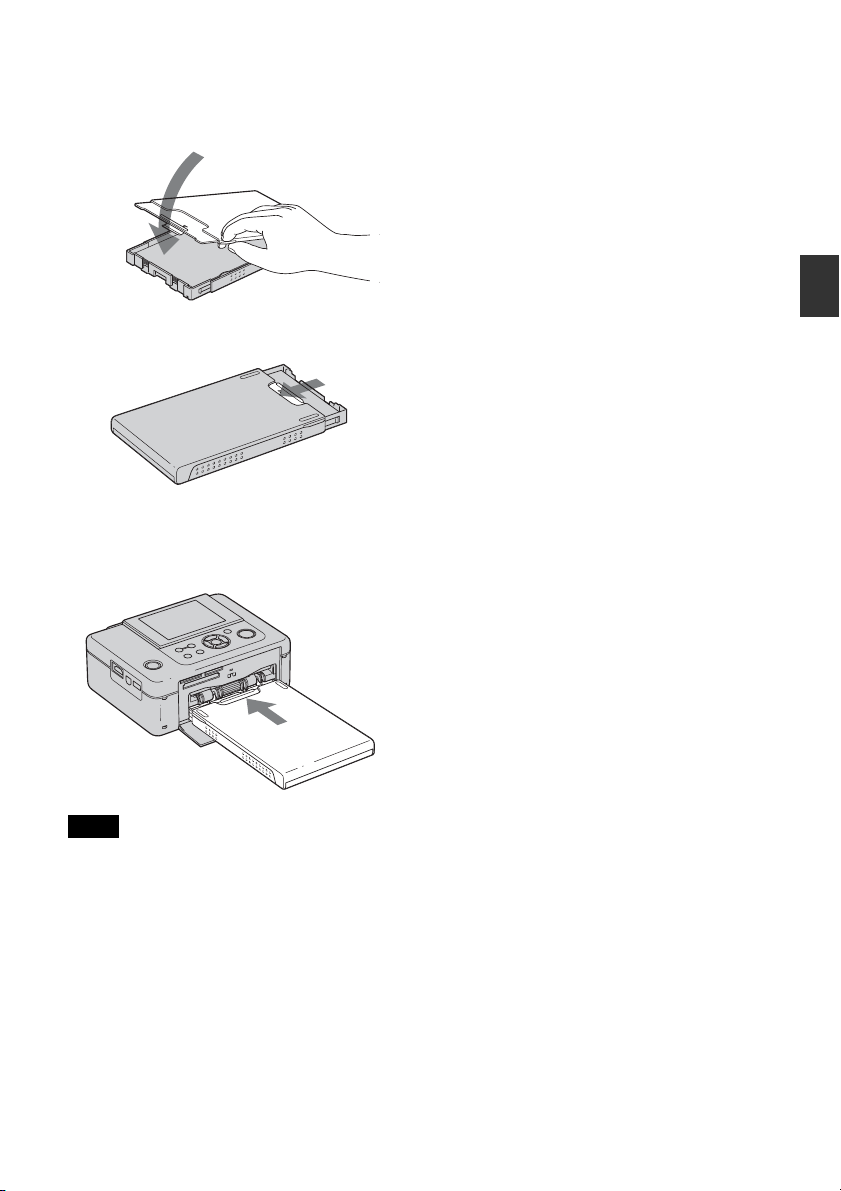
3 Feche a tampa do tabuleiro de
papel.
4 Abra a tampa deslizante.
5 Introduza o tabuleiro de papel na
impressora.
Notas
• Pode colocar até 20 folhas de papel de impressão.
Separe bem o papel de impressão. Introduza o
papel de impressão com a folha de protecção
virada para cima. De seguida, retire a folha de
protecção.
• Introduza o papel de impressão com a superfície de
impressão (lado em branco) virada para cima.
• Não toque na superfície de impressão. A presença
de dedadas ou sujidade na superfície de impressão
pode prejudicar a qualidade da impressão.
• Não dobre o papel de impressão nem o rasgue pelo
picotado antes da impressão.
• Para evitar encravamentos de papel ou falhas no
funcionamento da impressora, certifique-se do
seguinte antes de imprimir:
– Não escreva nem à mão nem à máquina no
papel de impressão.
– Não cole etiquetas ou selos no papel de
impressão.
– Ao colocar mais papel de impressão no
tabuleiro de papel, certifique-se de que o
número total de folhas de papel de impressão
não é superior a 20.
– Não introduza ao mesmo tempo tipos diferentes
de papel de impressão no tabuleiro de papel.
– Não imprima em papel de impressão usado.
Imprimir uma imagem duas vezes no mesmo
papel não fará com que a imagem pareça mais
grossa.
– Utilize sempre o papel de impressão específico
para esta impressora.
– Não utilize papel de impressão que tenha saído
sem ser impresso.
Notas sobre o armazenamento do papel
de impressão
• Para guardar o papel de impressão no tabuleiro,
retire o tabuleiro de papel da impressora e feche a
porta deslizante.
• Evite guardar o papel com as faces de impressão
em contacto umas com as outras ou em contacto
com produtos de borracha ou plástico, incluindo
cloreto de vinil ou material plastificante, durante
muito tempo; podem verificar-se alterações na cor
ou deterioração da imagem impressa.
• Evite colocar o papel de impressão num local
sujeito a temperaturas elevadas, muita humidade,
pó em excesso ou luz solar directa.
• Se pretender guardar papel de impressão
parcialmente usado, guarde-o na embalagem
original ou num recipiente semelhante.
Preparação
11
PT
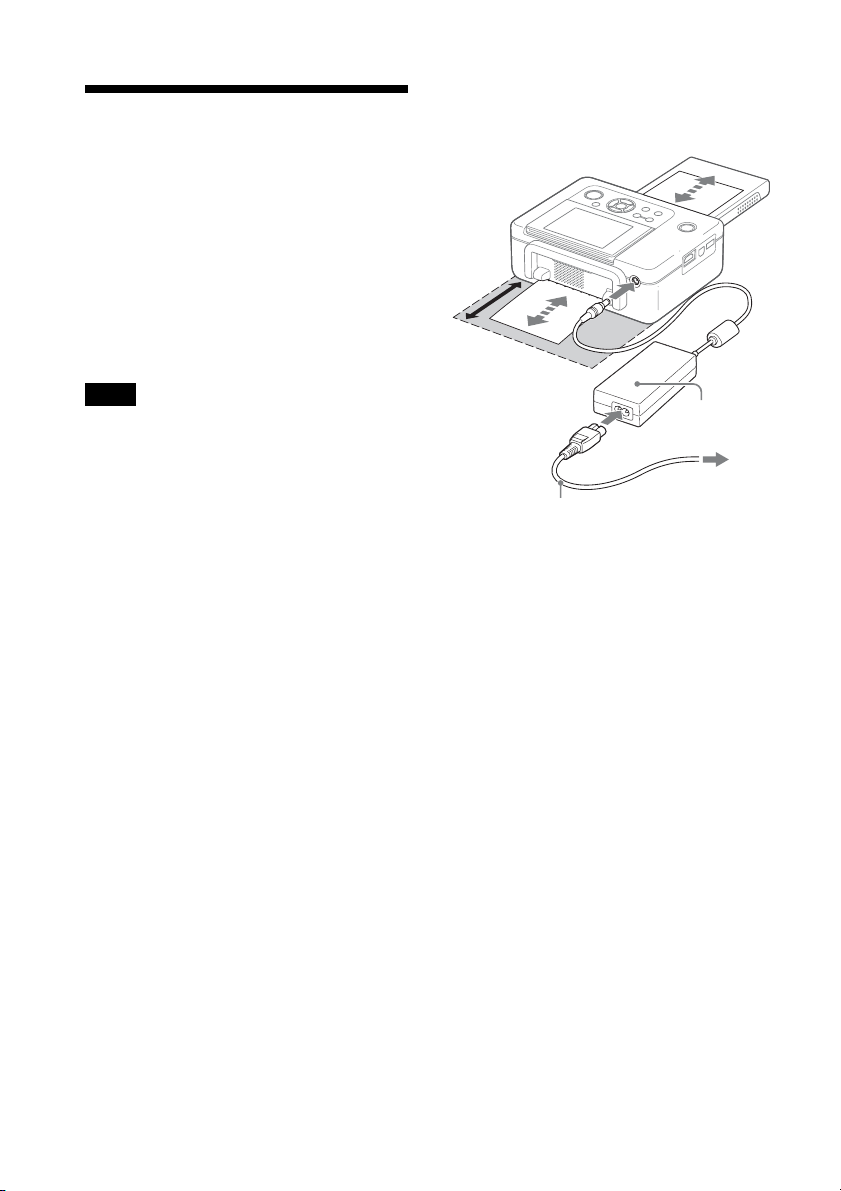
Ligar a fonte de alimentação de CA
1 Introduza a ficha do transformador
de CA na tomada DC IN 24 V na
parte de trás da impressora.
2 Ligue uma das fichas do cabo de
alimentação CA ao conector do
transformador de CA e a outra ficha
a uma tomada de parede.
10 cm
Notas
• Não coloque a impressora num local instável,
como, por exemplo, uma mesa pouco firme.
• Deixe espaço suficiente à volta da impressora. O
papel de impressão sai várias vezes pela parte de
trás durante a impressão. Mantenha um espaço de
10 cm ou mais atrás da impressora.
• Ligue o transformador de CA a uma tomada de
parede próxima e de fácil acesso. Se houver algum
problema durante a utilização do transformador,
desligue imediatamente a alimentação retirando a
ficha da tomada de parede.
• Não provoque um curto-circuito no transformador
de CA com um objecto metálico, pois pode causar
uma avaria.
• Não utilize o transformador de CA colocado num
espaço estreito, como entre uma parede e um
móvel.
• Quando acabar de utilizar o transformador de CA,
desligue o cabo de alimentação CA da tomada
DC IN 24 V da impressora e das fontes de
alimentação de CA.
• Mesmo que a desligue, a impressora continua
ligada à fonte de alimentação de CA até retirar a
ficha da tomada de parede.
Cabo de
alimentação CA
Transformador
de CA
Para a
tomada de
parede
12
PT
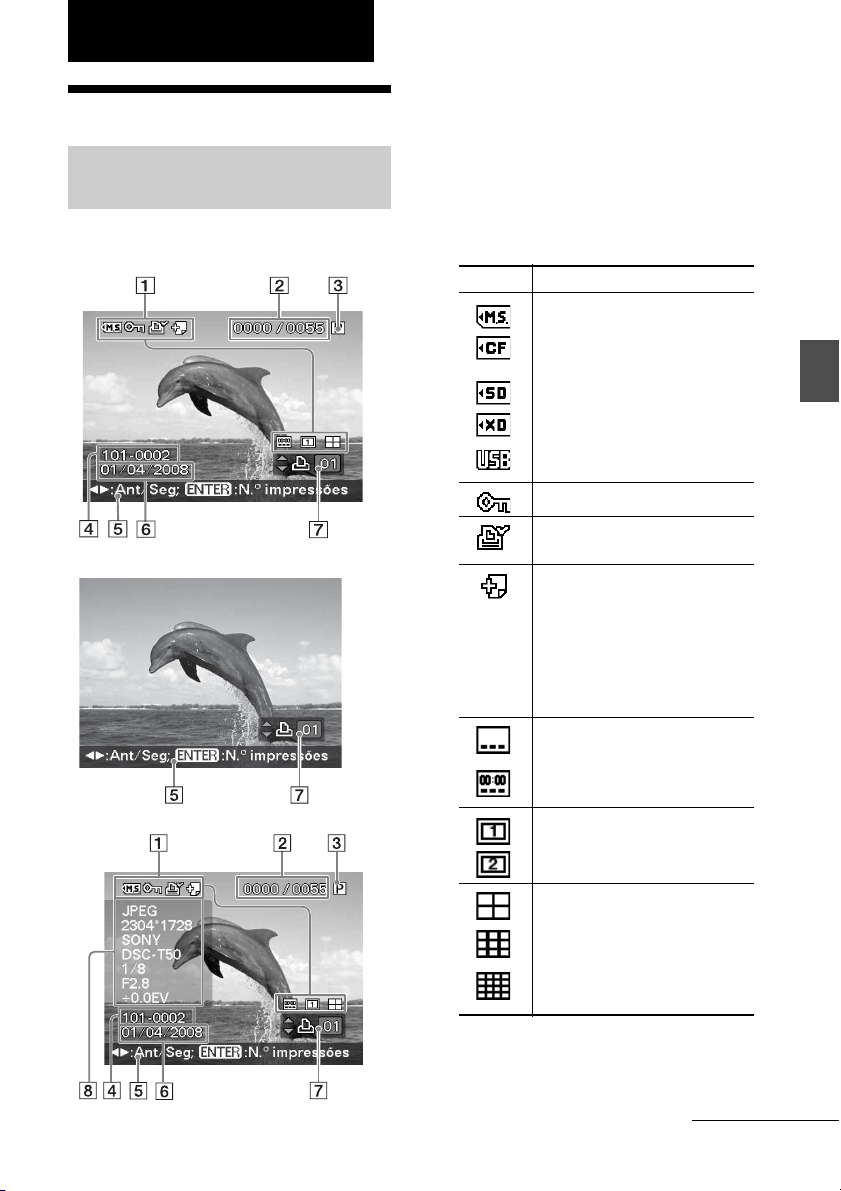
Impressão directa
Ecrã LCD
Uma vista da pré-visualização da imagem
Visualiz. no Ecrã: Ligado
Visualiz. no Ecrã: Desligado
Visualiz. no Ecrã: Pormenores
Pode alterar a vista da pré-visualização da
imagem definindo o “Visualiz. no Ecrã” a
partir do menu Configuração ecrã/impressora.
Para visualizar uma imagem diferente, carregue
em g/G.
A Indicações de entrada/definição
São apresentadas as indicações de entrada e as
informações das definições da imagem.
Ícones Significado
Entrada de “Memory Stick”
CompactFlash entrada de
cartão
Entrada para Cartão SD
Entrada de xD-Picture Card
Entrada de dispositivo externo
Indicação de protecção
Indicação de predefinição de
impressão DPOF
Indicação de ficheiro associado
(Apresentada quando existe um
ficheiro associado, tal como um
ficheiro de imagens em
movimento ou um ficheiro com
miniatura de imagem de
e-mail.)
Indica Impressão da data
“Ligado”.
Indica Impressão da data (Data/
Hora) “Ligado”.
Indica “Padrão 1” (Margens).
Impressão directa
Indica “Padrão 2” (Margens).
Indica Páginas Por Folha 4
“Ligado”.
Indica Páginas Por Folha 9
“Ligado”.
Indica Páginas Por Folha 16
“Ligado”.
B Número de imagens
seleccionadas/Número total de
imagens
Continua
13
PT
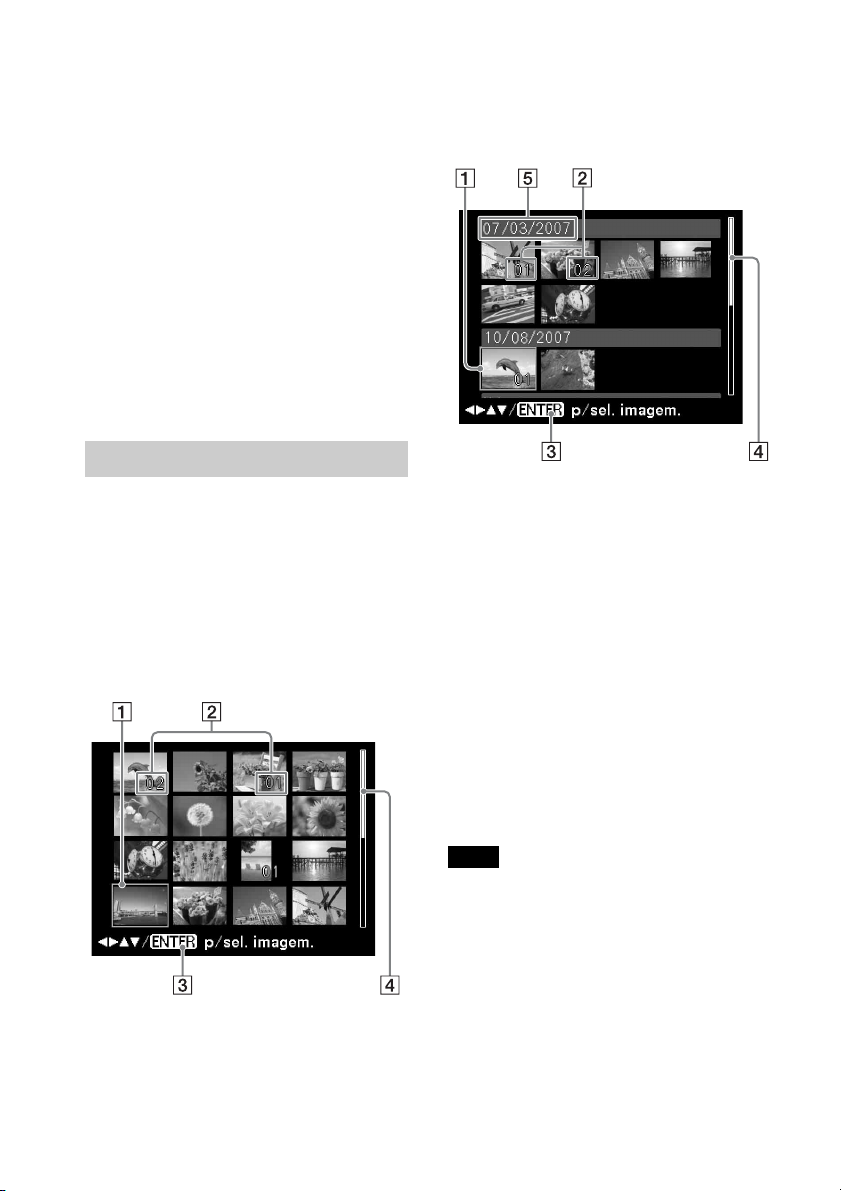
C Indicação da fita de tinta
P: Tamanho P
C: Cartridge de limpeza
D Número da imagem (número da
pasta - ficheiro)*
(*Apenas ficheiros compatíveis com DCF. No
caso de outros formatos de ficheiro, só é
mostrado parte do nome do ficheiro.)
E Sugestões de funcionamento
F Data de captura ou gravação (*dia/
mês/ano)
G Definição do número de
impressões
H Apresentação de informações
detalhadas
Vista do Índice
Apresenta uma lista das imagens contidas no
suporte seleccionado (Vista do Índice). Pode
alterar a vista do índice seleccionando “por
Ficheiro” ou “por Data” no menu Vista do
Índice.
Vista do Índice “por Ficheiro”
As imagens são listadas de acordo com os
nomes dos ficheiros respectivos.
Vista do Índice “por Data”
As imagens são listadas segundo a data de
captura ou gravação.
A Cursor (moldura laranja)
Pode mover o cursor (selecção) carregando
em g/G/f/F.
B Definição do número de
impressões
C Sugestões de funcionamento
D Barra de deslocamento
Indica a localização da imagem no número
total de imagens.
E Data de gravação (*dia, mês e ano)
* As definições de fábrica diferem em função
do país ou zona onde adquiriu a impressora.
Quando começar a utilizar a impressora,
regule a definição para cada item. Pode
alterar a ordem do mês, dia e ano
(página 42).
14
Nota
Quando o número de imagens excede 2,000, as
imagens não podem ser apresentadas por data. São
apresentadas por nomes de ficheiro.
PT
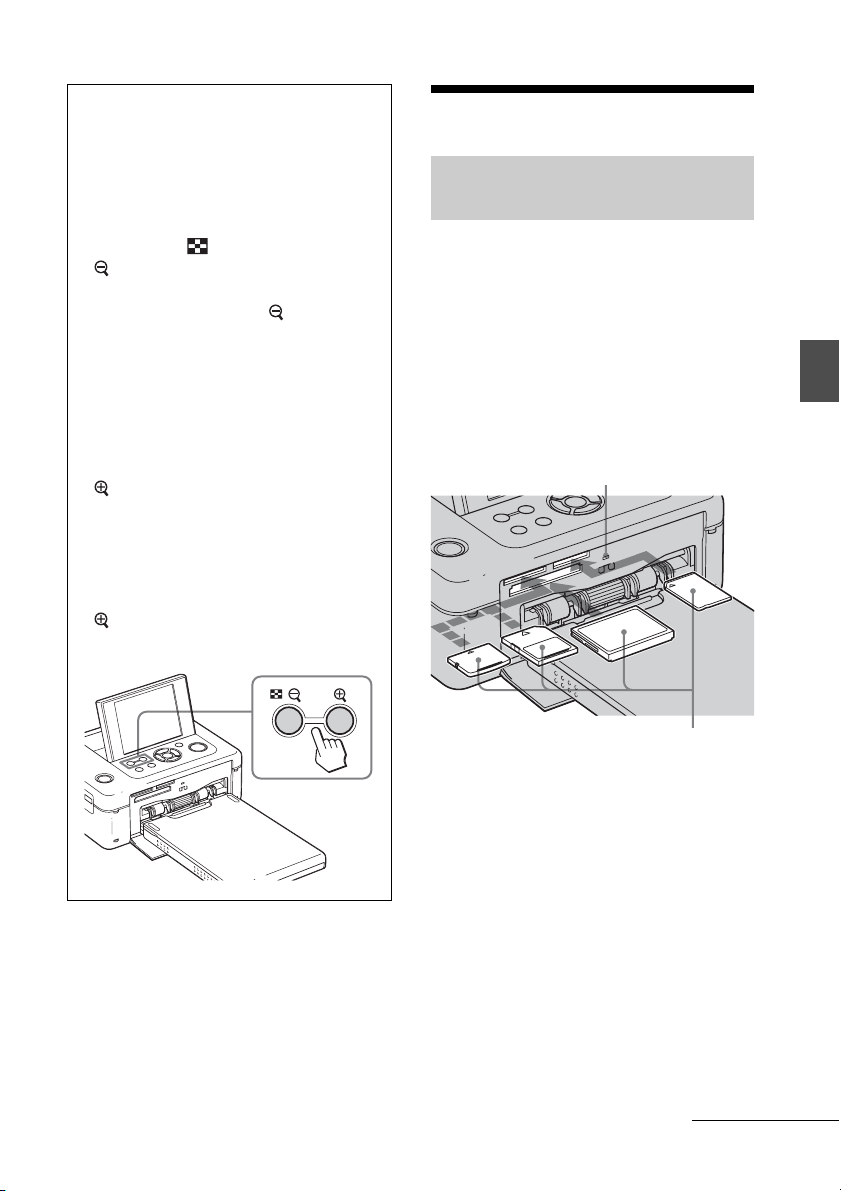
Alternar a vista da pré-
Indicad
visualização da imagem e a
vista do índice
Pode alternar o visor da seguinte forma:
• Para visualizar a vista do índice
Numa pré-visualização de imagem,
carregue em (Vista do Índice)/
(Reduzir).
Quando uma imagem está ampliada,
carregue várias vezes em . A imagem é
reduzida para a escala original e depois é
apresentada a vista do índice.
• Para apresentar a vista da prévisualização de uma imagem
Na vista do índice, carregue em g/G/f/F
para mover o cursor para a imagem
pretendida e carregue em ENTER ou
(Ampliar). O visor muda da vista do
índice para a vista da pré-visualização de
uma imagem.
• Para ampliar uma imagem
Na vista da pré-visualização de uma
imagem, carregue várias vezes em
(Ampliar). A imagem é ampliada até 5
vezes a escala original.
Impressão básica
Introduzir um cartão de memória
Com o lado do rótulo virado para cima,
insira um cartão de memória (“Memory Stick”,
“Memory Stick Duo”, Cartão CompactFlash,
Cartão SD ou um xD-Picture Card) que
contenha as imagens para impressão na ranhura
adequada até encaixar com firmeza. Para saber
quais os tipos de cartões de memória que pode
utilizar com a impressora, consulte as páginas
80 a 82.
or de acesso
Impressão directa
Com o lado da etiqueta virado para cima
(xD-Picture Card, Cartão SD, cartão
CompactFlash, “Memory Stick”, (“Memory Stick
Duo”), da esquerda para a direita)
Para ejectar um cartão de
memória
Retire lentamente o cartão de memória da
ranhura na direcção contrária à que foi
introduzido.
Continua
15
PT
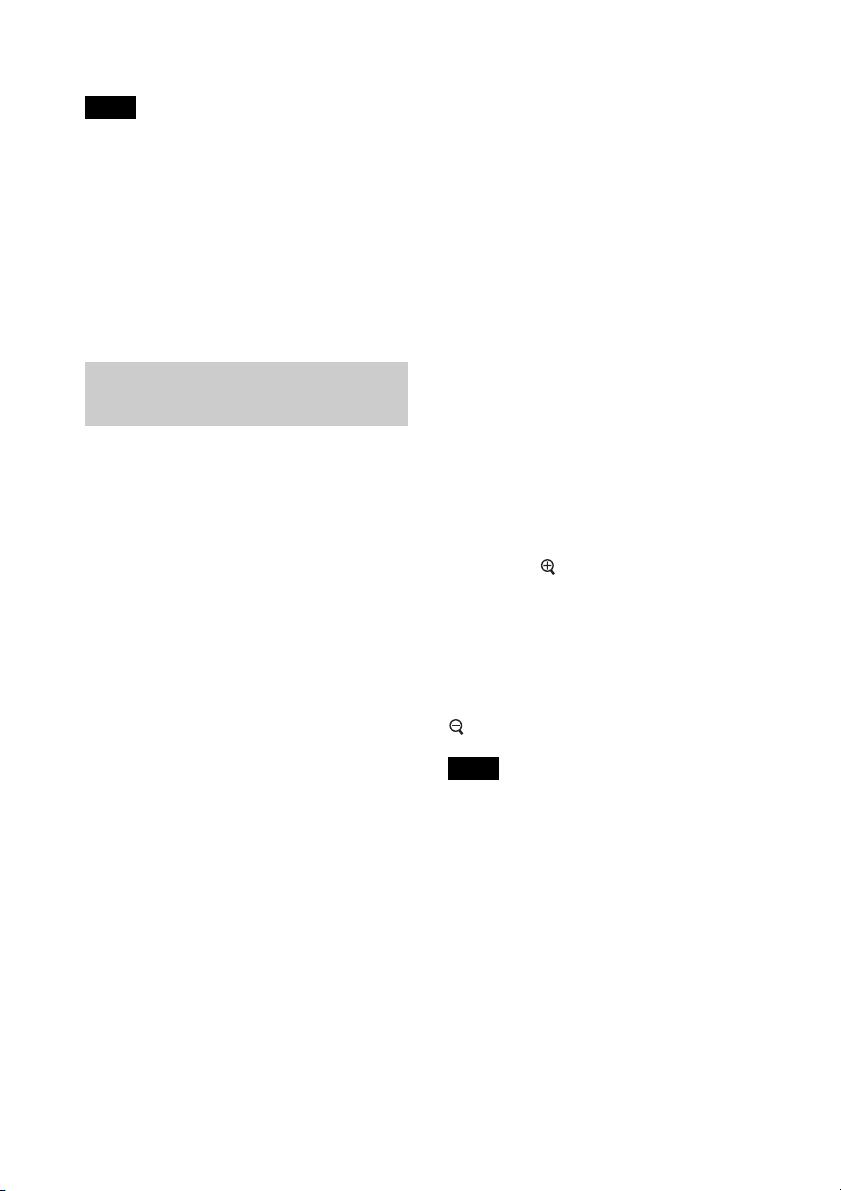
Notas
• Introduza apenas o cartão de memória que
pretende utilizar para a impressão. Se introduzir
vários cartões de memória, terá prioridade o cartão
que for introduzido em primeiro lugar.
• A impressora suporta os tamanhos normal e
compacto. Não é necessário um adaptador de
Memory Stick Duo.
• A ranhura para Cartão SD/xD-Picture Card detecta
automaticamente o tipo de cartão.
• Para utilizar um cartão de memória, siga as etapas
descritas nas páginas 80 a 82.
Imprimir imagens seleccionadas
Esta secção explica como visualizar as imagens
de um cartão de memória ou de um dispositivo
externo no LCD da impressora e como
imprimir as imagens seleccionadas (impressão
directa). Para saber como imprimir a partir de
um dispositivo externo, consulte a página 46.
1 Carregue em 1 (ligado/em espera)
para ligar a impressora.
O indicador de espera da impressora
acende-se a verde amarelado. É
visualizada no LCD uma imagem
guardada no cartão de memória ou
dispositivo externo.
4 Carregue em PRINT.
Quando o botão PRINT ficar verde, a
impressora está pronta para impressão.
Todas as imagens com definições de
número de impressões são impressas.
Para imprimir várias imagens
Repita os passos 2 e 3.
Para alterar o número de
impressões
Seleccione a imagem cujo número de
impressões pretende alterar e carregue em
ENTER para visualizar a indicação do
número de impressões. De seguida
carregue em f/F para definir o número de
impressões e depois carregue em ENTER.
Se seleccionar “0”, a impressão é
cancelada.
Ampliar uma imagem para
impressão (Cortar impressão)
Carregue em (Ampliar). Pode ampliar uma
imagem até 5 vezes a escala original.
Carregue em PRINT de modo a visualizar a
pré-visualização da impressão. Carregue de
novo em PRINT para visualizar a vista da prévisualização da imagem.
Para repor o tamanho original, carregue em
(Reduzir).
2 Carregue em g/G para visualizar a
imagem que pretende imprimir.
3 Defina o número de impressões.
Para imprimir uma folha com a imagem
visualizada, salte este procedimento e
avance para o passo seguinte.
Carregue em ENTER para visualizar a
indicação do número de impressões. De
seguida carregue em f/F para especificar
o número de cópias e carregue em
ENTER.
PT
16
Notas
• Nunca mova ou desligue a impressora durante a
impressão; a fita de tinta pode ficar presa ou pode
ocorrer uma obstrução do papel. Se desligar a
alimentação, mantenha o tabuleiro de papel
inserido e ligue a impressora. Depois de o papel ser
ejectado, retome a impressão.
• Não retire o tabuleiro de papel durante a
impressão. Se o fizer, pode provocar uma avaria.
• O papel de impressão sai várias vezes durante a
impressão. Não toque nem puxe o papel que sair.
• Se o papel de impressão encravar, consulte a
página 77.
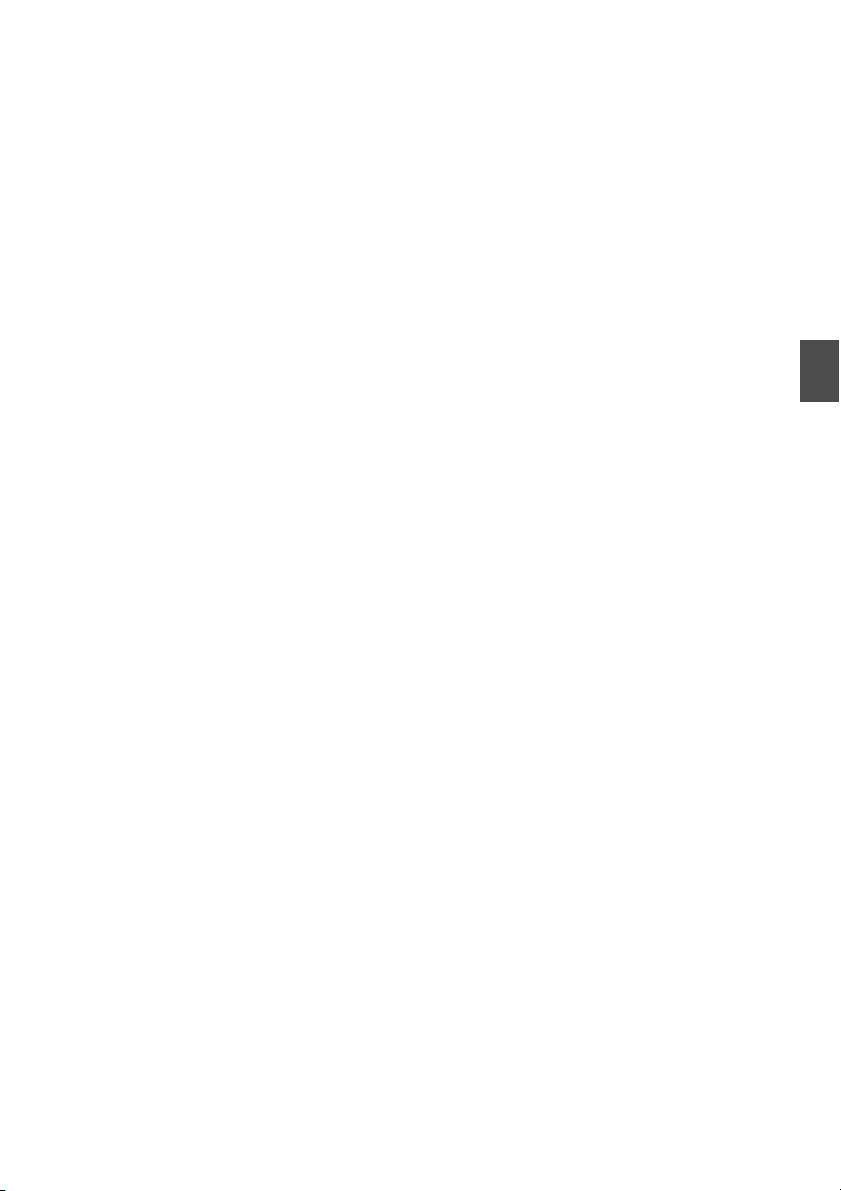
Sobre imagens incorporadas
Se carregar em ENTER quando nada estiver
ligado à impressora, são visualizadas as
imagens contidas na impressora. Pode imprimir
ou ajustar as imagens incorporadas.
Sobre a selecção de entrada
A impressora não está equipada com
interruptor de selecção de entrada. Quando
introduz um cartão de memória ou quando liga
um dispositivo externo à impressora, as
imagens contidas no suporte ligado são
visualizadas automaticamente. Se estiverem
ligados vários cartões de memória ou um
dispositivo externo, o suporte ligado em
primeiro lugar tem prioridade.
Se ligar a impressora com vários suportes
introduzidos ou ligados, a impressora detecta
os suportes pela seguinte ordem: “Memory
Stick”, cartão CompactFlash, Cartão SD,
xD-Picture Card e depois a dispositivo externo
ligado ao conector PictBridge/EXT
INTERFACE.
Sobre o modo de demonstração
Depois de decorridos cinco segundos sem
qualquer cartão de memória ou dispositivo
externo ligado, a impressora entra no modo de
demonstração.
Carregar num botão ou ligar um cartão de
memória ou um dispositivo externo termina o
modo de demonstração.
Impressão directa
17
PT
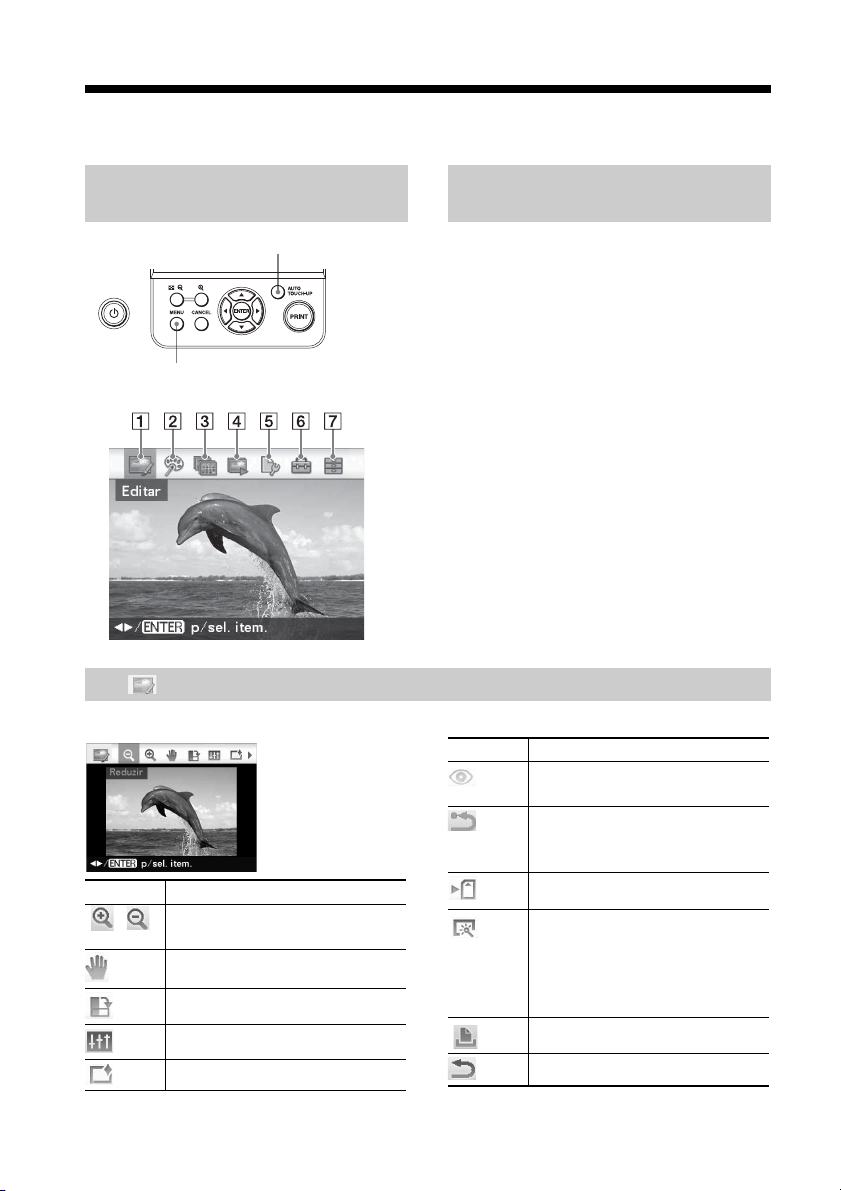
Desfrutar de vários tipos de impressão
Funcionamento utilizando os
botões da impressora
AUTO TOUCH-UP
Ajuste AUTO TOUCH-UP
.página 20
Além do ajuste automático Auto Fine Print5,
são efectuados os seguintes ajustes:
• Alisamento da Pele
• Corr. exposição (utilizando a
função de detecção facial)
• Corr. focagem
Carregue em MENU.
• Red. olhos verm.
Pode utilizar o ajustamento AUTO
TOUCH-UP durante as operações do menu
Editar ou Impressão Criativa.
• Carregue em g/G para seleccionar a
opção pretendida e depois carregue
em ENTER.
• Para sair do menu, carregue
novamente em MENU.
1 Editar .página 21
Pode ajustar o tamanho, posição, tonalidade ou outras propriedades da imagem seleccionada.
Itens Procedimentos
Reduz o efeito de olhos
vermelhos.
Anula a modificação que acabou
de fazer e repõe a imagem no
estado anterior à modificação.
Itens Procedimentos
/ Aumenta ou reduz o tamanho de
uma imagem.
Move uma imagem.
Roda uma imagem.
Ajusta a qualidade da imagem.
Adiciona um filtro a uma imagem.
Guarda a imagem editada.
Carregar no botão AUTO
TOUCH-UP ajusta a exposição, a
focagem, os olhos vermelhos e
outras correcções
automaticamente.
Imprime uma imagem editada.
Sai do menu Editar.
18
PT
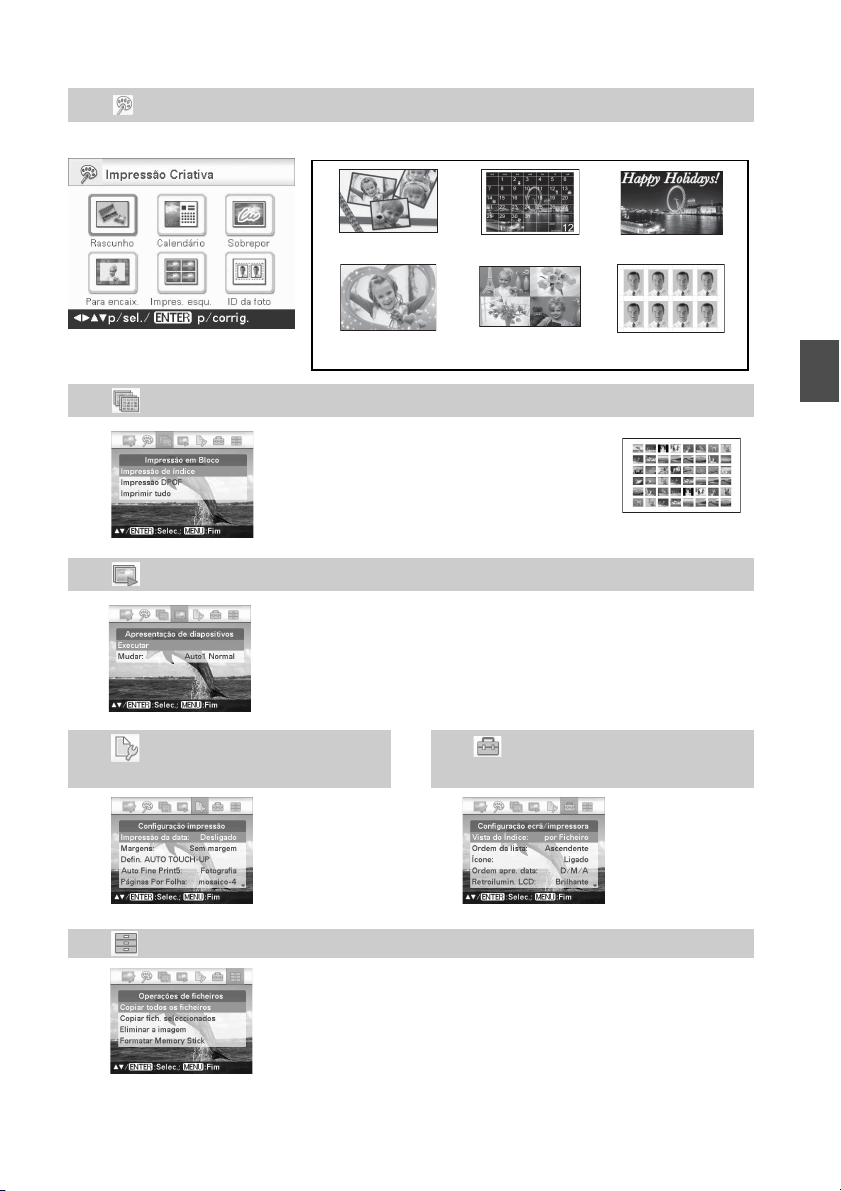
2 Impressão Criativa .página 26
Pode criar um Calendário, uma ID da fotografia ou outras impressões variadas.
Rascunho Calendário Sobrepor
Para encaix.
Impres. esqu.
3 Impressão em Bloco .página 33
Existem várias opções de impressão em
bloco, como “Impressão de índice”,
“Impressão DPOF” e “Imprimir tudo”.
4 Apresentação de diapositivos .página 34
Pode fazer uma apresentação de diapositivos com as imagens
guardadas num cartão de memória ou dispositivo externo.
Pode também realizar uma apresentação de diapositivos das
impressões “Impressão Criativa”
5 Configuração
impressão
.página 38 .página 41
6 Configuração ecrã/
impressora
ID da foto
Impressão directa
Impressão de índice
7 Operações de ficheiros .página 35
• Copiar imagens de um cartão de memória para outro
• Apagar uma imagem
• Formatar um “Memory Stick”
19
PT
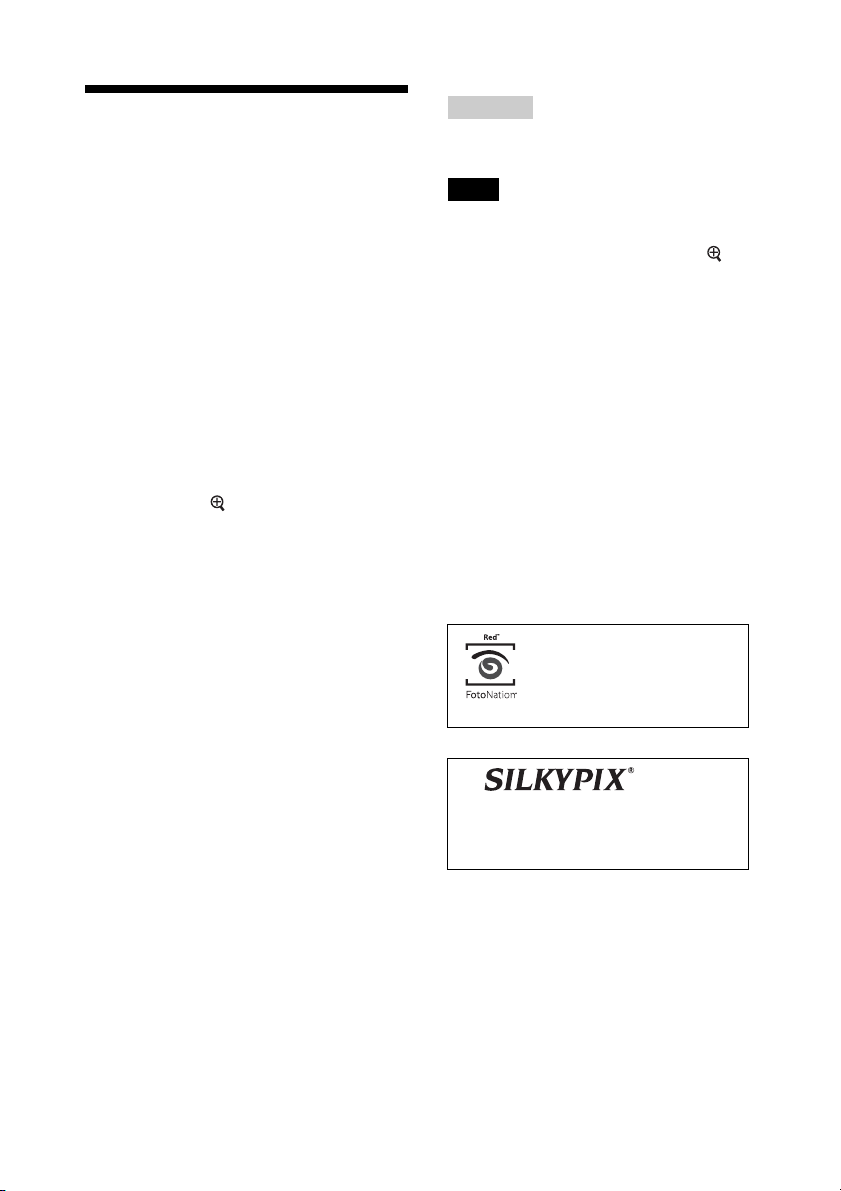
Corrigir uma fotografia
automaticamente (AUTO
Sugestão
O ajuste só tem efeito na imagem que está a ser
impressa. A imagem original não é ajustada.
TOUCH-UP)
1 Seleccione a imagem que pretende
ajustar e carregue em AUTO
TOUCH-UP.
É iniciado o ajuste da imagem
seleccionada. Os resultados do ajuste são
visualizados no ecrã. Quando é detectado
um rosto humano, o rosto aparece
enquadrado numa moldura enquanto os
ajustamentos prosseguem.
Para verificar o resultado do ajuste
de forma mais nítida:
Carregue em para ampliar a imagem.
(A imagem não é ampliada quando
impressa.)
Para visualizar novamente a
imagem original (antes dos ajustes)
Carregue em AUTO TOUCH-UP. Para
visualizar a imagem ajustada, carregue
novamente em AUTO TOUCH-UP.
Se tiver definido um número de
impressões para várias imagens
Todas as imagens com definições de
número de impressões são ajustadas. Para
visualizar outras imagens, carregue em
g/G.
Para alterar o número de
impressões
Carregue em ENTER para visualizar a
indicação do número de impressões. De
seguida carregue em f/F para definir o
número de impressões e depois carregue
em ENTER.
Notas
• Depois de efectuar o ajuste AUTO TOUCH-UP,
não é possível cortar a impressão de uma imagem
que tenha sido ampliada carregando em .
• Dependendo da imagem, um rosto pode não ser
detectado automaticamente. Se a luminosidade do
rosto não for ajustada adequadamente, seleccione
“Ajustar” no menu Editar para ajustar a
luminosidade manualmente (página 22).
• Dependendo da imagem, o fenómeno de
desfocagem pode não ser corrigido. Nesse caso,
utilize a função “Nitidez” em Ajustar no menu
Editar para ajustar a nitidez manualmente
(página 22).
• A redução da desfocagem não tem efeito na
distorção provocada pela trepidação da câmara.
• Dependendo da imagem, o efeito de olhos
vermelhos pode não ser corrigido. Neste caso,
realize a redução dos olhos vermelhos para fazer
manualmente os ajustamentos dos olhos vermelhos
(página 24).
A função de redução
automática dos olhos
vermelhos desta impressora
utiliza a tecnologia da
FotoNation Inc. nos E.U.A.
A função de correcção “Alisamento da Pele” da
impressora utiliza a tecnologia da Ichikawa
Soft Laboratory.
2 Carregue em PRINT.
É iniciada a impressão da(s) imagem(ns)
seleccionada(s).
PT
20
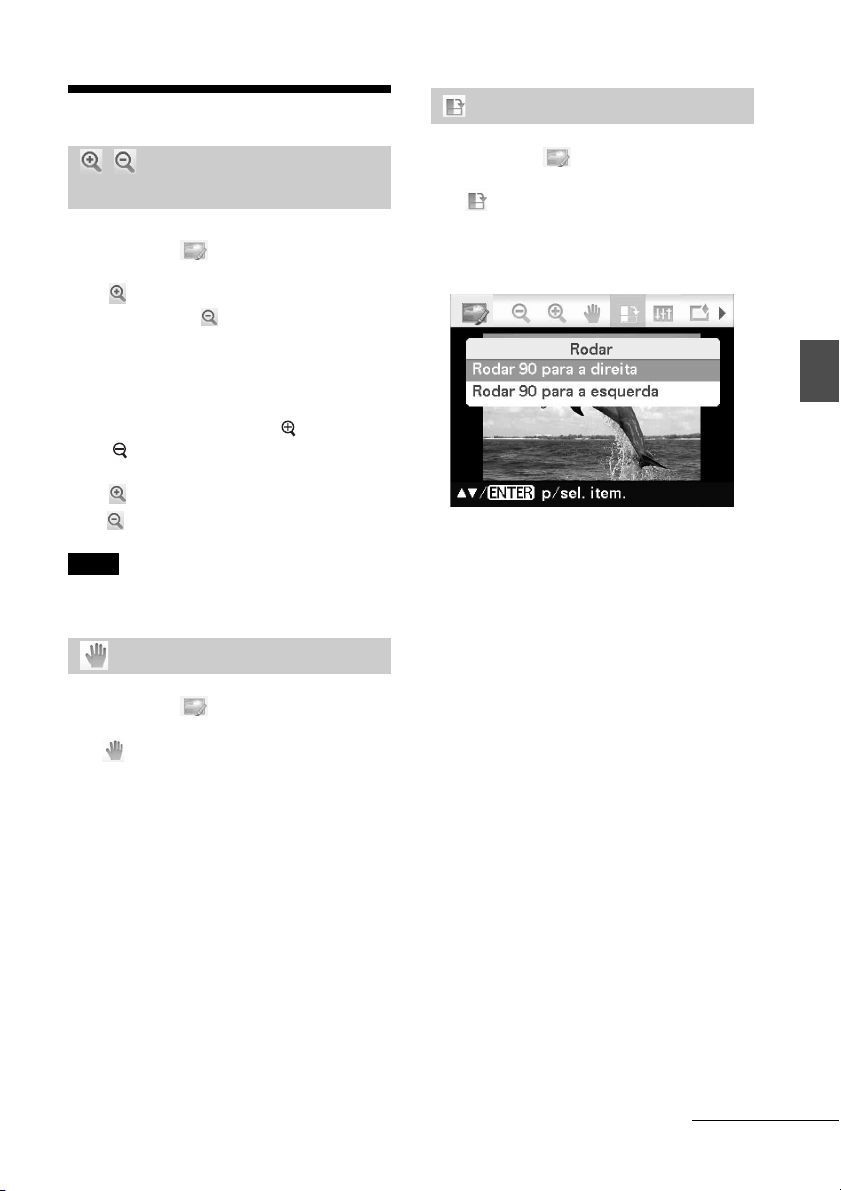
Editar uma imagem
Rodar uma imagem
Ampliar e reduzir o
tamanho de uma imagem
1 No menu Editar (página 18),
carregue em g/G para seleccionar
(Ampliar) para ampliar uma
imagem ou (Reduzir) para a
reduzir e depois carregue em
ENTER.
Sempre que carrega no botão, o tamanho
da imagem aumenta ou diminui. Pode
também utilizar os botões (mais zoom)
e (menos zoom) para ampliar ou reduzir
a imagem:
: até 200%
: até 60%
Nota
A qualidade de uma imagem ampliada pode
deteriorar-se consoante o seu tamanho.
Mover uma imagem
1 No menu Editar (página 18),
carregue em g/G para seleccionar
(Mover) e depois carregue em
ENTER.
Aparecem os indicadores g/G/f/F à
esquerda/direita/acima/abaixo da imagem,
podendo depois movê-la.
1 No menu Editar (página 18),
carregue em g/G para seleccionar
(Rodar) e depois carregue em
ENTER.
Aparece o menu Rodar.
Impressão directa
2 Carregue em f/F para seleccionar
a direcção de rotação da imagem e
depois carregue em ENTER.
• Rodar 90 para a direita: Sempre que
carregar em ENTER, a imagem roda
90° para a direita.
• Rodar 90 para a esquerda:
Sempre que carregar em ENTER, a
imagem roda 90° para a esquerda.
3 Carregue em PRINT.
2 Carregue em g/G/f/F para mover a
imagem.
3 Carregue em ENTER.
A imagem permanece fixa na sua posição
actual.
4 Carregue em PRINT.
Continua
21
PT

Ajustar uma imagem
1 No menu Editar (página 18),
carregue em g/G para seleccionar
(Ajustar) e depois carregue em
ENTER.
Aparece o menu Ajustar.
2 Carregue em f/F para seleccionar
a ferramenta de ajuste pretendida e
carregue em ENTER.
Aparece o ecrã de ajuste da ferramenta
seleccionada.
Se seleccionar “Luminosidade”.
Carregue em g/G para ajustar a imagem
enquanto verifica o nível.
A imagem antes do ajuste é visualizada no
lado esquerdo do ecrã e a imagem ajustada
é visualizada no lado direito.
• Luminosidade: Carregue em G para
tornar a imagem mais clara ou em g
para a escurecer.
• Matiz: Carregue em G para tornar a
imagem mais esverdeada ou em g para
a tornar mais avermelhada.
• Saturação: Carregue em G para
escurecer as cores ou em g para aclarálas.
• Nitidez: Carregue em G para tornar os
contornos mais nítidos ou em g para os
esbater.
3 Carregue em ENTER.
O ajuste é aplicado.
4 Carregue em PRINT.
Adicionar um filtro
especial a uma imagem
1 No menu Editar (página 18),
carregue em g/G para seleccionar
(Filtrar) e depois carregue em
ENTER.
Aparece o menu Filtrar.
.
2 Carregue em f/F para seleccionar
o filtro que pretende adicionar à
imagem.
• Sem filtro: Não é utilizado um filtro
especial na imagem (predefinição).
• Cor única: Muda todas as cores
excepto a cor especificada para escala
de cinzentos.
• Desenho sobre a imagem: Faz com
que a imagem pareça uma pintura.
O filtro “Desenho sobre a imagem” da
impressora utiliza a tecnologia da Ichikawa
Soft Laboratory.
• Filtro Cruzado: Adiciona um efeito
cruzado à fonte de luz para imprimir
uma imagem com cor brilhante.
• Cor Parcial: Torna a área circundante
do motivo monocromática para realçar
o motivo ao centro.
• Sépia: Dá à imagem o aspecto de uma
fotografia antiga com cores esbatidas.
• Monocromático: Faz com que a
imagem apareça como uma fotografia a
preto e branco.
22
PT
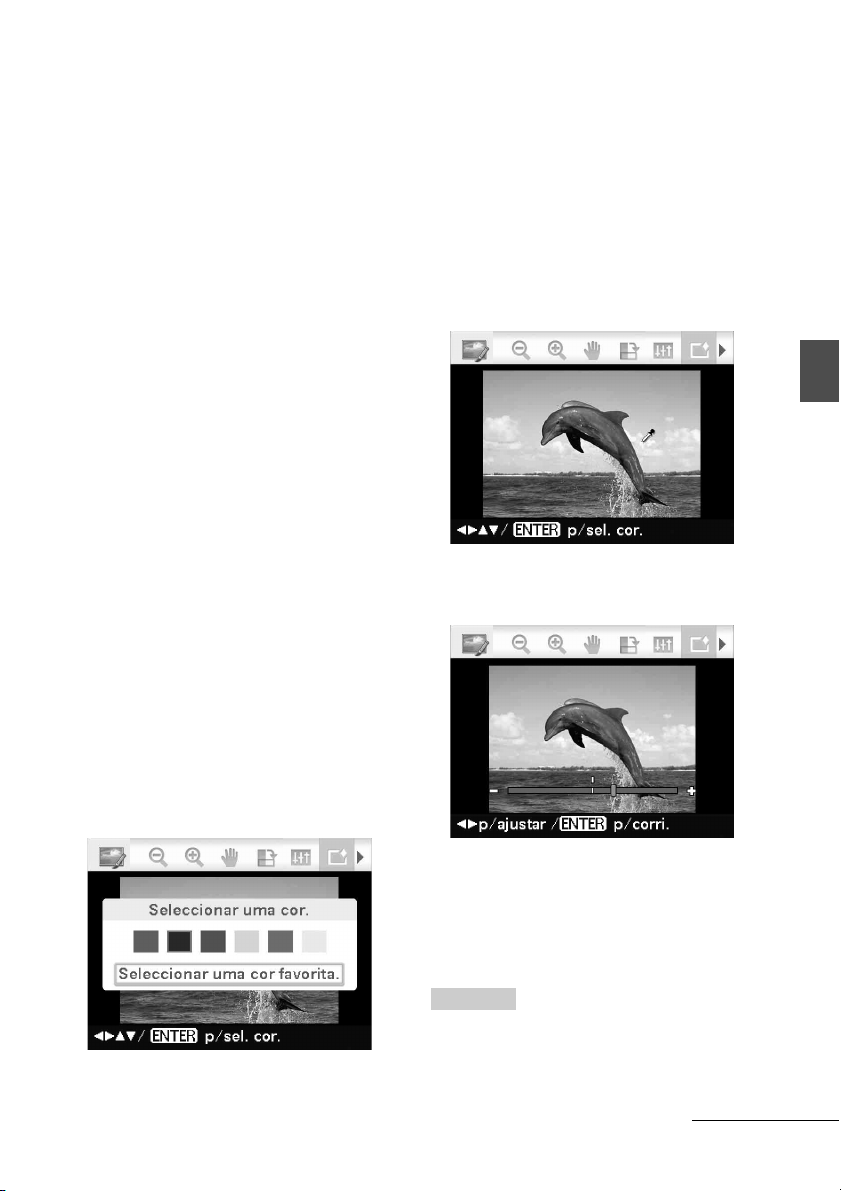
• Fish-eye: Faz com que a imagem
pareça uma fotografia tirada com uma
objectiva olho de peixe.
3 Carregue em ENTER.
O filtro é aplicado.
Se tiver seleccionado “Filtro Cruzado,
“Desenho sobre a imagem”,“Cor única”,
aparece a janela de configuração. Avance
para o passo seguinte.
4 Defina o nível e o alcance.
x Filtro Cruzado
1Seleccione “Nível” com f/F e carregue
em ENTER, ajuste o nível com f/F, e
depois carregue em ENTER.
Quanto mais elevado for o nível que
definir, mais brilhantes ficam as fontes
de luz.
2Seleccione “Comprimento” com f/F e
carregue em ENTER, ajuste o
comprimento da luz com
f/F, e depois carregue em ENTER.
x Desenho sobre a imagem
Carregue em f/F para ajustar o
comprimento da linha e depois carregue
em ENTER.
x Cor única
Para seleccionar uma cor entre cores
especificadas
Carregue em g/G para seleccionar a cor
que pretende manter e depois carregue em
ENTER.
Para seleccionar uma cor a partir de uma
fotografia
1Carregue em f/F para seleccionar
“Seleccionar uma cor favorita.”, e
depois carregue em ENTER.
A imagem é apresentada com a
ferramenta de escolha de cor.
2Carregue em g/G/f/F para especificar
a secção que contém a cor preferida e
depois carregue em ENTER.
Impressão directa
3Carregue em g/G para especificar o
alcance da cor especificada.
A imagem torna-se monocromática
enquanto a cor especificada se mantém.
4Carregue em ENTER para fixar a cor e
o alcance.
A imagem torna-se monocromática
enquanto a cor especificada se mantém.
5 Carregue em PRINT.
Sugestão
Para voltar a efectuar as operações acima, seleccione
“Sem filtro” e efectue novamente as operações.
Continua
23
PT
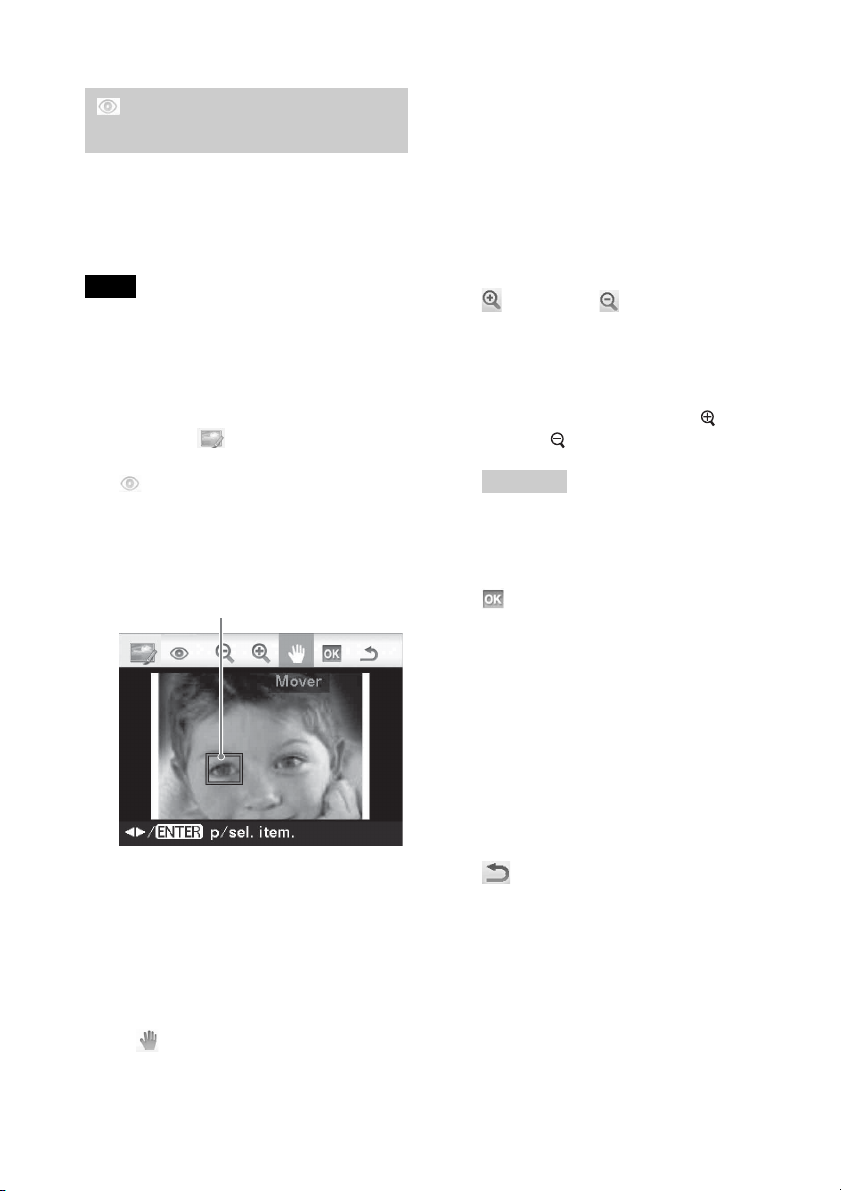
Reduzir o efeito de olhos
vermelhos
Se carregar em AUTO TOUCH-UP não
conseguir reduzir o efeito de olhos vermelhos
de um motivo fotografado com flash, é possível
ajustar a imagem manualmente.
Nota
Se efectuar alterações adicionais, como ampliação/
redução ou rotação/deslocação da imagem depois da
redução dos olhos vermelhos, este ajuste pode não ser
aplicado. Proceda à redução dos olhos vermelhos
depois destas operações editoriais.
1 No menu Editar (página 18),
carregue em g/G para seleccionar
(Red. olhos verm.) e depois
carregue em ENTER.
Aparece na imagem a moldura de ajuste,
que indica o intervalo para a redução dos
olhos vermelhos.
Moldura de ajuste
2Mova a moldura com g/G/f/F.
A moldura move-se na direcção
seleccionada.
3Carregue em ENTER.
A moldura permanece fixa na posição
actual.
x Para alterar o tamanho da
moldura de ajuste
Carregue em g/G para seleccionar
(Ampliar) ou (Reduzir) e carregue
em ENTER.
Sempre que carrega em ENTER, o
tamanho da moldura aumenta ou diminui.
Pode também aumentar ou reduzir o
tamanho carregando nos botões (mais
zoom) ou (menos zoom) da impressora.
Sugestão
Ajuste o tamanho da moldura de forma a que
fique 2 a 7 vezes tão grande quanto o tamanho
do olho.
3 Carregue em g/G para seleccionar
e carregue em ENTER.
O intervalo de redução dos olhos
vermelhos aumenta.
2 Ajuste a posição e o tamanho da
moldura de ajuste.
Faça o ajuste da redução de olhos
vermelhos para o olho direito e para o
olho esquerdo separadamente.
x Para mover a moldura de ajuste
1Carregue em g/G para seleccionar
(Mover) e carregue em ENTER.
PT
24
4 Carregue em ENTER.
O ajuste é aplicado.
Aparece o menu de redução dos olhos
vermelhos.
Para efectuar a redução dos olhos
vermelhos de outros olhos, repita os
passos 2 a 4.
5 Carregue em g/G para seleccionar
e carregue em ENTER.
Aparece o menu Editar.
6 Carregue em PRINT.
Para repor o ajuste
Carregue em CANCEL no passo 5 em vez de
ENTER.
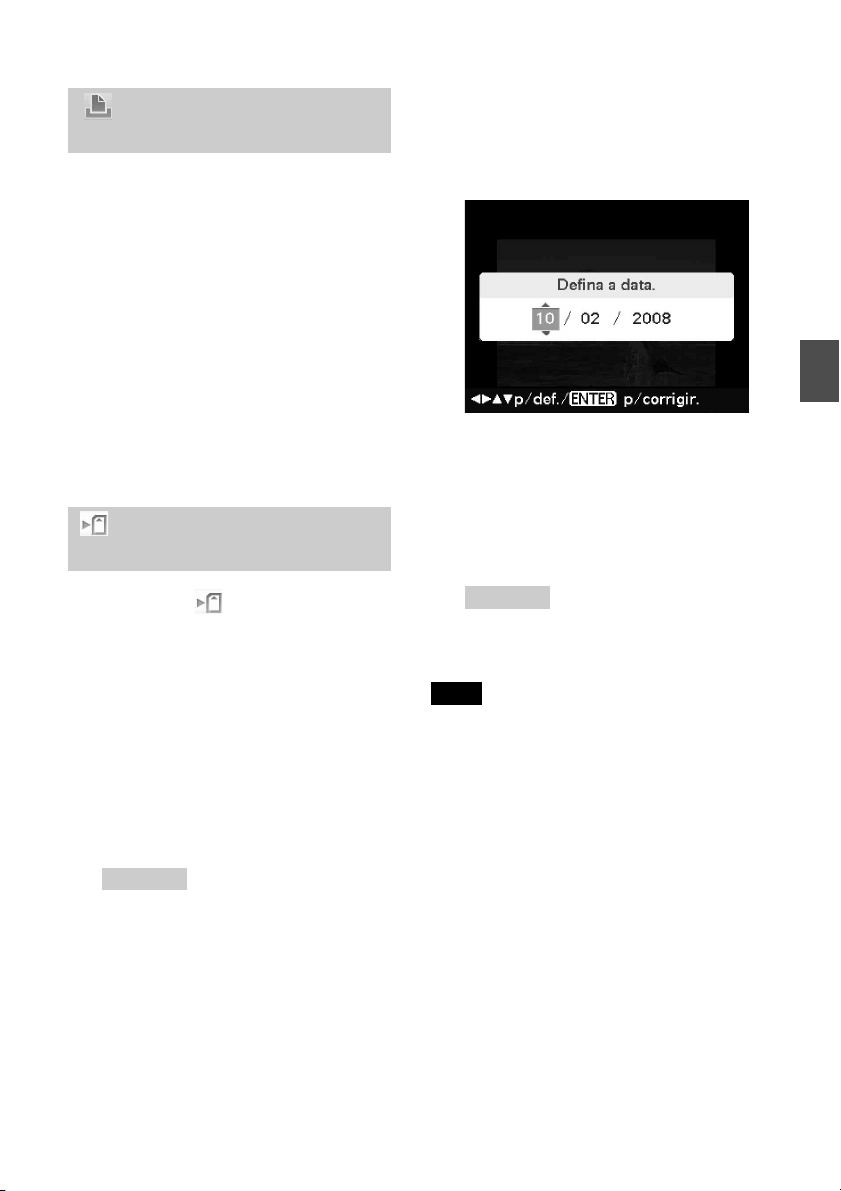
Imprimir uma imagem
editada
1 Carregue em PRINT.
Aparece a indicação do número de
impressões.
2 Defina o número de impressões.
• Para aumentar o número de impressões
um a um, carregue várias vezes em f.
• Para diminuir o número de impressões
um a um, carregue ligeiramente várias
vezes em F.
• Para repor o número de impressões em
1, carregue em F durante mais de dois
segundos.
3 Carregue em PRINT.
Guardar uma imagem
editada
3 Defina a data.
Carregue em g/G para seleccionar um
item (dia, mês e ano) e carregue em f/F
para seleccionar o número. Depois
carregue em ENTER.
Impressão directa
A imagem editada pelo menu Editar ou
Impressão Criativa é guardada como uma
nova imagem. Aparece a caixa de diálogo
utilizada para especificar o novo número
de imagem (número da pasta-número do
ficheiro).
1 Seleccione (Guardar) e depois
carregue em ENTER.
Aparece a caixa de diálogo para
especificar a pasta de destino.
2 Seleccione o local onde pretende
guardar a imagem.
Carregue em f/F para seleccionar
“Memory Stick”, “CompactFlash”,
“Cartão SD”, xD-Picture Card” ou
“Dispositivo externo” e depois carregue
em ENTER.
Sugestão
Se seleccionar “Dispositivo externo”, pode
aparecer uma caixa de diálogo para seleccionar
uma unidade. Siga as instruções no ecrã para
seleccionar a unidade de destino.
Aparece a caixa de diálogo utilizada para
a definição da data. Pode guardar a data
definida com a imagem.
Sugestão
A imagem original não é substituída.
4 Carregue em ENTER.
Notas
• Enquanto estiver a guardar a imagem, não desligue
a impressora nem retire o cartão de memória ou um
dispositivo externo da impressora. A impressora, o
cartão de memória, o cartão USB ou o dispositivo
externo podem ficar danificados ou os dados
podem ser apagados.
• Não pode guardar imagens incorporadas.
25
PT
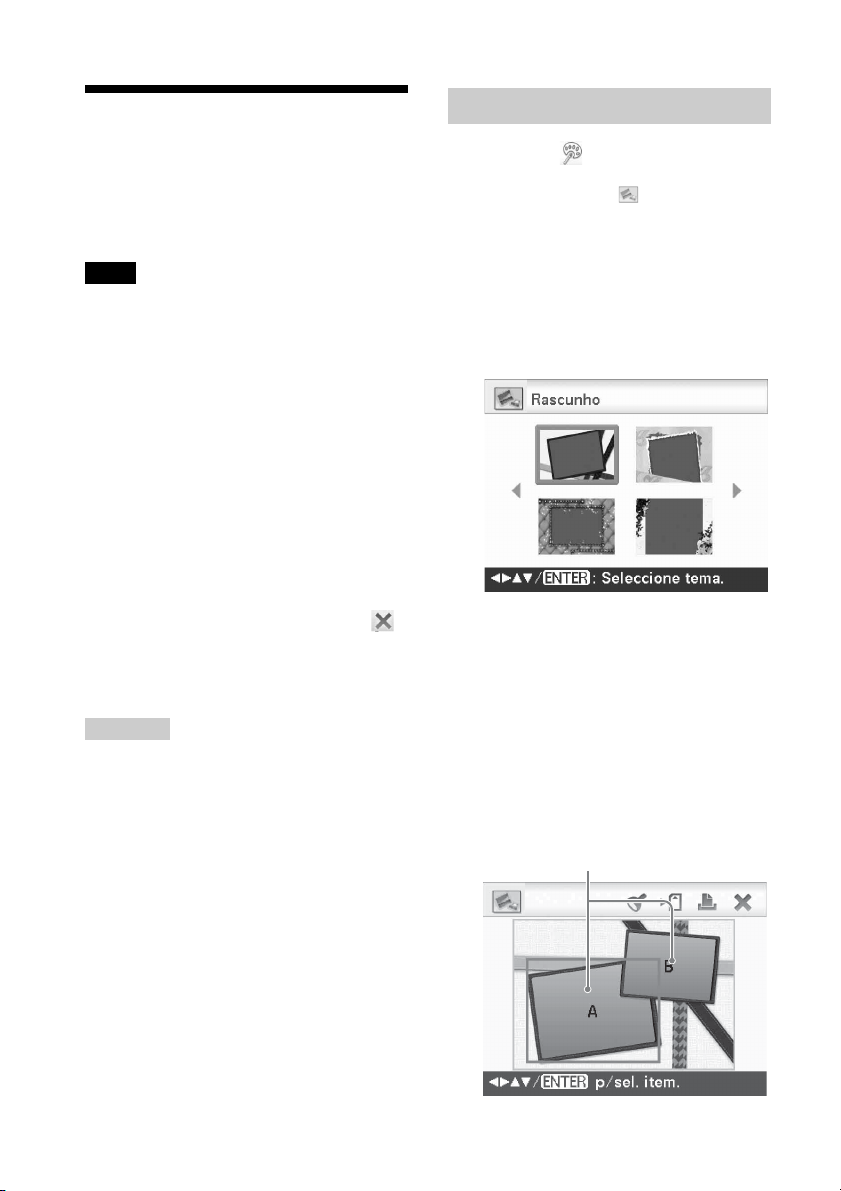
Realizar “Impressão
Fazer um rascunho
Criativa”
Utilizar o menu Impressão
Criativa
Nota
Dependendo do tamanho do papel de
impressão, os modelos disponíveis podem
variar. Para especificar o modelo, coloque
previamente a fita de tinta e o papel de
impressão adequados. Seleccione depois um
modelo para o tamanho definido.
Para anular a operação a meio
Carregue em CANCEL Aparece a janela relativa ao
passo anterior. Dependendo da etapa, pode não ser
capaz de anular a operação.
Para sair do menu Impressão Criativa
• Carregue em MENU a meio das operações e
seleccione “Impressão Criativa concluída”.
• Na vista da pré-visualização da imagem,
carregue em
carregue em ENTER.
Poderá aparecer a caixa de diálogo para
guardar uma imagem (página 25).
Sugestão
Pode carregar em MENU enquanto faz uma
Impressão Criativa e definir alguns dos itens do menu
Configuração impressão.
g/G/f/F para seleccionar e
1 No menu Impressão Criativa
(página 19), carregue em g/G/f/F
para seleccionar “Rascunho”, e
depois carregue em ENTER.
Aparece a janela de selecção de tema.
2 Carregue em g/G/f/F para
seleccionar o tema pretendido e
depois carregue em ENTER.
Aparece a janela utilizada para seleccionar
modelos para o tema seleccionado.
3 Carregue em g/G/f/F para
seleccionar o modelo pretendido e
depois carregue em ENTER.
Aparece uma pré-visualização do modelo
seleccionado.
4 Seleccione uma imagem.
Se seleccionar um modelo com várias
imagens, repita os procedimentos abaixo
para seleccionar uma imagem para cada
área.
Área de imagem
26
PT
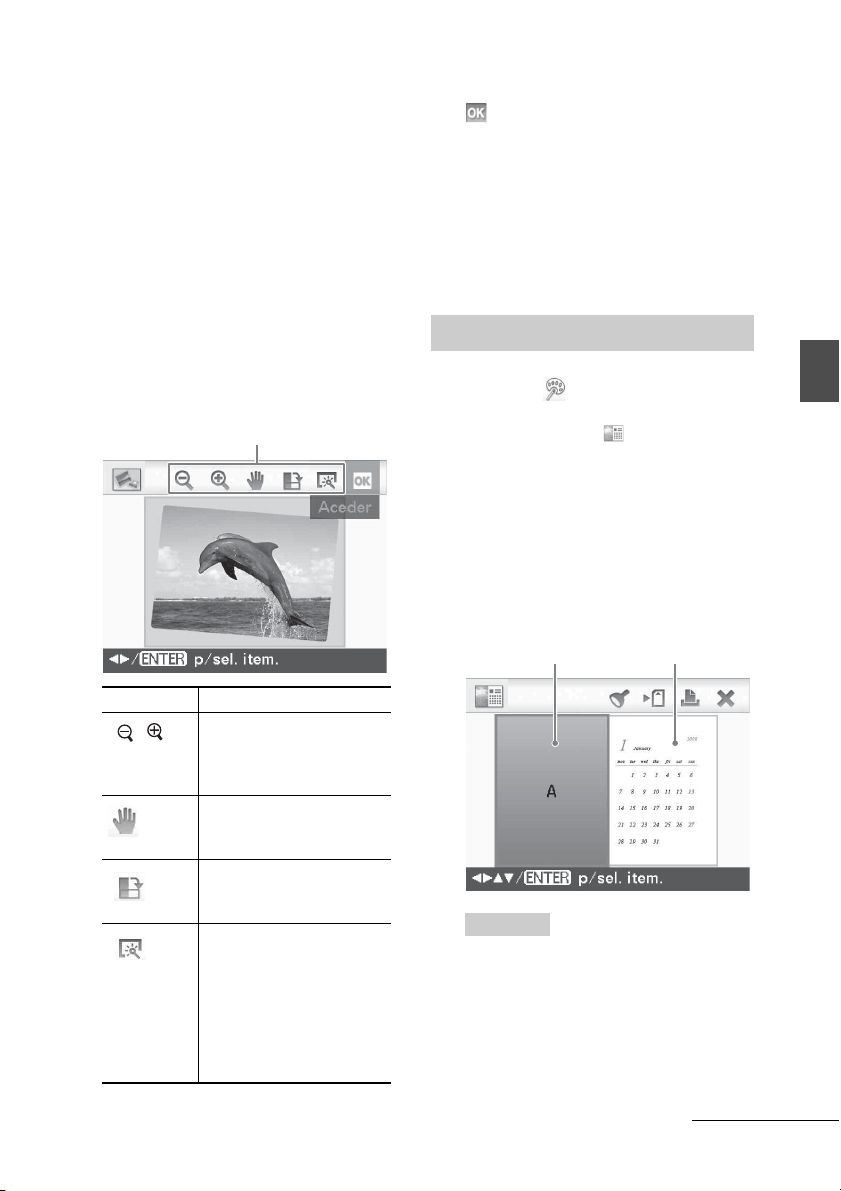
1Carregue em g/G/f/F para seleccionar
uma área de imagem e depois carregue
em ENTER.
É apresentada a vista do índice.
2Carregue em g/G/f/F para seleccionar
a imagem pretendida e depois carregue
em ENTER.
Aparece a janela de ajuste da imagem.
5 Ajuste o tamanho da imagem, a
posição ou outros da imagem
seleccionada.
Carregue em g/G para seleccionar o item
de ajuste pretendido e depois carregue em
ENTER.
Ferramentas de ajuste
6 Carregue em g/G para seleccionar
e carregue em ENTER.
A imagem seleccionada é adicionada à
área de imagem.
Para adicionar um carimbo, carregue em
“Sobrepor um carimbo” na página 31.
7 Carregue em PRINT.
Para guardar a imagem, consulte a
página 25.
Fazer um calendário
1 No menu Impressão Criativa
(página 19), carregue em g/G/f/F
para seleccionar “Calendário”, e
depois carregue em ENTER.
Aparece a janela utilizada para seleccionar
o modelo do calendário.
2 Carregue em g/G/f/F para
seleccionar o modelo pretendido e
depois carregue em ENTER.
Aparece a pré-visualização do modelo
seleccionado.
Área de imagem Área do calendário
Impressão directa
Itens Procedimentos
/ Aumenta ou diminui o
tamanho de uma imagem
carregando nos botões da
impressora.
Mova a imagem com
g/G/f/F e depois
carregue em ENTER.
Sempre que carregar em
ENTER, a imagem roda
90° para a direita.
Ajusta automaticamente
uma má fotografia que
apresente problemas como
contraluz, desfocagem ou
efeito de olhos vermelhos,
quando o botão da
impressora é carregado.
(página 20)
Sugestão
Pode seleccionar e definir uma área de imagem
ou de calendário por qualquer ordem.
3 Seleccione uma imagem.
Quando seleccionar um modelo com
várias imagens, seleccione uma imagem
para cada área. Para saber como
seleccionar uma imagem, consulte o passo
Continua
27
PT

4 na página 26. Quando selecciona uma
ou mais imagens, aparece a janela para
ajustar a imagem.
4 Ajuste a imagem.
Para saber como ajustar uma imagem,
consulte o passo 5 na página 27. Quando
ajusta uma imagem, a imagem é
adicionada à área de imagem.
5 Defina o calendário.
1Carregue em g/G/f/F para seleccionar
a área do calendário e carregue em
ENTER.
Aparece a janela de definição do
calendário.
2Prima f/F para seleccionar o item que
pretende definir e depois prima ENTER.
Item Definições/
Procedimentos
A/M início Defina o ano e o mês em
que começa o calendário.
Carregue em g/G para
seleccionar o mês ou o ano
e em f/F para definir o
número. Carregue em
ENTER.
Dia início Defina o dia da semana
(localizado na extremidade
esquerda do calendário).
Carregue em f/F para
seleccionar “Domingo” ou
“Sg.feira”. Depois carregue
em ENTER.
Cor do dia Defina a cor com que quer
que o Domingo e o Sábado
apareçam no calendário.
Carregue em G e depois em
f/F para seleccionar a cor
pretendida para o Domingo
e o Sábado. Depois carregue
em ENTER.
Item Definições/
Mod.
calend.
O calendário aparece na área do
calendário.
Para adicionar um carimbo, carregue em
“Sobrepor um carimbo” na página 31.
Procedimentos
Pode adicionar um carimbo
ou cor pretendida para um
dia específico no calendário.
Ao adicionar um
carimbo (Exemplo)
1Carregue em g/G para
seleccionar (Carimbo)
e carregue em ENTER.
Aparece a janela de
selecção do carimbo.
2Carregue em g/G/f/F
para seleccionar o
carimbo pretendido e
carregue em ENTER.
Aparece o calendário.
3Carregue em g/G/f/F
para seleccionar uma
data pretendida para
adicionar um carimbo e
carregue em ENTER.
4Carregue em f/F para
seleccionar e
carregue em ENTER.
Para sair de Mod. calend. e
voltar à janela de definição
do Calendário, prima g/G
para seleccionar e prima
ENTER. Pode definir “Cor
do dia” nos procedimentos
semelhantes.
28
PT
 Loading...
Loading...