Sony DPP-FP85 User Manual [sv]
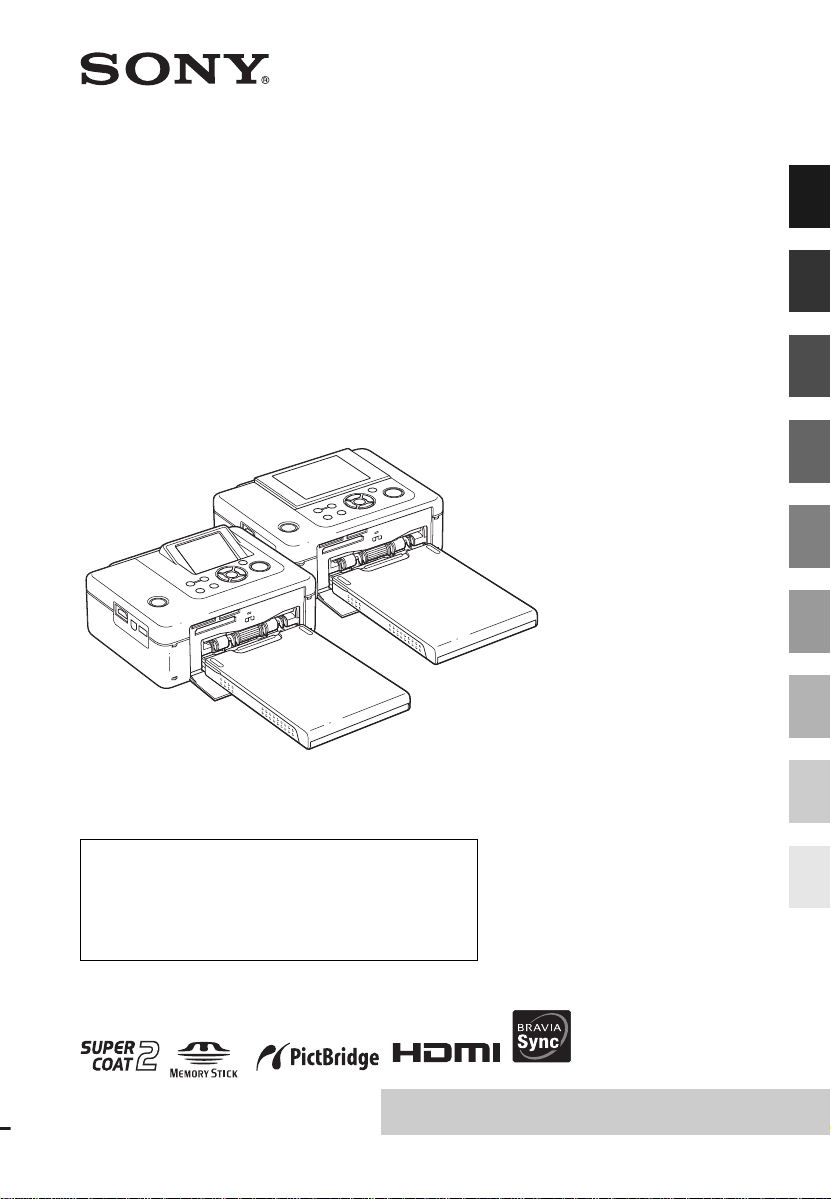
Innan du börjar
Digital Photo
Printer
DPP-FP85/FP95
Bruksanvisning
Innan du använder enheten ska du läsa medföljande "Läs detta
först" och "Om utskriftssatser" samt denna "Bruksanvisning",
grundligt och spara dem för framtida användning.
Ägarens noteringar
Modell- och serienummer finns på skrivarens undersida. Skriv
serienumret på nedan avsedd plats. Uppge dessa nummer när
du kontaktar din Sony-återförsäljare beträffande denna produkt.
Modellnr.:
Serienummer ________________________
Förberedelser
Direktutskrift
Skriva ut från en PictBridge-
digitalkamera
Skriva ut från en Bluetooth-
kompatibel enhet
Skriva ut från en dator
Felmeddelanden
Felsökning
Övrig information
© 2008 Sony Corporation
Läs de medföljande "Läs detta först" och
"Om utskriftssatser".
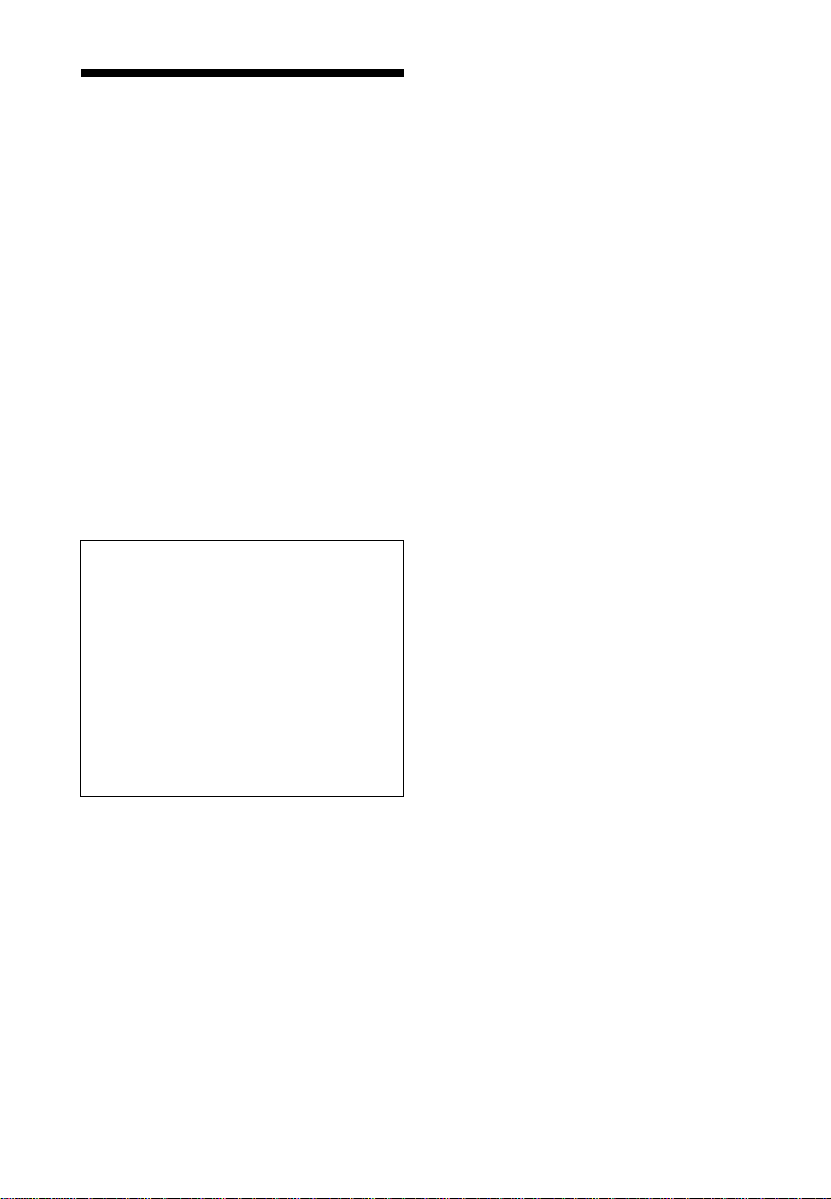
VARNING!
Minska risken för brand och elstötar
genom att inte utsätta enheten för
regn eller fukt.
För kunder som har köpt
DPP-FP95 i USA.
VIKTIGT!
Varning! Alla förändringar eller modifikationer som
inte uttryckligen godkänns i denna manual kan
upphäva din rätt att använda utrustningen.
Om du har några frågor om denna produkt kan du
ringa till:
Sony Customer Information Services Center
1-800-222-SONY (7669)
Nedanstående nummer gäller endast FCC-relaterade
frågor.
Information om föreskrifter
användaren försöka åtgärda störningen genom att
vidta en eller flera av följande åtgärder:
– Omorientera eller omlokalisera
mottagningsantennen.
– Öka avståndet mellan utrustningen och mottagaren.
– Anslut utrustningen till ett eluttag som inte ingår i
samma krets som det uttag mottagaren är ansluten
till.
– Kontakta återförsäljaren eller en erfaren radio-/tv-
reparatör för hjälp.
För kunder i Europa
Denna produkt har testats och befunnits följa
gränserna i EMC-föreskrifterna vid användning av en
anslutningskabel som är kortare än tre meter.
Observera!
De elektromagnetiska fälten vid vissa frekvenser kan
påverka bilden på denna digitala fotoskrivare.
Obs!
Om statisk elektricitet eller elektromagnetism gör att
dataöverföringen avbryts halvvägs, starta om
programmet eller ta ur kommunikationskabeln
(USB, etc) och anslut den igen.
Konformitetsdeklaration
Handelsnamn: SONY
Modellnr.: DPP-FP95
Ansvarig part: Sony Electronics Inc.
Adress: 16530 Via Esprillo, San Diego,
Telefonnr: 858-942-2230
Denna enhet följer reglerna i avsnitt 15 i
FCC-reglerna. Användning förutsätter två villkor:
(1) Enheten får inte orsaka skadliga störningar och
(2) den måste kunna ta emot alla störningar, även
störningar som kan orsaka oönskade
funktionsavvikelser.
CA 92127 USA.
Obs!
Utrustningen har testats och motsvarar gränserna för
en digital enhet av klass B, i överensstämmelse med
del 15 i FCC:s regler.
Dessa gränsvärden är avsedda att ge rimligt skydd
mot skadliga störningar vid installation i bostad.
Utrustningen genererar, använder och kan utstråla
radiofrekvensenergi. Den kan också orsaka skadliga
störningar för radiokommunikation om den inte
installeras och används i enlighet med dessa
anvisningar. Det går dock inte att garantera att
störningar inte kommer att uppstå i en särskild
installation. Slå på och av utrustningen för att
kontrollera om den orsakar skadliga störningar av
radio- eller tv-mottagning. Om så är fallet uppmanas
SV
2
Att observera för kunder i länder
där EU-direktiv gäller
Denna produkt har tillverkats av Sony Corporation,
1-7-1 Konan Minato-ku Tokyo, 108-0075 Japan.
Befullmäktigat ombud avseende EMC och
produktsäkerhet är Sony Deutschland GmbH,
Hedelfinger Strasse 61, 70327 Stuttgart, Germany.
För alla kontakter avseende service- eller
garantifrågor hänvisas till adresserna som finns i
separata service- eller garantidokument.
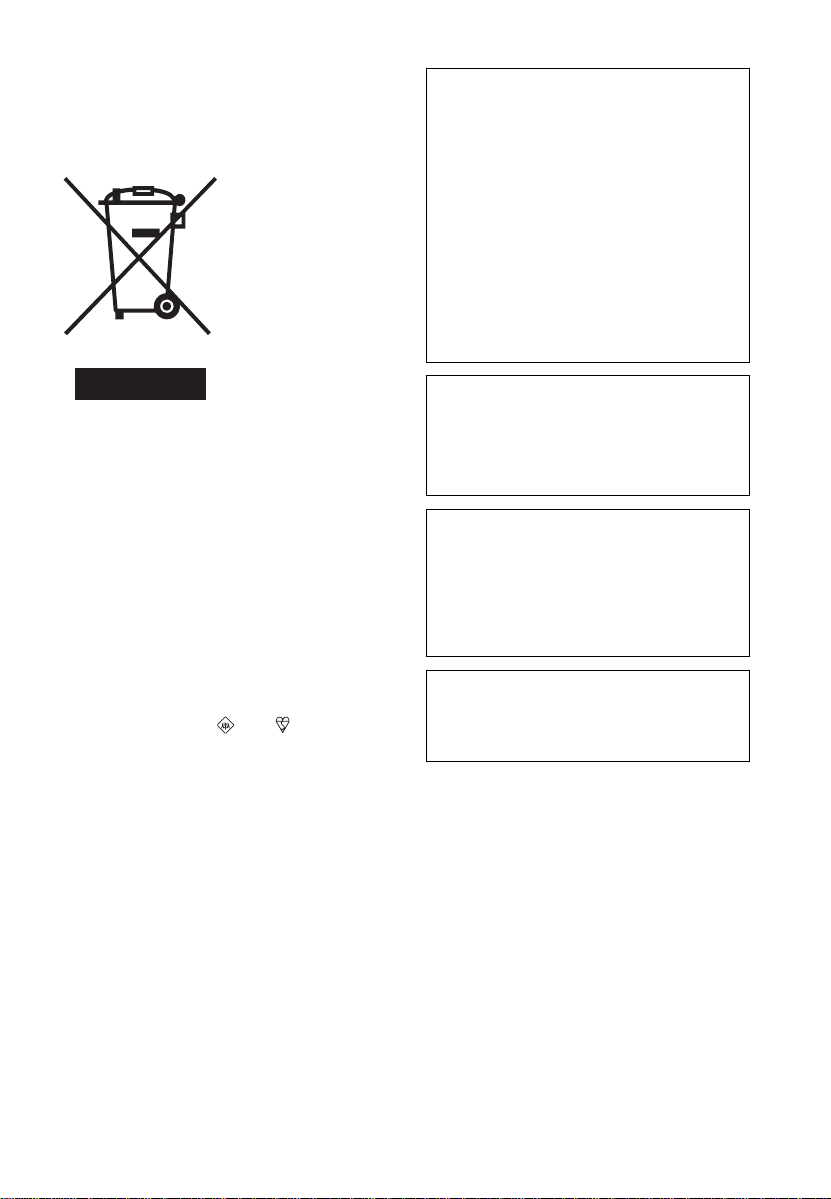
Kassering av gammal elektrisk eller
elektronisk utrustning (tillämpligt i
den europeiska gemenskapen och
andra europeiska länder med
separata insamlingssystem)
Den här symbolen på
produkten eller dess
förpackning anger att
produkten inte får
behandlas som
hushållsavfall. Den ska
istället överlämnas till
lämpligt
uppsamlingsställe för
återvinning av elektrisk
och elektronisk
utrustning. Genom att
garantera att denna
produkt skaffas undan
korrekt hjälper du till att förhindra möjliga negativa
konsekvenser för miljö och hälsa som annars skulle
kunna bli fallet vid olämplig avfallshantering.
Återvinningen av material bidrar till att bevara
naturresurser. Om du behöver mer information om
återvinning av den här produkten kontaktar du ditt
lokala miljökontor, en återvinningsstation eller
affären där du köpte produkten.
MEDDELANDE FÖR KUNDER I
STORBRITANNIEN
För din säkerhets och bekvämlighets skull har denna
utrustning försetts med en formgjuten kontakt enligt
BS 1363.
Om säkringen i kontakten skulle behöva bytas ut,
måste den ersättas med en säkring med samma
märkning och som godkänts av ASTA eller BSI för
BS1362 (dvs. märkt med eller ).
Om den medföljande kontakten har ett löstagbart
säkringslock, se till att sätta tillbaka säkringslocket
efter att säkringen har bytts. Använd aldrig kontakten
utan säkringslocket. Om du blir av med
säkringslocket, kontakta närmaste Sony-serviceställe.
Kopiering, redigering eller utskrift av cd-skivor,
tv-program, upphovsrättsskyddat material som t ex
bilder, eller allt annat material förutom sådant som
du själv spelar in och skapar, får endast göras för
privat och icke-kommersiell användning. Om du
inte äger upphovsrättigheterna eller har tillstånd
från den som äger upphovsrättigheterna, kan
användning som inte är av privat natur bryta mot
upphovsrättslagar och leda till skadeståndsanspråk.
När du skriver ut foton med denna skrivare bör du
lägga speciell uppmärksamhet på att inte bryta mot
upphovsrättigheter. Att utan tillstånd använda eller
modifiera porträtt kan också bryta mot deras
rättigheter.
Vid vissa produktdemonstrationer, tillställningar
eller utställningar kan det vara förbjudet att
fotografera.
Rekommendationer om
säkerhetskopiering
För att undvika risk för dataförlust som kan orsakas
av oavsiktlig användning eller fel på skrivaren,
rekommenderar vi att du sparar en säkerhetskopia
av dina data.
Allmän information
SÄLJAREN ÄR UNDER INGA
OMSTÄNDIGHETER ANSVARIG FÖR
DIREKT SKADA, OAVSIKTLIG SKADA
ELLER FÖLJDSKADA AV NÅGOT SLAG,
ELLER FÖRLUST ELLER KOSTNADER TILL
FÖLJD AV EN SKADAD PRODUKT ELLER
ANVÄNDNING AV EN PRODUKT.
Sony påtar sig inget ansvar för något som helst
misstag eller därav indirekt skada eller förlust av
inspelat material som kan ha orsakats vid
användning eller funktionsstörningar hos
fotoskrivaren eller minneskortet.
Om LCD-skärm
• Bilden som visas på skärmen är inte identisk vad gäller
bildkvalitet och färg med den utskrivna bilden på
grund av skillnader i visningsmetod eller profiler. Den
visade bilden ska endast användas som referens.
• Tryck inte på LCD-skärmen. Den kan missfärgas
och det kan orsaka fel.
• Om LCD-skärmen utsätts för direkt solljus under
långa tidsperioder kan detta ge upphov till fel.
• LCD-skärmen har tillverkats med hjälp av
högprecisionsteknik och mer än 99,99% av
bildpunkterna fungerar. Det kan emellertid finnas
en del mycket små svarta fläckar och/eller ljusa
fläckar (vita, röda, blå eller gröna) som hela tiden
syns på LCD-skärmen. Dessa fläckar uppstår under
tillverkningsprocessen och påverkar inte på något
sätt utskriften.
• Om enheten används i en kall miljö kan LCD-skärmen
drabbas av eftersläpande bildspår. Detta är normalt.
3
SV
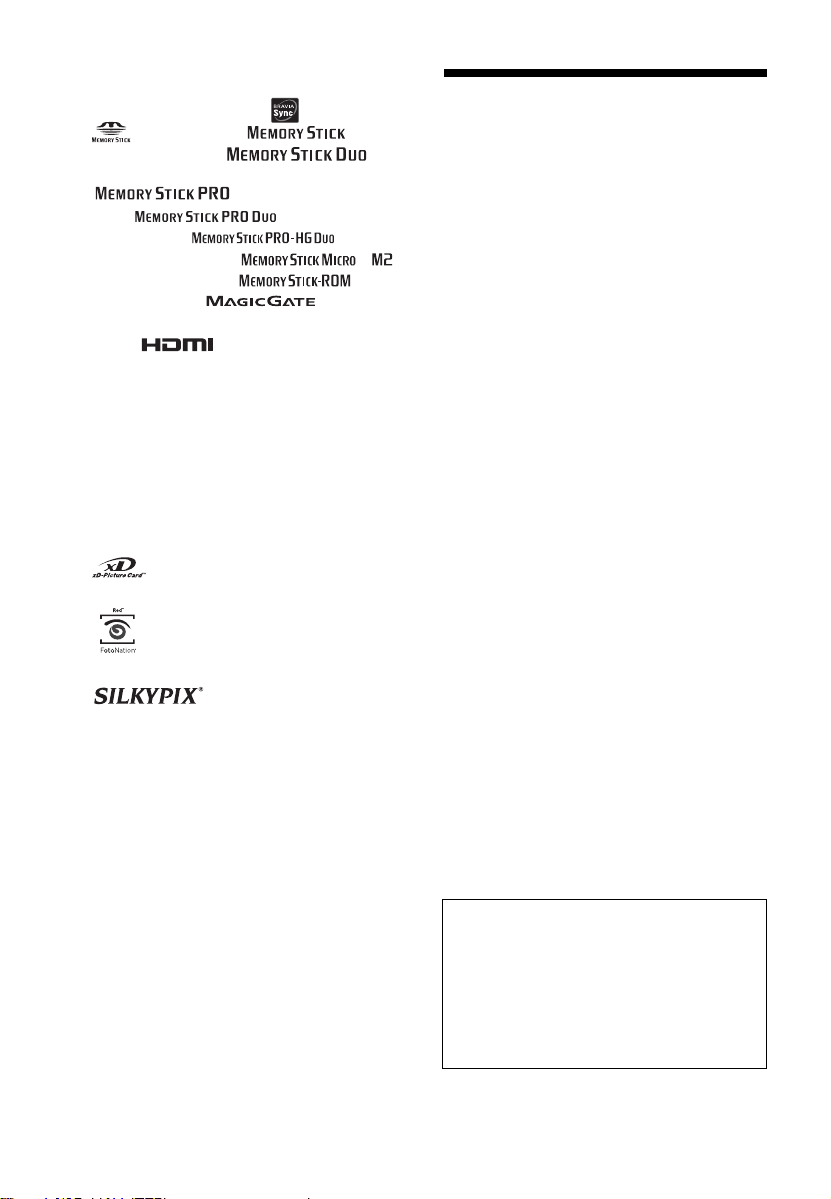
Om varumärken och upphovsrätt
• "BRAVIA," BRAVIA Sync, , Cyber-shot,
, "Memory Stick," ,
"Memory Stick Duo," ,
"MagicGate Memory Stick," "Memory Stick PRO,"
, "Memory Stick PRO
Duo," , "Memory Stick
PRO-HG Duo, " ,
"Memory Stick Micro, " , ,
"Memory Stick-ROM, " ,
"MagicGate," och är
varumärken som tillhör Sony Corporation.
• HDMI, och High-Definition
Multimedia Interface är varumärken eller
registrerade varumärken som tillhör HDMI
Licensing LLC.
• Microsoft, Windows, Windows Vista och DirectX
är varumärken eller registrerade varumärken som
tillhör Microsoft Corporation i USA och/eller andra
länder.
• Intel och Pentium är registrerade varumärke eller
varumärken som tillhör Intel Corporation.
• CompactFlash är ett varumärke som tillhör SanDisk
Corporation i USA.
• eller xD-Picture Card™ är ett varumärke
som tillhör FUJIFILM Corporation.
Observera!
Program © 2008 Sony Corporation
Dokumentation © 2008 Sony Corporation
Alla rättigheter förbehålles. Denna bruksanvisning
eller den programvara som finns beskriven häri får
inte, i sin helhet eller delvis, reproduceras, översättas
eller förändras till någon som helst maskinläsbar form
utan föregående skriftligt godkännande från Sony
Corporation.
SONY ÄR UNDER INGA OMSTÄNDIGHETER
ANSVARIG FÖR NÅGON OAVSIKTLIG SKADA,
FÖLJDSKADOR ELLER SPECIELLA SKADOR,
OAVSETT OM DE UPPSTÅTT PÅ GRUND AV
KRÄNKNING SOM MEDFÖR
SKADESTÅNDSRÄTT, KONTRAKTSBROTT
ELLER PÅ ANNAT SÄTT, SOM UPPSTÅR FRÅN
ELLER I SAMBAND MED ANVÄNDNING AV
DENNA HANDBOK, PROGRAMVARAN ELLER
ANNAN INFORMATION SOM FINNS HÄRI
ELLER ANVÄNDNING HÄRAV.
Genom att bryta förseglingen av det kuvert som
innehåller cd-rom-skivan, accepterar du alla villkor i
detta avtal. Om du inte accepterar dessa villkor, ska
du returnera kuvertet med cd-rom-skivan oöppnat,
tillsammans med resten av paketet, direkt till
återförsäljaren där du köpte det.
• är ett varumärke för FotoNation Inc. i
USA.
• är ett varumärke som ägs av
Ichikawa Soft Laboratory.
• Alla övriga företags- och produktnamn i denna
bruksanvisning kan vara varumärken eller
registrerade varumärken som ägs av respektive
företag. Dessutom har inte "™" och "
samtliga fall i denna bruksanvisning.
• Denna enhet har en funktion för igenkänning av
ansikten. Sony Face Recognition-teknik utvecklad
av Sony används.
• Bluetooth-varumärken och logotyper ägs av
Bluetooth SIG, Inc. och licensieras till Sony
Corporation. Övriga varumärken och handelsnamn
tillhör sina respektive ägare.
•Zlib
© 1995- 2002 Jean-loup Gailly och Mark Adler
• Contains iType™ och fonter från Monotype
Imaging Inc.
iType™ är ett varumärke som tillhör Monotype
Imaging Inc.
SV
4
®
" skrivits ut i
Sony Corporation förbehåller sig rätten att när som
helst göra förändringar i denna handbok eller
informationen häri utan föregående meddelande.
Användningen av programvaran som beskrivs häri kan
även regleras av villkoren i ett separat slutanvändaravtal.
Inga designdata, t ex exempelbilder, som
tillhandahålles i denna programvara får ändras eller
modifieras, förutom för personliga användning. All
icke-auktoriserad kopiering av denna programvara är
förbjuden under lagen om upphovsrätt.
Observera att otillåten kopiering eller modifiering av
porträtt eller upphovsrättsskyddade arbeten kan
utgöra intrång i copyrightinnehavarens rättigheter.
Du kan hänvisas till det medföljande "Läs detta
först" och "Om utskriftssatser" när det finns
detaljerade förklaringar i häftet.
Om illustrationer och skärmkopior
som används i denna manual
Illustrationerna och skärmkopiorna som används i
denna bruksanvisning gäller DPP-FP95 om inte
annat anges.

Innehållsförteckning
Innan du börjar
Skrivarens delar ..............................7
Förberedelser
Kontrollera innehållet
i förpackningen ...............................9
Sätta i färgbandet ...........................9
Sätta i fotopapper .........................10
Ansluta till nätström .....................12
Direktutskrift
Visning på LCD-skärmen ..............13
Förhandsgranska en bild ................13
Index View ......................................14
Grundläggande utskrifter ..............15
Sätta i ett minneskort ......................15
Skriva ut markerade bilder ..............16
Använda olika typer av utskrifter ..18
Automatiskt korrigera ett misslyckat
foto (AUTO TOUCH-UP) ................20
Redigera en bild ............................21
Förstora och förminska
en bildstorlek .................................21
Flytta en bild ..................................21
Rotera en bild .................................21
Justera en bild ................................22
Lägga till ett specialfilter till en bild 22
Korrigera röda ögon-effekten ..........24
Skriva ut en redigerad bild ............25
Spara en redigerad bild ..................25
Använda "CreativePrint" ................26
Skapa en urklippsbok ..................... 26
Skriva ut en kalender ......................27
Överlagra ett meddelande
på en bild ....................................... 29
Lägga till en ram ............................ 31
Skriva ut layoututskrifter ................ 32
Skriva ut ett ID-foto ........................ 32
Skriva ut en Batch-utskrift (Index
Print/DPOF Print/Print All) ............33
Visa ett bildspel ............................34
Visa bildspelet ............................... 34
Markera för utskrift ......................... 35
Utskrift ........................................... 35
Filfunktioner ..................................35
Kopiera bilder ................................35
Radera markerade bilder ................ 36
Formatera ett “Memory Stick” ........37
Ändra utskriftsinställningarna .......38
Ändra inställningarna för visning/
skrivare .........................................41
Skriva ut från en HDTV .................43
Ansluta till en tv ............................. 43
Utskriftsprocedurer ........................ 44
Om HDMI-kontroll .........................45
Om BRAVIA PhotoTV HD ...............45
Vad är "BRAVIA Sync"? ..................45
Skriva ut från en extern enhet .......46
Fortsättning
5
SV
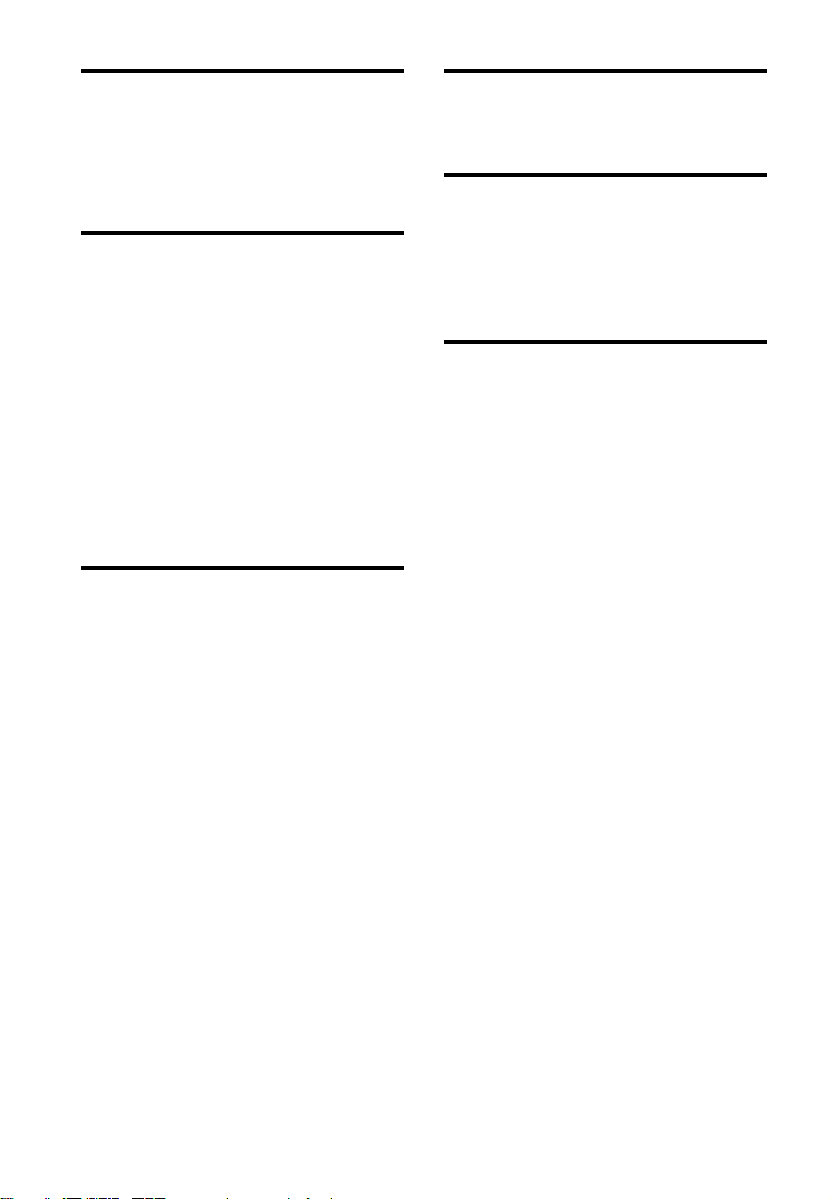
Skriva ut från en PictBridgedigitalkamera
Skriva ut från en PictBridge-
digitalkamera ................................47
Felmeddelanden
Om ett felmeddelande visas ..........62
Felsökning
Skriva ut från en Bluetoothkompatibel enhet
Skriva ut från en Bluetooth-
kompatibel enhet ..........................48
Kompatibla profiler för Bluetooth-
kommunikation .............................. 48
Förberedelser: ansluta
DPPA-BT1 ..................................... 48
Utskrift ........................................... 49
Överföra en bild till ett minneskort . 49
Skriva ut från en dator
Utskrift från en dator ....................51
Installera programvaran ...............51
Systemkrav .................................... 51
Installera skrivardrivrutinen ........... 52
Avinstallera skrivardrivrutinen ....... 54
Installera Picture Motion Browser .. 55
Avinstallera Picture Motion
Browser ......................................... 56
Skriva ut fotografier från Picture
Motion Browser ............................56
Registrera en mapp för bläddring ... 60
Avbryta utskriften ........................... 60
Skriva ut från en kommersiellt
tillgänglig programvara .................. 61
Om något fel inträffar ...................65
Om papper fastnar ........................77
Rengöring .....................................78
Övrig information
Försiktighetsåtgärder ....................79
Om säkerhet ...................................79
Om installation ...............................79
Rengöring .......................................80
Restriktioner beträffande kopiering .80
Om minneskort .............................80
“Memory Stick” ..............................80
SD Card ..........................................81
xD-Picture Card ..............................82
CompactFlash-kort .........................82
Om användning av ett minneskort ..82
Tekniska specifikationer ...............83
Utskriftsområde ..............................85
Ordlista .........................................86
Index ............................................87
6
SV
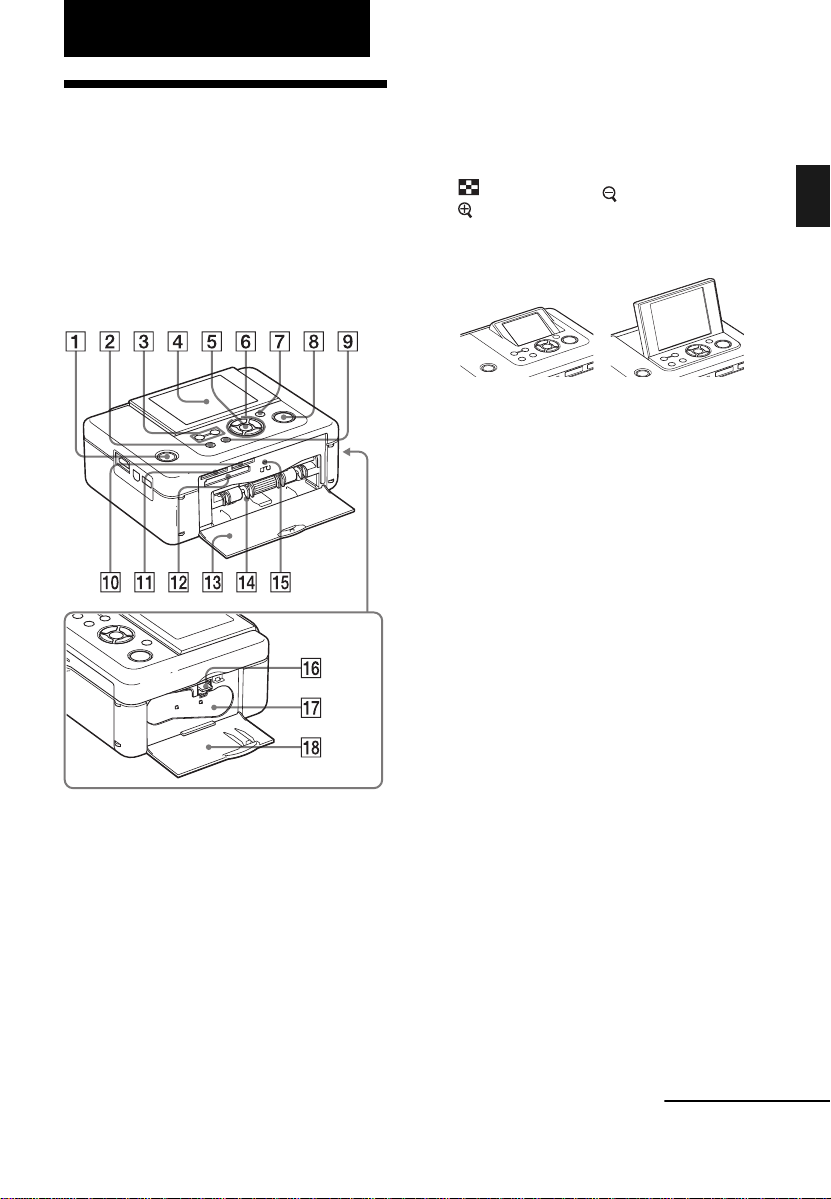
Innan du börjar
Skrivarens delar
Se sidorna som hänvisas till inom parentes för
mer information.
Illustrationerna visar DPP-FP95 Knapparnas
placering och namnen på DPP-FP85 är
identiska även om storleken på LCD-skärmen
är annorlunda.
Skrivarens frontpanel
A 1 (på/standby)-knapp/(standby)-
indikator
B MENU -knapp
C (Index View) (zooma ut)/
(zooma in)-knappar
(.sida 15)
D LCD-skärm
2,5-tums DPP-FP85 3,6-tums DPP-FP95
E ENTER -knapp
F Riktningsknappar (g/G/f/F)
G AUTO TOUCH-UP-knapp
(.sida 20)
H PRINT -knapp/-indikator
I CANCEL -knapp
J “Memory Stick PRO” (Standard/
Duo)-kortplats (.sida 15)
K SD Card/xD-Picture Card-kortplats
(.sida 15)
L CompactFlash-kortplats
(.sida 15)
M Lucka till pappersfacket
N Plats för pappersfack
(.sida 11)
O Kontrollampa
P Spak för utmatning av färgband
(.sida 9)
Q Färgband (medföljer ej)
(.sida 9)
R Lucka till färgbandsfacket
(.sida 9)
Innan du börjar
Fortsättning
7
SV
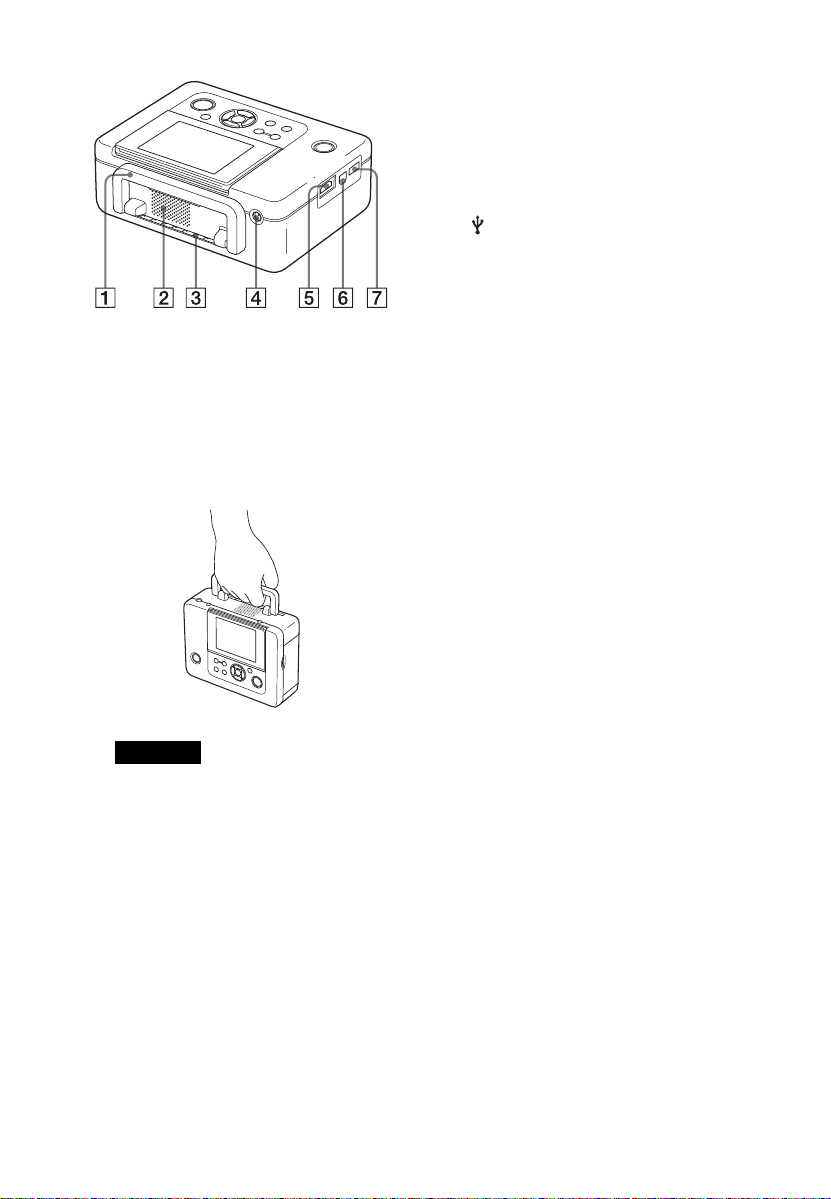
Skrivarens bakre panel
A Handtag
Bär skrivaren så som visas nedan, genom att
fälla ut handtaget.
När du använder skrivaren ska du stänga
handtaget till dess ursprungliga position.
Skrivarens vänstra sida
E HDMI OUT (utgång)-kontakt
(.sida 43)
Om du använder skrivaren med en HDTV,
ska du ansluta en HDMI-kabel till denna
kontakt.
F USB-kontakt (.sida 53)
När du använder skrivaren med en dator ska
du ansluta en USB kabel till denna kontakt.
G PictBridge/EXT INTERFACE-
kontakt (.sidorna 46 till 48)
När du använder en PictBridge-kompatibel
digitalkamera, en masslagringsenhet som t ex
ett USB-minne eller en fotolagringsenhet, en
Bluetooth USB-adapter (DPPA-BT1*), eller
annan extern USB-enhet, ansluter du till
denna kontakt.
(* i vissa områden säljs inte Bluetooth
USB-adaptern
DPPA-BT1.)
Observera
• När du bär med dig skrivaren, ska du ta
bort minneskort, externa enheter,
pappersfack, nätadapter och andra kablar. I
annat fall kan fel uppstå.
• När du använder DPP-FP95, ska du fälla
tillbaka LCD-panelen till dess ursprungliga
position.
B Ventilationshål
C Pappersutmatning
D DC IN 24 V-uttag (.sida 12)
Anslut den medföljande nätadaptern till denna
kontakt. Anslut därefter nätadaptern till
vägguttaget med nätsladden.
SV
8

Förberedelser
Kontrollera innehållet i
förpackningen
Kontrollera att följande tillbehör medföljer din
fotoskrivare.
• Pappersfack (1)
• Nätadapter (1)
• Nätkabel
• Rengöringskassett (1)/Rengöringsark (1)
• Cd-rom-skiva (Windows-skrivardrivrutiner
Ver.1.0 och Picture Motion Browser
Ver.3.0) (1)
• Bruksanvisning (detta häfte) (1)
• Läs detta först (1)
• Om utskriftssatser (1)
• Garanti (det medföljer ingen garantisedel i
vissa områden.) (1)
• Sonys licensavtal för slutanvändare (1)
*1Kontaktens form och specifikationerna för
nätkabeln varierar beroende på i vilket land du har
köpt skrivaren.
Om Sony-utskriftssatser
(medföljer ej)
Använd en Sony-färgutskriftssats (medföljer
ej) avsedd för fotoskrivaren. För mer
information, se "Om utskriftssatser".
*1
(1)
Sätta i färgbandet
1 Dra och öppna luckan till
färgbandsfacket.
2 Sätt i färgbandet i pilens riktning till
det klickar på plats.
Förberedelser
3 Stäng luckan till färgbandsfacket.
Ta bort färgbandet
Tryck upp den blå utmatningsspaken och
ta bort det använda färgbandet.
Fortsättning
9
SV

Observera
• Vidrör inte färgbandet och placera inte färgbandet
där det utsätts för damm. Fingeravtryck eller
damm på färgbandet kan försämra utskrifterna.
• Spola inte tillbaka färgbandet för att därefter
använda det återspolade färgbandet för utskrift.
Om du använder återspolade färgband blir
utskriftsresultatet inte bra och det kan även leda till
fel på utrustningen. Om färgbandet inte fäster som
det ska, ta ut det och sätt i det igen. Om färgbandet
är för slappt för att laddas kan du spänna det
genom att spola bandet i pilens riktning.
Spola inte
färgbandet i den
riktning som visas
här.
• Ta inte isär färgbandet.
• Dra inte ut färgbandet från färgbandskassetten.
• Ta inte bort färgbandet under utskrift.
• Undvik att placera färgbandet på en plats där det
utsätts för höga temperaturer, hög luftfuktighet,
damm eller direkt solljus. Förvara det på en sval
och mörk plats och använd det inom en kort period
från dess tillverkningsdatum. Beroende på
förvaringsförhållandena kan färgbandet försämras.
Om du använder ett sådant färgband kan det
påverka utskriftsresultaten, vilket vi inte kan
garantera eller kompensera.
Sätta i fotopapper
1 Öppna skyddet för pappersfacket.
Håll i delarna på båda sidor om
pappersfackets skydd (visas med pilar)
och öppna pappersfackets skydd.
2 Lägg i fotopapper i pappersfacket.
10
SV
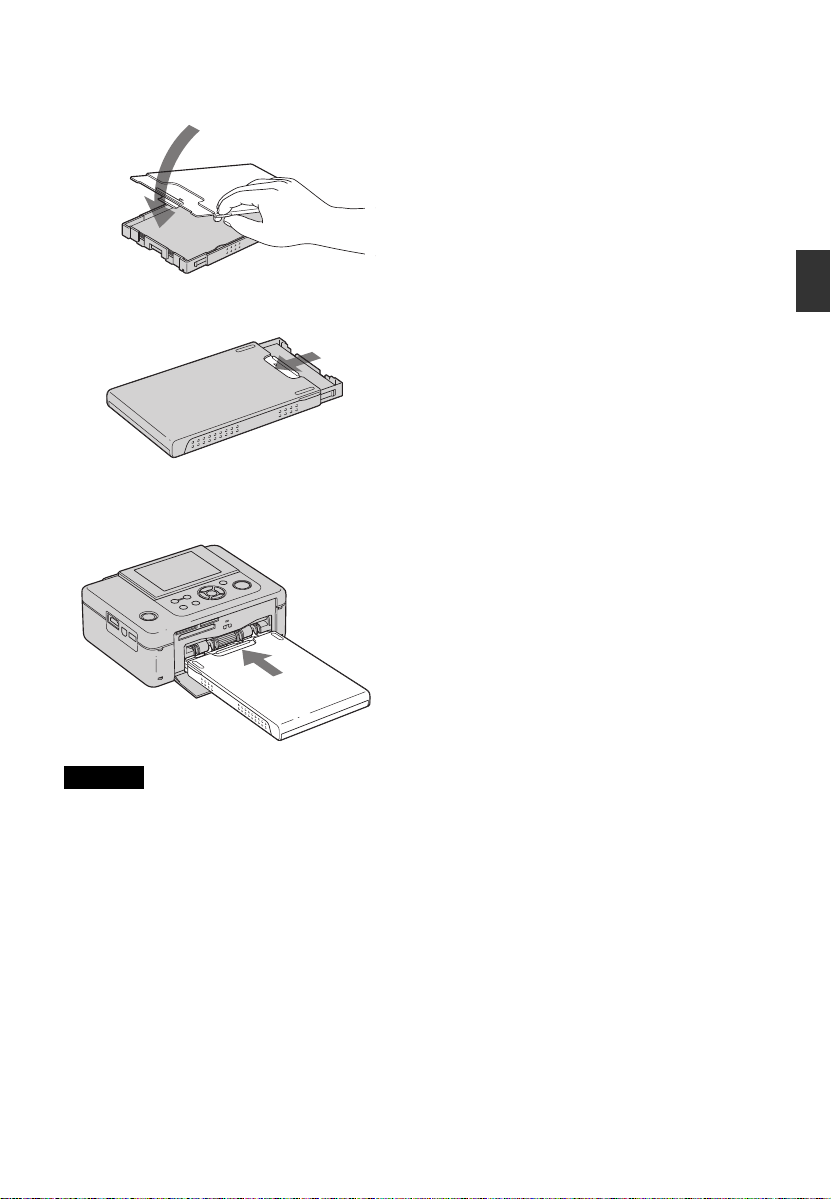
3 Stäng skyddet till pappersfacket.
4 Öppna skjutlocket.
5 Sätt i pappersfacket i skrivaren.
Observera
• Du kan lägga i upp till 20 ark med fotopapper.
Bläddra igenom ("lufta") fotopapperet grundligt.
Sätt i fotopapperet med skyddsbladet uppåt. Ta
därefter bort skyddsbladet.
• Sätt i fotopappret med utskriftssidan (sidan utan
tryck) uppåt.
• Rör inte själva utskriftsytan. Fingeravtryck eller
smuts på utskriftsytan kan försämra utskrifterna.
• Böj inte fotopappret, och riv inte av pappret vid
perforeringen innan det har skrivits ut.
• För att undvika papperstrassel eller fel på
skrivaren, ska du kontrollera följande innan du
skriver ut:
– Skriv inte på fotopappret.
– Fäst inte en etikett eller frimärken på
fotopappret.
– När du lägger i fotopapper i pappersfacket, ska
du kontrollera att totala antalet ark inte
överstiger 20.
– Lägg inte i olika typer av fotopapper i
pappersfacket.
– Skriv inte ut på samma fotopapper mer än en
gång. Att skriva ut en bild två gånger på samma
papper kommer inte att göra den utskrivna
bilden tjockare.
– Använd endast fotopapper som är avsett för
denna skrivare.
– Använd inte fotopapper som matats ut utan att
det skrivits ut.
Förvaring av fotopapper
• Om du vill förvara papper i facket, ska du ta bort
pappersfacket från skrivaren och stänga
skjutluckan på pappersfacket.
• Undvik att lagra papper med utskriftssidorna mot
varann, eller i kontakt med gummi- eller
plastprodukter, inklusive vinylklorid eller
mjukgöringsmedel under en längre tid; det kan
leda till färgändringar och utskriften försämras.
• Undvik att placera fotopapper på en plats där de
utsätts för höga temperaturer, hög luftfuktighet,
damm eller direkt solljus.
• Delvis använt fotopapper bör lagras i sin
ursprungliga förpackning eller liknande
förpackning.
Förberedelser
11
SV
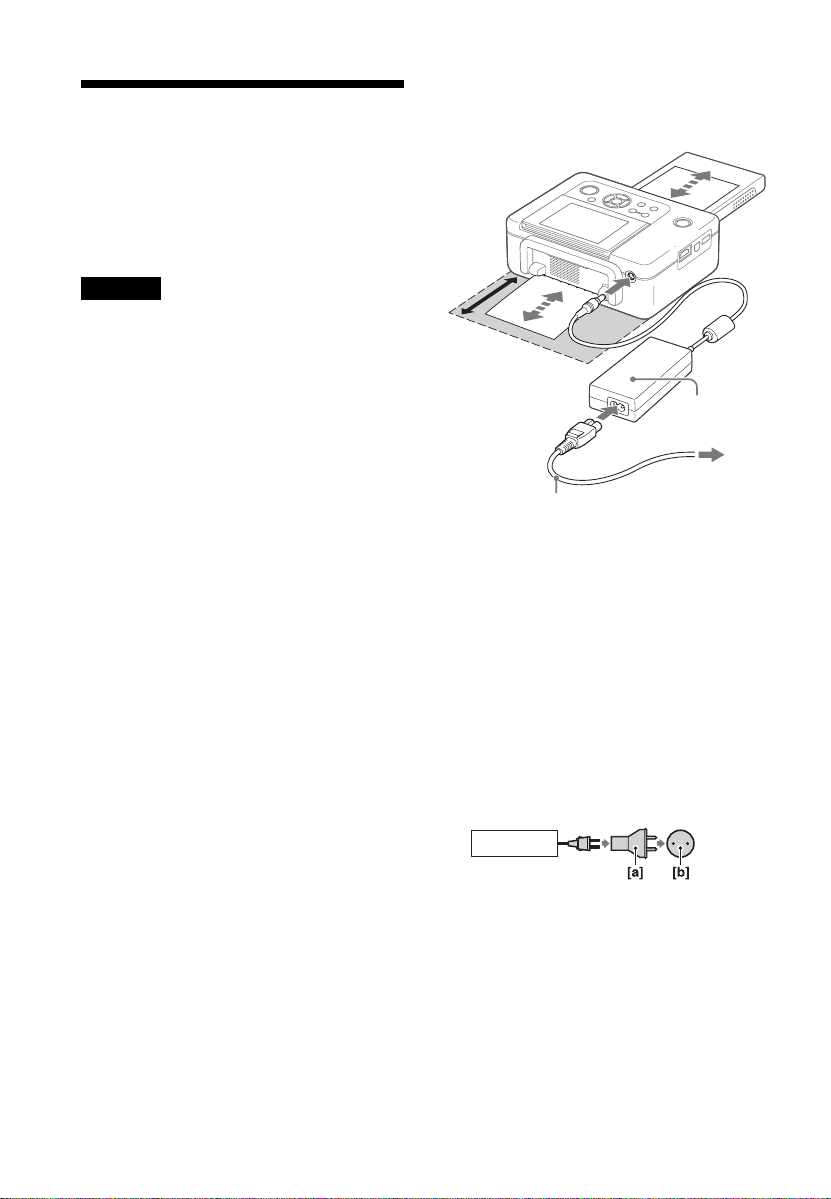
Ansluta till nätström
1 Sätt i nätadapterns kontakt i DC IN
24 V-uttaget på skrivarens baksida.
2 Anslut nätsladden till nätadaptern
och vägguttaget.
Observera
• Placera inte skrivaren på en ostadig yta, t ex på ett
instabilt bord.
• Lämna tillräckligt mycket utrymme runt skrivaren.
Fotopappret kommer ut på baksidan några gånger
under utskriften. Placera skrivaren på en plats med
10 cm eller mer utrymme bakom den.
• Anslut nätadaptern till ett lättillgängligt vägguttag i
närheten. Om problem uppstår vid användning av
adaptern stänger du omedelbart av strömmen
genom att koppla ur nätadaptern från vägguttaget.
• Kortslut inte nätadapterns kontakt med ett
metallföremål eftersom det kan orsaka fel.
• Använd inte nätadaptern i trånga utrymmen, till
exempel mellan väggen och en möbel.
• När du har använt nätadaptern klart, kopplar du
bort den från skrivarens DC IN 24 V-uttag och
vägguttaget.
• Strömmen till skrivaren är inte bortkopplad från
nätet så länge den är ansluten till vägguttaget, även
om själva skrivaren är avstängd.
10 cm
(13/32
tum)
Nätadapter
Till
Nätsladd
vägguttaget
Använda skrivaren utomlands strömkällor
Du kan använda skrivaren och nätadaptern
(medföljer) överallt där spänningen är 100 V
till 240 V växelström, 50/60 Hz. Använd vid
behov en kontaktadapter [a] som finns att köpa
i handeln beroende på vägguttagets
konstruktion [b].
12
AC-S2422
Använd inte en elektrisk transformator
(reseadapter) eftersom det kan orsaka fel.
SV
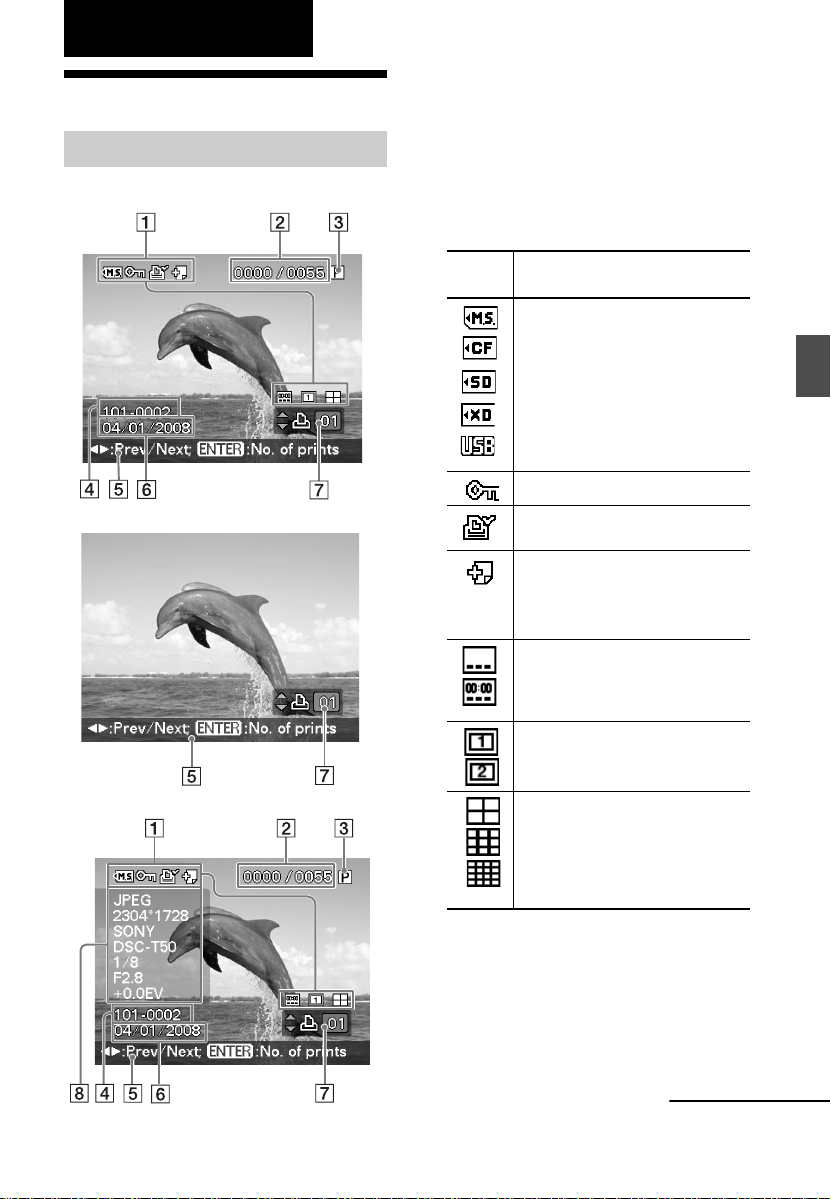
Direktutskrift
O
O
Visning på LCD-skärmen
Förhandsgranska en bild
On-screen Display: On
Du kan ändra förhandsvisningen av bilden
genom att ställa in "On-screen Display" från
Display/Printer setup-menyn.
Om du vill visa en annan bild, trycker du
på g/G.
A Indikering för inenhet/inställning
Inenhetsindikeringar och
inställningsinformation för en bild visas.
Symboler
Betydelse
“Memory Stick” som inenhet
CompactFlash -kort som inenhet
SD Card som inenhet
xD-Picture Card som inenhet
Insignal från extern enhet
Skyddsindikering
n-screen Display: Off
n-screen Display: Details
Indikering för DPOF-utskrift
Indikering för associerad fil
(Visas när det finns en associerad
fil som t ex en film eller en
minityrbild för e-post.)
Indikerar Date Print "On."
Indikerar Date Print (Date/Time)
"On."
Indikerar "Pattern 1" (Borders).
Indikerar "Pattern 2" (Borders).
Indikerar Pages Per Sheet 4 "On."
Indikerar Pages Per Sheet 9 "On."
Indikerar Pages Per Sheet 16
"On."
Direktutskrift
B Antal valda bilder/totalt antal
bilder
C Färgbandsindikering
P: P-format
C: Rengöringskassett
Fortsättning
13
SV
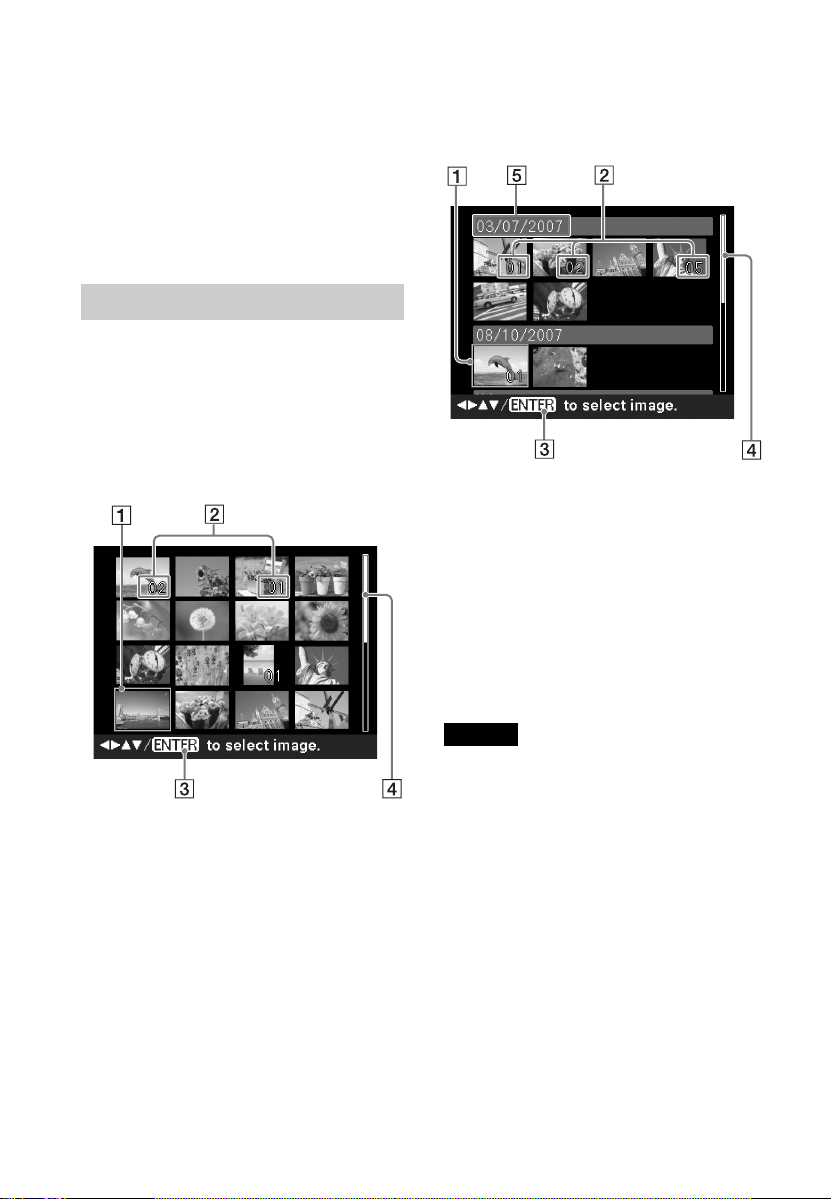
D Bildnummer (mapp-filnummer)*
(Endast *DCF-kompatibla filer. För andra
filformat, visas endast en del av filnamnet.)
E Tips för användaren
F Datum då bilden togs eller
sparades (år/månad/dag).
G Inställt antal kopior
H Detaljerad informationsvisning
Index View
Visar en lista med bilder som finns på det valda
mediet (Index View). Du kan växla indexbilden
genom att välja "by Filename" eller "by date"
på Index View-menyn.
Index View "by Filename"
Bilderna visas i filnamnsordning.
Index View "by date"
Bilderna listas enligt datum då de
fotograferades eller sparades.
A Markör (orange ram)
Du kan flytta markören (markeringen) genom
att trycka på g/G/f/F.
B Inställning för utskriftskvantitet
C Tips för användaren
D Rullningsindikator
Indikerar bildens position bland det totala
antalet bilder.
E Fotograferingsdatum (år, månad
och dag)
14
Observera
Om antalet bilder överstiger 2 000, kan de inte visas i
datumordning. Det visas enligt filnamn.
SV
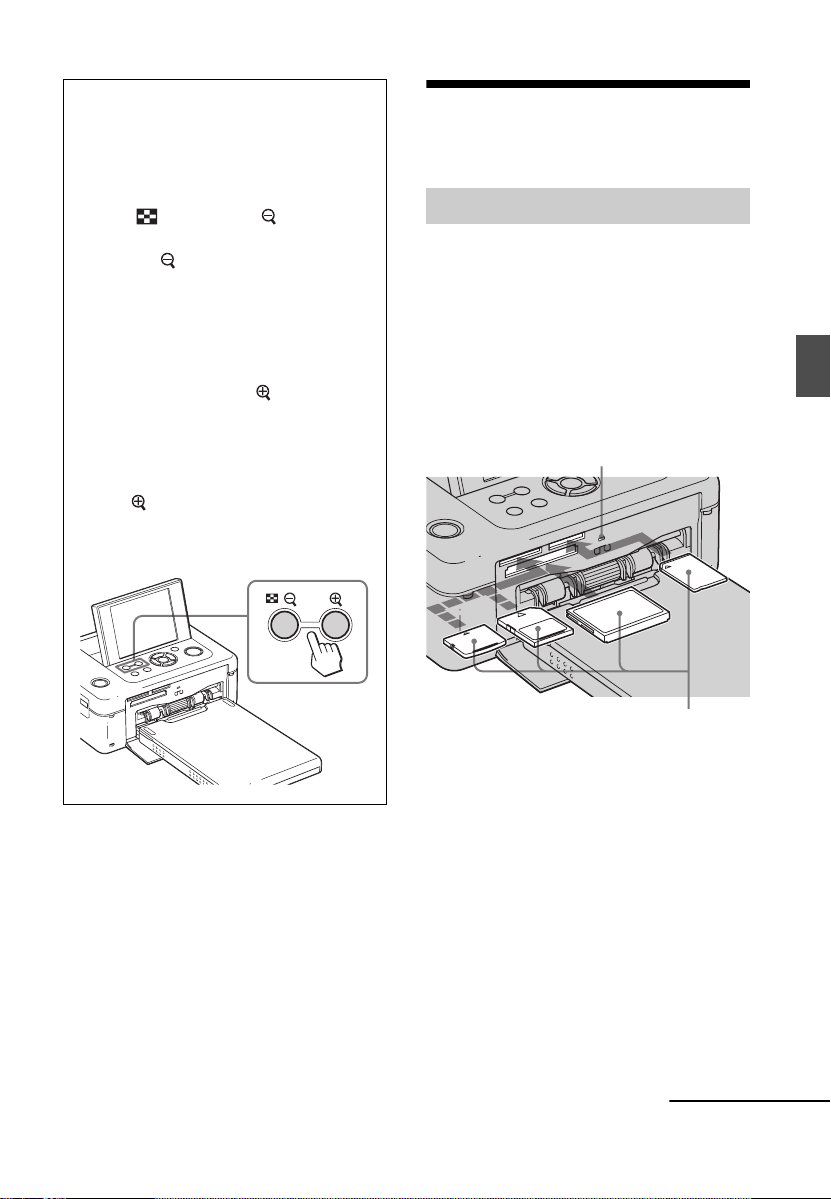
Växla mellan förhandsvisad
K
bild och indexbild
Du kan växla visningen enligt följande:
• Visa indexbilden
När en förhandsgranskning visas, trycker
du på (Index View)/ (Reduce).
När en bild är förstorad trycker du flera
gånger på . En bild förminskas till
originalstorleken och sedan visas
indexbilden.
• Förhandsvisa en bilder
I indexbilden, trycker du på g/G/f/F för
att flytta markören till önskad bild och
trycker på ENTER eller (Enlarge).
Visningen växlar från indexbilden till
förhandsgranskningen av bilden.
• Förstora en bild
När en förhandsgranskning visas, trycker
du på (Enlarge) flera gånger. Bilden
förstoras upp till 5 gånger
originalstorleken.
Grundläggande
utskrifter
Sätta i ett minneskort
Med den märkta sidan uppåt , sätt i ett
minneskort ("Memory Stick," "Memory Stick
Duo," CompactFlash-kort, SD Card eller ett
xD-Picture Card), som innehåller bilderna som
ska skrivas ut, i rätt kortplats tills det sitter
ordentligt på plats. Information om vilka typer
av minneskort du kan använda med skrivaren
finns på sidorna 80 till 82.
ontrollampa
Direktutskrift
Med den märkta sidan uppåt (xD-Picture Card,
SD Card, CompactFlash-kort, eller "Memory
Stick" ("Memory Stick Duo") från vänst er).
Mata ut ett minneskort
Ta långsam bort minneskortet från kortplatsen
i omvänd riktning som det sattes i.
Fortsättning
SV
15
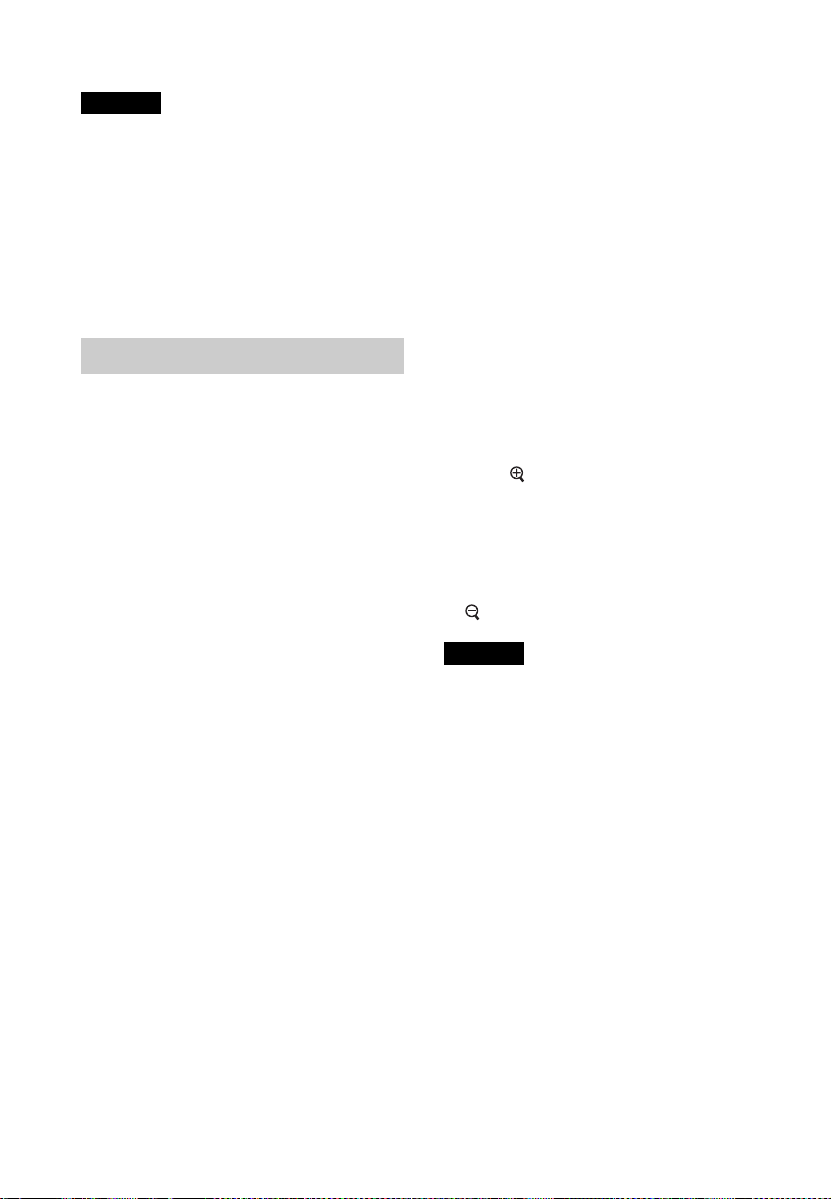
Observera
• Sätt endast i minneskort som du vill använda för
utskrift. När det sitter flera minneskort i skrivaren,
har det minneskort som sattes i först prioritet.
• Skrivaren stöder både standardstorlekar och små
storlekar. Det behövs ingen Memory Stick Duoadapter.
• Kortplatsen för SD Card/xD-Picture Card
detekterar automatiskt korttypen.
• Om du vill använda ett minneskort följer du stegen
på sidorna 80 till 82.
Skriva ut markerade bilder
I detta avsnitt beskrivs hur du visar bilder från
ett minneskort eller en extern enhet på
skrivarens LCD-skärm och skriver ut
markerade bilder (direktutskrift). Information
om hur du skriver ut från en extern enhet finns
på sidan 46.
1 Tryck på 1 (på/standby) för att sätta
på skrivaren.
Skrivarens standbyindikator lyser
gulgrönt. En bild som är lagrad på
minneskortet eller på en extern enhet visas
på LCD-skärmen.
2 Tryck på g/G för att visa bilden som
du skriver ut.
3 Ställ in antalet kopior.
Om du vill skriva ut en kopia av den
visade bilden, hoppar du över detta och
går till nästa steg.
Tryck på ENTER för att visa indikeringen
av antalet kopior. Tryck därefter på f/F
för att ange antalet kopior och tryck på
ENTER.
4 Tryck på PRINT.
När PRINT-knappen lyser grönt, är
skrivaren redo för att skriva ut. Samtliga
bilder med inställningar för antalet kopior
skrivs ut.
Skriva ut flera bilder
Upprepa stegen 2 och 3.
Ändra antalet kopior som skrivs ut
Visa bilden vars antal kopior du vill ändra,
och tryck på ENTER för att visa antalet
kopior. Tryck på f/F för att ange antalet
kopior och tryck därefter på ENTER.
Om du väljer "0", avbryts utskriften.
Förstora en bild som ska
skrivas ut (beskuren utskrift)
Tryck på (Enlarge). Du kan förstora en bild
upp till 5 gånger den ursprungliga storleken.
Tryck på PRINT, så att förhandsgranskningen
visas. Tryck på PRINT en gång till för att
skriva ut den förhandsgranskade bilden.
För att återgå till originalstorleken, trycker du
på (Reduce).
Observera
• Stäng aldrig av eller flytta skrivaren under utskrift,
eftersom färgbandet eller fotopapperet kan fastna.
Om du stänger av strömmen låt pappersfacket sitta
kvar och starta skrivaren. När papperet har matats
ut, fortsätter du att skriva ut.
• Ta inte bort pappersfacket under utskrift. Det kan
leda till att fel uppstår.
• Fotopappret kommer ut några gånger under
utskriften. Rör inte och dra inte i pappret som
matas ut.
• Om fotopappret fastnar, se sidan 77.
16
SV
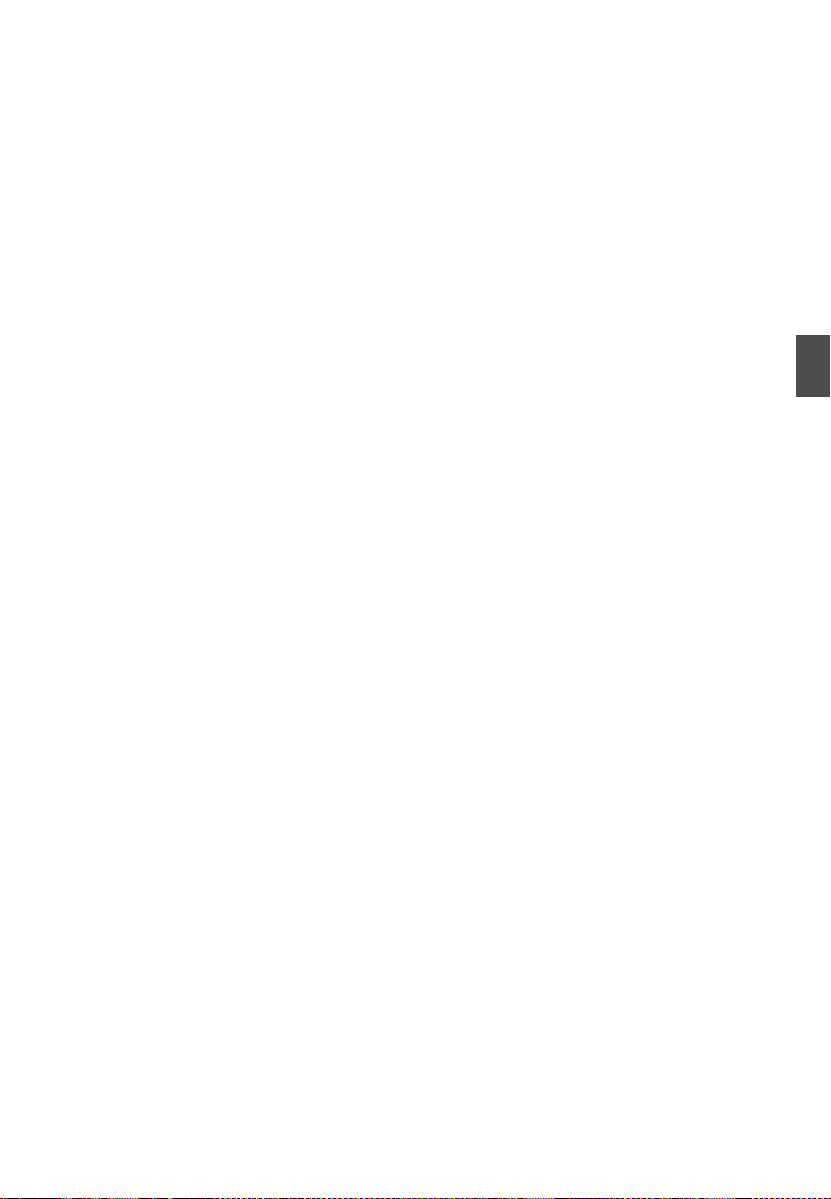
Om medföljande bilder
Om du trycker på ENTER när ingenting är
anslutet till skrivaren, visas bilderna som finns i
skrivaren. Du kan skriva ut eller justera de
medföljande bilderna.
Att välja inenhet
Skrivaren har ingen väljare för inenhet. När du
ansluter ett minneskort eller en extern enhet till
skrivaren, visas bilderna från det anslutna
mediet automatiskt. Om flera minneskort eller
en extern enhet är ansluten, har det media som
anslöts först prioritet.
Om du sätter på skrivaren med flera media
isatta eller anslutna, detekterar skrivaren media
i följande ordning; "Memory Stick,"
CompactFlash-kort, SD Card, xD-Picture Card
och en extern enhet ansluten till PictBridge/
EXT INTERFACE-kontakten.
Om demonstrationsläget
När fem sekunder har gått och inget minneskort
eller extern enhet har anslutits, går skrivaren in
i demonstrationsläget.
Om du trycker på en knapp eller anslutet ett
minneskort eller en extern enhet, avslutas
demonstrationsläget.
Direktutskrift
17
SV
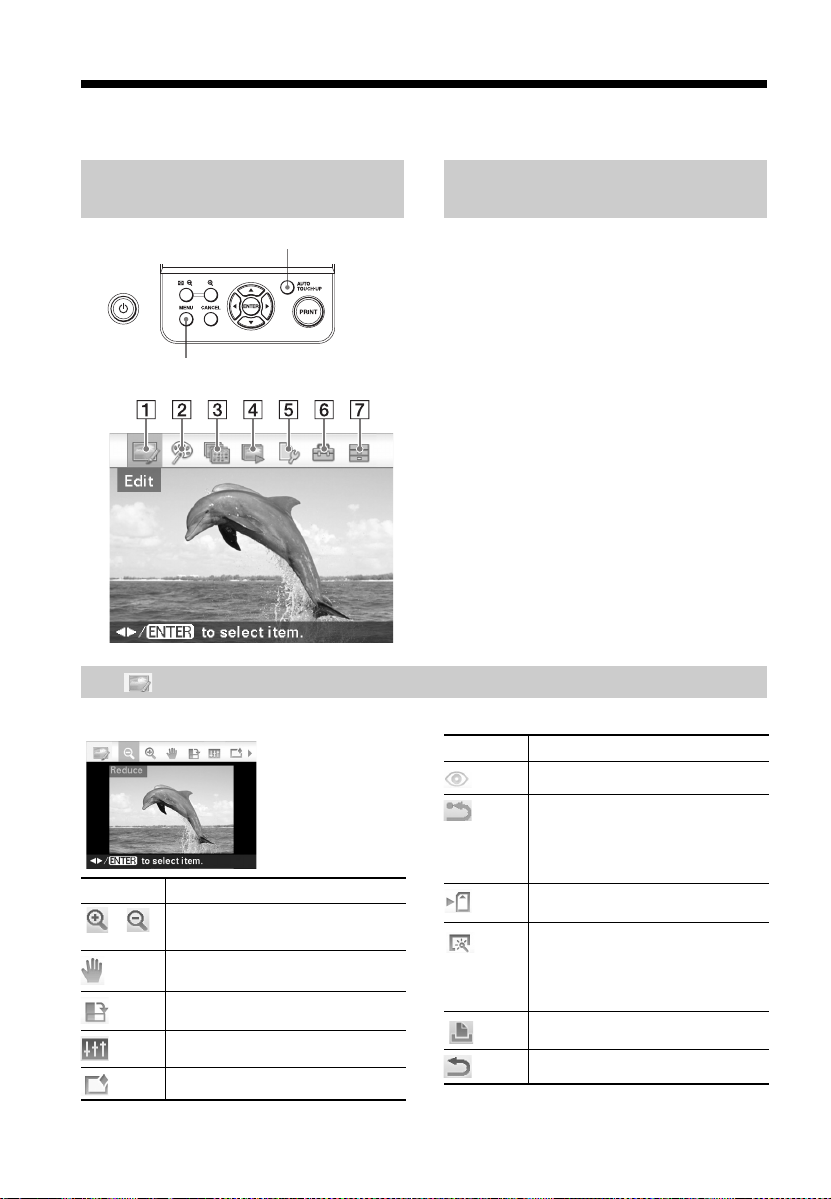
Använda olika typer av utskrifter
Använda skrivarknapparna AUTO TOUCH-UP-justering
.sidan 20
AUTO TOUCH-UP
Tryck på MENU.
1 Edit .sidan 21
Du kan justera storlek, position, färgton eller andra bildegenskaper för den valda bilden.
Alternativ Tillvägagångssätt
/ Förstorar eller förminskar
en bild.
Flyttar en bild.
Roterar en bild.
Justerar bildkvaliteten för en bild.
Lägga till ett filter på en bild
Utöver den automatiska justeringen Auto
Fine Print5, utförs följande justeringar:
• Skin Smoothing
• Exposure Correction (använder
funktionen för ansiktsdetektering)
• Focus Correction
• Red-eye Correction
Du kan använda AUTO TOUCH-UPjustering under användning av Edit- eller
CreativePrint-menyerna.
•Tryck på g/G för att välja önskat
alternativ och tryck därefter på
ENTER.
• Tryck på MENU en gång till för att
lämna menyn.
Alternativ Tillvägagångssätt
Minskar röda-ögon-effekten.
Upphäver den redigering som
precis gjorts och återställer bilden
till den status den hade före
redigeringen.
Sparar en redigerad bild
Att trycka på AUTO TOUCH-UPknappen justerar exponering,
fokus, röda ögon och andra
korrigeringar automatiskt.
Skriver ut en redigerad bild.
Avslutar redigeringsmenyn.
18
SV
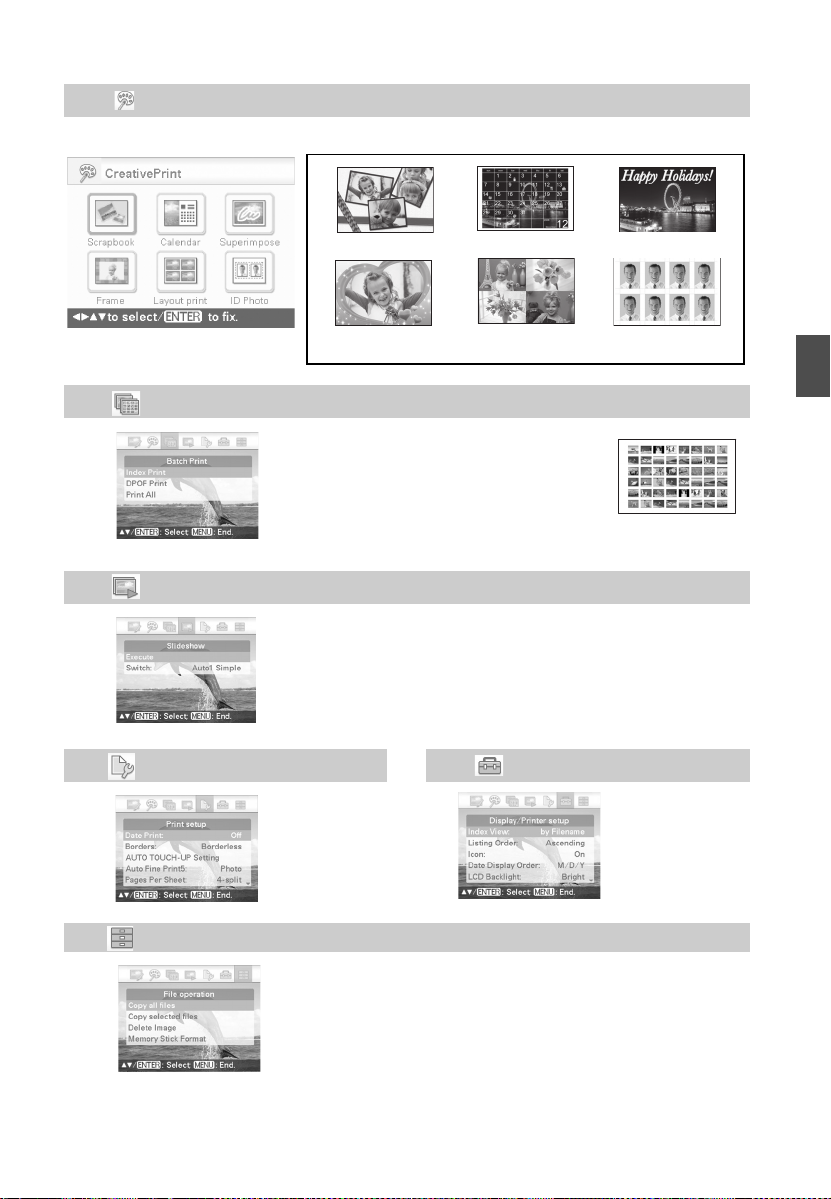
2 CreativePrint .sidan 26
Kan skriva ut en kalender, ett ID-foto eller andra olika typer av utskrifter.
Scrapbook Calendar Superimpose
Frame Layout Print ID Photo
3 Batch Print .sidan 33
Du kan använda batch-utskrifter som
till exempel "Index Print," "DPOF
Print," och "Print All."
Index Print
4 Slideshow .sidan 34
Du kan spela upp ett bildspel med de bilder som sparats på ett
minneskort eller på en extern enhet. Du kan även spela upp ett
bildspel med "CreativePrint" -utskrifterna.
5 Print setup 6 Display/Printer setup
.sidan 38 .sidan 41
7 File operation .sidan 35
• Kopiera bilder mellan minneskort
• Radera en bild
• Formatera ett “Memory Stick”
Direktutskrift
19
SV

Automatiskt korrigera
ett misslyckat foto
(AUTO TOUCH-UP)
1 Välj bilden som du vill justera och
tryck på AUTO TOUCH-UP.
Justeringen av den valda bilden startar.
Resultaten av justeringarna visas på
skärmen. När ett ansikte detekteras visas
ansiktet med en ram under
justeringsprocessen.
Om du vill kontrollera
justeringsresultaten tydligare:
Tryck på för att förstora bilden. (Bilden
kommer inte att vara förstorad när den
skrivs ut.)
Om du vill visa den ursprungliga
bilden (före justeringarna) igen.
Tryck på AUTO TOUCH-UP. Om du vill
visa den justerade bilden, trycker du på
AUTO TOUCH-UP en gång till.
Om du har ställt in antalet kopior
för flera olika bilder
Samtliga bilder med inställningar för
antalet kopior justeras. För att visa andra
bilder, trycker du på g/G.
Ändra antalet kopior som skrivs ut
Tryck på ENTER för att visa indikeringen
av antalet kopior. Tryck på f/F för att
ange antalet kopior och tryck därefter på
ENTER.
Observera
• Efter AUTO TOUCH-UP-justeringen, kan du inte
göra en beskuren utskrift av en bild som har blivit
förstorad genom att trycka på .
• För vissa bilder kanske ett ansikte inte detekteras
automatiskt. Om ansiktets ljusstyrka inte justeras
som det ska, väljer du "Adjust" från menyn Edit för
att justera ljusstyrkan manuellt (sidan 22).
• För vissa bilder kanske inte ur-fokus-fenomen kan
korrigeras. Om detta inträffar, använder du
"Sharpness" -funktionen från Adjust i Edit-menyn
för att justera skärpan manuellt (sidan 22).
• Ur-fokus-reducering fungerar inte på suddighet
som orsakats av kameraskakning.
• På vissa bilder kanske inte fenomenet med röda
ögon kan korrigeras. Om detta inträffar använder
du korrigering av röda ögon till att manuellt justera
röda ögon (sidan 24).
Den här skrivarens funktion för
automatisk korrigering av röda
ögon, använder teknik från
FotoNation Inc. i USA.
Skrivarens funktion för "Skin Smoothing"
använder teknik från Ichikawa Soft Laboratory.
2 Tryck på PRINT.
Utskriften av markerade bilder startar.
Tips!
Justering görs endast på den bild som skrivs ut.
Originalbilden justeras inte.
SV
20

Redigera en bild
Rotera en bild
Förstora och förminska
en bildstorlek
1 Från Edit-menyn (sidan 18),
trycker du på g/G för att välja
(Enlarge) förstora en bild eller på
(Reduce) för att förminska den,
och därefter trycker du på ENTER.
Varje gång du trycker på knappen, blir
bilden större eller mindre. Du kan även
använda knapparna (zooma in) och
(zooma ut) för att förstora eller förminska
bildstorleken:
: upp till 200%
: ner till 60%
Observera
Bildkvalitén på en förstorad bild kan försämras
beroende på dess storlek.
Flytta en bild
1 Från Edit-menyn (sidan 18),
trycker du på g/G för att välja
(Move) och därefter trycker du på .
Indikatorerna g/G/f/F visas till vänster/
höger/ovanför/under bilden och du kan
flytta bilden.
1 Från Edit-menyn (sidan 18),
trycker du på g/G för att välja
(Rotate) och därefter trycker du på .
Rotate-menyn visas.
Direktutskrift
2 Tryck på f/F för att välja
rotationsriktningen och tryck
därefter på ENTER.
• Rotate 90 Clockwise: Varje gång du
trycker på ENTER roteras bilden 90°
medurs.
• Rotate 90 Counterclockwise:
Varje gång du trycker på ENTER vrids
bilden 90° moturs.
3 Tryck på PRINT.
2 Tryck på g/G/f/F för att flytta en
bild.
3 Tryck på E NTER.
Bilden låses i sitt aktuella läge.
4 Tryck på PRINT.
Fortsättning
SV
21

Justera en bild
1 Från Edit-menyn (sidan 18),
trycker du på g/G för att välja
(Adjust) och därefter t rycker du på .
Adjust-menyn visas.
2 Tryck på f/F för att välja önskat
justeringsverktyg och tryck på
ENTER.
Justeringsskärmen för det valda verktyget
visas.
När "Brightness" är valt.
Tryck på g/G för att justera en bild medan
du kontrollera nivån.
Bilden före justeringen visas på den
vänstra halvan av skärmen och den
justerade bilden visas till höger.
• Brightness: Tryck på G för att göra
bilden ljusare eller på g för att göra den
mörkare.
• Tint: Tryck på G för att ge bilden en
grönare ton eller på g för att göra den
rödare.
• Saturation: Tryck på G för att göra
färgerna djupare eller på g för att göra
färgerna ljusare.
• Sharpness: Tryck på G för att göra
konturerna skarpare eller på g för att
göra dem mjukare.
3 Tryck på ENTER.
Justeringen verkställs.
4 Tryck på PRINT.
Lägga till ett specialfilter
till en bild
1 Från Edit-menyn (sidan 18),
trycker du på g/G för att välja
(Filter) och därefter trycker du på .
Filter-menyn visas.
.
2 Tryck på f/F för att välja filter som
du vill lägga till bilden.
• No Filter: Inget specialfilter används
på bilden (standardinställning).
• Single Color: Ändrar alla färger,
förutom en angiven färg, till gråskalan.
• Painting: Får bilden att se ut som en
målad tavla.
Skrivarens "Painting"-filter använder teknik
från Ichikawa Soft Laboratory.
• Cross Filter: Lägger till ett kors,
stjärneffekter, till ljuskällan för att
skriva ut en bild med ett gnistrande
intryck.
• Partial Color: Gör motivets
omgivning svart-vit så att motivet i
centrum förstärks.
• Sepia: Gör att bilden liknar ett
gammalt fotografi med bleknade färger.
• Monochrome: Ändrar bilden så den
blir svart-vit.
• Fish-eye: Får bilden att se ut som ett
foto som tagits med ett
vidvinkelobjektiv (fish-eye).
22
SV
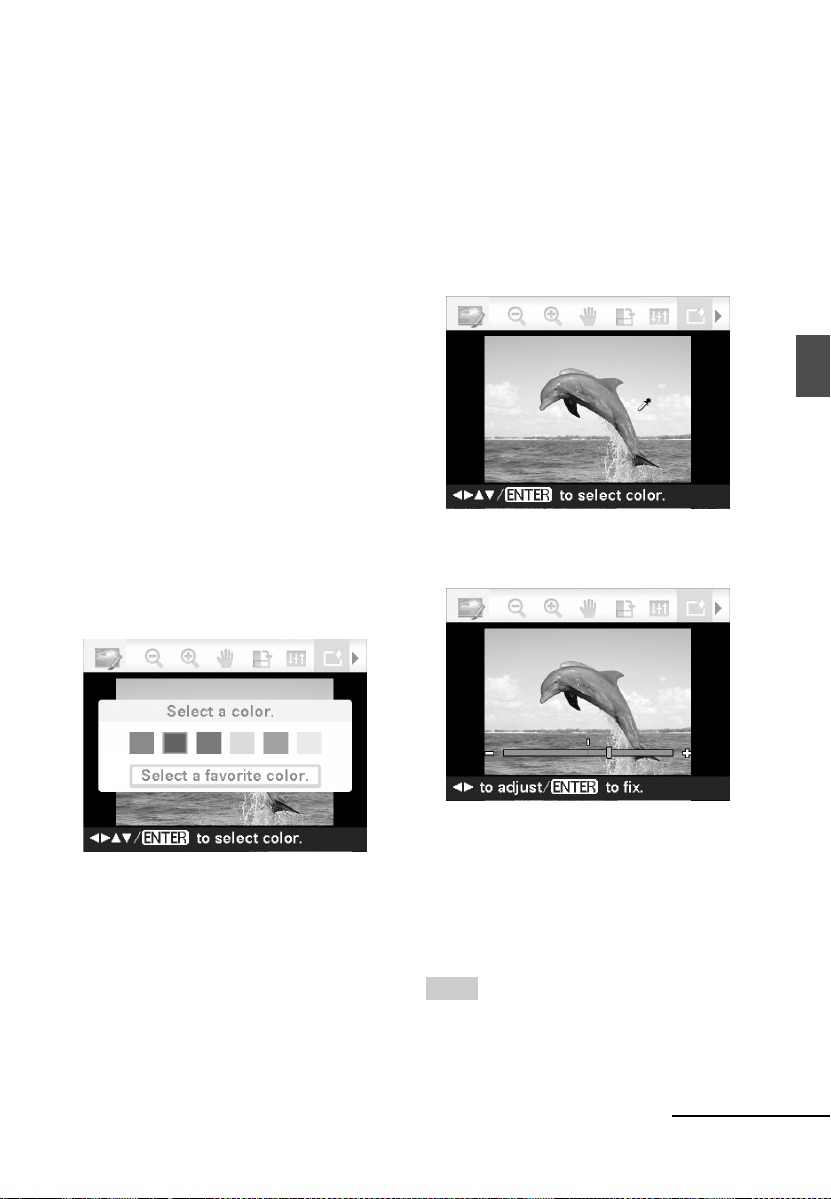
3 Tryck på E NTER.
Filtret aktiveras.
När du har valt "Cross Filter," "Painting,"
eller "Single Color," visas
inställningsfönstret. Gå till nästa steg.
4 Ställ in nivå och område
x Cross Filter
1Välj "Level" med f/F och tryck på
ENTER, justera nivån med f/F och
tryck därefter på ENTER.
Ju högre nivå du ställer in, desto mer
tindrar ljuskällor.
2Välj "Length" med f/F och tryck på
ENTER, justera längden på ljuset med
f/F, och tryck därefter på ENTER.
x Painting
Tryck på f/F för att justera linjelängden
och tryck därefter på ENTER.
x Single Color
Välja en färg från de angivna färgerna
Tryck på g/G för att välja färgen som du
vill ha kvar och tryck på ENTER.
Välja en färg från ett foto
1Tryck på f/F för att välja "Select a
favorite color.," och tryck därefter på
ENTER.
Bilden visas med verktyget för att välja
färg.
2Tryck på g/G/f/F för att ange den del
som innehåller din favoritfärg och tryck
därefter på ENTER.
Direktutskrift
3Tryck på g/G för att ange området för
den valda färgen.
Bilden blir svart-vit och den angivna
färgen bibehålls.
4Tryck på ENTER för att låsa färg och
område.
Bilden blir svart-vit och den angivna
färgen bibehålls.
5 Tryck på PRINT.
Tips!
Om du vill göra om ovanstående åtgärder, väljer du
"No Filter" och gör därefter om åtgärderna.
Fortsättning
23
SV
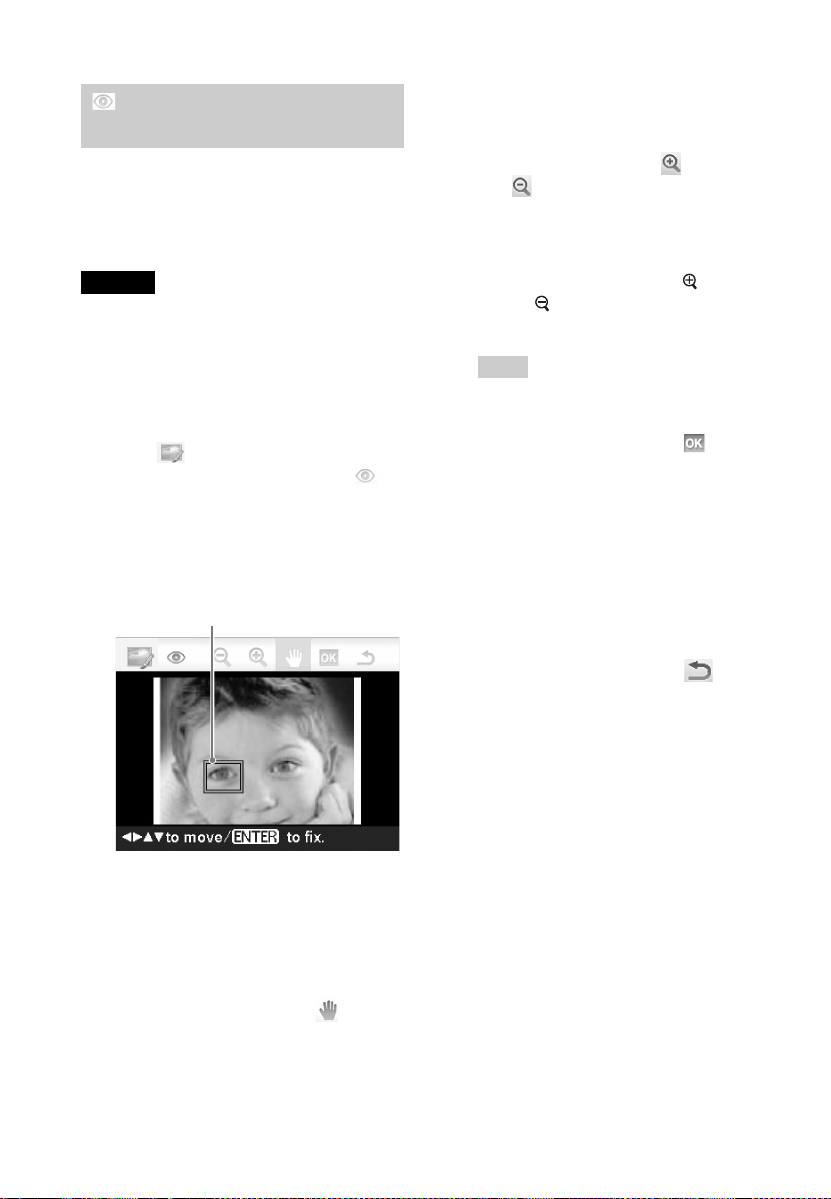
Korrigera röda ögon-
effekten
När du inte kan reducera röda-ögon-effekten
för ett motiv som fotograferats med blixt,
genom att trycka på AUTO TOUCH-UP, kan
du justera bilden manuellt.
Observera
Om du gör ytterligare redigering, t ex förstorar,
reducerar bildstorleken, roterar eller flyttar en bild,
efter att du korrigerat röda ögon, kanske inte rödaögon-korrigeringen realiseras. Du bör utföra
korrigering av röda ögon efter att du har gjort dessa
redigeringsåtgärder.
1 Från Edit-menyn (sidan 18),
trycker du på g/G för att välja
(Red-eye Correction) och därefter
trycker du på .
Justeringsramen visas på bilden, vilket
indikerar området för korrigering av röda
ögon.
Justeringsram
3Tryck på ENTER.
Ramen låses i sitt aktuella läge.
x Ändra justeringsramens storlek
Tryck på g/G för att välja (Enlarge)
eller (Reduce) och tryck på ENTER.
Varje gång du trycker på ENTER blir
ramen större eller mindre.
Du kan även förstora eller förminska
storleken genom att trycka på (zooma
in) eller (zooma ut)-knapparna på
skrivaren.
Tips!
Du kan göra justeringsramen två till sju gånger
större än ögats storlek.
3 Tryck på g/G för att välja och
tryck på ENTER.
Rutan för korrigering av röda ögon
förstoras.
4 Tryck på ENTER.
Justeringen verkställs.
Menyn för korrigering av röda ögon visas.
Om du vill korrigera röda ögon för andra
ögon, upprepar du stegen 2 till 4.
2 Justerar position och storlek för
justeringsramen.
Gör korrigeringen för röda ögon, separat
för höger och vänster ögon.
x Flytta justeringsramen
1Tryck på g/G för att välja (Move)
och tryck på ENTER.
2Flytta ramen med g/G/f/F.
Ramen flyttas i den valda riktningen.
SV
24
5 Tryck på g/G för att välja och
tryck på ENTER.
Edit-menyn visas igen.
6 Tryck på PRINT.
Återställa justeringen
Tryck på CANCEL i steg 5 i stället för
ENTER.
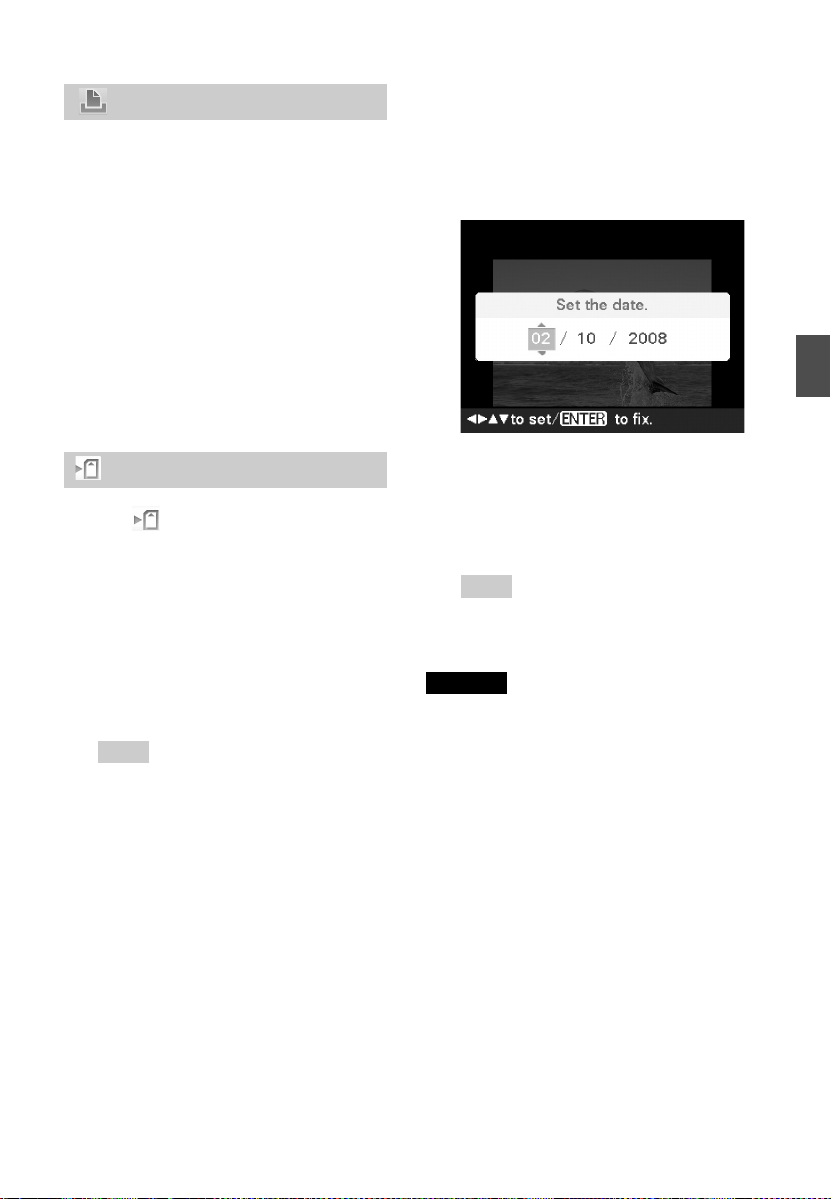
Skriva ut en redigerad bild
1 Tryck på PRINT.
Indikeringen av antal kopior visas.
2 Ställ in antalet kopior.
• Om du vill öka antalet kopior stegvis,
trycker du på f flera gånger.
• Om du vill minska antalet kopior
stegvis, trycker du kort på F flera
gånger.
• För att återställa antalet kopior till 1,
trycker du på F under mer än två
sekunder.
3 Tryck på PRINT.
3 Ange datum
Tryck på g/G för att välja önskad
inställning (dag, månad, år) och tryck på
f/F för att välja nummer och tryck
därefter på ENTER.
Direktutskrift
Spara en redigerad bild
1 Välj (Save) och tryck därefter på
ENTER.
Dialogrutan där du väljer mapp för
installationen visas.
2 Välj var du vill spara bilden.
Tryck på f/F för att välja "Memory
Stick," "CompactFlash," "SD Card," "xDPicture Card" eller "External Device," och
tryck på ENTER.
Tips!
Om du väljer "External Device", kan en
dialogruta för att välja en enhet visas. Följ
anvisningarna som visas på skärmen för att välja
destinationsenhet.
Dialogrutan för att ställa in datum visas.
Du kan spara det inställda datumet med
bilden.
Bilder som redigerats med Edit- eller
CreativePrint-menyn sparas som en ny
bild. Dialogrutan för att ange det nya
bildnumret (mappnummer-filnummer)
visas.
Tips!
Originalbilden skrivs inte över.
4 Tryck på ENTER.
Observera
• Stäng inte av skrivaren eller ta bort minneskort
eller externa enheter från skrivaren medan bilden
sparas. Skrivaren, minneskortet, USB-kortet eller
den externa enheten kan skadas eller data kan
förloras.
• Du kan inte spara medföljande bilder.
25
SV

Använda "CreativePrint"
Skapa en urklippsbok
Använda CreativePrint-menyn
Observera
Beroende på fotopapprets format, kan mallarna
som du kan välja variera. För att ange mallen,
ska du ställa in lämpligt färgband och
fotopapper i förväg. Välj därefter en mall för
det inställda formatet.
Avbryta förfarandet halvvägs
Tryck på CANCEL och fönstret för föregående steg
visas. För vissa steg kanske du inte kan upphäva
åtgärden.
Avsluta CreativePrint-menyn
• Tryck på MENU mitt i åtgärderna och välj
CreativePrint Complete.
• När förhandsvisningen visas, trycker du på
g/G/f/F för att välja och trycker på
ENTER.
Dialogrutan för att spara en bild kan visas
(sidan 25).
Tips!
Du kan trycka på MENU medan du utför
CreativePrint och ställa in en del av Print setupmenyalternativen.
1 Från CreativePrint-menyn
(sidan 19), trycker du på g/G/f/F
för att välja "Scrapbook," och
därefter trycker du på ENTER.
Fönstret för att välja ett tema visas.
2 Tryck på g/G/f/F för att välja
önskat tema, och tryck därefter på
ENTER.
Fönstret som används för att välja mallar
för det valda temat visas.
3 Tryck på g/G/f/F för att välja
önskad mall, och tryck därefter på
ENTER.
Den valda mallen förhandsvisas.
4 Välj en bild.
När du väljer en mall med flera bilder,
upprepar du stegen nedan för att välja en
bild för varje område.
Bildområde
26
SV
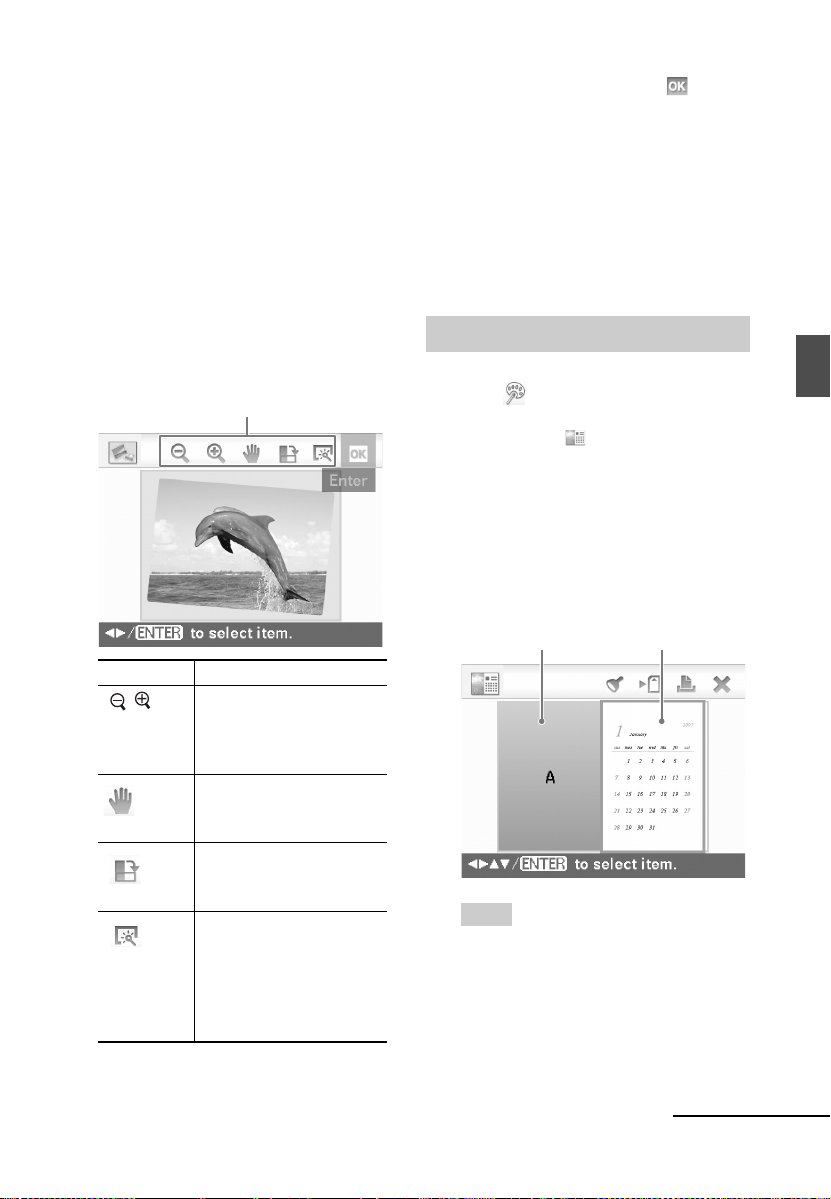
1Tryck på g/G/f/F för att välja ett
bildområde, och tryck därefter på
ENTER.
Indexbilden visas.
2Tryck på g/G/f/F för att välja önskad
bild, och tryck därefter på ENTER.
Fönstret som används för att justera
bilden visas.
5 Justera bildstorlek, position och
övriga inställningar för den valda
bilden.
Tryck på g/G för att välja önskat
justeringsalternativ och tryck på ENTER.
Justeringsverktyg
6 Tryck på g/G för att välja och
tryck på ENTER.
Den valda bilden läggs till i bildområdet.
I avsnittet "Överlagra en stämpel" på
sidan 31 finns mer information om hur du
skriver ut bilden med en stämpel.
7 Tryck på PRINT.
Information om hur du sparar bilden finns
på sidan 25.
Skriva ut en kalender
1 Från CreativePrint-menyn
(sidan 19), trycker du på g/G/f/F
för att välja "Calendar" och
därefter trycker du på ENTER.
Fönstret som används för att välja
kalendermall visas.
2 Tryck på g/G/f/F för att välja
önskad mall och tryck därefter på
ENTER.
Den valda mallen förhandsvisas.
Bildområde Kalenderområde
Direktutskrift
Alternativ Tillvägagångssätt
/ Ökar eller minskar
storleken på en bild när
knapparna på skrivaren
trycks.
Flytta bilden med
g/G/f/F, och tryck
därefter på ENTER.
Varje gång du trycker på
ENTER vrids bilden 90°
medurs.
Justerar automatiskt ett
misslyckat foto med
problem som t ex motljus,
ur-fokus eller röda ögon,
när du trycker på knappen
på skrivaren (sidan 20)
Tips!
Du kan välja att ställa in bildområde eller
kalenderområde i valfri ordning.
Fortsättning
27
SV
 Loading...
Loading...