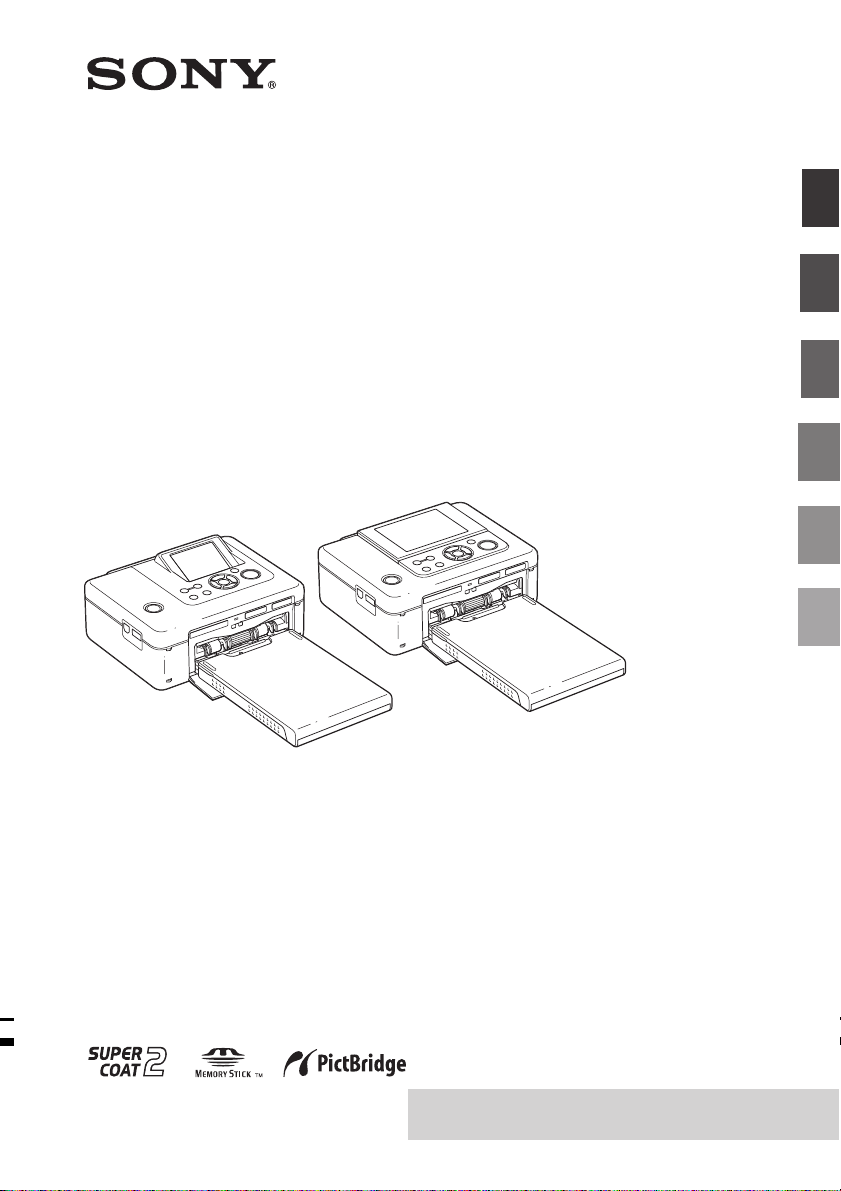
Impresora de
fotografías
3-097-069-61 (1)
Antes de comenzar
Realización de varias
impresiones
digitales
DPP-FP70/FP90
Manual de instrucciones
Antes de utilizar esta unidad, lea detenidamente la sección
“Lea este documento en primer lugar” suministrada y este
manual (“Manual de instrucciones”) y consérvelos para
consultarlos en el futuro.
Impresión desde una
cámara PictBridge o un
dispositivo externo
Impresión desde un
ordenador
Solución de problemas
Información
complementaria
2007 Sony Corporation
Lea la sección “Lea este documento en primer
lugar” suministrada.
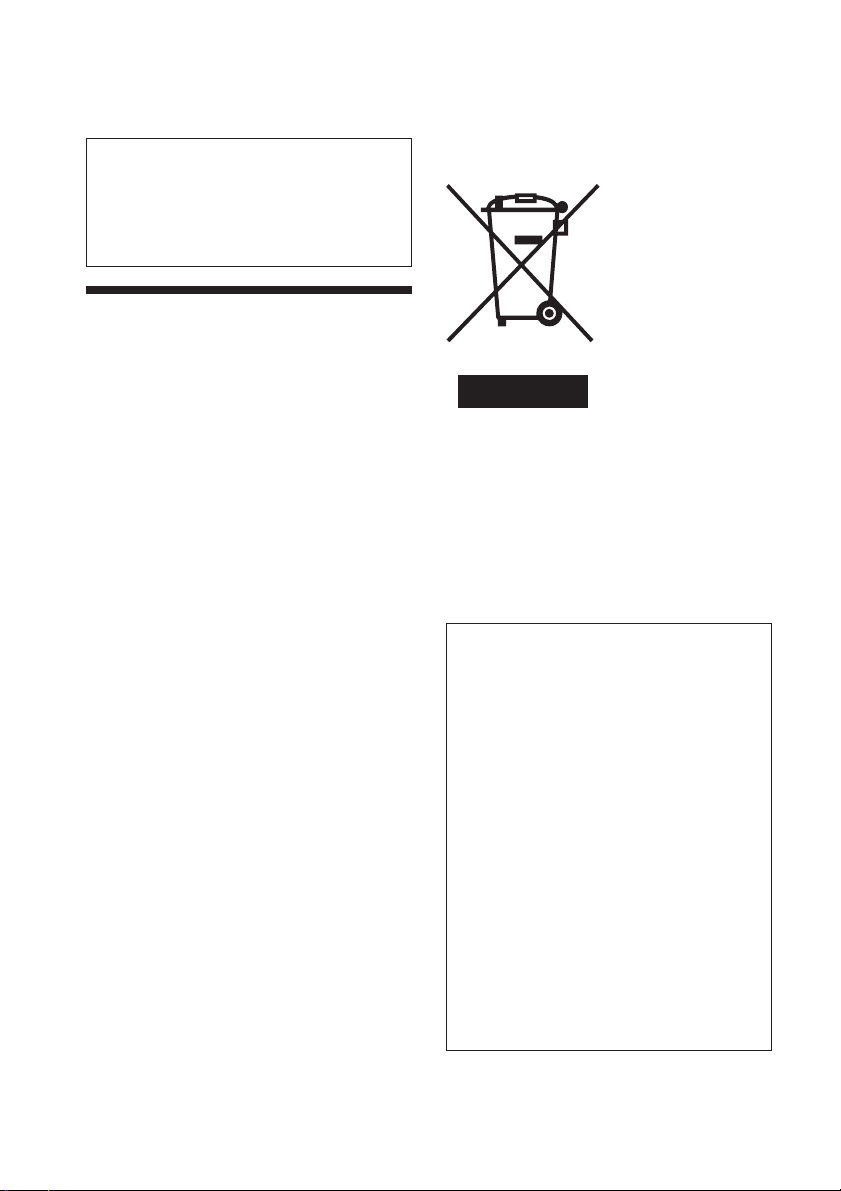
Nombre del producto: Impresora de fotografías
digitales
Modelo: DPP-FP70/FP90
POR FAVOR LEA DETALLADAMENTE
ESTE MANUAL DE INSTRUCCIONES
ANTES DE CONECTAR Y OPERAR ESTE
EQUIPO.
RECUERDE QUE UN MAL USO DE SU
APARATO PODRÍA ANULAR LA GARANTÍA
ADVERTENCIA
Para reducir el riesgo de incendio o
descarga eléctrica, no exponga la
unidad a la lluvia ni a la humedad
Nota importante para los
clientes de Europa
Este producto se ha probado y cumple con la
normativa que establece la Directiva EMC si se
utiliza un cable de conexión de menos de 3
metros de longitud.
Atención
Los campos electromagnéticos de frecuencias
específicas pueden interferir en las imágenes
impresas de esta impresora de fotografías digitales.
Aviso
Si la electricidad estática o las interferencias
electromagnéticas hacen que la transmisión de
datos se interrumpa a la mitad (fallo), reinicie la
aplicación o desconecte y vuelva a conectar el
cable de comunicación (USB, etc.).
.
Tratamiento de los equipos eléctricos
y electrónicos al final de su vida útil
(aplicable en la Unión Europea y en
países europeos con sistemas de
recogida selectiva de residuos)
Este símbolo en el
equipo o el embalaje
indica que el presente
producto no puede ser
tratado como residuos
domésticos normales,
sino que debe
entregarse en el
correspondiente punto
de recogida de equipos
eléctricos y electrónicos.
Al asegurarse de que
este
producto se
Ud. ayuda a prevenir las consecuencias
negativas para el medio ambiente y la salud
humana que podrían derivarse de la incorrecta
manipulación en el momento de deshacerse de
este producto. El reciclaje de materiales ayuda a
conservar los recursos naturales. Para recibir
información detallada sobre el reciclaje de este
producto, póngase en contacto con el
ayuntamiento, el punto de recogida más cercano
o el establecimiento donde ha adquirido el
producto.
La duplicación, edición o impresión de CD,
programas de televisión, imágenes o
publicaciones protegidos por derechos de
autor o cualquier otro tipo de material están
limitadas a la grabación o creación para su
uso privado o doméstico. Si no es titular de
los derechos de autor o no dispone del
permiso de sus titulares para la duplicación
de materiales, el uso de tales materiales más
allá de estas restricciones puede suponer la
infracción de la ley sobre derechos de autor y
estar sujeto a reclamaciones por daños y
perjuicios del titular de los derechos de
autor.
Si utiliza imágenes fotográficas con esta
impresora, preste atención especial en no
infringir las disposiciones establecidas por la
ley sobre los derechos de autor. El uso o
modificación no autorizados del retrato de
otras personas puede constituir igualmente
la infracción de sus derechos.
En ciertos tipos de demostraciones,
actuaciones o exposiciones, la utilización de
fotografías puede estar prohibida.
desecha correctamente,
2
ES
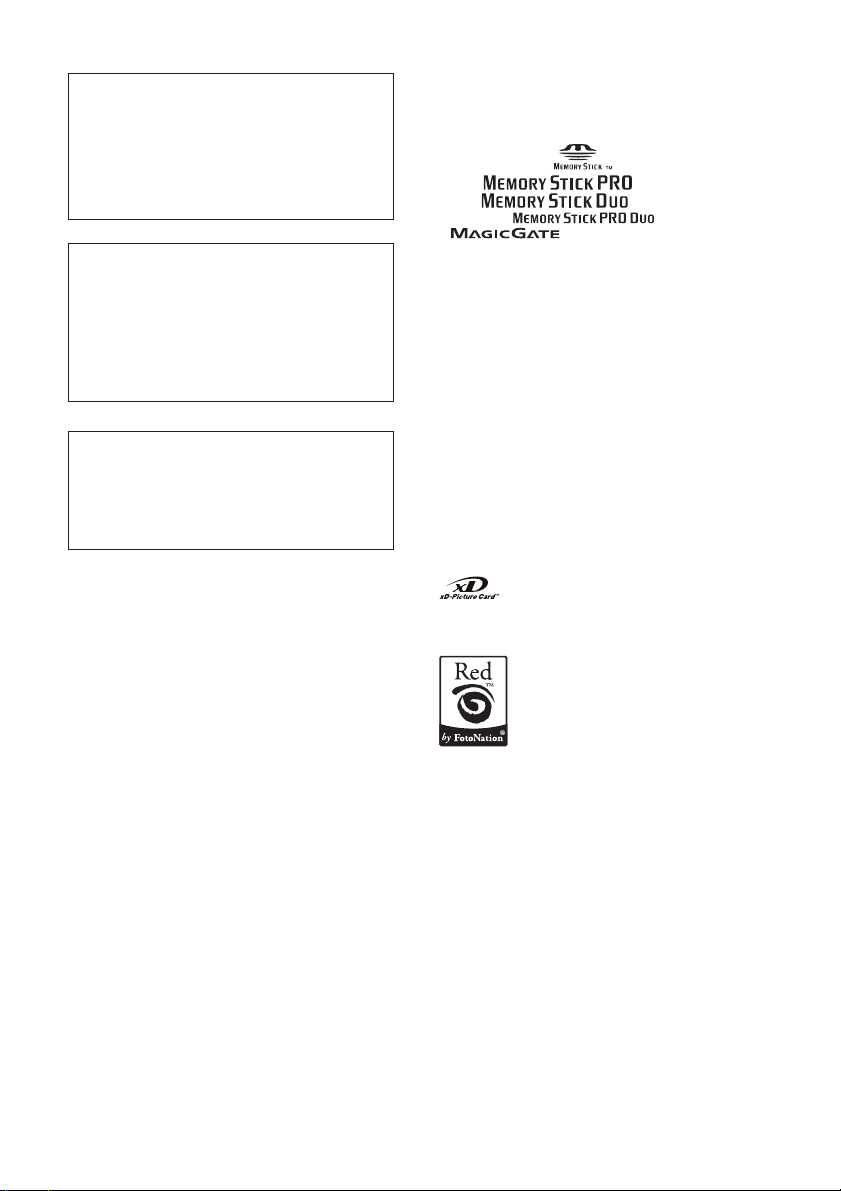
Recomendaciones de copia de
seguridad
Para evitar el riesgo potencial de pérdida de
datos ocasionado por un funcionamiento
accidental o por un fallo de funcionamiento
de la impresora, se recomienda guardar una
copia de seguridad de los datos.
Información
EN NINGÚN CASO EL DISTRIBUIDOR SE
HARÁ RESPONSABLE DE LOS DAÑOS
DIRECTOS, FORTUITOS O RESULTANTES
DE NINGÚN TIPO, NI DE LAS PÉRDIDAS
O GASTOS DERIVADOS DE PRODUCTOS
DEFECTUOSOS O DEL USO DE
CUALQUIER PRODUCTO.
Sony no se hace responsable de los daños ni
las pérdidas derivados o accidentales
producidos en el contenido de las
grabaciones y provocados por el uso o el fallo
de funcionamiento de la impresora o de la
tarjeta de memoria.
Notas sobre la pantalla LCD
•La imagen que aparece en la pantalla no tiene la
misma calidad de imagen ni los mismos colores
que la imagen impresa porque varían los
métodos de fósforo o los perfiles. Tome las
imágenes que se muestran en la pantalla sólo
como referencia.
•No presione la pantalla LCD. La pantalla
podría decolorarse y eso podría ocasionar un
mal funcionamiento.
•Si expone la pantalla LCD, el visor o el objetivo
a la luz directa del sol durante largo tiempo,
podría ocasionar un mal funcionamiento. Tenga
cuidado cuando ponga la cámara cerca de una
ventana o en exteriores.
•La pantalla LCD está fabricada utilizando
tecnología de muy alta precisión por lo que más
del 99,99% de los píxeles son operativos para
uso efectivo. No obstante, es posible que se
observen constantemente en la pantalla LCD
pequeños puntos negros y/o brillantes
(blancos, rojos, azules o verdes en color). Estos
puntos son normales en el proceso de
fabricación y no afectan en modo alguno a la
impresión.
•Es posible que las imágenes dejen rastro en la
pantalla LCD en un lugar frío. Esto no significa
un mal funcionamiento.
Acerca de las marcas comerciales y
derechos de autor
•Cyber-shot es una marca comercial de Sony
Corporation.
•“Memory Stick”, , “Memory Stick
PRO”, , “Memory Stick
Duo”, , “Memory Stick
PRO Duo” , “MagicGate”
y “Memory Stick Micro”, “M2”
son marcas comerciales de Sony Corporation.
•Esta unidad está equipada con función de
reconocimiento de caras. Este equipo utiliza la
tecnología de reconocimiento de caras
desarrollada por Sony.
•Las marcas comerciales de BLUETOOTH™ son
propiedad de Bluetooth SIG, Inc., Estados
Unidos, cuya licencia se ha concedido a Sony
Corporation.
•Microsoft, Windows, Windows Vista y DirectX
son marcas comerciales registradas o marcas
comerciales de Microsoft Corporation en los
Estados Unidos y/o en otros países.
•IBM y PC/AT son marcas comerciales
registradas de International Business Machines
Corporation.
•Intel y Pentium son marcas comerciales o
marcas comerciales registradas de Intel
Corporation.
• o xD-Picture Card™ es una marca
comercial de Fuji Photo Film Co., Ltd.
•CompactFlash es una marca comercial de
SanDisk Corporation en EE. UU.
• es una marca comercial de
FotoNation Inc. en los EE. UU.
•Todas las demás compañías y nombres de
productos mencionados pueden ser marcas
comerciales o marcas comerciales registradas
de sus respectivas compañías. Asimismo, “™”
y “®” no se mencionan en cada caso en este
manual.
•El proceso de trama de fuentes True Type se
basa en el software FreeType Team.
•Este software se basa parcialmente en el trabajo
realizado por el Independent JPEG Group.
•Libtiff
Copyright © 1988-1997 Sam Leffler
Copyright © 1991-1997 Silicon Graphics, Inc.
Permission to use, copy, modify, distribute,
and sell this software and its documentation
for any purpose is hereby granted without fee.
•Zlib
© 1995 - 2002 Jean-loup Gailly y Mark Adler
3
ES
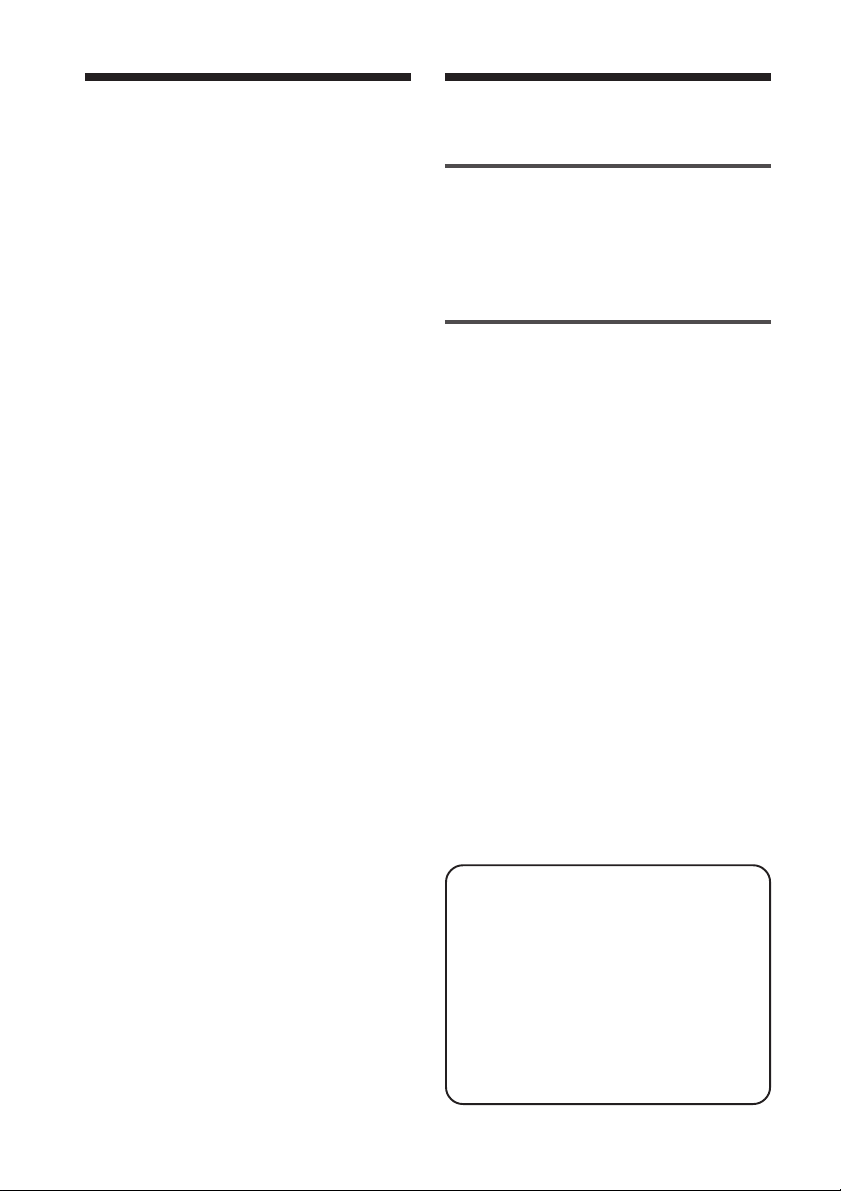
Aviso para los usuarios
Programa © 2007 Sony Corporation
Documentación © 2007 Sony Corporation
Todos los derechos reservados. Este manual o el
software que en él se describe no pueden
reproducirse, traducirse ni reducirse, ya sea total
o parcialmente, a ningún formato legible por
máquina, ya sea total o parcialmente, sin el
previo consentimiento por escrito de Sony
Corporation.
SONY CORPORATION NO SERÁ
RESPONSABLE EN NINGÚN CASO DE LOS
DAÑOS ACCIDENTALES, DERIVADOS O
ESPECIALES, YA SEAN COMO
CONSECUENCIA DE UN ERROR, CONTACTO
O CUALQUIER OTRA CIRCUNSTANCIA, QUE
SE DERIVEN O ESTÉN ASOCIADOS CON
ESTE MANUAL, EL SOFTWARE U OTRA
INFORMACIÓN INCLUIDA EN ESTE
DOCUMENTO O POR EL USO DE LOS
ANTERIORES.
Al romper el sello del sobre del paquete del CDROM, el usuario acepta todos los términos y
condiciones de este acuerdo. Si no acepta los
términos y condiciones, devuelva
inmediatamente el sobre del disco sin abrir,
junto con los demás componentes del paquete, al
distribuidor de quien lo adquirió.
Sony Corporation se reserva el derecho de
realizar modificaciones en el manual o en la
información que contiene en cualquier momento
y sin previo aviso.
El software que se describe puede estar regido,
además, por las condiciones de otro contrato de
licencia.
Los datos de diseño como, por ejemplo, las
imágenes de muestra proporcionados en este
software no pueden modificarse ni duplicarse,
excepto con fines de uso personal. La duplicación
no autorizada de este software está prohibida por
las leyes de derechos de autor.
Tenga en cuenta que la duplicación o
modificación no autorizada de retratos de otras
personas o trabajos con derechos de autor puede
infringir los derechos reservados por los
propietarios de éstos.
Tabla de contenido
Antes de comenzar
Identificación de los componentes ......... 6
Visualización en la pantalla LCD............. 8
Vista previa de una imagen ....................... 8
Lista de imágenes ..................................... 9
Cómo realizar varias
impresiones
Corrección automática de una fotografía
con errores (AUTO TOUCH-UP) ....... 10
Impresión con los ajustes de
AUTO TOUCH-UP ....................................10
Realización de impresiones de manera
sencilla (Índice/DPOF/Todo) ............ 11
Edición de imágenes ............................. 12
Visualización del menú Editar .................. 12
Ampliación y reducción del tamaño de una
imagen ................................................... 13
Desplazamiento de una imagen ...............13
Giro de una imagen ................................ 14
Ajuste de una imagen ............................. 14
Adición de un filtro especial a la imagen ..15
Corrección del fenómeno de ojos rojos .... 16
Impresión de una imagen editada ............ 17
Almacenamiento de una
imagen editada ....................................... 17
Es posible que se hagan referencias a la
sección suministrada “Lea este documento en
primer lugar” cuando se proporcionen
explicaciones detalladas en el folleto.
Acerca de las ilustraciones y el
estado de la pantalla utilizados en
este manual.
Las ilustraciones y el estado de la pantalla
utilizados en este manual corresponden al
modelo DPP-FP70, excepto que se especifique
lo contrario.
4
ES
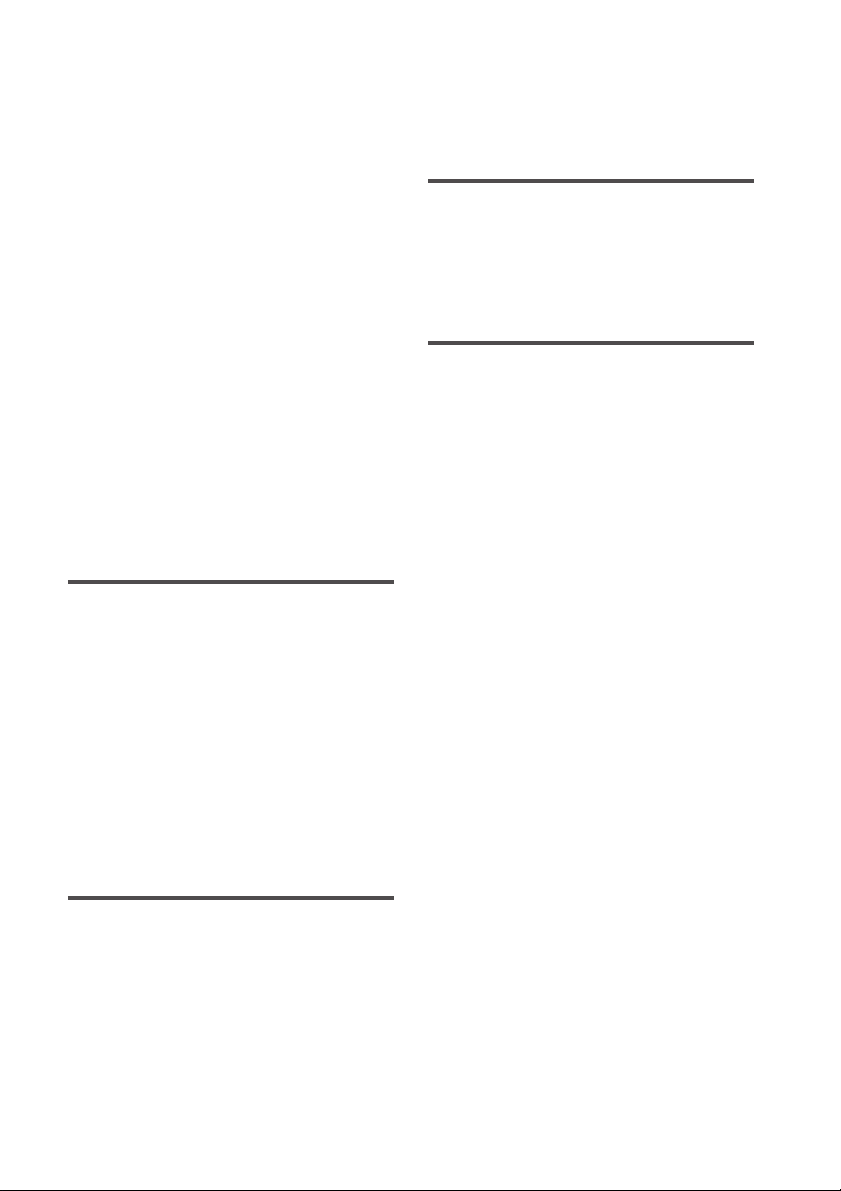
Cómo realizar una Creative Print .......... 18
Visualización del menú Creative Print ...... 18
Creación de impresiones de diseño .......... 19
Creación de un calendario ....................... 20
Cómo realizar fotografías ID .................... 21
Superposición de un mensaje sobre una
imagen ................................................... 23
Visualización de una presentación de
diapositivas .................................... 25
Búsqueda de imágenes......................... 26
Archivo de imágenes ............................ 27
Copia de imágenes.................................. 27
Eliminación de las imágenes
seleccionadas ..........................................28
Formateo de un “Memory Stick”. ............ 29
Modificación de los ajustes de
impresión (Configuración de
impresión)....................................... 30
Modificación de las preferencias
de la impresora (Config. pantalla/
impresora) ...................................... 33
Impresión desde una cámara
PictBridge o un dispositivo
externo
Impresión desde la cámara digital
PictBridge ....................................... 35
Impresión desde un dispositivo
compatible con Bluetooth............... 36
Perfiles compatibles para la
comunicación Bluetooth .......................... 36
Procedimientos de impresión ................... 36
Impresión desde un dispositivo
externo .......................................... 38
Impresión de fotografías desde Picture
Motion Browser .............................. 44
Impresión desde un software de
aplicación disponible en el mercado......... 49
Solución de problemas
Si se produce algún problema .............. 50
Si aparece un mensaje de error ............ 65
Si se producen atascos de papel ........... 68
Limpieza del interior de la impresora ... 68
Información complementaria
Precauciones ........................................ 70
Seguridad ............................................... 70
Instalación .............................................. 70
Limpieza ................................................. 70
Restricciones sobre duplicaciones ............ 71
Acerca de los paquetes de impresión
de color .................................................. 71
Acerca de las tarjetas de memoria ....... 72
Acerca del “Memory Stick” ..................... 72
Acerca de la tarjeta SD ............................ 74
Acerca de la tarjeta CompactFlash ...........74
Especificaciones.................................... 75
Superficie de impresión ........................... 77
Glosario ................................................ 78
Superponer glosario de caracteres........ 79
Índice.................................................... 82
Impresión desde un ordenador
Instalación del software ....................... 39
Requisitos del sistema ............................. 39
Instalando el controlador de la
impresora................................................ 40
Instalación de Picture Motion Browser ..... 42
5
ES
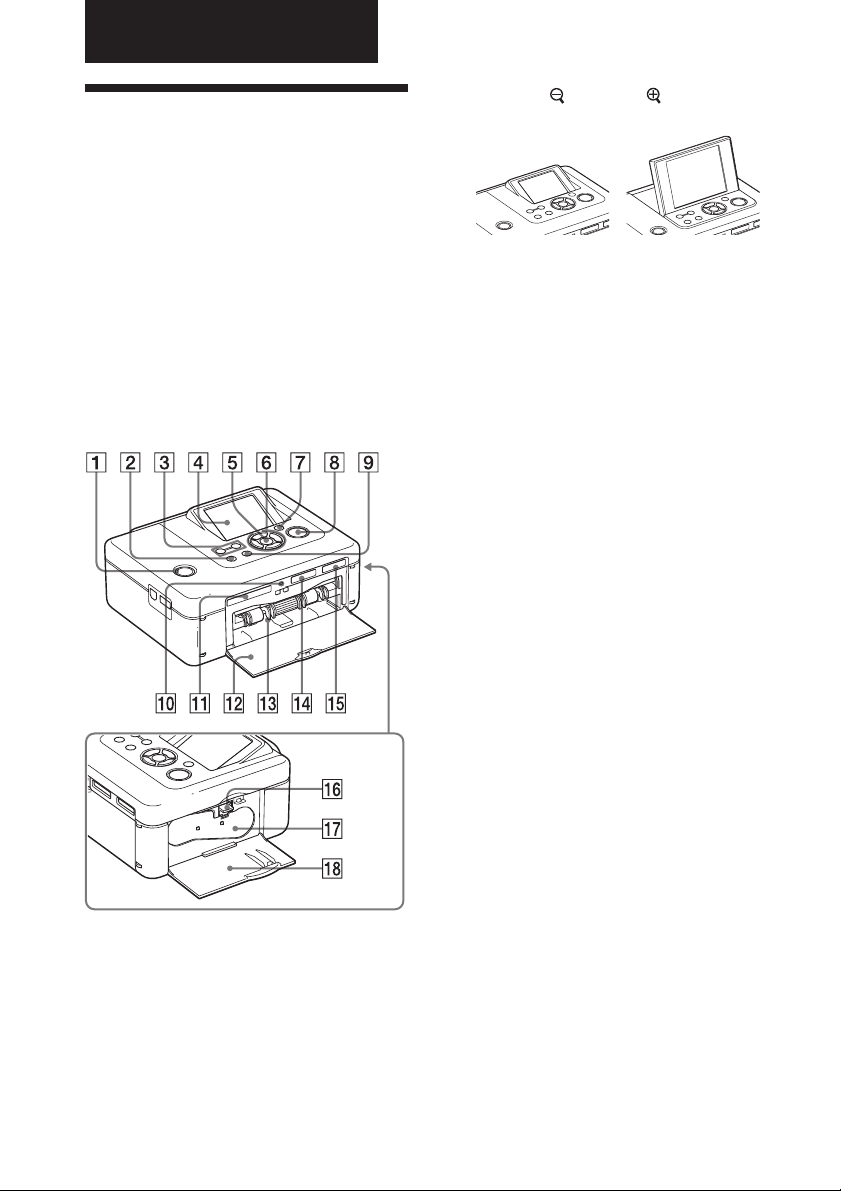
Antes de comenzar
Identificación de los componentes
Para obtener más información, consulte las
páginas indicadas entre paréntesis.
Las ilustraciones corresponden al modelo
DPP-FP70. Las ubicaciones y nombres de
los botones del modelo DPP-FP90 son
idénticos, aunque la pantalla LCD es
diferente.
3 Botones
(página 9)
4 Pantalla LCD
Tipo 2,5 DPP-FP70/tipo 3,6 DPP-FP90
5 Botón ENTER
6 Botones de dirección (f/F/g/G)
7
Botón AUTO TOUCH-UP (página 10)
8 Indicador/botón PRINT
9 Botón CANCEL
0 Indicador de acceso
qa Ranura para tarjeta CompactFlash
(.Lea este documento en
primer lugar) (página 74)
qs Puerta del compartimiento de la
bandeja de papel (.Lea este
documento en primer lugar)
qd Compartimiento de la bandeja de
papel (.Lea este documento en
primer lugar)
qf Ranura para SD CARD (tarjeta SD/
miniSD) (.Lea este documento
en primer lugar) (página 74)
qg Ranura para “Memory Stick PRO”
(Standard/Duo) (.Lea este
documento en primer lugar)
(página 72)
(reducir)/ (ampliar)
Panel frontal de la impresora
1 1 Interruptor/indicador
(encendido/en espera) (.Lea
este documento en primer lugar)
2 Botón MENU
ES
6
Panel lateral derecho de la
impresora
qh Palanca de extracción de la cinta
de tinta (.Lea este documento
en primer lugar)
qj Cinta de tinta (.Lea este
documento en primer lugar)
qk Puerta del compartimiento de la
cinta de tinta (.Lea este
documento en primer lugar)
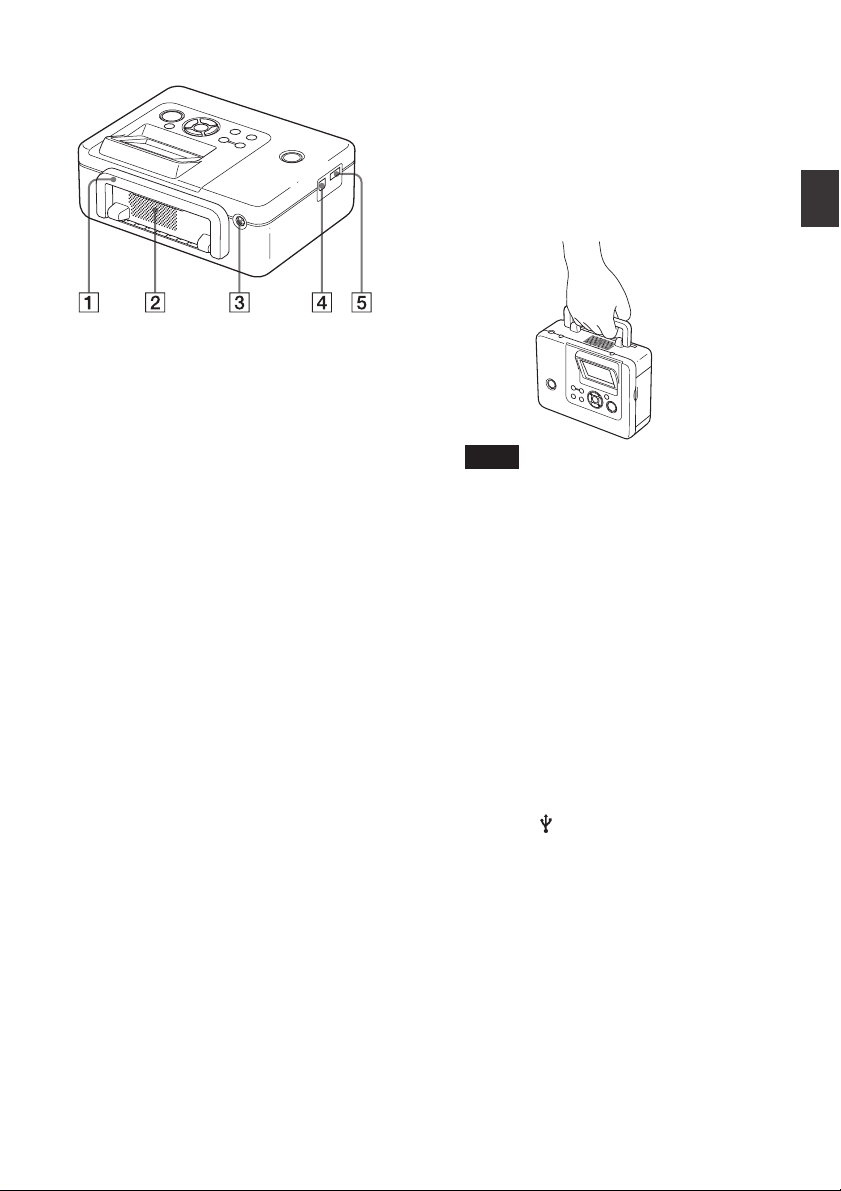
Panel posterior de la impresora
1 Asa
Tal y como se muestra en la ilustración
siguiente, levante el asa para transportar
la impresora.
Cuando utilice la impresora, vuelva a
colocarla en su posición original.
Notas
• Cuando transporte la impresora,
asegúrese de extraer las tarjetas de
memoria, los dispositivos externos y la
bandeja de papel, ya que, de lo
contrario, es posible que se produzcan
fallos de funcionamiento.
• Si utiliza el modelo DPP-FP90, ajuste el
panel LCD en su posición original.
2 Orificios de ventilación
3 Toma DC IN 24V (.Lea este
documento en primer lugar)
Conecte el adaptador de alimentación de
CA suministrado en el conector.
Antes de comenzar
Panel lateral izquierdo de la
impresora
4 Conector USB (página 41)
Si utiliza la impresora en modo PC,
conecte un ordenador a este conector.
5 Conector PictBridge/EXT INTER-
FACE (páginas 35 a 38)
Si utiliza una cámara digital compatible con
PictBridge, un dispositivo de almacenamiento
masivo como una memoria USB o dispositivo
de almacenamiento de fotografías, un
adaptador de USB Bluetooth
otros dispositivos USB externos, conéctelo a
este conector.
(*El adaptador USB Bluetooth modelo
DPPA-BT1 no está a la venta en
determinadas regiones).
(DPPA-BT1*)
7
u
ES
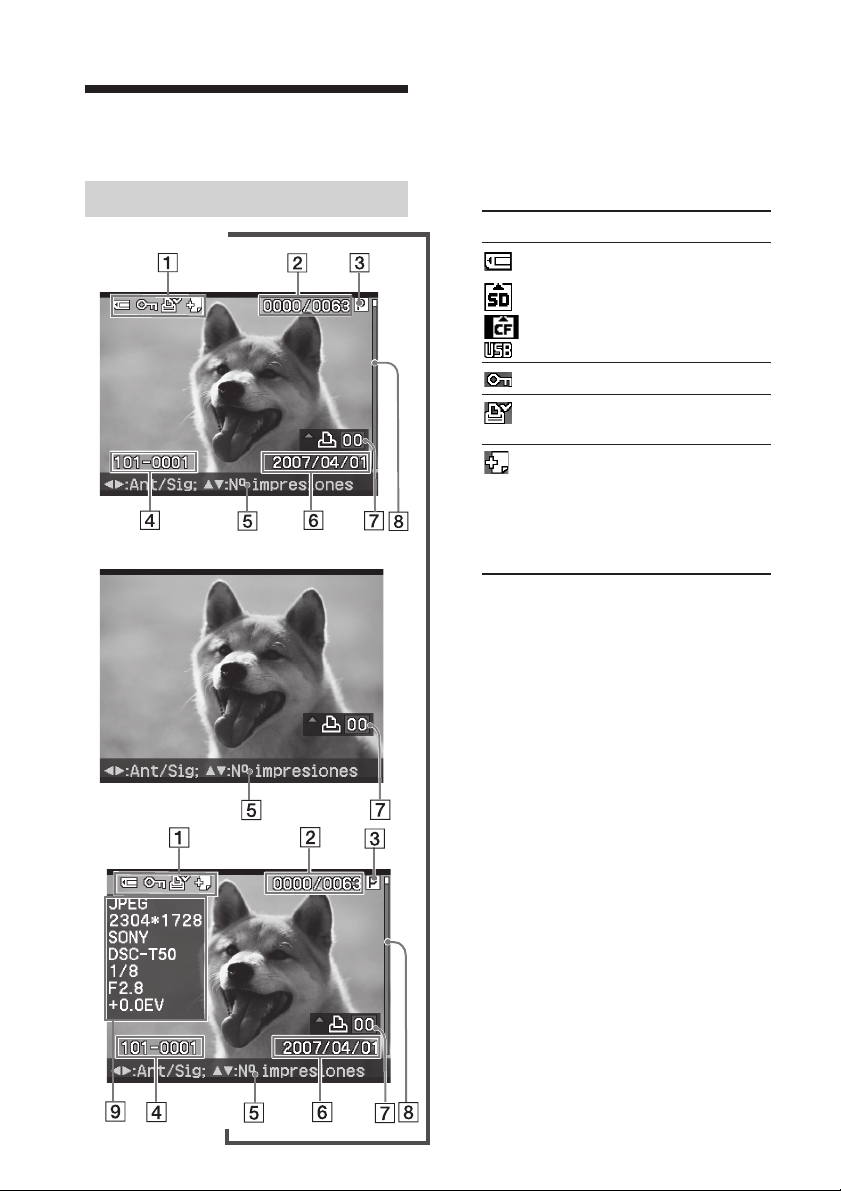
Visualización en la pantalla LCD
Vista previa de una imagen
Visualización de
datos de la
imagen
Sin visualización de
datos de la imagen
Visualización de
detalles de datos de
la imagen
x
x
x
Cada vez que pulse ENTER, el modo de
visualización de imágenes cambiará. Para
visualizar una imagen diferente, pulse g/G.
1 Indicaciones de entrada/ajuste
Se mostrarán las indicaciones de entrada y
la información de los ajustes de una imagen.
Iconos
2 Número de imágenes seleccionadas/
Número total de imágenes
3 Indicador de la cinta de tinta
(P: tamaño P/C: cartucho de limpieza)
4 Número de imagen (número de
carpeta-número de archivo)*
(*Sólo archivos compatibles con DCF. En
caso de otros formatos de archivo, sólo se
mostrará una parte del nombre).
5 Sugerencias de funcionamiento
6 Fecha de almacenamiento (año/
mes/día)
7 Cantidad de impresiones
Es posible ajustar la cantidad de
impresiones hasta 20.
• Para aumentar la cantidad de
• Para reducir la cantidad de
• Para restablecer la cantidad de
Significado
Entrada de “Memory Stick”
o “Memory Stick Duo”
Entrada de tarjeta SD/miniSD
Entrada de CompactFlash
Entrada de dispositivo externo
Indicación de protección
Indicación de ajuste previo
DPOF
Indicación de archivo asociado
(se muestra cuando hay un
archivo asociado, como un
archivo de movimiento o un
archivo de imagen de correo
electrónico en miniatura).
impresiones de a una, pulse f
varias veces.
impresiones de a una, pulse F
suavemente varias veces.
impresiones a cero inmediatamente,
pulse F durante más de dos segundos.
8
ES
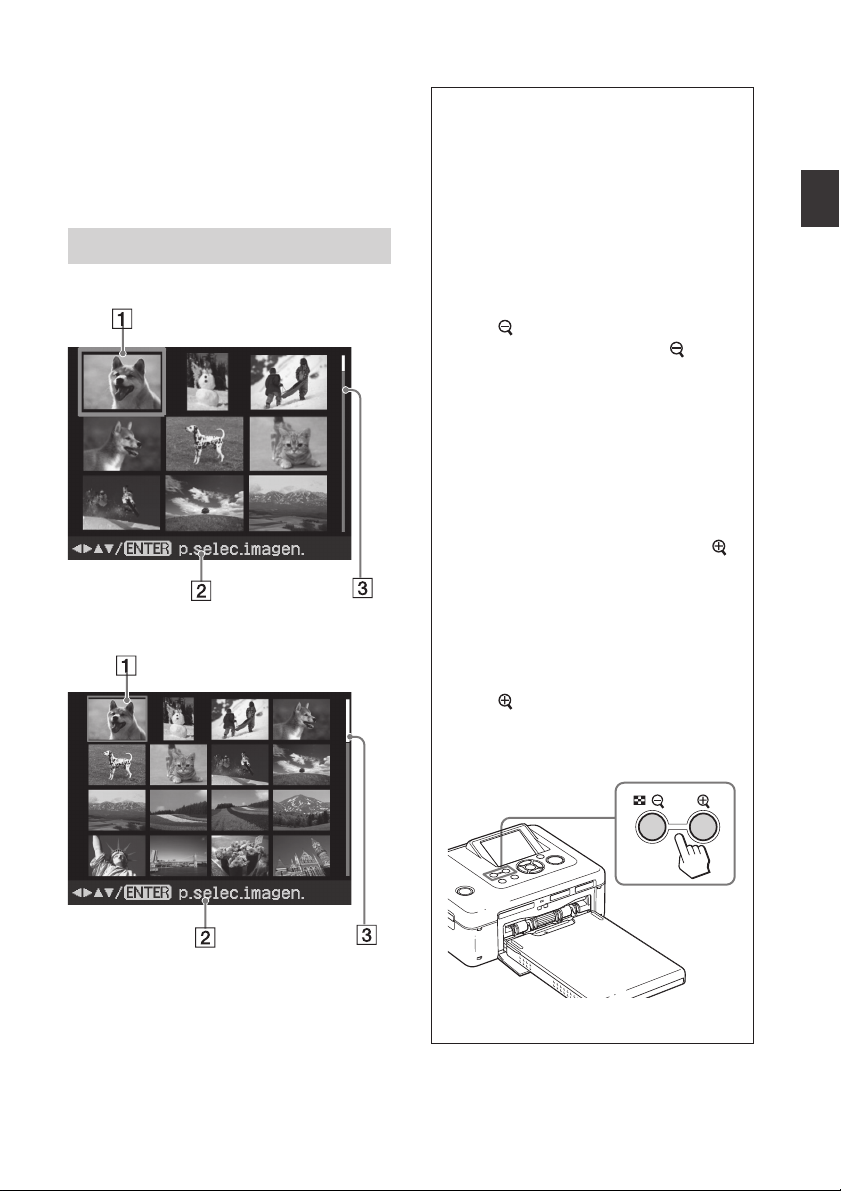
8 Barra de desplazamiento
Indica la posición de la imagen dentro
del número total de imágenes.
9 Visualización de detalles de datos
de la imagen
Lista de imágenes
DPP-FP70
DPP-FP90
Cambio de la visualización de
la pantalla de la vista previa
de una imagen a la lista de
imágenes
Para cambiar la vista previa de una
imagen y la lista de imágenes del modo
siguiente:
• Para visualizar la lista de imágenes
En la vista previa de una imagen,
pulse
(reducir).
Al ampliar una imagen, pulse varias
veces. La imagen se reduce hasta
alcanzar la escala original y, a
continuación, se muestra la lista de
imágenes.
• Para visualizar una vista previa de
una imagen
En la lista de imágenes, pulse g/G/
f/F para desplazar el cursor hasta la
imagen deseada y pulse ENTER o
(ampliar). La pantalla pasará de
mostrar la lista de imágenes a la vista
previa de una imagen.
• Para ampliar una vista previa de
una imagen
En la vista previa de una imagen,
pulse
(ampliar) varias veces. La
imagen se amplía en 6 intervalos
hasta alcanzar 5 veces su tamaño
original: x1, x 1,5, x2, x3, x4 y x5
Antes de comenzar
1 Cursor (marco naranja)
Para mover el cursor, pulse f/F/g/G.
2 Sugerencias de funcionamiento
3 Barra de desplazamiento
Indica la posición de la imagen dentro
del número total de imágenes.
ENTER
9
ES
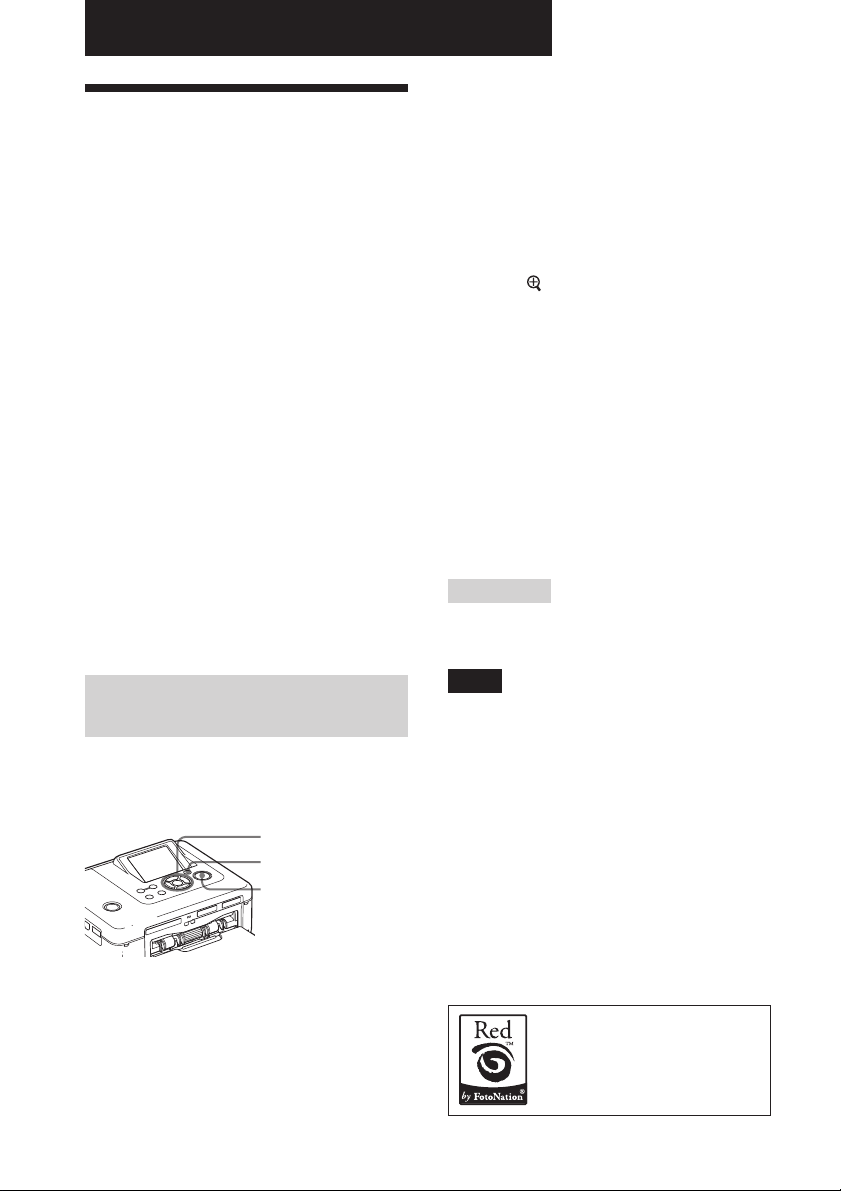
Cómo realizar varias impresiones
Corrección automática
2
de una fotografía con
errores (AUTO TOUCHUP)
¿Qué es la función “AUTO TOUCH-UP”?
La función “AUTO TOUCH-UP” permite
ajustar automáticamente una imagen del
modo siguiente además del ajuste
automático de Auto Fine Print4:
• Ajuste del brillo mediante el
reconocimiento de caras
Detecta el rostro automáticamente y
ajusta el brillo a un nivel óptimo para su
visualización.
• Reducción del desenfoque
Detecta el nivel de desenfoque
automáticamente y corrige el enfoque
de la imagen.
• Corrección de ojos rojos
Corrige automáticamente el fenómeno
de ojos rojos provocado por el flash.
Impresión con los ajustes de AUTO TOUCH-UP
Botones utilizados en la impresión con
corrección AUTO TOUCH-UP
g/G/f/F/ENTER
AUTO TOUCH-UP
PRINT
Seleccione una o varias imágenes.
1
Pulse g/G varias veces hasta que se
muestre la imagen que desee. Si desea
imprimir varias imágenes, ajuste la
cantidad de impresiones de cada
imagen de antemano.
ES
10
3 Pulse PRINT.
El ajuste entra en vigor sólo en la imagen que se
está imprimiendo. La imagen original no se
ajustará.
• En función de la imagen, es posible que el
• En función de la imagen, es posible que el
• La función de reducción del desenfoque no
• En función de la imagen, es posible que el
Pulse AUTO TOUCH-UP.
Se dará comienzo al ajuste de las
imágenes seleccionadas. Los resultados
de los ajustes se mostrarán en la
pantalla. Al detectarse un rostro
humano, éste se muestra con un marco
mientras se procesan los ajustes.
Para comprobar el resultado del
ajuste más claramente:
para ampliar la imagen.
Pulse
Para visualizar la imagen original
(antes de los ajustes) de nuevo
Pulse AUTO TOUCH-UP.
Para visualizar la imagen ajustada,
pulse AUTO TOUCH-UP de nuevo.
Si ha seleccionado varias imágenes
al pulsar AUTO TOUCH-UP
Se ajustarán todas las imágenes
seleccionadas. Para visualizar otras
imágenes, pulse g/G.
Comenzará la impresión de las
imágenes seleccionadas.
Sugerencia
Notas
rostro no se detecte automáticamente. Si el
brillo del rostro no se ajusta correctamente,
utilice el menú Editar-Ajustar para ajustar el
brillo manualmente (página 14).
fenómeno de desenfoque no se corrija. En tal
caso, utilice Nitidez del menú Editar-Ajustar
para ajustar la nitidez manualmente.
funcionará con la imagen borrosa producida
debido al movimiento de la cámara.
fenómeno de ojos rojos no se corrija. En tal
caso, utilice la función de corrección de ojos
rojos para efectuar ajustes relacionados con
este fenómeno manualmente (página 16).
La función de corrección
automática de ojos rojos de esta
impresora utiliza la tecnología de
FotoNation Inc. en los EE. UU.
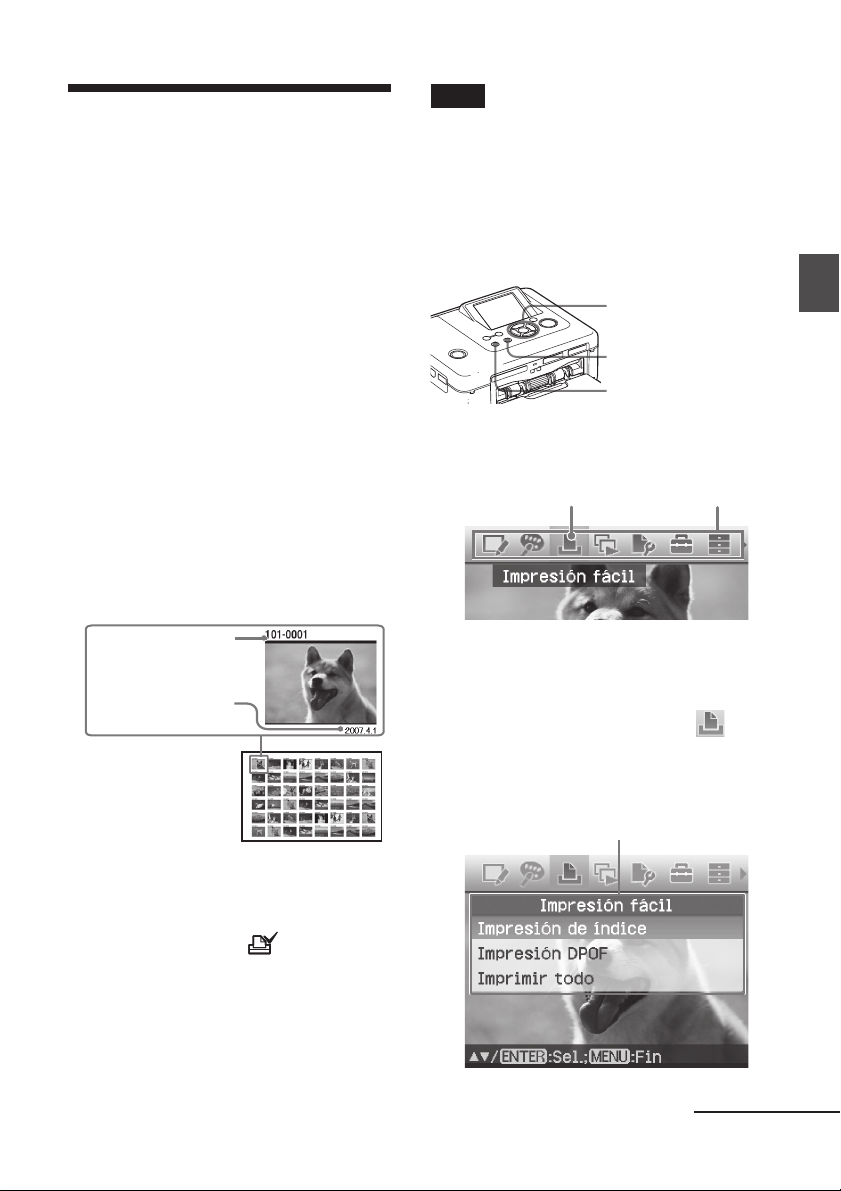
Realización de impresiones de manera sencilla (Índice/DPOF/Todo)
El menú Impresión fácil permite imprimir
varias imágenes almacenadas en una
tarjeta de memoria o en un dispositivo
externo al mismo tiempo.
La impresora ofrece los siguientes tres
métodos de impresión fácil:
• Impresión del índice
Puede imprimir una lista (índice) de
todas las imágenes contenidas en una
tarjeta de memoria o en un dispositivo
externo, lo que le permitirá comprobar
fácilmente el contenido del soporte
seleccionado.
El número de paneles divididos por hoja
se calculará automáticamente. Las
imágenes se imprimen con sus
correspondientes números de imagen
(número de carpeta-número de archivo).
Notas
• Para obtener información sobre cómo
predefinir las imágenes para la impresión,
consulte el manual de la cámara digital.
• Algunos tipos de cámara digital no son
compatibles con la función DPOF o es posible
que la impresora no sea compatible con
algunas de las funciones de la cámara digital.
Botones utilizados en la impresión fácil
g/G/f/F/ENTER
CANCEL
MENU
Pulse MENU en la impresora.
1
Aparece la barra de menús.
Icono de impresión fácil Barra de menús
Cómo realizar varias impresiones
Número de
la imagen
Fecha (si está
activado Impr.
de fecha).
•
Impresión de imágenes predefinidas DPOF
Las imágenes DPOF (Digital Print Order
Format) predefinidas para impresión se
visualizan en la vista previa con la
marca de impresión (
imprimir dichas imágenes de una vez. Las
imágenes se imprimen con el número de
copias predefinido en el orden en que se
mostraron.
• Impresión de todas las imágenes
Puede imprimir todas las imágenes
guardadas en una tarjeta de memoria o
en un dispositivo externo a la vez.
).
Puede
Para salir del modo de menú
Pulse MENU nuevamente. Aparece la
ventana anterior.
Pulse g/G para seleccionar
2
(Impresión fácil) y, a continuación,
pulse ENTER.
Se mostrará el menú
Menú Impresión fácil
Impresión
fácil.
Continúa
11
ES
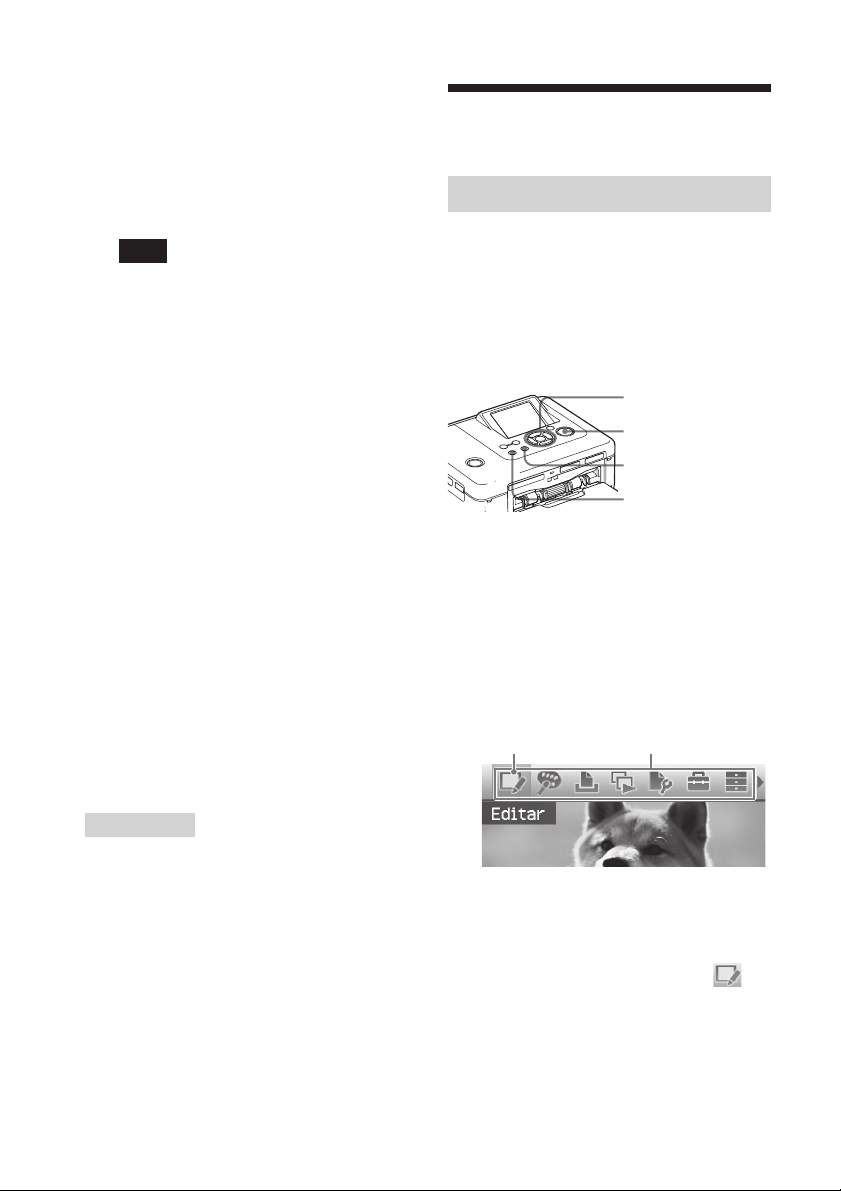
Pulse f/F para seleccionar
3
“Impresión de índice”, “Impresión
DPOF” o “Imprimir todo” y, a
continuación, pulse ENTER.
Aparece un cuadro de diálogo de
confirmación.
Nota
Si no hay imágenes predefinidas DPOF al
seleccionar “Impresión DPOF”, se mostrará
un mensaje de error.
Pulse g/G para seleccionar “Sí” si
4
desea iniciar la impresión o “No”
para cancelarla y, a continuación,
pulse ENTER.
Si selecciona “Sí”, se iniciará la impresión.
El indicador PRINT parpadea durante la
impresión y se muestra el proceso de
impresión.
Para detener la impresión
Pulse CANCEL. Si se están
imprimiendo varias copias, la
impresión siguiente a la que se está
efectuando en estos momentos se
cancelará.
Una vez completada la impresión, el
papel de impresión sale
automáticamente de la bandeja de
papel.
5 Extraiga el papel de impresión de
la bandeja de papel.
Edición de imágenes
Visualización del menú Editar
Puede mostrar el menú Editar y editar o
añadir un efecto a una imagen. Es posible
imprimir o guardar una imagen que está
siendo previsualizada.
Botones que se deben utilizar en el
menú Editar
g/G/f/F/ENTER
PRINT
CANCEL
MENU
Muestre la imagen que desee
1
editar.
Muestre la imagen en la ventana de
vista previa de imágenes o desplace el
cursor hasta la imagen que desee de la
lista de imágenes.
Pulse MENU en la impresora.
2
Aparece la barra de menús.
Icono del menú Editar Barra de menús
Sugerencias
• Aunque el volumen restante de la cinta de
tinta sea inferior al necesario para realizar la
cantidad de impresiones solicitadas, puede
continuar con la impresión. Si la cinta de
tinta se agota en mitad de la impresión y
aparece un mensaje, siga las instrucciones
mostradas para sustituir la cinta de tinta
(consulte “Lea este documento en primer
lugar”).
• Si en el menú de Configuración de impresión
se ajusta “Impr. de fecha” en “Activ.”, se
imprimirá la fecha en la que se realizó o bien
se guardó la imagen (página 32).
ES
12
Para salir del modo de menú
Pulse MENU nuevamente. Aparece la
ventana anterior.
Pulse g/G para seleccionar
3
(Editar) y, a continuación, pulse
ENTER.
Aparecerá el menú Editar.
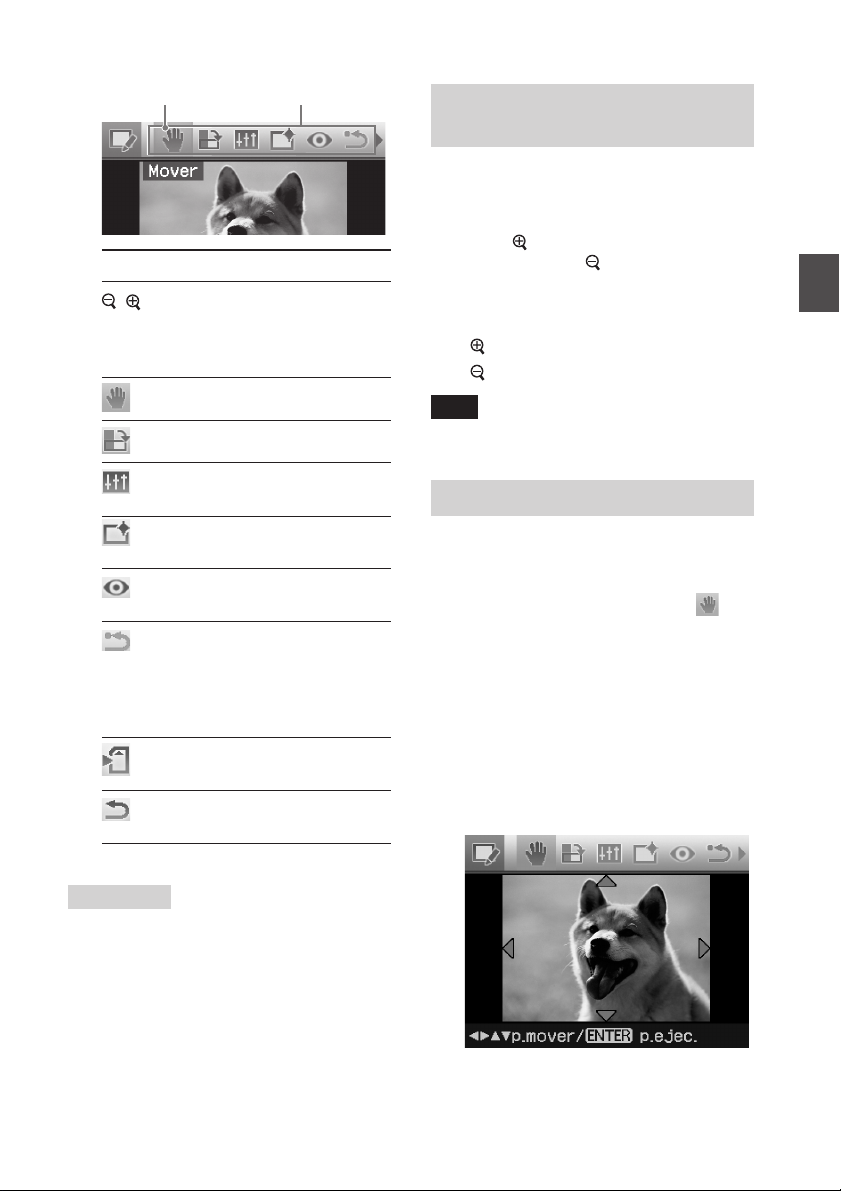
Cursor Menú Editar
Elementos
/ Aumenta o reduce el
Procedimientos
tamaño de la imagen
mediante los botones de
la impresora.
Mueve la imagen.
Gira la imagen.
Ajusta la calidad de la
imagen.
Añade un filtro a la
imagen.
Reduce el efecto de ojos
rojos.
Deshace la edición que se
acaba de efectuar y
restablece la imagen al
estado anterior a la
edición.
Guarda la imagen
editada.
Permite salir del menú
Editar.
Ampliación y reducción del tamaño de una imagen
Visualice el menú Editar (página
1
12).
Pulse (ampliación) para ampliar
2
una imagen o
reducir el tamaño de ésta.
Cada vez que pulse el botón, la
imagen se ampliará o se reducirá:
: hasta el 200%
: hasta el 60%
Nota
La calidad fotográfica de una imagen ampliada
puede verse deteriorada según su tamaño.
(reducción) para
Desplazamiento de una imagen
Visualice el menú Editar (página
1
12).
Pulse g/G para seleccionar
2
(Mover) y, a continuación, pulse
ENTER.
Los botones g/G/f/F aparecerán en
la parte izquierda/derecha/superior/
inferior de la imagen y podrá
desplazar la imagen.
Mueva la imagen mediante g/G/f/F.
3
La imagen se desplaza en la dirección
seleccionada.
Cómo realizar varias impresiones
Sugerencia
Es posible ajustar parte de los elementos del
menú de Configuración de impresión desde
MENU mientras edita una imagen.
Pulse ENTER.
4
La imagen queda fijada en esa posición.
13
ES
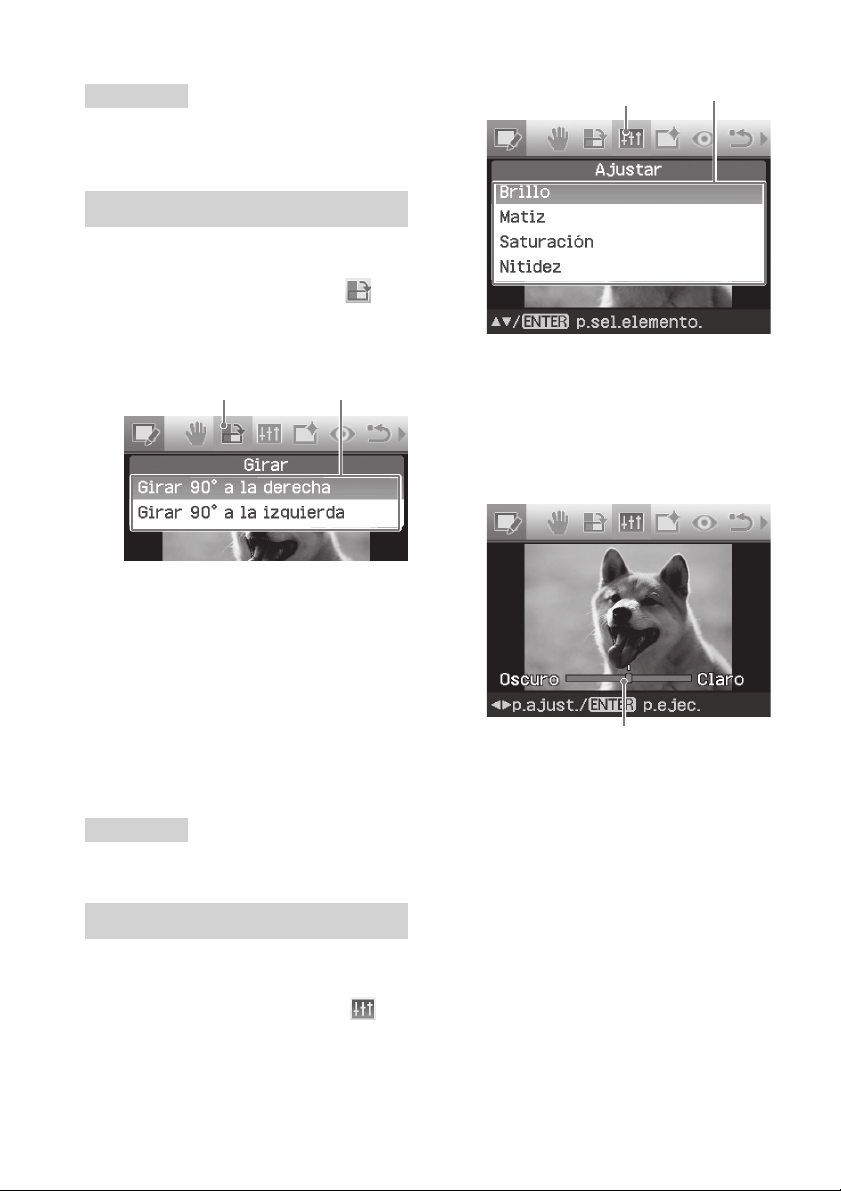
Sugerencia
Para imprimir la imagen de la que se ha obtenido
una vista previa, pulse PRINT (página 17).
Giro de una imagen
Visualice el menú Editar (página 12).
1
Pulse g/G para seleccionar
2
(Girar) y, a continuación, pulse
ENTER.
Aparece el menú Girar.
Icono Girar Menú Girar
Pulse f/F para seleccionar la
3
dirección de rotación de la imagen
y, a continuación, pulse ENTER.
• Girar 90° a la derecha: cada vez que
pulsa ENTER, la imagen gira 90° en
el sentido de las agujas del reloj.
• Girar 90° a la izquierda: cada vez
que pulsa ENTER, la imagen gira
90° en el sentido contrario a las
agujas del reloj.
Sugerencia
Para imprimir la imagen de la que se ha obtenido
una vista previa, pulse PRINT (página 17).
Ajuste de una imagen
Visualice el menú Editar (página 12).
1
Pulse g/G para seleccionar
2
(Ajustar) y, a continuación, pulse
ENTER.
Aparece el menú Ajustar.
Icono Ajustar Menú Ajustar
Pulse f/F para seleccionar la
3
herramienta de ajuste deseada y
pulse ENTER.
Aparece la barra de desplazamiento
del ajuste.
Si se selecciona “Brillo”.
Barra de desplazamiento del ajuste
Mueva la barra de
4
desplazamiento a la posición
deseada para ajustar el nivel.
• Brillo: pulse G para dar más brillo a
la imagen o g para oscurecerla.
• Matiz: pulse G para obtener una
imagen más azulada o g para
obtener una imagen más rojiza.
• Saturación: pulse G para dar más
profundidad a los colores o g para
obtener unos colores más claros.
• Nitidez: pulse G para hacer más
nítidos los perfiles o g para
difuminarlos.
14
ES
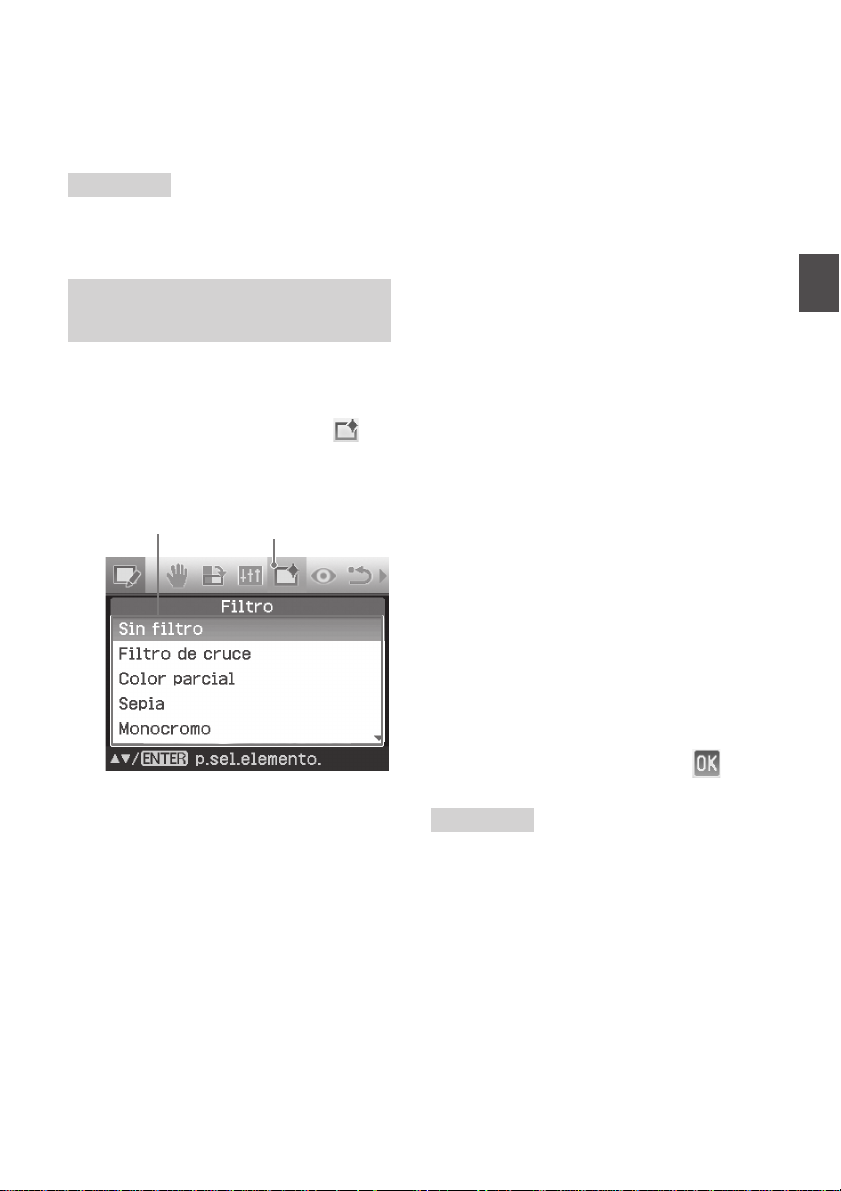
Pulse ENTER.
5
Se aplica el ajuste. Aparece de nuevo
el menú Editar.
Sugerencia
Para imprimir la imagen de la que se ha obtenido
una vista previa, pulse PRINT (página 17).
Adición de un filtro especial a la imagen
Visualice el menú Editar (página
1
12).
Pulse g/G para seleccionar
2
(Filtro) y, a continuación, pulse
ENTER.
Aparece el menú Filtro.
Menú Filtro Icono Filtro
Pulse f/F para seleccionar el
3
filtro que desea añadir a la
imagen.
• Sin filtro: no se aplica ningún filtro
especial sobre la imagen (ajuste
predeterminado).
• Filtro de cruce: añade un efecto de
cruz y de fragmentación a la fuente
de luz para imprimir imágenes de
aspecto centelleante.
• Color parcial: ajusta el entorno del
motivo en monocromo para resaltar
el motivo en el centro.
• Sepia: hace que la imagen adquiera
el aspecto de una fotografía antigua
con colores apagados.
• Monocromo: convierte la imagen a
blanco y negro.
• Pintura: hace que la imagen
adquiera el aspecto de una imagen
pintada.
• Ojo de pez: hace que la imagen
adquiera el aspecto de una
fotografía tomada con un objetivo
de ojo de pez.
Pulse ENTER.
4
Se aplica el filtro.
Si selecciona “Filtro de cruce”, se
mostrará la ventana de ajuste.
Ajuste el nivel y el rango del Filtro
5
de cruce.
1Seleccione “Nivel” mediante f/F y
pulse ENTER, ajuste el nivel de
retoque mediante f/F y, a
continuación, pulse ENTER.
Cuanto mayor sea el nivel ajustado,
más fuentes de luz centellearán.
2Seleccione “Longitud” mediante f/
F y pulse ENTER, ajuste la longitud
de la luz mediante f/F y, a
continuación, pulse ENTER.
3Pulse f/F para seleccionar
continuación, pulse ENTER.
Sugerencia
Para imprimir la imagen de la que se ha obtenido
una vista previa, pulse PRINT (página 17).
. A
Cómo realizar varias impresiones
15
ES
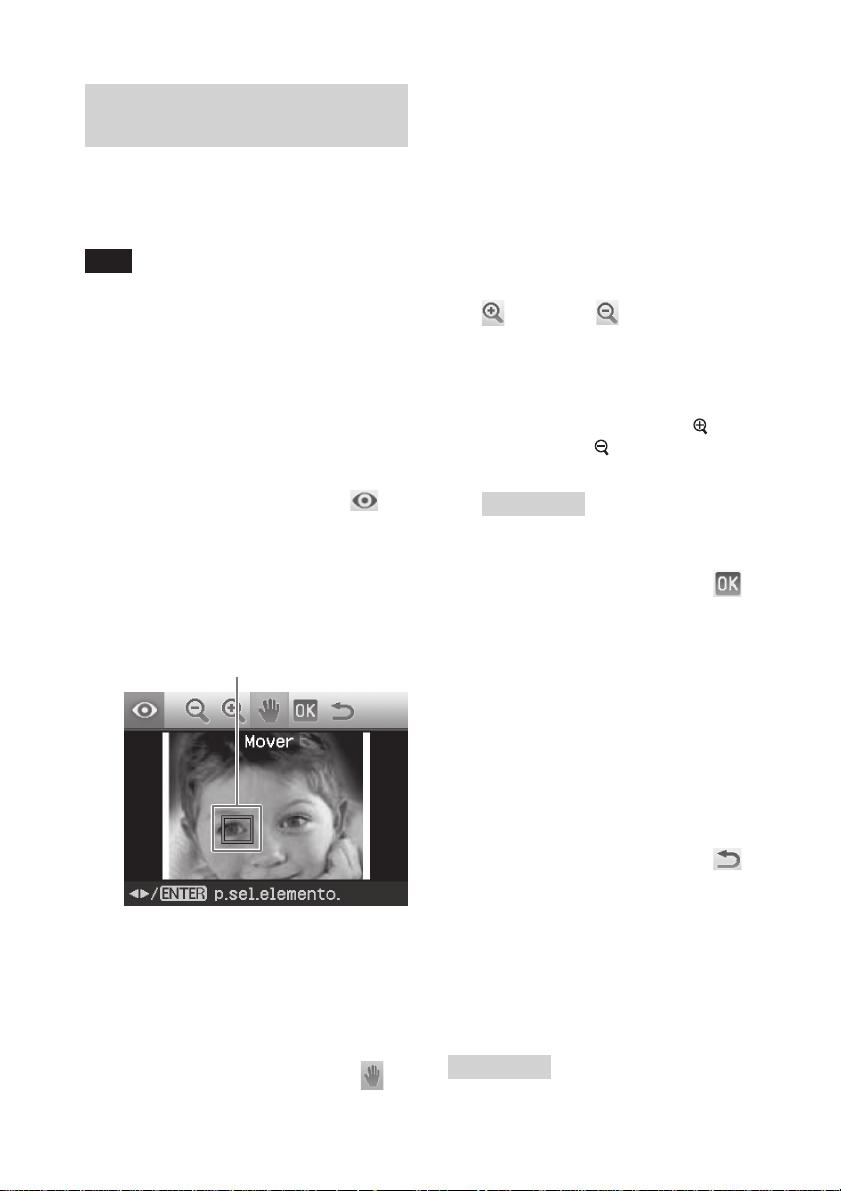
Corrección del fenómeno de ojos rojos
Si al pulsar AUTO TOUCH-UP no puede
reducir el fenómeno de ojos rojos de un
motivo tomado con flash, puede ajustarlo
manualmente.
Nota
Si tras reducir el efecto de ojos rojos utiliza
funciones de edición adicionales, tales como
la ampliación o la reducción del tamaño o
bien la rotación o desplazamiento de una
imagen, puede que no se aplique el ajuste
de reducción del efecto de ojos rojos. Por
tanto, realice dicho ajuste una vez
finalizadas las operaciones de edición
citadas anteriormente.
Visualice el menú Editar (página 12).
1
Pulse g/G para seleccionar
2
(Corrección de ojos rojos) y, a
continuación, pulse ENTER.
Aparece en la imagen el marco de
ajuste, que indica el intervalo del
ajuste para la reducción del fenómeno
de ojos rojos.
Marco de ajuste
2
Mueva el marco mediante g/G/f/F.
El marco se mueve en la dirección
seleccionada.
3 Pulse ENTER.
El marco queda fijado en la posición
actual.
Para ajustar el tamaño del marco de
ajuste
Pulse g/G para realizar la selección
(ampliar) o (reducir) y pulse
ENTER.
Cada vez que pulse ENTER, el marco
se ampliará o se reducirá.
También puede aumentar o reducir el
tamaño si pulsa los botones
(ampliación) o (reducción) de la
impresora.
Sugerencia
Amplíe el tamaño del marco de ajuste de
dos a siete veces el tamaño del ojo.
Pulse g/G para seleccionar y
4
pulse ENTER.
Se amplia el intervalo de ajuste de
reducción del fenómeno de ojos rojos.
Pulse ENTER.
5
Se aplicará el ajuste.
Aparecerá el menú de corrección del
efecto de ojos rojos.
Si desea volver a realizar la corrección
del efecto de ojos rojos, repita los
pasos del 3 al 5.
Ajuste la posición y el tamaño del
3
marco de ajuste.
Ajuste la reducción del fenómeno de
ojos rojos del ojo derecho y del
izquierdo por separado.
Para mover el marco de ajuste
1 Pulse g/G para seleccionar
(Mover) y pulse ENTER.
ES
16
6 Pulse g/G para seleccionar y
pulse ENTER.
Se mostrará el menú Editar de nuevo.
Para restablecer el ajuste
En lugar de ENTER, pulse CANCEL en el
paso 5. De este modo se cancelará el ajuste
de la corrección del efecto de ojos rojos y
aparecerá la ventana del paso 2.
Sugerencia
Para imprimir la imagen de la que se ha obtenido
una vista previa, pulse PRINT (página 17).
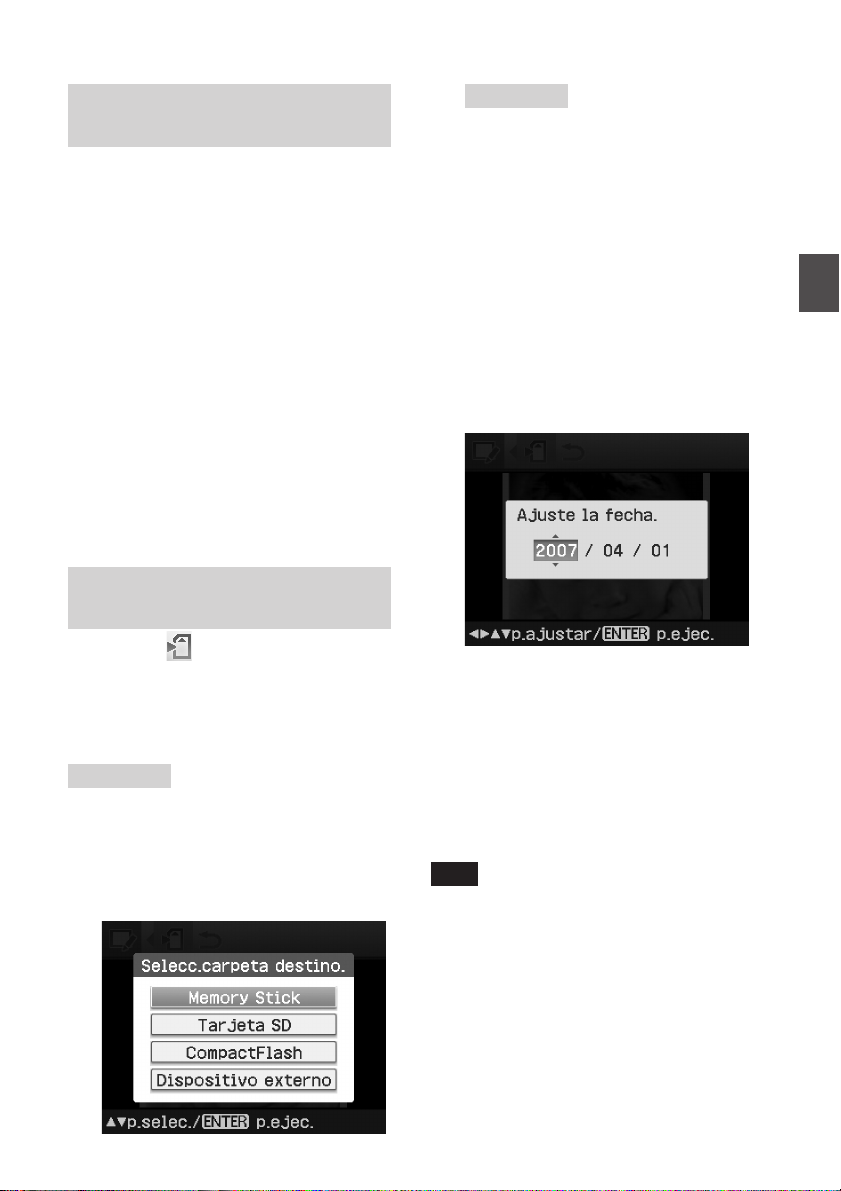
Impresión de una imagen editada
Pulse PRINT.
1
Aparece el cuadro de diálogo para
especificar la cantidad de impresiones.
Sugerencia
Si selecciona “Dispositivo externo”, es
posible que se muestre un cuadro de
diálogo que le permita seleccionar una
unidad. Siga las instrucciones que aparecen
en pantalla para seleccionar la unidad de
destino.
Pulse f/F para aumentar o disminuir
2
la cantidad de impresiones.
• Para aumentar la cantidad de
impresiones una por una, pulse f
varias veces.
• Para reducir la cantidad de
impresiones una por una, pulse F
brevemente varias veces.
• Para restablecer la cantidad de
impresiones a 1, pulse F durante
más de dos segundos.
Pulse PRINT para iniciar la
3
impresión.
Se imprime la vista previa de la imagen.
Almacenamiento de una imagen editada
Si selecciona (guardar) en el menú
Editar o Creative Print, se mostrará el
cuadro de diálogo para seleccionar el
destino de guardado de la imagen. Es
posible guardar la imagen con un número
de imagen nuevo.
Sugerencia
La imagen seleccionada no se sobrescribirá.
Seleccione el destino donde desea
1
guardar la imagen.
Pulse f/F para seleccionar “Memory
Stick”, “Tarjeta SD”, “CompactFlash” o
“Dispositivo externo” y pulse ENTER.
Aparece el cuadro de diálogo para
ajustar la fecha. Puede guardar la
fecha con la imagen.
Configure la fecha.
2
Pulse f/F para seleccionar el número
y pulse g/G para seleccionar el día, el
mes o el año. A continuación, pulse
ENTER.
La imagen editada mediante el menú
Editar o Creative Print se guarda
como una imagen nueva. Asimismo,
aparecerá el cuadro de diálogo con los
datos sobre los nuevos números de
imagen (número de carpeta-número
de archivo).
Pulse ENTER.
3
Nota
Durante el almacenamiento de la imagen, no
apague la impresora ni extraiga la tarjeta de
memoria o su dispositivo externo, ya que, de lo
contrario, la impresora, la tarjeta de memoria, la
tarjeta USB o el dispositivo externo pueden
dañarse o los datos pueden perderse.
Cómo realizar varias impresiones
17
ES
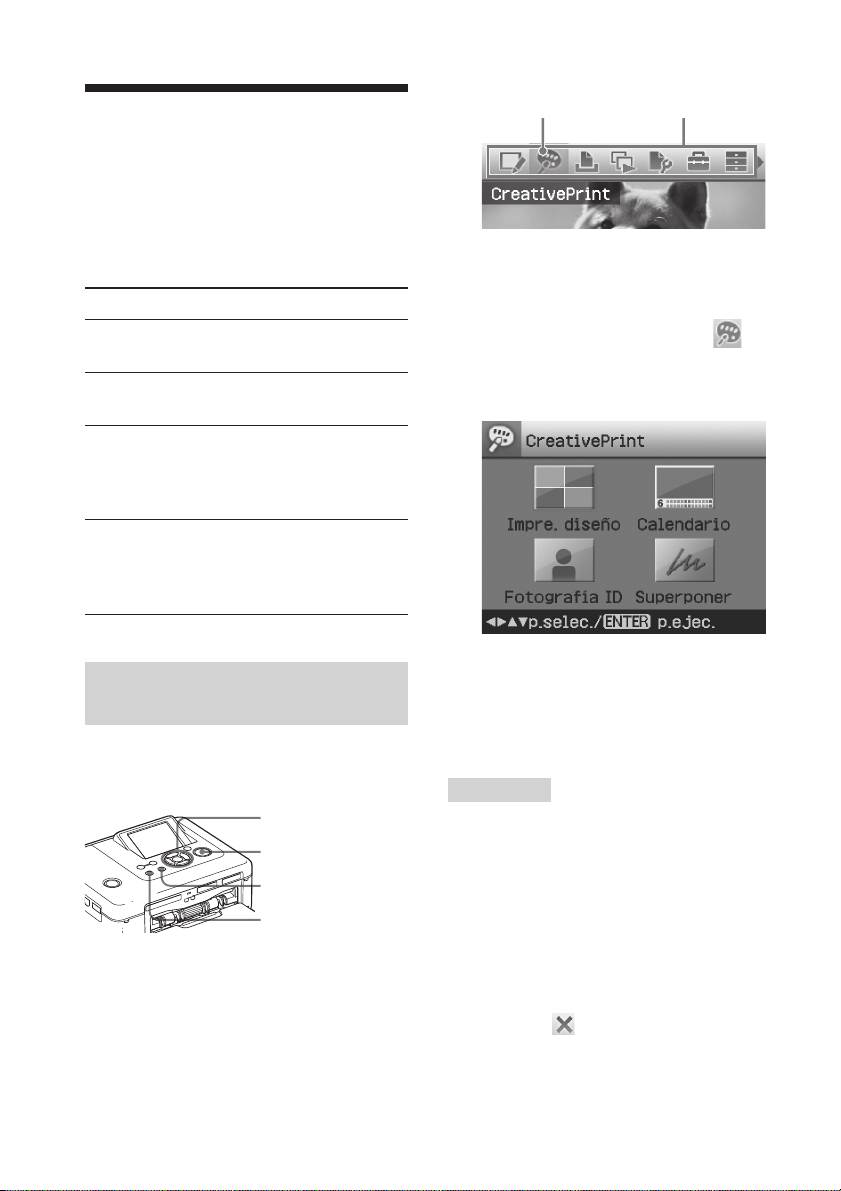
Cómo realizar una Creative Print
Con las imágenes guardadas en una tarjeta
de memoria o un dispositivo externo, es
posible efectuar las siguientes
impresiones:
Menú Es posible hacer…
Impre. diseño Una impresión con 2/4/9/
13/16 imágenes divididas
Calendario Calendarios con sus
imágenes favoritas.
Fotografía ID Una fotografía ID mediante
la especificación del
tamaño vertical y
horizontal de una imagen.
Superponer Una impresión con un
mensaje superpuesto,
caracteres escritos a mano o
ilustraciones.
Visualización del menú Creative Print
Botones que se deben utilizar en
Creative Print
g/G/f/F/ENTER
PRINT
CANCEL
MENU
Pulse MENU.
1
Aparece la barra de menús.
Icono del menú
Creative Print Barra de menús
Para salir del modo de menú
Pulse MENU nuevamente. Aparece la
ventana anterior.
Pulse g/G para seleccionar
2
(Creative Print) y, a continuación,
pulse ENTER.
Aparece el menú Creative Print.
Para deshacer la operación a la mitad
Pulse CANCEL. Aparece la ventana del
paso anterior. En función del paso en el
que se encuentre, no podrá deshacer la
operación.
Sugerencia
Es posible pulsar MENU mientras realiza una
impresión creativa con Creative Print y ajustar
parte de los elementos del menú de
Configuración de impresión.
Para salir del menú Creative Print
• Pulse MENU durante las operaciones y
seleccione “CreativePrint finalizado”.
• Visualice la imagen de vista previa y, a
continuación, pulse g/G/f/F para
seleccionar
Es posible que aparezca el cuadro de
diálogo para guardar una imagen (página
17).
y pulse ENTER.
18
ES
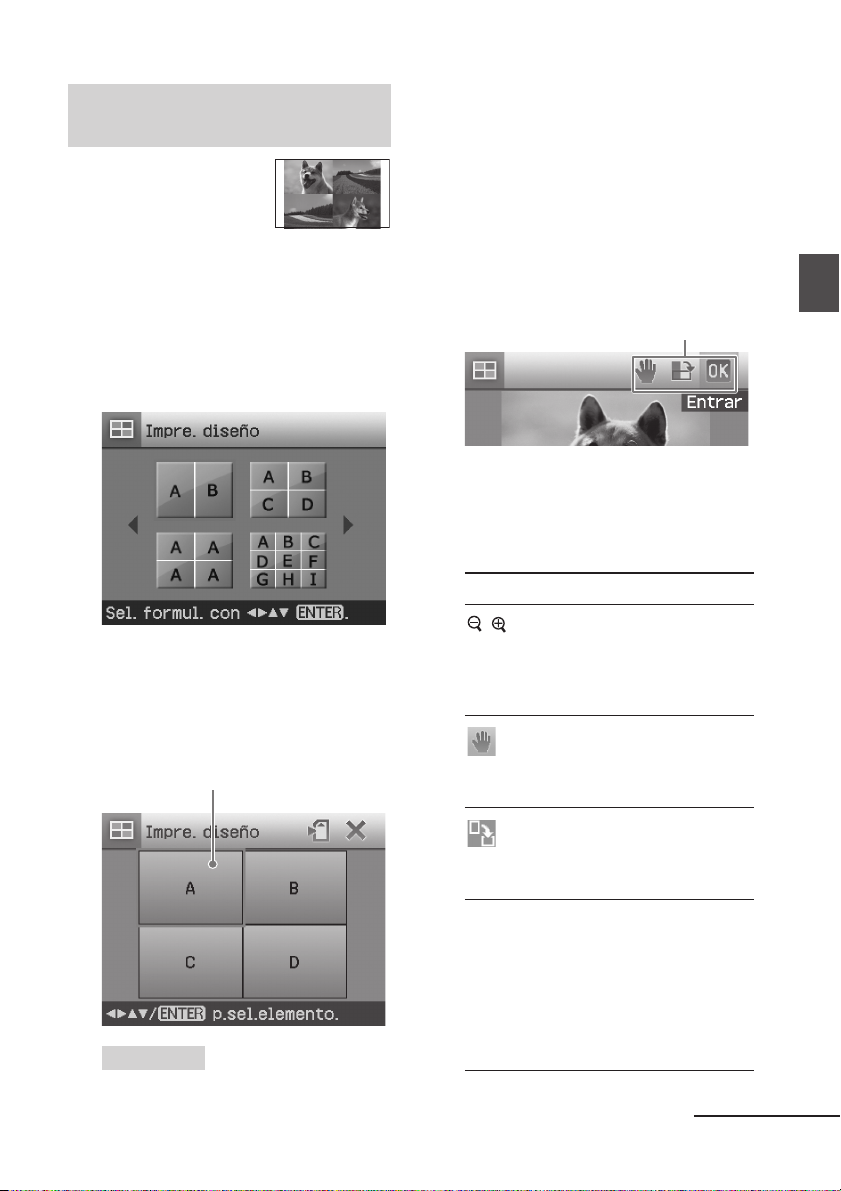
Creación de impresiones de diseño
Puede imprimir
imágenes con 2, 4, 9, 13
ó 16 divisiones.
Visualice el menú Creative Print
1
(página 18).
Pulse g/G/f/F para seleccionar
2
“Impre. diseño”, a continuación,
pulse ENTER.
Se muestran las plantillas de
Impresión de diseño.
Pulse g/G/f/F para seleccionar
3
la plantilla que desee y, a
continuación, pulse ENTER.
Se muestra la vista previa de la
plantilla seleccionada.
Área de imagen
Sugerencia
Puede seleccionar y ajustar cada área en
cualquier orden.
Pulse g/G/f/F para seleccionar
4
el área de la imagen que desea y
pulse ENTER.
Se mostrará la ventana de selección de
imágenes.
Pulse g/G/f/F para seleccionar
5
la imagen que desee y, a
continuación, pulse ENTER.
Se muestra la ventana utilizada para
ajustar la posición de la imagen.
Herramientas de ajuste
Ajuste el tamaño y la posición de
6
la imagen seleccionada.
Pulse g/G para seleccionar el
elemento de ajuste que desee y, a
continuación, pulse ENTER.
Elementos
/ Aumenta o reduce el
AUTO TOUCH-UP
Procedimientos
tamaño de una imagen
mediante la pulsación
de los botones de la
impresora.
Mueva la imagen
mediante g/G/f/F y, a
continuación, pulse
ENTER.
Cada vez que pulsa
ENTER, la imagen gira
90° en el sentido de las
agujas del reloj.
Ajusta automáticamente una
fotografía con errores que
presente problemas como
iluminación de fondo,
desenfoque o fenómeno de ojos
rojos mediante la pulsación del
botón de la impresora.
Continúa
19
Cómo realizar varias impresiones
ES
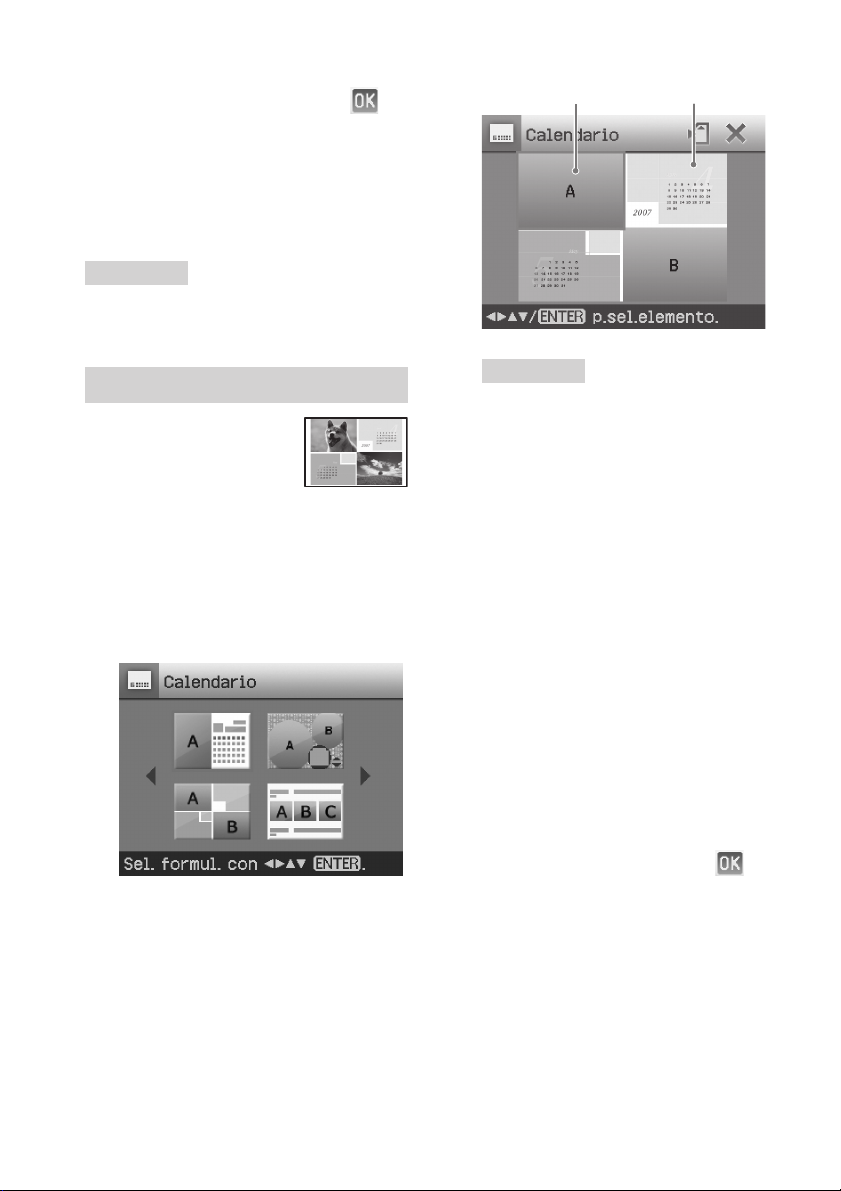
Pulse g/G para seleccionar y
7
pulse ENTER.
La imagen seleccionada se añadirá al
área de imagen. Cuando seleccione
una plantilla con varias imágenes,
repita los pasos del 4 al 7 para
seleccionar una imagen para cada área
Sugerencia
Para guardar o imprimir las imágenes de diseño
previsualizadas, consulte la página 17.
Área de imagen Área del calendario
.
Creación de un calendario
Puede crear calendarios
con sus imágenes
preferidas.
Visualice el menú Creative Print
1
(página 18).
Pulse g/G/f/F para seleccionar
2
“Calendario” y, a continuación,
pulse ENTER.
Aparecerá la ventana que se utiliza
para seleccionar el tipo de calendario.
Pulse g/G/f/F para seleccionar
3
la plantilla deseada y, a
continuación, pulse ENTER.
Se muestra la vista previa de la
plantilla seleccionada.
Sugerencia
Puede seleccionar y fijar el área de imagen
o el área de calendario en cualquier orden.
Seleccione una imagen.
4
Cuando seleccione una plantilla con
varias imágenes, repita los
procedimientos que se indican a
continuación para seleccionar una
imagen para cada área.
1 Pulse g/G/f/F para seleccionar
una área de imagen y, a
continuación, pulse ENTER.
Aparecerá la lista de miniaturas.
2 Pulse g/G/f/F para seleccionar
la imagen deseada y, a
continuación, pulse ENTER.
Se muestra la ventana utilizada
para ajustar el ángulo y la posición
de la imagen. Para obtener
información acerca del ajuste,
consulte el paso 6 en la página 19.
3 Pulse g/G para seleccionar
a continuación, pulse ENTER.
La imagen se selecciona y se
muestra en el área correspondiente.
Configure el calendario.
5
1 Pulse g/G/f/F para seleccionar
el área del calendario y pulse
ENTER para mostrar la ventana de
ajuste del calendario.
y,
20
ES
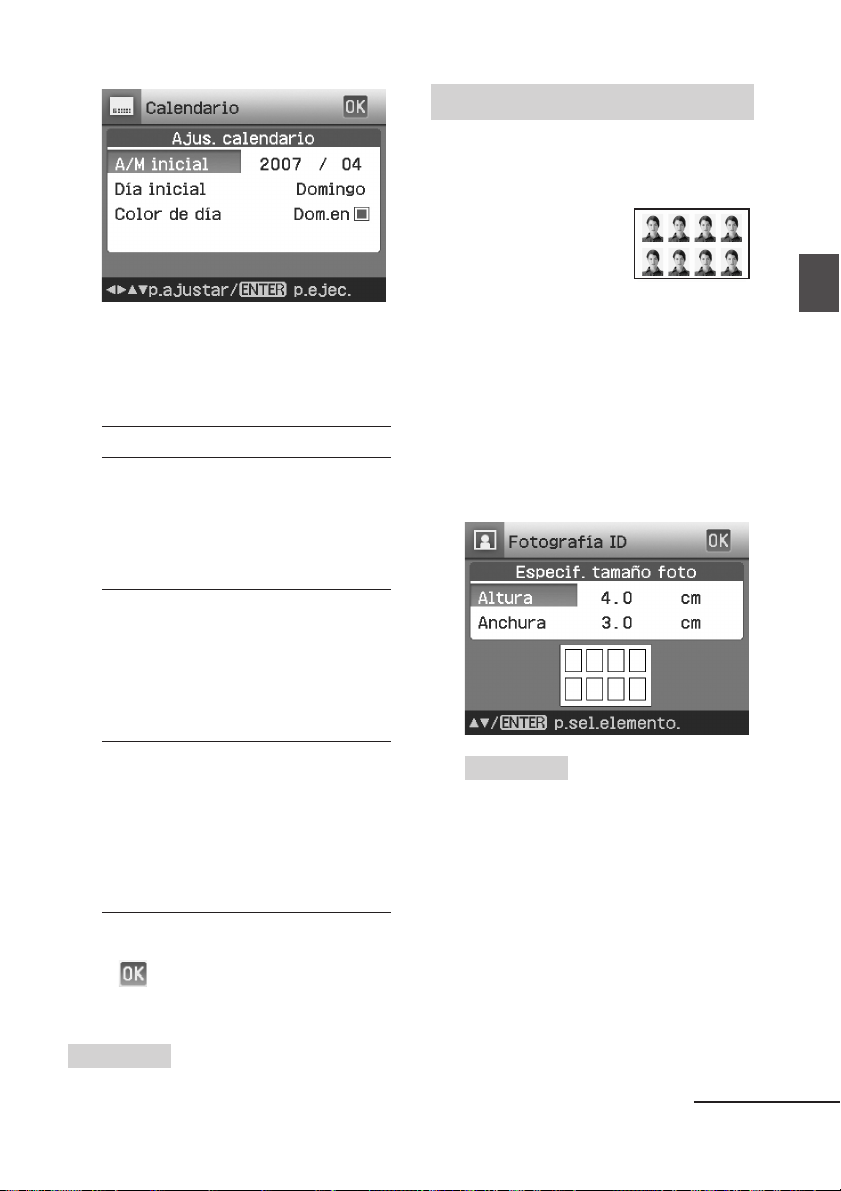
2 Pulse f/F para seleccionar los
elementos siguientes y, a
continuación, pulse g/G para
seleccionar una opción.
Elemento Procedimientos
A/M inicial
Fije el primer mes y el año de
inicio del calendario. Pulse g/G
para seleccionar el mes o el año y
f/F para ajustar el número.
Pulse ENTER.
Día inicial
Ajuste el día de la semana
(situado más a la izquierda del
calendario).
Pulse f/F para seleccionar
“Domingo” o “Lunes”. A
continuación, pulse ENTER.
Color de día
Ajuste el color en que desea que el
domingo y el sábado aparezcan en
el calendario. Pulse G y, a
continuación, f/F para
seleccionar el color deseado para
el domingo y el sábado. A
continuación, pulse ENTER.
3 Pulse g/G/f/F para seleccionar
y, a continuación, pulse ENTER.
Se muestra el calendario en el área
de calendario.
Sugerencia
Para guardar o imprimir el calendario
previsualizado, consulte la página 17.
Cómo realizar fotografías ID
Es posible especificar los tamaños vertical
y horizontal deseados de una imagen que
desee imprimir como fotografía de un
documento de
identificación como un
pasaporte o como una
pequeña presentación de
diapositivas.
Abra el menú Creative Print
1
(página 18).
2 Pulse g/G/f/F para seleccionar
“Fotografía ID” y, a continuación,
pulse ENTER.
Se mostrará la ventana utilizada para
ajustar el alto y el ancho de una
fotografía ID.
Sugerencia
Es posible ajustar el alto y el ancho en un
valor comprendido entre 2,0 y 6,0 cm.
3 Pulse f/F para seleccionar el alto
o el ancho que desee ajustar y
pulse ENTER.
El cursor se moverá hasta la zona de
introducción del número.
4 Pulse f/F para ajustar el tamaño
y, a continuación, pulse ENTER.
Se mostrará la vista previa de la
fotografía ID del tamaño especificado.
Continúa
21
Cómo realizar varias impresiones
ES
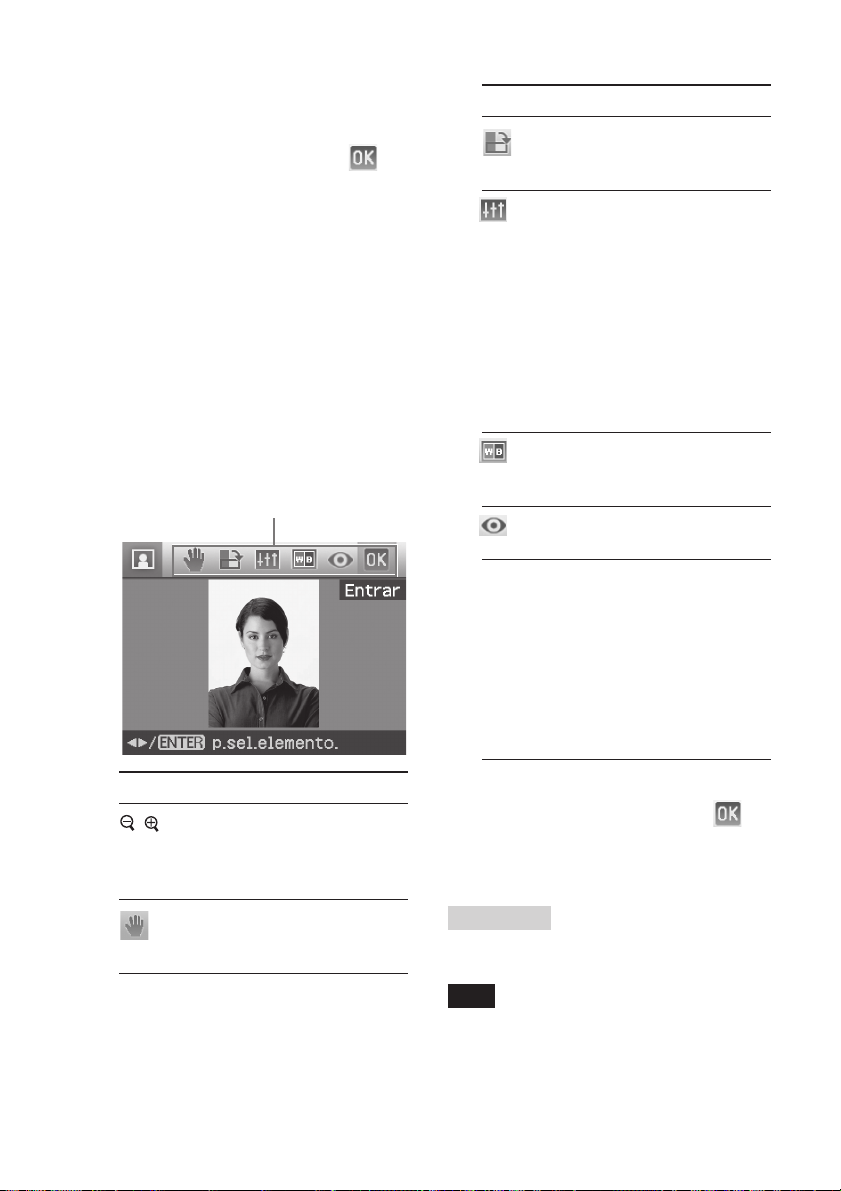
Si desea especificar otro tamaño,
5
repita los pasos 3 y 4.
Pulse f/F para seleccionar y
6
pulse ENTER.
Se mostrará la ventana para
seleccionar las imágenes.
7 Pulse g/G/f/F para seleccionar la
imagen que desee y, a
continuación, pulse ENTER.
Se mostrará la ventana utilizada para
ajustar la posición de la imagen.
8 Ajuste el tamaño y la posición de
la imagen seleccionada.
Pulse g/G para seleccionar el
elemento de ajuste que desee y, a
continuación, pulse ENTER.
Herramientas de ajuste
Elementos Procedimientos
Cada vez que pulse ENTER,
°
la imagen girará 90
derecha.
Pulse f/F para seleccionar
el elemento de ajuste que
desee y pulse ENTER. Se
mostrará la barra de
desplazamiento de ajuste.
Pulse g/G para mover la
barra de desplazamiento
hasta la posición deseada a
fin de ajustar el nivel de
brillo, matiz, saturación o
nitidez.
Hace que la imagen
adquiera el aspecto de una
fotografía monocromo.
Corrige el fenómeno de ojos
rojos (página 16).
AUTO TOUCH-UP
Ajusta automáticamente una
fotografía con errores que
presente problemas como
iluminación de fondo,
desenfoque o fenómeno de
ojos rojos mediante la
pulsación del botón de la
impresora.
hacia la
Elementos Procedimientos
/ Aumenta o reduce el tamaño
de las imágenes mediante la
pulsación de los botones de
la impresora.
Mueva la imagen mediante
g/G/f/F y, a continuación,
pulse ENTER.
ES
22
Pulse g/G para seleccionar y
9
pulse ENTER.
Se mostrará la vista previa de la
impresión de la fotografía ID.
Sugerencia
Para guardar e imprimir la fotografía ID
previsualizada, consulte la página 17.
Nota
Es posible que no pueda utilizar impresiones de
fotografías ID en documentos de identificación o
pasaportes. Compruebe los requisitos que es
necesario que cumplan las fotografías utilizadas
en el certificado antes de enviar el documento o
el pasaporte.
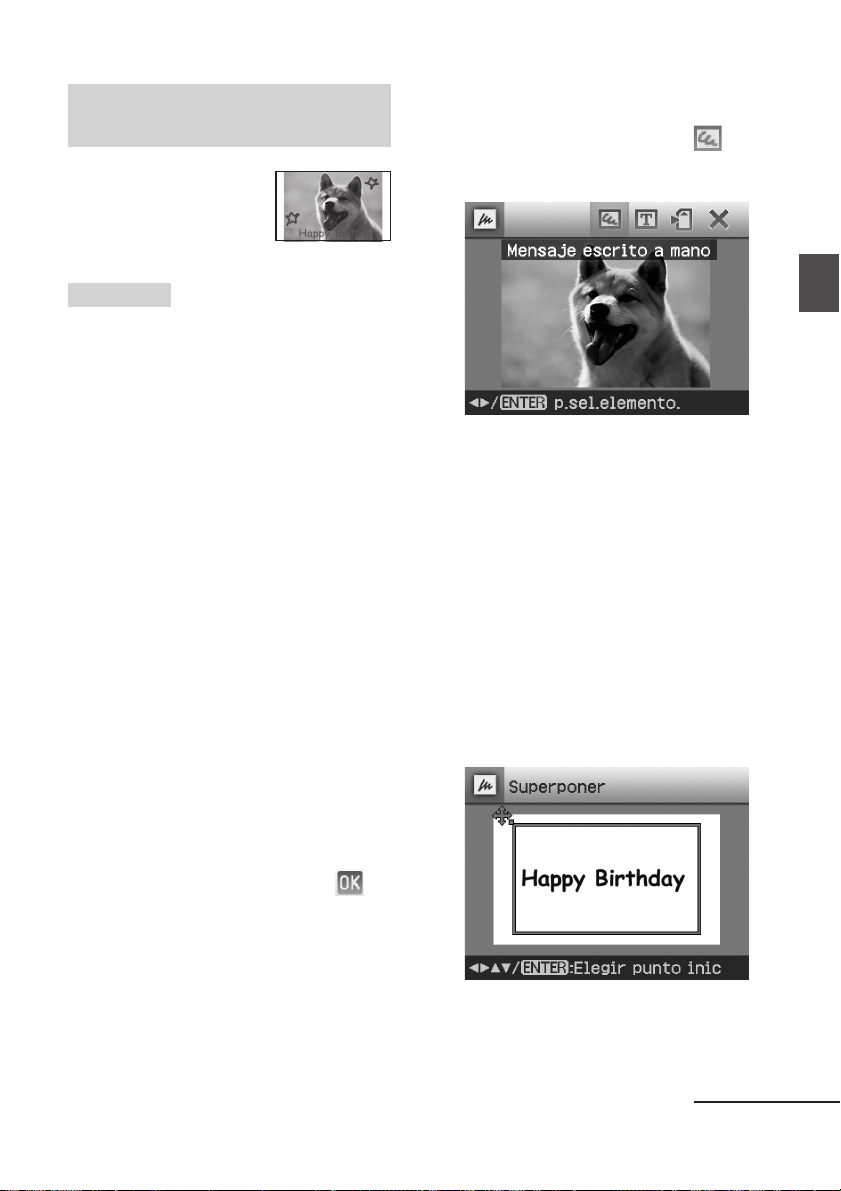
Superposición de un mensaje sobre una imagen
Es posible colocar un
mensaje preestablecido,
caracteres escritos a mano
o ilustraciones sobre una
imagen (superposición).
Sugerencia
Para superponer caracteres escritos a mano o
ilustraciones, dibújelos con un bolígrafo de tinta
negra sobre un papel blanco, fotografíelos con
una cámara digital y guárdelos en una tarjeta de
memoria. También es posible utilizar la función
“Superponer glosario de caracteres” que
encontrará explicada en la página 79.
Abra el menú Creative Print
1
(página 18).
2 Pulse g/G/f/F para seleccionar
“Superponer” y, a continuación,
pulse ENTER.
Se mostrará la ventana utilizada para
seleccionar la imagen de fondo.
3 Seleccione una imagen para el
fondo.
1 Pulse g/G/f/F para seleccionar
una imagen de fondo y, a
continuación, pulse ENTER.
Se muestra la ventana utilizada
para ajustar el ángulo y la posición
de la imagen. Para obtener
información acerca del ajuste,
consulte el paso 6 de la página 19.
3 Pulse g/G para seleccionar
a continuación, pulse ENTER.
Se mostrará la ventana de vista
previa.
y,
x Para superponer caracteres
escritos a mano
1Pulse g/G para seleccionar
(Mensaje escrito a mano) y, a
continuación, pulse ENTER.
Cómo realizar varias impresiones
Se mostrará la ventana para
seleccionar la imagen que desea
superponer.
2Pulse g/G/f/F para seleccionar la
imagen que desea superponer y
pulse ENTER.
Seleccione la imagen con los
caracteres escritos a mano o las
ilustraciones que haya preparado
de antemano.
Aparecerá el cursor de recorte.
3Pulse g/G/f/F para especificar el
punto de inicio del área que desea
superponer y, a continuación, pulse
ENTER.
4 Superponga los caracteres escritos
a mano o el mensaje
preestablecido sobre la imagen de
fondo.
Continúa
23
ES
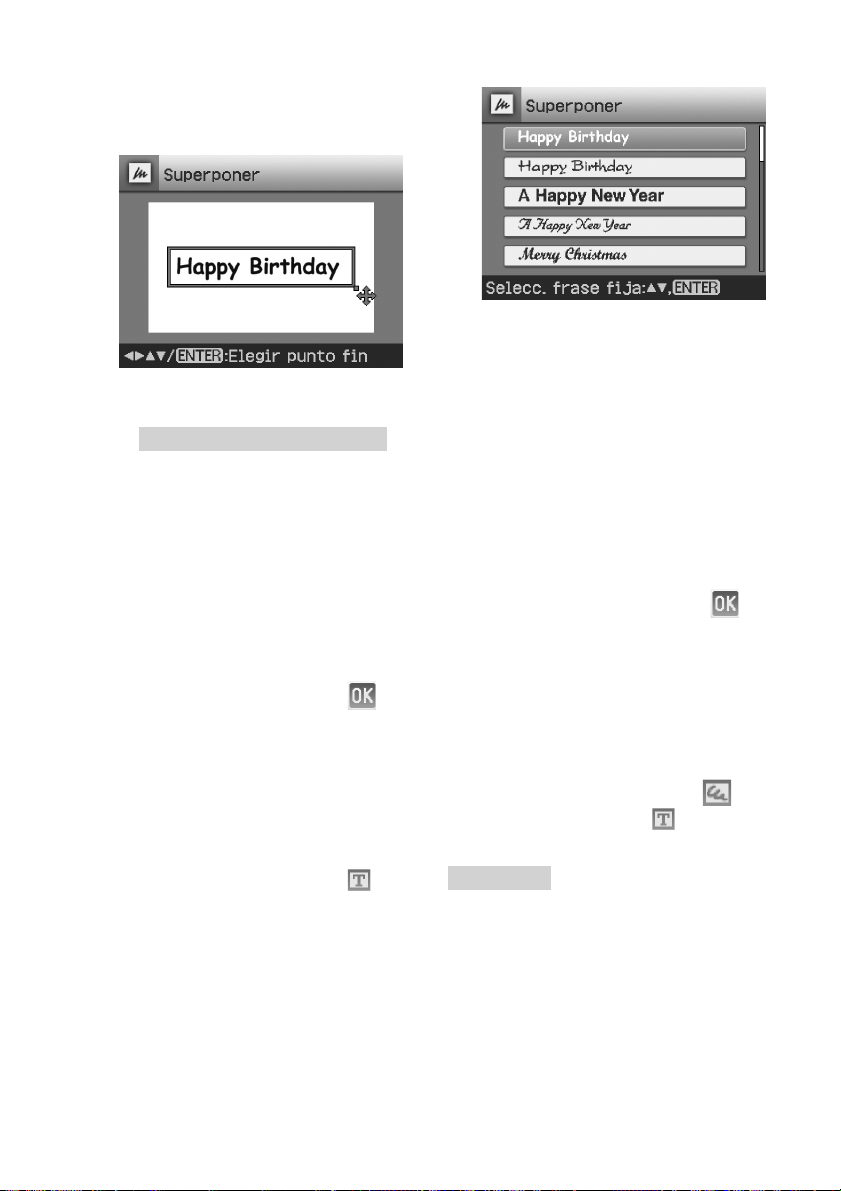
4Pulse g/G/f/F para especificar el
punto de finalización del área y, a
continuación, pulse ENTER.
Aparecerá la ventana de selección
del color.
Para regresar al paso anterior
Pulse CANCEL.
5Pulse g/G/f/F para seleccionar el
color que desee y, a continuación,
pulse ENTER.
Se muestra la ventana utilizada
para ajustar el ángulo y la posición
de la imagen superpuesta. Para
obtener información acerca de los
ajustes, consulte el paso 6 de la
página 19.
6Pulse g/G para seleccionar
y
pulse ENTER.
Se mostrará la vista previa de la
imagen seleccionada superpuesta
sobre la imagen de fondo.
x Superposición de un mensaje con
formato estándar
1Pulse g/G para seleccionar
(Mensaje de formato estándar) y, a
continuación, pulse ENTER.
Se mostrará la ventana para
seleccionar el mensaje
preestablecido.
2Pulse g/G para seleccionar el
mensaje que desee y pulse ENTER.
Aparecerá la ventana de selección
del color.
3Pulse g/G para seleccionar el color
que desee y, a continuación, pulse
ENTER.
Se muestra la ventana utilizada
para ajustar el ángulo y la posición
de la imagen. Para obtener
información acerca de los ajustes,
consulte el paso 6 de la página 19.
4Pulse g/G para seleccionar
y
pulse ENTER.
Se mostrará la vista previa del
mensaje superpuesto sobre la
imagen de fondo.
Para superponer varios caracteres
escritos a mano o mensajes
preestablecidos
Pulse g/G/f/F para seleccionar
(Mensaje escrito a mano) o (Mensaje de
formato estándar) y repita el paso 4.
Sugerencia
Para guardar e imprimir la imagen superpuesta
previsualizada, consulte la página 17.
24
ES
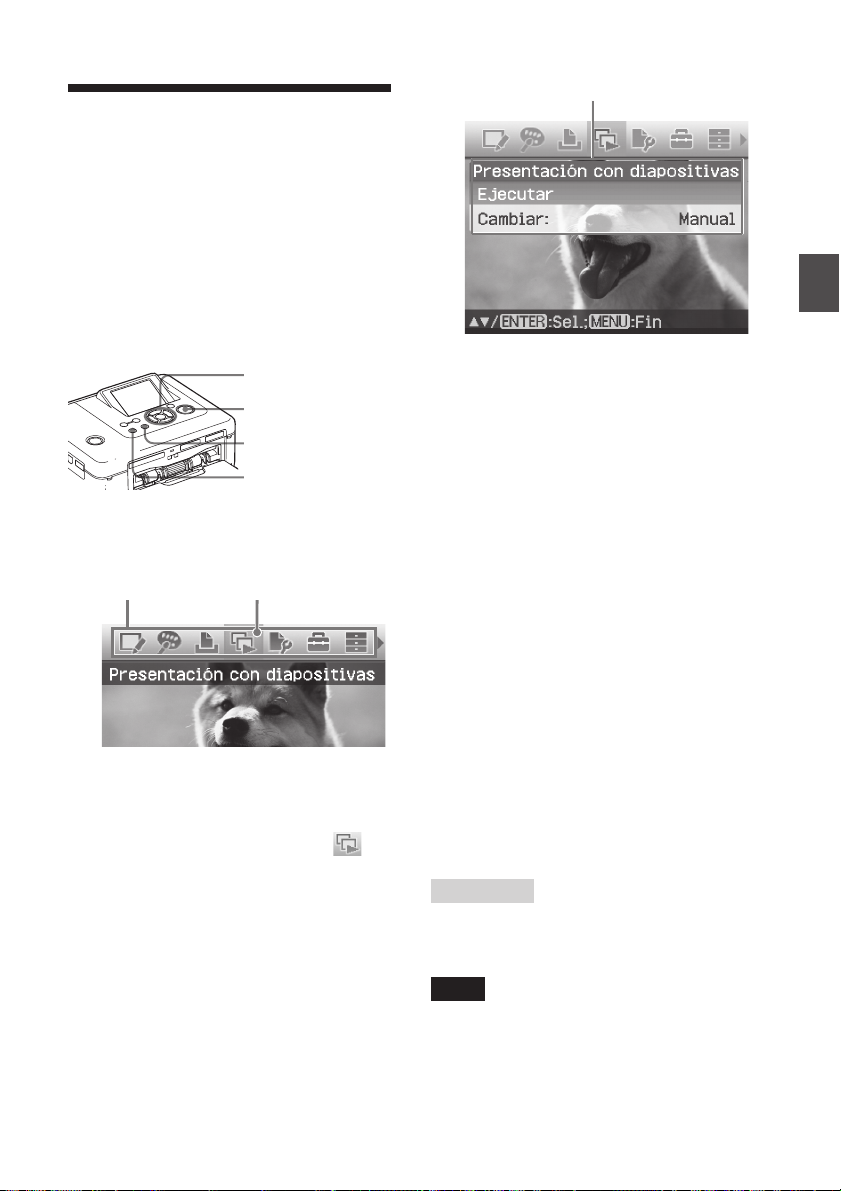
Visualización de una presentación de diapositivas
Puede crear una presentación de diapositivas
de las imágenes almacenadas en una tarjeta
de memoria o un dispositivo externo.
Asimismo, puede imprimir manualmente las
imágenes que aparecen en pantalla.
Botones que se deben utilizar en esta
sección
g/G/f/F/ENTER
PRINT
CANCEL
MENU
Pulse MENU.
1
Aparece la barra de menús.
Barra de menús con diapositivas
Para salir del modo de menú
Pulse MENU nuevamente. Aparece la
ventana anterior.
Pulse g/G para seleccionar
2
(Presentación con diapositivas) y,
a continuación, pulse ENTER.
Aparece el menú Presentación con
diapositivas.
Icono del menú Presentación
Menú Presentación con diapositivas
Pulse f/F para seleccionar
3
“Cambiar” y, a continuación,
pulse ENTER.
Se mostrará la ventana para
especificar el modo en que desea que
se sucedan las imágenes.
Pulse f/F para seleccionar
4
“Automático” para cambiar de
imágenes automáticamente o
“Manual” para hacerlo manualmente.
A continuación, pulse ENTER.
Pulse f/F para seleccionar
5
“Ejecutar” y pulse ENTER.
•Si selecciona “Automático”: las
imágenes de la tarjeta de memoria o
de un dispositivo externo se mostrarán
una detrás de otra automáticamente.
• Si selecciona “Manual”: se muestra
la imagen con el cursor en la lista de
miniaturas. Para cambiar de
imágenes, pulse g/G.
Para detener la presentación de diapositivas
Pulse CANCEL.
Sugerencia
Cuando reproduzca la presentación de
diapositivas manualmente, pulse PRINT para
imprimir las imágenes mostradas.
Cómo realizar varias impresiones
Notas
• Algunas imágenes pueden tardar cierto
tiempo en visualizarse.
• No se pueden mostrar las imágenes que no
aparecen como miniaturas por estar dañadas
o por cualquier otro motivo.
25
ES
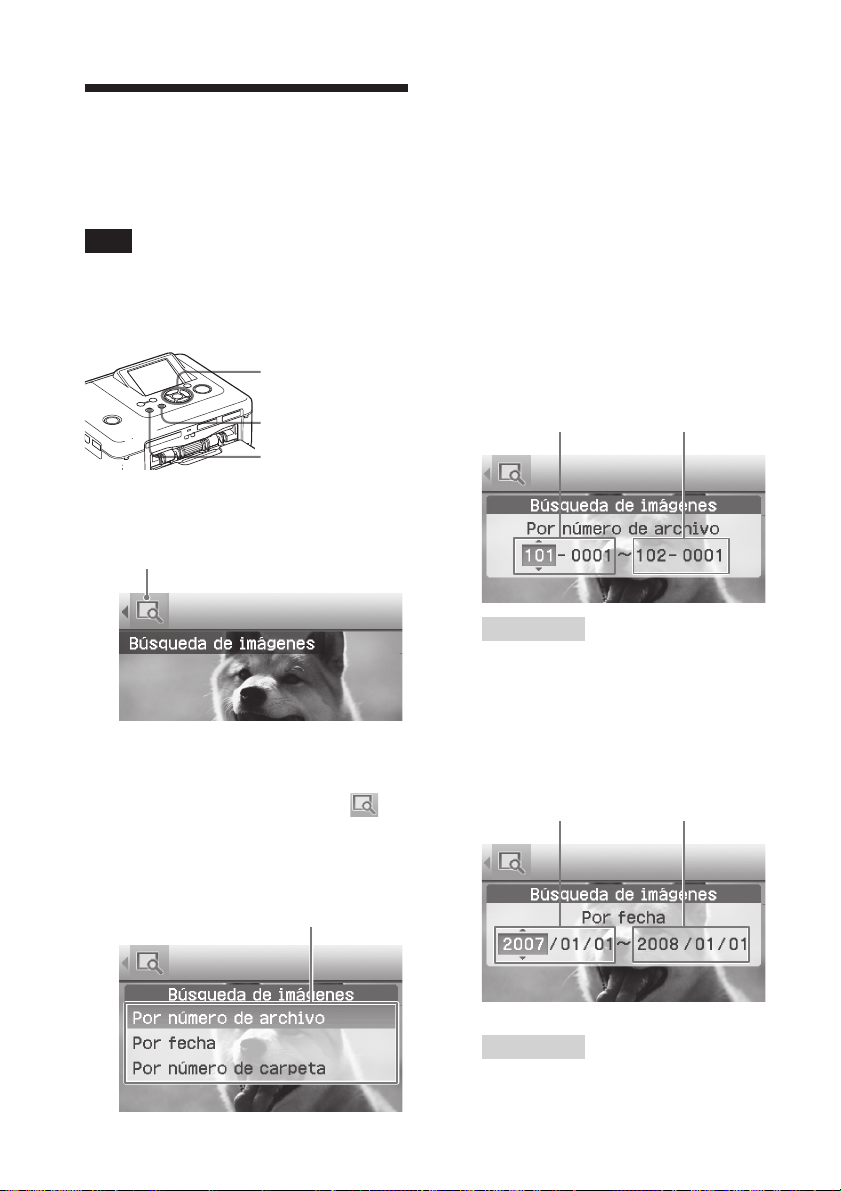
Búsqueda de imágenes
El menú de búsqueda permite buscar una
imagen en una tarjeta de memoria o un
dispositivo externo en función del número
o la fecha de dicha imagen
Nota
Sólo es posible buscar imágenes guardadas
como archivos DCF.
Botones que se deben utilizar en esta
sección
Pulse MENU.
1
Aparece la barra de menús.
Icono del menú Búsqueda de imágenes
Para salir del modo de menú
Pulse MENU nuevamente. Aparece la
ventana anterior.
Pulse g/G para seleccionar
2
(Búsqueda de imágenes) y, a
continuación, pulse ENTER.
Aparecerá el menú Búsqueda de
imágenes.
Menú Búsqueda de imágenes
.
g/G/f/F/ENTER
CANCEL
MENU
Pulse f/F para seleccionar la
3
clave de búsqueda y pulse ENTER.
Aparecerá el cuadro de diálogo que se
utiliza para especificar los criterios de
búsqueda.
Pulse g/G para seleccionar un
4
elemento y pulse f/F para
especificar los números.
• Si selecciona “Por número de
archivo”:
Especifique el número inicial y final
de los archivos (números de carpeta
y de archivo) que desea buscar
Número de Número de
imagen inicial imagen final
Sugerencia
La pantalla anterior se muestra cuando está
conectada una cámara digital Cyber-shot
de Sony.
• Si selecciona “Por fecha”:
Especifique la fecha de inicio y de
finalización de los archivos que
desea buscar:
Fecha de inicio Fecha de finalización
:
26
Sugerencia
Para buscar imágenes de un día específico,
introduzca la misma fecha en ambos cuadros
ES
.
 Loading...
Loading...