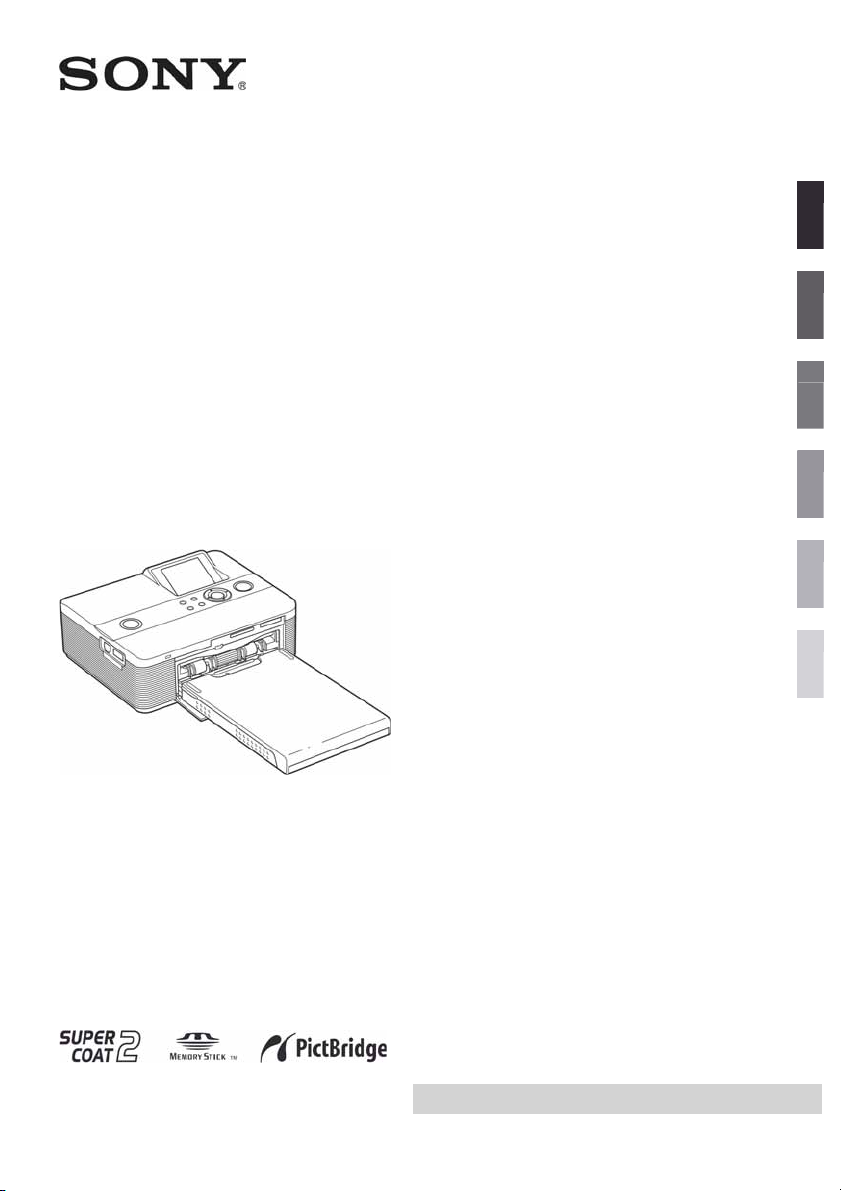
Digitalni foto
isač
p
DPP-FP60/FP60BT
3-197-729-11 (1)
Prije početka
azličite vrste ispisa
R
Ispis s PictBridge fotoaparata ili
vanjskog uređaja
Ispis iz računala
U slučaju problema
Dodatne informacije
Upute za uporabu
Prije uporabe pisača, temeljito pročitajte "Prvo pročitajte"
te ovaj priručnik i sačuvajte ih za buduću uporabu.
© 2007 Sony Corporation
Molimo pročitajte upute "Prvo pročitajte".
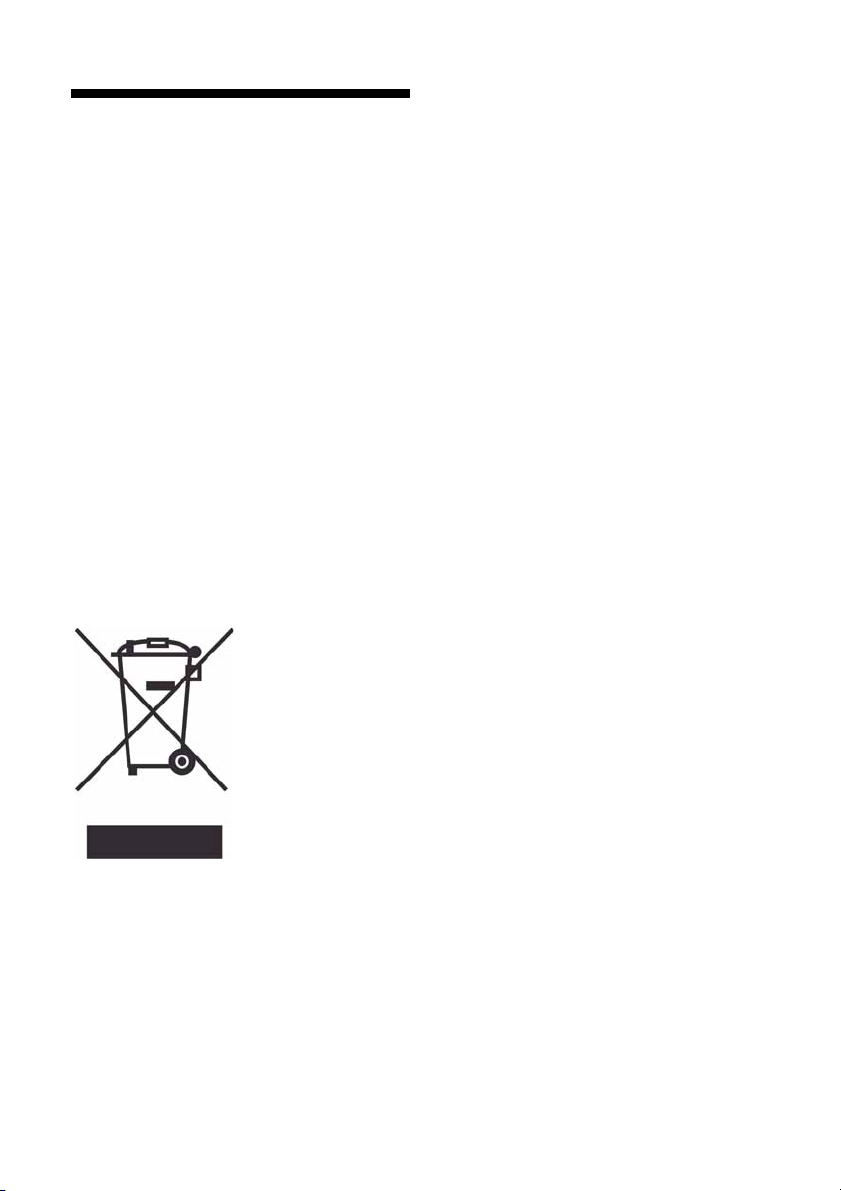
UPOZORENJE
Kako biste smanjili opasnost od požara ili
električnog udara, nemojte izlagati
uređaj kiši ili vlazi.
Za korisnike u Europi
Ovaj uređaj je testiran i utvrđeno je da je izrađen u skladu s
ograničenjima koja propisuje EMC odrednica o uporabi
priključnog kabela kraćeg od 3 metra.
Upozorenje
Postavite li ovaj uređaj pored opreme koja emitira
elektromagnetsko zračenje, može uzrokovati smetnje slike.
Napomena
Ako statički elektricitet ili elektromagnetsko polje uzrokuju
prekid prijenosa podataka, ponovno pokrenite aplikaciju ili
odspojite uređaj te ponovno spojite komunikacijski kabel
(USB ili sl.).
Odlaganje stare električne i elektroničke
opreme (primjenjivo u Europskoj uniji i
ostalim europskim državama s posebnim
sustavima za odlaganje)
Ovaj znak na uređaju ili
ambalaži ukazuje da se ovaj
proizvod ne smije odlagati s
kućim otpadom. Umjesto
toga, opremu za odlaganje
odnesite u vama najbliže
mjesto za skupljanje i recikliranje električnog i elektroničkog otpada. Pravilnim
odlaganjem ovog proizvoda
spriječit ćete potencijalne
negativne posljedice za
okoliš i ljudsko zdravlje koje
inače mogu imati utjecaja
ukoliko se uređaj ne odloži na pravilan način. Recikliranje
materijala od kojeg je uređaj sastavljen pridonosi očuvanju
prirodnih izvora. Za detaljnije informacije o recikliranju
proizvoda, obratite se lokalnom uredu, komunalnoj službi
ili trgovini gdje ste kupili uređaj.
2
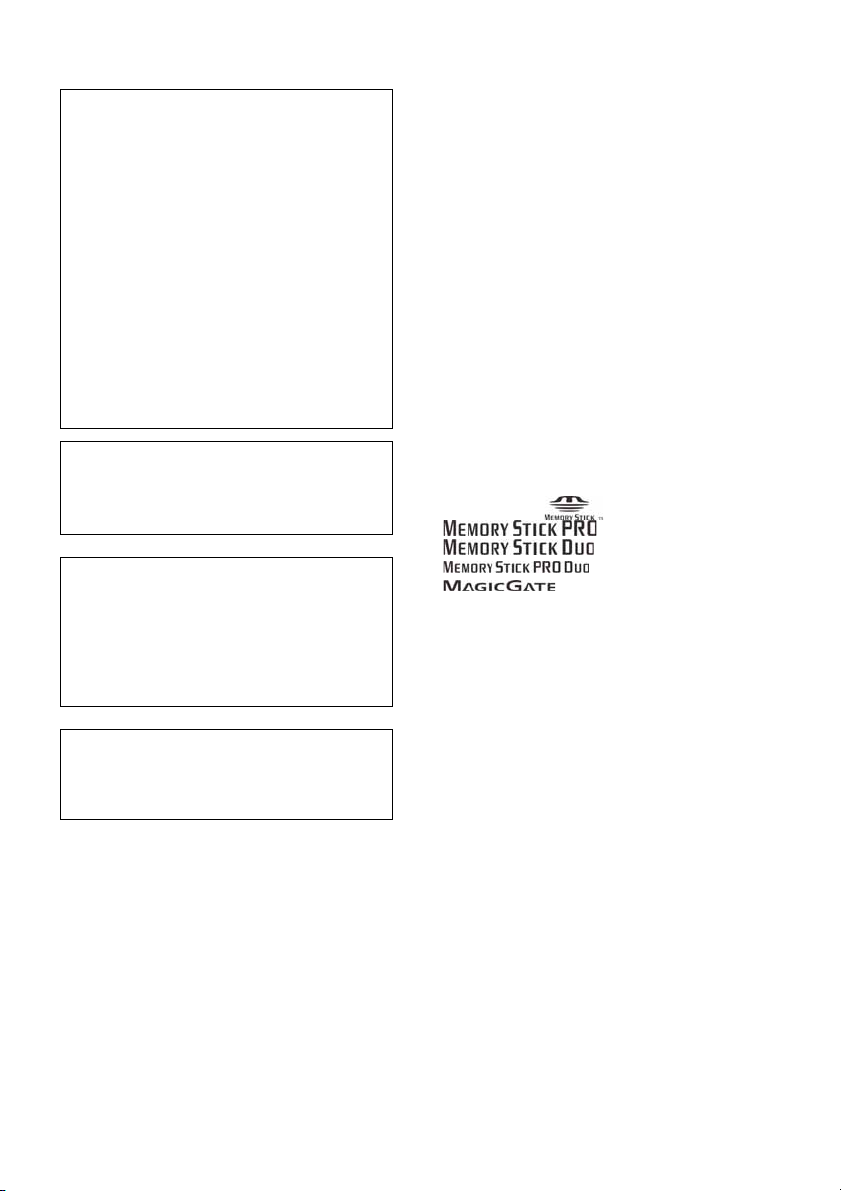
Umnožavanje, uređivanje ili ispis sadržaja CD diskova,
TV programa, materijala sa zaštićenim autorskim
pravima, poput slika i publikacija, ili bilo kojih
drugih materijala, osim osobnih snimaka i uradaka,
ograničeno je samo za osobne potrebe. Osim u
slučaju posjedovanja autorskog prava ili dozvole
vlasnika autorskog prava za materijal koji će se
umnožavati, uporaba ovih materijala suprotno
ovim ograničenjima može značiti prekršaj zakona
o zaštiti autorskih prava i tako vlasniku autorskih
prava daje pravo na naknadu pretrpljene štete.
Kod izrade fotografija na ovom pisaču, pripazite da
ne povrijedite autorska prava. Uporaba ili mijenjanje
tuđeg portreta bez dopuštenja također može značiti
povredu navedenog zakona.
Kod nekih demonstracija, izvedbi ili izložbi, uporaba
fotografije nije dozvoljena.
Sigurnosne kopije
Da biste spriječili mogući gubitak podataka uslijed
slučajnih pogrešaka ili kvara pisača, preporučamo
da izradite sigurnosne kopije podataka.
Napomena
PRODAVAČ NI U KOM SLUČAJU NEĆE BITI
ODGOVORAN ZA BILO KAKVE IZRAVNE, SLUČAJNE ILI POSLJEDIČNE ŠTETE BILO KOJE NARAVI, ILI ZA GUBITKE ILI TROŠKOVE NASTALE
UPORABOM BILO KOJEG NEISPRAVNOG UREĐAJA ILI UPORABOM BILO KOJEG UREĐAJA.
Sony ne preuzima odgovornost za bilo kakve
usputne ili posljedične štete ili gubitak snimljenog
materijala do kojeg je došlo zbog uporabe ili
pogreške u radu pisača ili memorijske kartice.
Napomene o LCD zaslonu
C Slika prikazana na zaslonu nije jednake kvalitete i boja
kao slika koja se otiskuje zbog razlike u nijansi fosfora
ili profila. Prikazanu sliku smatrajte samo
orijentacijskom.
C Nemojte pritiskivati LCD zaslon. Može doći do
ubitka boje i kvara zaslona.
g
C Dugotrajno izlaganje LCD zaslona izravnom
sunčevom svjetlu može uzrokovati kvar.
C LCD zaslon je proizveden visoko preciznom
ehnologijom tako da je preko 99,99% piksela
t
funkcionalnih. Ipak, mogu se pojaviti sitne crne i/ili
svijetle točke (bijele, crvene, plave ili zelene) koje
stalno ostaju na LCD zaslonu. Pojava ovih točaka je
normalna tijekom proizvodnje i ne utječe na snimke
na bilo koji način.
C Slika se može zamutiti kod pomicanja po LCD zaslonu
a nižim temperaturama. Pojava ne predstavlja kvar.
n
Zaštitni znakovi i autorska prava
C Cyber-shot je zaštitni znak tvrtke Sony Corporation.
C "Memory Stick", , "Memory Stick PRO",
zaštitni znakovi tvrtke Sony Corporation.
C Zaštitni znakovi BLUETOOTH™ su u vlasništvu
tvrtke Bluetooth SIG, Inc. iz SAD-a i izdana je licenca
tvrtki Sony Corporation.
C Microsoft, Windows, Windows Vista i DirectX su
egistrirani zaštitni znakovi tvrtke Microsoft
r
Corporation u SAD-u i/ili ostalim državama.
C IBM i PC/AT su registrirani zaštitni znakovi tvrtke
International Business Machines Corporation.
C Intel i Pentium su registrirani zaštitni znakovi ili
zaštitni znakovi tvrtke Intel Corporation.
C Sve ostale tvrtke i nazivi proizvoda ovdje spomenuti
mogu biti zaštitni znakovi ili registrirani zaštitni
znakovi odgovarajućih tvrtki. Nadalje, oznake "™" i "®"
ne navode se svugdje u ovom priručniku.
C Proces rastera t
FreeType Team softveru.
C Ovaj softver se djelomično temelji na radu neovisne
JPEG grupe.
C Libtiff
opyright © 1988-1997 Sam Leffler
C
Copyright © 1991-1997 Silicon Graphics, Inc.
Ovime se izdaje dozvola za besplatnu uporabu, kopiranje, modificiranje, distribuciju i prodaju ovog softvera i
prateće dokumentacije za bilo koje svrhe.
C Zlib
©
1995-2002 Jean-loup Gailly i Mark Adler
rue type fontova temelji se na
, "Memory Stick Duo",
, "Memory Stick PRO Duo"
, "MagicGate",
, "Memory Stick Micro" i "M2"su
3
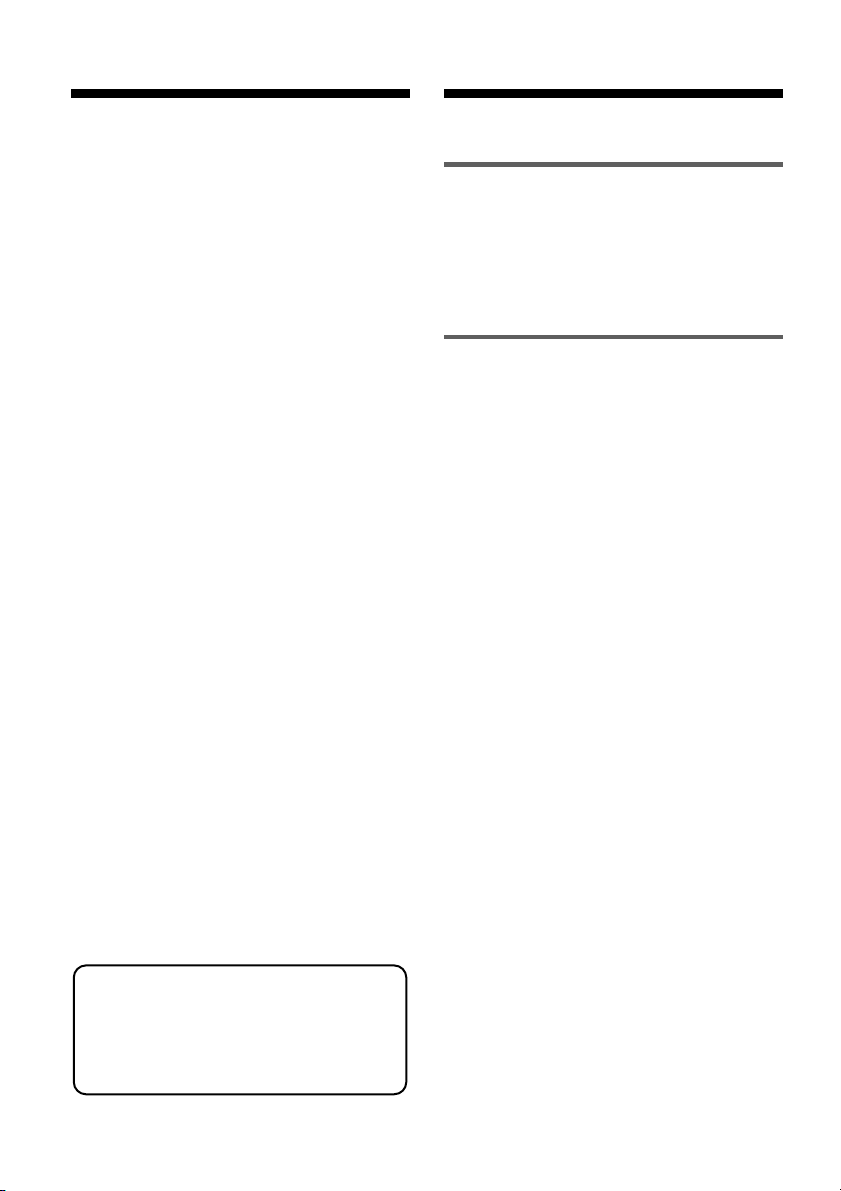
Napomene korisnicima
Program © 2007 Sony Corporation
Dokumentacija © 2007 Sony Corporation
Sva prava zadržana. Ovaj priručnik i dolje opisani
softver, u cijelosti ili djelomično, ne smije se reproducirati, prevoditi ili pretvarati u bilo koji strojno
čitljiv oblik bez prethodne pismene dozvole tvrtke
Sony Corporation.
NI U KOM SLUČAJU SONY CORPORATION NE
PREUZIMA ODGOVORNOST ZA BILO KAKVU
SPOREDNU, POSLJEDIČNU ILI POSEBNU ŠTETU,
BEZ OBZIRA AKO JE NASTALA KAO POSLJEDICA
DELIKTA, KONTAKTA ILI NA NEKI DRUGI NAČIN,
VEZANO UZ ILI ZBOG OVOG PRIRUČNIKA,
SOFTVERA ILI OSTALIH INFORMACIJA
SADRŽANIH OVDJE ILI ZBOG NJIHOVE
UPORABE.
Kidanjem pečata na omotnici CD-ROM paketa
označavate da prihvaćate sve uvjete ovog ugovora. Ako
ne prihvaćate ove uvjete, molimo vas da odmah vratite
omotnicu s diskom neotvorenu, uz ostali sadržaj
paketa, svom prodavatelju kod kojeg ste je nabavili.
Sony Corporation zadržava pravo na bilo kakve
promjene u ovom priručniku ili ovdje sadržanim
informacijama u bilo koje doba i bez najave. Ovdje
opisani softver može također biti podložan uvjetima iz
posebnog ugovora za korisnika.
Podaci koji su dio aplikacije, poput uzoraka fotografija
u softveru, ne smiju se mijenjati ni umnožavati, osim
za osobnu uporabu. Svako neovlašteno kopiranje ovog
softvera zabranjeno je zakonom o zaštiti autorskih
prava.
Obratite pažnju da neovlašteno umnožavanje ili
promjene portreta drugih osoba ili uradaka sa
zaštićenim autorskim pravima može predstavljati
povredu autorskih prava.
Možda ćete biti upućeni na "Prvo pročitajte" ako se
tamo nalaze podrobnije upute.
DPP-FP60 i DPP-FP60BT su identični proizvodi, osim
što DPP-FP60BT ima Sony DPPA-BT1 Bluetooth
USB adapter.
Sadržaj
Prije početka
Opis dijelova .............................................................. 6
Uporaba LCD zaslona ................................................. 7
Prikaz slike ........................................................... 7
Lista slika ............................................................. 8
Različiti načini ispisa
Jednostavan ispis (Index/DPOF/All) ........................... 9
Editiranje slike ......................................................... 10
Prikaz izbornika Edit........................................... 10
Povećavanje i smanjivanje slike
Pomicanje slike .................................................. 11
Zakretanje slike.................................................. 12
Podešavanje slike............................................... 12
Dodavanje posebnog filtra slici .......................... 13
Smanjenje efekta crvenih očiju .......................... 13
Ispis editirane slike............................................. 14
Pohrana editirane slike ...................................... 14
Kreativan ispis slika ................................................. 15
Prikaz izbornika Creative Print ........................... 15
Izrada kombiniranih slika................................... 16
Izrada kalendara ................................................ 17
Prikaz prezentacije (slideshow) ............................... 19
Traženje slike........................................................... 20
Pohranjivanje slika .................................................. 21
Brisanje odabranih slika..................................... 21
Formatiranje "Memory Stick" kartice ................. 22
Promjena podešenja ispisa
(Print setup)...................................................... 23
Promjena podešenja zaslona i pisača
(Display/Printer setup)...................................... 26
.............................. 11
4
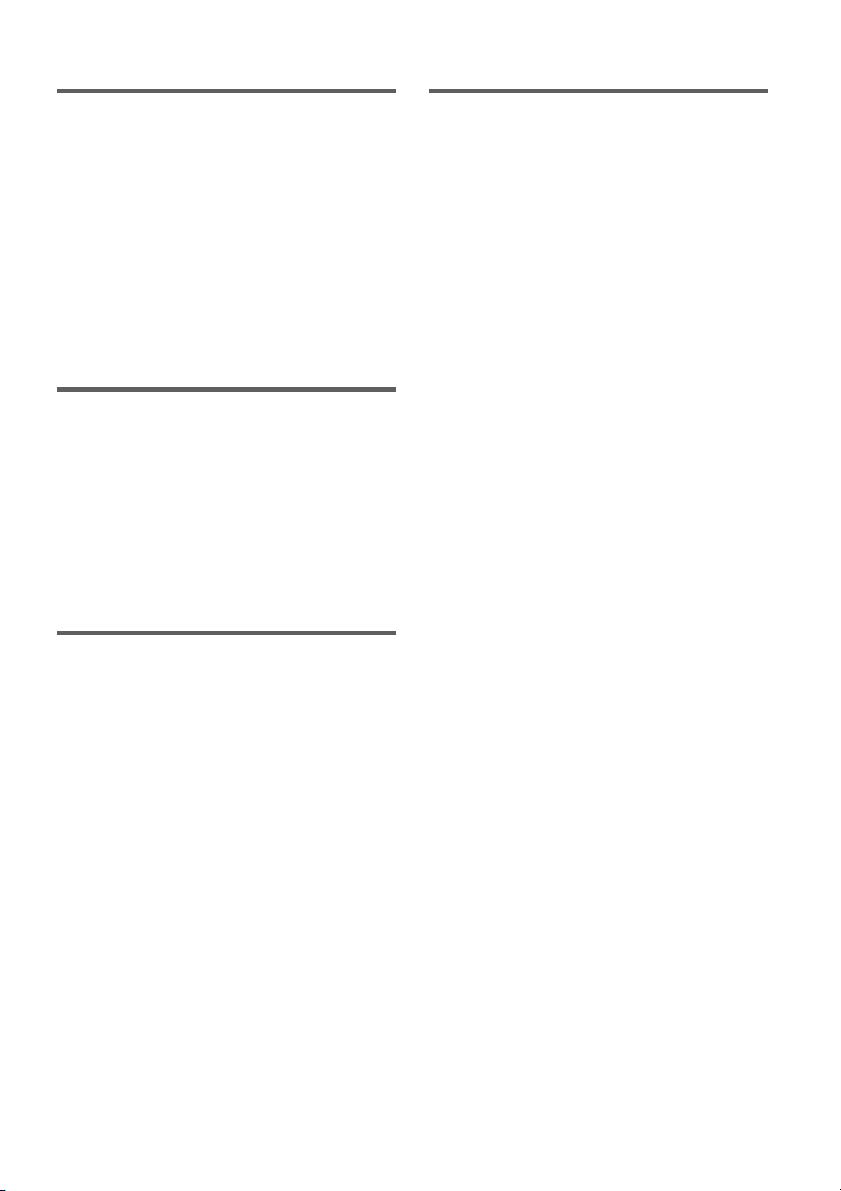
Ispis iz PictBridge fotoaparata ili
vanjskog uređaja
Ispis fotografija iz PictBridge digitalnog
fotoaparata ....................................................... 28
Ispis fotografija iz Bluetooth-kompatibilnog
uređaja.............................................................. 29
Kompatibilni profili za Bluetooth
komunikaciju ......................................................29
Postupak ispisa ...................................................29
Ispis iz vanjskog uređaja .......................................... 31
Ispis iz računala
Instaliranje softvera ................................................. 32
Konfiguracija računala ........................................32
Instaliranje drivera pisača ...................................33
Instalacija Picture Motion Browser softvera ........35
Ispis fotografija pomoću Picture Motion Browser
softvera ............................................................. 37
Ispis pomoću drugog aplikacijskog softvera........42
U slučaju problema
Ako se pojave problemi............................................ 43
Ako se pojavi poruka o pogrešci ............................... 58
Ako se papir zaglavi ................................................. 61
Čišćenje unutrašnjosti pisača ................................... 61
Dodatne informacije
Mjere opreza ............................................................63
Sigurnost ............................................................63
Postavljanje ........................................................63
Čišćenje...............................................................63
Ograničenje umnožavanja ..................................64
Komplet za ispis u boji ........................................64
O memorijskim karticama ........................................65
"Memory Stick"...................................................65
O SD karticama ...................................................67
Tehnički podaci ........................................................ 68
Raspon ispisa ......................................................69
Rječnik .....................................................................70
5
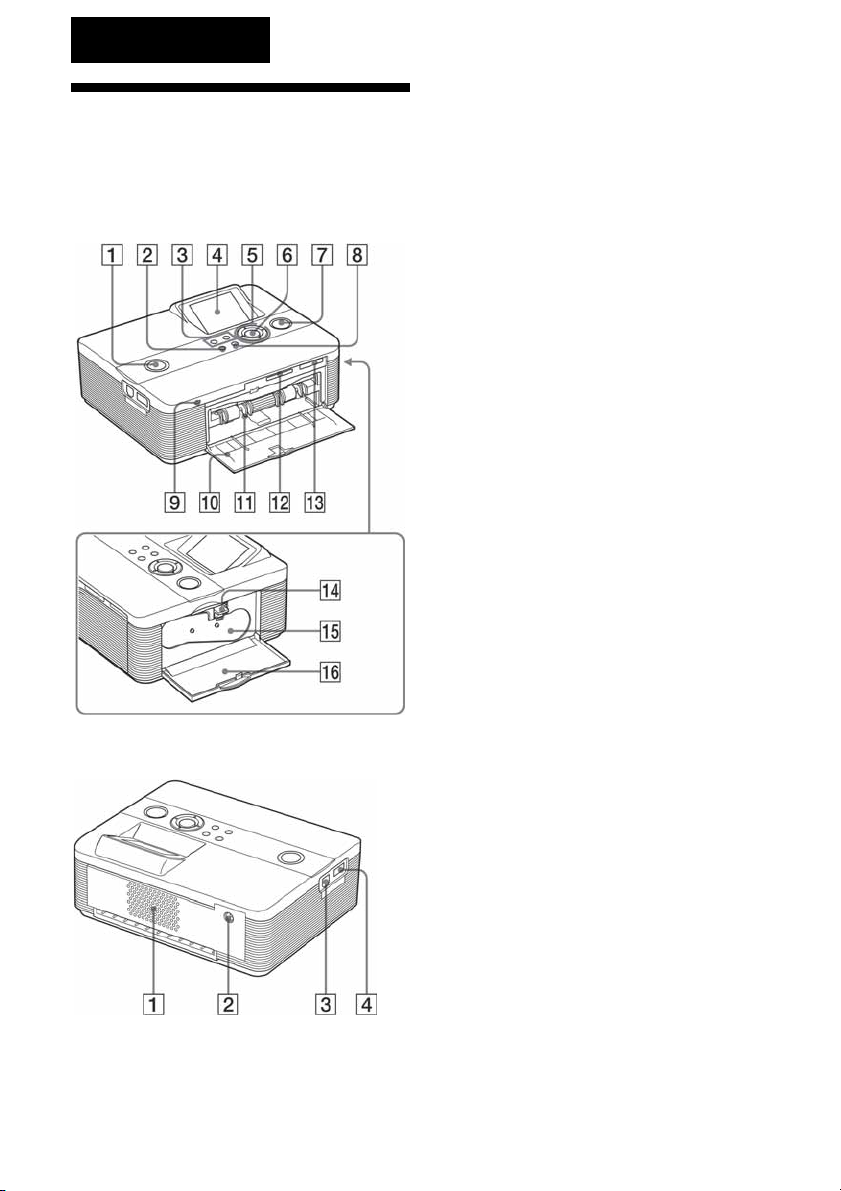
Prije početka
Opis dijelova
Za podrobnosti pogledajte stranice navedene u
zagradama.
Prednja strana pisača
A I
ndikator/prekidač 1 (on/standby)
(.... Prvo pročitajte)
B Tipka MENU
C Tipke e (smanjivanje)/f (povećavanje)
(str. 8)
D LCD zaslon
E Kursorske tipke (g/G/f/F)
F Tipka ENTER
G Tipka/indikator PRINT
(.... Prvo pročitajte)
H Tipka CANCEL
I Indikator pristupa
(.... Prvo pročitajte)
J Pokrov otvora ladice za papir
(.... Prvo pročitajte)
K Otvor ladice za papir
(.... Prvo pročitajte)
L SD CARD utor
(.... Prvo pročitajte) (str. 67)
M MEMORY STICK PRO STD/DUO utor
(. Prvo pročitajte) (str. 65)
Desna strana pisača
oluga za vađenje patrone
N P
(.... Prvo pročitajte)
O Patrona za ispis
(.... Prvo pročitajte)
P Pokrov pretinca patrone
(.... Prvo pročitajte)
Stražnja strana pisača
entilacijski otvori
A V
B Priključnica DC IN 24V
(. Prvo pročitajte)
Lijeva strana pisača
C P
riključnica + USB (str. 31)
D Priključnica PictBridge (str. 28 do 31)
6
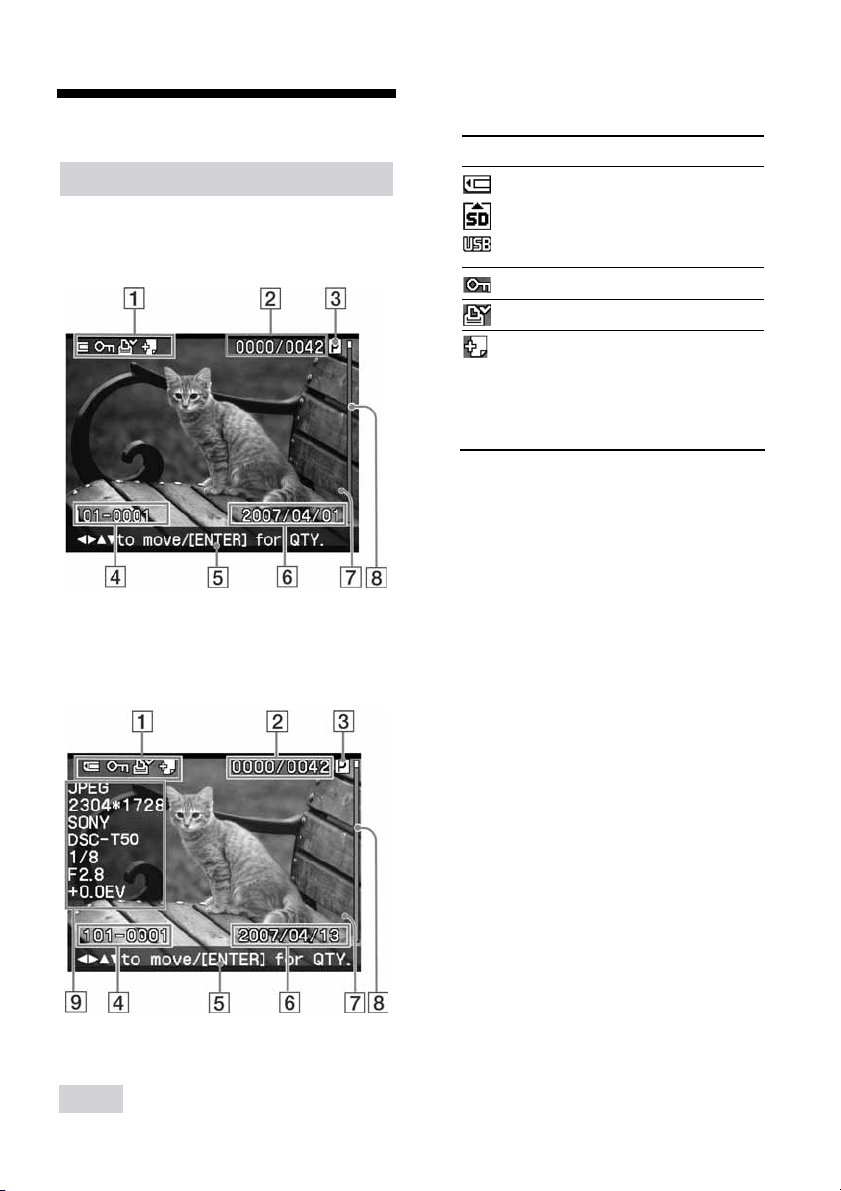
Uporaba LCD zaslona
Prikaz slike
Kad je "Image Data Display" u izborniku "Display/
Printer setup" podešeno na "Off".
Kad je "Image Data Display" u izborniku "Display/
Printer setup" podešeno na "On".
Savjeti
Za prikaz drukčije slike, pritisnite g/G/f/F.
A Indikatori ulaza/postavki
Prikazuju se indikatori ulaza i postavki za sliku.
Ikone Značenje
"Memory Stick" ili "Memory
Stick Duo" ulaz
SD Card ulaz
Ulaz vanjskog uređaja
Indikator zaštite
DPOF oznaka
Indikator pridružene datoteke
(prikazuje se ako postoji pridružena datoteka kao što je videozapis ili minijaturna e-mail
slikovna datoteka.)
B Broj odabranih slika/ukupan broj slika
C Indikator patrone za ispis
(P: P veličina/C: patrona za čišćenje)
D Broj slike (broj mape-datoteke)*
(*Samo DCF-kompatibilne datoteke. Kod
drugih formata datoteka, prikazuje se samo dio
naziva datoteke.)
E Napomene
F Podatak o pohranjivanju (godina/
mjesec/dan)
G Broj kopija
Pri odabiru slike pritisnite ENTER za prikaz
kvalitete ispisa.
Broj kopija možete podesiti do 20.
C Za povećanje broja kopija jedan po jedan,
pritisnite f više puta.
C Za smanjivanje broja kopija jedan po
jedan, pritisnite F više puta.
C Za trenutno vraćanje broja primjeraka na
0, zadržite pritisnutom tipku F dulje od 2
sekunde.
kala
H S
Prikazuje položaj slike između ukupnog broja
slika.
I Detaljan prikaz podataka o slici
7
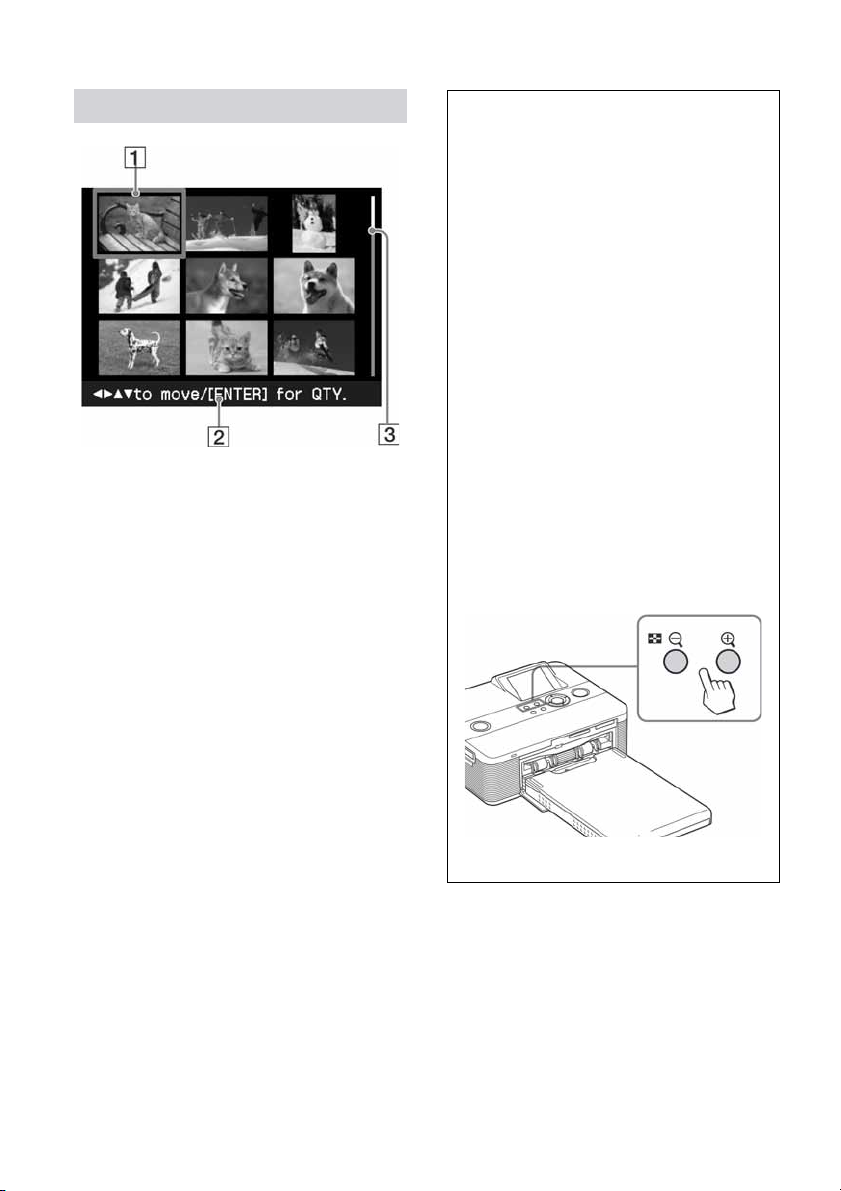
Lista slika
ursor (narančasti okvir)
A K
Kursor možete pomicati tipkama f/F/g/G.
B Napomene
C Skala
Prikazuje položaj slike između ukupnog broja
slika.
Promjena prikaza na zaslonu
između prikaza slike i liste slika
Između prikaza slike i liste slika možete
rijeći a sljedeće načine:
p
• Za prikaz liste slika
Za vrijeme prikaza slike, pritisnite e
(smanjivanje).
Dok je slika povećana, pritisnite e više
puta. Slika se vraća do izvorne veličine i
zatim se prikazuje lista slika.
• Za prikaz slike
Za vrijeme prikaza liste slika, pritisnite
g/G/f/F za pomicanje kursora na željenu
sliku i pritisnite f (povećanje). Prikaz liste
se mijenja u prikaz slike.
Za prikaz druge slike, pritisnite g/G/f/F.
• Povećanje prikaza slike
Dok je prikazana slika, pritisnite f
(povećanje) više puta. Slika se povećava u 5
koraka do 5 puta u odnosu na originalnu:
x1, x2, x3, x4 i x5.
8
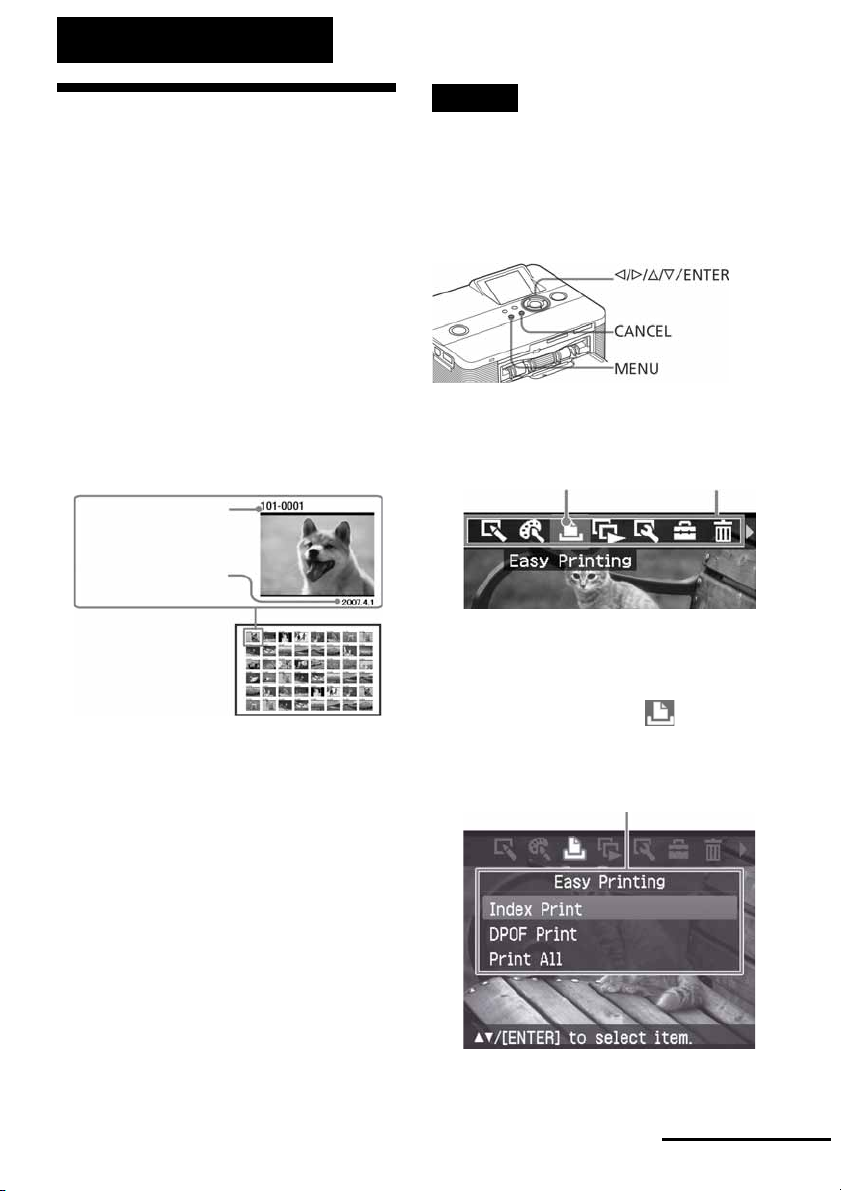
Različiti načini ispisa
Jednostavan ispis
(Index/DPOF/All)
Izbornik Easy Printing omogućuje ispis više
slika pohranjenih na memorijsku karticu ili
vanjski uređaj istovremeno.
Pisač omogućuje sljedeće mogućnosti
jednostavnog ispisa:
• Indeksni ispis (Index)
Možete ispisati popis (indeks) svih slika iz
memorijske kartice ili vanjskog uređaja, koji
vam omogućuje jednostavnu provjeru sadržaja
odabrano medija.
Broj pojedinačnih slika po listu se proračunava
automatski. Slike se ispisuju s pripadajućim
brojem (broj mape-broj datoteke).
Brojevi slike
Datum (Ako je Date
Print podešen na On.)
Napomene
• Postupak označavanja slika za ispis pogledajte u
uputama za uporabu fotoaparata.
• Neki tipovi digitalnih fotoaparata ne podržavaju
POF funkciju ili pisač ne podržava neke od
D
funkcija digitalnog fotoaparata.
Tipke za jednostavan ispis
1
Pritisnite MENU na pisaču.
Prikazuje se traka izbornika.
Ikona Easy Printing Traka izbornika
• Ispis slika s DPOF oznakom
Slike s DPOF (Digital Print Order Format)
oznakom za ispis prikazane su sa znakom
(I) u listi slika. Ove slike možete otisnuti
odjednom. Slike se ispisuju u podešenom
broju kopija redom kojim su prikazane.
• Ispis svih slika (All)
Možete odjednom ispisati sve slike iz
memorijske kartice ili vanjskog uređaja.
Za izlaz iz moda izbornika
Ponovno pritisnite MENU. Prikazuje se
prethodni prozor.
2
Pritisnite g/G za odabir (Easy
Printing) i zatim pritisnite ENTER.
Prikazuje se Easy Printing izbornik.
Easy Printing izbornik
Nastavlja se
9
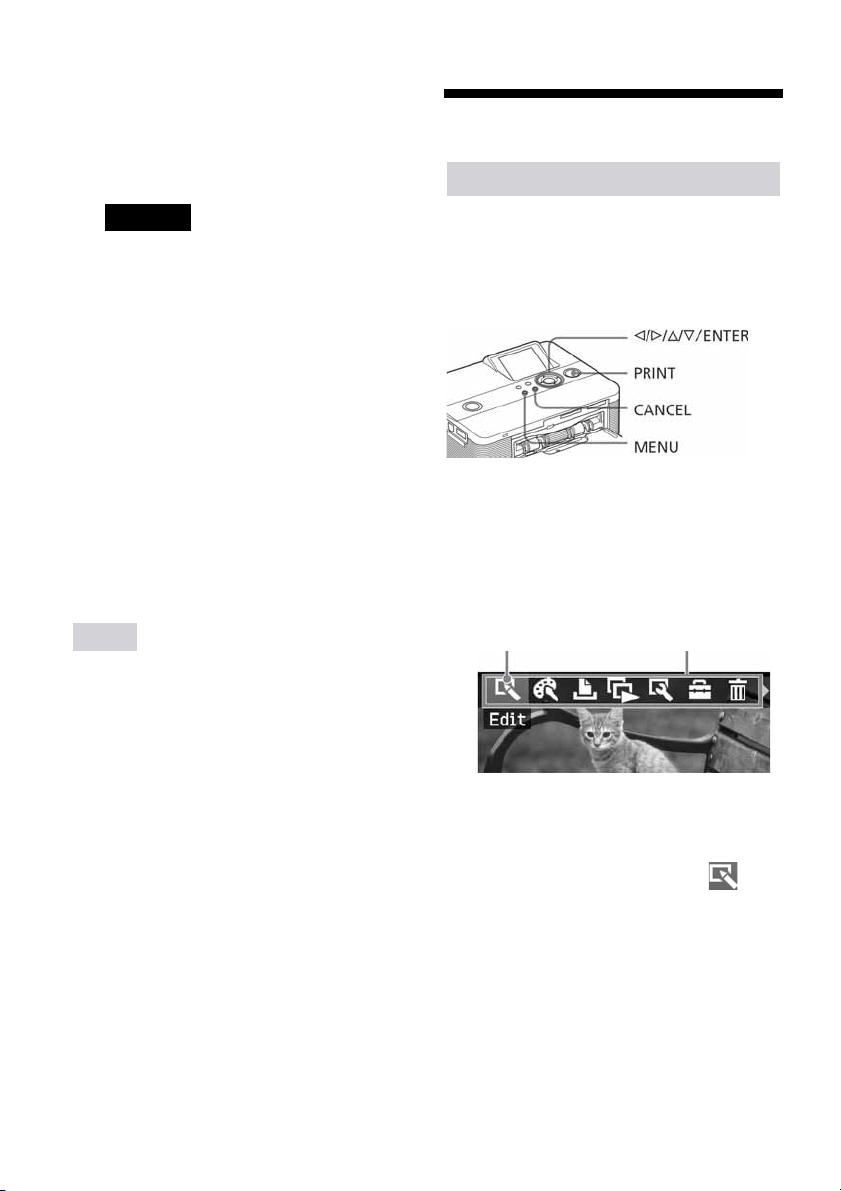
3
Pritisnite f/F za odabir "Index Print",
"DPOF Print" ili "Print All" i zatim
pritisnite ENTER.
Prikazuje se izbornik za potvrđivanje.
Napomena
Ako nema slika s DPOF oznakom kad odaberete
"DPOF Print", prikazuje se poruka pogreške.
4
Pritisnite g/G za odabir "Yes" i
pokretanje ispisa ili "No" za prekid
ispisa: Zatim pritisnite ENTER.
Ako odaberete "Yes", ispis započinje.
ijekom isisa trepće indikator PRINT i
T
prikazuje se postupak ispisa.
Editiranje slike
Prikaz izbornika Edit
Možete prikazati izbornik Edit i editirati ili
dodati efekt slici. Prikazanu sliku možete ispisati
ili pohraniti.
Tipke koje se koriste u izborniku Edit
Za zaustavljanje ispisa
Pritisnite CANCEL. Ako ispisujete više
kopija iste slike, neće se otisnuti kopija
nakon one koja se trenutno otiskuje.
Nakon završetka ispisa, papir automatski
izlazi iz pisača.
5
Izvadite papir iz ladice.
Savjeti
• Čak i ako se patrona isprazni usred ispisa, možete
nastaviti s ispisom. Ako se patrona isprazni tijekom
ispisa i prikaže se poruka, slijedite prikazane upute
kako biste zamijenili patronu (pogledajte "Prvo
pročitajte").
• Ako je opcija "Date Print" u izborniku Print setup
odešena na "On", ispisuje se i datum snimanja ili
p
pohranjivanja slike (str. 25).
1
Prikažite sliku koju želite editirati.
Prikažite sliku u izborniku za prikaz slika ili
pomaknite kursor na željenu sliku u listi
slika.
2
Pritisnite MENU na pisaču.
Prikazana je traka izbornika.
Ikona izbornika Edit Traka izbornika
Za izlazak iz moda izbornika
Ponovno pritisnite MENU. Prikazan je
prethodni izbornik.
3
Pritisnite g/G za odabir opcije
(Edit) i zatim pritisnite ENTER.
Prikazan je izbornik Edit.
10
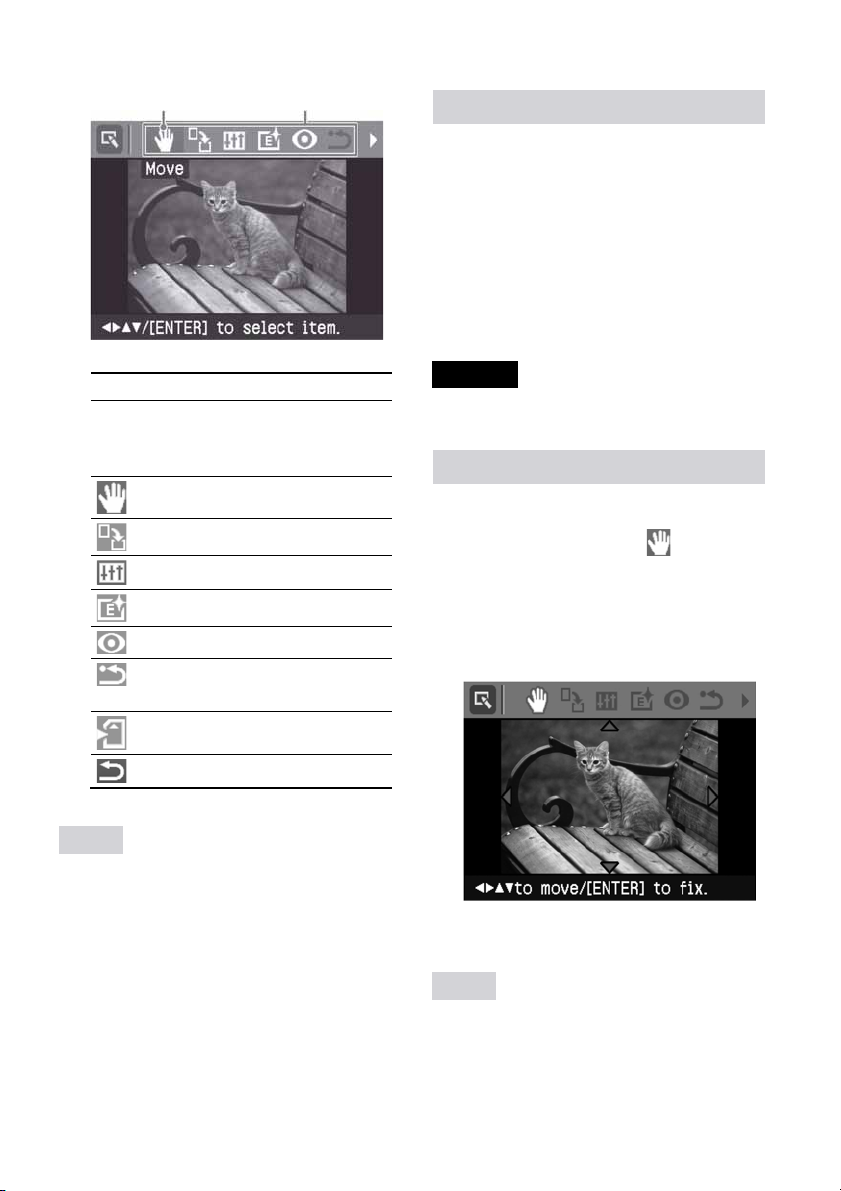
Kursor Izbornik Edit
Opcije Postupci
e/f
Savjet
Možete pritisnuti MENU tijekom editiranja slike i
podesiti dio opcija izbornika Print setup.
Povećava ili smanjuje veličinu
slike pritiskom na tipke na
pisaču.
Pomiče sliku.
Zakreće sliku.
Podešava kvalitetu slike.
Dodaje filter slici.
Ispravlja efekt crvenih očiju.
Resetira editiranje (vraća na
početno stanje).
Pohranjuje editiranu sliku.
Izlazak iz izbornika Edit.
Povećavanje i smanjivanje slike
1
Prikažite izbornik Edit.
2
Pritisnite f (povećavanje) za povećanje
slike ili e (smanjivanje) za smanjenje
slike.
Svaki put kad pritisnete tipku, slika se uveća
li smanji:
i
f : do 200%
e : do 60%
Napomena
Kvaliteta uvećane slike može se smanjiti, ovisno o
veličini izvorne datoteke.
Pomicanje slike
1
Prikažite izbornik Edit.
2
Tipkama g/G odaberite (Move) i
zatim pritisnite ENTER.
Desno, lijevo, gore i dolje na slici se pojavljuje g/G/f/F i možete pomicati sliku.
3
Pomičite sliku tipkama g/G/f/F.
Slika se pomiče u odabranom smjeru.
4
Pritisnite ENTER.
Slika se zaustavi u položaju.
Savjet
Za ispis prikazane slike, pritisnite PRINT (str. 14).
11
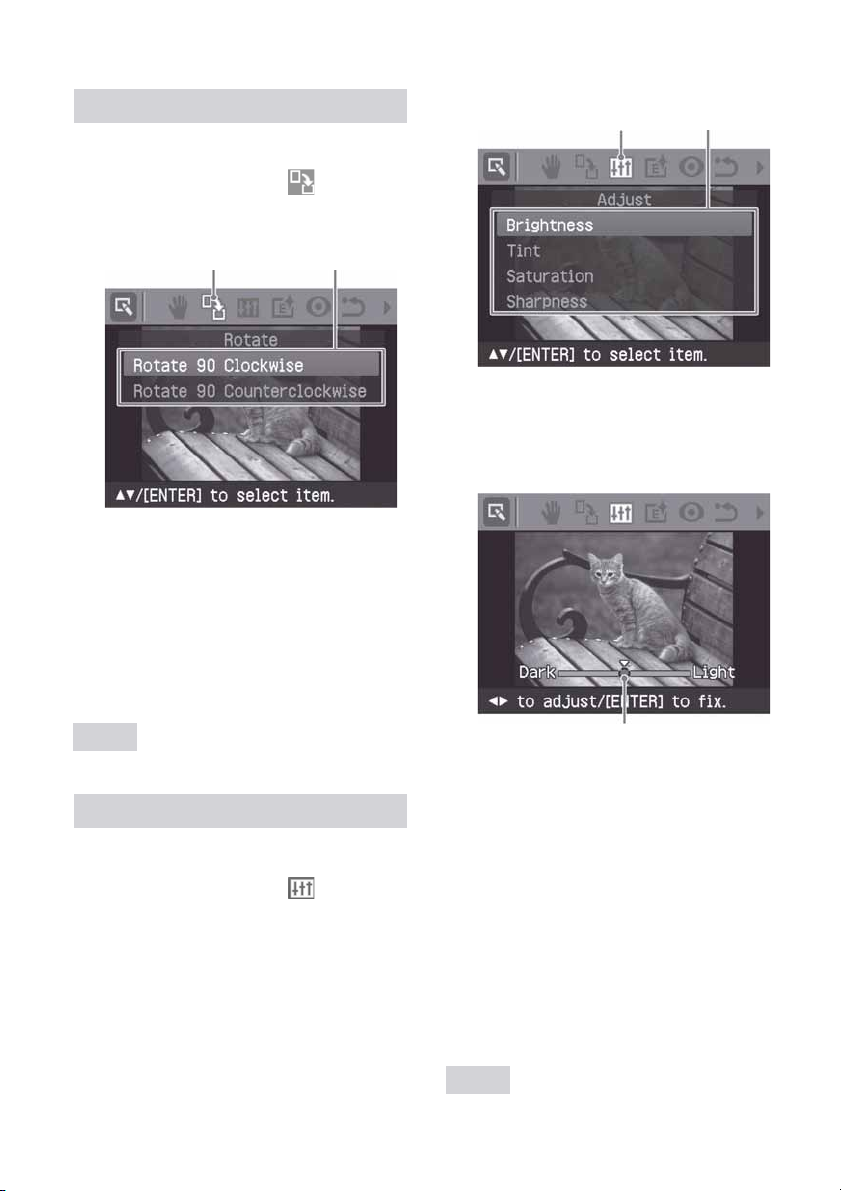
Zakretanje slike
1
Prikažite izbornik Edit (str. 11).
2
Tipkama g/G odaberite (Rotate) i
zatim pritisnite ENTER.
Prikazan je izbornik Rotate.
3
Savjet
Za ispis prikazane slike, pritisnite PRINT (str. 14).
Ikona Rotate Izbornik za zakretanje
Pritisnite f/F za odabir smjera zakretanja slike, zatim pritisnite ENTER.
otate 90 Clockwise: Svakim pritiskom
C R
tipke slika se zakreće za 90° u smjeru
kazaljki na satu.
C Rotate 90 Counterclockwise: Svakim
pritiskom tipke slika se zakreće za 90°
suprotno od kazaljki na satu.
Podešavanje slike
1
Prikažite izbornik Edit (str. 11).
2
Tipkama g/G odaberite (Adjust) i
zatim pritisnite ENTER.
Prikazan je izbornik Adjust.
Ikona Adjust
3
Pritisnite f/F za odabir alata i zatim
pritisnite ENTER.
Pojavi se skala podešavanja.
Kad je odabrana opcija "Brightness".
Skala podešavanja
4
Podesite skalom željenu razinu.
C Brightness: Pritisnite G za svjetliju ili g
za tamniju sliku.
C Tint: Pritisnite G za naglašavanje plavijih
nijansi ili g za crvenije nijanse.
C Saturation: Pritisnite G za dublje ili g za
svjetlije boje.
C Sharpness: Pritisnite G za izoštravanje
obrisa ili g za njihovo resetiranje.
Izbornik za
podešavanje
12
5
Pritisnite ENTER.
Podešenje je primijenjeno. Ponovno se
prikazuje izbornik Edit.
Savjet
Za ispis prikazane slike, pritisnite PRINT (str. 14).
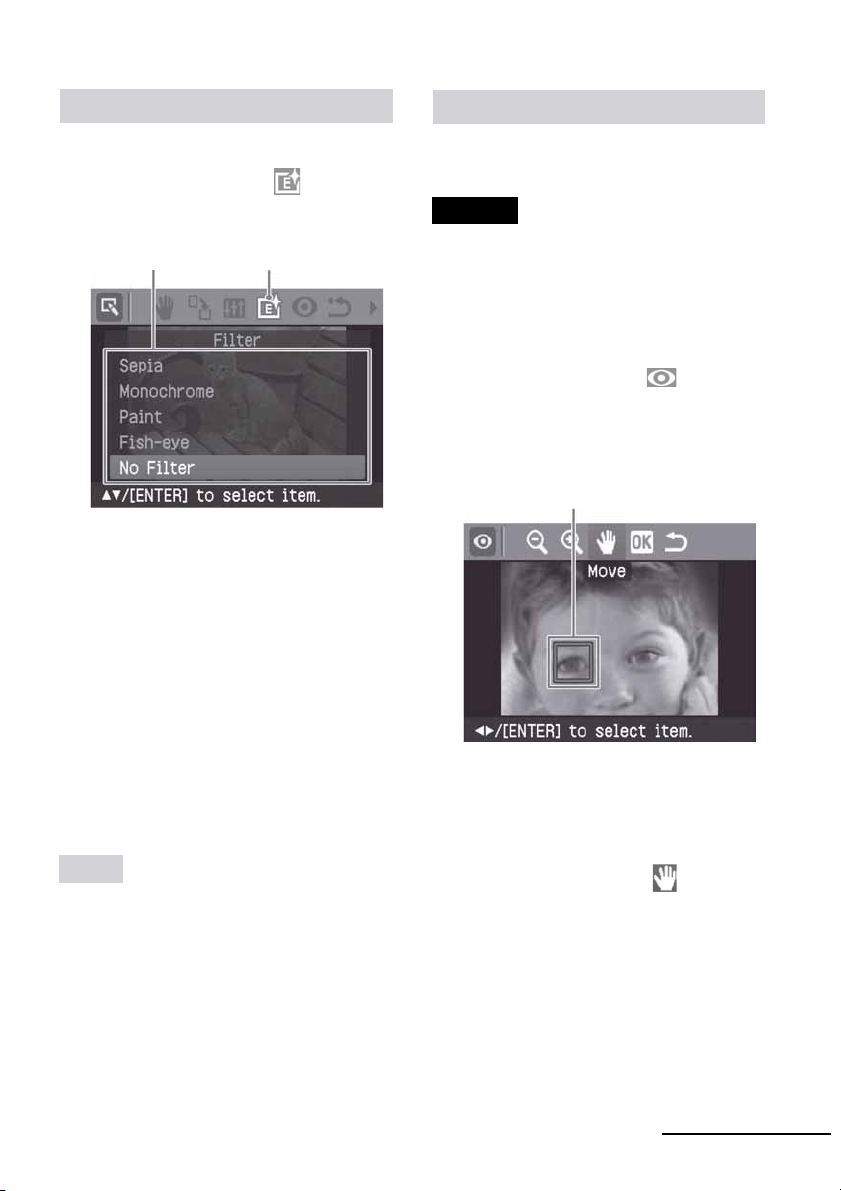
Dodavanje posebnog filtra slici
Smanjenje efekta crvenih očiju
1
Prikažite izbornik Edit (str. 11).
2
Tipkama g/G odaberite (Filter) i
zatim pritisnite ENTER.
Prikazan je izbornik Filter.
Izbornik Filter Ikona filtra
3
Pritisnite f/F za odabir filtra kojeg
želite dodati slici.
C Sepia: Slika postaje poput stare fotografije
s izblijedjelim bojama.
C Monochrome: Mijenja sliku u crno-bijelu.
C Paint: Slika izgleda kao naslikana.
C Fish-eye: Slika izgleda kao fotografija
snimljena širokokutnim objektivom
(riblje oko).
C No Filter: Uklanja filtar sa slike (standardno
podešenje).
4
Pritisnite ENTER.
Podešenje je primijenjeno.
Savjet
Za ispis prikazane slike, pritisnite PRINT (str. 14).
Možete smanjiti efekt crvenih očiju koji nastaje
pri snimanju uz uporabu bljeskalice.
Napomena
Izvedete li editiranje poput uvećavanja ili smanjivanja
slike, zakretanja ili premještanja slike nakon smanjenja
efekta crvenih očiju, smanjenje možda neće biti
učinkovito. Izvedite smanjivanje efekta crvenih očiju
nakon navedenih postupaka editiranja.
1
Prikažite izbornik Edit (str. 11).
2
Tipkama g/G odaberite (Red-eye
correction) i zatim pritisnite ENTER.
Na slici se pojavi okvir za podešavanje koji
pokazuje opseg podešavanja efekta crvenih
očiju.
3
Okvir za podešavanje
Podesite položaj i veličinu okvira.
Izvedite podešavanje za desno i lijevo oko
zasebno.
Za pomak okvira podešavanja
A Tipkama g/G odaberite
pritisnite ENTER.
B Pomaknite okvir pomoću g/G/f/F.
Okvir se pomiče u odabranom smjeru.
(Move) i
Nastavlja se
13
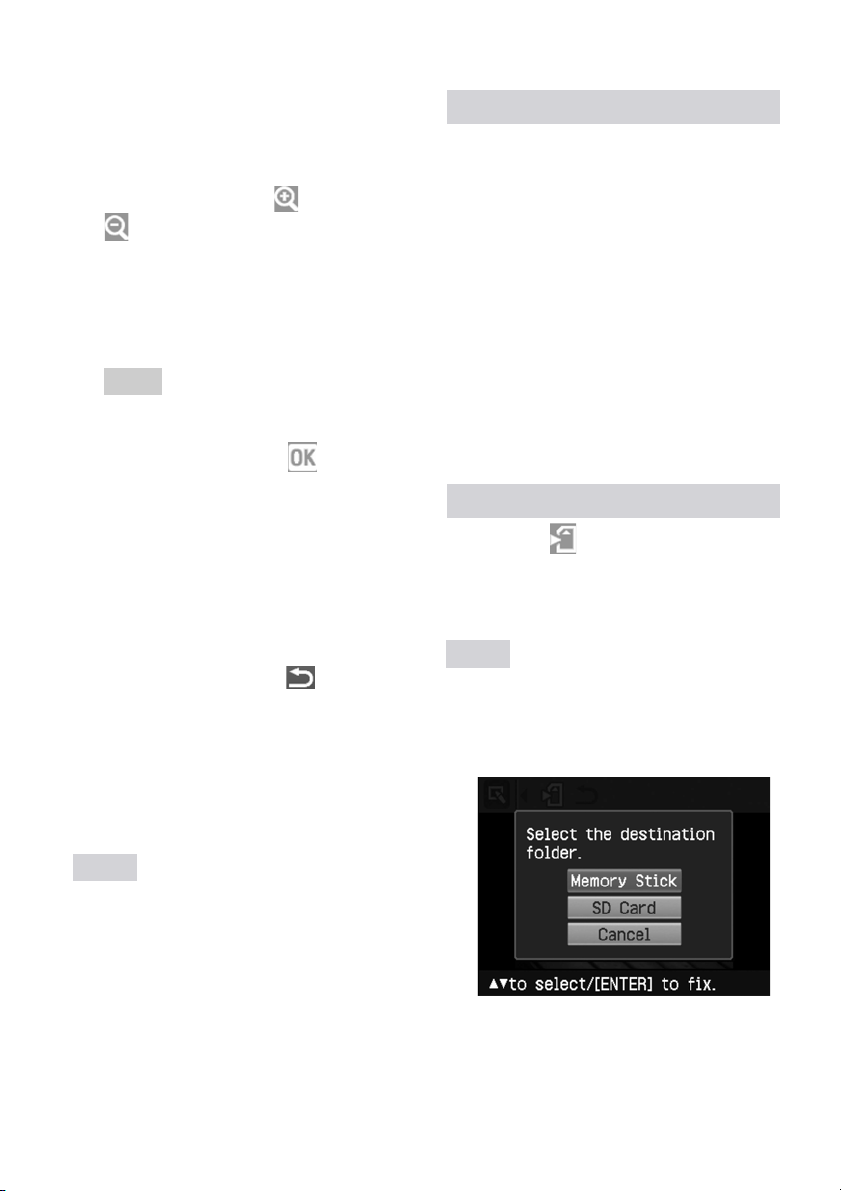
C P
ritisnite ENTER.
Okvir ostane u tekućem položaju.
Za određivanje veličine okvira
podešavanja
Tipkama g/G odaberite
(Reduce) i pritisnite ENTER.
Svakim pritiskom tipke ENTER, okvir
postaje veći ili manji.
Također možete povećati ili smanjiti okvir
tipkama f (povećavanje) ili e
(smanjivanje) na pisaču.
Savjet
Podesite okvir na veličinu od 2 do 7 puta veću od
veličine oka.
4
Tipkama g/G odaberite i pritisnite
ENTER.
Opseg podešavanja efekta crvenih očiju se
poveća.
5
Pritisnite ENTER.
Podešenje je primijenjeno.
Prikazuje se izbornik Red-eye correction.
Za smanjenje efekta crvenih očiju na
drugim očima, ponovite korake 3 do 5.
6
Pritisnite g/G za odabir i zatim
pritisnite ENTER.
Ponovno se prikazuje izbornik Edit.
Za resetiranje podešenja
Pritisnite CANCEL u koraku 5 umjesto ENTER.
Smanjenje efekta crvenih očiju se poništi i
prikazan je prozor koraka 2.
Savjet
Za ispis prikazane slike, pritisnite PRINT (str. 14).
(Enlarge) ili
Ispis editirane slike
1
Pritisnite PRINT.
Prikazan je dijaloški prozor za određivanje
broja primjeraka za ispis.
2
Pritisnite f/F za povećanje ili
smanjenje broja kopija.
a povećanje broja kopija za 1, pritisnite
C Z
f više puta.
C Za smanjenje broja kopija za 1, pritisnite
F više puta.
C Za resetiranje broja primjeraka na 1,
pritisnite F dulje od 2 sekunde.
3
Pritisnite PRINT za početak ispisa.
Prikazana slika se ispisuje.
Pohrana editirane slike
Ako odaberete (Save) u izborniku Edit ili
Creative Print, prikazuje se dijaloški prozor za
odabir medija na koji želite pohraniti sliku. Sliku
možete pohraniti pod novim brojem datoteke.
Savjet
Odabrana slika neće se obrisati.
1
Odaberite odredište za pohranu slike.
Pritisnite f/F za odabir medija ("Memory
Stick" ili "SD Card") i pritisnite ENTER.
14
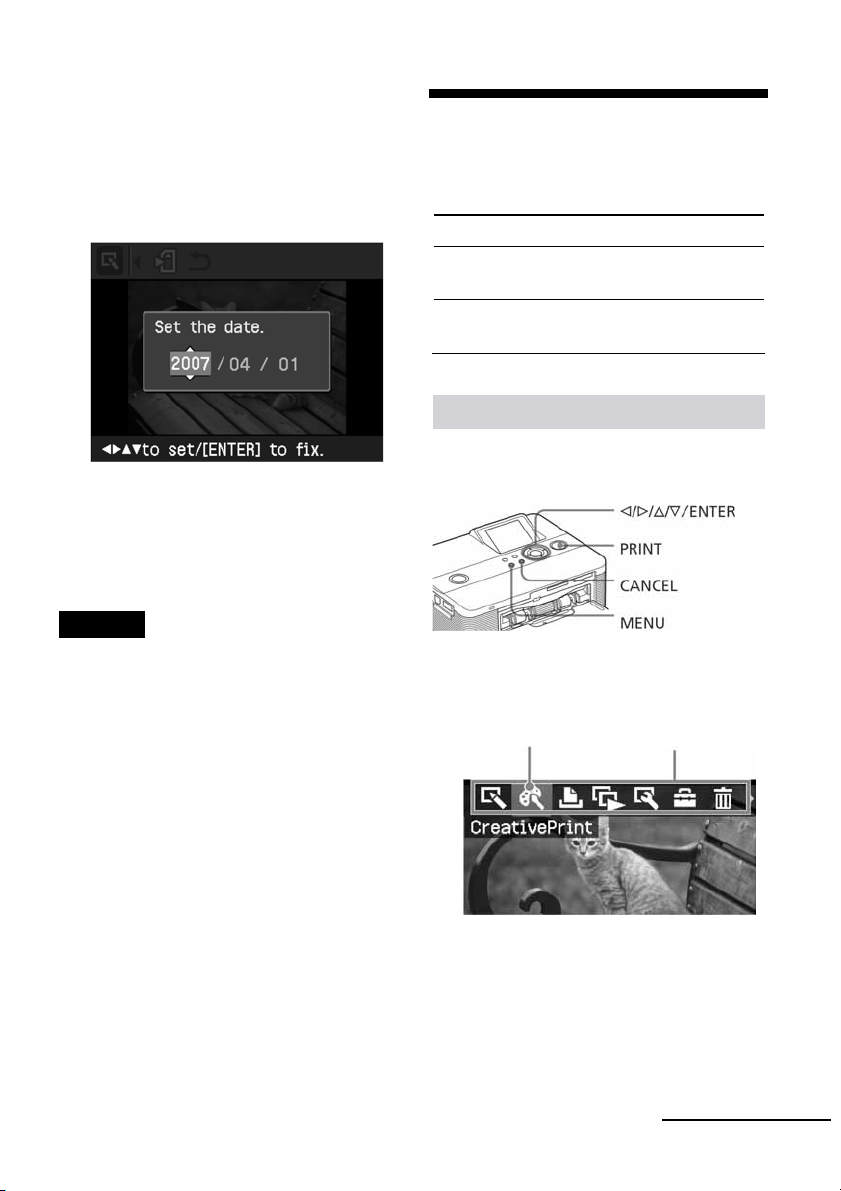
P
rikazan je dijaloški prozor za podešavanje
datuma. Možete pohraniti datum sa slikom.
2
Podesite datum.
Pritisnite f/F za odabir broja i pritisnite
g/G za odabir datuma, mjeseca ili godine.
Zatim pritisnite ENTER.
Editirana ili Creative Print slika je
pohranjena pod novim nazivom. Prikazan
je dijaloški prozor za određivanje novog
broja datoteke (broj mape-broj datoteke).
3
Pritisnite ENTER.
Napomena
Tijekom pohrane slike ne isključujte pisač i ne vadite
memorijsku karticu iz njega jer može doći do oštećenja
memorijske kartice.
Kreativan ispis slika
Uz slike iz memorijske kartice i vanjskog
uređaja, mogući su sljedeći načini ispisa:
Izbornik Možete...
Layout Print Ispisati sliku kombiniranu od
2/4/9/13/16 slika.
Calendar Ispisati kalendar s omiljenim
slikama.
Prikaz izbornika Creative Print
Tipke koje se koriste u izborniku Creative
Print
1
Pritisnite MENU.
Prikazana je traka izbornika.
Ikona izbornika
Creative Print Traka izbornika
Za izlazak iz moda izbornika
Pritisnite MENU. Prikazan je prethodni
prozor.
Nastavlja se
15
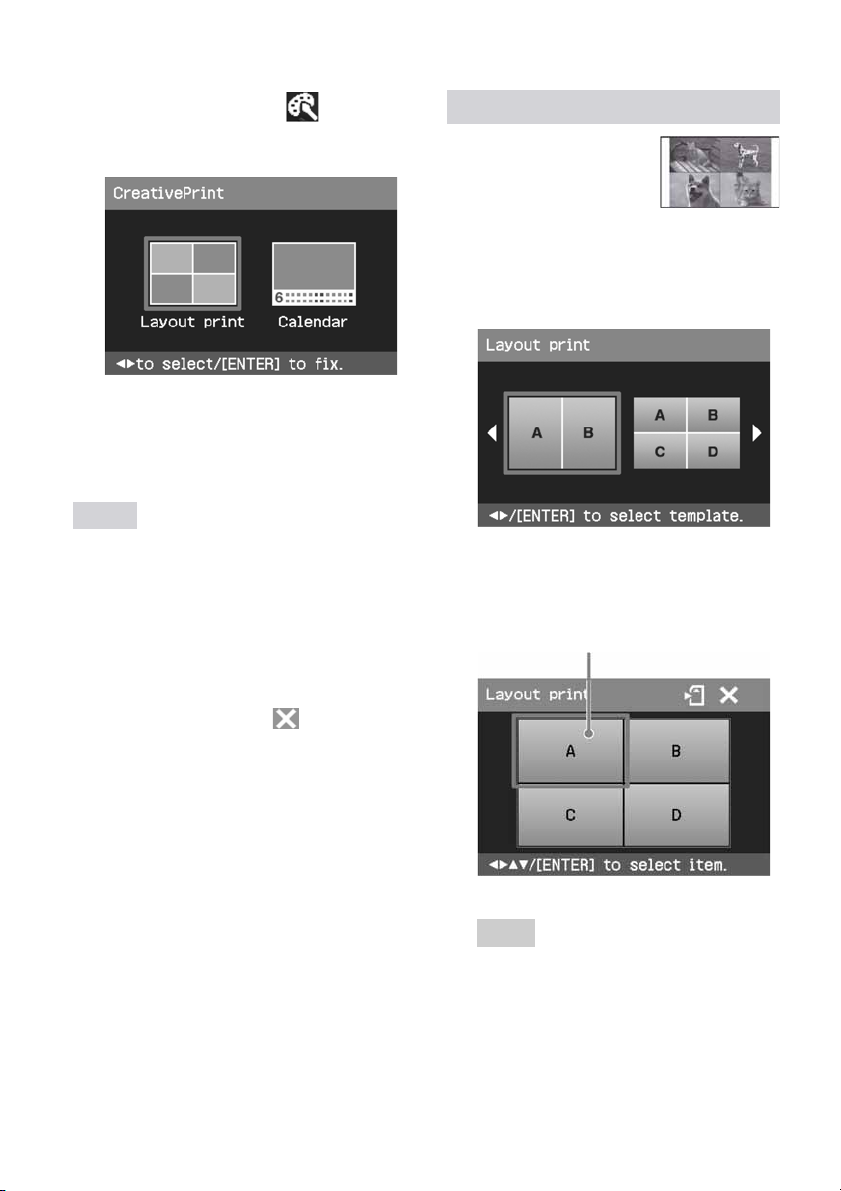
2
Pritisnite g/G za odabir (Creative
Print) i zatim pritisnite ENTER.
Prikazan je izbornik Creative Print.
Za poništenje i vraćanje usred postupka
Pritisnite CANCEL. Prikazan je prozor iz
prethodnog koraka. Ovisno o koraku, nećete
moći poništiti postupak.
Savjet
Možete pritisnuti MENU kod izvođenja Creative Print
postupka i podesiti dio opcija izbornika Print Setup.
Izlazak iz izbornika Creative Print
C Pritisnite MENU usred postupka i odaberite
"Creative Print Complete".
Povratak na izbornik Creative Print
C Prikažite prethodnu sliku i zatim pritisnite
g/G/f/F za odabir opcije
ENTER.
Može se pojaviti dijaloški prozor za pohranu
slike (str. 14).
i pritisnite
Izrada kombiniranih slika
Možete izraditi kombiniranu sliku od 2, 4, 9, 13
ili 16 pojedinačnih slika.
1
Prikažite izbornik Creative Print.
2
Tipkama g/G odaberite "Layout Print" i
pritisnite ENTER.
Prikazuju se uzorci za kombiniranje slika.
3
Pritisnite g/G za odabir željenog uzorka
i zatim pritisnite ENTER.
Prikazuje se odabrani uzorak.
Prostor za sliku
16
Savjet
Možete odabrati i podesiti svaki od prostora za
slike željenim redom.
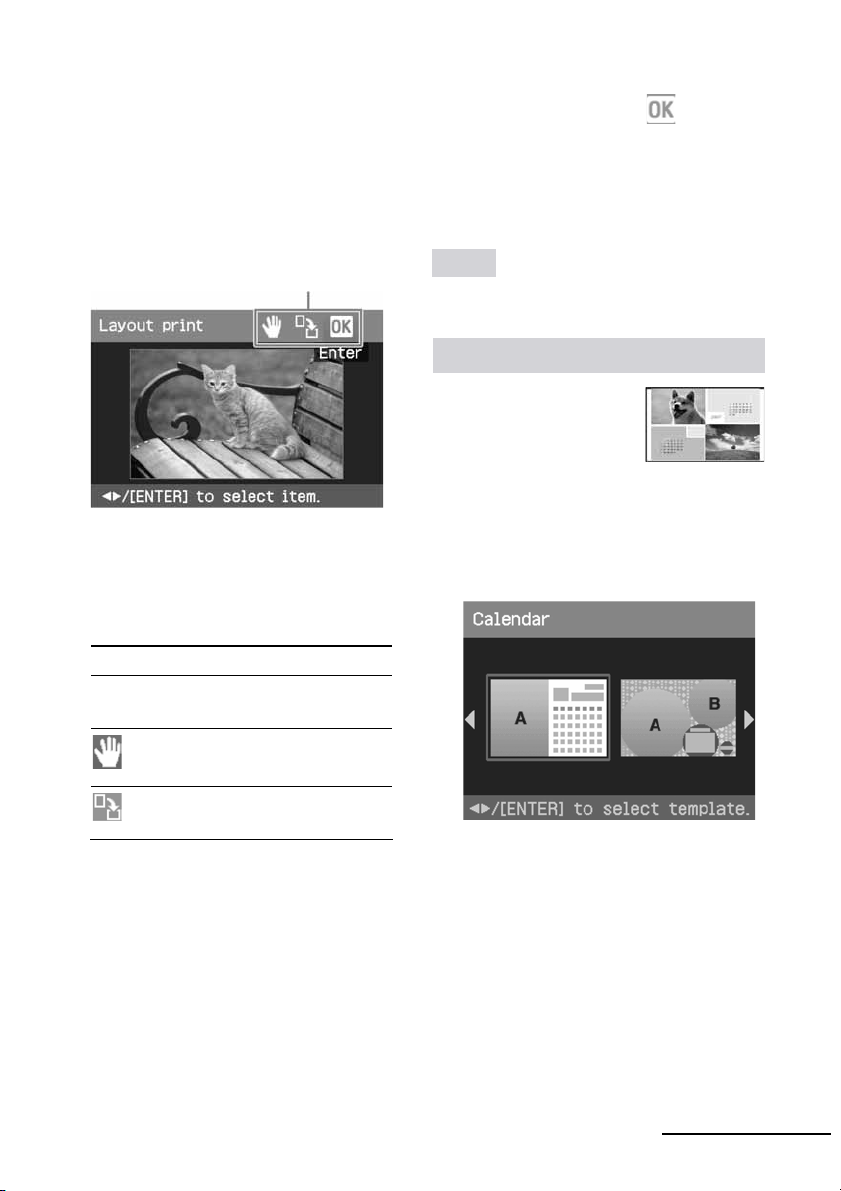
4
Tipkama g/G/f/F odaberite željeni
prostor za sliku i pritisnite ENTER.
Prikazuje se prozor za odabir slike.
5
Tipkama g/G/f/F odaberite željenu
sliku i pritisnite ENTER.
Prikazuje se prozor za podešavanje položaja
slike.
Alat za podešavanje položaja
7
Tipkama g/G odaberite i pritisnite
ENTER.
Odabrana slika se postavlja na odabrano
jesto. Ako ste odabrali uzorak s više slika,
m
ponovite korake 4 do 7 za odabir slike za
svaki prostor u uzorku.
Savjet
Za pohranjivanje ili ispis prikazane slike, pogledajte
str. 14.
Izrada kalendara
Možete izraditi kalendare
s vlastitim omiljenim
slikama.
1
6
Podesite veličinu i položaj odabrane
slike.
Pritisnite g/G za odabir željene opcije za
podešavanje i zatim ENTER.
Opcije
e/f
Postupci
Svakim pritiskom tipke na pisaču,
slika se povećava ili smanjuje.
Premjestite sliku tipkama g/G/
f/F i zatim pritisnite ENTER.
Svaki put kad pritisnete ENTER,
slika se zakrene za 90° udesno.
Prikažite izbornik Creative Print (str. 16).
2
Tipkama g/G odaberite "Calendar" i
pritisnite ENTER.
Prikazuje se prozor za odabir predloška
alendara.
k
3
Pritisnite g/G za odabir željenog
predloška i pritisnite ENTER.
Prikazuje se prozor s odabranim
predloškom kalendara.
Nastavlja se
17
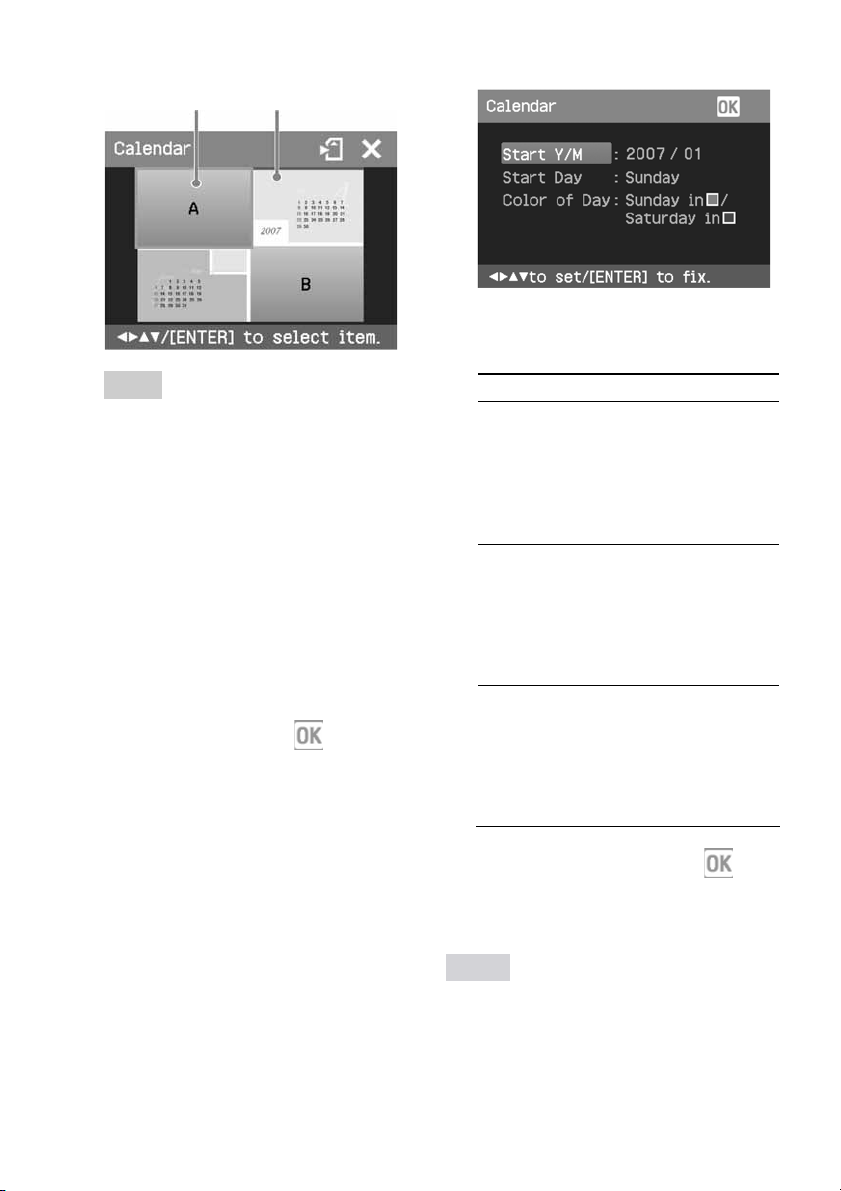
Prostor za sliku Prostor za kalendar
Savjet
Možete odabrati i podesiti željeni raspored
prostora za sliku i kalendar.
4
Odaberite sliku.
Kad odaberete predložak s više slika, ponovite sljedeći postupak kako biste odabrali
sliku za svaki predviđeni dio.
A Tipkama g/G/f/F odaberite prostor za
sliku i zatim pritisnite ENTER.
Prikazana je lista slika.
B Tipkama g/G/f/F odaberite željenu
sliku i zatim pritisnite ENTER.
Prikazan je prozor za podešavanje veličine
i položaja slike. Podrobnosti o podešavanju pogledajte u koraku 6 na str. 17.
C Tipkama g/G odaberite
pritisnite ENTER.
Slika je odabrana i prikazana u pripadajućem dijelu predloška.
5
Podesite kalendar.
ipkama g/G/f/F odaberite prostor za
A T
kalendar i pritisnite ENTER za prikaz
prozora za podešavanje kalendara.
i zatim
B Pritisnite f/F za odabir sljedećih opcija i
zatim pritisnite g/G za odabir opcije.
Opcije
Start Y/M
Start Day
Color of Day
C Pritisnite g/G/f/F za odabir
Savjet
Za pohranjivanje ili ispis prikazane slike, pogledajte
str. 14.
Postupci
Podesite prvi mjesec i godinu od kojih
započinje kalendar. Pritisnite g/G za
odabir mjeseca ili godine te zatim f/F
za odabir brojke.
Pritisnite ENTER.
Podesite dan u tjednu (nalazi se na
kraju kalendara lijevo).
Pritisnite f/F za odabir "Sunday"
(nedjelja) ili "Monday" (ponedjeljak).
Zatim pritisnite ENTER.
Podesite boju za nedjelju i subotu koja
će se upotrebljavati na kalendaru.
Pritisnite G i zatim f/F za odabir
željene boje za nedjelju i subotu. Zatim
pritisnite ENTER.
zatim pritisnite ENTER.
Prikazuje se kalendar u prostoru za
kalendar.
i
18
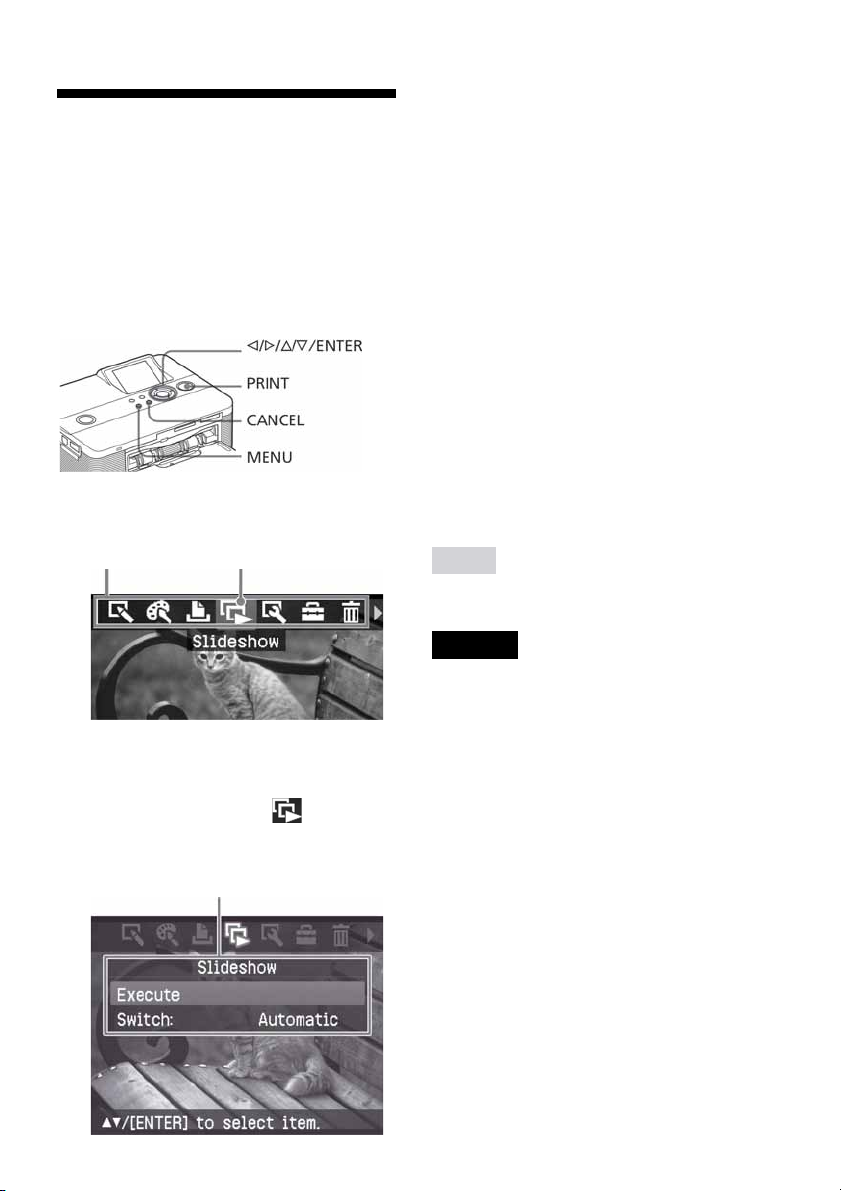
Prikaz prezentacije
(slideshow)
Možete prikazati prezentaciju (slideshow) slika
pohranjenih na memorijsku karticu ili na
vanjski uređaj. Također možete ručno ispisati
prikazanu sliku.
Tipke koje se koriste u ovom odjeljku
1
Pritisnite MENU.
Prikazana je traka izbornika.
Traka izbornika Ikona izbornika Slideshow
Izlaz iz moda izbornika
Ponovno pritisnite MENU. Prikazuje se
prethodni prozor.
3
Tipkama f/F odaberite opciju "Switch"
i zatim pritisnite ENTER.
Prikazuje se prozor za odabir načina
zmjene slika.
i
4
Pritisnite f/F kako biste odabrali
"Automatic" za automatsku izmjenu ili
"Manual" za ručnu izmjenu slika. Potom
pritisnite ENTER.
5
Tipkama f/F odaberite "Execute", i
pritisnite ENTER.
ad je odabrana opcija "Automatic", slike
C K
s memorijske kartice ili vanjskog uređaja
prikazuju se automatski jedna za drugom.
C Kad je odabrana opcija "Manual":
Slika je prikazana s kursorom u listi slika.
Za izmjenu slika pritisnite g/G/f/F.
Za zaustavljanje prezentacije
Pritisnite CANCEL.
Savjet
Kod ručnog prikaza prezentacije, možete ispisati
prikazanu sliku pritiskom na tipku PRINT.
Napomene
• Ovisno o slici, možda će trebati neko vrijeme za njen
prikaz.
• Nije moguć prikaz slika koje nisu vidljive u listi jer
su oštećene, ili iz nekog drugog razloga.
2
Pritisnite g/G za odabir (Slideshow)
i pritisnite ENTER.
Prikazan je izbornik Slideshow.
Izbornik Slideshow
19
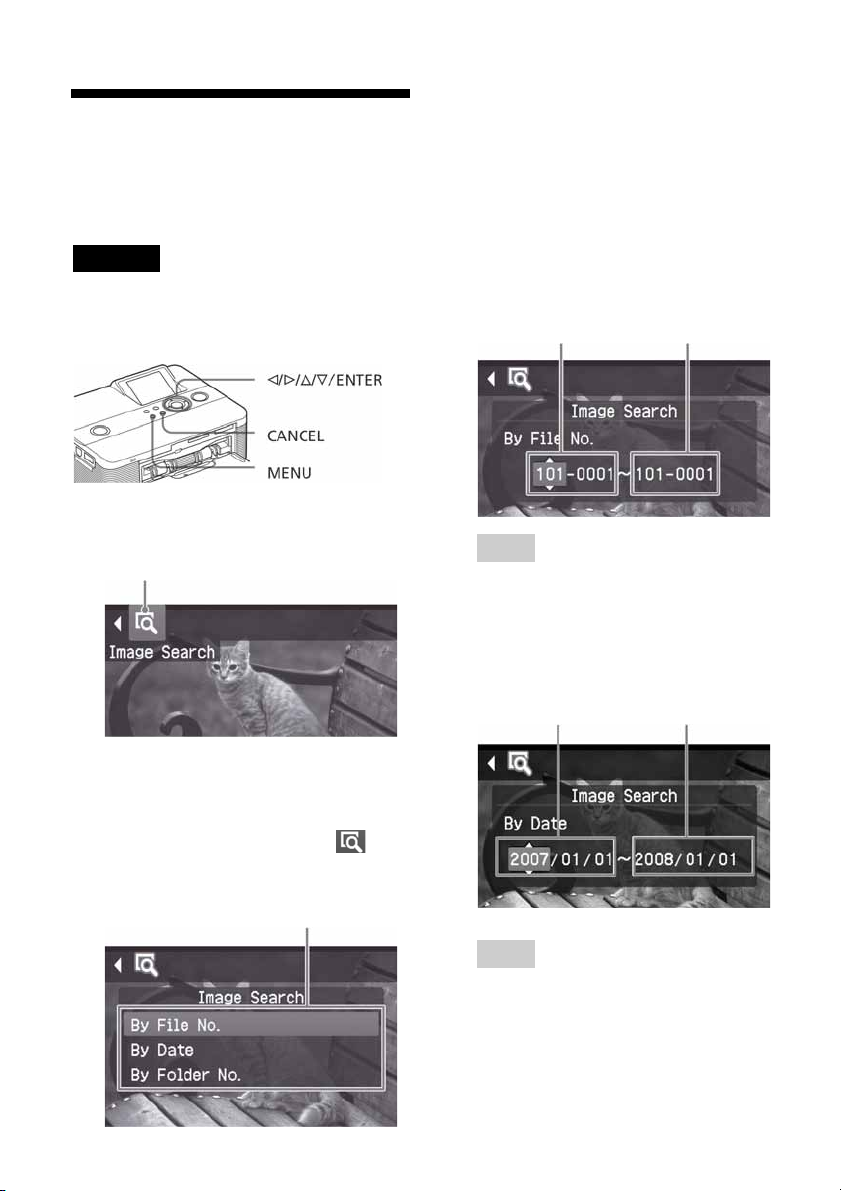
Traženje slike
Izbornik Search omogućuje traženje slike na
memorijskoj kartici ili vanjskom uređaju po
broju datoteke ili datumu.
Napomena
Možete pretraživati slike snimljene samo kao DCF
datoteke.
Tipke koje se koriste u ovom odjeljku
3
Pritisnite f/F za odabir načina traženja i
pritisnite ENTER.
Prikazan je dijaloški prozor za odabir
riterija po kojem će se izvoditi traženje.
k
4
Pritisnite g/G za odabir opcije i
pritisnite f/F za određivanje brojeva.
ad odaberete "By File No.":
C K
Unesite broj prve i zadnje datoteke (broj
mape i datoteke) koje želite pronaći:
Broj prve datoteke Broj zadnje datoteke
1
Pritisnite MENU.
Prikazana je traka izbornika.
Ikona izbornika Image Search
Za izlazak iz moda izbornika
Pritisnite MENU. Prikazan je prethodni
prozor.
2
Pritisnite g/G za odabir opcije
(Image Search) i zatim pritisnite ENTER.
Prikazan je izbornik Image Search.
Izbornik Image Search
Savjet
Gornji primjer zaslona se prikazuje dok je spojen
Cyber-shot digitalni fotoaparat.
C Kad odaberete "By Date":
Unesite početni i završni datum datoteka
koje želite pronaći:
Početni datum Završni datum
Savjet
Za traženje određenog dana, unesite isti datum u
oba okvira.
20
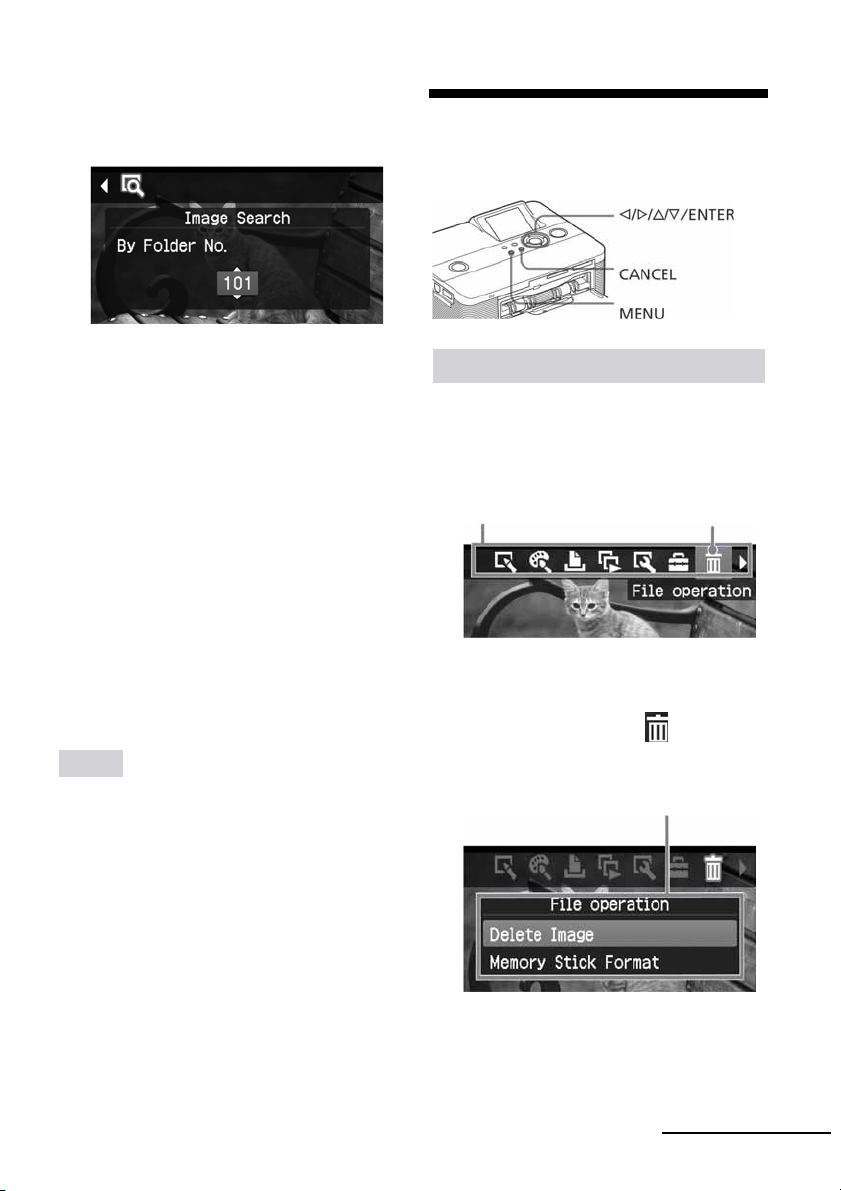
C K
ad odaberete "By Folder No.":
Unesite broj direktorija u kojem se nalaze
slike koje želite pronaći:
Pohranjivanje slika
Tipke koje se koriste u ovom odjeljku
5
Pritisnite ENTER.
Počne traženje. Kad pisač završi traženje, bit
će prikazani rezultati.
Ako ne pronađe slike
Pojavit će se poruka "No images were found".
6
Pritisnite ENTER.
Prikazana je tražena slika.
Rezultati pretraživanja se prikazuju kao
status prije otvaranja izbornika. Kod
pretraživanja iz liste slika, prikazuje se "01"
uz dotičnu sliku u listi.
C Ako ste odabrali "By File No." i "By Date",
prikazuje se "01" na pronađenim slikama
kao broj kopija za ispis. Možete jednostavno
provjeriti odabrane slike u listi slika.
C Ako ste odabrali "By Folder No.", prikazuje
se prva slika u odabranom direktoriju.
Savjet
Za ispis pronađene slike, pritisnite g/G/f/F za odabir
slike koju želite otisnuti i zatim pritisnite ENTER.
Pritisnite f/F za podešavanje broja kopija i zatim
pritisnite PRINT za pokretanje ispisa.
Brisanje odabranih slika
Možete odabrati i izbrisati slike na memorijskoj
kartici.
1
Pritisnite MENU.
Prikazana je traka izbornika.
Traka izbornika Ikona izbornika File operation
Izlaz iz izbornika
Ponovno pritisnite MENU. Prikazuje se
prethodni prozor.
2
Pritisnite g/G za odabir (File
operation) i zatim pritisnite ENTER.
Prikazuje se izbornik File operation.
Izbornik File operation
Nastavlja se
21
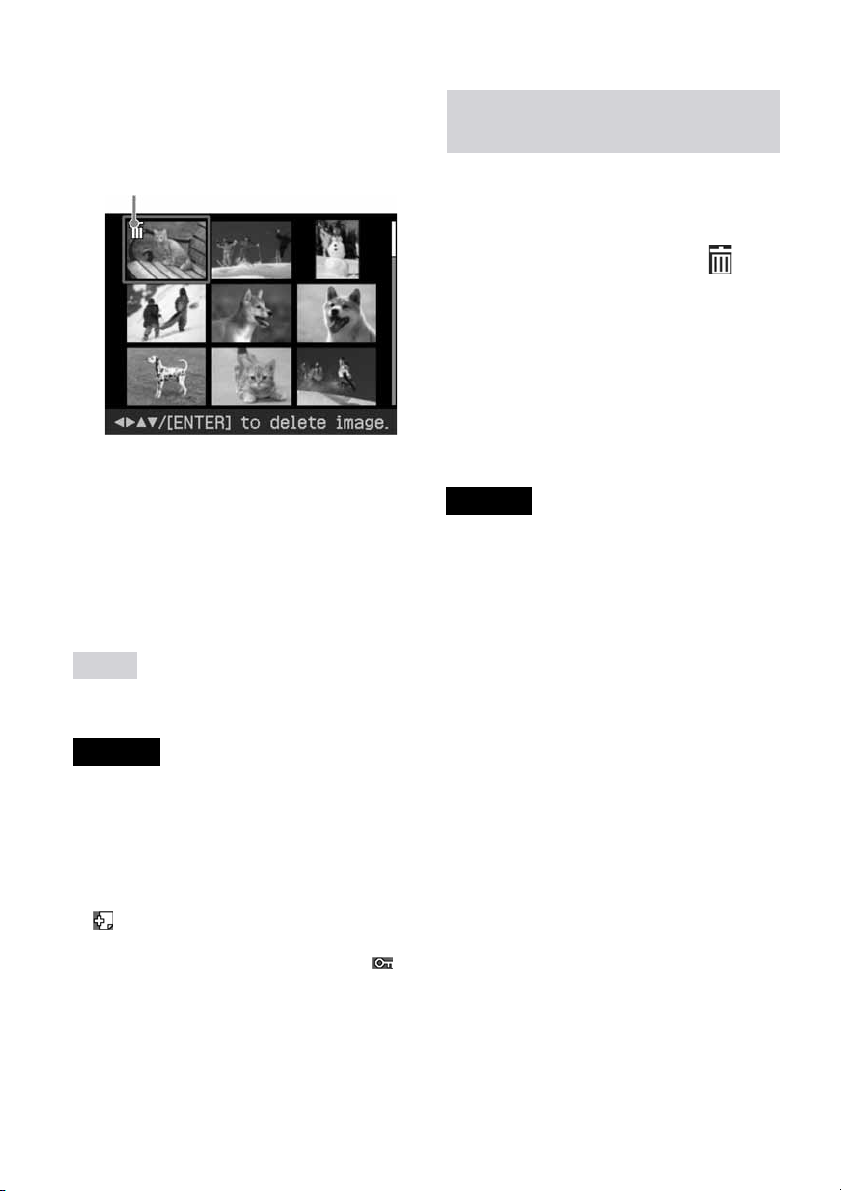
3
Tipkama f/F odaberite "Delete Image"
i pritisnite ENTER.
Prikazana je lista slika.
Ikona brisanja
4
Pritisnite g/G/f/F za premještanje
ikone brisanja na sliku koju želite
obrisati. Pritisnite ENTER.
Prikazan je dijaloški prozor za potvrdu.
5
Pritisnite g/G za odabir opcije "OK" i
pritisnite ENTER.
Odabrane slike se brišu. Za brisanje više
slika, ponovite korake 4 i 5.
Savjeti
Za izlazak iz izbornika File operation, pritisnite
CANCEL.
Napomene
• Tijekom brisanja nemojte isključivati pisač ili vaditi
memorijsku karticu jer tako možete oštetiti pisač,
memorijsku karticu ili izgubiti slikovne podatke.
• Jednom izbrisana slika je zauvijek izgubljena . Prije
brisanja slike dvaput provjerite želite li je doista
izbrisati.
• Kad izbrišete sliku s oznakom pridružene datoteke
), također će se izbrisati pridružen videozapis ili
(
e-mail datoteka.
• Ne možete izbrisati zaštićenu sliku s oznakom (
ili DPOF oznakom za ispis (I). Njih možete
obrisati na digitalnom fotoaparatu. Podrobnosti
potražite u uputama za uporabu fotoaparata.
Formatiranje "Memory Stick"
kartice
Možete formatirati "Memory Stick".
1
Pritisnite MENU.
Prikazan je izbornik.
2
Pritisnite g/G za odabir opcije (File
operation) i zatim pritisnite ENTER.
Prikazan je izbornik File operation.
3
Tipkama f/F odaberite opciju "Memory
Stick Format" i pritisnite ENTER.
Prikazan je dijaloški prozor za potvrdu.
4
)
Pritisnite g/G za odabir opcije "OK" i
pritisnite ENTER.
"Memory Stick" je formatiran.
Napomene
• Formatiranjem "Memory Stick" kartice, brišu se svi
podaci na njoj.
• Tijekom formatiranja nemojte isključivati pisač ili
aditi memorijsku karticu jer tako možete oštetiti
v
pisač, memorijsku karticu ili izgubiti slikovne
podatke.
• Nije moguće formatirati druge memorijske kartice
sim "Memory Stick" ili vanjskog uređaja.
o
22

Promjena podešenja
ispisa (Print setup)
Izbornik Print setup omogućuje vam promjenu
različitih podešenja navedenih na str. 24 i 25.
Tipke koje se koriste u ovom poglavlju
2
Pritisnite g/G za odabir (Print
setup) i zatim pritisnite ENTER.
Prikazan je izbornik Print setup.
Izbornik Print setup
1
Pritisnite MENU.
Prikazana je traka izbornika.
Traka izbornika Ikona izbornika Print setup
Za izlaz iz izbornika
Za izlaz iz izbornika, pritisnite MENU.
Prikazan je prethodni prozor.
Napomena
Opcije koje se ne mogu mijenjati prikazane su u
sivoj boji i ne mogu se odabrati.
3
Pritisnite f/F za odabir željene opcije
za podešavanje i pritisnite ENTER.
Prikazuje se prozor s odabranom opcijom
(sljedeća stranica).
4
Pritisnite f/F za odabir željenog
podešenja i pritisnite ENTER.
Podešenje je postavljeno.
Savjet
Za izlazak iz izbornika Print setup, pritisnite MENU.
Nastavlja se
23

Op
cija Podešenje Sadržaj
Auto Fine Print 3
Photo*/
Vivid
Off Ispis slike bez korekcija.
Funkcija automatski korigira kvalitetu slike tako da možete
otisnuti življe, jasnije i ljepše slike. Posebno je učinkovita za
tamnije slike s niskim kontrastom. Slika se korigira tako da
se postiže prirodna boja kože, žive zelene nijanse lišća ili
jasno plavetnilo neba.
C Photo: Automatski podešava sliku kako bi se otisnula što
prirodnija i ljepša. (Preporučeno podešenje)
C Vivid: Automatski podešava sliku kako bi se otisnula sa
snažnijim ispravljanjem oštrine i življim bojama od Photo
moda.
Napomene
C Podaci fotografije se ne korigiraju.
C Kod tiskanja u PC modu, podešenje Auto Fine Print 3 s driverom
pisača ima prednost pred ovim podešenjem. U PictBridge modu je
ovo podešenje učinkovito.
Exif Print
Borders
On* Podešava fotografiju snimljenu Exif Print (Exif 2.21)-
kompatibilnim digitalnim fotoaparatom na optimalnu
kvalitetu.
Napomena
Podaci fotografije se ne korigiraju.
Off Ispis slike bez korekcija.
Yes Ispis slike bez obruba.
Napomena
Ovisno o slici, može joj biti "odrezan" neki od rubova pri ispisu.
No* Ispis slike bez bjeline na rubovima.
Napomena
Kod ispisa slike 4:3 formata snimljene digitalnim fotoaparatom,
gornji i donji rub slike se "reže" i slika se otiskuje kao u 3:2 formatu.
*: Tvornička podešenja
24

svjetlom. Što je razina niža, slika postaje tamnija kao da joj
Op
cija Podešenje Sadržaj
Date Print
Color Setting
On Ispis datum snimanja sa slikom kad je slika datoteka
Off* Ispis slike bez datuma.
snimljena u DCF (Design rule for Camera File system)
formatu. Da biste otisnuli sliku s datumom snimanja,
snimajte je u DCF datotečnom formatu.
Kad pisač pohrani takvu sliku, ispisuje se datum pohrane.
Podešava boju i oštrinu otisnute slike. Pritisnite g/G za
odabir komponenata boje ("R" (crvena), "G" (zelena) ili B
(plava)) ili opcije "S" (Sharpness), zatim pritisnite f/F za
podešavanje razine. Za R, G i B, možete podesiti u rasponu
od +4 do –4 i za S u rasponu od +7 do 0.
R: Podešava crvenu i plavu komponentu. Što je razina v
slika postaje crvenija kao osvijetljena crvenim svjetlom.
Što je razina niža, slika postaje tamnija kao da joj je
dodana svijetloplava.
G: Podešava zelenu i ljubičastu komponentu. Što je raz
veća, slika postaje zelenija kao osvijetljena zelenim
je dodana crvenoljubičasta
eća,
ina
B: Podešava plavu i žutu komponentu. Što je razina veća,
slika postaje plavija kao osvijetljena plavim svjetlom. Što
je razina niža, slika postaje tamnija kao da joj je dodana
žuta.
S: Što je razina veća, razgovjetniji su obrisi u slici
(*R:0/G:0/B:0/S:0)
.
*: Tvornička podešenja
25

Promjena podešenja
zaslona i pisača
(Display/Printer setup)
Izbornik Display/Printer setup omogućuje
romjenu podešenja zaslona i pisača navedenih
p
na str. 27.
Tipke koje se koriste u ovom odjeljku
1
Pritisnite MENU.
Prikazana je traka izbornika.
Traka izbornika
Ikona izbornika Display/
P
rinter setup
2
Pritisnite g/G za odabir (Display/
Printer setup) i pritisnite ENTER.
Prikazan je izbornik Display/Printer setup.
3
4
Savjet
Za izlazak iz izbornika Display/Printer setup, pritisnite
MENU.
Izbornik Display/Printer setup
Pritisnite f/F za odabir željene opcije i
pritisnite ENTER.
Prikazuje se prozor za podešavanje
odabrane opcije (sljedeća stranica).
Za prikaz sakrivenih opcija, pomaknite
prozor tipkama f/F.
Napomena
Opcije koje se ne mogu odabrati niti promijeniti
prikazane su u sivoj boji.
Pritisnite f/F za odabir željenog
podešenja i pritisnite ENTER.
Podešenje je postavljeno.
Za izlazak iz moda izbornika
Ponovno pritisnite MENU. Prikazan je
prethodni prozor.
26

zane informacije o slici
Op
cija Podešenja Sadržaj
Listing Order
Ascending* U listi slika su slike prikazane redoslijedom svojih brojeva,
Descending U listi slika su slike prikazane redoslijedom svojih brojeva,
počevši od najmanjeg broja.
počevši od najvećeg broja.
Icon
Image Data Display
Date Display Order Podešava redoslijed prikaza datuma (godina (Y), mjesec (M) i dan (D)) između
LCD Backlight Podešavanje razine pozadinskog osvjetljenja LCD zaslona između sljedećih opcija:
Demonstration
Mode
Language Možete odabrati jezik izbornika ili poruka. Ovisno o regiji u kojoj ste kupili
On* U listi slika, slike bez podataka umanjene slike (thumbnail)
koja se koristi za pregled) bit će prikazane kao ikona.
Off U listi slika, slike bez podataka umanjene slike (thumbnail)
koja se koristi za pregled) bit će prikazane kao izvorna slika.
On U prozoru za pregled slike bit će prika
(vrsta datoteke, uvjeti snimanja, itd.).
Off* U prozoru za pregled slike neće biti prikazane informacije o
slici
sljedećih opcija:
• Y/M/D* • M/D/Y • D/M/Y
Bright*/Dark
On* Automatski se pokreće demonstracijska animacija s prikazom
funkcija pisača ako se pisač ne upotrebljava 5 sekundi bez
umetanja (spajanja) medija. Za prekida demonstracije,
pritisnite bilo koju tipku.
Off Ne pokreće se demonstracija.
uređaj, mogu se pojaviti neki od sljedećih jezika: English*/French/ Spanish/
German/Italian/Russian
*: Tvornička podešenja
27

Ispis iz PictBridge fotoaparata ili vanjskog uređaja
spis pojedinačnih fotografija.
C I
Ispis fotografija iz
PictBridge digitalnog
fotoaparata
Možete priključiti PictBridge-kompatibilan
digitalni fotoaparat i otisnuti fotografije izravno
iz digitalnog fotoaparata.
Kod ispisa preko PictBridge priključnice,
obavezno unaprijed izvadite memorijske kartice
iz pisača.
1
Pripremite digitalni fotoaparat za ispis
pomoću PictBridge-kompatibilnog
pisača.
Podešenja i postupci razlikuju se od
otoaparata do fotoaparata. Za podrobnosti
f
pogledajte upute za uporabu digitalnog
fotoaparata koji upotrebljavate. (U slučaju
Sony Cyber-shot digitalnog fotoaparata,
primjerice, odaberite "PictBridge" mod za
"USB Connect".)
C Ispis svih fotografija
C Ispis indeksne fotografije
C DPOF ispis
C Ispis s obrubom/bez obruba
C Ispis datuma
Za napomene koje se prikazuju tijekom
ispisa, pogledajte "Prvo pročitajte".
U PictBridge priključnicu
Fotoaparat ili drugi
v
anjski uređaj
2
Priključite pisač na mrežno napajanje
(. Prvo pročitajte).
3
Pritisnite 1 (on/standby) za uključenje
pisača.
Indikator 1 (on/standby) na pisaču svijetli
žutozeleno.
4
Priključite PictBridge-kompatibilan
fotoaparat na priključnicu PictBridge/
EXT INTERFACE na pisaču.
Kada priključite PictBridge-kompatibilan
digitalni fotoaparat na pisač, na LCD zaslonu pisača pojavi se poruka "Connecting".
5
Upravljajući digitalnim fotoaparatom
možete ispisati fotografije.
Pisač podržava sljedeće načine ispisa:
28
U USB priključnicu
Napomene
• Ako zamijenite patronu pisača dok je pisač spojen s
PictBridge digitalnim fotoaparatom, fotografija
možda neće biti ispravno otisnuta. Ako se to dogodi,
odspojite i ponovno spojite digitalni fotoaparat.
• Ispisujete li sliku s PictBridge digitalnog fotoaparata,
slika će se ispisati u skladu s postavkama izbornika
Print setup na pisaču. Ako podesite ispis datuma ili
obrub/bez obruba, preko digitalnog fotoaparata,
postavke fotoaparata imaju prednost.
• Popis poruka pogreške na digitalnom fotoaparatu
otražite u uputama za uporabu digitalnog
p
fotoaparata.
• Nije moguće upotrebljavati USB hub ili digitalni
otoaparat koji sadrži USB hub.
f

Ispis fotografija iz
Bluetooth-kompatibilnog uređaja
BMP: 1, 4, 8, 16, 24, 32-bitni Windows format
Neki slikovni formati nisu kompatibilni.
Maksimalan broj piksela za obradu
6 400 (V) x 4 800 (O) točaka (maksimalno 5 MB
ili manje)
Spajanjem Sony DPPA-BT1* Bluetooth USB
daptera na pisač, možete ispisati sliku iz
a
Bluetooth-kompatibilnog mobilnog telefona,
digitalnog fotoaparata ili drugog uređaja.
* DPPA-BT1 je isporučen s DPP-FP60BT, a dodatno
se nabavlja za DPP-FP60.
Napomene
• Nemojte upotrebljavati DPPA-BT1 izvan države
(područja) u kojoj je kupljen. Ovisno o državi
(području), uporaba adaptera može uzrokovati
prekršaj regulativa o uporabi radiovalova, što može
biti kažnjivo.
• Sony DPPA-BT1 Bluetooth USB adapter se ne
rodaje u nekim državama (područjima).
p
Kompatibilni profili za Bluetooth
komunikaciju
DPPA-BT1 adapter podržava sljedeće profile:
C BIP (Basic Imaging Profile)
C OPP (Object Push Profile)
Provjerite koje profile podržava vaš Bluetooth
uređaj u odgovarajućim uputama za uporabu.
Što je to "profil"?
To je standard koji omogućuje bežičnu Bluetooth
komunikaciju. Postoji nekoliko profila koji se
upotrebljavaju ovisno o svrsi i proizvodu. Kako
bi se omogućila Bluetooth komunikacija, uređaji
koje spajamo moraju podržavati isti profil.
Kompatibilni slikovni formati za ispis
JPEG: DCF 2.0-kompatibilan, Exif 2.21-
kompatibilan, JFIF (4:4:4, 4:2:2, 4:2:0
formati Baseline JPEG)
TIFF: Exif 2.21-kompatibilan
Postupak ispisa
Kod ispisa preko PictBridge priključnice,
obavezno unaprijed izvadite memorijske kartice.
1
Spojite pisač na mrežno napajanje.
2
Pritisnite 1 (on-standby) na pisaču.
3
Priključite Bluetooth adapter u
PictBridge priključnicu pisača.
Napomena
Ako je u utor za memorijsku karticu, USB
priključnicu ili PictBridge priključnicu spojena
memorijska kartica, fotoaparat, računalo ili drugi
vanjski uređaj, osim Bluetooth adaptera, odspojite
ih ili izvadite prije spajanja Bluetooth adaptera.
4
Pokrenite ispis s Bluetooth-kompatibilnog
mobilnog telefona ili drugog uređaja.
Nastavlja se
29

P
ostupak ispisa je opisan u uputama za
uporabu odgovarajućeg Bluetooth uređaja
kojeg upotrebljavate.
Za odabir pisača na Bluetooth uređaju,
odaberite "Sony DPP-FP60 ##". ("##" su
dvije znamenke s desne strane adrese koja
se prikazuje na LCD zaslonu.):
Ako je potrebno unijeti zaporku*
Unesite "0000". Zaporka se ne može promijeniti
na pisaču.
* Zaporka se može nazivati "pass key" ili "PIN
ode".
c
Napomene
• Domet komunikacije može se razlikovati ovisno o
preprekama između uređaja (osobe, metalni
predmeti, zidovi) i samom mobilnom telefonu uli
drugom uređaju.
• Na osjetljivost Bluetooth komunikacije mogu
tjecati sljedeći uvjeti:
u
- Prepreke između uređaja i mobilnog telefona ili
drugog uređaja, kao što su osobe, metalni
predmeti ili zidovi.
- Postojanje WLAN mreže ili uporaba mikrovalne
p
ećnice u blizini ili emitiranje ostalih
elektromagnetskih valova.
• S obzirom da Bluetooth uređaj i WLAN
(
IEEE802.11b/g) upotrebljavaju isti frekvencijski
raspon, može doći do interferencija kod uporabe
uređaja u blizini WLAN uređaja. Zbog toga može
doći do smanjenja brzine komunikacije i uvjeta
spajanja. Ako se to dogodi, poduzmite sljedeće
mjere:
- Održavajte razmak od najmanje 10 m između
LAN uređaja i uređaja na kojeg spajate mobilni
W
telefon.
- Isključite WLAN uređaj ako upotrebljavate uređaj
nutar razmaka od 10 m od WLAN uređaja.
u
• Ne može se jamčiti da će ovaj uređaj raditi sa svim
uređajima koji podržavaju Bluetooth tehnologiju.
• Nemojte upotrebljavati DPPA-BT1 izvan države
područja) u kojoj je kupljen. Ovisno o državi
(
(području), uporaba adaptera može uzrokovati
prekršaj regulativa o uporabi radiovalova, što može
biti kažnjivo.
• Sony ne može preuzeti odgovornost za bilo kakvo
curenje" informacija uzrokovanog Bluetooth
"
komunikacijom.
• Sony ne može preuzeti odgovornost za nemogućnost
zadovoljavanja zaštitnih zahtjeva do koje dolazi zbog
preinaka koje nisu preporučene ili uporabe proizvoda.
• Podaci za kontakt sa službom za korisnike nalaze se
uputama za uporabu pisača.
u
P Mjere opreza
• Radiovalovi iz Bluetooth uređaja mogu štetno utjecati
na rad električnih i medicinskih uređaja te mogu
dovesti do nesreća zbog kvarova. Obavezno isključite
uređaj i mobilni telefon te nemojte upotrebljavati
uređaj na sljedećim mjestima:
- U medicinskim ustanovama, vlakovima, zrakoplo-
ima, benzinskim postajama i drugim mjestima
v
gdje se mogu pojaviti zapaljivi plinovi.
- U blizini automatskih vrata, požarnih alarma ili
drugih automatskih uređaja.
• Uređaj držite najmanje 22 cm od srčanih stimulatora
pacemakera). Radiovalovi iz uređaja mogu štetno
(
utjecati na rad stimulatora.
• Nemojte rastavljati niti preinačavati ovaj uređaj jer
može doći do ozljeda, električnog udara ili požara.
30

Ispis iz vanjskog
uređaja
Možete spojiti digitalni fotoaparat s funkcijom
vanjske memorije, USB memoriju, fotografsku
memoriju ili drugi vanjski uređaj te ispisati sliku
izravno s vanjskog uređaja.
Napomene
• Ne može se jamčiti mogućnost spajanja sa svim
vrstama vanjskih memorija.
• Ako je u pisač umetnuta memorijska kartica, pisač
ne može očitavati signale iz vanjskog uređaja
spojenog na PictBridge priključnicu pisača. Ako je
umetnuta, izvadite memorijsku karticu.
1
Podesite digitalni fotoaparat ili vanjski
uređaj tako da bude spreman za ispis
preko Mass Storage-kompatibilnog
pisača.
Podešavanja i postupci potrebni prije
pajanja razlikuju se ovisno o vanjskom
s
uređaju kojeg upotrebljavate. Podrobnosti
potražite u uputama za uporabu vanjskog
uređaja. (Primjerice, kod Sony Cyber-shot
digitalnih fotoaparata, odaberite "Normal"
mod ili "Mass Storage" mod uz opciju "USB
Connect".)
2
Spojite pisač na mrežno napajanje
(. Prvo pročitajte).
3
Pritisnite 1 (on/standby) za uključivanje
pisača.
Indikator 1
žutozeleno.
4
Spojite fotoaparat ili vanjski uređaj na
PictBridge priključnicu pisača.
(on/standby) na pisaču svijetli
Upotrijebite USB kabel isporučen uz
d
igitalni fotoaparat ili vanjski uređaj, ako je
potrebno.
Moguć je i ispis u izravnom modu.
U PictBridge priključnicu
U USB
p
riključnicu
Mass Storage-kompatibilna
Napomene
• Ako upotrebljavate dodatno nabavljiv USB kabel,
odaberite kabel kraći od 3 m.
• Dok na vanjskom uređaju trepće indikator pristupa,
ikada nemojte isključivati pisač ili vanjski uređaj
n
niti odspajati USB kabel. Podaci u vanjskom uređaju
mogli bi se isključiti. Ne preuzimamo odgovornost
za eventualno oštećenje ili gubitak podataka.
• Nije moguće upotrebljavati USB hub ili USB uređaje
koje je ugrađen USB hub.
u
• Nije moguće upotrebljavati kodirane ili komprimirane
podatke dobivene čitačem otisaka prstiju niti
zaporke.
• Sljedeći Sony USB uređaji ne mogu se upotrebljavati
ato jer sadrže sustav prepoznavanja otisaka prstiju
z
ili USB hub:
USM16A/S, USM32A/S, USM64A/S, USM128A/S,
USM256A/S, USM128B/BMS, USM64C, USM128C,
USM128F
USB memorija, digitalni
fotoaparat, fotografska
memorija ili drugi vanjski
uređaj.
31

Ispis iz računala
Kako biste mogli ispisati fotografije iz računala,
morate instalirati isporučeni softver na svoje
računalo i spojiti ga s pisačem.
Ovaj dio opisuje kako instalirati isporučeni
softver na računalo i kako upotrebljavati
isporučeni Picture Motion Browser softver za
ispis fotografija.
Također pogledajte upute za uporabu računala.
Softver je potrebno instalirati samo kad pisač
prvi put spojite na računalo.
O isporučenom CD-ROM disku
Na isporučenom CD-ROM disku nalazi se
sljedeći softver:
C Driver pisača DPP-FP60: Softver opisuje
zahtjeve pisača i omogućuje ispis preko
računala.
C Picture Motion Browser: Originalna Sony
softverska aplikacija koja omogućuje obradu
fotografija i videozapisa—snimanje,
organizaciju, obradu i ispis.
Instaliranje softvera
Konfiguracija računala
Za uporabu isporučenog drivera pisača i Picture
Motion Browser softvera, računalo mora imati
sljedeću minimalnu konfiguraciju:
Operacijski sustav:
Microsoft Windows Vista (
Microsoft XP Professional (*2)/
Microsoft XP Home Edition/
Windows 2000 Professional (Service Pack 3
ili noviji), prethodno instaliran
(*1) Osim Starter. Osim toga, Picture Motion
Browser ne podržava 64-bitnu verziju.
(*2) Nije podržana 64-bitna verzija.
(Windows 95, Windows 98 Gold Edition,
Windows 98 Second Edition, Windows NT,
Windows Millennium Edition i ostale
verzije (npr. SP2 ili starije, ili Server)
sustava Windows 2000 nisu podržani.)
Procesor:
Pentium III 500 MHz ili brži
(preporučen Pentium III 800 MHz ili brži)
RAM: 128 MB ili više (preporučeno 256 MB
ili više)
Prostor na tvrdom disku: 200 MB ili više
(Ovisno o verziji Windowsa koje upotrebljavate, možda će trebati više prostora. Za
rukovanje slikovnim podacima, potrebno je
još prostora na disku.)
Zaslon:
Rezolucija zaslona:
800 x 600 piksela ili više
Boje:
High Color (16 bita) ili više
Potreban softver: DirectX 9.0 ili noviji
(Potreban za Picture Motion Browser.)
*1
)/
32

Napomene
• Ako uz računalo upotrebljavate hub ili ako su na
računalo spojena dva ili više USB uređaja,
uključujući ostale pisače, može doći do problema.
Ako se to dogodi, pojednostavite vezu između
računala i pisača.
• Pisačem se ne možete služiti ako se u isto vrijeme
potrebljava drugi USB uređaj.
u
• Nemojte odspajati USB kabel ili ga priključivati
ijekom prijenosa podataka ili ispisa. Pisač možda
t
neće dobro raditi.
• Pisač ne podržava pripravno stanje računala
(standby/hibernate). Nemojte računalo stavljati u
pripravno stanje/hibernate dok je u tijeku ispis.
• Nije moguće jamčiti ispravan rad sa svim
ačunalima, unatoč tome što računalo može
r
zadovoljavati minimalnu konfiguraciju ili čak biti
jače konfiguracije.
• Picture Motion Browser podržava DirectX
ehnologiju i možda će trebati instalirati DirectX.
t
DirectX je raspoloživ na CD-ROM disku.
• Ako je Picture Motion Browser instaliran na
računalo na koje je već instaliran Cyber-shot Viewer,
Cyber-shot Viewer će se obrisati i zamijeniti Picture
Motion Browser softverom. Mape za pretraživanje
koje su bile registrirane u Cyber-shot softveru,
automatski će se registrirati u Picture Motion
Browser. Kod uporabe Picture Motion Browser
softvera, možete pregledavati mape jednostavnije
nego kod uporabe Cyber-shot Viewer softvera jer su
registrirane mape prikazane po grupama kod
pregleda mapa. Uz poboljšani sustav smanjenja
efekta crvenih očiju i novim sustavom podešavanja
tonske krivulje, Picture Motion Browser također
nudi velike mogućnosti editiranja. Ovaj softver
također možete koristiti za zapisivanje podataka u
vanjsku memorijsku karticu kako biste ih mogli
uzeti sa sobom.
Instaliranje drivera pisača
Slijedite dolje opisan postupak za instaliranje
drivera.
Napomene
• Prije instaliranja drivera, nemojte spajati pisač na
računalo.
• Ako upotrebljavate Windows Vista/XP/2000, logirajte
e u Windows kao administrator računala.
s
• Prije instaliranja programa, zatvorite sve pokrenute
programe.
• U ovom poglavlju se prikazuju dijaloški prozori iz
ustava Windows XP, osim ako nije drugačije
s
napomenuto. Postupak instaliranja i prozori se
razlikuju ovisno o sustavu.
1
Uključite računalo, pokrenite Windows i
umetnite isporučeni CD-ROM disk u CDROM pogon računala.
Prikazuje se instalacijski prozor.
Napomena
Ako se instalacijski prozor ne prikaže automatski,
dva puta kliknite "Setup.exe" na CD-ROM disku.
2
Kliknite "Installing Printer Driver".
3
Kliknite "Next".
Prikazuje se dijaloški prozor s ugovorom za
korisnika.
4
Pažljivo pročitajte ugovor. Ako se
slažete s uvjetima, kliknite "I accept this
agreement" te kliknite "Next".
Nastavlja se
33

Započinje postupak.
5
Nakon što se pojavi natpis "Sony
DPP-FP60/70/90 printer driver has been
successfully installed.", kliknite "Finish".
6
Priključite pisač na mrežno napajanje
(. Prvo pročitajte).
7
Pritisnite 1 (on/standby) za uključenje
pisača.
8
Spojite USB priključnice pisača i
računala pomoću USB kabela (nije
isporučen).
Automatski se pokreće instaliranje drivera
pisača.
U USB
priključnicu
Napomena
Upotrijebite USB kabel B-type kraći od 3 metra.
9
Pričekajte malo i zatim provjerite je li
"Sony DPP-FP60" dodan u popis
"Printers and Faxes".
10
Nakon završetka instaliranja, izvadite
CD-ROM iz računala i sačuvajte ga za
kasniju uporabu.
Ako želite nastaviti s instalacijom Picture
otion Browser softvera, slijedite postupak
M
od koraka 2 na str. 35.
Napomene
• Ako instalacija ne uspije, odspojite pisač od
računala, ponovno pokrenite računalo i ponovite
instalaciju od koraka 2.
• Nakon instalacije, pisač "Sony DPP-FP60" nije
odešen kao primarni (default) pisač. Podesite koji
p
pisač upotrebljavate uz koju aplikaciju.
• Isporučeni CD-ROM bit će vam potreban pri
deinstalaciji i ponovnoj instalaciji drivera. Zato ga
čuvajte za moguću buduću uporabu.
• Prije uporabe pisača, pročitajte Readme datoteku
Readme mapa na CD-ROM c English mapa c
(
Readme.txt).
Nakon instaliranja softvera
Na radnoj površini Windows se prikazuje ,
kao i prečac do web stranice za registraciju korisnika pisača. Ako se želite registrirati, podatke
možete potražiti na:
http://www.sony.net/registration/di
Windows računalo
U USB
priključnicu
34

Deinstalacija drivera pisača
Uklonite driver pisača na sljedeći način:
1
Odspojite USB kabel (nije isporučen) od
pisača i računala.
2
Kliknite "Start" - "Printers and Faxes".
3
Odaberite "DPP-FP60" i kliknite "Delete"
u izborniku "File".
Prikazuje se dijaloški prozor za potvrđivanje.
4
Kliknite "Yes".
5
Provjerite je li "DPP-FP60" uklonjen iz
prozora "Printers and Faxes".
6
Kliknite "Server Properties" u izborniku
"File" i kliknite karticu "Drivers" u
prozoru "Printers Server Properties".
7
Odaberite "Sony DPP-FP60" iz popisa i
kliknite "Remove".
Prikazuje se dijaloški prozor za potvrđivanje.
Ako upotrebljavate Windows Vista, brisanje
nije moguće. Driver možete bez problema
ostaviti tamo gdje se nalazi.
8
Kliknite "Yes".
9
Kliknite "Close" za zatvaranje prozora
"Printers and Faxes".
10
Kliknite "Start" - "Control Panel".
Prikazuje se prozor Control Panel.
11
Otvorite "Add or Remove Programs".
12
Odaberite "Windows Driver Package –
Sony DPP-FP60/70/90" i kliknite
"Change/Remove".
Prikazuje se dijaloški prozor za potvrđivanje.
13
Kliknite "Yes".
Instalacija Picture Motion Browser
softvera
Slijedite opisani postupak za instaliranje Picture
Motion Browser. softvera.
Napomena
• Ako upotrebljavate Windows Vista/XP/2000,
prijavite se u Windows kao administrator računala.
• Prije instalacije softvera isključite sve ostale
rograme.
p
• Ovdje su prikazani dijaloški prozori kako se
pojavljuju u Windows XP, osim ako nije drugačije
navedeno. Postupak instalacije i izgled dijaloških
prozora razlikuju se ovisno o operacijskom sustavu.
1
Uključite računalo, pokrenite Windows i
umetnite isporučeni CD-ROM u
CD-ROM pogon računala.
Prikazuje se prozor za instalaciju (str. 33).
2
Kliknite "Installing Picture Motion
Browser".
Prikazuje se dijaloški prozor "Choose Setup
anguage".
L
3
Odaberite jezik za instalaciju i kliknite
"Next".
Prikazuje se dijaloški prozor "Location
ettings".
s
4
Odaberite "Region" i "Country/Area" gdje
upotrebljavate pisač i kliknite "Next".
Prikazuje se dijaloški prozor "InstallShield
izard".
W
Nastavlja se
35

5
Kliknite "Next".
Prikazuje se dijaloški prozor s ugovorom za
korisnika.
6
Pažljivo pročitajte ugovor i označite "I
accept the terms of the license
agreement" ako se slažete i kliknite
"Next".
Prikazuje se dijaloški prozor za određivanje
odredišne mape.
7
Provjerite odredišnu mapu i zatim
kliknite "Next".
Prikazuje se dijaloški prozor "Ready to
install the program".
8
Kliknite "Install" i slijedite upute na
zaslonu za nastavak instalacije.
Kad se pojavi uputa za resetiranje računala,
slijedite upute za resetiranje.
Deinstalacija Picture Motion
Browser softvera
Ako više ne trebate softver, uklonite ga iz
ačunala na sljedeći način:
r
1
Kliknite "Start" - "Control Panel".
2
Otvorite "Add or Remove Programs".
3
Odaberite "Sony Picture Utility" i kliknite
"Change/Remove".
Počinje deinstaliranje.
4
Kliknite "Finish".
9
Kad je instaliranje završeno, izvadite CDROM iz računala i sačuvajte ga za
buduću uporabu.
Napomene
• Ako instalacija ne uspije, ponovite postupak od
koraka 2.
• Isporučeni CD-ROM bit će vam potreban za
deinstalaciju i ponovnu instalaciju Picture Motion
Browser softvera. Sačuvajte ga za buduću uporabu.
36

Ispis fotografija pomoću
Picture Motion Browser
softvera
Pomoću Picture Motion Browser softvera
ožete otisnuti pojedinačne slike iz računala na
m
papiru veličine P.
1
Pokrenite Picture Motion Browser na
jedan od sljedećih načina:
vaput kliknite (Picture Motion
C D
Browser) na Windows radnoj površini.
C Kliknite "Start" - "All Programs" (ili
"Programs" kod Windows 2000)-"Sony
Picture Utility" - "Picture Motion
Browser".
Prikazuje se "Information Tool" prozor.
2
Kliknite "Start".
Prikazuje se glavni prozor Picture Motion
Browser softvera.
Kod prvog pokretanja Picture Motion
Browser softvera
Prikazuje se prozor za registraciju mape za
pretraživanje. Ako su slike već pohranjene u
mapu "My Pictures", kliknite "Register Now".
Ako ste pohranili slike u mapu koja nije "My
Pictures", kliknite "Register Later". Pogledajte
"Registriranja mape za pretraživanje" (str. 41).
Pristup mapi "My Pictures"
C Kod Windows 2000:
Kliknite "My Documents" - "My Pictures"
na radnoj površini.
C Kod Windows Vista/XP:
Kliknite "Start" - "My Pictures" u
statusnom retku.
Promjena načina prikaza u glavnom
prozoru
Postoje dva različita prikaza fotografija u
glavnom prozoru:
Za promjenu načina prikaza, kliknite
karticu "Folders" ili "Calendar".
C Prikaz "Folders"
Slike se razvrstavaju u registrirane mape i
prikazuju kao umanjene slike (thumbnails).
C Prikaz "Calendar"
Slike su razvrstane prema datumu snimanja i prikazane kao umanjene slike
(thumbnails) po svakom datumu snimanja.
U "Calendar" prikazu možete promijeniti
prikaz prema godini, mjesecu ili satu.
U ovom odjeljku se kao primjer
upotrebljava prikaz "Folders".
Nastavlja se
37

Ako nije označena, slika se ispisuje
datoteka snimljena u DCF (Design
3
Kliknite mapu sa slikama koje želite
ispisati.
Kao primjer odabrana je mapa "sample" u
astavku objašnjenja.
n
4
Odaberite fotografije koje želite ispisati i
kliknite (print).
Prikazuje se dijaloški okvir Print.
5
Odaberite "Sony DPP-FP60" u padajućem
izborniku "Print". Za podešavanje orijentacije papira ili ostalih opcija ispisa, prijeđite na korak 6. Za ispis, prijeđite na
korak 11.
C Print date taken: Ako je opcija
označena, slika se ispisuje s
datumom snimanja ako je slika
rule for Camera File system)
formatu.
Properties
Navođenje veličine papira,
orijentacije, kvalitete slike i ostalih
detalja.
6
Za podešavanje orijentacije papira ili
ostalih opcija ispisa, kliknite "Properties".
Prikazuje se dijaloški prozor "Properties" za
odabrani pisač. Driver pisača upotrebljava
Universal Printer Driver, zajednički driver
pisača za Windows. U dijaloškom okviru
postoje opcije koje se ne upotrebljavaju uz
pisač.
7
Na kartici "Layout", navedite orijentaciju
papira ili ostale opcije.
Opcija Funkcije
Printer Settings
C Printer: Odaberite pisač koji
upotrebljavate: "Sony DPP-FP60"
C Paper size: Za promjenu veličine,
kliknite "Properties".
Napomena: U nekim regijama ne
prodaje se papir veličine L.
Print Options
C Zumira sliku dok se ne popuni
područje ispisa. Ako je opcija
označena, slika se ispisuje preko
cijelog područja ispisa na papiru.
Rub slike može biti odrezan.
bez rezanja.
38

p)". Za monokromatski ispis,
Op
cija Funkcije
Orientation
Odabir orijentacije slike kod ispisa:
C Portrait
C Landscape
Page Order
Odabir redoslijeda slika kod ispisa:
C Front to Back
C Back to Front
Pages Per Sheet
Odabir broja kopija po listu papira
za ispis.
Odaberite "1".
Advanced
Odabir veličine papira ili ostalih
opcija.
8
Kliknite "Advanced".
Prikazuje se dijaloški okvir "DPP-FP60
dvanced Options".
A
Opcija Funkcije
Paper/Output
C Paper Size: Iz padajućeg izbornika
odaberite veličinu papira za ispis:
P veličina (razglednica)/L veličina
Napomena: Papir veličine L se ne
prodaje u nekim područjima.
C Copy Count: Odabir broja kopija
za ispis.
Graphic - Image Color Management
C ICM Method: Pisač ne podržava
postavke ICM Method. Čak i ako
odaberete opciju koja nije "ICM
Disabled", učinak ispisa neće
odražavati postavke. Ostavite
opciju kakva jest.
C ICM Intent: Pisač ne podržava
postavke ICM Intent. Ostavite
opciju kakva jest.
Document Options
C Advanced Printing Features:
Odaberite "Enabled" za uključivanje naprednih postavki, kao što
je "Page Order". Ako se pojavi
problem kompatibilnosti, isključite
ovu značajku.
C Color Printing Mode: Za ispis u
boji, odaberite "True Color
(24bp
odaberite "Monochrome".
Pogledajte Windows Help za
podrobnosti.
Nastavlja se
39

Ovisno
Za
Op
cija Funkcije
Printer Features
C Borderless Print: Za ispis slike bez
obruba, odaberite "ON". Za ispis s
obrubom, odaberite "OFF".
o aplikacijskom softveru, slika će
se otisnuti s obrubima čak i ako je
odabrana opcija "ON". Odaberite
za ispis slike preko cijelog
područja ispisa.
9
Pomoću kartice "Paper/Quality"
odredite boju ili izvor papira.
Opcija Funkcije
Tray Selection
Iz padajućeg izbornika "Paper
Source" odaberite "Automatically
Select".
Color
Za ispis u boji, odaberite "Color".
monokromatski ispis, odaberite
"Black & White".
Advanced
Prikazuje se dijaloški okvir "DPP-
FP60 Advanced Options" (str. 39).
Podrobnosti potražite u koraku 8.
10
Kliknite "OK".
Ponovno se prikazuje dijaloški okvir "Print".
11
Kliknite "Print".
Započinje ispis. Podrobnosti o Picture
Motion Browser softveru, potražite u
Picture Motion Browser Help datoteci.
Napomena
Nije moguć ispis datoteka s videozapisima ili RAW
podatkovnih datoteka.
Savjeti
• Za odabir niza fotografija na području sa slikama u
glavnom prozoru, kliknite prvu sliku u nizu i zatim
kliknite zadnju sliku dok držite tipku Shift.
Za odabir više slika koje nisu u nizu, kliknite slike
pojedinačno dok držite tipku Ctrl.
• Možete ispisivati iz prikaza slika ("preview").
40

P
rikaz Windows Help datoteke
Kliknite
okvira i zatim kliknite željenu opciju na zaslonu.
u gornjem desnom kutu dijaloškog
Prekidanje tiskanja
1
Dvaput kliknite na ikonu pisača u
statusnom retku i otvorite dijaloški
prozor "Print".
2
Kliknite naziv dokumenta kojemu želite
prekinuti ispis i nakon toga kliknite
"Cancel" u izborniku "Document".
rikazuje se dijaloški prozor za potvrdu
P
prekida ispisa.
3
Kliknite "Yes".
Ispis se prekida.
Napomena
Nemojte prekidati ispis u trenutku kada bi to moglo
uzrokovati zaglavljivanje papira.
Registriranje mape za pretraživanje
Picture Motion Browser ne dozvoljava izravno
gledanje slika pohranjenih na tvrdi disk
računala. Potrebno je registrirati mapu za
pretraživanje na sljedeći način:
1
Kliknite "File"-"Register Viewed Folder"
ili kliknite
Prikazuje se prozor za registraciju mape za
pretraživanje.
(Register Folders to View).
2
Odaberite mapu koju želite registrirati i
zatim kliknite "Register".
Napomena
Ne možete registrirati cijeli pogon (drive).
Prikazuje se dijaloški prozor za potvrđivanje
registracije.
3
Kliknite "Yes".
Započinje registracija podataka o slikama u
bazu podataka.
4
Kliknite "Close"
Napomene
• Mapa koju ste odabrali kao odredište za
prebacivanje slika automatski se registrira.
• Nije moguće poništiti registraciju mape koja se
ovdje registrira.
Promjena mape za pretraživanje
Kliknite "Tools"-"Settings"-"Viewed folders".
Savjeti
• Ako se u odredišnoj mapi nalazi podmapa,
registrirat će se i slike u podmapi.
• Kod prvog pokretanja softvera, prikazuje se poruka
koja podsjeća na registriranje mape "My Pictures".
• Ovisno o broju slika, možda će trebati više desetaka
minuta za registriranje slika.
Nastavlja se
41

Ispis pomoću drugog aplikacijskog
softvera
Pomoću pisača DPP-FP60/FP60BT možete
otiskivati slike uz uporabu komercijalno
nabavljivog aplikacijskog softvera. Odaberite
"DPP-FP60" kao "Printer" u dijaloškom prozoru
i odaberite format papira za ispis u dijaloškom
prozoru za podešavanje postavki stranice. Za
podrobnosti o podešenjima za ispis pogledajte
korake 6 i 7 na stranicama 38 i 39.
Opcija "Borderless Print" u "Printer Features"
Ako za ispis upotrijebite aplikaciju koja nije Picture
Motion Browser, slika se može otisnuti s obrubima
čak i ako ste odabrali "ON" uz "Borderless Print"
u odjeljku "Printer Features" u dijaloškom prozoru
"Sony DPP-FP60 Advanced Options".
Kad odaberete opciju ispisa bez obruba, informacija o rasponu ispisa bez obruba prosljeđuje se
u aplikaciju. Ipak, neke aplikacije mogu posložiti
i otisnuti sliku s obrubom unutar zadanog raspona.
Ako se to dogodi, možete pokušati sljedeće za
ispis slika bez obruba:
C Ako raspon ispisa možete podesiti u aplikaciji,
stavite sliku koju želite otisnuti unutar
raspona ispisa. Primjerice, odaberite opciju
"Full page photo print" ili slično.
Podešenje drivera pisača za ispis s obrubom
i bez njega
Ako aplikacijski softver kojeg koristite ima mogućnost podešavanja ispisa sa ili bez obruba, preporučujemo da odaberete "ON" uz "Borderless
Print" opcije "Printer Features", dijaloškog okvira
"Sony DPP-FP60 Advanced Options" kao
podešenje drivera pisača.
Podešenje broja kopija
Ovisno o aplikacijskom softveru kojeg upotrebljavate, podešenje broja kopija u aplikaciji može
imati prioritet nad podešenjem u dijaloškom
prozoru drivera pisača.
Podešavanje orijentacije
Ovisno o aplikacijskom softveru kojeg upotrebljavate, orijentacija se možda neće promijeniti
čak i ako promijenite Portrait ili Landscape
podešenje.
42
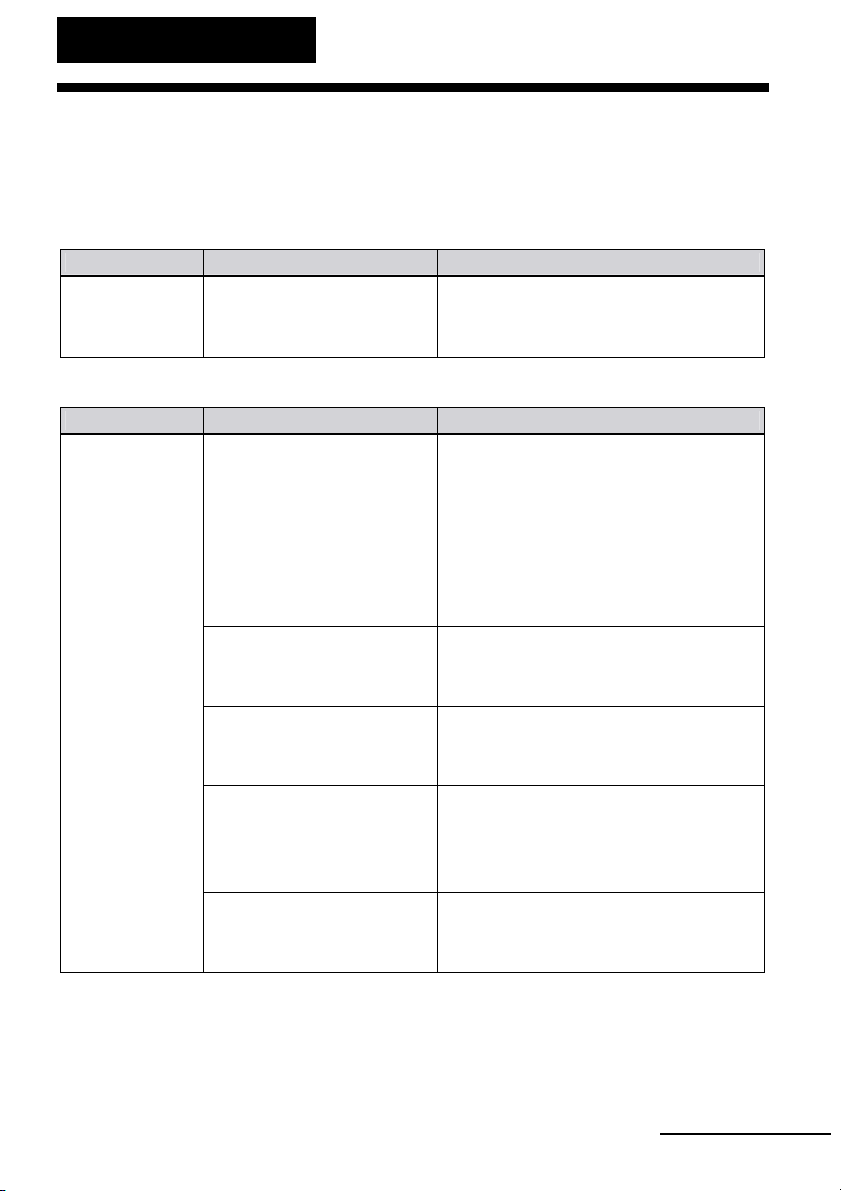
U slučaju problema
Ako se pojave problemi
Ako se tijekom uporabe pisača pojave problemi, pokušajte ih riješiti pomoću sljedećih savjeta. Ako ne
uspijete riješiti problem, obratite se Sony prodavatelju.
Napajanje
Pojava Provjerite Uzrok/Rješenje
Pisač se ne može
uključiti tipkom 1
(on/standby).
Prikaz slika
Pojava Provjerite Uzrok/Rješenje
Na LCD zaslonu se
ne pojavljuju slike.
C Je li mrežni kabel ispravno
priključen?
C Piše li na LCD zaslonu
"Connecting"?
c Čvrsto spojite mrežni kabel u AC
priključnicu pisača. (. Prvo pročitajte)
c Dok je PictBridge fotoaparat ili računalo
spojeno s pisačem i pisač radi u PictBridge/
PC modu, na zaslonu se ne prikazuju slike.
Rukujte PictBridge fotoaparatom ili
računalom.
Za prikaz slika iz memorijske kartice ili
vanjskog uređaja, odspojite PictBridge
fotoaparat ili računalo.
C Jesu li na LCD zaslonu
prikazane poruke o grešci
(uzrok/rješenje)?
C Je li pravilno uložena
memorijska kartica ili spojen
vanjski uređaj?
C Sadrži li memorijska kartica ili
vanjski uređaj slike snimljene
digitalnim fotoaparatom ili
drugim uređajem?
C Je li format datoteka
kompatibilan s DCF?
c Slijedite upute iz poruka, ako se pojave, i
pokušajte riješiti problem. (. str. 58)
c Pravilno uložite memorijsku karticu ili
spojite vanjski uređaj. (. Prvo pročitajte)
c Uložite memorijsku karticu ili vanjski
uređaj koji sadrži snimljene slike.
c Provjerite format datoteka koji se može
ispisati pisačem. (. str. 68)
c Ako slika nije kompatibilna s DCF, možda
se neće ispisati na pisaču čak i ako je
prikazana na monitoru računala.
Nastavlja se
43

Pojava Provjerite Uzrok/Rješenje
Neke slike nisu
prikazane u listi
slika ili se ne
otiskuju čak i ako
su prikazane.
C Jesu li u listi slika prikazane
pripadajuće umanjene slike?
c Ako je slika prikazana no ne može se otisnuti,
datoteka koja se koristi za ispis je oštećena.
c Ako na memorijskoj kartici ili vanjskom
uređaju nema pohranjenih slika, pojavi se
poruka "No image file".
c Ako slika nije kompatibilna s DCF (Design
rule for Camera File system) standardom,
možda se neće otisnuti čak i ako je prikazana
na monitoru računala.
C Pojavljuje li se u listi slika
sljedeća oznaka?
C Je li slika izrađena na računalu?
C Pojavljuje li se u listi slika
sljedeća oznaka?
C Sadrži li memorijska kartica ili
vanjski uređaj više od 9 999
slika.
c Ako je prikazana oznaka iz lijevog stupca,
slika je možda JPEG datoteka izrađena
računalom ili ne sadrži thumbnail podatke.
Odaberite oznaku i pritisnite ENTER za
prikaz slike. Ako se prikaže slika, možete je
otisnuti. Ako je i dalje prikazana ista
oznaka, slika je neodgovarajućeg formata i
ne može se otisnuti ovim pisačem.
c Ako je prikazana oznaka iz lijevog stupca,
slika je odgovarajućeg datotečnog formata,
no nije moguće otvoriti samu sliku ili njene
thumbnail podatke.
Odaberite oznaku i pritisnite ENTER za
prikaz slike. Ako se slika prikaže, možete je
otisnuti. Ako je i dalje prikazana ista
oznaka, ne može se otisnuti ovim pisačem.
c Pisač može prikazati, pohraniti, izbrisati ili
upravljati s najviše 9 999 slikovnih datoteka.
Ako memorijska kartica ili vanjski uređaj
više od 9 999 slika, koristite računalo ili
PictBridge mod za prikaz i rukovanje
ostalim slikama.
44

Pojava Provjerite Uzrok/Rješenje
Neke slike nisu
prikazane u listi
slika ili se ne
otiskuju čak i ako
su prikazane.
C Jeste li dodijelili ili promijenili
naziv slike na računalu?
c Kada dodijelite ili promijenite naziv slike na
računalu te naziv sadrži i druge znakove
osim slova i brojeva, taj naziv možda neće
biti prikazan pravilno ili pisač neće moći
prikazati sliku (greška očitavanja).
Naziv datoteke nije
prikazan pravilno.
U izborniku Edit
postoje prazna
područja iznad i
ispod slike.
C Jeste li u listi slika odredili broj
kopija za ispis?
C Na memorijskoj kartici ili
vanjskom uređaju ima više od
8 razina mapa.
C Jeste li promijenili naziv
datoteke slike na računalu?
C Je li prikazana slika previše
rastegnuta okomito ili
vodoravno?
c Kad odaberete slike u postupku "Ispis više
slika", ne možete ispisati sliku na kojoj je
upravo kursor. Pritisnite ENTER za odabir
slike i podesite kvalitetu ispisa.
(. Prvo pročitajte)
c Pisač ne može prikazati slike pohranjene u
mape u osmoj ili višoj razini.
c Kad dodijelite ili promijenite naziv
slikovnoj datoteci na računalu te naziv
sadrži i druge znakove osim slova i brojeva,
taj naziv možda neće biti prikazan pravilno.
Za datoteku izrađenu računalnom
aplikacijom bit će prikazano samo prvih 8
znakova naziva.
c Ako je slika previše rastegnuta okomito ili
vodoravno, u izborniku Edit može se
pojaviti s praznim područjima.
c Standardni format slike snimljene
digitalnim fotoaparatom je 3:4. Kad sliku
editirate ili otiskujete u formatu razglednice,
pohranit će se u panoramskom formatu s
gornjim i donjim rubom "odrezanim" i
prikazanim crno.
45

Ispis
Pojava Provjerite Uzrok/Rješenje
Pisač ne uvlači
papir.
C Je li papir ispravno umetnut u
ladicu za papir?
c Ako papir nije ispravno uložen, može doći
do problema. (. Prvo pročitajte)
Provjerite sljedeće:
C Jeste li uložili odgovarajući papir i
patronu u pisač?
C Jeste li papir za ispis uložili u pravilnom
smjeru u ladicu?
C Jeste li uložili više od 20 listova papira u
ladicu? Ako je uloženo više od 20 listova,
izvadite suvišne.
C Jeste li temeljito prelistali papir za ispis?
C Nemojte presaviti papir prije ispisa jer
može doći do problema u radu pisača.
Papir djelomično
izlazi iz pisača
tijekom ispisa.
C Je li potrošena patrona ili nema
više papira?
C Upotrebljavate li papir za ispis
koji nije namijenjen za ovaj
pisač?
C Je li se papir za ispis zaglavio?
C Je li ispis u tijeku?
c Ako se na zaslonu pojavi poruka pogreške,
provjerite pogrešku.
c Upotrebljavajte papir namijenjen za ovaj
pisač. Ako upotrijebite nekompatibilan
papir za ispis, mogu se pojaviti problemi s
pisačem. (. Prvo pročitajte)
c Ako pisač ne može uvući papir, prikazuje se
poruka pogreške. Provjerite je li se papir
zaglavio. (. str. 61)
c Papir može nekoliko puta izaći iz pisača
tijekom ispisa. Nemojte dodirivati ili povlačiti papir. Pričekajte dok papir ne izađe do
kraja iz pisača nakon dovršetka ispisa. Papir
izlazi nekoliko puta sa stražnje strane
pisača. Zato osigurajte dovoljno slobodnog
prostora tijekom ispisa (10 cm ili više).
46

Rezultati ispisa
Pojava Provjerite Uzrok/Rješenje
Otisnute
fotografije su loše
kvalitete.
C Jeste li ispisali podatke iz
pregleda slike?
c Ovisno o vrsti digitalnog fotoaparata koji
koristite, on može pohraniti i sliku za
pregled uz primarnu fotografiju. Slika za
pregled je manje kvalitete. Obratite pažnju
da se brisanjem slike za pregled može
oštetiti primarna slika.
C Jeste li otisnuli sliku veličine
manje od 480 točaka (širina ili
visina)?
Je li slika prikazana na sljedeći
način?
C Jeste li koristili izbornik Edit za
povećavanje slike?
C Je li došlo do nakupljanja
prašine na patroni za ispis?
C Nalaze li se prašina i otisci
prstiju na površini za ispis?
C Jeste li upotrijebili već
upotrijebljeni papir?
c Kad je slika prikazana kao oznaka u lijevom
stupcu, radi se o maloj slici koja će se
otisnuti u lošijoj kvaliteti.
c Promijenite podešenje veličine slike na
digitalnom fotoaparatu koji koristite.
c Uvećana slika će se otisnuti smanjenom
kvalitetom, ovisno o izvornoj veličini.
c Obrišite plastični dio patrone za ispis i
uklonite prašinu.
c Nemojte dodirivati površinu za ispis (sjajna
strana bez otiska). Otisci prstiju mogu uzrokovati nezadovoljavajuće rezultate ispisa.
c Nemojte ispisivati na već upotrijebljenom
papiru. Ispis iste slike dva puta na isti papir
neće sliku učiniti debljom.
Nastavlja se
47

Pojava Provjerite Uzrok/Rješenje
Otisnute
fotografije su loše
kvalitete.
C Jeste li sliku snimili u RAW
datotečnom formatu?
c Kad sliku snimate u RAW datotečnom
formatu, također se snimi JPEG datoteka
visoke kompresije. Budući da pisač ne
podržava RAW datotečni format, može
upotrijebiti JPEG datoteku za ispis slike.
RAW datoteku možete otisnuti iz računala.
Za detalje pogledajte upute za uporabu
digitalnog fotoaparata kojeg koristite.
Što je RAW datoteka?
RAW datoteka je format izvorne slikovne
datoteke koji služi za pohranu nekomprimiranih i neobrađenih podataka fotografije
snimljene digitalnim fotoaparatom.
Može li vaš digitalni fotoaparat snimati
fotografiju u RAW datotečnom formatu,
pogledajte upute uz fotoaparat.
C Jeste li upotrijebili AdobeRGB-
kompatibilan digitalni
fotoaparat koji nije usklađen sa
DCF 2.0 standardom za
snimanje slike u AdobeRGB
modu?
c Na AdobeRGB slikovnoj datoteci koja
podržava DCF 2.0 izvršit će se korekcija
boja, ali slikovna datoteka koja ne podržava
DCF 2.0 tiskat će se s nejasnim bojama bez
korekcije.
Što je AdobeRGB?
AdobeRGB je prostor boje kojeg upotrebljava tvrtka Adobe Systems Incorporated kao
standardno podešenje softvera za obradu slika,
uključujući Adobe Photoshop. AdobeRGB,
dodatni prostor boje proširen pomoću DCF
2.0, određuje raspone boje koje su u širokoj
uporabi u tiskarskoj industriji.
Podržava li digitalni fotoaparat ili ne
AdobeRGB, pogledajte upute uz fotoaparat.
48

Pojava Provjerite Uzrok/Rješenje
Kvaliteta i boja
slike prikazane na
zaslonu razlikuju
se od otisnute
slike.
c Slika prikazana na LCD zaslonu nije
identična s otisnutom zbog razlike u metodi
uporabe fosfora ili profila. Prikazanu sliku
smatrajte samo kao pomoć. Za podešavanje
kvalitete slike primijenite jedan od sljedećih
postupaka:
− Menu - Print setup - Color Setting
(. str. 25)
− Menu-Edit-Adjust (. str. 12) (Postavka
vrijedi samo za prikazanu sliku.)
Otisnuta slika se
razlikuje ako je
otisnuta izravno s
memorijske kartice
ili vanjskog uređaja
spojenog na pisač i
kad je otisnuta
preko računala.
Nije moguće tiskati
datum.
Datum se slučajno
ispisuje.
C Je li "Date Print" podešen na
"On"?
C Podržava li slika DCF?
C Je li "Date Print" podešen na
"Off"?
C Je li datum pohranjen sa slikom
kod snimanja digitalnim
fotoaparatom?
c Zbog razlika u postupku obrade podataka u
pisaču i u softveru računala, otisnuta slika
će biti različita.
c Podesite "Date Print" u izborniku Print
setup na "On". (. str. 25)
c "Date Print" funkcija pisača podržava sliku
kompatibilnu sa DCF standardima.
c Podesite "Date Print" u izborniku Print
setup na "Off". (. str. 25)
c Promijenite podešenja fotoaparata.
Nastavlja se
49

Pojava Provjerite Uzrok/Rješenje
Slika nije otisnuta
do rubova papira.
C Jeste li odabrali "Yes" uz opciju
"Borders" u izborniku Print
setup?
c Podesite "No" odabirom Menu - Print setup
- Borders. (. str. 24)
Čak i kad je
"Borders"
podešeno na "No",
slika se otiskuje s
obrubima na obje
strane.
Otiskuje se samo
dio slike.
Otisnuta slika je
rastegnuta
vodoravno.
Slika je otisnuta u
koso.
Na otisnutoj slici
su bijele crte ili
točkice.
C Je li format slike pravilan?
C Jeste li sliku editirali i pohranili
s "Borders" podešenim na
"Yes"?
C Jeste li podesili "Borders" u
izborniku Print setup na "Yes"?
C Jeste li zakretali sliku ili
izvodili drugo editiranje?
C Je li ladica za papir pravilno
uložena?
c Ovisno o vrsti korištenog digitalnog
fotoaparata, format snimljene slike se
razlikuje pa se slika neće otisnuti cijelom
površinom papira.
c Kad editirate i pohranite sliku veličine
razglednice, pohrani se kao slika za ispis
zajedno s obrubom. Čak i kad je tiskate s
"Borders" podešenim na "No", ne možete
ukloniti obrub na obje strane. Za ispis bez
obruba, sliku editirajte i pohranite s "Borders"
podešenim na "No". (. str. 24)
c U izborniku Print setup podesite "Borders"
na "No" za ispis slike cijelom površinom
papira. (. str. 24)
c Kod uporabe nekih vrsta digitalnih
fotoaparata, slika se može vodoravno
rastegnuti ako ste je zakretali ili obrađivali
fotoaparatom. To ne ukazuje na probleme
pisača, već da je fotoaparat promijenio sliku.
c Ponovno pravilno uložite ladicu za papir
tako da sjedne do kraja.
c Glava pisača ili prolaz za papir su možda
zaprljani. Isporučenom patronom za čišćenje
očistite glavu pisača i prolaz za papir.
50

Pojava Provjerite Uzrok/Rješenje
Slika je presvijetla,
tamna, crvenkasta,
žućkasta ili
zelenkasta.
c Podesite sliku odabirom Menu - Edit -
Adjust. (. str. 12)
Oči snimljenih
osoba su crvene.
Funkcija
smanjenja efekta
crvenih očiju ne
radi preko
izbornika "Red-eye
correction".
C Jeste li uvećali, smanjili,
zakrenuli ili pomaknuli sliku
nakon smanjenja efekta
crvenih očiju.
c Podesite funkciju smanjenja efekta crvenih
očiju odabirom Menu - Edit - Red-eye
reduction. (. str. 13)
c Podesite okvir za podešavanje tako da bude
od dva do sedam puta veći od oka.
(. str. 13)
c Smanjenje efekta crvenih očiju neće raditi
pravilno ako ste nakon njega uvećali, smanjili, zakrenuli ili pomaknuli sliku. Najprije
izvedite ove postupke, zatim primijenite
funkciju smanjenja efekta crvenih očiju.
Podešenja
Pojava Provjerite Uzrok/Rješenje
Podešenje
"Borderless"
"Yes"/"No" ne
djeluje.
C Koristite li izbornik Creative
Print?
c U izborniku Creative Print koriste se
predlošci i nije moguće odabrati ispis s
obrubom/bez obruba.
51

Pohrana ili brisanje slike
Pojava Provjerite Uzrok/Rješenje
Ne možete
pohraniti sliku.
C Je li memorijska kartica ili
vanjski uređaj zaštićen?
c Isključite zaštitu i pokušajte ponovno
pohraniti sliku.
Ne možete izbrisati
sliku.
Slučajno ste
izbrisali sliku.
Ne možete
formatirati
"Memory Stick".
C Je li zaštitna preklopka memo-
rijske kartice u položaju LOCK?
C Je li memorijska kartica puna?
C Jesu li memorijska kartica ili
vanjski uređaj zaštićeni?
C Ima li slika DPOF podešenje?
C Je li zaštitna preklopka
memorijske kartice u položaju
LOCK?
C Koristite li "Memory Stick-
ROM"?
C Je li zaštitna preklopka
memorijske kartice u položaju
LOCK?
C Radi li se o "Memory Stick-
ROM"-u?
c Pomaknite zaštitnu preklopku u položaj
koji omogućuje snimanje. (. str. 66)
c Izbrišite nepotrebne slike (. str. 21) ili ih
stavite drugu memorijsku karticu s dovoljno
slobodnog prostora. Ponovno pohranite
sliku.
c Isključite zaštitu i pokušajte ponovno
pohraniti sliku.
c Isključite DPOF podešenje digitalnim
fotoaparatom.
c Pomaknite zaštitnu preklopku u položaj
koji omogućuje snimanje. (. str. 66)
c Ne možete brisati slike s "Memory Stick-
ROM" kartice niti je formatirati.
c Ne možete obnoviti slike koje izbrišete.
c Pomaknite zaštitnu preklopku u položaj
koji omogućuje snimanje. (. str. 66)
c Ne možete brisati slike s "Memory Stick-
ROM"-a ili ga formatirati.
Slučajno ste
formatirali
"Memory Stick".
52
c Kad formatirate "Memory Stick", brišu se
svi podaci s njega i nije ih moguće obnoviti.
Za sprječavanje slučajnog formatiranja
podesite zaštitnu preklopku u položaj
LOCK. (. str. 66)

Ostalo
Pojava Provjerite Uzrok/Rješenje
Patrona se ne
može lako
umetnuti u pisač.
Ne može se izvaditi
patrona iz pisača.
c Ako patrona čujno ne sjedne na svoje
mjesto, izvadite je i ponovno umetnite. Ako
je vrpca s tintom previše labava, premotajte
je u smjeru strelice samo toliko da je
ponovno napnete. (. Prvo pročitajte)
c Isključite pisač tipkom 1 (on/standby) i
ponovno ga uključite. Nakon što prestanu
zvukovi pokretanja pisača, ponovno
pokušajte izvaditi patronu. Ako na ovaj
način ne riješite problem, obratite se Sony
servisu ili prodavatelju.
Papir za ispis je
zaglavio.
Ispis je prekinut
usred postupka.
C Je li prikazana poruka
pogreške?
C Trepće li indikator pristupa
narančasto?
C Je li prikazana poruka
pogreške ?
C Svijetli li koji indikator?
c Papir se zaglavio. Pogledajte "Ako se papir
zaglavi" (. str. 61) i izvadite zaglavljeni
papir iz pisača. Ako ne možete izvaditi
zaglavljeni papir, obratite se Sony servisu.
c Slikovna datoteka je velika i pisaču treba dugo
za obradu prije ispisa. Čim završi obrada
podataka, pisač počne otiskivati sliku.
c Papir se zaglavio. Pogledajte "Ako se papir
zaglavi" (. str. 61) i izvadite zaglavljeni
papir iz pisača. Ako ne možete izvaditi
zaglavljeni papir, obratite se Sony servisu.
c Ako ne svijetli nijedan indikator, možda se
pregrijala termička glava pisača. Ostavite
pisač dok se glava ne ohladi i on nastavi
ispis.
53

Spajanje s digitalnim fotoaparatom
Pojava Provjerite Uzrok/Rješenje
Oznaka PictBridge
se ne pojavljuje na
LCD zaslonu
digitalnog
fotoaparata.
C Je li digitalni fotoaparat
ispravno priključen?
C Je li pisač uključen prekidačem
1 (on/standby)?
C Podržava li fotoaparat
PictBridge?
c Ispravno priključite kabel.
c Pritisnite 1 (on/standby) za uključivanje.
c Pogledajte upute za uporabu digitalnog
fotoaparata ili se obratite proizvođaču
digitalnog fotoaparata.
Kod spajanja i
odspajanja USB
kabela ništa se ne
događa.
Ispis nije moguće
zaustaviti ni
pritiskom tipke
CANCEL.
Nije moguć ispis
indeksne slike.
C Prikazuje li se poruka
"Connecting"?
C Je li USB podešenje vašeg
fotoaparata u PictBridge
modu?
C Je li ispis u tijeku?
C Je li na LCD pokazivaču
vidljiva poruka "Could not
create printing data for some
images."?
c Poruka nije prikazana dok je pisač u modu
izbornika Edit, Creative Print ili nekog drugog.
Izađite iz izbornika i zatim ponovno spojite
kabel.
c Odspojite digitalni fotoaparat i pisač te ih
ponovno spojite. Ili isključite i ponovno
uključite pisač i digitalni fotoaparat.
c Podesite USB parametre fotoaparata u
PictBridge mod.
c Ponovno spojite kabel nakon što ispis završi.
c U pisaču je nastala greška uslijed statičkog
elektriciteta. Odspojite mrežni kabel iz
pisača i ponovno ga spojite, zatim pritisnite
1 (on/standby).
c Otkazat će se ispis koji slijedi iza tekućeg.
c Ovisno o digitalnom fotoaparatu koji ste
koristili, ne možete poništiti ispis s pisača.
Za zaustavljanje ispisa koristite digitalni
fotoaparat. Detalje potražite u uputama uz
fotoaparat.
c Pisač ne može izvoditi Index ispis slika s
DPOF podešenjem. Za Index ispis, izravno
uložite memorijsku karticu (. Prvo
pročitajte) ili koristite vanjski uređaj za
pohranu (. str. 31).
54

Spajanje s računalom
Pojava Provjerite Uzrok/Rješenje
Slike s uložene
memorijske kartice
ili spojenog
vanjskog uređaja
nisu prikazane na
računalu.
c Pisač ne omogućuje prikaz sadržaja uložene
memorijske kartice ili spojenog vanjskog
uređaja na računalu.
Isporučeni CDROM se izgubio i
treba nabaviti novi.
Nije moguće
instalirati driver
pisača.
C Jeste li ispravno slijedili
postupak instalacije?
C Je li uključena neka druga
aplikacija?
C Jeste li ispravno definirali CD-
ROM kao instalacijski CDROM?
C Možete li očitati CD-ROM u
Exploreru?
c Učitajte driver pisača s internetske stranice
za korisničku podršku (. str. 69) ili se
obratite Sony prodavatelju.
c Slijedite postupak opisan u uputama za
instalaciju drivera (. str. 33). Ako dođe
do pogreške, ponovno pokrenite računalo i
ponovite instalaciju.
c Isključite sve ostale aplikacije i ponovno
instalirajte driver.
c Dva puta kliknite My Computer i nakon
toga ikonu CD-ROM pogona u otvorenom
prozoru. Slijedite upute iz priručnika za
instalaciju drivera.
c USB driver možda nije ispravno instaliran.
Slijedite upute za ponovnu instalaciju USB
drivera.
c Ako je na CD-ROM disku pogreška, nije ga
moguće očitati. Ako se pojavi dojava pogreške
na računalu, provjerite sadržaj i uklonite uzrok
problema. Nakon toga ponovno instalirajte
driver. Za podrobnosti o sadržaju pogreške,
pogledajte upute uz računalo.
Nastavlja se
55

Pojava Provjerite Uzrok/Rješenje
Nije moguće
instalirati driver
pisača.
C Je li aktiviran protuvirusni
program ili neki drugi
program?
c Ako je aktiviran protuvirusni program ili
neki drugi program, isključite ih i pokrenite
instalaciju drivera.
Pisač ne reagira na
naredbu za ispis iz
računala.
Slika je otisnuta s
obrubima iako je
odabrana opcija
"Borders" - "No".
C Jeste li se prijavili u Windows
Vista/XP/2000 Professional
kao administrator?
C Je li se pojavila poruka koja
kaže da je otkrivena pogreška u
izlazu signala preko USB
priključnice?
C Upotrebljavate li neki drugi
aplikacijski softver osim
Picture Motion Browser?
c Za instalaciju drivera u Windows Vista/XP/
2000 Professional, prijavite se kao
Administrator.
c Ako se na Windows radnoj površini ne
pojavljuje oznaka problema, provjerite LCD
pokazivač.
Ako pisač pokazuje probleme, učinite
sljedeće:
1. Isključite i uključite pisač prekidačem 1
(on/standby).
2. Odspojite mrežni kabel, pričekajte 5 – 10
sekundi i nakon toga ponovno spojite
mrežni kabel.
3. Ponovno pokrenite računalo.
Ako na ovaj način ne uspijete riješiti problem,
nazovite Sony prodavatelja ili servis.
c Odspojite i ponovno spojite USB kabel.
c Ako upotrebljavate neku drugu aplikaciju
osim Picture Motion Browser, slika se može
otisnuti s obrubima čak i ako ste odabrali
ispis bez obruba. Ako se to dogodi,
pokušajte jednu od ovih mogućnosti za ispis
slike bez obruba:
Ako u aplikaciji možete podesiti opseg ispisa,
podesiti raspon tako da se slika otisne preko
cijelog raspona čak i ako to znači ispis izvan
raspona.
56

Pojava Provjerite Uzrok/Rješenje
Broj kopija unesen
uz "Pages Per
Sheet" u kartici
"Layout" u
dijaloškom
c Ovisno o aplikacijskom softveru kojeg
upotrebljavate, podešenje broja kopija u
aplikacijskom softveru može imati prioritet
nad brojem kopija određenim u dijaloškom
prozoru drivera pisača.
prozoru "Sony
DPP-FP60
Properties" ne
odgovara stvarnom
broju.
Boje slike otisnute
s kartice se
razlikuju od slika
otisnutih iz
računala.
c S obzirom da se postupak ispisa slike s
memorijske kartice razlikuje od ispisa iz
računala, boje možda neće biti potpuno
jednake.
Nastavlja se
57

Ako se pojavi poruka o pogrešci
U slučaju pogreške može se pojaviti neka od sljedećih poruka na LCD zaslonu.
Riješite problem prema preporuci iz tablice.
Pisač
Poruka o pogrešci Značenje/Rješenje
Error occurred with printer. Turn it off
and on, then retry.
Memorijske kartice i vanjski uređaj
Poruka o pogrešci Značenje/Rješenje
No Memory Stick./No SD Card./No
External Device.
c Pojavila se greška u radu pisača. Odspojite mrežni kabel
pisača i opet ga spojite te ponovno pokušajte koristiti
pisač. Ako time ne riješite problem, obratite se
ovlaštenom Sony servisu.
c Memorijska kartica nije uložena u pripadajući utor ili
nije spojen vanjski uređaj. Uložite memorijsku karticu ili
spojite memorijsku karticu ili vanjski uređaj. (. Prvo
pročitajte)
An incompatible Memory Stick/
SD Card/External Device is inserted.
No image file.
No DPOF file.
Cannot delete a protected image.
You cannot delete a DPOF image.
58
c Uložena je memorijska kartica ili je spojen vanjski uređaj
kojeg pisač ne podržava. Koristite kompatibilnu memorijsku karticu ili vanjski uređaj. (. str. 31, 65 do 67)
c Na memorijskoj kartici ili vanjskom uređaju nema
slikovnih datoteka koje bi pisač mogao koristiti. Spojite
medij koji sadrži slike čiji prikaz pisač omogućuje.
c Na memorijskoj kartici ili vanjskom uređaju nema slikovnih
datoteka s DPOF podešenjem. Podesite oznaku za ispis
(DPOF) fotoaparatom.
c Za brisanje zaštićene slike, isključite zaštitu fotoaparatom.
c Za brisanje slike s DPOF podešenjem, isključite oznaku
za ispis (DPOF) fotoaparatom.

Poruka o pogrešci Značenje/Rješenje
Protected. Cancel protect then try again.
c Na "Memory Stick" kartici je podešena zaštita od
snimanja. Isključite zaštitu. (. str. 66)
The Memory Stick/SD Card/External
Device is full.
The Memory Stick/SD Card/External
Device has trouble.
Write error in Memory Stick/the SD
card/the External Device.
Memory Stick Format Error
Memory Stick is protected.
c Na odabranoj memorijskoj kartici ili vanjskom uređaju
nema slobodnog prostora. Izbrišite nepotrebne slike ili
zamijenite medij.
c Pojavila se greška. Ako se te poruke pojavljuju često,
provjerite stanje memorijske kartice ili vanjskog uređaja
na drugom uređaju.
* Kod vanjskog uređaja
Vanjski uređaj može biti zaštićen od snimanja. Isključite
zaštitu na uređaju kojeg upotrebljavate. Ugrađena memorija
fotoaparata također može biti zaštićena od snimanja.
c Umetnuta je zaštićena "Memory Stick" kartica. Za pohra-
njivanje ili editiranje slika preko pisača, upotrijebite
uređaj kojim možete isključiti zaštitu.
Vanjski uređaji i PictBridge-kompatibilni uređaji
Poruka o pogrešci Značenje/Rješenje
Incompatible USB device.
Check device's USB setting.
Do not connect any more USB hubs.
c Možda je spojen USB uređaj kojeg pisač ne podržava ili
USB podešenje spojenog uređaja nije kompatibilno.
Pogledajte upute uz USB uređaj kojeg upotrebljavate.
c Spojite uređaj izravno s pisačem ili upotrijebite uređaj
koji ne sadrži USB hub.
Write error in External Device.
c Vanjski uređaj može biti zaštićen od snimanja. Isključite
zaštitu od snimanja na uređaju kojeg upotrebljavate.
Ugrađena memorija fotoaparata može biti zaštićena od
snimanja.
Nastavlja se
59

Patrona za ispis
Poruka o pogrešci Značenje/Rješenje
No ink ribbon. Insert ink ribbon and
press [PRINT].
No ink ribbon. Insert P size ink ribbon
and press [PRINT].
c Patrona za ispis nije uložena u pisač. Uložite je.
(. Prvo pročitajte) Ako se pojavi "cleaning
cartridge", uložite patronu za čišćenje.
End of ink ribbon
End of ink ribbon. Insert P size ink
ribbon and press [PRINT].
Ink ribbon type incorrect. Insert P size
ink ribbon and press [PRINT].
c Zamijenite je novom patronom.
(. Prvo pročitajte)
c Uložite patronu i papir prikazane veličine.
(. Prvo pročitajte)
Papir za ispis
Poruka o pogrešci Značenje/Rješenje
No paper tray. Insert paper tray containing
P size print paper and press [PRINT].
No print paper. Set the print paper for
the P Size and press [PRINT].
Cleaning sheet is not placed. Set the
cleaning sheet and press [PRINT].
Wrong print paper.
Set the print paper for the P Size and
press [PRINT].
Paper jam. Remove Print Paper.
c U pisaču nema papira za ispis.
− Ladica za papir nije uložena u pisač.
− U ladici za papir nema papira.
− Papir za ispis se potrošio.
U bilo kojem slučaju, uložite papir u ladicu i umetnite
ladicu u pisač. (. Prvo pročitajte)
c U ladici za papir nema lista za čišćenje. Umetnite list za
čišćenje u ladicu te uložite ladicu u pisač.
c Papir za ispis nije usklađen s patronom. Provjerite
veličinu patrone za ispis uložene u pisač i stavite papir
jednake veličine. (. Prvo pročitajte)
c Papir se zaglavio. Pogledajte "Ako se papir zaglavi"
(. str. 61) i izvadite zaglavljen papir iz pisača. Ako
nije moguće ukloniti zaglavljeni papir, obratite se
ovlaštenom Sony servisu.
60

Ako se papir zaglavi
Ako se zaglavi papir ili se prikaže poruka pogreške,
ispis se zaustavlja.
Nemojte vaditi ladicu za papir ni patronu iz pisača
dok vadite zaglavljeni papir.
Ako ste izvadili ladicu za papir, nemojte je ponovno umetati dok se ne izvadi zaglavljeni papir.
1
Isključite pisač i ponovno ga uključite.
Pričekajte da se papir izbaci automatski.
Zaglavljeni papir
2
Izvadite izbačeni papir iz pisača.
3
Izvadite ladicu za papir i patronu iz
pisača i provjerite nema li u
unutrašnjosti zaglavljenog papira.
Provjerite nalazi
li se ovdje
zaglavljeni
papir. Ako da,
izvadite ga.
Čišćenje unutrašnjosti
pisača
Ako se na slici ispisuju bijele crte ili točkice,
upotrijebite isporučenu patronu za čišćenje i list
za čišćenje priložen za ovu svrhu.
Prije početka čišćenja pisača, izvadite
memorijska kartice, vanjske uređaje ili odspojite
USB kabel iz pisača.
1
Otvorite pokrov pretinca za patronu i
izvadite patronu iz pisača ako je uložena.
2
Umetnite isporučenu patronu za čišćenje
u pisač i zatvorite pokrov pretinca.
3
Izvadite ladicu za papir iz pisača. Ako u
ladici ima papira za ispis, izvadite ga iz
nje.
Napomena
Ako ne možete izvaditi zaglavljeni papir, obratite se
Sony prodavatelju ili servisu.
61

4
Stavite list za čišćenje u ladicu za papir s
neotisnutom stranom okrenutom
prema gore.
Neotisnuta strana
5
Stavite ladicu za papir u pisač i pritisnite
PRINT.
Patrona za čišćenje i list za čišćenje će
očistiti unutrašnjost pisača.
Po završetku čišćenja, pisač automatski
ispusti list za čišćenje.
6
Izvadite patronu za čišćenje i list za
čišćenje iz pisača.
Savjet
Čuvajte patronu za čišćenje i list za čišćenje zajedno za
buduće čišćenje.
Kad čišćenje završi
Stavite patronu za ispis i papir u pisač.
Napomene
• Čišćenje izvedite samo kad na otisnutoj slici postoje
bijele crte ili točkice.
• Ako se slika tiska normalno, čišćenjem pisača se neće
poboljšati njezina kvaliteta.
• Nemojte list za čišćenje staviti na papir za tiskanje te
tako izvoditi čišćenje. Time možete uzrokovati
zaglavljivanje papira i druge probleme.
• Ako čišćenje ne poboljša kvalitetu slike, izvedite
išćenje nekoliko puta.
č
• Nije moguće čistiti pisač dok je spojen s računalom
li PictBridge fotoaparatom.
i
62

Dodatne informacije
Mjere opreza
Sigurnost
C Pripazite da na mrežni kabel ne postavite ili
ispustite bilo kakav teški predmet ili na bilo
koji način oštetite mrežni kabel. Nikada
nemojte upotrebljavati ovaj pisač s oštećenim
mrežnim kabelom.
C Ako u pisač upadne bilo kakav čvrsti predmet
ili se prolije tekućina, odspojite pisač od
napajanja i odnesite na provjeru u servis prije
nego što ga ponovno upotrijebite.
C Nikada nemojte rastavljati pisač.
C Kod odspajanja mrežnog kabela, povlačite
mrežni priključak. Nikada ne povlačite kabel.
C Ako pisač nećete upotrebljavati dulje vrijeme,
odspojite ga iz zidne utičnice.
C Nemojte grubo rukovati pisačem.
C Kako biste smanjili opasnost od električnog
udara, uvijek odspojite pisač iz zidne utičnice
prije čišćenja i servisiranja.
Mrežni adapter
C O
bavezno upotrijebite isporučeni mrežni
adapter uz ovaj pisač. Nemojte upotrebljavati
ostale mrežne adaptere jer može doći do
problema.
C Ne koristite isporučeni mrežni adapter s
drugim uređajima.
C Nemojte upotrebljavati električni transfor-
mator (putni pretvarač) jer može doći do
pregrijavanja ili kvara.
C Ako je mrežni kabel mrežnog adaptera
odspojen ili oštećen, nemojte ga više
upotrebljavati jer je to opasno.
Kondenzacija vlage
Ako pisač izravno prenesete iz hladnog u topliji
rostor ili ako ga postavite u vrlo toplu ili vlažnu
p
prostoriju, može doći do kondenzacije vlage u
uređaju. U tom slučaju pisač vjerojatno neće
raditi ispravno i može se pokvariti ako ga
uporno pokušavate upotrebljavati. Ako se
kondenzira vlaga, odspojite mrežni kabel pisača
i ne upotrebljavajte pisač barem sat vremena.
Postavljanje
C Izbjegavajte postavljanje pisača na mjesta
izložena:
− vibracijama,
− povećanoj vlažnosti
− prašini
− izravnom utjecaju sunca
− visokim i niskim temperaturama
C Nemojte upotrebljavati električne uređaje u
blizini pisača. Pisač neće raditi ispravno ako se
nalazi u elektromagnetskom polju.
C Nemojte stavljati teške predmete na pisač.
C Ostavite dovoljno prostora oko pisača tako da
se ne blokiraju otvori za ventilaciju. Ako se
otvori blokiraju, u uređaju će se nakupiti
suvišna toplina.
Transport
Pri transportu pisača, izvadite patronu, ladicu za
apir i odspojite mrežni adapter, memorijsku
p
karticu ili vanjski uređaj s pisača te stavite pisač i
sav pribor u originalnu kutiju sa zaštitnim
umecima.
Ako više nemate originalnu kutiju, upotrijebite
sličan materijal za pakiranje kako se pisač ne bi
oštetio tijekom transporta.
Čišćenje
Kućište, pokrov i kontrole čistite mekom suhom
krpom ili mekom krpom blago natopljenom
otopinom blagog deterdženta. Nemojte
upotrebljavati otapala, poput alkohola ili
benzina, jer mogu oštetiti površinu.
Nastavlja se
63

Ograničenje umnožavanja
Ako pomoću ovog pisača umnožavate
dokumente , pripazite na sljedeće:
C Umnožavanje novčanica, kovanica ili
novčanih papira je protuzakonito.
C Umnožavanje praznih certifikata, licenci,
putovnica, osobnih jamstava ili
neupotrijebljenih poštanskih marki također je
protuzakonito.
C TV programi, filmovi, video vrpce i portreti
drugih osoba mogu imati zaštićena autorska
prava. Neovlašteno umnožavanje takvih
materijala može značiti povredu autorskih
prava.
Komplet za ispis u boji
Napomene o uporabi
Patrona za ispis
C Nemojte dodirivati vrpcu s tintom niti
ostavljati patronu na prašnjavom mjestu.
Otisak može biti lošije kvalitete zbog otisaka
prstiju ili prašine na vrpci s tintom.
C Nemojte premotavati vrpcu s tintom i
upotrebljavati patronu s premotanom vrpcom
za tiskanje. Pri tome će rezultati tiskanja biti
loši i može doći do kvara.
Ako patrona čujno ne sjedne na svoje mjesto,
izvadite je i ponovno umetnite. Ako je vrpca s
tintom previše olabavljena za ispravno
umetanje, zategnite je prematanjem u smjeru
strelice.
C Nikada nemojte rastavljati patronu.
C Nemojte izvlačiti vrpcu iz patrone.
C Nemojte vaditi patronu iz pisača za vrijeme
ispisa.
Papir za ispis
C Strana bez otiska služi za ispis. Rezultati ispisa
mogu biti loši ako je strana za ispis zaprljana
prašinom ili otiscima prstiju. Pripazite da ne
dotaknete stranu za ispis.
C Nemojte savijati papir niti ga kidati po
perforacijama prije ispisa.
C Kako biste izbjegli zaglavljivanje papira ili kvar
pisača, prije ispisa pripazite na sljedeće:
− Nemojte pisati ili otiskivati tekst po papiru
za ispis. Po papiru pišite flomasterom s
uljanom bojom tek nakon ispisa. Po papiru
se ne može pisati pomoću ink jet pisača i sl.
− Nemojte stavljati naljepnice ili poštanske
marke na papir za ispis.
− Nemojte savijati ili prelamati papir za ispis.
− Ukupan broj listova papira ne smije biti veći
od 20.
− Nemojte ispisivati na već korišten papir.
Dvostrukim ispisom iste slike, ona neće
postati deblja.
− Upotrebljavajte samo odgovarajući papir za
ovaj pisač.
− Nemojte upotrebljavati papir kojeg je pisač
izbacio bez ispisa.
C Nemojte ispisivati fotografije na već
upotrijebljene listove ili pokušavati
premotavati vrpcu u patroni pisača. Takav
pokušaj može oštetiti pisač.
C Nemojte vaditi ladicu za papir tijekom ispisa.
64

Napomene o pohranjivanju
k
ompleta za ispis
ko namjeravate pohraniti djelomično
C A
upotrijebljen paket za ispis i papira za ispis na
dulje vrijeme, pohranite ga u originalnoj vrećici
ili sličnom omotu.
C Ako namjeravate pohraniti papir za ispis u
ladici pisača, obavezno zatvorite poklopac
ladice.
C Izbjegavajte ostavljanje patrone na mjestima s
visokom temperaturom ili vlagom, prašnjavim
mjestima ili izloženu izravnom suncu.
Pohranite je na tamnom i hladnom mjestu te
je upotrijebite što prije. Ovisno o uvjetima
pohranjivanja, boja na vrpci može izgubiti
svojstva. Sony ne preuzima odgovornost za
oštećenja, loš ispis ili nemogućnost ispisa do
kojih bi došlo zbog uporabe patrone loših
osobina.
C Izbjegavajte ostavljati stranu za ispis na papiru
u duljem kontaktu s plastičnim gumicama za
brisanje ili plastičnim pokrovima za radne
stolove koji sadrže vinil klorid ili plastifikator.
Može doći do promjene boje ili gubitka ispisa.
O memorijskim
karticama
"Memory Stick"
Što je "Memory Stick"?
"Memory Stick" je kompaktan i lagan prijenosni
IC medij za snimanje velikog kapaciteta. "Memory
Stick" možete koristiti za razmjenu podataka
među "Memory Stick" kompatibilnim uređajima.
Osim toga, "Memory Stick" možete koristiti kao
prijenosni uređaj za pohranu podataka.
Vrste "Memory Stick" kartica koje
vaj pisač može koristiti
o
Ovim pisačem možete izvoditi sljedeće postupke
a svaku vrstu "Memory Stick" kartice*3:
z
Prikaz/
ispis
Vrsta Memory Stick kartice
Memory Stick
(nije kompatibilan s
MagicGate)
Memory Stick
(kompatibilan s MagicGate)
MagicGate Memory Stick
Memory Stick PRO*2
Memory Stick Micro (M2*4)
*1 Pisač nije opremljen "MagicGate" tehnologijom i ne
može čitati niti zapisivati podatke zaštićene
"MagicGate" tehnologijom. "MagicGate" je opći
naziv za tehnologiju zaštite autorskih prava koju je
razvila tvrtka Sony i koristi tehnologiju autentifikacije i enkripcije. Provodi se međusobna provjera
između "Memory Stick" medija i "MagicGate"
kompatibilnog uređaja kako bi se dozvolilo pravilno
snimanje ili reprodukcija zaštićenog materijala.
Nakon autentifikacije, provodi se enkripcija
podataka.
Brisanje/
snimanje/
formatiranje
OK OK
OK*1 OK*1
OK*1 OK*1
OK*1 OK*1
OK*1 OK*1
Nastavlja se
65

Autentifikacija se također provodi kod reprodukcije
podataka. Tek ako je autentifikacija uspjela, provodi
se dekodiranje u originalan oblik i reprodukcija.
Reprodukcija zaštićenih podataka nije moguća na
uređajima koji nisu autentificirani.
*2 Pisač ima utor kompatibilan sa standardnim
edijem i medijem veličine Duo. Bez Memory Stick
m
Duo adaptera, možete upotrebljavati standardne
"Memory Stick" i kompaktne "Memory Stick Duo"
medije.
*3 Pisač podržava sustav FAT32. Pisač je ispitan za rad
s "Memory Stick" medijem kapaciteta 8 GB ili manje,
koje proizvodi Sony Corporation. Ipak, ne jamčimo
funkcioniranje sa svim "Memory Stick" medijima.
*4 "M2" je kratica za "Memory Stick Micro". U ovom
oglavlju, "M2" se upotrebljava kad se govori o
p
"Memory Stick Micro" kartici.
Informacije o raspoloživim medijima i ostalom
možete pronaći na sljedećoj internetskoj stranici:
http://www.memorystick.com/en/support/
support.html
Odaberite područje u kojem upotrebljavate pisač
te odaberite "Digital Printer" na svakoj stranici.
Napomene za uporabu
• Najnovije informacije o "Memory Stick" kartici koju
pisač podržava potražite na Sony internetskim
stranicama o "Memory Stick" kompatibilnosti.
• Nemojte umetati više "Memory Stick" kartica
istovremeno jer se mogu pojaviti problemi u radu
pisača.
• Kod uporabe "Memory Stick" kartice, pripazite na
ravilan smjer umetanja. Pogrešnim umetanjem
p
može doći do problema u radu pisača.
• Kad upotrebljavate "Memory Stick Micro" s pisačem,
uvijek ga umetnite u M2 adapter.
• Ako umetnete "Memory Stick Micro" u pisač bez M2
daptera, možda ga više nećete moći izvaditi.
a
• Ako umetnete "Memory Stick Micro" u M2 adapter i
zatim M2 adapter u Memory Stick Duo adapter,
pisač možda neće raditi pravilno.
• Nemojte ostavljati "Memory Stick Duo" ili M2
dapter veličine "Memory Stick Duo" ili M2 karticu
a
u dosegu male djece jer bi ga mogla slučajno
progutati.
• Ne vadite "Memory Stick" iz pisača dok on čita ili
u
pisuje podatke.
• U sljedećim situacijama možete oštetiti podatke:
− Ako izvadite "Memory Stick" karticu ili isključite
isač dok on očitava ili upisuje podatke.
p
− Ako "Memory Stick" koristite na mjestu izložen
elektrostatskim ili električnim smetnjama.
• Savjetujemo vam da izradite sigurnosnu kopiju
važnih podataka.
• Podaci obrađeni na računalu možda se neće moći
eproducirati na pisaču.
r
• Kad formatirate "Memory Stick", koristite funkciju
formatiranja na pisaču ili digitalnom fotoaparatu.
Ako "Memory Stick" formatirate računalom, pisač
možda neće pravilno prikazivati slike.
• Kad formatirate "Memory Stick", svi podaci,
ključujući zaštićene slike, će se obrisati. Kako biste
u
izbjegli slučajan gubitak važnih podataka, provjerite
sadržaj prije formatiranja.
• Kad pomaknete zaštitnu preklopku u položaj za
prečavanje pisanja LOCK, ne možete snimati,
s
editirati ili brisati podatke.
Priključak Zaštitna preklopka
Isključena
zaštita
Ovdje stavite naljepnicu
Uključena
zaštita
66

• Kad upotrebljavate "Memory Stick Duo" bez zaštitne
preklopke, pripazite da slučajno ne editirate ili
obrišete podatke.
• Kod pomicanja zaštitne preklopke na "Memory Stick
uo" kartici, koristite šiljati predmet.
D
• Nemojte lijepiti druge naljepnice osim isporučene.
Kod stavljanja naljepnice, nalijepite je na pripadajuće mjesto. Pazite da ne prelazi predviđeni prostor.
• Kod pisanja na naljepnicu, nemojte pritiskivati
rejako.
p
• Kod pohrane i nošenja "Memory Stick" kartice,
spremite je u priloženu kutiju.
• Ne dirajte priključak "Memory Stick" kartice rukom
ili metalnim predmetima.
• Nemojte bacati i savijati "Memory Stick" ili ga
zlagati udarcima.
i
• Nemojte rastavljati ili prerađivati "Memory Stick".
• Nemojte izlagati "Memory Stick" vodi.
• Ne koristite i ne čuvajte "Memory Stick" u sljedećim
uvjetima:
− Na mjestima s uvjetima izvan optimalnog raspona
kao što je vozilo parkirano na izravnom suncu
ljeti, na otvorenom ili u blizini grijalica.
− Na vlažnim mjestima ili u blizini korozivnih tvari.
O SD karticama
Napomene za uporabu
• Kod uporabe kartice, pripazite na pravilan smjer
umetanja i umetnite ga u pravilan utor.
• Na kartici ne možete očitavati ili pisati podatke sa
zaštićenim autorskim pravima.
• Nemojte bacati i savijati karticu niti je izlagati
udarcima.
• Nemojte rastavljati ili prerađivati karticu.
• Nemojte izlagati karticu vodi.
• Izbjegavajte uporabu kartice na mjestima s visokom
lagom, jer na karticu vlažnost može lako utjecati.
v
• Ne koristite i ne spremajte karticu na mjestima
izloženim:
− visokim temperaturama, primjerice u vozilu
arkiranom na izravnom suncu, i ne ostavljajte je
p
pored grijalica,
− izravnom sunčevom svjetlu
− visokoj vlazi ili korozivnim tvarima
− elektrostatskim i električnim smetnjama
• Kod pohrane i nošenja kartice, spremite je u
riloženu kutiju.
p
• Ne vadite karticu iz utora i nemojte isključivati pi
dok on očitava podatke s kartice ili snima na nju te
dok trepće indikator pristupa. U protivnom možete
oštetiti podatke na kartici.
sač
SD utor na pisaču omogućuje uporabu sljedećih
kartica:
C SD memorijska kartica*1*2
3
C SDHC memorijska kartica*
C MMC standardna memorijska kartica*4
Ne jamčimo pravilan rad sa svim vrstama SD
kartica/MMC standardnih memorijskih kartica.
*1 Pisač je ispitan za rad s SD karticom kapaciteta 2
GB ili manje.
*2 Kad koristite miniSD karticu, koristite miniSD
adapter. Uložite li miniSD karticu u utor pisača,
možda je nećete moći izvaditi.
*3 Pisač je ispitan za rad s SDHC karticom kapaciteta 4
GB ili manje.
*4 Pisač je ispitan za rad sa standardnom MMC
m
emorijskom karticom kapaciteta od 2 GB ili
manje.
67

Tehnički podaci
x Pisač
Metoda ispisa
Ispis pomoću sublimacije boje (žuta/
grimizna/cijan, tri prolaza)
Rezolucija
300 (V) x 300 (O) dpi
Obrada slike po točki
256 razina (8 bita za žutu/grimiznu/cijan),
približno 16 770 000 boja
Formati ispisa
P (Post Card/4 x 6 inča):
101,6 x 152,4 mm (maksimalno, bez
obruba)
Vrijeme ispisa (po listu)
Memorijska kartica*
PictBridge*
3*5
Računalo*6: Približno 61 s
Ulazno-izlazne priključnice
USB za spajanje s računalom
Nije podržan
PictBridge priključnica
Utori
Utor za "Memory Stick"
Utor za SD karticu
Kompatibilni formati slikovnih datoteka
JPEG: DCF 2.0 kompatibilan, Exif 2.21
kompatibilan, JFIF *
TIFF: Exif 2.21 kompatibilan
8
: 1, 4, 8, 16, 24, 32-bitni Windows
BMP*
format
Neke slikovne datoteke nisu kompatibilne.
1*2*3*4
:
Približno 64 s
: Približno 75 s
USB 1.1 (Tip B)
high speed USB.
7
Maksimalan broj piksela za obradu
6 400 (V) x 4 800 (O) točaka
(Ne uključujući Index ispis i dio Creative
Print ispisa)
Maksimalan broj slika za organizaciju
9 999 datoteka po memorijskoj kartici/
vanjskom uređaju
Patrona za ispis/papir za ispis
Pogledajte "Prvo pročitajte".
LCD zaslon
LCD zaslon:
5 cm (tip 2.5) TFT sustav
Ukupan broj točaka:
86 636 (358 x 242)
Napajanje
DC IN priključnica, DC 24V
Potrošnja
Tijekom rada: 75 W (maksimalno)
U stanju pripravnosti: manje od 1 W
Radna temperatura
5ºC do 35ºC
Dimenzije
Približno 175 x 60 x 137 mm (š/v/d bez
dijelova koji strše)
(Dubina s umetnutom ladicom za papir:
304 mm).
Masa
Približno 1 kg
(bez ladice za papir, patrone i mrežnog
adaptera)
Isporučeni pribor
Pogledajte "Prvo pročitajte".
x Mrežni adapter AC-S2425
Napajanje
AC 100 – 240 V, 50/60 Hz, 1,5 – 0,75 A
Nazivni izlazni napon
DC 24 V, 2,2 A (vršna vrijednost 3,7 A, 6,5 s)
Radna temperatura
od 5ºC do 35ºC
68

D
imenzije
Otprilike 60 x 30,5 x 122 mm
(š/v/d, bez dijelova koji strše i kabela)
Masa
Otprilike 305 g
Dizajn i tehnički podaci su podložni
promjenama bez najave.
Proizvođač ne preuzima odgovornost za
eventualne tiskarske pogreške.
* Ukupan broj listova veličine P koje pisač može
ispisati procjenjuje se na 2 000.
*1: Postavke ispisa: Borderless, No time stamp,
AutoFine Print 3: ON (Photo)
*2: Kod ispisa slike (veličina datoteke 4,22 MB)
snimljene Sony digitalnim fotoaparatom s efektivnim brojem piksela od približno 10 000 000 ili
ekvivalentno.
Raspon ispisa
Veličina P (veličina razglednice)
*3: Brzina ispisa: Vrijeme od pritiska na tipku PRINT
*4: Kod ispisa s "Memory Stick PRO Duo" kartice
*5: Kod ispisa iz fotoaparata DSC-N2 spojenog
*6: Ne uključuje vrijeme obrade podataka i vrijeme
*7: Baseline JPEG s formatima 4:4:4, 4:2:2 ili 4:2:0.
8: Nije moguć ispis pomoću Picture Motion
*
Internetska stranica podrške
Najnovije informacije o proizvodu raspoložive su
na sljedećoj internetskoj stranici:
152,4 mm
(1 800 točaka)
d
o kraja ispisa. (Vrijeme ispisa može se
razlikovati ovisno o vrsti upotrijebljene opreme,
formatu slike, memorijskoj kartici, postavkama,
aplikacijama i radnim uvjetima).
ložene u utor pisača.
u
pomoću USB kabela. Vrijeme od pritiska na tipku
"PRINT" u izborniku fotoaparata do završetka
ispisa.
rijenosa.
p
Browser aplikacije.
http://www.sony.net/
95,5 mm
(1 128 točaka)
Na ilustracijama su prikazane slike otisnute u
formatu 2:3.
Raspon ispisa različit je za slike s obrubom i
bez njega.
146,3 mm
(1 728 točaka)
101,6 mm
(1 200 točaka)
Raspon ispisa
s obrubom
Raspon ispisa
bez obruba
Perforacija
69

Rječnik
DCF (Design rule for Camera File system)
Ovaj uređaj je usklađen s DCF (Design rule for
Camera File system) standardom kojeg je definirala JEITA (Japan Electronics and Information
Technology Industries Association) kako bi se
osigurala mogućnost razmjene datoteka i
kompatibilnost između digitalnih fotoaparata i
sličnih uređaja. Ipak, nije moguće jamčiti
potpunu kompatibilnost.
DPOF (Digital Print Order Format)
Format koji se koristi za snimanje informacija
potrebnih za automatski ispis slika snimljenih
digitalnim fotoaparatom u fotolaboratoriju ili
na kućnom pisaču. Ovaj pisač podržava DPOF
ispis i može automatski ispisati prethodno
podešen broj kopija slika s DPOF podešenjem.
Exif 2.21 (Exif Print)
Exif (Exchangeable image file format for digital
cameras) Print je globalni standard za ispis
digitalnih fotografija. Digitalni fotoaparat koji
podržava Exif Print pohranjuje podatke vezane
uz uvjete snimanja pri snimanju svake fotografije. Pisač upotrebljava Exif Print podatke
pohranjene u svaku slikovnu datoteku kako bi
se osiguralo da rezultati ispisa što bolje
odgovaraju originalnoj snimci*
*1 Ako je uključena opcija "Auto Fine Print 3" i
slika (JPEG datoteka) je snimljena pomoću Exif
Print (Exif 2.21) kompatibilnog digitalnog
fotoaparata, slika se automatski prilagođuje na
najbolju kvalitetu i ispisa.
1
.
Memorijski sustav velikog kapaciteta
Različiti uređaji za pohranu velike količine
podataka, uključujući sve vrste diskovnih
pogona (floppy diskovi, tvrdi diskovi i optički
diskovi) ili medija s vrpcom. Za razliku od
flash memorije, uređaji za pohranu zadržavaju
podatke i kad je računalo ili uređaj isključen.
"Memory Stick"/SD kartica
Kompaktan, lagan i prenosiv medij za
pohranu. Za detalje pogledajte str. 65 – 67.
PictBridge
Standard kojeg je definirala Camera &
Imaging Products Association koji omogućuje
izravno spajanje PictBridge kompatibilnog
digitalnog fotoaparata s pisačem bez
posredovanja računala. Tako je omogućeno
izravan ispis slika na licu mjesta.
Thumbnails
Minijaturne slike za pregled izvornih fotografija pohranjenih u slikovnim datotekama
snimljenim digitalnim fotoaparatom. Pisač ih
koristi u listi slika.
70


Sony Corporation
 Loading...
Loading...