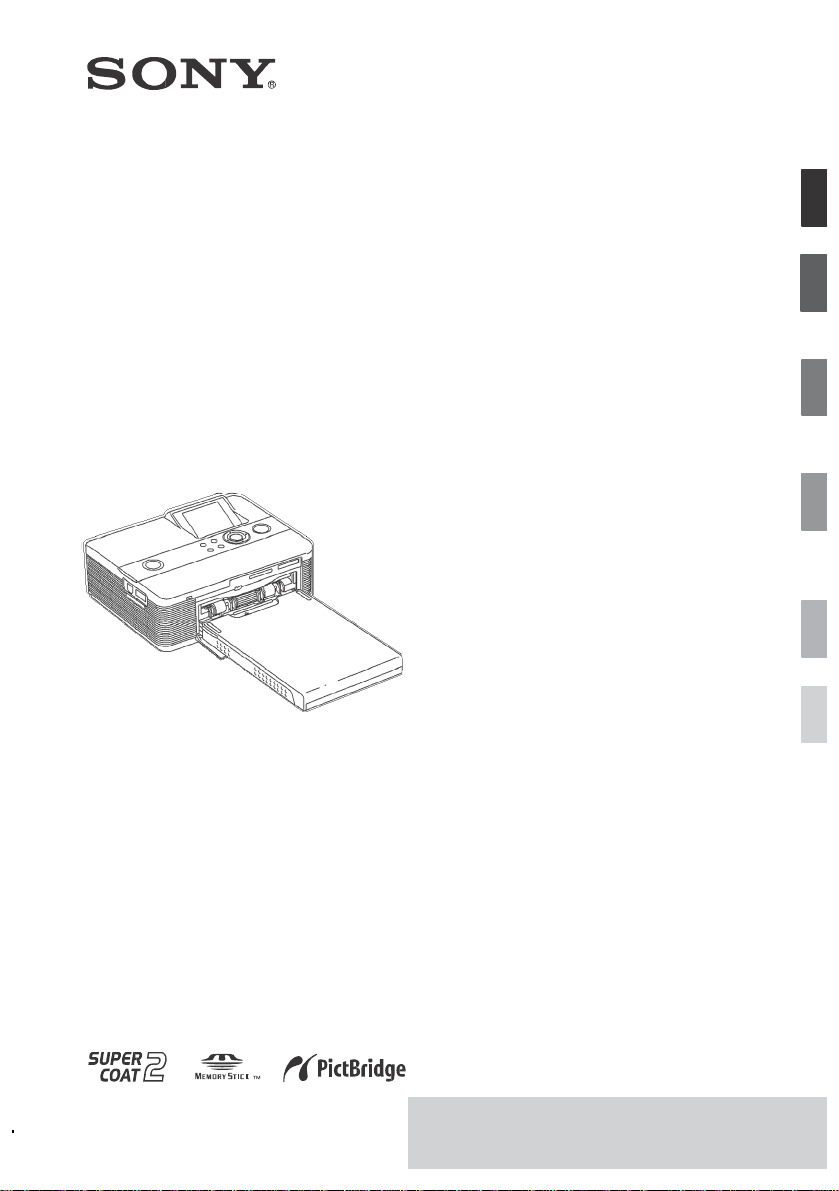
3-197-729-11 (1)
Imprimantă
foto digitală
DPP -FP60/FP60BT
Înainte de a începe
Multiplemoduri de
imprimare
Imprimarea comandată de
pe o cameră PictBridge sau
de pe un dispozitiv extern
Imprimarea
comandatăde pe
un calculator
Soluţionarea
defectelor
Informaţii suplimentare
Instrucţiuni de utilizare
Înainte de a utiliza această imprimantă,
vă rugăm să citiţi cu atenţie acest
manual şi să îl consultaţi în caz de
nevoie.
2007 Sony Corporation
Vă rugăm să citiţi mai întâi ghidul "Mai întâi
citiţi acest ghid
" care vă este furnizat
.
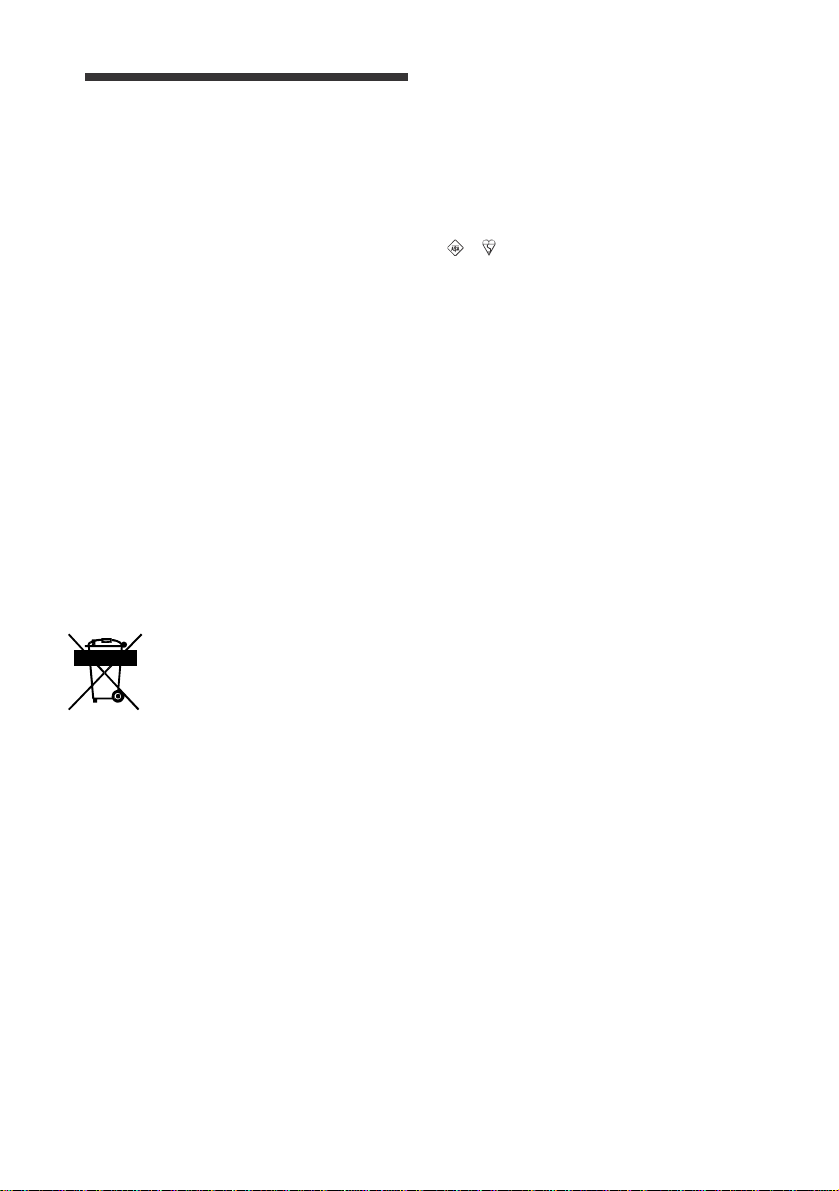
2
GB
ATENŢIE
Pentru a reduce pericolul de incendiu
sau electroşoc, nu expuneţi aparatul la
ploaie sau umiditate.
Pentru clienţii din Europa
Acest produs a fost testat şi s -a dovedit a se încadra
în limitele stabilite de Directiva EMC privind
utilizarea cablurilor de conectare mai scurte de 3
metri (9.8 picioare).
Atenţie
Câmpurile electromagnetice cu anumite frecvenţe
pot influenţa imaginile realizate cu această
imprimantă foto digitală.
Notă
Dacă încărcarea electrostatică sau
electromagnetismul cauzează întreruperi ale
transferului de date (eşuează transferul), reporniţi
aplicaţia sau deconectaţi şi apoi conectaţi din nou
cablul de comunicaţie (USB etc.).
Reciclarea echipame ntelor electrice şi
electronice uzate (aplicabil în ţările
Uniunii Europene şi în alte ţări din
Europa care au sisteme de colectare
diferenţiate)
Acest simbol prezent pe produs sau pe
ambalaj semnifică faptul c ă produsul
respectiv nu trebuie tratat ca deşeu
menajer obişnuit. Produsul respectiv
trebuie dus la punctele de colectare
pentru reciclarea echipamentelor electrice şi
electronice. asiguraţ i-vă de modul corect de
debarasare de acest produs, pentru a împiedica
eventualele consecinţe negative asupra mediului şi
asupra sănătăţii umane. Prin reciclarea materialelor
ajutaţi la conservarea resurselor naturale. Pentru
detalii suplimentare referitoa re la reciclarea acestor
produse, contactaţi autorităţile locale sau interesaţi vă la magazinul de la care aţi cumpărat produsul.
NOTĂ PENTRU CLIENŢII DIN
MAREA BRITANIE
Pentru protecţie, la acest echipament este adaptat un
conector compatibil BS 1363.
Dac ă siguranţa acestuia se arde ea trebuie înlocuită cu o
siguranţă care prezintă aceleaşi caracteristici şi care este
aprobată de ASTA sau BSI pentru BS 1362
(marcată cu
semnele
sau
)
.
Dacă siguranţa prezintă un capac de protecţie
detaşabil, nu uitaţi să îl puneţi la loc după înlocuirea
siguranţei. Nu folosiţi niciodată siguranţa fără capac.
În cazul în care îl pierdeţi, contactaţi cel mai apropiat
service Sony.
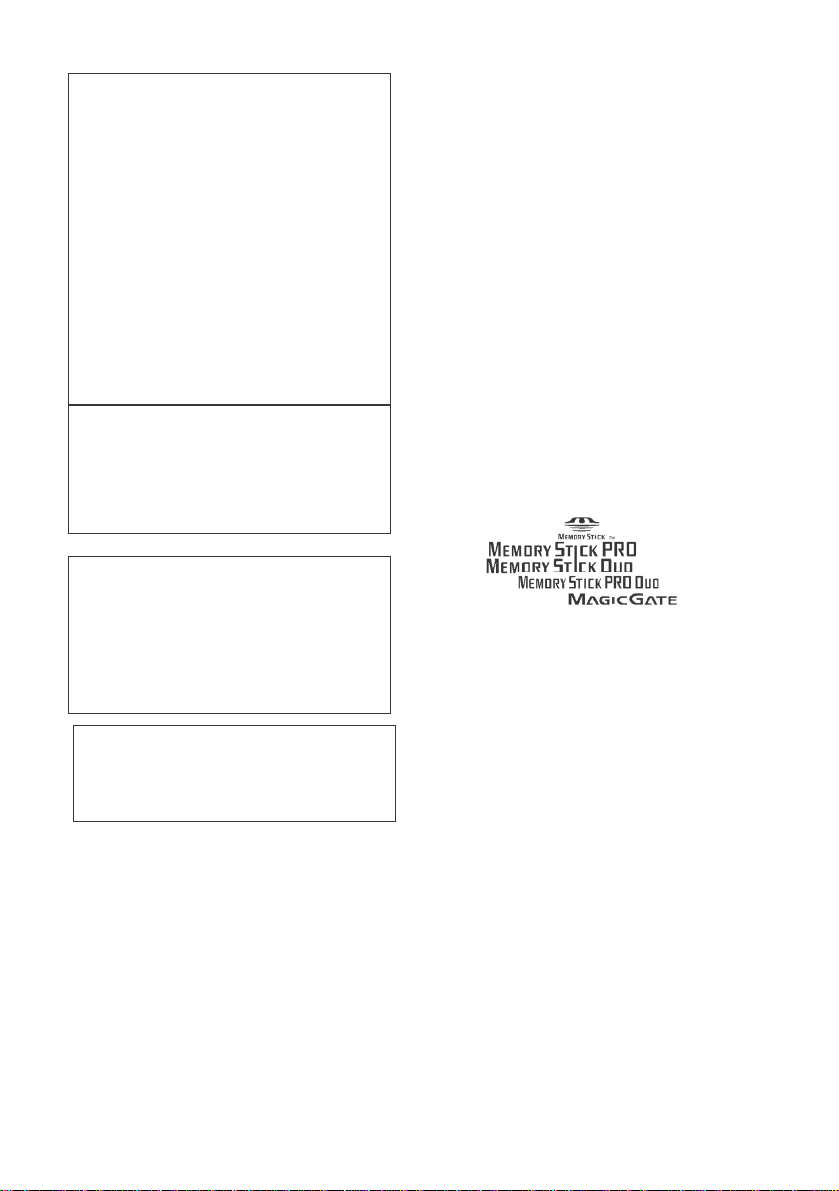
3
RO
Duplicarea, editarea sau imprimarea unui CD, a
programelor TV, a materialelor protejate de
legea drepturilor de autor , cum ar fi imagini sau
publicaţii sau orice alte materiale cu excepţia
celor înregistrate sau create de dvs. , sunt limitate
exclusiv la utilizarea priva tă şi casnică. Dacă nu
deţineţi dreptul de autor sau dacă nu aveţi
permisiune a proprietarilor drepturilor de autor
pentru materialele de duplicat, utilizarea acestor
materiale dincolo de aceste limite poate
reprezenta o încălcare a prevederilor leg ii
dreptu lui de autor, iar deţ inătorii drepturilor de
autor pot solicita daune.
Atun ci când tipăriţi imagini cu această
imprimantă, aveţi grijă să nu înc ălcaţi prevederile
legii dreptu lui de autor. Orice utilizare
neautorizată sau orice modificare a portretelor
altor persoane poate reprezenta încălcări ale
drepturilor acestora.
Este posib il ca în cazul unor demonstraţii,
prezentări sau expoziţii, fotografierea să fie
interzisă.
Recomandări cu privire la
realizarea copiilor de siguranţă
Pentru a evita riscul potenţial de pierdere a
datelor, datorită utilizării inadecvate efectuate
accidental sau a disfuncţionalităţii
imprimantei, vă recomandăm să realizaţi copii
de siguranţă ale datelor.
Informaţii
ÎN NICI UN CAZ, VÂNZĂTORUL NU VA
FI RESPONSABIL PENTRU NICI O DAUNĂ
DIRECTĂ, ACCIDENTALĂ SAU
INDIRECTĂ, SAU PENTRU PIERDERI SAU
CHELTUIELI PROVOCATE DE PRODUSE
DEFECTE SAU DE UTILIZAREA
ORICĂRUIA DINTRE PRODUSE.
Sony nu îşi va asuma nici o responsabilitate
pentru daune accidentale sau indirecte sau
pierderi ale conţinuturilor înregistrate, ce ar
putea fi provocate de d efectarea
imprimante i sau a cardului de memorie.
Note asupra ecranului
LCD
• Imaginea afişată pe ecran nu are aceeaşi calitate
şi aceleaşi culori cu imaginea imprimată
deoarece metodele de fosforescenţă sau
profilurile sunt altele. Vă rugăm să consideraţi
imaginea afişată doar un mijloc de referinţă.
• Nu apăsaţi ecranul LCD. Acest lucru l-ar putea
decolora şi ar putea provoca o defecţiune.
• Expunerea ecranului LCD la lumina solară
directă timp îndelungat poate provoca
defecţiuni.
• Ecranul LCD este realizat prin tehnologi i de mare
precizie, astfel că 99.99% din pixeli sunt operabili
pentru utilizarea efectivă. Cu toate acestea, este
posibil ca pe ecran să apară în mod constant nişte
puncte mici şi negre şi/sau nişte puncte de
lumină (albe, roşii, albastre sau verzi). Acest e
puncte sunt normale pentru procesul de
fabricare şi nu afectează imprimarea sub nici o
formă.
• Este posibil ca pe ecran să rămână umbre ale
imaginilor. Aceasta nu este o defecţiune.
Mărcile comerciale şi drepturile de autor
• Cyber -shot
este marcă comercială a Sony
Corporation.
•“Memory Stick“, , “Memory Stick
PRO”, , “Memory Stick
Duo”, , “Memory Stick
PRO Duo” ,
“MagicGate“, şi , “Memory
Stick Micro”, “M2” sunt mărci comerciale ale
Sony Corporation.
• Mărcile comerciale BLUETOOTH™, sunt
deţinute de Bluetooth SIG, Inc., U.S.A. şi
autorizate pentru Sony Corporation.
• Microsoft, Windows, Windows Vista şi
DirectX sunt fie mărci înregistrate, fie
mărci comerciale ale Microsoft Corporation
în Statele Unite şi/sau în alte ţări.
• IBM şi
PC/AT
sunt mărci înregistrate ale
International Business Machines Corporation.
• Intel şi Pentium sunt mărcile înregistrate sau
mărcile comerciale ale Intel Corporation.
• Toate celelalte companii şi numele d e
produse menţionate în prezentul manual ar
putea fi mărcile comerciale sau mărcile
înregistrate ale companiilor ce le deţin. În
plus, „™” şi „®” nu sunt menţionate de
fiecare dată în acest manual.
• Procesul de generare a fonturilor scalabile în
rastru se bazează pe programul FreeType T eam.
•Acest program se bazează parţial pe tehnologia
dezvoltată de JPEG Group.
• Libtiff
Copyright © 1988-1997 Sam Leffler
Copyright © 1991-1997 Silicon Graphics, Inc.
Permisiunea de a utiliza, copia, modifica,
distribui şi de a vinde acest program şi
documentaţia sa cu orice scop este autorizată
gratuit prin prezenta.
• Zlib
© 1995- 2002 Jean-loup Gailly şi Mark Adler
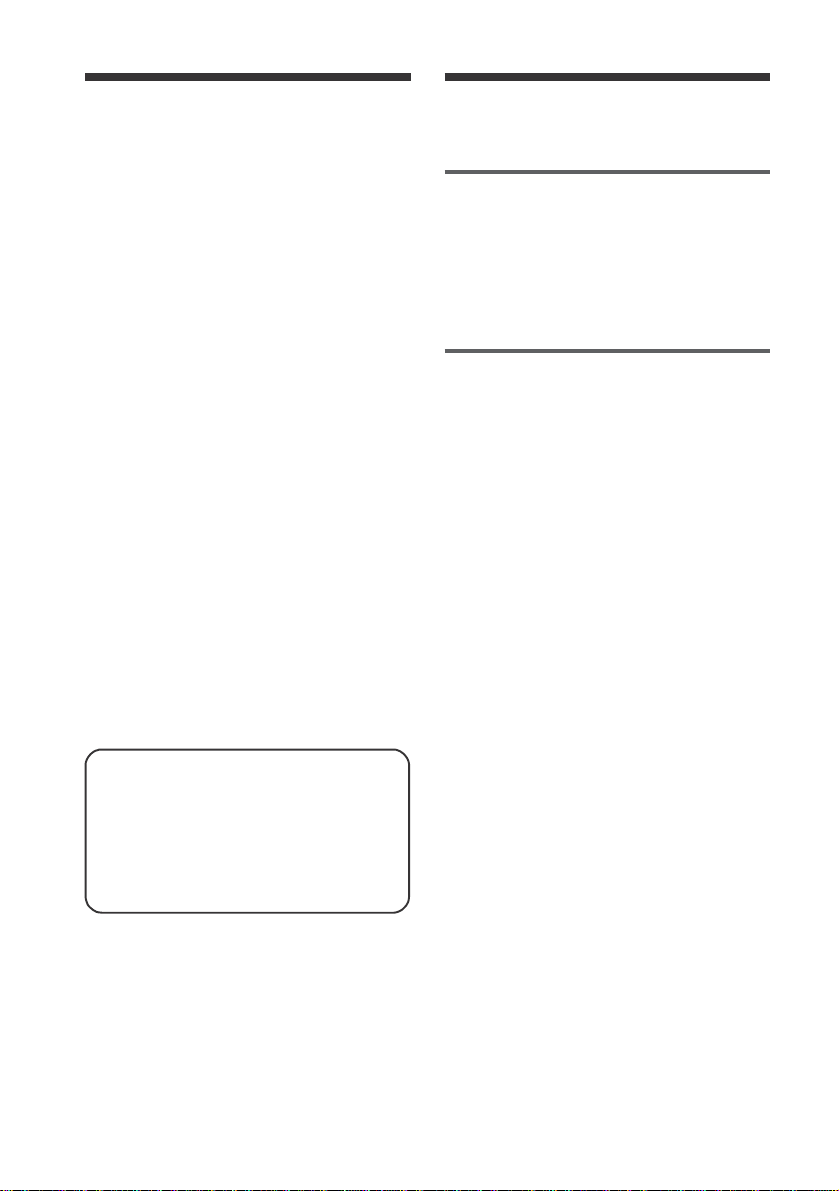
4
GB
Notă pentru utilizatori
Program © 2007 Sony Corporation
Documentation ©2007 Sony Corporation
Toate drepturile rezervate. Acest manual şi
programul descris aici, parţ ial sau total, nu pot fi
reproduse, traduse sau transmise nici unui
echipament de citire fără acordul prealabil scris al
Sony Corporation.
ÎN NICI UN CAZ, SONY CORPORATION NU
POAT E FI FĂCUTĂ RĂSPUNZĂTOARE PENTRU
NICI O DAUNĂ ACCIDENTALĂ, INDIRECTĂ
SAU SPE CIALĂ, FIE CĂ SE BAZEAZĂ PE
RĂSPUNDERE CIVILĂ, CONTRACT SAU PE ALTĂ
BAZĂ, DECURGÂND DIN SAU AVÂND
LEGĂTURĂ CU ACEST MANUAL, CU
PROGRAMUL ŞI INFORMAŢIILE CUPRINSE ÎN
ACESTA SAU CU UTILIZAREA ACESTORA.
Desigilând plicul în care se află CD -ROM -ul, sunteţi
de acord cu termenii şi condiţiile acestui acord.
Dacă nu acceptaţi termenii şi condiţiile, vă rugăm
să returnaţi imediat discul în plicul nedesfăcut,
împreună cu restul ambalajului, reprezentantului
de la care l -aţi obţinut.
Sony Corporation
îşi rezervă dreptul de a aduce
orice modificare acestui manual sau informaţiilor
conţinute de acesta, în orice moment şi fără aviz.
Programul descris aici se poate supune termenilor
unui acord de licenţă separat.
Nici un fel de date de proiectare, cum ar fi
mostrele de imagini furnizate în acest program,
nu pot fi modificate sau duplicate decât în scopul
utilizării personale. Orice duplicare neautorizată
a acestui program este interzisă de legea
dreptului de autor .
Atunci când există explicaţii detaliate în
fluturaş va trebui să consultaţi „Mai întâi
citiţi acest ghid”.
DPP-FP60 şi DPP-FP60BT sunt produse
identice, cu excepţia faptului că DPP-FP60BT
este furnizat cu adaptorul USB Bluetooth
DPPA-BT1 de la Sony.
Cuprins
Înainte de a începe
Identificarea părţil or
............................... 6
Ecranul LCD
……….
.................................. 7
Previzualizarea imaginii
............... ............ 7
Lista de imagini
........... ............................. 8
Multiple moduri de impr imare
Imprimarea uşoară
(Index/DPOF/All)
... . 9
Edit area unei imagini ............................ 10
Afişarea meniului Edit
......... .... ................ 10
Mărirea şi micşorarea unei imagini
..... ...... .. 11
M işcarea unei imagini
................. ........... . 11
Rotirea unei imag ini
..................... .......... . 12
Reglarea unei imagini
............................ . 12
Adăugarea unui filtru special la imagine
.. 13
Corectarea efectului de ochi -roş ii
.... ....... . 13
Imprimarea unei imagini editat e
……... .... 14
Salvarea unei imag ini editate
....... ...... ..... 14
Efectuarea u nei imprimări creative ...... 15
Afişarea meniului Creative Print
...... .... .... 15
Efectuarea imprimărilor de format
........... 16
Realizarea unui calendar
....... ................. 17
Vizualizarea unei prezent ări de diapozitive
..................................................... ........ 19
Căutarea unei imagini ............. ............. 20
Clasificarea imaginilor
........... ............... 21
Ştergerea imaginilor selectate
..... ............. 21
Formatarea ca rdului „Memory Stick” .... 22
Schimbarea setărilor pentru imprimare
(Print setup) .................................... 23
Schimbarea preferinţelor pentru
afişaj şi imprimantă
(Display/Printer setup) .................... 26
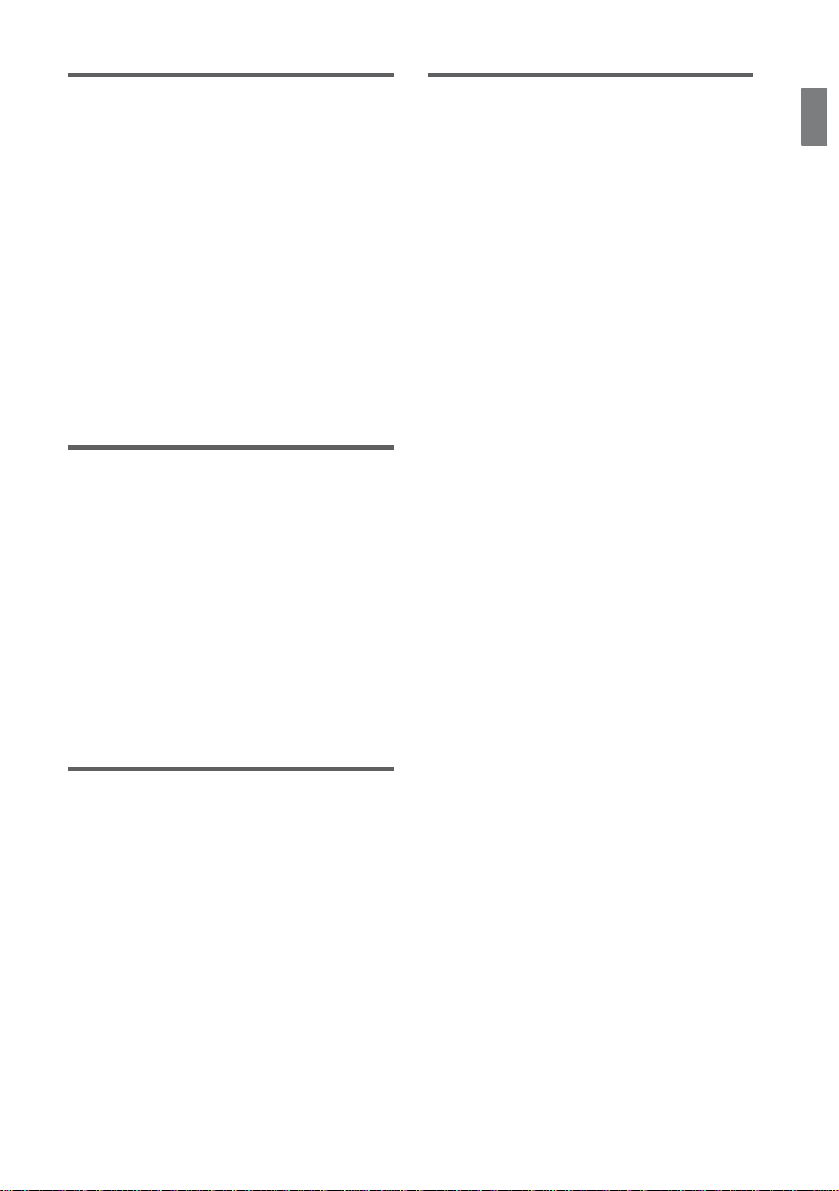
5
RO
Imprimarea comandată de pe o
cameră PictBridge sau de pe un
dispozitiv extern
Imprimarea comandată de pe o cameră
digitală PictBridge
................................. 28
Imprimarea comandată de pe un dispozitiv
cu Bluetooth compatibil
................... ...... 29
Profiluri compati bile cu comunicarea Bluetooth
...................... ........................ ................. 29
Proceduri de imprimare
.............. .... .......... 29
Imprimarea comandată de pe un dispozitiv
extern
........ ......................................... ... 31
Imprimarea comandată de pe un
calculator
Instalarea programului
.................... ..... 32
Cerinţe de sistem
............. .................... ... 32
Instalarea driver -ului de imprimantă
..... .... 33
Insta lare
Picture
Motion
Browser
.... ...... .. 35
I
mprimarea fotografiilor utilizând Picture
Motion Browser ......... ................. .... ...... 37
Imprimarea de pe un alt program de aplicaţii
............................. .............................. ... 42
Informaţii suplimentare
Măsuri de precauţie
.................... ........... 63
Siguranţa
................................................ 63
Instalarea
.............. ....... .......................... 63
Curăţarea
............ ................................... 63
Restricţii cu privire la duplicare
.......... ..... 64
Seturile de culori pentru imprimare
........ ..... 64
Cardurile de memorie
............ ........ ......... 65
Cardul „Memory Stick” ............... ..... ....... 65
Cardul SD
.................. ............. ................. 67
Specificaţii .... ...... .................................. 68
Domeniul de imprimare
.............. ............. 69
Glo sar
... ... ............................................. 70
Index .................................................... 71
Soluţionarea defectelor
Dacă ap ar probleme
........................... .... 43
Dacă apare un mesaj de eroare
........ ..... 58
Dacă se blochează hârtia ....... .............. 61
Curăţarea interiorului imprimantei
... .... 61
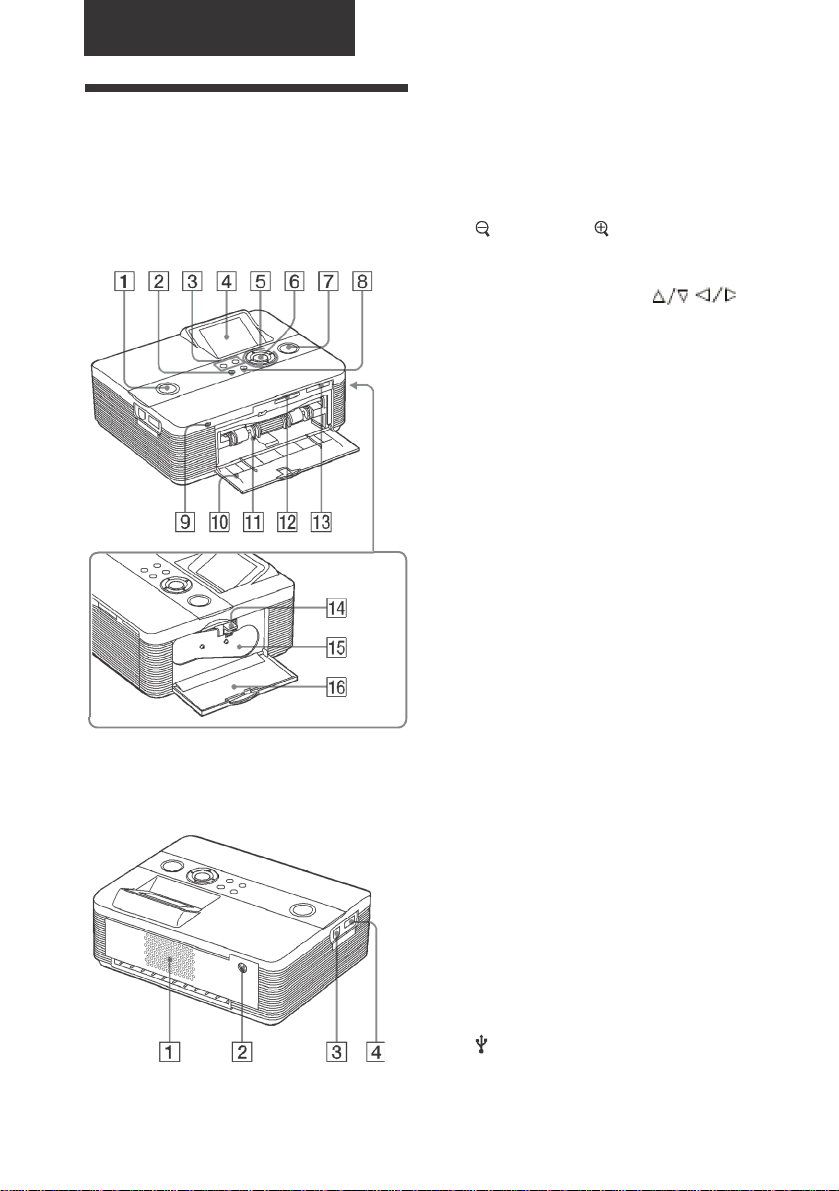
6
GB
Înainte de a începe
Identificarea părţilor
Pentru detalii, consultaţi paginile indicate
în paranteze.
Panoul frontal al imprimantei
1
Butonul/indicatorul
1
(on/standby)
(.Mai întâi citiţi acest ghid )
2
Butonul MENU
3
Butoanele (zoom
out)/
(zoom
in) (pagina 8)
4
Ecranul LCD
5
Butoanele de direcţie
(
/
)
6
Butonul ENTER
7
Butonul/indicatorul PRINT
(.Mai întâi citiţi acest ghid )
8
Butonul CANCEL
9
Indicatorul de acces
(.Mai întâi citiţi acest ghid )
10
Uşa compartimentului tăvii pentru
hârtie
(.Mai întâi citiţi acest ghid )
11
Compartimentului tăvii pentru hârtie
(.Mai întâi citiţi acest ghid )
12
Slot pentru CARD SD(.
Mai întâi citiţi
acest ghid )
(pagina 67)
13
Slot pentru card
MEMORY
STICK PRO
STD/DUO (.
Mai întâi citiţi acest ghid )
(pagina 65)
Panoul lateral drept al
imprimantei
14
Pârghia de scoatere a panglicii cu tuş
(.Mai întâi citiţi acest ghid )
15
Panglica cu tuş (.Mai întâi citiţi
acest ghid )
16
Uşa compartimentului p anglicii cu tuş
(. Mai întâi citiţi acest ghid )
Panoul din spate al imprimantei
1
Fante de aerisire
2
Mufă DC
IN 24V (.Mai întâi c itiţi acest
ghid )
Panoul lateral stâng al imprimantei
3
Conector
USB
(pagina 31)
4
Conector
PictBridge
(paginile
28
până
31)
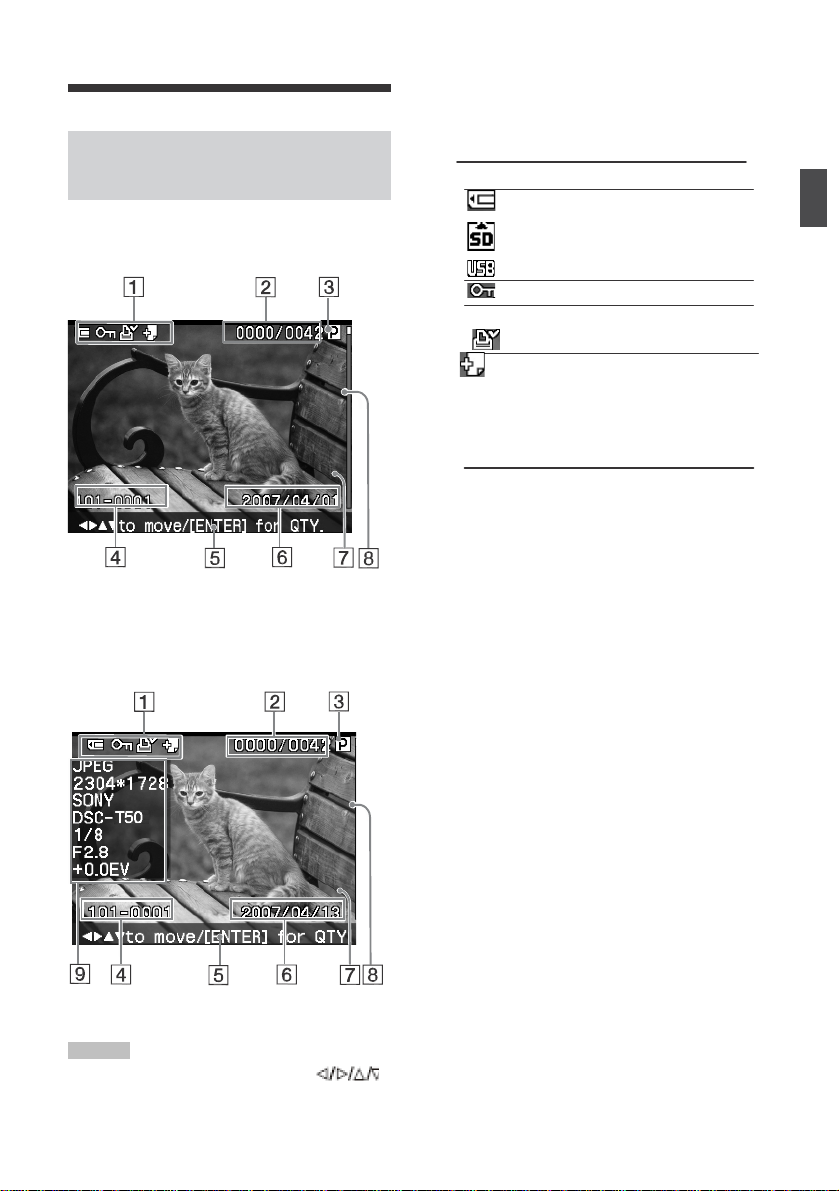
7
RO
Înainte de a începe
Ecranul LCD
Previzualizarea imagini i
Atunci când
“Image
Data Display” din meniul
“Display/Printer
setup”
este la
“Off”
Atunci când
“Image
Data Display”
din meniul
“Display/ Printer
setup”
este la
“On”
Sfat
Pentru a afişa o altă imagine, apăsaţ i .
1
Indicatoarele privind intrările/setările
Sunt afişate indicatoarele privind
intrările şi informaţiile cu privire la
setările unei imagini.
Pictograme
Semnificaţie
intrare „Memory Stick” sau
“Memory Stick Duo”
intrare SD Card
intrare pentru dispozitiv extern
Indicatorul de protecţie
Indicatorul pentru presetarea
DPOF
Indicatorul pentru un fişier
ataşat (Afişat atunci când
există un fişier ataşat , cum ar
fi un film sau o imagine
micşorată pentru a fi trimisă
pe mail).
2
Numărul imaginilor selectate/
Numărul total al imaginilor
3
Indicatorul panglicii cu tuş
(P: mărime P
/C:
Casetă de curăţare)
4
Numărul imaginii (număr
de dosar – fişier)*
(*DCF - numai fişiere compatibile. În
cazul altor formate de fişiere, va fi
afişată numai o parte a numelui
fişierului).
5
Sfaturi privind utiliz area
6
Salvarea datei
(an/lună/zi)
7
Cantitatea de imprimare
În timp ce este selectată imaginea, apăsaţi
ENTER pentru a afişa cantitatea de
imprimare.
Cantitatea de imprimare poate fi setată
până la 20.
• Pentru a creşte cantitatea de
imprimare cu câte o imagine, apăsaţi
f
în mod repetat.
• Pentru a reduce cantitatea de
imprimare cu câte o imagine, apăsaţi F
în mod repetat.
• Pentru a reseta cantitatea de imprimare
la „0”, apăsaţi F timp de mai mult de
două secunde.
8
Bara de derulare
Indică poziţia imaginii în cadrul
tuturor imaginilor.
9
Afişarea datelor imaginii
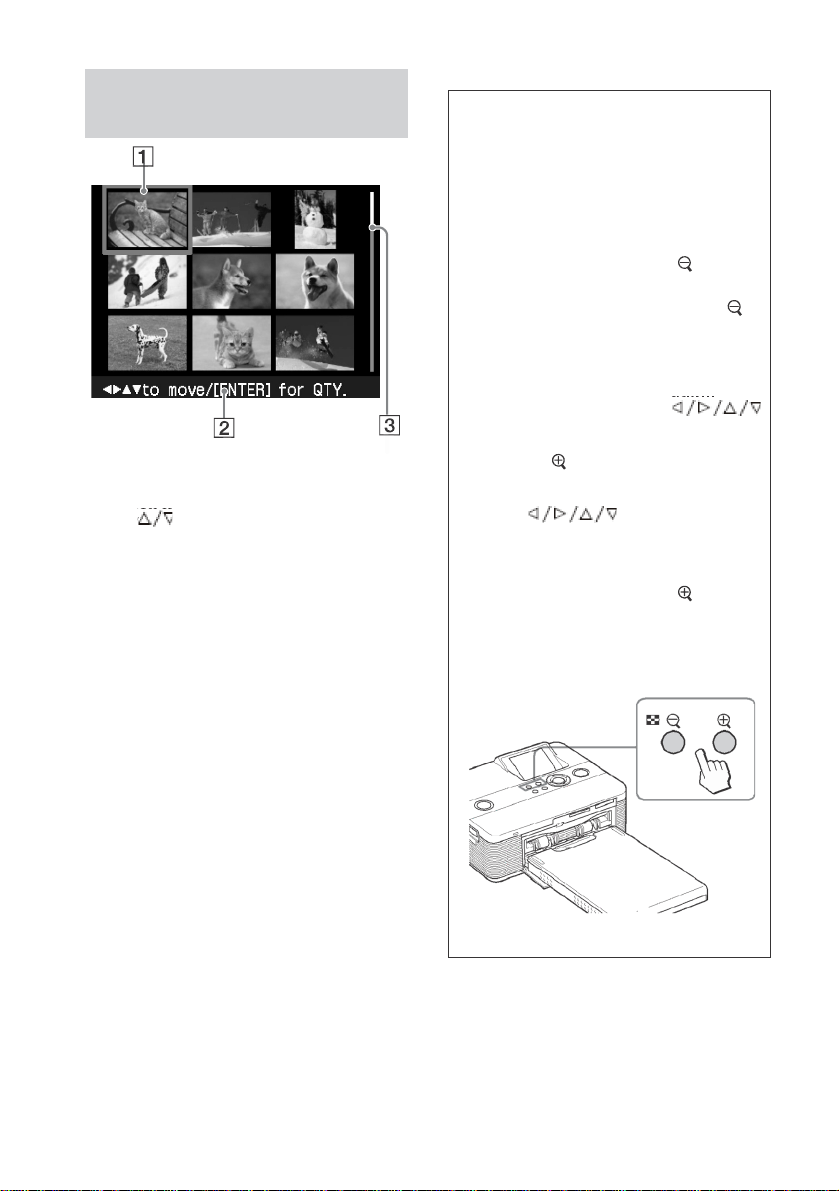
8
GB
Lista de imagini
1
Cursor
(cadru portocaliu )
Puteţi muta cursorul apăsând
g/
G/
.
2
Sfaturi privind utilizarea
3
Bara de derulare
Indică poziţia imaginii în cadrul tut uror
imaginilor.
Comutarea afişajului între
modul de previzualizare a
imaginii şi lista de imagini
Puteţi comuta între modul de
previzualizare a imaginii şi lista de
imagini după cum urmează:
•
Afişa rea listei de imagini
În modul de previzualizare a
imaginii, apăsaţi (zoom out).
Atunci când este mărită o imagine,
apăsaţi în mod repetat. Imaginea
este redusă la scara iniţială, apoi este
afişată lista de imagini.
•
Afişarea previzualizării imaginii
În lista de imagini, apăsaţi
pentru a muta cursoru l la imaginea
dorită şi apăsaţi (zoom in). Afişajul
se schimbă de la lista de imagini la
modul de previzualizare a imaginii.
Pentru a afişa o altă previzualizare,
apăsaţi .
•
Mărirea previzualizării imaginii
În modul de previzualizare
a imaginii, apăsaţi(zoom in) în mod
repetat. Imaginea este mărită în 5 paşi
de până la 5 ori de la scara iniţială: x1,
x2, x3, x4, şi x5.
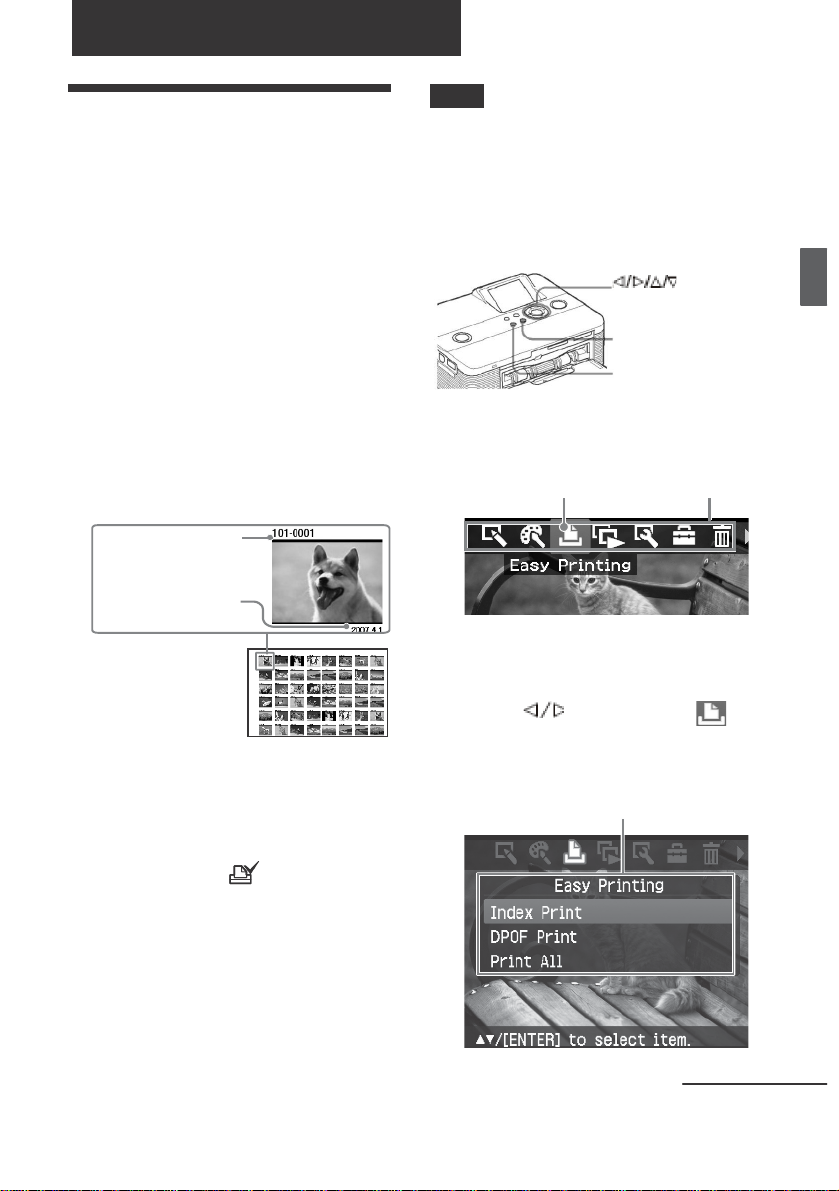
9
RO
Multiple moduri de imprimare
Multiplemoduri de imprimare
Imprimarea uşoară
(Index/DPOF/All)
Meniul Easy Printing (imprimare
uşoară) vă permite să imprimaţi mai
multe imagini stocate pe un card de
memorie sau pe un dispozitiv extern
în acelaşi timp. Imprimanta asigură
următoarele trei metode de imprimare:
• Imprimare I ndex
Puteţi imprima o listă (un index) al
tuturor imaginilor conţinute pe un card
de memorie sau pe un dispozitiv
extern, ceea ce vă permite să verificaţi
mai uşor conţinutul modului selectat.
Numărul de panouri de pe o foaie va fi
calculat automat. Imaginile sunt
imprimate cu numerele corespunzătoare
(număr director-număr fişier).
Numerele imaginilor
Data
(Dacă
imprimarea datei
este activată
)
• Imprimarea imaginilor presetate
DPOF
Imaginile care sunt presetate DPOF
(format comandă imprimare digitală)
pentru imprimare sunt afişate cu semnul
pentru imprimare
( ) în cadrul
previzualizării unei imagini. Puteţi
imprima toate imaginile în acelaşi timp.
Imaginile sunt imprimate cu numărul de
copii stabilit în ordinea în care au fost
afişate.
• Imprimarea tuturor imaginilor
Puteţi imprima toate imaginile stocate
pe un card de memorie sau pe un
dispozitiv extern în acelaşi timp .
Note
• Pentru modul de presetare a imaginilor
pentru imprimare, consultaţi manualul
camerei digitale.
• Unele modele de camere d igitale nu suportă
funcţia DPOF sau este posibil ca imprimanta
să nu suporte unele dintre funcţiile camerei
digitale.
Butoanele utilizate la imprimarea uşoară
/
ENTER
CANCEL
MENU
1
Apăsaţi MENU pe imprimantă.
Este afişată bara de meniu.
PictogramaEasyprintingBara de meniu
Ieşirea din modul de meniu
Apăsaţi MENU încă o dată. Este
afişată fereastra anterioară.
2
Apăsaţi
pentru a selecta
(Easy
Printing),
apoi apăsaţi
ENTER.
Este afişat meniul Easy Printing.
Meniul Easy
Printing
Continu are
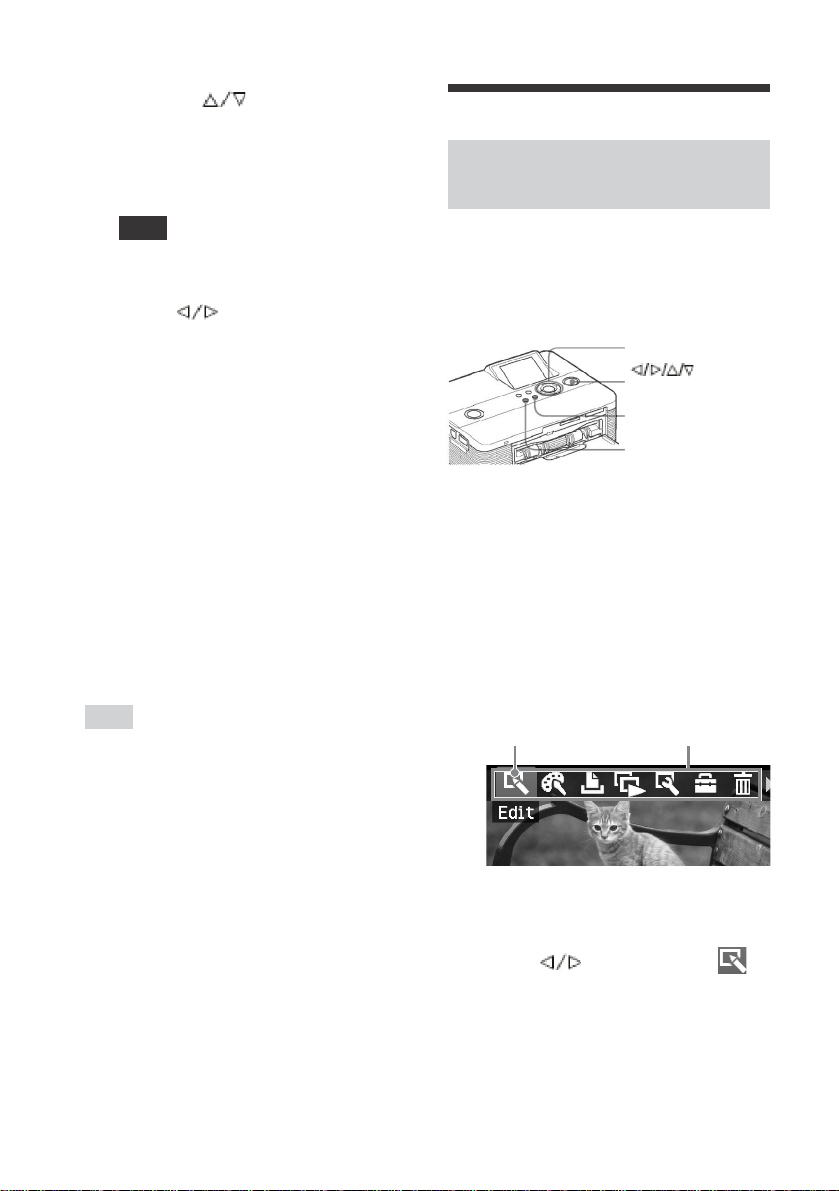
10
GB
3
Apăsaţi
pentru a selecta
“Index
Print”,
“DPOF
Print”,
sau
“Print
All”,
apoi apăsaţi
ENTER.
Este afişată caseta de dialog pentru
confirmare.
Not ă
Dacă atunci când selectaţi „DPOF Print”
nu există imagini presetate DPOF, va fi
afişat un mesaj de eroare.
4
Apăsaţi
pentru a selecta
“Yes”
pentru a începe imprimarea sau
“No”
pentru a anula imprimarea,
apoi apăsaţi
ENTER.
Atunci când
selectaţi „Yes” imprimarea începe.
În timpul imprimării, indicatorul PRINT se
aprinde intermitent şi este afişat procesul
de imprimare.
Anularea imprimării
Apăsaţi CANCEL. Atunci când
imprimaţi mai multe copii,
următoare imprimare după cea
curentă va fi anulată.
Atunci când imprimarea este încheiată,
hârtia pentru imprimare apare
automat pe tava de hârtie.
5
Luaţihârtia de pe tava dehârtie.
Sfaturi
• Chiar dacă volumul de panglică cu tuş care
rămâne este mai mic de cât cantitatea de
imprimare, puteţi continua imprimarea. Dacă
panglica cu tuş se termină în timpul
procesului de imprimare şi apar e un mesaj,
urmaţi instrucţiunile afişate pentru înlocuirea
panglicii (consultaţi „Mai întâi citiţi acest
ghid”).
• Atunci când articolul „Date print”
(imprimarea datei) din meniul Pri nt setup
este setat la „On”, est e imprimată data la care
a fost făcută sau salvată fotografia (pagina
25).
Editarea unei imagini
Afişarea meniului Edit
Puteţi afişa meniul Edit pentru a modifica
sau pentru a adăuga un efect la o imagine.
Puteţi salva sau imprima o imagine care
este previzualizată .
Butoanele utilizate în meniul Edit
/
ENTER
PRINT
CANCEL
MENU
1 Afişaţi imagineape care doriţi să
o editaţi.
Afişaţi imaginea în fereastra d e
previzualizare a imaginii sau muta ţi
cursorul pe imaginea dorită di n lista de
imagini.
2
Apăsaţi MENU pe imprimantă.
Este afişată bara de meniu.
Pictograma meniului Edit
Bara de meniu
Ieşirea din modul de meniu
Apăsaţi MENU încă o dată. Este
afişată fereastra anterioară.
3
Apăsaţi
pentru a selecta
(Edit), apoi apăsaţi
ENTER.
Este afişat meniul Edit.
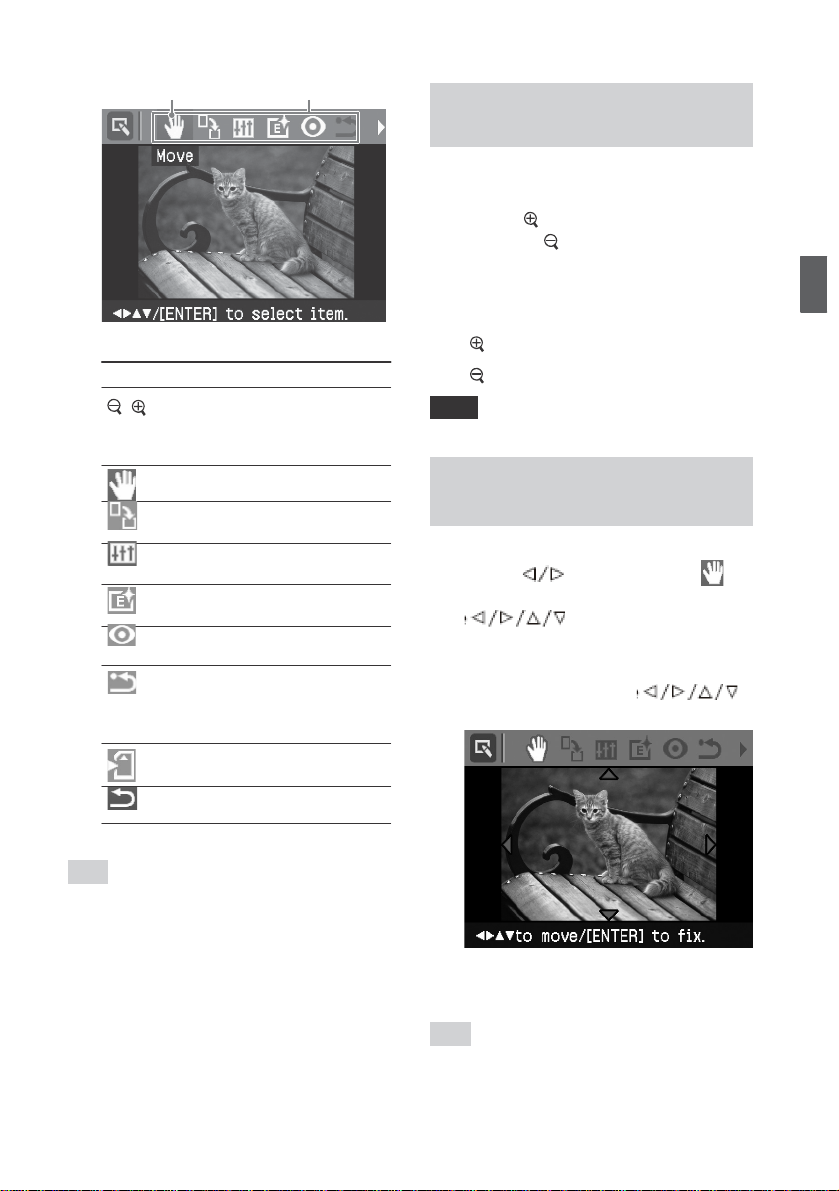
11
RO
Multiple moduri de imprimare
Cursor Meniul
Edit
Articole
Procedur i
/
Măreşte sau micşorează
o imagine prin apăsarea
butoanelor de pe
imprimantă.
Mişcă o imagine.
Roteşte o imagine.
Reglează calitatea unei
imagini.
Adaugă imaginii un filtru.
Corectează efectul de
ochi roşii.
Anulează modificarea
făcută şi readuce imaginea
la starea în care se afla
înainte de a fi editată.
Salvează imaginea editată.
Părăseşte meniul Edit.
Sfat
În timp ce editaţi o imagine, puteţi să setaţi o
parte a articolelor din meniul Print setup din
MENU.
Mărirea şi micşor area unei
imagini
1
Afişaţi meniul Edit.
2
Apăsaţi
(zoom
in)
pentru a mări
imaginea sau
(zoom
out)
pentru
a o micşora.
De fiecare dată când apăsaţi pe
buton, imaginea se face mai mare
sau mai mică:
: până la 200%
: până la 60%
Not ă
Calitatea unei imagini mărite poate fi redusă în
funcţie de dimensiunea acesteia.
Mişcarea unei imagini
1
Afişaţi meniul Edit.
2
Apăsaţi
pentru a selecta
(Move), apoi apăsaţi
ENTER.
apare în partea
dreaptă/stângă/superioară/inferioară
a imaginii şi puteţi mişca imaginea.
3
Mişcaţi imaginea cu
.
Imaginea se mişcă în direcţia selectată.
4
Apăsaţi ENTER.
Imaginea se fixează pe poziţie.
Sfat
Pentru a imprima imaginea previzualizată,
apăsaţi PRINT (pagina 14).
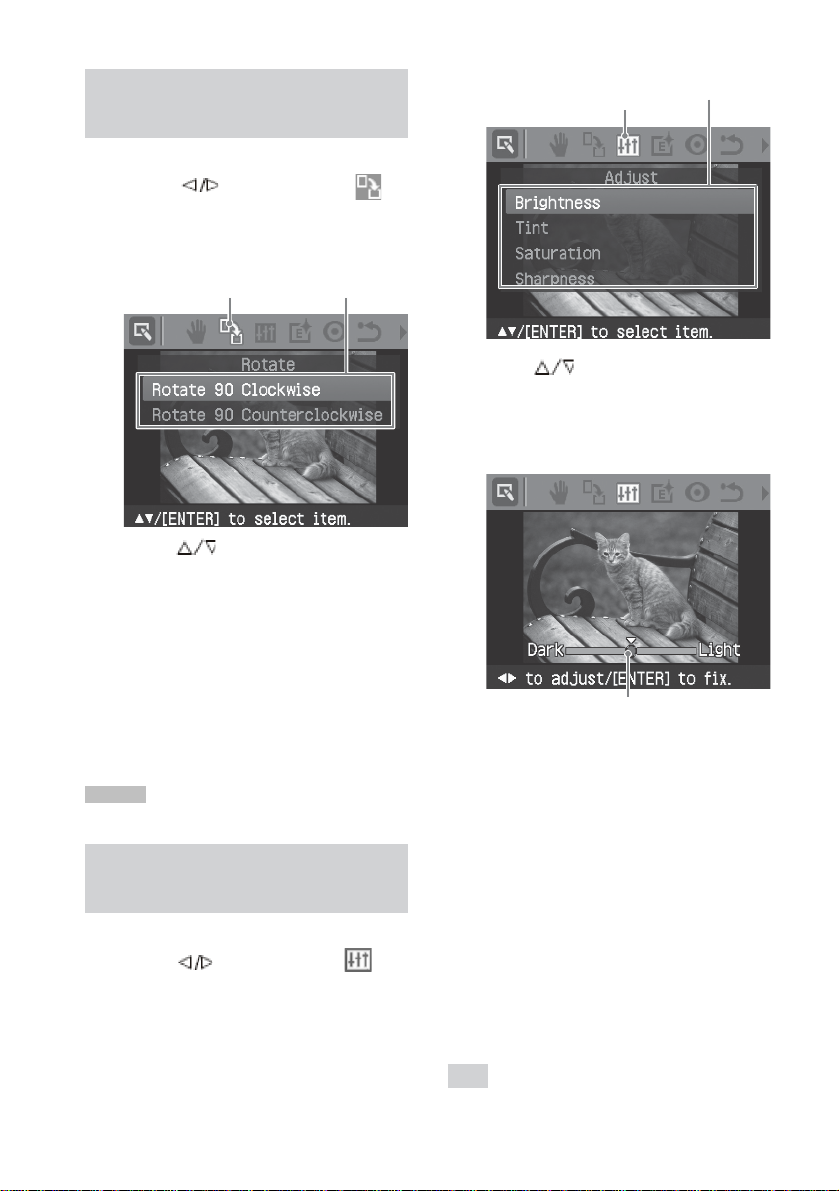
12
GB
Rotirea unei imagini
1
Afişaţi meniul Edit (pagina 11).
2
Apăsaţi
pentru a selecta
(Rotate),
a
poi apăsaţi
ENTER.
Este afişat meniul Rotate (rotire).
Pictograma pentru rotire
Meniul pentru rotire
Pictograma pentru reglare
Meniul de reglare
3
Apăsaţi
pentru a selecta
instrumentul de reglare şi apăsaţi
ENTER.
Apare glisorul pentru reglare.
Atunci când este selectat „Brightness”
(luminozitate).
3
Apăsaţi
pentru a selecta
direcţia în care doriţi să rotiţi
imaginea, apoi apăsaţi
ENTER.
• Rotate 90° Clockwise: De fiecare dată
când apăsaţi
ENTER, imaginea se roteşte
cu 90º în sensul acelor de ceasornic.
• Rotate 90° Counterclockwise: De fiecare
dată când apăsaţi ENTER, imaginea se
roteşte cu 90° în sensul invers faţă de cel
al acelor de ceasornic.
Sfat
Pentru a imprima imaginea previzualizată,
apăsaţi PRINT (pagina 14).
Reglarea unei imagini
1
Afişaţi meniul Edit (pagina 11).
2
Apăsaţi
pentru a selecta
(Adjust),
a
poi apăsaţi
ENTER.
Este afişat meniul Ad just (reglare).
Glisorul de reglare
4
Mutaţi glisorul în poziţia dorită
pentru a regla nivelul.
•
Brightness (luminozitate) :
Apăsaţi G
pentru a lumina imaginea sau
g
pentru a o întuneca.
•
Tint (tentă):
Apăsaţi G pentru a face
imaginea mai albastră saugpentru
a o face roşie.
•
Saturati on (saturaţie) :
Apăsaţi
G
pentru a accentua culorile sau
g
pentru a le estompa.
•
Sharpness
(claritate):Apăsaţi
G
pentru a accentua contururile sau
g
pentru a le estompa.
5
Apăsaţi ENTER.
Reglarea este realizată .
Sfat
Pentru a imprima imaginea previz ualizată,
apăsaţi PRINT (pagina 14).
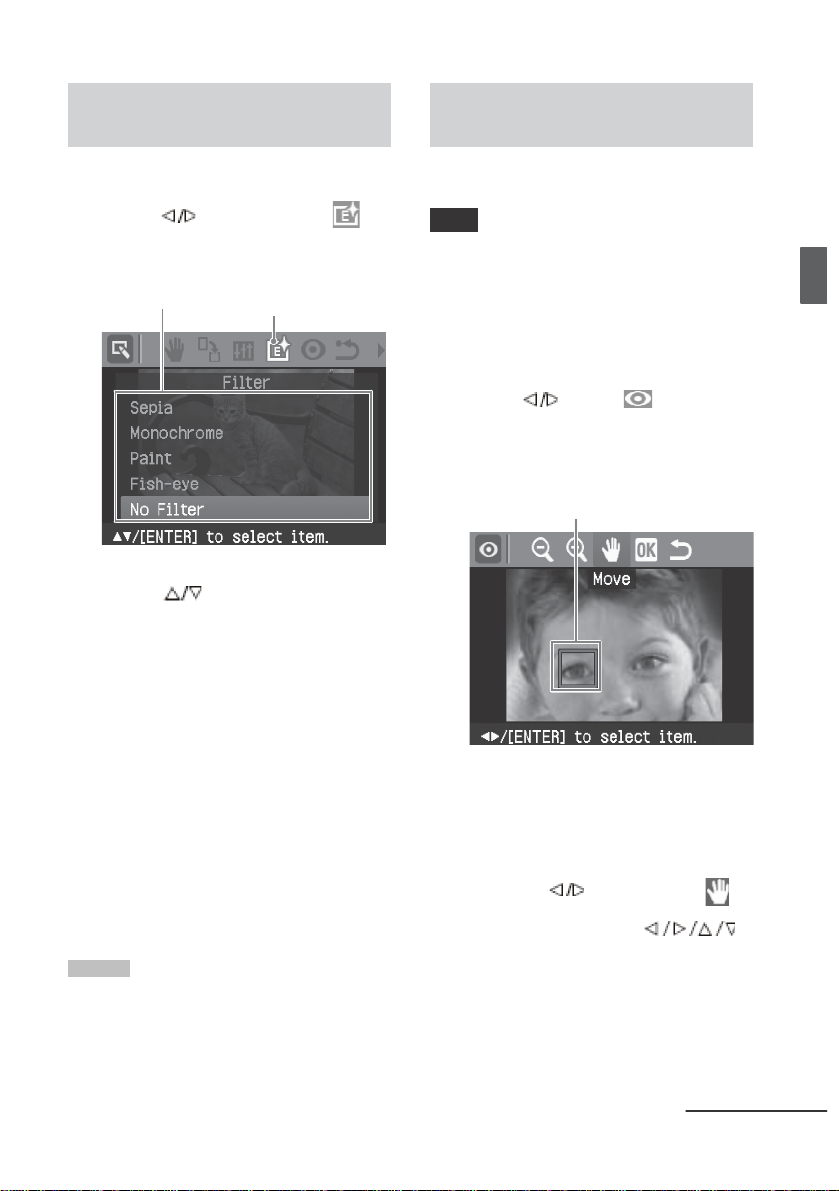
13
RO
Multiple moduri de imprimare
Adăugarea unui filtru special
la imagine
1
Afişaţi meniul Edit(pagina
11).
2
Apăsaţi
pentru a selecta
(Filter), apoi apăsaţi
ENTER.
Este afişat meniul Filter (filtru).
Meniul Filter
Pictograma
Filter
3
Apăsaţi
pentru a selecta
filtrul pe care doriţi să îl adăugaţi
imaginii
.
• Sepia: Schimbă imaginea într -o
fotografie veche şi decolorată.
• Monochrome: Schimbă imaginea
într-o fotografie în alb şi negru.
• Paint: Face imaginea să arate ca o
pictură.
• Fish-eye:
Face imaginea să apară ca
o fotografie făcută cu un obiectiv de
tip „ochi de peşte”.
• No Filter: Imaginea nu conţine
nici un filtru (setare implicită).
4
Apăsaţi ENTER.
Filtrul este adăugat.
Sfat
Pentru a imprima imaginea previ zualizată,
apăsaţi PRINT (pagina 14 ).
Corectarea efectului de ochi roşii
Puteţi corecta efectul de ochi -roşii prin
intermediul unui instantaneu.
Not ă
Dacă efectuaţi mai multe modificări, cum
ar fi mărirea, micşorarea, rotirea sau
mişcarea unei imagi ni, după reglarea
efectului de ochi-roşii, este posibil ca
aceasta să nu aibă loc. Efectuaţi corectarea
după aceste operaţiuni de editare.
1
Afişaţi meniul Edit(pagina
11).
2
Apăsaţi
pentru a selecta
(Red-
eye
correction),
apoi apăsaţi
ENTER.
Pe imagine apare cadrul pentru
reglare, care indică domeniul de
corectare a efectului de ochi -roşii.
Cadrul de reglare
3
Reglaţi poziţia şi mărimea cadrului
de reglare.
Realizaţi corectarea efectului de ochi roşii separat pentru fiecare ochi.
Mutarea cadrului de reglare
1
Apăsaţi pentru a selecta
(Move), apoi apăsaţi ENTER.
2
Mutaţi cadrul cu .
Cadrul se mişcă spre direcţia
selectată.
Continu are
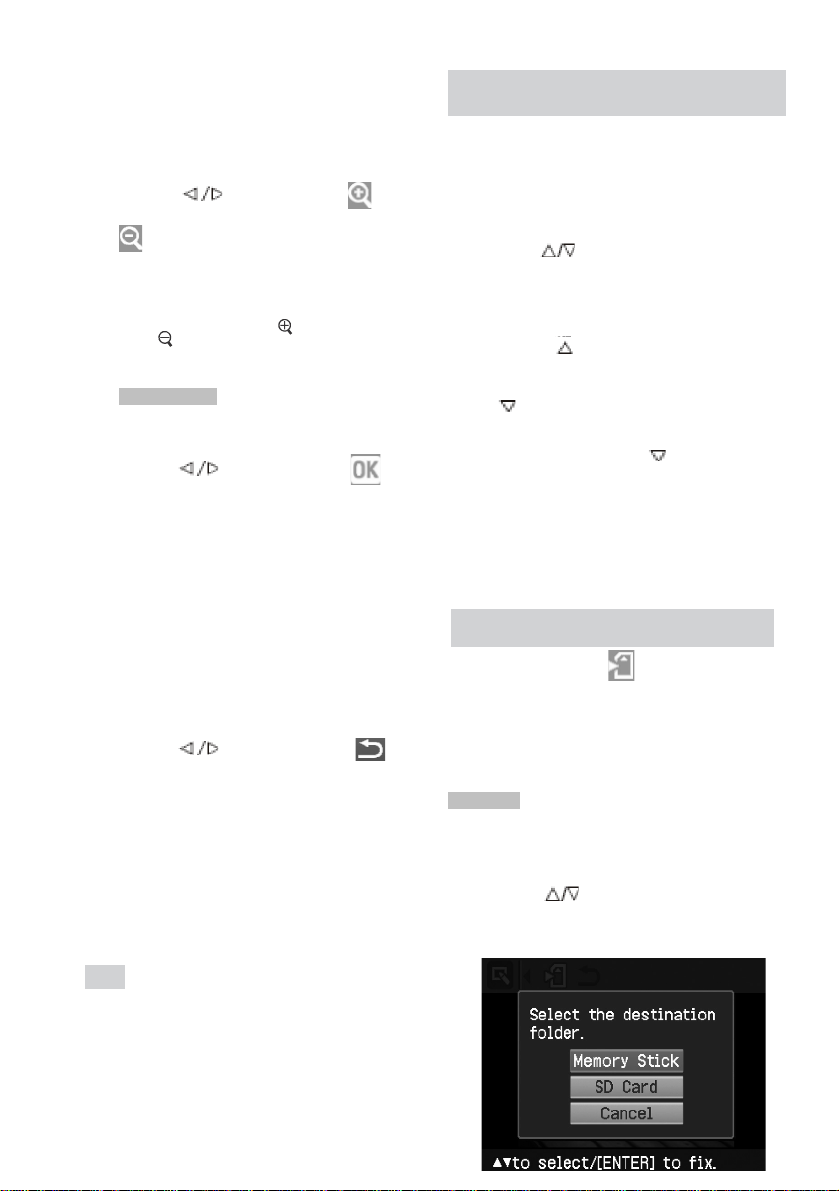
14
GB
3
Apăsaţi ENTER.
Cadrul este fixat în poziţia actuală.
Schimbarea mărimii cadrului de
reglare
Apăsaţi pentru a selecta
(Mărire) sau
(Micşorare), apoi apăsaţi ENTER.
De fiecare dată când apăsaţi ENTER
cadrul se măreşte sau se micşorează.
Puteţi mări sau micşora cadrul
apăsând şi butoanele (zoom in)
sau (zoom out) de pe
imprimantă.
Sfat
Măriţi cadrul de reglare de două până la
şapte ori faţă de dimensiunea ochiului.
4
Apăsaţi
pentru a selecta
apoi apăsaţi
ENTER.
Domeniul de corectare a efectului de
ochi-roşii este mărită.
5
Apăsaţi ENTER.
Reglarea este realizată.
Este afişat meniu l pentru
corectarea efectului d e ochiroşii.
Pentru a corecta efectul de ochi roşii pentru alţi ochi, repetaţi
paşii de la 3 până la 5.
6
Apăsaţi
pentru a selecta
apoi apăsaţi
ENTER.
Meniul Edit este afişat încă o dată.
Resetarea reglării
În pasul 5 apăsaţi CANCEL în loc
ENTER.
Reglarea efectului de ochi -roşii este
anulată şi este afişată fereastra pentru
pasul 2.
Sfat
Pentru a imprima imaginea previzualizată,
apăsaţi PRINT (pagina 14).
Imprimarea unei imagini editate
1
Apăsa ţi
PRINT.
Este afişată caseta de dialog pentru
specificarea numărului de pagini de
imprimat.
2
Apăsaţi
pentru a mări sau
micşora numărul de pagini de
imprimat.
• Pentru a mări cantitatea de
imprimare cu câte o pagină,
apăsaţi în mod repetat .
• Pentru a reduce cantitatea de
imprimare cu câte o pagină, apăsaţi
în mod repetat.
•
Pentru a reseta numărul de pagini de
imprimat la 1, apăsaţi timp de mai
mult de două secunde.
3
Apăsaţi PRINT
pentru a începe
imprimarea.
Imaginea previzualizată este
imprimată.
Salvarea unei imagini editate
Atunci când selectaţi (salvare) în
meniul Edit sau Creative Print , este afişată
caseta de dialog pentru selectarea
destinaţiei în care doriţi să salvaţi
imaginea. Puteţi salva imaginea cu alt
număr.
Sfat
Imaginea selectată nu va fi suprascrisă.
1
Selectaţi dosarul în care doriţi să
salvaţi imaginea.
Apăsaţi pentru a selecta mediul
(“Memory Stick”, sau “SD Card”) şi
apăsaţi ENTER.
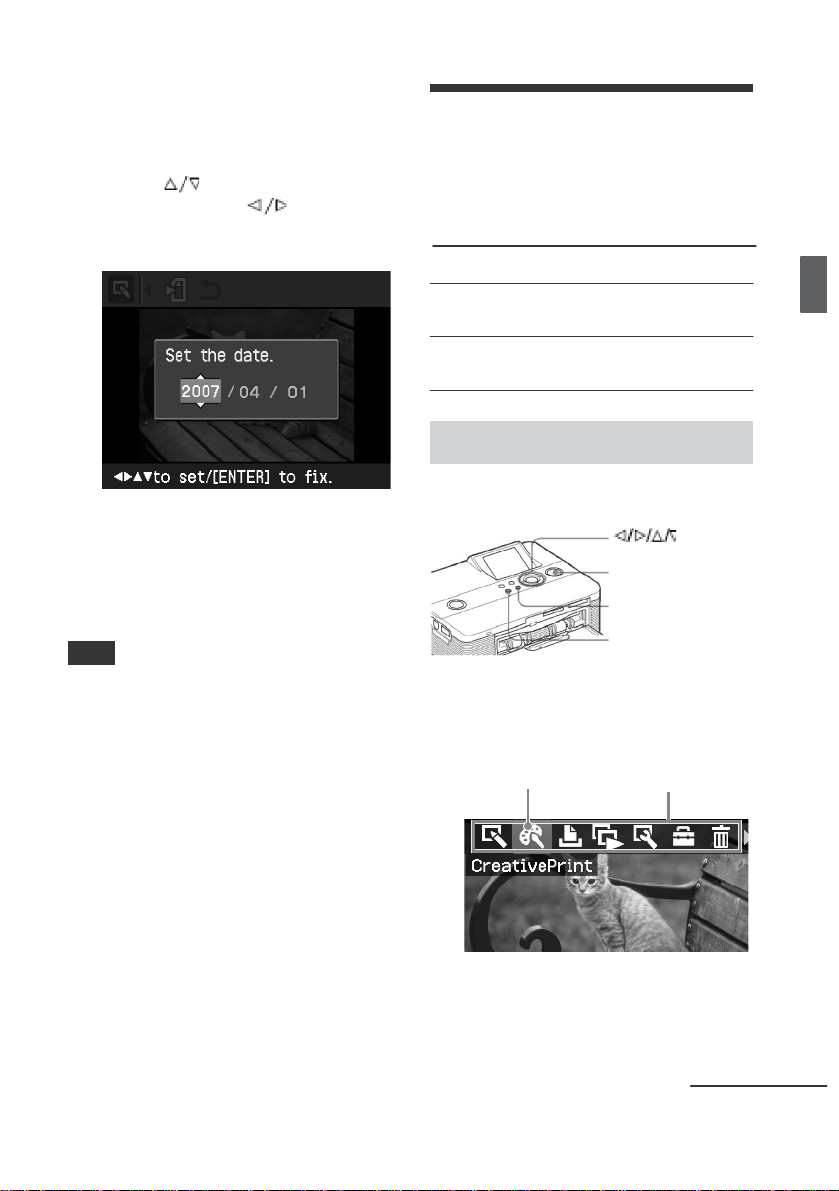
15
RO
Multiple moduri de imprimare
Este afişată caseta de dialog pentru
setarea datei. Puteţi salva data odată cu
imaginea.
2
Setaţi data.
Apăsaţi pentru a selecta
numărul şi apăsaţi pentru a
selecta ziua, luna sau anul. Apoi
apăsaţi ENTER.
Imaginea editată cu meniul Edit sau
Creative Print este salvată ca imagine
nouă. Este afişată caseta de dialog cu
noul număr al imaginii (număr d osarnumăr fişier).
3
Apăsaţi ENTER.
Realizarea unei
imprimări creative
Cu imaginile salvate pe un card de memorie
sau pe un dispozitiv extern, puteţi efectua
următoarele tipuri de imprimări:
Meniu
Puteţi realiza...
Layout Print Imprimarea a 2/4/9/13/16
imagini.
Calendar Calendare cu
imaginile preferate.
Afişarea meniului Creative Print
Butoanele utilizate în meniul Creative Print
/
ENTER
PRINT
Not ă
În timp ce salvaţi imagi nea, nu opriţi
imprimanta şi nu scoateţi cardul de memorie
din aceasta. Cardul de memorie s -ar putea
deteriora.
1
Apăsaţi
MENU.
CANCEL
MENU
Este afişată bara de meniu.
Pictograma meniului Creative
Print
Bara de meniu
Ieşirea din modul de meniu
Apăsaţi MENU încă o dată. Este
afişată fereastra anterioară.
Continu are
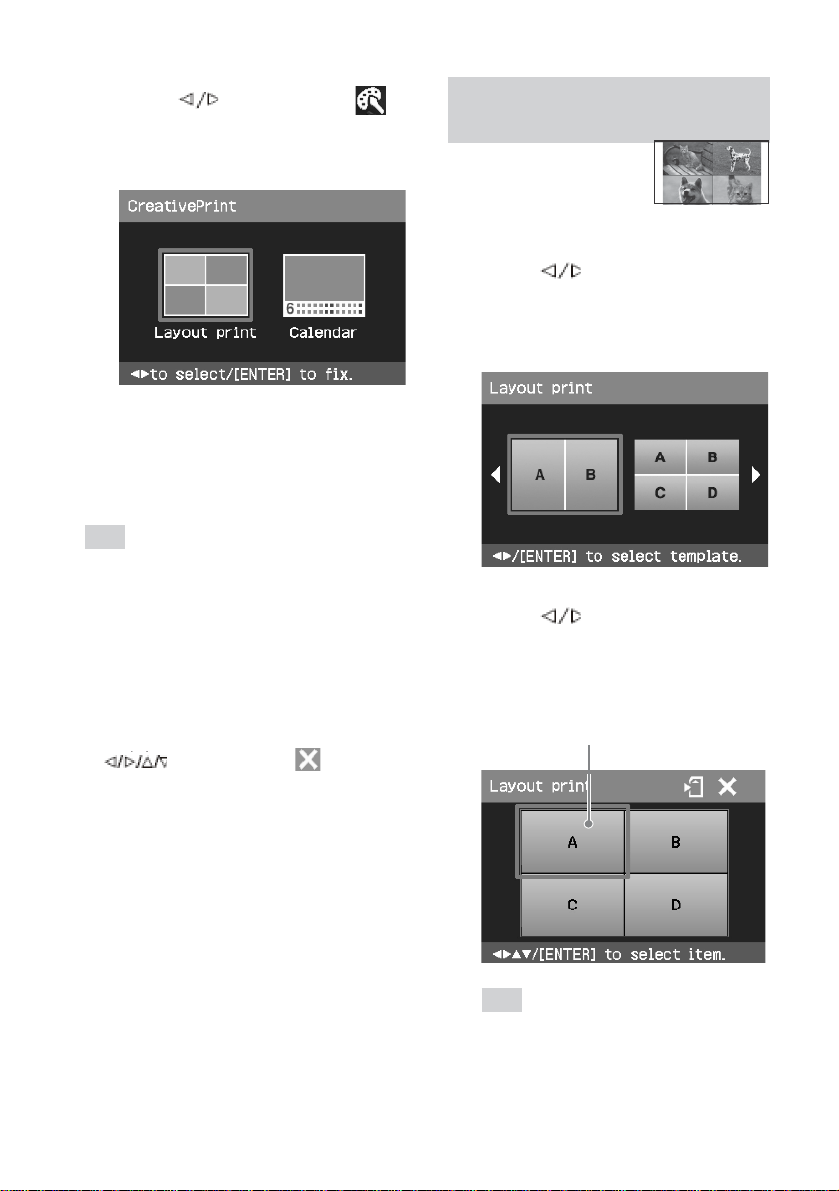
16
GB
2
Apăsaţi
pentru a selecta
(Creative
Print),
apoi apăsaţi
ENTER.
Este afişat meniul Creative Print.
Anularea operaţiunii în timpul
efectuării acesteia
Apăsaţi CANCEL. Este afişată fereastra
pentru pasul anterior. În funcţie de pas,
este posibil să nu puteţi anula operaţiunea.
Sfat
În timp ce realizaţi o imprimare creativă puteţi
să apăsaţi MENU şi să setaţi o parte din
articolele meniului Print setup.
Ieşirea din meniul Creative Print
• Apăsaţi MENU î n mijlocul
operaţiunilor şi selectaţi “Creative
Print Complete”.
Revenirea la meniul Creative Print
• Afişaţi imaginea previzualizată şi apăsaţi
pentru a selecta apoi
apăsaţi ENTER.
Poate fi afişată caseta de dialog pentru
salvarea imaginii (pagina 14).
Realizarea imprimărilor de
format
Puteţi imprima 2, 4, 9,
13 sau 16 imagini pe o
coală.
1
Afişaţi meniul Creative Print.
2
Apăsaţi
pentru a selecta
“Layout
print”,
apoi apăsaţi
ENTER.
Sunt afişate şabloanele pentru
imprimarea de format.
3
Apăsaţi
pentru a selecta
şablonul dorit, apoi apăsaţi
ENTER.
Este afişată previzualizarea
şablonului selectat.
Zona pentru imagine
Sfat
Puteţi să selectaţi şi să setaţi fiecare
zonă în orice ordine doriţi.
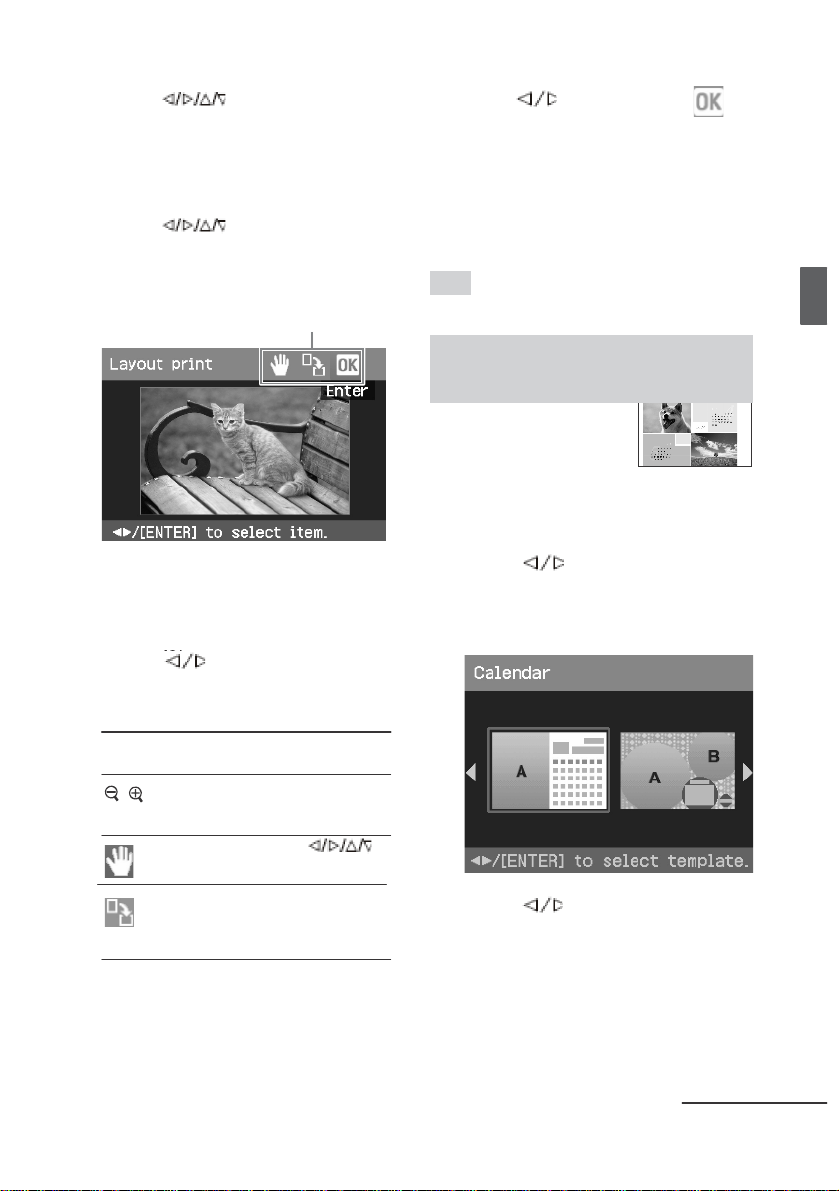
17
RO
Multiple moduri de imprimare
4
Apăsaţi
pentru a selecta
zona dorită pentru imagine,
apoi apăsaţi
ENTER.
Este afişată fereastra pentru selectarea
imaginii.
5
Apăsaţi
pentru a selecta
imaginea dorită, apoi apăsaţi
ENTER.
Este afişată fereastra utilizată la
reglarea poziţiei imaginii.
Instrumente de reglare
6
Reglaţi mărimea şi poziţia imaginii
selectate.
Apăsaţi pentru a selecta
articolul de reglare dorit, apoi apăsaţi
ENTER.
Articole
Procedur i
/
Măreşte sau micşo rează o
imagine prin apăsarea
butoanelor de pe imprimantă.
Mutaţi imaginea cu
,
apoi apăsaţi ENTER.
De fiecare dată când apăsaţi
ENTER, imaginea se roteşte
cu 90º în sensul acelor de
ceasornic.
7
Apăsaţi
pentru a selecta
apoi apăsaţi
ENTER.
Imaginea selectată este adăugată în
zona pentru imagine . Atunci când
selectaţi un şablon cu mai multe
imagini, repetaţi paşii de la 4 până
la 7 pentru a selecta câte o imagine
pentru fiecare zonă.
Sfat
Pentru a salva sau imprima imaginile de
format previzualizate, consultaţi pa gina 14.
Realizarea unui calendar
Puteţi realiza calendare
cu imaginile preferate.
1
Afişaţi meniul Creative Print (pagina
16).
2
Apăsaţi
pentru a selecta
“Calendar”,apoi apăsaţi
ENTER.
Este afişată fereastra utilizată la
selectarea modelului de calendar.
3
Apăsaţi
pentru a selecta
modelul dorit, apoi apăsaţi
ENTER.
Este afişată previzualizarea modelului
selectat.
Continu are
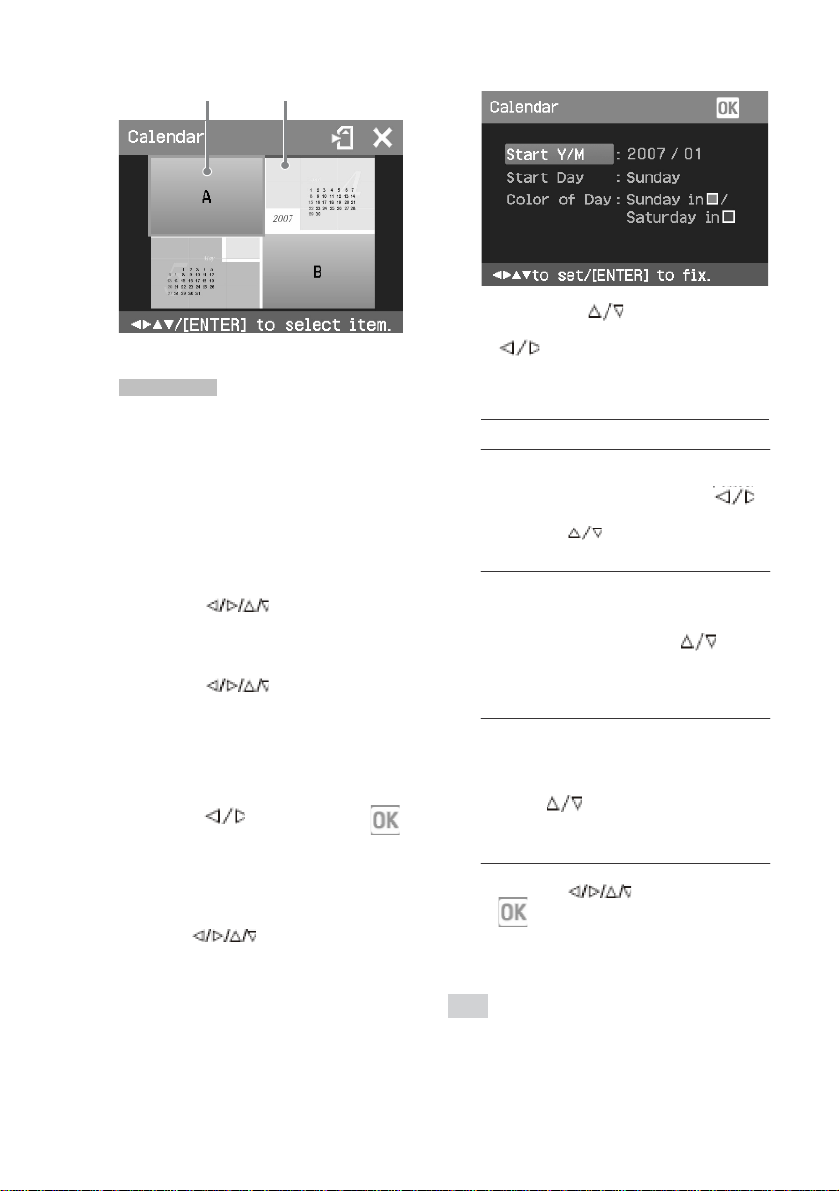
18
GB
Zona pentru imagine
Zona
pentru calendar
Sfat
2
Apăsaţi pentru a selecta
următoarele articole, apoi apăsaţi
pentru a selecta o opţiune.
Puteţi să selectaţi şi să setaţi zona pentru
imagine sau pentru calendar în orice
ordine doriţi.
4
Selectaţi o imagine.
Atunci când selectaţi un model cu mai
multe imagini, repetaţi procedurile de
mai jos pentru a selecta o imagine
pentru fiecare zonă.
1
Apăsaţi pentru a selecta o
zonă pentru imagine, apoi apăsaţi
ENTER.
Este afişată lista de imagini.
2
Apăsaţi pentru a selecta
imaginea dorită, apoi apăsaţi
ENTER. Este afişată fereastra pentr u
reglarea unghiului şi a poziţiei
imaginii. Pentru informaţii cu
privire la reglare, consultaţi pasul 6
de la pagina 17.
3
Apăsaţi pentru a selecta
apoi apăsaţi ENTER.
Imaginea este selectată şi afi şată în
zona corespunzătoare.
5
Setaţi calendarul.
1
Apăsaţi pentru a selecta
zona pentru calendar, apoi apăsaţi
ENTER pentru a afişa fereastra pentru
starea calendarului.
Sfat
Articol
Procedur i
Start
Y/M
Setaţi prima lună şi anul cu care
începe calendarul. Apă saţi
pentru a selecta luna sau anul şi
apăsaţi pentru a seta
numărul. Apăsaţi ENTER.
Start Day
Setaţi ziua din săptămână (aşezată
cea mai departe în partea stângă a
calendarului). Apăsaţi pentru
a selecta select “Sunday”
(duminică) sau “Monday” (luni).
Apoi apăsaţi ENTER.
Colorof Day
Setaţi culoarea cu care vor fi
afişate în calendar zilele de
duminică şi sâmbătă. Apăsaţi G,
apoi pentru a selecta
culoarea dorită pentru duminică
şi sâmbătă. Apoi apăsaţi
ENTER.
3
Apăsaţi pentru a selecta
apoi apăsaţi ENTER.
Calendarul este afi şat în zona
pentru calendar.
Pentru a salva sau imprima calendarul
previzualizat, consultaţi pagina 14.
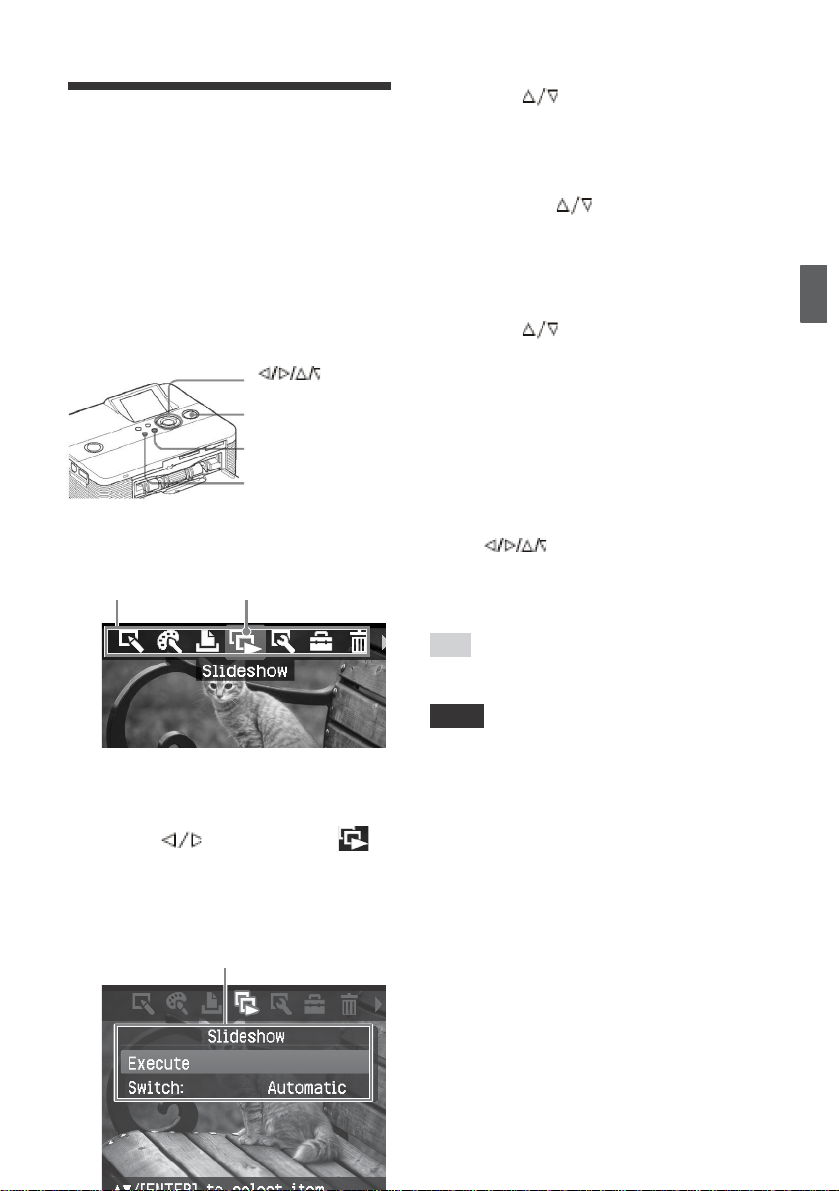
19
RO
Multiple moduri de imprimare
Vizualizarea unei
prezentări de
diapozitive
Puteţi realiza o prezentare a imaginilor
salvate pe un card de mem orie sau pe un
dispozitiv extern. De asemenea, puteţi să
imprimaţi manual o imagine afişată.
Butoanele utilizate în această secţiune
/
ENTER
PRINT
CANCEL
MENU
1
Apăsaţi
MENU.
Este afişată bara de meniu.
Bara de meniu
Pictograma meniului
Slideshow
3
Apăsaţi
pentru a selecta
“Switch”,
apoi apăsaţi
ENTER.
Este afişată fereastra pentru
specificarea modului de schimbare a
imaginilor.
4
Apăsaţi
pentru a selecta
“Automatic”,
pentru a schimba
imaginile automat sau
“Manual”
pentru a le schimba manual. Apoi
apăsaţi
ENTER.
5
Apăsaţi
pentru a selecta
“Execute”,
apoi apăsaţi
ENTER.
• Atunci când este selectat
“Automatic”: Imaginile de pe
cardul de memorie sau de
dispozitivul extern sunt afişate
automat una după alta.
• Atunci când este selectat “Manual” :
Este afişată imaginea din listă pe
care se află cursorul. Pentru a
schimba imaginile apăsaţi
.
Oprirea prezentării
Apăsaţi CANCEL (anulare).
Sfat
În timp ce redaţi manual prezentarea, puteţi să
imprimaţi imaginea afişată apăsâ nd PRINT.
Ieşirea din modul de meniu
Apăsaţi MENU încă o dată. Este
afişată fereastra anterioară.
2
Apăsaţi
pentru a selecta
(Slideshow),
apoi apăsaţi
ENTER.
Este afişat meniul pentru prezentarea
de diapozitive.
Meniul Slideshow
Note
• În funcţie de imagine, ar putea dura mai mult
până la afişarea acesteia.
• Nu puteţi să afişaţi imaginile care nu sunt
afişate în miniatură, deoarece sunt
deteriorate sau din alt motiv.
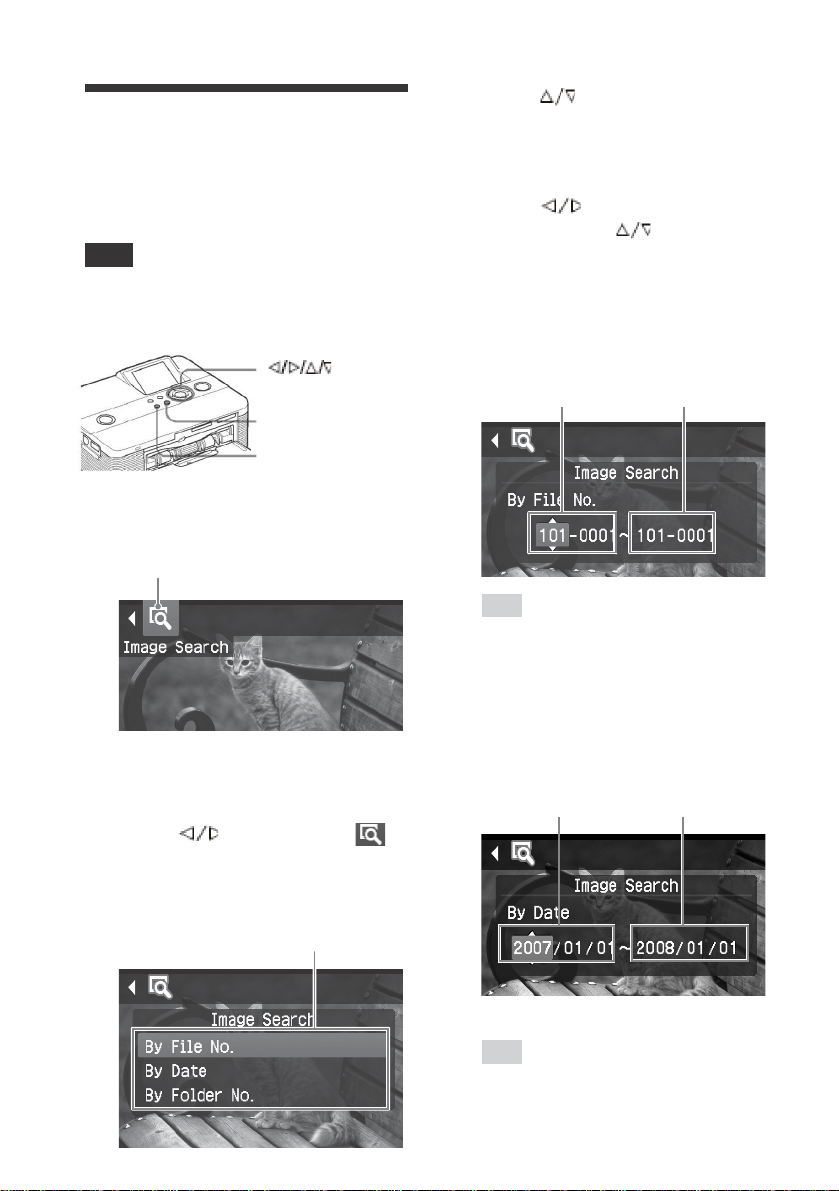
20
GB
Căutarea unei imagini
Meniul Search (căutare) vă permite să
căutaţi o imagine de pe un card de
memorie sau de pe un dispozitiv extern
după numărul acesteia sau după dată.
Not ă
Puteţi căuta numai imaginile salvate ca fişiere
DCF.
Butoanele utilizate în această secţiune
/
ENTER
CANCEL
3
Apăsaţi
pentru a selecta cuvântul
pentru căutare, apoi apăsaţi
ENTER.
Este afişată caseta de dialog pentr u
specificarea criteriului de căutare.
4
Apăsaţi
pentru a selecta un
articol şi apăsaţi
pentru a
specifica numerele.
•
Atunci când selectaţi
“By File
No.”
(după nr. fişierului ):
Specif icaţi
numerele de la început şi de la final ale
fişierelor (numărul de d osar şi fişier)
pe care doriţi să le căutaţi:
Numărul de început
Numărul de final
al imaginii al imaginii
1
Apăsaţi
MENU.
MENU
Este afişată bara de meniu.
Pictogramameniului Search
Ieşirea din modul de meniu
Apăsaţi MENU încă o dată. Este
afişată fereastra anterioară.
2
Apăsaţi
pentru a selecta
(Image
Search) ,
apoi apăsaţi
ENTER.
Este afişat meniul pentru căuta rea
imaginii (Image search).
Meniul pentru căutarea
imaginii
Sfat
Ecranul de mai sus apare atunci când
este conectată o cameră digitală Sony
Cybershot.
•
Atunci când selectaţi
“By
Date”(după dată):
Specificaţi
datele de la începutul şi finalul
fişierelor pe care doriţ i să le
căutaţi:
Data de început
Data de final
Sfat
Pentru a căuta imagini dintr -o anumită
zi, introduceţi în ambele casete aceeaşi
dată.
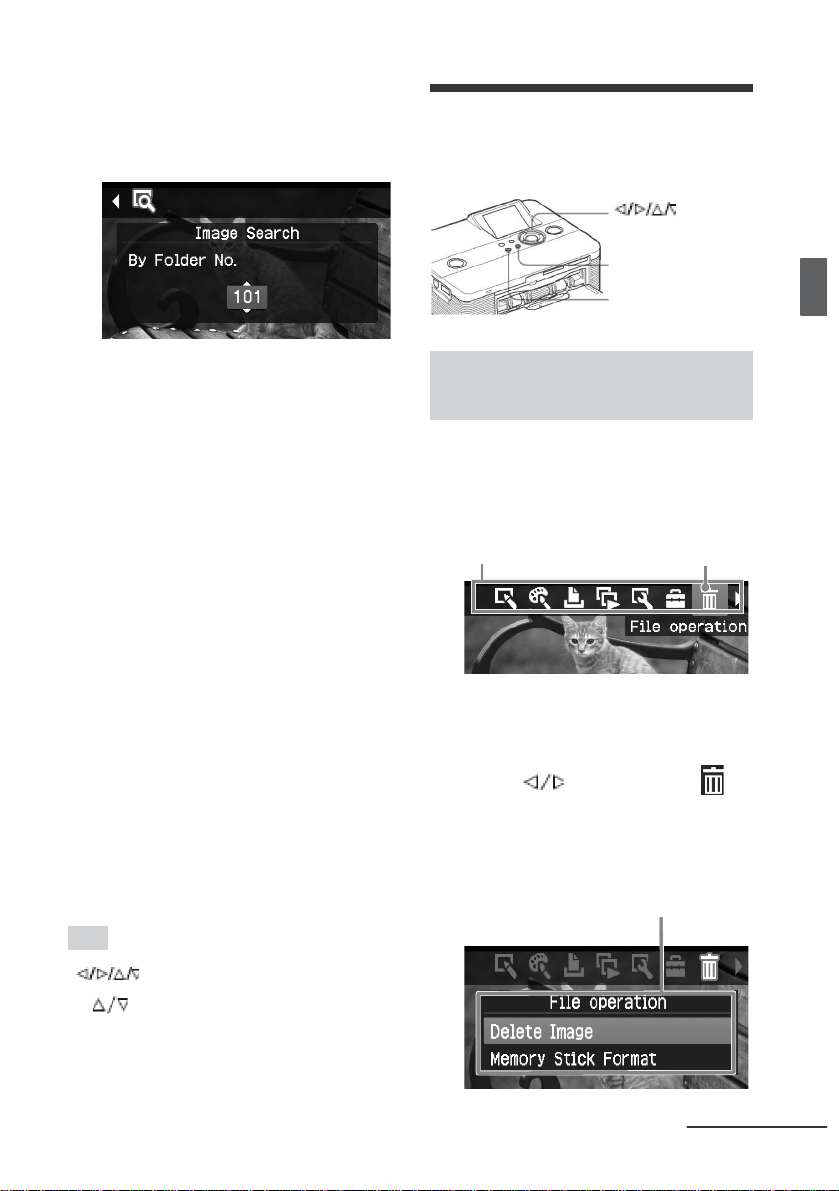
21
RO
Multiple moduri de imprimare
•
Atunci când selectaţi
“By
Folder
No.” (după nr. dosarului) :
Specificaţi numărul d osarului care
conţine imaginile pe care doriţi să le
căutaţi:
5
Apăsaţi ENTER.
Începe căutarea. Atunci când căutarea
este încheiată vor fi afişate rezultatele
căutării.
Dacă nu sunt găsite imagini
Va fi afişat mesajul “No images were
found” (nu au fost găsite imagini).
6
Apăsaţi ENTER.
Este afişată imaginea căutată.
Rezultatele căutării sunt afişate ca stare
înainte de a intra în meniu. Atunci când
căutaţi în lista de imagini, „01” va fi
afişat cu imaginile corespunzătoare în
lista de imagini.
• Dacă aţi sel ectat “By File No.” şi
“By Date”, “01” este afişat pe
imaginile găsite, pentru a indica
numărul de exemplare ce trebuie
imprimate. Puteţi verifica imaginile
selectate în lista de imagini.
• Dacă aţi selectat “By Folder No.”,
este afişată prima sau ultima
imagine din dosarul selectat.
Clasificarea imaginilo r
Butoanele utilizate în această secţiune
/
ENTER
CANCEL
MENU
Ştergerea imaginilor selectate
Puteţi selecta şi şterge imaginile de pe
un card de memorie.
1
Apăsaţi
MENU.
Este afişată bara de meniu.
Bara de meniu
Pictograma pentru operaţiile
cu fişiere
Ieşirea din modul de meniu
Apăsaţi MENU încă o dată. Este
afişată fereastra anterioară.
2
Apăsaţi
pentru a selecta
(Operaţii cu fişiere
),
apoi apăsaţi
ENTER.
Este afişat meniul pentru operaţiile cu
fişiere.
Meniul File
operation
Sfat
Pentru a imprima o imagine căutată , apăsaţi
pentru a selecta imaginea dorită, apoi
apăsaţi ENTER pentru a o previzualiza. Apăsaţi
pentru a seta numărul de exemplare de
imprimat, apoi apăsaţi PRINT pentru a începe
imprimarea.
Continu are
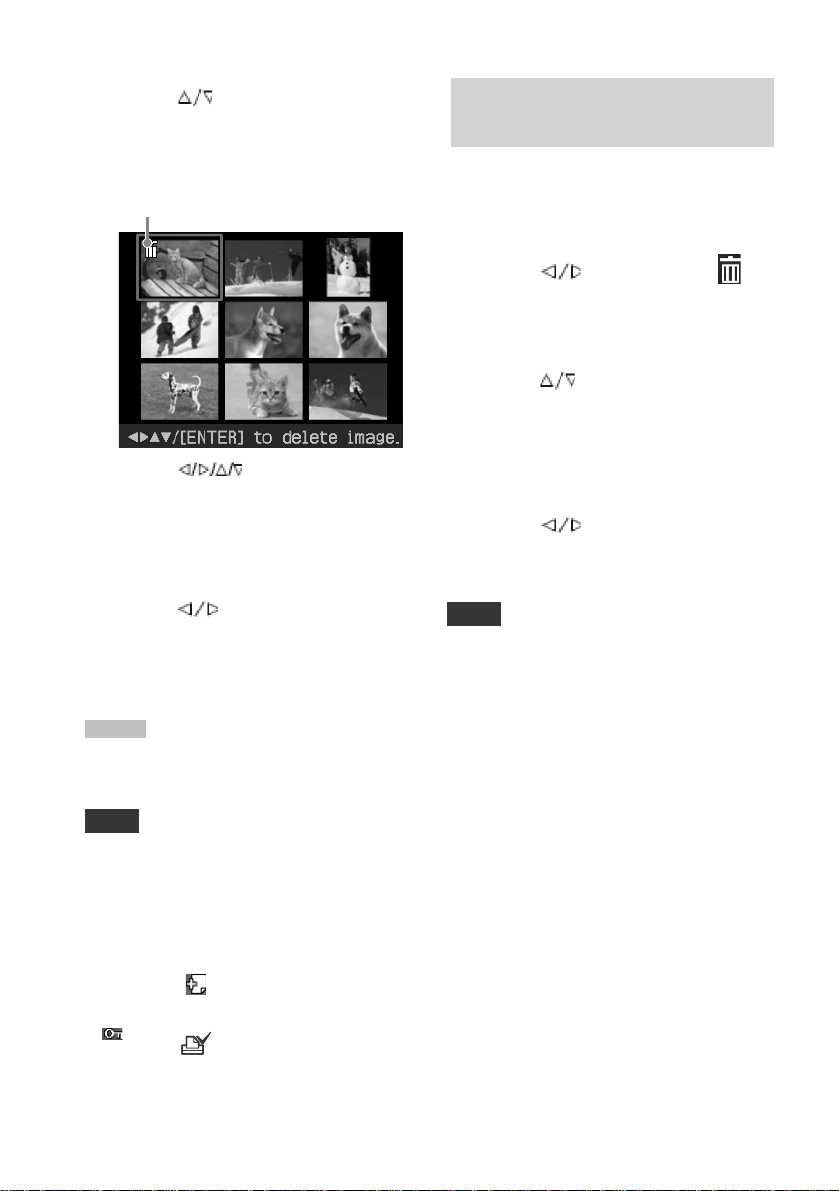
22
GB
3
Apăsaţi
pentru a selecta
“DeleteImage” (ştergere
imagine), apoi apăsaţi
ENTER.
Este afişată lista de
imagini.
Pictograma pentru coş de gunoi
4
Apăsaţi
pentru a muta
pictograma pentru gunoi pe
imaginea pe care doriţi să o
ştergeţi, apoi apăsaţi
ENTER.
Este afişată o casetă de
dialog pentru confirmare.
5
Apăsaţi
pentru a selecta
“OK”,
apoi apăsaţi
ENTER.
Imaginea selectată este ştearsă.
Pentru a şterge şi alte imagini,
repetaţi paşii 4 şi 5.
Sfat
Pentru a ieşi fin meniul File operation apăsaţi
CANCEL.
Form atarea cardului
“Memory
Stick”
Puteţi formata un card “Memory Stick”.
1
Apăsaţi
MENU.
Este afişată bara de meniu.
2
Apăsaţi
pentru a selecta
(File
operation),
apoi apăsaţi
ENTER.
Este afişat meniul File operation.
3
Apăsaţi
pentru a selecta
“Memory
Stick
Format”,
apoi apăsaţi
ENTER.
Este afişată caseta de dialog pentru
confirmare.
4
Apăsaţi
pentru a selecta
“OK”,
apoi apăsaţi
ENTER.
Cardul “Memory Stick” este formatat.
Note
• Atunci când formataţi un card „ Memory
Stick”, toate imaginile de pe acesta se şterg.
• În timpul procesului de formatare, nu opriţi
imprimanta şi nu scoateţi cardul de memorie.
Imprimanta sau cardul de memorie s -ar
putea deteriora, sau imaginile s -ar putea
pierde.
• Nu puteţi formata un alt card de memorie în
afară de cardul „Memory Stick” sau un
dispozitiv extern.
Note
• În timpul procesului de ştergere nu opriţi
imprimanta şi nu scoateţi cardul de memorie.
Imprimanta sau cardul de memorie s -ar putea
deteriora. Datele s-ar putea pierde.
• O dată ce imaginea este ştearsă nu mai poate fi
recuperată. Înainte de a şterge o imagine
verificaţi de două ori dacă este cea care trebuie
ştearsă.
•
Atunci când ştergeţi o ima gine ce conţine
indicatorul ( ), este şters şi fişierul de mail ataşat.
•
Nu puteţi şterge o imagine protejată
care conţine indicatorul de protecţie (
) sau indicatorul DPOF
( ). Pentru a
le şterge folosiţi camera digi tală.
Pentru detalii, consultaţi instrucţiunile
de utilizare ale camerei digitale.
 Loading...
Loading...