Sony DPP-FP55 User Manual [nl]
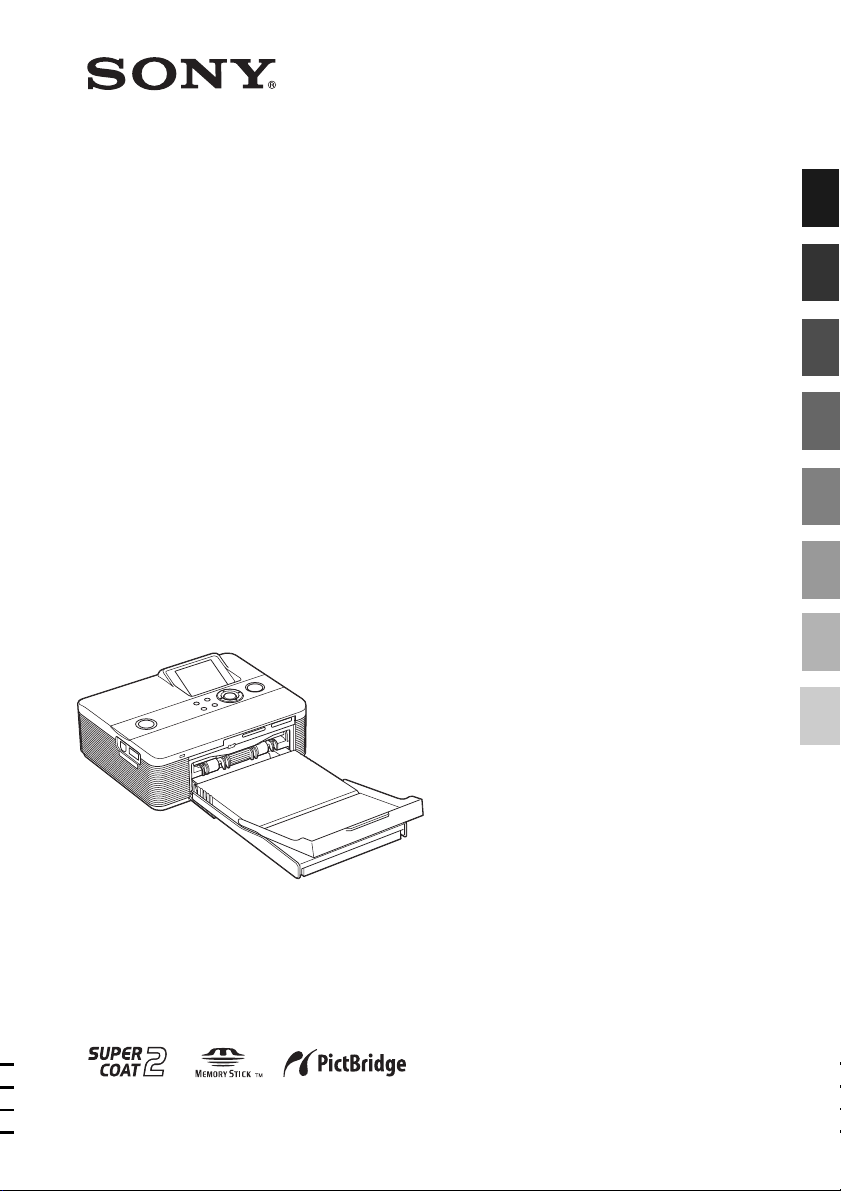
Digital Photo
Printer
2-682-264-43 (1)
Voordat u begint
Voorbereidingen
Standaardafdrukken maken
Verschillende afdrukken maken
Afdrukken vanaf een PictBridge-
camera
Afdrukken vanaf een computer
DPP-FP55
Gebruiksaanwijzing
Voordat u deze printer gaat gebruiken, moet u
deze gebruiksaanwijzing aandachtig doorlezen.
Bewaar de gebruiksaanwijzing voor het geval u
deze later als referentiemateriaal nodig hebt.
2006 Sony Corporation
Problemen oplossen
Aanvullende informatie
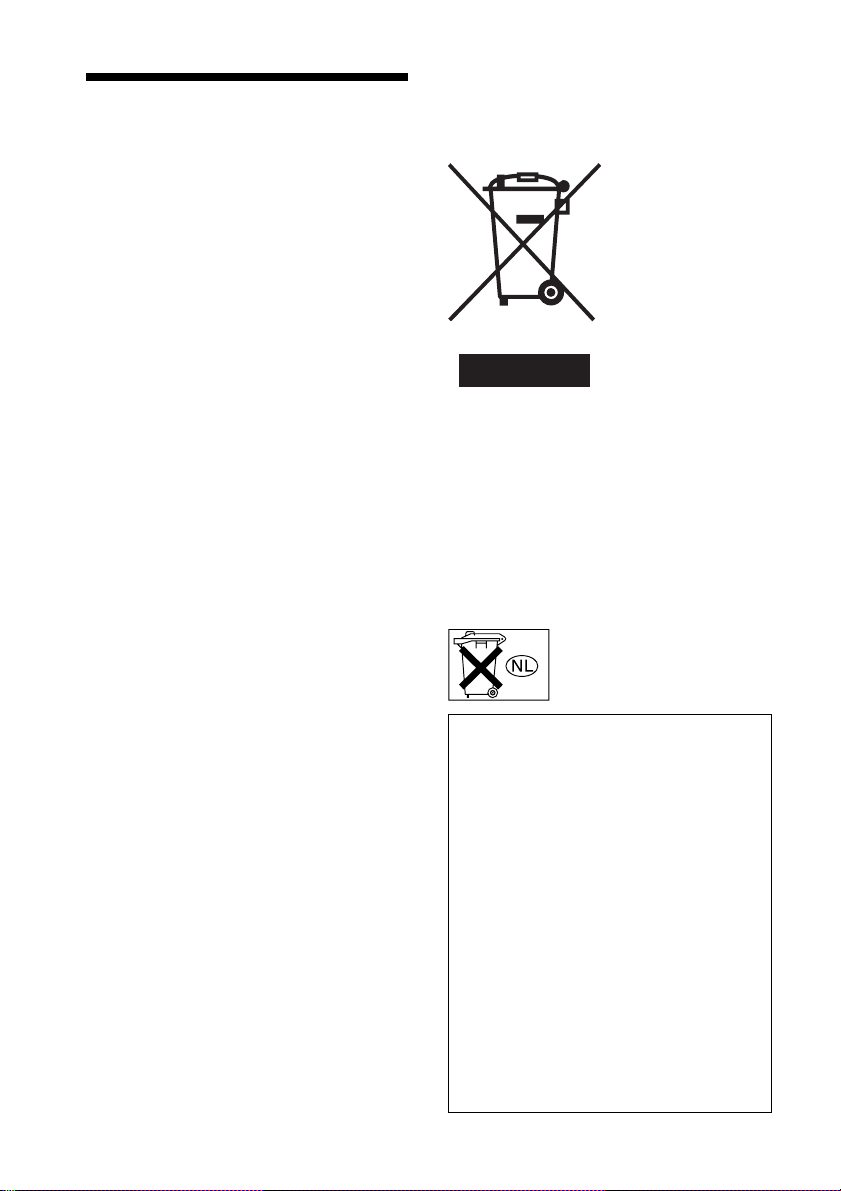
WAARSCHUWING
Stel het apparaat niet bloot aan
regen of vocht. Zo kunt u het risico
op brand of elektrische schokken
verkleinen
Waarschuwing voor klanten in
Europa
Dit product is getest en voldoet aan de
beperkingen die zijn uiteengezet in de EMCrichtlijn voor het gebruik van een aansluitsnoer
van minder dan 3 meter.
Let op
De elektromagnetische velden kunnen bij de
opgegeven frequenties het beeld van deze
digitale fotoprinter beïnvloeden.
Opmerking
Als de gegevensoverdracht wordt onderbroken
(mislukt) door statische elektriciteit of
elektromagnetische storing, moet u de
toepassing opnieuw starten of de
verbindingskabel (USB, enzovoort) loskoppelen
en opnieuw aansluiten.
.
Verwijdering van oude elektrische en
elektronische apparaten (Toepasbaar in
de Europese Unie en andere Europese
landen met gescheiden ophaalsystemen)
Het symbool op het
product of op de
verpakking wijst erop
dat dit product niet als
huishoudelijk afval
mag worden
behandeld. Het moet
echter naar een plaats
worden gebracht waar
elektrische en
elektronische
apparatuur wordt
gerecycled. Als u
ervoor zorgt dat dit
product op de correcte manier wordt verwijderd,
voorkomt u voor mens en milieu negatieve
gevolgen die zich zouden kunnen voordoen in
geval van verkeerde afvalbehandeling. De
recycling van materialen draagt bij tot het
vrijwaren van natuurlijke bronnen. Voor meer
details in verband met het recyclen van dit
product, neemt u contact op met de
gemeentelijke instanties, het bedrijf of de dienst
belast met de verwijdering van huishoudafval of
de winkel waar u het product hebt gekocht.
Voor klanten in Nederland
Gooi de batterij niet weg, maar
lever deze in als klein chemisch
afval (KCA).
2
Het kopiëren, bewerken of afdrukken van
CD’s, televisieprogramma’s, auteursrechtelijk
beschermde materialen, zoals beelden en
publicaties, en alle andere materialen met
uitzondering van eigen opnamen en creaties
is beperkt tot huishoudelijk of privé-gebruik.
Tenzij u in het bezit bent van de
auteursrechten of toestemming hebt van de
houder van de auteursrechten om deze
materialen te kopiëren, kan gebruik van deze
materialen een overtreding van de
auteursrechtwetten betekenen en moet u
wellicht schadevergoeding betalen aan de
houder van de auteursrechten.
Als u foto’s gebruikt met deze printer, moet u
ervoor zorgen dat u de auteursrechtwetten niet
overtreedt. Ongeoorloofd gebruik of
aanpassing van portretten van andere personen
kan ook een inbreuk op hun rechten betekenen.
Op bepaalde demonstraties, optredens en
tentoonstellingen is het nemen van foto’s
niet toegestaan.
NL
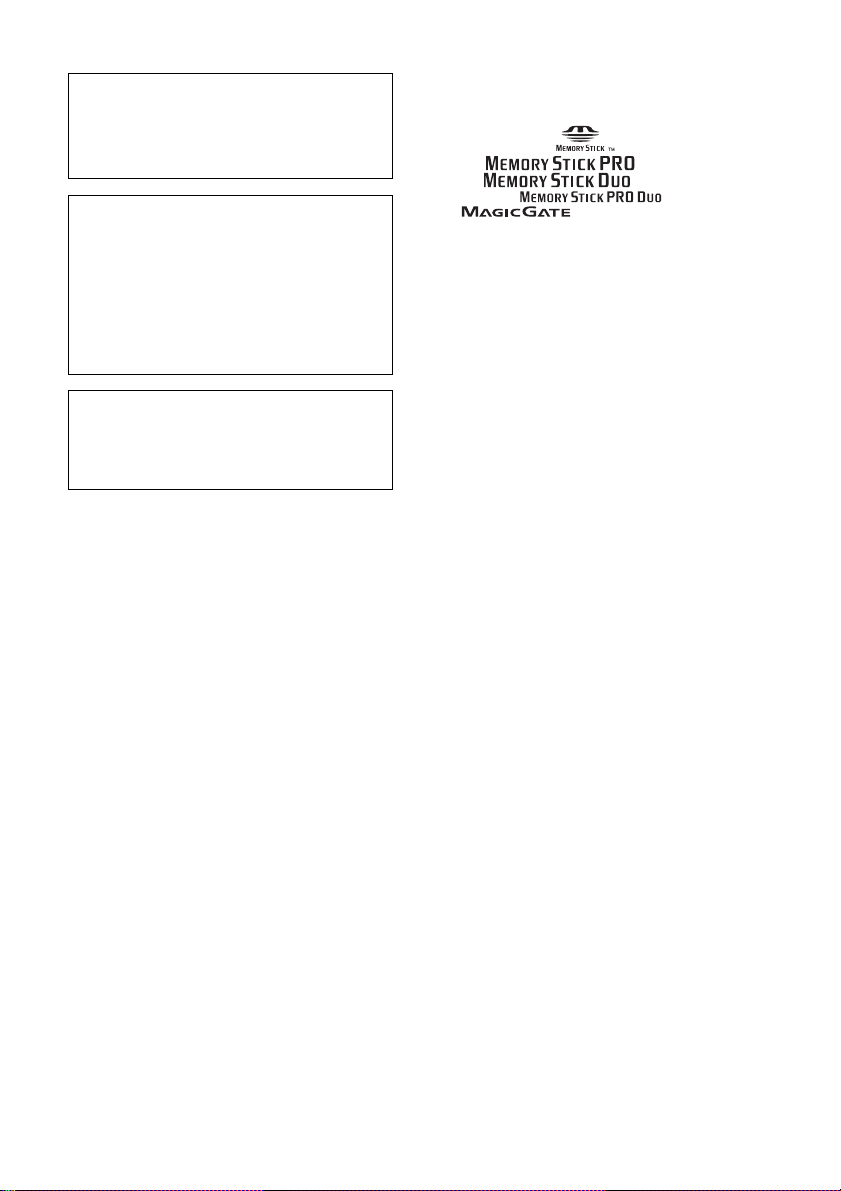
Reservekopiëen
U kunt het beste een reservekopie van uw
gegevens opslaan om gegevensverlies door
een bedieningsfout of storing van de printer
te voorkomen.
Informatie
IN GEEN GEVAL IS DE VERKOPER
AANSPRAKELIJK VOOR ENIGE DIRECTE
OF INCIDENTELE SCHADE OF
GEVOLGSCHADE VAN WELKE SOORT
DAN OOK, OF VOOR VERLIEZEN OF
KOSTEN ALS GEVOLG VAN EEN DEFECT
PRODUCT OF HET GEBRUIK VAN EEN
PRODUCT.
Sony is niet aansprakelijk voor enige
incidentele schade of gevolgschade of verlies
van opgenomen gegevens als gevolg van het
gebruik van of een storing aan de printer of
de geheugenkaart.
Opmerkingen over het LCD-scherm
• Het weergegeven beeld heeft niet dezelfde
beeldkwaliteit en kleuren als het afgedrukte
beeld omdat de fosformethoden en -profielen
anders zijn. U moet het weergegeven beeld
beschouwen als indicatie.
• Druk niet op het LCD-scherm. Het scherm kan
dan verkleuren, waardoor een storing wordt
veroorzaakt.
• Indien het LCD-scherm, de zoeker of de lens
langdurig wordt blootgesteld aan direct
zonlicht, kan dit tot defecten leiden. Wees
voorzichtig wanneer u de camera bij een
venster of buiten neerzet.
• Het LCD-scherm is vervaardigd met behulp
van precisietechnologie, waardoor meer dan
99,99% van de pixels effectief bruikbaar is.
Soms kunnen er op het LCD-scherm echter
kleine zwarte en/of heldere puntjes (wit, rood,
blauw, of groen) permanent zichtbaar zijn. Dit
is normaal en heeft geen enkele invloed op het
opgenomen beeld.
• In een koude omgeving kunnen de beelden op
het LCD-scherm nasporen vertonen. Dit is
Handelsmerken en auteursrechten
• Cyber-shot is een handelsmerk van Sony
Corporation.
• "Memory Stick", , "Memory Stick
PRO", , "Memory Stick
Duo", , "Memory Stick
PRO Duo", , "MagicGate"
en zijn handelsmerken van
Sony Corporation.
• Microsoft, Windows® en DirectX zijn
gedeponeerde handelsmerken van Microsoft
Corporation in de Verenigde Staten en andere
landen.
• IBM en PC/AT zijn gedeponeerde
handelsmerken van International Business
Machines Corporation.
• Intel en Pentium zijn gedeponeerde
handelsmerken of handelsmerken van Intel
Corporation.
• Alle andere bedrijven en productnamen die
hierin worden vermeld, kunnen de
handelsmerken of gedeponeerde
handelsmerken zijn van hun respectieve
bedrijven. Bovendien worden "™" en "®" niet
elke keer vermeld in deze gebruiksaanwijzing.
• Het rasterproces van True Type-lettertypen is
gebaseerd op de FreeType Team-software.
•Deze software is gedeeltelijk gebaseerd op het
werk van de Independent JPEG Group.
• Libtiff
Copyright © 1988-1997 Sam Leffler
Copyright © 1991-1997 Silicon Graphics, Inc.
Permission to use, copy, modify, distribute,
and sell this software and its documentation
for any purpose is hereby granted without fee.
• Zlib
© 1995-2002 Jean-loup Gailly en Mark Adler
3
NL
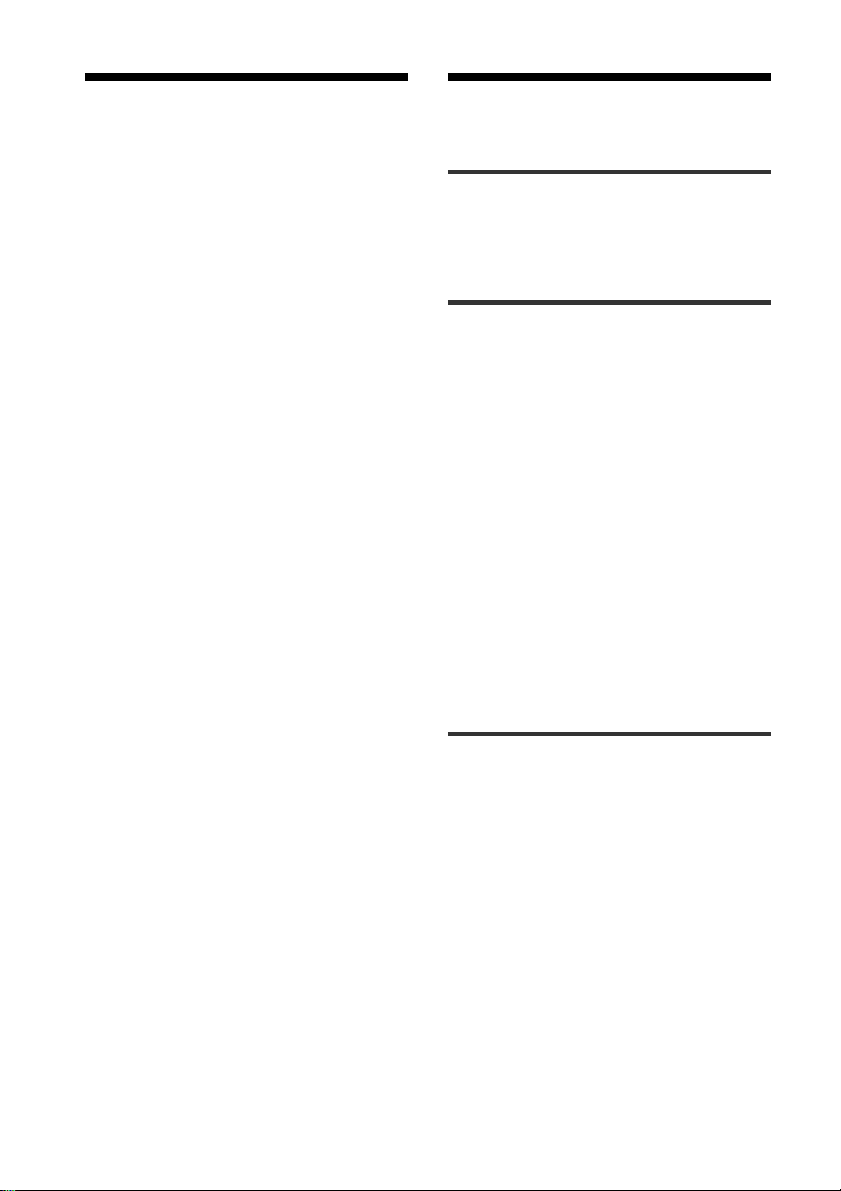
Kennisgeving voor
gebruikers
Inhoudsopgave
Programma © 2006 Sony Corporation
Documentatie © 2006 Sony Corporation
Alle rechten voorbehouden. Deze handleiding
en de software die hierin wordt beschreven,
geheel of gedeeltelijk, mogen niet worden
gereproduceerd, vertaald of omgezet in een
machineleesbare vorm zonder voorafgaande
schriftelijke toestemming van Sony Corporation.
IN GEEN GEVAL IS SONY CORPORATION
AANSPRAKELIJK VOOR ENIGE
INCIDENTELE OF SPECIALE SCHADE OF
GEVOLGSCHADE HETZIJ ONDER DWANG,
CONTRACT OF ANDERSZINS
VOORTKOMEND UIT OF IN VERBAND MET
DEZE HANDLEIDING, DE SOFTWARE OF
ANDERE INFORMATIE DIE HIERIN WORDT
VERMELD OF HET GEBRUIK ERVAN.
Door het zegel van de CD-ROM-verpakking te
verbreken, accepteert u alle bepalingen en
voorwaarden van deze overeenkomst. Als u
deze bepalingen en voorwaarden niet
accepteert, retourneert u de ongeopende CDROM-verpakking samen met de rest van het
pakket aan de handelaar bij wie u het pakket
hebt gekocht.
Sony Corporation behoudt zich het recht voor
om te allen tijde deze handleiding of de
informatie in deze handleiding te wijzigen
zonder voorafgaande kennisgeving.
De software die hierin wordt beschreven, kan
ook vallen onder de bepalingen van een
afzonderlijke gebruiksrechtovereenkomst.
Ontwerpgegevens, zoals de voorbeelden in deze
software, mogen uitsluitend voor persoonlijk
gebruik worden aangepast of gekopieerd. Het
ongeoorloofd kopiëren van deze software is
volgens de auteursrechtwetten verboden.
Houd er rekening mee dat het ongeoorloofd
kopiëren of aanpassen van portretten van
andere personen of van auteursrechtelijk
beschermd werk een inbreuk op de rechten van
de houders van de auteursrechten kan
betekenen.
Voordat u begint
Mogelijkheden van deze printer ............. 6
Onderdelen............................................. 8
Voorbereidingen
1 De inhoud van de verpakking
controleren ..................................... 10
2 De printset gereedmaken ............... 11
Formaten voor printpapier .......................11
Optionele printsets..................................11
3 De printcartridge plaatsen.............. 12
4 Het printpapier plaatsen................. 13
5 De stroombron aansluiten .............. 16
Een geheugenkaart plaatsen ................ 17
Een "Memory Stick" plaatsen.................. 17
Een SD-kaart plaatsen .............................18
Een camera of ander extern apparaat
aansluiten....................................... 18
Standaardafdrukken maken
Geselecteerde beelden afdrukken ........ 20
Een beeld afdrukken ............................... 20
Meerdere beelden afdrukken...................22
Het LCD-scherm gebruiken ................... 24
Een voorbeeld ......................................... 24
Beeldenlijst .............................................25
4
NL
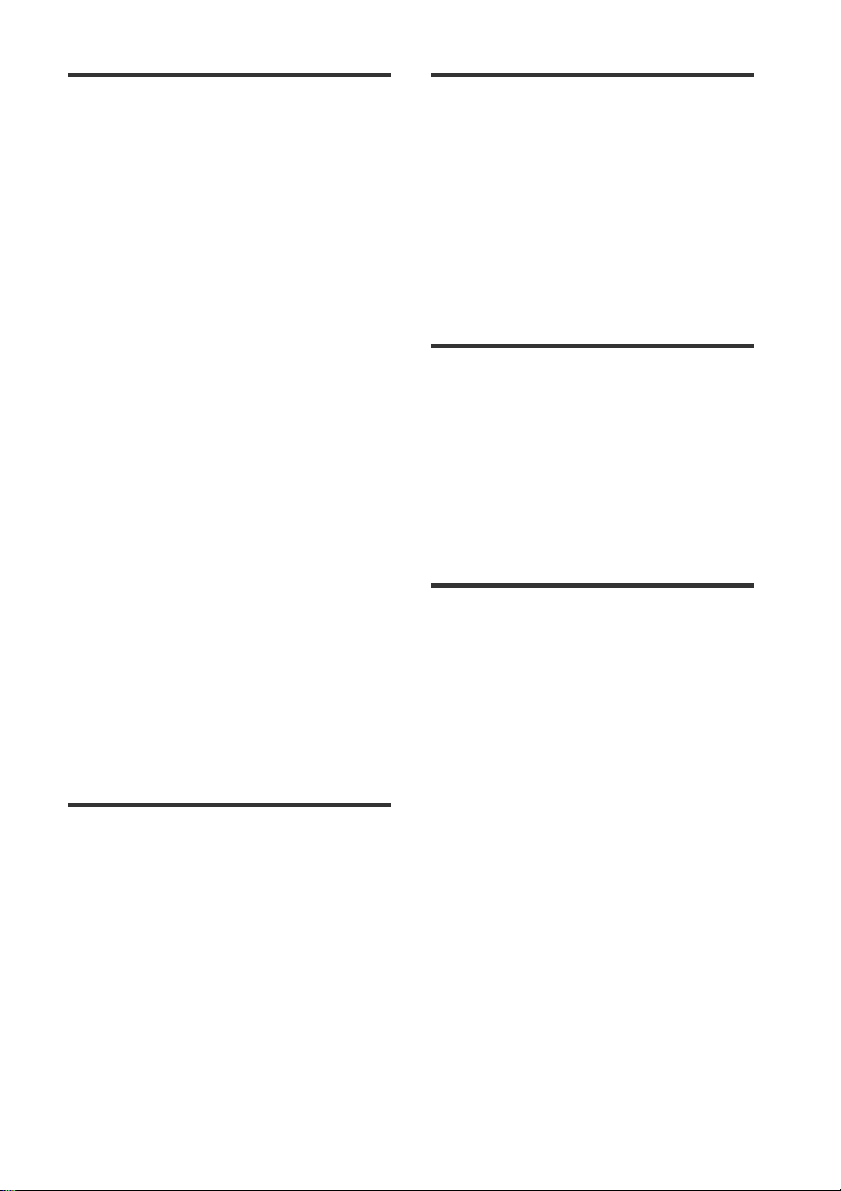
Verschillende afdrukken maken
Afdrukken vanaf een computer
Beelden bewerken................................ 26
Het menu Edit weergeven........................26
Beelden vergroten of verkleinen .............. 27
Beelden verplaatsen ................................ 27
Beelden draaien ...................................... 27
Beelden aanpassen ................................. 28
Speciale filters aan een beeld toevoegen..28
Rode ogen beperken ............................... 29
Beelden opslaan en afdrukken................. 30
Deelbeelden en kalenders maken
(Creative Print) ............................... 31
Het menu Creative Print weergeven.........31
Deelbeelden maken.................................32
Kalenders maken .................................... 34
Eenvoudige afdrukken maken
(Index/DPOF/All) ............................. 35
Een diavoorstelling weergeven............. 37
Beelden zoeken .................................... 38
Beelden verwijderen............................. 39
Geselecteerde beelden verwijderen.......... 40
Een "Memory Stick" formatteren............. 40
De afdrukinstellingen wijzigen
(Set Up) .......................................... 41
De printervoorkeuren wijzigen
(Option) .......................................... 44
Afdrukken vanaf een
PictBridge-camera
De software installeren......................... 47
Systeemvereisten..................................... 47
De printerdriver installeren ...................... 48
Picture Motion Browser installeren .......... 51
Foto’s afdrukken vanuit Picture
Motion Browser.............................. 53
Afdrukken vanuit een andere
toepassing ..............................................60
Problemen oplossen
Als er problemen optreden ................... 62
Als er een foutbericht wordt
weergegeven .................................. 77
Als het papier vastloopt........................ 80
De binnenkant van de printer
reinigen .......................................... 80
Aanvullende informatie
Voorzorgsmaatregelen ......................... 82
Informatie over de geheugenkaarten ... 83
Informatie over de "Memory Stick" ......... 83
Informatie over de SD-kaart..................... 86
Technische gegevens............................ 87
Afdrukbereik ........................................... 89
Woordenlijst ......................................... 90
Index .................................................... 91
Beelden afdrukken vanaf de digitale
camera............................................ 46
5
NL
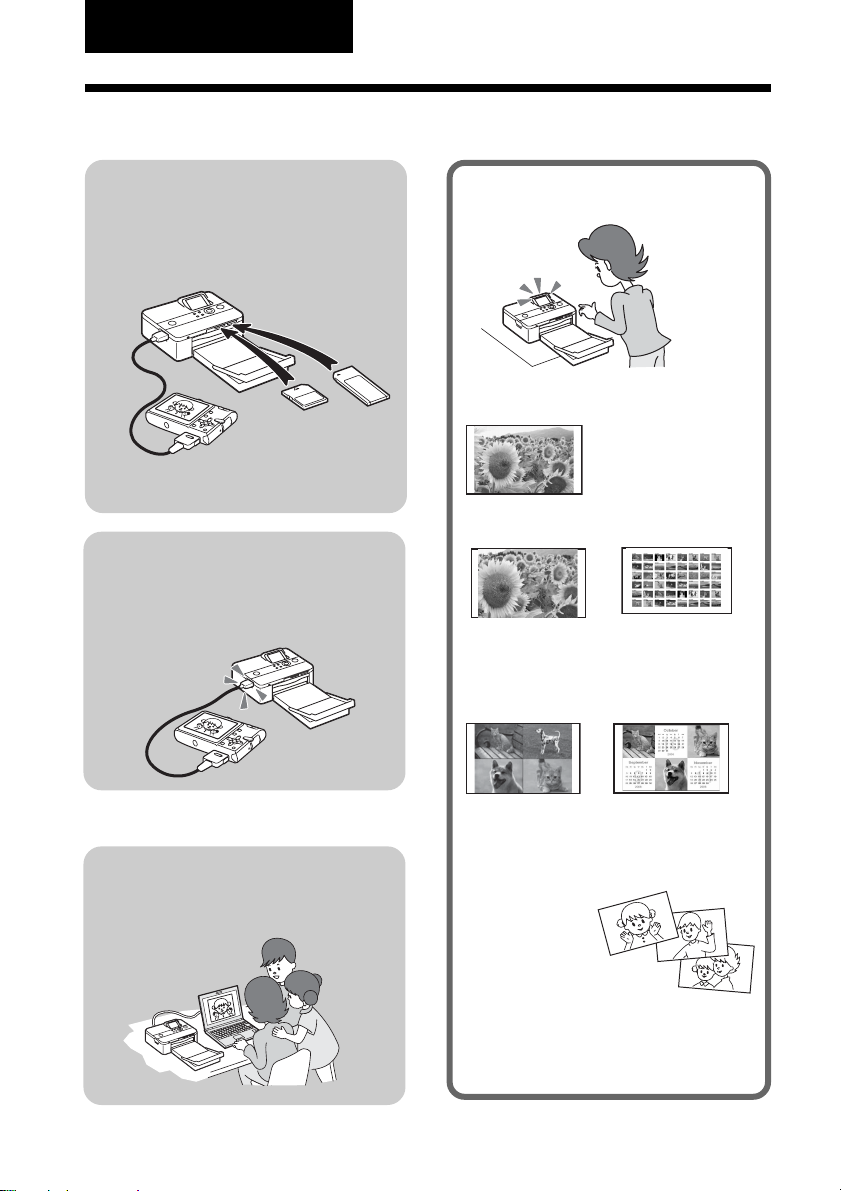
Voordat u begint
Mogelijkheden van deze printer
U kunt afdrukken vanaf een
geheugenkaart of een extern
apparaat
.pagina 20 tot
en met 25
Digitale camera of ander extern
apparaat
"Memory Stick"
("Memory Stick
Duo") of SD-kaart
U kunt afdrukken vanaf een
PictBridge-compatibele
camera
.pagina 46
U kunt afdrukken met het
LCD-scherm van de printer
U kunt een beeld selecteren en afdrukken
.pagina 20
Standaardafdruk
van één beeld
U hebt verschillende afdrukmogelijkheden
.pagina 26 tot en met 36
Afdrukken van
vergrote/verkleinde/
verplaatste/
gedraaide beelden
(.pagina 27)
Eenvoudig
afdrukken
(Index/DPOF/
All) (.pagina
35)
U kunt afdrukken vanaf een
computer
.pagina 47 tot en met 61
NL
6
Deelbeelden
afdrukken
(.pagina 32)
U kunt een
diavoorstelling
bekijken
.pagina 37
U kunt beelden
zoeken of verwijderen
.pagina 38 tot en met 40
U kunt de afdruk- en
printerinstellingen wijzigen
.pagina 40 tot en met 45
Kalender afdrukken
(.pagina 34)
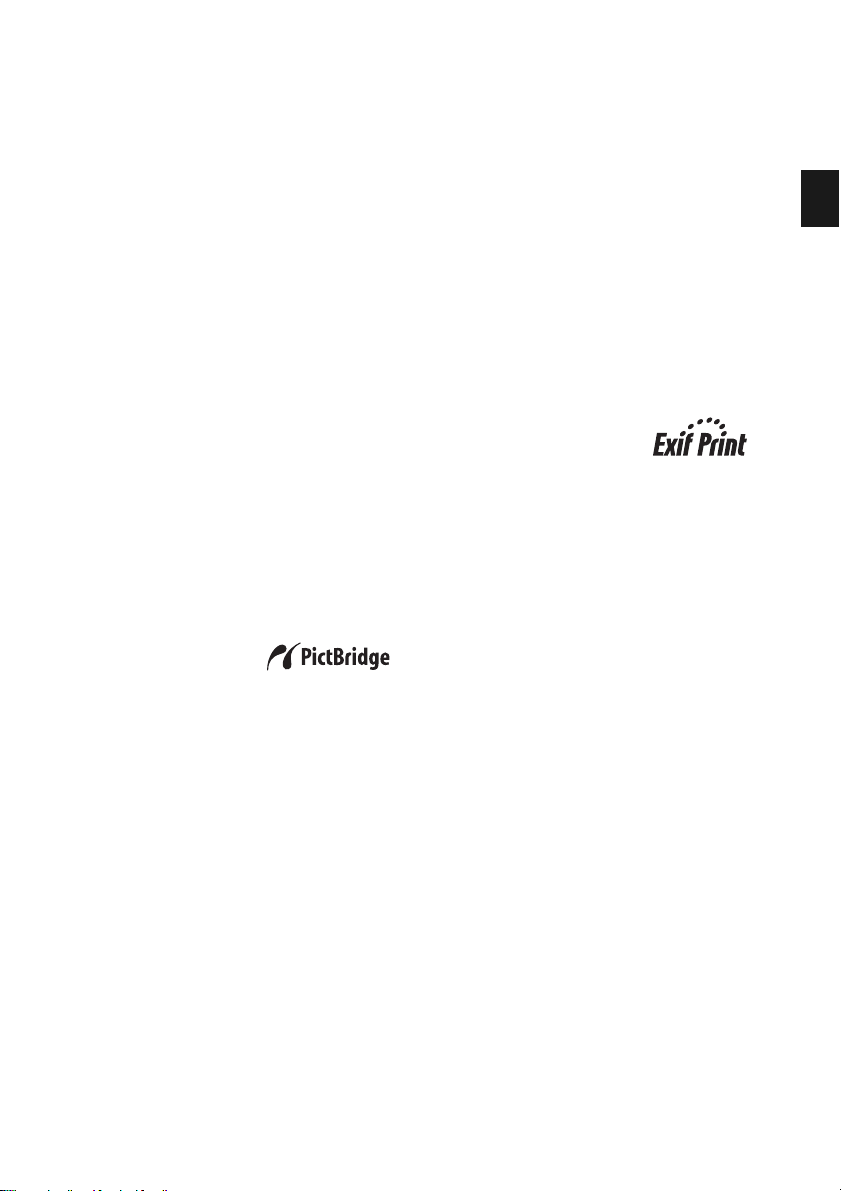
Handige afdrukfuncties
xOp het zeer duidelijke kleuren-TFT-
scherm (type 2.0) kunt u eenvoudig
voorbeelden weergeven van de beelden
en deze bewerken, opslaan en
afdrukken. Daarnaast wordt u door
begeleidende berichten geholpen bij de
bediening.
xDe processor met hoge snelheid zorgt
ervoor dat beelden veel sneller worden
weergegeven en afgedrukt.
xMet de papierlade kunt u maximaal 20
vellen papier in één keer afdrukken.
(.pagina 13)
Diverse afdrukmogelijkheden
xU kunt kiezen uit afdrukken met of
zonder rand. (.pagina 42)
xU kunt een diavoorstelling bekijken van
beelden op een geheugenkaart of een
extern apparaat. (.pagina 37)
xMet de bijgeleverde toepassing kunt u
eenvoudig beelden afdrukken vanaf de
computer. (.pagina 47)
xU kunt eenvoudig
beelden afdrukken
vanaf een PictBridgecompatibele digitale camera.
(.pagina 46)
xU kunt eenvoudig beelden afdrukken
vanaf de camera of een extern apparaat
voor massaopslag*. (.pagina 18)
(*De werking van alle typen apparaten voor
massaopslag kan niet worden gegarandeerd.)
Functies voor uitstekende
beeldkwaliteit waarmee u afdrukken
van fotokwaliteit kunt maken
xMet dit afdruksysteem van
professionele kwaliteit kunt u
afdrukken met fotokwaliteit.
xMet Super Coat 2 wordt de
duurzaamheid van afdrukken en de
weerstand tegen vocht en
vingerafdrukken verhoogd.
xMet Auto Fine Print 3 wordt een beeld
geanalyseerd en wordt de weergave van
de beelden gecorrigeerd voor een
optimale kwaliteit. (.pagina 42)
xMet de functie Exif 2.21
(Exif Print) worden de
gegevens over de
opnameomstandigheden die in een
beeldbestand van een Exif 2.21compatibele camera zijn opgeslagen,
gebruikt om beelden aan te passen en
met een verbeterde kwaliteit af te
drukken. (.pagina 42)
xBeperking van rode ogen, helderheid,
tint en andere correcties of aanpassingen
zorgen voor afdrukken van een hoge
kwaliteit. (.pagina 29)
Voordat u begint
7
NL
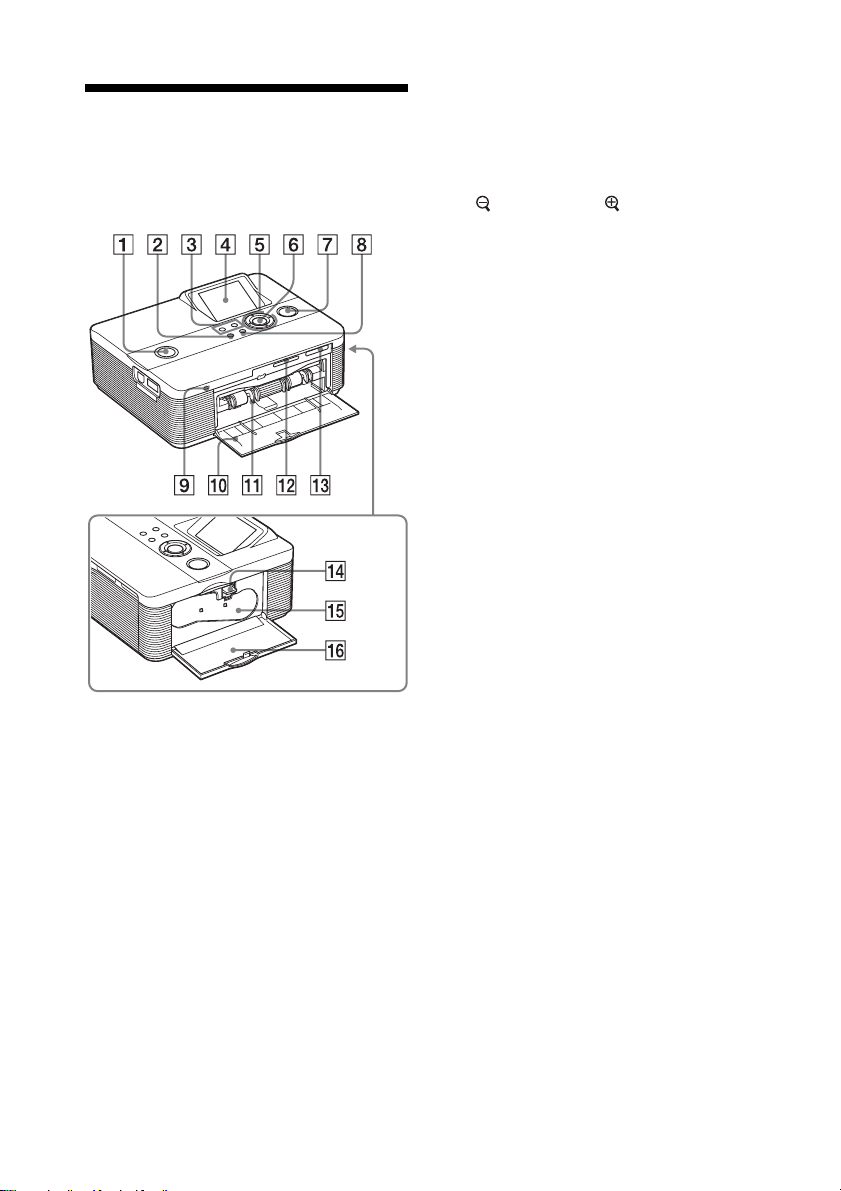
Onderdelen
Zie de pagina’s tussen haakjes voor meer
informatie.
Voorpaneel van de printer
1 1 (aan/standby) schakelaar/
aanduiding (pagina 16, 20)
2 MENU toets
3
(uitzoomen)/ (inzoomen)
toetsen (pagina 24)
4 LCD-scherm (pagina 24)
5 Pijltoetsen (f/F/g/G)
6 ENTER toets
7 PRINT toets/aanduiding (pagina
21)
8 CANCEL toets
9 Toegangslampje (pagina 17, 18)
0 Klep van de papierladehouder
(pagina 15)
qa Papierladehouder (pagina 15)
qs SD CARD-sleuf (pagina 18)
qd MEMORY STICK PRO STD/DUO-
sleuf (pagina 17)
Rechterpaneel van de printer
qf Uitwerphendel voor printcartridge
(pagina 12)
qg Printcartridge (pagina 12, 13)
qh Klep van de printcartridgehouder
(pagina 12, 13)
8
NL
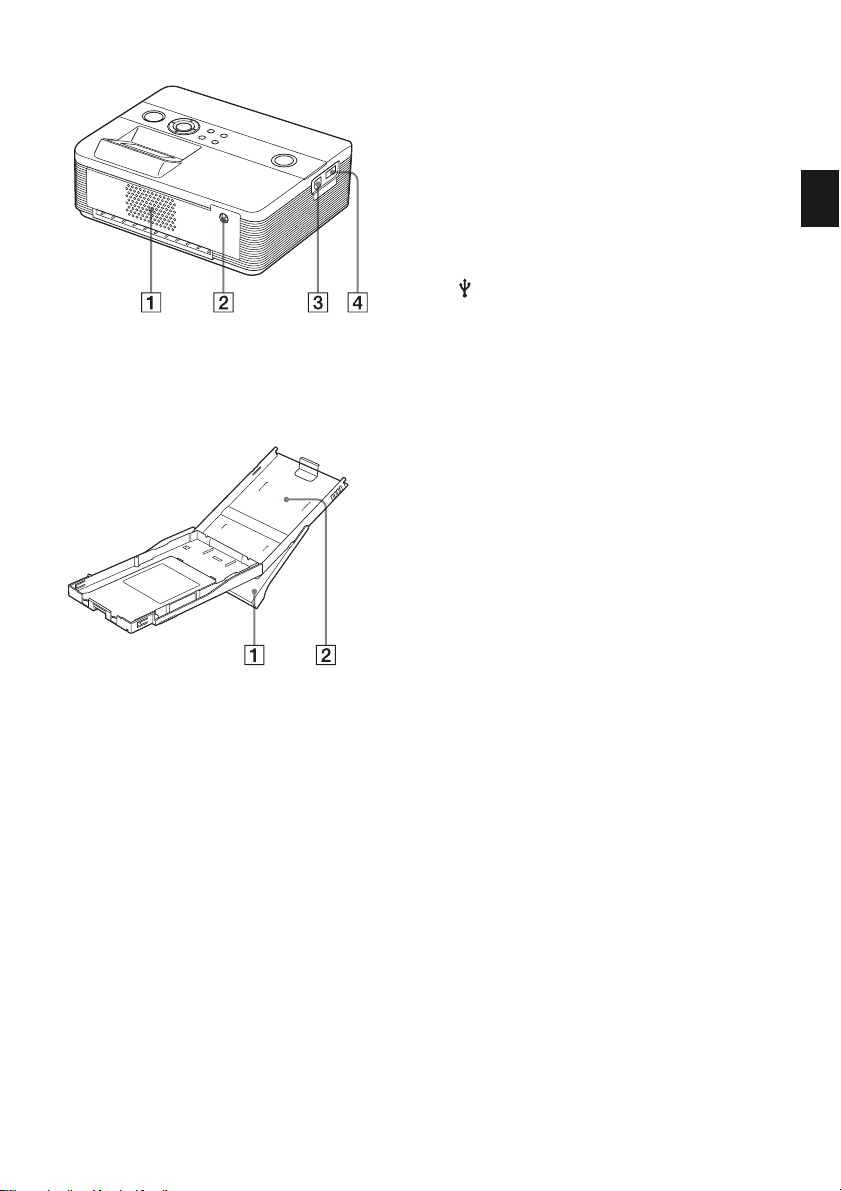
Achterpaneel van de printer
1 Ventilatieopeningen
2 DC IN 24 V-aansluiting (pagina 16)
Sluit de bijgeleverde
netspanningsadapter aan op deze
aansluiting.
Linkerpaneel van de printer
3 USB-aansluiting (pagina 49)
Als u de printer in de PC-stand gebruikt,
sluit u de computer aan op deze
aansluiting.
4 PictBridge-aansluiting
(pagina 19, 46)
Papierlade
1 Papieruitvoerlade (pagina 13, 14)
2 Klep van de papierlade
(pagina 13, 14)
Voordat u begint
9
NL
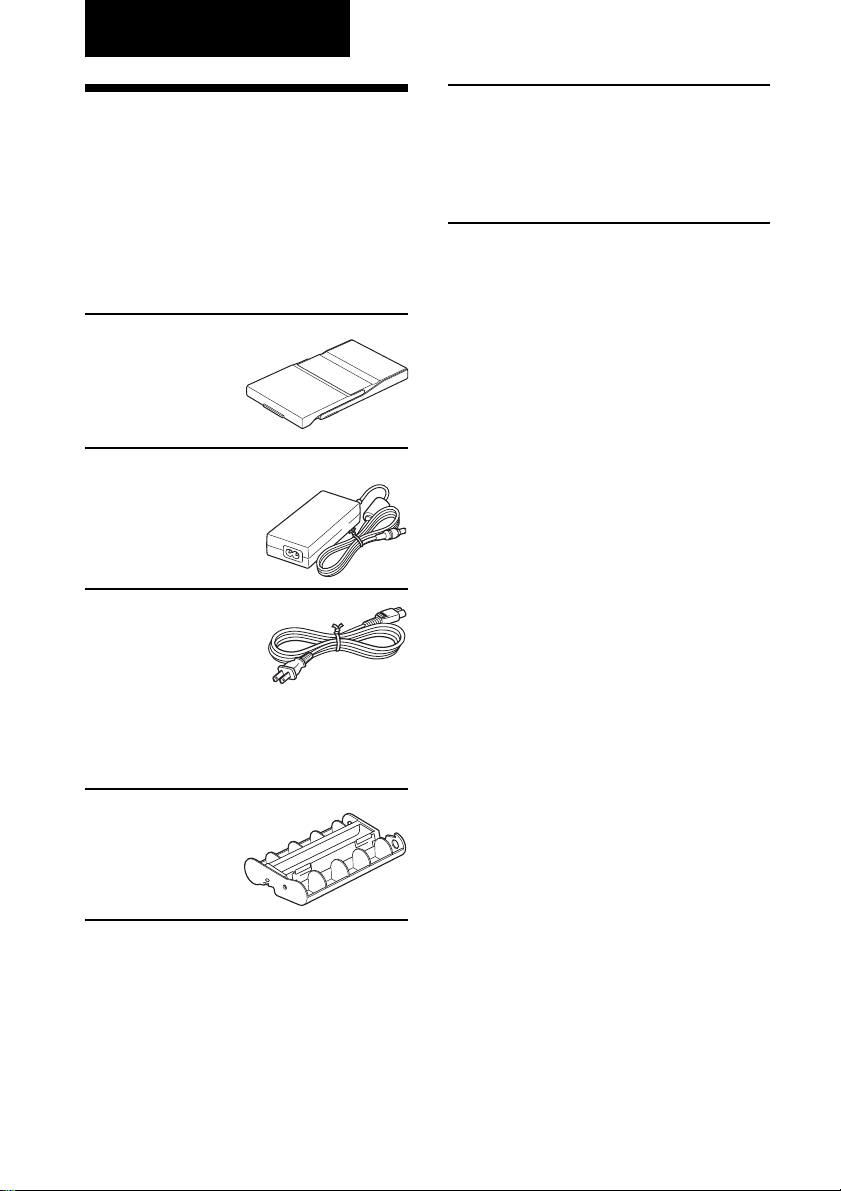
Voorbereidingen
1 De inhoud van de
verpakking
controleren
Controleer of de volgende accessoires in
de verpakking van de printer aanwezig
zijn.
Papierlade (1)
Netspanningsadapter AC-S2425 (1)
Netsnoer * (1)
CD-ROM (1)
– Sony DPP-FP55 Printer Driver Software voor
Windows® XP Professional/Windows® XP
Home Edition/Windows® 2000
Professional/Windows® Millennium Edition
– Picture Motion Browser Ver.1.1
• Voorbeeldexemplaar kleurenprintset
(formaat Post Card (10 x 15 cm), 10
vellen)
• Gebruiksaanwijzing (deze handleiding,
1)
• Snelle startgids (1)
• Garantie (1)*
• Gebruiksrechtovereenkomst van Sony
(1)
* In bepaalde regio’s wordt de garantie niet
bijgeleverd.
* Het weergegeven netsnoer is alleen geschikt
voor 120 V. De vorm van de stekker en de
specificaties van het netsnoer kunnen
verschillen, afhankelijk van de regio waarin u
de printer hebt aangeschaft.
Reinigingscartridge (1)
NL
10
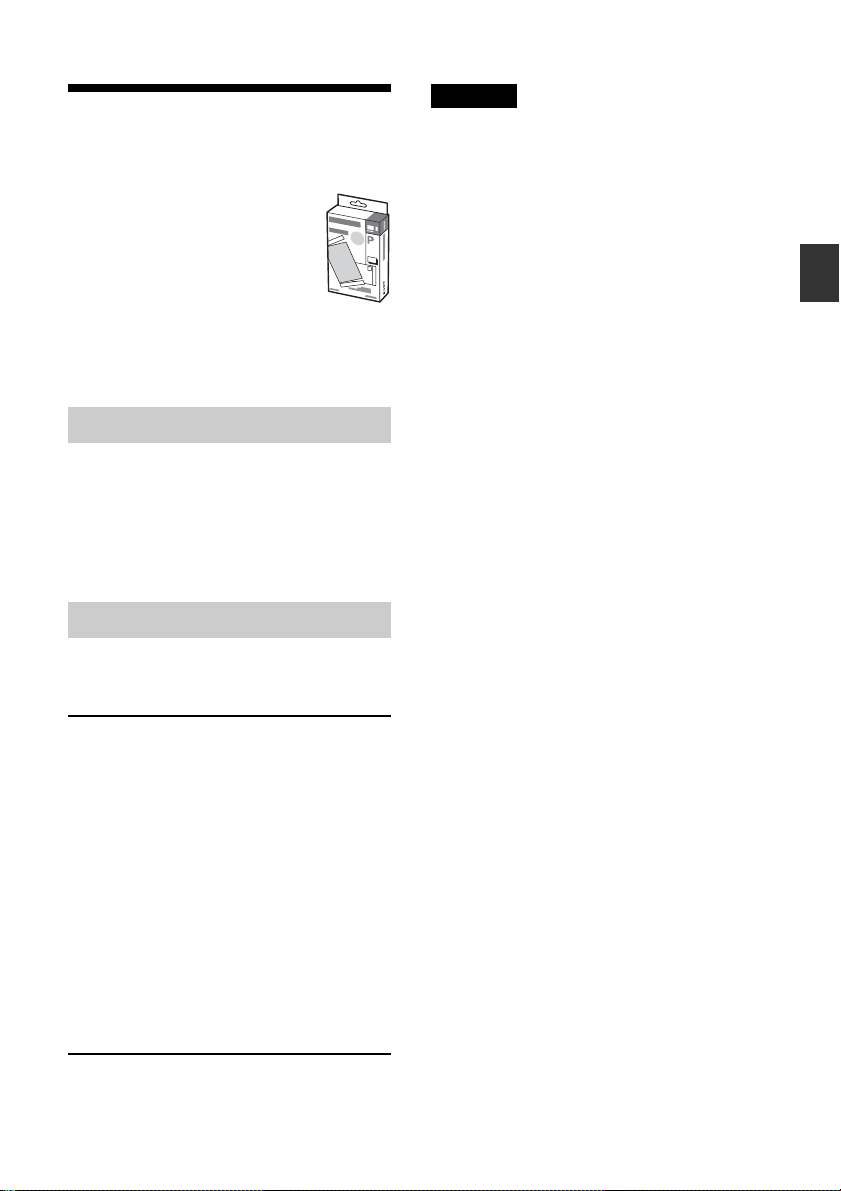
2 De printset
gereedmaken
Als u een beeld wilt afdrukken,
hebt u een printset nodig die
voor de printer is samengesteld.
Het voorbeeldexemplaar van de
kleurenprintset bevat een set
van 10 vellen printpapier van
het formaat Post Card en een
printcartridge voor 10
afdrukken.
Formaten voor printpapier
Printpapier van het formaat Post Card
heeft de volgende afmetingen:
•4 x 6 inch/10 x 15 cm (101,6 x 152,4 mm)
(maximumformaat voor afdrukken
zonder rand)
Optionele printsets
U kunt de volgende optionele printsets
voor de printer gebruiken:
Printset voor het formaat Post Card (10
x 15 cm)
SVM-F40P
• 40 vellen printpapier van het formaat 10
x 15 cm (2 pakken van 20 vel)
• Printcartridge voor 40 afdrukken
SVM-F80P
• 80 vellen printpapier van het formaat 10
x 15 cm (4 pakken van 20 vel)
•2 printcartridges voor 40 afdrukken
SVM-F120P
• 120 vellen printpapier van het formaat
10 x 15 cm (6 pakken van 20 vel)
•3 printcartridges voor 40 afdrukken
Opmerking
Niet alle modellen zijn beschikbaar in alle
landen.
Opmerkingen over het gebruik van
printsets
• Gebruik altijd alleen de printsets die zijn
ontworpen voor de printer. Als u
verschillende soorten printsets door elkaar
gebruikt, kunt u wellicht niet afdrukken of
kan een storing optreden.
•
De onbedrukte zijde is de afdrukzijde. Stof en
vingerafdrukken op de afdrukzijde kunnen een
verminderde afdrukkwaliteit tot gevolg
hebben. Raak de afdrukzijde niet aan.
• Buig het papier niet en scheur het niet af
bij de perforatieranden voordat u gaat
afdrukken.
• Druk niet af op gebruikt printpapier en
spoel het inktlint in de printcartridge niet
terug. Als u dit wel doet, kan de printer
defect raken.
• Demonteer de printcartridge niet.
• Trek het inktlint niet uit de printcartridge.
Opmerkingen over het opbergen van
printsets (voor kwaliteitsafdrukken)
• Als u de printcartridge en het printpapier
gedeeltelijk hebt gebruikt en deze voor
langere tijd wilt opbergen, moet u de
originele verpakking of een vergelijkbare
verpakking gebruiken.
•
Bewaar de printset niet op een plaats waar deze
wordt blootgesteld aan hoge temperaturen, hoge
luchtvochtigheid, overmatige hoeveelheden stof of
direct zonlicht.
• Gebruik de printset binnen twee jaar na de
productiedatum.
Opmerking over het opbergen van
afdrukken
Gebruik geen plakband of gum op de
afdrukken. Laat de afdrukken niet onder plastic
bureauleggers liggen.
Voorbereidingen
11
NL
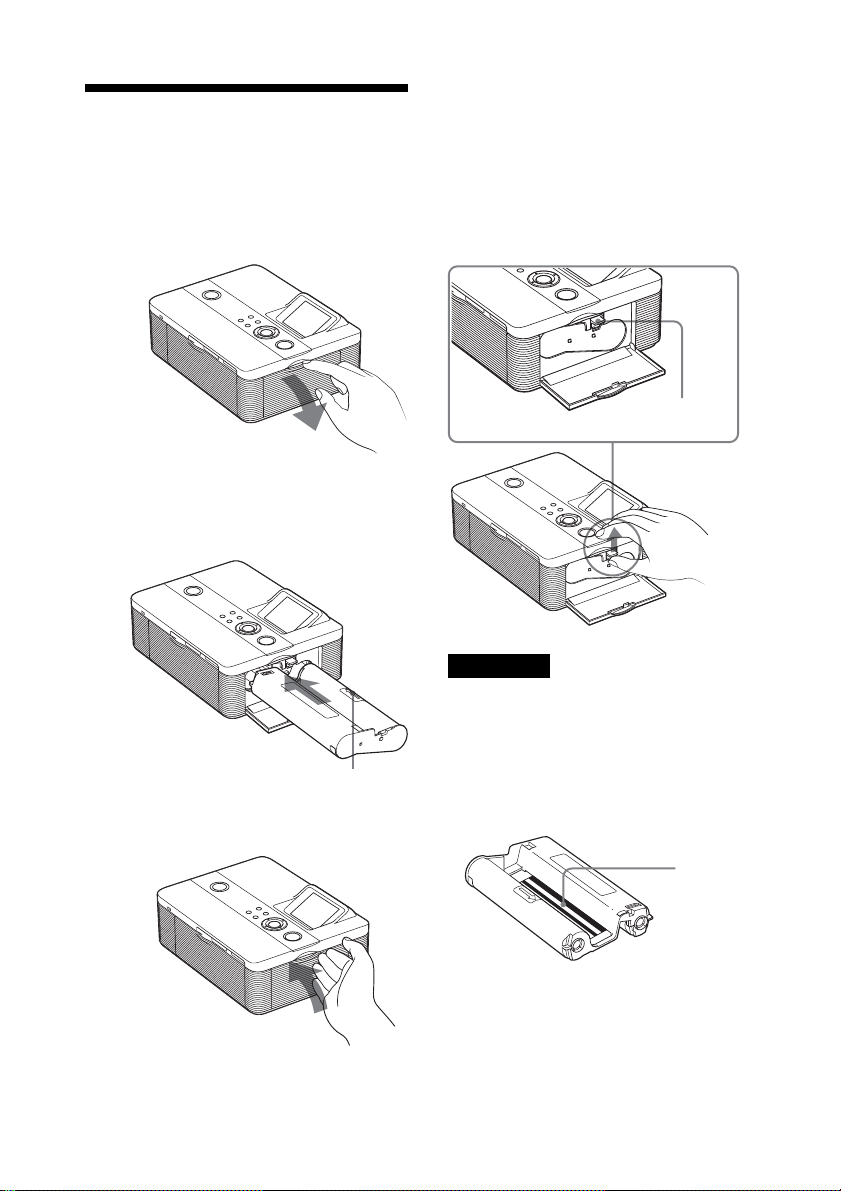
3 De printcartridge
plaatsen
Trek de klep van de
1
cartridgehouder open.
2 Plaats de printcartridge in de
richting van de pijl in de printer
tot deze vastklikt.
Pijl
3 Sluit de klep van de
cartridgehouder.
De printcartridge verwijderen
Als de printcartridge leeg is, verschijnt het
bericht over een cartridgefout op het LCDscherm.
Open de klep van de cartridgehouder,
duw de uitwerphendel omhoog en
verwijder de gebruikte printcartridge.
Uitwerphendel
Opmerkingen
• Gebruik de printcartridge die in dezelfde
doos als het printpapier wordt geleverd.
• Raak het inktlint niet aan en plaats de
printcartridge niet in een stoffige omgeving.
De afdrukkwaliteit kan nadelig worden
beïnvloed door vingerafdrukken of stof op
het inktlint.
Inktlint
12
NL
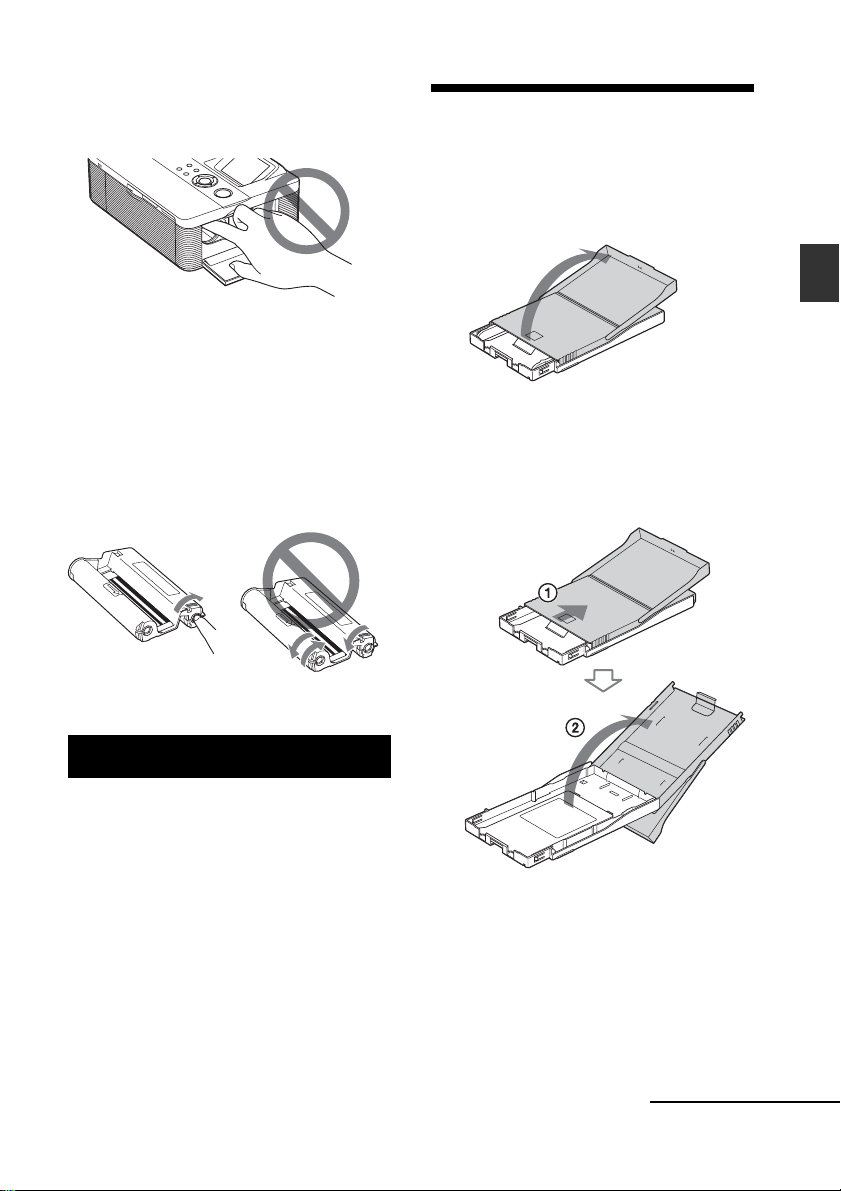
• Steek uw hand niet in de cartridgehouder. De
thermische kop wordt erg heet, vooral na
herhaaldelijk afdrukken.
4 Het printpapier
plaatsen
1 Open de papieruitvoerlade.
• Spoel het inktlint niet terug en gebruik geen
teruggespoelde printcartridge voor het
afdrukken. Als u dit toch doet, krijgt u niet
het gewenste afdrukresultaat en kan er zelfs
een defect optreden.
• Als de printcartridge niet goed vastklikt,
verwijdert u deze en plaatst u deze weer
terug. Als het inktlint te slap is om dit goed te
plaatsen, spoelt u het inktlint in de richting
van de pijl om het inktlint weer strak te
zetten.
• Verwijder de printcartridge niet tijdens het
afdrukken.
Opmerkingen over het bewaren van de
printcartridge
• Plaats de printcartridge niet op een plaats
waar deze wordt blootgesteld aan hoge
temperaturen, hoge luchtvochtigheid,
overmatige hoeveelheden stof of direct
zonlicht.
• Als u een cartridge die u gedeeltelijk hebt
gebruikt, wilt opbergen, moet u hiervoor de
originele verpakking gebruiken.
Voorbereidingen
2 Schuif de klep van de papierlade
in de tegenovergestelde richting
van de papierinvoerrichting (1)
en zet de klep omhoog (2).
Wordt vervolgd
13
NL
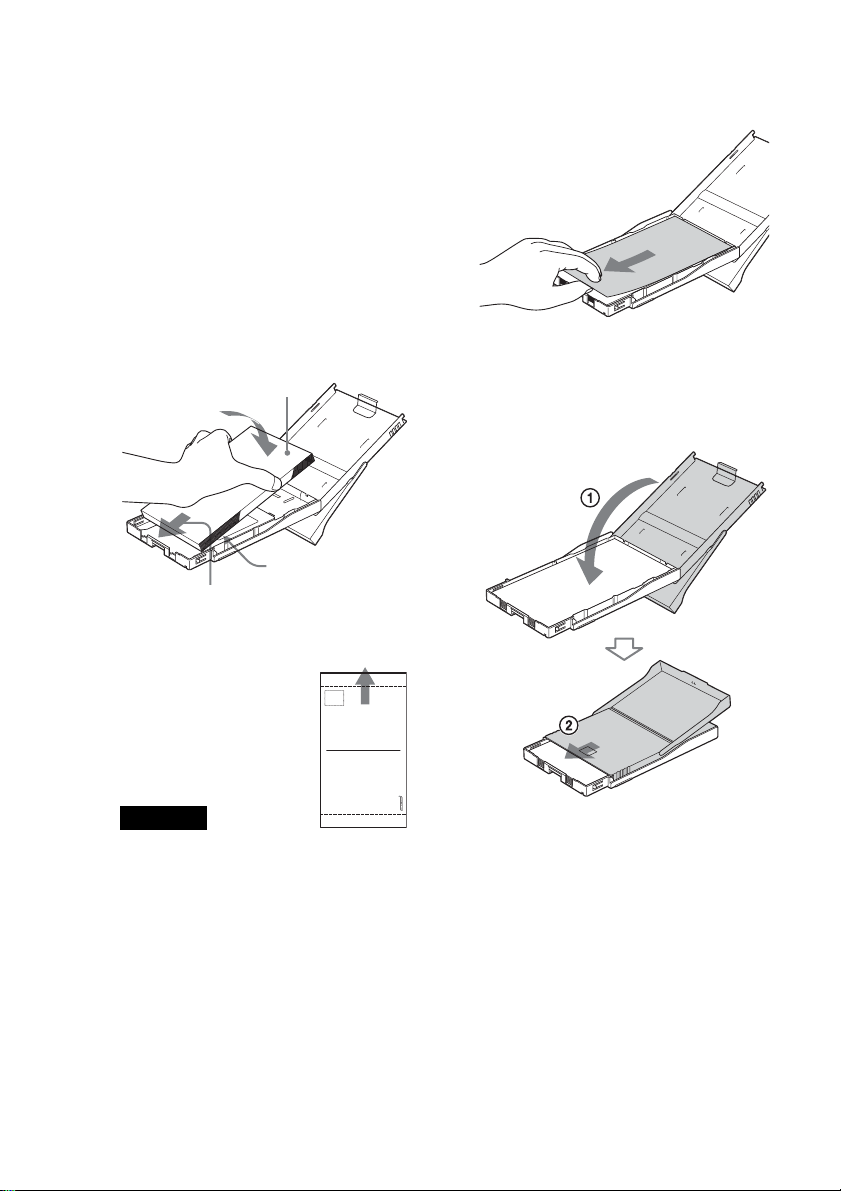
3 Plaats het printpapier in de lade.
U kunt maximaal 20 vellen
printpapier plaatsen.
Waaier het printpapier goed los.
Plaats het printpapier in de lade. Het
beschermvel moet boven op de stapel
liggen.
Als er geen beschermvel voor het
papier is: Waaier het printpapier goed
los. Plaats het printpapier met de
afdrukzijde (de onbedrukte zijde)
naar boven.
Afdrukzijde
Met het stempel in
Papierinvoerrichting
Plaats met printpapier
met het stempel in de
papierinvoerrichting.
de
papierinvoerrichting.
4 Verwijder het beschermvel.
5 Sluit de klep van de papierlade
(1) en schuif deze in de
papierinvoerrichting (2).
Laat de papieruitvoerlade open.
Opmerking
Raak de afdrukzijde niet aan. Vingerafdrukken
op de afdrukzijde kunnen de afdrukkwaliteit
nadelig beïnvloeden.
NL
14
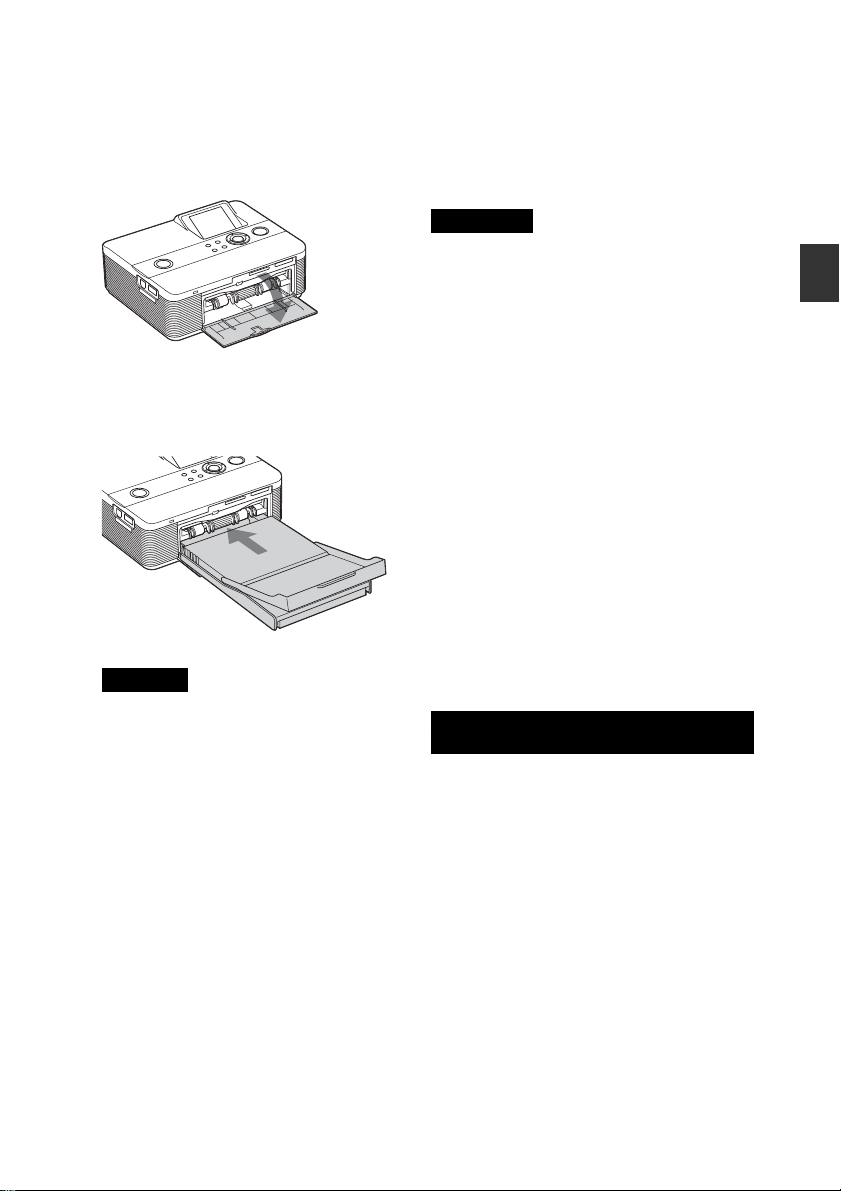
6 Trek de klep van de
papierladehouder van de printer
naar buiten om de klep te
openen.
7 Plaats de papierlade in de printer.
Schuif de papierlade recht en zo ver
mogelijk in de printer.
Opmerking
Controleer of de papierlade recht is
geplaatst. Als de lade niet correct is
geplaatst, kan de printer niet goed
afdrukken.
Als het printpapier opraakt tijdens het
afdrukken, verschijnt het bericht over een
papierfout op het LCD-scherm van de
printer. Verwijder de papierlade en plaats
printpapier in de lade.
Opmerkingen
• Verwijder de papierlade niet tijdens het
afdrukken.
• Houd rekening met de volgende punten
voordat u begint met afdrukken om te
voorkomen dat het papier vastloopt of er
storingen in de printer optreden:
– Schrijf of typ niet op het printpapier.
Gebruik de pen met inkt op oliebasis om
na het afdrukken op het papier te schrijven.
U kunt niet op het printpapier afdrukken
met een inkjetprinter, enzovoort.
– Plak geen stickers of postzegels op het
printpapier.
– Houd het printpapier niet vast en buig het
niet.
– Het totale aantal vellen is niet groter dan 20
vellen.
– Druk niet af op gebruikt printpapier. Als u
twee keer op hetzelfde papier afdrukt,
wordt het beeld niet dikker afgedrukt.
– Gebruik alleen het printpapier voor deze
printer.
– Gebruik geen printpapier dat uit de printer
komt, maar waarop niet is afgedrukt.
Opmerkingen over het bewaren van het
printpapier
•U moet het papier niet langdurig opbergen
met de afdrukzijden tegen elkaar aan of in
contact met producten van rubber of plastic
met vinylchloride of plastificeermiddel. Als u
dit wel doet, kunnen de kleuren van de
afdruk veranderen en kan de kwaliteit van
het afgedrukte beeld afnemen.
• Plaats het printpapier niet op een plaats waar
dit wordt blootgesteld aan hoge
temperaturen, hoge luchtvochtigheid,
overmatige hoeveelheden stof of direct
zonlicht.
• Als u printpapier dat u gedeeltelijk hebt
gebruikt, wilt opbergen, moet u de originele
verpakking gebruiken.
Voorbereidingen
15
NL
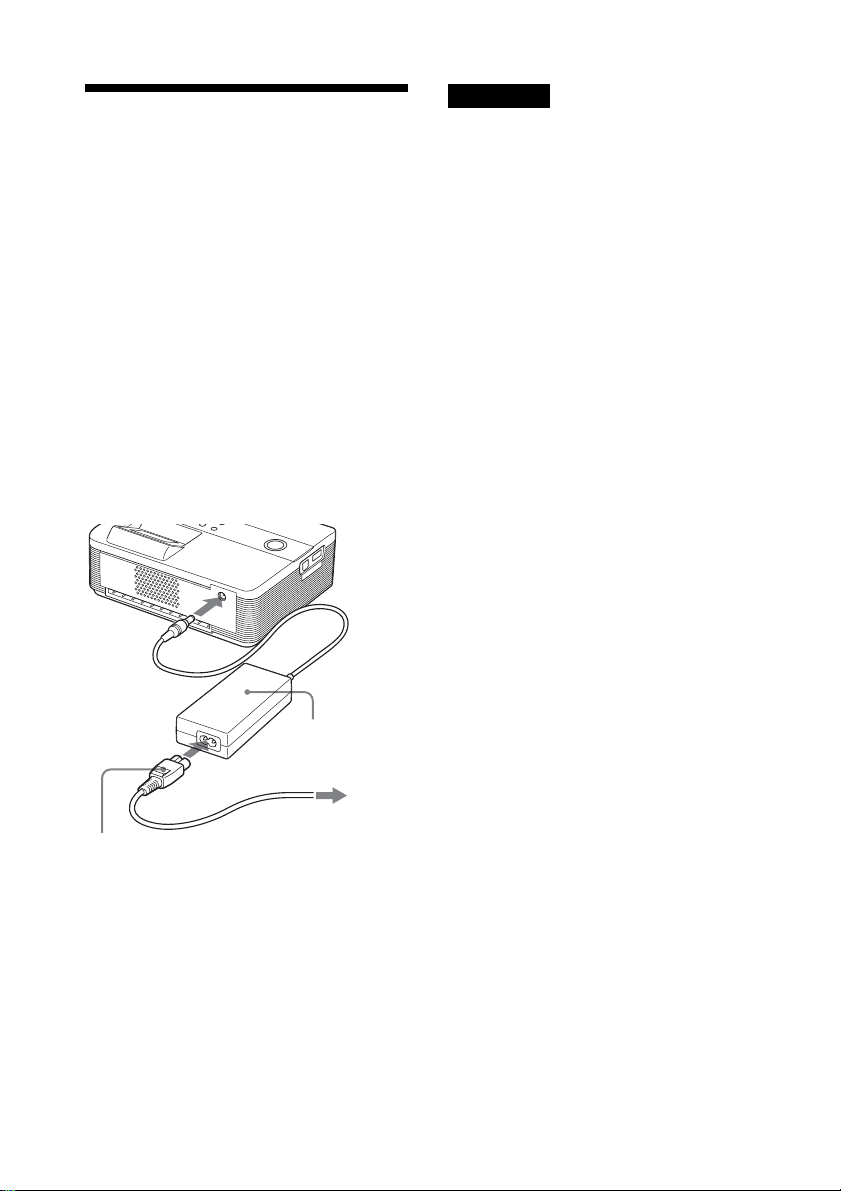
5De stroombron
aansluiten
Sluit de stekker van het
1
bijgeleverde netsnoer aan op de
bijgeleverde netspanningsadapter
Sluit de andere stekker van het
2
netsnoer aan op het stopcontact
in de buurt.
Sluit de stekker van de
3
netspanningsadapter aan op de
DC IN 24 V-aansluiting van de
printer.
De aanduiding 1 (aan/standby) gaat
rood branden.
Naar DC
IN 24 V
Netspanningsadapter AC-S2425
(bijgeleverd)
Opmerkingen
• Sluit de netspanningsadapter aan op een
gemakkelijk toegankelijk stopcontact in de
buurt van de printer. Als er problemen
optreden wanneer u de adapter gebruikt,
moet u onmiddellijk de stroom uitschakelen
door de stekker uit het stopcontact te halen.
• Als u de netspanningsadapter niet meer
.
gebruikt, haalt u deze uit de DC IN 24 Vaansluiting van de printer.
• Het apparaat is niet losgekoppeld van de
stroombron (netspanning) als het apparaat
nog is aangesloten op het stopcontact, ook al
is het apparaat uitgeschakeld.
• Tijdens het afdrukken wordt het printpapier
een aantal keren aan de achterzijde van de
printer uitgevoerd. Zorg dat de achterzijde
van de printer niet wordt geblokkeerd door
de netspanningsadapter of het netsnoer.
• Gebruik de netspanningsadapter die bij de
printer wordt geleverd. Gebruik geen andere
netspanningsadapters. Dit kan een storing
veroorzaken.
• Als het snoer van de netspanningsadapter is
beschadigd, moet u de netspanningsadapter
niet langer gebruiken, omdat dit tot
gevaarlijke situaties kan leiden.
• Zorg dat de stekker van de
netspanningsadapter niet in aanraking komt
met metalen voorwerpen. Dit kan een storing
veroorzaken.
• Gebruik de netspanningsadapter niet in
kleine ruimten, zoals tussen de printer en de
muur.
Netsnoer (bijgeleverd)
NL
16
Naar een stopcontact
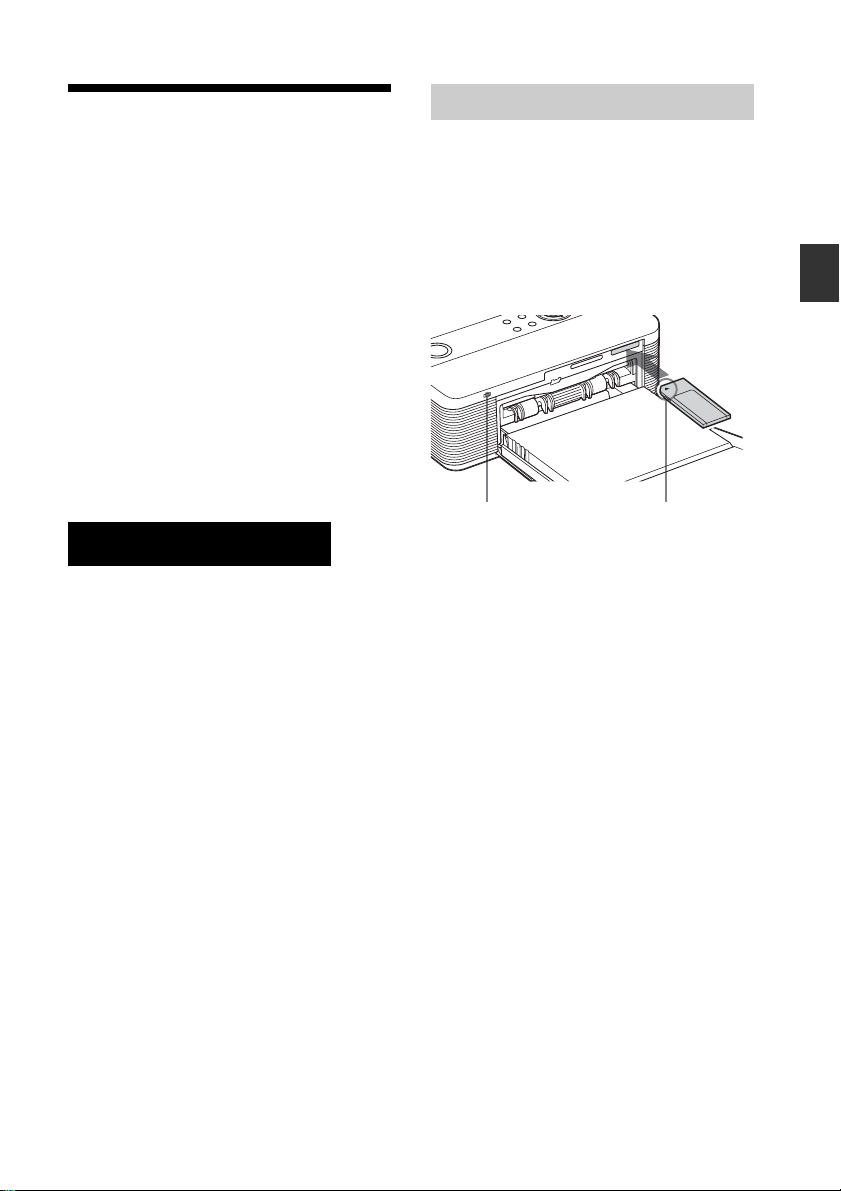
Een geheugenkaart plaatsen
Als u een beeld wilt afdrukken dat is
opgeslagen op een "Memory Stick" (of
"Memory Stick Duo") of SD-kaart, plaatst
u de kaart in de bijbehorende sleuf.
Als er meerdere geheugenkaarten zijn
geplaatst, heeft de kaart die als eerste is
geplaatst, voorrang. Als u de printer
inschakelt terwijl meerdere kaarten zijn
geplaatst, worden de kaarten herkend in
deze volgorde: "Memory Stick" (of
"Memory Stick Duo") en SD-kaart.
Zie pagina 83 tot en met 86 voor de
verschillende geheugenkaarten die u bij de
printer kunt gebruiken.
Opmerkingen over het gebruik van een
geheugenkaart
•Probeer een geheugenkaart niet met kracht in de
sleuf te plaatsen of uit de sleuf te verwijderen.
Als u dit wel doet, kan de geheugenkaart of de
printer worden beschadigd.
• Verwijder de geheugenkaart niet als het
toegangslampje knippert. Als u dit wel doet,
kan de geheugenkaart of de printer worden
beschadigd.
•U kunt het beste een reservekopie van de
gegevens op de geheugenkaart maken om
eventueel gegevensverlies te voorkomen.
Beschadigde of verloren gegevens worden
niet vergoed.
• Controleer de geheugenkaart en plaats deze
in de juiste richting. Als u de geheugenkaart
met kracht in de verkeerde richting plaatst,
kunnen de geheugenkaart en de sleuf worden
beschadigd.
• Controleer het type geheugenkaart en zorg
dat de kaart in de juiste sleuf voor dat type
geheugenkaart wordt geplaatst. Als u een
geheugenkaart in een andere sleuf plaatst,
kan de geheugenkaart worden beschadigd of
kunt u deze wellicht niet meer uit de sleuf
verwijderen.
• Wanneer u een geheugenkaart verwijdert,
moet u deze met uw handen vasthouden om
te voorkomen dat de kaart uit de sleuf springt
en in uw oog terechtkomt, en zo uw oog
beschadigt.
Een "Memory Stick" plaatsen
Plaats een "Memory Stick" of "Memory
Stick Duo" in de MEMORY STICK PRO
STD/DUO-sleuf tot deze vastklikt.
Aangezien deze printer is voorzien van
een "Memory Stick"/"Memory Stick Duo"sleuf, hebt u geen Memory Stick Duoadapter nodig.
Het toegangslampje
knippert als de printer
de geheugenkaart
leest.
Een "Memory Stick" verwijderen
Duw de "Memory Stick" voorzichtig in de
sleuf. Verwijder de kaart voorzichtig
zodra deze wordt uitgeworpen.
Plaats de kaart
met het teken b
in de
linkerbovenhoek.
17
Voorbereidingen
NL
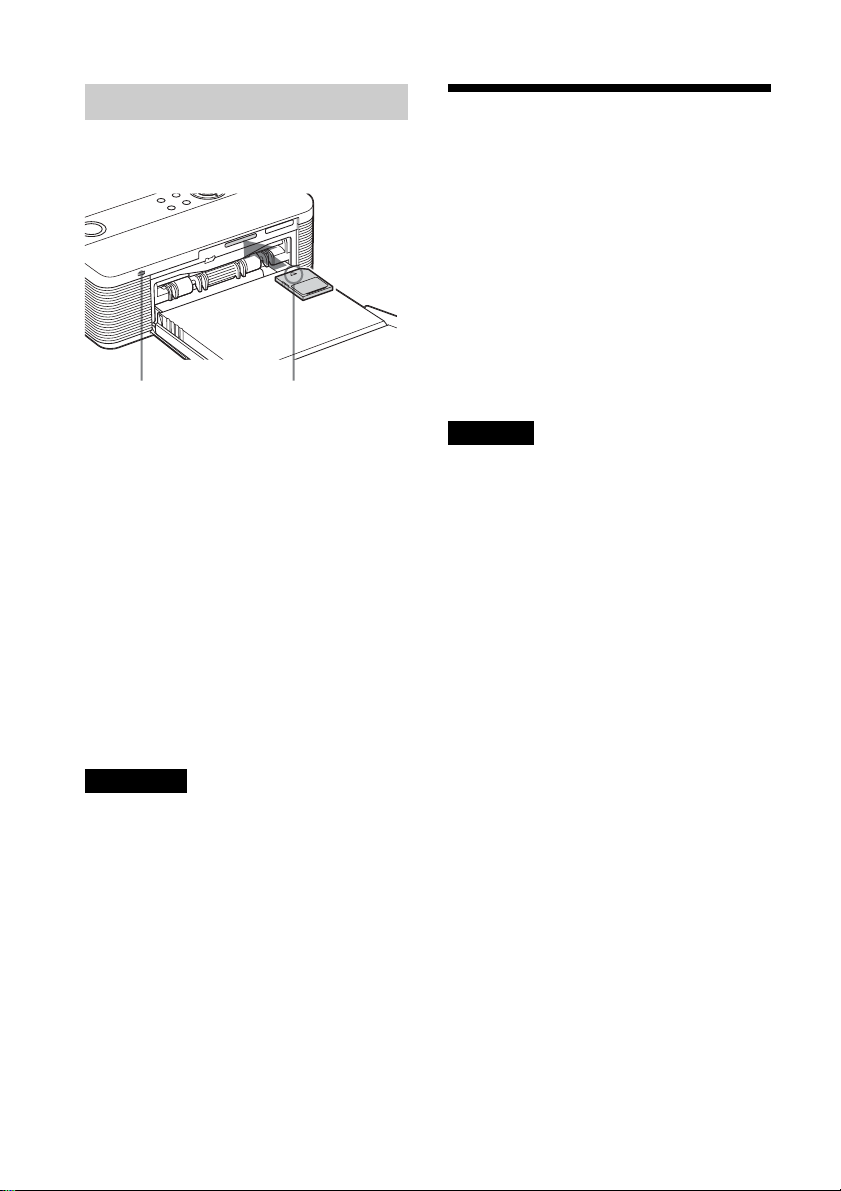
Een SD-kaart plaatsen
Plaats een SD-kaart in de SD CARD-sleuf
tot deze vastklikt.
Het toegangslampje
knippert als de printer
de geheugenkaart
leest.
In de SD CARD-sleuf van de printer kunt
u de volgende media gebruiken:
• SD-geheugenkaart
• MiniSD-kaart (hiervoor hebt u een
adapter voor miniSD-kaarten nodig)
• Standaard MMC-geheugenkaart
• RS-MMC-kaart (hiervoor hebt u een
MMC-adapter nodig)
Een SD-kaart verwijderen
Duw de SD-kaart voorzichtig in de sleuf.
Verwijder de kaart voorzichtig zodra deze
wordt uitgeworpen.
Opmerkingen
• Wanneer u een SD-kaart verwijdert, moet u
deze met uw handen vasthouden om te
voorkomen dat de kaart uit de sleuf springt
en in uw oog terechtkomt, en zo uw oog
beschadigt.
• Als u een miniSD-kaart gebruikt, moet u de
adapter voor miniSD-kaarten gebruiken. Als
u een miniSD-kaart zonder de adapter in een
sleuf van de printer plaatst, kunt u de
miniSD-kaart wellicht niet verwijderen.
Plaats eerst de
kant met het
teken b.
Een camera of ander extern apparaat aansluiten
Als u een beeld vanaf een camera of ander
extern apparaat wilt afdrukken, sluit u de
camera of een ander extern apparaat aan
op de printer. U kunt een extern apparaat
aansluiten dat systemen voor massaopslag
ondersteunt. Zie pagina 46 voor meer
informatie over het aansluiten van de
PictBridge-compatibele digitale camera.
Opmerking
Als er een geheugenkaart in de printer is
geplaatst, kunnen de signalen van een extern
apparaat dat op de PictBridge-aansluiting van
de printer is aangesloten, niet worden gelezen.
Verwijder de geheugenkaart, indien aanwezig.
Stel de digitale camera of een
1
ander extern apparaat in voor
afdrukken met een printer die
geschikt is voor massaopslag.
De instellingen en bewerkingen die
zijn vereist vóór de aansluiting,
verschillen afhankelijk van het externe
apparaat dat u gebruikt. Raadpleeg de
gebruiksaanwijzing van het externe
apparaat voor meer informatie.
(Selecteer bijvoorbeeld voor de Sony
Cyber-shot digitale camera de stand
"Normal" of "Mass Storage" voor de
optie "USB Connect".)
Sluit een camera of een extern
2
apparaat aan op de PictBridgeaansluiting van de printer.
Gebruik hiervoor de USB-kabel die bij
de digitale camera of het andere
externe apparaat is geleverd.
18
NL
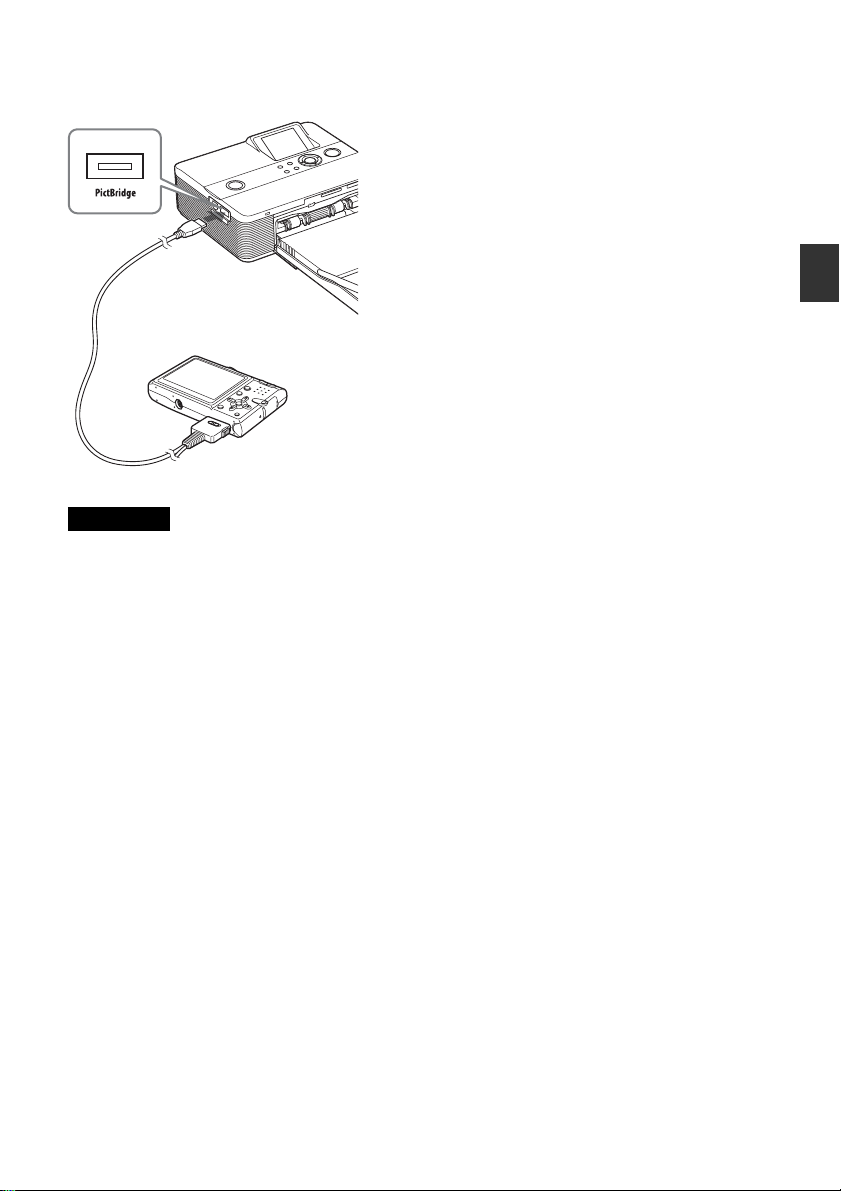
Naar PictBridge-aansluiting
(USB A-TYPE)
Camera of ander
extern apparaat
Naar USB-aansluiting
Opmerkingen
• Het type USB-kabel dat u moet gebruiken,
kan verschillen afhankelijk van de digitale
camera. Gebruik een USB-kabel met een ATYPE-aansluiting voor de printer en een
geschikt type aansluiting voor de digitale
camera.
• Sony kan niet garanderen dat alle apparaten
voor massaopslag kunnen worden
aangesloten.
• Als u een in de handel verkrijgbare USB-kabel
gebruikt, mag deze maximaal 3 meter lang
zijn.
• Als het toegangslampje van het externe
apparaat knippert, moet u de stroom van de
printer of het externe apparaat niet
uitschakelen en de USB-kabel niet
verwijderen. Als u dit wel doet, kunnen de
gegevens op het externe apparaat worden
beschadigd. Schade als gevolg van
beschadigde of verloren gegevens wordt niet
vergoed.
Voorbereidingen
19
NL
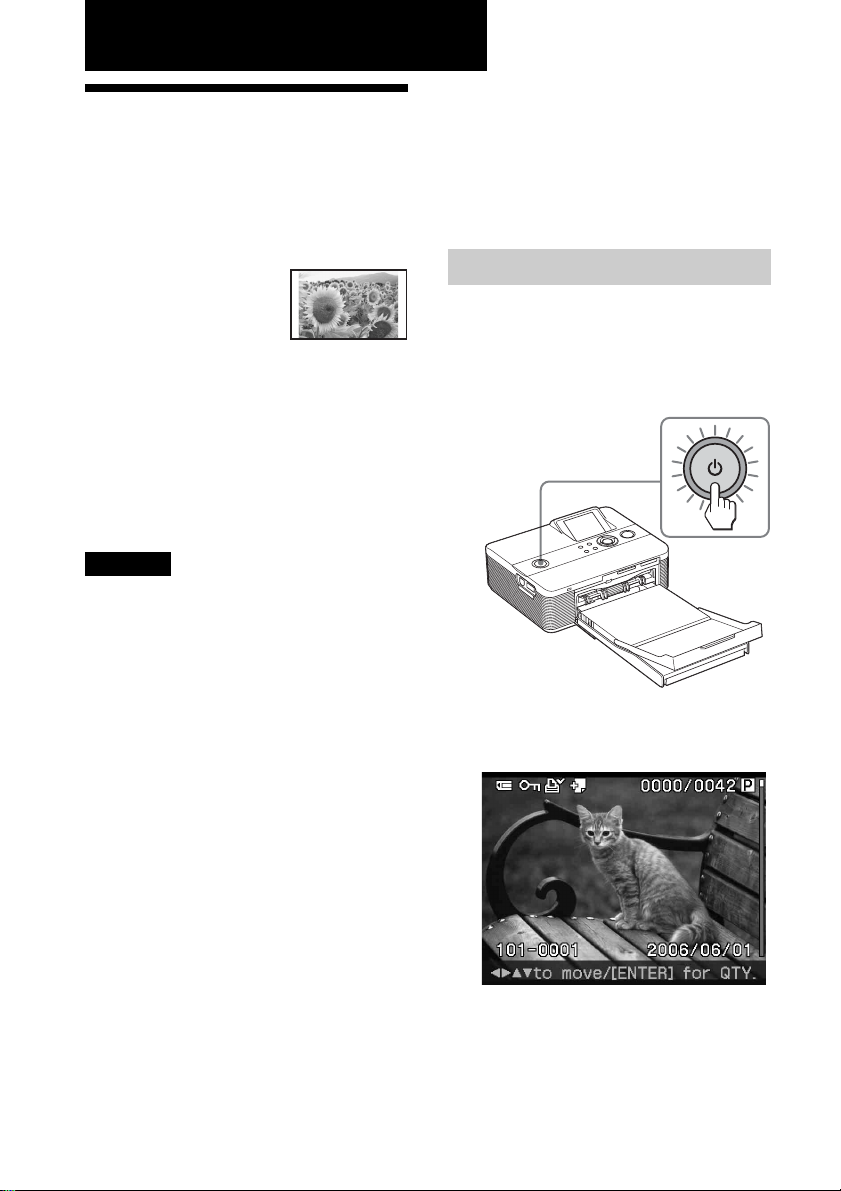
Standaardafdrukken maken
Geselecteerde beelden afdrukken
In dit gedeelte wordt beschreven hoe u
beelden op een geheugenkaart of extern
apparaat kunt weergeven
op het LCD-scherm van
de printer en de
geselecteerde beelden
kunt afdrukken.
Standaardafdruk zonder rand
Voordat u begint
U moet voorbereidingen 1 tot en met 5
(pagina 10 tot en met 16) en een van de
volgende handelingen uitvoeren:
• "Een geheugenkaart plaatsen" (pagina
17) of "Een camera of ander extern
apparaat aansluiten" (pagina 18)
Opmerking
Tijdens het afdrukken wordt het printpapier een
aantal keren aan de achterzijde van de printer
uitgevoerd. Zorg dat er tijdens het afdrukken
voldoende ruimte achter de printer vrij is.
Voordat u begint, moet u ervoor zorgen dat
u alleen het medium plaatst of aansluit met
de beelden die u wilt afdrukken. De naam
van het medium waarvan de beelden
worden weergegeven, verschijnt in de
linkerbovenhoek van het LCD-scherm.
Een beeld afdrukken
Druk op 1 (aan/standby) om de
1
printer in te schakelen.
De aanduiding 1 (aan/standby) van
de printer gaat geelgroen branden.
Een invoersignaal selecteren
met de printer
De printer is niet uitgerust met een
ingangskeuzeschakelaar. Als u een
geheugenkaart of een extern apparaat
aansluit op de printer, worden de beelden
van het aangesloten medium automatisch
weergegeven. Als er meerdere
geheugenkaarten of externe apparaten zijn
aangesloten, heeft het medium dat als
eerste is aangesloten, voorrang. Als u de
printer inschakelt terwijl meerdere media
zijn geplaatst of aangesloten, worden deze
door de printer herkend in deze volgorde:
"Memory Stick" (of "Memory Stick Duo"),
SD-kaart, extern apparaat aangesloten op
de PictBridge-aansluiting en computer
aangesloten op de USB-aansluiting.
NL
20
Een beeld op de geheugenkaart of het
externe apparaat wordt weergegeven
op het LCD-scherm.
Druk herhaaldelijk op g/G/f/F
2
tot het beeld wordt weergegeven
dat u wilt afdrukken.
De beelden worden in de beeldenlijst
weergegeven.
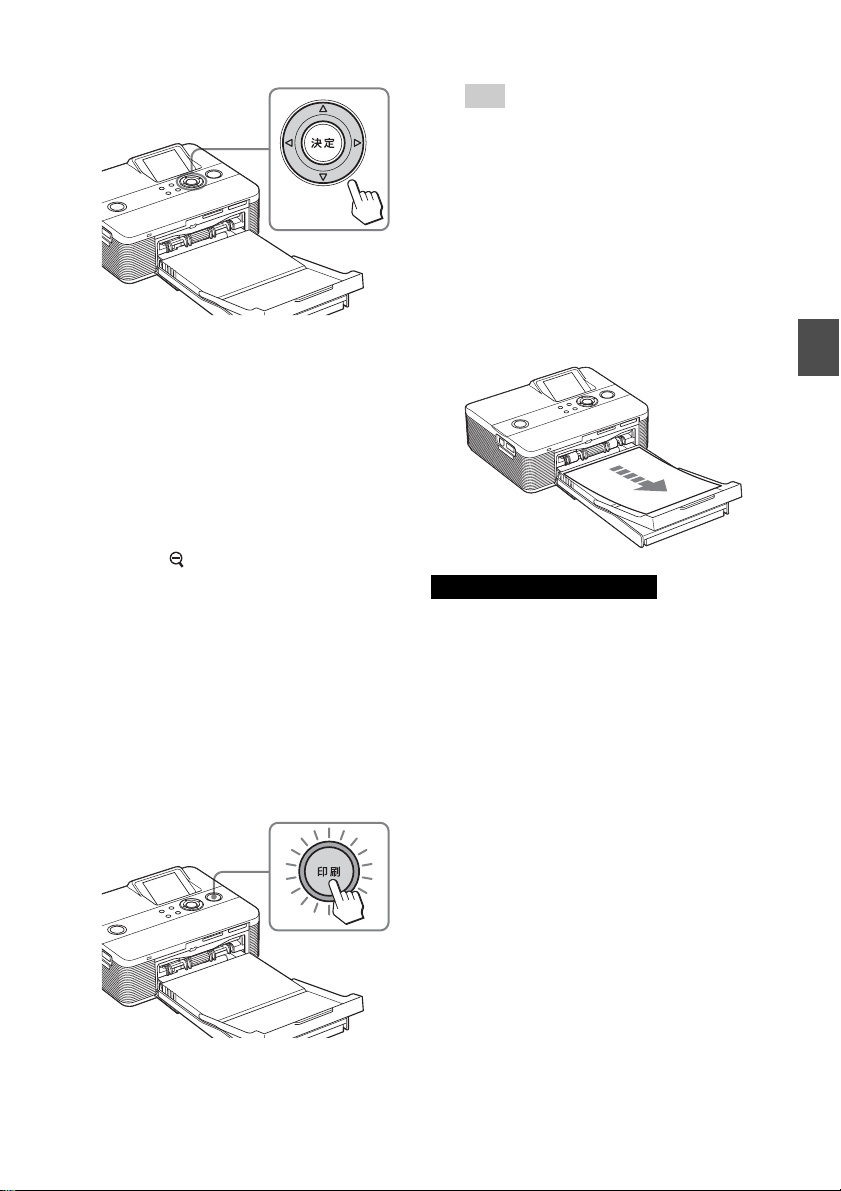
Meerdere exemplaren afdrukken
1 Druk op ENTER om het aantal
exemplaren weer te geven.
2
Druk op f/F om het aantal
exemplaren te verhogen of te verlagen.
3 Druk op ENTER om het aantal vast
te leggen.
Een beeld in de beeldenlijst selecteren
Druk op (uitzoomen). In plaats van
één voorbeeld wordt de beeldenlijst
weergegeven. Druk op g/G/f/F om
cursor te verplaatsen naar het beeld
dat u wilt afdrukken.
Druk op PRINT.
3
Het geselecteerde beeld wordt
afgedrukt. Tijdens het afdrukken
knippert de PRINT-aanduiding en
wordt de voortgang van het afdrukken
op het
LCD-scherm
weergegeven.
Tip
Wanneer de printer gereed is voor
afdrukken, gaat de PRINT-aanduiding
blauwgroen branden. (Als de aanduiding
niet gaat branden, controleert u of het
printpapier en de printcartridge correct
zijn ingesteld.)
Als het afdrukken is voltooid en
4
het papier automatisch wordt
uitgevoerd, verwijdert u het
afgedrukte papier uit de
papierlade.
Opmerkingen over het afdrukken
•U moet een geheugenkaart of extern apparaat
niet verwijderen of aansluiten terwijl het
toegangslampje knippert of de
toegangsaanduiding wordt weergegeven op
het LCD-scherm.
• Verplaats de printer niet en schakel deze niet
uit tijdens het afdrukken. Doet u dit wel, dan
kan de printcartridge of het printpapier
vastlopen. Als u de printer uitschakelt, moet
u de papierlade in de printer laten zitten en
de printer weer inschakelen.
wordt afgedrukt, in de printer blijft zitten,
verwijdert u het papier dat automatisch is
uitgevoerd en hervat u het afdrukken van stap
1.
• Het printpapier wordt een aantal keer
uitgevoerd tijdens het afdrukken. Raak het
uitgevoerde papier niet aan en trek niet aan het
uitgevoerde papier. Wacht totdat het
printpapier volledig is uitgevoerd nadat het
afdrukken is voltooid.
• Aangezien het printpapier een aantal keer
wordt uitgevoerd aan de achterkant van de
printer tijdens het afdrukken, moet u ervoor
zorgen dat er tijdens het afdrukken voldoende
ruimte achter de printer vrij is.
Als papier dat
Standaardafdrukken maken
21
NL
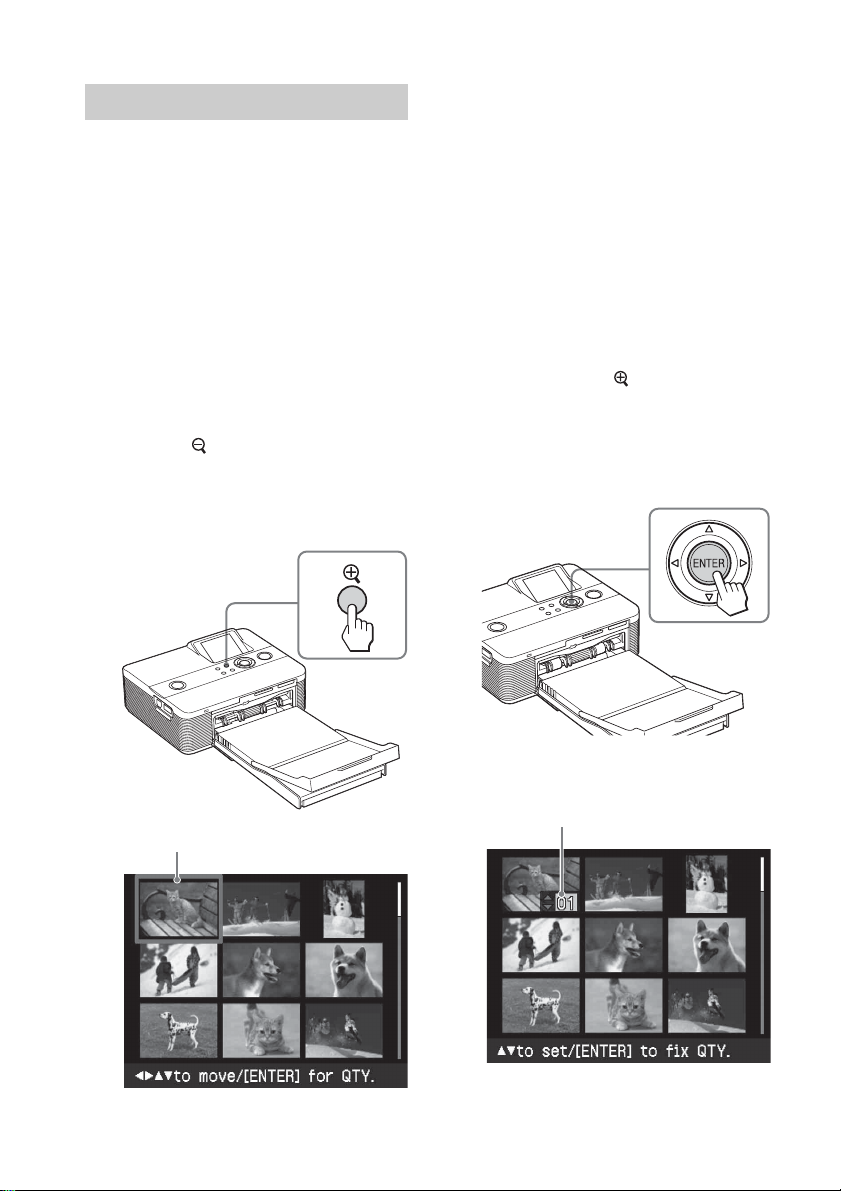
Meerdere beelden afdrukken
In dit gedeelte wordt beschreven hoe u
meerdere beelden kunt afdrukken, het
aantal exemplaren voor elk beeld kunt
opgeven en de beelden één voor één kunt
afdrukken.
Druk op 1 (aan/standby) om de
1
printer in te schakelen.
De aanduiding 1 (aan/standby) van
de printer gaat geelgroen branden.
Beelden op de geheugenkaart of het
externe apparaat worden
weergegeven op het LCD-scherm.
Druk op (uitzoomen) om de
2
beeldenlijst weer te geven.
In plaats van één voorbeeld wordt de
beeldenlijst weergegeven. Het oranje
kader geeft aan waar de cursor is.
Een andere pagina weergeven
• Als u de volgende pagina wilt
weergeven, verplaatst u de cursor
naar de onderste rij van de
beeldenlijst en drukt u op F.
• Als u de vorige pagina wilt
weergeven, verplaatst u de cursor
naar de bovenste rij en drukt u op
f.
Terug naar weergave van één
voorbeeld
Verplaats de cursor naar het gewenste
beeld en druk op
Druk op g/G/f/F om de cursor
3
te verplaatsen naar het beeld dat
u wilt afdrukken en druk op
ENTER.
(inzoomen).
Cursor (oranje kader)
NL
22
Het aantal exemplaren wordt "1".
Aantal exemplaren
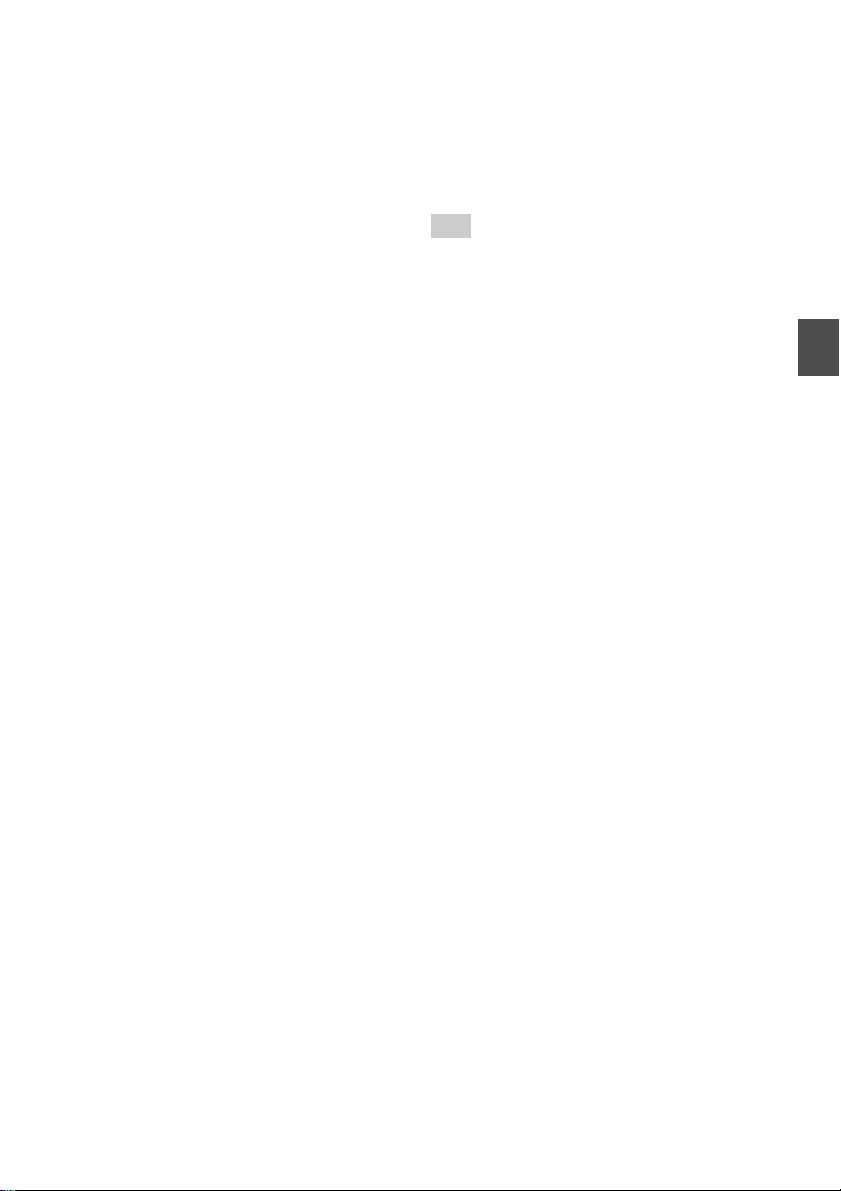
Druk op f/F om het aantal
4
exemplaren in te stellen.
• Als u het aantal exemplaren met
één wilt verhogen, drukt u
herhaaldelijk op f.
• Wilt u het aantal exemplaren met
één verlagen, dan drukt u
herhaaldelijk kort op F.
• Als u het aantal exemplaren weer
op nul wilt zetten, drukt u ten
minste twee seconden op F.
U kunt maximaal 20 exemplaren voor
één beeld opgeven.
•Als u een ander beeld wilt
weergeven, druk u op g/G.
• Als u de selectie wilt annuleren,
drukt u op CANCEL.
Herhaal stap 3 en 4 om andere
5
beelden te selecteren en per
beeld het aantal exemplaren in te
stellen.
De geselecteerde beelden worden
weergegeven met de cursor.
De selectie annuleren
1 Druk op g/G/f/F om de cursor
te verplaatsen naar het beeld dat u
wilt annuleren in de beeldenlijst en
druk op ENTER.
2 Druk herhaaldelijk op F tot het
aantal exemplaren "0" is.
De selectie van het beeld is
geannuleerd.
Als het afdrukken is voltooid en
7
het papier automatisch wordt
uitgevoerd, verwijdert u het
afgedrukte papier uit de
papierlade.
Tip
Zelfs wanneer de resterende hoeveelheid inkt in
de printcartridge te weinig is voor het aantal
afdrukken, kunt u blijven afdrukken. Als de
printcartridge leegraakt tijdens het afdrukken,
verschijnt er een melding. Volg de weergegeven
instructies om de printcartridge te vervangen
(pagina 12).
Standaardafdrukken maken
Druk op PRINT.
6
De geselecteerde beelden worden
afgedrukt. Tijdens het afdrukken
knippert de PRINT-aanduiding en
wordt het afdrukproces op het LCDscherm weergegeven.
Het afdrukken stoppen
Druk op CANCEL. Als u meerdere
exemplaren afdrukt, wordt het
afdrukken geannuleerd vanaf de
volgende afdruk.
23
NL
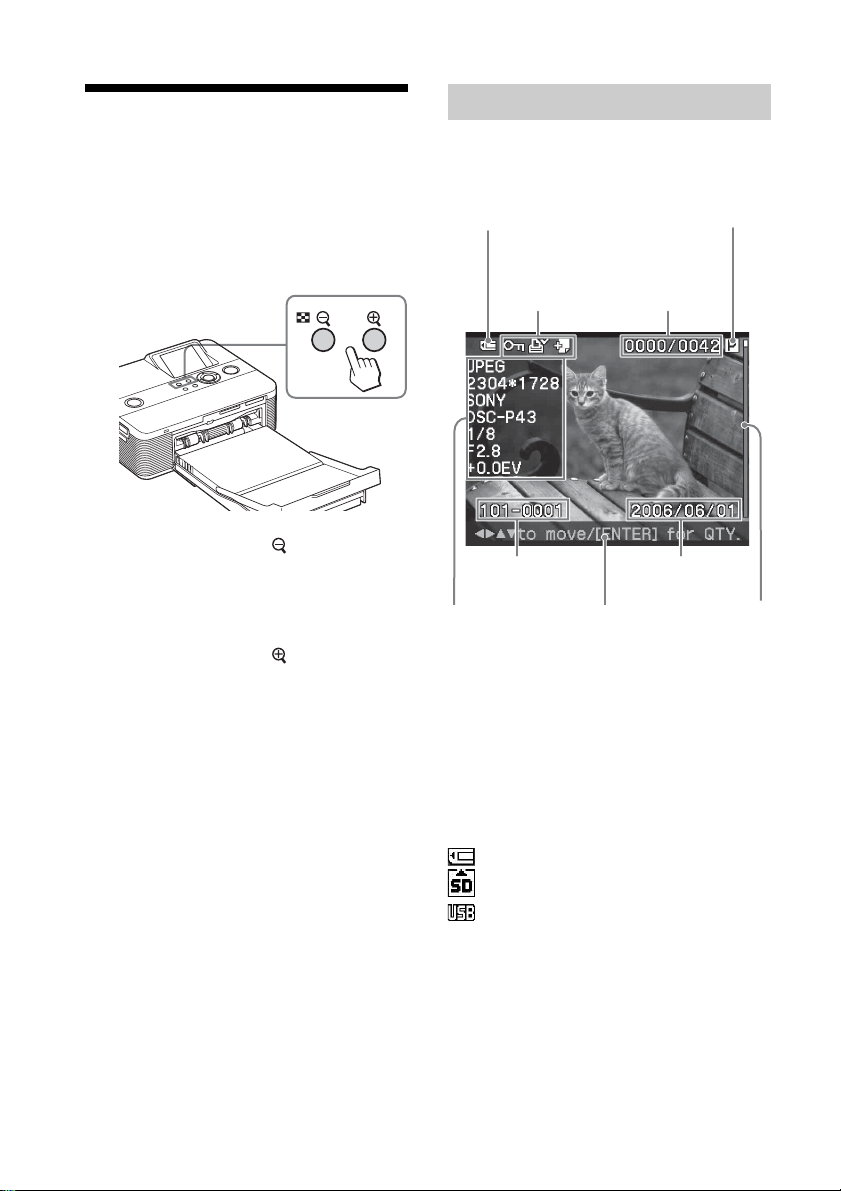
Het LCD-scherm
Een voorbeeld
gebruiken
U kunt schakelen tussen de weergave van
één beeld en de beeldenlijst om de beelden
te bekijken en te controleren voordat u
begint met afdrukken.
• Druk herhaaldelijk op (uitzoomen).
Het beeld wordt eerst weergegeven in
het oorspronkelijke formaat voordat de
weergave verandert van één beeld naar
de beeldenlijst.
• Druk herhaaldelijk op
Op het scherm wordt in plaats van de
beeldenlijst één voorbeeld weergegeven.
Vervolgens wordt het beeld vergroot tot
maximaal 5 keer het oorspronkelijke
formaat.
Een ander beeld weergeven of selecteren
Druk op g/G/f/F. Als één beeld wordt
weergegeven, verandert het weergegeven
beeld. Als de beeldenlijst wordt
weergegeven, wordt de cursor (dat het
geselecteerde beeld aangeeft) verplaatst.
(inzoomen).
Geselecteerd
invoermedium
(geheugenkaart of
extern apparaat)*
Aanduidingen
voor
bijbehorend
bestand/DPOF/
beveiliging**
Beeldnummer
(map-,
bestandsnummer)
Weergave van
beeldgegevens
wanneer
"Image data
display" in het
menu Options
is ingesteld op
"ON".
*
Invoeraanduidingen
Het pictogram van het aangesloten medium
wordt weergegeven:
: "Memory Stick" of "Memory Stick Duo"
: SD-kaart
: extern apparaat
Type printcartridge
(P: Post Card/C:
reinigingscassette)
Nummer van het
geselecteerde
beeld/
totaalaantal
beelden
Datum opgeslagen
(jaar/maand/dag)
Gebruikstips
Schuifbalk
waarmee de
positie van het
beeld wordt
aangegeven.
24
NL
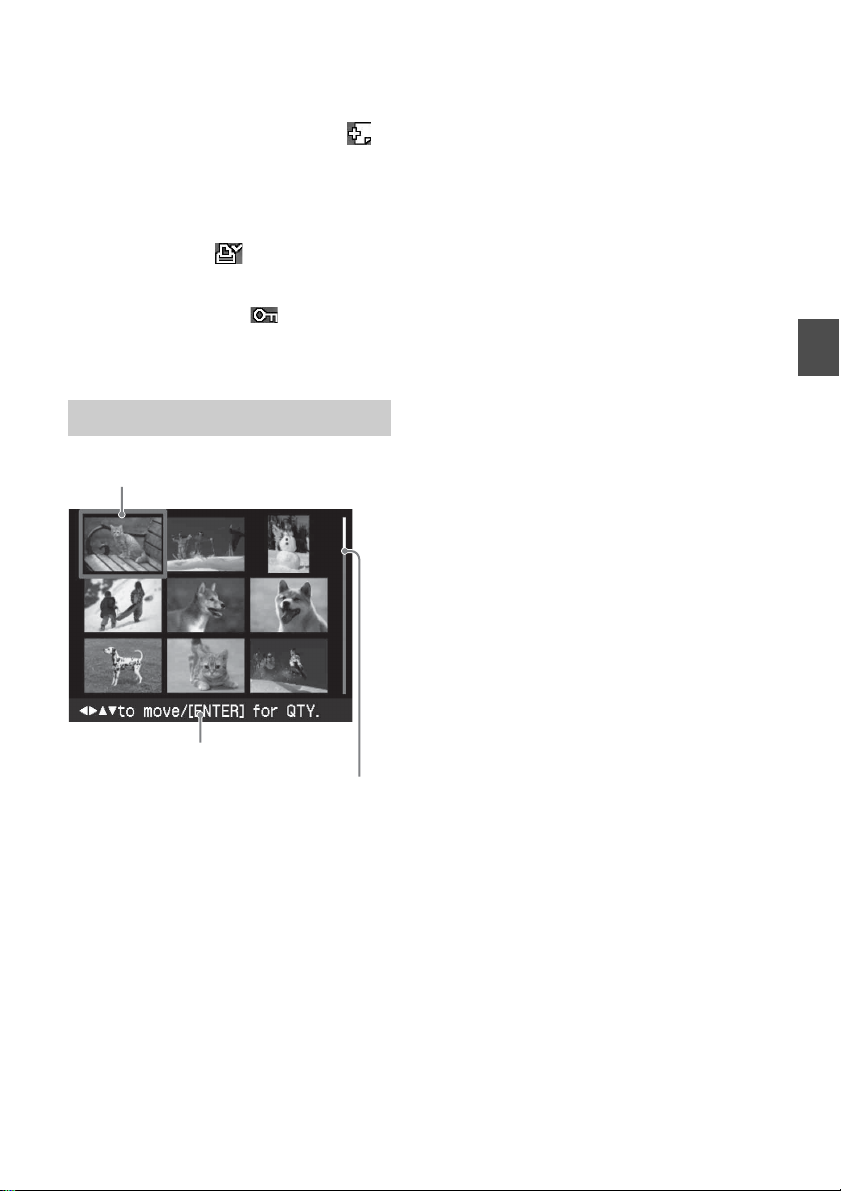
**Aanduidingen voor bijbehorend
bestand/DPOF/beveiliging
• Aanduiding voor bijbehorend bestand:
Naast het weergegeven beeld heeft het beeld
een bijbehorend bestand, zoals een
animatiebestand of een miniatuurversie van
het beeldbestand die u in een e-mailbericht
kunt opnemen.
• DPOF-aanduiding:
Het beeld is vooraf ingesteld met DPOF met
een digitale camera.
• Beveiligingsaanduiding:
Het beeld is beveiligd met een digitale
camera.
Beeldenlijst
Cursor (oranje kader)
Standaardafdrukken maken
Gebruikstips
Schuifbalk waarmee de
positie van het beeld
wordt aangegeven.
25
NL
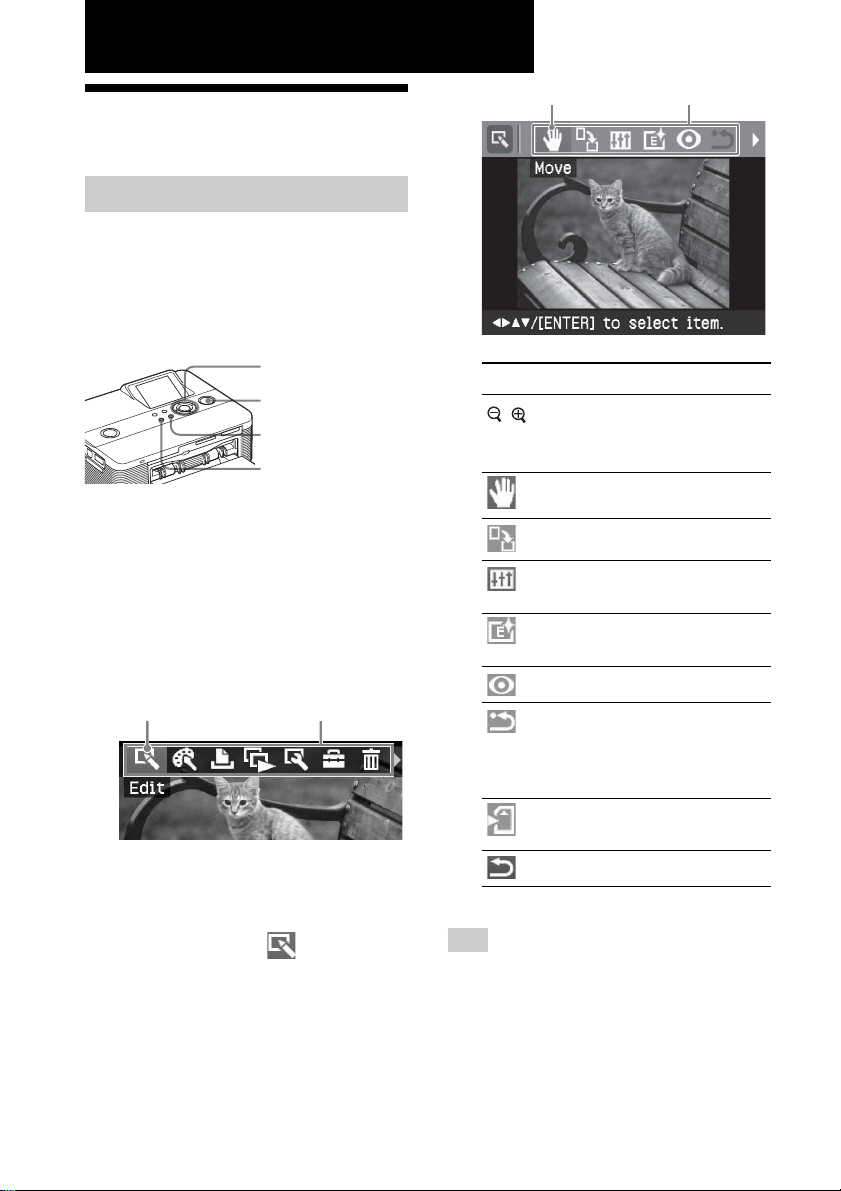
Verschillende afdrukken maken
Beelden bewerken
Het menu Edit weergeven
U kunt het menu Edit weergeven en
beelden bewerken of effecten aan beelden
toevoegen.
Toetsen die in dit gedeelte worden
gebruikt
g/G/f/F/ENTER
PRINT
CANCEL
MENU
Geef het beeld weer dat u wilt
1
bewerken.
Geef het beeld weer in het
voorbeeldvenster of verplaats de
cursor naar het gewenste beeld in de
beeldenlijst.
Druk op MENU op de printer.
2
De menubalk wordt weergegeven.
Pictogram voor menu Edit Menubalk
De menustand uitschakelen
Druk nogmaals op MENU. Het vorige
venster wordt weergegeven.
Cursor Menu Edit
Items Functies
/ Beelden vergroten of
verkleinen met de toetsen
op de printer.
Een beeld verplaatsen.
Een beeld draaien.
De beeldkwaliteit
aanpassen.
Filters aan een beeld
toevoegen.
Rode ogen beperken.
De laatste bewerking
ongedaan maken en de
status van het beeld voor
de bewerking herstellen.
Het bewerkte beeld
opslaan.
Het menu Edit sluiten.
Druk op g/G om (bewerken)
3
te selecteren en druk vervolgens
op ENTER.
Het menu Edit wordt weergegeven.
NL
26
Tip
Terwijl u een beeld bewerkt, kunt u op MENU
drukken en een aantal items in het menu Set Up
instellen.
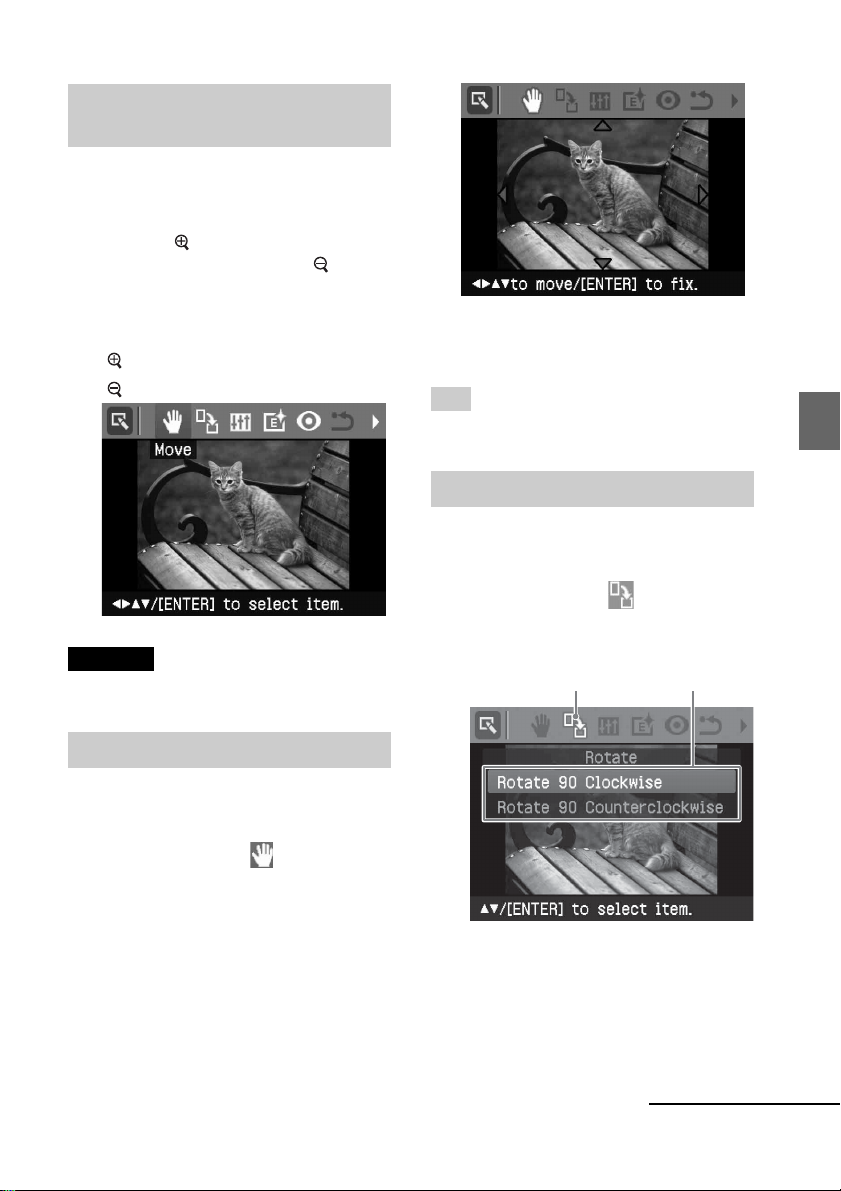
Beelden vergroten of verkleinen
Geef het menu Edit weer (pagina
1
26).
Druk op (inzoomen) om een
2
beeld te vergroten of op
(uitzoomen) om het te verkleinen.
Wanneer u op de toets drukt, wordt
het beeld groter of kleiner:
: maximaal 200%
: maximaal 60%
Opmerking
De beeldkwaliteit van een vergroot beeld kan
afnemen, afhankelijk van de grootte.
Druk op ENTER.
4
De positie van het beeld wordt
vastgelegd.
Tip
Als u het weergegeven beeld wilt afdrukken,
drukt u op PRINT (pagina 30).
Beelden draaien
Geef het menu Edit weer (pagina
1
26).
Druk op g/G om (draaien) te
2
selecteren en druk op ENTER.
Het menu Rotate wordt weergegeven.
Pictogram Rotate Menu Rotate
Verschillende afdrukken maken
Beelden verplaatsen
Geef het menu Edit weer (pagina
1
26).
Druk op g/G om (positie) te
2
selecteren en druk vervolgens op
ENTER.
De pijltoetsen b/B/v/V worden
rechts van/links van/boven/onder
het beeld weergegeven en u kunt het
beeld verplaatsen.
Verplaats het beeld met de
3
pijltoets g/G/f/F.
Het beeld wordt in de geselecteerde
richting verplaatst.
Wordt vervolgd
27
NL
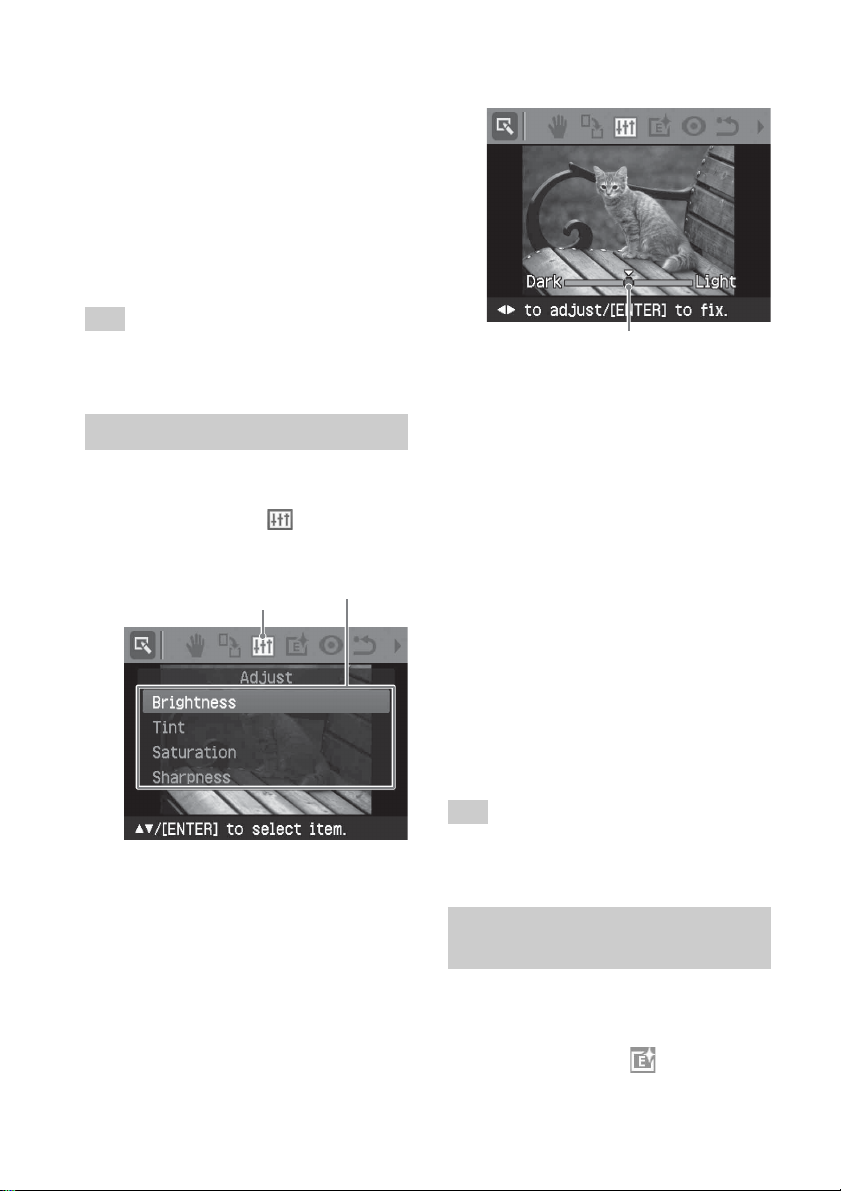
Druk op f/F om de richting te
3
selecteren waarin u het beeld wilt
draaien en druk op ENTER.
• Rotate 90° Clockwise: wanneer u op
ENTER drukt, wordt het beeld 90°
rechtsom gedraaid.
• Rotate 90° Counterclockwise:
wanneer u op ENTER drukt, wordt
het beeld 90° linksom gedraaid.
Tip
Als u het weergegeven beeld wilt afdrukken,
drukt u op PRINT (pagina 30).
Beelden aanpassen
Geef het menu Edit weer (pagina 26).
1
Druk op g/G om (aanpassen)
2
te selecteren en druk op ENTER.
Het menu Adjust wordt weergegeven.
Pictogram Adjust
Menu Adjust
Als "Brightness" is geselecteerd.
Aanpassingsbalk
Verplaats het schuifblokje naar de
4
gewenste positie om het niveau
aan te passen.
• Brightness: druk op G om de foto
helderder te maken of op g om de
foto donkerder te maken.
• Tint: druk op G om de foto blauwer
te maken of op g om de foto roder
te maken.
• Saturation: druk op G om de
kleuren dieper te maken of op g
om de kleuren lichter te maken.
•
Sharpness: druk op G om de
contouren van het beeld scherper te
maken of op g om de contouren te
herstellen.
Druk op f/F om het gewenste
3
hulpmiddel voor aanpassen te
selecteren en druk op ENTER.
De aanpassingsbalk verschijnt.
NL
28
Druk op ENTER.
5
De aanpassingen worden geactiveerd.
Tip
Als u het weergegeven beeld wilt afdrukken,
drukt u op PRINT (pagina 30).
Speciale filters aan een beeld toevoegen
Geef het menu Edit weer (pagina
1
26).
Druk op g/G om (filter) te
2
selecteren en druk op ENTER.
Het menu Filter wordt weergegeven
.
 Loading...
Loading...