Sony DPP-FP55 User Manual [pt]
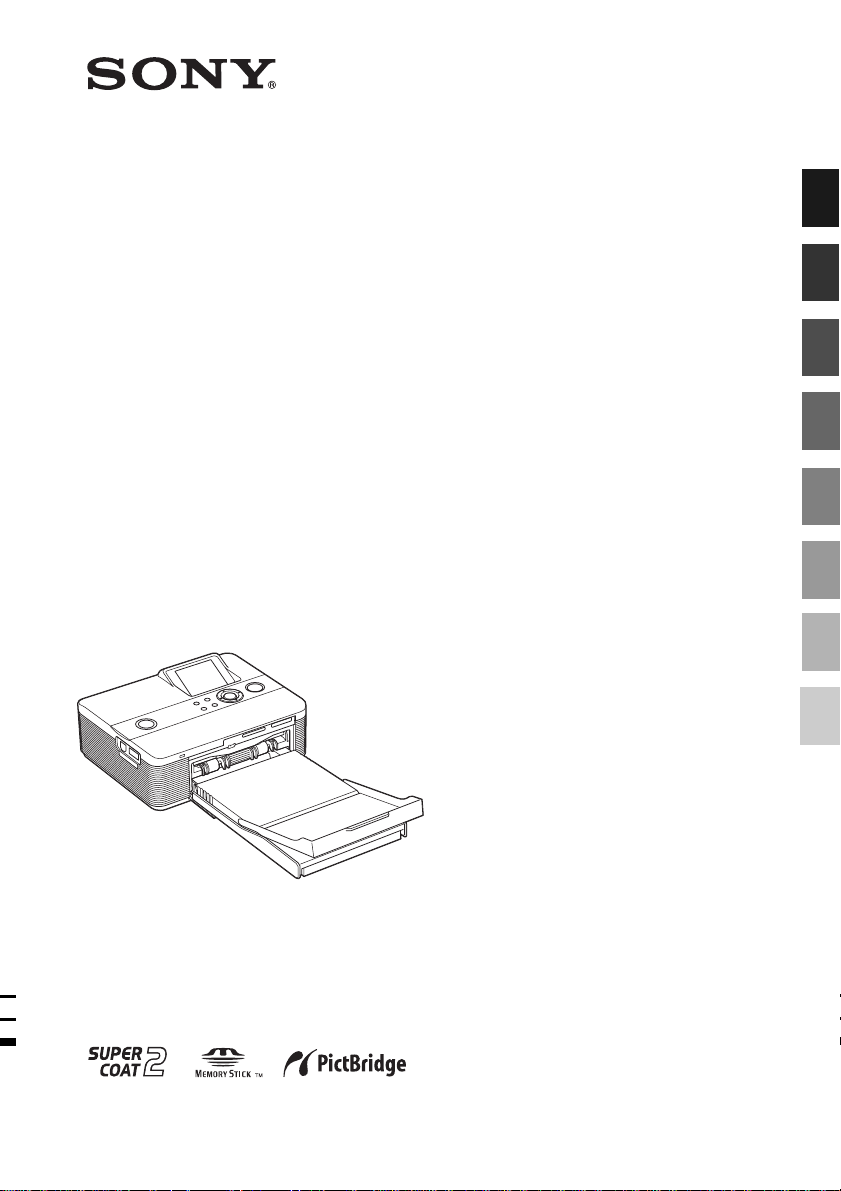
Digital Photo
Printer
2-682-264-73 (1)
Antes de começar
Preparativos
Efectuar impressões básicas
Efectuar vários tipos de
impressões
Imprimir a partir de uma
câmara PictBridge
Imprimir a partir de um PC
DPP-FP55
Manual de instruções
Antes de utilizar esta impressora, leia este
manual até ao fim e guarde-o para consultas
futuras.
2006 Sony Corporation
Resolução de problemas
Informações adicionais
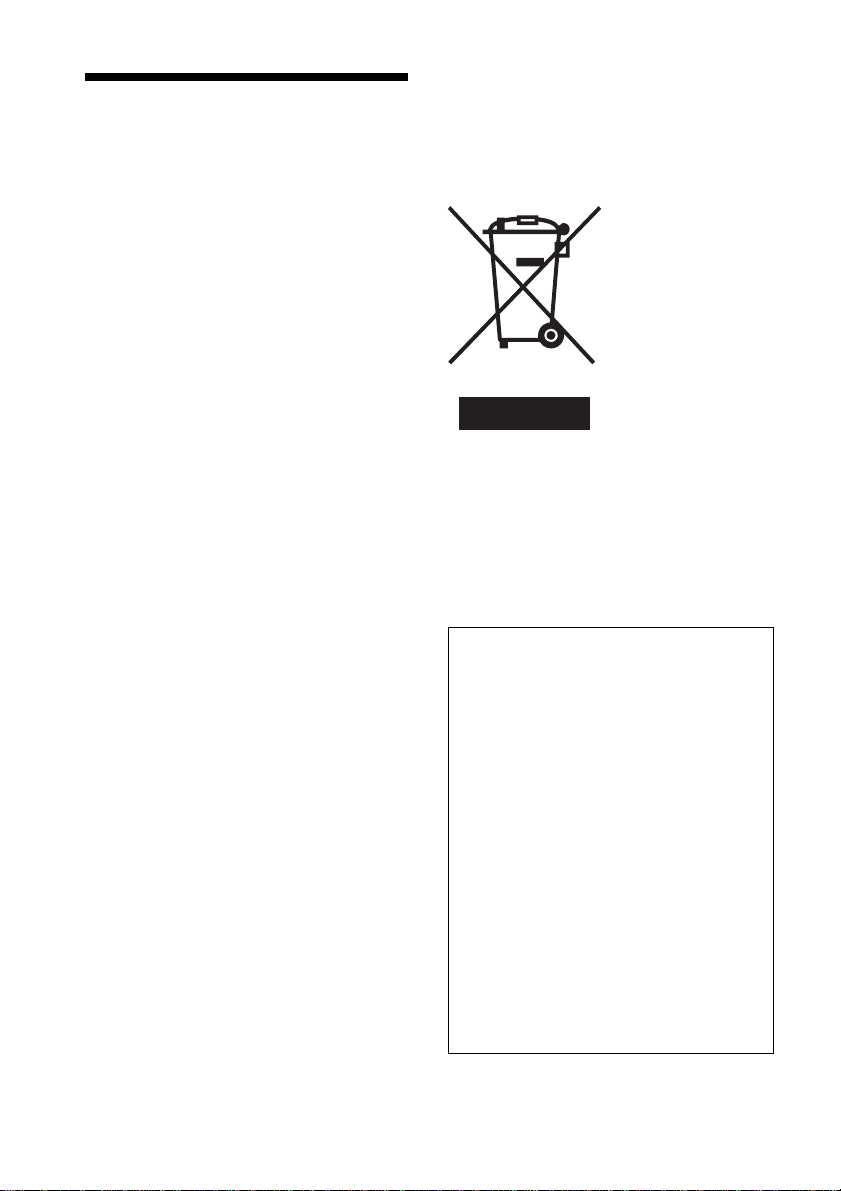
AVISO
Para reduzir o risco de incêndio ou
choque eléctrico, não exponha a
impressora à chuva nem à humidade.
Para os clientes da Europa
Este equipamento foi testado e respeita os
limites estabelecidos na directiva EMC para
utilização de cabos de ligação com um
comprimento inferior a 3 metros.
Atenção
Os campos electromagnéticos com frequências
específicas podem afectar a imagem desta
impressora fotográfica digital.
Aviso
Se a transferência de dados for interrompida a
meio (falhar) devido a interferências
electromagnéticas ou electricidade estática,
reinicie a aplicação ou desligue e volte a ligar o
cabo de comunicação (USB, etc.).
Tratamento de Equipamentos
Eléctricos e Electrónicos no final da
sua vida útil (Aplicável na União
Europeia e em países Europeus com
sistemas de recolha selectiva de
resíduos)
Este símbolo, colocado
no produto ou na sua
embalagem, indica
que este não deve ser
tratado como resíduo
urbano indiferenciado.
Deve sim ser colocado
num ponto de recolha
destinado a resíduos de
equipamentos
eléctricos e electrónicos.
Assegurandose que
este produto é
depositado, irá prevenir potenciais consequências
negativas para o
saúde, que de outra forma poderiam ocorrer
pelo mau manuseamento destes produtos. A
reciclagem dos materiais contribuirá para a
conservação dos recursos naturais. Para obter
informação mais detalhada sobre a reciclagem
deste produto, por favor contacte o município
onde reside, os serviços de recolha de resíduos
da sua área ou a loja onde adquiriu o produto.
A duplicação, edição ou impressão de um
CD, programas de televisão, imagens ou
publicações protegidos por direitos de autor
ou materiais de qualquer outro tipo está
limitada à gravação ou criação para uso
privado ou doméstico. No caso de não ser
detentor ou de não dispor de autorização
dos titulares dos direitos de autor para
copiar os materiais, a utilização desses
materiais, para além das restrições supra
mencionadas pode infringir o disposto na lei
de direitos de autor e estar sujeito a
reclamações por danos por parte do titular
dos direitos de autor.
Se utilizar imagens fotográficas com esta
impressora, tome especial atenção em não
infringir as disposições da lei de direitos de
autor. A utilização ou modificação não
autorizada da fotografia de outra pessoa
também pode infringir os direitos
respectivos.
Em certos tipos de demonstrações, actuações
ou apresentações pode ser proibida a
utilização de fotografias.
ambiente bem como para a
correctamente
2
PT
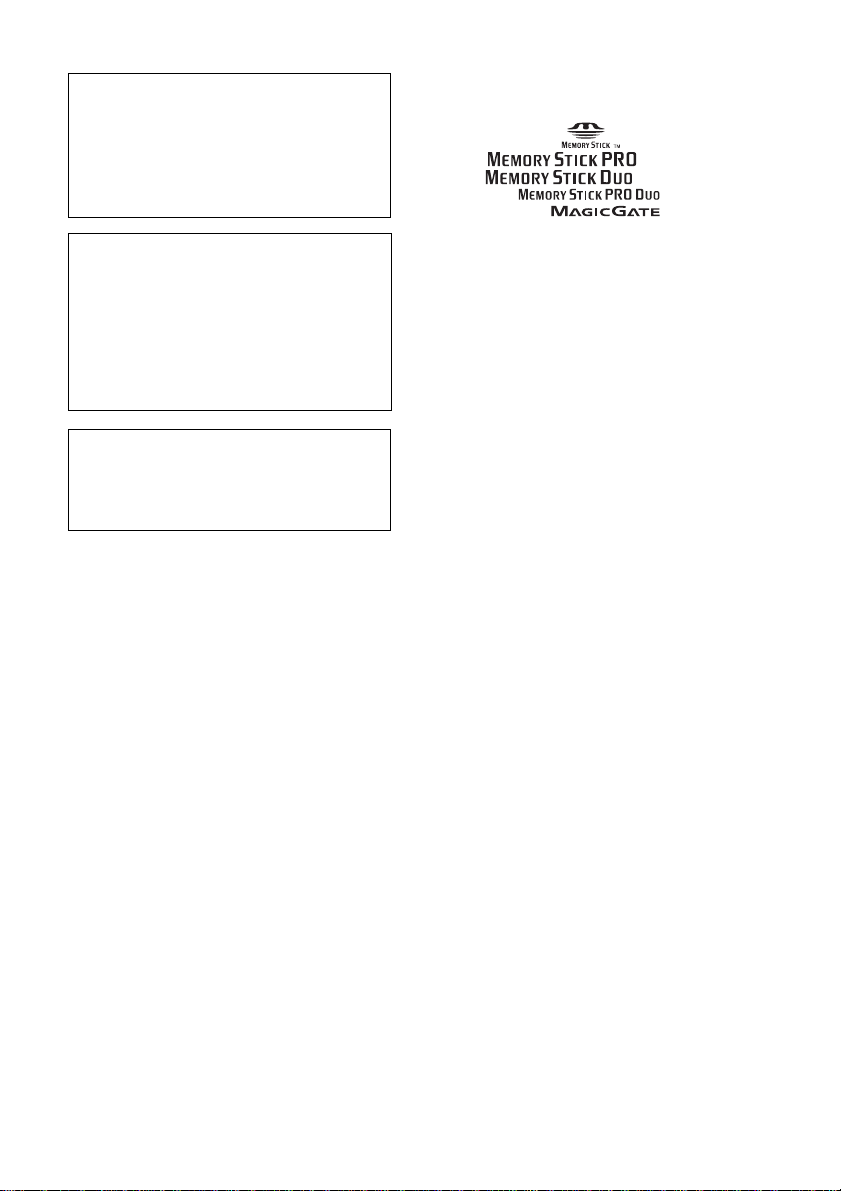
Recomendações sobre cópias de
segurança
Para evitar o risco potencial de perda de
dados originado pelo funcionamento
acidental ou falha no funcionamento da
impressora, deve guardar uma cópia de
segurança dos dados.
Informações
O DISTRIBUIDOR NÃO SERÁ, EM CASO
ALGUM, RESPONSÁVEL POR DANOS
DIRECTOS, ACIDENTAIS OU
CONSEQUENCIAIS DE NENHUM TIPO,
NEM POR PERDAS OU DESPESAS
RESULTANTES DE UM PRODUTO
DEFEITUOSO OU DA UTILIZAÇÃO DE
QUALQUER PRODUTO.
A Sony não será responsável por quaisquer
danos acidentais ou consequenciais nem pela
perda dos conteúdos gravados provocados
pela utilização ou falha de funcionamento da
impressora ou cartão de memória.
Notas sobre o ecrã LCD.
•A qualidade e a cor da imagem mostrada no
ecrã não é igual à da imagem impressa porque
os métodos de fósforo ou os perfis de cada
ecrã são diferentes. A imagem mostrada serve
apenas como referência.
•Não faça pressão no ecrã LCD. O ecrã pode
ficar sem cor e isso pode causar mau
funionamento.
•A exposição do ecrã LCD, do visor ou das
lentes à luz solar directa durante longos
períodos de tempo pode provocar avarias.
Tenha cuidado quando coloca a sua câmara
próximo de uma janela ou no exterior.
•O ecrã LCD é fabricado utilizando tecnologia
deprecisão extremamente alta, por isso mais
de 99,99% dos pixéis estão operacionais para
utilização eficaz. No entanto podem existir
alguns pequenos pontos negros e/ou pontos
brilantes (de cor branca, vemelha, azul ou
verde) que aparecem constantemente no ecrã
LCD. Estes ontos são normails no processo de
fabrico e não afectam de forma alguma a
gravação.
•As imagens podem espalhar-se no ecrã LCD
em locais frios. Isto não é um mau
funcionamento.
Marcas comerciais e direitos de autor
•Cyber-shot é uma marca comercial da Sony
Corporation.
• “Memory Stick”, , “Memory Stick
PRO”, , “Memory Stick
Duo”, , “Memory Stick
PRO Duo” ,
“MagicGate“, e são marcas
comerciais da Sony Corporation.
•Microsoft, Windows® e DirectX são marcas
registadas da Microsoft Corporation nos
Estados Unidos e/ou outros países.
•IBM e PC/AT são marcas registadas da
International Business Machines Corporation.
•Intel e Pentium são marcas comerciais ou
marcas registadas da Intel Corporation.
•Todos os outros nomes de empresas e
produtos podem ser marcas comerciais ou
marcas registadas das respectivas empresas.
Além disso, “™” e “®” não são indicadas em
todos os casos neste manual.
•O processo de quadrícula das fontes True
Type é baseado no software FreeType Team.
•Este software é baseado no trabalho do JPEG
Group independente.
•Libtiff
Copyright © 1988-1997 Sam Leffler
Copyright © 1991-1997 Silicon Graphics, Inc.
Permission to use, copy, modify, distribute,
and sell this software and its documentation
for any purpose is hereby granted without fee.
• Zlib
© 1995- 2002 Jean-loup Gailly and Mark Adler
3
PT
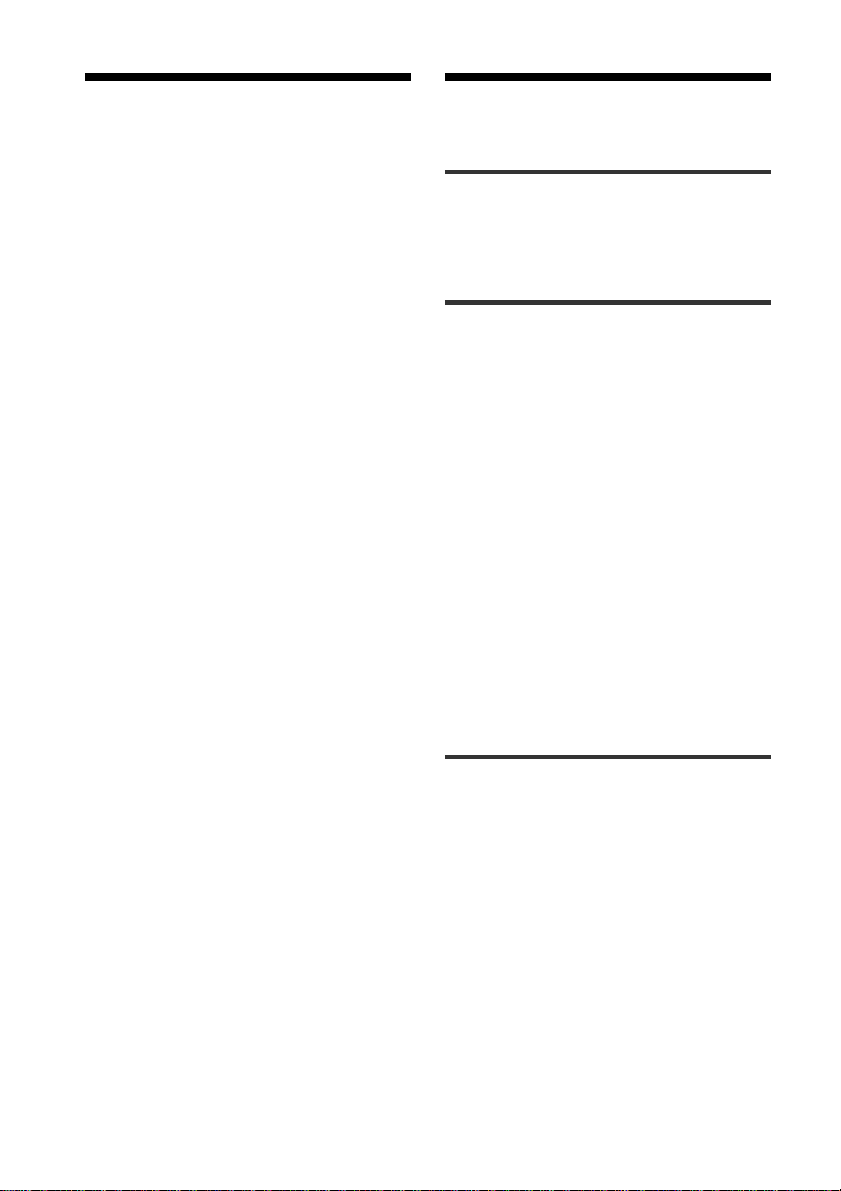
Aviso para os
utilizadores
Índice
Programa © 2006 Sony Corporation
Documentação ©2006 Sony Corporation
Reservados todos os direitos. Este manual ou o
software nele descrito, não pode ser
reproduzido, traduzido ou reduzido, no todo ou
em parte, para nenhum formato que possa ser
lido por máquina sem a autorização prévia por
escrito da Sony Corporation.
A SONY CORPORATION NÃO SERÁ
RESPONSÁVEL, EM NENHUM CASO, POR
DANOS ACIDENTAIS, CONSEQUENCIAIS OU
ESPECIAIS, EM CONSEQUÊNCIA DE UM
ERRO, CONTACTO OU DE QUALQUER
OUTRA CIRCUNSTÂNCIA, RESULTANTES
DE OU ASSOCIADOS A ESTE MANUAL, AO
SOFTWARE OU A OUTRAS INFORMAÇÕES
INCLUÍDAS NESTE DOCUMENTO OU PELA
UTILIZAÇÃO RESPECTIVA.
Ao partir o selo do envelope da embalagem do
CD-ROM, o utilizador aceita todos os termos e
condições deste acordo. Se não aceitar estes
termos e condições, devolva imediatamente o
envelope deste disco sem o abrir, juntamente
com os restantes elementos da embalagem, ao
distribuidor onde o adquiriu.
A Sony Corporation reserva-se o direito de fazer
modificações neste manual ou na informação
nele contida sem aviso prévio.
Além disso, o software descrito neste documento
também pode ser regido pelos termos de outro
acordo de licença de utilizador.
Os dados de desenho, por exemplo, as imagens
de amostra, fornecidos com este software não
podem ser modificados ou copiados excepto
para fins de utilização pessoal. A duplicação não
autorizada deste software é proibida pelas leis
de direitos de autor.
A duplicação ou modificação não autorizada de
fotografias de outras pessoas ou trabalhos
protegidos por direitos de autor pode infringir
os direitos reservados pelos titulares dos
direitos.
Antes de começar
O que pode fazer com a impressora ....... 6
Identificar as peças................................. 8
Preparativos
1 Verificar o conteúdo da
embalagem..................................... 10
2 Preparar o pacote de impressão ..... 11
Tamanho do papel de impressão ............. 11
Pacotes de impressão opcionais...............11
3 Instalar a cartridge de impressão.... 12
4 Introduzir o papel de impressão ..... 13
5 Ligar a fonte de alimentação
de CA.............................................. 16
Introduzir um cartão de memória ......... 17
Introduzir um “Memory Stick”................. 17
Introduzir um cartão SD...........................18
Ligar uma câmara digital ou outro
equipamento externo ..................... 18
Efectuar impressões básicas
Imprimir as imagens seleccionadas ...... 20
Imprimir uma imagem ............................. 20
Imprimir várias imagens .......................... 22
Utilizar o visor ...................................... 24
Uma pré-visualização de imagem ............ 24
Lista de imagens ..................................... 25
4
PT
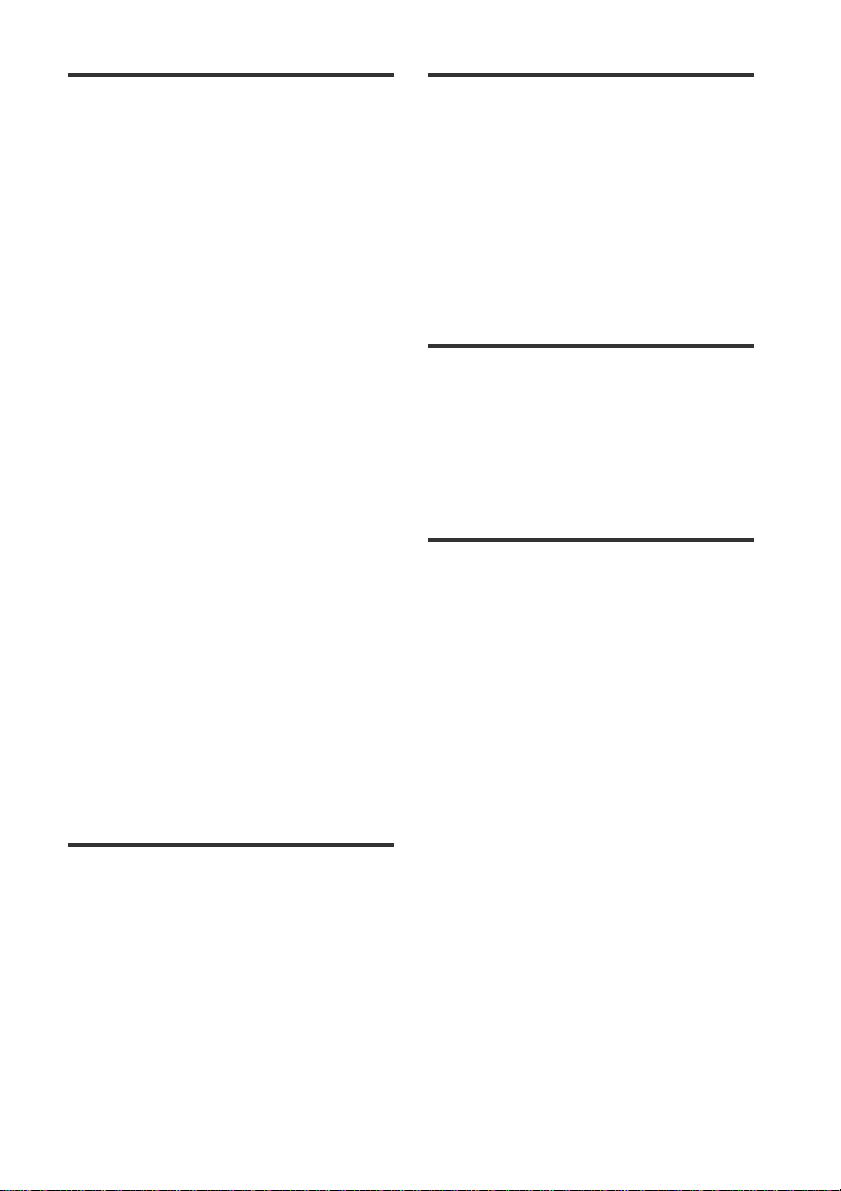
Efectuar vários tipos de
impressões
Editar uma imagem .............................. 26
Ver o menu Edit ...................................... 26
Ampliar ou reduzir o tamanho de uma
imagem .................................................. 27
Mover uma imagem ................................ 27
Rodar uma imagem................................. 27
Ajustar uma imagem ...............................28
Adicionar um filtro especial a uma
imagem .................................................. 28
Reduzir o efeito dos olhos vermelhos.......29
Imprimir e guardar e uma imagem.......... 30
Imprimir várias imagens numa só folha
e um calendário (Creative Print) ..... 31
Ver o menu Creative Print........................31
Imprimir várias imagens numa só folha.... 32
Imprimir um calendário ........................... 34
Impressão fácil (Index/DPOF/All) .......... 35
Ver uma apresentação de imagens....... 37
Procurar uma imagem .......................... 38
Apagar imagens ................................... 39
Apagar as imagens seleccionadas............ 40
Formatar um “Memory Stick”..................40
Alterar as definições de impressão
(Set Up) .......................................... 41
Alterar as preferências da impressora
(Option) .......................................... 44
Imprimir a partir de um PC
Instalar o software ............................... 47
Requisitos do sistema.............................. 47
Instalar o controlador da impressora........ 48
Instalar o Picture Motion Browser............ 51
Imprimir fotografias com o Picture
Motion Browser.............................. 53
Imprimir a partir de outra aplicação de
software .................................................60
Resolução de problemas
Se houver algum problema................... 62
Se aparecer uma mensagem de erro .... 77
Se o papel encravar .............................. 80
Limpeza do interior da impressora ....... 80
Informações adicionais
Precauções ........................................... 82
Cartões de memória ............................. 83
O “Memory Stick”...................................83
O cartão SD ............................................ 86
Características técnicas ........................ 87
Superfície de impressão........................... 89
Glossário .............................................. 90
Índice.................................................... 91
Imprimir a partir de uma
câmara PictBridge
Imprimir imagens a partir da câmara
digital ............................................. 46
5
PT
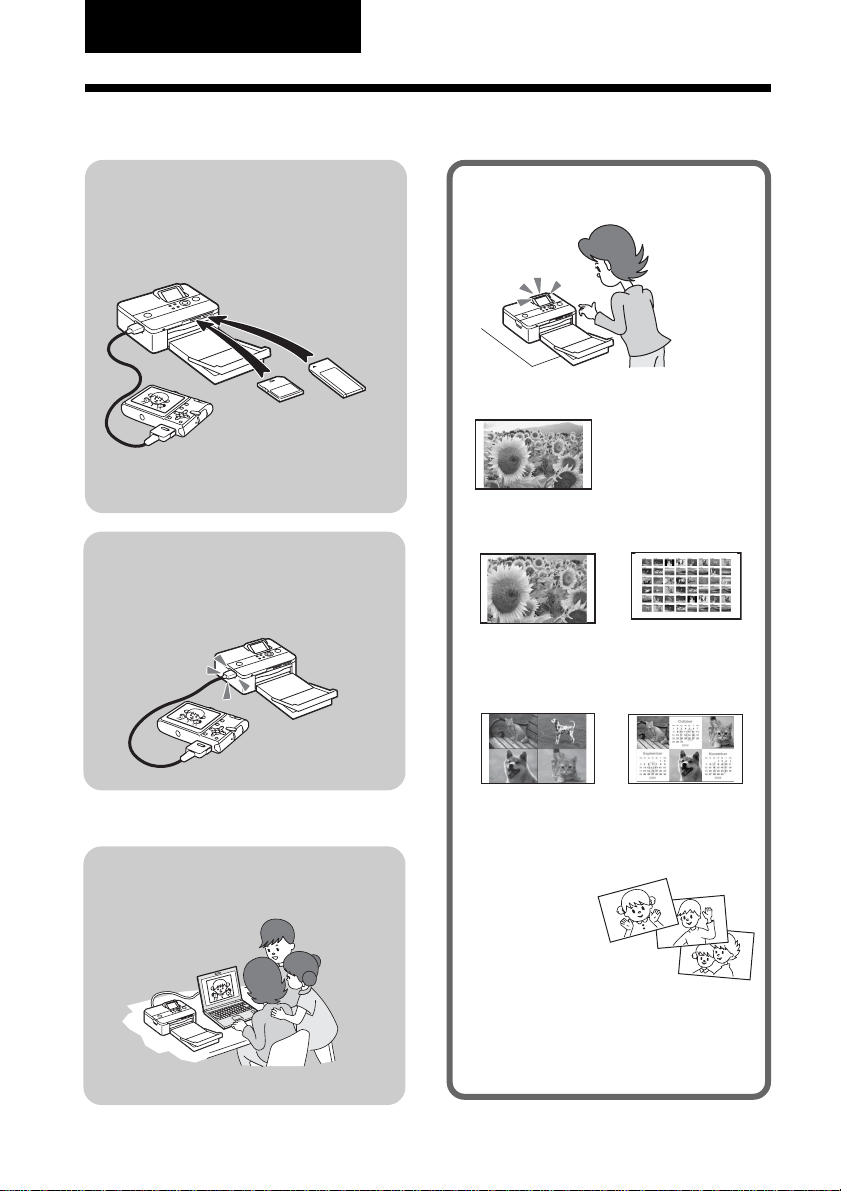
Antes de começar
O que pode fazer com a impressora
Pode imprimir a partir de um
cartão de memória ou de um
equipamento externo
.páginas 20 a 25
Câmara digital ou
outro equipamento
externo
“Memory Stick”
(“Memory Stick
Duo”) ou cartão SD
Pode imprimir a partir de
uma câmara compatível com
PictBridge
.página 46
Pode imprimir utilizando o
LCD (ecrã) da impressora
Pode seleccionar e imprimir uma imagem
.página 20
Impressão básica
de uma imagem
Pode fazer uma grande variedade de
impressões
.páginas 26 a 36
Impressão de uma
imagem Ampliada/
Reduzida/
Deslocada/Rodada
(.página 27)
Impressão fácil
(Index/DPOF/
All) (.página
35)
Pode imprimir a partir de um
PC
.páginas 47 a 61
PT
6
Impressão de
várias imagens
numa só folha
(.página 32)
Pode ver uma
apresentação
das imagens.
.página 37
Pode procurar
ou apagar uma
imagem.
.página 38 a 40
Pode alterar as definições da impressão
e da impressora.
.páginas 40 a 45
Impressão de
calendário
(.página 34)
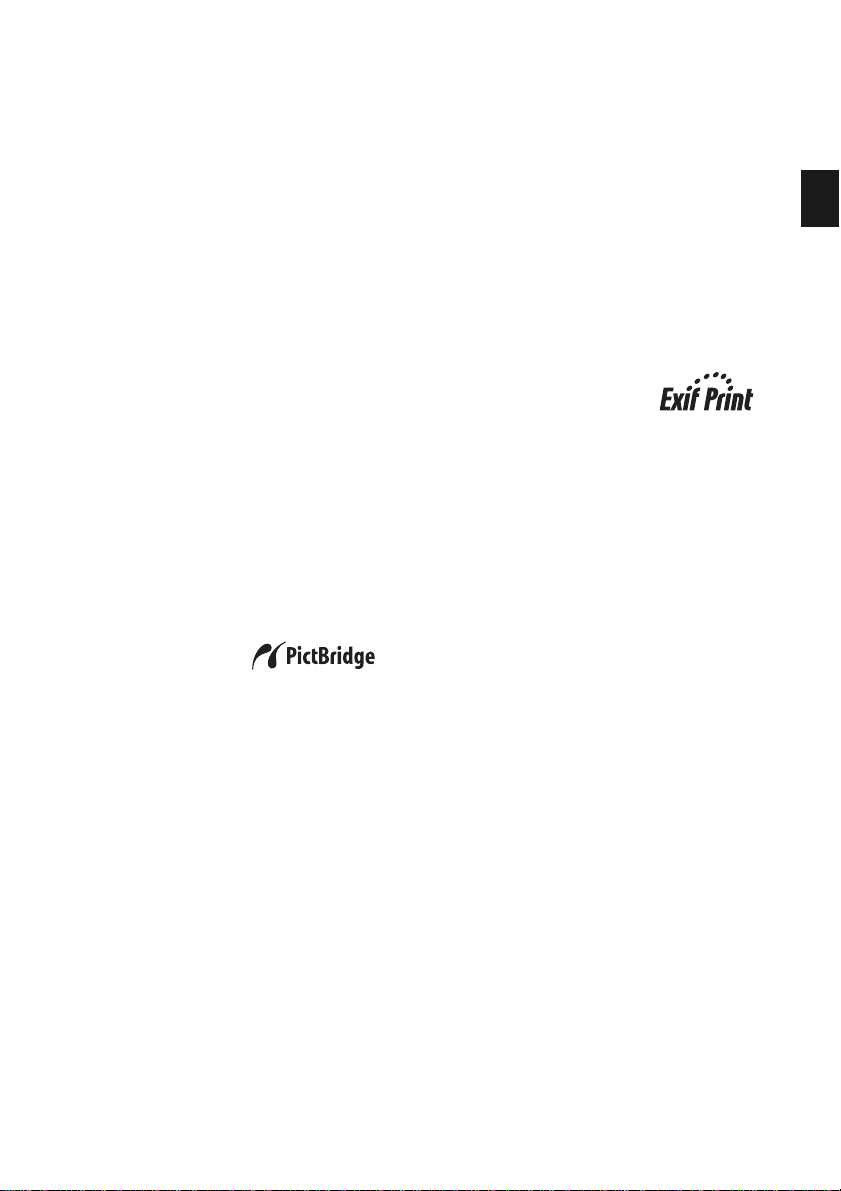
Operações de impressão úteis
xEcrã a cores de cristais líquidos TFT de 2
polegadas de grande nitidez que torna
muito mais fácil pré-visualizar, editar,
processar, guardar e imprimir uma
imagem. Tem além disso, mensagens
guia que o ajudam a efectuar as
operações.
xCPU de alta velocidade que reduz
substancialmente o tempo de
visualização e impressão das imagens.
xTabuleiro de papel que permite
imprimir até 20 folhas de papel de uma
vez. (.página 13)
Versatilidade de impressão
xPode seleccionar impressões com ou
sem margens (.página 42)
xPode ver uma apresentação das imagens
de um cartão de memória ou dispositivo
externo. (.página 37)
xA aplicação de software fornecida
permite imprimir facilmente as imagens
a partir do PC. (.página 47)
xPode imprimir sem
problemas imagens
numa câmara digital
compatível com PictBridge. (.página
46)
xImpressão fácil das imagens a partir da
câmara ou de um dispositivo externo de
armazenamento em massa*. (.página
18)
(*Não é possível garantir o funcionamento de
todos os tipos de dispositivos de
armazenamento em massa.)
Funções de qualidade de imagem
elevada que oferecem uma impressão
perfeita das fotografias
xSistema de impressão profissional de
alto rendimento para impressão de
fotografias de elevada qualidade.
xFunção Super Coat 2 que produz
impressões extremamente duráveis e
resistentes à humidade e dedadas.
xFunção Auto Fine Print 3 que analisa e
corrige a imagem até obter uma
qualidade óptima. (.página 42)
xFunção Exif 2.21 (Exif
Print) que utiliza os dados
das condições de
filmagem guardados num ficheiro de
imagem de uma câmara compatível com
Exif 2.21 para ajustar e imprimir as
imagens com uma melhor qualidade.
(.página 42)
xA redução dos olhos vermelhos, brilho,
matiz e outras correcções ou
ajustamentos oferecem uma impressão
de alta qualidade. (.página 29)
Antes de começar
7
PT
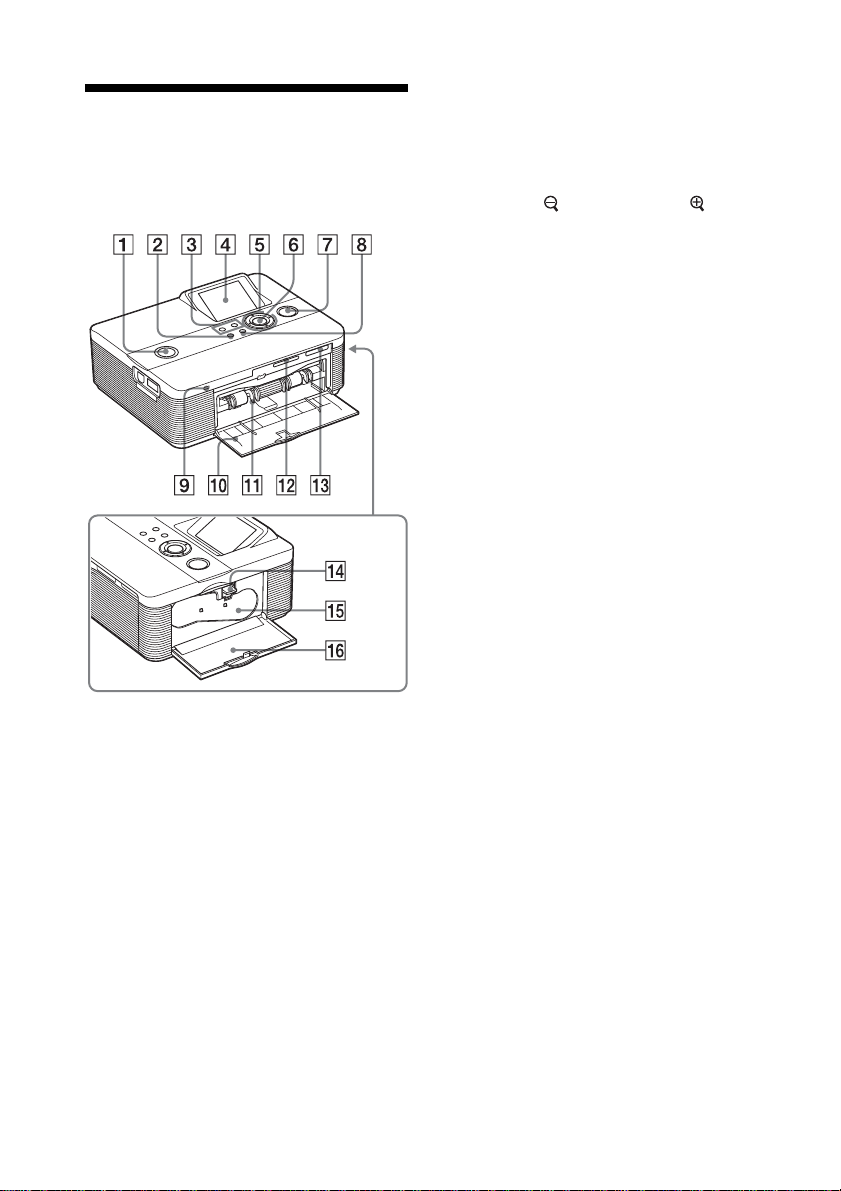
Identificar as peças
Para detalhes, consulte as páginas
indicadas entre parêntesis.
Painel frontal da impressora
1 1 Indicador/interruptor (ligado/
em espera) (páginas 16, 20)
2 Botão MENU
3 Botões
zoom) (página 24)
4 LCD (página 24)
5 Botões de direcção (f/F/g/G)
6 Botão ENTER
7 Botão /indicador PRINT (página
21)
8 Botão CANCEL
9 Indicador de acesso (páginas 17,
18)
0 Porta do compartimento do
tabuleiro de papel (página 15)
qa Compartimento do tabuleiro de
papel (página 15)
qs Ranhura para SD CARD (páginas
18)
qd Ranhura para MEMORY STICK PRO
STD/DUO (página 17)
(menos zoom)/ (mais
8
Painel lateral direito da
impressora
qf Patilha de ejecção da cartridge de
impressão (página 12)
qg Cartridge de impressão (páginas
12, 13)
qh Porta do compartimento da
cartridge de impressão (páginas
12, 13)
PT
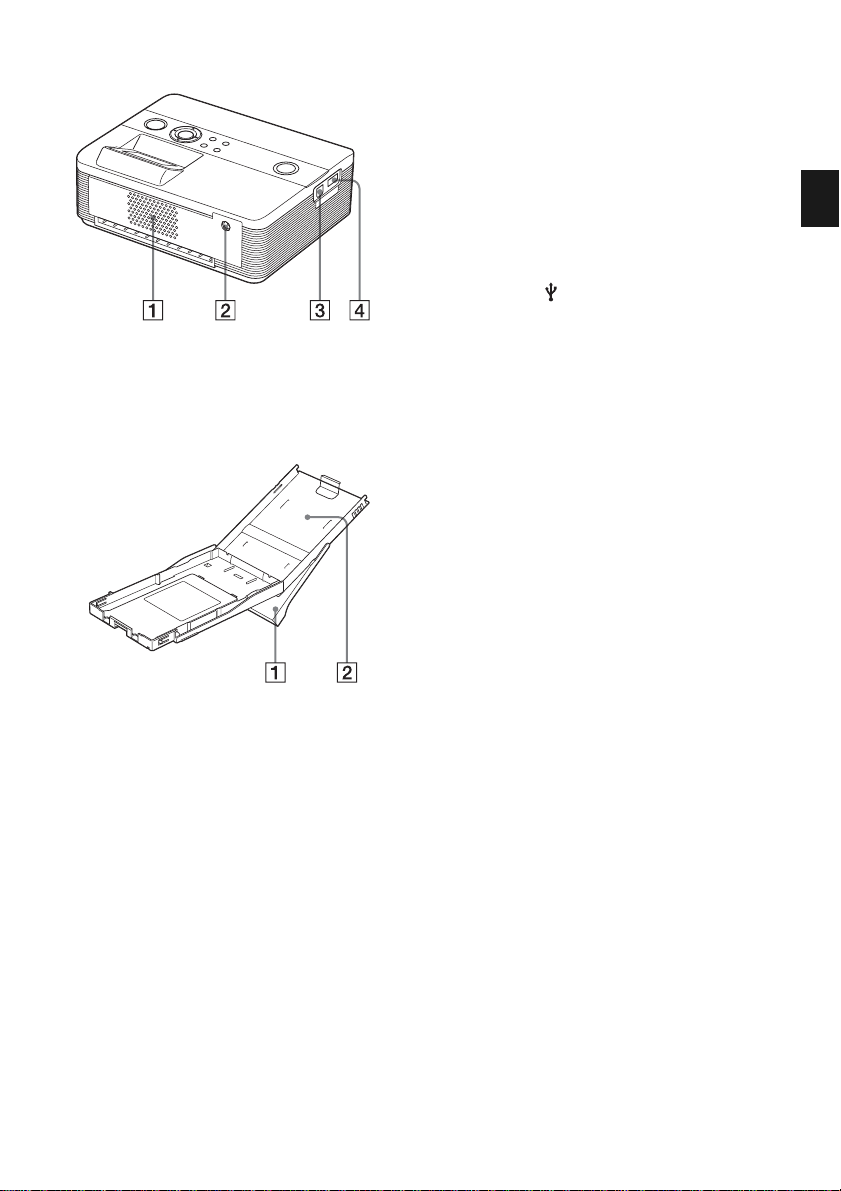
Painel traseiro da impressora
1 Orifícios de ventilação
2 Tomada DC IN 24V (página 16)
Ligue o transformador de CA fornecido a
este conector.
Painel lateral esquerdo da
impressora
3 Conector USB (página 49)
Quando utilizar a impressora no modo
de PC, ligue o computador a este
conector.
4 Conector PictBridge (páginas 19,
46)
Tabuleiro de papel
1 Tabuleiro de saída do papel
(páginas 13, 14)
2 Tampa do tabuleiro de papel
(páginas 13, 14)
Antes de começar
9
PT
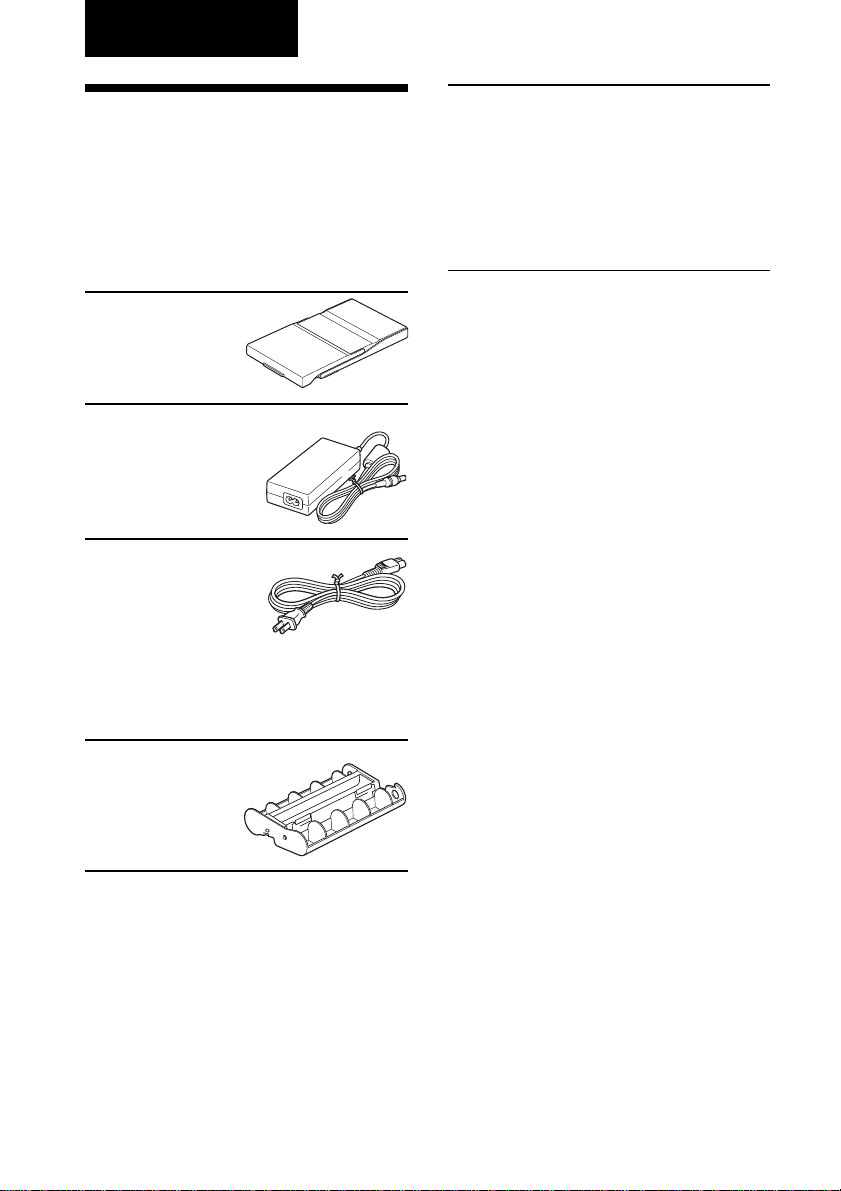
Preparativos
1 Verificar o
conteúdo da
embalagem
Verifique se recebeu os acessórios
indicados a seguir com a impressora.
Tabuleiro de papel (1)
Transformador de CA AC-S2425 (1)
Cabo de alimentação CA * (1)
*O cabo de alimentação de CA mostrado na
figura é apenas para 120V. A forma da ficha e
as especificações do cabo de alimentação de
CA dependem do país ou região onde
adquiriu a impressora.
Cartridge de limpeza (1)
CD-ROM (1)
– Software de controlador de
impressora Sony DPP-FP55 para o
Windows® XP Professional/
Windows® XP Home Edition/
Windows® 2000 Professional/
Windows® Millennium Edition
– Picture Motion Browser Ver.1.1
• Pacote de impressão a cores de amostra
(Formato de postal, 10 folhas)
•
Manual de instruções (este documento, 1)
• Guia de iniciação rápida (1)
• Garantia (1)*
• Acordo de licença de software para o
utilizador final da Sony (1)
* Nalgumas regiões não é fornecida a garantia.
10
PT
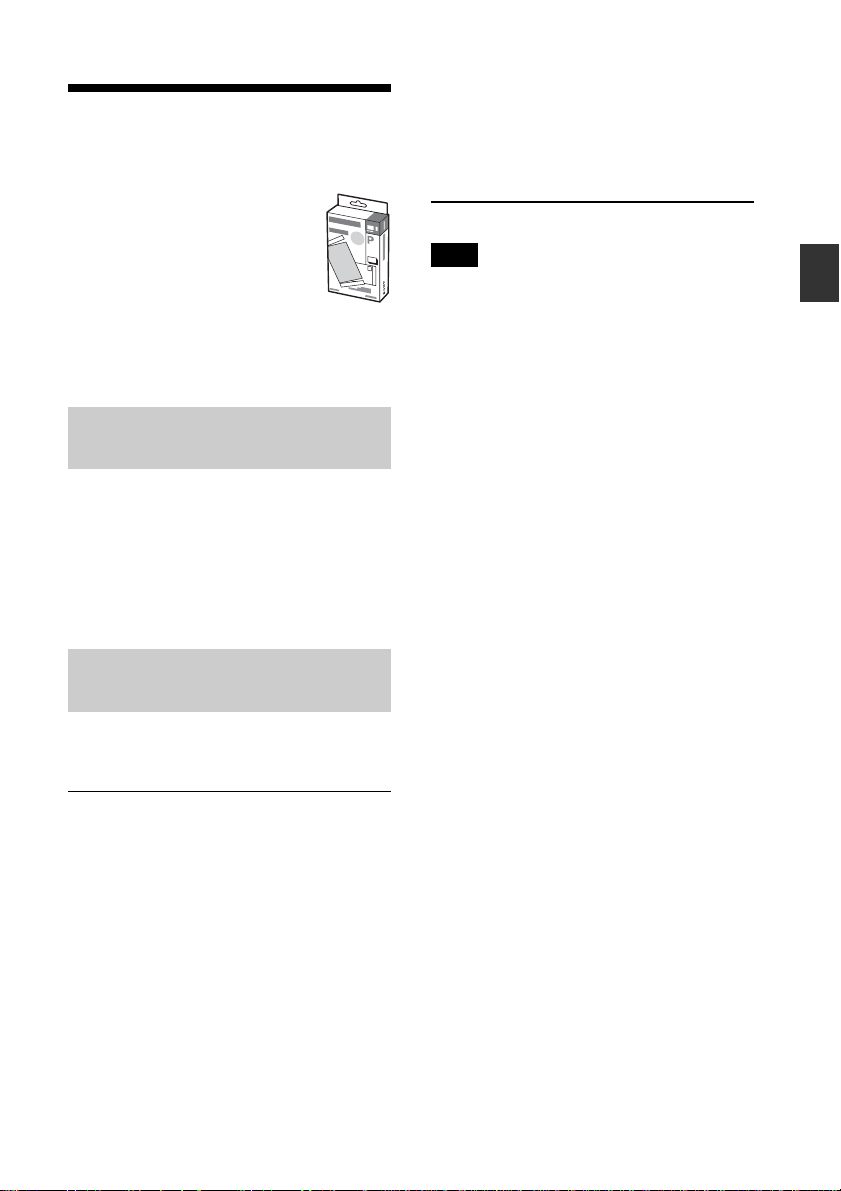
2 Preparar o pacote
de impressão
Para imprimir uma imagem,
precisa de um pacote de
impressão adequado à
impressora. O pacote de
impressão a cores de amostra
contém 10 folhas de papel de
impressão em formato de postal
e uma cartridge de impressão
para 10 impressões.
Tamanho do papel de impressão
O tamanho do papel de impressão em
formato de postal é o seguinte:
•4 x 6 polegadas/10 x 15 cm (101,6 x
152,4 mm)
(no tamanho de impressão máximo sem
margens)
Pacotes de impressão opcionais
Com esta impressora, pode utilizar os
seguintes pacotes de impressão opcionais:
Pacote de impressão em formato de
postal
SVM-F40P
• 40 folhas de papel de impressão de 4 x 6
polegadas (Pacote de 20 folhas x 2)
• Cartridge de impressão para 40
impressões
SVM-F80P
• 80 folhas de papel de impressão de 4 x 6
polegadas (Pacote de 20 folhas x 4)
•2 cartridges de impressão cada uma
para 40 impressões
SVM-F120P
• 120 folhas de papel de impressão de 4 x
6 polegadas (Pacote de 20 folhas x 6)
•3 cartridges de impressão cada uma
para 40 impressões
Nota
Nem todos os modelos estão disponíveis em
todos os países.
Notas sobre a utilização dos pacotes de
impressão
• Utilize sempre o pacote de impressão
específico para a impressora. Se utilizar tipos
diferentes de pacotes de impressão, pode não
conseguir imprimir ou provocar uma avaria.
•O lado em branco é o lado de impressão. Se o
lado de impressão estiver sujo ou com
dedadas pode obter impressões de má
qualidade. Evite não tocar na superfície de
impressão.
• Não dobre o papel nem o rasgue pelos
furos antes da impressão.
• Não imprima em folhas de papel usadas
nem tente rebobinar a fita existente no
interior da cartridge de impressão. Se o
fizer pode danificar a impressora.
• Não desmonte a cartridge de impressão.
• Não tire a fita de dentro da cartridge.
Notas sobre como guardar os pacotes de
impressão (para impressões de
qualidade)
• Se quiser guardar um pacote de impressão
com papel e uma cartridge de impressão já
usados, guarde-o na embalagem original ou
num contentor semelhante.
• Evite colocar o pacote de impressão em locais
com temperaturas altas, muita humidade, pó
excessivo ou exposto à luz solar directa.
• Utilize o pacote de impressão no período de 2
anos a contar da data de fabrico.
Nota sobre como guardar as impressões
Não cole fita de celofane nem materiais de
plástico nas impressões. Evite deixar as
impressões por baixo de folhas de plástico.
Preparativos
11
PT
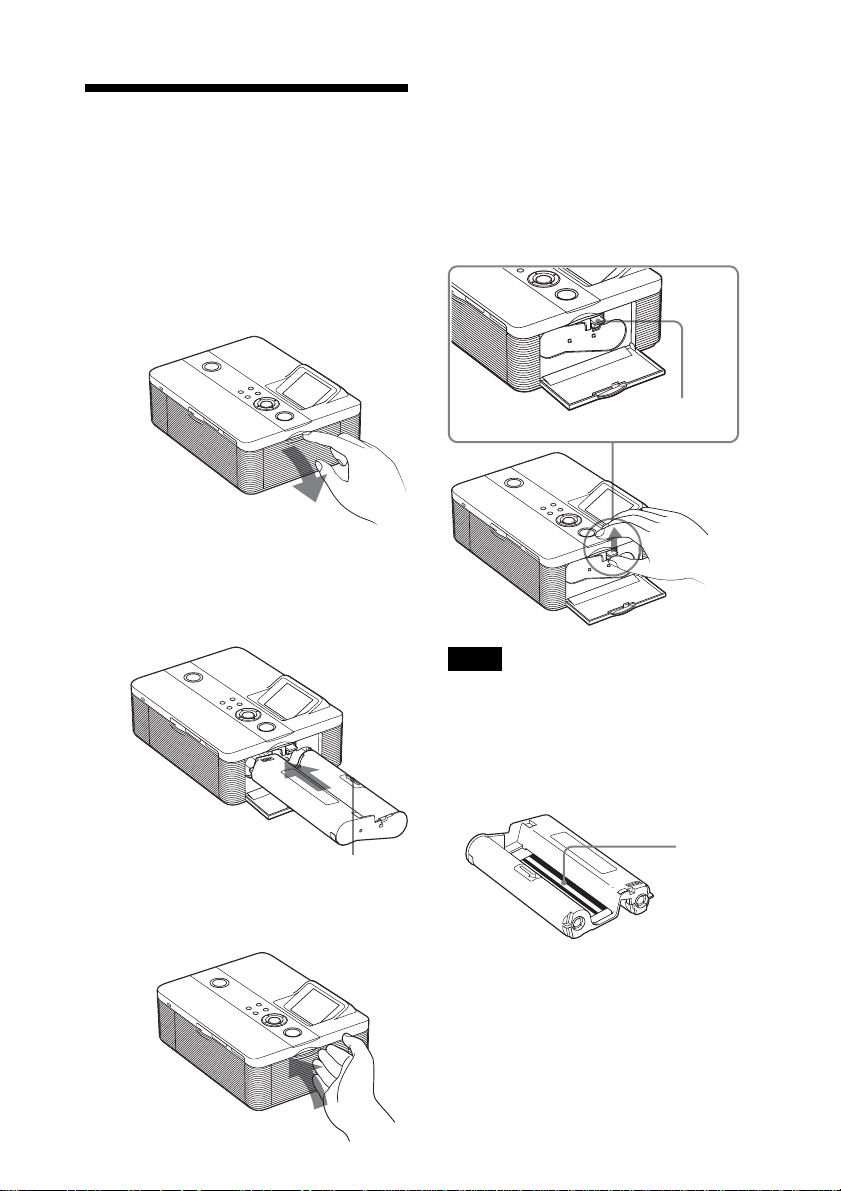
3 Instalar a
cartridge de
impressão
Puxe e abra a porta do
1
compartimento da cartridge.
.
2 IIntroduza a cartridge de
impressão no compartimento
respectivo empurrando-a na
direcção da seta até encaixar.
Retirar a cartridge de impressão
Quando a cartridge de impressão acabar,
aparece uma mensagem de erro no LCD
(ecrã).
Abra a porta do compartimento da
cartridge, empurre a patilha de ejecção
para cima e retire a cartridge usada.
Patilha de
ejecção
Notas
• Utilize a cartridge de impressão contida na
mesma caixa do papel de impressão.
• Não toque na fita de tinta nem coloque a
cartridge de impressão num local com pó. Pó
ou dedadas na fita de tinta pode prejudicar a
qualidade da impressão.
Seta
3 Feche a porta do compartimento
da cartridge.
PT
12
Fita de tinta
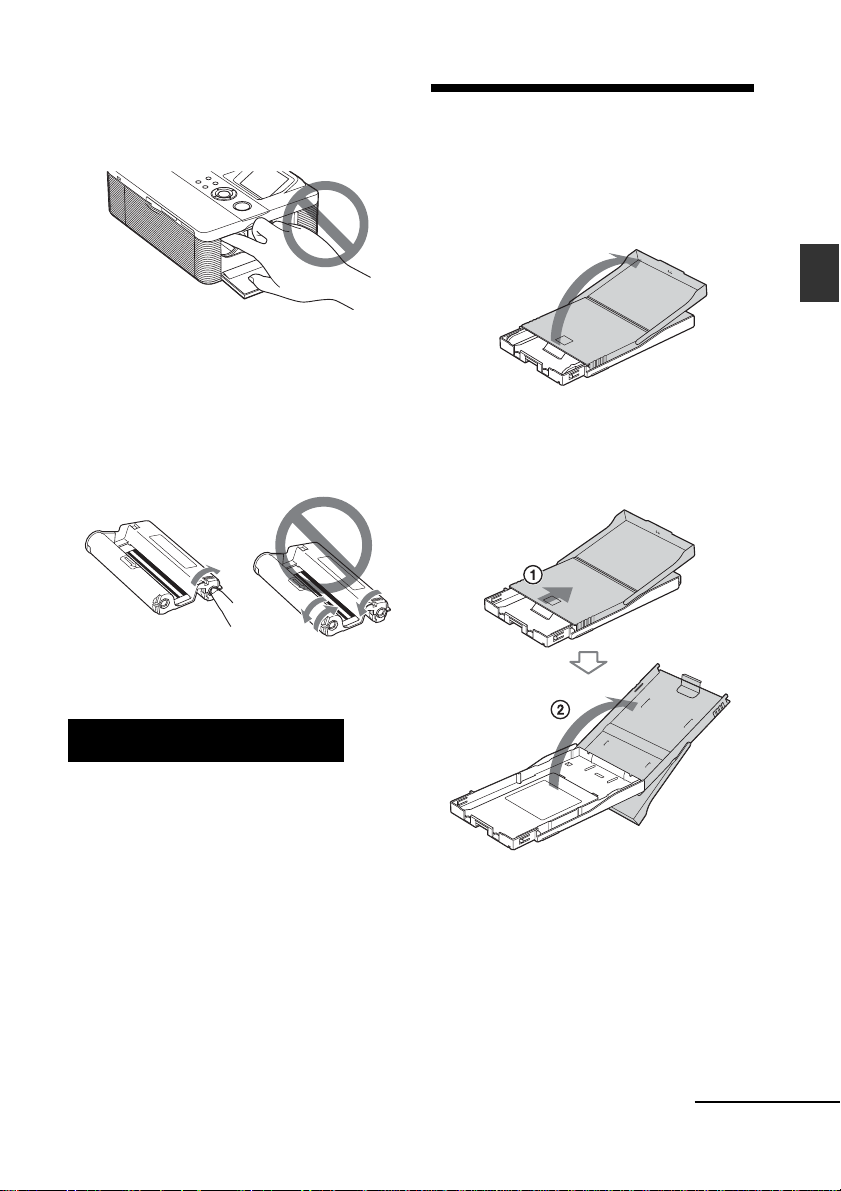
• Nunca introduza a mão no compartimento da
cartridge. A cabeça térmica atinge
temperaturas muito altas, especialmente
depois de fazer muitas impressões.
4 Introduzir o papel
de impressão
1 Abra o tabuleiro de saída de
papel.
• Não rebobine a fita de tinta nem utilize uma
cartridge de impressão rebobinada, para uma
nova impressão. Se o fizer, não obtém
impressões de boa qualidade e pode danificar
a impressora.
• Se a cartridge de impressão não ficar
encaixada, retire-a e volte a introduzi-la. Se a
fita de tinta tiver folgas, enrole-a da direcção
da seta até ficar esticada.
• Não retire a cartridge durante a impressão.
Notas sobre como guardar a cartridge de
impressão
• Evite colocar a cartridge de impressão num
local com temperaturas altas, muita
humidade, pó excessivo ou exposto à luz
solar directa
• Guarde as cartridges parcialmente usadas
dentro da embalagem original.
Preparativos
2 Empurre o tabuleiro de papel na
direcção oposta à da entrada do
papel (1) e levante-o para o abrir
(2).
continua
13
PT
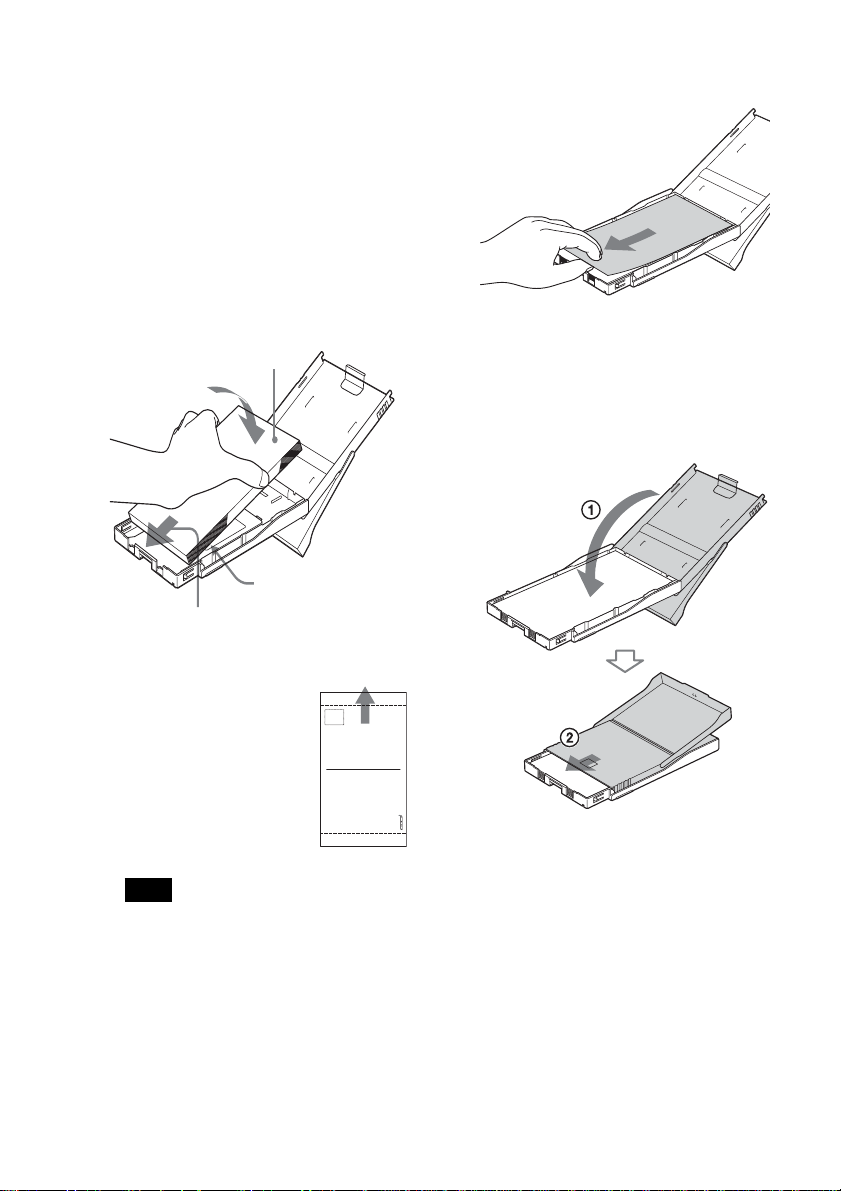
3 Coloque o papel no tabuleiro.
Pode colocar até 20 folhas de papel.
Separe bem o papel de impressão.
Coloque o papel no tabuleiro com a
folha de protecção em cima.
Se não houver folha de protecção:
Separe bem o papel de impressão.
Depois coloque-o com a superfície de
impressão (o lado em branco) virada
para cima.
Superfície de impressão
Vire o carimbo na
direcção de
Drecção de
entrada
de papel
Para colocar papel de
impressão, vire o
carimbo na direcção
de alimentação do
papel.
alimentação do
papel.
4 Retire a folha de protecção.
5 Feche tampa do tabuleiro de
papel (1) e empurre-a na
direcção de alimentação do papel
(2).
Mantenha o tabuleiro de saída do
papel aberto.
Nota
Não toque na superfície de impressão. A
existência de dedadas na superfície de
impressão pode provocar impressões de
má qualidade.
PT
14
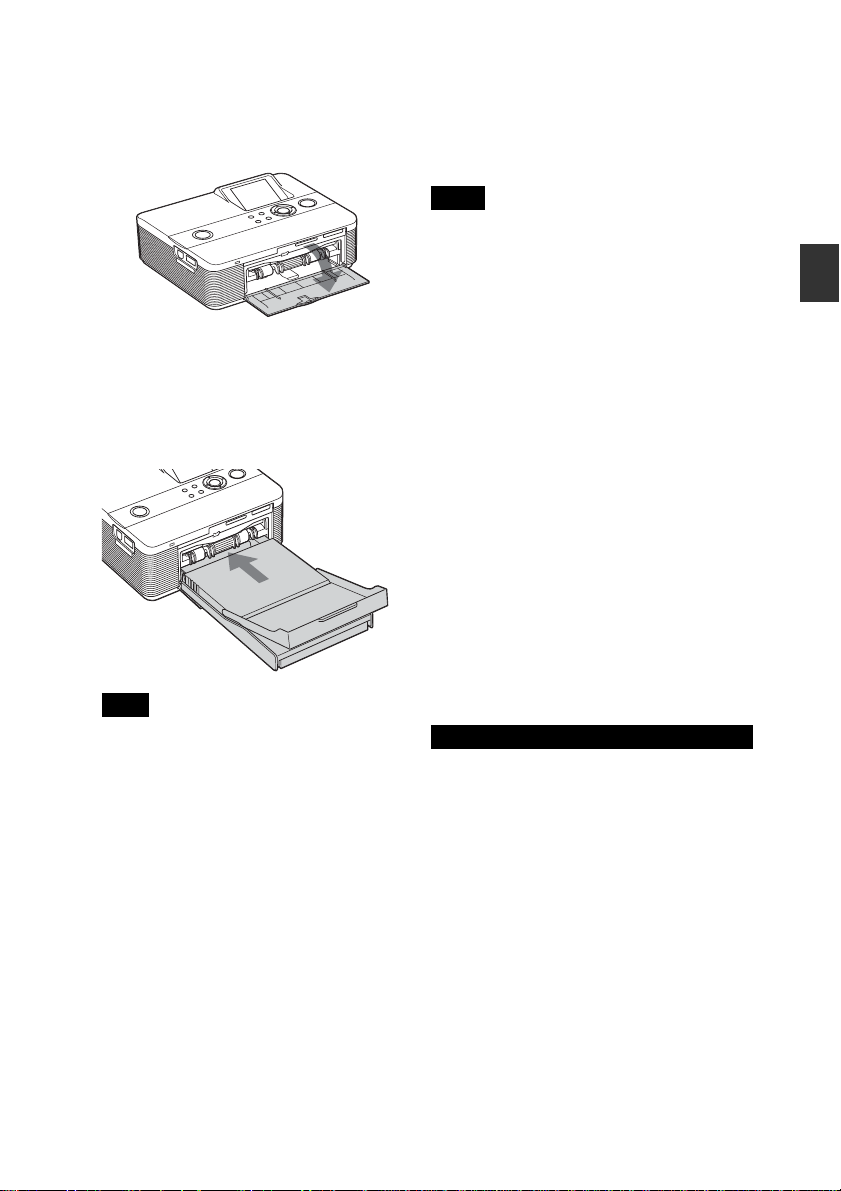
6 Puxe e abra a porta do
compartimento do tabuleiro de
papel.
7 Introduzir o tabuleiro de papel na
impressora.
Introduza o tabuleiro de papel a
direito até ao fim.
Nota
Verifique se o tabuleiro de papel não está
inclinado. Se isso acontecer, a impressora
não imprime correctamente.
Se o papel acabar durante a impressão,
aparece uma mensagem de erro no LCD
da impressora. Retire o tabuleiro e coloque
mais papel.
Notas
• Não retire o tabuleiro de papel durante a
impressão.
• Para evitar encravamentos de papel ou falhas
no funcionamento da impressora, faça o
seguinte antes de começar a imprimir:
– Não escreva nem à mão nem à máquina no
papel de impressão. Terminada a
impressão utilize uma caneta de tinta de
óleo para escrever no papel. Não pode
utilizar o papel de impressão numa
impressora de jacto de tinta, etc.
– Não cole etiquetas ou selos no papel de
impressão.
– Não amachuque nem dobre o papel de
impressão.
–O número total de folhas não é superior a
20.
– Não imprima em papel de impressão
usado. Se imprimir uma imagem duas
vezes no mesmo papel, a imagem impressa
não aparece mais grossa.
– Utilize sempre o papel de impressão
específico para esta impressora.
– Não utilize o papel de impressão que tenha
saído sem ser impresso.
Notas sobre como guardar o papel de impressão
• Evite guardar o papel com as faces impressas
em contacto umas com as outras ou em
contacto com produtos de borracha ou de
plástico incluindo cloreto de vinil ou um
material plastificante durante muito tempo;
pode provocar alterações na cor ou deteriorar
a imagem impressa.
• Evite colocar o papel de impressão num local
com temperaturas altas, muita humidade, pó
excessivo ou exposto à luz solar directa.
• Guarde a parte do papel de impressão que
não utilizou dentro da embalagem original.
Preparativos
15
PT
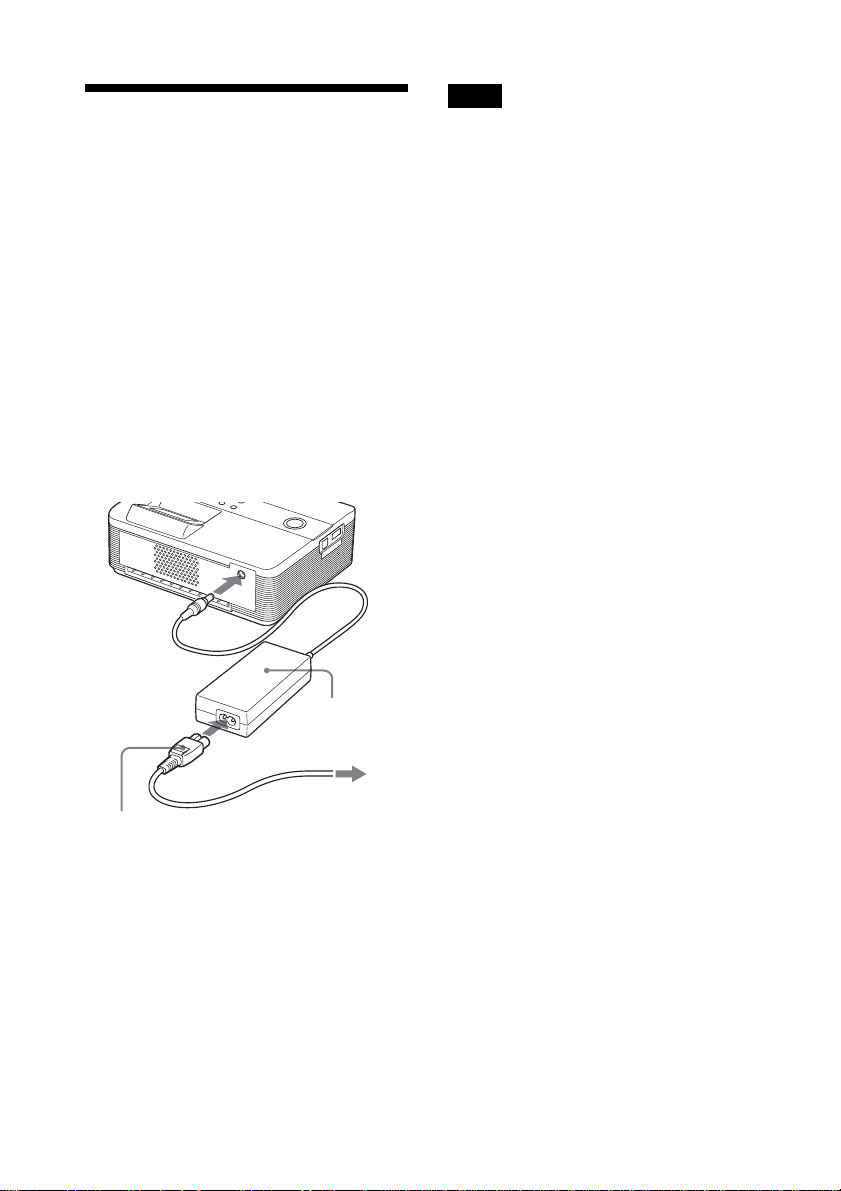
5Ligar a fonte de
alimentação de CA
Ligue uma ficha do cabo de
1
alimentação de CA fornecido ao
transformador de CA fornecido.
Ligue a outra ficha do cabo de
2
alimentação de CA à tomada de
parede (tomada de corrente).
Ligue a ficha do transformador de
3
CA à tomada DC IN 24V da
impressora.
O indicador 1 (ligado/em espera)
acende-se a vermelho.
À DC IN 24V
Transformador
de CA AC-S2425
(fornecido)
Notas
• Ligue o transformador de CA a uma tomada
de parede próxima e de fácil acesso. Se
houver algum problema durante a utilização
do transformador, desligue imediatamente a
alimentação retirando a ficha da tomada de
parede.
• Quando deixar de utilizar o transformador da
CA, desligue-o da tomada DC IN 24V da
impressora.
• Mesmo que a desligue, a impressora continua
ligada à fonte de alimentação de CA (rede de
corrente eléctrica) até retirar a ficha da
tomada de parede.
•O papel de impressão sai várias vezes pela
parte de trás durante a impressão. Não
bloqueie a parte de trás com o transformador
de CA ou o cabo de alimentação de CA.
• Utilize o transformador de CA fornecido com
a impressora. Não utilize outro
transformador de CA pois pode provocar
uma avaria.
• Se o cabo do transformador de CA estiver em
más condições, não volte a utilizá-lo pois
pode ser perigoso.
• Não provoque um curto-circuito na ficha DC
do transformador de CA com um objecto
metálico pois pode provocar um mau
funcionamento.
• Não utilize o transformador de CA num
espaço apertado, por exemplo, entre uma
parede e a impressora.
Cabo de alimentação
CA (fornecido)
PT
16
À tomada de parede
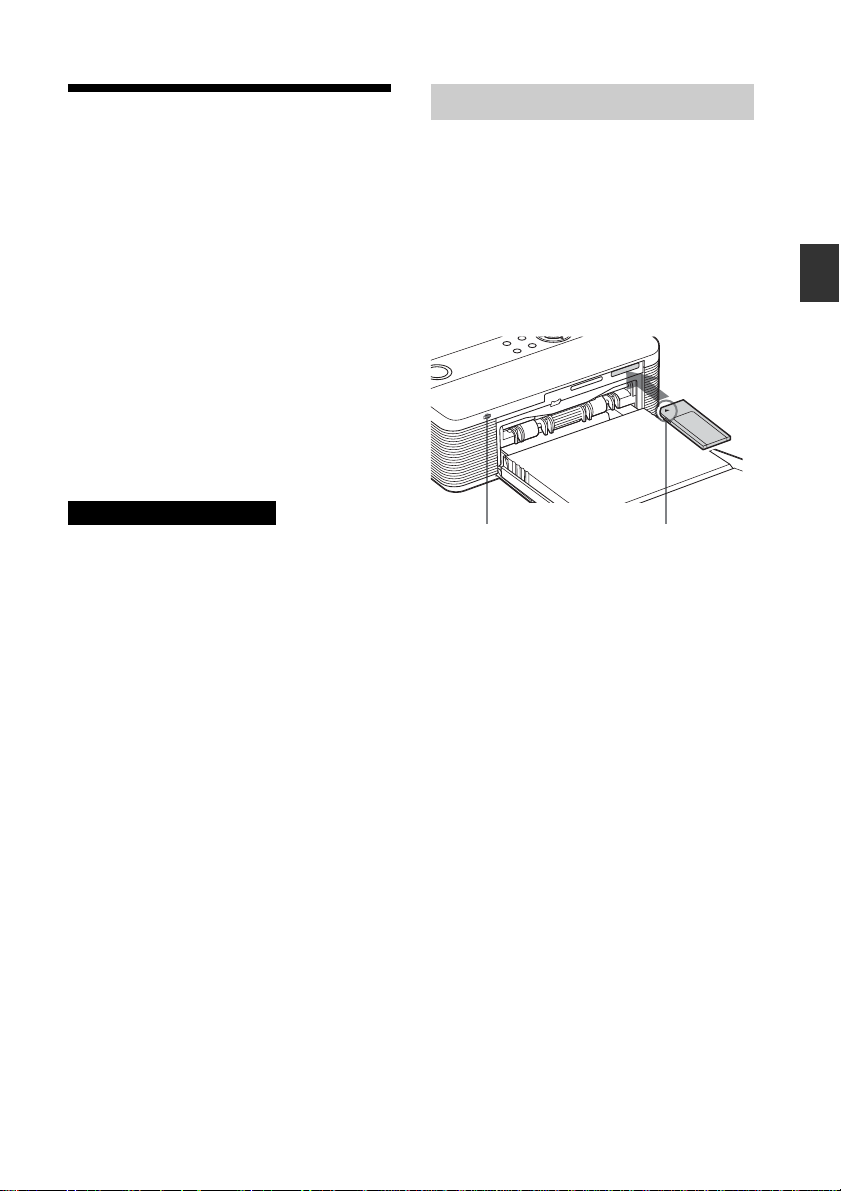
Introduzir um cartão de memória
Para imprimir uma imagem guardada
num “Memory Stick” (ou “Memory Stick
Duo”) ou cartão SD, introduza-o na
ranhura correspondente.
Se introduzir vários cartões, aquele que
introduzir primeiro tem prioridade sobre
os outros. Se ligar a impressora com vários
cartões introduzidos, a impressora detecta
o “Memory Stick” (ou “Memory Stick
Duo”) e cartão SD, por esta ordem.
Para saber os tipos de cartão de memória
que pode utilizar com a impressora,
consulte as páginas 83 a 86.
Utilizar um cartão de memória
• Não tente introduzir/retirar à força um cartão
de memória da ranhura. Se o fizer, pode
danificar o cartão de memória ou a
impressora.
• Não retire o cartão de memória enquanto o
indicador de acesso estiver a piscar; pode
danificar o cartão ou a impressora.
• Para evitar potenciais perdas de dados, faça
uma cópia de segurança do conteúdo do
cartão de memória. Não podemos compensar
os danos ou a perda dos dados.
• Verifique o cartão de memória e introduza-o
na direcção correcta. Se tentar introduzi-lo à
força na direcção errada, pode danificar o
cartão de memória ou a ranhura respectiva.
• Verifique o tipo de cartão de memória e
introduza-o na ranhura adequada ao tipo de
cartão. Se introduzir o cartão de memória
numa ranhura não adequada, pode danificálo ou não conseguir retirá-lo da ranhura.
• Quando retirar um cartão de memória
segure-o com as duas mãos para evitar que
lhe salte para os olhos pois é perigoso.
Introduzir um “Memory Stick”
Introduza o “Memory Stick” ou “Memory
Stick Duo” na ranhura para MEMORY
STICK PRO STD/DUL até encaixar com
um estalido.
Como a impressora tem uma ranhura para
“Memory Stick”/“Memory Stick Duo”
não é necessário o adaptador para
Memory Stick Duo.
Enquanto a impressora
está a aceder ao cartão
de memória o
indicador de acesso
pisca.
Para ejectar o “Memory Stick”
Empurre ligeiramente o “Memory Stick”
para dentro da ranhura de inserção.
Depois do cartão sair, retire-o lentamente.
Introduza-o de
maneira a que a
marca b fique no
canto superior
esquerdo.
Preparativos
17
PT
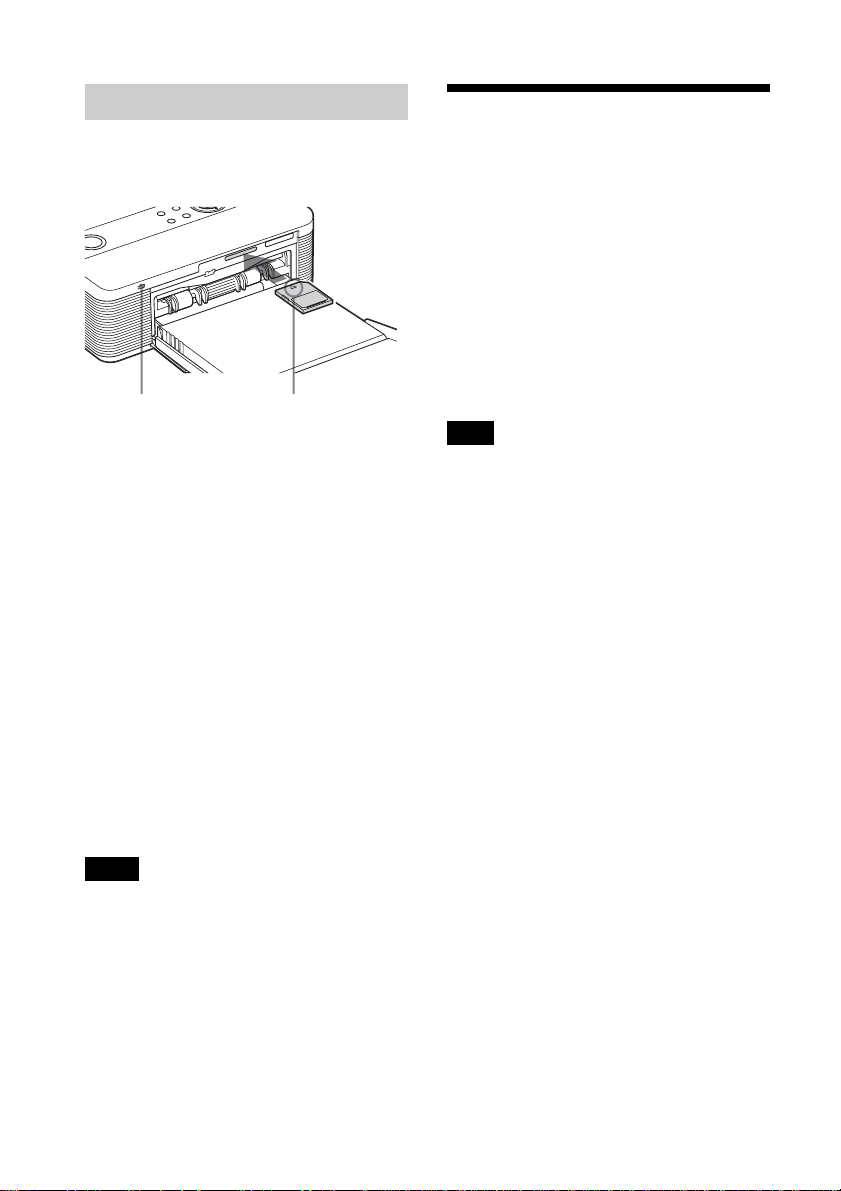
Introduzir um cartão SD
Introduza o cartão SD na ranhura para SD
CARD até ficar encaixado.
Enquanto a impressora
está a aceder ao cartão
de memória o
indicador de acesso
pisca.
Na ranhura para SD CARD desta
impressora pode utilizar os suportes
seguintes;
• Cartão de memória SD
• Cartão miniSD (precisa de um
adaptador para cartão miniSD).
• Cartão de memória MMC normal
• Cartão RS-MMC (precisa de um
adaptador para MMC)
Para ejectar um cartão SD
Empurre ligeiramente o cartão SD para
dentro da ranhura de inserção. Depois do
cartão sair, retire-o lentamente.
Notas
• Quando retirar um cartão SD segure-o com as
duas mãos para evitar que lhe salte para os
olhos pois é perigoso.
• Se utilizar um cartão miniSD, use o adaptador
correspondente. Se introduzir um cartão
miniSD sem o adaptador numa ranhura da
impressora, pode não conseguir retirá-lo.
Introduza-o na
direcção da
marca b.
Ligar uma câmara digital ou outro equipamento externo
Para imprimir uma imagem a partir da
câmara ou de outro equipamento externo,
ligue o dispositivo à impressora. Pode
ligar um dispositivo externo compatível
com o sistema de armazenamento em
massa. Para saber como ligar uma câmara
digital compatível com PictBridge,
consulte a página 46.
Nota
Se estiver um cartão de memória dentro da
impressora, esta não consegue ler o sinal de um
equipamento externo ligado ao conector
PictBridge respectivo. Se for esse o caso, retire o
cartão de memória.
Prepare a câmara digital ou o
1
equipamento externo para
impressão com a impressora
compatível com o sistema de
armazenamento em massa.
As definições e operações que é
necessário fazer antes da ligação
diferem
com o equipamento externo que
estiver a utilizar. Para detalhes,
consulte o manual de instruções do
equipamento externo. (Por exemplo,
no caso da câmara digital Cyber-shot
da Sony, seleccione o modo “Normal”
ou “Mass Storage” em “USB
Connect”. )
Ligue a câmara ou o equipamento
2
externo ao conector PictBridge da
impressora.
Utilize o cabo USB fornecido com a
câmara digital ou o equipamento
externo.
18
PT
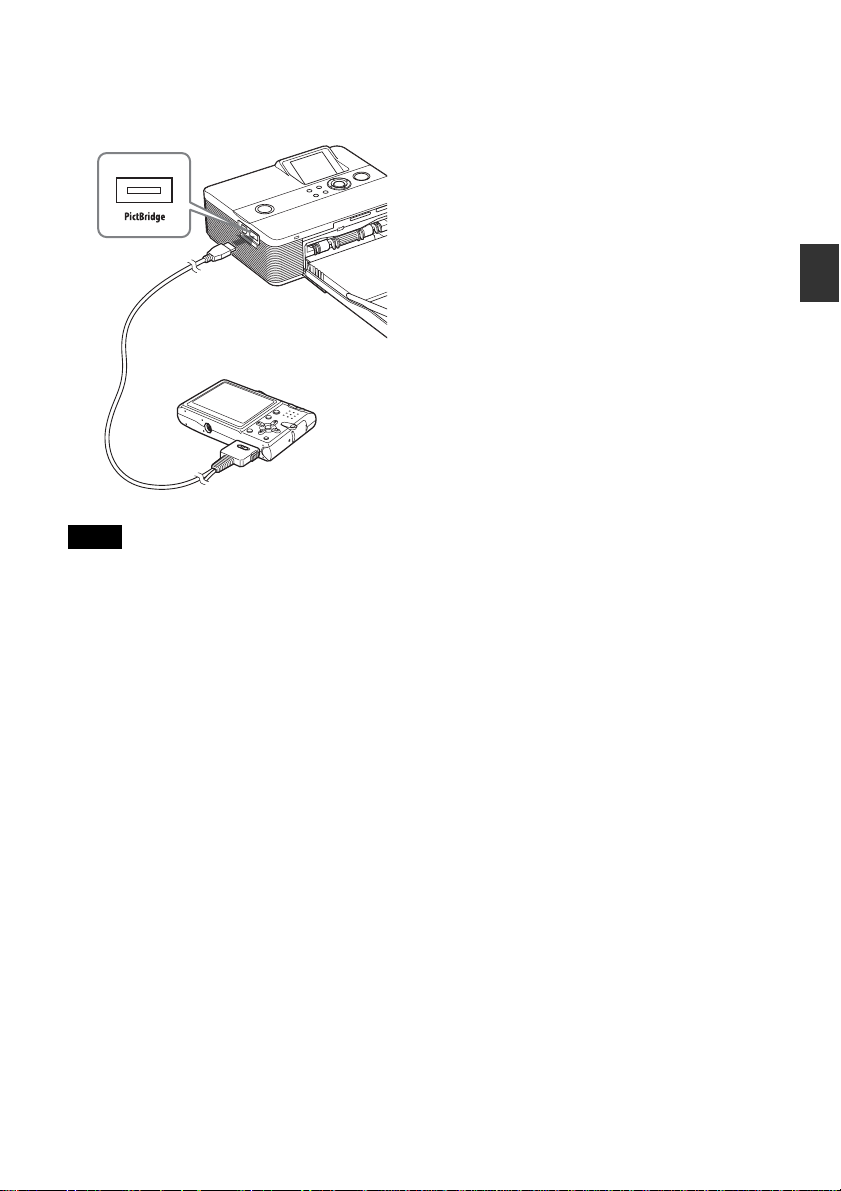
Ao conector
PictBridge
(USB A-TYPE)
Câmara ou outro
equipamento externo
Ao conector USB
Notas
•O tipo de cabo USB que deve utilizar pode
variar em função da câmara digital. Utilize
um cabo USB com um conector A-TYPE para
a impressora e outro de tipo adequado para a
câmara digital.
• Não é possível garantir a ligação a todos os
dispositivos de armazenamento em massa.
• Se utilizar um cabo de ligação USB, à venda
no mercado, utilize um com o máximo de 3m.
• Enquanto o indicador de acesso do
equipamento externo estiver a piscar, não
desligue a impressora, o equipamento externo
nem o cabo USB. Os dados contidos no
equipamento externo podem ficar
danificados. Não é possível garantir os danos
que possam resultar da perda ou corrupção
dos dados.
Preparativos
19
PT
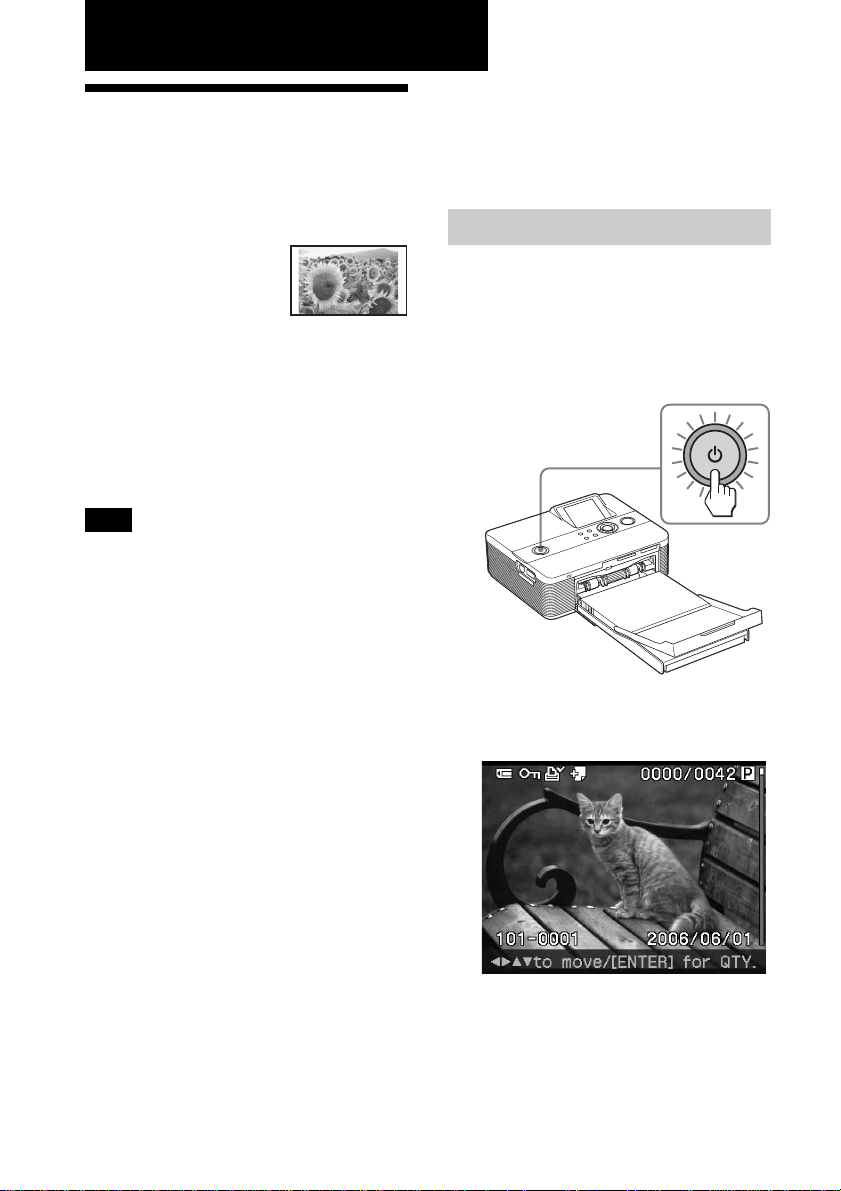
Efectuar impressões básicas
Imprimir as imagens seleccionadas
Esta secção explica como ver as imagens
de um cartão de memória
ou de um equipamento
externo no visor da
impressora e imprimir as
imagens seleccionadas.
Impressão normal sem margens
Antes de começar
Tem de fazer os preparativos de 1 a 5
(páginas 10 a 16) e o seguinte:
• “Inserir o cartão de memória” (página
17) ou “Ligar uma câmara digital ou
outro equipamento externo” (página 18)
Nota
O papel de impressão sai várias vezes pela parte
de trás durante a impressão. Verifique se há
espaço suficiente atrás da impressora durante a
impressão.
Antes de começar, verifique se introduziu
ou ligou apenas o suporte que contém as
imagens que quer imprimir. O nome do
suporte cujas imagens está a ver aparece
no canto superior esquerdo do LCD.
Imprimir uma imagem
Carregue no interruptor 1 (ligar/
1
em espera) para ligar a
impressora.
O indicador 1 (ligar/em espera) da
impressora acende-se a verde
amarelado.
Seleccionar um sinal de entrada
com a impressora
A impressora não está equipada com um
selector da entrada. Quando liga um
cartão de memória ou um equipamento
externo à impressora, as imagens
respectivas aparecem automaticamente.
Se estiverem ligados diversos cartões de
memória ou um equipamento externo, o
que ligou primeiro é o que tem prioridade.
Se ligar a impressora com vários suportes
introduzidos ou ligados, a impressora
detecta-os pela ordem seguinte: “Memory
Stick” (ou “Memory Stick Duo”), cartão
SD, o equipamento externo ligado ao
conector PictBridge e o PC ligado ao
conector USB.
PT
20
O LCD mostra uma das imagens
contidas no cartão de memória ou no
equipamento externo.
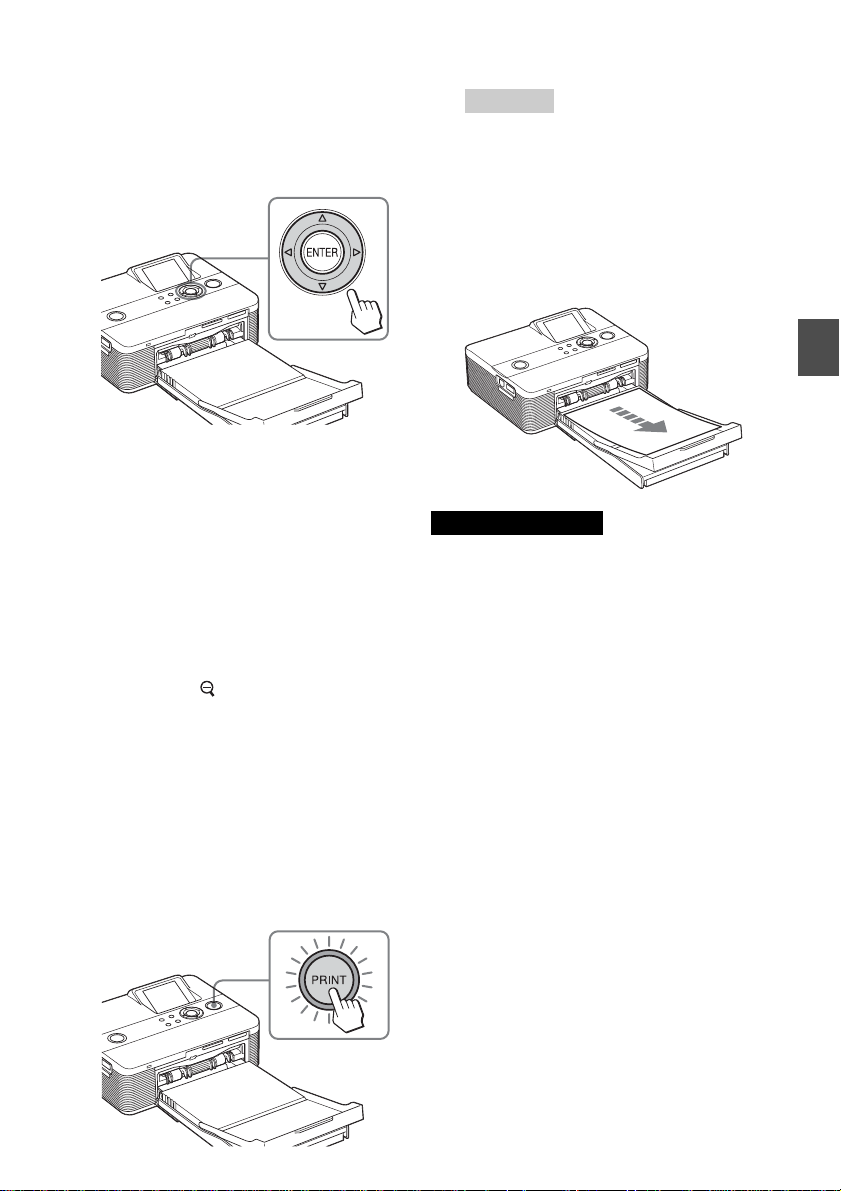
Carregue várias vezes em g/G/f/
2
F até aparecer a imagem que
deseja imprimir.
As imagens são apresentadas na lista
de imagens.
Para imprimir várias cópias
1 Carregue em ENTER para fazer
aparecer a indicação do número de
impressões.
2
Carregue em f/F para aumentar ou
diminuir o número de impressões.
3 Carregue em ENTER para fixar o
número de impressões.
Para seleccionar uma imagem na
lista de imagens
Carregue em (menos zoom). A prévisualização de uma imagem muda
para a visualização da lista de imagens.
Carregue em g/G/f/F para mover o
cursor para a imagem que quer
imprimir.
Carregue em PRINT.
3
A impressão da imagem seleccionada
começa. Durante a impressão o
indicador PRINT pisca e o processo
de impressão aparece no visor.
Sugestão
Quando a impressora estiver pronta a
imprimir, o indicador PRINT acende-se
com uma luz azul esverdeada. (Caso
contrário, o indicador não se acende.)
Quando a impressão estiver
4
terminada e o papel sair
automaticamente, retire a
impressão do tabuleiro de papel.
Notas sobre a impressão
• Não retire nem ligue um cartão de memória
ou um equipamento externo enquanto o
indicador de acesso estiver a piscar ou a
indicação de acesso aparecer no visor.
• Nunca mova nem desligue a impressora
durante a impressão; pode provocar o
encravamento da cartridge ou do papel de
impressão. Se desligar a alimentação, não
retire o tabuleiro de papel e volte a ligar a
impressora.
ficar dentro da impressora, retire o papel que
saiu automaticamente e retome a impressão a
partir do passo 1.
•O papel de impressão sai várias vezes
durante a impressão. Não lhe toque nem o
puxe. Espere que o papel saia completamente
depois de terminar a impressão.
• Durante a impressão, o papel sai algumas
vezes pela parte de trás da impressora e, por
isso, deve deixar espaço suficiente atrás da
impressora para permitir a saída do papel.
Se o papel em que está a imprimir
Efectuar impressões básicas
21
PT
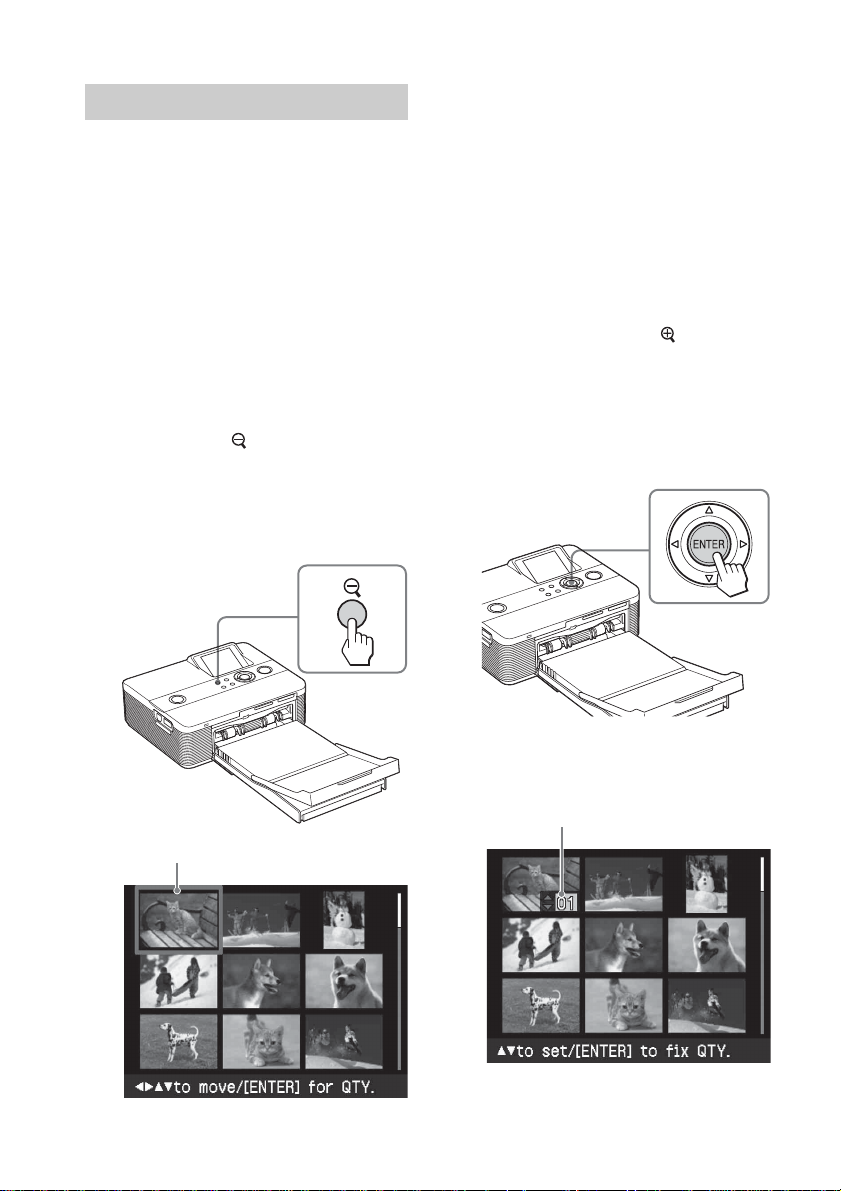
Imprimir várias imagens
Esta secção explica como seleccionar
várias imagens, indicar o número de
impressões de cada uma delas e imprimilas todas de uma vez.
Carregue no interruptor 1 (ligar/
1
em espera) para ligar a
impressora.
O indicador 1 (ligar/em espera) da
impressora acende-se a verde
amarelado. O visor mostra uma das
imagens contidas no cartão de
memória ou no equipamento externo.
Carregue em (menos zoom)
2
para ver a lista de imagens.
A pré-visualização de uma imagem
muda para a visualização da lista de
imagens. A moldura laranja mostra a
posição do cursor.
Para ver outra página
• Para ver a página seguinte, mova o
cursor para a última linha da lista
de imagens e carregue em F.
• Para ver a página anterior, mova o
cursor para a primeira linha da lista
de imagens e carregue em f.
Para voltar à pré-visualização de
uma imagem
Mova o cursor para a imagem
desejada e carregue em
zoom).
Carregue em g/G/f/F para
3
mover o cursor para a imagem
que quer imprimir e carregue em
ENTER.
(mais
Cursor (moldura laranja)
PT
22
A indicação do número de impressões
passa a “1”.
Indicação do número de impressões
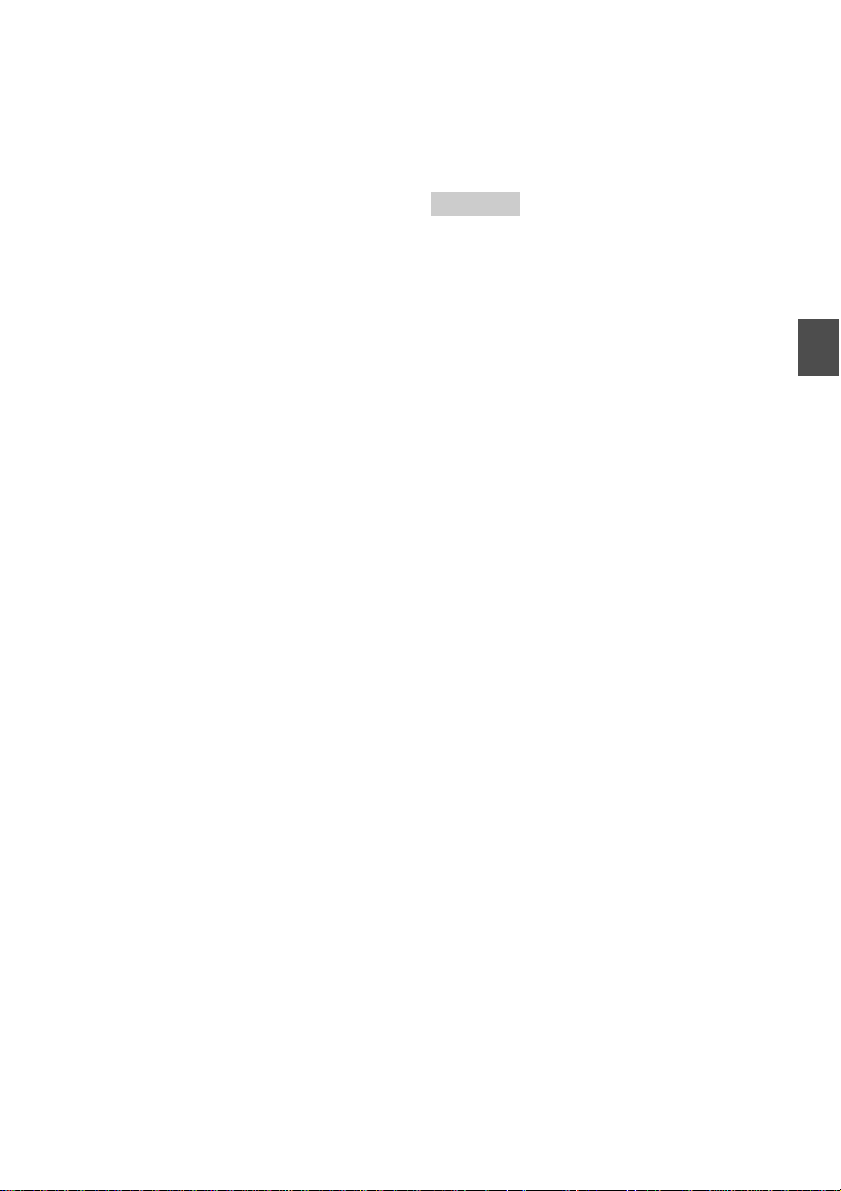
Carregue f/F para definir o
4
número de impressões.
• Para aumentar o número de
impressões um a um, carregue
várias vezes em f.
• Para diminuir o número de
impressões um a um, carregue
ligeiramente várias vezes em F.
• Para repor o número de impressões
a zero (0), carregue em F durante
mais de 2 segundos.
Pode definir um máximo de 20 cópias
para uma imagem.
•Para ver outra imagem, carregue
em g/G.
• Para cancelar a selecção, carregue
em CANCEL.
Repita os passos 3 e 4 para
5
seleccionar as outras imagens e
defina o número de impressões
para cada uma delas.
As imagens seleccionadas são
indicadas pelo cursor.
Para cancelar a selecção
1 Carregue em g/G/f/F para
mover o cursor para a imagem cuja
impressão quer cancelar na lista de
imagens e carregue em ENTER.
2 Carregue várias vezes em F até o
número de impressões passar a “0”.
A selecção da imagem é cancelada.
Quando a impressão estiver
7
terminada e o papel sair
automaticamente, retire a
impressão do tabuleiro de papel.
Sugestão
Mesmo que a cartridge de impressão não tenha
tinta suficiente para o número de impressões
indicado, pode continuar a imprimir. Se a
cartridge se esgotar a meio da impressão e
aparecer uma mensagem, siga as instruções
indicadas para a substituir (página 12).
Efectuar impressões básicas
Carregue em PRINT.
6
As imagens seleccionadas são
impressas. Durante a impressão o
indicador PRINT pisca e o processo
de impressão aparece no visor.
Para parar a impressão
Carregue em CANCEL. Se estiver a
imprimir várias cópias, a impressão a
seguir à cópia em curso é cancelada.
23
PT
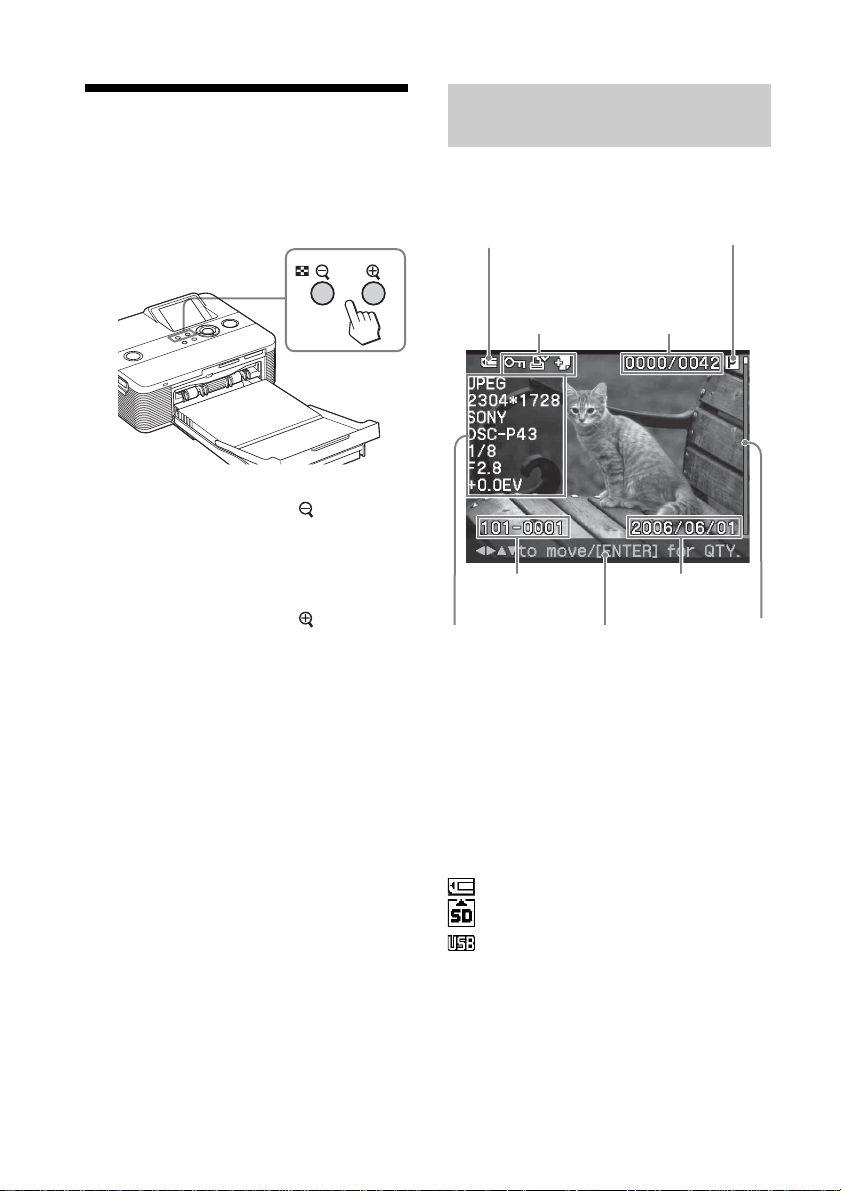
Utilizar o visor
Uma pré-visualização de imagem
Pode activar a pré-visualização de uma
imagem e o visor da lista de imagens para
ver e verificar uma imagem antes da
impressão.
• Carregue várias vezes em (menos
zoom).
A imagem é reduzida para a escala
original e o visor muda da prévisualização para a lista de imagens.
• Carregue várias vezes em
(mais
zoom).
O visor muda da lista de imagens para a
pré-visualização da imagem. Depois a
imagem é ampliada para um tamanho
até 5 vezes a escala original.
Para ver ou seleccionar outra imagem
Carregue em g/G/f/F. Na prévisualização de uma imagem, a imagem
visualizada muda. Na lista de imagens, o
cursor (que mostra a imagem
seleccionada) move-se.
Suporte de entrada
seleccionado (cartão de
memória ou
equipamento externo)*
Indicações de
Ficheiro
associado/
DPOF/
Protecção**
Número da
imagem (número
da pasta - ficheiro)
Visor dos
dados de
imagem
quando a
opção “Image
data display”
no menu
Options está
definida para
“ON”.
*
Indicações de entrada
O ícone do suporte ligado aparece:
: “Memory Stick” ou “Memory Stick Duo”
: cartão SD
: Equipamento externo
Sugestões de
funcionamento
Tipo de cartridge
de impressão (P:
Postal/C: cassete
de limpeza)
Número de
imagens
seleccionadas/
Número total
de imagens
Data em que foi
guardada (ano/
mês/dia)
Barra de
deslocamento
indicando a
posição da
imagem entre
a totalidade
das imagens.
24
PT
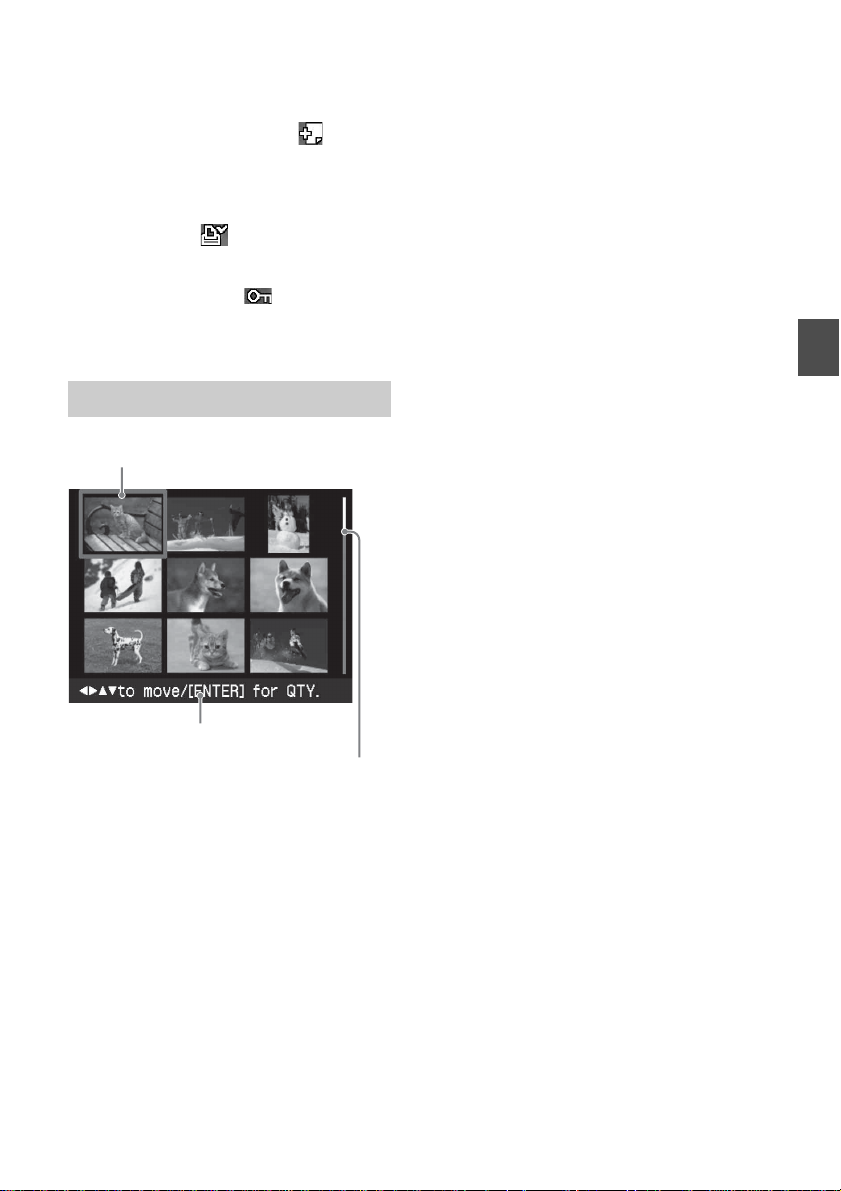
**Indicações de Ficheiro associado/DPOF/
Protecção
• Indicação de ficheiro associado:
A imagem, para além da imagem mostrada,
tem um ficheiro associado, por exemplo, um
ficheiro de imagens em movimento ou uma
miniatura de ficheiro de imagem de e-mail.
• Indicação DPOF:
A imagem foi predefinida para DPOF com
uma câmara digital.
• Indicação de protecção:
A imagem foi protegida com uma câmara
digital.
Lista de imagens
Cursor (moldura laranja)
Sugestões de funcionamento
Efectuar impressões básicas
Barra de deslocamento
indicando a posição da
imagem entre a
totalidade das imagens.
25
PT
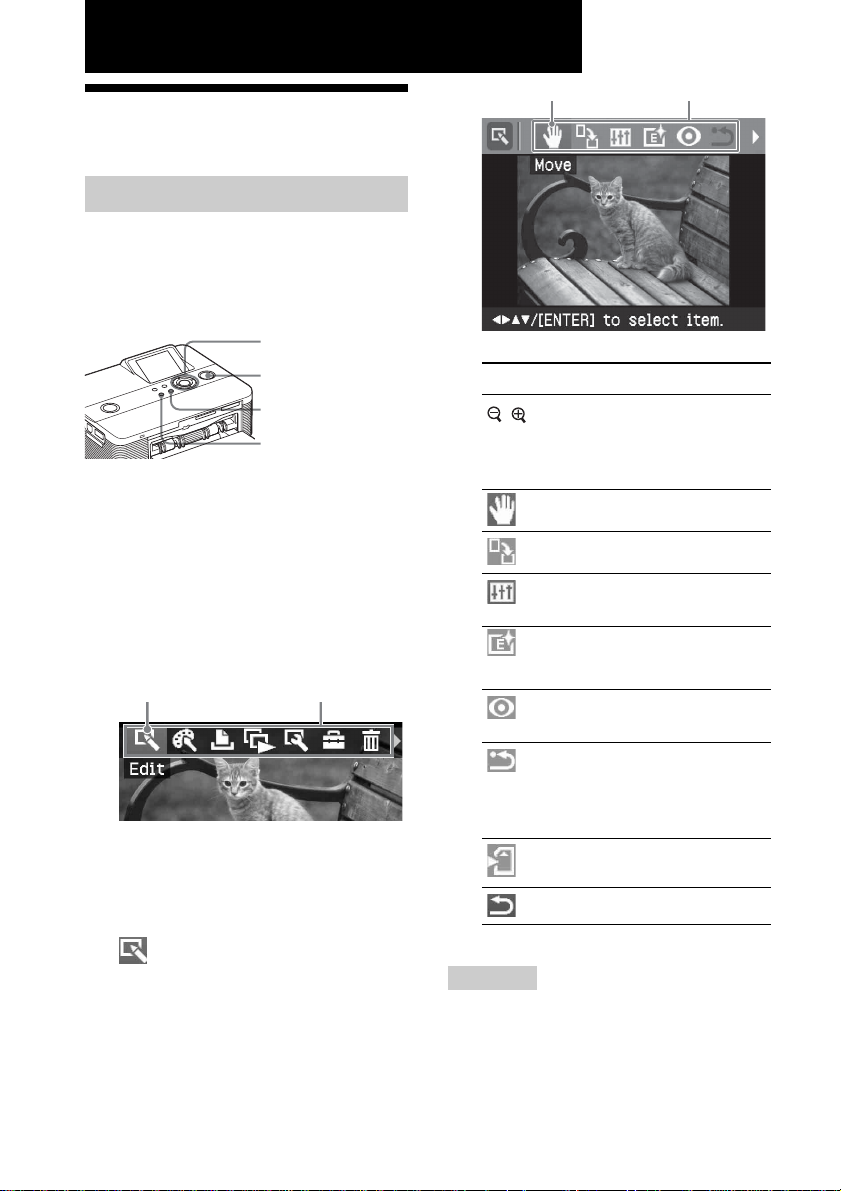
Efectuar vários tipos de impressões
Cursor Menu Edit
Editar uma imagem
Ver o menu Edit
Pode ver o menu Edit e editar ou adicionar
um efeito a uma imagem.
Botões a utilizar no menu Edit
g/G/f/F/ENTER
PRINT
CANCEL
MENU
Seleccione a imagem que quer
1
editar.
Veja a imagem na janela de prévisualização ou mova o cursor para a
imagem desejada da lista de imagens.
Carregue em MENU na
2
impressora.
Aparece a barra de menus.
Ícone do menu Edit Barra de menus
Para sair do modo menu
Carregue novamente em MENU.
Aparece a janela anterior.
Carregue em g/G para seleccionar
3
(Edit) e depois em ENTER.
Aparece o menu Edit.
Itens Procedimentos
/ Aumenta ou reduz o
tamanho da imagem
carregando nos botões da
impressora.
Move uma imagem.
Roda uma imagem.
Ajusta a qualidade da
imagem.
Adiciona um filtro a uma
imagem.
Reduz o efeito dos olhos
vermelhos.
Anula a modificação que
acabou de fazer e repõe a
imagem no estado anterior
à modificação.
Guarda a imagem editada.
Sai do menu Edit.
Sugestão
Pode carregar em MENU durante a edição da
imagem e ajustar parte das opções do menu de
configuração.
26
PT
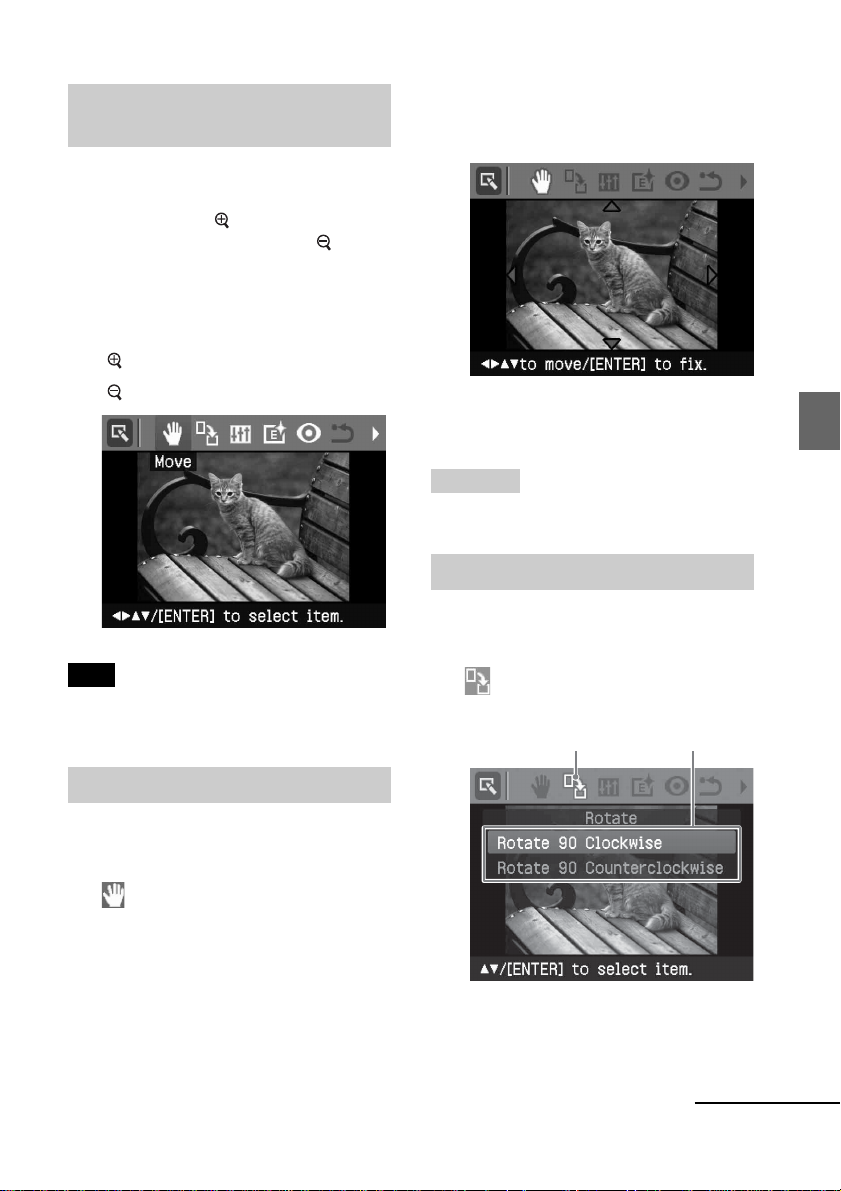
Ampliar ou reduzir o tamanho de uma imagem
Visualize o menu Edit (página 26).
1
Carregue em (mais zoom) para
2
ampliar a imagem ou em
(menos zoom) para a reduzir.
Sempre que carregar no botão o
tamanho da imagem aumenta ou
diminui:
: até 200%
: até 60%
Nota
A qualidade de uma imagem fotográfica
ampliada pode deteriorar-se em função do
tamanho.
Mova a imagem com g/G/f/F.
3
A imagem move-se na direcção
seleccionada.
Carregue em ENTER.
4
A imagem mantém-se fixa nessa
posição.
Sugestão
Para imprimir a imagem pré-visualizada,
carregue em PRINT (página 30).
Rodar uma imagem
Visualize o menu Edit (página 26).
1
Carregue em g/G para seleccionar
2
(Rotate) e depois em ENTER.
Aparece o menu Rotate.
Ícone de rotação Menu Rotate
Efectuar vários tipos de impressões
Mover uma imagem
Visualize o menu Edit (página 26).
1
Carregue em g/G para seleccionar
2
(Position) e depois em ENTER.
Aparece b/B/v/V à direita/
esquerda/acima/abaixo da imagem o
que lhe permite movê-la.
continua
27
PT
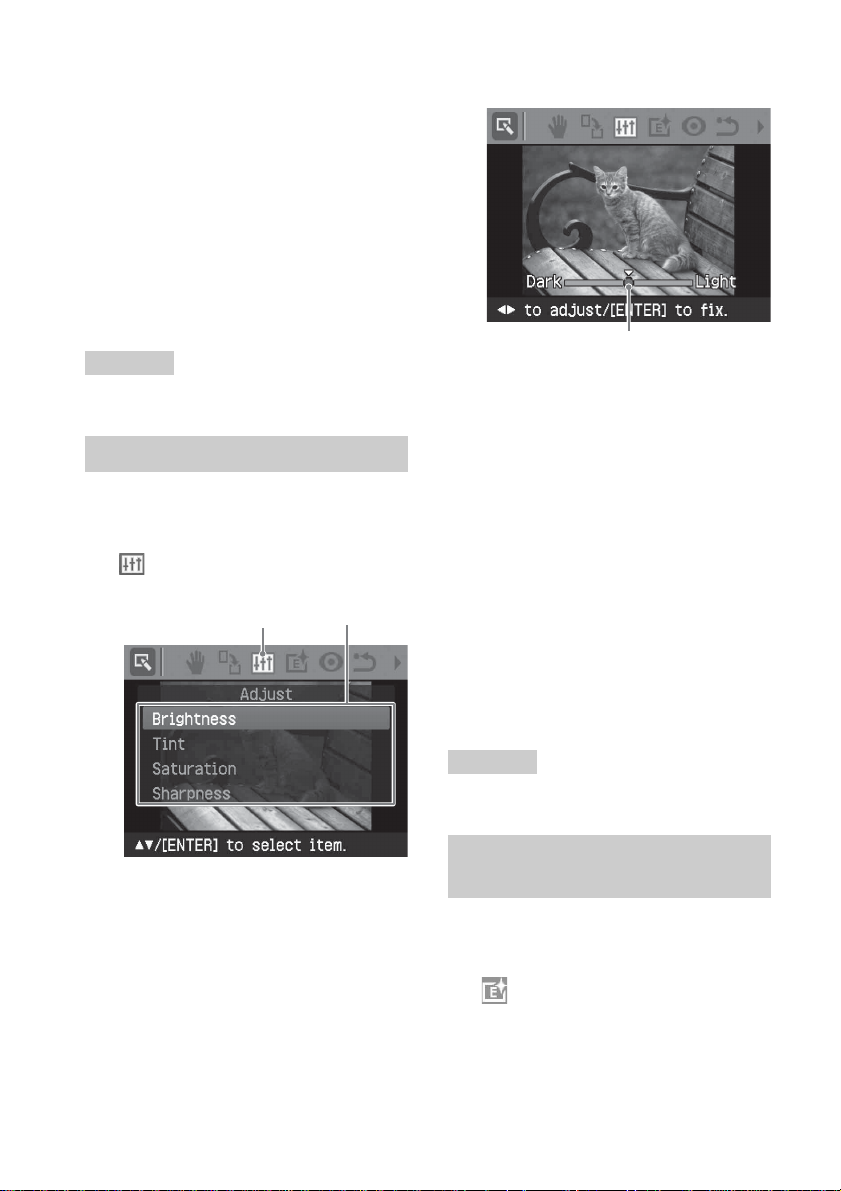
Carregue em f/F para seleccionar
3
a direcção de rotação da imagem e
carregue em ENTER.
• Rotate 90° Clockwise: Sempre que
carregar em ENTER, a imagem roda
90° no sentido dos ponteiros do
relógio.
•
Rotate 90° Counterclockwise: Sempre
que carregar em ENTER, a imagem
roda 90° no sentido contrário ao dos
ponteiros do relógio.
Sugestão
Para imprimir a imagem pré-visualizada,
carregue em PRINT (página 30).
Ajustar uma imagem
Visualize o menu Edit (página 26).
1
Carregue em g/G para seleccionar
2
(Adjust) e depois em ENTER.
Aparece o menu Adjust.
Ícone de ajuste Menu Adjust
Se seleccionar “Brightness”.
Cursor de ajuste
Mova o cursor para a posição
4
desejada para ajustar o nível.
• Brightness: Carregue em G para
aclarar a imagem ou em g para a
escurecer.
• Tint: Carregue em G para tornar a
imagem mais azulada ou em g para
a tornar mais avermelhada.
• Saturation: Carregue em G para
escurecer as cores ou em g para
aclarar as cores.
•
Sharpness: Carregue em G para tornar
os contornos mais nítidos ou em g
para os repor nos valores originais.
Carregue em f/F para seleccionar
3
a ferramenta de ajuste desejada e
carregue em ENTER.
Aparece o cursor de ajuste.
PT
28
Carregue em ENTER.
5
Os ajustes são aplicados.
Sugestão
Para imprimir a imagem pré-visualizada,
carregue em PRINT (página 30).
Adicionar um filtro especial a uma imagem
Visualize o menu Edit (página 26).
1
Carregue em g/G para seleccionar
2
(Filter) e depois em ENTER.
Aparece o menu Filter.
 Loading...
Loading...