
Digital Photo
2-190-186-52 (1)
사용하기 전에
준비
Printer
DPP-FP30
PictBridge 대응 카메라에서
인쇄하기(PictBridge 모드)
PC에서 인쇄하기(PC 모드)
고장일까? 하고 생각되면
추가 정보
사용설명서
본 프린터를 사용하시기 전에 본 사용설명서를
자세히 읽으신 후 장래에 참조하실 수 있도록 소
중히 보관하여 주십시오.
2004 Sony Corporation

경고
화재 또는 감전될 위험이 있으므로 본 제품
에 비나 수분이 닿지 않도록 주의하십시오.
캐비닛은 감전될 위험이 있으므로 열지 마십
시오. 점검은 반드시 기술자에게 의뢰하여
주십시오.
경고
본 제품은 가까운 콘센트에 연결하여 주십시오.
(필요할 때 주전원을 차단하기 위하여)
유럽 고객님께
본 제품은 테스트 결과, 3 m 미만의 연결 케이블의 사
용에 관한 EMC 지침에 정해진 제한 사항에 준거함을
확인했습니다.
사용상의 주의
명판은 본체 밑면에 있습니다.
이 기기는 가정용으로 전자파 적합등록을 한 기기
로서 주거지역에서는 물론 모든 지역에서 사용할
수 있습니다.
주의점
모델 및 제조 번호는 밑면에 기재되어 있습니다.
CD나 TV 프로그램, 영상이나 출판물 및 그 밖의
저작권으로 보호되는 데이터는 개인적인 이용을
목적으로 하는 기록이나 제작을 제외하고 복제 또
는 편집, 인쇄할 수 없습니다. 저작권을 보유하거나
저작권자로부터 자료 복제허락 없이 그 자료를 무
단으로 사용하면 저작권법 위반이 되며 저작권자
로부터 손해배상 청구대상이 될 가능성이 있습니
다.
본 프린터로 사진 이미지를 이용할 때에는 저작권
법 규정을 위반하지 않도록 특히 주의하십시오. 타
인의 초상을 무단 복제하거나 수정하면 권리침해
가 되므로 주의하십시오. 일부 데몬스트레이션이
나 퍼포먼스, 전시에서는 사진 촬영이 금지되어 있
는 경우가 있습니다.
2
KR

상표 및 저작권에 관하여
•VAIO는 Sony Corporation의 상표입니다.
•Microsoft 및 Windows®는 미국 및 그 밖의
나라에 있는 Microsoft Corporation의 등록
상표 또는 상표입니다.
•IBM 및 PC/AT는 International Business
Machines Corporation의 등록 상표입니다.
•MMX 및 Pentium은 Intel Corporation의
등록 상표입니다.
•본 소프트웨어의 일부는 JPEG Group의 협력
을 받고 있습니다.
•Libtiff
Copyright
Copyright
Inc.
•Lib png
Copyright
Schalnat, Group 42, Inc.
Copyright
Copyright
Pehrson
•Zlib
1995 - 2002 Jean-loup Gailly and Mark
©
Adler
•본 제품에는 “Exif Toolkit For Windows
Ver.2.4(Copyright © 1998 FUJI PHOTO
FILM CO., LTD. 모든 권리 보유)”를 사용했
습니다. Exif 는 JEITA(Japan Electronics
and Information Technology Industries
Association)가 지정한 디지털 스틸 카메라의
Exchangeable image file(교환 이미지 파
일) 형식입니다.
•본 사용설명서에 기재된 그 밖의 회사 및 제품명
은 각 회사의 상표 또는 등록 상표입니다. 또 본
사용설명서에서는 “™”이나 “®”을 낱낱이 기재
하지 않았습니다.
1988 - 1997 Sam Leffler
©
1991 - 1997 Silicon Graphics,
©
1995, 1996 Guy Eric
©
1996, 1997 Andreas Dilger
©
1998, 1999 Glenn Randers-
©
사용자 주의사항
Program
Documentation
모든 권리 보유. 본 사용설명서 또는 여기에서 설
명하는 소프트웨어는 그 일부 또는 전부를 불문하
고 Sony Corporation의 사전 허락 없이 복제나
번역 또는 기계에서 판독 가능한 형태로 변환하는
것은 금지되어 있습니다.
SONY CORPORATION은 본 사용설명서 및
소프트웨어 등에 기재된 내용 또는 그 이용으로
인하여 발생한 우발적이나 이차적 또는 특수한 손
해에 대해서 불법 행위 또는 계약 여부를 불문하
고 일절 책임지지 않습니다.
CD-ROM 패키지를 열면 본 계약 조건에 동의한
것으로 간주됩니다. 계약 조건에 동의하지 않을
때에는 본 디스크의 봉투를 개봉하지 말고 패키지
의 모든 제품과 함께 구입 상점으로 즉시 반품하
여 주십시오.
Sony Corporation은 본 사용설명서 및 그 기재
내용을 예고 없이 언제든지 변경할 수 있는 권리
를 갖고 있습니다.
여기에서 설명하는 소프트웨어에는 개인 사용자
의 사용허락계약 조건도 적용되는 경우가 있습니
다.
사용자 등록
고객 서비스를 받으시려면 패키지에 동봉된 등록
카드에 기입하신 후 반송하여 주십시오.
본 소프트웨어의 샘플 영상 등의 디자인 데이터는
개인적으로 이용하는 목적을 제외하고는 수정 또
는 복제할 수 없습니다. 본 소프트웨어를 무단으
로 복제하는 것은 저작권법에 의하여 금지되어 있
습니다.
타인의 초상이나 저작권으로 보호되는 작품을 무
단 복제하거나 수정하면 권리 침해가 되므로 주의
하십시오.
2004 Sony Corporation
©
2004 Sony Corporation
©
3
KR

목차
사용하기 전에
개설 .................................................. 5
본 프린터로 할 수 있는 작업 ............... 5
주요 특징 ................................................6
준비
1 패키지의 내용물 확인하기 .......... 7
2 프린트 팩(별매품) 준비하기 ...... 8
인쇄 용지의 크기 ................................... 8
옵션 프린트 팩 ....................................... 8
3 인쇄 카트리지 넣기 ..................... 9
4 인쇄 용지 넣기 .......................... 10
PictBridge 대응 카메라에서
인쇄하기(PictBridge 모드)
디지털 카메라의 이미지 인쇄하기
..................................................13
고장일까? 하고 생각되면
문제가 생겼을 때에는 ....................33
용지 걸림이 발생했을 때에는 ........ 41
추가 정보
사용상의 주의 ................................42
주요 제원........................................ 44
인쇄 범위 ............................................. 45
용어 해설........................................ 46
각 부문 명칭 ................................... 47
색인 ................................................49
PC에서 인쇄하기(PC 모드)
소프트웨어 설치하기...................... 15
시스템 요건 ......................................... 15
프린터 드라이버 설치하기 ................ 16
프린터 드라이버 제거하기 ................ 20
PictureGear Studio 설치하기 .... 22
PictureGear Studio 제거하기 .... 24
PictureGear Studio에서 사진
인쇄하기 ................................... 25
다른 응용 소프트웨어에서 인쇄하기
.............................................................. 32
KR
4

사용하기 전에
개설
본 프린터로 할 수 있는 작업
디지털 포토 프린터 DPP-FP30에는 인쇄에 사용할 장치에 따라 다음과 같은 2가지의 조작
모드가 있습니다.
PictBridge 대응 카메라에서
인쇄하기
PictBridge 대응 디지털 카메라를 프린
터에 연결하고 카메라를 사용해서 이미
(PictBridge 모드) c 13페이지
PC에서 인쇄하기(PC 모드)
c 15페이지
프린터를 PC에 연결하고 PC를 사용해
서 이미지를 인쇄합니다.
지를 인쇄합니다.
선택한 동작 모드에 따라 다음의 조작 흐름에 따라 주십시오:
PictBridge 모드 PC 모드
두번째 이후 처음
PC에 부속된 소프트웨어를 설치
(15페이지)*
* 설치는 프린터를
프린터의 인쇄 준비
• 프린트 팩(별매품) 준비(8페이지)
• 인쇄 카트리지 장착(9페이지)
• 인쇄 용지 삽입(10페이지)
처음 컴퓨터에
연결한 경우에만
필요합니다.
사용하시기 전에
카메라에 연결(13페이지)
카메라를 사용한 이미지 인쇄
(13페이지)
AC 콘센트에 연결
PC에 연결(19페이지)
PC를 사용한 이미지 인쇄
(25페이지)
5
KR

주요 특징
PictBridge 대응*
(13페이지)
본 프린터는 PictBridge 규격을 지원하므
로 PictBridge 대응 디지털 카메라의 이미
지를 간단히 인쇄할 수 있습니다.
간단한 USB 연결로 Windows PC 지원
(15페이지)
USB 커넥터를 사용해서 컴퓨터에 프린터
를 연결하고 부속된 프린터 드라이버를 설
치하면 컴퓨터의 이미지를 인쇄할 수 있습
니다.
적목 완화 및 그 밖의 조절 기능
(PC 모드 전용, 29페이지)
피사체를 플래시 촬영시 발생하는 적목 현
상이 감소되도록 이미지를 조절할 수 있습
니다. 밝기, 채도 및 그 밖의 화질 요소를 조
절할 수 있습니다.
20장까지 대량 인쇄 가능한 용지 트레이
(10페이지)
부속된 용지 트레이는 한 번에 20장까지의
인쇄 용지에 인쇄할 수 있습니다.
대응 인쇄 크기(8페이지)
엽서 크기부터 9 × 13 cm 크기까지 선택할
수 있습니다.
Super Coat 2
Super Coat 2는 프린트의 내구성을 높여
서 수분이나 지문으로부터 보호, 오랫동안
고화질을 유지할 수 있도록 해줍니다.
Auto Fine Print 3
Auto Fine Print 3는 Exif 데이터가 포함
된 이미지의 영상 정보를 분석해서 자연스
럽고 아름다운 이미지가 되도록 보정해 줍
니다.
Exif 2.21**(Exif Print)
지원(46페이지)
부속된 PictureGear Studio 소프트웨어
를 사용해서 PC의 이미지를 인쇄할 때에는
기존의 OS 영상 보정 이외에도 Exif Print
영상 보정을 선택할 수 있습니다. Exif
Print 보정에서 부속된 프린터 드라이버는
이미지의 Exif 데이터와 프린터의 컬러 처
리를 이용하여 이미지를 조절, 최적한 화질
을 재현해 줍니다.
주의점
일부 지역에서는 9 × 13 cm 크기의 인쇄 용지는
판매되지 않습니다.
* PictBridge는 PC가 없어도 프린터에 디지털
카메라를 직접 연결하고 촬영 현장에서 바로
인쇄할 수 있는 규격입니다.
** Exif(디지털 스틸 카메라용 Exchangeable
image file 형식) 인쇄는 디지털 포토 프린트
의 국제 규격입니다. Exif Print 지원 디지털
스틸 카메라는 촬영할 때마다 촬영 조건에 관
한 데이터를 저장합니다. 본 프린터는 각 이미
지 파일에 저장한 Exif Print 데이터를 이용
해서 인쇄한 결과가 가급적 오리지널 촬영 내
용에 충실하도록 해줍니다.
6
KR

준비
여기에서는 프린터를 준비하는 방법을 설명
합니다. 여기에서 설명하는 순서에 따라 프
린터의 인쇄 준비를 하여 주십시오.
1 패키지의 내용물 확인
하기
1패키지의 내용물 확인하기
(본 페이지)
x
2프린트 팩(별매품) 준비
(8페이지)
x
3인쇄 카트리지 넣기
(9페이지)
x
4인쇄 용지 넣기
(10페이지)
준비가 끝나면 각 조작 모드의 설명(5 - 6페
이지)을 읽고 이미지를 인쇄하여 주십시오.
프린터에 다음과 같은 부속품이 모두 들어
있는지 확인하여 주십시오.
용지 트레이(1)
CD-ROM(1)
®
– Windows
Windows
Windows
Windows
Windows
Sony DPP-FP30 프린터 드라이버 소
프트웨어
– PictureGear Studio V.2.0
AC 전원 어댑터(1)
AC 전원 코드*(1)
XP Professional/
®
XP Home Edition/
®
2000 Professional/
®
Millennium Edition/
®
98 Second Edition용
준비
• 컬러 프린트 팩(1)
• 사용설명서(본 책자, 1)
• 보증서(1)
• Sony 엔드 사용자 소프트웨어 사용허락
계약서(1)
* 그림의 AC 전원 코드는 120 V전용입니다.
AC 전원 코드의 플러그 형상 및 제원은 프린터
를 구입하신 지역에 따라 다릅니다.
7
KR

2 프린트 팩(별매품)
준비하기
이미지를 인쇄하려면 본 프린
터용 옵션의 프린트 팩이 필
요합니다. 본 팩에는 인쇄 용
지 세트와 인쇄 카트리지가
들어있습니다.
인쇄 용지의 크기
인쇄 용지는 다음의 2가지 크기 중에서 선
택할 수 있습니다:
• 엽서(10 × 15 cm) 크기
• 9 × 13 cm 크기*
옵션 프린트 팩
실행할 인쇄 종류에 따라 프린트 팩을 선택
하여 주십시오:
엽서 크기
SVM-F40P
• 엽서 크기 포토 용지 각 20장입 팩 2개
• 40장용 인쇄 카트리지
SVM-F80P
• 엽서 크기 포토 용지 각 20장입 팩 4개
• 40장용 인쇄 카트리지 2개
××
9
× 13 cm 크기 b SVM-F40L*
××
• 9 × 13 cm 크기 포토 용지 각 20장입 팩 2
개
• 40장용 인쇄 카트리지
프린트 팩의 주문은 다음의 웹사이트를 참
조하여 주십시오:
www.sony.com/printers
프린트 팩의 사용에 관한 주의
• 인쇄 카트리지와 인쇄 용지는 반드시 함께 동
봉된 세트를 사용하여 주십시오. 종류가 다른
카트리지와 용지를 혼용하면 인쇄할 수 없는
경우가 있습니다.
• 인쇄되지 않은 면이 인쇄 면입니다. 인쇄 면에
먼지나 지문 등이 묻으면 인쇄 품질이 저하되
는 경우가 있습니다. 인쇄 면은 만지지 않도록
주의하십시오.
• 인쇄하기 전에 용지를 접거나 절취선에 따라
자르거나 하지 마십시오.
• 사용한 인쇄 용지에 다시 인쇄하거나 인쇄 카
트리지 안의 리본을 되감거나 하지 마십시오.
프린터가 손상될 염려가 있습니다.
• 인쇄 카트리지는 분해하지 마십시오.
프린트 팩의 보관에 관한 주의(깨끗이 인쇄하기
위하여)
• 일부 사용한 인쇄 카트리지와 인쇄 용지를 오
랫동안 보관할 때에는 원래 포장 봉투나 같은
용기에 넣어서 보관하여 주십시오.
• 프린트 팩은 고온 다습한 장소, 먼지가 심한 장
소, 직사광선이 닿는 장소에 보관하지 마십시
오.
• 프린트 팩은 제조일로부터 2년 이내에 사용하
여 주십시오.
출력한 인쇄물의 보관에 관한 주의
• 인쇄한 용지에 셀로판 테이프를 붙이거나 플라
스틱 지우개를 올려 놓지 마십시오. 또 인쇄한
용지를 플라스틱제 데스크 매트 아래에 끼워두
지 마십시오.
주의사항
• TV 프로그램, 영화, 비디오 테이프 및 그 밖의
자료는 저작권에 의하여 보호되고 있는 경우가
있습니다. 그런 자료를 무단으로 비디오 인쇄
하면 저작권법 위반이 되는 경우가 있습니다.
*주의점
일부 지역에서는 9 × 13 cm 크기의 인쇄 용지는
판매되지 않습니다.
KR
8

3 인쇄 카트리지 넣기
카트리지실 덮개를 당겨서 엽니다.
1
들어가는 소리가 들릴 때까지 인쇄
2
카트리지를 뒷면의 화살표 방향으
로 넣습니다.
화살표
3 카트리지실 덮개를 닫습니다.
인쇄 카트리지 꺼내기
인쇄 카트리지를 다 사용하면 ERROR 표
시등이 천천히 깜박입니다.
카트리지실 덮개를 열고 추출 레버를 누른
후 다 쓴 인쇄 카트리지를 꺼냅니다.
준비
추출 레버
ERROR 표시등
주의점
• 인쇄 용지와 같은 상자에 들어있는 인쇄 카트
리지를 사용하여 주십시오.
• 잉크 리본을 만지거나 인쇄 카트리지를 먼지가
많은 장소에 놓지 마십시오. 잉크 리본에 지문
이나 먼지가 묻으면 정상으로 인쇄되지 않는
경우가 있습니다.
잉크 리본
다음 페이지에 계속
9
KR

• 카트리지실 안에 절대로 손을 넣지 마십시오.
특히 인쇄를 반복한 후에는 감열식 헤드가 고
온이 됩니다.
• 잉크 리본을 감거나 되감기한 인쇄 카트리지
를 인쇄에 사용하지 마십시오. 정상으로 인쇄
할 수 없거나 고장의 원인이 되는 경우도 있습
니다.
• 인쇄 카트리지가 소정의 장소에 고정되지 않
았을 때에는 일단 꺼냈다가 다시 넣어 주십시
오. 잉크 리본이 늘어져서 들어가지 않을 때에
는 잉크 리본을 화살표 방향으로 돌려서 늘어
짐을 제거하여 주십시오.
4 인쇄 용지 넣기
1 배출 용지 트레이를 엽니다.
2 용지 트레이 덮개를 용지 공급 방향
(1)과 반대 방향으로 밀어서 올리
고 엽니다(2).
• 인쇄 중에는 인쇄 카트리지를 꺼내지 마십시
오.
인쇄 카트리지의 보관에 관한 주의
• 인쇄 카트리지는 고온다습한 장소, 먼지가 심
한 장소, 직사광선이 닿는 장소에 보관하지 마
십시오.
• 일부 사용한 카트리지를 보관할 때에는 원래
포장 봉투에 넣어서 보관하여 주십시오.
KR
10
3 사용하고 싶은 용지 크기에 맞추어
트레이 어댑터를 세트합니다.
주의점
일부 지역에서는 9 × 13 cm 크기의 인쇄 용
지는 판매되지 않습니다.

x 엽서(10
××
× 15 cm) 크기 인쇄 용지
××
를 사용하려면
트레이와 트레이 어댑터 뒤쪽을 눌
러서 어댑터(1)의 잠금을 해제하
고 트레이 어댑터를 잠금 홀(2)에
서 들어올려서 분리합니다.
잠금을 해제한다.
트레이 어댑터
트레이 어댑터를 트레이에 장착하려면
트레이 어댑터의 돌기를 트레이(1) 앞
면의 잠금 홀에 넣은 후 어댑터 뒷면 잠
금이 소정의 장소에 들어가는 소리가 날
때까지 어댑터를 아래로 밉니다(2).
4 트레이에 인쇄 용지를 세트합니다.
인쇄 용지를 텁니다. 그리고 인쇄 면
(인쇄되지 않은 면)을 위로 해서 인쇄
용지를 넣습니다.
• 엽서 크기 인쇄 용지를 세트할 때에
는 우표 붙이는 곳을 용지 공급 방향
으로 넣으십시오.
• 9 × 13 cm 크기 인쇄 용지를 세트할
때에는 화살표를 용지 공급 방향에
맞추어 주십시오.
용지와 함께 보호 시트를 넣습니다. 인
쇄 용지는 20장까지 세트할 수 있습니
다.
인쇄 면
우표 붙이는 곳
용지 공급 방향
주의점
인쇄 면은 만지지 마십시오. 인쇄 면에 지문
이 묻으면 정상으로 인쇄되지 않는 경우가
있습니다.
(엽서 크기) 또는
화살표(9
크기)가 용지 공급
방향을 향하도록
하십시오.
××
× 13 cm
××
준비
××
x 9
× 13 cm 크기 인쇄 용지를 사용
××
하려면
트레이 어댑터를 장착한 상태로 둡
니다.
트레이 어댑터
5 보호 시트를 제거합니다.
다음 페이지에 계속
11
KR

6 용지 트레이 덮개(1)를 닫고 용지
공급 방향으로 밉니다(2).
배출 용지 트레이는 연 채로 둡니다.
7 프린터의 용지 트레이실 커버를 당
겨서 엽니다.
8 용지 트레이를 프린터에 넣습니다.
소정의 장소에 고정되는 소리가 날 때
까지 완전히 넣어 주십시오.
주의점
• 인쇄 중에는 용지 트레이를 꺼내지 마십시오.
• 인쇄하기 전에는 용지 걸림이나 프린터의 고장
을 방지하기 위하여 반드시 다음 사항을 확인
하여 주십시오:
– 인쇄 용지에 메모하거나 타자 입력하지 마십
시오. 인쇄 후 용지에 메모할 때에는 유성 펜
을 사용하여 주십시오. 인쇄 용지에 타자 입
력할 수는 없습니다.
– 인쇄 용지에 스티커나 우표 등을 붙이지 마
십시오.
– 인쇄 용지를 접거나 말지 마십시오.
– 용지가 들어있는 트레이에 인쇄 용지를 추가
할 때에는 인쇄 용지의 합계가 20장을 초과
하지 않도록 주의하십시오.
– 사용한 인쇄 용지에 다시 인쇄하지 마십시
오. 같은 인쇄 용지에 이미지를 두 번 인쇄해
도 인쇄한 이미지는 진해지지 않습니다.
– 인쇄 용지는 본 프린터에서만 사용하여 주십
시오.
– 인쇄되지 않고 프린터에서 배출된 인쇄 용지
는 사용하지 마십시오.
인쇄 용지의 보관에 관한 주의
• 인쇄 용지는 인쇄한 이미지가 변색되거나 화질
이 저하되는 경우가 있으므로 인쇄한 면끼리
접촉되거나 염화 비닐이나 가소제가 포함된 고
무나 플라스틱 제품과 장시간 닿지 않도록 보
관하십시오.
• 인쇄 용지는 고온다습한 장소, 먼지가 심한 장
소, 직사광선이 닿는 장소에 보관하지 마십시
오.
• 일부 사용한 인쇄 용지를 보관할 때에는 원래
포장 봉투에 넣어서 보관하여 주십시오.
12
KR

PictBridge 대응 카메라에서 인쇄하기(PictBridge 모드)
주의점
디지털 카메라의 이미지
인쇄하기
PictBridge 대응 디지털 카메라를 연결하
고 디지털 카메라에서 직접 이미지를 직접
인쇄할 수 있습니다.
디지털 카메라를 PictBridge 대
1
응 프린터에서 인쇄할 수 있도록
준비합니다.
디지털 카메라에 따라 연결하기 전의
필요한 설정이나 조작이 다릅니다.
자세한 내용은 사용 중인 디지털 카메
라의 사용설명서를 참조하여 주십시오.
주의점
DSC-T1을 사용하려면 소프트웨어를 새
버전으로 업데이트해야 합니다.
프린터를 AC 전원에 연결합니다.
2
1부속된 AC 전원 코드의 플러그 한
쪽을 부속된 AC 전원 어댑터에 삽
입합니다.
2AC 전원 코드의 다른 한 쪽 플러그
를 콘센트에 삽입합니다.
3AC 전원 어댑터의 플러그를 프린터
의 DC IN 단자에 삽입합니다.
STANDBY 표시등이 적색으로 켜집
니다.
• AC 전원 어댑터는 가까운 콘센트에 연결하여
주십시오. 어댑터 사용 중에 이상이 생겼을 때
에는 콘센트에서 플러그를 즉시 빼서 전원을
꺼 주십시오.
• AC 전원 어댑터를 사용한 후에는 프린터의
DC IN 단자 및 콘센트에서 빼 주십시오.
• 본 제품은 본체 전원이 꺼져 있어도 콘센트에
연결되어 있으면 AC 전원(주전원)이 공급되
고 있습니다.
• 그림의 AC 전원 코드는 120 V전용입니다.
AC 전원 코드의 플러그 형상 및 제원은 프린터
를 구입하신 지역에 따라 다릅니다.
• 인쇄 중에는 인쇄 용지가 조금씩 배출됩니다.
AC 전원 어댑터나 AC 전원 코드로 용지 배출
구를 막지 마십시오.
프린터 전원을 켭니다.
3
프린터의 STANDBY 표시등이 녹색
으로 켜집니다.
PictBridge 대응 카메라에서 인쇄하기(PictBridge 모드)
AC 전원 코드(부속품)
AC 전원 어댑터
(부속품)
콘센트에 연결
프린터 전원을 끄려면
STANDBY 표시등이 적색으로 변경
될 때까지 STANDBY를 1초 이상 누
르고 있습니다.
PictBridge 대응 디지털 카메라
4
를 프린터에 연결합니다.
디지털 카메라에 부속된 USB 연결 케
이블을 사용하여 주십시오.
다음 페이지에 계속
13
KR

PICTBRIDGE 커넥터
(USB A-TYPE)에 연결
PictBridge 커넥터
(USB)에 연결
PictBridge 대응
디지털 카메라
주의점
• 프린터에 PictBridge 대응 디지털 카메
라와 PC를 동시에 연결할 수는 없습니다.
PictBridge 대응 디지털 카메라에서 인
쇄하려면 프린터에서 PC를 분리하여 주
십시오.
• 커넥터는 PictBridge 전용입니다.
PictBridge 대응 디지털 카메라 이외의
장치는 절대로 연결하지 마십시오.
• 디지털 카메라에 따라서는 사용할 U SB
연결 케이블 타입이 다른 경우가 있습니
다. 프린터에는 A-TYPE 커넥터, 디지
털 카메라에는 적절한 타입의 커넥터가
탑재된 USB 연결 케이블을 사용하여 주
십시오.
• 3 m 미만의 시판용 USB 케이블을 사용
하여 주십시오.
PictBridge 대응 디지털 카메라를
프린터에 연결한 경우
프린터는 자동으로 PictBridge 모드
로 들어갑니다. PICTBRIDGE 표시
등이 녹색으로 켜집니다.
PICTBRIDGE 표시등
디지털 카메라에서 이미지를 인쇄
5
하는 조작을 합니다.
프린터에서는 다음과 같은 인쇄할 수
있습니다:
• 단일 이미지 인쇄
• 모든 이미지 인쇄(ALL)
주의점
• 프린터를 디지털 카메라에 연결하고 있는 동안
인쇄 카트리지를 교환하면 이미지가 정상으로
인쇄되지 않는 경우가 있습니다. 그런 경우에
는 디지털 카메라에서 인쇄 용지 크기를 다시
설정하거나 디지털 카메라를 일단 분리했다가
다시 연결하여 주십시오.
• 인쇄 중에는 절대로 프린터를 움직이거나 전원
을 끄지 마십시오. 인쇄 카트리지나 용지가 걸
리게 됩니다. 전원을 끈 경우는 용지 트레이를
넣은 상태로 프린터 전원을 켜 주십시오. 인쇄
중에 용지가 프린터 내부에 남아있을 때에는
꺼낸 후 순서 1부터 다시 인쇄하여 주십시오.
• 인쇄 중에는 인쇄 용지가 조금씩 배출됩니다.
나온 용지를 만지거나 잡아 당기지 마십시오.
인쇄 종료 후 인쇄 용지가 완전히 배출될 때까
지 기다려 주십시오.
• 인쇄 중에는 프린터 뒤에 충분한 공간을 확보
하여 주십시오.
• 연속 인쇄 중에 인쇄 용지가 떨어지거나 용지
트레이에 인쇄 용지가 없는 상태로 인쇄하면
프린터의 ERROR 표시등이 켜집니다. 전원을
끄지 말고 인쇄 용지를 공급한 후 다시 인쇄하
여 주십시오.
PICTBRIDGE 표시등에 대하여
PICTBRIDGE 표시등은 프린터와 디지
털 카메라의 연결 상태를 다음과 같이 나타
냅니다.
• 표시등이 켜져 있을 때: 프린터와
PictBridge 대응 디지털 카메라가 연결
되어 있습니다.
• 표시등이 깜박이고 있을 때: PictBridge
기능에 대응하지 않는 장치가 연결되어
있습니다. 또는 인쇄하려는 이미지가 손
상되어 있습니다.
14
KR

PC에서 인쇄하기(PC 모드)
프린터에 연결한 PC에서 인쇄하려면 부속
된 소프트웨어를 PC에 설치해야 합니다.
여기에서는 부속된 소프트웨어를 PC에 설
치하는 방법과 부속된 PictureGear
Studio 소프트웨어를 사용해서 이미지를
인쇄하는 방법을 설명합니다.
PC의 사용설명서도 참조하여 주십시오.
소프트웨어의 설치는 프린터를 처음 PC에
연결한 경우에만 필요합니다.
PictureGear Studio의 상표 및 저작권
에 관하여
• 설계 자료의 저작권에 관하여
본 소프트웨어에 포함된 설계 자료의 저작권은
Sony Corporation 또는 Sony Music
Communications Corporation이 보유하
고 있습니다. 상업적인 이용은 저작권법에 의
하여 금지되어 있습니다.
• 저작권으로 보호된 자료는 개인적인 이용 목적
을 제외하고 사진 등으로 복제하는 것은 법률
로 금지되어 있습니다.
• 본 사용설명서에 기재된 그 밖의 회사 및 제품
명은 각 회사의 상표 또는 등록 상표입니다. 또
본 사용설명서에서는 “™”이나 “®”을 낱낱이
기재하지 않았습니다.
소프트웨어 설치하기
시스템 요건
부속된 프린터 드라이버와 PictureGear
Studio를 사용하려면 사용 중인 PC는 다
음과 같은 시스템 요건을 갖추고 있어야 합
니다:
®
OS:Microsoft Windows
Professional/Windows
Home Edition/Windows
Professional/Windows
Millennium Edition/Windows
98 Second Edition(IBM PC/AT
대응) 설치
(Windows 95, Windows 98 Gold
Edition, Windows NT, Windows
2000 버전(Server, Personal 등)은
대응하지 않습니다.)
CPU: Pentium III 500 MHz 이상
(Pentium III 800 MHz 이상 권장)
RAM: 128 MB 이상(256 MB 이상 권장)
하드 디스크 용량:
200 MB 이상
(Windows 버전에 따라서는 이 이상
의 용량이 필요합니다. 이미지 데이터
를 취급하려면 하드 디스크 용량이 추
가로 필요하게 됩니다.)
디스플레이:
화면 영역: 800 × 600 픽셀 이상 컬러:
High Color(16-bit) 이상
XP
®
®
XP
®
2000
®
PC에서 인쇄하기(PC 모드)
다음 페이지에 계속
15
KR

부속된 CD-ROM에 관하여
부속된 CD-ROM에는 다음과 같은 소프트
웨어가 수록되어 있습니다:
• DPP-FP30용 프린터 드라이버: 본 소프
트웨어는 프린터 요건과 컴퓨터에서 가능
한 인쇄를 설명합니다.
• PictureGear Studio: 캡쳐, 관리, 처
리, 인쇄 등 정지영상을 취급하기 위한
Sony의 독자적인 응용 소프트웨어입니
다.
주의점
• 프린터와 PC 연결에 허브를 사용하거나 PC에
다른 프린터를 포함해서 USB 장치가 여러 대
연결되어 있으면 문제가 생길 가능성이 있습니
다. 그런 경우에는 PC와 프린터를 단순히 연결
하여 주십시오.
• 동시에 사용 중인 다른 USB 장치에서 프린터
를 조작할 수는 없습니다.
• 데이터 통신 또는 인쇄 중에는 프린터간의
USB 케이블을 분리하거나 연결하지 마십시
오. 프린터가 정상으로 작동하지 않는 경우가
있습니다.
• 프린터는 컴퓨터의 시스템 대기/최대 절전 모
드에는 대응하지 않습니다. 인쇄 중에는 PC가
시스템 대기/최대 절전 모드로 전환되지 않도
록 하십시오.
• 시스템 요건에 적합하거나 요건 이상의 성능을
갖추고 있어도 모든 퍼스널 컴퓨터의 동작을
보증하는 것은 아닙니다.
프린터 드라이버 설치하기
1 프린터가 컴퓨터에서 분리되어 있
는지 확인합니다.
주의점
이 단계에서 프린터를 PC에 연결하면 다음
중에서 한가지 대화 상자가 표시됩니다:
• Windows 98SE/Me를 사용하는 경우:
새 하드웨어 추가 마법사
• Windows 2000/XP를 사용하는 경우:
새 하드웨어 검색 마법사
그런 경우에는 프린터를 PC에서 분리하고
대화 상자의 “취소”를 클릭하여 주십시오.
2 컴퓨터 전원을 켜고 Windows를
시동합니다.
• Windows
서 소프트웨어를 설치 및 제거하려면
“관리자” 또는 “고급 사용자”로 로그
온하여 주십시오.
• Windows
Home Edition에서 소프트웨어를
설치 또는 제거할 때에는 “컴퓨터 관
리자” 사용자 계정을 사용해서 로그
온하여 주십시오.
주의점
• 소프트웨어를 설치하기 전에 시동 중인
프로그램을 모두 종료하여 주십시오.
• 여기에서의 대화 상자는 다른 기재가 없
는 한 Windows XP Professional을
사용했습니다. 나타낸 설치 순서와 대화
상자는 운영체제에 따라 다릅니다.
®
2000 Professional에
®
XP Professional/
16
KR

3 부속된 CD-ROM을 컴퓨터의
CD-ROM 드라이브에 넣습니다.
자동으로 설치가 시작되고 설치 프로그
램 창이 표시됩니다.
주의점
설치 프로그램 창이 자동으로 표시되지 않을
때에는 CD-ROM의 “Setup.exe”를 더블
클릭하여 주십시오.
4 “프린터 드라이버 설치하기”를 클
릭합니다.
“Sony DPP-FP30 - InstallShield
Wizard” 대화 상자가 나타납니다.
6 “사용권 계약의 조항에 동의합니
A)”를 선택하고 “다음(N)”을
다(
클릭합니다.
“사용권 계약의 조항에 동의하지 않습
D)”를 선택하면 다음으로 진행할
니다(
수 없습니다.
“이제 프로그램을 설치할 수 있습니다”
대화 상자가 표시됩니다.
7 “설치(I)”를 클릭합니다.
PC에서 인쇄하기(PC 모드)
5 “다음(N)”을 클릭합니다.
사용권 계약 대화 상자가 표시됩니다.
“프린터 연결” 대화 상자가 표시됩니다.
다음 페이지에 계속
17
KR

프린터를 AC 전원에 연결합니다.
8
1부속된 AC 전원 코드의 플러그 한
쪽을 부속된 AC 전원 어댑터에 삽
입합니다.
2AC 전원 코드의 다른 한 쪽 플러그
를 콘센트에 삽입합니다.
3AC 전원 어댑터의 플러그를 프린터
의 DC IN 단자에 삽입니다.
STANDBY 표시등이 적색으로 켜집
니다.
AC 전원 어댑터
(부속품)
콘센트에 연결
AC 전원 코드
(부속품)
프린터 전원을 켭니다.
9
프린터의 STANDBY 표시등이 녹색
으로 켜집니다.
프린터 전원을 끄려면
STANDBY 표시등이 적색으로 변경
될 때까지 STANDBY를 1초 이상 누
르고 있습니다.
프린터의 USB 커넥터를 컴퓨터에
10
연결합니다.
부속 USB 대응 연결 케이블을 사용하
여 주십시오.
주의점
• AC 전원 어댑터는 가까운 콘센트에 연결하여
주십시오. 어댑터 사용 중에 이상이 생겼을 때
에는 콘센트에서 플러그를 즉시 빼서 전원을
꺼 주십시오.
• AC 전원 어댑터를 사용한 후에는 프린터의
DC IN 단자 및 콘센트에서 빼 주십시오.
• 본 제품은 본체 전원이 꺼져 있어도 콘센트에
연결되어 있으면 AC 전원(주전원)이 공급되
고 있습니다.
• 그림의 AC 전원 코드는 120 V전용입니다.
AC 전원 코드의 플러그 형상 및 제원은 프린터
를 구입하신 지역에 따라 다릅니다.
• 인쇄 중에는 인쇄 용지가 조금씩 배출됩니다.
AC 전원 어댑터나 AC 전원 코드로 용지 배출
구를 막지 마십시오.
KR
18

USB 커넥터에
연결
주의점
부속 USB 연결 케이블을 사용하여 주십시
오. 컴퓨터에 따라서는 사용하는 USB 케이
블의 타입이 다른 경우가 있습니다. 자세한
내용은 컴퓨터의 사용설명서를 참조하여 주
십시오.
“다음(N)”을 클릭합니다.
11
Windows PC
USB 커넥터
(B-TYPE)
에 연결
“완료”를 클릭합니다.
12
프린터 드라이버의 설치가 완료되었습
니다. 컴퓨터를 재시동하라는 지시가
나타나면 컴퓨터를 재시동하여 주십시
오.
• 설치가 종료되면 “완료”를 클릭
13
하고 컴퓨터에서 CD-ROM을
꺼낸 후 장래 사용하기 위해 소중
히 보관합니다.
• 계속해서 PictureGear Studio
소프트웨어를 설치하려면
“PictureGear Studio 설치하
기”를 클릭하고 22페이지의 순서
에 따라 조작합니다.
PC에서 인쇄하기(PC 모드)
프린터는 자동으로 PC 모드로 들어가
고 프린터의 설정이 자동으로 시작됩니
다.
프린터 설정이 끝나면 “InstallShield
마법사 완료” 대화 상자가 표시됩니다.
다음 페이지에 계속
19
KR

주의점
• 설치 중에 프린터 드라이버의 CD-ROM을 지
정하라는 지시가 나타났을 때에는 다음의 디렉
토리를 지정하여 주십시오:
– Windows 98SE/Me를 사용하는 경우:
D\Driver\Win98.me
– Windows 2000/XP를 사용하는 경우:
D\Driver\Win2000.me
“D”는 PC의 CD-ROM 드라이버를 나타내
고 시스템에 따라 다른 경우가 있습니다.
• 부속된 CD-ROM은 프린터 드라이버를 제거
하거나 다시 설치할 때 필요합니다. 장래에 사
용할 수 있도록 소중히 보관하여 주십시오.
• 설치에 실패했을 때에는 프린터를 컴퓨터에서
분리하고 컴퓨터를 재시동한 후 설치의 순서 3
부터 조작하여 주십시오.
• 설치한 후 “Sony DPP-FP30”는 기본 프린
터로서 설정되지 않습니다. 각 응용 프로그램
에서 사용할 프린터를 설정하여 주십시오.
• 프린터를 사용하기 전에 추가 정보 파일
(CD-ROMcEnglish foldercReadme.txt
의 Readme 폴더)을 읽어 주십시오.
설치 확인하기
“제어판”에서 “프린터 및 팩스”(Windows
XP Home Edition/XP Professional 전
용) 또는 “프린터”를 엽니다. “프린터와 팩스”
또는 “프린터” 창에 “Sony DPP-FP30”가
표시되어 있으면 프린터 드라이버는 정상으
로 설치된 것입니다.
프린터 드라이버 제거하기
프린터 드라이버가 필요 없게 되면 다음 순
서에 따라 PC의 하드 디스크에서 제거하여
주십시오:
1 프린터와 컴퓨터에서 USB 케이블
을 분리합니다.
2 부속된 CD-ROM을 컴퓨터의
CD-ROM 드라이브에 넣습니다.
자동으로 설치가 시작되고 설치 프로그
램 창이 표시됩니다.
주의점
설치 프로그램 창이 자동으로 표시되지 않을
때에는 CD-ROM의 “Setup.exe”를 더블
클릭하여 주십시오.
3 “프린터 드라이버 설치하기”를 클
릭합니다.
20
“Sony DPP-FP30 - InstallShield
Wizard” 대화 상자가 나타납니다.
KR
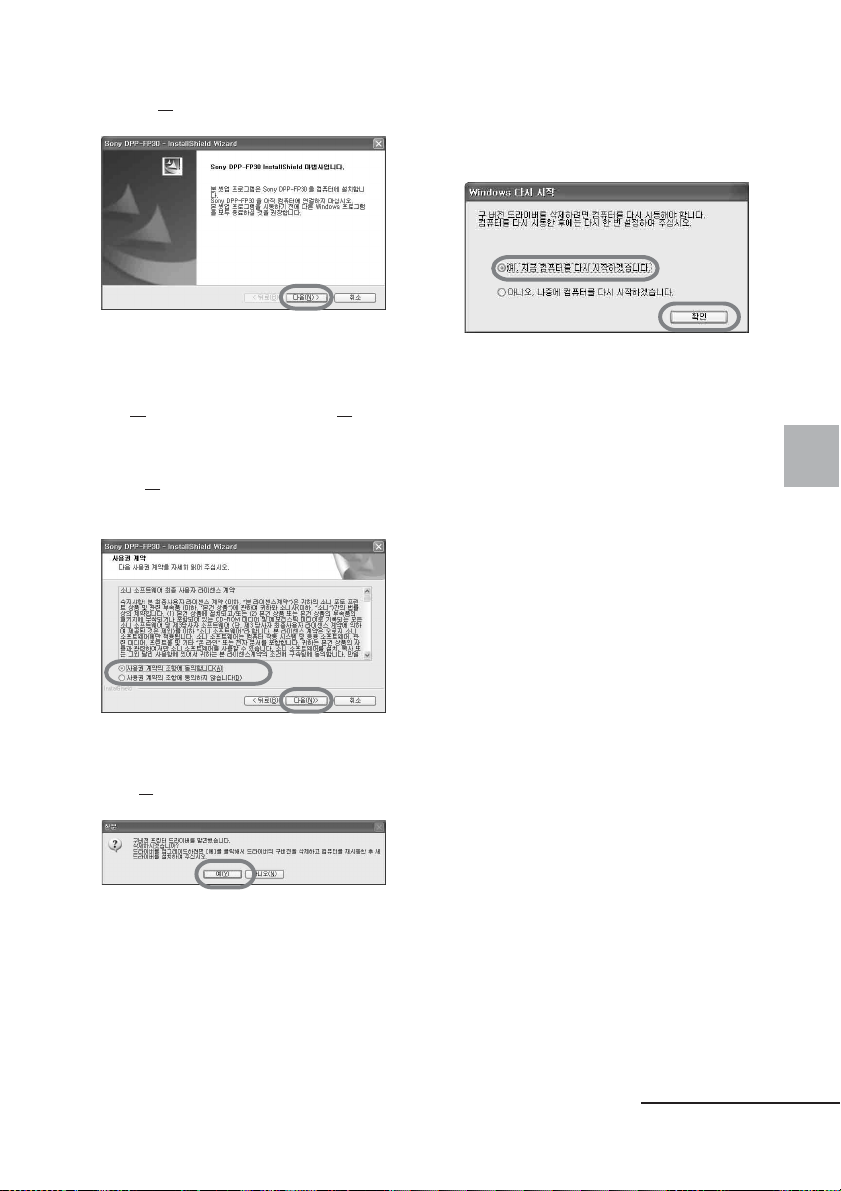
4 “다음(N)”을 클릭합니다.
사용권 계약 대화 상자가 표시됩니다.
5 “사용권 계약의 조항에 동의합니
A)”를 선택하고 “다음(N)”을
다(
클릭합니다.
“사용권 계약의 조항에 동의하지 않습
D)”를 선택하면 제거로 진행할
니다(
수 없습니다.
7 “예, 지금 컴퓨터를 다시 시작하겠
습니다”를 선택하고 “확인”을 클
릭합니다.
컴퓨터를 재시동하면 관련 파일이 삭제
되고 제거가 종료됩니다.
제거를 확인하려면
“제어판”에서 “프린터 및 팩스”(Windows
XP Home Edition/XP Professional
전용) 또는 “프린터”를 열고 “DPP-FP30”
가 표시되어 있는지 여부를 확인합니다. 표
시가 없으면 프린터 드라이버가 정상으로
제거된 것입니다.
PC에서 인쇄하기(PC 모드)
제거 확인용 대화 상자가 표시됩니다.
6 “예(Y)”를 클릭합니다.
컴퓨터의 재시동에 사용할 대화 상자가
표시됩니다.
다음 페이지에 계속
21
KR

PictureGear Studio 설치하
기
PictureGear Studio를 컴퓨터에 설치합
니다.
1 컴퓨터 전원을 켜고 Windows를
시동합니다.
• Windows® 2000 Professional에
서 소프트웨어를 설치 및 제거하려면
“관리자” 또는 “고급 사용자”의 사용
자 이름으로 Windows에 로그온하
여 주십시오.
®
• Windows
Home Edition에서 소프트웨어를
설치 또는 제거할 때에는 “컴퓨터 관
리자” 사용자 계정의 사용자 이름을
사용해서 로그온하여 주십시오.
주의점
• 소프트웨어를 설치하기 전에 시동 중인
프로그램을 모두 종료하여 주십시오.
• 여기에서의 대화 상자는 다른 기재가 없
는 한 Windows XP Professional을
사용했습니다. 나타낸 설치 순서와 대화
상자는 운영체제에 따라 다릅니다.
XP Professional/
2 부속된 CD-ROM을 컴퓨터의
CD-ROM 드라이브에 넣습니다.
자동으로 설치가 시작되고 설치 프로그
램 창이 표시됩니다.
주의점
• 설치 프로그램 창이 자동으로 표시되지
않을 때에는 CD-ROM의 “Setup.exe”
를 더블 클릭하여 주십시오.
• PC 시스템 환경에 따라서는 PictureGear
Studio 설치 중에 Microsoft Data
Access Component 2.7 및 Jet 1.0을 설
치해야 하는 경우가 있습니다. 그런 경우에
는 그 프로그램 설치용 대화 상자가 자동으
로 표시됩니다. 화면의 지시에 따라 설치를
진행하여 주십시오.
3 “PictureGear Studio 설치하기”
를 클릭합니다.
“PictureGear Studio 설치” 대화 상
자가 나타납니다.
4 “다음(N)”을 클릭합니다.
22
대상 폴더를 지정하기 위한 대화 상자
가 표시됩니다.
KR

5 대상 폴더를 확인하고 “다음(N)”
을 클릭합니다.
다른 대상 폴더를 지정하려면 “찾아보
기”를 클릭합니다.
“PictureGear Studio media watch”
대화 상자가 표시됩니다.
6 Media Watcher를 등록하려면 “시
작 폴더에 PictureGear Studio
Media Watcher를 등록합니다”를
선택하고 “확인”을 클릭합니다.
“PictureGear Studio Media
Watcher”란 무엇일까요?
PictureGear Studio Media
Watcher는 PictureGear Studio를
Windows XP 이외의 운영체제에 설
치한 경우 사진을 저장한 장치나 매체
가 삽입되었음을 검출합니다.
설치 중에 실행한 설정을 변경하려면
다음 순서에 따라 주십시오:
1 PictureGear Studio 소프트웨어
를 설치한 후 “시작”, “프로그램”,
“PictureGear Studio”, “도구”,
“Media Watcher”를 클릭합니다.
PictureGear Studio Media
Watcher가 시동됩니다.
2 마우스의 오른쪽 버튼으로 작업 표시
줄의 PictureGear Studio Media
Watcher 아이콘을 클릭해서 표시
되는 메뉴에서 “설정”을 클릭합니다.
3 “Windows에 로그 온하면 Media
Watcher를 사용합니다” 확인란을
선택하거나 선택 취소합니다.
등록하려면 이 옵션을 선택하여 주십
시오. 등록 취소하려면 확인란의 선
택을 취소하여 주십시오.
PC에서 인쇄하기(PC 모드)
설치가 완료되면 설치 완료 대화 상자
가 나타납니다.
7 추가 정보 파일을 표시하려면 “추
가 정보 파일 보기”를 선택하고 “완
료”를 클릭합니다.
다음 페이지에 계속
23
KR

• “추가 정보 파일 보기”를 선택하면
추가 정보 파일이 표시됩니다. 추가
정보 파일을 닫으면 PictureGear
Studio 설치 대화 상자도 닫힙니다.
• “추가 정보 파일 보기”를 선택하지
않으면 PictureGear Studio 설치
대화 상자가 닫힙니다.
8 컴퓨터에서 CD-ROM을 꺼내고
장래 사용하기 위해 소중히 보관합
니다.
주의점
• 설치에 실패했을 때에는 설치의 순서 2부터 조
작하여 주십시오.
• 부속된 CD-ROM은 PictureGear Studio
를 제거하거나 다시 설치할 때 필요합니다. 장
래에 사용할 수 있도록 소중히 보관하여 주십
시오.
• DPP-FP30에 부속된 PictureGear Studio
에는 다음과 같은 제한 사항이 있습니다:
– PhotoCollection에서 “Sony” 이외의 용
지는 선택할 수 없습니다.
– PrintStudio에서 “라벨”을 작성하거나 인
쇄할 수 없습니다.
– PrintStudio에서 “스티커 또는 이름, 카드”
를 작성하거나 인쇄할 수 없습니다.
– PrintStudio에서 “엽서” 디자인의 일부를
인쇄할 수는 없습니다.
상기 제한 사항을 없애고 VAIO 컴퓨터 또는
CLIE 핸드헬드에 부속된 버전으로 소프트웨
어를 업그레이드하려면 “pgs.add” 폴더의
“Setup.exe”을 실행하여 주십시오.
PictureGear Studio 제거하기
소프트웨어가 필요 없게 되면 다음 순서에
따라 PC의 하드 디스크에서 제거하여 주십
시오:
1 프린터와 PC를 연결하고 있는
USB 케이블을 분리합니다.
2 부속된 CD-ROM을 컴퓨터의
CD-ROM 드라이브에 넣습니다.
자동으로 설치가 시작되고 설치 프로그
램 창이 표시됩니다.
주의점
설치 프로그램 창이 자동으로 표시되지 않을
때에는 CD-ROM의 “Setup.exe”를 더블
클릭하여 주십시오.
3 “PictureGear Studio 설치하기”
를 더블 클릭합니다.
삭제 확인용 대화 상자가 표시됩니다.
24
KR

4 “예(Y)”를 클릭합니다.
관리 완료 대화 상자가 표시됩니다.
5 “완료”를 클릭합니다.
관련된 파일이 삭제됩니다.
잠깐 한마디
본 소프트웨어는 제어판에서 제거할 수도 있습니
다. “제어판”에서 “프로그램 추가/제거”를 선택
합니다. 다음에 PictureGear Studio를 선택하
고 “제거”를 클릭합니다.
PictureGear Studio
에서 사진 인쇄하기
PictureGear Studio를 사용하면 캡쳐, 관
리, 처리, 출력 등 정지영상을 취급하는 일련
의 작업을 실행할 수 있습니다. 소프트웨어
를 사용해서 PC의 이미지를 엽서나 9 × 13
cm 크기 인쇄 용지에 인쇄할 수 있습니다.
주의점
일부 지역에서는 3.5 × 5인치(9 × 13 cm) 크기의
인쇄 용지는 판매되지 않습니다.
Windows의 바탕화면에서 “시작”
1
을 선택하고 “프로그램”에서
“PictureGear Studio”를 선택합
니다.
PictureGear Studio 창이 열립니다.
“Photo Collection”을 클릭합니
2
다.
PC에서 인쇄하기(PC 모드)
“Photo Collection” 창이 표시됩니다.
3 원하는 사진 카테고리 폴더를 클릭
합니다.
다음 페이지에 계속
25
KR

다음 예에서는 설명용으로 “예” 폴더를
선택했습니다.
4 “인쇄”를 클릭합니다.
인쇄 대화 상자가 표시됩니다.
5 인쇄하고 싶은 사진을 선택하고 각
사진의 인쇄 매수를 설정한 후 “적
용”을 클릭합니다.
6 “Sony”를 클릭하고 사용할 용지
의 DPP-F 시리즈 용지 크기를 선
택합니다.
• DPP-F 시리즈 4 × 6인치(10 × 15 cm)
(엽서 크기)
SVM-F40P/F80P
• DPP-F 시리즈 3.5 × 5인치(9 × 13 cm)
SVM-F40L
주의점
• 일부 지역에서는 9 × 13 cm 크기의 인쇄
용지(SVM-F40L, DPP-F 시리즈)는
판매되지 않습니다.
• DPP-F 시리즈 이외의 인쇄 용지를 선택
하면 올바르게 인쇄되지 않습니다.
• 부속된 인쇄 팩을 사용할 때에는 “DPPF 시리즈 4 × 6인치(10 × 15 cm) SVMF40P를 선택하여 주십시오.
인쇄 용지 선택 대화 상자가 표시됩니
다.
주의점
인쇄 매수는 반드시 대화 상자에서 선택하여
주십시오. “Sony DPP-FP30 등록 정보”
대화 상자의 “용지/출력” 탭에서 매수를 설
정해도 인쇄 매수는 변경되지 않습니다.
KR
26
용지 크기를 선택하면 인쇄 대화 상자
가 표시됩니다.
7 “프린터” 드롭다운 목록 상자에서
“Sony DPP-FP30”를 선택하고
“등록 정보”를 클릭합니다.
“프린터” 드롭다운 목록 상자에서 실제
로 사용할 프린터를 선택하여 주십시오.
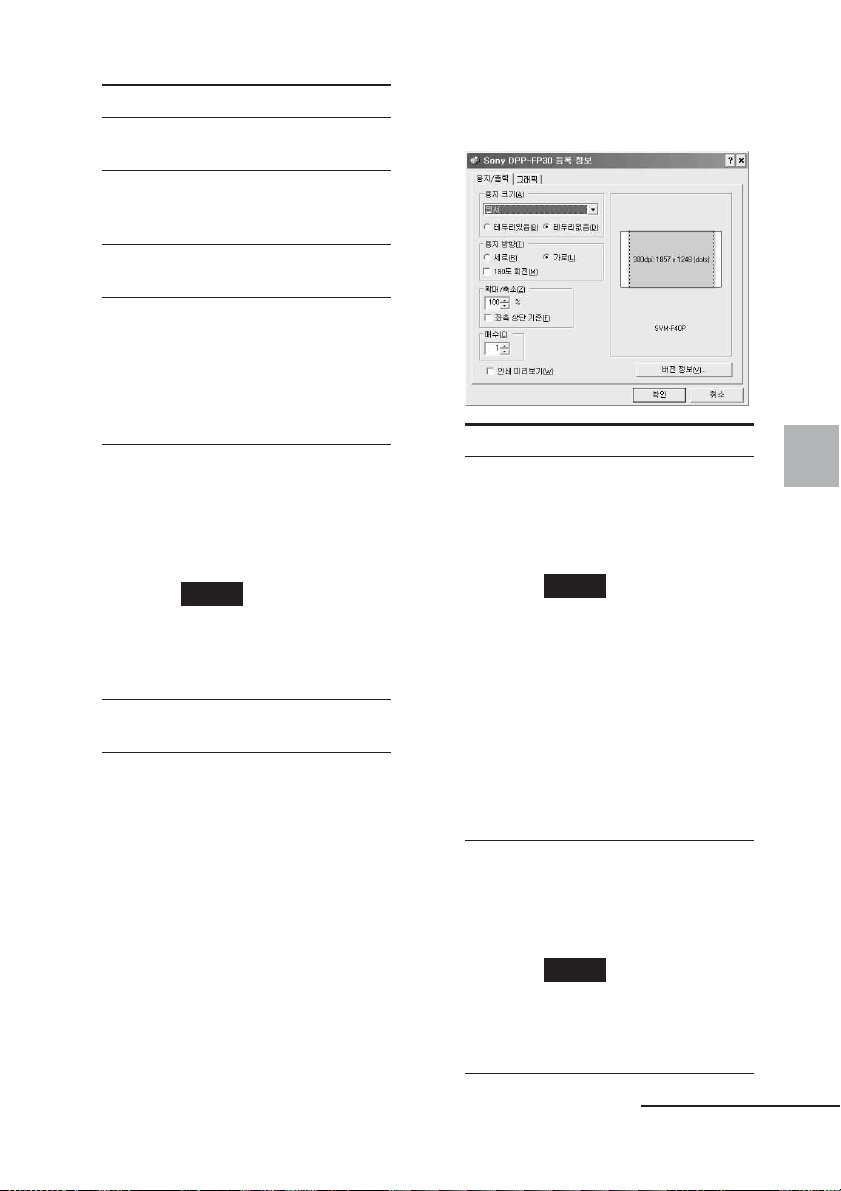
항목 기능
모두 인쇄 “사진 선택” 창에서 선택한 모
든 사진을 인쇄합니다.
선택한 페이지만 인쇄
“인쇄 미리보기”에 표시된 이
미지를 인쇄합니다.
프린터 “Sony DPP-FP30”를 선택
합니다.
테두리 없이 인쇄
• 선택하면 이미지 주위의 테
두리 없이 인쇄합니다.
• 선택하지 않으면 이미지 주
위에 테두리를 넣어서 인쇄
합니다.
Exif Print
• 선택하면 Exif Print
(Exif 2.21) 대응 디지털
카메라에서 촬영한 이미지
를 조절해서 최고 화질로
인쇄합니다.
주의점
모니터에 표시된 이미지는 조
절할 수 없습니다.
• 선택하지 않으면 이미지를
조절하지 않고 인쇄합니다.
등록 정보 용지 방향이나 화질 및 그 밖
의 상세 내용을 지정합니다.
“등록 정보”를 클릭하면 선택한 프린터
의 문서 등록 정보 대화 상자가 표시됩
니다.
8 “용지/ 출력” 탭에서 용지 크기를
지정합니다.
항목 기능
용지 크기 드롭다운 목록 상자에서 실제
로 인쇄에 사용할 용지 크기를
선택합니다.
• 엽서
• 3.5 × 5인치(9 × 13 cm)
주의점
일부 지역에서는 3.5 × 5인치
(9 × 13 cm) 크기의 인쇄 용지
는 판매되지 않습니다.
다음 중에서 한 가지를 선택해
서 이미지 주위의 여백을 지정
합니다:
• 테두리 있음: 이미지 주위에
테두리를 넣어서 인쇄합니다.
• 테두리 없음: 이미지 주위에
테두리를 넣지 않고 인쇄합
니다.
용지 방향 인쇄할 때의 이미지의 방향을
선택합니다:
• 세로
• 가로
• 180도 회전
주의점
사용 중인 응용 프로그램에 따
라서는 세로 또는 가로로 변경
해도 용지 방향이 변경되지 않
는 경우가 있습니다.
PC에서 인쇄하기(PC 모드)
다음 페이지에 계속
27
KR

항목 기능
매수 인쇄할 매수를 지정합니다.
주의점
사용 중인 응용 프로그램에 따
라서는 응용 프로그램의 매수
설정이 여기에서 지정한 매수
보다 우선되는 경우가 있습니
다.
확대/축소 인쇄시의 이미지를 확대 또는
축소할 비율을 지정합니다.
이미지를 확대 또는 축소할 때
에는 “좌측 상단 기준”을 선택
해서 기준점을 설정할 수 있습
니다.
• 선택하지 않으면 이미지는
중심을 기준점으로 확대 또
는 축소됩니다. 일반적으로
이것을 선택합니다.
• 선택하면 이미지는 좌측 상
단 코너를 기준점으로 확대
또는 축소됩니다. 이것은
일부 응용 프로그램을 사용
할 때 필요하게 됩니다. 이
옵션을 선택하지 않으면 정
상으로 인쇄되지 않는 경우
는 이 옵션을 선택하여 주십
시오.
인쇄 미리보기
인쇄하기 전에 이미지를 미리
보기 표시할 때 이 옵션을 선
택합니다.
9 “그래픽” 탭에서 색 재현과 화질을
설정합니다.
항목 기능
색 재현/화질
드롭다운 목록 상자에서 설정
을 선택합니다:
• 없음: 이미지를 조절하지 않
고 인쇄합니다.
• Auto Fine Print 3: “설정”
의 드롭다운 목록 상자에서
다음의 보정 방법 중에서 한
가지를 선택합니다:
– 사진: 이미지를 자동 조절
해서 자연스런 아름다운 이
미지를 인쇄합니다. ( 권장
옵션)
– 선명하게: 이미지를 자동
조절해서 생생한 이미지
를 인쇄합니다.(이 설정에
서는 선명도의 보정이 강
해져서 선명한 이미지가
됩니다.)
28
KR

항목 기능
• ICM(시스템): “설정”의 드
롭다운 목록 상자에서 다음
의 보정 방법 중에서 한 가
지를 선택합니다:
– 그래픽: 그래픽 또는 색을
– 일치: 색을 일치시키고 싶
– 그림: 사진이나 그림을 인
주의점
ICM 설정은 ICM 대응 응용
프로그램을 사용하는 경우에
만 유효합니다. ICM 시스템
에 대응하지 않은 응용 소프트
웨어에서 인쇄하면 이미지의
색이 바르지 않게 인쇄되는 경
우가 있습니다.
Exif Print
Exif Print(Exif 2.21) 대응
디지털 카메라로 촬영한 이미
지를 조절해서 인쇄할 때 선택
합니다. 프린터 드라이버는 색
변환과 Exif 촬영 데이터를
사용해서 이미지를 조절합니
다. 이 옵션은 PictureGear
Studio에서만 유효합니다.
선명하게 하고 싶을 때 사
용합니다.
을 때 사용합니다.
쇄할 때 사용합니다.
적목 완화 플래시를 사용해서 촬영한 피
사체의 적목 현상을 완화할 수
있습니다.
주의점
• 이 옵션을 선택했을 때에는
“미리보기”를 선택하고 인
쇄하기 전에 반드시 미리보
기 이미지를 표시해서 이미
지가 올바르게 적목 완화 처
리되어 있는지 확인하여 주
십시오.
• 적목 현상은 자동으로 검출
되지만 보정되지 않는 경우
가 있습니다.
적목 현상이 완화되지 않을
때에는 PictureGear
Studio의 완화 기능을 사
용하여 주십시오.
• 적목 완화는 부속된
CD-ROM의 “Setup.exe”
에서 소프트웨어를 설치했을
때에만 사용할 수 있습니다.
자세한 내용은 Readme.txt
를 참조하여 주십시오.
PC에서 인쇄하기(PC 모드)
다음 페이지에 계속
29
KR

항목 기능
프린트 설정
색 요소와 선명도를 조절합니
다.
R(빨강): 적색과 청색 요소를
조절합니다. 레벨을 높게 설
정할수록 적색 빛이 닿는 것
처럼 화상의 붉은 색이 강해
집니다. 레벨을 낮게 설정할
수록 밝은 청색을 추가한 것
처럼 화상이 어두워집니다.
G(초록): 녹색과 보라색 요소
를 조절합니다. 레벨을 높게
설정할수록 녹색 빛이 닿는
것처럼 화상의 녹색이 강해
집니다. 레벨을 낮게 설정할
수록 붉은 보라색이 추가된
것처럼 화상이 어두워집니
다.
B(파랑): 청색과 노란색 요소
를 조절합니다. 레벨을 높게
설정할수록 청색 빛이 닿는
것처럼 화상의 청색이 강해
집니다. 레벨을 낮게 설정할
수록 노란색을 추가한 것처
럼 화상이 어두워집니다.
Sharp(선명도): 선명도 레벨
을 높게 설정할수록 윤곽이
선명해집니다.
“모두 인쇄” 또는 “선택한 페이지
11
만 인쇄”를 클릭합니다.
인쇄용 확인 대화 상자가 표시됩니다.
지정한 인쇄 용지와 인쇄 카트리지
12
가 들어있는지 확인하고 “확인”을
클릭합니다.
인쇄가 시작됩니다.
“확인”을 클릭합니다.
10
인쇄 대화 상자가 표시됩니다.
KR
30

순서 8에서 “인쇄 미리보기”를 선택
한 경우
미리보기 창이 표시됩니다. 조절 결과
를 확인하고 “인쇄”를 클릭합니다.
인쇄가 다시 시작됩니다.
주의점
• 인쇄 중에는 절대로 프린터를 움직이거나 전원
을 끄지 마십시오. 인쇄 카트리지나 용지가 걸
리게 됩니다. 걸렸을 때에는 일단 프린터 전원
을 껐다가 다시 켜고 처음부터 다시 인쇄하여
주십시오.
• 인쇄 중에는 인쇄 용지가 조금씩 배출됩니다.
나온 용지를 만지거나 잡아 당기지 마십시오.
인쇄 종료 후 인쇄 용지가 완전히 배출될 때까
지 기다려 주십시오.
• 인쇄 중에는 프린터 뒤에 충분한 공간을 확보
하여 주십시오.
• 연속 인쇄 중에 인쇄 용지가 떨어지거나 용지
트레이에 인쇄 용지가 없는 상태로 인쇄하면
프린터의 ERROR 표시등이 켜집니다. 전원을
끄지 말고 인쇄 용지를 공급한 후 다시 인쇄하
여 주십시오.
인쇄를 중지하려면
1 작업 표시줄의 프린터 아이콘을 더
블 클릭하고 “인쇄” 대화상자를 엽
니다.
2 인쇄를 취소하고 싶은 문서 이름을
클릭하고 “문서” 메뉴에서 “취소”
를 클릭합니다.
삭제 확인용 대화 상자가 표시됩니다.
3 “예(Y)”를 클릭합니다.
PC에서 인쇄하기(PC 모드)
인쇄 작업이 취소됩니다.
주의점
용지 걸림의 원인이 되므로 실행 중인 인쇄 작업
은 취소하지 마십시오.
다음 페이지에 계속
31
KR
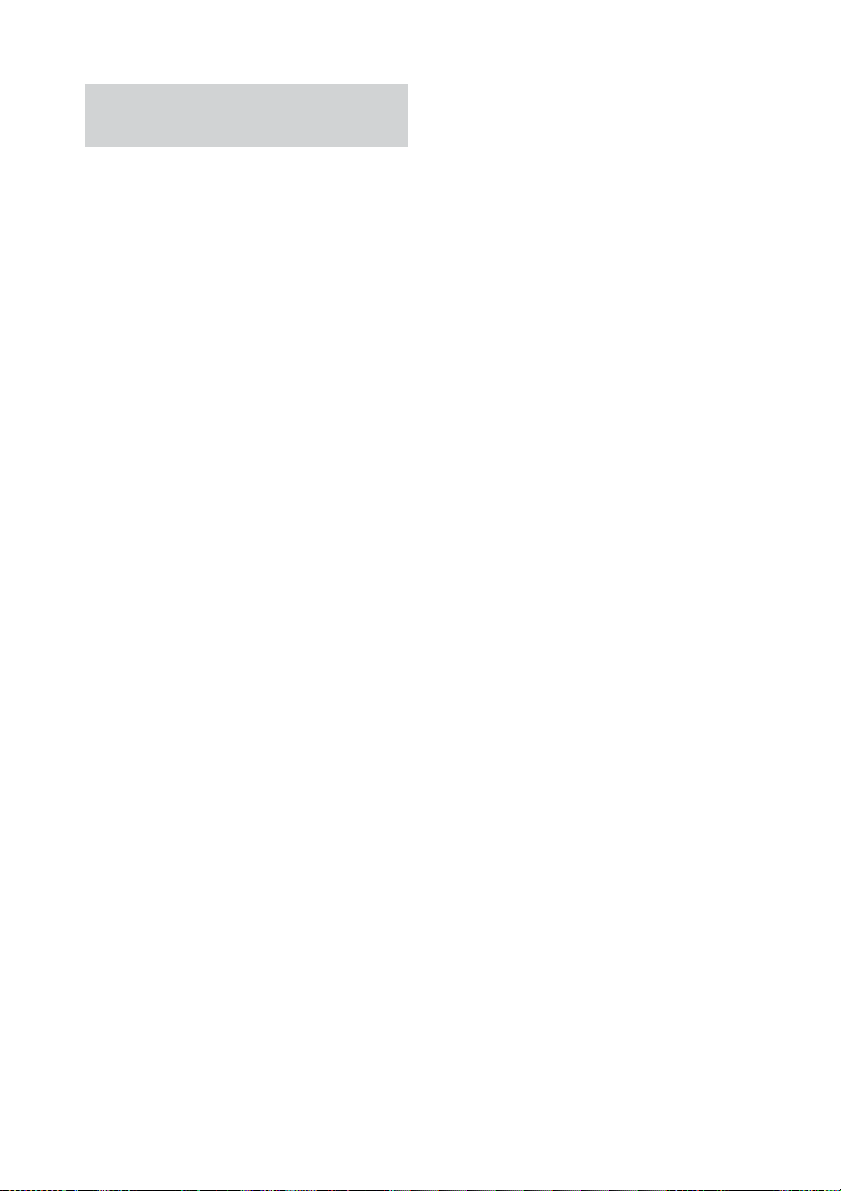
다른 응용 소프트웨어에서 인
쇄하기
시판용 응용 소프트웨어를 사용해서
DPP-FP30에서 이미지를 인쇄할 수 있습
니다. 인쇄 대화 상자의 “DPP-FP30”를
선택하고 페이지 설정 대화 상자에서 인쇄
용지 크기를 선택합니다. 인쇄 설정에 관한
자세한 내용은 27, 30페이지의 순서 8과 9
를 참조하여 주십시오.
“용지 크기”에서의 “테두리없음” 설정에
관하여
PictureGear Studio 이외의 응용 프로그
램을 사용하면 “Sony DPP-FP30 등록 정
보” 대화 상자의 “용지/출력” 탭의 “용지 크
기” 부분에서 테두리 없는 인쇄를 선택해도
이미지에 테두리가 인쇄되는 경우가 있습니
다.
테두리 없는 인쇄 옵션을 선택하면 테두리
없는 인쇄 범위 정보가 응용 프로그램으로
송신됩니다. 단 일부 응용 프로그램에서는
지정한 범위에서 이미지에 테두리가 인쇄되
는 경우가 있습니다.
그런 경우에는 다음 중의 한 가지 방법으로
테두리 없는 이미지를 인쇄하여 주십시오.
• 응용 프로그램에서 인쇄 범위를 설정할
수 있는 경우에는 인쇄할 이미지를 인쇄
범위에 일치하도록 설정하여 주십시오.
예를 들면 “Full page photo print”나
이와 비슷한 옵션을 선택합니다.
• “Sony DPP-FP30 등록 정보” 대화 상자
의 “용지/출력” 탭에서 “확대/축소” 텍스트
상자를 큰 값으로 설정하여 주십시오.
큰 값을 설정해도 인쇄한 이미지의 오른
쪽과 밑면에 테두리가 남을 때에는 “좌측
상단 기준”을 선택하여 주십시오.
어느 설정을 선택했든 인쇄하기 전에 반드
시 미리보기 인쇄를 표시하고 확인하여 주
십시오.
용지 방향의 설정
사용 중인 응용 프로그램에 따라서는 세로
또는 가로로 변경해도 용지 방향이 변경되
지 않는 경우가 있습니다.
프린터 드라이버의 테두리/ 테두리없음
설정
사용 중인 응용 소프트웨어에 테두리/테두
리없음 설정이 있을 때에는 프린터 드라이
버 설정에서 테두리없음을 선택하실 것을
권장합니다.
등록 정보 대화 상자의 인쇄 매수 설정
사용 중인 응용 프로그램에 따라서는 사용
중인 응용 프로그램의 인쇄 매수 설정이 프
린터 드라이버 대화 상자에서 지정한 설정
보다 우선되는 경우가 있습니다.
“그래픽” 탭의 Exif Print 설정
“색 재현/화질”에서의 Exif Print 설정은
PictureGear Studio에서만 대응합니다.
이 옵션을 선택하고 다른 응용 프로그램에
서 이미지를 인쇄하면 이미지의 색이 바르
지 않게 인쇄되는 경우가 있습니다. 그런 경
우에는 선택을 제거하여 주십시오.
32
KR

고장일까? 하고 생각되면
문제가 생겼을 때에는
프린터의 사용 중에 문제가 생겼을 때에는 다음 표에 따라 문제를 해결하여 주십시오. 문제
가 해소되지 않을 때에는 Sony 판매점으로 문의하여 주십시오.
전원
증상
STANDBY 표시등
이 켜지지 않는다.
프린터 전원이 켜지
지 않는다.
확인 내용
• AC 전원 코드가 올바르게 연결
되어 있습니까?
• AC 전원 어댑터가 올바르게 연
결되어 있습니까?
디지털 카메라의 연결
증상
프린터의
PICTBRIDGE 표
시등이 켜지지 않는
다.
확인 내용
• 디지털 카메라가 올바르게 연
결되어 있습니까?
• 프린터 전원은 켜져 있습니까?
• 디지털 카메라의 펌웨어는 프
린터에 대응합니까?
• 프린터의 PICTBRIDGE 표
시등이 깜박이고 있습니까?
원인/대책
c 부속된 AC 전원 코드 플러그의 한 쪽을 부속된
AC 전원 어댑터에 삽입하고 다른 한 쪽 플러그
를 콘센트에 삽입하여 주십시오. 다음에 AC 전
원 어댑터의 플러그를 DC IN 커넥터에 단단히
삽입하여 주십시오.(.13, 18페이지)
c STANDBY 표시등이 적색으로 변경될 때까
지 STANDBY를 1초 이상 누르고 있습니다.
원인/대책
c 케이블을 올바르게 연결하여 주십시오.
c STANDBY 버튼을 눌러서 STANDBY 표
시등을 녹색으로 켜 주십시오.
c 사용 중인 디지털 카메라의 홈페이지를 참조
하여 주십시오.
c USB 마우스 또는 PictBridge에 대응하지
않는 장치를 연결했을 때에는 그 장치를 분리
하고 PictBridge 대응 장치를 연결하여 주
십시오.
c 디지털 카메라와 프린터를 분리했다가 다시
연결하여 주십시오. 또는 프린터와 디지털 카
메라 전원을 일단 껐다가 다시 켜 주십시오.
고장일까? 하고 생각되면
• 인쇄 중입니까?
• 프린터는 PC에 연결되어 있습
니까?
c 인쇄 종료 후 케이블을 다시 연결하여 주십시오.
c 프린터에 PictBridge 대응 디지털 카메라와
PC를 동시에 연결할 수는 없습니다. PC의
USB 케이블을 분리하고 프린터에
PictBridge 대응 디지털 카메라를 다시 연
결하여 주십시오.
33
KR

증상
디지털 카메라에 에
러가 표시되고 인쇄
할 수 없다.
확인 내용
• 같은 타입의 인쇄 용지와 인쇄
카트리지를 사용하고 있습니
까?
원인/대책
c 삽입한 인쇄 카트리지와 같은 타입의 인쇄 용
지를 넣어 주십시오.
인쇄 카트리지 타입을 변경하려면 인쇄를 중
단하고 인쇄 카트리지를 교환한 후 다시 인쇄
하여 주십시오.
DPOF 인쇄를 할 수
없다.
날짜 인쇄를 할 수
없다.
컴퓨터 연결
증상
부속된 CD-ROM
을 분실했으므로 새
것이 필요하다.
프린터 드라이버를
설치할 수 없다.
확인 내용
• 설치 순서를 올바르게 조작했
습니까?
• 다른 응용 프로그램을 실행중
입니까?
• 설치 CD-ROM으로
CD-ROM을 올바르게 지정했
습니까?
c 일부 디지털 카메라는 DPOF 인쇄에 대응하
지 않습니다. 다른 인쇄 방법을 이용하여 주십
시오.
c 프린터가 날짜 인쇄에 대응하지 않습니다. 일
부 디지털 카메라에서는 날짜 인쇄 설정을 할
수 있습니다. 날짜 인쇄 설정이 유효해도 날짜
는 인쇄되지 않습니다.
원인/대책
c 고객 지원 홈 페이지에서 프린터 드라이버를
다운로드하여 주십시오.(.41페이지) 또
는 Sony 판매점으로 문의하여 주십시오.
c 사용설명서의 순서에 따라 드라이버를 설치
하여 주십시오.(.16페이지) 에러가 발생
했을 때에는 컴퓨터를 재시동하고 설치 순서
를 다시 조작하여 주십시오.
c 응용 프로그램을 모두 종료하고 드라이버를
다시 한 번 설치하여 주십시오.
c 내 컴퓨터를 더블 클릭하고 열린 창의
CD-ROM 아이콘을 더블 클릭하여 주십시
오. 사용설명서의 순서에 따라 드라이버를 설
치하여 주십시오.
34
• USB 드라이버는 설치되어 있
습니까?
KR
c USB 드라이버가 정상으로 설치되지 않았을
가능성이 있습니다. 사용설명서에 따라 USB
드라이버를 다시 한 번 설치하여 주십시오.

증상
프린터 드라이버를
설치할 수 없다.
확인 내용
• 탐색기에서 CD-ROM을 읽을
수 있습니까?
원인/대책
c CD-ROM에 에러가 있으면 읽을 수 없는 경
우가 있습니다. PC에 에러 메시지가 표시되
었을 때에는 내용을 확인하고 문제의 원인을
제거하여 주십시오. 다음에 프린터 드라이버
를 다시 한 번 설치하여 주십시오. 에러의 자
세한 내용에 대해서는 PC의 사용설명서를 참
조하여 주십시오.
프린터가 PC의 인
쇄 지시에 응답하지
않는다.
• 시스템에서 안티 바이러스 프
로그램 등 그 밖의 프로그램이
실행 중입니까?
• 관리자의 사용자 계정을 사용
해서 Windows XP/
2000 Professional을 로그 온
했습니까?
• USB를 사용해서 출력한 문서
에 에러가 검출되었음을 나타
내는 에러 메시지가 표시되어
있습니까?
c 시스템에서 안티 바이러스 등 그 밖의 프로그
램이 실행 중일 때에는 그 프로그램을 종료하
고 드라이버의 설치를 시작하여 주시시오.
c 드라이버를 Windows XP/
2000 Professional에 설치하려면 관리자
의 사용자 계정을 사용해서 Windows를 로
그 온하여 주십시오.
c 프린터의 ERROR 표시등이 켜졌거나 깜박
이지 않는지 확인하여 주십시오. 켜졌거나 깜
박이고 있을 때에는 다음의 순서에 따라 문제
를 해소하여 주십시오:
1 프린터 전원을 일단 껐다가 다시 켜 주십시
오.
2 프린터에서 AC 전원 어댑터를 뺍니다.
3 5 ~ 10초 기다렸다가 AC 전원 어댑터를 다
시 한 번 연결합니다.
4 컴퓨터를 재시동합니다.
이것으로 문제가 해소되지 않으면 Sony 판
매점 또는 지정 서비스 센터로 문의하여 주십
시오.
c USB 케이블을 분리했다가 다시 연결하여 주
십시오.
고장일까? 하고 생각되면
• 프린터에 PictBridge 대응 디
지털 카메라가 연결되어 있습
니까?
c 프린터에 PictBridge 대응 디지털 카메라와
PC를 동시에 연결할 수는 없습니다.
PICTBRIDGE 커넥터에서 케이블을 분리
하고 프린터에 PC를 다시 연결하여 주십시
오.
35
KR

증상
테두리없음 옵션을
선택해도 이미지에
테두리가 인쇄된다.
확인 내용
• PictureGear Studio 이외의
응용 소프트웨어를 사용하고
있습니까?
원인/대책
c PictureGear Studio 이외의 응용 프로그램
을 사용하고 있으면 테두리 없는 인쇄를 선택
해도 이미지에 테두리가 인쇄되는 경우가 있
습니다. 그런 경우에는 다음 중의 한 가지 방
법으로 테두리 없는 이미지를 인쇄하여 주십
시오:
– 응용 프로그램에서 인쇄 범위를 설정할 수
있는 경우에는 범위를 초과해서 인쇄되도
록 인쇄 범위를 조정하여 주십시오.
– “Sony DPP-FP30 등록 정보” 대화 상자
의 “용지/출력” 탭에서 “확대/축소” 텍스트
상자를 큰 값으로 설정하여 주십시오.
(.28페이지)
– 큰 값을 설정해도 인쇄한 이미지의 오른쪽
과 밑면에 테두리가 남을 때에는 “좌측 상단
기준”을 선택하여 주십시오.
이미지가 올바른 색
으로 인쇄되지 않는
다.
미리보기 이미지에
“Sony DPP-FP30
등록 정보” 대화 상
자 “그래픽” 탭의 인
쇄 설정이 반영되지
않는다.
“Sony DPP-FP30
등록 정보” 대화 상
자 “용지/출력” 탭에
서 지정한 인쇄 매수
가 유효하지 않다.
• “Sony DPP-FP30 등록 정보”
대화 상자 “그래픽” 탭의 “Exif
Print”가 선택되어 있습니까?
• “Sony DPP-FP30 등록 정보”
대화 상자 “그래픽” 탭의 “ICM”
이 선택되어 있습니까?
• PictureGear Studio를 사용
하고 있습니까?
c “색 재현/화질”에서의 Exif Print 설정은
PictureGear Studio에서만 대응합니다. 다
른 응용 프로그램에서 인쇄하려면 “Exif
Print” 선택을 제거하여 주십시오.
c ICM 설정은 ICM 대응 응용 프로그램을 사용
하는 경우에만 유효합니다. 사용하는 응용 소
프트웨어가 ICM에 대응하는지 여부를 확인
하여 주십시오.
c 인쇄 설정에서는 프린터 자체를 조절하고 미
리보기 이미지를 조절할 수는 없습니다.
c PictureGear Studio의 “인쇄” 대화 상자에
서 인쇄 매수를 설정하여 주십시오. 프린터 드
라이버의 “용지/출력” 탭에서 지정한 인쇄 매
수는 유효하지 않습니다.
c 사용 중인 응용 프로그램에 따라서는 사용 중
인 응용 프로그램의 인쇄 매수 설정이 프린터
드라이버 대화 상자에서 지정한 설정보다 우
선되는 경우가 있습니다.
36
KR

인쇄
용지 트레이에 인쇄 용지를 세트하고 인쇄를 시작하면 프린터가 용지를 공급하지 않거나 프
린터가 용지를 겹쳐서 공급하거나 또는 용지가 비스듬히 공급되는 용지 공급 에러가 발생하
는 경우가 있습니다. 그런 경우에는 다음 증상의 “인쇄 용지가 공급되지 않는다” 항목을 확인
하여 주십시오.
증상
인쇄 용지가 공급되
지 않는다.
확인 내용
• 인쇄 용지는 용지 트레이에 올
바르게 들어있습니까?
• 본 프린터용의 인쇄 용지를 사
용하고 있습니까?
• 인쇄 용지가 걸려 있습니까?
원인/대책
c 인쇄 용지가 바르게 들어있지 않으면 프린터
에 문제가 생길 가능성이 있습니다. 다음 사항
을 확인하여 주십시오:
• 올바른 인쇄 용지 세트와 인쇄 카트리지가
들어있습니까?(.8페이지)
• 인쇄 용지를 제한 매수 이상 트레이에 세트
되어 있습니까?(.10페이지)
• 트레이 어댑터는 사용 중인 인쇄 용지 크기
에 적절하게 세트되어 있습니까?
(.10페이지)
• 인쇄 용지는 충분히 털었습니까?
• 인쇄 전에 인쇄 용지를 말거나 접었습니까?
c 연속 인쇄 중에 인쇄 용지가 없어지거나 용지
트레이에 인쇄 용지가 없는 상태로 인쇄하면
프린터의 ERROR 표시등이 켜집니다. 전원
을 끄지 말고 인쇄 용지를 공급한 후 다시 인
쇄하여 주십시오.
c 본 프린터용 인쇄 용지를 사용하여 주십시오.
대응하지 않는 인쇄 용지를 사용하면 프린터
에 문제가 생길 가능성이 있습니다.(.8페
이지)
c 프린터가 인쇄 용지를 공급할 수 없으면
ERROR 표시등이 빠르게 깜박입니다. 용지
트레이를 꺼내서 용지 걸림이 없는지 확인하
여 주십시오.(.41페이지)
고장일까? 하고 생각되면
인쇄 중인 인쇄 용지
가 배출된다.
• 아직 인쇄 중입니까?
c 인쇄 중에는 인쇄 용지가 조금씩 배출됩니다.
배출된 용지를 만지거나 잡아 당기지 마십시
오. 인쇄 종료 후 인쇄 용지가 완전히 배출될
때까지 기다려 주십시오. 인쇄 중에는 프린터
뒤에 충분한 공간을 확보하여 주십시오.
37
KR

인쇄 결과
증상
인쇄한 이미지의 화
질이 좋지 않다.
확인 내용
• 미리보기 이미지 데이터를 인
쇄했습니까?
• 인쇄 카트리지에 먼지가 들어
있습니까?
• 인쇄 면에 먼지나 지문이 묻어
있지 않습니까?
• 사용한 인쇄 용지를 사용했습
니까?
• AdobeRGB 모드로 이미지 촬
영시 DCF 2.0 대응 디지털 카
메라가 아닌 AdobeRGB 대응
디지털 카메라를 사용했습니
까?
원인/대책
c 디지털 카메라에 이미지를 저장하면 본래의
이미지와 함께 미리보기 이미지가 저장되는
경우가 있습니다. 미리보기 이미지는 본래의
이미지처럼 인쇄 화질이 좋지 않습니다. 미리
보기 이미지를 삭제하면 본래의 이미지 데이
터가 손상되는 경우가 있으므로 주의하십시
오.
c 인쇄 카트리지의 플라스틱 부분을 닦아서 먼
지를 제거하여 주십시오.
c 인쇄 면(인쇄가 없는 광택이 있는 면)은 만지
지 마십시오. 인쇄 면에 지문이 묻으면 정상으
로 인쇄되지 않는 경우가 있습니다.
c 한 번 사용한 인쇄 용지에 다시 인쇄하지 마십
시오. 같은 인쇄 용지에 이미지를 두 번 인쇄
해도 인쇄한 이미지는 진해지지 않습니다. 프
린터가 손상될 염려가 있습니다.
c DCF 2.0에 대응하는 AdobeRGB 이미지 파
일은 색이 보정되지만 DCF 2.0에 대응하지
않는 AdobeRGB 이미지 파일은 색 보정이
되지 않으므로 선명하지 않은 색으로 인쇄됩
니다.
AdobeRGB란 무엇일까요?
AdobeRGB 란 Adobe Photoshop 및 그
밖의 이미지 처리 소프트웨어의 기본 설정으
로 Adobe System Incorporated 가 채택,
사용하는 색 공간입니다. AdobeRGB는
DCF 2.0에서 확장한 옵션 색 공간으로 인쇄
업계에서 널리 이용되고 있는 색의 범위를 결
정합니다.
디지털 카메라가 AdobeRGB에 대응하는지
여부는 디지털 카메라의 사용설명서를 참조
하여 주십시오.
38
KR

증상
인쇄한 이미지가 화
면에서 미리보기한
이미지의 화질 및 색
과 다르다.
확인 내용
원인/대책
c 모니터나 LCD 디스플레이의 촬상 방법이나
형상에는 차이가 있으므로 화면에 표시되는
이미지는 기준으로 참조하여 주십시오.
이미지를 인쇄 범위
에 맞추어 인쇄할 수
없다.
인쇄하면 이미지가
세로방향으로 출력
된다.
• 이미지의 종횡비는 올바릅니
까?
• 이미지를 회전 처리했거나 그
밖의 처리를 추가했습니까?
c 사용하는 디지털 카메라의 종류에 따라서 저
장되는 이미지의 종횡비가 다르므로 인쇄 가
능한 영역 전체에 이미지가 인쇄되지 않는 경
우가 있습니다.
c 사용하는 디지털 카메라의 종류에 따라서는
디지털 카메라를 사용해서 이미지를 회전하
거나 처리한 경우에 이미지가 상하로 길어지
는 경우가 있습니다. 이것은 프린터의 문제가
아니라 디지털 카메라에서 이미지가 다시 기
록되었기 때문입니다.
고장일까? 하고 생각되면
39
KR

기타
증상
용지 카트리지를 매
끄럽게 넣을 수 없
다.
용지 카트리지를 꺼
낼 수 없다.
인쇄 용지가 배출되
지 않는다.
확인 내용
• ERROR 표시등이 빠르게 깜
박이고 있습니까?
• ERROR 표시등이 켜져 있습
니까?
원인/대책
c 인쇄 카트리지가 소정의 장소에 고정되지 않
았을 때에는 일단 꺼냈다가 다시 넣어 주십시
오. 잉크 리본이 늘어져서 들어가지 않을 때에
는 잉크 리본을 화살표 방향으로 돌려서 늘어
짐을 제거하여 주십시오.(.10페이지)
c 용지 트레이를 넣은 채 STANDBY 버튼을
껐다가 다시 켜 주십시오. 초기 동작이 정지된
후 카트리지를 꺼내 주십시오. 이것으로 문제
가 해소되지 않으면 Sony 지정 서비스 센터
또는 Sony 판매점으로 문의하여 주십시오.
c 용지가 걸려 있습니다. “용지 걸림이 발생했
을 때에는”(.41페이지)을 참조해서 프린
터에서 걸린 용지를 제거하여 주십시오. 걸린
용지를 제거할 수 없을 때에는 Sony 지정 서
비스 센터로 연락하여 주십시오.
c 인쇄 용지를 꺼내고 다시 인쇄하여 주십시오.
인쇄 용지를 꺼낼 수 없을 때에는 “용지 걸림
이 발생했을 때에는”(.41페이지)을 참조
해서 프린터에서 걸린 용지를 제거하여 주십
시오.
인쇄 도중 중지된다.
KR
40
• ERROR 표시등이 빠르게 깜
박이고 있습니까?
c 용지가 걸려 있습니다. “용지 걸림이 발생했
을 때에는”(.41페이지)을 참조해서 프린
터에서 걸린 용지를 제거하여 주십시오. 걸린
용지를 제거할 수 없을 때에는 Sony 지정 서
비스 센터로 연락하여 주십시오.

용지 걸림이 발생했을 때
에는
인쇄 용지가 걸리면 ERROR 표시등이 켜
지거나 빠르게 깜박이고 인쇄가 중지됩니
다.
ERROR 표시등이 켜졌을 때에는 인쇄 용
지를 제거한 후 다시 인쇄하여 주십시오.
ERROR 표시등이 빠르게 깜박일 때에는
인쇄 용지와 인쇄 카트리지를 넣은 채 전원
을 꺼 주십시오.
다음에 프린터 전원을 다시 켜 주십시오. 프
린터 초기화가 끝난 후 프린터에서 용지 트
레이를 빼 주십시오.
프린터의 용지 배출구 또는 용지 공급 슬롯
에 용지가 걸려 있지 않은지 확인하고 용지
걸림이 있을 때에는 제거하여 주십시오.
걸린 용지는 천천히
잡아당긴다.
고장일까? 하고 생각되면
용지 트레이를 빼고
걸린 용지를 제거한다.
주의점
걸린 용지를 제거할 수 없을 때에는 Sony 판매점
또는 지정 서비스 센터로 연락하여 주십시오.
프린터 전원을 끄려면
STANDBY 표시등이 적색으로 변경될 때
까지 STANDBY를 1초 이상 누르고 있습
니다.
고객 지원 홈페이지
최신 지원 정보는 아래의 홈페이지 주소
에서 참조하실 수 있습니다:
미국 고객님:
http://www.sel.sony.com/SEL/
service/conselec/
캐나다 고객님:
http://www.sony.ca/service
유럽 고객님:
http://www.sonydigitallink.com/
index/index.asp
싱가포르 고객님:
http://www.css.ap.sony.com
41
KR

추가 정보
사용상의 주의
안전성에 대하여
• 전원 코드 위에 무거운 물건을 올려놓거나
떨어뜨리면 전원 코드가 손상되므로 주의
하십시오. 전원 코드가 손상되었을 때에는
프린터를 절대로 사용하지 마십시오.
• 물건이나 액체가 케이스 내부로 들어갔을
때에는 사용을 중지하고 프린터 전원을 뺀
후 기술자의 점검을 받아 주십시오.
• 프린터는 절대로 분해하지 마십시오.
• 전원 코드를 뺄 때에는 플러그를 잡고 빼
주십시오. 절대로 전원 코드를 잡아당기
지 마십시오.
• 프린터를 장기간 사용하지 않을 때에는 콘
센트에서 전원 코드를 빼 주십시오.
• 프린터는 함부로 취급하지 마십시오.
• 프린터를 청소하거나 점검하기 전에는 감
전될 위험이 있으므로 프린터를 반드시 콘
센트에서 빼 주십시오.
설치에 대하여
• 프린터는 다음과 같은 장소에는 설치하지
마십시오:
– 진동이 있는 장소
– 습도가 높은 장소
– 먼지가 많은 장소
– 직사광선이 닿는 장소
– 온도가 매우 높거나 낮은 장소
• 프린터 가까이에서 전기 기구를 사용하지
마십시오. 전자기장이 있으면 프린터는 정
상으로 작동하지 않습니다.
• 프린터 위에는 무거운 물건을 올려놓지 마
십시오.
• 환기구를 막지 않도록 프린터 주위에 충
분한 여유를 두십시오. 환기구를 막으면
내부가 과열될 염려가 있습니다.
• 프린터 뒤에는 충분한 공간을 확보하여 주
십시오. 공간이 충분하지 않으면 인쇄하
지 못하거나 문제가 생기는 경우가 있습
니다.
AC 전원 어댑터에 대하여
• 반드시 프린터에 부속된 AC 전원 어댑터
를 사용하여 주십시오. 그 밖의 AC 전원
어댑터는 고장의 원인이 되므로 사용하지
마십시오.
• 변압기(여행용 컨버터)는 과열이나 고장
의 원인이 되므로 사용하지 마십시오.
• AC 어댑터의 코드가 빠졌거나 손상되었
을 때에는 위험하므로 절대로 계속해서
사용하지 마십시오.
42
KR

결로(이슬 맺힘) 현상에 대하여
프린터를 기온이 낮은 곳에서 높은 장소로
직접 이동하거나 온도나 습도가 매우 높은
장소로 옮기면 제품 내부에 결로 현상이 생
기는 경우가 있습니다. 그런 경우에는 프린
터는 정상으로 작동하지 않게 될 가능성이
있을 뿐만 아니라 무리해서 계속 사용하면
고장날 가능성이 있습니다. 결로 현상이 생
겼을 때에는 AC 전원 코드를 프린터에서 빼
고 적어도 한 시간은 프린터를 사용하지 마
십시오.
운반에 대하여
프린터를 운반할 때에는 인쇄 카트리지, 용
지 트레이, AC 전원 어댑터를 프린터에서
꺼내고 보호재와 함께 당시 들어있던 상자
에 프린터와 주변 장치를 넣어 주십시오.
맨 처음에 포장되어 있던 상자와 포장 재료
가 없을 때에는 운반 중에 프린터가 손상되
지 않도록 같은 종류의 포장 재료를 사용하
여 주십시오.
클리닝에 대하여
캐비닛 및 패널, 조작 스위치류는 마른 부드
러운 헝겊이나 묽은 중성세제로 살짝 적신
부드러운 헝겊으로 청소하여 주십시오. 알
코올이나 벤진 등의 용제는 표면이 손상될
염려가 있으므로 사용하지 마십시오.
복제에 관한 제한 사항
프린터를 사용해서 문서를 복제할 때에는 다
음 사항에 특히 주의하십시오:
• 지폐, 동전, 유가증권의 복제는 법률로 금
지되어 있습니다.
• 백지 증서나 면허증, 패스포트, 개인 증권,
사용하지 않은 우표의 복제도 법률로 금
지되어 있습니다.
• TV 프로그림이나 영화, 비디오 테이프,
타인의 초상 등 그 밖의 내용도 저작권으
로 보호되어 있는 경우가 있습니다. 그런
자료를 무단으로 비디오 인쇄하면 저작권
법 위반이 되는 경우가 있습니다.
추가 정보
43
KR

주요 제원
x 프린터
인쇄 방식
승화전사 인쇄(노란색/마젠타/남색 3패스)
해상도
300 dpi × 300 dpi
1화소당 이미지 처리
256계조(노란색/마젠타/남색 각각 8비트),
약 16,770,000색
인쇄 크기
엽서(10 × 15 cm) 크기:
101.6 × 152.4 mm(최대, 테두리없음)
9 × 13 cm 크기*1:
89 × 127 mm(최대, 테두리없음)
인쇄 시간(1장)
엽서(10 × 15 cm) 크기: 약 90초
9 × 13 cm 크기*1: 약 80초
(데이터 처리 및 컴퓨터나 디지털 카메라
에서의 데이터 전송 시간은 제외)
입력/출력 커넥터
USB 커넥터(1)
PICTBRIDGE 커넥터(1)
대응 이미지 파일 형식
JPEG: DCF*3 2.0 대응, Exif*4 2.21 대응
처리 가능한 최대 화소수
JPEG: 10,000(H) × 7,500(V) 화소
*2
인쇄 카트리지/인쇄 용지
8페이지의 “프린트 팩(별매품) 준비하기” 참
조
필요 전원
DC IN 단자, DC 24 V
(대기 모드에서는 1 W 미만)
동작 온도
5 ˚C ~ 35 ˚C
외형치수
약 175 × 60.5 × 137 mm
(w/h/d, 돌출 부분은 제외)
(400 mm, 용지 트레이 설치시)
중량
약 950 g
(100 g, 용지 트레이는 제외)
부속 액세서리
7페이지의 “패키지의 내용물 확인하기” 참조.
x AC 전원 어댑터
필요 전원
AC 100 ~ 240 V, 50/60 Hz, 1.5 ~ 0.75 A
정격 출력 전압
DC 24 V, 2.2 A
동작 온도
5 ˚C ~ 35 ˚C
외형치수
약 60 × 30.5 × 122 mm
(w/h/d, 돌출 부분은 제외)
중량
약 305 g
44
디자인 및 주요 제원은 예고 없이 변경하는 경우
가 있습니다.
KR

*1: 일부 지역에서는 9 × 13 cm 크기의 인쇄 용
지는 판매되지 않습니다.
*2: 일부 특수한 타입의 파일에는 대응하지 않습
니다.
*3: “DCF”는 Design rule for Camera File
system을 의미합니다.
인쇄 범위
엽서 크기
152.4 mm(1,800 화소)
*4: “Exif”는 촬영일 데이터나 촬영조건 데이터
를 보기 위한 섬네일 데이터를 추가한 이미
지 데이터가 포함된 이미지 파일 형식입니
다.
95.5 mm
(1,128 화소)
146.3 mm(1,728 화소)
××
9
× 13 cm 크기
××
127 mm(1,500 화소)
83.9 mm
(990 화소)
122 mm(1,450 화소)
상기 그림은 종횡비가 2:3인 이미지를 인쇄
한 것입니다.
인쇄 범위는 테두리 있는 인쇄와 테두리 없
는 인쇄에 따라 다릅니다.
101.6 mm
(1,200 화소)
추가 정보
89 mm
(1,050 화소)
테두리 있는
인쇄 범위
테두리 없는
인쇄 범위
점선
주의점
일부 지역에서는 9 × 13 cm 크기의 인쇄 용지는
판매되지 않습니다.
45
KR

용어 해설
Auto Fine Print 3
영상을 생생하고 선명하며 아름다운 화질
로 인쇄할 수 있도록 화질을 자동 보정하
는 기능입니다. 콘트라스트의 낮은 어두
운 이미지에 특히 효과적입니다. 화상을
보정해서 자연스런 피부색, 생생한 나뭇
잎의 녹색, 밝은 청공 등을 재현해 줍니다.
DCF(Design rule for Camera File
system)
JEITA(Japan Electronics and
Information Technology Industries
Association)가 디지털 카메라 및 관련 제
품간의 파일 교환성과 호환성을 유지하기
위하여 지정한 규격입니다.
Exif 2.21(Exif Print)
Exif(디지털 카메라용 Exchangeable
image file 형식) 인쇄는 디지털 사진 인
쇄의 국제 규격입니다. Exif Print 대응
디지털 카메라는 촬영할 때마다 촬영 조
건에 관한 데이터를 저장합니다. 본 프린
터는 각 이미지 파일에 저장한 Exif Print
데이터를 이용해서 인쇄한 결과가 가급적
오리지널 촬영 내용에 충실하도록 해줍니
*1
.
다
*1 “Auto Fine Print 3”가 사용 가능하고 이미
지(JPEG 파일)를 Exif Print(Exif 2.21)
대응 디지털 카메라에서 촬영하면 이미지는
자동으로 최고 화질로 조절되고 인쇄됩니다.
PictBridge
PC가 없어도 프린터에 PictBridge대응
디지털 카메라를 직접 연결하고 촬영 현장
에서 바로 인쇄할 수 있도록 Camera &
Imaging Products Association이 정
한 규격입니다.
46
KR

각 부문 명칭
자세한 내용은 괄호 안의 페이지를 참조하
여 주십시오.
프린터
1 용지 트레이실 덮개(12페이지)
2 STANDBY 버튼(13, 18페이지)
• 프린터 전원을 켜려면 STANDBY를 눌러
서 STANDBY 표시등을 녹색으로 켜 주
십시오.
• 프린터 전원을 끄려면 STANDBY 표시등
이 적색으로 변경될 때까지 STANDBY를
1초 이상 눌러 주십시오.
3 STANDBY 표시등(13, 18페이지)
• 적색으로 켜짐: 프린터가 대기 모드입니다.
• 녹색으로 켜짐: 프린터 전원이 켜져 있습니다.
• 녹색으로 깜박거림: 인쇄 중입니다.
4 PICTBRIDGE 표시등(14페이지)
• 켜짐: 프린터에 PictBridge 대응 디지털
카메라가 연결되어 있습니다.
• 깜박거림: PictBridge 기능에 대응하지 않
는 장치가 연결되어 있습니다. 또는 인쇄하
려는 이미지가 손상되어 있습니다.
5 ERROR 표시등(9, 35, 37, 41페이지)
• 켜짐: 용지 트레이가 들어있지 않습니다.
용지 트레이에 인쇄 용지가 들어있지 않습
니다.
프린터에 인쇄 용지가 남아 있습니다. 인쇄
용지가 떨어졌습니다.
• 느리게 깜박거림: 인쇄 카트리지가 끝났습
니다. 인쇄 카트리지가 들어있지 않습니다.
• 빠르게 깜박거림: 용지가 걸려 있습니다. 프
린터에 이상이 생겼습니다.
6 카트리지실 덮개(9페이지)
7 인쇄 카트리지 추출 레버(9페이지)
8 인쇄 카트리지(별매품)
9 환기구
0
USB 커넥터(19페이지)
PC의 USB 커넥터에 연결합니다.
qa DC IN 단자(13, 18페이지)
부속된 AC 전원 어댑터를 여기에 삽입한 후
AC 전원 어댑터를 부속된 AC 전원 코드로
콘센트에 연결합니다.
qs PICTBRIDGE 커넥터(14페이지)
PictBridge 대응 디지털 카메라를 연결합니
다.
다음 페이지에 계속
추가 정보
47
KR

용지 트레이
1 트레이 어댑터(11페이지)
어댑터는 9 × 13 cm 크기 용지를 용지 트레이
에 넣을 때에만 사용합니다.
주의점
일부 지역에서는 9 × 13 cm 크기의 인쇄 용지
는 판매되지 않습니다.
2 배출 용지 트레이(10페이지)
3 용지 트레이 덮개(10페이지)
48
KR

색인
기호
9 × 13 cm 크기 8
가, 나, 다, 라
개요 5
결로 현상 43
고장일까? 하고 생각되면
33
마
미리보기 31
바
복제에 관한 제한 사항 43
부속 액세서리 7
사
삽입하기
인쇄 카트리지 9
설치하기
시스템 요건 15
프린터 드라이버 16
Picture Gear Studio
22
시스템 요건 15
아
연결하기
컴퓨터 19
AC 콘센트에 연결 13, 18
PictBridge 대응 디지털
카메라 13
엽서 크기 8
용지 걸림 41
용지 방향 27
용지 크기 8, 27
용지 트레이 11, 48
운반 43
인쇄 면 11, 38
인쇄 범위 45
인쇄 용지 8, 10
인쇄 중지 31
인쇄 카트리지 8, 9
인쇄하기
PC에서 25
PictBridge 대응 디지털
카메라에서 13
자
적목 완화 29
제거하기
프린터 드라이버 20
Picture Gear Studio
24
조작 모드 5
조작의 흐름 5
주요 특징 6
차
추출 레버 9
카
카트리지실 덮개 9
클리닝
프린터 외부 43
타
테두리/테두리없음 인쇄 27
파
프린트 설정 30
프린트 팩 8
하
화질 28, 30
확대/축소 28
알파벳
AC 전원 어댑터 7, 13, 18
AC 전원 코드 7, 13, 18
Auto Fine Print 3 6, 46
DC IN 단자 13, 18
DCF(Design rule for
Camera File system)
46
ERROR 표시등 9, 35, 37,
41
Exif Print 6, 27, 29, 46
ICM 29
PC 모드 5, 19
PictBridge 5, 13, 46
PICTBRIDGE 표시등 14
STANDBY 표시등 13, 18
Super Coat 2 6
USB 커넥터 19
추가 정보
49
KR



Sony Corporation Printed in China
 Loading...
Loading...