Sony DPF-WA700, DPF-W700 Handbook [de]

Digitaler Bilderrahmen
Anleitung
4-400-694-33(1)
Funktionen
Inhalt
Die Verwendung
Weitere
Problembehandlung
DPF-WA700/W700
Index

Bitte vor der Verwendung lesen
Hinweise zur Wiedergabe
Schließen Sie das Netzteil an eine leicht
zugängliche Netzsteckdose an. Sollte Ihnen
etwas Ungewöhnliches am Gerät auffallen,
trennen Sie es sofort von der Netzsteckdose.
Hinweise zum Urheberrecht
Die Vervielfältigung, Bearbeitung oder das
Ausdrucken einer CD, von
Fernsehprogrammen, urheberrechtlich
geschützten Materialien wie Bildern oder
Publikationen oder von anderem Material
mit Ausnahme eigener Aufnahmen oder
Kreationen ist auf die private oder häusliche
Verwendung beschränkt. Wenn Sie nicht
das Urheberrecht über Material oder die
Genehmigung des Urheberrechteinhabers
für die zu duplizierenden Materialien haben,
kann die Verwendung des Materials über
diese Einschränkung hinaus die
Bestimmungen des Urheberrechtgesetzes
verletzen und der Inhaber der Urheberrechte
ist möglicherweise zu einer Entschädigung
berechtigt. Wenn Sie Fotobilder mit diesem
digitalen Bilderrahmen verwenden, achten
Sie insbesondere darauf, die Bestimmungen
der Urheberrechtsgesetze nicht zu verletzen.
Eine unautorisierte Verwendung oder
Veränderung der Bilder anderer Personen
kann ebenfalls eine Verletzung ihrer Rechte
darstellen. Bei einigen Demonstrationen,
Vorführungen und Ausstellungen kann das
Fotografieren verboten sein.
Keine Garantie für
aufgezeichnete Inhalte
Sony übernimmt keine Verantwortung für
zufällige oder Folgeschäden oder den
Verlust von Aufnahmeinhalten, die durch
die Verwendung oder eine Fehlfunktion des
digitalen Bilderrahmens oder der
Speicherkarte verursacht wurden.
Empfehlungen zur Sicherung
Um das mögliche Risiko eines
Datenverlustes zu vermeiden, der durch eine
versehentliche Bedienung oder die
Fehlfunktion des digitalen Bilderrahmens
verursacht wurde, empfehlen wir, eine
Sicherungskopie Ihrer Daten zu erstellen.
Hinweise zum LCD-Display
• Setzen Sie das LCD-Display keinem
Druck aus. Der Bildschirm könnte sich
verfärben, was zu einer Funktionsstörung
führen könnte.
• Wird das LCD-Display längere Zeit
direkter Sonnenbestrahlung ausgesetzt,
kann es zu Funktionsstörungen kommen.
• Da das LCD-Display unter Einsatz von
extrem genauer Präzisionstechnologie
hergestellt wird, sind über 99,99 % der
Pixel funktionsfähig. Trotzdem kann es
vorkommen, dass einige winzige
schwarze und/oder helle Punkte (weiße,
rote, blaue oder grüne) ständig auf dem
LCD-Display sichtbar sind. Diese Punkte
gehen auf das Herstellungsverfahren
zurück und beeinträchtigen das
Anzeigeergebnis in keiner Weise.
• Bei niedrigen Temperaturen kann ein
Nachzieheffekt auf dem LCD-Display
auftreten. Dies ist keine
Funktionsstörung.
Beschreibungen in dieser
Anleitung
• Nicht alle Modelle des digitalen
Bilderrahmens sind in allen Ländern und
Regionen verfügbar.
• Der Begriff „Speicherkarte“ bezieht sich
in dieser Anleitung auf eine Speicherkarte
oder einen USB-Speicherstick, wenn
nichts anderes angegeben ist.
• Wenn nicht anders angegeben, beziehen
sich die in diesem Handbuch
verwendeten Abbildungen und
Screenshots auf das Modell DPFWA700. Die Abbildungen und
Bildschirmdarstellungen, die in dieser
Anleitung verwendet werden, können von
den tatsächlich angezeigten abweichen.
Inhalt
Die Verwendung
Funktionen
Weitere
Problembehandlung
Index
DE
2

Inhalt
Die Verwendung
Lage und Funktion der Teile und Bedienelemente········· 4
Kompatible Speicherkarte/USB-Speicherstick ···············6
Vorbereitung: 1 Überprüfen des Lieferumfangs ··········· 8
Vorbereitung: 2 Anbringen des Standfußes (nur DPFW700)············································································· 9
Vorbereitung: 3 Einschalten des Bilderrahmens ········ 11
Vorbereitung: 4 Einrichten des Bilderrahmens··········· 14
Anzeigen einer Bildpräsentation··································· 20
Anzeigen der gewünschten Bilder································ 29
Wiedergeben von Musik oder Internet-Radio (nur DPFWA700) ········································································32
Speichern von Bildern auf dem Bilderrahmen
(Importieren)································································· 35
Weitere Funktionen
Löschen von Bildern·····················································37
Exportieren eines Bildes vom internen Speicher·········· 40
Verwenden des Timers für das automatische Ein-/
Ausschalten·································································· 43
Wiedergeben von Netzwerkservices····························46
Verwenden des Heimnetzwerk·····································54
Ändern der Einstellungen············································· 57
Kopieren von Bildern und Musikdateien von einem
Computer······································································ 61
Funktionen
Inhalt
Die Verwendung
Weitere
Problembehandlung
Problembehandlung
Umgang mit Fehlersymbolen ······································· 67
Problembehandlung ····················································· 68
Sicherheitsmaßnahmen ···············································73
Technische Daten ························································ 75
Index
Index·············································································82
Index
DE
3

Die Verwendung
Lage und Funktion der Teile und Bedienelemente
DPF-WA700
Vorderseite
A LCD-Display/Touchscreen
B Sony-Logo
Rückseite
A MENU-Taste
B VOL (Lautstärke) +/– Tasten
(Seite 31, 33)
C Bereitschaftsanzeige (Seite 13)
D 1 (Ein/Bereitschaft)-Taste (Seite 13)
E Einschub für die Speicherkarte
(Seite 20)
F USB A-Anschluss (Seite 20)
G USB Mini-B-Anschluss (Seite 61)
H Einschubabdeckung (Seite 20)
I Lautsprecher
J DC IN-Buchse (Seite 11)
Funktionen
Inhalt
Die Verwendung
Weitere
Problembehandlung
Index
DE
4

DPF-W700
Vorderseite
A LCD-Display/Touchscreen
B Sony-Logo
Rückseite
A MENU-Taste
B 1 (Ein/Bereitschaft)-Taste (Seite 13)
C Bereitschaftsanzeige (Seite 13)
D USB A-Anschluss (Seite 20)
E USB Mini-B-Anschluss (Seite 62)
F Einschub für die Speicherkarte
(Seite 20)
G Löcher zum Aufhängen des Geräts an
der Wand (Seite 10)
H Standfuß (Seite 9)
I DC IN-Buchse (Seite 12)
Funktionen
Inhalt
Die Verwendung
Weitere
Problembehandlung
Index
DE
5

Kompatible Speicherkarte/USBSpeicherstick
Bilder können nur betrachtet werden, wenn eine Speicherkarte („Memory Stick Duo“ oder
SD-Speicherkarte) oder ein USB-Speicherstick, welche bzw. welcher von einer
Digitalkamera oder einem ähnlichen Gerät stammt, an den digitalen Bilderrahmen
angesteckt wird.
Vom Bilderrahmen unterstützte
Speicherkarten/USB-Speicherstick
• „Memory Stick Duo“ (nicht
kompatibel/kompatibel mit
„MagicGate“)
• „Memory Stick PRO Duo“
• „Memory Stick PRO-HG Duo“
• „Memory Stick Micro“ („M2“)
• SD-Speicherkarte
• SDHC-Speicherkarte
Adapter
Nicht notwendig
„M2“-Adapter
(Duo-Format)
Nicht notwendig
Funktionen
Inhalt
Die Verwendung
Weitere
Problembehandlung
• miniSD-Karte
• miniSDHC-Karte
• microSD-Karte
• microSDHC-Karte
• USB-Speicherstick
miniSD/miniSDHCAdapter
microSD/microSDHCAdapter
Fortsetzung r
Index
DE
6

• Der Bilderrahmen wurde mit „Memory Stick Duo“-Datenträgern mit einer Kapazität von
maximal 32 GB, hergestellt von der Sony Corporation, erfolgreich getestet.
• „M2“ ist eine Abkürzung für „Memory Stick Micro“. In diesem Abschnitt steht „M2“ für
„Memory Stick Micro“.
• Es wurde nachgewiesen, dass der Bilderrahmen mit SD-Speicherkarten mit maximal 2 GB
Kapazität funktioniert.
• Es wurde nachgewiesen, dass der Bilderrahmen mit einer SDHC-Speicherkarte mit maximal
32 GB Kapazität funktioniert.
• Wir garantieren nicht bei allen Speicherkartengeräten die Anschlussmöglichkeit und eine
ordnungsgemäße Bedienung.
• Dieser Bilderrahmen ist mit einem „Memory Stick Duo“-Einschub ausgestattet. Ein
„Memory Stick“ (Standard) kann nicht mit diesem Einschub verwendet werden.
• Achten Sie bei der Verwendung eines miniSD/miniSDHC, microSD/microSDHC oder
„Memory Stick Micro“ darauf, dass Sie ihn in einen passenden Kartenadapter einsetzen.
Wenn Sie die Karte ohne einen Adapter in einen Einschub einsetzen, kann sie
möglicherweise nicht mehr entfernt werden.
• Verwenden Sie bei diesem Bilderrahmen keinen Kartenadapter mit einem anderen
Kartenadapter, in den eine Speicherkarte eingesetzt ist.
• Mit dem Bilderrahmen wird kein Kartenadapter mitgeliefert.
• Weitere Informationen finden Sie unter „Hinweise zur Verwendung einer Speicherkarte“
(Seite 73).
Funktionen
Inhalt
Die Verwendung
Weitere
Problembehandlung
Index
DE
7

Vorbereitung: 1 Überprüfen des Lieferumfangs
Vergewissern Sie sich, dass die folgenden Objekte im Lieferumfang enthalten sind:
• Digitaler Bilderrahmen (1)
• Netzteil (1)
• Standfuß (nur DPF-W700) (1)
• Bedienungsanleitung (1)
• CD-ROM (Anleitung für den digitalen Bilderrahmen) (1)
• Garantiedokument (1) (In einigen Regionen ist das Garantiedokument nicht im
Lieferumfang enthalten.)
Funktionen
Inhalt
Die Verwendung
Weitere
Problembehandlung
Index
DE
8

Vorbereitung: 2 Anbringen des
Standfußes
Richten Sie die Klemme des Standfußes wie abgebildet an der Unterseite der Einheit aus
und schieben Sie sie dann fest ein, bis sie mit einem Klick einrastet.
• Stellen Sie den Bilderrahmen nicht auf eine instabile oder geneigte Oberfläche.
• Tragen Sie den Bilderrahmen nicht nur durch Festhalten am Standfuß. Der Bilderrahmen
kann herunterfallen.
(nur DPF-W700)
Funktionen
Inhalt
Die Verwendung
Weitere
Problembehandlung
Fortsetzung r
Index
DE
9

So hängen Sie den Bilderrahmen an einer Wand auf (nur DPFW700)
1 Legen Sie im Handel erhältliche
Schrauben bereit, die für die
Bohrlöcher an der Rückseite der
Einheit geeignet sind.
Mehr als 25 mm
4 mm
Inhalt
ø 5 mm
10 mm
Löcher zum Aufhängen
des Geräts an der Wand
2 Schrauben Sie die im Handel
erhältlichen Schrauben in die Wand.
Vergewissern Sie sich, dass die Schrauben
2,5 mm bis 3 mm von der Wandoberfläche
herausragen.
2,5 mm - 3 mm
3 Hängen Sie den Bilderrahmen an die Wand, indem Sie den
Schraubenkopf am Loch an der Rückseite des Geräts ausrichten.
• Verwenden Sie Schrauben, die für das Wandmaterial geeignet sind. Abhängig von dem in der
Wand verwendeten Material können die Schrauben beschädigt werden. Schrauben Sie die
Schrauben in eine Stütze oder Bolzen in der Wand.
• Ziehen Sie die Schraube gut fest, sodass der Bilderrahmen nicht von der Wand herunterfällt.
• Wenn Sie eine Speicherkarte erneut einsetzen möchten, nehmen Sie den Bilderrahmen von der
Wand ab, werfen Sie dann die Speicherkarte aus und setzen sie wieder ein, während der
Bilderrahmen fest auf einer stabilen Oberfläche steht.
• Entfernen Sie den Standfuß, wenn Sie den Bilderrahmen an die Wand hängen.
• Schließen Sie das Gleichstromkabel des Netzteils an den Bilderrahmen an, und hängen Sie den
Bilderrahmen an die Wand. Schließen Sie dann das Netzteil an die Netzsteckdose an.
• Sony übernimmt keinerlei Verantwortung für Unfälle oder Schäden, die durch eine fehlerhafte
Befestigung, unsachgemäße Verwendung, Naturkatastrophen usw. entstanden sind.
• Wenn der Bilderrahmen an einer Wand hängt, kann er bei der Bedienung der Tasten oder des
Touchscreens herunterfallen. Stützen Sie den Bilderrahmen sorgfältig ab, während Sie ihn
bedienen, damit er nicht herunterfällt.
10
Funktionen
DE
Die Verwendung
Weitere
Problembehandlung
Index

Vorbereitung: 3 Einschalten des Bilderrahmens
Anschließen des Netzteils (DPF-WA700)
Schließen Sie das Netzteil wie unten abgebildet an.
Der Bilderrahmen wird automatisch eingeschaltet.
An Steckdose
Funktionen
Inhalt
Die Verwendung
Weitere
Problembehandlung
Bei der ersten Verwendung
c Fahren Sie mit „Vorbereitung: 4 Einrichten des Bilderrahmens“ (Seite 14) fort.
Wenn die Anfangseinstellungen bereits vorgenommen wurden
c Fahren Sie mit „Anzeigen einer Bildpräsentation“ (Seite 20) fort.
• Wenn der Bilderrahmen eine bestimmte Zeit lang nicht bedient wird, wird der
Demonstrationsmodus angezeigt. Wenn eine andere Taste als 1 (Ein/Bereitschaft) betätigt
wird, wird die Demoanzeige geschlossen.
• Um die Lautstärke der Demoanzeige anzupassen, drücken Sie VOL +/–.
11
Index
DE

Anschließen des Netzteils (DPF-W700)
Schließen Sie das Netzteil wie unten abgebildet an.
Der Bilderrahmen wird automatisch eingeschaltet.
An Steckdose
Bei der ersten Verwendung
c Fahren Sie mit „Vorbereitung: 4 Einrichten des Bilderrahmens“ (Seite 14) fort.
Wenn die Anfangseinstellungen bereits vorgenommen wurden
c Fahren Sie mit „Anzeigen einer Bildpräsentation“ (Seite 20) fort.
Funktionen
Inhalt
Die Verwendung
Weitere
Problembehandlung
• Wenn der Bilderrahmen eine bestimmte Zeit lang nicht bedient wird, wird der
Demonstrationsmodus angezeigt. Wenn eine andere Taste als 1 (Ein/Bereitschaft) betätigt
wird, wird die Demoanzeige geschlossen.
12
Index
DE

Ein-/Ausschalten
So schalten Sie das Gerät ein
Drücken Sie 1 (Ein/Bereitschaft).
Die Bereitschaftsanzeige wechselt von rot zu grün.
So schalten Sie das Gerät aus
Halten Sie 1 (Ein/Bereitschaft) gedrückt. Eine Meldung wird angezeigt, um zu bestätigen,
dass Sie den Bilderrahmen ausschalten möchten. Schalten Sie den Strom der Meldung
entsprechend aus. Die Bereitschaftsanzeige wechselt von grün zu rot.
•Wenn 1 (Ein/Bereitschaft) nur kurz gedrückt wird, schaltet sich die Hintergrundbeleuchtung
des LCD-Displays aus und das Display wird dunkel. In diesem Fall leuchtet die
Bereitschaftsanzeige weiterhin grün. Wenn 1 (Ein/Bereitschaft) erneut betätigt wird,
leuchtet die Hintergrundbeleuchtung wieder vollständig auf und das Display kehrt zum
vorherigen Status zurück.
• Schalten Sie den Bilderrahmen nicht aus und trennen Sie das Netzteil nicht von der
Netzsteckdose oder der Buchse DC IN am Bilderrahmen. Andernfalls wird der Bilderrahmen
beschädigt.
• Schließen Sie das Netzteil an eine nahegelegene, leicht zugängliche Steckdose an. Sollte es
zu Störungen bei der Verwendung des Netzteils kommen, ziehen Sie umgehend den
Netzstecker aus der Steckdose.
• Schließen Sie niemals die beiden Metallanschlüsse des Steckers mit einem Metallobjekt
kurz. Andernfalls kann eine Fehlfunktion auftreten.
• Verwenden Sie das Netzteil nicht in einer engen Umgebung, wie z. B. zwischen einer Wand
und einem Möbelstück.
• Wenn Sie den Bilderrahmen längere Zeit nicht verwenden, trennen Sie das Netzteil von der
DC IN-Buchse am Gerät, und trennen Sie das Netzteil nach der Verwendung von der
Netzsteckdose.
• Das mitgelieferte Netzteil dient ausschließlich zur Verwendung mit diesem Bilderrahmen.
Es darf nicht mit anderen Geräten verwendet werden.
Funktionen
Inhalt
Die Verwendung
Weitere
Problembehandlung
13
Index
DE

Vorbereitung: 4 Einrichten des Bilderrahmens
Befolgen Sie die Anweisungen auf dem Bildschirm.
1 Kalibrieren Sie den Touchscreen.
1 Berühren Sie einmal den Bildschirm.
Ein Kreis wird angezeigt.
2 Berühren Sie nacheinander die angezeigten
Kreise.
Nachdem Sie die Kreise mehrmals berührt haben,
wird der Kalibrierungsbildschirm geschlossen.
3 Berühren Sie [Abgeschlossen].
Der Bildschirm für die Sprachauswahl wird angezeigt.
Diese Einstellungen können später geändert werden.
• Wenn Sie nicht den richtigen Punkt berührt haben, starten Sie die Kalibrierung erneut.
• Die Kalibrierung des Touchscreen kann auch wie unter „Ändern der Einstellungen“
(Seite 57) beschrieben durchgeführt werden. Der Sinn der Touchscreen-Kalibrierung
besteht darin, die Reaktion des Touchscreen richtig anzupassen. Führen Sie die
Kalibrierung durch, wenn der Touchscreen nicht auf die berührte Position reagiert.
• Dieser Bilderrahmen nutzt einen widerstandsfähigen (druckempfindlichen) Touchscreen.
Der druckempfindliche Touchscreen erkennt den Druck durch die Berührung des
Bildschirms und führt die Funktion aus. Der Bildschirm reagiert genauer, wenn Sie den
Druck nur auf einen kleinen Bereich ausüben (einen Punkt). Es wird empfohlen, den
Bildschirm mit der Fingerkuppe oder einem dünnen Plastikgegenstand zu berühren. Wenn
der Bildschirm mit zu wenig Druck oder in einem größeren Bereich berührt wird (mit dem
Fingerglied), reagiert er möglicherweise nur langsam.
• Der Touchscreen reagiert nur auf einen einzigen Punkt. Achten Sie darauf, dass kein
anderer Finger und kein Teil Ihrer Hand den Bildschirm berührt.
Funktionen
Inhalt
Die Verwendung
Weitere
Problembehandlung
Index
Fortsetzung r
14
DE

2 Wählen Sie die Bildschirmsprache.
1 Fahren Sie mit Ihrem Finger über den
Bildschirm, um durch die Liste zu scrollen, und
berühren Sie die Auswahl, um die Sprache
auszuwählen.
Inhalt
2 Berühren Sie [Weiter].
Der Zeitzonen-Einstellungsbildschirm wird angezeigt.
3 Wählen Sie die Zeitzone.
1 Fahren Sie mit Ihrem Finger über den
Bildschirm, um durch die Liste zu scrollen, und
berühren Sie die Auswahl, um die Zeitzone
auszuwählen.
2 Berühren Sie [Weiter].
Ein Meldung für die WLAN-Einstellungen wird angezeigt.
3 Berühren Sie [Weiter], wenn Sie die
Anfangseinstellungen für die WLANVerbindung konfigurieren möchten.
Der WLAN-Einstellungsbildschirm wird
angezeigt.
Berühren Sie [Überspringen], wenn Sie die
Verbindung zum WLAN-Netzwerk später
herstellen möchten.
• Informationen zur Konfiguration der WLAN-Einstellungen finden Sie unter „Ändern der
Einstellungen“ (Seite 57).
Funktionen
Die Verwendung
Weitere
Problembehandlung
4 Richten Sie das WLAN ein.
Wählen Sie das Konfigurationsverfahren für das
Drahtlosgerät.
• Beachten Sie auch die Bedienungsanleitung für den WLAN-Router (Zugangspunkt).
Der Netzwerkname (SSID) und das Passwort (WEP-Schlüssel oder WPASchlüssel) sind an der Seite oder Rückseite des Zugangspunktes aufgedruckt.
• Wenn diese nicht klar sind, wenden Sie sich an den Hersteller des Zugangspunktes.
Fortsetzung r
15
Index
DE
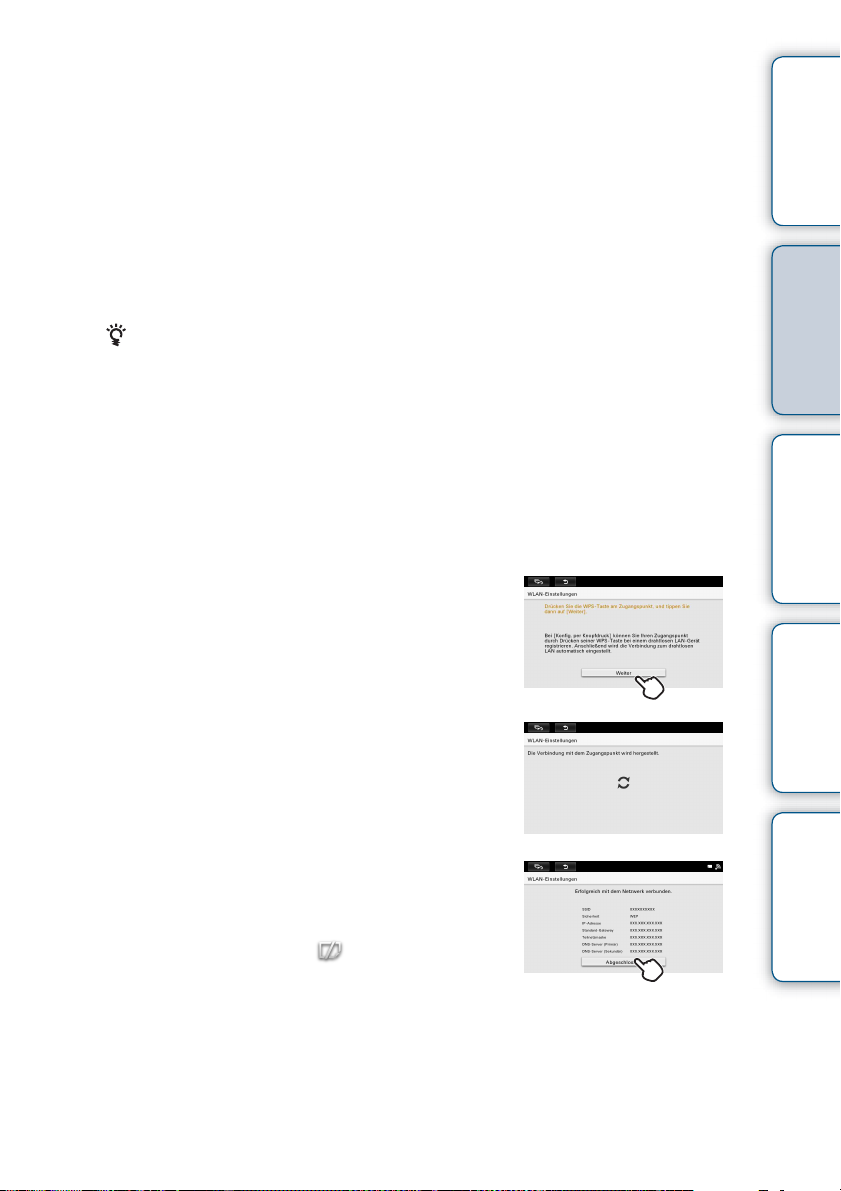
A Wählen Sie diese Option, wenn Ihr Zugangspunkt WPS unterstützt und über eine WPS-
Taste verfügt.
tFahren Sie mit „A WPS-Konfig. per Knopfdruck“ fort (Seite 16).
B Wählen Sie diese Option, wenn Ihr Zugangspunkt WPS unterstützt, aber über keine
WPS-Taste verfügt.
tFahren Sie mit „B WPS-PIN-Methode“ fort (Seite 16).
C Wählen Sie diese Option, wenn Ihr Zugangspunkt kein WPS unterstützt.
Berühren Sie [Suche], damit die Liste der Zugangspunkte für eine Verbindung angezeigt
wird. Wählen Sie aus der Liste einen Zugangspunkt aus, mit dem Sie sich verbinden
möchten, und geben Sie die SSID (Netzwerkname) und die Passphrase
(Sicherheitsschlüssel) ein und befolgen Sie dabei die Anweisungen auf dem Bildschirm.
t Fahren Sie mit „C WLAN-Netzwerke suchen“ fort (Seite 17).
• WPS (Wi-Fi Protected Setup) ist ein Standard für die einfache Verbindung mit WLAN-
Schutz. Bevor Sie WLAN konfigurieren, überprüfen Sie, ob Ihr Zugangspunkt dem WPSStandard entspricht, wo die WPS-Taste ist und wie die WPS-Taste verwendet wird.
• Die WPS-Taste hat möglicherweise, abhängig vom Zugangspunkt, eine andere
Bezeichnung.
A WPS-Konfig. per Knopfdruck
1 Berühren Sie [WPS-Konfig. per Knopfdruck].
2 Drücken Sie die WPS-Taste für Ihren Zugangspunkt.
Die Bedienung der Taste hängt vom Zugangspunkt ab.
3 Berühren Sie [Weiter] auf dem Display des
Bilderrahmens.
Funktionen
Inhalt
Die Verwendung
Weitere
Problembehandlung
Die Verbindung zum Zugangspunkt wird
aufgebaut und die Netzwerkeinstellungen
werden automatisch vorgenommen.
4 Überprüfen Sie den angezeigten Inhalt und
berühren Sie [Abgeschlossen].
Die Bildpräsentation wird angezeigt.
Wenn auf dem Gerät keine Bilddaten
gespeichert sind, wird angezeigt.
BWPS-PIN-Methode
1 Berühren Sie [WPS-PIN-Methode].
2 Geben Sie den WPS PIN-Code ein, der auf dem Bildschirm des
Bilderrahmens angezeigt wird, beim Zugangspunkt ein.
Fortsetzung r
16
Index
DE

• Ausführliche Informationen zur Eingabe des WPS PIN-Codes bei Ihrem Zugangspunkt
finden Sie in der Bedienungsanleitung für Ihren Zugangspunkt.
3 Berühren Sie [Weiter] auf dem Display des
Bilderrahmens.
Die Verbindung zum Zugangspunkt wird
aufgebaut und die Netzwerkeinstellungen
werden automatisch vorgenommen.
Inhalt
Die Verwendung
4 Überprüfen Sie den angezeigten Inhalt und
berühren Sie [Abgeschlossen].
Die Bildpräsentation wird angezeigt.
Wenn auf dem Gerät keine Bilddaten
gespeichert sind, wird angezeigt.
CWLAN-Netzwerke suchen
Wenn der Zugangspunkt kein WPS unterstützt, kann die Verbindung zwischen
Bilderrahmen und WLAN-Netzwerk hergestellt werden, indem Sie nach den
verfügbaren Zugangspunkten suchen.
• Legen Sie sich vor der Konfiguration die SSID (Netzwerkname) des Zugangspunktes
und die Passphrase (WEP-Schlüssel oder WPA-Schlüssel) bereit.
1 Berühren Sie [WLAN-Netzwerke suchen] im Display.
2 Wählen Sie aus der Liste der verfügbaren Zugangspunkte einen
Zugangspunkt aus.
Wenn kein Zugangspunkt gefunden wurde
Berühren Sie [WLAN-Netzwerke hinzufügen], geben Sie die SSID im Display
ein und berühren Sie [Weiter].
Fahren Sie mit Schritt 4 fort.
Funktionen
Weitere
Problembehandlung
Index
Fortsetzung r
17
DE
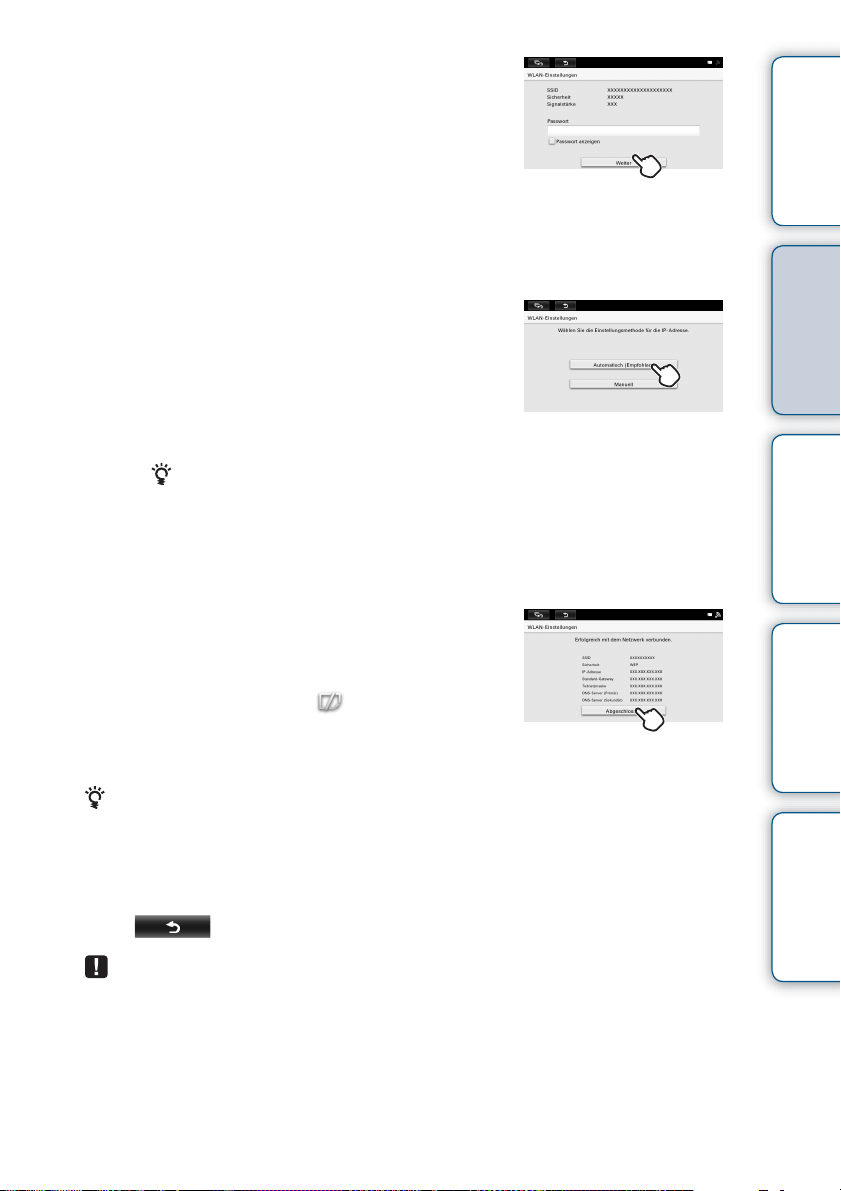
3 Geben Sie auf dem angezeigten Bildschirm
das Passwort ein und berühren Sie dann
[Weiter].
Indem Sie die Schaltfläche [Passwort anzeigen]
berühren, sodass die Markierung ✔ angezeigt
wird, können Sie das eingegebene Passwort
überprüfen.
Berühren Sie den leeren Bereich unter dem Passwort, sodass die
Bildschirmtastatur angezeigt wird.
* Die Eingabe unterscheidet zwischen Groß- und Kleinschreibung.
4 Berühren Sie [Automatisch (Empfohlen)] für
die Konfigurationsmethode der IP-Adresse.
Die Verbindung zum Zugangspunkt wird
aufgebaut und die Netzwerkeinstellungen
werden automatisch vorgenommen.
Wenn die IP-Adresse nicht automatisch konfiguriert werden kann
• Wählen Sie [Manuell] und geben Sie IP-Adresse, Standard-Gateway,
Teilnetzmaske, DNS-Server (Primär) und DNS-Server (Sekundär) auf dem
Bildschirm ein. Berühren Sie dann [Weiter].
Funktionen
Inhalt
Die Verwendung
Weitere
5 Überprüfen Sie den angezeigten Inhalt und
berühren Sie [Abgeschlossen].
Die Bildpräsentation wird angezeigt.
Wenn auf dem Gerät keine Bilddaten
gespeichert sind, wird angezeigt.
• Wenn eine zuvor festgelegte Zeit verstrichen ist, ohne dass der Bilderrahmen bedient wird,
wird die Demoanzeige angezeigt.
Drücken Sie während der Demonstration eine andere Taste als 1 (Ein/Bereitschaft), um die
Demoanzeige zu schließen.
• Um vor dem Abschluss der Einstellung zur vorherigen Anzeige zurückzukehren, berühren
Sie im oberen linken Bereich des Displays.
• Die Verbindung und Konfiguration der Netzwerkgeräte variieren bei jedem Gerät.
• Die folgenden Punkte sind notwendig, um den Bilderrahmen mit dem Netzwerk zu
verbinden.
– Ein Vertrag mit einem Internetdienstanbieter
– Ein Netzwerkgerät, wie z.B. ein ADSL-Modem
– Ein Zugangspunkt oder Wireless-Router
– Konfigurationsinformationen (SSID) für den Zugangspunkt
Fortsetzung r
18
Problembehandlung
Index
DE
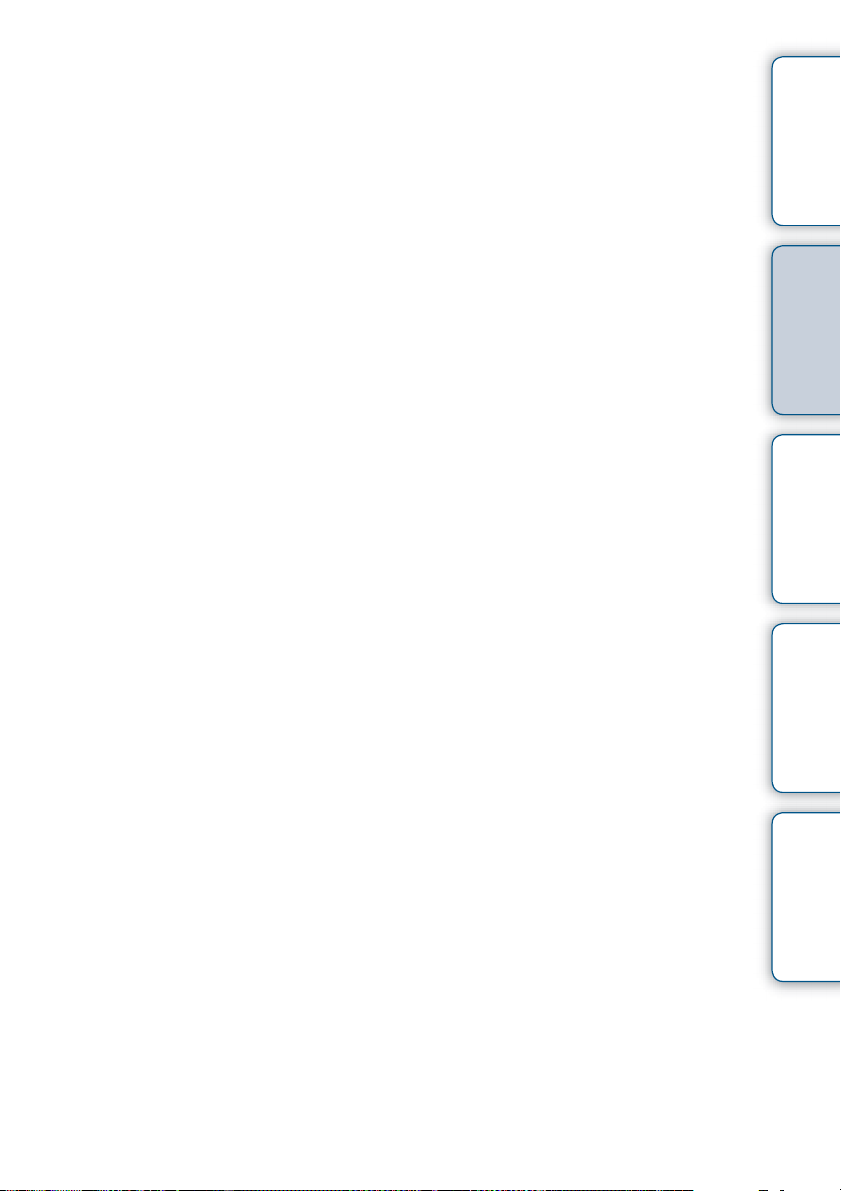
• Wenn keine Verbindung zu einem WLAN hergestellt werden kann, überprüfen Sie
Folgendes:
1 Prüfen Sie, ob der zu verwendende Zugangspunkt bereit ist.
– Prüfen Sie, ob das Gerät eingeschaltet ist.
– Prüfen Sie, ob die Anzahl anderer WLAN-Geräte, die über den Zugangspunkt
verbunden sind, nicht das Maximum übersteigt.
– Prüfen Sie, ob keinerlei Zugriffsbeschränkungen, wie die MAC-Adressen-
Filterfunktion, aktiviert sind.
– Beachten Sie, dass die SSID nicht angezeigt wird, wenn die SSID-Stealth-Einstellung
aktiviert ist.
2 Prüfen Sie den Signalstatus.
– Prüfen Sie die Entfernung zwischen diesem Bilderrahmen und dem zu verwendenden
Zugangspunkt.
– Prüfen Sie, ob in der Nähe ein Gerät betrieben wird, dass das 2,4-GHz-Band nutzt.
– Beachten Sie, dass keine Frequenzen des Standards IEEE 802.11a (5-GHz-Band)
genutzt werden können.
• Wenn Ihnen keine Informationen zum Konfigurationsinhalt vorliegen, wenden Sie sich an
die Person, welche den Zugangspunkt konfiguriert hat, den Administrator oder den Provider.
Funktionen
Inhalt
Die Verwendung
Weitere
Problembehandlung
19
Index
DE

Anzeigen einer Bildpräsentation
Stecken Sie eine Speicherkarte oder einen USB-Speicherstick ein.
Setzen Sie die Speicherkarte oder den USB-Speicherstick fest in den entsprechenden
Einschub ein, wobei die Vorderseite auf die dem Bildschirm abgewandte Seite zeigt. Die
Wiedergabe beginnt automatisch und die Bilder der Speicherkarte oder des USBSpeichersticks werden nacheinander als Bildpräsentation angezeigt.
xDPF-WA700
SD-Speicherkarte
Die Etiketten der
„Memory Stick Duo“
USB-Speicherstick
Speicherkarten
weisen nach außen
Funktionen
Inhalt
Die Verwendung
Weitere
xDPF-W700
USB-Speicherstick
SD-Speicherkarte
„Memory Stick Duo“
Öffnen Sie die Einschubabdeckung
Die Etiketten der
Speicherkarten weise n
nach außen
Fortsetzung r
20
Problembehandlung
Index
DE

So entnehmen Sie die Speicherkarte
Ziehen Sie die Speicherkarte in die entgegengesetzte Richtung des Einsetzens aus dem
Einschub heraus. Entfernen Sie die Speicherkarte nicht, während ein Bild auf dem
Bildschirm angezeigt wird. Bei Nichtbeachtung könnten die Daten auf der Speicherkarte
beschädigt werden. Bevor eine Speicherkarte entfernt wird, sollten Sie MENU an der
Rückseite des Geräts drücken, um den Menübildschirm anzuzeigen.
Inhalt
• Wenn die Wiedergabe nicht startet, auch wenn Sie eine Speicherkarte einsetzen, überprüfen
Sie die Ausrichtung und setzen Sie sie erneut ein.
• Wenn keine Speicherkarte eingesetzt ist und kein Bild im internen Speicher gespeichert ist,
wird automatisch die Demoanzeige angezeigt. Die Demoanzeige wird geschlossen, wenn
eine Speicherkarte mit Bilddaten eingesetzt wird oder wenn eine andere Taste als 1 (Ein/
Bereitschaft) gedrückt wird.
• Setzen Sie nicht gleichzeitig mehrere Speicherkarten und USB-Speichersticks in die
Speicherkarteneinschübe A/B oder den USB-Anschluss ein. Setzen Sie nicht gleichzeitig
Speicherkarten in die Einschübe A und B ein. Andernfalls kann der Bilderrahmen
beschädigt werden.
• Beachten Sie Folgendes, wenn Sie eine Bildpräsentation mit auf der Speicherkarte
gespeicherten Bildern auswählen.
– Aufgrund der Merkmale der Speicherkartengeräte können bei Bildern Datenfehler
auftreten, wenn sie zu häufig gelesen werden.
– Lassen Sie die Bildpräsentation nicht längere Zeit mit einer kleinen Anzahl Bilder laufen.
Dies kann zu einem Datenfehler führen.
– Wir empfehlen, dass Sie die Bilder auf der Speicherkarte häufig sichern.
• Wenn Sie den Bilderrahmen ausschalten, startet die Bildpräsentation nicht ab dem Punkt, an
dem Sie sie angehalten haben.
• Wenn der Bildschirm zu hell ist, kann dies zu einem Übelkeitsempfinden führen. Achten Sie
darauf, dass die Helligkeit nicht zu hoch eingestellt ist, wenn Sie den Bilderrahmen
verwenden.
• Eine Bilddatei, die mit einer Digitalkamera aufgenommen wurde, welche die Speicherung
des EXIF-Rotation-Tag nicht unterstützt, kann nicht automatisch gedreht werden.
Funktionen
Die Verwendung
Weitere
Problembehandlung
21
Index
DE

Überblick über die Bildpräsentationsanzeige
Angezeigtes Element Beschreibung
1Bild Zeigt ein vergrößertes Einzelbild ohne Zuschnitt an. (Einige
Bilder können mit schwarzen Rändern oben, unten, links und
rechts angezeigt werden.)
• Wenn eines der folgenden Symbole angezeigt wird,
überprüfen Sie die Bilddaten, um das Problem zu beheben:
: Die Bilddatei wird nicht unterstützt.
: Die Bilddatei ist möglicherweise beschädigt.
: Auf dem ausgewählten Gerät ist keine Bilddatei
gespeichert.
2Bildinformationen Zeigt Informationen zu dem Bild an, das über den
Netzwerkdienst abgerufen wird.
Angezeigte Elemente
Netzwerkdienstsymbol ( : E-Mail / : Facebook /
: PlayMemories Online), Datum und Uhrzeit des Sendens,
Von (Absender), Titel
• Wenn Sie berühren, wird die Anzeige mit den
Bildinformationen geöffnet. (außer Diaschau 4)
Bei Facebook: Die Schaltfläche „Gefällt mir“ und die
Anzahl der „Gefällt mir“ werden angezeigt (Seite 50).
• Sie können festlegen, ob diese Informationen angezeigt
werden sollen. Siehe „Wiedergeben von Netzwerkservices“
(Seite 46).
Funktionen
Inhalt
Die Verwendung
Weitere
Problembehandlung
Index
Fortsetzung r
22
DE

Angezeigtes Element Beschreibung
3Ausgewähltes Gerät Das Eingangsgerät des angezeigten Bildes wird wie folgt
dargestellt:
: „Memory Stick Duo“ oder SD-Speicherkarte /
: USB-Speicherstick / : Int. Speicher /
: Netzwerkservices / : Heimnetzwerk
4Signalstärke des
WLAN-Funksignals
5Informationen zu
Neuzugängen
6Datum/Uhrzeit Zeigt das Datum und die Uhrzeit.
7Wetterinformationen Zeigt die Wetter- und Temperaturvorhersage sowie den
Zeigt die Stärke des WLAN-Funksignals in vier Stufen an.
Schwach Stark
• Wenn die Anzeige zeigt, besteht keine WLANVerbindung.
Zeigt die aktuelle Eingangszeit des jeweiligen
Netzwerkdienstes.
Netzwerkdienstsymbole
: E-Mail / : Facebook /
: PlayMemories Online
wird während des Eingangs angezeigt. Das neu
eingegangene Bild kann angezeigt werden, indem Sie das
darüber angezeigte Symbol berühren.
• Ein Dienst, für den das Konto nicht konfiguriert ist, wird nicht
angezeigt.
• Sie können das Anzeigeformat für Datum/Uhrzeit ändern
(Seite 59).
Namen der Stadt für die ausgewählte Region (Stadt) an.
• Wählen Sie die Region/die Stadt in der Nähe Ihrer Region über
„Einstellen der Stadt, für die Wetterinformationen angezeigt
werden“ (Seite 25).
• Sie können das Anzeigeformat für die Temperatur ändern
(Seite 59).
Funktionen
Inhalt
Die Verwendung
Weitere
Problembehandlung
• Die Bildpräsentation wird in der Reihenfolge der Dateinamen durchgeführt (oder beim
Netzwerkdienst ab der neuesten Datei).
• Der Bereich, in dem der Dienst PlayMemories Online verfügbar ist, ist beschränkt.
• Der Bereich, in dem der Dienst Facebook verfügbar ist, ist beschränkt.
Fortsetzung r
23
Index
DE

So schalten Sie mit der Fingerspitze zum nächsten Bild um
Gleiten Sie mit Ihrem Finger leicht von der Mitte des Displays nach links oder rechts, um
das Bild manuell umzuschalten.
So prüfen Sie die Neuzugänge der Netzwerkdienste
Drücken Sie MENU an der Rückseite des Bilderrahmens und berühren Sie
[Netzwerkservices].
Berühren Sie [Neuzugänge jetzt prüfen], um die Neuzugänge der gültigen Netzwerkdienste
zu überprüfen.
Funktionen
Inhalt
Die Verwendung
Weitere
Problembehandlung
24
Index
DE

Einstellen der Stadt, für die Wetterinformationen
angezeigt werden
Legen Sie den Namen der Stadt fest, die am nächsten an Ihrem Gebiet liegt. Die
Wetterinformationen für diese Stadt werden angezeigt.
1 Drücken Sie MENU an der Rückseite des Bilderrahmens.
Das Menü wird angezeigt.
2 Berühren Sie [Einstellungen].
Inhalt
Die Verwendung
3 Berühren Sie [Wetter-Einstellungen].
4 Berühren Sie [Region auswählen].
5 Berühren Sie das weiße Feld unter [Region].
Die Tastatur wird angezeigt.
6 Geben Sie den gewünschten Region über
die Tastatur ein.
Geben Sie den Namen des Bereichs in Englisch ein.
<Beispiel> „Hawaii“ t Geben Sie „HAWAII“ ein.
Die Liste der auswählbaren Städte wird angezeigt.
Funktionen
Weitere
Problembehandlung
Index
Fortsetzung r
25
DE

• Wenn die Anzahl der wählbaren Städte sehr groß ist, können nicht alle gleichzeitig
angezeigt werden. Schieben Sie in diesem Fall den Bildschirm mit einem Finger nach oben
oder unten, um die anderen auswählbaren Städte anzuzeigen.
7 Berühren Sie die entsprechende Stadt.
Der Bestätigungsbildschirm wird angezeigt und Sie kehren zur vorherigen WetterEinstellungen-Anzeige zurück.
Kehren Sie zu Schritt 5 zurück, wenn Sie keine passende Stadt finden. Wiederholen Sie
den Vorgang.
8 Berühren Sie, nachdem Sie die Stadt festgelegt haben, im
oberen linken Bereich des Displays.
Die Bildpräsentationsanzeige wird wiederhergestellt.
So ändern Sie die Temperaturanzeige
Sie können die Temperaturanzeige Celsius/Fahrenheit der Wetter-Einstellungen-Anzeige
ändern.
Berühren Sie [Celsius/Fahrenheit] in der Wetter-Einstellungen-Anzeige, und berühren Sie
dann [Celsius] oder [Fahrenheit].
Berühren Sie nach der Einstellung im oberen linken Bereich des Displays, um
zur Bildpräsentationsanzeige zurückzukehren.
Funktionen
Inhalt
Die Verwendung
Weitere
Problembehandlung
26
Index
DE
 Loading...
Loading...