Sony DPF-WA700, DPF-W700 User Manual [sk]
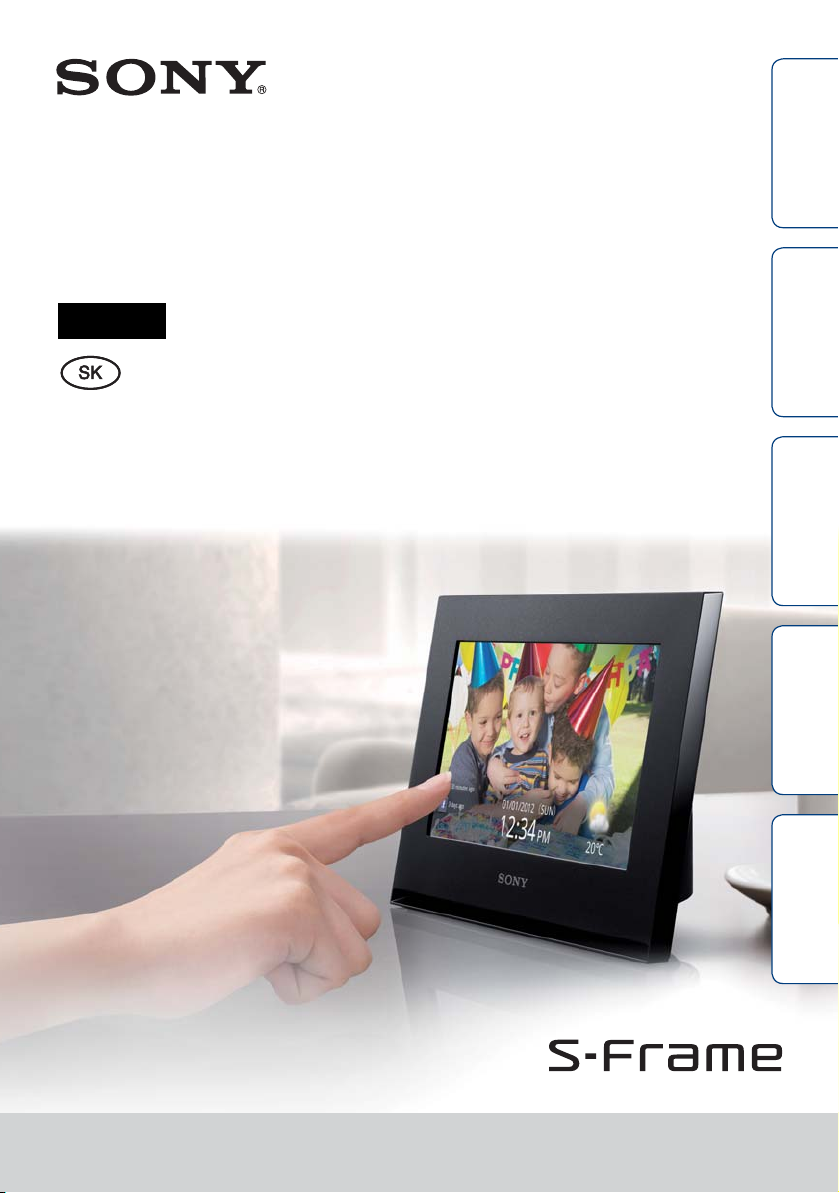
Digitálny fotografický rámik
Príručka
4-400-694-11(2)
Obsah Začíname Pokročilejšie
operácie
DPF-WA700/W700
problémov
Riešenie
Index
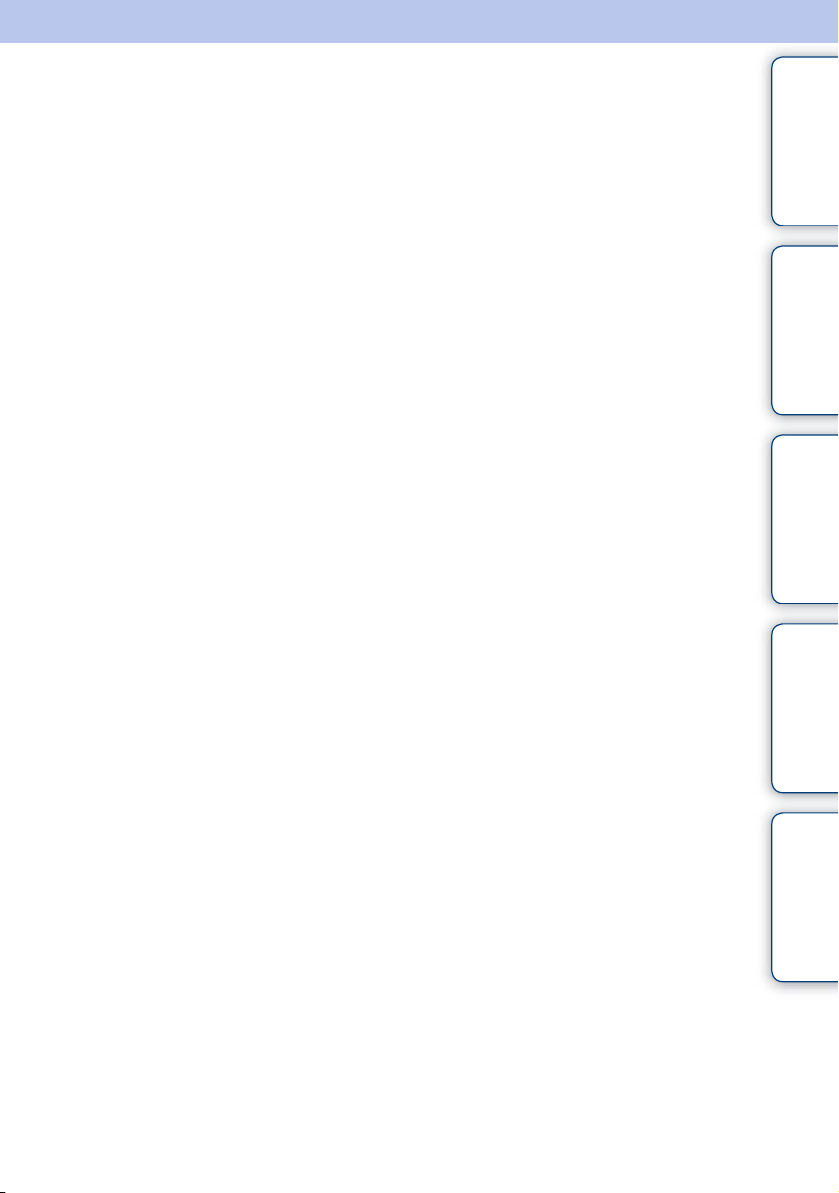
Pred používaním prečítajte
Poznámky k prehrávaniu
AC adaptér pripojte do ľahko dostupnej
elektrickej zásuvky. V prípade
spozorovania neštandardnej prevádzky
ho ihneď odpojte od elektrickej zásuvky.
Poznámky k autorským
právam
Kopírovanie, editovanie alebo tlač
na CD disky, TV programov, materiálov
chránených autorskými právami (obrazov,
publikácií) alebo akýchkoľvek iných
materiálov, okrem vlastných záznamov, je
obmedzené výhradne pre súkromné alebo
domáce použitie. Ak nevlastníte autorské
práva alebo súhlas vlastníka autorských
práv na kopírovanie takýchto materiálov,
ich kopírovaním nad povolený rámec
sa dopúšťate porušenia zákona a môžete
čeliť obvineniu a žalobe zo strany vlastníka
autorských práv za vzniknuté škody.
Pri používaní fotografií s týmto digitálnym
fotografickým rámikom (ďalej aj ako
fotorámik) venujte veľkú pozornosť tomu,
aby ste neporušili zákon o ochrane
autorských práv. Akoukoľvek
neautorizovanou manipuláciou alebo
úpravou portrétov iných osôb zasahujete
do práv príslušných osôb. Na niektorých
výstavách, podujatiach alebo
predstaveniach môže byť fotografovanie
zakázané.
Zodpovednosť za stratu
obsahu
Spoločnosť Sony nenesie žiadnu
zodpovednosť za náhodné alebo následné
poškodenia alebo straty obsahu záznamu,
ktoré sú zapríčinené nesprávnym použitím
alebo poruchou digitálneho fotografického
rámika alebo pamäťovej karty.
Odporúčanie k zálohovaniu dát
Z dôvodu ochrany pred možnou stratou dát
zapríčinenou náhodnou operáciou alebo
poruchou digitálneho fotografického
rámika odporúčame dôležité údaje
zálohovať.
Poznámky k LCD monitoru
• Na LCD monitor príliš netlačte.
Monitor môže zobrazovať nesprávne
a môže dôjsť k jeho poruche.
• Vystavením LCD monitora priamemu
slnečnému žiareniu na dlhší čas môže
dôjsť k poruche zariadenia.
• LCD monitor je vyrobený vysoko
presnou technológiou. Pomer užitočnej
plochy obrazu voči celkovej ploche
bodov je 99,99% alebo viac. Na LCD
monitore sa však môžu permanentne
objavovať malé tmavé a/alebo jasné
body (červené, modré, zelené alebo
biele). Tieto body sú výsledkom
normálneho výrobného procesu
a nijakým spôsobom neovplyvňujú
zobrazený obraz.
• V chladnom prostredí môžu v obraze
na LCD monitore vznikať závoje.
Nejde o poruchu.
Používanie návodu na použitie
• Vo všetkých krajinách nie sú dostupné
všetky modely digitálnych fotorámikov.
• Výraz “Pamäťová karta” v tomto návode
označuje pamäťovú kartu alebo USB
pamäťové zariadenie s pamäťou Flash,
ak nie je uvedené inak.
• Obrázky a zobrazenia na monitore
používané v tomto návode zodpovedajú
modelu DPF-WA700, ak nie je uvedené
inak. Obrázky a zobrazenia monitora
používané v tomto návode nemusia byť
zhodné so skutočne používanými alebo
zobrazovanými zobrazeniami.
Obsah
Začíname Pokročilejšie
operácie
problémov
Riešenie
Index
SK
2
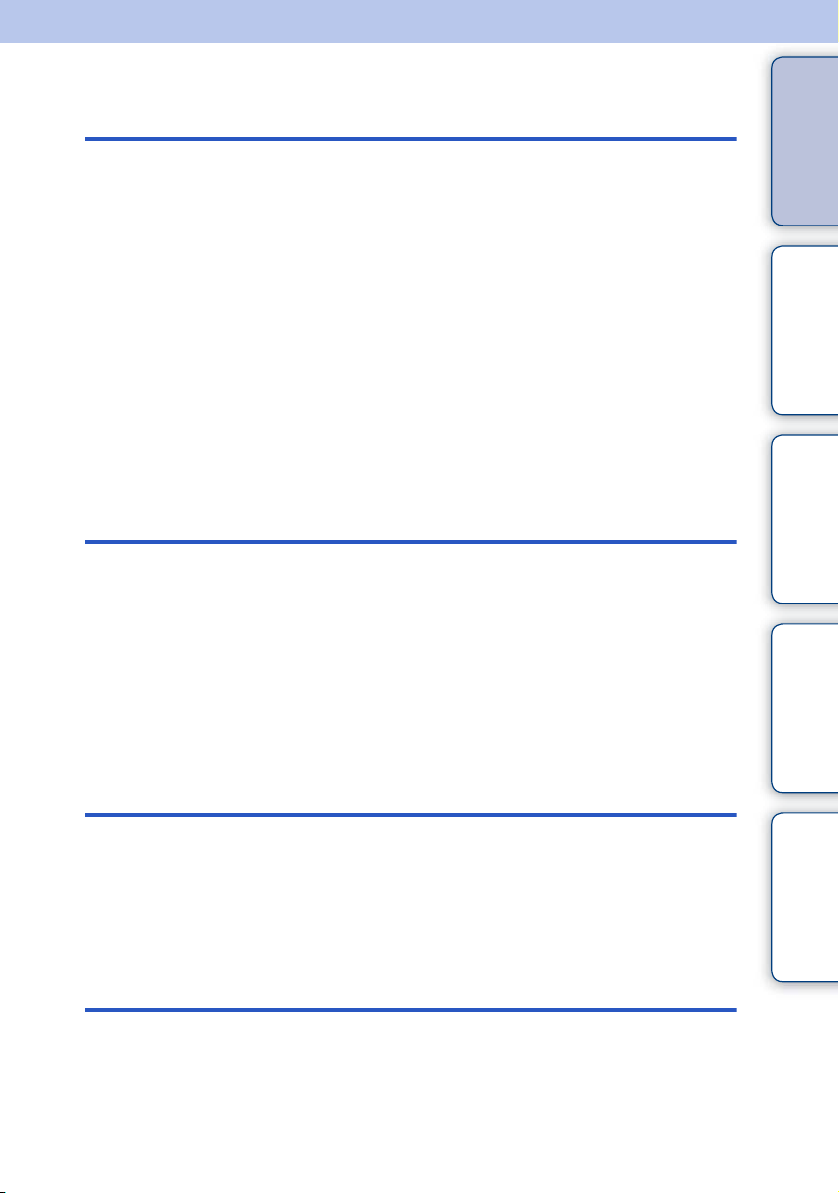
Obsah
Začíname
Popis častí······································································ 4
Kompatibilné pamäťové karty/USB pamäťové
zariadenia····································································· 6
Príprava: 1 Kontrola dodávaného príslušenstva·············8
2
Príprava:
Príprava:
Príprava:
Prezentácia Slideshow················································· 19
Zobrazovanie želaných obrázkov································· 27
Počúvanie hudby alebo internetového rádia
(len DPF-WA700) ···························································30
Ukladanie obrázkov do fotorámika (Import) ················· 33
Pokročilejšie operácie
Odstránenie obrázka···················································· 35
Export obrázkov zo vstavanej pamäte ························· 38
Používanie funkcie automatického zapnutia/vypnutia··· 41
Používanie sieťových služieb ······································· 44
Používanie domácej siete ············································ 51
Zmena nastavení·························································· 54
Kopírovanie obrazových a audio súborov z PC ··········· 58
Upevnenie podpierky (len DPF-W700)·········9
3
Zapnutie fotorámika····································11
4
Nastavenie fotorámika································14
Obsah
Začíname Pokročilejšie
operácie
problémov
Riešenie
Riešenie problémov
Ak sa zobrazí ikona chybového hlásenia ····················· 64
Riešenie problémov······················································ 65
Bezpečnostné upozornenia·········································· 70
Technické údaje ··························································· 72
Index
Index············································································· 78
Index
SK
3
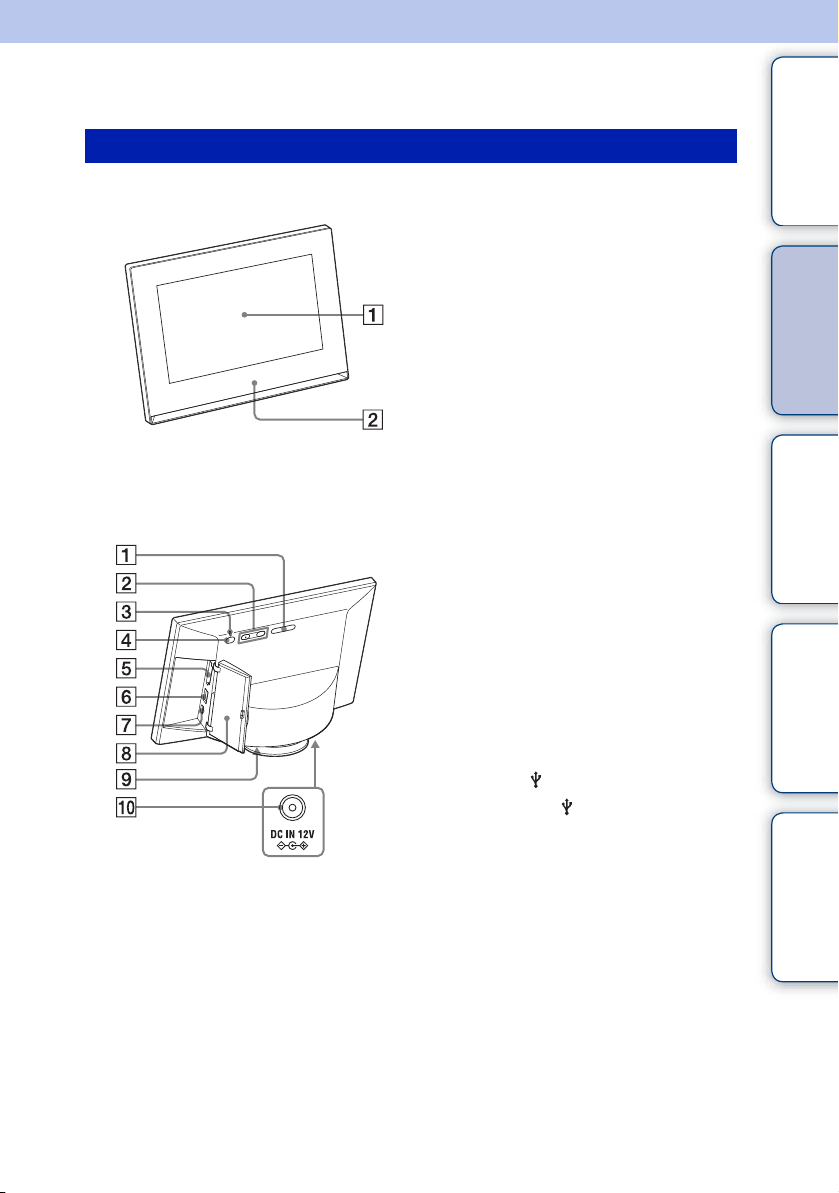
Predná časť
A LCD monitor/Dotykový monitor
B Logo Sony
Zadná časť
A Tlačidlo MENU
B Tlačidlá VOL (hlasitosť) +/–
(str. 29, 31)
C Indikátor pohotovostného režimu
(str. 13)
D Tlačidlo 1
(zapnutie/pohotovostný režim)
(str. 13)
E Slot pre pamäťovú kartu (str. 19)
F Konektor USB A (str. 19)
G Minikonektor USB B (str. 58)
H Kryt slotu (str. 19)
I Reproduktor
J Konektor DC IN (str. 11)
Začíname
Popis častí
DPF-WA700
Obsah
Začíname Pokročilejšie
operácie
problémov
Riešenie
Index
SK
4
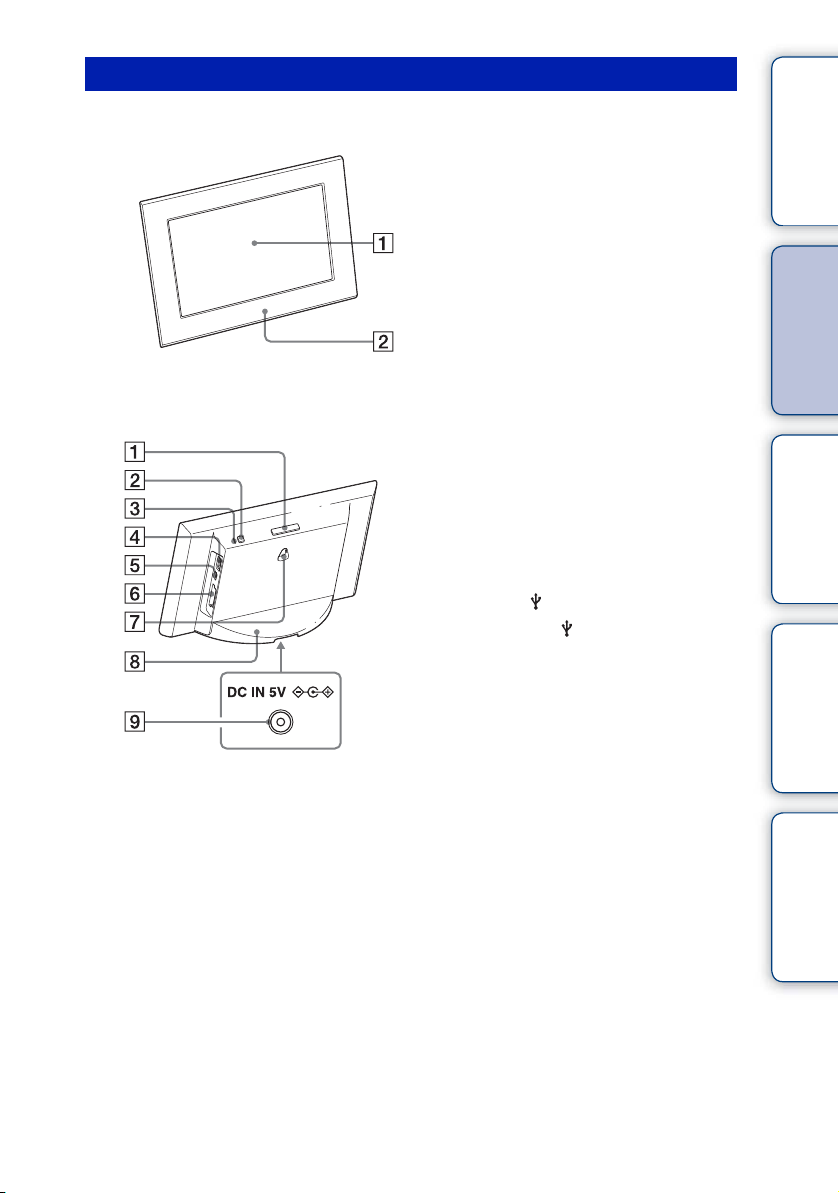
DPF-W700
Predná časť
A LCD monitor/Dotykový monitor
B Logo Sony
Zadná časť
A Tlačidlo MENU
B Tlačidlo 1
(zapnutie/pohotovostný režim)
(str. 13)
C Indikátor pohotovostného režimu
(str. 13)
D Konektor USB A (str. 19)
E Minikonektor USB B (str. 59)
F Slot pre pamäťovú kartu (str. 19)
G Otvory pre zavesenie fotorámika
na stenu (str. 10)
H Podpierka (str. 9)
I Konektor DC IN (str. 12)
Obsah
Začíname Pokročilejšie
operácie
problémov
Riešenie
Index
SK
5
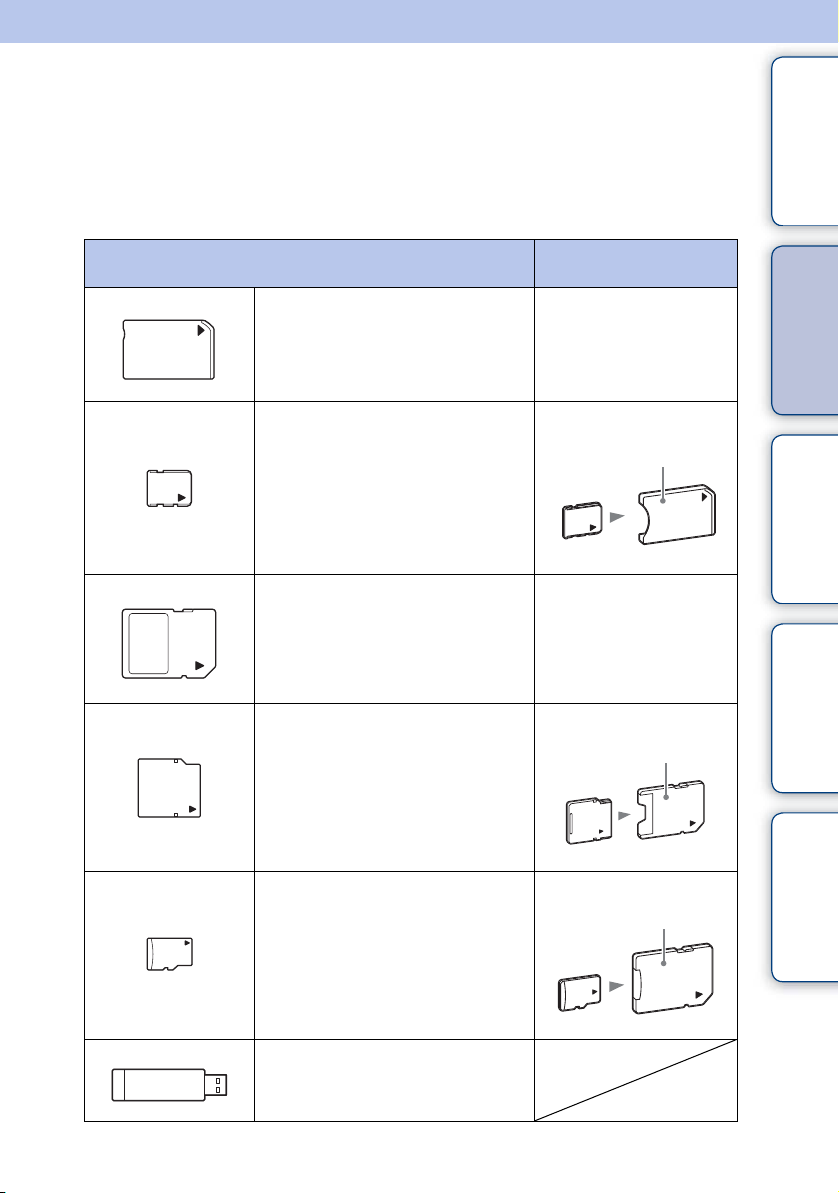
Kompatibilné pamäťové karty/
Adaptér “M2”
(rozmer Duo)
Adaptér miniSD/
miniSDHC
Adaptér microSD/
microSDHC
USB pamäťové zariadenia
Obrázky môžete zobrazovať len z vloženej pamäťovej karty (napr. “Memory Stick Duo”
alebo SD Card) alebo pripojeného USB pamäťového zariadenia, ktoré ste vybrali
z digitálneho fotoaparátu alebo obdobného zariadenia.
Pamäťové karty/USB pamäťové zariadenia
podporované fotorámikom
• “Memory Stick Duo”
(Nekompatibilná/Kompatibilná
s technológiou “MagicGate”)
• “Memory Stick PRO Duo”
• “Memory Stick PRO-HG Duo”
• “Memory Stick Micro” (“M2”)
•SD Card
• SDHC Card
Adaptér
Nie je potrebný
Nie je potrebný
Obsah
Začíname Pokročilejšie
operácie
problémov
Riešenie
• miniSD Card
• miniSDHC Card
• microSD Card
• microSDHC Card
• USB pamäťové zariadenie
Pokračovanie r
Index
SK
6
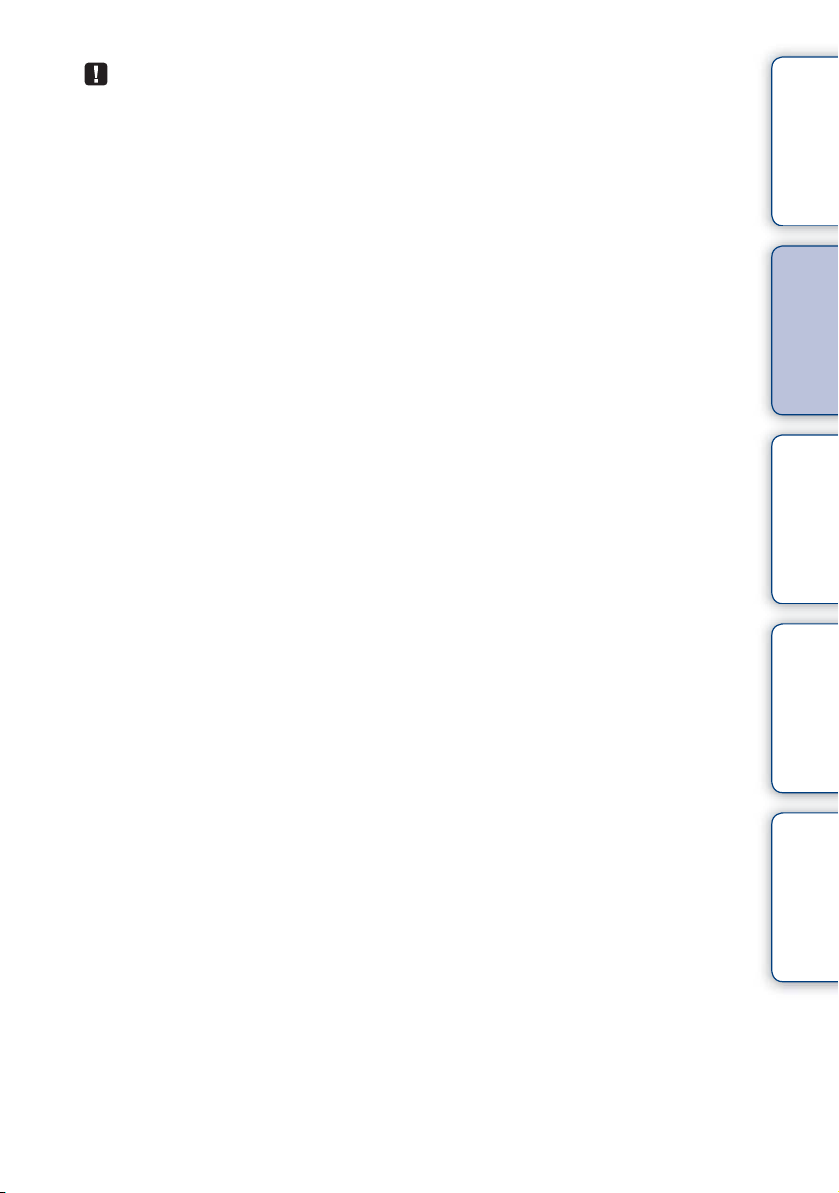
• Fungovanie fotorámika je overené pri používaní kariet “Memory Stick Duo” s kapacitou
32 GB alebo menej, ktoré boli vyrobené spoločnosťou Sony Corporation.
• “M2” je skratka pre “Memory Stick Micro”. V tejto časti sa výraz “M2” používa
na označenie karty “Memory Stick Micro”.
• Fungovanie fotorámika je overené pri používaní pamäťových kariet SD Card s kapacitou
2 GB alebo nižšou.
• Fungovanie fotorámika je overené pri používaní pamäťových kariet SDHC Card s kapacitou
32 GB alebo nižšou.
• Správne fungovanie a prepojenie všetkých typov pamäťových kariet a zariadení nie je
zaručené.
• Tento fotorámik je vybavený slotom pre pamäťovú kartu “Memory Stick Duo”.
V tomto slote nie je možné používať pamäťovú kartu “Memory Stick” (štandardná).
• Ak používate pamäťovú kartu miniSD/miniSDHC, microSD/microSDHC alebo
“Memory Stick Micro”, použite vhodný adaptér. Ak vložíte kartu do slotu bez adaptéra,
nebude sa musieť dať vybrať.
• Vo fotorámiku nepoužívajte adaptér, v ktorom je vložený ďalší adaptér s kartou.
• S fotorámikom sa nedodáva žiadny adaptér.
• Ďalšie informácie pozri “Poznámky k používaniu pamäťových kariet” (str. 70).
Obsah
Začíname Pokročilejšie
operácie
problémov
Riešenie
Index
SK
7
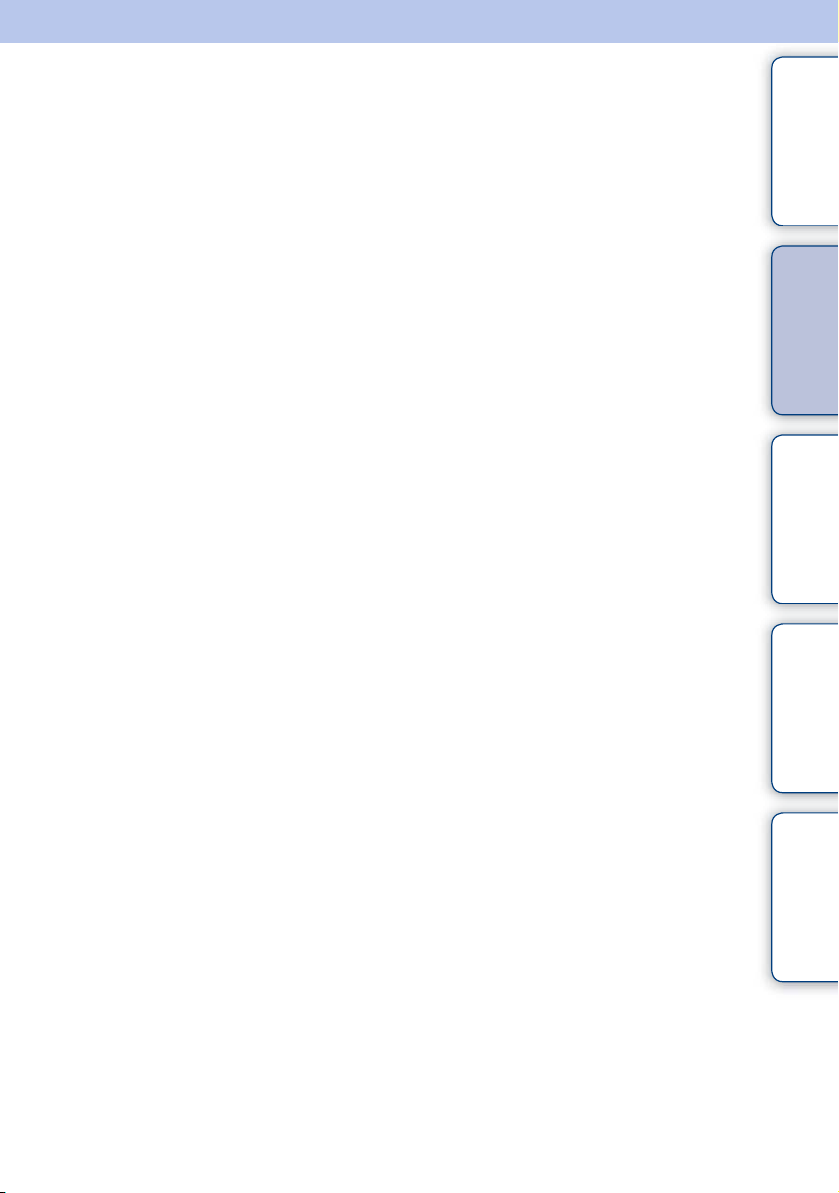
Príprava: 1 Kontrola dodávaného príslušenstva
Skontrolujte, či ste dostali nasledovné položky.
• Digitálny fotorámik (1)
• AC adaptér (1)
• Podpierka (len DPF-W700) (1)
• Návod na použitie (1)
• CD-ROM disk (Príručka Digitálny fotografický rámik (Digital Photo Frame Handbook))
(1)
• Záručný list (1) (V niektorých regiónoch sa záručný list nedodáva.)
Obsah
Začíname Pokročilejšie
operácie
problémov
Riešenie
Index
SK
8
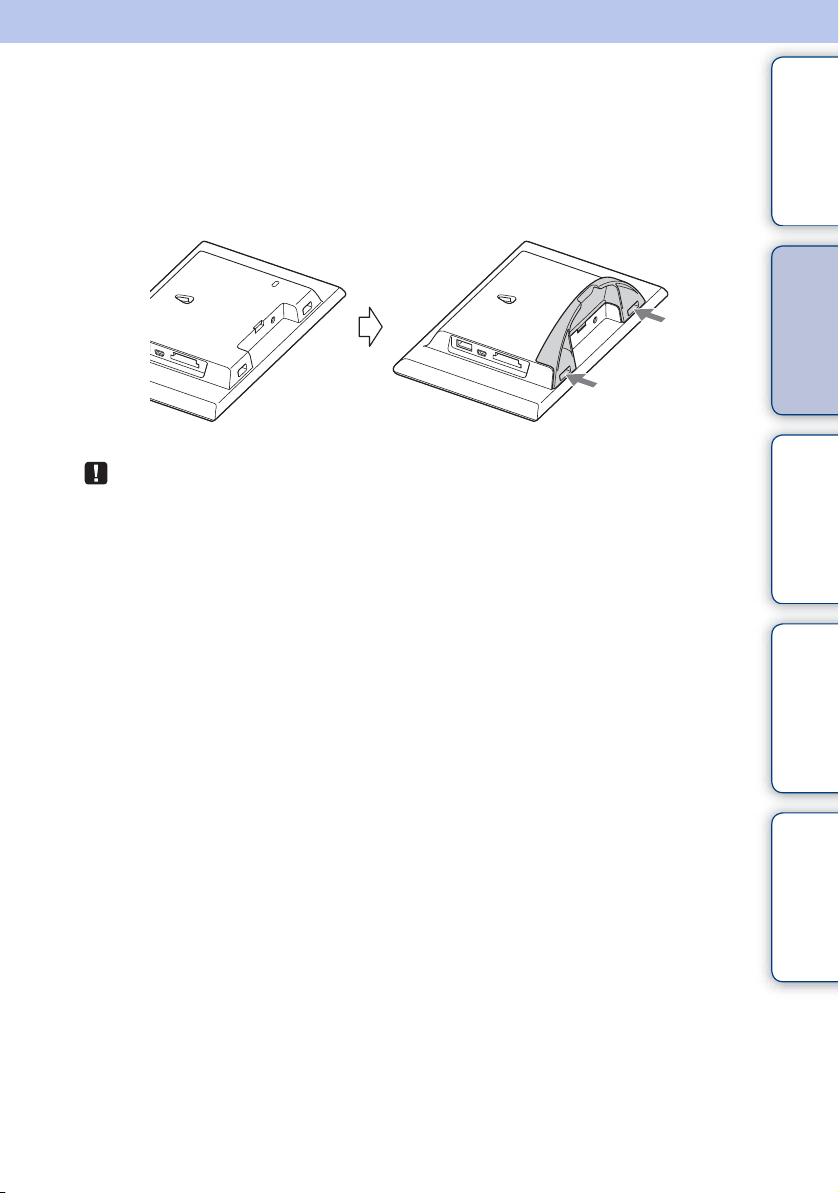
Príprava: 2 Upevnenie podpierky
(len DPF-W700)
Zarovnajte výčnelky podpierky so spodnou stranou zariadenia a podľa obrázka ju zasuňte
pevne tak, aby zacvakla.
• Fotorámik neumiestňujte na nestabilný alebo naklonený povrch.
• Pri prenášaní fotorámika ho nedržte za podpierku. Fotorámik môže spadnúť.
Obsah
Začíname Pokročilejšie
operácie
problémov
Riešenie
Pokračovanie r
Index
SK
9
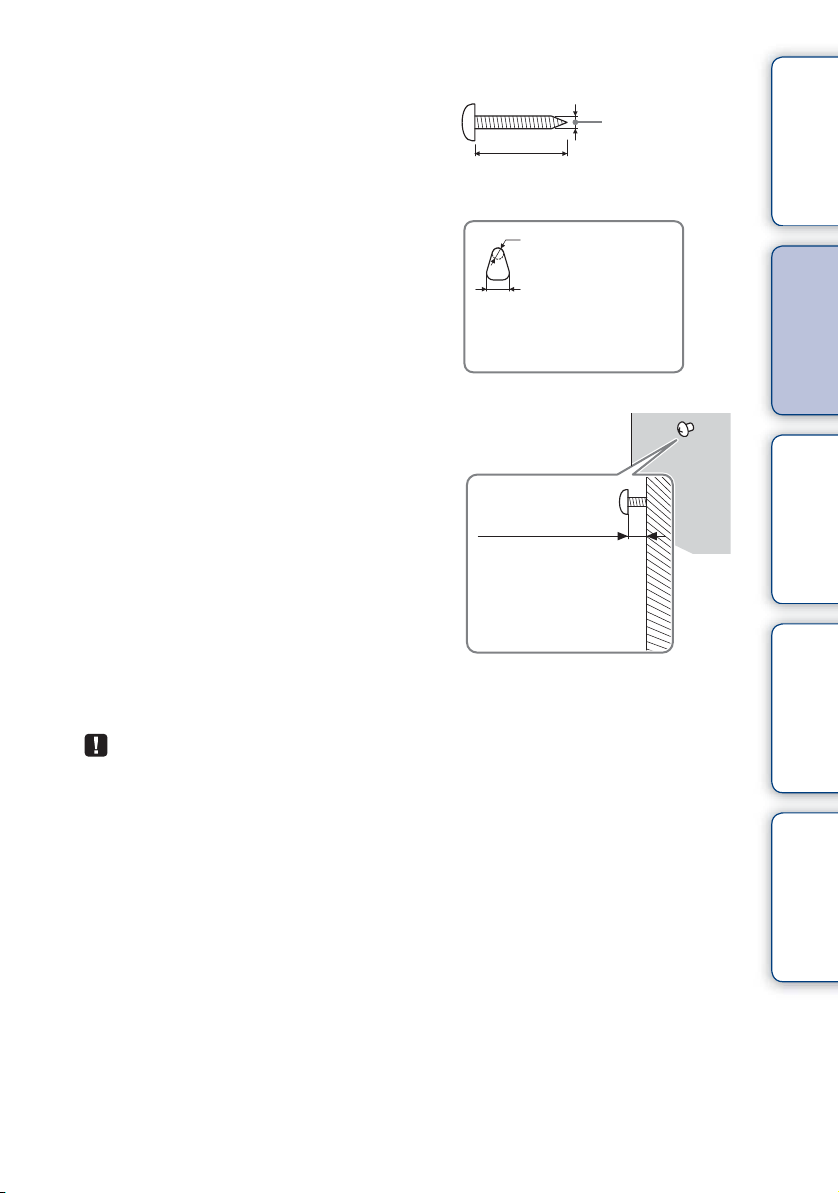
Zavesenie fotorámika na stenu (len DPF-W700)
4 mm
Viac než 25 mm
5 mm
10 mm
Otvory pre zavesenie
fotorámika na stenu
2,5 mm až 3 mm
1 Pripravte si komerčne dostupné
skrutky vhodné pre otvory na zadnom
paneli zariadenia.
2 Naskrutkujte komerčne dostupné
skrutky do steny.
Skrutky nesmú voči povrchu steny
prečnievať o viac než 2,5 až 3 mm.
3 Fotorámik zaveste na stenu tak, že
otvor na zadnom paneli napasujete na skrutky v stene.
Obsah
Začíname Pokročilejšie
operácie
problémov
Riešenie
• Použite skrutky vhodné pre materiál danej steny. Skrutky sa v závislosti od typu materiálu
steny môžu poškodiť. Skrutky skrutkujte do stĺpov alebo výstuh v stene.
• Skrutky naskrutkujte pevne, aby fotorámik zo steny nespadol.
• Ak chcete vymeniť pamäťovú kartu, zveste fotorámik zo steny a kartu vyberajte a vkladajte,
keď je fotorámik položený na stabilnom povrchu.
• Ak chcete fotorámik zavesiť na stenu, odmontujte podpierku.
• Pripojte koncovku DC z AC adaptéra k fotorámiku a potom ho zaveste na stenu. AC adaptér
pripojte do elektrickej siete.
• Spoločnosť Sony nezodpovedá za žiadne škody alebo úrazy spôsobené chybami upevnenia,
• Kým je fotorámik zavesený na stene a používate tlačidlá na dotykovom monitore, fotorámik
nesprávnym používaním, živelnými pohromami atď.
môže zo steny spadnúť. Ak ovládate fotorámik, pridržujte ho, aby nespadol.
10
Index
SK
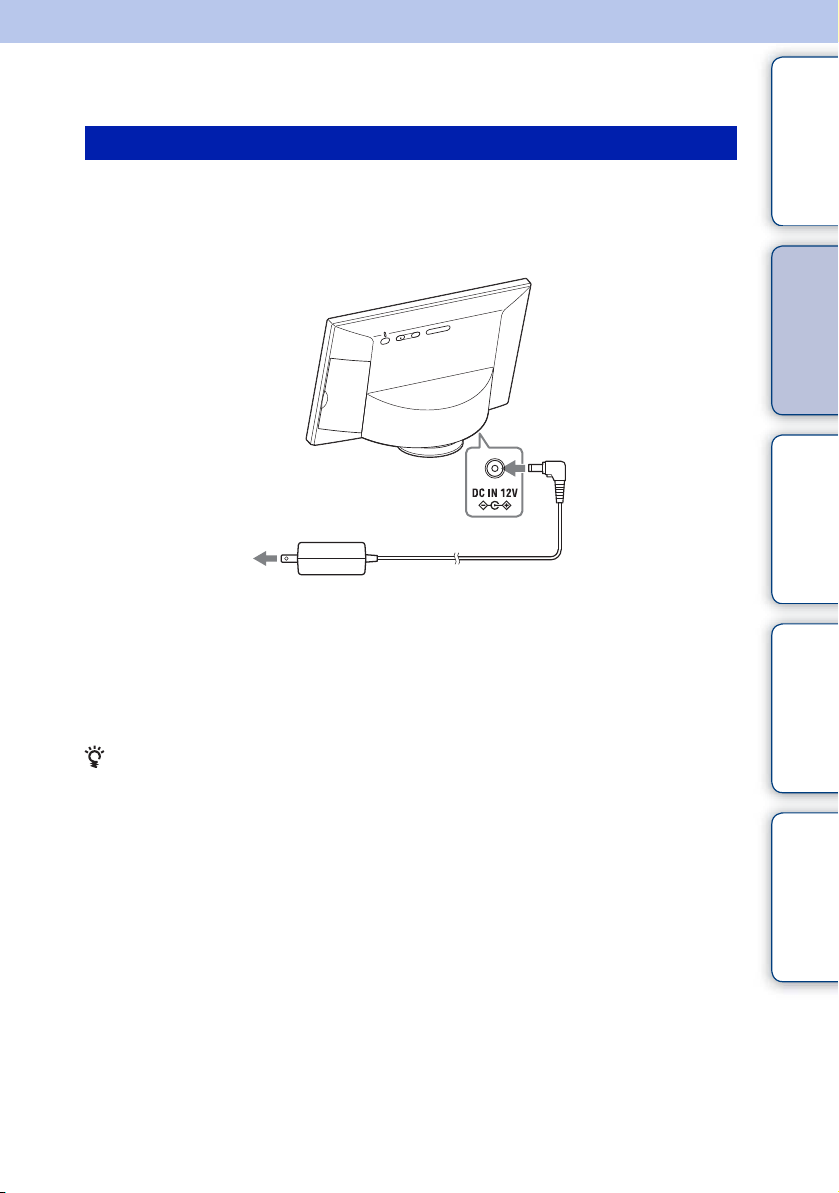
Príprava: 3 Zapnutie fotorámika
Do elektrickej
zásuvky
Pripojenie AC adaptéra (DPF-WA700)
AC adaptér pripojte podľa obrázka.
Fotorámik sa automaticky zapne.
Obsah
Začíname Pokročilejšie
operácie
Prvé použitie
c Pokračujte krokom “Príprava: 4 Nastavenie fotorámika” (str. 14).
Ak ste už úvodné nastavenia vykonali
c Pokračujte krokom “Prezentácia Slideshow” (str. 19).
• Ak fotorámik určitý čas nepoužijete, zobrazí sa predvádzací režim. Ak stlačíte iné tlačidlo
než 1 (zapnutie/pohotovostný režim), vypne sa predvádzacie zobrazenie.
• Pre nastavenie hlasitosti počas predvádzacieho režimu stláčajte VOL +/–.
problémov
Riešenie
Index
SK
11
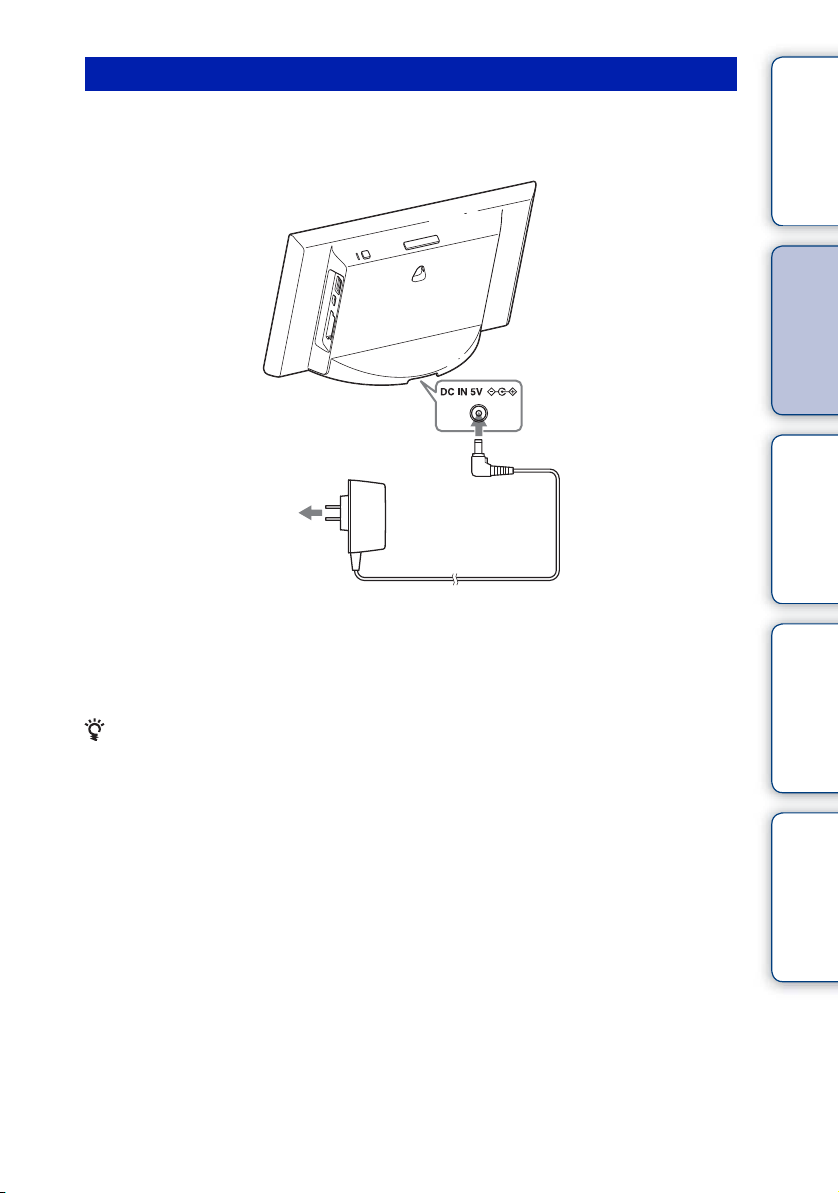
Pripojenie AC adaptéra (DPF-W700)
Do elektrickej
zásuvky
AC adaptér pripojte podľa obrázka.
Fotorámik sa automaticky zapne.
Prvé použitie
c Pokračujte krokom “Príprava: 4 Nastavenie fotorámika” (str. 14).
Ak ste už úvodné nastavenia vykonali
c Pokračujte krokom “Prezentácia Slideshow” (str. 19).
Obsah
Začíname Pokročilejšie
operácie
problémov
Riešenie
• Ak fotorámik určitý čas nepoužijete, zobrazí sa predvádzací režim. Ak stlačíte iné tlačidlo
než 1 (zapnutie/pohotovostný režim), vypne sa predvádzacie zobrazenie.
12
Index
SK
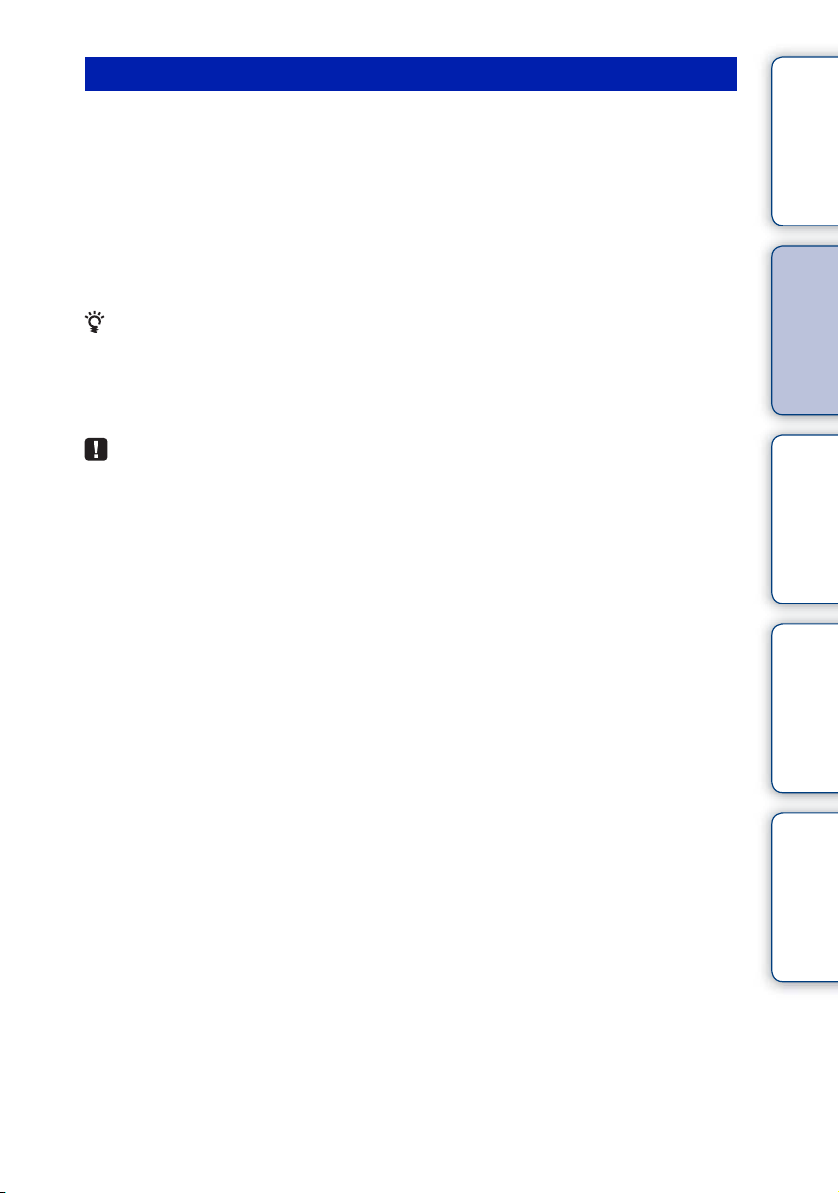
Zapnutie/vypnutie
Zapnutie
Stlačte 1 (zapnutie/pohotovostný režim).
Indikátor pohotovostného režimu začne svietiť nazeleno (keď predtým svietil načerveno).
Vypnutie
Pridržte zatlačené 1 (zapnutie/pohotovostný režim). Zobrazí sa overujúce hlásenie,
či chcete vypnúť fotorámik. Fotorámik vypnite podľa hlásenia. Indikátor pohotovostného
režimu začne svietiť načerveno (keď predtým svietil nazeleno).
• Ak krátko stlačíte 1 (zapnutie/pohotovostný režim), vypne sa podsvietenie LCD monitora
a monitor stmavne. V tejto situácii zostáva indikátor pohotovostného režimu svietiť
nazeleno. Ak stlačíte 1 (zapnutie/pohotovostný režim) znova, podsvietenie LCD monitora
sa znova úplne zapne a obnoví sa predošlé zobrazenie.
Obsah
Začíname Pokročilejšie
• Fotorámik nevypínajte, ani neodpájajte AC adaptér od elektrickej siete ani od konektora
DC IN na fotorámiku. Môže dôjsť k poškodeniu fotorámika.
• AC adaptér pripojte do ľahko dostupnej elektrickej zásuvky. Ak spozorujete nejaký problém
pri používaní AC adaptéra, okamžite odpojte adaptér od elektrickej siete.
• Koncovku AC adaptéra neskratujte kovovými predmetmi. V opačnom prípade môže dôjsť
k poruche.
• AC adaptér nepoužívajte v stiesnených priestoroch, napr. medzi stenou a nábytkom.
• Ak fotorámik neplánujete dlhší čas používať, po použití odpojte AC adaptér od konektora
DC IN na fotorámiku a odpojte AC adaptér od elektrickej zásuvky.
• Dodávaný AC adaptér je určený len na používanie s týmto fotorámikom.
Nie je ho možné používať s inými zariadeniami.
operácie
problémov
Riešenie
Index
13
SK
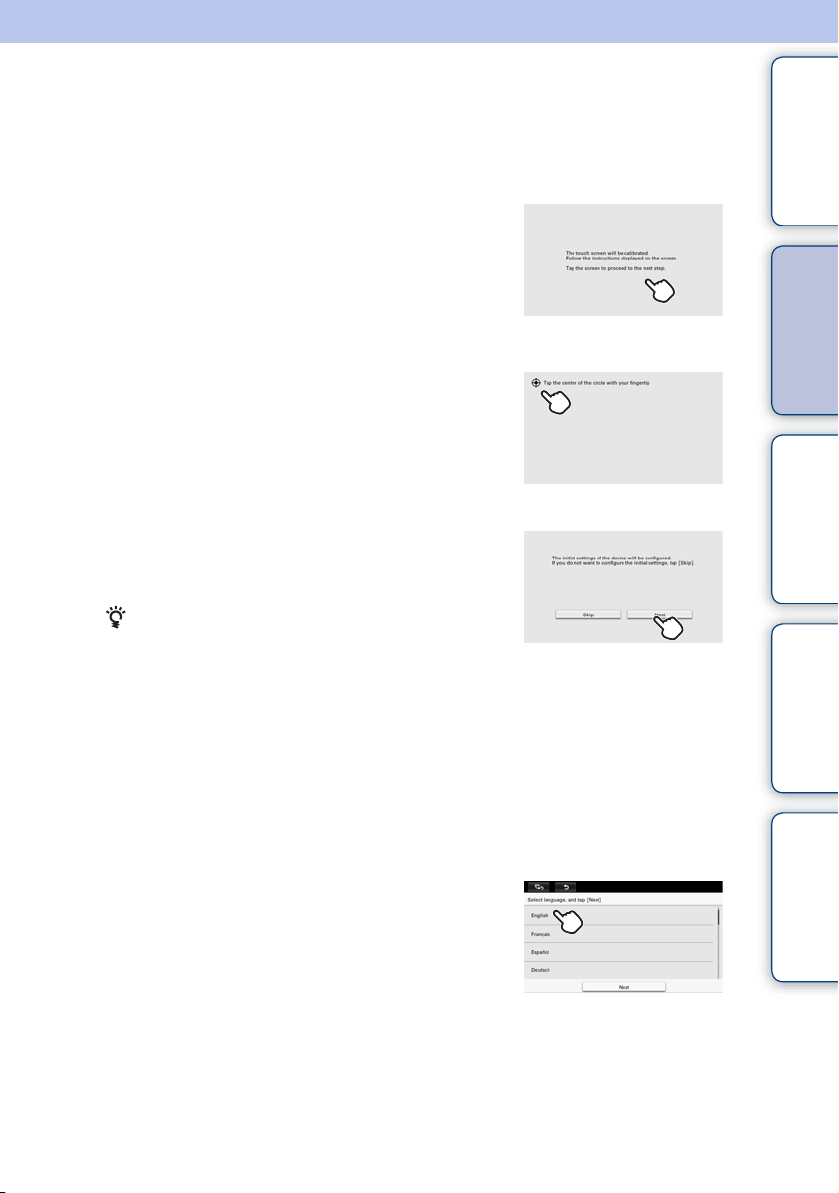
Príprava: 4 Nastavenie fotorámika
Postupujte podľa zobrazovaných pokynov.
1 Skalibrujte dotykový monitor.
1 Jedenkrát zatlačte na monitor.
Zobrazí sa kruh.
2 Postupne sa dotýkajte zobrazovaných kruhov.
Po niekoľkých stlačenia zobrazených kruhov sa
kalibračné zobrazenie vypne a zobrazí sa úvodné
hlásenie.
3 Stlačte [Next] (Ďalej).
Zobrazí sa zobrazenie pre výber jazyka.
Tieto nastavenia môžete meniť aj neskôr.
Obsah
Začíname Pokročilejšie
operácie
• Ak stlačíte [Skip] (Vynechať), zobrazenie úvodných
nastavení sa vypne a zobrazí sa prezentácia
(Slideshow). Ak chcete zmeniť nastavenia jazyka, časového pásma a/alebo Wi-Fi neskôr,
pozri “Zmena nastavení” (str. 54).
• Ak nestlačíte správny bod, zopakujte kalibráciu znova.
• Kalibráciu dotykového monitora môžete tiež vykonať podľa popisu v časti “Zmena
nastavení” (str. 54). Účelom kalibrácie dotykového monitora je nastaviť správnu odozvu
a reakcie dotykového monitora. Kalibráciu dotykového monitora vykonajte, keď dotykový
monitor nereaguje na stlačenie v bode dotyku.
2 Zvoľte jazyk pre zobrazenia.
1 Potiahnutím prsta po monitore rolujte
v zozname a stlačením zvoľte želaný jazyk.
2 Stlačte [Next] (Ďalej).
Zobrazí sa zobrazenie pre nastavenie časového pásma.
Pokračovanie r
problémov
Riešenie
Index
SK
14
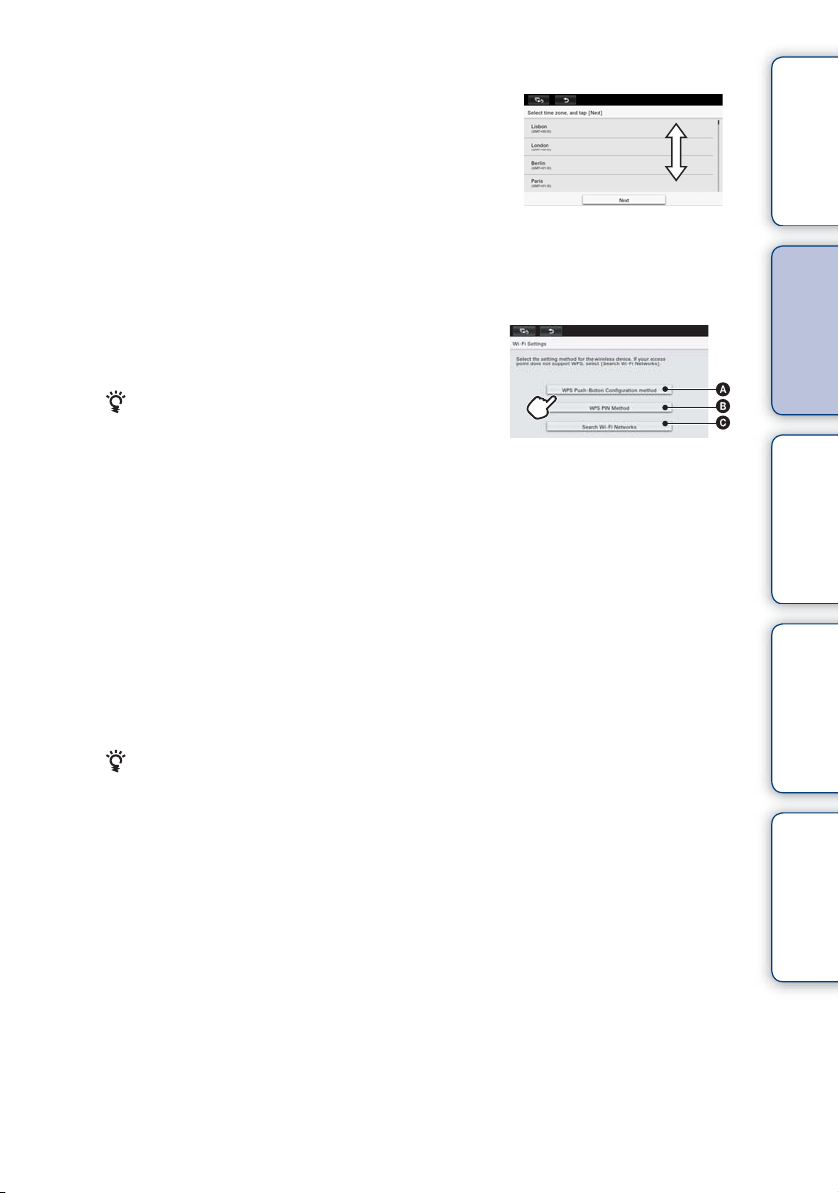
3 Zvoľte časové pásmo.
1 Potiahnutím prsta po monitore rolujte
v zozname a stlačením zvoľte želané časové
pásmo.
Obsah
2 Stlačte [Next] (Ďalej).
Zobrazí sa zobrazenie pre nastavenie Wi-Fi.
4 Nastavte bezdrôtovú LAN sieť.
Zvoľte spôsob nastavenia pre bezdrôtové zariadenie.
• Pozri tiež návod na použitie bezdrôtového LAN routera
(prístupový bod). Názov siete (Network name) (SSID)
a heslo (Password) (kľúč WEP alebo WPA) sú vytlačené na zadnej strane prístupového
bodu.
Ak údaje nie sú čitateľné, kontaktujte predajcu (výrobcu) prístupového bodu.
A Zvoľte, ak váš prístupový bod podporuje WPS a má tlačidlo WPS.
tPokračujte časťou “A Spôsob konfigurácie stlačením tlačidla WPS” (str. 16).
B Zvoľte, ak váš prístupový bod podporuje WPS a nemá tlačidlo WPS.
tPokračujte časťou “B Spôsob WPS PIN” (str. 16).
C Zvoľte, ak váš prístupový bod nepodporuje WPS.
Stlačte [Search] (Vyhľadať), aby sa zobrazil zoznam pripojiteľných prístupových bodov.
Zo zoznamu zvoľte prístupový bod, ku ktorému sa chcete pripojiť a zadajte SSID
(názov siete) a heslo (bezpečnostný kľúč) podľa zobrazovaných pokynov.
t Pokračujte časťou “C Vyhľadanie Wi-Fi sietí” (str. 17).
• WPS (nastavenie chránenej Wi-Fi) je štandard pre jednoduché pripojenie s chránenou
Wi-Fi podľa zabezpečenia. Pred nastavením Wi-Fi overte, či prístupový bod podporuje
WPS štandard, kde je tlačidlo WPS a ako sa tlačidlo WPS používa.
Začíname Pokročilejšie
operácie
problémov
Riešenie
Pokračovanie r
15
Index
SK
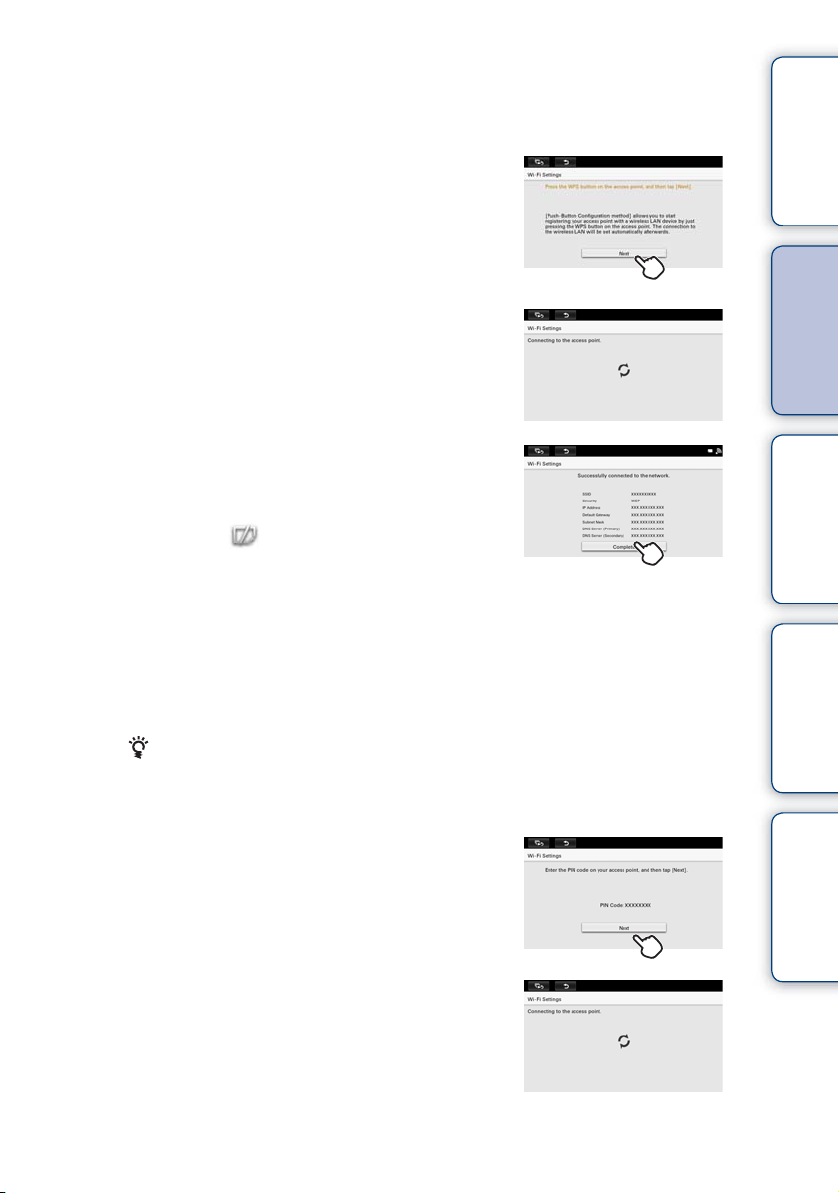
A Spôsob konfigurácie stlačením tlačidla WPS
1 Stlačte [WPS Push-Button Configuration method] (Spôsob konfigurácie
stlačením tlačidla WPS).
2 Pre váš prístupový bod stlačte tlačidlo WPS.
3 Na monitore fotorámika stlačte [Next]
(Ďalej).
Spustí sa pripájanie k prístupovému bodu
a nastavenie siete sa vykoná automaticky.
4 Skontrolujte zobrazený obsah a stlačte
[Complete] (Dokončiť).
Zobrazí sa prezentácia.
Ak v zariadení nie sú žiadne obrazové dáta,
zobrazí sa .
BSpôsob WPS PIN
1 Stlačte [WPS PIN Method] (Spôsob WPS PIN).
2 Zadajte WPS PIN kód zobrazený na monitore fotorámika pre váš
prístupový bod.
Obsah
Začíname Pokročilejšie
operácie
problémov
Riešenie
• Podrobnosti o zadávaní WPS PIN kódu pre váš prístupový bod pozri v návode
na použitie prístupového bodu.
3 Na monitore fotorámika stlačte [Next]
(Ďalej).
Spustí sa pripájanie k prístupovému bodu
a nastavenie siete sa vykoná automaticky.
Pokračovanie r
16
Index
SK
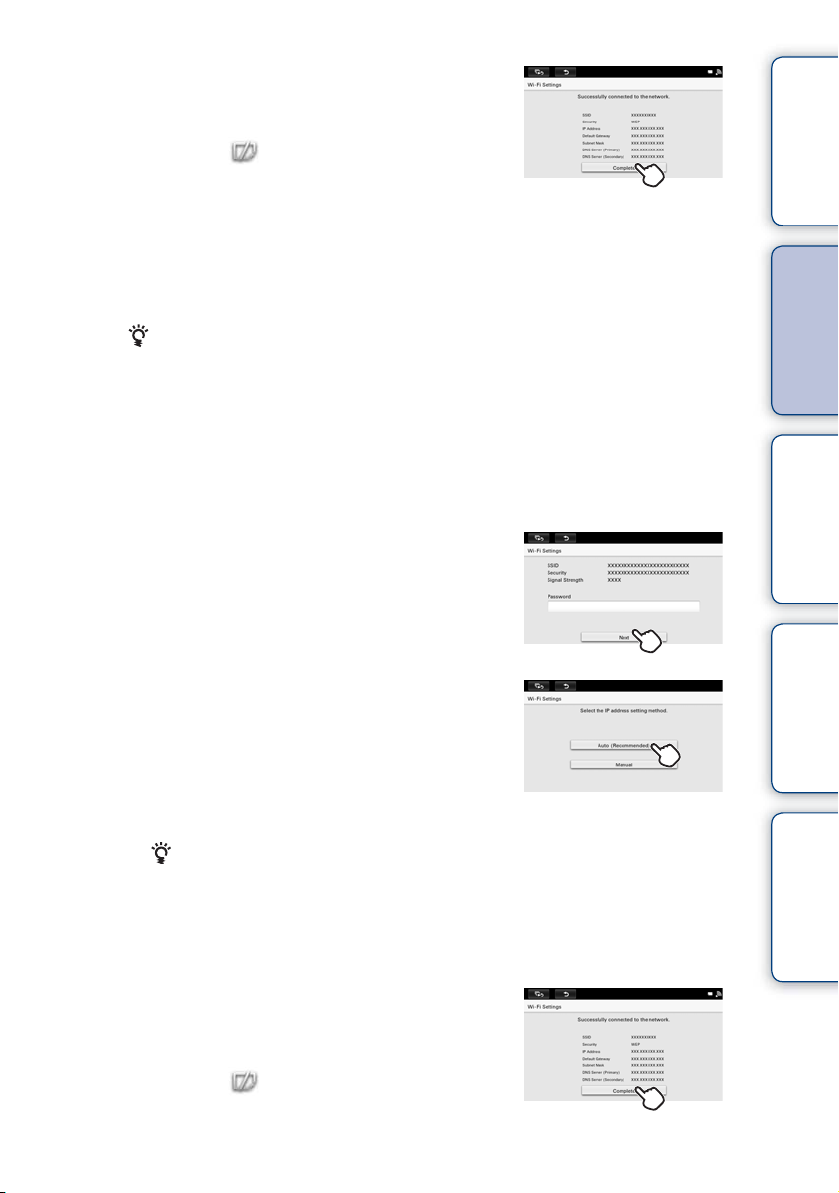
4 Skontrolujte zobrazený obsah a stlačte
[Complete] (Dokončiť).
Zobrazí sa prezentácia.
Ak v zariadení nie sú žiadne obrazové dáta,
zobrazí sa .
C Vyhľadanie Wi-Fi sietí
Ak prístupový bod nepodporuje WPS, fotorámik môžete pripojiť do Wi-Fi siete
po vyhľadaní pripojiteľných prístupových bodov.
• Pred nastavením si pripravte prístupový bod SSID (názov siete) a heslo (kľúč WEP
alebo WPA).
1 Stlačte [Search Wi-Fi Networks] (Vyhľadať Wi-Fi siete) na monitore.
2 Zo zoznamu pripojiteľných prístupových bodov zvoľte prístupový bod.
Ak sa nenájde žiadny prístupový bod
Na monitore stlačte [Add Wi-Fi Networks] (Pridať Wi-Fi siete), zadajte SSID
a stlačte [Next] (Ďalej).
3 Zadajte heslo (bezpečnostný kľúč) a stlačte
[Next] (Ďalej).
Zatlačte na prázdnu oblasť pod heslom, aby
sa zobrazila klávesnica.
Obsah
Začíname Pokročilejšie
operácie
4 Stlačte [Auto (Recommended)]
(Automaticky (Odporúčané)) ako spôsob
nastavenia IP adresy.
Spustí sa pripájanie k prístupovému bodu
a nastavenie siete sa vykoná automaticky.
Ak sa IP adresa nedá nastaviť automaticky
• Na monitore zvoľte [Manual] (Manuálne) a zadajte IP adresu, predvolenú bránu
(Default Gateway), masku podsiete (Subnet Mask), DNS Server ((Primary)
Primárny) a DNS Server ((Secondary) Sekundárny). Stlačte [Next] (Ďalej).
5 Skontrolujte zobrazený obsah a stlačte
[Complete] (Dokončiť).
Zobrazí sa prezentácia.
Ak v zariadení nie sú žiadne obrazové dáta,
zobrazí sa .
Pokračovanie r
problémov
Riešenie
Index
SK
17
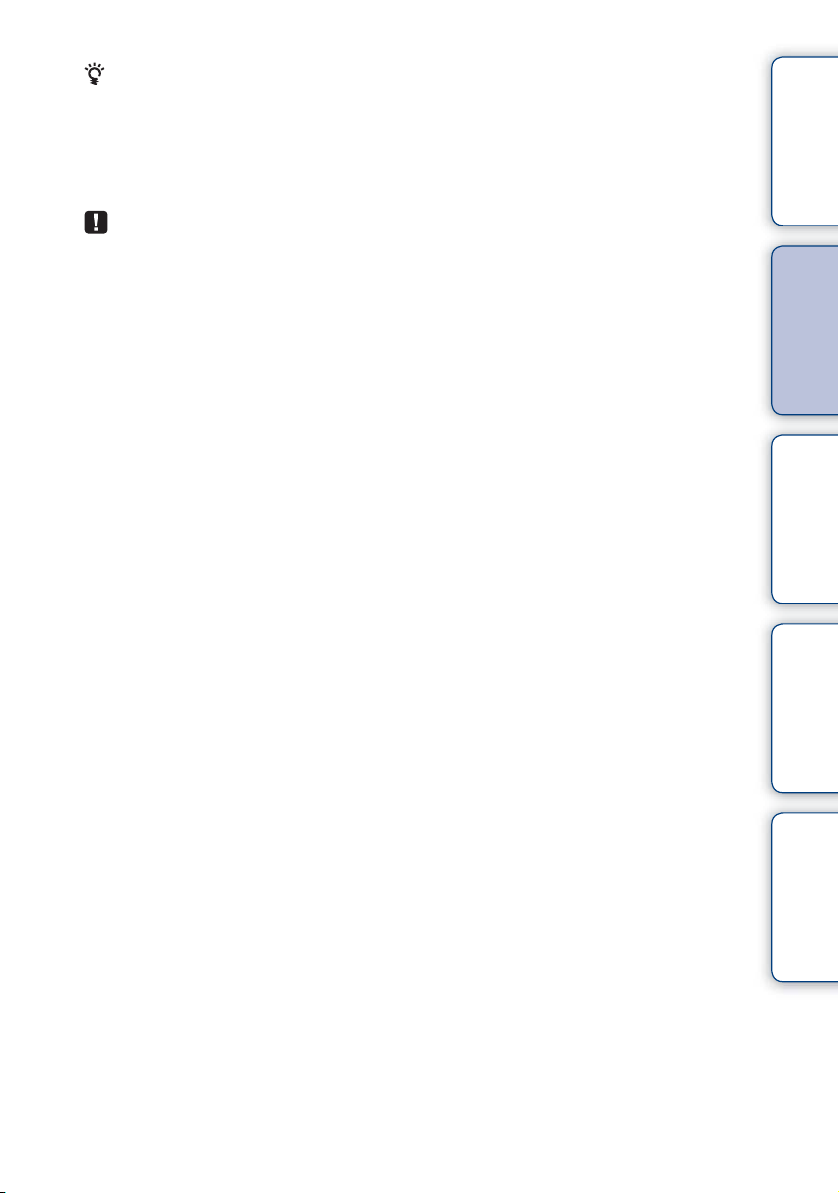
• Po uplynutí určitého času bez vykonania nejakej operácie na fotorámiku sa zobrazí
predvádzacie zobrazenie.
Počas predvádzania stlačením akéhokoľvek iného tlačidla než 1 (zapnutie/pohotovostný
režim) predvádzacie zobrazenie vypnete.
• Tlačidlo WPS môže mať pri rôznych prístupových bodoch odlišný názov.
• Pripojenie a nastavenie sieťových zariadení sa pri každom zariadení líši.
• Aby bolo možné pripojiť fotorámik do siete, sú potrebné nasledovné položky.
– Zmluva s poskytovateľom pripojenia na Internet
– Sieťové zariadenie (napr. ADSL modem)
– Prístupový bod alebo bezdrôtový router
– Nastavenie informácií (SSID) na prístupovom bode
• Ak nemáte žiadne informácie o obsahu nastavení, požiadajte o pomoc osobu, ktorá nastavuje
prístupový bod, správcu alebo poskytovateľa.
Obsah
Začíname Pokročilejšie
operácie
problémov
Riešenie
18
Index
SK
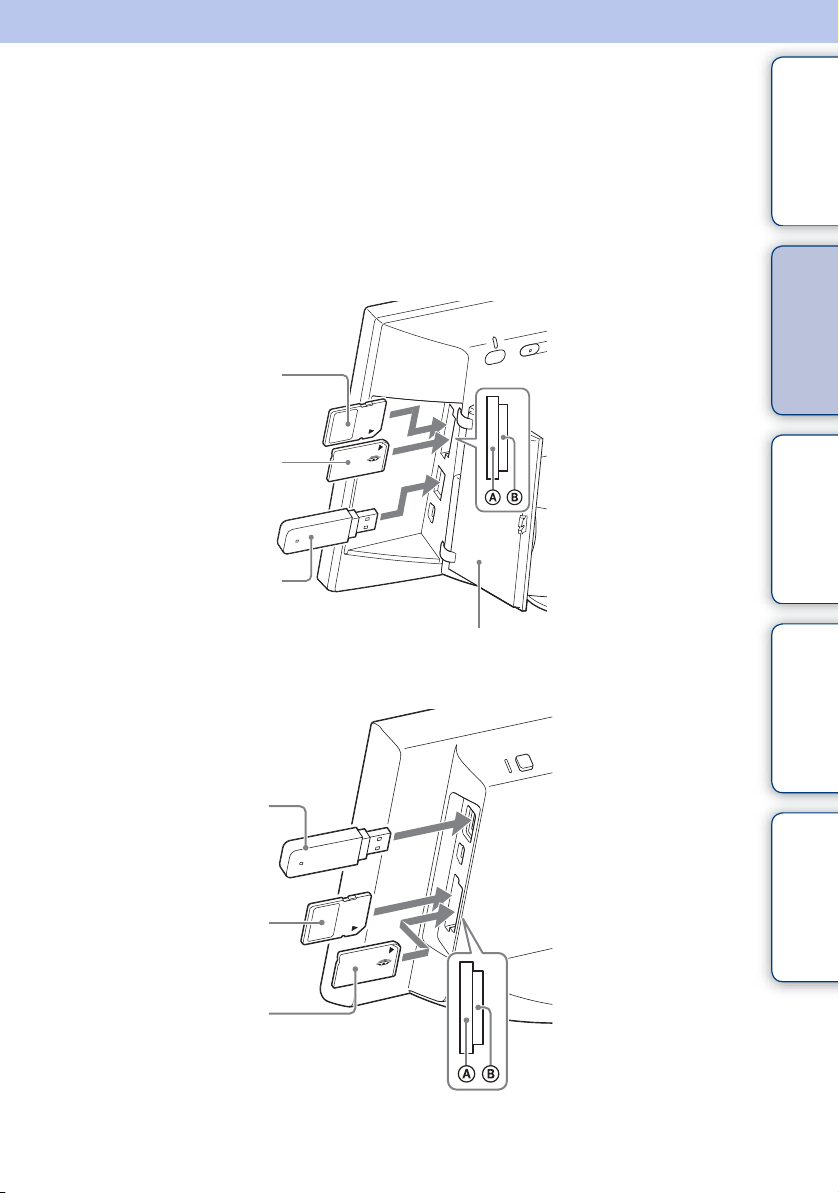
Prezentácia Slideshow
Štítkom na pamäťovej
karte smerom von
USB pamäťové
zariadenie
SD Card
“Memory Stick Duo”
Otvorte kryt slotu
Štítkom na pamäťovej
karte smerom von
USB pamäťové
zariadenie
SD Card
“Memory Stick Duo”
Vložte pamäťovú kartu alebo pripojte USB pamäťové zariadenie.
Do fotorámika vložte pamäťovú kartu alebo USB pamäťové zariadenie pevne a správne
do príslušného slotu jej prednou časťou smerom od monitora. Prehrávanie sa spustí
automaticky a obrázky z pamäťovej karty alebo USB pamäťového zariadenia sa zobrazujú
v sérii za sebou vo forme prezentácie.
Obsah
xDPF-WA700
xDPF-W700
Začíname Pokročilejšie
operácie
problémov
Riešenie
Pokračovanie r
19
Index
SK
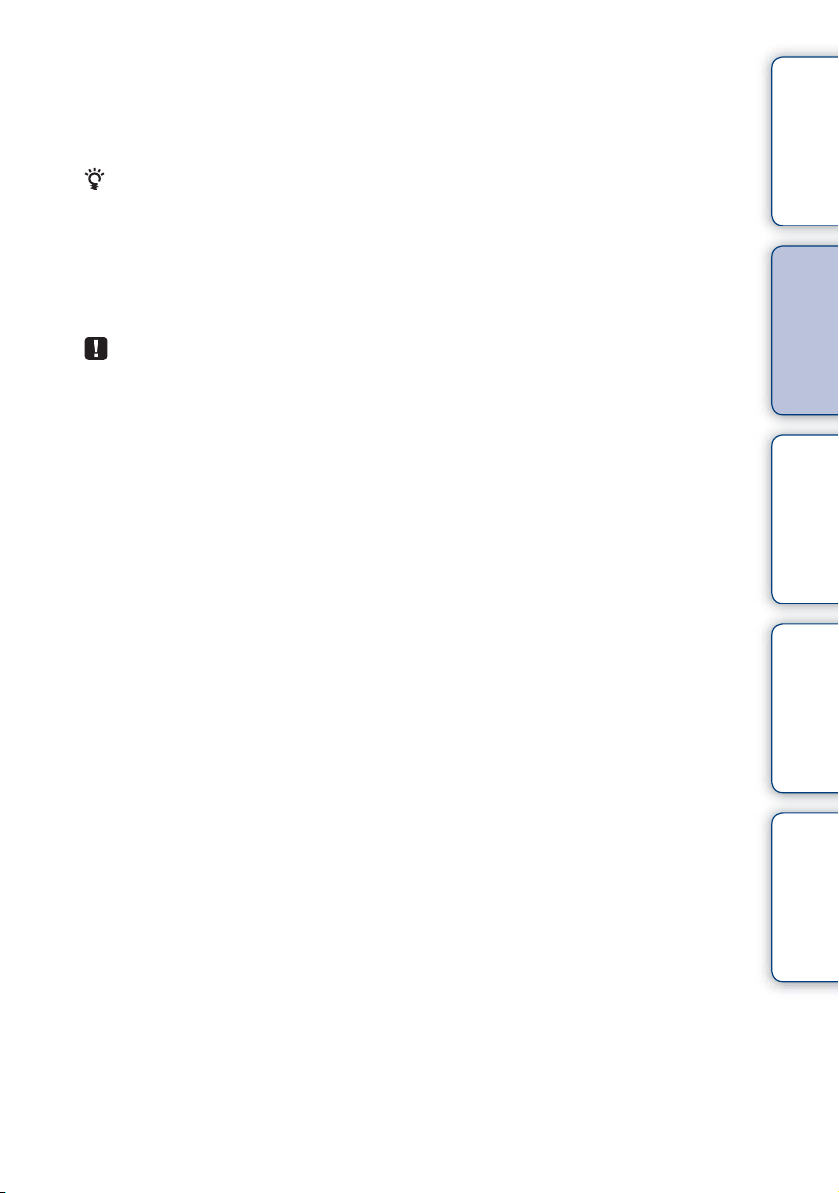
Vybratie pamäťovej karty
Kartu vytiahnite von zo slotu v opačnom smere, ako ste ju zasunuli. Kartu nevyberajte,
keď je obrázok z karty zobrazený na monitore. Dáta na pamäťovej karte sa môžu poškodiť.
Pred vybratím karty radšej stlačením MENU na zadnej strane zariadenia zobrazte Menu.
• Ak sa prehrávanie po vložení karty nespustí, overte správne vloženie karty a vyberte ju
a znova ju vložte.
• Ak do fotorámika nie je vložená žiadna pamäťová karta a vo vstavanej pamäti nie je žiadny
obrázok, automaticky sa spustí predvádzací režim. Predvádzanie sa vypne, ak do fotorámika
vložíte pamäťovú kartu s obrázkami, alebo stlačíte akékoľvek tlačidlo okrem 1 (zapnutie/
pohotovostný režim).
• Do slotov A/B nevkladajte viacero kariet ani do USB konektora nepripájajte viacero
USB pamäťových zariadení súčasne. Do slotov A a B nevkladajte pamäťové karty naraz.
Fotorámik sa môže poškodiť.
• Pri výbere prezentácie používajúcej obrázky uložené na pamäťovej karte dbajte
na nasledovné.
– Z dôvodu vlastností pamäťových kariet sa môžu pri mnohokrát čítaných obrázkoch
vyskytnúť chyby dát.
– Nespúšťajte na dlhý čas prezentáciu s malým počtom obrázkov.
Môže to spôsobiť chyby dát.
– Odporúčame obrázky z pamäťovej karty pravidelne zálohovať.
• Prezentácia sa nespustí od miesta zastavenia, ak fotorámik vypnete.
• Ak je monitor príliš jasný, môže to mať nepriaznivý vplyv na vašu náladu.
Jas preto nenastavujte príliš vysoko.
• Obrazový súbor nasnímaný digitálnym fotoaparátom nepodporujúcim ukladanie dát
o otočení Exif nie je možné automaticky otáčať.
Obsah
Začíname Pokročilejšie
operácie
problémov
Riešenie
20
Index
SK
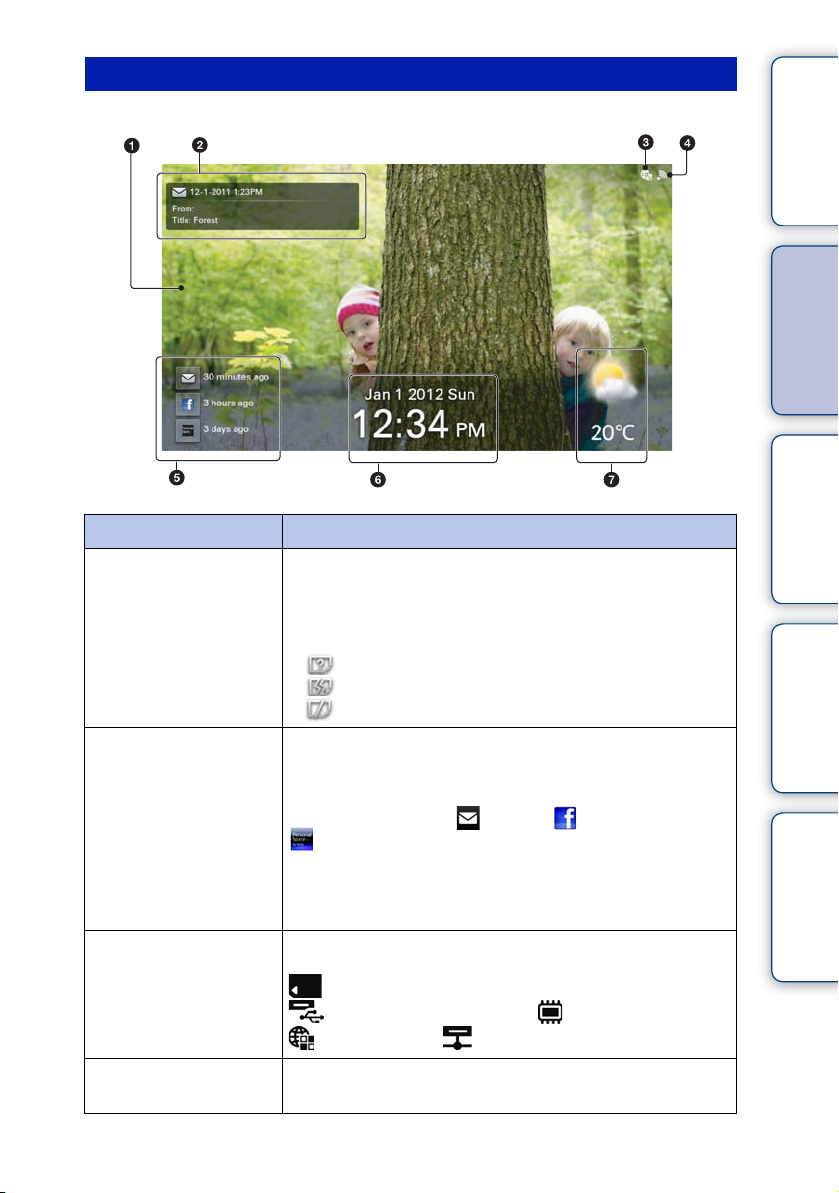
Prehľad zobrazenia prezentácie
Zobrazená položka Popis
1Obrazový súbor Zobrazenie celého obrázka zväčšeného na vhodnú
veľkosť bez vyrezania. (Niektoré obrázky sa môžu zobraziť
s čiernymi okrajmi na vrchnej, spodnej, ľavej a pravej časti.)
• Ak sa zobrazí ktorákoľvek z uvedených ikon, skontrolujte
obrazové dáta, aby sa problém vyriešil:
: Obrazový súbor nie je podporovaný.
: Obrazový súbor môže byť poškodený.
: Vo zvolenom zariadení nie je žiadny obrazový súbor.
2Informácie
o obrazovom súbore
3Zvolené zariadenie Indikácia zdrojového média (zariadenia) pre zobrazený
4Intenzita (kvalita)
signálu
Zobrazenie informácií o obrázku prijatom so sieťovou
službou.
Zobrazené položky
Ikona sieťovej služby ( : E-mail / : Facebook /
: Personal Space(TM) spoločnosti Sony), Dátum a čas
odoslania, From (Od: Odosielateľ), Title (Titul)
• Môžete nastaviť, či sa tieto informácie budú alebo nebudú
zobrazovať. Pozri “Používanie sieťových služieb” (str. 44).
obrázok sa zobrazuje nasledovne:
: Karta “Memory Stick Duo” alebo SD Card /
: USB pamäťové zariadenie / : Vstavaná pamäť /
: Sieťová služba / : Domáca sieť
Zobrazenie intenzity rádiového Wi-Fi signálu v piatich
úrovniach, od “None” (Žiadny) po “MAX”.
Pokračovanie r
Začíname Pokročilejšie
operácie
problémov
Riešenie
Index
SK
21
Obsah
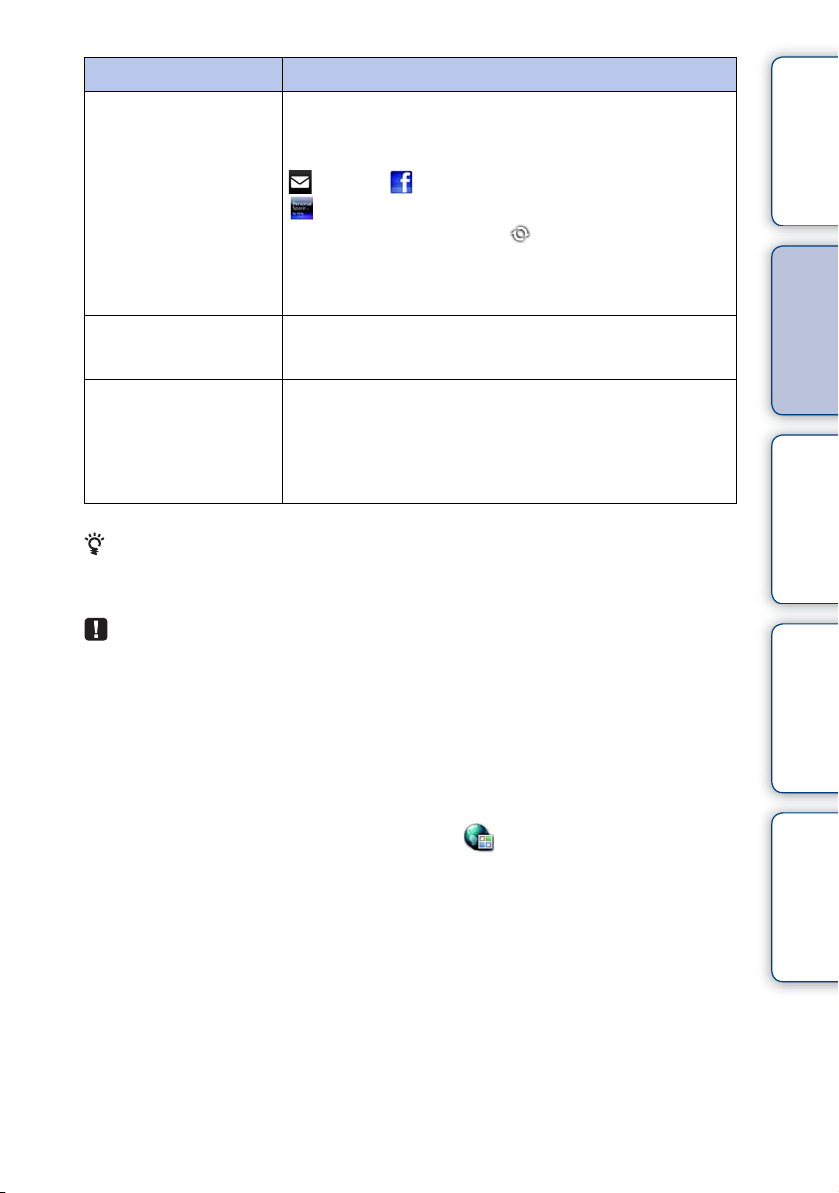
Zobrazená položka Popis
5Informácie o práve
prijatých položkách
(príspevkoch)
6Dátum/Čas Zobrazenie dátumu a času.
7Informácie o počasí Zobrazenie predpovede počasia a teploty pre zvolenú oblasť.
• Prezentácia sa vykonáva v poradí podľa názvov súborov (alebo od najnovších položiek
zo sieťovej služby).
• Dostupnosť služby Personal Space je obmedzená na konkrétne oblasti.
• Dostupnosť služby Facebook je obmedzená na konkrétne oblasti.
Zobrazenie času naposledy prijatých položiek (príspevkov)
z jednotlivých sieťových služieb.
Ikony sieťovej služby
: E-mail / : Facebook /
: Personal Space(TM) spoločnosti Sony
Počas preberania sa zobrazuje . Práve prijatý obrázok
môžete zobraziť zatlačením na vyššie zobrazenú ikonu.
• Služba, ktorá nemá nastavený účet, sa nezobrazuje.
• Formát zobrazovania dátumu/času môžete zmeniť (str. 56).
• Zvoľte oblasť/mesto v blízkosti vášho regiónu podľa časti
“Nastavenie mesta, pre ktoré sa zobrazujú informácie
o počasí” (str. 23).
• Formát zobrazovania teploty môžete zmeniť (str. 56).
Obsah
Začíname Pokročilejšie
operácie
problémov
Riešenie
Prepnutie na ďalší obrázok prstom
Obrázky manuálne prepnete jemným potiahnutím prsta v strednej časti monitora doľava
alebo doprava.
Kontrola nových príspevkov zo sieťových služieb
Stlačte MENU na zadnej strane fotorámika a stlačte [Network Service]
(Sieťová služba).
Stlačením [Check New Arrivals Now] (Skontrolovať nové príspevky teraz) skontrolujete
nové príspevky pre platnú sieťovú službu.
22
Index
SK
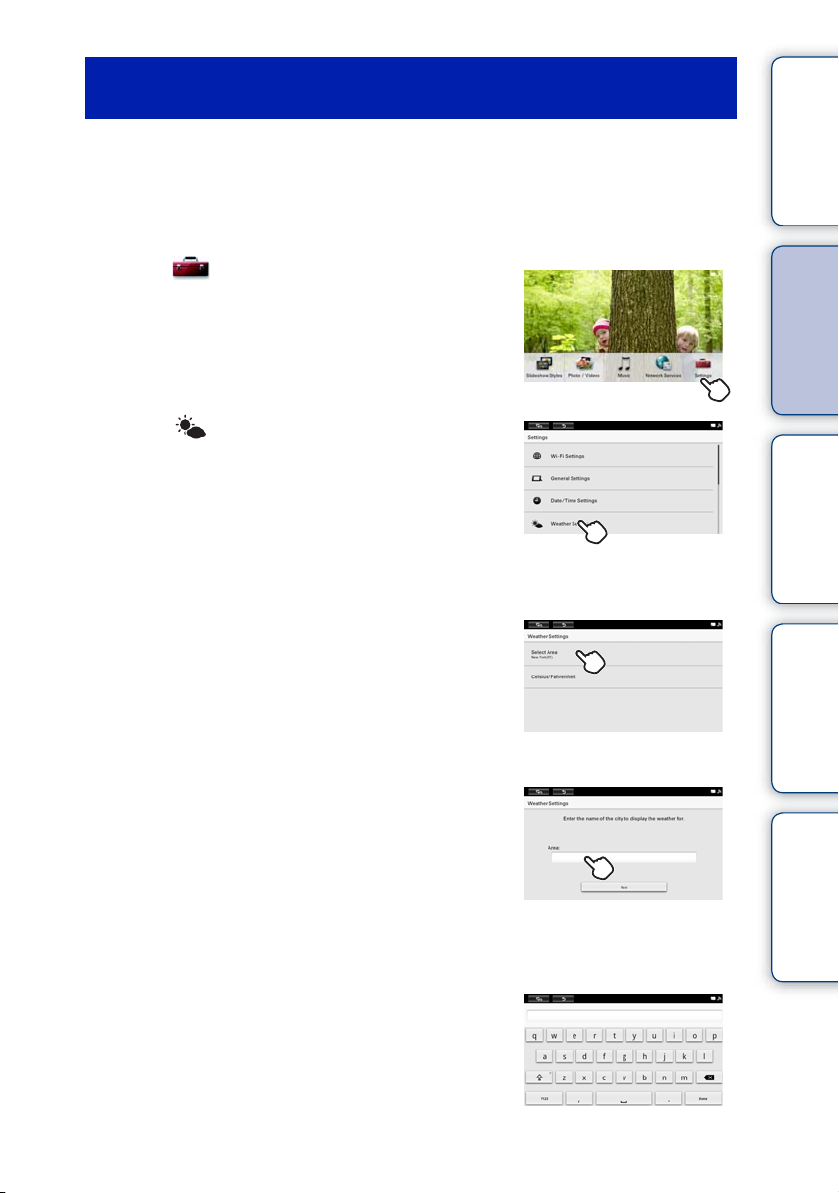
Nastavenie mesta, pre ktoré sa zobrazujú informácie
o počasí
Nastavte mesto, ktoré je najbližšie k vášmu regiónu.
Potom sa môžu zobrazovať informácie o počasí pre dané mesto.
1 Stlačte MENU na zadnej strane fotorámika.
Zobrazí sa Menu.
Obsah
2 Stlačte [Settings] (Nastavenia).
3 Stlačte [Weather Settings]
(Nastavenia počasia).
4 Stlačte [Select Area] (Zvoliť oblasť).
5 Zatlačte na biele políčko pod [Area]
(Oblasť).
Zobrazí sa klávesnica.
Začíname Pokročilejšie
operácie
problémov
Riešenie
Index
6 Klávesnicou zadajte želanú oblasť.
Názov oblasti zadajte v angličtine.
<Príklad> “Havaj” t Napíšte “HAWAII”.
Zobrazí sa zoznam voliteľných miest.
Pokračovanie r
23
SK
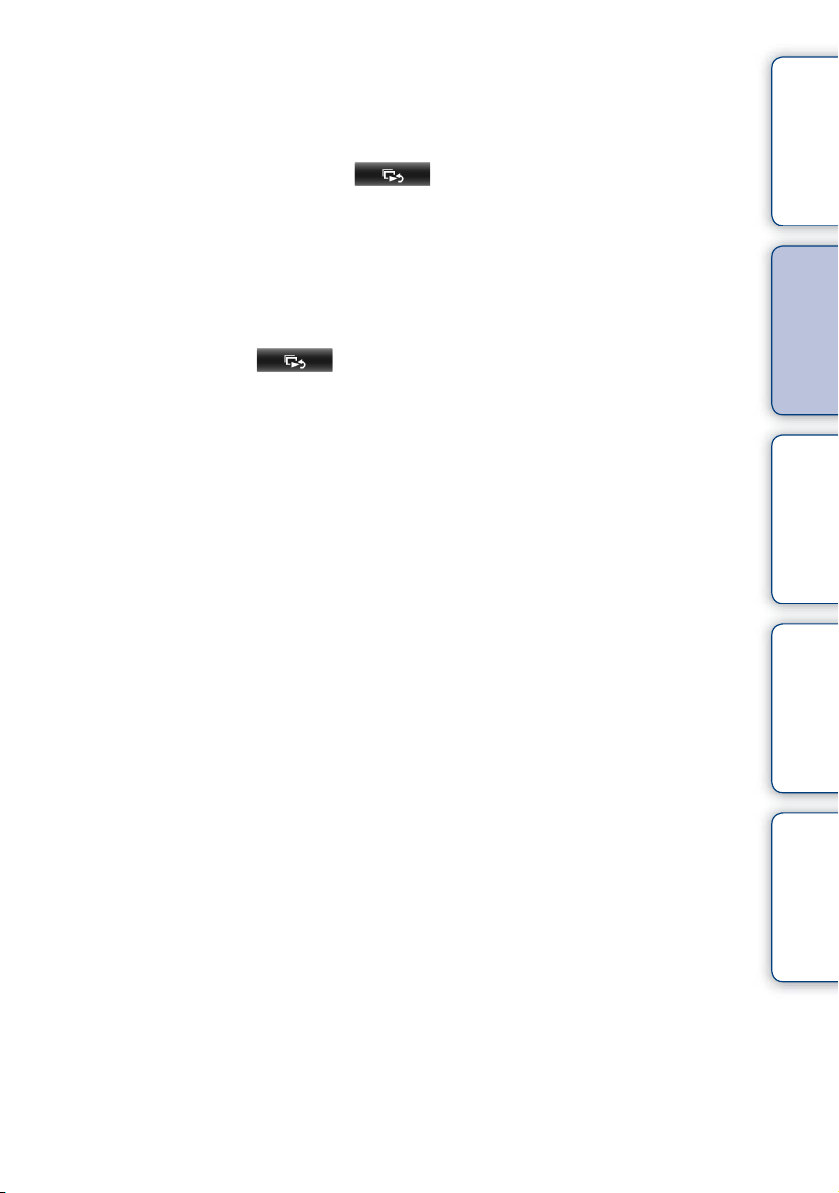
7 Zatlačte na správne mesto.
Zobrazí sa potvrdzujúce zobrazenie a potom sa obnoví predošlé zobrazenie nastavení
počasia (Weather Settings).
Ak k dispozícii nie je správne mesto, vráťte sa na krok 5. Zopakujte postup.
8 Po nastavení mesta stlačte v ľavej hornej časti monitora.
Obnoví sa zobrazenie prezentácie.
Zmena zobrazenia teploty
V zobrazení nastavení počasia (Weather Settings) môžete zmeniť zobrazovanie teploty
v °C/°F (Celsius/Fahrenheit).
V zobrazení nastavení počasia (Weather Settings) stlačte [Celsius/Fahrenheit] (°C/°F)
a potom stlačte [Celsius] (°C) alebo [Fahrenheit] (°F).
Po nastavení stlačením v ľavej hornej časti monitora obnovíte zobrazenie
prezentácie.
Obsah
Začíname Pokročilejšie
operácie
problémov
Riešenie
Index
SK
24
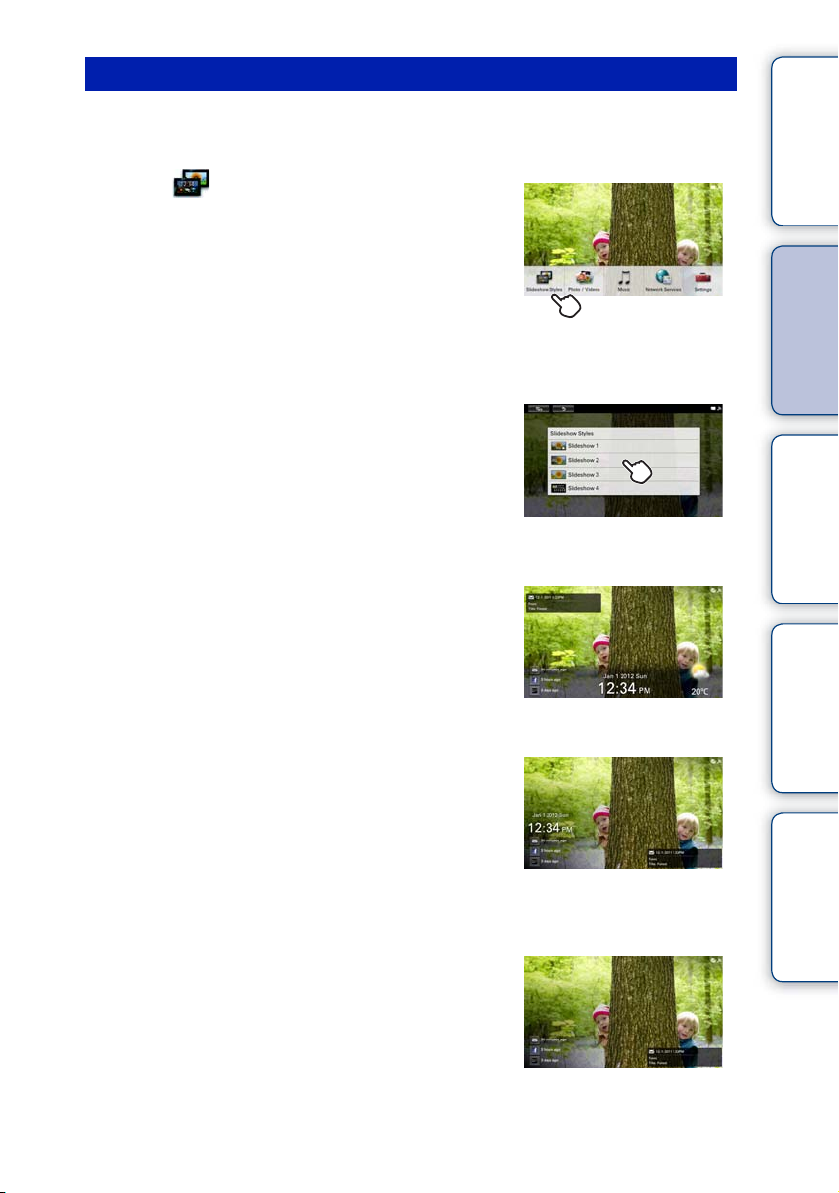
Zmena zobrazenia prezentácie
1 Stlačte MENU na zadnej strane fotorámika.
Zobrazí sa Menu.
2 Stlačte [Slideshow Styles]
(Štýly prezentácie).
3 Zatlačte na želanú prezentáciu.
Slideshow 1 (Prezentácia 1)
Zobrazovanie všetkých štandardných položiek.
Obsah pozri na str. 21.
Obsah
Začíname Pokročilejšie
operácie
problémov
Riešenie
Slideshow 2 (Prezentácia 2)
Na rozdiel od [Slideshow 1] (Prezentácia 1)
sa nezobrazuje “Weather” (Počasie).
Slideshow 3 (Prezentácia 3)
Na rozdiel od [Slideshow 1] (Prezentácia 1)
sa nezobrazuje “Weather” (Počasie) a “Date/Time”
(Dátum/Čas).
Pokračovanie r
25
Index
SK
 Loading...
Loading...