Sony DMP-1000 Service manual
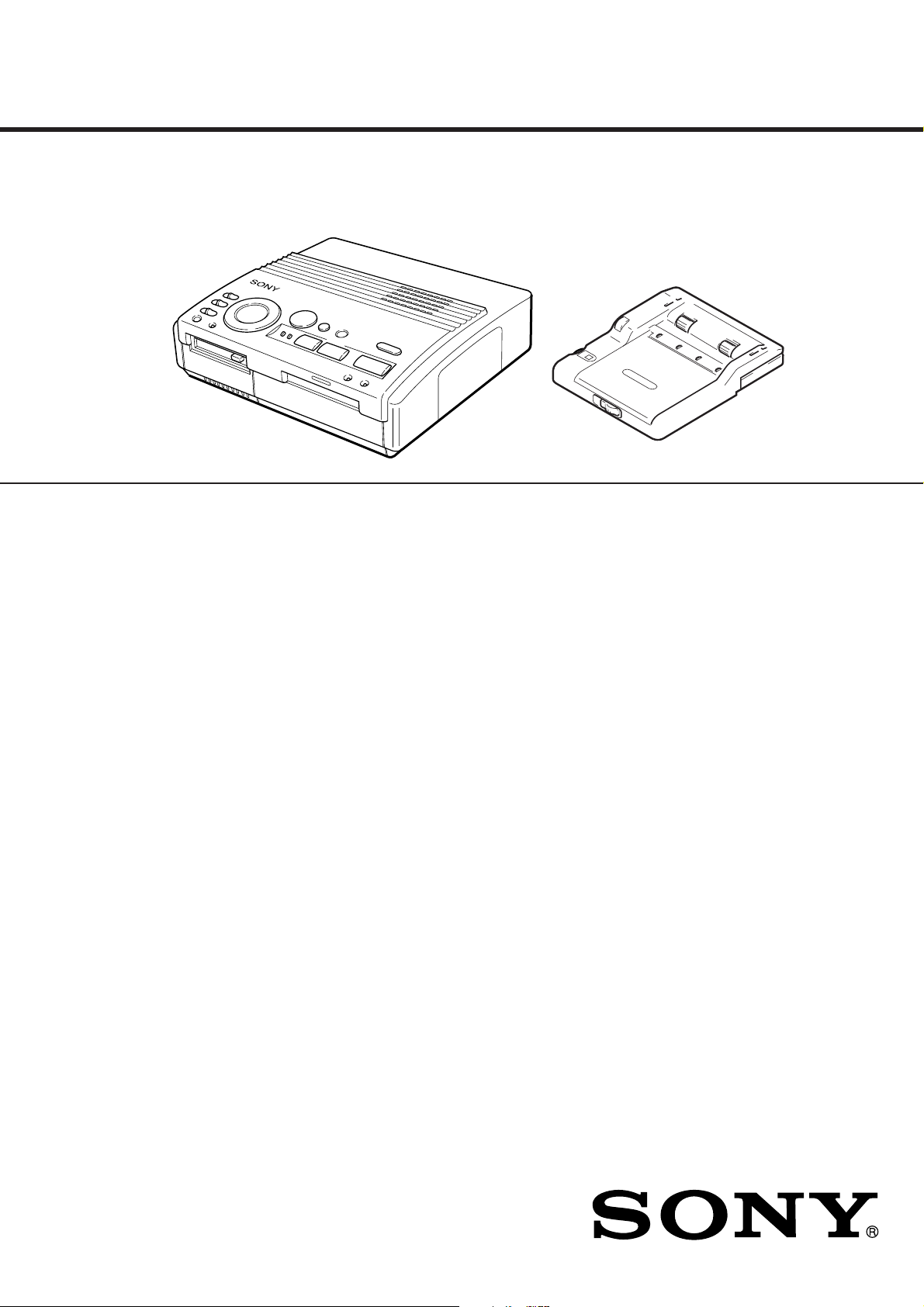
DMP-1000
SERVICE MANUAL
Printer Section
SPECIFICATIONS
Printer section
Printing system Sublimation dye transfer printing
(Yellow/Magenta/Cyan 3 pass)
Effective pixels 1,376 (H) × 1,024 (V) dot
Printing size 114 (H) × 85 (V) mm (maximum)
(41/2 × 33/8 inches)
Gradations 256 levels (8 bits), per color (24 bits)
Approx. 16,770,000 colors
Printing time (excluding data transmission time)
Approx. 100 seconds per sheet
Input/output connectors VIDEO INPUT connector (phono jack
× 1)
1 Vp-p, 75 ohms (unbalanced),
sync nagative
S VIDEO INPUT connector
(4-pin mini-DIN × 1)
Y: 1 Vp-p, 75 ohms (unbalanced),
sync negative
C: 0.286 Vp-p (color burst),
75-ohms (unbalanced)
VIDEO OUTPUT connector
(phono jack × 1)
1 Vp-p, 75 ohms (unbalanced),
sync negative
3.5" Floppy disk drive
Print cartridge and Print paper (100 × 140 mm (4 × 55/8inches))
DPM-50STA (Standard papers)
Power requirements 110 – 120 V AC, 50/60 Hz, 0.6 A
Power consumption 72 W (printing)
13 W (stand by mode)
US Model
Canadian Model
Automatic Feeder Section
Operating temperature 5 °C to 35 °C (41 °F to 95 °F)
Dimensions Approx. 301 × 83 × 246 mm
(w/h/d, excluding protruding parts)
(12 × 33/8 × 97/8 inches)
Mass Approx. 3 kg (6 lb 10 oz)
Supplied accessories AC power cord (1)
Automatic feeder (1)
Video connecting cable (1)
Instruction Manual (1)
Warranty (1)
Automatic feeder section
Maximum Printing Quantity 25 sheets
(1, 2, 3, 4, 5, 10, 25 selectable)
Print paper VP-standard print paper
(100 × 140 mm (4 × 5 5/8 inches) (v/h),
cut paper)
Operating temperatures 5 °C- 35 °C (41 °F - 95 °F)
Dimensions Approx. 149 × 32 × 185 mm
(5 7/8 × 1 5/16 × 7 3/8 inches) (w/h/d)
excluding projecting parts
Mass Approx. 360 g (13 oz)
Design and specifications are subject to change without notice.
9-928-141-11
DIGITAL COLOR PRINTER
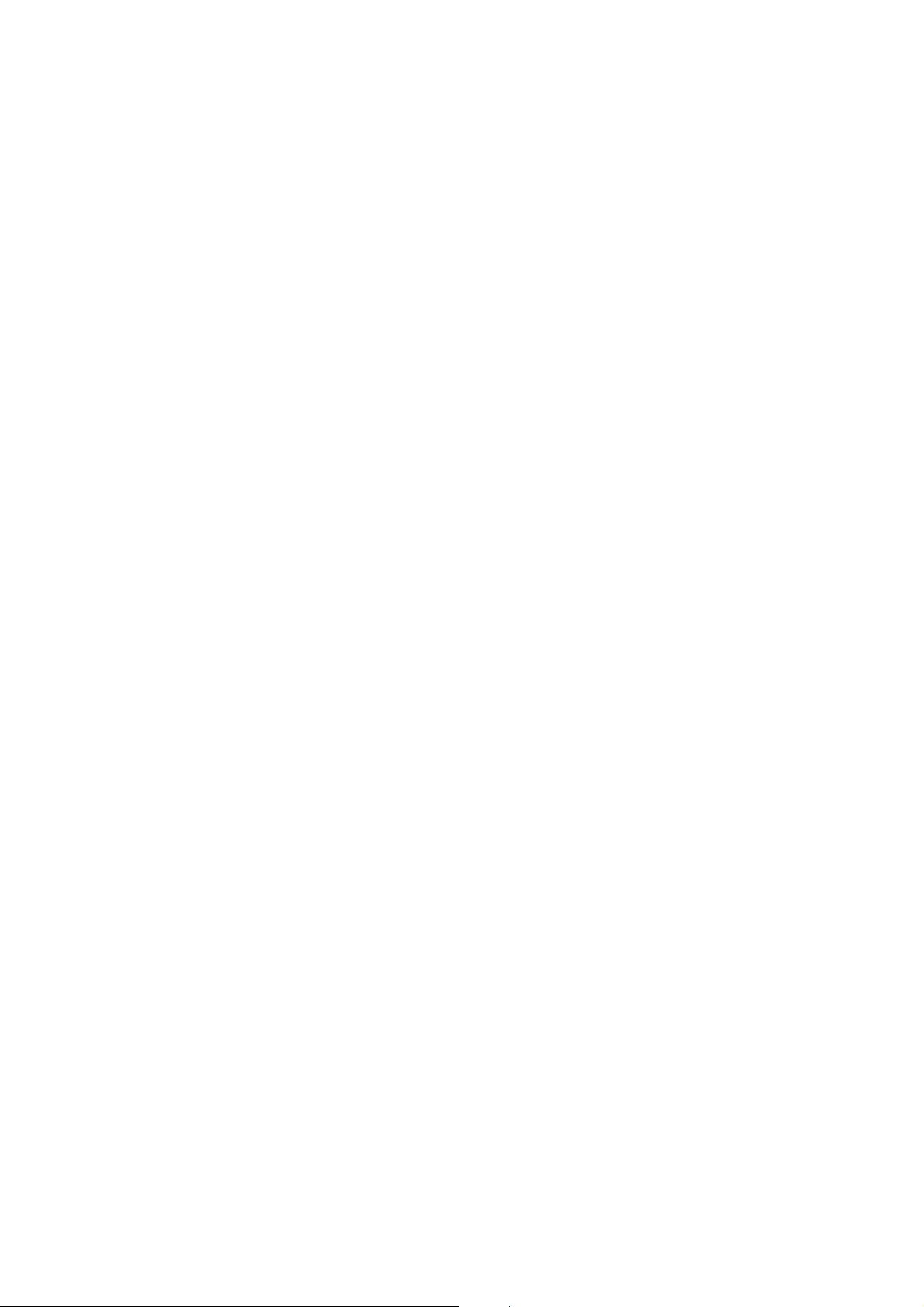
TABLE OF CONTENTS
1. GENERAL
Identifying the Parts..................................................... 1-1
Setting Up .................................................................... 1-1
Printing ......................................................................... 1-4
Making V arious Prints.................................................. 1-6
For Your Information ................................................... 1-9
2. DISASSEMBLY ...................................................... 2-1
3. MECHANICAL ADJUSTMENTS.................... 3-1
4. ELECTRICAL ADJUSTMENTS...................... 4-1
5. DIAGRAMS
5-1. Block Diagram – VIDEO Section – ........................... 5-1
5-2. Block Diagram – MAIN Section –............................. 5-3
5-3. Block Diagram –FLOPPY DISK DRIVE
CONTROL/EEPROM Section – ................................. 5-5
5-4. Block Diagram – HEAD/SENSOR/MOTOR/
POWER SUPPLY Section – ........................................ 5-7
5-5. Frame Schematic Diagram .......................................... 5-9
5-6. Notes for Printed Wiring Board and
Schematic Diagram ...................................................... 5-12
5-7. Printed Wiring Board – VS-39 Board – ..................... 5-13
5-8. Schematic Diagram – VS-39 Board – ......................... 5-13
5-9. Printed Wiring Board – FE-39 Board – ....................... 5-14
5-10. Schematic Diagram – FE-39 Board –.......................... 5-14
5-11. Printed Wiring Board – VI-39 Board – ...................... 5-15
5-12. Schematic Diagram – VI-39 Board – .......................... 5-17
5-13. Printed Wiring Board – DK-39D Board – .................. 5-23
5-14. Schematic Diagram – DK-39D Board (1/3) –............. 5-25
5-15. Schematic Diagram – DK-39D Board (2/3) –............. 5-30
5-16. Schematic Diagram – DK-39D Board (3/3) –............. 5-35
5-17. Printed Wiring Board – SW-39 Board – .................... 5-37
5-18. Schematic Diagram – SW-39 Board – ........................ 5-39
5-19. Printed Wiring Boards
– MD-39/JD-39/RD-39/HP-39 Boards – .................... 5-41
5-20. Schematic Diagram
– MD-39/JD-39/RD-39/HP-39 Boards – .................... 5-43
5-21. Printed Wiring Boards
– Automatic Feeder Section –...................................... 5-46
5-22. Schematic Diagram
– Automatic Feeder Section –...................................... 5-47
5-23. IC Pin Function Description ........................................ 5-53
Flexible Circuit Board Repairing
• Keep the temperature of the soldering iron around 270 ˚C during repairing.
• Do not touch the soldering iron on the same conductor of the
circuit board (within 3 times).
• Be careful not to apply force on the conductor when soldering
or unsoldering.
Notes on chip component replacement
• Never reuse a disconnected chip component.
• Notice that the minus side of a tantalum capacitor may be damaged by heat.
6. EXPLODED VIEWS ............................................. 6-1
7. ELECTRICAL PARTS LIST ............................ 7-1
SAFETY-RELATED COMPONENT WARNING!!
COMPONENTS IDENTIFIED BY MARK 0 OR DOTTED
LINE WITH MARK 0 ON THE SCHEMATIC DIAGRAMS
AND IN THE PARTS LIST ARE CRITICAL TO SAFE
OPERATION. REPLACE THESE COMPONENTS WITH
SONY PARTS WHOSE PART NUMBERS APPEAR AS
SHOWN IN THIS MANUAL OR IN SUPPLEMENTS PUBLISHED BY SONY.
ATTENTION AU COMPOSANT AYANT RAPPORT
À LA SÉCURITÉ!
LES COMPOSANTS IDENTIFIÉS P AR UNE MARQUE 0
SUR LES DIAGRAMMES SCHÉMA TIQUES ET LA LISTE
DES PIÈCES SONT CRITIQUES POUR LA SÉCURITÉ
DE FONCTIONNEMENT. NE REMPLACER CES COMPOSANTS QUE PAR DES PIÈCES SONY DONT LES
NUMÉROS SONT DONNÉS DANS CE MANUEL OU
DANS LES SUPPLÉMENTS PUBLIÉS PAR SONY.
– 2 –
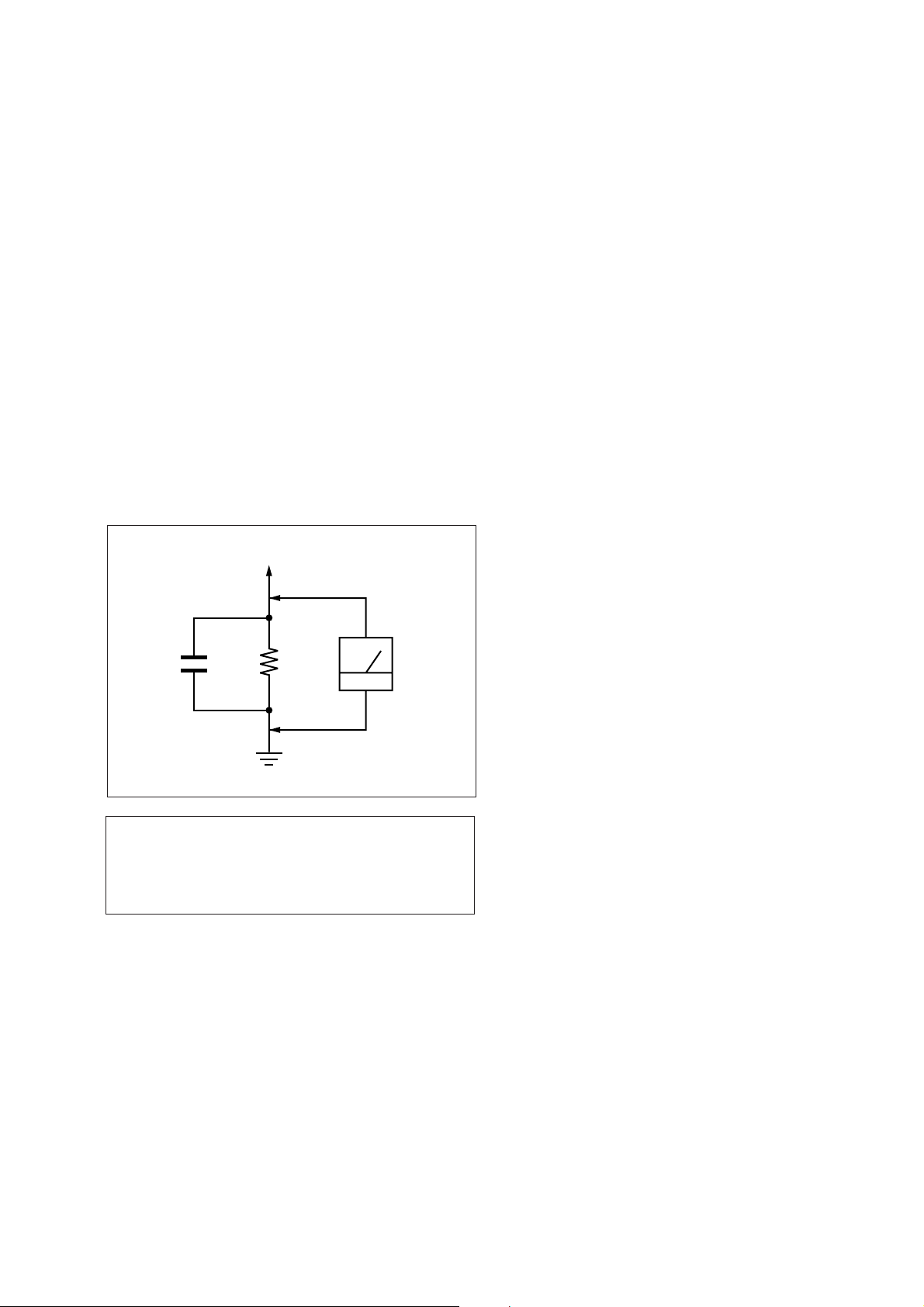
SAFETY CHECK-OUT
After correcting the original service problem, perform the following safety check before releasing the set to the customer:
Check the antenna terminals, metal trim, “metallized” knobs,
screws, and all other exposed metal parts for AC leakage.
Check leakage as described below.
LEAKAGE TEST
The AC leakage from any exposed metal part to earth ground and
from all exposed metal parts to any exposed metal part having a
return to chassis, must not exceed 0.5 mA (500 microampers.).
Leakage current can be measured by any one of three methods.
1. A commercial leakage tester, such as the Simpson 229 or RCA
WT -540A. Follo w the manufacturers’ instructions to use these
instruments.
2. A battery-operated AC milliammeter. The Data Precision 245
digital multimeter is suitable for this job.
3. Measuring the voltage drop across a resistor by means of a
VOM or battery-operated AC voltmeter. The “limit” indication is 0.75 V, so analog meters must have an accurate lowvoltage scale. The Simpson 250 and Sanwa SH-63Trd are examples of a passive VOM that is suitable. Nearly all battery
operated digital multimeters that have a 2 V A C range are suitable. (See Fig. A)
To Exposed Metal
Parts on Set
1.5 k
0.15 µF
Fig. A. Using an AC voltmeter to check AC leakage.
Ω
Earth Ground
AC
voltmeter
(0.75 V)
•Microsoft, MS, MS-DOS and Windows are registered
trademarks of Microsoft Corporation in the United States
and other countries.
•IBM PC/AT is a registered trademarks of IBM Cor poration
of the U.S.A.
– 3 –
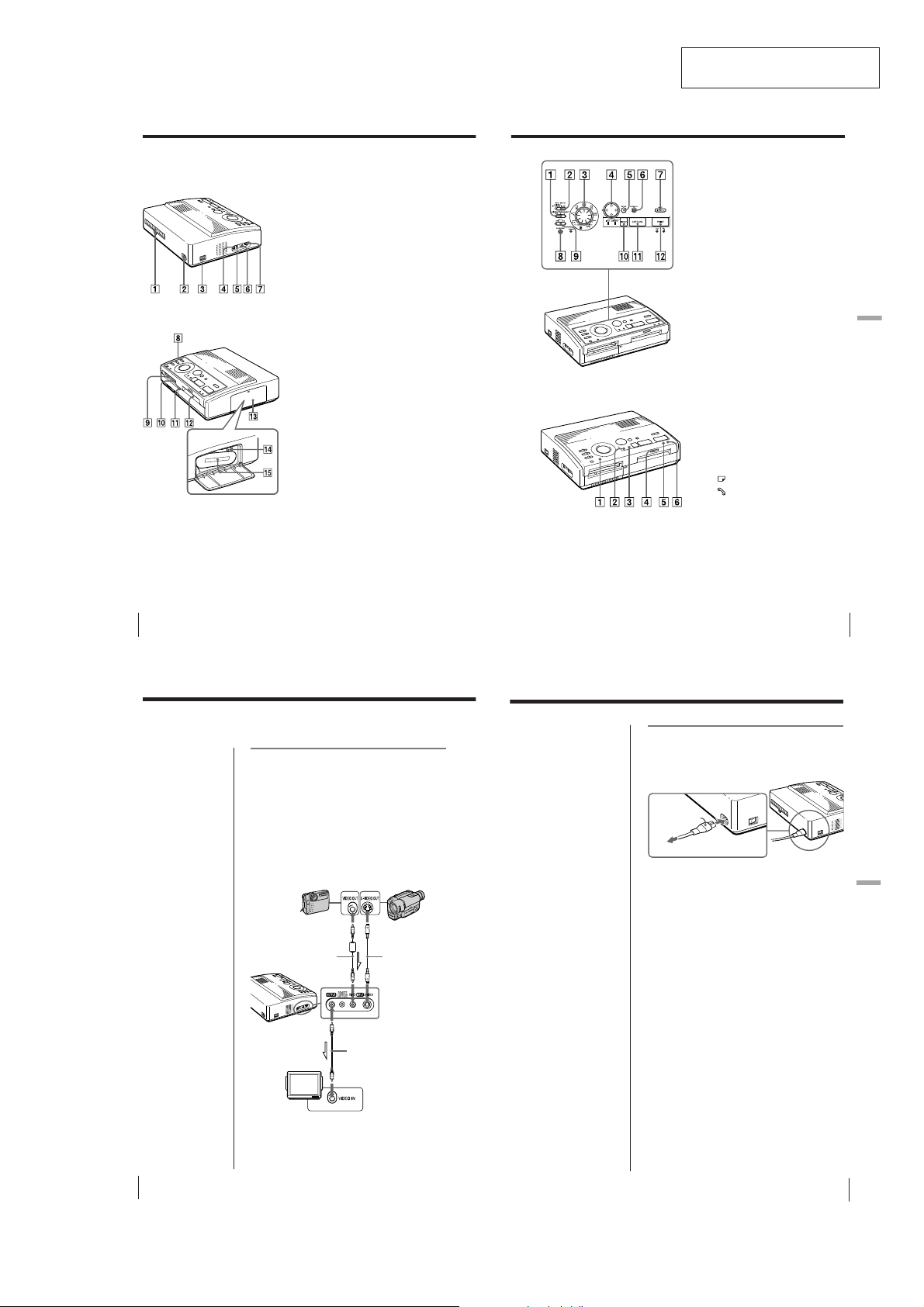
Identifying the partsIdentifying the parts
7
GB
Getting Started
Getting Started
Operation Panel
1 MIRROR IMAGE SELECT switch
(page 30)
2 INPUT SELECT switch (page 20, 23)
3 Print mode dial (page 21, 24, 26, 28,
32, 34)
4 Arrow buttons (B/b/V/v) (page
24)
5 ENTER button (page 24)
6 CLEAR ALL button (page 21)
7 SAVE button (page 36)
8 CLOCK SET button (page 10)
9 DATE switch (page 38)
0 PICTURE button (page 23, 25)
qa CAPTURE button (page 21, 24)
qs PRINT button (page 22, 25)
Indicators
1 POWER indicator (page 10)
2 INPUT indicator (page 21, 45)
3 MEMORY indicator (page 21, 45)
4 Print indicator (page 22, 25, 45)
5
Paper supply indicator (page 45)
6
Ribbon error indicator (page 45)
See the pages given in parentheses for use of the parts.
1 Paper outlet (page 47)
2 AC power connector (page 9)
3 POWER switch (page 10)
4 VIDEO OUTPUT connector (page 8,
19)
5 REMOTE CAPTURE jack (page 39)
6 VIDEO INPUT connector (page 8)
7 S VIDEO INPUT connector (page 8)
8 Operation panel (page 7)
9 3.5-inch floppy disk insertion slot
(page 19)
0 3.5-inch floppy disk eject button
(page 19)
qa Cover for the automatic feeder
(page 17)
qs Paper inlet/outlet for manual
feeding (page 17, 47)
qd Cartridge door (page 13, 14)
qf Eject lever (page 14)
qg Print cartridge (page 13, 14) (not
supplied)
Cartridge compartment
SECTION 1
GENERAL
This section is extracted from
instruction manual.
GB
Getting Started
6
Setting Up
Connecting the printer
Connecting to the video equipment
When printing images from the video equipment such
as a VCR or camcorder, use the supplied video
connecting cable to connect the video equipment and
the printer. Also connect the printer to the television to
display the images to be printed.
For printing operations, see page 20.
If the video equipment
has the S-video output
connector
Connect it to the S VIDEO
INPUT connector of the
printer using the optional
S-video connecting cable
so that you can get better
picture quality. In this
case, you do not need to
connect the video
connector.
When both the S VIDEO
INPUT and VIDEO INPUT
connectors of the
printer are connected
The input signals from
the S VIDEO INPUT
connector are
automatically selected.
Notes
• Before making
connections, turn off
the power of the
printer, the video
equipment and
television.
• See also to the
instruction manuals for
the video equipment.
GB
Setting Up
8
Digital still camera or
video camera
equipped with the
video output
connector
Video connecting
cable (not supplied)
To VIDEO
INPUT
Television
Set input selector to
“VIDEO.”
Video camera or
Or
etc. equipped with
the S-video output
connector
S-video connecting
cable (not
supplied)
To S VIDEO
INPUT
To VIDEO OUTPUT
Video connecting
cable (supplied)
l
: Signal flow
Connecting the AC power cord
After you make connections, connect the supplied AC
power cord to the AC power connector of the printer
and then to the AC outlet.
AC Power cord
(supplied)
To the AC outlet
Setting Up
Setting Up
GB
9
1-1
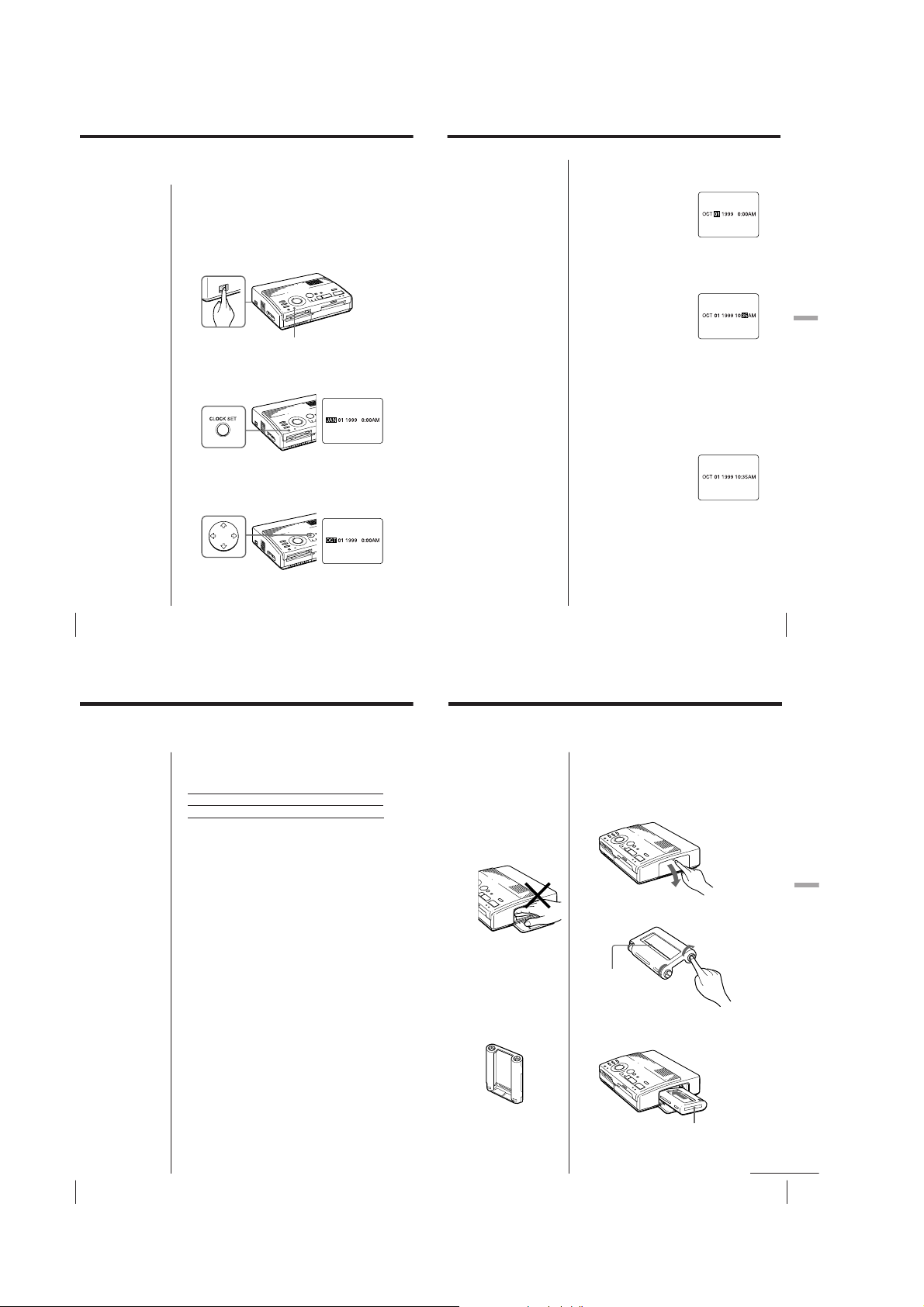
Adjusting the clock
You can save the time when the images are captured
from the video equipment by adjusting the clock of the
printer. Once you adjust the clock, the clock is
maintained with the battery even if you turn off the
power.
1
Turn on the power of the printer.
The POWER indicator lights up.
4
Press b.
The cursor moves to the next item.
5
Repeat steps 3 and 4 to set all items: month, date,
year, hour and minute.
If you want to set the previous item, press B.
POWER switch
2
Press and hold CLOCK SET, then press b.
The clock setting display appears on the television.
3
Press V/v to set the month.
Pressing V increases the number.
Pressing v decreases the number.
GB
Setting Up
10
Using optional supplies
(print packs)
You need an optional print pack. The pack contains
print paper and ink ribbon cartridge for printing.
The following types of print packs are available:
Print Model Print paper Print cartridge
Standard DPM-50STA Standard type for 50 prints
POWER indicator
6
Press CLOCK SET.
The clock setting display disappears.
Displaying the clock
When the INPUT indicator is on, press CLOCK SET to
display the current time on the center of the screen. To
turn off the time display, press CLOCK SET again.
Loading the print cartridge
Insert the print cartridge into the printer.
Use only the print cartridge supplied with the print
paper packed in the same carton.
Caution
Never put your hand into
the cartridge
compartment. The
thermal head reaches
high temperatures,
especially after repeated
printing.
1
Press PUSH to open the cartridge compartment lid.
Setting Up
Setting Up
GB
11
Note
Use the set of the print
paper and ink ribbon
cartridge supplied
together in the same
carton. If you use them in
different combination,
proper printing results
may not be obtained, or
paper jam or other trouble
may occur.
GB
Setting Up
12
1-2
Notes
• If the print cartridge is
not loaded when you
turn on the printer, the
warning sound beeps
and the ribbon error
indicator lights up.
• When installing the ink
ribbon cartridge, stand
it as illustrated so that
dust will not get on the
ink ribbon.
• Do not touch the ink
ribbon or place the
print cartridge in a
dusty location.
Fingerprints or dust on
the ink ribbon may
result in imperfect
printing.
2
Wind up the ink ribbon to remove the slack.
While pressing the
center of the reel, wind
the ink ribbon in the
direction of the arrow.
Wind the ribbon
until the black
line comes to the
left edge.
3
Insert the print cartridge firmly until it clicks into
place and close the cartridge compartment lid.
If the print cartridge does not click into place
Remove the print cartridge, and then re-insert it.
Labeled side
continued
Setting Up
Setting Up
GB
13
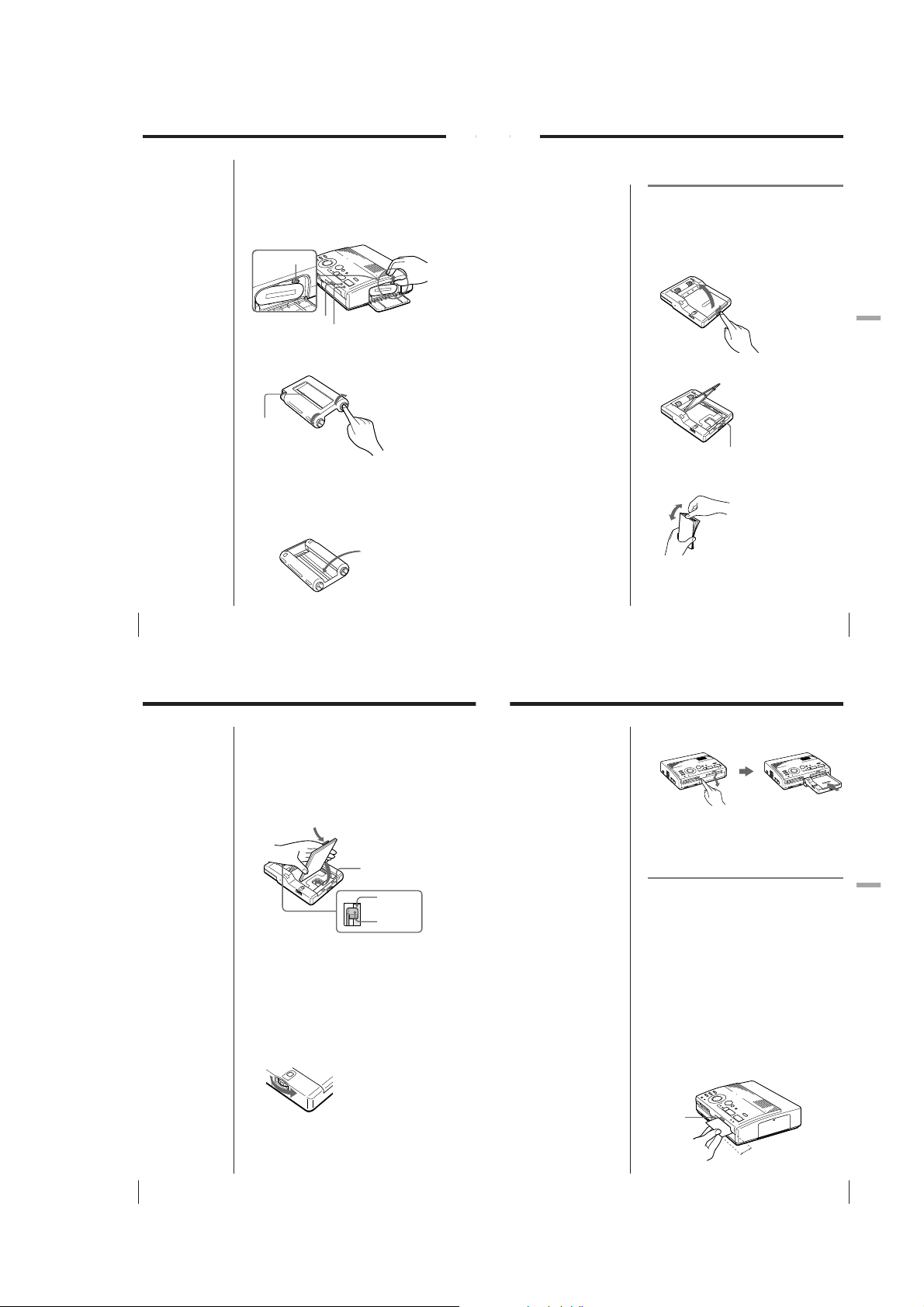
Loading the print cartridge (continued)
To replace the print cartridge
If the ribbon indicator flashes and the inserted paper
emerges after you insert the paper and the paper is
automatically loaded, remove the print paper and
replace the print cartridge.
Open the cartridge compartment lid and push up the
eject lever. Remove the used print cartridge and
replace it with a new one.
To load the half-used ink ribbon cartridge
Wind the ribbon
until the black
line comes to the
left edge.
Notes on storing the
print cartridge
• Avoid placing the
cartridge in a location
subject to:
– high temperatures
– high humidity
– excessive dust
– direct sunlight
• When you are going to
store a partially-used
cartridge for an
extended period of
time, store it in its
original bag.
GB
Setting Up
14
If ink ribbon should tear
Repair the ribbon with transparent tape. There should
be no problem with using the remaining portion of the
ribbon. Before loading the ink ribbon cartridge into the
printer, turn the reel until the transparent tape can no
longer be seen.
Eject lever
Paper supply indicator
Ribbon error indicator
Push up the eject lever,
then remove the used
print cartridge.
While pressing the
center of the reel, wind
the ink ribbon in the
direction of the arrow.
Repair with
transparent tape.
Inserting the print paper
Inserting the print paper using the
supplied automatic feeder
By using the supplied automatic feeder, you can
supply the print paper automatically.
1
Open the lid of the paper tray by sliding the switch
on front to the right.
Notes on using
automatic feeder
• If trouble occurs in
feeding the print paper,
the lamp on the printer
flashes. Remove the
feeder from the printer
and check that there is
no paper jammed in the
printer. When you
reinstall the feeder and
press the print button,
the printer prints the
set number of copies
again.
• The feeder can hold up
to 25 sheets of paper.
When you add paper to
a partially full feeder,
make sure that the total
number of sheets does
not exceed this limit. If
you do, the paper may
jam.
• Do not place different
types of paper in the
feeder. If you do, the
paper may jam.
• To insert paper after
the feeder is attached to
the printer, first remove
the feeder from the
printer and then insert
the paper into the
feeder.
• While printing, do not
open the feeder lid. If
you do, the paper may
jam.
2
Make sure that the spacer is raised.
Spacer
3
Riffle the print paper to avoid jamming the print
paper.
Make sure not to touch the printing surface (the
glossy side where nothing is printed).
Setting Up
Setting Up
GB
15
Inserting the print paper (continued)
To print a number of
copies not specified on
the dial
Insert the desired number
of sheets and set the dial
to 25.
GB
Setting Up
16
4
Insert print paper with its printing surface (the side
where nothing is printed) facing up.
Make sure not to touch the printing surface and not
to bend the corners of the paper. You can load up
to 25 sheets of print paper or the print paper
designed for the printer into the feeder.
Make sure that the metal tabs on both sides fir over
the print paper.
Printing surface
Front
Paper
Metal tab
5
Turn on the printer and press MEMORY or
CAPTURE to store an image for printing.
For the details, refer to “Printing” in the operating
instructions of the printer.
6
Turn the dial to set the number of copies to be
printed continuously.
You can set 1, 2, 3, 4, 5,10 or 25 copies. Turn the
dial until the desired number appears in the
window. Make sure it clicks at that time.
Otherwise, you may get the wrong number of
copies.
2
To stop continuous
printing
Set the dial to 1. Printing
stops after the current
printing finishes.
If print paper runs out
during continuous
printing
Remove the feeder from
the printer. Then, insert
more print paper into the
feeder and reinstall the
feeder to the printer. The
printing resumes
automatically.
Notes on inserting the
print paper manually
• Insert the print paper
straight along the guide
to the left of the paper
port. If the paper is
positioned to the right
or slanted, the printing
area may get out of
position.
• The paper may not be
loaded automatically if
you do not insert the
paper firmly.
7
Press “Push” on the cover of the automatic feeder,
then insert the feeder until it clicks.
8
Press the print button of the printer.
The print paper is automatically loaded into the
printer and printing starts.
Inserting the print paper manually
Insert the print paper sheet by sheet. This section
explains how to insert the standard type print paper.
Use the print paper designated for this printer only.
1
Turn on the power of the printer.
The POWER indicator lights up.
2
Follow printing procedures.
For details, see pages 20 to 39.
3
Insert the print paper straight with its blank
printing surface facing up, along the guide to the
left of the paper port.
Insert the paper until less than 2 cm (approx. 0.8
inches) remains. The paper is automatically loaded
when printing starts.
Guide
Less than 2 cm
Setting Up
Setting Up
GB
17
1-3
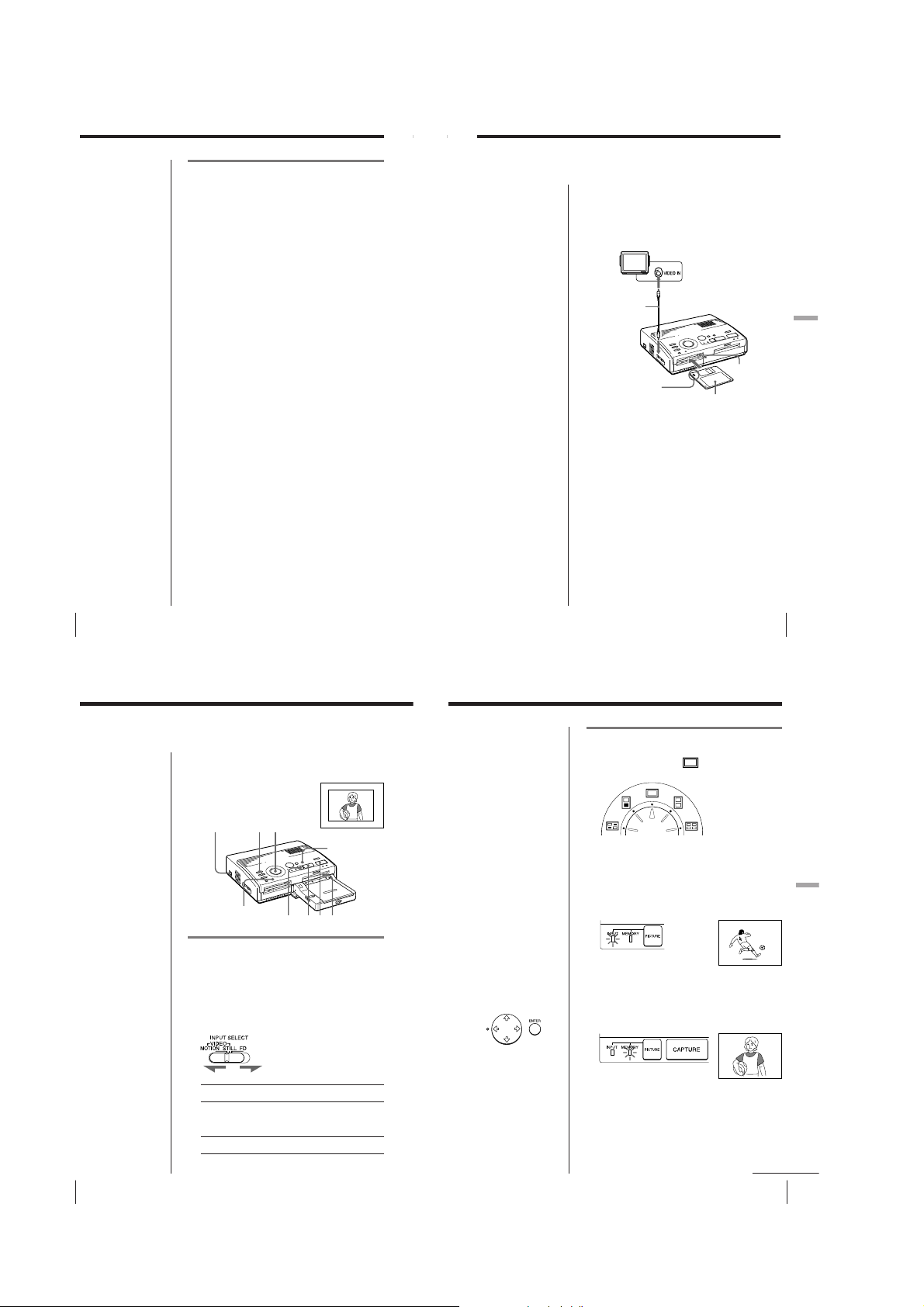
Inserting the print paper (continued)
GB
Setting Up
18
Notes on handling the print paper
• You cannot type on the printing surface before
printing. If you want to write greetings or draw on
the printing surface after printing, use an oil ink pen.
• When handling the print paper, do not touch the
printing surface (glossy side where nothing is
printed).
• Do not place the print paper in a dusty location.
Fingerprints or dust on the printing surface may
result in imperfect printing.
• Use the print paper designed for the printer only. If
you use a different type of paper, the printer may not
print properly or may malfunction.
• Do not fold or bend the print paper.
Notes on storing the print paper
• Avoid placing the print paper in a location subject to:
– high temperatures
– high humidity
– excessive dust
– direct sunlight
• When you are going to store the partially-used print
paper for an extended period of time, store it in its
original bag.
Using the floppy disk
When printing images recorded on the floppy disk,
insert the floppy disk into the insertion slot for the 3.5inch floppy disk of the printer. Also connect the printer
to the television to display the images to be printed.
For printing operations, see page 23.
Video connecting
cable (supplied)
To VIDEO
OUTPUT
With the arrow facing
left forward and insert
the disk firmly, facing
down.
Ejecting the floppy disk
Press the floppy disk eject button.
Usable floppy disks
You can use a 3.5-inch 2HD 1.44MB floppy disk in the
Notes
• Before making
connections, turn off
the power of both the
printer and television.
• If the floppy disk does
not fit properly, do not
attempt to force it into
the slot. Confirm the
inserting direction
again and re-insert it
into the slot.
MS-DOS format.
Television
Set input selector
to “VIDEO.”
Floppy disk
Floppy disk
eject button
Setting Up
Setting Up
GB
19
Printing
Printing an image from the video
equipment
You can capture the input image from the video
equipment connected to the VIDEO INPUT connector
of the printer and print it in full-size (standard print).
Preparation1Preparation
POWER indicator
Preparations
1
Turn on the printer and television and set the input
selector of the television to “VIDEO.”
The POWER indicator turns on.
2
Set INPUT SELECT to “VIDEO MOTION” or
“VIDEO STILL.”
To Selector position
Print the motion picture VIDEO MOTION
while compensating for the
image blur
Print the still image VIDEO STILL
GB
Printing
20
2
PICTURE
1
Standard print
CLEAR ALL
34 5
Blur compensation
When you set INPUT
SELECT to “VIDEO
MOTION,” the selected
image appears on the
screen and the horizontal
red line moves from the
top to the bottom on the
left half of screen, then
moves from the top to the
bottom on the right half of
screen. In this sequence, if
there is motion blur on
the image, the printer
automatically
compensates for the
image (blur
compensation).
When the blur
compensation ends, the
screen darkens once and
the print image appears in
the screen.
Re-selecting the image
Press B before pressing
PRINT. The playback
picture appears on the
screen.
You can also re-select the
image by pressing
PICTURE instead of
pressing B. (You cannot
capture a image while the
MEMORY indicator lights
up. Press CAPTURE
while the MEMORY
indicator goes off.)
If you press CLEAR ALL,
the printer is reset to
stand by mode.
Perform printing
procedures from the
beginning.
Printing
1
Set print mode dial to “ (standard)”.
2
Start playback on the video equipment.
While the INPUT indicator lights up, the playback
picture appears on the screen (input picture).
For details on playing back on the video
equipment, refer to the instruction manual of your
equipment.
Input image
3
Press CAPTURE when the picture you want to
print appears on the screen.
The selected full-size image appears in the screen,
and the MEMORY indicator lights up.
Print image
continued
Printing
Printing
GB
21
1-4
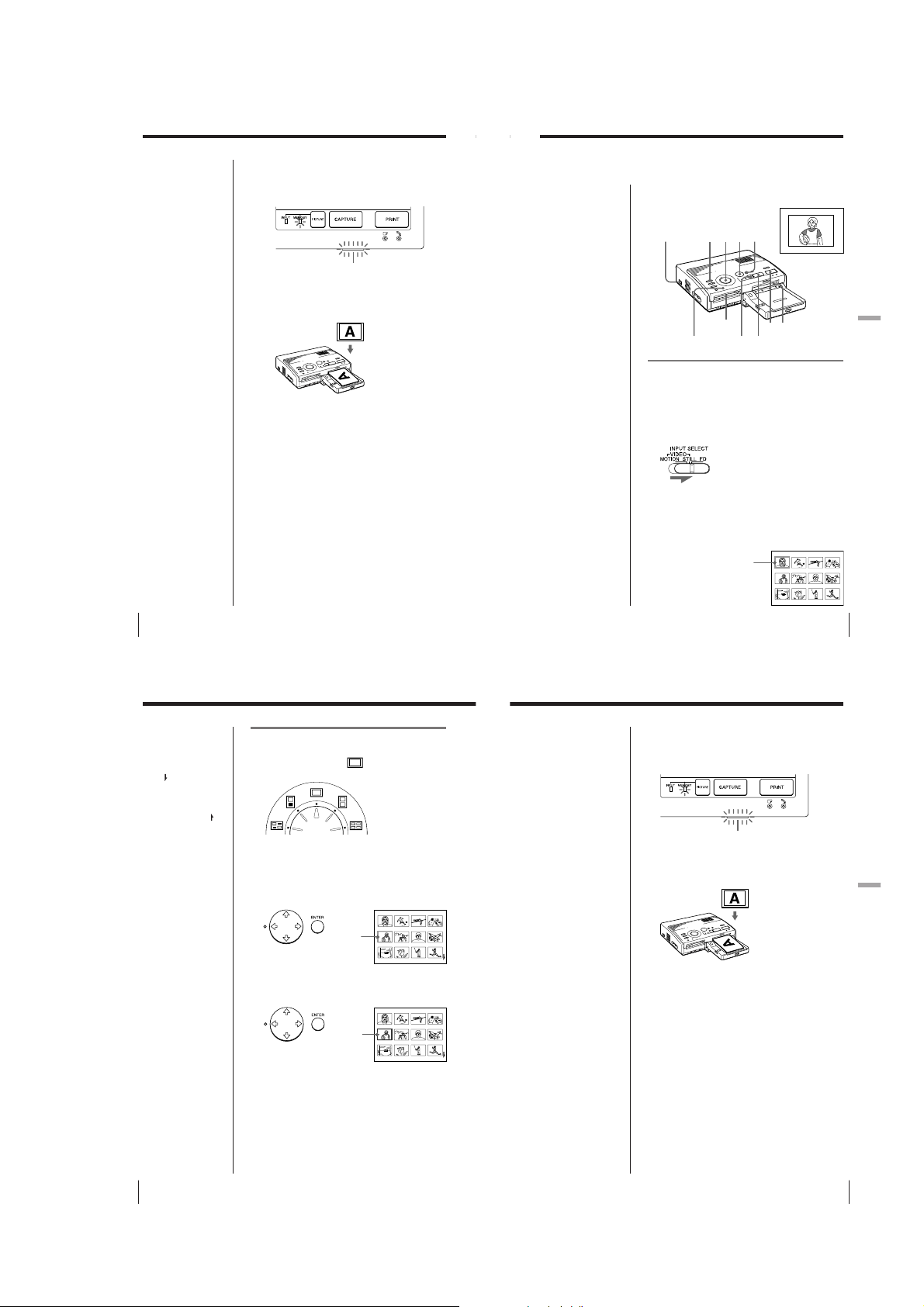
Printing an image from the video equipment (continued)
4
Press PRINT.
The print indicator flashes and the print paper
is automatically loaded. The paper supply
indicator flashes while loading the print paper.
Printing an image recorded on the
floppy disk
You can select an image recorded on the floppy disk
and print it in full-size (standard print).
Notes
• While printing, never
move or turn off the
printer; the print
cartridge or paper may
become stuck. If this
happens, turn the
printer off and on, and
resume printing from
the beginning.
• Do not insert another
sheet of print paper
until you remove the
printed sheet.
• During printing, the
print paper is partially
ejected from the paper
outlet several times.
Never pull out the
paper forcibly.
• It is not recommended
to select an image while
pausing the video
equipment because the
picture quality will be
lost.
• Avoid storing the paper
with the printed faces
contacting each other or
contacting with rubber
or plastic products
including vinyl
chloride or plasticizer
for an extended period
of time; the ink may
transfer on to them.
If the print paper is not
loaded
The print indicator and
the paper supply
indicator flash.
Insert the print paper.
GB
Printing
22
Print indicator
Printing direction
The image displayed on the digital camera is
printed in the direction as shown below.
Displayed image
Printed image
5
Remove the print from the printer.
When printing ends, the print paper
automatically emerges from the print outlet.
The print indicator turns out.
Printing the same image again
Make sure that the desired image is displayed on
the screen, then press PRINT.
With the supplied automatic feeder, you can print
the same image continuously up to 25 sheets.
Capturing a picture by using the optional foot
switch
You can use the optional foot switch FS-20 to select
the disired image instead of using CAPTURE.
For details, see “Capturing a picture by using the
optional foot switch” on page 39.
Notes
• Avoid getting liquids
on the floppy disk or
using floppy disks in
areas subject to high
humidity. Otherwise,
data may be rendered
unreadable.
• When the access
indicator is lit, do not
eject the floppy disk.
Otherwise, the disk
may crash.
Preparation1Preparation
POWER indicator PICTURE
2
Preparation
123
3
45
CAPTURE
Standard print
Preparations
1
Turn on the printer and television and set the input
selector of the television to “VIDEO.”
The POWER indicator lights up.
2
Set INPUT SELECT to “FD.”
3
Insert the floppy disk on which you record images
into the floppy disk insertion slot. (page 19)
While the printer is accessing the floppy disk, the
access indicator flashes. When the printer ends
reading images, recorded images are displayed as
thumbnails.
White
frame
(cursor)
Printing
Printing
GB
23
Printing an image recorded on the floppy disk (continued)
Scrolling the pages
When multiple pages
exist, you can change the
pages back and forth. To
display the next page
(when
bottom-right), move the
white frame to the bottom
line of the image list and
press v. To display to the
previous page (when
appears at the top-right),
move the white frame to
the top line and press V.
The access lamp flashes
and pages switches.
Cancelling the selection
Move the white frame to
the image you want to
cancel the selection and
press ENTER. The blue
frame disappears and the
selection is canceled.
Selecting multiple
images
Repeat steps 2 and 3 until
you select all images you
want to print.
Displaying the image in
full-size
Move the white frame to
the desired image, then
press CAPTURE in step 3.
The selected full-size
image appears in the
center of the screen.
To display the next or
previous full-size image,
press v (next image) or V
(previous image).
If you want to re-select
the image, press
PICTURE to return to the
image list then repeat
steps 2 and 3.
Note
The displayed full-size
image may not
correspond with the
actual print in details.
GB
Printing
24
appears at the
Printing
1
Set print mode dial to “ (standard)”.
2
Press the arrow (B/b/V/v) buttons to move the
white frame (cursor) to the image you want to
print.
Move the white frame up (V), down (v), rightward
(b) , or leftward (B).
Move the
white frame.
3
Press ENTER.
The blue frame appears inside the white frame and
the selected image is specified to be printed.
The white
frame
changes to
blue.
Notes
• An image which is
damaged or has some
trouble does not appear
in the image list.
• If there are no images
stored in the floppy
disk, “NO FILE”
appears on the display.
• If you press PRINT
while displaying the
actual print image, only
the displayed image is
printed.
• If you press PRINT
while displaying the
thumbnail list, all
images with the blue
frame are printed.
• While printing, never
move or turn off the
printer; the print
cartridge or paper may
become stuck. If this
happens, turn the
printer off and on, and
resume printing from
the beginning.
• Do not insert another
sheet of print paper
until you remove the
printed sheet.
• During printing, the
print paper is partially
ejected from the paper
outlet several times.
Never pull out the
paper forcibly.
• Avoid storing the paper
with the printed faces
contacting each other or
contacting with rubber
or plastic products
including vinyl
chloride or plasticizer
for an extended period
of time; the ink may
transfer on to them.
If the print paper is not
loaded
The print indicator and
the paper supply
indicator flash.
Insert the print paper.
4
Press PRINT.
The print indicator flashes and the print paper is
automatically loaded. The paper supply indicator
flashes while loading the print paper.
Print indicator
Printing direction
The image displayed on the digital camera is
printed in the direction as shown below.
Displayed image
Printed image
5
Remove the print from the printer.
When printing ends, the print paper automatically
emerges from the print outlet.
The print indicator turns out.
Printing the same image again
Press PRINT.
With the supplied automatic feeder, you can print the
same image continuously up to 25 sheets.
Printing other images
Press PICTURE so that the thumbnail screen appears,
then perform steps 1 to 5.
Printing multiple images continuously
You can print multiple images continuously up to 25
sheets using the supplied automatic feeder.
Printing
Printing
GB
25
1-5

Making Various Print
Making split prints
GB
Making Various Prints
26
Printing images from the video
equipment
You can make prints divided into multiples of 1/2-, 1/
4- or 1/16-size pictures. You can also select the same
image, or different images for the split print.
Before you begin
1 Turn on the printer and television and set the input
selector of the television to “VIDEO.”
2 Set INPUT SELECT to “VIDEO MOTION” or
“VIDEO STILL.”
1
Select the type of split using the print mode dial.
You can select 2-split, 4-split, 16-split planes of the
same image or different images.
2-split printing using
different images
4-split printing
using different
images
16-split printing using
different images
2-split printing using
the same image
4-split printing
using the same
image
16-split printing using
the same image
When you select “VIDEO
MOTION”
When you set INPUT
SELECT to “VIDEO
MOTION,” the selected
image is blurcompensated in step 2.
Re-selecting the image
Press CLEAR ALL. The
selected image is removed
and the printer returns to
stand by mode.
Perform printing
procedures from the
beginning.
You can also re-select the
image by pressing B.
When you set to split
printing with the different
images and re-select the
image by pressing B, only
a image that you most
recently selected is
removed.
When you set to split
printing with the same
images, you can also
press PICTURE to display
the input picture, then reselect a new image. (You
cannot capture a image
while the MEMORY
indicator lights up. Press
CAPTURE while the
MEMORY indicator goes
off.)
2
Select the image.
• When selecting the same image for all the split
planes:
1 Turn on the video
equipment and start
playback.
2 Press CAPTURE when the
picture you want to print
appears on the screen.
The memory image is
displayed in the split
planes selected in the step
1.
• When selecting the different images for each split
plane:
1 Turn on the video equipment and start
playback.
2 Press CAPTURE when the picture you want to
print appears on the screen.
The memory image is displayed in the first
plane of the split planes selected in the step 1.
After a while, the memory image disappears
and the input picture automatically appears.
3 Repeat step 2 until you select images for all
split planes.
When you select 4split printing
The selected pictures are allocated as follows:
upper left t upper right t lower left t
lower right.
When you select 4-split printing
3
Press PRINT.
The print indicator flashes while printing, and the
selected image is printed.
Making Various Prints
Making Various Prints
GB
27
Making split prints (continued)
Printing the date
You can print the date
when the image was
saved by setting DATE to
“ON.”
GB
Making Various Prints
28
Printing images from the floppy disk
You can make prints divided into multiples of 1/2-, 1/
4- or 1/16-size pictures. You can select the same image,
or different images for the split print.
Before you begin
1 Turn on the printer and television and set the input
selector of the television to “VIDEO.”
2 Set INPUT SELECT to “FD.”
3 Insert the floppy disk into the floppy disk slot.
1
Select the type of split using the print mode dial.
You can select 2-split, 4-split, 16-split planes of the
same image or different images.
2-split printing using
different images
4-split printing
using different
images
16-split printing using
different images
2
Select the image.
• When selecting the same image for all the split
planes:
1 Press arrow button to move the white frame to
the image you want to print, then press
ENTER. (The blue frame appears inside the
white frame.)
2 If you want to make other same image prints,
repeat step 1.
2-split printing using
the same image
4-split printing
using the same
image
16-split printing using
the same image
Re-selecting the image
Move the white frame to
the image you want to
cancel the selection for
and press ENTER. The
blue frame disappears
and the selection is
canceled.
If you want to re-select
the image after displaying
the actual print image,
press PICTURE to return
to the thumbnail screen,
then repeat step 2.
Re-selecting the type of
the split
Press PICTURE so that
the thumbnail screen
appears. Re-select the
split type using the print
mode dial. You can use
the selected images, or
change the selection.
Canceling the operation
Press CLEAR ALL. The
selected image is removed
and the printer returns to
stand by mode.
Perform printing
procedures from the
beginning.
Note
If you press PRINT when
the actual print image is
displayed, only the
displayed image is
printed.
• When selecting the different images for each split
plane:
1 Press the arrow button to move the white
frame to the image you want to print, then
press ENTER. (The blue frame appears inside
the white frame.)
2 Repeat step 1 to select images for the split
planes in the desired order.
The pictures are placed
from the upper left to the
lower right on the sheet in
order of the selection, not
in order of the image list.
You can also select an image from the different
pages.
If you select more images than the number of
the split planes, the images are automatically
placed on the next print.
To check the actual print image
Press CAPTURE.
The actual print image appears in the center of the
screen.
To display multiple split prints, press V or v.
When you select 4split printing using a
same image
3
Press PRINT.
The print indicator flashes while printing, and the
selected image is printed.
When you select 4split printing using
different images
Making Various Prints
Making Various Prints
GB
29
1-6
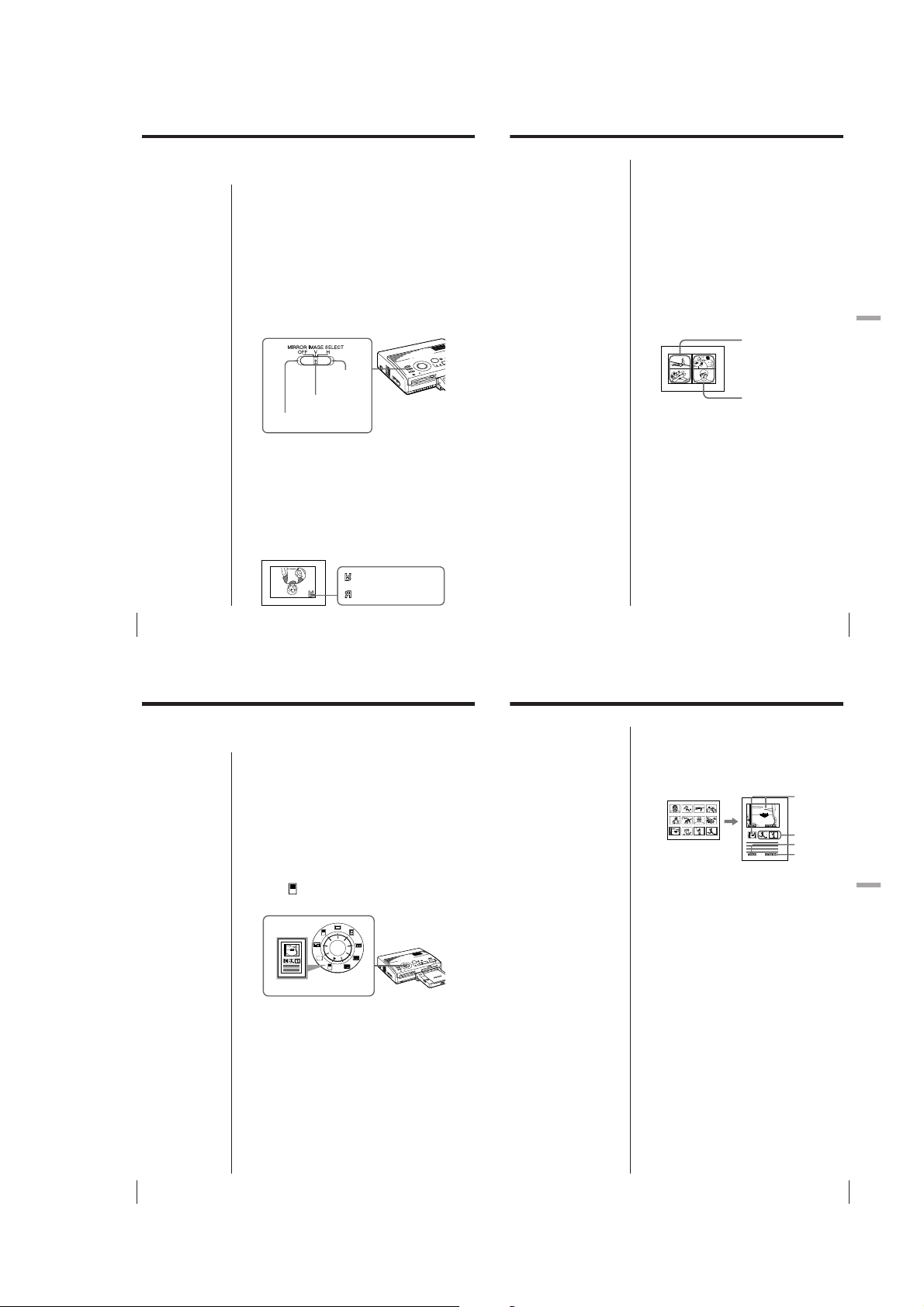
Making a mirror image print
You can make a mirror image or upside-down mirror
image when you print a picture from video equipment.
You can use this feature with the standard printing
(page 20 to 22) and split printing (page 26 to 27).
Before you begin
1 Turn on the printer and television and set the input
selector of the television to “VIDEO.”
2 Set INPUT SELECT to “VIDEO MOTION” or
“VIDEO STILL.”
1
Set MIRROR IMAGE SELECT to the desired type of
image reversal.
Vertically reversed
(upside-down image)
No reversal
(original image)
2
Start playback on the video equipment.
While the INPUT indicator lights up, the playback
picture appears on the screen (input picture).
3
Press CAPTURE when the picture you want to
print appears on the screen.
The selected picture appears. When you set
MIRROR IMAGE SELECT to “V” or “H,” “R”
(reversed) mark appears on the lower right of the
screen.
Note
You cannot make a mirror
image print when you
want to print the image in
the floppy disk.
GB
Making Various Prints
30
Horizontally
reversed
(mirror image)
: Indicates an upside-down
mirror image.
: Indicates a mirror image.
4
Press PRINT.
The mirror image is printed.
Making a mirror image print in the split
printing mode
Set MIRROR IMAGE SELECT to the desired type
before performing the printing procedures in the
“Printing images from the video equipment” (page 26).
When you use different images
You can change the mirror image type for each split
plane.
Example
• Plane 1 and 3: vertically reversed
• Plane 2 and 4: horizontally reversed
Vertically
reversed
Horizontally
reversed
To change the mirror image type for each split plane,
change the MIRROR IMAGE SELECT setting each time
before you press CAPTURE.
When you use the same image
The same mirror image in the split planes is printed.
Making Various Prints
Making Various Prints
GB
31
Making a label for a floppy disk
You can make a label for a floppy disk by using the
sticker-type print paper.
The selected image is printed as large picture on one
label, and 3 thumbnail images with lines are printed on
the other label. The total number of images is printed
at the bottom left of the label.
Before you begin
1 Turn on the printer and television and set the input
selector of the television to “VIDEO.”
2 Set INPUT SELECT to “FD.”
1
Select “ (FD label print)” using the print mode
dial.
FD label print
2
Select the image for printing.
1 Insert the floppy disk into the floppy disk slot.
2 Press the arrow buttons to move the white
frame to the image you want to print, then
press ENTER.
When printing the input
image from the video
equipment
You cannot make a label
for a floppy disk.
Printing the date
You can print the date
when the image was
saved by setting DATE to
“ON.”
GB
Making Various Prints
32
The selected image is placed on the upper half
of the print and the leftmost of the thumbnail
on the lower half.
Cancelling the selection
Move the white frame to
the image you want to
cancel the selection and
press ENTER. The blue
frame disappears and the
selection is canceled.
To remove the all selected
images, press CLEAR
ALL.
Perform printing
procedures from the
beginning.
Note
You cannot type on the
printing surface before
printing. If you want to
write greetings or draw
on the printing surface
after printing, use an oil
ink pen.
3 Repeat step 2 to select images for the other 2
thumbnails.
4 Press CAPTURE if you want to check the
actual print image.
To display multiple print images, press V or v.
The first
selected image
The second and
third selected
images
Total images
Date (when set
to print)
3
Insert the sticker type paper into the printer, then
press PRINT.
The print indicator flashes while printing, and the
label for the floppy disk is printed.
You can use each part of the label for the floppy
disk. Cut the paper so it fits the label side.
Making Various Prints
Making Various Prints
GB
33
1-7

Making an index list of images
You can make an index list of images saved in a floppy
disk. When you want to search for the recorded image,
you can find the desired images immediately with this
index list.
Before you begin
1 Turn on the printer and television and set the input
selector of the television to “VIDEO.”
2 Set INPUT SELECT to “FD.”
1
Select “ (Index print)” using the print mode
dial.
Index print
2
Insert the floppy disk into the floppy disk slot.
All the images recorded in the floppy disk are
displayed in a thumbnail list.
If there are multiple pages, press V or v to display
the next or previous page.
About date printing
The date when the image
was saved is printed
regardless of the DATE
setting. However, the date
does not appear on the
displayed image.
GB
Making Various Prints
34
Notes
• If the number of images
is less than that of split
planes, planes without
images remain blank.
• If the number of image
is over 43, the image
number 43 or more is
not printed.
To display the actual print image
Press CAPTURE.
All the images recorded in the floppy disk are
displayed as the thumbnail images.
3
Press PRINT.
The print indicator flashes while printing, and the
index list of the recorded images on the floppy disk
is printed.
The size of each image depends on the number of
the images.
• When the number of images is 1 to 12
The images are made into the
size of 12 thumbnails. Each
thumbnail has the
corresponding image
number.
• When the number of images is 13 to 20
The images are made into the
size of 20 thumbnails. Each
thumbnail has the
corresponding image
number.
• When the number of images is over 21
The images are made into the
size of 42 thumbnails. Each
thumbnail has the
corresponding image
number.
Making Various Prints
Making Various Prints
GB
35
Recording the video picture as
a still image
You can record the playback picture from the video
equipment as a still image onto the floppy disk.
Before you begin
1 Turn on the printer and television and set the input
selector of the television to “VIDEO.”
2 Set INPUT SELECT to “VIDEO MOTION” or
“VIDEO STILL.”
1
Set the print mode dial to “ (standard)” or split
When you set the print
mode dial to the split
mode
You can also record the
picture in the split mode.
In this case, only the most
recently selected picture
is recorded onto the
floppy disk.
Re-selecting the image
Press PICTURE before
pressing SAVE. The
playback picture appears
on the screen. Follow step
2. (You cannot capture a
image while the
MEMORY indicator lights
up. Press CAPTURE
while the MEMORY
indicator goes off.)
You can also re-select the
image by pressing the
arrow (B) instead of
pressing PICTURE.
If you press CLEAR ALL,
the printer is reset to
stand by mode.
Perform printing
procedures from the
beginning.
GB
Making Various Prints
36
printing mode.
2
Select the image to be recorded.
For details of operating procedures, refer to the
pages for the corresponding printing mode.
1 Turn on and start playback on the video
equipment.
2 Press CAPTURE when the picture you want to
record appears on the screen.
3
Insert the floppy disk into the floppy disk slot.
Insert a floppy disk formatted in the MS-DOS
format. Check that the write protect switch on the
disk is set to the write enable position.
4
Press SAVE.
The access indicator of the floppy disk drive lights
up, and the displayed image is recorded onto the
floppy disk.
About file name of the recorded image
The image is recorded with the file name “MVC-###f
.jpg.” The number “###” is sequentially allocated
following the largest file number (same as the image
number) recorded in the floppy disk.
If an error message appears
Error message Meaning
DISK ERROR The inserted floppy disk is not
DISK FULL There is not enough space to
DISK PROTECT The write protect tab on the
formatted.
Insert a disk in the MS-DOS
format.
record the image.
Replace the floppy disk with new
one.
inserted floppy disk is set to write
protect position. Set it to the write
enable position and then record
the image.
Making Various Prints
Making Various Prints
GB
37
1-8
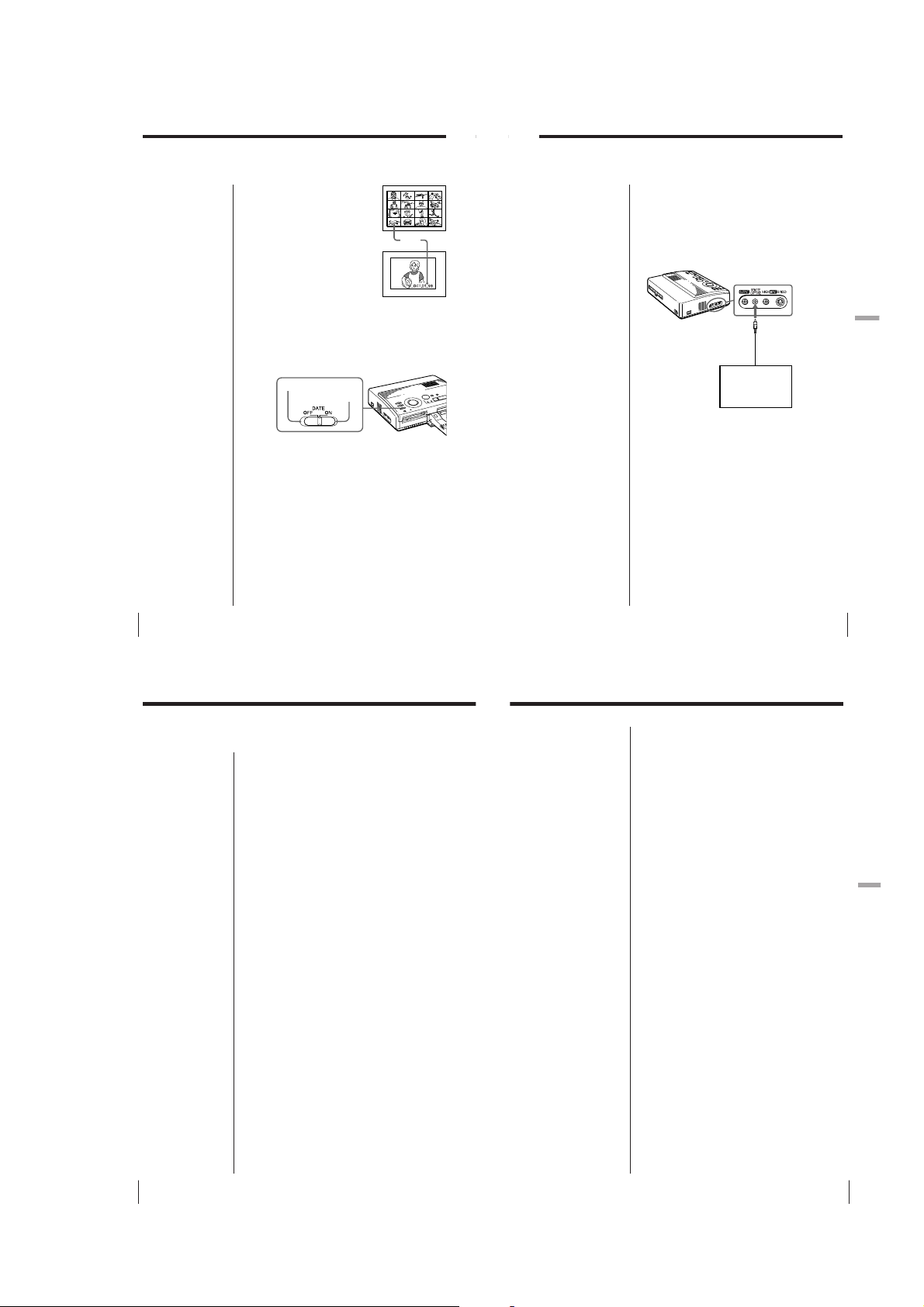
Printing the date
39
GB
Making Various Prints
Making Various Prints
Capturing the picture using
the optional foot switch
When you make a print from the video equipment, you
can use the optional foot switch FS-20 to select the
desired image remotely.
Connecting the optional foot switch
Connect the optional foot switch FS-20 to REMOTE
CAPTURE jack on this unit.
Using the optional foot switch
When you select the desired picture, use the optional
foot switch instead of pressing CAPTURE.
Notes
• Turn off the power of
this unit before
connecting the optional
foot switch.
• You cannot use other
remote controller for
this unit.
Optional foot
switch FS-20
To REMOTE
CAPTURE
GB
Making Various Prints
38
When printing the image in the
floppy disk, you can print the
date shot with the Digital
Mavica.
Note that you cannot print the
date when you print the image
from the video equipment.
Before you begin
1 Turn on the printer and television and set the
input selector of the television to “VIDEO.”
2 Set INPUT SELECT to “FD.”
1
Set DATE to “ON.”
Date is not printed.
Date is printed.
2
Select the desired print using the print mode
dial.
You can select standard printing (page 20, 23),
split printing (page 26 to 29), label printing
(page 32) or index printing (page 34).
3
Select the image for printing.
1 Insert the floppy disk into the floppy disk
slot.
2 Press the arrow buttons to move the white
frame to the image you want to print, then
press ENTER.
4
Press PRINT.
The selected image is printed with the date.
Date
For Your Information
Precautions
On safety
• Operate the printer on 110 to 120 V AC, 50/60 Hz
only.
• Be careful not to set or drop any heavy objects on the
power cord, or to damage the power cord in any
way. Never operate this printer with a damaged
power cord.
• Should any solid object or liquid fall into the cabinet,
unplug the printer and have it checked by qualified
personnel before operating it any further.
• Never disassemble the printer.
• To disconnect the power cord, pull it out by the plug.
Never pull the power cord itself.
• When the printer is not going to be used for an
extended period of time, disconnect the power cord
from the wall outlet.
• Do not handle the printer roughly.
• To reduce the risk of electrical shock, always unplug
the printer from electrical outlet before cleaning and
servicing the printer.
On installation
• Avoid placing the unit in a location subject to:
– vibration
– high humidity
– excessive dust
– direct sunlight
– extremely high or low temperatures
• Do not use electrical equipment near the unit. The
unit will not work properly in electromagnetic fields.
• The unit is designed to operate horizontally. Never
attempt to operate the printer in a tilted position. If
the unit was placed on its side or with its top panel
facing down, make sure to remove the paper tray
and check that the print papers are set properly
before starting operation.
• Do not place heavy objects on the printer.
• Leave enough room around the printer so that the
ventilation holes are not blocked. Blocking these
holes may cause internal heat build-up.
On moisture condensation
If the printer is brought directly from a cold location to
warm location or placed in an extremely warm or
humid room, moisture may condense inside the unit.
In such cases the printer will probably not work
properly and may even develop a fault if you persist in
using it. If moisture condensation occurs, turn off the
power and do not use the printer for at least one hour.
On transport
When you transport the printer, remove the print
cartridge from the printer and put the unit in the
original box with the protective packaging.
If you no longer have the original box and packing
parts, use the substitutive packing material so that it
will not be damaged while transporting.
On cleaning
Clean the cabinet, panel and controls with a soft dry
cloth, or a soft cloth lightly moistened with a mild
detergent solution. Do not use any type of solvent,
such as alcohol or benzine, which may damage the
finish.
For Your Information
GB
For Your Information
40
For Your Information
1-9
GB
41
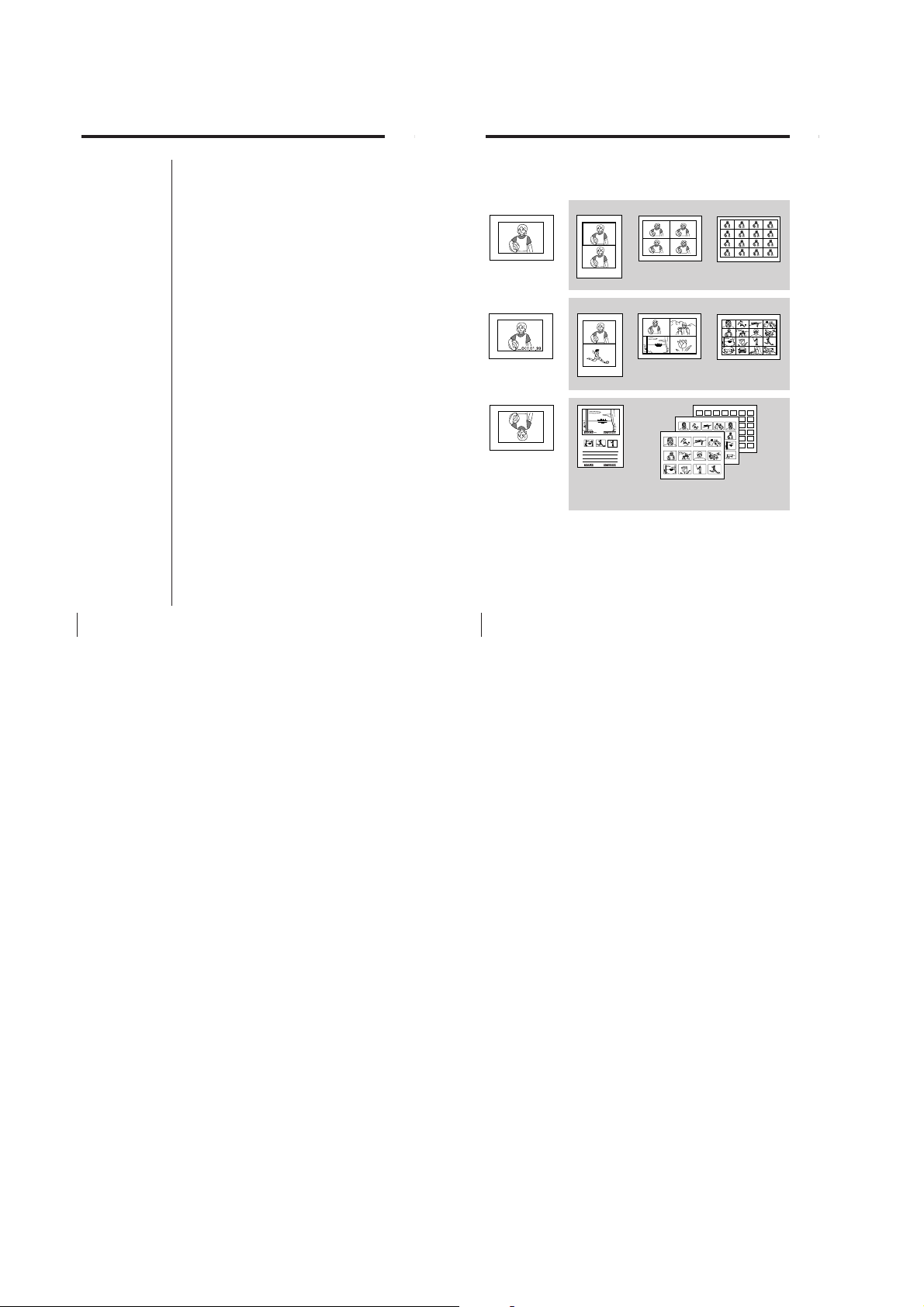
Precautions (continued)
On floppy disks
To protect data recorded on floppy disk, note the
following:
• Avoid storing floppy disks near magnets or magnetic
fields such as those of speakers and televisions,
permanent erasure of disk data may result.
• Avoid storing floppy disks in areas subject to direct
sunlight or sources of high temperature, such a
heating device. Floppy disk warping of damage may
result, rendering the disk useless.
• Avoid contact with the disk’s surface by opening the
disk shutter plate. If the disk’s surface becomes
blemished, data may be rendered unreadable.
• Avoid getting liquids on the floppy disk or using
floppy disks in areas subject to high humidity.
Otherwise, data may be rendered unreadable.
• Be sure to use the floppy disk case to ensure
protection of important data.
• Use only a 2HD type disk head cleaner when
cleaning the disk drive.
• Even when you use a 3.5 inch 2HD floppy disk,
image data may not be recorded and/or displayed
depending on the using environment. In this case,
use the other brand disks.
Back up recommendation
To avoid the potential risk of data loss, always copy
(back up) data to the other floppy disk.
On print paper
Use the set of the print paper and print cartridge
supplied together in the same carton. If you use them
in different combination, proper printing results may
not be obtained, or paper jam or other trouble may
occur.
Chart for various print mode
Split printing using the same image (page 26, 28)
Standard printing
(page 20, 23)
Date printing
(page 38)
Mirror printing
(page 30)
2-split printing
Split printing using different images (page 26, 28)
2-split printing
Floppy disk
label printing
(page 32)
4-split printing 16-split printing
4-split printing
Index printing (page 34)
16-split printing
GB
For Your Information
42
GB
For Your Information
50
1-10
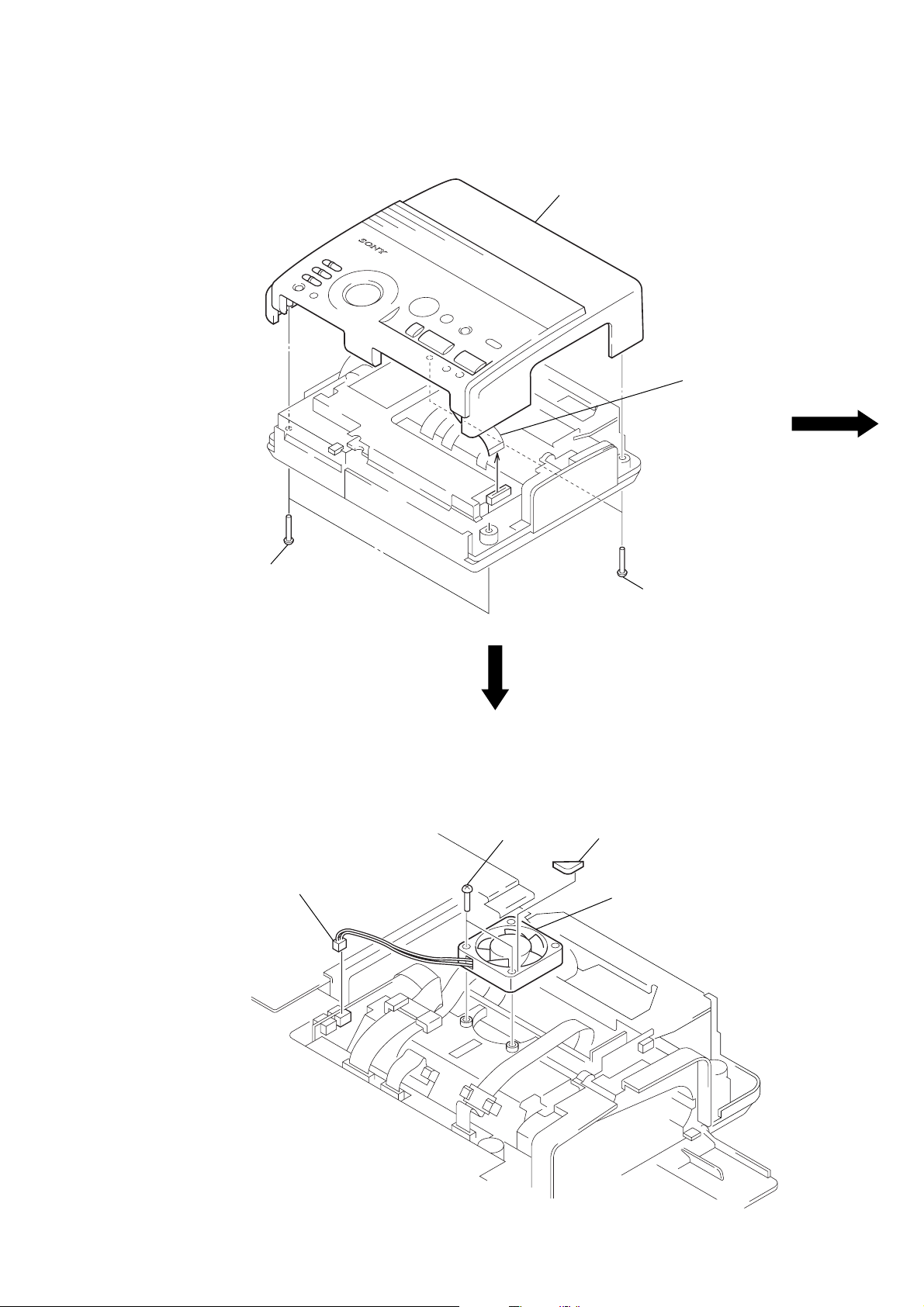
SECTION 2
)
DISASSEMBLY
Note: Follow the disassembly procedure in the numerical order given.
UPPER CABINET ASSY
2
upper cabinet Assy
3
flat cable (DKSW39
(CN504)
1
two screws
(BVTP3
×
DC FAN (HEAD FAN) (M901)
1
connector
(CN1938)
20)
2
two screws
(BTP2.6 × 12)
1
two screws
(BVTP3
4
cushion, fan
3
DC fan (head fan) (M901)
×
20)
2-1
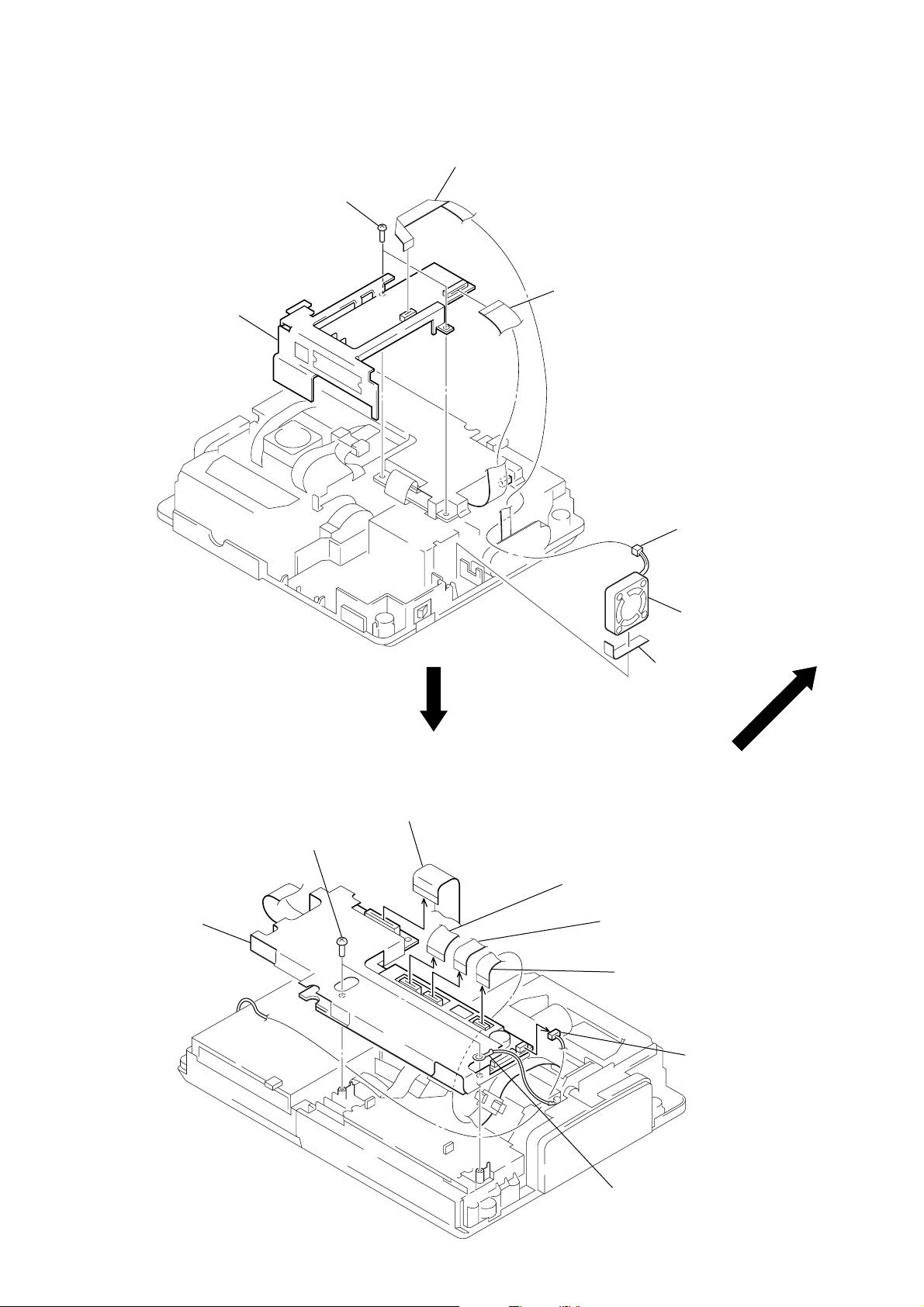
VI-39 BOARD SECTION, DC FAN (POWER FAN) (M905)
)
k
4
flat cable (VIVS39)
(CN101)
5
two screws
(BV2.6
×
8)
6
VI-39 board section
4
flat cable (VIDK20)
(CN102)
1
connector
(CN402)
DK-39D BOARD SECTION
5
DK-39D board section
3
two screws
(BV2.6
2
DC fan (power fan
(M905)
3
cushion
(9
×
50 × 0.2)
1
flat cable (DKFD39)
(CN2100)
×
8)
1
FP-700 flexible board
(CN501)
1
flat cable (ADFE13)
(CN503)
1
flat cable (ADHE13)
(CN502)
2
mini jack bloc
2-2
4
harness
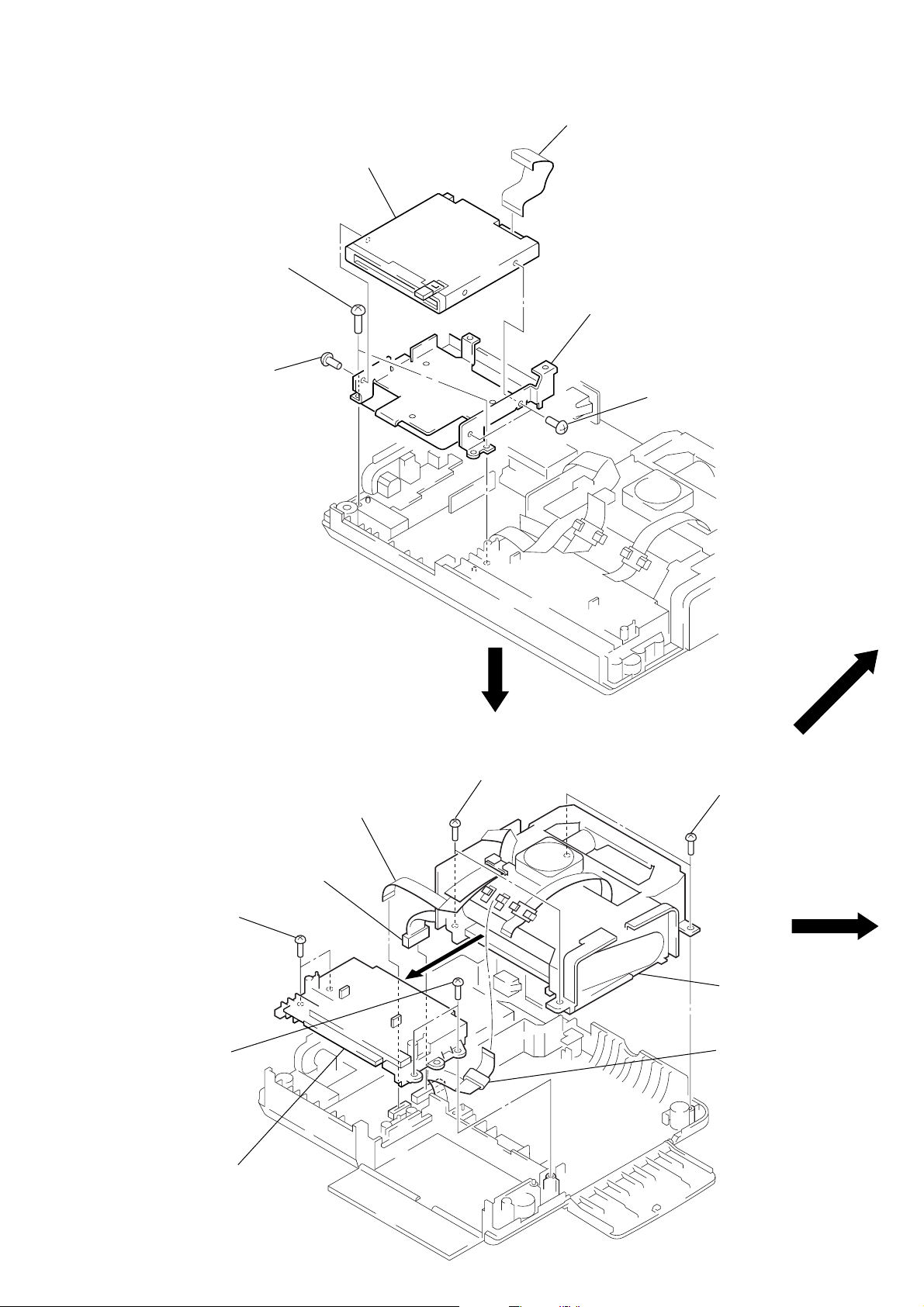
FLOPPY DISK DRIVE (3.5 inch)
s
5
floppy disk drive (3.5 inch)
2
two screws
(BV2.6
×
8)
4
screw
(M2
×
3)
1
flat cable (DKFD39)
3
FD bracket Assy
4
two screw
(M2 × 3)
ESCUTCHEON (60) BLOCK ASSY, MECHANISM DECK SECTION
6
two screws
×
8)
1
two screws
×
(BV2.6
1
two screws
(BV2.6
2
escutcheon (60) block Assy
8)
×
8)
3
connector
(CN201)
4
flat cable (POHE13)
(CN202)
(BV2.6
6
two screws
×
(BV2.6
7
machanism deck section
5
core (FPC)
8)
2-3
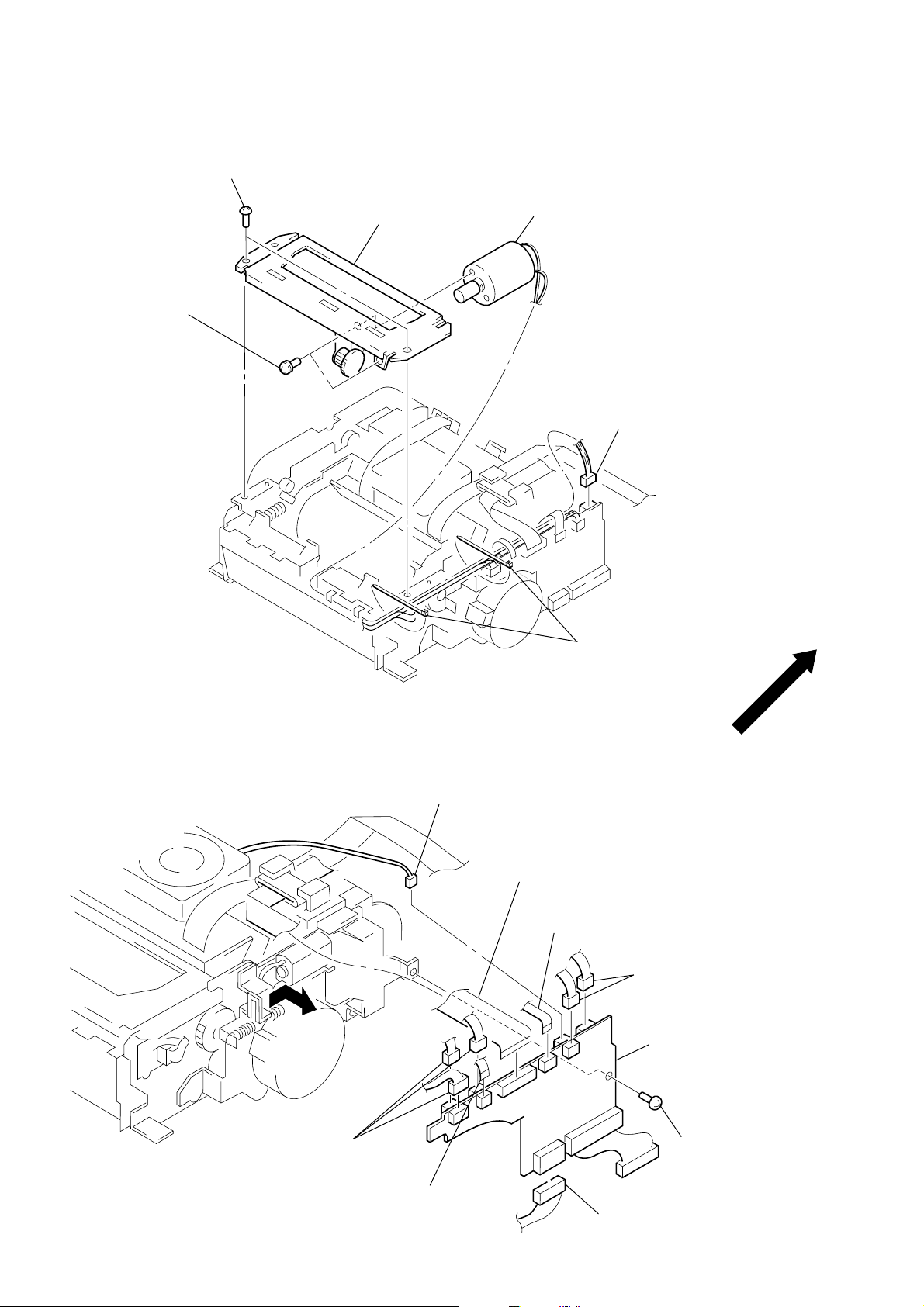
HEAD MOTOR BLOCK ASSY (HEAD UP/DOWN) (M902)
3
two screws
(BVTT2.6 × 6)
4
HM bracket Assy
5
two screws
(PS3 × 4)
6
head motor block Assy (head up/down)
(M902)
2
connector
(CN1940)
MD-39 BOARD
2
connector
(CN1938)
1
FP-700 flexible board
(CN1936)
1
FP-703 flexible board
(CN1934)
1
two clamps (LOW TYPE)
2
two connectors
(CN1940, 1941)
4
Removal the MD-39 board
to direction of the arrow.
2
three connectors
(CN1931, 1932, 1935)
1
FP-702 flexible board
(CN1933)
2-4
2
connector
(CN1942)
3
screw
(BVTT2.6
×
6)
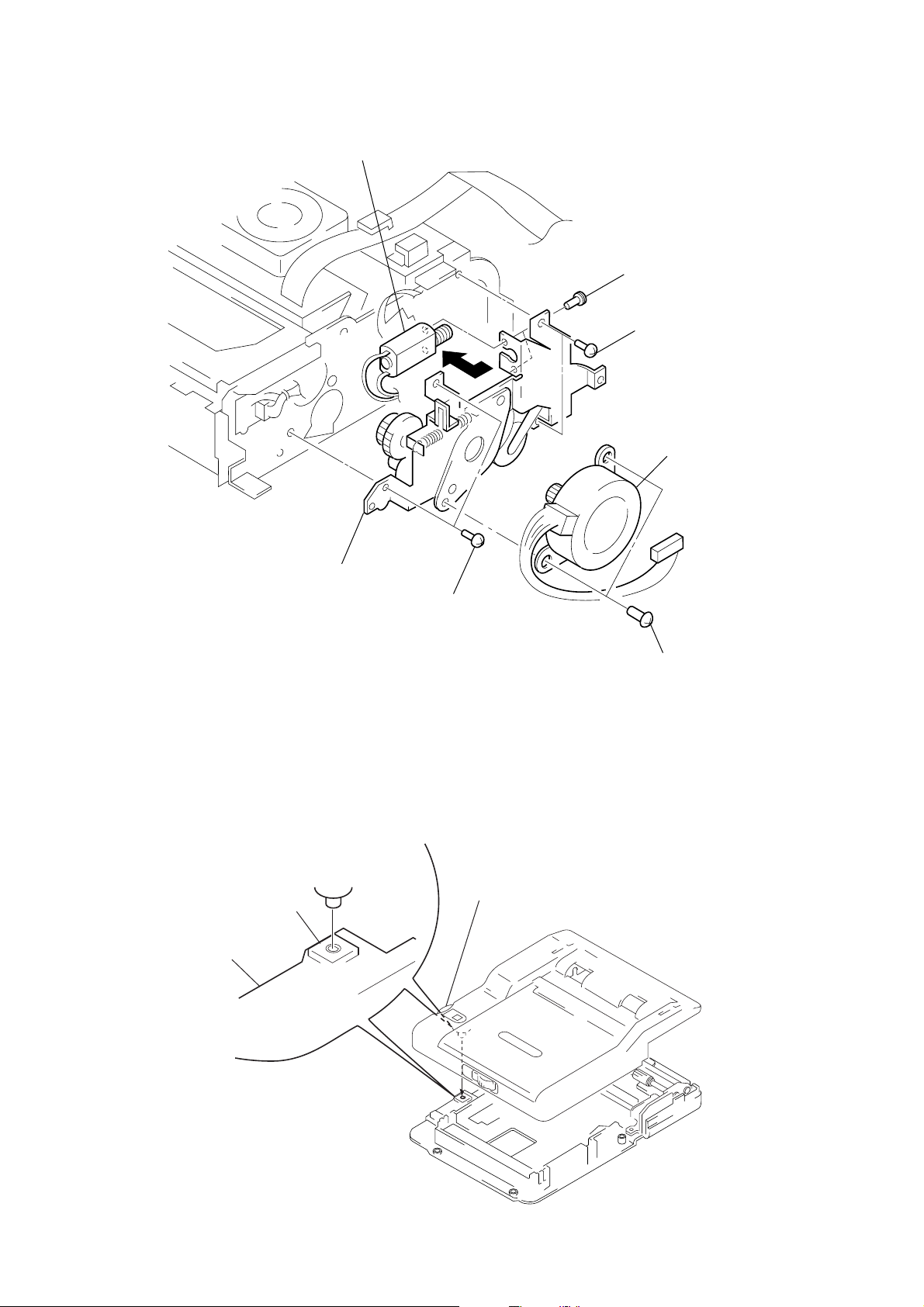
DC MOTOR (STEPPING MOTOR) (PLATEN) (M904), REEL MOTOR BLOCK ASSY (RIBBON) (M903)
6
reel motor block ass’y (ribbon) (M903)
5
two screws
×
4)
(PS2
3
two screws
(BVTT2.6
×
6)
2
DC motor (stepping motor)
(platen) (M904)
4
motor bracket Assy section
3
two screws
(BVTT2.6
×
6)
CAUTION FOR INSTALLING
Cabinet (upper) Assy
Install the Indication dial to the switch (S100) on the FR-23 board as shown in the figure.
S100
FR-23 board
Indication dial
1
two screws
(BVTT2.6
×
6)
Fig.1
2-5
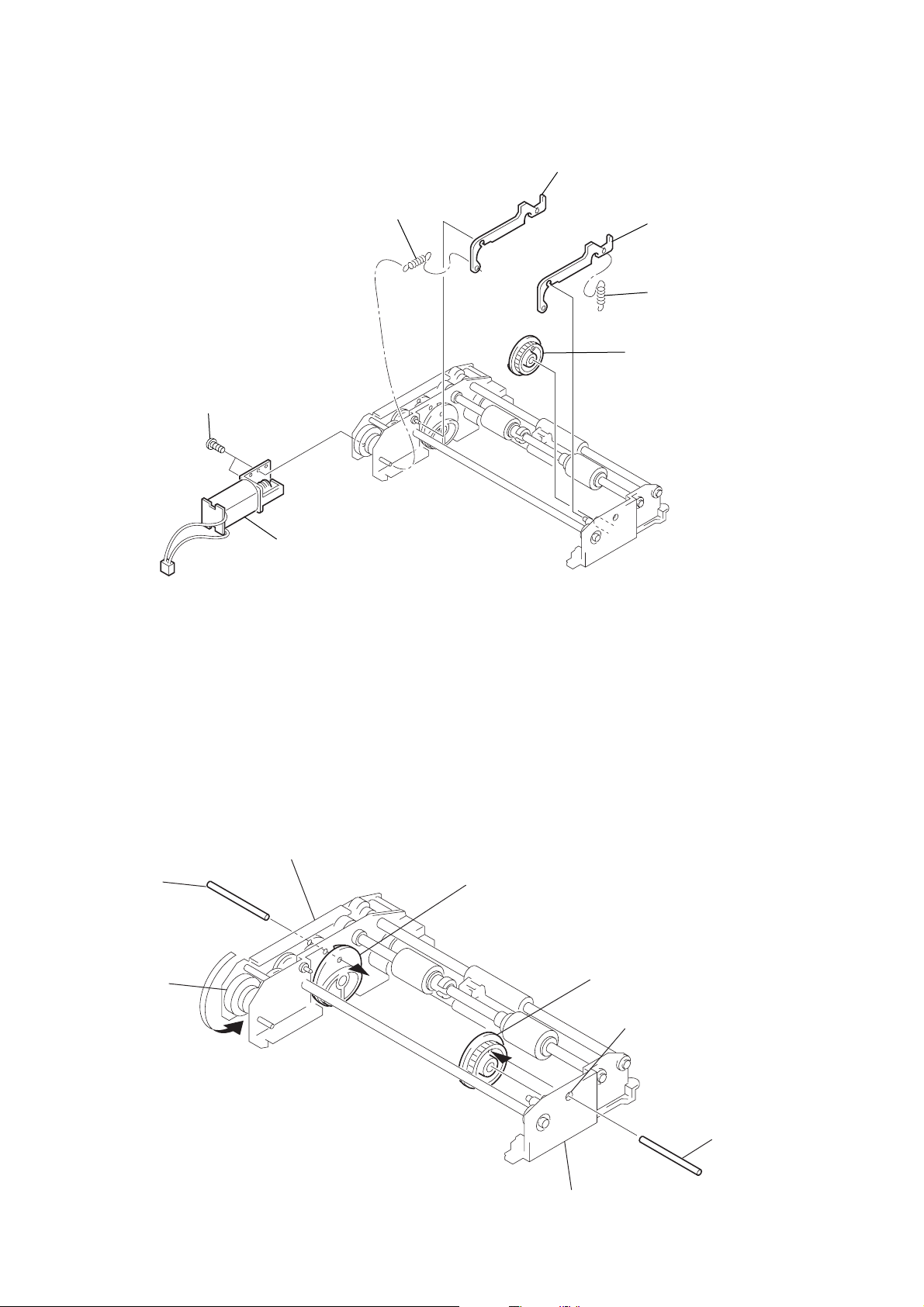
Phase adjusting of Feeder cam Assy
1) Remove each part in numerical order in the figure.
(Refer to Fig.2)
1
T wo screws
2
Feeder motor Assy
3
T ension spring
4
Feed lock
6
Feed lock
5
T ension spring
7
Feeder cam (R) Assy
2) Rotate the gear (A) 8 in the direction of arrow, and pierce the
Pin (ø1) 9 through from a positioning hole on the reinforcement to the feeder cam (L) Assy. (Refer to Fig.3)
3) Pierce the Pin (ø1) 0 though a positioning hole on the side
plate (R) in the state of step 2), then install the feeder cam (R)
Assy 7. (Refer to Fig.3)
4) Pull out the two Pins (ø1) 9 and 0, then install each part 1
to 6 in reverse order of removing. (Refer to Fig.2)
Reinforcement
9
Pin (ø1)
8
Gear (A)
Fig.2
Feeder cam (L) Assy
7
Feeder cam (R) Assy
Positioning hole
FIg.3
2-6 E
Side plate (R)
0
Pin (ø1)
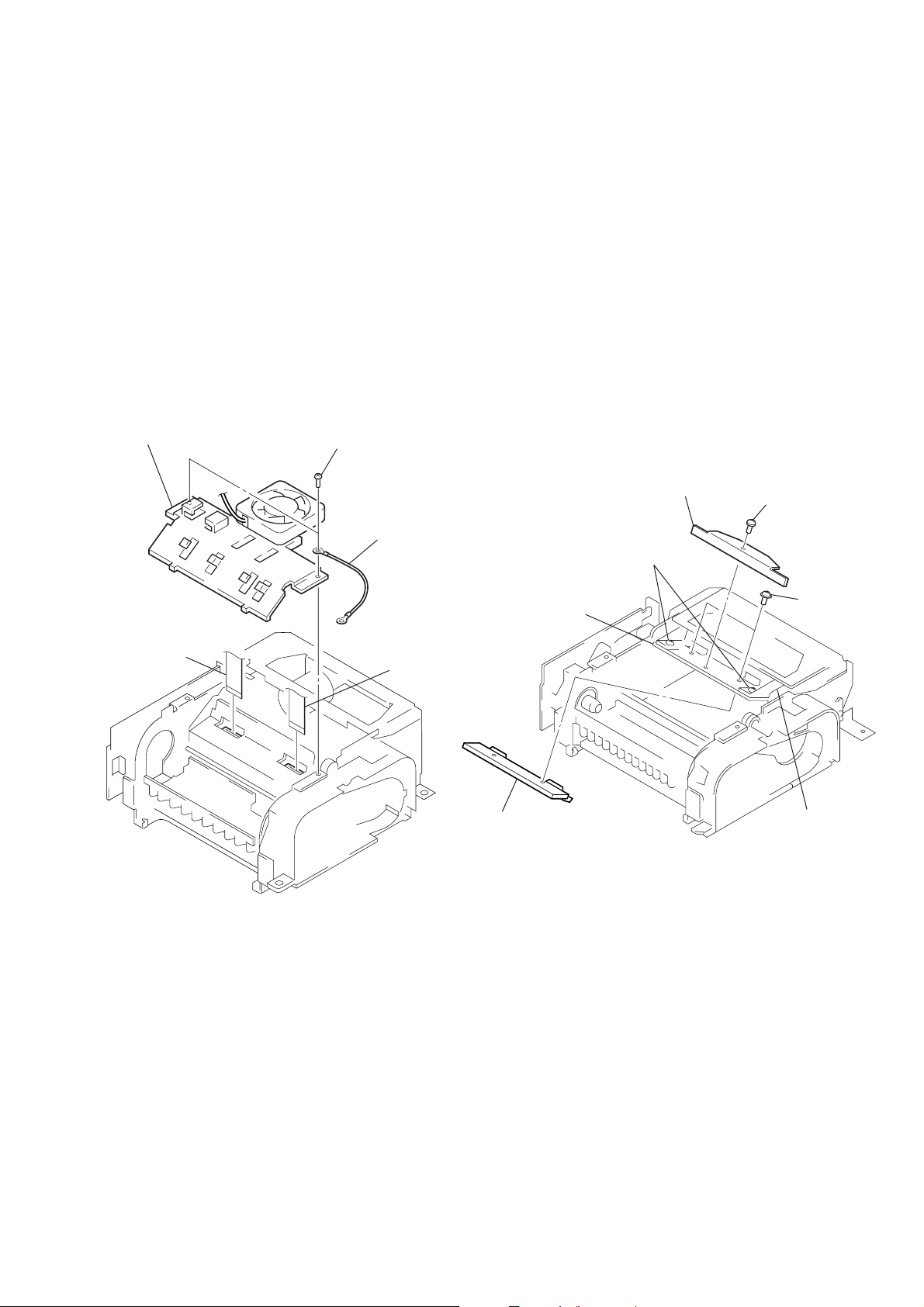
SECTION 3
)
MECHANICAL ADJUSTMENTS
Replacing the Thermal Head
1) Before replacing the head, print the stair-step pattern with the
old head (faulty head).
Note 1: Only when the head is not entirely damaged with black or
white lines.
Note 2: To reproduce the stair-step pattern, refer to “Adjusting
Method 1” in “4. Electrical Adjustments”.
2) Remove the upper cabinet. (Refer to “2. Disassembly”.)
3) Remove the flat cables 1 (POHE13) and 2 (ADHE13) from
the thermal head. (Refer to Fig. 1)
4) Remove the two screws 3 (BVTT2.6 × 6) and remove the
harnesses 4 and fan holder 5. (Refer to Fig. 1)
5) Remove screw 6, (PS2.6 × 4) and remove the ribbon guide
7. (Refer to Fig. 2)
5
fan holder
3
two screws
(BVTT2.6
4
×
6)
harness
6) Remove the two screws 8 (PSW2.6 × 8) and remove the ther-
mal head 9 from the heat sink 0. (Refer to Fig. 2)
Note: Do not remove the screw qs fixing the heat sink 0 and head
arm qa.
7) Replace the thermal head 9.
Note: Make sure that the silicon grease (white) does not stick onto
the printing screen of the thermal head. If it does, remove with
alcohol.
8) Assemble in the reverse order of steps 2) to 6).
9) Perform “Head Voltage Adjustment” of “4. Electrical Adjustments” (Page 4-3).
7
qs“
two screws
Note: Do not remove
the screw.
ribbon guide
6
screw
(PS2.6 × 4)
1
flat cable
(POHE13)
Fig. 1
2
flat cable
(ADHE13)
0
heat sink
9
thermal head
Fig. 2
8
two screws
(PSW2.6 × 8
qa
head arm
3-1 E

SECTION 4
ELECTRICAL ADJUSTMENTS
During the adjustment, see the Adjustment and Adjustment Pats on page 4-7.
Pre-Adjustment Preparations
1. Equipment required
Electrical adjustment requires the following measuring equipment.
(1) Monitor TV
(2) Oscilloscope: 2 phenomena, bend 30 MHz or more, with de-
lay mode (use 10 : 1 probe unless otherwise specified)
(3) Frequency counter
(4) Pattern generator
(5) Digital voltmeter
(6) Video print paper
(7) Video print cartridge
(8) Vector scope
If S-VIDEO is designated
•
If pattern generator does not provide Y/C separate
output terminals
Pattern Generator
VIDEO OUT
(75
Ω
VTR with S-VIDEO terminal (E-E mode)
VIDEO IN
)
S-VIDEO OUT
2. Connection of Equipment
Following the designation of input terminal (S-VIDEO or VIDEO),
connect measuring units as shown in Fig. 4-1 and make adjustment.
The input terminal is designated with ( ) in the signal column.
Unless otherwise designated, either input terminal may be used.
Note: In the adjustment where the S-VIDEO input is designated, if ad-
justment was made with the VIDEO input. The specification of
this set will not be satisfied. Always follow the designation.
If adjustment was made using the VTR with S-VIDEO OUT terminal as a signal source, the performance of this set depends on that
VTR. Therefore, use the pattern generator with the Y/C separa te
output terminals, if possible.
If VIDEO is designated
Pattern Generator
VIDEO OUT
Ω
)
(75
•
If pattern generator provide
Y/C separate output terminals
Pattern Generator
Y OUT (75
Chroma OUT
(75
Ω
)
Ω
)
VIDEO
OUT
Fig. 4-1
VIDEO IN
Set
Monitor TV
S-VIDEO
IN
4-1
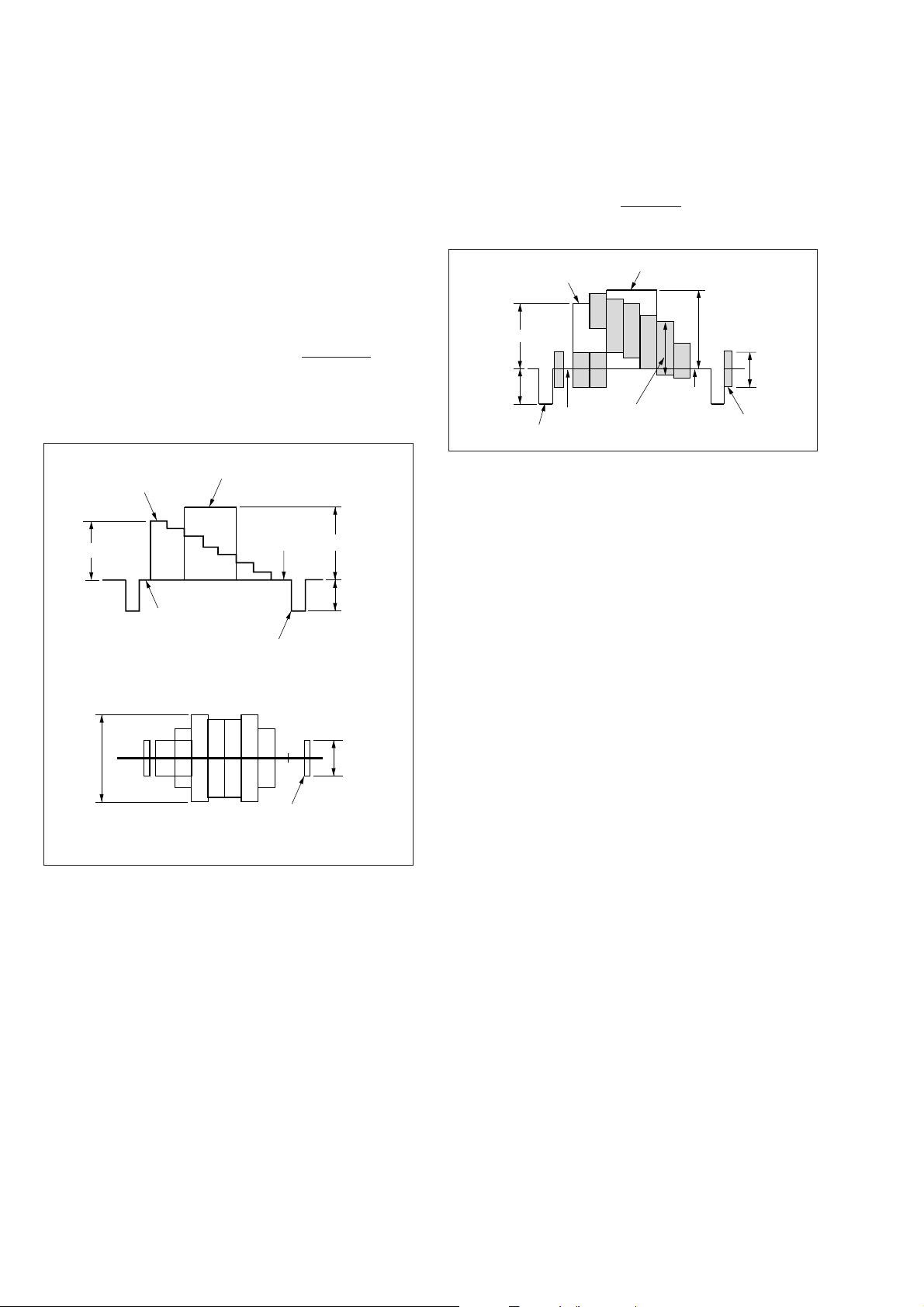
3. Input Signal Check
White (75%)
535
±
3 mV
714
±
3 mV
286
±
3 mV
Red
672
±
3 mV
Pedestal
Horizontal sync signal
Black
Burst signal
(to be flat)
286
±
3 mV
White (100%)
The video circuit adjustment uses as adjustment signals the video
signals obtained from the pattern generator, and therefore these
video output signals must be within the specification.
(1) When S-VIDEO is input
Connect an oscilloscope to the Y signal pin of the S-VIDEO IN
connector, and check that the sync signal of Y signal is 286 mV,
video amplitude is 714 mV, and the setup level is 0 mV. (If using
the VTR with S-VIDEO OUT terminal, check further that the
chroma signal and burst signal do not remain.)
Also, connect an oscilloscope to the chroma signal pin of the SVIDEO IN connector, and check that the burst signal amplitude of
chroma signal is 286 mV and it is flat, and moreover, the amplitude ratio of burst signal to chroma signal is 0.30 : 0.705. The Y
signal and chroma signal used for adjustment are shown in
Fig. 4-2.
Setup level: Potential difference between black and pedestal
(2) When VIDEO is input
Connect an oscilloscope to the VIDEO IN terminal, and check
that the sync signal amplitude of VIDEO signal is 286 mV, video
amplitude is 714 mV, the setup level is 0 mV, and the burst signal
amplitude is 286 mV and it is flat. Also, check that the level ratio
of burst signal to red signal is 0.3 : 0.705.
The VIDEO signal (color bars) used for adjustment is shown in
Fig. 4-3.
Y signal
White (75%)
535 ± 3 mV
Chroma signal
Chroma
amplitude
Burst amplitude : chroma amplitude = 0.30 : 0.705
Pedestal
White (100%)
Horizontal
sync signal
714
Black
Burst signal
(to be flat)
±
3 mV
286
286
Fig. 4-2 Color bar signals of pattern generator
(at terminating resistance 75 Ω)
±
±
Fig. 4-3 Color bar signal of pattern generator
(at terminating resistance 75 Ω)
3 mV
10 mV
4-2

POWER SUPPLY BLOCK
[Head V oltage Adjustment]
Before performing this adjustment, print the stair-step pattern
(Note 2) two times continuously with the old head (Note 1) or
normal unit. The second print will be used as a sample of the print
density.
Note 1: Only when the old head (faulty head) is not entirely damaged
with black or white lines.
Note 2: To print the stair -step test pattern, turn on the power switch while
pressing the S1714 (SAVE) and S1717 (ENTER) on the SW-39
board.
(Press the S1714 (SAVE) and S1717 (ENTER) until a peep is
heard.) Set the S1701 (Rotaly switch) to the position, and
press the S1706 (print), then the print will start.
Mode Test mode (Note 1)
Signal Test pattern (Stair-step)
Measuring points
Measuring instrument Digital Voltmerter
Adjustment part VR201
Specification Print density should be the same as the sample
+: CN1943 2 pin (MD-39 board)
–: CN1943 3 pin
Fig. 4-4 Stair-step pattern
* VR201 is in the power block (1-468-364-41).
Adjustment Location:
Adjustment Procedure:
(1) To print the stair-step test pattern, turn on the power switch
while pressing the S1714 (SAVE) and S1717 (ENTER) on
the SW-39 board.
(Press the S1714 (SAVE) and S1717 (ENTER) until a peep
is heard.) Set the S1701 (Rotaly switch) to the position,
and press the S1706 (print), then the print will start.
(2) After printing, repeat (1) immediately.
(3) Compare the second printed pattern density with that of the
sample, and if the density differs, perform the following ad-
justment.
(4) Adjust VR201 according to the print density.
If darker than the sample: Decrease the head voltage.
If lighter than the sample: Increase the head voltage.
(5) Print the stair-step pattern two times continuously.
(6) Compare the second printed pattern density with that of the
simple, and if the density differs, repeat steps (3) to (6).
Note: Only one print is required after the second time.
(7) Turn off the power switch.
power block
VR201
4-3
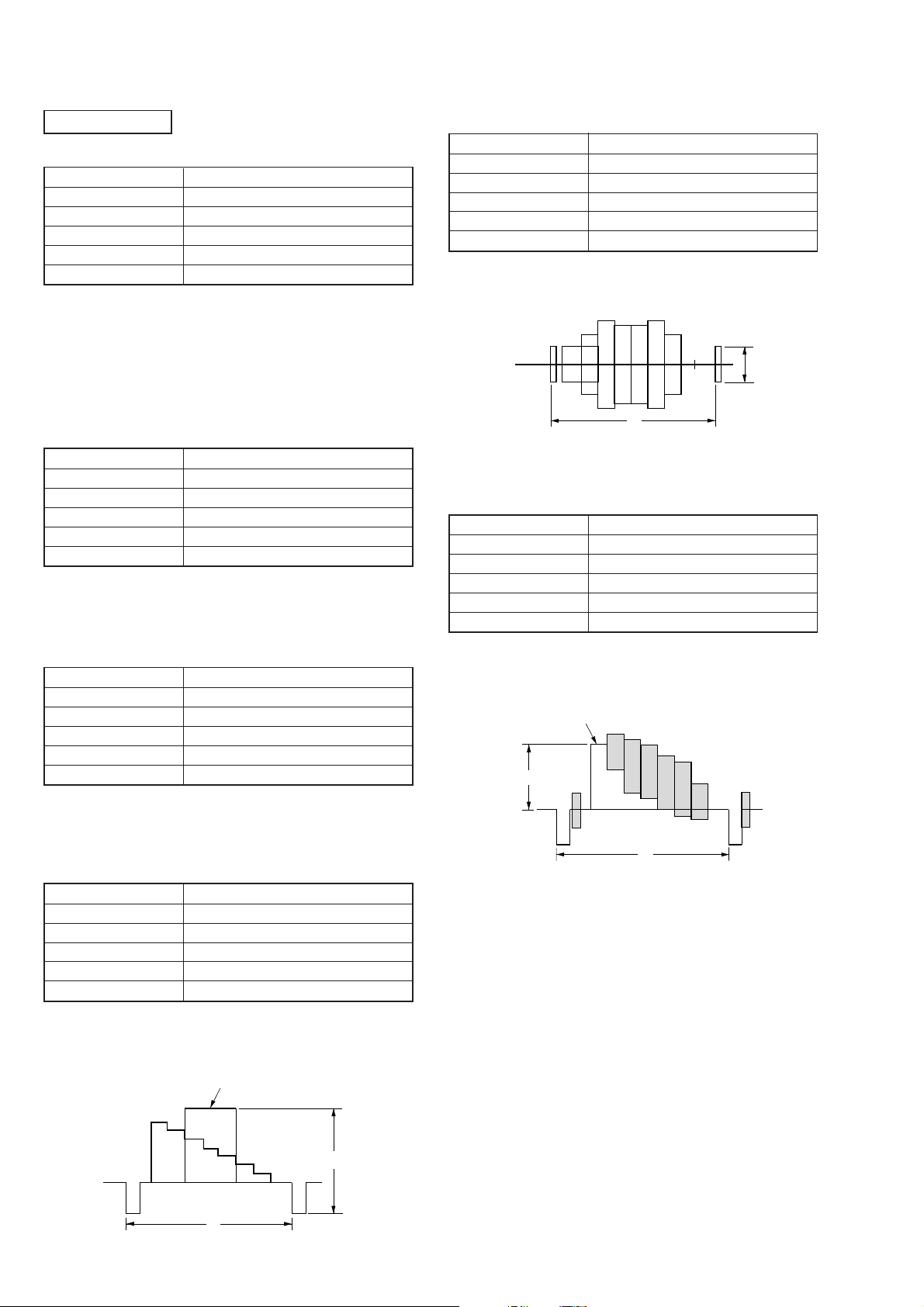
VIDEO BLOCK
[Free-Run Frequency Adjustment (1)] (VI-39 board)
Mode VIDEO Input
Signal Color bar (S-VIDEO IN) (Note 1)
Measuring point IC108 qk pin
Measuring equipment Frequency Counter
Adjustment part CT102
Specification value 3.579545 MHz ± 30 Hz
Note 1: Connect IC108 5 pin to the GND via 0.1µF capacitor (chroma
signal grounded.)
[Y/C Separation CHROMA Level] (VI-39 board)
Mode VIDEO Input
Signal Color bar (VIDEO IN)
Measuring point CL129
Measuring equipment Oscilloscope
Adjustment part RV102
Specification value 286 ± 6 mVp-p
Adjustment Procedure:
(1) Adjust RV102 so that the A level (white) of waveform on
the oscilloscope satisfies the specification value.
Adjustment Procedure:
(1) Connect IC108 7 pin to the GND via 1 MΩ resisitor.
(2) Adjust CT102 so that the frequency counter reading satisfies
the specification value.
[Free-Run Frequency Adjustment (2)] (DK-39D board)
Mode VIDEO Input
Signal Color bar (S-VIDEO IN)
Measuring point IC407 <zzc> pin
Measuring equipment Frequency Counter
Adjustment part CT500
Specification value 14.31818 MHz ± 100 Hz
Adjustment Procedure:
(1) Adjust CT500 so that the frequency counter reading satisfies
the specification value.
[910fh Adjustment] (DK-39D board)
Mode VIDEO Input
Signal Color bar (S-VIDEO IN)
Measuring point IC401 qa pin (or CL427)
Measuring equipment Digital Voltmeter
Adjustment part CT401
Specification value 2.5 ± 0.1 Vdc
Adjustment Procedure:
(1) Adjust CT401 so that the digital voltmeter reading satisfies
the specification value.
[Y/C Separation Y Level Adjustment] (VI-39 board)
Mode VIDEO Input
Signal Color bar (VIDEO IN)
Measuring point CL138
Measuring equipment Oscilloscope
Adjustment part RV103
Specification value 1.00 ± 0.02Vp-p
A
H
Fig. 4-6
[D/A Output Y Level Adjustment] (DK-39D board)
Note: Turn of the power switch once, then turn it on again.
Mode VIDEO Input
Signal Color bar (VIDEO IN)
Measuring point J1802 (OUTPUT)
Measuring equipment Oscilloscope
Adjustment part RV401
Specification value 535 ± 15 mVp-p
Adjustment Procedure:
(1) Adjust RV401 so that the A level (white) of waveform on
the oscilloscope satisfies the specification value.
White (75%)
A
H
Fig. 4-7
Adjustment Procedure:
(1) Adjust RV103 so that the A level (white) of waveform on
the oscilloscope satisfies the specification value.
White (100%)
A
H
Fig. 4-5
4-4
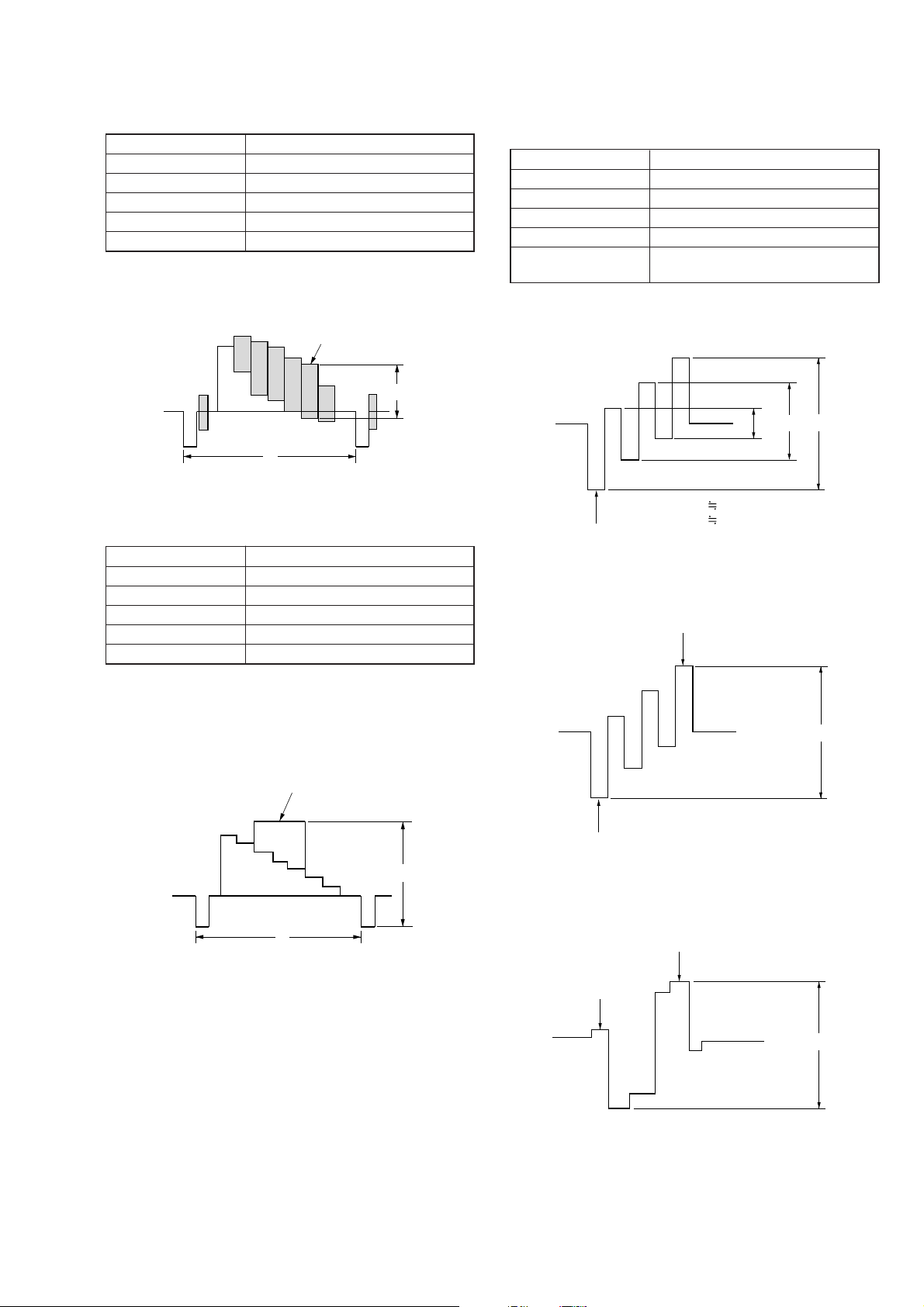
[D/A Output CHROMA Level Adjustment] (DK-39D board)
Mode VIDEO Input
Signal Color bar (VIDEO IN)
Measuring point J1802 (OUTPUT)
Measuring equipment Oscilloscope
Adjustment part RV402
Specification value 672 ± 15 mVp-p
Adjustment Procedure:
(1) Adjust RV402 so tha t the A lev el (Red) of wa v eform on the
oscilloscope satisfies the specification value.
(2) Turn off the power switch.
Red
A
H
Fig. 4-8
[A/D Input Y Level Adjustment] (DK-39D board)
Note: Turn off the power switch once, then turn it on again.
Mode VIDEO Input
Signal Color bar (S-VIDEO IN)
Measuring point CL409
Measuring equipment Oscilloscope
Adjustment part RV404
Specification value 1.35 ± 0.03 Vp-p
[A/D Input R-Y/B-Y Level Adjustment]
(VI-39, DK-39D board)
Mode VIDEO Input
Signal Color bar (S-VIDEO IN)
Measuring point CL407, 408
Measuring equipment Oscilloscope
Adjustment parts RV105, 106, 405
Specification value
CL407 (R-Y) 1.05 ± 0.02 Vp-p
CL408 (B-Y) 1.32 ± 0.02 Vp-p
Adjustment Procedure:
(1) Connect on oscilloscope to the CL408.
(2) Adjust RV105 so that waveform to be Fig. 4-10.
ABC
C 1/4A
Yellow
B 2/3A
Fig. 4-10
(3) Adjust RV106 so that the A le v el (B-Y) of wav eform on the
oscilloscope satisfies the specification value.
Blue
Adjustment Procedure:
(1) Connect on oscilloscope to the CL409 (from IC407 yf pin
to the point via R478).
(2) Adjust RV404 so that the A level (white) of waveform on
the oscilloscope satisfies the specification value.
White (100%)
A
H
Fig. 4-9
A
Yellow
Fig. 4-11
(4) Connect on oscilloscope to the CL407.
(5) Adjust RV405 so that the A le v el (R-Y) of wav eform on the
oscilloscope satisfies the specification value.
Red
Yellow
A
4-5
Fig. 4-12
 Loading...
Loading...