Sony CMT-SBT300W, CMT-SBT300WB Quick Setup Guide
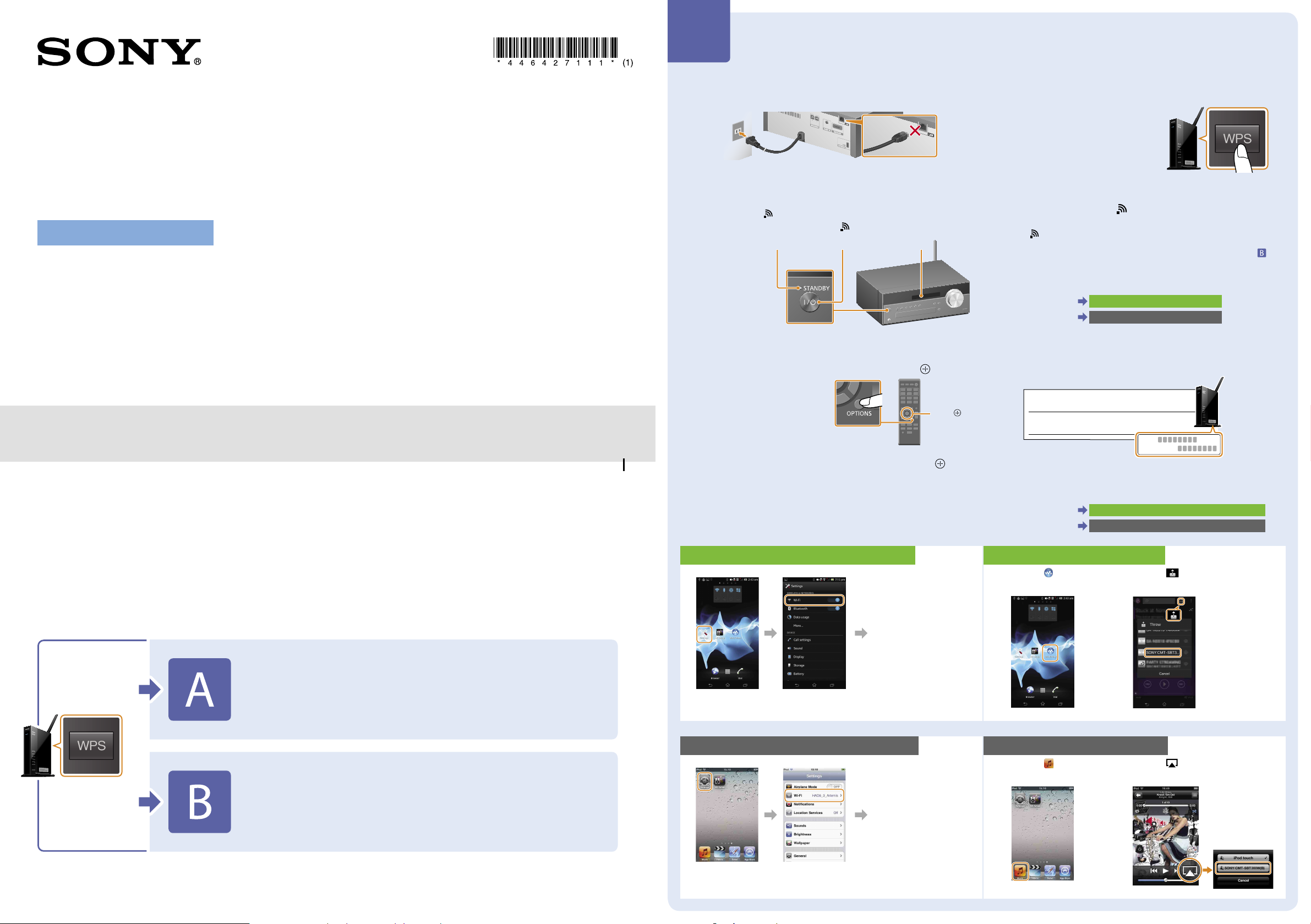
A
Making a wireless connection between this system and a
wireless LAN router with WPS
Enjoy Music with Xperia/iPhone
via a Wireless Network
Quick Setup Guide
This leaflet is a setup guide for enjoying music from your Xperia (or Xperia Tablet)/iPhone (or iPad/iPod) with DLNA or
AirPlay function via a wireless network.
A wireless LAN router (including an access point) is necessary in order to use the wireless network.
4-464-271-11(1)
Home Audio System
CMT-SBT300W/SBT300WB
Refer to the operating instructions of this system in the cases below.
ˎ To play music with another smartphone or a personal computer
*
ˎ When the “WALKMAN” application
ˎ To play music with BLUETOOTH
is not installed on your Xperia
© 2013 Sony Corporation Printed in China
1 Check that the network (LAN) cable is disconnected
from the system then connect the power cord.
2 Press the / button to turn the system on.
3 The red STANDBY indicator goes off then starts
flashing
It may take several minutes until starts flashing.
STANDBY indicator / button Display window
in the display window.
4 Press the OPTIONS button on the remote to display
“BT/NW STBY.” Press the / button on the remote
repeatedly to select “WPS” then press the
If “WPS” does not appear,
wait about 2minutes.
button.
//
5 When “OK” appears on the display, press the
button.
“WPS” flashes.
6 Hold the WPS button on the wireless LAN router
pressed for a few seconds.
You must keep pressing the WPS
button with some routers.
7 “CONNECT” flashes after “WPS” flashes for several
tens of seconds in the display window of the
system, after which
completed.
If does not appear within 5 minutes or so, the setup may not have
been completed properly. In that case, proceed from step4 again.
If the setup does not become successful after that, try connection
on the reverse side of this leaflet.
When the connection between your smartphone and the wireless LAN
router has been completed, go to the following.
For a user of Xperia
For a user of iPhone
Playing music stored in Xperia
Playing music stored in iPhone
will light once connection is
8 Make sure that your wireless LAN router is turned on.
Have your SSID and Security key at hand.
Refer to the operating instructions of the wireless LAN router.
SSID
Security key
SSID:
Security key
:
9 Make a wireless connection between your
smartphone and the wireless LAN router.
For a user of Xperia
For a user of iPhone
Connecting Xperia with the wireless LAN
Connecting iPhone with the wireless LAN
Is there the WPS button on your
wireless LAN router?
Making a wireless connection between this system
Yes
No
* Your Xperia may not have the “WALKMAN” application. In that case, this function cannot be used. You can listen to music with some models of “WALKMAN” with
this function, but they may require different operation. Refer to the operating instructions of your “WALKMAN” for details.
and a wireless LAN router with WPS
Making a wireless connection between this system
and a wireless LAN router with Xperia/iPhone
application “NS Setup”
Connecting Xperia with the wireless LAN
Select the SSID you
had in step 8 from the
network list and enter
the Security key to
connect.
For details, refer to the
operating instructions
of Xperia.
Tap [Settings]. Tap [Wi-Fi].
Connecting iPhone with the wireless LAN
Select the SSID you
had in step 8 from the
network list, and enter
the Security key to
connect.
For details, refer to the
operating instructions
of your iPhone.
Tap [Settings]. Tap [Wi-Fi].
Playing music stored in Xperia
Launch ([WALKMAN]
application).
Playing music stored in iPhone
Launch ([Music]
application).
Tap the icon and select
[SONY:CMT-SBT300W(B)XXXXXX].
Tap the icon and select
[SONY:CMT-SBT300W(B)XXXXXX].
“NETWORK” appears
on the display of the
system during music
play.
“AirPlay” appears
on the display of
the system during
music play.
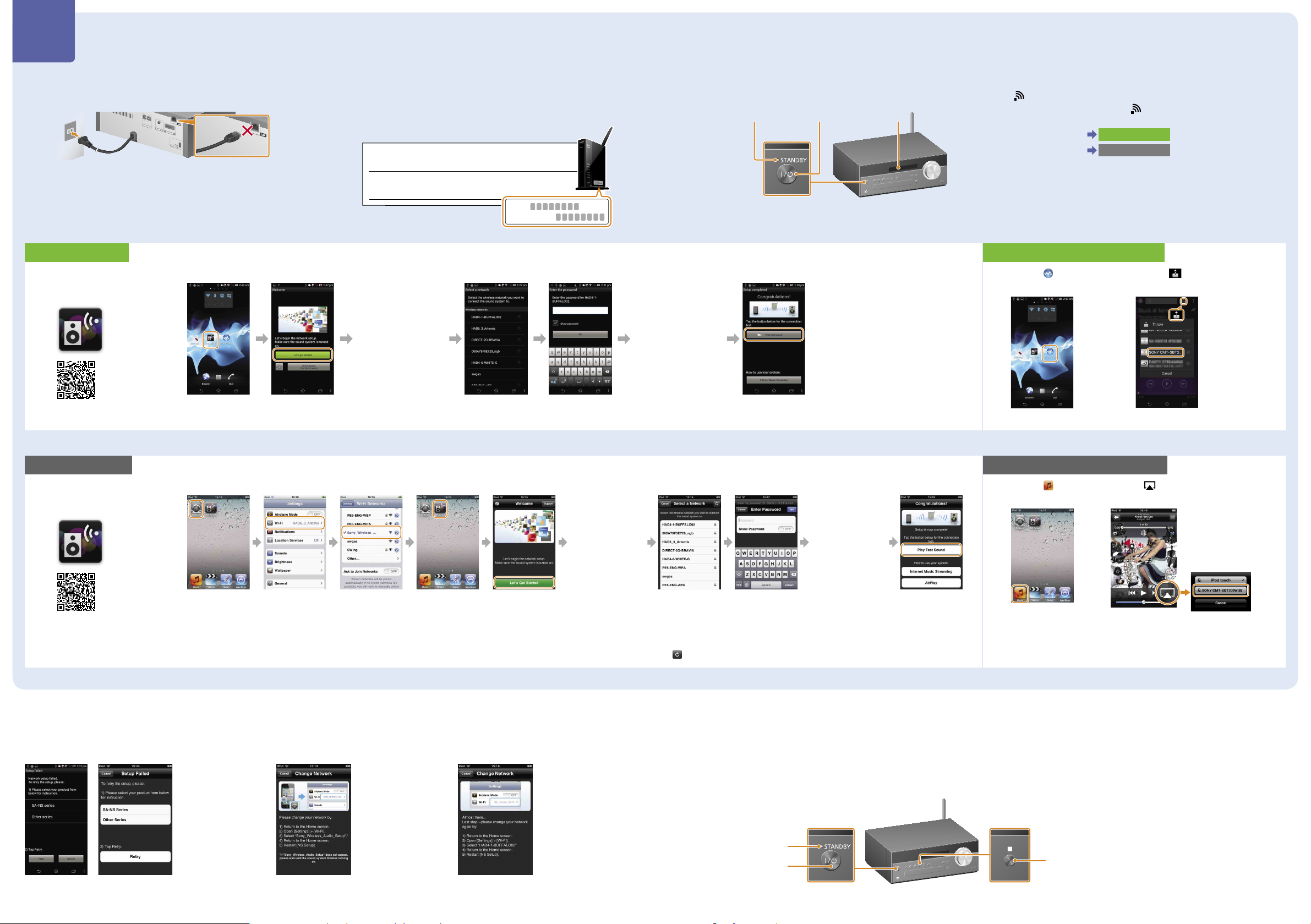
B
Making a wireless connection between this system and a wireless LAN router with Xperia/iPhone application “NS Setup”
You can make a wireless connection between this system and your wireless LAN router by downloading the application “NS Setup” to your smartphone and operating as follows.
1 Check that the network (LAN) cable is disconnected
from the system then connect the power cord.
Setup in Xperia
Download the free application
“NS Setup” from “Google Play.”
For downloading by
2D Code.
Perform setup by using the application [NS Setup].
Tap [NS Setup]. Tap [Let’s get
started].
2 Make sure that your wireless LAN router is turned on.
Have your SSID and Security key at hand.
Refer to the operating instructions of the wireless LAN router.
SSID
Security key
SSID:
The system is preparing for
the wireless setting. Wait
several minutes until the next
display appears.
Security key
Select the SSID you
had in step 2.
:
Enter the Security
key you had in
step2.
3 Press the / button to turn the system on.
STANDBY indicator
The system is checking
whether or not the setup has
been performed properly.
Wait several minutes until the
next display appears.
If in “Troubleshooting”
below appears, follow its
instructions.
/ button
Tap [Play test sound]
to confirm operation
of the system by
playing the test sound.
Display
window
4 The red STANDBY indicator goes off then starts flashing
in the display window.
It may take several minutes until starts flashing.
Perform setup by using the smartphone application “NS Setup.”
For a user of Xperia
For a user of iPhone
Playing music stored in Xperia
Launch ([WALKMAN]
application).
Setup in Xperia
Setup in iPhone
Tap the icon and select
[SONY:CMT-SBT300W(B)XXXXXX].
“NETWORK” appears
on the display of the
system during music
play.
Setup in iPhone
Download the free application
“NS Setup” from “Apple Store.”
For downloading by
2D Code.
*1 It may take several minutes until [Sony_Wireless Audio_Setup] appears. If it does not appear, reset the system by following “To reset the system” in “Troubleshooting.” *2 If the SSID does not appear, tap the icon at the upper right to update the display.
Troubleshooting
The displays below may appear during setup. In these cases, follow their instructions.
Perform setup by using the application [NS Setup].
Tap [Settings]. Tap [Wi-Fi]. Tap [Sony_
If or appears,
reset the system by
following the steps in
“To reset the system”
on the right. Then
perform the setup
operations again
from the first step
of in “Setup in
Xperia” or “Setup in
iPhone.”
Wireless_...]*1 to add
a checkmark then
return to the home
display.
If appears, perform
the setup operations
again from the first
step of in “Setup in
iPhone.”
Tap [NS Setup]. Tap [Let’s Get
Started].
The system is preparing
for the wireless setting.
Wait several minutes
until the next display
appears.
If in “Troubleshooting”
below appears, follow its
instructions.
If appears, operate
by following the
instructions on the
display.
If the setup does not become
successful after that or if “NO
CONNECT” appears in the
display window of the system,
reset the system by following
the steps in “To reset the
system” on the right.
Select the SSID you
had in step 2.
*2
To reset the system
Reset the system as follows.
Also, If “Sony_Wireless_Audio_Setup” is not displayed during setup of iPhone, reset the system.
1
Disconnect the power cord from the wall outlet and make sure that the STANDBY indicator does not light. Then reconnect the
2
Hold the (stop) and / buttons of the system pressed until “ALL RESET” appears.
Enter the Security
key you had in
step 2.
power cord and turn the system on.
STANDBY indicator
/ button
The system is checking
whether or not the setup
has been performed
properly. Wait several
minutes until the next
display appears.
If or in
“Troubleshooting” below
appears, follow its
instructions.
Tap [Play Test
Sound] to confirm
operation of the
system by playing
the test sound.
Playing music stored in iPhone
Launch ([Music]
application).
(stop) button
Tap the icon and select
[SONY:CMT-SBT300W(B)XXXXXX].
“AirPlay” appears
on the display of
the system during
music play.
 Loading...
Loading...