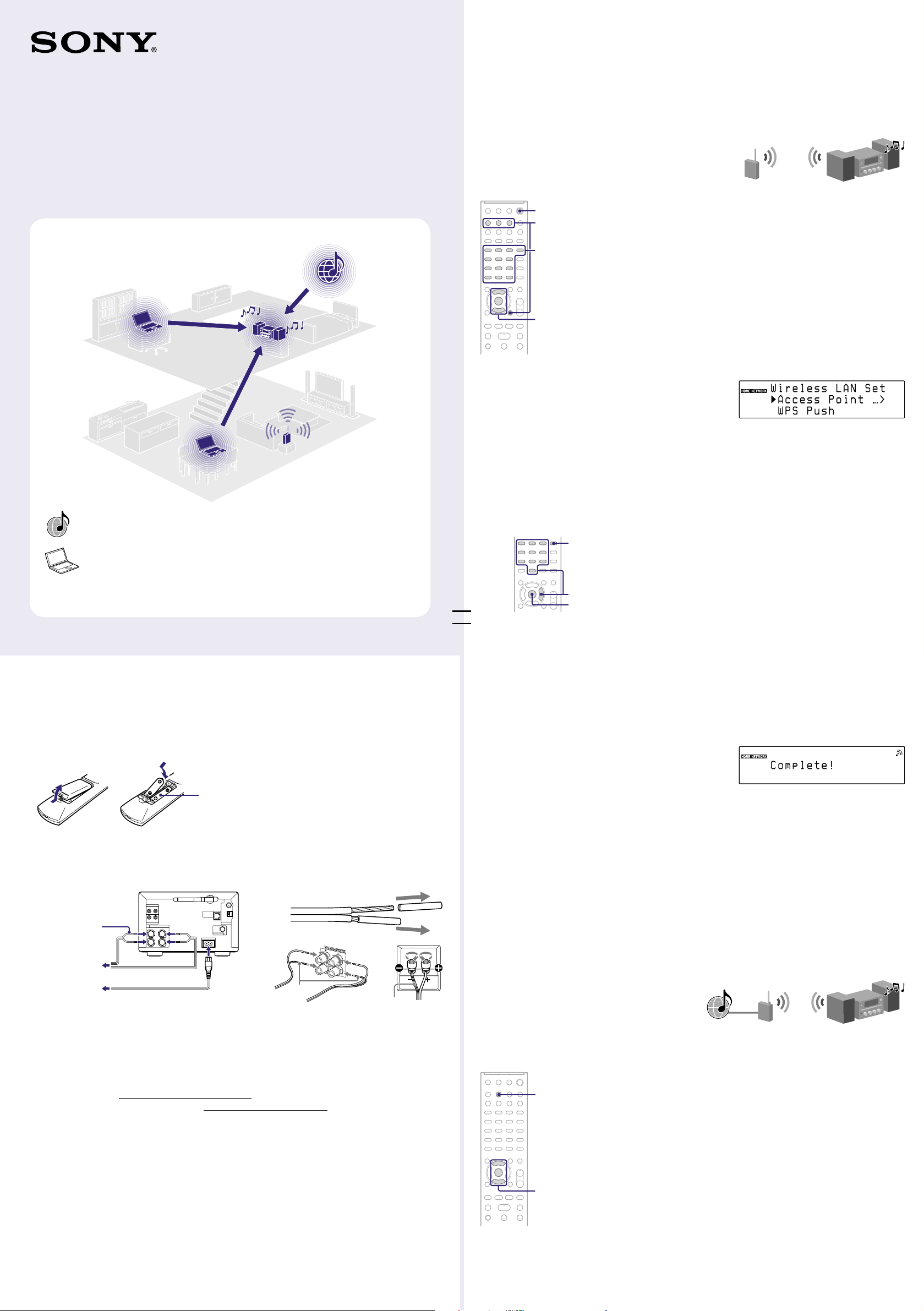
4-299-599-22(1)
Connexion de la chaîne à votre réseau
Micro HI-FI Component System CMT-G2NiP/G2BNiP
Guide d’installation rapide
pour réseau sans fil et accès aux services Internet
Ce guide d’installation rapide explique comment connecter la Micro HI-FI Component System
CMT-G2NiP/G2BNiP à votre réseau domestique sans fil et comment utiliser les fonctions pouvant
être utilisées sur un réseau sans fil.
Services musicaux
Serveur (ordinateur)
Diffusion de contenu audio
Lecteur DLNA
Lecture de contenu audio
Réseau
domestique
stocké sur un serveur
(ordinateur)
2
La méthode de balayage du point d’accès est présentée dans ce guide.
domestique
Pour plus d’informations sur les méthodes de connexion réseau autres que la méthode de balayage
du point d’accès
« Connexion du système à votre réseau domestique » dans le mode d’emploi
1
2
6
1 Appuyez sur
2 Sélectionnez la fonction HOME NETWORK, MUSIC
SERVICES ou AirPlay.
Si l’affichage de paramétrage réseau n’apparaît pas, appuyez sur OPTIONS.
Appuyez sur /
Sélectionnez « Settings », puis appuyez sur ENTER.
(alimentation) pour allumer la chaîne.
pour sélectionner « Network », puis appuyez sur ENTER.
3 Sélectionnez « Wireless LAN Settings », puis appuyez sur
2-9
ENTER.
Si « Change Setting? » apparaît, sélectionnez « OK ».
4 Sélectionnez « Access Point Scan », puis appuyez sur
ENTER.
Ecoute de services musicaux
Vous pouvez écouter divers services musicaux offerts sur Internet.
Ecoute de musique stockée sur votre serveur (ordinateur)
Vous pouvez écouter le contenu audio stocké sur un serveur (ordinateur) prenant en
charge les normes DLNA via votre réseau domestique.
©2011 Sony Corporation Printed in China
1
Avant d’utiliser la chaîne
Insérez des piles dans la télécommande.
Routeur LAN sans fil/
point d’accès
5 Sélectionnez le nom de réseau (SSID) souhaité dans la
liste, puis appuyez sur ENTER.
6 Saisissez la clé de sécurité (WEP key, WPA/WPA2 key),
puis appuyez sur ENTER.
Par défaut, la clé de sécurité s’affiche comme «
fois sur DISPLAY pour crypter et révéler la clé de sécurité.
Appuyez plusieurs fois sur CHARACTER pour sélectionner le type de
caractère (sélectionnez « abc » pour saisir des minuscules, « ABC »
pour des majuscules et « 123 » pour des chiffres).
Appuyez sur la touche numérique/de texte correspondante pour
saisir le caractère souhaité, puis appuyez sur
curseur à la position de saisie suivante.
Appuyez sur ENTER pour sauvegarder la chaîne de texte.
». Appuyez plusieurs
*****
pour déplacer le
7 Sur le paramètre IP, sélectionnez « Auto », puis appuyez
sur ENTER.
8 Sur le paramètre Proxy, sélectionnez « Do Not Use », puis
appuyez sur ENTER.
9 Sélectionnez « OK », puis appuyez sur ENTER.
Si « Complete! » apparaît, appuyez sur ENTER.
R6 (format AA) 2
Branchez le cordon d’alimentation et les cordons
d’enceinte.
Cordons
d’enceinte
Vers les
enceintes
Vers une prise
murale
Vérifiez les informations suivantes
Il vous sera demandé de sélectionner ou de saisir les informations suivantes lorsque vous réglez les
paramètres réseau.
Vérifiez préalablement les informations suivantes et notez-les dans l’espace prévu ci-dessous.
Nom du réseau (SSID)* :
Clé de sécurité (WEP key, WPA/WPA2 key)* :
* Ces informations peuvent être obtenues d’une étiquette sur votre routeur LAN sans fil/point d’accès, du mode d’emploi,
de la personne qui a installé votre réseau sans fil ou des informations fournies par votre fournisseur de service Internet.
Cordon d’alimentation
Noir ()
Noir ()
Remarque
Si votre réseau n’a pas été sécurisé par chiffrement (à l’aide de la clé de sécurité), l’affichage
de paramétrage de sécurité n’apparaît pas à l’étape 6.
3
Vous pouvez écouter divers services musicaux offerts sur Internet.
Ecoute de services musicaux
Pour obtenir des détails et plus d’informations sur les services musicaux
http://www.sony.net/audio/musicservices
Les étapes suivantes expliquent comment sélectionner « vTuner » comme
exemple de services musicaux offerts sur Internet.
1 Appuyez sur MUSIC SERVICES.
1
2-3
Une liste des fournisseurs de service auxquels la chaîne peut se connecter
apparaît.
2 Sélectionnez « vTuner », puis appuyez sur ENTER.
3 Sélectionnez le dossier ou la station désiré, puis appuyez
sur ENTER.
Appuyez sur
Appuyez sur ENTER pour passer au répertoire suivant, ou pour écouter
la station.
Appuyez sur BACK pour revenir au répertoire précédent.
pour sélectionner l’élément.
/
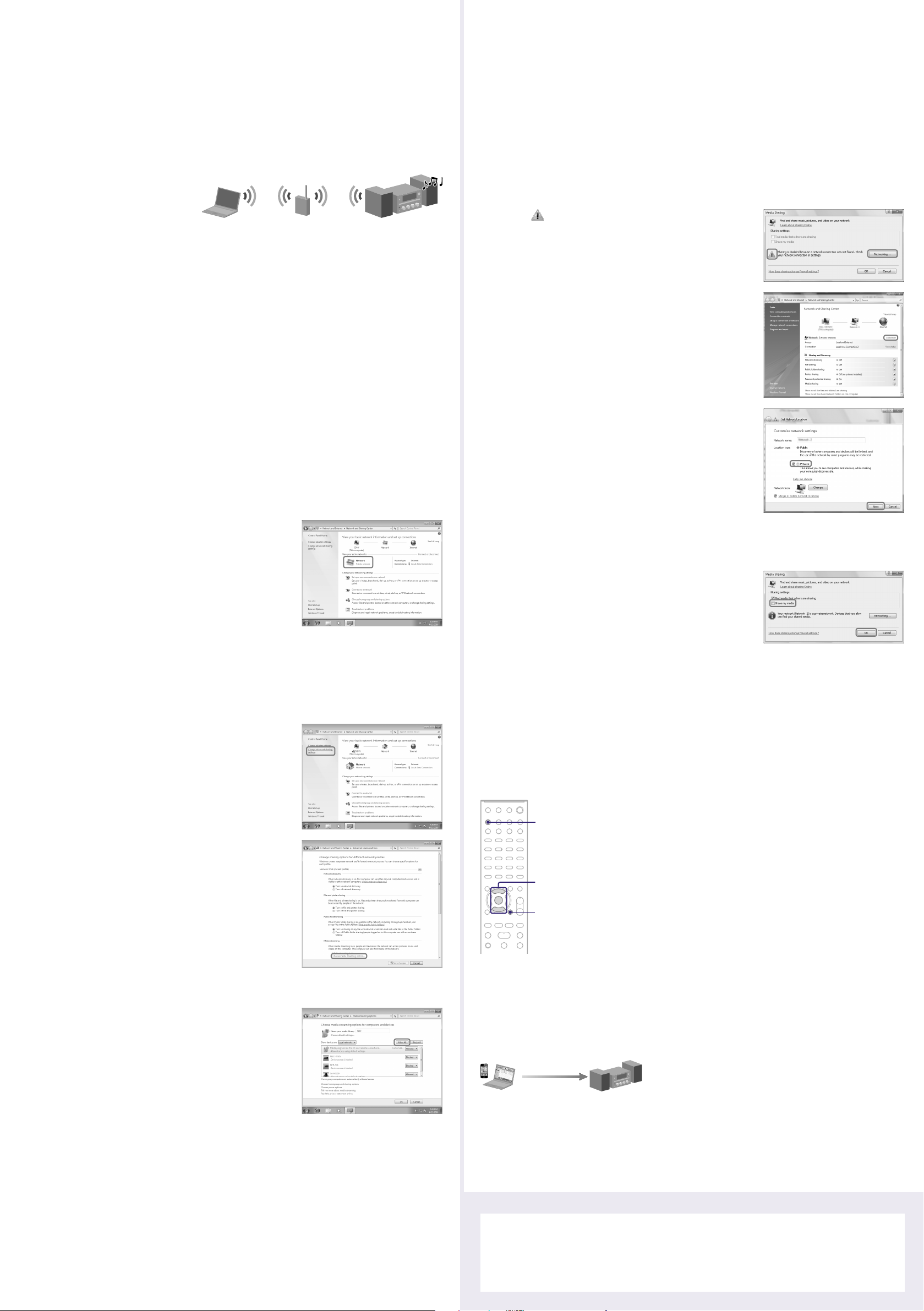
Ecoute de musique stockée sur votre
4
Vous pouvez écouter le contenu audio stocké sur un serveur (ordinateur) prenant en charge les normes
DLNA via votre réseau domestique.
Vous devez configurer préalablement le serveur (ordinateur). Si vous rencontrez des problèmes lorsque le
système est connecté à un réseau, vérifiez l’état et les paramètres du réseau.
Conseils
serveur (ordinateur)
Pour plus d’informations sur les paramètres serveur pour les serveurs autres que Windows 7,
Windows Vista ou Windows XP
Mode d’emploi ou aide des serveurs respectifs, etc.
DLNA est l’abréviation de Digital Living Network Alliance. C’est le nom d’une organisation qui définit des directives
(directives DLNA) et c’est aussi le nom de la méthode qui permet à des appareils dans une maison de partager un
contenu numérique (tel que des données de musique, données d’image, etc.) sur un réseau domestique.
Lorsque vous vérifiez l’état et les paramètres du réseau, appuyez sur OPTIONS, puis sélectionnez « Network »
– « Information » – le paramètre souhaité dans le menu.
Configurez le serveur (ordinateur)
Lors de l’utilisation de Windows Vista/XP
Cette section explique comment configurer le Lecteur Windows Media 11 installé sous Windows Vista/
XP*.
* Le Lecteur Windows Media 11 n’est pas installé par le fabricant sous Windows XP. Accédez au site Web de Microsoft,
téléchargez le programme d’installation et installez le Lecteur Windows Media 11 sur votre ordinateur.
Pour plus d’informations sur l’utilisation du Lecteur Windows Media 11
Aide sur le Lecteur Windows Media 11
Allez à [Démarrer] – [Tous les programmes].
Sélectionnez [Lecteur Windows Media].
Sélectionnez [Partage des fichiers multimédias...] dans le
menu [Bibliothèque].
Si vous utilisez Windows XP, passez à l’étape .
Lorsque est affiché, sélectionnez [Réseau...].
La fenêtre [Centre Réseau et partage] apparaît.
Sélectionnez [Personnaliser].
La fenêtre [Définir un emplacement réseau] apparaît.
Lors de l’utilisation de Windows 7
Cette section explique comment configurer le Lecteur Windows Media 12 pour Windows 7 installé par le
fabricant.
Pour plus d’informations sur l’utilisation du Lecteur Windows Media 12
Aide sur le Lecteur Windows Media 12
Allez à [Démarrer] – [Panneau de configuration].
Sélectionnez [Afficher l’état et la gestion du réseau] dans [Réseau et Internet].
La fenêtre [Centre Réseau et partage] apparaît.
Remarque
Si l’élément souhaité n’apparaît pas sur l’affichage, essayez de modifier le type d’affichage du Panneau de
configuration.
Sélectionnez [Réseau public] dans [Afficher vos réseaux
actifs].
La fenêtre [Définir un emplacement réseau] apparaît.
Si l’affichage indique une option autre que [Réseau public],
passez à l’étape .
Sélectionnez [Réseau domestique] ou [Réseau de bureau] en fonction de l’environnement dans
lequel la chaîne est utilisée.
Suivez les instructions qui apparaissent sur l’affichage en fonction de l’environnement dans lequel
la chaîne est utilisée.
Lorsque le paramétrage est terminé, confirmez que l’élément sous [Afficher vos réseaux actifs] est
changé en [Réseau domestique] ou [Réseau de bureau] dans la fenêtre [Centre Réseau et partage].
Sélectionnez [Modifier les paramètres de partage avancés].
Cochez [Privé] et sélectionnez [Suivant].
Confirmez que [Type d’emplacement] est changé en [Privé] et sélectionnez [Fermer].
Confirmez que [(réseau privé)] est affiché dans la fenêtre [Centre Réseau et partage] et fermez la
fenêtre.
Si [Partager mes fichiers multimédias] dans la fenêtre
[Partage des fichiers multimédias] qui est affichée à
l’étape
n’est pas coché, cochez [Partager mes fichiers
multimédias], puis sélectionnez [OK].
Une liste des appareils connectables s’affiche.
Sélectionnez [Paramètres...] qui apparaît à côté de [Partager mes fichiers multimédias dans :].
Cochez [Autoriser automatiquement les nouveaux appareils et ordinateurs] et sélectionnez [OK].
Remarque
Retirez la coche de cette option après avoir confirmé que la chaîne peut être connectée au serveur, et effectuez la
lecture du contenu audio stocké sur le serveur.
Sélectionnez [Choisir les options de diffusion de contenu
multimédia...] dans [Diffusion de contenu multimédia].
Si [La diffusion multimédia en continu est désactivée] s’affiche dans la fenêtre des options de
Diffusion de contenu multimédia, sélectionnez [Activer la diffusion multimédia en continu].
Sélectionnez [Autoriser tout].
La fenêtre [Autoriser tous les périphériques multimédias]
s’ouvre. Si tous les périphériques dans le réseau local sont réglés
sur [Autorisée], sélectionnez [OK] et fermez la fenêtre.
Effectuez la lecture de musique stockée sur votre serveur
(ordinateur)
1 Appuyez sur HOME NETWORK.
1
2-4
2
2 Sélectionnez le serveur à connecter, puis appuyez sur
ENTER.
Lorsque la liste de serveurs n’apparaît pas, appuyez sur OPTIONS et
sélectionnez « Refresh ».
3 Sélectionnez l’élément (liste de lecture, album, dossier,
etc.) que vous voulez lire, puis appuyez sur ENTER.
Si un autre élément apparaît, répétez l’étape 3 jusqu’à ce que l’élément
souhaité s’affiche.
4 Sélectionnez la plage que vous souhaitez lire, puis
appuyez sur ENTER.
Utilisation de la fonction AirPlay
Vous pouvez lire le contenu audio des périphériques iOS de votre réseau (iPhone, iPad ou iPod touch, par
exemple) ou sur iTunes.
Reportez-vous à la section « Utilisation d’AirPlay » du mode d’emploi.
Sélectionnez [Autoriser tous les ordinateurs et les périphériques multimédias].
Sélectionnez [OK] pour fermer la fenêtre.
Dépannage
Pour des solutions aux problèmes communs et des détails sur les messages d’erreur
« Dépannage » dans le mode d’emploi
Sites Web de support client
Pour les clients en Europe : http://support.sony-europe.com/
Pour les clients en Océanie :
http://www.sony-asia.com/support
 Loading...
Loading...