SONY CECHK06, CECHK07, CECHK12 User Manual
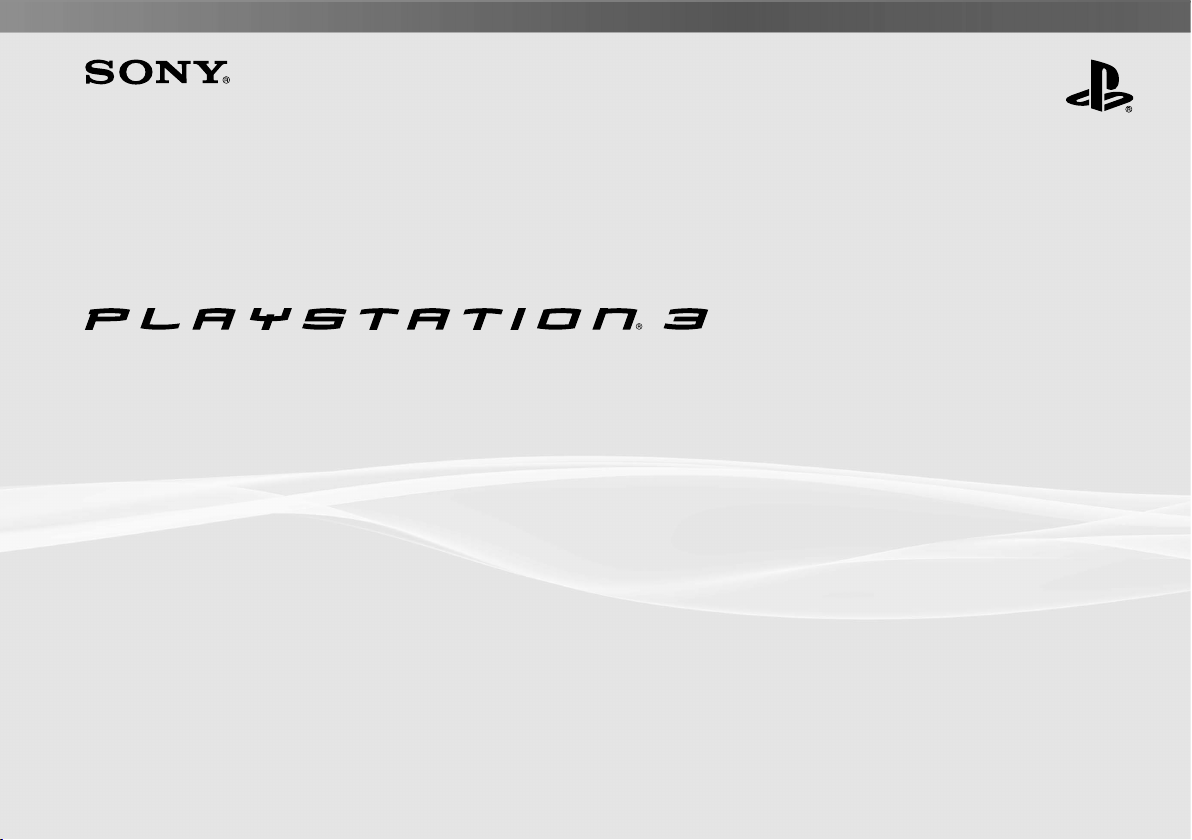
Quick Reference
快捷參考
CECHK06
CECHK07
CECHK12
4-107-608-61(1)
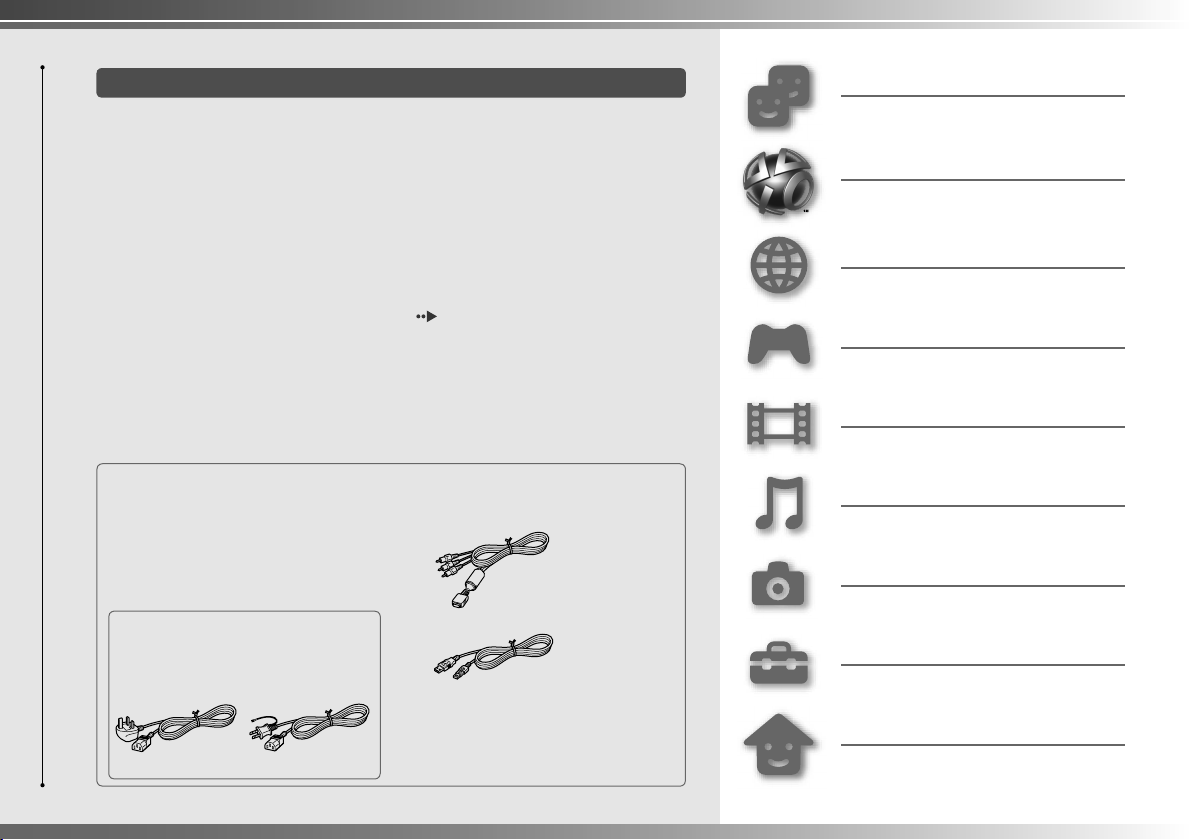
About the PS3™ system documentation
The PS3™ system documentation includes the following:
• Safety and Support
Before using the product, carefully read this document fi rst. It contains safety information
related to use of the PS3™ system, troubleshooting, specifi cations and other information.
• Quick Reference (this document)
This document contains information on setting up the PS3™ system, preparing for use and
basic hardware operations.
• User’s Guide (http://manuals.playstation.net/document/)
This online document is accessed through the Internet and contains detailed information
related to the use of the PS3™ system software ( page 29).
Check that you have all of the following items. If any items are missing, contact
the PS3™ service line at the number listed on your warranty card for assistance.
s PLAYSTATION®3 system
s DUALSHOCK
s Printed materials
s AC power cord
One of the following two cable types is
supplied with the system. The plug
confi guration varies depending on the
country or region.
3 wireless controller
®
s AV cable
s USB cable
Friends
Chatting and exchanging messages
PLAYSTATION®Network
Using PLAYSTATION®Network services
Network
Connecting to the Internet
Game
Playing games
Video
Playing video
Music
Playing music
Photo
Displaying images
Settings
Adjusting PS3™ system settings
Users
Selecting users to log in to the PS3™
system
2
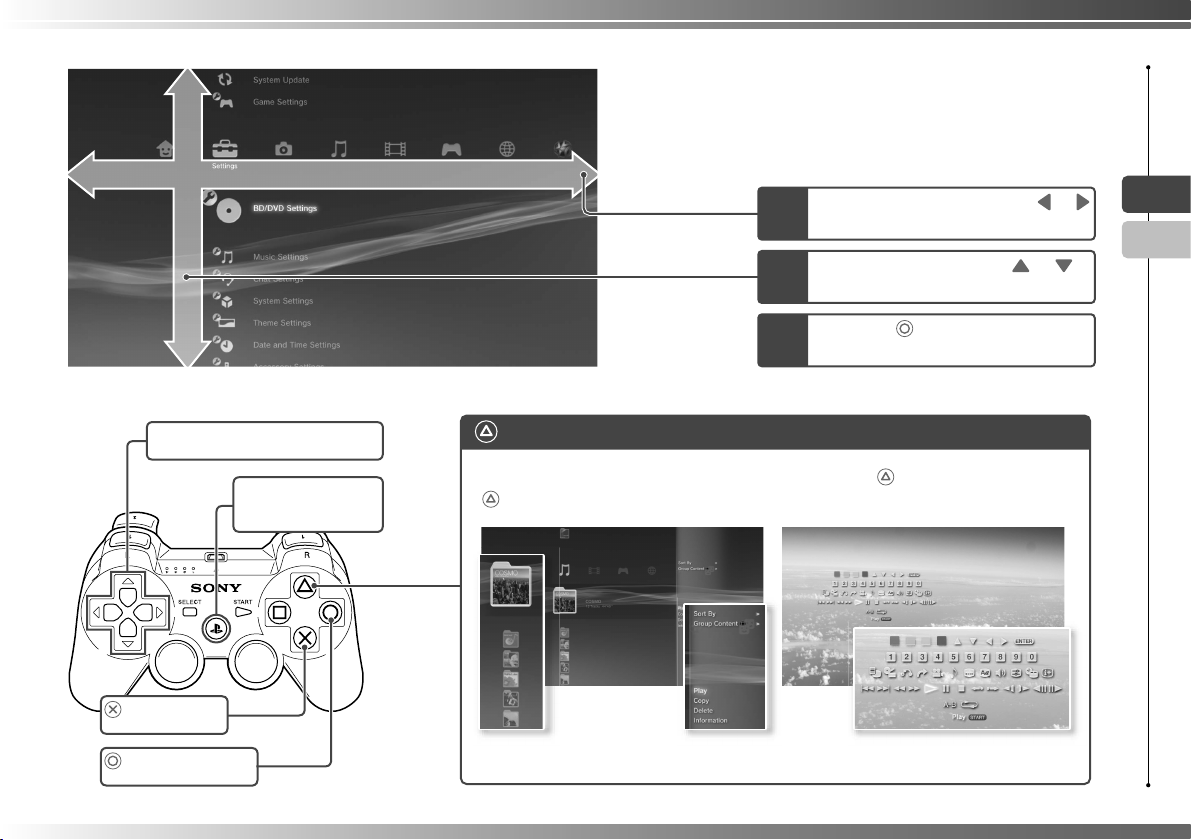
Item
Home menu
Category
Using "XMB" (XrossMediaBar)
The PS3™ system includes a user interface called "XMB"
(XrossMediaBar). The main screen for "XMB" is called the "home
menu".
Select a category using the or
1
button.
Select an item using the
2
button.
Press the
3
selected item.
button to confi rm the
or
EN
CT
Directional buttons:
Used to select on-screen categories/items
PS button:
Displays the home menu
Turns the system on/off
button:
Cancels an operation
button:
Confi rms the selected item
button: Displays the options menu/control panel
Selecting an icon and pressing the
button will display the options menu.
Icons Options menu
Pressing the
playback will display the control panel.
button during content
Control panel
3
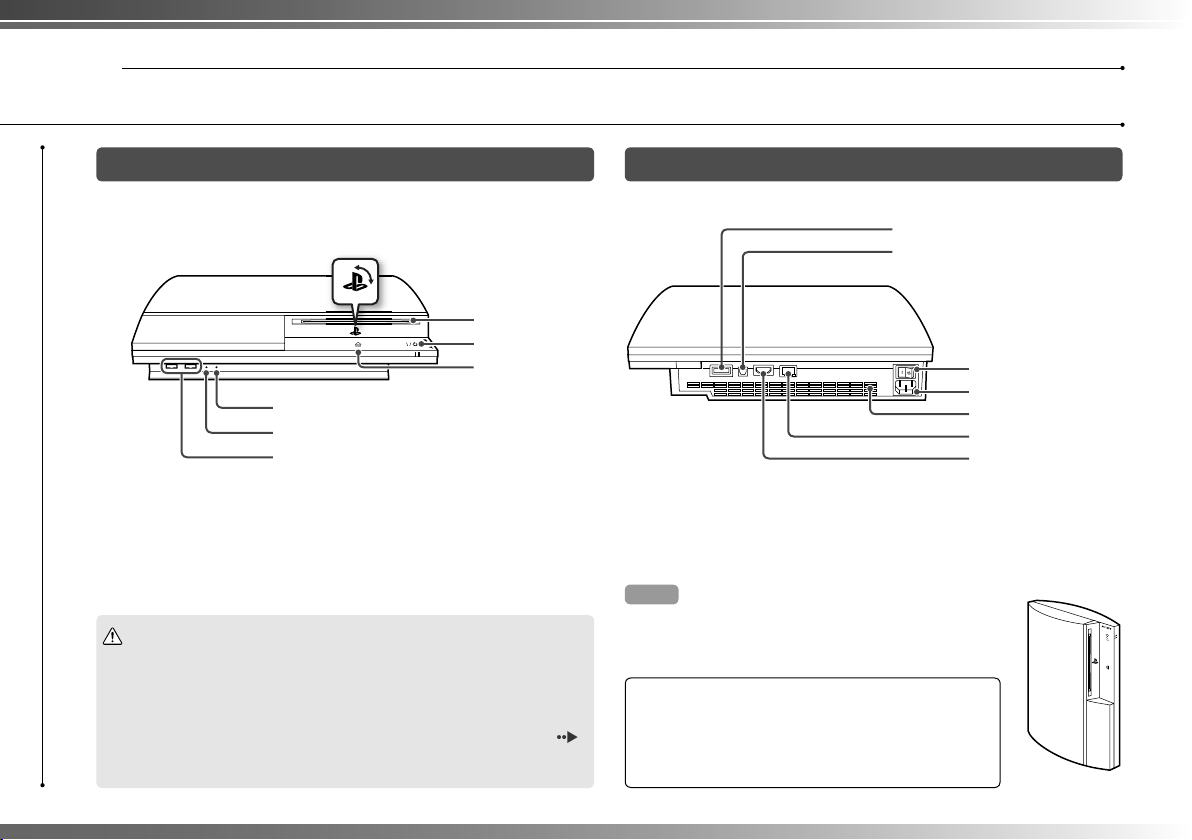
Getting started
01
System front
• Do not use the system in a closed cabinet or other locations where heat
• If the system’s internal temperature becomes elevated, the power indicator
Part names
PS family logo
Can be rotated to match the
position of the system
Disc slot
Power button
Eject button
WLAN access indicator
HDD access indicator
USB connectors
Caution
may build up. Doing so may cause the system to overheat and may lead to
fi re, injury or malfunction.
will fl ash alternately in red and green. In this case, turn off the system (
page 16) and leave it unused for a while. After the system cools down,
move it to a location with good ventilation, and then resume use.
System rear
AV MULTI OUT connector
DIGITAL OUT (OPTICAL) connector
MAIN POWER switch
AC IN connector
Vent
LAN connector
HDMI OUT connector
Hint
The system can be set in a horizontal or vertical position.
Set as shown in the diagram at right when setting in the
vertical position.
Notice
Do not place the system in an area subject to excessive
dust or cigarette smoke. Dust build-up or cigarette
smoke residue on the internal components (such as the
lens) may cause the system to malfunction.
4
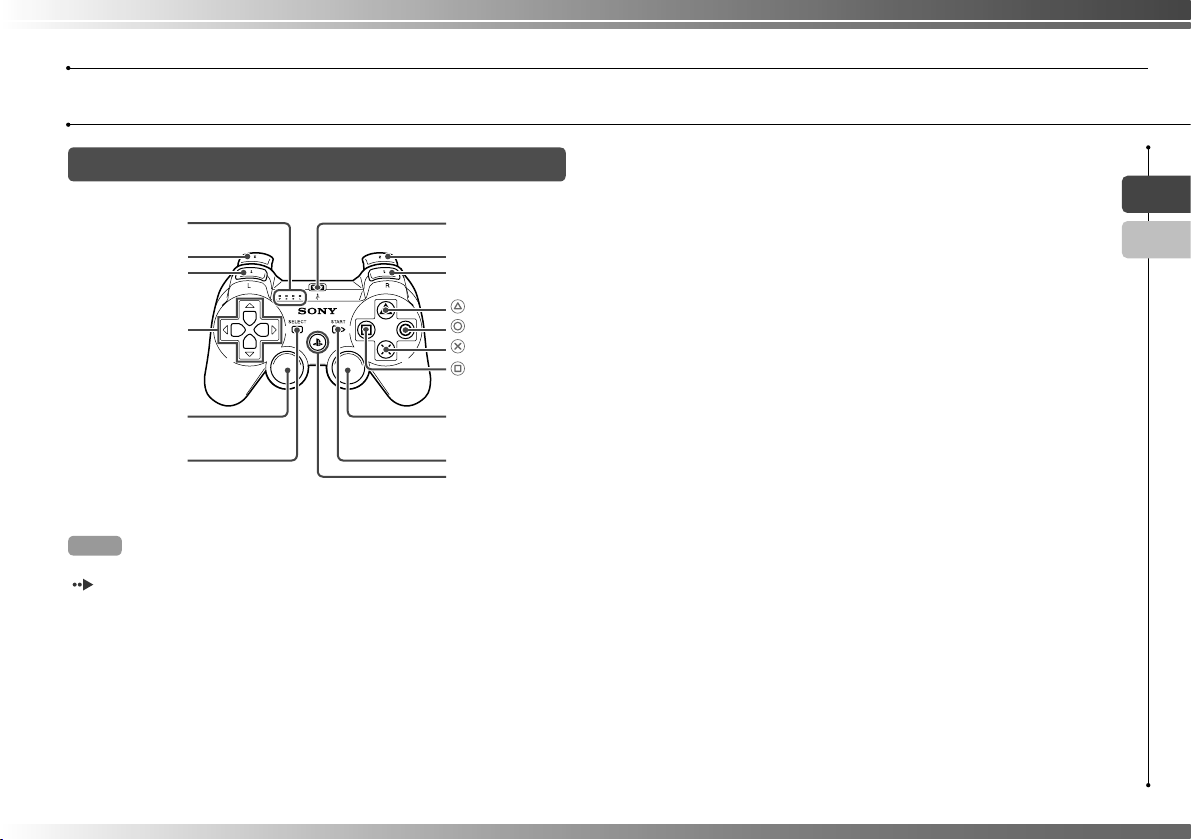
DUALSHOCK®3 wireless controller
Port indicators
L2 button
L1 button
Directional
buttons
USB connector
R2 button
R1 button
button
button
button
button
Getting started
Part names
EN
CT
Left stick/
L3 button*
SELECT button
* The L3 and R3 buttons function when the sticks are pressed.
Hint
For details on the wireless controller, see "Using the wireless controller"
page 17).
(
Right stick/
R3 button*
START button
PS button
5
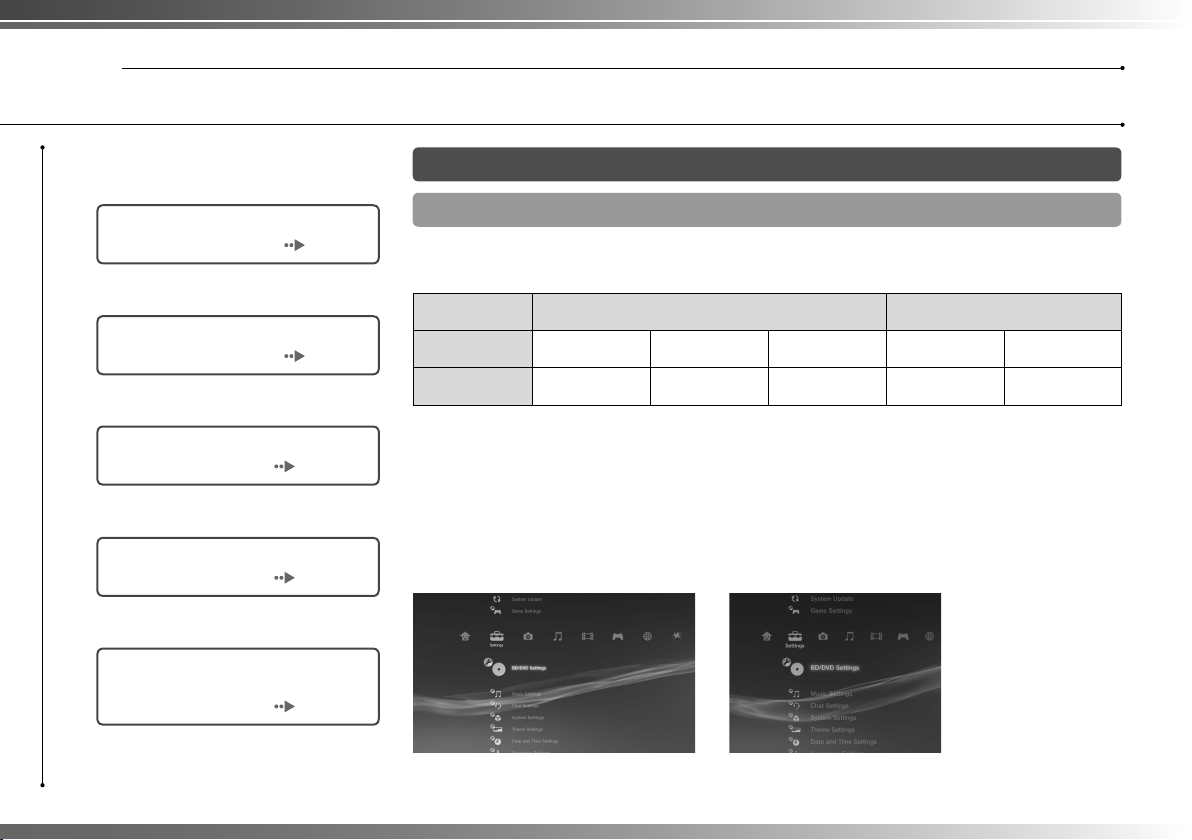
Getting started
02
Setting up the PS3™ system
Procedure fl ow for setting up the
system
Step 1: Connect to a TV.
Page 6
m
Step 2: Connect digital audio
devices. Page 9
m
Step 3: Connect an Ethernet
cable. Page 10
m
Step 4: Connect the AC power
cord. Page 11
m
Step 5: Perform initial setup of
the system software.
Page 11
Step 1: Connect to a TV
Video output on the PS3™ system
The PS3™ system can output two types of resolution: HD and SD. Refer to the instruction manual
for the TV in use to check which video mode is supported.
(High Defi nition)
HD
Video mode *
Aspect ratio
*1 This number indicates the number of scan lines. Note that "i" stands for "interlace" and "p" stands for
"progressive". Using progressive results in high-quality video with minimal fl ickering.
2
*
SD resolution varies depending on the model of the PS3™ system in use and the content that is being played.
3
The video output setting on the system will display as "Standard (NTSC)".
*
4
The video output setting on the system will display as "Standard (PAL)".
*
1*2
1080p 1080i 720p
16:9 16:9 16:9
(Standard Defi nition)
SD
480p
576p
16:9
4:3
480i *
576i *
16:9
4:3
3
4
Screens showing the difference in resolution
HD screen SD screen
6
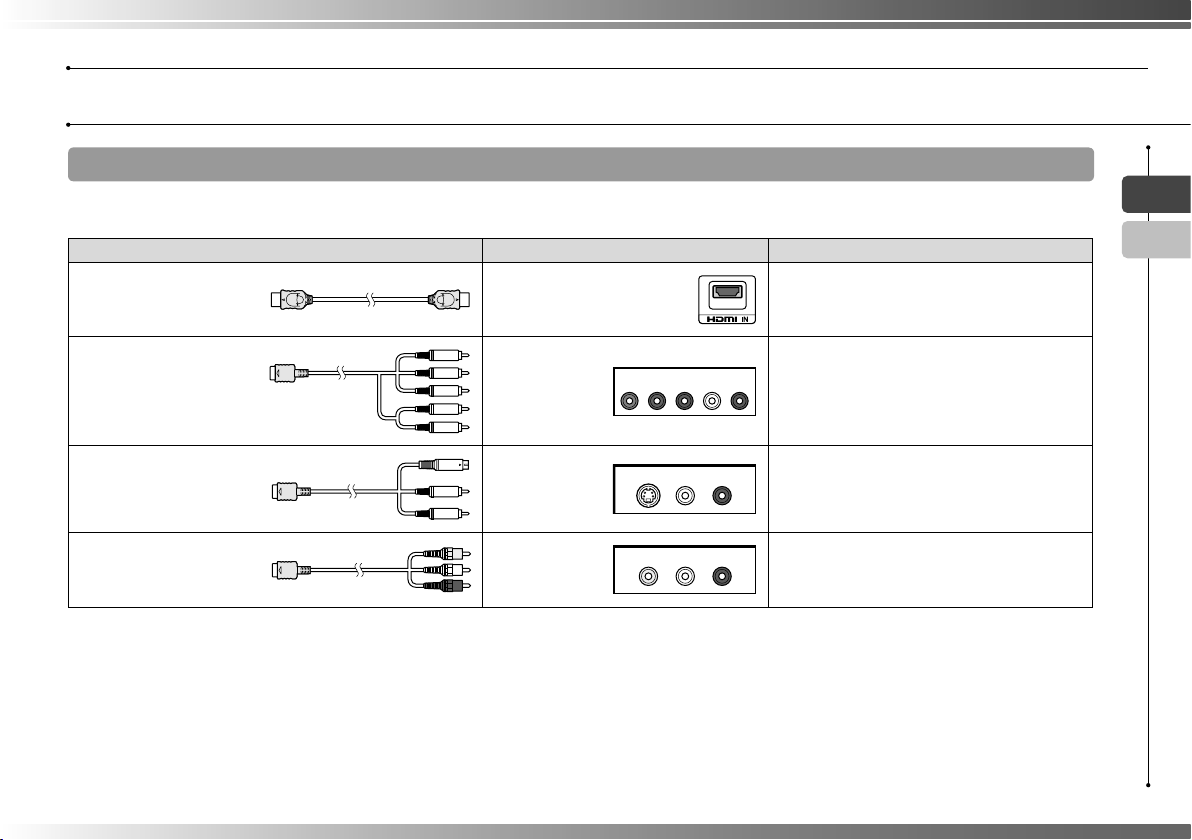
Getting started
Setting up the PS3™ system
Video output cable types
The resolution displayed on the TV varies depending on the input connectors on the TV and the type of cable in use. Select a cable to match
the TV in use.
Cable type Input connector on the TV Supported video modes *1*
2
EN
CT
HDMI cable
(sold separately)
Component AV cable
(sold separately)
HDMI IN
connector
Component
VIDEO IN
connector
COMPONENT VIDEO IN AUDIO IN
YLRPR/CRPB/CB
S VIDEO cable
(sold separately)
S VIDEO IN
connector
AV cable
(supplied)
*1 Depending on the type of TV or content to be played, some video modes may not be supported.
2
*
SD resolution varies depending on the model of the PS3™ system in use and the content that is being played.
3
The video output setting on the system will display as "Standard (NTSC)".
*
4
The video output setting on the system will display as "Standard (PAL)".
*
VIDEO IN
connector
(composite)
S VIDEO L-AUDIO-R
VIDEO L-AUDIO-R
1080p, 1080i, 720p, 480p / 576p
1080p, 1080i, 720p, 480p / 576p, 480i *3 / 576i *
480i *3 / 576i *
480i *3 / 576i *
4
4
4
7
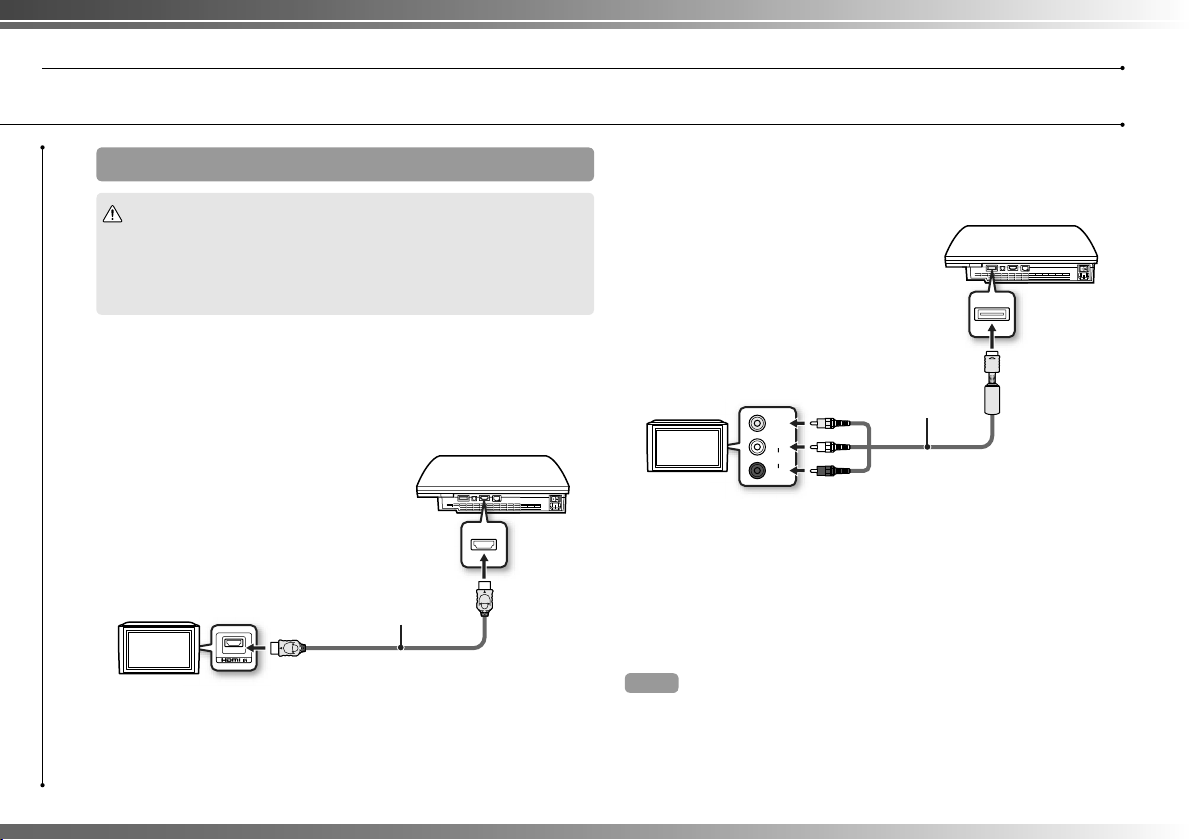
Getting started
Setting up the PS3™ system
Connection methods
Caution
• Do not plug the AC power cord for the system into an electrical outlet until
you have made all other connections.
• The socket-outlet shall be installed near the equipment and shall be easily
accessible.
Connecting to a TV using an HDMI cable
Connect the system to the TV using an HDMI cable (sold separately).
An HDMI cable can output both video and audio and enables you to
enjoy digital-quality video and audio with minimal loss of picture
quality.
HDMI OUT connector
TV
HDMI IN connector
HDMI cable (sold separately)
Connecting with other types of cables
Connect cables other than the HDMI cable to the AV MULTI OUT
connector on the system.
AV MULTI OUT connector
TV
Example: When using the supplied AV cable
Hint
If you change the type of cable used to connect the system, video may not be
displayed. If this happens, turn off the system and then turn it on again by
touching the power button on the system front for at least fi ve seconds (until the
system beeps twice). The video output setting will then be reset to the standard
resolution.
VIDEO
L
AUDIO
R
VIDEO IN connector
AV cable (supplied)
8
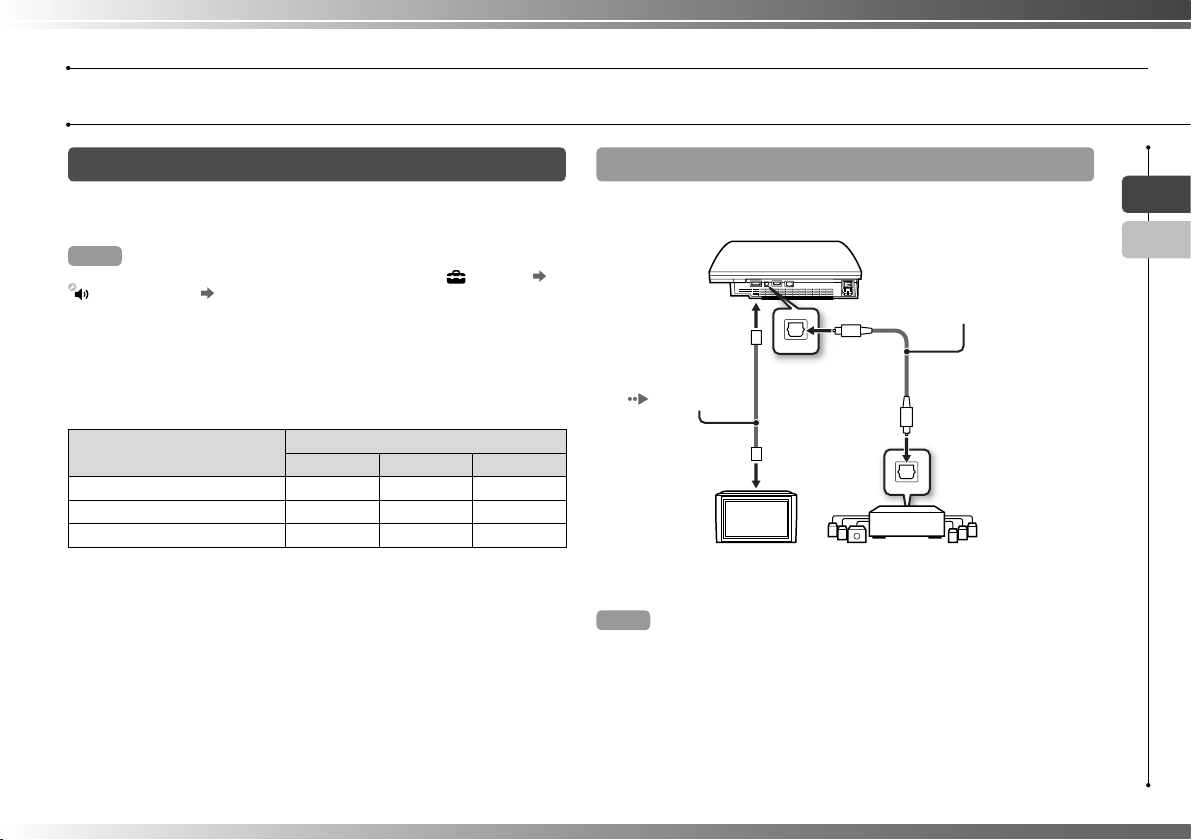
Getting started
Setting up the PS3™ system
Step 2: Connect digital audio devices
You can connect audio devices that support digital audio output,
such as an AV receiver for home entertainment use.
Hint
When connecting a digital audio device to the system, go to (Settings)
(Sound Settings) "Audio Output Settings", and then adjust the settings as
necessary for the audio device.
Audio output on the PS3™ system
The supported channels may vary depending on the output
connector to be used.
PS3™ system output connectors
AV MULTI OUT connector
Digital out (optical) connector
HDMI OUT connector
* A device compatible with Linear PCM 7.1 Ch. is required to output 7.1 Ch.
audio from the HDMI OUT connector.
Channels that can be used for output
2 Ch. 5.1 Ch. 7.1 Ch.
*
Connecting with an optical digital cable
Audio will be output from the optical digital cable. Video will be output
from the video output cable.
Optical digital cable for
audio (sold separately)
Video output cable
for the TV in use
page 7)
(
TV
Hint
Normally, audio cannot be output simultaneously from multiple output
connectors. For example, if your PS3™ system is connected to a TV via an
HDMI cable and to an audio device via an optical digital cable and "Digital Out
(Optical)" is set under "Audio Output Settings", audio will no longer be output
from the TV and will only be output from the audio device.
Digital audio device
such as an AV receiver
EN
CT
9
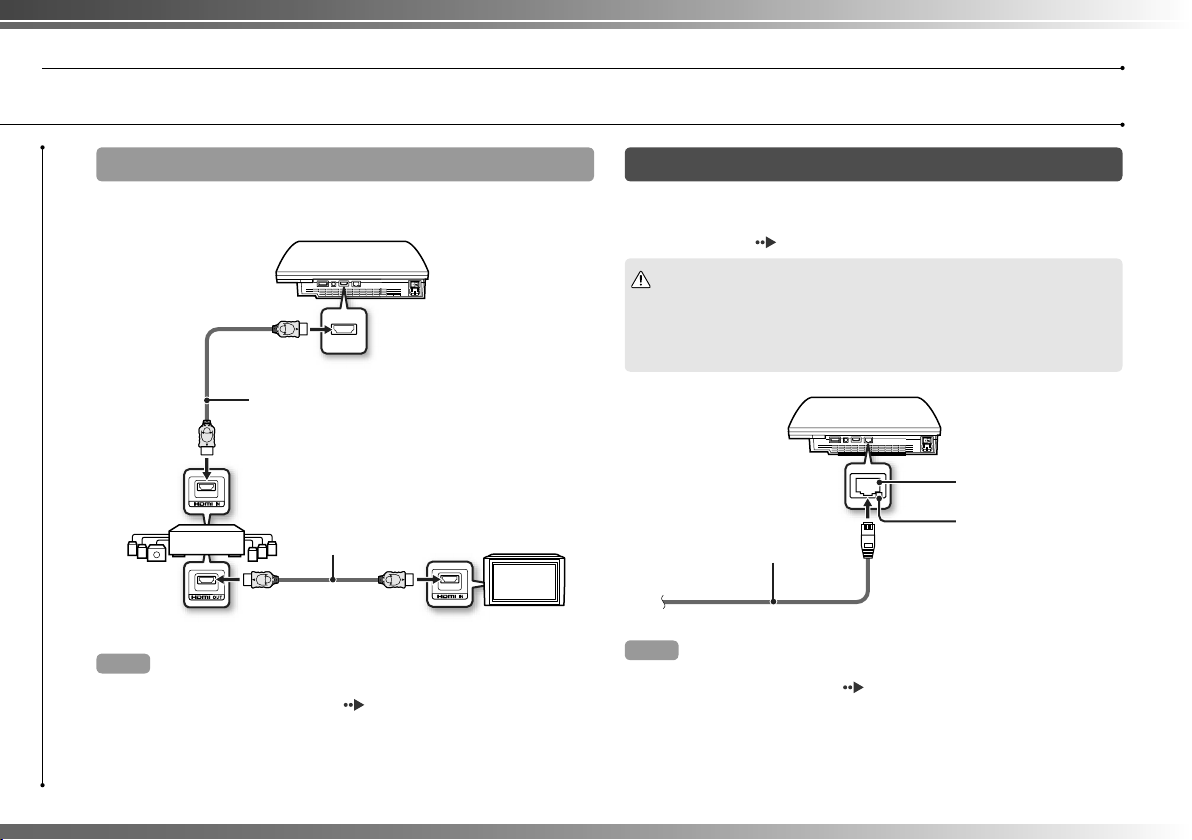
Getting started
Setting up the PS3™ system
10
Connecting with an HDMI cable
Both audio and video will be output from the HDMI cable. You can
output the TV picture via an audio device.
HDMI cable (sold separately)
Digital audio device such
as an AV receiver
HDMI cable (sold separately)
TV
Hints
• If your TV is not equipped with an HDMI input connector, use a video output
cable of the correct type for your TV (
system directly.
• If a device is connected to the PS3™ system via an HDMI cable, do not turn
off the device while the system is turned on (power indicator is lit solid
green). Doing so may cause sound distortions or produce abnormal sounds.
page 7) to connect it to the PS3™
Step 3: Connect an Ethernet cable
Using a commercially available Ethernet cable, you can connect the
system to the Internet. For details on network settings, see "Adjusting
network settings" ( page 24).
Caution
The system supports 10BASE-T, 100BASE-TX and 1000BASE-T networks. Do
not connect a standard telephone line or other types of cords or cables that
are not compatible with the system directly to the LAN connector on the
system, as this may cause heat build-up, fi re or malfunction.
LAN connector
Commercially available
Ethernet cable
Hint
You can connect to the Internet without using an Ethernet cable. For details,
see "Using a wireless connection" (
page 25).
LAN access indicator
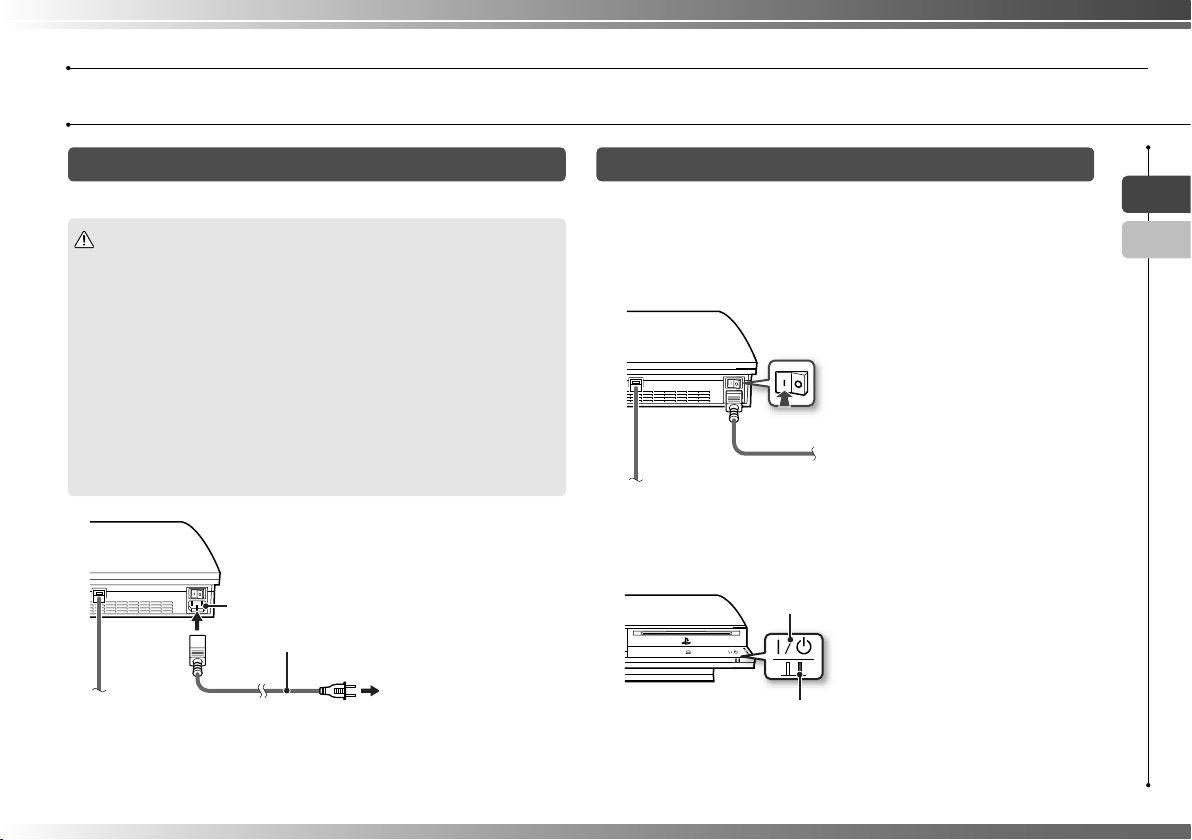
Getting started
Setting up the PS3™ system
Step 4: Connect the AC power cord
Connect the AC power cord.
Caution
• Do not plug the AC power cord for the system into an electrical outlet until
you have made all other connections.
• The socket-outlet shall be installed near the equipment and shall be easily
accessible.
• If the supplied AC power cord includes a ground wire, follow the steps
below.
– Before plugging the AC power cord into the electrical outlet, be sure to
connect the ground wire fi rst.
– If the ground wire is not connected, it may cause electrical shock. If the
wire cannot be connected, contact an electrician to complete this step.
– When removing the AC power cord from the outlet, be sure to remove
the ground wire as the last step.
AC IN connector
AC power cord (supplied)
To the electrical outlet
Step 5: Perform initial setup of the system software
After turning on the system, perform initial setup.
1 Turn on the TV.
2 Turn on the main power switch.
Main power switch
The power indicator turns solid red to indicate that the system has entered
standby mode.
3 Touch the power button.
Power button
Power indicator
The power indicator turns green and the picture is displayed on the TV
screen.
EN
CT
11
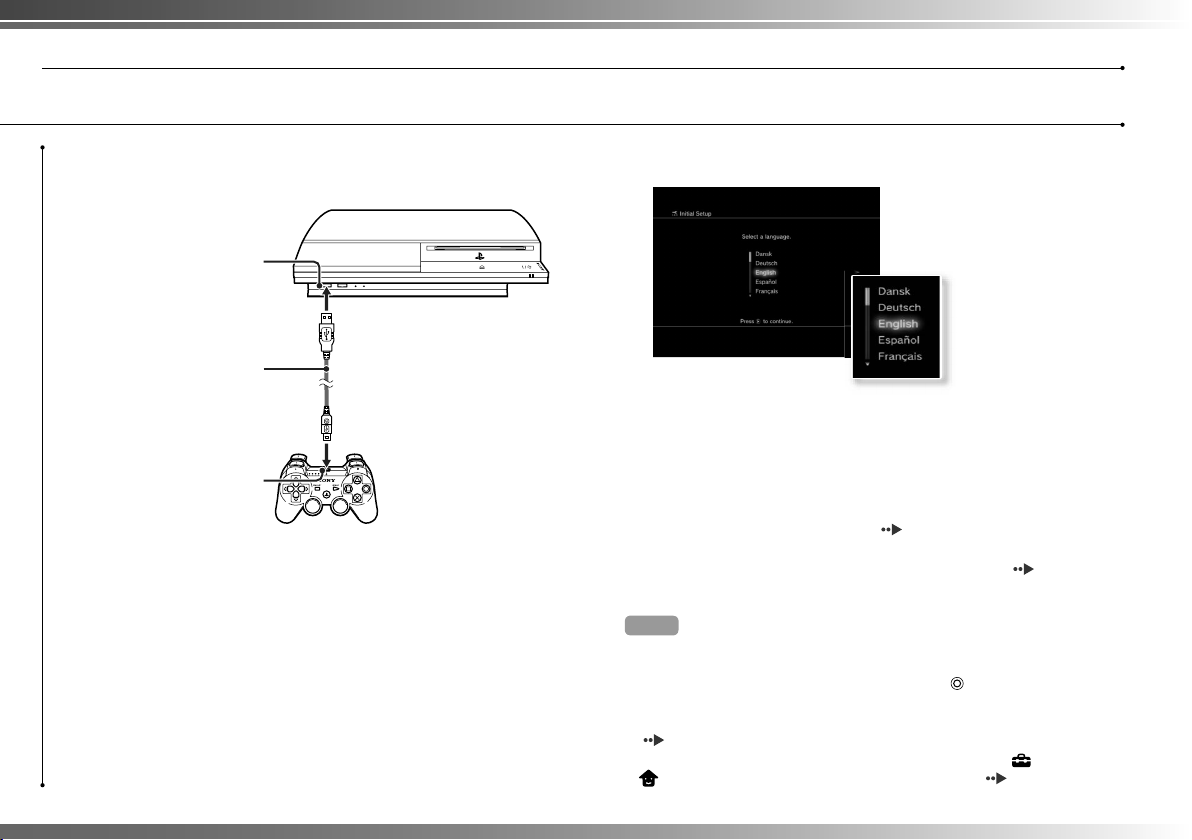
Getting started
Setting up the PS3™ system
12
4 Connect the wireless controller to the system using a USB
cable.
USB connector
USB cable (supplied)
USB connector
5 Press the PS button of the controller.
The system will recognize the controller. After it has recognized the
controller, the initial setup screen will be displayed.
6 Perform initial setup.
Follow the on-screen instructions to enter settings for system language,
time zone, date and time and user name. After initial setup is complete, the
screen for setting up the Internet connection will be displayed.
When connecting using an Ethernet cable, basic settings will be selected
automatically if you follow the on-screen instructions. When connecting
over a wireless LAN, follow the instructions starting with step 4 under
"Setting up the Internet connection" (
After the settings have been completed, the home menu (
be displayed on the TV screen.
Hints
• When using an HDMI cable to connect the system to the TV, a screen for
changing the video output resolution will be displayed during initial setup. If
you select "Yes" on the screen and then press the
output resolution will be selected automatically.
• For details on entering text, see "Using the on-screen keyboard"
page 32).
(
• Settings entered during initial setup can be changed under (Settings) or
(Users). For details, refer to the online user’s guide (
page 26) to set up the connection.
page 3) will
button, the optimal
page 29).
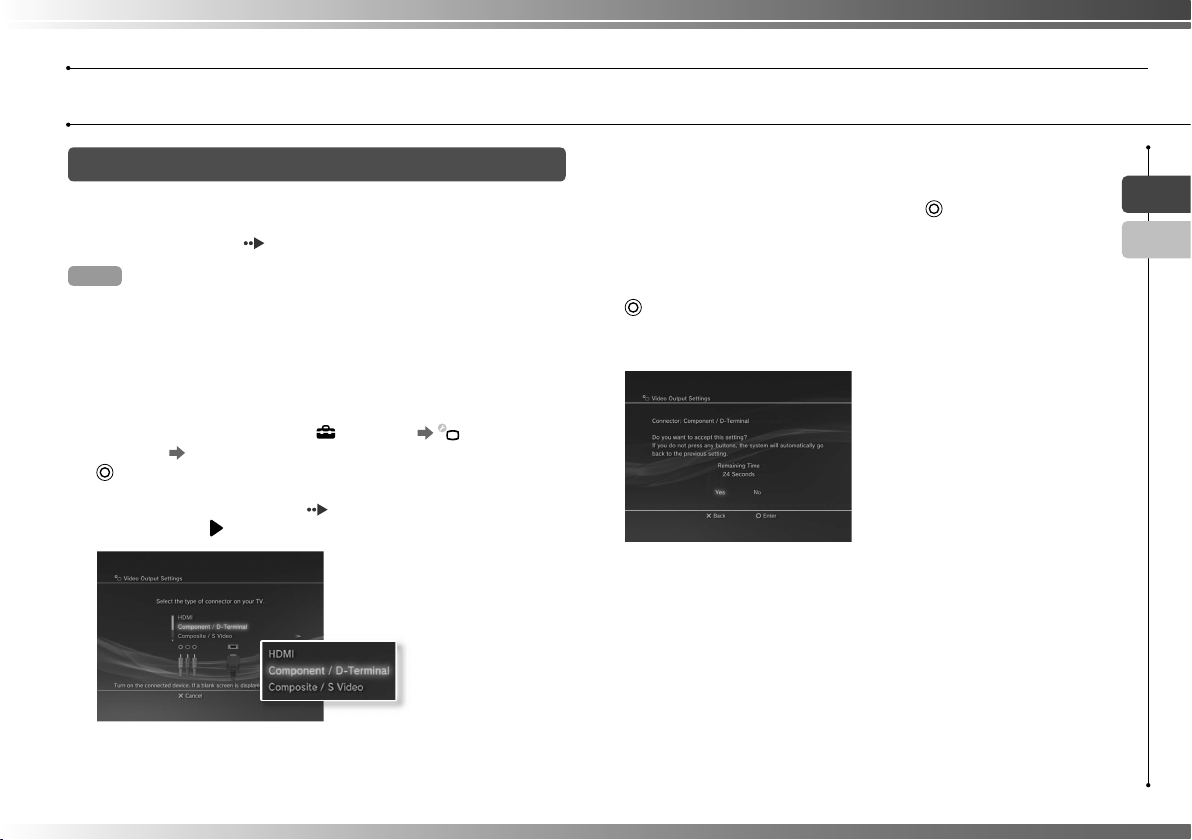
Getting started
Setting up the PS3™ system
Adjusting video output settings
Depending on the type of cables and the connectors used, you may
need to adjust the PS3™ system’s video output settings to display
video at HD resolutions ( page 6) on a TV.
Hint
If video is not displayed on the TV, perform the following operations:
• Switch the video input of the TV to match the input connector used to
connect to the system.
• Turn off the system, and then turn it on again by touching the power button
on the system front for at least fi ve seconds (until the system beeps twice).
The video output setting will then be reset to the standard resolution.
1 From the home menu, select (Settings) (Display
Settings) "Video Output Settings", and then press the
button.
2 Select the input connector ( page 7) in use on the TV, and
then press the button.
If you select "AV MULTI / SCART", you must choose the type of output
signal on the next screen. In most cases, select "Y Pb/Cb Pr/Cr".
3 Confi rm the screen, and then press the button.
If you changed the connector in step 2, a screen for confi rming the change
will be displayed.
4 Confi rm the settings, select "Yes", and then press the
button.
If you changed the connector in step 2, a screen for confi rming the
settings will be displayed.
EN
CT
If you select "HDMI", you will have the option to choose "Automatic" or
"Custom" on the next screen. In most cases, select "Automatic", and video
output settings will be completed automatically.
13
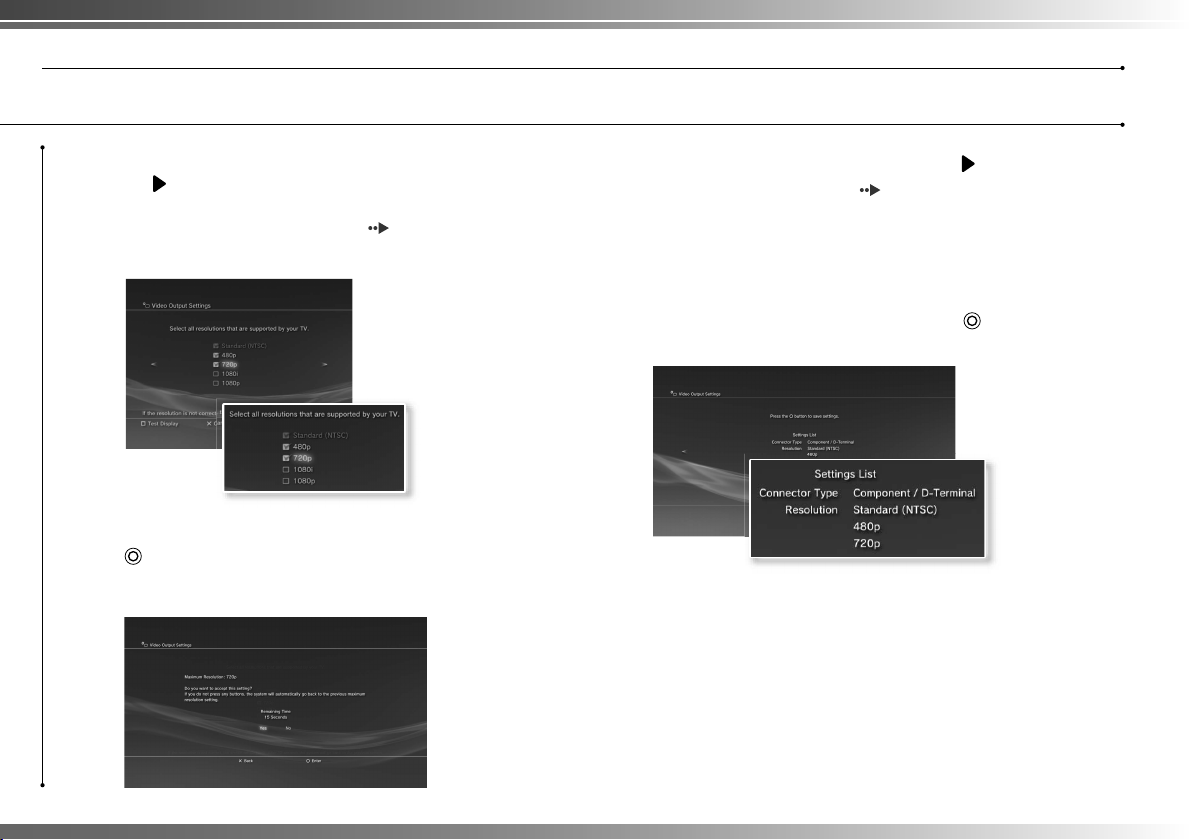
Getting started
Setting up the PS3™ system
5 Select the resolutions supported by the TV, and then press
the button.
The resolution displayed on the TV varies depending on the input
connector and the type of cable used (
you selected will be used for video output. Depending on the connector
selected in step 2, this screen may not be displayed.
page 7). The highest resolution
6 Confi rm the settings, select "Yes", and then press the
button.
Depending on the connector selected in step 2 and the resolutions
selected in step 5, this screen may not be displayed.
7 Select the type of TV, and then press the button.
If you selected an SD resolution ( page 6) in step 5, a screen for
selecting the TV screen size will be displayed. Adjust the setting to match
the TV in use.
If you selected "720p" or a higher resolution in step 5, the TV type will
automatically be set to 16:9 and the screen for selecting the TV screen size
will not be displayed.
8 Confi rm the settings, and then press the button.
The video output settings will be saved on the system.
14
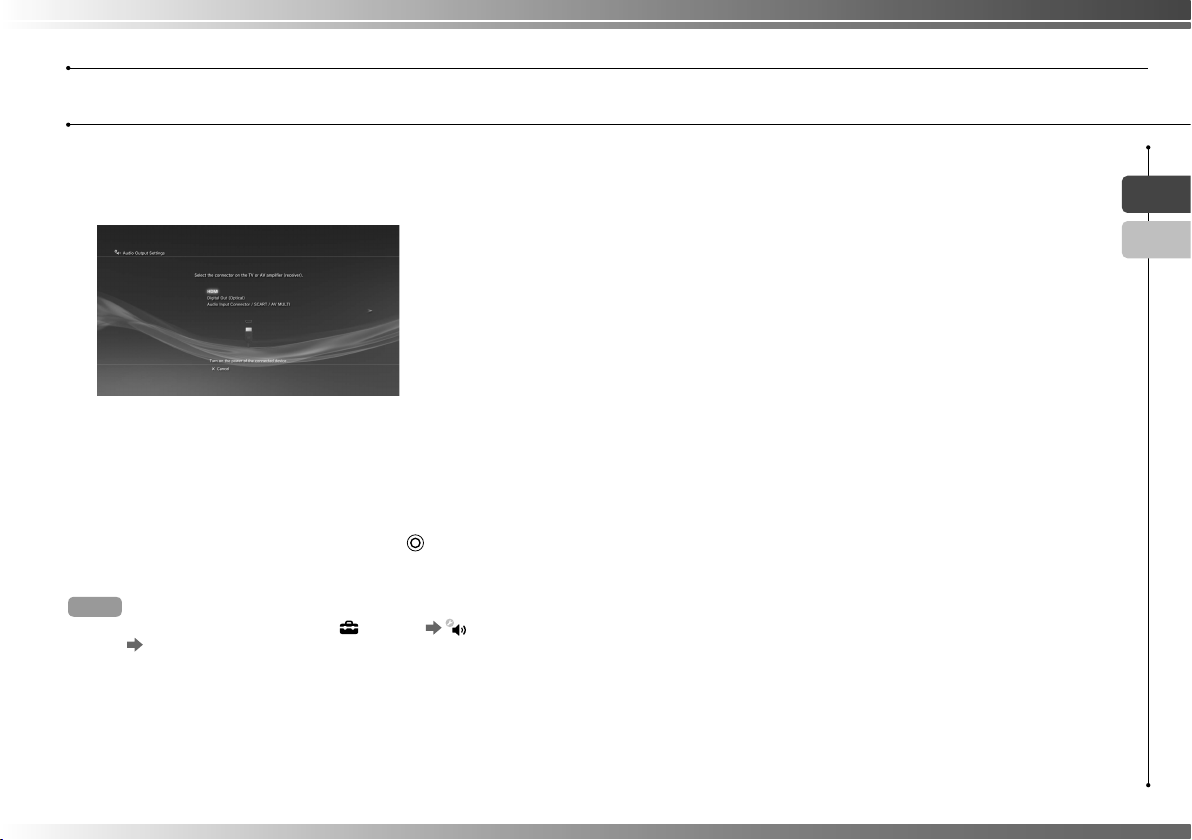
9 Adjust audio output settings.
Continue on to adjust audio output settings. Adjust settings to match the
TV or audio device in use.
If you select "HDMI", you will have the option to choose "Automatic" or
"Manual" on the next screen. In most cases, select "Automatic". If using a
cable other than an HDMI cable to output audio from the TV, select "Audio
Input Connector / SCART / AV MULTI". If using an optical digital cable to
output audio, select "Digital Out (Optical)" and choose the output format on
the next screen.
10 Confi rm the settings, and then press the button.
The audio output settings will be saved on the system.
Hint
You can adjust audio output settings under (Settings) (Sound
Settings)
"Audio Output Settings".
Getting started
Setting up the PS3™ system
EN
CT
15
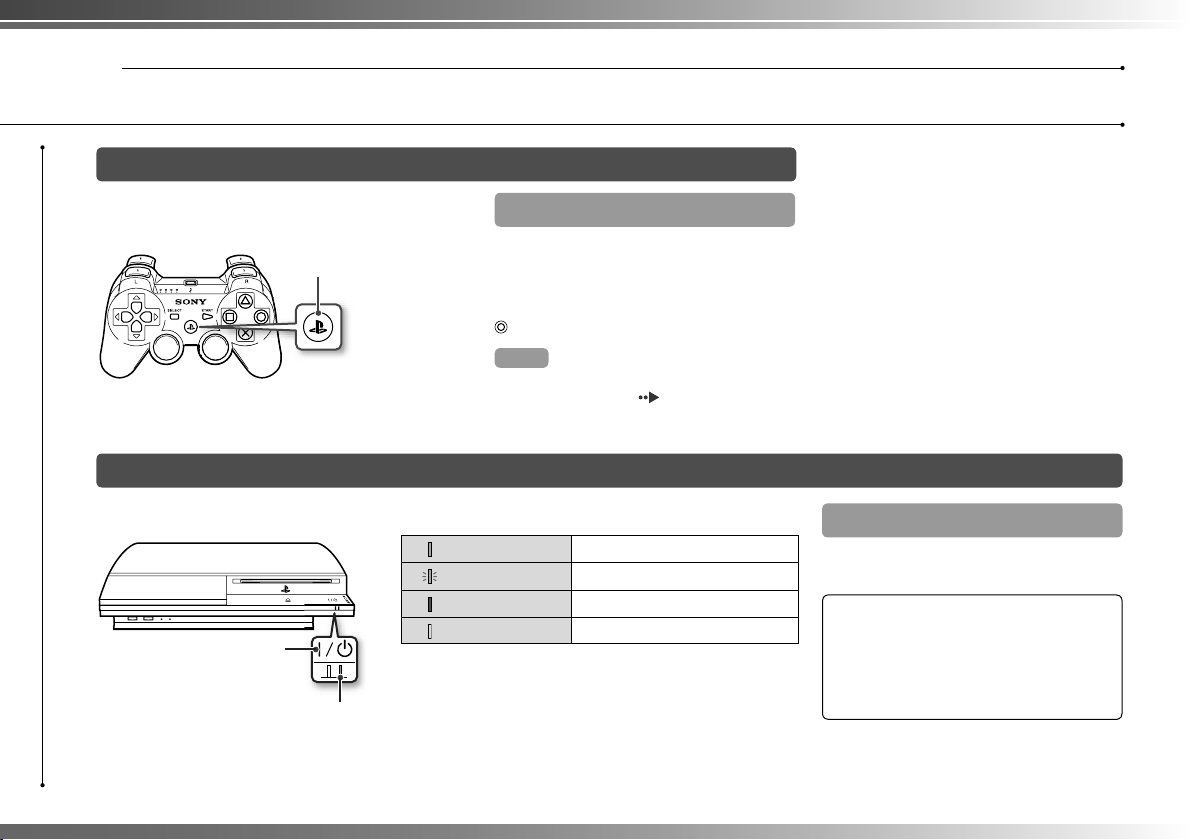
Basic operations
03
Turning the PS3™ system on and off
Using a wireless controller
Press the PS button.
PS button
Using the system button
1 Touch the power button.
Power button
Power indicator
2 Press the PS button of the wireless controller.
A controller number is assigned.
Turning off the system
Press and hold down the PS button for
one second or longer. When the message
"Turn Off the System" is displayed on the
screen, select it, and then press the
button.
Hint
Before using a wireless controller, you must fi rst
pair it with the system (
Power indicator status
Solid green
Flashing green
Solid red
Off
page 17).
System turned on
System turning off
System off (in standby mode)
Main power switch off
Turning off the system
Touch the power button for two seconds
or longer.
Notice
Do not use the main power switch on the
system rear to turn off a system that is not in
standby mode (power indicator red), as
doing so may cause data loss or damage to
the system.
16
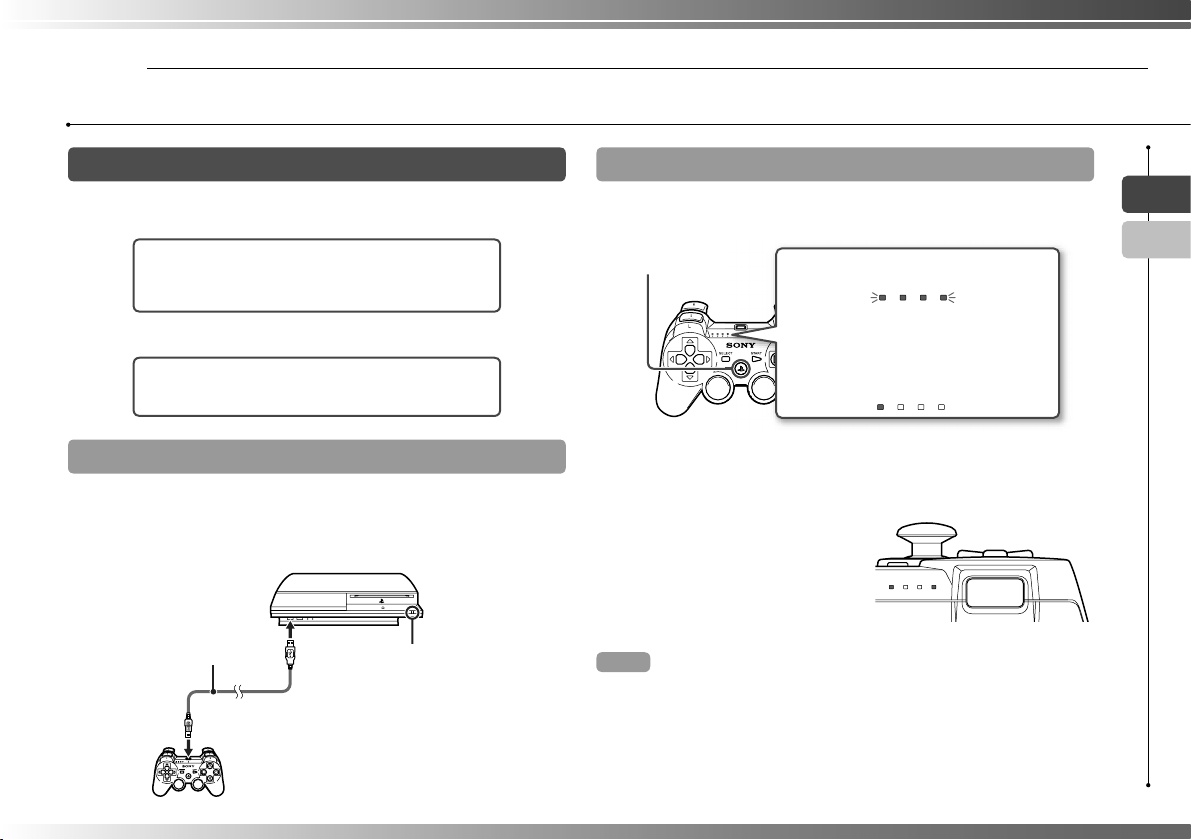
Basic operations
04
Using the wireless controller
Preparing for use
To use a wireless controller, you must fi rst register or "pair" the
controller with the PS3™ system and assign a number to the controller.
Step 1: Pair the system and the controller.
• When using for the fi rst time
• When using with a different PS3™ system
m
Step 2: Assign a controller number.
Every time the system is turned on
Step 1: Pair the system and the controller
When using the controller for the fi rst time or when using with a
different PS3™ system, you must fi rst pair the devices. If you turn on
the system and connect the controller using a USB cable, the pairing
will be completed automatically.
USB cable (supplied)
Check that the system is turned on
(power indicator is lit solid green).
Step 2: Assign a controller number
Each time you turn on the system, a number must be assigned to the
controller.
Press the PS button.
All of the port indicators fl ash.
1 234
m
When the controller has been assigned a
number, the port indicators for the
assigned number turn solid red.
You can connect up to 7 controllers at one time. The controller
number is shown by the number above the port indicators. For
numbers 5-7, add the numbers of the lit indicators.
Example: Controller number 5 has
been assigned.
Hints
• Pairing and assigning controller numbers can only be done when the system
is turned on (power indicator is lit solid green).
• When a paired controller is used with another PS3™ system, the pairing with
the original system is cleared. Pair the controller with the system again if the
controller has been used with another system.
• If the controller or the system is turned off, the port indicators of the controller
will turn off and the assigned number will be cleared.
1234
11234
EN
CT
17
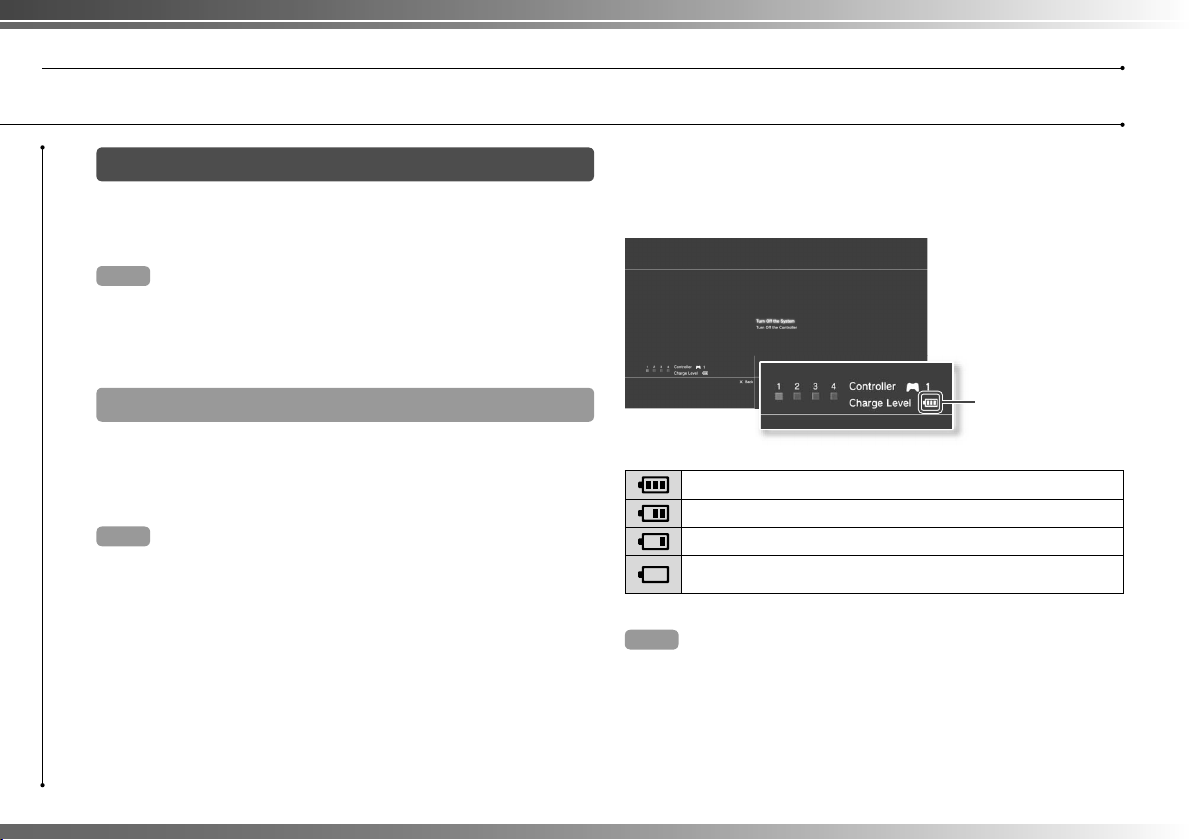
Basic operations
Using the wireless controller
Using the controller wirelessly
If you disconnect the USB cable, you can use the controller
wirelessly. To use it wirelessly, the controller’s battery must be
charged.
Hints
• The USB cable can be connected or disconnected while the controller and
the system are turned on.
• If the controller does not function, press the PS button, and then reassign the
controller number.
Charging the controller
With the system turned on (power indicator is lit solid green), connect
the controller to the system using a USB cable. The port indicators of
the controller fl ash slowly and charging begins.
When charging has completed, the port indicators stop fl ashing.
Hints
• The controller can be used while charging.
• Charge in an environment where the temperature range is between
10°C - 30°C (50°F - 86°F). Charging may not be as effective when performed
in other environments.
• The battery has a limited lifespan. Battery duration will gradually decrease
with repeated usage and age.
• Battery life also varies depending on the storage method, usage state,
environment and other factors.
Battery charge level
If you press and hold down the PS button for more than one second,
you can check the battery charge level on the screen.
Charge level
The battery has plenty of charge.
The battery has started losing its charge.
The battery charge level is low.
The battery has no charge. The port indicators of the controller fl ash
rapidly. Charge the controller.
Hint
Depending on the environment or the conditions of use, the remaining charge
level may not display correctly and the battery duration may vary.
18
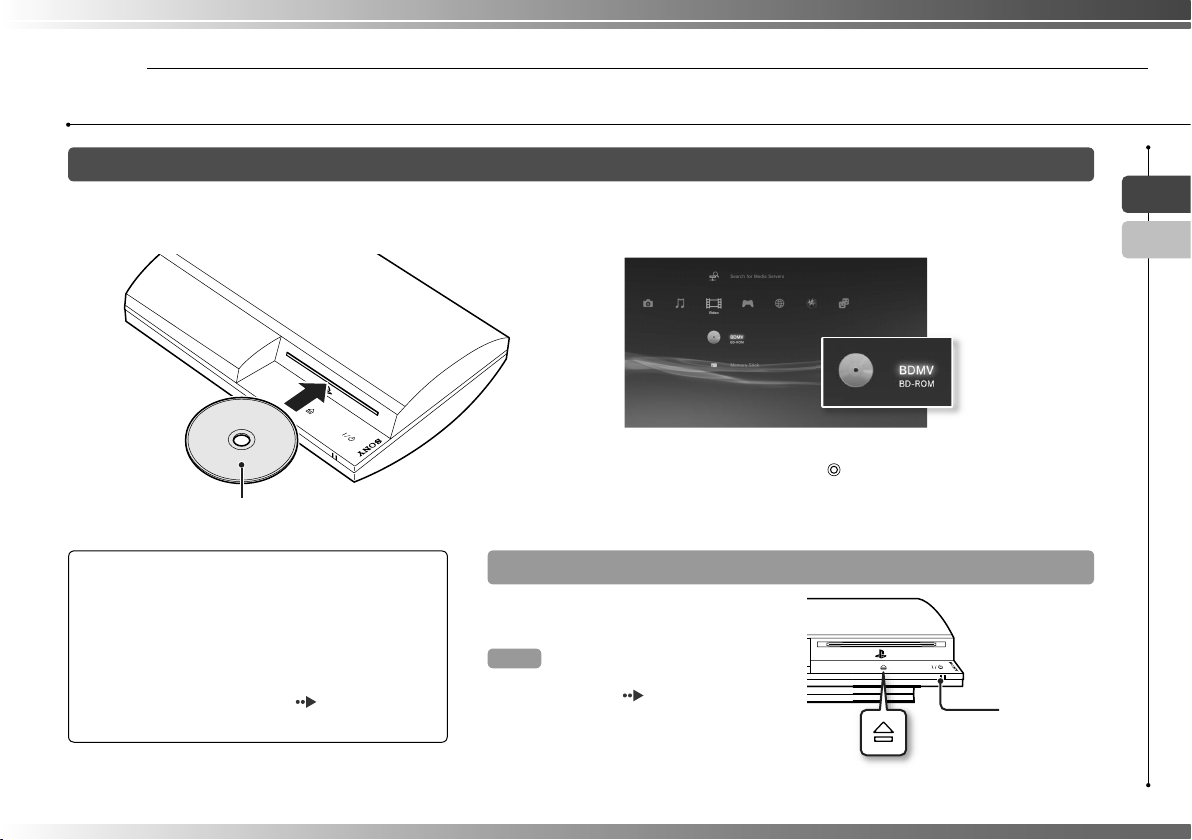
Basic operations
05
Playing content
Blu-ray Disc (BD)/DVD/CD
1 Insert the disc.
Insert the disc with the
label side facing up.
Notices
• Discs that are not compatible with the system cannot
be played. For details, refer to the "Safety and Support"
document.
• To play commercially available BD video software, in
some cases the encryption key* may need to be
renewed. The encryption key can be renewed when
the system software is updated (
* AACS (Advanced Access Control System) key
page 30).
2 An icon is displayed in the home menu, and playback of the
disc begins.
If the disc does not automatically start, select the icon for the disc from the
home menu, and then press the
Ejecting a disc
Stop playback, and then touch
the eject button.
Hint
For instructions on how to quit games,
see "Playing games" (
page 21).
EN
CT
button.
Eject indicator
Eject button
19
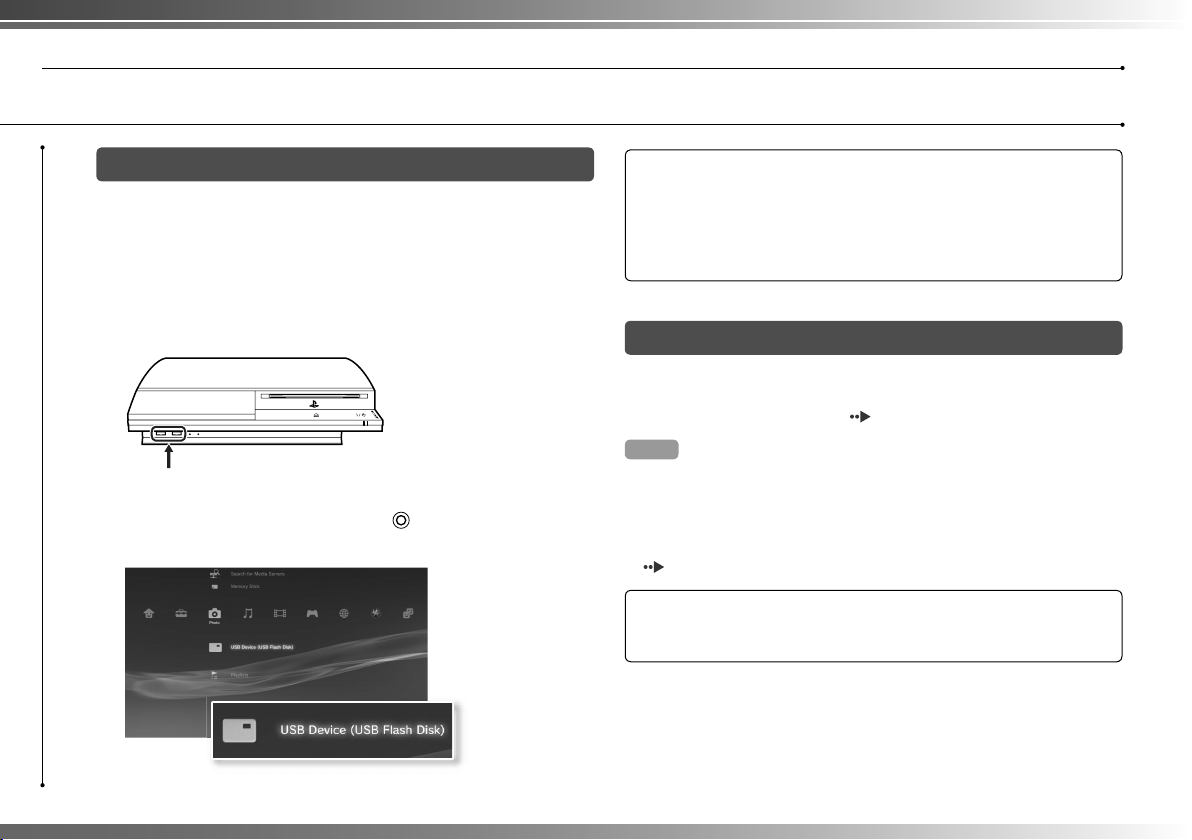
Basic operations
Playing content
USB devices
You can connect external devices, such as devices that are
compatible with USB Mass Storage Class, using a USB cable.
Devices can be connected while the system is turned on. Refer also
to the instructions supplied with the device.
1 Connect the USB device.
An icon is displayed in the home menu.
External device such as a digital camera
2 Select the icon, and then press the button.
A list of playable content is displayed.
Notices
• Do not remove USB devices or turn off the system while data is being
saved, loaded or deleted. Doing so may cause data loss or corruption.
• When using a USB fl ash drive with a write-protect switch, do not operate
the switch when the device is connected to the system. Doing so may
cause data loss or corruption.
File formats that can be played or viewed
File formats that can be played or viewed on this system include
ATRAC, MP3, AAC, JPEG and MPEG-4. For the latest information,
refer to the online user’s guide ( page 29).
Hints
• Only fi les that are playable or viewable on the PS3™ system are displayed in
the column for the compatible category (Example: Image data is displayed in
the Photo category).
• Depending on the storage media, only a subset of the folders on the media
may be displayed. If you select "Display All" from the options menu
page 3), all folders saved on the media will be displayed.
(
Notice
For information on backing up fi les saved on the hard disk, refer to the
Safety and Support document.
20
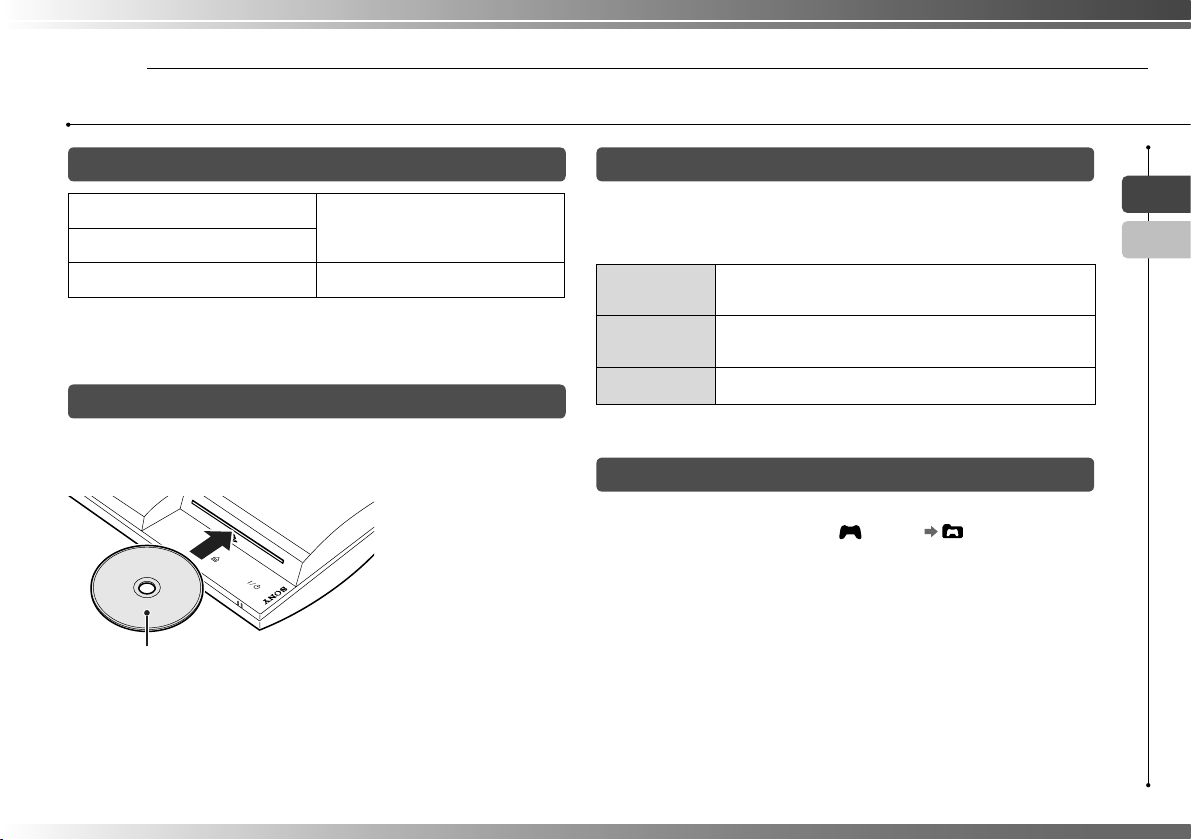
Game
06
Playing games
Games that can be played on this system
PLAYSTATION®3 format software
PlayStation
PlayStation
* Operation of all PlayStation
http://asia.playstation.com/status for the latest information on software that
can be played on this system.
format software
®
2 format software Cannot be played on this system
®
format software titles is not guaranteed. Visit
®
Can be played on this system *
Playing games
Starting a game
When you insert a disc, the game starts automatically.
Insert the disc with the label side facing up.
Controller settings
The controller settings can be changed during gameplay. Press the
PS button of the wireless controller, select "Controller Settings" and
then select items from the screen that is displayed.
Switch analog
mode
Reassign the
controller
Vibration function
* You cannot assign controller port 2-D using this system.
You can switch between analog mode and digital mode,
depending on the requirements of the software title. With
some software, the mode is switched automatically.
Use this function to assign a controller number. For
PlayStation
to assign a port to the corresponding controller.*
The vibration function can be set to On or Off. It is set to
"On" by default.
software titles, you can also use this function
®
Saved data for PS3™ format software
Saved data for PS3™ format software is saved on the system’s hard
disk. The data is displayed under (Game) (Saved Data
Utility).
EN
CT
Quitting a game
During gameplay, press the PS button of the Wireless Controller. Then
select "Quit Game" from the screen that is displayed.
21
 Loading...
Loading...