Sony BDV-E300, BDV-T10, BDV-T11 Operating Instruction
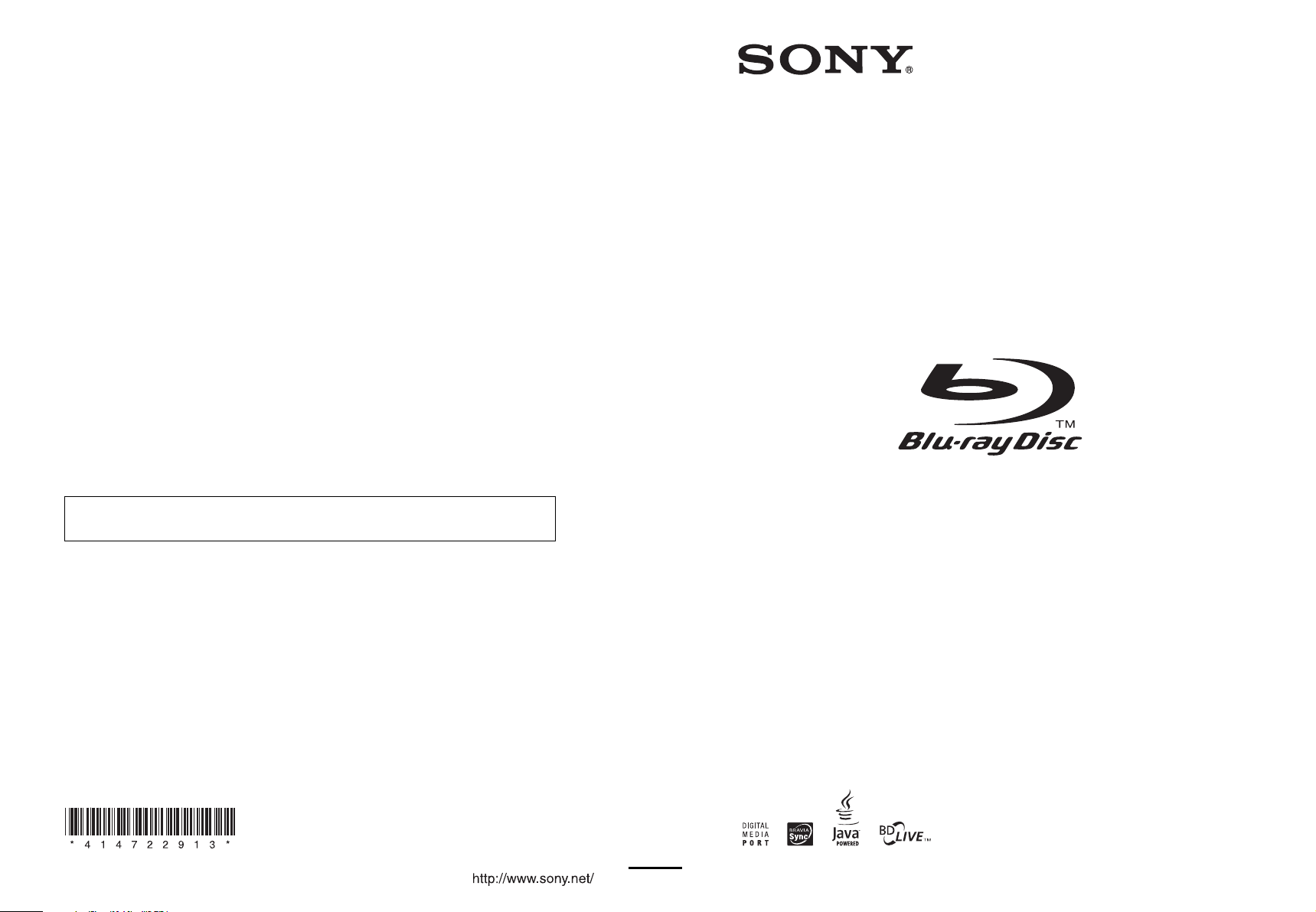
4-147-229-13(1)
The software of this system may be updated in the future. To find out details on any
available updates, please visit: http://esupport.sony.com
(1)
Sony Corporation Printed in Malaysia
BD/DVD Home Theatre System
Operating Instructions
BDV-T10 / T11 / E300
© 2009 Sony Corporation

WARNING
To reduce the risk of fire or electric
shock, do not expose this apparatus to
rain or moisture.
Do not install the appliance in a confined space, such
as a bookcase or built-in cabinet.
To reduce the risk of fire, do not cover the ventilation
opening of the apparatus with newspapers, tablecloths,
curtains, etc. Do not place the naked flame sources
such as lighted candles on the apparatus.
To reduce the risk of fire or electric shock, do not
expose this apparatus to dripping or splashing, and do
not place objects filled with liquids, such as vases, on
the apparatus.
Do not expose batteries or apparatus with batteryinstalled to excessive heat such as sunshine, fire or the
like.
To prevent injury, this apparatus must be securely
attached to the floor/wall in accordance with the
installation instructions.
Indoor use only.
CAUTION
The use of optical instruments with this product will
increase eye hazard. As the laser beam used in this BD/
DVD Home Theatre System is harmful to eyes, do not
attempt to disassemble the cabinet.
Refer servicing to qualified personnel only.
• As the main plug is used to disconnect the unit from
the mains, connect the unit to an easily accessible AC
outlet. Should you notice an abnormality in the unit,
disconnect the main plug from the AC outlet
immediately.
For the customers in the U.S.A.
This symbol is intended to alert the user to
the presence of uninsulated “dangerous
voltage” within the product’s enclosure that
may be of sufficient magnitude to constitute
a risk of electric shock to persons.
This symbol is intended to alert the user to
the presence of important operating and
maintenance (servicing) instructions in the
literature accompanying the appliance.
Owner’s Record
The model and serial numbers are located at the rear
exterior of the co ntrol unit. Record the serial num ber in
the space provided below. Refer to them whenever you
call upon your Sony dealer regarding this product.
Model No. BDV-T10/BDV-T11/BDV-E300
Serial No.______________
This label is located on the laser protective housing
inside the enclosure.
This appliance is
classified as a CLASS 1
LASER product. This
marking is loca ted on the
rear exterior.
Precautions
On power sources
• The unit is not disconnected from the mains as long
as it is connected to the AC outlet, even if the unit
itself has been turned off.
US
2
The following FCC statement applies only to the
version of this model manufactured for sale in the
USA. Other versions may not comply with FCC
technical regulations.
NOTE:
This equipment has been tested and found to comply
with the limits for a Class B digital device, pursuant to
Part 15 of the FCC Rules. These limits are designed to
provide reasonable protection against harmful
interference in a residential installation. This
equipment generates, uses, and can radiate radio
frequency energy and, if not installed and used in
accordance with the instructions, may cause harmful
interference to radio communications. However, there
is no guarantee that interference will not occur in a
particular installation. If this equipment does cause
harmful interference to radio or television reception,
which can be determined by turning the equipment off
and on, the user is encouraged to try to correct the
interference by one or more of the following measures:
– Reorient or relocate the receiving antenna (aerial).
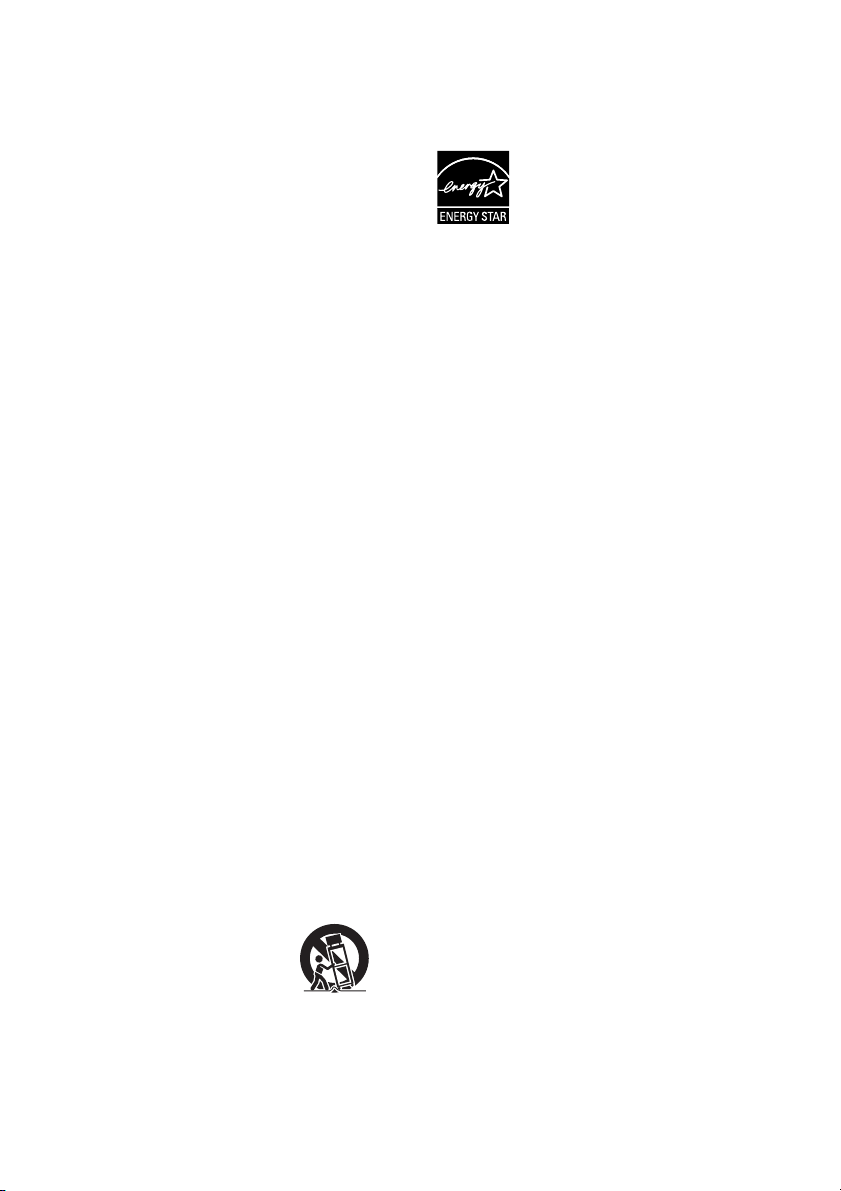
– Increase the separation between the equipment and
receiver.
– Connect the equipment into an outlet on a circuit
different from that to which the receiver is
connected.
– Consult the dealer or an experienced radio/TV
technician for help.
CAUTION
You are cautioned that any changes or modifications
not expressly approved in this manual could void your
authority to operate this equipment.
plug is damaged, liquid has been spilled or objects
have fallen into the apparatus, the apparatus has
been exposed to rain or moisture, does not operate
normally, or has been dropped.
®
ENERGY STAR
registered mark.
As an ENERGY STAR
is a U.S.
®
partner,
Sony Corporation has determined
that this product meets the ENERGY
®
guidelines for energy
STAR
efficiency.
Important Safety Instructions
1) Read these instructions.
2) Keep these instructions.
3) Heed all warnings.
4) Follow all instructions.
5) Do not use this apparatus near water.
6) Clean only with dry cloth.
7) Do not block any ventilation openings. Install in
accordance with the manufacturer’s instructions.
8) Do not install near any heat sources such as
radiators, heat registers, stoves, or other apparatus
(including amplifiers) that produce heat.
9) Do not defeat the safety purpose of the polarized or
grounding-type plug. A polarized plug has two
blades with one wider than the other. A grounding
type plug has two blades and a third grounding
prong. The wide blade or the third prong are
provided for your safety. If the provided plug does
not fit into your outlet, consult an electrician for
replacement of the obsolete outlet.
10) Protect the power cord from being walked on or
pinched particularly at plugs, convenience
receptacles, and the point where they exit from the
apparatus.
11) Only use attachments/accessories specified by the
manufacturer.
12) Use only with the cart, stand, tripod, bracket, or
table specified by the manufacturer, or sold with
the apparatus. When a cart is used, use caution
when moving the cart/apparatus combination to
avoid injury from tip-over.
13) Unplug this apparatus during lightning storms or
when unused for long periods of time.
14) Refer all servicing to qualified service personnel.
Servicing is required when the apparatus has been
damaged in any way, such as power-supply cord or
Copyrights and Trademarks
• This product incorporates copyright protection
technology that is protected by U.S. patents and other
intellectual property rights.
Use of this copyright protection technology must be
authorized by Macrovision, and is intended for home
and other limited viewing uses only unless otherwise
authorized by Macrovision.
Reverse engineering or disassembly is prohibited.
• This system incorporates with Dolby* Digital and
Dolby Pro Logic (II) adaptive matrix surround
decoder and the DTS** Digital Surround System.
* Manufactured under license from Dolby
Laboratories.
“Dolby”, “Pro Logic”, and the double-D
symbol are trademarks of Dolby Laboratories.
** Manufactured under license under U.S. Patent
#’s: 5,451,942; 5,956,674; 5,974,380;
5,978,762; 6,226,616; 6,487,535; 7,392,195;
7,272,567; 7,333,929; 7,212,872 & other U.S.
and worldwide patents issued & pending.
DTS is a registered trademark and the DTS
logos, Symbol, DTS-HD and DTS-HD Master
Audio | Essential are trademarks of DTS, Inc.
© 1996-2008 DTS, Inc. All Rights Reserved.
• This system incorporates High-Definition
Multimedia Interface (HDMI
HDMI, the HDMI logo and High-Definition
Multimedia Interface are trademarks or registered
trademarks of HDMI Licensing LLC.
• Java and all Java-based trademarks and logos are
trademarks or registered trademarks of Sun
Microsystems, Inc.
• “BD-Live” and “BonusView” are trademarks of Bluray Disc Association.
• “Blu-ray Disc” is a trademark.
• “Blu-ray Disc,” “DVD+RW,” “DVD-RW,”
“DVD+R,” “DVD-R,” “DVD VIDEO,” and “CD”
logos are trademarks.
• “BRAVIA” is a trademark of Sony Corporation.
TM
) technology.
US
3
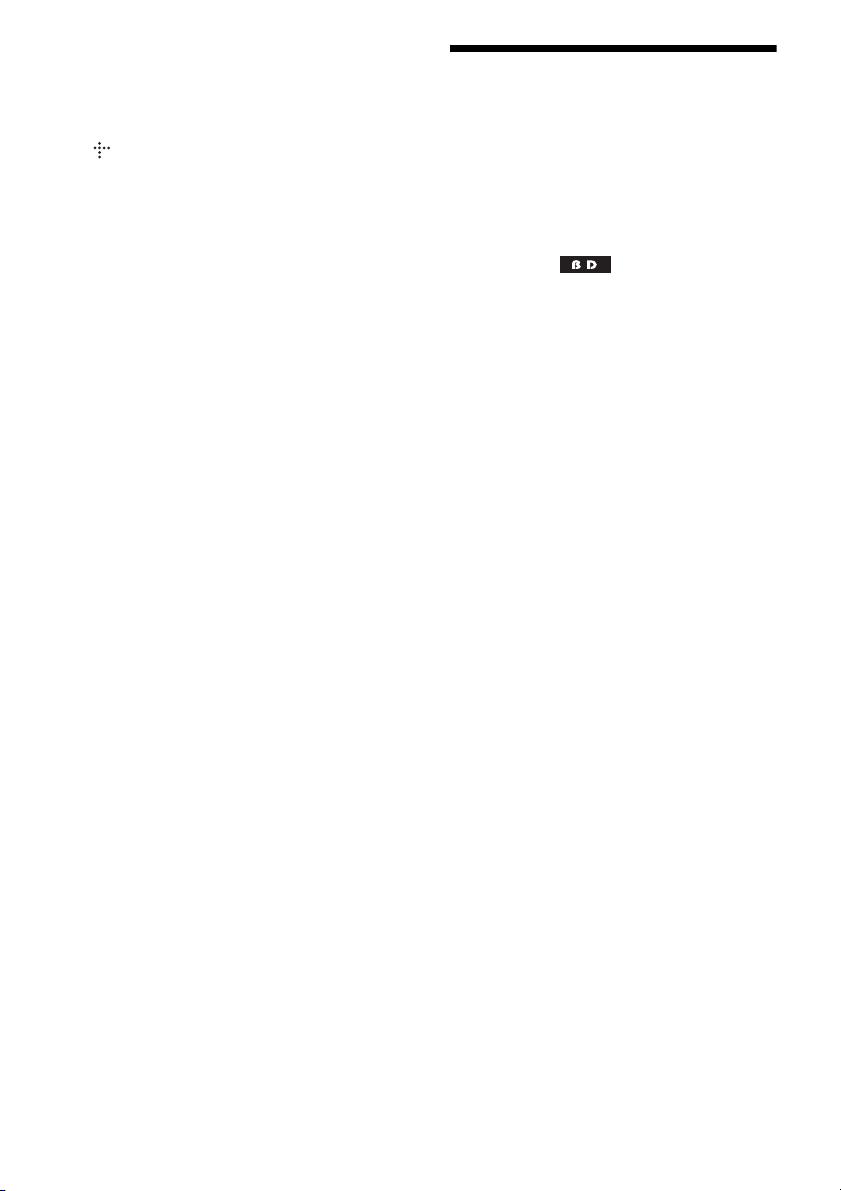
• “AVCHD” and the “AVCHD” logo are trademarks of
Matsushita Electric Industrial Co., Ltd. and Sony
Corporation.
• “S-AIR” and its logo are trademarks of Sony
Corporation.
• , “XMB,” and “xross media bar” are trademarks of
Sony Corporation and Sony Computer Entertainment
Inc.
• “PLAYSTATION” is a trademark of Sony Computer
Entertainment Inc.
• “x.v.Color” and “x.v.Color” logo are trademarks of
Sony Corporation.
• “PhotoTV HD” and the “PhotoTV HD” logo are
trademarks of Sony Corporation.
• Other system and product names are generally
trademarks or registered trademarks of the
manufacturers. ™ and ® marks are not indicated in
this document.
About These Operating Instructions
• The instructions in these Operating
Instructions describe the controls on the
remote. You can also use the controls on the
unit if they have the same or similar names as
those on the remote.
• Icons, such as , listed at the top of each
explanation indicate what kind of disc can be
used with the function being explained.
For details, see “Playable Discs” (page 96).
• In this manual, “disc” is used as a general
reference for the BDs, DVDs, or CDs unless
otherwise specified by the text or illustrations.
• The instructions in this manual are for BDVT10, BDV-T11, and BDV-E300. BDV-T10 is
the model used for illustration purposes. Any
difference in operation is clearly indicated in
the text, for example, “BDV-T10.”
• The Control Menu items may vary depending
on the area.
• The default setting is underlined.
US
4
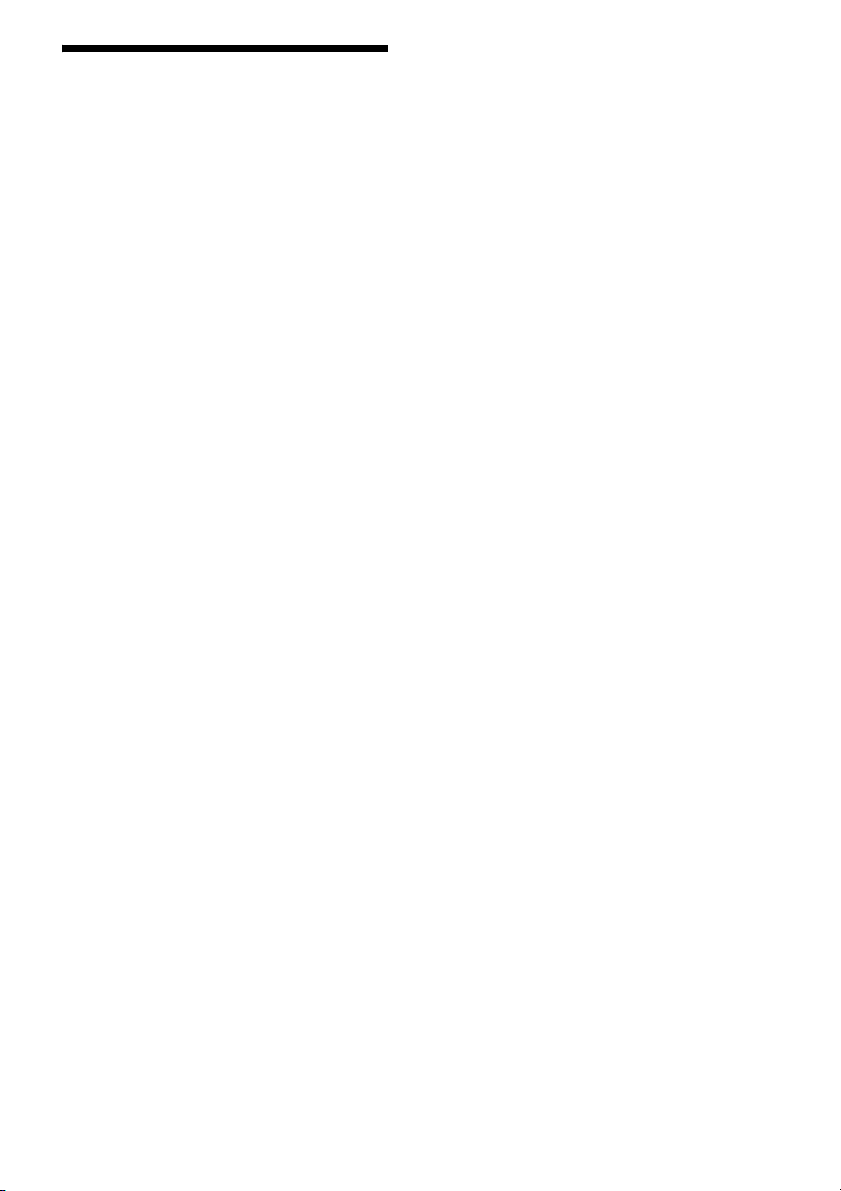
About the S-AIR function
The system is compatible with the S-AIR
function, which allows transmission of sound
between S-AIR products wirelessly.
The following S-AIR products can be used with
the system:
• Surround amplifier: You can enjoy surround
speaker sound wirelessly.
• Surround back amplifier: You can enjoy
surround back speaker sound wirelessly.
• S-AIR receiver: You can enjoy system sound
in another room.
The S-AIR products can be purchased as options
(the S-AIR product lineup differs depending on
the area).
Notes or instructions for the surround amplifier,
surround back amplifier, or S-AIR receiver in
these Operating Instructions refer only to when
the surround amplifier, surround back amplifier,
or S-AIR receiver is used.
For details on the S-AIR function, see “Using an
S-AIR Product” (page 56).
US
5

Table of Contents
About These Operating Instructions.......4
About the S-AIR function.......................5
Unpacking............................................... 7
Index to Parts and Control .................... 11
Getting Started
Step 1: Installing the System .......16
Step 2: Connecting the System ... 20
Step 3: Performing the Easy
Setup ........................................29
Step 4: Selecting the Source .......32
Step 5: Enjoying Surround
Sound .......................................33
Playback
Playing a BD/DVD............................... 36
Enjoying BonusView/BD-Live............. 43
Playing a CD.........................................44
Playing Photo Files ...............................45
Sound Adjustment
Selecting the Effect to Suit
the Source ....................................... 47
Selecting the Audio Format, Multilingual
Tracks, or Channel..........................48
Enjoying Multiplex Broadcast
Sound..............................................49
Using the Sound Effect......................... 49
Tuner
Listening to the Radio...........................51
External Audio Device
Using the DIGITAL MEDIA PORT
Adapter ...........................................55
Using an S-AIR Product ....................... 56
Other Operations
Using the Control for HDMI Function for
“BRAVIA” Sync ............................63
Calibrating the Appropriate Settings
Automatically .................................66
Setting the Speakers.............................. 67
Controlling Your TV with the Supplied
Remote............................................69
Using the Sleep Timer ..........................71
Changing the Brightness of the Front
Panel Display.................................. 71
Deactivating the Buttons on the Unit ... 72
About the demonstration ...................... 72
Saving Power in Standby Mode ........... 73
Settings and Adjustments
Using the Setup Display ....................... 74
[Network Update]................................. 75
[Video Settings].................................... 76
[Audio Settings].................................... 78
[BD/DVD Viewing Settings] ............... 80
[Photo Settings] ....................................82
[HDMI Settings]................................... 82
[System Settings].................................. 83
[Network Settings]................................ 84
[Easy Setup].......................................... 85
[Resetting] ............................................ 86
Additional Information
Precautions ........................................... 87
Notes about the Discs ........................... 88
Troubleshooting.................................... 89
Self-diagnosis Function ........................ 95
Playable Discs ...................................... 96
Supported Audio Formats..................... 98
Video Output Resolution ...................... 99
Specifications ..................................... 100
Language Code List............................ 102
Terms and Conditions of Use and End
User License Agreement .............. 103
Software License Information............ 105
Glossary.............................................. 114
Index................................................... 117
US
6

Unpacking
BDV-T10
• Front speakers (2)
• Surround speakers (2)
• FM wire antenna (aerial) (1)
or
• Speaker cords (5, white/red/
blue/gray/green)
• Foot pads (1 set)
• Operating Instructions
• Speaker and TV Connections
guide
• Setup Disc (DVD)
• DIGITAL MEDIA PORT
adapter (TDM-iP20) (1)
• Center speaker (1)
• Subwoofer (1)
• AM loop antenna (aerial) (1)
• Video cord (1)
• Remote commander
(remote) (1)
• R6 (size AA) batteries (2)
• Calibration mic (1)
• Operating Instructions for
the DIGITAL MEDIA
PORT adapter (TDM-iP20)
US
7
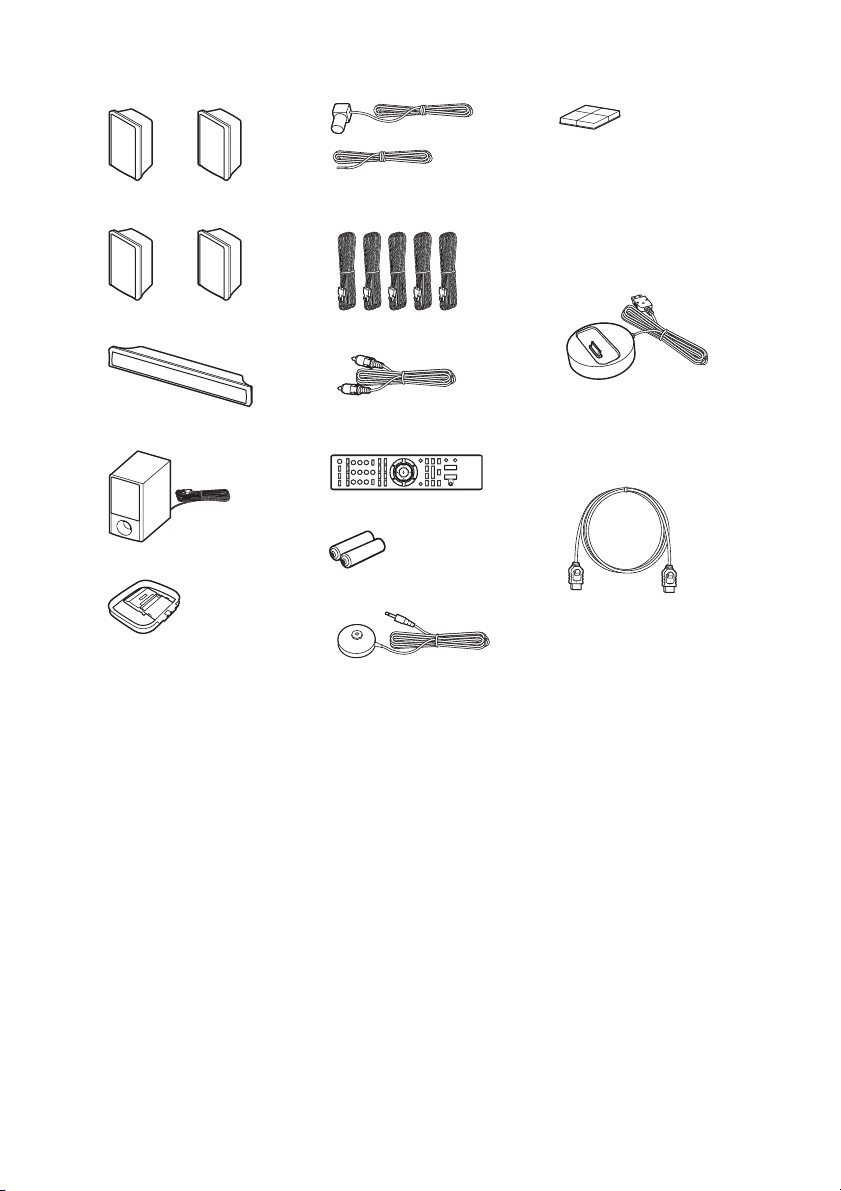
BDV-T11
• Front speakers (2)
• Surround speakers (2)
• FM wire antenna (aerial) (1)
or
• Speaker cords (5, white/red/
blue/gray/green)
• Foot pads (1 set)
• Operating Instructions
• Speaker and TV Connections
guide
• Setup Disc (DVD)
• DIGITAL MEDIA PORT
adapter (TDM-iP20) (1)
• Center speaker (1)
• Subwoofer (1)
• AM loop antenna (aerial) (1)
•Video cord (1)
• Remote commander
(remote) (1)
• R6 (size AA) batteries (2)
• Calibration mic (1)
• Operating Instructions for
the DIGITAL MEDIA
PORT adapter (TDM-iP20)
• HDMI cable (1)
US
8
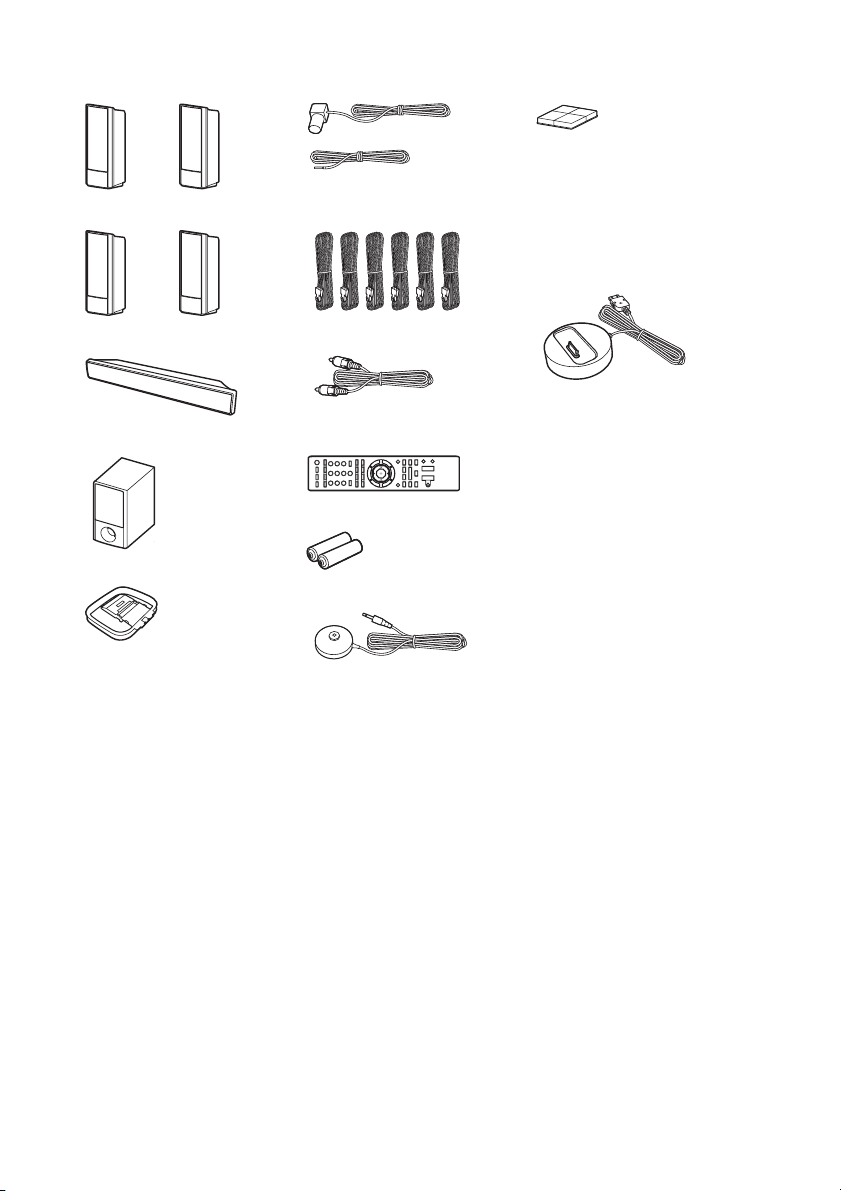
BDV-E300
• Front speakers (2)
• Surround speakers (2)
• FM wire antenna (aerial) (1)
or
• Speaker cords (6, white/red/
blue/gray/green/purple)
• Foot pads (1 set)
• Operating Instructions
• Speaker and TV Connections
guide
• Setup Disc (DVD)
• DIGITAL MEDIA PORT
adapter (TDM-iP20) (1)
• Center speaker (1)
• Subwoofer (1)
• AM loop antenna (aerial) (1)
• Video cord (1)
• Remote commander
(remote) (1)
• R6 (size AA) batteries (2)
• Calibration mic (1)
• Operating Instructions for
the DIGITAL MEDIA
PORT adapter (TDM-iP20)
US
9

Using the remote
Inserting batteries into the remote
Insert two R6 (size AA) batteries (supplied) by matching the 3 and # ends on the batteries to the
markings inside the compartment.
Note
• Do not leave the remote in an extremely hot or humid place.
• Do not use a new battery with an old one.
• Do not drop any foreign object into the remote casing, particularly when replacing the batteries.
• If you do not intend to use the remote for an extended period of time, remove the batteries to avoid possible damage
from battery leakage and corrosion.
Attaching the foot pads to the subwoofer
Attach the foot pads (supplied) to the bottom of the subwoofer to stabilize the subwoofer and prevent
it from slipping.
10
,
Remove the foot pads from
the protective cover.
US
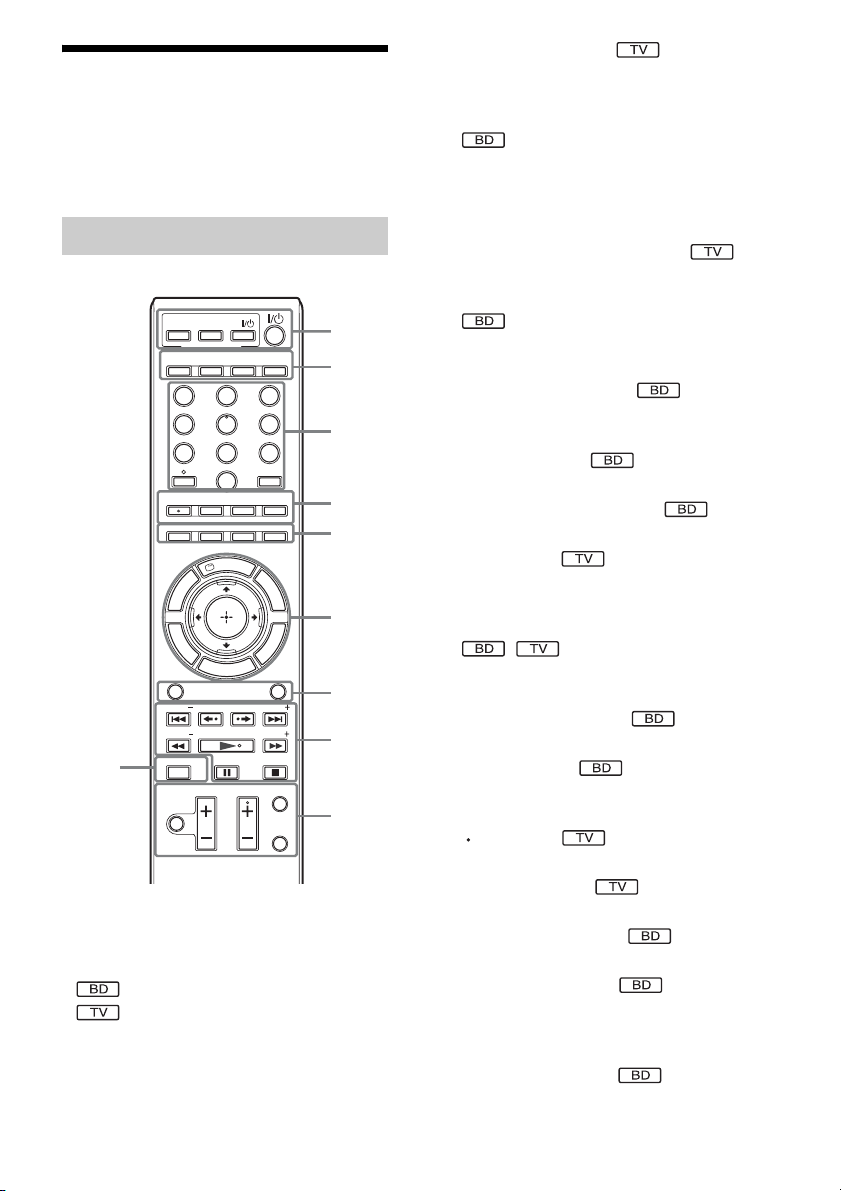
Index to Parts and Control
A THEATER (page 64)
Switches to the optimum video mode for
watching movies automatically.
ONE-TOUCH PLAY (pages 36, 64)
For more information, refer to the pages
indicated in parentheses.
Remote control
ONE-TOUCH
THEATER
S-AIR
MODE
FAVORITES
AUDIO
U
G
FUNCTION
PRESET PRESET
TUNING
SCENE SEARCH
0
MUTING
Number 5, FAVORITES/AUDIO, CH +, and
N buttons have a tactile dot. Use the tactile dot
as a reference when operating the remote.
• : For system operations
• : For TV operations
(For details, see “Controlling Your TV with
the Supplied Remote” (page 69).)
TV
PLAY
BRAVIA Sync
DYNAMIC
BASS
NIGHT
CLEAR TIME
0
CC
WIDE
SUBTITLE
ANGLE
D.TUNING
RED
GREEN
BLUE
S
P
I
L
D
A
U
N
E
H
O
REPLAY ADVANCE
VOLUME
E
M
Y
SOUND MODE
CH
E
D
I
M
P
O
T
R
E
T
U
R
N
TV
321
654
987
ENTER
SYSTEM
MENU
YELLOW
P
O
P
U
P
/
M
P
O
TUNING
TV INPUT
DISPLAY
1
2
3
4
5
E
N
U
6
S
N
O
I
S
T
L
O
O
T
7
8
9
By only pressing the button, the TV turns
on, the TV is set for BD/DVD input
selector, and the system starts playing a disc
automatically.
TV "/1 (on/standby) (page 69)
Turns on the TV or sets it to standby mode.
"/1 (on/standby) (pages 28, 29, 36, 51)
Turns on the system or sets it to standby
mode.
B S-AIR MODE (page 58)
Selects playback mode for the S-AIR
receiver.
NIGHT (page 50)
Activates the night mode function.
DYNAMIC BASS (page 49)
Reinforces bass frequencies.
TV (page 69)
Changes to the TV operation mode for the
remote.
C Number buttons (pages 36, 52, 69)
Enters the title/chapter numbers, radio
frequencies, etc.
CLEAR (pages 40, 53)
Clears the entry field.
TIME (page 41)
Displays the elapsed/remaining playback
time in the front panel display.
(page 69)
Inputs “.” (dot) when inputting numerics.
ENTER (page 69)
Enters the selected item.
D AUDIO (pages 48, 49)
Selects the audio format/track.
SUBTITLE (page 38)
Selects the subtitle language when multilingual subtitles are recorded on a BDROM/DVD VIDEO.
D.TUNING (page 53)
Selects the radio frequencies.
11
US
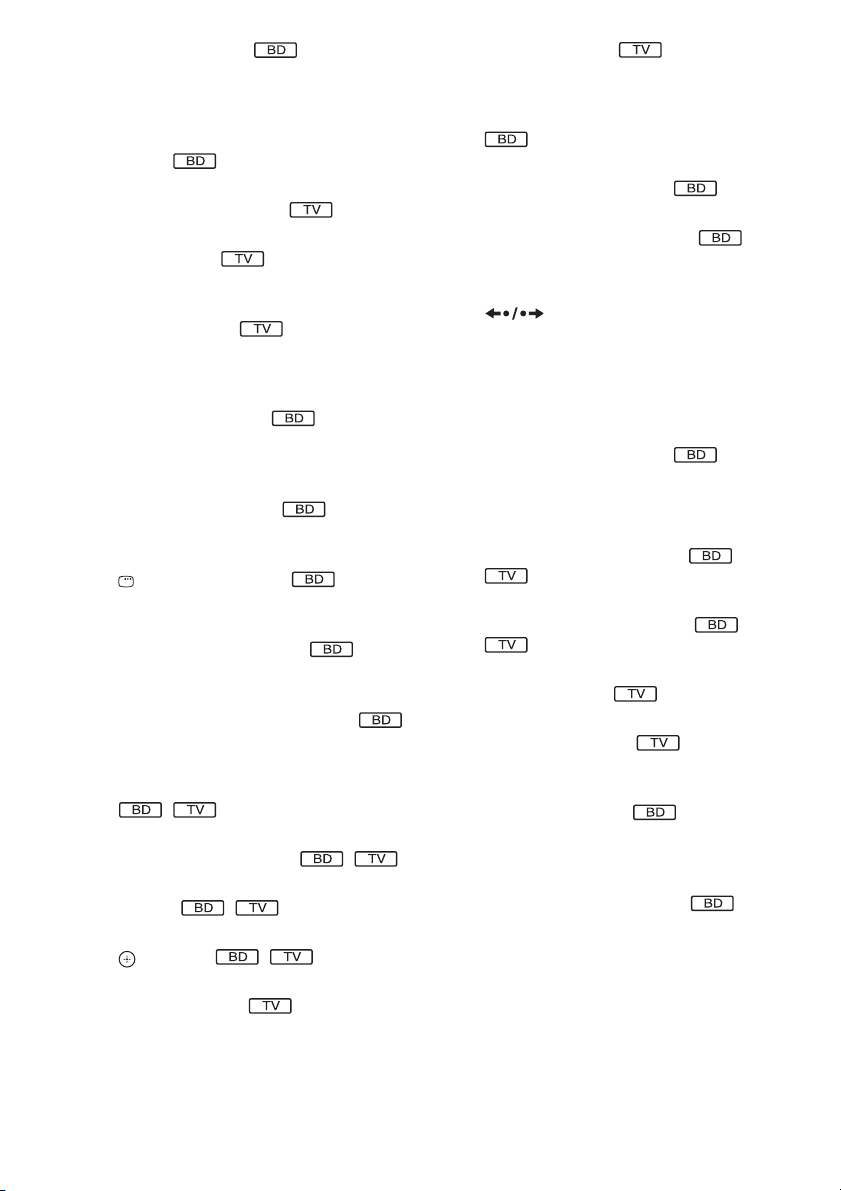
ANGLE (page 38)
Switches to other viewing angles when
multi-angles are recorded on a BD-ROM/
DVD VIDEO.
SYSTEM MENU (pages 33, 42, 49, 53,
56, 71)
Enters the system menu.
FAVORITES (page 69)
Displays the favorite channel list.
CC (page 69)
Displays closed captioning (when
available).
WIDE (page 69)
Changes the aspect ratio of the connected
TV.
E Color buttons (RED/GREEN/BLUE/
YELLOW) (page 84)
Short cut keys for selecting items on some
BD’s menus (can also be used for BD’s
Java interactive operations).
F TOP MENU (page 39)
Opens or closes the BD’s or DVD’s Top
Menu.
DISPLAY (page 41)
Displays the playback information on the
TV screen.
POP UP/MENU (page 39)
Opens or closes the BD-ROM’s Pop-up
Menu, or the DVD’s menu.
OPTIONS (pages 36, 44, 45, 51)
Displays the options menu on the TV
screen.
HOME (pages 29, 36, 44, 45, 51, 66, 74)
Enters or exits the system’s home menu.
RETURN (pages 69, 84)
Returns to the previous display.
C/X/x/c
Moves the highlight to a displayed item.
(ENTER)
Enters the selected item.
GUIDE (page 69)
Displays the Digital Electronic Programme
Guide (EPG).
TOOLS (page 69)
Displays the operation menu for the current
display.
G FUNCTION (pages 32, 36, 44, 45, 51, 55)
Selects the playback source.
SOUND MODE (page 47)
Selects the sound mode.
H Playback operation buttons
See “Playback” (page 36).
./> (previous/next)
REPLAY/ADVANCE
m/M (fast reverse/fast forward)
N (play)
X (pause)
x (stop)
Radio operation buttons
See “Tuner” (page 51).
PRESET +/–
TUNING +/–
I MUTING (pages 36, 44, 69)
Turns off the sound temporarily.
VOLUME +/– (pages 36, 69)
Adjusts the volume.
CH +/– (page 69)
Selects the channels up and down.
TV INPUT (page 69)
Switches the TV’s input source between the
TV and other input sources.
DISPLAY (page 51)
Changes the radio information in the front
panel display between radio frequency and
station name.
J SCENE SEARCH (page 40)
Switches to Scene Search mode that lets
you move quickly between scenes within
the title currently being played back.
12
US

Front panel
FUNCTION
VOLUME
A "/1 (on/standby) (page 36)
Turns on the unit, or sets to standby mode.
B Play operation buttons (page 36)
N (play)
Starts or re-starts playback.
Plays a slideshow when a disc containing
JPEG image files is inserted.
x (stop)
Stops playback and remembers the stop
point (resume point).
The resume point for a title/track is the last
point you played or the last photo for a
photo folder.
FUNCTION
Selects the playback source.
VOLUME +/–
Adjusts the system’s volume.
Z (open/close)
Opens or closes the disc tray.
C S-AIR indicator
Lights up when the S-AIR transceiver is
inserted in the unit and the system transmits
sound.
D VIRTUAL 7.1CH indicator (page 33)
Lights up while virtual 7.1ch decoding is
activated.
E Power indicator
Lights up while the system is turned on.
F Front panel display
G Disc tray (page 36)
H (remote sensor)
13
US
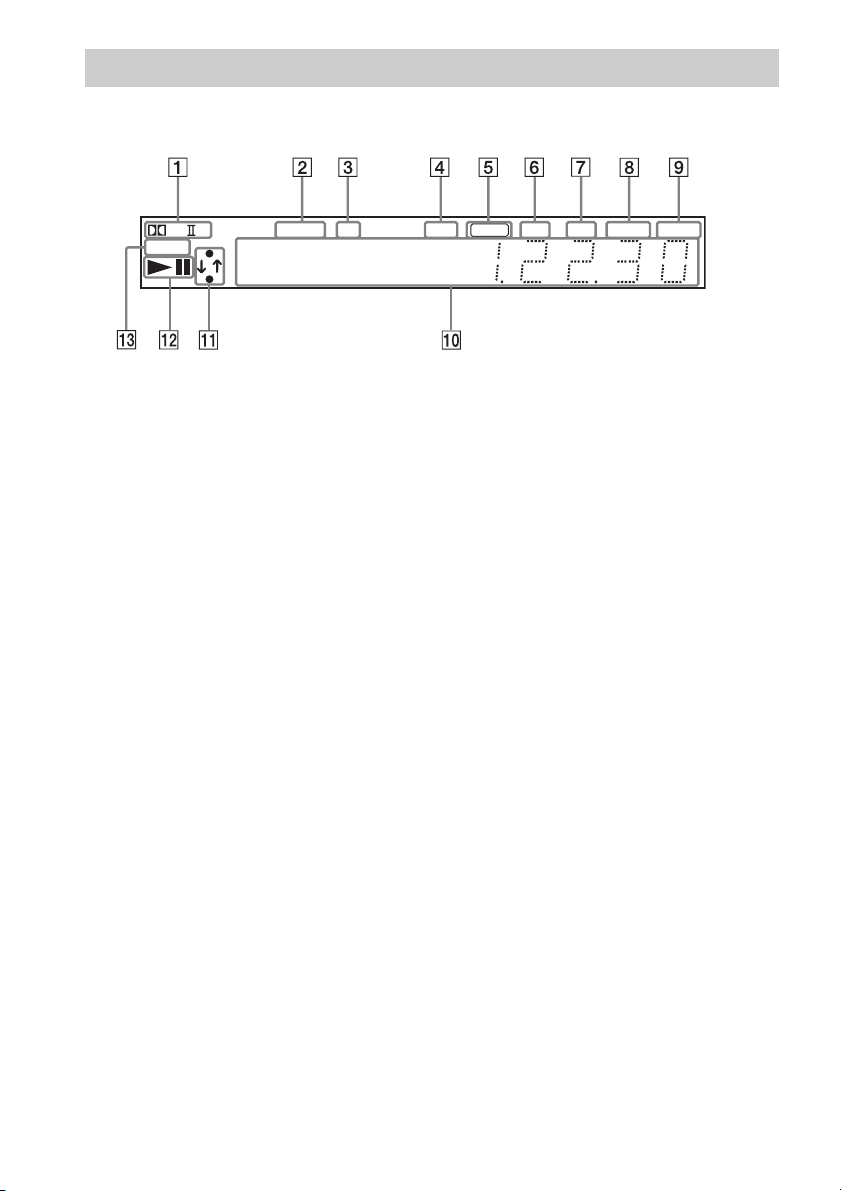
Front panel display
About the indications in the front panel display
NEO:6 TUNED ST EXT HD NIGHT BASS
PL
x
SLEEP
A Current surround format
B Lights up when a station is received.
(Radio only) (page 51)
C Lights up when stereo sound is
received. (Radio only) (page 51)
D Lights up when the external memory is
recognized. (page 26)
E Lights up when the HDMI OUT jack is
correctly connected to an HDCP (Highbandwidth Digital Content Protection)compliant device with HDMI or DVI
(Digital Visual Interface) input.
F Lights up when outputting 720p/1080i/
1080p video signals from the HDMI
OUT jack or 720p/1080i video signals
from the COMPONENT VIDEO OUT
jacks.
HDMI
G Lights up when outputting 1920 ×
1080p/24 Hz video signals.
H Lights up when the night mode is on.
(page 50)
I Lights up when the DYNAMIC BASS
function is on. (page 49)
J Displays system’s status such as
chapter, title, or track number, time
information, radio frequency, playing
status, decoding mode, etc.
K Lights up when the system is
accessing the network.
L Displays system’s playing status.
M Flashes when the sleep timer is set.
(page 71)
24P
14
US
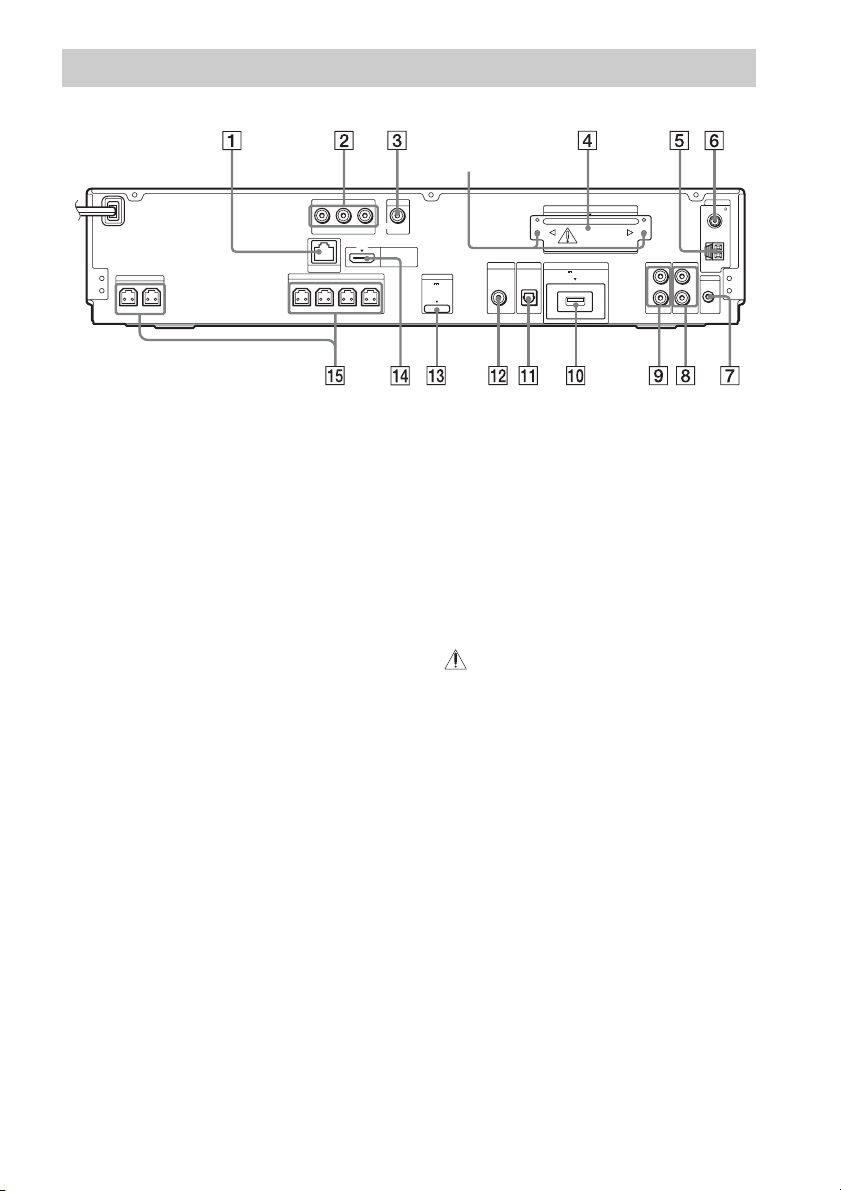
Rear panel
Screws*
COMPONENT VIDEO OUT
Y
PB / CBPR / C
R
LAN(100)
FRONT R
SPEAKER
FRONT L SUR R
SUR L
SPEAKER
CENTER SUBWOOFER
A LAN (100) terminal (page 27)
B COMPONENT VIDEO OUT jacks (page
21)
C VIDEO OUT jack (page 21)
D EZW-T100 slot (page 56)
E AM terminal (page 25)
F COAXIAL 75Ω FM jack (page 25)
G A.CAL MIC jack (pages 29, 66)
H AUDIO (AUDIO IN L/R) jacks (page 23)
I TV (AUDIO IN L/R) jacks (page 22)
VIDEO OUT
HDMI OUT
DMPORT
DC5V
700mA MAX
SAT/CABLE
DIGITAL IN
COAXIAL
DIGITAL IN
OPTICAL
EZW-T100
TV
EXT
DC5V
500mA MAX
TV
L
R
AUDIO IN AUDIO IN
J EXT slot (page 26)
K TV (DIGITAL IN OPTICAL) jack (page
22)
L SAT/CABLE (DIGITAL IN COAXIAL)
jack (page 23)
M DMPORT (DIGITAL MEDIA PORT) jack
(page 23)
N HDMI OUT jack (page 21)
O SPEAKER jacks (page 20)
* CAUTION
Please do not remove the screws unless you
are installing the EZW-T100.
ANTENNA
COAXIAL 75
FM
AM
AUDIO
L
A. CAL MIC
ECM-AC2
R
15
US
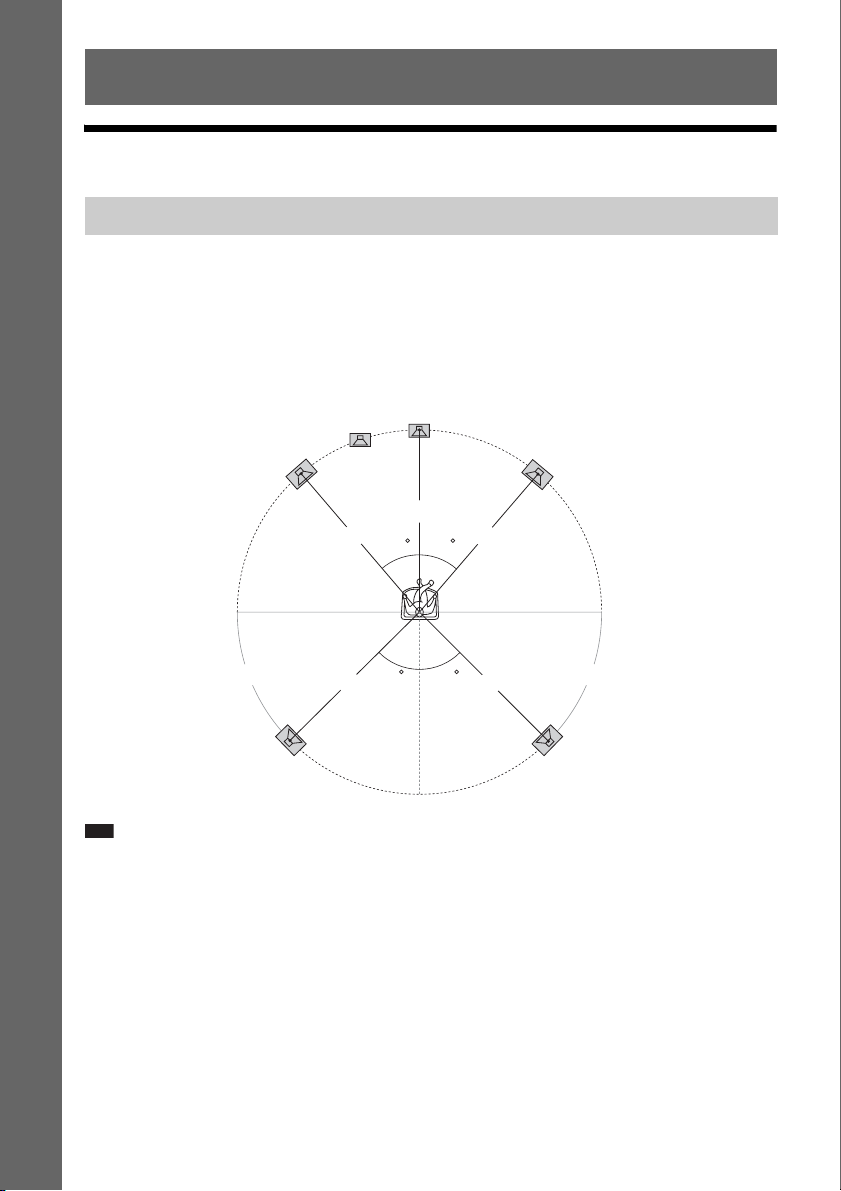
Getting Started
Step 1: Installing the System
Positioning the speakers
Getting Started
For the best possible surround sound, place all speakers at the same distance from the listening position
(A). The distance can be between 0 to 23 feet (0.0 to 7.0 meters).
If you cannot place the center speaker and surround speakers at the same distance as (A), place them
within 23 feet (7.0 meters) of the listening position.
Place the surround speakers to the rear of the listening position (B).
The subwoofer can be placed anywhere in the room.
Subwoofer
Center speaker
Front left speaker (L)
Front right speaker (R)
A
A
30 30
B B
Surround left speaker (L)
Note
• Use caution when placing the speakers and/or speaker stands attached to the speakers on a specially treated (waxed,
oiled, polished, etc.) floor, as staining or discoloration may result.
• Do not lean or hang on a speaker, as it may fall down.
45
A
45
AA
Surround right speaker (R)
16
US
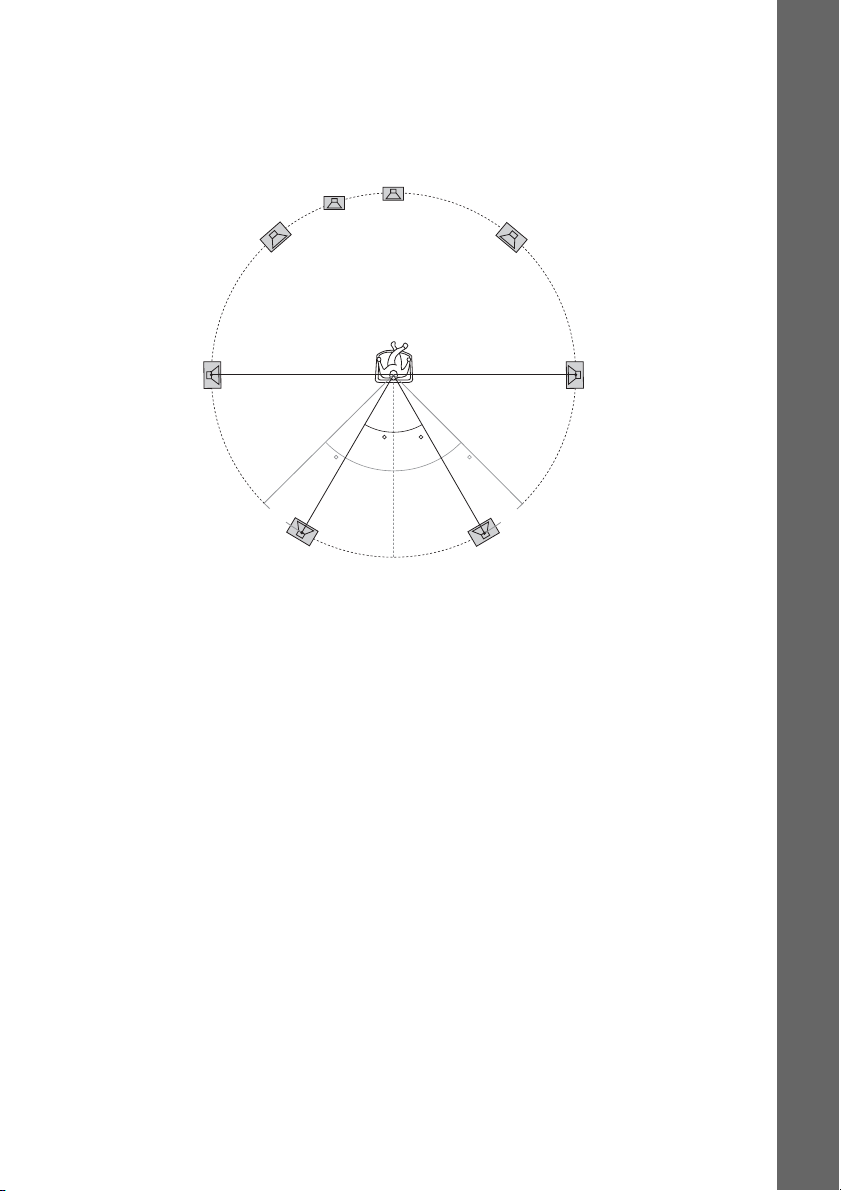
To add the optional surround back speakers
You can enjoy 7.1 surround sound by purchasing the Wireless Surround Speaker Kit (WAHT-SBP1,
optional). The optional product lineup differs depending on the area.
For the position of the surround back speakers, refer the illustration below (C).
Subwoofer
Center speaker
Getting Started
Front left speaker (L)
Surround left
speaker (L)
Surround back left speaker (L)
(optional)
Front right speaker (R)
Surround right
speaker (R)
30 30
45 45
CC
Surround back right speaker (R)
(optional)
17
US
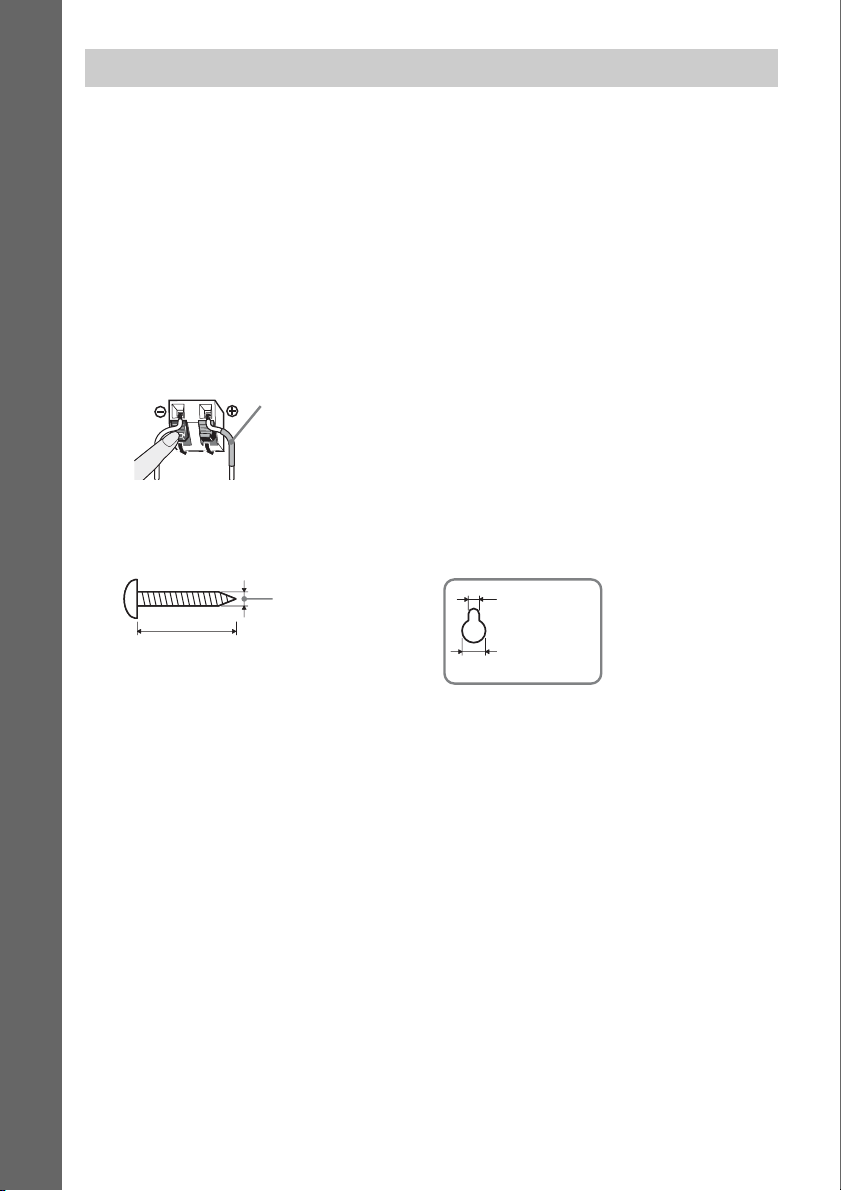
Installing the speakers on a wall
Caution
• Contact a screw shop or installer regarding the wall material or screws to be used.
• Use screws that are suitable for the wall material and strength. As a plaster board wall is especially fragile, attach
the screws securely to a beam and fasten them to the wall. Install the speakers on a vertical and flat wall where
reinforcement is applied.
• Sony is not responsible for accidents or damage caused by improper installation, insufficient wall strength or
Getting Started
improper screw installation, natural calamity, etc.
To install the speakers on a wall
Before installing the speakers on a wall, connect the speaker cord to the speaker.
Be sure to match the speaker cords to the appropriate terminals on the speakers: the speaker cord with
the color tube to 3, and the speaker cord without the color tube to #.
Color tube
Front left speaker (L): White
Front right speaker (R): Red
Center speaker: Green
Surround left speaker (L): Blue
Surround right speaker (R): Gray
1 Prepare screws (not supplied) that are suitable for the hole on the back of each speaker.
See the illustrations below.
30 mm (1 3/16 inches)
US
18
4 mm (
5
/32 inch)
5 mm
(7/32 inch)
10 mm
13
/32 inch)
(
Hole on the back of
the speaker
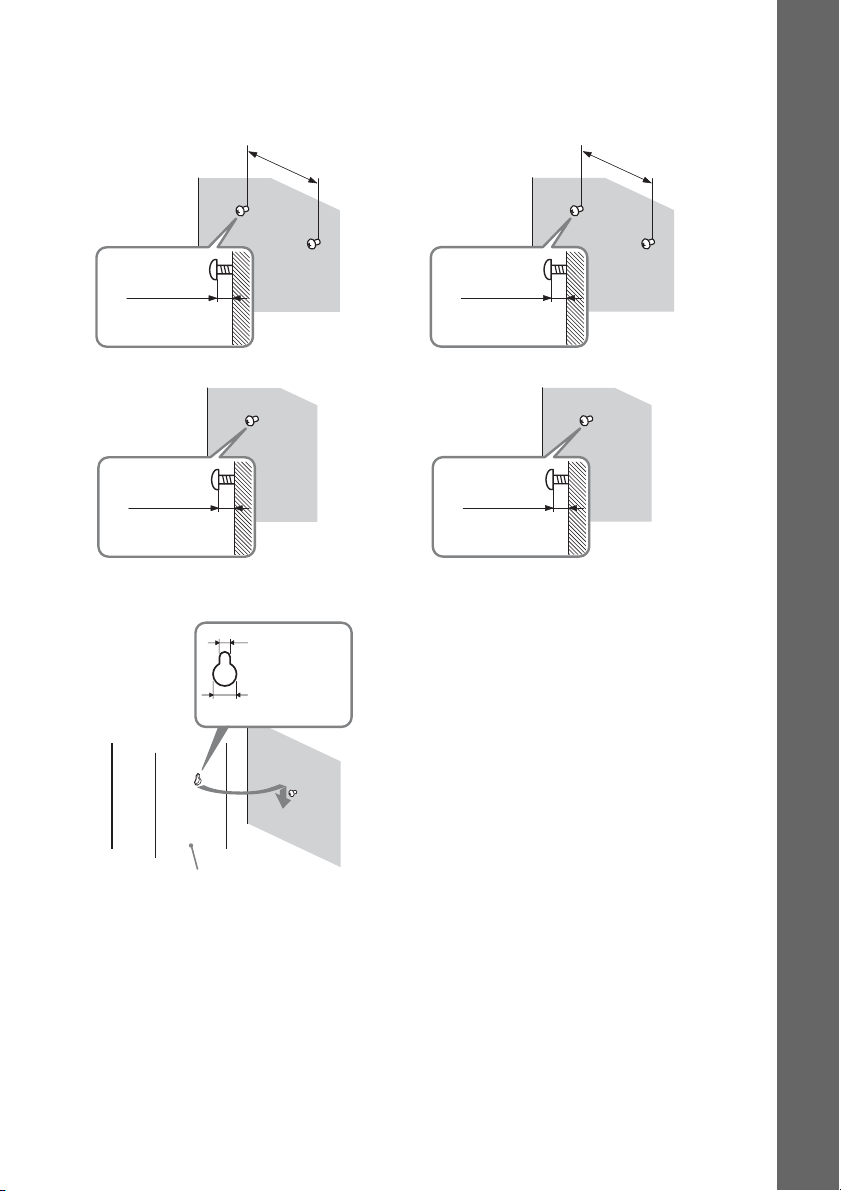
2 Fasten the screws to the wall.
BDV-T10/BDV-T11
For the center speaker
160 mm
6
3/8 inches)
(
8 to 10 mm
11
(
/32 to 13/32
For the other speakers
11
(
/32 to 13/32
inch
8 to 10 mm
inch
)
)
3 Hang the speakers on the screws.
5 mm
7
(
/32 inch)
BDV-E300
For the center speaker
11
(
For the other speakers
11
(
Hole on the back of
the speaker
8 to 10 mm
/32 to 13/32
8 to 10 mm
/32 to 13/32
inch
inch
Getting Started
219 mm
8
5/8 inches)
(
)
)
10 mm
13
/32 inch)
(
Rear of the speaker
19
US
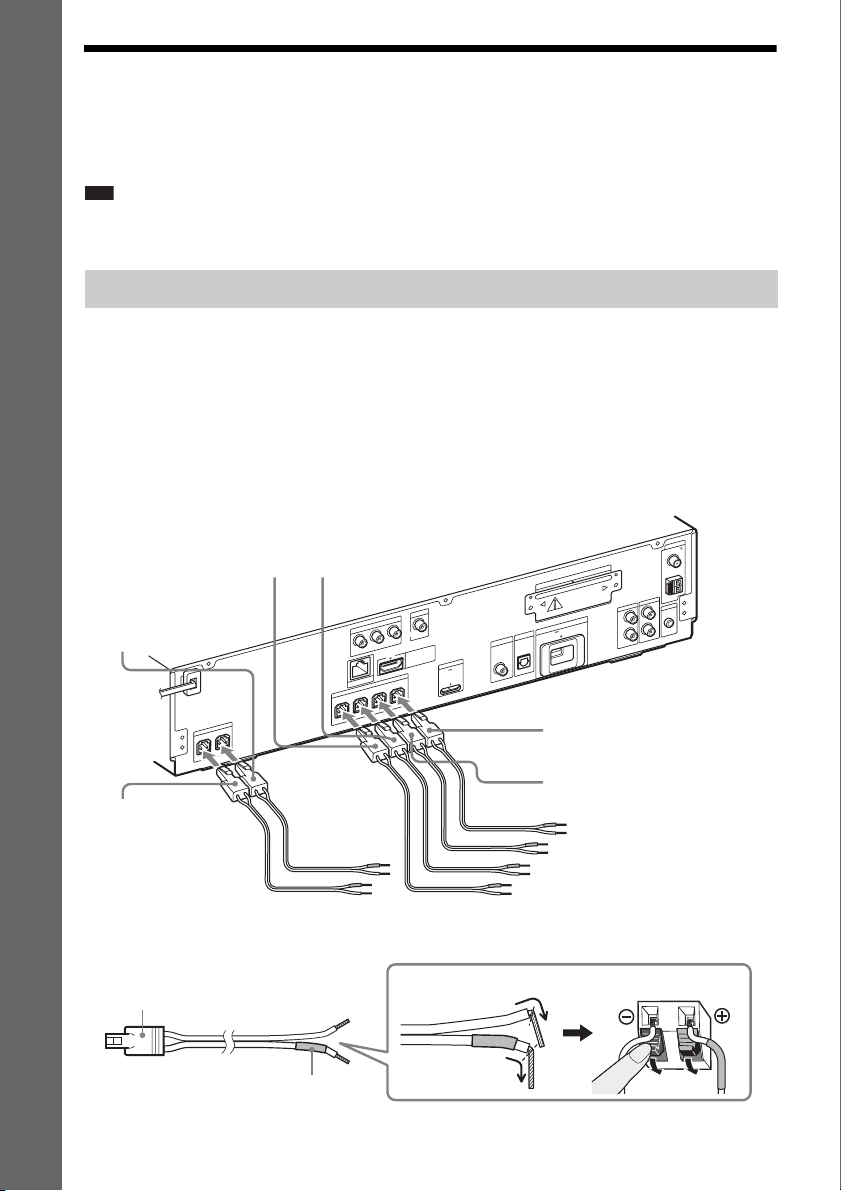
Step 2: Connecting the System
For connecting the system, read the information on the following pages.
Do not connect the AC power cord (mains lead) of the unit to a wall outlet (mains) until all the other
connections are made.
Note
• When you connect another component with a volume control, turn down the volume of the other components to a
Getting Started
level where sound is not distorted.
Connecting the speakers
The connector of the speaker cords and the color tube are color-coded depending on the type of speaker.
Connect the speaker cords to match the color of the SPEAKER jacks of the unit.
Be sure to match the speaker cords to the appropriate terminals on the speakers: the speaker cord with
the color tube to 3, and the speaker cord without the color tube to #. Do not catch the speaker cord
insulation (rubber covering) in the speaker terminals.
To connect speaker cords to the unit
When connecting to the unit, insert the connector until it clicks.
Rear panel of the unit
Red
(Front right speaker (R))
Purple
(Subwoofer)
P
S
R
E
T
N
E
C
Green
(Center speaker)
White
(Front left speaker (L))
T
U
O
O
E
ID
V
T
U
O
O
E
ID
V
T
N
E
N
O
P
M
O
C
R
/ C
R
P
B
C
/
B
P
Y
LAN(100)
P
S
L
T
N
O
R
F
R
T
N
O
R
R
E
K
A
E
R
E
F
O
O
W
B
U
S
F
T
U
I O
M
D
H
T
OR
P
M
D
X
DC5V
A
M
A
m
0
0
R
E
K
A
E
R
U
S
7
L
R
U
S
R
T
E
L
B
A
IT
/C
IG
T
D
A
S
IN
L
A
IT
IG
D
T
P
O
L
A
I
X
A
O
C
0
0
1
-T
W
Z
E
L
T
EX
X
A
M
A
m
0
0
5
DC5V
V
IN
L
A
L
A
IC
R
A
Blue
(Surround left speaker (L))
Gray
(Surround right speaker (R))
A
N
N
E
T
N
A
5
7
L
A
I
X
A
O
C
M
F
M
A
O
I
D
U
A
IC
M
L
V
A
L
T
. C
A
2
C
-A
M
C
E
R
IN
IO
D
U
A
IN
IO
D
U
To connect speaker cords to the speaker
20
Connector
Color tube
US
(–)
(+)
Rear of the speaker
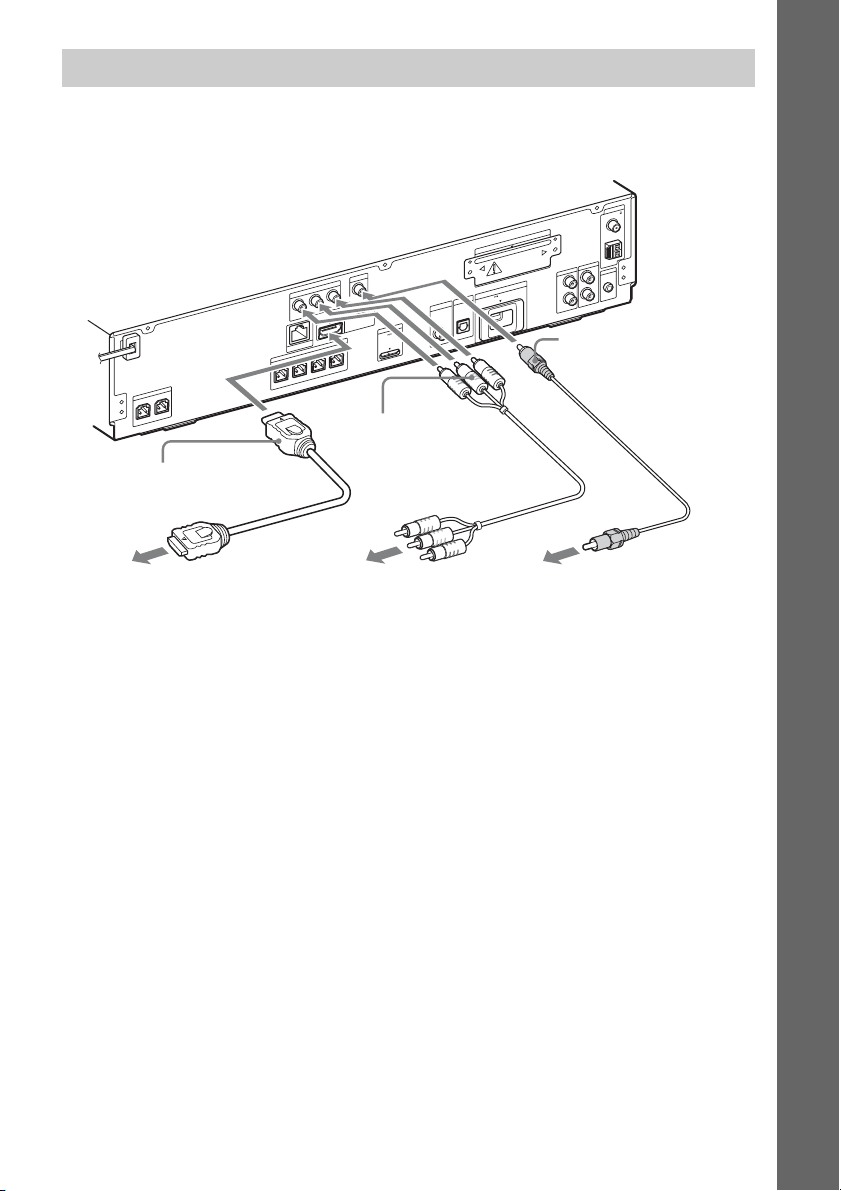
Connecting the TV (Video connection)
This connection sends a video signal to the TV.
Depending on the jacks on your TV, select the connection method.
Rear panel of the unit
E
T
U
O
O
E
ID
V
T
U
O
O
E
ID
V
R
E
K
A
E
P
S
R
E
F
O
O
W
B
U
S
R
E
T
N
E
C
B HDMI cable*
T
N
E
N
O
P
M
O
C
R
/ C
R
P
B
C
/
B
P
Y
LAN(100)
P
S
L
T
N
O
R
F
R
T
N
O
R
F
T
I OU
DM
H
DC5V
R
E
K
A
E
R
U
S
7
L
R
U
S
R
/C
T
A
S
IT
IG
D
T
R
PO
M
D
X
A
M
A
m
0
0
I
X
A
O
C
C Component video
cable (not supplied)
XT
E
0
5
DC5V
V
T
IN
E
L
L
B
A
A
IT
IG
D
IN
L
A
L
A
IC
T
P
O
L
A
Getting Started
A
N
N
E
T
N
A
5
7
L
A
I
X
A
O
C
M
0
0
1
-T
W
Z
X
A
M
A
m
0
F
M
A
O
I
D
U
A
IC
M
L
V
A
L
T
. C
A
2
C
-A
M
C
E
L
R
R
IN
IO
D
U
A
N
I
IO
D
U
A
A Video cord (supplied)
To the HDMI IN jack
of the TV.
To the component video
input jacks of the TV.
To the video input jack of
the TV.
* The HDMI cable is supplied with BDV-T11 only.
Method 1: Video cord (A) connection
This is the basic connection.
Method 2: HDMI* cable (B) and video cord (A) connection
If your TV has an HDMI jack, connect to the TV both with an HDMI cable and video cord. Picture
quality will be improved compared to using only the video cord connection.
When connecting with the HDMI cable, you need to select the type of output signal (pages 29, 77).
To view images from the DIGITAL MEDIA PORT adapter, you need to connect to the TV with the
video cord. Video signals from the DIGITAL MEDIA PORT adapter are not output via the HDMI OUT
jack.
* HDMI (High-Definition Multimedia Interface)
Method 3: Component video cable (C) and video cord (A) connection
If your TV does not have an HDMI jack, but has component video input jacks, connect to the TV both
with a component video cable and video cord. Picture quality will be improved compared to using only
the video cord connection.
When connecting with the component video cable, you need to select the type of output signal (pages
29, 77).
To view images from the DIGITAL MEDIA PORT adapter, you need to connect to the TV with the
video cord. Video signals from the DIGITAL MEDIA PORT adapter are not output via the
COMPONENT VIDEO OUT jack.
21
US
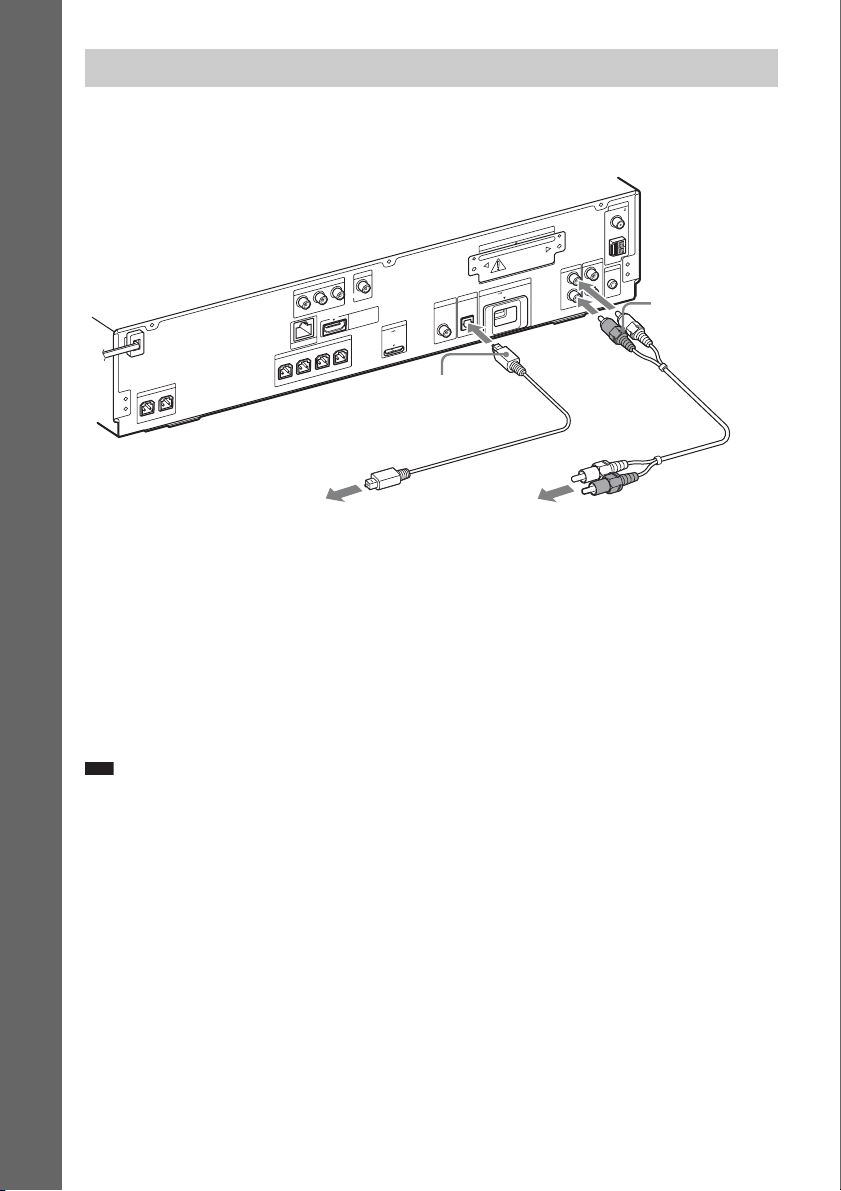
Connecting the TV (Audio connection)
This connection sends an audio signal to the unit from the TV. To listen to TV sound via the system,
perform this connection.
Rear panel of the unit
A
N
N
E
T
N
A
5
7
L
A
I
X
A
O
Getting Started
0
0
1
-T
W
Z
E
T
U
O
O
E
ID
V
T
U
O
O
E
ID
V
T
N
E
N
O
P
M
O
C
R
/ C
R
P
B
C
/
B
P
Y
LAN(100)
S
T
N
O
R
F
R
T
N
O
R
R
E
K
A
E
P
S
R
E
F
O
O
W
B
U
S
R
E
T
N
E
C
F
UT
I O
M
D
H
R
E
K
A
E
P
L
R
U
S
R
R
U
S
L
E Digital optical cord
(not supplied)
DC5V
0
7
A
T/C
A
S
A
IT
IG
D
T
R
O
P
M
D
X
A
M
A
m
0
A
I
X
A
O
C
T
X
E
X
A
M
A
m
0
0
5
DC5V
V
T
IN
E
L
L
B
A
IT
IG
D
IN
L
L
A
IC
T
P
O
L
C
M
F
M
A
O
I
D
U
A
IC
M
L
V
A
L
T
. C
A
2
C
-A
M
C
E
L
R
R
N
I
IO
D
U
A
IN
IO
D
U
A
D Audio cord
(not supplied)
To the digital optical out jack
To the audio out jacks of the TV.
of the TV.
Method 1: Audio cord (D) connection
This is the basic connection and sends an analog audio signal.
Method 2: Digital optical cord (E) connection
When the TV has a digital optical output jack, you can improve sound quality by connecting with a
digital optical cord in addition to an audio cord connection.
With a digital audio connection, the system receives a Dolby Digital multiplex broadcast signal and
you can enjoy multiplex broadcast sound.
Note
• The syste m can accept both digital and analog signals. Digital signals have priority o ver analog signals. If the digital
signal ceases, the analog signal will be processed after 2 seconds.
22
US
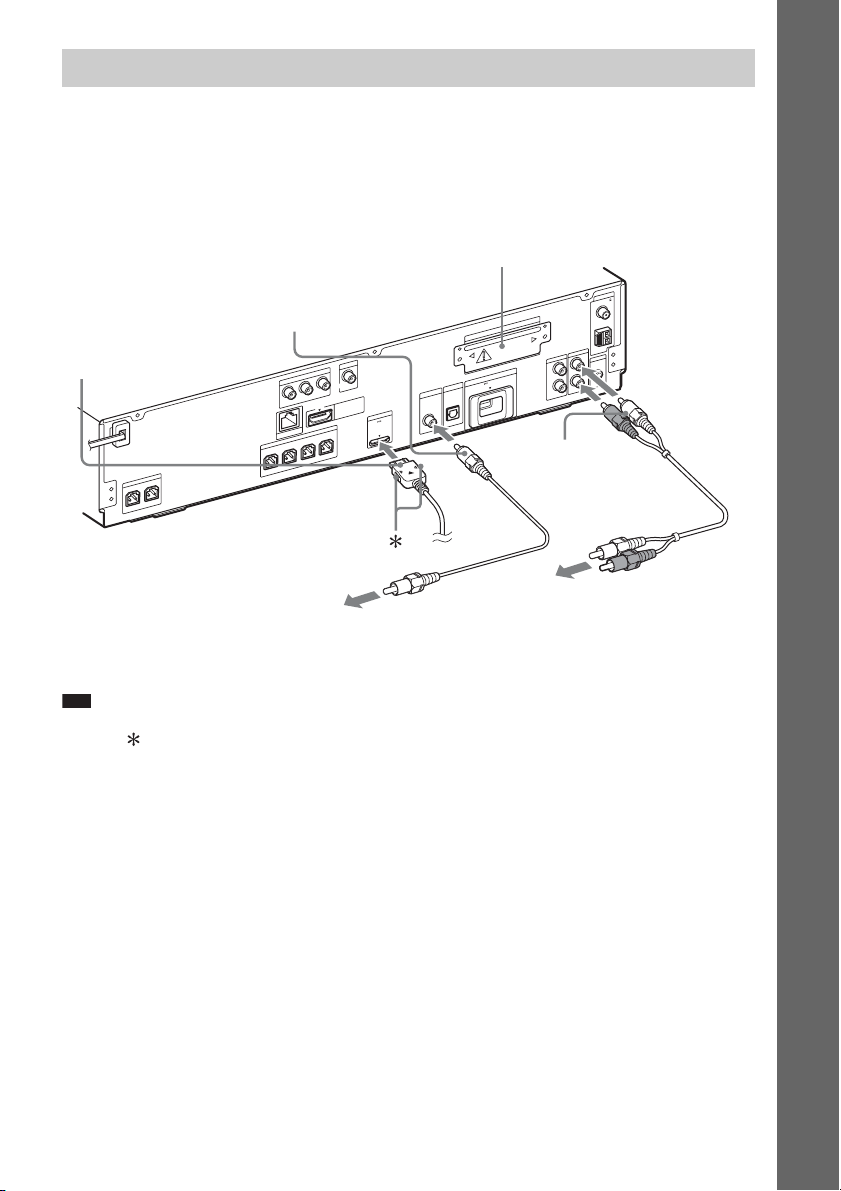
Connecting the other components
You can enjoy connected components via the system’s speakers.
• DIGITAL MEDIA PORT adapter: F (TDM-iP20 is supplied. You can also use other DIGITAL
MEDIA PORT adapters.)
• VCR, digital satellite receiver, PlayStation, or portable audio source, etc. (not supplied): G
• VCR or digital satellite receiver, etc. (not supplied) which has a digital coaxial output jack: H
Rear panel of the unit
F DIGITAL MEDIA PORT
adapter (page 55)
R
E
K
A
E
P
S
R
E
F
O
O
W
B
U
S
R
E
T
N
E
C
H Digital coaxial cord
(not supplied)
O
E
ID
V
T
N
E
N
O
P
M
O
C
B
C
/
B
P
Y
R
LAN(100)
E
K
A
E
P
S
R
R
U
S
L
T
N
O
R
F
R
T
N
O
R
F
EZW-T100 slot (See “Wireless system options”.)
0
0
1
-T
W
Z
E
T
U
O
O
E
ID
V
T
U
O
R
/ C
R
P
T
U
I O
M
D
H
DC5V
7
L
R
U
S
To the digital coaxial out jack of the
VCR or digital satellite receiver, etc.
/C
T
A
S
A
IT
IG
D
T
R
PO
DM
X
A
M
A
m
0
0
IA
X
A
O
C
T
X
E
X
A
M
A
m
0
0
5
DC5V
V
T
IN
E
L
L
B
A
A
IT
IG
D
IN
L
L
A
IC
T
P
O
L
G Audio cord (not
supplied)
A
N
N
E
T
N
A
5
7
L
A
I
X
A
O
C
M
F
M
A
O
I
D
U
A
IC
M
L
V
A
L
T
. C
A
2
C
-A
M
C
E
L
R
R
IN
O
I
D
U
A
IN
IO
D
U
A
To the audio out jacks of the
VCR, digital satellite receiver,
PlayStation, or portable audio
source, etc.
Getting Started
Note
• Connect the DIGITAL MEDIA PORT adapter so that the V marks are aligned. When disconnecting, pull out while
pressing .
Wireless system options
By using an S-AIR product (not supplied), you can enjoy wireless performance by transmission from
the system. For details, see “Using an S-AIR Product” (page 56) or refer to the operating instructions
of the S-AIR product.
23
US

If your TV has multiple audio/video inputs
You can enjoy sound with the speakers of the system through the connected TV. Connect the
components as follows.
TV
VCR, digital satellite receiver,
PlayStation, etc.
Getting Started
System
VCR, digital satellite receiver,
PlayStation, etc.
:Signal flow
Select the component on the TV. For details, refer to the operating instructions of the TV.
If the TV does not have multiple audio/video inputs, a switcher will be necessary to receive sound from
more than one component.
24
US
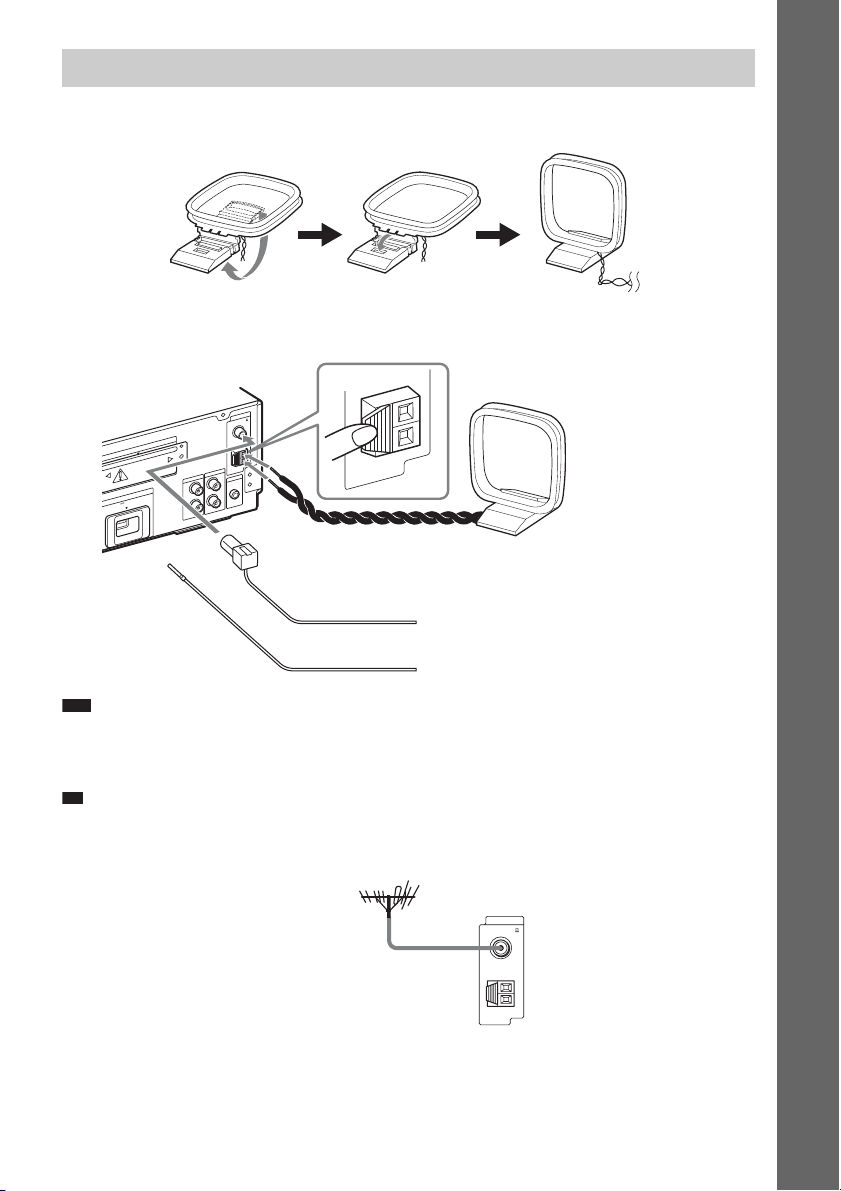
p
Connecting the antenna (aerial)
To assemble the AM loop antenna (aerial)
To connect the antenna (aerial)
Rear panel of the unit
A
N
N
E
T
N
A
5
7
L
A
I
X
A
O
C
M
0
0
1
-T
W
Z
E
T
X
E
X
A
M
A
m
0
0
5
DC5V
F
M
A
O
I
D
U
A
IC
M
L
V
A
L
T
. C
A
2
C
-A
M
C
E
L
R
R
IN
IO
D
U
A
N
I
IO
D
U
A
AM
AM loop antenna (aerial)
or
(supplied)
FM wire antenna (aerial)
(supplied)
Getting Started
Note
• Keep the AM loop antenna (aerial) and cord away from the system or other AV components, as noise may result.
• Be sure to fully extend the FM wire antenna (aerial).
• After connecting the FM wire antenna (aerial), keep it as horizontal as possible.
Ti
• Adjust the direction of the AM loop antenna (aerial) for best AM broadcast sound.
• If you have poor FM reception, use a 75-ohm coaxial cable (not supplied) to connect the unit to an outdoor FM
antenna (aerial) as shown below.
Outdoor FM antenna (aerial)
Unit
ANTENNA
COAXIAL 75
FM
AM
25
US
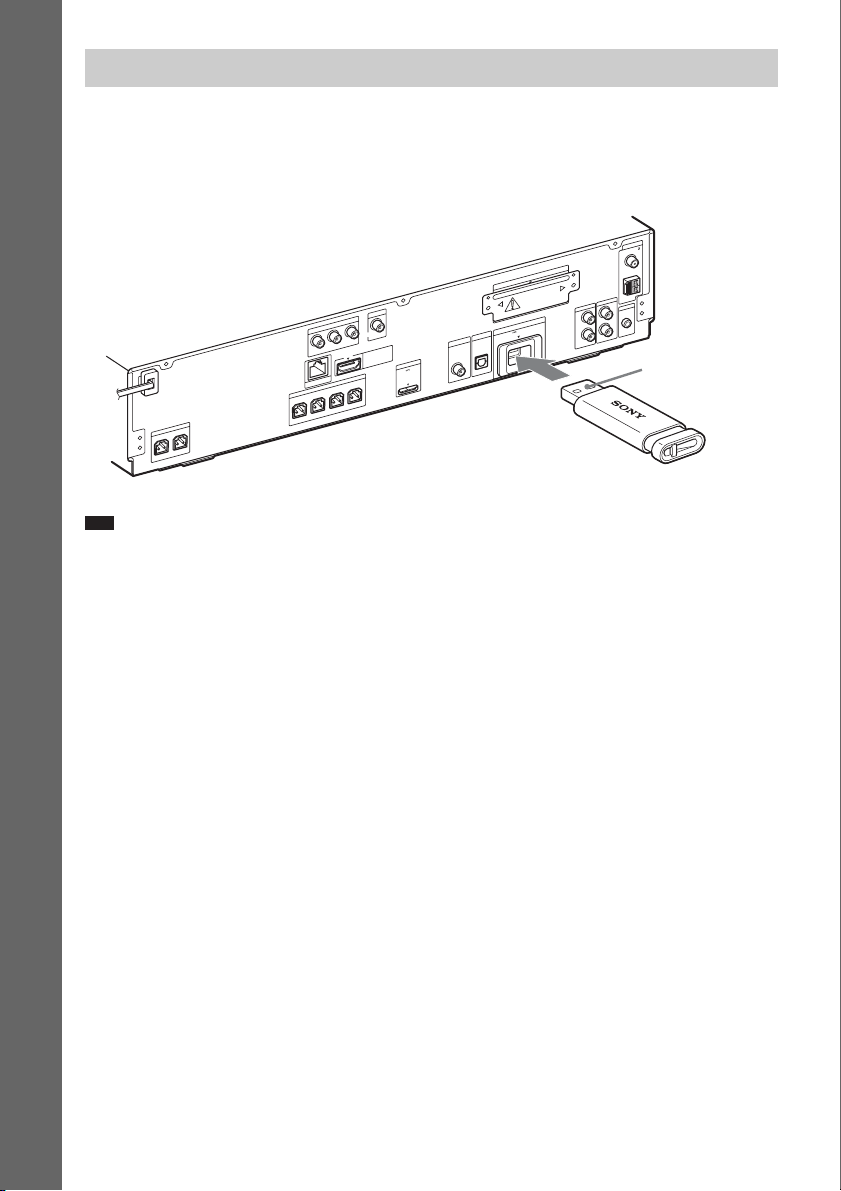
Inserting the external memory
Insert the external memory device (1 GB or larger USB flash memory, such as Sony USM2GL,
USM4GL, or USM1GH, not supplied) into the EXT slot. Check that “EXT” lights up in the front panel
display when turning the system on. By connecting an external memory, you can enjoy additional
contents (BonusView/BD-Live) depending on the disc (page 43).
Getting Started
A
N
N
E
T
N
Rear panel of the unit
R
E
K
A
E
P
S
R
E
F
O
O
W
B
U
S
R
E
T
N
E
C
0
0
1
-T
W
Z
E
T
U
O
O
E
ID
V
T
U
O
O
E
ID
V
T
N
E
N
O
P
M
O
C
R
/ C
R
P
B
C
/
B
P
Y
LAN(100)
P
S
L
T
N
O
R
F
R
T
N
O
R
F
T
U
I O
M
D
H
DC5V
0
R
E
K
A
E
R
U
S
7
L
R
U
S
R
A
/C
T
A
S
A
IT
IG
D
T
R
O
P
M
D
X
A
M
A
m
0
A
I
X
A
O
C
T
EX
X
A
M
A
m
0
0
5
DC5V
V
T
IN
E
L
L
B
A
IT
IG
D
IN
L
L
A
IC
T
P
O
L
A
5
7
L
A
I
X
A
O
C
M
F
M
A
O
I
D
U
A
IC
M
L
V
A
L
T
. C
A
2
C
-A
M
C
E
L
R
R
IN
IO
D
U
A
N
I
O
I
D
U
A
With the terminal
side up
Ex. Sony USM2GL (not supplied)
Note
• Insert the external memory into the EXT slot as far as it will go.
• Insert the external memory straight. If you force the external memory into the slot, this will cause damage to both
the external memory and the unit.
• Keep the external memory away from small children to prevent them from accidentally swallowing it.
• Do not apply too much pressure to the external memory in the slot, as it may cause a malfunction.
• To avoid data corruption or damage to the external memory, turn the system off when inserting or removing the
external memory.
• Do not insert an external memory that contains photo or music files to avoid corrupting the external memory data.
To remove the external memory
1 Press "/1 to turn the system off.
2 Pull out the external memory from the EXT slot.
26
US
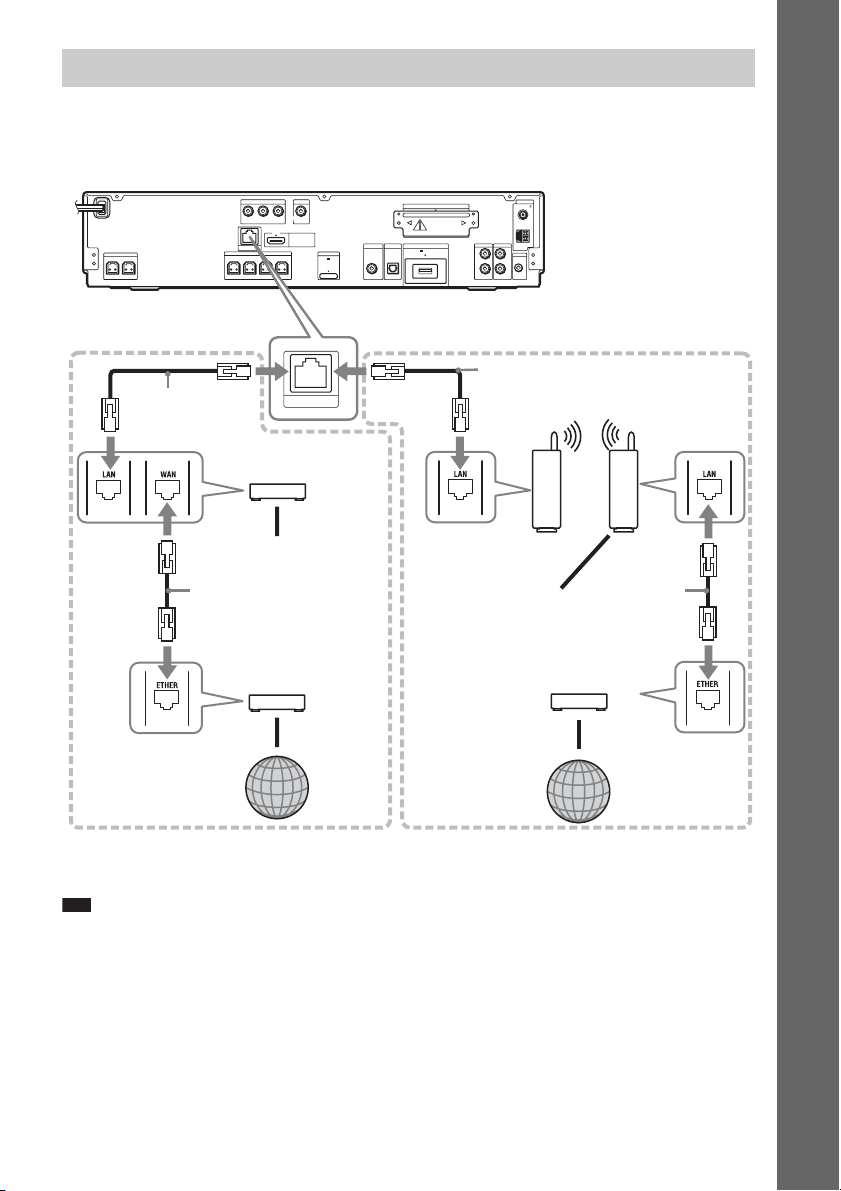
Connecting to the network
Connect the LAN (100) terminal of the unit to your Internet source using a network cable to update the
system’s software using the network. You can also enjoy BD-Live (page 43).
Make the appropriate settings in [Internet Settings] under [Network Settings] (page 84).
Rear panel of the unit
ANTENNA
COAXIAL75
FM
AM
AUDIO
L
A. CAL MIC
ECM-AC2
SPEAKER
CENTER SUBWOOFER
FRONT R
COMPONENT VIDEO OUT
Y
LAN(100)
SPEAKER
FRONT L SUR R
PB / CBPR / C
VIDEO OUT
R
HDMI OUT
DMPORT
DC5V
700mA MAX
SUR L
SAT/CABLE
DIGITAL IN
COAXIAL
EZW-T100
EXT
500mA MAX
TV
RLR
AUDIO IN AUDIO IN
TV
DIGITAL IN
DC5V
OPTICAL
Getting Started
When connecting to a
broadband router directly
Network cable
(not supplied)
Broadband router
(not supplied)
To PC
LAN(100)
When connecting via a wireless
LAN router
Network cable
(not supplied)
Ethernet/wireless
LAN media converter
Wireless LAN router
(access point)
(not supplied)
(not supplied)
Network cable
(not supplied)
ADSL modem/
Cable modem
(not supplied)
Internet
To PC
Network cable
(not supplied)
ADSL modem/
Cable modem
(not supplied)
Internet
To update the system’s software using the network
See [Network Update] (page 75) and [Software Update Notification] (page 83).
Note
• Do not connect a phone line to the LAN (100) terminal, as it may cause a malfunction.
• Do not connect the LAN terminal of the unit to the LAN terminal of the PC.
• Depending on the modem or router, the type of network (LAN) cable, straight or crossing, differs. For details on
the network (LAN) cables, refer to the operating instructions supplied with the modem or router.
• For optimal performance of BD-Live functions, we recommend using an Internet connection with an effective
speed of 1 Mbps or greater.
27
US
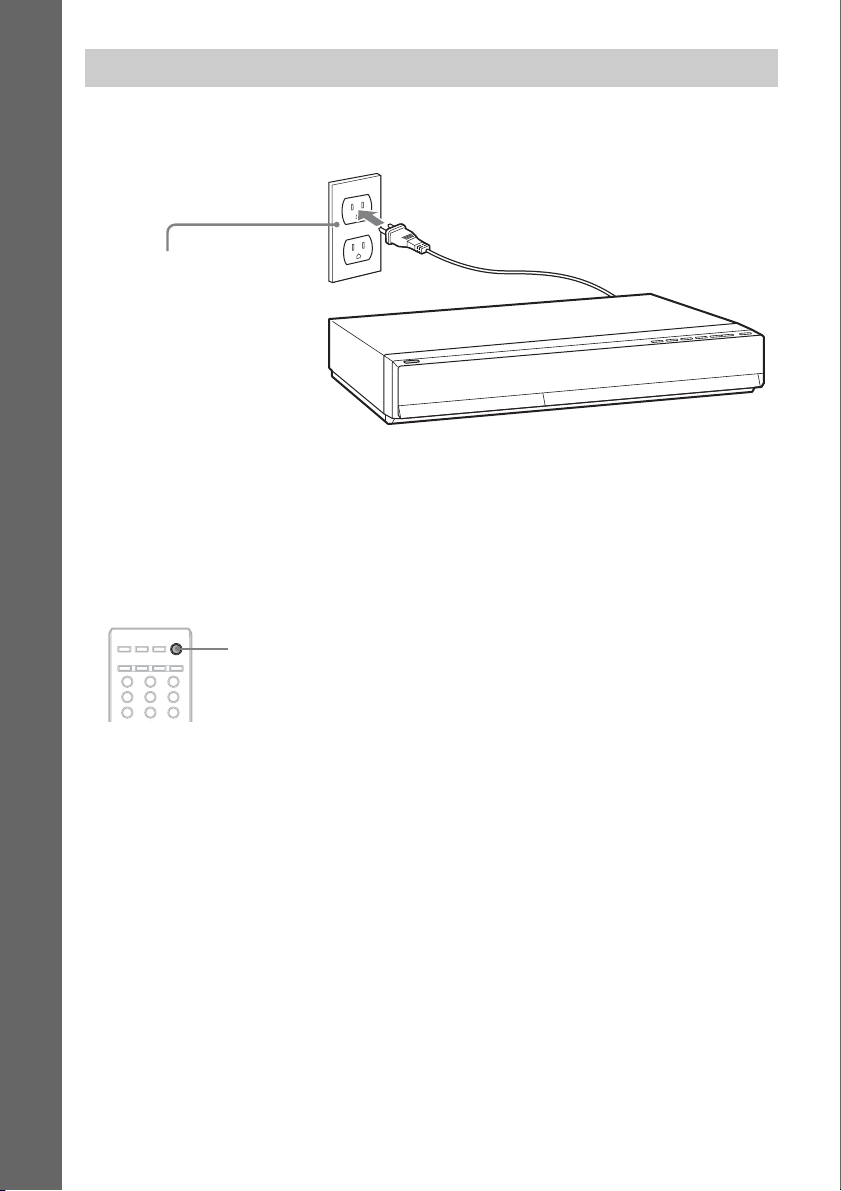
Connecting the AC power cord (mains lead)
Before connecting the AC power cord (mains lead) of the unit to a wall outlet (mains), connect all the
speakers to the unit.
Getting Started
Wall outlet (mains): The shape
of the wall outlet (mains) differs
depending on the area.
To turn off the demonstration mode
(Except for U.S. models)
After connecting the AC power cord (mains lead), the demonstration appears in the front panel display.
You can turn off the demonstration simply by pressing "/1 on the remote. For details, see “About the
demonstration” (page 72).
To turn the system on/off (standby mode)
"/1
321
654
987
Press "/1.
US
28
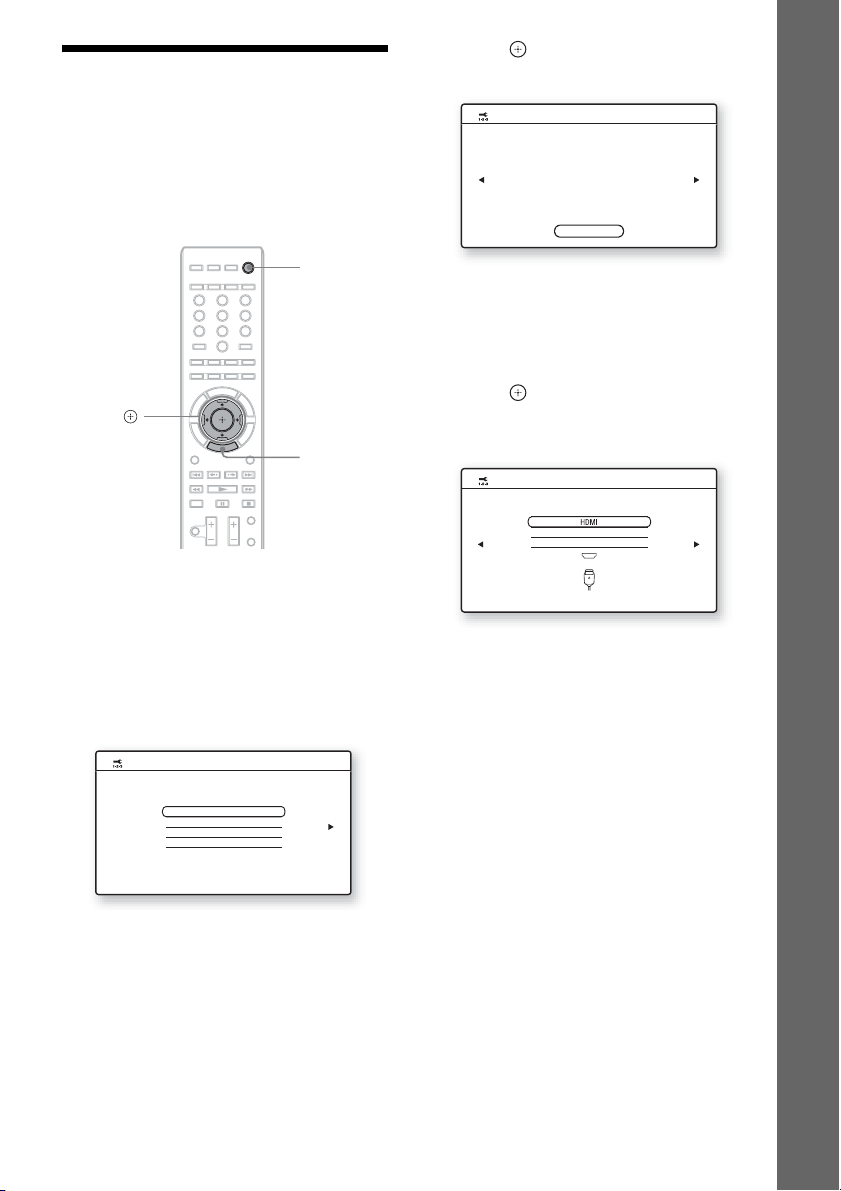
Step 3: Performing the Easy Setup
Follow the Steps below to make the basic
adjustments for using the system.
Displayed items vary depending on the country
model.
5 Press or c.
The setting message appears.
Easy Setup
Set the items below required to use this unit.
Each of these items may be changed later under "Setup."
- Select the TV connection method
- Select the TV type
- Select the BD Internet Connection
- Select the Standby Mode
- Execute the Auto Calibration
Check that all cables, etc. have been connected and then start.
Getting Started
Start
"/1
321
654
987
0
C/X/x/c,
HOME
1 Turn on the TV.
2 Press [/1 on the unit.
3 Switch the input selector on your TV so
that the signal from the system
appears on the TV screen.
The Easy Setup Display for OSD language
selection appears.
- OSD
Easy Setup
Select the language to be displayed by this unit.
English
Français
Español
Português
If the Easy Setup Display does not
appear
Recall the Easy Setup Display. See “To
recall the Easy Setup Display” (page 32).
4 Press X/x to select a language for the
OSD.
This message appears only when
performing the [Easy Setup] for the first
time. It does not appear when performing
the [Easy Setup] accessed via the [Setup]
setting.
6 Press or c.
The Setup Display for video cable selection
appears.
Easy Setup - TV Connection Method
Select the video cable connecting this unit and the TV.
Component Video
Video
7 Press X/x to select the cable used to
connect the unit and TV.
Check the connection of the unit and TV
(page 21).
• When you connect the unit and TV with
an HDMI cable, select [HDMI], go to
Step 8 and set the video output resolution
to match your TV.
• When you connect the unit and TV with a
component video cord, select
[Component Video], go to Step 8 and set
the video output resolution to match your
TV.
• When you connect the unit and TV with
the video cord, select [Video] and go to
Step 9.
29
US

Note
• When you do not connect the unit and TV with
an HDMI cable, you cannot select [HDMI].
• When connecting the HDMI OUT jack and
other video output jacks at the same time, select
[Component Video].
• For details about video output resolution, see
“Video Output Resolution” (page 99).
8 Press or c.
Getting Started
The Setup Display for video output
resolution selection appears. For details, see
[Output Video Format] (page 77).
When you select [HDMI] in Step 7
Select from [Auto], [480i], [480p], [720p],
[1080i], or [1080p].
When connecting the HDMI OUT jack and
other video output jacks at the same time,
video signals may only output from the
HDMI OUT jack when [Auto] or [1080p] is
selected.
When you select [Component Video] in
Step 7
Select from [480i], [480p], [720p], or
[1080i].
When you change the video
output resolution
A picture is displayed in the selected
resolution for about 30 seconds, then the
display asks for confirmation.
Follow the on-screen instructions and go to
the next step.
Easy Setup - HDMI Resolution
Select the resolution to output to the TV. "Auto" is the standard selection.
The video switches for 30 seconds when this setting is changed.
Check that there are no problems with the video.
Nothing is displayed on the screen if the resolution is incorrect.
Easy Setup - Component Resolution
Select the resolution to output to the TV.
The video switches for 30 seconds when this setting is changed.
Check that there are no problems with the video.
Nothing is displayed on the screen if the resolution is incorrect.
Auto
Note
• If the picture is distorted or no picture appears,
wait for about 30 seconds without pressing any
buttons. [Is this resolution OK?] appears. Select
[Cancel]. The display returns to the resolution
setting screen.
• If the selected video output resolution is
incorrect, no picture appears on the screen. In
this case, press and hold N and Z on the unit
for more than 5 seconds to reset the video output
resolution to the lowest resolution. To change
the video output resolution, set [Output Video
Format] in [Video Settings] (page 77).
9 Press or c.
The Setup Display for selecting the aspect
ratio of the TV to be connected appears.
Easy Setup - TV Type
Select the screen aspect ratio to match your TV.
10 Press X/x to select the setting that
matches your TV type.
• [16:9]: If you have a wide-screen TV or a
4:3 standard TV with a wide-screen mode.
(page 76)
• [4:3]: If you have a 4:3 standard TV.
(page 76)
11 Press or c.
When you connect the unit and TV with
an HDMI cable
The Setup Display for the [Control for
HDMI] function appears. Go to Step 12.
When you do not connect the unit and
TV with an HDMI cable
The Setup Display for [BD Internet
Connection] appears. Go to Step 14.
30
US
 Loading...
Loading...