Snap-On VERDICT D7, VERDICT M2, VERDICT SCAN MODULE User Manual

User Manual
May 2011
EAZ0063L05C Rev. B
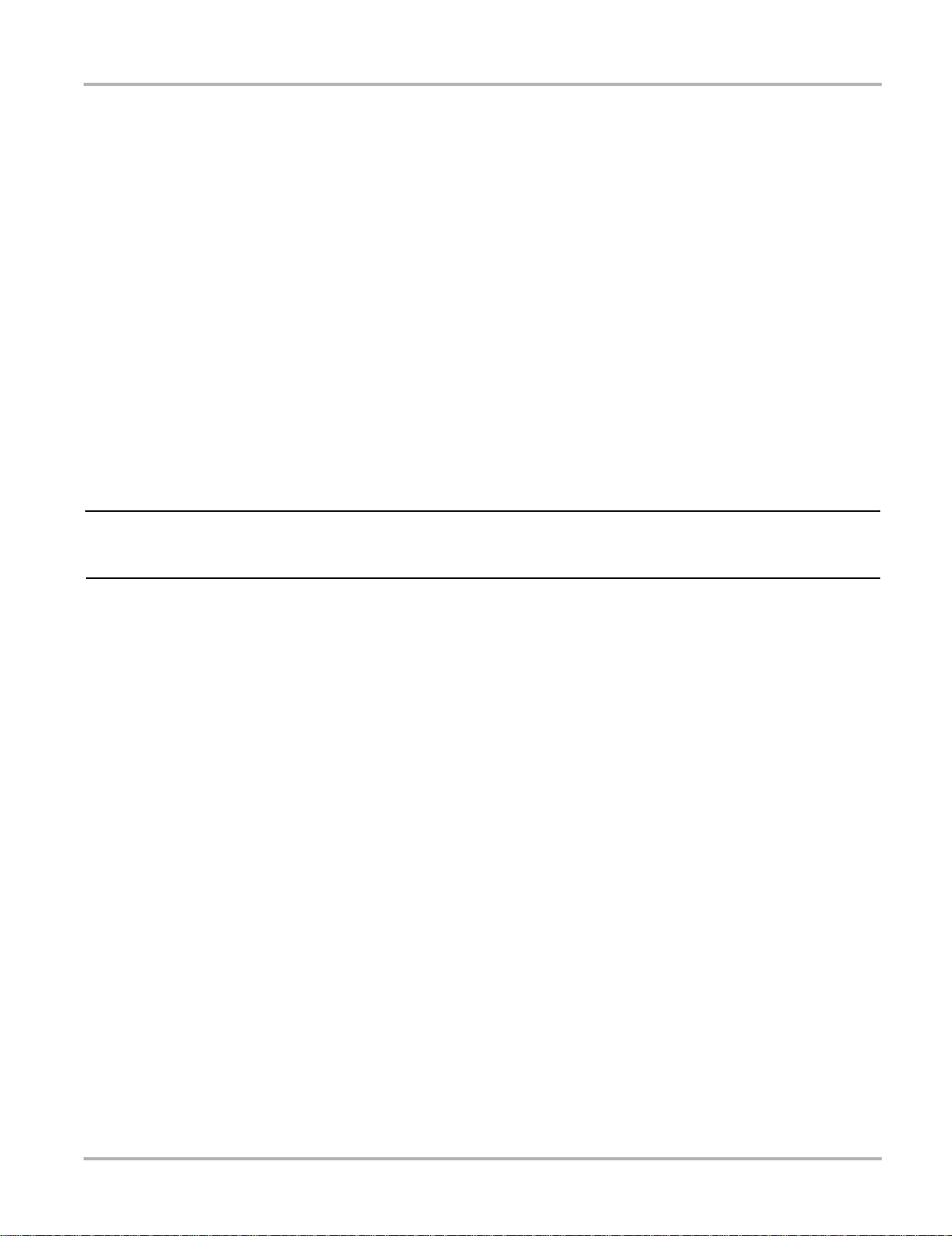
Trademarks
IMPORTANT:
Snap-on, ShopStream, ShopStream Connect, and VERDICT are trademarks of Snap-on Incorporated, registered in
the United States and other countries.
All other marks are trademarks or registered tr ademarks of th eir resp ective hold ers.
Copyright Information
©2011 Snap-on Incorporated. All rights reserved.
Disclaimer of Warranties and Limitation of Liabilities
The information, specifications and illustrations in this manual are based on the latest information available at the
time of printing. While the authors have taken due care in the p rep ara tion of this manua l, nothing con t ained he rein:
• Modifies or alters in any way the standard terms and cond itions of the purchase, lea se, or rent al agre ement
under the terms of which the equipment to which this m anual relate s was acquired.
• Increases in any way the liability to the customer or to third parties.
Snap-on reserves the right to make changes at any time without notice.
Before operating or maintaining this u nit, please read this ma nual carefully paying extra attention to the safety
warnings and precautions.
Visit our websites at:
http://diagnostics.snapon.com (North America)
www1,snapon.com/diagnostics/uk (United Kingdom)
snapontools.com.au (Australia and New Zealand)
For Technical Assistance Call
1-800-424-7226 (North America)
CALL +44 (0) 845 606 6512 (United Kingdom)
1800 810 581 (Australia and New Zeal and)
E-mail DiagnosticsUKproductsupport@snapon.com (United King dom)
For technical assistance in all other markets, cont act your selling agent.
ii
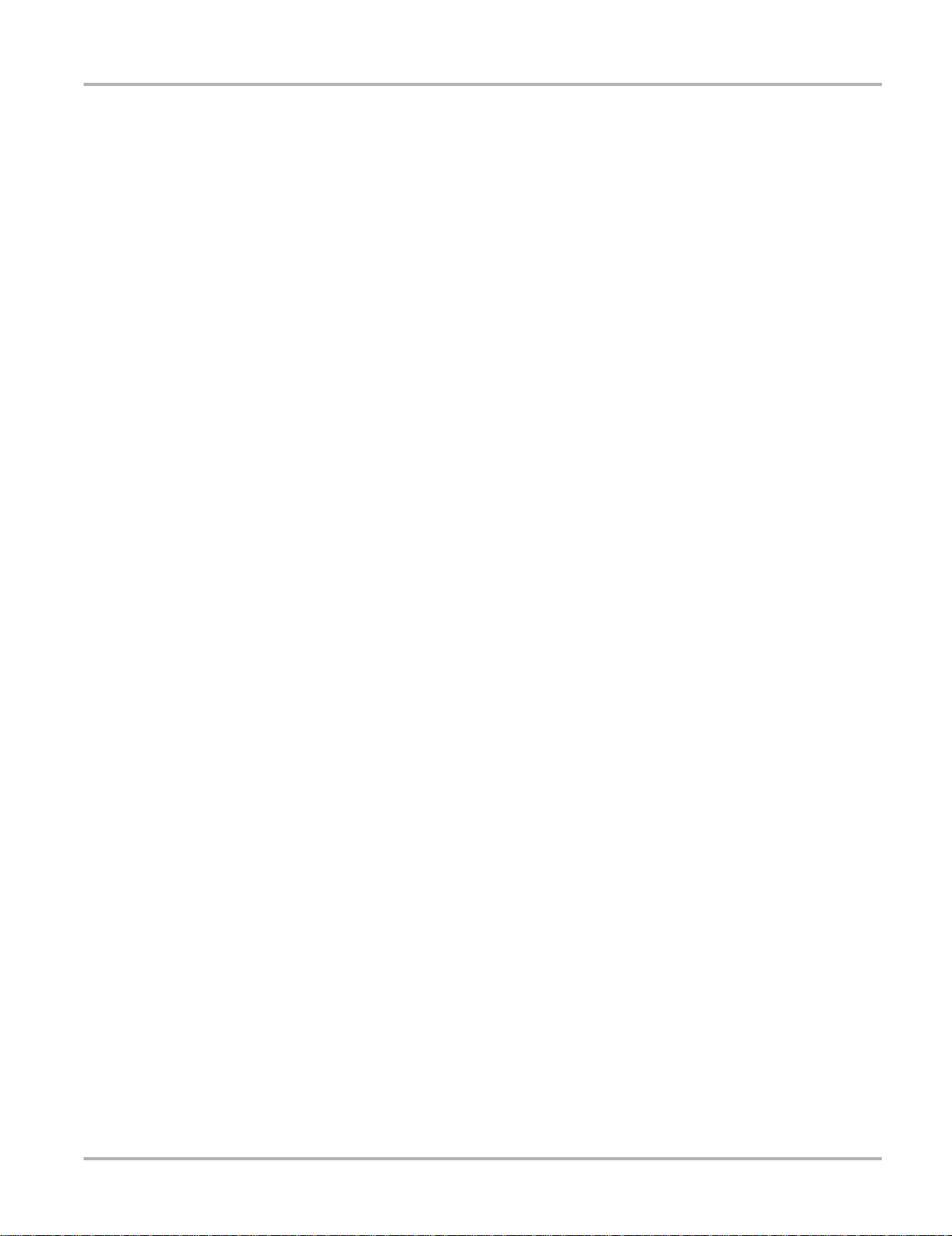
iii
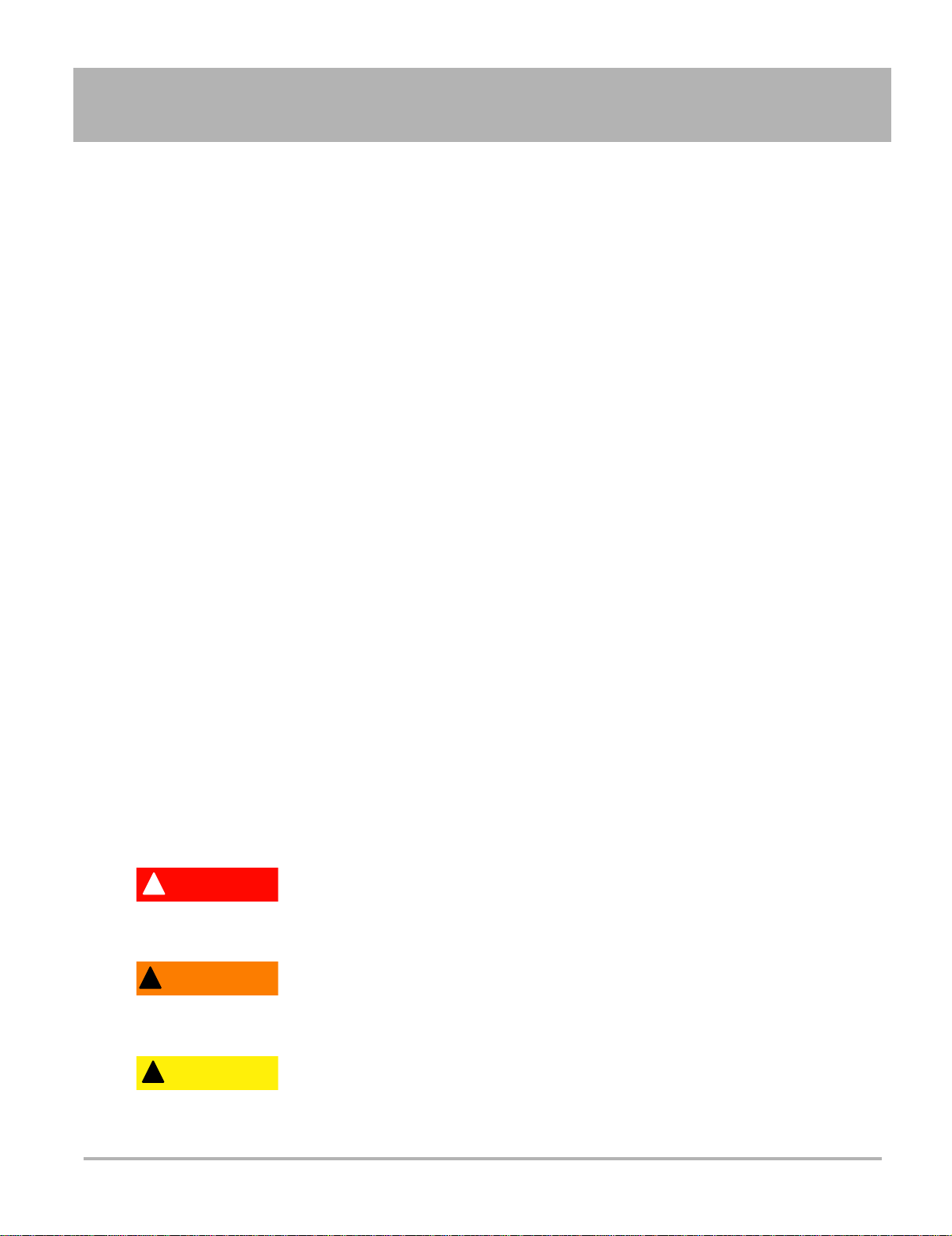
Safety Information
'$1*( 5
:$51 ,1*
&$87,21
For your own safety and the safety of others, and to prevent damage to the equipment an d
vehicles upon which it is used, it is important that the accompanying Important Safety Instructions
be read and understood by all persons operating, or coming into contact with, the equipment. We
suggest you store a copy near the unit in sight of the operator.
This product is intended for use by properly trained and ski lled pro fessional automo tive
technicians. The safety messages presented throughout this manual are reminders to the
operator to exercise extreme care when using this test instrument.
There are many variations in procedures, techniques, tools, and p art s for servicing vehicles, as
well as in the skill of the individual doing the work. Because of the vast number of test applications
and variations in the products that can be tested with this instrument, we cannot possibly
anticipate or provide advice or safety messages to cover every situation. It is the automotive
technician’s responsibility to be knowledgeable of the system being tested. It is essential to use
proper service methods and test procedures. It is import ant to perform tests in an appropriate and
acceptable manner that does not endanger your sa fety, the safety of others in the work area, th e
equipment being used, or the vehicle being tested.
It is assumed that the operator has a thorough underst anding of vehicle systems before using this
product. Understanding of these system principl es and oper ating theor ies is nece ssary for
competent, safe and accurate use of this instrument.
Before using the equipment, always refer to and follow the safety messages and app licable te st
procedures provided by the manufacturer of the vehicle or equipment being tested. Use the
equipment only as described in this manual.
Read, understand and follow all safety messag es and instructio ns in this manual, the
accompanying safety manual, and on the test equi pment.
Safety Message Conventions
Safety messages are provided to help prevent personal injury and equipm ent damage. All safety
messages are introduced by a signal word indicating the haza rd level.
Indicates an imminently hazardous situation which, if not avoided, will result in death or serious
injury to the operator or to bystanders.
Indicates a potentially hazardous situation which, if n ot avoided, could result in death o r serious
injury to the operator or to bystanders.
Indicates a potentially hazardous situation which, if not a voided, may r esult in modera te or mino r
injury to the operator or to bystanders.
iv
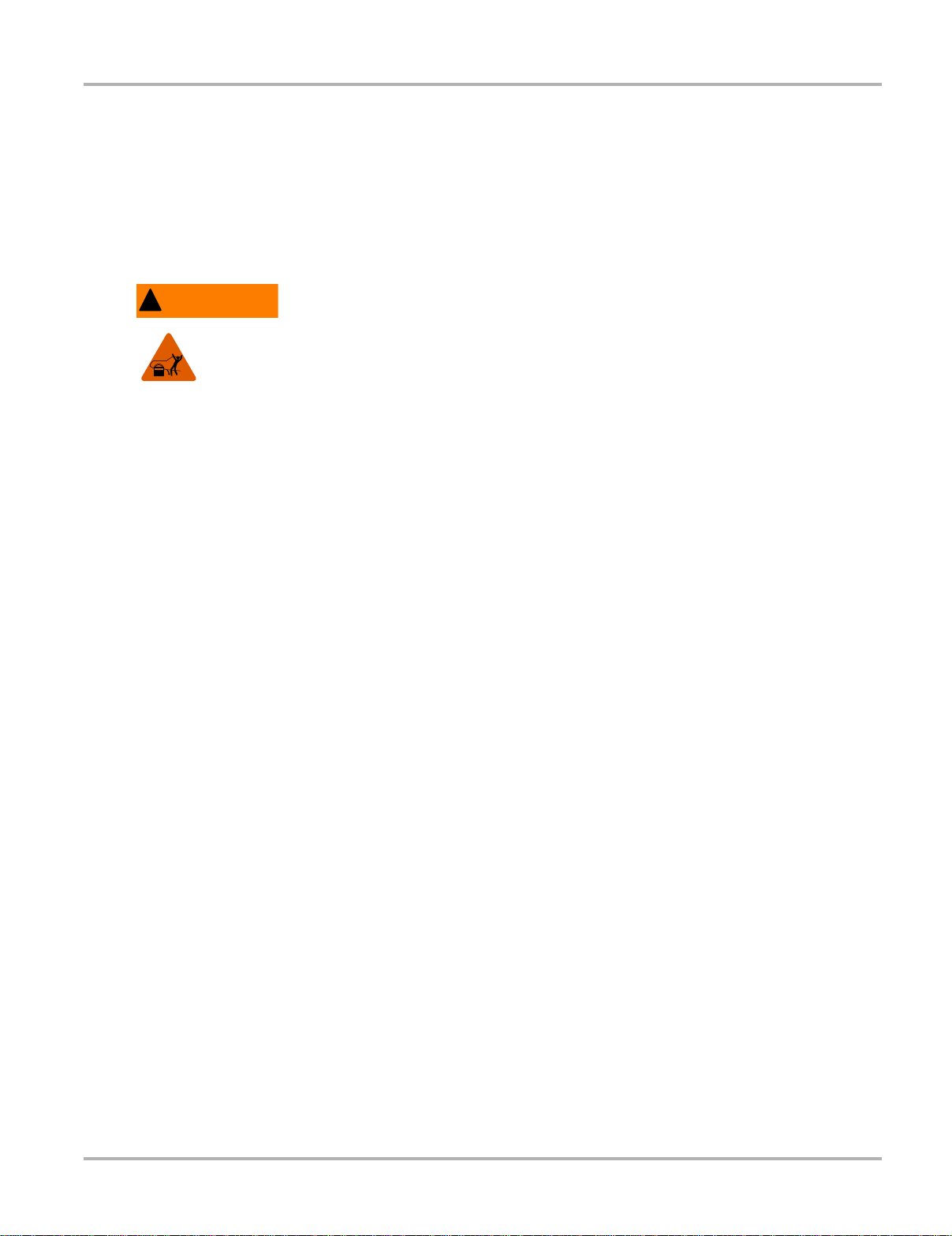
Safety Information Important Safety Instructio ns
:$51 ,1*
Safety messages contain three different type styles.
• Normal type states the hazard.
• Bold type states how to avoid the hazard.
• Italic type states the possible consequences of not avoid ing th e hazard.
An icon, when present, gives a graphical description of the potential hazard.
Example:
Risk of unexpected vehicle movement.
• Block drive wheels before performing a test with engine running.
A moving vehicle can cause injury.
Important Safety Instructions
For a complete list of safety mess ages, refer to the accomp anying safety manual.
SAVE THESE INSTRUCTIONS
v
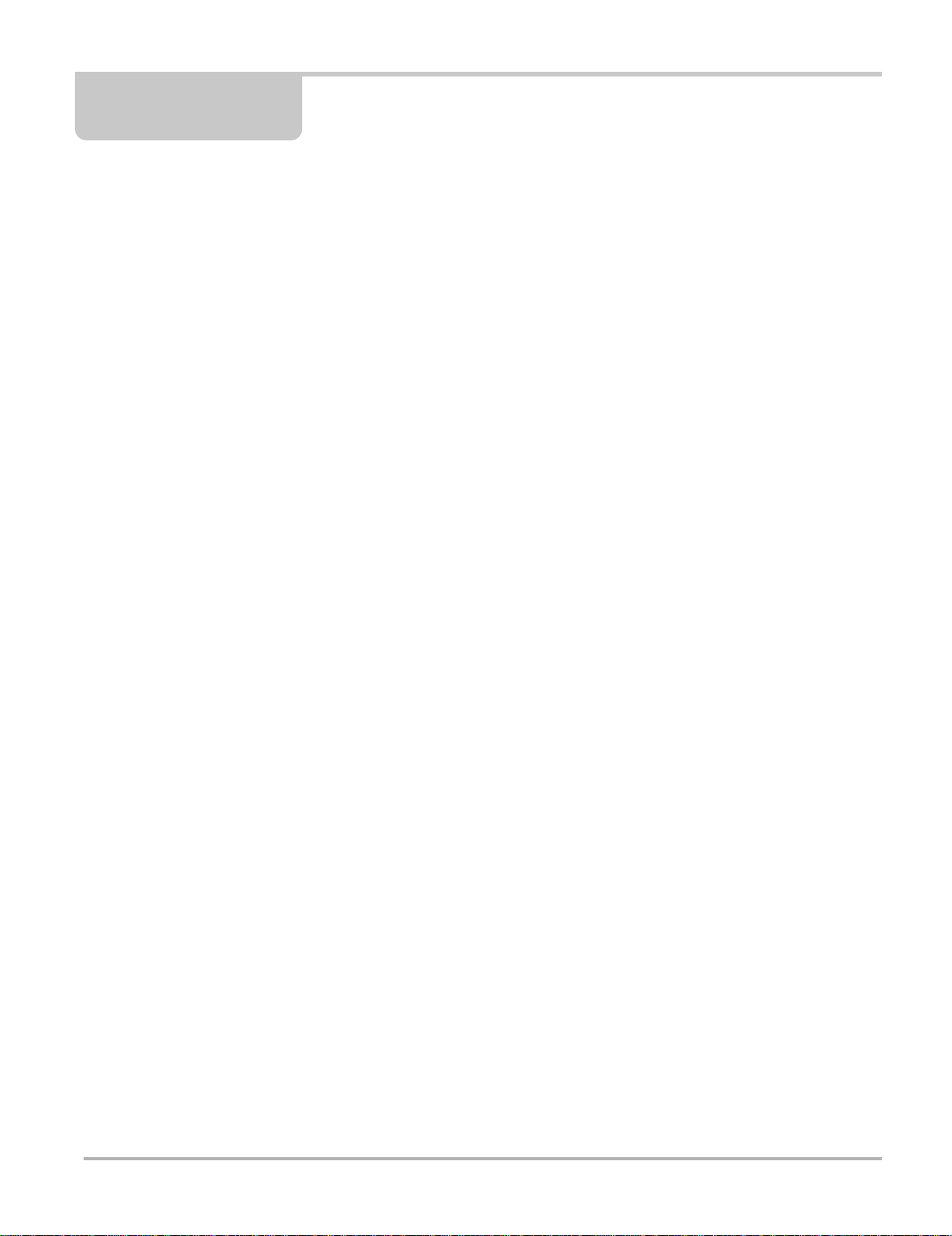
Contents
Safety Information..................................................................................................................... iv
Contents..................................................................................................................................... vi
Chapter 1: Using This Manual................................................................................................... 1
Conventions.................................................................................................................................. 1
Bold Text................................................................................................................................ 1
Symbols ................................................................................................................................. 1
Terminology ........................................................................................................................... 2
Notes and Important Messages............................................................................................. 2
Procedures............................................................................................................................. 2
Chapter 2: Introduction.............................................................................................................. 3
D7 Display Device ........................................................................................................................ 3
Functional Description ......................... ... ... .... ... ... ....................................... ... ... ... .... ... ... ... ..... 3
Technical Specifications ........................................................................................................5
Power Sources....................................................................................................................... 6
SCAN MODULE ........................................................................................................................... 7
Functional description.................................... ... ....................................... ... ... ... ... .... ... ........... 7
Technical Specifications ........................................................................................................8
Power Sources....................................................................................................................... 8
M2 Data Acquisition Device........... ... ....................................... ... ... .... ... ... ... .................................. 9
Functional Description ......................... ... ... .... ... ... ....................................... ... ... ... .... ... ... ... ..... 9
Technical Specifications ...................................................................................................... 10
Power Sources..................................................................................................................... 10
Chapter 3: Getting Started....................................................................................................... 11
Powering Up............................................................................................................................... 11
Module Buttons.................................................................................................................... 12
VERDICT Toolbar................................................................................................................ 13
Windows Toolbar .................................................................................................................17
Powering Down .......................................................................................................................... 17
Emergency Shutdown.......... ... ... ... .... ... ... ... ....................................... ... .... ... ... ... ... ................ 17
Chapter 4: Navigation .............................................................................................................. 18
D7 Display Device Controls, and Features................. ... .... ... ... ... ... .... ... ... ... .... ... ... ...... .... ... ... ... ... 18
Control Buttons .................................................................................................................... 18
LEDs .................................................................................................................................... 19
The Stand ........................................................................................................................... 19
M2 Data Acquisition Device Controls and Features....................................................... ... ... ... ... 19
Rotary Selector Switch.. ....... ... ... ... .... ... ... ... .......................................................................... 19
Soft Keys. ... ... ... .... ... ... ....................................... ... ... .... ... ... ... ....................................... ......... 21
Chapter 5: Scanner Operations............................................................................................... 22
Getting Started ........................................................................................................................... 22
The Demonstration Program................................................................................................ 22
vi
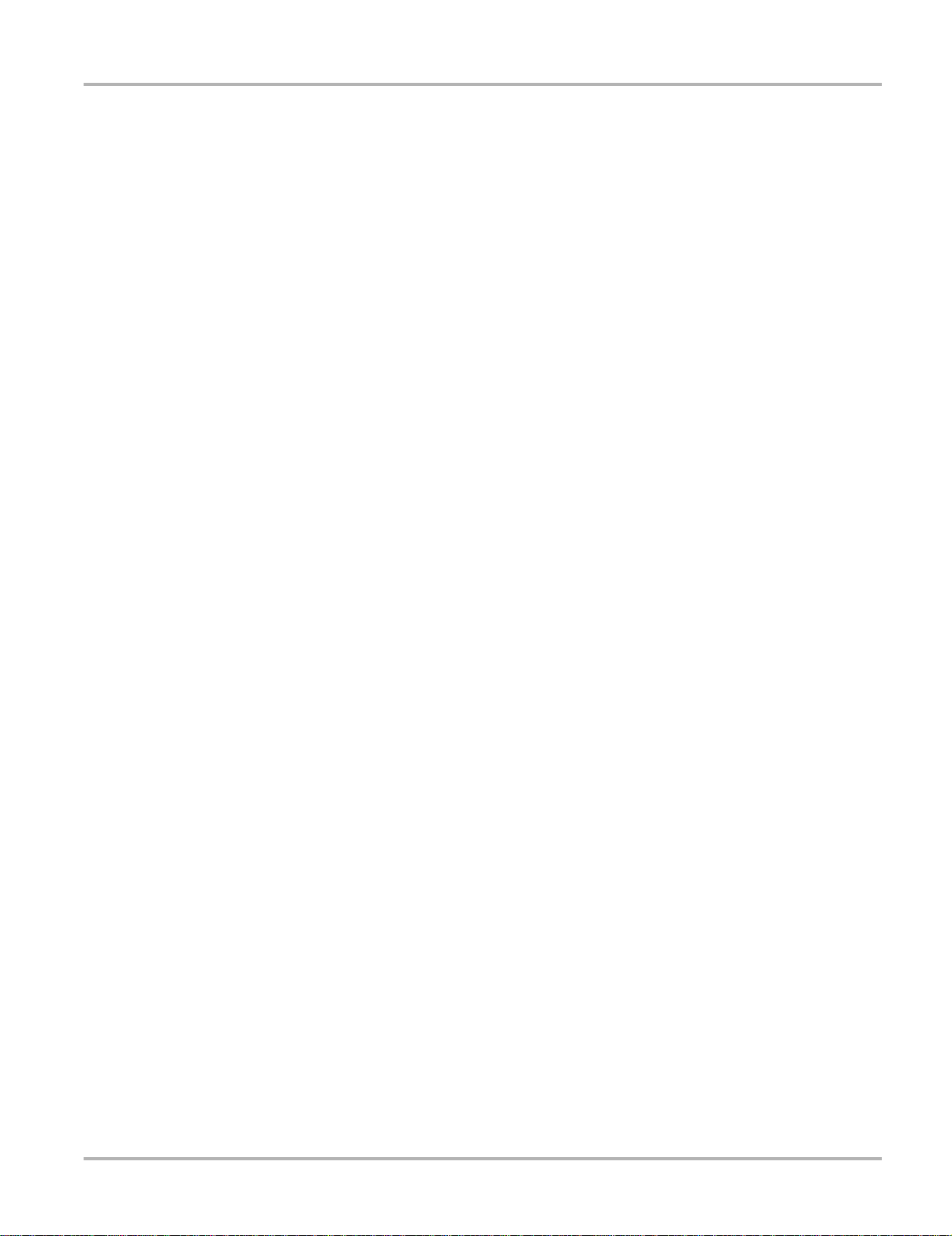
Contents
Disconnecting the VERDICT Unit From a Vehicle............................................................... 23
Vehicle Identification................................................................................................................... 24
Alternative Vehicle Identification.......................................................................................... 26
Connecting to a Vehicle.............................................................................................................. 27
Cables.................................................................................................................................. 27
No Communication Message............................................................................................... 28
Navigation................................................................................................................................... 28
Scanner Screen Layout ............................. .... ... ... ... ....................................... ... ... .... ... ... ... ... 28
Screen Messages ................................................................................................................ 31
Making Selections................................................................................................................ 31
Operations.................................................................................................................................. 32
Data Display......................................................................................................................... 33
Codes Menu..... .... ...................................... .... ... ... ... .... ... ...................................... .... ... ... ...... 37
Functional Tests... ... ... ... .... ... ... ... ....................................... ... ... .... ... ... ... ................................ 40
Generic Functions................................................................................................................ 41
Troubleshooter..................................................................................................................... 42
Scanner Toolbar Operations......... .... ... ... ... .... ... ....................................... ... ... ... ... .... ... ......... 43
Exiting the Scanner .................................................................................................................... 47
Downloading Firmware...............................................................................................................47
Chapter 6: OBD Direct Operations.......................................................................................... 50
OBD Health Check..................................................................................................................... 50
Global OBD II Code Check..................................... ....................................... ... ... .... ... ... ... ... 51
Global OBD II Clear Codes........... .... ... ... ....................................... ... ... .... ... ... ... ................... 52
Readiness Monitors ............................................................................................................. 52
Connector Information ......................... ... ... .... ... ....................................... ... ... ... ... .... ... ......... 52
OBD Diagnose............................................................................................................................ 53
Start Communication ........................................................................................................... 53
Select Communication Protocol........................................................................................... 57
Connector Information ......................... ... ... .... ... ....................................... ... ... ... ... .... ... ......... 57
Chapter 7: Component Test Operations ................................................................................ 58
Vehicle Identification................................................................................................................... 58
Creating a Favorites List...................................................................................................... 58
Identifying a Test Vehicle..................................................................................................... 60
Operations.................................................................................................................................. 62
Component Information ....................................................................................................... 62
Tests .................................................................................................................................... 63
Chapter 8: M2 Data Acquisition Device.................................................................................. 67
Controls, and Features......................................................... ...................................... .... ... ......... 67
Rotary Selector Switch.. ....... ... ... ... .... ... ... ... .......................................................................... 67
Soft Keys. ... ... ... .... ... ... ....................................... ... ... .... ... ... ... ....................................... ......... 68
Digital Multimeter Operations..................................................................................................... 69
Volts DC............................................................................................................................... 69
Volts AC............................................................................................................................... 74
Resistance ........................................................................................................................... 75
Continuity and Diode Check ................................................................................................ 76
Auxiliary ............................................................................................................................... 77
Capacitance......................................................................................................................... 79
vii
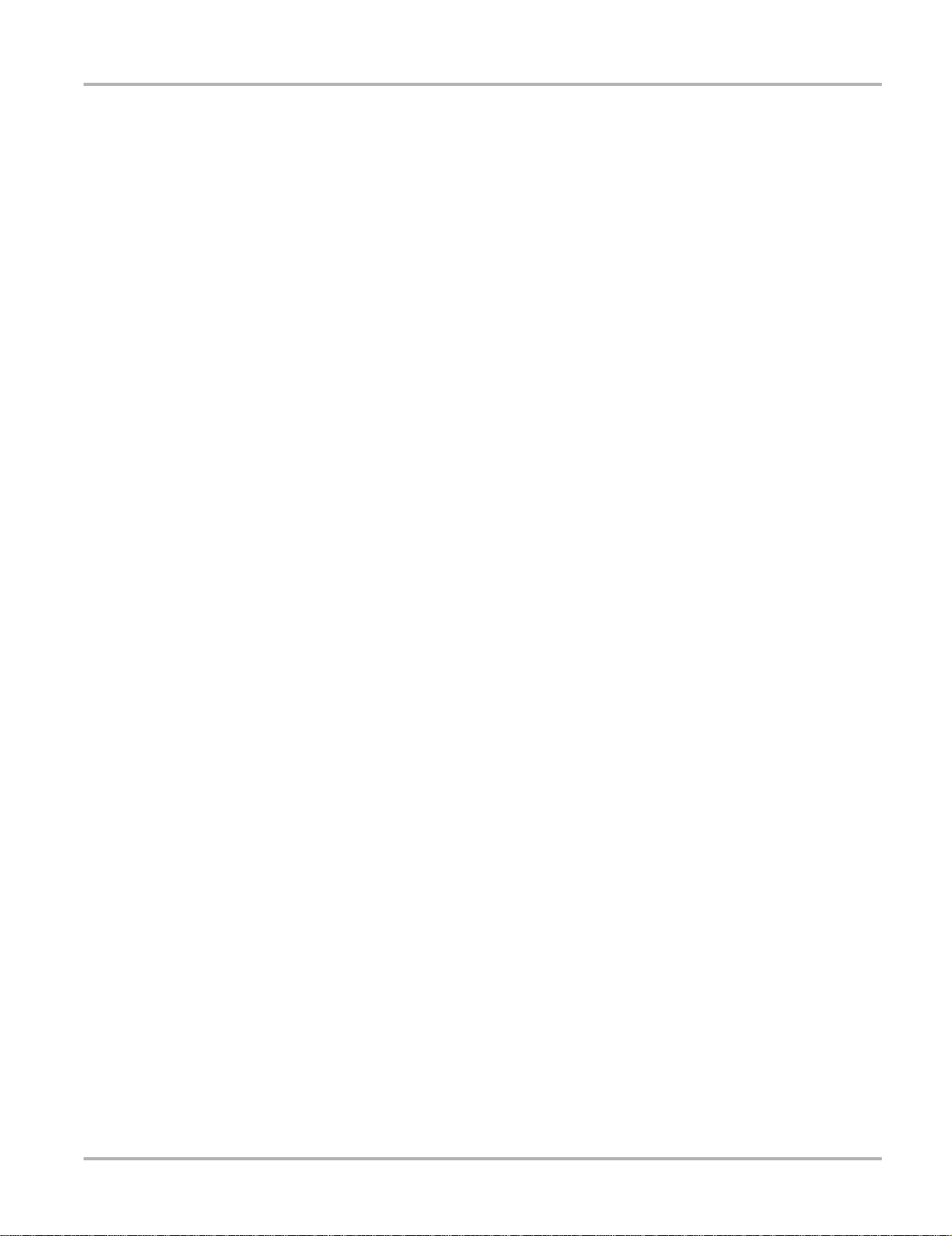
Contents
Oscilloscope......................................................................................................................... 79
Remote Functions................................................................................................................86
Updating the Software................................................................................................................ 87
Creating a Software Backup ................................................................................................ 89
Chapter 9: Scope Multimeter Operations............................................................................... 90
Getting Started ........................................................................................................................... 91
Capabilities .......................................................................................................................... 91
Leads and Adapters............................................................................................................. 92
Screen Layout...................................................................................................................... 94
Making Selections................................................................................................................ 97
Operations.................................................................................................................................. 98
Starting the Scope and Multimeter....................................................................................... 98
Scope and Multimeter Setup................................................................................................ 99
Chapter 10: Information Operations..................................................................................... 108
Chapter 11: Help Operations................................................................................................. 109
Navigating the Help File ........................................................................................................... 109
Using the VERDICT Hard Keys ......................................................................................... 110
Using the Help Toolbar ........... ... ... ....................................... ... .... ... ... ... .... ... ....................... 111
Chapter 12: System Settings Operations............................................................................. 112
Synchronizing Wireless Communications ................................................................................ 112
Pairing the SCAN MODULE............................................................................................... 113
Pairing the M2 Data Acquisition Device............................................................................. 114
Chapter 13: Data Manager Operations ................................................................................. 116
Screen Layout .......................................................................................................................... 116
Navigation................................................................................................................................. 117
Operations................................................................................................................................ 117
My Data.............................................................................................................................. 117
Up ...................................................................................................................................... 117
Open .................................................................................................................................. 118
New.................................................................................................................................... 118
Delete................................................................................................................................. 119
Rename ............................................................................................................................. 120
Save................................................................................................................................... 120
Properties........................................................................................................................... 120
More................................................................................................................................... 121
Chapter 14: Vehicle History Operations............................................................................... 122
Screen Layout .......................................................................................................................... 122
Vehicle History Main Body................................................................................................. 122
Vehicle History Toolbar...................................................................................................... 123
Shop Information...................................................................................................................... 126
Chapter 15: Maintenance....................................................................................................... 127
D7 Display Device .................................................................................................................... 127
Cleaning the Touch Screen ............................................................................................... 127
Calibrating the Touch Screen ............................................................................................ 127
viii
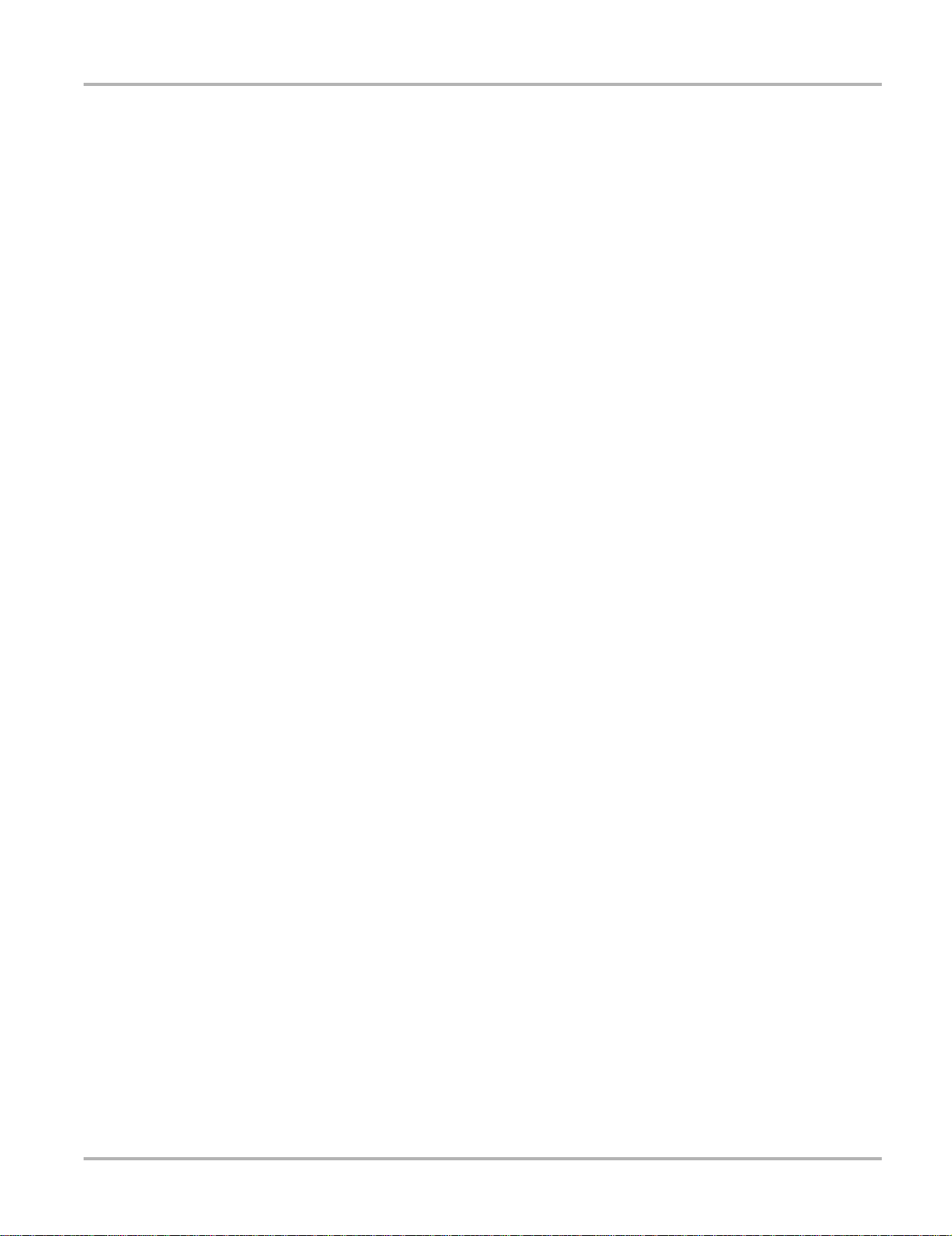
Contents
Cleaning and Inspecting the D7 Display Device................................................................ 130
Battery Service...................................................................................................................130
Operating System Restore ... ... ... ....................................... ... ... .... ... ... ... .............................. 133
SCAN MODULE ....................................................................................................................... 133
Cleaning and Inspecting the SCAN MODULE................................................................... 133
Replacing the Protective Handgrip.......................................... .... ... ... ... .... ... ...... ... .... ... ... ... . 134
M2 Data Acquisition Device........... ... ....................................... ... ... .... ... ... ... .............................. 134
Cleaning and Inspecting the M2 Data Acquisition Device.................................................. 134
Replacing the Battery Pack.................................. ... .... ... ... ... ... ....................................... ... . 134
Appendix A: Software License.............................................................................................. 137
Index........................................................................................................................................ 142
ix
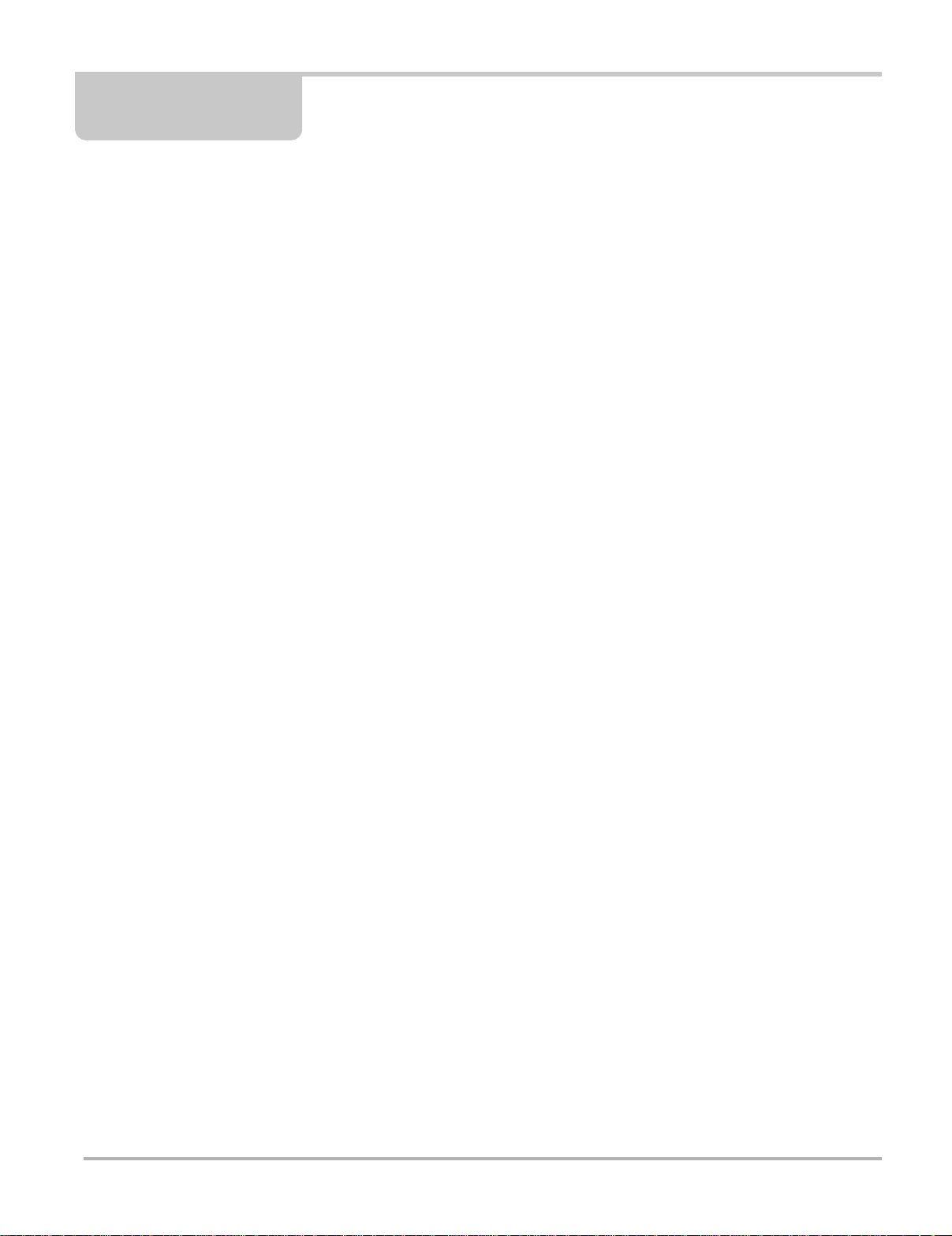
Chapter 1 Using This Manual
This manual contains tool usage instructions.
Some of the illustrations shown in this manual may contain modules and optional equipment that
are not included on your system. Contact your sales representative for availability of other
modules and optional equipment.
1.1 Conventions
The following conventions are used.
1.1.1 Bold Text
Bold emphasis is used in procedures to highlight select able items such as butto ns and menu
options.
Example:
• Press the OK button.
1.1.2 Symbols
Different types of arrows are used.
The “greater than” arrow (>) indicates an abbreviated set o f se lection instructions.
Example:
• Select Utilities > T ool Setup > Date.
The example statement abbreviates the followin g procedur e:
1. Navigate to the Utilities screen.
2. Highlight the Tool Setup submenu.
3. Highlight the Date option from the submenu.
4. Press OK to confirm the selection.
The solid arrows (e, c, d, b) are navigational instructions referring to the four directions of the
directional arrow keys.
Example:
• Press the down d arrow.
1
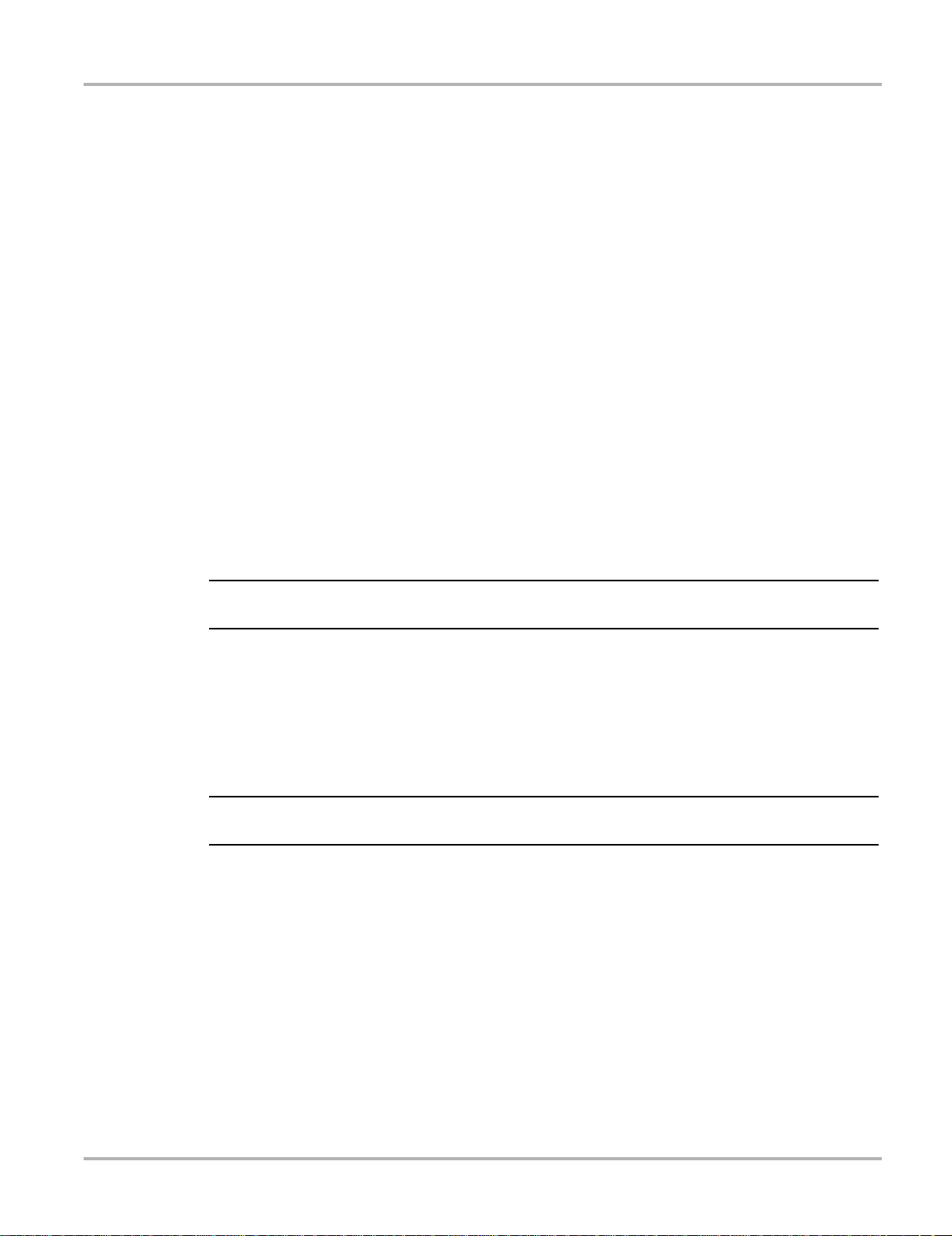
Using This Manual Conventions
NOTE:
IMPORTANT:
1.1.3 Terminology
The term “select” means highlighting a button or menu item and pressing the Accept, OK, Yes, or
other similar button to confirm the selection.
Example:
• Select Reset.
The above statement abbreviates the following procedu re:
1. Navigate to and highlight the Reset selection.
2. Press the OK, or similar, button.
1.1.4 Notes and Important Messages
The following messages are used.
Notes
A NOTE provides helpful information such as additional explanations, tips, and comment s.
Example:
i For additional information refer to...
Important
IMPORTANT indicates a situation which, if not avoided, may result in damage to the test
equipment or vehicle.
Example:
Do not disconnect the data cable while the Scanner is commun icating with the ECM.
1.1.5 Procedures
An arrow icon indicates a procedure.
Example:
z To change screen views:
1. Select the View button.
The dropdown menu displays.
2. Select an option from the menu.
The screen layout changes to the format selected.
2
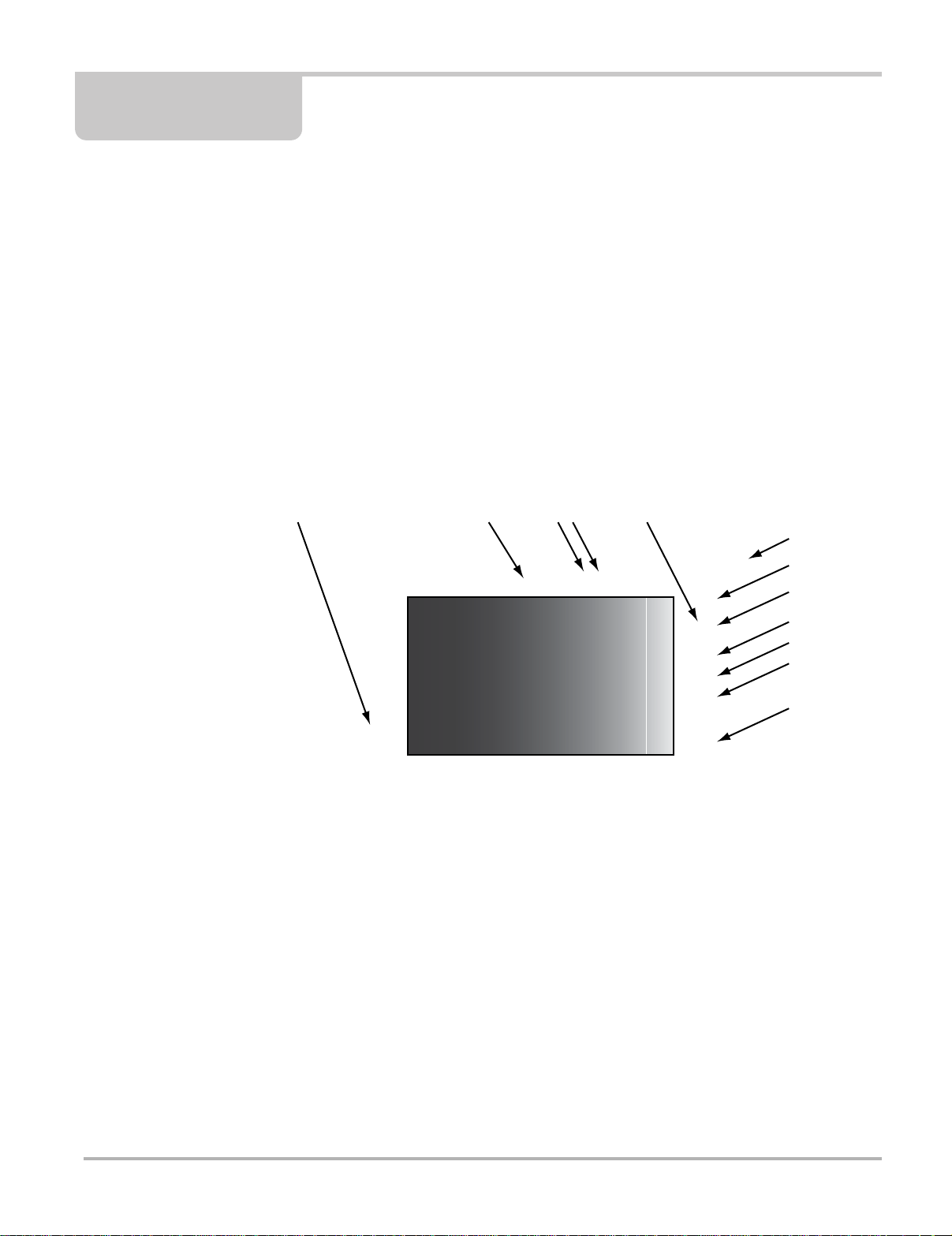
Chapter 2 Introduction
The VERDICT™ Diagnostic Platform is a specialized personal automotive diagnostic solution that
combines information with test instrumentation to help yo u diagnose sym ptoms, codes, and
complaints quickly and efficiently. There are three main components to the VERDICT system:
• "D7 Display Device"—the central processor and monitor for the system
• "SCAN MODULE"—the device for accessing vehicle data
• "M2 Data Acquisition Device"—the device for performing meter and lab scope tests
This manual describes the construction and operation of th ese three devic es and how th ey work
together to deliver diagnostic solutions.
2.1 D7 Display Device
2.1.1 Functional Description
1— Audio Speaker
2— Power Indicator LED (light emitting diode)
3— Microphone
4— Hard Drive Activity LED
5— Directional Buttons; left (e), right (c), up (d), down (b)
6— Stylus lanyard anchor po st
7— S Button (special functions)
8— Enter Button
9— Camera (shutter) Button
10—Virtual Keyboard Button
11—Brightne ss Button
12—Power Button
Figure 2-1 Model D7 front view
3

Introduction D7 Display Device
/HIW6LGH 5LJKW6LGH
1— USB (universal serial bus) Ports (2)
2— Head Phone Jack
3— Microphone Jack
4— DC Power Supply Input Port
5— SD (secure digital) Card Port
6— Mini USB Client Port
Figure 2-2 Model D7 side views
1— Battery Compartment Cover
2— Kennsington Lock (st anda rd secur ity device connection, dev ice no t included)
3— Stylus
4— Camera Lens
5— Collapsible S tand (closed)
Figure 2-3 Model D7 back view
4
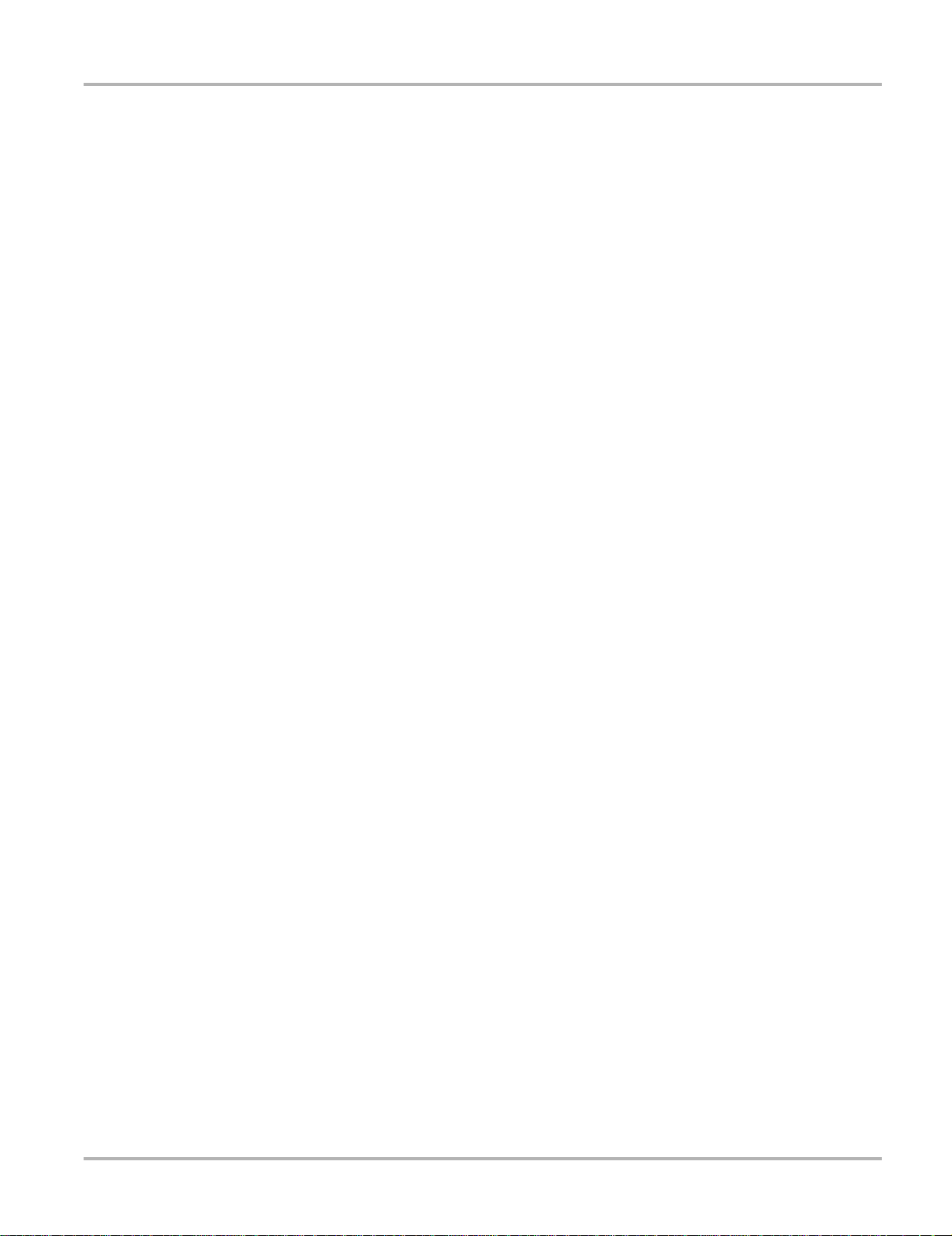
Introduction D7 Display Device
2.1.2 Technical Specifications
Processor:
Intel Atom
Operating System
Microsoft Windows Embedded Standard SP3
T ouc h Screen
Resistive Touch Panel
Display:
7 inch diagonal, LCD TFT
1024 x 600 resolution SWVGA
16 bit color
Battery:
Lithium Ion Smart Battery Pack
Approximately 3.5 hour run time
Approximately 3 hour charge time, unit not operating
Approximately 4 hour charge time, unit operating
DC Jack Operating Voltage
10V to 32V DC
Communications:
802.11 b/g/n Wireless
Bluetooth 2.0 Class 1
Dimensions:
Width:
9.9 inches
252 mm
Height:
6.8 inches
173 mm
Depth:
1.8 inches
46 mm
Weight (including battery):
2.9 lbs.
1.32 kg
Operating Temperature Range (ambient):
At 0 to 90% relative humidity (non-condensing)
32 to 113°F
0 to 45°C
5
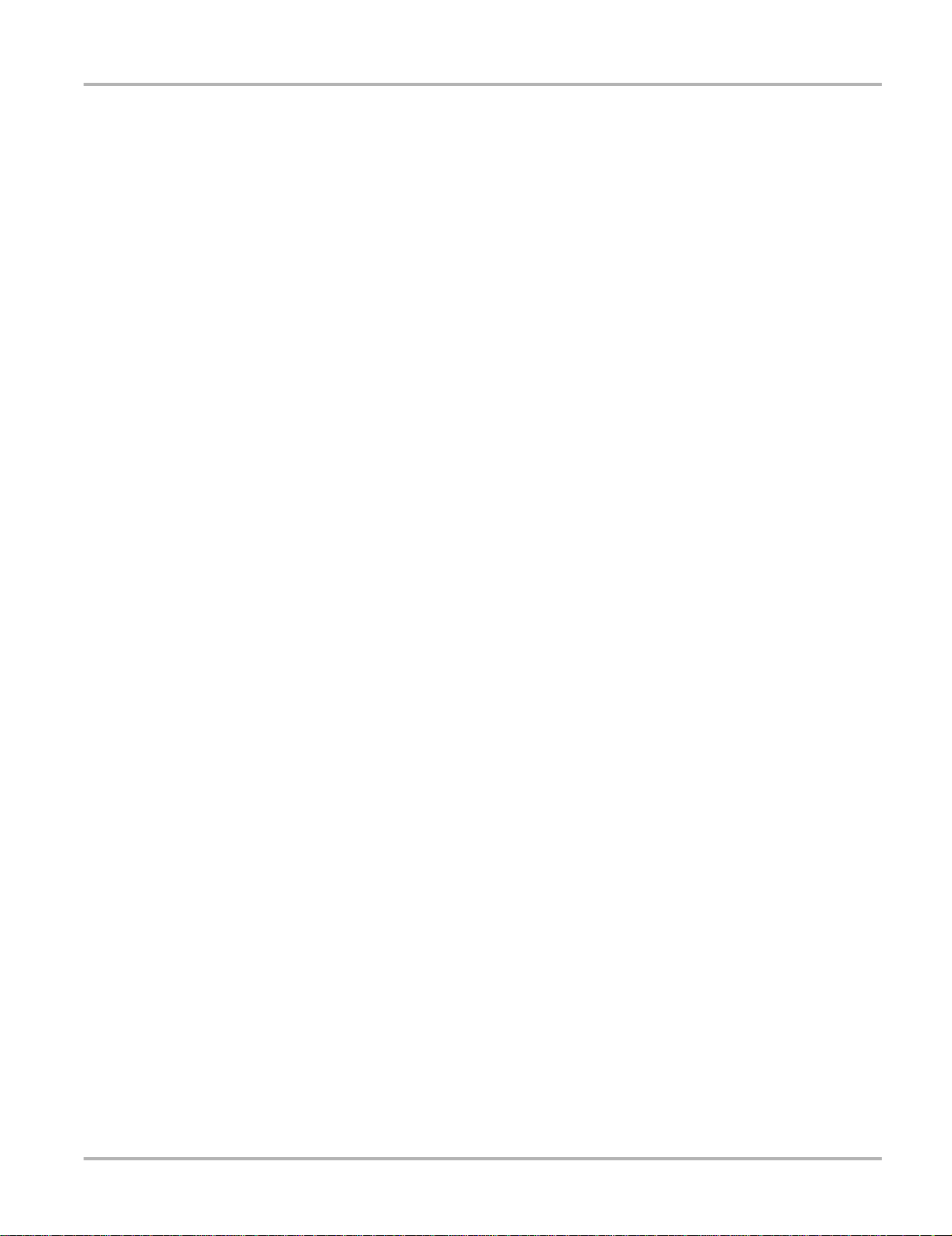
Introduction D7 Display Device
Storage Temperature (ambient):
At 0 to 70% relative humidity (non-condensing)
–4 to 140°F
–20 to 60°C
Environmental Conditions:
This product is intended for indoor use only
This product is rated for Pollution Degree 2 (normal conditions)
Power Supply:
Supply Rating; 19 VDC. 3.42A
2.1.3 Power Sources
Your Display Device can receive power from any of the following sources:
• "Internal Battery Pack"
• "AC/DC Power Supply"
• "Vehicle Power"
• "Docking Cradle (Optional)"
Internal Battery Pack
The display unit can be powered from the internal rechargeable ba ttery. A fully charged standard
battery provides sufficient power for about 3.5 hours of continuous ope ration. An o ptional
high-capacity battery that provides 6 hours of operation is available. A LED on the front of the unit
indicates the battery state of charge.
AC/DC Power Supply
The display unit can be powered from a wall socket using the AC/DC power supply and power
cord. The AC/DC power supply also powers the internal battery pack charging process.
V ehicle Power
The display unit can be powered from a cigarette lighter or other suitable power port on the test
vehicle through a direct cable connection. Th e vehicle power cable conn ect s to th e DC power
supply port on the left side of the display unit.
Docking Cradle (Optional)
The display unit can be powered and operated when inst alled on the optional docking cradle. Th e
docking cradle also powers the internal battery pack charging process and allows USB
connectivity for attaching peripherals. Contact your sale represent a tive for addition al det ails.
6

Introduction SCAN MODULE
7RS
)URQW
%RWWRP
2.2 SCAN MODULE
2.2.1 Functional description
1— Data cable connector
2— Memory card port (remove protective hand grip f or access)
3— Bluetooth LED (green)
4— Communication issue LED (red)
5— V e hicle power L ED (green)
6— Ethernet port (remove protective hand grip fo r acces s)
7— Universal serial bus (USB) port (remove prote ctive hand gr ip for access )
8— Ethernet port (remove protective hand grip fo r acces s)
Figure 2-4 SCAN MODULE
Wireless Communication
The SCAN MODULE is a wireless communications device that tran smit s veh icle dat a to the
VERDICT display device without a physical connection. The working range of the transmitte r is
about 30 feet (9.14 m). A signal lost due to movin g out of range automatical ly restores it self when
the display unit is brought closer to the SCAN MODULE. The Scanner sounds a tone and the
Display Device shows a warning message when the signal is lost.
7
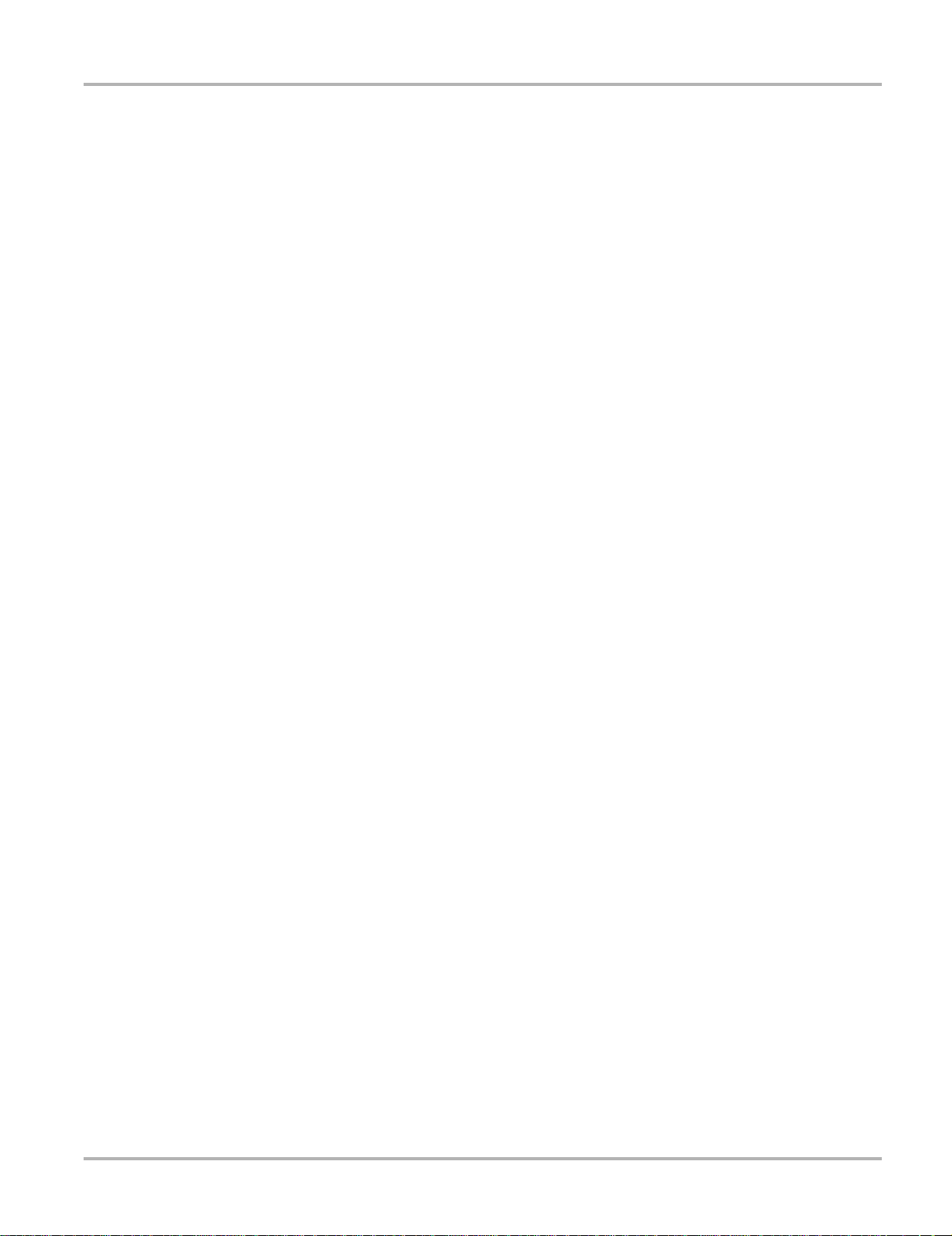
Introduction SCAN MODULE
2.2.2 Technical Specifications
Communications:
Bluetooth 2.0 Class 1
Dimensions:
Length:
8.04 inches
204.3 mm
Height:
3.82 inches
97 mm
Depth:
1.66 inches
42.1 mm
Weight (including protective hand grip):
0.9 lbs.
0.408 kg
Operating Temperature Range (ambient):
At 0 to 90% relative humidity (non-condensing)
32 to 113°F
0 to 45°C
Storage Temperature (ambient):
At 0 to 70% relative humidity (non-condensing)
–4 to 140°F
–20 to 60°C
Environmental Conditions:
This product is intended for indoor use only
This product is rated for Pollution Degree 2 (normal conditions)
2.2.3 Power Sources
The SCAN MODULE operates on 12-volt vehicle power, which it receives through the data cable
connector. The unit powers o n whenever it i s connected to an OBD-II/EOBD comp liant dat a lin k
connector (DLC). For non OBD-II/EOBD compliant vehicles, the unit can be powered from a
cigarette lighter or other suitable power port on the test vehicle using the auxiliary power cable.
8
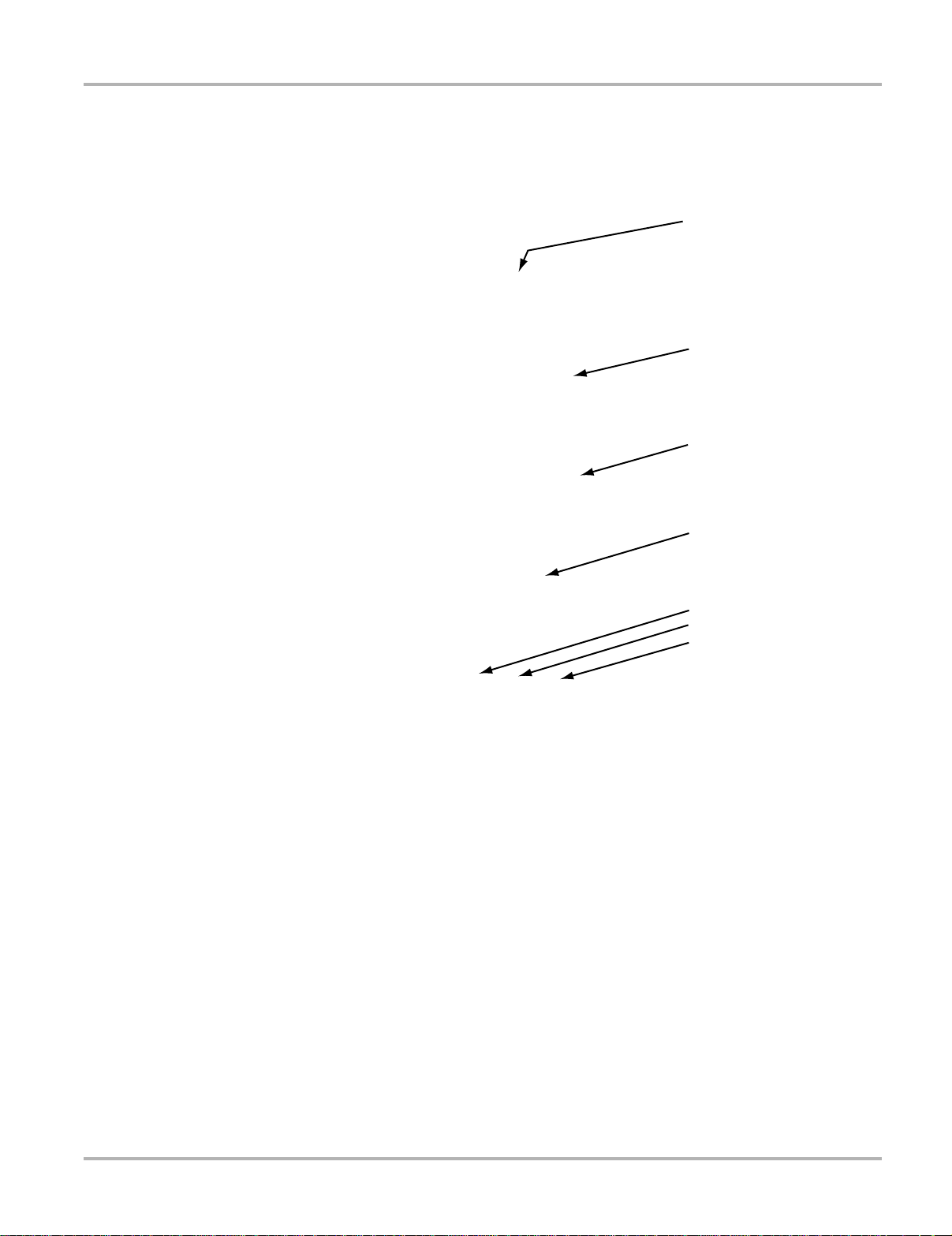
Introduction M2 Data Acquisition Device
2.3 M2 Data Acquisition Device
2.3.1 Functional Description
1— DC Power Supply Input Port
2— Color Graphic Display Screen
3— Soft Keys for Selec ting Additional Func tions
4— Rotary Switch f or Sele cting Primary Funct ions
5— Common (Ground) Lead Input Port
6— Channel 1 (Red) Lead Input Port
7— Channel 2 (Green) Lead Input Port
Figure 2-5 Model M2 Data Acquisition Module
Wireless Communication
The VERDICT M2 is digital graphing multimeter and wire less commu nications d evice. The unit
can be used as a stand-alone meter, or configured to transmit vehicle data to the D7 Display
Device without a physical connection. The working range of the transmitter is about 30 feet
(9.14 m). A signal lost due to moving out of range automatically restores itself when the display
unit is brought closer to the M2 meter. The VERDICT M2 sounds a tone and the Display Device
shows a warning message when the signal is lost.
9
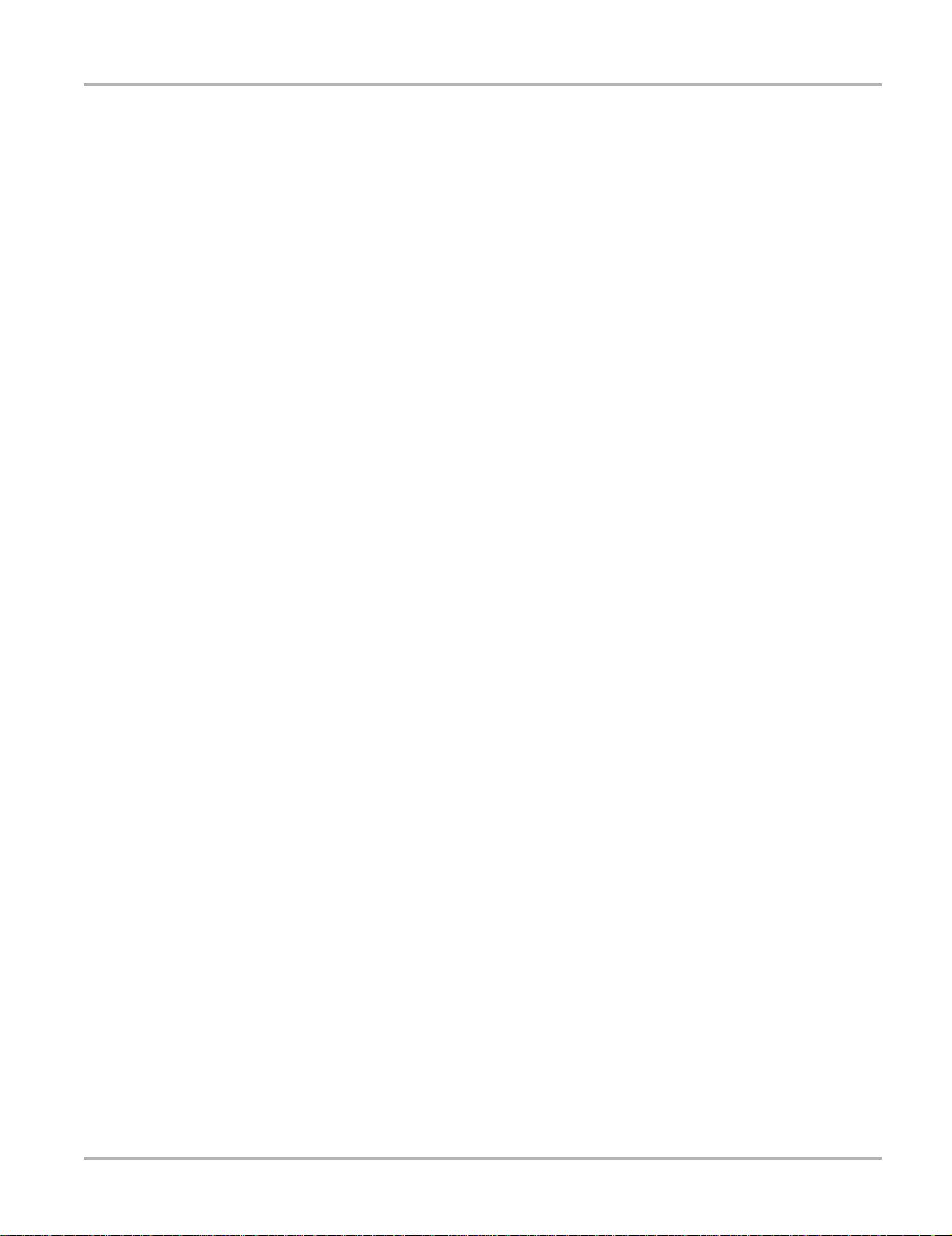
Introduction M2 Data Acquisition Device
2.3.2 Technical Specifications
Display:
Color graphical display
Battery Pack:
4 1.2V Ni-Mh (nickel-metal hydride)
Dimensions:
Height:
9.125 inches
231.8 mm
Width:
4.25 inches
107.9 mm
Depth:
2.00 inches
50.8 mm
Weight (including battery):
1.9 lbs.
0.86 kg
Agency Approvals:
IEC 61010-1 Over Voltage
CAT III—1000 VAC/DC
CAT IV—600 VAC/DC
Pollution Degree 2
UL Listed 61010-1:
CAT II 750 VAC, 1000 VDC
CAT III 600 VAC/DC
2.3.3 Power Sources
The Data Acquisition Device comes with a rechargeable battery pack, which is already installed in
the unit. Simply turn on the unit and observe the battery icon on the d isplay to dete rmine the
battery pack state of charge. The AC/DC Power Supp ly (included ) provides po wer from a wa ll
socket to recharge the battery pack, or to power the unit if the battery pack charge is low.
Internal Battery Pack
The data acquisition unit is powered from the inte rnal re charge able batter y. An icon in the upper
right-hand corner of the display screen indicates the battery state o f char ge.
AC/DC Power Supply
An AC/DC Wall Adapter for charging the inter nal battery of the M2 Data Acquisition Device is also
provided. The jack that connects the adapter to the M2 unit is longer than the jack that is used for
the display device.
10
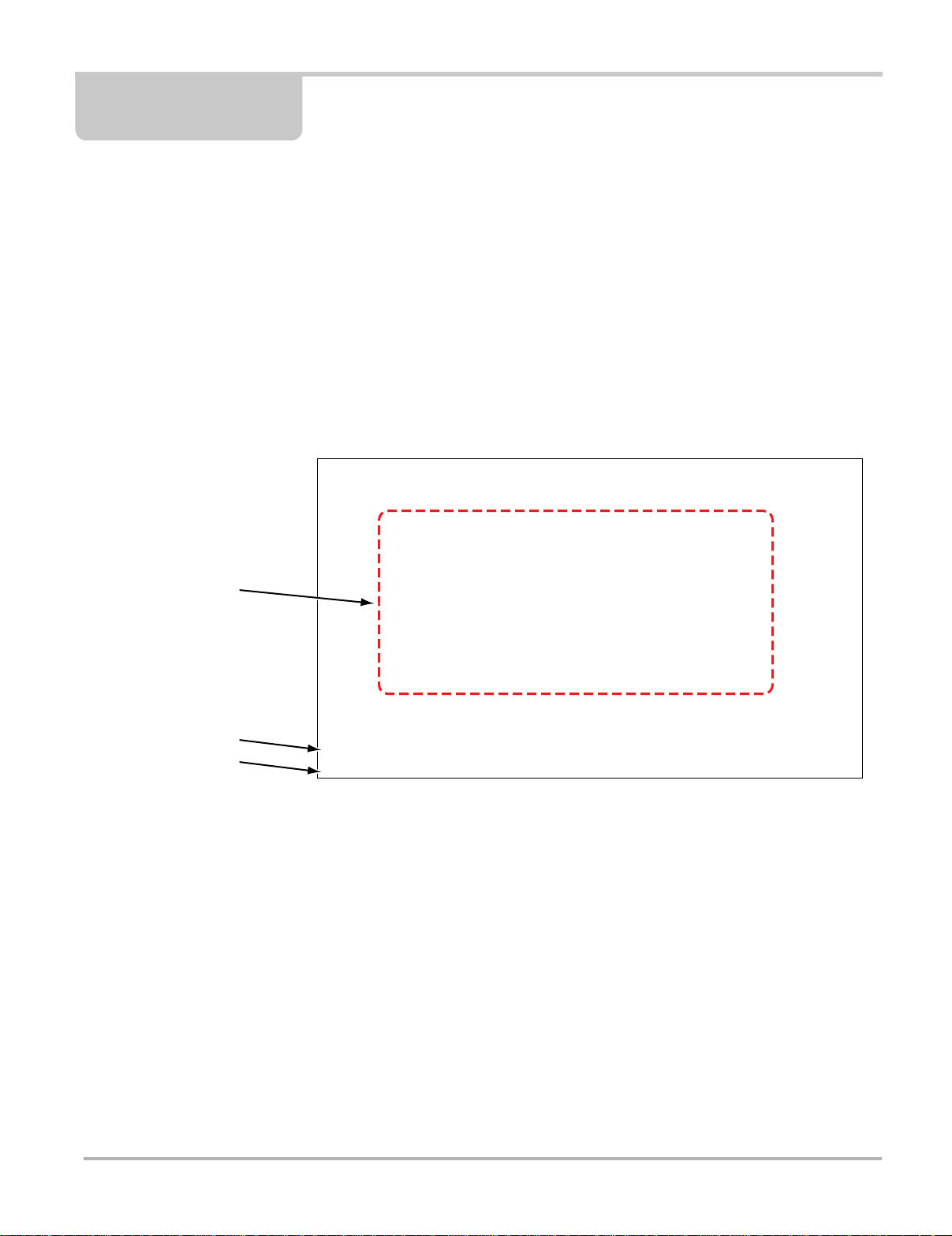
Chapter 3 Getting Started
Make sure the VERDICT Display Device has a charged battery or is connected to an AC power
supply (see "Power Sources‚" on page 8). It is highly recommended to back up personal and
saved data to a USB mass storage device on a regu lar basis to prevent loss in the event of system
corruption or hard disk drive failure.
3.1 Powering Up
Press the Display Device Power button to switch the unit on. The system boots up, then opens the
VERDICT Home screen (Figure 3-1).
1. Module Buttons
2. VERDICT T oolbar
3. Windows Toolbar
Figure 3-1 Sample VERDICT Home screen
11

Getting Started Powering Up
3.1.1 Module Buttons
The Module buttons configure the VERDICT for the type o f test to be perform ed. The table below
gives brief descriptions of the available Module buttons, which operations are available depends
upon the individual configuration of your VERDICT system.
Table 3-1 Module buttons
Name Button Description
Configures the unit to operate as a scan
Scanner
OBD Direct
Component Test
Scope Multimeter
Information
tool. See "Scanner Operations‚" on
page 22.
Allows you to perform generic OBD-II or
EOBD system tests without identifying the
specific vehicle. See "OBD Direct
Operations‚" on page 50.
Opens a diagnostic database of specific
tests for the identified vehicle. See
"Component Test Operations‚" on page 58.
Configures the unit to operate as a lab
scope, graphing multimeter, or digital
multimeter. See "Scope Multimeter
Operations‚" on page 90.
Provides the information needed to make
repairs once you have made your
diagnosis. The linked program varies by
region. See "Information Operations‚" on
page 108.
Help
System Settings
Vehicle History
Data Manager
Exit
Opens the on-line help for the system. See
"Help Operations‚" on page 109.
Establishes and manages wireless
connections to peripheral devices, such as
the SCAN MODULE and the Data
Acquisition Device. See "System Settings
Operations‚" on page 112.
Identifies the test vehicle and organizes and
manages work in progress and service
records. See "Vehicle History Operations‚"
on page 122.
Opens the organization system for saved
data files. See "Data Manager Operations‚"
on page 116.
Closes the VERDICT diagnostic Platform
software and returns the display to the
Windows desktop.
Use the stylus or your finger tip to select from the Module buttons.
12
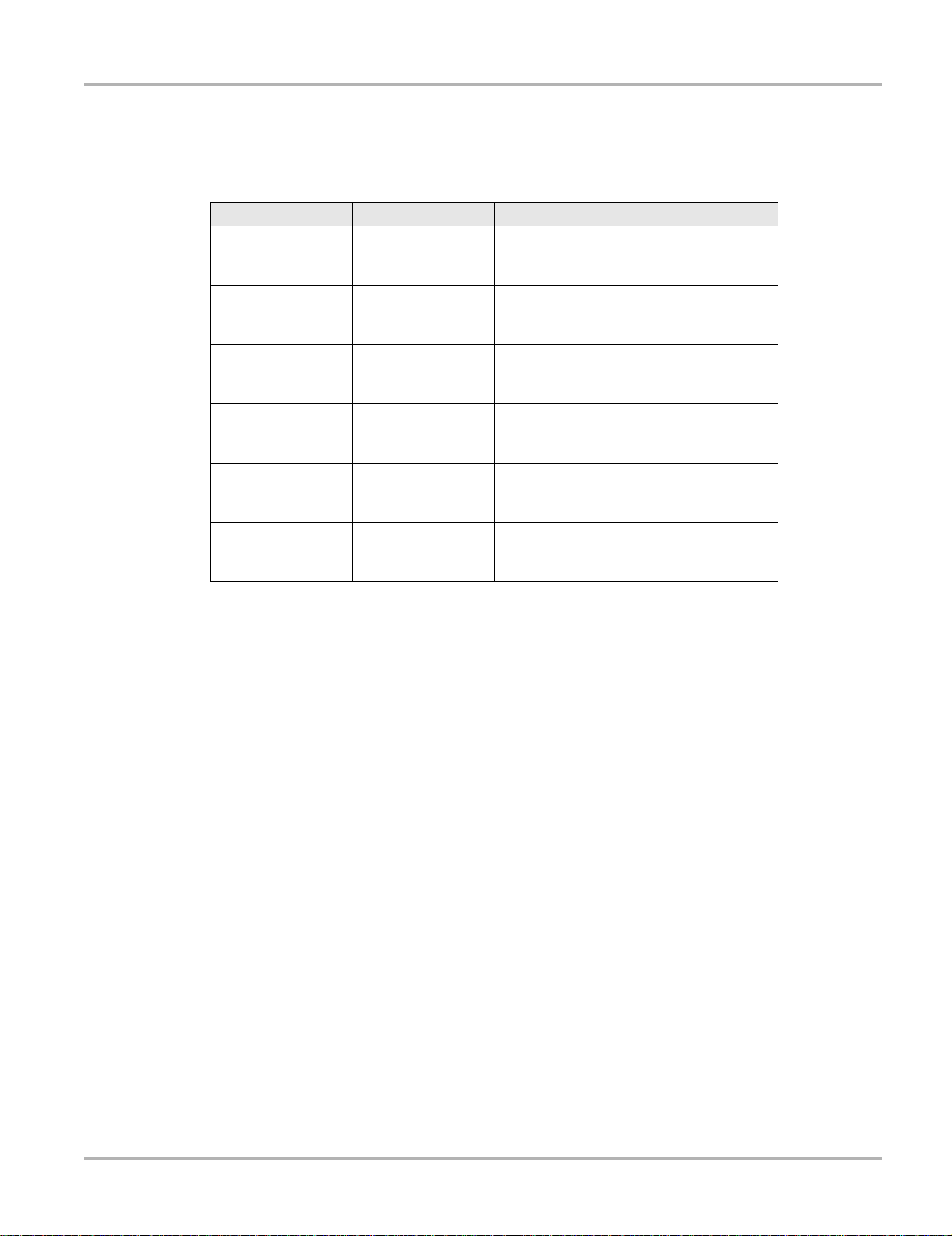
Getting Started Powering Up
3.1.2 VERDICT Toolbar
Operation of the buttons located on the VERDICT toolbar are de scribed in the t abl e below:
Table 3-2 Module buttons
Name Button Description
Home
Windows Toolbar
Menu
Change Vehicle
View Record
Hardware Status
Touching this button returns you to the
VERDICT Home screen from any test.
Touching this button opens and closes the
standard Windows toolbars at the top and
bottom of the screen.
Touching this button opens a menu that
provides information on the screen being
viewed.
The currently identified vehicle is shown to
the right of the buttons, touching allows you
to change the identified test vehicle.
Touching the button opens an editable
worksheet of vehicle records.
Indicates the wireless connectivity status of
the SCAN MODULE and the Data
Acquisition Device.
Menu Button Options
The Menu button on the VERDICT Toolbar at the base of the display screen opens a list of basic
operations and features. Menu options vary by mo dule an d may include :
• Safety Information—opens the Important Safety Instructions document, which should be read
and understood prior to using the VERDICT Diagnostic Platform.
• File—allows you to print or save the data being viewed.
• Edit—allows you to configure alarms when viewing Scanner data.
• Tools—allows you to perform certain maintenance operations and adjust too l settin gs.
• Help—allows you to view supporting documentation.
Selecting a menu item opens a submenu of choices, and some submenus also open a n additional
menu. A right arrowhead (c) indicates addi tional choices are available. Touch an item to select it.
File
Use to print or save a copy of the data currently being viewed. Selecting opens a submenu:
• Save—available from the SCAN MODULE, opens an additional submenu with these options:
– Screenshot—saves a graphic image of the current screen
– Collected Data—saves a recording of all the data currently in the buf fer plus the number
of frames designated after the trigger event (see "Properties‚" on page 45).
13
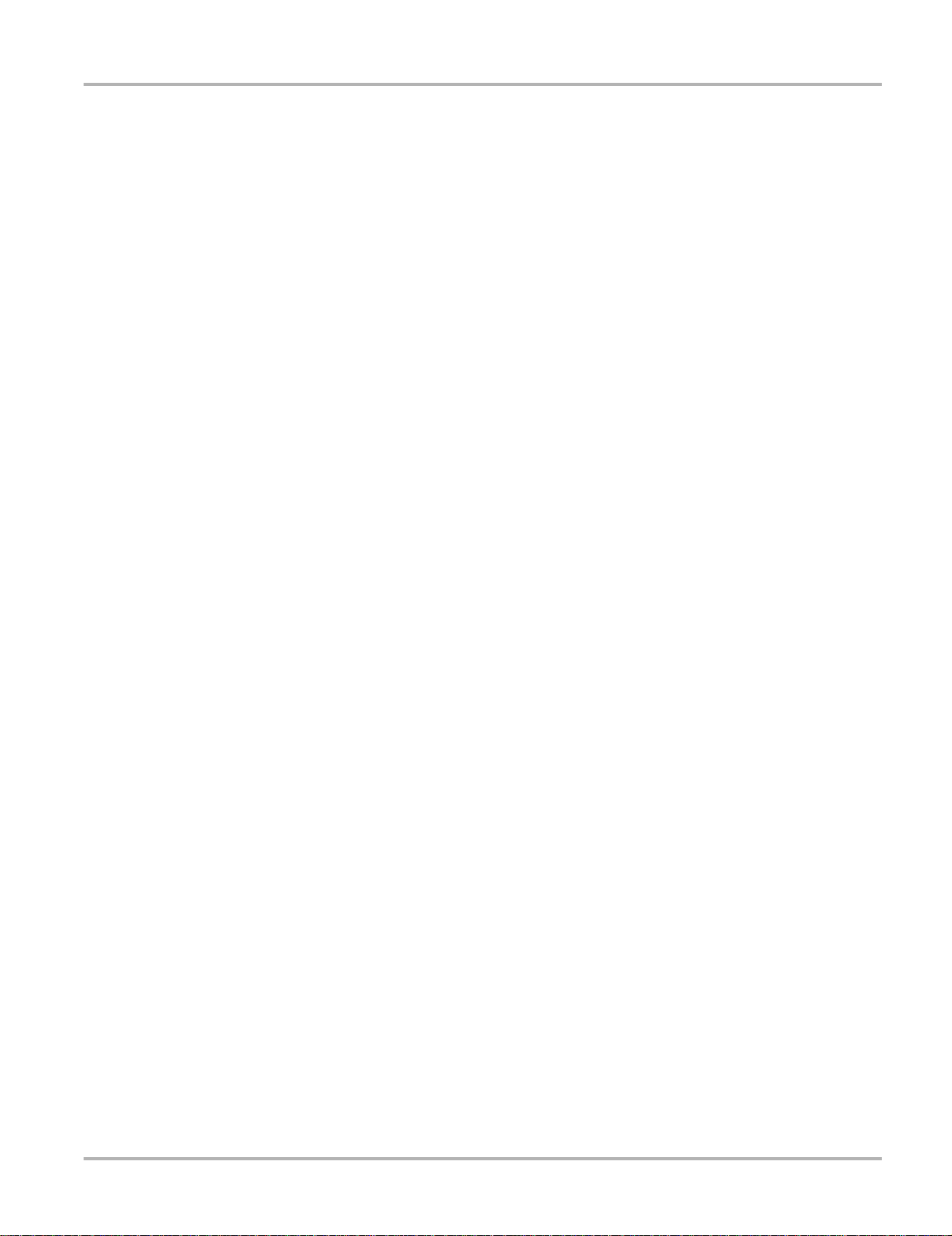
Getting Started Powering Up
• Print—available from the SCAN MODULE, opens an additional submenu with these options:
– Screen—sends the current screen image to a printer.
– Troubleshooter—prints the full text of the troubleshooter topic shown in the main body.
• Print Article—available from the Component Test module, has one of the following results:
– If VERDICT is connected to a printer, the file is sent to the printer.
– If VERDICT is not connected to a printer , th e ar ticle is saved as a .xp s file, which can be
retrieved, moved, or copied and printed at a later time.
Selecting a print option opens a standard Windows Prin t dialog bo x, which allows yo u to print or
save the file.
Edit
This SCAN MODULE option performs the same function as the Alarms button on the Scanner
Toolbar. For more information refer to "Alarms‚" on page 46).
Tools
This SCAN MODULE option allows you to adjust tool settings to your personal preferences.
Selecting Tools opens a submenu of the following sections.
Graph Properties
Selecting opens the General Graph Properties dialog box, which is similar what is available from
the Properties button on the Scanner Toolbar (see "Properties‚" on page 45). Changes made here
apply to all of the graphs. General graph options allow you to:
• Change the background and plot colors of the graphs.
• Switch graph grid lines on and off.
• Adjust how much data is captured after a triggering event.
• Adjust the sweep time of the graphs.
Units Setup
Selecting opens a dialog box that allows you to choose between US customary or metric units of
measure for temperature, vehicle speed, air pressure an d other pre ssure reading s.
z To change the units setup:
1. From the VERDICT toolbar select Tools > Units Setup.
The Measurement Units Setup dialog box opens (Figure 3-2).
2. Use the dropdown menus to select the desired value for each item.
3. Tap Accept to close the dialog box and a pply the chang es.
14
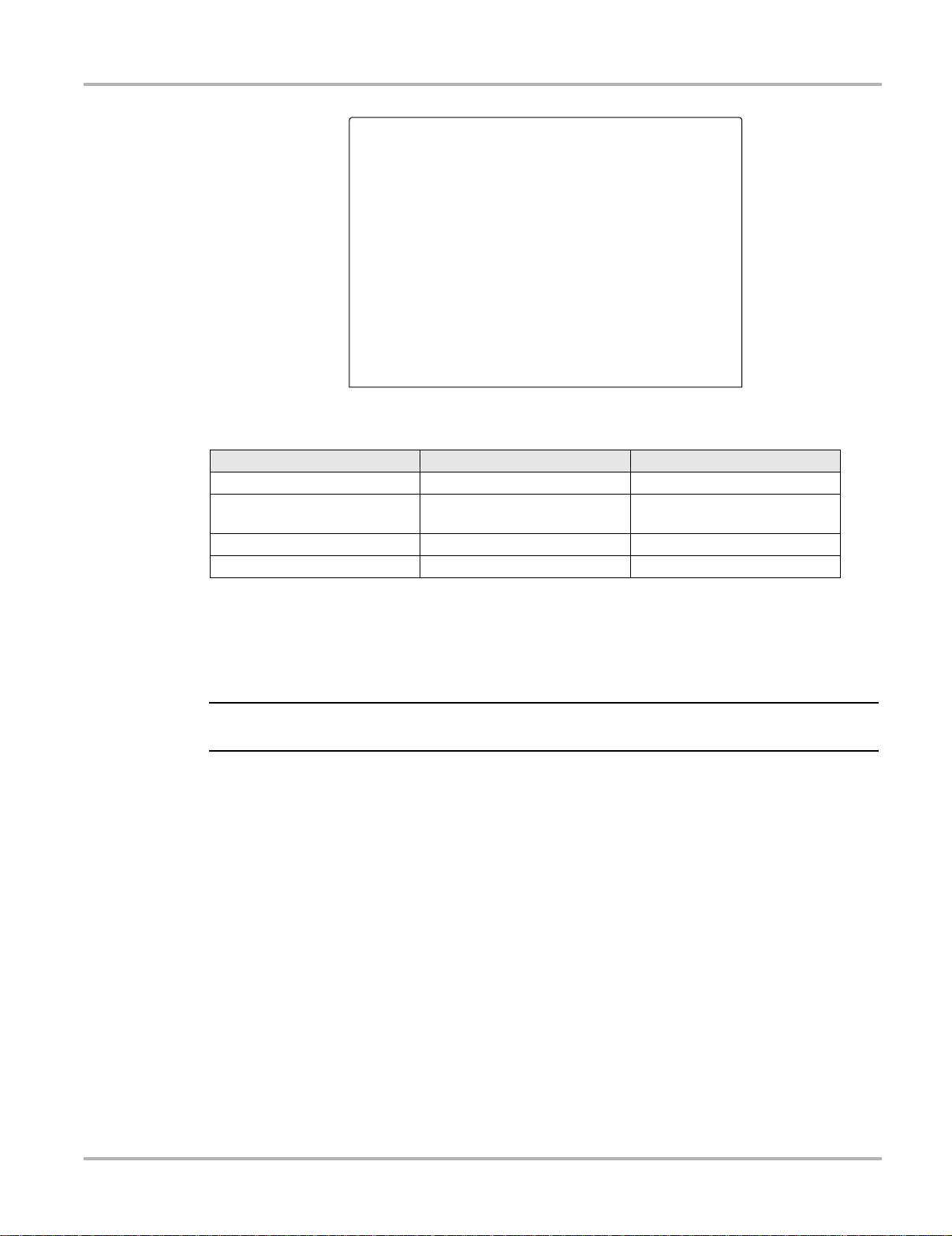
Getting Started Powering Up
NOTE:
Figure 3-2 Sample view options
Table 3-3 Scan tool units of measurement—defaults and options
Setting Default Option
Temperature degrees Celsius (°C) degrees Fahrenheit (°F)
Air Pressure
(including manifold pressure)
Vehicle Speed kilometers per hour (KPH) miles per hour (MPH)
Other Pressure kilopascal (kPa) pounds per square inch (PSI)
kilopascal (kPa) inches of mercury (“Hg)
Download Firmware
This option is used to update the firmware on your VERDICT unit. For firmware information,
contact your sales representative or Customer Ca re. While do wnloading the firmware , do not
interrupt the download process. Connection interrup tion may cause damage to the VERDICT unit.
i It is recommended to connect the VERDICT to an AC power source when downloading firmware.
Display BEN
This option shows the BEN of the currently identified vehicle in the Scanner toolbar. The BEN is a
unique identifier that is used internally for data coor dination a nd communica tion.
Help
A variety of utilities and additional resources are available through the Help menu. Menu options
vary by module and may include:
• User Manual
• Vers ion Info
• Activation Status
• User’s Manuals
• About Component Test
• About Scanner
• Shop Information
15
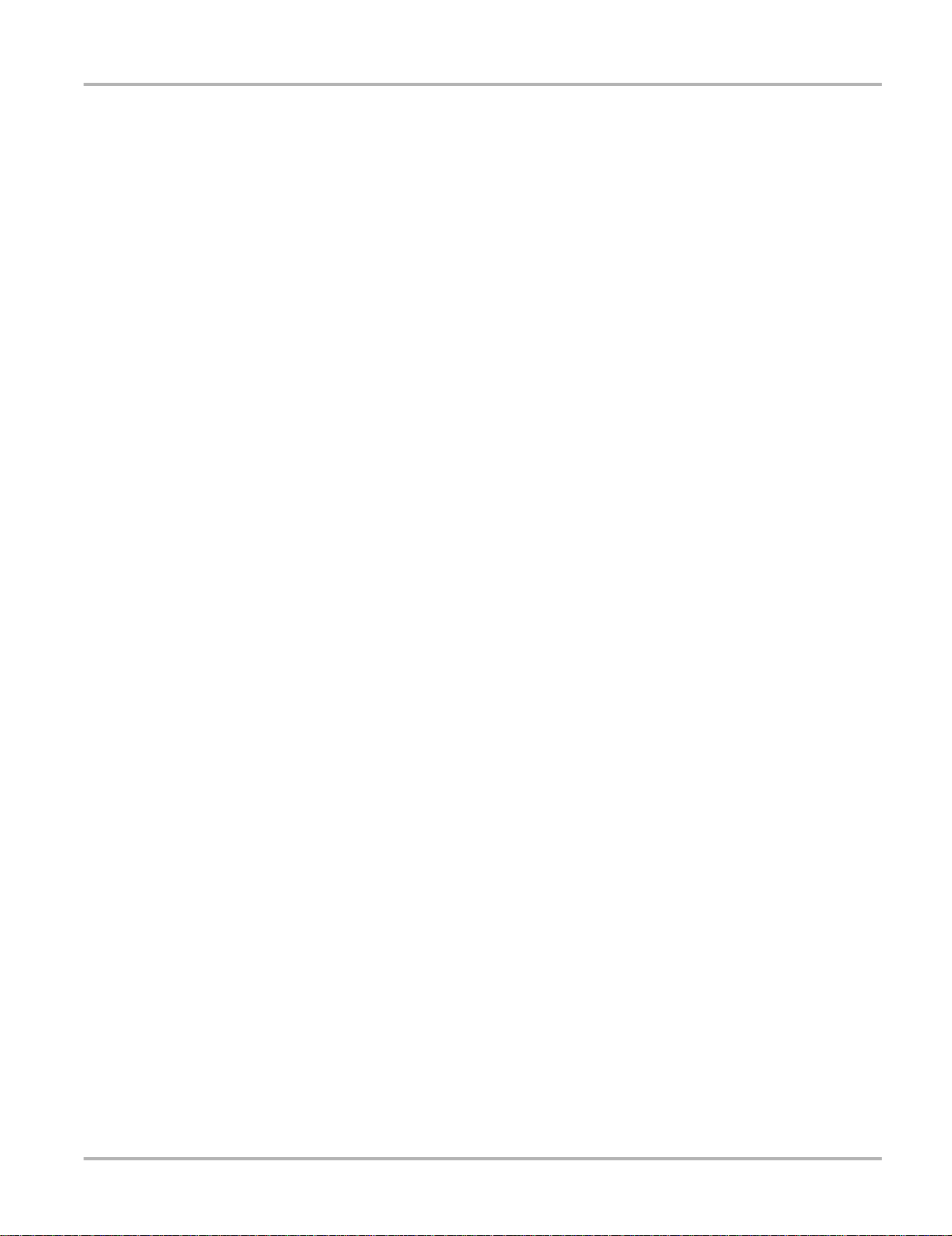
Getting Started Powering Up
User Manual
This option opens this document, which provides overall navigation and oper ation information for
the VERDICT Diagnostic Platform.
Version Info
This option opens a window showing the version of the VERDICT software and a cop y of th e
Software License Agreement (Figure3-3). Tap OK to close the window .
Figure 3-3 Sample software version screen
Activation Status
This option opens a dialog box with version and lice nsing det a ils for the VERDICT system, a nd
activation status for the Display device and all other modules.
User’s Manuals
This SCAN MODULE option opens a submenu of support documenta tion, such as veh icle
communication software manuals. These manu als provide co nnection an d test inform ation for
specific vehicles. Selecting a menu item opens a printable PDF ve rsion of the docume nt in a
separate window .
About Component Test
This option opens a dialog box that contain s so f tware vers ion and details, copyright data, and
other specific details about the Component Test module.
About Scanner
This option opens a dialog box that contain s so f tware vers ion and details, copyright data, and
other specific details about the SCAN MODULE.
16
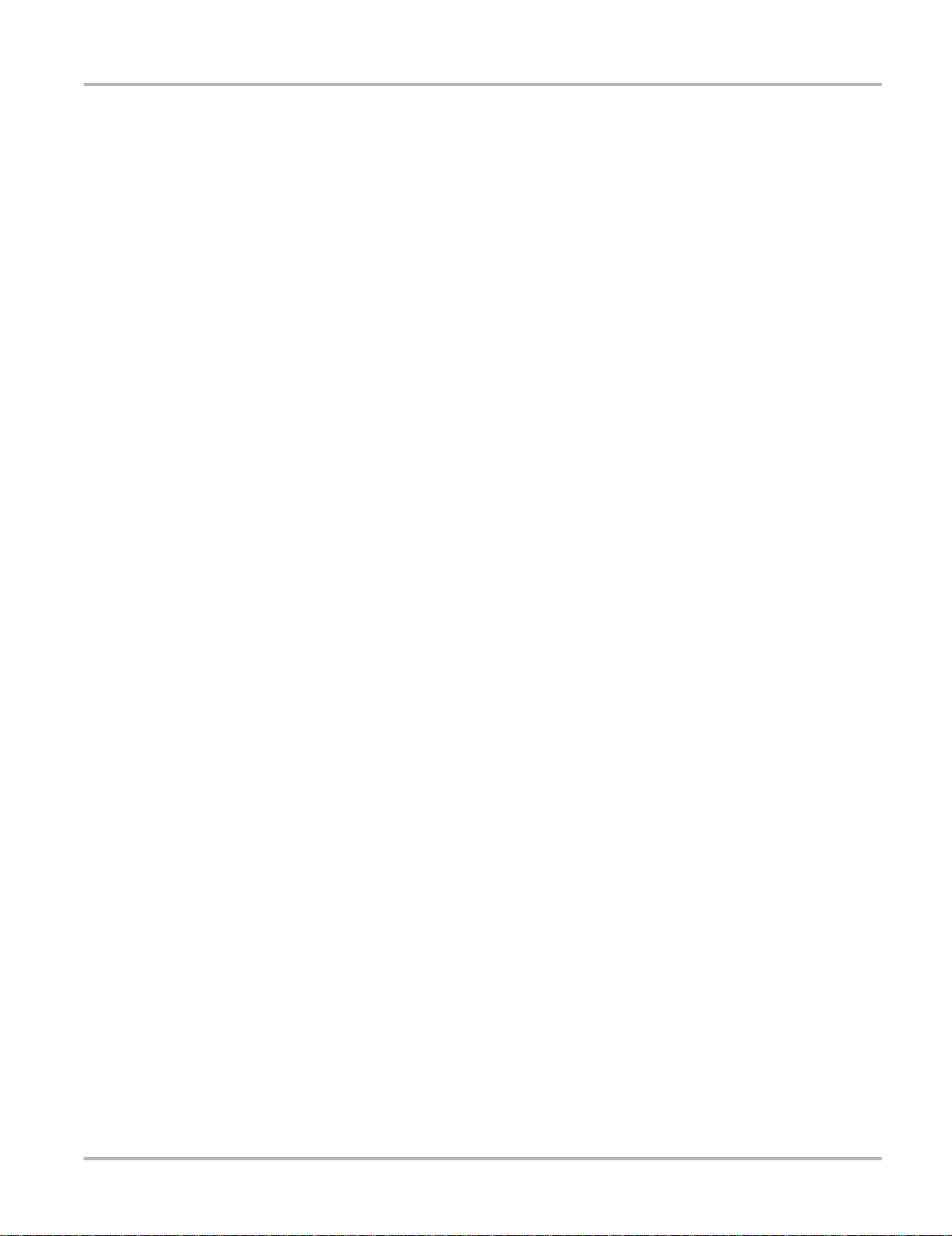
Getting Started Powering Down
Shop Information
This Vehicle History o ption that allows you to add personalized shop information that can be
included on printed data files. Selecting opens a form that can be filled in using the virtual
keyboard. Select OK when done and the information is saved.
3.1.3 Windows Toolbar
This is the standard Windows toolbar. Your VERDICT unit is a fully functional personal computer
based on the Windows Embedded S t andard ope rating system. Refer to Microsoft documenta tion
for additional information.
3.2 Powering Down
All vehicle communication must be terminated before shutting down th e VERDICT unit. A warning
message displays if you attempt to shut down while the Scanner is communicating with th e
vehicle. Forcing a shut down while communicating may lead to ECM problems on some vehicles.
Exit the SCAN MODULE before powering down.
z To power down the VERDICT unit:
1. Navigate to the VERDICT Home screen.
2. Select the Exit button.
3. From the Windows desktop, open the Windows Start menu.
4. Select T urn Off Computer.
5. Select Turn Off in the dialog box.
The open programs close and the power switches of f.
3.2.1 Emergency Shutdown
In case of emergency, press and hold the Power button to force a shut down.
17
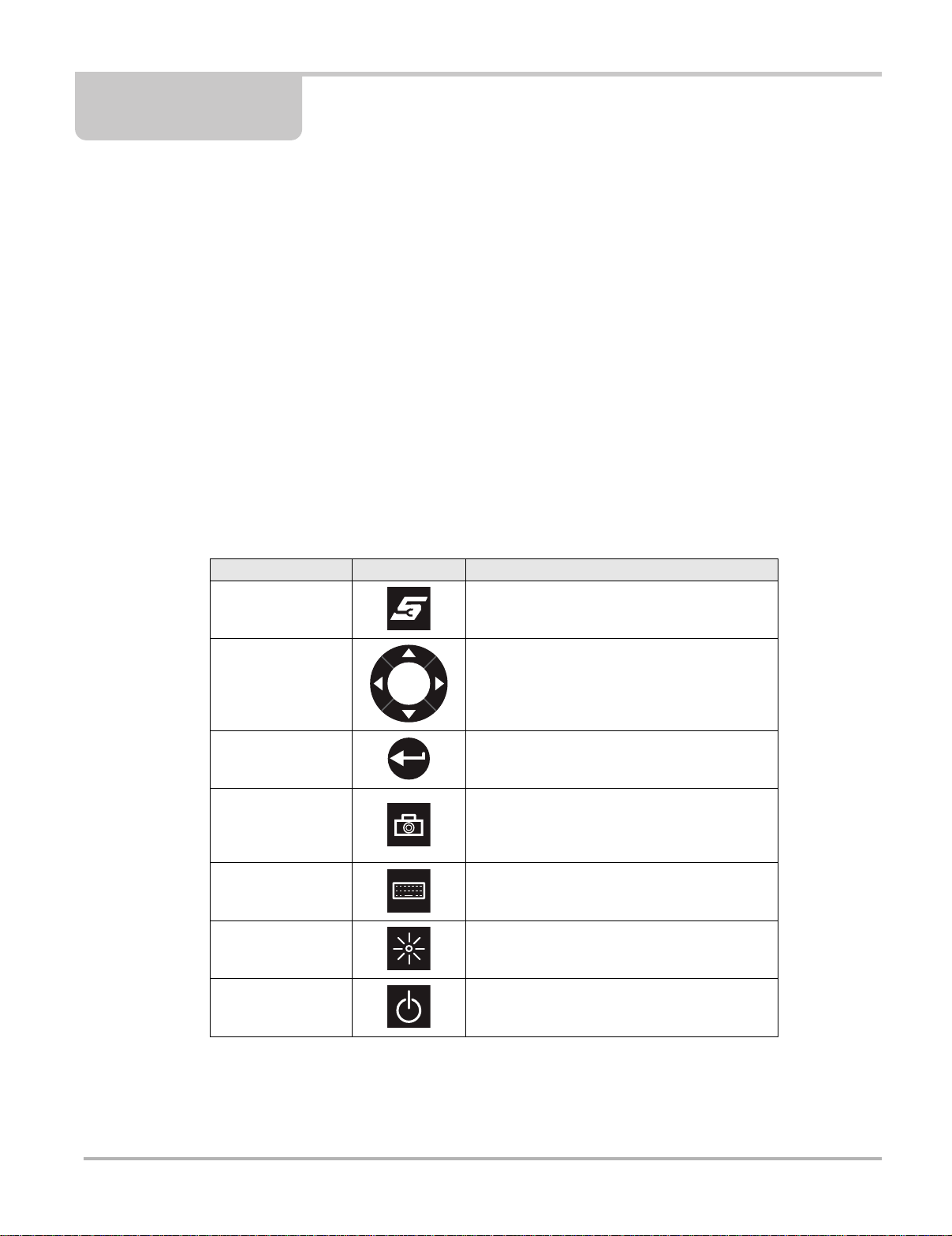
Chapter 4 Navigation
This chapter discusses how to use the hardware controls and features for the VERDICT Display
Device and Data Acquisition Module. There are no external controls on the SCAN MODULE, it
can only be operated by a separate device.
4.1 D7 Display Device Controls, and Features
The external controls on the display device are simple because most operations are controlled
through the touch screen. Touch screen navigation is menu driven, which allows you to quickly
locate the test, procedure, or data that you need throu gh a series of choices and qu estions.
Detailed descriptions of the menu structures are found in the chapters for the various modules.
The following sections describe the external controls and featur es of the d isplay de vice.
4.1.1 Control Buttons
Name and location of control buttons:
Table 4-1 Display Device control buttons
Name Button Description
S Button
Directional Buttons
Enter Button
Camera Button
Keyboard Button Opens or closes the virtual keyboard.
Brightness Button
Power Button Turns the unit on and off.
A function button that provides a shortcut for
capturing a screen image.
Moves the cursor or highlight on the display
screen up, down, right, or left.
Selects a highlighted item or returns the display
to the previous screen.
Operates the built-in camera. Press once to
open the application, The button then acts as
the shutter to take a photograph of what is
visible on the screen.
Increases the screen backlighting in seven
incremental steps.
All other tool operations are controlled through the touch screen.
18
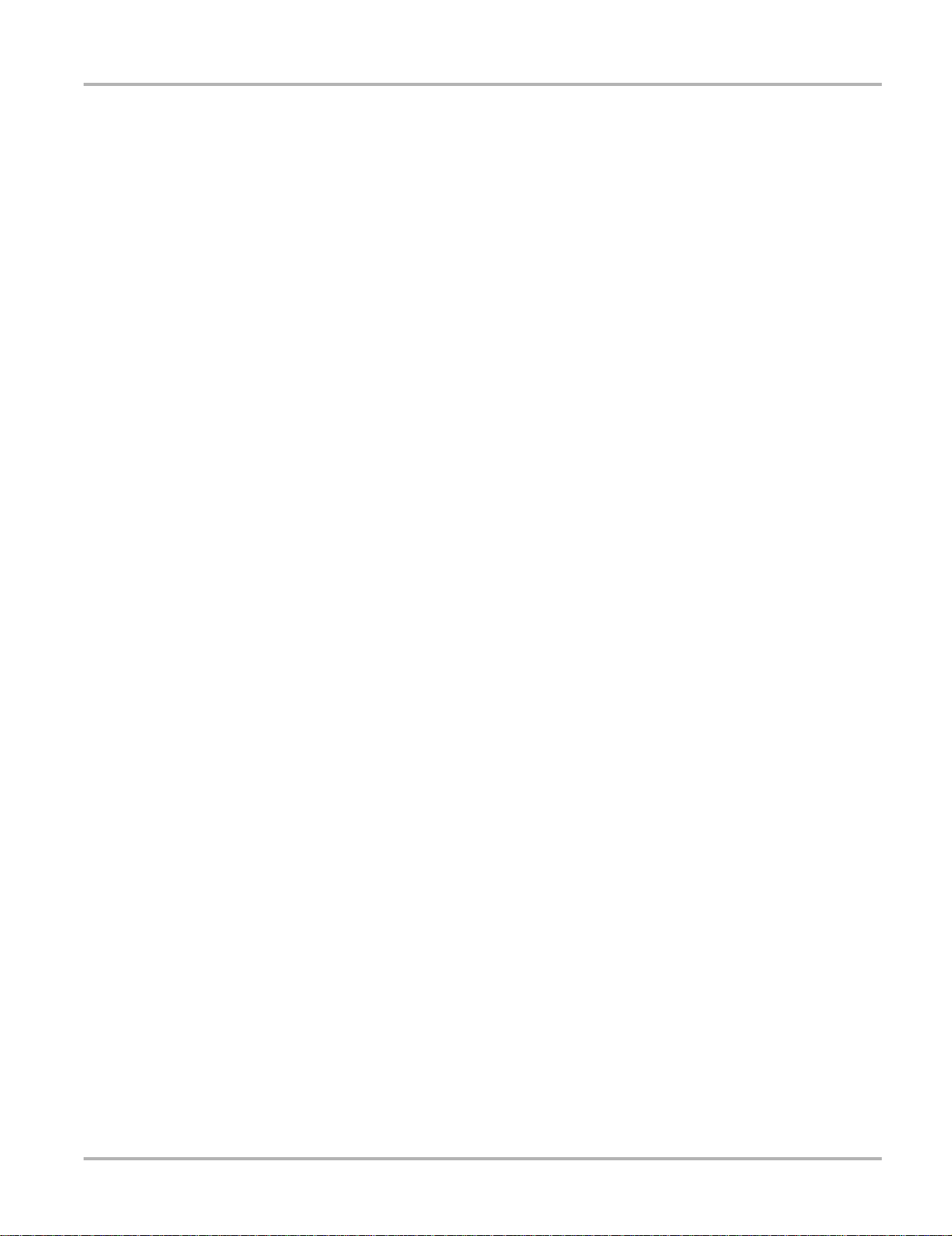
Navigation M2 Data Acquisition Device Controls and Features
z To use the camera:
1. Press the Camera button.
The camera screen opens and the button now becomes the shutter.
2. Focus the image to be captured in the view finder.
3. Press the Camera button.
The view finder now shows the captured picture.
4. Select OK to save the image, or Delete to delete it.
The view finder is live and the Camera button is the shutter, repeat steps 2, 3, and 4 to take
additional pictures.
5. Select Exit from the live view to close the camera application.
4.1.2 LEDs
There are two light-emitting diodes (LEDs) on the front face of the device:
• Power Indicator LED—this device uses three colors to show the battery and power status as
follows:
– Green indicates a either a battery with a full, or nearly full, charge or DC po we r
– Orange indicates a battery that is charging. An orange LED that fades on and of f at three
second intervals indicates the unit is in Standby mode.
– Red indicates a low battery (15% of capacity or less).
• Hard Drive Activity LED—illuminates when the central processing unit (CPU) is reading or
writing to the hard disk drive (HDD).
4.1.3 The St and
The built-in stand extends from the back of the unit to allow hands- free viewing . The st and clips
into the unit for storage and pivots out so the display is a t a 35 deg ree an gle when in use.
4.2 M2 Data Acquisition Device Controls and Features
There are two sets of controls for the M2 Dat a Acquisition De vice:
• Rotary Selector Switch—establishes the primary operation of th e unit
• Soft Keys—select additional functions, which vary depen ding upon the position of the Rot ary
Selector Switch
The following sections describe the external controls and fe atures of th e M2 un it.
4.2.1 Rotary Selector Switch
Turning the Rotary Selector Switch determines the primary function of the M2 unit.
19
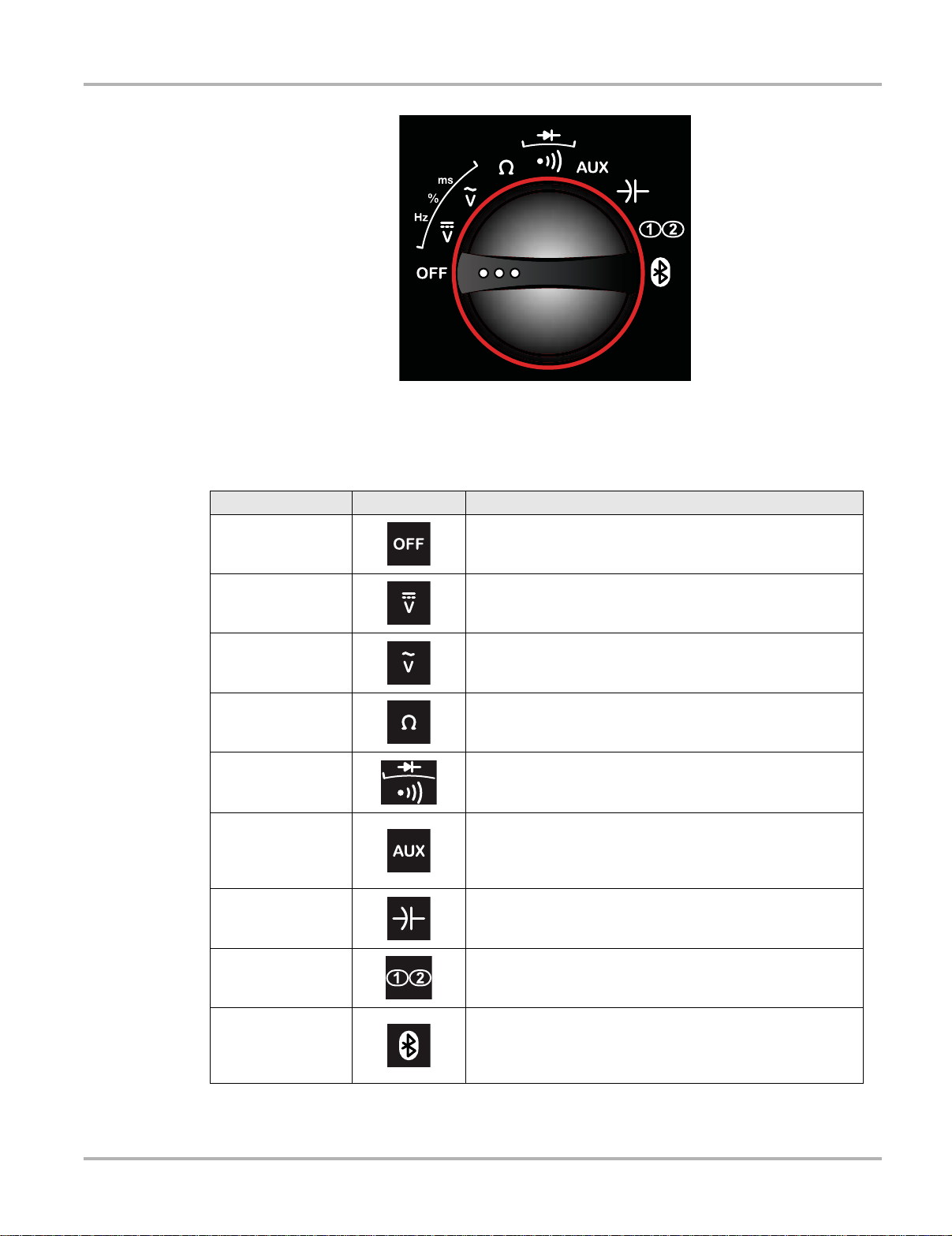
Navigation M2 Data Acquisition Device Controls and Features
Figure 4-1 Sample Rotary Selector Switch
The available functions are represented by graphic icons on the face of the tool. Descr iptions of
the functions are given in the following tabl e:
Table 4-2 Data Acquisition Device rotary switch settings
Function Icon Description
Switches power to the M2 unit off. The switch should be in
Off
Volts DC
Volts AC
this position whenever the tool is not being used to prevent
battery drain.
Measures direct current (DC) voltages within a range of zero
to 600 volts. This setting is also used to measure frequency
(hertz), duty cycle (%), and time period (cycle, ms).
Measures alternating current (AC) voltages within a range of
zero to 1000 volts. This setting is also used to measure
frequency (hertz), duty cycle (%), and time period (cycle, ms).
Resistance
Continuity/
Diode Check
Auxiliary
Capacitance
Oscilloscope
(Waveform Viewer)
Remote Functions
Measures the DC resistance to current in ohms in a range of
zero to open circuit (infinite).
Performs dual tests; circuit continuity and diode test (forward
drop). The “S” (special function) soft key switches between
the two tests.
Performs three auxiliary tests; current (amperes), pressure,
and temperature. The “S” (special functions) soft key
switches between the three tests. Pre-approved sensors
must be used in order to take valid measurements.
Measures capacitance in nanofarad (nF), millifarad (mF), and
microfarad (µF).
Configures the M2 unit to perform as one or two channel
oscilloscope, or waveform viewer.
Configures the M2 unit to be operated through the Display
Device. Readings are also shown on the Display Device
screen. All of the controls on the from panel of the M2 unit
become inoperative when the rotary switch is in this position.
20
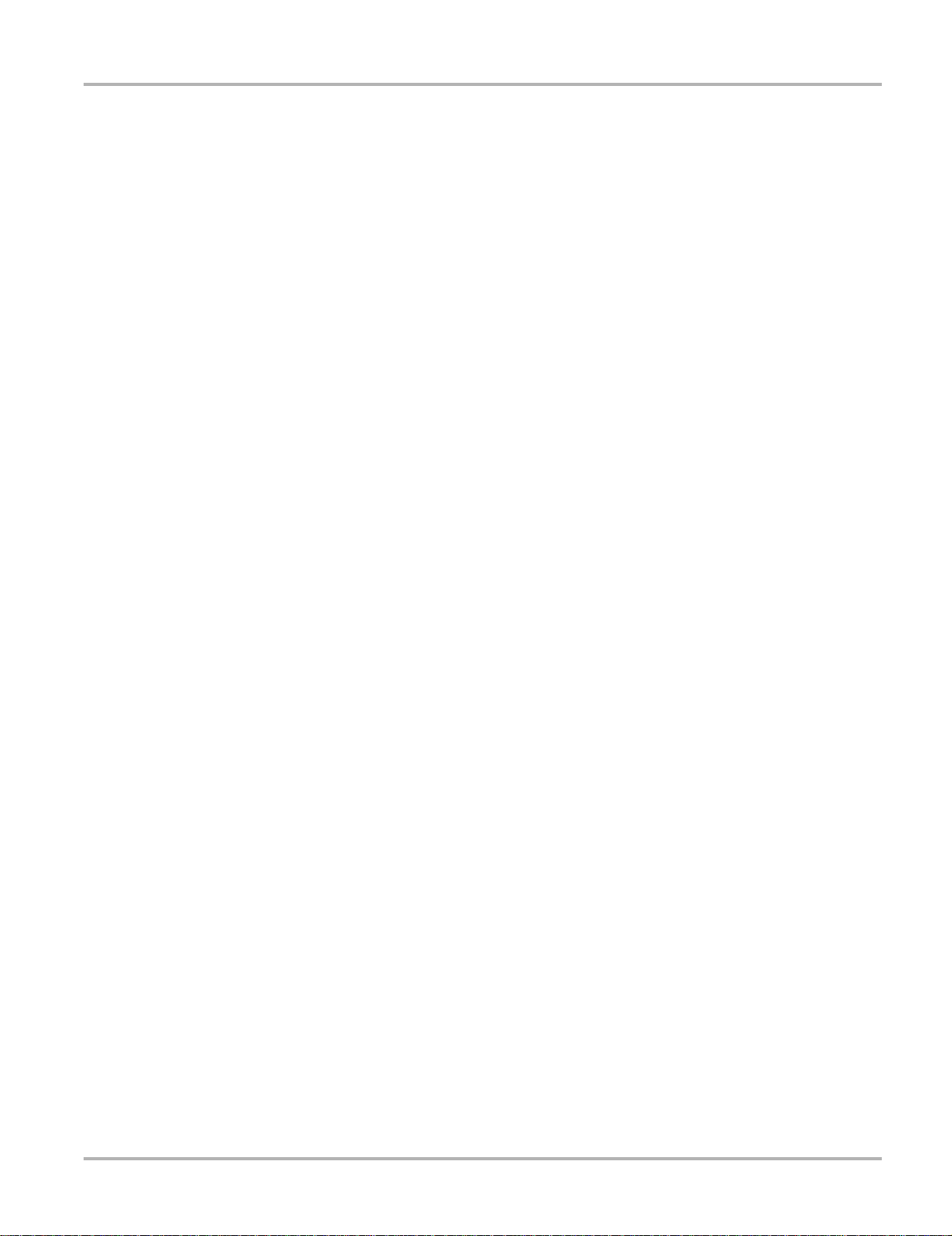
Navigation M2 Data Acquisition Device Controls and Features
4.2.2 Soft Keys
The eight soft keys located above the rot ar y dial on the M2 unit are used to initiate a variety of
additional functions while performing meter tests. The functionality of the sof t keys varies
according to what type of tests are being perfor med, as deter mined b y the position of the rot ary
switch. Some of the soft keys do not function for certain test mode s. Refer to "M2 Data Acquisition
Device‚" on page 67 for additional information.
In general,
the normal display.
a short or momentary push of a soft key activates the assigned function, a long push returns to
21
 Loading...
Loading...