Singer CE-250/00, CE-350/00, CE-150/00 User Manual

Vyšívací software
Návod k obsluze
Návod na použitie
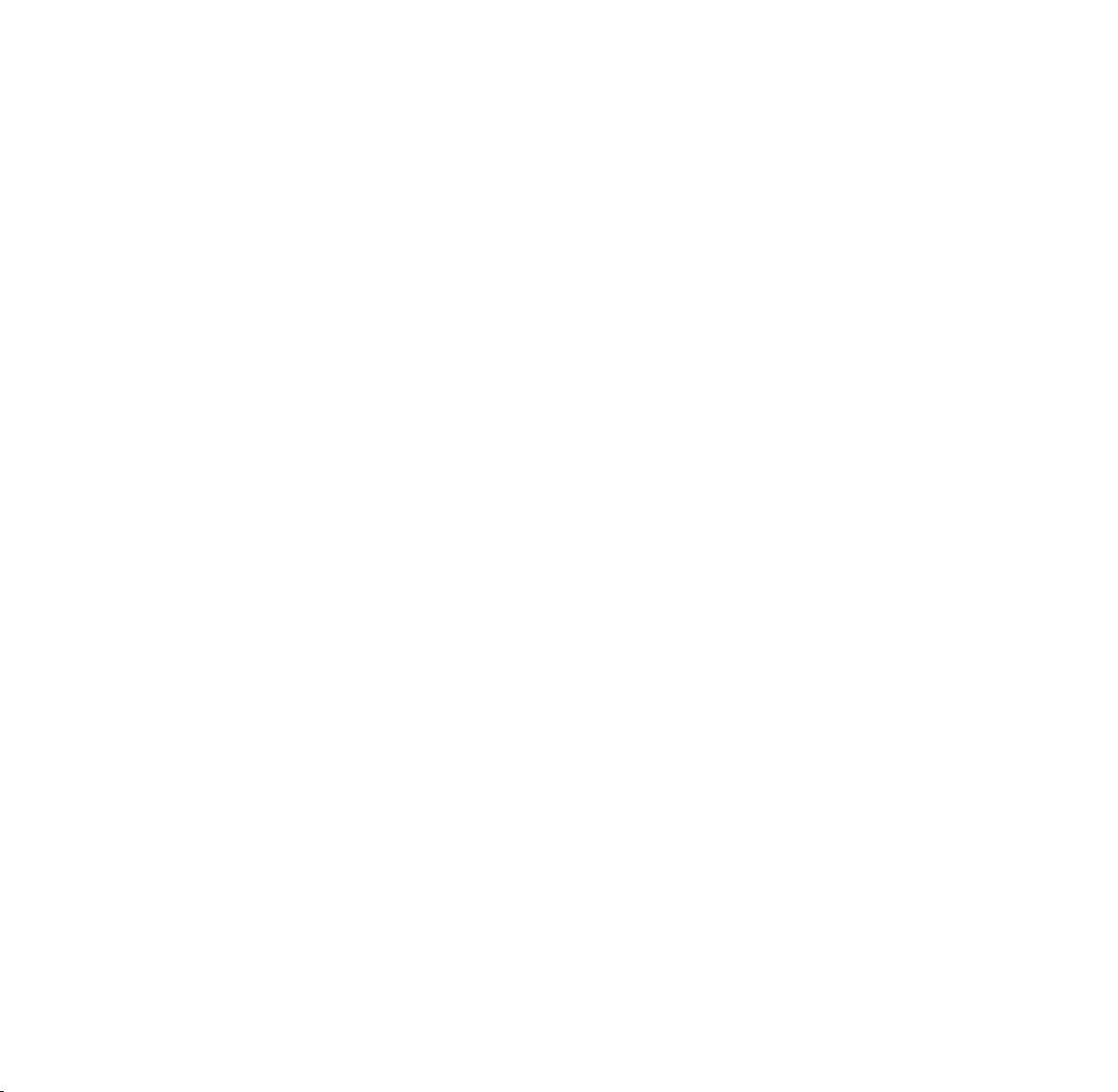

Návod k obsluze
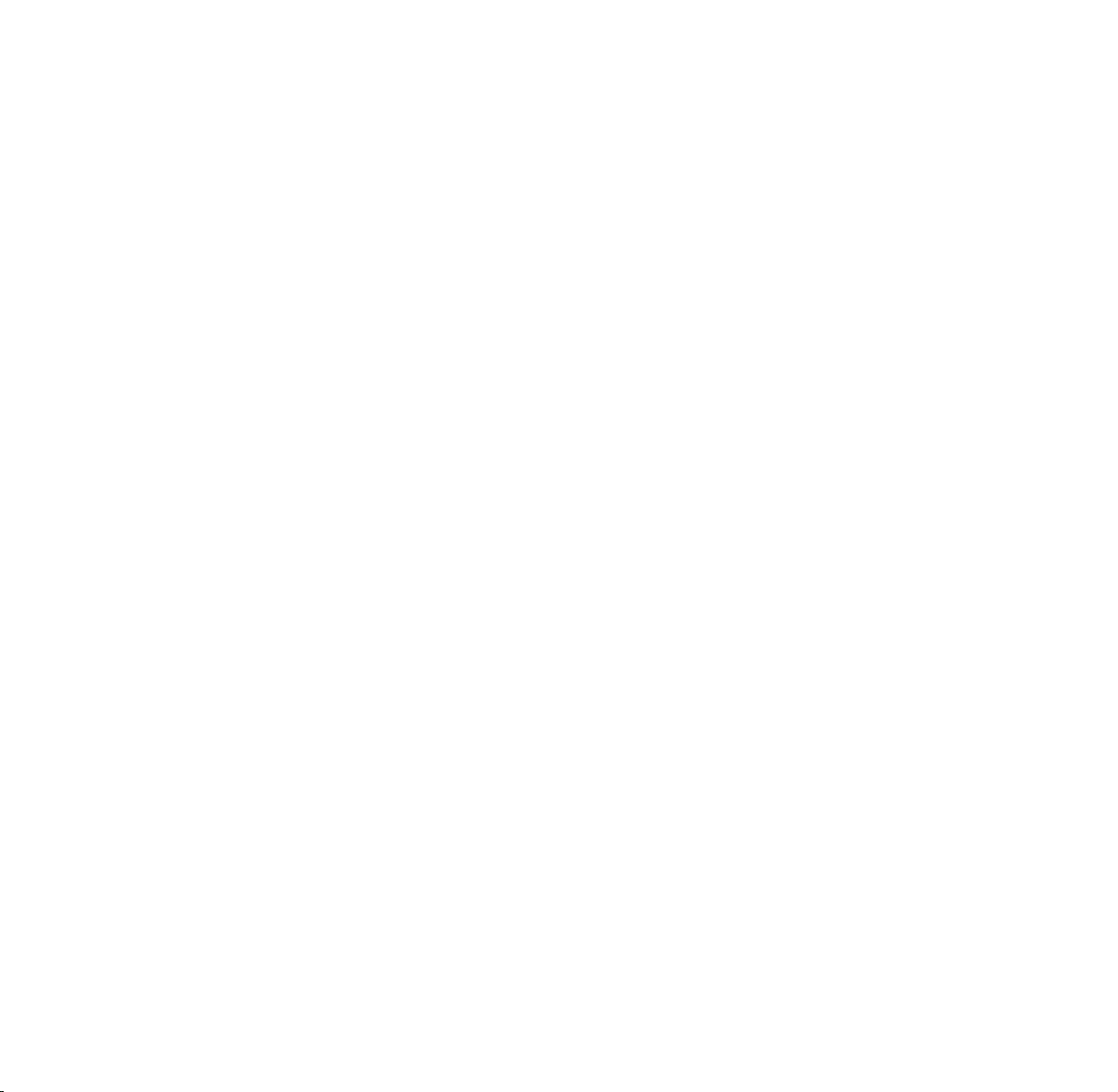
Ochranné známky
COMPUCON udělal vše pro poskytnutí informací o ochranných známkách
souvisejících s názvy společností, výrobků a služeb použitých v této
příručce.
Níže uvedené ochranné známky byly odvozeny z různých zdrojů.
COMPUCON je registrovaná ochranná známka společnosti COMPUCON
Computer Applications S.A.
SINGER● je registrovaná ochranná známka společnosti The Singer
Company Ltd. nebo jejích poboček.
MS-Windows je registrovaná ochranná známka společnosti Microsoft
Corporation.
Windows, Windows ME, Windows 2000, Windows XP a Windows Vista jsou
registrované ochranné známky společnosti Microsoft Corporation.
MS-DOS je registrovaná ochranná známka společnosti Microsoft
Corporation.
PC je registrovaná ochranná známka společnosti International Business
Machines Corporation.
Všechna další uvedená loga, značky a názvy výrobků jsou ochrannými
známkami příslušných společností.
iv
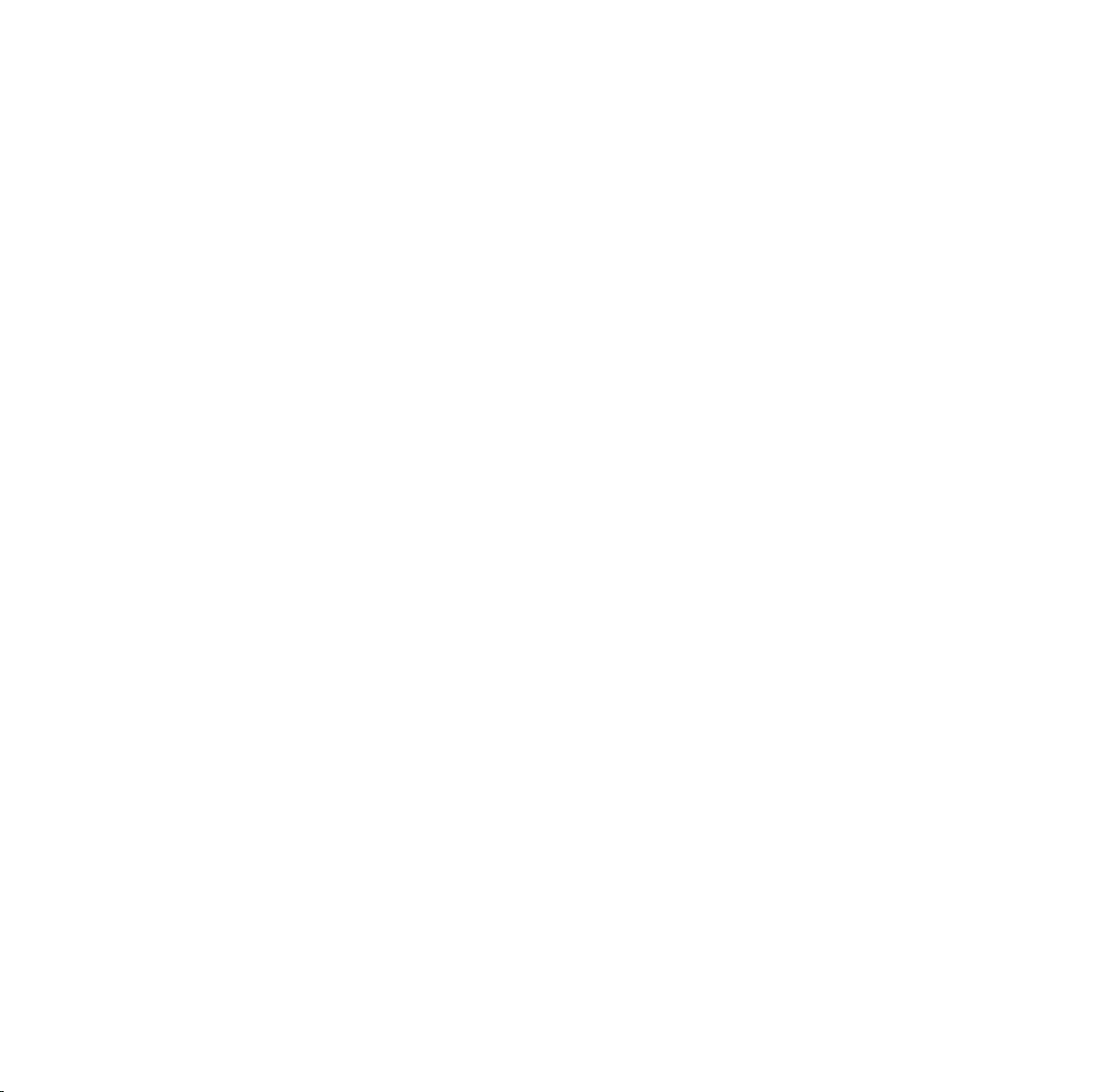
Pro uživatele:
Toto je licenční smlouva mezi Vámi a společností
Compucon S.A.,
se sídlem 9th Klm Thessaloniki / Thermi Road, P.O.
Box:
445, P.C.: 57001 THERMI, THESSALONIKI, ŘECKO,
která Vám uděluje právo používat tento software
prodávaný pod registrovanou ochrannou známkou
„Compucon“.
Zakoupením tohoto softwarového balíku neodvolatelně
přijímáte níže popsané podmínky.
1. COMPUCON S.A. Vám uděluje nevýhradní,
nepřenosné právo používat jednu kopii
softwarového produktu COMPUCON (dále
„software“), pořízeného s licencí na jediný počítač.
V případě, že budete chtít software používat na
síťovém serveru, měli byste si pořídit buďto počet
softwarových licencí rovný počtu počítačů, na
nichž bude software distribuován a používán, nebo
skupinovou licenci. V tomto případě by neměl počet
osob používajících (zároveň) software překročit
počet udělených licencí. Software je používán
na počítači, když je přítomen v paměti (RAM),
nainstalován na disku nebo na jiném úložném
zařízení. Software nainstalovaný na serveru pro
výhradní účel přenosu na pracovní stanice nebo
terminály není podle této licence považován za
„používaný“.
2. Software je majetkem firmy COMPUCON A.S.
a je chráněn mezinárodními autorskými zákony,
mezinárodními úmluvami a řeckým autorským
zákonem (Zákon č. 2121/1994). Vezměte na
vědomí skutečnost autorské ochrany softwaru.
3. Nemáte povoleno kopírovat, ani jakýmkoli
způsobem reprodukovat návod k obsluze produktu,
ani žádné jiné tištěné materiály dodávané se
softwarem.
4. Vaše právo k použití programu Vám povoluje
pouze načíst a provozovat program v souladu s
jeho určeným účelem. Nemáte právo program
upravovat, překládat či jinak pozměňovat,
distribuovat jej jakýmikoli prostředky či
elektronickou cestou, půjčovat jej či pronajímat.
Nepřecházejí na Vás žádná práva, kromě zde
uvedených.
5. Nemáte dovoleno jakkoli obcházet či odstraňovat
jakékoli prostředky ochrany proti kopírování.
6. Nesmíte software zpětně rozebírat, ani
dekompilovat, neboť obsahuje tajné hodnotné
know-how právoplatného vlastníka. Toto nemá
žádný vliv na Vaše práva podle jakékoli legislativy
vycházející ze Směrnice EEC o právní ochraně
počítačových programů.
7. Porušení článků 1,2 a 4 opravňuje poskytovatele
licence bez dalšího upozornění ukončit tuto
smlouvu a jakékoli dodatečné smlouvy s
nabyvatelem licence týkající se údržby tohoto
softwaru. V případě ukončení licence je nabyvatel
povinen smazat nebo zničit originální disky nebo je
vrátit poskytovateli licence, smazat všechny ostatní
kopie programu a vrátit kompletní dokumentaci k
softwaru.
8. Uživatel nesmí reprodukovat, ani distribuovat
program, ani jeho část k soukromým, ani k
obchodním účelům. Nabyvatel licence není
oprávněn odstraňovat, ani měnit žádná vlastnická
práva k programu, například označení copyright
nebo logo COMPUCON.
9. COMPUCON nebude za žádných okolností
odpovědný za přímé, nepřímé či následné, ani
jakékoli jiné škody nebo ztráty dat vyplývající z
použití nebo z nemožnosti použít software nebo
uživatelskou dokumentaci, ani v případě, bude-li o
možnosti takovýchto škod informován.
V případě, že příslušné národní zákony neumožňují
vyloučení odpovědnosti za jakýkoli druh škody,
nepřekročí odpovědnost firmy COMPUCON v žádném
případě částku Vámi zaplacenou za poskytnutí
licence k softwaru, za předpokladu, že uživatel vrátí
všechny originální disky, hardwarové zařízení, včetně
ochranného klíče, vrátí všechny dokumenty poskytnuté
firmou COMPUCON a vymaže všechny existující
kopie programu ze všech možných úložných zařízení.
COMPUCON ručí za to, že software bude fungovat v
podstatě v souladu s přiloženým návodem k obsluze.
Jakákoli hardwarová nebo elektronická zařízení dodaná
firmou COMPUCON spolu se softwarem budou bez
závad materiálu v normálním funkčním stavu.
COMPUCON nicméně neposkytuje záruky jakéhokoli
druhu, ani přímé, ani skryté, že bude program bez chyb.
Ani prodejce, distributor, zástupce či zaměstnanci firmy
COMPUCON nejsou oprávněni jakkoli pozměňovat či
upravovat ustanovení o zárukách a odpovědnosti.
Licenční ujednání
v
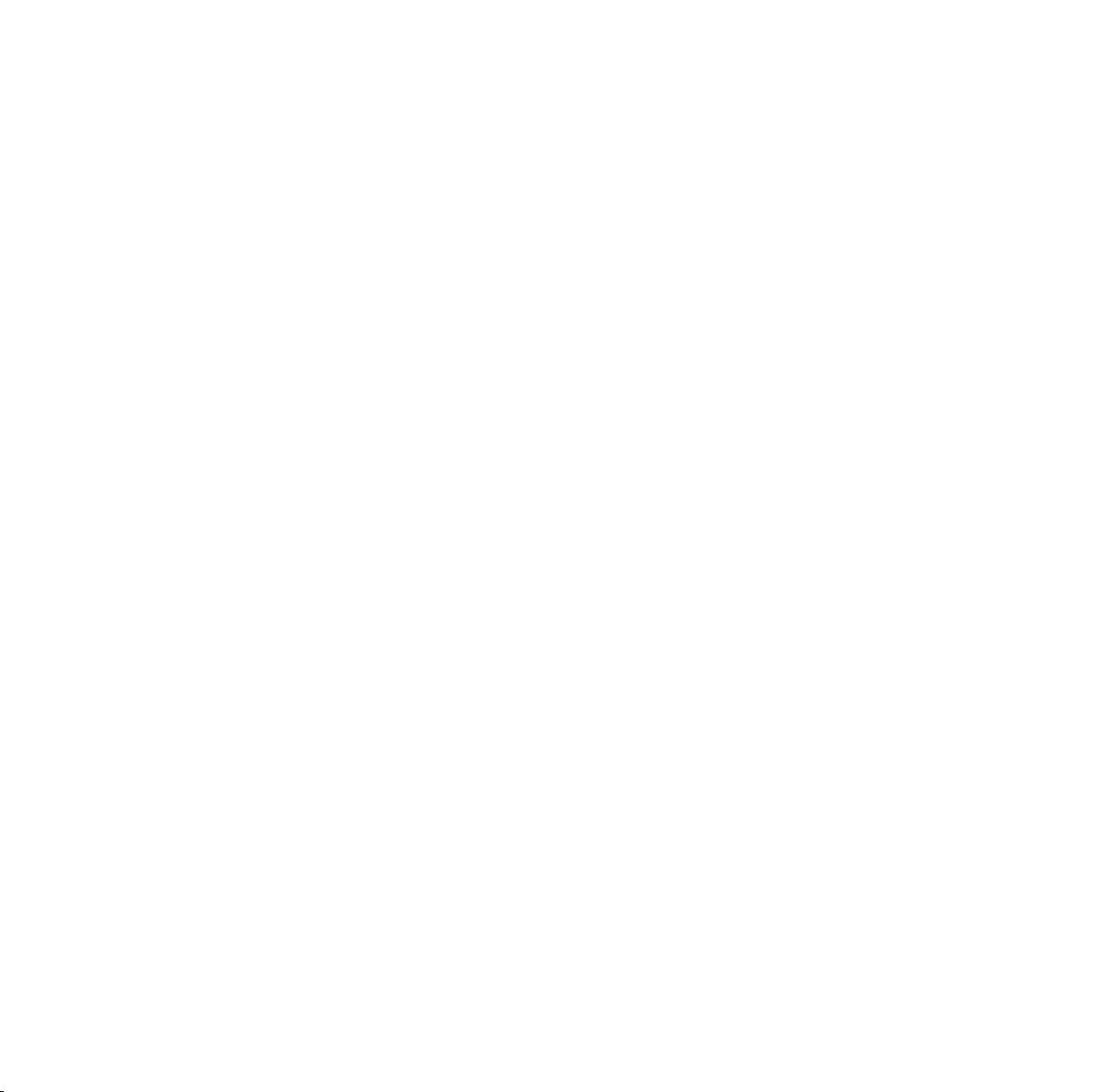
Instalace 1
Struktura návodu 2
Požadavky na systém 2
Instalace softwaru 3
Získejte více z webové stránky
FUTURA 9
Použití návodu k
obsluze FUTURA 10
Vlastní nápověda 11
Index nápovědy 11
Výukový kurz „Jak na to“ 12
Výukový kurz „Nastavení stroje“ 12
Všeobecné informace o práci
s počítačem a softwarem 13
Všeobecné úkoly Windows 14
Základy práce s myší 16
Dvojí kliknutí (levým tlačítkem) 16
Kliknutí 16
Kliknutí pravým tlačítkem 16
Kolečko 16
Soubory a složky 16
Jak je Váš počítač uspořádán 16
Vytvoření nové složky 17
Kopírování souborů 17
Otevření složky 18
Vložení souboru 18
Přejmenování souboru 18
Smazání souboru 19
Obnovení souboru 19
Otevření souboru 19
Uložit/Uložit jako 20
Okna 20
Čistá obrazovka 20
Otevřít 21
Minimalizovat 21
Maximalizovat 21
Zavřít 21
Dialogová okna 22
Posunutí okna 22
Možnosti okna 22
Obsah
vi
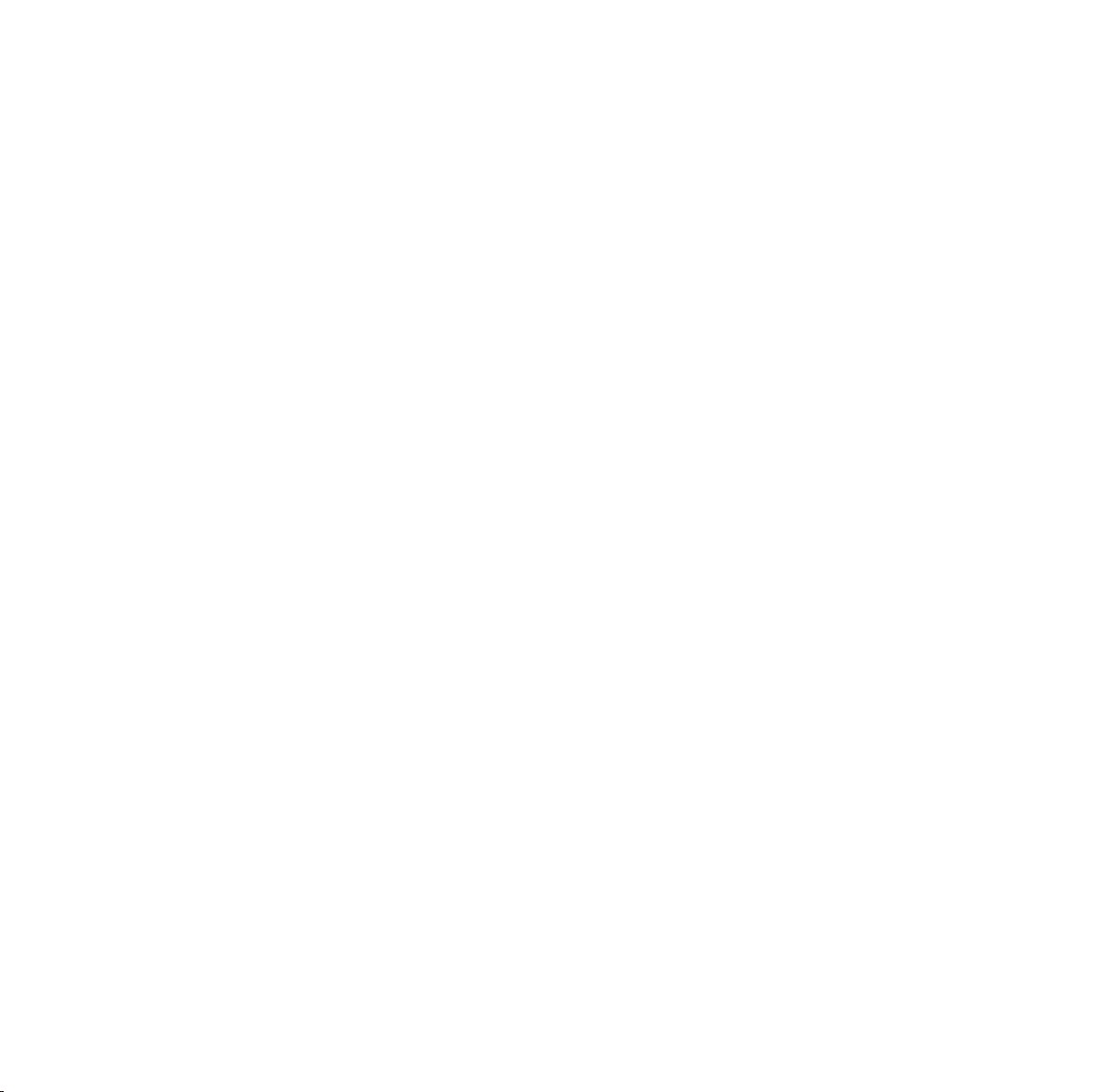
Práce se softwarem FUTURA 23
Uvítací okno 25
Vítejte v programu FUTURA 25
First time to use the machine?
Try a sample design now!
(Poprvé u stroje?
Vyzkoušejte si ukázkový vzor!) 25
Open an existing Design
(Otevřít stávající vzor) 25
Start a new Design
(Začít nový vzor) 25
Set to work with inches or mm
(Pracovat s palci nebo s milimetry) 25
Otevřít software FUTURA 26
Open FUTURA 26
Otevřít vzor 27
Otevřít vzor 28
Zavřít vzor 29
Close Design Jak zavřít vzor 29
Uložení vzoru 30
Použití Save Design As
(uložit vzor jako) 31
Použití funkce Save Design
(uložit vzor) 32
Formáty vzorů 33
Funkce Send as mail
(poslat e-mailem) 33
Machine Navigator
(navigátor stroje) 34
Ohraničení vzoru 38
Vložení vzoru 39
Prohlížeč vzorů 40
Dialogové okno Design Browser
(prohlížeč vzorů) 40
Vytisknout vzor 42
Print design (vytisknout vzor) 42
Jak vytisknout vzor 42
Zavření softwaru FUTURA 43
Exit FUTURA 43
Funkce Zpět/Znovu 44
Zpět/Znovu 44
Jak používat Zpět 44
Jak používat Znovu 44
Realistické zobrazení 45
Realistické zobrazení 45
Jak používat Realistické zobrazení 45
Překreslení vzoru 46
Překreslení vzoru 46
Jak překreslit vzor 46
Zoom 47
Zoom In (zvětšit náhled) 47
Zoom Out (zmenšit náhled) 48
Zoom Full Screen (celá obrazovka) 48
Zoom 1:1 (skutečná velikost) 48
Zoom Fit-to-screen (celý vzor) 49
Zoom % (nastavení velikosti
náhledu v procentech) 49
Stehové body 50
Stehové body 50
Jak používat stehové body 50
Vyšívací rámeček 51
Změna rámečku 51
Zobrazení rámečku 52
Mřížka 53
Mřížka 53
Jak zobrazit mřížku 53
Jak nastavit rozměry mřížky 53
Barva obrazovky 54
Barva obrazovky 54
Jak změnit barvu obrazovky 54
Knihovna vzorů 55
Knihovna vzorů 55
Jak používat knihovnu 55
vii
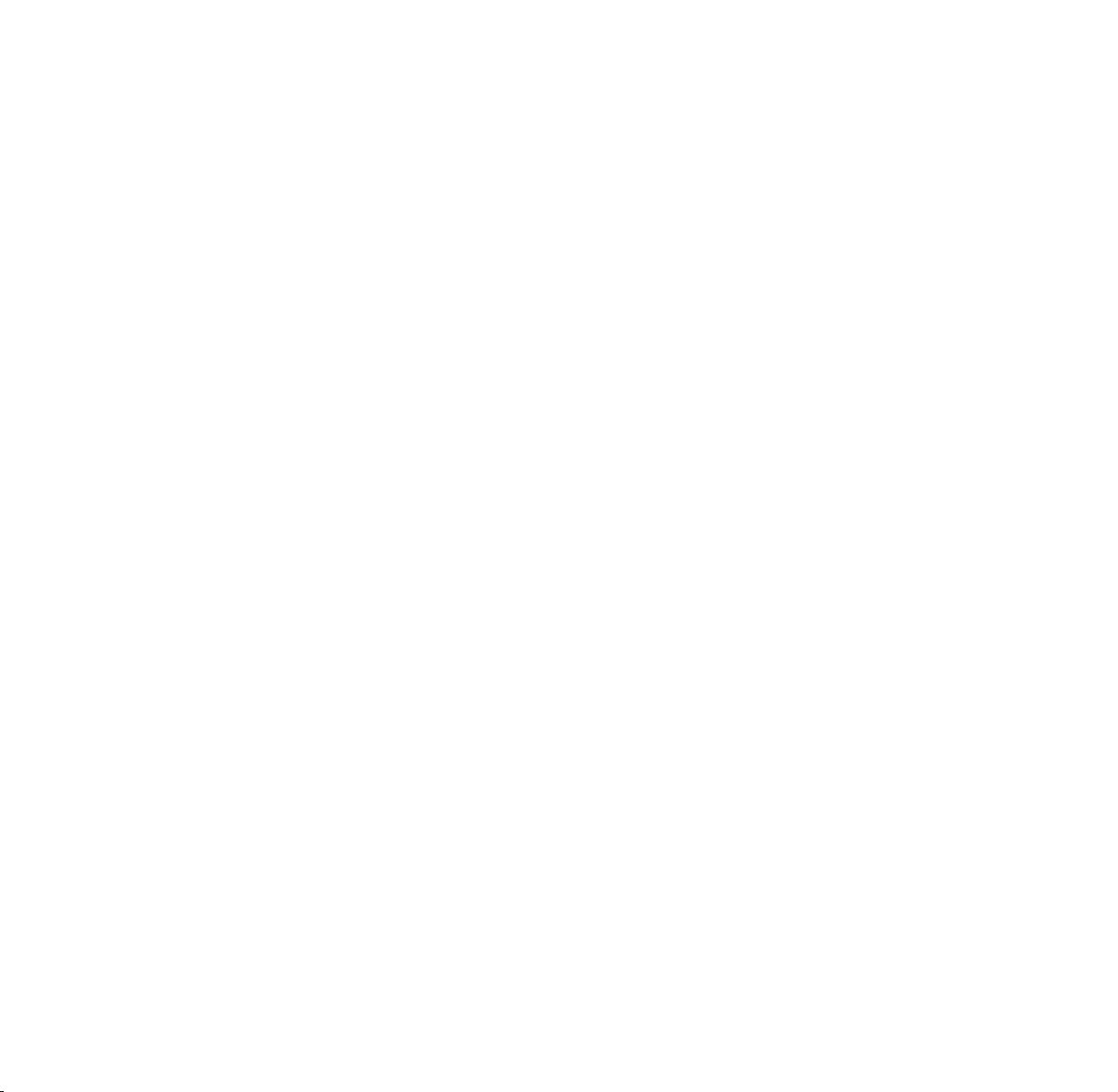
Změna velikosti 57
Jak změnit velikost 57
Otočení vzoru 58
Centrování vzoru 59
Centrování vzoru 59
Opakovat vzor 60
Barvy stehů 60
Barvy stehů 60
Změna barev stehů 60
Pravítko 62
Pravítko 62
Jak používat pravítko 62
Seznam barevných bloků 63
Výběr 64
Výběr vzoru k posunutí 64
Výběr bloků 64
Posunutí 65
Změna velikosti 66
Otáčení 67
Kopírovat/vložit 67
Převrácení 68
Smazat 68
Změna barvy 68
Nápisy 69
Nápis krok za krokem 69
Textový rámeček 70
Styl fontu 70
Výška fontu 70
Mezera 70
Tučné písmo (B) 70
Kurzíva (I) 70
Zarovnání 70
Rámečky 71
Pravoúhlý rámeček 71
Kruhové rámečky 72
Můstkové rámečky 72
Reset 72
Vyšití písmen 72
Změna barvy nápisu 73
Parametry systému 74
Parametry systému 74
Jak pracovat s parametry systému 74
Další parametry systému 75
Ukázat uvítací okno 75
Ukázat rady uživateli 75
Updates (aktualizace) 75
Reset Interface 75
(resetovat rozhraní) 75
Nápověda 76
Index nápovědy 76
Kurs „How to“ (jak na to) 76
Kurs „Machine set-up“
(nastavení stroje) 77
Tip-of-the-Day (tip dne) 77
Mapa klávesnice 77
Aktualizace softwaru 78
Aktualizace stroje 78
Získejte více
z webové stránky FUTURA 79
About FUTURA
(o programu FUTURA) 79
viii
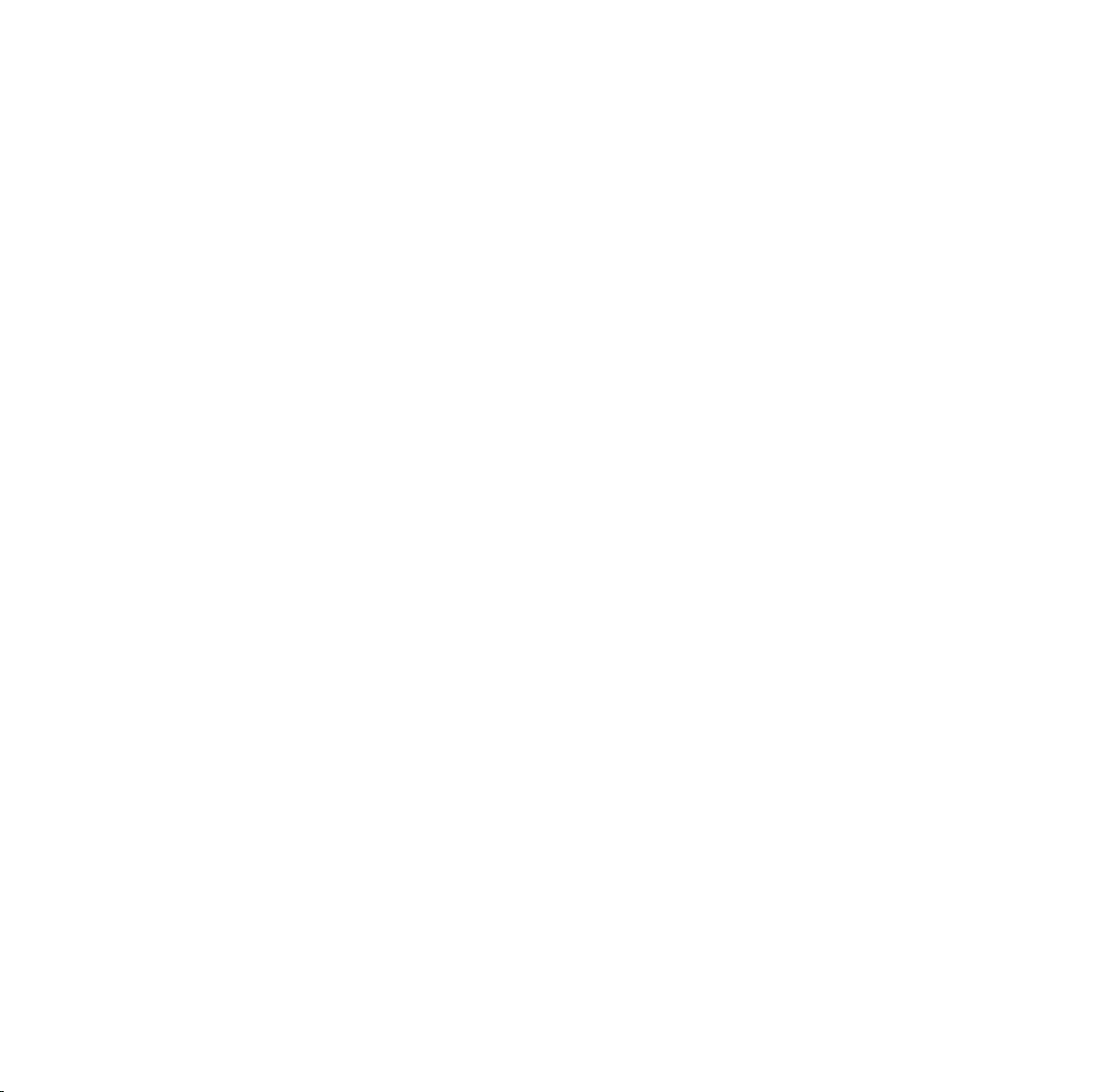
1
Instalace
Děkujeme Vám, že jste si zakoupili software FUTURA, určený
speciálně pro Váš šicí stroj FUTURA.
Systém FUTURA byl zkonstruován speciálně jako silná
kombinace šicího stroje FUTURA a softwaru FUTURA.
Software FUTURA je „vstupem“ do vašeho šicího stroje a
umožňuje Vám snadno přenést jakýkoli typ vyšívacího vzoru
do stroje FUTURA.
A co víc, software FUTURA má celou řadu editačních funkcí
umožňujících upravovat Vaše vzory, než je přenesete do stroje
k vyšití.
Na stránkách této příručky se naučíte, jak co nelépe využít Vašeho
softwaru i stroje FUTURA k dosažení dokonalých výsledků.
Doufáme, že Vás bude práce se systémem FUTURA těšit!
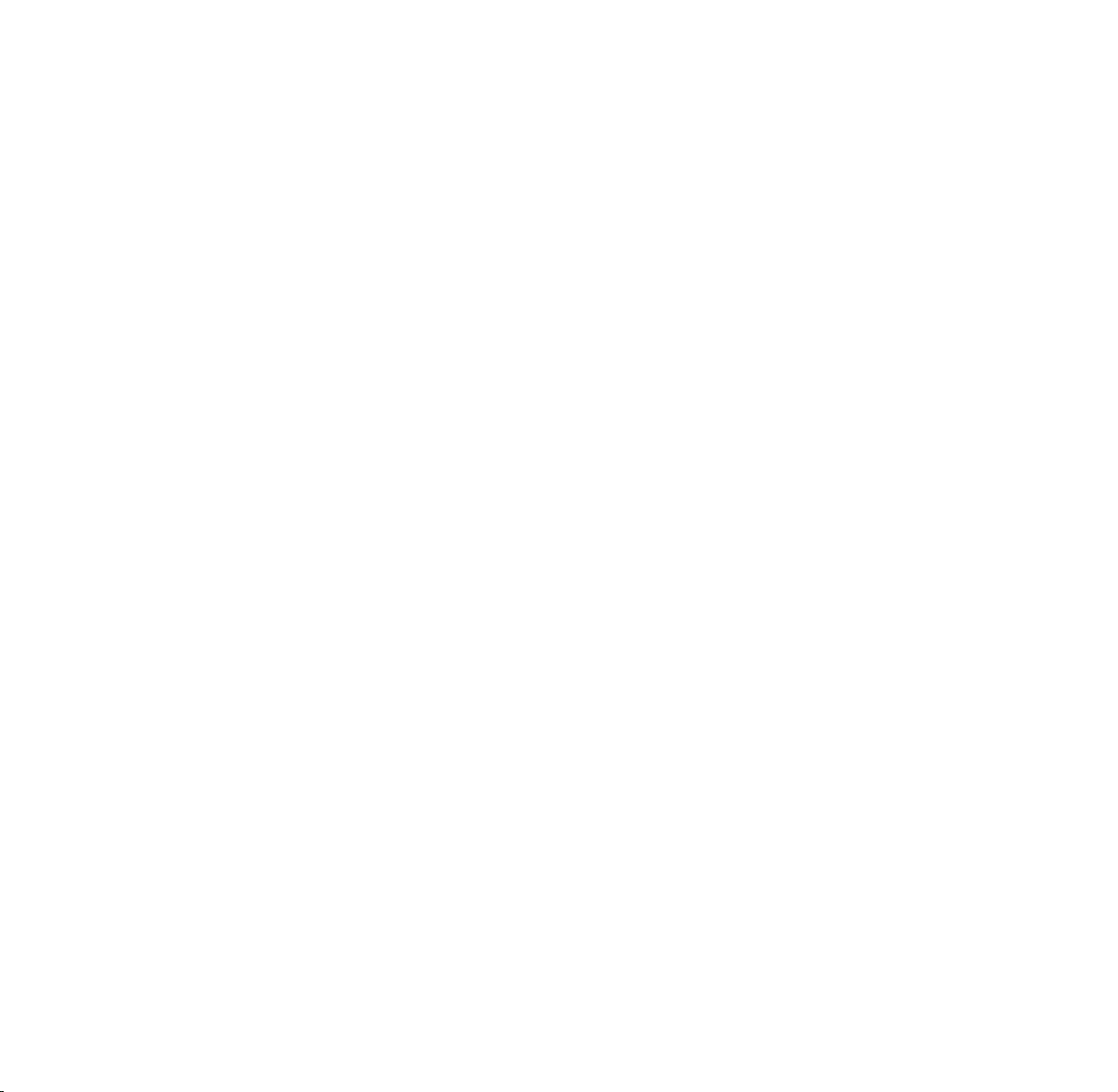
2
Struktura návodu
Abyste se snadno a rychle naučili se softwarem pracovat, je součástí
systému FUTURA tento návod, rozdělený do následujících oddílů:
1. Oddíl „Začínáme/Instalace softwaru…“, kde se dozvíte, jak
software nainstalovat a pochopíte celkovou koncepci produktu, než
jej začnete používat.
2. Oddíl „Práce se softwarem FUTURA“,
který Vám poskytne informace a vysvětlení (podrobné) všech funkcí
systému FUTURA.
Požadavky na systém
Zde je seznam technických parametrů pro Váš počítač.
Software můžete nainstalovat a pracovat s ním na počítači, který
splňuje minimálně následující parametry.
> PC s procesorem PENTIUM III nebo rychlejším
> Windows OS: Windows 2000 / ME / XP / Vista
> Paměť RAM 128 MB (doporučujeme větší)
> mechanika CD-ROM
> Alespoň 500 MB volného místa na harddisku pro instalaci
(doporučujeme více)
> Barevný standard (1024x768 pixelů; doporučujeme 65 000 barev)
obrazová karta VGA připojená k barevnému monitoru VGA
> Myš kompatibilní pro Microsoft
> USB 1.1 / 2.0
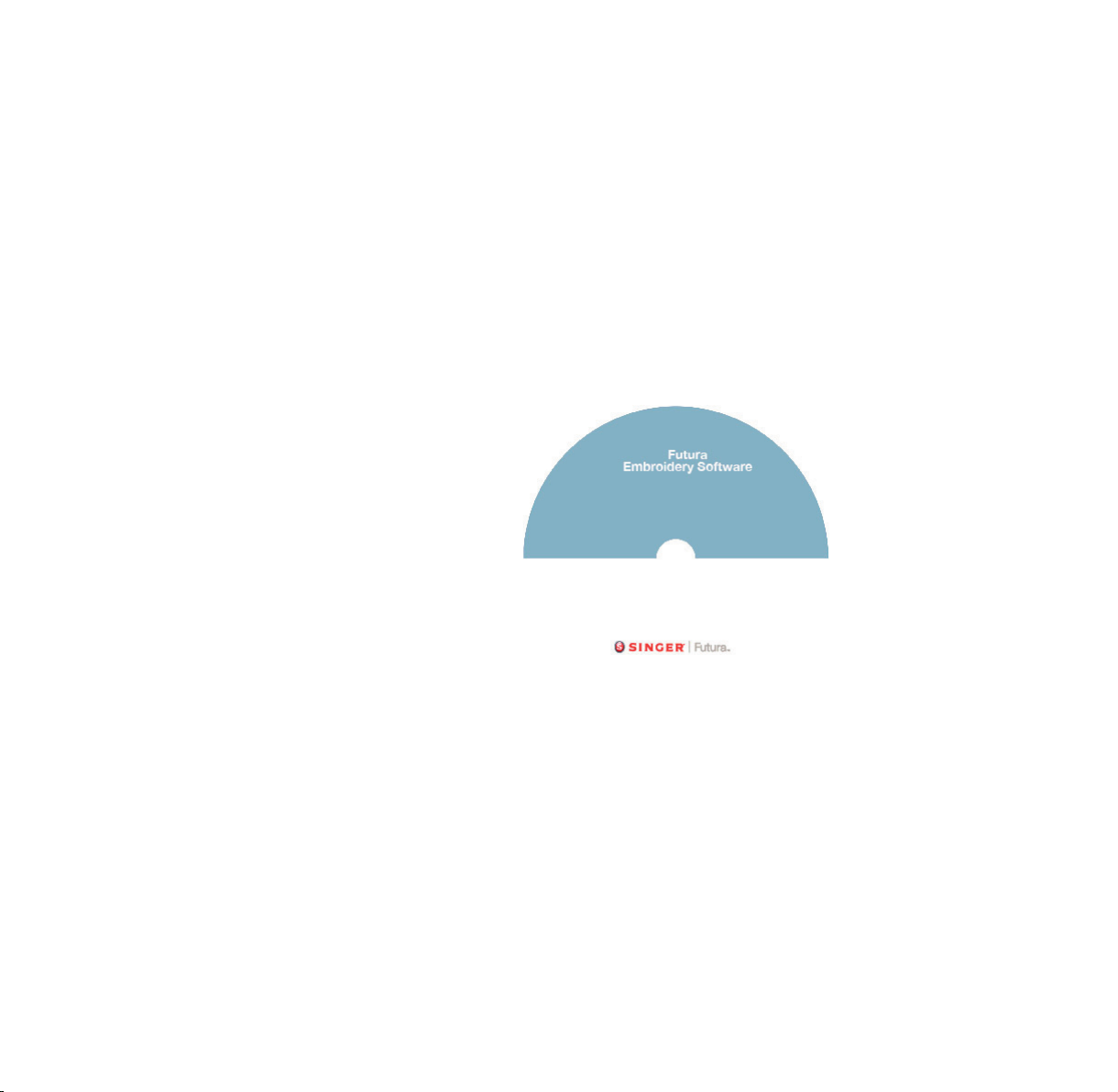
3
Instalace softwaru
Abyste mohli začít používat software na vašem počítači, je
nutné na počítač nainstalovat obsah CD. Tomuto postupu se
říká „instalace“. Pro úspěšnou instalaci softwaru na Váš
počítač se řiďte následujícími pokyny.
Software FUTURA je dodán na disku CD-ROM.
U většiny osobních počítačů je mechanika CD-ROM
označena jako „D:“
Zasuňte, prosím, CD-ROM FUTURA do mechaniky vašeho
PC.
Po několika vteřinách se instalační program spustí
automaticky.
Pokud k tomu po krátké době nedojde, můžete spustit
instalaci manuálně tak, že kliknete na „Start“, zvolíte
„Spustit…“, napíšete „D:\FuturaStart.exe“ a kliknete na OK.
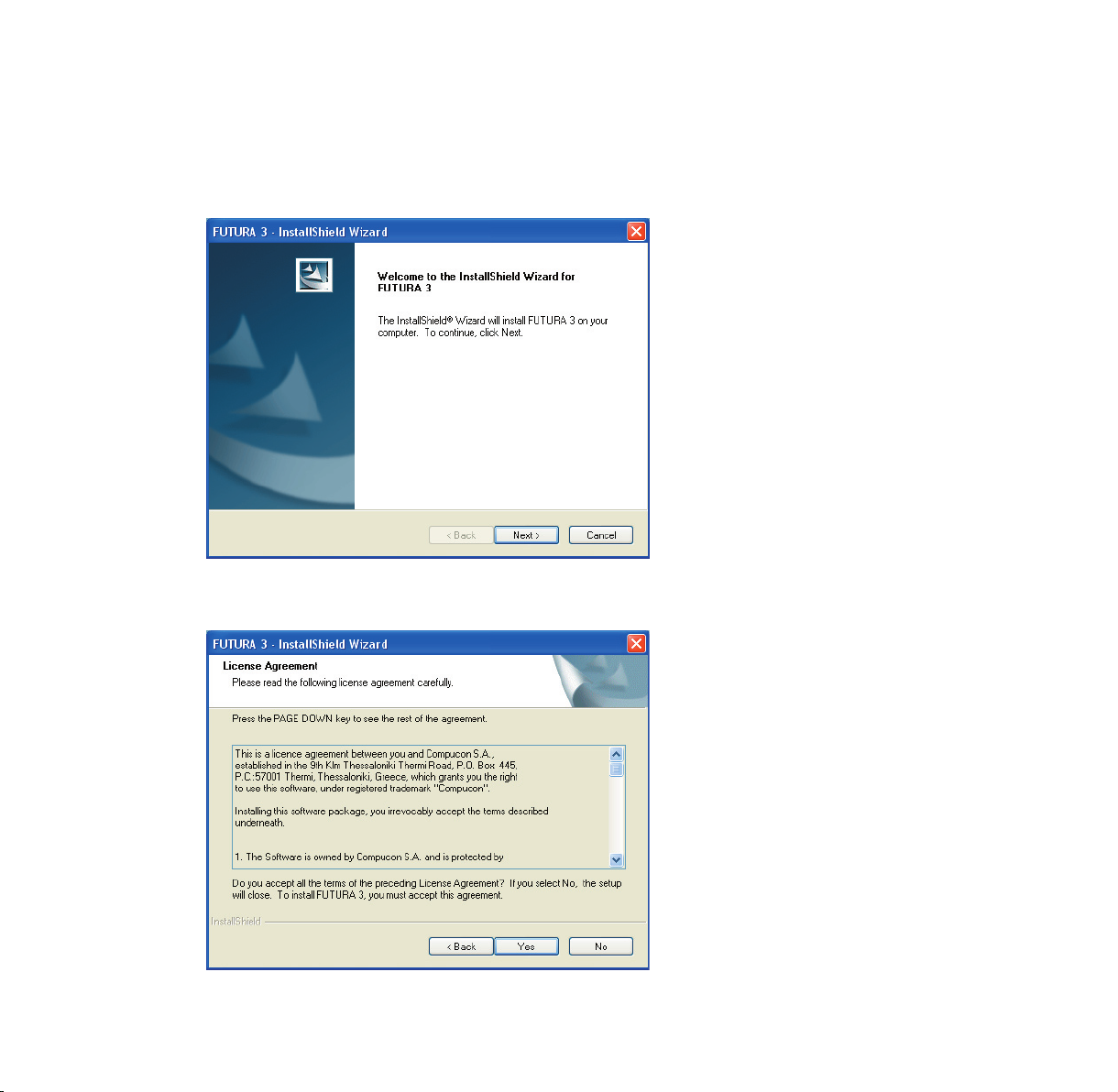
4
Po několika vteřinách se otevře uvítací okno instalace krok
za krokem. Postup instalace můžete kdykoli zrušit kliknutím
na tlačítko „Cancel“.
Kliknutím na „další“ přejděte na další obrazovku
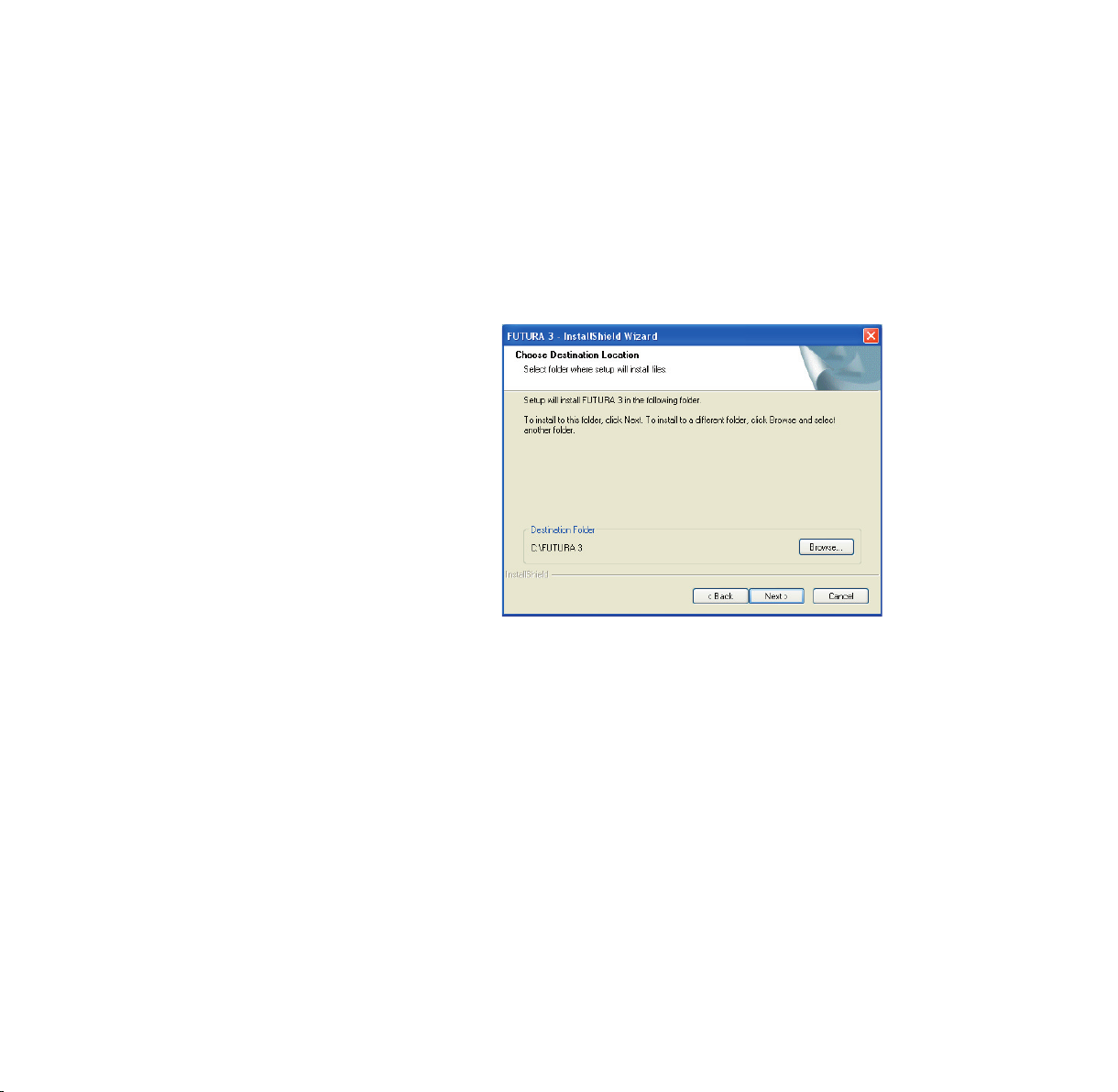
5
Po přečtení a odsouhlasení podmínek Licenčního
ujednání klikněte na „Ano“,
a znovu klikněte na Další, a vyberte si adresář (složku) do níž
chcete software nainstalovat. Doporučuje se použít složku
nabízenou instalačním programem.
Pro pokračování stačí kliknout na „Další“.
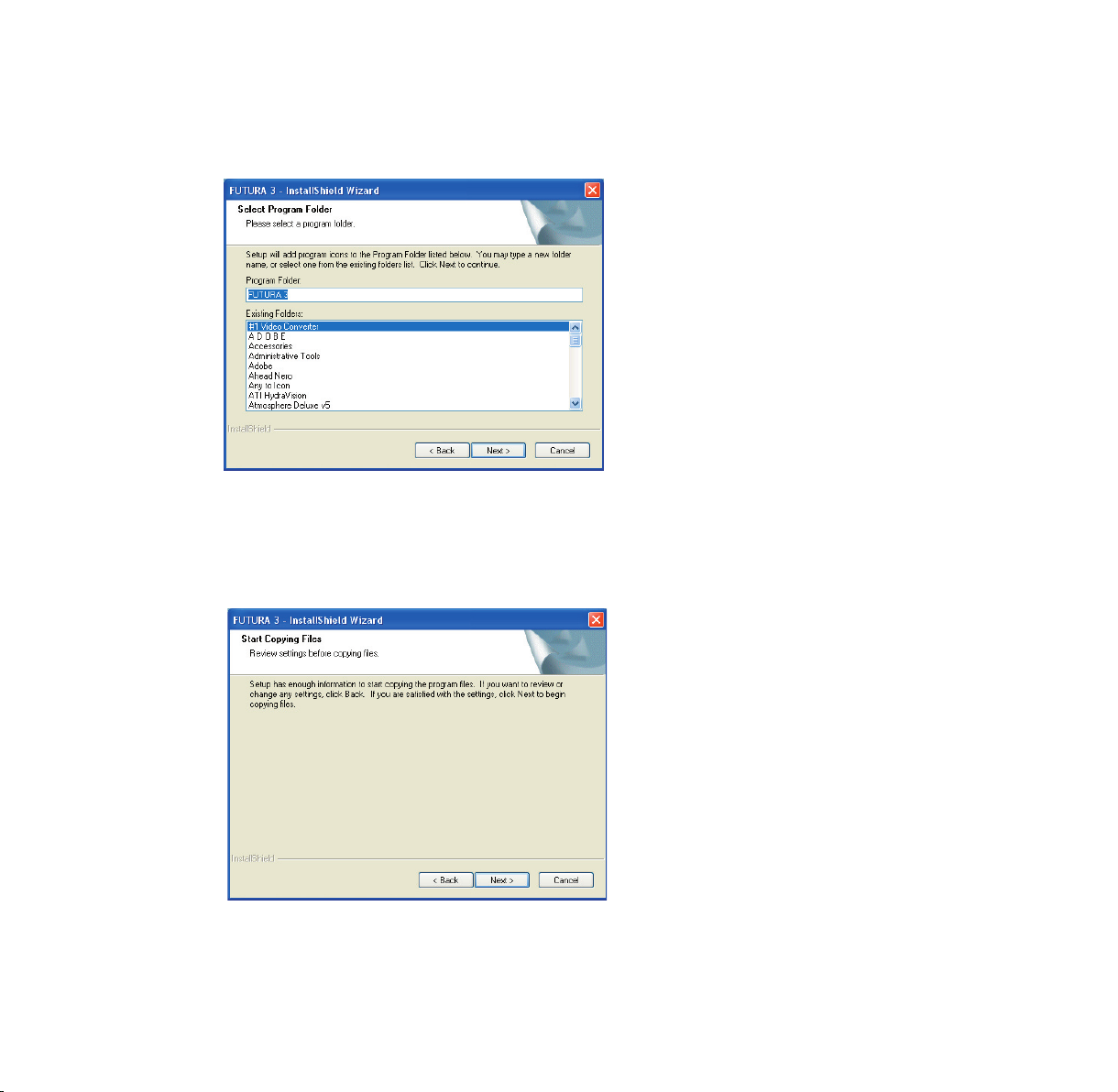
6
Nyní budete vyzváni ke zvolení Programové složky, kde
bude uložena ikona softwaru.
Pro pokračování stačí kliknout na „Další“.
Nakonec budete požádáni o potvrzení všech nastavení
provedených během přípravy instalace.
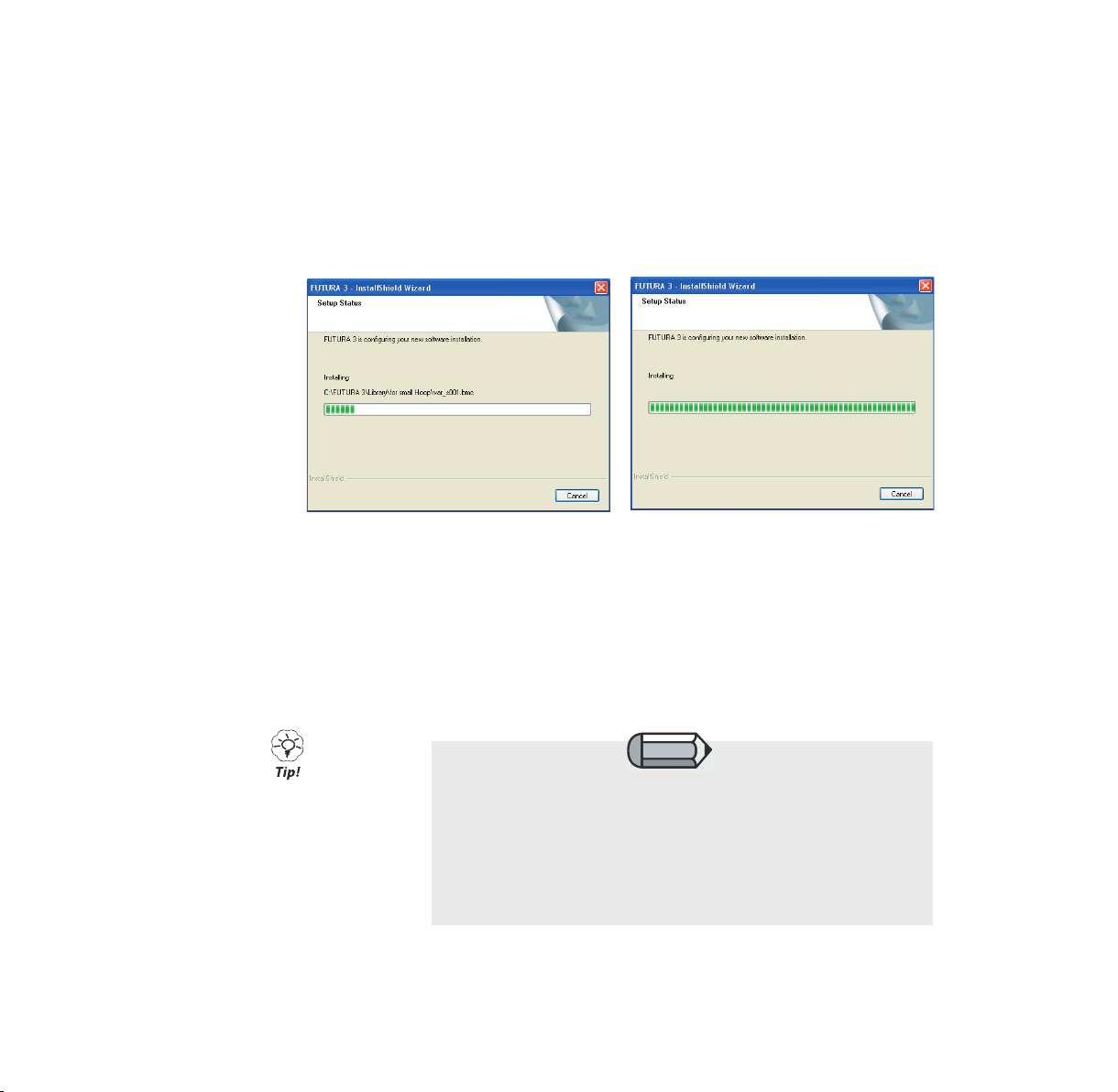
7
Stisknutím tlačítka „Další“ nakonec spustíte kopírování a
instalaci souborů programu FUTURA do zvolené složky na
Vašem disku.
Během instalace uvidíte lištu s postupem instalace. Ta
skončí, až lišta dosáhne 100%.
Během instalace se provedou všechna požadovaná nastavení
a instalace se automaticky ukončí. Počkejte, prosím, chvilku,
než se to provede.
Pokud instalační program zjistí nedostatek místa na vašem
harddisku, budete vyzváni chybovým hlášením k uvolnění
místa na disku, před pokračováním instalace. Instalaci
můžete kdykoli zrušit kliknutím na tlačítko „Cancel“.
Po ukončení instalace a zapnutí stroje Vás Microsoft Windows možná
automaticky požádají, abyste dokončili instalaci nainstalováním speciálního
ovladače USB pro připojení stroje.
Nainstalujte ovladač několika jednoduchými kroky, k nimž budete
instalačním programem Microsoft vyzváni. Až budete požádáni k hledání
ovladače, jednoduše vyberte hledání v jednotce CD-ROM.
Tip: Kdybyste z jakéhokoli
důvodu chtěli software
odinstalovat, vyberte si z nabídky
„Start“ -> „Ovládací panely“ ->
„Přidat nebo odebrat programy. V
okně, které se otevře, si najděte
položku FUTURA a klikněte na
tlačítko „Přidat/Odebrat“.
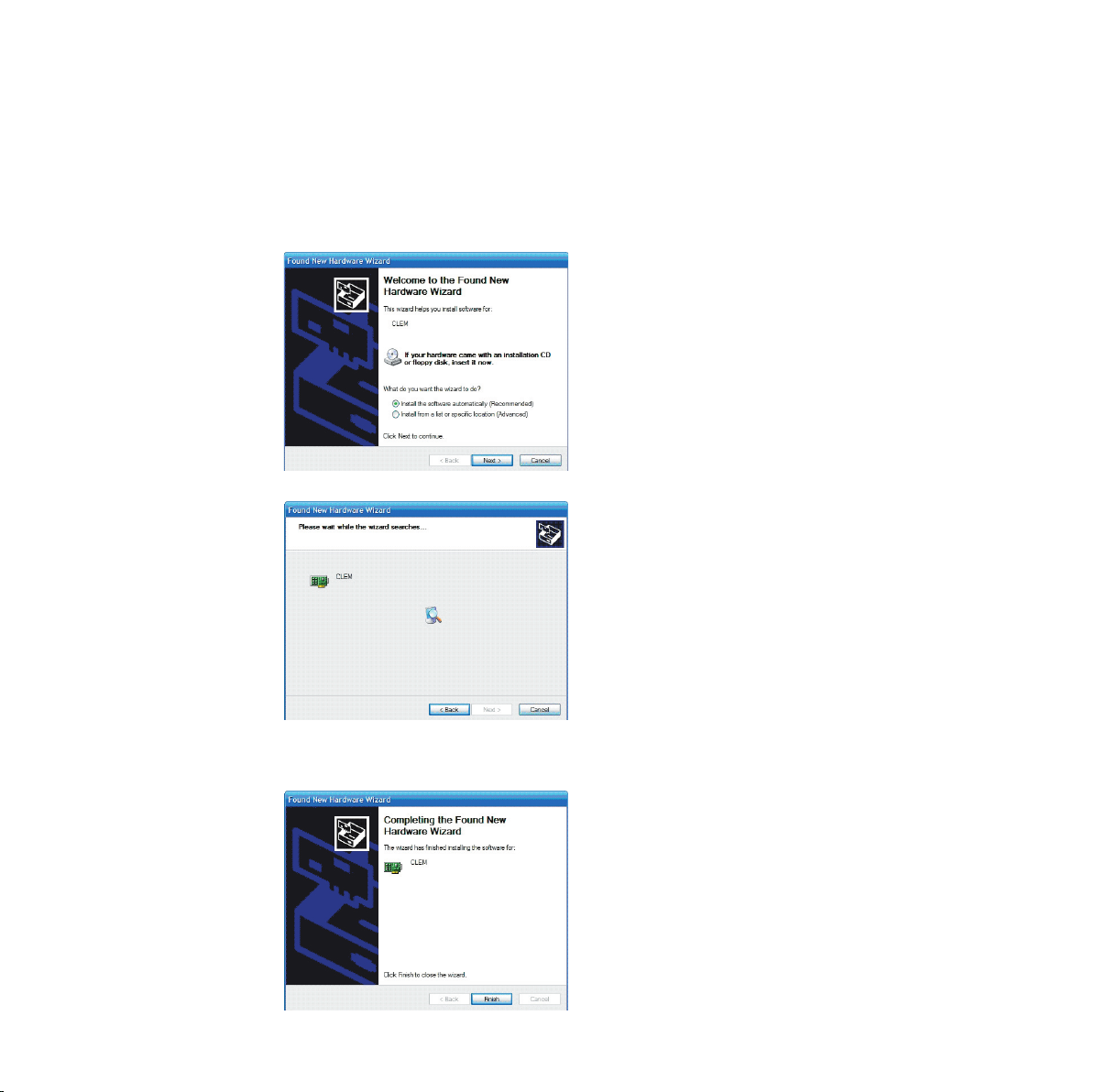
8
Speciálně u Windows XP se setkáte s následujícími kroky:
▪ Po ukončení instalace a zapnutí stroje Vás Microsoft
Windows XP automaticky požádají, abyste dokončili instalaci
nainstalováním ovladače USB pro připojení stroje.
▪ Vyberte „Nainstalovat software automaticky“ a klikněte na další.
▪ Počkejte, až Windows najdou ovladač stroje.
▪ Po několika vteřinách se otevře následující obrazovka.
Kliknutím na Dokončit dokončete instalaci ovladače.
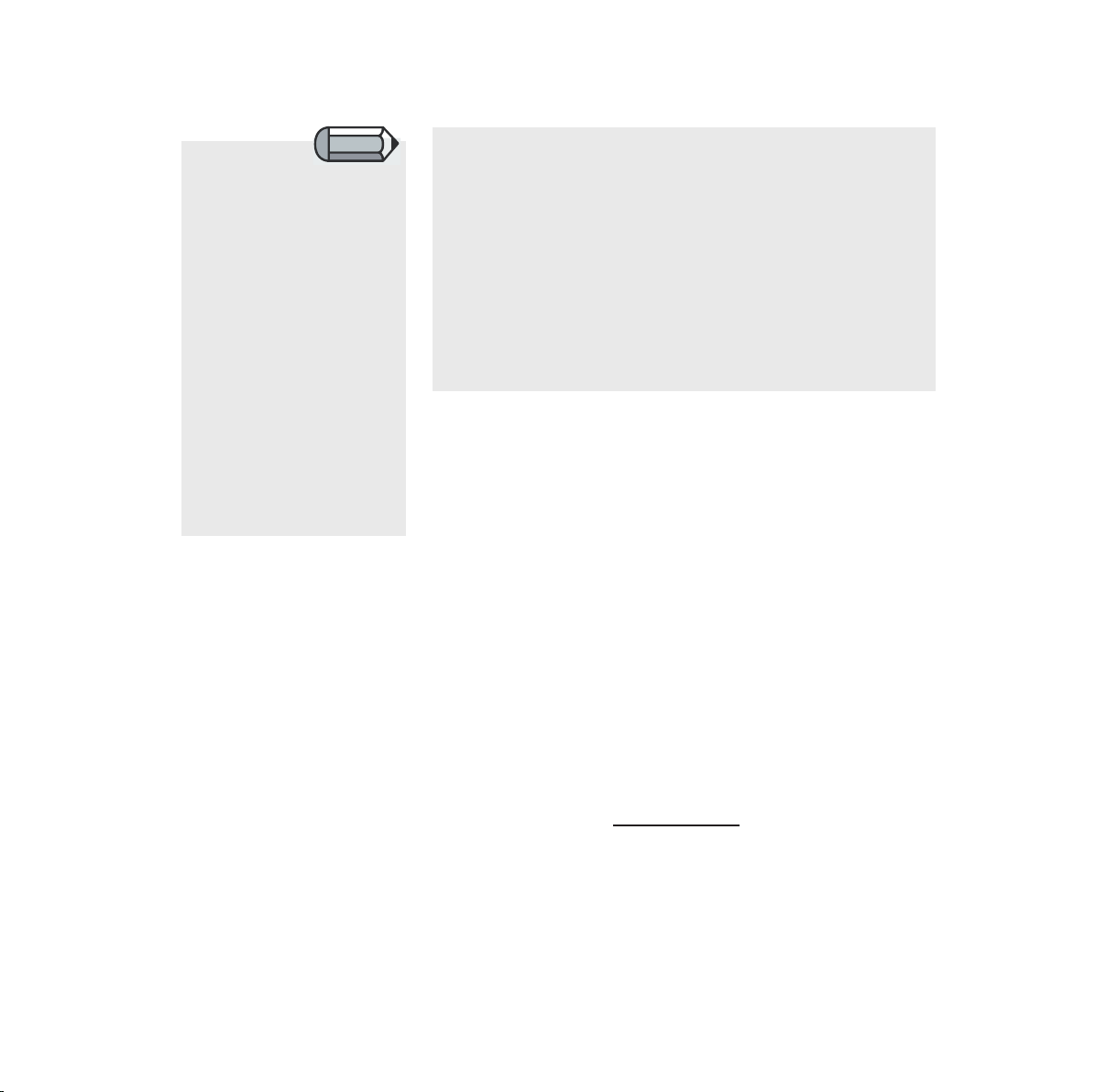
9
Důležitá poznámka:
Aby bylo možné program FUTURA spustit a
používat, musí být stroj FUTURA nastaven na
vyšívání a musí být připojen k PC sériovým
kabelem, který je obsažen v balení výrobku.
Software FUTURA nefunguje, je-li stroj nastaven
na šití a/nebo není-li připojen k PC.
Po ukončení instalace se Vás software zeptá, zda si
chcete prohlédnout výukový kurz „Nastavení stroje“,
obsahující krok za krokem postup správného nastavení
stroje k vyšívání. Kliknutím na „Ano“ kurz spustíte,
kliknutím na „Ne“ jej přeskočíte.
Získejte více z webové stránky FUTURA
Webová stránka www.
futura-support.com poskytuje podporu
uživatelům vynikajících výrobků FUTURA.
K jejímu otevření z programu FUTURA stačí kliknout na
„Help“ -> „Connect to support site“ (připojit ke stránce s
podporou).
Zacházení s CD-ROM
CD-ROM jsou vynikající média
pro ukládání informací.
Typické CD dokáže pojmout až
650 MB úložného prostoru při
relativně rychlé dostupnosti.
Pokud by se stalo, což
je neobvyklé, že byste
měli jakékoli problémy s
nainstalováním programu z CD,
přesvědčte se, je-li v pořádku
mechanika CD.
Také zkontrolujte, zda je
zadní strana CD (nepotištěná)
dokonale čistá, zda na ní nejsou
nečistoty, prach, mastné skvrny,
včetně otisků prstů.
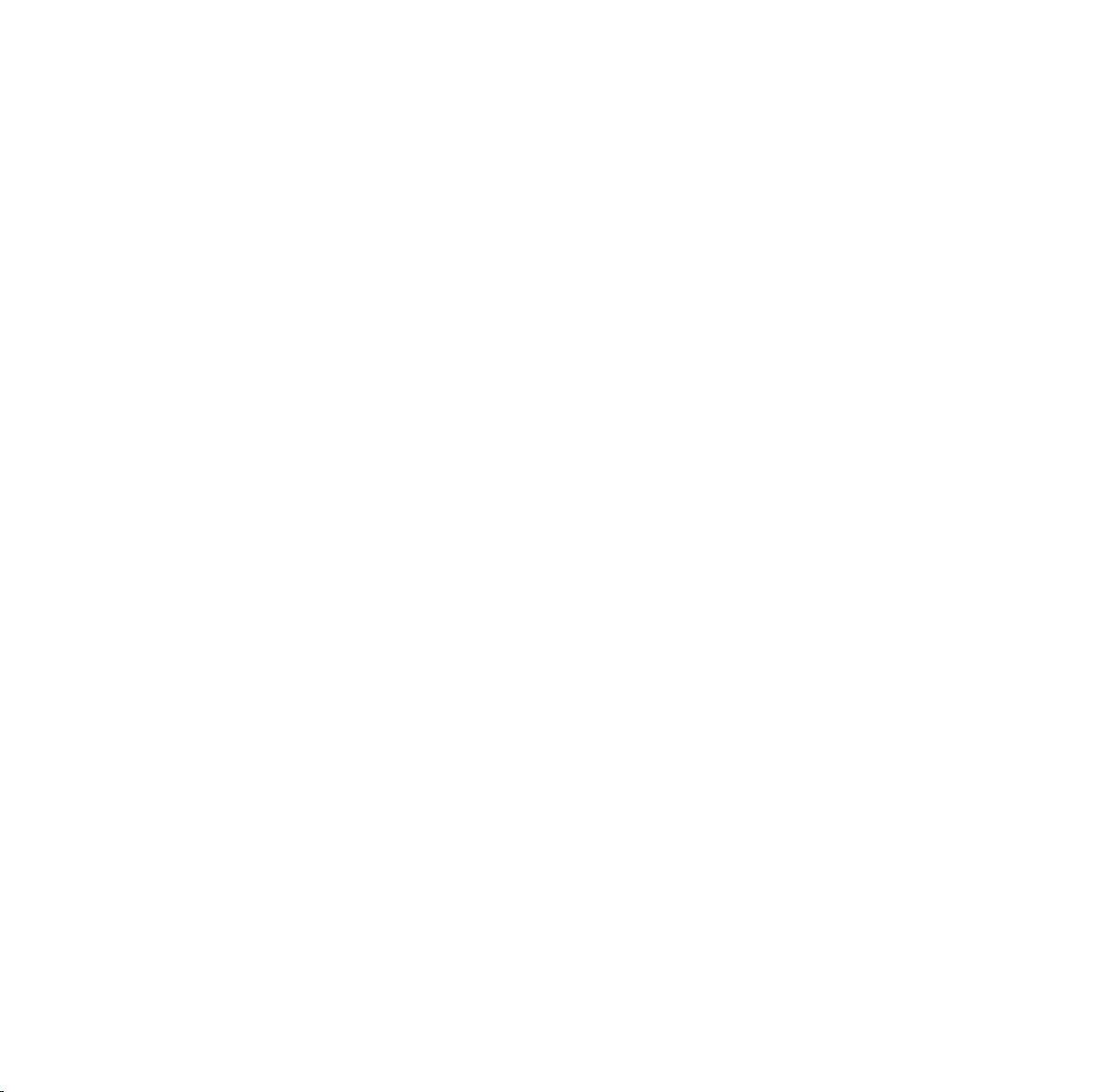
10
Použití Návodu k obsluze
FUTURA
Na následujících stránkách najdete podrobné vysvětlení
jednotlivých funkcí a pokyny k práci s neuvěřitelnými funkcemi
a vlastnostmi obsaženými v programu FUTURA.
Prostudujte si návod pečlivě, abyste se naučili softwarový
produkt používat a získali z něho co nejvíce.
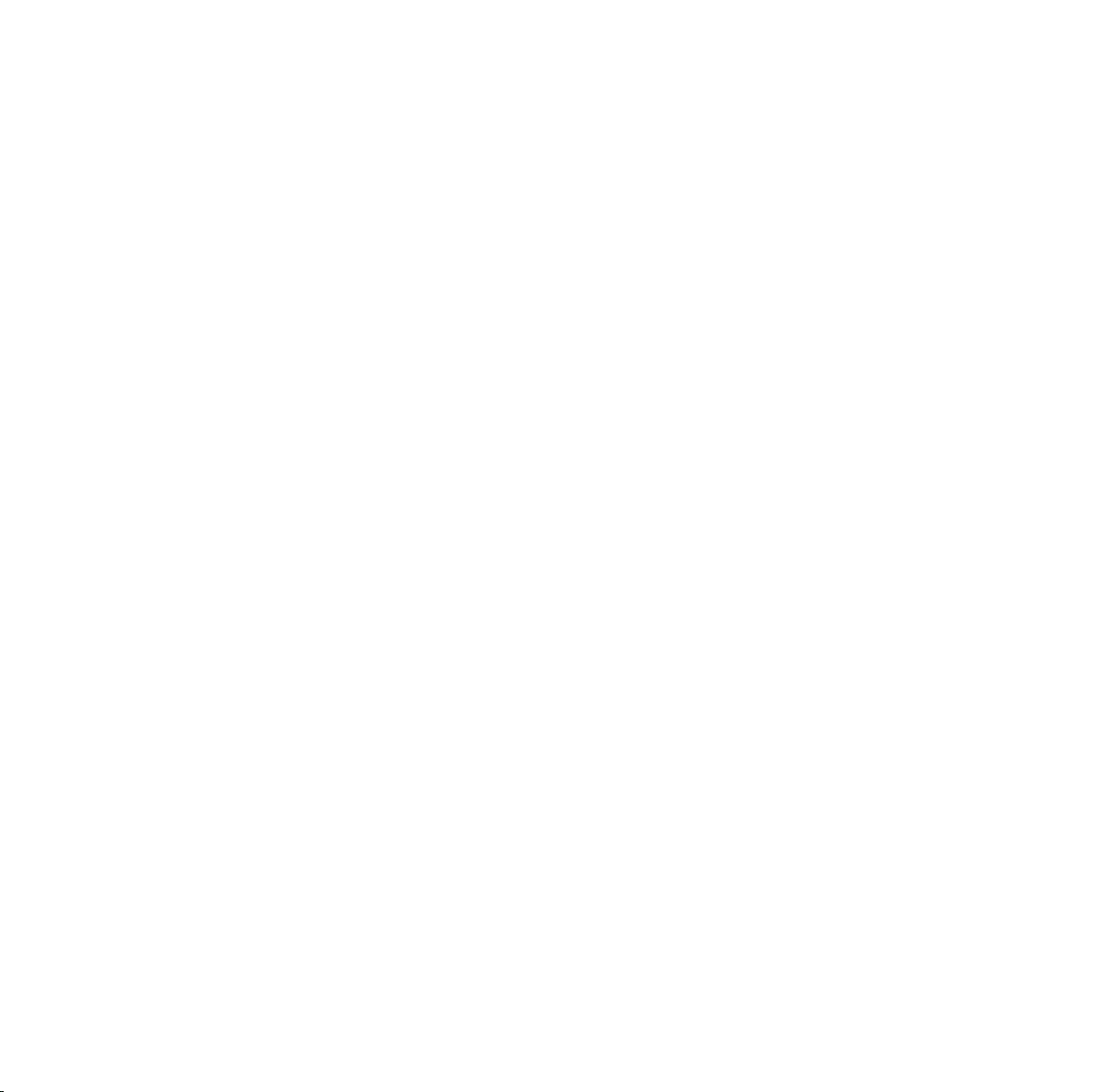
11
Vlastní nápověda
FUTURA je vybavena nápovědou poskytující pomoc a podporu
při práci se softwarem. Ke všem funkcím nápovědy se dostanete
z menu Nápověda.
Index nápovědy
K programu FUTURA je k dispozici
nápověda on-line, která
poskytuje cenné informace o vlastnostech a funkcích programu.
> Stiskněte klávesu F1 na klávesnici po zvolení jakékoli funkce,
s níž chcete pomoci, a program okamžitě zobrazí příslušné
téma nápovědy.
> Pro všeobecnou nápovědu zvolte Nápověda>Obsah. Po
kliknutí na volbu Obsah program aktivuje nápovědu a zobrazí
okno s menu s tématy nápovědy.
> Vyberte Nápověda>Hledat a napište konkrétní předmět. V
tabulce se zobrazí předměty, které jsou k dispozici.
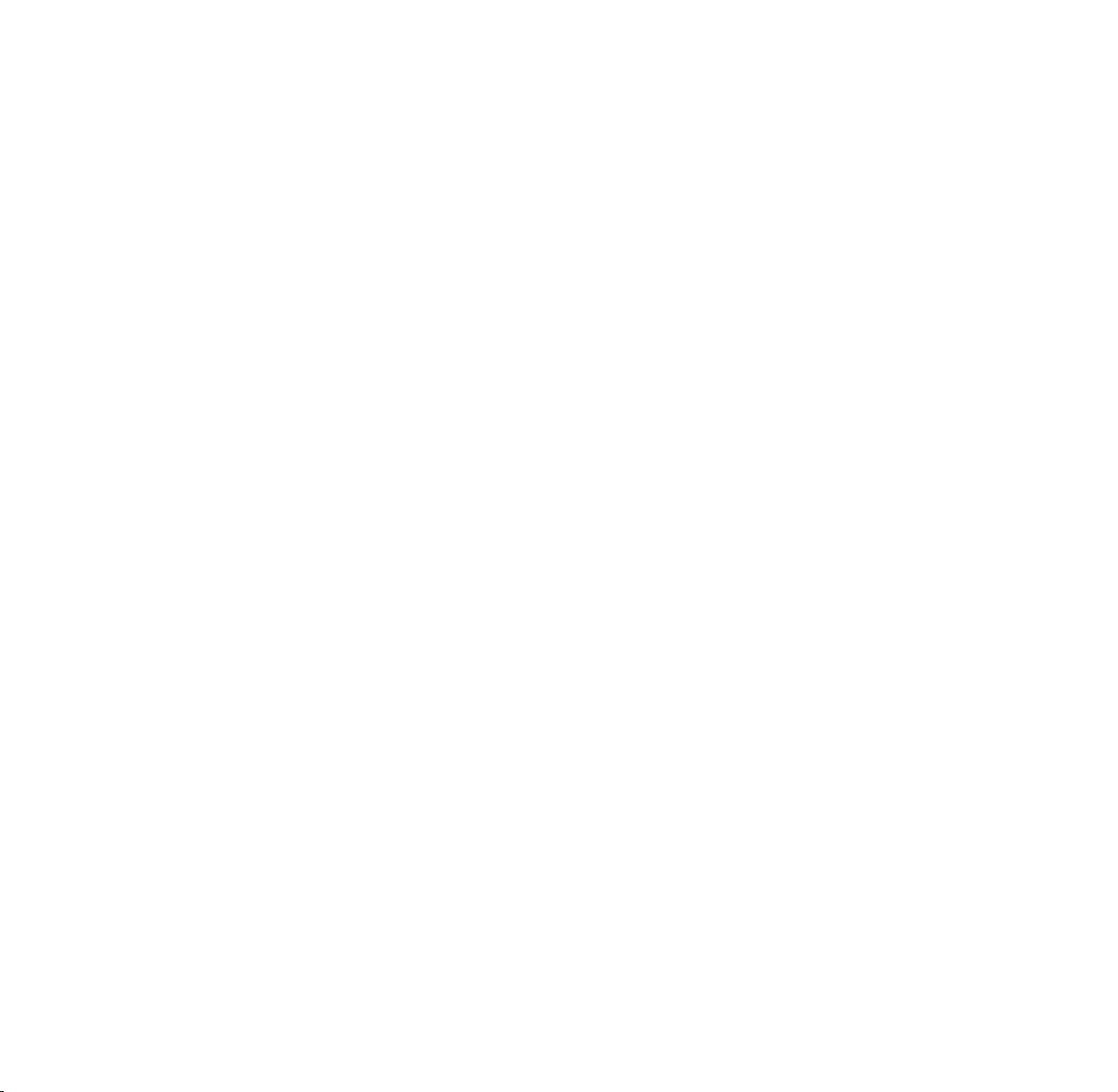
12
Výukový kurz „Jak na to“
Výukový kurz „Jak na to“ je další pomůcka, která Vás rychle
provede tím, jak správně používat software, abyste dosáhli
nejlepších výsledků. Zatímco standardní nápověda se zaměřuje
spíše na to, co jednotlivé funkce a vlastnosti softwaru jsou, je
účelem výukového kurzu „Jak na to“ ukázat Vám, „jak to dělat“
při práci se softwarem.
Ze stránky kurzů snadno zvolíte téma, které chcete prostudovat,
a projdete si vyčerpávající podrobné pokyny jak používat funkci
či vlastnost softwaru FUTURA.
Výukový kurz „Nastavení stroje“
Abyste mohli začít pracovat se systémem FUTURA na výšivce,
budete muset stroj nejprve nastavit na vyšívání.
Tento kurs uvádí krok za krokem postup, jak stroj správně
připravit na vyšívání.
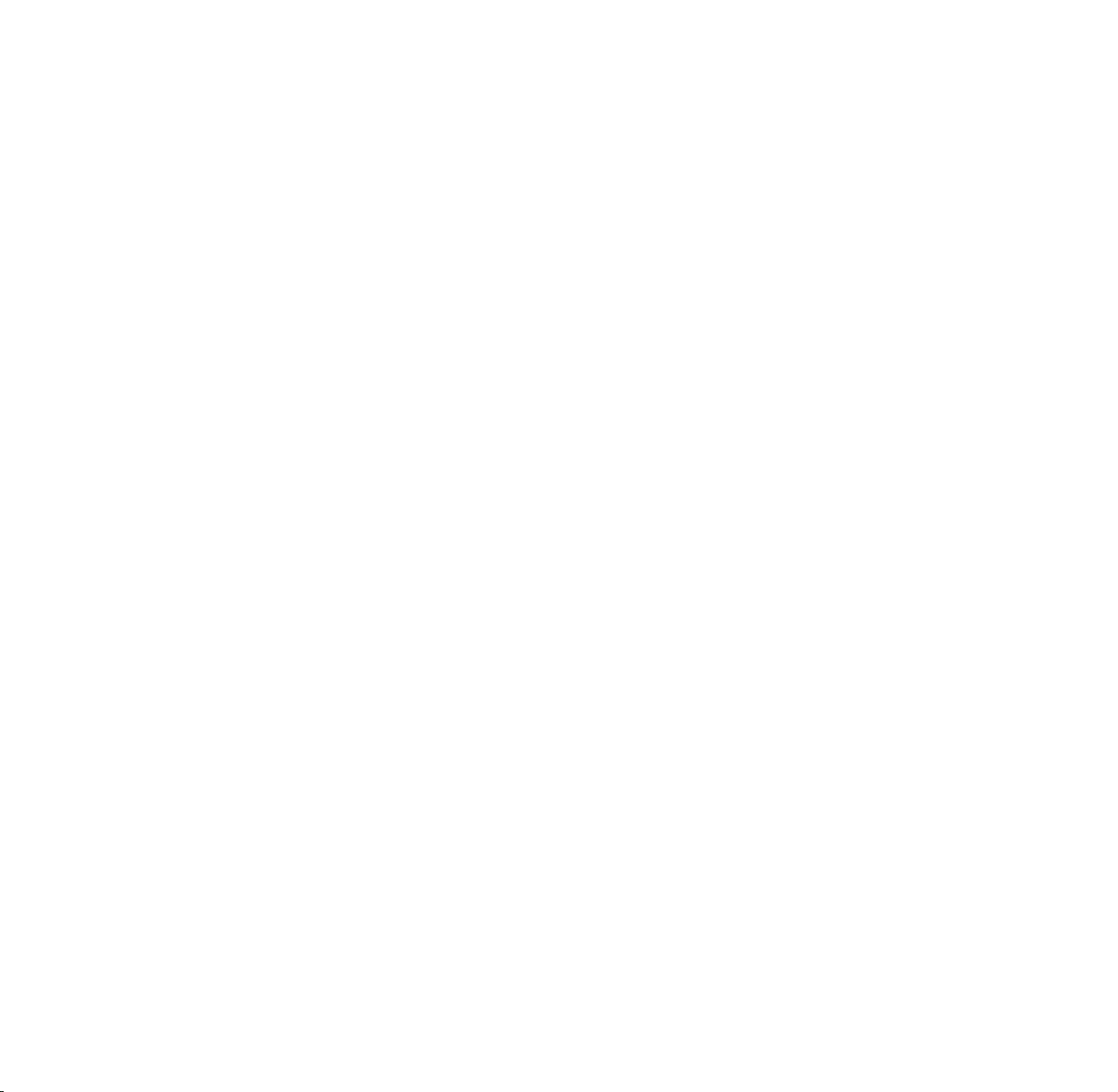
13
Všeobecné informace
o práci s počítačem a
softwarem.
Vítáme Vás ve vzrušujícím světě softwarových produktů!
Pokud se pokoušíte poprvé pracovat se softwarem, je možné,
že budete při těchto nových činnostech pociťovat ostražitost až
strach.
Ničeho se však nebojte, není to tak těžké, jak to vypadá.
Postupně poznáte, že počítače i software jsou skvělí pomocníci
při vaší práci. V tomto případě je software FUTURA vzrušujícím
nástrojem, který Vám pomůže navrhnout a vytvořit své vlastní
osobité výšivky.
V oblasti vyšívání můžete Váš šicí stroj považovat za „tiskárnu“
a software FUTURA za nástroj, který Vám dá moc navrhnout
cokoli, co Vám vytane na mysli, a „vytisknout“ to, což znamená
vyšít to na Vašem stroji. Neexistují žádná omezení pro to, co si
představíte.
Nicméně, jako v každém novém odvětví to bude chvíli trvat, než
si postupně zvyknete.
Prostudujte si všechny části tohoto návodu, projděte si příklady a
uvidíte, že budete brzy schopni software snadno ovládat. Nebojte
se zkoušet a experimentovat, protože to je důležitá součást učení
všeobecně.
Než se pustíme do toho, co tento software nabízí a jak jej
využijete, dovolte stručný úvod do práce s operačním systémem
vašeho PC, se slavnými Microsoft Windows.
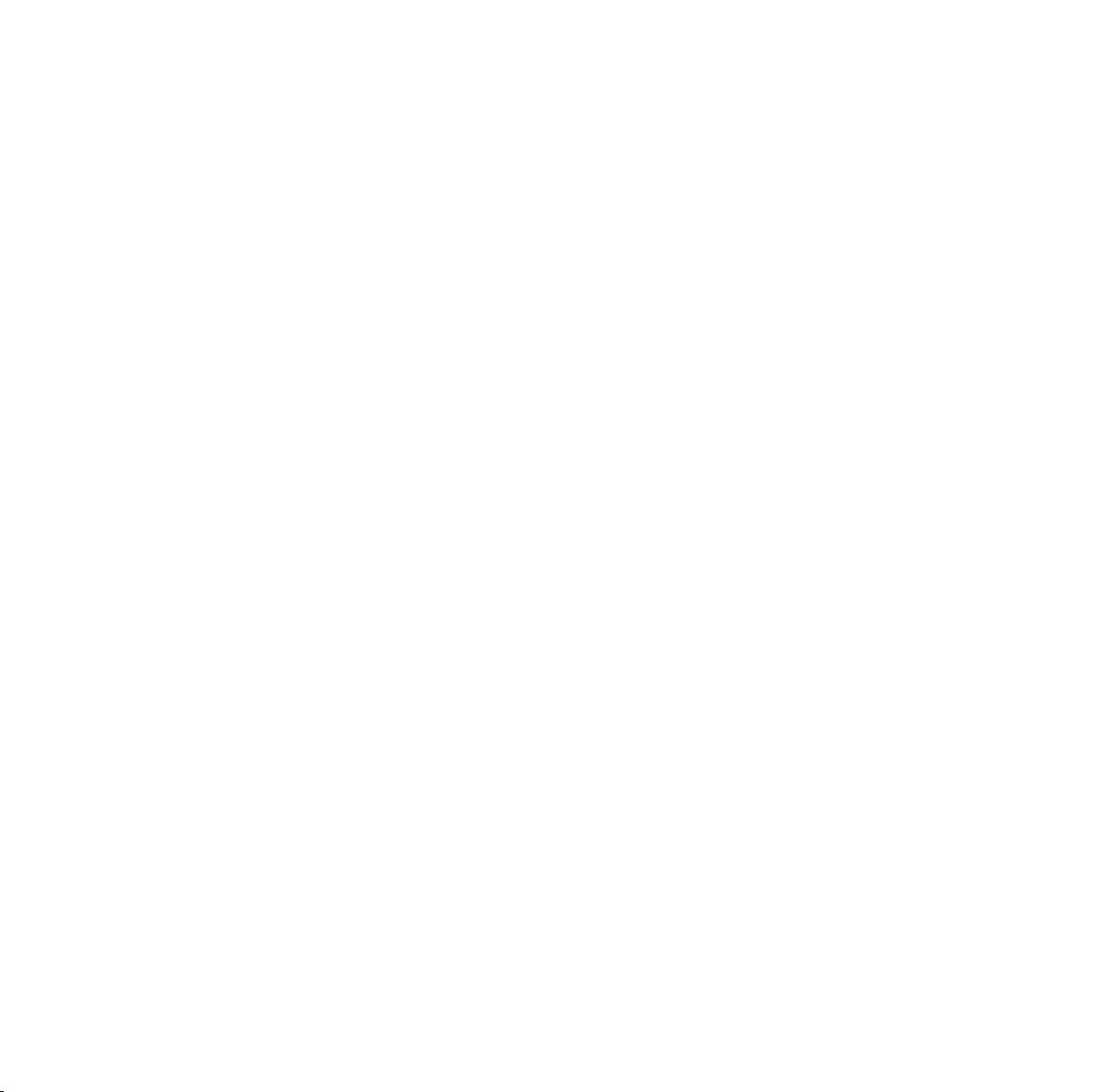
14
Všeobecné úkoly Windows
Ať máte na svém PC nainstalovánu kteroukoli verzi Microsoft
Windows, ať už jsou to Windows ME, Windows 2000, Windows
XP nebo Windows Vista (software FUTURA běží na všech),
jedná se o operační systém Vašeho počítače. To znamená, že
Windows ve skutečnosti „běží“ a koordinují všechny hardwarové
součásti, z nichž počítač sestává. Jednoduše vzato, je to mozek
počítače, zatímco všechny součásti jsou bez operačního systému
docela „hloupé“.
Všechen ostatní software pracuje na základě tohoto operačního
systému, v našem případě Microsoft Windows, a to je i případ
softwaru FUTURA.
Pro snazší komunikaci s počítačem i pro správné využití
programu FUTURA je nutné se seznámit se základními funkcemi
systému Windows.
Existuje celá řada společných úkolů používaných ve Windows
(operačním systému počítače). Přestože je mnoho různých verzí
Windows, jsou postupy uvedené v tomto návodu v podstatě u
všech stejné.
Vysvětlivky a cvičení Vám mohou pomoci získat větší jistotu, než
vůbec spustíte vyšívací software.
Ti, pro něž je práce se softwarovými výrobky běžnou, mohou
tuto kapitolu přeskočit a pokračovat na další, ale pamatujte, že
„opakování je matka moudrosti“ a můžete si to jednou projít.
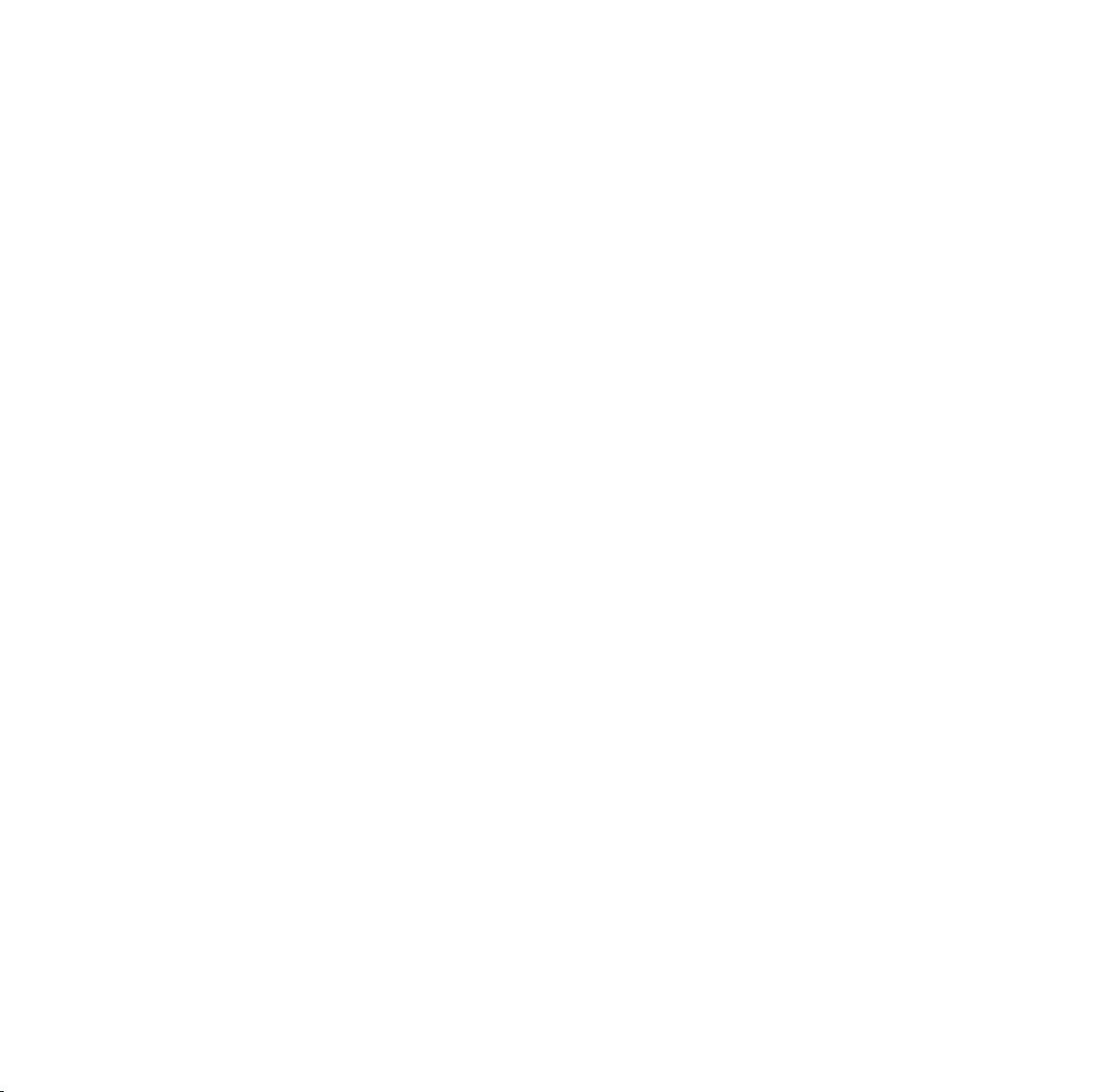
15
Přečtěte si následující položky a vyzkoušejte si je v uvedených krocích:
Základy práce s myší
Dvojí kliknutí (levým tlačítkem)
Kliknutí
Kliknutí pravým tlačítkem
Kolečko
Soubory a složky
Jak je Váš počítač uspořádán
Vytvoření nové složky
Kopie souborů
Otevření složky
Vkládání souborů
Přejmenování souborů/složek
Mazání souborů/složek
Obnovení souborů/složek
Otevírání souborů
Uložit/Uložit jako
Okna
Otevřít
Minimalizovat
Maximalizovat
Zavřít
Dialogová okna
Pohyblivá okna
Možnosti oken
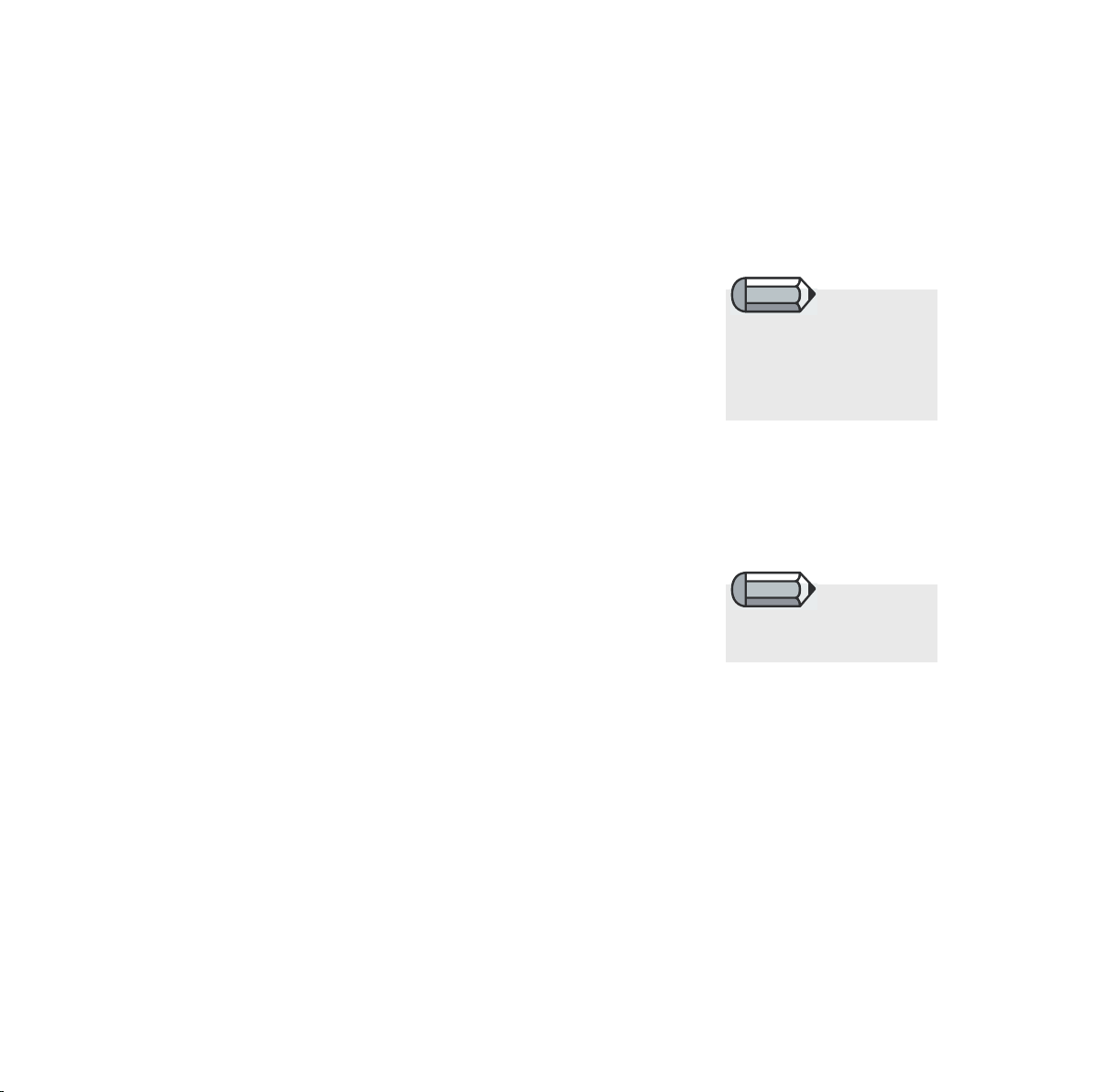
16
Základy práce s myší
Existuje několik základních způsobů práce s „myší“, tou malou
plastovou krabičkou se dvěma tlačítky, otočným kolečkem (u některých
modelů) a s kabelem (u většiny modelů), který je připojen zezadu do
počítače.
Dvojí kliknutí (levým tlačítkem)
Dvě rychlá kliknutí za sebou. Možná bude třeba si to procvičit,
než si zvyknete na to, jak rychle kliknout. Všeobecně se dvojí
kliknutí používá pro otevření něčeho (například složky) nebo
spuštění něčeho (například programu). Dvojí kliknutí je nejčastěji
prvním krokem úkolu.
Kliknutí
Krátké, lehké kliknutí s použitím levého tlačítka myši. Obvykle
se kliknutí používá k volbě nebo výběru něčeho. Může se také
použít k potvrzení výběru. Kliknutí je nejčastěji druhou operací
úkolu.
Kliknutí pravým tlačítkem
Tímto krátkým lehkým stiskem pravého tlačítka myši obvykle
otevíráme další možnosti. Otevře se okno s nabídkou možností
souvisejících s položkou, na níž jste kliknuli pravým tlačítkem
myši.
Kolečko
Tento ovladač se používá k posouvání obrazovky nahoru a dolů
u jakékoli obrazovky.
Soubory a složky
Jak je Váš počítač uspořádán
Váš počítač sestává z mnoha programů (jako je Váš vyšívací
software), složek a souborů. Pokud věnujete některým základním
dovednostem pro zacházení se soubory trochu času, budete
schopni pracovat s Vaším počítačem velmi snadno. Dejme se do
toho.
Místo dvojího kliknutí
můžete pro otevření kliknout
pravým tlačítkem myši a z
rozbalovacího seznamu si
vybrat „Open“ (otevřít)
Z rozbalovacího menu se
vybírá kliknutím.
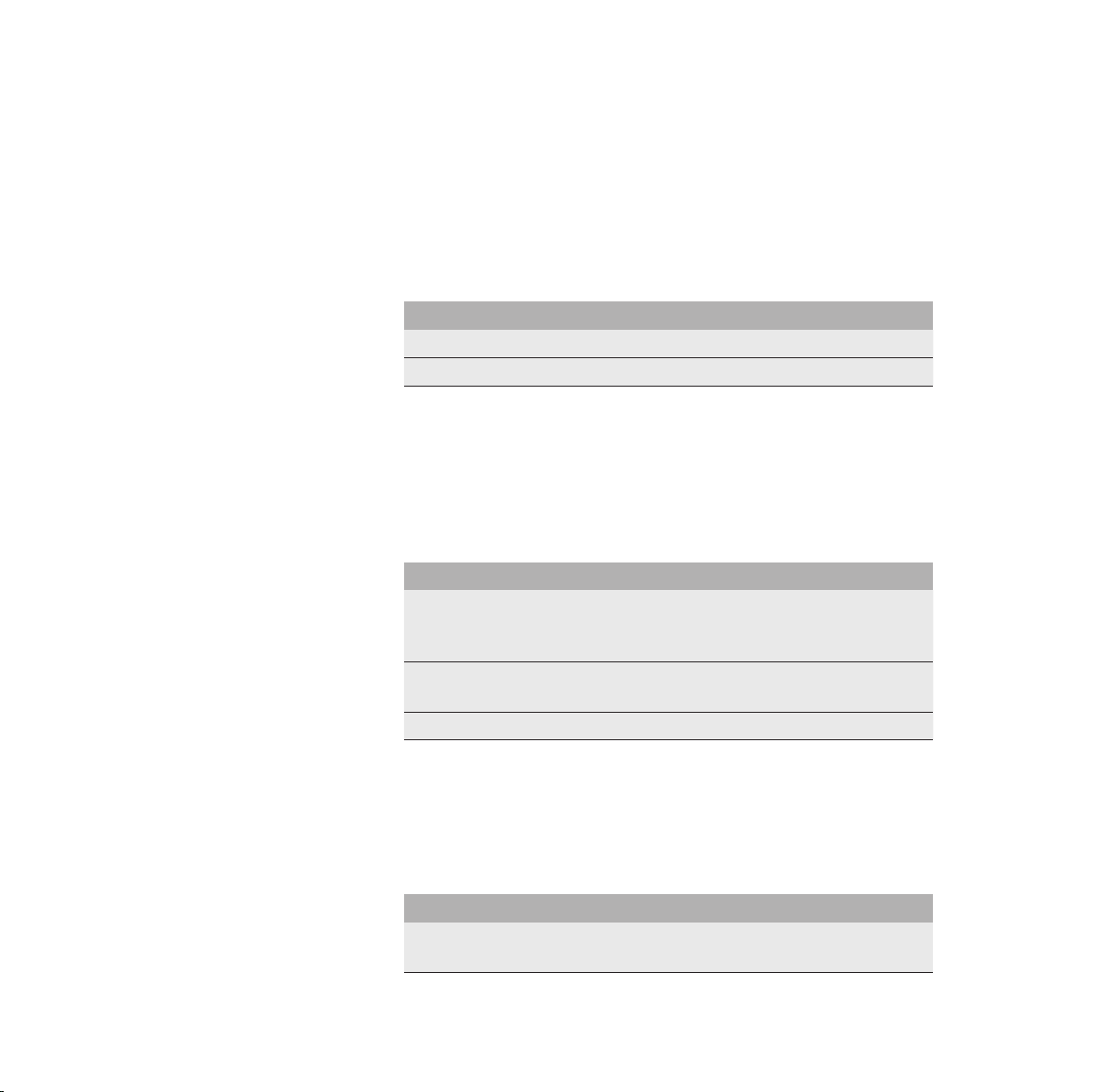
17
Na ploše (obrazovka, která se otevře, když zapnete počítač), je
ikona (grafický symbol a název programu nebo funkce) nazvaná
„Tento počítač“. V té je obsah celého Vašeho počítače. Budete
si moci vybrat z harddisku (zpravidla se nazývá Místní disk
C:) z diskety (zpravidla Disketa 3,5 palce A:) nebo z CD-ROM
mechaniky (často Jednotka DVD-RW D:).
Podívejme se na to:
Krok za krokem
>1 Dvakrát klikněte na „Tento počítač“.
>2 Dvakrát klikněte na Místní disk C:.
Zde vidíte všechny soubory a složky, které byly předtím uloženy
na váš počítač, kde se dostáváme k:
Vytvoření nové složky
Než se pokusíte uložit výšivkový vzor do svého počítače, měli
byste si vytvořit složku s přijatelným názvem.
Krok za krokem
>1 (Se stále otevřeným diskem C:) klikněte na „Soubor/
Nový (otevře se rozbalovací menu)/Složka“. Uvidíte nově
vytvořenou složku.
>2 Do rámečku (který čeká na pojmenování), napište název
svého nového souboru (třeba Vaše jméno).
>3 Stiskem klávesy „Enter“ na klávesnici potvrďte název složky.
Nyní byste měli vidět svou novou složku na disku C:.
Kopírování souborů
Pokud budete chtít udělat duplikát souboru nebo záložní soubor,
budete muset zkopírovat soubor.
Krok za krokem
>1 Klikněte na „Zpět“ vpravo nahoře v okně. Tím se dostanete
o jeden krok zpět (z disku C:).
pokračování >
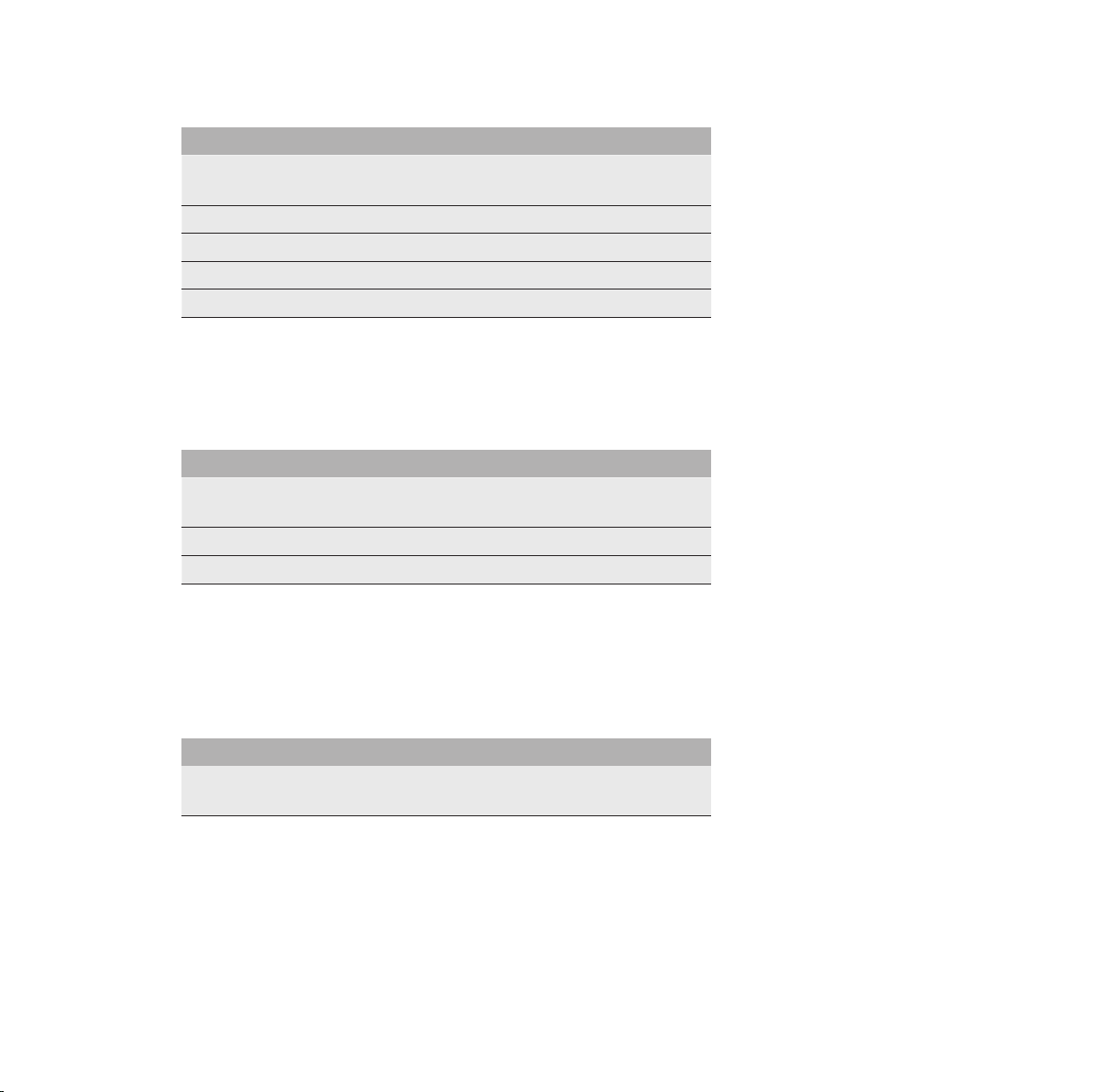
18
Krok za krokem
>2 Vložte do disketové mechaniky disk s výšivkovým souborem
nebo s jiným souborem.
>3 Dvakrát klikněte na Disketa 3,5 palce A:.
>4 Klikněte na jeden ze souborů na disketě.
>5 Klikněte na soubor pravým tlačítkem.
>6 Z otevřené nabídky si vyberte „Kopírovat“.
Otevření složky
Než se pokusíte uložit výšivkový vzor do svého počítače, měli
byste si vytvořit složku s přijatelným názvem.
Krok za krokem
>1 Klikněte na „Zpět“ vpravo nahoře v okně. Tím se dostanete
o jeden krok zpět (z diskety A:).
>2 Dvakrát klikněte na Místní disk C:.
>3 Dvakrát klikněte na Novou složku (kterou jste vytvořili).
Nyní, když máme otevřenou příslušnou složku:
Vložení souboru
Nyní můžeme vložit soubor, který jsme zkopírovali.
Krok za krokem
>1 Klikněte pravým tlačítkem a vyberte si z otevřené nabídky
„Vložit“.
Soubor, který jste zkopírovali, by se měl nyní objevit v nové složce.
Přejmenování souboru
Chcete-li mít více, než jednu verzi souboru, například různé
velikosti vyšívacího vzoru, může se Vám hodit přejmenování
souboru
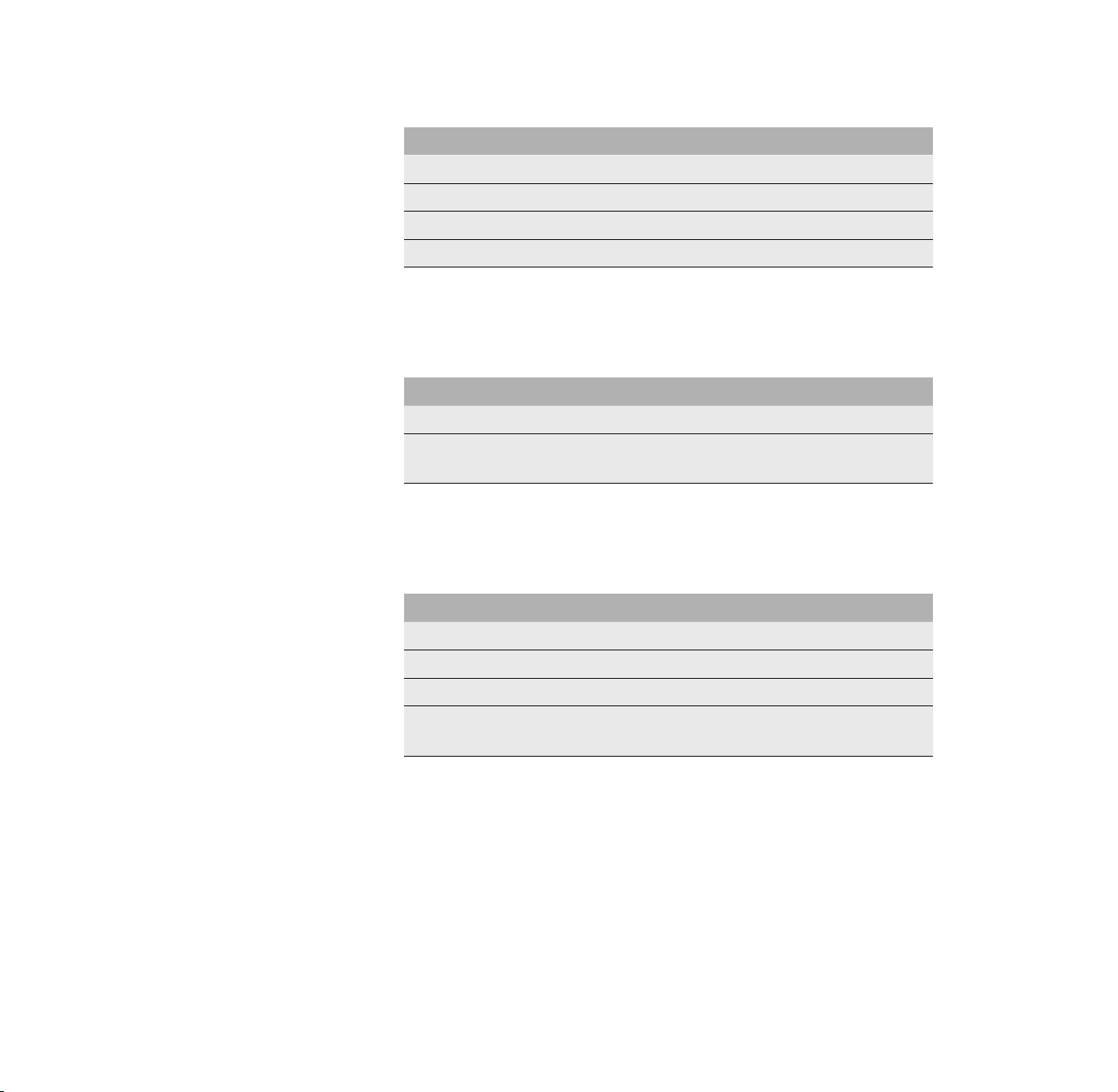
19
Krok za krokem
>1 Klikněte pravým tlačítkem na soubor, který byl vložen do nové složky.
>2 Z otevřené nabídky vyberte „Přejmenovat“.
>3 Napište nový název (do čekajícího rámečku pro pojmenování).
>4 Klávesou Enter na klávesnici počítače potvrďte nový název souboru.
Smazání souboru
Máte-li přebytečný soubor, který potřebujete smazat ze složky:
Krok za krokem
>1 Klikněte pravým tlačítkem na soubor, který chcete odstranit.
>2 Z otevřené nabídky vyberte „Smazat“. Potvrďte smazání
kliknutím na „Ano“.
Obnovení souboru
Soubor, který jste omylem odstranili, můžete obnovit.
Krok za krokem
>1 Zavřete složku kliknutím na „Soubor/Zavřít“.
>2 Klikněte na ikonu „Koš“ na ploše.
>3 Klikněte pravým tlačítkem na soubor, který jste právě odstranili.
>4 Klikněte na obnovit v otevřené nabídce, nebo na pravé
straně okna.
Soubor, který jste obnovili, se vrátí do původní složky.
Otevření souboru
Soubor můžete otevřít programem, který uznává daný typ
souboru. Když se například pokoušíte objevit výšivkový soubor
(ať už se nachází v počítači, na CD nebo na disketě), musíte mít
program, který jej „uvidí“. Máte-li program s dokumentem, musí
se otevřít textový procesor, aby se mohlo ze souboru číst a do
něho zapisovat.
 Loading...
Loading...