Simpletech SIMPLESHARE NAS 1.1 User Manual
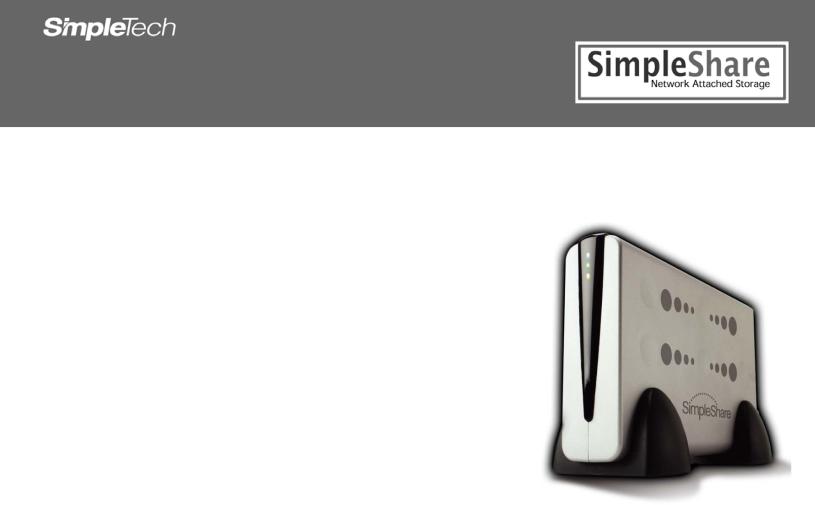
SIMPLESHARE NAS 1.1 |
USER’S GUIDE |
NETWORK ATTACHED STORAGE DRIVE
Includes setup, file access, drive management, and troubleshooting information for your SimpleShare NAS network drive

Disclaimers
Information in this User’s Guide is subject to change without notice and does not represent a commitment on the part of SimpleTech. SimpleTech assumes no responsibility for any inaccuracies that may be contained in this User’s Guide.
SIMPLETECH, INC. PROVIDES NO WARRANTY WITH REGARD TO THIS DOCUMENT OR ANY OTHER INFORMATION CONTAINED HEREIN AND HEREBY EXPRESSLY DISCLAIMS ANY IMPLIED WARRANTIES OF MERCHANTABILITY OR FITNESS FOR ANY PARTICULAR PURPOSE WITH REGARD TO ANY OF THE FOREGOING. SIMPLETECH ASSUMES NO LIABILITY FOR ANY DAMAGES INCURRED DIRECTLY OR INDIRECTLY FROM ANY TECHNICAL OR TYPOGRAPHICAL ERRORS OR OMISSIONS CONTAINED HEREIN. IN NO EVENT SHALL SIMPLETECH BE LIABLE FOR ANY INCIDENTAL, CONSEQUENTIAL, SPECIAL, OR EXEMPLARY DAMAGES, WHETHER BASED ON TORT, CONTRACT OR OTHERWISE, ARISING OUT OF OR IN CONNECTION WITH THIS DOCUMENT OR ANY OTHER INFORMATION CONTAINED HEREIN OR THE USE THEREOF.
Copyright
©2006 by SimpleTech®, Inc. All rights reserved. The products and programs described in this User’s Guide are licensed products of SimpleTech, Inc. This User’s Guide contains proprietary information protected by copyright, and this User’s Guide and all accompanying software and documentation are protected by copyright.
No part of this document, including but not limited to any instructions, descriptions and product specifications shall be modified, used, copied, reproduced, translated to another language or disclosed in whole or in part, in any form or by any means, electronic or mechanical, for any purpose other than the purchaser’s personal use, without the written consent of SimpleTech.
Trademark Information
The SimpleTech name, logo and design are registered trademarks, and SimpleShare and iShare are trademarks of SimpleTech, Inc. Other product and corporate names mentioned in this document are used for identification purposes only and may be trademarks or registered trademarks of their respective companies.
FCC Compliance
This equipment has been tested and found to comply with the limits for a Class B digital device, pursuant to Part 15 of the FCC Rules. Operation is subject to the following conditions:
•This device may not cause harmful interference
•This device must accept any interference received including interference that may cause undesired operation.
WARNING: Changes or modifications made to this device void the user’s warranty.
EU Declaration of Conformity
This equipment carries the CE marking in accordance with European Directives EN 50081-1:1992, EN 55022:1998, IEC .61000-3-2:2000, IEC .61000-3-3:1995, EN 55024:1998, IEC 61000-4-2:1995, IEC 61000-4-3:1995, IEC .61000-4-4:1995, IEC .61000-4-5:1995, IEC .61000-4-6:1996, IEC .61000-4-8:1993, IEC .61000-4-11:1994
Manufacturer Warranty
The SimpleShare NAS drive is warranted for a period of 3 years from the date of retail purchase. A full text version of the SimpleTech’s warranty policy is available online at www.simpletech.com/ warranty.
GPL Statement
Portions of the firmware used in the SimpleShare NAS drive use software licensed under the GNU General Public License (GPL). For information concerning the terms of the license, please visit the FAQ section of our website at www.simpletech.com/support. To obtain a copy of our open source software, send your request to SimpleTech Technical Support. Go to www.simpletech.com/ support, click on Return Merchandise (RMA), and then select Need Technical Support.

|
CONTENTS |
Getting Started |
|
What You Should Have........................................................................................................................................................................................................................................................ |
1 |
About the NASFinder Quick Setup CD......................................................................................................................................................................................................................... |
2 |
About the Backup Application CD ................................................................................................................................................................................................................................ |
2 |
Upgrading from Retrospect Express..................................................................................................................................................................................................................... |
2 |
About SimpleShare Guides and Online Help....................................................................................................................................................................................................................... |
2 |
About This Guide.......................................................................................................................................................................................................................................................... |
2 |
Typographic Conventions ..................................................................................................................................................................................................................................... |
2 |
Symbols and Notations ......................................................................................................................................................................................................................................... |
3 |
Minimum System Requirements .......................................................................................................................................................................................................................................... |
3 |
Windows PCs and Compatibles ................................................................................................................................................................................................................................... |
3 |
Macintosh Computers................................................................................................................................................................................................................................................... |
3 |
Installation Requirements .................................................................................................................................................................................................................................................... |
3 |
Network................................................................................................................................................................................................................................................................................ |
3 |
Caring for Your SimpleShare Drive...................................................................................................................................................................................................................................... |
4 |
General Precautions..................................................................................................................................................................................................................................................... |
4 |
Cleaning Instructions .................................................................................................................................................................................................................................................... |
4 |
Getting Help......................................................................................................................................................................................................................................................................... |
4 |
Technical Support From SimpleTech ........................................................................................................................................................................................................................... |
4 |
Installing Your Network Drive |
|
Choosing a Location ............................................................................................................................................................................................................................................................ |
5 |
Taking a Visual Tour ............................................................................................................................................................................................................................................................ |
6 |
Front ............................................................................................................................................................................................................................................................................ |
6 |
Back ............................................................................................................................................................................................................................................................................. |
6 |
| i

Installing Your Network Drive............................................................................................................................................................................................................................................... |
6 |
Handling Precautions.................................................................................................................................................................................................................................................... |
6 |
Installing the Vertical Stands ........................................................................................................................................................................................................................................ |
7 |
Connecting to the Network ........................................................................................................................................................................................................................................... |
7 |
Connecting AC Power .................................................................................................................................................................................................................................................. |
7 |
Using the Security Slot ................................................................................................................................................................................................................................................. |
8 |
Powering SimpleShare On and Off............................................................................................................................................................................................................................... |
8 |
Turning SimpleShare On....................................................................................................................................................................................................................................... |
8 |
Turning SimpleShare Off....................................................................................................................................................................................................................................... |
8 |
Restarting SimpleShare................................................................................................................................................................................................................................................ |
8 |
Restarting SimpleShare Using the Power Button.................................................................................................................................................................................................. |
8 |
Restarting SimpleShare Using SimpleShare Administrator .................................................................................................................................................................................. |
8 |
Using External USB Drives .................................................................................................................................................................................................................................................. |
9 |
Understanding External Drive Support ......................................................................................................................................................................................................................... |
9 |
About Foreign Disk Support .................................................................................................................................................................................................................................. |
9 |
About Blank Disk Support ..................................................................................................................................................................................................................................... |
9 |
Connecting a USB Drive............................................................................................................................................................................................................................................... |
9 |
Safely Removing a USB Drive...................................................................................................................................................................................................................................... |
9 |
Networking a USB Printer .................................................................................................................................................................................................................................................. |
10 |
Connecting a USB Printer........................................................................................................................................................................................................................................... |
10 |
Setting Up a USB Printer on a Windows PC .............................................................................................................................................................................................................. |
11 |
Setting Up a USB Printer on a Macintosh Computer.................................................................................................................................................................................................. |
12 |
Setting Up and Registering Your Drive |
|
Setting Up SimpleShare for the First Time......................................................................................................................................................................................................................... |
15 |
Setting Up SimpleShare Using a Windows PC........................................................................................................................................................................................................... |
15 |
Running NASFinder On a PC.............................................................................................................................................................................................................................. |
15 |
Running the Initial Setup Wizard On a PC .......................................................................................................................................................................................................... |
17 |
ii |

Setting Up SimpleShare Using a Macintosh Computer.............................................................................................................................................................................................. |
19 |
Running NASFinder On a Mac ........................................................................................................................................................................................................................... |
19 |
Running the Initial Setup Wizard On a Mac ........................................................................................................................................................................................................ |
21 |
Registering Your SimpleShare NAS Drive ................................................................................................................................................................................................................. |
23 |
Setting Up iShare for the First Time................................................................................................................................................................................................................................... |
24 |
Before You Begin ....................................................................................................................................................................................................................................................... |
24 |
Running the Setup Wizard.......................................................................................................................................................................................................................................... |
24 |
Accessing Shared Network Folders |
|
Accessing SimpleShare Locally......................................................................................................................................................................................................................................... |
25 |
Accessing Folders Locally From a Windows PC ........................................................................................................................................................................................................ |
25 |
Accessing Folders Using My Computer.............................................................................................................................................................................................................. |
25 |
Accessing Folders Using My Network Places..................................................................................................................................................................................................... |
26 |
Accessing Folders Using Internet Explorer......................................................................................................................................................................................................... |
26 |
Accessing Folders Locally From a Macintosh Computer ........................................................................................................................................................................................... |
27 |
Accessing Folders from the Desktop .................................................................................................................................................................................................................. |
27 |
Accessing Folders Using Connect to Server ...................................................................................................................................................................................................... |
28 |
Organizing Your Files Using ShareSorter .................................................................................................................................................................................................................. |
29 |
Saving Files to the Organizer Folder .................................................................................................................................................................................................................. |
29 |
Accessing SimpleShare Remotely..................................................................................................................................................................................................................................... |
30 |
Viewing the iShareGallery Web Site........................................................................................................................................................................................................................... |
30 |
Viewing the Contents of Directory Page..................................................................................................................................................................................................................... |
31 |
Retrieving (Downloading) Files Over the Internet....................................................................................................................................................................................................... |
31 |
Saving Files to SimpleShare Over the Internet .......................................................................................................................................................................................................... |
32 |
Saving Files Back to SimpleShare...................................................................................................................................................................................................................... |
32 |
Uploading Files to SimpleShare.......................................................................................................................................................................................................................... |
32 |
| iii

Using SimpleShare Manager |
|
About SimpleShare Manager ............................................................................................................................................................................................................................................. |
33 |
Launching SimpleShare Manager on a Windows PC................................................................................................................................................................................................. |
34 |
Launching SimpleShare Manager on a Macintosh Computer .................................................................................................................................................................................... |
34 |
Using SimpleShare Manager Utilities................................................................................................................................................................................................................................. |
36 |
Running the Initial Setup Wizard ................................................................................................................................................................................................................................ |
36 |
Running the iShare Remote Access Setup Wizard .................................................................................................................................................................................................... |
39 |
Checking Network Status ........................................................................................................................................................................................................................................... |
46 |
Running the Create Share Wizard.............................................................................................................................................................................................................................. |
46 |
Share Security Management Wizard .......................................................................................................................................................................................................................... |
49 |
Accessing SimpleShare Advanced Features (Advanced Setup)................................................................................................................................................................................ |
51 |
Advanced Setup and Management |
|
About SimpleShare Administrator ...................................................................................................................................................................................................................................... |
53 |
Administration .................................................................................................................................................................................................................................................................... |
53 |
Changing Basic Setup Parameters............................................................................................................................................................................................................................. |
53 |
Machine Name Setting ........................................................................................................................................................................................................................................ |
54 |
Administration Username and Password Settings .............................................................................................................................................................................................. |
54 |
Date and Time Settings....................................................................................................................................................................................................................................... |
54 |
Time Zone Setting ............................................................................................................................................................................................................................................... |
55 |
Upgrading SimpleShare Firmware.............................................................................................................................................................................................................................. |
55 |
Restoring SimpleShare Default Settings .................................................................................................................................................................................................................... |
56 |
Performing a Basic Reset.................................................................................................................................................................................................................................... |
57 |
Performing a Full Reset....................................................................................................................................................................................................................................... |
57 |
Setting Up Alert Notification........................................................................................................................................................................................................................................ |
57 |
Setting the Windows Workgroup Configuration .......................................................................................................................................................................................................... |
58 |
Changing the iShare Remote Access Configuration .................................................................................................................................................................................................. |
58 |
iv |

Share Management ........................................................................................................................................................................................................................................................... |
61 |
Setting Remote Access Rights................................................................................................................................................................................................................................... |
61 |
Setting System Level (Global) Remote Access Rights ....................................................................................................................................................................................... |
61 |
Setting Share Level Remote Access Rights ....................................................................................................................................................................................................... |
61 |
Creating a Folder........................................................................................................................................................................................................................................................ |
61 |
Deleting a Folder ........................................................................................................................................................................................................................................................ |
62 |
Renaming a Folder..................................................................................................................................................................................................................................................... |
62 |
Setting Folder Security ............................................................................................................................................................................................................................................... |
62 |
Creating the Organizer Special Function Folder ........................................................................................................................................................................................................ |
63 |
Disk Management.............................................................................................................................................................................................................................................................. |
63 |
Viewing Disk Information............................................................................................................................................................................................................................................ |
63 |
Viewing Basic Disk Information........................................................................................................................................................................................................................... |
64 |
Viewing Disk Health Information ......................................................................................................................................................................................................................... |
64 |
Running the Disk Self-Test Routine ........................................................................................................................................................................................................................... |
65 |
Erasing (Wiping) a Disk .............................................................................................................................................................................................................................................. |
65 |
Viewing Foreign Disk Information............................................................................................................................................................................................................................... |
66 |
Viewing Basic Foreign Disk Information ............................................................................................................................................................................................................. |
66 |
Viewing Detailed Foreign Disk Information ......................................................................................................................................................................................................... |
67 |
Setting Up Disk Power Management.......................................................................................................................................................................................................................... |
67 |
Networking and Printers..................................................................................................................................................................................................................................................... |
68 |
Changing the Network Configuration.......................................................................................................................................................................................................................... |
68 |
Setting Networking Parameters .......................................................................................................................................................................................................................... |
68 |
Enabling Printer Services ........................................................................................................................................................................................................................................... |
69 |
Viewing Printer Status ................................................................................................................................................................................................................................................ |
70 |
| v

Appendix A - Remote Networking with iShare |
|
Introduction .......................................................................................................................................................................................................................................................................... |
1 |
The Internet.......................................................................................................................................................................................................................................................................... |
1 |
What You Need to Know About IP Addresses ..................................................................................................................................................................................................................... |
2 |
Static Versus Dynamic IP Addressing .......................................................................................................................................................................................................................... |
2 |
Network Address Translation (NAT) ............................................................................................................................................................................................................................. |
2 |
Static and Dynamic NAT............................................................................................................................................................................................................................................... |
2 |
What You Need to Know About the TCP Ports and Routers ............................................................................................................................................................................................... |
3 |
TCP Ports ..................................................................................................................................................................................................................................................................... |
3 |
Port Address Translation (PAT).................................................................................................................................................................................................................................... |
3 |
What You Need to Know About Port Forwarding................................................................................................................................................................................................................. |
4 |
A Closer Look at Port Forwarding................................................................................................................................................................................................................................. |
4 |
What You Need to Know About Internet Domain Names .................................................................................................................................................................................................... |
5 |
The HTTP Prefix ........................................................................................................................................................................................................................................................... |
5 |
The WWW Prefix .......................................................................................................................................................................................................................................................... |
5 |
Second Level Domains................................................................................................................................................................................................................................................. |
5 |
Domain Registration ..................................................................................................................................................................................................................................................... |
5 |
What You Need to Know About ActiveX Controls................................................................................................................................................................................................................ |
5 |
Appendix B - Troubleshooting |
|
Appendix C - Drive Specifications |
|
Index |
|
vi |
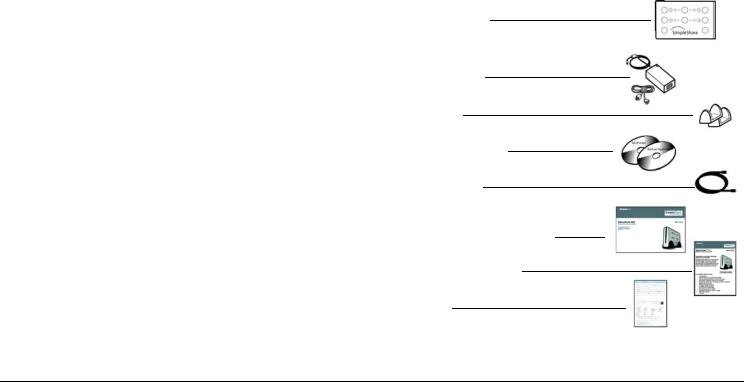
GETTING STARTED
Congratulations on purchasing the SimpleShare NAS drive from SimpleTech.
SimpleShare NAS (Network Attached Storage) makes it possible for you to easily add high-performance storage to your home or small business network. SimpleShare NAS is ideal for sharing data files, music, digital photos, and videos with local and remote network users. In addition, with SimpleShare NAS, everyone on the network has instant access to extra storage.
Features of your SimpleShare NAS drive include:
•Easy setup wizard
•Windows® and Mac OS® compatibility
•Remote access to SimpleShare NAS using iShare™
•ShareSorter (automated drag and drop file sorting)
•Integrated USB printer sharing
•HTML-based management utility
•10/100Base-T Ethernet connectivity
•User and group level access security
•500GB internal storage capacity
•Expandable storage capacity—add up to 1 Terabyte
•SMART drive monitoring
•Supports Universal Plug and Play (UPnP) for automatic device discovery, configuration and peer-to-peer data transfer over IP networks
WHAT YOU SHOULD HAVE
The following items are included with SimpleShare.
SimpleShare NAS drive
12V AC power adapter
Vertical stand (2)
NASFinder Quick Setup CD
Backup Application CD
CAT5e Ethernet cable
SimpleShare User’s Guide (this guide)
SimpleShare Quick Start Guide
Warranty card
If any item is missing or damaged, contact your local reseller or retailer for replacement. If you bought your SimpleShare NAS drive directly from SimpleTech, contact SimpleTech Customer Support.
Getting Started |
What You Should Have | 1 |
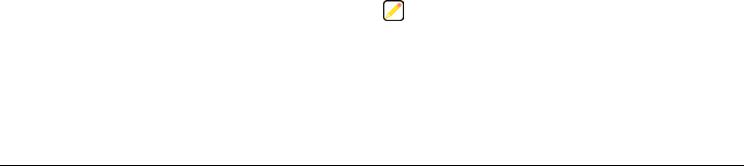
About the NASFinder Quick Setup CD
The NASFinder Quick Setup CD contains the NASFinder discovery utility, the SimpleShare NAS User’s Guide and other reference materials to assist you in using your SimpleShare NAS drive. The CD also contains the iShareGallery installation program.
The NASFinder program automatically loads when it is inserted into the CD-ROM drive on your computer. The NASFinder Welcome screen provides access to the following items on the disk:
•SimpleShare User’s Guide (this guide in PDF format)
•iShareGallery installation software
•SimpleShare online registration
•Frequently Asked Questions (PDF document)
•Publishing Photos on the Internet (PDF document)
•NASFinder discovery utility
About the Backup Application CD
The Backup Application CD contains your copy of EMC Insignia® Retrospect® Express backup software. Retrospect Express is designed for home environments. It protects your Windows or Macintosh desktop or notebook computer by allowing you to back up your data to internal and external hard drives, and CD/DVDs. The Backup Application CD also contains a printable copy of the Retrospect Express Quick Start guide in PDF format.
Upgrading from Retrospect Express
Retrospect Express users can extend protection to more than one computer and add tape backup capabilities by upgrading to Retrospect 7 for Windows Professional edition or Retrospect for Macintosh. To view Retrospect upgrade options, visit the Upgrade Matrix on EMC Insignia’s Web site at www.emcinsignia.com.
ABOUT SIMPLESHARE GUIDES AND ONLINE HELP
•SimpleShare Quick Start Guide - Provides general instructions on installing and setting up your SimpleShare NAS drive for the first time. It also contains instructions on how to access the folders on your SimpleShare NAS drive from Windows and Macintosh computers.
•SimpleShare User’s Guide - Provides detailed information about the SimpleShare NAS drive, along with instructions on using SimpleShare Manager and SimpleShare Administrator to configure and manage the drive. This guide also includes instructions for installing and using Retrospect Express to backup the data on your computer to SimpleShare.
•SimpleShare Administrator Online Help - Provides detailed online instructions for configuring and managing your SimpleShare NAS drive.
•NASFinder Quick Setup Online Help - Provides instructions and tips on using NASFinder to locate the SimpleShare NAS drive on your local network.
About This Guide
This guide contains safety, regulatory and warranty information, instructions for setting up, accessing and managing your SimpleShare NAS drive, troubleshooting tips and frequently asked questions (FAQs). To obtain the latest versions of the documents on SimpleShare, visit the Support section on SimpleTech’s Web site at www.simpletech.com/support.
The images and text in this guide may differ slightly from the on screen images and text displayed in NASFinder and SimpleShare Administrator. These changes are minor and should not affect the setup or use of the drive.
Typographic Conventions
The following conventions are used throughout this guide: Bold Identifies menu, command and keyboard selections. Currier Identifies screen text and values you enter.
Italics Identifies Web site URLs (Universal Resource Locators) and new or unique terms.
2 | Getting Started |
About SimpleShare Guides and Online Help |
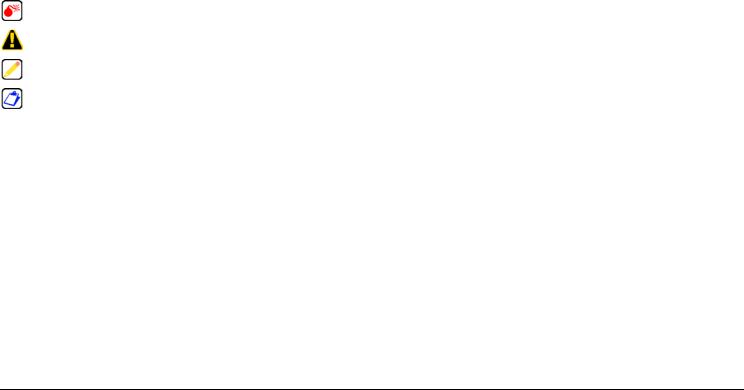
Symbols and Notations
Symbols are used throughout this document to identify important supplemental information that you should be aware of when using your SimpleShare NAS drive. This information should be read carefully and fully understood to ensure the proper use of the drive. The following symbols are used within this document.
WARNING: This icon indicates the existence of a hazard that could result in serious bodily injury or death if the safety instruction is not observed.
CAUTION: This icon indicates the existence of a hazard that could result in equipment or property damage, equipment failure or loss of data if the safety instruction is not observed.
NOTE: This icon identifies information that relates to the proper operation of the equipment or related items.
TIP: This icon identifies important information that helps you make better use of the equipment or related items.
Macintosh Computers
•iMac®, G3, G4, G5 or iBook®
•256 MB RAM (or as required by Mac OS)
•Mac OS® X (version 10.3 or later recommended)
•CD-ROM drive
•Safari™ (version 2.0 or later recommended)
•Available Ethernet port
•Internet connection to use iShare and download firmware updates
INSTALLATION REQUIREMENTS
No drivers, special tools or equipment are required to install and setup your SimpleShare NAS drive.
MINIMUM SYSTEM REQUIREMENTS
Windows PCs and Compatibles
•Pentium® III-class, 500 MHz processor or equivalent
•256 MB RAM (or as required by Windows)
•Windows® 2000, 2003 or XP
•CD-ROM drive
•Web browser (Microsoft® Internet Explorer version 6.0 or later recommended)
•Available Ethernet port
•Internet connection required to use iShare and download firmware updates
NETWORK
•TCP/IP-compliant network
•Web browser (PC Users: Microsoft Internet Explorer 6.0 or later recommended; Macintosh Users: Safari version 2.0 recommended)
•10/100 TCP/IP-compliant network with DHCP (Dynamic Host Control Protocol) and DNS (Domain Name System) servers
•Network hub, switch or router (wired or wireless) with an available 10/100 Ethernet port
•File and printer sharing enabled on each computer that will access the SimpleShare NAS drive
Getting Started |
Minimum System Requirements | 3 |
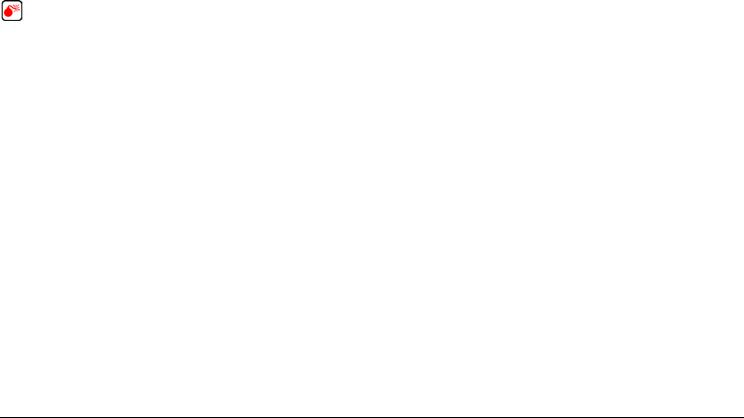
CARING FOR YOUR SIMPLESHARE DRIVE
The following guidelines are designed to help ensure your safety and protect your SimpleShare NAS drive and working environment from potential damage.
The SimpleShare NAS drive does not contain any user serviceable parts. Except as described in this document, do not attempt to service the SimpleShare NAS drive yourself. Such actions will void your warranty.
General Precautions
These guidelines will help you avoid personal injury and damage to your drive.
•To help avoid the potential hazard of electrical shock:
–Plug the drive into a properly grounded electrical outlet. The power cable is equipped with a 3-prong plug to help ensure proper grounding. Do not use adapter plugs or remove the grounding prong from the cable. If you must use an extension cable, use a 3-wire cable with properly grounded plugs.
–Do not use your SimpleShare NAS drive during an electrical storm.
–Do not connect or disconnect any cable or perform maintenance or configuration of this product during an electrical storm.
•To help avoid possible damage to the drive, wait 5 seconds after turning off the drive before disconnecting it from the network.
•To avoid shorting the drive when disconnecting the network cable, unplug the cable from the network connector on the back of the drive first, and then from the network jack. When reconnecting a network cable to the drive, reverse the order—plug the cable into the network jack first, and then into the network adapter on the drive.
•To help protect your drive from sudden, transient increases and decreases in electrical power, use a surge suppressor, line conditioner or uninterruptible power supply (UPS).
•Ensure that nothing rests on your drive’s cables and that the cables are not located where they can be stepped on or tripped over.
•Keep the drive away from radiators and other heat sources. Also, do not block the drive’s cooling vents or place the drive in a enclosed cabinet.
•Avoid spilling food or liquids on the drive. If the drive gets wet, disconnect the power source immediately.
Cleaning Instructions
Before you clean your drive, disconnect it from the electrical outlet. Clean the drive with a polishing cloth or a soft dry cloth. Do not use liquid or aerosol cleaners, which may contain flammable substances. Never clean with furniture wax, benzine, insecticides or other volatile liquids, since they may corrode the case.
GETTING HELP
This guide describes how to install and access the SimpleShare NAS drive in typical home and small office/home office (SOHO) network environments. If you are unable find the answer to your question in this guide, please refer to the other documents included on the NASFinder Quick Setup CD. There’s a good chance that the information you need can be found there. You should also refer to the online help provided with each SimpleShare application.
After referring to these documents, if you need further assistance, you can go online or call and speak with one of our technical support representatives.
Technical Support From SimpleTech
SimpleTech provides unlimited technical support for the SimpleShare NAS drive and any third-party software included with the drive for the life of the product, Monday through Friday from 6:30 am until 5:30 pm Pacific Standard Time. You can contact our Technical Support team through our Web site, by email or by phone.
Email Response: Go to www.simpletech.com/support, click Return Merchandise (RMA), and then click Need Technical Support.
Online Chat: Go to www.simpletech.com/support, click Contact Support, and then click  .
.
Phone: To speak to a technical support representative by phone, dial 800-945-3444 or 949-476-1180.
4 | Getting Started |
Caring for Your SimpleShare Drive |
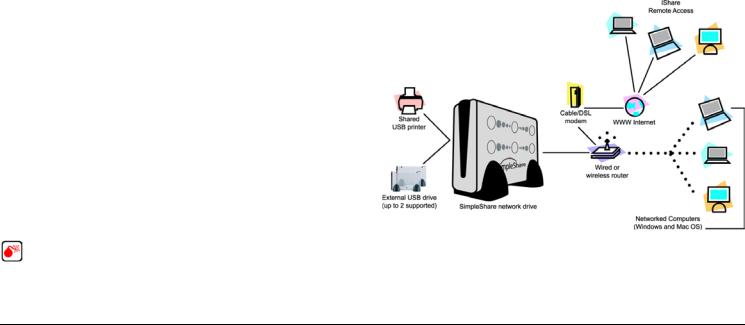
INSTALLING YOUR NETWORK DRIVE
This chapter contains information you’ll need to know about your SimpleShare NAS drive. It describes the major components of the drive and contains instructions for installing the drive on a Local Area Network (LAN). To ensure a successful installation, complete the steps as described in this chapter.
CHOOSING A LOCATION
The SimpleShare drive can be used in a variety of home or office environments. When choosing a location for your SimpleShare NAS drive, consider placing the drive where it will be easy to reach. Make sure the area is large enough for the drive and any other items you need to use, such as a printer or additional external storage. To avoid overheating, leave enough space around the drive and other equipment to allow adequate ventilation.
The work area must be free from:
•Dust, moisture and direct sunlight.
•Equipment that generates a strong electromagnetic field, such as large stereo speakers or speakerphones.
•Rapid changes in temperature or humidity and sources of temperature change such as air conditioner vents or heaters.
•Extreme heat, cold or humidity. Operate your SimpleShare NAS drive within a temperature range of 41° to 95° Fahrenheit (5° to 35° Celsius) and 20% to 80% non-condensing humidity.
•Liquids and corrosive chemicals.
If you spill liquid into the SimpleShare NAS drive, turn it off, unplug it from the AC power source, and let it dry out completely before turning it on again.
If the drive does not operate correctly after you turn it back on, contact SimpleTech Technical Support.
Installing Your Network Drive |
Choosing a Location | 5 |
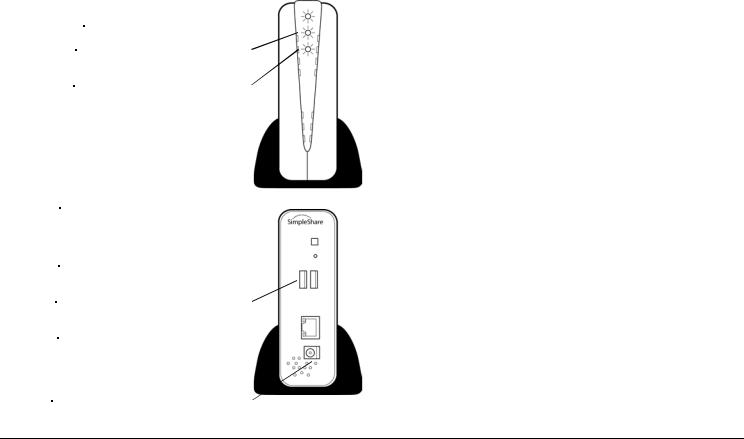
TAKING A VISUAL TOUR
Front
Power LED (Amber)
Illuminates when the SimpleShare NAS drive is On.
Ready LED (Blue)
Illuminates when the SimpleShare NAS drive is in Ready (active) mode.
HDD LED (Green)
Flashes to indicate disk drive read/write activity.
Security Lock Slot (not shown)
Located on the lower side of the case, this slot allows you to attach a security cable or device (optional) to the SimpleShare NAS drive.
Back
Power Button 
If SimpleShare is On, pressing the Power button turns the drive Off. Pressing the Power button for 10 seconds restarts
the drive. If SimpleShare is Off, pressing the Power button turns the drive On.
Reset Button 
Pressing the Reset for 8 seconds restores the SimpleShare
NAS drive to factory default settings.
USB Port (2) 
Use the USB ports to connect external USB disk drives or a USB printer.
Network Port 
Use to network port to connect the SimpleShare NAS drive to the LAN. Includes integrated activity LEDs.
•Link LED (amber) indicates network connectivity.
•Activity LED (green) indicates network traffic.
DC-IN Jack 
Use the DC-In jack to connect the 12V AC power adapter.
INSTALLING YOUR NETWORK DRIVE
This section contains information and instructions for connecting the SimpleShare NAS drive to your local network. For information on SimpleShare installation requirements, see “Installation Requirements” on page 3.
Handling Precautions
Handle your SimpleShare NAS drive with care! Failing to adhere to the following precautions can result in damage to the drive and may void your warranty (see the SimpleTech Product Warranty statement inside the rear cover of this guide for details).
The following precautions can prevent damage to the drive and loss of data:
•Do not bump, jar, drop or move the drive while it is in operation.
•Do not stack drives more than two high.
•Do not position the SimpleShare NAS drive vertically without using the vertical stands (the drive may tip over and be damaged).
•Before disconnecting any device (USB drive or printer) connected to the SimpleShare NAS drive, make sure to power off the device first.
•Do not set any liquids or drinks on the SimpleShare NAS drive. Liquids will damage the drive’s internal electronics.
•Do not open SimpleShare’s case. The drive does not contain any user serviceable parts. Opening the case voids your warranty.
6
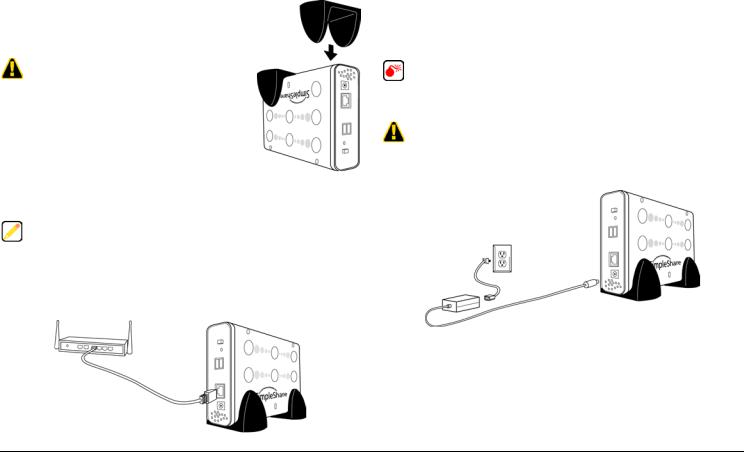
Installing the Vertical Stands
Depending on the amount of space available in your work area, you can position your SimpleShare NAS drive horizontally or vertically. When positioning the drive vertically, make sure to use the vertical stands included in your kit.
Do not set the SimpleShare NAS drive vertically without using the vertical stands. Otherwise, the drive may tip over and be damaged.
1Position the SimpleShare NAS drive upside down.
2Align one of the stands with the “dimple” at the end of the case, and then press the stand onto the case until it snaps in place.
3Repeat step 2 to install the second stand at the other end of the case.
Connecting to the Network
Installing SimpleShare to a local network requires the following:
•10/100-compliant network with DNS and DHCP servers
•An available Ethernet port on the network, switch or router
•TCP/IP enabled on each computer accessing the drive
•File and Print sharing enabled on each computer accessing the drive
1Plug one end of the Ethernet cable (provided) into an available port on your network, switch or router.
2Connect the other end of the Ethernet cable to the network port on the SimpleShare NAS drive.
3Route the Ethernet cable so that it does not pose a hazard.
Connecting AC Power
The following suggestions will help you avoid personal injury and equipment damage:
•Always plug the power cables into grounded, three-hole outlets.
•Use a power filter/surge protector (not included) for AC power connections to your equipment.
•In the event of a severe electrical storm, disconnect all power cables.
Only use the power adapter that came with your SimpleShare NAS drive. Using a different power adapter may damage the drive and voids your warranty.
1Connect the DC cable connector on the power adapter to the DC-IN jack on the SimpleShare NAS drive.
2Plug the three-pin socket on the power cable into the power adapter.
3Plug the AC power plug on the opposite end of the power cable to a live 120/240V electrical outlet, surge protector or UPS (uninterruptible power supply).
4Route the power cable so that it does not pose a hazard.
Installing Your Network Drive |
Installing Your Network Drive | 7 |
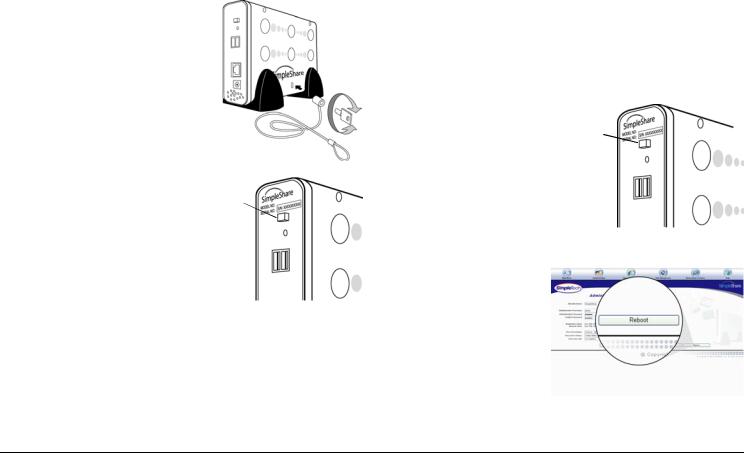
Using the Security Slot
The SimpleShare NAS drive has a security slot on the lower side of the drive’s case. The security slot can be used to attach an optional security cable to the drive for securing it to a heavy object. The security slot is compatible with most security cables and devices.
Powering SimpleShare On and Off
Turning SimpleShare On
The SimpleShare NAS drive powers on as
soon as AC power is applied. However, if the Power button drive has been turned off manually, 
momentarily pressing the Power button will turn the drive back on.
The amber Power light comes on immediately, indicating the internal disk drive is receiving power. As the system initializes, the green HDD light flashes, indicating disk activity. After initialization completes, the blue Ready light comes on. SimpleShare takes about 1 minute to complete its power on routine.
Turning SimpleShare Off
To avoid potentially damaging or corrupting your files, make sure you always turn SimpleShare off properly. To turn the drive off, momentarily press, then release the Power button. The blue Ready light goes off immediately. The green HDD light flashes as files are closed, indicating disk read/write activity. When the amber Power light goes off, the drive is off.
Restarting SimpleShare
Only in rare circumstances will it be necessary to restart your SimpleShare NAS drive. Typically, configuration changes to SimpleShare are applied without requiring the drive to be restarted.
Restarting SimpleShare Using the Power Button
If you lose your network connection to SimpleShare, but have direct access to the drive, you can restart the drive using the Power button.
To restart the SimpleShare NAS drive, |
|
press and hold the Power button for |
|
10 seconds, then release the button. |
Power button |
Restarting SimpleShare Using SimpleShare Administrator
1Open the Administration menu and click Basic.
2On the Administration-Basic page, click Reboot.
The blue Ready light goes off immediately and the green HDD light flashes as files are closed and the internal drive re-initializes. When reboot completes, the Ready light comes back on. The entire process takes less than 2 minutes to complete.
8 | Installing Your Network Drive |
Installing Your Network Drive |
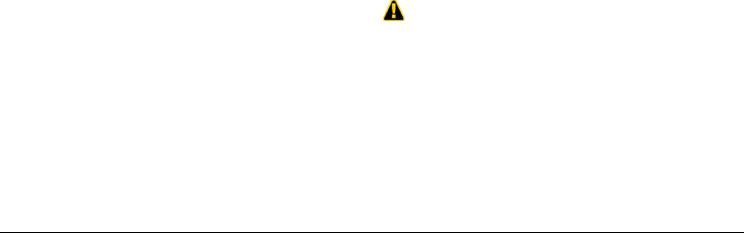
USING EXTERNAL USB DRIVES
The USB ports on the back of your SimpleShare NAS drive can be used to connect up to two external USB drives, like SimpleTech’s SimpleDrive®, SimpleDrive® Deluxe and MusicVault™. This section contains information and instructions on using external USB drives to expand SimpleShare’s storage capacity.
Understanding External Drive Support
Depending on how the external USB drive is formatted, SimpleShare will recognize the drive as one of the following disk types:
•Foreign Disk
•Blank Disk
About Foreign Disk Support
USB drives formatted with the FAT or NTFS file system are recognized by SimpleShare as a “Foreign Disk.” Folders created on a foreign disk are considered “foreign shares.” Foreign disks are visible, and their data accessible, the moment the USB drive is connected to the SimpleShare NAS drive, with the following restrictions:
•Drives formatted with NTFS file system are read-only. To enable read/write access, format the USB drive as a FAT32 volume before connecting it to SimpleShare.
•Only share level access is supported on foreign shares (user based security, domain member and domain controller security are not supported).
About Blank Disk Support
Unformatted USB drives and USB drives with formats not recognized by SimpleShare are recognized as a “Blank Disk.” Before a blank disk can be used with SimpleShare, it must be formatted as a FAT or NTFS volume (see, “About Foreign Disk Support”, above).
Connecting a USB Drive
You can connect a USB drive to the SimpleShare NAS drive when it is on or off. If SimpleShare is on, it automatically recognizes the USB drive and makes it available to authorized network users. If SimpleShare is off, the USB drive will be recognized the next time you turn on the drive.
1Connect one end of a USB cable to the USB host port on the USB drive.
2Connect the other end of the cable to one of the USB ports on SimpleShare.
3Connect AC power to the USB drive according to the instructions provided by the manufacturer.
4Route the USB and power cables so that they do not pose a hazard.
5If necessary, power on the USB drive.
Safely Removing a USB Drive
1Save all unsaved documents and close any programs running on the external USB drive you want to disconnect.
Disconnecting an external USB drive from SimpleShare without performing a safe removal can result in damaged or corrupted files.
2If not already running, start SimpleShare Manager (for instructions, see “Accessing SimpleShare Advanced Features (Advanced Setup)” on page 51.
3On the SimpleShare Manager Welcome page, click on the Advanced Setup.
Installing Your Network Drive |
Using External USB Drives | 9 |
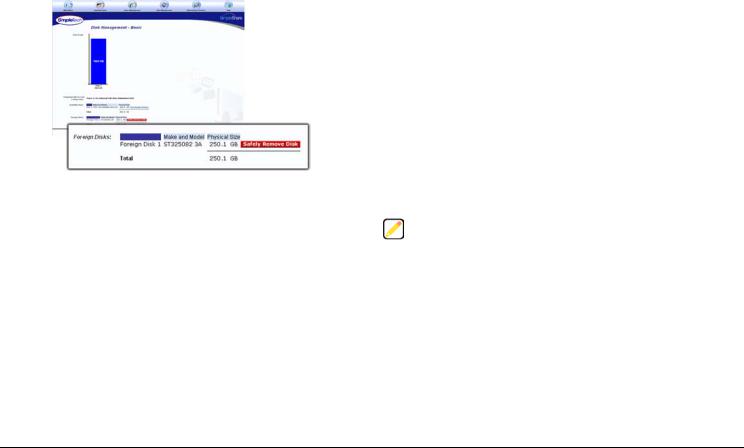
4 Open the Disk Management menu and click Basic.
5Scroll to the bottom of the Disk Management-Basic page, and then click on the Safely Remove Disk button for the external USB drive you want to disconnect.
6In the confirmation box, click OK.
7Unplug the USB drive from SimpleShare’s USB port.
NETWORKING A USB PRINTER
Either USB port on the back of the drive can be used to connect a USB printer—allowing you to share the printer with the other users on your local network. You may connect a USB printer to SimpleShare when the drive is on or off. If SimpleShare is on, it automatically recognizes the printer and immediately makes it available to authorized users on the network. If SimpleShare if off, the printer will be recognized the next time you turn on the drive.
SimpleShare supports the basic printing functions of most network capable USB printers. For example, if you connect a multifunction printer with printer/fax/scanner and copy functions, only the print function will be supported. SimpleShare automatically recognizes the printer and immediately makes it available to authorized users on the network. The connected printer is listed in the Printers and Faxes folder.
Connecting a USB Printer
1Connect one end of a USB cable to the USB host port on the printer.
2Connect the other end of the USB cable to one of the USB ports on SimpleShare.
Parallel printers are not supported. Do not use a USB conversion kit to connect a parallel printer to SimpleShare.
3Connect AC power and power on the printer according to the instructions provided by the printer manufacturer.
4Enable printer services on SimpleShare. For instructions see “Enabling Printer Services” on page 69.
10 | Installing Your Network Drive |
Networking a USB Printer |
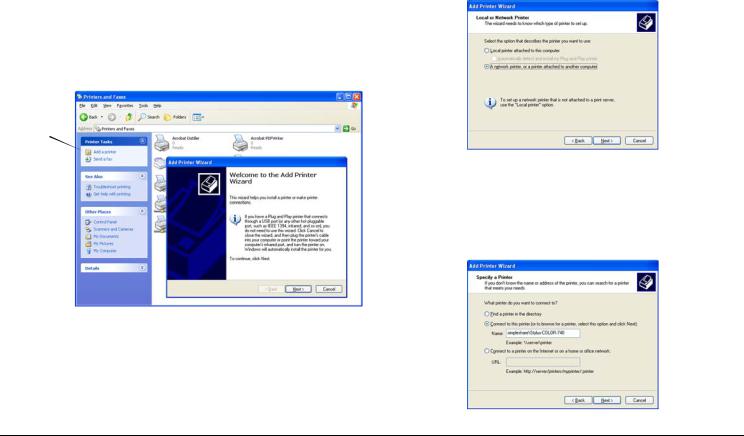
Setting Up a USB Printer on a Windows PC |
5 Under Select the option that describes the printer you want to use, select A network |
|
To print to the USB printer connected to your SimpleShare NAS drive from a Windows |
printer, or a printer attached to another computer, and then click Next. |
|
|
||
PC, you must install the printer driver on each computer that will access the printer. |
|
|
1 |
Open the Start menu and select Control Panel. |
|
2 |
In Control Panel, double-click on Printers and Faxes. |
|
3 |
Under Printer Tasks, click Add a printer. |
|
4 |
On the Add Printer Wizard welcome screen, click Next. |
|
Add a printer
6 In the Specify a Printer window, under What printer do you want to connect to?, select Connect to this printer, then complete one of these steps:
• If you know the printer name, in the Name field type
\\simpleshare_name\network_name (where simpleshare_name is name of your SimpleShare NAS drive and network_name is manufacturer’s name of the printer). Click Next to continue.
Installing Your Network Drive |
Networking a USB Printer | 11 |
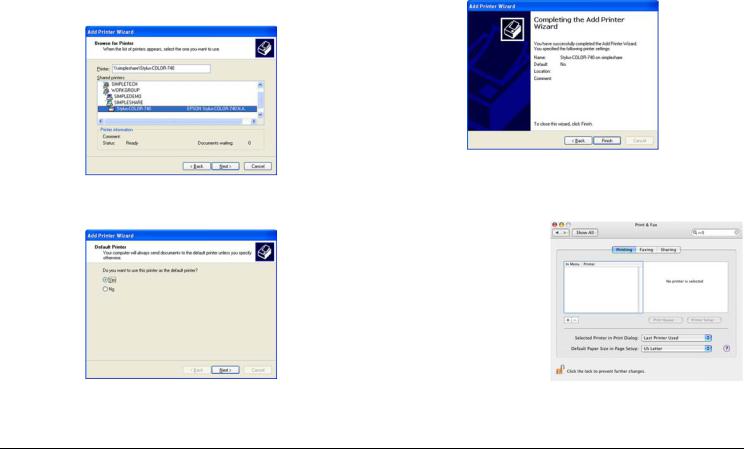
•If you don’t know the printer name, leave the Name field empty and click Next to browse to the printer. In the Browse for Printer window, navigate to your SimpleShare NAS drive, and then double-click on your printer.
7In the Default Printer window, choose whether or not to set the USB printer as your default printer, and then click Next.
8 Click Finish to close the wizard.
Setting Up a USB Printer on a Macintosh Computer
1Open the Apple menu and select System Preferences.
2In the System Preferences window, click Print & Fax.
3On the Print & Fax screen, click Printing, and then click the Add
(+) button to open the Printer Browser screen.
12 | Installing Your Network Drive |
Networking a USB Printer |
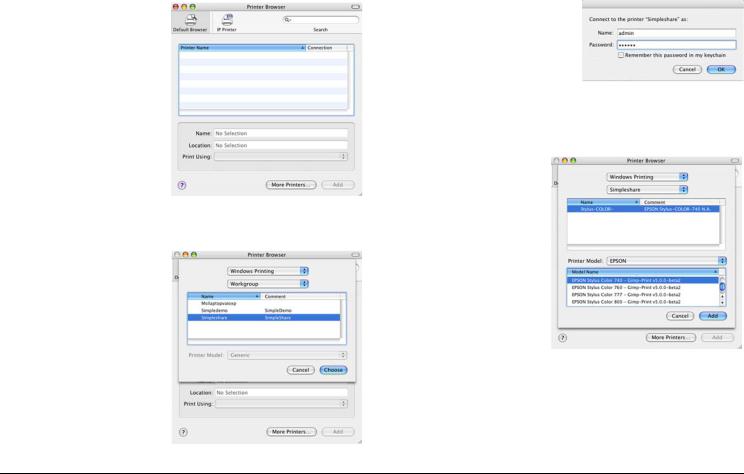
4In the Printer Browser window, click More Printers to browse to the printer.
To print to the USB printer connected to your SimpleShare NAS drive from a Macintosh computer, you must setup the printer on each computer that will access the printer.
5Open the upper pull-down list and select Windows Printing. Open the lower pull-down list and select
Workgroup.
6From the list of available devices that appears, select your SimpleShare NAS drive, and then click Choose.
7In the authentication dialog box, enter your SimpleShare administration username and password. If you have not changed SimpleShare’s login information, enter the default username “admin” and password “simple.” Click OK to continue.
8The printer browser lists the printer(s) currently connected to your SimpleShare NAS drive. Select the printer you want to connect to from the list. Open the Printer Model pull-down list and select your printer make. From the list that appears, select the your printer model.
9Click Add to connect to the printer.
Installing Your Network Drive |
Networking a USB Printer | 13 |

14
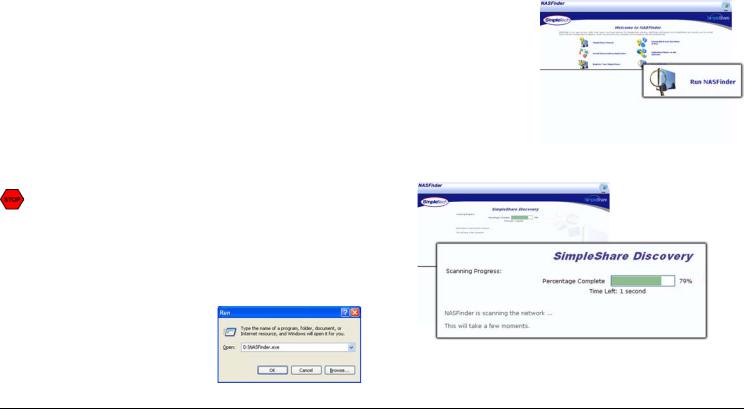
SETTING UP AND REGISTERING YOUR DRIVE
SETTING UP SIMPLESHARE FOR THE FIRST TIME
Setting Up SimpleShare Using a Windows PC
NASFinder is an easy-to-use utility that searches your network for connected SimpleShare NAS drives. This section contains instructions for using NASFinder to locate and setup your SimpleShare NAS drive for the first time. After locating your SimpleShare drive, NASFinder opens SimpleShare Manager so you can run the Initial Setup Wizard. This wizard will guide you through basic configuration tasks like naming your network drive, changing its administration username and password, and assisting you with mapping the shared network folders on SimpleShare to your computer.
Running NASFinder On a PC
2On the Welcome to NASFinder page, click Run NASFinder to start the discovery process.
To avoid possible software conflicts while running NASFinder, you must temporarily disable all non-Windows firewalls and security software running on your computer. After NASFinder setup completes, your may turn the software back on.
1Insert the NASFinder Quick Setup CD into your computer’s CD-ROM drive. The NASFinder program starts automatically.
If NASFinder does not start automatically, open the Start menu and select the Run option. In the Run dialog box, type x:nasfinder.exe (where x is the drive letter of the CD-ROM drive), and then click OK.
Setting Up and Registering Your Drive |
Setting Up SimpleShare for the First Time | 15 |
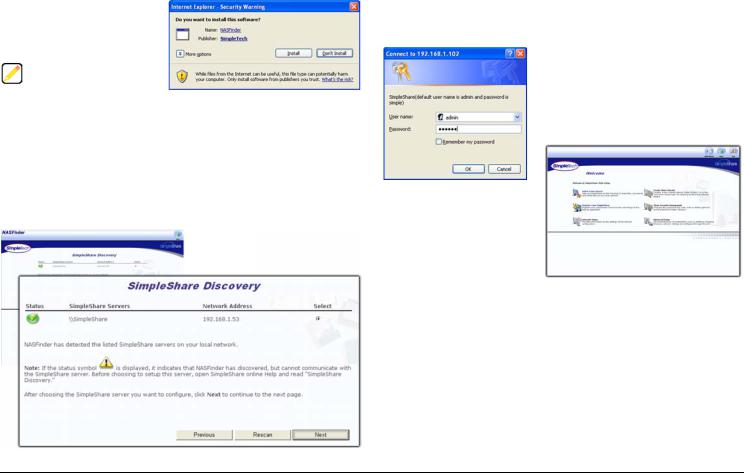
3In the Security Warning dialog box, click Install to allow setup to run ActiveX controls required to set SimpleShare’s IP address.
To complete the basic setup routine, NASFinder must run active content (ActiveX controls) on your computer. ActiveX controls allow the web-based setup wizard to behave like a native executable program and perform interactive operations on your computer.
NASFinder displays the connection status, machine name, and IP address of each SimpleShare NAS drive on your network.
4If there are multiple SimpleShare servers installed on the network, choose the one you want to setup. Click Next to continue.
5In the login request box, in the User name field, enter the default administration username “admin.” In the Password field, enter the default administrative password “simple.” Click OK.
SimpleShare Manager Welcome page
6 Continue to “Running the Initial Setup Wizard On a PC” on page 17.
16 | Setting Up and Registering Your Drive |
Setting Up SimpleShare for the First Time |
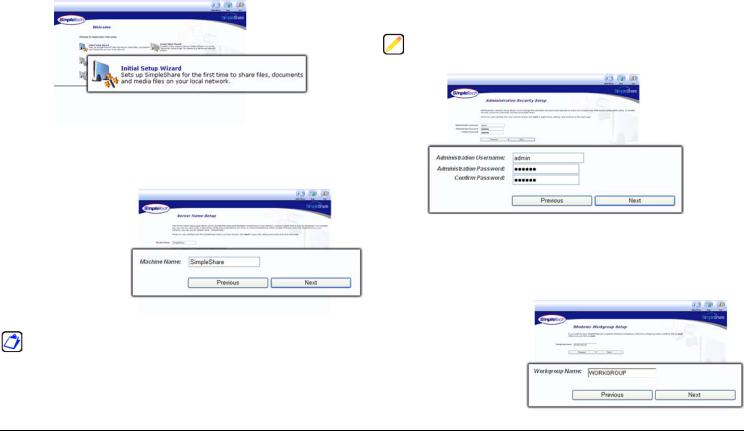
Running the Initial Setup Wizard On a PC
1 On the Welcome page, click Initial Setup Wizard.
2On the Server Name Setup page, in the
Machine Name field, enter a descriptive name for your SimpleShare NAS drive or accept the default name “SimpleShare.” Click Next to continue.
The name you assign SimpleShare is very important. This name uniquely identifies your SimpleShare NAS drive on the network. Choose a name that is easy to remember. For example, you can use your last name, a description of the type of data you plan to store on the drive, or where the drive is located. If there is only one SimpleShare NAS drive on the network, you may choose to keep the default name, “SimpleShare.”
3On the Administration Security Setup page, in the Administration Username field, you may change the administration username or choose to keep the current one. In the Administration Password field, you may change the administration password or choose to keep the current one. If you change the password, re-enter the new password in the Confirm Password field. Click Next to continue.
Passwords can be up to eight characters long and may contain any combination of alphabetical (a-z and A-Z), numerical (1-9) and special characters such as &, $, and >. Spaces are not allowed.
.
There are several ways to create a network of computers. Most home and small office environments use peer-to-peer networking, or workgroups. By default, the SimpleShare NAS drive is added as a member of the workgroup domain named “Workgroup.” The Windows Workgroup Setup page allows you to change this setting.
4In the Workgroup Name field, you may change the workgroup in which SimpleShare will be a member or choose to accept the current assignment. Click Next to continue.
Setting Up and Registering Your Drive |
Setting Up SimpleShare for the First Time | 17 |
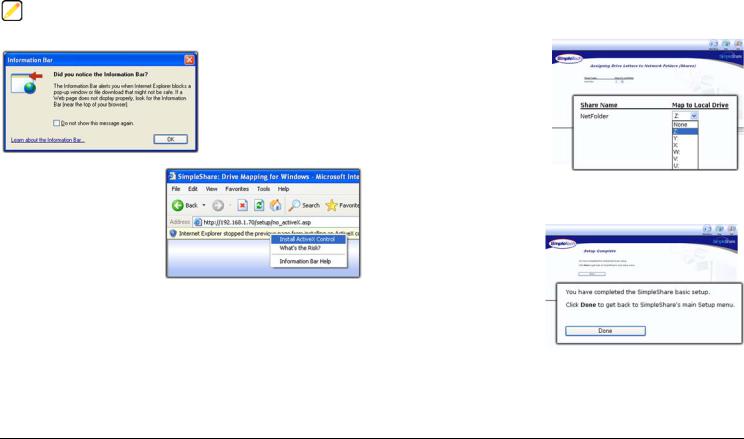
5If prompted, in the Information Bar dialog box, click OK. Then, right-click on the yellow banner at the top of the screen and select Install ActiveX Control.
To setup your SimpleShare NAS drive, setup must run active content (ActiveX controls) on your computer. ActiveX controls allow the web-based setup wizard to behave like a native executable program and perform interactive operations on your computer.
When shipped, the SimpleShare NAS drive has one shared network folder, named NetFolder which is immediately accessible through My Network Places. However, to make it easier to access NetFolder, the setup wizard can assist you with mapping NetFolder to a drive letter on your computer—making it possible to access the folder through My Computer.
6On the Assigning Drive Letters to Network Folders page, you may choose to map the folder to the drive letter currently displayed in the Map to Local Drive pull-down list or choose a different letter. If you don’t want NetFolder mapped to your computer, select None from the pulldown list. Click Next to continue.
7Click Done to exit the wizard and return to SimpleShare Manager.
Your SimpleShare NAS drive is ready for use. For information on setting SimpleShare’s advanced configuration options, see “Advanced Setup and Management” on page 53.
18 | Setting Up and Registering Your Drive |
Setting Up SimpleShare for the First Time |
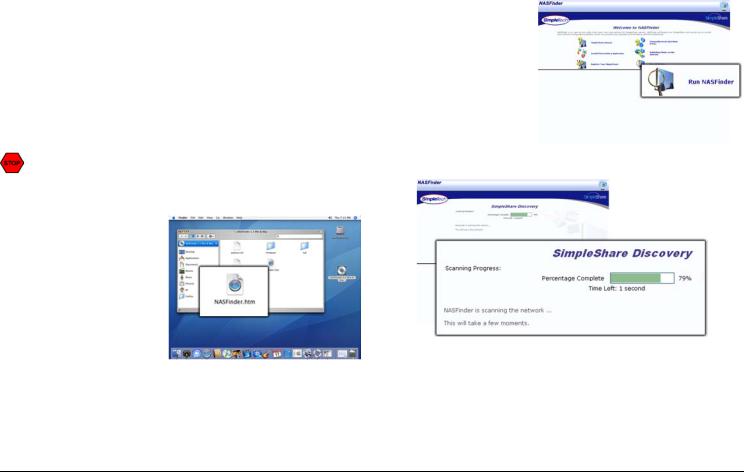
Setting Up SimpleShare Using a Macintosh Computer
NASFinder is an easy-to-use utility that searches your network for connected SimpleShare NAS drives. This section contains instructions for using NASFinder to locate and setup your SimpleShare NAS drive for the first time. After locating your SimpleShare drive, NASFinder opens SimpleShare Manager so you can run the Initial Setup Wizard. This wizard will guide you through basic configuration tasks like naming your network drive, changing its administration username and password, and assisting you with mapping the shared network folders on SimpleShare to your computer.
Running NASFinder On a Mac
To avoid possible software conflicts while running NASFinder, you must temporarily disable all non-Windows firewalls and security software running on your computer. After NASFinder setup completes, your may turn the software back on.
1Insert the NASFinder Quick Setup CD into your computer’s CD-ROM drive.
2Double-click on the NASFinder CD-ROM desktop icon.
3In the NASFinder folder that appears, double-click on the NASFinder.htm application icon.
4On the Welcome to NASFinder page, click Run NASFinder to start the discovery process.
Setting Up and Registering Your Drive |
Setting Up SimpleShare for the First Time | 19 |
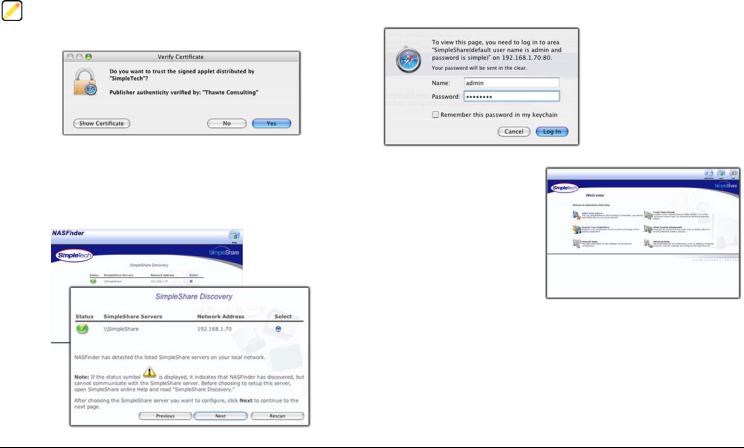
5 In the Verify Certificate dialog box, click Yes.
To setup your SimpleShare NAS drive, setup must run active content (ActiveX controls) on your computer. ActiveX controls allow the web-based setup wizard to behave like a native executable program and perform interactive operations on your computer.
7In the login request box, in the User name field, enter SimpleShare’s default user name “admin.” In the Password field, enter the default password “simple.” Click OK to log onto your SimpleShare NAS drive and launch SimpleShare Manager.
When discovery completes, NASFinder displays the connection status, machine name, and IP address of each SimpleShare NAS drive on your network.
6If there are multiple SimpleShare NAS drives installed on the network, choose the one you want to setup and then click Next to continue.
SimpleShare Manager Welcome page
8 Continue to “Running the Initial Setup Wizard On a Mac” on page 21.
20 | Setting Up and Registering Your Drive |
Setting Up SimpleShare for the First Time |
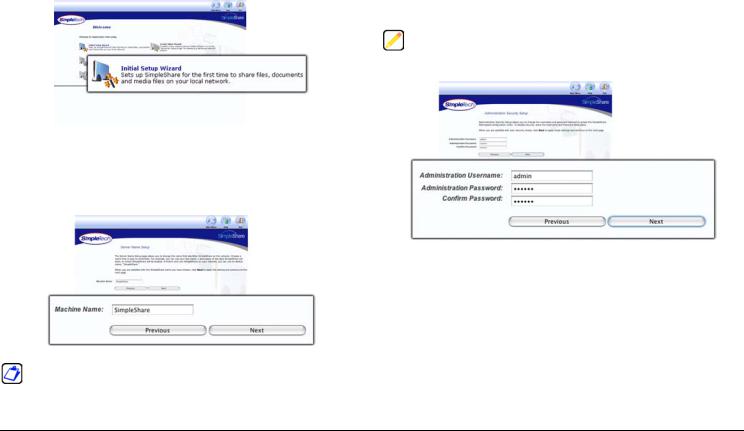
Running the Initial Setup Wizard On a Mac
1 On the SimpleShare Manager Welcome page, click Initial Setup Wizard.
2On the Server Name Setup page, in the Machine Name field, enter a descriptive name for your SimpleShare NAS drive or accept the default name “SimpleShare.” Click Next to continue.
The name you assign SimpleShare is very important. This name uniquely identifies your SimpleShare NAS drive on the network. Choose a name that is easy to remember. For example, you can use your last name, a description of the type of data you plan to store on the drive, or where the drive is located. If there is only one SimpleShare NAS drive on the network, you may choose to keep the default name, “SimpleShare.”
3On the Administration Security Setup page, in the Administration Username field, you may change the administration user name or choose to keep the current one. In the Administration Password field, you may change the administration password or choose to keep the current one. If you change the password, re-enter the new password in the Confirm Password field. Click Next to continue.
Passwords can be up to eight characters long and may contain any combination of alphabetical (a-z and A-Z), numerical (1-9) and special characters such as &, $, and >. Spaces are not allowed.
.
Setting Up and Registering Your Drive |
Setting Up SimpleShare for the First Time | 21 |
 Loading...
Loading...