Page 1
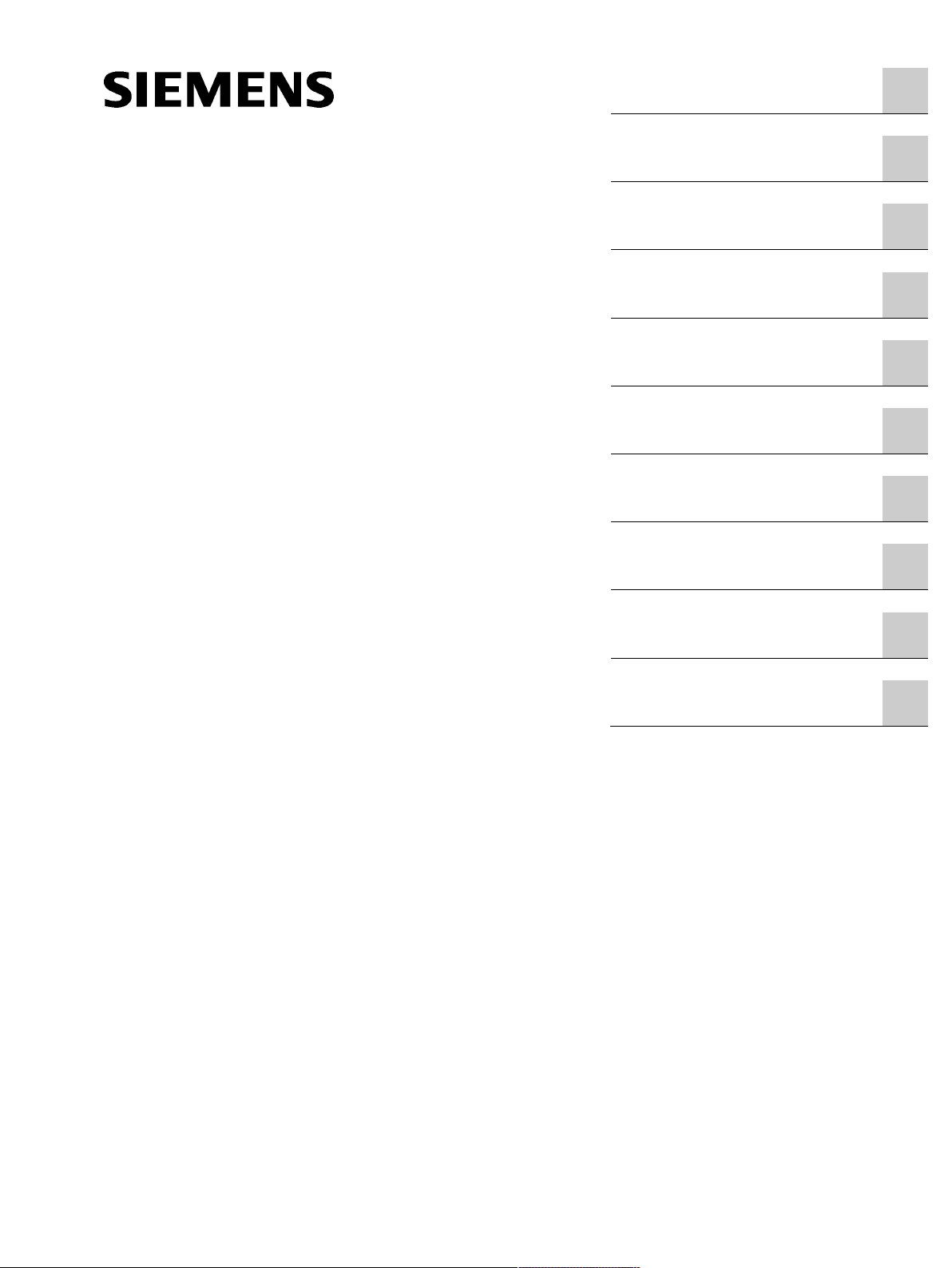
SIMATIC Ident
RFID systems
Operating Instructions
Introduction
Safety notes
Description
Commissioning
Operation
"RF350M" software
Advanced functions
Technical data
Ordering data
Appendix
SIMATIC RF350M
SIMATIC RF350M
___________________
___________________
___________________
___________________
___________________
___________________
___________________
1
2
3
4
5
6
7
___________________
___________________
___________________
8
9
A
11/2015
C79000-G8976-C416-01
Page 2
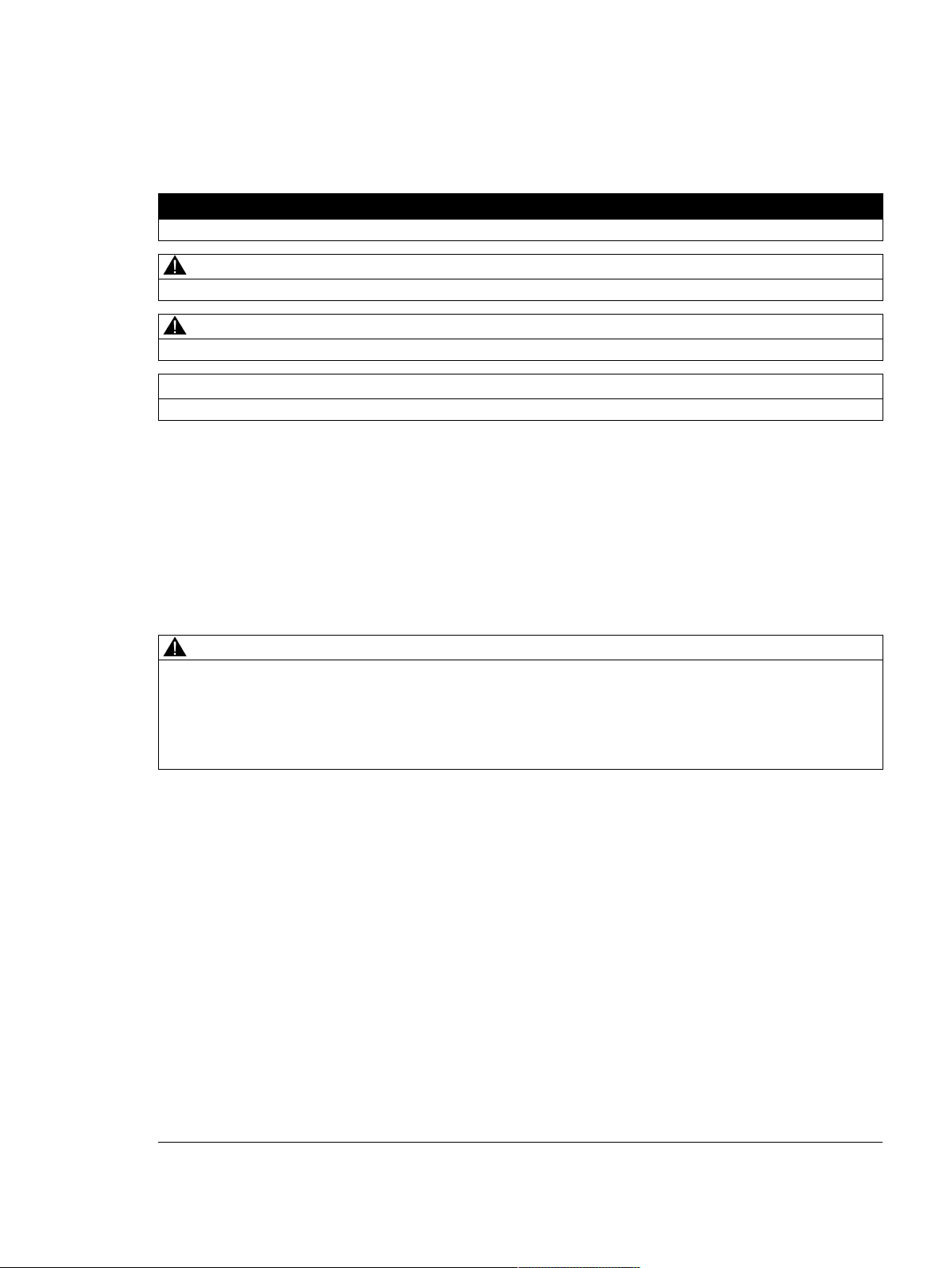
Legal information
Warning notice system
This manual contains notices you have to observe in order to ensure your personal safety, as well as to
prevent damage to property. The notices referring to your personal safety are highlighted in the manual by a
safety alert symbol, notices referring only to property damage have no safety alert symbol. These notices
shown below are graded according to the degree of danger.
DANGER
indicates that death or severe personal injury will result if proper precautions are not taken.
WARNING
indicates that death or severe personal injury may result if proper precautions are not taken.
CAUTION
indicates that minor personal injury can result if proper precautions are not taken.
NOTICE
indicates that property damage can result if proper precautions are not taken.
If more than one degree of danger is present, the warning notice representing the highest degree of danger
will be used. A notice warning of injury to persons with a safety alert symbol may also include a warning
relating to property damage.
Qualified Personnel
The product/system described in this documentation may be operated only by personnel qualified for the
specific task in accordance with the relevant documentation, in particular its warning notices and safety
instructions. Qualified personnel are those who, based on their training and experience, are capable of
identifying risks and avoiding potential hazards when working with these products/systems.
Proper use of Siemens products
Note the following:
WARNING
Siemens products may only be used for the applications described in the catalog and in the relevant
technical documentation. If products and components from other manufacturers are used, these must be
recommended or approved by Siemens. Proper transport, storage, installation, assembly, commissioning,
operation and maintenance are required to ensure that the products operate safely and without any
problems. The permissible ambient conditions must be complied with. The information in the relevant
documentation must be observed.
Trademarks
All names identified by ® are registered trademarks of Siemens AG. The remaining trademarks in this
publication may be trademarks whose use by third parties for their own purposes could violate the rights of
the owner.
Disclaimer of Liability
We have reviewed the contents of this publication to ensure consistency with the hardware and software
described. Since variance cannot be precluded entirely, we cannot guarantee full consistency. However, the
information in this publication is reviewed regularly and any necessary corrections are included in
subsequent editions.
Siemens AG
Division Process Industries and Drives
Postfach 48 48
90026 NÜRNBERG
GERMANY
C79000-G8976-C416-01
Ⓟ 05/2016 Subject to change
Copyright © Siemens AG 2015.
All rights reserved
Page 3
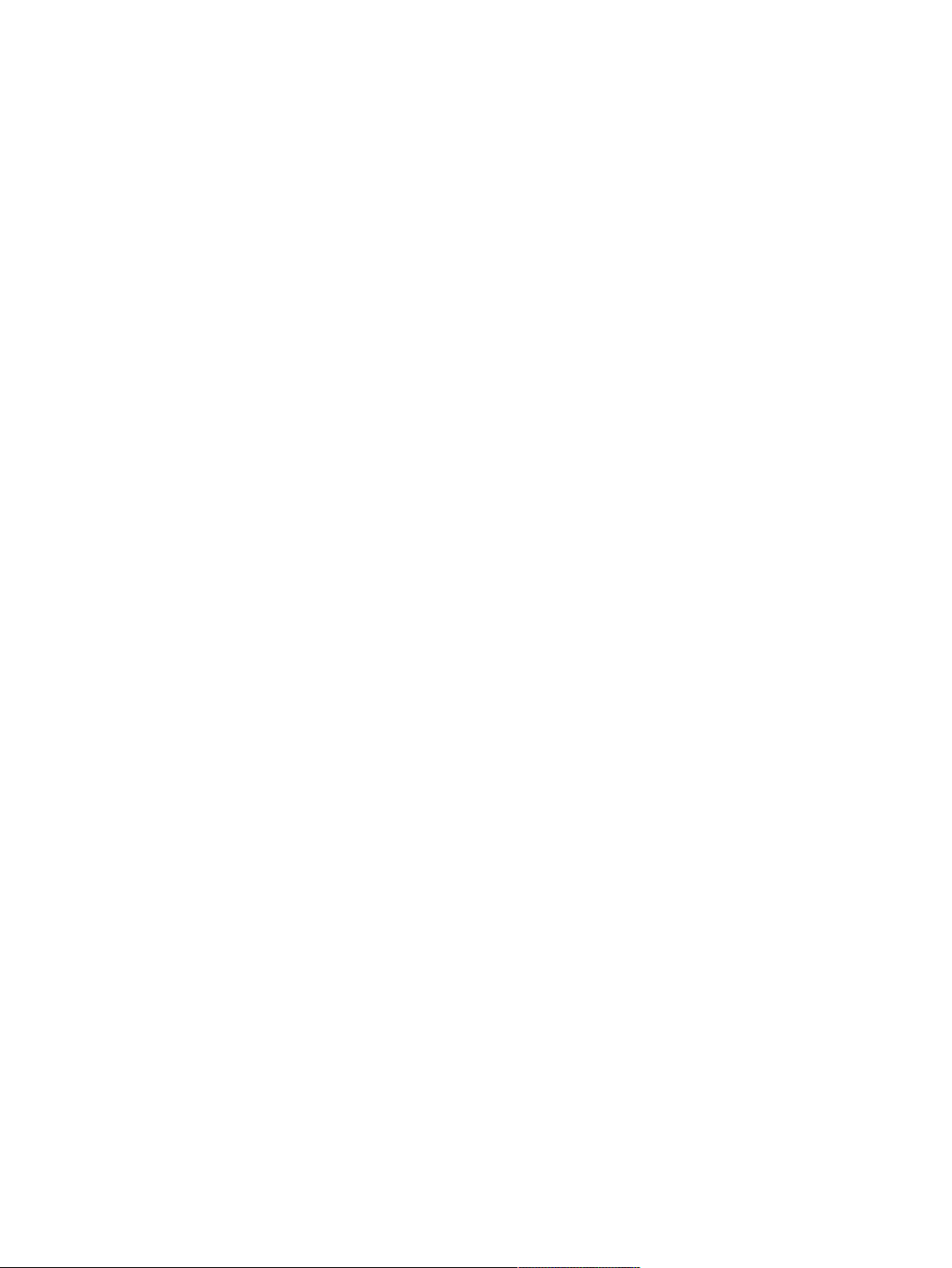
Table of contents
1 Introduction .................................................................................................................................................5
2 Safety notes .................................................................................................................................................7
3 Description ..................................................................................................................................................9
3.1 Field of application and features .................................................................................................... 9
3.2 Keyboard overview ........................................................................................................................... 11
3.3 Antenna and antenna field ............................................................................................................. 12
4 Commissioning ......................................................................................................................................... 15
4.1 Power supply ..................................................................................................................................... 15
4.1.1 Inserting the battery ........................................................................................................................ 15
4.1.2 Connecting the charging/docking station ................................................................................... 16
4.1.3 Charging the device ......................................................................................................................... 17
4.1.4 The backup battery .......................................................................................................................... 18
4.2 Scope of delivery handheld ............................................................................................................ 18
4.3 Components of the charging/docking station ............................................................................ 19
4.4 Switching the device On and Off .................................................................................................. 19
4.5 Basic settings in the operating system ....................................................................................... 20
4.5.1 Control Panel .................................................................................................................................... 20
4.5.1.1 Control Panel .................................................................................................................................... 20
4.5.1.2 Accessing the Control Panel .......................................................................................................... 20
4.5.1.3 Opening/closing applets ................................................................................................................. 20
4.5.1.4 Closing the Control Panel ............................................................................................................... 21
4.5.1.5 Control Panel applets ...................................................................................................................... 21
4.5.1.6 Power Management (PM) .............................................................................................................. 31
5 Operation .................................................................................................................................................. 35
5.1 The keypad ........................................................................................................................................ 35
5.1.1 Activator key (OK) ............................................................................................................................ 36
5.1.2 Cursor keys ........................................................................................................................................ 36
5.1.3 Tab key ............................................................................................................................................... 36
5.1.4 Alt key ................................................................................................................................................. 36
5.1.5 Delete key .......................................................................................................................................... 36
5.1.6 Cancel / Esc key ............................................................................................................................... 36
5.1.7 Scan key ............................................................................................................................................. 37
5.1.8 Alphanumeric keypad / function keys ......................................................................................... 37
5.1.9 On / Off key ....................................................................................................................................... 37
5.2 The touchscreen ............................................................................................................................... 39
5.2.1 Stylus and touchscreen .................................................................................................................. 39
5.2.2 Screen keypad .................................................................................................................................. 40
SIMATIC RF350M
Operating Instructions, 11/2015, C79000-G8976-C416-01
3
Page 4
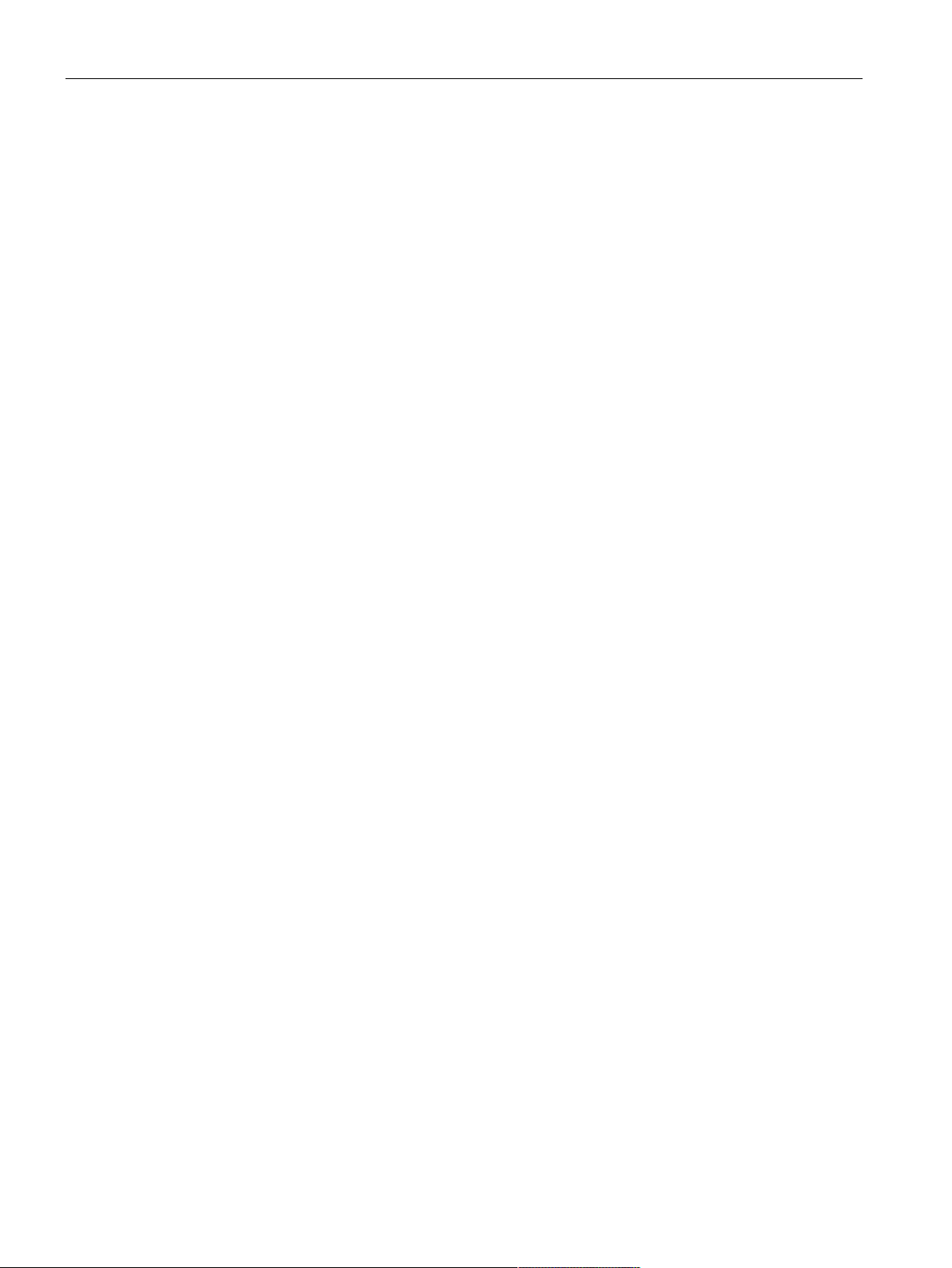
Table of contents
6 "RF350M" software .................................................................................................................................. 41
6.1 Starting "RF350M" software ........................................................................................................... 41
6.2 Menu overview and functions ........................................................................................................ 42
6.3 The functions in the "Inventory" menu ........................................................................................ 43
6.4 The functions in the "Tag Editor" menu ....................................................................................... 45
6.5 The functions in the "Tag Info" menu .......................................................................................... 49
6.6 The functions in the "Settings" menu .......................................................................................... 50
6.7 The "Help" menu ............................................................................................................................... 54
7 Advanced functions ................................................................................................................................. 55
7.1 Saving identified transponders ...................................................................................................... 55
7.2 Data transfer between the PC and mobile reader ..................................................................... 56
7.2.1 Prerequisites ...................................................................................................................................... 56
7.2.2 Windows Mobile Device Center ..................................................................................................... 56
8 Technical data .......................................................................................................................................... 57
9 Ordering data ............................................................................................................................................ 59
A Appendix ................................................................................................................................................... 61
A.1 Certificates and approvals .............................................................................................................. 61
A.2 Service & Support ............................................................................................................................. 64
SIMATIC RF350M
Operating Instructions, 11/2015, C79000-G8976-C416-01
4
Page 5
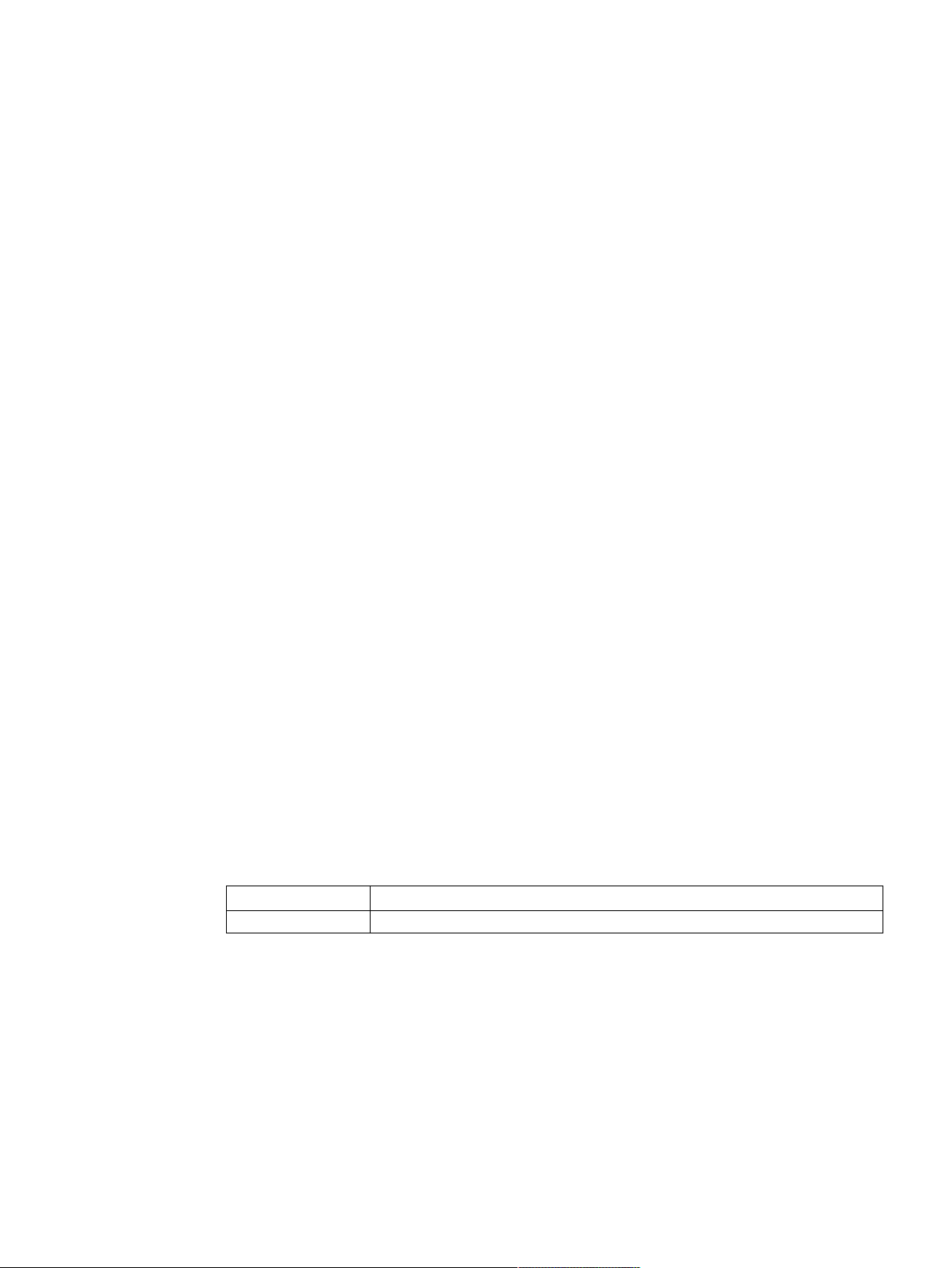
1
Edition
Note
Introduction
Purpose of this document
These operating instructions contain information required for commissioning and using
the SIMATIC RF350M device.
The documentation is intended for commissioning engineers and machine operators who
start up the application themselves and it describes the functions of the software.
Scope of validity of this document
This documentation is valid for the SIMATIC RF350M mobile reader and describes the
delivery status as of 11/2015.
Registered trademarks
SIMATIC ®, SIMATIC NET®, SIMATIC RF ® and MOBY ® are registered trademarks of
Siemens AG.
Naming conventions
The following terms/abbreviations are used synonymously in this document:
Mobile reader Reader, read/write device (SLG), hand terminal,
Transponder Tag, mobile data storage (MDS), data carrier
History
Previous editions of these operating instructions:
11/2015 First edition
handheld
SIMATIC RF350M
Operating Instructions, 11/2015, C79000-G8976-C416-01
5
Page 6
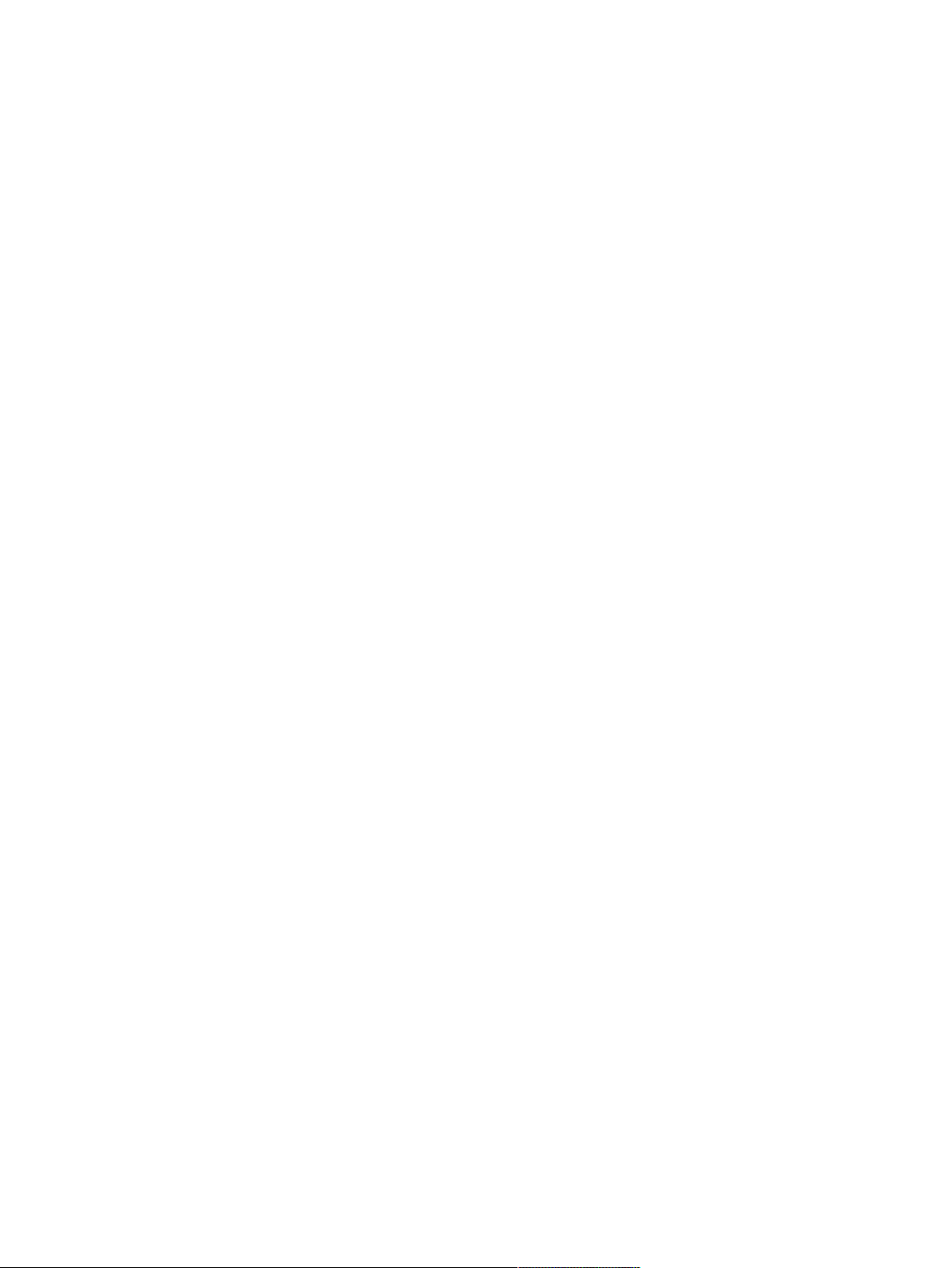
Page 7

2
Safety notes
SIMATIC RFID products comply with the salient safety specifications to VDE/DIN, IEC,
EN, UL and CSA. If you have questions about the validity of the installation in the
planned environment, please contact your service representative.
NOTICE
Forfeiture of approvals and guarantees
Alterations to the devices are not permitted.
Failure to observe this requirement shall constitute a revocation of the radio equipment
approval, CE approval and manufacturer's warranty.
Repairs
WARNING
Repairs only by authorized qualified personnel
Unauthorized opening of and improper repairs to the device may result in substantial
damage to equipment or danger. Repairs may only be carried out by authorized
qualified personnel.
SIMATIC RF350M
Operating Instructions, 11/2015, C79000-G8976-C416-01
7
Page 8
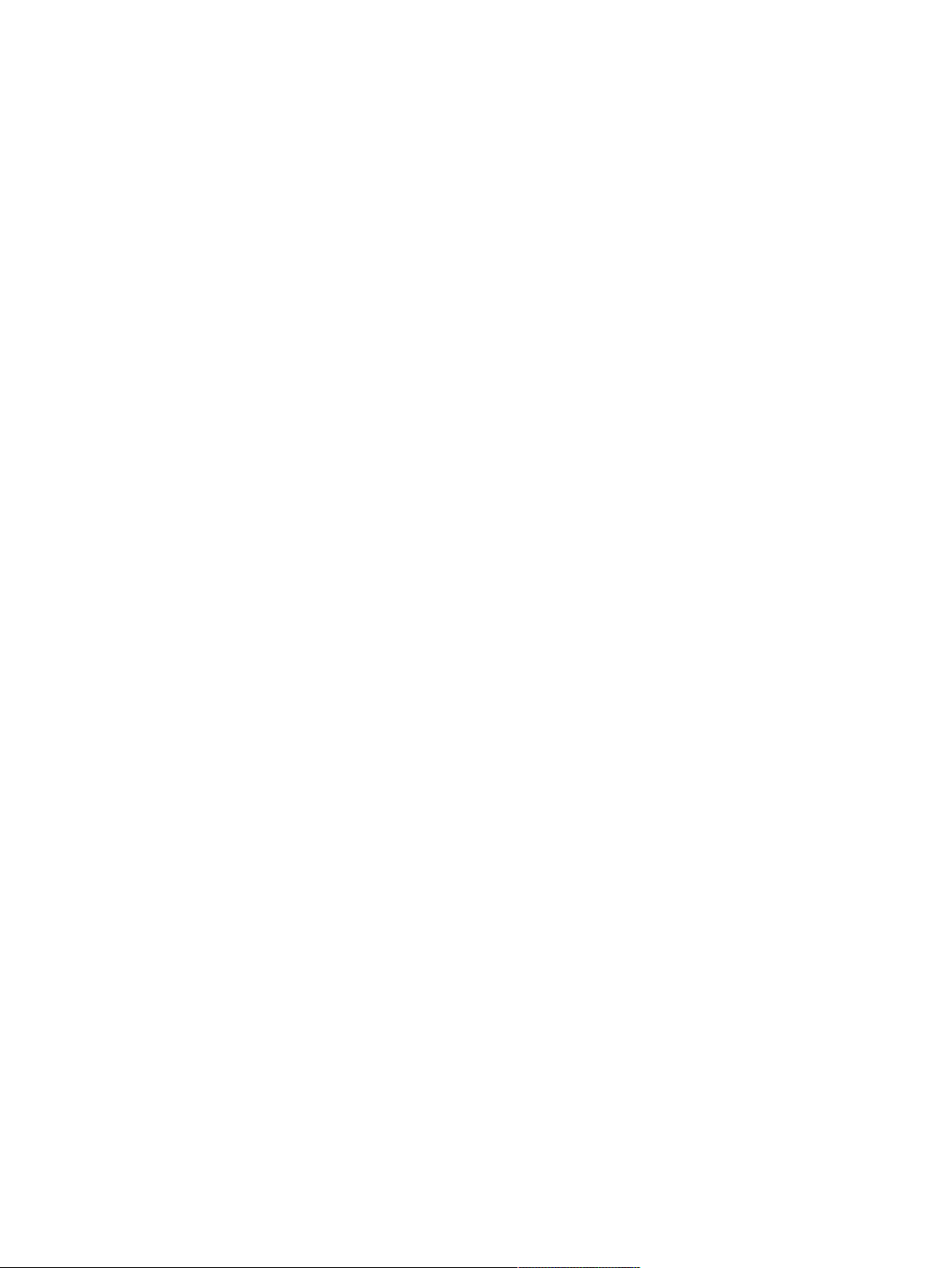
Page 9

3
Description
SIMATIC RF350M expands the RF200 and RF600 identification systems with a powerful
mobile reader for applications in the areas of production and service. In addition, it is an
indispensable aid for startup and testing.
3.1 Field of application and features
Device variants for different frequency ranges
The SIMATIC RF350M device is available in the following variants:
● with internal antenna
● with connector for external antennas
Implementation environment, field of application and features
● Field of application
The SIMATIC RF350M mobile reader can be used in a harsh environment. The device
is extremely rugged and protected against spray water. The backlit display is easy to
read even under unfavorable lighting conditions.
● RFID system
The SIMATIC RF350M mobile reader is intended specifically for the SIMATIC RF200
and RF300 RFID systems. The device can be used to process all RF300 transponders
and ISO transponders compatible with it.
● Transponder standards
The device supports the following transponder standards
– RF300
– ISO 15693
● Software
The "RF350M" software is stored in non-volatile memory on an integrated flash disk
and permits user-friendly, distributed reading and writing of all transponders named
above.
SIMATIC RF350M
Operating Instructions, 11/2015, C79000-G8976-C416-01
9
Page 10
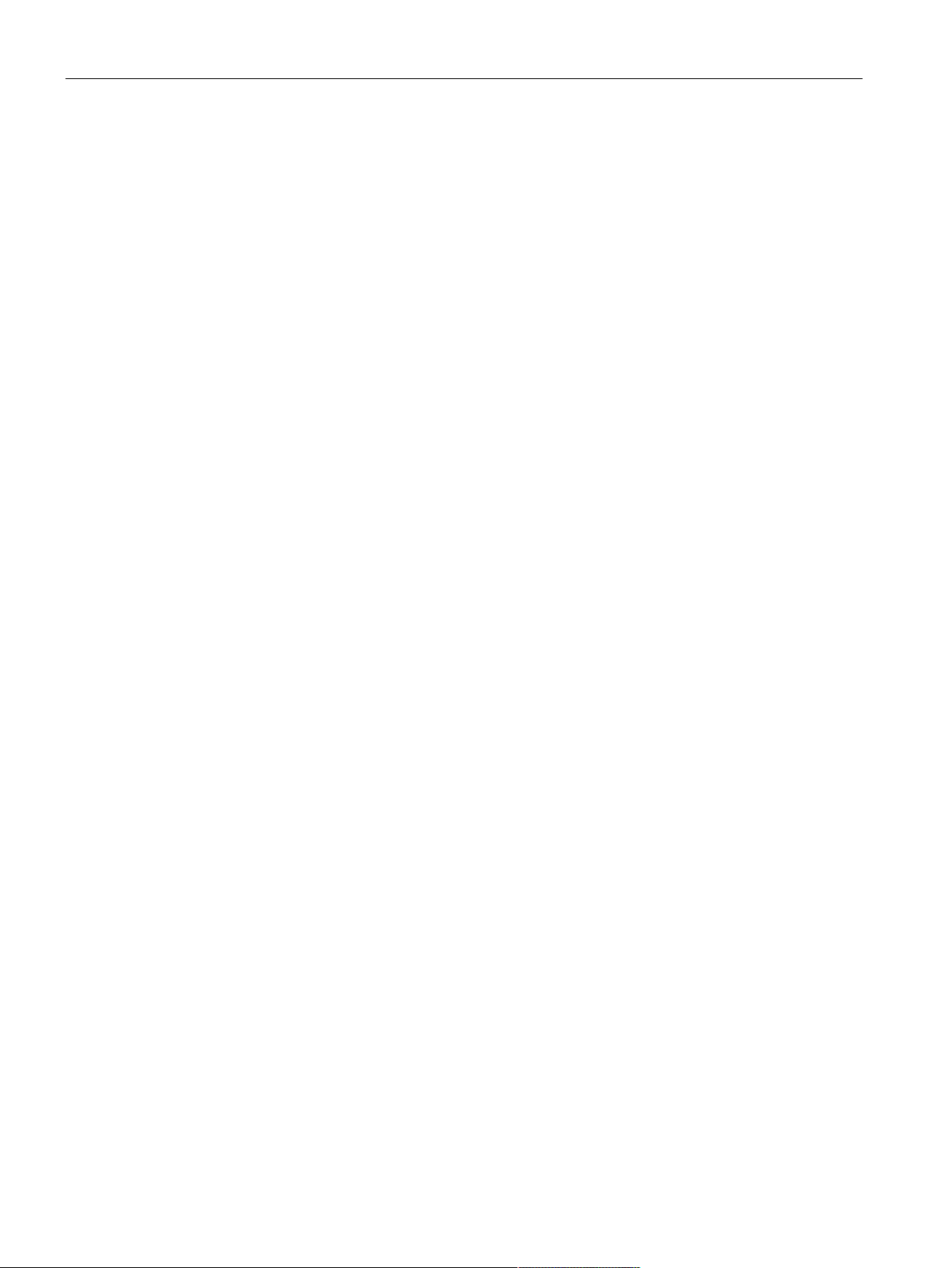
Description
3.1 Field of application and features
Functions of the RF550M
You can perform the following functions with the SIMATIC RF350M mobile reader:
● Read tag ID (UID)
● Read data from the transponder
● Write data to the transponder
● Represent and edit the data in hexadecimal and ASCII format
● Save and load transponder data to and from a file
● Inventory log file for UID
● Menu prompting in English and German (switchable)
● Password protection for writing transponders and ending the program (parameters
can be assigned)
For more information, refer to the section "The functions in the "Tag Editor" menu
(Page 45)".
Accessories
The charging station for recharging the batteries and the connection to PCs via a USB
interface or Ethernet must be ordered separately. This station has a charging bay for an
additional spare battery. You will find more information on this subject in the section
"Ordering data (Page 59)".
SIMATIC RF350M
Operating Instructions, 11/2015, C79000-G8976-C416-01
10
Page 11
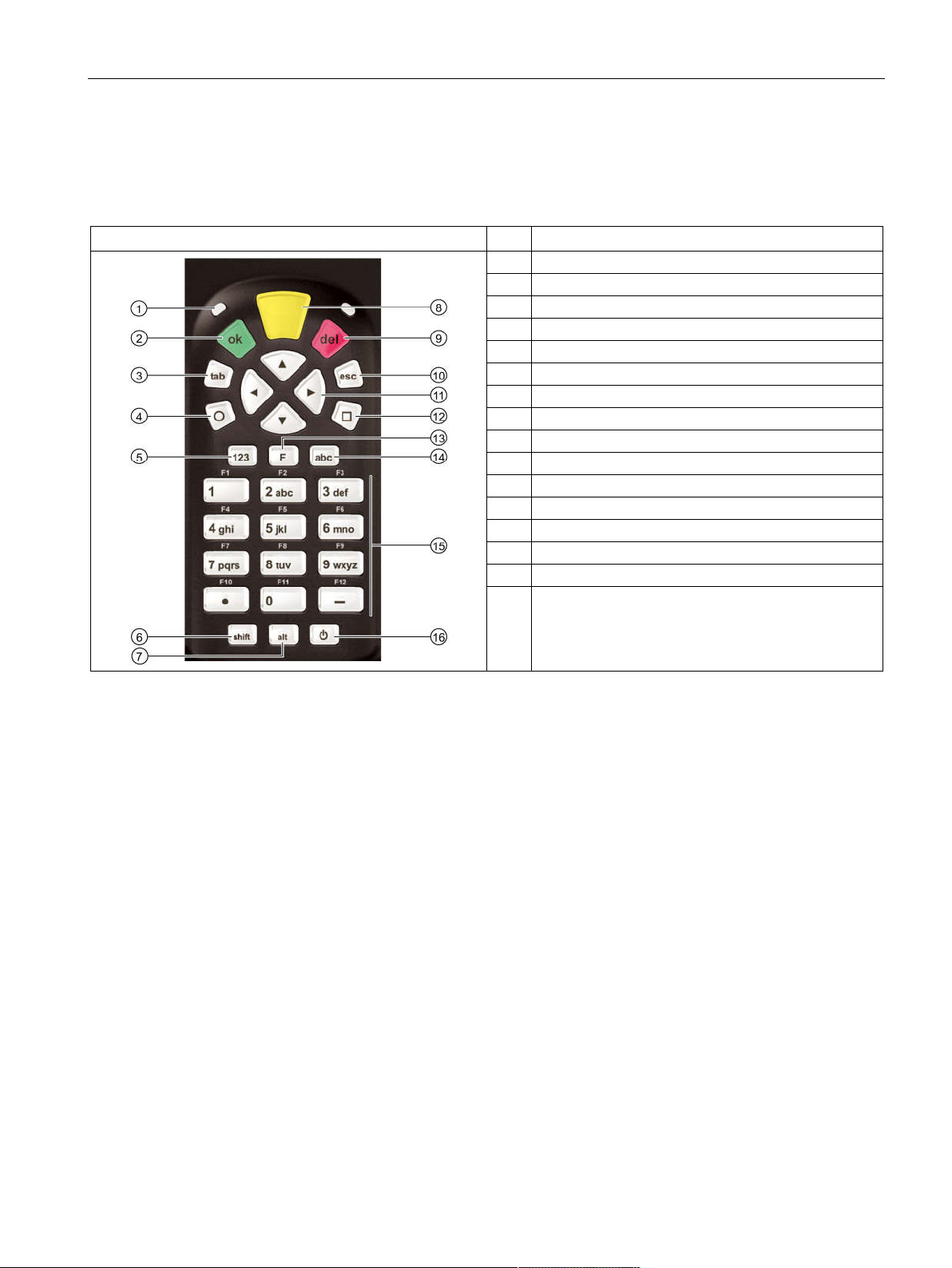
Description
SIMATIC RF350M
Pos.
Key label
①
②
③
④
⑤
⑥
⑦
⑧
⑨
⑩
⑪
⑫
⑬
⑭
⑮
3.2 Keyboard overview
3.2 Keyboard overview
Table 3- 1 Keypad overview of the SIMATIC RF350M
LED charge indicator
Activator key (OK)
Tab key
Circle key
123 key
Shift key
Alt key
Scan key
Delete key
Cancel / Esc key
Cursor keys
Screen key
F key
Abc key
Alphanumeric keypad / function keys
On / Off key
⑯
SIMATIC RF350M
Operating Instructions, 11/2015, C79000-G8976-C416-01
11
Page 12
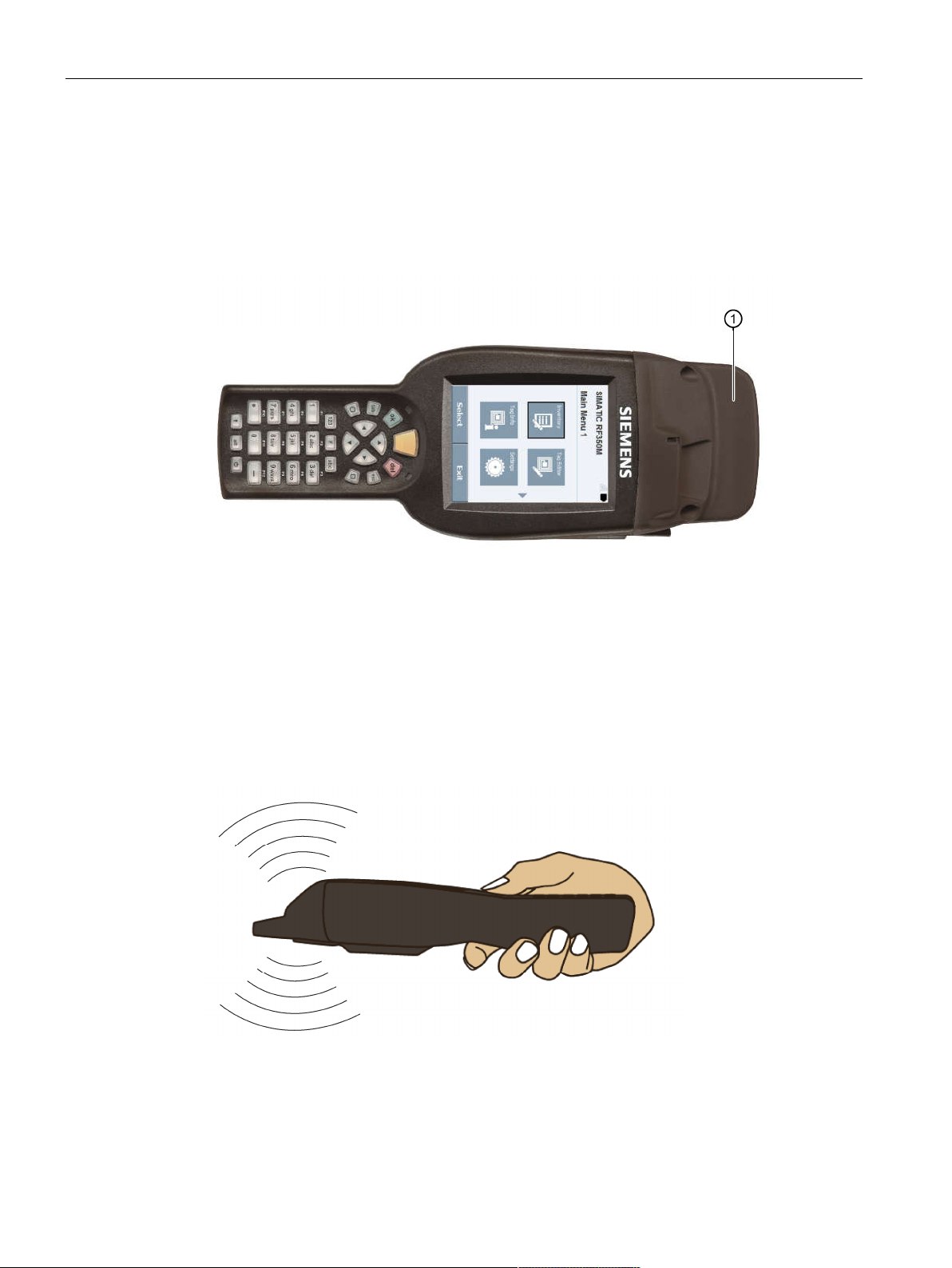
Description
3.3 Antenna and antenna field
3.3 Antenna and antenna field
Read head with integrated antenna (6GT2803-1BA00)
The antenna is housed in the read head ① under a cover.
Figure 3-1 Read head with integrated antenna
Direction of propagation of the radio frequency field
The read/write area for transponders is above and below the front part of the housing.
Transponders cannot be processed from the front end.
The figure below shows the direction of propagation of the RF field of the antenna.
Figure 3-2 Propagation of the RF field
SIMATIC RF350M
Operating Instructions, 11/2015, C79000-G8976-C416-01
12
Page 13

Description
3.3 Antenna and antenna field
Read head with the option of connecting an external antenna (6GT2803-1BA10)
The external antenna is connected via the antenna connector ② on the read head ①.
Figure 3-3 Read head with the option of connecting an external antenna
The following antennas can be connected to the RF350M reader with integrated RFID
write/read unit and external antenna connector using an antenna connecting cable:
● ANT 3
● ANT 8
● ANT 12
● ANT 18
● ANT 30
You will find detailed information on the antennas and the write/read ranges of the
antennas in the RF300 system manual.
SIMATIC RF350M
Operating Instructions, 11/2015, C79000-G8976-C416-01
13
Page 14

Page 15

4
Step
Picture
Description
Commissioning
4.1 Power supply
4.1.1 Inserting the battery
The battery of the SIMATIC RF350M is located on the rear of the device. The following
instructions describe inserting the battery in the device
Table 4- 1 Inserting the battery
1.
2. Raise the battery cover on the screw side and remove
3.
4.
Release the hook and loop fastener on the battery
cover on the rear of the device and open the screw
below.
the cover.
Insert the battery. Make sure that you insert the battery at an angle so that the contact side of the battery is inserted into the battery compartment first.
Hook the battery cover and close it. Secure the the
battery cover with the screw and close the hook and
loop fastener.
SIMATIC RF350M
Operating Instructions, 11/2015, C79000-G8976-C416-01
15
Page 16

Commissioning
①
Power supply (5 VDC)
②
Ethernet
③
Mini-USB
4.1 Power supply
4.1.2 Connecting the charging/docking station
Close the charging/docking station as shown in the following figure.
Figure 4-1 Connecting the charging station of the RF350M
You can use charging/docking station to:
● charge the SIMATIC RF350M mobile reader,
● charge a spare battery and
● connect the reader to the PC.
SIMATIC RF350M
Operating Instructions, 11/2015, C79000-G8976-C416-01
16
Page 17
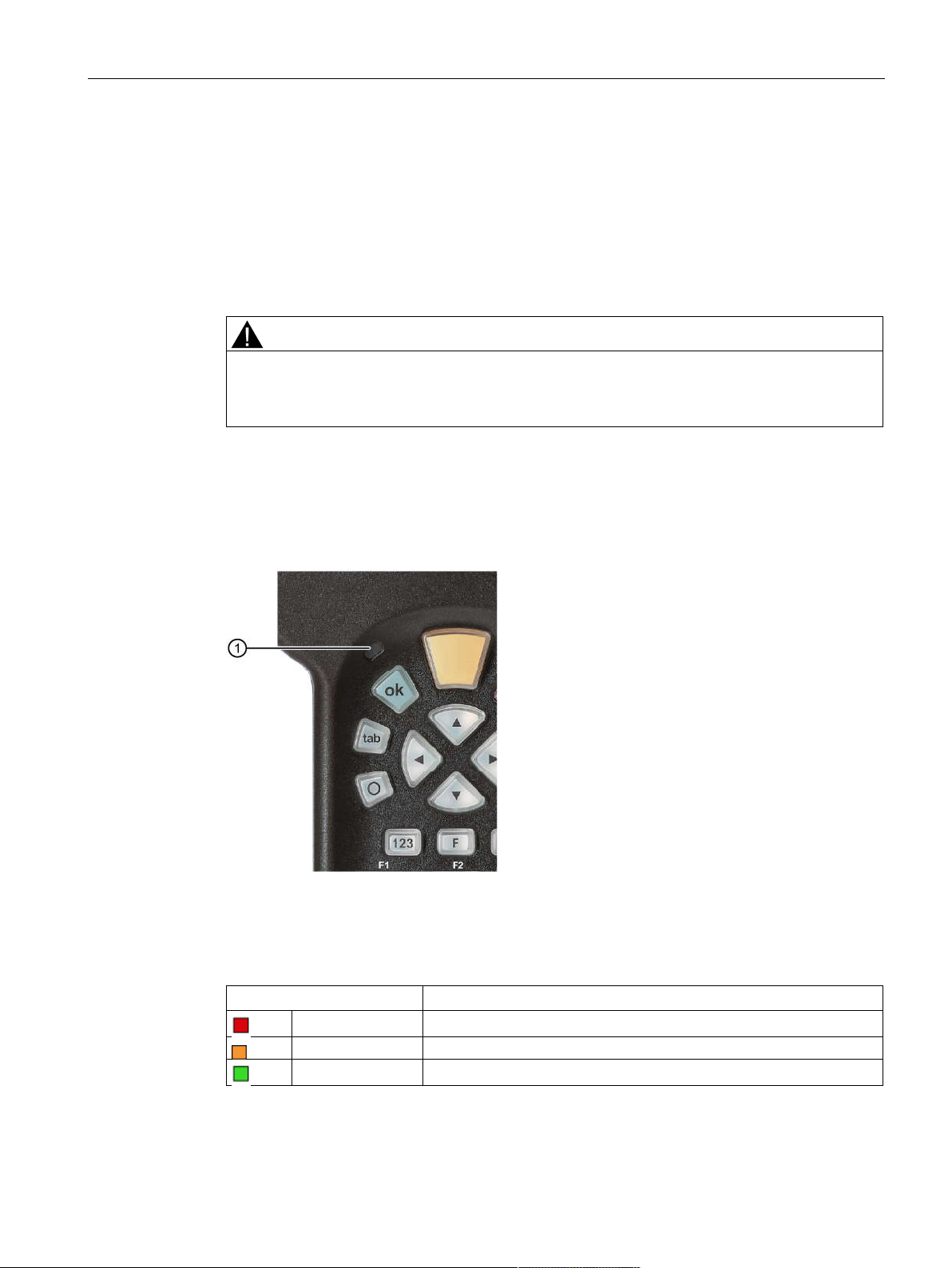
Commissioning
①
LED charge indicator
LED color
Meaning
4.1 Power supply
4.1.3 Charging the device
Complete charging of an empty battery takes approximately 5 hours.
Starting the charging operation
The charging operation is started as soon as you insert the mobile reader into the
charging station.
WARNING
Explosion hazard when using a different charging station
Use only the original charging station. Use of another charging station can result in
explosions and serious personal injury.
Detecting the level of charge
When the mobile reader is in the charging station, the charging status of the device is
indicated by the LED charging display of the reader:
SIMATIC RF350M
Operating Instructions, 11/2015, C79000-G8976-C416-01
Figure 4-2 LED display of the reader
Table 4- 2 LED charge indicator
red Charge level ≤ 90%; charging active
Orange Charge level ≥ 90%; charging active
Green Charge level = 100%
With the charging station, you can also charge a spare battery.
17
Page 18

Commissioning
①
LED charge indicator
4.2 Scope of delivery handheld
The LED charging display of the charging station indicates the charge status of the spare
battery.
Figure 4-3 LED display of the charging station
4.1.4 The backup battery
The backup battery in the SIMATIC RF350M is used to retain the application data when
the main battery is empty. It is a rechargeable battery that is charged along with the
main battery.
Please note that the backup battery (in the case of an empty or removed main battery)
can only retain the data for a few minutes. It cannot be replaced because it is
permanently connected to the device.
4.2 Scope of delivery handheld
When supplied, the SIMATIC RF350M comprises the following components:
● SIMATIC RF350M mobile reader
● Battery
● Hand strap
● Input stylus as an aid to navigation on the touchscreen
SIMATIC RF350M
Operating Instructions, 11/2015, C79000-G8976-C416-01
18
Page 19
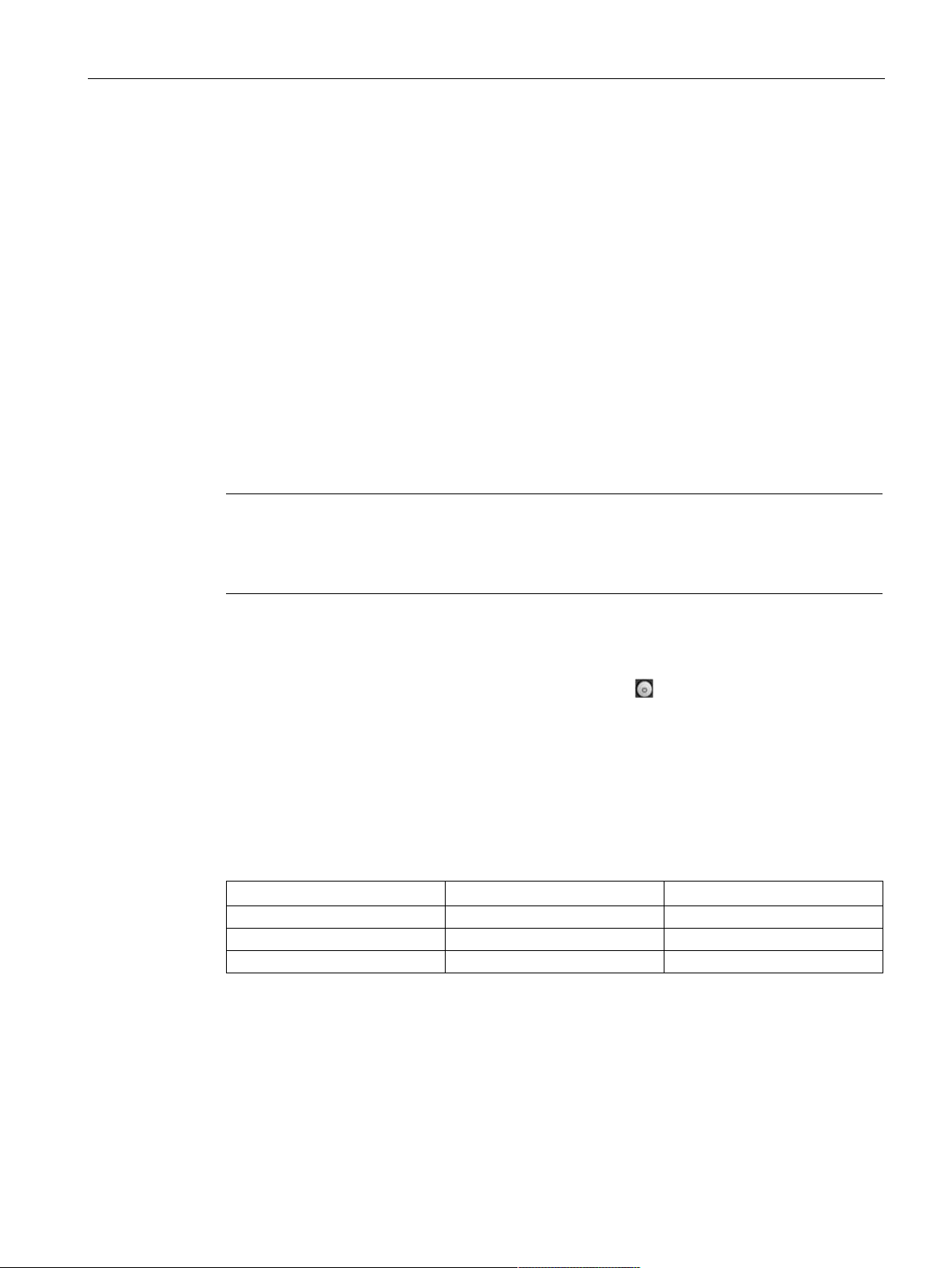
Commissioning
Power status
Mains power operation:
Battery operation
4.3 Components of the charging/docking station
4.3 Components of the charging/docking station
The charging and docking station is made up of the following components:
● Charging and docking station
● Power supply unit including various connecting cables for EU / UK / US
● USB cable
4.4 Switching the device On and Off
Requirements for startup
The battery of the reader is charged and inserted as described in the section "Power
supply (Page 15)".
Note
Keep to the minimum charging time
Before switching the device on for the first time, you must insert the reader into the
charging unit and charge it for approximately five hours.
Switching the device on/off
To switch the reader on or off, press the On/Off button . After switching on, the
power-up takes a few seconds.
Automatic shutdown of the device
The RF350M mobile reader has an automatic suspend mode to save energy. With this,
the reader is changed to the following power statuses step-by-step:
Table 4- 3 Factory settings: Power statuses of the reader
User Idle 1 minute 1 minute
System Idle 5 minutes 2 minutes
Suspend -- 5 minutes
After being switched on again, the reader starts in the last active menu entry.
You can manage the energy statuses with "Start > Settings > Control Panel > Power".
For a detailed description of the power statuses, refer to the section "Power
Management (PM) (Page 31)".
SIMATIC RF350M
Operating Instructions, 11/2015, C79000-G8976-C416-01
19
Page 20
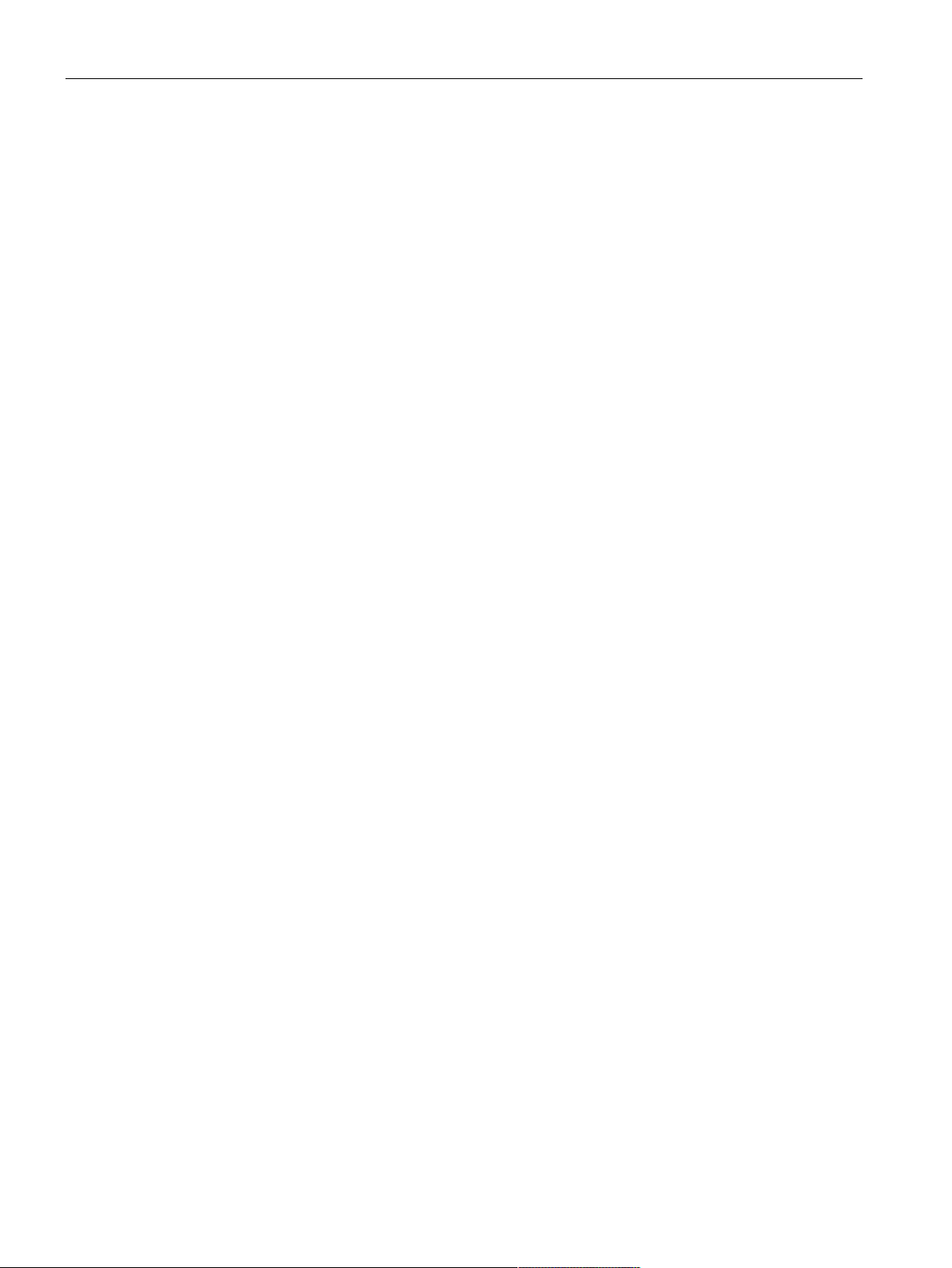
Commissioning
4.5 Basic settings in the operating system
4.5 Basic settings in the operating system
As the operating system the RF350M mobile reader uses "Microsoft Windows CE V6.0".
The following sections describe the setting options of the operating system.
4.5.1 Control Panel
4.5.1.1 Control Panel
The Control Panel contains a collection of applets to be able to access the settings of
various system properties, to configure these properties, to change their performance
characteristics and to enable or disable them.
4.5.1.2 Accessing the Control Panel
You can access the Control Panel either via the keyboard or using the touchscreen. The
following instructions relate to access via the keyboard. Before you begin close all
application windows on the screen.
To open the Control Panel, follow the steps below:
1. Press the Tab key so that the input focus is set on the start menu symbol to the left
in the taskbar in the lower left area of the screen.
2. Press the Activator button to open the start menu.
3. Select the menu command "Settings" with the cursor keys.
4. Press the right arrow of the cursor keys ring to open the "Settings" submenu.
5. Select the menu command "Control Panel" with the cursor keys.
6. Press the Activator key to open the Control Panel.
4.5.1.3 Opening/closing applets
Opening applets
To open applets, follow the steps below:
1. Select the required applet using the cursor keys.
2. Press the activator button to open the applet.
Closing applets
To close the applet and its window, you have two options:
● If you want to discard changes made to the configuration, press the Cancel/Esc key.
● If you want to adopt changes you have made, press the activator key.
SIMATIC RF350M
Operating Instructions, 11/2015, C79000-G8976-C416-01
20
Page 21

Commissioning
4.5 Basic settings in the operating system
Note
Exceptions when closing applets
There are exceptions to the procedure outlined, such as the applet for network
connections.
4.5.1.4 Closing the Control Panel
Follow the steps below to close the Control Panel:
1. Press the F / Mode key and then the Alt key. Following this, the "File" menu is
opened in the Control Panel.
2. Using the arrow down cursor key select the menu entry "Close".
3. Press the activator key to close the Control Panel.
4.5.1.5 Control Panel applets
Display
Owner
ClearType
With the Display applet, you can change the representation of the window elements on
the screen and the desktop background picture.
This applet is mainly for information in conjunction with user identification. To enter user
information, the following tabs are available.
● Identification
Here you can specify general information (name, company and address) about the
owner of the device.
● Network ID
This user information is required for access to network resources.
Windows Embedded CE supports three types of text display technology. On of these is
ClearType. A ClearType applet refers to the text display technologies as "font
antialiasing". One of the font anti-aliasing methods is a ‘No Anti-Aliasing’. With the
ClearType applet, from these three text display technologies you can select the best
possible look for a font on the display. In addition, the applet gives you the option of
fine-tuning the rendering method to improve the rendering of your chosen font even
further.
SIMATIC RF350M
Operating Instructions, 11/2015, C79000-G8976-C416-01
21
Page 22

Commissioning
4.5 Basic settings in the operating system
Note that the font rendering technology of your choice is enabled for all fonts in the
system, the look of one font may improve but the look of another on the display may not
when text is rendered using different fonts with the same text display technology.
Date/Time
In addition to the date and time settings, with the Date/Time applet you can change to
time zone of your device and enable or disable the automatic daylight saving time
switchover.
Input area
With this applet you can change the appearance of the screen keyboard.
Error Reporting
Windows Embedded CE provides numerous technologies for calling up device status
information at the time of a program crash. You can enable or disable this system
property with the Error Reporting applet. You can also choose how much memory the
Error Reporting system may use for the report file.
Internet Options
Password
This is a utility for configuration of the Internet Explorer. The Internet options can also be
called up using the "View" menu in the Internet Explorer.
If you want to protect the reader from unauthorized access to the background system of
the RF350M mobile reader by third parties, you can protect the device with a password
using the Password applet. Password protection is enabled when the system is turned
on or the blank screen is reactivated. Both situations relate to the transition from a
status with low power consumption to the status with the highest possible power
consumption; in other words the "On" status. If you "enable password protection for
screen saver" in the Password applet and the blank screen (or the entire device) is
turned on again due to user or system activity, you will be prompted to enter your
password to be able to use the system again.
To enter your password use the screen keypad to be sure of the characters that make up
your password. Entering the password using the keypad may prove difficult if, for
example you mix numbers, lowercase and uppercase characters. Note that you can also
enter the password when you log on using the screen keypad.
SIMATIC RF350M
Operating Instructions, 11/2015, C79000-G8976-C416-01
22
Page 23

Commissioning
4.5 Basic settings in the operating system
Country and language settings
The "Regional Settings" applet includes the settings for supporting the national language
(NLS) in Windows Embedded CE and in particular the NLS implementation on the
RF350M mobile reader. NLS is responsible for date, time, calendar, numerical and
currency formats. The applet also provides options for selecting the user interface and
input language. Support of these functions by the mobile reader may be restricted.
Note
Saving changes permanently on the reader
To save changes to the regional settings permanently on the reader so that any changes
made are still active when you restart the device, you need to make a "Registry Backup"
("Start > Programs > Advanced settings > Registry Backup").
Volume and Sounds
Windows Embedded CE uses sound effects to make the user aware of certain events.
These events are divided into five categories:
● Application sounds
● System events and warnings
● Alarms and reminders
● Key strokes
● Touchscreen actions
The "Volume & Sounds" applet describes system events and warnings as "events" and
alarms and reminders as "notifications". Keystrokes are referred to as "key clicks". Using
the applet, you can allow or prevent the sound effects depending on the source. The
sound effects of the keystrokes and touchscreen taps have a control for setting three
volume levels. If you disable the sound effects, you mute the sound.
The "Volume & Sounds" applet also provides the option for volume control of a
loudspeaker that affects all sounds generated by the system. In the "Sound" tab you can
enable or disable the event sources and the sound effects assigned to them. The tab
also supports you when selecting a sound effect for a particular event by allowing you to
listen to the available sounds using the relevant option. When you have selected the
enabled event sources and their corresponding sounds, you can save your selection as a
scheme file.
SIMATIC RF350M
Operating Instructions, 11/2015, C79000-G8976-C416-01
23
Page 24

Commissioning
Note that the interface symbols "AX887721" and "COM6" are only displayed in the applet
4.5 Basic settings in the operating system
Network connections
The applet lists all communications methods that can either establish a connection or
that have already established a connection. As default, the applet shows the symbols
"USB" and "NXPWLAN1" that stand for the USB interface or for the 802.11b/c compliant
wireless receiver in the RF350M mobile reader. When you place the device in the
charging station, the symbol "AX887721" is displayed in the applet window. This stands
for the Ethernet interface of the charging station. Apart from the symbols mentioned
above, the symbol "COM6" is also displayed if the USB cable of the charging station is
connected to a PC, assuming that the PC is turned on.
Note
Display of the interface symbols
window when the charging station is connected to the power line.
The configuration options that provide various media symbols by tapping on them twice
apply to IP network information with the exception of the "USB" symbol. The symbol
begins either when a connection is established or allows this connection to be
terminated assuming it is connected. If you select the USB symbol and then select the
menu element "Properties" in the "Connection" menu of the applet window, you obtain
access to its properties.
In practice, where you require the "Network Connections" applet to assign static IP
address information to the interfaces "NXPWLAN1" and "AX887721", DHCP is set as
default on the interfaces. With the "New..." option, the applet also provides the option of
establishing a new connection (e.g. VPN or a point-to-point connection).
Note
Access to the submenu
Note that you can also access this applet using the "Settings" submenu in the "Start"
menu.
NID AutoStartSettings
Using this applet, you can enable or disable the service that controls the system when
the device is started up after being switched on. The purpose of the service is to start
your business application after the network connection has been established and to
maintain user-friendliness by both hiding unnecessary information on the screen and by
preventing the user from interfering in the connection establishment phase by pressing
keys or touching the screen. The applet has a help that informs you about the use of the
applet.
NID Backlight
Using the applet for the NID Backlight, you can set the brightness of the screen and the
keyboard background lighting in different power statuses.
SIMATIC RF350M
Operating Instructions, 11/2015, C79000-G8976-C416-01
24
Page 25

Commissioning
4.5 Basic settings in the operating system
NID Indicators
A NID indicator provides two measuring bars on the screen. One bar shows the charge
remaining in the battery. The other bar displays the signal strength with which the
mobile reader communicates with the connected wireless LAN access point. The applet
also provides for options for arranging the bars on the display.
NID Keypad
With the NID Keypad applet, you can assign functions to certain keys:
● Changing a key function
● Enabling/disabling the scan key
● Default mode of the alphanumeric keypad, in other words numeric mode, lowercase
or uppercase writing
● Enabling/disabling the keylock
NID Link Watchdog
With this applet, you can put a service into operation for monitoring connectivity via
wireless LAN (WLAN) or by USB. This service informs the user about an interruption of
the connection by sounding a warning signal and displaying a corresponding message on
the screen. As soon as a functional communications channel is available again, the
message window disappears from the screen and a connected signal sounds.
The purpose of this service is to improve the user-friendliness of the device particularly
in the WLAN environment where an interruption of the connection can occur daily. One
reason for this may be that the device is outside the range of the WLAN coverage or
there is a longer bad signal transmission. The user therefore receives information about
an interruption of the WLAN connection that may be difficult to recognize when there are
other problems. This allows suitable measures to be taken immediately after interruption
of the WLAN connection.
The Link Watchdog service can only be used when the computer can be reached via the
cable backbone network of the WLAN infrastructure. The monitoring does not require
any special software on this computer. Only its IP address and the TCP port number for
sending "polls" need to be set in the applet. Polling does, however, require an open TCP
port on the computer. In addition to this, the computer must also react to TCP
connection initiations. An alternative to the end device for monitoring connectivity is a
Web server running on the computer.
NOTICE
Blocking by firewall and NAT device
If there is a firewall, a NAT device or both between the RF350M mobile reader and the
computer sending the polls, it is possible that the service for monitoring the NAT
connection does not work if no changes to the configuration are made on the NAT
device and on the firewall.
SIMATIC RF350M
Operating Instructions, 11/2015, C79000-G8976-C416-01
25
Page 26

Commissioning
Characteristic
Description
4.5 Basic settings in the operating system
NID Menu
The NID Menu is a support application that helps you with your work. With the NID
Menu, a number of applications can be selected and added to a menu displayed via the
desktop. The NID Menu provides the option of completely blocking access to the
Windows desktop when necessary.
In the "Settings" tab, you can specify the content of the NID Menu, add new programs
and delete programs that are not required. You can change the order in which the
programs in the NID Menu are displayed using the cursor keys.
Select the "Enable Startup Menu" check box to start the NID Menu after starting up. You
can also specify an "Unlock Password" that is required by the user to exit the NID Menu.
With these settings, following startup the user only has access to the NID Menu and the
programs it contains.
You can add new programs with the "Add" button. The "New Entry" tab is opened. In this
tab, you can search for and name the exe file for starting the program. You can also
assign arguments for the program and specify a picture for the start button. The picture
must exist in png format and can have a maximum size of 48 x 48 pixels.
"Search" tab
Table 4- 4 Setting options of the "Search" tab
Program Path Path of the program file
Programm Argu-
ments
Menu Title Title of the menu
Picture Path Path of the symbol graphic
Dependent on
Network Connection
Program has
Custom Keymap
Program Customizes Scanner
Config
Force Fullscreen This option is only intended for applications that do not have integrated full-
AutoStart Program
Start Topmost Select this check box to place the application window in the foreground in
Path of the argument
Select this check box to only allow the application to start when a network
connection exists. Select this option only when a network connection is absolutely necessary (e.g. browser-based applications).
If the application has an offline mode, this option should not be selected.
Select this check box if the keyboard is adapted for the specific user using
the MHL (Multiple Hardware Layer service / Nordic ID API) in your application.
This setting saves the current key assignment for all open applications. This
allows the correct use of the application at all times. If the program uses a
user-specific key assignment and this check box is not selected, problems
will occur in other applications.
Select this check box when the application sets up scanner applications for a
specific user using the MHL (Multiple Hardware Layer service / Nordic ID
API). Otherwise the scanner may not function correctly for the other NID
Menu applications.
screen functions. Select the check box to remove the bar of the NID Menu
from the screen when the application starts.
Select this check box to start the selected program automatically after the
device starts up.
front of any other open windows.
SIMATIC RF350M
Operating Instructions, 11/2015, C79000-G8976-C416-01
26
Page 27

Commissioning
4.5 Basic settings in the operating system
NID OTF Backup
The "NID-OTF-Backup" applet was developed to ensure the persistency of registry
settings. In this applet, you can specify intervals at which the device makes an automatic
backup of the registry.
NID Power Button
Using the "NID On/Off button" you can assign the various on/off functions to key of the
virtual keypad.
As default, when you press the On/Off button, the "Reboot.exe" file executes. You can
save changes to the keypad assignment in profiles.
NID SNTP Service
If your business application requires that the RF350M mobile reader is synchronized with
the time of day of your server, you can use the "NID SNTP Service" applet to make an
SNTP client (Simple Network Time Protocol) available on the mobile reader. The SNTP
client can obtain a time value from a source. Apart from the address of a time server, you
can specify a destination port on which the service is available when necessary.
To implement the SNTP client, polling parameters are also necessary. On the "Settings"
tab of the applet, you can adapt the following parameters:
● Update Interval
Specifies how often the client checks the time (in minutes or hours).
● Timeout
Specifies how long the client waits for a server response before sending the time
check request again.
● Retries
Specifies how often the attempt is repeated per update interval.
This applet also provides the option of adjusting the system time of the device. For time
queries, you can link the user dialog utility "AskTime" to the SNTP queries. To customize
(localize) text boxes of the user interface of AskTime, there are two tabs in the applet.
Apart from using AskTime, you are also instructed to start the SNTP client in the
"Settings" tab.
NOTICE
Saving the system time
The mobile reader is equipped with a real-time clock chip. This is supplied by the
rechargeable backup battery so that the system time is not lost during a restart.
SIMATIC RF350M
Operating Instructions, 11/2015, C79000-G8976-C416-01
27
Page 28

Commissioning
4.5 Basic settings in the operating system
NID Touch Screen
With this applet you can activate/deactivate the touchscreen.
PC Connection
With this applet you can enable or disable the PC connection that is based on the
Microsoft ActiveSync technology. The ActiveSync connection via USB is the standard
medium on the RF350M mobile reader.
The ActiveSync connection is only possible if you have installed Microsoft ActiveSync
and the USB driver for the ActiveSync connection provided by Siemens on your Windows
PC. The PC connection established via USB should then run in plug and play mode.
Remember that you cannot connect the USB cable directly to the device. Instead,
connect the USB cable to the charging station of the mobile reader (you will find more
information on the charging station and USB connection in the operating instructions of
the charging station).
Power
This applet is for the control of power status changes of the system from maximum to
minimum power consumption. The actual control is based on the adaptation of three
timeout periods. With all periods, the system must remain idle until the transition to a
power status with lower power consumption is possible. After three successive idle
periods, the system stops itself. Apart from controlling the power management of the
device, the "Power" applet provides information on the battery status and the power
status of subsystems (e.g. the wireless LAN adapter, audio system, barcode scanner).
The power statuses are described in the section "Power Management (PM) (Page 31)".
Storage Manager
This applet is used to manage the non-volatile memory ("DSK1:") on the device. The
storage space can be repartitioned using the applet. You can also format the entire
volume after dismounting it and delete all the existing partitions. Or you delete just one
partition in permanent storage.
Stylus
As the name "Stylus" implies, the applet makes the interfaces available for adapting your
interaction with the touchscreen. You can calibrate the touchscreen so that it not only
processes the double tap interaction, but also when you touch the screen with the
stylus.
SIMATIC RF350M
Operating Instructions, 11/2015, C79000-G8976-C416-01
28
Page 29

Commissioning
4.5 Basic settings in the operating system
System
The "System" applet has two informative tabs. "General" and "Copyright". As well as
these informative tabs, the applet also has two further tabs "Memory" and "Device
Name". In the "Memory" tab, there is a trackbar slider that regulates the usage of the
RAM memory between program execution and storage capacity of the RAM-based file
system on the device. The default position of the slider is suitable in normal operation.
Nevertheless, situations may occur in which certain maintenance operations fail
unexpectedly. In this case, adjusting the use of the RAM between the storage space of
the file system and the execution storage space can help.
Windows Embedded CE supports dynamic name registration on a WINS server (Windows
Internet Naming Service). For the registration, the device needs to have a unique name
in the network. You can specify the device name in the "Device Name" tab.
Keypad
With the help of this applet, the auto-repeat property of the keys on the keyboard can be
enabled or disabled. You can also adjust the following parameters of the auto-repeat
function: Auto-repeat delay and auto-repeat rate.
USB Profile
The "USB Profile" applet can be considered as a selector with which you can choose an
operating mode of the device via the USB connection. You can put the RF350M mobile
reader into operation via USB as follows:
● ActiveSync
● Mass Storage
● RNDIS
● Serial Port
● Disable
ActiveSync
As default, the mobile reader is operated via the USB cable in ActiveSync mode. This
mode is used to synchronize data between a local Windows desktop PC and a Windows
CE device via a USB connection. The mode also depends on the enable/disable
parameter that you can specify in the "PC Connection" applet of the Control Panel.
Note that data synchronization on computers with Windows Vista is not known as
"ActiveSync", however this data synchronization technology is part of a WMDC software
package (Windows Mobile Device Center) of Windows Vista systems.
Mass Storage
If you select the "Mass Storage" option, the mobile reader is treated as a USB mass
storage device by Windows when the reader is connected to the USB port of the
computer. On the Windows computer, the "Flash" folder of the root directory of the
Windows CE file system of the mobile reader is displayed. In this mode you can use the
device or the flash folder of the device as a USB drive.
SIMATIC RF350M
Operating Instructions, 11/2015, C79000-G8976-C416-01
29
Page 30

Commissioning
4.5 Basic settings in the operating system
RNDIS
RNDIS (Remote Network Driver Interface Specification) is the protocol on which
ActiveSync communication is based since publication of version 4.0. The RNDIS mode on
the device combined with ActiveSync on the local Windows PC allow an IP connection
via the serial USB port.
Serial Port
If you select the option "Serial Port", the computer recognizes the device as a virtual
serial port.
Disable
The USB function of the device is disabled.
If you require a cable IP connection to synchronize data between the application host
system and the mobile reader, the use of the Ethernet interface on the charging station
of the mobile reader is recommended instead of the USB interface and your own
synchronization software instead of the RNDIS option of the mobile reader. One reason
for this is the complexity of the ActiveSync technology and that its remote
synchronization function can conceal security risks.
USB switch
Dialing
With the aid of the "USB Switch" applet, you can set the mode of the USB interface. We
recommend that you do not change the setting. The following modes exist:
● Automatic
● Force client
● Force host
● Disable
Due to the current communications options of the RF350M mobile reader , the "Dialing"
applet is not necessary. The applet may be useful with future models. Currently,
however, it is not possible to set dialing properties for the communications options of the
device.
SIMATIC RF350M
Operating Instructions, 11/2015, C79000-G8976-C416-01
30
Page 31

Commissioning
4.5 Basic settings in the operating system
Certificates
Windows Embedded CE provides a certificate store (this means three logical stores) for
keeping and managing certificates. With the aid of the store and its application
programming interface, Embedded CE applications can verify, list, call up, save and
delete certificates. For example a configuration-free wireless subsystem when acting as
supplicant uses the store when EAP-TLS is selected as the authentication method for
wireless access. This means that the Certificate applet is an instrument for the
following:
● Viewing certificates and their contents in the store
● Deleting certificates from the store
● Adding certificates to the store
4.5.1.6 Power Management (PM)
In the RF350M mobile reader, settings relevant to power are controlled by the power
management. (PM). One of the tasks of the PM is to save battery power by reducing the
power consumption. The reason for reducing power consumption is the inactivity of the
user or the system. For example as default, the PM reduces the screen brightness when
there is neither input by pressing keys or using the stylus on the screen for a specified
period of time. When, however, there is user action the PM activates the system. If, for
example, if the screen is turned off, the PM instructs the system to turn on the screen
with the adjusted maximum brightness if a key is pressed or the screen is touched.
Power statuses
The PM is controlled by the Control Panel applet "Power (Page 28)".
The RF350M mobile reader has two essential power statuses; in other words it is either
on or off. It can also be operated with alternating current or with a battery. From the
user's point of view, the system has four different power statuses:
● On
● User Idle (display is darkened)
● System Idle (power saving mode)
● Suspend (standby)
NOTICE
Definition of the "Off" status
In this manual, "Suspend" and "Idle" relate to the "Off" status of the device; in other
words when the mobile reader is turned off.
When the mobile reader is in the idle status for a longer period of time, as default it
changes via "User Idle" and "System Idle" to the "Suspend" status. For the transition
from the "On" status to the "Suspend" status, the PM uses three inactivity timers. As
soon as all three timers have expired, the PM stops the mobile reader. The device can
therefore not only be stopped using the "Shutdown" dialog window that is called with the
SIMATIC RF350M
Operating Instructions, 11/2015, C79000-G8976-C416-01
31
Page 32

Commissioning
4.5 Basic settings in the operating system
On/Off button. By default, the PM tends to change the device to the "Suspend" status to
save power when it is running on the battery. If the battery cover is removed, the mobile
reader changes automatically to the "Suspend" status. You can also turn off the Mobile
reader using the "Shutdown" dialog window regardless of the active power status; in
other words, it does not matter whether the device is in the "On" status or in a
transitional status.
Power status "On"
When you use the mobile reader actively, it is in the "On" status. If the device is in a
different status from the "On" status, the PM changes the system to the "On" status as
soon as you start to use the device and, for example turn on the stopped device. You can
recognize the "On" status because the screen is turned on with the adjusted maximum
brightness.
The device exits this status if you turn it off or a "User Idle" timer expires. When the
timer expires, the system changes to the power status "User Idle". If the setting "Never"
is enabled, the timer does not expire. The device remains in the "On" status until it is
turned off.
Power status "User Idle"
"User Idle" is a transitional status. This status serves only to reduce power consumption.
At the same time, the device gives the impression of being still turned on. Normally the
transition to the "Idle" status can be recognized because the screen brightness is
reduced.
You can return the device to the "On" status by touching the screen or pressing a key.
Otherwise, after a specified timeout the device changes to the "System Idle" status in
which the device uses less power because it switches off the screen. If, however, an
application is running on the device for which the system needs to remain in the current
power status, PM does not change the power status to "System Idle".
Power status "System Idle"
"System Idle" is a transitional status. Changing to this status is only possible when the
system idle timer has expired. The system idle timer also has the setting "Never". If this
is set, the system does not change to the "System Idle" status but remains in the "User
Idle" status until the user performs an action on the device.
Under certain circumstances, the statuses "System Idle" and "Suspend" may be difficult
to distinguish since the power statuses appear similar from the outside. If the device
appears to be turned off, the best thing is to press the On/Off button to change it to the
"On" status. If the "Shutdown" dialog window appears on the screen, press the On/Off
button to close the window. When the dialog window "Shutdown" is displayed, this
indicates that the device was in the "System Idle" power status.
The device remains in the "System Idle" power status and waits for the timeout of the
Suspend timer as long as no system or user activity occurs. As soon as the Suspend
timer expires, the device is stopped by the PM.
SIMATIC RF350M
Operating Instructions, 11/2015, C79000-G8976-C416-01
32
Page 33

Commissioning
4.5 Basic settings in the operating system
Power status "Suspend"
When the reader is switched off, it is suspended. This is for the simple reason that the
device cannot be turned off completely. Instead, the critical parts of the system's
electronics remain powered after turning off the device. If the device changes via the
"Shutdown" dialog window to "Sleep", it is suspended.
The PM stops the device as soon as the "System Idle" status is reached and a Suspend
timer has expired. If you set the value "Never" for the suspend timer the PM does not
stop the mobile reader.
You can recognize the suspended status by the blank screen and that the device does
not react when a key is pressed. The exception to this is pressing the En/Off button that
turns on the screen. The device therefore only exits this status when the On/Off button
is pressed.
When the device is operated with alternating current, it cannot be changed to the
suspended status.
SIMATIC RF350M
Operating Instructions, 11/2015, C79000-G8976-C416-01
33
Page 34

Page 35

5
SIMATIC RF350M
Pos.
Key label
①
②
③
④
⑤
⑥
⑦
⑧
⑨
⑩
⑪
⑫
⑬
⑭
⑮
Operation
5.1 The keypad
Table 5- 1 Keypad overview of the SIMATIC RF350M
LED charge indicator
Activator key (OK)
Tab key
Circle key
123 key
Shift key
Alt key
Scan key
Delete key
Cancel / Esc key
Cursor keys
Screen key
F key
Abc key
Alphanumeric keypad / function keys
On / Off key
⑯
Basic functions when navigating with the keypad
Using the keypad or the touchscreen, you can navigate within the operating system and
the "RF350" software.
The following keys handle the most important basic functions when navigating in the
user interface:
● With the Activator key, you open the selected menu or program.
● With the Tab key, you change between the taskbar and desktop in the operating
system.
● You can assign the circle key individually with the NID keypad.
● With the Screen key, you hide or show the screen keyboard.
● With the cursor keys you navigate through the user interface.
● With the Cancel / Esc key you return to the higher-level menu/menu command.
SIMATIC RF350M
Operating Instructions, 11/2015, C79000-G8976-C416-01
35
Page 36

Operation
5.1 The keypad
The following sections describe the functions of all keys in detail.
5.1.1 Activator key (OK)
With the Activator key, an operation is accepted or activated. In the conventional sense it
provides the same function as the Enter key. For example, the key moves the cursor to
the next line when writing.
5.1.2 Cursor keys
The cursor keys control cursor movements in editing mode and control the selection of
entries grouped together by window elements (e.g. menus, lists or desktop icons
representing applications or utilities). The function of the four keys can be compared to
that of the arrow keys on a PC keyboard.
5.1.3 Tab key
Normally, the Tab key moves the cursor a preset number of spaces or to the next tab
stop in text to be edited. The Tab key also has navigation properties by controlling the
input focus movements in window elements. Input focus means that the window element
with the input focus is enabled to receive messages from the user pressing the keys.
5.1.4 Alt key
The Alt key is often pressed in combination with other keys (Alt + key combination) and
the action that results depends on the application. By pressing the Alt key various
window menus can be called up.
5.1.5 Delete key
By pressing the Delete key, the character directly in front of the cursor is deleted. If you
hold down the Delete key, several characters are deleted. Note that the key retains its
delete function regardless of the mode of the alphanumeric keypad.
5.1.6 Cancel / Esc key
In general, the Cancel / Esc key cancels the selection or the currently running operation
like an Esc key on a conventional PC keyboard.
SIMATIC RF350M
Operating Instructions, 11/2015, C79000-G8976-C416-01
36
Page 37

Operation
Keypad mode
Key combination
The Abc key is lit brighter when the upper-case letter mode is active.
5.1 The keypad
5.1.7 Scan key
Pressing the Scan key enables the scan function of the reader. All the transponders in
the antenna field are scanned and displayed.
5.1.8 Alphanumeric keypad / function keys
Alphanumeric keypad
Modes of the alphanumeric keypad
An alphanumeric keypad can be used in four different modes: You can change between
the keypad modes by pressing the 123 key, the Abc key or the F key. The key of the
currently selected mode is lit white.
In the table below, the key combinations for changing between the modes are listed.
Numeric mode 123 key
Lower-case letter mode Abc key
Upper-case letter mode 1) Abc key (press twice)
Function key mode F key
1)
Function keys
On the keypad of the RF350M mobile reader there are the function keys F1 to F12. After
pressing the F key, every key of the alphanumeric keypad functions as a function key.
The function keys can be accessed regardless of the mode of the alphanumeric keypad.
5.1.9 On / Off key
Turning the device on
To turn the device on, press the On/Off button. The system is ready for operation
without rebooting. The first time the device is uses is, however, an exception to the turn
on procedure described here since the mobile reader initially runs a system start after
pressing the On/Off button.
SIMATIC RF350M
Operating Instructions, 11/2015, C79000-G8976-C416-01
37
Page 38

Operation
Options
Description
Remark
5.1 The keypad
Turning the device off
Requirements: The mobile reader is battery-operated and the operating system is
running.
Follow the steps below to turn the device off:
1. Press the On/Off button.
However, do not hold the button pressed down. The "Shutdown" dialog window is
then displayed on the screen of the device.
2. Press the Activator key. The system changes to the idle mode.
The "Shutdown" window provides more options than simply shutting down the device.
The default option changes the mobile reader to a status in which power consumption is
at its lowest (idle mode). The key sequence "On/Off button" and "Activator key" is
adequate to turn off the device.
Table 5- 2 Shutdown options of the reader
Sleep 1) The device changes to the idle
mode. After exiting the idle mode,
the reader starts in the last active
menu entry before the On/Off button was pressed.
Warm Boot 2) The content of memory and un-
saved registry contents are retained (including RAM memory). All
unsaved data in all running programs is lost.
Cold Boot The content of the RAM memory is
deleted and the device is reset to
its initial status. All unsaved registry entries are lost.
Note 1:
The power management in the
Control Panel influences the depth
of the idle mode. For more information, refer to the section "Power
Management (PM) (Page 31)".
Note 2:
The device does not change to the
idle mode when it is in the docking
station.
Note 1:
The device retains all settings also
those that have not been saved.
Windows CE is simply restarted.
Note 2:
Some applications/functionalities
need to be restarted so that the
new settings are valid.
Note 3:
Do not reopen the PAK files.
Note 1:
Restart Windows CE and delete all
the settings that have not been
saved.
Note 2:
Open all PAK files.
SIMATIC RF350M
38
Operating Instructions, 11/2015, C79000-G8976-C416-01
Page 39

Operation
Options
Description
Remark
Default when the mobile reader is in the charging station.
5.2 The touchscreen
Reload Windows CE RAM is deleted and the device is
reset to its initial status. All unsaved registry entries are lost. The
device loads Windows CE from the
flash memory into RAM.
Power Off The device is completely turned off.
Select this option if you need to
store the device for a longer period
of time without loading it.
1)
Default when the mobile reader is not in the charging station.
2)
5.2 The touchscreen
The display of the SIMATIC RF350M is designed as a touchscreen. You can easily enter
commands by touching it with the stylus.
5.2.1 Stylus and touchscreen
The simplest option for navigating through the Windows CE desktop and the window of
the auxiliary programs is to navigate using the touchscreen. To allow you to navigate
using the touchscreen, the RF350M mobile reader is equipped with a stylus.
Note 1:
Load Windows from the flash and
then perform a "Cold Boot".
Note 1:
Mode for long-term storage to protect the battery from total drainage.
Note 2:
Wakes up "Reload Windows CE".
The stylus and touchscreen can be used in much the same way as a mouse. By pressing
the stylus on the touchscreen, the same result is achieved as when clicking with the left
mouse button on a Windows PC. Clicking with the right mouse button, on the other hand,
is not as obvious. In the Windows CE desktop window, you click with the right mouse
button by tapping and holding with the stylus. This procedure does not have the same
effect with the taskbar. To "right click" the taskbar, you need to hold down the "Alt" key
and tap on the taskbar at the same time. It therefore depends on the Windows CE
application which sequence is selected for a right click.
SIMATIC RF350M
Operating Instructions, 11/2015, C79000-G8976-C416-01
39
Page 40

Operation
Note that the availability of the screen keypad is indicated by a corresponding icon in the
5.2 The touchscreen
5.2.2 Screen keypad
Windows CE provides a control element that simulates the keypad on the touchscreen.
With the key sequence F / Mode key and the Activator key, the screen keypad is
displayed (and hidden). Characters are entered by tapping on the screen keys and
appear in the input box in just the same way as when entering using the alphanumeric
keypad.
Note
Enabling/disabling the screen keypad
taskbar. By tapping on the icon, the screen keypad is turned on or off.
SIMATIC RF350M
Operating Instructions, 11/2015, C79000-G8976-C416-01
40
Page 41

6
"RF350M" software
6.1 Starting "RF350M" software
After you turn on the RF350M mobile reader the first time, the "RF350M" software is
started automatically. When you exit the "RF350M" software, you can call it up again via
the desktop or the Start menu.
You can access the software either using the keypad or the touchscreen. The following
instructions relate to access via the keyboard.
Starting the software using the desktop
Follow the steps below to start the "RF350M" software using the desktop:
1. Press the Tab key so that the input focus is set on one of the desktop icons.
2. Select the icon the RF350M with the cursor keys.
3. Press the activator key to start the software.
Starting the software using the Start menu
Follow the steps below to start the "RF350M" software using the Start menu:
1. Press the Alt key so that the input focus is set on the start menu symbol to the left in
the taskbar in the lower left area of the screen.
2. Press the Activator button to open the start menu.
3. Select the menu item "Programs" with the cursor keys.
4. Press the right arrow of the cursor keys ring to open the "Programs" submenu.
5. Select the menu command "RFID" with the cursor keys.
6. Press the right arrow of the cursor keys to open the "RFID" submenu.
7. Press the right arrow of the cursor keys to select the menu entry "RF350M".
8. Press the activator key to start the software.
SIMATIC RF350M
Operating Instructions, 11/2015, C79000-G8976-C416-01
41
Page 42

"RF350M" software
Menu
Description
6.2 Menu overview and functions
6.2 Menu overview and functions
After the "RF350M" software has been started, the "Main Menu 1" is displayed. The
main menu is divided into "Main Menu 1" and "Main Menu 2".
Figure 6-1 "Main Menu 1" and "Main Menu 2"
Table 6- 1 The menus of the "RF350M" software
Inventory
Tag Editor
Tag Info
Settings
Help
Starting/stopping scanning
Overview of the identified transponders
Starting/stopping scanning
Reading and writing transponder data
Setting the OTP function (only for RF300 transponders)
Initializing transponders
Starting/stopping scanning
Information on the memory configuration and content of the transponder
and the transponder type
Adaptations and settings for the "RF350M" software
Contact data for Siemens Support
Reference to the manual in the device
Click the "Select" button to open the selected menu. Click on "Exit" to end the "RF350M"
software and to return to the operating system.
SIMATIC RF350M
42
Operating Instructions, 11/2015, C79000-G8976-C416-01
Page 43

"RF350M" software
Characteristic
Description
6.3 The functions in the "Inventory" menu
6.3 The functions in the "Inventory" menu
In the "Inventory" menu, transponders can be identified in the antenna field of the
RF350M and when necessary also saved in a file.
Tag Data
The "Tag Data" tab shows you the identified transponders.
Figure 6-2 "Tag Data" tab in the "Inventory" menu
Table 6- 2 Properties of the tag list
# Numbering of the transponders in the order in which the transponders were
Protocol Differentiation of transponder families/protocols
UID Unique identifier of the transponder
Buttons of the menu
The "Inventory" menu contains the following buttons:
● Options
Opens the Options menu.
● Scan
Starts/stops scanning.
identified.
RF300
RF200 / ISO 15693
SIMATIC RF350M
Operating Instructions, 11/2015, C79000-G8976-C416-01
● Back
Returns to the main menu.
43
Page 44

"RF350M" software
Options
Description
6.3 The functions in the "Inventory" menu
Options
Figure 6-3 Options in the "Inventory" menu
Table 6- 3 Options of the "Inventory" menu
Start / Stop
Scanning
Clear the tag list Deletes all the transponders in the transponder list.
Log file Opens the "Log file" submenu.
Inventory mode Specifies the inventory mode.
Tag Info Direct link to the "Tag Info" menu
Tag Editor Direct link to the "Tag Editor" menu
Cancel Closes the Options menu.
Starts/stops scanning.
In the submenu, you can specify the properties for saving the log files.
Normal: Counting the transponders always starts at "0".
Incremental: Counting the transponders starts continuing from the last
count action.
SIMATIC RF350M
44
Operating Instructions, 11/2015, C79000-G8976-C416-01
Page 45

"RF350M" software
6.4 The functions in the "Tag Editor" menu
6.4 The functions in the "Tag Editor" menu
In the "Tag Editor" menu, you can read data from a target transponder, change this and
write to the target transponder. With RF300 transponders the configuration memory area
can also be read and the OTP function used.
All transponders can be initialized. During initialization the entire memory can be preset
with value entered.
File
In the "File" tab, you can save read or set transponder data in the flash memory of the
RF350M.
Figure 6-4 "File" tab in the "Tag Editor" menu
The following options are available in the "File" tab:
● Auto-Save
● Open
● Save Tag
● Save Tag As
Auto-Save
In the "Auto-Save" tab, you can specify in which file read or set transponder data
("Memory Editor" is saved automatically in the flash memory of the RF350M.
The file "READ.XML" is a preset XML file in which the data of every read transponder is
saved. Existing transponder data is overwritten by new read actions. If the file
"TAG_xxx.XML" is selected, a separate XML file is created for every transponder. The
value "xxx" is replaced by the UID of the transponder in question.
SIMATIC RF350M
Operating Instructions, 11/2015, C79000-G8976-C416-01
45
Page 46

"RF350M" software
6.4 The functions in the "Tag Editor" menu
Open
Click the "Open" button to load an XML file. The content of the opened file is displayed
in the Memory Editor. With the aid of this function and the "Memory Editor" you can for
example transfer data from one transponder to other transponders
´Save Tag/Save Tag As
Click the button "Save Tag/Save Tag As", to save data currently displayed in the editor
of the RF350M to a directory on the RF350M. If you select "Save Tag", the current
"READ.XML" file will be replaced or a new "TAG_xxx.XML" will be created. If you select
"Save Tag As", you can select a new directory or a new file name.
Target
In the "Target" tab, you can scan the antenna field of the RF350M for transponders. If a
scan has been made, the transponder type of the identifies transponder is displayed. As
an alternative, you can select the transponder type manually. With the aid of this
function and the "Memory Editor" you can for example transfer data from one
transponder to other transponders
All the functions/setting described in the following tabs only affect the transponders of
the transponder type selected here.
Note: The memory size of the transponder memory is shown in hexadecimal or decimal
in the "User Memory" box. Click in front of the rectangular box to change the displayed
format.
Figure 6-5 "Target" tab in the "Tag Editor" menu
SIMATIC RF350M
Operating Instructions, 11/2015, C79000-G8976-C416-01
46
Page 47

"RF350M" software
Parameter
Setting options
Default value
Description
6.4 The functions in the "Tag Editor" menu
Memory Editor
In the "Memory Editor" tab, you can read and write the memory area of the transponder.
Figure 6-6 "Memory Editor" tab in the "Tag Editor" menu
Note: You can have the "Address" and "Length" displayed in hexadecimal or decimal
notation. Click in front of the relevant rectangular box or on the box title, to change the
displayed format. You can display the "Data" in hexadecimal, decimal, ASCII or binary
format. Click on the box title, the change the displayed format.
Table 6- 4 Parameters of the "Memory Editor" tab
ID -- -- UID of the transponder
Memory area
Complete /
Address 0 ... 255
Length 0 ... 65535
USER
OTP 1)
CONFIG 1)
0 ... 0xFF
0 ... 0xFFFF
USER Selection of the memory area
from which data is read out or to
which data is written.
0 Start address in bytes from which
2)
Number of bytes to be read or
Check box to read or to write to
the complete memory area.
data is read/written.
The maximum value depends on
the memory size of the transponder.
written starting at the start address.
The maximum value depends on
the memory size of the transponder.
SIMATIC RF350M
Operating Instructions, 11/2015, C79000-G8976-C416-01
47
Page 48

"RF350M" software
Parameter
Setting options
Default value
Description
Depends on the read transponder type.
6.4 The functions in the "Tag Editor" menu
Init Tag
Data
Write -- -- Writes the displayed data to the
Read -- -- Reads the data from the tran-
Back -- -- Returns to the main menu.
1)
Only with RF300 transponders
2)
Hex
Dec
ASCII
Binary
Hex Representation of the data in
hexadecimal, decimal, ASCII or
binary format.
transponder located in the antenna field.
sponder located in the antenna
field.
In the "Init Tag" tab, you can specify a value with which the entire transponder memory
can be written.
Figure 6-7 "Init Tag" tab in the "Tag Editor" menu
Note: You can enter "Fill characters" in hexadecimal, decimal, ASCII or binary format.
Click on the bracket above the rectangular box to change the display format.
Parameter Setting options Default value Description
Fill characters 0 ... 65535
Initialize -- -- Execution of the Init command.
Back -- -- Returns to the main menu.
SIMATIC RF350M
Operating Instructions, 11/2015, C79000-G8976-C416-01
48
0 ... 0xFFFF
00 Byte value in hexadecimal, deci-
mal, ASCII or binary format.
Page 49

"RF350M" software
6.5 The functions in the "Tag Info" menu
6.5 The functions in the "Tag Info" menu
The "Tag Info" menu reads and displays information on the memory configuration and
content of the transponder and the transponder type. Since the reading all memory areas
can take several seconds, you must make sure that the transponder remains
permanently in the antenna field of the reader while reading. Make sure that during
scanning, only one transponder is located in the antenna field.
The data read out and its meaning are displayed.
Figure 6-8 "Tag Info" menu
SIMATIC RF350M
Operating Instructions, 11/2015, C79000-G8976-C416-01
49
Page 50

"RF350M" software
6.6 The functions in the "Settings" menu
6.6 The functions in the "Settings" menu
In the "Settings" menu, you can adapt and make settings for the "RF350M" software.
Inventory
In the "Inventory" tab, you can preselect which transponder families will be identified by
the SIMATIC RF350M reader. This function makes it easier for you to work if you use
both transponder families, but currently only want tp process one transponder of a
protocol type.
Figure 6-9 "Inventory" tab in the "Settings" menu
Click on one of the check boxes if you want to enable or disable the corresponding
protocol type.
SIMATIC RF350M
Operating Instructions, 11/2015, C79000-G8976-C416-01
50
Page 51

"RF350M" software
Parameter
Setting options
Default value
Description
6.6 The functions in the "Settings" menu
Editor
In the "Editor"tab you can specify the display formats in which the data is displayed in
the tag editor.
Figure 6-10 "Editor" tab in the "Settings" menu
Table 6- 5 Parameters of the "Editor" tab
Data
Address
Length
Auto-Save
Hex
Dec
ASCII
Binary
Hex
Dec
Hex
Dec
READ.XML
TAG_xxx.XML
Hex Default format for representing
the transponder data
Hex Default format for representing
the address information
Hex Default format for representing
the length information
READ.XML Default of the Auto-Save function
SIMATIC RF350M
Operating Instructions, 11/2015, C79000-G8976-C416-01
51
Page 52

"RF350M" software
rameters
6.6 The functions in the "Settings" menu
Misc
In the "Misc" tab, you can set a password. adapt settings for acoustic signals and specify
the language of the "RF350M" software.
Figure 6-11 "Misc" tab in the "Settings" menu
Table 6- 6 Parameters of the "Misc" tab
Options / pa-
Passwort der
Applikation
Volume
Language
Setting options Default value Description
-- -- Assigning a password
High
Mid
Low
Off
English
German
If a password is assigned, you
need to enter this to write data,
to initialize the transponder and
to exit the "RF350M2 software.
To disable the password, enter
the previous password in the "Old
Password" box and leave the
boxes "New Password" and "Confirm Password" empty.
Mid Selection of the volume of the
generated acoustic signal.
English Selection of the user interface
language of the "RF350M" software.
SIMATIC RF350M
Operating Instructions, 11/2015, C79000-G8976-C416-01
52
Page 53

"RF350M" software
6.6 The functions in the "Settings" menu
About
The "About" tab contains information about the versions of the "RF350M" firmware and
software.
Figure 6-12 "About" tab in the "Settings" menu
SIMATIC RF350M
Operating Instructions, 11/2015, C79000-G8976-C416-01
53
Page 54

"RF350M" software
6.7 The "Help" menu
6.7 The "Help" menu
In the "Help" menu, you will find further information about Siemens Support and the
manual of the RF350M.
Figure 6-13 "Help" menu
The operating instructions of the RF350M mobile reader are stored on the reader in PDF
format. Note that you cannot display the manual via the mobile reader.
To open the manual, you require a computer with Acrobat Reader. You can download the
manual via the "Siemens Industry Online Support
(https://support.industry.siemens.com/cs/ww/en/ps/21696/man)". If the mobile reader
is connected to the computer via the docking station, you can also copy the manual to
your computer (path: "SIMATIC RF350M\Flash\Manuals").
SIMATIC RF350M
Operating Instructions, 11/2015, C79000-G8976-C416-01
54
Page 55

7
Advanced functions
7.1 Saving identified transponders
Storage of the identified transponders in the "Inventory" menu
You can save the transponders identified in the "Inventory" menu and the inventory
statistics in a file. In the options menu under "Log file", you can specify the file name and
location of the file.
Figure 7-1 "Log file" options menu
SIMATIC RF350M
Operating Instructions, 11/2015, C79000-G8976-C416-01
55
Page 56

Advanced functions
#
Date
Protocol
ID
7.2 Data transfer between the PC and mobile reader
Representation of the transponder data in csv format
The following table shows an example of how the stored transponder data is
represented in csv format.
Table 7- 1 Example of saved transponder data in csv format
1 7/30/2015 10:50:21 AM ISO15693 E00401004ABC1A33
2 7/30/2015 10:50:31 AM ISO15693 E00780ABDE528560
3 7/30/2015 10:50:38 AM ISO15693 E005000002D91E7D
4 7/30/2015 10:50:45 AM ISO15693 E00801D7E5462A6F
5 7/30/2015 10:50:50 AM RF300 0000000055A757D9
6 7/30/2015 10:50:53 AM RF300 00000000955555FF
7 7/30/2015 10:51:00 AM RF300 00000000557677FF
8 7/30/2015 10:51:06 AM RF300 0000000055766FFE
9 7/30/2015 10:51:10 AM RF300 0000000055BBDBFB
10 7/30/2015 10:51:15 AM RF300 00000000557759E9
11 7/30/2015 10:51:18 AM RF300 000000005576EA67
7.2 Data transfer between the PC and mobile reader
7.2.1 Prerequisites
If you want to access the supplied files and documentation, note the following
requirements:
● The SIMATIC RF350M is connected to the computer in the charging/docking station
and via the USB cable. The USB cable ships with the charging/docking station.
7.2.2 Windows Mobile Device Center
In Windows 7, the Windows Mobile Device Center opens automatically when a
connection has been established via a USB cable between the RF350M and the
computer. With older operating systems up to and including Windows XP, you also
require the "ActiveSync" software.
In the "File Management" menu item, you can exchange files between the RF350M and
the computer.
SIMATIC RF350M
Operating Instructions, 11/2015, C79000-G8976-C416-01
56
Page 57

8
6GT2803-1BA10
Technical data
Table 8- 1 Technical specifications
6GT2803-1BA00
Product type designation SIMATIC RF350M
Radio frequency
Operating frequency 13.56 MHz
Electrical data
Write/read range max. 80 mm;
Protocol for wireless transmission RF300-specific;
Product property, multitag capability No
Power supply Battery operation or line power operation via a
Battery Lithium-ion battery
Charging time
0 to 90%
0 ... 100%
Backup battery
Storage time for RAM
Storage time for real-time clock
User program RF350M.exe
Operating system Microsoft Windows Embedded CE 6.0
Interfaces
Communication with PC
depending on transponder type
ISO 15693,
ISO 18000-3
power supply unit or docking station (24 VDC)
(7.4 V; 2600 mAh)
2.5 hours
5 hours
8 hours
200 days
USB via charging/docking station
LAN via charging/docking station
WLAN integrated in the device
SIMATIC RF350M
Operating Instructions, 11/2015, C79000-G8976-C416-01
57
Page 58

Technical data
6GT2803-1BA10
6GT2803-1BA00
Hardware
Processor ARM11, 532 MHz
RAM 256 MB
Flash memory 256 MB
Display Touchscreen 3.5 ", 240 x 320 pixels
Keypad 29 keys
Sound Loudspeaker
Mechanical specifications
Weight (incl. battery)
Reader incl. battery
Loading/docking station
Dimensions (L x W x H)
Reader
Loading/docking station
Degree of protection IP54
Material Plastic
Color Black
MTBF
Permitted ambient conditions
Ambient temperature
During operation
During transportation and storage
during charging
Relative humidity 10 to 95%, non-condensing
Maximum drop height 1.0 m
500 g
375 g
250 x 90 x 47 mm
170 x 110 x 140 mm
-20 … +55 °C
-20 to +60 °C (without battery)
0 ... +40 °C
SIMATIC RF350M
Operating Instructions, 11/2015, C79000-G8976-C416-01
58
Page 59

9
Article number
Article number
Ordering data
Table 9- 1 Ordering data RF350M
SIMATIC RF350M mobile reader with internal antenna 6GT2803-1BA00
SIMATIC RF350M mobile reader for external antennas 6GT2803-1BA10
Table 9- 2 Ordering data for RF350M accessories
SIMATIC RF350M charging/docking station
incl. USB cable and power supply unit
Spare battery RF350M
Lithium-ion battery (7.4 V; 2600 mAh)
6GT2803-0BM00
6GT2803-0CA00
SIMATIC RF350M
Operating Instructions, 11/2015, C79000-G8976-C416-01
59
Page 60

Page 61

A
Certificates and approvals
Description
Appendix
A.1 Certificates and approvals
Table A- 1 Certificates and approvals for SIMATIC RF350M
CE approval to R&TTE
FCC
Federal Communications
Commission
This device complies with part 15 of the FCC Rules. Operation is
subject to the following two conditions:
(1) This device may not cause harmful interference, and
(2) this device must accept any interference received, including
interference that may cause undesired operation.
Caution
Changes or modifications not expressly approved by the party
responsible for compliance could void the user's authority to
operate the hand-held equipment.
The device for operation in the band 5150–5250 MHz is only for
indoor use to reduce the potential for harmful interference to
co-channel mobile satellite systems.
Note
This equipment has been tested and found to comply with the
limits for a Class B digital device, pursuant to part 15 of the FCC
Rules. These limits are designed to provide reasonable protection against harmful interference in a residential installation.
This equipment generates, uses and can radiate radio frequency
energy and, if not installed and used in accordance with the
instructions, may cause harmful interference to radio communications. However, there is no guarantee that interference will
not occur in a particular installation. If this equipment does
cause harmful interference to radio or television reception,
which can be determined by turning the equipment off and on,
the user is encouraged to try to correct the interference by one
or more of the following measures:
Reorient or relocate the receiving antenna.
Increase the separation between the equipment and receiv-
er.
Connect the equipment into an outlet on a circuit different
from that to which the receiver is connected.
Consult the dealer or an experienced radio/TV technician for
help.
SIMATIC RF350M
Operating Instructions, 11/2015, C79000-G8976-C416-01
61
Page 62

Appendix
Certificates and approvals
Description
A.1 Certificates and approvals
RF
Radio frequency
This equipment complies with EU and FCC RF radiation exposure limits set forth for an uncontrolled environment under the
following conditions:
1. This equipment should be installed and operated such that a
minimum separation distance of 20 cm is maintained between
the antenna an user`s/nearby person`s body at all times.
2. This equipment must not be co-located or operating in conjunction with any other antenna or transmitter.
THE PICTURE SHOWS THE SAFE WAY TO HANDLE THE
DEVICE.
SIMATIC RF350M
Operating Instructions, 11/2015, C79000-G8976-C416-01
62
Page 63

Appendix
Certificates and approvals
Description
A.1 Certificates and approvals
Radio modules The device contains an approved radio module.
This module is identified below.
Module: SDC-SSD40NBT
FCC ID: TWG-SDCSSD40NBT
IC
Industry Canada
Radio modules The device contains an approved radio module.
ETL
Electrical safety listing
This device complies with Industry Canada’s licence-exempt
RSSs. Operation is subject to the following two conditions:
(1) This device may not cause interference; and
(2) This device must accept any interference, including interfer-
ence that may cause undesired operation of the device.
Le présent appareil est conforme aux CNR d’Industrie Canada
applicables aux appareils radio exempts de licence.
L’exploitation est autorisée aux deux conditions suivantes :
1) l’appareil ne doit pas produire de brouillage;
2) l’utilisateur de l’appareil doit accepter tout brouillage radioélectrique subi, même si le brouillage est susceptible d’en
compromettre le fonctionnement.
This Class B digital apparatus complies with Canadian ICES-
003.
Cet appareil numérique de la classe B est conforme à la norme
NMB-003 du Canada.
The device for operation in the band 5150–5250 MHz is only for
indoor use to reduce the potential for harmful interference to
co-channel mobile satellite systems.
Les dispositifs fonctionnant dans la bande de 5 150 à 5 250
MHz sont réservés uniquement pour une utilisation à l'intérieur
afin de réduire les risques de brouillage préjudiciable aux systèmes de satellites mobiles utilisant les mêmes canaux.
This module is identified below.
Module: SDC-SSD40NBT
IC ID: 6616A- SDCSSD40NBT
ETL listed, Intertek 4004039
Conforms to UL STD 60950-1
SIMATIC RF350M
Operating Instructions, 11/2015, C79000-G8976-C416-01
63
Page 64

Appendix
A.2 Service & Support
A.2 Service & Support
Technical Support
You can reach technical support for all PD projects as follows:
● Phone: + 49 (0) 911 895 7222
● Fax: + 49 (0) 911 895 7223
● E-mail (mailto:support.automation@siemens.com)
● Internet: Web form for support request
(https://support.industry.siemens.com/My/ww/en/requests)
Contacts
If you have any further questions on the use of our products, please contact one of our
representatives at your local Siemens office.
The addresses are found on the following pages:
● On the Internet (http://w3.siemens.com/aspa_app)
● In Catalog CA 01
● In the catalog ID 10 specially for Industrial Identification Systems
Service & Support for Process Industries and Drives
On the Internet, on the Support home page
(https://support.industry.siemens.com/cs/de/en/) of Process Industries and Drives
(PD), you will find various services.
There you will find the following information, for example:
● Our newsletter containing up-to-date information on your products.
● Relevant documentation for your application, which you can access via the search
function in "Product Support".
● A forum for global information exchange by users and specialists.
● Your local contact for PD.
● Information about on-site service, repairs, and spare parts. Much more can be found
under "Our service offer".
RFID homepage
For general information about our identification systems, visit RFID home page
(http://w3.siemens.com/mcms/identification-systems/).
SIMATIC RF350M
Operating Instructions, 11/2015, C79000-G8976-C416-01
64
Page 65

Appendix
A.2 Service & Support
Online catalog and ordering system
The online catalog and the online ordering system can also be found on the Industry Mall
home page (https://mall.industry.siemens.com).
Training center
We offer appropriate courses to get you started. Please contact your local training center
or the central training center in
D-90327 Nuremberg.
Phone: +49 (0) 180 523 56 11
(€ 0.14 /min. from the German landline network, deviating mobile communications prices
are possible)
For information about courses, see the SITRAIN home page
(http://sitrain.automation.siemens.com/sitrainworld/).
SIMATIC RF350M
Operating Instructions, 11/2015, C79000-G8976-C416-01
65
Page 66

SIMATIC RF350M
Operating Instructions, 11/2015, C79000-G8976-C416-01
66
 Loading...
Loading...