
s
Gigaset SX761 dsl
First steps
Gigaset

2

Contents
Contents
The Gigaset SX761 dsl . . . . . . . . . . . . . . . . . . . . . . . . 6
Do your part for the environment (ECO) . . . . . . . . . . . . . . . . . . . . . . . . . . . . . . . . . 6
Local area networks with Gigaset products . . . . . . . . . . . . . . . . . . . . . . . . . . . . . . . . . . 7
Wired local area network (Ethernet) . . . . . . . . . . . . . . . . . . . . . . . . . . . . . . . . . . . . 7
Internet telephony and connecting analogue phones . . . . . . . . . . . . . . . . . . . . . . . . . 8
button Features and applications . . . . . . . . . . . . . . . . . . . . . . . . . . . . . . . . . . . . . . . . 10
First steps . . . . . . . . . . . . . . . . . . . . . . . . . . . . . . . . . 12
System requirements . . . . . . . . . . . . . . . . . . . . . . . . . . . . . . . . . . . . . . . . . . . . . . . . . . 12
Overview of the installation steps . . . . . . . . . . . . . . . . . . . . . . . . . . . . . . . . . . . . . . . . 13
Setting up the Gigaset SX761 dsl . . . . . . . . . . . . . . . . . . . . . . . . . . . . . . . . . . . . . . . . 13
Front panel . . . . . . . . . . . . . . . . . . . . . . . . . . . . . . . . . . . . . . . . . . . . . . . . . . . . . . . 13
Positioning . . . . . . . . . . . . . . . . . . . . . . . . . . . . . . . . . . . . . . . . . . . . . . . . . . . . . . . 15
Connecting and activating the Gigaset SX761 dsl . . . . . . . . . . . . . . . . . . . . . . . . . . . 16
Ports on the rear panel . . . . . . . . . . . . . . . . . . . . . . . . . . . . . . . . . . . . . . . . . . . . . 16
Connecting to the splitter data port . . . . . . . . . . . . . . . . . . . . . . . . . . . . . . . . . . . 18
Connecting to the phone . . . . . . . . . . . . . . . . . . . . . . . . . . . . . . . . . . . . . . . . . . . . 20
Connecting wired to the PC . . . . . . . . . . . . . . . . . . . . . . . . . . . . . . . . . . . . . . . . . . 21
Connecting to the mains power supply . . . . . . . . . . . . . . . . . . . . . . . . . . . . . . . . . 21
Checking the operating state . . . . . . . . . . . . . . . . . . . . . . . . . . . . . . . . . . . . . . . . . 22
Network configuration of the PCs . . . . . . . . . . . . . . . . . . . . . . . . . . . . . . . . . . . . . . . . 22
Making the basic settings . . . . . . . . . . . . . . . . . . . . . . . . . . . . . . . . . . . . . . . . . . . . . . 22
Connecting and configuring additional PCs (optional) . . . . . . . . . . . . . . . . . . . . . . . . 22
The user interface . . . . . . . . . . . . . . . . . . . . . . . . . . 23
Starting the user interface . . . . . . . . . . . . . . . . . . . . . . . . . . . . . . . . . . . . . . . . . . . . . . 23
The start screen . . . . . . . . . . . . . . . . . . . . . . . . . . . . . . . . . . . . . . . . . . . . . . . . . . . . . . 24
Selecting a language . . . . . . . . . . . . . . . . . . . . . . . . . . . . . . . . . . . . . . . . . . . . . . . . . . 25
Connecting to the Internet manually . . . . . . . . . . . . . . . . . . . . . . . . . . . . . . . . . . . . . 26
Elements in the user interface . . . . . . . . . . . . . . . . . . . . . . . . . . . . . . . . . . . . . . . . . . . 26
Basic Setup Wizard . . . . . . . . . . . . . . . . . . . . . . . . . . 27
Regional Options . . . . . . . . . . . . . . . . . . . . . . . . . . . . . . . . . . . . . . . . . . . . . . . . . . . . . 28
Configuring Internet connections . . . . . . . . . . . . . . . . . . . . . . . . . . . . . . . . . . . . . . . . 29
Telephony . . . . . . . . . . . . . . . . . . . . . . . . . . . . . . . . . . . . . . . . . . . . . . . . . . . . . . . . . . . 32
Summary . . . . . . . . . . . . . . . . . . . . . . . . . . . . . . . . . . . . . . . . . . . . . . . . . . . . . . . . . . . 33
Security Setup Wizard . . . . . . . . . . . . . . . . . . . . . . . 34
Assigning a password . . . . . . . . . . . . . . . . . . . . . . . . . . . . . . . . . . . . . . . . . . . . . . . . . 35
Saving settings . . . . . . . . . . . . . . . . . . . . . . . . . . . . . . . . . . . . . . . . . . . . . . . . . . . . . . . 36
3

Contents
Configuring Advanced Settings . . . . . . . . . . . . . . . 37
Internet . . . . . . . . . . . . . . . . . . . . . . . . . . . . . . . . . . . . . . . . . . . . . . . . . . . . . . . . . . . .38
Internet selection . . . . . . . . . . . . . . . . . . . . . . . . . . . . . . . . . . . . . . . . . . . . . . . . . . 39
Internet Connection . . . . . . . . . . . . . . . . . . . . . . . . . . . . . . . . . . . . . . . . . . . . . . . . 41
DNS server . . . . . . . . . . . . . . . . . . . . . . . . . . . . . . . . . . . . . . . . . . . . . . . . . . . . . . . 44
MAC Address . . . . . . . . . . . . . . . . . . . . . . . . . . . . . . . . . . . . . . . . . . . . . . . . . . . . . 45
Firewall . . . . . . . . . . . . . . . . . . . . . . . . . . . . . . . . . . . . . . . . . . . . . . . . . . . . . . . . . . . . .46
Attack Detection . . . . . . . . . . . . . . . . . . . . . . . . . . . . . . . . . . . . . . . . . . . . . . . . . . . 47
Setting up access control to the Internet . . . . . . . . . . . . . . . . . . . . . . . . . . . . . . . . 48
Setting up the NAT function . . . . . . . . . . . . . . . . . . . . . . . . . . . . . . . . . . . . . . . . . . . . 50
Port Triggering . . . . . . . . . . . . . . . . . . . . . . . . . . . . . . . . . . . . . . . . . . . . . . . . . . . . 52
Port Forwarding . . . . . . . . . . . . . . . . . . . . . . . . . . . . . . . . . . . . . . . . . . . . . . . . . . . 53
Opening the firewall for a selected PC (Exposed Host) . . . . . . . . . . . . . . . . . . . . . 54
Dynamic DNS . . . . . . . . . . . . . . . . . . . . . . . . . . . . . . . . . . . . . . . . . . . . . . . . . . . . . 55
Routing . . . . . . . . . . . . . . . . . . . . . . . . . . . . . . . . . . . . . . . . . . . . . . . . . . . . . . . . . . 57
LAN configuration . . . . . . . . . . . . . . . . . . . . . . . . . . . . . . . . . . . . . . . . . . . . . . . . . . . . 58
Assigning static IP addresses to individual PCs . . . . . . . . . . . . . . . . . . . . . . . . . . . 60
Setting up Internet telephony (VoIP) . . . . . . . . . . . . . . . . . . . . . . . . . . . . . . . . . . . . . . 61
VoIP settings . . . . . . . . . . . . . . . . . . . . . . . . . . . . . . . . . . . . . . . . . . . . . . . . . . . . . . 62
Setting up or modifying a VoIP account . . . . . . . . . . . . . . . . . . . . . . . . . . . . . . . . 64
Extensions . . . . . . . . . . . . . . . . . . . . . . . . . . . . . . . . . . . . . . . . . . . . . . . . . . . . . . . 65
Dialing Plans . . . . . . . . . . . . . . . . . . . . . . . . . . . . . . . . . . . . . . . . . . . . . . . . . . . . . . 69
Quick dial . . . . . . . . . . . . . . . . . . . . . . . . . . . . . . . . . . . . . . . . . . . . . . . . . . . . . . . . 70
Call guide . . . . . . . . . . . . . . . . . . . . . . . . . . . . . . . . . 71
Advanced options . . . . . . . . . . . . . . . . . . . . . . . . . . . . . . . . . . . . . . . . . . . . . . . . . . . . 72
Toggling telephone calls . . . . . . . . . . . . . . . . . . . . . . . . . . . . . . . . . . . . . . . . . . . . 72
Conference call between three participants . . . . . . . . . . . . . . . . . . . . . . . . . . . . . 73
Call answering and forwarding . . . . . . . . . . . . . . . . . . . . . . . . . . . . . . . . . . . . . . . 74
Call waiting and call reject if busy . . . . . . . . . . . . . . . . . . . . . . . . . . . . . . . . . . . . . 75
Confirmation tones . . . . . . . . . . . . . . . . . . . . . . . . . . . . . . . . . . . . . . . . . . . . . . . . . . . 75
Administration . . . . . . . . . . . . . . . . . . . . . . . . . . . . . 76
Regional Options . . . . . . . . . . . . . . . . . . . . . . . . . . . . . . . . . . . . . . . . . . . . . . . . . . . . . 77
Internet Time . . . . . . . . . . . . . . . . . . . . . . . . . . . . . . . . . . . . . . . . . . . . . . . . . . . . . 78
System Password . . . . . . . . . . . . . . . . . . . . . . . . . . . . . . . . . . . . . . . . . . . . . . . . . . . . . 78
System management . . . . . . . . . . . . . . . . . . . . . . . . . . . . . . . . . . . . . . . . . . . . . . . . . . 79
Backing up and restoring a configuration . . . . . . . . . . . . . . . . . . . . . . . . . . . . . . . . . . 82
Backing up configuration data . . . . . . . . . . . . . . . . . . . . . . . . . . . . . . . . . . . . . . . . 82
Restoring the saved data . . . . . . . . . . . . . . . . . . . . . . . . . . . . . . . . . . . . . . . . . . . . 83
Restoring factory settings . . . . . . . . . . . . . . . . . . . . . . . . . . . . . . . . . . . . . . . . . . . 83
Reboot . . . . . . . . . . . . . . . . . . . . . . . . . . . . . . . . . . . . . . . . . . . . . . . . . . . . . . . . . . . . .83
Updating firmware . . . . . . . . . . . . . . . . . . . . . . . . . . . . . . . . . . . . . . . . . . . . . . . . . . . . 84
Configuring an automatic update . . . . . . . . . . . . . . . . . . . . . . . . . . . . . . . . . . . . . 84
Local firmware update . . . . . . . . . . . . . . . . . . . . . . . . . . . . . . . . . . . . . . . . . . . . . . 86
System Log . . . . . . . . . . . . . . . . . . . . . . . . . . . . . . . . . . . . . . . . . . . . . . . . . . . . . . . . . . 87
4

Contents
Status information . . . . . . . . . . . . . . . . . . . . . . . . . . 89
Overview . . . . . . . . . . . . . . . . . . . . . . . . . . . . . . . . . . . . . . . . . . . . . . . . . . . . . . . . . . . 89
Security . . . . . . . . . . . . . . . . . . . . . . . . . . . . . . . . . . . . . . . . . . . . . . . . . . . . . . . . . . . .90
Internet . . . . . . . . . . . . . . . . . . . . . . . . . . . . . . . . . . . . . . . . . . . . . . . . . . . . . . . . . . . .91
Local Network . . . . . . . . . . . . . . . . . . . . . . . . . . . . . . . . . . . . . . . . . . . . . . . . . . . . . . . 92
Telephony . . . . . . . . . . . . . . . . . . . . . . . . . . . . . . . . . . . . . . . . . . . . . . . . . . . . . . . . . . . 93
Device . . . . . . . . . . . . . . . . . . . . . . . . . . . . . . . . . . . . . . . . . . . . . . . . . . . . . . . . . . . . . .93
Appendix . . . . . . . . . . . . . . . . . . . . . . . . . . . . . . . . . . 94
Troubleshooting . . . . . . . . . . . . . . . . . . . . . . . . . . . . . . . . . . . . . . . . . . . . . . . . . . . . . . 94
Deactivating HTTP proxy and configuring a pop-up blocker . . . . . . . . . . . . . . . . . . . . 98
Deactivating the HTTP proxy . . . . . . . . . . . . . . . . . . . . . . . . . . . . . . . . . . . . . . . . . 98
Configuring the pop-up blocker . . . . . . . . . . . . . . . . . . . . . . . . . . . . . . . . . . . . . . 98
Specifications . . . . . . . . . . . . . . . . . . . . . . . . . . . . . . . . . . . . . . . . . . . . . . . . . . . . . . . . 99
Authorisation . . . . . . . . . . . . . . . . . . . . . . . . . . . . . . . . . . . . . . . . . . . . . . . . . . . . . . . 100
Open Source Software used in the product . . . . . . . . . . . . . . . . . . . . . . . . . . . . . . . 100
Glossary . . . . . . . . . . . . . . . . . . . . . . . . . . . . . . . . . 102
Index . . . . . . . . . . . . . . . . . . . . . . . . . . . . . . . . . . . . 113
5

The Gigaset SX761 dsl
The Gigaset SX761 dsl
The Gigaset SX761 dsl is a powerful but simple communications device for connecting
your PC or local area network (LAN) to the Internet (via DSL). It contains an integrated
ADSL modem (ADSL /ADSL2+) enabling you to access the Internet easily.
The Gigaset SX761 dsl also offers the functions of a PABX for Internet telephony (VoIP).
You can connect up to two traditional analogue terminals and then use these analogue
phones to make calls via the Internet. In addition, you can operate SIP clients (PCs with
appropriate software) as PABX extensions and therefore also make calls via the Internet.
The Gigaset SX761 dsl allows several users to access the Internet simultaneously. A single user account can be shared if your Internet service provider permits this. If you want
to surf the Internet and make calls using the Internet at the lowest possible cost, the
Gigaset SX761 dsl is a convenient and simple solution.
or – depending on the hardware type of your device – with the registration (Scan) button on the back panelThe Gigaset SX761 dsl has an extensive range of functions but
remains simple to use. It can be configured and operational within a few minutes.
Note:
This user guide is based on the software release 2.3.
Do your part for the environment (ECO)
Thanks to a switch-mode power supply unit, all of our broadband products offer significantly reduced power consumption - for more energyefficient use. It's our goal to ensure a sustainable economic process by
using an environmentally friendly production and management system
- which makes it easy for us to meet the strict ISO 14001 standards for international
environmental management.
6

The Gigaset SX761 dsl
Local area networks with Gigaset products
You can use the Gigaset SX761 dsl to set up a local area network, for example a home
network. All PCs in this network can communicate with each other and have access to
the Internet.
Wired local area network (Ethernet)
In a wired local area network, PCs communicate with one another via an Ethernet cable.
When the Gigaset SX761 dsl is used, it establishes the connection between the PCs. For
this it has four Ethernet LAN ports for connecting four PCs. The PCs have to be equipped
with a network port (Ethernet). New PCs frequently already have this port. For older PCs
you need to install an Ethernet network card. The PC and the Ethernet LAN port on the
Gigaset SX761 dsl are connected using an Ethernet cable (CAT5). There is one supplied.
You can obtain additional Ethernet cables from your retailer.
The Gigaset SX761 dsl allows all PCs to access the Internet simultaneously.
Internet
Ethernet
7

The Gigaset SX761 dsl
Internet
Ethernet
Please remember:
You can also connect an Ethernet router or switch to a LAN port to access a larger
Ethernet. If you want to link the Gigaset WLAN network to an existing network, a large
number of settings have to be applied. Therefore we cannot provide a general example for this use; the configuration depends greatly on the networks in question. We
advise having the configuration of such a network carried out by a specialist.
Internet telephony and connecting analogue phones
The Gigaset SX761 dsl allows a Internet telephony (VoIP) over DSL for two analogue telephones and four other wired VoIP telephones or SIP clients.
You can make use of the low-cost call rates of Internet telephony without any additional
equipment.
8

The Gigaset SX761 dsl
Internet
You can choose whether to connect any two analogue phones, a fax machine or an
answering machine to the phone ports. You can configure these ports using the Gigaset
SX761 dsl.
The PABX of the Gigaset SX761 dsl allows you to connect PCs with SIP clients (software
for Internet telephony) as extensions. You can use all functions of your PABX for Internet
telephony also.
You will need the relevant access data for your VoIP provider to configure Internet
telephony.
Please remember:
You can only be reached via the Internet (VoIP) when an active Internet connection
is established.
u Via registration button
The access point (e.g. the Gigaset SX761 dsl) has a registration button. The registra-
tion button is available either:
– as hardware: a specific button (labelled Scan) is provided on the device’s back
panel.
– as software: registration can be started via the WPS Registration page of the
user interface.
In the description that follows, the term registration button refers to both the Scan
button and the corresponding function in the user interface.
Depending on your hardware version, WPS registration may only be possible via the
user interface.
9

The Gigaset SX761 dsl
button Features and applications
The Gigaset SX761 dsl's wide range of features makes it ideal for a large number of
applications.
Depending on your device, some of the features may differ from the description in this
instruction manual.
u Internet access
The Gigaset SX761 dsl allows several users to have Internet access via the integrated
ADSL /ADSL2+ modem.
– Since many DSL providers permit communication with end users via the PPPoE
protocol, the Gigaset SX761 dsl has an integrated Client for this protocol, so you
no longer have to install this service on your PC.
– The Gigaset SX761 dsl supports shared Internet access for multiple users. This
means several users in your network can surf the Internet at the same time, all
using the same Internet account.
u Setting up a local area network
The Gigaset SX761 dsl offers the following possibilities:
– Four devices connected via Ethernet ports with a transmission speed of 10 or
100 Mbps (with automatic recognition).
The Gigaset SX761 dsl supports DHCP for dynamic IP configuration of the local area
network, and DNS for domain name mapping.
u Connecting phones and Internet telephony
The Gigaset SX761 dsl permits
– Internet telephony via the DSL port.
– Connection of two analogue phones for Internet telephony and for fixed network
calls as well as connection of wireless SIP phones and PCs with SIP clients for
Internet telephony.
– Connection of an answering machine or fax.
Data transfer for VoIP is handled by the SIP protocol with high connection and voice
quality.
u Security functions
The Gigaset SX761 dsl offers comprehensive security measures:
– Firewall protection against unauthorised access from the Internet
All PCs in the local area network use the Public IP address of the Gigaset SX761
dsl for their Internet connections, which makes them 'invisible' on the Internet.
The Gigaset SX761 dsl only allows access from the Internet if this has been
requested from within the local area network.
With the firewall, the Gigaset SX761 dsl also offers comprehensive protection
against hacker attacks.
– Service filtering
The Gigaset SX761 dsl can filter Internet access. Here you determine which PCs
may access which Internet services.
10

The Gigaset SX761 dsl
u Offering your own services on the Internet
– If you want to offer your own services on the Internet, you can set up the Gigaset
SX761 dsl as a virtual server without permitting further access to the local area
network.
– DMZ (Exposed Host)
This allows you to release a PC in your local area network for unlimited access
from the Internet. Note that in this case your local area network will no longer be
adequately protected against Internet attacks.
11

First steps
First steps
System requirements
You require the following components to operate your Gigaset SX761 dsl:
u A PC with an Ethernet port (10Base-T or 100Base-TX).
u A Web browser such as Microsoft Internet Explorer V 6.0 or higher or Mozilla Firefox
V 1.0 or higher for configuring your Gigaset SX761 dsl.
Note:
We recommend you use the Gigaset SX761 dsl with the Windows Vista or Windows
XP operating system because only then are all system requirements for using the
device fulfilled.
u To access the Internet you require
– a DSL port (splitter),
– the access data for your Internet service provider.
u For Internet telephony you also require
– the access data for your VoIP service provider and
– a phone for connecting to the Gigaset SX761 dsl or a PC with a SIP client or a VoIP
telephone.
Note:
For the sake of clarity, the devices are depicted in lighter shades.
Colors and details of your device may differ from those in the illustrations.
For experienced users
The default settings for the Gigaset SX761 dsl are:
– IP address: 192.168.2.1
– Subnet mask: 255.255.255.0
Trademarks
Gigaset Communications GmbH is a trademark licensee of Siemens AG.
Microsoft, Windows 98/SE, Windows ME, Windows 2000, Windows XP, Windows Vista
and Internet Explorer are registered trademarks of the Microsoft Corporation.
Mozilla Firefox is a registered trademark of the Mozilla Organisation.
12

First steps
Overview of the installation steps
1. First ensure that an Ethernet network card is installed in the PCs you want to connect
to the Gigaset SX761 dsl. The installation is described in the user guides for these
products.
2. Then make the necessary connections (PCs, phones, splitter) on the Gigaset SX761
dsl and activate the device (page 16).
3. Before the PCs can communicate with the Gigaset SX761 dsl and with each other in
a local network, you may have to change your network settings (page 22). Configure
these network settings on one PC first so that it can establish a connection to the
Gigaset SX761 dsl. You can then use this PC to configure the device. To find out how
to do this, refer to the section entitled "Configuring the local area network" on the
CD-ROM.
4. Then configure the Gigaset SX761 dsl to activate the device's Internet access (refer
to the section entitled "Basic Setup Wizard" on page 27). To do this you will need the
access data for your Internet service provider.
5. If you want to connect more PCs to the Gigaset SX761 dsl, configure their network
settings and set up the local area network accordingly (refer to the section entitled
"Configuring the local area network" on the CD-ROM).
6. If you want to use the Gigaset SX761 dsl for Internet telephony, you must configure
your VoIP provider's registration data (refer to the section entitled "Setting up Internet telephony (VoIP)" on page 61).
7. If you wish to use other functions of the Gigaset SX761 dsl, for example the comprehensive security features, use the Security Setup (page 34) or the Advanced Setup
(page 37).
Setting up the Gigaset SX761 dsl
Front panel
13

First steps
The LEDs (from left to right) have the following functions:
LED State Status
Power
ADSL
Online
LAN1 –
LAN4
VoIP
Phone 1/
Phone 2
On (green) The Gigaset SX761 dsl is connected to the mains.
Off The Gigaset SX761 dsl is disconnected from the mains.
On A DSL connection is established.
Flashing The DSL line is being synchronised. The synchronisation
phases are shown as slow flashing (registering) and fast
flashing (training).
If no DSL cable is connected, the LED will flash at uniform
intervals.
Off DSL is deactivated.
On Connection to the Internet has been established.
Off There is no Internet connection.
On A device is connected to the relevant LAN port.
Flashing The relevant LAN port is sending or receiving data (traffic).
Off There is no device connected.
On At least one port is configured for VoIP and VoIP access is
registered with the provider.
Flashing A call is currently being made via the Internet.
Off There is currently no connection for Internet telephony or no
VoIP port has been configured.
On The receiver of the phone connected to the port has been
lifted.
Flashing The phone is ringing and a call is being received or a call is
being conducted.
Off No phone is connected or the connection is idle.
14

First steps
Positioning
The Gigaset SX761 dsl can be set up in any suitable location in the home or office. You
do not need any special wiring. However, you should comply with the following guidelines:
u Operate the Gigaset SX761 dsl only indoors within a temperature range of 0 to
+40 °C. Do not position the Gigaset SX761 dsl near sources of heat. Do not cover the
ventilation slots. High temperatures can damage the device.
u A mains socket for 220/230 V~ and a connection socket for the splitter or LAN must
be available in the place where you set up the Gigaset SX761 dsl.
u Position the Gigaset SX761 dsl so that it cannot fall down and damage the antennae.
Position the Gigaset SX761 dsl on a non-slip surface.
u Do not place the Gigaset SX761 dsl on any furniture surface that could be affected
by the heat from the device.
u Lay the cables so that nobody can trip over them. You should not cover the cables
with anything.
Please remember:
Network connections (LAN) via cables and telephone lines may only be set up with
the Gigaset SX761 dsl within enclosed rooms.
15

First steps
Connecting and activating the Gigaset SX761 dsl
Ports on the rear panel
The rear panel of the Gigaset SX761 dsl contains the follwing ports:
Element Description
PWR Socket for the mains adapter supplied
Warning: Using the wrong power supply unit may damage the
Gigaset SX761 dsl.
Depending on the device variant, there may be an on/off button
beside the PWR port.
LAN1 –
LAN4/WAN
(yellow)
ADSL
(black)
Phone1/2 Sockets for connecting two phones, fax or answering machine.
Four 10/100 Mbps switch ports with automatic recognition (RJ-45).
You can connect up to four devices with Ethernet ports (such as PCs, a
Hub or Switch).
You can connect an external modem (e.g. a VDSL or cable modem) to
the LAN4 port. The integrated ADSL modem is then deactivated. You
will find additional information on the configuration settings on
page 39.
DSL socket for connecting the integrated modem to the DSL port of the
splitter
16

First steps
Reset button
The underside of the Gigaset SX761 dsl houses the reset button.
Reset button
Label
Reboot function: Press and hold the right end of the button for more than 1 second but
less than 5 seconds to reboot the device. This does not affect the configuration settings.
Reset function: Press and hold the right end of the button for at least 5 seconds to
return all settings to factory settings.
Warning: This will clear all the configuration settings you have made since the initial
startup.
Updated firmware will not be affected.
17

First steps
Connecting to the splitter data port
You can operate the Gigaset SX761 dsl in two different operating modes in order to set
up an Internet connection:
– with an integrated ADSL modem
– with an external modem, such as a VDSL or cable modem
Using the integrated ADSL modem
ì Connect the ADSL port (black) on the Gigaset SX761 dsl to the ADSL socket on the
splitter. To do this, use the DSL cable supplied (black).
Splitter
18
DSL cable (black)

First steps
Using an external modem
ì Connect the LAN4/WAN port on the Gigaset SX761 dsl with an external modem. To
do this, use any network cable (e.g. the Ethernet cable supplied).
ì Then connect this modem to the relevant communications port (e.g. splitter).
Modem
Network cable
19

First steps
Connecting to the phone
ì Connect the Gigaset SX761 dsl with the analogue phone as follows:
– Insert the plug of the telephone into the Phone 1 or Phone 2 port on the Gigaset
SX761 dsl.
Note:
You cannot make calls in the event of a power failure. Emergency numbers are also
not accessible in this case.
20

First steps
Connecting wired to the PC
You can connect wired PCs to your Gigaset SX761 dsl to create a local area network
(LAN).
First connect just one PC to the Gigaset SX761 dsl. You can then carry out the general
configuration. (If you wish to connect more PCs, please turn to page 22.)
ì Connect one of the LAN ports (LAN1 – LAN4, yellow) on the Gigaset SX761 dsl to
the Ethernet network card in your PC. To do this, use the LAN cable supplied (CAT5,
yellow).
LAN cable (yellow)
Connecting to the mains power supply
Please remember:
Only use the mains adapter supplied with the device (12V 1.5A DC).
ì Connect the mains adapter cable to the PWR socket on the Gigaset SX761 dsl.
ì Plug the mains adapter into a mains socket.
ì If your device has an on/off button, switch on the device.
The Gigaset SX761 dsl is now switched on and ready for operation.
21

First steps
Checking the operating state
Your Gigaset SX761 dsl is now ready for use. The LED displays on the front panel of the
Gigaset SX761 dsl provide information about the operating state (see page 13).
When the device is ready for use, the LEDs light up as follows:
u The Power LED on the front lights up.
u The ADSL LED flashes to indicate that the DSL connection is being synchronised.
Once this process is complete, the ADSL LED lights up permanently.
u The LAN LEDs light up if a device is connected to the corresponding LAN port.
If this is not the case, refer to the section entitled Troubleshooting on (page 94).
Network configuration of the PCs
In order to communicate via the Gigaset SX761 dsl, the network configuration may
have to be set up on the connected PCs.
With
u Windows Vista or
u Windows XP or
u Windows 2000
operating systems, this usually takes place automatically provided you have not made
any changes to the standard settings for the network configuration.
With Windows 98/SE, you have to carry out the network configuration.
The description of the network configuration can be found on the CD-ROM.
Making the basic settings
You can now make the basic settings for Internet access using the user interface of the
Gigaset SX761 dsl (page 23).
If you want to connect additional PCs to the Gigaset SX761 dsl, please read the next section.
Connecting and configuring additional PCs (optional)
Once you have configured one PC as described above you can connect additional PCs to
the Gigaset SX761 dsl. You will need an additional cable for each PC you want to connect via cable.
ì Connect the network cards of each additional PC to a free LAN port (LAN1 – LAN4)
on the Gigaset SX761 dsl using an Ethernet cable.
ì Make sure that the corresponding LAN LED on the front of your Gigaset SX761 dsl
flashes.
ì If necessary, set up the network for each newly connected PC (page 22).
ì Reboot the additional PCs.
22

The user interface
The user interface
You have connected a PC to the Gigaset SX761 dsl and possibly made the settings in the
local area network. You can now configure the Gigaset SX761 dsl using this PC from the
user interface of the Gigaset SX761 dsl. As Internet browser we recommend Microsoft
Internet Explorer V 6.0 or higher, or Mozilla Firefox V 1.0 or higher.
Note:
To start the configuration environment, you may need to deactivate the HTTP proxy
for your browser.
If you use Window Vista or Windows XP Service Pack 2, you will need to configure the
popup blocker.
You will find additional information on these two points on "Deactivating HTTP proxy
and configuring a pop-up blocker" on page 98.
If you use a firewall, it must allow connection to the Gigaset SX761 dsl. For details,
refer to the user guide for your firewall. If necessary, deactivate the firewall while you
configure your Gigaset SX761 dsl.
Starting the user interface
To access the user interface of the Gigaset SX761 dsl:
ì Start your Internet browser.
ì Enter the IP address of the Gigaset SX761 dsl in the browser's address field:
http://sx761 or http://192.168.2.1
The login screen appears:
For your security, the configuration program is protected with a password. The default
password generally required is admin.
ì Enter the password.
ì Click OK.
23

The user interface
Note:
For security reasons you should change this password at a later stage (page 35).
A page with security information will appear. You can skip this when configuring the
device for the first time. If you carry out all the general and security settings using the
wizard as described below, your device and network will be fully protected. If not, the
next time you log on you will be informed of security gaps in the configuration program.
ì Click OK.
The start screen
The start screen is the starting point for all configuration and administration procedures.
Start screen functions
You can start the following actions on the start screen:
u Select the language for the user interface (page 25).
u When you have configured an Internet connection for the first time, you can view
the selected connection service and the status of the Internet connection, choose a
different connection service and set up or close an Internet connection (page 26).
The start screen shows the status and also the button Connect or Disconnect.
u Open the Status menu to obtain status information about the Gigaset SX761 dsl
(page 89).
u Call up the wizard for the basic configuration (Basic Setup Wizard see page 27),
u Call up the Security Setup Wizard (page 34).
u Open the Advanced Settings menu for additional configuration options (page 37).
You can call up the wizards, the Advanced Settings menu and status information at any
time and on any user interface screen using the tabs at the upper margin of the user
interface.
24

The user interface
The configuration program comprises the following functions:
Basic Setup Wizard Use this wizard to make the settings required for connecting to
the Internet. You can set up data for your region and configure
Internet telephony. This is described from page 27.
Security Setup Wizard This wizard allows you to take security precautions against
unauthorised access to the Gigaset SX761 dsl and the local
network. You can assign a password. This is described from
page 34. To protect your network, we strongly recommend
that you carry out this setup.
Advanced Settings Additional functions are offered in the Advanced Settings
menu. You can configure your PABX for Internet telephony,
back up and restore the configuration data, set up the Gigaset
SX761 dsl as a virtual server for the network, and perform
other functions as required. These configuration steps are
optional and can be carried out at a later stage. This is
described from page 37.
Status You can view information about the configuration and status
of the Gigaset SX761 dsl in the Status menu. This is described
from page 89.
Language You also have the opportunity to specify the language for the
user interface (page 25).
Selecting a language
The user interface can be presented in various languages.
ì Click Language at the top right of the start screen.
ì If you wish to change the preset language, select the new language you require from
the list.
ì Click OK to apply the setting.
Once the procedure has been concluded, the start screen will be displayed again.
25

The user interface
Connecting to the Internet manually
Once you have configured your Internet access (see page 29 and page 41), you can
establish a manual connection to the Internet on the start screen if you have selected
Connect on demand or Connect manually as the Connection mode.
To establish or end an Internet connection manually:
ì Open the start screen of the Gigaset SX761 dsl as described on page 23.
If you have already started the user interface, click the Home tab at the top left of
the window.
If you have not yet started the user interface, do so now and log on.
ì Click Connect to establish a connection to the Internet.
ì Click Disconnect if you no longer require the connection.
Elements in the user interface
The user interface screens contain the following elements:
Button Log Off
The Log Off button is always displayed on the right of the user interface. If you click Log
Off, the session is ended and the login screen appears again.
Help
Click the question mark to display explanations about the current
user interface screen.
Buttons and icons used by the wizards
The wizards use graphic icons to show which steps you have already
carried out.
u As soon as you have changed the configuration on a screen you can activate the new
setting by clicking Next >.
u The < Back> button returns you to the previous configuration step.
u Cancel returns you to the start screen. This button is not available for the initial con-
figuration of the device.
Buttons in the Advanced Settings menu
OK Transfers the settings you have made to the
Gigaset SX761 dsl configuration.
Cancel Deletes all the entries on a screen since the last time you clicked OK.
Other buttons may be displayed depending on the function in question. These are
explained in the relevant sections.
26

Basic Setup Wizard
Basic Setup Wizard
The Basic Setup Wizard wizard guides you step by step through the general configuration of the Gigaset SX761 dsl. This includes settings for your region and your Internet
access.
Connection to the Internet is established via the Gigaset SX761 dsl for all PCs connected
to it. You need your Internet service provider's access data for the configuration. Please
have this data to hand.
Note:
The Basic Setup Wizard will reconfigure your Internet settings if you have already set
these. This does not affect the LAN settings.
The access data is saved in the Gigaset SX761 dsl during configuration. Before passing
the device on to somebody else or having your dealer replace it, you should always
first restore the factory settings (page 83). Otherwise, unauthorised persons may use
your Internet access at your expense.
ì Select the Basic Setup Wizard option on the start screen to start the configuration.
ì Click Next >.
27

Basic Setup Wizard
Regional Options
You can select your present location for the regional settings on this screen.
ì Select the country in which you are currently located from the list. You can set the
time so that it automatically switches to summer time and/or another time zone of
your choice.
ì Select the required option and/or the time zone for your location.
ì Click Next >.
Note:
The ADSL parameters and the selection of Internet service providers will be set automatically on the following screens according to the country you choose.
28

Basic Setup Wizard
Configuring Internet connections
You will find the access data you require for configuring the Internet connection in the
documentation you received from your Internet service provider (ISP).
You can perform the initial configuration of your Internet connection on this screen. If
you want to change the data later on, you can do this in the Advanced Settings
(page 38) menu.
If you have connected an external modem, you also have to perform the initial configuration of your Internet connection in the Advanced Settings (page 38) menu.
ì Select your Service provider. The selection menu will contain various possible pro-
viders depending on which country you have chosen. If your provider is not listed,
please use the Other option.
ì Enter the data you have been given by your service provider: Protocol, User name
and Password.
ì Leave the default settings for the parameters MTU, Line mode, Encapsulation,
QoS class and VPI / VCI, unless your service provider has provided you with other
data.
29

Basic Setup Wizard
Note:
Connection to the Internet is only possible if you have entered all the data for your
Internet service provider correctly.
ì Your Internet service provider may disconnect and reconnect your Internet connec-
tion daily. In this case enable 24h reconnection and choose the period of time in
which the reconnection should be performed from the Reconnection time option
menu.
ì Specify how Internet sessions are to be established via Connection mode:
–Select Always on if the connection is to exist at all times when the Gigaset SX761
dsl is turned on.
Notes:
u This option can result in high connection charges if you are on a time-based
tariff.
u You must set up the Always on option if you wish to use Internet telephony.
–Select Connect on demand if applications such as an Internet browser or an e-
mail program are to connect to the Internet automatically.
–In the Idle time before disconnect field, enter a period after which the Internet
connection is to end automatically if no data is transmitted (the default setting is
3 minutes).
You can deactivate this function by entering "0". This means that the connection
will continue to exist even if no data is transmitted. If you are on a time-based tariff, this can result in high charges. In this case you should enter a value other than
"0".
This time setting only applies to the Connect on demand and Connect manu-
ally options.
–Select Connect manually if you always want to establish and end the Internet
connection manually. If you are on a time-based tariff this will save you high connection charges.
ì You can show additional settings, depending on the selected service provider, by
means of the Show Additional Settings button. You can also change the settings,
if required. These settings are pre-set with appropriate default values. This button is
not available for the Other selection since all available settings are displayed in this
case.
ì Click Test Settings to check the Internet connection.
An attempt is made to set up an Internet connection. The result is shown in a window.
If the connection could be set up successfully, the Close button appears.
ì Click the Close button to return to the Basic Setup Wizard.
30

Basic Setup Wizard
PPPoE pass-through
This option is only available if you have chosen another Protocol than PPPoE. PPPoE
pass-through allows you to use an additional Internet connection (through another
service provider) on one PC. Further information about this can be found on page 43.
ì Deactivate PPPoE pass-through if you do not wish to use this function.
ì After entering the data click Next >.
Using UPnP (Universal Plug and Play)
PCs with UPnP (Universal Plug & Play) can offer their own network services and automatically use services offered in the network. Further information about this can be found
on page 43.
ì To go to the next step, click Next >.
31

Basic Setup Wizard
Telephony
You will find the access data you require for configuring Internet telephony (VoIP) in the
documentation you received from your service provider.
ì Select the option On for VoIP account if you wish to use Internet telephony (default
setting).
32

Basic Setup Wizard
ì Select Other from the Service provider selection menu (default setting) or, if
required, use one of the suggested providers from the list. Enter the data you have
received from your service provider:
User name, Displayed name, Authorization user name, Password, SIP domain,
SIP realm, Proxy server address and Registrar server address.
ì Leave the default settings for the parameters SIP listen port, Proxy server port,
Registrar server port, Voice codecs and Out-of-band DTMF, unless your service
provider has provided you with other data.
ì If you wish to delete the entered data, click the Clear button.
ì Confirm your selection with Next >.
This function corresponds to pressing the Scan button on the device’s back panel.
Summary
The basic settings you have made through the wizard are shown in the next step for you
to check.
ì If you want to change the settings, click < Back>.
ì If you want to confirm the settings, click Finish to close the Basic Setup Wizard.
The Gigaset SX761 dsl is now configured and ready to connect to the Internet. The
Security Setup Wizard then opens automatically. We strongly recommend using the
Security Setup Wizard to protect your Gigaset SX761 dsl against attacks. If you want to
carry this out at a later stage, deactivate I would like to run the Security Setup Wizard
now.
33

Security Setup Wizard
Security Setup Wizard
With the Security Setup Wizard you can change the password for configuring the
Gigaset SX761 dsl (page 35).
The user interface of the Gigaset SX761 dsl guides you step by step through the security
configuration. Once you have completed a screen, click Next >. If you want to make any
changes or check your entries again, click < Back>.
ì Select the Security Setup Wizard option on the start screen or on the tab to start
the security configuration if you did not make the security settings immediately after
setting up the basic settings.
ì Click Next >.
34

Security Setup Wizard
Assigning a password
In the first step of the configuration you can change the password for the user interface.
When the device is supplied, the configuration of your Gigaset SX761 dsl is protected
with the admin password. To prevent unauthorised changes to the configuration, you
should change the password at regular intervals.
ì Enter the old password in the Current password field.
ì Enter the new password in the New password field and repeat the entry in the
Confirm new password field.
The password may contain up to 20 characters. Note case sensitivity. Avoid proper
names and all too obvious words. Use a combination of letters, digits and special
characters.
Note:
If you ever forget your password you will have to return the Gigaset SX761 dsl to its
factory settings (page 83). Please bear in mind that this will restore all settings to the
factory configuration. The password will again be admin.
ì To go to the next step, click Next >
35

Security Setup Wizard
Saving settings
On the next screen you end the wizard and save the settings. You will be informed of
any security risks that still exist.
ì Click Finish to end the wizard.
The settings will now be activated on the Gigaset SX761 dsl.
36

Configuring Advanced Settings
Configuring Advanced Settings
In the Advanced Settings menu, you can configure all the options for the Gigaset
SX761 dsl. If required, you can also change the settings you made using the wizard. The
following table contains the options available in this menu.
Menu Description
Internet This menu comprises all the setting options relating to the
Internet. In particular, you can do the following:
u Check and change the configuration for Internet access
(page 41) or specify a preferred DNS server (page 44),
u Configure the firewall, i.e. a number of security and special
functions, for example access control from local PCs to the
Internet (page 46),
u Make the NAT settings required to provide your own serv-
ices on the Internet (page 50),
u Set up dynamic DNS for a fixed Internet address on the
device (page 55),
u Set up routing for your Internet connection services
(page 57).
Local Network You can change the Private IP address of the Gigaset SX761 dsl
here and make settings on the DHCP server (page 58).
Tel ephony You can make the settings for Internet telephony (VoIP) here
and configure your extensions (page 61).
Administration You can make or change various system settings here, for
example change the password (page 78), set the time
(page 77) or activate remote management (page 79).
In addition, you can also back up the data on the Gigaset SX761
dsl or configure firmware update (page 82).
37

Configuring Advanced Settings
Internet
If you have configured the Gigaset SX761 dsl using the two wizards, you have also configured the WAN connection (Internet access). You can check or change these settings
in the Internet menu.
This menu also offers you a wide range of possibilities for setting up security settings
and limiting access to the Internet as well as for providing your own services on the
Internet.
You can carry out the following via the Internet menu:
Internet Activate/deactivate the Internet connection and edit the
virtual connection parameters (for further information see
below),
Internet Connection Check and edit the Internet connection of the Gigaset SX761
dsl (for further information see below),
DNS Servers Make DNS server settings (page 44),
MAC Address Enter the PC's registered MAC address for Internet access
(WAN interface, see page 45),
Firewall Protect the network against unauthorised external access
(see page 46),
Address Translation
(NAT)
Dynamic DNS Set up dynamic DNS (page 55),
Routing Set up routing for your Internet connection services
Provide your own services on the Internet (NAT, see
page 50),
(page 57).
38

Configuring Advanced Settings
Internet selection
You can activate or deactivate the Internet connection for the Gigaset SX761 dsl on this
screen. You can choose the connection type and set up and edit a number of connection
services.
ì In the Advanced Settings menu, select: Internet
ì Select the appropriate option to activate or deactivate the Internet function of the
Gigaset SX761 dsl.
ì Choose the desired Connection type for your Internet connection:
– Choose the ADSL if you are using the integrated ADSL modem of the Gigaset
SX761 dsl.
– Choose Ethernet if you are setting up the connection to the Internet via an Eth-
ernet network connection (e.g. if you are using an external modem with an Ethernet connection).
If you change the connection type, you must also modify your Internet access settings accordingly (page 41).
Configure multiple connection services
Your Internet service provider can permit you to set up a number of Connection serv-
ices. You can set up these services here. You can configure rules for using these services
under the Routing option (page 57).
ì Select the appropriate option to activate or deactivate Configure multiple connec-
tion services.
If you have already configured an Internet connection (e.g. in the Basic Setup Wizard),
this is shown as Connection service selected to edit. This is then also displayed on
other pages of the Internet menu.
39

Configuring Advanced Settings
ì For an ADSL connection, make the following settings:
– Enter the values for VPI / VCI for each connection service that you have received
from your Internet service provider.
– Enter a description to identify the respective connection service.
– Click Add to create a new entry.
– Click Delete to delete an entry.
– Click OK to save and apply the changes.
ì For an Ethernet connection, make the following settings:
– Enter the values for VLAN tag for each connection service that you have received
from your Internet service provider.
– Choose the desired Priority for each connection service in comparison with the
other connection services.
– You can choose between 0 and 7 for the Priority, whereby 0 is the highest priority.
–Click Add to create a new entry.
–Click Delete to delete an entry.
–Click OK to save and apply the changes.
40

Configuring Advanced Settings
Internet Connection
You can set up or change the configuration of your Internet connection on this screen.
All the settings you make here must coincide with the features your Internet service provider makes available to you. False information can lead to problems with your Internet
connection.
ì If you want to configure or modify settings for the Internet connection, select from
the Advanced Settings menu: Internet – Internet Connection
All settings apply for the displayed connection service that you selected for editing on
the Advanced Settings – Internet (page 39) screen. If you only set up one connection
service, no selection is displayed.
ì Select your Service provider. Depending on the country you selected when making
the basic settings (page 28), the selection menu contains various possible providers.
If your provider is not listed, please use the Other option.
41

Configuring Advanced Settings
ì Enter the data you have been given by your service provider: Protocol, User name,
Password.
Only if you have selected PPPoE as the protocol and if you want to set up a number of
connection services with this protocol:
ì Enter the name of the connection given to you by your service provider in the
Access concentrator name field.
ì Apply the default settings for the parameters IP address type, IP address, MTU,
Line mode, Encapsulation, QoS class and VPI / VCI unless your service provider has
provided you with other data. The default settings also depend on your choice of
country.
Note:
To configure the Internet connection successfully, you must enter the details
given by your provider in all fields.
ì If you have connected an external modem and chosen the connection type
Ethernet, enter the values for VLAN tag for each connection type that you have
received from your Internet service provider.
The Line mode, Encapsulation, QoS class and VPI / VCI boxes are then deactivated.
ì Your Internet service provider may disconnect and reconnect your Internet connec-
tion daily. In this case enable 24h reconnection and choose the period of time in
which the reconnection should be performed from the Reconnection time option
menu.
ì Specify how Internet sessions are to be established via Connection mode:
–Select Always on if the connection is to exist at all times when the Gigaset SX761
dsl is turned on.
Notes:
u You must set up the Always on option if you wish to use Internet telephony.
u If you are on a time-based tariff, this option can result in high connection
charges.
–Select Connect on demand if applications such as an Internet browser or an e-
mail program are to connect to the Internet automatically.
–In the Idle time before disconnect field, enter a period after which the Internet
connection is to end automatically if no data is transmitted (the default setting is
3 minutes).
This time setting only applies to the Connect on demand and Connect manu-
ally options.
–Select Connect manually if you always want to establish and end the Internet
connection manually. If you are on a time-based tariff this will save you high connection charges.
42

Configuring Advanced Settings
ì You can show additional settings, depending on the selected service provider, by
means of the Show Additional Settings button. You can also change the settings,
if required. These settings are pre-set with appropriate default values. This button is
not available for the Other selection since all available settings are displayed in this
case.
ì Click Test Settings to check the settings.
An attempt is made to set up an Internet connection. The result is shown in a separate window.
ì Click the Close button, which is shown if the test was successful.
ì Click OK to apply the settings.
If the following two functions are not displayed in the window, click the Show Additional Settings button.
PPPoE pass-through
This option is only available if you have chosen another Protocol than PPPoE. If you activate the PPPoE pass-through function, a PC in the network can connect to the Internet
via its own connection ID. The router puts this connection through.
ì In the Advanced Settings menu, select: Internet – Internet Connection
ì Select On to activate PPPoE pass-through and click OK to apply the settings.
Using UPnP (Universal Plug and Play)
PCs with UPnP (Universal Plug & Play) can offer their own network services and automatically use services offered in the network.
Note:
The operating system Windows ME, Windows XP or Windows Vista must run on the
PC. Check, if the UPnP function has been installed on the PCs operating system. Maybe
you have to install the UPnP components retroactively. Please consult the operating
instructions of your PC.
As soon as you have installed UPnP on a PC operating system and activated it on the
router, applications on this PC (e.g. Microsoft Messenger) can communicate via the
Internet without you needing to expressly authorise it. In this case, the router automatically implements port forwarding (Port forwarding, see page 53), thereby facilitating
communication via the Internet.
The task bar on the PC on which UPnP is installed contains an icon for the Gigaset SX761
dsl. Click this icon to open the user interface. On Windows XP system, this icon is also
shown under network connections.
ì In the Advanced Settings menu, select: Internet – Internet Connection
ì Click UPnP.
Note:
When the UPnP function is active, system applications can assign and use Ports on a
PC. This poses a security risk.
43

Configuring Advanced Settings
ì Click OK to apply the settings.
DNS server
DNS is a decentralised service that assigns PC names or Internet addresses (Domain
names) and IP addresses to one another. A DNS server has to administer this information
for each server or each LAN with an Internet connection.
Your Internet service provider will usually provide you with a DNS server that makes this
assignment when an Internet connection is set up. If necessary, you can define the DNS
server such that it is used manually for the Internet connections.
ì In the Advanced Settings menu, select: Internet – Internet Connection –
DNS Servers
All settings apply for the displayed connection service that you selected for editing on
the Advanced Settings – Internet (page 39) screen. If you only set up one connection
service, this information is not displayed.
ì Activate the Use custom DNS servers function by selecting On.
ì Enter the IP addresses for your preferred DNS servers (Preferred DNS server and
Alternate DNS server).
ì Click OK to apply the settings.
44

Configuring Advanced Settings
MAC Address
If you already had Internet access through the same Internet service provider before
connecting the Gigaset SX761 dsl, it is possible that the MAC address of one of your PCs
was used for registration when the connection was being set up. In this case, you must
either replace the current MAC address with the MAC address registered with the Internet service provider or ask your Internet service provider to register a MAC address for
you.
Carry out the following steps:
ì Connect a PC to the Gigaset SX761 dsl and open the configuration environment.
ì In the Advanced Settings menu, select: Internet – Internet Connection –
MAC Address
All settings apply for the displayed connection service that you selected for editing on
the Advanced Settings – Internet (page 39) screen. If you only set up one connection
service, this information is not displayed.
ì Specify which MAC address is to be used for the Internet connection:
– Use default device MAC address: You can leave this default setting if the MAC
address of the Gigaset SX761 dsl is used for connecting to the Internet.
– Use MAC address of this PC: Select this option if the MAC address of the cur-
rently connected PC has previously been registered for connecting to the Internet
or if you have re-registered the MAC address of the PC on which you are currently
working.
– Use custom MAC address: Select this option if you have asked your Internet
service provider to register a new MAC address and this is not the MAC address of
the PC on which you are currently carrying out the configuration.
ì Click OK to apply the settings.
45
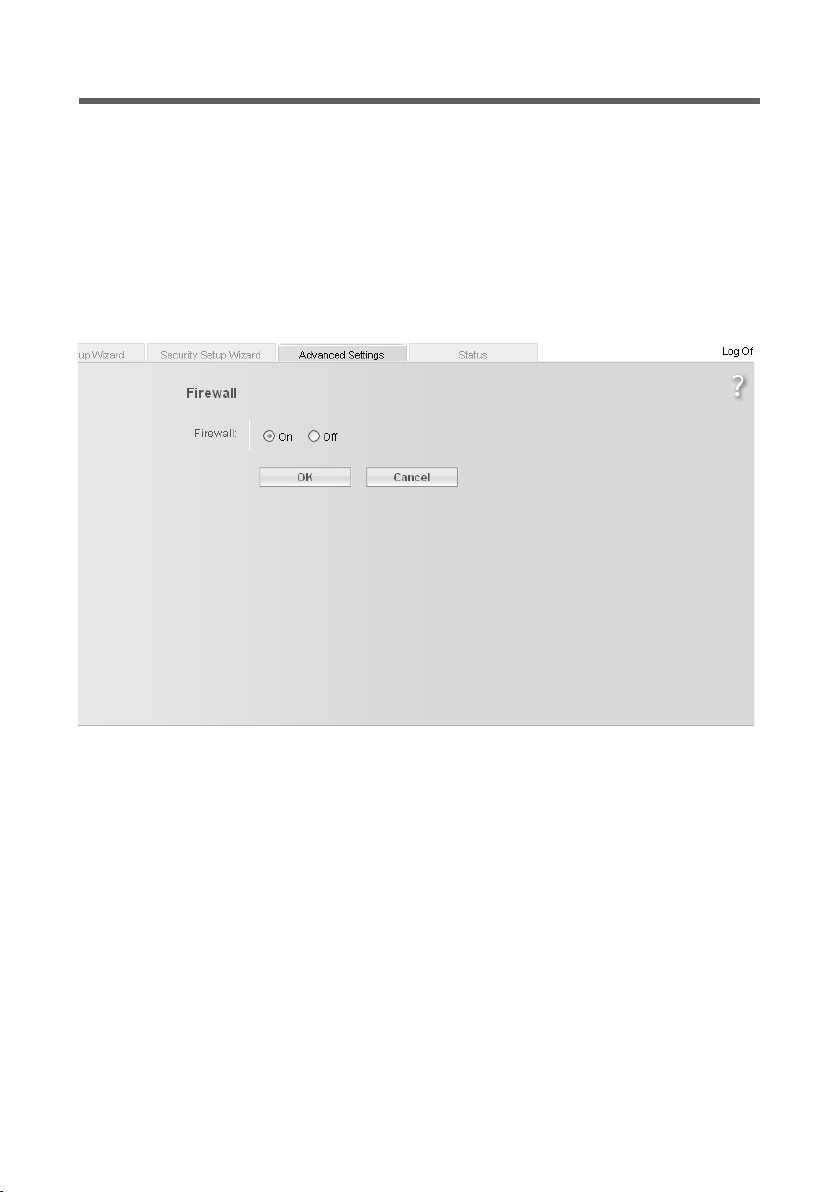
Configuring Advanced Settings
Firewall
The firewall functions of the Gigaset SX761 dsl include various security functions for the
local network.
You can carry out the following:
u Protect the network against hacker attacks (for information see below),
u Block access by individual PCs to selected services (page 48).
The firewall functions for the Gigaset SX761 dsl are activated and configured in the factory. If you want to deactivate the firewall, carry out the following steps:
ì In the Advanced Settings menu, select: Internet – Firewall
ì Click the required option.
ì Click OK to apply the settings.
46

Configuring Advanced Settings
Attack Detection
If the firewall functions of the Gigaset SX761 dsl are activated, the device monitors and
limits access to incoming data traffic via the DSL connection with a function called
"Stateful Packet Inspection" (SPI). This allows the Gigaset SX761 dsl to detect and prevent certain types of attack from the Internet, such as Denial-of-Service (DoS). DoS
attacks are aimed at devices and networks with Internet connections. The aim is not so
much to steal data as to paralyse the computer or network to such an extent that the
network resources are no longer available. A typical hacker attack involves, for example,
a remote computer acting in place of the paralysed device and receiving the data
intended for the device.
You can use the Attack Detection function to change the standard firewall settings.
ì In the Advanced Settings menu, select: Internet – Firewall – Attack Detection
ì Select the security level for the firewall:
–The Medium default level offers high security and hardly limits functionality of
certain applications.
–The High level offers maximum security and may limit functionality for certain
applications.
–The Low level offers maximum functionality but may provide low security.
ì Click OK to apply the settings.
47

Configuring Advanced Settings
Setting up access control to the Internet
The Access Control function allows you to block access to various services for one or
more PCs. You can permit or block access to services at certain times.
ì In the Advanced Settings menu, select: Internet – Firewall – Access Control
ì Activate the Access Control function by selecting On.
You have the following setting options for Access Control:
Access Rules
You can limit access to the Internet for all clients, or only for certain clients in the network, thereby allowing or blocking access to services.
ì Click Add to create an access rule.
48

Configuring Advanced Settings
ì Select the Access rule type from the list:
– Apply to all clients: The rule applies to all PCs in the network.
– Specify IP address or Specify MAC address: The rule applies to a PC you have
selected via the IP address or MAC address.
ì Enter a name for the Comment for the access rule.
ì Define the Access level.
You can choose Deny access to the Internet or Allow web browsing. If you select
Custom, you can make the following settings:
ì If you wish to create a Service filter, choose one of the following options.
–In Filtering mode, specify whether the selected services are to be allowed or
blocked.
– Select the Services that are to be allowed or blocked.
Select the Protocol and enter the appropriate Port (a single port number,
several port numbers separated by commas, port blocks consisting of two port
numbers separated by a dash, or any combination of these, for example 80,90-
140,180. The Description that is displayed helps you to identify different serv-
ices.
– You can also select services from the Predefined applications list.
– Click Add to create a new entry with the entered data or for the selected, prede-
fined application.
– Click Delete to delete an entry.
ì Click OK to apply the settings.
49

Configuring Advanced Settings
Setting up the NAT function
The Gigaset SX761 dsl comes equipped with the NAT (Network Address Translation)
function. With address mapping, several users in the local network can access the Internet via one or more public IP addresses. All the local IP addresses are assigned to the
router's public IP address by default.
One of the characteristics of NAT is that data from the Internet is not allowed into the
local network unless it has been explicitly requested by one of the PCs in the network.
Most Internet applications can run behind the NAT firewall without any problems. For
example, if you request Internet pages or send and receive e-mails, the request for data
from the Internet comes from a PC in the local network, and so the router allows the
data through. The router opens precisely one port for the application. A port in this context is an internal PC address, via which the data is exchanged between the Internet and
a client on a PC in the local network. Communicating via a port is subject to the rules of
a particular protocol (TCP or UDP).
If an external application tries to send a call to a PC in the local network, the router will
block it. There is no open port via which the data could enter the local network.
Some applications, such as games on the Internet, require several links, i.e. several ports
so that the players can communicate with each other. In addition, these applications
must also be permitted to send requests from other users on the Internet to users in the
local network. These applications cannot be run if Network Address Translation (NAT)
has been activated.
Using port forwarding (the forwarding of requests to particular ports) the router is
forced to send requests from the Internet for a certain service, for example a game, to
the appropriate port(s) on the PC on which the game is running.
Port triggering is a special variant of port forwarding. Unlike port forwarding, the
Gigaset SX761 dsl forwards the data from the port block to the PC which has previously
sent data to the Internet via a certain port (trigger port). This means that approval for
the data transfer is not tied to one specific PC in the network, rather to the port numbers
of the required Internet service.
Where configuration is concerned, this means:
u You have to define a so-called trigger port for the application and also the protocol
(TCP or UDP) that this port uses. You then assign the public ports that are to be
opened for the application to this trigger port.
u The router checks all outgoing data for the port number and protocol. If it identifies
a match of port and protocol for a defined trigger port, then it will open the assigned
public ports and notes the IP address of the PC that sent the data. If data comes back
from the Internet via one of these public ports, the router allows it through and
directs it to the appropriate PC. A trigger event always comes from a PC within the
local network. If a trigger port is addressed from outside, the router simply ignores it.
50
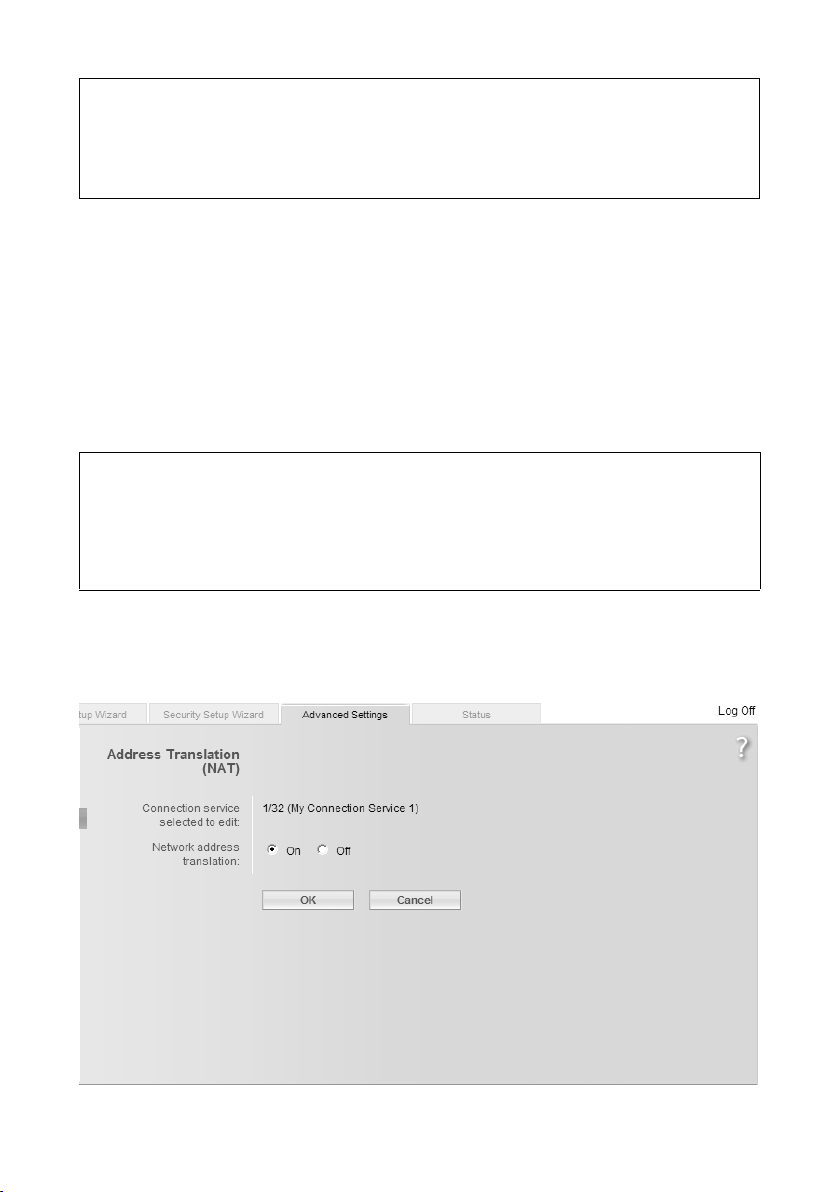
Configuring Advanced Settings
Note:
u An application that is configured for port triggering can only be run by one user in
the local network at a time.
u As long as the public ports are open, they can be used by unauthorised persons to
gain access to a PC in the local network.
When the Gigaset SX761 dsl is supplied, the NAT function (Network Address Translation)
is activated, i.e. all IP addresses of PCs in the local network are converted to the router's
public IP address when accessing the Internet.
You can use the NAT settings to configure the Gigaset SX761 dsl to carry out the following tasks:
u Set up port triggering for special applications (page 52),
u Set up the Gigaset SX761 dsl as a virtual server by configuring Port Forwarding
(page 53),
u Open the firewall for a selected PC (page 54).
Note:
For the functions described below, the IP addresses of the PCs must remain
unchanged. If the IP addresses of the PCs are assigned via the DHCP server of the
Gigaset SX761 dsl, you must select Never expires (page 59) as the setting in the
Local Network menu entry for the Lease time or assign static IP addresses for the
PCs.
By default the NAT function is activated. You should only deactivate the NAT function if
you want to configure you own firewall in you local network.
ì In the Advanced Settings menu, select: Internet – Address Translation (NAT)
ì Select the required option.
51

Configuring Advanced Settings
Port Triggering
If you configure port triggering for a certain application, you must identify a trigger port
and the protocol (TCP or UDP) this port uses. You can then assign the public ports that
must be opened for the application and this trigger port.
You can select known Internet services for this purpose or assign ports or blocks of ports
manually.
ì In the Advanced Settings menu, select: Internet – Address Translation (NAT) –
Port Triggering
ì Select the required application from the Predefined applications list.
ì Click the Add button. The data for the required service is entered on the screen.
ì Select the checkbox in the Enabled column.
If the application you require is not in the list, you must enter the relevant data on the
screen manually:
ì Local protocol: Select the protocol that is to be monitored for outgoing traffic.
ì Local port: Enter the port that is to be monitored for outgoing traffic.
ì Public protocol: Select the protocol that is to be allowed for incoming data traffic.
ì Public port: Enter the port that is to be opened for incoming traffic.
You can enter a single port number, several individual port numbers separated by
commas, port blocks consisting of two port numbers separated by a dash, or any
combination of these, for example 80,90-140,180.
ì Comment: Enter a description to help you identify different entries.
ì Select the checkbox in the Enabled column.
52

Configuring Advanced Settings
ì Click the Delete button to delete an entry. Click the Add button to add a new entry.
ì Apply the settings by clicking OK.
Port Forwarding
If you configure Port Forwarding, the Gigaset SX761 dsl outwardly assumes the role of
the server. It receives requests from remote users under its public IP address and automatically redirects them to local PCs. The private IP addresses of the servers on the local
network remain protected.
Internet services are addressed via defined port numbers. The Gigaset SX761 dsl needs
a mapping table of the port numbers to redirect the service requests to the servers that
actually provide the service.
Port Forwarding has been configured for this purpose.
ì In the Advanced Settings menu, select: Internet – Address Translation (NAT) –
Port Forwarding
ì Select the required application from the Predefined applications list.
ì Activate Enabled by ticking the check box.
ì Click the Add button. The data for the required service is entered on the screen.
ì Click the Delete button to delete an entry.
If the application you require is not in the list, you must manually enter the relevant data
on the screen:
ì Select the protocol for the service you are providing from the Protocol list.
ì Under Public port, enter the port number(s) of the service you are providing.
53
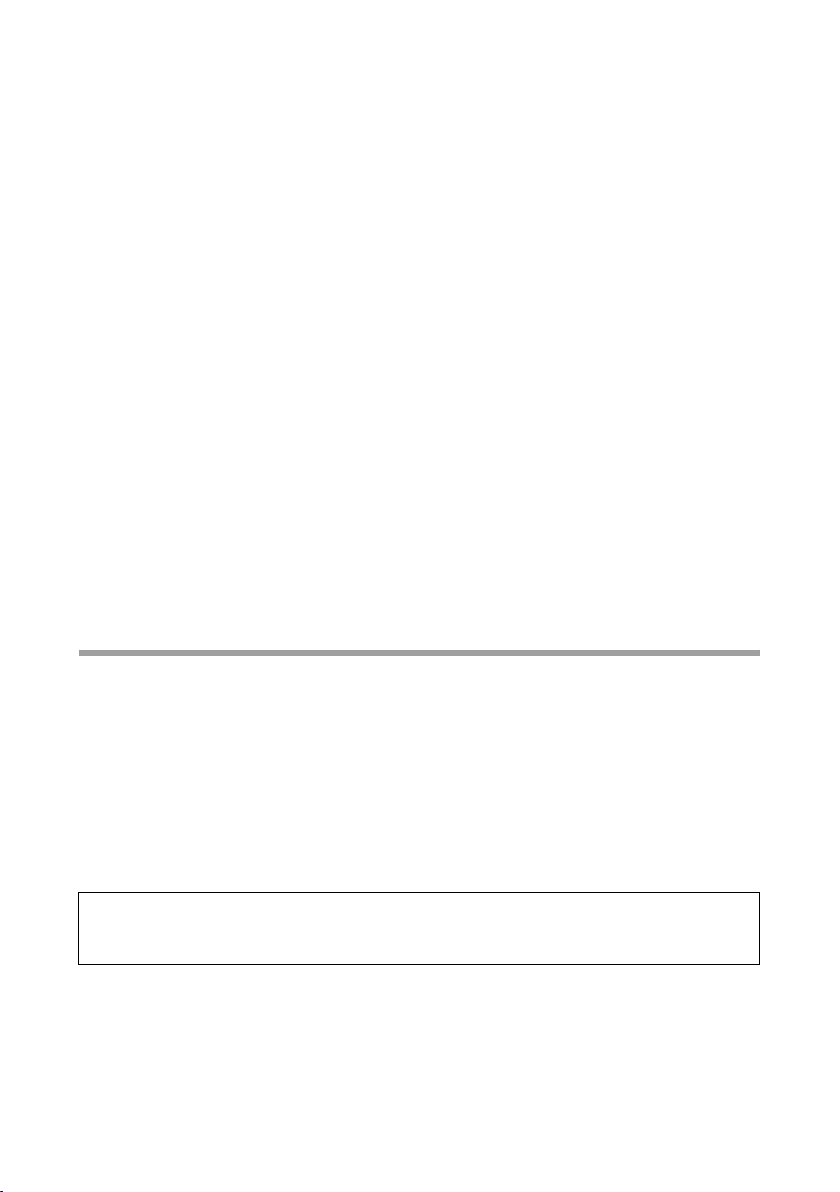
Configuring Advanced Settings
You can use
– a single port number,
– several port numbers separated by commas,
– port blocks consisting of two port numbers separated by a dash, or
– any combination of these (for example 80,90-140,180).
ì In the Local port field, enter the internal port number to which service requests are
to be forwarded.
You can only specify one port number here.
ì Enter the IP address of the PC that provides the service in the Local IP address field.
Example: The Web server has been configured to react to requests on port 8080.
However, the requests from web sites enter the Web server via port 80 (standard
value). If you add the PC to the forwarding table and define port 80 as the public
port and port 8080 as an internal port, all requests from the Internet are diverted to
the service with the port number 80 on the Web server of the PC you have defined
with port 8080.
ì Comment: Enter a description that makes it easy to identify different entries.
ì Activate Enabled by ticking the check box.
ì Click the Add button to add a new entry.
ì Click the Delete button to delete an entry.
ì Click OK to apply the settings.
Opening the firewall for a selected PC (Exposed Host)
You can set up a client in your local network to be a so-called "exposed host" (DMZ). Your
device will then forward all incoming data traffic from the Internet to this client. You can
then, for example, operate your own Web server on one of the clients in your local network and make it accessible to Internet users.
As the exposed host, the local client is directly visible to the Internet and therefore particularly vulnerable to attacks (e.g. hacker attacks). Only activate this function if it is
absolutely necessary (e.g. to operate a Web server) and other functions (e.g. port forwarding) are not adequate. In this case you should take appropriate measures for the
clients concerned.
Note:
Only one PC per public IP address can be set up as an Exposed Host (see also Port Forwarding on page 53).
54

Configuring Advanced Settings
ì In the Advanced Settings menu, select: Internet – Address Translation (NAT) –
Exposed Host
ì Enter the Local IP address of the PC that is to be enabled as an Exposed Host.
ì Enter a name for the PC in the Comment field.
ì Activate Enabled by ticking the check box.
ì Click the Add button to add the entry to the list.
You can add more than one PC to the list, but you can only activate one of them.
ì Click the Delete button to delete the entry from the list.
ì Apply the settings by clicking OK.
Dynamic DNS
Any service you provide on the Internet can be accessed via a Domain name. You r
router's Public IP address is assigned to this domain name. If your Internet service provider assigns the IP address for your local network's WAN connection dynamically, the IP
address of the router can change. The assignment to the domain name will no longer
be valid and your service will no longer be available.
In this case you must ensure that the assignment of the IP address to the domain name
is updated regularly. This task is performed by the dynamic DNS service (DynDNS). You
can use the DynDNS service to assign the Gigaset SX761 dsl an individual fixed domain
name on the Internet even if it does not have a static IP address.
Various Internet service providers offer a free DynDNS service.
If you use the service of a DynDNS provider, your service can be reached on the Internet
as a subdomain of one of the DynDNS service domains.
55

Configuring Advanced Settings
One possible service is DynDNS.org (http://www.DynDNS.org). If you have activated
the device's DynDNS function, it will monitor its public IP address. When this changes,
the device will open a connection to DynDNS.org and update its IP address there.
Note:
You must have an account with the service you have chosen (e.g. DynDNS.org) before
you can use the DynDNS function. Follow the instructions on the provider's web site.
Then enter the user data when configuring the router.
ì In the Advanced Settings menu, select: Internet – Dynamic DNS
ì Activate the Dynamic DNS function.
ì Select a service from the Service provider list.
ì Enter Domain name, User name and Password. You will have received all the nec-
essary information when you registered with your Service provider.
ì Click OK to apply the settings.
56

Configuring Advanced Settings
Routing
Your Internet service provider can permit you to set up a number of connection services.
The entire data traffic between your local network and the Internet uses the first connection service (route) by default. After setting up various connection services
(page 39), you can change this default route and set up additional routes by assigning
data traffic to other connection services. Rules are provided to assist you, these define
criteria for determining which data traffic is assigned to which connection service.
ì In the Advanced Settings menu, select: Internet – Routing
ì Activate or deactivate Policy-based routing for your Internet connection.
ì Choose the Policy type, i.e. how you would like to define the various routes for data
traffic between your local network and the Internet:
– Choose Specify interface to specify routes for clients in your local network
depending on the port used for connecting to your device (e.g. LAN port).
– Choose Specify IP address, Specify IP address range or Specify MAC address
to specify routes for clients depending on your IP address or MAC address.
If you choose Specify MAC address, you can select PCs from the list of known
clients.
ì Click Delete to delete an entry.
ì Click Add to create a new entry with the entered data or for the selected client.
ì Click OK to save and apply the changes.
ì Click Cancel to reject the changes.
57

Configuring Advanced Settings
LAN configuration
You can use the LAN configuration to define an IP address for the Gigaset SX761 dsl and
configure the DHCP server.
ì In the Advanced Settings menu, select: Local Network
Defining the private IP address for the Gigaset SX761 dsl
On this screen you can change the device's IP address. The preset IP address is
192.168.2.1. This is the Private IP address of the Gigaset SX761 dsl. This is the address
under which the device can be reached in the local network. It can be freely assigned
from the block of available addresses. The IP address under which the Gigaset SX761 dsl
can be reached from outside is assigned by the Internet service provider. The default
Subnet mask for the local network administered by the Gigaset SX761 dsl is
255.255.255.0.
ì If you want to assign a different IP address to the Gigaset SX761 dsl, enter your cho-
sen IP address in the boxes next to IP address.
58

Configuring Advanced Settings
Please make sure to note which subnet mask is set when assigning the IP address.
The preset subnet mask defines that the first three parts of the IP address must be
identical for all network components (including routers).
We recommend that you use an address from a block that is reserved for private use.
This address block is 192.168.1.1 to 192.168.255.254.
ì Adjust the Subnet mask if necessary.
The Subnet mask specifies how many address parts of the IP address must be iden-
tical for all network components (including routers).
Notes:
New settings can only be made after the Gigaset SX761 dsl has been rebooted. If necessary, reconfigure the IP address on your PC (including one that is statically assigned)
so that it matches the new configuration.
Configuring the DHCP server
The Gigaset SX761 dsl has a DHCP server for which the factory setting is active. Conse-
quently, the IP addresses of the PCs are automatically assigned by the Gigaset SX761 dsl.
Note:
u If the DHCP server for the Gigaset SX761 dsl is activated, you can configure the
network setting on the PC so that the option Obtain an IP address automatically
is set up. For further information, refer to the section entitled "Configuring the
local area network" on the CD-ROM.
u If you deactivate the DHCP server, you will have to assign a static IP address for the
PCs that use the network settings.
ì To activate the DHCP server, select On.
ì If the DHCP server is active, you can define a Lease time. The least time indicates
how long the client may use the allocated IP configuration.
Note:
If you select Never expires, the IP addresses are never changed. Activate this
option if you want to make NAT or firewall settings using the IP addresses of the
PCs; otherwise you have to assign static IP addresses to these PCs.
ì Define the range of IP addresses the Gigaset SX761 dsl should use to automatically
assign IP addresses to the PCs. Define the First issued IP address and the Last
issued IP address.
ì If you want to define a different Default gateway in your local area network instead
of the Gigaset SX761 dsl, enter the IP address of this default gateways in the relevant
boxes.
59

Configuring Advanced Settings
Entering the DNS server
DNS is a decentralised service that assigns PC names or Internet addresses (Domain
names) and IP addresses to one another. A DNS server must administer this information
for each server or for each LAN with an Internet connection.
Your Internet service provider will usually provide you with a DNS server that makes this
assignment when an Internet connection is set up. If necessary, you can manually
define the DNS server to be used for the Internet connections.
ì Enter the IP addresses for your preferred DNS servers (Preferred DNS server and
Alternate DNS server).
ì You can define the name of a domain (Windows workgroup) in the Domain name
field.
Assigning static IP addresses to individual PCs
Even if you have activated the DHCP server, you can still assign a static IP address to individual PCs (e.g. when setting up these PCs for NAT functions).
ì Enter the MAC address of the PC to which you want to assign a static IP address.
ì Enter the IP address you wish to assign to the PC.
ì Click the Add button to add the entry to the list.
ì Click the Delete button to delete the entry from the list.
ì Apply the settings by clicking OK.
This function corresponds to pressing the Scan button on the device’s back panel,
if available.
60

Configuring Advanced Settings
Setting up Internet telephony (VoIP)
The Gigaset SX761 dsl allows you to make telephone calls via the Internet using an analogue telephone. For Internet telephony (VoIP), you require access authorisation from
your service provider and the relevant access data. To make calls, you have to enter this
data along with other configuration settings under Advanced Settings in the Telephony
- VoIP menu.
You can connect a base station for handsets or fax machines to the two telephone ports
of the Gigaset SX761 dsl analogue phone. In addition, you can set up additional extensions for Internet calls using SIP clients (in PCs).
The menu comprises the following functions:
VoIP Enter the basic data from your service provider here (page 62).
Extensions Set up the functions for internal extensions here (page 65).
Dialing Plans Define an area code (page 69).
Quick Dial Specify speed dial numbers or names here for phone numbers you use
frequently (see page 70)
Important information:
u You cannot make calls if there is a power failure, even the emergency numbers are
not accessible then.
u Do not change the default setting for the Internet connection mode (= "permanent
connection") if you are using VoIP (page 29). You can only be called via VoIP if this
setting is used. Remember, though, that this setting can result in high connection
costs if you have agreed a time-based tariff with your Internet service provider.
61

Configuring Advanced Settings
VoIP settings
You will receive the access and configuration data for Internet telephony from your service provider.
ì In the Advanced Settings menu, select: Telephony – VoIP
ì Select On if you wish to use Internet telephony (default setting).
ì If you have defined more than one Connection service (see page 39), choose from
the list the Connection service, for which you want configure a VoiP account.
ì If you have already configured Internet telephony in the Basic Setup Wizard, your
VoIP account will be shown with User name and SIP domain in addition to VoIP
accounts. If you want to change a previously configured VoIP account, click Edit
(page 64).
ì If you want to configure additional VoIP accounts, click Add (page 64).
If you have configured VoIP settings in the Basic Setup Wizard the data for your VoIP
account is shown in this line. You can edit this data or add new data for additional
accounts.
ì You can generally accept the default settings for Voice Quality:
– Maximum upstream bandwidth: The upstream transmission rate (upstream
bandwidth) varies depending on the provider and DSL tariff and is normally much
lower than the transmission rate for downstream data traffic. If there is upstream
62

Configuring Advanced Settings
data traffic at the same time over the DSL line, the voice quality may not be opti-
mum. To ensure optimum voice quality, you can use this option to define the
bandwidth, which is to be used as a maximum for your VoIP connection. The
upstream bandwidth is set automatically by default.
To define a fixed upstream bandwidth choose Fixed from the Maximum
upstream bandwidth option menu and enter the desired value.
The default value is 1000 kbit/s and should suffice under normal circumstances.
You can change these values if necessary, but you have to find out first how high
your upstream transmission rate is. Most providers supply tools for administering
your DSL connection, which should tell you this information. Otherwise, you will
find plenty of Web sites on the Internet that provide such tools.
Enter a value for Maximum upstream bandwidth, which is 90 percent of your
available bandwidth.
– Voice activity detection: If this function is activated, no data will be transmitted
during breaks in speech during a telephone call.
– Echo canceller delay: If you hear your own voice as an echo during VoIP tele-
phone calls, you should choose a different value from the list.
– Fixed gain control (input/output): To adjust the volume for call input (hear) or
output (speak), simply enter a different value.
The value range is -24 to +24.
The higher the value, the higher the volume.
-24
0
24
qiet
normal
loud
The real value range which can be used depends on your device. If you enter a
wrong value, a message with the valid value range will be displayed.
63

Configuring Advanced Settings
Setting up or modifying a VoIP account
ì To set up a new account, select On.
ì In the Service provider menu, select the Other option or otherwise select one of
the preconfigured providers.
ì Enter the data you have received from your service provider:
If you choose a preconfigured service provider, the only options are generally User
name and Password.
If you wish to add or modify data, click the Show Additional Settings button.
64

Configuring Advanced Settings
If you have selected the Other option, enter the data for Displayed name, Authorization user name, SIP domain, SIP realm, Proxy server address and Registrar
server address.
ì Leave the default settings for the parameters SIP listen port, Proxy server port,
Registrar server port, Voice codecs and Out-of-band DTMF unless your service
provider has provided you with other data.
ì Click the OK button to apply the settings.
Extensions
Your Gigaset SX761 dsl allows you to configure up to six internal extensions that you
can use for making calls via VoIP. Two of these extensions are connected to your Gigaset
SX761 dsl via the Phone 1 and Phone 2 ports, while the remaining extensions are connections for SIP clients. You can assign each extension the relevant VoIP account for
incoming and outgoing calls and make other settings for each extension (e.g. call waiting, call forwarding, caller display).
The process for configuring extensions, which use the two telephone ports of the
Gigaset SX761 dsl, is somewhat different to that for the SIP extensions. The latter must
be VoIP telephones, which are connected to the Gigaset SX761 dsl, or PCs with a SIP client, which are connected to the Gigaset SX761 dsl.
ì In the Advanced Settings menu, select: Telephony – Extensions
65

Configuring Advanced Settings
Phone connectors
The two telephone ports Phone 1 and Phone 2 of the Gigaset SX761 dsl have the internal phone number *1 or *2.
ì Click Edit to adapt the settings for an entry (page 67).
SIP Proxy Server
In addition to the telephones connected to your Gigaset SX761 dsl, you can configure
PCs with SIP clients in your local network with the assistance of the SIP proxy servers
integrated as internal extensions in your device and then use these to make calls via
VoIP.
Use the IP address displayed in your local network for registering your VoIP phones or
your other SIP clients with your SIP proxy server.
66
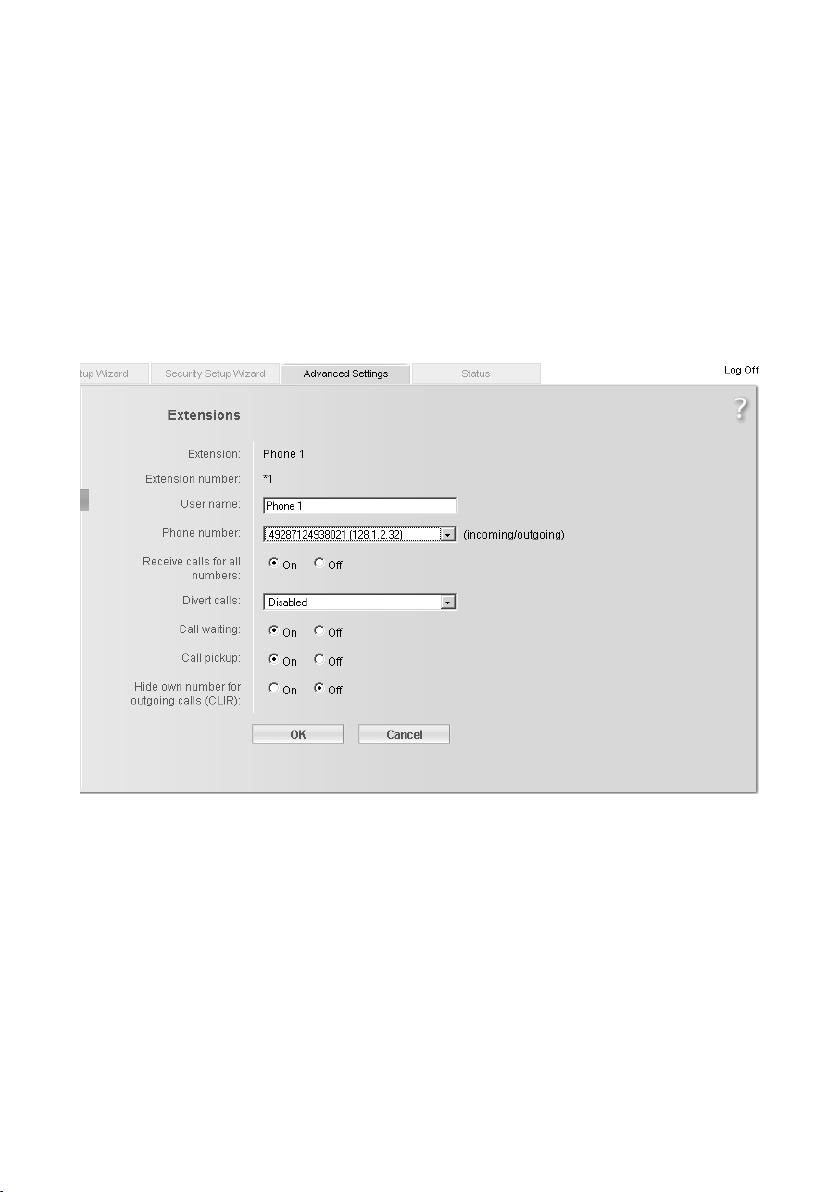
Configuring Advanced Settings
Port
The default port via which SIP clients register with the SIP proxy server is entered here.
SIP client accounts
ì Make the extension settings for each SIP user account, which is used for registering
SIP clients with the SIP proxy server of your device. The User name and Extension
number are displayed for identifying the individual telephone ports. These exten-
sions have the internal phone numbers *3 to *6.
ì Click Edit to adjust the settings for an entry (see below).
ì Click Delete to delete an entry.
Configuring extensions
The Extension shows either the selected port of the Gigaset SX761 dsl (Phone 1 or
Phone 2) or the SIP client. The Extension number for the extension is preset and is dis-
played as a call number.
ì Enter a name for identifying the port in the User name field. You can also leave the
default setting for Phone 1 and Phone 2.
ì Select the Phone number from the list (your VoIP service provider or one of your
VoIP service providers) for this extension.
The list of numbers for Internet telephony is the one you set up in the VoIP menu
(page 62). All outgoing calls are directed by default via this phone number. Incoming calls for the selected phone number are signalled.
ì Select Receive calls for all numbers if you wish to receive all incoming calls on all
extensions.
67

Configuring Advanced Settings
ì You can configure Divert calls with the following options for the Phone 1 and
Phone 2 ports:
– Divert always: Each call for the extension is forwarded to the extension selected
in the Divert calls to field.
– When busy: A call for the extension is forwarded to the selected extension if the
extension is busy.
– No reply: A call for the extension is forwarded to the selected extension if the call
is not answered.
ì Select the Call waiting option if you want to permit a signal for an incoming call
while you are on a call. (Only for Phone 1 and Phone 2 ports).
ì Select the Call pickup option to have the option to accept all incoming calls on this
extension.
ì Select Hide own number for outgoing calls (CLIR) if you want to prevent the
number of this extension being displayed for outgoing calls. (Only for Phone 1 and
Phone 2 ports).
Note:
Many service providers either do not support this function at all or only unreliably. Contact your service provider if you want to be certain that CLIR, for example,
is actually supported.
ì Click OK to apply the settings.
68

Configuring Advanced Settings
Dialing Plans
On this screen you can:
u Enter your area code,
u Define for Internet telephony whether the area code should be automatically
dialled,
u Specify which phone numbers or prefixes are to be dialled via which VoIP account.
ì In the Advanced Settings menu, select: Telephony – Dialing Plans
ì Area code
Enter the Area code for your current location.
ì Predial area code for local calls through VoIP
If you activate this function, the area code will be dialled automatically when you
make a local call via a VoIP provider. This will save you having to enter the area code
which was previously always necessary with VoIP.
ì Choose whether you want to use Dialing Plans.
ì In the Phone number field, enter an individual number or also the first digits of
phone numbers (e. g. 0800 or a specific area code) for which the dialling plan is to
apply.
ì In the Connection type selection field, specify the VoIP account is always to be used
for calling the entered number.
ì You can enter a description for the dialling plan in the Comment field.
ì Click Delete to delete the dialling plan. You can add a new dialling plan by clicking
the Add button.
You can define up to a maximum of 20 dialling plans.
ì Click OK to apply the settings.
69

Configuring Advanced Settings
Quick dial
Quick dial numbers or names enable you to dial frequently used phone numbers quickly
and easily.
The quick dial number is a two-digit number (01 to 20). A vanity number is a combination of letters you can enter instead of a phone number. You can specify a quick dial
number and/or a vanity number for a phone number.
Activate quick dial numbers with the keys *7 quick dial number #, and vanity numbers
with the key combination *8 Vanity #.
ì In the Advanced Settings menu, select: Telephony – Quick Dial
ì Click On to activate the Quick Dial option.
ì Enter the quick dial number in the Quick Dial field and/or a name or combination of
letters in the Vanity field.
ì Enter the phone number in the Phone number / user name field.
ì Click Add to save the entry.
More empty lines will then be added.
ì Click OK to confirm the settings.
70

Call guide
Call guide
Your Gigaset SX761 dsl allows you to make calls via the Internet (VoIP). A description of
how to configure your Gigaset SX761 dsl for using the telephone functions is provided
under "Telephony" on page 32 and "Setting up Internet telephony (VoIP)" on page 61.
This chapter describes the function keys on your phone and the Internet telephony settings with which you can use the various telephony options. Please note that the functions described are only fully available if you have configured Internet telephony and
have registered with your service provider.
External connections are calls via the Internet (VoIP).
Internal connections are calls between the phones connected to the router or calls on
PCs or cordless phones which are registered as software SIP clients on the device.
Please note:
With the exception of the first five key combinations, the key combinations specified
in this chapter only apply for telephones on the Phone1 and Phone2 ports. The key
combinations *1 ...*6, **, *99*, *00 and *01 to *06 phone number can also be
entered on a SIP client. Please refer to the operating manual for your SIP client for the
other functions.
Making calls
Key combination Effect Description
Choose the phone number of the
*1 ...*6
**
*99*
*01 to *06
Phone number
*31# number
Call for an internal
extension
Call all internal numbers
Answer a call from a
different phone
Switching to a VoIP
extension for a call
Calling line identification restriction
desired extension (analogue phone or
SIP extension, *1 ...*6) to make an
internal call.
Choose ** to call all internal extensions.
If a call arrives at a different telephone
set or on a port configured as an
answering machine, you can accept
this call on your phone by pressing the
key combination *99*.
If you want to make a call on a VoIP
extension via a (different) VoIP extension, you can use this VoIP connection
by entering *0 and the number of the
desired extension (1 ... 6) (e.g. *04 for
the fourth extension).
Dial *31# before the number if you
want to prevent your number being
displayed to the other party for the
current call.
71

Call guide
Key combination Effect Description
*51#
#51#
*#*51#
*##51#
Calling line identification restriction as
default
Cancel calling line
identification restriction as default
Calling line identification restriction as
default (at
exchange)
Cancel calling line
identification restriction default (at
exchange)
Dial *51# to prevent your number
being displayed to the other party permanently.
You have opted to suppress the display
of your number by default (see
above): Dial #51# to cancel this
default.
Dial *#*51# to prevent your number
being displayed to the other party permanently. In contrast to the above setting, this setting is forwarded to the
exchange and is activated there.
You have opted to suppress the display
of your number by default (see above,
at exchange): Dial *##51# to cancel
this default setting at the exchange.
Advanced options
The functions described in this section, which are available to you when making calls via
your Gigaset SX761 dsl, apply both for external calls and for internal calls. The functions
described below are dependent on the connected terminal in the case of VoIP extensions.
Please remember:
When using the signal button R, always wait until you hear a dialling tone before you
enter the phone number for a consultation call or complete the key combination for
the respective function.
Toggling telephone calls
Key combination Effect Description
R
Consultation
Phone number
Press R to initiate a consultation with
another phone number during a call.
Dial the desired (internal or external)
number for the consultation.
72

Key combination Effect Description
Press R2 to accept an incoming call
during a call. The connection to the
Accept call waiting/
R2
R0 Reject call waiting
R1
toggle between two
calls
Terminate one call
and return to the
waiting call
first call is put on hold.
If you terminate the first call beforehand, your phone rings and you can
take the second call as usual.
By pressing R2 again, you can toggle
to the waiting caller.
Press R0 to reject an incoming call
during a call.
The second call is rejected automatically after 120 seconds have elapsed.
Press R1 to end the current call. You
then switch to the waiting call. The
second call is ended automatically
when you replace the receiver.
Conference call between three participants
Key combination Effect Description
When you are making a call and a sec-
R3 Conference call
End the conference
R2
R4
call and continue
calls separately
End conference call
and set up the connection between call
parties
End conference call
ond call is waiting (see above), press
R3 to enable a conference call
between you and the two call parties.
Press R2 to end the conference call.
You are then connected to the previously active call again and the previous waiting call is now in the wait
state again.
If you press R4 during a conference
call, you end your call and set up a
connection between the other two
external call parties. You can then
replace the receiver. In the case of an
internal conference call, you simply
need to hang up.
Replace the receiver to terminate all
calls.
Call guide
73

Call guide
Call answering and forwarding
Key combination Effect Description
Dial *21*, the desired internal phone
number to which all calls are to be
forwarded that are received on this
*21*[number]#
#21#
*61*[number]#
#61#
*67*[number]#
#67#
#77#
Forward to internal
phone number
Delete call forwarding
Call forwarding to
internal number if
absent
Delete call forwarding if absent
Call forwarding to
internal number if
line busy
Delete call forwarding if line busy
Delete all call forwarding settings
extension, and then press the # key.
Example: You want to set up call forwarding from your phone to a second
internal phone number.
Dial *21**2#.
Use the key combination #21# to
delete internal call forwarding, which
you set up as described above.
Dial *61*, the desired internal phone
number to which all calls are to be
forwarded that are received on this
extension, and then press the # key.
The call is forwarded after 20 seconds
with this key combination.
Use the key combination #61# to
delete internal call forwarding (if
absent), which you set up as
described above.
Dial *67*, the desired internal phone
number to which all calls are to be
forwarded that are received on this
extension, and then press the # key.
The call is forwarded with this key
combination if the line is busy.
Use the key combination #67# to
delete internal and external call forwarding (if line busy), which you set
up as described above.
Use the key combination #77# to
delete all call forwarding settings
described above.
74

Call guide
Call waiting and call reject if busy
Use the key combination *43# to
*43# Allow call waiting
#43# Delete call waiting
*26# Reject all calls
#26#
Notes:
u If you additionally enter *# in each case before the key combination shown in the
table, the settings will be forwarded directly to the exchange and will be activated
there.
u The phone numbers of waiting calls are not displayed even if the caller permits
this.
Delete the reject calls
setting
allow call waiting when the line is
busy.
Dial #43# to disable call waiting if
busy again.
Use the key combination *26# to
specify that all calls are to be rejected.
This is only possible if call waiting is
disabled.
Use the key combination #26# to
delete the reject all calls setting.
Confirmation tones
If you activate a service attribute, for example set up call forwarding, you will hear a positive confirmation tone if successful and a negative confirmation tone if unsuccessful.
Positive confirmation tone: Ascending tone sequence at 6-second intervals
Negative confirmation tone: Regular sequence of short low-frequency tones
75

Administration
Administration
The Gigaset SX761 dsl user interface includes several helpful functions for administration.
Regional Options Enables regional settings (page 77)
System Password Changes the system password (page 78)
System Management Configures system management (page 79)
Save & Restore Backs up and, if necessary, restores configuration data
(page 82) or reset the Gigaset SX761 dsl to the factory
settings (page 83)
Reboot Reboots the device (page 83)
Firmware Update Updates firmware (page 84)
System Log Configures settings for the system log (page 87)
Status Displays information about the configuration and status of
the Gigaset SX761 dsl (page 89)
76

Administration
Regional Options
For operating your Gigaset SX761 dsl, you can select the location, time zone and format
for entering the time and date, and you can also configure a time server for the Internet
time (system time).
ì In the Advanced Settings menu, select: Administration – Regional Options
ì Select the country you are currently in from the list. You can set the time so that it
automatically switches to summer time or the Time zone, as required.
If you have already configured the basic settings, you can change these here.
ì Select the required option or choose the Time zone for your location.
ì Select the required format for entering the date and time from the Date format and
Time format lists.
77

Administration
Internet Time
The System time of the device is automatically synchronised with the time server on
the Internet. The time of the Last synchronization with time server is displayed for
your information.
ì If you would like to use your own time server, activate the On option next to the Use
custom time servers field.
ì Enter the Internet address of the time server in the Preferred time server or Alter-
nate time server fields.
ì Click OK to apply the settings.
System Password
You can assign a System Password to the Gigaset SX761 dsl user interface and specify
the period after which a session is to be automatically ended if no further entry is made.
ì In the Advanced Settings menu, select: Administration – System Password
After installation, the Gigaset SX761 dsl user interface is protected by the
System Password admin. To prevent unauthorised changes being made to the configuration, you should set a new System Password from time to time. You may already have
set a System Password when you set up the Security Setup Wizard. If so, you can
change it here.
ì Enter the old System Password in the Current password field.
ì Enter a new System Password in the New password field and repeat it in the
Confirm new password field.
78

Administration
The System Password may contain up to 20 characters. The System Password is case
sensitive. Avoid proper names and all too obvious words. Use a combination of letters,
digits and special characters.
Note
If you forget your System Password, you have to reset the Gigaset SX761 dsl . This
returns all your settings to the factory configuration. This means the system password
is changed back to admin.
Idle time before log off:
ì Enter the number of minutes after which the configuration program is to be ended
if no further entry is made. The default is 10 minutes. If you enter 0, the program
will never be ended automatically.
ì Click OK to apply the settings.
System management
Your Gigaset SX761 dsl offers you the option of using remote management and phonebased management in addition to the configuration program that you access via a PC in
your local network.
ì In the Advanced Settings menu, select: Administration – System Management
79

Administration
Remote Management enables a PC that is not in your local network to be used to configure the Gigaset SX761 dsl via a standard Web browser. You can activate Remote Management for one particular or for any PC.
For security reasons, this function is only available if you have previously changed the
system password for your device (see page 78).
You can start remote management by entering the public IP address in your Internet
browser. As Internet providers often change this each time you dial in, it is also worth
using dynamic DNS (see page 55).
ì Click the option On, to activate Remote Management.
The field IP address shows the public IP address. The field Dynamic DNS displays
the Domain name of the DNS service, if you have activated this function (see
page 55).
ì You can change the Port via which you can access the configuration program from
the Internet, for example in order to mask and protect the configuration program
against unauthorised access.
ì Access: You can select Read only if you only wish to activate remote management
for reading or you can select Full control if you wish to activate it for reading and
writing.
80

Administration
ì Allowed connections: You can specify one particular PC or specify a range of IP
addresses of clients for Remote Management or you can activate this function for
any PC.
Please remember:
If you permit several PCs then anyone who finds out your password can access this
user interface and therefore also your network! If it is needed, then you should
only activate this option for a short time.
– Select the required option from the list.
– For the option Only specified client, enter the IP address of the client, or the first
and last IP address in the range you want to permit.
Please remember:
u The Internet provider may assign the IP address to the PC dynamically. This may
change the IP address. Make sure that the PC that is to access the router from
the Internet always has the same IP address.
u For access to the configuration environment via Remote Management, you
must enter the address of the Gigaset SX761 dsl to be managed in the browser
using the following format: http://X.X.X.X:8080 (x.x.x.x represents the
IP address of the Gigaset SX761 dsl).
ì If you have defined more than one Connection service (see page 39), choose from
the list the Connection service, for which you want configure Remote Manage-
ment.
ì Click OK to accept the settings.
Registration button
If your device is equipped with a hardware registration button (Scan button) for WPS
registration (see page 16), you can deactivate this button for security reasons.
ì Click disabled to deactivate the WPS hardware registration button.
ì Click OK to accept the settings.
81

Administration
Backing up and restoring a configuration
When the Gigaset SX761 dsl has been configured, it is recommended that you back up
the settings. This means you can restore the settings at any time if they are accidentally
deleted or overwritten.
You can also reset the configuration to the factory settings. You should always do this
before handing the device to an external person.
ì In the Advanced Settings menu, select: Administration – Save & Restore
Backing up configuration data
ì For Task, activate the Save configuration option.
ì Click OK.
You can then set the location in which the backup file is to be saved in a file selection
window.
ì Select a local directory on your PC where you want to save the configuration file and
enter a file name.
ì Click Save.
The current configuration data is now saved in the specified file.
82

Administration
Restoring the saved data
ì For Task, activate the Restore configuration option.
ì Enter the path of the backup file that you want to use to restore the configuration
or choose the file in the file system via the Browse button.
A window will appear prompting you to confirm the procedure.
ì Click OK. The configuration will now be updated.
Restoring factory settings
You can reset the Gigaset SX761 dsl to the factory settings. You should do this before
making the device available to others or exchanging it through the dealer. Otherwise
unauthorised persons may use the Internet access data at your expense.
ì Select Reset configuration to factory default settings and click OK.
A window will appear prompting you to confirm the procedure.
Note:
If the Gigaset SX761 dsl is not operating properly, you can reboot it. It should then be
ready for use again .
Please remember that when the device is fully reset, all the configuration settings are
returned to the factory settings. This means that you will have to completely reconfigure the Gigaset SX761 dsl.
Reboot
If the Gigaset SX761 dsl is not operating properly, you can reboot it. It should then be
ready for use again.
ì In the Advanced Settings menu, select: Administration – Reboot
ì Click OK to reboot the device.
A window will appear prompting you to confirm the procedure.
83

Administration
Updating firmware
If Gigaset Communications GmbH or your Internet service provider releases a new version of the firmware, you can update the firmware of the Gigaset SX761 dsl. You can
perform the update manually or you can configure an automatic periodical check for
firmware update.
ì In the Advanced Settings menu, select: Administration – Firmware Update
The firmware version that is currently installed on the device is displayed in the Current
firmware version line.
Configuring an automatic update
ì Choose Update server as Firmware update source.
The field Firmware update server shows the server address where your device
checks whether a new firmware version is available. This is the default address and
normally should not be changed.
If required, change the preset update server using the Change button. Enter the URL
of the desired update server and click Apply.
ì Check periodically: If Update server is selected, your device can periodically check
on the update server whether a new firmware version is available. If this is the case,
you will be informed when you are surfing the Internet.
ì Choose from the option menu if the device should search for updates:
Every day, Every week or Every month.
84

Administration
If you choose Never, you can start the firmware update with by clicking check for
updates.
ì Click OK to apply the settings.
Automatic firmware update
If you have configured the option Check periodically and a new firmware version of
your Gigaset SX761 dsl is detected while you are surfing the Internet an information
page is opened. On this page you can choose whether the update should be started.
ì Click Perform update now! to start the update.
ì Enter the system password (see page 78) on the next page.
ì Click OK. The firmware will now be updated.
User requested check
ì Click check for updates in order to check whether new updates are available on the
selected update server.
If a new firmware is available, an information page is opened. On this page you can
choose whether the update should be started.
ì Click on Perform update now! to start the update.
ì Click OK. The firmware will now be updated.
Warning:
Do not turn off the Gigaset SX761 dsl during the updating procedure and do not inter-
rupt the power supply. Turning off the device can make it unusable. The update can
take several minutes.
Gigaset Communications GmbH accepts no liability for damage that occurs through
improper use.
85

Administration
Local firmware update
ì End all network activities in the local network.
ì Choose Local as Firmware update source if you have already loaded the firmware
file you want to install on your PC (see page 84).
The firmware version that is currently installed on the device is displayed in the Current
firmware version line.
ì In the Local firmware update file field, enter the file with the new firmware that
you have downloaded from the Internet or click Browse to search for the file in your
PC's file system.
ì Click Start firmware update. The firmware will now be updated.
Warning:
Do not turn off the Gigaset SX761 dsl during the updating procedure and do not inter-
rupt the power supply. Turning off the device can make it unusable. The update can
take several minutes.
Gigaset Communications GmbH accepts no liability for damage that occurs through
improper use.
After a successful update, the device is automatically rebooted. All LEDs go out. The
login screen is displayed again.
To see whether the upgrade procedure was successfully completed, check the current
software version displayed in the overview of the Status menu (page 89).
86

Administration
System Log
The System Log is displayed in the Status – Device menu. It contains important infor-
mation about how the device functions and possible problems. This information can
also be automatically transferred to a system log server.
ì In the Advanced Settings menu, select: Administration – System Log
ì Log level: Specify how much information is to be contained in the system log. You
can choose between four levels:
– Critical: Log file of the most important information for possible device function-
ality problems.
– Warning and Informational are intermediate levels.
– Debugging: Complete and detailed information on all device functions
Please remember:
Setting the log level Debugging can generate enormous load on the system and
thus impair the data throughput of the device.
ì System log server
– Activate this function if the device system log is to be automatically transferred
to a system log server in the local network.
– Server address type
Choose if you want to enter the server address as IP address or domain name.
– Server address
Enter the IP address or the domain name for the system log server.
87

Administration
– Server port
Enter the port of the system log server that is to be used to transfer the system
log.
ì Click OK to save and apply the changes.
88

Status information
Status information
Information about configuration and the status of the Gigaset SX761 dsl is displayed in
the Status menu of the Gigaset SX761 dsl. On the first screen you will find an overview
of the status of the Internet connection, the local and wireless network, the telephony,
the USB interface and the device.
Detailed information is available on the following status screens:
u Security
u Internet
u Local Network
u Telephony
u Device
To display a status screen:
ì Select Status in the start screen.
ì Select the entry with the information you require.
Overview
On the first screen you will find an overview of the current operating status and the
most important device data.
Internet
u Connection status
The status of the Internet connection and, if connected, the duration of the connection.
u IP address
The public IP address of the device.
Local network
u IP address
The local IP address of the device.
u DHCP Server
The status of the DHCP server of the device and, if activated, the number of clients
in the network that have been assigned an IP address.
u Registration Button
Shows if the registration button (Scan button) on the device’s back panel is enabled
or disabled.
Tel ephony
u VoIP accounts
Shows the number of VoIP accounts and the connection status.
89

Status information
Device
u System time
The system time of the device.
u Firmware version
The firmware version currently installed on the device.
ì Click Refresh to refresh this screen and update the displayed data.
Security
You will find information about possible security risks for the device and the network on
the Security screen in the Status menu.
In the Status menu, select Security:
u System password not changed
The configuration program of the device is not sufficiently protected against unauthorised access because you have not changed the system password since setting up
the device. Information on how to avoid this security risk is given in the section "System Password" on page 78.
u Firewall for your Internet connection turned off
The network is not protected against hackers who gain unauthorised access via the
Internet. Information on how to avoid this security risk is given in the section "Firewall" on page 46.
u Address translation for your Internet connection turned off
The clients in the network are not protected against unauthorised access via the
Internet. Information on how to avoid this security risk is given in the section "Setting up the NAT function" on page 50.
u One or more of your local clients directly exposed to the Internet
At least one client in the network is directly visible on the Internet as an exposed host
and is therefore particularly exposed to the risk (e.g. through hacker attacks). Only
activate this function if it is absolutely necessary (e.g. to operate a Web server) and
other functions (e.g. Port forwarding) are not suitable. In this case, you should take
the appropriate measures on the clients concerned. Information on how to avoid
this security risk is given in the section "Opening the firewall for a selected PC
(Exposed Host)" on page 54.
ì Click Refresh to refresh the screen and the displayed data.
90

Status information
Internet
You will find information about the status of the Internet connection of the device on
the Internet screen in the Status menu.
In the Status menu, select Internet:
u Connection service
You can select the Connection service, for which the following information is to be
displayed.
This information is not displayed if you only set up one connection service.
u Connection status
Shows the status of the Internet connection and, if connected, the duration of the
connection. If you have set Connect on demand or Connect manually as the con-
nection mode (page 41), you can Connect or Disconnect the connection to the
Internet manually here.
u Connection mode
Shows the connection mode set for connecting to the Internet.
u IP address
Shows the current public IP address of the device.
u MAC address
Shows the public MAC address of the device.
u Default gateway
Shows the IP address of the assigned default gateway.
u Preferred DNS server
Shows the IP address of the assigned DNS server.
u Alternate DNS server
Shows the IP address of the alternate DNS server, if available.
u Downstream rate
Shows the current transmission rate for incoming traffic.
u Upstream rate
Shows the current transmission rate for outgoing traffic.
u PPPoE pass-through
Shows the status of PPPoE pass-through for the DSL or cable connection for establishing an Internet connection directly between a PC and the network.
u ADSL Line
– Status
The status of the cable connection from your device to your DSL port.
– Line mode
The current line mode used by your DSL port.
– Maximum line rate
91

Status information
The maximum possible data transfer rate of your DSL port for incoming and out-
going data traffic.
– Noise margin
The maximum signal-to-noise ratio of your DSL port for incoming and outgoing
data traffic.
– Line attenuation
The line attenuation of your DSL port for incoming and outgoing data traffic.
– Output power
The output power of your DSL port for incoming and outgoing data traffic.
u Address Translation (NAT)
Shows the status of the NAT (Network Address Translation) for the Internet connection.
u Dynamic DNS
Shows the status of the configuration for dynamic DNS. If dynamic DNS is set up, the
name of the provider is shown.
ì Click Refresh to refresh this screen and update the displayed data.
Local Network
You will find information about the local network settings on the Local Network screen
in the Status menu.
In the Status menu, select Local Network:
u IP address
Shows the local IP address of the device.
u Subnet mask
Shows the subnet mask used in the local network.
u MAC address
Shows the local MAC address of the device for wired data transfer.
u DHCP Server
– Status
Shows the status of the DHCP server of the device for automatic assignment of IP
addresses to clients in the local network.
– DHCP clients
Shows all the clients in the network that have been assigned an IP address. The
Host name and the MAC address are listed to identify each client. Information
is also provided about the IP address assigned to each client and about the Lease
time for the IP address, i.e. the length of time before the current IP address
becomes invalid and the client is assigned a new address by the DHCP server.
ì Click Refresh to refresh this screen and update the displayed data.
u Registration Button
Shows the status of the Registration Button (Scan button) as enabled or disabled.
92

Status information
Telephony
You will find information about the VoIP accounts and phone call statistics on the
Telephony screen in the Status menu.
In the Status menu select Telephony:
u VoIP accounts
Shows the number of VoIP accounts and the connection status.
All SIP clients currently set up as extensions in your local network are displayed. The
user name and internal phone number of each SIP user account are displayed for
identification purposes. In addition, you are shown information about the status of
the respective account.
ì Click Refresh to refresh this screen and update the displayed data.
Device
You will find the most important device data on the Device screen in the Status menu.
In the Status menu, select Device:
u System uptime
Show's your device's operating time since the last time the system was started.
u System time
Shows the system time for your device.
u Firmware version
Shows the firmware version currently installed on your device.
u Bootcode version
Shows the version of the bootcode currently installed on your device.
u Configuration file version
Shows which configuration file is loaded.
u ADSL driver version
Shows the version of the ADSL driver currently installed on the device.
u User interface version
Shows the version of the user interface currently installed on the device.
u Hardware version
Shows your device's hardware version.
u Serial number
Shows your device's serial number.
u System Log
The system log contains important information about how the device functions and
possible problems. You can adapt the scope of the system log to suit your requirements (see "System Log" on page 87).
--> Click Refresh to refresh this screen and update the displayed data.
93

Appendix
Appendix
Troub leshooting
This section describes common problems and their solution. Any problems can be identified from the different LED displays. If you cannot solve the connection problem after
checking the LED displays, consult of the following table. Further information is available on the Internet at http://www.gigaset.com/customercare
This user guide is based on the software release 2.3.
Make sure the firmware on your device is up-to-date. The latest version can be found on
the Internet on the product page www.gigaset.com/gigasetsx761dsl
Symptom Possible cause and solutions
Device version unknown
(Annex A or B).
Power LED does not light
up.
You will find this information on the underside of the
device.
No power supply.
ì Check whether the mains adapter is connected to
the Gigaset SX761 dsl and a power outlet.
ì Check whether the power outlet and the mains
adapter are working properly. If the mains adapter
is not working properly, contact our customer service unit (see Quick Start Guide).
ì If your Gigaset SX761 dsl has an On button at the
rear: Check whether the device is plugged in.
ADSL LED flashes
ì Wait until the integrated DSL modem has com-
pleted its synchronisation. This procedure can take
up to 10 minutes.
ì The LED will also flash (at regular intervals) if no
DSL cable is attached.
The ADSL LED does not light
up after synchronisation.
ì Check the DSL cable. Check that the DSL cable is
properly connected to the DSL port and the splitter.
.
94

Symptom Possible cause and solutions
The LAN LED on a con-
nected device does not light
up.
No LAN connection
ì Make sure the connected device is turned on.
ì Check whether the Ethernet cable is plugged in.
ì Check that you are using the right cable type
(CAT5) and that the cable is not too long (<100m).
ì Check that the network card on the connected
device and the cables are not defective. If necessary, replace a defective network card or cable.
ì Use the Windows device manager (My Computer –
Properties) to check whether the network card is
functioning. If you see a red cross or a question
mark, the driver may not have been installed or
there is a resource conflict. Follow the Windows
instructions to remedy the problem.
You cannot connect to the
Internet.
ì Check whether the Connect manually option is
activated. If it is, connections cannot be opened
automatically.
ì Select Connect on demand or Always on.
Remember that this setting may lead to higher
costs if you are billed on the time used.
ì The connection may have been terminated manu-
ally with the Connect on demand option selected.
– Restore the connection again manually using the
Connect button or
– Restart the Gigaset SX761 dsl.
In both cases, the Connect on demand setting will
be active again.
ì Check whether the data entered for your Internet
connection matches what your Internet service
provider has specified.
Appendix
95

Appendix
Symptom Possible cause and solutions
The Gigaset SX761 dsl or
other PCs cannot be reached
by a PC in the connected
LAN using a ping command.
No connection to the configuration environment of the
Gigaset SX761 dsl.
ì Make sure that TCP/IP has been installed and con-
figured on all the PCs in the local network.
ì Check that the IP addresses have been correctly
configured. In most cases you can use the DHCP
function of the Gigaset SX761 dsl to assign
dynamic addresses to the PCs in the LAN. In this
case, you have to configure the TCP/IP settings of all
the PCs so that they obtain the IP address automatically.
If you configure IP addresses in the LAN manually,
remember to use the same subnet mask for all PCs
in the LAN. This means that the masked part of the
IP address on each PC and on the Gigaset SX761 dsl
has to be identical.
Check whether Ethernet is specified as the Internet
connection type if the PC is connected to the LAN4/
WAN port (page 39). If this type of connection is
specified, only an external modem can be connected to the LAN4/WAN port. Change the connection type or select a new LAN connection for the PC.
ì Use the ping command to check whether you can
establish a network connection to the Gigaset
SX761 dsl.
ì Check the network cable between the PC you want
to use to administer the device and the Gigaset
SX761 dsl.
ì If the PC you want to use for administering the
device is in the router's local network, make sure
that you are using the correct IP address range
(see above).
ì If the PC you want to use for administering the
device is not in the router's local area network, this
PC must be authorised for remote management.
96

Symptom Possible cause and solutions
You cannot conduct VoIP telephone calls.
ì The phone or the Gigaset SX761 dsl is not con-
nected properly to the DSL port. Check the cabling
and the ports.
ì The access data for your VoIP phones is not entered
correctly. Check the access data.
ì You have not assigned the VoIP phone numbers to
the telephone port. Check the configuration of the
telephone ports and the extensions.
ì Your VoIP configuration is not set up with the cor-
rect Codecs. Contact your VoIP provider and assign
the correct Codecs (see page 64).
Password forgotten or lost. ì Reset the Gigaset SX761 dsl (page 16).
Warning: Please bear in mind that this will return all
the configuration settings to the factory settings.
You cannot access a
resource (drive or printer)
on a different PC.
ì Make sure that TCP/IP has been installed and con-
figured on all the PCs in the local network and that
the PCs all belong to the same workgroup.
ì Check whether the resource has been released on
the PC in question and whether you have the necessary access rights.
ì Printing: Check whether the printer has been set up
as a network printer.
Appendix
Operating information:
u LAN ports
The LAN ports may only be used for in-house networks. The ports are destroyed
externally if there is a power surge.
u Telephone ports
The phone ports are only suitable for connecting in-house phones/phone systems.
The ports are destroyed externally if there is a power surge.
97

Appendix
Deactivating HTTP proxy and configuring a pop-up blocker
Before you can start the configuration program of the Gigaset SX761 dsl, you might
need to adjust the settings described below for your Web browser.
Deactivating the HTTP proxy
Make sure that the HTTP proxy in your web browser is deactivated. This function must
be deactivated so that your web browser can access your Gigaset SX761 dsl's
configuration pages.
The following section describes the procedure for Internet Explorer and Mozilla Firefox.
First decide which browser you whish to use, and then follow the appropriate steps.
u Internet Explorer
ì Open Internet Explorer and from the Tools menu, select Internet Options.
ì In the Internet Options window, click the Connections tab.
ì Click LAN Settings.
ì Deactivate all options in the LAN Settings window.
ì Click OK and then OK again to close the Internet Options window.
u Mozilla Firefox
ì Open Mozilla Firefox. Click Tools and then Settings.
ì In the Settings window, click Connection Settings...
ì In the Connection Settings window, select the option Direct connection to the
Internet.
ì Click OK to finish.
Configuring the pop-up blocker
You must allow pop-ups for the configuration program in order to start it.
u Internet Explorer
If working with Windows XP Service Pack 2, pop-ups are blocked by default. Carry out
the following steps:
ì Right-click on the browser information bar.
ì Select Allow popups from this screen.
ì Confirm the dialogue window by clicking OK.
The configuration screens for the Gigaset SX761 dsl are now allowed as pop-ups.
You can make additional settings for pop-ups within Internet Explorer via the Tools –
Popup Manager menu item or via Tools – Internet Options on the Privacy tab.
u Mozilla Firefox
Pop-ups are blocked by default. Carry out the following steps:
ì Open Mozilla Firefox. Click Tools and then Settings.
98

Appendix
ì Click on the Content icon.
ì Deactivate the Block Popup window option.
ì Click OK to finish.
Please note:
Should you use a different pop-up blocker, you must configure this accordingly.
Specifications
Interfaces
1 DSL RJ11, RJ-45
4 LAN RJ45, 10Base-T/100Base-TX, Auto-sensing
2 FXS RJ11, for connecting analogue terminals (phone, fax,
answering machine)
External network adaptor Input 230 V AC, output 12 V/1500 mA DC
Operating environment
Temperature Operating temperature 0 to 40 °C
Storage temperature –25 to 70°C
Humidity 5% to 90% (non-condensing)
LED displays
Compliance with security conditions and regulations
Software
Power (on/off)
ADSL (operation, synchronisation)
Online (activity, Internet)
LAN1... LAN4 (connection to PC, activity, wired)
VoIP (connection, activity, Internet telephony)
Phone1/Phone2 (FXS activity)
CE, EN60950
Browser-based configuration environment
NAT, PPPoE, PPPoA
VPN pass-through, L2TP, IPSec
DHCP server and client, DynDNS
NAT, virtual server, DMZ
Security setup
Firewall, prevention of hacker attacks
MAC address filtering
Log file
Integrated SIP client
99

Appendix
Authorisation
Cet appareil est destinée pour une utilisation domestique en France.
Concerning the Annex A / B operation, more information are available on the label of
the device.
Not all of the functions described in these instructions are available in all countries.
Country-specific requirements have been taken into consideration.
We, Gigaset Communications GmbH, declare that this device meets the essential
requirements and other relevant regulations laid down in Directive 1999/5/EC.
A copy of the 1999/5/EC Declaration of Conformity is available at this Internet address:
www.gigaset.com/docs
Open Source Software used in the product
The product contains, among other things, embedded Open Source Software, licensed
under an Open Source Software License and developed by third parties. These embedded Open Source Software files are protected by copyright. Your rights to use the Open
Source Software beyond the mere execution of the program of Gigaset Communications GmbH are governed by the relevant Open Source Software license conditions.
Your compliance with those license conditions will entitle you to use the Open Source
Software as foreseen in the relevant license. In the event of conflicts between Gigaset
Communications GmbH license conditions and the Open Source Software license conditions, the Open Source Software conditions shall prevail with respect to the Open
Source Software portions of the software. A list of the Open Source Software programs
contained in this product and the Open Source Software licenses are available on the
product CD. Furthermore the license conditions can be found at the following internet
website.
http://www.gigaset.com/opensource/
If programs contained in this product are licensed under GNU General Public License
(GPL), GNU Lesser General Public License (LGPL) or any other Open Source Software
license that requires that source code be made available, and if this software is not
already delivered in source code form together with the product, you can download the
source code and the copyright notices of the relevant software from the internet at:
http://www.gigaset.com/opensource/
Additionally you can request the corresponding source code from Gigaset Communications GmbH by paying a 10 Euro fee for the physical act of transferring the copy. Please
send your specific request, together with a receipt indicating the date of purchase,
within three years of your purchase, together with the ID number (MAC ID) of the product and the software release number to the following address (please consult the user
manual on how to find out these numbers):
100
 Loading...
Loading...