
Erste Schritte

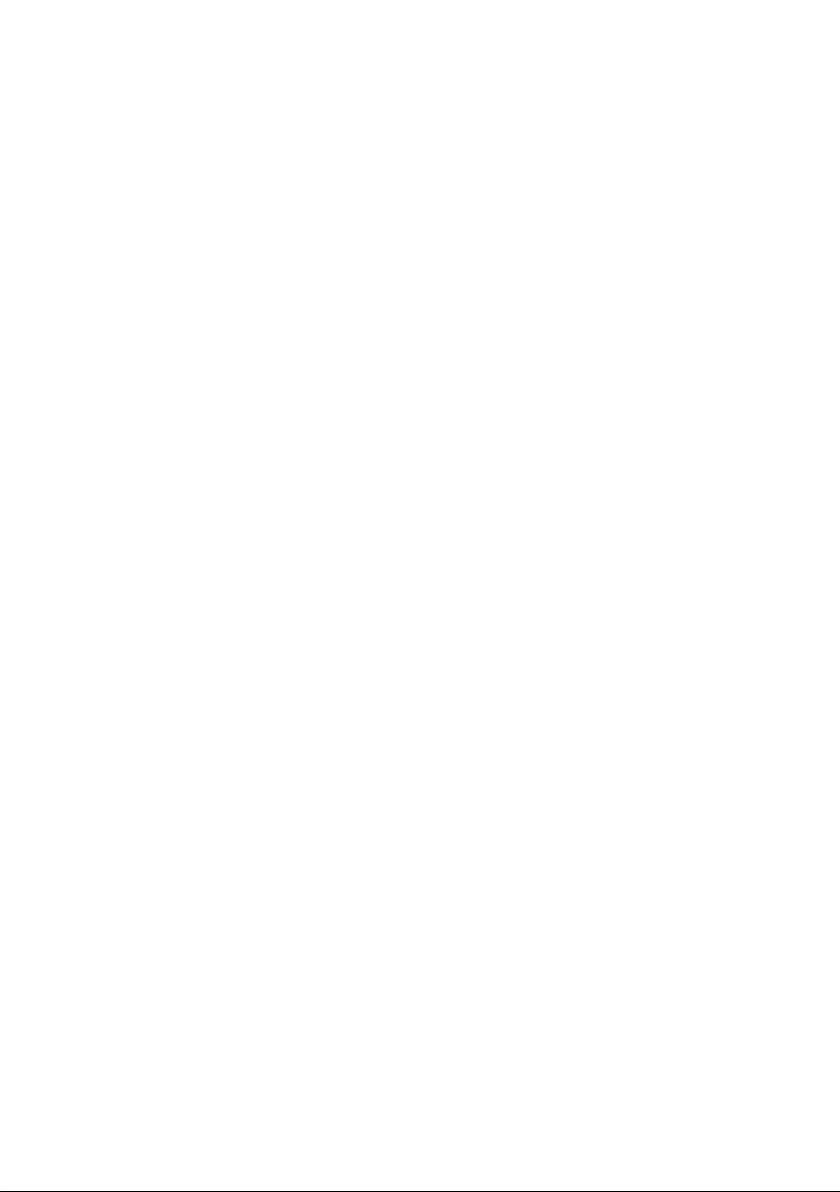
Inhalt
Inhalt
Das Gigaset SX761 dsl . . . . . . . . . . . . . . . . . . . . . . . . 6
Ihr Beitrag für die Umwelt (ECO) . . . . . . . . . . . . . . . . . . . . . . . . . . . . . . . . . . . . . . . 7
Lokale Netzwerke mit Gigaset-Produkten . . . . . . . . . . . . . . . . . . . . . . . . . . . . . . . . . . . 8
Kabelgebundenes lokales Netzwerk (Ethernet) . . . . . . . . . . . . . . . . . . . . . . . . . . . 8
Internet-Telefonie und Anschluss von analogen Telefonen . . . . . . . . . . . . . . . . . . . . . 9
Leistungsmerkmale und Anwendungsmöglichkeiten . . . . . . . . . . . . . . . . . . . . . . . . . 10
Erste Schritte . . . . . . . . . . . . . . . . . . . . . . . . . . . . . . 12
Systemanforderungen . . . . . . . . . . . . . . . . . . . . . . . . . . . . . . . . . . . . . . . . . . . . . . . . . 12
Überblick über die Installationsschritte . . . . . . . . . . . . . . . . . . . . . . . . . . . . . . . . . . . . 13
Gigaset SX761 dsl aufstellen . . . . . . . . . . . . . . . . . . . . . . . . . . . . . . . . . . . . . . . . . . . . 14
Vorderseite . . . . . . . . . . . . . . . . . . . . . . . . . . . . . . . . . . . . . . . . . . . . . . . . . . . . . . . 14
Gigaset SX761 dsl anschließen und einschalten . . . . . . . . . . . . . . . . . . . . . . . . . . . . . 16
Anschlüsse auf der Rückseite . . . . . . . . . . . . . . . . . . . . . . . . . . . . . . . . . . . . . . . . . 16
Anschließen an den Datenanschluss des Splitters . . . . . . . . . . . . . . . . . . . . . . . . 18
Anschließen an das Telefon . . . . . . . . . . . . . . . . . . . . . . . . . . . . . . . . . . . . . . . . . . 19
An den PC anschließen . . . . . . . . . . . . . . . . . . . . . . . . . . . . . . . . . . . . . . . . . . . . . 21
Anschließen an das Stromnetz . . . . . . . . . . . . . . . . . . . . . . . . . . . . . . . . . . . . . . . 21
Betriebszustand prüfen . . . . . . . . . . . . . . . . . . . . . . . . . . . . . . . . . . . . . . . . . . . . . 22
Netzwerkkonfiguration der PCs . . . . . . . . . . . . . . . . . . . . . . . . . . . . . . . . . . . . . . . . . . 22
Grundeinstellungen vornehmen . . . . . . . . . . . . . . . . . . . . . . . . . . . . . . . . . . . . . . . . . 22
Weitere PCs anschließen und konfigurieren (optional) . . . . . . . . . . . . . . . . . . . . . . . . 23
Die Bedienoberfläche . . . . . . . . . . . . . . . . . . . . . . . 24
Bedienoberfläche starten . . . . . . . . . . . . . . . . . . . . . . . . . . . . . . . . . . . . . . . . . . . . . . 24
Die Startseite . . . . . . . . . . . . . . . . . . . . . . . . . . . . . . . . . . . . . . . . . . . . . . . . . . . . . . . . 25
Sprache auswählen . . . . . . . . . . . . . . . . . . . . . . . . . . . . . . . . . . . . . . . . . . . . . . . . . . . 27
Manuelle Verbindung zum Internet herstellen . . . . . . . . . . . . . . . . . . . . . . . . . . . . . . 27
Elemente der Bedienoberfläche . . . . . . . . . . . . . . . . . . . . . . . . . . . . . . . . . . . . . . . . . 28
Grundeinstellungen . . . . . . . . . . . . . . . . . . . . . . . . . 29
Regionale Einstellungen . . . . . . . . . . . . . . . . . . . . . . . . . . . . . . . . . . . . . . . . . . . . . . . 30
Internetverbindungen konfigurieren . . . . . . . . . . . . . . . . . . . . . . . . . . . . . . . . . . . . . . 31
Telefonie . . . . . . . . . . . . . . . . . . . . . . . . . . . . . . . . . . . . . . . . . . . . . . . . . . . . . . . . . . . 34
Zusammenfassung . . . . . . . . . . . . . . . . . . . . . . . . . . . . . . . . . . . . . . . . . . . . . . . . . . . 35
Sicherheitseinstellungen . . . . . . . . . . . . . . . . . . . . 36
Ein Kennwort zuweisen . . . . . . . . . . . . . . . . . . . . . . . . . . . . . . . . . . . . . . . . . . . . . . . . 37
Einstellungen speichern . . . . . . . . . . . . . . . . . . . . . . . . . . . . . . . . . . . . . . . . . . . . . . . 38
3
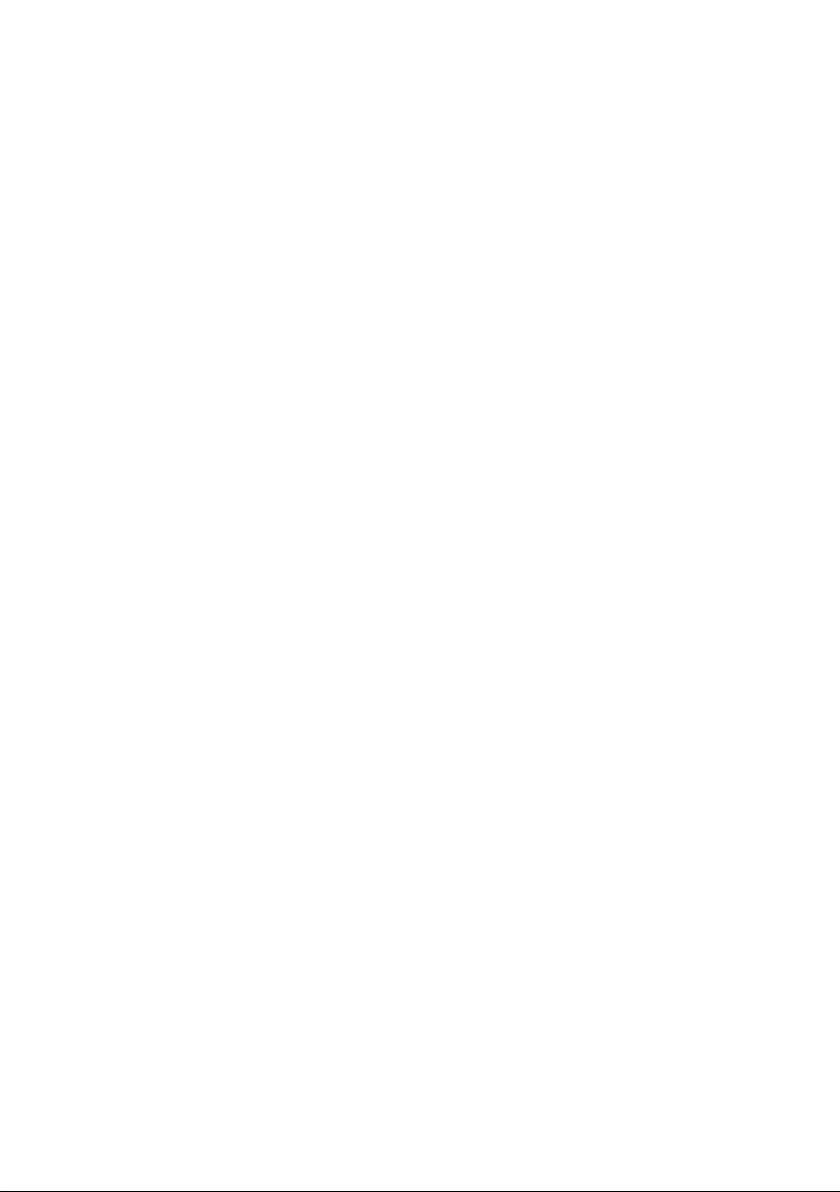
Inhalt
Erweiterte Einstellungen konfigurieren . . . . . . . . 39
Internet . . . . . . . . . . . . . . . . . . . . . . . . . . . . . . . . . . . . . . . . . . . . . . . . . . . . . . . . . . . .40
Internetauswahl . . . . . . . . . . . . . . . . . . . . . . . . . . . . . . . . . . . . . . . . . . . . . . . . . . . 41
Internetverbindung . . . . . . . . . . . . . . . . . . . . . . . . . . . . . . . . . . . . . . . . . . . . . . . . 43
DNS-Server . . . . . . . . . . . . . . . . . . . . . . . . . . . . . . . . . . . . . . . . . . . . . . . . . . . . . . . 46
MAC-Adresse . . . . . . . . . . . . . . . . . . . . . . . . . . . . . . . . . . . . . . . . . . . . . . . . . . . . . 47
Firewall . . . . . . . . . . . . . . . . . . . . . . . . . . . . . . . . . . . . . . . . . . . . . . . . . . . . . . . . . . . . .48
Hackerabwehr . . . . . . . . . . . . . . . . . . . . . . . . . . . . . . . . . . . . . . . . . . . . . . . . . . . . 49
Zugangskontrolle für das Internet einrichten . . . . . . . . . . . . . . . . . . . . . . . . . . . . 50
NAT-Funktion einrichten . . . . . . . . . . . . . . . . . . . . . . . . . . . . . . . . . . . . . . . . . . . . . . . 52
Port-Triggering . . . . . . . . . . . . . . . . . . . . . . . . . . . . . . . . . . . . . . . . . . . . . . . . . . . . 55
Port-Forwarding . . . . . . . . . . . . . . . . . . . . . . . . . . . . . . . . . . . . . . . . . . . . . . . . . . . 56
Firewall für einen ausgewählten PC öffnen (Exposed Host) . . . . . . . . . . . . . . . . . 58
Dynamischer DNS . . . . . . . . . . . . . . . . . . . . . . . . . . . . . . . . . . . . . . . . . . . . . . . . . 59
Routing . . . . . . . . . . . . . . . . . . . . . . . . . . . . . . . . . . . . . . . . . . . . . . . . . . . . . . . . . . 60
LAN-Konfiguration . . . . . . . . . . . . . . . . . . . . . . . . . . . . . . . . . . . . . . . . . . . . . . . . . . . . 62
Einzelnen PCs statische IP-Adressen zuweisen . . . . . . . . . . . . . . . . . . . . . . . . . . . 64
Internet-Telefonie (VoIP) einrichten . . . . . . . . . . . . . . . . . . . . . . . . . . . . . . . . . . . . . . 65
VoIP-Einstellungen . . . . . . . . . . . . . . . . . . . . . . . . . . . . . . . . . . . . . . . . . . . . . . . . . 66
Nebenstellen . . . . . . . . . . . . . . . . . . . . . . . . . . . . . . . . . . . . . . . . . . . . . . . . . . . . . 69
Wählregeln . . . . . . . . . . . . . . . . . . . . . . . . . . . . . . . . . . . . . . . . . . . . . . . . . . . . . . . 73
Kurzwahl . . . . . . . . . . . . . . . . . . . . . . . . . . . . . . . . . . . . . . . . . . . . . . . . . . . . . . . . 74
Anleitung zum Telefonieren . . . . . . . . . . . . . . . . . . 75
Telefongespräche führen . . . . . . . . . . . . . . . . . . . . . . . . . . . . . . . . . . . . . . . . . . . . . . . 75
Erweiterte Möglichkeiten . . . . . . . . . . . . . . . . . . . . . . . . . . . . . . . . . . . . . . . . . . . . . . 77
Makeln von Telefongesprächen . . . . . . . . . . . . . . . . . . . . . . . . . . . . . . . . . . . . . . . 77
Konferenzschaltung zwischen drei Teilnehmern . . . . . . . . . . . . . . . . . . . . . . . . . . 78
Anrufannahme und -weiterleitung . . . . . . . . . . . . . . . . . . . . . . . . . . . . . . . . . . . . 78
Anklopfen und Abweisen bei besetzt . . . . . . . . . . . . . . . . . . . . . . . . . . . . . . . . . . 79
Quittungstöne . . . . . . . . . . . . . . . . . . . . . . . . . . . . . . . . . . . . . . . . . . . . . . . . . . . . . . . 80
Verwaltung . . . . . . . . . . . . . . . . . . . . . . . . . . . . . . . . 81
Regionale Einstellungen . . . . . . . . . . . . . . . . . . . . . . . . . . . . . . . . . . . . . . . . . . . . . . . 82
Internetzeit . . . . . . . . . . . . . . . . . . . . . . . . . . . . . . . . . . . . . . . . . . . . . . . . . . . . . . . 83
Systemkennwort . . . . . . . . . . . . . . . . . . . . . . . . . . . . . . . . . . . . . . . . . . . . . . . . . . . . . 83
Systemverwaltung . . . . . . . . . . . . . . . . . . . . . . . . . . . . . . . . . . . . . . . . . . . . . . . . . . . . 85
Konfiguration sichern und wiederherstellen . . . . . . . . . . . . . . . . . . . . . . . . . . . . . . . . 87
Konfigurationsdaten sichern . . . . . . . . . . . . . . . . . . . . . . . . . . . . . . . . . . . . . . . . . 87
Wiederherstellung durchführen . . . . . . . . . . . . . . . . . . . . . . . . . . . . . . . . . . . . . . 87
Auf die Werkseinstellungen zurücksetzen . . . . . . . . . . . . . . . . . . . . . . . . . . . . . . . 88
Neustart . . . . . . . . . . . . . . . . . . . . . . . . . . . . . . . . . . . . . . . . . . . . . . . . . . . . . . . . . . . . 88
Firmware aktualisieren . . . . . . . . . . . . . . . . . . . . . . . . . . . . . . . . . . . . . . . . . . . . . . . . 89
Konfiguration der automatischen Aktualisierung . . . . . . . . . . . . . . . . . . . . . . . . . 90
Lokale Firmware-Aktualisierung . . . . . . . . . . . . . . . . . . . . . . . . . . . . . . . . . . . . . . 91
Systemprotokoll . . . . . . . . . . . . . . . . . . . . . . . . . . . . . . . . . . . . . . . . . . . . . . . . . . . . . . 92
4
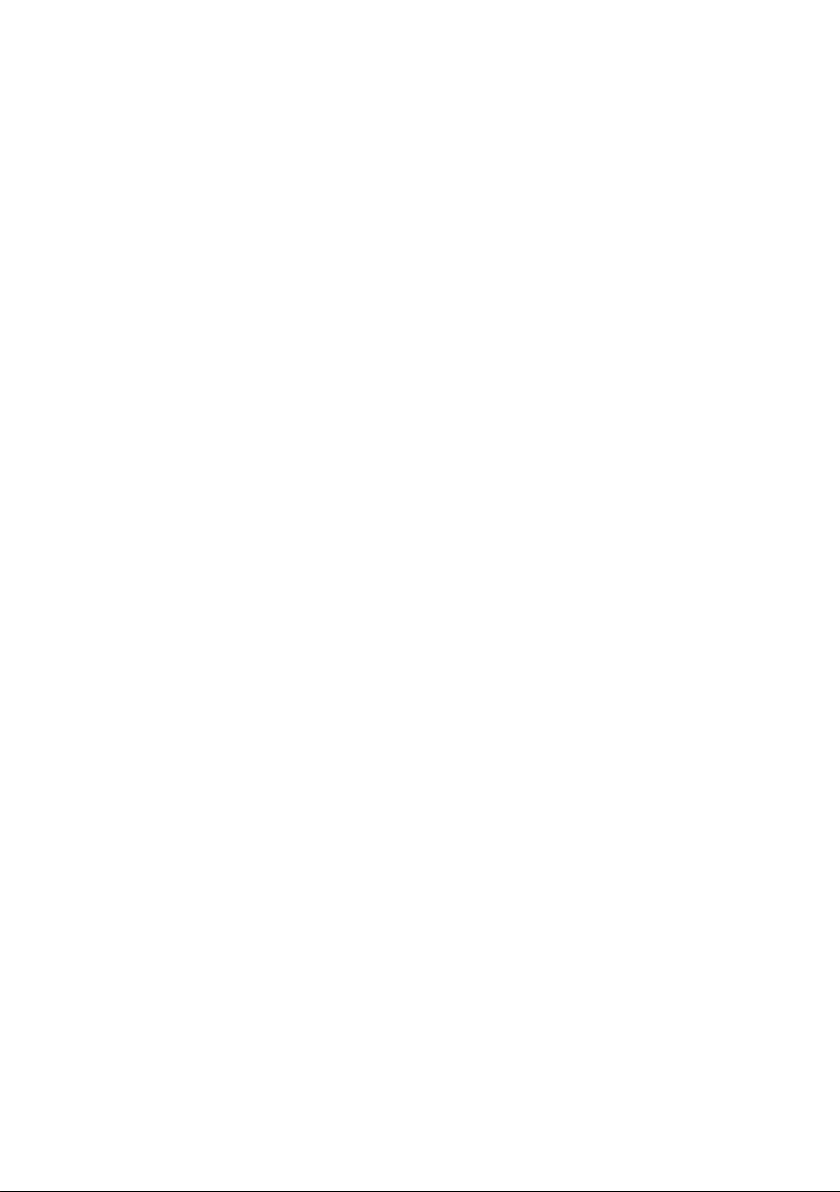
Inhalt
Statusangaben . . . . . . . . . . . . . . . . . . . . . . . . . . . . . 94
Übersicht . . . . . . . . . . . . . . . . . . . . . . . . . . . . . . . . . . . . . . . . . . . . . . . . . . . . . . . . . . . 94
Sicherheit . . . . . . . . . . . . . . . . . . . . . . . . . . . . . . . . . . . . . . . . . . . . . . . . . . . . . . . . . . . 95
Internet . . . . . . . . . . . . . . . . . . . . . . . . . . . . . . . . . . . . . . . . . . . . . . . . . . . . . . . . . . . .96
Lokales Netzwerk . . . . . . . . . . . . . . . . . . . . . . . . . . . . . . . . . . . . . . . . . . . . . . . . . . . . . 97
Telefonie . . . . . . . . . . . . . . . . . . . . . . . . . . . . . . . . . . . . . . . . . . . . . . . . . . . . . . . . . . . 98
Gerät . . . . . . . . . . . . . . . . . . . . . . . . . . . . . . . . . . . . . . . . . . . . . . . . . . . . . . . . . . . . . .98
Anhang . . . . . . . . . . . . . . . . . . . . . . . . . . . . . . . . . . 100
Fehlersuche . . . . . . . . . . . . . . . . . . . . . . . . . . . . . . . . . . . . . . . . . . . . . . . . . . . . . . . . 100
HTTP Proxy deaktivieren und Popup-Blocker konfigurieren . . . . . . . . . . . . . . . . . . . 105
HTTP Proxy deaktivieren . . . . . . . . . . . . . . . . . . . . . . . . . . . . . . . . . . . . . . . . . . . 105
Popup-Blocker konfigurieren . . . . . . . . . . . . . . . . . . . . . . . . . . . . . . . . . . . . . . . . 106
Spezifikationen . . . . . . . . . . . . . . . . . . . . . . . . . . . . . . . . . . . . . . . . . . . . . . . . . . . . . 107
Zulassung . . . . . . . . . . . . . . . . . . . . . . . . . . . . . . . . . . . . . . . . . . . . . . . . . . . . . . . . . . 108
Im Produkt enthaltene Open Source Software . . . . . . . . . . . . . . . . . . . . . . . . . . . . . 108
Glossar . . . . . . . . . . . . . . . . . . . . . . . . . . . . . . . . . . . 110
Stichwörter . . . . . . . . . . . . . . . . . . . . . . . . . . . . . . . 122
5
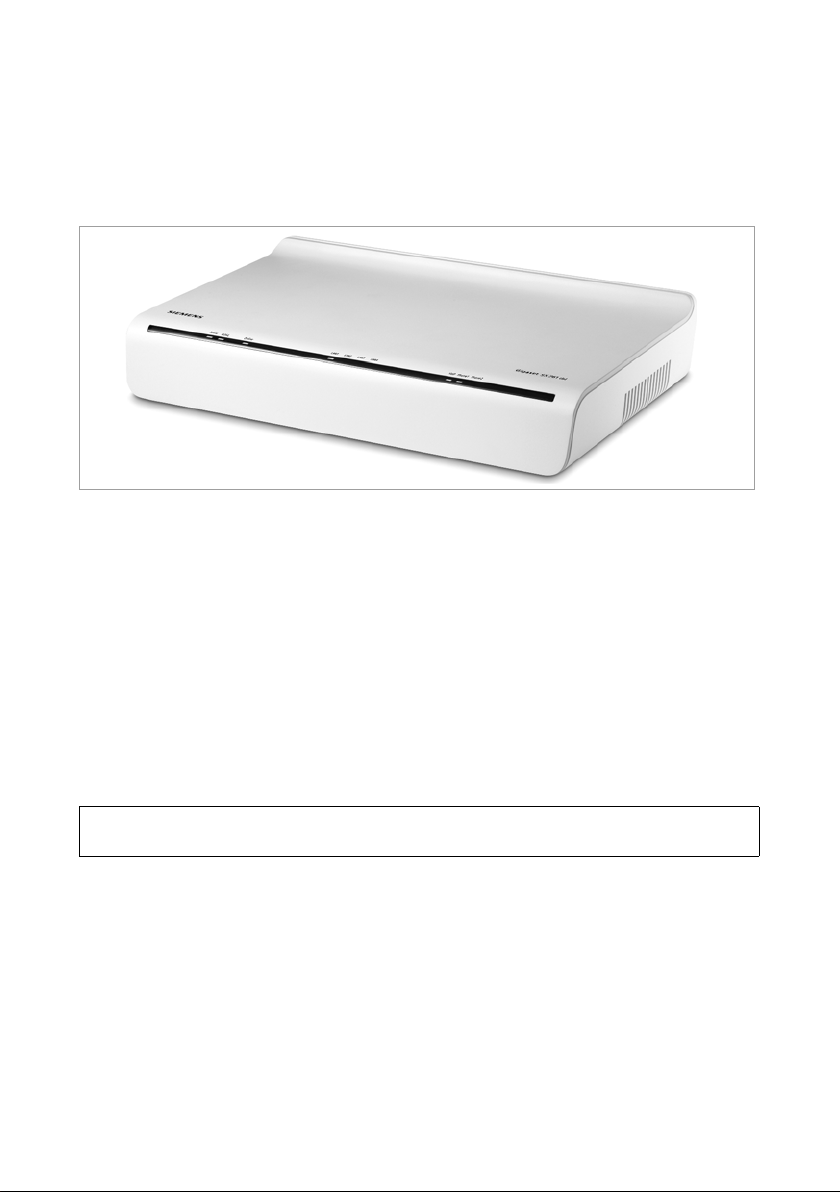
Das Gigaset SX761 dsl
Das Gigaset SX761 dsl
Das Gateway Gigaset SX761 dsl ist ein leistungsstarkes und dennoch einfaches Gerät für
die Verbindung Ihres PCs oder Ihres lokalen Netzwerks (LAN) mit dem Internet (über
DSL). Es enthält ein integriertes ADSL-Modem (ADSL/ADSL2+) zum einfachen Internet-
anschluss des Geräts.
Das Gigaset SX761 dsl bietet außerdem die Funktionen einer Telefonanlage für Internet-
Tel efonie (VoIP). Sie können bis zu zwei herkömmliche analoge Endgeräte anschließen
und über diese analogen Telefone über das Internet telefonieren. Darüber hinaus können Sie SIP-Clients (PCs mit entsprechender Software) als Nebenstellen an der Telefonanlage betreiben und auch damit über Internet telefonieren.
Das Gigaset SX761 dsl ermöglicht mehreren Benutzern gleichzeitig Internetzugang.
Dabei kann ein Einzelbenutzerkonto gemeinsam genutzt werden, wenn dies von Ihrem
Internetdienstanbieter zugelassen ist. Wenn Sie mit geringstmöglichen Kosten im Inter-
net surfen und über das Internet telefonieren wollen, ist das Gigaset SX761 dsl eine
bequeme und einfache Lösung.
Das Gigaset SX761 dsl enthält zahlreiche Funktionen und ist einfach zu handhaben. Sie
können es innerhalb von wenigen Minuten konfigurieren und in Betrieb nehmen.
Hinweis:
Diese Bedienungsanleitung basiert auf dem Software-Stand 2.3.
6
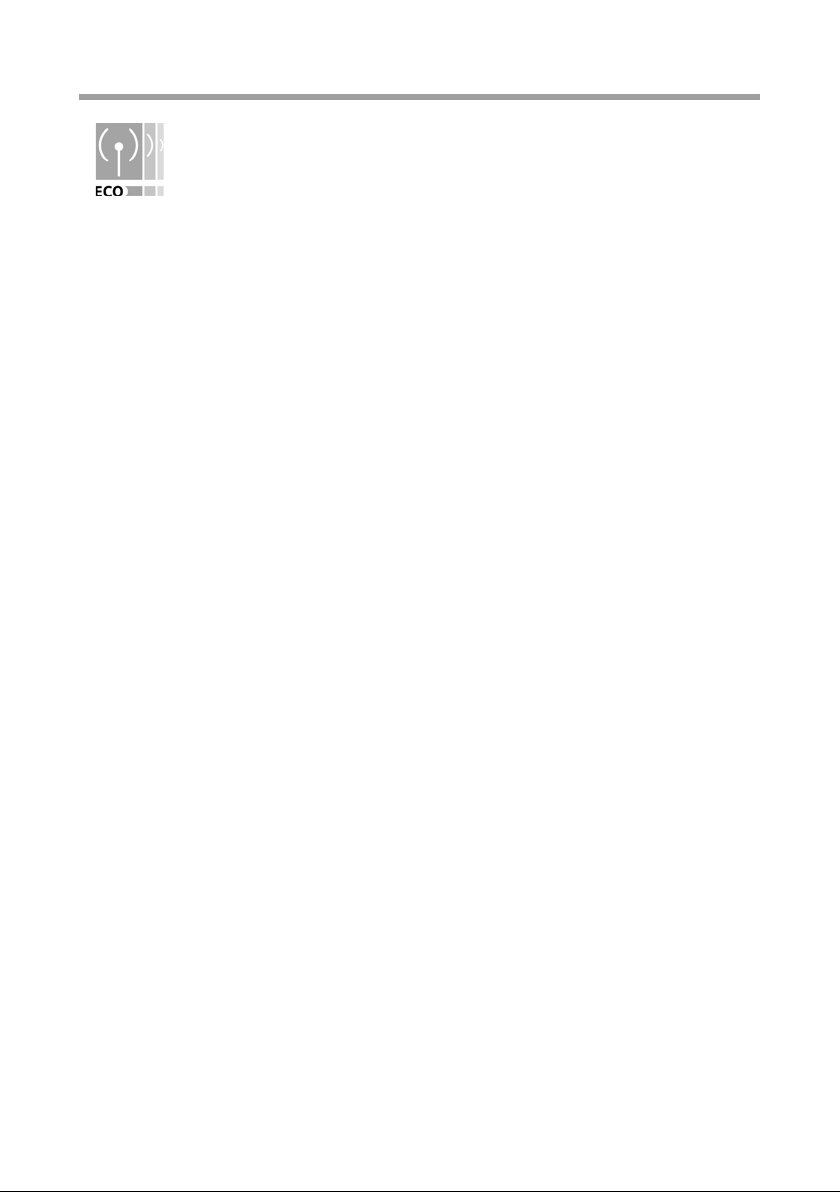
Das Gigaset SX761 dsl
Ihr Beitrag für die Umwelt (ECO)
Dank eines Schaltnetzteils verbrauchen alle unsere Breitbandprodukte
deutlich weniger Strom und bieten so eine höhere Energie-Effizienz. Bei
jedem Gerät lässt sich die WLAN-Sendeleistung über die Benutzerschnitt-
stelle variabel an die Größe Ihres Heim- oder Büronetzes anpassen. Das
führt letztlich für alle zu einer geringeren Umweltbelastung. Sie können das WLAN auch
ganz abschalten, wenn Sie es nicht nutzen. Bei einigen unserer Breitband-Produkte geht
das ganz bequem über einen Knopf am Gerät selbst oder über einen Timer, der das für
Sie erledigt. Unser Ziel ist ein nachhaltiger ökonomischer Prozess unter Einsatz eines
umweltfreundlichen Produktions- und Managementsystems, der uns die Einhaltung der
strikten Vorgaben der ISO-Normen 14001 für das internationale Umweltmanagement
erleichtert.
7
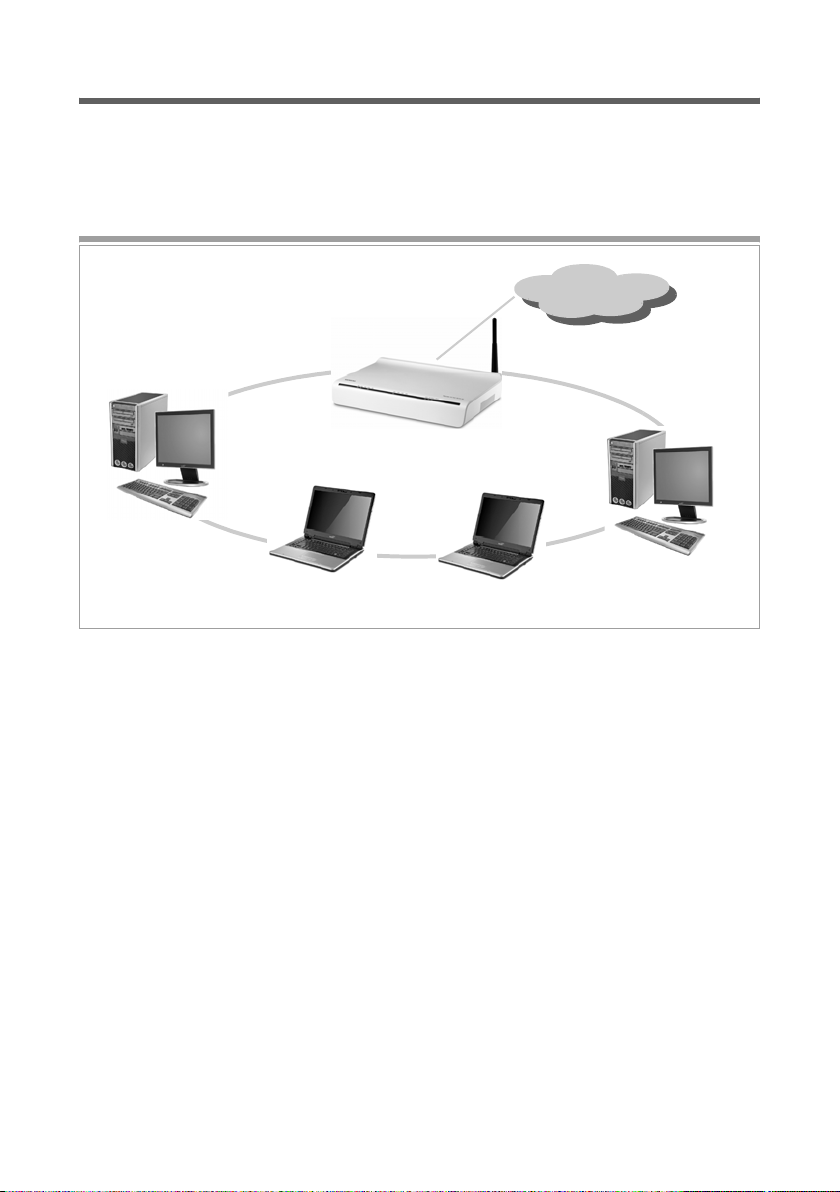
Das Gigaset SX761 dsl
Lokale Netzwerke mit Gigaset-Produkten
Mithilfe des Gateways Gigaset SX761 dsl können Sie ein lokales Netzwerk einrichten,
z. B. ein Heimnetzwerk. Alle PCs in diesem Netzwerk können miteinander kommunizieren und haben Zugang zum Internet.
Kabelgebundenes lokales Netzwerk (Ethernet)
Gigaset SX761 dsl
Windows ME
Lokales Netzwerk
Windows XP Windows Vista
In einem kabelgebundenen lokalen Netzwerk kommunizieren PCs untereinander über
ein Ethernet-Kabel. Bei Einsatz des Gateways Gigaset SX761 dsl stellt dieses die Verbindung zwischen den PCs her. Dazu hat es vier Ethernet-LAN-Anschlüsse zum Anschluss
von vier PCs. Die PCs müssen mit einem Netzwerkanschluss (Ethernet) ausgestattet
sein. Neue PCs sind häufig bereits mit diesem Anschluss ausgestattet. An älteren PCs
muss eine Ethernet-Netzwerkkarte installiert werden. Die Verbindung zwischen PC und
Ethernet-LAN-Anschluss des Gigaset SX761 dsl wird über ein Ethernet-Kabel (CAT5) hergestellt. Eines wird mitgeliefert. Weitere Ethernet-Kabel erhalten Sie im Fachhandel.
Das Gigaset SX761 dsl ermöglicht allen PCs gleichzeitig den Zugang zum Internet.
Internet
Windows 2000
8
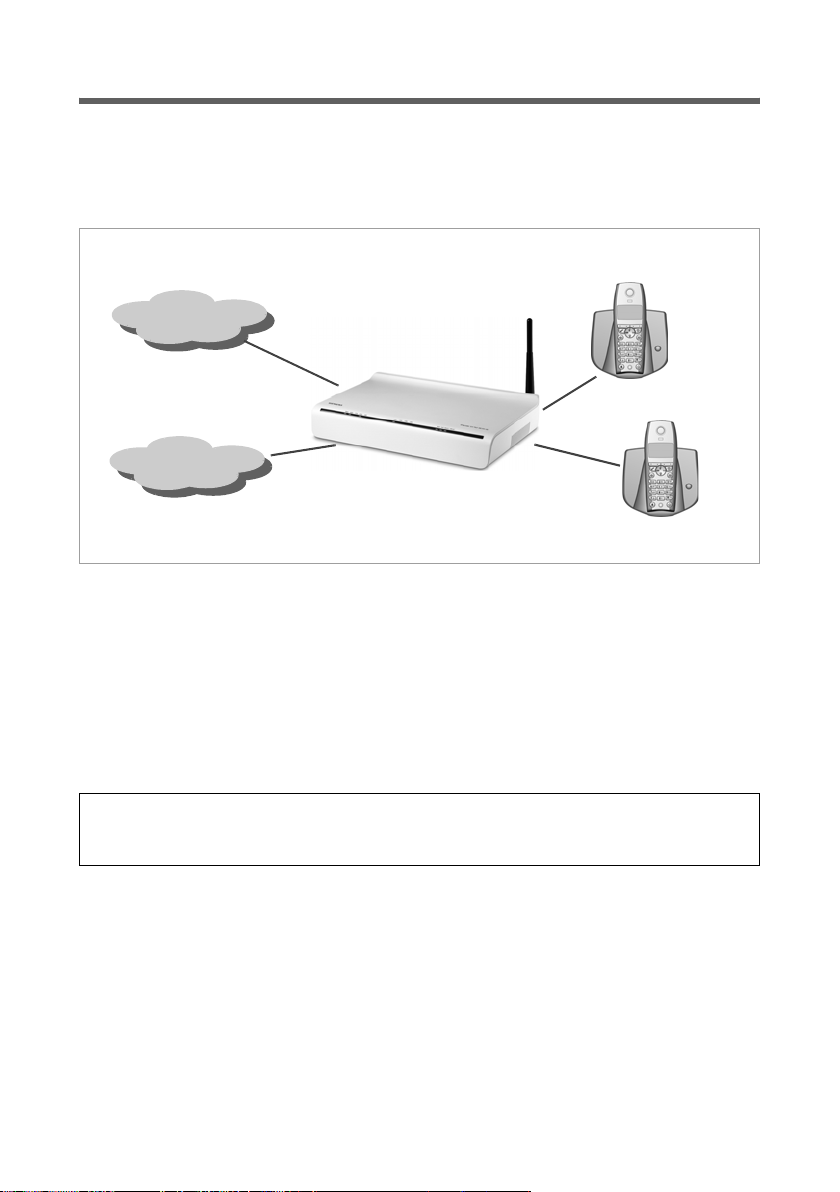
Das Gigaset SX761 dsl
Internet-Telefonie und Anschluss von analogen Telefonen
Das Gigaset SX761 dsl ermöglicht Internet-Telefonie (VoIP) über DSL für zwei analoge
Telefone und vier weitere kabelgebundene VoIP-Telefone bzw. SIP-Clients.
Sie können die günstigen Tarife der Internet-Telefonie ohne zusätzliches Equipment
nutzen.
Internet
Festnetz
An den Anschlüssen für Telefone können Sie zwei beliebige analoge Telefone, ein Faxgerät oder einen Anrufbeantworter anschließen. Diese Anschlüsse können Sie über das
Gigaset SX761 dsl konfigurieren.
Die Telefonanlage des Gigaset SX761 dsl ermöglicht Ihnen den Anschluss von PCs mit
SIP-Client (Software für die Internet-Telefonie) als Nebenstellen. Sie können alle Funktionen Ihrer Telefonanlage auch für die Internet-Telefonie nutzen.
Für die Konfiguration der Internet-Telefonie benötigen Sie die entsprechenden
Zugangsdaten Ihres VoIP-Anbieters.
Bitte beachten Sie:
Die telefonische Erreichbarkeit über das Internet (VoIP) ist nur bei aktiver Internet-
verbindung gegeben.
9
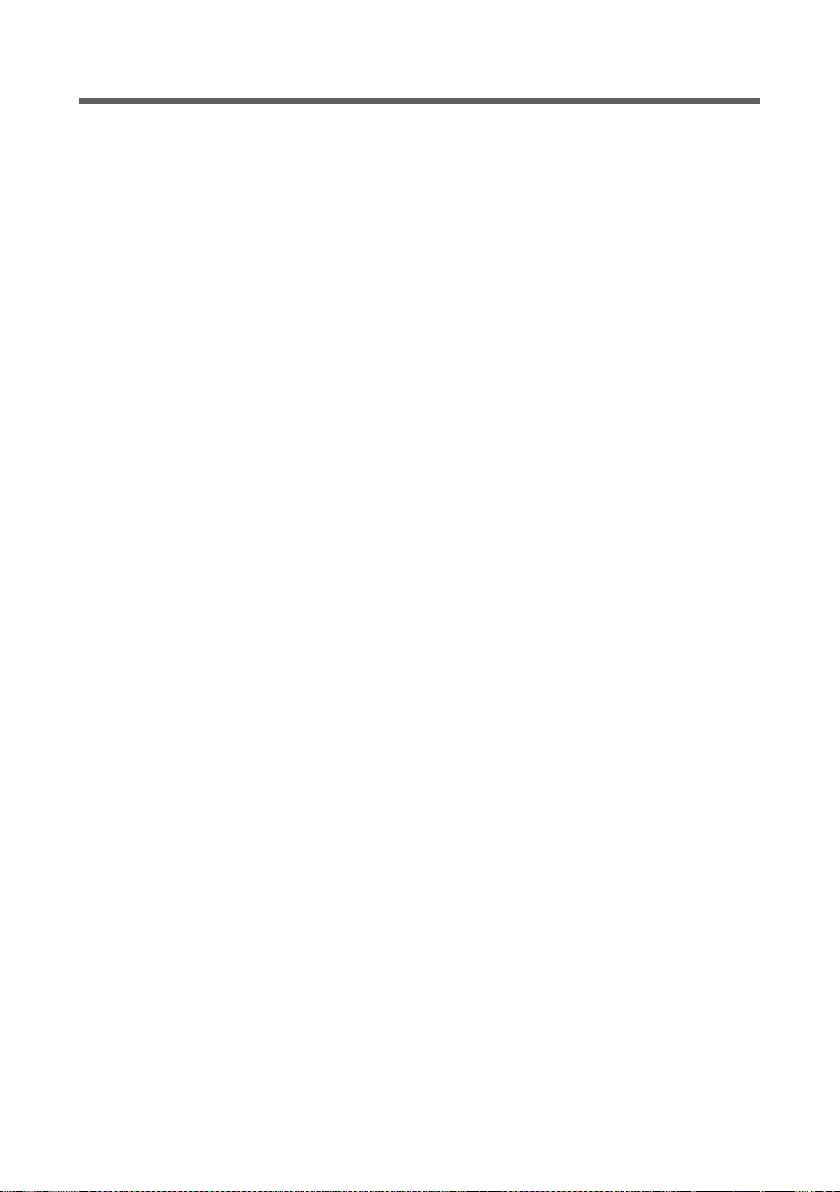
Das Gigaset SX761 dsl
Leistungsmerkmale und Anwendungsmöglichkeiten
Das Gigaset SX761 dsl bietet zahlreiche Leistungsmerkmale und eröffnet damit ein breites Spektrum von Anwendungsmöglichkeiten.
Abhängig von der Gerätevariante können einzelne Leistungsmerkmale von der
Beschreibung in dieser Bedienungsanleitung abweichen.
u Internetzugang
Das Gigaset SX761 dsl ermöglicht mehreren Benutzern Internetzugang über das
integrierte ADSL/ADSL2+-Modem.
– Da viele DSL-Anbieter die Kommunikation mit den Endbenutzern über das PPPoE-
Protokoll erstellen, enthält das Gigaset SX761 dsl einen eingebauten Client für
dieses Protokoll, d. h. Sie müssen diesen Dienst nicht mehr auf Ihrem PC installieren.
– Das Gigaset SX761 dsl unterstützt den gemeinsamen Internetzugang für bis zu
252 Benutzer. Mehrere Benutzer in Ihrem Netz können also unter Verwendung
nur eines Internetkontos gleichzeitig im Internet surfen.
u Aufbau eines lokalen Netzwerks
Das Gigaset SX761 dsl bietet folgende Möglichkeiten:
– Vier Geräte können über Ethernet-Ports mit einer Übertragungsgeschwindigkeit
von 10 oder 100 Mbps (mit automatischer Erkennung) verbunden werden.
Das Gigaset SX761 dsl unterstützt DHCP für die dynamische IP-Konfiguration des
lokalen Netzwerks und DNS für Domain-Namen-Abbildungen.
u Anschluss von Telefonen und Internet-Telefonie
Das Gigaset SX761 dsl ermöglicht
– Internet-Telefonie über den DSL-Anschluss,
– den Anschluss von zwei analogen Telefonen für Internet-Telefonie und für
Festnetzgespräch sowie den Anschluss von kabellosen SIP-Telefonen und PCs mit
SIP-Clients für Internet-Telefonie
– den Ansschluss eines Anrufbeantworters oder Fax-Geräts.
Die Datenübertragung für VoIP erfolgt über das Protokoll SIP mit einer hohen Verbin-
dungs- und Sprachqualität.
10
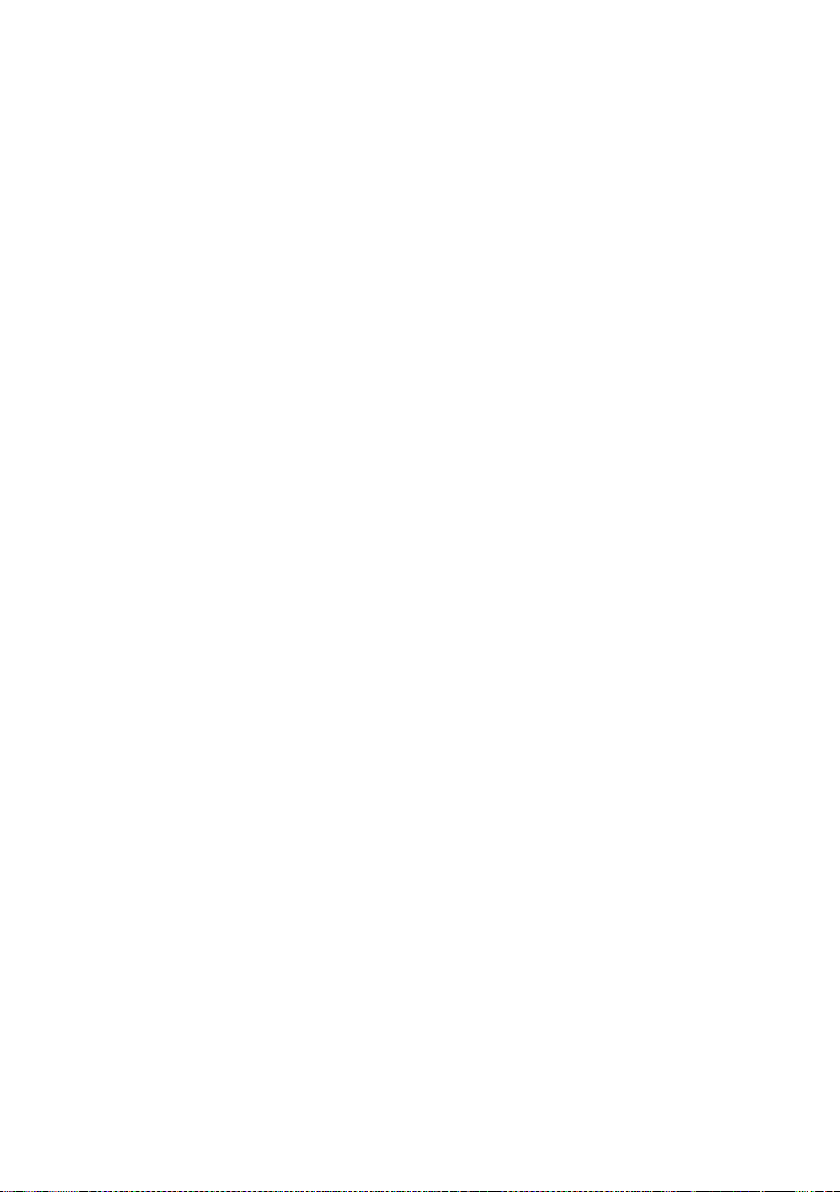
Das Gigaset SX761 dsl
u Sicherheitsfunktionen
Das Gigaset SX761 dsl bietet umfassende Sicherheitsmaßnahmen:
– Firewall-Schutz vor unberechtigten Zugriffen aus dem Internet
Alle PCs des lokalen Netzwerks verwenden für ihre Internetverbindungen die
Öffentliche IP-Adresse des Gigaset SX761 dsl und sind damit im Internet nicht
selbst sichtbar. Das Gigaset SX761 dsl lässt aus dem Internet nur Zugriffe zu, die
aus dem lokalen Netzwerk veranlasst wurden.
Mit der Firewall bietet das Gigaset SX761 dsl außerdem umfassenden Schutz vor
Hackerangriffen.
–Dienst-Filterung
Das Gigaset SX761 dsl kann den Internetzugang filtern. Dabei legen Sie fest, wel-
che PCs welche Internetdienste nutzen dürfen.
u Eigene Dienste im Internet anbieten
– Um eigene Dienste im Internet anzubieten, können Sie das Gigaset SX761 dsl als
virtuellen Server einrichten, ohne dass Sie damit einen weiteren Zugriff auf das
lokale Netzwerk ermöglichen.
– DMZ (Exposed Host)
Hiermit können Sie einen in das lokale Netzwerk eingebundenen PC vollständig
für Zugriffe aus dem Internet freigeben. Beachten Sie, dass damit Ihr lokales Netz-
werk nicht mehr genügend gegen Angriffe aus dem Internet gesichert ist.
11
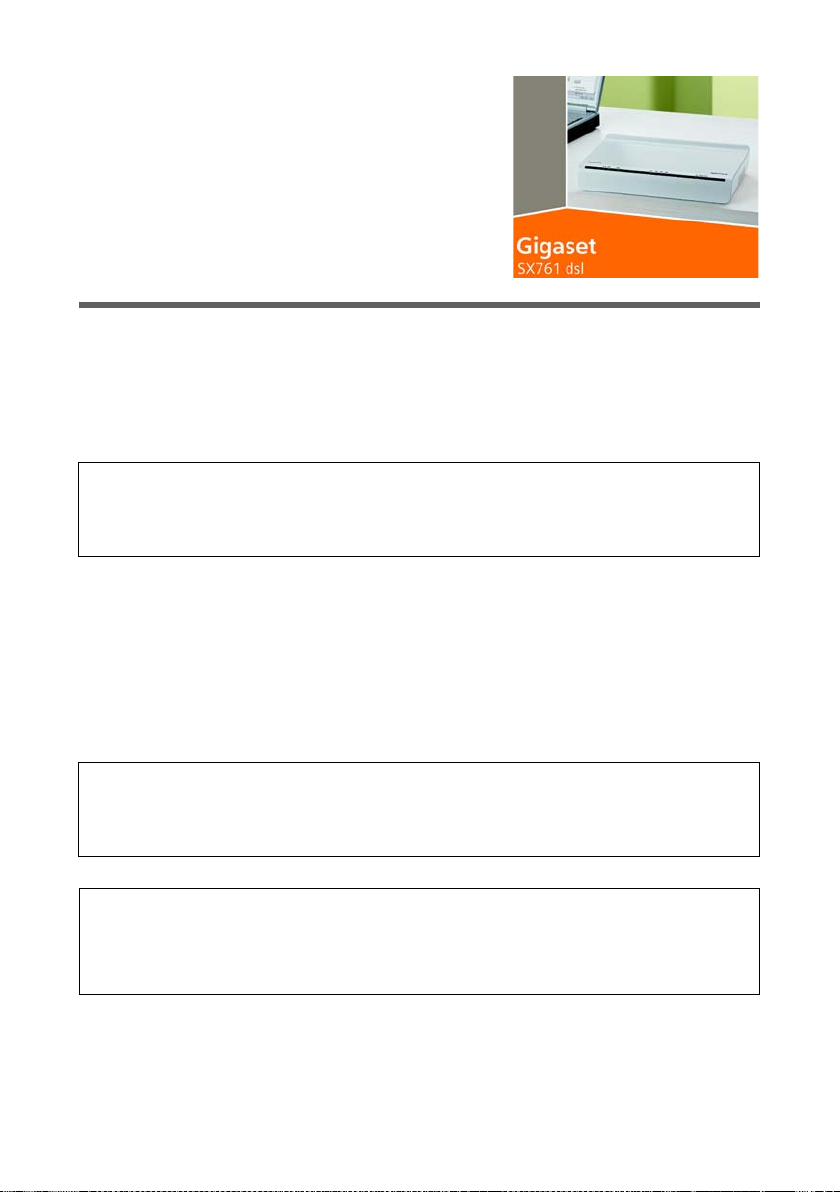
Erste Schritte
Erste Schritte
Systemanforderungen
Zum Betrieb Ihres Gigaset SX761 dsl benötigen Sie die nachfolgend beschriebenen
Komponenten.
u Einen PC mit einem Ethernet-Anschluss (10Base-T oder 100Base-TX)
u Einen Web-Browser, wie z. B. Microsoft Internet Explorer ab V 6.0 oder Mozilla
Firefox ab V 1.0 für die Konfiguration Ihres Gigaset SX761 dsl.
Hinweis:
Wir empfehlen Ihnen, das Gigaset SX761 dsl mit dem Betriebssystem Windows Vista
oder Windows XP einzusetzen, da nur in diesem Fall alle Systemvoraussetzungen für
die Nutzung des Geräts erfüllt sind.
u Für den Internetzugang brauchen Sie
– einen DSL-Anschluss (Splitter) und
– die Zugangsdaten Ihres Internetdienstanbieters.
u Für die Internet-Telefonie brauchen Sie zusätzlich
– die Zugangsdaten Ihres VoIP-Dienstanbieters und
– ein Telefon zum Anschluss an das Gigaset SX761 dsl oder einen PC mit SIP-Client
oder ein VoIP-Telefon.
Hinweis:
Alle Geräteabbildungen sind hell gehalten, um eine klare Darstellung zu erzielen.
Bitte beachten Sie dass Ihr Gerät hinsichtlich Farbe und Details von der jeweiligen
Abbildung abweichen kann.
Für den erfahrenen Nutzer
Die Standardeinstellungen für das Gigaset SX761 dsl sind:
– IP-Adresse: 192.168.2.1
– Subnetzmaske: 255.255.255.0
12
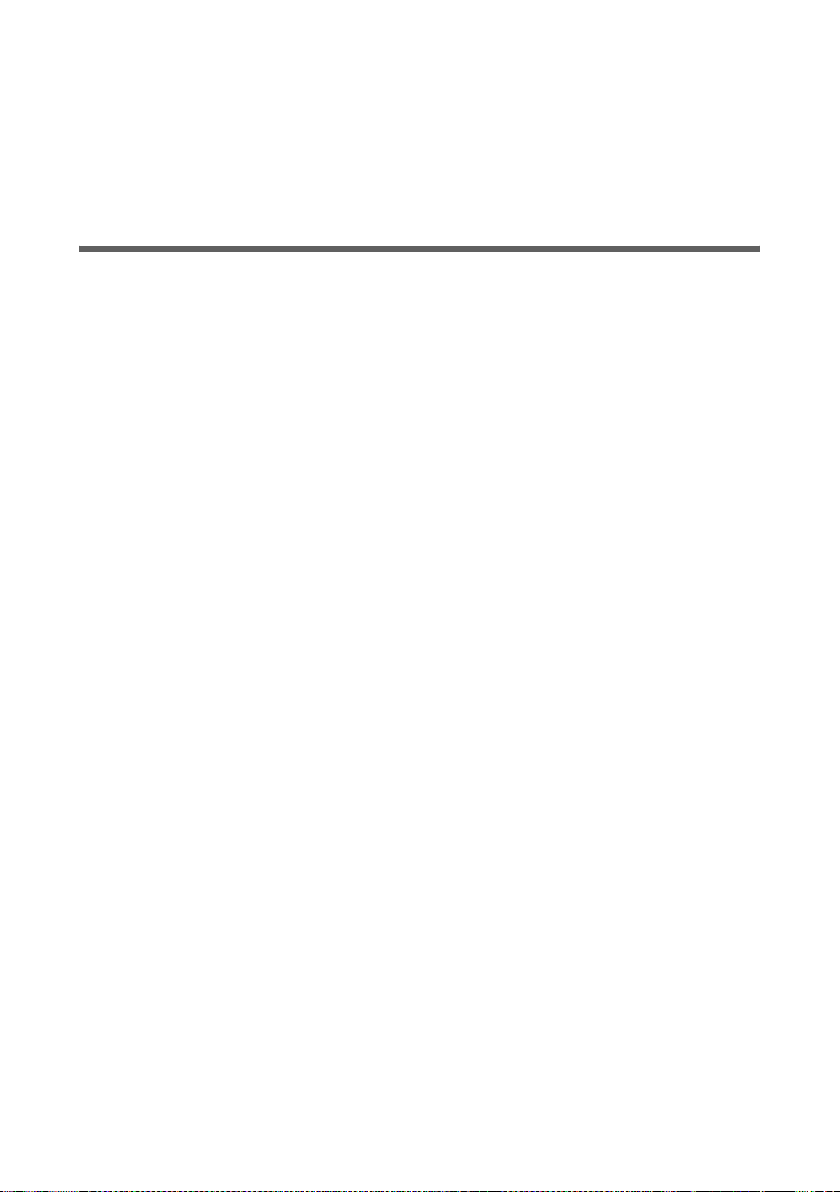
Erste Schritte
Warenzeichen
Gigaset Communications GmbH ist Markenlizenznehmerin der Siemens AG.
Microsoft, Windows 98/SE, Windows ME, Windows 2000, Windows XP, Windows Vista
und Internet Explorer sind registrierte Warenzeichen der Microsoft Corporation.
Mozilla Firefox ist ein registriertes Warenzeichen der Mozilla Organization.
Überblick über die Installationsschritte
Das Gigaset SX761 dsl wird in zwei verschiedenen Versionen für den Internet- und Telefonanschluss ausgeliefert, je nach den länderspezifischen Anschlussarten: Annex A
(ADSL) und Annex B (ADSL). Die Installation ist für beide Versionen beschrieben.
1. Installieren Sie zunächst eine Ethernet-Netzwerkkarte an den PCs, die Sie mit dem
Gigaset SX761 dsl verbinden möchten. Die Installation ist in den Bedienungsanleitungen dieser Produkte beschrieben.
2. Nehmen Sie dann die notwendigen Anschlüsse (PCs, Telefone, Splitter) am Gigaset
SX761 dsl vor und schalten Sie das Gerät ein (S. 16).
3. Bevor die PCs mit dem Gigaset SX761 dsl und miteinander in einem lokalen Netzwerk kommunizieren können, müssen Sie gegebenenfalls Ihre Netzwerkeinstellungen ändern (S. 22). Konfigurieren Sie diese Netzwerkeinstellungen zunächst an
einem PC, damit dieser eine Verbindung zum Gigaset SX761 dsl aufbauen kann.
Diesen PC können Sie dann verwenden, um das Gerät zu konfigurieren. Lesen Sie
dazu das Kapitel „Das lokale Netzwerk konfigurieren“ auf der CD-ROM.
4. Konfigurieren Sie danach das Gigaset SX761 dsl, um den Internetzugang des Geräts
in Betrieb zu nehmen (siehe Abschnitt „Grundeinstellungen“, Seite 29). Sie benötigen dazu die Zugangsdaten Ihres Internetdienstanbieters.
5. Wenn Sie noch weitere PCs an das Gigaset SX761 dsl anschließen wollen, konfigurieren Sie die Netzwerkeinstellungen an diesen PCs und richten Sie so das lokale
Netzwerk ein (siehe Kapitel „Das lokale Netzwerk konfigurieren“ auf der CD-ROM).
6. Wenn Sie über das Gigaset SX761 dsl Internet-Telefonie betreiben wollen, müssen
Sie die Anmeldedaten Ihres VoIP-Anbieters konfigurieren (Abschnitt „Internet-Telefonie (VoIP) einrichten” auf Seite 65).
7. Wenn Sie noch weitere Funktionen des Gigaset SX761 dsl nutzen wollen, z. B. die
umfassenden Sicherheitsmöglichkeiten, benutzen Sie den Assistenten für Sicherheitseinstellungen (S. 36) oder die Funktionen im Menü Erweiterte Einstellungen
(S. 39).
13
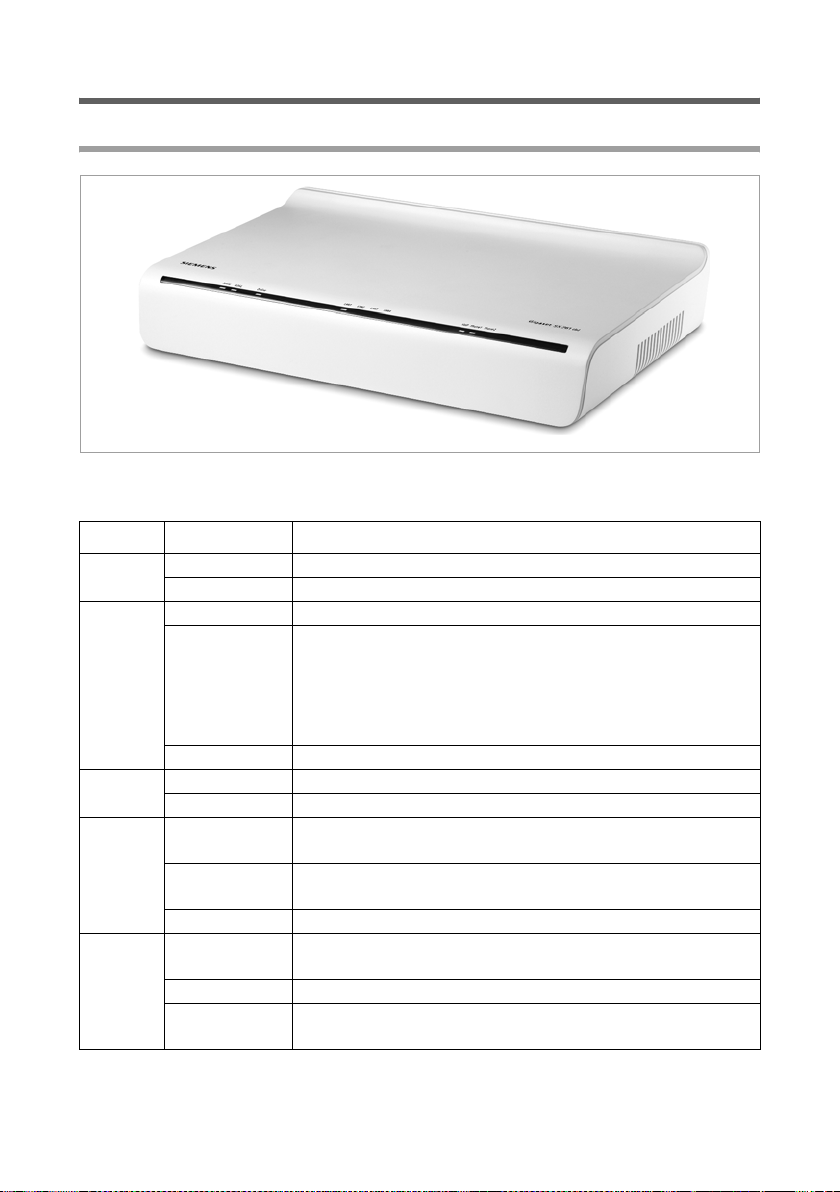
Erste Schritte
Gigaset SX761 dsl aufstellen
Vorderseite
Die LEDs haben (von links nach rechts) folgende Funktionen:
LED Zustand Status
Power
ADSL
Online
LAN1 –
LAN4
VoIP
Ein (grün) Das Gigaset SX761 dsl ist ans Stromnetz angeschlossen.
Aus Das Gigaset SX761 dsl ist vom Stromnetz getrennt.
Ein Es besteht eine DSL-Verbindung.
Die DSL-Leitung wird synchronisiert. Die Phasen der Synchronisation werden durch langsames (anmelden) und
Blinkt
Aus DSL ist deaktiviert.
Ein Die Verbindung zum Internet ist aufgebaut.
Aus Es besteht keine Verbindung zum Internet.
Ein
Blinkt
Aus Es ist kein Gerät angeschlossen.
Ein
Blinkt Es wird derzeit über das Internet telefoniert.
Aus
schnelles (trainieren) Blinken gezeigt.
Falls kein DSL-Kabel angeschlossen ist, blinkt die LED
gleichmäßig.
An den betreffenden LAN-Anschluss ist ein Gerät angeschlossen.
Der betreffende LAN-Anschluss überträgt oder empfängt
Daten (Verkehr).
Mindestens ein Anschluss ist für VoIP konfiguriert und der
VoIP-Zugang ist beim Anbieter registriert.
Es besteht derzeit keine Verbindung für Internet-Telefonie
oder es ist kein Anschluss für VoIP konfiguriert.
14
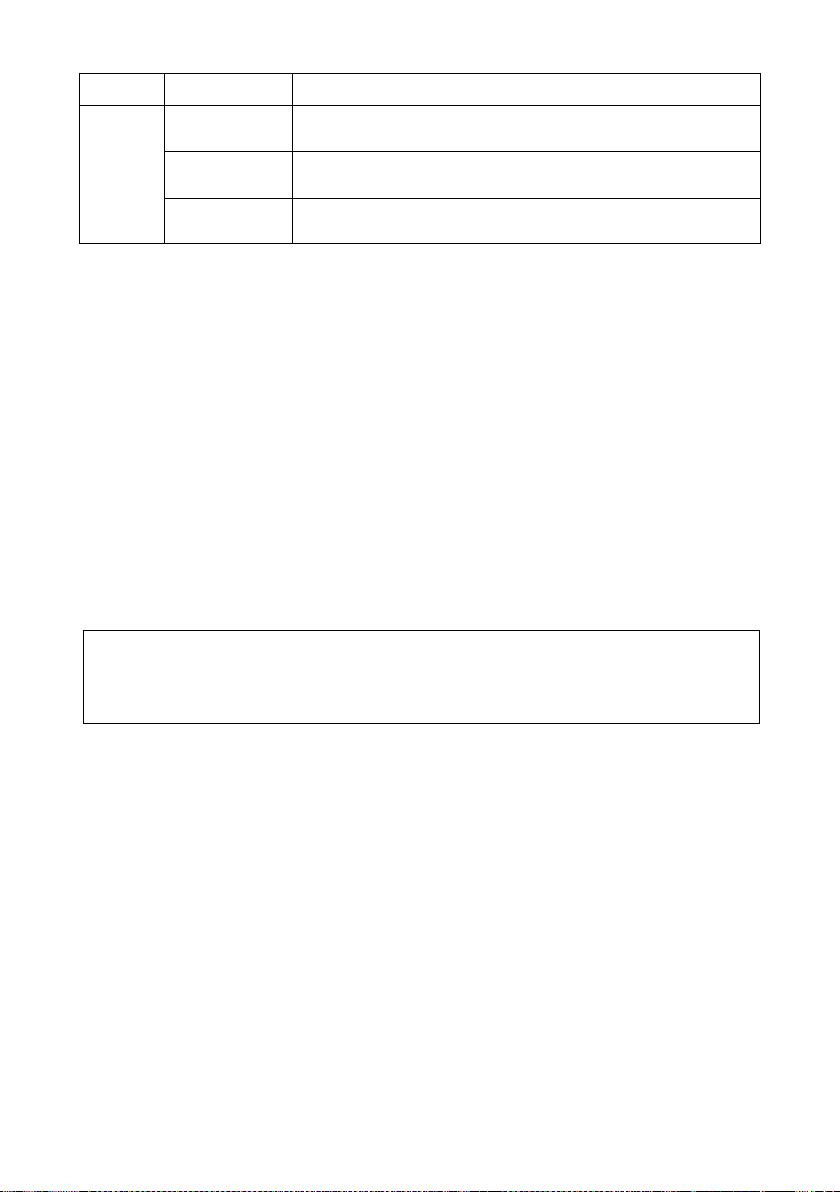
Erste Schritte
LED Zustand Status
Ein
Phone 1/
Phone 2
Blinkt
Aus
Das Gigaset SX761 dsl kann an jedem beliebigen, für Sie geeigneten Ort in Ihrem Büro,
Privathaus oder Ihrer Privatwohnung aufgestellt werden. Sie benötigen keine spezielle
Verkabelung. Allerdings sollten Sie sich an die folgenden Richtlinien halten:
u Betreiben Sie das Gigaset SX761 dsl nur in überdachten Bereichen im Temperatur-
bereich von 0 bis +40 °C. Stellen Sie das Gigaset SX761 dsl nicht in der Nähe von
Wärmequellen auf. Decken Sie die Lüftungsschlitze nicht ab. Hohe Temperaturen
können das Gerät beschädigen.
u Eine Steckdose für 220/230V~ und eine Anschlussmöglichkeit an den Splitter oder
LAN müssen am Aufstellungsort des Gigaset SX761 dsl vorhanden sein.
u Stellen Sie das Gigaset SX761 dsl so auf, dass es nicht herunterfallen kann. Stellen
Sie das Gigaset SX761 dsl auf eine rutschfeste Unterlage.
u Stellen Sie das Gigaset SX761 dsl nicht auf Möbeloberflächen auf, die sich durch die
Wärmeentwicklung des Geräts verändern könnten.
u Verlegen Sie die Leitungen so, dass niemand darüber stolpern kann. Sie sollten auch
nichts auf die Leitungen stellen.
Bitte beachten Sie:
Netzwerkverbindungen (LAN) über Kabel und Telefonverbindungen über Kabel dürfen mit dem Gigaset SX761 dsl nur innerhalb geschlossener Räume hergestellt werden.
Der Telefonhörer des Telefons am Anschluss ist abgehoben.
Das Telefon klingelt und es kommt ein Gespräch an oder
es wird ein Gespräch geführt.
Es ist kein Telefon angeschlossen oder der Anschluss
befindet sich in Ruhe.
15
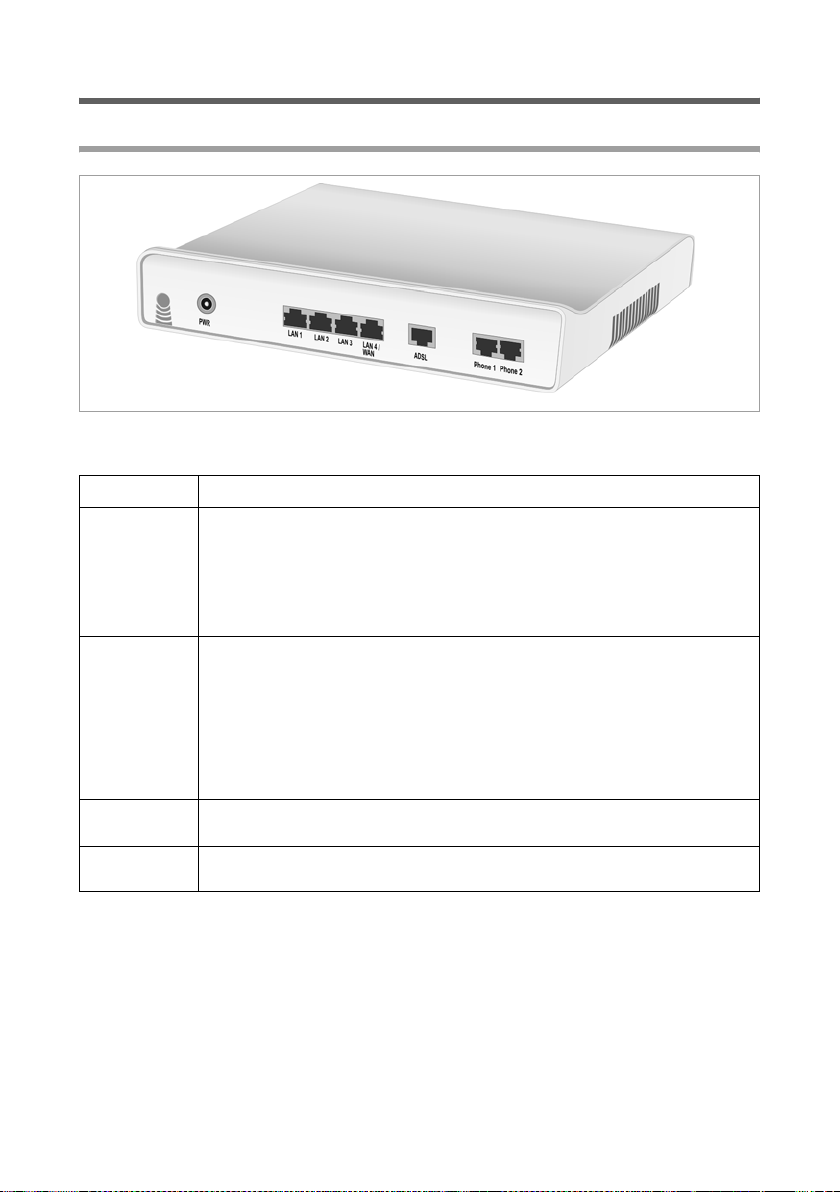
Erste Schritte
Gigaset SX761 dsl anschließen und einschalten
Anschlüsse auf der Rückseite
An der Rückseite des Gigaset SX761 dsl befinden sich die Anschlüsse.
Element Beschreibung
PWR Anschluss für das beigefügte Steckernetzgerät
Warnung: Wenn Sie ein Netzgerät des falschen Typs verwenden, kann
das Gigaset SX761 dsl beschädigt werden.
Abhängig von der Geräte-Variante befindet sich neben dem PWRAnschluss ein Ein-/Ausschaltknopf.
LAN1 –
LAN4/WAN
(gelb)
ADSL
(schwarz)
Phone1 / 2 Buchsen für den Anschluss zweier Telefone, Fax-Gerät oder Anrufbe-
Vier 10/100-Mbps-Switch-Anschlüsse mit automatischer Erkennung
(RJ-45). Sie können bis zu vier Geräte mit Ethernet-Anschluss (wie
etwa PCs, einen Hub oder Switch) anschließen.
Am Anschluss LAN4 können Sie auch ein externes Modem anschließen
(z. B. ein VDSL- oder Kabel-Modem). Das integrierte ADSL-Modem ist
dann deaktiviert. Weitere Hinweise zu den Konfigurationseinstellungen finden Sie auf Seite 41.
DSL-Buchse zum Anschluss des integrierten Modems an den DSLAnschluss des Splitters
antworter
16
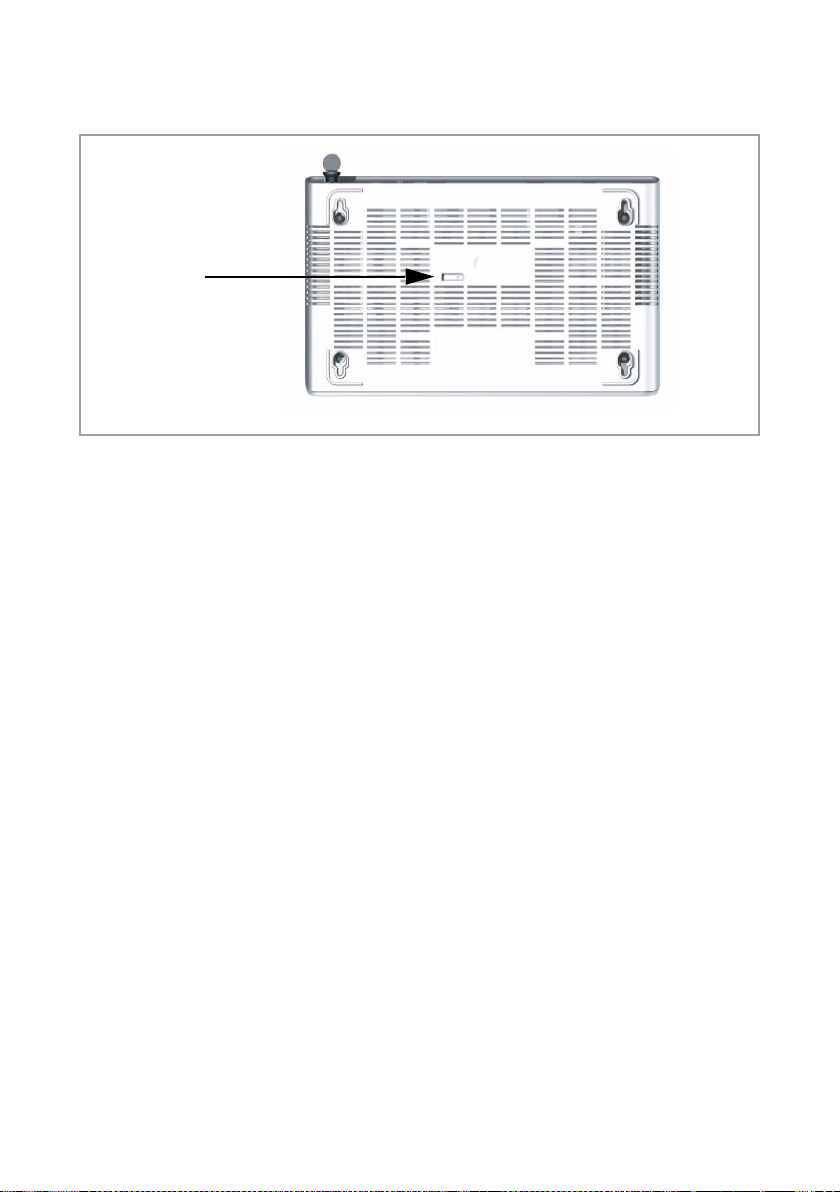
Erste Schritte
Reset-Taste
An der Unterseite des Gigaset SX761 dsl befindet sich die Reset-Taste.
Reset-Taste
Neustart-Funktion: Drücken Sie länger als 1 Sekunde, aber kürzer als 5 Sekunden lang
das rechte Ende der Taste, um das Gerät neu zu starten. Alle Konfigurationsmaßnahmen
und Einstellungen bleiben erhalten.
Reset-Funktion: Drücken Sie mindestens 5 Sekunden lang das rechte Ende der Taste,
um alle Einstellungen auf die Werkseinstellungen zurückzusetzen.
Warnung: Alle Konfigurationsmaßnahmen, die Sie seit der Erstinbetriebnahme
getroffen haben, gehen verloren.
Neu eingespielte Firmware bleibt erhalten.
17
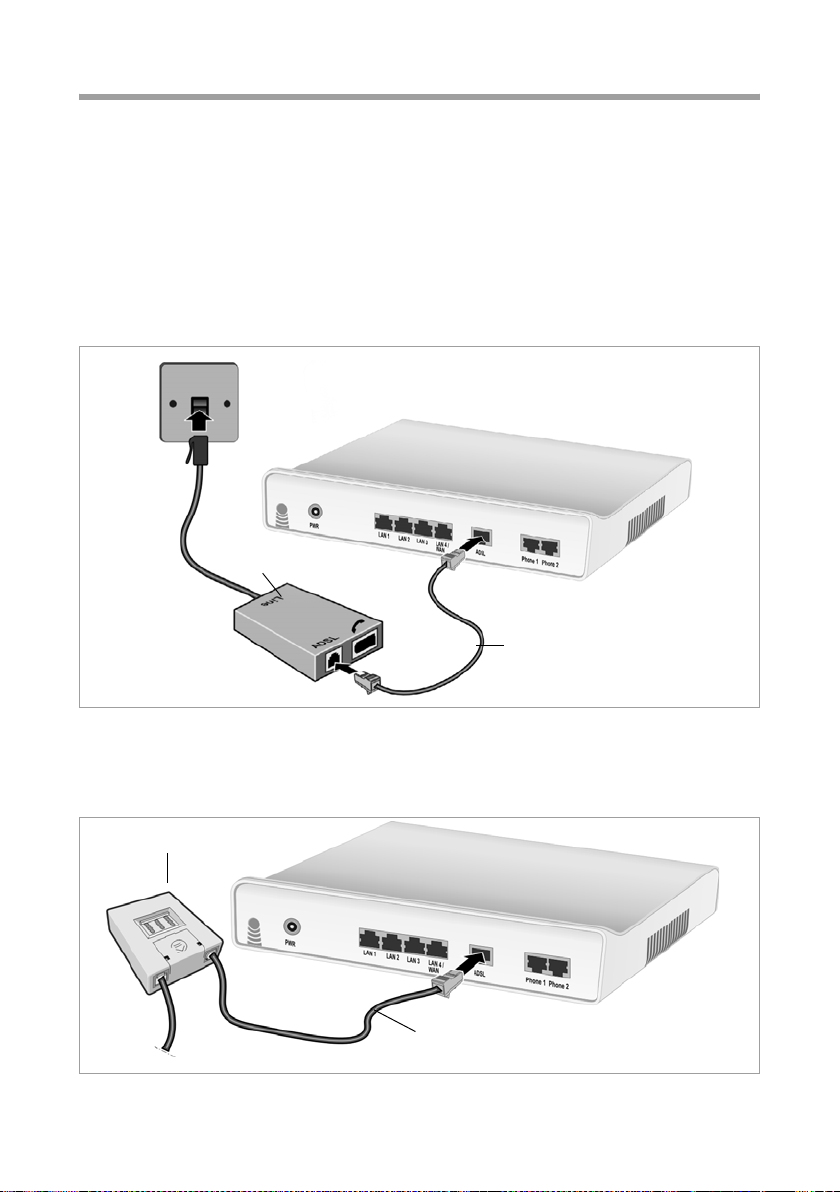
Erste Schritte
Anschließen an den Datenanschluss des Splitters
Sie können das Gigaset SX761 dsl in zwei verschiedenen Betriebsmodi zur Herstellung
einer Internetverbindung betreiben:
– mit integriertem ADSL-Modem
– mit externem Modem wie z. B. ein VDSL- oder Kabelmodem
Verwendung des integrierten ADSL-Modems
u Version Annex A
ì Verbinden Sie den ADSL-Anschluss (schwarz) am Gigaset SX761 dsl mit der ADSL-
Buchse am Splitter. Verwenden Sie dazu das mitgelieferte DSL-Kabel (schwarz).
Splitter
DSL-Kabel (schwarz)
u Version Annex B
ì Verbinden Sie den ADSL-Anschluss (schwarz) am Gigaset SX761 dsl mit der DSL-
Buchse am Splitter. Verwenden Sie dazu das mitgelieferte DSL-Kabel (schwarz).
Splitter
DSL-Kabel (schwarz)
18
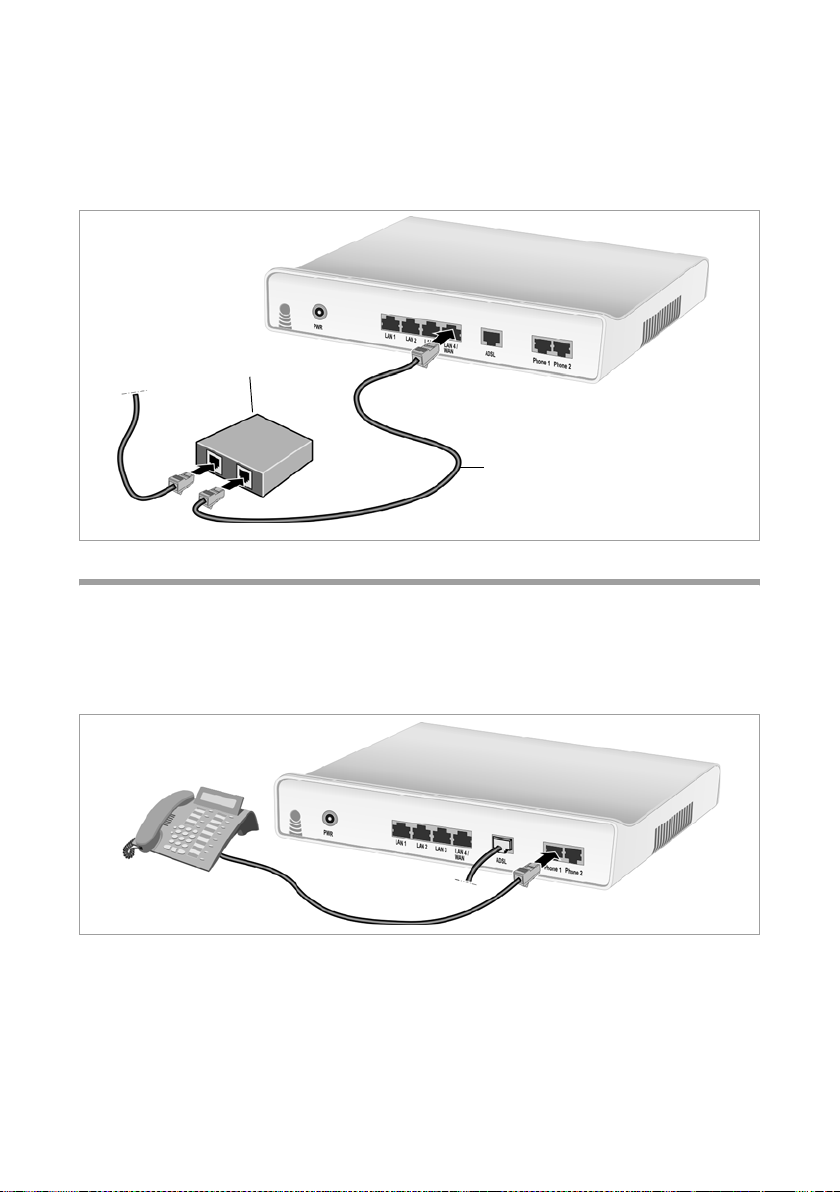
Erste Schritte
Verwendung eines externen Modems
ì Verbinden Sie den LAN4/WAN-Anschluss am Gigaset SX761 dsl mit einem externen
Modem. Verwenden Sie dazu das mitgelieferte Kabel (schwarz).
ì Verbinden Sie anschließend dieses Modem mit dem zugehörigen Kommunikations-
anschluss (z. B. Splitter).
Modem
Kabel (schwarz)
Anschließen an das Telefon
u Version Annex A
ì Verbinden Sie das Gigaset SX761 dsl mit dem analogen Telefon wie folgt:
– Stecken Sie den Stecker des Telefons in den Phone 1- oder Phone 2-Anschluss am
Gigaset SX761 dsl.
19
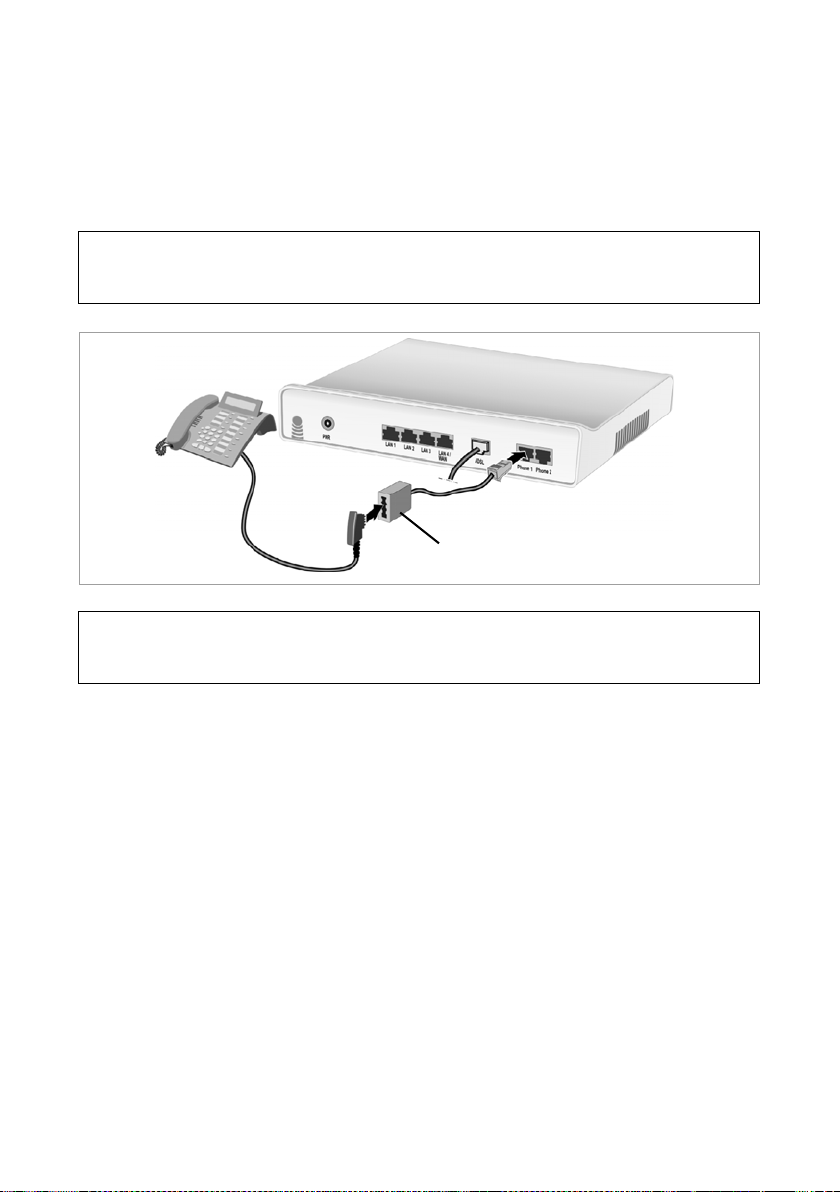
Erste Schritte
u Version Annex B
ì Verbinden Sie das Gigaset SX761 dsl mit dem analogen Telefon wie folgt:
– Stecken Sie den Stecker des mitgelieferten Adapters mit TAE-Buchse in den
Phone 1- oder Phone 2-Anschluss am Gigaset SX761 dsl.
– Stecken Sie den Stecker des Telefons in die TAE-Buchse des mitgelieferten Adap-
ters.
Hinweis:
Falls Ihr Telefon einen passenden Stecker besitzt, stecken Sie ihn direkt in einen der
Phone-Anschlüsse am Gigaset SX761 dsl.
Adapter mit TAE-Buchse
Hinweis:
Bei Stromausfall können Sie nicht telefonieren. Auch Notrufnummern sind dann nicht
erreichbar.
20
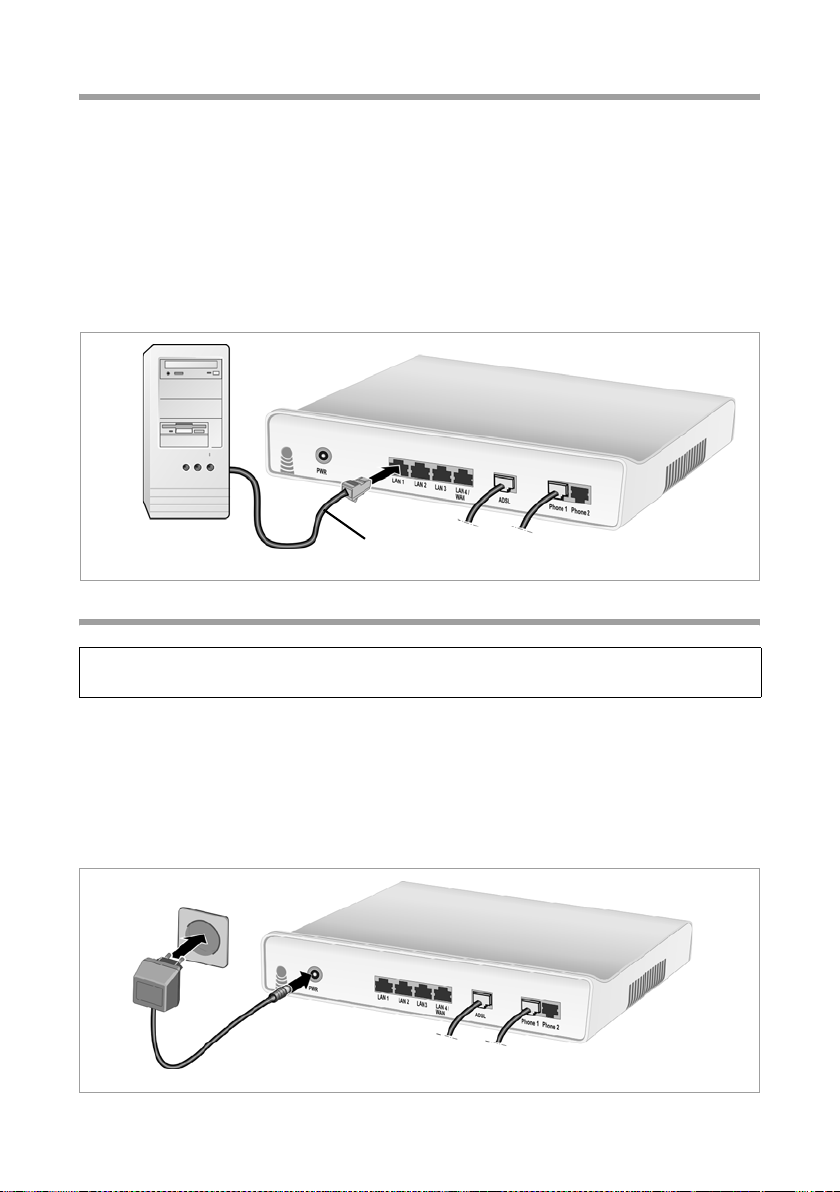
Erste Schritte
An den PC anschließen
An Ihr Gigaset SX761 dsl können Sie PCs kabelgebunden anschließen und damit ein
lokales Netz (LAN) aufbauen.
Verbinden Sie zunächst nur einen PC mit dem Gigaset SX761 dsl über den Sie dann die
Grundkonfiguration vornehmen. (Wie Sie weitere PCs anschließen, lesen Sie auf
Seite 23.)
ì Verbinden Sie einen der LAN-Anschlüsse (LAN1 – LAN4, gelb) am Gigaset SX761
dsl mit der Ethernet-Netzwerkkarte Ihres PCs. Verwenden Sie dazu das mitgelieferte
LAN-Kabel (CAT5, gelb).
LAN-Kabel (gelb)
Anschließen an das Stromnetz
Bitte beachten Sie:
Verwenden Sie nur das mit dem Gerät ausgelieferte Steckernetzgerät (12V 1,5A DC).
ì Stecken Sie das Kabel des Netzgeräts in die mit PWR bezeichnete Buchse am Gigaset
SX761 dsl.
ì Stecken Sie das Steckernetzgerät in eine Steckdose.
ì Verfügt Ihr Gerät über einen Ein-/Ausschaltknopf, schalten Sie das Gerät ein.
Das Gigaset SX761 dsl ist nun eingeschaltet und betriebsbereit.
21
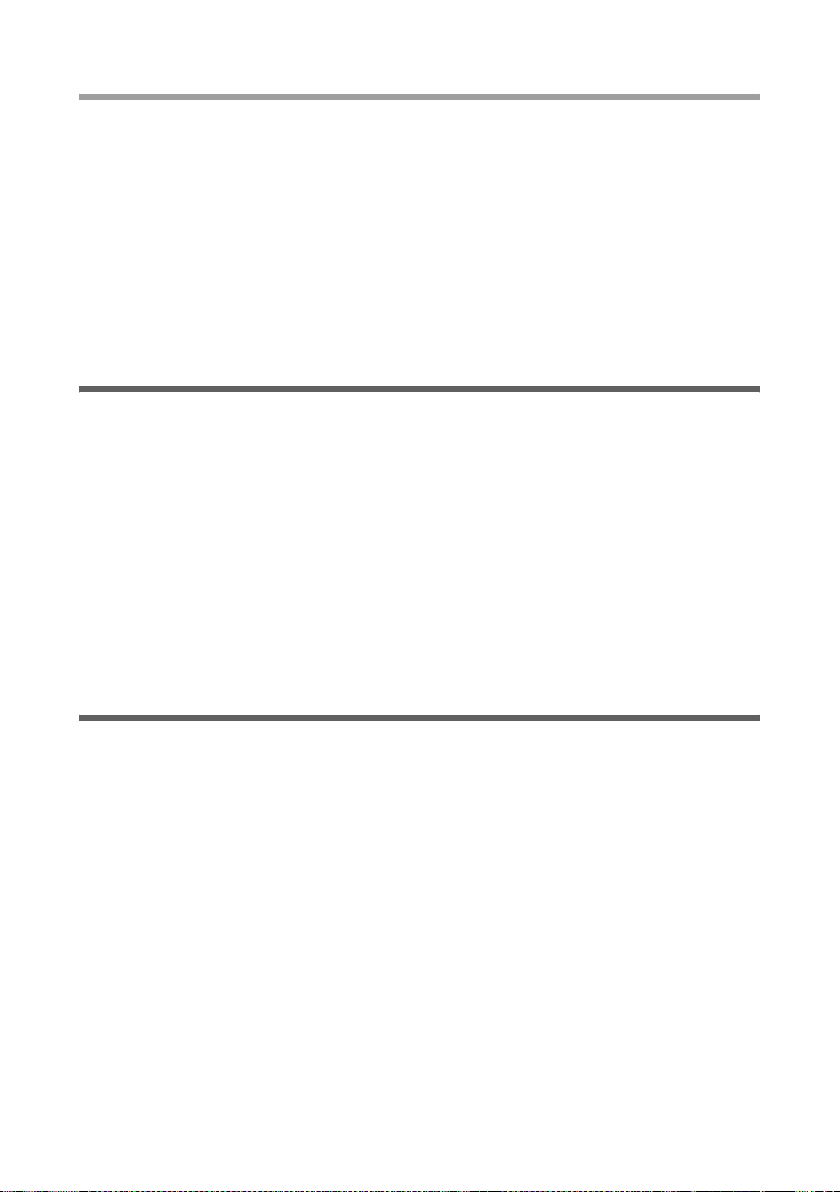
Erste Schritte
Betriebszustand prüfen
Ihr Gigaset SX761 dsl ist nun betriebsbereit. Sie können den Betriebszustand an den
Leuchtanzeigen (LEDs) an der Vorderseite des Gigaset SX761 dsl überprüfen (s. S. 14).
Wenn das Gerät betriebsbereit ist, zeigen die LEDs Folgendes an:
u Die Power-LED an der Vorderseite leuchtet.
u Die ADSL-LED blinkt, um anzuzeigen, dass der DSL-Anschluss synchronisiert wird. Ist
der Vorgang abgeschlossen, leuchtet die ADSL-LED dauerhaft.
u Die LAN-LEDs leuchten, wenn ein Gerät mit dem entsprechenden LAN-Anschluss
verbunden ist.
Wenn dies nicht der Fall ist, sehen Sie unter „Fehlersuche“ (S. 100) nach.
Netzwerkkonfiguration der PCs
Um über das Gigaset SX761 dsl kommunizieren zu können, muss gegebenenfalls an den
angeschlossenen PCs die Netzwerkkonfiguration vorgenommen werden.
Bei den Betriebssystemen
u Windows Vista bzw.
u Windows XP bzw.
u Windows 2000
geschieht dies in der Regel automatisch, sofern Sie keine Änderungen an den Standardeinstellungen für die Netzkonfiguration vorgenommen haben.
Bei Windows 98/SE müssen Sie die Netzwerkkonfiguration vornehmen.
Die Beschreibung der Netzwerkkonfiguration finden Sie auf der CD-ROM.
Grundeinstellungen vornehmen
Sie können nun mithilfe der Bedienoberfläche des Gigaset SX761 dsl die Grundeinstellungen für den Internetzugang vornehmen (S. 24).
Wenn Sie weitere PCs an das Gigaset SX761 dsl anschließen wollen, lesen Sie den nächsten Abschnitt.
22

Erste Schritte
Weitere PCs anschließen und konfigurieren (optional)
Wenn Sie einen PC wie oben beschrieben konfiguriert haben, können Sie weitere PCs
am Gigaset SX761 dsl anschließen. Für jeden PC benötigen Sie ein zusätzliches Kabel.
ì Verbinden Sie die Netzwerkkarten der weiteren PCs jeweils mit einem freien LAN-
Anschluss (LAN1 – LAN4) am Gigaset SX761 dsl über ein Ethernet-Kabel.
ì Vergewissern Sie sich, dass die entsprechende LAN-LED auf der Vorderseite Ihres
Gigaset SX761 dsl blinkt.
ì Richten Sie gegebenenfalls das Netzwerk für jeden neu angeschlossenen PC ein
(S. 22).
ì Starten Sie die neu angeschlossenen PCs neu.
23
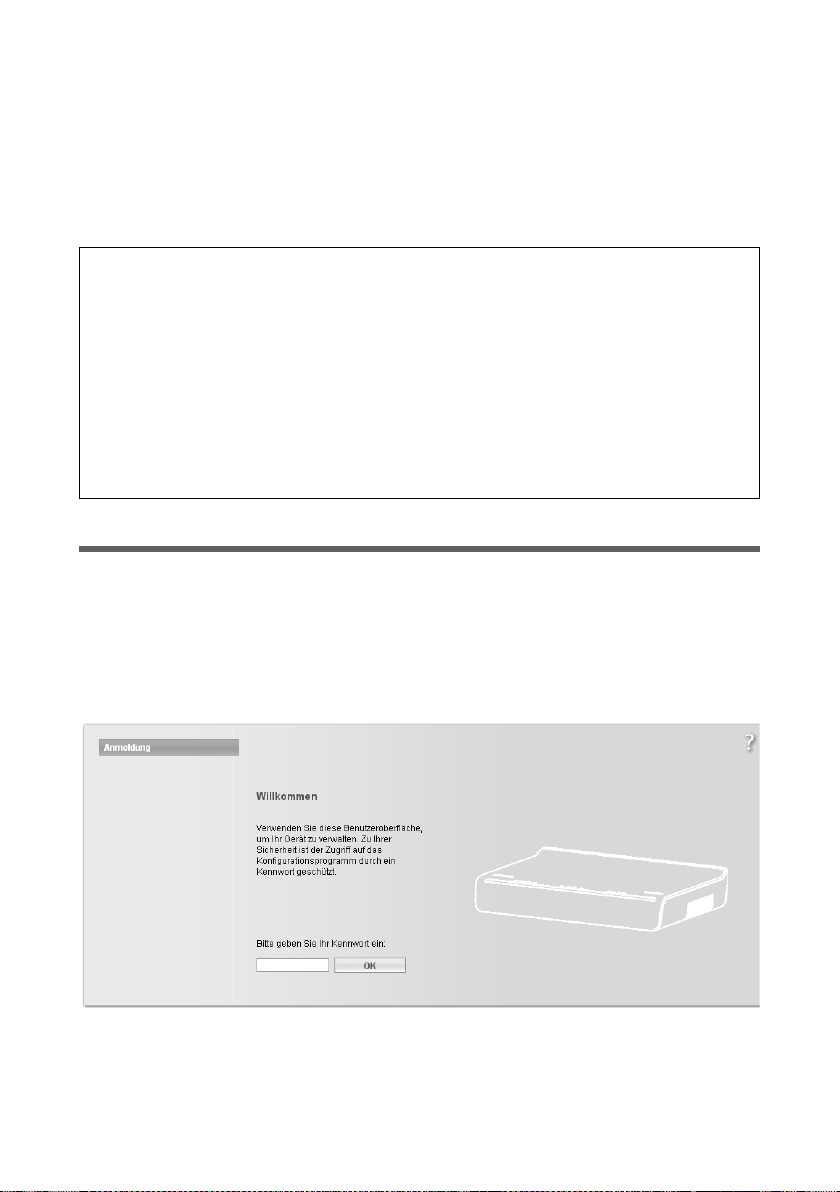
Die Bedienoberfläche
Die Bedienoberfläche
Sie haben einen PC an das Gigaset SX761 dsl angeschlossen und gegebenfalls die Einstellungen im lokalen Netzwerk vorgenommen. Nun können Sie das Gigaset SX761 dsl
unter Verwendung dieses PCs mit der Bedienoberfläche des Gigaset SX761 dsl konfigurieren. Als Internet-Browser empfehlen wir Microsoft Internet Explorer ab V 6.0 oder
Mozilla Firefox ab V 1.0.
Hinweis:
Zum Starten der Konfigurationsumgebung müssen Sie unter Umständen den HTTPProxy für Ihren Browser deaktivieren.
Wenn Sie Windows Vista oder Windows XP Service Pack 2 verwenden, müssen Sie
den Popup-Blocker konfigurieren.
Weitere Informationen zu diesen beiden Punkten finden Sie im Kapitel „HTTP Proxy
deaktivieren und Popup-Blocker konfigurieren” auf Seite 105.
Wenn Sie eine Firewall verwenden, muss diese die Verbindung zum Gigaset SX761 dsl
zulassen. Lesen Sie hierzu die Bedienungsanleitung zu Ihrer Firewall. Deaktivieren Sie
gegebenenfalls die Firewall, während Sie Ihr Gigaset SX761 dsl konfigurieren.
Bedienoberfläche starten
So rufen Sie die Bedienoberfläche des Gigaset SX761 dsl auf:
ì Starten Sie Ihren Internet-Browser.
ì Geben Sie die IP-Adresse des Gigaset SX761 dsl in das Adressfeld des Browsers ein:
http://sx761 oder http://192.168.2.1
Der Anmeldebildschirm wird angezeigt:
Zu Ihrer Sicherheit ist das Konfigurationsprogramm mit einem Kennwort geschützt.
Standardmäßig lautet das erforderliche Kennwort admin.
ì Geben Sie dieses Kennwort ein.
ì Klicken Sie auf OK.
24
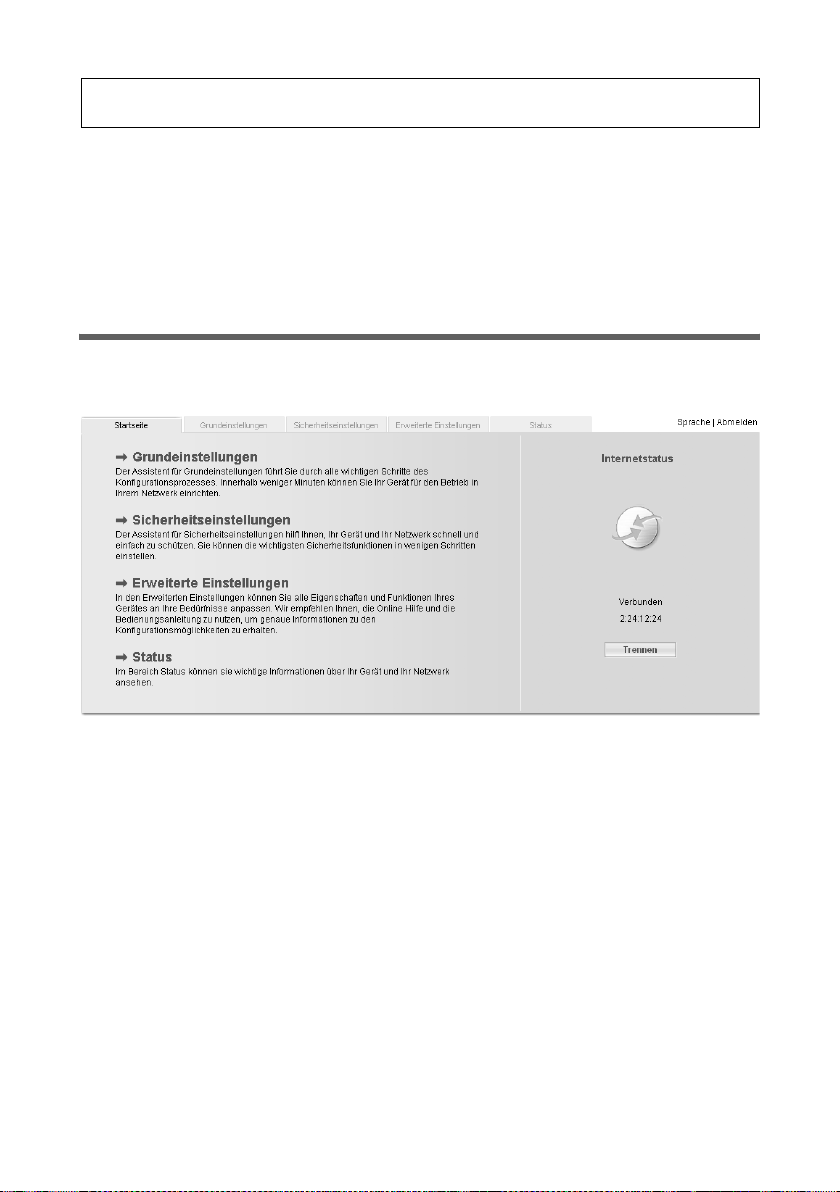
Die Bedienoberfläche
Hinweis:
Aus Sicherheitsgründen sollten Sie dieses Kennwort später ändern (S. 37).
Es erscheint eine Seite mit Sicherheitsinformationen, die Sie bei erstmaliger Konfiguration überspringen können. Wenn Sie sämtliche allgemeinen und sicherheitsrelevanten
Einstellungen wie nachfolgend beschrieben mit dem Assistenten vornehmen, sind
Gerät und Netzwerk umfassend geschützt. Falls nicht, werden Sie bei der nächsten
Anmeldung auf Sicherheitslücken im Konfigurationsprogramm hingewiesen.
ì Klicken Sie auf OK.
Die Startseite
Die Startseite ist der Ausgangspunkt für sämtliche Konfigurations- und
Verwaltungsvorgänge.
Funktionen der Startseite
Auf der Startseite können Sie folgende Aktionen starten:
u Die Sprache der Bedienoberfläche auswählen (S. 27).
u Nachdem Sie erstmals eine Internetverbindung konfiguriert haben, können Sie den
ausgewählten Verbindungsdienst und den Status der Internetverbindung sehen,
einen anderen Verbindungsdienst auswählen und eine Internetverbindung herstellen oder beenden (S. 27). Die Startseite zeigt den Status und zusätzlich die Schaltfläche Verbinden bzw. Trennen.
u Das Status-Menü öffnen, um Statusinformationen zum Gigaset SX761 dsl abzuru-
fen (S. 94).
u Den Assistenten für die Grundkonfiguration aufrufen (Grundeinstellungen
s. S. 29).
u Die Sicherheitseinstellungen aufrufen (S. 36).
u Das Menü Erweiterte Einstellungen für zusätzliche Konfigurationsoptionen öffnen
(S. 39).
25
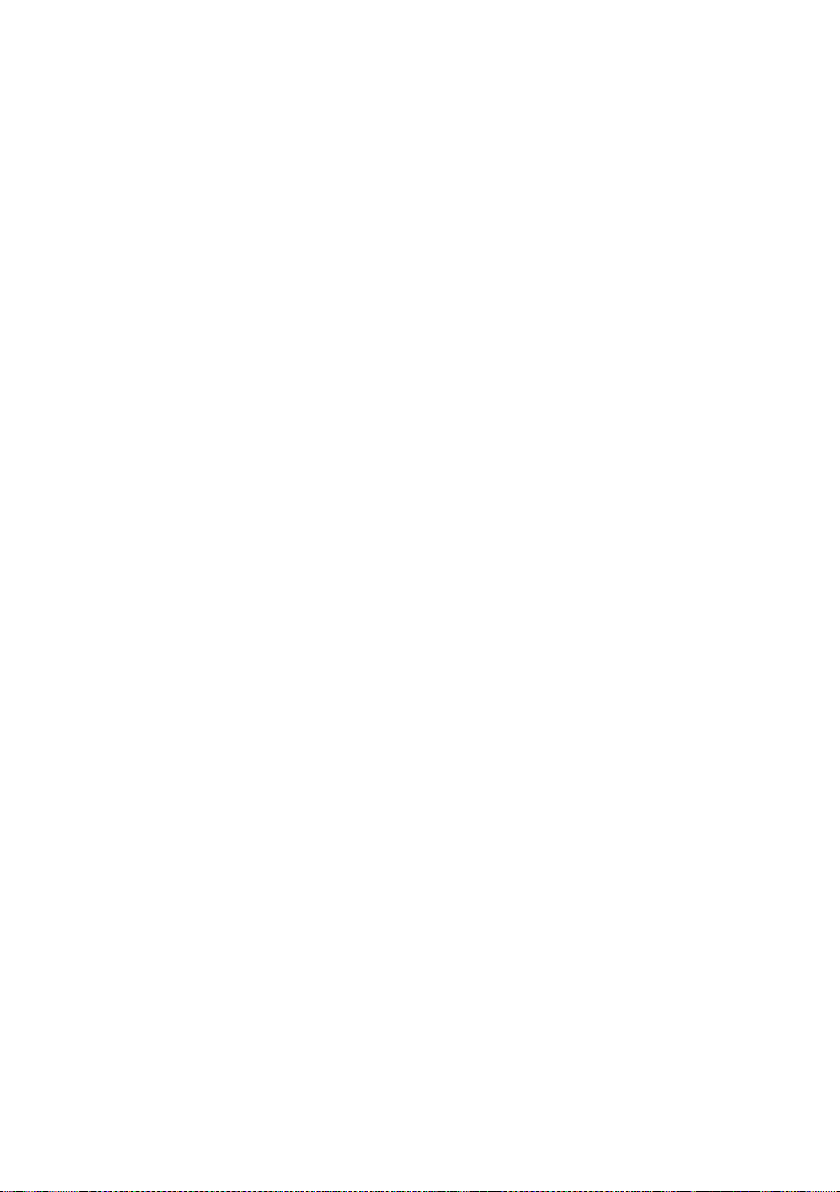
Die Bedienoberfläche
Sie können die Assistenten, das Menü mit den Erweiterten Einstellungen sowie die
Statusinformationen jederzeit und auf jeder Seite der Bedienoberfläche über die Register am oberen Rand der Bedienoberfläche aufrufen.
Das Konfigurationsprogramm umfasst folgende Funktionen:
Grundeinstellungen
Mit diesem Assistenten nehmen Sie die Einstellungen für den Aufbau der
Internetverbindung vor. Sie können Daten für Ihre Region einrichten, Einstellungen für Ihr lokales Netzwerk vornehmen und Internet-Telefonie konfigurieren. Erläuterungen hierzu finden Sie ab Seite 29.
Sicherheitseinstellungen
Dieser Assistent ermöglicht Ihnen, Sicherheitsmaßnahmen gegen den unerlaubten Zugriff auf das Gigaset SX761 dsl und das lokale Netzwerk zu treffen. Erläuterungen hierzu finden Sie ab Seite 36. Zum Schutz des Netzwerks
sollten Sie diese Einstellungen unbedingt vornehmen.
Erweiterte Einstellungen
Zusätzliche Funktionen finden Sie im Menü Erweiterte Einstellungen. Sie
können Ihre Telefonanlage für Internet-Telefonie konfigurieren, die Konfigurationsdaten sichern und wiederherstellen, das Gigaset SX761 dsl als virtuellen Server für das Netzwerk, u.v.m. Diese Konfigurationsschritte sind
optional und können zu einem späteren Zeitpunkt ausgeführt werden.
Erläuterungen hierzu finden Sie ab Seite 39.
Status Informationen zu Konfiguration und Status des Gigaset SX761 dsl finden Sie
im Menü Status. Erläuterungen hierzu finden Sie ab Seite 94.
Sprache Des Weiteren haben Sie die Möglichkeit, die Sprache für die Bedienoberflä-
che zu bestimmen (S. 27).
26
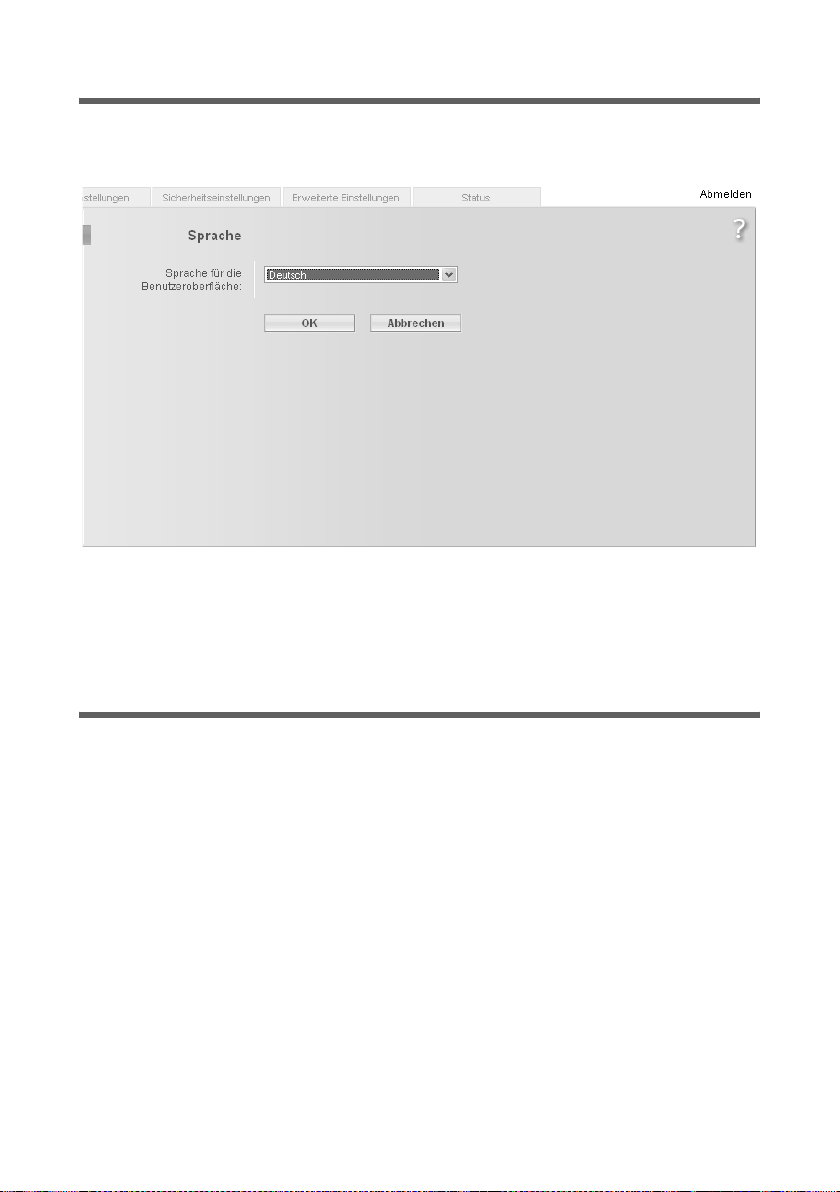
Die Bedienoberfläche
Sprache auswählen
Die Bedienoberfläche kann in verschiedenen Sprachen dargestellt werden.
ì Klicken Sie oben rechts auf der Startseite auf Sprache.
ì Wenn Sie die voreingestellt Sprache ändern möchten, wählen Sie die gewünschte
neue Sprache aus der Liste aus.
ì Klicken Sie auf OK, um die Einstellung zu übernehmen.
Nachdem der Vorgang abgeschlossen ist, wird wieder die Startseite angezeigt.
Manuelle Verbindung zum Internet herstellen
Nach der Konfiguration Ihres Internetzugangs (siehe Seite 31 bzw. Seite 43) können Sie
auf der Startseite eine manuelle Verbindung zum Internet herstellen, wenn Sie als Verbindungsmodus die Einstellung Verbindung bei Bedarf oder Manuelle Verbindung
gewählt haben.
So stellen Sie manuell eine Internetverbindung her bzw. trennen diese:
ì Öffnen Sie die Startseite des Gigaset SX761 dsl, wie auf Seite 24 beschrieben.
Wenn Sie die Bedienoberfläche bereits gestartet haben, klicken Sie oben links im
Fenster auf die Registerkarte für die Startseite.
Wenn Sie sich noch nicht in der Bedienoberfläche befinden, starten Sie diese nun
und melden Sie sich an.
ì Klicken Sie auf Verbinden, um eine Verbindung mit dem Internet herzustellen.
ì Klicken Sie auf Trennen, wenn Sie die Verbindung nicht mehr benötigen.
27
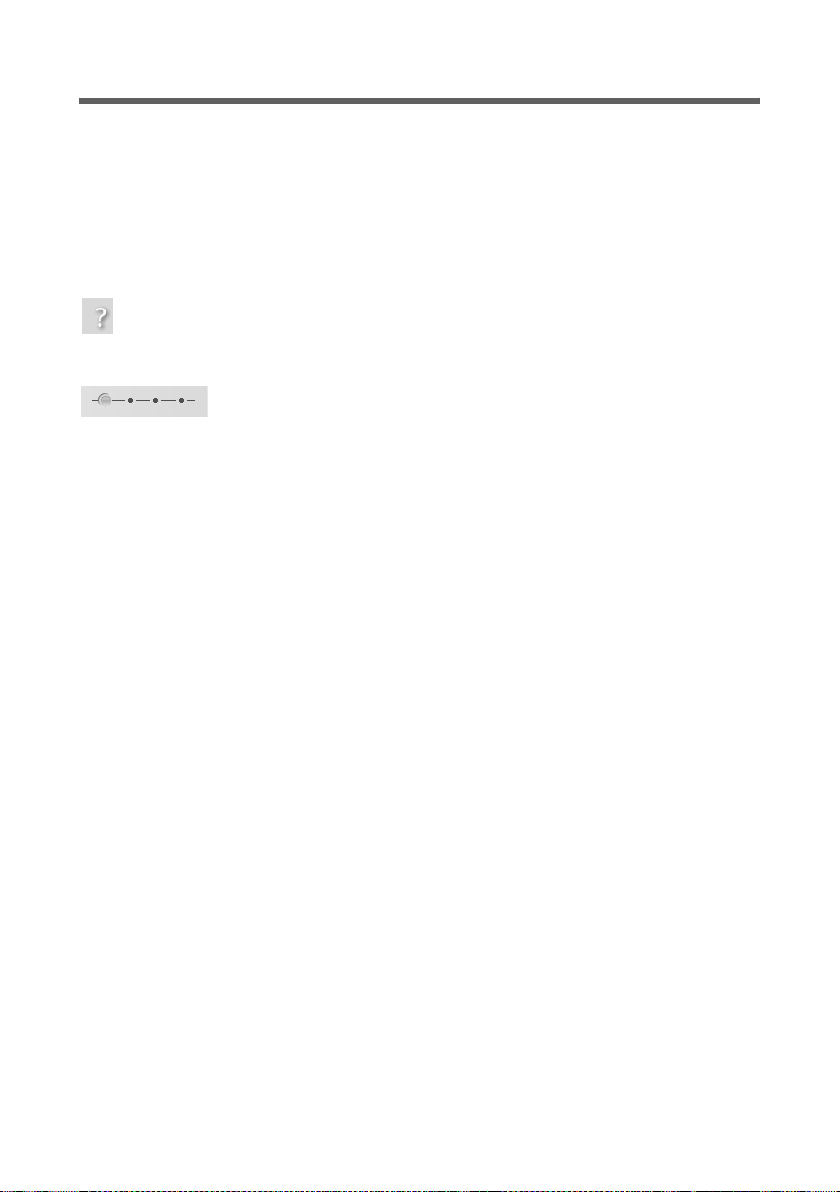
Die Bedienoberfläche
Elemente der Bedienoberfläche
Die Bedienoberflächenseiten enthalten folgende Elemente:
Schaltfläche Abmelden
Die Schaltfläche Abmelden wird immer rechts in der Bedienoberfläche angezeigt.
Wenn Sie auf Abmelden klicken, wird die Sitzung beendet und wieder die Anmeldeseite
angezeigt.
Hilfe
Wenn Sie auf das Fragezeichen klicken, werden Erläuterungen zur
aktuellen Seite der Bedienoberfläche angezeigt.
Von den Assistenten verwendete Schaltflächen und Symbole
Die Assistenten zeigen mithilfe grafischer Symbole die bereits ausgeführten Schritte an.
u Sobald Sie die Konfiguration auf einer Seite geändert haben, können Sie die neue
Einstellung aktivieren, indem Sie auf Weiter > klicken.
u Über die Schaltfläche < Zurück kehren Sie zum vorherigen Konfigurationsschritt
zurück.
u Mit Abbrechen kehren Sie zur Startseite zurück. Diese Schaltfläche ist bei der ersten
Konfiguration des Geräts nicht verfügbar.
Schaltflächen im Menü Erweiterte Einstellungen
OK Überträgt die Einstellungen, die Sie an der Konfiguration des
Gigaset SX761 dsl vorgenommen haben.
Abbrechen Löscht alle Einträge auf einer Seite seit dem letzten Klicken auf OK.
Je nach betreffender Funktion werden unter Umständen andere Schaltflächen angezeigt. Sie werden in den entsprechenden Abschnitten erläutert.
28
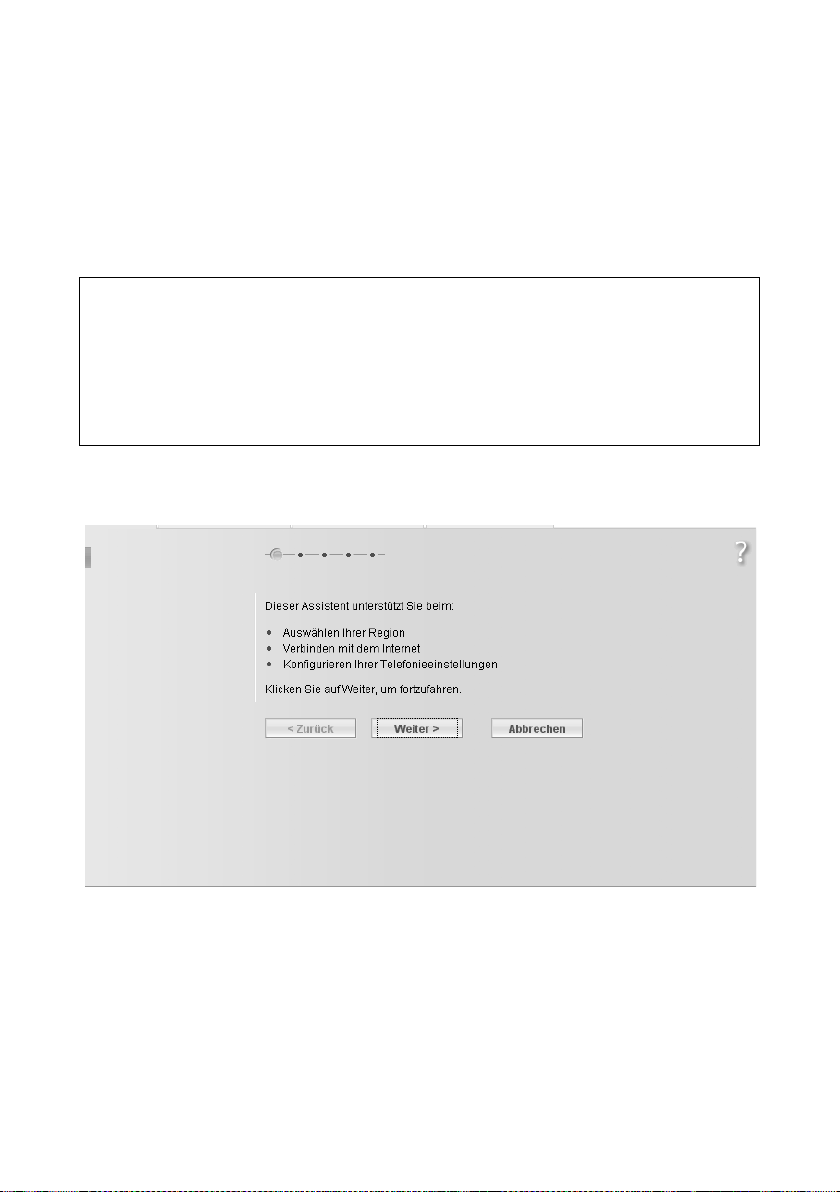
Grundeinstellungen
Grundeinstellungen
Der Assistent für die Grundeinstellungen leitet Sie schrittweise durch die allgemeine
Konfiguration des Gigaset SX761 dsl. Dazu zählen auch die Einstellungen für Ihr Land
und Ihren Internetzugang.
Die Verbindung zum Internet wird für alle angeschlossenen PCs über das Gigaset SX761
dsl hergestellt. Für die Konfiguration benötigen Sie die Zugangsdaten Ihres
Internetdienstanbieters. Halten Sie diese bitte bereit.
Hinweis:
Mit den Grundeinstellungen ändern Sie Ihre Interneteinstellungen, falls Sie diese
bereits vorgenommen haben. Die LAN-Einstellungen werden dabei nicht verändert.
Die Zugangsdaten werden während der Konfiguration im Gigaset SX761 dsl gespeichert. Bevor Sie das Gerät an eine andere Person weitergeben oder es beim Händler
austauschen, sollten Sie immer erst die Werkseinstellungen wiederherstellen (S. 88).
Andernfalls könnten Unbefugte Ihre Internetzugangsdaten zu Ihrem Nachteil nutzen.
ì Wählen Sie auf der Startseite die Option Grundeinstellungen, um die Konfiguration
zu starten.
ì Klicken Sie auf Weiter >.
29
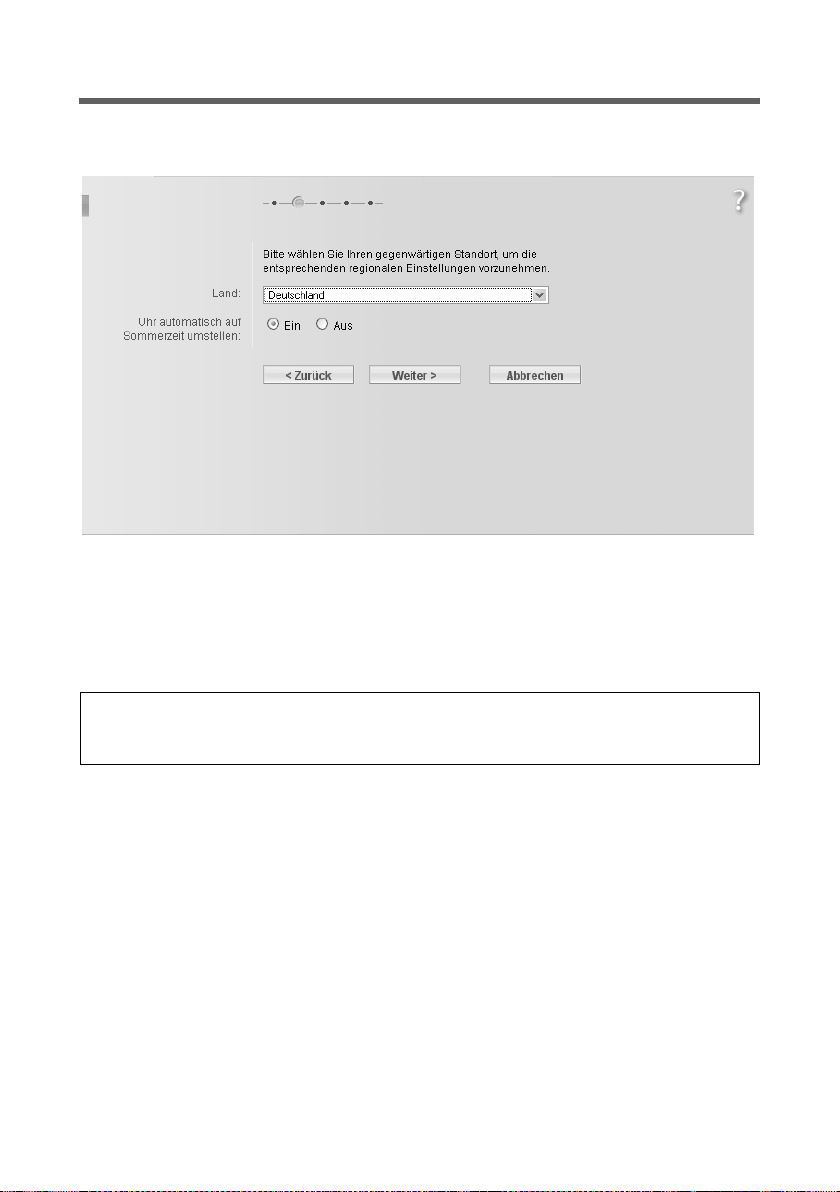
Grundeinstellungen
Regionale Einstellungen
Auf dieser Seite können Sie Ihren gegenwärtigen Standort für die Ländereinstellungen
wählen.
ì Wählen Sie aus der Liste das Land mit Ihrem derzeitigen Standort aus. Sie können
die Uhr so einstellen, dass automatisch auf Sommerzeit und/oder eine andere
gewünschte Zeitzone gewechselt wird.
ì Wählen Sie die gewünschte Option und/oder die Zeitzone für Ihren Standort.
ì Klicken Sie auf Weiter >.
Hinweis:
Die ADSL-Parameter und die Auswahl der Internetdienstanbieter werden abhängig
von der Länderwahl auf den Folgeseiten automatisch eingestellt.
30

Grundeinstellungen
Internetverbindungen konfigurieren
Sie finden die für die Konfiguration der Internetverbindung erforderlichen Zugangsdaten in der Dokumentation, die Sie von Ihrem Internetdienstanbieter (ISP) erhalten
haben.
Sie können auf dieser Seite die Erstkonfiguration Ihrer Internetverbindung vornehmen.
Wenn Sie die Daten später ändern wollen, können Sie dies im Menü Erweiterte Einstel-
lungen (S. 40) tun.
Wenn Sie ein externes Modem angeschlossen haben, müssen Sie auch die Erstkonfiguration Ihrer Internetverbindung im Menü Erweiterte Einstellungen (S. 40) vornehmen.
ì Wählen Sie Ihren Dienstanbieter aus. Das Auswahlmenü enthält abhängig von Ihrer
Länderauswahl verschiedene mögliche Anbieter. Ist Ihr Anbieter nicht aufgelistet,
verwenden Sie die Option Anderer.
ì Geben Sie die Daten ein, die Sie vom Dienstanbieter erhalten haben: Protokoll,
Benutzername und Kennwort.
31

Grundeinstellungen
ì Übernehmen Sie die Standardeinstellungen für die Parameter MTU, Leitungsmo-
dus, Enkapsulierung, QoS class und VPI / VCI, wenn der Dienstanbieter keine
anderen Angaben gemacht hat.
Hinweis:
Eine Verbindung zum Internet ist nur dann möglich, wenn Sie alle Daten für Ihren
Internetdienstanbieter korrekt eingegeben haben.
ì Ihr Dienstanbieter trennt möglicherweise täglich einmal Ihre Internetverbindung
und baut sie erneut auf. Aktivieren Sie in diesem Fall 24h-Wiederverbindung und
wählen Sie aus dem Auswahlmenü Zeit für Wiederverbindung die Zeitspanne, in
der die Wiederverbindung durchgeführt werden soll.
ì Legen Sie fest, wie Internetsitzungen über den Verbindungsmodus hergestellt wer-
den:
– Wählen Sie die Option Ständige Verbindung, wenn die Verbindung immer bei
Einschalten des Gigaset SX761 dsl bestehen soll.
Hinweise:
u Diese Option kann hohe Verbindungsgebühren verursachen, wenn Sie
einen zeitbasierten Tarif vereinbart haben.
u Sie müssen die Option Ständige Verbindung einrichten, wenn Sie Inter-
net-Telefonie verwenden möchten.
– Wählen Sie die Option Verbindung bei Bedarf, wenn Anwendungen wie ein
Internet-Browser oder ein E-Mail-Programm automatisch eine Verbindung zum
Internet herstellen sollen.
– Geben Sie in das Feld Leerlaufzeit vor Trennung der Verbindung eine Zeitdauer
ein, nach deren Ablauf die Internetverbindung automatisch beendet wird, wenn
keine Daten übertragen werden (Standardwert: 3 Minuten).
Sie können diese Funktion durch die Eingabe von „0“ deaktivieren. Die Verbindung bleibt also auch bei fehlender Datenübertragung bestehen. Wenn Sie einen
zeitbasierten Tarif abgeschlossen haben, kann dies hohe Gebühren zur Folge
haben. Geben Sie in diesem Fall einen anderen Wert als „0“ ein.
Diese Zeiteinstellung bezieht sich nur auf die Optionen Verbindung bei Bedarf
und Manuelle Verbindung.
– Wählen Sie die Option Manuelle Verbindung, wenn die Internetverbindung
stets manuell hergestellt und beendet werden soll. Wenn Sie einen zeitbasierten
Tarif abgeschlossen haben, sparen Sie auf diese Weise hohe Verbindungskosten.
ì Mit der Schaltfläche Weitere Einstellungen anzeigen können Sie abhängig vom
gewählten Dienstanbieter weitere Einstellungen anzeigen und gegebenenfalls
ändern. Für diese Einstellungen sind die passenden Standard-Werte voreingestellt.
Bei der Auswahl Anderer steht die Schaltfläche nicht zur Verfügung, da hier immer
alle verfügbaren Einstellungen angezeigt werden.
32

Grundeinstellungen
ì Klicken Sie auf Einstellungen testen, um die Internetverbindung zu prüfen.
Es wird versucht, eine Internetverbindung aufzubauen. Das Ergebnis wird in einem
Fenster angezeigt. Wenn die Verbindung erfolgreich hergestellt werden konnte,
erscheint die Schaltfläche Schließen.
ì Klicken Sie auf die Schaltfläche Schließen, um zu den Grundeinstellungen zurück-
zukehren.
PPPoE Pass-Through
Diese Option ist nur verfügbar, wenn Sie als Protokoll nicht PPPoE gewählt haben. Mit
PPPoE Pass-Through können Sie eine zusätzliche Internetverbindung (mit einem anderen Dienstanbieter) auf einem PC nutzen. Weitere Informationen hierzu finden Sie auf
Seite 45.
ì Deaktivieren Sie PPPoE Pass-Through, wenn Sie diese Funktion nicht verwenden
möchten.
ì Klicken Sie nach der Eingabe der Daten auf Weiter >.
UPnP verwenden
PCs mit UPnP (Universal Plug and Play) können eigene Netzwerkdienste anbieten und
automatisch im Netzwerk angebotene Dienste verwenden. Ausführliche Informationen
hierzu finden Sie auf Seite 45.
ì Klicken Sie auf Weiter >, um zum nächsten Schritt zu gelangen.
33

Grundeinstellungen
Telefonie
Sie finden die für die Konfiguration der Internet-Telefonie (VoIP) erforderlichen
Zugangsdaten in der Dokumentation, die Sie von Ihrem Dienstanbieter erhalten haben.
ì Wählen Sie die Option Ein für VoIP-Konto, wenn Sie Internet-Telefonie nutzen
möchten (Standardeinstellung).
34

Grundeinstellungen
ì Wählen Sie im Auswahlmenü Dienstanbieter die Option Anderer (Standardeinstel-
lung) oder verwenden sie gegebenenfalls einen der vorgegebenen Anbieter aus der
Liste. Geben Sie die Daten ein, die Sie von Ihrem Dienstanbieter erhalten haben:
Benutzername, Angezeigter Name, Anmeldename, Kennwort, SIP-Domäne,
SIP-Realm, Proxy-Server-Adresse und Registrar-Server-Adresse.
ì Übernehmen Sie die Standardeinstellungen für die Parameter SIP-Listen-Port,
Proxy-Server-Port, Registrar-Server-Port, Sprachcodecs und Band-externes
DTMF, wenn der Dienstanbieter keine anderen Angaben gemacht hat.
ì Wenn Sie die eingegebenen Daten löschen wollen, klicken Sie auf die Schaltfläche
Zurücksetzen.
ì Bestätigen Sie Ihre Auswahl mit Weiter >.
Zusammenfassung
Die Grundeinstellungen, die Sie mit dem Assistenten vorgenommen haben, werden zur
Überprüfung im nächsten Schritt angezeigt.
ì Wenn Sie die Einstellungen ändern möchten, klicken Sie auf < Zurück.
ì Wenn Sie die Einstellungen bestätigen möchten, klicken Sie auf Fertigstellen, um
den Assistenten für die Grundeinstellungen zu schließen.
Das Gigaset SX761 dsl ist jetzt konfiguriert und kann eine Internetverbindung herstellen. Es öffnet sich nun automatisch der Assistent für die Sicherheitseinstellungen. Es
wird dringend empfohlen den Sicherheitsassistenten zu verwenden, um Ihr Gigaset
SX761 dsl vor Angriffen zu schützen. Wenn Sie dies zu einem späteren Zeitpunkt ausführen möchten, deaktivieren Sie die Option
Ich möchte jetzt den Assistenten für Sicherheitseinstellungen starten.
35

Sicherheitseinstellungen
Sicherheitseinstellungen
Im Menü Sicherheitseinstellungen können ein Kennwort zur Konfiguration des Gigaset SX761 dsl zuweisen (S. 37).
Die Bedienoberfläche des Gigaset SX761 dsl führt Sie Schritt für Schritt durch die Sicherheitskonfiguration. Wenn Sie eine Seite abgeschlossen haben, klicken Sie auf Weiter >.
Wenn Sie Ihre Angaben ändern oder noch einmal überprüfen wollen, klicken Sie auf <
Zurück.
ì Wählen Sie auf der Startseite oder auf der Registerkarte Sicherheitseinstellungen,
wenn Sie nach den Grundeinstellungen nicht direkt die Sicherheitseinstellungen
vorgenommen haben.
ì Klicken Sie auf Weiter >.
36

Sicherheitseinstellungen
Ein Kennwort zuweisen
Im ersten Konfigurationsschritt können Sie das Kennwort für die Bedienoberfläche
ändern. Bei Auslieferung des Geräts ist die Konfiguration des Gigaset SX761 dsl durch
das Kennwort admin geschützt. Sie verhindern unzulässige Änderungen an der Konfiguration, wenn Sie das Kennwort in regelmäßigen Abständen ändern.
ì Geben Sie in das Feld Aktuelles Kennwort das alte Kennwort ein.
ì Geben Sie in das Feld Neues Kennwort das neue Kennwort ein und wiederholen Sie
die Eingabe im Feld Neues Kennwort bestätigen.
Das Kennwort darf maximal 20 Zeichen lang sein. Beachten Sie Groß- und Klein-
schreibung. Wählen Sie keine Eigennamen oder leicht zu erratende Wörter. Verwenden Sie eine Kombination aus Buchstaben, Zahlen und Sonderzeichen.
Hinweis:
Wenn Sie Ihr Kennwort vergessen haben, müssen Sie das Gigaset SX761 dsl auf die
Werkseinstellungen zurücksetzen (S. 88). Beachten Sie, dass dadurch alle Einstellungen auf die Werkskonfiguration zurückgesetzt werden. Es gilt dann wieder das Kennwort admin.
ì Klicken Sie auf Weiter >.
37

Sicherheitseinstellungen
Einstellungen speichern
Auf der nächsten Seite beenden Sie den Assistenten und speichern die Einstellungen.
Sie werden über immer noch bestehende Sicherheitsrisiken informiert.
ì Klicken Sie auf Fertigstellen, um den Assistenten zu beenden.
Die Einstellungen werden nun auf dem Gigaset SX761 dsl aktiviert.
38

Erweiterte Einstellungen konfigurieren
Erweiterte Einstellungen konfigurieren
Im Menü Erweiterte Einstellungen können Sie alle Optionen für das Gigaset SX761 dsl
konfigurieren. Bei Bedarf können Sie auch die mit den Assistenten vorgenommenen
Einstellungen ändern. Die nachfolgende Tabelle enthält die Optionen dieses Menüs.
Menü Beschreibung
Internet Dieses Menü umfasst alle Einstellungsoptionen für das Inter-
net. Sie können im Einzelnen Folgendes ausführen:
u Konfiguration für den Internetzugang prüfen und ändern
(S. 43) oder einen bevorzugten DNS-Server angeben
(S. 46),
u die Firewall, d. h. verschiedene Sicherheits- und Sonder-
funktionen konfigurieren, beispielsweise die Kontrolle des
Zugriffs lokaler PCs auf das Internet (S. 48),
u NAT-Einstellungen zur Bereitstellung eigener Dienste im
Internet vornehmen (S. 52),
u dynamische DNS für eine statische Internetadresse auf dem
Gerät einrichten (S. 59),
u Routing für Ihre Internet-Verbindungsdienste einstellen
(S. 60).
Lokales Netzwerk Hier können Sie die Private IP-Adresse des Gigaset SX761 dsl
ändern und Einstellungen auf dem DHCP-Server vornehmen
(S. 62).
Tel efo nie Hier nehmen Sie die Einstellungen für die Internet-Telefonie
(VoIP) vor und konfigurieren Ihre Nebenstellen (S. 65).
Verwaltung Hier können Sie verschiedene Systemeinstellungen vornehmen
oder ändern, z. B. ein Kennwort zuweisen (S. 83) oder die Uhrzeit einrichten (S. 82) oder die Fernverwaltung aktivieren
(S. 85).
Zudem können Sie auch die Daten auf dem Gigaset SX761 dsl
sichern oder Firmware-Aktualisierung konfigurieren (S. 87).
39

Erweiterte Einstellungen konfigurieren
Internet
Wenn Sie das Gigaset SX761 dsl mithilfe der beiden Assistenten konfiguriert haben,
haben Sie auch die WAN-Verbindung (Internetzugang) konfiguriert. Sie können diese
Einstellungen im Menü Internet prüfen oder ändern.
Zudem bietet Ihnen dieses Menü eine Vielzahl von Möglichkeiten zum Einrichten von
Sicherheitseinstellungen und zum Einschränken des Internetzugangs sowie zur Bereitstellung eigener Dienste im Internet.
Über das Menü Internet können Sie Folgendes ausführen:
Internet Internetverbindung aktivieren/deaktivieren und die
virtuellen Verbindungsparameter bearbeiten
(Informationen siehe nachfolgend),
Internetverbindung Internetverbindung des Gigaset SX761 dsl prüfen und
bearbeiten (Informationen siehe nachfolgend),
DNS-Server DNS-Servereinstellungen vornehmen (S. 46),
MAC-Adresse registrierte MAC-Adresse des PCs für den Internetzugang
eingeben (WAN-Schnittstelle, s. S. 47),
Firewall Netzwerk gegen einen unzulässigen externen Zugriff
schützen (Firewall, s. S. 48),
NAT eigene Dienste im Internet bereitstellen (NAT, s. S. 52),
Dynamisches DNS dynamischen DNS einrichten (S. 59),
Routing Routing für Ihre Internet-Verbindungsdienste einstellen
(S. 60).
40

Erweiterte Einstellungen konfigurieren
Internetauswahl
Auf dieser Seite können Sie die Internetverbindung für das Gigaset SX761 dsl aktivieren
bzw. deaktivieren. Sie können den Verbindungstyp wählen und mehrere Verbindungsdienste einrichten und bearbeiten.
ì Wählen Sie im Menü Erweiterte Einstellungen: Internet
ì Aktivieren bzw. deaktivieren Sie die Internetfunktion des Gigaset SX761 dsl durch
Auswahl der entsprechenden Option.
ì Wählen Sie den gewünschten Verbindungstyp für Ihre Internetverbindung aus:
–Wählen Sie ADSL, wenn Sie das integrierte ADSL-Modem des Gigaset SX761 dsl
verwenden.
–Wählen Sie Ethernet, wenn Sie die Verbindung zum Internet über eine Ethernet-
Netzwerkverbindung herstellen (z. B. wenn Sie ein externes Modem mit Ethernet-Anschluss verwenden).
Wenn Sie einen Wechsel des Verbindungstyps vornehmen, müssen Sie auch die Einstellungen für Ihren Internetzugang entsprechend anpassen (S. 43).
Mehrere Verbindungsdienste einrichten
Ihr Internetdienstanbieter kann die Einrichtung mehrerer Verbindungsdienste erlauben. Sie können diese Dienste hier einrichten. Im Menüeintrag Routing können Sie
Regeln für die Verwendung dieser Dienste konfigurieren (S. 60).
ì Aktivieren bzw. deaktivieren Sie Mehrere Verbindungsdienste einrichten durch
Auswahl der entsprechenden Option.
Wenn Sie bereits eine Internetverbindung konfiguriert haben (z. B. in den Grundeinstellungen), wird diese als Zum Bearbeiten ausgewählter Verbindungsdienst angezeigt.
Sie wird dann auch auf anderen Seiten des Menüs Internet angezeigt.
41

Erweiterte Einstellungen konfigurieren
ì Für den Verbindungstyp ADSL nehmen Sie folgende Einstellungen vor:
– Geben Sie die Werte für VPI / VCI für jeden Verbindungsdienst ein, die Sie von
Ihrem Internetdienstanbieter erhalten haben.
– Geben Sie eine Beschreibung zur Identifikation des jeweiligen Verbindungs-
dienstes ein.
– Klicken Sie zum Erstellen eines neuen Eintrags auf Hinzufügen.
– Klicken Sie zum Löschen eines Eintrags auf Löschen.
– Klicken Sie zum Speichern und Übernehmen der Änderungen auf OK.
ì Für den Verbindungstyp Ethernet nehmen Sie folgende Einstellungen vor:
– Geben Sie die Werte für VLAN-Tag für jeden Verbindungsdienst ein, die Sie von
Ihrem Internetdienstanbieter erhalten haben.
– Wählen Sie die gewünschte Priorität für jeden Verbindungsdienst gegenüber den
anderen Verbindungsdiensten aus.
– Sie können als Priorität 0 bis 7 wählen, wobei 0 die höchste Priorität ist.
– Klicken Sie zum Erstellen eines neuen Eintrags auf Hinzufügen.
– Klicken Sie zum Löschen eines Eintrags auf Löschen.
– Klicken Sie zum Speichern und Übernehmen der Änderungen auf OK.
42

Erweiterte Einstellungen konfigurieren
Internetverbindung
Auf dieser Seite können Sie die Konfiguration Ihrer Internetverbindung einrichten bzw.
ändern. Alle hier vorgenommenen Einstellungen müssen mit den Leistungsmerkmalen
übereinstimmen, die Ihnen Ihr Internetdienstanbieter zur Verfügung stellt. Falsche Einträge können zu Problemen mit der Internetverbindung führen.
ì Wenn Sie die Einstellungen für die Internetverbindung einrichten oder ändern
möchten, wählen Sie im Menü Erweiterte Einstellungen:
Internet – Internetverbindung
Alle Einstellungen gelten für den angezeigten Verbindungsdienst, den Sie auf der Seite
Erweiterte Einstellungen – Internet (S. 41) zum Bearbeiten ausgewählt haben. Wenn
Sie nur einen Verbindungsdienst eingerichtet haben, entfällt diese Anzeige.
ì Wählen Sie Ihren Dienstanbieter aus. Das Auswahlmenü enthält abhängig von der
Auswahl des Landes, die Sie in den Grundeinstellungen vorgenommen haben
(S. 30), verschiedene mögliche Anbieter. Ist Ihr Anbieter nicht aufgelistet, verwenden Sie die Option Anderer.
43

Erweiterte Einstellungen konfigurieren
ì Geben Sie die Daten ein, die Sie vom Dienstanbieter erhalten haben: Protokoll,
Benutzername, Kennwort.
Nur wenn Sie als Protokoll PPPoE gewählt haben und Sie mehrere Verbindungsdienste
mit diesem Protokoll einrichten wollen:
ì Geben Sie im Feld Name des Access Concentrator den Namen der Verbindung ein,
den Sie von Ihrem Dienstanbieter erhalten haben.
ì Übernehmen Sie die Standardeinstellungen für die Parameter IP-Adresstyp,
IP-Adresse, MTU, Leitungsmodus, Enkapsulierung, QoS class und VPI / VCI,
wenn der Dienstanbieter keine anderen Angaben gemacht hat. Die Standardeinstellungen sind ebenfalls abhängig von Ihrer Länderauswahl.
Hinweis:
Wenn Sie die Internetverbindung erfolgreich konfigurieren möchten, müssen Sie
in alle Felder die Daten Ihres Anbieters eingeben.
ì Wenn Sie ein externes Modem angeschlossen und den Verbindungstyp Ethernet
ausgewählt haben, geben Sie die Werte für VLAN-Tag für jeden Verbindungstyp ein,
die Sie von Ihrem Internetdienstanbieter erhalten haben.
Die Felder Leitungsmodus, Enkapsulierung, QoS class und VPI / VCI sind dann
deaktiviert.
ì Ihr Dienstanbieter trennt möglicherweise täglich einmal Ihre Internetverbindung
und baut sie erneut auf. Aktivieren Sie in diesem Fall 24h-Wiederverbindung und
wählen Sie aus dem Auswahlmenü Zeit für Wiederverbindung die Zeitspanne, in
der die Wiederverbindung durchgeführt werden soll.
ì Legen Sie fest, wie Internetsitzungen über den Verbindungsmodus hergestellt
werden:
– Wählen Sie die Option Ständige Verbindung, wenn die Verbindung immer bei
Einschalten des Gigaset SX761 dsl bestehen soll.
Hinweise:
u Sie müssen die Option Ständige Verbindung einrichten, wenn Sie Inter-
net-Telefonie verwenden möchten.
u Wenn Sie einen zeitbasierten Tarif abgeschlossen haben, kann diese Option
hohe Verbindungsgebühren zur Folge haben.
– Wählen Sie die Option Verbindung bei Bedarf, wenn Anwendungen wie ein
Internet-Browser oder ein E-Mail-Programm automatisch eine Verbindung zum
Internet herstellen sollen.
– Geben Sie in das Feld Leerlaufzeit vor Trennung der Verbindung eine Zeitdauer
ein, nach deren Ablauf die Internetverbindung automatisch beendet wird, wenn
keine Daten übertragen werden (Standardwert: 3 Minuten).
Diese Zeiteinstellung bezieht sich nur auf die Optionen Verbindung bei Bedarf
und Manuelle Verbindung.
44

Erweiterte Einstellungen konfigurieren
– Wählen Sie die Option Manuelle Verbindung, wenn die Internetverbindung
stets manuell hergestellt und beendet werden soll. Wenn Sie einen zeitbasierten
Tarif abgeschlossen haben, sparen Sie auf diese Weise hohe Verbindungskosten.
ì Mit der Schaltfläche Weitere Einstellungen anzeigen können Sie abhängig vom
gewählten Dienstanbieter weitere Einstellungen anzeigen und gegebenenfalls
ändern. Für diese Einstellungen sind die passenden Standard-Werte voreingestellt.
Bei der Auswahl Anderer steht die Schaltfläche nicht zur Verfügung, da hier immer
alle verfügbaren Einstellungen angezeigt werden.
ì Klicken Sie auf Einstellungen testen, um die Einstellungen zu prüfen.
Es wird versucht, eine Internetverbindung aufzubauen. Das Ergebnis wird in einem
weiteren Fenster angezeigt.
ì Klicken Sie auf die Schaltfläche Schließen, die angezeigt wird, wenn der Test erfolg-
reich war.
ì Klicken Sie auf OK, um die Einstellungen zu übernehmen.
Falls die beiden nachfolgenden Funktionen im Fenster nicht gezeigt werden, klicken Sie
auf die Schaltfläche Weitere Einstellungen anzeigen.
PPPoE Pass-Through
Diese Option ist nur verfügbar, wenn Sie als Protokoll nicht PPPoE gewählt haben.
Wenn Sie die Funktion PPPoE Pass-Through aktivieren, kann ein PC im Netzwerk über
seine eigene Verbindungs-ID eine Internetverbindung herstellen. Der Router stellt diese
Verbindung durch.
ì Wählen Sie im Menü Erweiterte Einstellungen: Internet – Internetverbindung
ì Wählen Sie die Option Ein, um PPPoE Pass-Through zu aktivieren.
ì Klicken Sie auf OK, um die Einstellungen zu übernehmen.
UPnP verwenden
PCs mit UPnP (Universal Plug & Play) können eigene Netzwerkdienste anbieten und
automatisch im Netzwerk angebotene Dienste verwenden.
Hinweis:
Auf dem PC muss als Betriebssystem Windows ME, Windows XP or Windows Vista ausgeführt werden. Überprüfen Sie, ob die UPnP-Funktion im Betriebssystem des PCs
installiert wurde. Unter Umständen müssen Sie die UPnP-Komponenten sogar auf Systemen mit Windows XP oder Windows ME nachträglich installieren. Lesen Sie dazu
die Betriebsanleitung Ihres PCs.
Sobald Sie UPnP im Betriebssystem des PCs installiert und auf dem Router aktiviert
haben, können die Anwendungen auf diesem PC (z. B. Microsoft Messenger) ohne ausdrückliche Autorisierung Ihrerseits miteinander über das Internet kommunizieren. In
diesem Fall implementiert der Router automatisch das Port-Forwarding (Port-Forwar-
ding, s. S. 56) und erleichtert auf diese Weise die Kommunikation über das Internet.
45

Erweiterte Einstellungen konfigurieren
In der Symbolleiste des PCs, auf dem UPnP installiert ist, wird ein Symbol für das
Gigaset SX761 dsl angezeigt. Bei Systemen mit Windows XP wird das Symbol zudem
auch unter den Netzwerkverbindungen angezeigt. Klicken Sie auf dieses Symbol, um
die Bedienoberfläche des Gigaset SX761 dsl zu öffnen.
ì Wählen Sie im Menü Erweiterte Einstellungen: Internet – Internetverbindung
ì Klicken Sie auf UPnP.
Hinweis:
Bei aktivierter UPnP-Funktion können Systemanwendungen Ports auf einem PC
zuweisen und verwenden. Dies stellt ein Sicherheitsrisiko dar.
ì Klicken Sie auf OK, um die Einstellungen zu übernehmen.
DNS-Server
DNS ist ein dezentraler Dienst, der PC-Namen oder Internetadressen (Domain-Namen)
und IP-Adressen einander zuweist. Ein DNS-Server muss diese Informationen für jeden
Server oder jedes LAN mit einer Internetverbindung verwalten.
Normalerweise stellt Ihnen Ihr Internetdienstanbieter einen DNS-Server bereit, der
diese Zuweisung übernimmt, wenn eine Verbindung zum Internet eingerichtet ist. Bei
Bedarf können Sie den DNS-Server so definieren, dass er manuell für die Internetverbindungen verwendet wird.
ì Wählen Sie im Menü Erweiterte Einstellungen: Internet – Internetverbindung –
DNS-Server
Alle Einstellungen gelten für den angezeigten Verbindungsdienst, den Sie auf der Seite
Erweiterte Einstellungen – Internet (S. 41) zum Bearbeiten ausgewählt haben. Wenn
Sie nur einen Verbindungsdienst eingerichtet haben, entfällt diese Anzeige.
46

Erweiterte Einstellungen konfigurieren
ì Aktivieren Sie die Funktion Benutzerdefinierte DNS-Server verwenden über die
Option Ein.
ì Geben Sie die IP-Adressen für die bevorzugten DNS-Server ein (Bevorzugter DNS-
Server und Alternativer DNS-Server).
ì Klicken Sie auf OK, um die Einstellungen zu übernehmen.
MAC-Adresse
Wenn Ihr Internetzugang bereits vor Anschluss des Gigaset SX761 dsl über denselben
Internetdienstanbieter verwaltet wurde, wurde möglicherweise bei Einrichtung der Verbindung die MAC-Adresse eines Ihrer PCs zur Registrierung ver wendet. Sie müssen dann
entweder die aktuelle MAC-Adresse gegen die beim Internetdienstanbieter registrierte
MAC-Adresse austauschen oder Ihren Internetdienstanbieter bitten, eine MAC-Adresse
für Sie zu registrieren.
Führen Sie folgende Schritte aus:
ì Schließen Sie einen PC an das Gigaset SX761 dsl an und öffnen Sie die
Konfigurationsumgebung.
ì Wählen Sie im Menü Erweiterte Einstellungen: Internet – Internetverbindung –
MAC-Adresse
Alle Einstellungen gelten für den angezeigten Verbindungsdienst, den Sie auf der Seite
Erweiterte Einstellungen – Internet (S. 41) zum Bearbeiten ausgewählt haben. Wenn
Sie nur einen Verbindungsdienst eingerichtet haben, entfällt diese Anzeige.
47

Erweiterte Einstellungen konfigurieren
ì Legen Sie fest, welche MAC-Adresse für die Internetverbindung verwendet werden
soll:
– Standard-MAC-Adresse des Gerätes verwenden: Sie können diese Standard-
einstellung übernehmen, wenn die MAC-Adresse des Gigaset SX761 dsl zur Herstellung der Internetverbindung verwendet wird.
– MAC-Adresse dieses PCs verwenden: Wählen Sie diese Option, wenn die MAC-
Adresse des gegenwärtig angeschlossenen PCs zuvor zur Herstellung der Internetverbindung registriert wurde oder wenn Sie die MAC-Adresse des PCs, mit
dem Sie derzeit arbeiten, neu registriert haben.
– Benutzerdefinierte MAC-Adresse verwenden: Wählen Sie diese Option, wenn
Sie Ihren Internetdienstanbieter gebeten haben, eine neue MAC-Adresse zu registrieren, und es sich dabei nicht um die MAC-Adresse des PCs handelt, auf dem Sie
derzeit die Konfiguration ausführen.
ì Klicken Sie auf OK, um die Einstellungen zu übernehmen.
Firewall
Zu den Firewall-Funktionen des Gigaset SX761 dsl zählen verschiedene Sicherheitsfunktionen für das lokale Netzwerk.
Sie können Folgendes ausführen:
u das Netzwerk gegen Hackerangriffe schützen (Informationen siehe nachfolgend),
u den Zugriff einzelner PCs auf ausgewählte Dienste blockieren (S. 50).
Die Firewall-Funktionen für Gigaset SX761 dsl werden werkseitig aktiviert und konfiguriert. Wenn Sie die Firewall deaktivieren möchten, gehen Sie wie folgt vor:
ì Wählen Sie im Menü Erweiterte Einstellungen: Internet – Firewall
ì Klicken Sie auf die gewünschte Option.
ì Klicken Sie auf OK, um die Einstellungen zu übernehmen.
48

Erweiterte Einstellungen konfigurieren
Hackerabwehr
Wenn die Firewall-Funktionen des Gigaset SX761 dsl aktiviert sind, überwacht und
beschränkt das Gerät den Zugriff auf den eingehenden Datenverkehr über die DSL-Verbindung mithilfe der Funktion „Stateful Packet Inspection“ (SPI). Auf diese Weise kann
das Gigaset SX761 dsl bestimmte Angriffstypen aus dem Internet erkennen und abwehren, z. B. Denial-of-Service (DoS). DoS-Angriffe richten sich an Geräte und Netzwerke
mit Internetverbindungen. Dabei steht nicht der Datendiebstahl im Vordergrund, sondern die Stilllegung des Computers oder Netzwerks in einem Maß, dass keine Netzwerkressourcen mehr zur Verfügung stehen. Ein typischer Hackerangriff besteht darin, dass
z. B. ein Ferncomputer an Stelle des außer Gefecht gesetzten Geräts agiert und die für
dieses Gerät bestimmten Daten empfängt.
Sie können über die Funktion Hackerabwehr die Standardeinstellungen der Firewall
ändern.
ì Wählen Sie im Menü Erweiterte Einstellungen: Internet – Firewall –
Hackerabwehr
ì Wählen Sie die Sicherheitsstufe für die Firewall:
–Die Standardstufe Mittel bietet eine hohe Sicherheit mit kaum eingeschränkten
Funktionen für bestimmte Anwendungen.
–Die Stufe Hoch bietet Ihnen maximale Sicherheit mit möglicherweise einge-
schränkten Funktionen für bestimmte Anwendungen.
–Die Stufe Niedrig bietet eine maximale Funktionalität mit möglicherweise gerin-
gerer Sicherheit.
ì Klicken Sie auf OK, um die Einstellungen zu übernehmen.
49

Erweiterte Einstellungen konfigurieren
Zugangskontrolle für das Internet einrichten
Mit der Funktion Zugangskontrolle können Sie den Zugang eines oder mehrerer PCs zu
verschiedenen Diensten blockieren. Dabei können Sie den Zugang zu Diensten zu
bestimmten Zeiten gestatten oder blockieren.
ì Wählen Sie im Menü Erweiterte Einstellungen: Internet – Firewall –
Zugangskontrolle
ì Aktivieren Sie die Funktion Zugangskontrolle über die Option Ein.
Für die Zugangskontrolle stehen Ihnen folgende Einstellungsoptionen zur Verfügung:
Zugangsregeln
Sie können den Zugang zum Internet für alle oder nur für bestimmte Clients im Netzwerk beschränken und dabei den Zugang zu Diensten gestatten oder blockieren.
ì Klicken Sie zum Erstellen einer Zugangsregel auf Hinzufügen.
50

Erweiterte Einstellungen konfigurieren
ì Wählen Sie den Zugangsregel-Typ aus der Liste aus:
– Für alle Clients übernehmen: Die Regel gilt für alle PCs im Netzwerk.
– IP-Adresse festlegen oder MAC-Adresse festlegen: Die Regel gilt für einen PC,
den Sie über die IP-Adresse oder die MAC-Adresse ausgewählt haben.
ì Geben Sie einen Namen für die Beschreibung der Zugangsregel ein.
ì Definieren Sie die Zugangsstufe.
Sie können Internetzugang verweigern oder Surfen im Internet zulassen wählen. Wenn Sie die Option Benutzerdefiniert wählen, können Sie folgende Einstellungen vornehmen:
ì Wenn Sie einen Dienste-Filter erstellen möchten, wählen Sie aus den folgenden
Optionen:
– Legen Sie im Filtermodus fest, ob die ausgewählten Dienste zugelassen oder
blockiert werden sollen.
–Wählen Sie die Dienste, die zugelassen bzw. blockiert werden sollen.
Wählen Sie das Protokoll und geben Sie den entsprechenden Port ein (eine einzelne Portnummer, mehrere Portnummern, getrennt durch Kommas, Portblöcke,
bestehend aus zwei Portnummern, getrennt durch einen Gedankenstrich oder
eine beliebige Kombination daraus, z. B. 80,90-140,180. Die angezeigte
Beschreibung hilft Ihnen, die verschiedenen Dienste zu identifizieren.
– Sie können auch Dienste aus der Liste Vordefinierte Anwendungen auswählen.
– Klicken Sie zum Erstellen eines neuen Eintrags mit den eingegebenen Daten für
die ausgewählte, vordefinierte Anwendung auf Hinzufügen.
– Klicken Sie zum Löschen eines Eintrages auf Löschen.
ì Klicken Sie auf OK, um die Einstellungen zu übernehmen.
51

Erweiterte Einstellungen konfigurieren
NAT-Funktion einrichten
Das Gigaset SX761 dsl ist mit der NAT-Funktion (Network Address Translation) ausgestattet. Bei der Adressabbildung haben verschiedene Benutzer im lokalen Netzwerk
über eine oder mehrere öffentliche IP-Adressen Zugang zum Internet. Standardmäßig
werden alle lokalen IP-Adressen der öffentlichen IP-Adresse des Routers zugeordnet.
Eines der Merkmale von NAT ist, dass Daten aus dem Internet erst dann im lokalen Netzwerk zugelassen werden, wenn sie ausdrücklich von einem der PCs im Netzwerk angefordert wurden. Die meisten Internetanwendungen können problemlos hinter der NATFirewall ausgeführt werden. Wenn Sie z. B. Internetseiten anfordern oder E-Mails senden und empfangen, stammt die Anforderung der Internetdaten von einem PC im lokalen Netzwerk, sodass der Router die Daten weiterleitet. Der Router öffnet genau einen
Port für die Anwendung. Ein Port ist eine interne PC-Adresse, über die die Daten zwischen dem Internet und einem Client auf einem PC im lokalen Netzwerk ausgetauscht
werden. Die Kommunikation über einen Port unterliegt den Regeln eines bestimmten
Protokolls (TCP oder UDP).
Wenn eine externe Anwendung versucht, einen Anruf an einen PC im lokalen Netzwerk
zu senden, wird er vom Router blockiert. Es ist kein offener Port vorhanden, über den
die Daten in das lokale Netzwerk gelangen könnten.
Manche Anwendungen, wie Spiele im Internet, erfordern mehrere Links, d. h. mehrere
Ports, damit die Spieler miteinander kommunizieren können. Zusätzlich muss es diesen
Anwendungen gestattet sein, Anforderungen von anderen Benutzern im Internet an
Benutzer im lokalen Netzwerk zu senden. Diese Anwendungen können nicht ausgeführt
werden, wenn Network Address Translation (NAT) aktiviert wurde.
Bei Verwendung von Port-Forwarding (das Weiterleiten von Anforderungen an
bestimmte Ports) wird der Router gezwungen, Anforderungen aus dem Internet nach
einem bestimmten Dienst, z. B. einem Spiel, an den/die entsprechenden Port(s) auf
dem PC zu senden, auf dem das Spiel ausgeführt wird.
Das Port-Triggering ist eine besondere Variante des Port-Forwarding. Im Gegensatz zum
Port-Forwarding leitet das Gigaset SX761 dsl die Daten vom Portblock an den PC weiter,
der zuvor Daten über einen bestimmten Port (Trigger-Port) an das Internet gesendet
hat. Die Zulassung für die Datenübertragung ist also nicht an einen bestimmten PC im
Netzwerk gebunden, sondern eher an die Portnummern des erforderlichen InternetDienstes.
Im Hinblick auf die Konfiguration bedeutet dies:
u Sie müssen einen sogenannten Trigger-Port für die Anwendung und auch das Proto-
koll (TCP oder UDP) definieren, das dieser Port verwendet. Anschließend weisen Sie
diesem Trigger-Port die öffentlichen Ports zu, die für die Anwendung geöffnet werden sollen.
52

Erweiterte Einstellungen konfigurieren
u Der Router prüft alle ausgehenden Daten für die Portnummer und das Protokoll. Fin-
det er eine Übereinstimmung von Port und Protokoll für einen definierten TriggerPort, öffnet er die zugewiesenen öffentlichen Ports und notiert die IP-Adresse des
PCs, der die Daten gesendet hat. Wenn Daten aus dem Internet über einen dieser
öffentlichen Ports zurückkommen, lässt der Router sie passieren und leitet sie an
den entsprechenden PC weiter. Ein Trigger-Ereignis stammt immer von einem PC im
lokalen Netzwerk. Wenn ein Trigger-Port von außen adressiert wird, wird er einfach
vom Router ignoriert.
Hinweis:
u Eine Anwendung, die zum Port-Triggering konfiguriert wurde, kann jeweils nur
von einem Benutzer im lokalen Netzwerk ausgeführt werden.
u Solange die öffentlichen Ports geöffnet sind, können sie von nicht autorisierten
Personen zum Zugriff auf einen PC im lokalen Netzwerk verwendet werden.
Bei Lieferung ist die NAT-Funktion (Network Address Translation) des Gigaset SX761 dsl
aktiviert, d. h. alle IP-Adressen der PCs im lokalen Netzwerk werden beim Internetzugang in die öffentliche IP-Adresse des Routers umgewandelt.
Über die NAT-Einstellungen können Sie das Gigaset SX761 dsl für folgende Aufgaben
konfigurieren:
u Port-Triggering für bestimmte Anwendungen einrichten (S. 55),
u das Gigaset SX761 dsl per Konfiguration von Port-Forwarding als virtuellen Server
einrichten (S. 56),
u die Firewall für einen ausgewählten PC öffnen (S. 58).
Hinweis:
Bei den nachfolgend beschriebenen Funktionen müssen die IP-Adressen der
PCs unverändert bleiben. Wenn die IP-Adressen der PCs über den DHCP-Server
des Gigaset SX761 dsl zugewiesen werden, müssen Sie die Option Läuft nie ab
(S. 63) für die Einstellungen im Menüeintrag Lokales Netzwerk für die Gültigkeits-
dauer auswählen oder den PCs statische IP-Adressen zuweisen.
Standardmäßig ist die NAT-Funktion aktiviert. Sie sollten die NAT-Funktion nur deaktivieren, wenn Sie eine eigene Firewall in Ihrem lokalen Netzwerk konfigurieren wollen.
53

Erweiterte Einstellungen konfigurieren
ì Wählen Sie im Menü Erweiterte Einstellungen: Internet – NAT
ì Wählen Sie die gewünschte Option.
54

Erweiterte Einstellungen konfigurieren
Port-Triggering
Wenn Sie das Port-Triggering für eine bestimmte Anwendung konfigurieren, müssen Sie
einen sogenannten Trigger-Port und das Protokoll (TCP oder UDP) angeben, das dieser
Port verwendet. Anschließend weisen Sie diesem Trigger-Port die öffentlichen Ports zu,
die für die Anwendung geöffnet werden sollen.
Sie können bekannte Internetdienste auswählen oder Ports bzw. Portblöcke manuell
zuweisen.
ì Wählen Sie im Menü Erweiterte Einstellungen: Internet – NAT – Port-Triggering
ì Wählen Sie aus der Liste Vordefinierte Anwendungen die gewünschte Anwen-
dung aus.
ì Wählen Sie die Option in der Spalte Aktiviert aus.
ì Klicken Sie auf die Schaltfläche Hinzufügen. Die Daten für den erforderlichen Dienst
werden auf der Seite eingegeben.
ì Klicken Sie auf die Schaltfläche Löschen, um einen Eintrag zu löschen.
Wenn die von Ihnen benötigte Anwendung nicht in der Liste steht, müssen Sie die entsprechenden Daten manuell auf der Seite eingeben:
ì Lokales Protokoll: Wählen Sie das Protokoll, das bei ausgehendem Datenverkehr
überwacht werden soll.
ì Lokaler Port: Geben Sie den Port ein, der bei ausgehendem Datenverkehr über-
wacht werden soll.
ì Öffentliches Protokoll: Wählen Sie das Protokoll, das bei eingehendem
Datenverkehr zugelassen werden soll.
55

Erweiterte Einstellungen konfigurieren
ì Öffentlicher Port: Geben Sie den Port ein, der bei eingehendem Datenverkehr
geöffnet werden soll.
Sie können eine einzelne Portnummer, mehrere Portnummern, getrennt durch
Kommas, Portblöcke, bestehend aus zwei Portnummern, getrennt durch einen
Gedankenstrich oder eine beliebige Kombination daraus verwenden, z. B. 80,90-
140,180.
ì Beschreibung: Geben Sie eine Beschreibung ein, die Ihnen die Identifizierung ver-
schiedener Einträge erleichtert.
ì Wählen Sie die Option in der Spalte Aktiviert aus.
ì Klicken Sie auf die Schaltfläche Hinzufügen, um einen neuen Eintrag hinzuzufügen.
ì Klicken Sie auf die Schaltfläche Löschen, um einen Eintrag zu löschen.
ì Übernehmen Sie die Einstellungen, indem Sie auf OK klicken.
Port-Forwarding
Beim Konfigurieren von Port-Forwarding übernimmt das Gigaset SX761 dsl äußerlich
die Rolle der Server. Unter seiner öffentlichen IP-Adresse empfängt es Anforderungen
von entfernten Benutzern und leitet sie automatisch an lokale PCs um. Die privaten IPAdressen der Server im lokalen Netzwerk bleiben geschützt.
Internetdienste werden über definierte Portnummern angesprochen. Das Gigaset
SX761 dsl benötigt eine Zuordnungstabelle der Portnummern, um die
Dienstanforderungen an die Server umzuleiten, die den Dienst eigentlich bereitstellen.
Port-Forwarding wurde zu diesem Zweck konfiguriert.
ì Wählen Sie im Menü Erweiterte Einstellungen: Internet – NAT – Port-Forwarding
56

Erweiterte Einstellungen konfigurieren
ì Wählen Sie aus der Liste Vordefinierte Anwendungen die gewünschte Anwen-
dung aus.
ì Wählen Sie die Option in der Spalte Aktiviert aus.
ì Klicken Sie auf die Schaltfläche Hinzufügen. Die Daten für den erforderlichen Dienst
werden auf der Seite eingegeben.
ì Klicken Sie auf die Schaltfläche Löschen, um einen Eintrag zu löschen.
Wenn die von Ihnen benötigte Anwendung nicht in der Liste steht, müssen Sie die
entsprechenden Daten manuell auf der Seite eingeben:
ì Wählen Sie aus der Liste Protokoll das Protokoll für den Dienst aus, den Sie bereit-
stellen.
ì Geben Sie unter Öffentlicher Port die Portnummer oder die Portnummern des
Dienstes ein, den Sie bereitstellen.
Sie können
– eine einzelne Portnummer,
– mehrere Portnummern, getrennt durch Kommas,
– Portblöcke, bestehend aus zwei Portnummern, getrennt durch einen Gedanken-
strich oder
– eine beliebige Kombination daraus
verwenden, z. B. 80,90-140,180.
ì Geben Sie in das Feld Lokaler Port die interne Portnummer ein, an die Dienstanfor-
derungen weitergeleitet werden sollen.
Hier können Sie nur eine Portnummer angeben.
ì Geben Sie in das Feld Lokale IP-Adresse die IP-Adresse des PCs ein, der den Dienst
bereitstellt.
Beispiel: Der Web-Server wurde zur Beantwortung von Anforderungen an Port 8080
konfiguriert. Die Anforderungen von Websites gehen jedoch bei Port 80 beim WebServer ein (Standardwert). Wenn Sie den PC zur Weiterleitungstabelle hinzufügen
und Port 80 als öffentlichen Port sowie Port 8080 als einen internen Port definieren,
werden alle Anforderungen aus dem Internet an den Dienst mit der Portnummer 80
auf dem Web-Server des PCs umgelenkt, den Sie mit Port 8080 definiert haben.
ì Beschreibung: Geben Sie eine Beschreibung ein, die Ihnen die Identifizierung
verschiedener Einträge erleichtert.
ì Wählen Sie die Option in der Spalte Aktiviert aus.
ì Klicken Sie auf die Schaltfläche Hinzufügen, um einen neuen Eintrag hinzuzufügen.
ì Klicken Sie auf die Schaltfläche Löschen, um einen Eintrag zu löschen.
ì Klicken Sie auf OK, um die Einstellungen zu übernehmen.
57

Erweiterte Einstellungen konfigurieren
Firewall für einen ausgewählten PC öffnen (Exposed Host)
Sie können einen Client in Ihrem lokalen Netzwerk als so genannten „Exposed Host“
(DMZ) einrichten. Ihr Gerät wird in diesem Fall den gesamten eingehenden Datenverkehr vom Internet an diesen Client weiterleiten. Sie können anschließend beispielsweise Ihren eigenen Web-Server auf einem der Clients in Ihrem lokalen Netzwerk betreiben und ihn für Internetnutzer zugänglich machen.
Als Exposed Host ist der lokale Client direkt für das Internet sichtbar und daher besonders anfällig (z. B. für Hackerangriffe). Aktivieren Sie diese Funktion nur, wenn es unbedingt notwendig ist (z. B. für den Betrieb eines Web-Servers) und andere Funktionen
(z. B. Port-Forwarding) nicht ausreichen. In diesem Fall sollten Sie für die betreffenden
Clients entsprechende Maßnahmen treffen.
Hinweis:
Pro öffentliche IP-Adresse kann nur ein PC als Exposed Host eingerichtet werden
(siehe auch Abschnitt „Port-Forwarding“ auf Seite 56).
ì Wählen im Menü Erweiterte Einstellungen: Internet – NAT – Exposed Host
ì Geben Sie die Lokale IP-Adresse des PCs ein, der als Exposed Host agieren soll.
ì Geben Sie in das Feld Beschreibung einen Namen für den PC ein.
ì Aktivieren Sie den Eintrag Aktiviert, indem Sie die Option auswählen.
ì Klicken Sie auf die Schaltfläche Hinzufügen, um den Eintrag zur Liste hinzuzufügen.
Sie können mehrere PCs zur Liste hinzufügen, aber nur einen PC aus dieser Liste aktivieren.
ì Klicken Sie auf die Schaltfläche Löschen, um den Eintrag aus der Liste zu löschen.
ì Übernehmen Sie die Einstellungen, indem Sie auf OK klicken.
58

Erweiterte Einstellungen konfigurieren
Dynamischer DNS
Jeder Dienst, den Sie im Internet bereitstellen, kann über einen Domain-Namen
aufgerufen werden. Die Öffentliche IP-Adresse Ihres Routers ist diesem Domänenna-
men zugewiesen. Wenn Ihr Internetdienstanbieter die IP-Adresse für die WAN-Verbindung Ihres lokalen Netzwerks dynamisch zuweist, kann sich die IP-Adresse des Routers
ändern. Die Zuweisung zum Domänennamen ist nicht länger gültig und Ihr Dienst steht
nicht mehr zur Verfügung.
In diesem Fall müssen Sie sicherstellen, dass die Zuweisung der IP-Adresse zum Domänennamen regelmäßig aktualisiert wird. Diese Aufgabe übernimmt der dynamische
DNS-Dienst (DynDNS). Mithilfe des DynDNS-Dienstes können Sie dem Gigaset SX761 dsl
einen individuellen statischen Domänennamen im Internet zuweisen, auch wenn es
keine statische IP-Adresse besitzt.
Verschiedene Internetdienstanbieter bieten einen kostenlosen DynDNS-Dienst an.
Wenn Sie den Dienst eines DynDNS-Anbieters nutzen, kann Ihr Dienst im Internet als
eine den DynDNS-Dienst-Domänen untergeordnete Domäne erreicht werden.
Ein möglicher Dienst ist DynDNS.org (http://www.DynDNS.org). Wenn Sie die DynDNSFunktion des Geräts aktiviert haben, überwacht es seine öffentliche IP-Adresse. Ändert
sich diese, öffnet das Gerät eine Verbindung zu DynDNS.org und aktualisiert dort seine
IP-Adresse.
Hinweis:
Erst wenn Sie über ein Konto bei dem von Ihnen gewählten Dienst (z. B. DynDNS.org)
verfügen, können Sie die DynDNS-Funktion nutzen. Folgen Sie den Anweisungen auf
der Webseite des Anbieters. Geben Sie anschließend beim Konfigurieren des Routers
die Benutzerdaten ein.
ì Wählen Sie im Menü Erweiterte Einstellungen: Internet – Dynamisches DNS
59

Erweiterte Einstellungen konfigurieren
ì 0Aktivieren Sie die Funktion Dynamisches DNS.
ì Wählen Sie aus der Liste Dienstanbieter einen Dienst aus.
ì Geben Sie Domänenname, Benutzername und Kennwort ein. Beim Registrieren
bei Ihrem Dienstanbieter haben Sie alle erforderlichen Informationen erhalten.
ì Klicken Sie auf OK, um die Einstellungen zu übernehmen.
Routing
Ihr Internetdienstanbieter kann die Einrichtung mehrerer Verbindungsdienste erlauben.
Der gesamte Datenverkehr zwischen Ihrem lokalen Netzwerk und dem Internet nutzt
standardmäßig den ersten Verbindungsdienst (Route). Nach der Einrichtung verschiedener Verbindungsdienste (S. 41) können Sie diese Standardroute ändern und weitere
Routen einrichten, indem Sie Datenverkehr anderen Verbindungsdiensten zuweisen.
Regeln helfen Ihnen dabei, die Kriterien festzulegen, welcher Datenverkehr welchem
Verbindungsdienst zugewiesen wird.
ì Wählen Sie im Menü Erweiterte Einstellungen: Internet – Routing
ì Aktivieren oder deaktivieren Sie Regel-basiertes Routing für Ihre Internetverbin-
dung.
60

Erweiterte Einstellungen konfigurieren
ì Wählen Sie den Regeltyp aus, d. h. wie Sie die verschiedenen Routen für Datenver-
kehr zwischen Ihrem lokalen Netzwerk und dem Internet festlegen möchten:
–Wählen Sie Anschluss festlegen, wenn Sie Routen für Clients in Ihrem lokalen
Netzwerk abhängig vom verwendeten Anschluss zur Verbindung mit Ihrem Gerät
bestimmen (z. B. LAN-Anschluss).
–Wählen Sie IP-Adresse festlegen, IP-Adressbereich festlegen oder MAC-
Adresse festlegen, um Routen für Clients abhängig von ihrer IP-Adresse oder
MAC-Adresse zu bestimmen.
Wenn Sie MAC-Adresse festlegen wählen, können Sie PCs aus der Liste der
bekannten Clients auswählen.
ì Klicken Sie auf Löschen, um einen Eintrag zu löschen.
ì Klicken Sie auf Hinzufügen, um einen neuen Eintrag mit den eingegebenen Daten
oder für den ausgewählten Client zu erstellen.
ì Klicken Sie auf OK, um die Änderungen zu speichern und zu übernehmen.
ì Klicken Sie auf Abbrechen, um die Änderungen zu verwerfen.
61

Erweiterte Einstellungen konfigurieren
LAN-Konfiguration
Mit der LAN-Konfiguration können Sie eine IP-Adresse für das Gigaset SX761 dsl festlegen und den DHCP-Server konfigurieren.
ì Wählen Sie im Menü Erweiterte Einstellungen: Lokales Netzwerk
Private IP-Adresse für das Gigaset SX761 dsl festlegen
Auf dieser Seite können Sie die IP-Adresse des Geräts ändern. Die voreingestellte
IP-Adresse lautet 192.168.2.1. Es handelt sich dabei um die Private IP-Adresse des
Gigaset SX761 dsl. Unter dieser Adresse ist das Gerät im lokalen Netzwerk erreichbar.
Sie kann uneingeschränkt aus dem Bereich der verfügbaren Adressen zugewiesen werden. Die IP-Adresse, unter der das Gigaset SX761 dsl von außen erreichbar ist, weist der
Internetdienstanbieter zu. Die voreingestellte Subnetzmaske für das vom Gigaset SX761
dsl verwaltete lokale Netz ist 255.255.255.0.
62

Erweiterte Einstellungen konfigurieren
ì Wenn Sie dem Gigaset SX761 dsl eine andere IP-Adresse zuweisen möchten, geben
Sie die gewünschte IP-Adresse in die Felder neben der IP-Adresse ein.
Beachten Sie bei der Vergabe der IP-Adresse, welche Subnetzmaske eingestellt ist.
Die voreingestellte Subnetzmaske legt fest, dass die ersten 3 Teile der IP-Adresse für
alle Netzkomponenten (einschließlich Router) identisch sein müssen.
Wir empfehlen die Verwendung einer Adresse aus einem Bereich, der zur privaten
Nutzung reserviert ist. Dieser Adressbereich lautet 192.168.1.1 bis
192.168.255.254.
ì Passen Sie gegebenenfalls die Subnetzmaske an.
Die Subnetzmaske bestimmt wie viele Adressteile der IP-Adresse für alle Netzkomponenten (einschließlich Router) identisch sein müssen.
Hinweise:
Neue Einstellungen werden erst nach einem Neustart des Gigaset SX761 dsl übernommen. Konfigurieren Sie bei Bedarf die IP-Adresse auf Ihrem PC neu (einschließlich
einer statisch zugewiesenen), damit sie mit der neuen Konfiguration übereinstimmt.
DHCP-Server konfigurieren
Das Gigaset SX761 dsl verfügt über einen werkseitig aktivierten DHCP-Server. Dementsprechend werden die IP-Adressen der PCs automatisch vom Gigaset SX761 dsl zugewiesen.
Hinweise:
u Wenn der DHCP-Server für das Gigaset SX761 dsl aktiviert ist, können Sie die Netz-
werkeinstellung auf dem PC so konfigurieren, dass die Option IP-Adresse automatisch beziehen eingerichtet ist. Informationen hierzu finden Sie im Kapitel
„Das lokale Netzwerk konfigurieren” auf der CD-ROM.
u Wenn Sie den DHCP-Server deaktivieren, müssen Sie eine statische IP-Adresse für
die PCs zuweisen, die die Netzwerkeinstellungen verwenden.
ì Sie aktivieren den DHCP-Server, indem Sie Ein wählen.
ì Wenn der DHCP-Server aktiv ist, können Sie eine Gültigkeitsdauer definieren. Die
Gültigkeitsdauer gibt die Zeit an, wie lange der Client die zugewiesene IP-Konfiguration verwenden darf.
Hinweis:
Wenn Sie die Option Läuft nie ab wählen, werden die IP-Adressen nie verändert.
Aktivieren Sie diese Option, wenn Sie NAT- oder Firewall-Einstellungen unter Verwendung der IP-Adressen der PCs vornehmen möchten; anderenfalls müssen Sie
diesen PCs statische IP-Adressen zuweisen.
ì Legen Sie einen Bereich von IP-Adressen fest, aus dem das Gigaset SX761 dsl den
PCs automatisch IP-Adressen zuweisen soll. Legen Sie die Erste vergebene IPAdresse und die Letzte vergebene IP-Adresse fest.
63

Erweiterte Einstellungen konfigurieren
ì Wenn Sie in Ihrem lokalen Netzwerk anstelle des Gigaset SX761 dsl ein anderes
Standardgateway festlegen wollen, tragen Sie die IP-Adresse dieses Standardgateways in den entsprechenden Feldern ein.
DNS-Server eintragen
DNS ist ein dezentraler Dienst, der PC-Namen bzw. Internetadressen (Domain-Namen)
und IP-Adressen einander zuordnet. Für jeden Server bzw. für jedes LAN mit Internetanschluss muss ein DNS-Server diese Informationen verwalten.
Normalerweise stellt Ihnen Ihr Internetdienstanbieter einen DNS-Server zur Verfügung,
der diese Zuordnung vornimmt, wenn eine Internetverbindung aufgebaut wird. Bei
Bedarf können Sie den für die Internetverbindungen zu verwendenden DNS-Server
manuell definieren.
ì Geben Sie die IP-Adressen Ihrer bevorzugten DNS-Server (Bevorzugter DNS-Server
und Alternativer DNS-Server) ein.
ì Im Feld Domänenname können Sie den Namen einer Domäne (Windows-Arbeits-
gruppe) angeben.
Einzelnen PCs statische IP-Adressen zuweisen
Selbst wenn Sie den DHCP-Server aktiviert haben, können Sie einzelnen PCs eine statische IP-Adresse zuweisen (z. B. beim Einrichten dieser PCs für die NAT-Funktionen).
ì Geben Sie die MAC-Adresse des PCs ein, dem Sie eine feste IP-Adresse zuweisen
wollen.
ì Geben Sie die IP-Adresse ein, die Sie dem PC zuweisen möchten.
ì Klicken Sie auf die Schaltfläche Hinzufügen, um den Eintrag zur Liste hinzuzufügen.
ì Klicken Sie auf die Schaltfläche Löschen, um den Eintrag aus der Liste zu löschen.
ì Übernehmen Sie die Einstellungen, indem Sie auf OK klicken.
64

Erweiterte Einstellungen konfigurieren
Internet-Telefonie (VoIP) einrichten
Das Gigaset SX761 dsl ermöglicht Ihnen, Telefonanrufe über das Internet mit einem
analogen Telefon zu tätigen. Für Internet-Telefonie (VoIP) benötigen Sie eine Zugangsberechtigung Ihres Dienstanbieters und die entsprechenden Zugangsdaten. Diese
Daten sowie andere Konfigurationseinstellungen müssen Sie zum Ausführen von Anrufen in den erweiterten Einstellungen im Menü Tel efoni e - VoIP eingeben.
Sie können an die beiden Telefonanschlüsse des Gigaset SX761 dsl analoge Telefone,
eine Basis für Mobilteile oder Faxgeräte anschließen. Darüber hinaus können Sie mit SIP-
Clients auf PCs kabelgebunden weitere Nebenstellen für Internet-Telefonie einrichten.
Das Menü umfasst folgende Einträge:
VoIP Geben Sie die Grunddaten Ihres Dienstanbieters ein (S. 66).
Nebenstellen Hier richten Sie Funktionen für interne Nebenstellen ein (S. 69).
Wählregeln Legen Sie eine Ortsnetzkennzahl fest (S. 73).
Kurzwahl Hier geben Sie die Kurzwahlnummern oder Begriffe für häufig
verwendete Rufnummern an (S. 74).
Wichtige Informationen:
u Bei Stromausfall können Sie nicht telefonieren, auch die Notrufnummern sind
dann nicht erreichbar.
u Ändern Sie nicht die Standardeinstellung für den Internet-Verbindungsmodus
(= „Ständige Verbindung“), wenn Sie VoIP verwenden (S. 31). Sie können nur über
VoIP angerufen werden, wenn diese Einstellung verwendet wird. Beachten Sie
jedoch, dass diese Einstellung hohe Verbindungskosten zur Folge haben kann, wenn
Sie bei Ihrem Internetdienstanbieter einen zeitbasierten Tarif abgeschlossen haben.
65

Erweiterte Einstellungen konfigurieren
VoIP-Einstellungen
Sie erhalten die Zugangs- und Konfigurationsdaten für die Internet-Telefonie von Ihrem
Dienstanbieter.
ì Wählen Sie im Menü Erweiterte Einstellungen: Tele fonie – VoIP
ì Wählen Sie Ein, wenn Sie die Internet-Telefonie nutzen möchten (Standardeinstel-
lung).
ì Wenn Sie mehr als einen Verbindungsdienst (s. S. 40) eingerichtet haben, wählen
Sie den Verbindungsdienst aus der Liste, für den Sie ein VoIP-Konto einrichten wollen.
ì Wenn Sie in den Grundeinstellungen bereits Internet-Telefonie eingerichtet haben
wird Ihr VoIP-Konto neben VoIP-Konten mit Benutzername und SIP-Domäne angezeigt. Wenn Sie ein bereits eingerichtetes VoIP-Konto ändern wollen, klicken Sie auf
die Schaltfläche Bearbeiten (S. 68).
ì Wenn Sie weitere VoIP-Konten einrichten wollen, klicken Sie auf die Schaltfläche
Hinzufügen (S. 68).
Wenn Sie VoIP-Einstellungen in den Grundeinstellungen konfiguriert haben, werden
in dieser Zeile die Daten Ihres VoIP-Kontos angezeigt. Sie können diese Daten bearbeiten oder neue Daten für weitere Konten hinzufügen.
66

Erweiterte Einstellungen konfigurieren
ì In der Regel können Sie die Standardeinstellungen für Sprachqualität übernehmen:
– Sprechpausenerkennung (VAD): Wenn diese Funktion eingeschaltet ist, dann
werden in Sprechpausen während eines Telefonats keine Daten übertragen.
– Verzögerung zur Echounterdrückung: Wenn Sie während VoIP-Telefongesprä-
chen Ihre eigene Stimme als Echo hören, sollten Sie einen anderen Wert aus der
Liste wählen.
– Statische Anpassung der Lautstärke (Eingang / Ausgang): Wenn Sie die Laut-
stärke für Eingang (hören) oder Ausgang (sprechen) der Gespräche ändern wollen, geben Sie einen anderen Wert ein.
Der Wertebereich liegt zwischen -24 und +24.
Je höher der Wert, desto lauter der Ton.
-24
0
24
Der Wertebereich, den Sie tatsächlich verwenden können, hängt von Ihrem Gerät
ab. Bei Falscheingabe erhalten Sie eine Meldung mit dem gültigen Wertebereich.
leise
normal
laut
67

Erweiterte Einstellungen konfigurieren
VoIP-Konto einrichten oder ändern
ì Wenn Sie ein neues Konto einrichten wollen, markieren Sie Ein.
ì Wählen Sie im Auswahlmenü Dienstanbieter die Option Anderer oder einen der
bereits vorkonfigurierten Anbieter aus.
68

Erweiterte Einstellungen konfigurieren
ì Geben Sie die Daten ein, die Sie von Ihrem Dienstanbieter erhalten haben:
Wenn Sie einen vorkonfigurierten Dienstanbieter auswählen, sind dies in der Regel
nur Benutzername und Kennwort.
Klicken Sie auf die Schaltfläche Weitere Einstellungen anzeigen, wenn Sie weitere
Daten eintragen oder ändern wollen.
Wenn Sie die Option Anderer gewählt haben, tragen Sie noch die Daten für Angezeigter Name, Anmeldename, SIP-Domäne, SIP-Realm, Proxy-Server-Adresse
und Registrar-Server-Adresse ein.
ì Übernehmen Sie die Standardeinstellungen für die Parameter SIP-Listen-Port,
Proxy-Server-Port, Registrar-Server-Port, Sprachcodecs und Band-externes
DTMF, sofern der Dienstanbieter keine anderen Angaben gemacht hat.
ì Klicken Sie auf die Schaltfläche OK, um die Einstellungen zu übernehmen.
Nebenstellen
Ihr Gigaset SX761 dsl bietet Ihnen die Möglichkeit, bis zu sechs interne Nebenstellen zu
konfigurieren, die Sie zum Telefonieren über VoIP nutzen können. Zwei dieser Nebenstellen sind über die Anschlüsse Phone 1 und Phone 2 mit Ihrem Gigaset SX761 dsl verbunden, die übrigen Nebenstellen sind Verbindungen für SIP-Clients. Sie können jeder
Nebenstelle die entsprechende Leitung ein VoIP-Konto für eingehende und ausgehende
Anrufe zuweisen und weitere Einstellungen für jede Nebenstelle vornehmen (z. B.
Anklopfen, Anrufweiterleitung, Rufnummernanzeige).
Die Konfiguration der Nebenstellen, die Sie über die beiden Telefonanschlüsse des Gigaset SX761 dsl einrichten, unterscheidet sich teilweise von den SIP-Nebenstellen. Letztere müssen VoIP-Telefone sein, die Sie über Kabel mit dem Gigaset SX761 dsl verbinden, bzw. PCs mit einem SIP-Client, die mit dem Gigaset SX761 dsl verbunden sind.
ì Wählen Sie im Menü Erweiterte Einstellungen: Tele fonie – Nebenstellen
69

Erweiterte Einstellungen konfigurieren
Telefonanschlüsse
Die beiden Telefonanschlüsse Phone 1 und Phone 2 des Gigaset SX761 dsl haben die
interne Rufnummer *1 bzw. *2.
ì Klicken Sie auf Bearbeiten, um die Einstellungen für einen Eintrag anzupassen
(S. 71).
SIP-Proxyserver
Zusätzlich zu den an Ihrem Gigaset SX761 dsl angeschlossenen Telefonen können Sie
PCs mit SIP-Clients in Ihrem lokalen Netzwerk mithilfe des in Ihrem Gerät integrierten
SIP-Proxyservers als interne Nebenstellen einrichten und diese zum Telefonieren über
VoIP nutzen.
Für die Registrierung Ihrer VoIP-Telefone oder Ihrer anderen SIP-Clients mit Ihrem SIP-
Proxyserver verwenden Sie die angezeigte IP-Adresse in Ihrem lokalen Netzwerk.
Port
Hier ist der Standard-Port eingetragen, über den sich SIP-Clients mit dem SIP-Proxyser-
ver registrieren.
70

Erweiterte Einstellungen konfigurieren
SIP-Benutzerkonten
ì Nehmen Sie die Nebenstelleneinstellungen für jedes SIP-Benutzerkonto vor, das für
die Registrierung von SIP-Clients mit dem SIP-Proxyserver Ihres Gerätes verwendet
wird. Zur Identifikation der einzelnen Telefonanschlüsse werden der Benutzername
und die Interne Rufnummer angezeigt. Diese Nebenstellen haben die internen Rufnummern *3 bis *6.
ì Klicken Sie auf Bearbeiten, um die Einstellungen für einen Eintrag anzupassen
(siehe unten).
ì Klicken Sie auf Löschen, um einen Eintrag zu löschen.
Nebenstellen konfigurieren
Die Nebenstelle zeigt entweder den gewählten Anschluss des Gigaset SX761 dsl (Phone
1 oder Phone 2) oder SIP-Client. Die Interne Rufnummer für die Nebenstelle ist vorein-
gestellt und wird als Rufnummer angezeigt.
ì Tragen Sie im Feld Benutzername einen Namen ein, um den Anschluss zu kenn-
zeichnen. Für Phone 1 und Phone 2 können Sie auch die Voreinstellung belassen.
ì Wählen Sie aus der Liste die Rufnummer (Ihres VoIP-Dienstanbieters bzw. eines
Ihrer VoIP-Dienstanbieter) für diese Nebenstelle aus.
Die Liste der Rufnummern für Internet-Telefonie haben Sie im Menü VoIP eingerich-
tet (S. 66). Alle ausgehenden Anrufe werden standardmäßig über diese Rufnummer
geführt. Eingehende Anrufe für die ausgewählte Rufnummer werden signalisiert.
ì Wählen Sie Anrufe für alle Rufnummern signalisieren, wenn Sie alle eingehenden
Anrufe an allen Nebenstellen empfangen möchten.
71

Erweiterte Einstellungen konfigurieren
ì Für die Anschlüsse Phone 1 und Phone 2 können Sie Anrufweiterleitung mit fol-
genden Optionen einrichten:
– Immer: Jeder Anruf bei der Nebenstelle wird an die im Feld Weiterleitungsziel
ausgewählte Nebenstelle weitergeleitet.
– Bei besetzt: Ein Anruf bei der Nebenstelle wird an die ausgewählte Nebenstelle
weitergeleitet, wenn besetzt ist.
– Keine Antwort: Ein Anruf bei der Nebenstelle wird an die ausgewählte Neben-
stelle weitergeleitet, wenn der Anruf nicht angenommen wird.
ì Wählen Sie die Option Anklopfen, um ein Signal für einen eingehenden Anruf zuzu-
lassen, während Sie telefonieren. (Nur für die Anschlüsse Phone 1 und Phone 2.)
ì Wählen Sie die Option Anruf übernehmen, um an dieser Nebenstelle die Möglich-
keit zu haben, alle eingehenden Anrufe anzunehmen.
ì Wählen Sie Eigene Rufnummer bei Anrufen unterdrücken (CLIR), wenn Sie ver-
hindern wollen, dass die Rufnummer dieser Nebenstelle bei ausgehenden Anrufen
übermittelt wird. (Nur für die Anschlüsse Phone 1 und Phone 2.)
Hinweis:
Viele Dienstanbieter unterstützen diese Funktionen nicht oder nur unzuverlässig. Setzen Sie sich mit Ihrem Dienstanbieter in Verbindung, wenn Sie sicher sein
wollen, dass z. B. CLIR wirklich unterstützt wird.
ì Klicken Sie auf OK, um die Einstellungen zu übernehmen.
72

Erweiterte Einstellungen konfigurieren
Wählregeln
Auf dieser Seite können Sie:
u Ihre Ortsvorwahl eintragen,
u für Internet-Telefonie festlegen, dass die Ortsvorwahl automatisch vorgewählt wird.
ì Wählen Sie im Menü Erweiterte Einstellungen: Telefonie – Wählregeln
ì Ortsvorwahl
Geben Sie die Ortsvorwahl Ihres aktuellen Standorts ein.
ì Ortsvorwahl für Ortsgespräche über VoIP vorwählen
Wenn Sie diese Funktion aktivieren, wird die Ortsvorwahl automatisch vorgewählt,
wenn Sie über einen VoIP-Anbieter ein Ortsgespräch führen. Somit ersparen Sie sich
jedesmal das früher bei VoIP notwendige Vorwählen der Ortskennzahl.
ì Klicken Sie auf OK, um die Einstellungen zu bestätigen.
73

Erweiterte Einstellungen konfigurieren
Kurzwahl
Kurzwahlnummern oder Bezeichnungen ermöglichen Ihnen, häufig verwendete Rufnummern schnell und einfach zu wählen.
Die Kurzwahlnummer ist eine zweistellige Rufnummer (01 bis 20). Eine so genannte
Vanity-Nummer ist eine Kombination aus Buchstaben, die Sie anstelle einer Rufnummer
eingeben. Sie können eine Kurzwahlnummer und/oder eine Vanity-Nummer für eine
Rufnummer angeben.
Beginnen Sie die Kurzwahl mit den Tasten *7, Kurzwahlnummer und Vanity-Nummer
mit der Tastenkombination *8 Vanity.
ì Wählen Sie im Menü Erweiterte Einstellungen: Tele fonie – Kurzwahl
ì Klicken Sie auf Ein, um die Option Kurzwahl zu aktivieren.
ì Geben Sie die Kurzwahlnummer in das Feld Kurzwahl und/oder einen Namen oder
eine Buchstabenkombination in das Feld Vanity ein.
ì Geben Sie die Rufnummer in das Feld Rufnummer / Benutzername ein.
ì Klicken Sie auf Hinzufügen, um den Eintrag zu speichern.
Daraufhin werden weitere leere Zeilen hinzugefügt.
ì Klicken Sie auf OK, um die Einstellungen zu bestätigen.
74

Anleitung zum Telefonieren
Anleitung zum Telefonieren
Ihr Gigaset SX761 dsl ermöglicht Ihnen das Telefonieren über Internet (VoIP). Die Konfiguration Ihres Gigaset SX761 dsl für die Nutzung der Telefonfunktionen ist in den Kapiteln „Telefonie” auf Seite 34 bzw. „Internet-Telefonie (VoIP) einrichten” auf Seite 65
beschrieben.
In diesem Kapitel wird beschrieben, mit welchen Funktionstasten Ihres Telefons bzw.
welchen Einstellungen für Internet-Telefonie Sie die verschiedenen Möglichkeiten beim
Telefonieren nutzen können. Bitte beachten Sie, dass die beschriebenen Funktionen nur
dann vollständig zur Verfügung stehen, wenn Sie Internet-Telefonie eingerichtet haben
und sich beim Dienstanbieter haben registrieren lassen.
Externe Verbindungen sind Anrufe über Internet (VoIP).
Interne Verbindungen sind Gespräche zwischen den am Router angeschlossenen Tele-
fonen oder Gespräche an PCs bzw. schnurlosen Telefonen, die als Software-SIP-Clients
am Gerät angemeldet sind.
Bitte beachten Sie:
Die in diesem Kapitel angegeben Tastenkombinationen gelten außer den ersten fünf
nur für Telefone an den Anschlüssen Phone1 und Phone2. Die Tastenkombinationen
*1 ...*6, **, *99*, *00 und *01 bis *06 Rufnummer können Sie auch an einem SIPClient eingeben. Für die anderen Funktionen berücksichtigen Sie bitte die Bedienungsanleitung Ihres SIP-Clients.
Telefongespräche führen
Tastenkombination Wirkung Beschreibung
Wählen Sie die Rufnummer der
*1 ...*6
**
*99*
Anruf bei einer
Nebenstelle intern
Anruf bei allen internen Nummern
Annahme eines
Anrufes von einem
anderen Apparat
gewünschten Nebenstelle (analoges
Telefon oder SIP-Nebenstelle,
*1 ...*6), um intern zu telefonieren.
Wählen Sie **, um alle internen
Nebenstellen anzurufen.
Wenn ein Gespräch an einem anderen
Telefonapparat oder einem als Anrufbeantworter konfigurierten Anschluss
ankommt, können Sie dieses
Gespräch durch Drücken der Kombination *99* an Ihrem Apparat annehmen.
75

Anleitung zum Telefonieren
Tastenkombination Wirkung Beschreibung
Wenn Sie an einer VoIP-Nebenstelle
ein Gespräch über eine (andere) VoIPNebenstelle führen wollen, können
Sie diese VoIP-Verbindung durch die
Eingabe von *0 und der Nummer der
gewünschten Nebenstelle (1 ... 6)
nutzen ( z. B. *04 für die 4. Nebenstelle).
Wählen Sie vor der Rufnummer *31#,
wenn Sie für den aktuellen Anruf die
Anzeige Ihrer Rufnummer beim
Gesprächspartner verhindern wollen.
Wählen Sie *51#, um die Anzeige
Ihrer Rufnummer beim Gesprächspartner dauerhaft zu unterdrücken.
Sie haben als Voreinstellung die
Unterdrückung der Anzeige Ihrer Rufnummer (siehe oben): Wählen Sie
#51#, um die Voreinstellung aufzuheben.
Wählen Sie *#*51#, um die Anzeige
Ihrer Rufnummer beim Gesprächspartner dauerhaft zu unterdrücken.
Im Gegensatz zur Einstellung oben
wird diese Einstellung an das angeschlossene Amt weitergegeben und
dort ausgeführt.
Sie haben als Voreinstellung die
Unterdrückung der Anzeige Ihrer Rufnummer (siehe oben, auf Amtsseite):
Wählen Sie *##51#, um die Voreinstellung auf Amtsseite aufzuheben.
*01 bis *06
Rufnummer
*31#Rufnummer
*51#
#51#
*#*51#
*##51#
Wechsel zu einer
VoIP- Nebenstelle für
ein Gespräch
Rufnummern-Unterdrückung
Rufnummern-Unterdrückung als Voreinstellung
Voreinstellung Rufnummern-Unterdrückung aufheben
Rufnummern-Unterdrückung als Voreinstellung (auf der
Amtsseite)
Voreinstellung Rufnummern-Unterdrückung aufheben (auf
der Amtsseite)
76

Anleitung zum Telefonieren
Erweiterte Möglichkeiten
Die in diesem Abschnitt beschriebenen Funktionen, die Ihnen beim Telefonieren über
Ihr Gigaset SX761 dsl zur Verfügung stehen, gelten sowohl für externe als auch für
interne Telefongespräche. Bei VoIP-Nebenstellen sind die nachfolgend beschriebenen
Funktionen vom Endgerät abhängig.
Bitte beachten Sie:
Warten Sie bei Verwendung der Signaltaste R immer, bis Sie einen Wählton hören,
bevor Sie die Rufnummer für ein Rückfragegespräch eingeben, oder die Tastenkombination für die jeweilige Funktion vervollständigen.
Makeln von Telefongesprächen
Tastenkombination Wirkung Beschreibung
Drücken Sie R, wenn Sie während
R
Rückfrage
Rufnummer
Anklopfen anneh-
R2
R0 Anklopfen ablehnen
R1
men/zwischen zwei
Gesprächen wechseln
Ein Gespräch beenden und zurück zum
wartenden Gespräch
gehen
eines Gespräches eine Rückfrage bei
einer anderen Telefonnummer einleiten wollen.
Wählen Sie die gewünschte (interne
oder externe) Nummer für die Rückfrage.
Drücken Sie R2, um während eines
Gespräches ein ankommendes
Gespräch anzunehmen. Die Verbindung zum ersten Gespräch wird
gehalten.
Wenn Sie das erste Gespräch vorher
beenden, klingelt Ihr Telefon und Sie
können den zweiten Anruf wie
gewohnt entgegennehmen.
Durch erneutes Drücken von R2 können Sie zum jeweils wartenden Anrufer wechseln.
Drücken Sie R0, um während eines
Gespräches ein ankommendes
Gespräch abzulehnen.
Nach 120 Sekunden wird das zweite
Gespräch automatisch abgelehnt.
Drücken Sie R1, um das aktuelle
Gespräch zu beenden. Sie wechseln
zum wartenden Gespräch. Wenn Sie
den Hörer auflegen, wird auch das
zweite Gespräch automatisch beendet.
77

Anleitung zum Telefonieren
Konferenzschaltung zwischen drei Teilnehmern
Tastenkombination Wirkung Beschreibung
Wenn Sie ein Gespräch führen und
ein zweites Gespräch nach Anklopfen
R3 Konferenzschaltung
Konferenzschaltung
R2
R4
beenden und
Gespräche getrennt
weiterführen
Konferenzschaltung
beenden und Verbindung zwischen
Gesprächsteilnehmern herstellen
Konferenzschaltung
beenden
wartet (siehe oben), drücken Sie R3,
um eine Konferenzschaltung zwischen den beiden Gesprächsteilnehmern und Ihnen zu ermöglichen.
Drücken Sie R2, um die Konferenzschaltung zu beenden.
Sie sind dann wieder mit dem vorher
aktiven Gespräch verbunden, das
vorher wartende Gespräch ist nun
wieder in der Warteposition.
Wenn Sie in einer Konferenzschaltung R4 drücken, beenden Sie Ihr
Gespräch und stellen eine Verbindung zwischen den beiden externen
Gesprächspartnern her. Sie können
dann den Hörer auflegen. Bei einer
internen Konferenzschaltung genügt
es, den Hörer aufzulegen.
Legen Sie den Hörer auf, um alle
Gespräche zu beenden.
Anrufannahme und -weiterleitung
Tastenkombination Wirkung Beschreibung
Wählen Sie *21*, die gewünschte
interne Rufnummer, zu der alle
Anrufe weitergeleitet werden sollen,
die bei dieser Nebenstelle ankommen, und dann die Taste #.
Beispiel: Sie wollen eine Umleitung
von Ihrem Telefon zur zweiten internen Rufnummer einstellen.
Wählen Sie *21**2#.
Mit der Tastenkombination #21#
löschen Sie eine interne Anrufweiterleitung, die Sie wie oben beschrieben
eingerichtet haben.
*21*[Rufnummer]#
#21#
Weiterleitung an
interne Rufnummer
Löschen der Anrufweiterleitung
78

Anleitung zum Telefonieren
Tastenkombination Wirkung Beschreibung
Wählen Sie *61*, die gewünschte
interne Rufnummer, zu der alle
Anrufe weitergeleitet werden sollen,
die bei dieser Nebenstelle ankommen, und dann die Taste #.
Die Anrufweiterleitung erfolgt bei
dieser Tastenkombination nach 20
Sekunden.
Mit der Tastenkombination #61#
löschen Sie eine interne Anrufweiterleitung (bei Abwesenheit), die Sie
wie oben beschrieben eingerichtet
haben.
Wählen Sie *67*, die gewünschte
interne Rufnummer, zu der alle
Anrufe weitergeleitet werden sollen,
die bei dieser Nebenstelle ankommen, und dann die Taste #.
Die Anrufweiterleitung erfolgt bei
dieser Tastenkombination, wenn die
Leitung belegt ist.
Mit der Tastenkombination #67#
löschen Sie eine interne und externe
Anrufweiterleitung bei belegter Leitung, die Sie wie oben beschrieben
eingerichtet haben.
Mit der Tastenkombination #77#
löschen Sie alle Einstellungen zur
Anrufweiterleitung, die oben
beschrieben sind.
*61*[Rufnummer]#
#61#
*67*[Rufnummer]#
#67#
#77#
Anrufweiterleitung
an interne Nummer
bei Abwesenheit
Löschen der Anrufweiterleitung bei
Abwesenheit
Anrufweiterleitung
an interne Nummer
bei belegter Leitung
Löschen der Anrufweiterleitung bei
belegter Leitung
Löschen aller Einstellungen zur Anrufweiterleitung
Anklopfen und Abweisen bei besetzt
*43# Anklopfen zulassen
#43# Anklopfen löschen
*26# Alle Anrufe abweisen
Mit der Tastenkombination *43#
können Sie zulassen, dass bei besetzter Leitung angeklopft wird.
Wählen Sie #43#, um Anklopfen bei
besetzt wieder auszuschalten.
Mit der Tastenkombination *26#
können Sie einstellen, dass alle
Anrufe abgewiesen werden. Dies ist
nur möglich, wenn Anklopfen ausgeschaltet ist.
79

Anleitung zum Telefonieren
Löschen der Einstel-
#26#
Hinweise:
u Wenn Sie vor der in der Tabelle angegebenen Tastenkombination zusätzlich
jeweils *# eingeben, werden die Einstellungen direkt an das angeschlossene Amt
weitergeleitet und auf der Amtsseite ausgeführt.
u Die Telefonnummern von anklopfenden Anrufen werden nicht angezeigt, auch
wenn der Anrufer dies zulässt.
lung „Anrufe abweisen“
Mit der Tastenkombination #26#
löschen Sie die Einstellung alle
Anrufe abzuweisen.
Quittungstöne
Wenn Sie ein Dienstmerkmal aktivieren, z. B. eine Anrufumleitung einrichten, erhalten
Sie bei Erfolg eine positiven und bei Misserfolg einen negativen Quittungston.
Positiver Quittungston: Aufsteigende Tonfolge im 6-Sekundenabstand
Negativer Quittungston: Regelmäßige Folge kurzer Töne niedriger Frequenz
80

Verwaltung
Verwaltung
Die Bedienoberfläche des Gigaset SX761 dsl enthält mehrere hilfreiche Funktionen für
die Verwaltung.
Regionale Einstellungen Regionale Einstellungen vornehmen (S. 82)
Systemkennwort Systemkennwort ändern (S. 83)
Systemverwaltung Systemverwaltung einrichten (S. 85)
Sichern & Wiederherstellen Konfigurationsdaten speichern und ggf.
wiederherstellen (S. 87) oder Gigaset SX761 dsl auf die
Werkseinstellungen zurücksetzen (S. 88)
Neustart Gerät neu starten (S. 88)
Firmware-Aktualisierung Firmware aktualisieren (S. 89)
Systemprotokoll Einstellungen für das Systemprotokoll vornehmen
(S. 92)
Status Informationen zur Konfiguration und zum Status des
anzeigen (S. 94)
81

Verwaltung
Regionale Einstellungen
Sie können den Standort, die Zeitzone und das Format von Datums- und Zeiteingaben
für den Betrieb des Gigaset SX761 dsl wählen und einen Zeitserver für die Internetzeit
(Systemzeit) konfigurieren.
ì Wählen Sie im Menü Erweiterte Einstellungen: Verwaltung –
Regionale Einstellungen
ì Wählen Sie aus der Liste das Land aus, in dem Sie sich derzeit befinden. Sie können
die Uhr so einstellen, dass sie automatisch auf Sommerzeit bzw. auf die Zeitzone
umgestellt wird, je nach Bedarf.
Wenn Sie die Konfiguration in den Grundeinstellungen bereits vorgenommen
haben, können Sie diese hier ändern.
ì Wählen Sie die benötigte Option bzw. wählen Sie die Zeitzone Ihres Standorts.
ì Wählen Sie aus den Listen Datumsformat und Zeitformat das benötigte Format für
die Datums- bzw. Zeiteingabe aus.
82

Verwaltung
Internetzeit
Die Systemzeit des Geräts wird automatisch mit dem Zeitserver im Internet synchronisiert. Zu Ihrer Information wird der Zeitpunkt für die Letzte Synchronisation mit dem
Zeitserver angezeigt.
ì Wenn Sie Ihren eigenen Zeitserver verwenden möchten, aktivieren Sie das Options-
feld Ein neben dem Feld Benutzerdefinierte Zeitserver verwenden.
ì Geben Sie die Internetadresse des Zeitservers in den Feldern Bevorzugter Zeitser-
ver bzw. Alternativer Zeitserver ein.
ì Klicken Sie auf OK, um die Einstellungen anzuwenden.
Systemkennwort
Sie können ein Systemkennwort für die Bedienoberfläche des Gigaset SX761 dsl zuweisen und die Zeitdauer angeben, nach der eine Sitzung automatisch beendet wird, wenn
keine Eingabe mehr vorgenommen wurde.
ì Wählen Sie im Menü Erweiterte Einstellungen: Verwaltung – Systemkennwort
Nach der Installation wird die Bedienoberfläche des Gigaset SX761 dsl durch das
Systemkennwort admin geschützt. Als Vorkehrung vor unbefugten Konfigurationsänderungen sollten Sie von Zeit zu Zeit ein neues Systemkennwort festlegen. Möglicherweise haben Sie bereits ein Systemkennwort festgelegt, als Sie die Sicherheitseinstel-
lungen eingerichtet haben. Ist dies der Fall, können Sie es hier ändern.
ì Geben Sie das alte Systemkennwort im Feld Aktuelles Kennwort ein.
83

Verwaltung
ì Geben Sie im Feld Neues Kennwort ein neues Systemkennwort ein und wiederho-
len Sie es im Feld Neues Kennwort bestätigen.
Das Systemkennwort darf maximal 20 Zeichen lang sein. Bei der Eingabe des Sys-
temkennworts müssen Sie Groß- und Kleinschreibung beachten. Wählen Sie keine
Eigennamen oder leicht zu erratende Wörter. Verwenden Sie eine Kombination aus
Buchstaben, Zahlen und Sonderzeichen.
Hinweis
Falls Sie Ihr Systemkennwort vergessen haben, müssen Sie das Gigaset SX761 dsl
zurücksetzen (S. 17). Dabei werden alle Einstellungen auf die Werkskonfiguration
zurückgesetzt. Das bedeutet, das Systemkennwort ist wieder admin.
Einstellung Leerlaufzeit vor Beenden der Sitzung:
ì Geben Sie die Zeitdauer in Minuten ein, nach der das Konfigurationsprogramm
beendet wird, wenn keine Eingabe mehr vorgenommen wurde. Die Voreinstellung
beträgt 10 Minuten. Wenn Sie den Wert 0 eingeben, wird das Programm nie automatisch beendet.
ì Klicken Sie auf OK, um die Einstellungen anzunehmen.
84

Verwaltung
Systemverwaltung
Ihr Gigaset SX761 dsl bietet Ihnen neben dem Konfigurationsprogramm, auf das Sie
über einen PC in Ihrem lokalen Netzwerk zugreifen, die Möglichkeit, Fernverwaltung
und telefonbasierte Verwaltung zu nutzen.
ì Wählen Sie im Menü Erweiterte Einstellungen: Verwaltung – Systemverwaltung
Fernverwaltung ermöglicht es Ihnen, Ihr Gigaset SX761 dsl über einen Standard-Webbrowser von einem PC aus zu konfigurieren, der nicht in Ihrem lokalen Netzwerk ist. Sie
können Fernverwaltung für einen bestimmten oder für beliebige PCs zulassen.
Aus Sicherheitsgründen steht die Funktion nur zur Verfügung, wenn Sie vorher das Systemkennwort für Ihr Gerät geändert haben (s. S. 83).
Sie können die Fernverwaltung starten, indem Sie die öffentliche IP-Adresse in Ihren
Internet Browser eingeben. Da Internet-Dienstanbieter diese häufig immer dann
ändern, wenn Sie sich einwählen, ist es sinnvoll, zusätzliche Dynamisches DNS einzusetzen (s. S. 59).
ì Klicken Sie auf die Option Ein, um Fernverwaltungzu aktivieren.
Das Feld IP-Adresse zeigt die öffentliche IP-Adresse, das Feld Dynamisches DNS den
Domänennamen des DNS-Dienstes, falls Sie diese Funktion aktiviert haben (s. S. 59).
ì Sie können den Port ändern, über den Sie auf das Konfigurationsprogramm aus dem
Internet zugreifen können, um z. B. das Programm zu verbergen und unbefugten
Zugriff zu vermeiden.
ì Zugriff: Sie wählen Lesezugriff, wenn Sie Fernverwaltung auf Lesen beschränken
wollen oder Sie wählen Vollzugriff, wenn Sie Lese- und Schreibzugriff zulassen wollen.
85

Verwaltung
ì Zugelassene Verbindungen: Sie können für die Fernverwaltung einen bestimmten
PC festlegen oder einen Bereich von IP-Adressen von Clients oder Sie können diese
Funktion für jeden belieben PC zulassen.
Bitte beachten Sie:
Wenn Sie mehreren PCs die Erlaubnis erteilen, kann jeder, der Ihr Systemkenntwort herausgefunden hat, auf Ihre Bedienoberfläche und damit auf Ihr Netzwerk
zugreifen! Sie sollten deshalb diese Funktion immer nur wenn benötigt und nur
für kurze Zeit aktivieren.
– Wählen Sie die gewünschte Option aus der Liste.
–Für die Option Nur ausgewählter Client geben Sie die IP-Adresse des Clients ein,
oder die erste und letzte IP-Adresse des Bereichs, den Sie zulassen wollen.
Hinweis:
u Der Internetanbieter weist dem PC eventuell die IP-Adresse dynamisch zu.
Diese kann sich damit ändern. Stellen Sie sicher, dass der PC, von dem auf den
Router vom Internet aus zugegriffen wird, immer dieselbe IP-Adresse hat.
u Bei Zugriffen auf die Konfigurationsoberfläche über Fernverwaltung müssen
Sie im Browser die Adresse des zu wartenden Gigaset SX761 dsl in folgendem
Format angeben: http://X.X.X.X:8080 (x.x.x.x steht für die IP-Adresse
des Gigaset SX761 dsl).
ì Falls Sie mehr als einen Verbindungsdienst (s. S. 41) eingerichtet haben, wählen
Sie den Verbindungsdienst aus der Liste, für den Sie Fernverwaltung einrichten
wollen.
ì Klicken Sie auf OK, um die Einstellungen zu übernehmen.
86

Verwaltung
Konfiguration sichern und wiederherstellen
Nach dem Konfigurieren des Gigaset SX761 dsl empfiehlt es sich, die Einstellungen zu
speichern. Dadurch können Sie die Einstellungen jederzeit wiederherstellen, falls sie
unbeabsichtigt gelöscht oder überschrieben wurden.
Sie können die Konfiguration auch auf die Werkseinstellungen zurücksetzen. Dies sollten Sie immer dann vornehmen, wenn Sie das Gerät an externe Personen abgeben.
ì Wählen Sie im Menü Erweiterte Einstellungen: Verwaltung –
Sichern & Wiederherstellen
Konfigurationsdaten sichern
ì Aktivieren Sie als Aufgabe das Optionsfeld Konfiguration sichern.
ì Klicken Sie auf OK.
Daraufhin können Sie in einem Dateiauswahlfenster den Speicherort für die Sicherungsdatei festlegen.
ì Wählen Sie ein lokales Verzeichnis auf dem PC, in dem die Konfigurationsdatei
gespeichert werden soll, und geben Sie einen Dateinamen ein.
ì Klicken Sie auf Speichern.
Nun sind die derzeitigen Konfigurationsdaten in der festgelegten Datei gesichert.
Wiederherstellung durchführen
ì Aktivieren Sie als Aufgabe das Optionsfeld Konfiguration wiederherstellen.
ì Geben Sie den Pfad der Sicherungsdatei ein, die Sie für die Wiederherstellung der
Konfiguration verwenden möchten oder wählen Sie die Datei im Dateisystem mithilfe der Schaltfläche Durchsuchen.
Es wird ein Fenster angezeigt, in dem Sie den Vorgang bestätigen müssen.
ì Klicken Sie auf OK. Die Konfiguration wird nun aktualisiert.
87

Verwaltung
Auf die Werkseinstellungen zurücksetzen
Sie können das Gigaset SX761 dsl auf die Werkseinstellungen zurücksetzen. Dies sollten
Sie vornehmen, bevor Sie das Gerät anderen Personen zur Verfügung stellen oder es
über den Händler austauschen. Ansonsten könnten unbefugte Personen auf Ihre Kosten
die Internetzugangsdaten nutzen.
ì Wählen Sie die Option Konfiguration auf Werkseinstellung zurücksetzen und
klicken Sie auf OK.
Es wird ein Fenster angezeigt, in dem Sie den Vorgang bestätigen müssen.
Hinweis:
Sie können das Gigaset SX761 dsl neu starten, falls es nicht ordnungsgemäß funktioniert. Danach sollte es wieder einsatzbereit sein(S. 17).
Beachten Sie, dass beim vollständigen Zurücksetzen des Geräts alle Konfigurationseinstellungen wieder auf die Werkseinstellungen zurückgesetzt werden. Dies bedeutet, dass Sie das Gigaset SX761 dsl vollkommen neu konfigurieren müssen.
Neustart
Sie können das Gigaset SX761 dsl neu starten, falls es nicht ordnungsgemäß funktioniert. Danach sollte es wieder einsatzbereit sein.
ì Wählen Sie im Menü Erweiterte Einstellungen: Verwaltung – Neustart
ì Klicken Sie auf OK, um das Gerät neu zu starten.
Es wird ein Fenster angezeigt, in dem Sie den Vorgang bestätigen müssen.
88

Verwaltung
Firmware aktualisieren
Wenn die Gigaset Communications GmbH oder Ihr Internetdienstanbieter eine neue
Version der Firmware zur Verfügung stellt, können Sie die Firmware des Gigaset SX761
dsl aktualisieren. Sie können die Aktualisierung manuell vornehmen oder eine automatische regelmäßige Prüfung bezüglich neuer Firmware konfigurieren.
ì Wählen Sie im Menü Erweiterte Einstellungen: Verwaltung –
Firmware-Aktualisierung
In der Zeile Aktuelle Firmware-Version wird die Firmwareversion angezeigt, die zur
Zeit auf dem Gerät installiert ist.
89

Verwaltung
Konfiguration der automatischen Aktualisierung
ì Wählen Sie Update-Server als Quelle für den Firmware-Update.
Das Feld Firmware-Update-Server zeigt die Addresse, unter der Ihr Gerät nach
einer neuen Firmware-Version sucht. Die Adresse ist voreingestellt und sollte normalerweise nicht geändert werden.
Falls erforderlich, können Sie diese Adresse hier ändern, indem Sie auf die Schaltfläche Ändern klicken. Geben Sie die URL des gewünschten Servers ein und klicken Sie
auf Bestätigen.
ì Regelmäßig überprüfen: Wenn Sie Update-Server ausgewählt haben, prüft Ihr
Gerät regelmäßig, ob neue Firmware zur Verfügung steht. Ist dies der Fall, dann werden Sie informiert, sobald Sie im Internet surfen.
ì Wählen Sie aus der Auswahlliste, wie oft das Gerät nach Aktualisierungen suchen
soll: Täglich, Wöchentlich oder Monatlich.
Falls Sie Niemals wählen, können Sie die Firmware-Aktualisierung mit einem Klick
auf die Schaltfläche Nach Updates suchen starten.
ì Klicken Sie auf OK, um die Einstellungen zu übernehmen.
Automatische Firmware-Aktualisierung
Wenn Sie die Option Regelmäßig überprüfen konfiguriert haben und eine neue Firmware-Version Ihres Gigaset SX761 dsl gefunden wird, während Sie im Internet surfen,
wird eine Informationsseite geöffnet. Auf dieser Seite können Sie wählen, ob die Aktualisierung jetzt gestartet werden soll.
ì Klicken Sie auf Update jetzt ausführen ! um die Aktualisierung zu starten.
ì Tragen Sie das Systemkennwort (s. S. 83) auf der nächsten Seite ein.
ì Klicken Sie auf OK. Die Firmware wird nun aktualisiert.
Prüfung auf Anforderung
ì Klicken Sie auf Nach Updates suchen , um zu prüfen, ob neue Firmware auf dem
ausgewählten Server vorhanden ist.
Falls eine neue Firmware verfügbar ist, wird eine Informationsseite geöffnet. Auf
dieser Seite können Sie wählen, ob die Aktualisierung jetzt gestartet werden soll.
ì Klicken Sie auf Update jetzt ausführen !, um die Aktualisierung zu starten.
ì Klicken Sie auf OK. Die Firmware wird nun aktualisiert.
Achtung:
Schalten Sie das Gigaset SX761 dsl während des Aktualisierungsvorgangs nicht aus
und unterbrechen Sie nicht die Stromversorgung. Ein Ausschalten kann Ihr Gerät
unbrauchbar machen. Die Aktualisierung kann mehrere Minuten dauern.
Die Gigaset Communications GmbH haftet nicht für Schäden, die durch unsachgemäße Bedienung entstanden sind.
90

Verwaltung
Lokale Firmware-Aktualisierung
ì Beenden Sie alle Netzwerkaktivitäten im lokalen Netzwerk.
ì Wählen Sie Lokal, wenn Sie bereits die Datei mit der neuen Firmware-Version auf
Ihrem PC gespeichert haben (s. S. 89).
Die derzeit auf dem Gerät installierte Firmware-Version wird in der Zeile Aktuelle Firm-
ware-Version angezeigt.
ì Geben Sie im Feld Lokale Firmware-Update-Datei die Datei mit der neuen Firm-
ware an, die Sie aus dem Internet heruntergeladen haben, oder klicken Sie auf
Durchsuchen, um die Datei im Dateisystem Ihres PCs zu suchen.
ì Klicken Sie auf Start des Firmware-Update. Die Firmware wird nun aktualisiert.
Achtung:
Schalten Sie das Gigaset SX761 dsl während des Aktualisierungsvorgangs nicht aus
und unterbrechen Sie nicht die Stromversorgung. Ein Ausschalten kann Ihr Gerät
unbrauchbar machen. Die Aktualisierung kann mehrere Minuten dauern.
Die Gigaset Communications GmbH haftet nicht für Schäden, die durch unsachgemäße Bedienung entstanden sind.
Nach erfolgreicher Aktualisierung wird das Gerät automatisch neu gestartet. Alle LEDs
erlöschen. Es wird erneut der Anmeldebildschirm angezeigt.
Auf der Übersicht im Menü Status (S. 94) können Sie anhand der aktuellen Firmwareversion prüfen, ob der Aktualisierungsvorgang erfolgreich abgeschlossen wurde.
91

Verwaltung
Systemprotokoll
Das Systemprotokoll wird im Menü Status – Gerät angezeigt. Es enthält wichtige Informationen über die Funktionsweise des Geräts und eventuelle Probleme. Diese Informationen können auch automatisch an einen Systemprotokoll-Server übertragen werden.
ì Wählen Sie im Menü Erweiterte Einstellungen: Verwaltung – Systemprotokoll
ì Protokollstufe: Legen Sie fest, wie viele Informationen das Systemprotokoll enthal-
ten soll. Sie können zwischen vier Stufen wählen:
– Kritisch: Protokollierung der wichtigsten Informationen zu eventuellen Funkti-
onsproblemen des Geräts.
– Warnung und Information sind Zwischenstufen.
– Fehlerbehebung: Vollständige und detaillierte Informationen zu allen Geräte-
funktionen.
Bitte beachten Sie:
Die Einstellung der Protokollstufe Fehlerbehebung kann zu sehr hoher Systemlast führen und damit den Datendurchsatz des Geräts beeinträchtigen.
92

Verwaltung
ì Systemprotokoll-Server
– Aktivieren Sie diese Funktion, wenn das Systemprotokoll des Geräts automatisch
an einen Systemprotokoll-Server im lokalen Netzwerk übertragen werden soll.
– Server Adress Typ
Wählen Sie, ob Sie die Server-Adresse als IP-Adresse oder als Domänennamen
eingeben wollen.
– Server-Adresse
Geben Sie die IP-Adresse oder den Domänennamen des Systemprotokoll-Servers
ein.
– Server-Port
Geben Sie den Port des Systemprotokoll-Servers ein, der für die Übertragung des
Systemprotokolls verwendet werden soll.
ì Klicken Sie auf OK, um die Änderungen zu speichern und anzuwenden.
93

Statusangaben
Statusangaben
Im Menü Status des Gigaset SX761 dsl werden Angaben zur Konfiguration und zum Status des Gigaset SX761 dsl angezeigt. Auf der ersten Seite erhalten Sie eine Übersicht
über den Status der Internetverbindung, des lokalen Netzwerks und des Geräts.
Detaillierte Informationen finden Sie in den folgenden Statusseiten:
u Sicherheit
u Internet
u Lokales Netzwerk
u Telefo nie
u Gerät
Gehen Sie zum Anzeigen einer Statusseite wie folgt vor:
ì Wählen Sie auf der Startseite die Option Status.
ì Wählen Sie den Eintrag mit den gewünschten Informationen.
Übersicht
Auf der ersten Seite erhalten Sie eine Übersicht über den derzeitigen Betriebsstatus und
die wichtigsten Gerätedaten.
Internet
u Verbindungsstatus
Der Status der Internetverbindung und die Dauer der Verbindung, falls diese hergestellt ist.
u IP-Adresse
Die öffentliche IP-Adresse des Geräts.
Lokales Netzwerk
u IP-Adresse
Die lokale IP-Adresse des Geräts.
u DHCP-Server
Der Status des DHCP-Servers für das Gerät und, falls aktiviert, die Anzahl der Clients
im Netzwerk, denen eine IP-Adresse zugewiesen wurde.
Tel efo nie
u VoIP-Konten
Zeigt die Anzahl der VoIP-Konten und den Status der Anmeldung.
94

Statusangaben
Gerät
u Systemzeit
Die Systemzeit des Geräts.
u Firmware-Version
Die derzeit auf dem Gerät installierte Firmware-Version.
ì Klicken Sie auf Aktualisieren, um diese Seite und die dort angezeigten Daten zu
aktualisieren.
Sicherheit
Auf der Seite Sicherheit im Menü Status sehen Sie Informationen über mögliche
Sicherheitsrisiken für das Gerät und das Netzwerk.
Wählen Sie im Menü Status den Eintrag Sicherheit:
u Systemkennwort nicht geändert
Das Konfigurationsprogramm des Geräts ist nicht ausreichend gegen unbefugten
Zugriff geschützt, da Sie das Systemkennwort seit der Einrichtung des Geräts nicht
geändert haben. Im Abschnitt „Systemkennwort” auf Seite 83 erfahren Sie, wie Sie
dieses Sicherheitsrisiko vermeiden können.
u Firewall für Ihre Internetverbindung deaktiviert
Das Netzwerk ist nicht vor Hackern geschützt, die unbefugten Zugriff über das Internet erlangen. Im Abschnitt „Firewall” auf Seite 48 erfahren Sie, wie Sie dieses Sicherheitsrisiko vermeiden können.
u NAT (Network Address Translation) für Ihre Internetverbindung deaktiviert
Die Clients im Netzwerk sind nicht gegen unbefugten Zugriff über das Internet
geschützt. Im Abschnitt „NAT-Funktion einrichten” auf Seite 52 erfahren Sie, wie Sie
dieses Sicherheitsrisiko vermeiden können.
u Ein oder mehr lokale Clients direkt im Internet sichtbar (Exposed Host)
Mindestens ein Client im Netzwerk ist als ungeschützter Host im Internet direkt
sichtbar und daher besonders gefährdet (z. B. durch Hackerangriffe). Aktivieren Sie
diese Funktion nur, wenn es unbedingt sein muss (z. B. zum Betrieb eines Web-Servers), und andere Funktionen (z. B. Port-Forwarding) nicht geeignet sind. In diesem
Fall sollten Sie auf den betroffenen Clients entsprechende Vorkehrungen treffen. Im
Abschnitt „Firewall für einen ausgewählten PC öffnen (Exposed Host)” auf Seite 58
erfahren Sie, wie Sie dieses Sicherheitsrisiko vermeiden können.
ì Klicken Sie auf Aktualisieren, um die Seite und die darin angezeigten Daten zu aktu-
alisieren.
95

Statusangaben
Internet
Auf der Seite Internet im Menü Status erhalten Sie Informationen zum Status der Internetverbindung des Geräts.
Wählen Sie im Menü Status den Eintrag Internet:
u Verbindungsdienst
Sie können den Verbindungsdienst wählen, für den die folgenden Informationen
angezeigt werden.
Wenn Sie nur einen Verbindungsdienst eingerichtet haben, entfällt diese Anzeige.
u Verbindungsstatus
Zeigt den Status der Internetverbindung und die Dauer der Verbindung, falls diese
hergestellt ist. Wenn Verbindung bei Bedarf oder Manuelle Verbindung als Ver-
bindungsmodus eingestellt ist (S. 43), haben Sie hier die Möglichkeit zum manuellen Verbinden oder Trennen der Internetverbindung.
u Verbindungsmodus
Zeigt den eingestellten Verbindungsmodus für die Verbindung zum Internet.
u IP-Adresse
Zeigt die aktuelle öffentliche IP-Adresse des Geräts.
u MAC-Adresse
Zeigt die öffentliche MAC-Adresse des Geräts.
u Standardgateway
Zeigt die IP-Adresse des zugeordneten Standardgateways.
u Bevorzugter DNS-Server
Zeigt die IP-Adresse des zugeordneten DNS-Servers.
u Alternativer DNS-Server
Zeigt die IP-Adresse eines alternativen DNS-Servers, falls vorhanden.
u Übertragungsrate eingehend
Zeigt die aktuelle Übertragungsrate für eingehenden Datenverkehr.
u Übertragungsrate ausgehend
Zeigt die aktuelle Übertragungsrate für ausgehenden Datenverkehr.
u PPPoE Pass-Through
Zeigt den Status von PPPoE Pass-Through für den DSL- oder Kabelanschluss zum Herstellen von direkten Internetverbindungen zwischen einem PC und dem Netzwerk.
96

Statusangaben
u ADSL-Leitung
–Status
Der Status der Kabelverbindung von Ihrem Gerät zu Ihrem DSL-Anschluss.
– Leitungsmodus
Der aktuell von Ihrem DSL-Anschluss verwendete Leitungsmodus.
– Max. Leitungsübertragungsrate
Die maximal mögliche Datenübertragungsrate Ihres DSL-Anschlusses für eingehenden und ausgehenden Datenverkehr.
– Signal-Rauschabstand
Der Signal-Rauschabstand Ihres DSL-Anschlusses für eingehenden und ausgehenden Datenverkehr.
– Leitungsdämpfung
Die Leitungsdämpfung Ihres DSL-Anschlusses für eingehenden und ausgehenden Datenverkehr.
– Ausgangsleistung
Die Ausgangsleistung Ihres DSL-Anschlusses für eingehenden und ausgehenden
Datenverkehr.
u NAT
Zeigt den Status von NAT (Network Address Translation) für die Internetverbindung.
u Dynamisches DNS
Zeigt den Status der Konfiguration für Dynamisches DNS an. Ist Dynamisches DNS
eingerichtet, wird der Name des Dienstanbieters angezeigt.
ì Klicken Sie auf Aktualisieren, um diese Seite und die dort angezeigten Daten zu
aktualisieren.
Lokales Netzwerk
Auf der Seite Lokales Netzwerk im Menü Status finden Sie Angaben zu den Einstellungen für das lokale Netzwerk.
Wählen Sie im Menü Status den Eintrag Lokales Netzwerk:
u IP-Adresse
Zeigt die lokale IP-Adresse des Geräts.
u Subnetzmaske
Zeigt die im lokalen Netzwerk verwendete Subnetzmaske.
u MAC-Adresse
Zeigt die lokale MAC-Adresse des Geräts für kabelgebundene Datenübertragung.
u DHCP-Server
– Status
Zeigt den Status des DHCP-Servers für das Gerät zur automatischen Zuweisung
von IP-Adressen an Clients im lokalen Netzwerk.
97

Statusangaben
u DHCP-Clients
Zeigt alle Clients im Netzwerk, denen eine IP-Adresse zugewiesen wurde. Der
Computername und die MAC-Adresse werden als Kennung jedes Clients angegeben. Außerdem erhalten Sie Informationen über die IP-Adresse, die jedem Client
zugewiesen wurde, sowie über die Gültigkeitsdauer der IP-Adresse, d. h. über den
Zeitpunkt, zu dem die aktuelle IP-Adresse ungültig wird und dem Client vom DHCPServer eine neue Adresse zugewiesen wird.
ì Klicken Sie auf Aktualisieren, um diese Seite und die dort angezeigten Daten zu
aktualisieren.
Telefonie
Auf der Seite Tel efoni e im Menü Status erhalten Sie Informationen über die VoIP-Konten und eine Statistik der Telefonanrufe.
Wählen Sie im Menü Status den Eintrag Telefonie :
u VoIP-Konten
Zeigt die Anzahl der VoIP-Konten und den Status der Anmeldung.
Alle derzeit als Nebenstellen eingerichteten SIP-Clients in Ihrem lokalen Netzwerk
werden angezeigt. Zur Identifikation werden der Benutzername sowie die interne
Rufnummer für jedes SIP-Benutzerkonto angezeigt. Darüber hinaus erhalten Sie
eine Information zum Status des jeweiligen Kontos.
ì Klicken Sie auf Aktualisieren, um diese Seite und die dort angezeigten Daten zu
aktualisieren.
Gerät
Auf der Seite Gerät im Menü Status finden Sie Informationen zu den wichtigsten Gerätedaten.
Wählen Sie im Menü Status den Eintrag Gerät:
u System-Betriebszeit
Zeigt die Betriebszeit des Geräts seit dem letzten Systemstart.
u Systemzeit
Zeigt die Systemzeit des Geräts.
u Firmware-Version
Zeigt die derzeit auf dem Gerät installierte Firmware-Version.
u Bootcode-Version
Zeigt die derzeit auf dem Gerät installierte Bootcode-Version.
u Konfigurationsversion
Zeigt an, welche Konfigurationsdatei geladen ist.
u ADSL-Treiberversion
Zeigt die Version des derzeit auf dem Gerät installierten ADSL-Treibers.
98

Statusangaben
u GUI-Version
Zeigt die Version der derzeit auf dem Gerät installierten Bedienoberfläche.
u Hardwareversion
Zeigt die Hardware-Version des Geräts.
u Seriennummer
Zeigt die Seriennummer des Geräts.
u Systemprotokoll
Das Systemprotokoll enthält wichtige Informationen über die Funktionsweise des
Geräts und eventuelle Probleme. Sie können den Umfang des Systemprotokolls
Ihren Anforderungen anpassen (siehe Abschnitt „Systemprotokoll” auf Seite 92).
ì Klicken Sie auf Aktualisieren, um diese Seite und die dort angezeigten Daten zu
aktualisieren.
99

Anhang
Anhang
Fehlersuche
In diesem Kapitel werden gängige Probleme und deren Lösung beschrieben. Anhand
der verschiedenen Leuchtanzeigen (LEDs) sind ggf. Fehler erkennbar. Wenn Sie Verbindungsprobleme nach Prüfung der LEDs nicht lösen können, sehen Sie in den Abschnitten der folgenden Tabelle nach. Weitere Hilfestellung finden Sie im Internet unter
www.gigaset.com/customercare
Diese Bedienungsanleitung basiert auf dem Software-Stand 2.3.
Prüfen Sie unbedingt, ob die auf Ihrem Gerät befindliche Firmware aktuell ist.
Den letzten Stand finden Sie im Internet auf der Produktseite
www.gigaset.com/gigasetsx761dsl
Symptom Mögliche Ursache und Aktionen zu deren
Version des Geräts nicht
bekannt (Annex A oder B).
Betriebsanzeige Power
leuchtet nicht.
ADSL-LED blinkt
ADSL-LED leuchtet nach der
Synchronisation nicht auf.
.
Behebung
Lesen Sie den Aufdruck auf der Unterseite des Geräts.
Keine Stromversorgung.
ì Prüfen Sie, ob das Steckernetzgerät an das Gigaset
SX761 dsl und an eine Steckdose angeschlossen ist.
ì Prüfen Sie, ob die Steckdose und das Steckernetz-
gerät funktionsfähig sind. Wenn das Steckernetzgerät defekt ist, wenden Sie sich an den Kundendienst (siehe Kurzbedienungsanleitung).
ì Falls Ihr Gigaset SX761 dsl eine Einschalttaste auf
der Rückseite hat: Prüfen Sie, ob das Gerät eingeschaltet ist.
ì Warten Sie, bis das integrierte DSL-Modem seine
Synchronisation abgeschlossen hat. Dieser Vorgang kann bis zu 10 Minuten dauern.
ì Die LED blinkt auch (gleichmäßig), wenn kein DSL-
Kabel angeschlossen ist.
ì Prüfen Sie das DSL-Leitungskabel. Prüfen Sie, ob
das DSL-Leitungskabel richtig mit dem DSL-Port und
dem Splitter verbunden ist.
100
 Loading...
Loading...