Page 1
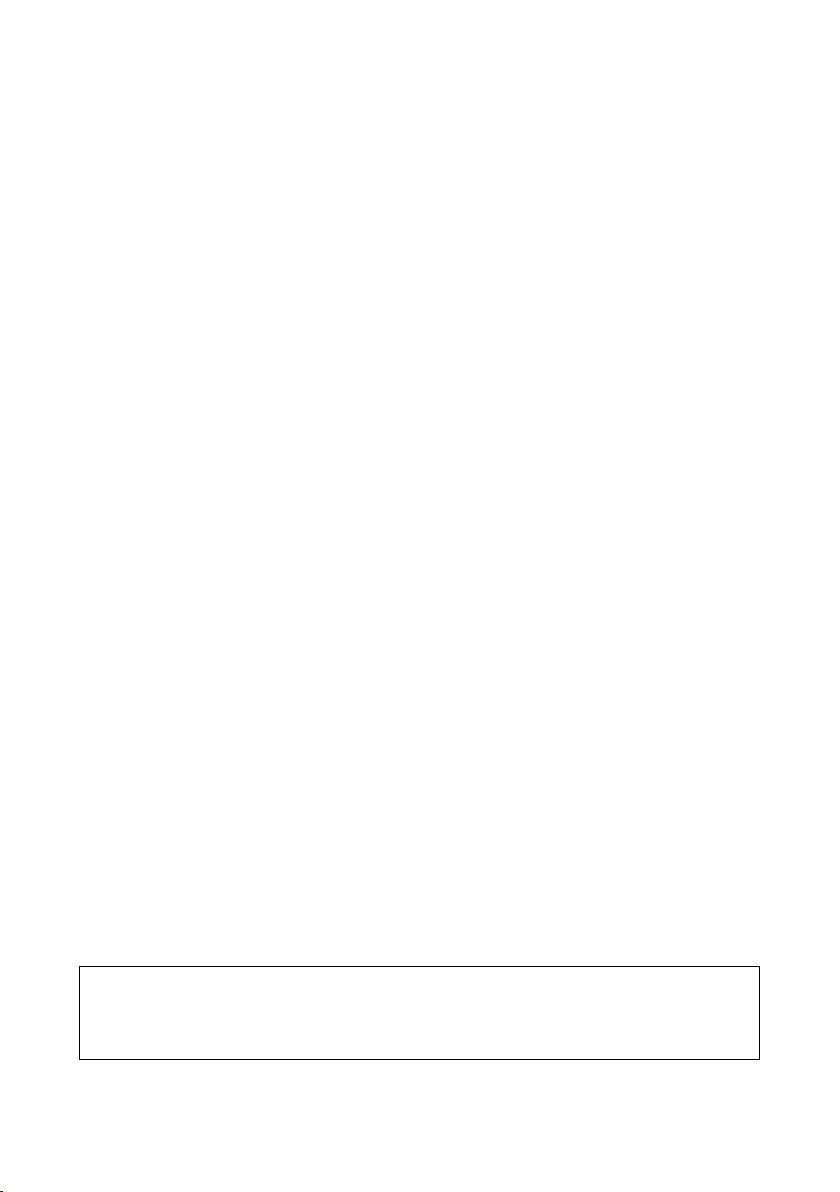
Configurar la red local
Configurar la red local
Este documento le introducirá en la configuración de red para los PC que ejecutan Windows. Explica qué ajustes debe realizar en su PC para poder utilizarlo en una red por
cable o inalámbrica.
Índice
Introducción . . . . . . . . . . . . . . . . . . . . . . . . . . . . . . . . . . . . . . . . . . . . . . . . . . . . . . . . . . 2
Direcciones IP . . . . . . . . . . . . . . . . . . . . . . . . . . . . . . . . . . . . . . . . . . . . . . . . . . . . . . 2
Nombres de PC y grupos de trabajo . . . . . . . . . . . . . . . . . . . . . . . . . . . . . . . . . . . . 3
Configurar una red inalámbrica en Windows Vista y Windows XP . . . . . . . . . . . . . . . . 4
Configuración de red con Windows Vista . . . . . . . . . . . . . . . . . . . . . . . . . . . . . . . . . . . 7
Mostrar redes . . . . . . . . . . . . . . . . . . . . . . . . . . . . . . . . . . . . . . . . . . . . . . . . . . . . . . 7
Cambiar los ajustes de las direcciones IP . . . . . . . . . . . . . . . . . . . . . . . . . . . . . . . . . 8
Seleccionar un nombre de PC y un grupo de trabajo . . . . . . . . . . . . . . . . . . . . . . 10
Configuración de red con Windows XP . . . . . . . . . . . . . . . . . . . . . . . . . . . . . . . . . . . . 11
Mostrar redes . . . . . . . . . . . . . . . . . . . . . . . . . . . . . . . . . . . . . . . . . . . . . . . . . . . . . 11
Cambiar los ajustes de las direcciones IP . . . . . . . . . . . . . . . . . . . . . . . . . . . . . . . . 12
Seleccionar un nombre de PC y un grupo de trabajo . . . . . . . . . . . . . . . . . . . . . . 14
Configuración de red con Windows 2000 . . . . . . . . . . . . . . . . . . . . . . . . . . . . . . . . . . 15
Mostrar redes . . . . . . . . . . . . . . . . . . . . . . . . . . . . . . . . . . . . . . . . . . . . . . . . . . . . . 15
Cambiar los ajustes de las direcciones IP . . . . . . . . . . . . . . . . . . . . . . . . . . . . . . . . 16
Seleccionar un nombre de PC y un grupo de trabajo . . . . . . . . . . . . . . . . . . . . . . 18
Configuración de red con Windows 98 SE, ME . . . . . . . . . . . . . . . . . . . . . . . . . . . . . . 19
Configurar un PC para la red Microsoft . . . . . . . . . . . . . . . . . . . . . . . . . . . . . . . . . 19
Seleccionar el nombre de PC y el grupo de trabajo . . . . . . . . . . . . . . . . . . . . . . . . 20
Instalar el protocolo TCP/IP . . . . . . . . . . . . . . . . . . . . . . . . . . . . . . . . . . . . . . . . . . 21
Realizar los ajustes TCP/IP . . . . . . . . . . . . . . . . . . . . . . . . . . . . . . . . . . . . . . . . . . . . 22
Sincronizar los ajustes TCP/IP con el Router/Access Point . . . . . . . . . . . . . . . . . . . . . . 26
Windows Vista, Windows XP, Windows 2000 . . . . . . . . . . . . . . . . . . . . . . . . . . . . 26
Windows 98 SE, ME . . . . . . . . . . . . . . . . . . . . . . . . . . . . . . . . . . . . . . . . . . . . . . . . 27
Comprobar la conexión con el Router/Access Point . . . . . . . . . . . . . . . . . . . . . . . . . . 29
Determinar las direcciones IP y MAC en la red . . . . . . . . . . . . . . . . . . . . . . . . . . . . . . 30
Palabras clave . . . . . . . . . . . . . . . . . . . . . . . . . . . . . . . . . . . . . . . . . . . . . . . . . . . . . . . . 31
Marcas registradas
Microsoft, Windows Vista, Windows XP, Windows 2000, Windows 98 SE y Windows ME
son marcas registradas de Microsoft Corporation.
Tenga en cuenta lo siguiente:
Debido a los ajustes individuales, las interfaces de usuario de Windows representadas
en este documento pueden diferir de la representación en la pantalla. Se ha seleccionado la representación del estado de fábrica.
1
Page 2
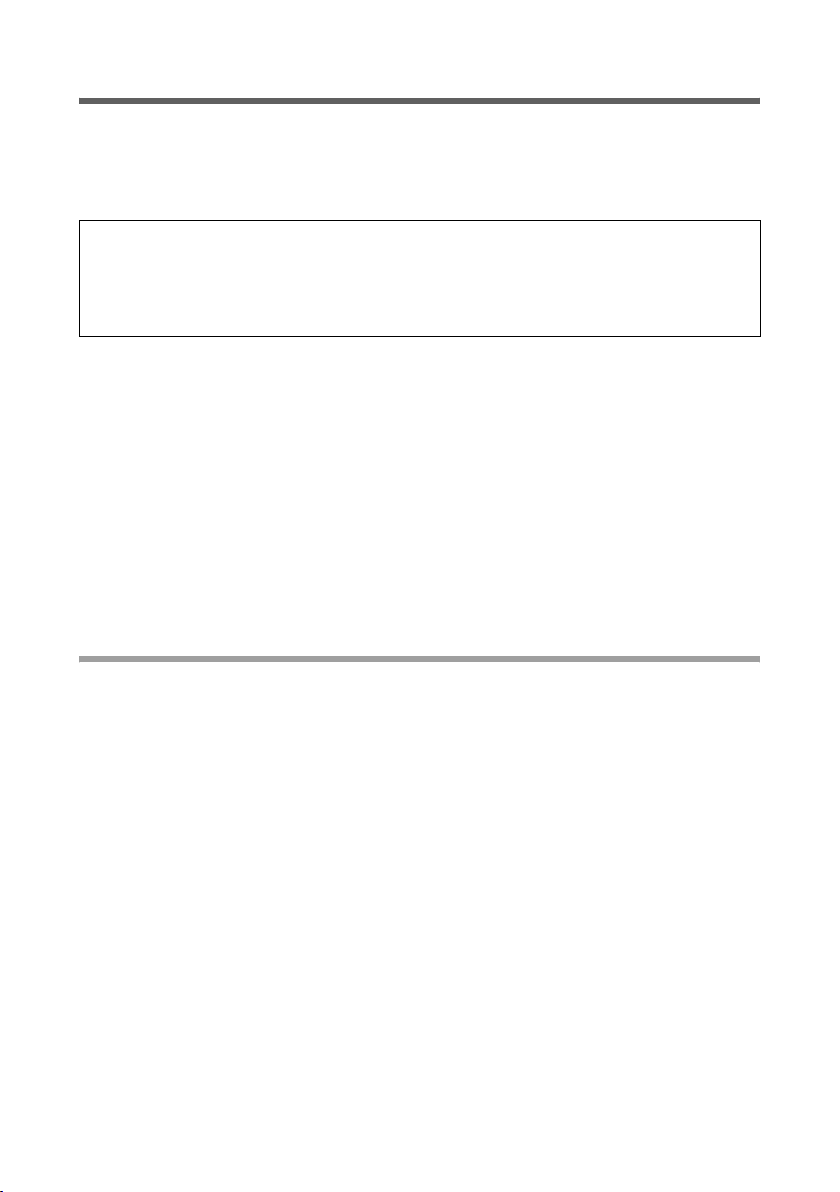
Introducción
Normalmente, los PC modernos con los sistemas operativos Windows Vista, Windows
XP o Windows 2000 ya están configurados de fábrica para funcionar sin problemas en
una red local por cable (Ethernet/LAN) o inalámbrica (WLAN). En este caso, la conexión
con el enrutador o el punto de acceso se establece automáticamente.
Nota:
Puede comprobar si su PC ya ha establecido conexión con un enrutador o punto de
acceso si introduce la orden ping en la línea de ordenes de su sistema operativo
Windows. Lea para ello el apartado “Comprobar la conexión con el Router/Access
Point” en la página 29.
Si aún no se ha establecido conexión con un Router/Access Point, es posible que tenga
que adaptar la configuración de red en el PC.
u En el caso de una conexión inalámbrica, debe configurar en el PC el nombre de red
y la codificación (ver p. 4).
u Normalmente, las direcciones de red (direcciones IP) se asignan automáticamente.
Para cambiar los ajustes predeterminados de su sistema operativo para la asignación
de las direcciones IP, deberá cambiar los ajustes TCP/IP. En la parte inferior del apar-
tado “Direcciones IP” encontrará una breve introducción sobre este tema. Los ajustes
TCP/IP para las diferentes variantes de Windows se describen a partir de la página 7.
u Si aún utiliza Windows 98, deberá instalar TCP/IP y configurar una red en el PC si este
no se ha utilizado anteriormente en una red (ver p. 19).
Direcciones IP
Cada PC en la red debe tener una dirección de red única, denominada dirección IP, que
lo diferencia de los demás componentes de la red y permite el acceso de los mismos.
Su Router/Access Point dispone de un servidor DHCP que asigna automáticamente las
direcciones en la red. Esto significa que las direcciones IP se asignan automáticamente
a los PC (direcciones IP dinámicas).
Es decir, normalmente no deberá realizar ningún ajuste porque durante la configuración
de la red se selecciona la opción Obtener automáticamente una dirección IP.
Sin embrago, en algunos casos es útil asignar direcciones IP fijas, p. ej. si desea utilizar
una red inalámbrica en el modo Ad-hoc u ofrecer los servicios de un PC en Internet. En
este caso debe modificar la configuración de red de los PC y ajustar direcciones IP fijas.
2
Page 3
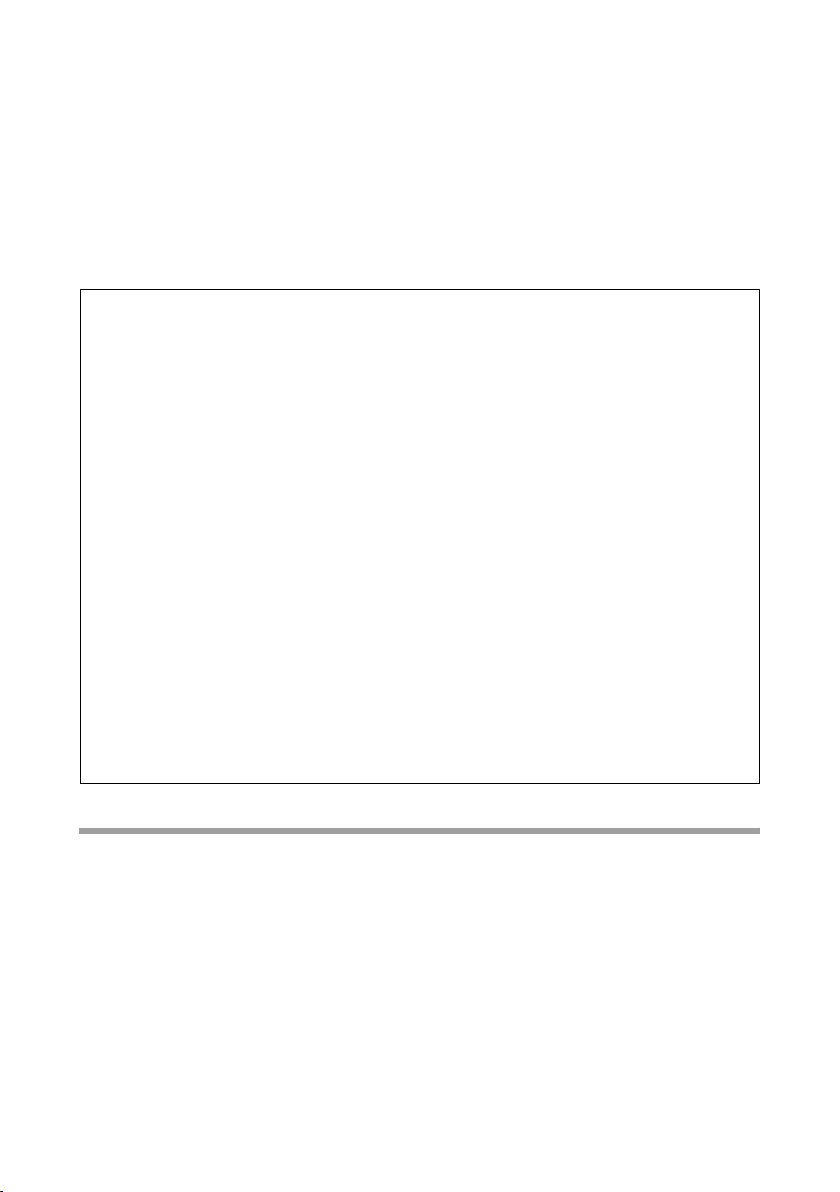
Información sobre la asignación de direcciones IP fijas
Defina usted mismo las direcciones IP privadas para los PC en su red local. Utilice para
ello direcciones de un rango de direcciones reservado para uso privado. Este es el rango
de direcciones:
192.168.0.1 – 192.168.255.254
Ejemplo:
PC 1: 192.168.2.2
PC 2: 192.168.2.3 etc.
Tenga en cuenta lo siguiente:
Las direcciones IP que puede asignar también dependen de la máscara de subred de
su red. La máscara de subred utilizada limita la asignación de las direccio nes IP ya que
determina cuántas partes de la dirección IP de una red representan el número de red
y cuántas el número de PC.
En una red privada se utiliza normalmente la máscara de subred 255.255.255.0. Esto
significa que las primeras tres partes de la dirección IP constituyen el número de red
y sólo la parte final sirve para asignar los números de PC. Por lo tanto, las primeras tres
partes de la dirección IP de todos los componentes de red son siempre idénticas. Si
utiliza como máscara de subred 255.255.0.0, las dos primeras partes de la dirección
deben ser idénticas.
En el siguiente ejemplo se utiliza como máscara de subred 255.255.255.0.
Correcto sería p. ej.:
Dirección del punto de acceso: 192.168.2.1
PC 1: 192.168.2.12
PC 2: 192.168.2.60 ...
Incorrecto sería p. ej.:
Dirección del punto de acceso: 192.168.2.1
PC 1: 192.168.3.2
PC 2: 192.168.4.3
Nombres de PC y grupos de trabajo
Durante la configuración de la red su PC recibe un nombre y se asigna a un grupo de
trabajo. Este nombre ya se asigna durante la instalación del sistema operativo (a excepción de Windows 98), es decir, su PC ya tiene un nombre de PC cuando se suministra y
está asignado al grupo de trabajo predeterminado WORKGROUP.
El nombre de PC es el nombre que identifica a su PC en la vista de red. El grupo de trabajo agrupa varios PC que pertenecen a una red y que pueden compartir recursos comunes como p. ej. archivos e impresoras.
Puede cambiar el nombre de PC y el grupo de trabajo al que se ha asignado su PC.
3
Page 4
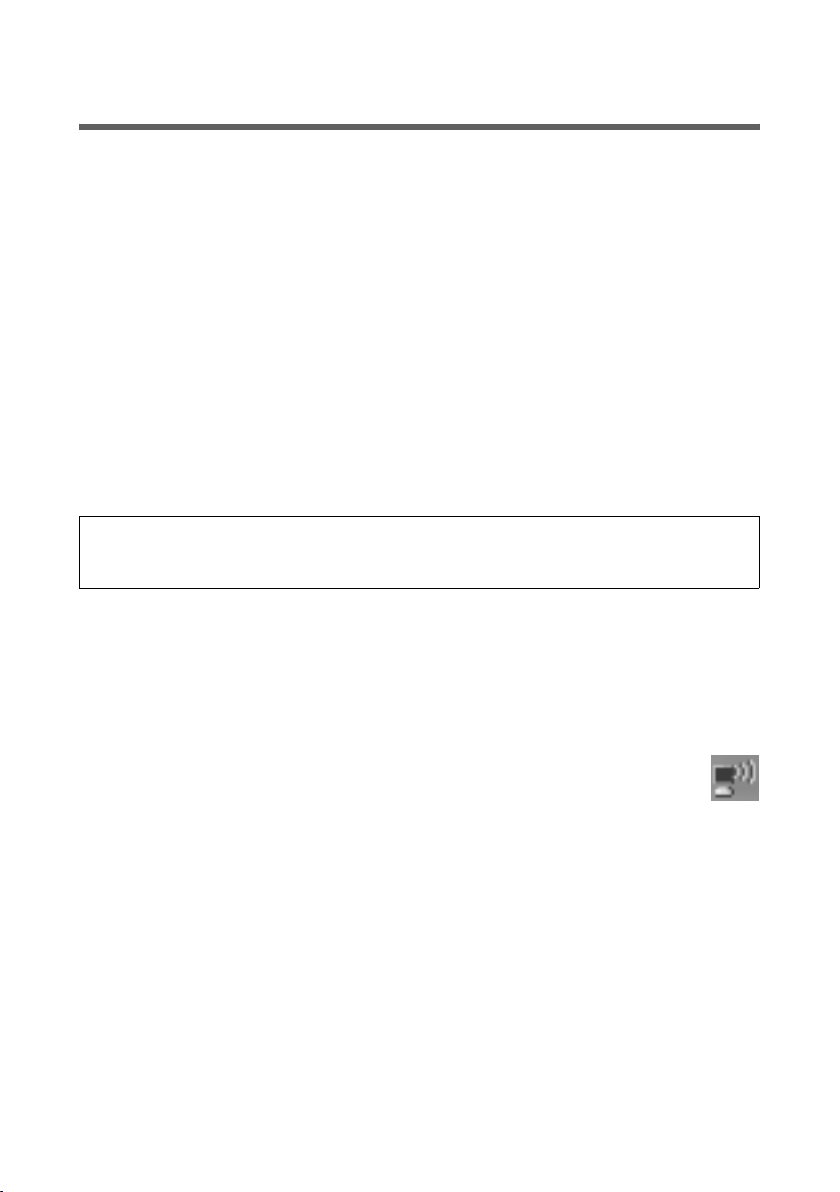
Configurar una red inalámbrica en Windows Vista y Windows XP
Una conexión de red inalámbrica se establece mediante un adaptador WLAN que debe
estar instalado en su PC. Es posible que deba instalar primero un adaptador WLAN en el
PC portátil o de sobremesa. Puede utilizar p. ej. un Gigaset USB Adapter, un Gigaset USB
Stick o una Gigaset PC Card pero también un adaptador WLAN diferente compatible con
IEEE 802.11n, 802.11g o 802.11b. Si utiliza este tipo de adaptador WLAN, puede realizar la conexión con la red inalámbrica mediante el software correspondiente. En este
caso, tenga en cuenta el manual de instrucciones de su adaptador WLAN.
La mayoría de los PC portátiles modernos ya se suministran con un adaptador WLAN. En
este caso se recomienda que utilice las herramientas proporcionadas por el sistema operativo Windows (Windows XP y Windows Vista) para conectar el PC o el PC portátil.
A continuación se explica cómo conectar un PC o PC portátil a una red WLAN en
Windows XP SP2 o Windows Vista.
Para la conexión necesitará el nombre de red (SSID) de su red WLAN y la clave ajustada
en el Router/Access Point para codificar el tráfico de datos inalámbrico.
u Gigaset Communications GmbH is a trademark licensee of Siemens AG.
Nota:
Si en el enrutador/punto de acceso se ha activado un filtro MAC, deberá incluir su PC
en la lista de clientes WLAN autorizados para permitir el acceso inalámbrico.
Proceda como sigue:
ì Conecte su PC portátil o de sobremesa. Asegúrese de que el adaptador WLAN está
encendido. Por lo general, los PC portátiles disponen para este fin de un interruptor
y un LED que indica el estado de funcionamiento.
Windows XP
ì Si Windows XP recibe en la ubicación actual señales de una red inalám-
brica, aparecerá un icono de conexión de red inalámbrica en el área de
estado de la barra de tareas.
ì Haga clic con el botón derecho del ratón y seleccione la opción Ver redes inalám-
bricas disponibles.
Si no aparece el icono de conexión de red inalámbrica, puede realizar los siguientes
pasos:
ì Seleccione Inicio – Conectar a – Conexiones de red inalámbricas
o
ì Haga doble clic en el icono Entorno de red del escritorio.
ì Haga clic en Conexiones de red en la columna izquierda.
ì Haga doble clic en el icono de Conexiones de red inalámbricas.
Se muestra una lista de las redes inalámbricas disponibles y visibles (WLAN) (ver p. 6).
4
Page 5
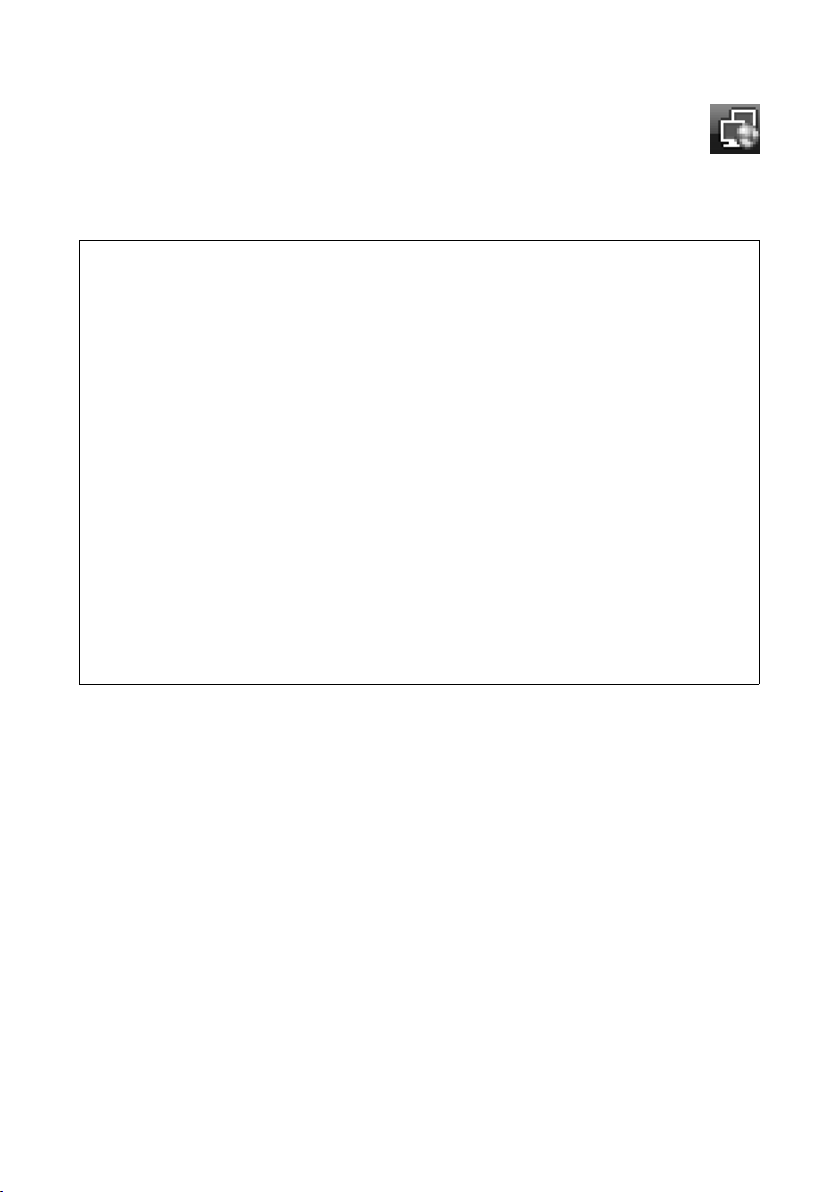
Windows Vista
ì Para visualizar las redes inalámbricas accesibles en la ubicación actual,
haga clic en el icono de red en el área de estado de la barra de tareas
ì Haga clic en Conectar o desconectar....
Se muestra una lista de todas las redes por cable e inalámbricas (WLAN) disponibles (ver
p. 6).
Nota:
Para que Windows pueda mostrar y administrar las redes inalámbricas se debe iniciar
el servicio automático de configuración WLAN. Si no aparece ninguna entrada en el
PC a pesar de que existan redes inalámbricas en el radio de alcance, compruebe si se
ha iniciado el servicio e inícielo en caso necesario.
Windows Vista:
ì Haga clic en Inicio – Panel de control – Sistema y mantenimiento – Herramien-
tas administrativas.
ì Haga doble clic en Servicios.
ì Compruebe si se ha iniciado el servicio Configuración automática de WLAN e
inícielo en caso necesario manualmente haciendo clic en Iniciar en la columna
izquierda.
Windows XP:
ì Seleccione Inicio – Panel de control.
ì Haga clic en Administración y después en Servicios.
ì Compruebe si se ha iniciado el servicio Conexión inalámbrica rápida e inícielo
en caso necesario haciendo clic en Iniciar en la columna izquierda.
5
Page 6
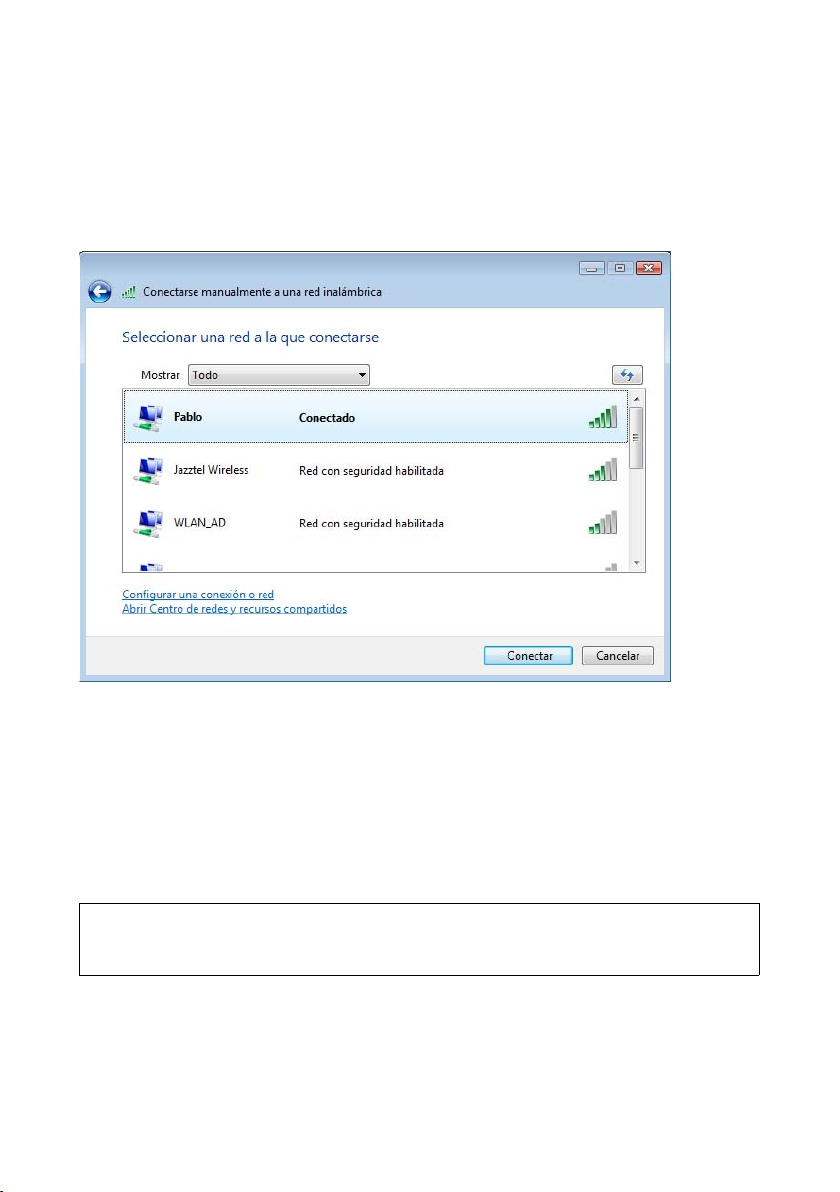
Lista de redes
En la lista de redes aparecen todas las redes WLAN visibles en la ubicación actual. No se
visualizarán las redes WLAN cuyos SSID se han ajustado a “invisibles”.
Windows muestra de forma gráfica el estado de cada red WLAN y proporciona información sobre la intensidad de la señal, el nombre de la red y si se han realizado ajustes de
seguridad para la red en cuestión.
A continuación se muestra un ejemplo para Windows Vista.
ì Para registrar a su PC en su propia red WL AN, haga doble clic en el nombre (SSID) de
su red.
Si ha definido en el Router/Access Point una codificación, el sistema le solicitará que
introduzca la clave correspondiente (clave WEP o clave precompartida).
ì Introduzca la clave adecuada.
ì Haga clic en Conectar.
Se establece automáticamente la conexión inalámbrica.
Nota:
Si utiliza en su red Wi-Fi Protected Setup, podrá establecer la conexión con mayor facilidad. Lea al respecto el manual de instrucciones de sus componentes de red.
6
Page 7
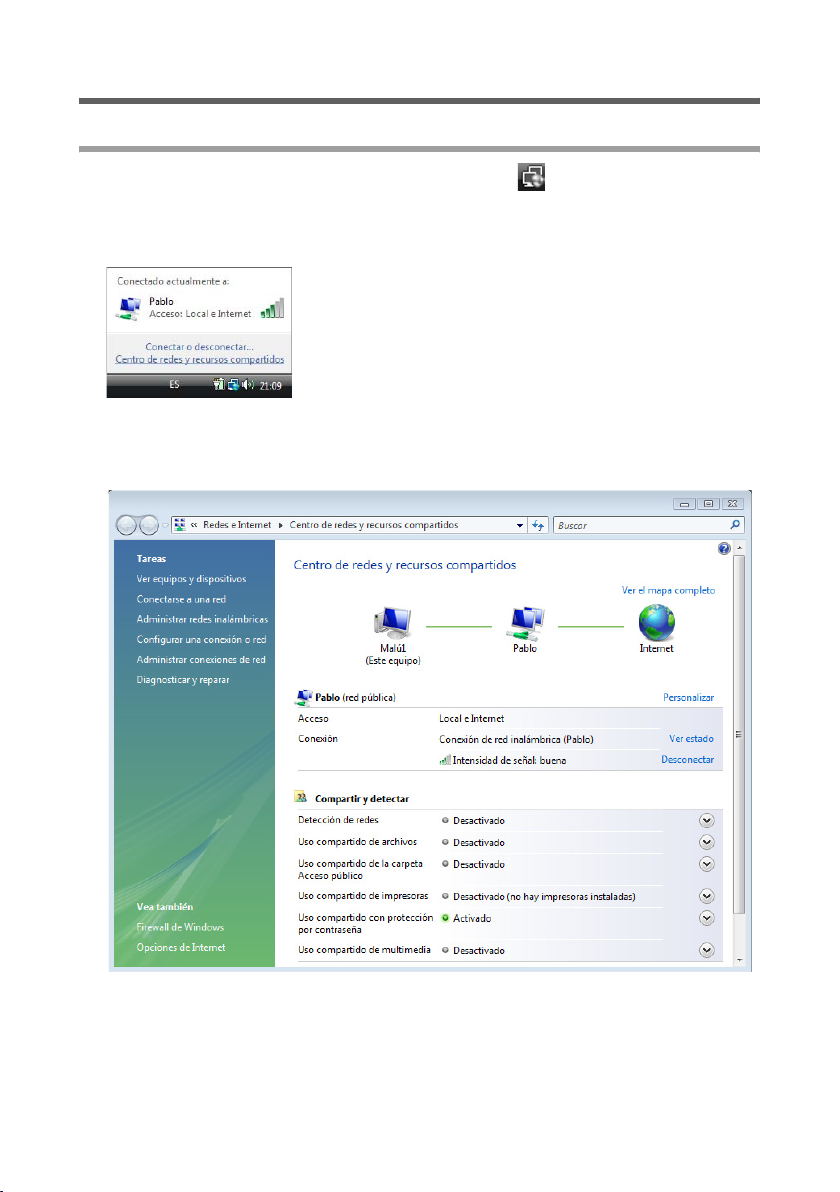
Configuración de red con Windows Vista
Mostrar redes
Puede visualizar las redes disponibles a través del icono de la barra de tareas.
ì Haga clic en el icono.
Se visualizan las redes actualmente conectadas.
ì Haga clic en Centro de redes y recursos compartidos.
7
Page 8
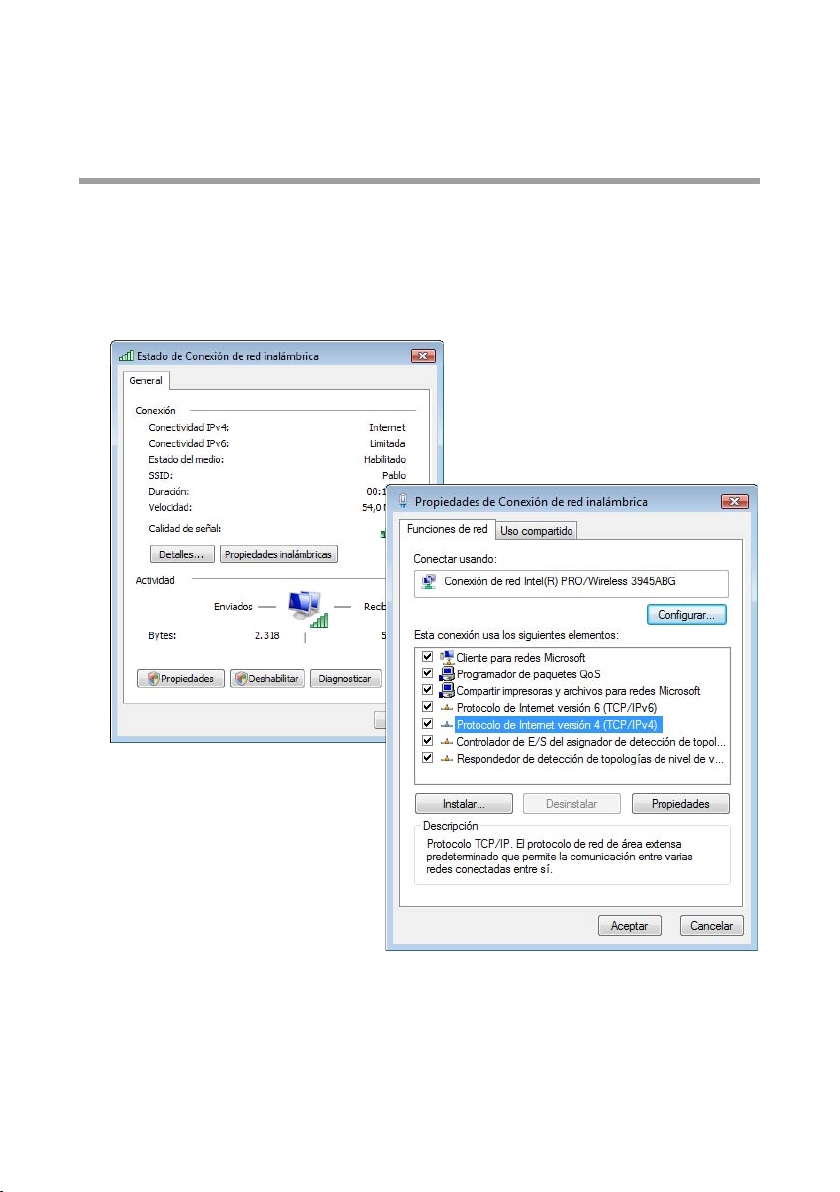
En el Centro de redes y recursos compartidos aparece una vista general de las conexiones de red del PC. Desde aquí puede iniciar todas las acciones necesarias para la configuración de red.
Cambiar los ajustes de las direcciones IP
Para comprobar o cambiar los ajustes de la asignación de las direcciones IP, proceda del
modo siguiente:
ì Haga clic en Ver estado al lado de la conexión de red utilizada para conectar su PC
con el Router/Access Point.
ì Haga clic en Propiedades.
ì Seleccione la entrada Protocolo de Internet versión 4 (TCP/IPv4) y vuelva a hacer
clic en Propiedades.
8
Page 9
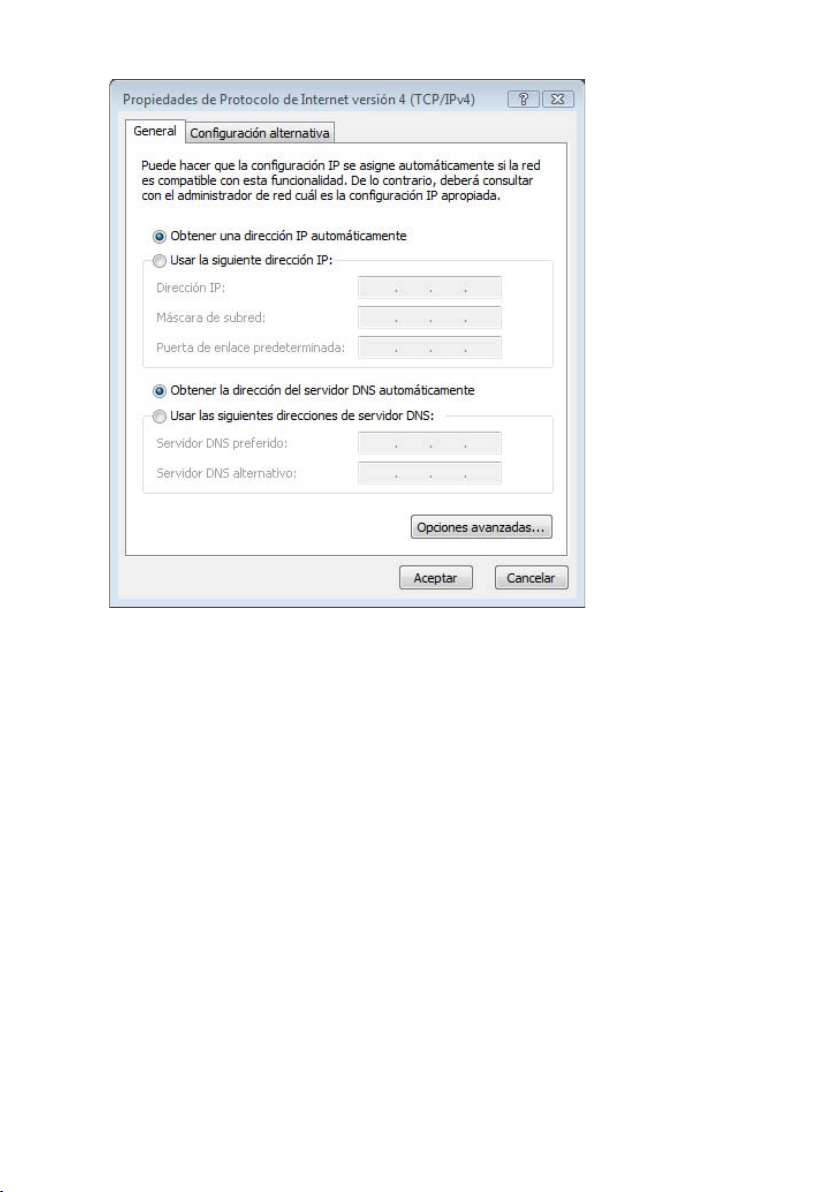
Obtener una dirección IP automáticamente
Si el servidor DHCP de su enrutador/punto de acceso está activo y el PC debe obtener
automáticamente una dirección IP, deben estar activadas las opciones Obtener una
dirección IP automáticamente y Obtener la dirección del servidor DNS automáticamente.
ì Compruebe si estas opciones están seleccionadas y selecciónelas en caso necesario.
ì Haga clic en Aceptar y cierre también las siguientes ventanas con Aceptar para
guardar su configuración de red.
Asignar una dirección IP fija
Si el servidor DHCP de su enrutador/punto de acceso no está activo o desea asignar por
otros motivos una dirección IP fija al PC, debe realizar los siguientes ajustes:
ì Active la opción Usar la siguiente dirección IP.
ì Introduzca la dirección IP del PC en el campo Dirección IP.
ì Introduzca en el campo Máscara de subred la máscara de subred que desee utilizar
en su red. En caso necesario puede comprobar estos ajustes en la configuración LAN
de su enrutador/punto de acceso.
ì Introduzca en el campo Puerta de enlace predeterminada la dirección IP del enru-
tador/punto de acceso.
9
Page 10
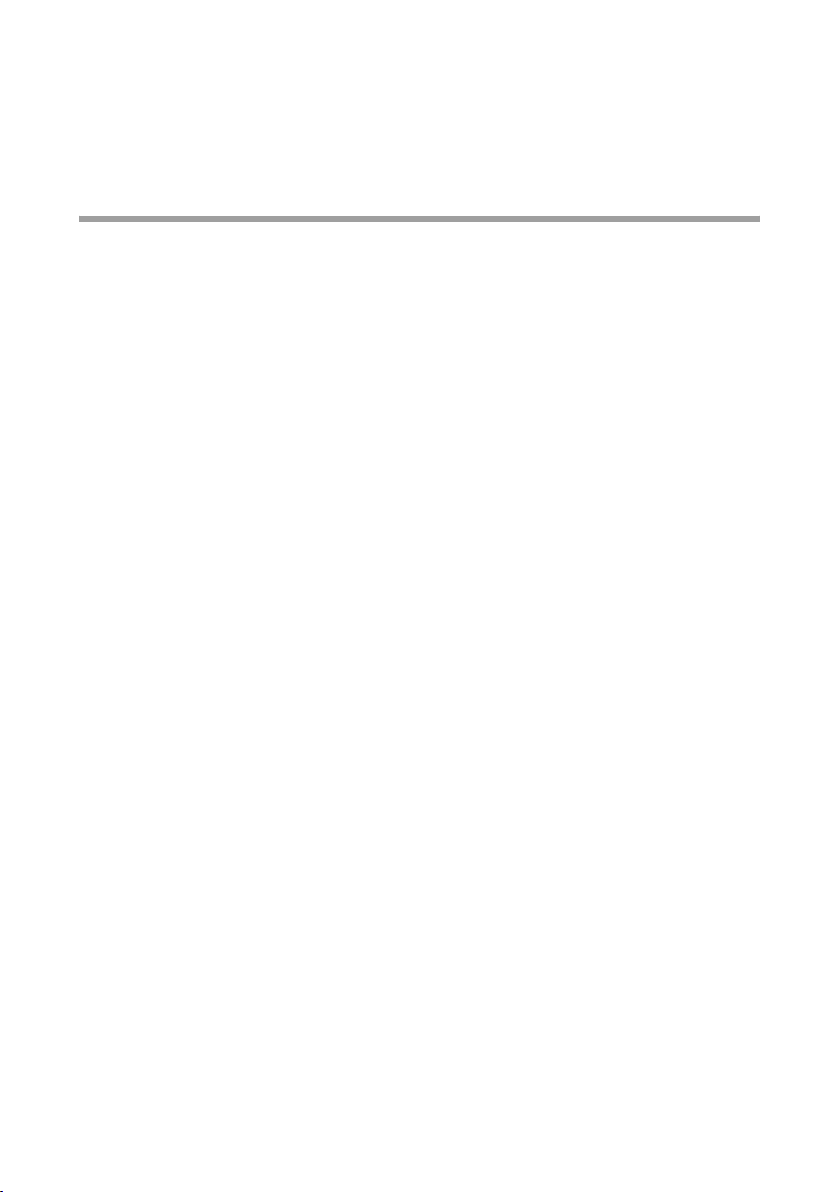
ì Active la opción Usar las siguientes direcciones de servidor DNS.
ì Introduzca en el campo Servidor DNS preferido la dirección IP del enrutador/punto
de acceso.
ì Haga clic en Aceptar y después en Cerrar para cerrar todas las ventanas.
Seleccionar un nombre de PC y un grupo de trabajo
Durante la instalación se asigna un nombre a su PC y este se incluye en el grupo de trabajo predeterminado WORKGROUP. Para cambiar el nombre o el grupo de trabajo proceda del modo siguiente:
ì Seleccione Inicio – Panel de control – Sistema y mantenimiento.
ì Haga clic en la entrada Nombre de equipo en Sistema.
En la ventana se muestra el nombre del PC y el grupo de trabajo al que pertenece.
ì Haga clic en Cambiar.
ì Puede introducir una descripción del PC en el campo Descripción del equipo del
registro Nombre de equipo. No es necesario que rellene este campo.
ì Haga clic en Cambiar.
ì Introduzca el nombre con el que el PC debe aparecer en la red. Este nombre sólo se
puede asignar una vez por red.
ì Introduzca un nombre para el grupo de trabajo al que debe pertenecer el PC. Este
nombre debe ser idéntico para todos los PC que deben pertenecer al mismo grupo
de trabajo.
ì Haga clic en Aceptar.
10
Page 11

Configuración de red con Windows XP
Nota:
Los nombres de las opciones de menú pueden diferir ligeramente entre las diferentes
versiones de Windows XP. No obstante, los ajustes de configuración que se describen
a continuación son generalmente válidos para todas las versiones.
Mostrar redes
ì Haga clic en Inicio – Conectar a y seleccione Mostrar todas las conexiones.
O
ì Haga clic en el icono de red en el área de estado de la barra de tareas.
Se muestran las redes configuradas.
11
Page 12
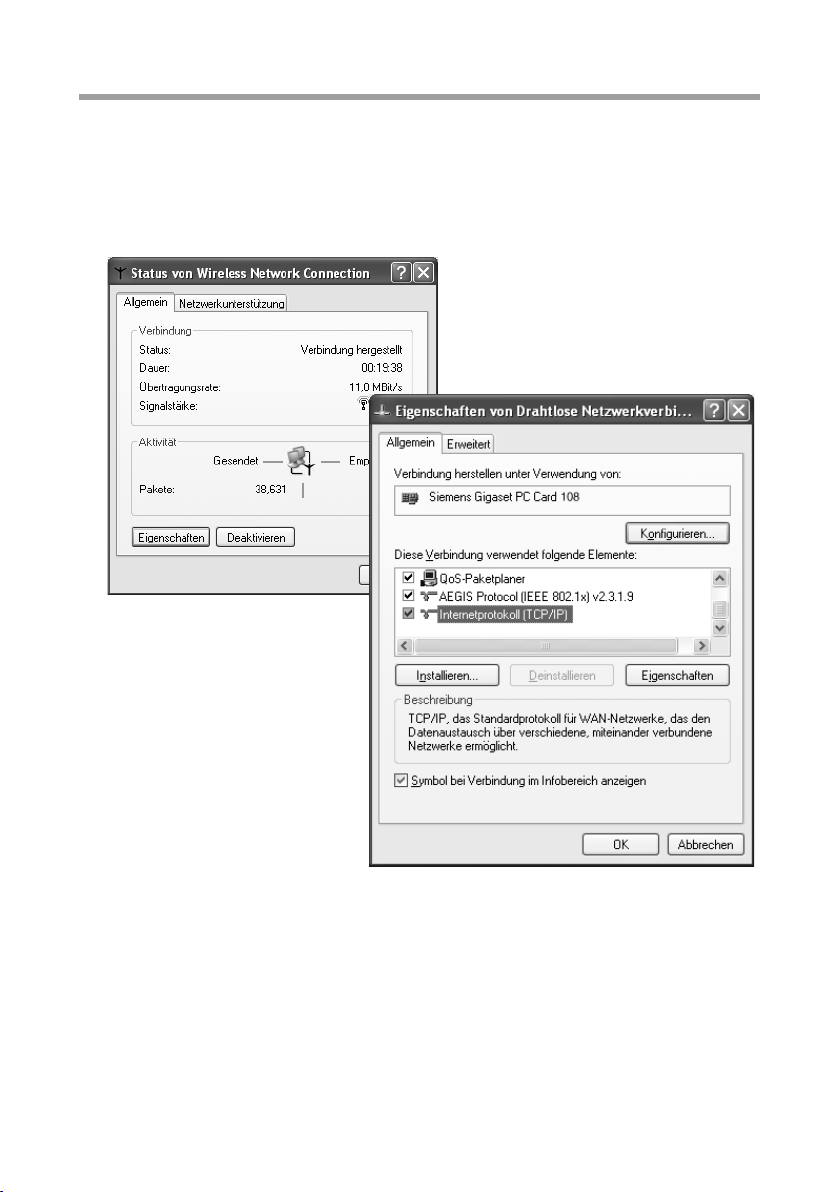
Cambiar los ajustes de las direcciones IP
Para comprobar o cambiar los ajustes de la asignación de las direcciones IP, proceda del
modo siguiente:
ì Haga doble clic en la conexión WLAN o LAN con la que su PC está conectado al
Router/Access Point.
Se abre la ventana de estado de la conexión.
ì Haga clic en Propiedades.
ì Seleccione Protocolo Internet (TCP/IP) y haga clic en el botón Propiedades.
12
Page 13
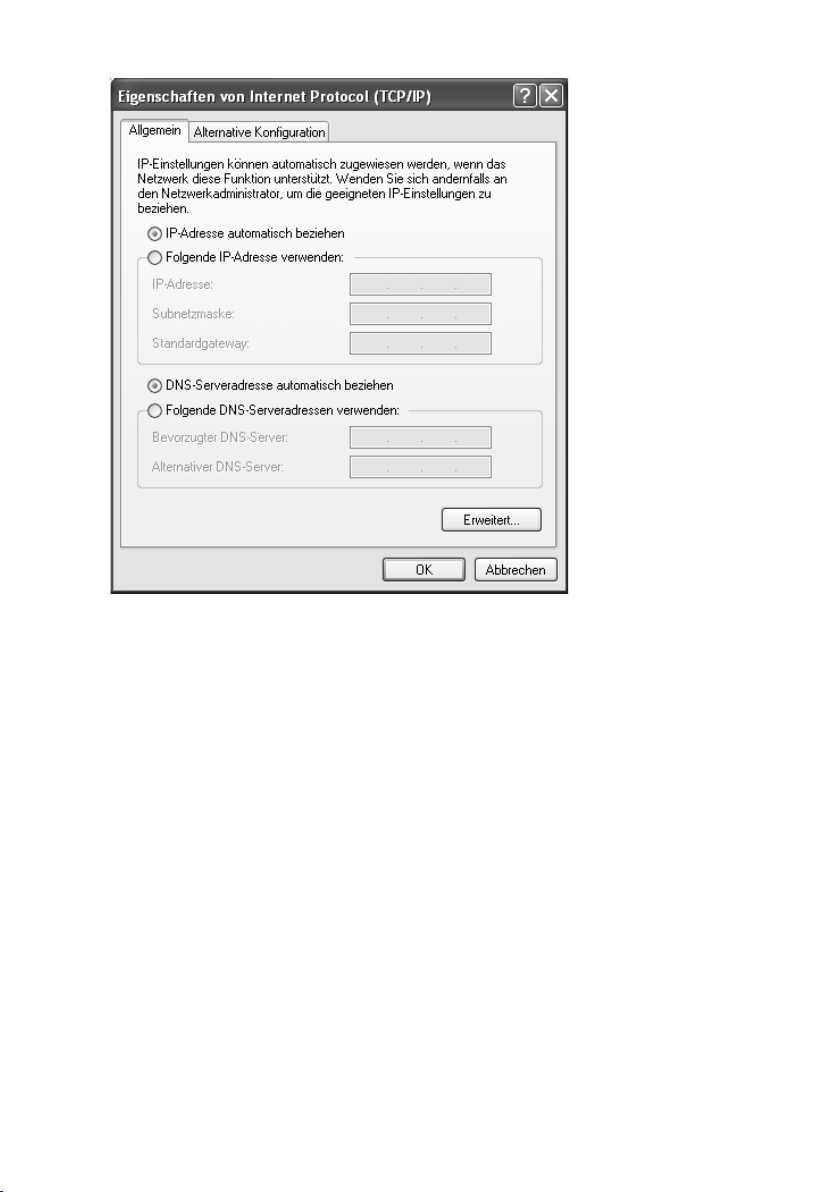
Obtener una dirección IP automáticamente
Si el servidor DHCP de su enrutador/punto de acceso está activo y el PC debe obtener
automáticamente una dirección IP, deben estar activadas las opciones Obtener una
dirección IP automáticamente y Obtener la dirección del servidor DNS automáticamente.
ì Compruebe si estas opciones están seleccionadas y selecciónelas en caso necesario.
ì Haga clic en Aceptar y cierre también las siguientes ventanas con Aceptar para
guardar su configuración de red.
Asignar una dirección IP fija
Si el servidor DHCP de su enrutador/punto de acceso no está activo o desea asignar por
otros motivos una dirección IP fija al PC, debe realizar los siguientes ajustes:
ì Active la opción Usar la siguiente dirección IP.
ì Introduzca la dirección IP del PC en el campo Dirección IP.
ì Introduzca en el campo Máscara de subred la máscara de subred que desee utilizar
en su red. En caso necesario puede comprobar estos ajustes en la configuración LAN
de su enrutador/punto de acceso.
ì Introduzca en el campo Puerta de enlace predeterminada la dirección IP del enru-
tador/punto de acceso.
13
Page 14

ì Active la opción Usar las siguientes direcciones de servidor DNS.
ì Introduzca en el campo Servidor DNS preferido la dirección IP del enrutador/punto
de acceso.
ì Haga clic en Aceptar y después en Cerrar para cerrar todas las ventanas.
Seleccionar un nombre de PC y un grupo de trabajo
Durante la instalación se asigna un nombre a su PC y este se incluye en el grupo de trabajo predeterminado WORKGROUP. Para cambiar el nombre o el grupo de trabajo proceda del modo siguiente:
ì Seleccione Inicio – Panel de control – Sistema.
ì Seleccione el registro Nombre del PC.
En la ventana se muestra el nombre del PC y el grupo de trabajo al que pertenece.
ì Puede introducir una descripción del PC en el campo Descripción del equipo del
registro Nombre de equipo. No es necesario que rellene este campo.
ì Haga clic en Cambiar.
ì Introduzca el nombre con el que el PC debe aparecer en la red. Este nombre sólo se
puede asignar una vez por red.
ì Introduzca un nombre para el grupo de trabajo al que debe pertenecer el PC. Este
nombre debe ser idéntico para todos los PC que deben pertenecer al mismo grupo
de trabajo.
ì Haga clic en Aceptar.
14
Page 15

Configuración de red con Windows 2000
Mostrar redes
ì Haga clic en Inicio – Configuración – Panel de control.
ì Haga doble clic en el símbolo Conexiones de red y de acceso telefónico.
Se muestran las redes disponibles.
15
Page 16
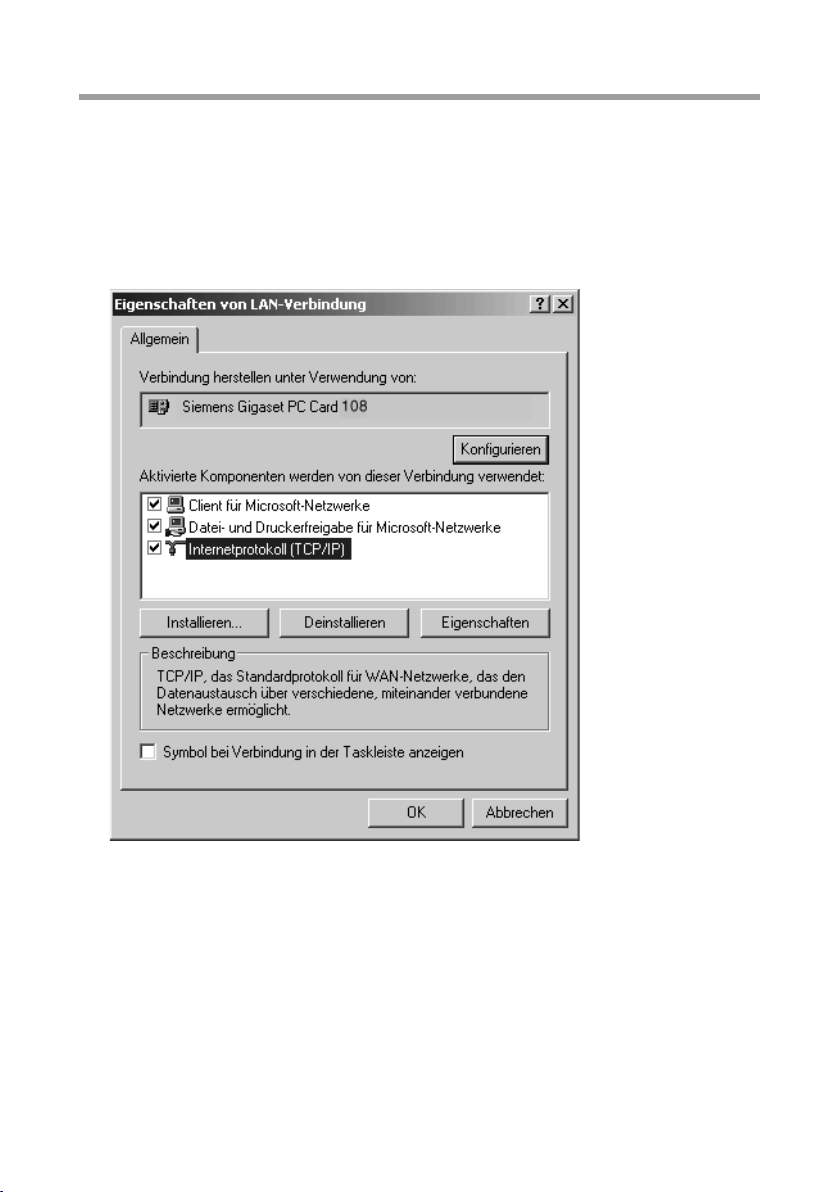
Cambiar los ajustes de las direcciones IP
Para comprobar o cambiar los ajustes de la asignación de las direcciones IP, proceda del
modo siguiente:
ì Haga doble clic en la conexión WLAN o LAN con la que su PC está conectado al
Router/Access Point.
Se abre la ventana de estado de la conexión.
ì Haga clic en Propiedades.
ì Seleccione Protocolo Internet (TCP/IP) y haga clic en el botón Propiedades.
16
Page 17

Obtener una dirección IP automáticamente
Si el servidor DHCP de su enrutador/punto de acceso está activo y el PC debe obtener
automáticamente una dirección IP, deben estar activadas las opciones Obtener una
dirección IP automáticamente y Obtener la dirección del servidor DNS automáticamente.
ì Compruebe si estas opciones están seleccionadas y selecciónelas en caso necesario.
ì Haga clic en Aceptar y cierre también las siguientes ventanas con Aceptar para
guardar su configuración de red.
Asignar una dirección IP fija
Si el servidor DHCP de su enrutador/punto de acceso no está activo o desea asignar por
otros motivos una dirección IP fija al PC, debe realizar los siguientes ajustes:
ì Active la opción Usar la siguiente dirección IP.
ì Introduzca la dirección IP del PC en el campo Dirección IP.
ì Introduzca en el campo Máscara de subred la máscara de subred que desee utilizar
en su red. En caso necesario puede comprobar estos ajustes en la configuración LAN
de su enrutador/punto de acceso.
17
Page 18

ì Introduzca en el campo Puerta de enlace predeterminada la dirección IP del enru-
tador/punto de acceso.
ì Active la opción Usar las siguientes direcciones de servidor DNS.
ì Introduzca en el campo Servidor DNS preferido la dirección IP del enrutador/punto
de acceso.
ì Haga clic en Aceptar y después en Cerrar para cerrar todas las ventanas.
Seleccionar un nombre de PC y un grupo de trabajo
Durante la instalación se asigna un nombre a su PC y este se incluye en el grupo de trabajo predeterminado WORKGROUP. Para cambiar el nombre o el grupo de trabajo proceda del modo siguiente:
ì Seleccione Inicio – Configuración – Panel de control – Sistema.
ì Seleccione el registro Identificación de red y haga después clic en Propiedades.
ì Introduzca en el campo Nombre del PC el nombre con el que el PC debe aparecer
en la red. Este nombre sólo se debe asignar una vez por red.
ì Introduzca en el campo Grupo de trabajo un nombre para el grupo de trabajo. Este
nombre debe coincidir en todos los PC de la red.
ì Confirme con Aceptar.
18
Page 19

Configuración de red con Windows 98 SE, ME
Para integrar un PC con Windows 98 SE o ME en una red local, debe realizar los pasos
siguientes:
1. Configurar un PC para la red Microsoft (ver abajo).
2. Seleccione el nombre de PC y el grupo de trabajo (ver p. 20).
3. Instale el protocolo TCP/IP (ver p. 21).
4. Realice los ajustes TCP/IP (ver p. 22).
5. Sincronizar los ajustes TCP/IP con el Router/Access Point (ver p. 27).
tenga preparado el CD de instalación de Windows. Es posible que deba introducirlo.
Configurar un PC para la red Microsoft
Para que los PC de su red puedan trab ajar en grupo debe configurarlos como clientes de
una red Microsoft. Para ello, proceda del siguiente modo:
ì Haga clic en Inicio – Configuración – Panel de control.
ì Haga doble clic en el icono Red y abra en la ventana Red el registro Configuración.
ì Compruebe si en la lista aparece la entrada Cliente para redes Microsoft.
ì Si esta entrada aún no existe, haga clic en Agregar.
ì Seleccione como tipo del componente de red Cliente y haga clic en Agregar.
19
Page 20

ì Seleccione en Fabricantes la entrada Microsoft y en Clientes de red la entrada
Clientes para redes Microsoft.
ì Confirme con Aceptar.
Seleccionar el nombre de PC y el grupo de trabajo
Ahora debe especificar un nombre para el PC y determinar el grupo de trabajo al que
debe pertenecer.
ì Cambie en la ventana Red del registro Configuración a Identificación.
ì Introduzca en el campo Nombre del PC el nombre con el que el PC debe aparecer
en la red. Este nombre sólo se debe asignar una vez por red.
ì Introduzca en el campo Grupo de trabajo un nombre para el grupo de trabajo. Este
nombre debe coincidir en todos los PC de la red.
Puede dejar vacío el campo Descripción.
20
Page 21

Instalar el protocolo TCP/IP
El protocolo se encarga de que los PC en la red puedan comunicarse entre sí. Debe instalar primero este protocolo para el adaptador de red que establece la conexión con el
Router/Access Point.
ì Cambie en la ventana Red del registro Identificación a Configuración.
ì Compruebe si en la ventana Red existe en la lista de componentes una entrada TCP/
IP -> para su tarjeta de red o su adaptador de red. Si utiliza p. ej. como adaptador de
red inalámbrico una Gigaset PC Card 108, debe aparecer la entrada TCP/IP -> Sie-
mens Gigaset PC Card 108.
ì Si no aparece esta entrada, haga clic en Agregar.
.
ì Seleccione como tipo del componente de red Protocolo y haga clic en Agregar.
ì Seleccione en Fabricantes la entrada Microsoft y en Protocolo de red la entrada
TCP/IP y confirme con Aceptar.
21
Page 22

Realizar los ajustes TCP/IP
Para el funcionamiento correcto, el protocolo TCP/IP necesita algunos datos que deberá
introducir ahora.
ì Cambie en la ventana Red al registro Configuración.
ì Seleccione la entrada TCP/IP de su tarjeta de red.
ì Haga clic en Propiedades.
22
Page 23

ì Abra el registro Dirección IP.
Obtener una dirección IP automáticamente
ì Si ya ha activado Obtener una dirección IP automáticamente su PC ya está confi-
gurado para DHCP. Haga clic en Cancelar y cierre las demás ventanas con Aceptar
para iniciar su configuración de red.
Es posible que el sistema le solicite que introduzca el CD de instalación de Windows.
Siga las indicaciones del procedimiento de instalación.
Cuando haya finalizado la copia de archivos, el sistema le solicitará que reinicie el
sistema.
ì Haga clic en Sí. El PC se desconectará y se reiniciará.
ì Si no ha activado Obtener una dirección IP automáticamente, active esta opción.
ì Abra el registro Puerta de enlace y elimine, si existen, todas las entradas de la lista
Puertas de enlace instaladas.
ì Abra el registro Configuración DNS.
ì Seleccione Desactivar DNS.
23
Page 24

ì Haga clic en Aceptar.
ì Finalice la configuración de la red con Aceptar.
Es posible que el sistema le solicite que introduzca el CD de instalación de Windows.
Siga las indicaciones del procedimiento de instalación.
Cuando haya finalizado la copia de archivos, el sistema le solicitará que reinicie el
sistema.
ì Haga clic en Sí. El PC se desconectará y se reiniciará.
Asignar una dirección IP fija
Si el servidor DHCP de su enrutador/punto de acceso no está activo o desea asignar por
otros motivos una dirección IP fija al PC, debe realizar los siguientes ajustes:
ì Active en el registro Dirección IP la opción Usar la siguiente dirección IP.
24
Page 25

ì Introduzca la dirección IP del PC en el campo Dirección IP.
ì Introduzca en el campo Máscara de subred la máscara de subred que desee utilizar
en su red. En caso necesario puede comprobar estos ajustes en la configuración LAN
de su enrutador/punto de acceso.
ì Abra el registro Puerta de enlace e introduzca e introduzca la dirección IP del enru-
tador/punto de acceso en el campo Nueva puerta de enlace o selecciónela en la
lista de Puertas de enlace instaladas.
ì Abra el registro Configuración DNS.
ì Seleccione Activar DNS.
ì Introduzca la dirección IP del enrutador/punto de acceso en el campo Orden de bús-
queda DNS y haga clic en Agregar.
ì Haga clic en Aceptar.
ì Finalice la configuración de la red con Aceptar.
Es posible que el sistema le solicite que introduzca el CD de instalación de Windows.
Siga las indicaciones del procedimiento de instalación.
Cuando haya finalizado la copia de archivos, el sistema le solicitará que reinicie el
sistema.
ì Haga clic en Sí. El PC se desconectará y se reiniciará.
25
Page 26

Sincronizar los ajustes TCP/IP con el Router/Access Point
Si ha realizado cambios en la configuración de red de su PC o lo ha conectado a un
Router/Access Point diferente, es posible que deba liberar los ajustes TCP/IP antiguos y
sincronizarlos con los ajustes de su enrutador/punto de acceso. Normalmente, el software de su adaptador WLAN ofrece funciones para la sincronización. En caso contrario,
puede utilizar los siguientes recursos del sistema operativo Windows.
Windows Vista, Windows XP, Windows 2000
ì Abra el Símbolo de sistema de Windows. Seleccione para ello en el menú de inicio
de la barra de tareas de Windows Inicio – Programas – Accesorios – Símbolo del
sistema.
ì Introduzca en la ventana Símbolo del sistema la orden
ipconfig /release y pulse la tecla ENTER.
Información para Windows Vista:
En Windows Vista necesitará más derechos avanzados para ejecutar esta orden (aunque su cuenta de usuario tenga derechos de administrador). Proceda como sigue:
ì Haga clic en Inicio.
ì Introduzca en el cuadro de búsqueda Símbolo del sistema.
ì Haga clic con el botón derecho del ratón en Símbolo del sistema de la lista de
resultados y seleccione Ejecutar como administrador.
ì Introduzca la contraseña de administrador o una confirmación si el sistema lo soli-
cita.
Se abre la línea de ordenes y usted puede ejecutar la orden.
26
Page 27

ì A continuación, introduzca la orden ipconfig /renew y pulse la tecla ENTER.
Si no se ha modificado la dirección IP preajustada del enrutador/Punto de acceso
(192.168.2.1), la dirección IP debe ser ahora 192.168.2.x (siendo x un número
entre 2 y 255). La máscara de subred debe ser idéntica con la ajustada en el Router/
Access Point (normalmente 255.255.255.0) y lapuerta de enlace predeterminada
debe tener la dirección IP del enrutador/punto de acceso (192.168.2.1). Estos valo-
res confirman que el Router/Access Point funciona.
ì Introduzca exit y pulse la tecla ENTER para cerrar la ventana Símbolo del sistema.
Windows 98 SE, ME
ì Haga clic en Inicio – Ejecutar
ì Introduzca WINIPCFG y haga clic en Aceptar.
Puede tardar un tiempo hasta que aparezca la ventana Configuración IP.
27
Page 28
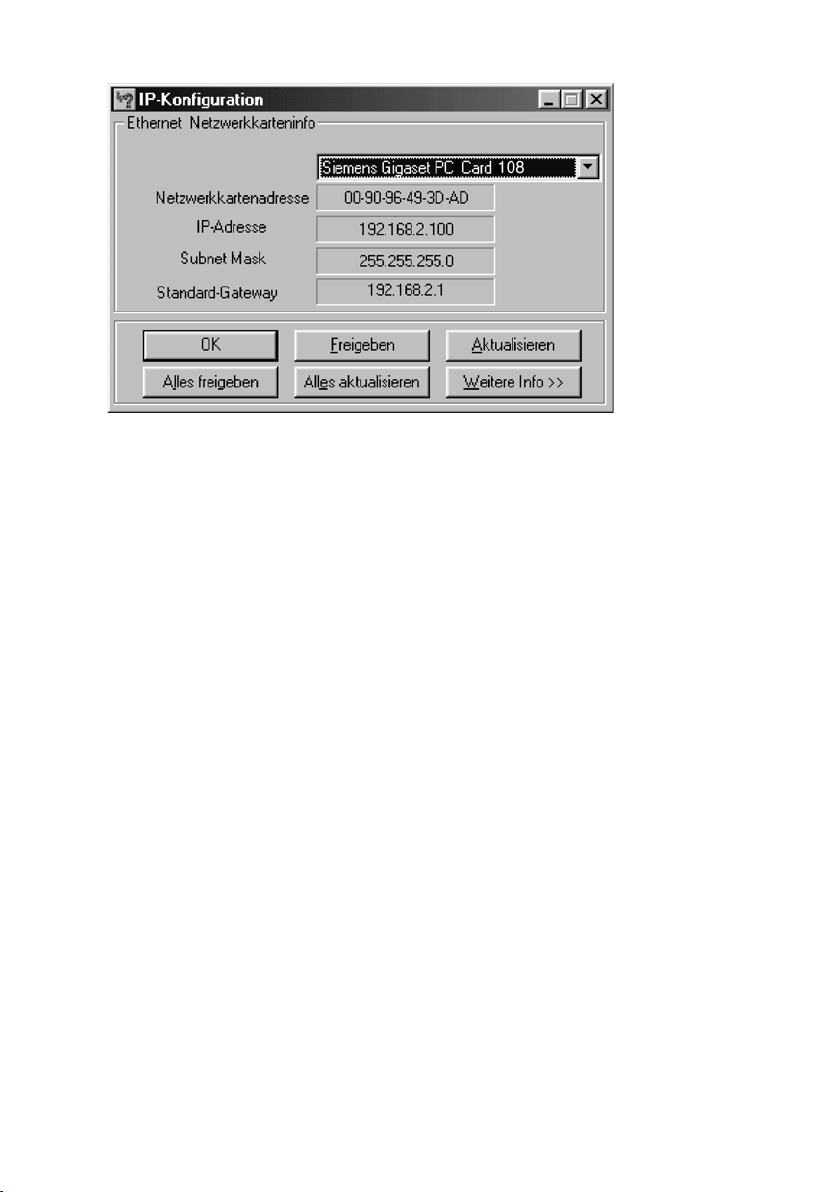
ì Seleccione en la lista de selección el adaptador de red.
ì Haga clic en Liberar y después en Renovar.
Si no se ha modificado la dirección IP preajustada del enrutador/Punto de acceso
(192.168.2.1), la dirección IP debe ser ahora 192.168.2.x (siendo x un número
entre 2 y 255). La máscara de subred debe ser idéntica con la ajustada en el Router/
Access Point (normalmente 255.255.255.0) y la puerta de enlace predetermi-
nada debe tener la dirección IP del enrutador/punto de acceso (192.168.2.1). Estos
valores confirman que el Router/Access Point funciona.
ì Haga clic Aceptar, para cerrar la ventana Configuración IP.
28
Page 29

Comprobar la conexión con el Router/Access Point
Si ha configurado la red en el PC, puede comprobar si el PC está correctamente conectado con el Router/Access Point. Para ello, proceda del siguiente modo:
ì Abra el Símbolo del sistema. Para ello, haga clic en
Inicio – Programas – Accesorios – Símbolo del sistema.
ì Introduzca la orden ping 192.168.2.1.
Tenga en cuenta lo siguiente:
Si ya ha cambiado la dirección IP del enrutador/Punto de acceso, introduzca la
dirección IP correspondiente.
La orden ping envía paquetes de datos al Router/Access Point con la dirección IP indicada y comprueba si el equipo responde. Si lo hace, la orden emite información estadística sobre la conexión, p. ej. cuántos paquetes de datos que se han enviado, cuántos de
ellos se han recibido, cuánto tiempo ha tardado la transmisión, etc. Si recibe esta información, la conexión con el enrutador funciona correctamente.
Si la orden no emite datos estadísticos y finaliza tras un tiempo indeterminado con un
mensaje de tiempo sobrepasado, los equipos no se han reconocido entre sí. Compruebe
los puntos siguientes:
1. ¿Se ha conectado correctamente el cable Ethernet entre el Router/Access Point y el
PC o existe una conexión inalámbrica a través de un adaptador de red inalámbrico?
Se deben encender los indicadores LED de las conexiones LAN en el Router/Access
Point y el indicador de conexión en la tarjeta de red de su PC. Para las conexiones
inalámbricas, el Gigaset WLAN Adapter Monitor debe mostrar información sobre la
conexión.
2. ¿Ha configurado correctamente TCP/IP en su PC?
Si el Router/Access Point tiene la dirección IP 192.168.2.1, la dirección IP de su PC se
debe encontrar entre 192.168.2.2 y 192.168.2.255. La puerta de enlace predeter-
minada debe tener la dirección 192.168.2.1.
Si puede establecer conexión con el Router/Access Point con la orden ping, el PC está
correctamente configurado.
29
Page 30

Determinar las direcciones IP y MAC en la red
Para algunos ajustes que puede realizar necesitará la dirección IP o la dirección MAC de
los PC implicados.
La dirección MAC (Media Access Control) sirve como identificación inequívoca global de
un adaptador de red. Consta de seis partes (números hexadecimales),
p. ej. 00-90-96-34-00-1A. En muchos componentes de red encontrará la dirección MAC
en la etiqueta de identificación del equipo.
Windows Vista
Determine la dirección IP y MAC de los PC del siguiente modo:
ì Haga clic en el icono de red de la barra de tareas .
ì Haga clic en Centro de redes y recursos compartidos.
ì Haga clic en Ver estado al lado de la conexión de red utilizada para conectar su PC
con el Router/Access Point.
ì Haga clic en Detalles.
Encontrará la dirección IP junto a la entrada Dirección IP IPv4 y la dirección MAC junto
a la entrada Dirección física.
Windows XP SP2
Determine la dirección IP y MAC de los PC del siguiente modo:
ì Visualice las conexiones de red actuales a través de Inicio – Panel de control –
Conexiones de red.
ì Haga doble clic en la conexión de red utilizada para conectar el PC con el Router/
Access Point.
ì Abra el registro Soporte en la ventana Estado de Conexiones de red inalámbricas.
ì Haga clic en Detalles.
Encontrará la dirección IP junto a la entrada Dirección IP y la dirección MAC junto a la
entrada Dirección física.
Windows XP, Windows 2000, Windows 98 SE/ME
Si utiliza sistemas Windows más antiguos, puede determinar la dirección IP y MAC si
introduce la orden ipconfig en la línea de ordenes.
ì Abra el Símbolo del sistema. Para ello, haga clic en
Inicio – Programas – Accesorios – Símbolo del sistema.
ì Introduzca en la ventana Símbolo del sistema la orden
ipconfig /all y pulse la tecla ENTER.
Encontrará la dirección MAC junto a la entrada Dirección física en el adaptador de red
utilizado para conectar su PC con el Router/Access Point.
30
Page 31

Palabras clave
Numérico
802.11b . . . . . . . . . . . . . . . . . . . . . . . 4
802.11g . . . . . . . . . . . . . . . . . . . . . . . 4
802.11n
. . . . . . . . . . . . . . . . . . . . . . . 4
A
Abrir el Símbolo del sistema. . . . . 29, 30
Adaptador WLAN . . . . . . . . . . . . . . . . . 4
Asignar una dirección IP fija
Windows 2000
Windows 98 . . . . . . . . . . . . . . . . . . 24
Windows Vista
Windows XP . . . . . . . . . . . . . . . . . . 13
. . . . . . . . . . . . . . . . 17
. . . . . . . . . . . . . . . . . 9
C
Clave precompartida . . . . . . . . . . . . . . 6
Clave WEP
Conexión
comprobar la conexión con el enruta-
información estadística . . . . . . . . . 29
Configuración de red
Windows 2000
Windows 98 . . . . . . . . . . . . . . . . . . 19
Windows Vista . . . . . . . . . . . . . . . . . 7
Windows XP
Configuración DNS
Windows 2000 . . . . . . . . . . . . . . . . 17
Windows 98
Windows XP . . . . . . . . . . . . . . . . . . 13
Configuración TCP/IP
sincronizar con el enrutador
sincronizar con el enrutador \n (Windo-
Windows 2000 . . . . . . . . . . . . . . . . 16
Windows 98 . . . . . . . . . . . . . . . . . . 22
Windows Vista
Windows XP . . . . . . . . . . . . . . . . . . 12
Configurar un cliente de red
. . . . . . . . . . . . . . . . . . . . . . 6
dor/punto de acceso
. . . . . . . . . . 29
. . . . . . . . . . . . . . . . 15
. . . . . . . . . . . . . . . . . . 11
. . . . . . . . . . . . . . . . 9, 23
. . . . . . . . . . . . . . . . . . . . 27
ws 98)
. . . . . . . . . . . . . . . . . 8
(Windows 98)
. . . . . . . . . . . . . . . 19
. . . . . . 26
D
DHCP. . . . . . . . . . . . . . . . . . . . . . . . . . 2
Dirección IP . . . . . . . . . . . . . . . . . . . . . 2
asignación automática
de asignación fija
determinar . . . . . . . . . . . . . . . . . . . 30
privada . . . . . . . . . . . . . . . . . . . . . . . 3
Rango de direcciones
Dirección MAC . . . . . . . . . . . . . . . . . . 30
determinar . . . . . . . . . . . . . . . . . . . 30
. . . . . . . . . . . 2
. . . . . . . . . . . . . . . 2
. . . . . . . . . . . . 3
E
Especificar el grupo de trabajo
Windows 2000 . . . . . . . . . . . . . . . . 18
Windows 98 . . . . . . . . . . . . . . . . . . 20
Windows Vista
Windows XP . . . . . . . . . . . . . . . . . . 14
Especificar el nombre del PC
Windows 2000
Windows 98 . . . . . . . . . . . . . . . . . . 20
Windows Vista . . . . . . . . . . . . . . . . 10
Windows XP
Establecer una conexión WLAN . . . . . . 4
Ethernet. . . . . . . . . . . . . . . . . . . . . . . . 2
. . . . . . . . . . . . . . . . 10
. . . . . . . . . . . . . . . . 18
. . . . . . . . . . . . . . . . . . 14
G
Grupo de trabajo . . . . . . . . . . . . . . . . . 3
I
Instalar el protocolo TCP/IP
Windows 98 . . . . . . . . . . . . . . . . . . 21
Introducir la máscara de subred
Windows 2000
Windows 98 . . . . . . . . . . . . . . . . . . 25
Windows Vista
Windows XP . . . . . . . . . . . . . . . . . . 13
Introducir la puerta de enlace
Windows 2000
Windows 98 . . . . . . . . . . . . . . . . . . 25
Windows Vista
Windows XP . . . . . . . . . . . . . . . . . . 13
ipconfig /all . . . . . . . . . . . . . . . . . . . . 30
ipconfig /release
ipconfig /renew . . . . . . . . . . . . . . . . . 27
. . . . . . . . . . . . . . . . 17
. . . . . . . . . . . . . . . . . 9
. . . . . . . . . . . . . . . . 18
. . . . . . . . . . . . . . . . . 9
. . . . . . . . . . . . . . . . . 26
L
Liberar ajustes TCP/IP . . . . . . . . . . . . . 26
31
Page 32
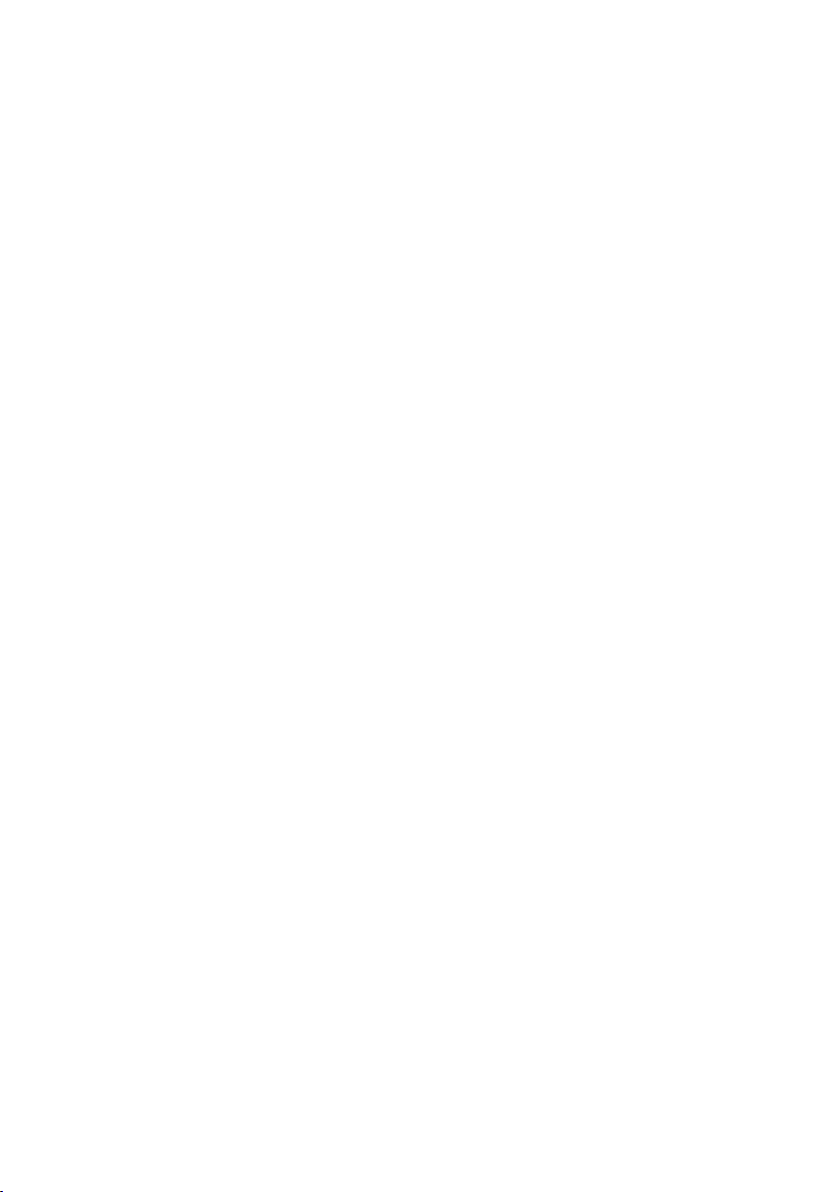
Windows 98 . . . . . . . . . . . . . . . . . . 27
M
Marcas registradas. . . . . . . . . . . . . . . . 1
Máscara de subred. . . . . . . . . . . . . . . . 3
Mostrar redes
Windows 2000
Windows Vista . . . . . . . . . . . . . . . . . 7
Windows XP . . . . . . . . . . . . . . . . . . 11
. . . . . . . . . . . . . . . . 15
N
Nombre de PC . . . . . . . . . . . . . . . . . . . 3
O
Obtener una dirección IP automáticamen-
te
Windows 2000
Windows 98 . . . . . . . . . . . . . . . . . . 23
Windows Vista
Windows XP . . . . . . . . . . . . . . . . . . 13
Orden
ipconfig
ping . . . . . . . . . . . . . . . . . . . . . . . . 29
Orden ping . . . . . . . . . . . . . . . . . . . . 29
. . . . . . . . . . . . . . . . 17
. . . . . . . . . . . . . . . . . 9
. . . . . . . . . . . . . . . . . . . . . 26
P
PC
Especificar el nombre
(Windows 2000)
Especificar el nombre (Windows 98) 20
Especificar el nombre (Windows XP) 14
Especificar un nombre (Windows Vista)
10
Puerta de enlace
. . . . . . . . . . . . . 18
. . . . . . . . . . . . . . . . 23
R
Rango de direcciones de las direcciones IP
3
S
Servidor DHCP . . . . . . . . . . . . . . . . . . . 2
. . . . . . . . . . . . . . . . . . . . . . . . . . . 6
SSID
V
Ver redes inalámbricas
Windows Vista
Windows XP . . . . . . . . . . . . . . . . . . . 4
. . . . . . . . . . . . . . . . . 5
W
Wi-Fi Protected Setup . . . . . . . . . . . . . . 6
WINIPCFG
WLAN. . . . . . . . . . . . . . . . . . . . . . . . . . 2
. . . . . . . . . . . . . . . . . . . . . . 27
32
Page 33

Issued by
Gigaset Communications GmbH
Schlavenhorst 66, D-46395 Bocholt
Gigaset Communications GmbH is a trademark licensee of Siemens AG
© Gigaset Communications GmbH 2008
All rights reserved.
Subject to availability. Rights of modifications reserved.
www.gigaset.com
A31008-M707-R101-3x-7819
 Loading...
Loading...