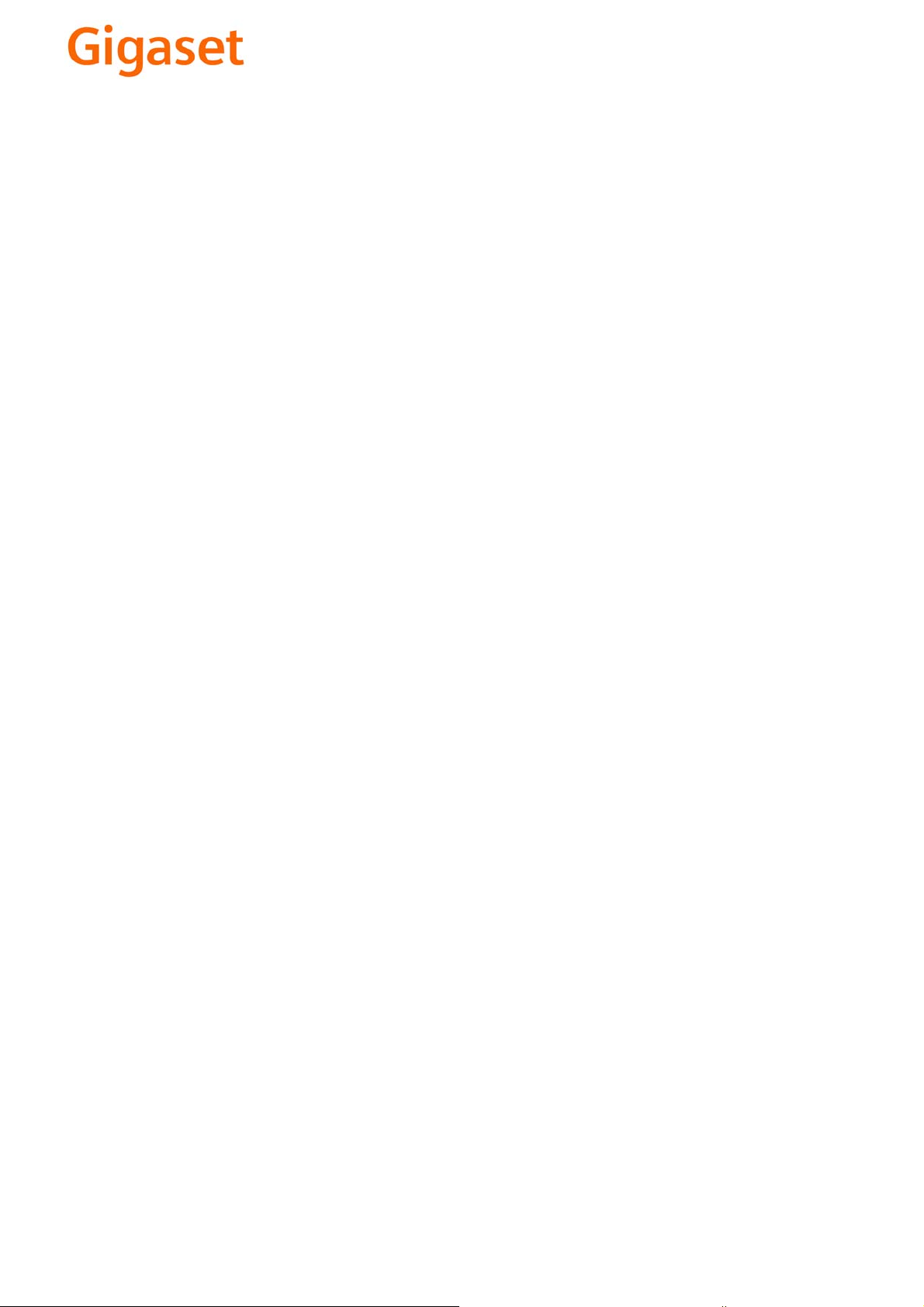
EN Dear Customer,
Gigaset Communications GmbH is the legal successor to
Siemens Home and Office Communication Devices GmbH &
Co. KG (SHC), which in turn continued the Gigaset business
of Siemens AG. Any statements made by Siemens AG or
SHC that are found in the user guides should therefore be
understood as statements of Gigaset Communications
.
GmbH
We hope you enjoy your Gigaset.
DE Sehr geehrte Kundin, sehr geehrter Kunde,
FR Chère Cliente, Cher Client,
IT Gentile cliente,
NL Geachte klant,
ES Estimado cliente,
PT SCaros clientes,
die Gigaset Communications GmbH ist Rechtsnachfolgerin
der Siemens Home and Office Communication Devices
GmbH & Co. KG (SHC), die ihrerseits das Gigaset-Geschäft
der Siemens AG fortführte. Etwaige Erklärungen der
Siemens AG oder der SHC in den Bedienungsanleitungen
sind daher als Erklärungen der Gigaset Communications
GmbH zu verstehen.
Wir wünschen Ihnen viel Freude mit Ihrem Gigaset.
la société Gigaset Communications GmbH succède en droit
à Siemens Home and Office Communication Devices GmbH
& Co. KG (SHC) qui poursuivait elle-même les activités Gigaset de Siemens AG. Donc les éventuelles explications de Siemens AG ou de SHC figurant dans les modes d’emploi
doivent être comprises comme des explications de Gigaset
Communications GmbH.
Nous vous souhaitons beaucoup d’agrément avec votre
Gigaset.
la Gigaset Communications GmbH è successore della Siemens Home and Office Communication Devices GmbH &
Co. KG (SHC) che a sua volta ha proseguito l’attività della
Siemens AG. Eventuali dichiarazioni della Siemens AG o
della SHC nei manuali d’istruzione, vanno pertanto intese
come dichiarazioni della Gigaset Communications GmbH.
Le auguriamo tanta soddisfazione con il vostro Gigaset.
Gigaset Communications GmbH is de rechtsopvolger van
Siemens Home and Office Communication Devices GmbH &
Co. KG (SHC), de onderneming die de Gigaset-activiteiten
van Siemens AG heeft overgenomen. Eventuele uitspraken
of mededelingen van Siemens AG of SHC in de gebruiksaanwijzingen dienen daarom als mededelingen van Gigaset
Communications GmbH te worden gezien.
Wij wensen u veel plezier met uw Gigaset
la Gigaset Communications GmbH es derechohabiente de la
Siemens Home and Office Communication Devices GmbH &
Co. KG (SHC) que por su parte continuó el negocio Gigaset
de la Siemens AG. Las posibles declaraciones de la
Siemens AG o de la SHC en las instrucciones de uso se
deben entender por lo tanto como declaraciones de la Gigaset Communications GmbH.
Le deseamos que disfrute con su Gigaset.
Gigaset Communications GmbH é a sucessora legal da Siemens Home and Office Communication Devices GmbH &
Co. KG (SHC), que, por sua vez, deu continuidade ao sector
de negócios Gigaset, da Siemens AG. Quaisquer declarações por parte da Siemens AG ou da SHC encontradas nos
manuais de utilização deverão, portanto, ser consideradas
como declarações da Gigaset Communications GmbH.
Desejamos que tenham bons momentos com o seu Gigaset.
DA Kære Kunde,
FI Arvoisa asiakkaamme,
SV Kära kund,
NO Kjære kunde,
EL Αγ α πητή πελάτισσα, αγαπητέ πελάτη,
HR Poštovani korisnici,
.
SL Spoštovani kupec!
Gigaset Communications GmbH er retlig efterfølger til Siemens Home and Office Communication Devices GmbH &
Co. KG (SHC), som fra deres side videreførte Siemens AGs
Gigaset-forretninger. Siemens AGs eller SHCs eventuelle
forklaringer i betjeningsvejledningerne skal derfor forstås
som Gigaset Communications GmbHs forklaringer.
Vi håber, du får meget glæde af din Gigaset.
Gigaset Communications GmbH on Siemens Home and
Office Communication Devices GmbH & Co. KG (SHC)-yri-
tyksen oikeudenomistaja, joka jatkoi puolestaan Siemens
AG:n Gigaset-liiketoimintaa. Käyttöoppaissa mahdollisesti
esiintyvät Siemens AG:n tai SHC:n selosteet on tämän
vuoksi ymmärrettävä Gigaset Communications GmbH:n
selosteina.
Toivotamme Teille paljon iloa Gigaset-laitteestanne.
Gigaset Communications GmbH övertar rättigheterna från
Siemens Home and Office Communication Devices GmbH &
Co. KG (SHC), som bedrev Gigaset-verksamheten efter Siemens AG. Alla förklaringar från Siemens AG eller SHC i
användarhandboken gäller därför som förklaringar från
Gigaset Communications GmbH.
Vi önskar dig mycket nöje med din Gigaset.
Gigaset Communications GmbH er rettslig etterfølger etter
Siemens Home and Office Communication Devices GmbH &
Co. KG (SHC), som i sin tur videreførte Gigaset-geskjeften i
Siemens AG. Eventuelle meddelelser fra Siemens AG eller
SHC i bruksanvisningene er derfor å forstå som meddelelser
fra Gigaset Communications GmbH.
Vi håper du får stor glede av din Gigaset-enhet.
η Gigaset Communications GmbH είναι η νομική διάδοχος της
Siemens Home and Office Communication Devices GmbH &
Co. KG (SHC), η οποία έχει αναλάβει την εμπορική
δραστηριότητα Gigaset της Siemens AG. Οι δηλώσεις της
Siemens AG ή της SHC στις
επομένως δηλώσεις της Gigaset Communications GmbH.
Σας ευχόμαστε καλή διασκέδαση με τη συσκευή σας Gigaset.
Gigaset Communications GmbH pravni je sljednik tvrtke
Siemens Home and Office Communication Devices GmbH &
Co. KG (SHC), koji je nastavio Gigaset poslovanje tvrtke
Siemens AG. Zato sve izjave tvrtke Siemens AG ili SHC koje
se nalaze u uputama za upotrebu treba tumačiti kao izjave
tvrtke Gigaset Communications GmbH.
Nadamo se da sa zadovoljstvom koristite svoj Gigaset
uređaj.
Podjetje Gigaset Communications GmbH je pravni naslednik
podjetja Siemens Home and Office Communication Devices
GmbH & Co. KG (SHC), ki nadaljuje dejavnost znamke
Gigaset podjetja Siemens AG. Vse izjave podjetja Siemens
AG ali SHC v priročnikih za uporabnike torej veljajo kot izjave
podjetja Gigaset Communications GmbH.
Želimo vam veliko užitkov ob uporabi naprave Gigaset.
οδηγίες χρήσ
ης αποτ
ελούν
Issued by
Gigaset Communications GmbH
Schlavenhorst 66, D-46395 Bocholt
Gigaset Communications GmbH is a trademark
licensee of Siemens AG
© Gigaset Communications GmbH 2008
All rights reserved.
Subject to availability. Rights of modifications
reserved.
www.gigaset.com
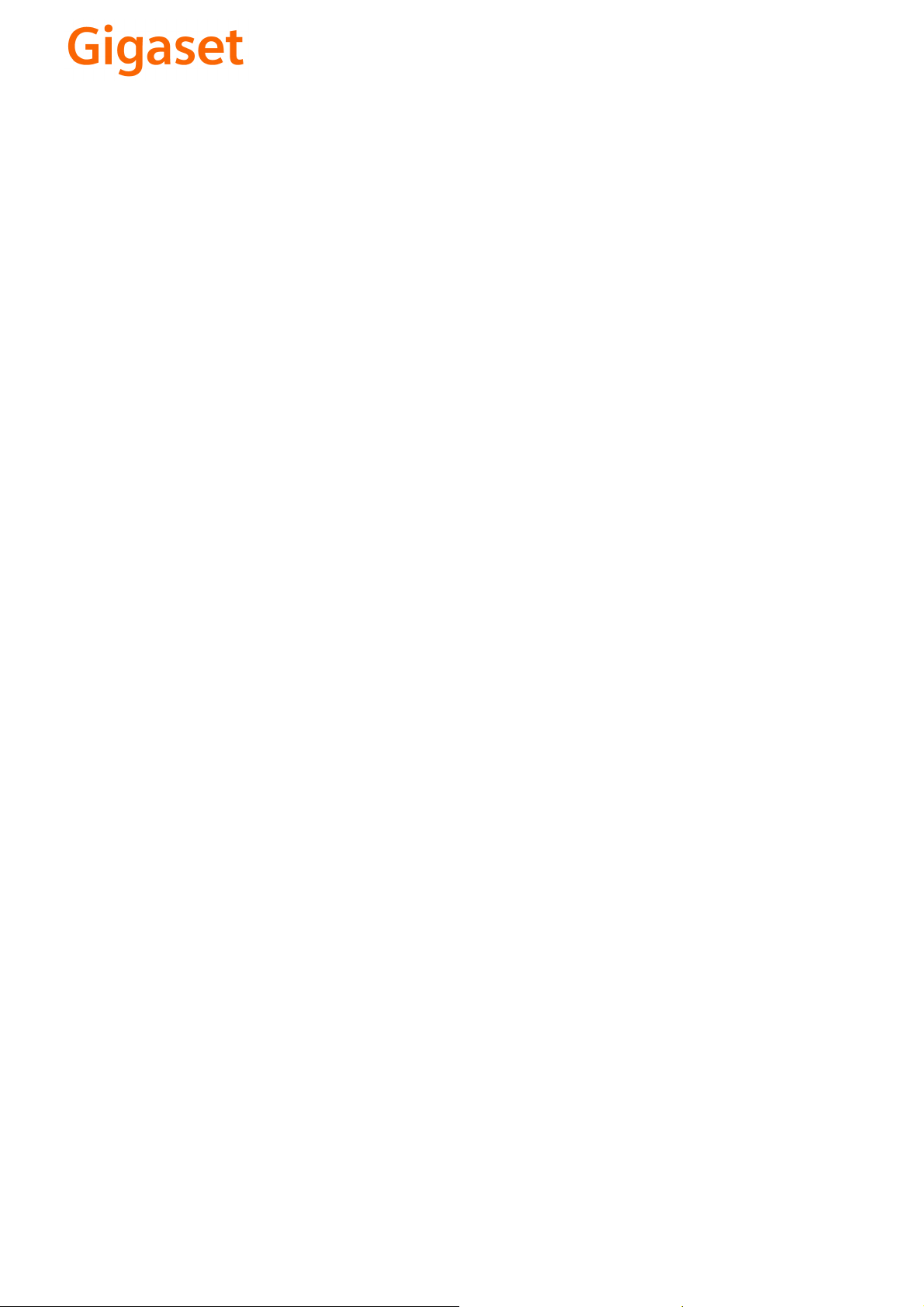
CS Vážení zákazníci,
společnost Gigaset Communications GmbH je právním
nástupcem společnosti Siemens Home and Office
Communication Devices GmbH & Co. KG (SHC), která dále
přejala segment produktů Gigaset společnosti Siemens AG.
Jakékoli prohlášení společnosti Siemens AG nebo SHC, které
naleznete v uživatelských příručkách, je třeba považovat za
prohlášení společnosti Gigaset Communications GmbH.
Doufáme, že jste s produkty Gigaset spokojeni.
SK Vážený zákazník,
Spoločnosť Gigaset Communications GmbH je právnym
nástupcom spoločnosti Siemens Home and Office
Communication Devices GmbH & Co. KG (SHC), ktorá zasa
pokračovala v činnosti divízie Gigaset spoločnosti Siemens
AG. Z tohto dôvodu je potrebné všetky vyhlásenia
spoločnosti Siemens AG alebo SHC, ktoré sa nachádzajú v
používateľských príručkách, chápať ako vyhlásenia
spoločnosti Gigaset Communications GmbH.
Veríme, že budete so zariadením Gigaset spokojní.
PL Szanowny Kliencie,
Firma Gigaset Communications GmbH jest spadkobiercą
prawnym firmy Siemens Home and Office Communication
Devices GmbH & Co. KG (SHC), która z kolei przejęła
segment produktów Gigaset od firmy Siemens AG. Wszelkie
oświadczenia firm Siemens AG i SHC, które można znaleźć
w instrukcjach obsługi, należy traktować jako oświadczenia
firmy Gigaset Communications GmbH.
Życzymy wiele przyjemności z korzystania z produktów
Gigaset.
TR Sayın Müşterimiz,
Gigaset Communications GmbH, Siemens AG'nin Gigaset
işletmesini yürüten Siemens Home and Office
Communication Devices GmbH & Co. KG (SHC)'nin yasal
halefidir. Kullanma kılavuzlarında bulunan ve Siemens AG
veya SHC tarafından yapılan bildiriler Gigaset
Communications GmbH tarafından yapılmış bildiriler olarak
algılanmalıdır.
Gigaset'ten memnun kalmanızı ümit ediyoruz.
RO Stimate client,
Gigaset Communications GmbH este succesorul legal al
companiei Siemens Home and Office Communication
Devices GmbH & Co. KG (SHC), care, la rândul său, a
continuat activitatea companiei Gigaset a Siemens AG.
Orice afirmaţii efectuate de Siemens AG sau SHC şi incluse
în ghidurile de utilizare vor fi, prin urmare, considerate a
aparţine Gigaset Communications GmbH.
Sperăm ca produsele Gigaset să fie la înălţimea dorinţelor
dvs.
SR Poštovani potrošaču,
Gigaset Communications GmbH je pravni naslednik
kompanije Siemens Home and Office Communication
Devices GmbH & Co. KG (SHC), kroz koju je nastavljeno
poslovanje kompanije Gigaset kao dela Siemens AG. Stoga
sve izjave od strane Siemens AG ili SHC koje se mogu naći u
korisničkim uputstvima treba tuma
Gigaset Communications GmbH.
Nadamo se da ćete uživati u korišćenju svog Gigaset
uređaja.
BG Уважаеми потребители,
Gigaset Communications GmbH е правоприемникът на
Siemens Home and Office Communication Devices GmbH
& Co. KG (SHC), която на свой ред продължи бизнеса на
подразделението Siemens AG. По тази причина
всякакви изложения, направени от Siemens AG или
SHC, които се намират в ръководствата за
потребителя, следва да се разбират като изложения на
Gigaset Communications GmbH.
Надяваме се да ползвате с удоволствие вашия Gigaset.
izjave kompanije
čiti kao
RU Уважаемыи покупатель!
Компания Gigaset Communications GmbH является
правопреемником компании Siemens Home and Office
Communication Devices GmbH & Co. KG (SHC), которая,
ою очередь, приняла подразделение Gigaset в свое
в св
управление от компании Siemens AG. Поэтому любые
заявления, сделанные от имени компании Siemens AG
или SHC и встречающиеся в руководствах
пользователя, должны восприниматься как заявления
компании Gigaset Communications GmbH.
Мы надеемся, что продукты Gigaset удовлетворяют
вашим требованиям.
HU T
isztelt Vásárló!
A Siemens Home and Communication Devices GmbH & Co.
KG (SHC) törvényes jogutódja a Gigaset Communications
GmbH, amely a Siemens AG Gigaset üzletágának utódja.
Ebből következően a Siemens AG vagy az SHC felhasználói
kézikönyveiben található bármely kijelentést a Gigaset
Communications GmbH kijelentésének kell tekinteni.
Reméljük, megelégedéssel használja Gigaset készülékét.
Issued by
Gigaset Communications GmbH
Schlavenhorst 66, D-46395 Bocholt
Gigaset Communications GmbH is a trademark
licensee of Siemens AG
© Gigaset Communications GmbH 2008
All rights reserved.
Subject to availability. Rights of modifications
reserved.
www.gigaset.com

Aplicaciones
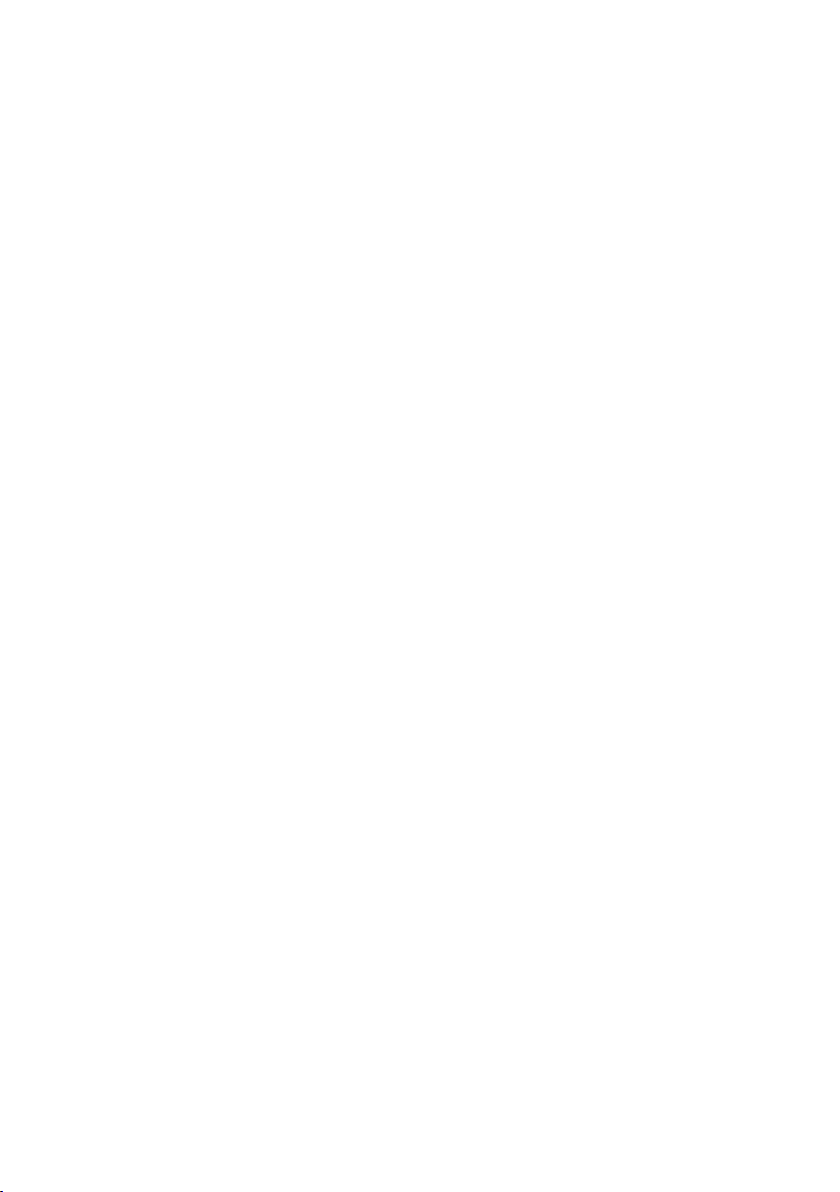
Contenido
Contenido
Control remoto . . . . . . . . . . . . . . . . . . . . . . . . . . . . . . 5
Procedimiento . . . . . . . . . . . . . . . . . . . . . . . . . . . . . . . . . . . . . . . . . . . . . . . . . . . . . . . . 5
Barra de símbolos y opciones de menú . . . . . . . . . . . . . . . . . . . . . . . . . . . . . . . . . . . . . 6
Configurar el control remoto . . . . . . . . . . . . . . . . . . . . . . . . . . . . . . . . . . . . . . . . . . . . . 7
Determinar las aplicaciones para usar con el control remoto . . . . . . . . . . . . . . . . . 7
Ajustar el control remoto dentro de una aplicación . . . . . . . . . . . . . . . . . . . . . . . . 7
Órdenes de teclado . . . . . . . . . . . . . . . . . . . . . . . . . . . . . . . . . . . . . . . . . . . . . . . . . . . . 8
Ayuda de teclado . . . . . . . . . . . . . . . . . . . . . . . . . . . . . . . . . . . . . . . . . . . . . . . . . . . 8
Desplazar el ratón con el teclado . . . . . . . . . . . . . . . . . . . . . . . . . . . . . . . . . . . . . . . 8
Modificar y eliminar opciones . . . . . . . . . . . . . . . . . . . . . . . . . . . . . . . . . . . . . . . . . . . . 9
Modificar opciones . . . . . . . . . . . . . . . . . . . . . . . . . . . . . . . . . . . . . . . . . . . . . . . . . 9
Desplazar opciones . . . . . . . . . . . . . . . . . . . . . . . . . . . . . . . . . . . . . . . . . . . . . . . . . 9
Eliminar opciones . . . . . . . . . . . . . . . . . . . . . . . . . . . . . . . . . . . . . . . . . . . . . . . . . . . 9
Exportar e importar ajustes . . . . . . . . . . . . . . . . . . . . . . . . . . . . . . . . . . . . . . . . . . . . . 10
Exportación de ajustes . . . . . . . . . . . . . . . . . . . . . . . . . . . . . . . . . . . . . . . . . . . . . . 10
Importar ajustes . . . . . . . . . . . . . . . . . . . . . . . . . . . . . . . . . . . . . . . . . . . . . . . . . . . 10
Utilizar el control remoto . . . . . . . . . . . . . . . . . . . . . . . . . . . . . . . . . . . . . . . . . . . . . . . 11
Llamar al adaptador USB Gigaset M34 . . . . . . . . . . . . . . . . . . . . . . . . . . . . . . . . . 11
Control remoto del PC . . . . . . . . . . . . . . . . . . . . . . . . . . . . . . . . . . . . . . . . . . . . . . 11
Cuadro de mensajes . . . . . . . . . . . . . . . . . . . . . . . . 12
Procedimiento . . . . . . . . . . . . . . . . . . . . . . . . . . . . . . . . . . . . . . . . . . . . . . . . . . . . . . . 12
Barra de símbolos y opciones de menú . . . . . . . . . . . . . . . . . . . . . . . . . . . . . . . . . . . . 12
Configurar el cuadro de mensajes . . . . . . . . . . . . . . . . . . . . . . . . . . . . . . . . . . . . . . . . 13
Selección de mensajes . . . . . . . . . . . . . . . . . . . . . . . . . . . . . . . . . . . . . . . . . . . . . . 13
Notificación de mensajes seleccionados . . . . . . . . . . . . . . . . . . . . . . . . . . . . . . . . 14
Longitud de los mensajes . . . . . . . . . . . . . . . . . . . . . . . . . . . . . . . . . . . . . . . . . . . 15
Utilizar el cuadro de mensajes . . . . . . . . . . . . . . . . . . . . . . . . . . . . . . . . . . . . . . . . . . . 15
Abrir mensajes . . . . . . . . . . . . . . . . . . . . . . . . . . . . . . . . . . . . . . . . . . . . . . . . . . . . 15
Messenger . . . . . . . . . . . . . . . . . . . . . . . . . . . . . . . . 16
Procedimiento . . . . . . . . . . . . . . . . . . . . . . . . . . . . . . . . . . . . . . . . . . . . . . . . . . . . . . . 16
Configurar el Messenger . . . . . . . . . . . . . . . . . . . . . . . . . . . . . . . . . . . . . . . . . . . . . . . 16
Utilizar el Messenger . . . . . . . . . . . . . . . . . . . . . . . . . . . . . . . . . . . . . . . . . . . . . . . . . . 16
Abrir mensajes de Messenger . . . . . . . . . . . . . . . . . . . . . . . . . . . . . . . . . . . . . . . . 17
Llamar al adaptador USB Gigaset M34 . . . . . . . . . . . . . . . . . . . . . . . . . . . . . . . . . 18
Utilizar el Messenger con el terminal inalámbrico . . . . . . . . . . . . . . . . . . . . . . . . 18
2
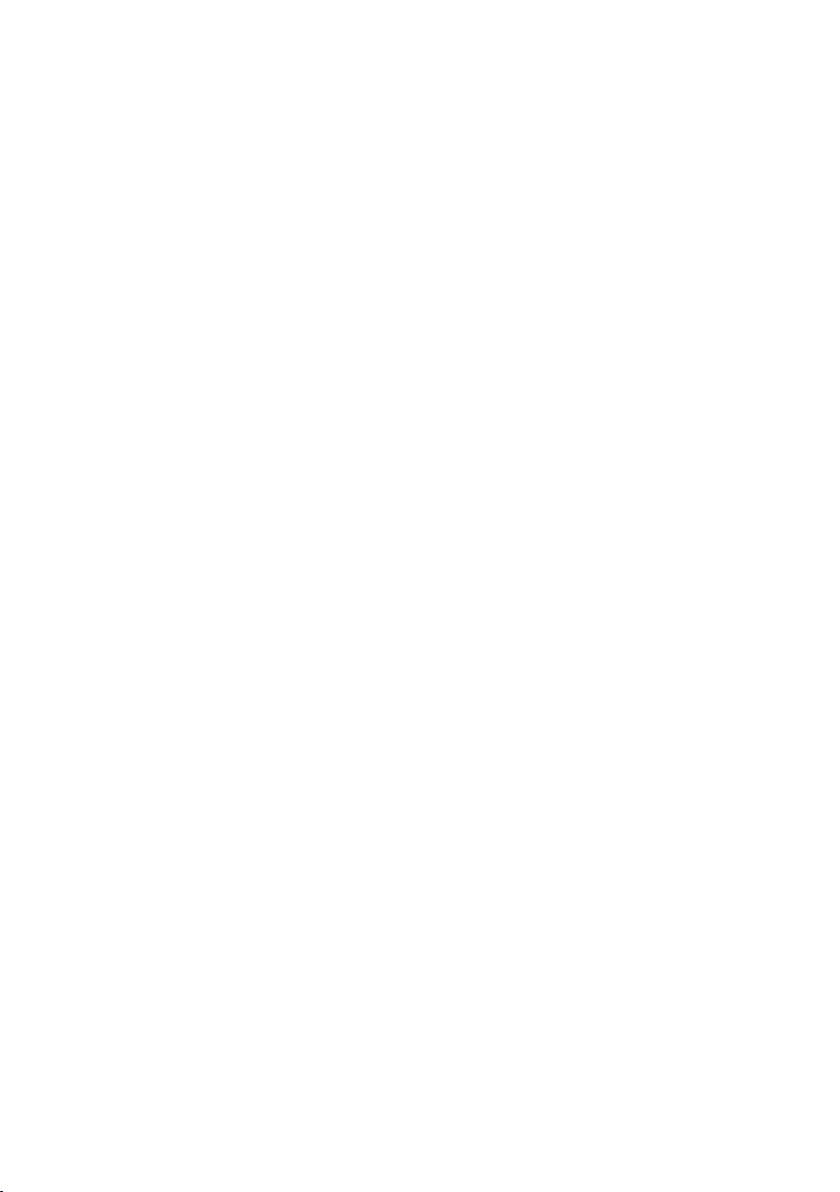
Contenido
Configuración de los listines telefónicos . . . . . . . 19
Ajustar los números de teléfono para el terminal inalámbrico . . . . . . . . . . . . . . . . . . 19
Ajustar la visualización de los nombres en el terminal inalámbrico . . . . . . . . . . . . . . 20
Mostrar los nombres en el terminal inalámbrico . . . . . . . . . . . . . . . . . . . . . . . . . 20
Ordenar los nombres . . . . . . . . . . . . . . . . . . . . . . . . . . . . . . . . . . . . . . . . . . . . . . . 20
Longitud de los registros . . . . . . . . . . . . . . . . . . . . . . . . . . . . . . . . . . . . . . . . . . . . 20
Borrar el listín telefónico del terminal inalámbrico antes de recibir nuevos registros 21
Listines telefónicos . . . . . . . . . . . . . . . . . . . . . . . . . 22
Seleccionar listines telefónicos del PC . . . . . . . . . . . . . . . . . . . . . . . . . . . . . . . . . . . . . 22
Ordenar los registros de los listines telefónicos . . . . . . . . . . . . . . . . . . . . . . . . . . 23
Ajustar la vista . . . . . . . . . . . . . . . . . . . . . . . . . . . . . . . . . . . . . . . . . . . . . . . . . . . . . . . 23
Vista de los listines telefónicos . . . . . . . . . . . . . . . . . . . . . . . . . . . . . . . . . . . . . . . 23
Mostrar vista previa . . . . . . . . . . . . . . . . . . . . . . . . . . . . . . . . . . . . . . . . . . . . . . . . 23
Recibir el listín telefónico de un terminal inalámbrico . . . . . . . . . . . . . . . . . . . . . . . . 24
Componer y enviar listines telefónicos . . . . . . . . . . . . . . . . . . . . . . . . . . . . . . . . . . . . 24
Modificar listines telefónicos del PC . . . . . . . . . . . . . . . . . . . . . . . . . . . . . . . . . . . . . . 24
Libreta de direcciones de Windows . . . . . . . . . . . . . . . . . . . . . . . . . . . . . . . . . . . . 25
Outlook . . . . . . . . . . . . . . . . . . . . . . . . . . . . . . . . . . . . . . . . . . . . . . . . . . . . . . . . . 25
Modificar listines telefónicos de terminales inalámbricos . . . . . . . . . . . . . . . . . . . . . 25
Modificar los registros de los listines telefónicos . . . . . . . . . . . . . . . . . . . . . . . . . 25
Barra de símbolos y opciones de menú . . . . . . . . . . . . . . . . . . . . . . . . . . . . . . . . . 26
Ordenar los registros del listín telefónico del terminal inalámbrico . . . . . . . . . . . 27
Listas de distribución . . . . . . . . . . . . . . . . . . . . . . . . . . . . . . . . . . . . . . . . . . . . . . . . . . 27
Trabajar con el Asistente de distribución . . . . . . . . . . . . . . . . . . . . . . . . . . . . . . . . . . . 28
Crear nuevas listas de distribución . . . . . . . . . . . . . . . . . . . . . . . . . . . . . . . . . . . . 28
Modificar listas de distribución . . . . . . . . . . . . . . . . . . . . . . . . . . . . . . . . . . . . . . . 28
Enviar listas de distribución . . . . . . . . . . . . . . . . . . . . . . . . . . . . . . . . . . . . . . . . . . 29
Eliminar listas de distribución . . . . . . . . . . . . . . . . . . . . . . . . . . . . . . . . . . . . . . . . 29
Cambiar el nombre de listas de distribución . . . . . . . . . . . . . . . . . . . . . . . . . . . . . 29
SMS . . . . . . . . . . . . . . . . . . . . . . . . . . . . . . . . . . . . . . 30
SMS y EMS . . . . . . . . . . . . . . . . . . . . . . . . . . . . . . . . . . . . . . . . . . . . . . . . . . . . . . . . . . 30
Software del Gigaset M34 y SMS . . . . . . . . . . . . . . . . . . . . . . . . . . . . . . . . . . . . . . . . . 30
Barra de símbolos y opciones de menú . . . . . . . . . . . . . . . . . . . . . . . . . . . . . . . . . 30
Listas de SMS . . . . . . . . . . . . . . . . . . . . . . . . . . . . . . . . . . . . . . . . . . . . . . . . . . . . . . . . 32
Archivar mensajes SMS . . . . . . . . . . . . . . . . . . . . . . . . . . . . . . . . . . . . . . . . . . . . . 32
Imprimir mensajes SMS . . . . . . . . . . . . . . . . . . . . . . . . . . . . . . . . . . . . . . . . . . . . . 33
Eliminar mensajes SMS. . . . . . . . . . . . . . . . . . . . . . . . . . . . . . . . . . . . . . . . . . . . . . 33
Actualizar vista . . . . . . . . . . . . . . . . . . . . . . . . . . . . . . . . . . . . . . . . . . . . . . . . . . . . 33
Crear mensajes SMS en el PC . . . . . . . . . . . . . . . . . . . . . . . . . . . . . . . . . . . . . . . . . 34
Editor de SMS . . . . . . . . . . . . . . . . . . . . . . . . . . . . . . . . . . . . . . . . . . . . . . . . . . . . . . . . 35
Barra de símbolos y opciones de menú . . . . . . . . . . . . . . . . . . . . . . . . . . . . . . . . . 35
Escribir un mensaje SMS . . . . . . . . . . . . . . . . . . . . . . . . . . . . . . . . . . . . . . . . . . . . 36
Enviar mensajes SMS . . . . . . . . . . . . . . . . . . . . . . . . . . . . . . . . . . . . . . . . . . . . . . . 37
Imprimir mensajes SMS . . . . . . . . . . . . . . . . . . . . . . . . . . . . . . . . . . . . . . . . . . . . . 37
3
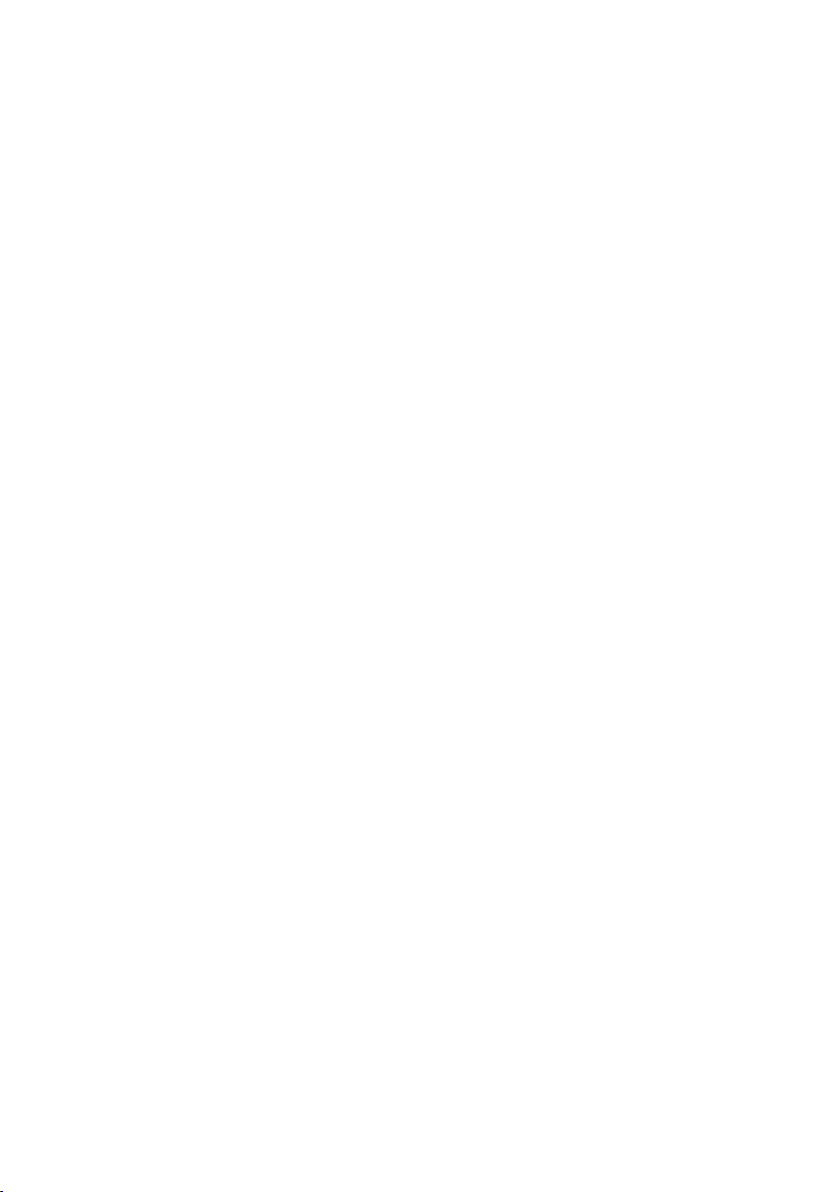
Contenido
Bloqueador de marcación . . . . . . . . . . . . . . . . . . . . 38
Instrucciones de seguridad . . . . . . . . . . . . . . . . . . . . . . . . . . . . . . . . . . . . . . . . . . . . . 38
¿Qué son los marcadores? . . . . . . . . . . . . . . . . . . . . . . . . . . . . . . . . . . . . . . . . . . . . . . 39
Configurar el bloqueador de marcación . . . . . . . . . . . . . . . . . . . . . . . . . . . . . . . . . . . 40
Ajustar el bloqueador de marcación . . . . . . . . . . . . . . . . . . . . . . . . . . . . . . . . . . . 40
Símbolo de la barra de tareas . . . . . . . . . . . . . . . . . . . . . . . . . . . . . . . . . . . . . . . . 41
Barra de símbolos y opciones de menú . . . . . . . . . . . . . . . . . . . . . . . . . . . . . . . . . 41
Telefonía por Internet . . . . . . . . . . . . . . . . . . . . . . . 42
Telefonía por Internet: Voz por IP (VoIP) . . . . . . . . . . . . . . . . . . . . . . . . . . . . . . . . . . . 42
Skype (telefonía por Internet) . . . . . . . . . . . . . . . . 43
Instrucciones de seguridad . . . . . . . . . . . . . . . . . . . . . . . . . . . . . . . . . . . . . . . . . . . . . 43
¿Qué es Skype? . . . . . . . . . . . . . . . . . . . . . . . . . . . . . . . . . . . . . . . . . . . . . . . . . . . . . . 43
Configurar Skype . . . . . . . . . . . . . . . . . . . . . . . . . . . . . . . . . . . . . . . . . . . . . . . . . . . . . 45
Utilizar Skype con el terminal inalámbrico . . . . . . . . . . . . . . . . . . . . . . . . . . . . . . . . . 45
Llamar al adaptador USB Gigaset M34 . . . . . . . . . . . . . . . . . . . . . . . . . . . . . . . . . 46
Establecer la llamada . . . . . . . . . . . . . . . . . . . . . . . . . . . . . . . . . . . . . . . . . . . . . . . 46
Secuencia de los contactos de la lista Skype . . . . . . . . . . . . . . . . . . . . . . . . . . . . . 47
Buscar contacto en la lista Skype . . . . . . . . . . . . . . . . . . . . . . . . . . . . . . . . . . . . . . 47
Llamar desde la lista de registro de llamadas de Skype . . . . . . . . . . . . . . . . . . . . 48
Cambiar su estado en Skype . . . . . . . . . . . . . . . . . . . . . . . . . . . . . . . . . . . . . . . . . 48
Solicitar el estado de otros contactos . . . . . . . . . . . . . . . . . . . . . . . . . . . . . . . . . . 48
Índice . . . . . . . . . . . . . . . . . . . . . . . . . . . . . . . . . . . . . 49
4
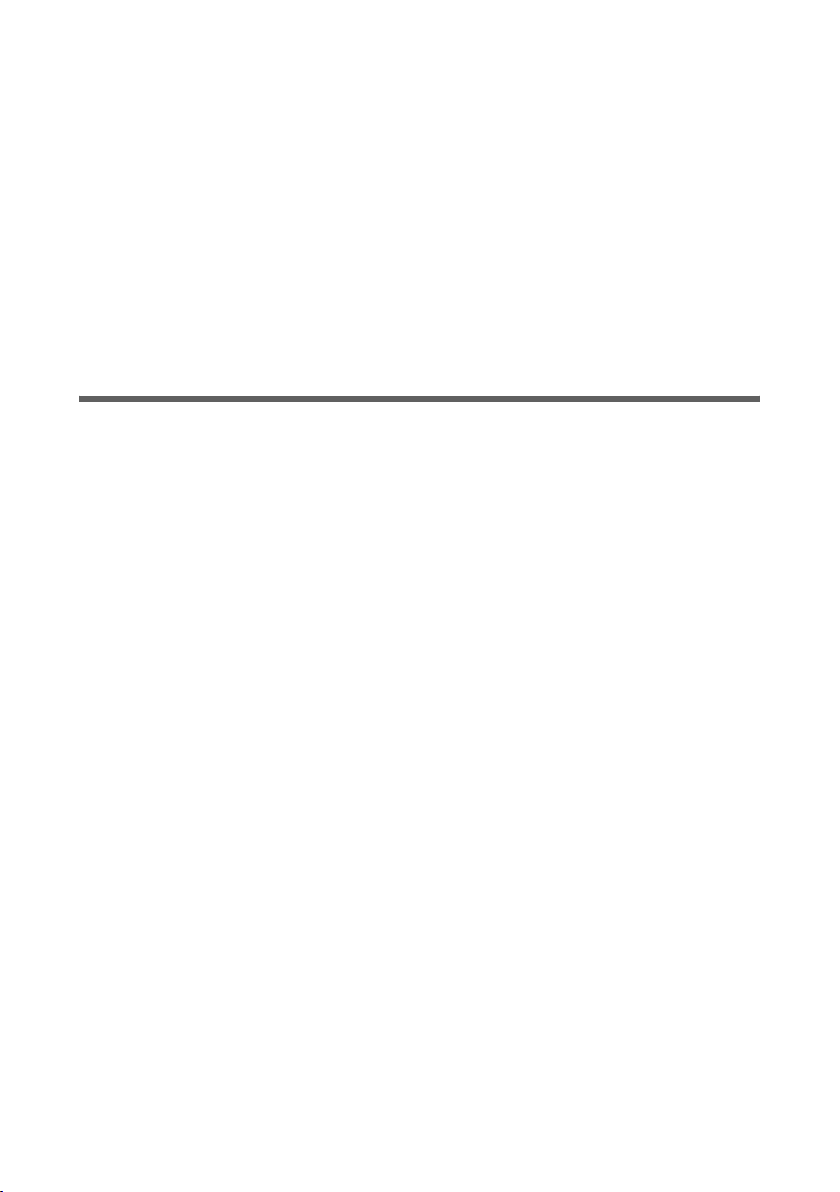
Control remoto
Control remoto
Puede acceder a su PC con su terminal inalámbrico Gigaset. El adaptador USB Gigaset
M34 funciona como tarjeta de sonido y le permite escuchar música o la radio a través
de Internet en su terminal inalámbrico. La transmisión en tiempo real de archivos informáticos al terminal inalámbrico se denomina streaming. En este caso, su terminal inalámbrico funciona como reproductor, pero también puede servir como micrófono para
grabar datos. Usted determina las funciones que pueden realizarse en su PC a través del
terminal inalámbrico.
Ejemplo: si desea escuchar música en el jardín, con su terminal inalámbrico puede acceder a Windows Media Player y reproducir la música a través del altavoz del terminal inalámbrico.
Procedimiento
1. En el software del Gigaset M34 puede ajustar las aplicaciones que desea utilizar a
distancia con su terminal inalámbrico.
2. Puede definir las órdenes que desea ejecutar dentro de una aplicación (p. ej., repro-
ducir música).
3. Llame al usuario interno correspondiente al adaptador USB Gigaset M34 desde su
terminal inalámbrico.
4. Seleccione en el menú del terminal inalámbrico las funciones deseadas.
5
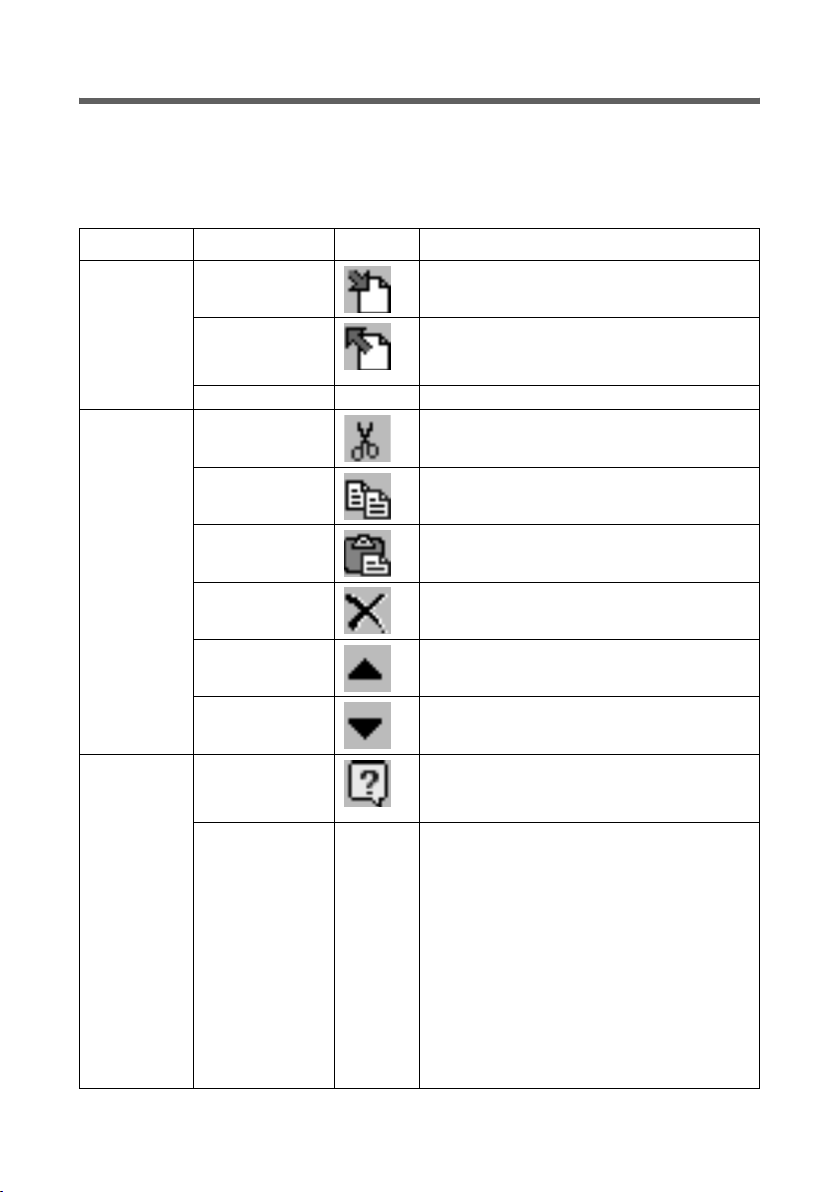
Control remoto
Barra de símbolos y opciones de menú
El software del Gigaset M34 utiliza una estructura dinámica para las opciones de menú
y la barra de símbolos. Para cada componente se muestran únicamente las órdenes disponibles.
El componente Control remoto cuenta con las siguientes opciones:
Menú Orden Símbolo Breve descripción
Archivo Importar... Importa un archivo de configuración del
control remoto (formato *.kma).
Exportar... Exporta la opción marcada de un archivo
de configuración del control remoto (formato *.kma).
Salir – Se cierra el software del Gigaset M34.
Editar Cortar Elimina el texto marcado y lo copia en el
portapapeles de Windows.
Copiar Copia el texto marcado en el portapape-
les de Windows.
Pegar Pega el contenido del portapapeles de
Windows en la posición del cursor.
Eliminar Borra la opción marcada.
Hacia arriba Desplaza la opción marcada una posición
hacia arriba.
Hacia abajo Desplaza la opción marcada una posición
hacia abajo.
Ayuda “Componente” Abre la página de inicio de la ayuda en
línea para el componente seleccionado
del software del Gigaset M34.
Acerca de – Abre el cuadro de diálogo de información
que muestra el número de versión del
firmware del equipo, los componentes de
software y los controladores de hardware
instalados.
Información sobre componentes... Se
enumeran los números de versión de los
archivos de programa.
Información del sistema... Se abre la
información sobre el sistema operativo de
Windows que muestra información detallada sobre su PC.
6
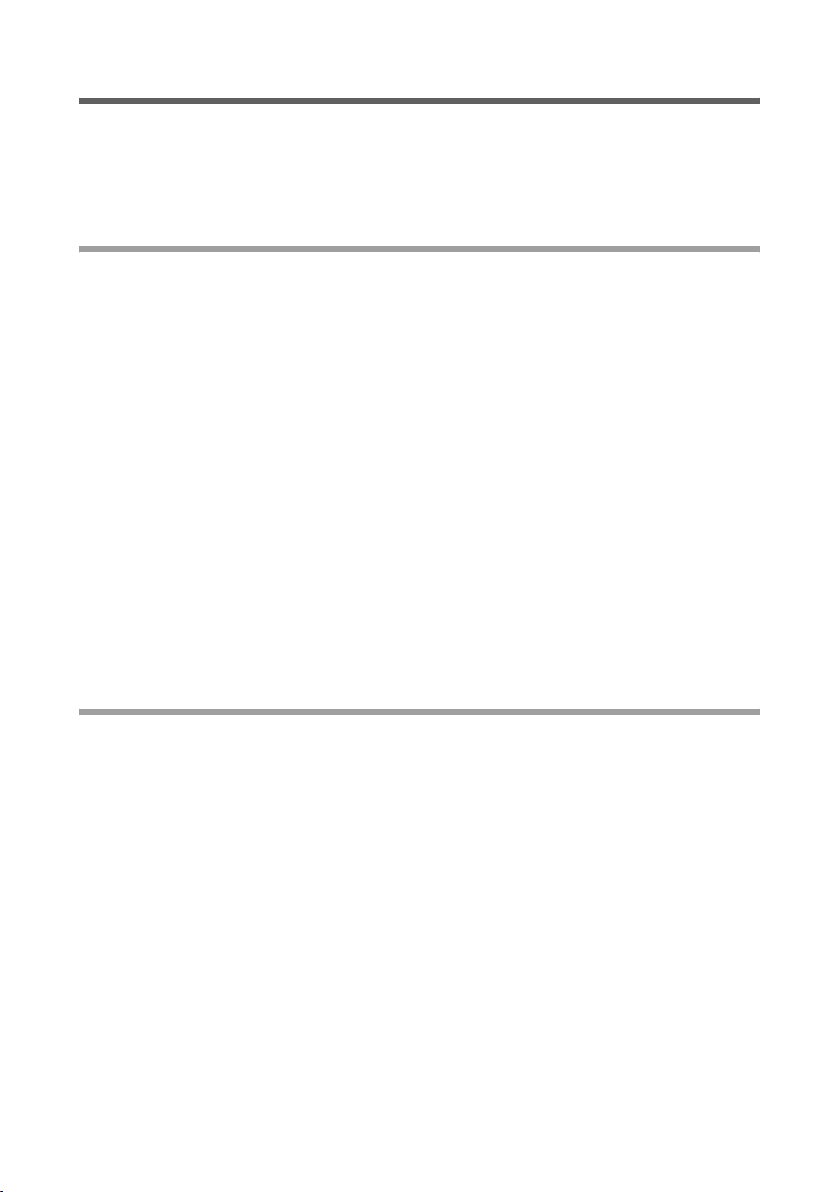
Control remoto
Configurar el control remoto
Puede utilizar todas las teclas numéricas, así como el asterisco y la almohadilla de su terminal inalámbrico para el control remoto. Más adelante, verá las teclas configuradas en
el menú de su terminal inalámbrico junto con la denominación que le ha dado a cada
función.
Determinar las aplicaciones para usar con el control remoto
ì En el árbol del menú abra la opción Control del PC > Control remoto.
ì En la columna Tecla seleccione la tecla de su terminal inalámbrico para activar una
función en el PC.
ì Haga doble clic en el campo Alias correspondiente para introducir un nombre para
la aplicación.
ì Introduzca un nombre, p. ej., Media Player.
ì Haga doble clic en el campo Aplicación para introducir la ruta de la aplicación del
PC.
ì Introduzca la ruta completa de la aplicación del PC, p. ej.,
c:\Programas\Windows Media Player\wmplayer.exe. O bien pulse el botón con
los tres puntos y seleccione la aplicación en el Explorador de Windows.
Una vez completados los campos Alias y Aplicación, los datos se integran en el
árbol del menú. Se activa el botón con el signo de interrogación.
ì Si desea seleccionar un archivo de inicio, haga doble clic en el campo Parámetros
e introduzca una ruta y un nombre de archivo entre comillas, por ejemplo,
"d:\MisArchivos\Música\Canción.mp3".
Ajustar el control remoto dentro de una aplicación
Si ha seleccionado una aplicación para usarla con el control remoto, debe determinar la
forma en que debe utilizarse dicha aplicación.
ì Haga clic en el botón con el signo de interrogación situado en la columna derecha
para definir las órdenes que deben ejecutarse dentro del programa activado.
En el caso de Media Player, por ejemplo, puede definir la tecla para iniciar y detener
la reproducción. Asimismo, puede seleccionar las teclas de su terminal inalámbrico
para controlar el volumen.
O bien puede hacer clic en la nueva opción que figura en el árbol del menú. Se abre
una ventana en la que puede definir nuevas órdenes.
ì En la columna Tecla seleccione la tecla de su terminal inalámbrico para activar una
función dentro de la aplicación.
ì Haga doble clic en el campo Función para introducir un nombre para la aplicación.
ì Introduzca un nombre, p. ej., Inicio.
ì Haga doble clic en el campo Combinación de teclas para introducir la orden de
teclado.
7
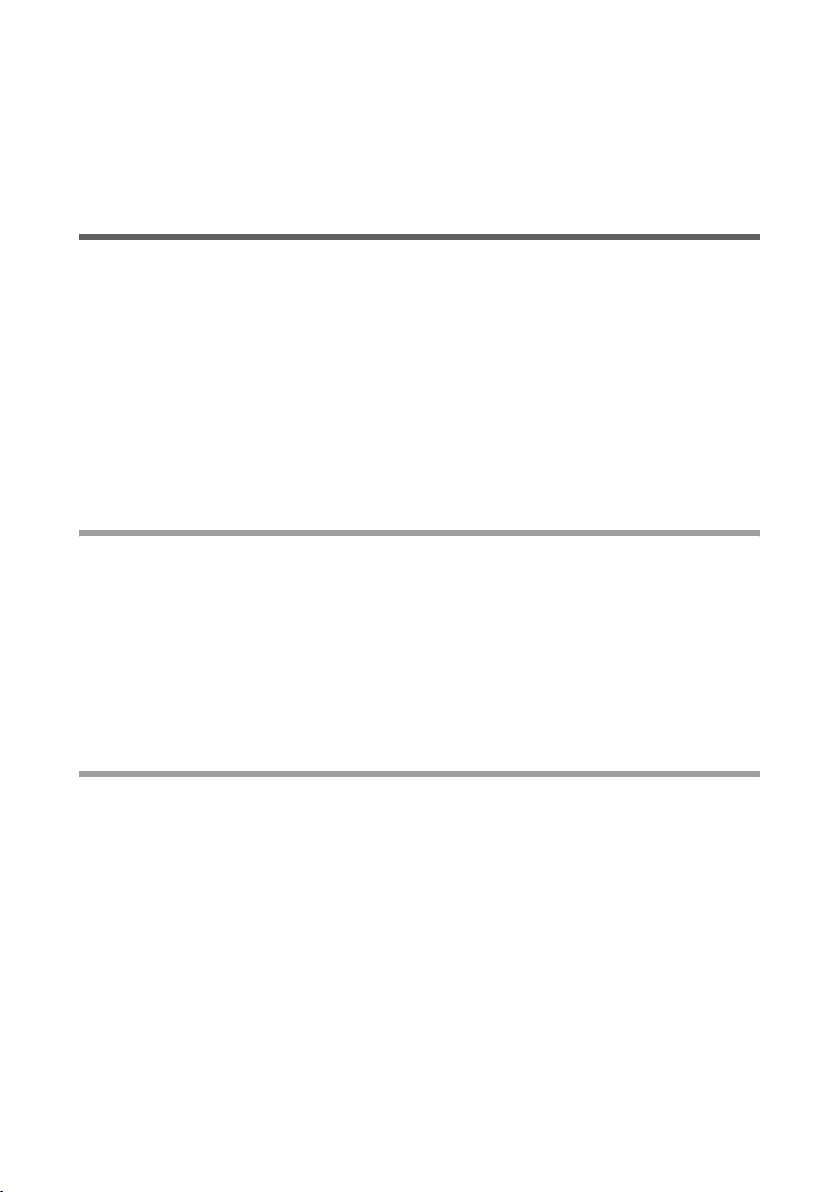
Control remoto
ì Introduzca la orden de teclado.
En el ejemplo de Media Player, la reproducción se inicia pulsando las teclas
“Control + p“. Las combinaciones de teclado de los programas de Windows
a menudo aparecen junto a las opciones del menú.
ì Haga clic en OK, para guardar los ajustes y cerrar la aplicación.
Órdenes de teclado
Haga doble clic en el campo Combinación de teclas para introducir la orden de teclado,
pulse la combinación de teclas correspondiente.
Si pulsa al mismo tiempo la tecla MAYÚSCULAS (SHIFT) y a en este campo, esta orden
no se interpreta como “A”, sino como la orden de teclado “MAYÚSCULAS + a”.
Para configurar el control remoto sólo pueden utilizarse las órdenes de teclado que no
utilizan las funciones básicas de Windows. No se pueden utilizar las órdenes de teclado
utilizadas por Windows, como p. ej., “ALT + CONTROL + SUPR”.
Las órdenes de teclado de los programas de Windows a menudo aparecen al lado de las
opciones de los menús. Busque en la aplicación correspondiente, las órdenes de teclado
que se utilizan para controlar el software.
Ayuda de teclado
Con el control remoto puede utilizar únicamente programas controlados mediante shortcuts (órdenes de teclado o atajos). Para mostrar las órdenes de teclado de los programas de Windows, active la ayuda adicional de teclado.
ì En el menú Inicio seleccione la opción Configuración > Panel de control >
Opciones de accesibilidad.
ì Abra la pestaña Teclad o.
ì Active la opción Mostrar ayuda adicional de teclado en los programas.
Desplazar el ratón con el teclado
Si desea desplazar el puntero del ratón con el control remoto, debe activar las MouseKeys. De este modo, podrá controlar el ratón con el teclado, es decir, puede trasladar las
teclas al control remoto.
ì En el menú Inicio seleccione la opción Configuración > Panel de control >
Opciones de accesibilidad.
ì Abra la pestaña Mouse.
ì Active la opción Utilizar MouseKeys.
ì Adapte los ajustes de las MouseKeys.
8
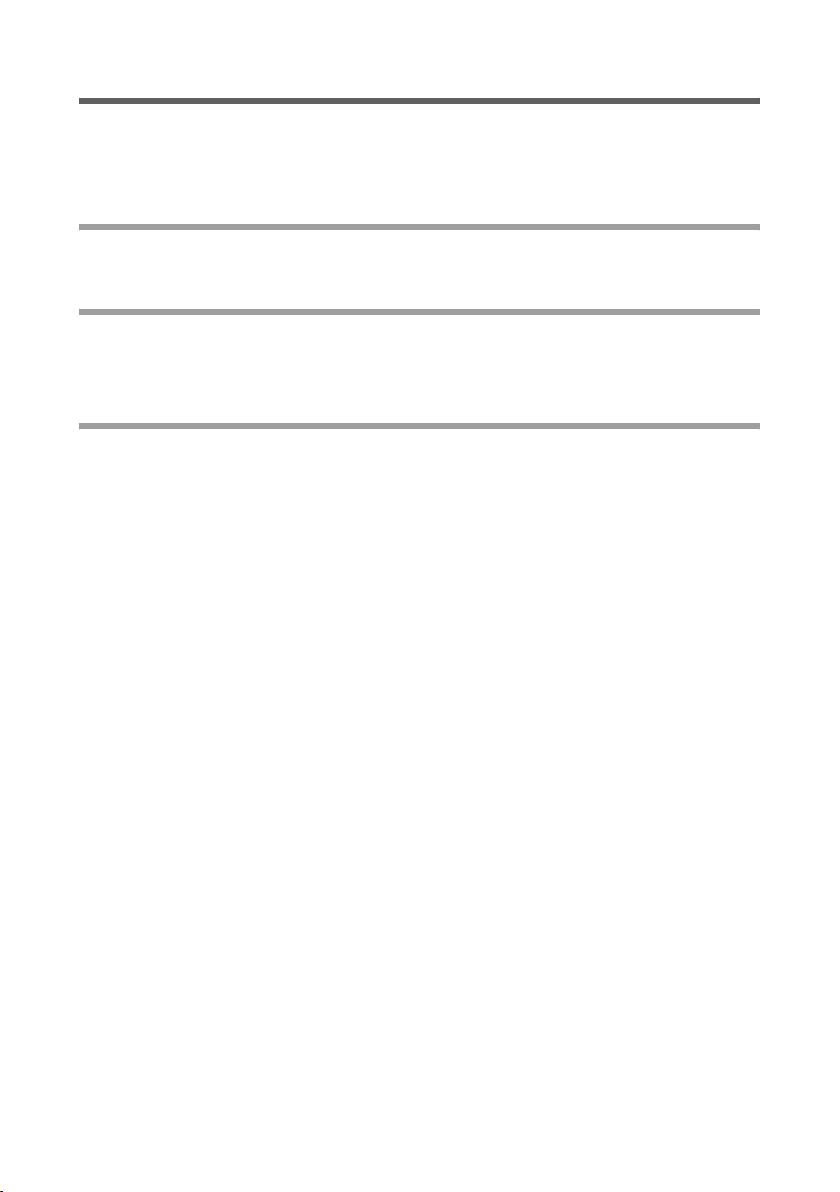
Control remoto
Modificar y eliminar opciones
Puede modificar y eliminar las aplicaciones que ya ha grabado para utilizarlas con el
control remoto. Puede modificar, desplazar y eliminar las opciones que figuran en la
lista.
Modificar opciones
ì Haga doble clic en la opción que desea modificar.
Desplazar opciones
ì En la columna Tec la haga clic en el número para seleccionar la fila de la tabla.
ì Haga clic en los botones de flecha para desplazar una fila hacia arriba o hacia abajo.
Eliminar opciones
Eliminar el inicio de una aplicación a través del control remoto
ì En la columna Tec la h aga clic en el nú mero p ara seleccio nar tod a una fila de la tabla.
Si mantiene pulsada la tecla MAYÚSCULAS puede seleccionar varias filas contiguas
de la tabla. Si mantiene pulsada la tecla CONTROL puede seleccionar sucesivamente
varias filas de la tabla.
O bien
ì Haga clic en el campo que desee borrar.
ì Haga clic en Borrar (botón X) para eliminar la opción.
Eliminar una orden dentro de una aplicación
ì En la columna Tec la h aga clic en el nú mero p ara seleccio nar tod a una fila de la tabla.
Si mantiene pulsada la tecla MAYÚSCULAS puede seleccionar varias filas contiguas
de la tabla. Si mantiene pulsada la tecla CONTROL puede seleccionar sucesivamente
varias filas de la tabla.
O bien
ì Haga clic en el campo que desee borrar.
ì Haga clic en Borrar (botón X) para eliminar la opción.
9
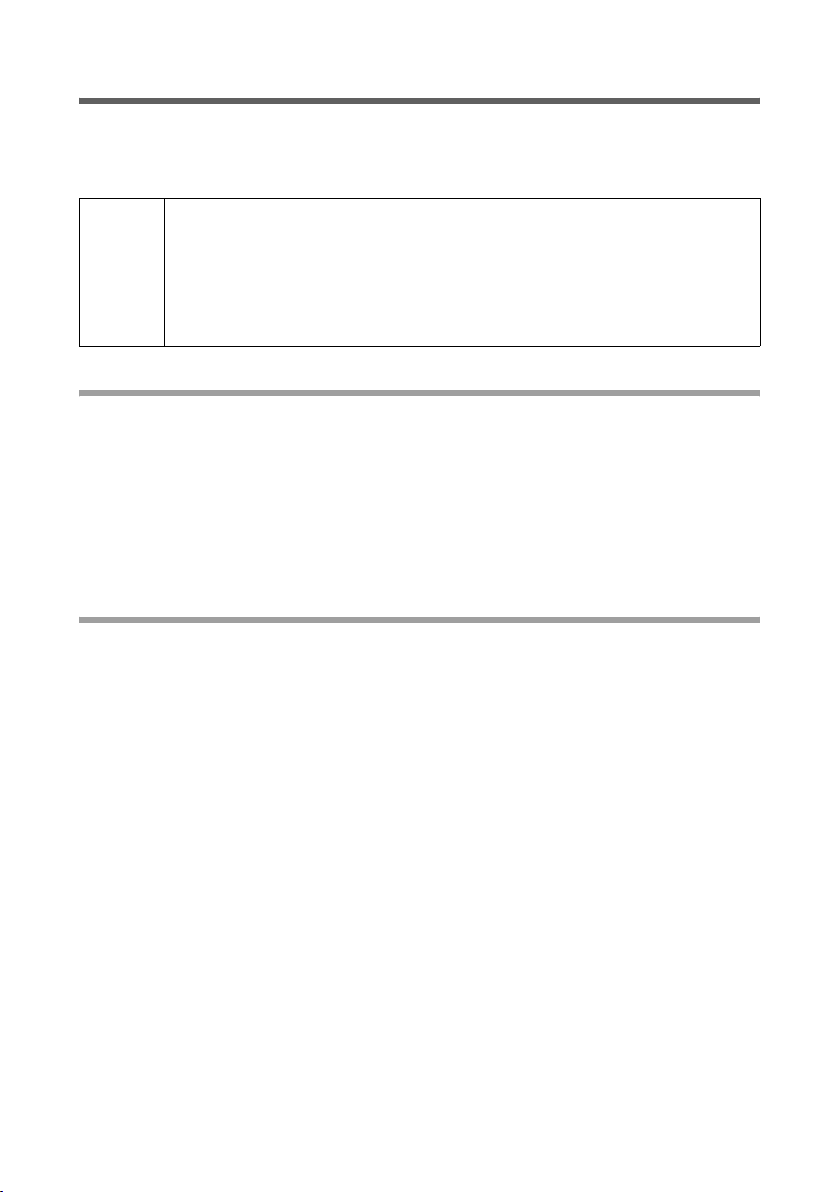
Control remoto
Exportar e importar ajustes
Para poder volver a disponer rápidamente del control remoto tras una nueva instalación
de su PC puede exportar sus ajustes en archivos de formato *.kma. Puede importar estos
archivos a cualquier PC para utilizar el control remoto de la forma habitual.
Para que el control remoto funcione tras la importación del archivo, las
rutas de los programas de la antigua instalación del PC deben coincidir
!
Exportación de ajustes
ì En la columna Tec la haga clic en el número para seleccionar el ajuste que desea
exportar.
ì Haga clic en el botón Exportar...
ì Seleccione la ruta y el nombre del archivo para el ajuste.
ì Haga clic en OK.
ì Repita este procedimiento para todos los ajustes que desee exportar.
Importar ajustes
con las de la nueva instalación. Si en una de las configuraciones ha instalado un programa en la ruta d:\Programas\..., y en la otra este programa
está instalado en la ruta c:\Programas\..., deberá adaptar la ruta indicada
en la configuración del control remoto.
ì Haga clic en el botón Importar....
ì Seleccione la ruta y el nombre del archivo para el ajuste.
ì Haga clic en OK.
Si la tecla definida en el archivo importado ya está ocupada por otra función, se le preguntará si desea reemplazar el ajuste actual.
ì Repita este procedimiento para todos los ajustes que desee importar.
Configuración de ejemplo
Si desea utilizar Windows Media Player con el control remoto, puede importar una configuración de ejemplo.
ì Haga clic en el botón Importar...
ì Seleccione el archivo windows_media_player_9.kma en la carpeta
C:\Programas\Gigaset DECT\gigaset-m34-software
Si durante la instalación del software seleccionó otra carpeta, encontrará este
archivo en la unidad correspondiente.
ì Haga clic en OK.
Se importa la configuración de ejemplo.
ì De ser necesario, adapte la configuración de ejemplo a sus necesidades.
10
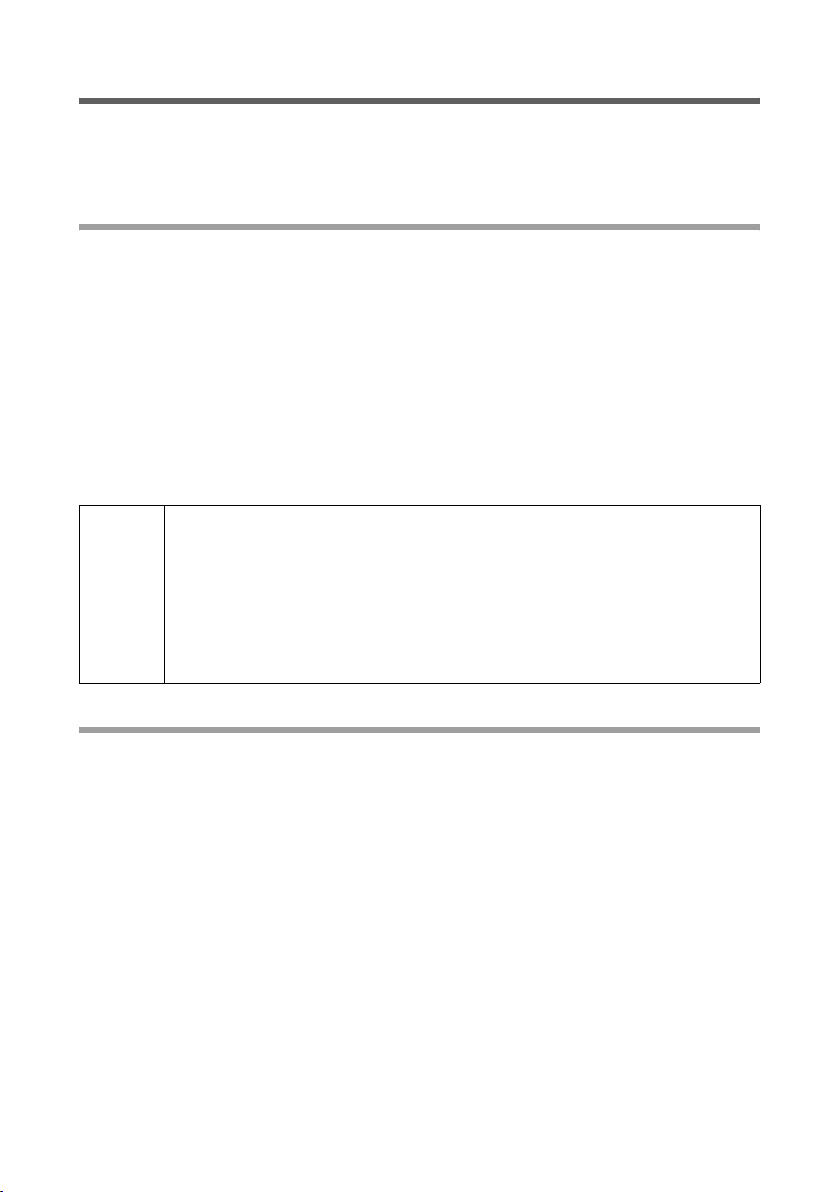
Control remoto
Utilizar el control remoto
Si ya ha definido una aplicación para utilizarla con el control remoto, puede utilizar esta
aplicación desde su terminal inalámbrico. Para ello tiene que establecer una conexión
interna entre su terminal inalámbrico y su adaptador USB Gigaset M34.
Llamar al adaptador USB Gigaset M34
Para establecer la conexión es necesario que su terminal inalámbrico esté dado de alta
en la misma estación base que el adaptador USB Gigaset M34. Para establecer la
conexión entre su terminal inalámbrico y el adaptador USB Gigaset M34 realice una llamada interna gratuita desde su terminal inalámbrico al adaptador USB Gigaset M34.
ì Pulse la tecla INT en su terminal inalámbrico.
ì Seleccione el adaptador USB Gigaset M34 como usuario interno. El nombre interno
con el que el adaptador está dado de alta en la estación figura en el software del
Gigaset M34 en el área M34 USB > Configuración > Nombre:
ì Pulse la tecla de descolgar o la tecla de manos libres del terminal inalámbrico para
establecer la conexión interna.
Recuerde que su terminal inalámbrico no puede recibir otras llamadas
durante la conexión interna.
!
Si ha ajustado la función de llamada en espera en su terminal inalámbrico, al llegar una llamada escuchará el tono de llamada de espera y, en
su caso, el número o el nombre del llamante aparecerá en la pantalla.
Para obtener más información, consulte la guía del usuario de su terminal
inalámbrico.
Control remoto del PC
En el terminal inalámbrico aparece el menú M34 USB. En este menú figuran todas las
áreas a las que puede acceder con su terminal inalámbrico.
ì En el terminal inalámbrico abra el área Control remoto.
Verá todas las aplicaciones que ha ajustado en el software del Gigaset M34 para uti-
lizarlas con el control remoto.
ì Seleccione la aplicación a la que desea acceder con el control remoto.
La pantalla del terminal inalámbrico muestra todas las órdenes que puede ejecutar
con el control remoto.
ì Introduzca en el terminal inalámbrico el número de la orden que desea ejecutar.
Cuando ya no necesite el control remoto:
ì Ponga fin a la conexión pulsando la tecla de colgar de su terminal inalámbrico, o
seleccionando la opción Cerrar en la pantalla del terminal inalámbrico.
11
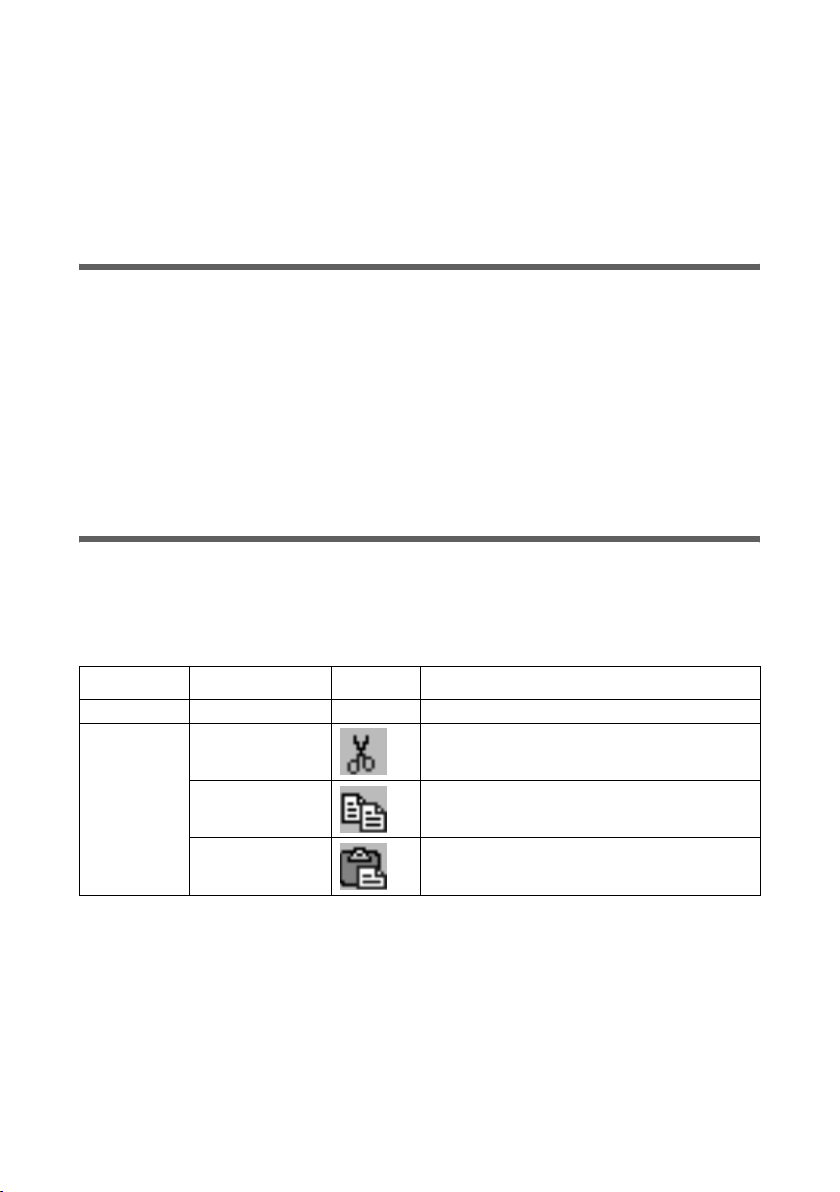
Cuadro de mensajes
Cuadro de mensajes
En su terminal inalámbrico puede visualizar los mensajes que llegan a su PC.
Puede utilizar el cuadro de mensajes para no tener que estar ante su PC durante proce-
sos prolongados (p. ej., búsqueda de virus en el PC) y, no obstante, ver si aparece un
mensaje de error que indique que se ha detenido el proceso.
Procedimiento
1. En el software del Gigaset M34 puede seleccionar los mensajes que deben transmi-
tirse a su terminal inalámbrico.
2. A través del terminal inalámbrico se le avisará de la llegada de un mensaje proce-
dente del PC (la tecla de mensajes parpadea).
3. P ulse la tec la de mensajes de su term inal inalámbrico y establezca una conexión con
el adaptador USB Gigaset M34.
4. Lea el mensaje que le ha enviado su PC.
5. Cierre la conexión con su adaptador USB Gigaset M34.
Barra de símbolos y opciones de menú
El software del Gigaset M34 utiliza una estructura dinámica para las opciones de menú
y para la barra de símbolos. Para cada componente se muestran únicamente las órdenes
disponibles.
El componente Cuadro de mensajes cuenta con las siguientes opciones:
Menú Orden Símbolo Breve descripción
Archivo Salir – Se cierra el software del Gigaset M34.
Editar Cortar Elimina el texto marcado y lo copia en el
portapapeles de Windows.
Copiar Copia el texto marcado en el portapape-
les de Windows.
Pegar Pega el contenido del portapapeles de
Windows en la posición del cursor.
12
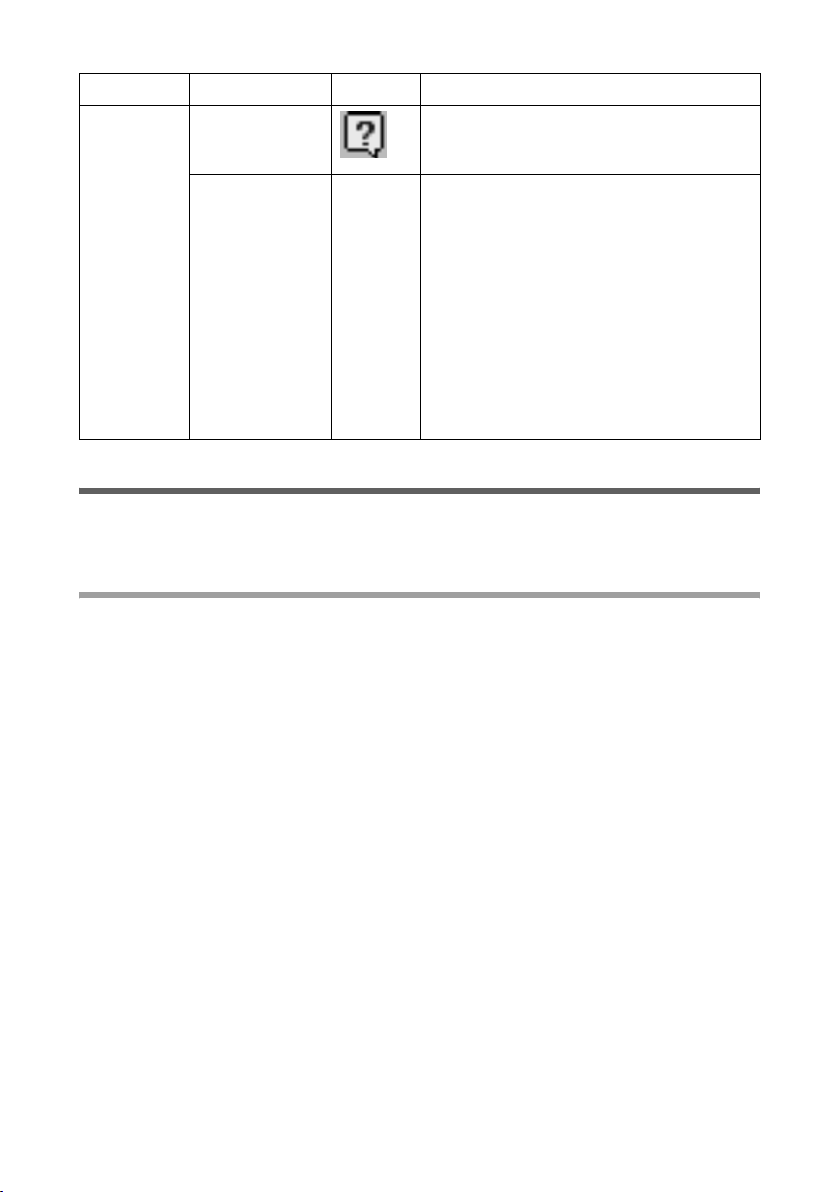
Cuadro de mensajes
Menú Orden Símbolo Breve descripción
Ayuda “Componente” Abre la página de inicio de la ayuda en
línea para el componente seleccionado
del software del Gigaset M34.
Acerca de – Abre el cuadro de diálogo de información
que muestra el número de versión del
firmware del equipo, los componentes de
software y los controladores de hardware
instalados.
Información sobre componentes... Se
enumeran los números de versión de los
archivos de programa.
Información del sistema... Se abre la
información sobre el sistema operativo de
Windows que muestra información detallada sobre su PC.
Configurar el cuadro de mensajes
Para ver en su terminal inalámbrico únicamente algunos mensajes del PC, puede determinar exactamente los mensajes deseados.
Selección de mensajes
Elija si desea que se le notifiquen todos los mensajes, o bien si sólo desea recibir en el
terminal inalámbrico la notificación de determinados eventos.
ì En el árbol del menú abra la opción Control del PC > Cuadro de mensajes.
ì Seleccione una de las opciones: Todos, Seleccionados o Ninguno.
Todos: recibirá una notificación en su terminal inalámbrico de todos los mensajes
que lleguen a su PC.
Seleccionados: recibirá una notificación únicamente de determinados mensajes,
véase el siguiente capítulo “Notificación de mensajes seleccionados”.
Ninguno: no recibirá notificación alguna en el terminal inalámbrico.
13
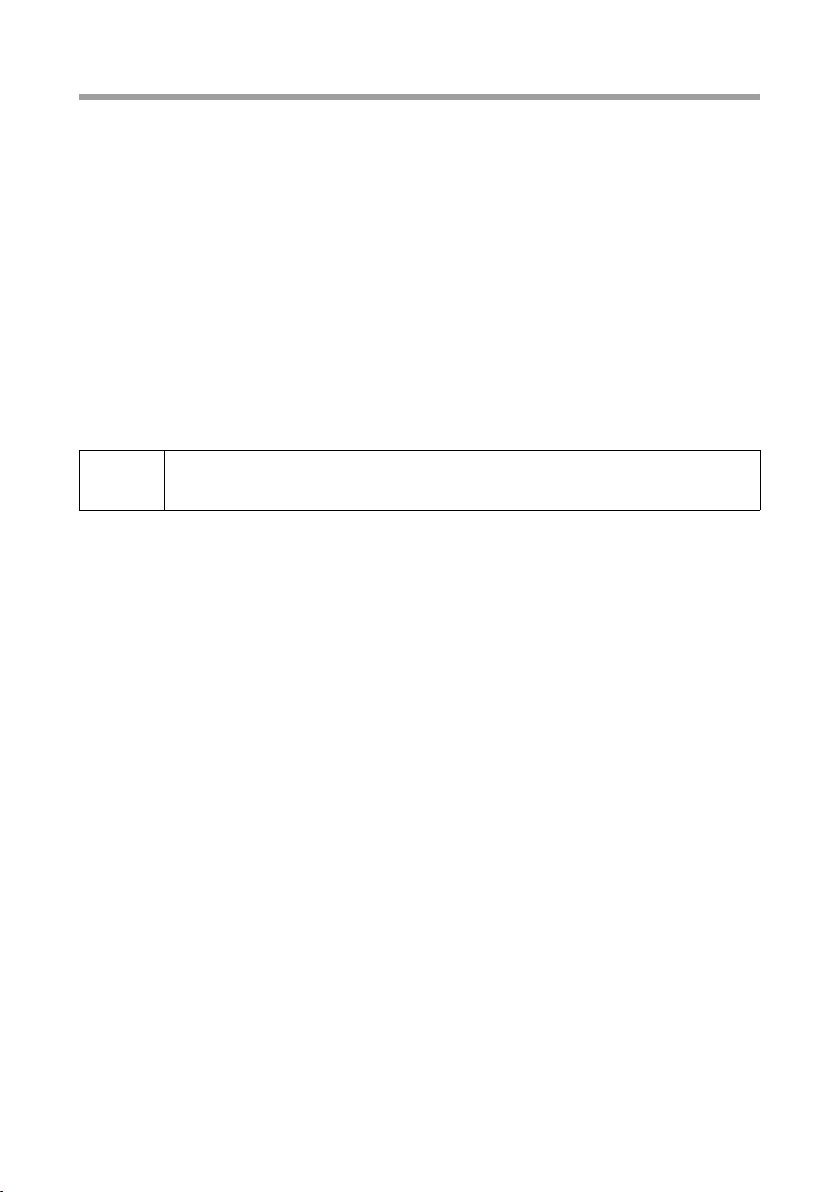
Cuadro de mensajes
Notificación de mensajes seleccionados
Si ha activado la opción Seleccionados, debe definir los mensajes para los que desea
recibir una notificación.
Para ello, el software examina el encabezamiento y el texto en la ventana del mensaje.
Sólo con el siguiente texto en el encabezamiento:
ì En el campo de texto introduzca el texto para el que desea recibir una notificación.
Si introduce varios términos, sepárelos con un punto y coma.
Sólo con el siguiente texto en la ventana:
ì En el campo de texto introduzca el texto que debe aparecer en la ventana del men-
saje para que se transmita una notificación al terminal inalámbrico. Si introduce
varios términos, sepárelos con un punto y coma.
Ejemplo: alerta; sistema; corriente; en espera. Si en la ventana del mensaje apa-
rece uno de estos textos, recibirá una notificación en el terminal inalámbrico.
i
Activación de ambas opciones
Si selecciona ambas opciones, es decir, que se busque un texto determinado en el encabezamiento y en la ventana, eso significa que dicho texto debe figurar tanto en el encabezamiento como en la ventana.
Si introduce varios términos sin separarlos con un punto y coma, los términos se unirán entre sí.
14
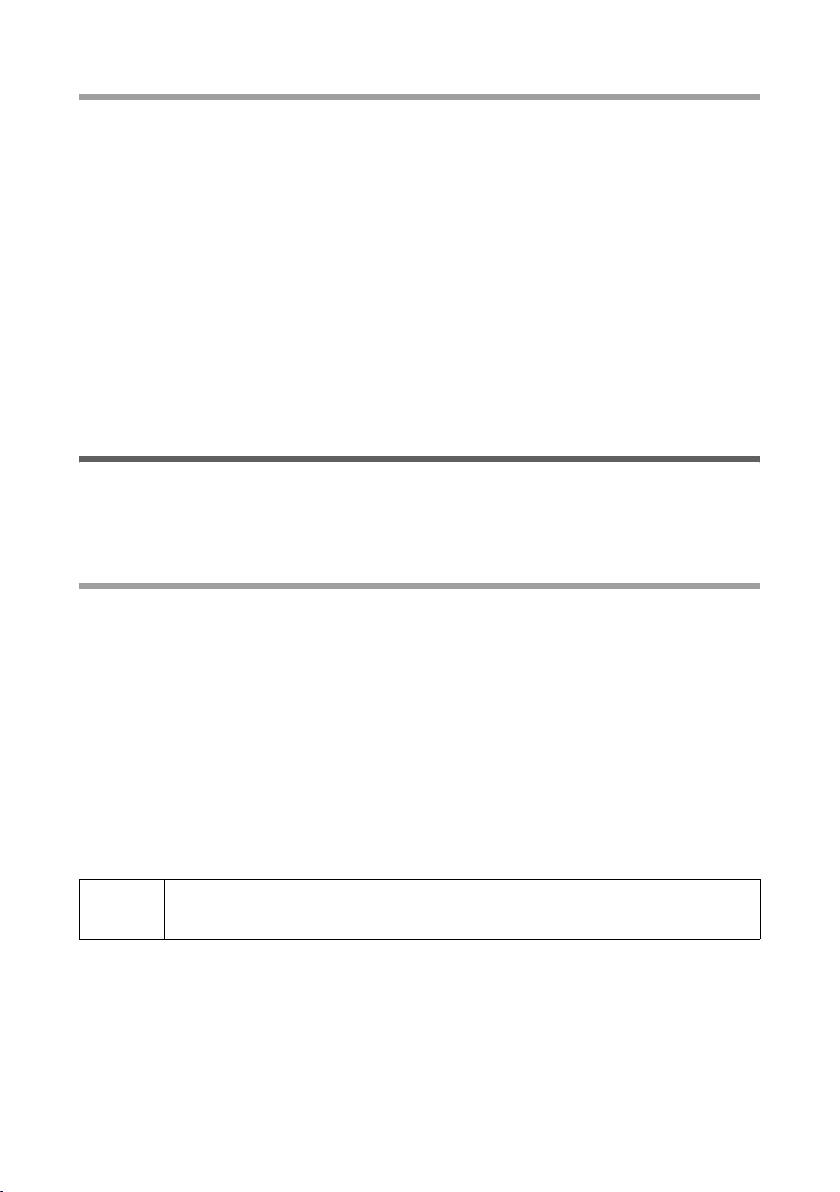
Cuadro de mensajes
Longitud de los mensajes
Puede decidir si desea recibir en el terminal inalámbrico únicamente el encabezamiento
o bien si desea recibir el texto de la ventana del mensaje.
ì Seleccione Sólo el encabezamiento. si no desea recibir el resto de textos en el ter-
minal inalámbrico. Si se recibe un mensaje de Outlook, en el terminal inalámbrico
aparecerá Microsoft Outlook.
O bien
ì Seleccione Encabezamiento más contenido de la ventana con la siguiente lon-
gitud máxima: si también desea recibir el texto de la ventana del mensaje en el ter-
minal inalámbrico. Esta opción resulta interesante sobre todo para visualizar los
mensajes de advertencia y error.
ì A continuación, introduzca el número de caracteres de la ventana del mensaje que
deben transmitirse al terminal inalámbrico (entre 1 y 256 caracteres).
Utilizar el cuadro de mensajes
Si ya ha ajustado el cuadro de mensajes en el software del Gigas et M34, recibirá las notificaciones seleccionadas en el terminal móvil. Para abrir el mensaje, establezca una
conexión interna con el adaptador USB Gigaset M34.
Abrir mensajes
Si su PC recibe un mensaje, escuchará un tono de aviso en el terminal móvil. La tecla de
mensajes del terminal parpadeará.
ì Pulse la tecla de mensajes de su terminal inalámbrico.
Automáticamente, se establece la conexión con el adaptador USB Gigaset M34. Lea
el mensaje que ha recibido su PC.
Después de leer el mensaje:
ì Pulse la tecla de colgar en el terminal inalámbrico.
Aparece el menú del adaptador USB Gigaset M34.
ì Vuelva a pulsar la tecla de colgar en el terminal inalámbrico.
Termina la conexión entre el terminal inalámbrico y el adaptador USB Gigaset M34.
!
Recuerde que su terminal inalámbrico no puede recibir otras llamadas
durante la conexión interna.
15
 Loading...
Loading...