
Aplicações
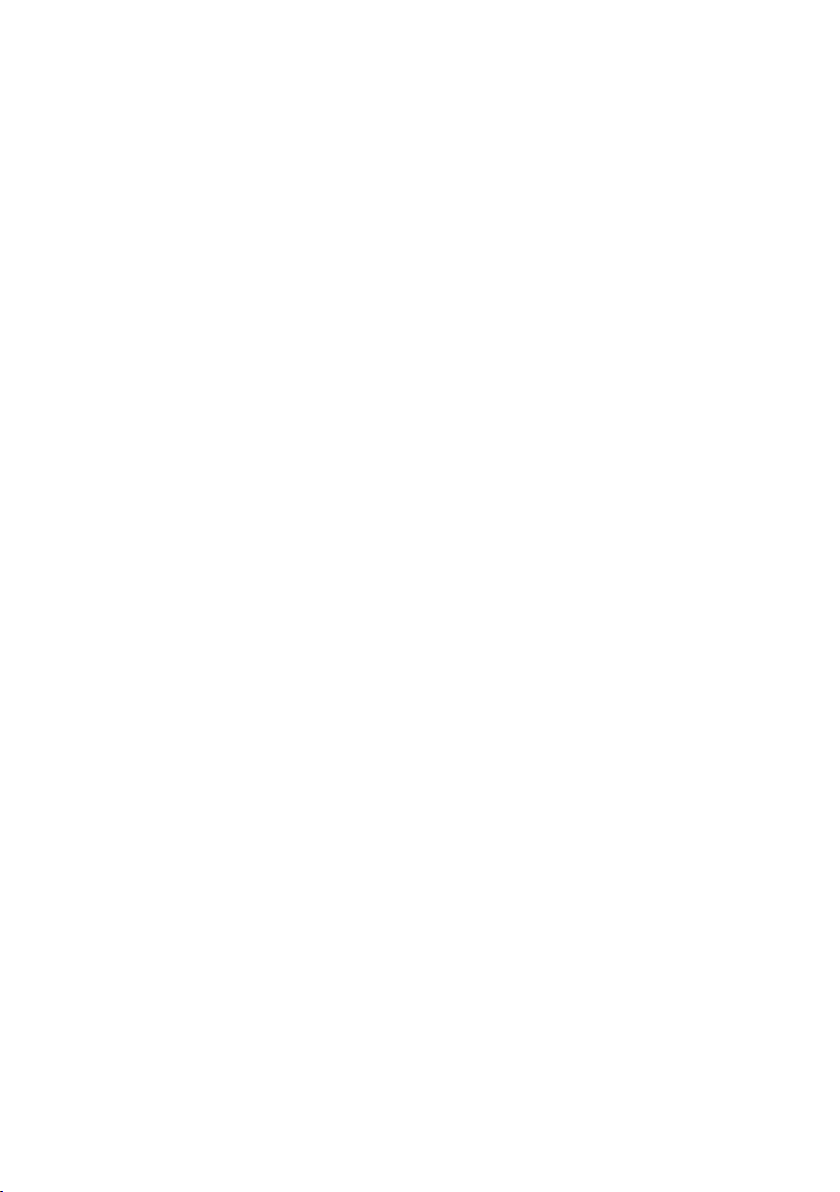
Índice
Índice
Comando à distância . . . . . . . . . . . . . . . . . . . . . . . . . 5
Condições prévias . . . . . . . . . . . . . . . . . . . . . . . . . . . . . . . . . . . . . . . . . . . . . . . . . . 5
Procedimento . . . . . . . . . . . . . . . . . . . . . . . . . . . . . . . . . . . . . . . . . . . . . . . . . . . . . . 5
Barra de símbolos e comandos do menu . . . . . . . . . . . . . . . . . . . . . . . . . . . . . . . . 6
Configurar o comando à distância . . . . . . . . . . . . . . . . . . . . . . . . . . . . . . . . . . . . . . . . 7
Determinar as aplicações para o funcionamento com o comando
à distância . . . . . . . . . . . . . . . . . . . . . . . . . . . . . . . . . . . . . . . . . . . . . . . . . . . . . . . . 7
Programar o comando à distância de uma aplicação . . . . . . . . . . . . . . . . . . . . . . . 7
Comando do teclado . . . . . . . . . . . . . . . . . . . . . . . . . . . . . . . . . . . . . . . . . . . . . . . . . . . 8
Ajuda do teclado . . . . . . . . . . . . . . . . . . . . . . . . . . . . . . . . . . . . . . . . . . . . . . . . . . . 8
Rato por teclado . . . . . . . . . . . . . . . . . . . . . . . . . . . . . . . . . . . . . . . . . . . . . . . . . . . . 8
Alterar e apagar registos . . . . . . . . . . . . . . . . . . . . . . . . . . . . . . . . . . . . . . . . . . . . . . . . 9
Alterar um registo . . . . . . . . . . . . . . . . . . . . . . . . . . . . . . . . . . . . . . . . . . . . . . . . . . 9
Deslocar um registo . . . . . . . . . . . . . . . . . . . . . . . . . . . . . . . . . . . . . . . . . . . . . . . . . 9
Apagar um registo . . . . . . . . . . . . . . . . . . . . . . . . . . . . . . . . . . . . . . . . . . . . . . . . . . 9
Exportar e importar configurações . . . . . . . . . . . . . . . . . . . . . . . . . . . . . . . . . . . . . . . 10
Exportar configurações . . . . . . . . . . . . . . . . . . . . . . . . . . . . . . . . . . . . . . . . . . . . . 10
Importar configurações . . . . . . . . . . . . . . . . . . . . . . . . . . . . . . . . . . . . . . . . . . . . . 10
Utilizar o comando à distância . . . . . . . . . . . . . . . . . . . . . . . . . . . . . . . . . . . . . . . . . . 11
Ligar para o Gigaset M34 USB . . . . . . . . . . . . . . . . . . . . . . . . . . . . . . . . . . . . . . . . 11
Comandar o PC à distância . . . . . . . . . . . . . . . . . . . . . . . . . . . . . . . . . . . . . . . . . . 11
Caixa de mensagens . . . . . . . . . . . . . . . . . . . . . . . . 12
Condições prévias . . . . . . . . . . . . . . . . . . . . . . . . . . . . . . . . . . . . . . . . . . . . . . . . . 12
Procedimento . . . . . . . . . . . . . . . . . . . . . . . . . . . . . . . . . . . . . . . . . . . . . . . . . . . . . 12
Barra de símbolos e comandos do menu . . . . . . . . . . . . . . . . . . . . . . . . . . . . . . . 13
Configurar a caixa de mensagens . . . . . . . . . . . . . . . . . . . . . . . . . . . . . . . . . . . . . . . . 13
Selecção das mensagens . . . . . . . . . . . . . . . . . . . . . . . . . . . . . . . . . . . . . . . . . . . . 14
Notificação para mensagens seleccionadas . . . . . . . . . . . . . . . . . . . . . . . . . . . . . 14
Tamanho das mensagens . . . . . . . . . . . . . . . . . . . . . . . . . . . . . . . . . . . . . . . . . . . 15
Utilizar a caixa de mensagens . . . . . . . . . . . . . . . . . . . . . . . . . . . . . . . . . . . . . . . . . . . 15
Consultar mensagens . . . . . . . . . . . . . . . . . . . . . . . . . . . . . . . . . . . . . . . . . . . . . . 15
Messenger . . . . . . . . . . . . . . . . . . . . . . . . . . . . . . . . 16
Condições prévias . . . . . . . . . . . . . . . . . . . . . . . . . . . . . . . . . . . . . . . . . . . . . . . . . 16
Procedimento . . . . . . . . . . . . . . . . . . . . . . . . . . . . . . . . . . . . . . . . . . . . . . . . . . . . . 16
Configurar o Messenger . . . . . . . . . . . . . . . . . . . . . . . . . . . . . . . . . . . . . . . . . . . . . . . 16
Utilizar o Messenger . . . . . . . . . . . . . . . . . . . . . . . . . . . . . . . . . . . . . . . . . . . . . . . . . . 17
Consultar as mensagens do Messenger . . . . . . . . . . . . . . . . . . . . . . . . . . . . . . . . 17
Ligar para Gigaset M34 USB . . . . . . . . . . . . . . . . . . . . . . . . . . . . . . . . . . . . . . . . . . 18
Utilizar o Messenger com o terminal móvel . . . . . . . . . . . . . . . . . . . . . . . . . . . . . 18
Configuração das listas telefónicas . . . . . . . . . . . . 19
Definir os números de telefone para o terminal móvel . . . . . . . . . . . . . . . . . . . . . . . 19
2
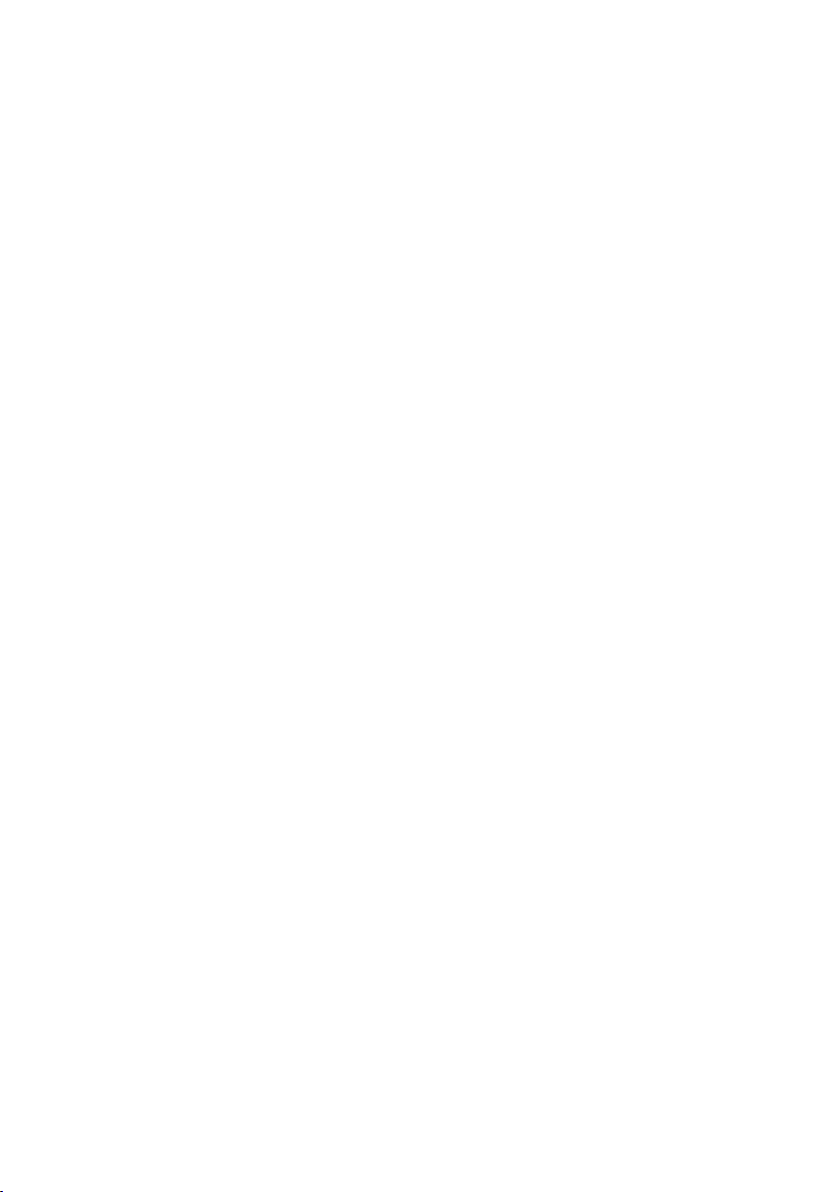
Índice
Indicação de nomes para o terminal móvel . . . . . . . . . . . . . . . . . . . . . . . . . . . . . . . . 20
Indicação de nomes no terminal móvel . . . . . . . . . . . . . . . . . . . . . . . . . . . . . . . . 20
Organizar os nomes . . . . . . . . . . . . . . . . . . . . . . . . . . . . . . . . . . . . . . . . . . . . . . . . 20
Tamanho dos registos . . . . . . . . . . . . . . . . . . . . . . . . . . . . . . . . . . . . . . . . . . . . . . 20
Apagar a lista telefónica no terminal móvel antes da recepção de novos
registos . . . . . . . . . . . . . . . . . . . . . . . . . . . . . . . . . . . . . . . . . . . . . . . . . . . . . . . . . . . . .21
Listas telefónicas . . . . . . . . . . . . . . . . . . . . . . . . . . . 22
Pré-requisitos . . . . . . . . . . . . . . . . . . . . . . . . . . . . . . . . . . . . . . . . . . . . . . . . . . . . . 22
Seleccionar listas telefónicas do PC . . . . . . . . . . . . . . . . . . . . . . . . . . . . . . . . . . . . . . . 23
Ordenar os registos da lista telefónica . . . . . . . . . . . . . . . . . . . . . . . . . . . . . . . . . 23
Configurar a visualização . . . . . . . . . . . . . . . . . . . . . . . . . . . . . . . . . . . . . . . . . . . . . . . 24
Visualização das listas telefónicas . . . . . . . . . . . . . . . . . . . . . . . . . . . . . . . . . . . . . 24
Mostrar pré-visualização . . . . . . . . . . . . . . . . . . . . . . . . . . . . . . . . . . . . . . . . . . . . 24
Receber a lista telefónica de um terminal móvel . . . . . . . . . . . . . . . . . . . . . . . . . . . . 24
Partilhar listas telefónicas . . . . . . . . . . . . . . . . . . . . . . . . . . . . . . . . . . . . . . . . . . . . . . 25
Editar as listas telefónicas do PC . . . . . . . . . . . . . . . . . . . . . . . . . . . . . . . . . . . . . . . . . 25
Lista de endereços Windows . . . . . . . . . . . . . . . . . . . . . . . . . . . . . . . . . . . . . . . . . 25
Outlook . . . . . . . . . . . . . . . . . . . . . . . . . . . . . . . . . . . . . . . . . . . . . . . . . . . . . . . . . 25
Editar as listas telefónicas dos terminais móveis . . . . . . . . . . . . . . . . . . . . . . . . . . . . 26
Editar os registos da lista telefónica . . . . . . . . . . . . . . . . . . . . . . . . . . . . . . . . . . . 26
Barra de símbolos e comandos do menu . . . . . . . . . . . . . . . . . . . . . . . . . . . . . . . 26
Categorizar os registos da lista telefónica no terminal móvel . . . . . . . . . . . . . . . . 28
Lista de distribuição . . . . . . . . . . . . . . . . . . . . . . . . . . . . . . . . . . . . . . . . . . . . . . . . . . . 28
Trabalhar com o assistente de lista de distribuição . . . . . . . . . . . . . . . . . . . . . . . . . . . 28
Criar lista de distribuição nova . . . . . . . . . . . . . . . . . . . . . . . . . . . . . . . . . . . . . . . . 29
Editar a lista de distribuição . . . . . . . . . . . . . . . . . . . . . . . . . . . . . . . . . . . . . . . . . . 29
Enviar a lista de distribuição . . . . . . . . . . . . . . . . . . . . . . . . . . . . . . . . . . . . . . . . . 29
Apagar a lista de distribuição . . . . . . . . . . . . . . . . . . . . . . . . . . . . . . . . . . . . . . . . . 29
Renomear da lista de distribuição . . . . . . . . . . . . . . . . . . . . . . . . . . . . . . . . . . . . . 30
Mensagens SMS . . . . . . . . . . . . . . . . . . . . . . . . . . . . 31
Mensagens SMS e EMS . . . . . . . . . . . . . . . . . . . . . . . . . . . . . . . . . . . . . . . . . . . . . . . . 31
Condições prévias . . . . . . . . . . . . . . . . . . . . . . . . . . . . . . . . . . . . . . . . . . . . . . . . . 31
Programa Gigaset M34 Software e mensagens SMS . . . . . . . . . . . . . . . . . . . . . . . . . 31
Barra de símbolos e comandos do menu . . . . . . . . . . . . . . . . . . . . . . . . . . . . . . . 32
Listas de mensagens SMS . . . . . . . . . . . . . . . . . . . . . . . . . . . . . . . . . . . . . . . . . . . . . . 33
Arquivar as mensagens SMS . . . . . . . . . . . . . . . . . . . . . . . . . . . . . . . . . . . . . . . . . 33
Imprimir as mensagens SMS . . . . . . . . . . . . . . . . . . . . . . . . . . . . . . . . . . . . . . . . . 34
Apagar mensagens SMS . . . . . . . . . . . . . . . . . . . . . . . . . . . . . . . . . . . . . . . . . . . . 34
Actualizar a visualização . . . . . . . . . . . . . . . . . . . . . . . . . . . . . . . . . . . . . . . . . . . . 34
Criar mensagens SMS no PC . . . . . . . . . . . . . . . . . . . . . . . . . . . . . . . . . . . . . . . . . 35
O editor de mensagens SMS . . . . . . . . . . . . . . . . . . . . . . . . . . . . . . . . . . . . . . . . . . . . 36
Barra de símbolos e comandos do menu . . . . . . . . . . . . . . . . . . . . . . . . . . . . . . . 36
Escrever mensagens SMS . . . . . . . . . . . . . . . . . . . . . . . . . . . . . . . . . . . . . . . . . . . . 37
Enviar mensagens SMS . . . . . . . . . . . . . . . . . . . . . . . . . . . . . . . . . . . . . . . . . . . . . 38
Imprimir mensagens SMS . . . . . . . . . . . . . . . . . . . . . . . . . . . . . . . . . . . . . . . . . . . 38
3
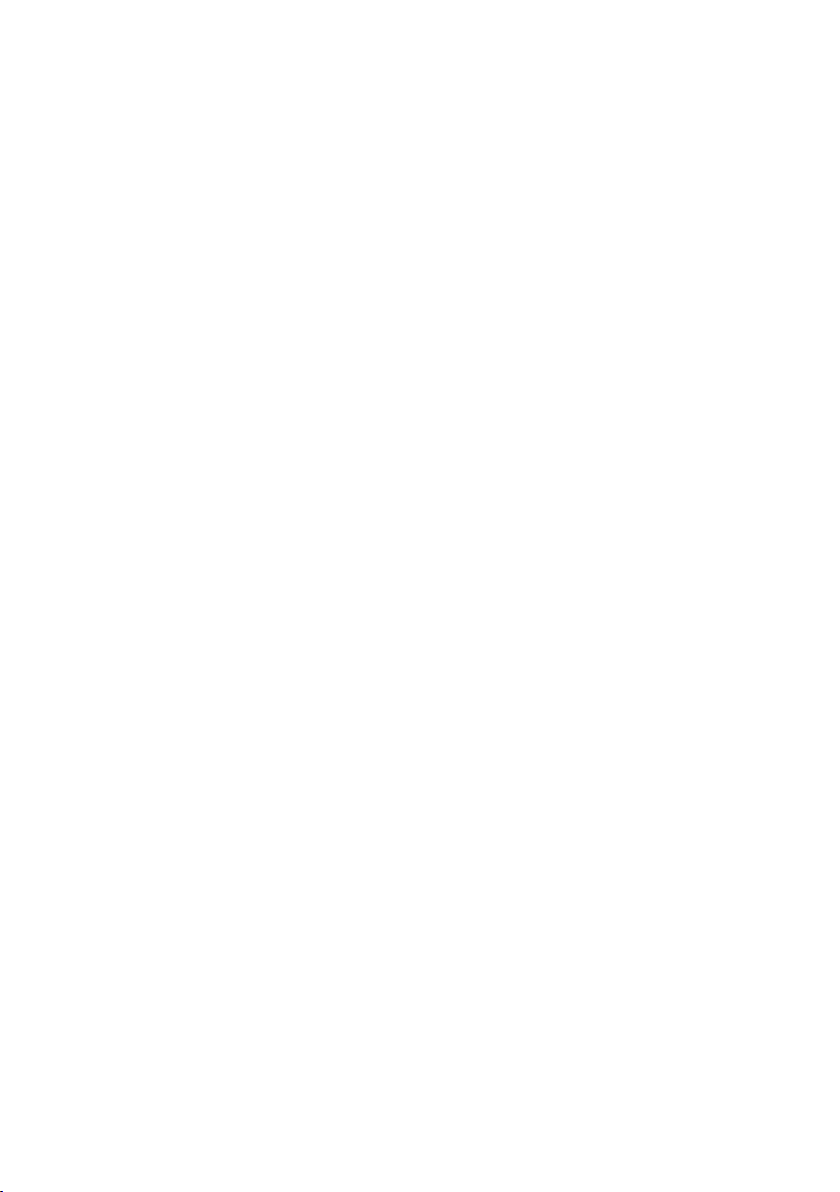
Índice
Dialer Blocker . . . . . . . . . . . . . . . . . . . . . . . . . . . . . . 39
Avisos de segurança . . . . . . . . . . . . . . . . . . . . . . . . . . . . . . . . . . . . . . . . . . . . . . . . . . 39
O que são Dialer? . . . . . . . . . . . . . . . . . . . . . . . . . . . . . . . . . . . . . . . . . . . . . . . . . . . . . 40
Configurar o Dialer Blocker . . . . . . . . . . . . . . . . . . . . . . . . . . . . . . . . . . . . . . . . . . . . . 40
Configurar o Dialer Blocker . . . . . . . . . . . . . . . . . . . . . . . . . . . . . . . . . . . . . . . . . . 40
Símbolos da barra de tarefas . . . . . . . . . . . . . . . . . . . . . . . . . . . . . . . . . . . . . . . . . 41
Barra de símbolos e comandos do menu . . . . . . . . . . . . . . . . . . . . . . . . . . . . . . . 42
Skype (Telefonar na Internet) . . . . . . . . . . . . . . . . . 43
Chamadas na Internet: Voice over IP (VoIP) . . . . . . . . . . . . . . . . . . . . . . . . . . . . . . . . 43
Avisos de segurança . . . . . . . . . . . . . . . . . . . . . . . . . . . . . . . . . . . . . . . . . . . . . . . . . . 43
O que é o Skype? . . . . . . . . . . . . . . . . . . . . . . . . . . . . . . . . . . . . . . . . . . . . . . . . . . . . . 44
Condições prévias . . . . . . . . . . . . . . . . . . . . . . . . . . . . . . . . . . . . . . . . . . . . . . . . . 45
Configurar o Skype . . . . . . . . . . . . . . . . . . . . . . . . . . . . . . . . . . . . . . . . . . . . . . . . . . . 46
Utilizar o Skype com o terminal móvel . . . . . . . . . . . . . . . . . . . . . . . . . . . . . . . . . . . . 47
Ligar para o Gigaset M34 USB . . . . . . . . . . . . . . . . . . . . . . . . . . . . . . . . . . . . . . . . 47
Estabelecer uma chamada . . . . . . . . . . . . . . . . . . . . . . . . . . . . . . . . . . . . . . . . . . . 47
Índice remissivo . . . . . . . . . . . . . . . . . . . . . . . . . . . . 48
4
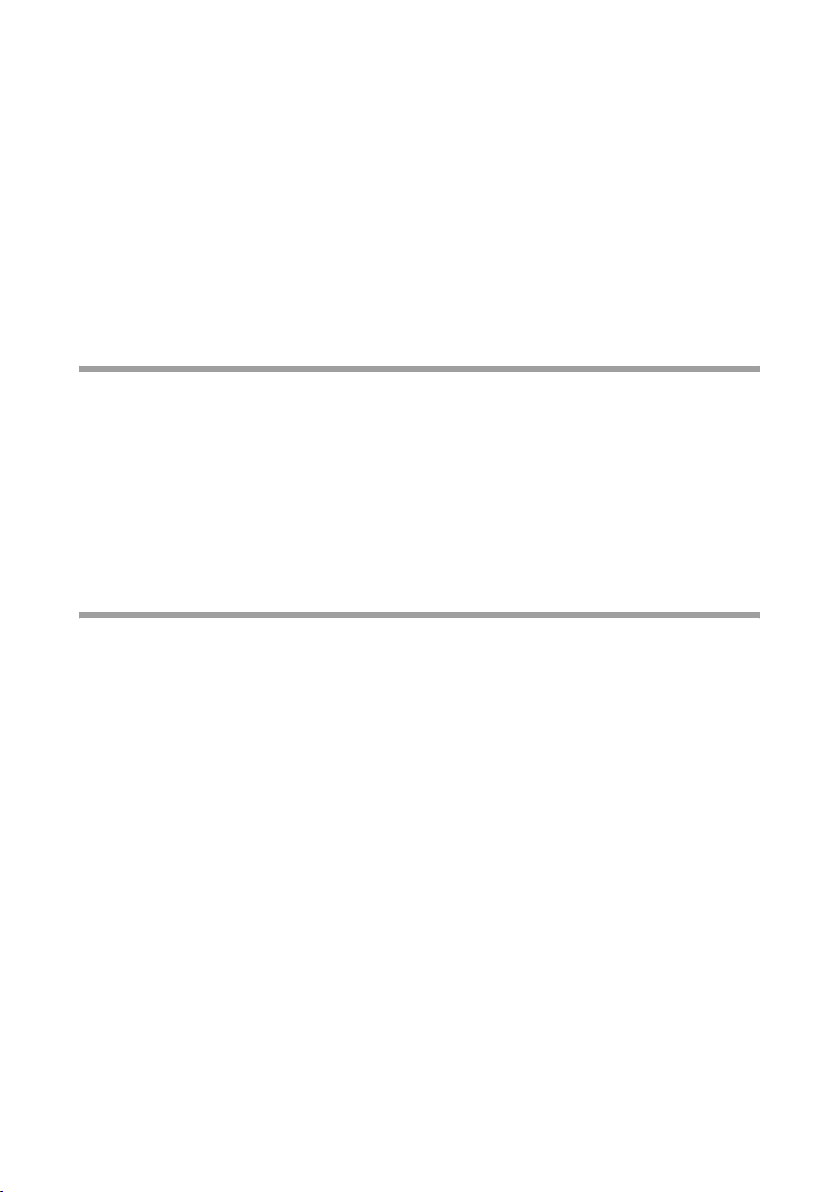
Comando à distância
Comando à distância
O seu terminal móvel Gigaset permite-lhe aceder ao seu PC. O Gigaset M34 USB funciona como uma placa de som e permite-lhe ouvir música ou rádio na Internet a partir do
seu terminal móvel. A transferência em tempo real dos ficheiros do PC para o terminal
móvel é designada Streaming. Neste caso, o seu terminal móvel serve como aparelho
de reprodução e também pode ser utilizado como microfone para a gravação de dados.
O utilizador pode determinar individualmente quais as funções do PC que podem ser
executadas com o terminal móvel.
Exemplo: Ouvir música no jardim. Com o seu terminal móvel pode aceder ao Windows
Media Player e reproduzir a música através dos altifalantes do terminal móvel.
Condições prévias
u Uma base Gigaset do tipo C340/345, C340isdn, CX340/345isdn, CL540, S440/
445(isdn), S645 ou SL440.
u Um terminal móvel para uma das bases acima referidas ou um terminal móvel do
tipo SL1 ou S1.
u Para rádio por Internet: Uma ligação à Internet.
u O seu terminal móvel e o Gigaset M34 USB têm de estar registados na mesma base.
Consulte o capítulo “Configurar o programa Gigaset M34 Software ”; pode aceder a
este capítulo em M34 USB > Configuração e então consultar a Ajuda online.
Procedimento
1. Criar no seu software M34 a aplicação que pretende comandar à distância com o ter-
minal móvel.
2. Definir os comandos que pretende executar dentro da aplicação (por ex., reproduzir
música).
3. Aceder ao interlocutor interno Gigaset M34 USB a partir do terminal móvel.
4. No menu do terminal móvel seleccionar as funções pretendidas.
5
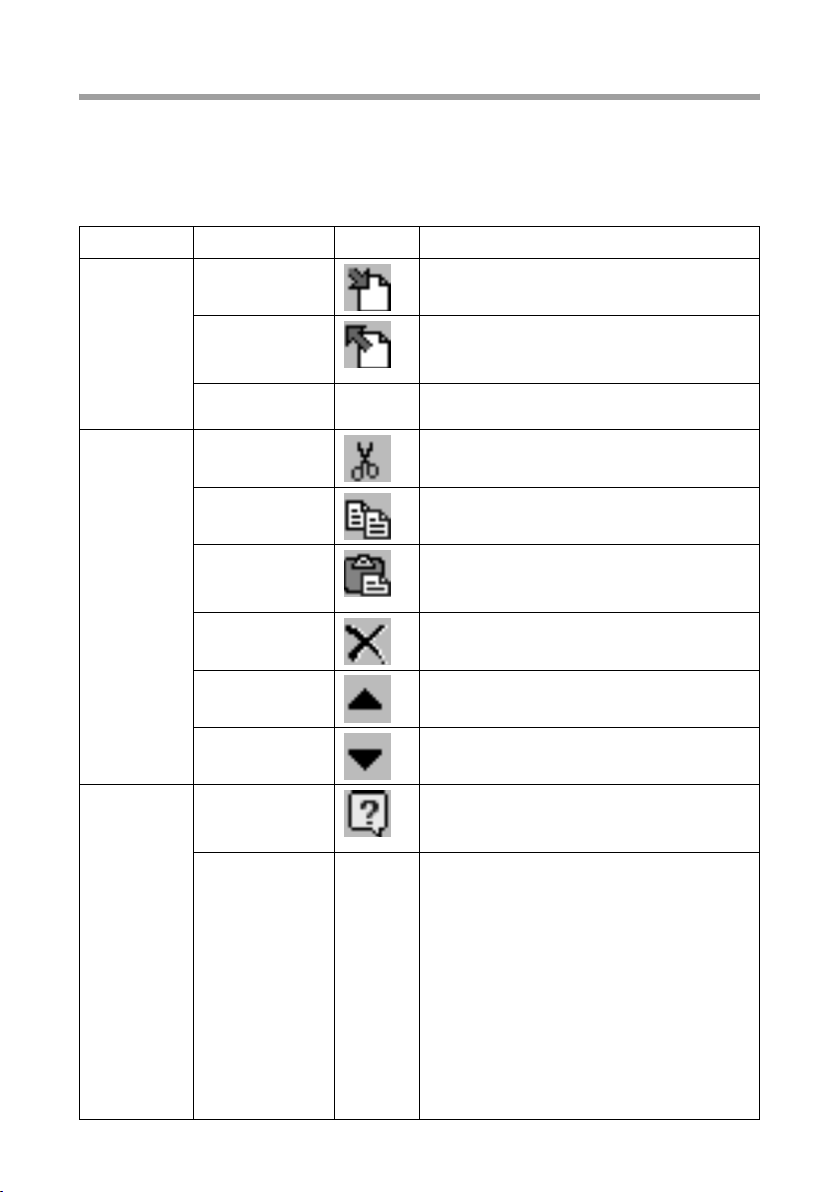
Comando à distância
Barra de símbolos e comandos do menu
O programa Gigaset M34 Software utiliza uma estrutura dinâmica para os comandos do
menu e a barra de símbolos. Para cada componente são indicados apenas os comandos
realmente disponíveis.
No componente Controlo remoto estão disponíveis os seguintes comandos:
Comando do menu Símbolo Descrição breve
Ficheiro Importar... Importar um ficheiro de configuração do
comando à distância (Formato *.kma).
Exportar... Exportar o registo marcado para um
ficheiro de configuração do comando
à distância (Formato *.kma).
Sair – O programa Gigaset M34 Software é con-
cluído.
Editar Cortar Eliminar o texto marcado e copiá-lo para
a área de transferência do Windows.
Copiar Copiar o texto marcado para a área de
transferência do Windows.
Colar Inserir o conteúdo da área de trans-
ferência do Windows na posição do cursor.
Eliminar Apagar o registo marcado.
Mover para
cima
Mover para
baixo
Ajuda „Componente“ Abrir a página inicial da Ajuda online para
Acerca de – Abrir a caixa de diálogo informativo que
Deslocar o registo marcado uma posição
para cima.
Deslocar o registo marcado uma posição
para baixo.
o componente seleccionado do programa
Gigaset M34 Software.
indica o número da versão do firmware
dos aparelhos e dos componentes de
software, bem como os controladores
instalados.
Informações do componente Os números de versão de cada ficheiro de programa são apresentados numa lista.
Informações do sistema É aberta a informação do sistema operativo Windows
que apresenta a informação detalhada
sobre o seu PC.
6
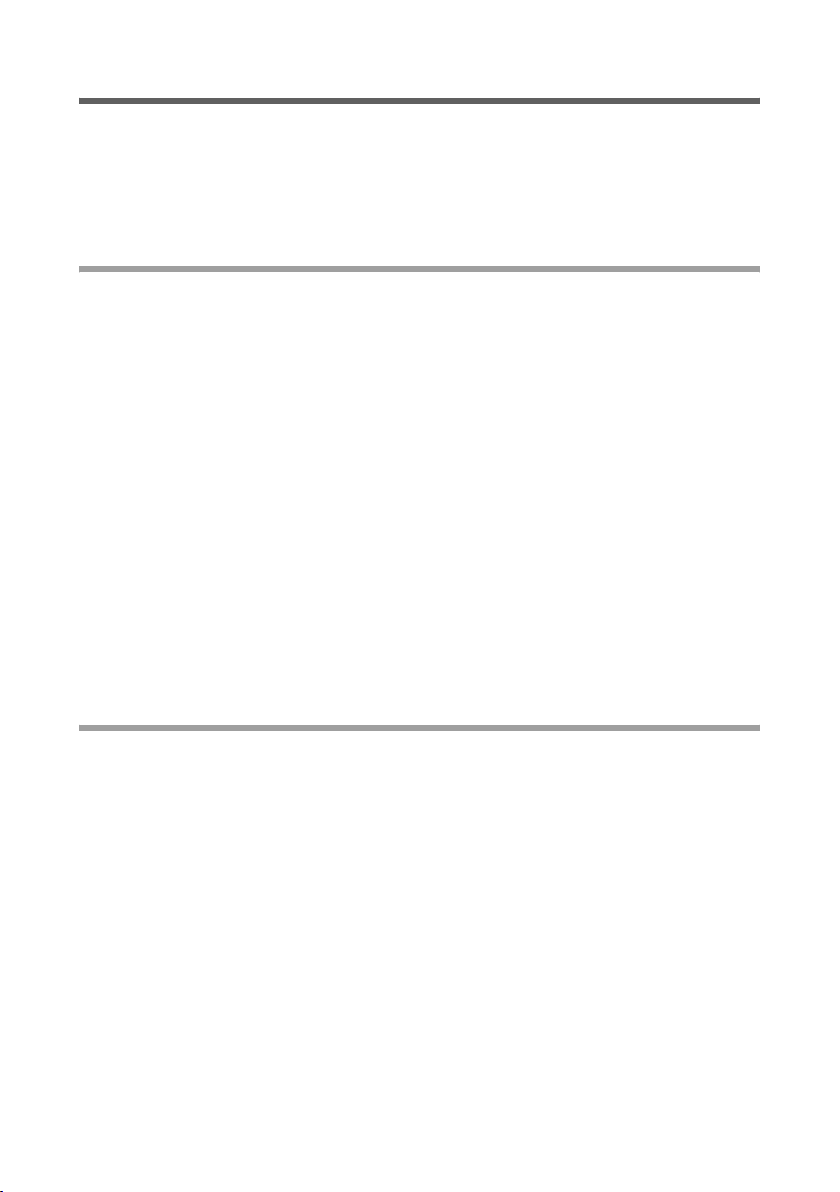
Comando à distância
Configurar o comando à distância
Todas as teclas numéricas do seu terminal móvel, bem como a tecla Asterisco e Cardinal
podem ser utilizadas para o comando à distância. As teclas configuradas são visualizadas no menu do seu terminal móvel juntamente com a designação da função por si atribuída.
Determinar as aplicações para o funcionamento com o comando
à distância
ì Na árvore de menus abra o registo Controlo do PC > Controlo remoto.
ì Seleccione na coluna Tec la, quais as teclas do seu terminal móvel que devem ser
ocupadas com uma função do PC.
ì Faça duplo-clique no respectivo campo Alcunha, para introduzir um nome para a
aplicação.
ì Introduza um nome, por ex., Media Player.
ì Faça duplo-clique no campo Aplicação, para introduzir o caminho da aplicação PC.
ì Introduza o caminho completo da aplicação PC, por ex.,
c:\Programas\Windows Media Player\wmplayer.exe. Como alternativa pode cli-
car no botão com os três pontos e seleccionar a aplicação na janela do Explorador.
Assim que os campos Alcunha e Aplicação estiverem preenchidos, as especifica-
ções são transferidas para a árvore de menus. O botão ponto de interrogação está
agora activado.
ì Se desejar determinar um caminho com um ficheiro inicial, faça duplo clique no
campo Parâmetros e indique um caminho e um nome de ficheiro entre aspas, por
exemplo "d:\Meus Dados\Músicas\Música#1.mp3".
Programar o comando à distância de uma aplicação
Quando tiver determinado uma aplicação para o funcionamento com o comando à distância, defina como a aplicação deve ser comandada.
ì Clique no botão Ponto de interrogação na coluna direita para definir os comandos
que devem ser executados com essa aplicação.
No Media Player, por exemplo, pode definir com que tecla pretende iniciar e parar a
reprodução. Também pode ocupar as teclas do seu terminal móvel com a regulação
do volume.
Como alternativa ao botão ponto de interrogação também pode clicar no novo
registo da árvore de menus. Abre-se uma janela na qual pode definir os restantes
comandos.
ì Seleccione na coluna Tec la, com que teclas do seu terminal móvel devem ser exe-
cutadas funções na aplicação.
ì Faça duplo-clique no respectivo campo Função, para introduzir um nome para a
função.
ì Introduza um nome, por ex., Início.
7
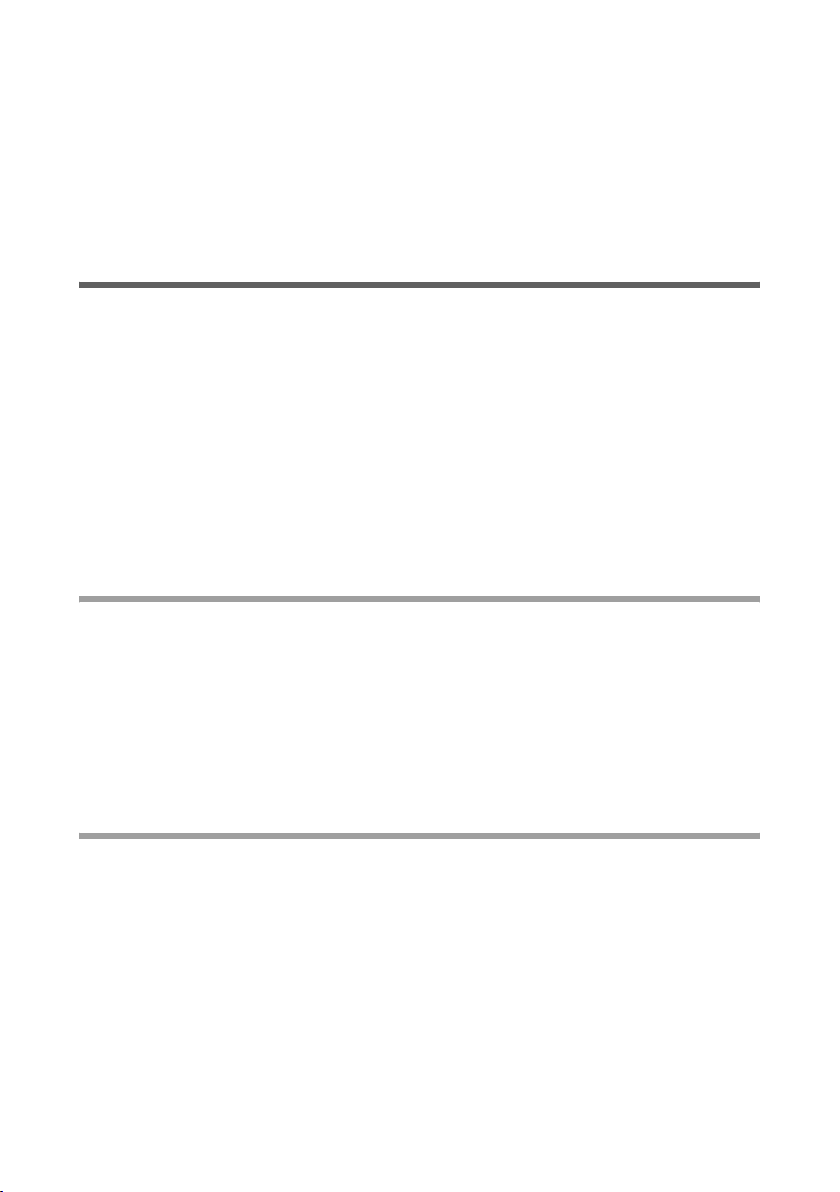
Comando à distância
ì Faça duplo-clique no campo Combinação de teclas, para introduzir o comando do
teclado.
ì Introduza o comando do teclado.
No exemplo do Media Player é a combinação de teclas "CTRL + p" (Windows XP), que
inicia a reprodução. Os atalhos de teclado são frequentemente indicados, nos pro-
gramas do Windows, ao lado dos registos do menu.
ì Clique em OK, memorizar as configurações e terminar a instalação da aplicação.
Comando do teclado
Para introduzir no campo Combinação de teclas um comando do teclado, prima a res-
pectiva combinação de teclas.
Ao premir simultaneamente as teclas SHIFT e a não é interpretado neste campo como
“A”, mas como comando do teclado “SHIFT + a”.
Para a configuração do comando à distância apenas são possíveis os comandos do
teclado que não são utilizados por funções básicas do Windows. Os comandos do
teclado ocupados pelo Windows como por ex., “ALT + CRTL + DEL” não podem ser uti-
lizados.
Na maioria das aplicações Windows os comandos do teclado são indicados ao lado dos
comandos do menu. Veja na respectiva aplicação com que comando do teclado o software é comandado.
Ajuda do teclado
Com o comando à distância apenas pode comandar programas cujo comando é possível
através de atalhos (comando do teclado). Para visualizar os atalhos possíveis nos programas do Windows, active a ajuda adicional do teclado:
ì Seleccione no menu inicial o registo Definições > Painel de Controlo > Opções de
acessibilidade.
ì Seleccione o separador Teclad o.
ì Active a opção Mostrar ajuda adicional do teclado nos programas.
Rato por teclado
Se pretender deslocar o cursor do rato com o comando à distância, active a opção de
acessibilidade por teclado. Desta forma o rato é comandável a partir do teclado, isto é,
pode transferir as teclas para o comando à distância.
ì Seleccione no menu inicial o registo Definições > Painel de Controlo > Opções de
acessibilidade.
ì Seleccione o separador Rato.
ì Active a opção Utilizar rato por teclado.
ì Adapte as configurações do rato por teclado.
8
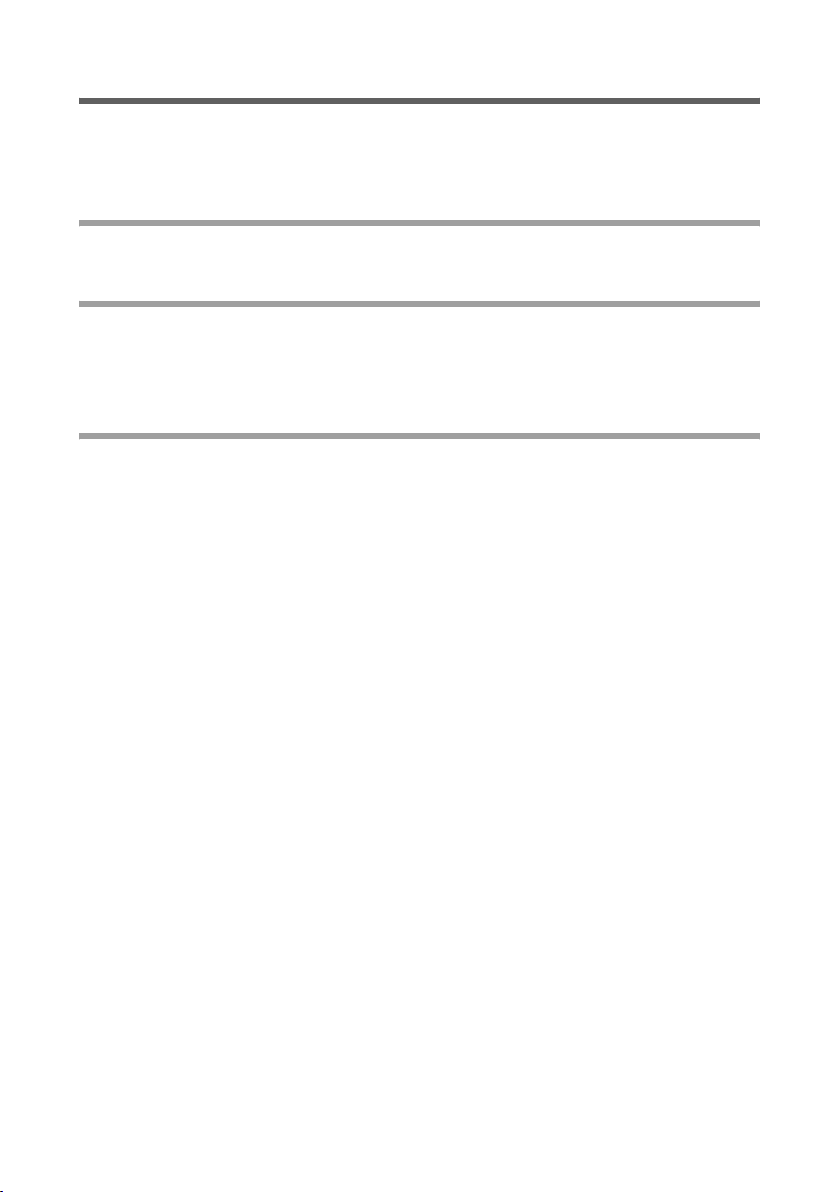
Comando à distância
Alterar e apagar registos
Caso já tenha determinado aplicações para o funcionamento com o comando à distância, pode alterá-los e apagá-los facilmente. Na lista pode editar, deslocar e apagar os
registos.
Alterar um registo
ì Faça duplo-clique no registo para o editar.
Deslocar um registo
ì Clique no dígito da coluna Tecla para seleccionar a linha da tabela.
ì Clique no botão em forma de seta para deslocar uma linha da tabela para cima ou
para baixo.
Apagar um registo
Apagar a referência a uma aplicação no comando à distância
ì Clique na coluna Tec la num dígito para seleccionar uma linha completa da tabela.
Quando premir sem soltar a tecla SHIFT, selecciona uma série de linhas da tabela.
Quando premir sem soltar a tecla CTRL, selecciona apenas algumas linhas da tabela.
ì Clique em Apagar (Botão X) para apagar a referência.
Apagar o comando numa aplicação
ì Clique na coluna Tec la num dígito para seleccionar uma linha completa da tabela.
Quando premir sem soltar a tecla SHIFT, selecciona uma série de linhas da tabela.
Quando premir sem soltar a tecla CTRL, selecciona apenas algumas linhas da tabela.
Ou
ì Clique no campo a apagar.
ì Clique em Apagar (Botão X) para apagar o comando.
9
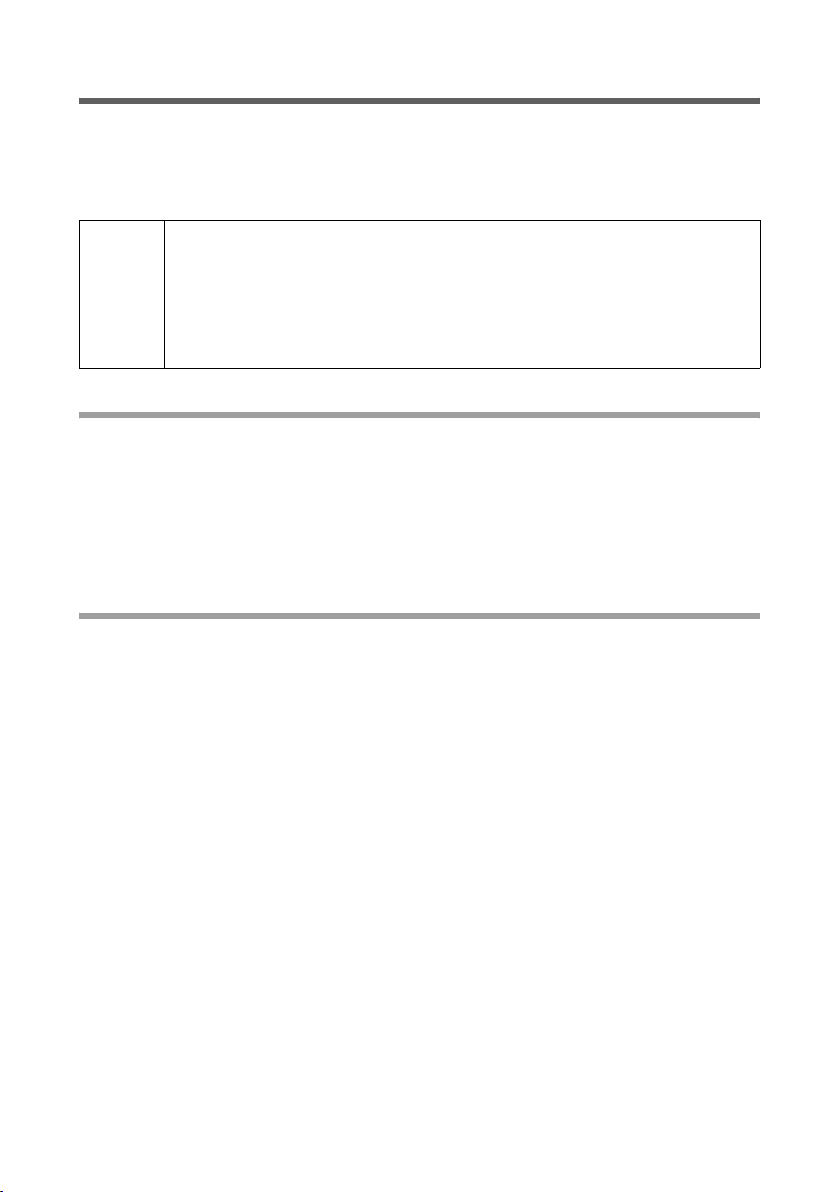
Comando à distância
Exportar e importar configurações
Para aceder rapidamente ao comando à distância depois de uma reinstalação do seu PC,
pode exportar as suas configurações em ficheiros de formato *.kma. Estes ficheiros
podem ser importados para qualquer PC para poder utilizar o comando à distância da
forma habitual.
Para que o comando funcione depois da importação do ficheiro, os caminhos do programa da anterior instalação do PC têm que coincidir com a
!
Exportar configurações
ì Clique no dígito na coluna Tecla para seleccionar a configuração a exportar.
ì Clique no botão Exportar...
ì Seleccione o caminho e o nome do ficheiro para a configuração.
ì Clique em OK.
ì Repita este procedimento para todas as configurações que deseja exportar.
Importar configurações
nova instalação do PC. Se tiver instalado uma configuração no caminho
do programa d:\Program Files\..., e agora a tenha instalado no caminho
c:\Programas\..., é necessário adaptar os caminhos indicados na configuração do comando à distância.
ì Clique no botão Importar...
ì Seleccione o caminho e o nome do ficheiro para a configuração.
ì Clique em OK.
Se a tecla definida no ficheiro de importação já estiver ocupada por outra tecla, ser-lheá perguntado se deseja substituir a configuração actual.
ì Repita este procedimento para todas as configurações que deseja importar.
Exemplo de configuração
Se pretender utilizar o Windows Media Player com o comando à distância, pode importar um exemplo de configuração.
ì Clique no botão Importar...
ì Seleccione o ficheiro windows_media_player_9.kma na pasta
C:\Programas\Gigaset DECT\gigaset-m34-software
Se na instalação do software tiver seleccionado uma outra pasta, este ficheiro pode
ser encontrado noutra unidade de disco.
ì Clique em OK.
O exemplo de configuração é importado.
ì Se necessário, personalize o exemplo de configuração.
10
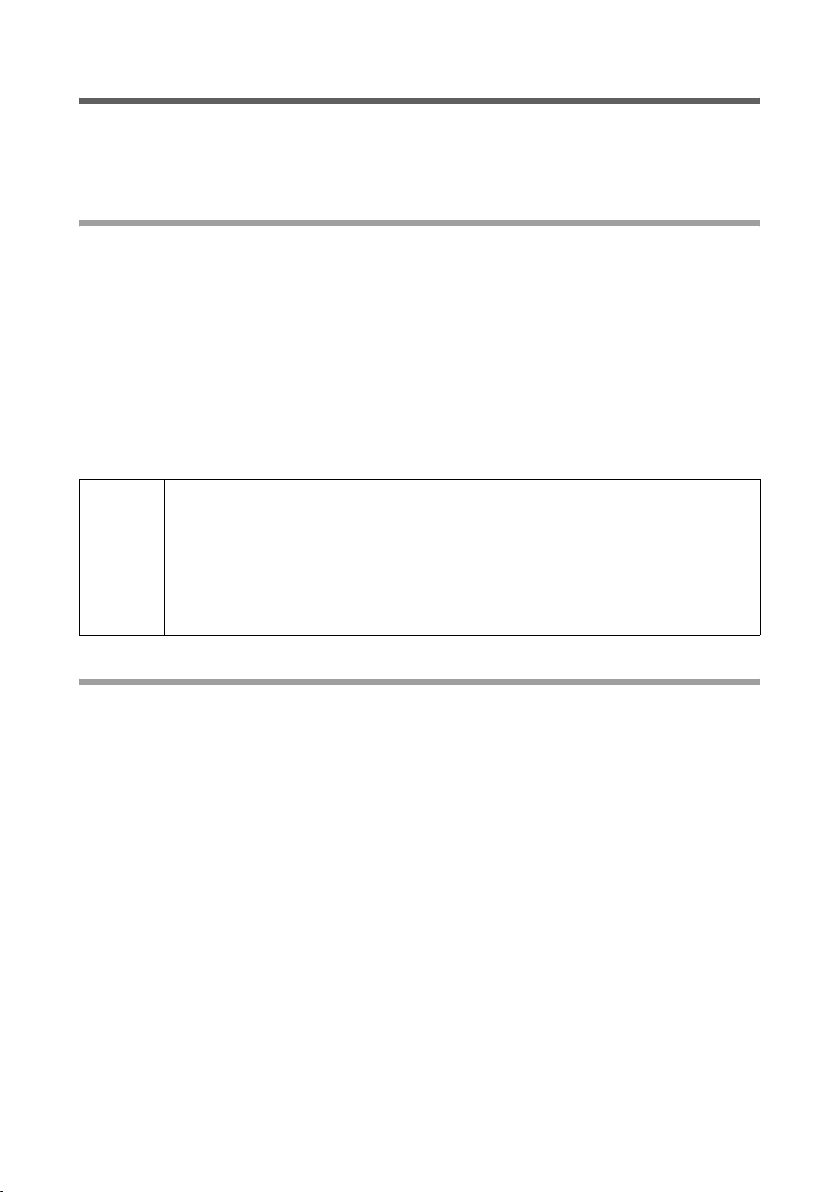
Comando à distância
Utilizar o comando à distância
Após definir uma aplicação para o funcionamento com o comando à distância, pode
comandar esta aplicação com o seu terminal móvel. Para este efeito, tem que ser estabelecida uma ligação interna entre o seu terminal móvel e o Gigaset M34 USB.
Ligar para o Gigaset M34 USB
Para tal, é necessário que o terminal móvel esteja registado na mesma base do Gigaset
M34 USB. Para estabelecer a ligação a partir do terminal móvel para o Gigaset M34 USB,
efectue uma chamada interna gratuita do terminal móvel para o Gigaset M34 USB.
ì Prima a tecla INT no seu terminal móvel.
ì Seleccione como seu interlocutor interno o Gigaset M34 USB. O nome interno com
o qual este está registado na base, pode ser visualizado no programa Gigaset M34
Software na área M34 USB > Configuração > Nome:
ì Prima a tecla Atender ou a tecla Mãos-livres no terminal móvel para estabelecer a
ligação interna.
Tenha em atenção que o seu terminal móvel não se encontra disponível
para outras chamadas durante a duração da ligação interna.
!
Se no terminal móvel tiver definida a função Chamada em espera, ouve
nas chamadas de entrada um sinal e poderá eventualmente visualizar o
número ou o nome do chamador no Display. Para mais informações consulte o manual de instruções do seu terminal móvel.
Comandar o PC à distância
No terminal móvel é indicado o menu M34 USB. Neste menu são visualizadas todas as
áreas às quais pode aceder com o seu terminal móvel.
ì Abra no terminal móvel a área Controlo remoto.
São visualizadas todas as aplicações que instalou no programa Gigaset M34
Software para a utilização com o comando à distância.
ì Seleccione a aplicação à qual deseja aceder com o comando à distância.
O Display do terminal móvel indica todos os comandos que podem ser executados
com o comando à distância.
ì Introduza no terminal móvel o dígito para o comando que pretende executar.
Quando o comando à distância já não for necessário:
ì Termine a ligação premindo a tecla Desligar do terminal móvel.
11
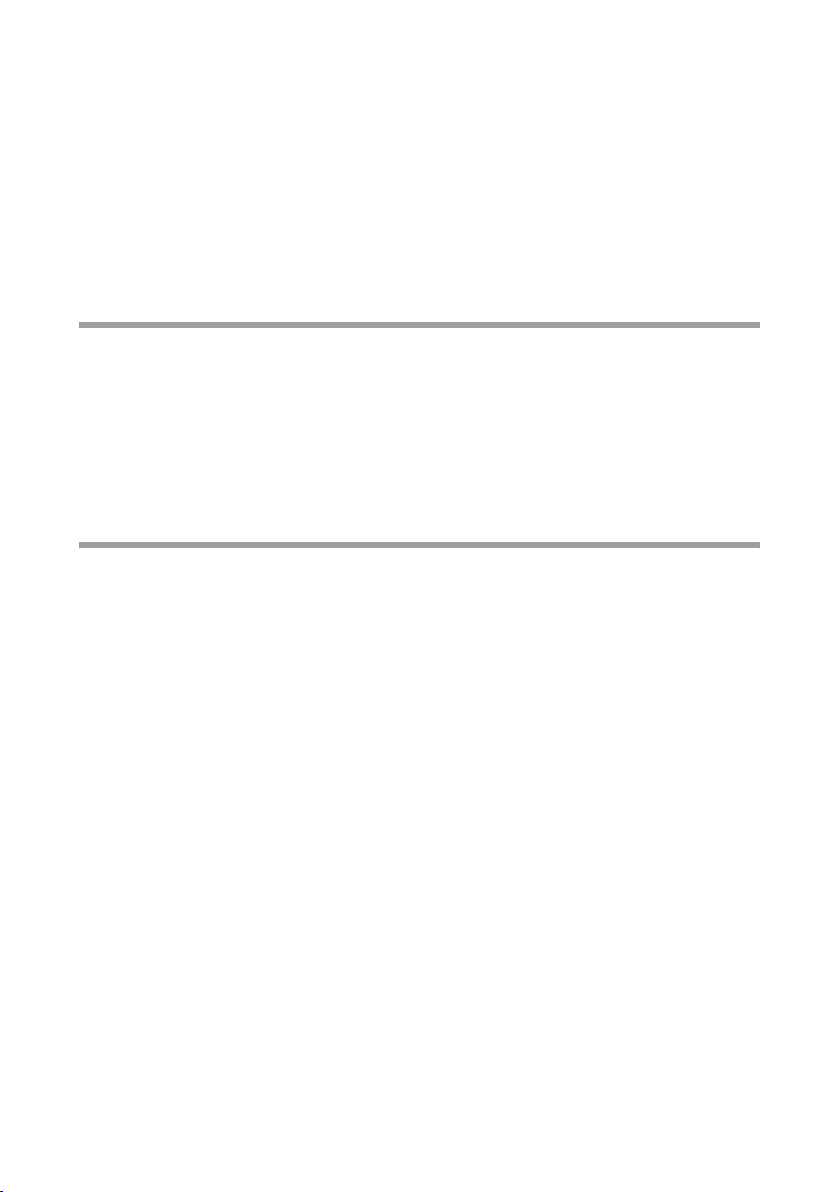
Caixa de mensagens
Caixa de mensagens
No seu terminal móvel pode visualizar mensagens recebidas no seu PC.
Exemplo: Aguarda uma mensagem de mail, mas quer estar sentado na varanda. Neste
caso, configure o programa Gigaset M34 Software de modo a que seja enviado um aviso
para o seu terminal móvel assim que chegar uma mensagem de mail.
Também pode utilizar a caixa de mensagens, para, no caso de processos demorados
(por ex., pesquisa de vírus no PC) não ter que permanecer à frente do mesmo e visualizar quando uma mensagem de erro parou o processo.
Condições prévias
u Uma base Gigaset do tipo C340/345, C340isdn, CX340/345isdn, CL540, S440/
445(isdn), S645 ou SL440.
u Um terminal móvel para uma das bases acima referidas ou um terminal móvel do
tipo SL1 ou S1.
u O seu terminal móvel e o Gigaset M34 USB têm de estar registados na mesma base.
Consulte o capítulo “Configurar o programa Gigaset M34 Software ”; pode aceder a
este capítulo em M34 USB > Configuração e então consultar a Ajuda online.
Procedimento
1. No software M34 seleccione a mensagem que deve ser reencaminhada para o seu
terminal móvel.
2. Receberá uma notificação através do terminal móvel quando receber uma mensa-
gem do seu PC (a tecla de mensagens fica intermitente).
3. Prima a tecla de mensagens do seu terminal móvel e estabeleça a ligação para o seu
Gigaset M34 USB.
4. Leia a mensagem enviada pelo seu PC.
5. Termine a ligação com o Gigaset M34 USB.
12
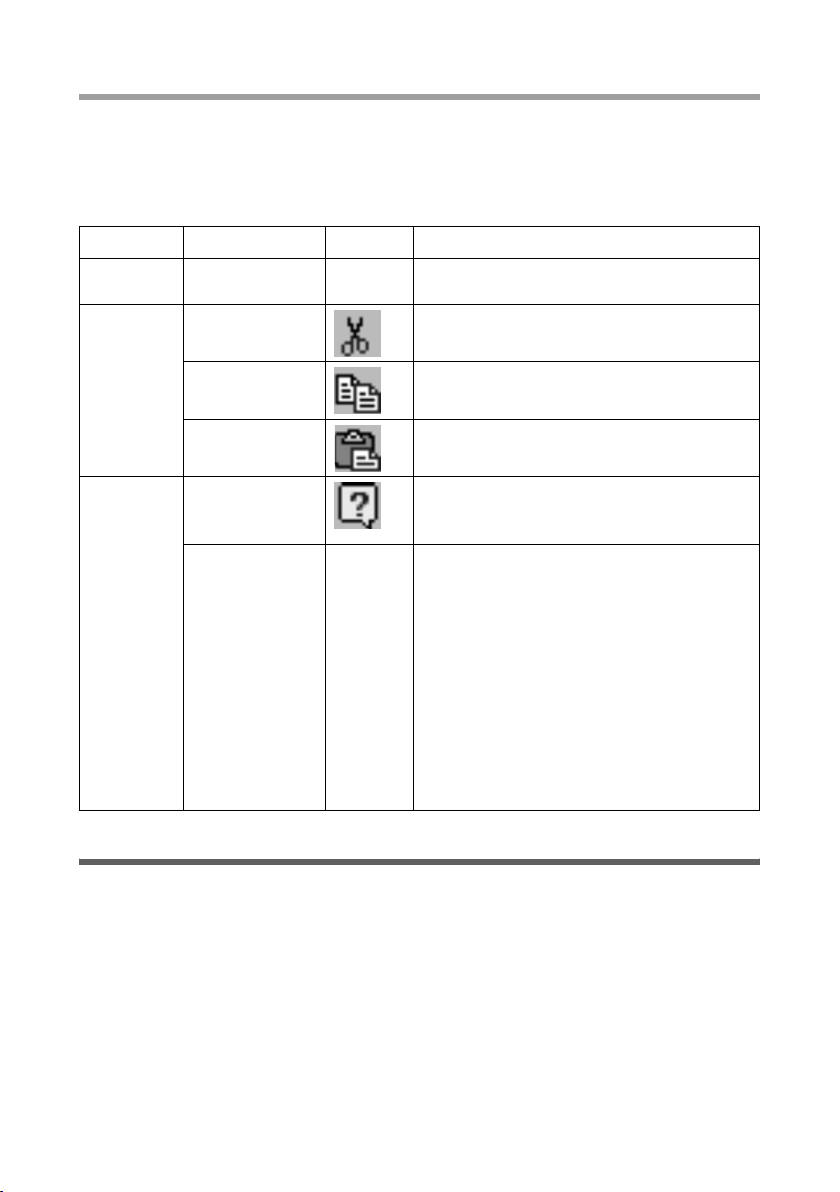
Caixa de mensagens
Barra de símbolos e comandos do menu
O programa Gigaset M34 Software utiliza uma estrutura dinâmica para os comandos do
menu e a barra de símbolos. Para cada componente são indicados apenas os comandos
realmente disponíveis.
No componente Caixa de mensagem estão disponíveis os seguintes comandos:
Comando do menu Símbolo Descrição breve
Ficheiro Sair – O programa Gigaset M34 Software é fina-
lizado.
Editar Cortar Eliminar o texto marcado e copiá-lo para
a área de transferência do Windows.
Copiar Copiar o texto marcado para a área de
transferência do Windows.
Colar Inserir o conteúdo da área de transferência
do Windows na posição do cursor.
Ajuda “Componente“ Abrir a página inicial da Ajuda online para
o componente seleccionado do programa
Gigaset M34 Software.
Acerca de – Abrir a caixa de diálogo informativo que
indica o número da versão do firmware
dos aparelhos e dos componentes de software, bem como os controladores instalados.
Informações do componente Os números de versão de cada ficheiro de programa
são apresentados numa lista.
Informações do sistema É aberta a informação do sistema operativo Windows que
apresenta a informação detalhada sobre o
seu PC.
Configurar a caixa de mensagens
Para visualizar apenas determinadas mensagens do PC no terminal móvel, pode denominar especificamente as mensagens desejadas.
Exemplo: Pretende ser notificado se receber uma mensagem de mail do Sr. Silva. Não
pretende ser notificado sobre a chegada de outras mensagens. Configure um filtro de
modo a que apenas sejam reencaminhadas para o terminal móvel mensagens com o
termo Outlook no título da janela e o termo Silva no texto.
13
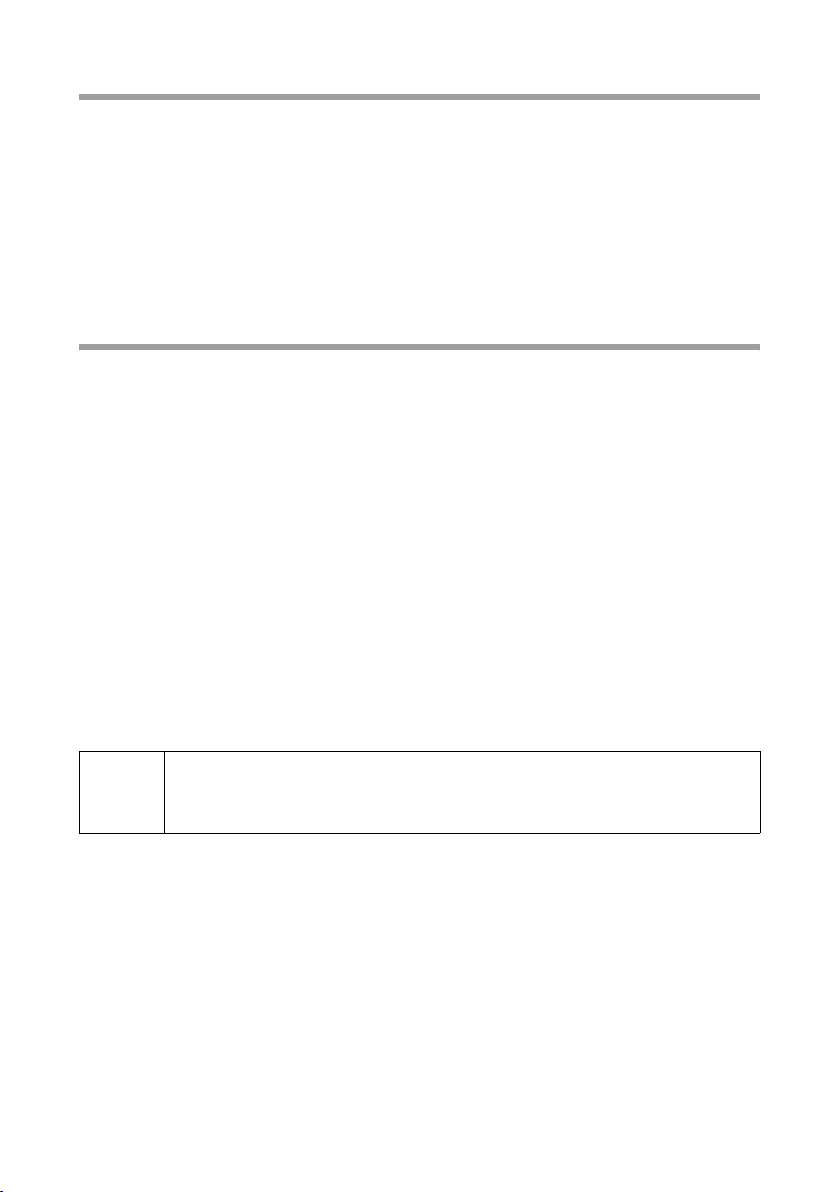
Caixa de mensagens
Selecção das mensagens
Seleccione se pretende ser notificado sobre todas as mensagens ou se quer apenas ser
notificado sobre determinados eventos no terminal móvel.
ì Na árvore de menus abra o registo Controlo do PC > Caixa de mensagem.
ì Opte por uma das opções Todas, Seleccionadas ou Nenhum.
Todas: Para cada mensagem recebida no PC recebe um aviso no terminal móvel.
Seleccionadas: Recebe uma notificação apenas para determinadas mensagens,
consulte o capítulo seguinte “Notificação para mensagens seleccionadas“.
Nenhum: Não recebe nenhuma notificação no terminal móvel.
Notificação para mensagens seleccionadas
Se activou a opção Seleccionadas, tem que definir para que mensagens pretende
receber uma notificação.
O software avalia o título da janela e o texto na janela da mensagem.
Apenas com o seguinte texto no título da janela:
ì Introduza neste campo os textos para os quais pretende receber uma notificação. Se
introduzir vários termos, separe-os por ponto e vírgula.
Exemplo: Alerta; Sistema; Outlook. Se introduzir estes termos irá ser notificado
sobre mensagens Outlook, assim como mensagens do sistema e mensagens de
alerta.
Apenas com o seguinte texto na janela:
ì Introduza neste campo os textos que devem aparecer na janela de aviso para receber
uma notificação no terminal móvel. Se introduzir vários termos, separe-os por ponto
e vírgula.
Exemplo: Sistema; Power; Stand-by. Assim que algum destes textos aparecer, será
notificado no terminal móvel.
Se introduzir vários termos sem os separar por ponto e vírgula, estes são
i
Activação de ambas as opções
Se seleccionar ambas as opções, ou seja, se devem ser procurados determinados textos
no título da janela e na janela, significa que um registo tem que corresponder ao título
da janela, bem como à janela.
Exemplo: Introduza na linha de texto superior Outlook, e na linha de texto inferior
introduza Mensagens. Quando aparecer no PC a notificação Outlook sobre a chegada
de um e-mail recebe uma notificação no terminal móvel. Se no Outlook aparecer uma
mensagem de erro não será notificado.
interligados com “e”. Exemplo: Introduz “Carlos Silva”. Se receber uma
mensagem de “Carlos Sousa” não será notificado.
14
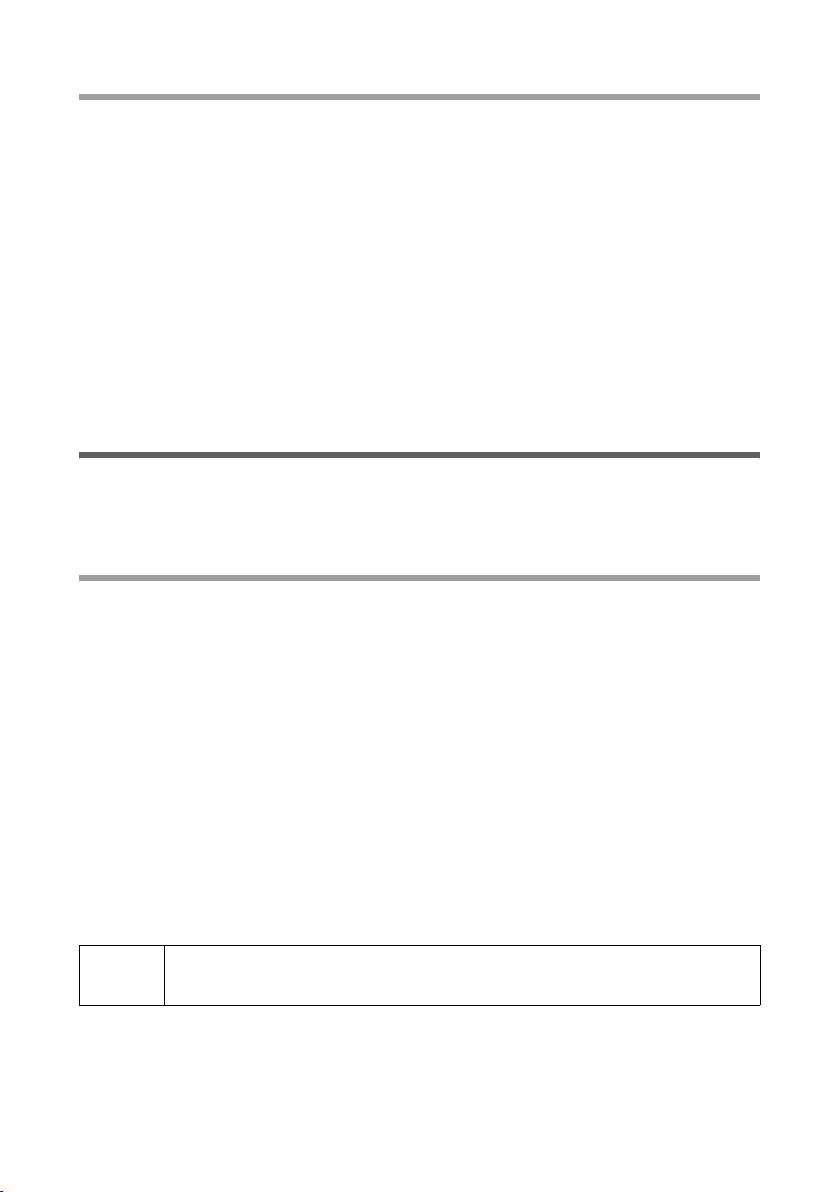
Caixa de mensagens
Tamanho das mensagens
Seleccione se apenas quer que seja indicado o título da janela no terminal móvel ou se
deve ser transmitido mais texto da janela de mensagem para o terminal móvel.
ì Seleccione Ver apenas o título da janela, se não pretender ver indicado mais texto
no terminal móvel. No caso de uma notificação Outlook o terminal móvel indicaria
Microsoft Outlook.
Ou
ì Seleccione Ver o título e o conteúdo da janela com o seguinte comprimento
máximo:, se quer ver indicado mais texto da janela de mensagens no terminal
móvel. Esta opção torna-se sobretudo interessante, no caso de mensagens de aviso
e de erro.
ì Introduza quantos caracteres da janela de mensagens devem ser transmitidos para
o terminal móvel (capacidade entre 1 e 256 caracteres).
Utilizar a caixa de mensagens
Se instalou a caixa de mensagens no programa Gigaset M34 Software, recebe as mensagens desejadas no terminal móvel. Para consultar a mensagem, estabeleça uma ligação interna com o Gigaset M34 USB.
Consultar mensagens
Quando receber uma mensagem no seu PC ouve um sinal de aviso no terminal móvel.
A tecla de mensagens do terminal móvel fica intermitente.
ì Prima a tecla de Mensagens do seu terminal móvel.
Visualiza uma lista das mensagens, que ainda não foram consultadas.
ì Seleccione o registo no terminal móvel INT... (por ex., INT 2).
ì Prima no terminal móvel a tecla de Display OK.
A ligação interna para o Gigaset M34 USB é estabelecida. Leia a mensagem recebida
no seu PC.
Depois da leitura da mensagem:
ì Prima no terminal móvel a tecla de Desligar.
O menu Gigaset M34 USB é indicado.
ì Prima novamente a tecla de Desligar no terminal móvel.
A ligação interna entre o terminal móvel e o Gigaset M34 USB é terminada.
!
Tenha em atenção que o seu terminal móvel não se encontra disponível
para outras chamadas durante a duração da ligação interna.
15
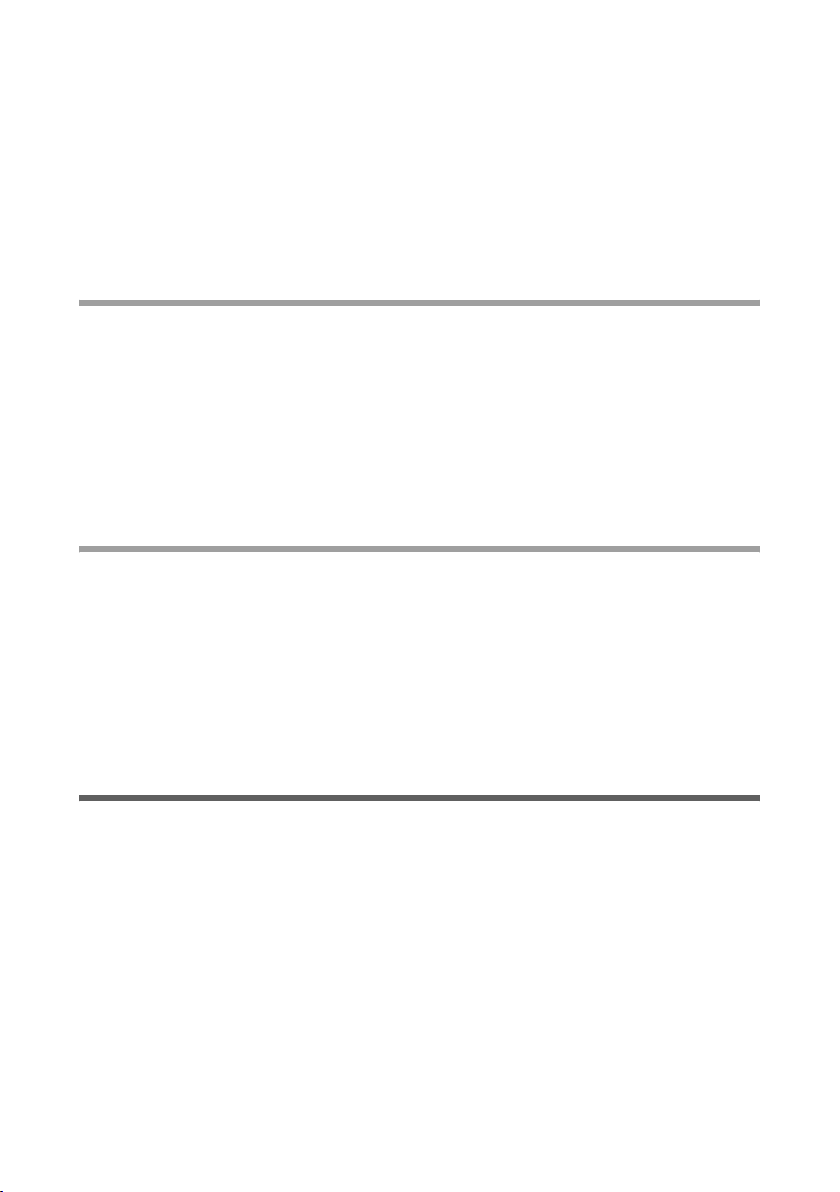
Messenger
Messenger
Se tiv er i nst ala do n o se u PC um M essenge r, pode visualizar as mensagens do Messenger
com o seu terminal móvel.
Exemplo: Está a espera que um amigo entre online e que o contacte; mas não quer permanecer à frente do computador. Neste caso, configure o programa Gigaset M34
Software de modo a que seja enviado um aviso para o seu terminal móvel assim que
chegar a mensagem do seu amigo.
Condições prévias
u Uma base Gigaset do tipo C340/345, C340isdn, CX340/345isdn, CL540, S440/
445(isdn), S645 ou SL440.
u Um terminal móvel para uma das bases acima referidas ou um terminal móvel do
tipo SL1 ou S1.
u Um Messenger instalado no PC e que se encontra activado.
u O seu terminal móvel e o Gigaset M34 USB têm de estar registados na mesma base.
Consulte o capítulo “Configurar o programa Gigaset M34 Software ”; pode aceder a
este capítulo em M34 USB > Configuração e então consultar a Ajuda online.
Procedimento
1. Configurar o Messenger no software M34.
2. Receberá uma notificação através do terminal móvel quando receber uma mensa-
gem no seu PC.
3. Prima a tecla de mensagens do seu terminal móvel e estabeleça a ligação para o seu
Gigaset M34 USB.
4. No menu do terminal móvel seleccionar as funções pretendidas.
5. Termine a ligação com o Gigaset M34 USB.
Configurar o Messenger
No programa Gigaset M34 Software seleccione o Messenger, introduza o seu nome de
utilizador e a sua password e decida se a tecla de mensagens do seu terminal móvel
deve ficar intermitente quando chegar uma mensagem.
ì Na árvore de menus seleccione o registo Messenger.
ì Abra o campo de selecção e seleccione o Messenger que utiliza.
ì Introduza o seu nome de utilizador.
ì Introduza a sua password.
ì Se necessário, active a opção que a sua password seja guardada nas configurações.
ì Seleccione se a tecla de mensagens no seu terminal móvel deve ficar intermitente
quando receber uma mensagem.
16
 Loading...
Loading...