Page 1
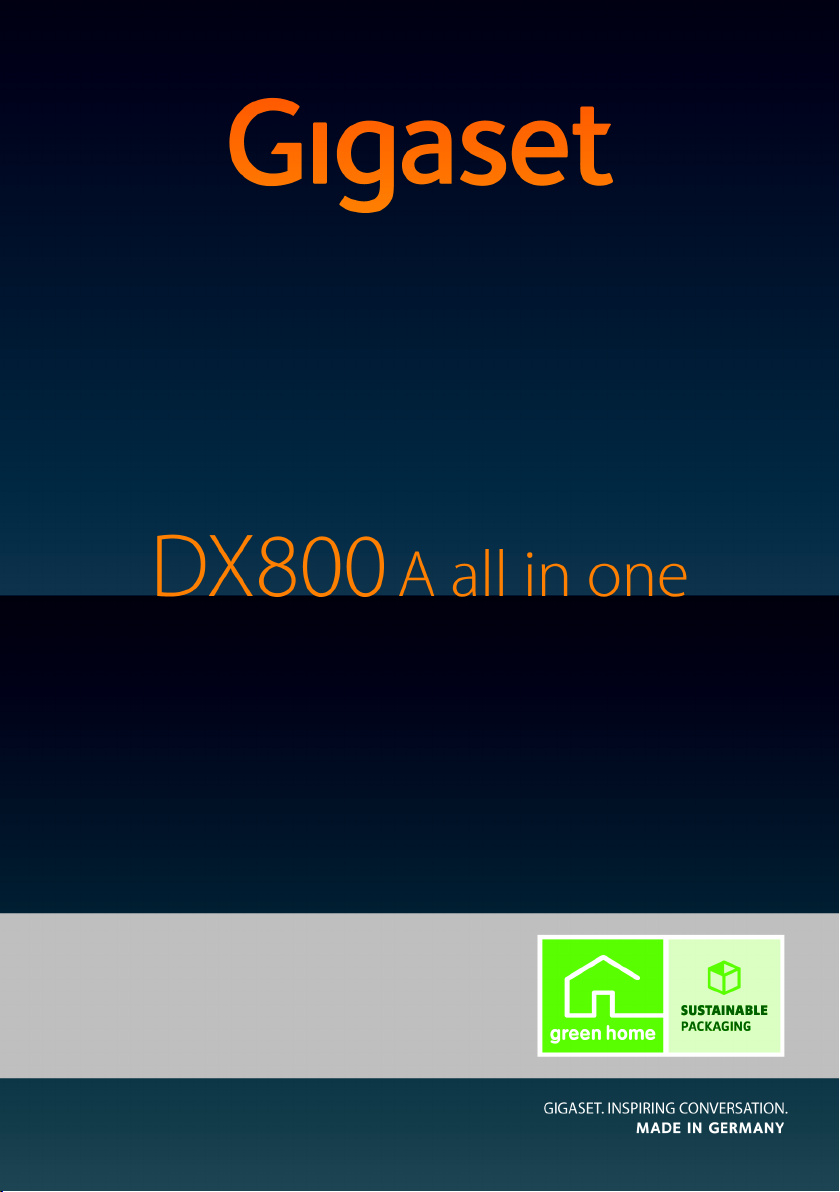
Поздравления
С покупката на Gigaset Вие избрахте марка, която изцяло се придържа
към устойчивостта. Опаковката на продукта е екологична!
За да научите повече, посетете www.gigaset.com.
Page 2
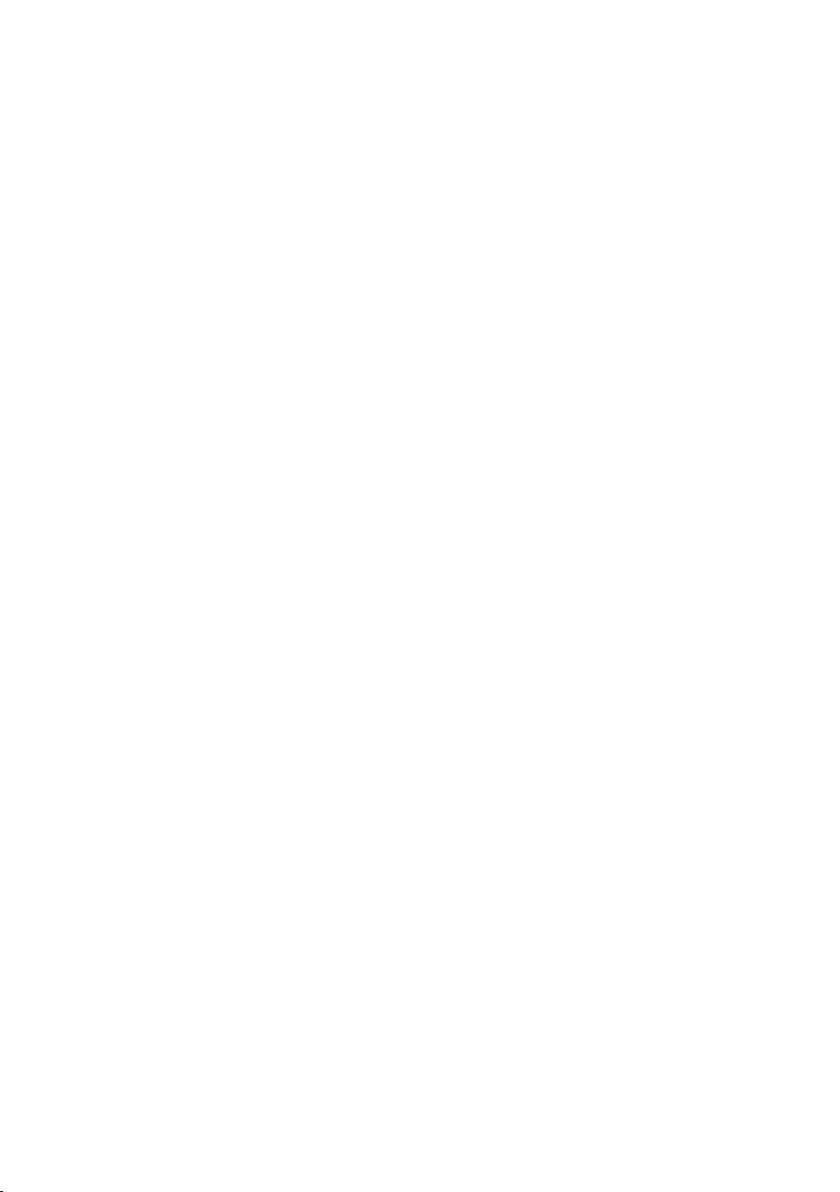
Page 3
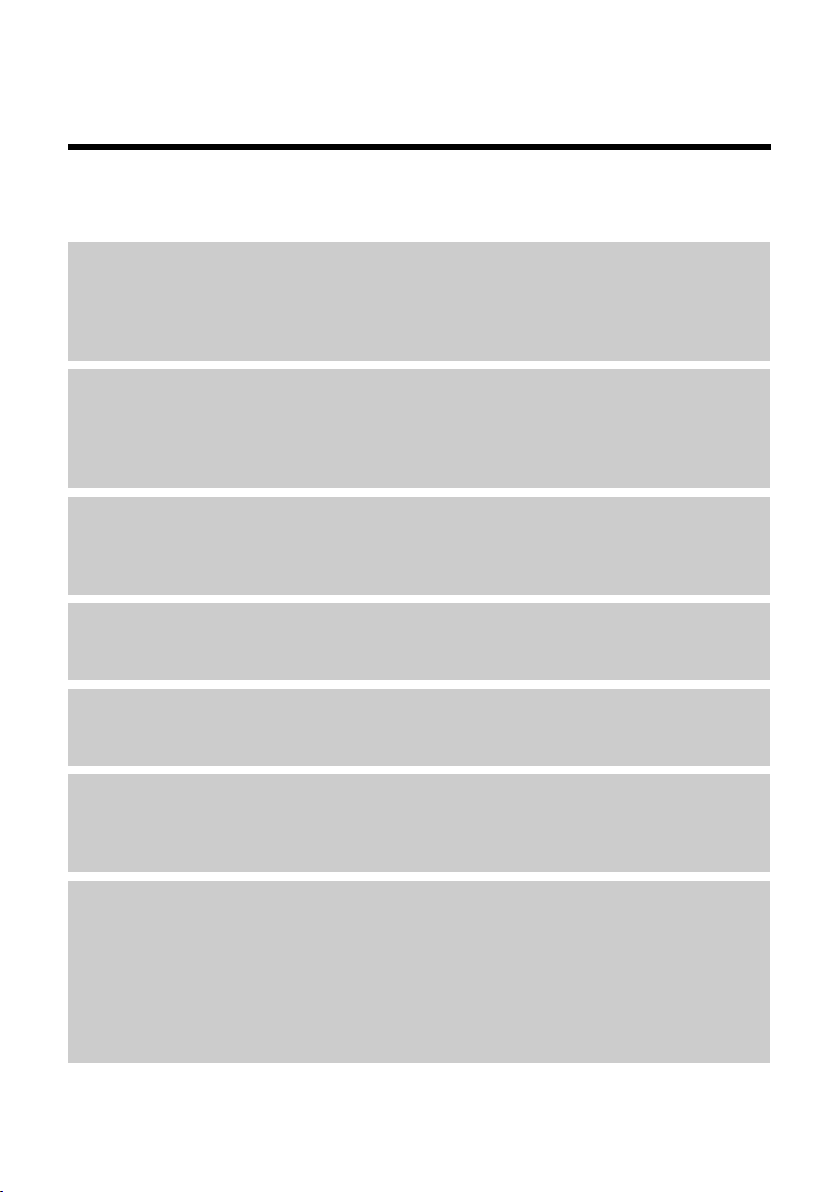
Gigaset DX800A all in one – вашият перфектен партньор
Gigaset DX800A all in one – вашият перфектен
партньор
... впечатляващ отвън и отвътре. Ще се влюбите във вибриращия 3.5" TFT дисплей,
първокласно качество на звука и елегантна външност. Вашият Gigaset може много повече
от това да служи само за повиквания:
DSL и ISDN или DSL и аналогова стационарна линия – лесно
– Просто свържете своя Gigaset. Той автоматично ще установи мрежите, с които е
свързан, и ще адаптира конфигурацията си по необходимия начин. След това ще
стартира подходящия помощник, за да можете да създадете своите връзки за
изпращане и приемане и да зададете свързаните устройства.
Bluetooth, Ethernet DECT и FAX порт
Свържете своя Gigaset с интернет и вашия компютър чрез Ethernet. Използвайте своите
обществени и лични указатели в интернет (
вашия Gigaset, указателя на вашия мобилен телефон с Bluetooth и указателя в
компютъра ви едновременно.
Указател за максимум 1000 контакта (vCard) – календар и ангажименти
Можете да запазвате телефонни номера и други данни в локалния указател (¢стр. 76).
Въвеждайте ангажименти и рождени дни в календара и задавайте напомняния
¢ стр. 122).
(
¢ стр. 82). Актуализирайте указателя на
Използване на вашия Gigaset като PABX
Регистрирайте до шест слушалки и факс апарат и използвайте трите телефонни
секретаря Gigaset. Задайте на всяко устройство отделен телефонен номер.
Преминете онлайн с вашия Gigaset
Използвайте информационния център на телефона и получете информация от
интернет, специално предназначена за вашия телефон, на дисплея (
Не безпокойте
Изключете фоновото осветление на дисплея през нощта (¢ стр. 143), използвайте
времево контролиране за повикванията (
непознати (
Друга практическа информация
Прехвърлете указателя от съществуваща слушалка Gigaset (¢ стр. 79), използвайте
програмируемите функционални бутони (
достъп до важни функции, използвайте удобната слушалка за осъществяване на
повиквания (с кабел
назад, когато прослушвате съобщения на телефонния секретар, за да повторите
последната част (
(без компютър).
¢ стр. 146).
¢ стр. 139 или Bluetooth ¢стр. 135), прескачайте пет секунди
¢ стр. 108), използвайте телефона си, за да четете имейлите си
¢ стр. 145) или отхвърлете повиквания от
¢ стр. 140) за бързо набиране или бърз
¢ стр. 104).
1
Page 4
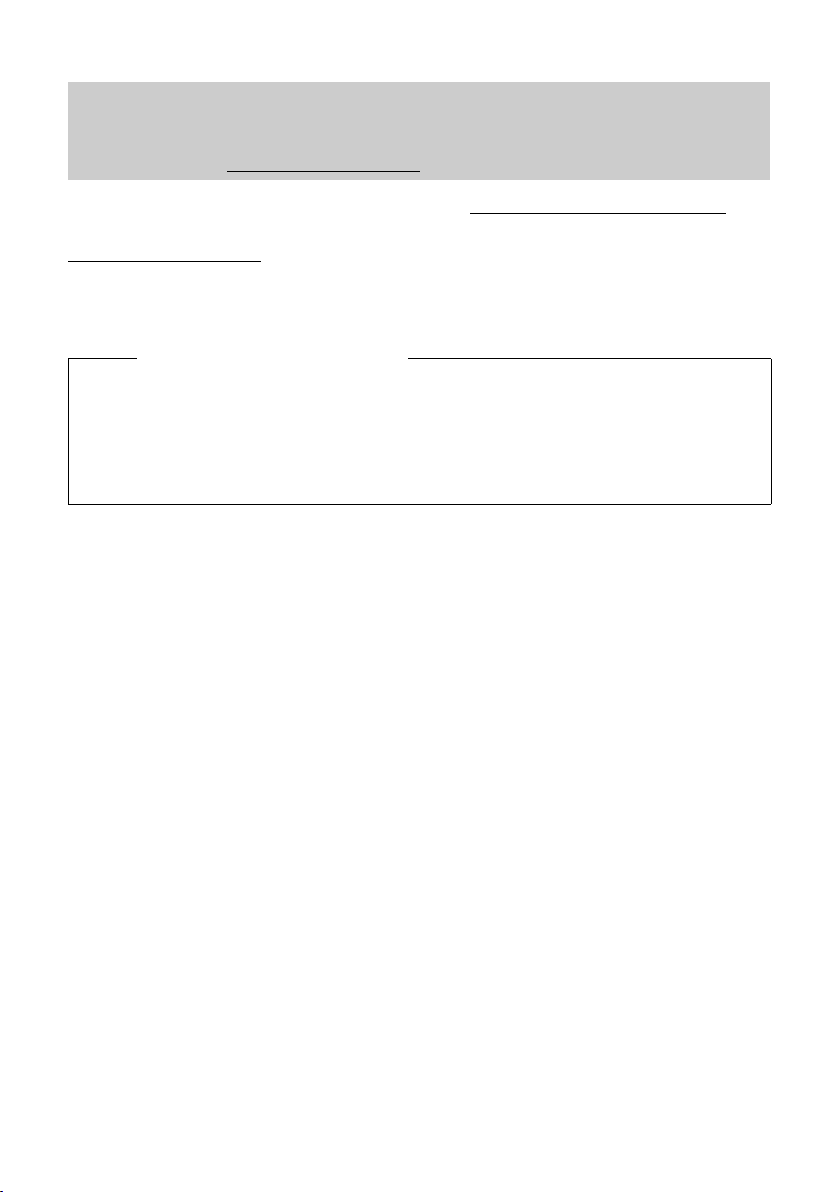
Gigaset DX800A all in one – вашият перфектен партньор
Околна среда
Gigaset Green Home – не забравяйте за ангажимента към опазването на околната среда,
когато използвате телефона си. За подробна информация относно нашите ECO DECT
продукти посетете www.gigaset.com/service
За повече информация за вашия телефон посетете www.gigaset.com/gigasetDX800A.
След като закупите телефон Gigaset, моля, регистрирайте го на адрес
www.gigaset.com/service
гаранционни услуги, ще получите още по-бързо съдействие!
Използвайте с удоволствие новия си телефон!
– това ще гарантира, че ако възникнат въпроси или поискате
.
Моля, обърнете внимание!
За да промените езика на дисплея, направете следното (¢ стр. 142):
¤ Натиснете контролния бутон надясно v.
¤ Натиснете следните бутони един след друг: *#Q3#.
¤ Натиснете контролния бутон q, за да се придвижите нагоре или надолу, докато
бъде избран правилният език. После натиснете десния бутон на дисплея.
2
Page 5

Преглед на базата
123465
7891011 12 1314 15 16
1 Регулира силата на звука
S = по-тихо; R = по-силно
По време на разговор / възпроизвеждане
на съобщение: сила на звука за „свободни
ръце“ / слушалка; Когато се сигнализира за
външно повикване: сила на звука
при звънене
2 Дисплей
3 Бутони на дисплея (програмируеми;
стр. 42, стр. 140) - В менюто: отваря меню с
допълнителни функции
4 Бутон за съобщения (стр. 75)
Достъп до списъци с повиквания и
съобщения; Мига: достъпно е ново
съобщение / повикване или нов вграден
софтуер / нов профил на доставчик
5 Бутон край / назад (червен)
Край, отмяна на функция, връщане едно
ниво назад в менюто (натиснете кратко);
връщане в неактивен режим (натиснете и
задръжте)
6 Функционални бутони (програмируеми;
стр. 140)
7 Повторно набиране - Отваря списъка за
повторно набиране (стр. 72)
8 Бутон „Свободни ръце“
9 Бутон за изключване на звука
По време на повикване: активира /
дезактивира микрофона
10 Бутон * (бутон „звезда“)
Активира / дезактивира звъненето
(натиснете и задръжте); Въвеждане на текст:
таблица на специалните знаци
11 Бутон назад за телефонния секретар
По време на възпроизвеждане: връща в
началото на съобщението / към
предишното съобщение
12 Възпроизвеждане на съобщения
Активира / дезактивира
възпроизвеждането на съобщения
13 Бутон вкл. / изкл. за телефонния секретар
Активира / дезактивира зададения(те)
телефонен(ни) секретар(и) (стр. 109)
14 Бутон # (бутон „диез“)
При въвеждане на текст: превключва между
главни / малки букви и цифри
15 Контролен бутон (стр. 41)
16 Микрофон
3
Page 6
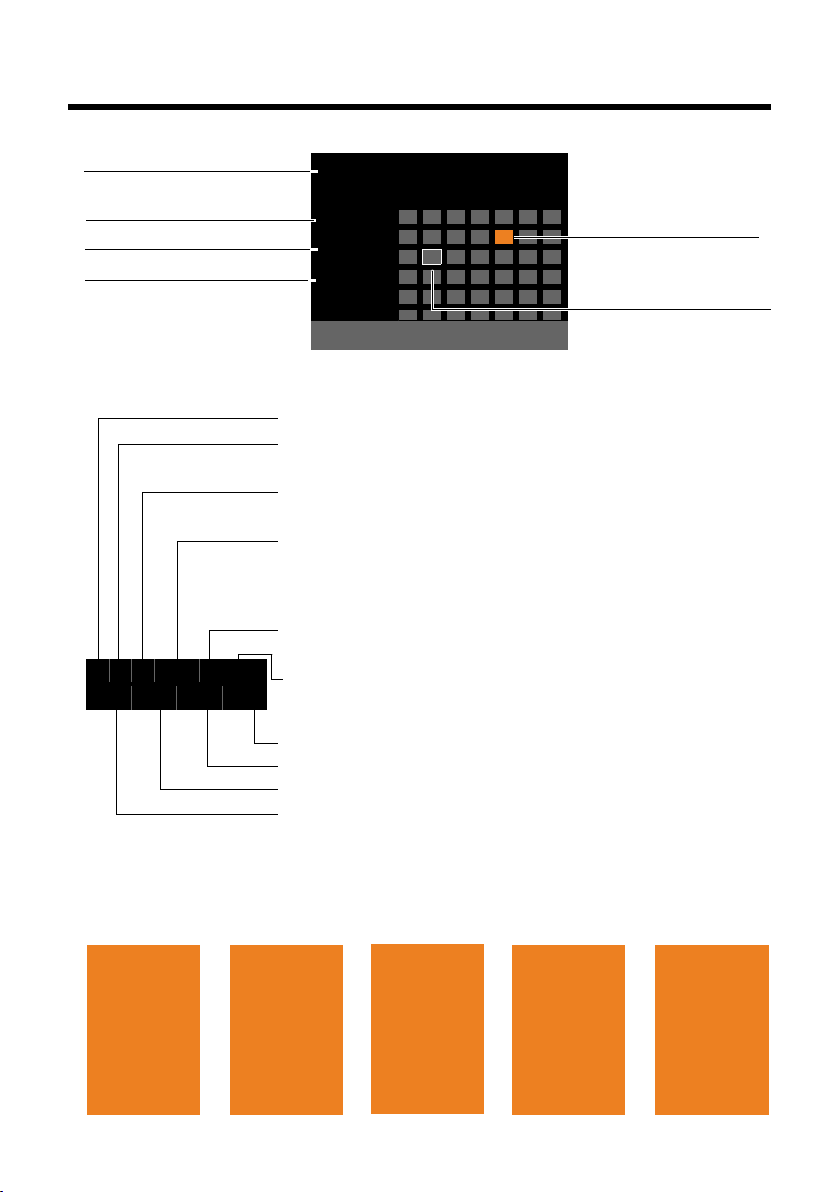
Икони на дисплея
Ã
1 2 3
·06:30
à 02
Mar 2010
13:52
INT 1
Calls Calendar
Mo Tu We Th Fr Sa Su
01 02 03 04 05 06 07
08 09 10 11 12 13 14
15 16 17 18 19 20 21
22 23 24 25 26 27 28
29 30 31
Състояние на базата
(два реда)
Текущ месец / година
Час
Вътрешно име
Ø
Ù
Ú
Сигнализиране:
Външно
повикване
(стр. 56)
Ø
ã
Ú
ØÃÚ
Телефонният
секретар записва
(стр. 108)
Ã
1 2 3
¼ ò ôl ó ·06:30
à 02
™ 10
Ë 09
n08
ØÜ
Ангажимент
(стр. 122)/
годишнина
(стр. 81)
ؼÚ
Аларма
(стр. 125)
Икона на телефонния секретар
1 / 2 / 3 номера на активирани телефонни секретари
(оранжево = вкл.)
Eco Mode+ активиран (бяло),
Eco Mode+ и Eco Mode активирани (зелено) (стр. 121)
ò:Активиран Bluetooth (стр. 131)
допълнително ô, ако е свързана слушалка Bluetooth,
допълнително l, ако е свързан мобилен GSM телефон с
Bluetooth
Звъненето е дезактивирано (стр. 146)
Заменено от ñ, когато е активиран алармен сигнал
Включена аларма и настроен час за събуждане (стр. 125)
Брой нови съобщения:
u в списъка с пропуснати аларми (стр. 124)
u в списъка с SMS (стр. 95) или списъка с имейли (стр. 101)
u в списъка с пропуснати повиквания (стр. 75)
u в мрежовата пощенска кутия (стр. 119)
Дисплей в неактивен режим (пример)
Ангажименти,
въведени в
календара (стр. 122)
Текуща дата
Показване на състоянието в заглавията: Следните икони се показват в зависимост от
настройките и текущото състояние на базата:
Вътрешно
повикване
(стр. 128)
4
Page 7
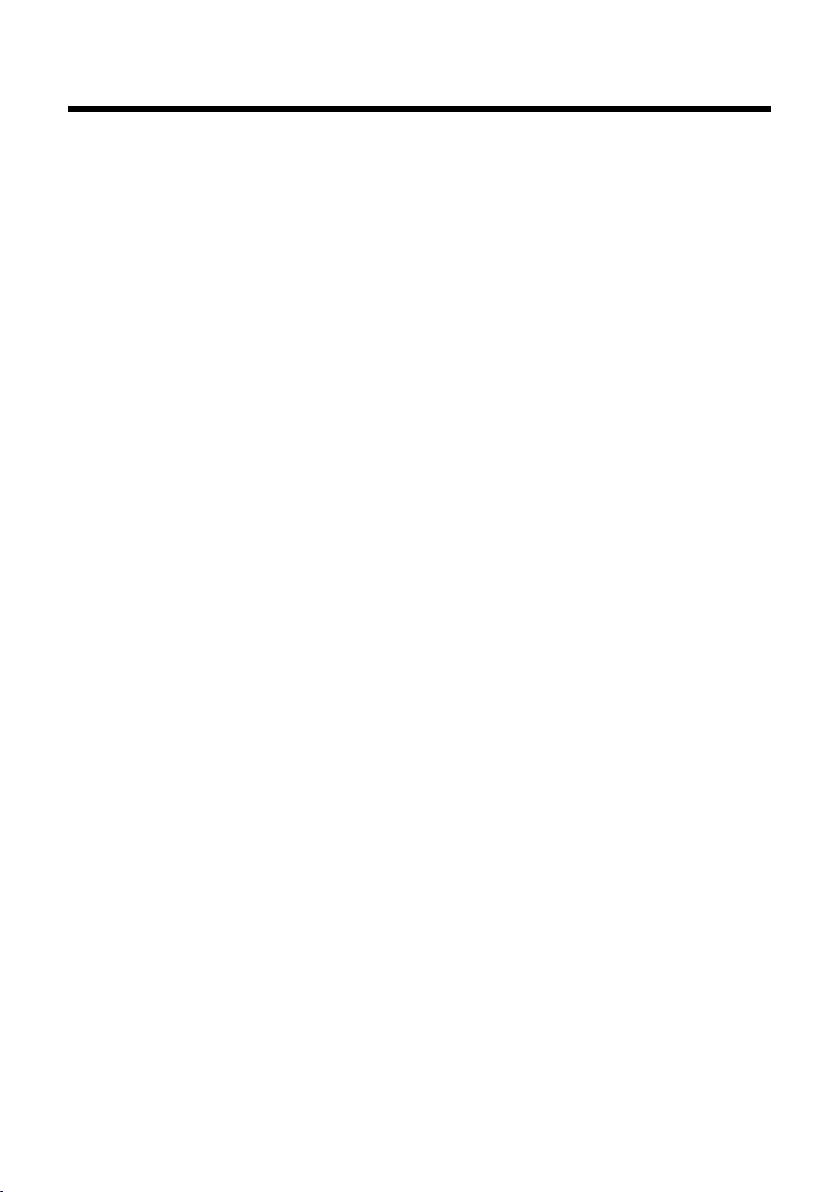
Съдържание
Gigaset DX800A all in one – вашият перфектен партньор . . . . . . . . . . 1
Преглед на базата . . . . . . . . . . . . . . . . . . . . . . . . . . . . . . . . . . . . . . . . . . . . . . . . 3
Икони на дисплея . . . . . . . . . . . . . . . . . . . . . . . . . . . . . . . . . . . . . . . . . . . . . . . . 4
Предпазни мерки . . . . . . . . . . . . . . . . . . . . . . . . . . . . . . . . . . . . . . . . . . . . . . . . 9
Първи стъпки . . . . . . . . . . . . . . . . . . . . . . . . . . . . . . . . . . . . . . . . . . . . . . . . . . . 10
Проверка на съдържанието на комплекта . . . . . . . . . . . . . . . . . . . . . . . . . . . . . . . . . . 10
Настройване на базата . . . . . . . . . . . . . . . . . . . . . . . . . . . . . . . . . . . . . . . . . . . . . . . . . . . . . . 11
Свързване на базата . . . . . . . . . . . . . . . . . . . . . . . . . . . . . . . . . . . . . . . . . . . . . . . . . . . . . . . . 12
Настройване на базата – помощник за инсталиране . . . . . . . . . . . . . . . . . . . . . . . . 18
Настройване на дата и час . . . . . . . . . . . . . . . . . . . . . . . . . . . . . . . . . . . . . . . . . . . . . . . . . . 39
Продължение . . . . . . . . . . . . . . . . . . . . . . . . . . . . . . . . . . . . . . . . . . . . . . . . . . . . . . . . . . . . . . . 40
Работа с базата . . . . . . . . . . . . . . . . . . . . . . . . . . . . . . . . . . . . . . . . . . . . . . . . . . 41
Контролен бутон . . . . . . . . . . . . . . . . . . . . . . . . . . . . . . . . . . . . . . . . . . . . . . . . . . . . . . . . . . . . 41
Бутони на дисплея . . . . . . . . . . . . . . . . . . . . . . . . . . . . . . . . . . . . . . . . . . . . . . . . . . . . . . . . . . 42
Бутони на клавиатурата . . . . . . . . . . . . . . . . . . . . . . . . . . . . . . . . . . . . . . . . . . . . . . . . . . . . . 42
Коригиране на неправилни записи . . . . . . . . . . . . . . . . . . . . . . . . . . . . . . . . . . . . . . . . . 42
Използване на менютата . . . . . . . . . . . . . . . . . . . . . . . . . . . . . . . . . . . . . . . . . . . . . . . . . . . . 43
Запознаване с работните стъпки . . . . . . . . . . . . . . . . . . . . . . . . . . . . . . . . . . . . . . . . . . . . 45
Структура на менютата . . . . . . . . . . . . . . . . . . . . . . . . . . . . . . . . . . . . . . . . . . 47
Осъществяване на повиквания . . . . . . . . . . . . . . . . . . . . . . . . . . . . . . . . . . 52
Осъществяване на външно повикване . . . . . . . . . . . . . . . . . . . . . . . . . . . . . . . . . . . . . . 52
Прекратяване на повикване . . . . . . . . . . . . . . . . . . . . . . . . . . . . . . . . . . . . . . . . . . . . . . . . 56
Приемане на повикване . . . . . . . . . . . . . . . . . . . . . . . . . . . . . . . . . . . . . . . . . . . . . . . . . . . . 56
Идентификация на линията на повикващия . . . . . . . . . . . . . . . . . . . . . . . . . . . . . . . . 58
Бележки относно показване на линията на повикващия (CLIP) . . . . . . . . . . . . . . 59
VoIP телефония чрез Gigaset.net . . . . . . . . . . . . . . . . . . . . . . . . . . . . . . . . . . . . . . . . . . . . 60
Gigaset HDSP – телефония с брилянтно качество на звука . . . . . . . . . . . . . . . . . . 61
Активиране / дезактивиране на режим „Свободни ръце“ /
отворено слушане . . . . . . . . . . . . . . . . . . . . . . . . . . . . . . . . . . . . . . . . . . . . . . . . . . . . . . . . . . 61
Изключване на звука на базата . . . . . . . . . . . . . . . . . . . . . . . . . . . . . . . . . . . . . . . . . . . . . 62
Осъществяване на повиквания с помощта на мрежови услуги . . . 63
Конфигуриране на общи настройки за всички повиквания . . . . . . . . . . . . . . . . . 63
Конфигуриране на настройките за следващото повикване . . . . . . . . . . . . . . . . . 67
Конфигуриране на настройки по време на външно повикване . . . . . . . . . . . . . 67
Функции след повикване . . . . . . . . . . . . . . . . . . . . . . . . . . . . . . . . . . . . . . . . . . . . . . . . . . . 71
Използване на списъци . . . . . . . . . . . . . . . . . . . . . . . . . . . . . . . . . . . . . . . . . . 72
Списък за повторно набиране . . . . . . . . . . . . . . . . . . . . . . . . . . . . . . . . . . . . . . . . . . . . . . 72
Списък с входящи съобщения . . . . . . . . . . . . . . . . . . . . . . . . . . . . . . . . . . . . . . . . . . . . . . 73
Списък на телефонния секретар . . . . . . . . . . . . . . . . . . . . . . . . . . . . . . . . . . . . . . . . . . . . 73
Списъци с повиквания . . . . . . . . . . . . . . . . . . . . . . . . . . . . . . . . . . . . . . . . . . . . . . . . . . . . . . 73
Отваряне на списъци с бутона за съобщения . . . . . . . . . . . . . . . . . . . . . . . . . . . . . . . 75
Съдържание
5
Page 8
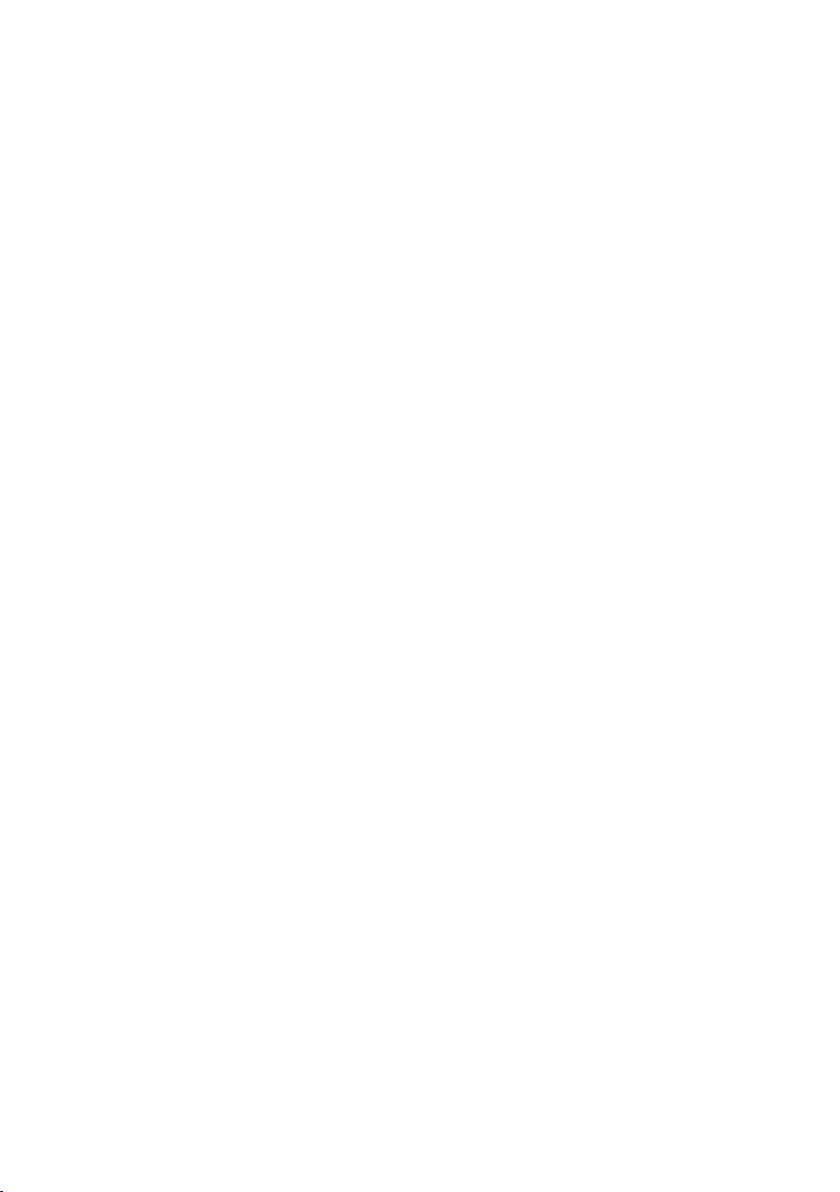
Съдържание
Използване на указатели . . . . . . . . . . . . . . . . . . . . . . . . . . . . . . . . . . . . . . . . 76
Използване на локалния указател на базата . . . . . . . . . . . . . . . . . . . . . . . . . . . . . . . . 76
Използване на онлайн указатели . . . . . . . . . . . . . . . . . . . . . . . . . . . . . . . . . . . . . . . . . . . 82
Използване на личния мрежов указател . . . . . . . . . . . . . . . . . . . . . . . . . . . . . . . . . . . . 84
Използване на указателя Gigaset.net . . . . . . . . . . . . . . . . . . . . . . . . . . . . . . . . . . . . . . . . 86
Осъществяване на икономични разговори . . . . . . . . . . . . . . . . . . . . . . 90
Определяне на тарифни планове . . . . . . . . . . . . . . . . . . . . . . . . . . . . . . . . . . . . . . . . . . . 90
Свързване на номер с номер за избор на оператор . . . . . . . . . . . . . . . . . . . . . . . . 90
Показване на продължителността на разговора / таксите . . . . . . . . . . . . . . . . . . 91
Изпращане на SMS (текстови съобщения) . . . . . . . . . . . . . . . . . . . . . . . 92
Писане / изпращане на SMS . . . . . . . . . . . . . . . . . . . . . . . . . . . . . . . . . . . . . . . . . . . . . . . . . 92
Получаване на SMS . . . . . . . . . . . . . . . . . . . . . . . . . . . . . . . . . . . . . . . . . . . . . . . . . . . . . . . . . 95
SMS с vCard . . . . . . . . . . . . . . . . . . . . . . . . . . . . . . . . . . . . . . . . . . . . . . . . . . . . . . . . . . . . . . . . . 97
Получаване на известия чрез SMS . . . . . . . . . . . . . . . . . . . . . . . . . . . . . . . . . . . . . . . . . . 97
Задаване на SMS център / дефиниране на линията за изпращане . . . . . . . . . . 98
Активиране / дезактивиране на заглушаване на първото позвъняване . . . . . 99
Активиране / дезактивиране на SMS функцията . . . . . . . . . . . . . . . . . . . . . . . . . . . . 99
Справяне с проблеми с SMS . . . . . . . . . . . . . . . . . . . . . . . . . . . . . . . . . . . . . . . . . . . . . . . 100
Уведомяване за електронна поща . . . . . . . . . . . . . . . . . . . . . . . . . . . . . 101
Отваряне на списъка с входяща електронна поща . . . . . . . . . . . . . . . . . . . . . . . . . 101
Преглед на заглавието и текста на имейл . . . . . . . . . . . . . . . . . . . . . . . . . . . . . . . . . . 103
Преглед на електронен адрес на подател . . . . . . . . . . . . . . . . . . . . . . . . . . . . . . . . . . 103
Изтриване на имейл съобщения . . . . . . . . . . . . . . . . . . . . . . . . . . . . . . . . . . . . . . . . . . . 103
Информационен център – непрекъснат достъп до интернет от
вашия телефон . . . . . . . . . . . . . . . . . . . . . . . . . . . . . . . . . . . . . . . . . . . . . . . . 104
Стартиране на информационния център, избор на информационни
услуги . . . . . . . . . . . . . . . . . . . . . . . . . . . . . . . . . . . . . . . . . . . . . . . . . . . . . . . . . . . . . . . . . . . . . . 104
Регистриране за персонализирани информационни услуги . . . . . . . . . . . . . . . 105
Работа с информационния център . . . . . . . . . . . . . . . . . . . . . . . . . . . . . . . . . . . . . . . . . 106
Извеждане на информация от интернет като скрийнсейвър . . . . . . . . . . . . . . . 107
Работа с телефонния секретар на базата . . . . . . . . . . . . . . . . . . . . . . . 108
Работа чрез базата . . . . . . . . . . . . . . . . . . . . . . . . . . . . . . . . . . . . . . . . . . . . . . . . . . . . . . . . . 109
Активиране / дезактивиране на прослушване на повиквания . . . . . . . . . . . . . 114
Настройване на параметрите на запис . . . . . . . . . . . . . . . . . . . . . . . . . . . . . . . . . . . . 114
Управление в движение (отдалечено управление) . . . . . . . . . . . . . . . . . . . . . . . . 115
Използване на мрежовата пощенска кутия . . . . . . . . . . . . . . . . . . . . 117
Мрежова пощенска кутия: активиране / дезактивиране, въвеждане
на номера . . . . . . . . . . . . . . . . . . . . . . . . . . . . . . . . . . . . . . . . . . . . . . . . . . . . . . . . . . . . . . . . . . 117
Конфигуриране на телефонен секретар за бързо набиране . . . . . . . . . . . . . . . 118
ECO DECT:
Намаляване на консумацията на енергия и излъчването . . . . . . 121
Настройване на ангажимент (календар) . . . . . . . . . . . . . . . . . . . . . . . 122
Показване на пропуснатите ангажименти, годишнини . . . . . . . . . . . . . . . . . . . . 124
6
Page 9
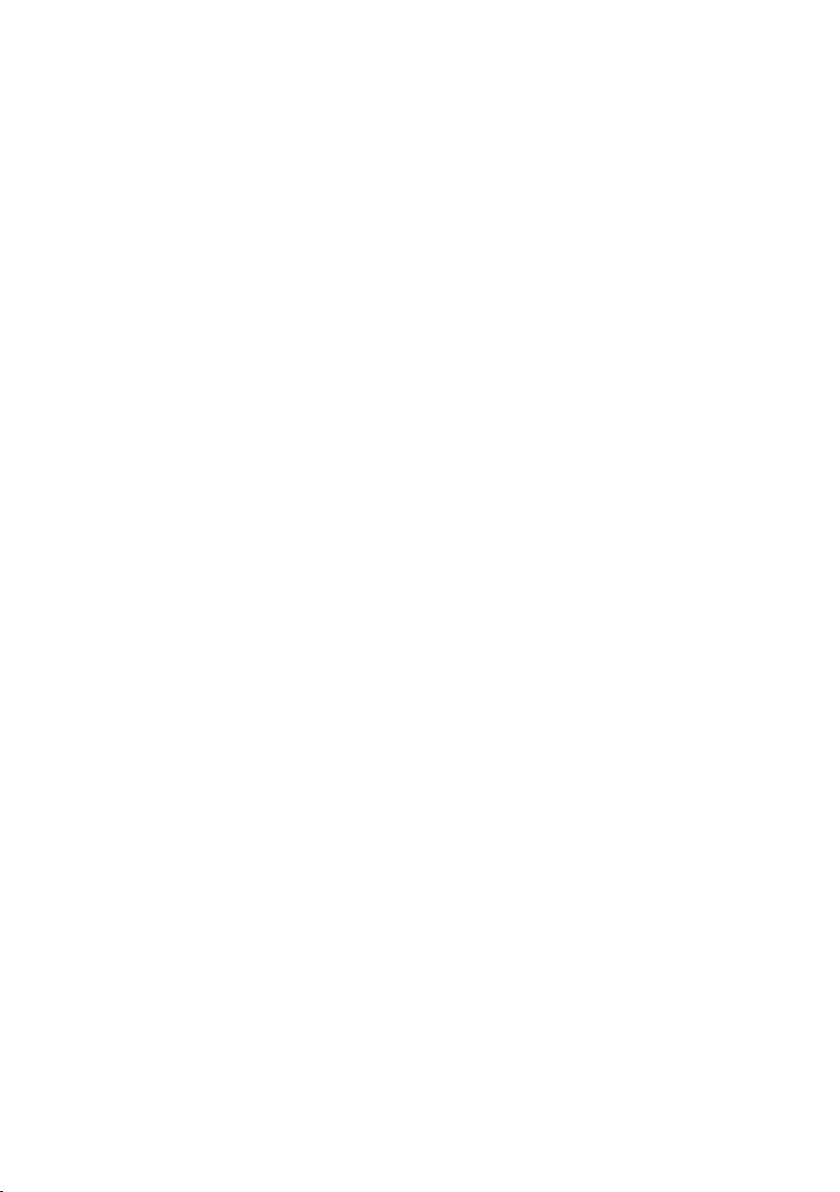
Съдържание
Настройване на будилника . . . . . . . . . . . . . . . . . . . . . . . . . . . . . . . . . . . . 125
Свързване / използване на други устройства . . . . . . . . . . . . . . . . . . 126
Регистриране на слушалки . . . . . . . . . . . . . . . . . . . . . . . . . . . . . . . . . . . . . . . . . . . . . . . . 126
Отписване на слушалки . . . . . . . . . . . . . . . . . . . . . . . . . . . . . . . . . . . . . . . . . . . . . . . . . . . . 127
Откриване на слушалка (локализиране) . . . . . . . . . . . . . . . . . . . . . . . . . . . . . . . . . . . 127
Осъществяване на вътрешни повиквания . . . . . . . . . . . . . . . . . . . . . . . . . . . . . . . . . 128
Промяна на името на вътрешен участник . . . . . . . . . . . . . . . . . . . . . . . . . . . . . . . . . . 130
Промяна на вътрешен номер на вътрешен участник . . . . . . . . . . . . . . . . . . . . . . 130
Използване на Bluetooth устройства . . . . . . . . . . . . . . . . . . . . . . . . . . . . . . . . . . . . . . . 131
Свързване с факс апарат (ISDN) . . . . . . . . . . . . . . . . . . . . . . . . . . . . . . . . . . . . . . . . . . . . 138
Свързване и използване на слушалка с кабел . . . . . . . . . . . . . . . . . . . . . . . . . . . . . . 139
Настройване на базата . . . . . . . . . . . . . . . . . . . . . . . . . . . . . . . . . . . . . . . . 140
Бърз достъп до функции и номера . . . . . . . . . . . . . . . . . . . . . . . . . . . . . . . . . . . . . . . . . 140
Промяна на езика на дисплея . . . . . . . . . . . . . . . . . . . . . . . . . . . . . . . . . . . . . . . . . . . . . . 142
Настройване на дисплея . . . . . . . . . . . . . . . . . . . . . . . . . . . . . . . . . . . . . . . . . . . . . . . . . . . 142
Промяна на силата на звука на „Свободни ръце“ / слушалка . . . . . . . . . . . . . . . 144
Задаване на мелодии на звънене . . . . . . . . . . . . . . . . . . . . . . . . . . . . . . . . . . . . . . . . . . 144
Активиране / дезактивиране на уведомителни сигнали . . . . . . . . . . . . . . . . . . . 146
Активиране / дезактивиране на музика при изчакване . . . . . . . . . . . . . . . . . . . . 147
Папка с ресурси . . . . . . . . . . . . . . . . . . . . . . . . . . . . . . . . . . . . . . . . . . . . . . . . . . . . . . . . . . . . 147
Конфигуриране системни настройки . . . . . . . . . . . . . . . . . . . . . . . . . . 148
Настройване на дата и час ръчно . . . . . . . . . . . . . . . . . . . . . . . . . . . . . . . . . . . . . . . . . . 148
Защита срещу неупълномощен достъп . . . . . . . . . . . . . . . . . . . . . . . . . . . . . . . . . . . . 149
Настройване на собствения междуселищен код . . . . . . . . . . . . . . . . . . . . . . . . . . . 149
Настройване на IP адреса на базата в локална мрежа . . . . . . . . . . . . . . . . . . . . . . 150
Настройване / изтриване на ISDN връзки (MSN номера) . . . . . . . . . . . . . . . . . . . 151
Конфигуриране на VoIP връзки . . . . . . . . . . . . . . . . . . . . . . . . . . . . . . . . . . . . . . . . . . . . 153
Задаване на връзки за изпращане и приемане на вътрешни участници . . . 154
Актуализиране на системния софтуер на телефона . . . . . . . . . . . . . . . . . . . . . . . . 156
Активиране на ретранслаторна помощ . . . . . . . . . . . . . . . . . . . . . . . . . . . . . . . . . . . . 157
Активиране / дезактивиране на DECT интерфейс . . . . . . . . . . . . . . . . . . . . . . . . . . 157
Активиране / дезактивиране на порта FAX (ISDN) . . . . . . . . . . . . . . . . . . . . . . . . . . 158
Възстановяване на фабричните настройки на базата . . . . . . . . . . . . . . . . . . . . . . 158
Проверяване на MAC адреса на базата . . . . . . . . . . . . . . . . . . . . . . . . . . . . . . . . . . . . 159
Промяна на връзка по подразбиране . . . . . . . . . . . . . . . . . . . . . . . . . . . . . . . . . . . . . . 159
Свързване на базата към PABX . . . . . . . . . . . . . . . . . . . . . . . . . . . . . . . . 161
Запазване на код за достъп (код на външна линия) . . . . . . . . . . . . . . . . . . . . . . . . 161
Настройване на паузи (стационарна линия) . . . . . . . . . . . . . . . . . . . . . . . . . . . . . . . 162
Настройване на пренабиране (стационарна линия) . . . . . . . . . . . . . . . . . . . . . . . 162
Прехвърляне на повикване (ISDN) – ECT (Explicit Call Transfer – Явно
прехвърляне на повикване) . . . . . . . . . . . . . . . . . . . . . . . . . . . . . . . . . . . . . . . . . . . . . . . 163
Използване на Centrex (ISDN) . . . . . . . . . . . . . . . . . . . . . . . . . . . . . . . . . . . . . . . . . . . . . . 163
Избиране на режим на набиране / опции (ISDN) . . . . . . . . . . . . . . . . . . . . . . . . . . . 163
7
Page 10
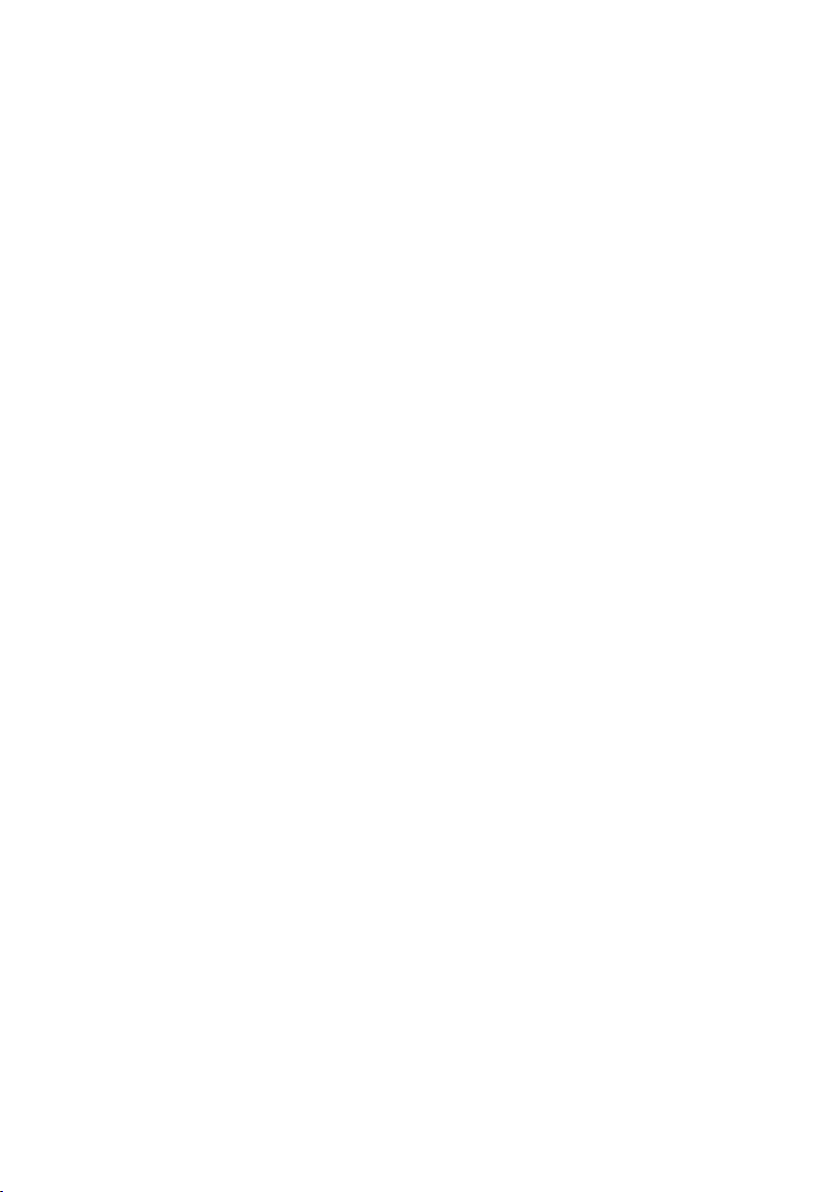
Съдържание
Обслужване и Помощ за клиента . . . . . . . . . . . . . . . . . . . . . . . . . . . . . . . 165
Въпроси и отговори . . . . . . . . . . . . . . . . . . . . . . . . . . . . . . . . . . . . . . . . . . . . . . . . . . . . . . . 166
Кодове за състояние на VoIP . . . . . . . . . . . . . . . . . . . . . . . . . . . . . . . . . . . . . . . . . . . . . . . 169
Проверяване на сервизна информация . . . . . . . . . . . . . . . . . . . . . . . . . . . . . . . . . . . . 171
Одобрение . . . . . . . . . . . . . . . . . . . . . . . . . . . . . . . . . . . . . . . . . . . . . . . . . . . . . . . . . . . . . . . . . 172
Гаранционен документ . . . . . . . . . . . . . . . . . . . . . . . . . . . . . . . . . . . . . . . . . . . . . . . . . . . . 172
Околна среда . . . . . . . . . . . . . . . . . . . . . . . . . . . . . . . . . . . . . . . . . . . . . . . . . . 174
Приложение . . . . . . . . . . . . . . . . . . . . . . . . . . . . . . . . . . . . . . . . . . . . . . . . . . . 175
Грижи за телефона . . . . . . . . . . . . . . . . . . . . . . . . . . . . . . . . . . . . . . . . . . . . . . . . . . . . . . . . . 175
Контакт с течности . . . . . . . . . . . . . . . . . . . . . . . . . . . . . . . . . . . . . . . . . . . . . . . . . . . . . . . . . 175
Етикети . . . . . . . . . . . . . . . . . . . . . . . . . . . . . . . . . . . . . . . . . . . . . . . . . . . . . . . . . . . . . . . . . . . . 175
Спецификации . . . . . . . . . . . . . . . . . . . . . . . . . . . . . . . . . . . . . . . . . . . . . . . . . . . . . . . . . . . . . 175
Писане и редактиране на текст . . . . . . . . . . . . . . . . . . . . . . . . . . . . . . . . . . . . . . . . . . . . 176
Използване на Gigaset QuickSync – допълнителни функции чрез интерфейс
за компютър . . . . . . . . . . . . . . . . . . . . . . . . . . . . . . . . . . . . . . . . . . . . . . . . . . . . . . . . . . . . . . . 177
Използване на софтуера с отворен код, съдържащ се в продукта . . . . . . . . . 178
GNU General Public License (GPL) . . . . . . . . . . . . . . . . . . . . . . . . . . . . . . . . . . . . . . . . . . . 179
GNU Lesser General Public License (LGPL) . . . . . . . . . . . . . . . . . . . . . . . . . . . . . . . . . . . 183
Речник на термините . . . . . . . . . . . . . . . . . . . . . . . . . . . . . . . . . . . . . . . . . . 189
Аксесоари . . . . . . . . . . . . . . . . . . . . . . . . . . . . . . . . . . . . . . . . . . . . . . . . . . . . . 201
Азбучен указател . . . . . . . . . . . . . . . . . . . . . . . . . . . . . . . . . . . . . . . . . . . . . . 205
8
Page 11
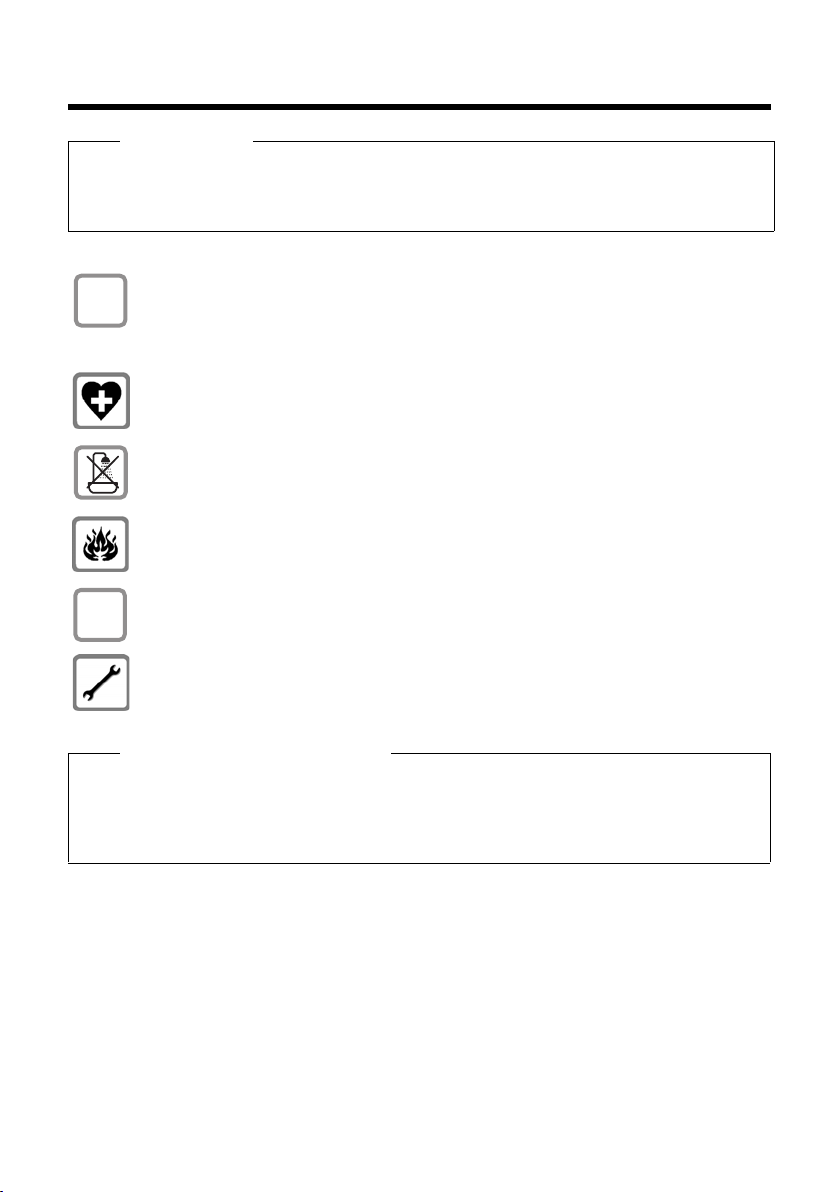
Предпазни мерки
$
ƒ
Предпазни мерки
Внимание!
Прочетете предпазните мерки и ръководството за потребителя преди употреба.
Обяснете на децата си тяхното съдържание, както и потенциалните опасности при
използването на телефона.
Използвайте само предоставения захранващ адаптор, както е посочено на
долната страна на базата.
Използвайте само доставените кабели за връзка с факс, стационарна линия,
ISDN, LAN и слушалка и ги свързвайте само с предназначените за целта портове.
Използването на телефона може да повлияе на намиращо се в близост
медицинско оборудване. Вземайте предвид техническите условия на мястото,
където се намирате, например лекарски кабинет.
Не поставяйте телефона в бани или душ кабини. Телефонът не е водоустойчив.
Не използвайте телефона в участъци с потенциално експлозивна атмосфера
(напр. бояджийски работилници).
Ако дадете вашия Gigaset на някой друг, трябва да му предоставите също и
ръководството за потребителя.
Моля, изваждайте от употреба дефектните телефони или ги предавайте за
ремонт на нашия сервизен екип, тъй като те може да попречат на други
безжични услуги.
Моля, обърнете внимаие!
u Моля, обърнете внимание, че само крайни устройства, предназначени за вътрешна
употреба (в сгради), могат да се свързват с аналоговите TAE / ISDN връзки.
u Не всички функции, описани в това ръководство за потребителя, са достъпни във
всички страни и за всички доставчици.
9
Page 12
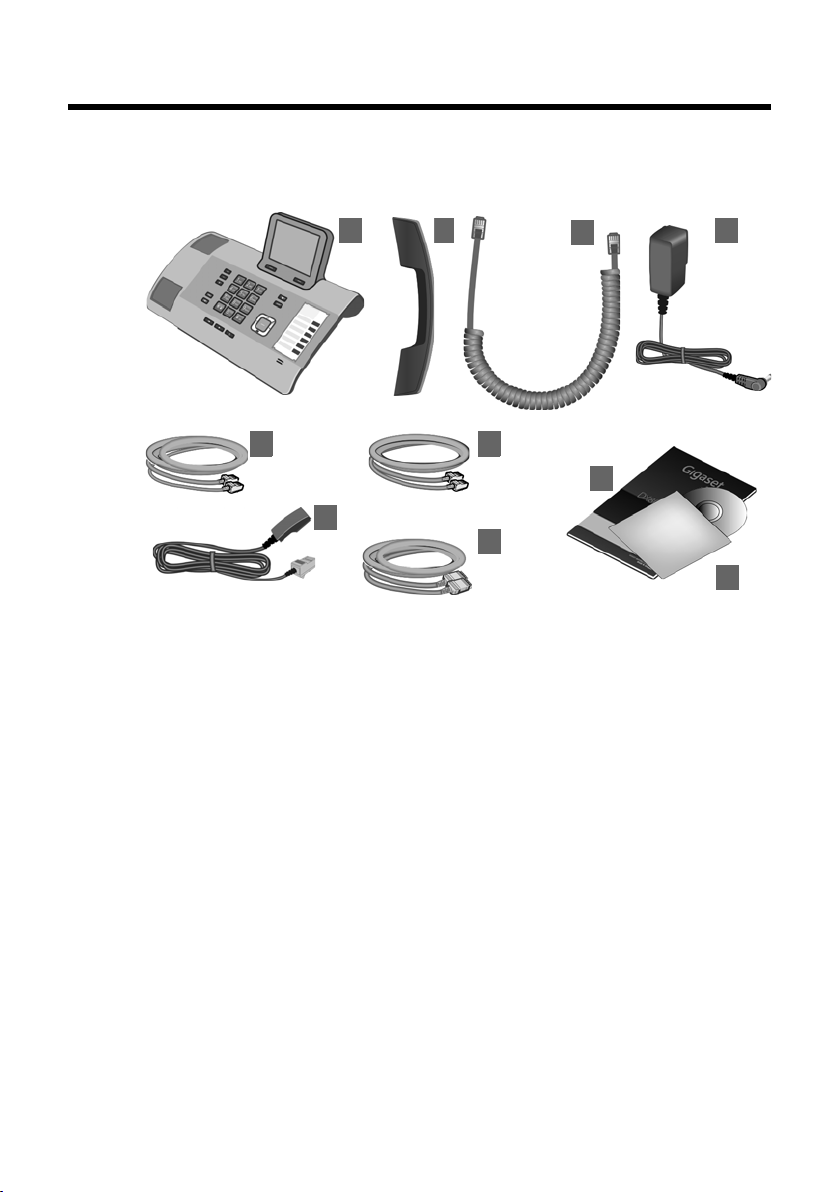
Първи стъпки
9
10
3
2
6
1 4
5 7
8
Първи стъпки
Проверка на съдържанието на комплекта
1Една база
2 Една слушалка за свързване с базата
3 Един (навит) кабел за свързване на слушалката към базата
4 Един захранващ кабел за свързване на базата към захранването
5 Един телефонен кабел за свързване на базата към ISDN (8-пинов с 2 мини
жака 8/8; вътрешните 4 пина се задават и кабелът е леко сплескан)
6 Един телефонен кабел за свързване на базата към аналогова стационарна
линия (TAE RJ45 8-пиноив; външните 2 пина се задават и кабелът е леко
сплескан)
7 Един кабел за свързване на факс апарат към базата
(6 пина с 2 мини жака 6/6)
8 Един Ethernet (LAN) кабел (Cat 5 с 2 RJ45 щепселни гнезда) за свързване към
рутер (LAN / интернет) или компютър
9 Едно кратко ръководство за потребителя
10 Един компактдиск
10
Page 13
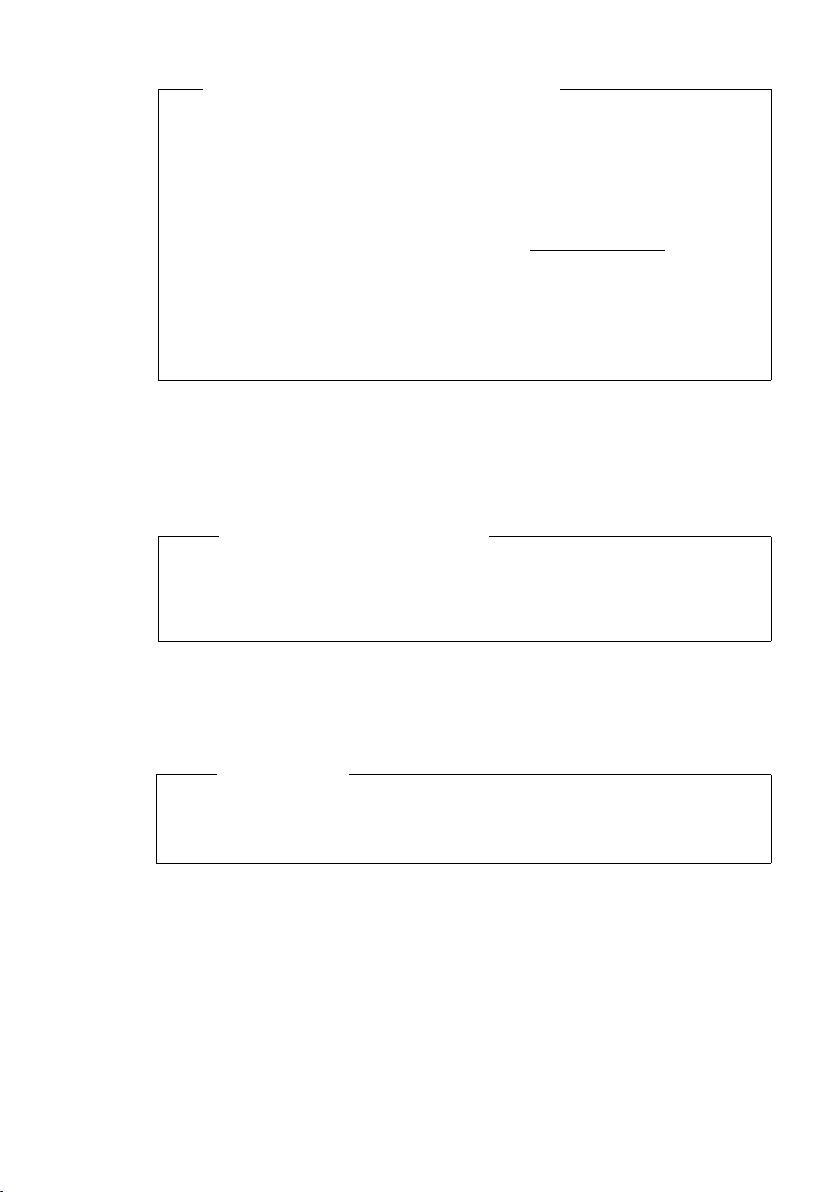
Актуализации на системния софтуер
Настоящото ръководство за потребителя описва функциите на вашата база
от версия 56.00 на системния софтуер.
Когато има нови или подобрени функции за вашия Gigaset, актуализации за
системния софтуер ще бъдат достъпни за изтегляне на базата (
Ако това доведе до промени при използването на базата, ще бъде
публикувана нова версия на настоящото ръководство за потребителя или
необходимите корекции в интернет на адрес www.gigaset.com
Изберете продукт, за да отворите съответната страница за продукти за
вашата база, където ще намерите връзка към ръководството на
потребителя.
За да разберете каква версия на системния софтуер е заредена в момента
¢ стр. 171).
(
Настройване на базата
Базата е проектирана за употреба в затворени и сухи помещения при
температурен диапазон от +5° C до +45° C.
¤ Изберете за базата централно място в сградата.
Моля, обърнете внимание!
Ако желаете да работите със слушалки от базата, вземете предвид обхвата
на базата. Той е до 300 метра в области на открито, където няма
препятствия, и до 50 метра в сгради. Обхватът се намалява, когато се
активира Eco Mode (
Първи стъпки
¢ стр. 156).
.
¢ стр. 121).
Крачетата на телефона обикновено не оставят следи върху повърхностите.
Въпреки това, поради множеството различни лакове и гланцове, които се
използват при съвременното производство на мебели, наличието на следи
върху повърхностите не може да се избегне изцяло.
Внимание!
u Никога не излагайте телефона на въздействието на: топлинни
източници, пряка слънчева светлина или електрически уреди.
u Предпазвайте Gigaset от влага, прах, корозивни течности и изпарения.
11
Page 14
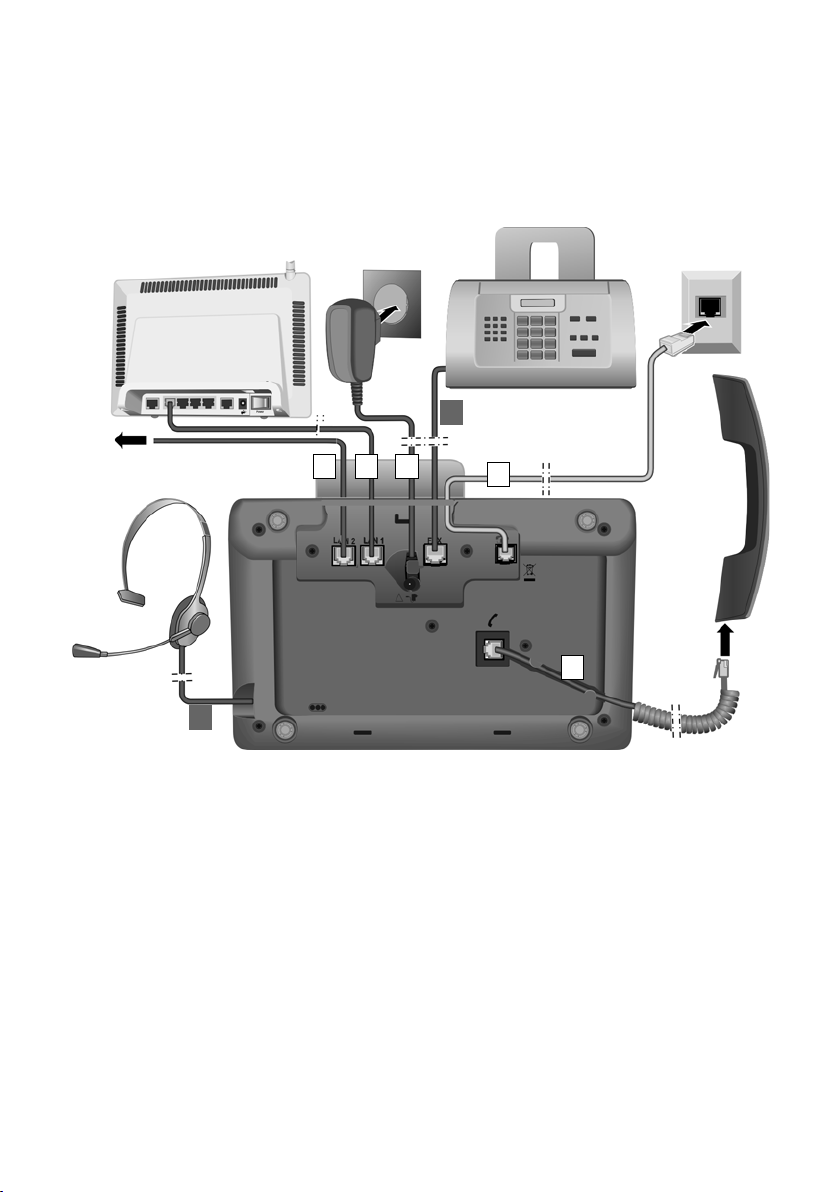
Първи стъпки
1
2
34
6
7
Компютър
5
Свързване на базата
Следващата диаграма представлява преглед на всички връзки за вашата база.
Отделните връзки са описани подробно по-долу. За да можете да извършвате
повиквания от телефона си чрез стационарна линия и VoIP, трябва да свържете
базата със стационарната линия и интернет (виж диаграмата по-долу).
12
Следвайте стъпките в реда, посочен по-долу:
1 Свържете слушалката към базата.
2 Свържете базата с телефонната мрежа (аналогова стационарна линия
или ISDN).
3 Свържете базата към захранването.
4 Свържете базата към рутера за достъп до интернет (чрез рутер и модем или
чрез рутер с интегриран модем) и за конфигуриране на базата чрез
Уеб конфигуратора.
5 Можете да свържете компютър към базата чрез второто LAN гнездо LAN2
(по избор) – напр. за свързване на компютъра с рутер. Базата поема ролята
на превключвател.
6 Свържете базата към факс апарат (
7 Свържете слушалка към базата с кабел.
За инструкции относно използването на слушалка вижте стр. 139, стр. 55
и стр. 57.
¢ стр. 138).
Page 15
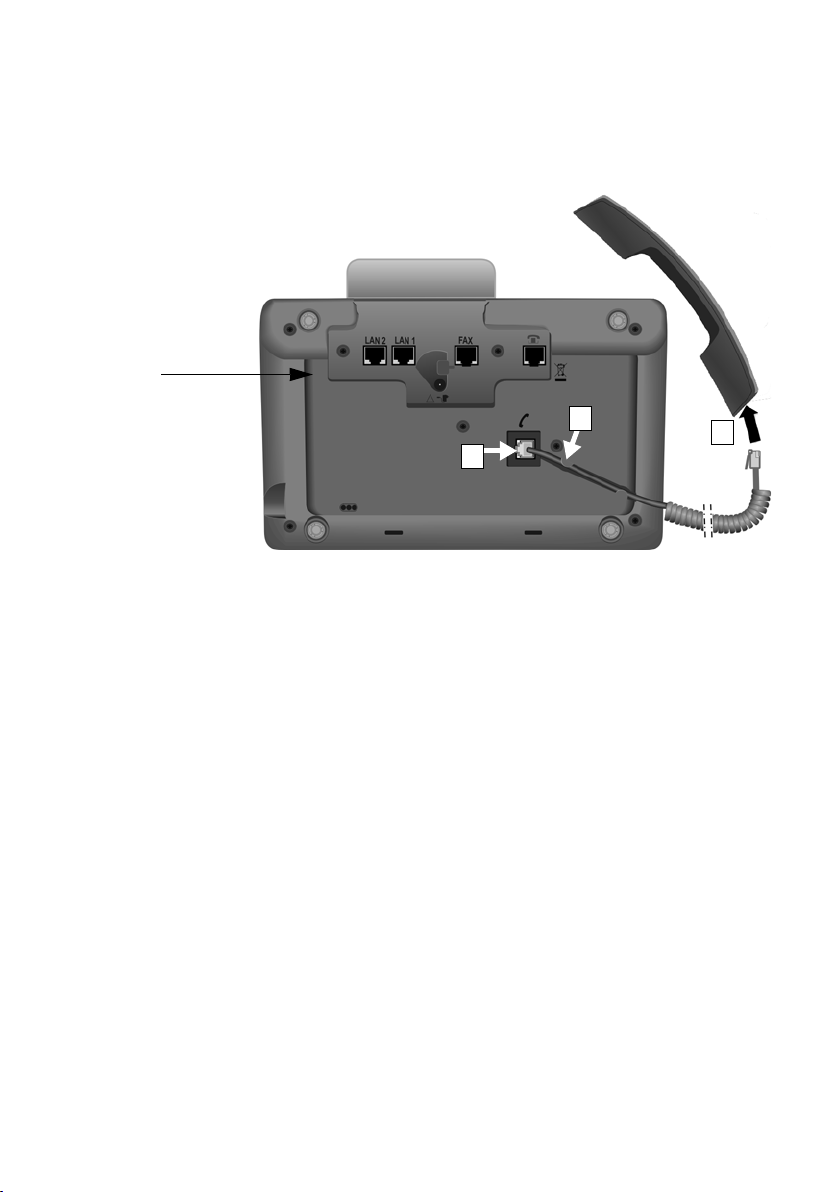
Първи стъпки
3
1
2
Долна страна
на базата
За инструкции относно свързването и използването на Bluetooth слушалка
(виж стр. 131, стр. 55 и стр. 57).
1. Свързване на слушалката към базата
1 Включете жака, който се намира от по-дългата страна на кабела за връзка,
в порта за връзка, отбелязан с иконата ^ от долната страна на базата.
2 Поставете правата част на кабела в каналчето за кабел.
3 Поставете другия жак на кабела за връзка в порта на слушалката.
13
Page 16
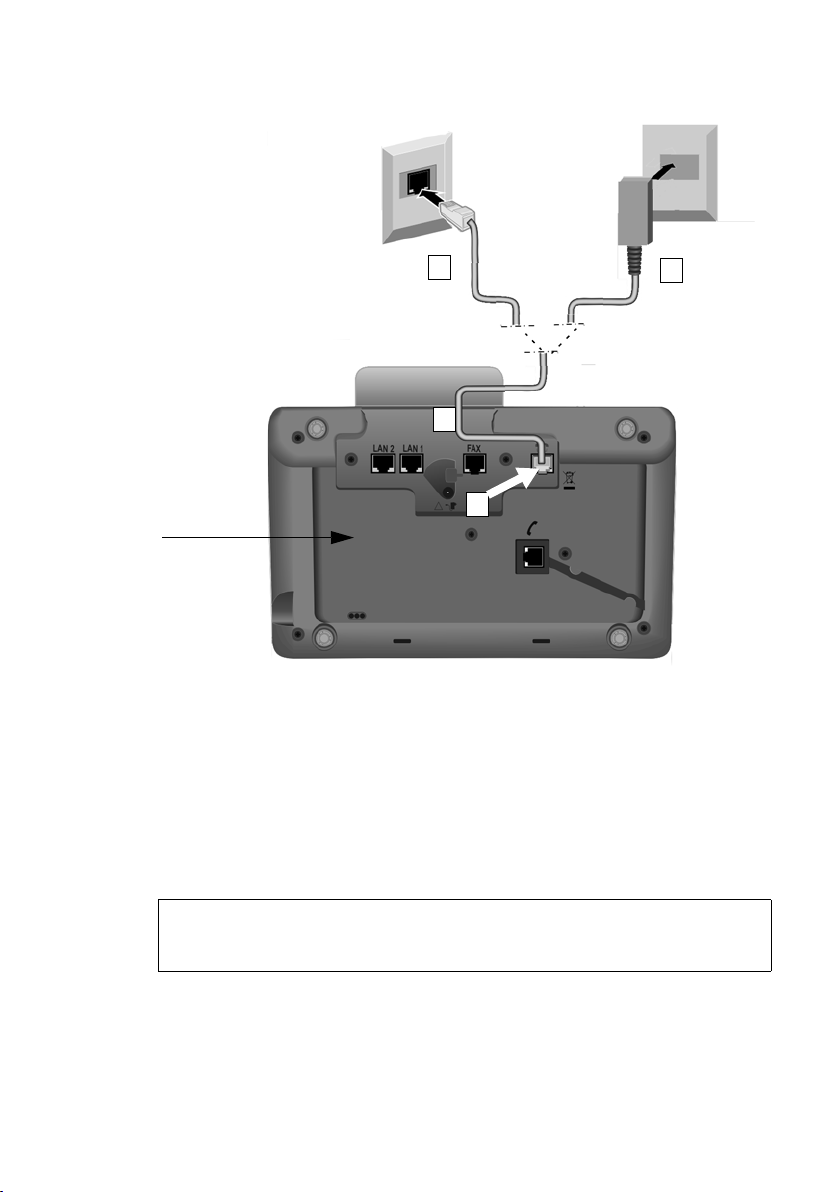
Първи стъпки
3b
2
1
Долна страна
на базата
3a
2. Свързване на базата с телефонната мрежа
14
1 Прекарайте единия край на телефонния кабел отзад през каналчето на
корпуса.
– Използвайте 8-пиновия кабел с 2 мини жака 8/8, ако искате да свържете
телефона с ISDN мрежата (
– Използвайте свързващия кабел TAE с накрайник RJ11, за да свържете
към аналогова стационарна линия (
2 Включете телефонния кабел в порта, отбелязан с иконата ] от долната
страна на базата.
3 Свържете телефонния кабел с връзката за ISDN или стационарна линия .
Вашият телефон Gigaset автоматично установява с коя линия е свързан и
по-късно съветникът за инсталиране ви подканя да направите всички
необходими настройки за текущата връзка (
¢ стр. 10, кабел 5).
¢ стр. 10, кабел 6).
¢ стр. 18).
Page 17
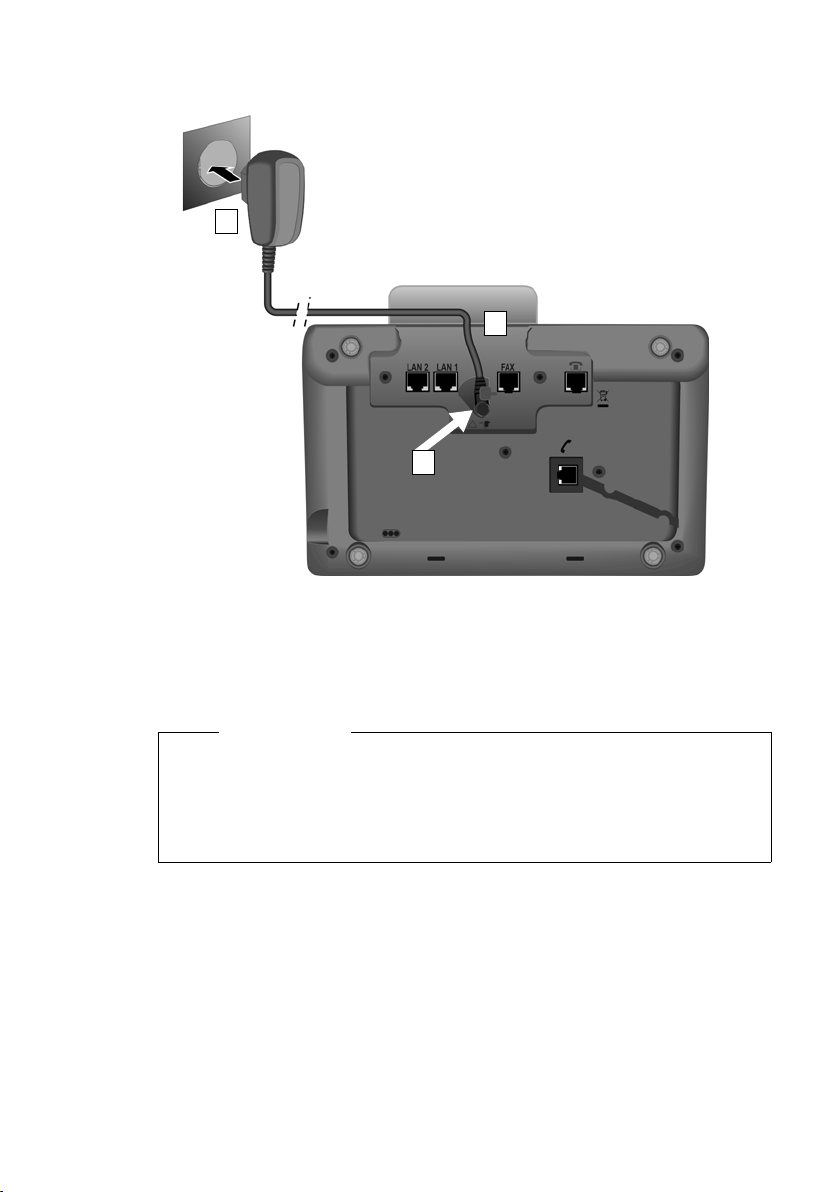
Първи стъпки
1
3
2
3. Свързване на базата със захранването
1 Включете малкия жак на захранващия кабел отзад, като го прекарате през
каналчето на корпуса.
2 Включете жака в порта, отбелязан с иконата \ от долната страна
на базата.
3 След това свържете захранващия кабел към захранването.
Внимание!
u Захранващият адаптор трябва винаги да е включен, тъй като базата
няма да работи без връзка с електрическата мрежа.
u Използвайте единствено захранващия и телефонния кабел, които са
предоставени. Разположението на пиновете при телефонните кабели
може да варира (разположение на пинове
Сега вече можете да извършвате повиквания с вашата база чрез
стационарната линия или ISDN, както и могат да се свързват с вас чрез
вашата стационарна линия или основния номер за ISDN връзката ви!
Телефонният секретар на базата е предварително зареден с готови
обръщения в режим на отговор и режим на запис (¢ стр. 108).
¢ стр. 176).
15
Page 18
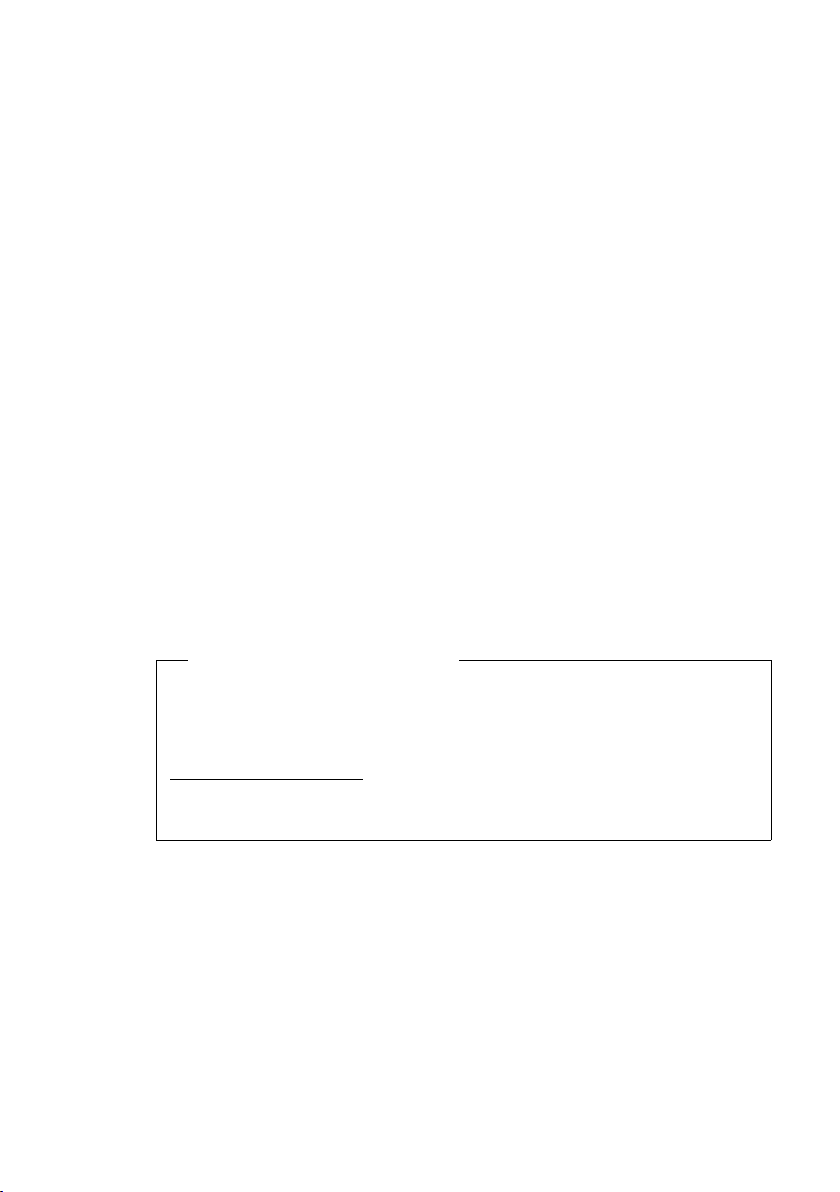
Първи стъпки
4. Свързване на базата с рутер (интернет) или компютър
Вашата база притежава две LAN връзки, чрез които можете да свържете базата
с рутер и / или компютър.
Свързването с рутер е необходимо за интернет телефония VoIP (Voice over
Internet Protocol - протокол за пренос на глас по интернет). Можете да
създадете и конфигурирате до шест акаунта (VoIP телефонни номера) от един
или няколко VoIP доставчика на базата.
За да използвате следните функции на телефона, базата ви също трябва да е
свързана с рутера:
u Желаете да бъдете уведомявани веднага, щом е достъпен нов софтуер за
u Датата и часът на вашата база трябва да бъдат актуализирани от сървър за
u Искате да използвате информационните услуги и / или онлайн указателите
Базата трябва да бъде свързана с компютър (чрез рутер или директно), ако
желаете да използвате някоя от следните функции на вашата база:
u Искате да настроите базата с помощта на Уеб конфигуратора.
u Искате да използвате допълнителния софтуер за компютър „Gigaset
За достъп до интернет ви е необходим рутер, свързан с интернет чрез модем
(възможно е да е вграден в рутера).
вашата база в интернет.
време в интернет.
на вашата база.
QuickSync over Ethernet“, за да набирате номера чрез компютъра
(напр. номера от указателя на компютъра) или да качите изображения или
мелодии от компютъра в базата.
16
Моля, обърнете внимание!
За телефония чрез интернет ви е необходима широколентова връзка с
интернет (напр. DSL) с фиксирана тарифа (препоръчително) или обемна
тарифа и рутер, който свързва телефона ви с интернет. Можете да намерите
списък с препоръчваните рутери в интернет на:
www.gigaset.com/service
Оттук отидете на страницата с често задавани въпроси и изберете вашия
Gigaset IP телефон. Потърсете например „Router“ (рутер).
Page 19
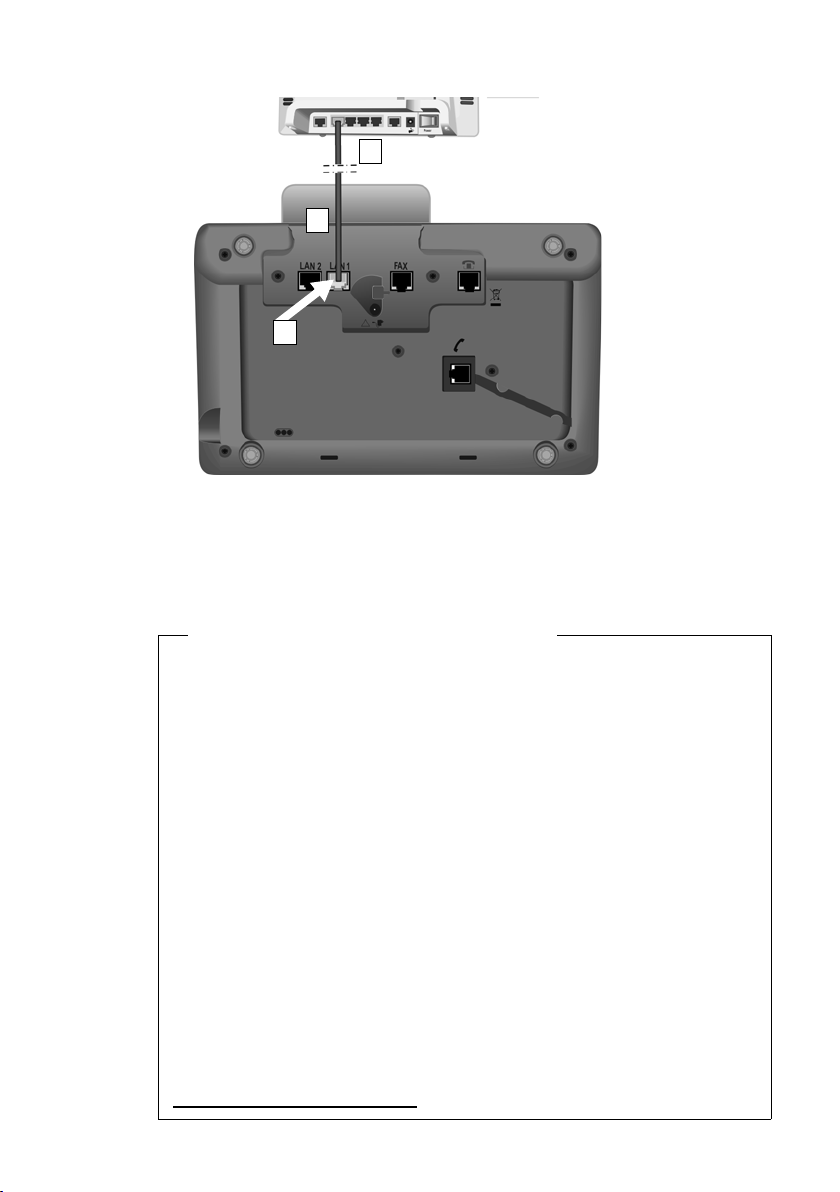
Първи стъпки
1
2
3
1 Прекарайте края на доставения Ethernet кабел (Cat 5 с 2 RJ45 щепселни
гнезда) от задната страна през каналчето на корпуса.
2 Включете жака на Ethernet кабела в LAN порта от долната страна на базата.
3 След това включете втория жак на Ethernet кабела в LAN порт на рутера или
компютъра.
Забележка относно защитата на данните
Когато устройството се свърже с рутера, то автоматично се свързва
със сървъра за поддръжка на Gigaset, за да можете по-лесно да
конфигурирате устройствата и да имате възможност за комуникация
с интернет услугите.
За тази цел всяко устройство изпраща веднъж дневно следната
специфична за устройството информация:
u сериен номер/номер на елемент
u MAC адрес
u частен IP адрес за Gigaset в локалната мрежа (LAN)/номерата на
портовете
u наименование на устройството
u версия на софтуера
На сървъра за поддръжка тази информация се свързва със
съществуващата специфична за устройството информация:
u номер на телефона в Gigaset.net
u свързани със системата/специфични за устройството пароли
Допълнителна информация за запазените данни за услугата
Gigaset.net може да бъде намерена на
www.gigaset.net/privacy-policy
17
Page 20
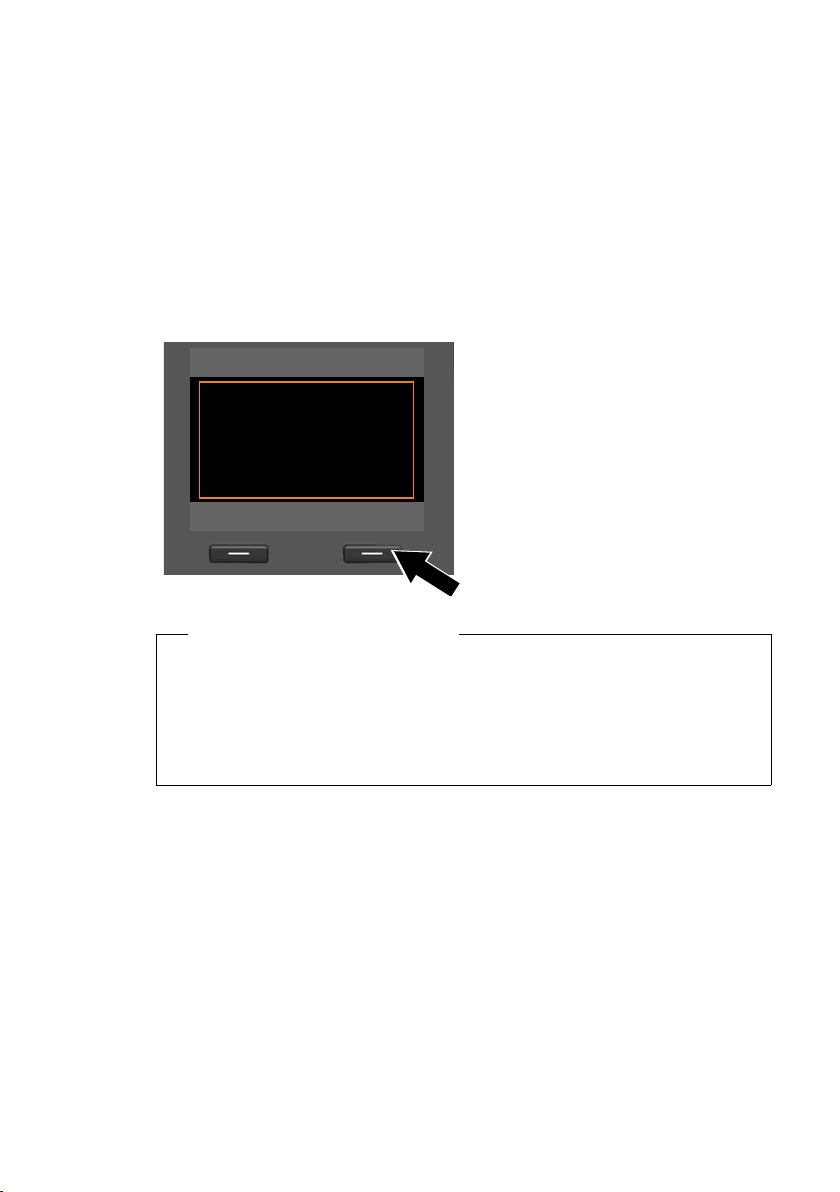
Първи стъпки
Setup - Welcome
?
Would you like help
setting up
your phone?
No Yes
Сега можете да осъществите VoIP връзки в Gigaset.net (¢ стр. 61).
Настройване на базата – помощник за инсталиране
Веднага щом телефонът се включи към захранването, се стартира системният
софтуер. Телефонът проверява към кои телефонни връзки е свързан.
Ако на базата все още не са генерирани връзки, ще се стартира помощникът за
инсталиране. Помощникът ви позволява да направите всички необходими
настройки на телефона.
Следното съобщение се появява на дисплея.
¤ Натиснете бутона на дисплея §Yes§
за да започне инсталирането.
u Помощникът за инсталиране се стартира само ако все още не са
u Използвайте помощника за инсталиране само на базата, но не и на
Няколко отделни помощника се комбинират, за да формират помощника за
инсталиране. Отделните помощници, които се стартират на вашето
устройство, зависят от типа на устройството и връзките, с които е свързано
устройството. В помощника за инсталиране са включени следните отделни
помощници:
1 ISDN помощник
18
2IP помощник
3 Помощник за регистриране
4 Помощник за свързване
Моля, обърнете внимание!
конфигурирани връзки на базата. Ако вече са конфигурирани връзки,
можете да стартирате помощниците за IP и ISDN (поотделно) чрез
менюто, ако е необходимо.
регистрирана слушалка.
Page 21
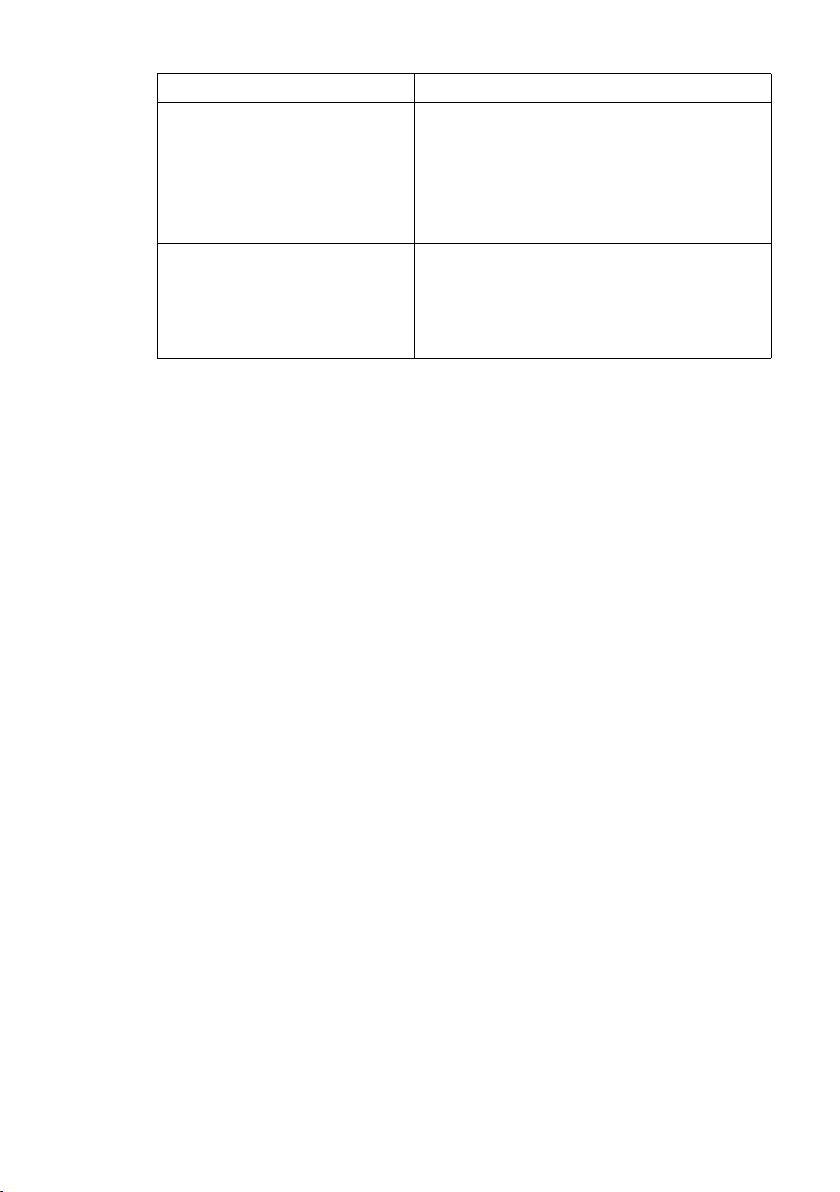
Първи стъпки
Свързване Процедура
За свързване с ISDN и VoIP 1. ISDN помощник
2. IP помощник
3. Помощник за регистриране
4. Помощник за свързване
След това: инсталирането е завършено.
За връзка с аналогова
стационарна линия и VoIP
2. IP помощник
3. Помощник за регистриране
4. Помощник за свързване
След това: инсталирането е завършено.
Моля, обърнете внимание!
u Ако е активиран помощник за инсталиране, друга слушалка няма достъп до
менюто Settings на базата.
u За изход от помощника за инсталиране преди завършване на процеса,
натиснете и задръжте червения бутон за край T. Всички промени, които
вече сте запаметили с помощта на
u За да прескочите настройка, натиснете лявата част на контролния бутон u
или бутона
§No§ на дисплея.
§OK§, се запазват.
19
Page 22
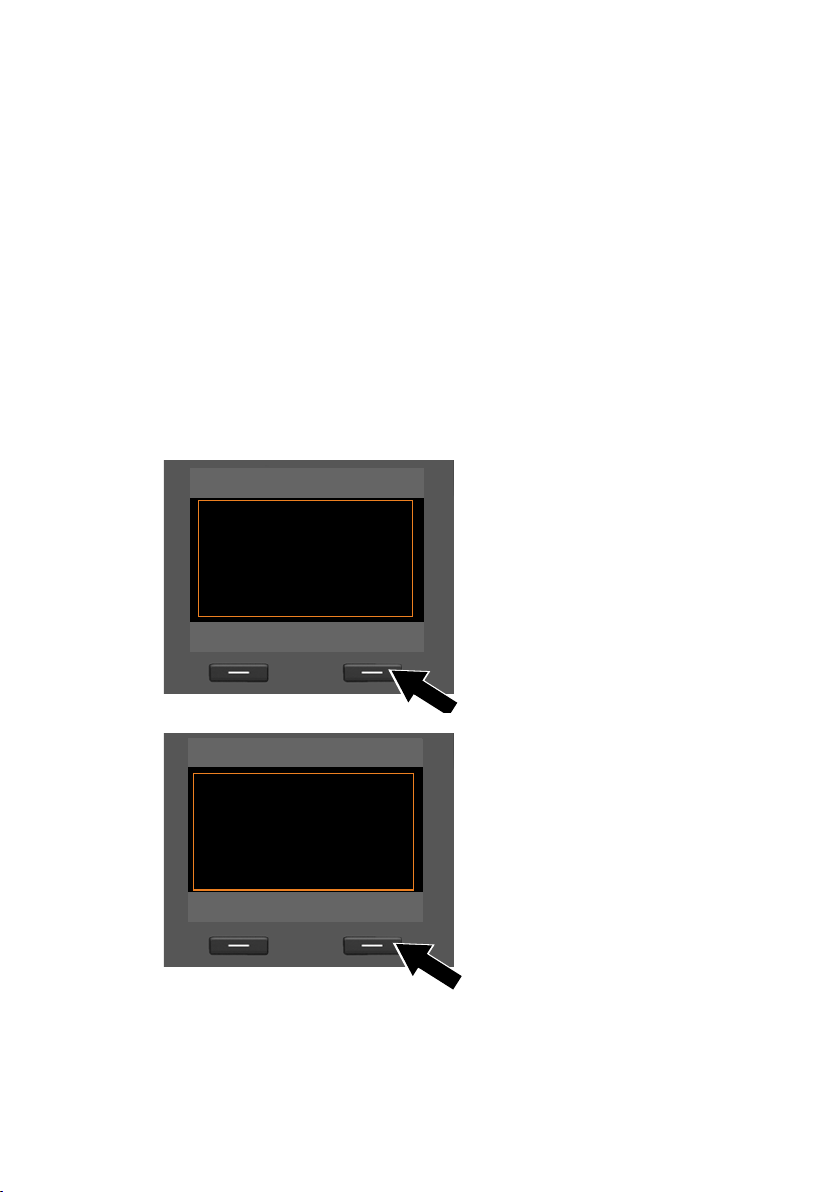
Първи стъпки
ISDN Wizard
?
Start ISDN
installation wizard?
No Yes
ISDN Wizard
Ð
This wizard helps you
detect and configure
your ISDN phone
numbers (MSNs).
OK
1. ISDN помощник: Задаване / въвеждане на MSN номера на връзката
Предварително условие: Да сте свързали базата към ISDN телефонната
мрежа.
Когато получавате потвърждение за ISDN връзка от доставчика, ви се
предоставят няколко номера (MSN). Можете да запазите до десет номера
(MSN) на базата си. Ако в базата ви няма въведени MSN номера, можете да
направите следното с ISDN помощника:
u Задайте MSN номера за вашата връзка, т.е. извикайте ги от централата
u Задайте MSN номер за приемане.
u Задайте MSN номер за изпращане.
(автоматично задаване на MSN) или ги въведете ръчно.
Моля, обърнете внимание!
Не всеки доставчик на ISDN поддържа автоматично задаване на MSN
номера. Ако тази функция не се поддържа, тогава трябва да въведете MSN
номерата за вашата връзка ръчно.
20
¤ Натиснете бутона на дисплея §Yes§,
за да започне инсталирането.
¤ Натиснете бутона на дисплея §OK§,
за да започне автоматично
задаване на MSN номера. Този
процес отнема известно време.
Detecting your ISDN phone
numbers (MSNs)... се показва на
екрана.
Page 23
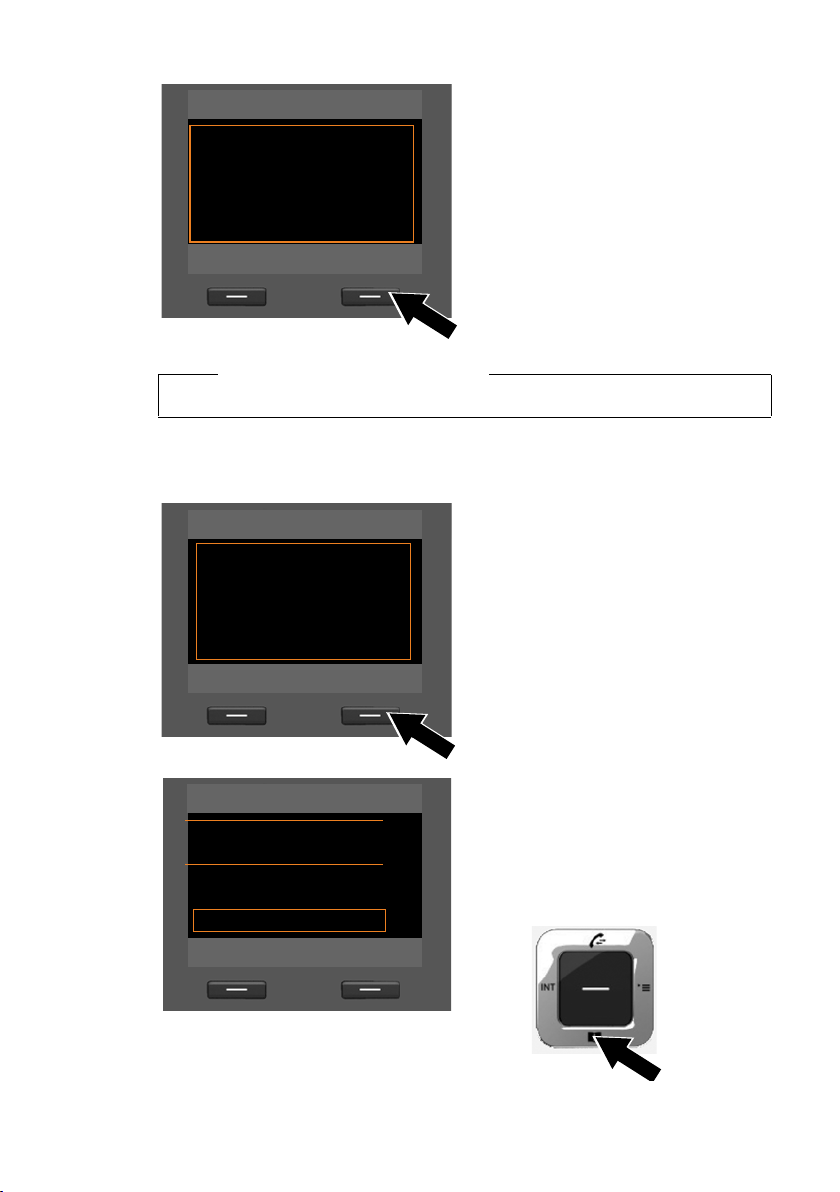
Първи стъпки
ISDN Wizard
Ð
MSN Assignment
MSN1: 12345601
MSN2: 12345602
MSN3: 12345603
MSN4: 12345604
Change OK
ISDN Wizard
Ð
Please enter your
MSN data.
Back OK
Configure MSNs
MSN - Name:
|
MSN - Number:
Abc
V
< C Save
След като MSN номерата са успешно
зададени, се показва списък,
съдържащ MSN номерата.
¤ Натиснете бутона на дисплея §OK§,
за да затворите ISDN помощника.
Дисплеят показва ISDN
installation complete.
Моля, обърнете внимание!
Можете да промените имената на MSN номерата (¢ стр. 151).
Ако не са намерени MSN номера, се показва No MSNs detected. Ще бъдете
подканени да въведете MSN номерата си ръчно:
¤ Натиснете бутона на дисплея §OK§,
за да въведете MSN номерата
ръчно.
¤ Въведете име за MSN 1 чрез
цифровите бутони
(макс. 16 знака). Ако не въведете
нищо, се задава MSN1.
¤ Натиснете надолу контролния
бутон s, за да превключите към
въвеждане на MSN номер.
21
Page 24
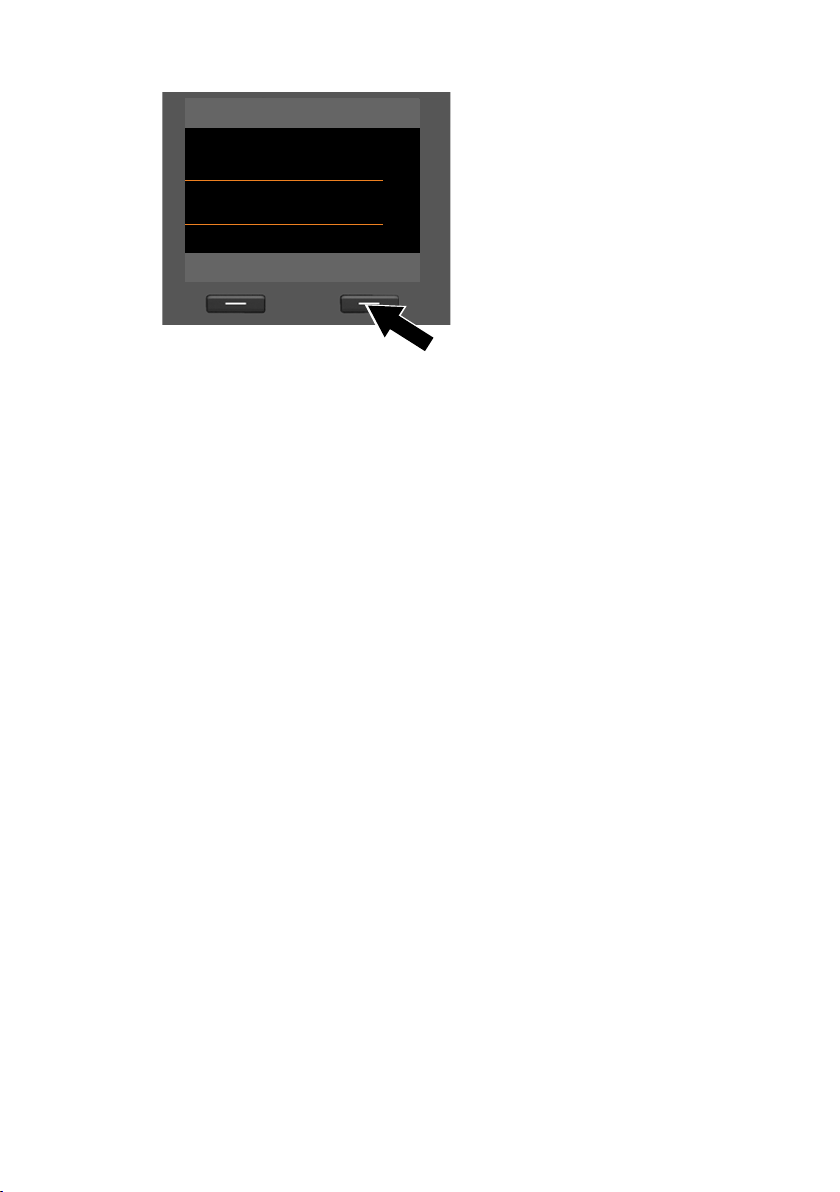
Първи стъпки
Configure MSNs
MSN - Name:
W
MSN - Number:
123456|
MSN - Name:
V
< C Save
На дисплея се показва ISDN installation complete.
¤ Въведете първия си MSN номер
(без междуселищен код; макс.
20 цифри).
¤ Натиснете отново долната страна
на контролния бутон, за да
превключите към следващото
поле.
¤ Повторете горната процедура, за
да въведете оставащите MSN
номера.
¤ След като въведете последния
MSN номер: натиснете бутона на
дисплея
§Save§.
22
Page 25
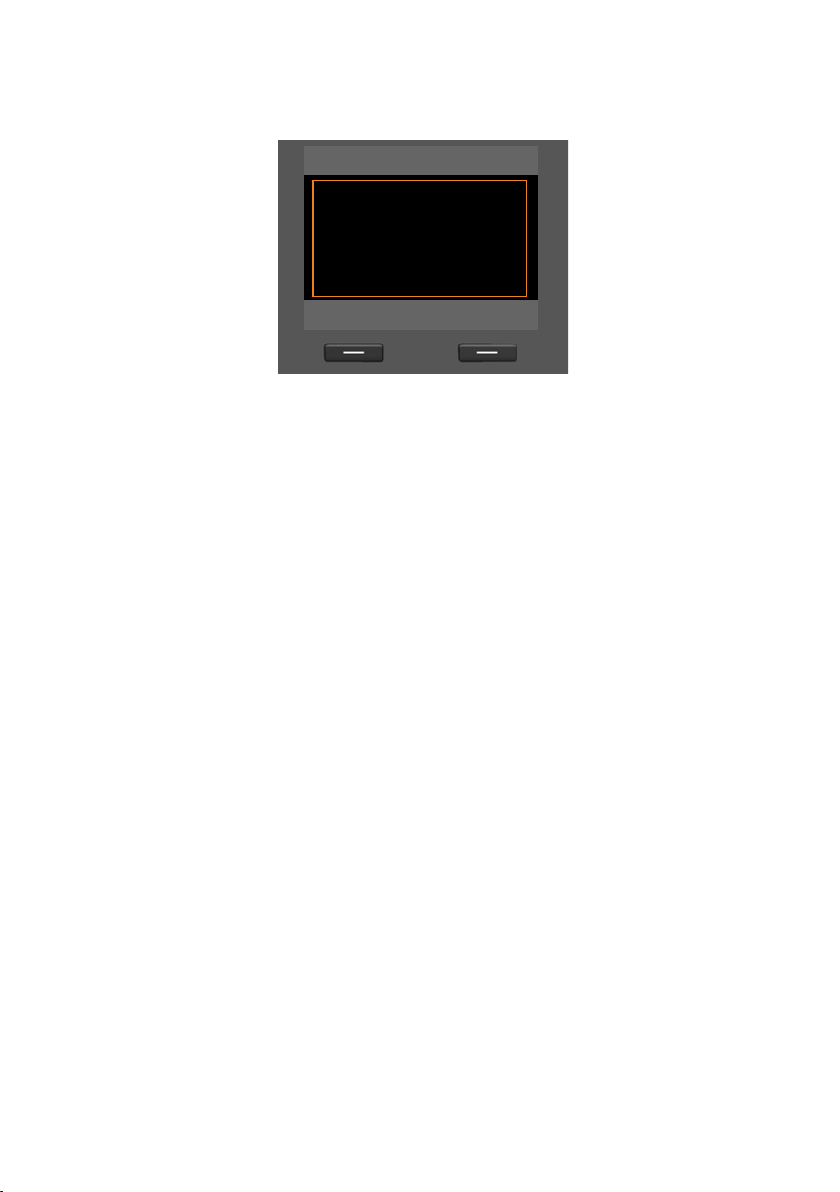
Първи стъпки
IP Wizard
?
Start IP
installation wizard?
No Yes
2. IP помощник: Въвеждане на настройки за VoIP
Ще видите следния екран:
За да можете да използвате интернет телефония (VoIP), т.е. да се обаждате на
други номера в интернет, стационарни или мобилни мрежи, вие се нуждаете
от услугите на VoIP доставчик, който поддържа VoIP стандарта SIP.
Предварително условие: Да сте се регистрирали при такъв доставчик на VoIP
(напр. чрез вашия компютър) и да сте настроили поне една VoIP сметка (IP
акаунт).
За да използвате VoIP, трябва да въведете данни за достъп за вашата VoIP
сметка. Ще получите всички необходими данни от вашия доставчик на VoIP.
Това включва:
Или:
u Вашето потребителско име
(ако се изисква от доставчика на
VoIP ).
Това е потребителското име на
вашия IP акаунт (идентификация
на повикващия), често идентично
с телефонния ви номер.
u Вашето име за удостоверяване
или входни
идентификационни данни
u Паролата (за влизане),
регистрирана при доставчика
на VoIP
u Общи настройки за вашия
доставчик на VoIP
(адрес на сървър и т.н.)
Или:
u Код за автоматично настройване
(код за активиране)
IP помощникът на вашия телефон Gigaset може да ви помогне да въведете тези
данни.
23
Page 26
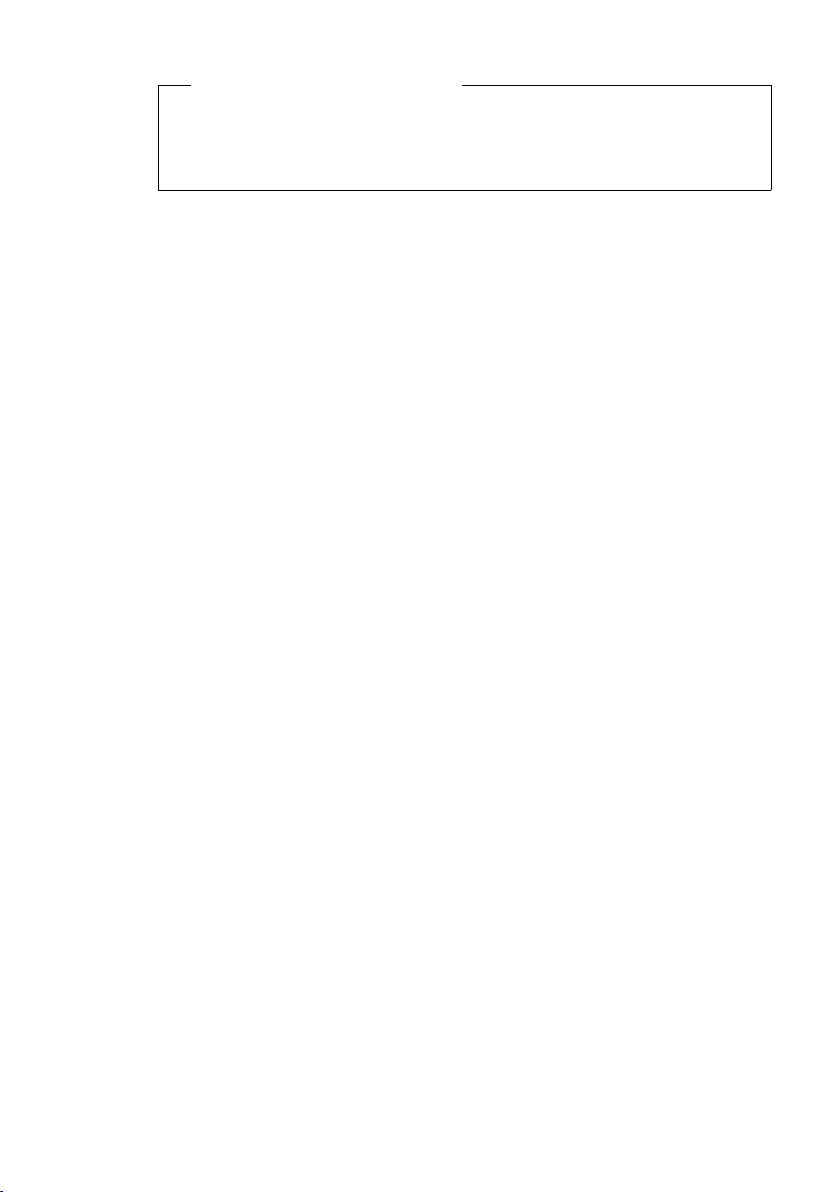
Първи стъпки
Моля, обърнете внимание!
Можете да настроите до шест VoIP връзки. В процеса на настройване на
телефона (все още не е настроена VoIP връзка), можете да конфигурирате
една VoIP връзка. Можете да конфигурирате допълнителни VoIP връзки покъсно с IP помощника (
¢ стр. 153) или Уеб конфигуратора.
24
Page 27
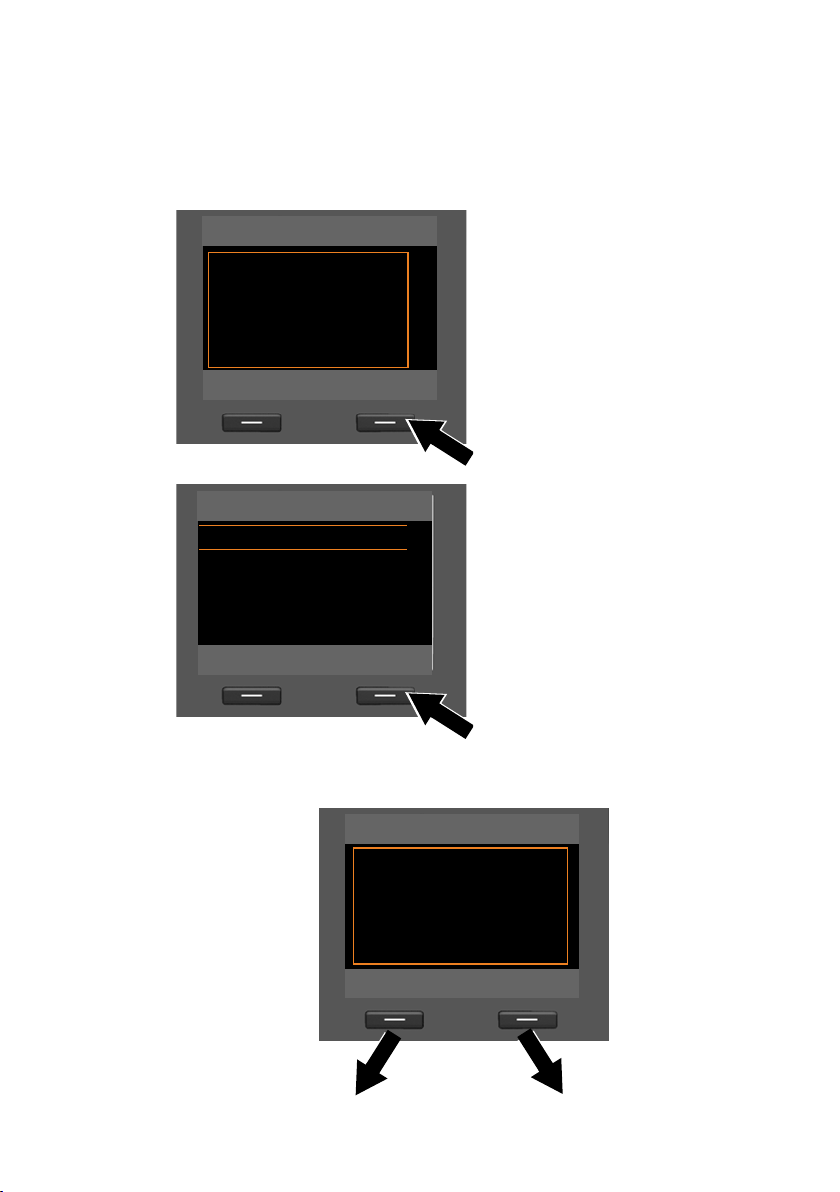
Първи стъпки
IP Wizard
Ð
This wizard helps you
configure an IP
account and register
it with your provider
so you can make calls
V
OK
Select IP Account
IP 1
´
IP 2
´
IP 3
´
IP 4
´
IP 5
´
V
Back OK
IP Wizard
?
Do you have a code
for Auto
Configuration?
No Yes
Стартиране на IP помощника
Предварително условие: Базата да е свързана с рутера. Вашият рутер да е
свързан към интернет (
¢ стр. 16).
¤ Натиснете в средата на контролния бутон w или десния бутон на
дисплея
§Yes§, за да стартирате IP помощника.
На екрана се появява информация
относно IP помощника.
¤ Натиснете надолу контролния
бутон s, за да се придвижите
надолу.
¤ Натиснете бутона на дисплея §OK§,
за да продължите.
На дисплея се показва списък с
всички възможни IP връзки (IP 1 до IP
6). VoIP връзките, които вече са
настроени, се отбелязват с
³.
Ще видите следния екран:
¤ Ако е необходимо, натиснете
контролния бутон s надолу, за
да изберете връзка.
¤ Натиснете бутона на дисплея §OK§,
за да продължите.
25
Page 28
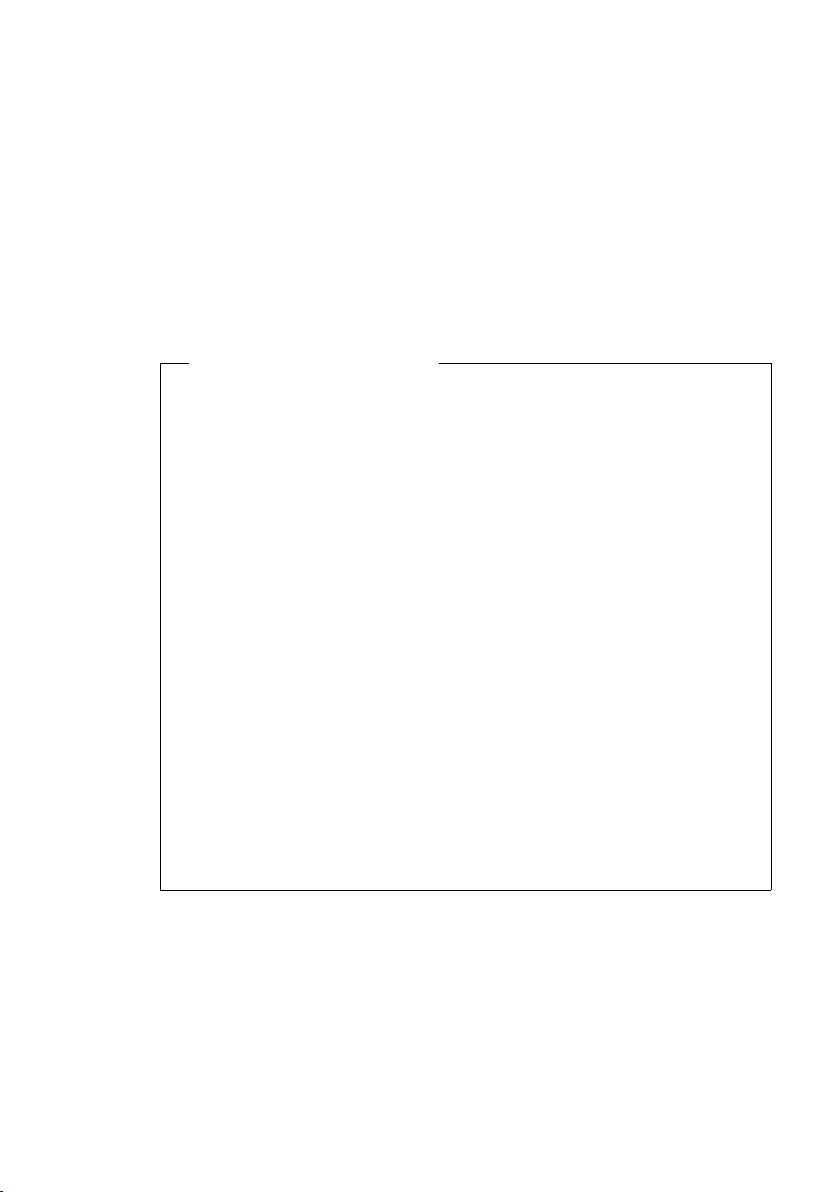
Първи стъпки
От доставчика на VoIP сте получили
име / парола за идентифициране и,
ако е необходимо, потребителско
име:
¤ Натиснете бутона под §No§ на
екрана на дисплея.
¤ За допълнителна информация
моля, вижте
"Изтегляне на данни за
доставчик на VoIP" (
¢ стр. 27).
Получили сте код за автоматично
настройване (код за активиране) от
доставчика на VoIP:
¤ Натиснете бутона под §Yes§ на
екрана на дисплея.
¤ За допълнителна информация
моля, вижте
"Въвеждане на код за
автоматично настройване"
¢ стр. 27).
(
Няма връзка с интернет:
Необходимо е телефонът ви да е свързан с интернет, за да го регистрирате
към доставчик на VoIP. Ако не може да се осъществи връзка, ще се покаже
едно от следните съобщения:
u Ако телефонът не може да осъществи връзка с рутера, съобщението
IP address not available. се показва на дисплея.
Проверете свързването между рутера и базата и проверете
настройките на рутера.
Телефонът е предварително настроен за динамично разпределение на
IP адрес. За да може рутерът да „разпознае“ телефона, динамичното
разпределение на IP адрес трябва също да се активира на рутера, т.е.
активира се DHCP сървърът на рутера.
Ако DHCP сървърът не може или не трябва да се активира, трябва да
зададете фиксиран IP адрес на телефона (
u Ако телефонът не може да осъществи връзка с интернет, съобщението
Internet connection not available се показва на дисплея.
IP сървърът може да е временно недостъпен. В този случай опитайте да
установите връзка отново по-късно.
В противен случай: проверете свързването между рутера и модема или
DSL връзката и проверете настройките на рутера.
¢ стр. 150).
¤ Натиснете §OK§; IP помощникът се затваря.
В такъв случай ще се наложи да извикате помощника по-късно от менюто,
за да конфигурирате IP връзката.
26
Page 29
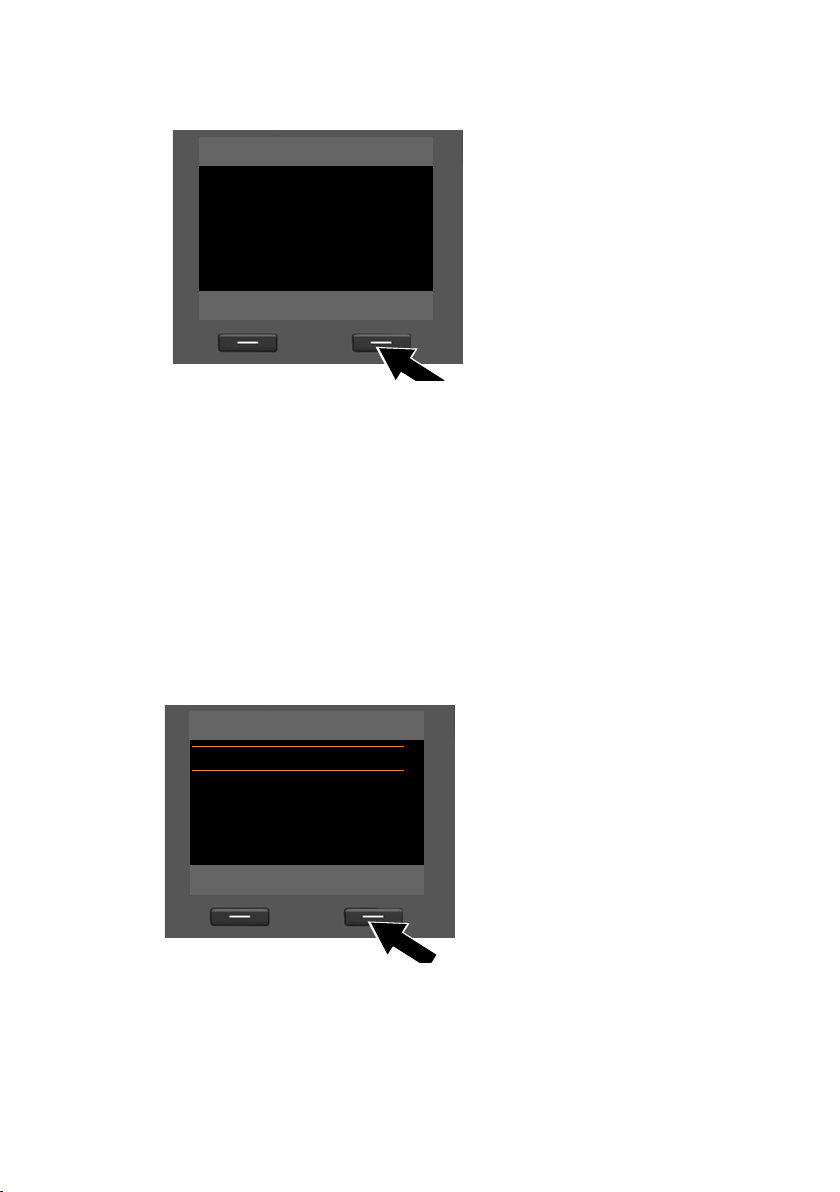
Първи стъпки
IP Wizard
Activation code for
Auto Configuration:
fg
V
< C OK
Select your country
Country 1
Country 2
Country 3
Country 4
Country 5
V
Back OK
Въвеждане на код за автоматично настройване
¤ Като използвате клавиатурата,
въведете кода за автоматично
настройване, който сте получили
от доставчика (макс. 32 знака).
¤ Натиснете бутона под §OK§ на
екрана на дисплея.
Всички данни, необходими за VoIP телефония, се зареждат на телефона
директно от интернет.
Когато всички данни бъдат успешно заредени в телефона ви, на дисплея се
появява Your IP account is registered with your provider.
¤ За допълнителна информация моля, вижте „3. Помощник за
регистриране“ (стр. 31).
Изтегляне на данни за доставчик на VoIP
Помощникът за свързване установява връзка със сървъра за конфигуриране
на Gigaset в интернет. Тук могат да бъдат изтеглени различни профили с общи
данни за достъп за различни доставчици на VoIP.
След кратко изчакване ще видите следния екран:
Зарежда се списък с държави.
¤ Натиснете неколкократно
контролния бутон нагоре или
надолу, докато на дисплея бъде
избрана държавата, в която
искате да използвате телефона.
¤ Натиснете бутона под §OK§ на
екрана на дисплея, за да
потвърдите избора.
27
Page 30
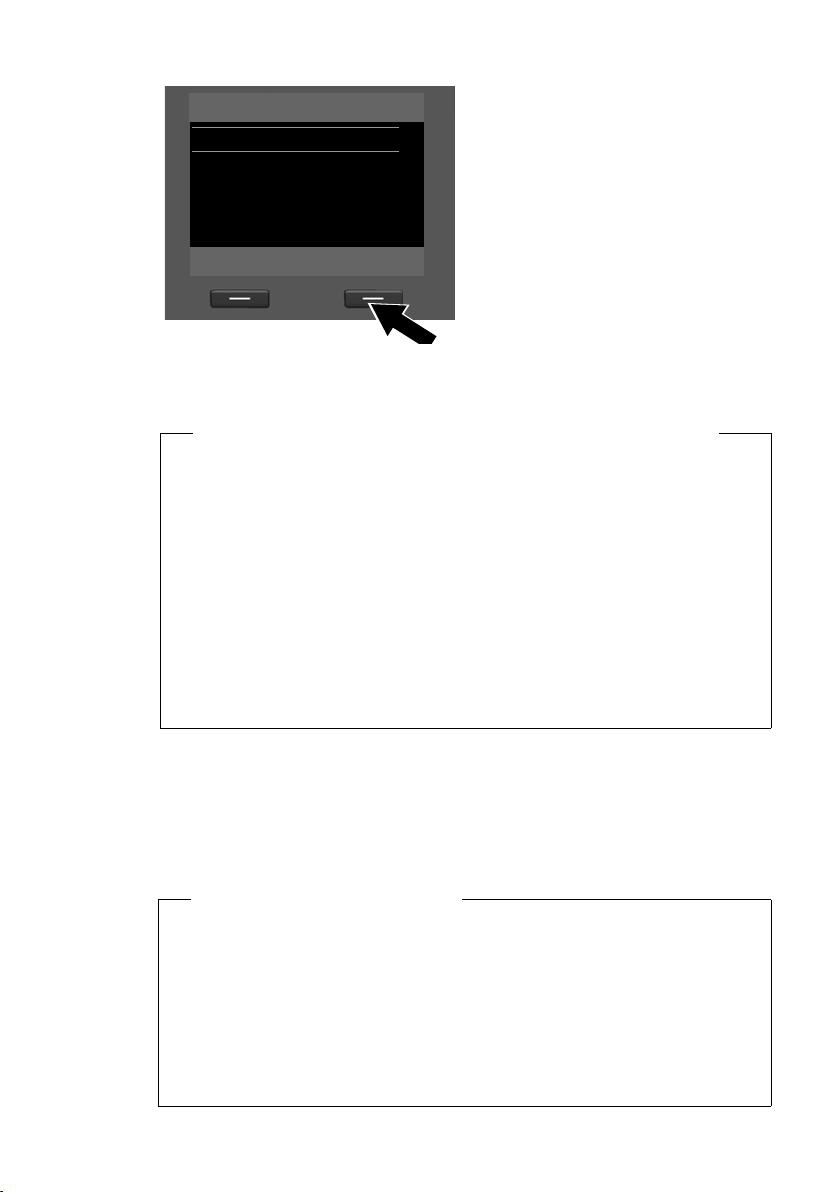
Първи стъпки
Select Provider
Provider 1
Provider 2
Provider 3
Provider 4
Provider 5
V
Back OK
Общите данни за достъп на вашия доставчик на VoIP ще бъдат изтеглени и
запазени на телефона.
Показва се списък на доставчиците на
VoIP, за които е достъпен профил с общи
данни за достъп на конфигурационния
сървър.
¤ Натиснете неколкократно
контролния бутон qнагоре или
надолу, докато на дисплея бъде
избран вашият доставчик на VoIP.
¤ Натиснете бутона под §OK§ на
екрана на дисплея, за да
потвърдите избора.
Не сте успели да изтеглите данните на вашия доставчик
Ако вашият доставчик на VoIP не се покаже в списъка, т.е. общите му данни
не са предоставени за изтегляне, трябва да прекратите IP помощника:
¤ Кратко натиснете червения бутон за край T неколкократно, докато
на екрана се покаже Start IP installation wizard?, а след това натиснете
бутона на дисплея
Можете да изпълните следващите стъпки от помощника за инсталиране.
След това трябва да направите необходимите настройки за доставчик на
VoIP и IP акаунт с помощта на Уеб конфигуратора. Общите данни за
доставчика ще получите от VoIP доставчика си.
Можете да промените задаването на VoIP връзката като връзка за
изпращане / приемане на по-късен етап чрез менюто на телефона или
Уеб конфигуратора.
§No§.
Въвеждане на потребителски данни за вашата VoIP сметка
Ще бъдете подканени да въведете лични данни за достъп за вашата VoIP
сметка.
Следните настройки зависят от потребителя:
u User Name, Authentication Name, Authentication Password
... когато въвеждате данни за достъп, регистърът на буквите има значение.
28
За да превключите между главни / малки букви (горен / долен регистър) и
цифри, натиснете бутона # (ако е необходимо, няколко пъти). Можете да
видите на дисплея дали са избрани главни букви, малки букви или цифри.
Неправилно въведените знаци може да се изтрият с левия бутон на
дисплея Ñ. Изтрива се знакът вляво от курсора.
Придвижването в полето за въвеждане се извършва чрез контролния
бутон r (натиснете наляво / надясно).
Моля, обърнете внимание!
Page 31

Първи стъпки
Provider Data
Authentication Name:
Abc
< C OK
Provider Data
Authentication
Password:
Abc
< C OK
Provider Data
User Name:
Abc
< C OK
¤ С помощта на клавиатурата
въведете името за
идентифициране, което сте
получили от доставчика на VoIP.
¤ Натиснете бутона под §OK§ на
екрана на дисплея.
¤ Използвайте цифровите бутони,
за да въведете паролата си.
¤ Натиснете бутона под §OK§ на
екрана на дисплея.
¤ С помощта на цифровите бутони
въведете потребителското име,
което сте получили от доставчика
на VoIP.
¤ Натиснете бутона под §OK§ на
екрана на дисплея.
29
Page 32

Първи стъпки
IP Wizard
Û
Registering with
provider...
Ако регистрирането е успешно, на дисплея се показва съобщението „You r IP
account is registered with your provider.“.
Стартира се помощникът за регистриране.
Сега можете да извършвате повиквания с телефона си по интернет,
както и чрез стационарната линия или ISDN (в зависимост от
избраната връзка)! Могат да се свързват с вас чрез вашия VoIP
номер и чрез номера на стационарната линия или MSN номера на
вашата ISDN връзка!
След като въведете всичко
необходимо, IP помощникът ще се
опита да регистрира базата към
доставчика на VoIP.
30
Page 33

Първи стъпки
Registration
?
Register a
handset?
No Yes
Registration
Ð
Please register
your handset
Cancel I nfo
3. Помощник за регистриране
Помощникът за регистриране ви помага да регистрирате слушалки към
базата.
Моля, обърнете внимание!
Натиснете левия бутон на дисплея
§No§, ако не желаете да регистрирате
слушалки. Това затваря помощника
за регистриране и се стартира
помощникът за свързване
¢ стр. 32).
(
За да регистрирате слушалки към
базата на по-късен етап
¢ стр. 126).
(
¤ Натиснете бутона на дисплея §Yes§.
Базата преминава в режим на
регистриране.
¤ Стартира се регистрирането
на слушалката след около
60 секунди според
ръководството за потребителя на
слушалката.
Информация
Натиснете бутона на дисплея §Info§, за
да се покаже информация за
регистрирането на слушалките.
31
Page 34

Първи стъпки
Registration
‰
Handset registered
Ако слушалката е успешно регистрирана към базата, ще видите следния
дисплей (за около три секунди):
След това на дисплея отново се показва „Register a handset?“ (вж. по-горе /
стр. 31).
¤ Натиснете бутона на дисплея §Yes§, ако желаете да регистрирате друга
След като слушалка Gigaset бъде
успешно регистрирана, тя ще
премине в неактивно състояние. На
дисплея се показва вътрешното име
на слушалката (INT 2, INT 3 до INT 7).
слушалка и да извършите стъпките, описани по-горе, с тази допълнителна
слушалка.
Натиснете
помощника за свързване.
§No§, за да затворите помощника за регистриране и да стартирате
Моля, обърнете внимание!
u По подразбиране на базата се задава вътрешното име INT 1 и вътрешен
номер 1.
u Базата задава най-ниския свободен вътрешен номер на слушалката
(възможни номера: 2–7). Вътрешното име на слушалката се появява на
дисплея, например INT 2. Това означава, че на слушалката е зададен
вътрешен номер 2.
u Можете да промените вътрешните номера и имена по-късно
¢ стр. 127).
(
32
4. Помощник за свързване
Помощникът за свързване ви позволява да задавате предварително
конфигурирани връзки (връзка със стационарна линия, MSN номера за ISDN,
Gigaset.net и VoIP връзки,
като връзки за приемане, и ако е приложимо, връзки за изпращане. Вътрешни
участници са базата, регистрираните слушалки, телефонният секретар за
базата, а също и евентуално свързан ФАКС апарат (
u Връзки за приемане са номерата (връзки, MSN номера), на които могат да
ви търсят. Входящите повиквания се пренасочват само до вътрешни
участници (крайни устройства), за които съответната връзка е зададена
като връзка за приемане.
u Връзки за изпращане са номерата, които се изпращат към повиквания
участник. Операторът на мрежата изчислява таксите въз основа на
връзките за изпращане. На всеки вътрешен участник можете да зададете
номер или свързана връзка като постоянна връзка за изпращане.
¢ стр. 20, стр. 60 и стр. 23) на вътрешни участници
¢ стр. 138).
Page 35

Първи стъпки
Connection Wizard
?
Assign connections
to desk phone
INT 1?
No Yes
u Всяка връзка (номер) на вашия телефон може да бъде едновременно и
връзка за изпращане, и връзка за приемане. Всяка връзка може да бъде
зададена на няколко вътрешни участници като връзка за изпращане и / или
приемане. На телефонния секретар може да се зададе само връзка за
приемане.
Задаване по подразбиране
Всички конфигурирани връзки се задават като връзки за приемане към базата,
регистрираните слушалки и локалния телефонен секретар 1 при
регистриране / стартиране.
Когато телефонът е свързан с ISDN, първият MSN номер в конфигурацията
(стандартно име MSN1) се задава на устройствата като връзка за изпращане.
Когато телефонът е свързан с аналогова стационарна линия, на устройствата
се задава номерът на стационарната линия като връзка за изпращане.
Стартиране на помощника за свързване
a.
¤ Натиснете бутона на дисплея
§Yes§, ако искате да промените
настройката на връзките за
изпращане и приемане на базата
(вътрешно име INT 1).
¤ Натиснете бутона на дисплея §No§,
ако не искате да промените
настройката на базата.
33
Page 36

Първи стъпки
Receive Connections
Ð
INT 1
receives calls for
MSN1: 12345601
MSN2: 12345602
MSN3: 12345603
V
Change OK
Receive Connections
Ð
INT 1
receives calls for
Fixed Line: 4560123
IP1: 12345602
Gigaset.net: 12345#9
V
Change OK
b.
(Дисплей за ISDN връзка)
Или:
(Дисплей за връзка със стационарна
линия)
Показва се списъкът с връзки за
приемане, зададен към момента.
Натиснете контролния бутон s
надолу, за да прелистите списъка,
ако е необходимо.
¤ Натиснете бутона на дисплея
§Change§, ако желаете да
промените настройката на
връзката за приемане за базата.
¤ Натиснете бутона на дисплея §OK§,
ако не искате да промените
настройката.
34
Page 37

Първи стъпки
INT 1
Receive calls for
MSN1:
f Ye s g
Receive calls for
MSN2:
V
Back Save
INT 1
Receive calls for
Fixed Line:
f Ye s g
Receive calls for
IP1:
V
Back Save
Натиснете §OK§, за да прескочите следващите стъпки. Продължете от £e.
Натиснете §Change§, за да се покаже следното:
c.
(Дисплей за ISDN връзка)
Ако не искате повиквания към
MSN1 или номера на връзката ви
към стационарната линия да се
сигнализират на базата:
¤ Натиснете вдясно контролния
бутон v, за да зададете No.
Или:
(Дисплей за връзка със стационарна
линия)
35
Page 38

Първи стъпки
INT 1
MSN1:
W
No
Receive calls for
MSN2:
f Ye s g
V
Back Save
INT 1
Fixed Line:
W
No
Receive calls for
IP1:
f Ye s g
V
Back Save
Send Connection
Ð
INT 1
sends calls with
MSN1:
12345601
Change OK
d.
(Дисплей за ISDN връзка)
Или:
(Дисплей за връзка със стационарна
линия)
¤ Натиснете надолу контролния
бутон s, за да превключите към
следващия номер. Изберете или
Ye s , или No, както е описано
по-горе.
¤ Повторете стъпките за всеки
номер.
¤ Натиснете бутона на дисплея
§Save§, след като приключите с
конфигурирането на
настройките за базата.
e.
36
Актуализираният списък с връзките за приемане се показва още веднъж,
за да го проверите.
Натиснете бутона на дисплея
§OK§, за да потвърдите задаването.
Показва се връзката за изпращане,
зададена към момента на базата:
MSN1 за връзка към ISDN и Fixed
Line за връзка към аналогова
стационарна линия.
¤ Натиснете бутона на дисплея §OK§,
ако не искате да промените
настройката. Прескочете
следващата стъпка.
¤ За да промените настройката,
натиснете бутона на дисплея
§Change§.
Page 39

Първи стъпки
INT 1
Connection for
outgoing calls
f IP1
g
Back Save
Connection Wizard
‰
Connec tion
assignment
complete.
f.
Ако базата трябва да извършва
повиквания чрез различна връзка /
телефонен номер:
¤ Натиснете вдясно контролния
бутон v неколкократно, докато
се покаже необходимата връзка
(в примера IP1).
¤ Натиснете бутона на дисплея
§Save§, за да запазите настройките.
Ако слушалките са вече регистрирани към базата, ще трябва да зададете
връзки за приемане и изпращане за слушалките. На дисплея се показва
следното:
Assign connections to handset INT ...?
¤ Изпълнете стъпки от a. до f. за всяка регистрирана слушалка.
Сега ще бъдете подканени да зададете връзки за приемане за трите
телефонни секретаря на базата. "Assign connections to answering machine ?"
се показва на дисплея.
¤ Изпълнете стъпки от a. до d. за всеки телефонен секретар.
Моля, обърнете внимание! Всяка връзка може да се зададе само на един от
трите локални телефонни секретаря като връзка за приемане. Ако зададете
връзка за приемане на телефонен секретар и тази връзка е вече зададена на
друг телефонен секретар, „старото“ задаване се изтрива.
След успешно конфигуриране на настройките за кратко ще видите следния
дисплей:
37
Page 40

Първи стъпки
Setup
‰
Setup
complete
Завършване на инсталирането
Това завършва инсталирането. На дисплея се показва следното:
След това базата се връща в неактивен режим (пример за дисплея в неактивен
режим
Телефонните секретари на базата, на които сте задали връзки за приемане, се
активират и превключват в режим на отговор и запис със стандартно
обръщение (
¢ стр. 4).
¢ стр. 108).
Моля, обърнете внимание!
За да защитите телефона си и системните му настройки от непозволен
достъп, моля, задайте 4-цифрен код (системен PIN), известен само на вас.
Този код трябва да се въведе, преди да можете да регистрирате / отписвате
слушалки или да променяте настройките за VoIP или LAN на вашия
телефон.
Системният PIN по подразбиране е 0000 (4 x нула). За инструкции относно
промяната на PIN кода (
¢ стр. 149).
38
Page 41

Настройване на дата и час
Calls
Time
Има три начина за настройване на датата и часа:
u Базата актуализира датата и часа от ISDN мрежата при първото изходящо
външно повикване.
u Можете да конфигурирате базата си така, че след като бъде свързана с
интернет, датата и часът да се предават от сървър за време.
Можете да активирате / дезактивирате синхронизацията със сървър за
време чрез Уеб конфигуратора. Подробна информация ще намерите в
ръководството за потребителя на Уеб конфигуратора на приложения
компактдиск.
u Можете да зададете дата и час ръчно, чрез менюто на базата или една от
регистрираните слушалки (
За да сте сигурни, че се отчита правилното време за входящи повиквания, и да
използвате алармата и календара, трябва да зададете часа и датата.
Настройване на дата и час ръчно
Ако датата и часът не са зададени, часът ще мига на дисплея на базата
в неактивен режим (00:00) и
Първи стъпки
¢ стр. 148).
§Time§ се показва над десния бутон на дисплея.
¤ Натиснете бутона под §Time§ на екрана на дисплея.
От клавиатурата въведете ден, месец и година в 8-цифрен формат,
напр., Q4QO2QQ за 04.09.2010. Това замества
показваната дата.
¤ Натиснете контролния бутон s надолу, за да преминете към реда за
въвеждане.
¤ От клавиатурата въведете часовете и минутите в 4-цифрен формат,
напр. QM5за 07:15.
¤ Натиснете бутона на дисплея §Save§, за да запазите настройките.
39
Page 42

Първи стъпки
g
g
g
g
g
ggg
ggg
Продължение
След като успешно сте настроили вашата база, вероятно ще искате да я
съобразите с личните си изисквания. Използвайте следното ръководство,
за да откриете бързо най-важните теми.
Ако не са ви познати устройствата, управлявани чрез менюта, като например
други телефони Gigaset, трябва първо да прочетете раздела „Работа с базата“
¢ стр. 41).
(
Информация за ... ... има тук.
Осъществяване на външни повиквания и
приемане на повиквания
Настройване на силата на звука и мелодията стр. 144
Настройване на силата на звука на слушалката стр. 144
Запаметяване на собствения междуселищен
код в телефона
Настройване на Eco Mode стр. 121
Подготвяне на базата за получаване на SMS
съобщения
Работа с базата при PABX стр. 161
Регистриране на съществуващи слушалки
Gigaset към базата
Прехвърляне на записи от указателите на
съществуващите слушалки Gigaset към базата
стр. 52
стр. 149
стр. 92
стр. 126
стр. 79
40
Използване на онлайн указатели стр. 82
Въвеждане на допълнителни VoIP сметки стр. 153
Ако имате въпроси относно използването на телефона, прочетете
съветите за диагностика (
обслужване на клиенти (
¢ стр. 166) или се свържете с отдела за
¢ стр. 166).
Page 43

Работа с базата
Контролен бутон
В описанието по-долу страната на контролния бутон, която
трябва да натиснете в конкретните случаи, е обозначена с
черно (горе, долу, дясно, ляво, център), например v за
„натиснете дясната страна на контролния бутон“ или w за
„натиснете центъра на контролния бутон“.
Контролният бутон има редица различни функции:
В неактивен режим
s Отваряне на локалния указател (натиснете кратко).
Отваряне на списъка с онлайн указатели (натиснете и задръжте).
v Отваряне на главното меню.
u Отваряне на списъка с вътрешните участници (слушалки, база)
(натиснете кратко).
Стартиране на групово повикване към всички вътрешни
участници (натиснете и задръжте).
t Отваряне на списъка с повиквания.
В главното меню, в подменюта и списъци
t / s Придвижване нагоре / надолу ред по ред.
Работа с базата
В полета за въвеждане
Използвайте контролния бутон, за да движите курсора нагоре t, надолу s,
надясно v или наляво u. Натиснете и задръжте v или u, за да придвижите
курсора дума по дума.
По време на външно повикване
s Отваряне на указателя.
u Стартира вътрешно консултационно повикване.
Функции на средната част на контролния бутон
В зависимост от конкретния случай бутонът има различни функции.
u В неактивен режим бутонът отваря главното меню.
u В подменюта и полета за избор и въвеждане бутонът възприема
функцията на бутоните на дисплея
§OK§, §Yes§, §Save§, §Select§, §View§ или §Change§.
Моля, обърнете внимание!
В тези указания функциите са обяснени чрез дясната страна на контролния
бутон и бутоните на дисплея. Ако предпочитате обаче, можете да
използвате контролния бутон, както е описано по-горе.
41
Page 44

Работа с базата
Текущи функции на бутоните на
дисплея
Бутони на дисплея
Back OK
Options
OK
Û
Back
Save
Бутони на дисплея
Функциите на бутоните на дисплея се променят в зависимост от конкретната
операция. Например:
Някои важни бутони на дисплея:
Отваря меню с допълнителни функции.
Потвърждава избор.
Бутон за изтриване: изтрива знак по знак / дума по дума отдясно
наляво.
Връща едно ниво назад в менюто или отменя операция.
Прави запис.
Можете индивидуално да зададете функциите на бутоните в неактивен режим
¢ стр. 140).
(
Бутони на клавиатурата
c/ Q/ * и т.н.
Натиснете съответния бутон на слушалката.
~ Въведете цифри или букви.
Коригиране на неправилни записи
Можете да коригирате неправилни знаци в полетата за въвеждане, като се
придвижвате до неправилния запис чрез контролния бутон. Тогава можете:
u Да изтриете знака вляво от курсора с бутона на дисплея Ñ (натиснете и
задръжте, за да изтриете думата)
u Да вмъкнете знаци вляво от курсора
u Да заместите маркирания (мигащ) знак, например, когато въвеждате час и
дата
42
Page 45

Използване на менютата
Settings
ÇòÉ
ÊËÌ
ÍÎÏ
Back OK
Settings
Connection Wizard
Date/Time
Audio Settings
Display
Language
x
Back OK
Можете да получите достъп до функциите на вашата база, като използвате
меню, което има различни нива.
Главно меню (първо ниво на менюто)
¤ За да отворите главното меню, натиснете вдясно контролния бутон v,
докато слушалката е в неактивен режим.
Функциите на главното меню се показват на
дисплея като икони. Избраната функция се
отбелязва с оранжев кръг около иконата, а
съответното име се показва в горната част
надисплея.
За достъп до дадена функция, например, за да
отворите съответното подменю (следващо
ниво на менюто):
¤ С помощта на контролния бутон p
изберете желаната функция и натиснете бутона на дисплея
Кратко натиснете бутона на дисплея §Back§ или червения бутон за край T, за
да се върнете към неактивен режим.
Подменюта
Функциите на подменютата се показват като
списъци (примерът вдясно).
За достъп до функция:
¤ Придвижете се до функция с помощта на
контролния бутон q и натиснете
средната част на контролния бутон.
Натиснете бутона на дисплея
кратко натиснете червения бутон за
край T, за да се върнете към предишното
ниво на менюто / да отмените действието.
Ако не е възможно да се виждат всички функции / записи от списъка
едновременно на дисплея (списъкът е твърде дълъг),в дясната страна на
екрана се показват стрелки. Стрелките показват посоката, в която трябва да се
придвижите, за да видите останалите записи в списъка (в примера:
придвижване надолу).
Работа с базата
§OK§.
§OK§ или
§Back§ или
x за
43
Page 46

Работа с базата
Връщане в неактивен режим
Можете да се върнете към неактивен режим от всяка позиция в менюто по
следния начин:
¤ Натиснете и задръжте червения бутон за край T.
Или:
¤ Не натискайте никакъв бутон: След 2 минути дисплеят автоматично ще се
Настройките, които не са били запазени чрез натискане на бутоните на
дисплея
Пример за дисплея в неактивен режим е показан на стр. 4.
върне в неактивен режим.
§OK§, §Yes§, §Save§ или §Change§, ще бъдат изгубени.
44
Page 47

Запознаване с работните стъпки
Settings
ÇòÉ
ÊËÌ
ÍÎÏ
Back OK
Settings
Connection Wizard
Date/Time
Audio Settings
Display
Language
Back OK
Работните стъпки са показани в съкратена форма.
Например:
Дисплей:
Ï
v ¢
означава:
Settings
¢ Audio Settings ¢ Music on hold (³ =включено)
Работа с базата
¤ Натиснете вдясно контролния
бутон v, за да отворите главното
меню.
¤ Използвайте дясната, лявата,
долната и горната част на
контролния бутон p за
придвижване в подменюто
Settings.
¤ Натиснете бутона на дисплея §OK§,
за да потвърдите избора.
¤ Натискайте долната част на
контролния бутон s, докато на
дисплея се появи опцията на
менюто Audio Settings.
¤ Натиснете бутона на дисплея §OK§,
за да потвърдите избора.
45
Page 48

Работа с базата
Audio Settings
Call Volume
Ringer Settings
Advisory Tones
Music on hold
³
Back Change
Audio Settings
Call Volume
Ringer Settings
Advisory Tones
Music on hold
´
Back Change
¤ Натискайте долната част на
контролния бутон s, докато на
дисплея се появи функцията Music
on hold.
¤ Натиснете бутона на дисплея
§Change§, за да активирате /
дезактивирате функцията.
Промяната влиза в сила веднага и не
е нужно да бъде потвърждавана.
¤ Натиснете бутона на дисплея §Back§,
за да се върнете назад към
предишното ниво на менюто.
Или
Натиснете и задръжте червения
бутон за край T, за да се
върнете към неактивен режим.
46
Page 49

Структура на менютата
Структура на менютата
Моля, обърнете внимание!
На базата ви се предлагат различни функции в зависимост от типа на връзката
(интернет и аналогова стационарна линия или интернет и ISDN).
Функции, които се показват само когато телефонът е свързан с аналогова стационарна
линия, са отбелязани допълнително със „Само за връзка със стационарна линия“.
Специфичните за ISDN функции са отбелязани със „Само за връзка с ISDN“.
За да отворите главното меню: натиснете v, когато базата е в неактивен режим.
Select Services
Ç
Next Call Withhold Number Само за връзка с ISDN ¢ стр. 67
Keypad Control Само за връзка с ISDN
¢стр. 67
Withhold No. Next
Call
Call Divert Internal Само за връзка с ISDN
Call Waiting
Withhold # All Calls
Busy on Busy
Transfer (EC T)
Ringback Off Само за връзка с ISDN
Само за връзка със стационарна линия
Fixed Line Само за връзка със
MSN1
MSN2 MSN1 до MSN10 само за
:
MSN10
IP1
IP2
:
IP6
стационарна линия
връзка с ISDN
¢стр. 65
¢стр. 64
¢стр. 64
¢стр. 65
¢стр. 63
¢стр. 66
¢стр. 66
¢стр. 71
47
Page 50

Структура на менютата
ò Bluetooth
Activation
Search for Headset
Search for Mobile
Search for Data
Device
Known Devices
Own Device
É Additional Features
Info Centre ¢стр. 104
Resource Directory Screensavers
Caller Pictures
Sounds
Capacity
Ê
Call Lists
All Calls
Outgoing Calls
Accepted Calls
Missed Calls
Ë
Messaging
SMS New SMS ¢стр. 92
Incoming
Draft
Settings Service Centres
Notification
Status Report
¢стр. 131
¢стр. 147
¢стр. 72
¢стр. 95
¢стр. 93
¢стр. 98
¢стр. 97
48
E-mail
¢стр. 101
Page 51

Структура на менютата
Ì
Answering Machine
Play Messages Net AM: Fixed Line Само за връзка със
Net AM: ISDN Само за връзка с ISDN
Net AM: IP1
Net AM: IP2
:
Net AM: IP6
Answer Machine 1
Answer Machine 2
Answer Machine 3
Activation Answer Machine 1
Answer Machine 2
Answer Machine 3
Announcements Record Announcemnt. Answer Machine 1 до 3
Play Announcement Answer Machine 1 до 3
Delete Announcemnt. Answer Machine 1 до 3
Record Advisory Msg. Answer Machine 1 до 3
Play Advisory Message Answer Machine 1 до 3
стационарна линия
¢стр. 108
¢стр. 117
¢стр. 117
¢стр. 111
¢стр. 109
¢стр. 110
Delete Advisory Msg. Answer Machine 1 до 3
Recordings
Call Screening Desktop Phone
Handset
Network Mailboxes Net AM: ISDN Само за връзка с ISDN
Net AM: Fixed Line Само за връзка със
стационарна линия
Net AM: IP1
Net AM: IP2
:
Net AM: IP6
¢стр. 113
¢стр. 114
¢стр. 117
¢стр. 117
49
Page 52

Структура на менютата
}
Set Key 1 Net AM: Fixed Line Само за връзка със
Net AM: ISDN Само за връзка с ISDN
Net AM: IP1
Net AM: IP2
:
Net AM: IP6
Answer Machine
Organizer
Í
Calendar ¢стр. 122
Alarm Clock
Missed Alarms
Î
Contacts
Directory ¢стр. 76
Network Directory Gigaset.net
Online Directory Показват се достъпните
Yel low Pag es
Prv.NetDir
Ï Settings
Connection Wizard ISDN
VoIP
стационарна линия
онлайн указатели със
специфични за доставчика
имена
Само за връзка с ISDN
¢стр. 118
¢стр. 118
¢стр. 125
¢стр. 124
¢стр. 82
¢стр. 82
¢стр. 84
¢стр. 151
¢стр. 153
VoIP Wizard Само за връзка със стационарна линия
Date/Time
Audio Settings Call Volume
Ringer Settings Volume
Melodies
Time Control
Anon. Call Silencing
Advisory Tones
Music on hold
Display Screensaver
Info Ticker
Backlight
50
¢стр. 153
¢стр. 148
¢стр. 144
¢стр. 144
¢стр. 146
¢стр. 147
¢стр. 142
Page 53

Структура на менютата
Language ¢стр. 142
Registration Register Handset
De-register Handset
¢стр. 126
¢стр. 127
Telephony Area Codes
Send Connections INT 1 ... INT 8
Receive Connections INT 1 ... INT 8
Dialling Mode Auto. Tone Dial
(Само за връзка с
ISDN)
Recall Само за връзка със
Access Code
System Reset
DECT Interface
FAX Por t
Repeater Mode
Local Network
Update Firmware
System PIN
Eco Mode Eco Mode
Eco Mode+
Answer Machine 1 ...
Answer Machine 3
Auto. Keypad
Dial of * and #
стационарна линия
¢стр. 149
¢стр. 154
¢стр. 155
¢стр. 108
¢стр. 163
¢стр. 162
¢стр. 161
¢стр. 158
¢стр. 157
¢стр. 158
¢стр. 157
¢стр. 150
¢стр. 156
¢стр. 149
¢стр. 121
¢стр. 121
51
Page 54

Осъществяване на повиквания
Осъществяване
на повиквания
Ако фоновото осветление на дисплея се
дезактивира (
активира отново с натискане на
произволен бутон.
Моля, обърнете внимание!
Възможно е едновременно
осъществяване на до четири външни
повиквания чрез вашата база.
Осъществяване на външно повикване
Външните повиквания са повиквания,
които се осъществяват чрез
обществената телефонна мрежа
(стационарна линия, мобилна мрежа)
или чрез интернет (VoIP).
За да осъществите външно повикване,
трябва да дефинирате една от връзките
на базата като връзка за изпращане.
Имате следните възможности:
u Да зададете връзка на базата /
слушалката като постоянна връзка за
изпращане (
Да използвате „алтернативна връзка“
чрез бутона на дисплея или
функционален бутон (
u Да избирате връзка за изпращане на
базата/ слушалката при всяко
повикване, което осъществявате.
¢ стр. 143), може да се
¢ стр. 154).
¢ стр. 140).
Постоянно зададена връзка за
изпращане
Предварително условие:
Връзка (връзка за стационарна линия,
MSN номер за връзката за ISDN, VoIP
връзка) е постоянно зададена на базата
като връзка за изпращане (
~c Въведете номер и вдигнете
слушалката. Номерът се
набира.
Или:
c~ Вдигнете слушалката и
въведете номер. Номерът се
набира около 3,5 секунди след
въвеждането на последната
цифра.
Вместо да вдигнете слушалката, можете
също да натиснете бутона за „свободни
ръце“ dили функционалния бутон
Headset (
повикване с помощта на функцията
„свободни ръце“ или слушалката.
В това ръководство за потребителя всеки
от тези варианти се посочва чрез „c
Вдигнете слушалката“.
Набраният номер и използваната връзка
за изпращане се показват на дисплея
(напр. via IP2). Името на връзката, която
сте задали, се показва, ако е налична. В
противен случай се използва
стандартното име.
¢ стр. 140), за да извършите
¢ стр. 154).
52
Page 55

Осъществяване на повиквания
Моля, обърнете внимание!
u Ако е дефиниран тарифен план за
набрания телефонен номер
(вж. Уеб конфигуратор), тогава за
осъществяване на връзка ще се
използва връзката, посочена в
плана за набиране, вместо връзката
за изпращане. Ако телефонният
номер е блокиран от тарифен план,
няма да бъде набран. Показва се
Not possible.
u Ако използвате VoIP, за да
осъществите повикване към
стационарна линия, възможно
е да се наложи да наберете и
междуселищния код за градски
разговори (в зависимост от
доставчика). Можете да избегнете
набирането на собствения си
селищен код, като го въведете в
настройките и активирате опцията
Predial area code for local calls
through VoIP.
u Активирали сте опцията Automatic
Fallback to Fixed Line с Уеб
конфигуратора. Ако опитът да
осъществите повикване чрез VoIP
връзка е неуспешен, телефонът
автоматично опитва да установи
връзка чрез ISDN връзката
(първият MSN номер) или
стационарната линия.
u Базата автоматично набира номера
от Gigaset.net, завършващи на
суфикса #9, чрез връзката
Gigaset.net. Повикванията са
безплатни (
¢ стр. 60).
Избор на връзка при всяко
повикване
Изискване: „Select at each call“ е зададена
на базата вместо връзка за изпращане
¢ стр. 154).
(
~c Въведете номер и вдигнете
слушалката. Показва се
списъкът с всички връзки на
базата .
q Изберете връзка.
§Dial§ / w Натиснете бутона на дисплея
или средата на контролния
бутон.
Ако е дефиниран тарифен план за
набирания телефонен номер (вж. Уеб
конфигуратор), тогава се използва
посочената в тарифния план връзка за
изпращане.
Моля, обърнете внимание!
u Можете да използвате червения
бутон за край T, за да
прекратите операцията по
набирането.
u По време на разговора се показва
неговата продължителност.
u Ако ще се предава стойността на
разговорите, показва се тя вместо
продължителността на разговора
за повиквания, извършвани чрез
ISDN връзката.
u Набирането чрез указателя
(стр. 76), или списъка на
повикванията и списъка за
повторно набиране (стр. 72) ви
спестява необходимостта отново да
въвеждате номерата.
u Ако имате слушалки, регистрирани
към базата, можете да извършвате
вътрешни повиквания безплатно
(стр. 128).
53
Page 56

Осъществяване на повиквания
Използване на алтернативна
връзка/ списък с връзки на бутона
на дисплея / функционалния бутон
Предварително условие: Да сте задали
„алтернативна връзка“ или списъка с
всички конфигурирани връзки на бутон
на дисплея или функционален бутон
¢ стр. 140).
(
§Sel. Line§§ Натиснете бутона на дисплея
или функционален бутон.
q Изберете ред.
§Dial§ Вдигнете слушалката или
c /
натиснете бутона на дисплея.
Натиснете
активирате режим „свободни
ръце“ на базата (отворено
слушане;
~ Въведете номер. Номерът се
набира около 3,5 секунди след
въвеждането на последната
цифра.
Игнорират се всички евентуално
въведени за набирания номер тарифни
планове (вж. Уеб конфигуратор). Винаги
се използва избраната връзка за
изпращане.
§Dial§, за да
¢ стр. 61).
Повикване на IP адрес (в зависимост от доставчика)
Можете също да наберете IP адрес вместо
телефонен номер, когато използвате VoIP.
¤ Натиснете бутона „звезда“ *, за да
отделите частите на IP адреса
(напр. 149*246*122*28).
¤ Ако е необходимо, натиснете бутона
„диез“ #, за да добавите номера на
SIP порта на абоната, на който се
обаждате, към IP адреса (напр.
149*246*122*28#5060).
Ако вашият VoIP доставчик не поддържа
избор на IP адреси, всяка част от адреса
ще бъде интерпретирана като нормален
телефонен номер.
Набиране на спешни номера
Тарифните планове за спешни номера
(напр. местния спешен номер на
полицията) са фабрично настроени на
базата за някои държави. Поради това
спешните повиквания винаги се
извършват чрез стационарната линия или
ISDN.
Можете обаче да промените връзката,
чрез която да се набира всеки спешен
номер (напр. ако телефонът не е свързан
към стационарна линия / ISDN). Трябва да
се уверите, че доставчикът на VoIP за
избраната връзка поддържа спешни
номера. Ако VoIP връзката бъде изтрита
от настройките, вече няма да може да се
осъществяват спешни повиквания.
Ако в телефона ви не са настроени
тарифни планове за спешни номера, вие
сами трябва да зададете тарифни
планове. Задайте ги на връзка, за която
знаете, че поддържа спешни номера.
Повиквания към спешни номера винаги
се поддържат от стационарни линии.
Моля, обърнете внимание! Ако не са
зададени тарифни планове за спешните
номера и сте програмирали автоматичен
местен междуселищен код, кодът също
ще бъде поставян като префикс към
спешните номера веднага щом бъдат
набрани чрез VoIP връзка.
54
Page 57

Осъществяване на повиквания
Продължаване на повикване със слушалка
Препоръка
Препоръчваме да зададете за
функцията Headset на един от
функционалните бутони на
базата (
този функционален бутон, за да
приемате / прехвърляте повиквания,
дори и слушалката ви да има бутон за
говорене.
Предварително условие: Да сте задали
функцията Headset на функционален
бутон на базата, преди да свържете
слушалката (
¢ стр. 140) и да използвате
¢ стр. 140).
Bluetooth слушалка:
Предварително условие: Да е активиран
Bluetooth; да е осъществена връзка между
Bluetooth слушалката и базата
¢ стр. 131).
(
¤ Натиснете функционалния бутон
Headset на базата.
Може да са необходими до пет секунди за
установяване на връзка между базата и
слушалката.
За допълнителна информация относно
Bluetooth слушалките вижте стр. 135.
Свързани с кабел слушалки:
Предварително условие: Слушалката да
е свързана с базата (
¢ стр. 12).
¤ Натиснете функционалния бутон
Headset на базата.
За повече информация относно
свързаните с кабел слушалки
вижте стр. 139.
Осъществяване на повиквания чрез мобилната ви връзка (Link2mobile)
Можете да осъществявате повиквания от
базата чрез мобилната GSM връзка на
вашия мобилен телефон с Bluetooth.
Предварителни условия:
u Мобилният ви GSM телефон да е
регистриран към базата (
u Мобилният телефон да е в обхвата на
базата (по-малко от 10 м) и да има
Bluetooth връзка с базата.
u Базата може да използва мобилната
връзка като връзка за изпращане,
т.е. GSM връзката се задава на базата
като връзка за изпращане или базата
може да избере GSM връзката като
връзка за изпращане (
Можете да осъществявате повикване с
GSM връзката по същия начин, както с
всяка друга връзка за изпращане на
базата (
за изпращане на стр. 52, Избор на
връзка при всяко повикване на стр. 53
и Използване на алтернативна връзка/
списък с връзки на бутона на дисплея /
функционалния бутон на стр. 54).
¢ Постоянно зададена връзка
Моля, обърнете внимание!
Повикването се прекъсва веднага щом
мобилният телефон излезе извън
обхвата на базата (около 10 м) или
Bluetooth се дезактивира.
¢ стр. 136).
¢ стр. 154).
Моля обърнете внимание!
Ако към базата са свързани Bluetooth
слушалка и слушалка с кабел,
повикването се прехвърля към
Bluetooth слушалката.
55
Page 58

Осъществяване на повиквания
Показване на повиквания телефонен номер (COLP)
Предварителни условия:
u Вашият доставчик да поддържа COLP
(Connected Line Identification
Presentation - Представяне
идентификацията на свързаната
линия). Може да се наложи да
активирате COLP при доставчика си
(попитайте доставчика за това).
u Свързаната линия не е активирала
COLR (Connected Line Identification
Restriction - Ограничаване
идентификацията на свързаната
линия).
За изходящи повиквания телефонният
номер на връзката, при която се приема
повикването, се показва на базата.
Показаният номер може да е различен от
номера, който сте набрали. Примери:
u Повикваният участник е активирал
пренасочване на повиквания.
u На повикването се отговаря от друга
връзка в PABX система.
Ако има запис в указателя за този
телефонен номер, ще бъде показано
съответното име.
Моля, обърнете внимание!
u Актуалният номер на линията,
с която сте се свързали (или
зададеното име), се показва вместо
повиквания номер при размяна на
повиквания, конферентни и
консултационни повиквания.
u Когато телефонният номер се
копира в указателя и списъка за
повторно набиране, се копира
набраният номер (не показаният
номер).
Прекратяване на повикване
& Поставете слушалката или
натиснете червения бутон за
край T.
Или ако извършвате повикване със
слушалка:
¤ Натиснете функционалния бутон
Headset или червения бутон за
край Tна базата.
Приемане на повикване
Входящото повикване се сигнализира по
три начина: чрез звънене, чрез показание
на дисплея и чрез мигане на бутона
„Свободни ръце“ d.
Моля, обърнете внимание!
Сигнализират се само повиквания към
връзките за приемане, зададени на
базата. (
Следното важи особено ако на вашата
база са конфигурирани MSN номера
за ISDN или VoIP връзки :
u Ако не сте задали връзките за
u Ако сте задали връзки, но не сте
¢ стр. 155).
приемане на базата си, всички
входящи повиквания се
сигнализират на базата и всички
слушалки.
задали никаква връзка на базата,
слушалка или телефонния секретар
като връзка за приемане,
повикванията на тази връзка няма
да се сигнализират.
Ако номерът е зададен само на
телефонен секретар, повикванията
няма да се сигнализират. Ако
телефонният секретар е включен,
той ще приеме повикването.
56
Page 59

Осъществяване на повиквания
Можете да приемете повикването чрез:
¤ Вдигане на слушалката.
¤ Натискане на бутона „Свободни
ръце“ d.
¤ Натискане на бутона на дисплея Ô
за пренасочване на повикването към
телефонния секретар.
¤ изберете §Options§ ¢ Divert to AM , за да
пренасочите повикването към
телефонния секретар (
Ако връзката за приемане е зададена
на телефонен секретар и този секретар
не е зает с друго повикване:
– За повиквания на една от вашите
VoIP или ISDN връзки:
изберете
да пренасочите повикването към
телефонния секретар (
– За повиквания към връзката ви за
стационарна линия:
натиснете бутона на дисплея Ô
за пренасочване на повикването
към телефонния секретар.
За дезактивиране на звъненето натиснете
бутона на дисплея
приемете повикването, докато се показва
на екрана.
§Options§ ¢ Divert to AM , за
Приемане на повикване на
слушалка
Препоръка
Препоръчваме да зададете за
функцията Headset на един от
функционалните бутони на
базата (
този функционален бутон, за да
приемате повиквания, дори и
слушалката ви да има бутон за
говорене.
Предварително условие: Да сте задали
функцията Headset на функционален
бутон на базата, преди да свържете
слушалката (
¢ стр. 140) и да използвате
¢ стр. 140).
¢ стр. 113).
¢ стр. 113).
§Silence§. Можете да
Bluetooth слушалка:
Предварително условие: Да е активиран
Bluetooth; да е осъществена връзка между
Bluetooth слушалката и телефонната
слушалка (
¢ стр. 131).
¤ Натиснете функционалния бутон
Headset на базата.
Свързани с кабел слушалки:
Предварително условие: Слушалката да
е свързана с базата (
¢ стр. 12).
¤ Натиснете функционалния бутон
Headset на базата.
За повече информация относно
свързаните с кабел слушалки
вижте стр. 139.
Моля, обърнете внимание!
Ако към базата са свързани Bluetooth
слушалка и слушалка с кабел,
повикването ще се приеме на
Bluetooth слушалката.
Приемане на повиквания на вашата
мобилна връзка (Link2mobile)
Можете да регистрирате вашия мобилен
GSM телефон към базата чрез Bluetooth и
да приемете повиквания към мобилния
телефон на базата (или регистрирана
слушалка) (
Предварителни условия:
u Мобилният телефон да е в обхвата на
базата (< 10 м) и да има връзка с базата.
u GSM връзката е зададена на базата
(или слушалка) като връзка за
приемане (
Повиквания към мобилния телефон
(към мобилния номер) се сигнализир ат на
базата. Bluetooth името на мобилния
телефон се показва като връзка за
приемане на дисплея (напр. for мобилен)
¢ стр. 136).
¢ стр. 155).
¤ На базата: вдигнете слушалката.
57
Page 60

Осъществяване на повиквания
ØÙÚ
1234567890
for IP1
Reject Silence
1
2
Моля, обърнете внимание!
Повикването се прекъсва веднага щом
мобилният телефон излезе извън
обхвата на базата (около 10 м) или
Bluetooth се дезактивира.
Идентификация на линията на повикващия
Когато получавате повикване, номерът на
повикващия се показва на екрана, ако са
изпълнени следните предпоставки.
u Вашият оператор поддържа CLIP, CLI.
– CLI (Идентификация на линията на
повикващия): Предава се номерът
на повикващия.
– CLIP (Представяне
идентификацията на линията на
повикващия): Показва се номерът
на повикващия.
u Изискали сте CLIP от вашия оператор.
u Повикващият ползва CLI при
своя оператор.
Показване на повикване
Ако номерът на повикващия е запаметен
в указателя, неговото име ще бъде
показано. Ако сте задали картинка
¢ стр. 77) за повикващия, тя се показва
(
в лявата част на дисплея.
Можете да използвате дисплея, за да
решите към кои връзки за приемане да
се насочи повикването.
(Пример за дисплей)
1 Номер или име на повикващия
2 Връзка за приемане: посочва кой от вашите
телефонни номера е бил набран от
повикващия. Името, което задавате, когато
конфигурирате телефона (
името по подразбиране се показва (Fixed
line или MSN1 до MSN10, IP1 до IP6). За
повиквания от Gigaset.net се показва for
Gigaset.net.
Вместо номера се показва следното:
u External, ако не е предаден номер.
u Withheld, ако повикващият е блокирал
Идентификацията на линията на
повикващия (стр. 63).
u Unavailable, ако повикващият не е
изискал Идентификация на линията на
повикващия.
¢стр. 151), или
58
Page 61

Осъществяване на повиквания
Бележки относно показване на линията на повикващия (CLIP)
По подразбиране номерът на
повикващия се показва на дисплея на
вашия телефон Gigaset. Не е необходимо
да задавате други настройки на вашия
телефон Gigaset.
Ако обаче номерът на повикващия
не се показва, това може да се
дължи на следното:
u Не сте изискали CLIP от вашия
оператор
u Телефонът ви е свързан чрез PABX или
рутер с интегрирана PABX (шлюз),
която не предава цялата информация.
Телефонът ви свързан ли е чрез
PABX / шлюз?
Можете да разберете дали е така, като
проверите за допълнително устройство,
включено към телефона и вътрешната
връзка, напр. PABX, шлюз и т.н. В повечето
случаи рестартирането на това
устройство ще реши проблема:
¤ За кратко прекъснете захранващия
кабел на PABX. Включете отново
захранването и изчакайте
устройството да се рестартира.
Ако номерът на повикващия все
още не се показва:
¤ Проверете настройките за CLIP на
вашата PABX и активирайте тази
функция, ако е необходимо. В
ръководството за потребителя на
устройството потърсете термина
„CLIP“ (или алтернативен термин,
например „идентификация на линията
на повикващия“, „предаване на
телефонния номер“, „идентификация
на повикващия“ и др.). Ако е
необходимо, свържете се с
производителя на устройството.
Ако това не реши проблема, възможно е
вашият оператор да не предоставя
услугата CLIP за този номер.
Изискали ли сте услугата за
показване на номера на
повикващия от оператора?
¤ Проверете дали операторът поддържа
Идентификация на линията на
повикващия (CLIP) и дали тази функция
е активирана за вас. Ако е необходимо,
свържете се с оператора.
Допълнителна информация по тази тема
можете да намерите на страницата на
Gigaset на адрес:
www.gigaset.com/service
59
Page 62

Осъществяване на повиквания
VoIP телефония чрез Gigaset.net
Можете да използвате Gigaset.net, за да
се обаждате безплатно чрез интернет
директно до други потребители на
Gigaset.net, без да е необходимо да
създавате сметка при доставчик на VoIP
и без да правите никакви допълнителни
настройки. Трябва просто да свържете
телефона със захранването и интернет и,
ако е необходимо, да се регистрирате в
онлайн указателя на Gigaset.net с име по
ваш избор (
Gigaset.net е VoIP услуга, предоставяна от
Gigaset Communications GmbH, за която
всички потребители на Gigaset VoIP
устройства могат да се абонират.
Можете да се обаждате до други абонати
на Gigaset.net безплатно, т.е няма
никакви телефонни такси, освен
разходите за интернет връзка. Връзките
към / от други мрежи не са възможни.
Базата автоматично набира телефонни
номера от Gigaset.net, завършващи на
суфикса #9, чрез връзката Gigaset.net.
Gigaset.net поддържа широколентова
телефония: повикванията към
Gigaset.net, които осъществявате от
своя телефон с различни
широколентови крайни устройства,
са с отлично качество на звука.
На всяко Gigaset VoIP устройство се
задава по подразбиране Gigaset.net
телефонен номер (
Всички регистрирани абонати са
включени в указателя Gigaset.net,
до който вие имате достъп.
Предлага ви се ехо услуга за проверка на
VoIP връзката.
¢ стр. 88).
Моля, обърнете внимание!
¢ стр. 172).
Ехо услугата е достъпна на шест езика:
u 12341#9 (английски)
u 12342#9 (нидерландски)
u 12343#9 (италиански)
u 12344#9 (френски)
u 12345#9 (немски)
u 12346#9 (испански)
След съобщението ехо услугата
незабавно изпраща обратно гласовите
данни, които сте получили, под формата
на ехо.
Освобождаване от
отговорност
Gigaset.net е доброволна услуга,
предоставяна от Gigaset
Communications GmbH, без никакво
задължение или гаранция за
достъпността на мрежата и услугата.
Моля, обърнете внимание!
Ако шест месеца не използвате вашата
връзка с Gigaset.net, тя ще бъде
дезактивирана автоматично. Няма да
имате възможност да приемате
повиквания от Gigaset.net.
Връзката се активира отново веднага
щом:
u Започнете търсене в указателя на
Gigaset.net
u Осъществите повикване чрез
Gigaset.net (наберете номер,
завършващ с #9)
u Активирате връзката през Уеб
конфигуратора
60
Page 63

Осъществяване на повиквания
Gigaset HDSP – телефония с брилянтно качество на звука
Вашият телефон
Gigaset поддържа
широколентов кодек
G.722. Следователно
можете да го
използвате за
извършване на повиквания с брилянтно
качество на звука (High Definition Sound
Performance - Звук с висока разделителна
способност).
Ако регистрирате широколентови
слушалки за използване с базата,
вътрешните повиквания между тези
слушалки и между базата и слушалката
също ще се извършват чрез
широколентова връзка.
Предпоставките за широколентови
връзки на вашия телефон са както следва:
u За вътрешни повиквания:
Използваните слушалки да са
широколентови, т.е. да поддържат
кодек G.722.
u За външни повиквания чрез VoIP:
– Да извършвате повикването на
базата или от широколентова
слушалка.
– Да сте избрали кодек G.722 за
изходящи повиквания.
– Вашият VoIP доставчик да поддържа
широколентови връзки.
– Слушалката на телефона да
поддържа кодек G.722 и да приема
установяването на широколентова
връзка.
Моля, обърнете внимание!
VoIP услугата Gigaset.net (¢стр. 60)
поддържа широколентови връзки.
Активиране / дезактивиране на режим „Свободни ръце“ / отворено слушане
В режим „Свободни ръце“ използвате
микрофона и високоговорителя на базата
вместо слушалката. Например това
позволява и на други участници да се
включат в повикването.
В режим на отворено слушане
провеждате разговор чрез слушалката
и също активирате високоговорителя
на базата (слушалка и режим „свободни
ръце“).
¤ Трябва да информирате повикващия,
преди да използвате функцията
„Свободни ръце“, за да знае, че може
да слуша и някой друг.
Активиране / дезактивиране на
отворено слушане
¤ Натиснете бутона за „свободни
ръце“ d, за да активирате /
дезактивирате режим на отворено
слушане на слушалката.
Активиране на режим „Свободни
ръце“ по време на набиране
~d Въведете номера и натиснете
бутона „Свободни ръце“.
Приключване на повикването:
T Натиснете червения бутон за
край.
Превключване от слушалка към
режим „Свободни ръце“
Предварително условие: Извършвате
повикване чрез слушалка или чрез
слушалка с активиран режим на отворено
слушане.
d& Натиснете и задръжте бутона
„Свободни ръце“, докато
затваряте слушалката.
61
Page 64

Осъществяване на повиквания
d Ако бутонът за „свободни
ръце“ не светне, натиснете
отново бутона.
Превключване от режим „Свободни
ръце“ към режим на слушалка
c Вдигнете слушалката.
Високоговорителят на базата
е дезактивиран.
Моля, обърнете внимание!
В режим „Свободни ръце“ можете да
регулирате силата на звука с
бутоните R и S.
Изключване на звука на базата
Можете да дезактивирате микрофона на
слушалката, базата („свободни ръце“)
и всяка свързана слушалка (чрез кабел
или Bluetooth) по време на външно
повикване (включително по време на
конферентно повикване или при размяна
на повиквания). Другите участници не ви
чуват, но вие все още ги чувате.
Предварително условие: Да провеждате
външно повикване.
Моля, обърнете внимание!
В режим на изключен микрофон
всички бутони на базата се
дезактивират, с изключение на:
u Бутона за изключване на звука P
u Червения бутон за край T,
с който можете да прекратите
повикване
u Бутоните S и R, с които
можете да настройвате силата на
звука в слушалката,
високоговорителя или слушалка
(високоговорителят се активира;
микрофонът остава дезактивиран)
u Функционалния бутон или бутона
на дисплея, на който е зададена
функцията Headset (
с който можете да прехвърляте
повикване към свързана слушалка.
¢ стр. 140) и
Дезактивиране на микрофона
P Натиснете бутона за
изключване на звука.
На дисплея се показва
Microphone is off.
Прекратяване на изключването на
микрофона
P Натиснете още веднъж
бутона, за да включите
микрофона отново.
Ако в режим на изключен микрофон се
получи второ повикване (чакащо
повикване), то се сигнализира звуково,
както обикновено. След като микрофонът
бъде включен отново обаче, то се показва
на дисплея.
62
Page 65

Осъществяване на повиквания с помощта на мрежови услуги
Осъществяване на
повиквания с помощта
на мрежови услуги
Мрежовите услуги са функции, които
вашият оператор ви предоставя.
Моля, обърнете внимание!
u Някои настройки не могат да се правят
едновременно на базата и
регистрираните слушалки. Ако случаят
е такъв, ще чуете отрицателен сигнал
за потвърждение.
u Някои от следните мрежови услуги не
се предлагат от всички телефонни
мрежи. Те зависят от оператора или
мрежата. Мрежови услуги, които
например са приложими само за
аналогови стационарни линии, не се
предлагат в менютата на базата и
регистрираните слушалки, когато
базата е свързана с ISDN мрежа.
Същото се отнася за услугите,
специфични за ISDN мрежа.
u Някои мрежови услуги могат да се
използват само ако сте ги поискали от
оператора на ISDN или стационарната
линия (може да се предоставят срещу
допълнително заплащане).
¤ Ако имате нужда от помощ, свържете
се с оператора.
Конфигуриране на общи настройки за всички повиквания
Анонимни повиквания – блокиране на показването на номера
Можете да извършвате анонимни
повиквания (CLIR = Calling Line
Identification Restriction - Ограничаване
идентификацията на повикващата линия).
Вашият телефонен номер няма да се
показва, когато извършвате изходящи
повиквания. Оставате анонимни.
Предварителни условия:
u За анонимни повиквания чрез ISDN /
стационарна телефонна линия трябва
да поискате съответната услуга
(функция) от вашия оператор.
u Анонимните повиквания са възможни
само чрез VoIP връзки през
доставчици, които поддържат
функцията „анонимни повиквания“.
Може да е необходимо да поискате от
доставчика на VoIP да активира тази
функция.
Активиране / дезактивиране на
„анонимно повикване“ за всички
повиквания
Можете да активирате / дезактивирате
за постоянно функцията „блокиране на
показването на номера“ за всички връзки
на телефона (стационарна линия, ISDN
иVoIP).
Когато тази функция се активира, блокира
се показването на телефонния номер за
всички повиквания от стационарната
линия или ISDN и за всички повиквания
чрез VoIP връзките. Функцията за
блокиране на показването на телефонния
номер се активира за базата и всички
регистрирани слушалки.
63
Page 66

Осъществяване на повиквания с помощта на мрежови услуги
v ¢ Ç Select Services
Withhold # All Calls
Изберете и натиснете
(μ =включено).
За инструкции относно временно
блокиране на показването на телефонния
номер за последващо повикване
вижте стр. 67.
§OK§
Общо пренасочване на повиквания (ПП)
Има разлика между
u Вътрешно пренасочване на
повиквания и
u Пренасочване на повиквания към
външен телефонен номер
Пренасочване на повиквания към
външна връзка
При пренасочване на повиквания
повикването се пренасочва към друга
външна връзка. Вашите настройки за
пренасочване на повиквания могат да са
специфични за конкретна връзка, т.е. за
всяка MSN, зададена на базата като
връзка за приемане.
Предварително условие: Доставчикът на
VoIP поддържа пренасочване на
повиквания.
¢ Ç Select Services ¢ Call Divert
v
Показва се списък, съдържащ
конфигурираните и активирани връзки за
приемане за телефона ви и Internal.
¤ Изберете връзката за приемане, за
която искате да активирате или
дезактивирате пренасочване на
повиквания, и натиснете
§OK§.
¤ Можете да въвеждате данни в
следните полета:
Status
Активиране / дезактивиране на
пренасочване на повиквания.
Phone Number
Въведете номера, към който искате да
се пренасочи повикването. За всяка
връзка можете да посочите различна
стационарна линия, VoIP или мобилен
номер.
Трябва да заявите друг номер от
Gigaset.net, когато препращате
повиквания от вашия номер в
Gigaset.net.
When
ISDN/VoIP:
Изберете All Calls / When Busy /
No Answer.
Аналогова стационарна линия:
Изберете All Calls.
All Calls: Повикванията се пренасочват
незабавно, т.е. не се сигнализират
повиквания на този / телефонен номер
на базата ви.
No Answer: Повикванията се
пренасочват, ако никой не приеме
повикването до няколко
позвънявания.
When Busy: Повикванията се
пренасочват, когато линията е заета.
§Save§ Натиснете бутона на дисплея.
За пренасочване на повиквания от
стационарна линия или ISDN връзка:
Установява се връзка с телефонната
мрежа за активиране / дезактивиране на
пренасочвания на повиквания.
¤ След потвърждение от стационарната
линия, натиснете червения бутон за
край T.
Моля, обърнете внимание!
Пренасочването на повиквания към
вашите телефонни номера може да
доведе до начисляване на
допълнителни такси. Обърнете се за
справка към вашия доставчик.
64
Page 67

Осъществяване на повиквания с помощта на мрежови услуги
Пренасочване на повиквания
вътрешно
Можете да пренасочите всички външни
повиквания, предназначени за връзката
за приемане на базата, към слушалка или
устройство, свързано с ФАКС порта.
¢ Ç Select Services ¢ Call Divert
v
Internal Изберете и натиснете §OK§.
¤ Можете да въвеждате данни в
следните полета:
Status
Активиране / дезактивиране на
пренасочване на повиквания.
To handset
Изберете вътрешен участник.
Показва се No Handset, ако не е
зададено предварително вътрешно
пренасочване или ако зададена преди
слушалка вече не е регистрирана.
Ring delay
Ако предпочитате да има закъснение
преди пренасочване на повикването,
изберете дължината на повикването
(None, 10 sec., 20 sec. или 30 sec.).
Ако изберете None, повикването не се
сигнализира на базата и веднага се
пренасочва.
§Save§ Натиснете бутона на дисплея.
Вътрешното пренасочване на повиквания
е само единично,т.е. ако повикванията
към базата се пренасочват към слушалка
(напр. MT1), на която също е активирано
пренасочване (напр. към MT2), второто
пренасочване няма да се активира.
Повикванията се сигнализират на
слушалка MT1.
Моля, обърнете внимание!
u Всяко повикване към базата, което
е пренасочено, се въвежда в
списъка с повиквания на базата.
u Ако повикване към връзка за
приемане, която е зададена само на
базата, бъде пренасочено към
слушалка, която не е достъпна
(т.е. слушалката е дезактивирана),
повикването се отхвърля след
кратък период от време.
Активиране / дезактивиране на изчакващи повиквания
Ако функцията е активирана, по време
на външно повикване ще чуете звуков
сигнал за изчакващо повикване, което
показва, че друг външен участник се
опитва да се свърже. Ако използвате CLIP,
номерът на изчакващия абонат или
съответният запис от указателя ще бъде
показан на дисплея. Повикващият ще
чува сигнал за звънене.
Когато изчакващото повикване се
дезактивира, повикващият ще чува сигнал
заето, ако вече извършвате повикване,
вие сте единственият участник, зададен
на тази връзка и връзката не се задава на
телефонен секретар.
Активиране / дезактивиране на
изчакващи повиквания
Предварително условие за повиквания
чрез VoIP: Поне две паралелни VoIP
връзки са разрешени на телефона ви
(настройката може да се промени през
Уеб конфигуратора).
¢ Ç Select Services ¢Call Waiting
v
Status Изберете On / Off за
активиране / дезактивиране
на изчакващи повиквания.
¤ Натиснете бутона дисплея §Save§.
Изчакващите повиквания се активират /
дезактивират за всички връзки на
телефона и всички регистрирани
устройства.
65
Page 68

Осъществяване на повиквания с помощта на мрежови услуги
Ако базата е свързана с аналогова
стационарна линия, тя установява връзка
с централата, за да изпрати съответния
код.
¤ След потвърждение от стационарната
линия, натиснете червения бутон за
край T.
Специални настройки за повиквания чрез VoIP или ISDN
Предварително условие: Телефонът ви
да е свързан с ISDN мрежа.
Активиране / дезактивиране на
прехвърляне –
ECT (Explicit Call Transfer - Явно
прехвърляне на повикване)
Ако функцията Transfer (ECT) е
активирана, можете да свържете двама
външни повикващи един с друг като
затворите слушалката или натиснете
червения бутон за край T (
Това предполага, че извършвате външно
повикване чрез една от вашите VoIP или
ISDN връзки и стартирате външно
консултационно повикване.
¢ стр. 69).
Моля, обърнете внимание!
Можете да зададете прехвърляне за
VoIP връзките си чрез Уеб
конфигуратора (вижте работните
инструкции за Уеб конфигуратора на
компактдиска от комплекта;
Прехвърляне на повиквания).
Задаване на сигнал заето, когато се
използва MSN номерът (Busy on
Busy)
Ако тази функция е активирана,
повикващите незабавно чуват сигнал
заето, ако външно повикване вече се
извършва чрез повиквания MSN номер
или VoIP връзката.
Изчакващото повикване не
се сигнализира, независимо от
настройките за Call Waiting (
v ¢ Ç Select Services
Busy on Busy
Изберете и натиснете
(³ =включено).
¢ стр. 65).
§OK§
Моля, обърнете внимание!
Прехвърлянето на повикване чрез
затваряне на слушалката не се
поддържа от всички ISDN оператори и
PABX центр али.
Можете да активирате / дезактивирате
тази функция за ISDN повиквания чрез
базата си.
¢ Ç Select Services
v
Transfer (ECT)
Изберете и натиснете
(³ =включено).
66
§OK§
Page 69

Осъществяване на повиквания с помощта на мрежови услуги
Конфигуриране на настройките за следващото повикване
Активиране на „анонимно повикване“ за следващото повикване (VoIP/ISDN)
Можете да блокирате показването на
телефонния си номер за следващото
повикване (CLIR = Calling Line
Identification Restriction - Ограничаване
идентификацията на повикващата линия).
В неактивен режим:
¢ Ç Select Services
v
¢ Next Call ¢Withhold Number
Изберете и натиснете
~ Въведете номера или
копирайте от указателя.
§Dial§ Натиснете бутона на дисплея
или вдигнете
слушалката. Номерът се
избира.
По принцип можете да блокирате
показването на номера си за всички
повиквания (
¢ стр. 63).
§OK§.
§Dial§ Натиснете бутона на дисплея
или вдигнете слушалката.
Номерът се набира.
Конфигуриране на настройки по време на външно повикване
Моля, обърнете внимание!
За VoIP телефония описаните по-долу
услуги са достъпни само ако са
разрешени паралелни IP връзки.
Инициализиране на повторно повикване при сигнал заето / няма отговор (ISDN)
Моля, обърнете внимание!
u Можете да използвате тази функция
само за повиквания чрез ISDN
мрежата.
u Бутон на дисплея за повторно
повикване / функция на менюто за
активиране на повторно повикване
се показва на базата само ако
централата поддържа тази
функция.
Активиране / дезактивиране на функцията на клавиатурата за следващото повикване (ISDN)
Предварително условие: Телефонът ви
да е свързан с ISDN мрежа. Да сте избрали
MSN номер като връзка за изпращане.
Функцията на клавиатурата ви позволява
да контролирате някои функции като
въвеждате поредица от знаци и цифри. За
контрол с клавиатурата вж. стр. 163.
Можете временно да активирате контрол
от клавиатурата за следващото повикване
чрез ISDN.
¢ Ç Select Services ¢ Next Call
v
¢ Keypad Control
Изберете и натиснете
~ Въведете телефонен номер.
§OK§.
Ако лицето, на което се обаждате, не
отговаря или линията му е заета, можете
да включите повторно повикване.
Повторно повикване при сигнал заето:
Повторното повикване ще започне да се
извършва веднага щом въпросният
участник прекрати текущото си
повикване.
Повторно повикване, когато няма
отговор: Повторното повикване ще
започне да се извършва веднага щом
въпросният участник извърши
повикване.
67
Page 70

Осъществяване на повиквания с помощта на мрежови услуги
Стартиране на повторно повикване:
Предварително условие: Да сте набрали
номер и да сте задали MSN номер за
вашата ISDN връзка като връзка за
изпращане.
§Ringback§ Натиснете бутона на дисплея.
Ако повторното повикване е успешно
активирано, се показва съобщението
Ringback activated. Повикването се
прекратява. Базата се връща към
неактивен режим.
Ако повторното повикване не е успешно
активирано в централата, Ringback not
possible! се показва на дисплея.
& / T Поставете слушалката или
натиснете червения бутон за
край.
Иницииране на повторно
повикване по време на външно
консултационно повикване:
Искате да инициирате външно
консултационно повикване по време на
външно повикване. Линията е заета или
няма отговор.
§Options§ ¢Ringback
Изберете и натиснете
§End§ Натиснете бутона на дисплея,
за да се върнете към
изчакващия участник.
§OK§.
Приемане на изчакващо повикване (VoIP)
Извършвате външно повикване и чувате
сигнал за изчакващо повикване.
§Accept§ Натиснете бутона на дисплея.
След като приемете изчакващото
повикване, можете да превключвате
между двамата повикващи („Размяна на
повиквания (VoIP/ISDN)“
да говорите с двамата едновременно
(„Конферентно повикване“
¢ стр. 69) или
¢ стр. 69).
Моля, обърнете внимание!
u Без CLIP за изчакващите
повиквания се съобщава само със
сигнален тон.
u Изчакващото вътрешно повикване
се показва на дисплея. Не можете
нито да приемете вътрешното
повикване, нито да го отхвърлите.
u За инструкции относно приемане
на изчакващо външно повикване по
време на вътрешно повикване,
¢ стр. 129.
Отхвърляне на изчакващо повикване (VoIP)
Чувате сигнала за изчакващо повикване,
но не искате да говорите с повикващия.
Моля, обърнете внимание!
u Можете да активирате само по едно
повторно повикване. Ако
активирате второ повторно
повикване, първото автоматично
се изтрива.
u Повторното повикване се
инициира на използваната преди
това връзка за изпращане.
u Повторното повикване може да се
приеме само на устройството,
което го е активирало.
68
На ISDN или IP връзката:
§Reject§ Натиснете бутона на дисплея.
Повикващият чува тон заето.
Моля, обърнете внимание!
Можете също да затворите
слушалката, за да приключите
текущото повикване, и да вдигнете
отново слушалката, за да приемете
второто повикване.
Page 71

Осъществяване на повиквания с помощта на мрежови услуги
Консултационни повиквания (външни)
Можете да повикате втори външен
участник. Първото повикване се задържа.
По време на външно повикване:
§Ext.Call§ Натиснете бутона на дисплея.
Предишното повикване се
задържа. Повикващият чува
обръщение или музика при
задържане.
~ Въведете телефонния номер
на втория участник.
Телефонният номер се набира. Оставате
свързани с втория участник.
Ако участникът не отговаря, изберете
бутона на дисплея
първия участник.
Консултационното повикване се
установява чрез същата връзка за
изпращане като на първото повикване.
Моля, обърнете внимание!
Можете също да изберете телефонния
номер на втория участник от указателя
(стр. 80), списъка за повторно
набиране или списък с повиквания
(стр. 73).
§End§ за връщане към
Това се отнася за ISDN и VoIP връзки само
ако не е активирана функцията
„Прехвърляне на разговора към двамата
външни участници“ (ISDN: „ECT“
¢ стр. 66; VoIP: "Transfer Call by On-Hook"
¢ Уеб конфигуратор).
Размяна на повиквания (VoIP/ ISDN)
Можете да разговаряте поотделно с всеки
от двама повикващи (размяна на
повиквания).
Предварително условие: Да провеждате
разговор с външен абонат и да сте се
обадили на втори участник
(консултационно повикване) или да сте
приели изчакващо повикване.
¤ Използвайте q за превключване
между участниците.
Участникът, с когото разговаряте в
момента, се обозначава с иконата æ.
Приключване на текущо активно
повикване
§Options§ ¢End Active Call
Свързвате се отново с изчакващия
повикващ.
Прекратяване на консултационно
повикване (VoIP/ISDN)
§Options§ ¢End Active Call
Свързвате се отново с първия участник.
Ако сте установили консултационно
повикване чрез връзката със
стационарна линия, можете също да
приключите консултационното
повикване като затворите слушалката.
Връзката се прекъсва за кратко и ще
получите обратно повикване. Веднага
щом вдигнете слушалката, отново сте
свързани с първия участник.
Конферентно повикване
Можете да говорите и с двамата
участници едновременно.
Предварително условие: Да провеждате
разговор с външен абонат и да сте се
обадили на втори участник
(консултационно повикване) или да сте
приели изчакващо повикване.
¤ Натиснете бутона на дисплея §Conf.§.
Вие и другите двама абонати (и двамата
отбелязани с иконата æ) можете да се
чувате и да си говорите едновременно.
69
Page 72

Осъществяване на повиквания с помощта на мрежови услуги
Прекратяване на конферентно
повикване (VoIP/ISDN)
¤ Натиснете бутона на дисплея §EndConf§.
Ще се върнете към състояние на „размяна
на повиквания“. Отново сте свързани
с повикващия, с когото сте започнали
конферентната връзка.
Или:
Предварително условие:
За ISDN/VoIP връзки: „Прехвърляне на
разговора към двамата външни
участници“ не е активирано
(ISDN: „ECT“
by On-Hook"
& Затворете слушалката, за
Всеки от абонатите може да прекрати
участието си в конферентния разговор
чрез бутона за край на повикване
и затваряне на телефона.
¢ стр. 66; VoIP: "Transfer Call
¢ Уеб конфигуратор).
да приключите разговора
с двамата участници.
Прехвърляне на повиквания
Прехвърляне на повикване към
вътрешен участник
Извършвате външно повикване и искате
да го прехвърлите към друга слушалка.
¤ Установете вътрешно консултационно
повикване (
& Затворете слушалката (дори
Прехвърляне на повикване към
външен номер – ECT (Explicit Call
Transfer - Явно прехвърляне на
повикване)
Извършвате външно повикване чрез
ISDN или VoIP връзка и искате да
прехвърлите повикването към друг
външен участник.
Предварително условие: Функцията да
се поддържа от съответния оператор
(ISDN или VoIP).
¢ стр. 129).
преди да отговори другият
участник), за да прехвърлите
повикването.
ISDN връзка:
Функцията ECT е активирана на вашия
телефон Gigaset (
Функцията ECT е активирана на вашия
телефон Gigaset за ISDN връзките
¢ стр. 66).
(
¢ стр. 66).
¤ Установете външно консултационно
повикване (
& Затворете слушалката (дори
VoIP връзка:
Ако сте активирали функцията Transfer
Call by On-Hook за VoIP (
конфигуратор: Te le ph o ny
Settings).
& Затворете слушалката (дори
Идентифициране на неприятни повикващи – функция за идентифициране на повикващи (ISDN)
Идентифициране на повикващия се
използва за идентифициране на
неприятни или заплашващи повикващи.
Предварителни условия:
u Да сте изискали функцията за
идентифициране на повикващия от
вашия оператор на ISDN мрежата.
u Да провеждате външно повикване
чрез ISDN връзката.
Активирайте тази функция по време на
разговора или веднага щом повикващият
затвори. Вие самите не трябва да сте
приключили разговора, т.е. не трябва да
сте затворили слушалката!
Това не засяга друго повикване, което
може евентуално да се извършва в това
време.
¢ стр. 69).
преди да отговори другият
участник), за да прехвърлите
повикването.
¢ Уеб
¢ Advanced
преди да отговори другият
участник), за да прехвърлите
повикването.
70
Page 73

Осъществяване на повиквания с помощта на мрежови услуги
Повикващият се идентифицира в
ISDN телефонната централа и се записва
с телефонен номер, час и дата. След това
операторът ви изпраща разпечатка на
списъка по пощата.
Предварително условие: Да провеждате
външно повикване или външният
участник да е затворил; вие обаче трябва
да поддържате връзката.
§Options§ ¢ Identify Caller
След това можете да продължите
повикването или да затворите
слушалката.
Функции след повикване
Отказване на повторно повикване
Предварително условие: Повторното
повикване е активирано за вашата ISDN
връзка (стр. 67).
¢ Ç Select Services ¢ Ringback Off
v
Телефонът е свързан към ISDN
мрежата:
Телефонният номер, за който е
активирано повторно повикване, се
показва на дисплея.
¤ Натиснете бутона на дисплея §Delete§, за
да дезактивирате повторното
повикване.
Ringback disabled се показва на екрана.
Моля, обърнете внимание!
Ако повторното повикване се
сигнализира преди да успеете да го
прекратите, можете да го приключите
с помощта на
§Cancel§.
71
Page 74

Използване на списъци
Използване на списъци
Възможностите са:
u Списък за повторно набиране
u Списък с входящи съобщения
u Списъци с повиквания
u Списък с пропуснати аларми
u Списък на телефонния секретар
Списък за повторно набиране
Списъкът за повторно набиране съдържа
20-те последни набрани номера от базата
(макс. 32 цифри). Ако някой от номерата
е записан в указателя, ще бъде показано
съответното име.
Ръчно повторно набиране
Q Натиснете бутона, за да
отворите списъка за повторно
набиране.
s Изберете запис.
c Вдигнете слушалката.
Номерът се набира.
Когато се покаже име, можете да изведете
на дисплея съответстващия телефонен
номер:
¤ Натиснете бутона на дисплея §View§ или
средата на контролния бутон.
¤ Натиснете дясната или лявата страна
на контролния бутон, според
необходимото, за да видите
следващия / предишния номер.
Отворете списъка за повторно набиране.
След като зададете линия (напр. за
установяване на външно консултационно
повикване), трябва след това да натиснете
бутона на дисплея
избрания номер.
§Dial§, за да наберете
Автоматично повторно набиране
В неактивен режим:
Q Натиснете бутона.
s Изберете запис.
§Options§ Отворете менюто.
Automatic Redial
Изберете и натиснете
Или (само за ISDN / VoIP повиквания):
Опитвате се да наберете номер и чувате
сигнал заето или абонатът не отговаря:
§Options§ Отворете менюто.
Automatic Redial
Изберете и натиснете
Базата преминава в неактивен режим.
Дисплеят показва Auto Redial заедно с
телефонния номер.
Номерът автоматично се набира на
фиксирани интервали (поне на всеки
20 секунди). Бутонът на
високоговорителя мига, включва се
„отворено слушане“, микрофонът се
изключва.
u Абонатът отговаря: Вдигнете
слушалката cили натиснете бутона
„свободни ръце“ d. Прекратява се
„Автоматично повторно набиране“.
Базата превключва към нормален
режим на слушалка / високоговорител.
u Абонатът не отговаря: Повикването се
прекратява след около 30 секунди.
След десет неуспешни опита се
прекратява „Автоматично повторно
набиране“.
§OK§.
§OK§.
¤ За да прекратите автоматичното
повторно набиране, натиснете бутона
на дисплея
§Off§ или произволен бутон.
72
Page 75

Използване на списъци
Моля, обърнете внимание!
Може да се активира по една функция
за автоматично повторно набиране на
устройство (регистрирани слушалки и
база). Като цяло една функция за
автоматично повторно набиране
може да е активна за телефонната
система за всяка достъпна линия.
Ако на всички линии се зададе
автоматично повторно набиране, ще
чуете сигнал заето, когато се опитате
да активирате още едно набиране.
Обработка на записи в списъка за повторно набиране
В неактивен режим:
Q Натиснете бутона.
s Изберете запис.
§Options§ Отворете менюто.
Можете да изберете следните функции
с q:
Copy to Directory
Копиране на запис в указателя
(стр. 76).
Automatic Redial
¢ "Автоматично повторно
набиране", стр. 72.
Display Number
(Както в указателя, стр. 78)
Delete Entry
Изтриване на избрания запис.
(Както в указателя, стр. 78)
Delete List
Изтриване на целия списък.
(Както в указателя, стр. 78)
Списък на телефонния секретар
Можете да използвате списъка на
телефонния секретар, за да прослушвате
оставените съобщения (
¢ стр. 111).
Списъци с повиквания
Предварително условие: Представяне
идентификацията на линията на
повикващия (CLIP, стр. 58).
Вашата база запазва различни типове
повиквания:
u Приети повиквания (от потребителя
или от телефонния секретар)
u Изходящи повиквания
u Пропуснати повиквания
Можете да прегледате всеки тип
повикване отделно или да направите общ
преглед на всички повиквания.
Последните 30 записа се показват
в списъците с пропуснати и приети
повиквания. Списъкът на изходящите
повиквания може да съдържа до
60 записа.
Можете да отворите списъците с
повиквания като натиснете контролния
бутон tнагоре или чрез менюто:
¢
v
Accepted Calls / Missed Calls
Можете да получите информация за
непознати номера безплатно чрез
обратно търсене в онлайн указателя
(
¢ All Calls / Outgoing Calls /
Ê
Моля, обърнете внимание!
¢ стр. 82).
Списък с входящи съобщения
Всички получени SMS съобщения се
запазват в списъка с входящи съобщения
¢ стр. 95).
(
73
Page 76

Използване на списъци
Missed Calls
™ Frank
for IP2
10.10.08, 15:40
™ 089563795
for IP1
V
View Options
Запис от списък
Новите съобщения са най-отгоре.
Пример за записи в списъка:
u Вид списък (в заглавието)
u Състояние на записа (само в списъка
с пропуснати повиквания)
Получер шрифт: Нов запис
u Номер или име на повикващия
u Име на MSN номера / връзката, към
която е насочено пропуснатото /
приетото повикване (for връзка за
приемане) или чрез която е извършено
изходящото повикване (via връзка за
изпращане). Името на връзката, която
сте задали, се показва където е
налично. В противен случай се
използва стандартното име.
u Дата и час на повикването
(ако е настроено).
u Вид запис:
– Приети повиквания (
– Пропуснати повиквания (
– Изходящи повиквания (
– Повиквания, записани от
телефонния секретар (Ã)
› )
™ )
š )
Моля, обърнете внимание!
Множество повиквания от един номер
се запазват веднъж в списъка с
пропуснати повиквания (последното
повикване). Броят на повикванията от
този номер се показва в скоби след
записа.
Създава се един запис Withheld за
всички пропуснати повиквания, за
които номерът на повикващия е с
блокирано показване.
По същия начин се създава един запис
Unavailable за всяко повикване, при
което номерът не се предава.
Вдигнете слушалката или натиснете
бутона „свободни ръце“ d, за да се
обадите на избрания повикващ.
Изберете бутона на дисплея
достъп до допълнителна информация,
включително например номера, свързан
с името.
Използвайте бутона на дисплея
да изберете следните опции:
Copy to Directory
Копиране на номер в указателя.
Delete Entry
Изтриване на избрания запис.
Delete List
Изтриване на всички записи.
Когато излезете от списъците
с повиквания, всички записи се
настройват на състояние „стари“, т.е. при
следващото отваряне на списъка те няма
да са с получер шрифт.
§View§ за
§Options§, за
74
Моля, обърнете внимание!
За всеки вътрешен участник (база,
слушалка) се показват онези приети /
пропуснати повиквания, които са
насочени към съответната му връзка
за приемане.
Page 77

Използване на списъци
Ã
1
2 3
à 02
™ 10
Ë09
n
08
Messages & Calls
Missed Calls:
(3)
Missed Alarms:
(1)
SMS:
V
Back OK
Отваряне на списъци с бутона за съобщения
Използвайте бутона за съобщения f,
за да отваряте следните списъци:
u Списък на телефонния секретар или
мрежовата пощенска кутия, ако вашия
оператор поддържа тази функция и
мрежовата кутия е конфигурирана за
бързо набиране (
u Списък с входящи съобщения
¢ стр. 95)
(
u Списък с пропуснати повиквания
u Списък с пропуснати аларми
Когато в някой списък се появи нов запис,
прозвучава уведомителен сигнал.
Бутонът f мига (спира, щом бутонът
бъде натиснат). В неактивен режим на
дисплея се показва икона за ново
съобщение:
Икона Ново съобщение ...
... в списък на телефонния секретар
Ã
™
Ë
n
или на мрежовата пощенска кутия
... в списъка Missed Calls
... в списъка с SMS или списъка с
имейли
... в списъка Missed Alarms
¢ стр. 118).
Броят на новите записи се показва вдясно
от съответната икона.
Моля, обърнете внимание!
Ако повикванията се запазват в
мрежовата пощенска кутия, ще
получите съобщение, в случай че са
били направени съответните
настройки (направете справка с
ръководството за потребителя на
вашия оператор).
Когато натиснете бутона за съобщения
f, ще видите всички списъци, които
съдържат съобщения, както и списъка на
мрежовата пощенска кутия.
Списъците, съдържащи нови съобщения,
са най-отгоре и са с получер шрифт.
Изберете списък с q. За отваряне
натиснете
§OK§.
75
Page 78

Използване на указатели
Ball, Tim
äk l Sand, Anna
Æ
Turn er, Tom
Æ
Използване на
указатели
Възможностите са:
u (Локален) указател (¢стр. 76)
u Обществен онлайн указател и
справочен указател (
u Указател Gigaset.net (¢ стр. 86)
u Личен мрежов указател
Използване на локалния указател на базата
Можете да запаметите до 1000 записа в
указателя.
Можете не само да създадете
персонализиран указател за вашата база,
но и да изпращате записи от него към
слушалките (стр. 79).
Моля, обърнете внимание!
Можете да зададете номера от
указателя на функционални бутони /
бутони на дисплея за бърз достъп
(бързо набиране) (стр. 140).
Записи от указателя
В запис от указателя можете да запишете
следната информация:
u Име и фамилия
u До три номера
u Електронен адрес
u Годишнина с напомняне
u VIP мелодия с VIP икона
u Картинка на повикващ
Отворете указателя в неактивен режим
или по време на външно повикване
сбутона s (натиснете за кратко) или чрез
менюто
Î
v
¢
¢ Directory
¢ стр. 82)
Дължина на записите
3 номера: Всеки с макс.
32 цифри
Име и фамилия: Всяко с макс.
16 знака
Електронен адрес: Макс. 60 знака
Записване на номер(а) в указател – нов запис
s ¢ <New Entry>
¤ Можете да въвеждате данни в
следните полета:
First Name: / Surname:
Въведете собствено и / или фамилно
име.
Ако не въведете име в някое от
полетата, първият телефонен номер се
запазва в записа и се показва вместо
фамилията.
За инструкции относно въвеждането
на текст и специални знаци вижте
стр. 176.
Phone (Home): / Phone (Office): /
Phone (Mobile):
Въведете номер в поне едно от
полетата.
Когато се придвижвате в указателя,
иконите с префикс показват кои
номера се съдържат в записа:
с ä се обозначава Phone (Home),
с k се обозначава Phone (Office),
с l се обозначава Phone (Mobile).
E-Mail:
Въведете електронния адрес.
76
Page 79

Използване на указатели
Anniversary:
Изберете On или Off.
С настройката On:
Въведете Anniversary (Date) и
Anniversary (Time) и изберете типа на
напомнянето: Anniversary (Signal)
¢ стр. 81).
(
Caller Melody (VIP):
Отбележете запис от указателя като
VIP (Very Important Person = много
важно лице), като му
зададете специална мелодия на
звънене. VIP повикванията се
разпознават по мелодията на звънене.
VIP записите са маркирани с
иконата Æ в указателя.
Предварително условие:
Идентификация на линията на
повикващия (стр. 58).
Caller Picture:
Предварително условие: Представяне
идентификацията на линията на
повикващия (CLIP).
Можете да изберете:
– Картинка, която да се показва,
когато абонатът ви звъни
(виж Папка с ресурси, стр. 147).
– Един от цветовете от Colour 1 до
Colour 6, за да се използва като цвят
на дисплея, когато повикващият
звъни.
– No Picture, ако няма да има
визуален сигнал за повикващия
§Save§ Натиснете бутона на дисплея.
Подреждане на записите вуказателя
Записите в указателя обикновено са
подредени по азбучен ред на фамилиите.
Интервалите и цифрите са най-отгоре.
Ако в указателя е било въведено само
името, то се подрежда на съответното
място вместо фамилията.
Редът на подреждане е следният:
1. Интервал
2. Цифри (0–9)
3. Букви (по азбучен ред)
4. Оставащи знаци (*, #, $ и т.н.)
Ако не искате даден запис да се подреди
според азбучния ред, вмъкнете интервал
или цифра пред първата буква от
фамилията. Тогава съответният запис ще
се премести в началото на указателя.
Търсене в запис на указател
s Отваряне на указателя.
Имате следните възможности:
u С помощта на s се придвижете през
записите, докато изберете желаното
име.
Натиснете s кратко, за да се
придвижите запис по запис.
Натиснете и задръжте s, за да се
придвижите през указателя.
u Въведете първите букви от името
(макс. 8), а при нужда използвайте
бутона s, за да се придвижите до
записа. Въведените букви се показват
в долния ред на дисплея.
За да прескочите от произволна точка
в списъка до началото на списъка
(<New Entry>), натиснете червения
бутон за край T кратко.
Започва търсене на фамилията
в указателя. Ако дадена фамилия не
е добавена, тогава ще се търси
по собствено име.
Набиране чрез указателя
s ¢ s (Изберете запис).
c Вдигнете слушалката.
Или по време на повикване:
§Dial§ Натиснете бутона на дисплея.
Ако записът съдържа само един
телефонен номер, набира се този номер.
77
Page 80

Използване на указатели
Ако записът съдържа няколко номера, се
показват иконите на запазените номера:
ä / k / l.
r Изберете номер.
§Dial§ Натиснете бутона на дисплея.
Номерът се набира.
Моля, обърнете внимание!
Когато набирате, можете да свържете
няколко номера от указателя (напр.
номер за избор на оператор с
телефонния номер,
¢ стр. 90).
Управление на записите от указателя
Преглед на записите
s ¢ s (Изберете запис).
§View§ / w Натиснете бутона на дисплея
или средата на контролния
бутон. Записът се показва.
q Придвижете се през записа,
ако е необходимо.
Използване на други функции
Предварително условие: Указателят
е отворен, когато базата е била
в неактивен режим.
§Options§ Натиснете бутона на дисплея.
Можете да изберете следните функции
с q:
Display Number
Изберете необходимия номер от
записа и натиснете бутона на дисплея
§Dial§. Редактирайте или добавете към
записания номер и след това наберете
с c или запазете като нов запис;
за последното натиснете бутона на
дисплея Ó, след като номерът
се покаже на дисплея.
Delete Entry
Изтриване на избрания запис.
Copy Entry
– to Internal: Изпращане на единичен
запис към слушалка (стр. 79).
– vCard via SMS: Изпращане на
единичен запис във формат vCard
чрез SMS.
– vCard via Bluetooth: Изпращане на
единичен запис във формат vCard
чрез Bluetooth.
Редактиране на записи
s ¢ s (Изберете запис).
§View§ §Edit§ Натиснете бутоните на
дисплея един след друг.
¤ Извършете промените и запаметете.
Използване на други функции
Когато базата е в неактивен режим:
s ¢ s (Изберете запис)
¢ §Options§ (Отворете меню)
Можете да изберете следните функции
с q:
Display Number
(вж. по-горе / стр. 78)
Edit Entry
Редактиране на избрания запис.
Delete Entry
Изтриване на избрания запис.
Copy Entry
(вж. по-горе / стр. 78)
Delete List
Изтриване на всички записи от
указателя.
Copy List
to Internal: Изпращане на целия списък
към слушалка (стр. 79).
vCard via Bluetooth: Изпращане на
целия списък във формат vCard чрез
Bluetooth.
Available Memory
Показване на броя на записите,
налични за указателя.
78
Page 81

Използване на указатели
Обмен на указатели / записи със слушалките
Можете да изпращате записи от локалния
указател или целия локален указател към
слушалки, както и да получавате записи от
указател от слушалки.
Моля, обърнете внимание!
u Записите с идентични номера не се
заменят на приемащата слушалка.
u Прехвърлянето се прекратява, ако
базата позвъни или получаващата
памет е пълна.
u Въведени напомняния за годишнини,
картинки и звуци не се прехвърлят.
Предварителни условия:
u Приемащата слушалка се регистрира
към базата.
u Слушалката може да изпраща и приема
записи от указателя.
Изпращане на указател / записи от
указател към слушалка
s ¢ s (Изберете запис)
¢ §Options§ (Отворете менюто)
¢ Copy Entry / Copy List
¢ to Internal
s Изберете вътрешния номер
на приемащата слушалка и
натиснете
Прехвърлянето започва.
Можете да прехвърлите няколко отделни
записа един след друг като отговорите на
подканата Entry copied - Copy next entry?
§Yes§, изберете запис и §Copy§ или
с
натиснете средата на контролния
бутон w.
Успешното прехвърляне се потвърждава
чрез съобщение и сигнал за
потвърждение.
Моля, обърнете внимание!
Прехвърлянето се прекъсва при
получаване на външно входящо
повикване.
§OK§.
Получаване на указател / записи
от указател от слушалка
Предварително условие: Базата да е
в неактивен режим.
¤ Стартирайте прехвърлянето на записи
на слушалката, както е описано в
ръководството за потребителя на
слушалката.
Ако данните са успешно прехвърлени,
дисплеят на базата ще покаже броя на
получените данни (до момента).
Прехвърляне на указател / записи като vCard чрез Bluetooth
В режим на Bluetooth (¢ стр. 131)
можете да прехвърляте записи от
указателя във формат vCard, т.е. да
обменяте записи с вашия мобилен
телефон или компютър.
¢ s (Изберете запис)
s
¢ §Options§ (Отворете менюто)
¢ Copy Entry / Copy List
¢ vCard via Bluetooth
Списъкът с „Known Devices“ (¢ стр. 133)
се показва и Bluetooth се активира, ако
е необходимо.
s Изберете устройство и
натиснете
Или:
<Search> Изберете и натиснете §OK§,
за да търсите Bluetooth
устройства.
s Изберете устройство и
натиснете
~ Ако е необходимо, въведете
PIN кода за Bluetooth
устройството и натиснете
(стр. 131).
Прехвърлянето започва.
След като се прехвърли отделен запис,
можете да изберете допълнителен запис
от указателя и да го прехвърлите към
Bluetooth устройството с помощта
§Copy§.
на
§OK§.
§OK§.
§OK§
79
Page 82

Използване на указатели
Моля, обърнете внимание!
По време на прехвърляне на vCard се
игнорират всички входящи
повиквания.
Получаване на vCard чрез Bluetooth
Ако устройство от списъка „Known
Devices“ (
вашата база, това се извършва
автоматично. Получавате съответна
информация на дисплея.
Ако изпращащото устройство не се появи
в списъка, на дисплея ще се появи
съобщение за въвеждане на PIN кода за
изпращащото устройство:
~ Ако е необходимо, въведете
Прехвърлянето на vCard започва.
Ако устройството трябва да бъде
добавено към списъка с познати
Bluetooth устройства, натиснете бутона на
дисплея
Натискането на
в неактивен режим.
¢ стр. 133) изпрати vCard към
PIN кода за изпращащото
Bluetooth устройство
инатиснете
§Yes§ след прехвърлянето.
§No§ връща базата
§OK§.
Добавяне на показан номер вуказателя
Можете да добавяте номера към
указателя:
u От списък, напр. списъка с повиквания
/ списъка на телефонния секретар,
списъка с входящи SMS съобщения или
списъка за повторно набиране
u От текст на SMS
u От обществен онлайн указател или
справочен указател
u От вашия личен мрежов указател
u Когато набирате номер
Номерът се показва:
§Options§ ¢Copy to Directory
Или:
Ó Натиснете бутона на дисплея.
Отваря се указателят. Можете да
създадете нов запис или да разширите
съществуващ запис.
s Изберете <New Entry> или
записа от указателя
инатиснете
r Изберете типа на телефонния
номер ä / k / l
инатиснете
копира в съответното поле.
Ако полето на номера е вече заето,
Overwrite existing number? се показва.
§Yes§ Натиснете бутона на дисплея,
за да замените номера. Ако
изберете
подканени да изберете друг
тип телефонен номер.
§OK§.
§OK§. Номерът се
§No§, ще бъдете
¤ Ако е необходимо, допълнете записа
¢ стр. 76).
(
Моля, обърнете внимание!
За нов запис:
u Ако копирате номер от онлайн
указател, фамилията или прякора
(ако са налични) се копират
в полето Surname .
u Възпроизвеждането на
съобщението се прекъсва по време
на прехвърляне от списък на
телефонен секретар.
Копиране на номер или електронен адрес от указателя
В някои случаи можете да отворите
указателя, за да копирате номер или
електронен адрес, например. Не
е необходимо базата ви да е в неактивен
режим.
¤ В зависимост от конкретния случай
можете да отворите указателя с s
или ö.
q Изберете запис (
¢ стр. 77).
80
Page 83

Използване на указатели
Запазване на годишнина в указателя
За всеки запис в указателя можете да
запазвате годишнина и да посочвате
време, когато трябва да се направи
напомнящото повикване (стандартна
настройка: Anniversary: Off).
Годишнините автоматично се запазват
вкалендара (стр. 122).
¢ s (Изберете запис)
s
§View§ §Edit§ Натиснете бутоните на
дисплея един след друг.
s Придвижете се до реда
Anniversary:
v Изберете On. Показват
се следните полета.
¤ Можете да въвеждате данни
в следните полета:
Anniversary (Date)
Въведете ден / месец / година в
8-цифрен формат.
Anniversary (Time)
Въведете часа / минутите за
напомнящото повикване в 4-цифрен
формат.
Anniversary (Signal)
Изберете типа на напомнянето.
§Save§ Натиснете бутона на дисплея.
Моля, обърнете внимание!
Трябва да се посочи час за
напомнящите повиквания. Ако сте
избрали визуален сигнал, не е
необходимо да посочвате времето.
Дезактивиране на годишнини
s ¢ s (Изберете запис)
§View§ §Edit§ Натиснете бутоните на
дисплея един след друг.
s Придвижете се до реда
Anniversary:
v Изберете Off.
§Save§ Натиснете бутона на дисплея.
Напомнящо повикване за
годишнина
В неактивен режим напомнящото
повикване се показва на дисплея на
слушалката (
с избраната мелодия на звънене.
Можете:
§SMS§ Да напишете SMS.
§Off§ Да натиснете бутона на
Когато говорите по телефона,
напомнящото повикване се отбелязва на
слушалката с единичен уведомителен
сигнал.
Годишнините, които се обозначават
по време на разговор и не са потвърдени,
се въвеждат в списъка Missed Alarms
(стр. 124).
¢ стр. 4) и се сигнализира
дисплея за потвърждение
и прекратяване на
напомнящото повикване.
81
Page 84

Използване на указатели
Използване на онлайн указатели
Можете да използвате обществени
онлайн указатели (онлайн указатели и
справочни указатели като напр. „Жълти
страници“) в зависимост от вашия
доставчик.
Можете да конфигурирате онлайн
указателите, които искате да използвате,
чрез Уеб конфигуратора.
Освобождаване от
отговорност
Gigaset Communications GmbH не поема
гаранции или отговорности, свързани
с достъпността на тази услуга. Услугата
може да бъде прекратена по всяко
време.
Отваряне на онлайн / справочен указател
Предварително условие: Базовата
станция да е в неактивен режим.
s Натиснете и задръжте.
Или:
¢ Î Contacts ¢ Network Directory
v
Това отваря списъка с онлайн указатели.
На дисплея се показват имена в
зависимост от доставчика.
q Изберете указател (онлайн
или справочен указател) от
списъка и натиснете
Това ще установи връзка с онлайн или
справочния указател.
Ако има само един наличен онлайн
указател, ще бъде установена връзка
веднага щом натиснете и задържите
долната част на контролния бутон.
§OK§.
Моля, обърнете внимание!
Можете също да установите връзка
с онлайн указателя, както следва:
¤ Когато базата е в неактивен режим,
наберете 1#91 и след това вдигнете
слушалката c.
¤ За да установите връзка със
справочния указател,
наберете 2#91.
¤ За да установите връзка с указателя
Gigaset.net, наберете 1188#9.
Повикванията до онлайн указателя
винаги са безплатни.
Търсене на запис
Предварително условие: Да сте
отворили онлайн указателя / справочния
указател.
¤ Можете да въвеждате данни
в следните полета:
Surname: (онлайн указател) или
Category/Name: (справочен указател)
Въведете име, част от име или
тип на бизнеса
(макс. 30 знака).
City: Въведете името на града,
в който живее търсеният от
вас абонат (макс. 30 знака).
Ако вече сте извършвали
търсене, последните имена на
градове, които сте въвели,
се показват (максимум пет).
Можете да въведете ново име
или да изберете едно от
показаните имена на градове
с помощта на s и да
потвърдите с
Или:
Number: Въведете номера
(макс. 30 знака).
§OK§.
¤ Натиснете бутона на дисплея §Search§
или w, за да започнете търсенето.
82
Page 85

Използване на указатели
1
2
Net Directory 2/50
Sand, Marie Elisabe ...
0049123456789
ParkstraЯe 11
Berlin 12345, Germany
x
View Options
Трябва да въведете или Surname, или
Category/Name: и в City или в Number.
Търсенето по номер е възможно, само ако
се поддържа от онлайн указателя, който
сте избрали. За инструкции относно
въвеждането на текст вижте стр. 176.
Ще бъде показан списък с намерените
градове, ако при търсенето получите
повече от един резултат:
q Търсене на град.
Ако името на даден град е подълго от един ред, то ще бъде
съкратено. Изберете
за да видите пълното име.
Ако не бъде открит град,
отговарящ на критериите:
Натиснете
да промените критериите за
търсене. Записите за
Category/Name и City
се копират и можете да ги
променяте.
§Search§ Натиснете бутона на дисплея,
за да продължите с търсенето.
Ще се появи съответно съобщение на
дисплея, ако нито един абонат не
отговаря на критериите за търсене. Имате
следните възможности:
§Change§, ако искате
¤ Натиснете бутона на дисплея §New§, за да
започнете ново търсене.
Или:
¤ Натиснете бутона на дисплея §Change§,
за да промените критериите за
търсене. Името и градът се копират
и можете да ги променяте.
Няма да бъдат показани резултати, ако
списъкът с резултати е твърде голям.
Показва се съответно съобщение.
¤ Натиснете бутона на дисплея §Refine§,
за да започнете разширено търсене
¢ стр. 84).
(
Или:
¤ В зависимост от оператора можете
да видите списъка, ако броят на
резултатите бъде показан на дисплея.
Натиснете бутона на дисплея
Резултат от търсенето (списък с резултати)
Резултатът от дадено търсене се показва
на дисплея във вид на списък. Например:
§View§,
1. 2/50: Пореден номер / общ брой резултати
(показва се само поредният номер, ако
общият брой резултати е >99).
2. Четири реда, включващи името, типа на
бизнеса, телефонния номер и адреса на
абоната (вероятно съкратени). Ако не
е наличен номер на стационарна линия, ще
се покаже мобилният номер (ако има
такъв).
Имате следните възможности:
¤ Можете да се придвижвате в списъка
с q.
¤ Натиснете бутона на дисплея §View§. Ще
се покажат пълните данни на записа
(име, евентуално тип на бизнеса, адрес,
телефонни номера). Можете да се
придвижвате в записа с q.
Използвайте
следните опции:
Refine search
Усъвършенствани критерии за
търсене и ограничение на списъка
с резултати (
New search
Започване на ново търсене.
Copy to Directory
Копиране на запис в указателя. Ако
запис съдържа няколко номера, те
§View§.
се показват в списък за избор. За
избрания номер се създава нов запис.
Фамилията се прехвърля в полето
Surname на локалния указател
¢ стр. 80).
(
§Options§ за достъп до
¢ стр. 84).
83
Page 86

Използване на указатели
Copy to Private NetDir.
Прехвърляне на избрания запис
в личния мрежов указател. Личният
указател и мрежовият указател трябва
да се осигуряват от един и същ
доставчик.
В зависимост от доставчика ви, можете
да добавите прякор към запис
в личния ви указател.
Повиквания до абонати
Предварително условие: Да е показан
списък с резултати.
¤ Изберете запис и вдигнете
слушалката c.
Ако записът съдържа само един
телефонен номер, набира се този номер.
Появява се списък с номера, ако има
повече от един номер.
¤ С помощта на q изберете номер
и натиснете бутона на дисплея
Стартиране на усъвършенствано търсене
Можете да използвате опциите за
търсене, налични в усъвършенстваното
търсене (първо име и / или улица), за да
ограничите броя резултати, получени при
предишното търсене.
Предварително условие: Да са показани
резултати от търсене (списък с резултати,
съдържащ множество записи или
съобщение за твърде много резултати).
§Refine§ Натиснете бутона на дисплея.
Или:
§Options§ ¢Refine search
Изберете и натиснете
Критериите от предишното търсене се
копират и въвеждат в съответните полета.
Surname: (онлайн указател) или
Category/Name: (справочен указател)
Ако е необходимо, променете
името / тип на бизнеса или
разширете частичното име.
§Dial§.
§OK§.
City: Името на града се показва от
предишно търсене (не може
да се променя).
Street: Ако е необходимо, променете
името на улицата
(макс. 30 знака).
First Name: (само в онлайн указателя)
Ако е необходимо, въведете
първото име (макс. 30 знака).
§Search§ Започнете усъвършенствано
търсене.
Използване на личния мрежов указател
Някои доставчици предлагат на
потребителите опция за създаване и
управление на личен мрежов указател
винтернет.
Предимството на онлайн указателя е в
това, че можете да повиквате записи от
всеки телефон или компютър, т.е. от
вашия VoIP телефон в офиса или вашия
компютър в хотел.
Можете да използвате личния мрежов
указател на вашата база.
Предварителни условия:
u Можете да създадете свой личен
мрежов указател с помощта на уеб
браузъра на компютъра си.
u Можете да създадете и управлявате
записи в онлайн указател чрез уеб
браузъра на компютъра ви.
u Активирайте онлайн указателя на
вашата база чрез Уеб конфигуратор.
Много важно е да запаметите
потребителското име и парола за
достъп до личния мрежов указател
в базата.
Можете да използвате указателя от всяка
регистрирана слушалка.
84
Page 87

Използване на указатели
Отваряне на онлайн указател
Предварително условие: Базовата
станция да е в неактивен режим.
s Натиснете и задръжте.
Или:
¢ Î Contacts ¢ Network Directory
v
Това отваря списъка с (онлайн) указатели.
Конкретното за доставчика име се
показва за личния мрежов указател.
q Изберете личния онлайн
указател от списъка и
натиснете
Личният ви онлайн указател е отворен.
§OK§.
Моля, обърнете внимание!
Ако няма друг наличен онлайн
указател освен личния онлайн
указател:
¤ Натиснете s кратко. Личният
онлайн указател се отваря.
¤ Натиснете и задръжте s. Отваря
се локалният указател на базата.
Записите в онлайн указателя са
запаметени в азбучен ред, според
първото поле, което не съдържа празен
интервал в записа. Това обикновено е
прякорът или фамилното име.
Избор, преглед и управление на записите в онлайн указател
Предварително условие:
Онлайн указателят да е отворен (виж погоре).
¤ Придвижете се с s до желания запис.
Или:
Въведете първата буква от името и се
придвижете с s до желания запис.
¤ Натиснете бутона на дисплея §View§.
Отваря се подробният изглед с пълния
запис. Можете да се придвижите в записа
с контролния бутон q.
Показват се следните данни, ако са
налични (в последователност,
специфична за доставчика):
Прякор, име, собствено име, телефонен
номер, мобилен номер, VoIP номер, улица,
номер, пощенски код, град, име на
компания, тип бизнес, дата на раждане,
имейл.
Използване на други функции
§Options§ Натиснете бутона на дисплея.
Можете да изберете следните функции
с q:
Edit nickname
Можете да редактирате или изтривате
прякора в запис. Натиснете
запазите промените.
Copy to Directory
Копиране на запис в локалния указател
¢ стр. 80).
(
§Save§, за да
Моля, обърнете внимание!
Можете да копирате номера от
обществен указател в личния си
онлайн указател (
¢ стр. 84).
85
Page 88

Използване на указатели
Own details
You r Gi gase t.n et
nickname:
Abc
< C Save
Повикване на запис от онлайн указател
Предварително условие: Да сте
отворили онлайн указателя.
q Изберете запис (отворете
подробния изглед, ако
енеобходимо).
c Вдигнете слушалката.
Ако записът съдържа само един
телефонен номер, набира се този номер.
Ако записът съдържа повече от един
телефонен номер (напр. мобилен номер
и телефонен номер), те ви се предлагат за
избор.
q Изберете номера, който
искате да наберете.
§OK§ Натиснете бутона на дисплея.
Избраният телефонен номер се набира.
Прехвърляне на локален указател към личен онлайн указател
Можете да запаметите записи в онлайн
указателя във формат vCard, като vcf файл
на компютъра ви, с помощта на Уеб
конфигуратора (
потребителя за Уеб конфигуратора на
компактдиска от комплекта).
Няколко доставчици поддържат функции
на ваши уеб страници, за да можете да
копирате тези файлове в онлайн
указателя.
¢ръководство за
Използване на указателя Gigaset.net
Базата е в неактивен режим.
s Натиснете и задръжте.
q Ако е необходимо, изберете
Gigaset.net от списъка с
достъпните онлайн указатели
и натиснете
Или:
¢ Î Contacts ¢ Network Directory
v
Това отваря списъка с онлайн указатели.
Gigaset.net
Изберете и натиснете §OK§.
Отваря се указателят Gigaset.net.
Моля, обърнете внимание!
u Обажданията до указателя
Gigaset.net винаги са безплатни.
u Можете също да отворите
указателя Gigaset.net, като
наберете 1188#9 (телефонен номер
от указателя Gigaset.net) и
натиснете бутона за говорене c.
Ако не може да се осъществи връзка с
Gigaset.net, се показва съобщение за
грешка и базата влиза в неактивен режим.
Отваряне на указателя Gigaset.net
за пръв път
Когато отворите указателя Gigaset.net за
пръв път, ще ви бъде поискано да
въведете прякор за връзката. Ще бъдете
въведени в указателя Gigaset.net под това
име.
§OK§.
86
Page 89

Използване на указатели
2
Gigaset.net 2/50
Saal, Frank
Sailor, Ben
Sand, Anna
Sand, Marie Elisabe ....
Sand, Otto
x
View Options
1
¤ С помощта на клавиатурата въведете
името, с което бихте искали да се
запишете в указателя Gigaset.net.
Името може да съдържа най-много
25 знака.
¤ Натиснете десния бутон на
дисплея
Ако сте въвели прякор на този етап,
той ще се запамети в централен
сървър на Gigaset. Прякорът се
появява в указателя Gigaset.net и
другите абонати, които използват
услугата Gigaset.net, могат да ви се
обаждат, като използват този прякор.
С въвеждането на данните си вие се
съгласявате вашите данни да бъдат
запазени. Ако не искате това да се
случи, можете да отмените
операцията на този етап.
Допълнителна информация за
запазените данни за услугата
Gigaset.net може да бъде намерена на
www.gigaset.net/privacy-policy
Отмяна на операцията:
Не въвеждайте име и натиснете бутона
на дисплея
използвате указателя за търсене на
други абонати на Gigaset.net и да им
се обаждате. Но няма да бъде въведен
прякор за вас (вашата база).
Или:
Натиснете червения бутон за
край T, за да излезете от указателя
Gigaset.net (без да извършвате
търсене).
Ако вече съществува запис с това име, ще
се появи съобщението „Nickname exists!
Please choose another one“. Ще бъ де
поискано да въведете друго име.
§Save§.
Забележка относно
защитата на данните
§Save§. Можете да
Търсене на абонати в указателя Gigaset.net
След като бъде установена връзка
с указателя Gigaset.net, ще бъдете
помолени да въведете името, което
търсите.
Gigaset.net name:
Въведете името или част от
него (най-много 25 знака).
§Search§ Натиснете бутона на дисплея,
за да започне търсенето.
Ако търсенето е било успешно, ще се
покаже списък, съдържащ всички имена,
които започват с посочения низ.
Например:
1. 2/50: Номер на запис / брой резултати
2. Име на запис, вероятно съкратено
Можете да се придвижвате в списъка
с резултати с q.
Ако няма съответстващи на търсенето
записи, се показва съответно съобщение.
Имате следните възможности:
¤ Натиснете бутона на дисплея §New§, за да
започнете ново търсене.
Или:
¤ Натиснете бутона на дисплея §Change§, за
да промените критериите за търсене.
Името, въведено преди в полето за
търсене, се използва като критерий за
търсене. След това можете да
разширите или редактирате записа,
което е необходимо.
Ако има твърде много отговарящи
записи в указателя Gigaset.net, ще се
покаже съответното съобщениеToo many
entries found вместо списъка с резултати.
87
Page 90

Използване на указатели
¤ Натиснете бутона на дисплея §Refine§, за
да започнете разширено търсене.
Предишното въведено име се копира и
можете да го редактирате / разширите.
Повиквания до абонати
qc Изберете абонат от списъка с
резултати и вдигнете
слушалката.
Преглеждане на номер на абонат
q Изберете абонат от списъка
с резултати.
§View§ Натиснете бутона на дисплея.
Дисплеят показва номера в Gigaset.net
и името на абоната, като е възможно
името да се показва на няколко реда.
q Изведете името и номера на
следващия / предишния
абонат в списъка с резултати.
Моля, обърнете внимание!
u Връзките с Gigaset.net винаги се
осъществяват чрез интернет. Това
не зависи от връзката за
изпращане, конфигурирана /
избрана на вашата база.
u Можете да отваряте указателя
Gigaset.net и да установявате
връзки дори ако не сте се
регистрирали в указателя
Gigaset.net.
Използване на други функции
Предварително условие: Да е показан
списъкът с резултати.
q (Изберете запис)
Можете да изберете следните
функции q:
Copy to Directory
Копира номера в указателя на базата.
Номерът и името (съкратено, ако е
необходимо, макс. 16 знака) се копират
в локалния указател.
¢ §Options§
¤ Редактирайте и запаметете записа
според вашите нужди (
¢ стр. 76).
Списъкът с резултати се показва
отново.
New search
Започва търсене с ново име
¢ стр. 87).
(
Refine search
Стартира усъвършенствано търсене.
Търсеното преди име се копира и
можете да го редактирате / разширите.
Own details
Вж. „Въвеждане, редактиране и
изтриване на личния ви запис“
на стр. 88.
Моля, обърнете внимание!
Ако изберете номер в Gigaset.net от
локалния указател, връзката
автоматично ще се осъществи чрез
Gigaset.net (интернет).
Въвеждане, редактиране и изтриване на личния ви запис
Имате следните възможности:
u Да редактирате името на вашия запис
в указателя Gigaset.net.
u Да изтриете вашия запис от указателя
Gigaset.net
Преглед на собствения ви запис
Свързани сте с указателя на Gigaset.net
и сте извършили търсене. Показва се
списък с резултати:
¤ Изберете §Options§ ¢ Own details
инатиснете
Показва се номерът ви в Gigaset.net
и евентуално вашето текущо име.
Въвеждане / редактиране на име
§Change§ Натиснете бутона на дисплея.
~ Въведете името или въведете
§OK§.
ново име (макс. 25 знака)
инатиснете
Можете да изтриете името
с Ñ.
§OK§.
88
Page 91

Използване на указатели
Забележка относно
защитата на данните
Ако сте въвели прякор на този етап,
той ще се запамети в централен
сървър на Gigaset. Прякорът се
появява в указателя Gigaset.net и
другите абонати, които използват
услугата Gigaset.net, могат да ви се
обаждат, като използват този прякор.
С въвеждането на данните си вие се
съгласявате вашите данни да бъдат
запазени. Ако не искате това да се
случи, можете да отмените
операцията на този етап.
Допълнителна информация за
запазените данни за услугата
Gigaset.net може да бъде намерена на
www.gigaset.net/privacy-policy
Отмяна на операцията:
Не въвеждайте име (или изтрийте
текущо въведеното име) и натиснете
бутона на дисплея
към списъка с резултати.
Или:
Натиснете червения бутон за
край T два пъти, за да се върнете
към списъка с резултати.
§Save§. Връщате се
Моля, обърнете внимание!
u Ако изтриете името, вашият запис
ще бъде изтрит от указателя. Вече
няма да бъдете „видими“ за други
абонати на Gigaset.net. Въпреки
това все още ще бъдете откриваеми
на вашия номер в Gigaset.net. За
инструкции относно показването
на номера,
u Можете също да въведете /
редактирате име в Gigaset.net чрез
Уеб конфигуратора.
¢ стр. 172.
Повикване до абонат на Gigaset.net
Можете да се обадите на абонат на
Gigaset.net директно чрез указателя
Gigaset.net (вж. по-горе) или чрез техния
номер в Gigaset.net:
~ / s Въведете номера в Gigaset.net
(включително #9) или
изберете от локалния
указател.
c Вдигнете слушалката.
Всеки номер, завършващ на #9, се набира
чрез Gigaset.net.
Ако няма съществуващ запис с това име в
указателя Gigaset.net, името се запазва.
Показва се съответно съобщение.
Слушалката преминава към неактивен
режим.
Ако вече съществува запис с това име или
въведеното име съдържа непозволени
знаци, ще бъдете помолени да въведете
различно име.
Ако записът в указателя Gigaset.net бъде
въведен успешно, ще се появи
съобщението „Saved“.
89
Page 92

Осъществяване на икономични разговори
Осъществяване на
икономични разговори
Извършвайте телефонни повиквания
чрез оператор, който предлага ниски
тарифи (номер за избор на оператор)
или извеждайте цената на разговора след
приключването му (само за ISDN).
Интернет телефонията (VoIP)
е предпочитаният икономичен начин
за осъществяване на повиквания.
Определяне на тарифни планове
Можете също да използвате функцията на
телефона за контрол върху разходите за
повиквания към стационарни или
мобилни мрежи. Освен връзката ви със
стационарна линия / ISDN, можете да си
откриете сметки при различни
доставчици на VoIP, предлагащи изгодни
цени за повиквания към други мрежи.
В настройките на телефона задайте найдобрите връзки (сметки), напр. за
конкретни кодове за районни,
национални и мобилни мрежи, които да
се използват при извършване на
повиквания
¢ Уеб конфигуратор, Dialling Plans).
(
Или дефинирайте връзка за изпращане,
която да се използва, когато
действително наберете номера
(набиране чрез избиране на линията,
¢ стр. 53).
Свързване на номер с номер за избор на оператор
Можете предварително да наберете
номер за избор на оператор за
повиквания чрез вашата връзка с ISDN
или стационарна линия. Използвайте
номерата за избор на оператор, за да
изберете мрежата на рентабилен
оператор за извършване на повикването.
Можете да запаметите номера за избор на
оператор на няколко местни оператора
в локалния указател (стр. 76).
За да поставите номер за избор на
оператор като префикс на номер
(„свързване“), когато базата е в неактивен
режим:
s Натиснете кратко, за да
отворите локалния указател.
s Изберете запис (номер за
избор на оператор).
§Options§ Натиснете бутона на дисплея.
Display Number
Изберете и натиснете
Номерът за избор на оператор се показва
на дисплея.
~c Въведете номер и вдигнете
слушалката.
Или:
s Натиснете кратко отново, за
да копирате номера от
локалния указател.
q Изберете запис (
q Ако в записа са запаметени
няколко номера:
Изберете номера и
натиснете
c Вдигнете слушалката. И двата
номера се набират.
§OK§.
§OK§.
¢ стр. 77).
90
Page 93

Показване на продължителността на разговора / таксите
Продължителността на всеки разговор
се показва на дисплея за всички външни
повиквания
u По време на разговор
u До около 3 секунди след затваряне на
слушалката.
Моля, обърнете внимание!
Действителната продължителност на
разговора може да се различава от
показаната с няколко секунди.
Повиквания чрез ISDN връзка:
За изходящи външни повиквания се
показват таксите за повиквания или
броят на единиците за повиквания
вместо продължителността на
разговора, ако сте оторизирали
операторите си да прехвърлят
информация за таксите.
Осъществяване на икономични разговори
91
Page 94

Изпращане на SMS (текстови съобщения)
Изпращане на SMS
(текстови съобщения)
Можете да използвате базата за
изпращане и получаване на SMS
съобщения чрез стационарна линия /
ISDN и VoIP.
Трябва да посочите линията, чрез която
се изпращат SMS съобщения. Можете да
получавате SMS съобщения (за краткост:
SMS) чрез всички връзки на базата си,
с изключение на Gigaset.net.
Базата ви се доставя готова да изпраща
SMS съобщения веднага щом телефонът
бъде свързан със стационарна линия /
ISDN. Ако не зададете настройки,
SMS съобщенията се изпращат чрез
стационарната линия / ISDN.
Предварителни условия:
u Идентификацията на линията на
повикващия да е активирана за
връзките с VoIP, стационарната линия
или ISDN, чрез които искате да
изпращате / получавате SMS
съобщения. Идентификацията на
повикващата линия не трябва да
еблокирана
u Вашият мрежов оператор да поддържа
услугата SMS (информация за това
можете да получите от оператора си).
u За да получавате SMS съобщения,
трябва да сте регистрирани за това при
вашия доставчик на SMS. Това се
случва автоматично, когато изпратите
първото SMS съобщение чрез центъра
за услуги на оператора си.
Моля, обърнете внимание!
Ако искате да получавате SMS съобщения
чрез няколко MSN номера, трябва да
регистрирате всеки MSN номер отделно
към оператора си.
¢ стр. 63.
Писане / изпращане на SMS
Писане на SMS
v ¢ËMessaging ¢ SMS
New SMS Изберете и натиснете §OK§.
~ Напишете SMS.
Моля, обърнете внимание!
u За инструкции относно
въвеждането на текст и специални
знаци вижте стр. 176.
u Един SMS може да съдържа до 612
знака. Ако има повече от 160 знака,
SMS съобщението се изпраща като
свързано (до 4 SMS съобщения с по
153 знака всяко). В горния десен
ъгъл на дисплея се показва колко
знака остават, а броят в скобите
показва коя част от свързания SMS
се пише в момента. Пример 447 (2).
u Моля, обърнете внимание, че
свързаните SMS съобщения
обикновено са по-скъпи.
Изпращане на SMS
§Options§ Натиснете бутона на дисплея.
Send Изберете и натиснете §OK§.
SMS Изберете и натиснете §OK§.
~ / s Изберете номер
с междуселищен код (дори
ако се намирате в същото
населено място) от указателя
или въведете номер
директно. За изпращане на
SMS съобщения към SMS
пощенска кутия: поставете
идентификацията (ID) на
пощенската кутия в края на
номера.
§Send§ Натиснете бутона на дисплея.
SMS съобщението е
изпратено.
92
Page 95

Изпращане на SMS (текстови съобщения)
Saved
on
10.01.10 15:07
Моля, обърнете внимание!
u Ако бъдете прекъснати от външно
повикване, докато пишете SMS,
текстът автоматично се запаметява
в списъка с чернови.
u Ако паметта е пълна или SMS
функцията се използва от друга
слушалка, това отменя операцията.
Съответното съобщение се появява
на дисплея. Изтрийте SMS
съобщенията, които вече не
ви трябват, или изпратете SMS
по-късно.
SMS: доклад за състоянието
Предварително условие: Вашият
оператор да поддържа тази функция.
Ако сте активирали доклада за
състоянието, след изпращането ще
получите SMS с потвърждение.
Активиране / дезактивиране на
доклад за състоянието
v ¢ËMessaging ¢SMS ¢Settings
Status Report
Изберете и натиснете
(³ =включено).
§Change§
Четене / изтриване на доклад за
състоянието / запазване на номер в
указателя
¤ Отворете списъка с входящи
съобщения (
q Изберете SMS със състояние
§Read§ Натиснете бутона на дисплея.
u Изтриване:
§Options§ ¢Delete Entry ¢§OK§.
u Копиране в указателя:
§Options§ ¢Copy to Directory ¢ §OK§.
u Изтриване на целия списък:
§Options§ ¢Delete List ¢ §OK§.
¢ стр. 95) и след това:
State OK или State not OK.
Списък с чернови
В списъка с чернови можете да запазите
даден SMS, който да редактирате
и изпратите по-късно.
Запазване на SMS в списъка
с чернови
¤ Пишете SMS (¢ стр. 92).
§Options§ Натиснете бутона на дисплея.
Save Изберете и натиснете §OK§.
След запазването SMS редакторът
с вашия SMS отново ще бъде показан.
Можете да продължите да пишете текста
и да го изпратите отново. SMS
съобщението, което е било запазено
преди това, ще бъде пренаписано.
Отваряне на списъка с чернови
v ¢ËMessaging ¢ SMS ¢ Draft
Показва се първият запис от списъка,
например:
Номерът ще бъде показан на първия ред,
ако записът е бил запазен с телефонния
номер, т.е. когато SMS съобщението е
било запазено от списъка с входящи.
Четене или изтриване на SMS
съобщения
¤ Отворете списъка с чернови и след
това:
q Изберете SMS.
§Read§ Натиснете бутона на дисплея.
Текстът се показва.
Придвижете се ред по ред
с помощта на q
Или изтрийте SMS с
§Options§ ¢ Delete Entry ¢§OK§.
93
Page 96

Изпращане на SMS (текстови съобщения)
Писане / промяна на SMS
¤ Четете SMS в списъка с чернови.
§Options§ Отворете менюто.
Имате следните възможности:
Send
Изпратете запазен SMS (
Edit
Редактирайте текста на запазения SMS
и след това го изпратете (
Character Set
Показване на текста с избраните знаци.
¢ стр. 92).
¢ стр. 92).
Изтриване на списъка с чернови
¤ Отворете списъка с чернови и след
това:
§Options§ Отворете менюто.
Delete List Изберете, натиснете §OK§ и
потвърдете с
изтрива.
Изпращане на SMS съобщения към електронен адрес
Ако вашият оператор поддържа услугата
SMS до електронна поща, ще можете да
изпращате SMS съобщения и към
електронни адреси.
Електронните адреси трябва да са
написани в началото на текста. Трябва да
изпратите SMS до услугата за изпращане
на електронна поща на вашия SMS център
за изпращане.
¢
v
¢ New SMS
s / ~ Прехвърлете електронния
~ Въведете текста на SMS.
§Options§ Натиснете бутона на дисплея.
Send Изберете и натиснете §OK§.
Messaging ¢SMS
Ë
адрес от указателя или го
въведете ръчно. Приключете
записа с интервал или
двоеточие (в зависимост
от оператора).
§Yes§. Списъкът се
E-mail Изберете и натиснете
номерът на услугата за
изпращане на електронна
поща не е въведен
¢ стр. 98), въведете го.
(
§Send§ Натиснете бутона на дисплея.
§OK§. Ако
Изпращане на SMS съобщения като факс
Можете да изпращате SMS и до факс
апарат.
Предварително условие: Вашият
оператор да поддържа тази функция.
¤ Пишете SMS (¢ стр. 92).
§Options§ Натиснете бутона на дисплея.
Send Изберете и натиснете §OK§.
Fax Изберете и натиснете §OK§.
s/ ~ Изберете номер от указателя
или го въведете ръчно.
Въведете номера с
междуселищния код (дори ако
се намирате в същото
населено място).
§Send§ Натиснете бутона на дисплея.
94
Page 97

Изпращане на SMS (текстови съобщения)
SMS: (2)
0123727859362922
for IP2
10.10.10 09:07
Получаване на SMS
Всички получени SMS съобщения се
запазват в списъка с входящи съобщения.
Свързаните SMS съобщения се показват
като едно съобщение. Ако то е твърде
дълго или не е предадено напълно, ще
бъде разделено на отделни съобщения.
Тъй като SMS съобщението остава в
списъка дори след като е прочетено,
трябва редовно да изтривате SMS
съобщенията от списъка.
На дисплея ще се появи уведомление,
когато SMS паметта се напълни.
¤ Изтривайте SMS съобщенията, които
вече не ви трябват (
Моля, обърнете внимание!
Аналогова стационарна линия:
За всеки входящ SMS се сигнализира с
отделно звънене (мелодия на звънене
като при външни повиквания). Ако
приемете „повикването“, докато
пишете SMS, текстът ще бъде изгубен.
За да избегнете такова позвъняване,
изключете първата мелодия на
звънене за външни повиквания
¢ стр. 99).
(
Списък с входящи SMS
Списъкът с входящи съдържа:
u Всички получени SMS съобщения,
независимо от MSN номера, за който са
предназначени. Всички получени SMS
съобщения се показват на всички
слушалки и базата.
u SMS съобщения, които не са могли да
бъдат изпратени поради грешка.
Нови SMS съобщения се обозначават
сиконата
съобщения f мига и се чува
уведомителен сигнал.
Отваряне на списъка с входящи
с бутона
f Натиснете.
¢ стр. 95).
Ë на дисплея, бутонът за
f
Списъкът с входящи показва броя на
записите (пример):
Получер шрифт: Нови записи
Нормален шрифт: Стари записи
¤ Отворете списъка с §OK§.
Всеки запис в списъка съдържа:
u Номера или името на подателя
u Връзката за получаване, към която
е адресирано SMS съобщението
u Датата на получаване
Например:
Отваряне на списъка с входящи
чрез SMS менюто
v ¢ËMessaging ¢ SMS
¢ Incoming
Изтриване на списъка с входящи
Всички нови и стари SMS съобщения
в списъка биват изтрити.
¤ Отворете списъка с входящи.
§Options§ Отворете менюто.
Delete List Изберете, натиснете §OK§
и потвърдете с
Списъкът се изтрива.
§Yes§.
Четене или изтриване на SMS съобщения
¤ Отворете списъка с входящи и след
това:
q Изберете SMS.
§Read§ Натиснете бутона на дисплея.
Текстът се показва.
Придвижете се ред по ред,
използвайки q.
Или изтрийте SMS съобщението с
§Options§ ¢ Delete Entry ¢§OK§.
95
Page 98

Изпращане на SMS (текстови съобщения)
След като прочетете един нов SMS, той
придобива състояние „Стар“ (т.е. вече не
се показва с получер шрифт).
Промяна на набора от знаци
Ако не можете да видите част от текста
или някои знаци, SMS съобщението може
да е написано с различен набор от знаци
(кирилица, гръцки и т.н.).
¤ Прочетете SMS съобщението
§Options§ Натиснете бутона на дисплея.
Character Set
Изберете и натиснете
s Изберете набор от знаци и
натиснете бутона на дисплея
§Select§ (Ø = включено).
Текстът се показва с избраните знаци.
Настройката се отнася само за текущия
SMS.
§OK§.
Отговаряне или препращане на SMS съобщения
¤ Прочетете SMS съобщението
§Options§ Натиснете бутона на дисплея.
Имате следните възможности:
Reply
Напишете и изпратете нов SMS на
подателя (стр. 92).
Edit
Редактирайте текста на SMS
съобщението и след това го върнете на
подателя (стр. 92).
Forward
Препратете SMS съобщението на друг
номер (стр. 92).
Копиране на номера в указателя
Копиране на номера на подателя
¤ Отворете списъка с входящи и
изберете SMS съобщението
¢ стр. 95).
(
§Options§ ¢Copy to Directory
¤ Завършете въвеждането (¢ стр. 76).
Моля, обърнете внимание!
Към указателя е добавен
идентификатор на пощенската кутия.
Копиране / набиране на номера
от SMS
¤ Прочетете SMS съобщението и се
придвижете до телефонния номер.
Цифрите се маркират.
Ó Натиснете бутона на дисплея.
Завършете въвеждането (
Или:
c Вдигнете слушалката
и наберете номера.
Ако искате да използвате номера, за да
изпратите SMS:
¢ стр. 76).
¤ Запаметете номера с междуселищния
код (код за набиране) в указателя.
Ако един SMS съдържа няколко номера,
следващият номер ще бъде маркиран, ако
се придвижите надолу, така че първият
номер да изчезне от дисплея.
Моля, обърнете внимание!
u Символът + не се прехвърля при
международните кодове.
¤ Затова трябва да добавяте „00“
в началото на номера.
u Ако няма повече налични записи
в указателя, можете само да
заместите или промените
съществуващ запис.
96
Page 99

Изпращане на SMS (текстови съобщения)
SMS с vCard
„vCard“ е електронна визитна картичка.
Показва се с иконата Å в текста на SMS
съобщението.
vCard може да включва:
u Име
u Личен номер
u Служебен номер
u Мобилен номер
u Рожден ден
Отделните записи във vCard могат да
бъдат запазвани в указателя един по един.
Отваряне на vCard
¤ Прочетете SMS съобщението,
съдържащо vCard.
§View§ Натиснете бутона на дисплея,
за да отворите vCard.
След това:
§Back§ Натиснете бутона на дисплея,
за да се върнете към текста на
SMS съобщението.
Или:
q Изберете номера.
§Save§ Натиснете бутона на дисплея.
Винаги когато запазвате номер,
указателят се отваря автоматично.
Номерът и името се копират. Ако във
vCard е въведен рожден ден, датата ще се
копира в указателя като годишнина.
¤ Ако е необходимо, редактирайте
записа в указателя и го запазете.
Автоматично ще се върнете към vCard.
Получаване на известия чрез SMS
Можете да получавате известия за
пропуснати повиквания или нови
съобщения на телефонния секретар чрез
SMS.
Предварително условие: Номерът на
повикващия (CLI) трябва да е бил
предаден в пропуснатото повикване.
Известието се изпраща до вашия мобилен
телефон или друг телефон с SMS функция.
Трябва единствено да запазите
телефонния номер, на който искате да
бъде изпратено известието.
Моля, обърнете внимание!
Обикновено операторът таксува
известията с SMS.
¢
v
Messaging ¢SMS ¢Settings
Ë
¢ Notification
¤ Можете да въвеждате данни
в следните полета:
To:
Въведете номера (заедно
с междуселищния код), на който
трябва да се изпрати SMS.
For missed calls:
Изберете On, ако искате SMS
известяване.
Msg. on Answer M.:
Изберете On, ако искате SMS
известяване.
§Save§ Натиснете бутона на дисплея.
Внимание!
Не въвеждайте собствения си мрежов
номер за известяване за пропуснати
повиквания. Това може да доведе до
таксувано безкрайно пренасочване.
97
Page 100

Изпращане на SMS (текстови съобщения)
Задаване на SMS център / дефиниране на линията за изпращане
SMS съобщенията се обменят между SMS
центрове, които се поддържат от
операторите. В телефона си трябва да
въведете SMS центъра, чрез който искате
да изпращате и получавате SMS
съобщения. Можете да получавате SMS
съобщения от всеки SMS център, който е
въведен, ако сте регистрирани към вашия
оператор. Това се случва автоматично,
когато изпратите първото SMS
съобщение чрез центъра за услуги на
оператора си.
SMS съобщенията се изпращат чрез SMS
център, който е въведен като активен
център за изпращане. Можете обаче да
активирате всеки друг SMS център като
активен център за изпращане, за да
изпратите дадено съобщение (стр. 98).
Ако не е въведен SMS център, SMS менюто
съдържа единствено записа Settings.
Въведете SMS център (стр. 98).
Въвеждане / промяна на SMS центрове
¤ Трябва да разберете какви услуги и
специални функции предлага вашият
оператор, преди да направите ново
приложение и / или преди да изтриете
предварително конфигурираните
номера.
¢
v
Messaging ¢SMS ¢Settings
Ë
¢ Service Centres
s Изберете SMS център
(напр. Service Centr. 1)
инатиснете
§OK§.
¤ Можете да въвеждате данни в
следните полета:
Active Send:
Изберете Ye s , ако SMS
съобщенията трябва да се изпращат
чрез SMS център. За SMS центрове 2 до
4 настройката се прилага само за
следващия SMS.
SMS Service Centre no.:
Въведете номера на SMS услугата.
E-mail Service no.:
Въведете номера на услугата за
изпращане на електронна поща.
Send via:
Изберете връзката (стационарна
линия / ISDN MSN или VoIP връзка) ,
чрез която искате да изпращате SMS
съобщенията.
§Save§ Натиснете бутона на дисплея.
Моля, обърнете внимание!
u Ако избраната връзка за изпращане
бъде изтрита от конфигурацията,
ще се конфигурира за използване
стационарната линия или първата
ISDN връзка.
u Ако сте избрали VoIP връзка
и опитите за предаване на SMS
са неуспешни, SMS съобщението
се запазва в списъка с входящи
съобщения със състояние на
грешка. Дори да сте активирали
опцията Automatic Fallback to Fixed
¢ Уеб конфигуратор),
Line (
телефонът ви няма да ви подкани да
изпратите SMS чрез стационарната
линия / ISDN.
98
 Loading...
Loading...