Page 1
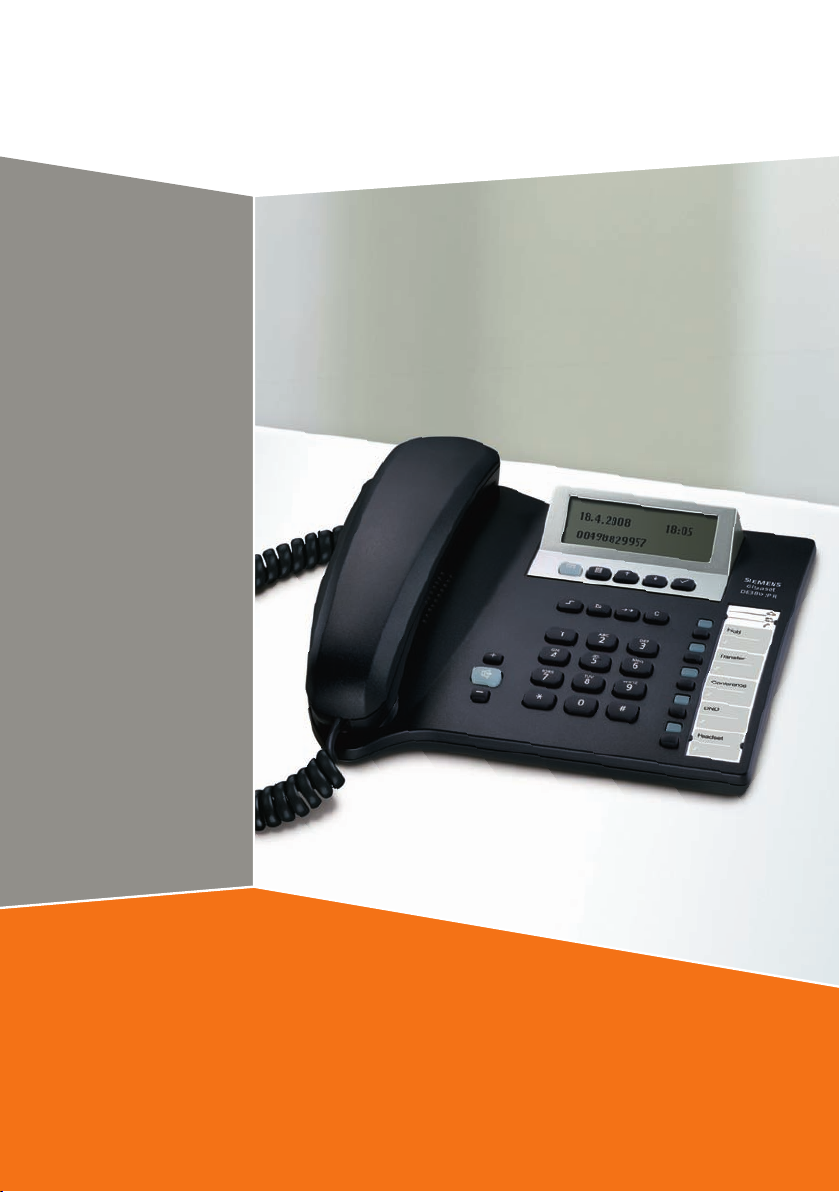
s
Gigaset DE380 IP R
Gigaset
Page 2

Brief overview Gigaset DE380 IP R
8
7
6
Brief overview Gigaset DE380 IP R
1211109 13
12345
Keys
1 Memory/function keys
2 Cancel/delete key
3 Last number redial key
4Mute key
5Shift key
6Volume down key
7 Handsfree: key
8 Volume up key
9Message key
10 Menu key
11 Up key
12 Down key
13 OK key
Display symbols
¢ Messages
¤ Microphone off
¡ Do not Disturb (DnD)
£ Call forwarding
¥ Call waiting
¦ Call on hold
§ Alarm
12 Input mode "digits"
ab Input mode "lowercase"
AB Input mode "uppercase"
1
Page 3
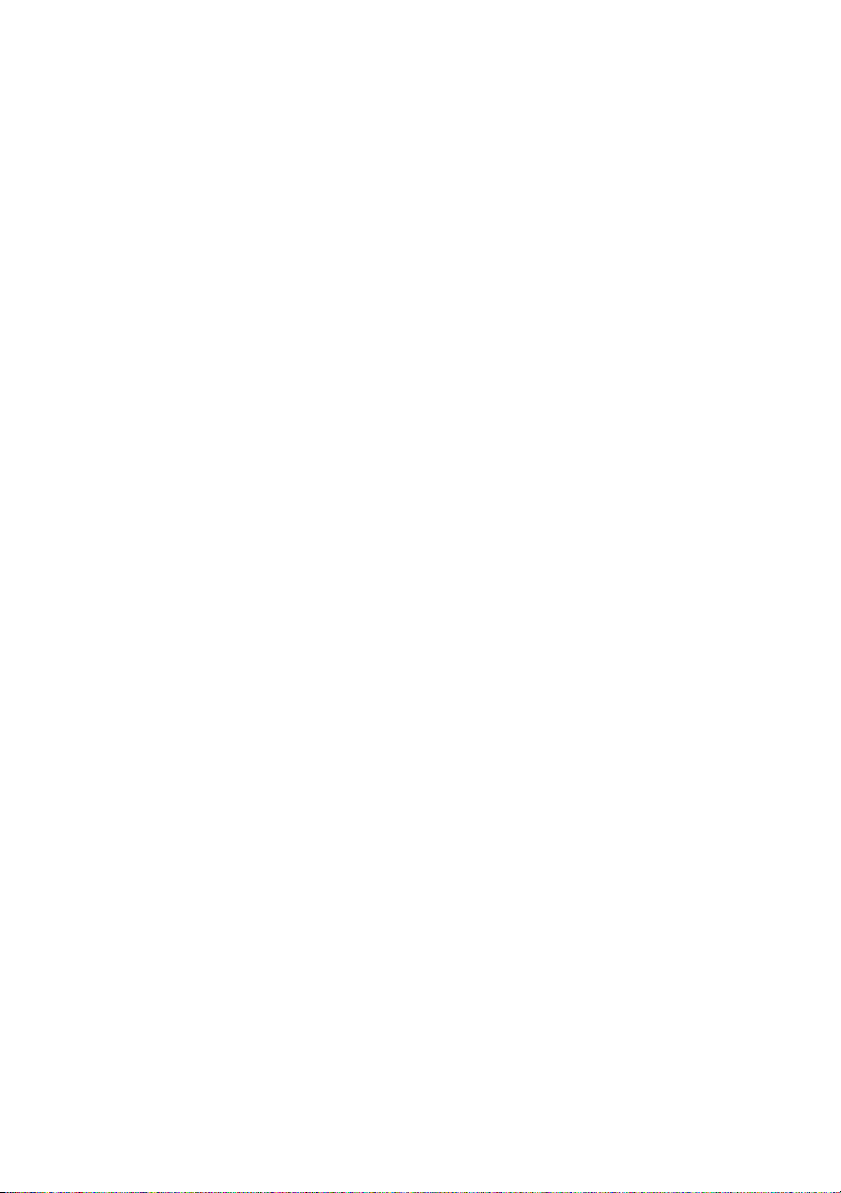
Contents
Contents
Brief overview Gigaset DE380 IP R . . . . . . . . . . . . . . . . . . . . . . . . . 1
Safety precautions . . . . . . . . . . . . . . . . . . . . . . . . . . . . . . . . . . . . . . 5
Gigaset DE380 IP R – more than just a telephone . . . . . . . . . . . . . 6
VoIP – making calls via the Internet . . . . . . . . . . . . . . . . . . . . . . . . 6
First steps . . . . . . . . . . . . . . . . . . . . . . . . . . . . . . . . . . . . . . . . . . . . . 7
Check the package contents . . . . . . . . . . . . . . . . . . . . . . . . . . . . . . . . . . . . . . 7
Setting up the phone . . . . . . . . . . . . . . . . . . . . . . . . . . . . . . . . . . . . . . . . . . . 7
Connecting the handset . . . . . . . . . . . . . . . . . . . . . . . . . . . . . . . . . . . . . . . . . 8
Establishing a connection between the phone and the router . . . . . . . . . . . 8
Optional: Connecting a PC to your phone . . . . . . . . . . . . . . . . . . . . . . . . . . . 9
Connecting the phone to the power supply . . . . . . . . . . . . . . . . . . . . . . . . . . 9
Connecting a PC to the Web configurator . . . . . . . . . . . . . . . . . . . . . . . . . . 10
Running the configuration wizard . . . . . . . . . . . . . . . . . . . . . . . . . . . . . . . . 12
Connecting the headset . . . . . . . . . . . . . . . . . . . . . . . . . . . . . . . . . . . . . . . . 16
Using the phone . . . . . . . . . . . . . . . . . . . . . . . . . . . . . . . . . . . . . . . 17
Navigating the menu . . . . . . . . . . . . . . . . . . . . . . . . . . . . . . . . . . . . . . . . . . 17
Navigating fields . . . . . . . . . . . . . . . . . . . . . . . . . . . . . . . . . . . . . . . . . . . . . . 18
Entering characters . . . . . . . . . . . . . . . . . . . . . . . . . . . . . . . . . . . . . . . . . . . . 19
Making calls . . . . . . . . . . . . . . . . . . . . . . . . . . . . . . . . . . . . . . . . . . 20
Dialing a number . . . . . . . . . . . . . . . . . . . . . . . . . . . . . . . . . . . . . . . . . . . . . . 20
Accepting calls . . . . . . . . . . . . . . . . . . . . . . . . . . . . . . . . . . . . . . . . . . . . . . . . 22
Keys . . . . . . . . . . . . . . . . . . . . . . . . . . . . . . . . . . . . . . . . . . . . . . . . . . . . . . .1
Display symbols . . . . . . . . . . . . . . . . . . . . . . . . . . . . . . . . . . . . . . . . . . . . . .1
Defining the network connection mode . . . . . . . . . . . . . . . . . . . . . . . . . .12
Entering the settings for the network
(only for IP static or PPPoE network connection modes) . . . . . . . . . . . . .13
Downloading provider specifications and selecting the SIP settings . . . .13
Completing the VoIP settings . . . . . . . . . . . . . . . . . . . . . . . . . . . . . . . . . .15
Errors and possible causes . . . . . . . . . . . . . . . . . . . . . . . . . . . . . . . . . . . .15
In selection fields . . . . . . . . . . . . . . . . . . . . . . . . . . . . . . . . . . . . . . . . . . . .18
In input fields . . . . . . . . . . . . . . . . . . . . . . . . . . . . . . . . . . . . . . . . . . . . . . .18
Entering the phone number via the keypad . . . . . . . . . . . . . . . . . . . . . . .20
Dialing with the phonebook . . . . . . . . . . . . . . . . . . . . . . . . . . . . . . . . . . .20
Dialing with memory keys . . . . . . . . . . . . . . . . . . . . . . . . . . . . . . . . . . . . .21
Dialing from a call record . . . . . . . . . . . . . . . . . . . . . . . . . . . . . . . . . . . . .21
2
Page 4
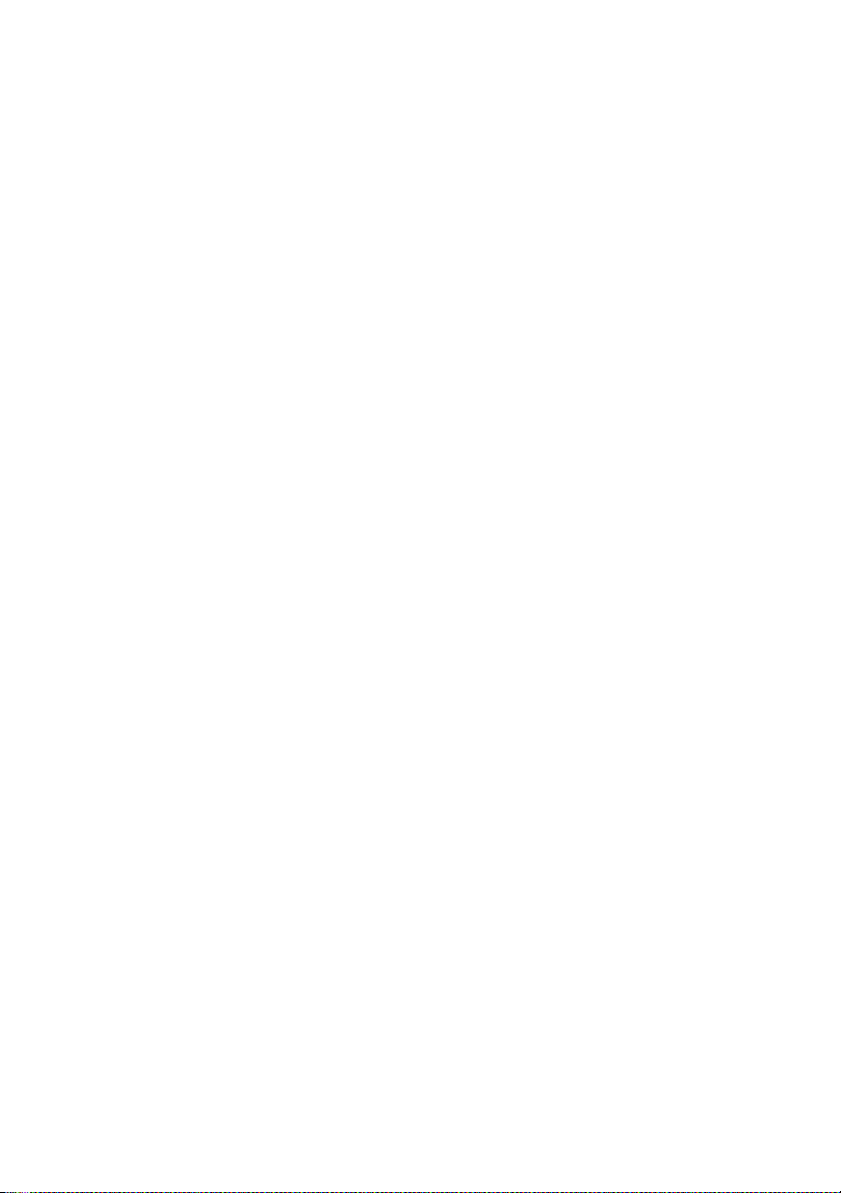
Contents
Functions available when making a telephone call . . . . . . . . . . . . . . . . . . . 22
Adjusting the volume . . . . . . . . . . . . . . . . . . . . . . . . . . . . . . . . . . . . . . . .22
Mute . . . . . . . . . . . . . . . . . . . . . . . . . . . . . . . . . . . . . . . . . . . . . . . . . . . . .22
Activating/deactivating handsfree mode . . . . . . . . . . . . . . . . . . . . . . . . .22
Hold/continue . . . . . . . . . . . . . . . . . . . . . . . . . . . . . . . . . . . . . . . . . . . . . .22
Accepting/rejecting call waiting . . . . . . . . . . . . . . . . . . . . . . . . . . . . . . . .23
Toggling . . . . . . . . . . . . . . . . . . . . . . . . . . . . . . . . . . . . . . . . . . . . . . . . . . .23
Conference . . . . . . . . . . . . . . . . . . . . . . . . . . . . . . . . . . . . . . . . . . . . . . . .23
Call forwarding . . . . . . . . . . . . . . . . . . . . . . . . . . . . . . . . . . . . . . . . . . . . .23
Do not Disturb . . . . . . . . . . . . . . . . . . . . . . . . . . . . . . . . . . . . . . . . . . . . . .23
Configuring the phone via the Web configurator . . . . . . . . . . . . 24
Connecting the PC to the Web configurator . . . . . . . . . . . . . . . . . . . . . . . . . 24
Logging in, setting the Web configurator language . . . . . . . . . . . . . . . . . . . 25
Home tab . . . . . . . . . . . . . . . . . . . . . . . . . . . . . . . . . . . . . . . . . . . . . . . . . . . . 26
Configuration Wizard tab . . . . . . . . . . . . . . . . . . . . . . . . . . . . . . . . . . . . . . . 26
Settings tab . . . . . . . . . . . . . . . . . . . . . . . . . . . . . . . . . . . . . . . . . . . . . . . . . . 26
Network Settings . . . . . . . . . . . . . . . . . . . . . . . . . . . . . . . . . . . . . . . . . . . .26
VoIP Settings . . . . . . . . . . . . . . . . . . . . . . . . . . . . . . . . . . . . . . . . . . . . . . .29
Phone Settings . . . . . . . . . . . . . . . . . . . . . . . . . . . . . . . . . . . . . . . . . . . . . .37
Management . . . . . . . . . . . . . . . . . . . . . . . . . . . . . . . . . . . . . . . . . . . . . . .43
Information tab . . . . . . . . . . . . . . . . . . . . . . . . . . . . . . . . . . . . . . . . . . . . . . . 47
Adjusting settings via the phone menu . . . . . . . . . . . . . . . . . . . . 48
Setting the language . . . . . . . . . . . . . . . . . . . . . . . . . . . . . . . . . . . . . . . . . . . 48
Setting call forwarding . . . . . . . . . . . . . . . . . . . . . . . . . . . . . . . . . . . . . . . . . 48
Setting the date and time . . . . . . . . . . . . . . . . . . . . . . . . . . . . . . . . . . . . . . . 48
Setting the alarm clock . . . . . . . . . . . . . . . . . . . . . . . . . . . . . . . . . . . . . . . . . 49
Setting ringers . . . . . . . . . . . . . . . . . . . . . . . . . . . . . . . . . . . . . . . . . . . . . . . . 49
Adjusting the handset/speaker/headset volume . . . . . . . . . . . . . . . . . . . . . . 49
Creating and managing phonebook entries . . . . . . . . . . . . . . . . . . . . . . . . . 50
Create and manage a list of blocked callers . . . . . . . . . . . . . . . . . . . . . . . . . 50
Managing call record entries . . . . . . . . . . . . . . . . . . . . . . . . . . . . . . . . . . . . . 51
Programming function keys/memory keys . . . . . . . . . . . . . . . . . . . . . . . . . . 52
Setting up the network . . . . . . . . . . . . . . . . . . . . . . . . . . . . . . . . . . . . . . . . . 53
Setting up VoIP . . . . . . . . . . . . . . . . . . . . . . . . . . . . . . . . . . . . . . . . . . . . . . . 54
Restoring the phone's default settings . . . . . . . . . . . . . . . . . . . . . . . . . . . . . 54
Rebooting the phone . . . . . . . . . . . . . . . . . . . . . . . . . . . . . . . . . . . . . . . . . . 54
Menu tree . . . . . . . . . . . . . . . . . . . . . . . . . . . . . . . . . . . . . . . . . . . . 55
Operating the phone as a router . . . . . . . . . . . . . . . . . . . . . . . . . 56
3
Page 5
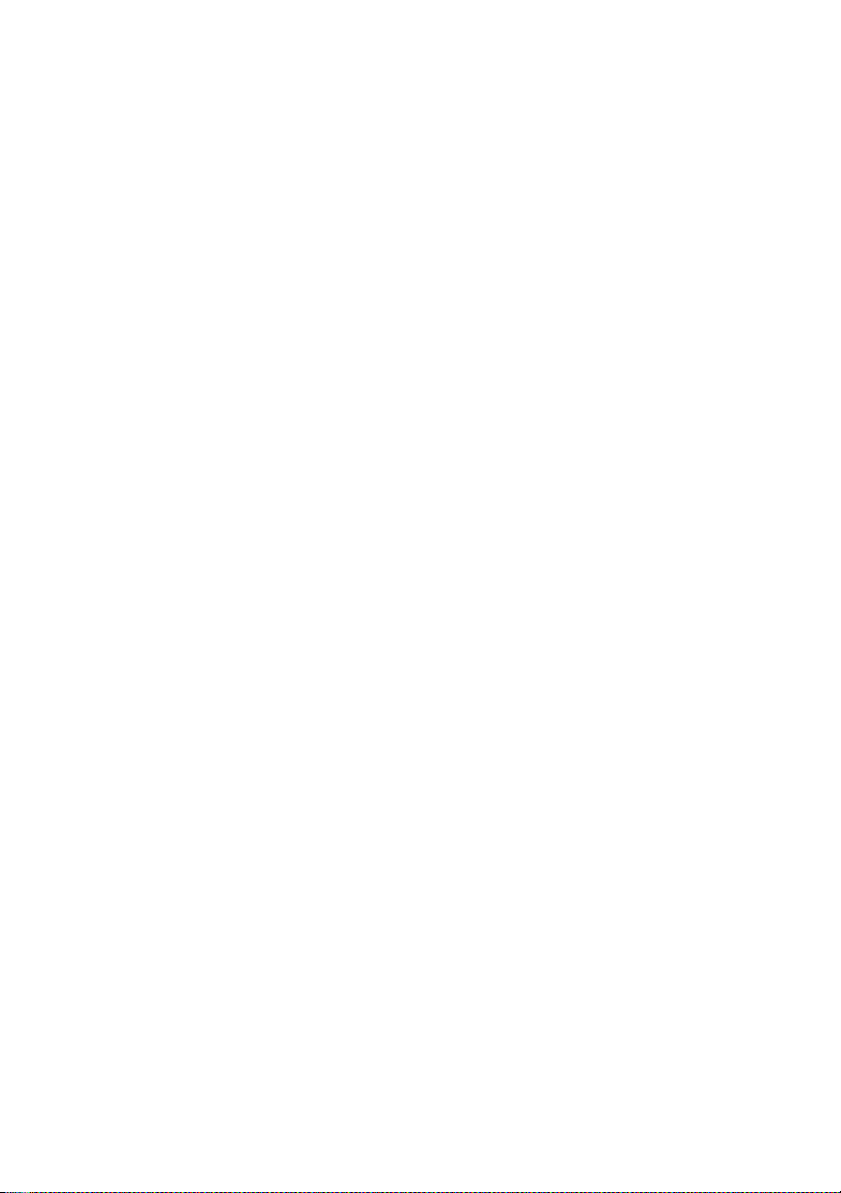
Contents
Appendix . . . . . . . . . . . . . . . . . . . . . . . . . . . . . . . . . . . . . . . . . . . . . 57
Care . . . . . . . . . . . . . . . . . . . . . . . . . . . . . . . . . . . . . . . . . . . . . . . . . . . . . . . . 57
Insert strips . . . . . . . . . . . . . . . . . . . . . . . . . . . . . . . . . . . . . . . . . . . . . . . . . . 57
Questions and answers . . . . . . . . . . . . . . . . . . . . . . . . . . . . . . . . . . . . . . . . . 57
Service (Customer Care) . . . . . . . . . . . . . . . . . . . . . . . . . . . . . . . . . . . . . . . . 59
End-user limited Warranty . . . . . . . . . . . . . . . . . . . . . . . . . . . . . . . . . . . . . . 59
Federal Communications Commission (FCC) Statements . . . . . . . . . . . . . . 62
Modifications . . . . . . . . . . . . . . . . . . . . . . . . . . . . . . . . . . . . . . . . . . . . . . .62
Radio Frequency Interference Statement . . . . . . . . . . . . . . . . . . . . . . . . .63
Environment . . . . . . . . . . . . . . . . . . . . . . . . . . . . . . . . . . . . . . . . . . . . . . . . . 63
Our environmental mission statement . . . . . . . . . . . . . . . . . . . . . . . . . . .63
Environmental management system . . . . . . . . . . . . . . . . . . . . . . . . . . . .63
Disposal . . . . . . . . . . . . . . . . . . . . . . . . . . . . . . . . . . . . . . . . . . . . . . . . . . .64
Specifications . . . . . . . . . . . . . . . . . . . . . . . . . . . . . . . . . . . . . . . . . . . . . . . . 64
Free software . . . . . . . . . . . . . . . . . . . . . . . . . . . . . . . . . . . . . . . . . . . . . . . . . 65
Open Source Software Licenses . . . . . . . . . . . . . . . . . . . . . . . . . . 66
GNU General Public License (GPL) . . . . . . . . . . . . . . . . . . . . . . . . . . . . . . . . 66
GNU GENERAL PUBLIC LICENSE . . . . . . . . . . . . . . . . . . . . . . . . . . . . . . . . .67
How to Apply These Terms to Your New Programs . . . . . . . . . . . . . . . . . .72
Glossary . . . . . . . . . . . . . . . . . . . . . . . . . . . . . . . . . . . . . . . . . . . . . . 73
Index . . . . . . . . . . . . . . . . . . . . . . . . . . . . . . . . . . . . . . . . . . . . . . . . 87
4
Page 6
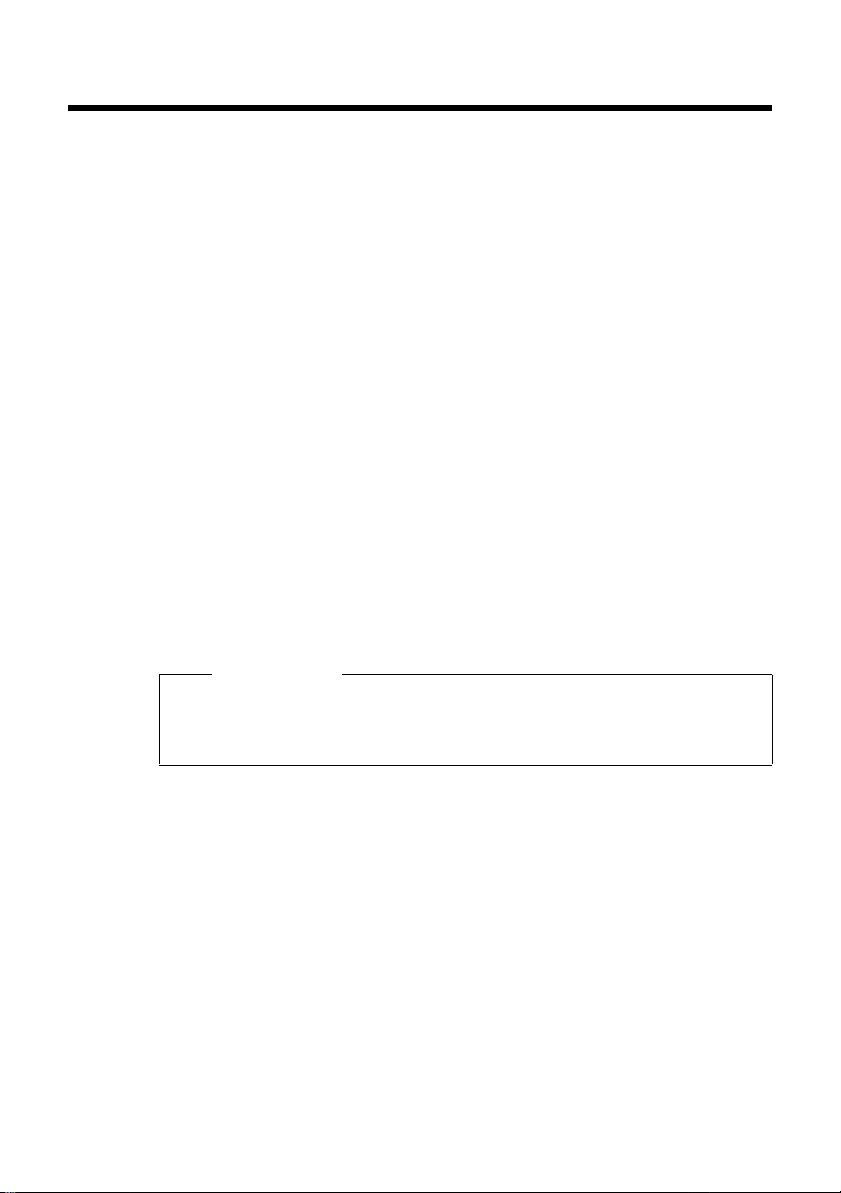
Safety precautions
When installing, connecting, and operating the telephone, always observe the
following precautions:
u Only use the jacks and cables supplied.
u Only use the power adapter supplied.
u Only connect the connecting cable to the intended socket.
u Only connect approved accessories.
u Lay the connecting cable where it will not cause accidents.
u Position the telephone on a non-slip surface.
u For your safety and protection, the telephone may not be used in the bath
or shower (wet locations). The telephone base unit and handset are not
splash resistant.
u Never expose the telephone to sources of heat, direct sunlight, or other
electrical devices.
u Do not use your phone in environments with a potential explosion hazard,
e.g., paint shops.
u Protect your telephone from moisture, dust, corrosive liquids, and vapors.
u Never open up the telephone yourself.
u Do not touch the plug contacts with pointed or metallic objects.
u Do not carry the telephone by the cables.
u If you give your telephone to someone else, make sure you also give them
the user guide.
Safety precautions
Please note
Ask your VoIP provider if emergency numbers are supported.
The functions described in this user guide may differ or may not be available
for each provider/in each country.
Power Outage:
In the event of a power outage, your cordless telephone will not operate. The
cordless telephone requires electricity for operation. You should have a telephone that does not require electricity available for use during power outages.
5
Page 7
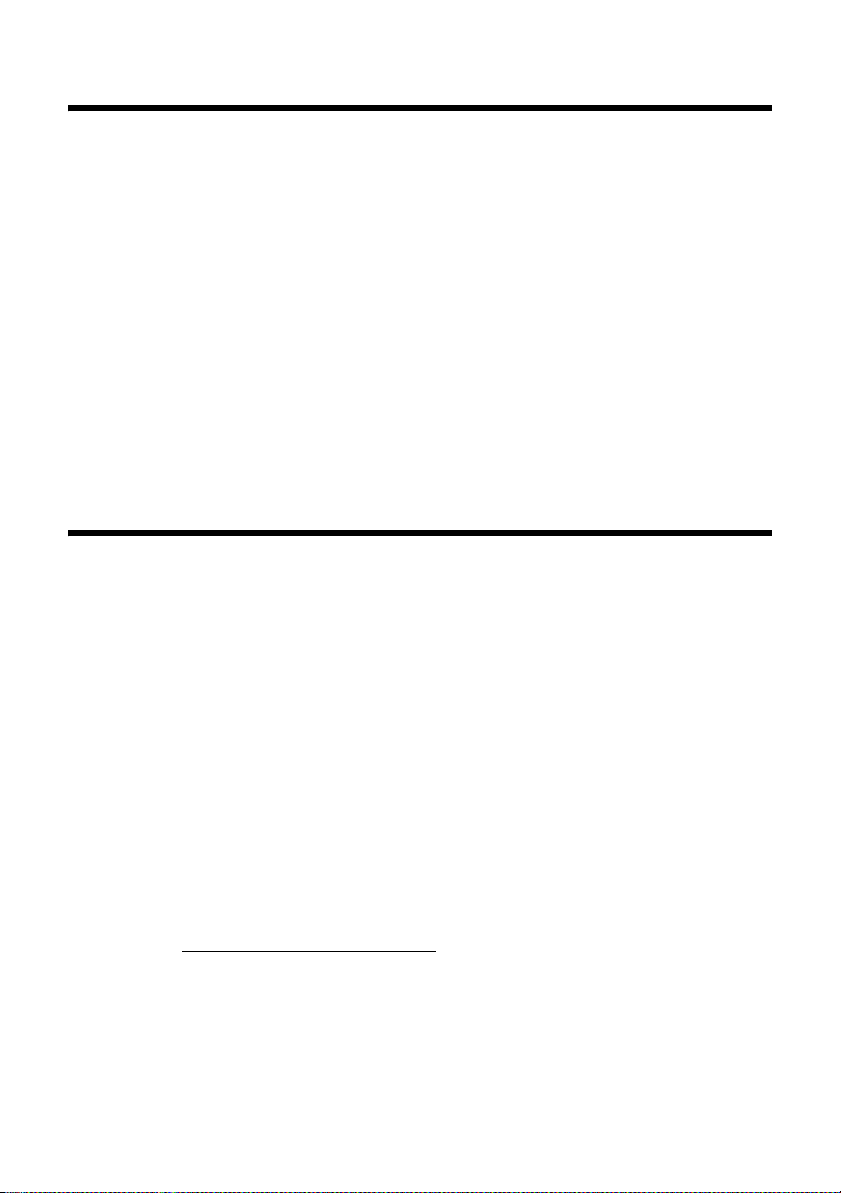
Gigaset DE380 IP R – more than just a telephone
Gigaset DE380 IP R – more than just a telephone
Your telephone offers you the option of making (cheap) calls via the Internet
(VoIP) without a PC.
Your phone can do much more besides:
u You can configure your phone conveniently on your PC. The phone features
a Web interface (Web configurator) that can be accessed via your PC's
Web browser (
u Save up to 200 phone numbers in the phonebook (¢ page 40).
u You can select frequently used phone numbers at the press of a single key
¢ page 39).
(
u You can view missed calls on your phone (¢ page 41).
u Get your phone to remind you of important appointments (¢ page 40).
u Make sure your phone is always up-to-date. Upload firmware updates to
your phone from the Internet (
¢ page 24).
¢ page 46).
Have fun using your new phone!
VoIP – making calls via the Internet
With VoIP (Voice over Internet Protocol), your calls are not made via a fixed
connection as in the telephone network, but rather they are transmitted via
the Internet in the form of data packets.
You can take advantage of all the benefits of VoIP with your phone:
u You can make cost-effective calls with high voice quality with subscribers on
the Internet, the fixed line network, or the mobile phone network.
u VoIP provider will give you personal numbers, with which you can be
reached from the Internet, the fixed line network, or any mobile phone
network.
To be able to use VoIP, you need the following:
u A broadband Internet connection (e.g., DSL) with flat rate (recommended)
or volume-based pricing.
u Access to the Internet
– via a router that will connect your phone to the Internet (
– via your phone if you are operating it in router mode (
You can find a list of recommended routers on the Internet at:
www.gigaset.com/customercare
From here, go to the FAQ page and select "Gigaset DE380 IP R." Search for
"Router," for example.
¢ page 8),
¢ page 56).
6
Page 8
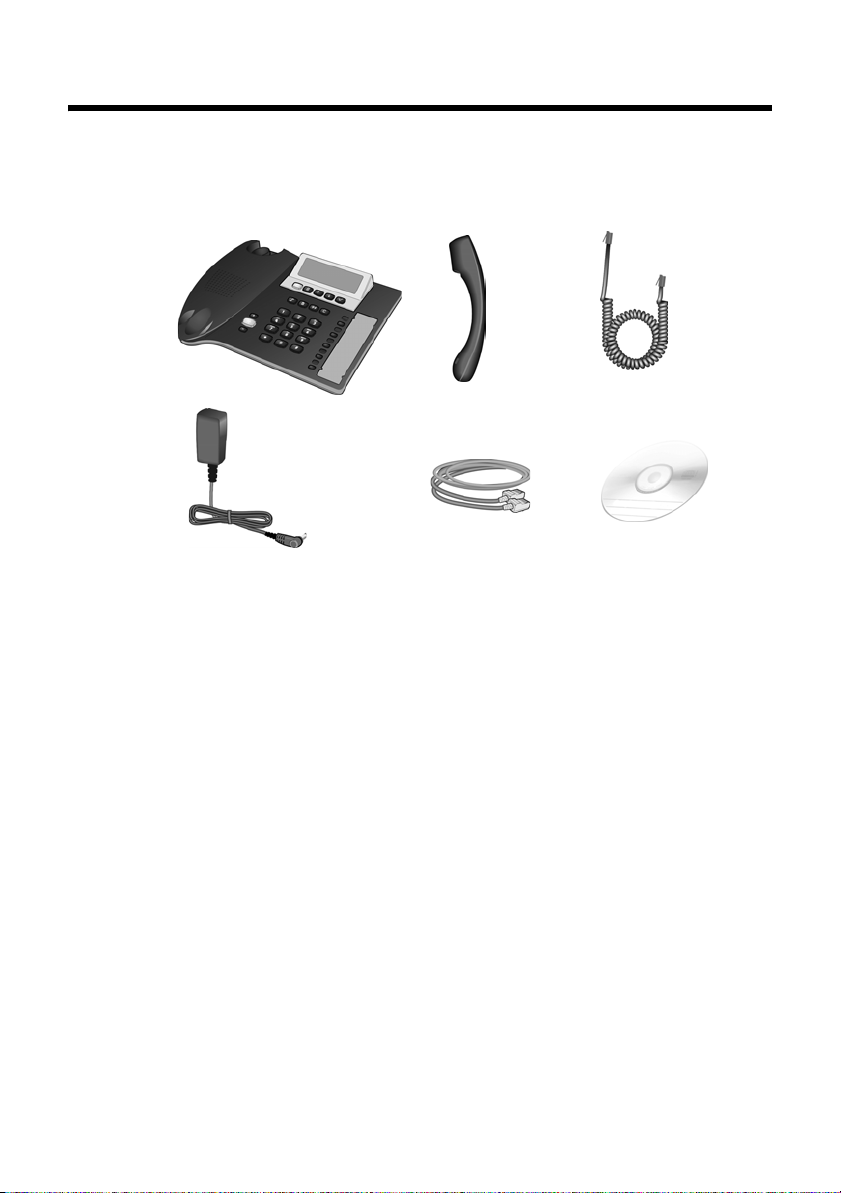
First steps
Check the package contents
123
456
1 one Gigaset DE380 IP R phone base,
2 one handset,
3 one handset cable,
4 one power adapter,
5 one LAN cable,
6 one CD.
First steps
Setting up the phone
Please note:
u Use at temperatures up to +40°C.
u Never expose the phone to direct heat sources, direct sunlight, or other elec-
trical devices.
u Protect your Gigaset from moisture, dust, corrosive liquids, and vapors.
The phone's feet do not usually leave any marks on surfaces. However, due to
the multitude of different varnishes and polishes used on today's furnishings,
the occurrence of marks on the surfaces cannot be completely ruled out.
7
Page 9
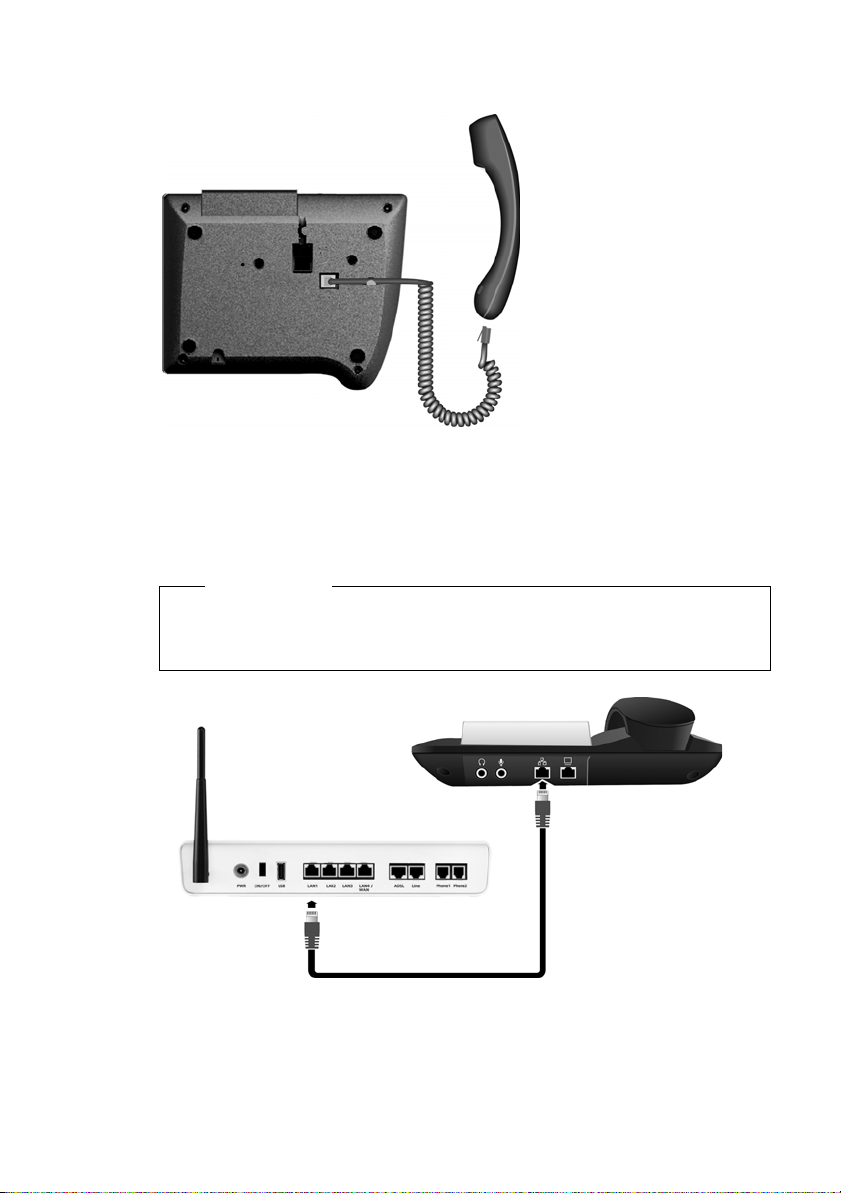
First steps
Connecting the handset
¤ Insert the short end of
the coiled handset cord
into the socket on the
handset.
¤ Insert the long end into
the socket on the underside of the device.
Establishing a connection between the phone and the router
You must first connect your phone to the Internet before you can make VoIP
calls over the Internet. For Internet access you need a router connected to the
Internet via a modem (this may be integrated in the router).
Please note
Your phone is configured by default for operation with a router (bridge
mode). However, you can also operate your phone as a router; in this case
please see
¢ page 56.
¤ Connect an Ethernet cable plug to the LAN socket on the rear of the phone.
¤ Then insert the second Ethernet cable plug into a LAN socket on the router.
8
Page 10

Optional: Connecting a PC to your phone
Your phone has an integrated 2-port switch. This enables you, for example, to
connect a PC to your phone without having to occupy an additional connection
port on the router.
Connecting the phone to the power supply
First steps
¤ Connect the power
adapter to the socket
on the underside of
the phone and insert
the plug into the
power outlet.
Your telephone is ready
for use.
Please note:
u Keep the power adapter plugged in at all times for operation, as the phone
does not work without a supply of electricity.
u Only use the power adapter supplied.
9
Page 11
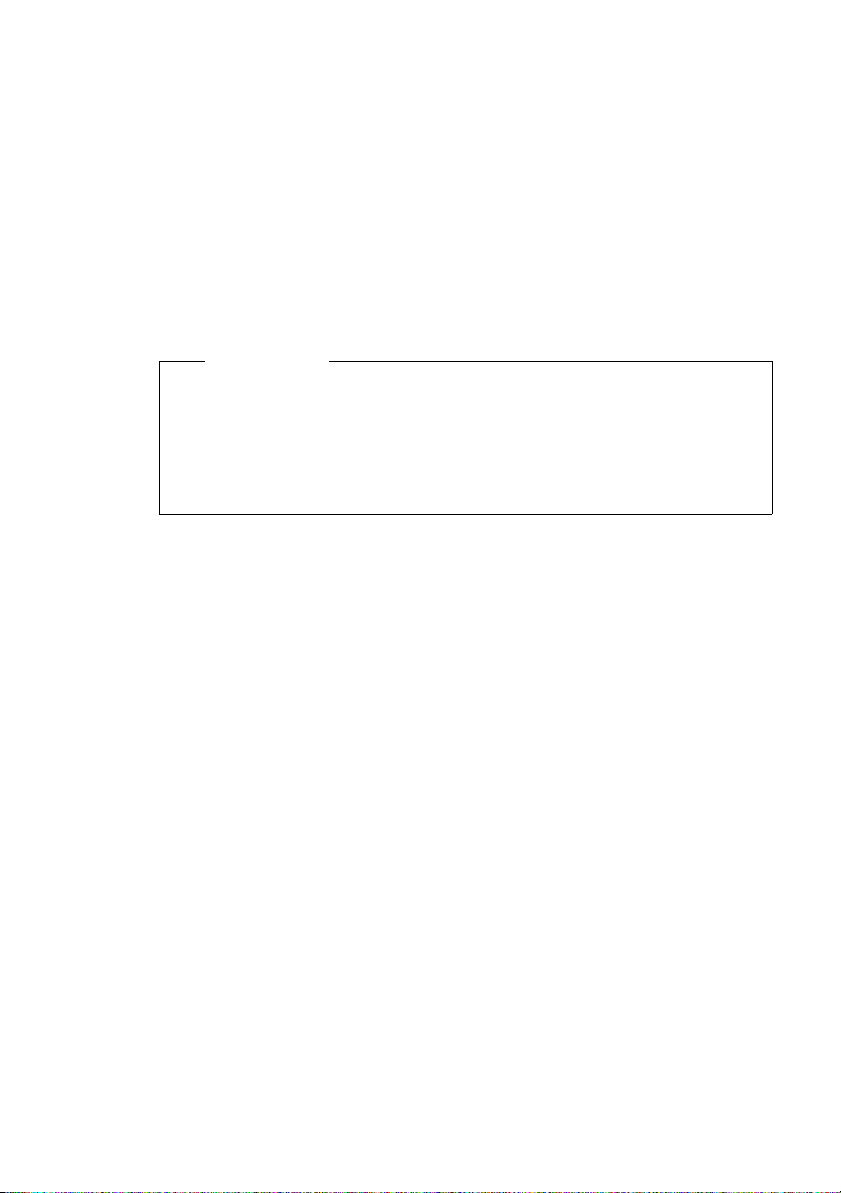
First steps
Connecting a PC to the Web configurator
Preconditions:
u A standard Web browser is installed on the PC, such as Internet Explorer
version 6.0 or higher, or Firefox version 1.0.4 or higher.
u Your router is connected to the Internet.
The Web configurator is the Web interface for your phone. It allows you to
select the settings for your phone via your PC's Web browser.
You can find a description of the Web configurator's functions on
For information on how to adjust the settings on your phone without a PC,
¢ page 48.
Please note
Your phone is preconfigured for dynamic assignment of the IP address. In
order for your router to "recognize" the phone, dynamic IP address assignment must also be activated on the router, meaning that the router's DHCP
server is activated.
If your network is configured with a static IP address for your router, you will
also have to assign a static IP address to your phone
Connect your PC to the phone's Web configurator via the phone's (local)
IP address.
¤ Establish the phone's current IP address:
The IP address will appear on the display after booting if dynamic allocation
is activated for the IP address. The address can change with every boot
sequence.
Information on creating a static IP address can be found on
¤ Launch the Web browser on your PC.
¤ Enter http:// and the phone's current IP address (for example:
http://192.168.0.3) into the address field of the Web browser.
¤ Press the Enter key.
A connection is established to the phone's Web configurator.
¢ page 24.
¢ page 53.
¢ page 53.
10
Page 12
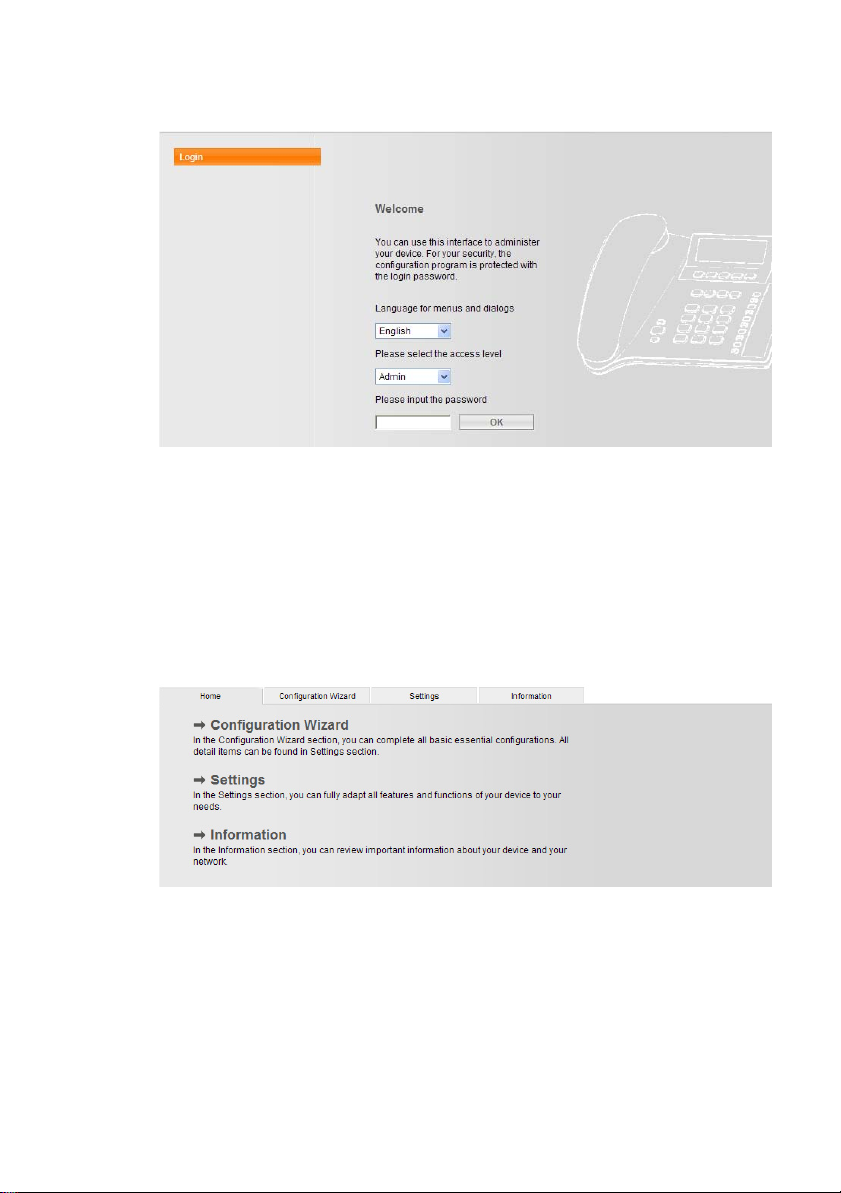
First steps
Once you have successfully established the connection, the Login Web page
will be displayed in the Web browser.
Defining and registering the Web configurator's language
¤ Select the language.
You can select the language you want the menus and Web configurator
dialogs to be displayed in.
¤ Select the access level "Admin" in the lower field on the Web page and enter
the password "admin" to gain access to Web configurator functions. You can
change the password at a later date,
¢ page 43.
¤ Click on the §OK§ button.
The Home tab will open on successful registration.
Click on
¢ Configuration Wizard to run the configuration wizard.
11
Page 13
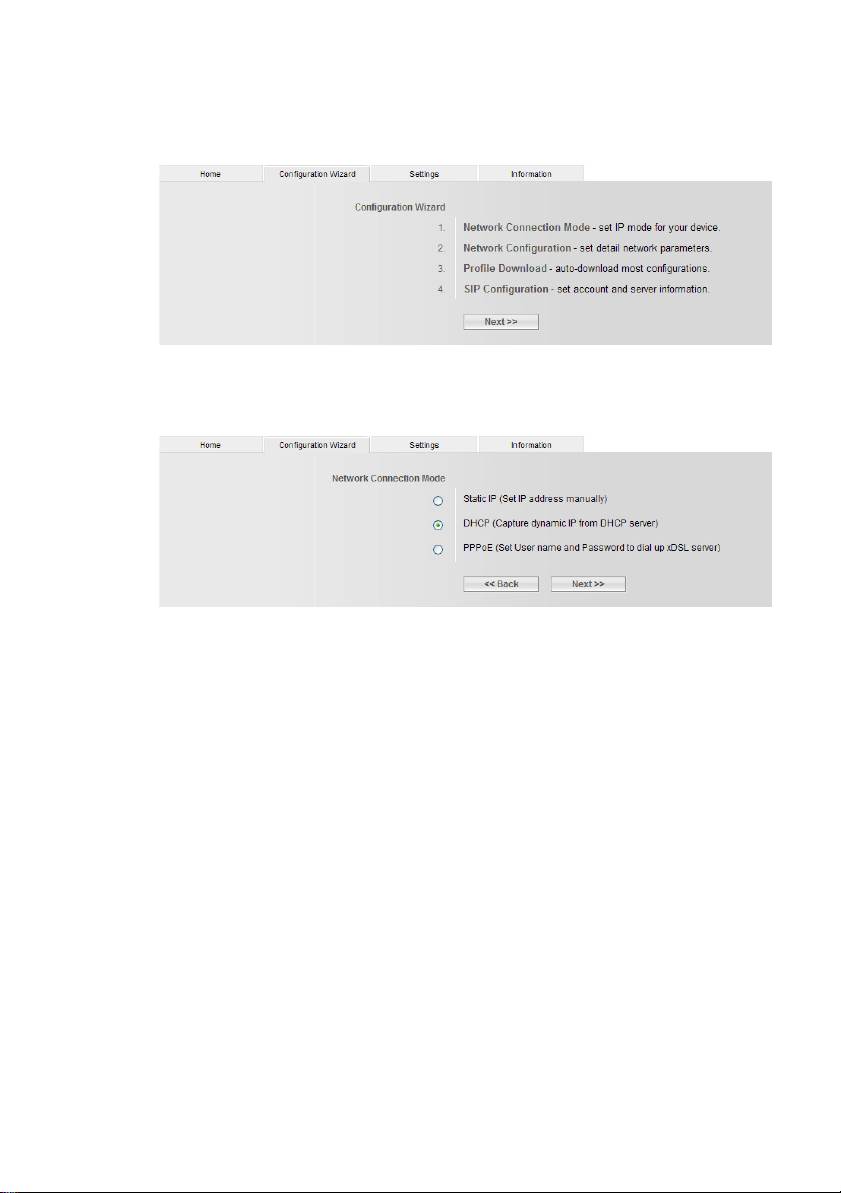
First steps
Running the configuration wizard
The configuration wizard can help you adjust network settings and enter the
details of your SIP providers quickly and easily.
¤ Click on the §Next >>§ button.
Defining the network connection mode
12
¤ Click on the appropriate radio button:
DHCP
Your phone is preconfigured for dynamic assignment of the IP address
(DHCP). Your phone will automatically acquire all the necessary settings
from the router. This setting is recommended for a simple installation.
IP static
It may be necessary in some network configurations to assign a static IP
address to the phone.
PPPoE
You can set your phone to log on to a PPPoE server.
¤ Click on the §Next >>§ button.
Page 14
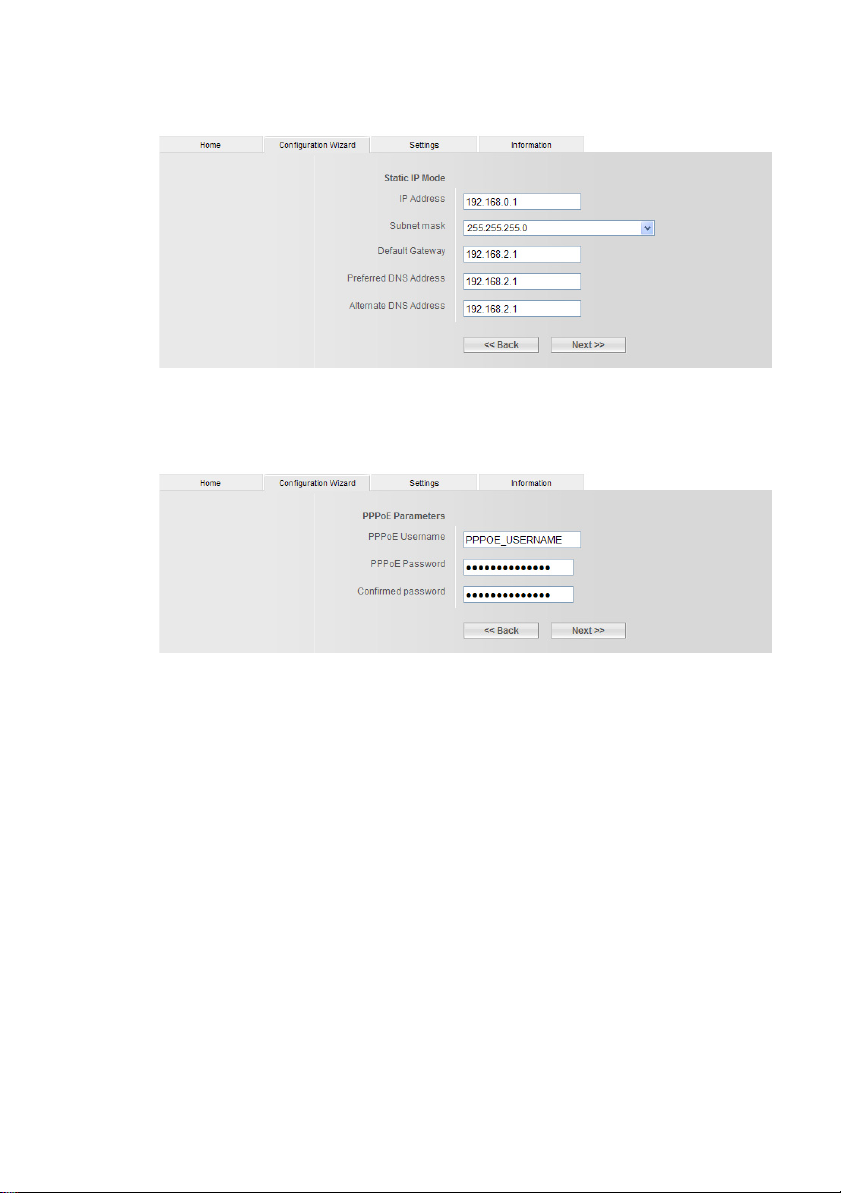
First steps
Entering the settings for the network (only for IP static or PPPoE network connection modes)
IP static:
¤ Enter the IP address, subnet mask, standard gateway, and primary and sec-
ondary DNS addresses.
¤ Click on the §Next >>§ button.
PPPoE:
¤ Enter the login name and password.
¤ Click on the §Next >>§ button.
Downloading provider specifications and selecting the SIP settings
Before you can use the Internet (VoIP) to phone any other numbers on the
Internet, the fixed line network, or the mobile phone network, you need the
services of a VoIP provider who supports the VoIP SIP standard.
Precondition: You have registered with such a VoIP provider (e.g., via your PC)
and have set up a VoIP account.
You need to select the following settings on your phone. You will receive the
following information from your VoIP provider:
u Your user name registered with the VoIP provider, if this is required by the
VoIP provider
u Your regi stration name
u Your password registered with the VoIP provider
u General settings of your VoIP provider (can be downloaded automatically)
13
Page 15
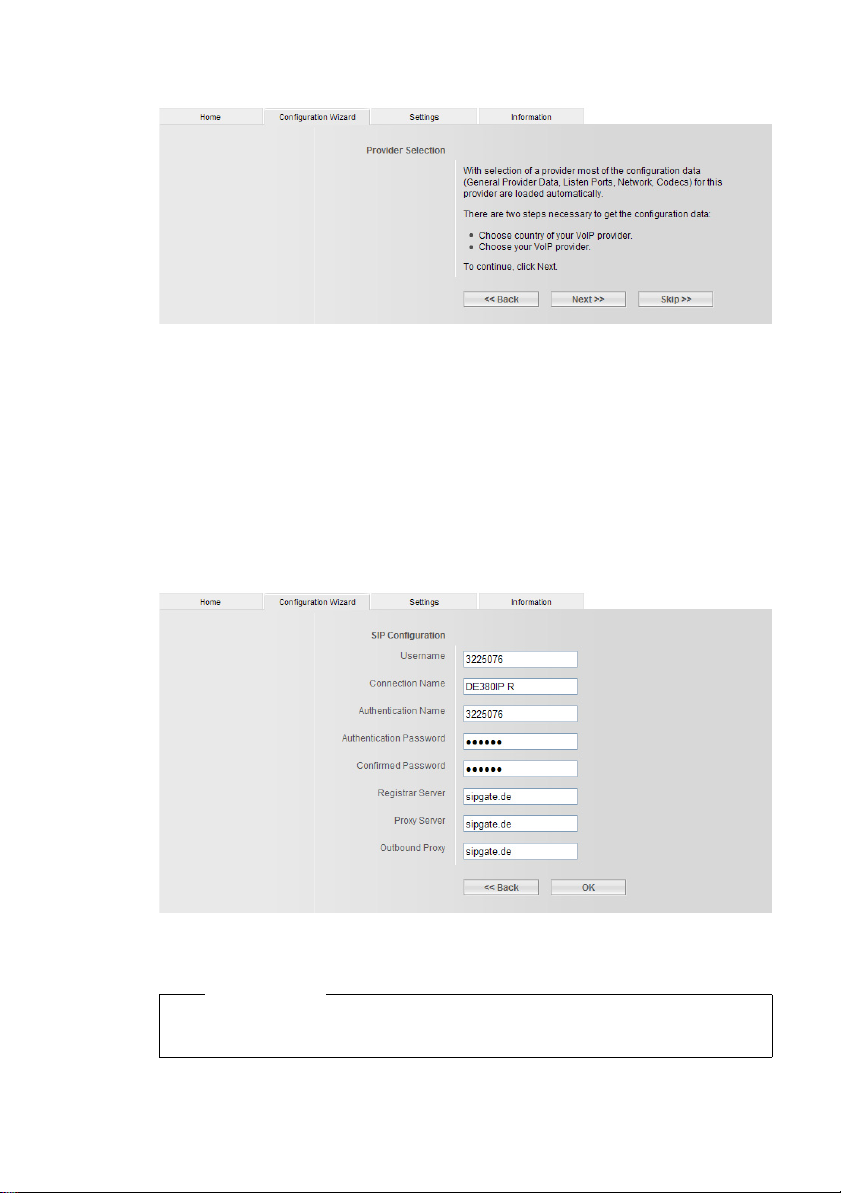
First steps
Downloading general VoIP provider data
¤ Click on the §Next >>§ button.
¤ Select your provider and click on §Finish§.
The phone establishes a connection with the Gigaset server on the Internet.
The general access data for your VoIP provider are downloaded and saved to
your phone.
If the data for your VoIP provider is not available for download, you will need
to select the necessary settings for the VoIP provider. Your VoIP provider will
supply you with this information.
¤ Click on the §Next >>§ button.
Entering VoIP account data
14
¤ Enter your account data.
This can include: telephone number, user name, login name, and password.
Please note
When making these entries, please remember the VoIP user data is case
sensitive.
¤ Click on §OK§.
Page 16
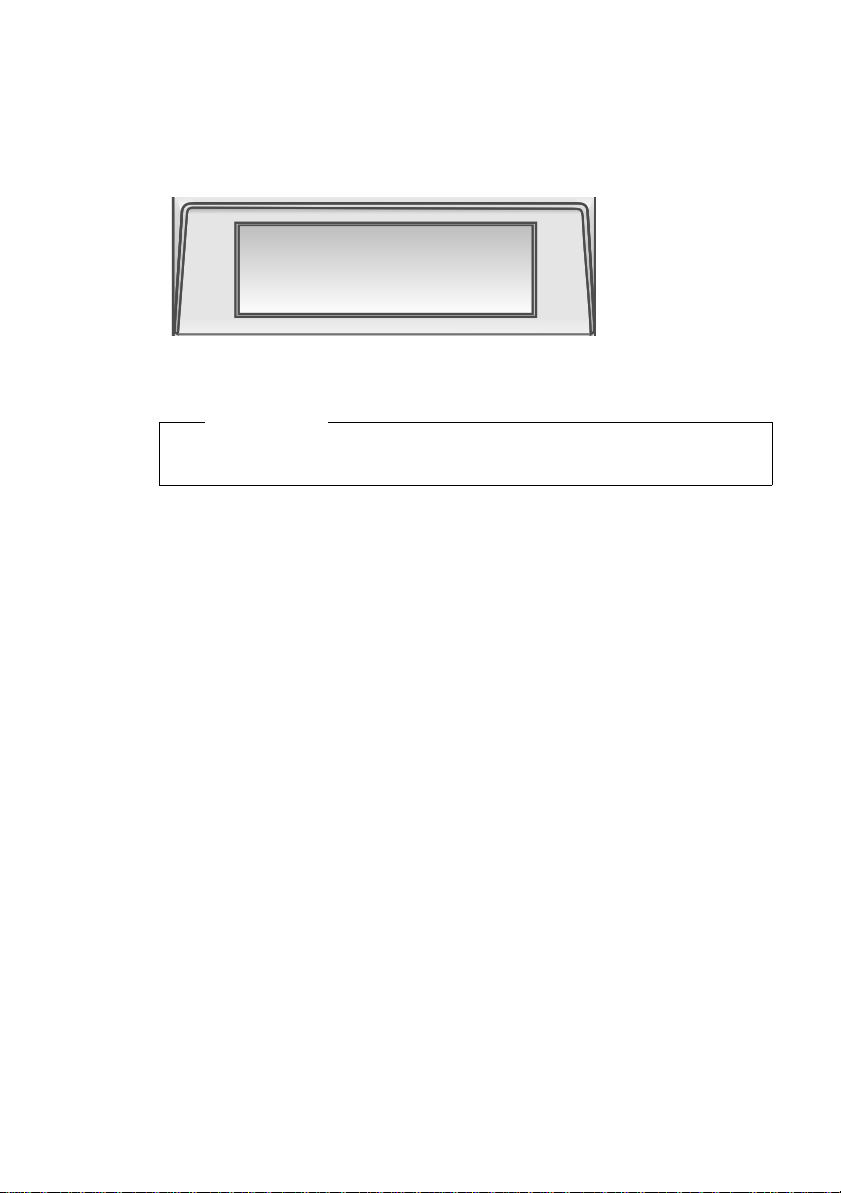
First steps
Completing the VoIP settings
Your phone will restart (boot sequence) when data input is complete.
Once all settings are correct and the phone is able to establish a connection to
the VoIP server, the following will appear on the display:
12
01.10.2008 11:59
DE380 IP R
You can now make calls with your phone via the Internet. Callers can reach you
via your VoIP number.
Please note
To ensure that you can always be reached via the Internet, the router must
be permanently connected to the Internet.
Errors and possible causes
If one of the following messages is displayed instead of the internal name after
the connection wizard is closed, an error has occurred:
u No netw.connection
u Register failed
Below you will find possible causes and measures you can take.
No netw.connection
The phone has no connection to the Internet.
¤ Check the cable connections between the phone and the router and
between the router and the Internet.
¤ Check whether the phone is connected to the LAN.
– It may not have been possible to dynamically assign an IP address to the
phone
Or:
– You have assigned a static IP address to the phone that has either already
been assigned to another LAN subscriber or does not belong to the
router's address block.
¤ Start the Web configurator with the phone's IP address.
¤ If no connection can be established, change the settings on the router
(activate DHCP server) or the phone's IP address.
15
Page 17
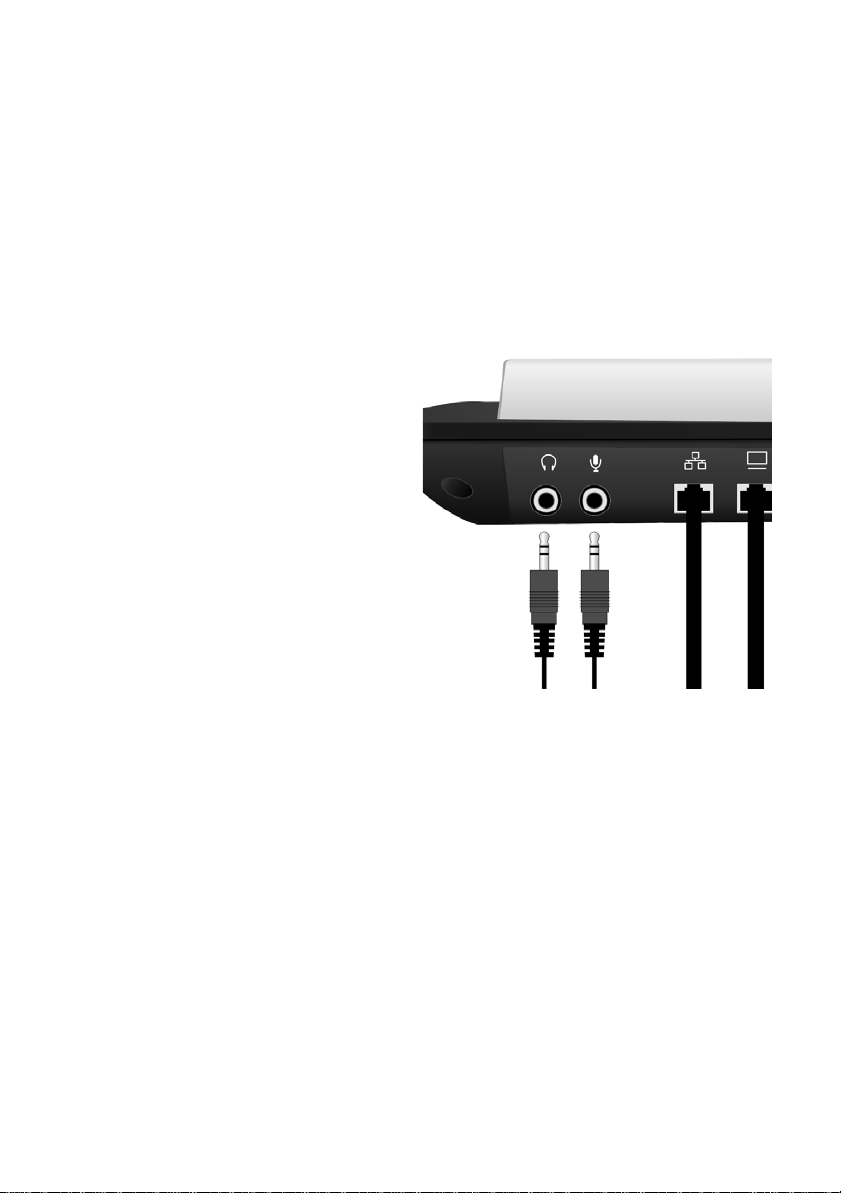
First steps
Register failed
u Your personal data for registering with the VoIP provider may have been
entered incompletely or incorrectly.
u The server address for the VoIP server has not yet been entered, or has been
entered incorrectly.
Check the settings and correct them where necessary:
¤ Start the Web configurator.
¤ Settings ¢ Account Settings / Server Settings tab.
¤ Correct the settings where necessary.
Connecting the headset
You can connect various
headset types with a 3.5 mm
jack connector.
Be careful not to confuse
handset
connection
and microphone
1
.
2
12
16
If any questions arise while using your phone, please read the tips on
troubleshooting ("Questions and Answers,"
customer service department (Customer Care,
¢ page 57) or contact our
¢ page 59).
Page 18
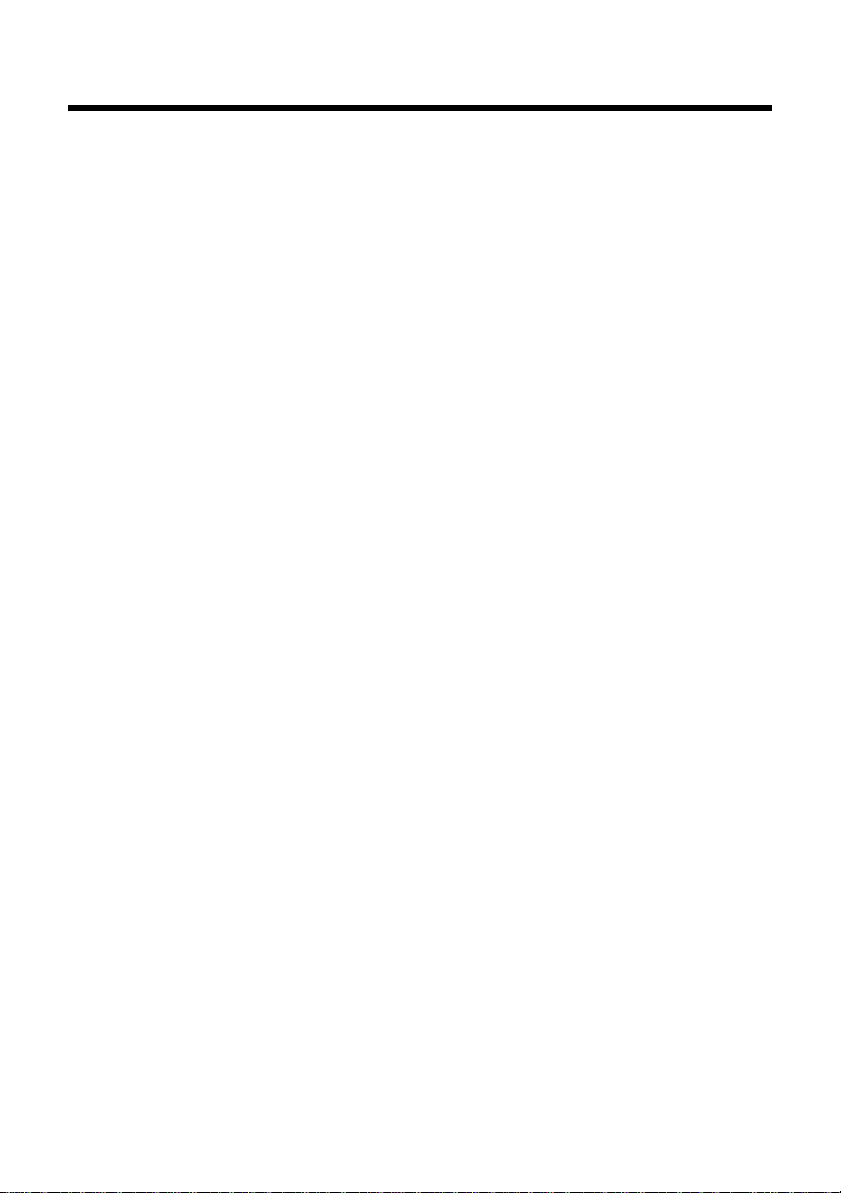
Using the phone
Navigating the menu
Many of your telephone's functions are accessed using a menu that is organized in several levels.
The functions of the main menu and submenus are displayed in lists.
Main menu (first menu level)
To open the main menu:
F Press the menu key.
To access a function in the main menu:
A / C B
Use the up/down keys to scroll to the function, then press the
OK button
Submenus
To access a function in the submenu:
A / C B
Use the up/down keys to scroll to the function, then press the
OK button
submenu in the same way.)
The function to be set follows the last selection of a submenu. Make a selection
or enter data here.
Your current position in the menu is indicated by an inverse bar.
The current setting in the selection fields is indicated by the symbol >.
You must press the OK button
Using the phone
B.
B. (If necessary, you can access the next level of the
B to save settings.
Returning (without saving) or exiting the menu
While you are navigating through the menu or if you are selecting settings
without having confirmed them with the OK key
at a time without changing any settings or you can leave the menu immediately.
B, you can go back one step
T Press the key as often as necessary to reach the desired menu level
or to exit the menu (does not apply in alphanumeric input fields).
Or:
F Press this key to exit the menu immediately.
17
Page 19
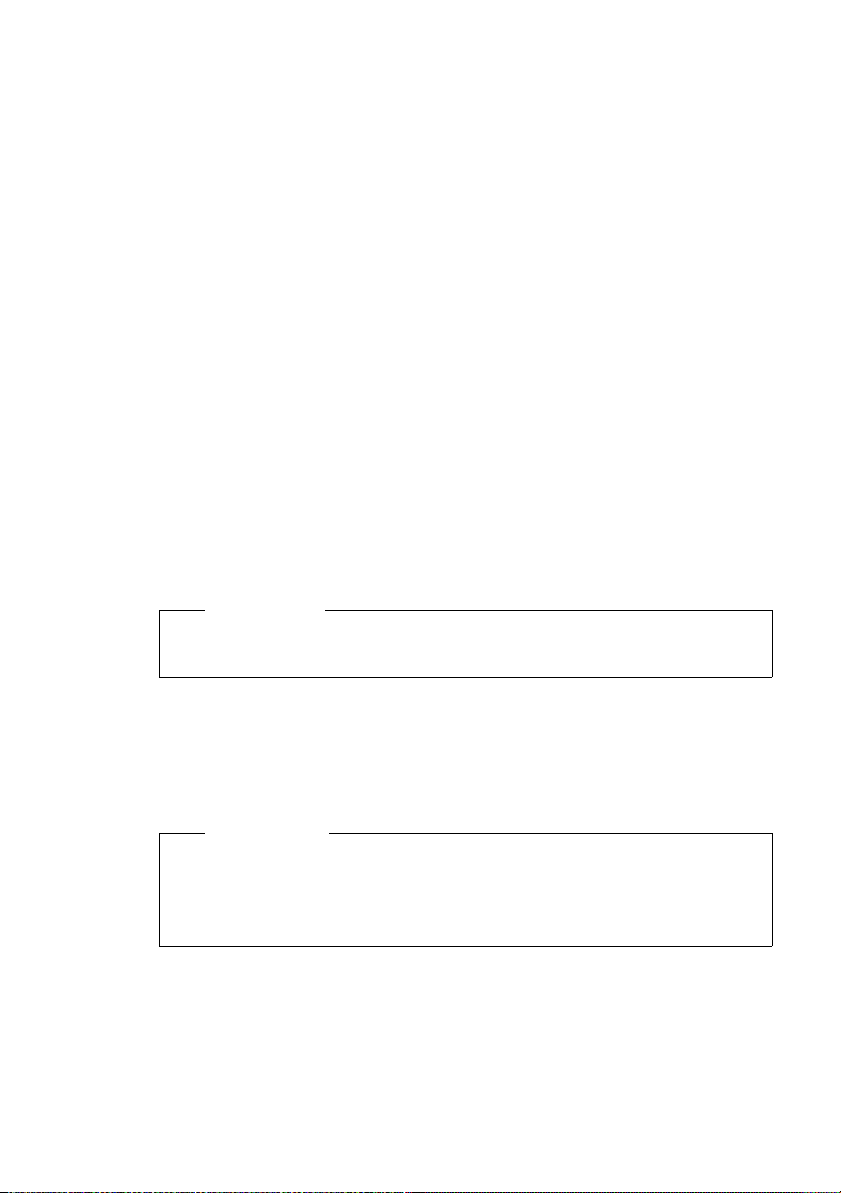
Using the phone
Step-by-step instructions for navigating the menus
Individual steps that you must carry out to navigate the menu appear in abbreviated form in the user guide, e.g.:
F ¢ Phone setting B ¢ Volume B
The arrow ¢ means:
Scroll to the function using the up/down keys
Detailed explanation of the above example:
F Press the menu key.
A Scroll to Phone setting with the down key.
B Press the OK key.
A Scroll to Volume with the down key.
B Press the OK key.
If another submenu follows, continue using A and B in the same way
until the desired function is selected.
Navigating fields
In selection fields
¤ Navigate to the left or right with AC. The selected field is marked >.
¤ Confirm your selection with B.
Please note
u Press T to cancel editing and skip back one menu level.
u Press F to cancel editing and exit the menu.
A / C.
18
In input fields
¤ Press B to enter data.
¤ Confirm the modify? query with B and enter the data.
¤ Confirm with B.
Please note
u When entering data you can move the cursor to the left with the up key
C and to the right with the down key A.
u Press T to delete the next character to the left of the cursor.
u Press F to cancel editing and exit the menu.
Page 20
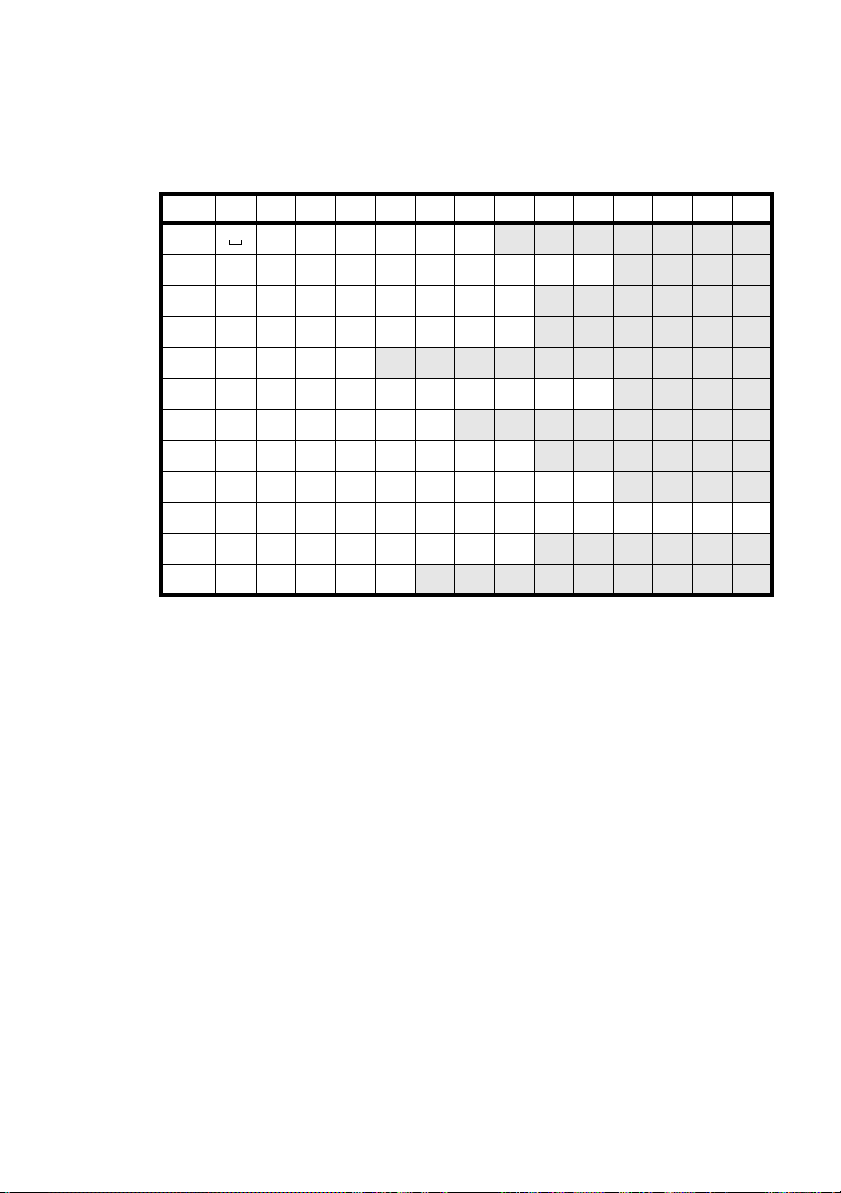
Entering characters
1)
Letters and numbers are entered by pressing the various dialing keys a different
number of times. This also applies when entering alphanumeric passwords.
Example: "+" = press the
Key 1x 2x 3x 4x 5x 6x 7x 8x 9x 10x 11x 12x 13x 14x
1
abc2дбавгз
2
def3ëéèê
3
gh i4ïíìî
4
5
6
7
8
9
0
*
# #
1) Space
2) Press and hold: switches between uppercase, lowercase, and digits during alphanu-
Whenever letters can be entered, (e.g., names in the phonebook) you can
switch between various editor modes by pressing and holding
the table above).
The current editing mode appears in the top left of the display. The display
switches between "AB" (uppercase), "ab" (lowercase), and "12" (digits).
jkl5
mno6цсутфх
pqr s7ß
t uv8üúùû
wxy z9ÿ ýæøå
. ?!0+-:¿¡" ’ ;_
* / ( ) <=>%
2)@2)
meric input.
Using the phone
0 key 6 times.
1€£$¥¤
\&§
# (also see
19
Page 21
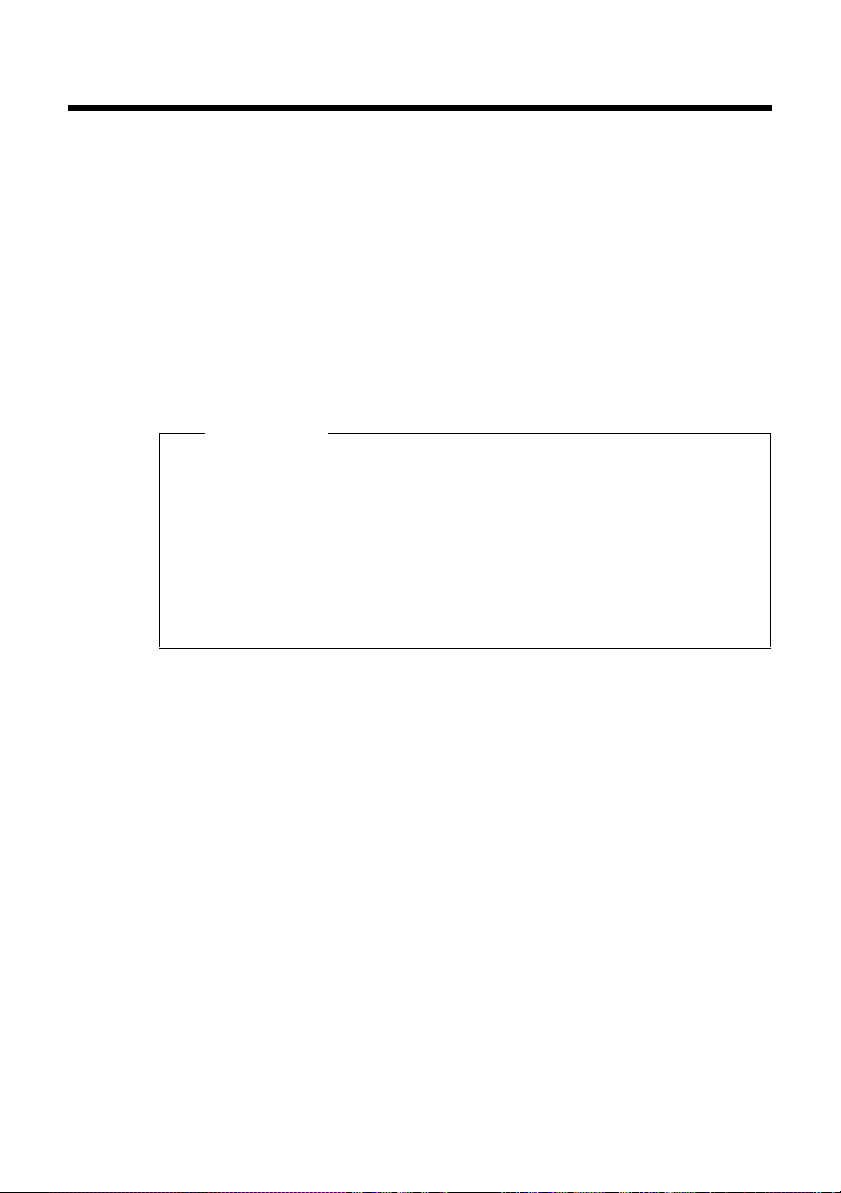
Making calls
Making calls
Dialing a number
Entering the phone number via the keypad
You can make a call using the phone's handset, handsfree kit, or a connected
headset (
o Enter the phone number.
c Lift handset. The phone number is dialed.
You can delete incorrectly entered numbers during input:
u Press T briefly: deletes the last number on the display
u Press and hold T: deletes every number on the display
Please note
u Instead of picking up the handset you can also press the handsfree
key
using the handsfree function or a headset.
In this user guide, each of these variants is indicated by "
set".
u You can also pick up the handset (or press the handsfree or [Headset]
function key) first and then enter the number. In this case the phone will
dial the number automatically approximately three seconds after you
enter the last digit.
¢ page 16).
L or the [Headset] function key (¢ page 39) to make a call
c Lift hand-
20
Dialing with the phonebook
The phonebook can store up to 200 phone numbers.
You can enter and manage numbers in the phonebook conveniently with the
Web configurator
To dial a number proceed as follows:
F ¢ Phone book B ¢ View entry B
AC
c Lift handset. The phone number is dialed.
Or:
B Press the OK key.
A Select Dial out from the menu.
B Press the OK key. The phone number is dialed.
¢ page 40 or via the phone's menu ¢ page 50.
Browse through the list with the up/down keys to locate the name
you want to call.
Page 22
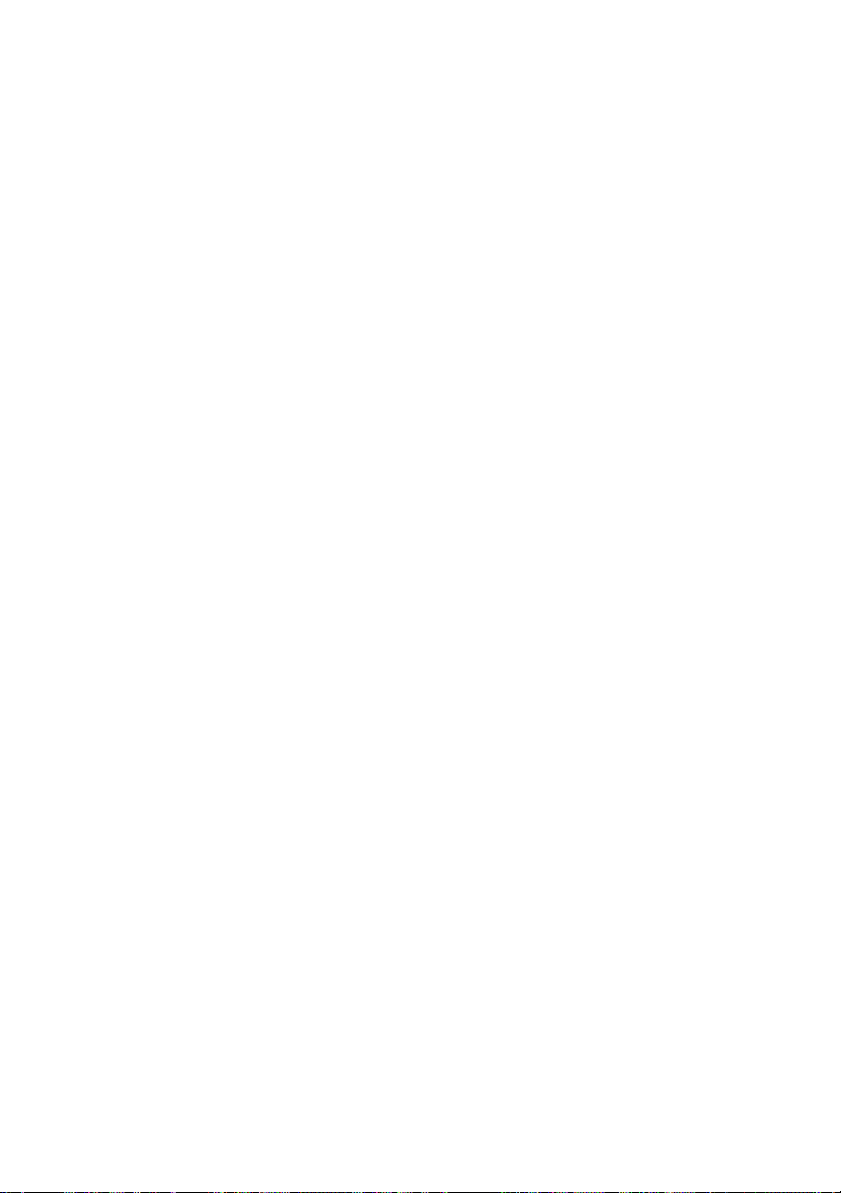
Making calls
Dialing with memory keys
You can assign phone numbers to up to 5 memory keys; you only need to press
a memory key once to call the number.
You can program memory keys conveniently with the Web configurator
¢ page 40 or via the phone's menu ¢ page 50.
: Press memory key (P1 to P5) ...
Or:
=: Press shift key and then a memory key (P6 to P10). The stored
number appears on the display.
c Lift handset. The phone number is dialed.
For further information see "Entering the phone number via the keypad"
¢ page 20.
Dialing from a call record
Call records contain the following information:
u missed calls
u received calls
u dialed calls (last number redial list)
Each call record contains the last 20 numbers in its category. The name will
appear on the display if you have saved the number in the phonebook. The
message key
You can browse through the entries and dial directly from within the record.
For information on how to save numbers in the phonebook, display the date
and time of a call, delete entries, and use other functions, see "Managing call
record entries"
G will flash when the missed calls record contains new entries.
¢ page 51.
Viewing call records and dialing phone numbers
Open the call record you wish to view with the redial button ;, or the
flashing message key
G (confirm with B), or via the menu:
F ¢ Call records B ¢ Missed calls / Received calls / Dialed calls B
The last (latest) call or dialed phone number is shown on the display.
A If necessary, press the down key to select another entry.
c Lift handset. The phone number is dialed.
21
Page 23
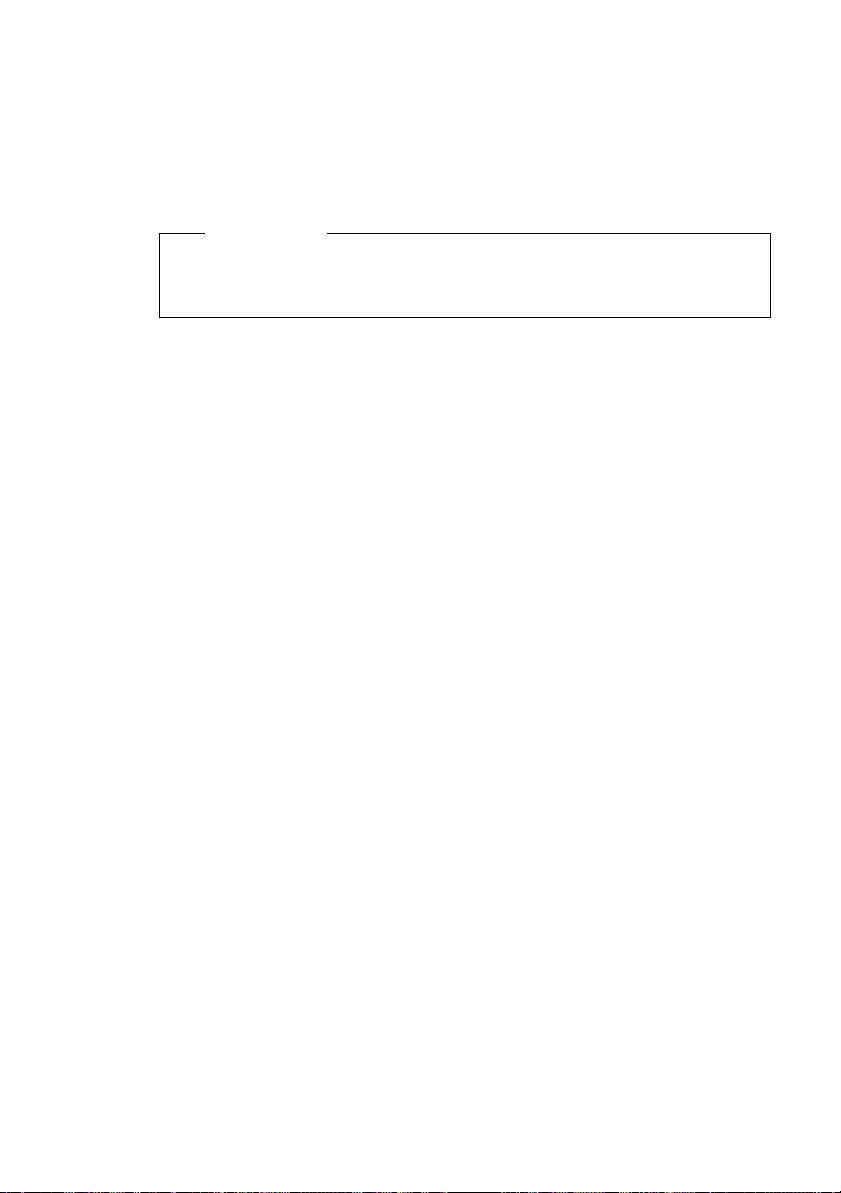
Making calls
Accepting calls
You can make a call using the phone's handset, handsfree kit, or a headset
¢ page 16).
(
You will hear the ringer.
c Lift handset. You can speak to the caller.
Please note
Instead of picking up the handset you can also press the handsfree key L
or the [Headset] function key to make a call using the handsfree function
or a headset.
Functions available when making a telephone call
Adjusting the volume
You can change the handset, handsfree, or headset volume during a call and
the ringer volume while the phone is ringing.
HI Press the volume up or volume down key.
The last value set is saved.
Mute
You can mute the microphone on the handset, handsfree kit, or headset during
a call; the other party will no longer be able to hear you.
J Press the mute key during the phone call.
To turn the microphone back on: Press the mute key once again.
22
Activating/deactivating handsfree mode
u Activating via the handset during a call
L a Press the handsfree key and replace the handset.
u Switch off the handsfree function during a call to continue speaking with
the handset.
c Lift handset.
Hold/continue
Press the [Hold] function key during a call. The call is placed on hold. The other
party hears hold music. You can make another call. After the call has ended
press the [Hold] function key again to reconnect to the first party.
Page 24
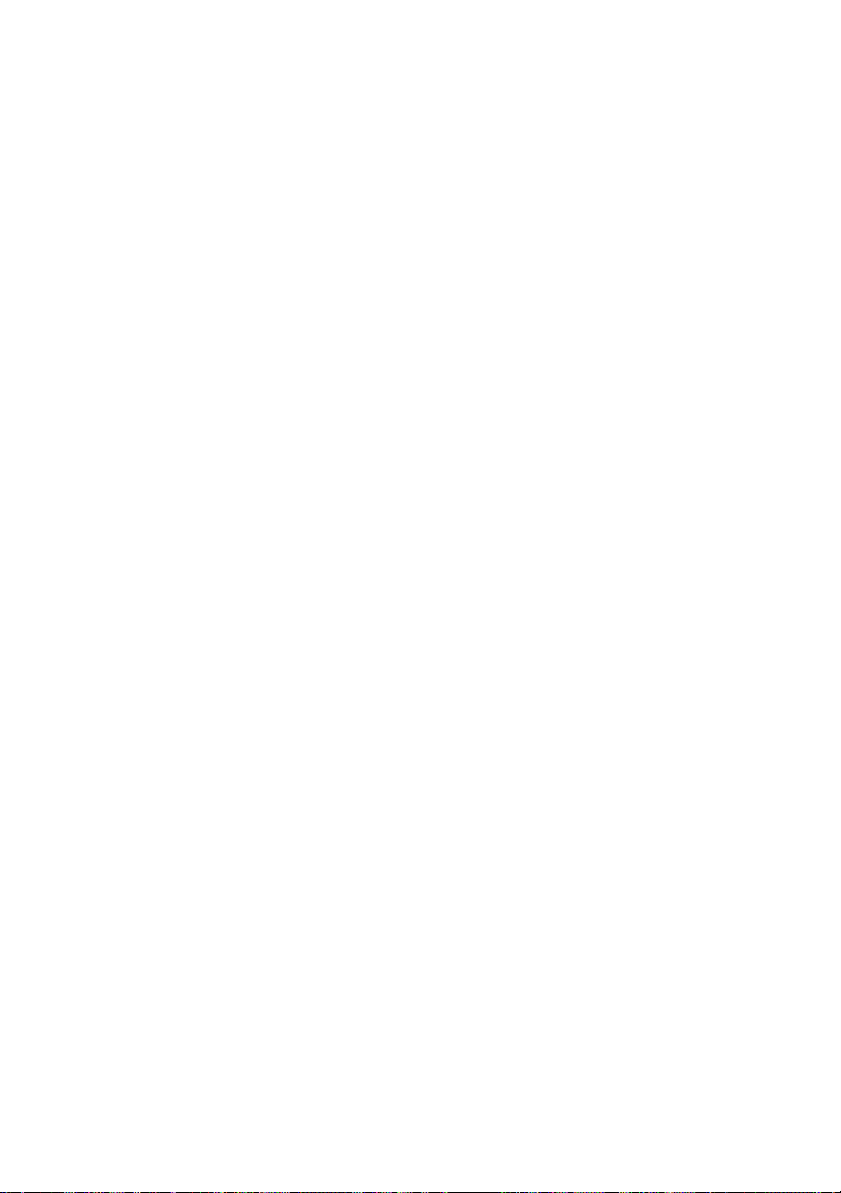
Making calls
Accepting/rejecting call waiting
You hear the call waiting tone during a phone call.
You can accept the call:
B ¢ Accept B
You are now connected to the waiting party; the first party hears hold music.
After the call has ended press the [Hold] function key again to reconnect to the
first party.
Or:
You can reject the call:
B ¢ Reject B
The caller hears the busy tone.
Toggling
You are speaking with one party while another party is on hold. Perhaps
because you have accepted a waiting call, or you have put one party on hold to
speak to another party.
You can toggle between the two parties by pressing the [Hold] function key.
Conference
You are speaking with one party while another party is on hold. Press the
[Conference] function key to add a caller to a conference call.
Press [Conference] once again to disengage the conference call. You can
switch back and forth between the two parties (toggling).
Call forwarding
You are speaking with one party and want to forward the call to a third party.
Press the [Hold] function key. The call is put on hold. Dial the number of the
person you want to forward the call to and press [Transfer]. If the person you
have called answers the phone, the two parties are connected. If the person
you have called does not answer the phone, press [Hold] to resume the call
placed on hold.
When you call the third party you can wait for them to answer and speak to
them, for instance to tell them you are forwarding a call. Then press the
[Transfer] function key.
Do not Disturb
Press the [DND] function key if you do not want to receive any calls and do not
want the phone to ring. You will still be able to make calls to others.
Press the same key again to deactivate the function.
23
Page 25
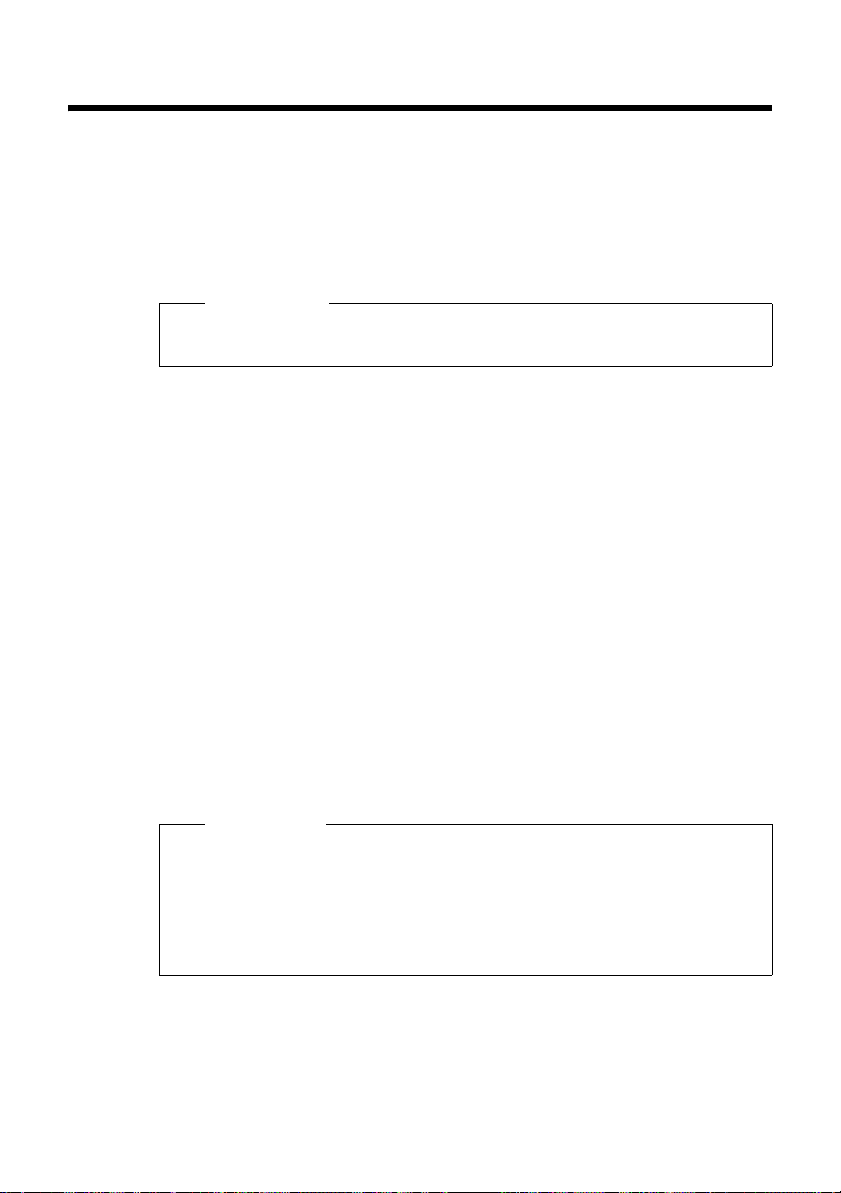
Configuring the phone via the Web configurator
Configuring the phone via the Web configurator
The Web configurator is the Web interface for your phone. It allows you to
select the settings for your phone's base unit via your PC's Web browser.
Preconditions:
u A standard Web browser is installed on the PC, such as Internet Explorer ver-
sion 6.0 or higher, or Firefox version 1.0.4 or higher.
u The phone and PC are connected to each other via a router.
Please note
The phone is not blocked while you select your settings in the Web configurator. You can make calls with your phone at the same time.
With the Web configurator on your phone you can, for example:
u Configure your phone access to the local network (IP address, gateway to
the Internet).
u Configure your phone for VoIP.
u Define the data server for firmware updates and load new firmware onto the
phone if necessary.
u Copy contacts from your PC address books to your phonebook or save your
phonebook onto your PC.
u Obtain information about your phone's status (firmware version,
MAC address, etc.).
Connecting the PC to the Web configurator
¤ Launch the Web browser on your PC.
Precondition: The settings of an available firewall installed on your PC allow
the PC and phone to communicate with each other.
¤ Enter your phone's IP address, e.g., http://192.168.0.3., into the address
field of the Web browser and press the Return key.
Please note
u The IP address will appear on the display after booting if dynamic
allocation (DHCP) is activated for the IP address. The address can change
with every boot sequence.
u If the IP address is not shown on the display, you can establish it via the
phone's menu:
F ¢ Network setting B ¢ IP address B
A connection is established to the phone's Web configurator.
24
Page 26
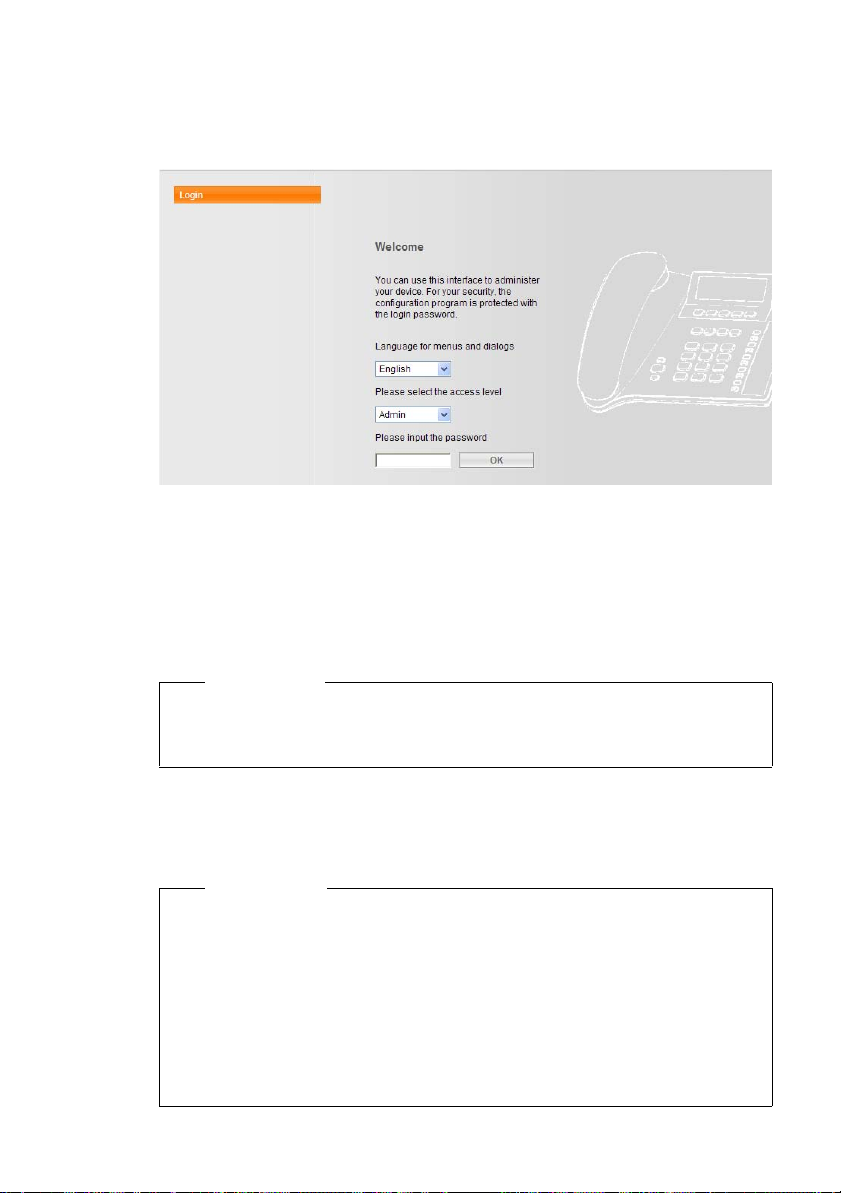
Configuring the phone via the Web configurator
Logging in, setting the Web configurator language
Once you have successfully established the connection, the Login Web page
will be displayed in the Web browser.
¤ Select the language you want the menus and dialogs of the Web configura-
tor to be displayed in.
¤ Select the access level "Admin" at the bottom of the Web page and enter the
password "admin" to gain access to the Web configurator functions. You can
change the password at a later date,
¢ page 43.
¤ Click on the [OK] button.
The Home tab will open on successful registration.
Please note
All Web configurator settings are made via radio buttons, selection fields, or
alphanumeric input fields. Depending on the operating situation, confirm
your input with [Save], [OK], or [Change] to save it to your phone.
Logging off
In the menu bar at the top right of every Web page in the Web configurator,
you will see the command Exit.
Please note
u Always use the Exit command to end the connection to the
Web configurator. If, for example, you close the Web browser without
logging off beforehand, it is possible that access to the Web configurator
will be blocked for a few minutes.
u If you do not make any entries for a longer period of time
(approx. 10 minutes), you will be logged off automatically.
The next time you try to make an entry or open a Web page, the
login Web page will be displayed. You will have to log in again.
u Entries that were not saved on the phone before log-off are lost.
25
Page 27
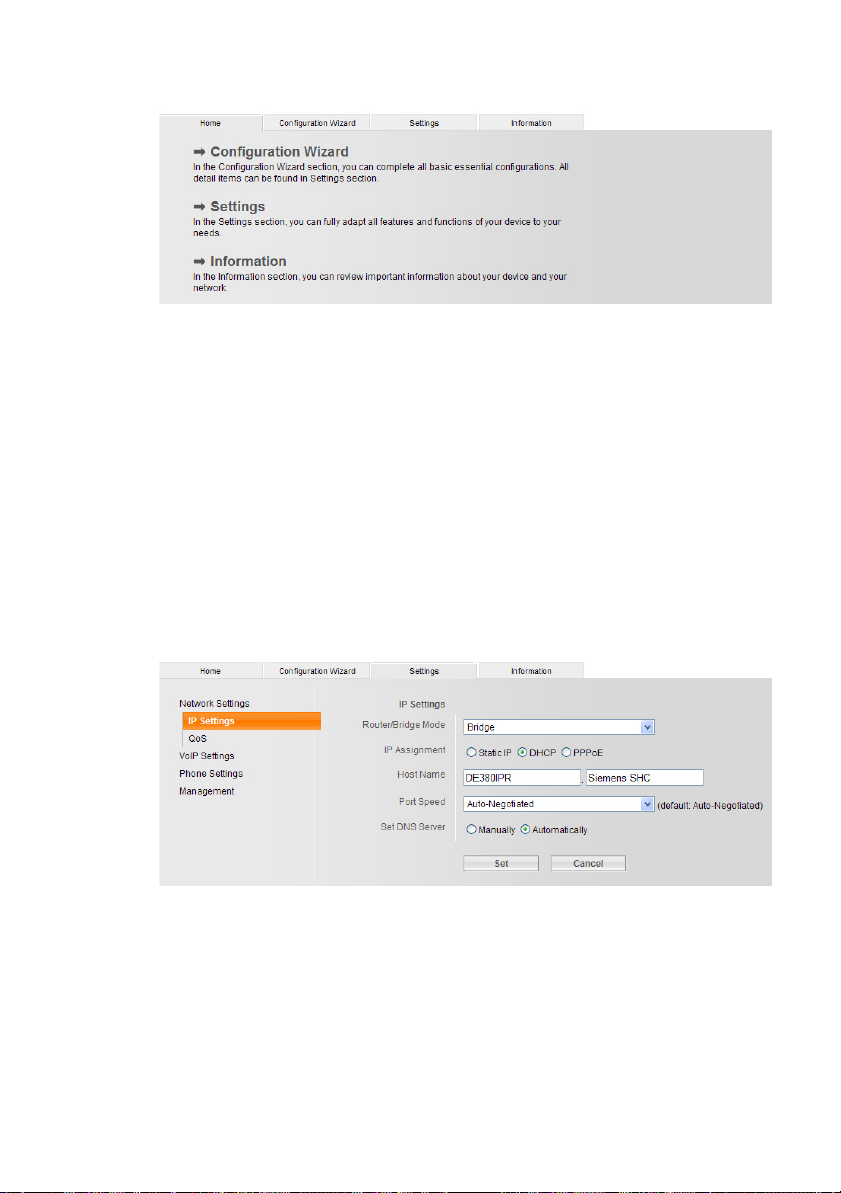
Configuring the phone via the Web configurator
Home tab
Click on ¢ Configuration Wizard, ¢ Settings, ¢ Information, or the corresponding tab to select the corresponding tab.
Configuration Wizard tab
The configuration wizard can help you to adjust network settings and enter the
details of your SIP providers quickly and easily.
The configuration wizard is described in section "Running the configuration
wizard"
¢ page 12.
Settings tab
Network Settings
26
IP Settings
Setting the Router / Bridge mode
u Select Bridge, if you want to connect your telephone to the Internet via a
router.
u Select Router if you want to connect your telephone to a VoIP server via a
DSL modem.
Page 28
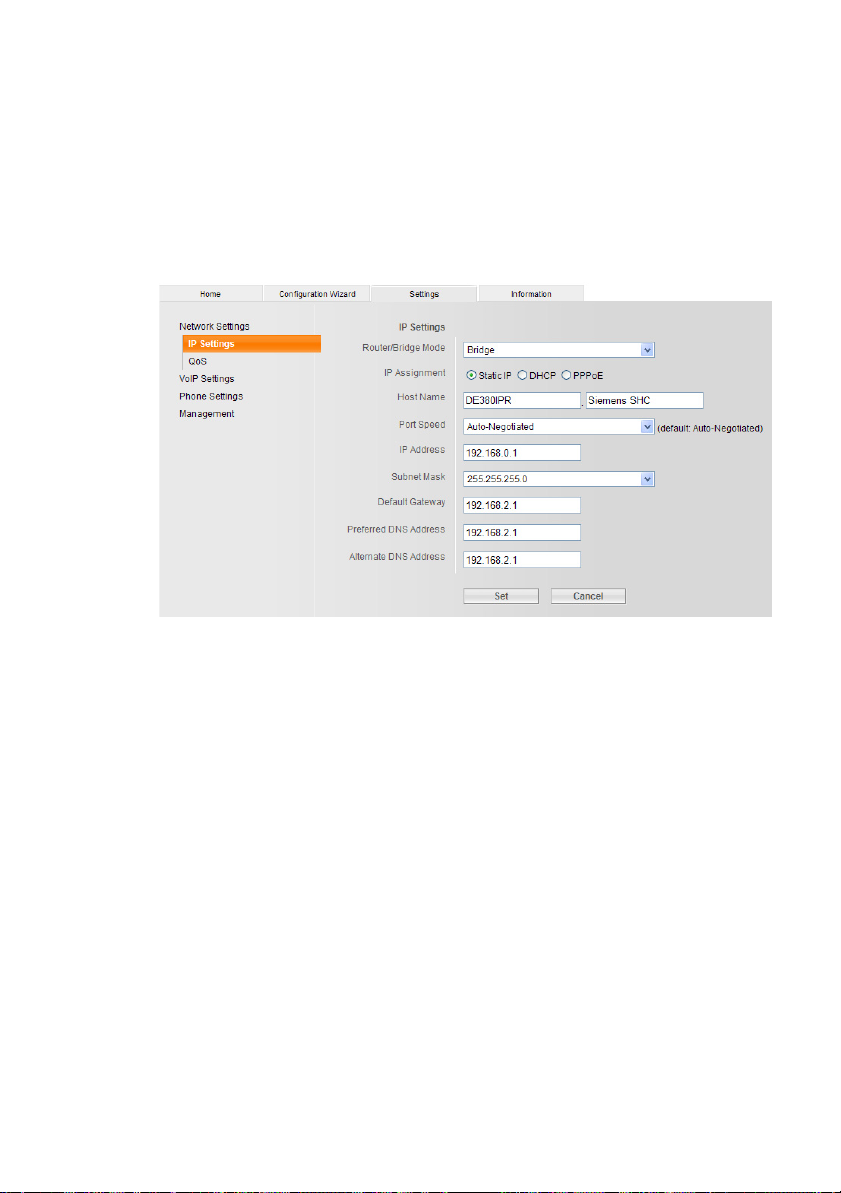
Configuring the phone via the Web configurator
IP allocation
Select the necessary settings for operating your phone in your local network
and to connect it to the Internet. For more detailed explanations of the individual components/terms, see the glossary (
u Select DHCP if you want your phone to be assigned a dynamic IP address by
a DHCP server. No further settings are necessary for the local network.
u Select Static IP if you would like to set up a static local IP address for your
phone. A static IP address is, for example, useful if por t for warding or a DMZ
is set up on the router for the phone.
¢ page 73).
IP Address
Enter an IP address for your phone. This IP address allows your phone to be
reached by other subscribers in your local network (e.g., PC).
The default setting is 172.23.56.253.
Please note the following:
– The IP address must be from the address block for private use that is used
in the router. This is generally in the range 192.168.0.1 –
192.168.255.254 with the subnet mask 255.255.255.0. The subnet
mask determines that the first three parts of the IP address must be identical for all subscribers in your LAN.
– The static IP address must not belong to the address block (IP pool range)
that i s reser ved for the DHCP ser ver of the router. I t must a lso not be used
by another device on the router.
If necessary, check the settings on the router.
Subnet Mask
Enter the subnet mask for your device's IP address. For addresses from the
address block 192.168.0.1 – 192.168.255.254, the subnet mask
255.255.255.0 is generally used. This is preconfigured when the phone is
supplied.
27
Page 29

Configuring the phone via the Web configurator
Default gateway
Enter the IP address for the standard gateway, by means of which the local
network is connected to the Internet. This is generally the local (private) IP
address for your router (e.g., 192.168.2.1). Your phone requires this information to be able to access the Internet.
The default setting is 172.23.56.254.
Preferred DNS Address
Enter the IP address for the preferred DNS server. DNS (Domain Name System) allows you to assign public IP addresses to symbolic names. The DNS
server is required to convert the DNS name into the IP address when a connection is being established to a server.
You can specify your router's IP address here. The router forwards phone
address requests to its DNS server.
There is no default setting for a DNS server.
Alternate DNS Address (optional)
Enter the IP address for the alternative DNS server that should be used in situations where the preferred DNS server cannot be reached.
u Select PPPoE if you want to connect your phone directly to a DSL server.
28
You will receive a user name and a password from your provider. Enter the
appropriate data. The DNS server address will be assigned automatically, or you
can enter it manually.
LAN (router mode only)
Assign the address for your phone's LAN port.
NAT (router mode only)
Adjust the settings for a NAT server.
Page 30

Configuring the phone via the Web configurator
QoS
Activating this function can improve voice quality.
In VoIP networks, voice quality is affected by various things including the "qual-
ity of service" (QoS). If the entire infrastructure demonstrates QoS, voice quality is better (fewer delays, less echoing, less crackling, etc.).
If, for example, the router does not have QoS, then the voice quality is not as
good. Please see the specialist documentation for further information.
VoIP Settings
Profile Download
Profile files of the most important VoIP providers are available for download
from the Gigaset Internet server. You do not normally need to make any entries
under "Advanced Settings"
traversal"
The download procedure has several steps:
¢ page 33.
¢ page 30, "Server Settings" ¢ page 32 and "NAT
¤ Click on the §Next >>§ button.
¤ From the list, select the country for which the list of VoIP providers is to be
loaded.
¤ Click on the §Next >>§ button.
29
Page 31

Configuring the phone via the Web configurator
¤ Select your VoIP provider from the list.
Please note
If your provider is not in the list, click on the §Cancel§ button. In this case you
will have to enter the general provider data manually under "Server Set-
¢ page 32 and "NAT traversal" ¢ page 33.
tings"
¤ Click on the §Finish§ button.
The data for the selected provider will be loaded onto your phone.
To complete configuration of your VoIP connection, enter your personal
account data under "Account Settings"
Advanced Settings
¢ page 31.
30
The settings on this page are preset in the factory and do not normally need to
be changed. Please note any information from your provider.
Some values may have changed if you have downloaded your provider's profile
automatically ("Profile Download"
SIP Port Number
Specifies the local communication port that the phone should use to receive
signaling data. Specify a number between 1024 and 49152. The default
port number for SIP signaling is 5060.
¢ page 29).
Page 32

Configuring the phone via the Web configurator
RTCP port
Specifies the local communication port that the phone should use to receive
voice data. Enter an even number between 1024 and 49152. If you enter an
odd number, the next lowest even number will be selected automatically
(e.g., you enter 5003, then 5002 is set automatically). The default port
number for voice transmission is 5001.
Please note
If port forwarding is activated on your router for the ports that have been
registered as the SIP port (default 5060) and the RTP port (default 5004), it
is advisable to deactivate DHCP and assign the phone a static IP address
(otherwise you may not be able to hear the other party during VoIP calls).
To read about how to set an IP address see
IP address and subnet mask depend on the address range of the router. You
must also enter the standard gateway and DNS server. The IP address for the
router is generally entered here.
¢ page 27.
Account Settings
You need to set up a VoIP account with a VoIP provider for each VoIP phone
number. Enter the configuration data that is necessary for accessing your VoIP
provider's SIP service. You will receive this data from the VoIP provider.
Username
Enter the caller ID for your VoIP provider account. This ID is usually identical
to the first part of your SIP address (URI, your Internet phone number).
Example: If your SIP address is "987654321@provider.com," enter
"987654321" as the
Username.
Display Name (optional)
Enter any name that should be shown in the other caller's display when you
call them via the Internet. All characters in the UTF8 character set (Unicode)
are permitted. The name must not exceed 32 characters.
Auth. name
Specify the registration or authentication ID agreed to with your VoIP provider. The registration ID serves as the access ID that your phone must specify when registering with the SIP proxy/registrar server. The
generally identical to the
Username, i.e., to your Internet phone number.
Auth. name is
31
Page 33

Configuring the phone via the Web configurator
Authentication Password
Enter the code word (password) you received from your VoIP provider and
confirm it in the
when registering with the SIP proxy/registrar server.
Only enter data into the other fields if asked to do so by your VoIP provider.
Confirm Password field. The phone needs the password
Server Settings
If you have downloaded the general settings for the VoIP provider from the
Gigaset configuration server ("Profile Download"
in this ar ea will be pre set wi th the d ata fro m the do wnload . General ly speak ing,
you do not need to configure any settings in this area.
Authentication Expire Time
Enter the time intervals at which the phone should repeat the registration
wit h t he VoI P s er ver (SIP prox y) (a requ es t w ill be sent to esta blis h a se ssion).
The repeat is required so that the entry of the phone in the tables of the
SIP proxy is retained and the phone can therefore be reached. The repeat
will be carried out for all activated VoIP phone numbers.
If you enter 0 seconds, the registration will not be repeated periodically.
Register Server Address
Enter the DNS name or the IP address of the registrar server.
The registrar is needed when the phone is registered. It assigns your
SIP address (username@domain) to the public IP address/port number your
phone uses to log in. With most VoIP providers, the registrar server is
identical to the SIP server.
Example: reg.myprovider.com.
Register Server Port
Enter the communication port used in the registrar. It is generally port 5060
that is used.
Proxy Address
The SIP proxy is your VoIP provider's gateway server. Enter the IP address or
the DNS name of your SIP proxy server.
Example: myprovider.com.
¢ page 29), then the fields
32
Page 34

Configuring the phone via the Web configurator
Proxy Port
Enter the number of the communication port that the SIP proxy uses to send
and receive signaling data (SIP port).
Port 5060 is used by most VoIP providers.
Use Outbound Proxy
Define whether or not the outbound proxy should be set. If this checkbox is
activated, all signaling and voice data sent by the phone will be sent to the
outbound proxy. Only use the outbound proxy if instructed to do so by your
provider.
Outbound Proxy Address (only if Use Outbound Proxy is activated)
Enter the DNS name or the IP address of your provider's outbound proxy.
Please note
With many providers, the outbound proxy is identical to the SIP proxy.
Outbound Proxy Port (only if Use Outbound Proxy is activated)
Enter the number of the communication port used by the outbound proxy.
The default port is 5060.
Call Waiting
If this function is activated you will hear a knocking tone if you receive an
incoming call during another call.
NAT traversal
If your phone is connected to a router with NAT (Network Address Translation)
and/or a firewall, you must select some settings in this area so that your phone
can be reached from the Internet (i.e., can be addressed).
Through NAT, the IP addresses of subscribers in the LAN are concealed behind
the public IP address of the router.
Please note
If you hav e downlo ade d th e ge ner al s ettings for you r VoIP p rovide r from the
Gigaset configuration server ("Profile Download"
essary the fields will be preset with the data from this download.
¢ page 29), then if nec-
33
Page 35

Configuring the phone via the Web configurator
For incoming calls
If port forwarding is activated or a DMZ is set up for the phone on the router,
no special settings are required for incoming calls.
If this is not the case, an entry in the NAT routing table (in the router) is neces-
sary in order for the phone to be reached. This entry is created when the phone
is registered with the SIP service.
For outgoing calls
The phone needs its public address in order to receive caller voice data.
There are two possibilities:
u The phone requests the public address from a STUN server on the Internet
(Simple Transversal of UDP over NAT). STU N can onl y be u sed wit h as ymm etric NATs and non-blocking firewalls.
u The phone does not direct the connection request to the SIP proxy but to an
outbound proxy ("Server Settings"
the data packets with the public address.
The STUN server and outbound proxy are used alternately to work around the
NAT/firewall in the router.
STUN
Activate the checkbox if you want your phone to use STUN as soon as it is
used on a router with asymmetric NAT.
STUN Server Address (only if STUN is activated)
Enter the (fully-qualified) DNS name or the IP address of the STUN server on
the Internet.
STUN server port (only if STUN is activated)
Enter the number of the communication port on the STUN server.
The default port is 3478.
¢ page 32) on the Internet that supplies
34
Page 36

Configuring the phone via the Web configurator
Security Settings
Browse...
Browse...
The Secure Real-Time Transport Protocol (SRTP) allows you to encrypt voice
data transmitted using the Real-Time Transport Protocol (RTP).
Secure RTP
Activate or deactivate SRTP.
Accept Non-SRTP Call
Activates and deactivates the acceptance of incoming calls from a counterpart who is not using SRTP.
SRTP Security Type
You can encrypt or authenticate data (i.e., the device must authenticate
itself at the SIP gateway), or both.
SRTP Pre-Shared Key
Code word (password) for encryption/authentication via SRTP.
35
Page 37

Configuring the phone via the Web configurator
Voice Settings
You can set various parameters for voice transmission, e.g., the compression
method (codec) to be used. These parameters should only need adjusting if so
required by the SIP gateway or SIP proxy you are using. Please note the corresponding manufacturer's documentation in this regard.
The voice quality for VoIP connections is generally determined by the voice
codec used for transferring the data and the available bandwidth of your
DSL connection.
In the case of the voice codec, the voice data is digitalized (coded/decoded) and
compressed. A "better" codec (better voice quality) means more data needs to
be transferred, i.e., perfect voice data transfer requires a DSL connection with
a larger bandwidth.
The following voice codecs are supported by your phone:
G.711/Alaw / G.711/Ulaw
Excellent voice quality (comparable with ISDN). The necessary bandwidth is
64 kbit/s per voice connection.
G.729
Average voice quality. The necessary bandwidth is less than or equal to
8 kbit/s per voice connection.
iLBC
Average voice quality. The codec works with 30 ms or 20 ms blocks.
The transmission rate is 13.33 kbit/s (30 ms blocks) or 15.2 kbit/s
(20 ms blocks).
G.722
If you register an HDSP capable handset (HDSP= High Definition Sound
Performance) with your base station, the calls you make using the handset
via G.722 VoIP connections will have a fantastic sound quality.
Gigaset handsets S67H and SL37H, for example, are HDSP capable.
The G.722 broadband voice codec works at the same bit rate as G.711
(64 kbit/s per voice connection) but with a higher sampling rate.
Both sides of a phone connection (caller/sender side and receiver side) must
use the same voice codec. The voice codec is negotiated between the sender
and the recipient when establishing a connection.
36
Page 38

Configuring the phone via the Web configurator
You can influence the voice quality by selecting (bearing in mind the bandwidth of your DSL connection) the voice codecs your phone is to use, and specifying the order in which the codecs are to be suggested when a VoIP connection is established.
Please note
Please observe the following in relation to good voice quality:
u When making calls using VoIP, avoid performing other Internet activities
(e.g., surfing the Internet).
u Please note that voice delays can occur depending on the codec used and
the network capacity utilization.
Phone Settings
General Settings
Browse...
¤ Adjust the volume of the ringers, telephone handset, loudspeaker for hands-
free talking, and the headset to one of the 8 settings.
¤ Select the language you want to appear on your phone's display and define
whether the key assignments on your phone should be language-dependent.
37
Page 39

Configuring the phone via the Web configurator
¤ Set the ringer. You can choose from a selection of 10 ringers.
You can assign your own audio files to ringers 9 and 10 and to the on-hold
tone. The files must be µ-law encoded, less than 22 kB in size, and imported
from your PC. You can reset the on-hold tone to the default setting.
¤ Activate or deactivate the automatic redial function on your phone. If the
number you have called is busy, your phone will automatically redial the
number as often as is defined in the setting.
¤ Change the time display on your phone to the 12-hour or 24-hour format.
Forwarding Settings
38
You can automatically forward incoming calls to another number.
¤ Click on the appropriate radio button to define whether the call
– is forwarded if the line is engaged (i.e., you are already making another
call),
– is forwarded if not answered (i.e., you do not answer the call),
– or is always forwarded.
¤ Click on [Edit] and enter the phone number to which the calls should be
forwarded.
¤ Confirm with [Set].
¤ You can cancel an existing call forwarding setting with [Delete].
Page 40

Configuring the phone via the Web configurator
Program keys
Assign functions or direct-dial numbers to the programmable keys on the righthand side of your phone.
You can assign two different functions to each key; to switch between functions, press and release the shift key
ory or function key. Each assignment is programmable as a direct-dial number
or a function. The keys are designated from top to bottom as P1 to P5, and P6
to P10 after pressing the shift key.
The following function keys have default settings:
P1 [Hold]
P2 [Transfer]
P3 [Conference]
P4 [DND]
P5 [Headset]
= and then press the appropriate mem-
Please note
You cannot delete default settings, but you can assign them to other keys.
For example: if you want to assign a direct-dial number to the P1 key, you
must first reassign the [Hold] function to another key and then reprogram
the P1 key.
To program a key
¤ Click on [Add/Edit].
¤ Select the key type.
¤ Select the function or enter the direct-dial number.
¤ Select the key you want to program.
¤ Confirm with [Set] or cancel your input with [Cancel].
To delete assigned functions, click on the radio button for the corresponding
key and then on [Delete] (you cannot delete default key settings).
39
Page 41

Configuring the phone via the Web configurator
Alarm Settings
You can program up to three alarm settings. For each setting you can define
whether the alarm should go off on a specific date or daily.
Phonebook
40
Browse...
You can save up to 200 phone numbers (32 digits max.) and corresponding
names (18 digits max.) in the phonebook.
You have the following options:
u Creating a new entry:
No entry radio button is marked. Click on [Add/Edit].
Enter name and phone number.
Click on [Set].
u To change an entry:
Click on the radio button of the corresponding entry. Click on [Add/Edit].
Change the name/phone number.
Click on [Set].
u To delete an entry:
Click on the radio button of the corresponding entry.
Click on [Delete].
u To delete all entries:
Click on [Del. All].
Page 42

Configuring the phone via the Web configurator
u To mark an entry and dial the number:
Click on the radio button of the corresponding entry.
Click on [Dial Out].
u To import or export the phonebook as a CSV file:
– Select the file and click on [Import].
The lines in the CSV file must have the following format:
Name, phone number (e.g., John Smith, 610-752-6934)
– Click on [Export]. Select storage location and save.
Missed calls
All incoming calls that were not answered are saved with the phone number
and the time of the call. If the caller's name is in the phonebook you will see
the name instead of the phone number.
To make a call to a number in the list of missed calls, see
¢ page 21.
Redial List
The last calls made from your phone are saved with the phone number
(or name if in the phonebook), call time, and call duration.
To select a number from the last number redial list, see
¢ page 21.
41
Page 43

Configuring the phone via the Web configurator
Received Calls
The last calls received on your phone are saved with the phone number
(or name if in the phonebook), call time, and call duration.
To make a call to a number in the list of accepted calls, see
DND
¢ page 21.
42
You are not available to incoming calls from these numbers and your phone will
not ring.
u Creating a new entry:
No entry radio button is marked. Click on [Add/Edit].
Enter name and phone number.
Click on [Set].
u To change an entry:
Select the radio button of the corresponding entry. Click on [Add/Edit].
Change the name/phone number.
Click on [Set].
u To delete an entry:
Select the radio button of the corresponding entry.
Click on [Delete].
u To delete all entries:
Click on [Del. All].
Page 44

Configuring the phone via the Web configurator
Management
Administration
Restricting access to the Web configurator.
Remote Administration
The Web configurator can only be accessed from the IP address programmed
here. Access is always permitted if 0.0.0.0 is set.
Administrator Accounts
Admin: Password for administrator access. The administrator has full access to
every function.
The default setting is "admin." You can change the password.
User: Password for user access. Users only have limited access to the configu-
ration and cannot, for instance, make changes to the network and SIP settings.
The default setting is "user." You can change the password.
System Log Settings
You can log system events such as messages, warnings, and errors together
with the priority and type of event on a syslog server.
Enter the IP address and port of the syslog server. Define whether or not you
want to log VoIP information.
43
Page 45

Configuring the phone via the Web configurator
Date and Time
Define whether you want to obtain date and time information automatically
from a time server (NTP server) or enter the date and time manually.
If you obtain date and time from an NTP server you must enter your time zone,
update interval, and the URL or IP address of the NTP server.
A dialog box will open with input fields for the date and time if you choose to
enter the information manually.
Ping Test
44
You can ping an IP address to check whether another device is available in your
network.
Page 46

Configuring the phone via the Web configurator
Reboot
You may have to reboot your phone in certain operational situations, for
instance to save changes you have made.
Click on [OK] to reboot your phone.
Device Configuration
Browse...
You can save or restore your phone's configuration or reset it to the default settings.
Warning
Restoring the default settings will delete all the settings and entries in lists
and in the phonebook.
45
Page 47

Configuring the phone via the Web configurator
Firmware Update
Firmware updates are available from the Gigaset website to always keep your
phone up to date. You can update your phone automatically or manually.
Network devices connected to the phone are unable to access the network during firmware updating.
Manual update
¤ Download the new firmware from the Internet to your PC.
¤ Click on [Browse...] and select the file you want to download.
¤ Click on [Upload] to start the update process.
Automatic firmware update
As an alternative to entering the firmware manually, the device can download
updates via HTTP or TFTP automatically on every reboot and/or periodically.
Select the following parameters to update firmware automatically:
To download firmware on every reboot:
Activates or deactivates automatic firmware updating on every reboot.
To update firmware periodically:
Activates or deactivates automatic firmware updating periodically after a
defined number of days.
Distribution:
Select the protocol to be used for updating firmware automatically.
Server, directory, port:
Enter the source of the data here, separately for HTTP and TFTP.
Browse...
46
Page 48

Information tab
Configuring the phone via the Web configurator
You will see an overview of important settings for your phone.
47
Page 49

Adjusting settings via the phone menu
Adjusting settings via the phone menu
Please note
You can adjust most settings using the convenient Web configurator
¢ page 26.
For information on using the phone's keys and menu, ¢ page 17.
Setting the language
A number of languages are available for your phone's display.
F ¢ Phone setting B ¢ Language B
AC
B Press the OK key
Setting call forwarding
You can forward incoming calls automatically to another number.
F ¢ Phone setting B ¢ Forward B
Select the desired function with AC and confirm with B. Then enter
the telephone number to which calls should be forwarded and confirm
with
Busy
Call forwarding when you are already making a call.
No answer
Call forwarding when you do not answer the phone.
Unconditional
Forward every call immediately.
Disable all
Delete all call forwarding settings.
Select language.
B.
Setting the date and time
F ¢ Phone setting B ¢ Date/Time B
o
B Press the OK key.
48
Enter the date and time in mm.dd.yyyy hh:mm format;
e.g., 07 23 2008 04 59 for 07/23/2008, 4:59 pm.
Page 50

Setting the alarm clock
You can save up to 3 entries.
F ¢ Phone setting B ¢ Alarm B
The following functions can be selected with AC:
Add alarm item
o Enter the date in mm.dd.yyyy format or
do not enter a date: the alarm time will apply every day.
B Press the OK key.
o Enter the time in hh:mm format.
B Press the OK key.
View all
The list of stored entries is displayed.
Delete all
All entries are deleted.
Setting ringers
F ¢ Phone setting B ¢ Ringer setting B
You can set:
u ringer volume (8 volume levels; default setting: level 2)
u ringer melody (10 melodies, default setting: melody 8)
AC Press the up/down key to select Volume or Melody.
AC Press the up/down key to set the ringer volume or ringer melody.
B Press the OK key.
Adjusting settings via the phone menu
Adjusting the ringer volume while the telephone is ringing:
Before lifting the handset:
HI Press the volume up or volume down key.
The last value set is saved.
Adjusting the handset/speaker/headset volume
The volume for each of the above can be set to one of 8 levels and saved
(default setting: level 5).
F ¢ Phone setting B ¢ Volume B
AC
B Press the OK key.
AC Press the up/down key to adjust the volume.
B Press the OK key.
Adjustments during a call
HI Press the volume up or volume down key.
The last value set is saved.
Press the up/down key to select Handset / Speaker / Headset.
49
Page 51

Adjusting settings via the phone menu
Creating and managing phonebook entries
You can save up to 200 phone numbers (32 digits max.) and corresponding
names (18 digits max.) in the phonebook.
Proceed as follows using the phone's menu:
F ¢ Phone book B
The following functions can be selected with AC:
View entry
Select an entry with AC and press B.
You can select other functions with AC:
Dial out: Dial the number of the entry.
Modify entry: Change the name or number of the entry.
Delete entry: Delete the current entry.
Detail: Show the name and number of the entry.
Add to DND: Add the entry to the list of blocked callers.
New entry
Enter the name and confirm with B; enter the number (32 digits max.)
and confirm with
Search entry
You can search for an entry by entering the first letter of the name. If necessary, press
Memory check
The display shows the number of existing entries and how many more
entries can be added.
Delete all
Delete all entries in the phonebook.
B; press F to return to the idle display.
AC to browse to the desired entry.
Create and manage a list of blocked callers
You are not available to callers entered into this list; your phone will not ring if
they call. You can save up to 100 phone numbers (32 digits max.) and corresponding names (18 digits max.).
Proceed as follows using the phone's menu:
F ¢ DND list B
The following functions can be selected with AC:
View entry
Select an entry with AC and press B.
You can select other functions with AC:
Modify entry: Change the name or number of the entry.
Delete entry: Delete the current entry.
Detail: Show the name and number of the entry.
50
Page 52

New entry
Enter the name and confirm with B; enter the number (32 digits max.)
and confirm with
Search entry
You can search for an entry by entering the first letter of the name. If necessary, press
Memory check
The display shows the number of existing entries and how many more
entries can be added.
Delete all
Delete all entries.
B; press F to return to the idle display.
AC to browse to the desired entry.
Managing call record entries
The call records contain the last 20 missed calls, received calls, and dialed calls
(last number redial list). The name will appear on the display if you have saved
the number in the phonebook.
F ¢ Call records B ¢ Missed calls / Received calls / Dialed calls B
The last call or dialed phone number is shown on the display.
AC Select the desired entry.
B Press the OK key.
The following functions can be selected with AC:
Dial out
Dial the number of the entry.
View entry
Display the date and time of the call.
Add to phonebook
Save the number in the phonebook.
Add to DND
Add to the "Do not Disturb" list.
Delete entry
Delete selected entry from the list.
Adjusting settings via the phone menu
Delete all the entries from all lists simultaneously.
F ¢ Call records B ¢ Delete all B
Press T to skip back one menu level.
51
Page 53

Adjusting settings via the phone menu
Programming function keys/memory keys
The five keys on the right of the phone are programmable. You can assign two
different functions to each key; to switch between functions, press and release
the shift key
Each assignment can be programmed as a direct dial number or a function.
The keys are designated from top to bottom in the menu as P1 to P5, and P6
to P10 after pressing the shift key.
The following function keys have default settings:
P1 [Hold]
P2 [Transfer]
P3 [Conference]
P4 [DND]
P5 [Headset]
You cannot delete default settings, but you can assign them to other keys.
Programming function keys
F ¢ Program key B ¢ Function key B
AC
: or =:
B Confirm query with OK.
= and then press the appropriate direct dial or function key.
Please note
Press the up/down key to select the desired function.
Press the desired function key.
52
Programming memory keys
F ¢ Program key B ¢ Memory key B
o
Enter the phone number to be saved (up to 32 digits).
T to delete incorrectly entered digits to the left of
Press
the cursor.
B Press the OK key.
: or =:
Press the memory key under which you want to save the direct dial
number.
B Press the OK key. The number is saved to the memory key.
Page 54

Setting up the network
Call up the current network settings or select the settings necessary to operate
your phone in your local network and connect it to the Internet. For more
detailed explanations of the individual components/terms, see the glossary
¢ page 73).
(
F ¢ Network setting B
Select a menu item with AC and press B. The current setting is
displayed.
To exit the menu without saving changes: press
To enter/change:
u Navigate to the left or right in the selection fields using AC.
The selected field is marked >. Confirm your selection with
T to cancel editing and skip back one menu level.
Press
u Press B in the input fields to enter data. Confirm the query modify? with
B, enter your data and confirm with B. Press F to exit the menu
without saving changes.
You can display and edit the following fields (depending on the address type):
Set IP mode
Select DHCP, FIXED or PPPoE.
u Select DHCP if you want your phone to be assigned a dynamic IP address by
a DHCP server. No further settings are necessary for the local network.
u Select FIXED if you would like to set up a static local IP address for your
phone. A static IP address is, for example, useful if por t for warding or a DMZ
is set up on the router for the phone.
u Select PPPoE if you want to connect your phone directly to a VoIP server.
You will receive a user name and a password from your provider.
IP address
Enter an IP address for your phone. This IP address allows your phone to be
reached by other subscribers in your local network (e.g., PC).
The default setting is 172.23.56.253.
Please note the following:
– The IP address must be from the address block for private use that is used
in the router. This is generally in the range 192.168.0.1 –
192.168.255.254 with the subnet mask 255.255.255.0. The subnet
mask determines that the first three parts of the IP address must be iden-
tical for all subscribers in your LAN.
– The static IP address must not belong to the address block (IP pool range)
that i s reser ved for the DHCP ser ver of the router. I t must a lso not be used
by another device on the router.
If necessary, check the settings on the router.
Subnet mask
Enter the phone's subnet mask
Default gateway
Enter the standard gateway address (usually the router's IP address).
Adjusting settings via the phone menu
F.
B.
53
Page 55

Adjusting settings via the phone menu
DNS setting
Select the primary or secondary DNS address and enter the DNS server
address.
PPPoE setting
Enter the user name and password you have received from your provider.
NTP setting
Enter the address of a time server from which your phone will acquire the
current time.
Setting up VoIP
F ¢ SIP setting B
Enter the general details of your SIP provider and the user-specific details of
your SIP account. Now proceed analogously to entering the network settings.
Proxy setting
Enter the general addresses and ports of your VoIP provider.
User info
Enter the user data for your SIP account that you received from your provider.
Call waiting
If this function is activated you will hear a knocking tone if you receive an
incoming call during another call.
Restoring the phone's default settings
F ¢ Factory default B
The display shows the query Factory default?
B Press the OK key to reset the default settings.
or
F Press the menu key to cancel the process.
Rebooting the phone
F ¢ Reboot B
The display shows the query Reboot?
B Press the OK key to reset the default settings.
or
F Press the menu key to cancel the process.
54
Page 56

Menu tree
With the telephone in idle status, press F (open main menu):
Menu tree
F
Phone book View entry ¢ page 50
New entry
Search entry
Memory check
Delete all
Call records Missed calls
Received calls
Dialed calls
Delete all
DND list View entry
New entry
Search entry
Memory check
Delete all
Network setting Set IP mode
IP address
Subnet mask
Default gateway
DNS setting
PPPoE setting
NTP setting
SIP setting Proxy setting
User info
Call waiting
¢ page 50
¢ page 50
¢ page 50
¢ page 50
¢ page 51
¢ page 51
¢ page 51
¢ page 51
¢ page 50
¢ page 50
¢ page 50
¢ page 50
¢ page 50
¢ page 53
¢ page 53
¢ page 53
¢ page 53
¢ page 53
¢ page 53
¢ page 53
¢ page 54
¢ page 54
¢ page 54
Phone setting Language
Forward
Alarm
Date/Time
Ringer setting
Volume
Program key Function key
Memory key
Factor y default?
Reboot
¢ page 54
¢ page 54
¢ page 48
¢ page 48
¢ page 49
¢ page 48
¢ page 49
¢ page 49
¢ page 52
¢ page 52
55
Page 57

Operating the phone as a router
Operating the phone as a router
You can also connect your phone directly to a DSL modem without the need for
a router (Router Mode).
1. Connect an Ethernet cable plug to the LAN socket on the rear of the phone.
2. Then insert the second Ethernet cable plug into a LAN socket on the
DSL modem. The DSL modem must be connected to the Internet.
3. Connect your phone to the PC.
56
To set your phone to Router Mode, please proceed as follows:
¤ Connect the phone to the mains power supply ¢ page 9.
¤ Configure your phone using the menu for the PPPoE mode
(Set IP mode = PPPoE) and enter user name and password
¢ page 53.
¤ Reboot the phone ¢ page 54.
¤ Your phone will register with your provider and receive an IP address (shown
on the display after rebooting).
¤ Adjust the IP address of your PC to enable communication with the phone.
¤ Start the Web configurator, go to Network Settings and activate the
Router Mode
Web interface; it cannot be adjusted via the phone's menu.)
Your phone will reboot automatically.
Your phone is now working as a router. You can connect a PC or switch to your
phone's second port to create a local network. You can reach your phone via
the address 192.168.1.254. You can also change this address
¢ page 26. (This setting is only adjustable via the
¢ page 28.
Page 58

Appendix
Care
¤ Wipe the telephone with a damp cloth (do not use solvent) or an antistatic
cloth.
Never use a dry cloth. This can cause static.
Insert strips
Blank insert strips for the memory keys can be found on the Internet at
www.gigaset.com/gigasetDE380IPR
Questions and answers
If you have any questions about using your phone, visit us at
www.gigaset.com/customercare
common problems and possible solutions.
You cannot connect to the router and the phone is assigned a static
IP address.
¤ Check on the router whether the IP address is already being used by
another device on the LAN or belongs to the block of IP addresses that is
reserved on the router for dynamic address assignment.
¤ If necessary, change the phone's IP address (¢ page 27).
You have made a call via VoIP but cannot hear the other caller.
Your phone is connected to a router with NAT or a firewall.
¤ Your STUN server (¢ page 33) or outbound proxy (¢ page 32) settings
are incomplete or incorrect. Check the settings.
¤ No outbound proxy is entered or the outbound proxy mode is not activated
¢ page 32) and your phone is connected to a router with symmetric NAT
(
or a blocking firewall.
¤ Port forwarding is activated on your router, but no permanent IP address
has been assigned to your phone.
Appendix
.
at any time. The table below contains a list of
57
Page 59

Appendix
You cannot make calls via VoIP.
No netw.connection is displayed.
¤ First wait a few minutes. This is often a short-term event that corrects itself
after a short period of time.
If the message is still displayed, proceed as follows:
¤ Check whether your phone's Ethernet cable is correctly connected to the
router.
¤ Check your router's cable connection to the Internet.
¤ Check whether the phone is connected to the LAN. Transmit a ping com-
mand to your phone, e.g., from your PC (ping <phone's local IP address>).
It may be that no IP address could be assigned to the phone or a permanently set IP address is already assigned to another LAN subscriber. Check
the settings on the router. You may have to activate the DHCP server.
You cannot make calls via VoIP.
Register failed is displayed.
¤ First wait a few minutes. This is often a short-term event that corrects itself
after a short period of time.
The message may still be displayed for the following reasons:
1. The personal VoIP access data (Username, Auth. name, and Authentication
Password) you have entered may be incomplete or wrong.
¤ Check your information. In particular, check your use of uppercase and
lowercase.
2. The general settings for your VoIP provider are incomplete or incorrect
(incorrect server address).
¤ Start the Web configurator and check the settings.
You cannot establish a connection to the phone with your PC's Web
browser.
¤ When establishing a connection, check the phone's local IP address that
has been entered. You can check the IP address via the phone's menu.
¤ Check the LAN connections for the PC and the phone.
¤ Check that your phone can be reached. Transmit a ping command to your
phone, e.g., from your PC (ping <phone's local IP address>).
¤ You have tried to reach the phone via a secure http (https://...). Try again
with http://....
You cannot be reached for calls from the Internet.
¤ Your phone is not registered with the VoIP provider.
¤ You have entered the wrong user ID/user code (¢ page 31) or an incorrect
domain (
¢ page 32).
58
Page 60

Service (Customer Care)
Customer Care Warranty for Cordless Products
To obtain Customer Care Warranty service,
product operation information, or for problem resolution, call:
Toll Free: 1-866-374-3864
9:00 a.m. – 5:00 p.m. Monday-Saturday
www.gigaset.com/customercare
End-user limited Warranty
This limited, non-transferable warranty is provided to the original buyer/end-consumer
("you") for systems, handsets and accessories (collectively, "Product") manufactured, sold
and/or distributed by Gigaset Communications USA LLC ("Gigaset USA"). Gigaset USA
warrants to you that at the date of purchase, the product is free of defects in workmanship and materials and the software included in the Product will perform in substantial
compliance to its program specifications.
1.WARRANTY PERIOD
The Product Warranty Period is one (1) year from the original date of purchase by you.
Proof of purchase (e.g., sales slip or invoice) must be provided with any Product returned
during the Warranty Period. Batteries supplied with the Products are warranted to be free
from defects at the time of purchase only.
2. EXCLUSIVE REMEDY
Gigaset USA's entire liability and your exclusive remedy, if the Product is defective in
materials or workmanship during the Warranty Period and is returned, shall be that the
Product will be repaired or replaced as set forth in Section 4 below. Reconditioned
replacement components, parts or materials may be used in the replacement or repair.
Data in the memory of the Product may be lost during repair.
Appendix
3.THIS LIMITED WARRANTY DOES NOT COVER AND IS VOID WITH RESPECT
TO THE FOLLOWING:
– Cosmetic damage, physical damage to the surface of the Product, including, without
limitation, breakage, cracks, dents, scratches or adhesive marks on the LCD screen or
outside casing of the Product.
– Products which have been repaired, maintained or modified (including the antenna)
by anyone other than Gigaset USA or a Gigaset USA-approved repair facility, or that
have been improperly installed.
– Cost of installation, removal or reinstallation.
– "Damage due to any telephone, electronic, hardware or software program, network,
Internet or computer malfunctions, failures, or difficulties of any kind, including with-
out limitation, server failure or incomplete, incorrect, garbled or delayed computer
transmissions.
– Equipment and components not manufactured, supplied or authorized by Gigaset
USA.
– Modification of the Product's components, or operation of the Product in an unsuita-
ble environment or in a manner for which it is not intended, including but not limited
to failures or defects caused by misuse, abuse, accidents, physical damage, abnormal
operation, improper handling or storage, neglect, alterations, unauthorized installa-
tion, removal or repairs, failure to follow instructions, problems caused by the car-
rier's network coverage, exposure to fire, water or excessive moisture or dampness,
floods, or extreme changes in climate or temperature, acts of God, riots, acts of ter-
rorism, spills of food or liquids, viruses or other software flaws introduced into the
Product, or other acts which are not the fault of Gigaset USA and which the Product is
not specified to tolerate, including damage caused by mishandling or blown fuses.
59
Page 61

Appendix
– Products which have had warranty stickers, electronic serial number and/or serial
number label removed, altered, rendered illegible or fraudulently applied to other
equipment.
– Signal reception problems (unless caused by defect in material or workmanship in the
Product).
– Products operated outside published maximum ratings.
– Per formance of the Produ cts when use d in c ombina tion wi th other products or equip-
ment not manufactured, supplied or authorized by Gigaset USA.
– Consumables (such as batteries and fuses).
– Payments for labor or service to representatives or service centers not authorized by
Gigaset USA to perform product maintenance.
– Loss of data.
– Testing and examination discloses that the alleged defect or malfunction in the Prod-
uct does not exist.
This warranty does not cover customer education, instruction, installation or removal,
set up adjustments, problems related to service(s) provided by a carrier or other service
provider, and/or signal reception problems. Gigaset USA shall not be responsible for software, firmware, information, or memory data contained in, stored on, or integrated with
any Products returned for repair, whether under warranty or not.
This warranty is valid only in the United States.
USE WITH ACCESSORIES NOT SUPPLIED BY GIGASET USA OR NOT OTHERWISE
EXPRESSLY AUTHORIZED BY GIGASET USA MAY VOID WARRANTY.
4.WARRANTY CLAIM PROCEDURE
All warranty claims must be made by notifying Gigaset USA prior to the expiration of the
Warranty Period. Gigaset USA's obligation to provide warranty support shall not extend
past the end of the Warranty Period, except that any product repaired or replaced during
the Warranty Period shall continue to be warranted for the balance of such Warranty
Period or thirty (30) days, whichever is greater.
Throughout the Warranty Period, Gigaset USA will provide support service Monday
through Saturday from 9:00 a.m. to 5:00 p.m. Central Time, excluding National holidays.
Support service will be provided for you by accessing Gigaset USA's toll free customer service number:
60
1-866-247-8758
5.LIMITATION OF WARRANTY
Gigaset USA makes no warranty or representation that the software in the Products will
meet your requirements or will work in combination with any hardware or applications
software products provided by third parties, that the operation of the software will be
uninterrupted or error free, or that all defects in the software products will be corrected.
6.LIMITATION ON REMEDIES; NO CONSEQUENTIAL OR OTHER DAMAGES
Your exclusive remedy for any breach of this Limited Warranty is as set forth above.
Except for any refund elected by Gigaset USA, YOU ARE NOT ENTITLED TO ANY DAM-
AGES, INCLUDING BUT NOT LIMITED TO CONSEQUENTIAL DAMAGES, if the Product
does not meet the Limited Warranty, and, to the maximum extent allowed by applicable
law, even if any remedy fails of its essential purpose. The terms below ("Exclusion of Incidental, Consequential and Certain Other Damages") are also incorporated into this Limited Warranty. Some states/jurisdictions do not allow the exclusion or limitation of incidental or consequential damages, so the above limitation or exclusion may not apply to
you. This Limited Warranty gives you specific legal rights. You may have others which
vary from state/jurisdiction to state/jurisdiction.
Page 62

Appendix
7.DISCLAIMER OF WARRANTIES
GIGASET USA AND ITS SUPPLIERS PROVIDE THE PRODUCT AND SUPPORT SERVICES (IF
ANY) AS IS AND WITH ALL FAULTS. THE LIMITED WARRANTY IS IN LIEU OF ANY OTHER
EXPRESS WARRANTIES (IF ANY) CREATED BY ANY DOCUMENTATION OR PACKAGING
EXCEPT FOR THE LIMITED WARRANTY, AND TO THE MAXIMUM EXTENT PERMITTED BY
APPLICABLE LAW IS IN LIEU OF ANY IMPLIED OR STATUTORY WARRANTIES, INCLUDING,
BUT NOT LIMITED TO, THE IMPLIED WARRANTIES OF MERCHANTABILITY AND FITNESS
FOR A PARTICULAR PURPOSE, OF ACCURACY OR COMPLETENESS OR RESPONSES, OF
RESULTS, OF WORKMANLIKE EFFORT, OF LACK OF VIRUSES AND OF LACK OF NEGLIGENCE, ALL WITH REGARD TO THE PRODUCT, AND THE PROVISION OF OR FAILURE TO
PROVIDE SUPPORT SERVICES. ALSO, THERE IS NO WARRANTY OR CONDITION OF TITLE,
QUIET ENJOYMENT, QUIET POSSESSION, OR CORRESPONDENCE TO DESCRIPTION OR
NON-INFRINGEMENT WITH REGARD TO THE PRODUCT. Some states or provinces do not
allow limitations on how long an implied warranty lasts or the exclusion or limitation of
incidental or consequential damages, so the above exclusions or limitations may not
apply to you (applies only in the U.S. and Canada). If an implied warranty or condition is
created by your state/province and federal or state/provincial law prohibits disclaimer of
it, you also have an implied warranty or condition, BUT ONLY AS TO DEFECTS DISCOVERED DURING THE PERIOD OF THIS LIMITED WARRANTY (ONE YEAR). AS TO ANY DEFECTS
DISCOVERED AFTER THE ONE YEAR PERIOD, THERE IS NO WARRANTY OR CONDITION OF
ANY KIND. This limited warranty gives you specific legal rights, and you may also have
other rights which vary from state to state or from province to province (applies only in
the U.S. and Canada). In no event shall GIGASET USA's liability exceed the cost of repairing or replacing defective Products as provided herein, and any such liabilities will terminate upon expiration of the warranty period.
Any supplements or updates to the Product or the software in the Product, including
without limitation, any (if any) software fixes or upgrades or bug fixes provided to you
after the expiration of the one year Limited Warranty period are not covered by any warranty or condition, express, implied or statutory.
8.EXCLUSION OF INCIDENTAL, CONSEQUENTIAL AND CERTAIN OTHER
DAMAGES
TO THE MAXIMUM EXTENT PERMITTED BY APPLICABLE LAW, IN NO EVENT SHALL
GIGASET USA, SELLER OR THEIR SUPPLIERS BE LIABLE FOR ANY SPECIAL, INCIDENTAL,
INDIRECT, OR CONSEQUENTIAL DAMAGES WHATSOEVER (INCLUDING, BUT NOT LIMITED
TO, DAMAGES FOR LOSS OF PROFITS OR CONFIDENTIAL OR OTHER INFORMATION, FOR
BUSINESS INTERRUPTION, FOR PERSONAL INJURY, FOR LOSS OF PRIVACY, FOR FAILURE TO
MEET ANY DUTY INCLUDING OF GOOD FAITH OR OF REASONABLE CARE, FOR NEGLIGENCE, AND FOR ANY OTHER PECUNIARY OR OTHER LOSS WHATSOEVER) ARISING OUT
OF OR IN ANY WAY RELATED TO THE USE OF OR INABILITY TO USE THE PRODUCT, THE
PROVISION OF OR FAILURE TO PROVIDE SUPPORT SERVICES, OR OTHERWISE UNDER OR IN
CONNECTION WITH ANY PROVISION OF THIS LIMITED WARRANTY, EVEN IN THE EVENT OF
THE FAULT, TORT (INCLUDING NEGLIGENCE), STRICT LIABILITY, BREACH OF CONTRACT OR
BREACH OF WARRANTY OF GIGASET USA OR SELLER OR ANY SUPPLIER, AND EVEN IF
GIGASET USA OR SELLER OR ANY SUPPLIER HAS BEEN ADVISED OF THE POSSIBILITY OF
SUCH DAMAGES. REPAIR OR REPLACEMENT, AS PROVIDED UNDER THE WARRANTY, IS
YOUR SOLE AND EXCLUSIVE REMEDY FOR BREACH OF THE LIMITED WARRANTY.
9.LIMITATION OF LIABILITY AND REMEDIES
NOTWITHSTANDING ANY DAMAGES THAT YOU MIGHT INCUR FOR ANY REASON WHATSOEVER (INCLUDING, WITHOUT LIMITATION, ALL DAMAGES REFERENCED ABOVE AND ALL
DIRECT OR GENERAL DAMAGES), THE ENTIRE LIABILITY OF GIGASET USA, SELLER AND
ANY OF THEIR SUPPLIERS UNDER ANY PROVISION OF THIS LIMITED WARRANTY AND YOUR
EXCLUSIVE REMEDY FOR ALL OF THE FOREGOING (EXCEPT FOR ANY REMEDY OF REPAIR
OR REPLACEMENT ELECTED BY GIGASET USA OR SELLER OR SUPPLIER WITH RESPECT TO
ANY BREACH OF THE LIMITED WARRANTY) SHALL BE LIMITED TO THE GREATER OF THE
61
Page 63

Appendix
AMOUNT ACTUALLY PAID BY YOU FOR THE PRODUCT OR FIVE DOLLARS ($5.00 USD). THE
FOREGOING LIMITATIONS, EXCLUSIONS AND DISCLAIMERS SHALL APPLY TO THE MAXIMUM EXTENT PERMITTED BY APPLICABLE LAW, EVEN IF ANY REMEDY FAILS ITS ESSENTIAL PURPOSE.
10.GOVERNING LAW
This limited warranty will be governed by the laws of Texas, and excluding the United
Nations Convention on Contracts for the International Sale of Goods.
If you want to learn more about Gigasets, or for support with your Gigaset, visit our web
site at http://www.gigaset.com or, please call 1-866-247-8758,
or for TDD access 1-888-777-0209.
Issued by
Gigaset Communications GmbH
Schlavenhorst 66, D-46395 Bocholt
Gigaset Communications GmbH is a trademark licensee of Siemens AG
Product attributes subject to change.
We reserve the right, to make changes without notice in equipment design and/or components.
Part Number: P31008-M2019-R101-1-X119
© Copyright 2008 Gigaset Communications GmbH. All rights reserved.
Federal Communications Commission (FCC) Statements
This device complies with Part 15 of the FCC Rules. Operation is subject to the
following two conditions:
(1) This device may not cause harmful interference, and
(2) This device must accept any interference received, including interference
that may cause undesired
operation.
62
Modifications
You are cautioned that charges or modifications not expressly approved by the
party responsible for compliance could void your authority to operate the
equipment.
Page 64
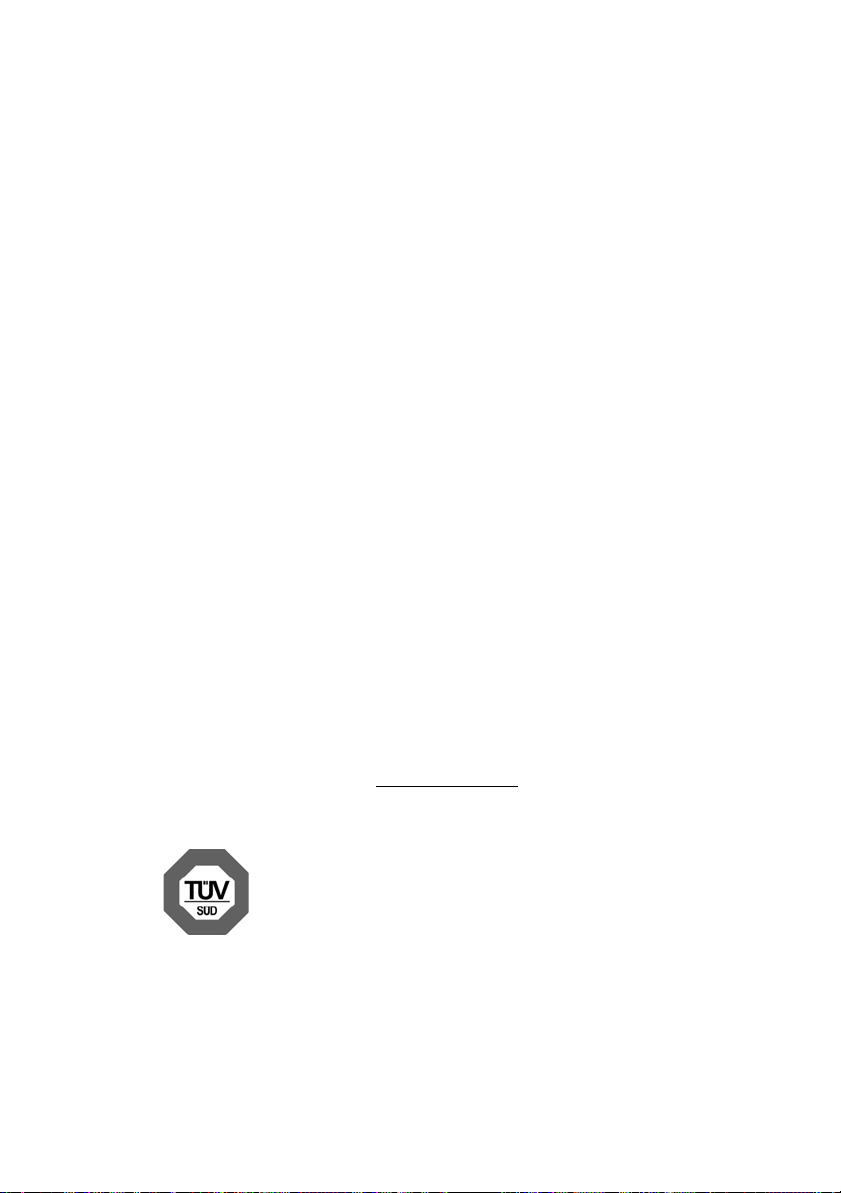
Radio Frequency Interference Statement
Note: This equipment has been tested and found to comply with the limits for
a Class B digital device, pursuant to Part 15 of the FCC Rules. These limits are
designed to provide reasonable protection against harmful interference in a
residential installation. This equipment generates, uses and can radiate radio
frequency energy and, if not installed and used in accordance with the instructions, may cause harmful interference to radio communications. However,
there is no guarantee that interference will not occur in a particular installation. If this equipment does cause harmful interference to radio or television
reception, which can be determined by turning the equipment off and on, the
user is encouraged to try to correct the interference by one or more of the following measures:
1. Reorient or relocate the receiving antenna.
2. Increase the separation between the equipment and receiver.
3. Connect the equipment into an outlet on a circuit different from that to
which the receiver is connected.
4. Consult the dealer or an experienced radio/TV technician for help.
Environment
Our environmental mission statement
We at Gigaset Communications GmbH carry social responsibility and are
actively engaged in the interests of a better world. Our ideas, technologies, and
actions serve people, society, and the environment. The aim of our global activity is to secure sustainable life resources for humanity. We are committed to
responsibility for our products across their entire life cycle. The environmental
impact of products, including their manufacture, procurement, distribution,
use, service, and disposal, are already evaluated during product and process
design.
Further information on environmentally friendly products and processes is
available on the Internet at www.gigaset.com
Appendix
.
Environmental management system
Gigaset Communications GmbH is certified pursuant to international standards EN 14001 and ISO 9001.
ISO 14001 (Environment): certified since September 2007 by
TüV SÜD Management Service GmbH.
ISO 9001 (Quality): certified since February 17, 1994 by
TüV Süd Management Service GmbH.
63
Page 65

Appendix
Disposal
All electrical and electronic equipment must be disposed of separately from
general household waste using the sites designated by local authorities.
Specifications
Interface Ethernet
Power supply 100-240 V ~50/60 Hz
Power consumption (standby) 3.2 W
Environmental conditions
in operation
Language codecs G.711 µ-law/a-law, G.722, G.729AB, ILBc
Quality of Service (QoS) 802.1P/Q and Layer 3 ToS
Protocols SRTP, RTP, UDP, TCP/IP, TLS, HTTP, TFTP, SIP,
The appropriate disposal of used electronic equipment serves
to prevent potential harm to the environment and to health.
For further information on disposing of your used equipment,
please contact your local authority, your refuse collection service or the original supplier of the product..
-10°C to +40°C,
10% to 95% relative humidity
DHCP, PPPoE, STUN
64
Page 66

Free software
The firmware for your Gigaset DE380 IP R includes free software that is licensed
under the GNU General Public License. This free software was developed by a
third party and is protected by copyright. You will find the license text in its original English version on the pages that follow.
The software is provided free of charge. You are authorized to use this free software in accordance with the above-mentioned license conditions. In the event
of contradictions between these license conditions and the license conditions
that apply to the software according to Gigaset Communications GmbH, the
above-mentioned license conditions shall take precedence for the free software.
The GNU General Public License (GPL) is supplied with this product. You can
also download the license conditions from the Internet:
u The GPL is available on the Internet at:
u www.fsf.org/licensing/licenses/gpl.txt
u Unauthorised translations of the GPL are available on the Internet at:
www.gnu.org/licenses/translations.html
u The source text, including copyright notices for the free software,
is currently available on the Internet at:
www.gigaset.com/opensource
For more information and Internet links to the source text of the free software,
see the Online Support pages on the Internet at:
www.gigaset.com/customercare
Use of the free software contained in this product extending beyond the pro-
gram sequence intended by Gigaset Communications GmbH is at the user's
own risk – i.e., there shall be no claims for liability for defects against Gigaset
Communications GmbH. The GNU General Public License contains notes
regarding the author's liability for defects or that of other proprietors of the free
software.
You shall have no right to assert a claim against Gigaset Communications
GmbH based on liability for defects, if a defect in the product is or could be due
to changes you have made to the programs or their configuration. Furthermore, you shall have no right to assert a claim against Gigaset Communications
GmbH based on liability for defects if the free software infringes the copyright
of third parties.
Gigaset Communications GmbH shall not provide technical support for the
software, including the free software included with it, if it has been changed.
Appendix
65
Page 67

Open Source Software Licenses
Open Source Software Licenses
GNU General Public License (GPL)
Version 2, June 1991
Copyright (C) 1989, 1991 Free Software Foundation, Inc.
59 Temple Place, Suite 330, Boston, MA 02111-1307 USA
Everyone is permitted to copy and distribute verbatim copies of this license
document, but changing it is not allowed.
Preamble
The licenses for most software are designed to take away your freedom to
share and change it. By contrast, the GNU General Public License is intended to
guarantee your freedom to share and change free software – to make sure the
software is free for all its users. This General Public License applies to most of
the Free Software Foundation's software and to any other program whose
authors commit to using it. (Some other Free Software Foundation software is
covered by the GNU Lesser General Public License instead.) You can apply it to
your programs, too.
When we speak of free software, we are referring to freedom, not price. Our
General Public Licenses are designed to make sure that you have the freedom
to distribute copies of free software (and charge for this service if you wish),
that you receive source code or can get it if you want it, that you can change
the software or use pieces of it in new free programs; and that you know you
can do these things.
To protect your rights, we need to make restrictions that forbid anyone to deny
you these rights or to ask you to surrender the rights. These restrictions translate into certain responsibilities for you if you distribute copies of the software,
or if you modify it.
For example, if you distribute copies of such a program, whether gratis or for a
fee, you must give the recipients all the rights that you have. You must make
sure that they, too, receive or can get the source code. And you must show
them these terms so they know their rights.
We protect your rights with two steps: (1) copyright the software, and (2) offer
you this license which gives you legal permission to copy, distribute and/or
modify the software.
Also, for each author's protection and ours, we want to make certain that everyone understands that there is no warranty for this free software. If the software is modified by someone else and passed on, we want its recipients to
know that what they have is not the original, so that any problems introduced
by others will not reflect on the original authors' reputations.
Finally, any free program is threatened constantly by software patents. We wish
to avoid the danger that redistributors of a free program will individually obtain
patent licenses, in effect making the program proprietary. To prevent this, we
66
Page 68

Open Source Software Licenses
have made it clear that any patent must be licensed for everyone's free use or
not licensed at all. The precise terms and conditions for copying, distribution
and modification follow.
GNU GENERAL PUBLIC LICENSE
TERMS AND CONDITIONS FOR COPYING, DISTRIBUTION AND
MODIFICATION
0. This License applies to any program or other work which contains a notice
placed by the copyright holder saying it may be distributed under the terms of
this General Public License. The "Program", below, refers to any such program
or work, and a "work based on the Program" means either the Program or any
derivative work under copyright law: that is to say, a work containing the Program or a portion of it, either verbatim or with modifications and/or translated
into another language. (Hereinafter, translation is included without limitation
in the term "modification".) Each licensee is addressed as "you".
Activities other than copying, distribution and modification are not covered by
this License; they are outside its scope. The act of running the Program is not
restricted, and the output from the Program is covered only if its contents constitute a work based on the Program (independent of having been made by
running the Program). Whether that is true depends on what the Program
does.
1. You may copy and distribute verbatim copies of the Program's source code
as you receive it, in any medium, provided that you conspicuously and appropriately publish on each copy an appropriate copyright notice and disclaimer of
warranty; keep intact all the notices that refer to this License and to the
absence of any warranty; and give any other recipients of the Program a copy
of this License along with the Program.
You may charge a fee for the physical act of transferring a copy, and you may,
at your discretion, offer warranty protection in exchange for a fee.
2. You may modify your copy or copies of the Program or any portion of it, thus
forming a work based on the Program, and copy and distribute such modifications or work under the terms of Section 1 above, provided that you also meet
all of these conditions:
a) You must cause the modified files to carry prominent notices stating that
you changed the files and the date of any change.
b) You must cause any work that you distribute or publish, that in whole or
in part contains or is derived from the Program or any part thereof, to be
licensed as a whole at no charge to all third parties under the terms of this
License.
c) If the modified program normally reads commands interactively when
run, you must cause it, when running is commenced for such interactive
67
Page 69

Open Source Software Licenses
use in the most ordinary way, to print or display an announcement including an appropriate copyright notice and a notice that there is no warranty
(or else, saying that you provide a warranty) and that users may redistribute
the program under these conditions, and telling the user how to view a
copy of this License. (Exception: if the Program itself is interactive but does
not normally print such an announcement, your work based on the Program is not required to print an announcement.)
These requirements apply to the modified work as a whole. If identifiable sections of that work are not derived from the Program, and can be reasonably
considered independent and separate works in themselves, then this License,
and its terms, do not apply to those sections when you distribute them as separate work s. But when you distribute the sa me sections as par t of a whole which
is a work based on the Program, the distribution of the whole must be on the
terms of this License, whose permissions for other licensees extend to the
entire whole, and thus to each and every par t regardless of who wrote it. Thus,
it is not the intent of this section to claim rights or contest your rights to work
written entirely by you; rather, the intent is to exercise the right to control the
distribution of derivative or collective works based on the Program.
In addition, mere aggregation of another work not based on the Program with
the Program (or with a work based on the Program) on a volume of a storage
or distribution medium does not bring the other work under the scope of this
License.
68
3. You may copy and distribute the Program (or a work based on it, under Section 2) in object code or executable form under the terms of Sections 1 and 2
above, provided that you also do one of the following:
a) Accompany it with the complete corresponding machine-readable
source code, which must be distributed under the terms of Sections 1 and
2 above on a medium customarily used for software interchange; or,
b) Accompany it with a written offer, valid for at least three years, to give
any third party, for a charge no more than your cost of physically performing source distribution, a complete machine-readable copy of the corresponding source code, to be distributed under the terms of Sections 1 and 2
above on a medium customarily used for software interchange; or,
c) Accompany it with the information you received as to the offer to distribute corresponding source code. (This alternative is allowed only for noncommercial distribution and only if you received the program in object code
or executable form with such an offer, in accord with Subsection b above.)
The source code for a work means the preferred form of the work for making
modifications to it. For an executable work, complete source code means all
the source code for all modules it contains, plus any associated interface definition files, plus the scripts used to control compilation and installation of the
executable. However, as a special exception, the source code distributed need
not include anything that is normally distributed (in either source or binary
Page 70
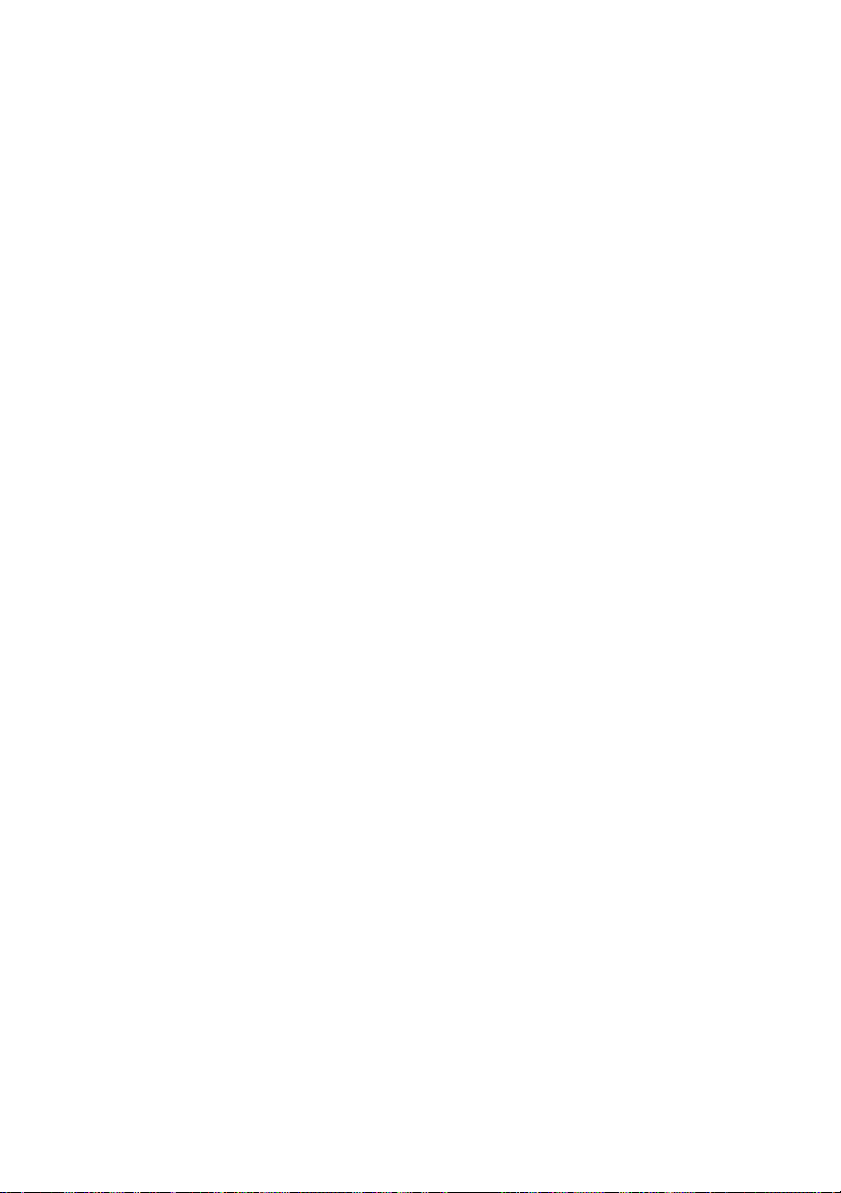
Open Source Software Licenses
form) with the major components (compiler, kernel, and so on) of the operating system on which the executable runs, unless that component itself accompanies the executable.
If distribution of executable or object code is made by offering access to copy
from a designated place, then offering equivalent access to copy the source
code from the same place counts as distribution of the source code, even
though third parties are not compelled to copy the source along with the object
code.
4. You may not copy, modify, sublicense, or distribute the Program except as
expressly provided under this License. Any attempt otherwise to copy, modify,
sublicense or distribute the Program is void, and will automatically terminate
your rights under this License. However, parties who have received copies, or
rights, from you under this License will not have their licenses terminated so
long as such parties remain in full compliance.
5. You are not required to accept this License, since you have not signed it.
However, nothing else grants you permission to modify or distribute the Program or its derivative works. These actions are prohibited by law if you do not
accept this License. Therefore, by modifying or distributing the Program (or any
work based on the Program), you indicate your acc ept anc e of thi s Li cen se to do
so, and all its terms and conditions for copying, distributing or modifying the
Program or works based on it.
6. Each time you redistribute the Program (or any work based on the Program),
the recipient automatically receives a license from the original licensor to copy,
distribute or modify the Program subject to these terms and conditions. You
may not impose any further restrictions on the recipients' exercise of the rights
granted herein. You are not responsible for enforcing compliance by third parties to this License.
7. If, as a consequence of a court judgment or allegation of patent infringement or for any other reason (not limited to patent issues), conditions are
imposed on you (whether by court order, agreement or otherwise) that contradict the conditions of this License, they do not excuse you from the conditions of this License. If you cannot distribute so as to satisfy simultaneously your
obligations under this License and any other pertinent obligations, then as a
consequence you may not distribute the Program at all. For example, if a patent
license would not permit royalty-free redistribution of the Program by all those
who receive copies directly or indirectly through you, then the only way you
could satisfy both it and this License would be to refrain entirely from distribution of the Program.
69
Page 71

Open Source Software Licenses
If any portion of this section is held invalid or unenforceable under any particular circumstance, the balance of the section is intended to apply and the section
as a whole is intended to apply in other circumstances.
It is not the purpose of this section to induce you to infringe any patents or
other property right claims or to contest validity of any such claims; this section
has the sole purpose of protecting the integrity of the free software distribution
system, which is implemented by public license practices. Many people have
made generous contributions to the wide range of software distributed
through that system in reliance on consistent application of that system; it is
up to the author/donor to decide if he or she is willing to distribute software
through any other system and a licensee cannot impose that choice.
This section is intended to make thoroughly clear what is believed to be a consequence of the rest of this License.
8. If the distribution and/or use of the Program is restricted in certain countries
either by patents or by copyrighted interfaces, the original copyright holder
who places the Program under this License may add an explicit geographical
distribution limitation excluding those countries, so that distribution is permitted only in or among countries not thus excluded. In such a case, this License
incorporates the limitation as if written in the body of this License.
9. The Free Software Foundation may publish revised and/or new versions of
the General Public License from time to time. Such new versions will be similar
in spirit to the present version, but may differ in detail to address new problems
or concerns.
Each version is given a distinguishing version number. If the Program specifies
a version number of this License which applies to it and "any later version", you
have the option of following the terms and conditions either of that version or
of any later version published by the Free Software Foundation. If the Program
does not specify a version number of this License, you may choose any version
ever published by the Free Software Foundation.
70
10. If you wish to incorporate parts of the Program into other free programs
whose distribution conditions are different, write to the author to ask for permission. For software which is copyrighted by the Free Software Foundation,
write to the Free Software Foundation; we sometimes make exceptions for this.
Our decision will be guided by the two goals of preserving the free status of all
derivatives of our free software and of promoting the sharing and reuse of software generally.
Page 72

Open Source Software Licenses
NO WARRANTY
11. BECAUSE THE PROGRAM IS LICENSED FREE OF CHARGE, THERE IS NO WARRANTY FOR THE PROGRAM, TO THE EXTENT PERMITTED BY APPLICABLE LAW.
EXCEPT WHEN OTHERWISE STATED IN WRITING THE COPYRIGHT HOLDERS AND/
OR OTHER PARTIES PROVIDE THE PROGRAM "AS IS" WITHOUT WARRANTY OF
ANY KIND, EITHER EXPRESSED OR IMPLIED, INCLUDING, BUT NOT LIMITED TO,
THE IMPLIED WARRANTIES OF MERCHANTABILITY AND FITNESS FOR A PARTICULAR PURPOSE. THE ENTIRE RISK AS TO THE QUALITY AND PERFORMANCE OF
THE PROGRAM IS WITH YOU. SHOULD THE PROGRAM PROVE DEFECTIVE, YOU
ASSUME THE COST OF ALL NECESSARY SERVICING, REPAIR OR CORRECTION.
12. IN NO EVENT UNLESS REQUIRED BY APPLICABLE LAW OR AGREED TO IN WRITING WILL ANY COPYRIGHT HOLDER, OR ANY OTHER PARTY WHO MAY MODIFY
AND/OR REDISTRIBUTE THE PROGRAM AS PERMITTED ABOVE, BE LIABLE TO
YOU FOR DAMAGES, INCLUDING ANY GENERAL, SPECIAL, INCIDENTAL OR CONSEQUENTIAL DAMAGES ARISING OUT OF THE USE OR INABILITY TO USE THE
PROGRAM (INCLUDING BUT NOT LIMITED TO LOSS OF DATA OR DATA BEING
RENDERED INACCURATE OR LOSSES SUSTAINED BY YOU OR THIRD PARTIES OR
A FAILURE OF THE PROGRAM TO OPERATE WITH ANY OTHER PROGRAMS), EVEN
IF SUCH HOLDER OR OTHER PARTY HAS BEEN ADVISED OF THE POSSIBILITY OF
SUCH DAMAGES.
END OF TERMS AND CONDITIONS
71
Page 73

Open Source Software Licenses
How to Apply These Terms to Your New Programs
If you develop a new program, and you want it to be of the greatest possible
use to the public, the best way to achieve this is to make it free software which
everyone can redistribute and change under these terms.
To do so, attach the following notices to the program. It is safest to attach them
to the start of each source file to most effectively convey the exclusion of warranty; and each file should have at least the "copyright" line and a pointer to
where the full notice is found.
<one line to give the program's name and a brief idea of what it does.>
Copyright (C) <year> <name of author>
This program is free software; you can redistribute it and/or modify it under the terms
of the GNU General Public License as published by the Free Software Foundation; either version 2 of the License, or (at your option) any later version.
This program is distributed in the hope that it will be useful, but WITHOUT ANY WARRANTY; without even the implied warranty of MERCHANTABILITY or FITNESS FOR A
PARTICULAR PURPOSE. See the GNU General Public License for more details.
You should have received a copy of the GNU General Public License along with
this program; if not, write to the Free Software Foundation, Inc., 59 Temple
Place, Suite 330, Boston, MA 02111-1307 USA
Also add information on how to contact you by electronic and paper mail.
If the program is interactive, make it output a short notice like this when it
starts in an interactive mode:
72
Gnomovision version 69, Copyright (C) <year> <name of author>
Gnomovision comes with ABSOLUTELY NO WARRANTY; for details type `show w'. This
is free software, and you are welcome to redistribute it under certain conditions; type
`show c' for details.
The hypothetical commands `show w' and `show c' should show the appropriate parts of the General Public License. Of course, the commands you use may
be called something other than `show w' and `show c'; they could even be
mouse-clicks or menu items – whatever suits your program.
You should also get your employer (if you work as a programmer) or your
school, if any, to sign a "copyright disclaimer" for the program, if necessary.
Here is a sample; alter the names:
Yoyodyne, Inc., hereby disclaims all copyright interest in the program `Gnomovision'
(which makes passes at compilers) written by James Hacker.
<signature of Ty Coon>, 1 April 1989, Ty Coon, President of Vice
This General Public License does not permit incorporating your program into
proprietary programs. If your program is a subroutine library, you may consider
it more useful to permit linking proprietary applications with the library. If this
is what you want to do, use the GNU Lesser General Public License instead of
this License.
Page 74

Glossary
Glossary
A
ADSL
Asymmetric Digital Subscriber Line
Special form of DSL.
ALG
Application Layer Gateway
NAT control mechanism of a router.
Many routers with integrated NAT use ALG. ALG lets the data packets in a
VoIP connection pass and adds the public IP address of the secure private
network.
The router's ALG should be deactivated if the VoIP provider offers a STUN
server or an outbound proxy.
See also: Firewall, NAT, Outbound proxy, STUN.
Authentication
Restriction of access to a network/service by use of an ID and password to
log in.
Automatic redial
Several attempts to call are made automatically when the line is busy.
The number is adjustable.
B
Block dialing
Enter the complete phone number, and correct it if necessary. Then pick up
the handset or press the handsfree key to dial the phone number.
Broadband Internet access
See DSL.
Buddy
Subscriber with whom you exchange brief messages on the Internet in real
time (chatting).
See also: Instant messaging.
C
Call forwarding
= CF. Automatic forwarding (CF) of a call to a different telephone number.
There are three kinds of call forwarding:
– CFU, Call Forwarding Unconditional
– CFB, Call Forwarding Busy
– CFNR, Call Forwarding No Reply
Call waiting
= CW. VoIP provider feature. A beep during a call indicates that another caller
is waiting. You can accept or reject the second call. You can activate/deacti-
vate the feature.
73
Page 75

Glossary
Chatting
Form of communication on the Internet. During a chat, brief messages are
exchanged between the communicating parties in real time. Chatting in this
sense is understood to be a written form of communication.
Client
Application that requests a service from a server.
Codec
Coder/decoder
Codec is a procedure that digitizes and compresses analog voice before it
is sent via the Internet, and decodes – i.e., translates into analog voice –
digital data when voice packets are received. There are different codecs,
with differing degrees of compression, for instance.
Both parties involved in the telephone connection (caller/sender and recipi-
ent) must use the same codec. This is negotiated between the sender and
the recipient when establishing a connection.
The choice of codec is a compromise between voice quality, transmission
speed and the necessary bandwidth. A high level of compression, for exam-
ple, means that the bandwidth required for each voice connection is low.
However, it also means that the time needed to compress/decompress the
data is greater, which increases execution time for data in the network and
thus impairs voice quality. The time required increases the delay between
the sender speaking and the recipient hearing what has been said.
COLP/COLR
Connected Line Identification Presentation/Restriction
Service characteristic of a VoIP connection for outgoing calls.
COLP displays the phone number accepting the call on the calling party's dis-
play unit.
The number of the party accepting the call is different from the dialed
number, e.g., if the call is forwarded or transferred.
The called party can use COLR (Connected Line Identification Restriction) to
prevent the number from appearing on the calling party's display.
Consultation call
You are on a call. With a consultation call, you interrupt the conversation
briefly to establish a second connection to another participant. If you termi-
nate the connection to this participant immediately, then this was a consul-
tation call. If you switch between the first and second participant, it is called
Tog gl ing .
74
Page 76

Glossary
D
DHCP
Dynamic Host Configuration Protocol
Internet protocol that handles the automatic assignment of IP addresses to
Network subscribers. The protocol is made available in the network by a
server. A DHCP server can, for example, be a router.
The phone contains a DHCP client. A router that contains a DHCP server can
assign the IP addresses for the phone automatically from a defined address
block. The dynamic assignment means that several Network subscribers
can share one IP address, although they use it alternately and not simulta-
neously.
With some routers you can specify that the IP address for the phone is never
changed.
Displayed name
VoIP provider feature. You can specify any name that is to be shown to the
other party during a call instead of your phone number.
DMZ (Demilitarized Zone)
DMZ describes a part of a network that is outside the firewall.
A DMZ is set up, as it were, between a network you want to protect (e.g., a
LAN) and a non-secure network (e.g., the Internet). A DMZ permits unre-
stricted access from the Internet to only one or a few network components,
while the other network components remain secure behind the firewall.
DNS
Domain Name System
Hierarchical system that permits the assignment of IP addresses to Domain
names that are easier to note. This assignment has to be managed by a local
DNS server in each (W)LAN. The local DNS server determines the IP address,
if necessary by inquiring about superordinate DNS servers and other local
DNS servers on the Internet.
You can specify the IP address of the primary/secondary DNS server.
See also: DynDNS.
Domain name
Name of one (of several) Web server(s) on the Internet (e.g.,
www.gigaset.com). The domain name is assigned to the relevant IP address
by DNS.
DSCP
Differentiated Service Code Point
See Quality of Service (QoS).
DSL
Digital Subscriber Line
Da ta t ran sfe r techn olo gy t hat all ows Inte rnet acc ess wi th, for e.g. , 1.5 Mbps
over a conventional telephone line. Preconditions: DSL modem and the
appropriate service offered by the Internet provider.
75
Page 77

Glossary
DSLAM
Digital Subscriber Line Access Multiplexer
The DSLAM is a switch cabinet in an exchange at which all subscriber con-
nectors converge.
DTMF
Dual Tone Multi-Frequency
Another description for dual tone multi-frequency dialing (DTMF).
Dynamic IP Address
A dynamic IP address is assigned to a network component automatically via
DHCP. The dynamic IP address for a network component can change every
time it registers or at certain time intervals.
See also: Static IP address
DynDNS
Dynamic DNS
Domain names and IP addresses are realized via DNS. For Dynamic IP
Addresses this service is now enhanced with "Dynamic DNS". This permits
the use of a network component with a dynamic IP address as a Server on
the Internet. DynDNS ensures that a service can always be addressed on the
Internet under the same Domain name irrespective of the current IP
address.
E
ECT
Explicit Call Transfer
Participant A calls participant B. He puts the connection on hold and calls
participant C. Rather than connect everyone in a three-party conference, A
now transfers participant B to C and hangs up.
EEPROM
Electrically Erasable Programmable Read Only Memory
Memory building block in your phone with fixed data (e.g., default and cus-
tomized settings) and data saved automatically (e.g., entries to the list of
callers).
Ethernet network
Wired LAN.
76
Page 78

Glossary
F
Firewall
You can use a firewall to protect your network against unauthorized external
access. This involves combining various measures and technologies (hard
and/or software) to control the flow of data between a private network you
wish to protect and an unprotected network (e.g., the Internet).
See also: NAT.
Firmware
Device software in which basic information is saved for the functioning of
a device. A new version of the firmware can be loaded into the device's
memory (firmware update) to correct errors or update the device software.
Flat rate
Billing system for an Internet connection. The Internet provider charges a
set monthly fee. There are no additional charges for the duration of the con-
nection or number of connections.
Fragmentation
Data packets that are too big are split into smaller packets (fragments)
before they are transferred. They are put together again when they reach
the recipient (defragmented).
Full duplex
Data transmission mode in which data can be sent and received at the same
time.
G
G.711 a law, G.711 µ law
Standard for a Codec.
G.711 delivers very good voice quality that corresponds to that in the ISDN
fixed line. As there is little compression, the necessary bandwidth is around
64 kbit/s per voice connection, but the delay caused by coding/decoding is
only 0.125 ms.
"a law" describes the European standard and "µ law" describes the North
American/Japanese equivalent.
G.722
Standard for a Codec.
G.722 is a broadband language codec with a bandwidth of 50 Hz to 7 kHz,
a net transfer rate of 64 kbit/s per language connection and integrated
speech pause recognition and comfort noise generation (silence suppres-
sion).
G.722 delivers very good voice quality. A higher sampling rate provides
clearer and better voice quality than other codecs and enables a speech tone
in High Definition Sound Performance (HDSP).
77
Page 79

Glossary
G.726
Standard for a Codec.
G.726 delivers good voice quality. It is inferior to the quality with codec
G.711 but better than with G.729.
G.729A/B
Standard for a Codec.
The voice quality is rather low with G.729A/B. As a result of the high level of
compression, the necessary bandwidth is only around 8 kbit/s per voice con-
nection, but the delay is around 15 ms.
Gateway
Connects two different Networks, e.g., a router as an Internet gateway.
For phone calls from VoIP to the telephone network, a gateway has to be
connected to the IP network and the telephone network (gateway/VoIP pro-
vider). It forwards calls from VoIP to the telephone network as required.
Gateway provider
See SIP provider.
Global IP address
See IP address.
GSM
Global System for Mobile Communication
Originally, European standard for mobile networks. GSM can now be
described as a worldwide standard. In the USA and Japan, national stand-
ards are now more frequently supported than in the past.
H
Headset
Combination of microphone and headphone. A headset makes handsfree
talking more convenient. Headsets that can be connected to the telephone
via a cable are available.
HTTP Proxy
Server via which the Network subscribers can process their Internet traffic.
Hub
Uses one Infrastructure network to connect several Network subscribers.
All data sent to the hub by one network subscriber is forwarded to all net-
work subscribers.
See also: Gateway, Router.
78
Page 80

Glossary
I
IEEE
Institute of Electrical and Electronics Engineers
International body that defines standards in electronics and electrotechnol-
ogy, concerned in particular with the standardization of LAN technology,
transmission protocols, data transfer rate, and wiring.
Infrastructure network
Network with central structure: all Network subscribers communicate via
a central Router.
Instant messaging
Service that uses a client progr am to allow chatting in real time, i.e., to send
brief messages to other subscribers on the Internet.
Internet
Global WAN. A series of protocols have been defined for exchanging data,
known by the name TCP/IP.
All Network subscribers are identifiable via their IP address. DNS assigns
a Domain name to the IP address.
Important services on the Internet include the World Wide Web (WWW),
e-mail, file transfer, and discussion forums.
Internet Service Provider
Enables access to the Internet for a fee.
IP (Internet Protocol)
TCP/IP protocol on the Internet. IP is responsible for addressing subscribers
in a Network using IP addresses and routes data from the sender to the
recipient. IP determines the paths (routing) along which the data packets
travel.
IP address
A unique address for a network component within a network based on the
TCP/IP protocols (e.g., LAN, Internet). On the Internet, domain names are
usually assigned instead of IP addresses. DNS assigns the corresponding
IP address to the domain name.
The IP address has four parts (decimal numbers between 0 and 255)
separated by dots (e.g., 230.94.233.2).
The IP address is made up of the network number and the number of the
Network subscribers (e.g., phone). Depending on the Subnet mask, the
front one, two or three parts make up the network number and the rest of
the IP address addresses the network component. The network number of
all the components in any one network must be identical.
IP addresses can be assigned automatically with DHCP (dynamic
IP addresses) or manually (static IP addresses).
See also: DHCP.
IP pool range
Range of IP addresses that the DHCP server can use to assign dynamic
IP addresses.
79
Page 81

Glossary
L
LAN
Local Area Network
Network with a restricted physical range. A LAN can be wireless (WLAN)
and/or wired.
Local IP address
The local or private IP address is the address for a network component in the
local network (LAN). The network operator can assign any address he or
she wants. Devices that act as a link from a local network to the Internet
(gateway or router) have a public and a private IP address.
See also IP address.
Local SIP Port
See SIP port/Local SIP port.
M
MAC address
Media Access Control Address
Hardware address by means of which each network device
(e.g., network card, switch, phone) can be uniquely identified worldwide.
It consists of 6 parts (hexadecimal numbers) separated by a "-"
(e.g., 00-90-65-44-00-3A).
The MAC address is assigned by the manufacturer and cannot be changed.
Mbps
Million bits per second
Unit of the transmission speed in a network.
MRU
Maximum Receive Unit
Defines the maximum user data volume within a data packet.
MTU
Maximum Transmission Unit
Defines the maximum length of a data packet that can be carried over the
network at a time.
Music on hold
Music that is played while you are on a Consultation call or Tog gli ng.
The waiting party hears music while on hold.
80
Page 82

Glossary
N
NAT
Network Address Translation
Method for converting (private) IP address to one or more (public)
IP addresses. NAT enables the IP addresses of Network subscribers
(e.g., VoIP telephones) in a LAN to be concealed behind a shared IP address
for the Router on the Internet.
VoIP telephones behind a NAT router cannot be reached by VoIP servers
(because of the private IP address). In order to "get around" NAT, it is possible
to use (alternatively) ALG in the router, STUN in the VoIP telephone, or for
the VoIP provider to use an Outbound proxy.
If an outbound proxy is made available you must allow for this in the
VoIP settings for your phone.
Network
Group of devices. Devices can be connected in either wired or wireless
mode.
Networks can also differ in range and structure:
– Range: local networks (LAN) or wide area networks (WAN)
– Structure: Infrastructure network or ad-hoc network
Network subscribers
Devices and PCs that are connected to each other in a network, e.g., servers,
PCs and phones.
O
Outbound proxy
Alternative NAT control mechanism to STUN and ALG.
Outbound proxies are implemented by the VoIP provider in firewall/NAT
environments as an alternative to SIP proxy server. They control data traffic
through the firewall.
Outbound proxy and STUN servers should not be used simultaneously.
See also: STUNand NAT.
P
PIN
Personal Identification Number
Protects against unauthorized use. When the PIN is activated, a number
combination has to be entered in order to access a protected area.
Port
Data is exchanged between two applications in a Network via a port.
Port Forwarding
The Internet gateway (e.g., your router) forwards data packets from the
Internet that are directed to a certain Port to the port concerned.
This allows servers in the LAN to offer services on the Internet without you
needing a public IP address.
81
Page 83

Glossary
Port number
Indicates a specific application of Network subscribers. Depending on the
setting in the LAN, the port number is permanently assigned or else it is
newly assigned with each access.
The combination of IP address/Port number uniquely identifies the recipi-
ent or sender of a data packet within a network.
Pre-dialing
See Block dialing.
Private IP address
See Public IP address.
Protocol
Describes the agreements for communicating within a Network. It contains
rules for opening, administering, and closing a connection, about data for-
mats, time frames and possible error handling.
Proxy/Proxy server
Computer program that controls the exchange of data between Client and
Server in computer networks. If the phone sends a query to the VoIP server,
the proxy acts as a server towards the phone and as a client towards the
server. A proxy is addressed via IP address/Domain name and Port.
Public IP address
The public IP address is the address for a network component on the Inter-
net. It is assigned by the Internet Service Provider. Devices that act as a link
from a local network to the Internet (gateway, router) have a public and a
local IP address.
See also: IP address, NAT
Q
Quality of Service (QoS)
Describes the Quality of Service in communications networks. Differentia-
tions are made between various Quality of Service classes.
QoS influences the flow of data packets on the Internet, e.g., by prioritizing
data packets, reserving bandwidth and data packet optimization.
In VoIP networks, QoS influences voice quality. If the whole infrastructure
(router, network server, etc.) has QoS, the voice quality is better, i.e., fewer
delays, less echoing, less crackling.
82
Page 84

Glossary
R
RAM
Random Access Memory
Memory in which you have reading and storage rights. Items such as melo-
dies and screen pictures are saved in the RAM after you have loaded them
onto the phone via the Web configurator.
Registrar
The registrar manages the Network subscribers current IP addresses. When
you register with your VoIP provider, your current IP address is saved on the
registrar. This means you can also be reached when on the move.
ROM
Read Only Memory
A type of memory that can only be read.
Router
Routes data packets within a network and between different networks via
the quickest route. Can connect Ethernet networks and WLAN. Can be a
Gateway to the Internet.
Routing
Routing is the transfer of data packets to another subscriber in your network.
On their way to the recipient, the data packets are sent from one router to
the next until they reach their destination.
If data packets were not forwarded in this way, a network like the Internet
would not be possible. Routing connects the individual networks to this glo-
bal system.
A router is a part of this system; it sends data packets both within a local net-
work and from one network to the next. Transmission of data from one net-
work to another is performed on the basis of a common protocol.
RTCP
Real-time Control Protocol
Is used to control the RTP protocol. The RTCP protocol is a control protocol
and therefore knows which transferred RTP sessions belong together.
RTP
Real-time Transport Protocol
Global standard for sending audio and video data. Often used in conjunction
with UDP. In this case, RTP packets are embedded in UDP packets.
RTCP Port
(Local) Port that is used to send and receive voice data packets for VoIP.
83
Page 85

Glossary
S
Server
Provides a service to other Network subscribers (Clients). The term
can indicate a computer/PC or an application. A server is addressed via
IP address/Domain name and Port.
SIP (Session Initiation Protocol)
Signaling protocol independent of voice communication. Used for establish-
ing and ending a call. It is also possible to define parameters for voice trans-
mission.
SIP address
See URI.
SIP port/Local SIP port
(Local) Port that is used to send and receive SIP signaling data for VoIP.
SIP provider
See VoIP provider.
SIP proxy server
IP address of your VoIP provider's gateway server.
Static IP address
A static IP address is assigned to a network component manually during net-
work configuration. Unlike a Dynamic IP Address, a static IP address never
changes.
STUN
Simple Transversal of UDP over NAT
NAT control mechanism.
STUN is a data protocol for VoIP telephones. STUN replaces the private
IP address in the data packets of the VoIP telephone with the public address
of the secure private network. To control data transfer, a STUN server is also
required on the Internet. STUN cannot be implemented with symmetric
NATs.
See also: ALG, Firewall, NAT, Outbound proxy.
Subnet
Segment of a Network.
Subnet mask
IP addresses consist of a fixed network number and a variable subscriber
number. The network number is identical for all Network subscribers.
The size of the network number part is determined in the subnet mask.
In the subnet mask 255.255.255.0, for example, the first three parts of the
IP address are the network number and the last part the subscriber number.
Symmetric NAT
A symmetric NAT assigns different external IP addresses and port numbers
to the same internal IP addresses and port numbers – depending on the
external target address.
84
Page 86

Glossary
T
TCP
Transmission Control Protocol
Transport protocol. Session-based transmission protocol: it sets up, moni-
tors, and terminates a connection between sender and recipient for trans-
porting data.
TLS
Transport Layer Security
Protocol for encrypting data transmissions on the Internet. TLS is a superor-
dinated Transport protocol.
Toggling
Toggling allows you to switch between two callers or between a conference
call and an individual caller without allowing the waiting caller to listen to
the call.
Transmission rate
Speed at which data is transmitted in the WAN or LAN. The transfer rate is
measured in data units per unit of time (Mbit/s).
Transport protocol
Controls data transport between two communications partners (applica-
tions).
See also: UDP, TCP, TLS.
U
UDP
User Datagram Protocol
Transport protocol. Unlike TCP, UDP is a non session-based protocol.
UDP does not establish a fixed connection. The data packets ("datagrams")
are sent as a broadcast. The recipient is solely responsible for making sure
the data is received. The sender is not notified about whether it is received
or not.
URI
Uniform Resource Identifier
Character sequence for identifying resources (e.g., e-mail recipient,
www.gigaset.com, files).
On the Internet, URIs are used as a uniform identification for resources.
URIs are also described as SIP addresses.
URIs can be entered in the phone as a number. By dialing a URI you can call
an Internet subscriber with VoIP equipment.
URL
Universal Resource Locator
Globally unique address of a domain on the Internet.
A URL is a subtype of URI. URLs identify a resource by its location on the
Internet. For historical reasons the term is often used as a synonym for URI.
85
Page 87

Glossary
User identification
User ID
Name/number combination for access, e.g., to your VoIP account.
V
Voice codec
See Codec.
VoIP
Voice over Internet Protocol
Telephone calls are no longer placed and transmitted over the telephone
network but over the Internet (or other IP networks).
VoIP provider
A VoIP, SIP, or Gateway provider is an Internet service provider that provides
a Gateway for Internet telephony. As the phone works with the SIP stand-
ard, your provider must support the SIP standard.
The provider routes calls from VoIP to the telephone network (analog, ISDN,
or mobile) and vice versa.
W
WAN
Wide Area Network
Wide area network that is unrestricted in terms of area (e.g., Internet).
86
Page 88

Index
Index
A
Accepted calls. . . . . . . . . . . . . . . . . . 42
Accepting calls
Activating/deactivating handsfree
mode
Adjusting the volume
Administration (Web configurator)
. . . . . . . . . . . . . . . . . . . . . 40, 49
Alarm
Alternative DNS server
entering (Web configurator)
Automatic redial
. . . . . . . . . . . . . . . . . 22
. . . . . . . . . . . . . . . . . . . . . 22
. . . . . . 22, 37, 49
. . 43
. . . . . 28
. . . . . . . . . . . . . . . . 38
B
Blocked callers
making and managing entries
Broadband voice codec
. . . . . . . . . . . 36
. . . . 50
C
Call forwarding. . . . . . . . . . . 23, 38, 48
Call records
making and managing entries
Call waiting
accepting/rejecting
activating
Care of the telephone
Codec
Conference
Configuration wizard
Connecting
base station
headset
PC with Web configurator
Connection
to router
to the Internet/VoIP server
troubleshooting
with Web configurator
. . . . . . . . . . . . . . . . . . . 21
. . . . 51
. . . . . . . . . . . . 23
. . . . . . . . . . . . . . . . 33, 54
. . . . . . . . . . . . 57
. . . . . . . . . . . . . . . . . . . . . . . 36
. . . . . . . . . . . . . . . . . . . . 23
. . . . . . . . . . . . 12
. . . . . . . . . . . . . . . . . . 8
. . . . . . . . . . . . . . . . . . . . . 16
. . . . . . . 24
. . . . . . . . . . . . . . . . . . . . . 8
. . . . . . . 15
. . . . . . . . . . . . . . . 15
. . . . . . . 10, 24
D
Data encrypting (SRTP) . . . . . . . . . . . 35
Date and time
Define subnet mask
Device configuration
Dialing a number
Displayed name (VoIP)
. . . . . . . . . . . . . . . 44, 48
. . . . . . . . . . 27, 53
. . . . . . . . . . . . . 45
. . . . . . . . . . . . . . . 20
. . . . . . . . . . . 31
Disposal
DNS server
Dynamic IP address
. . . . . . . . . . . . . . . . . . . . . .64
primary
secondary
. . . . . . . . . . . . . . . . . .28, 54
. . . . . . . . . . . . . . . .28, 54
. . . . . . . . . . .27, 53
E
Entering
phone number
standard gateway
user data
Environment
. . . . . . . . . . . . . . . .20
. . . . . . . . . . .28, 53
. . . . . . . . . . . . . . . . .14, 31
. . . . . . . . . . . . . . . . . . .63
F
Factory default settings . . . . . . . . . . .54
Firmware update
(Web configurator)
Free software
Function keys
. . . . . . . . . . . . . . . . . .65
. . . . . . . . . . . . . . . . . .52
. . . . . . . . . . .46
G
G.711 Alaw/G.711 Ulaw. . . . . . . . . . . 36
. . . . . . . . . . . . . . . . . . . . . . . .36
G.722
. . . . . . . . . . . . . . . . . . . . . . . .36
G.729
GNU General Public License (GPL)
Englisch
GNU Lesser General Public License
. . . . . . . . . . . . . . . . . . . . .66
. . .65
H
Hold/continue . . . . . . . . . . . . . . . . . .22
I
Internet
no connection
IP address
automatically obtaining one
defining
. . . . . . . . . . . . . . . . . . . . . . . .53
type
IP allocation
. . . . . . . . . . . . . . . .15
. . .27, 53
. . . . . . . . . . . . . . . . . .27, 53
. . . . . . . . . . . . . . . . . . . .27
L
Language
. . . . . . . . . . . . . . . . . . .37, 48
phone
Web configurator
Last number redial
. . . . . . . . . . .11, 25
. . . . . . . . . . . .37, 41
87
Page 89

Index
Lizenz
. . . . . . . . . . . . . . . . . . . . . . . . 66
GPL
Load provider data
. . . . . . . . . . . 14, 29
M
Memory keys . . . . . . . . . . . . . . . 21, 52
Menu
navigation
overview
Missed calls
Mute
. . . . . . . . . . . . . . . . . . . 17
. . . . . . . . . . . . . . . . . . . . 55
. . . . . . . . . . . . . . . . . . . 41
. . . . . . . . . . . . . . . . . . . . . . . . 22
N
NAT
settings
Network connection mode
. . . . . . . . . . . . . . . . . . . . . 33
. . . . . . . . 12
O
Outbound proxy
address
mode
port
. . . . . . . . . . . . . . . . . . . . . 33
. . . . . . . . . . . . . . . . . . . . . . 33
. . . . . . . . . . . . . . . . . . . . . . . 33
P
Pack contents . . . . . . . . . . . . . . . . . . . 7
Phone
establishing a
connection/connecting
functions
Phone operation
menu navigation
menu overview
Phone settings
accepted calls
alarm
automatic redial
blocked callers
call forwarding
call records
date and time
general
language
last number redial
missed calls
network
phonebook
phonebook entries
program keys
reboot
rejecting calls
reset (default settings)
. . . . . . . . . . . . . . . . . . . 22
. . . . . . . . . . . . . . . 55
. . . . . . . . . . . . . . . . . 37
. . . . . . . . . . . . . . . . 42
. . . . . . . . . . . . . . . . . . . 40, 49
. . . . . . . . . . . . . . . . 50
. . . . . . . . . . . . 38, 48
. . . . . . . . . . . . . . . . . . 51
. . . . . . . . . . . . . . . . 48
. . . . . . . . . . . . . . . . . . 37, 48
. . . . . . . . . . . . . . . . . . . . 48
. . . . . . . . . . . . . . . . . . 41
. . . . . . . . . . . . . . . . . . . . 53
. . . . . . . . . . . . . . . . . . 40
. . . . . . . . . . . . . 39, 52
. . . . . . . . . . . . . . . . . . . . . . 54
. . . . . . . . . . . . . 23, 42
. . . . . . . . . . . . . . 17
. . . . . . . . . . . . . . 38
. . . . . . . . . . . . . 41
. . . . . . . . . . . . 50
. . . . . . . 8
. . . . . . . . . . 54
ringers
. . . . . . . . . . . . . . . . . . . . . .49
. . . . . . . . . . . . . . . . . . . . . . . .54
VoIP
volume
Phonebook
dialing stored numbers
making and managing entries
PING test (Web configurator)
PPPoE
Preferred DNS server
entering (Web configurator)
Program keys
Proxy address
Proxy port
Proxy Server
. . . . . . . . . . . . . . . . . . . . .49
. . . . . . . . . .20
. .40, 50
. . . . . . .44
. . . . . . . . . . . . . . . . . .28, 53, 54
. . . . . .28
. . . . . . . . . . . . . . . .39, 52
. . . . . . . . . . . . . . . . . .32
. . . . . . . . . . . . . . . . . . . . .33
. . . . . . . . . . . . . . . .32, 54
Q
QoS (quality of service) . . . . . . . . . . .29
Quality of Service (QoS)
Questions and answers
. . . . . . . . . . .29
. . . . . . . . . . .57
R
Reboot . . . . . . . . . . . . . . . . . . . .45, 54
Registering with the Web
configurator
Registrar
server address
server port
Registration
name (VoIP account)
password (VoIP account)
refresh time
Rejecting calls
Ringer melody
Router/bridge mode
RTCP Port
. . . . . . . . . . . . . . . .25
. . . . . . . . . . . . . . . .32
. . . . . . . . . . . . . . . . . . .32
. . . . . . . . . . .31
. . . . . . . . .32
. . . . . . . . . . . . . . . . . .32
. . . . . . . . . . . . . . .23, 42
. . . . . . . . . . . . . . .37, 49
. . . . . . . . . . . . . .26
. . . . . . . . . . . . . . . . . . . . . .31
S
Safety precautions . . . . . . . . . . . . . . . .5
Save configuration
Server settings
Service (Customer Care)
Setting the ringer volume
Settings
administration (Web configurator)
date and time
language (Web configurator)
network
network connection mode
network settings
phone, see Phone settings
. . . . . . . . . . . . . . . . . . . . .13
. . . . . . . . . . . . . . .45
. . . . . . . . . . . . . . . . . .32
. . . . . . . . . . .59
. . . . . . .22, 49
.43
. . . . . . . . . . . . . .44, 48
. .11, 25
. . . . . . .12
. . . . . . . . . . . . . . .26
88
Page 90

Index
SIP . . . . . . . . . . . . . . . . . . . . . . . . 13
VoIP, see VoIP settings
SIP port
Specifications
SRTP
Static IP address
STUN server address
STUN server port
System log (Web configurator)
. . . . . . . . . . . . . . . . . . . . . . 30
. . . . . . . . . . . . . . . . . . 64
. . . . . . . . . . . . . . . . . . . . . . . . . 35
. . . . . . . . . . . . . 27, 53
. . . . . . . . . . . . . 34
. . . . . . . . . . . . . . . 34
. . . . . 43
T
Time display. . . . . . . . . . . . . . . . . . . 37
Time server
Tog glin g
Tro ubl eshoot ing
Internet connection
. . . . . . . . . . . . . . . . 44, 54
. . . . . . . . . . . . . . . . . . . . . . 23
. . . . . . . . . . . . . . . . 57
. . . . . . . . . . . . 15
U
User identification . . . . . . . . . . . . . . 31
User name
VoIP account . . . . . . . . . . . . . . . . . 31
V
Voice
voice codec
voice quality
Voice over Internet Protocol
. . . . . . . . . . . . . . . . . . . . . . . . . . 6
VoIP
advantages
preconditions
VoIP settings
advanced settings
configuration wizard
NAT traversal
provider data
security
server
. . . . . . . . . . . . . . . . . . 36
. . . . . . . . . . . . . . . . . 36
. . . . . . . . . 6
. . . . . . . . . . . . . . . . . . . 6
. . . . . . . . . . . . . . . . . 6
. . . . . . . . . . . . . 30
. . . . . . . . . . . 12
. . . . . . . . . . . . . . . . . 33
. . . . . . . . . . . . . . 14, 29
. . . . . . . . . . . . . . . . . . . . . 35
. . . . . . . . . . . . . . . . . . . . . . 32
user details
voice quality
. . . . . . . . . . . . . 14, 31, 54
. . . . . . . . . . . . . . . . . .36
W
Web configurator. . . . . . . . . . . . . . . .24
administration
configuration wizard
. . . . . . . . . . . . . . . . . . . . . . .26
home
network settings
phone settings
register
setting language
settings overview
VoIP settings
Web interface, see Web configurator
Web server, see Web configurator
. . . . . . . . . . . . . . . .43
. . . . . . . . . . . .26
. . . . . . . . . . . . . . .26
. . . . . . . . . . . . . . . .37
. . . . . . . . . . . . . . . . . . . . .25
. . . . . . . . . . .11, 25
. . . . . . . . . . . . . .47
. . . . . . . . . . . . . . . . .29
89
Page 91

Issued by
Gigaset Communications GmbH
Schlavenhorst 66, D-46395 Bocholt
Gigaset Communications GmbH is a trademark licensee of Siemens AG
© Gigaset Communications GmbH 2008
All rights reserved.
Subject to availability. Rights of modifications reserved.
www.gigaset.com
 Loading...
Loading...