Page 1
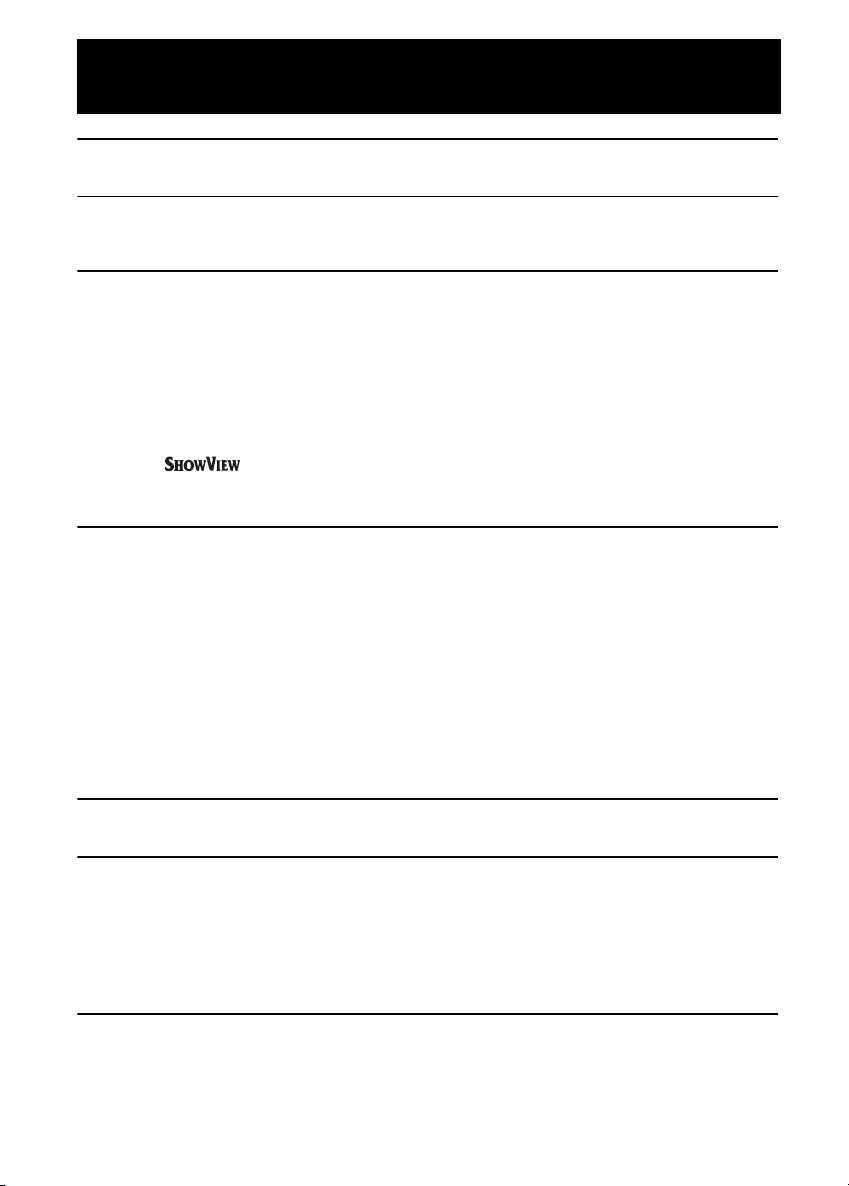
CONTENTS
BEFORE USING YOUR VCR
Important notes on your VCR .......................................................................................................2
Unpacking the accessories ........................................................................................................... 3
INSTALLING YOUR VCR
Connecting the VCR to the TV, aerial and satellite receiver.................................................... 4
Alternative Connection ................................................................................................................. 5
Auto Installation .............................................................................................................................. 6
BASIC OPERATION
Scart lead connection (not supplied) ....................................................................................... 10
Important notes on your VCR and video tapes .......................................................................10
How to playback a video tape .................................................................................................. 10
Immediate recording................................................................................................................... 12
Direct TV recording ......................................................................................................................14
How to use to make a recording ............................................................................. 15
How to set a delayed recording ................................................................................................17
ADVANCED OPERATION
Audio and your VCR .................................................................................................................... 20
Audio dubbing.............................................................................................................................. 22
Digital display................................................................................................................................ 24
Playback of a video tape ...........................................................................................................25
Mode selection............................................................................................................................. 27
Searching the video tape ........................................................................................................... 29
Remote control operation of TV ................................................................................................. 30
Recording from other equipment ..............................................................................................31
Decoder switching operation.....................................................................................................32
SPECIAL FEATURES ON YOUR VCR
Powersave mode .........................................................................................................................33
Child lock....................................................................................................................................... 34
CUSTOMISED INSTALLATION
Manually tuning a channel ......................................................................................................... 35
Satellite receiver installation........................................................................................................ 36
Manually sorting channels........................................................................................................... 37
Changing the on-screen display language.............................................................................. 40
Manually setting the clock .......................................................................................................... 40
MORE INFORMATION ABOUT YOUR VCR
VCR digital display .......................................................................................................................41
Selecting the output from the VCR ............................................................................................ 41
On-screen display......................................................................................................................... 42
Manufacturers codes for satellite receivers .............................................................................. 43
Specifications................................................................................................................................ 44
Troubleshooting ............................................................................................................................45
VCR reset....................................................................................................................................... 47
Sharp Super Picture ...............................................................................................11
3D-Digital Noise Reduction (DNR)/Time Base Correction (TBC).......................11
Pausing and slow motion...................................................................................... 11
Fast forwarding/rewinding a video tape............................................................ 12
Tape speed selection............................................................................................ 12
S-VHS ET (Expansion Technology) ........................................................................13
Checking, changing and cancelling a recording ............................................ 19
Checking the amount of tape remaining .......................................................... 25
Playing back a video tape repeatedly ..............................................................25
Playing back an NTSC tape .................................................................................26
Super-VHS (S-VHS).................................................................................................. 26
Skip searching the video tape ............................................................................. 29
Digital Programme Search System (DPSS) .......................................................... 29
Sorting the channels into your preferred order.................................................. 37
Deleting channels.................................................................................................. 38
Re-naming channels ............................................................................................. 39
GB-1
Page 2
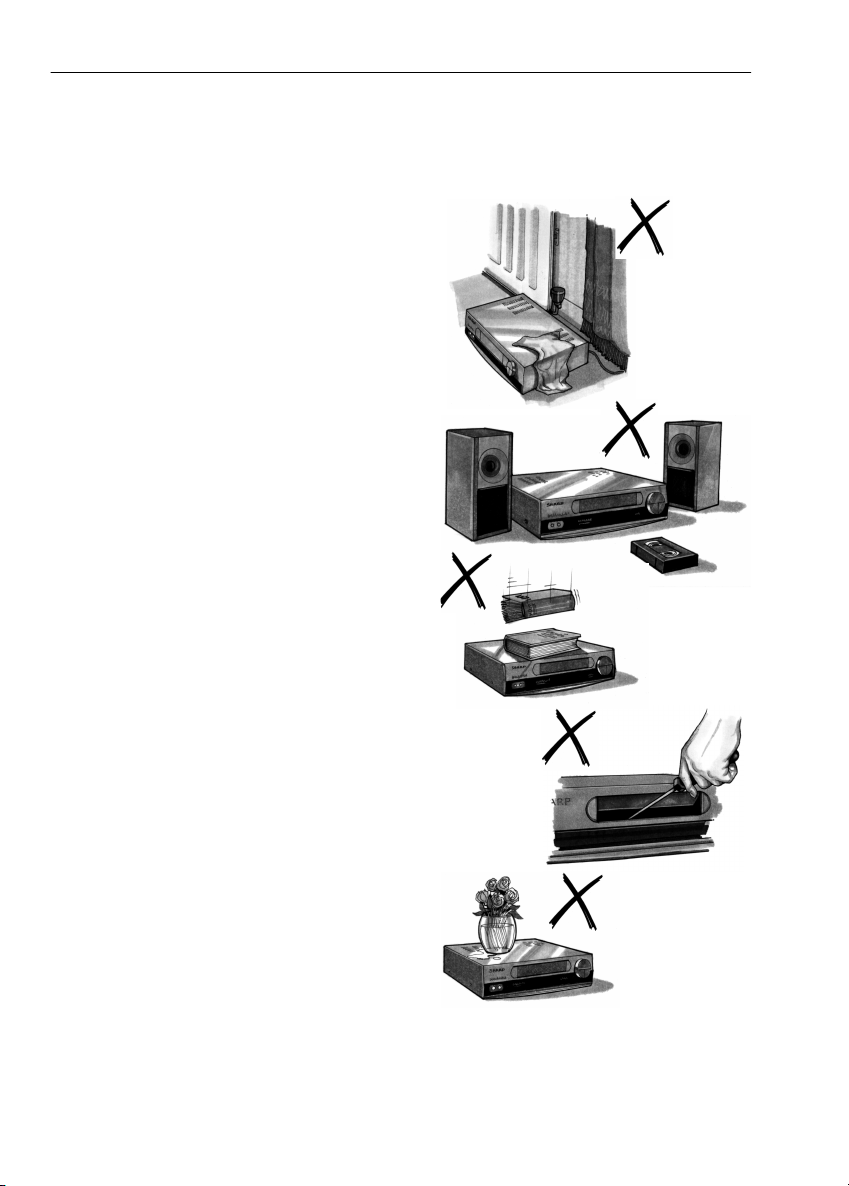
BEFORE USING YOUR VCR
IMPORTANT NOTES ON YOUR VCR
IDEAL VCR LOCATION
PLACE THE VCR..
• ... on a flat level surface away from radiators
or other heat sources and out of direct
sunlight.
• ... and video tapes away from magnetic
sources such as speakers or microwave ovens.
• ... at least 8” (20cm) away from the TV.
• ... away from curtains, carpets or other
materials and allow ventilation space around
the VCR.
DO NOT...
• ... block the air-vent openings.
• ... expose the VCR to excessive dust,
mechanical vibration or shock.
• ... place any heavy object or liquid on top of
the VCR. If liquid drops inside the VCR unplug
immediately and contact your SHARP dealer.
Do not use the VCR.
• ... insert or drop anything into the tape
compartment or through the
air-vents, as this could result in serious
damage, fire or an electric shock.
POWER SOCKETS
• To avoid overheating or even fire, insert the
plug correctly into the socket.
DO NOT...
• ... overload power sockets, this may cause a
fire or electric shock.
• ... pull the power cord to disconnect the plug
from the mains.
• ... bind the power cords together.
• This VCR is not equipped with a mains power
switch. Accordingly, nominal current to drive
the clock is drawn at all times when the AC
power cord is plugged into a wall socket. If
the VCR is not to be used for an extended
period be sure to unplug the cord.
GB-2
Page 3
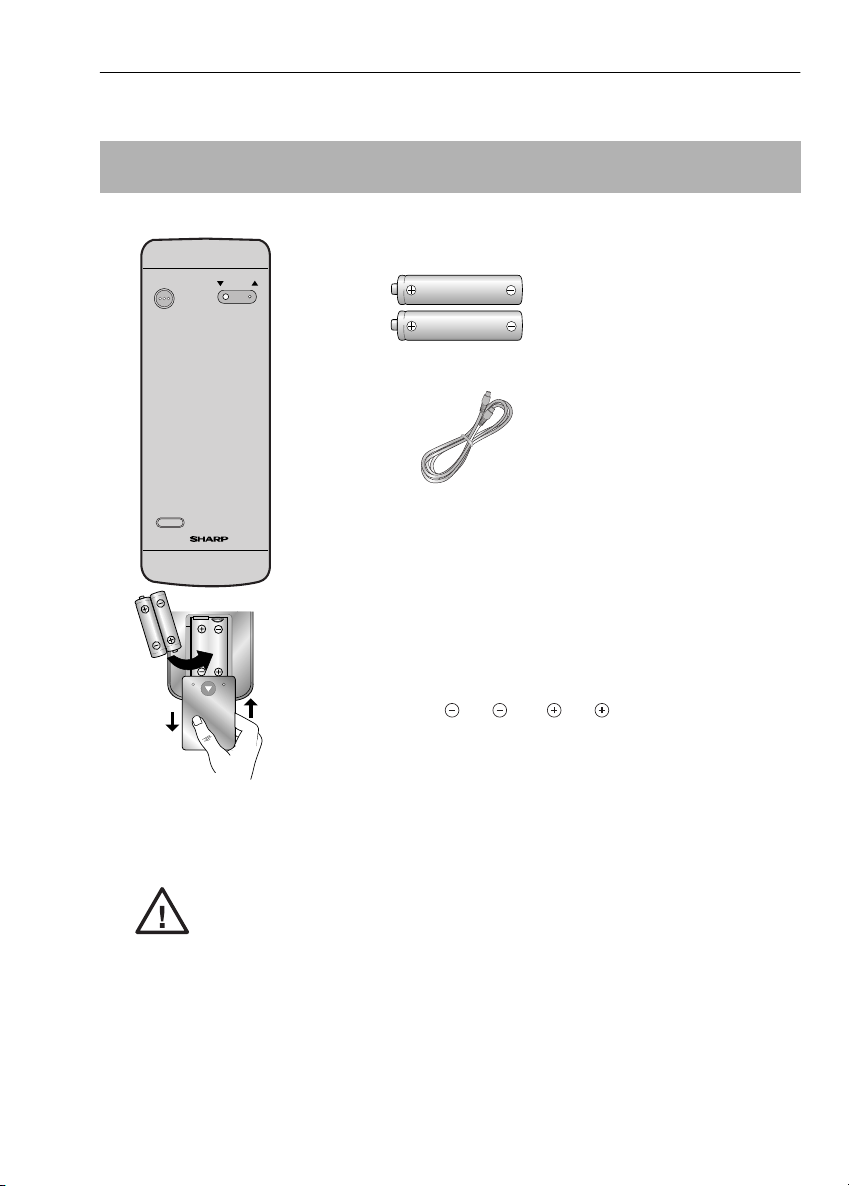
BEFORE USING YOUR VCR
UNPACKING THE ACCESSORIES
CHECK ALL THESE ACCESSORIES ARE SUPPLIED WITH YOUR VCR. CONTACT YOUR DEALER IF
ANY ARE MISSING.
TV OPERATE
your remote
control refer
to page (ii)..
TV/ VCR
CHANNEL
REMOTE
CONTROL
For a more
detailed
picture of
VIDEO CASSETTE RECORDER
Battery cover
(TYPE AA/R6/UM3)
BATTERIES (X2)
for the remote control unit.
RF CONNECTION CABLE
connects the VCR to the TV.
To fit the batteries into the remote control
Remove the battery cover on the back of the remote control.
Fit the batteries: to and to terminals. Place the
battery cover back into position.
Remote Control
• Remote Control must be pointed towards the VCR to operate.
• Do not expose to liquid or shock.
• May not function if the VCR is in direct sunlight or any other strong light.
• Replace both alkaline batteries (type AA/R6/UM3) if the remote control
fails.
• Remove the batteries and keep in a safe place if you do not plan to use
the VCR for several months.
• Remove and dispose of flat batteries safely and promptly.
• Incorrect use of batteries may cause them to leak or burst.
GB-3
Page 4
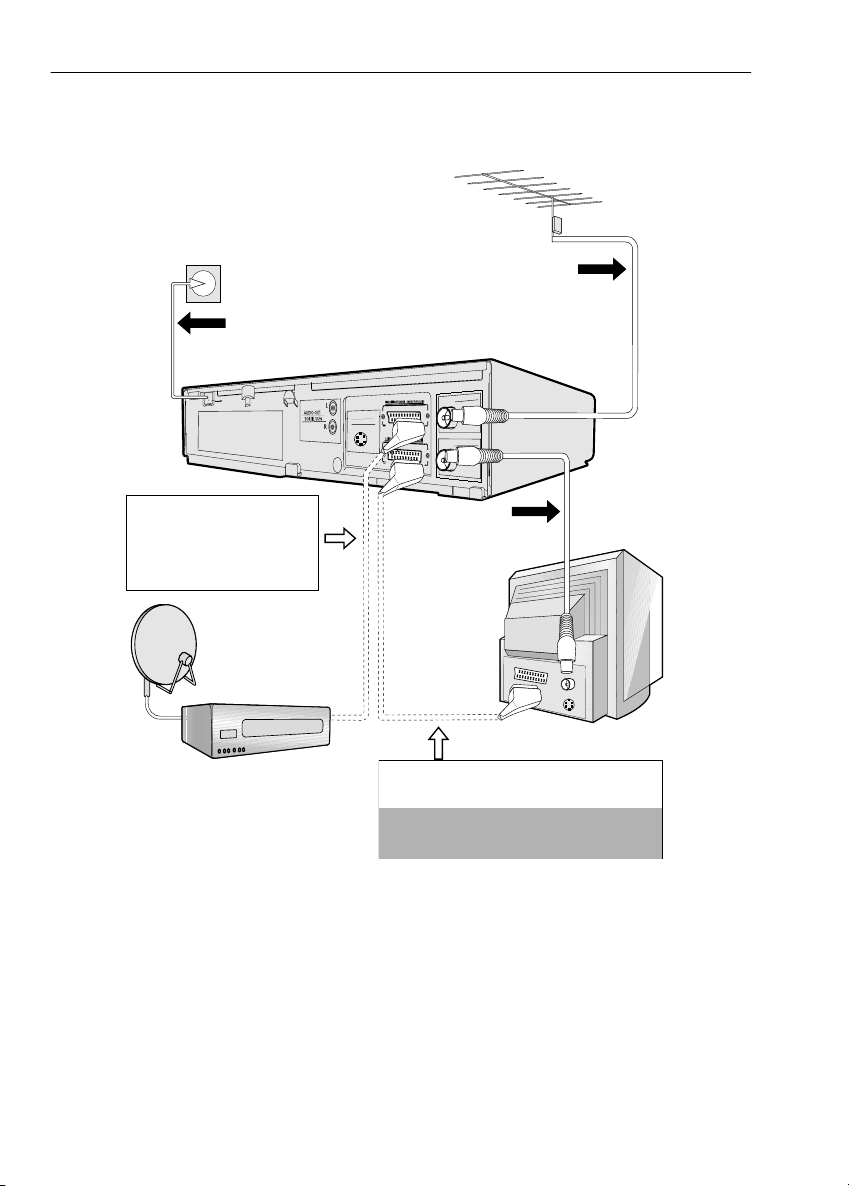
INSTALLING YOUR VCR
CONNECTING THE VCR TO THE TV, AERIAL AND
SATELLITE RECEIVER
AERIAL OR
CATV CABLE
3
Connect the VCR to the
mains
Optional:
Satellite receiver or decoder to
the VCR using a scart lead to
LINE 2 IN/DECODER
socket on the VCR.
Connect your
DECODER UNIT
OR SATELLITE SYSTEM
Connect your existing aerial
cable to the ANTENNA IN socket
on your VCR.
ANTENNA IN
G
S-VIDEO OUT
SORTIE SON S-VIDEO
D
Connect your TV
to the VCR using
the supplied RF
connection cable,
i.e. connect the
VCR
socket to the TV
AERIAL IN
socket.
Optional
have a scart lead connect it to your TV and
LINE 1 IN/OUT socket on the VCR.
- The advantage of a Scart connection is
improved picture and sound quality during
playback.
ENTREE ANTENNE
RF OUT
SORTIE ANTENNE
2
RF OUT
SCART (not supplied). If you
1
BACK OF
TELEVISION
• Do not connect a SCART lead if you wish to tune the VCR RF channel, depending on your
TV.
• To obtain stereo sound output, connect your stereo TV to the AUDIO OUT terminals using
audio phono leads or to the LINE 1 IN/OUT terminal using SCART leads as shown.
• Sound from RF OUT terminal is MONO only.
• If your TV has more than 1 SCART socket, refer to your TV operation manual for correct
SCART connection to the VCR.
• For NEXTVIEW LINK operation, a fully wired scart cable must be used.
✔
The VCR is correctly connected
GB-4
Page 5
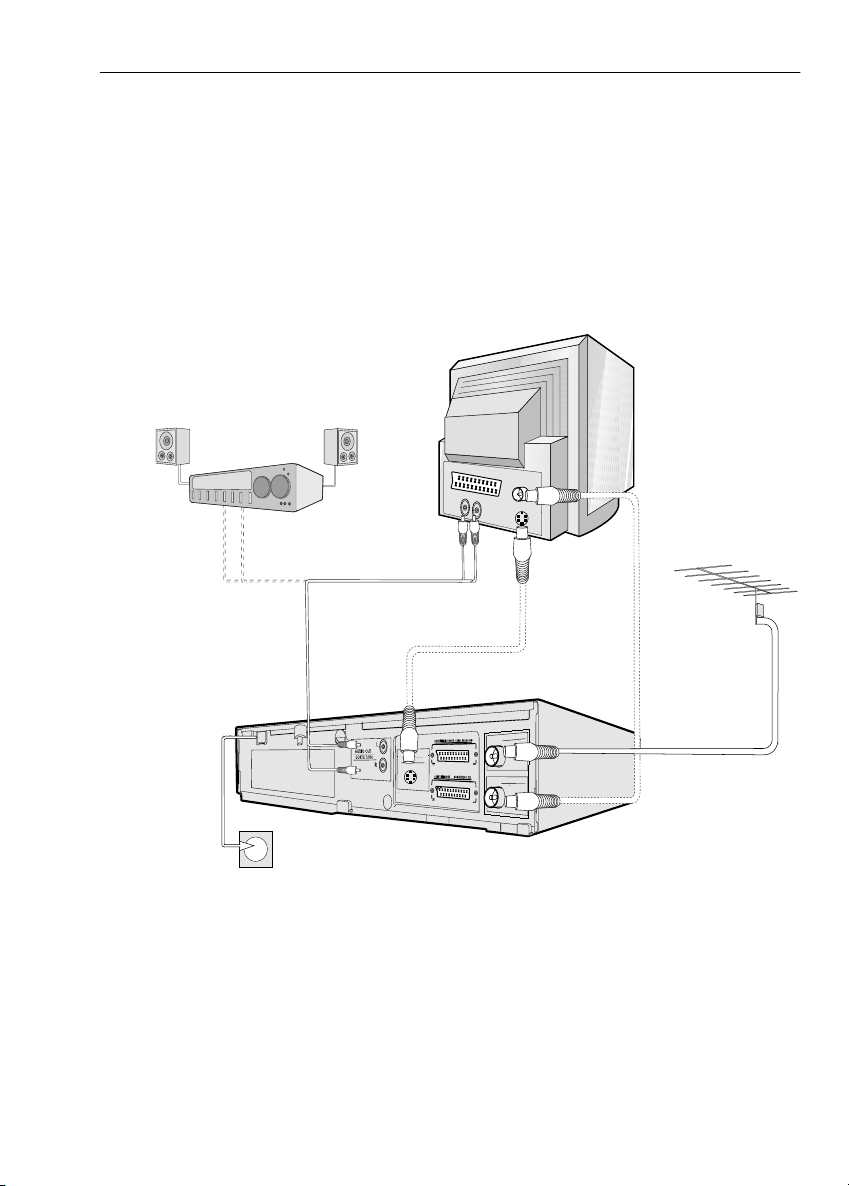
INSTALLING YOUR VCR
ALTERNATIVE CONNECTION
S-VIDEO
The conventional input and output sockets of a VCR are the luminance signal (Y) and the
colour signal (C) combined, which are recorded on the video tape. The S-Video Socket allows
separate transmission of signals to enhance picture clarity.
BACK OF
TELEVISION
AMPLIFIER
+
AUDIO CABLE
AUDIO CABLE
(ALTERNATIVE)
S-VIDEO CABLE
RF CABLE
AERIAL OR
CATV
CABLE
MAINS
CABLE
ANTENNA IN
G
S-VIDEO OUT
SORTIE SON S-VIDEO
D
ENTREE ANTENNE
RF OUT
SORTIE ANTENNE
The Audio out sockets on the VCR must be connected to either the TV or a separate amplifier
when using the S-Video connection for Audio to be heard.
✔
The VCR is correctly connected
GB-5
Page 6
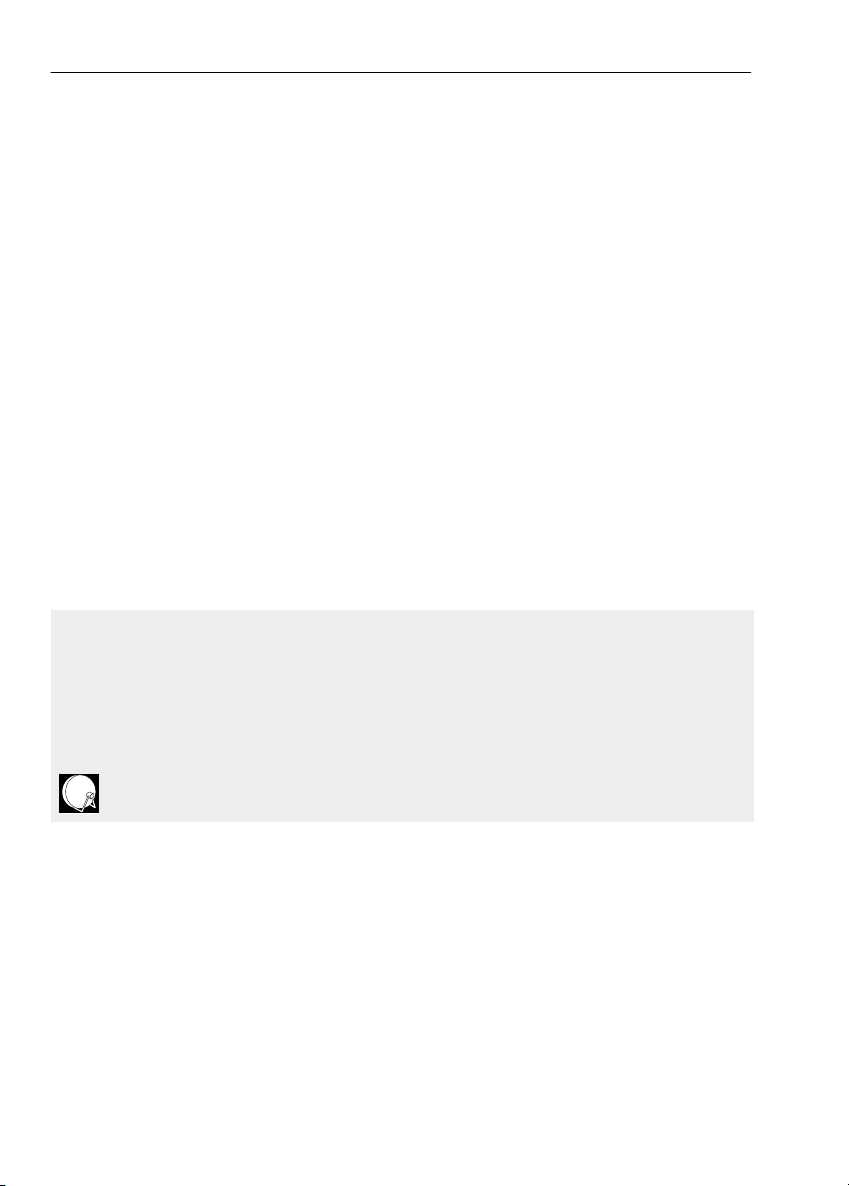
INSTALLING YOUR VCR
AUTO INSTALLATION
SATELLITE RECEIVER / CABLE BOX CONTROL
If you have a satellite receiver or cable box connected to your VCR you can automatically
install the satellite channels using this feature. The installation procedure for cable boxes is the
same as for satellite receivers (for cable box connections refer to your cable box manual).
Follow steps 1-4 below before INSTALLATION PROCEDURE:
1.
Connect your satellite receiver to the VCR as previously shown.
2.
Place the satellite receiver near the VCR (ideally on the top). This ensures that the
reflected infrared signals from the VCR which control the satellite receiver can reach it
unimpeded.
3.
Ensure all the channels you wish to be tuned are within channel positions 1-99 on your
satellite receiver as the VCR will only tune the first 99 channels - refer to your satellite
receiver operation manual for instructions on moving channels.
4.
Ensure the receiver is not in any special mode.
• The satellite channels can now be tuned in as part of the auto-installation procedure.
You will be prompted for further information from the on-screen displays.
• SHARP cannot guarantee this feature will work with all satellite receivers and cable
boxes.
• See the list of satellite receiver manufacturers codes at the end of this manual.
All information relevant to satellite receiver control will display this symbol.
GB-6
Page 7
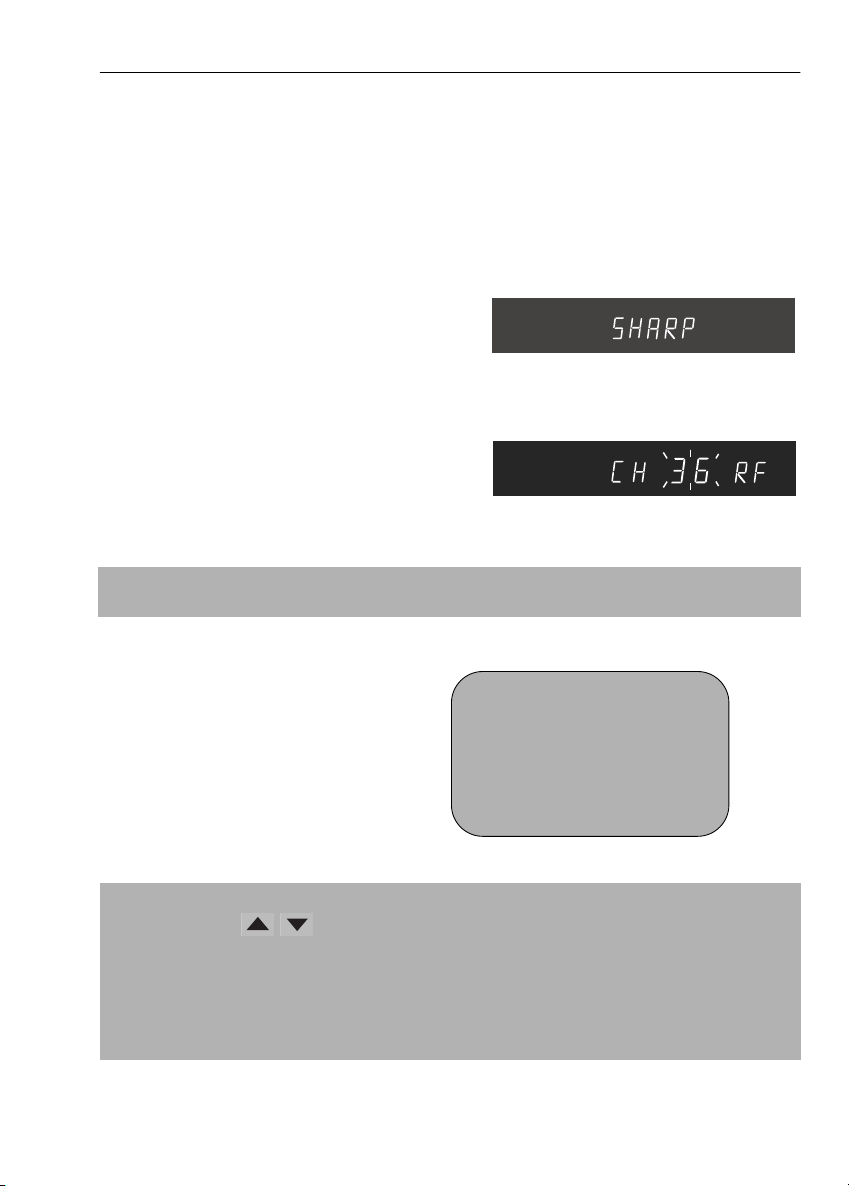
INSTALLING YOUR VCR
AUTO INSTALLATION
PROCEDURE
This model automatically tunes the TV channels for your area, then using Teletext information
sorts the TV channels into a standard order and sets the clock. If the VCR has not previously
been tuned-in, instructions will be given on screen to guide you through this procedure.
1.
Ensure your VCR is still in the STANDBY mode.
Switch on the TV. Select an unused
2.
channel on your TV for your VCR (there
may be a dedicated video channel refer
to your TV operation manual).
Example:
Press
3.
display the ideal RF channel.
•
If you are connected via a scart lead, go to step 5.
. The VCR will search and
STOP
CAUTION:
If the clear button is pressed at this point it will not allow the TV to be tuned to the VCR. Refer
to RF through ON/OFF below.
VCR
Tune the selected channel on your TV
4.
(refer to your TV manual) until the menu
screen appears.
5.
SET
Press
and continue with the installation.
to store the RF channel setting
AUTO I NSTALLATI ON
PRESS SET KEY TO START .
AUTOMAT ISCHE EI NSTELLUNG
ZUM BEGINN,DIE SET-TASTE
DRÜCKEN .
SE T : E I NGABE MENU : ENDE
Blue
background
with
White Text
NOTE:
• If you have a preferred channel, the RF channel can be set manually (21-69) after
Step 3 using [ / ] keys.
RF THROUGH ON/OFF:
• If you wish to connect your VCR to the TV with only a scart lead, the RF Output on your
VCR can be turned OFF and ON at Point 3 by pressing the
continue with the installation. This will help minimise interference.
The TV is tuned to the VCR.
✔
GB-7
CLEAR
button then
Page 8
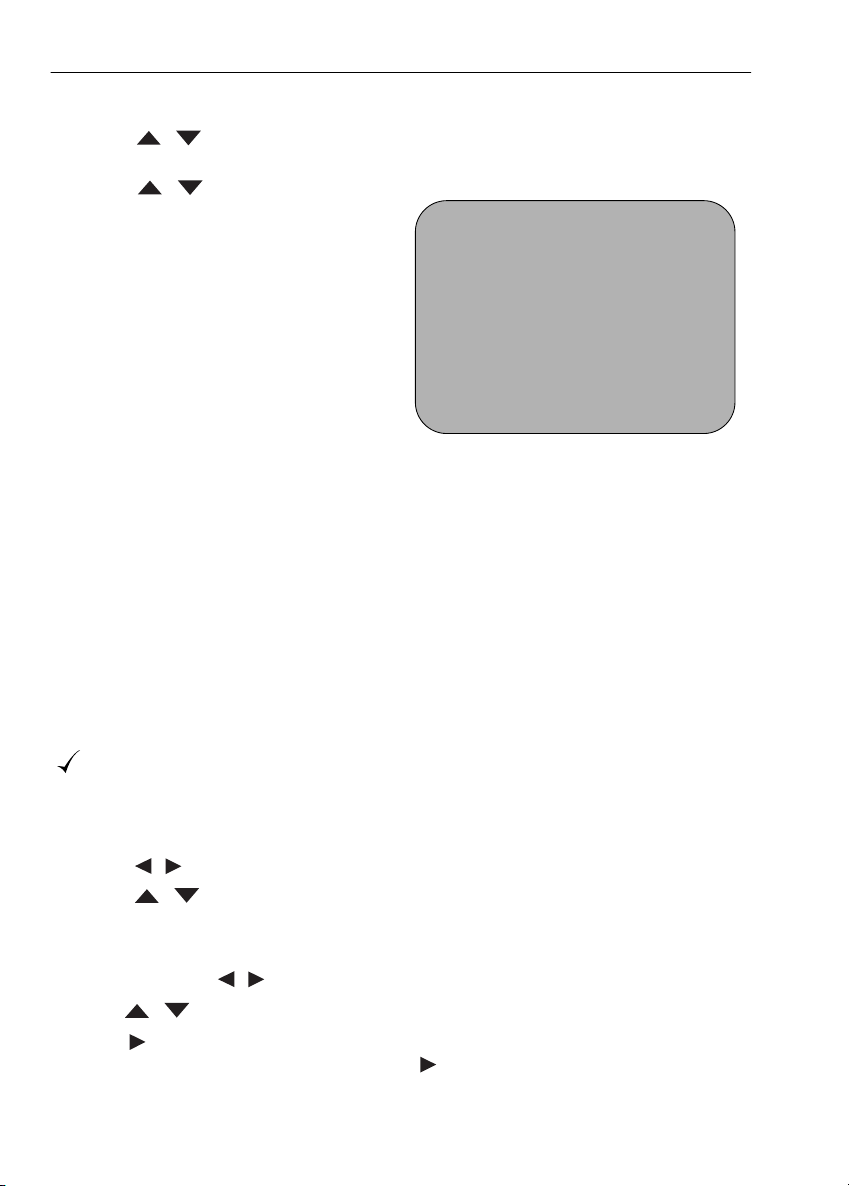
INSTALLLING YOUR VCR
AUTO INSTALLATION
Press [ / ] to select your language
6.
and press
7.
Press [ / ] to select your country
and press
8.
Ensure your AERIAL/SCART cable is
connected to your VCR and then press
to confirm
SET
SAT CONTROL will be highlighted.
9.
• If you do have a satellite receiver
connected to the VCR continue from
point
10
• If you
The VCR will attempt to copy the TV preset list (NexTView compatible TV’s only). During the
copying process the display will show the TV presets that are being copied. If the VCR is
unable to copy the TV preset list the terrestrial channels will be automatically installed. (Auto
install may take a few minutes.)
On completion the MOVE menu will appear showing the preset channel order. By pressing the
do not
connected to the VCR leave SAT
CONTROL set to OFF and press
Mode OSD
channels your VCR has tuned in. Press
displayed on your TV screen for approximately
the clock screen will appear, refer to
If you wish to customise the channel order refer to
to confirm.
SET
9.
SET
to confirm.
SAT RECE I VER
SAT CONTROL ON OFF
➔ INPUT RFIN L2
SAT NO. 001
PLEASE CONNECT-----
SAT L2 VCR
-----------
.
have a satellite receiver
SET
.
button, the VCR will change to a blue background. This may help you see which
MENU
:SELECT
SET :ENTER MENU : EX I T
to exit. The correct Time and Date should be
2
seconds. If the clock is not automatically set,
MANUALLY SETTING THE CLOCK
: CHANGE
.
MANUALLY SORTING CHANNELS
.
All the programmes should now be correctly tuned in and the clock
set.
Points 10-15. (Satellite/Cable Box Control only)
Select Channel 1 on your satellite receiver.
10.
11.
Press [ / ], to set SAT CONTROL to ON.
12.
Press [ / ], to select INPUT. L2 will be highlighted.
If the VCR is not connected to the satellite receiver as shown previously:
i.
Your satellite receiver should be connected to the Antenna (RF in on the back of the VCR)
select RF IN using [ / ] You will need to tune the VCR into the Satellite receiver.
Press [ / ] to select CHANNEL.
ii.
iii.
Press [ ]. The current channel will be displayed as a background to the on-screen
display. If this is not a satellite channel press [ ] again. Continue until you see a satellite
channel. By pressing the
This may help you see which channel your VCR has tuned in.
Mode OSD
button, the VCR will change to a blue background.
GB-8
Page 9
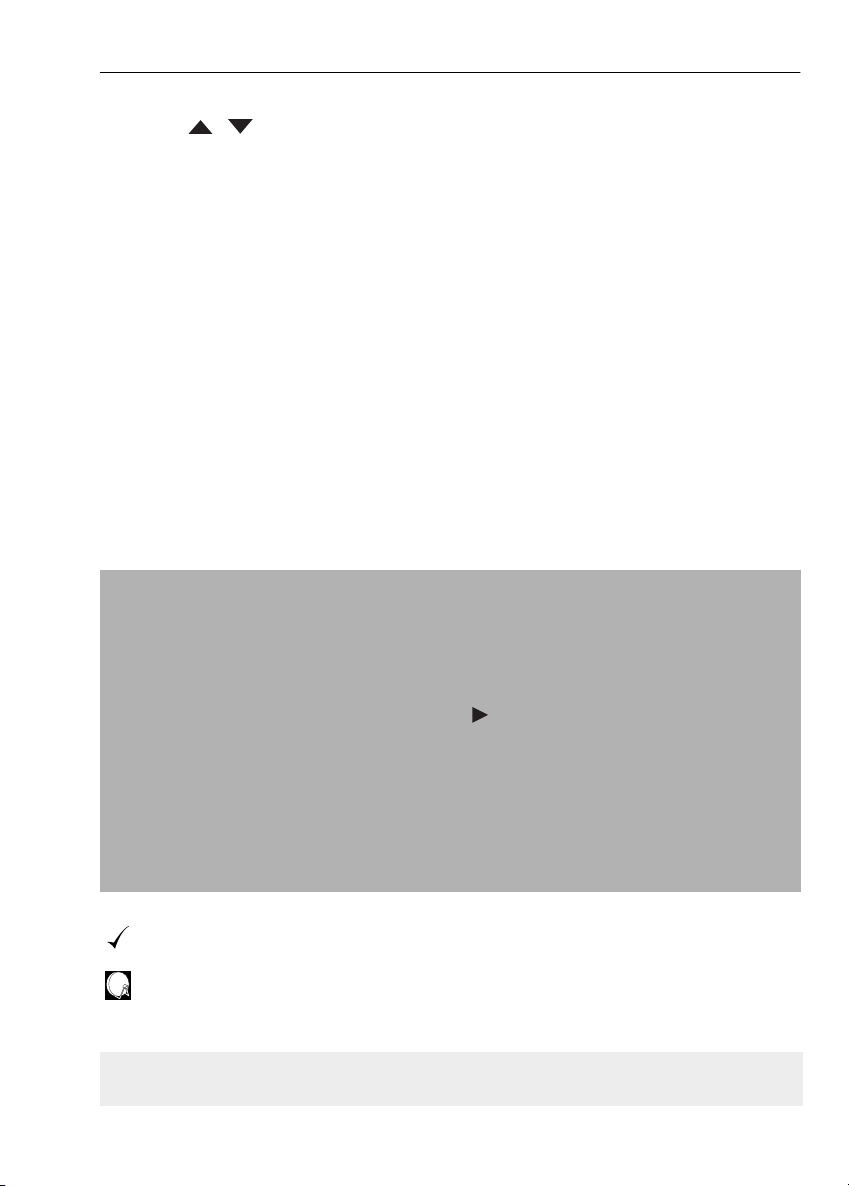
INSTALLING YOUR VCR
AUTO INSTALLATION
13.
Press [ / ] to select SAT NO. Turn to the table at the end of this manual. Look for
the make of your satellite receiver and use the
code number listed. For example number 8 should be entered 0 0 8. Your satellite should
now change to preset channel 12.
14.
If your satellite receiver has changed to preset channel 12, press
will automatically install both satellite and terrestrial channels. (This may take a few
minutes).
15.
The VCR will attempt to copy the TV preset list (NexTView compatible TV’s only). During
the copying process the display will show the TV presets that are being copied. If the VCR
is unable to copy the TV preset list the terrestrial and satellite channels will be
automatically installed. (Auto install may take a few minutes.)
On completion the MOVE menu will appear showing the preset channel order. By
pressing the
help you see which channels your VCR has tuned in. Press
Time and Date should be displayed on your TV screen for approximately 2 seconds. If the
clock is not automatically set, the clock screen will appear, refer to
Mode OSD
SETTING THE CLOCK
If you wish to customise the channel order refer to
CHANNELS
.
button, the VCR will change to a blue background. This may
.
NOTES:
• If your satellite receiver has not changed to preset channel 12 enter the next code
number on the list. Continue until the receiver shows preset channel 12, then continue
from point 14.
• If your satellite receiver is not listed at the end of this manual or after entering all the
numbers listed for your receiver, the satellite receiver preset channel has still not changed
to 12, enter
12. If it has, continue from point 14. If not, press to select
until your receiver changes to preset 12, then continue from point 14.
• If there is still no response from your satellite receiver, try adjusting its position to improve
the Infra Red VCR to satellite receiver reception.
• Auto-installation will stop when the satellite receiver reaches preset channel 99, or when
all the 99 VCR preset channels have been used.
• The VCR will place all found terrestrial channels starting at preset 1, then all satellite
channels from the first available preset channel after the terrestrial channels.
0 0 1
, and look to see if the satellite receiver has changed to preset channel
NUMBER BUTTONS
to confirm the VCR
SET
MENU
to exit. The correct
MANUALLY
MANUALLY SORTING
0 0 2
and re-check. Continue
to enter the first
All the programmes should now be correctly tuned in and the clock
set.
If you replace your satellite receiver, you will need to follow the complete autoinstallation procedure to tune your VCR to the satellite receiver. This is because your
new satellite receiver will not over-write the previous satellite channels in your VCR.
If you connect a satellite receiver to the VCR for the first time, after auto-installation, see
SATELLITE RECEIVER / CABLE BOX INSTALLATION
GB-9
.
Page 10
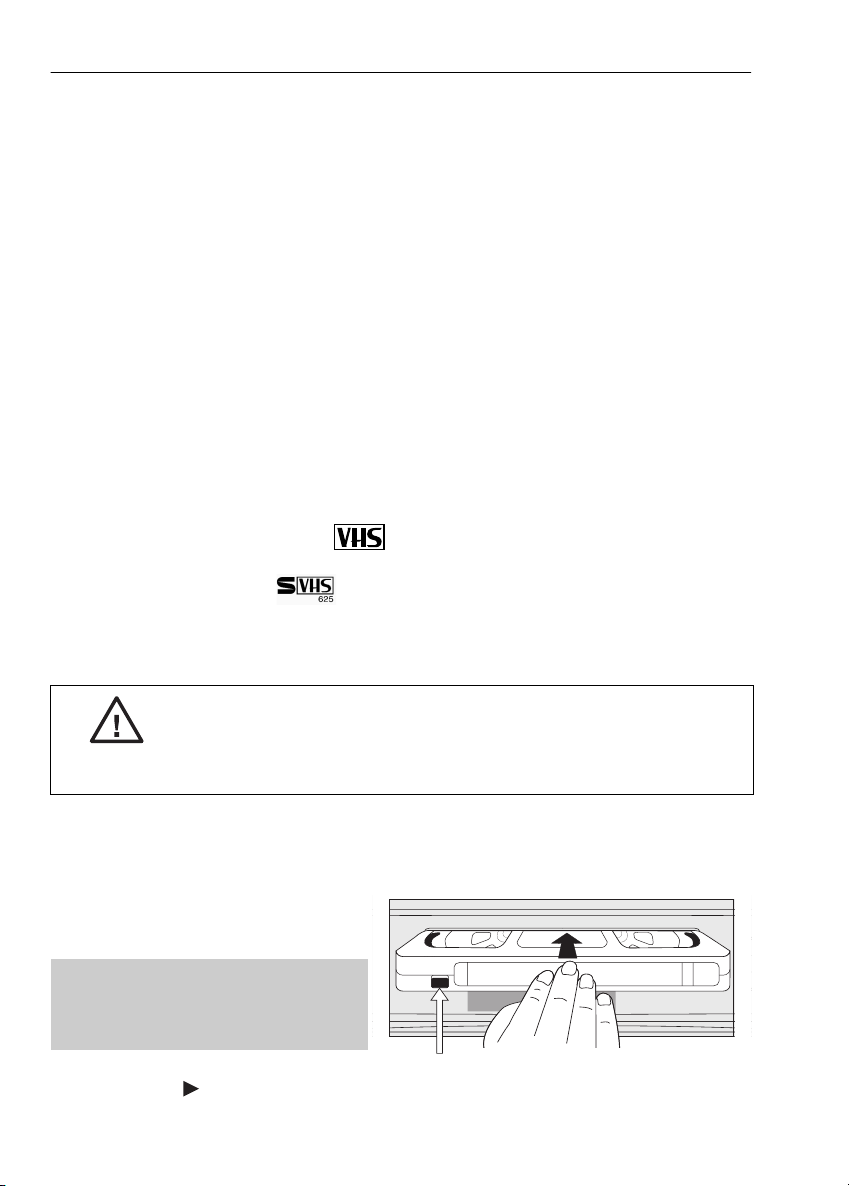
BASIC OPERATION
SCART LEAD CONNECTION (NOT SUPPLIED)
A scart lead can be connected at any time. It is recommended to connect your TV and VCR
in this way as it will provide improved picture and sound quality. Please refer to the connection
diagram on page 4.
IMPORTANT NOTES ON YOUR VCR AND VIDEO
TAPES
VIDEO TAPES
• If you use only good quality video tapes, generally it will not be necessary to clean the
video heads.
• If poor quality tapes are used, or if a tape is loaded after changing VCR location, oxide
from the tape may "clog" the video heads. This will cause the playback picture to be
"snowy", or even disappear.
• To remove minor contamination run a video tape in visual search mode. If this fails, you
will need to have the heads cleaned by a SHARP Service Facility. Please note, if cleaning
is necessary it is not covered by the guarantee.
• Use video tapes which carry the mark for VHS and S-VHS ET recording and
playback.
• Use video tapes with the for Super VHS recordings and playback.
SECAMPAL
HOW TO PLAYBACK A VIDEO TAPE
BEFORE YOU PLAYBACK A VIDEO TAPE
Condensation forms in the VCR when it is moved out of or into a warm place.
If you try to playback or record, the video tape and VCR may be damaged.
Turn the VCR on and wait for about two hours until the VCR reaches room
temperature before operating.
PLAYBACK
Switch on your TV and select the video channel.
1.
2. Carefully push a pre-recorded video
tape into the tape compartment.
This will switch the VCR on.
• If the record-protection tab has
been removed, the VCR will start
playback as soon as the video tape
has been loaded.
3. To start playback, press
PLAY/X2 ( ) once.
Record protection tab
GB-10
Page 11
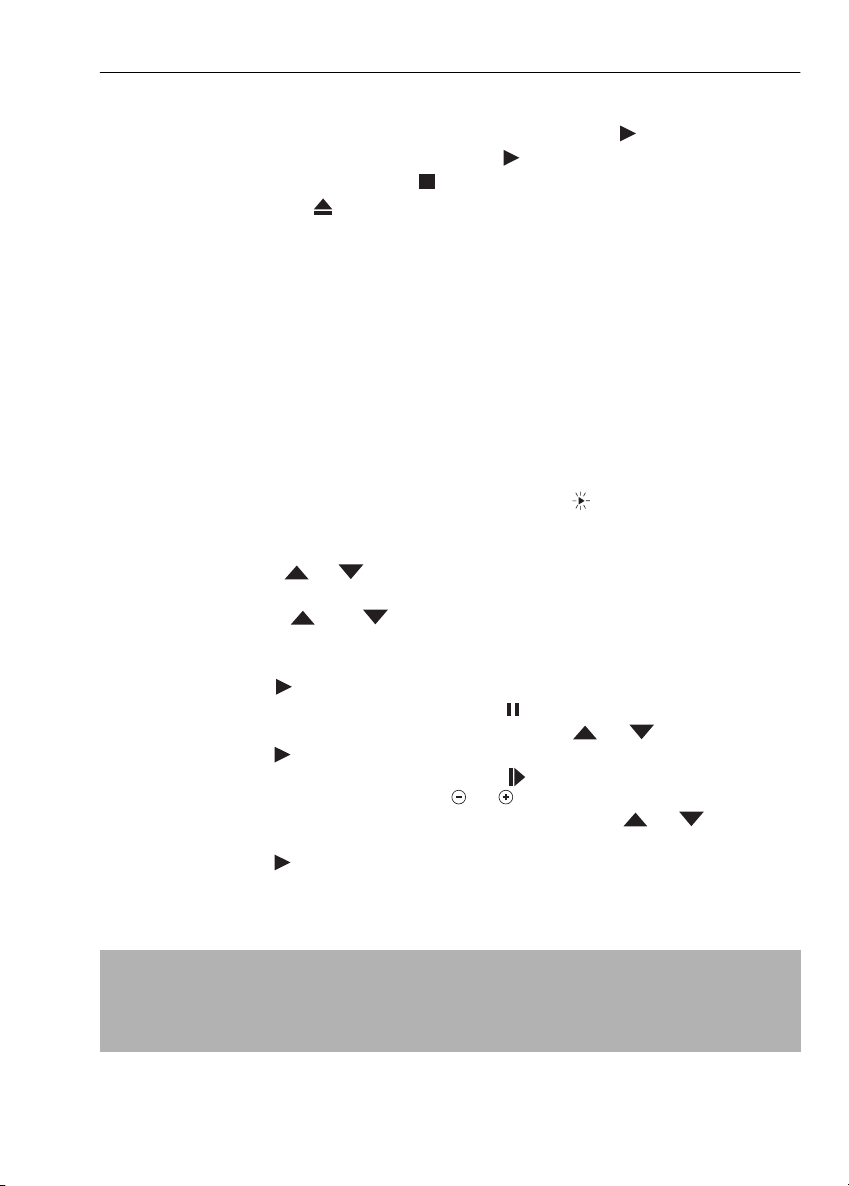
BASIC OPERATION
HOW TO PLAYBACK A VIDEO TAPE
• For double speed playback (without sound), press PLAY/X2 ( ) again.
• To revert to normal playback, press
• To stop the video tape, press
• To eject the tape press
EJECT on the VCR.
SHARP SUPER PICTURE
SHARP SUPER PICTURE should enhance the picture quality during playback. It is normally set
to ON. To turn
SHARP SUPER PICTURE on or off press SUPER P. on the VCR front panel.
3D-DIGITAL NOISE REDUCTION (DNR)/TIME BASE CORRECTION (TBC)
3D-DNR will reduce the black, white and colour noise, enhancing the picture quality. TheTBC
will reduce jitter and fluctuation. Both functions are linked together and only work during
playback. Select ON or OFF by pressing the
PICTURE DISTURBANCE DURING PLAYBACK
This VCR has an automatic tracking system which reduces picture disturbance when you start
to playback a video tape. When auto-tracking is in operation flashes on the on-screen
display. If the picture still has disturbance you may need to manually track the video tape:
During PLAYBACK of a video tape.
• Press
• Press
CHANNEL or to position picture interference off the TV screen. (Manual
Tracking)
CHANNEL and buttons together to start Auto Tracking.
PLAY/X2 ( ) again.
STOP ().
3D-DNR/TBC button on the front of the VCR .
PAUSING AND SLOW MOTION
Press PLAY/X2 ( ) to start the video tape playing.
1.
2. To pause the video tape, press PAUSE/STILL () .
• To minimise jitter whilst in pause mode press
• Press
PLAY/X2 ( ) to resume playback.
CHANNEL or .
3. To playback in slow motion (without sound) press SLOW on the remote control. Slow
motion speed can be adjusted using the or buttons next to the slow button.
Picture disturbance can be improved by using the
motion playback.
• Press
PLAY/X2 ( )to resume playback.
CHANNEL or during slow
NOTES:
• When using SLOW MOTION function some mechanical noise may be heard.
• There will be picture interference and possibly a change to black and white picture
using Pause and Slow functions.
• PAUSE mode will disengage after about 5 minutes.
GB-11
Page 12
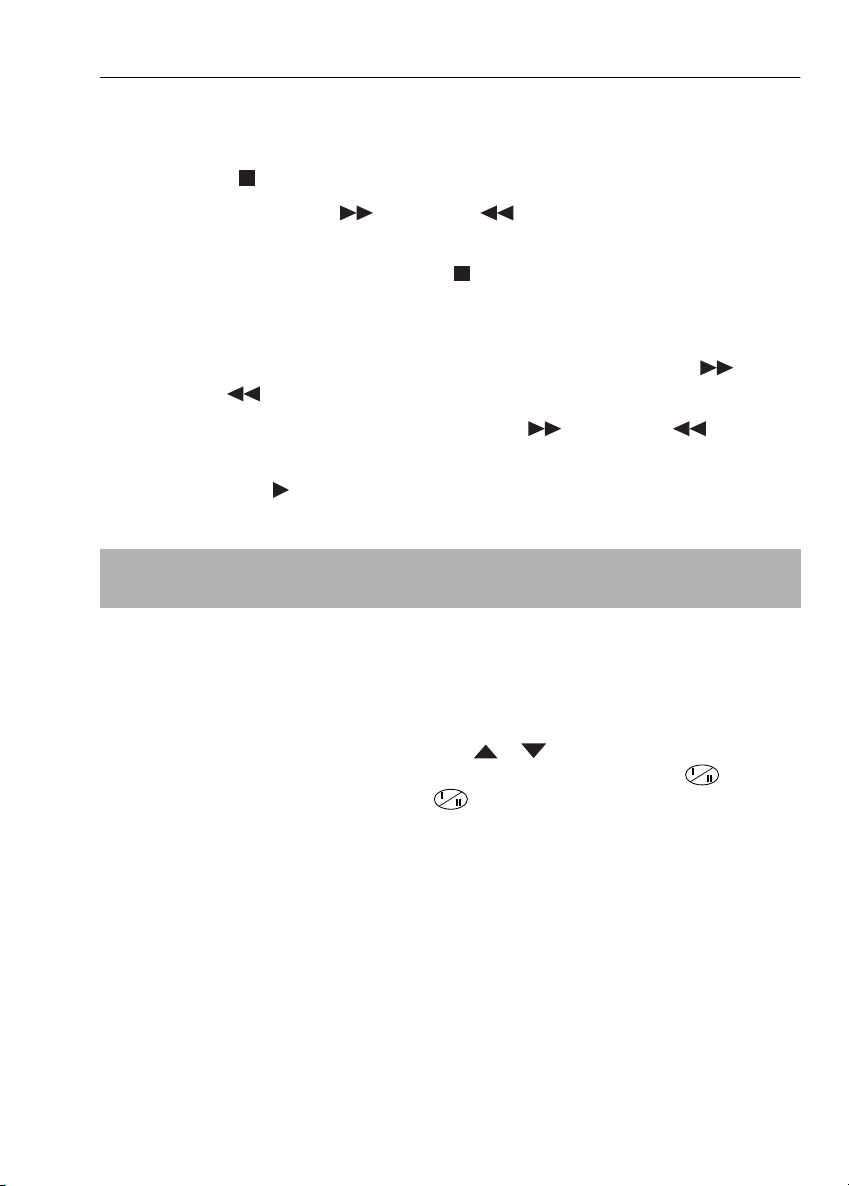
BASIC OPERATION
HOW TO PLAYBACK A VIDEO TAPE
FAST FORWARDING/REWINDING A VIDEO TAPE
Press
1.
Press
2.
front panel.
To stop fast forward/rewind, press
3.
( ) to stop the video tape.
STOP
FAST FORWARD
()/
REWIND
STOP
( ) on the remote control or on the VCR
().
FORWARD/REVERSE VISUAL SEARCH
During playback for continuous search mode, press
1.
REWIND
To decrease the speed, press
2.
remote control or VCR front panel again.
3.
Press
( ) on the remote control, or on the VCR front panel.
FAST FORWARD
PLAY/X2
( ) to resume playback.
FAST FORWARD
( ) /
REWIND
()/
( ) on the
NOTE:
• There will be picture interference and possibly a change to black and white picture
using Visual Fast Forward/Rewind functions.
IMMEDIATE RECORDING
SELECTION OF A CHANNEL
Select the channel by using the number buttons on the remote control, or select the
next/previous channel by pressing
To change between single digit and 2-digit channel numbers, press
For example, for channel 24, press
CHANNEL
AM/PM
then press 2 4.
[or].
AM/PM
.
TAPE SPEED SELECTION
Your VCR has three tape speeds: SP (Standard
Play), LP (Long Play) and EP (Extended Play). Press
the
TAPE SPEED
to select the desired setting.
button on the remote control
Cassette
Length
E-240 In Minutes
SP 240
Recording
Time
LP 480
It is recommended that EP recordings are only
played back on the VCR on which they were
originally recorded.
Please refer to the Troubleshooting section of this manual for a more detailed explanation of
VHS/S-VHS cassettes and formats.
GB-12
EP 720
Page 13
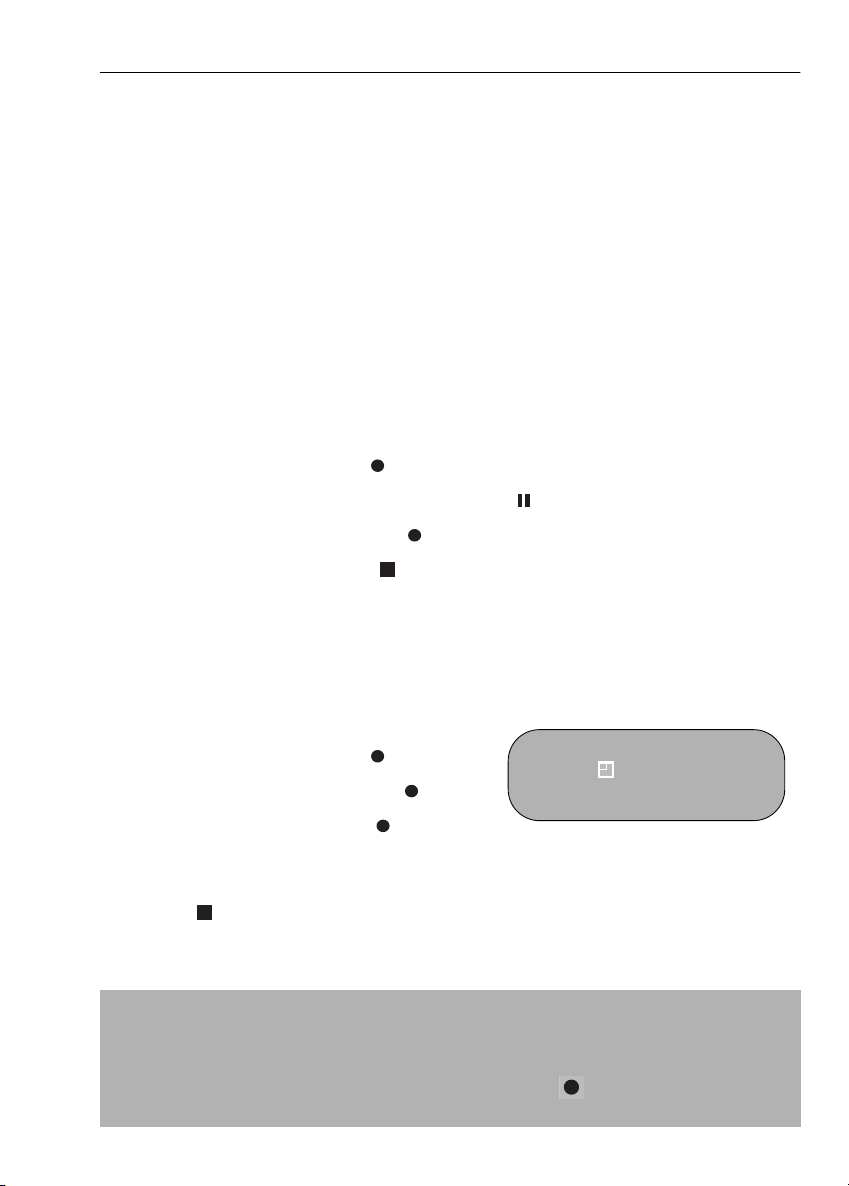
BASIC OPERATION
IMMEDIATE RECORDING
S-VHS ET (EXPANSION TECHNOLOGY)
By selecting this function, your VCR will record a virtual S-VHS recording on a standard VHS
tape. This will help increase picture quality. This function will only work when S-VHS in the Mode
Menu is selected to Auto and the VCR is in SP mode.
EET
T
• High Grade tapes are highly recommended for Super VHS
• It is recommended that you mark your cassette with Super VHS
recorded in the Super VHS
You can record the channel you are watching or a different channel.
EET
T
format.
recording.
, if it has been
EET
T
1. Insert a video tape into your VCR.
2. Select the channel you wish to record on the VCR.
3. To start recording, press REC ().
4. To pause during recording, press PAUSE/STILL ().
5. To continue recording, press REC ().
6. To stop recording, press STOP ( ) once.
SIMPLE TIMED RECORDING:
1. Insert a video tape into your VCR.
2. Select the channel you wish to record on the
VCR.
3. To start recording, press REC ().
STOP 15:30
4. To specify a stop time, press REC ().
5. Each additional press of REC ( ) will delay
the stop time by 10 minutes.
6. To stop recording at any time, press
STOP ( ) once.
NOTES:
• If the tape ends before the recording is complete the VCR will stop recording, rewind,
eject the tape and place the VCR into Standby mode, or just eject the tape and place
the VCR in Standby/timer mode if the VCR is in timer record mode.
• If the VCR ejects the video tape when you press
protected. i.e. record protection tab has been removed.
GB-13
REC ( ) the tape is record
Page 14
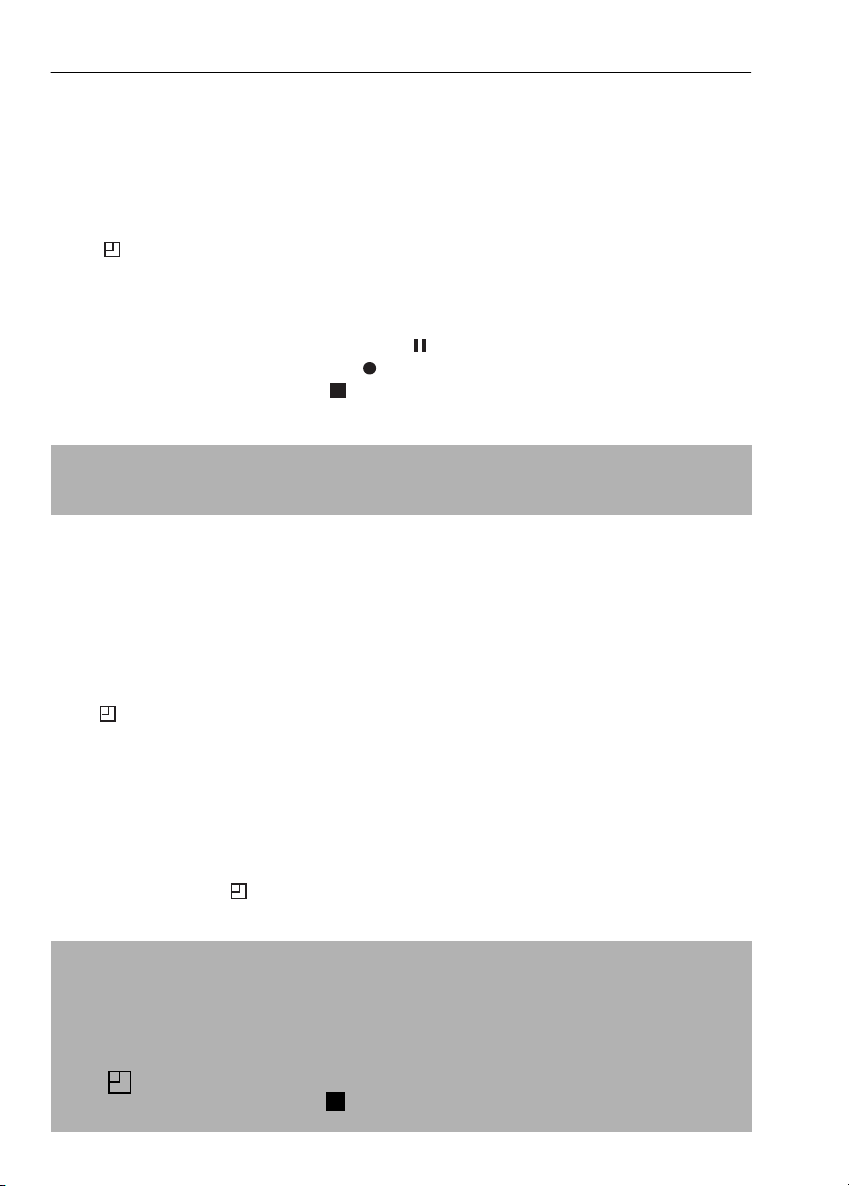
BASIC OPERATION
DIRECT TV RECORDING
This feature can only be used with nexTView, Smart Link, Easy Link and
Megalogic compatible tv’s.
By pressing the DIRECT TV REC button on the remote control, the VCR will record the
signal currently being displayed on the TV regardless of the signal source.
This feature can be started when the VCR is in POWERSAVE/STANDBY or OPERATE mode.
• If appears on the VCR display, press
• Ensure a video tape is inserted in the VCR.
• Select either S-VHS AUTO or OFF in the Mode Menu for your preferred recording format.
TIMER ON/OFF before starting.
1. To start the recording, press and hold DIRECT TV REC for 2 seconds.
2. To pause during recording, press PAUSE ().
3. To continue recording, press REC ().
4. To stop recording, press STOP ().
NOTES:
• A fully wired scart must be used for DIRECT TV RECORD operation.
• If DIRECT TV RECORD could not start, the TV should indicate the reason why.
(Refer to the TV operation manual).
TIMER RECORDING
It is possible to program the VCR using three different methods :-
1. NexTView
2. Showview
3. Manually (DELAYED RECORDING)
HOW TO USE NexTView TO MAKE A RECORDING
• If appears on the VCR display, press TIMER ON/OFF before starting.
• Check that the clock is displaying the correct time.
• Select either S-VHS AUTO or OFF in the Mode Menu for your preferred recording format.
Some broadcasts transmit an Electronic Program Guide (EPG) in which case, using the TV con-
trols, the program you wish to record can be selected and used to program the VCR automatically. This feature is compatible with NexTView TV’s. Refer to your TV operation manual for
further information. After transfer of the timer information to the VCR, the timer menu will be displayed for approximately 5 seconds, after which press
VCR in STANDBY mode.
will be shown on the display.
NOTES:
• The timer menu will not be displayed if this procedure is carried out while the VCR is in
STANDBY mode.
• VPS/PDC is a signal broadcast by some TV stations which adjusts the start and stop time
of your VCR recording. This ensures that if there is a change in broadcast time for your
programme the VCR will still record the whole programme. It is essential that the start
time as it appears in the TV listing is used to program the VCR, as this information is used
to identify the VPS/PDC signal corresponding to your programme.
• If flashes a video tape has not been inserted into the VCR.
• During recording, press STOP
ings to be made, the VCR will return to TIMER STANDBY.
( ) to cancel the recording. If there are further record-
GB-14
TIMER ON/OFF
once to place the
Page 15
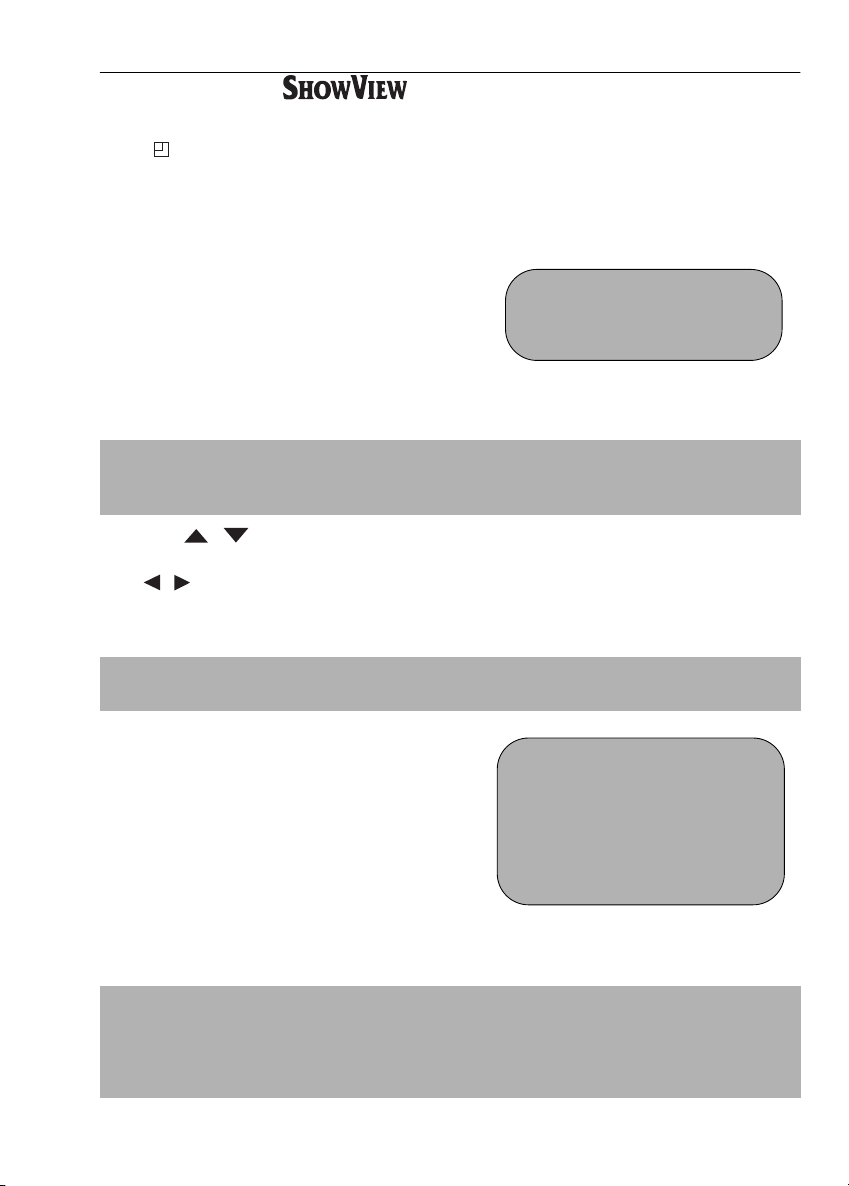
BASIC OPERATION
HOW TO USE TO MAKE A RECORDING
• If appears on the VCR display, press
• Check that the clock is displaying the correct time.
• Select either S-VHS AUTO or OFF in the Mode Menu for your preferred recording format.
SHOWVIEW allows you to program the VCR to
record up to eight programmes using the
SHOWVIEW numbers published in TV listings...
SHOWVIEW
Press
1.
2.
Enter the SHOWVIEW number from the TV
listing using the
on the remote control
NUMBER BUTTONS
TIMER ON/OFF
SHOWVIEW NO. -
→
ONCE WE E K L Y DA I L Y
.
before starting.
NOTE:
• An ERROR message will appear if you have entered a number that is not a current
SHOWVIEW number. If this happens press
and enter the correct SHOWVIEW number
3.
Press [ / ] to select ONCE, WEEKLY, DAILY
4.
If you want to make additional recordings at the same time each day or week, then use
[ / ] to select the WEEKLY, or DAILY option as appropriate.
5.
Press
to confirm..
SET
CLEAR
to delete the numbers as required
NOTE:
• Check that the menu list agrees with the times shown in the TV listing. If it does not press
CLEAR
to return to the SHOWVIEW menu, and re-enter the correct SHOWVIEW number
The first time that you use SHOWVIEW to make a
recording on each channel Preset, (PR) may be
highlighted on the menu.
Enter the channel you wish to record using
6.
the
NUMBER BUTTONS
you wish to record channel 2 press
VCR will remember this for the future.
, for example if
. The
0 2
DATE PR START STOP
21/06 02 12:00 13:00 SP*
--/-- -- -:-- -:-- ---
--/-- -- -:-- -:-- ---
--/-- -- -:-- -:-- ---
PR : ZDF
:SELECT : CHANGE
SET : ENTER MENU : EX I T
NOTES:
You may also access the SHOWVIEW menu by the following procedure:
Press
MENU
i.
ii.
The SHOWVIEW option will be highlighted. Press
Continue from step 2 above.
.
SET
to confirm.
GB-15
1/2
Page 16

BASIC OPERATION
HOW TO USE TO MAKE A RECORDING
7. If you wish to change the RECORDING
SPEED, use the [ / ] to highlight SP.
Press [ / ] to select standard play (SP),
long play (LP) or extended play (EP), as
required.
8. [See NOTE below]. For VPS/PDC setting use
[ / ] to highlight the final column. Using
the [ / ] will select VPS/PDC ON or OFF
(
✱ = ON - = OFF).
9. Press SET to confirm the programme. The
SHOWVIEW menu will reappear. If you wish to
enter further SHOWVIEW recordings repeat
this procedure.
10. When you have completed entering timer
settings, press
from the TV screen.
MENU to remove the menu
11. Press TIMER ON/OFF once to place the VCR
in TIMER POWERSAVE OR TIMER STAND-BY
mode. will be shown on the display.
DATE PR START STOP
21/060212:0013:00SP*
--/-- -- -:-- -:-- ---
--/-- -- -:-- -:-- ---
--/-- -- -:-- -:-- ---
TAPE
SPEED :SP / LP
: SELECT : CHANGE
SET :ENTER MENU: EX I T
DATE PR START STOP
21/060212:0013:00SP-
--/-- -- -:-- -:-- ---
--/-- -- -:-- -:-- ---
--/-- -- -:-- -:-- ---
VPS/PDC ✱ :ON - :OFF
: SELECT : CHANGE
SET :ENTER MENU: EX I T
1/2
1/2
NOTES:
• VPS/PDC is a signal broadcast by some TV stations which adjusts the start and stop time
of your VCR recording. This ensures that if there is a change in broadcast time for your
programme the VCR will still record the whole programme. It is essential that the start
time as it appears in the TV listing is used to program the VCR, as this information is used
to identify the VPS/PDC signal corresponding to your programme.
• If flashes a video tape has not been inserted into the VCR.
• If the video tape is ejected when the VCR tries to record the record protection tab has
been removed.
• During recording, press
recordings to be made, the VCR will return to TIMER POWERSAVE OR TIMER STAND-BY.
STOP ( ) to cancel the recording. If there are further
GB-16
Page 17

BASIC OPERATION
HOW TO SET A DELAYED RECORDING
You can make a maximum of eight delayed recordings up to a year in advance.
The example shown is for 24-hour clock operation. 12-hour clock operation can be selected
from the manual clock setting menu.
12-hour clock am/pm can be selected using the
• If appears on the VCR display, press
• Check that the clock is displaying the correct time.
• Select either S-VHS AUTO or OFF in the Mode Menu for your preferred recording format.
SETTING A RECORDING
For example: Recording a programme on channel 3 from 21:05 to 22:30 on July 9th.
1. Press STOP ( ) to switch on the VCR.
2. Press MENU .
3. Press [ / ] to select TIMER. Press SET to
confirm.
4. The position which is initially highlighted is the
next available timer record entry. Press
confirm this.
• The display will automatically show today's
date.
Either: If this is the date you wish to make the
recording on, press
Or: enter the recording date using the[ /
] or the
digits for the day, then two for the month. For
example for July 9th, press
(July).
NUMBER BUTTONS. Enter two
SET to confirm this.
0 9 (9th), then 0 7
5. Then press SET to confirm.
6. If you want to make additional recordings at
the same time each day or week, use [ /
] or select D (daily) or W (weekly). Then
press
SET to confirm.
7. Enter the channel using the [ / ] or the
NUMBER BUTTONS. For example to
record a programme on channel 3, press 0 3.
Then press
SET to confirm.
AM/PM button on the remote control.
TIMER ON/OFF before starting.
MENU SCREEN
TIMER
MOD E
SET to
SET UP
: SELECT
SET :ENTER MENU: EX I T
DATE PR START STOP
21/060212:0013:00SP*
9/07 -- -:-- -:-- ---
--/-- -- -:-- -:-- ---
--/-- -- -:-- -:-- ---
DATE PR START STOP
21/060212:0013:00SP*
9/07D -- -:-- -:-- ---
--/-- -- -:-- -:-- ---
--/-- -- -:-- -:-- ---
1/2
1/2
GB-17
Page 18

BASIC OPERATION
HOW TO SET A DELAYED RECORDING
8. Enter the start time using the [ / ] or the
NUMBER BUTTONS hours first then minutes
(when entering less than 10 minutes add a '0'
before the number), for example for 21:05 start,
press
2 1 0 5. Then press SET to confirm.
9. Enter the stop time, for example for 22:30 stop,
press
2 2 3 0.
10. If you wish to change the RECORDING
SPEED, use the [ / ] to highlight SP. Press
[ / ] to select standard play (SP), long
play (LP), or extended play (EP), as required.
11. [See note below]. For VPS/PDC setting use the
[/] to highlight the final column. Using the
[ / ] will select VPS/PDC ON or OFF ( * =
ON - = OFF).
12. Press SET to confirm.
• The MENU now shows all the timer settings you
have entered. If you wish to make additional
timer recordings, repeat this procedure.
13. When you have completed entering timer
settings, press
from the TV screen.
MENU to remove the menu
14. Press TIMER ON/OFF once to place the VCR
in TIMER POWERSAVE OR TIMER STAND-BY
mode. will be shown on the display.
DATE PR START STOP
21/060212:0013:00SP*
9/07D03 21:05 -:-- SP*
--/-- -- -:-- -:-- ---
--/-- -- -:-- -:-- ---
DATE PR START STOP
21/060212:0013:00SP*
9/07D03 21:05 22:30 LP*
--/-- -- -:-- -:-- ---
--/-- -- -:-- -:-- ---
DATE PR START STOP
21/060212:0013:00SP*
9/07D03 21:05 22:30 LP-
--/-- -- -:-- -:-- ---
--/-- -- -:-- -:-- ---
1/2
1/2
1/2
NOTES:
• VPS/PDC is a signal broadcast by some TV stations which adjusts the start and stop time
of your VCR recording. This ensures that if there is a change in broadcast time for your
programme the VCR will still record the whole programme. It is essential that the start
time as it appears in the TV listing is used to program the VCR, as this information is used
to identify the VPS/PDC signal corresponding to your programme.
• If flashes a video tape has not been inserted into the VCR.
• If the video tape is ejected when the VCR tries to record the record protection tab has
been removed.
• During recording, press
recordings to be made, the VCR will return to TIMER POWERSAVE OR TIMER STAND-BY.
STOP ( ) to cancel the recording. If there are further
GB-18
Page 19

BASIC OPERATION
HOW TO SET A DELAYED RECORDING
CHECKING, CHANGING AND CANCELLING A RECORDING
CHECKING A RECORDING
1. If in TIMER STANDBY mode, press
TIMER ON/OFF to exit.
2. Press STOP to switch on the VCR.
3. Press MENU.
4. Press [ / ] to select TIMER. Press SET to
confirm.
• All the delayed recordings in the VCR’s memory
will be shown.
• You can check the settings and change or
cancel them.
CHANGING A RECORDING
1. Follow steps 1 to 4 of CHECKING A
RECORDING.
2. If you wish to change a delayed recording,
press [ / ] to highlight the recording,
then press
SET.
3. Press [ / ] to highlight the setting to be
changed and correct it by using the[ / ]
NUMBER BUTTONS.
or the
4. When all corrections are complete press SET,
then press
CANCELLING A RECORDING
MENU.
1. Follow steps 1 to 4 of CHECKING A
RECORDING.
2. If you wish to cancel a delayed recording, press
[ / ] to highlight the recording to be
cancelled, then press
CLEAR.
3. Press MENU.
MENU SCREEN
TIMER
MOD E
SET UP
: SELECT
SET : ENTER MENU: EX I T
DATE PR START STOP
21/060212:0013:00SP*
--/-- -- -:-- -:-- ---
--/-- -- -:-- -:-- ---
--/-- -- -:-- -:-- ---
DATE PR START STOP
21/060212:0013:00SP*
--/-- -- -:-- -:-- ---
--/-- -- -:-- -:-- ---
--/-- -- -:-- -:-- ---
1/2
1/2
NOTE:
• If there are some programmes to be recorded, do not forget to press TIMER ON/OFF
button to return the VCR to TIMER POWERSAVE OR TIMER STAND-BY mode.
GB-19
Page 20

ADVANCED OPERATION
AUDIO AND YOUR VCR
HI-FI STEREO SOUND
Stereo sound is possible from this VCR if you have a stereo TV connected to the VCR with a
scart lead, or audio equipment connected with audio phono leads. The VCR is normally set
so that stereo sound is possible. The sound output from the VCR is controlled by the
AUDIO OUT button on the remote control. If you wish to change the sound output you can
use the
AUDIO OUT button as follows:
• Press
• Press
• Press
• Pressing
AUDIO OUT once. The LEFT audio channel will be sent to BOTH speakers. L will
appear on the VCR display.
AUDIO OUT twice. The RIGHT audio channel will be sent to BOTH speakers. R will
appear on the VCR display.
AUDIO OUT three times. The MONO track will be sent to BOTH speakers. L and R
will disappear from the VCR display.
AUDIO OUT a fourth time, normal Hi-Fi stereo sound will be heard. L and R will
appear on the VCR display.
NICAM/IGR HI-FI STEREO SOUND
Your VCR can receive and record programmes broadcast in NICAM or IGR sound (the factory
pre-set condition for NICAM is AUTO). NICAM or IGR sound may not be stereo, this depends
on the programme being received.
Audio is automatically recorded in two different ways:
(i) Hi-Fi: Using specialised rotary heads, two audio signals are recorded on to the tape. These
will be stereo, mono or bilingual depending on the sound being received.
(ii) Normal: A mono recording is also made on the conventional analogue audio track.
1. Press MENU to display the main menu on the
screen.
2. Press [ / ] to select MODE.
➝NICAM AUTO OFF
COLOUR AUTO PAL MESECAM
3. Press SET. NICAM will be selected.
4. Press [ / ] to select OFF.
5. Press SET, to return to the menu screen.
6. Press MENU, to exit to normal screen.
NOTES:
• If the tape being played back does not carry sound recorded on Hi-Fi tracks, L and R
will not appear on the display.
• lf the sound contains ‘crackling’ or ‘popping’ noises the sound quality may be
improved by adjusting the tracking using CHANNEL / .
• If the poor quality is for a long period the VCR will automatically select the mono track
and the sound will be in mono.
• Not all TV transmitters provide NICAM or IGR sound. In this case the VCR automatically
switches to receive the mono signal.
• NICAM sound may not be stereo.
GB-20
Page 21

ADVANCED OPERATION
AUDIO AND YOUR VCR
CONNECTING TO AUDIO EQUIPMENT
The diagram below shows how to connect your VCR to audio equipment. When connected
in this way stereo sound is possible from the speakers.
EXISTING AERIAL
CABLE
BACK OF
TELEVISION
AUDIO OUT
L and R
AUDIO PHONO LEADS
(NOT SUPPLIED)
S-VIDEO CABLE
G
D
AMPLIFIER
RF CONNECTION CABLE
ANTENNA IN
S-VIDEO OUT
SORTIE SON S-VIDEO
+
ENTREE ANTENNE
RF OUT
SORTIE ANTENNE
AERIAL IN
RF-OUT
GB-21
Page 22

ADVANCED OPERATION
AUDIO DUBBING
RECORDING SOUND ON TO A VIDEO TAPE (AUDIO DUBBING)
This feature enables you to add narration or background music to a pre-recorded tape.
• The audio signal will be recorded on the mono track. The Hi-Fi track will remain
unchanged:
Connect your
audio equipment
to AUDIO IN L-R
terminals on the
front of your VCR.
If a microphone is to be used,
connect it to your audio
equipment.
1. Connect the audio source to the AUDIO
IN L-R terminals on the front of the VCR
as shown above.
2. Insert the pre-recorded tape into the
VCR.
3. Press PLAY/X2 ( ) to view the
recording.
4. If you wish to listen to the original Hi-Fi
track while you are recording the new
dubbed audio track you will need to set
AUDIO MIX to ON in the MODE menu.
5. Press PAUSE/STILL () when you
reach the point on the tape where you
want audio dubbing to start.
6. Press A.DUB (A.DUB will be shown
on your TV).
NOTE: The input source will be
automatically changed to L3 (Front
phono jacks).
7. Press PAUSE/STILL () to start audio
dubbing.
8. Press STOP ( ) to finish audio dubbing
(
A.DUB will disappear from your TV).
+
AUDIO SOURCE
II A. DUB L3
SP
GB-22
Page 23

ADVANCED OPERATION
L
AUDIO DUBBING
PLAYING BACK AN AUDIO DUBBED TAPE
• If you want to listen to the original and the new dubbed audio signal simultaneously, you will
need to set AUDIO MIX to ON.
• You can change the audio output by pressing the AUDIO OUT button on the remote
control. Refer to the table below.
AUDIO MIX AUDIO OUT MODE VCR DISPLAY RESULT
Original Hi-Fi audio (L&R
channels) and dubbed audio
Original Hi-Fi audio (L channel)
plus dubbed audio
Original Hi-Fi audio (R channel)
plus dubbed audio
ON
Press
1.
on the screen.
Hi-Fi and Mono audio
MENU
, to display the main menu
R
L
R
MODE MENU SCREEN
Press [ / to select MODE.
2.
Press
3.
4.
Press [ / ] to select AUDIO MIX.
5.
Press [ / ] to select ON.
6.
Press
Press
7.
.
SET
SET
, to return to the menu screen.
MENU
, to exit to the normal screen.
AUDIO MIX ON OFF
➞
16:9 AUTO OFF
POWERSAVE ON OFF
▼▼ 2/2 ▼▼
▲▼ :SELECT :CHANGE
SET :ENTER MENU :EXIT
▲
▲
NOTES: .
• Do not start audio dubbing until AUTO or MANUAL tracking has been completed as the
audio signal will not be recorded correctly.
• Because the audio signal is recorded onto the mono track any previous recording on
this track will be erased.
• If AUDIO MIX in the mode menu is set to OFF, no sound will be heard during audio
dubbing.
GB-23
Page 24

ADVANCED OPERATION
PR
DIGITAL DISPLAY
TIME OF DAY
Shows current time of day, if the clock is set. Press
DISPLAY until the time of day appears. For example,
21:20 appears:
TAPE COUNTER AND ZERO BACK
Tape counter measures the current position of the video tape in real time. ZERO BACK uses the
tape counter to determine a specific point on a tape you may wish to return to.
PR
1. Press DISPLAY until tape counter appears, for
example:
2. To identify the current position on a video tape
press
CLEAR on the remote control or COUNTER
RESET on the VCR’s control
panel and the tape counter will appear:
When you wish to return to this position on the video tape, press
rewind/advance to this point.
ZERO BACK The tape will
NOTE:
• The tape counter will only operate on recorded sections of tape.
PR
PR
GB-24
Page 25

ADVANCED OPERATION
PLAYBACK OF A VIDEO TAPE
CHECKING THE AMOUNT OF TAPE REMAINING
When you load a video tape into the VCR it can calculate approximately the amount of
video tape remaining in hours and minutes. This is useful in determining whether or not there is
sufficient tape left to make a recording.
When a video tape is playing, the amount of tape remaining is calculated for you
automatically.
To display the amount of video tape remaining:
1. Load the video tape into the VCR
2. Press DISPLAY on the remote control as many times as necessary until “R” appears on
the VCR display. The tape will wind forward and then return to its original position. The
tape remaining will be shown on the VCR display in hours and minutes.
For example, if 1 hour 23 minutes is left on the tape:
PR
NOTES:
• Do not interrupt the tape remaining calculation.
• If less than 5 minutes of tape remains the display will flash.
PLAYING BACK A VIDEO TAPE REPEATEDLY
You can set your VCR to automatically rewind at the end of playing a video tape and replay
the entire tape again. REPEAT will appear on the on-screen display when selected.
To use this feature:
1. Press MENU to display the main menu on the
screen.
2. Press [ / ] to select MODE.
3. Press SET.
4. Press [ / ] to select REPEAT.
5. Press [ / ] to select ON.
6. Press SET.
7. Press MENU to return to normal screen.
MODE MENU SCREEN
BLUE MUTE AUTO OF F
➝REPEAT ON OFF
AUD I O MI X ON OFF
16.9 AUTO OFF
POWERSAVE ON OF F
2/2
: SELECT : CHANGE
S E T : E N T E R M ENU : E X I T
GB-25
Page 26

ADVANCED OPERATION
PLAYBACK OF A VIDEO TAPE
PLAYING BACK AN NTSC TAPE
NTSC (National Television Standards Committee) is a different TV standard to PAL and is used
in some Non-European Countries. Your VCR can playback pre-recorded NTSC tapes onto a
PAL system TV, but cannot record an NTSC signal onto a video tape.
Note that..
• You cannot record NTSC signals or dub NTSC tapes onto other VCR’s from this VCR.
• You cannot use Slow speed, Still frame, Double Speed, Frame Advance or Tape
Remaining with a pre-recorded NTSC tape.
• On some televisions, the picture may appear in black and white or there may be no
picture. This does not indicate a fault with your VCR.
• On some televisions, the picture may shrink vertically causing black bands to appear at
the top and bottom of your screen.
• On some televisions, the played-back picture may roll vertically, this does not indicate a
fault with your VCR.
SUPER-VHS (S-VHS)
Your VCR is capable of recording and playing back on an S-VHS cassette. This standard of
video cassette will give you increased picture quality. You will only be able to record S-VHS if
S-VHS in the Mode Menu is selected to AUTO.
GB-26
Page 27

ADVANCED OPERATION
MODE SELECTION
1.
MEN U
SHOWVIEW
TIMER
MOD E
SET UP
: SELECT
SET : ENTER MENU : EX I T
2.
NICAM AUTO OF F
→
COLOUR AU TO PAL MESECAM
BLUE MUTE AU TO OF F
REPEAT ON OFF
AUD I O M I X ON OFF
16:9 AUTO OF F
POWERSAVE AUTO OFF
SET : ENTER MENU : EX I T
2/2
: SELECT
: CHANGE
Press
MENU
to display the main menu on the
screen. The main menu has four options
including MODE.
To access the mode menu highlight MODE
1.
using the [ / ] buttons, then press
.
SET
Highlight the option to be changed using
2.
the [ / ] buttons. Press [ / ] to
select AUTO, ON or OFF as appropriate,
press
SET
then
MENU
to return to the
normal screen.
NICAM.
Selecting OFF will disable the
NICAM sound reception.
COLOUR.
If the VCR is playing a poor quality
recording, the picture may turn black and
white. Selecting PAL or MESECAM may reduce
this (depending on the recording), although
coloured speckles will appear on black and
white recordings.
BLUE MUTE.
This enables the blue background colour. That is, the TV screen will be blue if
a TV channel with no signal is selected, an unrecorded section of tape is played or the quality
of the recording on the tape is poor. Select OFF to disable this feature.
REPEAT.
If you want to playback repeatedly an entire video tape, this feature will
automatically rewind at the end of the tape and replay. This function enables or disables this
feature.
AUDIO MIX.
When this function is switched ON the VCR will playback both Hi-Fi and Mono
audio tracks.
GB-27
Page 28

ADVANCED OPERATION
MODE SELECTION
16:9 PLAYBACK AND RECORDING.
This feature allows the PLAYBACK and RECORDING of wide screen format signals (16.9) which
should automatically change the picture size setting on a wide screen TV. To allow the
operation of this feature, ensure 16:9 mode is set to AUTO in the MODE menu.
A scart connection must be used between the VCR (SOCKET L1) and the TV.
During PLAYBACK of a 16:9 encoded tape the TV should switch to (Widescreen) 16:9 mode.
NOTES:
• Not all pre recorded tapes are compatible with 16:9 playback.
• This feature must be supported by TV’s equipped with 16:9 switching.
• 16:9 format recording can only be made from L2 scart input.
POWERSAVE.
This feature allows the VCR power consumption to be ≤1Watt in POWERSAVE
mode. Auto POWERSAVE mode will engage if the VCR is not operated for 3 hours.
S - VHS AUTO OFF
L1 OUT COMP . Y/C
L2 I N COMP . Y/C
: SELECT
SET : ENTER MENU: EX I T
2/2
: CHANGE
S-VHS.
Selecting Auto will enable your VCR to
record in Super-VHS format provided an S-VHS
cassette is being used, or in the S-VHS ET
(Expansion Technology) format when using a
VHS cassette and the S-VHS ET button on the VCR
front panel is pressed (S-VHS ET will only work in SP
mode).
L1 OUT.
You can select the output of L1 to be either a composite signal where one path is
used for the video information or a Y/C signal, where the luminance (Y) and the colour (C)
information are separated and two paths are used for the video information. This will enhance
picture quality.
The input of L2 can be changed between composite input or Y/C input. Y/C input will
L2 IN.
enhance the picture quality.
GB-28
Page 29

ADVANCED OPERATION
SEARCHING THE VIDEO TAPE
SKIP SEARCHING THE VIDEO TAPE
You can search the tape in 30 second time intervals. To do this follow the procedure below:
1.
Press
PLAY/X2
Press
2.
• After searching, normal playback
SKIP SEARCH
The number of times you press
determines the forward search time.
will resume automatically.
DIGITAL PROGRAMME SEARCH SYSTEM (DPSS)
Your VCR records a marker signal on the tape at the start of each recording. These signals can
be used later to locate the starting point of a recording.
Press
DPSS
For example,
1.
Load the video tape into the VCR.
2.
3.
DPSS
Press
fast forward to locate the third recording after the current one.
Press
DPSS
to locate the beginning of the current recording.
( ) to start the video tape playing.
on the remote control.
SKIP SEARCH
to locate a previous programme or the next programme.
/
three times. A 3 will appear on the on-screen display, and the VCR will
once. A -1 will appear on the on-screen display and the VCR will rewind
1 press = 30 seconds
2 presses = 1 minute
3 presses = 1 minute 30 seconds
4 presses - 2 minutes
DPSS Signals
RECORDING 1
RECORDING 2
DPSS
Number
4.
To cancel the search before it has finished, press
-1
Current tape position
RECORDING 3
+1
RECORDING 4
+2
+3
STOP
RECORDING 5
( ) or
Fast ForwardRewind
PLAY/X2
( ) .
NOTES:
• Recordings must be longer than 3 minutes.
• The starting point of playback may vary.
• This feature will only work with video tapes recorded on a VCR with the DPSS feature.
GB-29
Page 30

ADVANCED OPERATION
REMOTE CONTROL OPERATION OF TV
In addition to operating the VCR the remote control will also operate basic functions on TVs,
including brands other than SHARP.
SETTING UP THE VCR REMOTE
CONTROL TO OPERATE THE TV
1.
Switch on the TV. Open the door on the
remote control and point the unit at the TV.
Hold down
2.
remote control and the appropriate
button for the TV from the list shown, for 2
seconds. For example for a SHARP TV, press
TV BRAND SET
3.
The TV will enter standby mode to confirm
the correct code has been entered.
To turn the TV on from standby mode hold
4.
TV BRAND SET
about 2 seconds.
TV BRAND SET
and
and
on the VCR
1
.
(Sharp TV) for
1
CONTROLLING THE TV WITH THE VCR REMOTE CONTROL
•
TV OPERATE
•
TV INPUT SELECT
TV CH
•
•
TV VOL
• Certain models of TV do not use standard codes for their brand. In this case hold down
TV BRAND SET
mode (You will need to reset when remote control batteries are replaced).
• SHARP cannot guarantee the VCR remote control will operate your TV.
Switches the TV to and from Standby Mode.
Determines which input to the TV is to be displayed on the
screen.
/ Increases or decreases the volume.
/
Changes the TV channels.
+
, then press each of the buttons in the list until the TV enters stand-by
TV BRAND BUTTON TV BRAND BUTTON
SHARP 1 TOSHIBA 9
PHILIPS 2 PANASONIC 0 or
THOMSON 3 or 4 HITACHI INPUT SELECT
GRUNDIG 5 SANYO MODE OSD
FERGUSON 6 JVC DISPLAY
ITT NOKIA 7 MITSUBISHI AUDIO OUT
SONY 8
GB-30
Page 31

ADVANCED OPERATION
DISPLAY
U
C
RECORDING FROM OTHER EQUIPMENT
You can record video and audio signals from various sources, for example a camcorder, onto
a video tape using your VCR.
For example, recording from a camcorder connected to LINE 2 IN/DECODER on your VCR:
Optional SCART connection (not supplied).
(R)
(L/MONO)
AUDIO
VIDEO
AUDIO
ANTENNA IN
G
S-VIDEO OUT
SORTIE SON S-VIDEO
D
Mono/Stereo Camcorder
• Select either S-VHS AUTO or OFF in the Mode Menu for your preferred recording format.
1.
Load tape into the VCR.
ENTREE ANTENNE
RF OUT
SORTIE ANTENNE
INPUT SELECT
2.
INPUT SELECT
Press
until the VCR display shows L2.
on the remote control
78
AM/PM
9
INPUT SELECT
AUDIO O
0
If you wish to record from a source connected to
3.
LINE 1 IN/OUT, select
4.
If you wish to record from a source connected
L1
.
with audio/video phono leads or an S-Video
cable to the sockets behind the front panel
door, select
5.
Press
L3
.
to start the recording.
REC
SLOW
S-VIDEO
DPSS
VIDEO
ZERO BA
L - AUDIO - R
LINE IN 3
NOTES:
• There are many different ways of connecting external equipment to your VCR. Please
refer to your equipment operation manuals for further information.
• S-Video connection has priority over the Video connection when both are connected
to the L3 input.
• To Record/Playback audio when connected via the S-Video input you must also
connect the audio phono leads (L3).
GB-31
Page 32

ADVANCED OPERATION
DECODER SWITCHING OPERATION
If you connect a separate decoder to the VCR connected to L2 as previously shown, you will
need to set the decoder function to ON in order to record the descrambled signal and/or
watch it on your TV. Now, when the VCR receives a scrambled signal it is output via LINE 2
terminal to the decoder. The decoder then outputs the descrambled signal back to LINE 2
terminal and the signal can be recorded. The VCR outputs the descrambled signal to your TV
through the LINE1 terminal and you can watch the descrambled picture.
When making recordings using a separate decoder connected as shown remember to leave
the decoder function ON.
If you connect a decoder unit to the VCR, the decoder unit provides a switching signal which
will automatically allow your TV to display the descrambled signal routed through the VCR. To
use this feature make sure that the VCR is connected to both TV and decoder unit by SCART
leads. Then:
• Press
• Press
If you switch the decoder function ON when connected to a decoder unit as shown you will
NOT be able to watch the descrambled picture in TV mode or in VCR mode.
STANDBY
[TV/VCR]
appear on the display.
to place the VCR in Stand-by mode, OR
on the remote control to place the VCR in ‘VCR mode’. ‘VCR’ will
GB-32
Page 33

SPECIAL FEATURES ON YOUR VCR
POWERSAVE MODE
ENABLING POWERSAVE MODE
If you wish to use the POWERSAVE feature, it can be switched on within the Mode Menu
Screen, this will automatically disable the STANDBY mode.
1.
2.
3.
4. Press [ / ]to select POWERSAVE.
5. Press [ / ]to select ON.
MENU
Press
screen.
Press [ / ]to select MODE.
Press SET.
to display the main menu on the
MODE MENU SCREEN
COLOUR AUTO PAL MESECAM
BLUE MUTE AUTO OFF
REPEAT ON OFF
AUD I O M I X ON OF F
16:9 AUTO OF F
➝POWERSAVE ON OF F
6. Press SET and then MENU to return to the
normal screen.
Press
STANDBY ( ) to place the VCR in POWERSAVE mode. The VCR digital display will
flash save for 5 seconds and will then appear blank.
The VCR power consumption will now be below 1 Watt. i.e., The VCR is now in the POWERSAVE
MODE.
AUTO POWERSAVE
If the VCR is not operated for more than 3 hours, the VCR will go into POWERSAVE mode and
the digital display will appear blank.
DISENGAGING POWERSAVE MODE
Press STOP ( ) to use the VCR. (Other keys may also disengage POWERSAVE, such as the
CHANNEL /).
STANDBY MODE
The POWERSAVE feature must be OFF for the STANDBY mode to function. This will allow viewing
through the VCR without AUTO POWERSAVE operating. Press
VCR in standby mode.
STANDBY ( ) to place the
DISENGAGING STANDBY MODE
Press STOP ( ) to use the VCR.
NOTES:
• POWERSAVE mode will not operate when CHILDLOCK is engaged
• POWERSAVE/STANDBY will operate after auto rewind and cassette will eject.
• POWERSAVE/STANDBY will operate when TIMER is on.
• STANDBY will only operate when POWERSAVE is disabled.
• POWERSAVE will not operate if disabled via the MODE screen.
GB-33
Page 34

SPECIAL FEATURES ON YOUR VCR
CHILD LOCK
You can lock your VCR with this feature. It will work even when the VCR is in POWERSAVE/
STANDBY, preventing children from operating the VCR.
TO ENGAGE CHILD LOCK
Press and hold on the remote control for about 2 seconds.
flashes and then remains lit on the VCR display confirming that CHILD LOCK
has been activated.
Regardless of what other operating buttons are touched, the VCR will continue to operate in
its present mode. If CHILD LOCK is activated during playback, once the tape reaches its end,
the VCR will automatically rewind the tape, eject it, and turn the power off.
TO DISENGAGE CHILD LOCK
Press and hold for about 2 seconds.
starts flashing and then disappears. CHILD LOCK is disengaged.
NOTES:
• If you attempt to change modes by pressing another button while CHILD LOCK is on,
the indicator will flash on the VCR display.
• If power is interrupted for more than 1 hour (due to power failure etc), CHILD LOCK may
disengage.
GB-34
Page 35

CUSTOMISED INSTALLATION
MANUALLY TUNING A CHANNEL
Normally it will not be necessary to tune in a broadcast channel manually except in unusual
circumstances such as poor signal.
Ensure the video channel is selected on the TV.
1.
2.
3.
4.
5.
6.
• If you wish to tune a satellite or cable
• If you wish to tune a terrestrial channel
7.
8.
9.
MENU
Press
SET UP
CHANNEL PRESET
highlighted. Press
MANUAL TUNING
highlighted. Press
PRESET
[ / ] to choose the required VCR
preset channel.
If you have SATELLITE CONTROL set to ON
continue from point 6. Otherwise
continue from point
Press [ / ] to select
Then choose the required source:
channel press to [ / ] select
Then press [ / ] to select
CHANNEL
channel using
[ / ] to step through each preset
satellite channel until the channel you
wish is displayed.
Continue from point
press to [ / ] select CH.
Continue from point
Press [ / ] to select
Press [ / ] to start tuning in either
direction. Tuning will stop when a channel
is received. If it is not the desired channel,
press [ / ] to continue tuning.
Press [ / ] to select
TUNING
the sharpest colour picture is obtained.
. Press [ / ] to select
. Press
SET
to confirm.
will be
to confirm.
SET
will be
to confirm.
SET
will be highlighted. Press
7
.
SOURCE
SAT
. Enter preset satellite
NUMBER BUTTONS
.
10
7
.
CHANNEL
FINE
. Press and hold [ / ] until
.
.
or
.
SET UP
CHANNEL PRESET
CHANNEL SORT
CLOCK
LANGUAGE
➔
PRESET 1 ARD 1
SOURCE CH / CC SAT
CHANNE L CH2 1
FINE TUNING
DECODER ON OF F
SKIP ON OFF
▲
▲
IMPORTANT NOTE:
Press [ / ] to select the
10.
satellite receiver into VCR L2, as shown previously, leave decoder OFF. If you connect
a decoder, as shown previously, you must use [ / ] to turn the decoder function
ON. Refer to
DECODER SWITCHING OPERATION
DECODER
. This is preset to OFF. If you connect a
.
GB-35
Page 36

CUSTOMISED INSTALLATION
MANUALLY TUNING A CHANNEL
11. Press [ / ] to select SKIP. The
SKIP function determines whether the
channel can be selected when using
CHANNEL [ / ] instead of
the
NUMBER BUTTONS.
12. Press [ / ]to select ON or OFF for
this option. Press
SET to confirm.
13. Press MENU to leave this function.
The VCR has 99 programmable channel
positions each of which can be set to any
of the broadcast and CATV channels
shown in the table. If you select CC on the
menu, cable will be tuned first. Note that
both cable and non-cable will be tuned
regardless of the setting.
Station
Signals
2/A
3/B
4
5/D
V
6/E
H
7/F
F
8
9/G
10/H
11/H1
12/H2
S11
21
22
U
H
F
68
69
● Available in Italy ▲ Available in Switzerland
Real
Channel
Numbers
CH:02
CH:03
CH:04
CH:05
CH:06
CH:07
CH:08
CH:09
CH:10
CH:11
CH:12
CH:13
CH:21
CH:22
:
:
:
:
CH:68
CH:69
Station
Signals
S01/S21
S02/S22
C /S03/S23
S24
S25
C
A
T
V
S1
S5
M1/S1
M2/S2
M10/S10
U1/S11
U10/S20
S21
S40
S41
:
:
:
Real
Channel
Numbers
CH:75
CH:76
CH:77
CH:78
CH:79
CH:80
CH:85
CC:01
CC:02
:
CC:10
CC:11
:
CC:20
CC:21
:
CC:40
CC:41
SATELLITE RECEIVER INSTALLATION
If you wish to connect a satellite receiver to your VCR after auto-installation without a satellite
receiver it is not necessary to completely re-install all channels. Follow the procedure below:
BROADCAST AND CATV CHANNELS
1. Press MENU.
2. Press [ / ] to select SET UP. Press
SET to confirm.
3. CHANNEL PRESET will be
highlighted. Press
SET to confirm.
4. Press [ / ] to select SAT
RECEIVER. Press SET to confirm. The
satellite receiver screen will appear.
5. Follow points 10-15 in AUTO
INSTALLATION (satellite/cable box
control only).
6. Then press [ / ] to select SAT
PROG SEARCH. Press SET to confirm.
The satellite channels will be installed. (This
may take a few minutes).
7. Then press MENU.
MAN U A L T U N I NG
SAT RECE I VER
SAT PROGRAM S EARCH
MAN U A L T U N I NG
SAT RECE I VER
SAT PROGRAM S EARCH
GB-36
Page 37

CUSTOMISED INSTALLATION
MANUALLY SORTING CHANNELS
SORTING THE CHANNELS INTO YOUR PREFERRED ORDER
When your VCR tunes in broadcast channels automatically it sorts them into a standard order
using teletext information. You can change the order of the channels with the following
procedure.
1. Press MENU.
2. Press [ / ] to select SET UP. Press SET
to confirm.
3. Press [ / ] to select CHANNEL SORT.
SET to confirm.
Press
4. The MOVE position will be highlighted. Press
SET to confirm.
5. Press [ / / / ] to highlight the
channel to be moved. Press
SET to confirm.
6. Press [ / / / ] to highlight the new
position for the channel. Press
SET to confirm.
7. If any more channels are to be moved, repeat
procedure from step 5.
8. When all the channels are in your preferred
order, press
function.
MENU to leave the MENU
MENU SCREEN2.
MOD E
SET UP
5.
1ARD 1 7 1 3
2ZDF 8 1 4
3RTL1 9 15
4RTL2 10 1 6
5 NDR3 11 17
61218
MOVE 1/6
6.
1 NDR3 713
2ARD 1 8 1 4
3ZDF 9 1 5
4RTL1 10 1 6
5RTL2 11 1 7
61218
MOVE 1/6
NOTES:
If, when moving channels the picture becomes unclear and the on-scrren display is
unreadable, the MODE OSD button can be used to toggle between a blue background and
the normal picture.
The blue background will be shown until either another channel is selected or the MODE OSD
button is pressed again.
GB-37
Page 38

CUSTOMISED INSTALLATION
MANUALLY SORTING CHANNELS
DELETING CHANNELS
If there is a channel you wish to delete from the VCR memory you can follow the procedure
below.
1. Press MENU.
MENU SCREEN2.
2. Press [ / ] to select SET UP. Press SET
to confirm.
3. Press [ / ] to select CHANNEL SORT.
SET to confirm.
Press
4. Press [ / ] to select CANCEL. Press SET
to confirm.
5. Press [ / / / ] to highlight the
channel to be cancelled.
6. Press SET twice to cancel the channel.
7. When all the channels you wish have been
cancelled, press
MENU.
TIMER
MOD E
SET UP
5.
1ARD1 7 13
2ZDF 8 14
3 NDR3 9 15
4RTL1 10 16
5RTL2 11 17
6CH5 12 18
CANCEL 1 / 6
6.
1ARD1 7 13
2ZDF 8 14
3RTL1 9 15
4RTL2 10 16
5CH5 11 17
6 12 18
CANCEL 1 / 6
NOTES:
If, when deleting channels the picture becomes unclear and the on-scrren display is
unreadable, the MODE OSD button can be used to toggle between a blue background and
the normal picture.
The blue background will be shown until either another channel is selected or the MODE OSD
button is pressed again.
GB-38
Page 39

CUSTOMISED INSTALLATION
MANUALLY SORTING CHANNELS
RE-NAMING CHANNELS
When your VCR tunes in broadcast channels automatically, it names them using teletext
information. You can change the name of a channel with the following procedure.
1. Press MENU.
2. Press [ / ] to select SET UP.
Press
SET to confirm.
3. Press [ / ] to select CHANNEL SORT.
Press
SET to confirm.
4. Press [ / ] to highlight NAME.
Press
SETto confirm.
5. Press [ / / / ] to highlight the
channel to be named.
Press
SETto confirm.
6. Press [ / / / ] to rename the
channel.
Press
SET to confirm.
7. If any more channels are to be renamed,
repeat procedure from step 5.
8. When all the channels are named correctly,
MENU to leave the MENU function.
press
:
MENU SCREEN2.
MOD E
SET UP
5.
1ARD 1 7 13
2ZDF 8 14
3RTL1 9 15
4 CH4 10 16
5CH5 11 1 7
6CH6 12 1 8
:
NAME 1/6
6.
1ARD 1 7 13
2ZDF 8 14
3RTL1 9 15
4 RTL2 10 16
5CH5 11 1 7
6CH6 12 1 8
NAME 1/6
NOTES:
If, when re-naming channels the picture becomes unclear and the on-scrren display is
unreadable, the MODE OSD button can be used to toggle between a blue background and
the normal picture.
The blue background will be shown until either another channel is selected or the MODE OSD
button is pressed again.
GB-39
Page 40

CUSTOMISED INSTALLATION
CHANGING THE ON-SCREEN DISPLAY LANGUAGE
Changing the language used by the on-screen display will not change the operation of the
VCR or make it suitable for any other broadcast standard.
1. Press MENU.
2. Press [ / ] to select SET UP. If the
display is not in a language you can
understand, this is the fourth option from the
top. Press
SET to confirm..
3. Press [ / ] to select LANGUAGE (the
last option).
ENGL I SH SVENSKA
DEUTSCH NEDERLANDS
FRANÇ A I S DANSK
I TAL I ANO NORSK
ESPAÑOL SUOM I
LANGUAGE
4. Then press SET.
5. Press [ / / / ] to select your
language. Then press
SET to confirm.
MANUALLY SETTING THE CLOCK
The clock will normally be set using teletext information when your VCR automatically tunes in
the broadcast channels. If for any reason teletext signals are not present your VCR will not be
able to set the clock. This procedure will allow you to set the clock manually.
1. Press MENU. Press [ / ] to select SET
UP. Press SET to confirm.
2. Press [ / ] to select CLOCK. Press SET to
confirm.
3. Press [ / ] to select either 12 or 24 hour
clock.
4. Press [ / ] to select TIME. Enter the time
using the
[ / ]. If the minutes are less than 10, enter
the leading 0. If using the 12 hour clock enter
AM or PM by pressing on the remote
control.
NUMBER BUTTONS or
5. Press [ / ] to select DATE. Enter the date
using the
[ / ]. For example, for 1st April enter
01 04.
NUMBER BUTTONS or
6. Press [ / ] to select YEAR. Enter the last two
digits of the year using the
BUTTONS or [ / ]. For example, for
2000 enter
00. For the year 2001 enter 01.
NUMBER
7. Select * for AUTO CLOCK on/off (* is ON, - is
OFF). Then press SET to confirm.
MODE T I ME DATE Y EAR
24H 0:00 1/01 00 *
MODE : 24H / 1 2H
: SELECT : CHANGE
SET : ENTER MENU: EX I T
CLOCK
NOTE:
• If AUTO CLOCK is set to OFF (- is OFF) then you will need to update the clock for
daylight saving.
GB-40
Page 41

MORE INFORMATION ABOUT YOUR VCR
DC
VCR DIGITAL DISPLAY
12 3456
L
R
16
15
S-VHS
ET
AM PM
14
13
STOP
SP
LP
12
11
1. AUDIO OUTPUT indicators.
2. TIMER indicator.
3. PLAY indicator.
4. RECORDING indicator.
5. STOP indicator.
6. VCR TAPE indicator.
7. PRESET indicator.
8. VCR mode indicator.
9. VIDEO PROGRAMMING SYSTEM/
PROGRAMME DELIVERY
CONTROL indicator.
PR
VCR
V PSPSP DC
DEC
10. DECODER indicator.
11. LONG PLAY/EXTENDED PLAY
indicator.
12. STANDARD PLAY indicator.
13. CHILD LOCK indicator.
14. AM/PM indicators.
15. S-VHS ET indicator.
16. S-VHS indicator
7
8
9
10
NOTE:
• Some models do not have all the features shown, therefore, they will not appear on the
display.
SELECTING THE OUTPUT FROM THE VCR
If your VCR is connected to your TV with a scart lead, when you start to play a video tape the
VCR will automatically switch its output so that playback picture is shown on the TV.
In this case ‘VCR’ will appear on the VCR display.
You can manually override this by pressing
broadcast channel will be seen on the TV screen and ‘VCR’ will disappear from the VCR
display.
• Pressing
[TV/VCR] again will return the TV picture to the playback picture.
[TV/VCR] on the remote control. Now the TV
GB-41
Page 42

MORE INFORMATION ABOUT YOUR VCR
ON-SCREEN DISPLAY
All the information you need on the VCR status will be summarised on the on-screen display.
If you are recording, playing back a tape or watching a broadcast on the video channel you
can call up three standard on-screen displays. The display can be selected by pressing the
MODE OSD button on the remote control, 1,2,3 or 4 times.
1. AUTO, the current mode and channel
number will be displayed for 3 seconds when an
operation or number button is pressed.
2. FULL., all the active features will also be shown
on screen.
These
depend on
model
features
Programme number and channel
Tape Status
NICAM signal
Audio output mode
Tape speed
L1 output status Comp or Y/C
Tape remaining
Time
Date
Tape counter
1.
■ 1CH59
SP L R
COMP
NICAM
STEREO
2.
■ 1CH59
SUPER P . ON N I CAM
SP L R
COMP
22:00 REM1:05
9/07 00 0:00.00
STEREO
3. COUNTER, this display will show the tape
counter and amount of tape remaining.
3.
4. DISPLAY OFF, this will remove the display
from the screen.
REM 1:05
0:00.00
NOTES:
• The default time and date will not be displayed if the clock has not been set.
• The VCR will return to display
• If you are recording from this VCR to another, make sure you remove the display from
the screen otherwise it will be recorded.
1. each time it is switched on.
GB-42
Page 43

MORE INFORMATION ABOUT YOUR VCR
MANUFACTURERS CODES FOR SATELLITE RECEIVERS
The following table is a list of satellite manufacturers’ code numbers. Your VCR will use one of
these in order to recognise your satellite receiver. The code number must be entered at point
13
. during installation with a satellite receiver.
Look up your make of satellite receiver.
Use the
should be entered
NUMBER BUTTONS
0 0 8
MANUFACTURER CODES
AB SAT 123
ALBA 6,9,12,14,16,32,39,45,57,72,79,85
ALLSAT 9,14,85
AMSTRAD/FIDELITY ANKARO HANSEATIC 35,38,41,47,48,49,51,52,55,63,65,76,80,90,109,110
ARMSTRONG 2,9,12,20,22,36,41,59,73,74,82
BEST/DISKEXPRESS 75
BUSH 9,12,14,72,79
CAMBRIDGE 53
CHANNEL MASTER 12,41
DNT 2,29,31,54,58,64,87,102,118
ECHOSTAR/TECHNISAT/DNT/POLYTRON/RADEX 2,29,31,54,58,64,87,102,118
FERGUSON 9,14,16,45,85
FUBA/TRIASAT/TRIAX/FREECOM 19,37,69,71,94,104,117
G.I.JERROLD 106
GALAXIS/ALDES/PROSAT/SKYMASTER/ANARKO 86,99,78
GRUNDIG 2,16,23,44,70,91,114,119
HIRSCHMANN 2,11,24,25,30,97
HUTH 56,61,73,89
JOHANSSON/WINNERSAT 40
KATHREIN 2,9,10,16,17,18,20,22,25,26,27,36,40,59,67,68,74,82,84,88,92,100,105,108,112
LENKO 117
MASPRO 10,26,68,84,116
MATSUI 115
MORGAN 73
NETWORK 9,14
NIKKO 21,28,93,96
NOKIA 2,3,5,7,8,15,16,29,31,42,46,54,58,64,66,75,87,102,103,111, 129(dBox)
PACE/MANHATTAN/SABA 6,9,14,16,32,45,57,85,120,122,124
PALSAT/NAGAI/PALCOM 27,94
PHILLIPS/VISIOPASS/SONOLOR 2,9,20,22,36,59,74,82,114,123
SALORA/LUXOR 3,5,7,8,15,16,42,46,66,75,103
SATSIE/ STANON 9,12,14,39,72,79
SCHWAIGER/SIEMENS/TELEDIREKT 85,121
SCIENTIFIC ATALANTA 13
SEG 9,12,14,19,37,39,69,71,72,79,94,104,117
STRONG/TRISTAR 18
TATUNG/NIKKO/QUADREL 21,28,93,96
TELEVES 9,14,16,35,38,41,45,47,48,49,51,52,63,65,76,80,85,90,109,11
TPS 125,126
UNIDEN 84
VORTEC/SAMSUNG 11
WISI/TECH 1,2,4,31,33,34,43,50,60,77,81,95,98,101,107,113
ZHENDER 1,2,4,17,18,25,27,31,33,34,40,43,50,60,67,77,81,88,92,94,95,98,100,101,105,107,108
Sky Digi Box 128
On Digital 122
to enter the first code number listed. For example number 8
. Continue from point 14. (
AUTO INSTALLATION
).
GB-43
Page 44

MORE INFORMATION ABOUT YOUR VCR
SPECIFICATIONS
Format: VHS PAL/S-VHS/S-VHS ET standard
Number of heads: Six heads
Video signal system:: PAL/MESECAM colour or monochrome signal: 625
lines
Hi-Fi audio recording system: Deep layer recording system conforming to stereo
Hi-Fi VHS standard.
Maximum playing time: 240 min. with E-240 video cassette in Standard Play
(SP) mode
480 min. with E-240 video cassette in Long Play (LP)
mode
720 min. with E-240 video cassette in Extended Play
(EP) mode
Tape width: 12.7 mm
Tape speed: 23.39 mm/s Standard Play (SP):
11.70 mm/s Long Play (LP)
7.8 mm/s Extended Play (EP)
Antenna: 75 Ω unbalanced
Reception channels: VHF channel 2-12 + S1-S41, UHF channel 21-69
RF output signal: UHF channel 21-69
Power requirement: AC 230V, 50 Hz
Power consumption: 19 W approx. (POWERSAVE ≤ 1W)
Operating temperature: 5 ˚C to 40 ˚C
Storage temperature: -20 ˚C to 55 ˚C
Video input: 1.0 Vp-p, 75 Ω
Video output: 1.0 Vp-p, 75 Ω
S-Video connections: IN/OUT
Audio input: Line1&2: -3.8 dBs, 10 kΩ, Line 3: -3.8 dBs, 47 kΩ
Audio output: Line1&2: -3.8 dBs, 1 kΩ Audio Out: -3.8 dBs, 1 kΩ
Hi-Fi audio: Dynamic range:~ 90 dB typ. (SP);
Frequency response: 20 Hz - 20 kHz;
Wow and flutter: < 0.005% Wrm (JIS A)
Dimensions: 430(W) x 282.5(D) x 103.5(H) mm
Weight: 4 kg (approx.)
Supplied accessories: 75 Ω RF Connection cable, operation manual,
remote control, AA/R6/UM3 battery (x2)
• Specifications are subject to change without notice as part of our policy of
continuous improvement.
• No liability is accepted for any inaccuracies or omissions in this publication,
although every possible care has been taken to make it complete and as
accurate as possible.
GB-44
Page 45

TROUBLESHOOTING
TROUBLESHOOTING
AREA PROBLEM POSSIBLE CAUSE/CURE
INITIAL
INSTALLATION
INSTALLATION
POWER
When the VCR is first
plugged in the VCR
display appears blank.
When the
STANDBY
button is pressed the
display still appears
blank.
TV will not tune in to
the VCR.
Auto Installation
screen does not
appear when the VCR
is switched on OR Auto
Installation is not
complete.
Display is not working. • Make sure the VCR is not in POWERSAVE mode.
VCR will not operate -
display.
()
appears in VCR
• The Video may be in POWERSAVE mode. Press
STOP
the
then press and hold the
10 seconds.
Now continue from step 1 of TUNING THE TV INTO
THE VCR.
• Check all the cables are correctly connected.
• Check your TV manual for correct tuning of your
TV.
• Reset the VCR and complete AUTO
INSTALLATION again. (Refer to VCR Reset at the
back of the book.)
• Make sure the power cord is plugged in.
• Make sure the wall socket has power (plug
another appliance in).
• Press the
timer.
( ) button to switch the VCR on
buttons together on the front of the VCR for
TIMER ON/OFF
MENU
and
CHANNEL
button to disengage
PLAYBACK
RECORDING
TAPE
TRANSPORT/
MECHANISM
VCR will not respond
to any commands.
No picture appears. • Make sure the TV is set to the video channel.
Playback picture is
snowy.
Tape is automatically
ejected when pressing
REC
( ) or
ON/OFF
Playback/ recording
does not playback in
stereo.
SHOWVIEW does not
record desired
programme.
Tape can not be
loaded.
Rewind is not possible. • Make sure the tape is not at the start.
TIMER
buttons.
• Check CHILD LOCK is not engaged.
• Safety device operating: unplug VCR for 2
hours.
• Check all connecting cables.
• Adjust the tracking using
/ buttons.
• Try another tape.
• The video heads may have been
contaminated - refer to a SHARP Service Facility.
• The record-protection tab has been removed.
• Ensure VCR is connected to a stereo TV and
SCART lead.
• Programme may not carry stereo.
• Broadcast does not carry VPS/PDC signal which
alters recording time.
• Check VPS/PDC mode is switched to ON.
• Ensure date and time are correctly set on the
VCR.
• Make sure there is no other tape in the VCR.
• Make sure you are loading the tape correctly.
GB-45
CHANNEL
Page 46

TROUBLESHOOTING
TROUBLESHOOTING
AREA PROBLEM POSSIBLE CAUSE/CURE
REMOTE
CONTROL
SATELLITE
OTHER
PROBLEMS
The VCR can not be
operated by remote
control
Satellite receiver does
not respond to VCR
commands.
Desired satellite
channel can not be
selected by the VCR.
Picture does not
change even though
CHANNEL
/ buttons are
pressed.
Desired channel
position can not be
selected.
No colour or poor TV
picture on normal
viewing.
Not possible to view
picture or playback
through RF OUT.
Desired channel has
interference.
No picture appears. • Make sure the TV is on the video channel.
• Remote control is too far away from the main
unit.
• Point the remote control at the VCR.
• Batteries are flat - replace both.
• Batteries have not been inserted correctly.
• VCR is positioned in strong light.
• Adjust the position or angle of the satellite
receiver.
• Re-install all channels ensuring that the satellite
receiver is not in any special channel setting
mode and that the desired channel is below
channel 99 on your satellite receiver.
• Make sure the VCR is not in Timer or Menu
mode.
• The channel position has been set to be
skipped. Cancel the SKIP mode for that
channel.
• Make sure all the cables are connected
properly.
• Make sure the VCR power cord is properly
plugged in.
• Make sure the RF OUTPUT has not been switched
off. (Refer to note on RF THROUGH ON/OFF in
the TUNING THE TV TO THE VCR section of the
manual.
• Possible weak signal strength, the same channel
with a better signal strength may have been
tuned in on another VCR preset channel.
Example;
VCR preset 1 = ZDF1 and
VCR preset 14 = ZDF1
(Refer to Manually Sorting Channels section to
move the channel to your desired position.)
• TV aerial may need adjusting.
• Check all connecting cables.
Tape PAL SECAM NTSC
Standard Speed
S-VHS
S-VHS ET
VHS
Recording Play Back Recording Play Back Recording
SP
LP
EP
SP
LP
EP
SP
LP
EP
YES
YES
YES
YES
YES
YES
YES
-
-
NOTE1 : Playback on PAL-60 TV
NOTE2 : With MESECAM format
- : non standard mode
YES
YES
YES
YES
YES
YES
YES
-
YES (Note2)
YES (Note2)
GB-46
-
-
-
-
-
-
-
-
-
-
-
-
YES (Note2)
YES (Note2)
NO
NO
NO
NO
NO
NO
-
-
-
Play Back
YES (Note1)
-
YES (Note1)
YES (Note1)
-
YES (Note1)
YES (Note1)
YES (Note1)
YES (Note1)
Page 47

VCR RESET
1. Press the STOP button on the front of the VCR.
2. Press and hold MENU and the CHANNEL ( / ] buttons together for 10 seconds.
✔ VCR RESET IS NOW COMPLETE
Please continue with your previous procedure.
RF CHANNEL TUNING
If you have a preferred RF output channel, this can be set manually (21-69) by following the
procedure below:
1. Press the STANDBY button.
2. Press and hold the MENU button on the VCR front panel for 3 seconds.
3. Wait for a flashing channel number to appear on the VCR display.
4. The channel number can now be changed by using the CHANNEL buttons.
/
5. Press the SET button to store.
6. Your TV will now require tuning to the new
channel.
(White text with
blue background)
SET : ENTER MENU : EX I T
VCR RF
RF THROUGH ON/OFF:
If you wish to connect your VCR to the TV with only a scart lead, the RF Output on your VCR
can be turned OFF and ON by pressing the
remote control at point 3 of the
interference.
RF CHANNEL TUNING above. This will help minimise
CLEAR button then the SET button on the
GB-47
 Loading...
Loading...