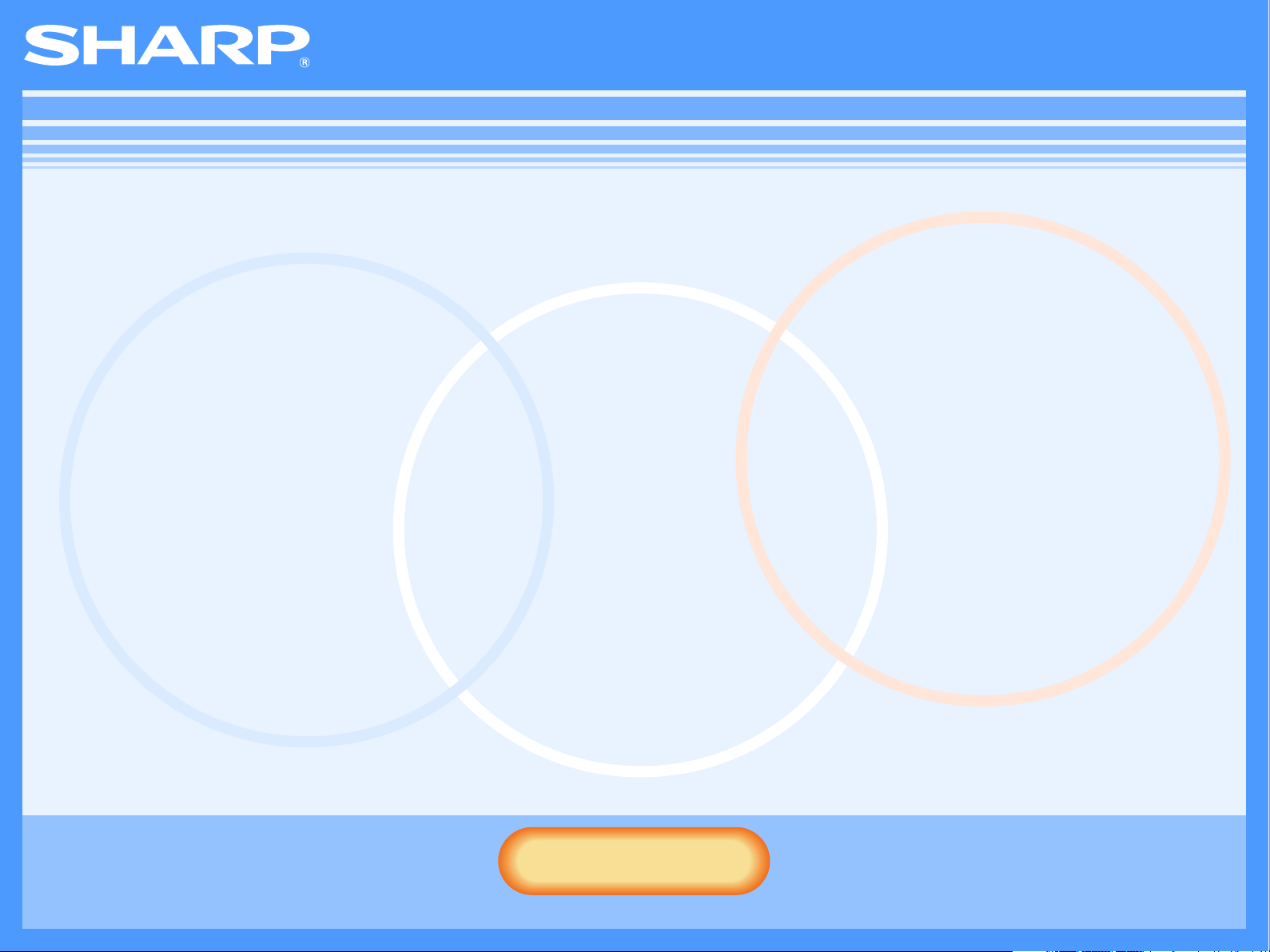
Manual en línea
(para impresora de red)
Inicio
Inicio
Haga clic en el botón "Inicio".
MX-M260N/M260/M310N/M310
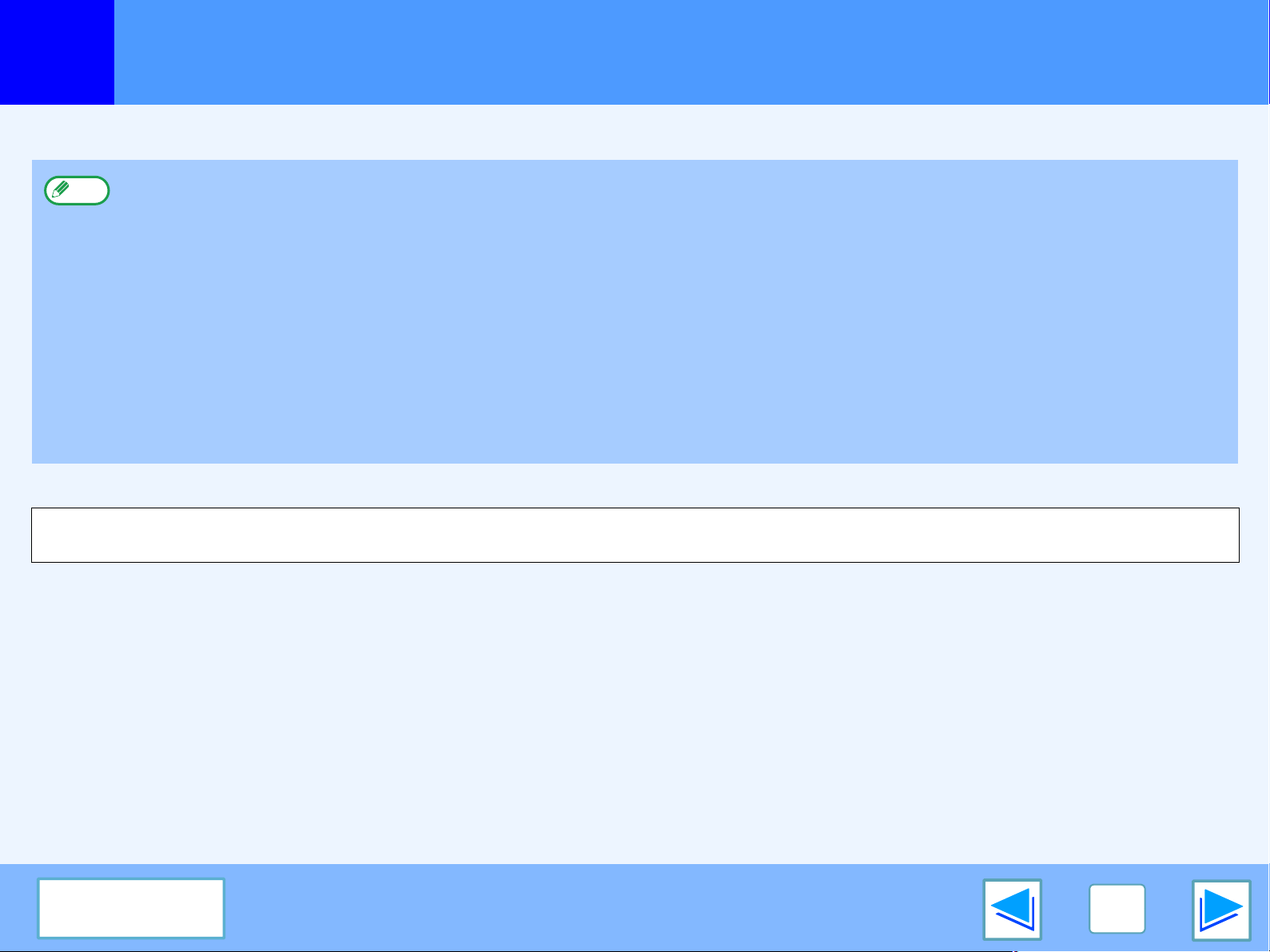
Introducción
En este manual se describe la función de impresora del sistema multifunciones digital.
●
Nota
Las pantallas de visualización, mensajes y nombres de teclas mostrados en el manual pueden diferir de los de la máquina debido a mejoras
o modificaciones del producto.
Para saber cómo cargar papel, sustituir cartuchos de tóner, retirar atascos de papel, utilizar dispositivos periféricos y otras acciones
relacionadas con la copiadora, consulte el manual de funcionamiento.
●
Los ajustes predeterminados de la máquina y los de la función de impresora se pueden cambiar a través de las configuraciones del
sistema (administrador). Para obtener más información, consulte "CONFIGURACIONES DEL SISTEMA (ADMINISTRADOR)" en el
manual de funcionamiento.
●
Si "MX-xxxx" aparece en este manual, cambie el nombre del modelo por "xxxx". Para saber el nombre de su modelo, consulte
"NOMBRES DE LAS PIEZAS Y FUNCIONES" en el manual de funcionamiento.
●
El presente manual hace referencia al alimentador inversor automático de documentos como "RSPF".
●
Las explicaciones de pantallas y procedimientos del presente manual hacen referencia principalmente a
Windows® y a Mac OS X v10.4 en entornos Macintosh. Las pantallas pueden diferir en otras versiones de estos sistemas operativos.
●
Para obtener información acerca de cómo utilizar el sistema operativo, consulte el manual del sistema operativo o la ayuda en pantalla.
●
El kit de expansión PS3 (MX-PK10) mencionado en este manual es opcional.
Windows Vista® en entornos
Tabla de
contenidos
2
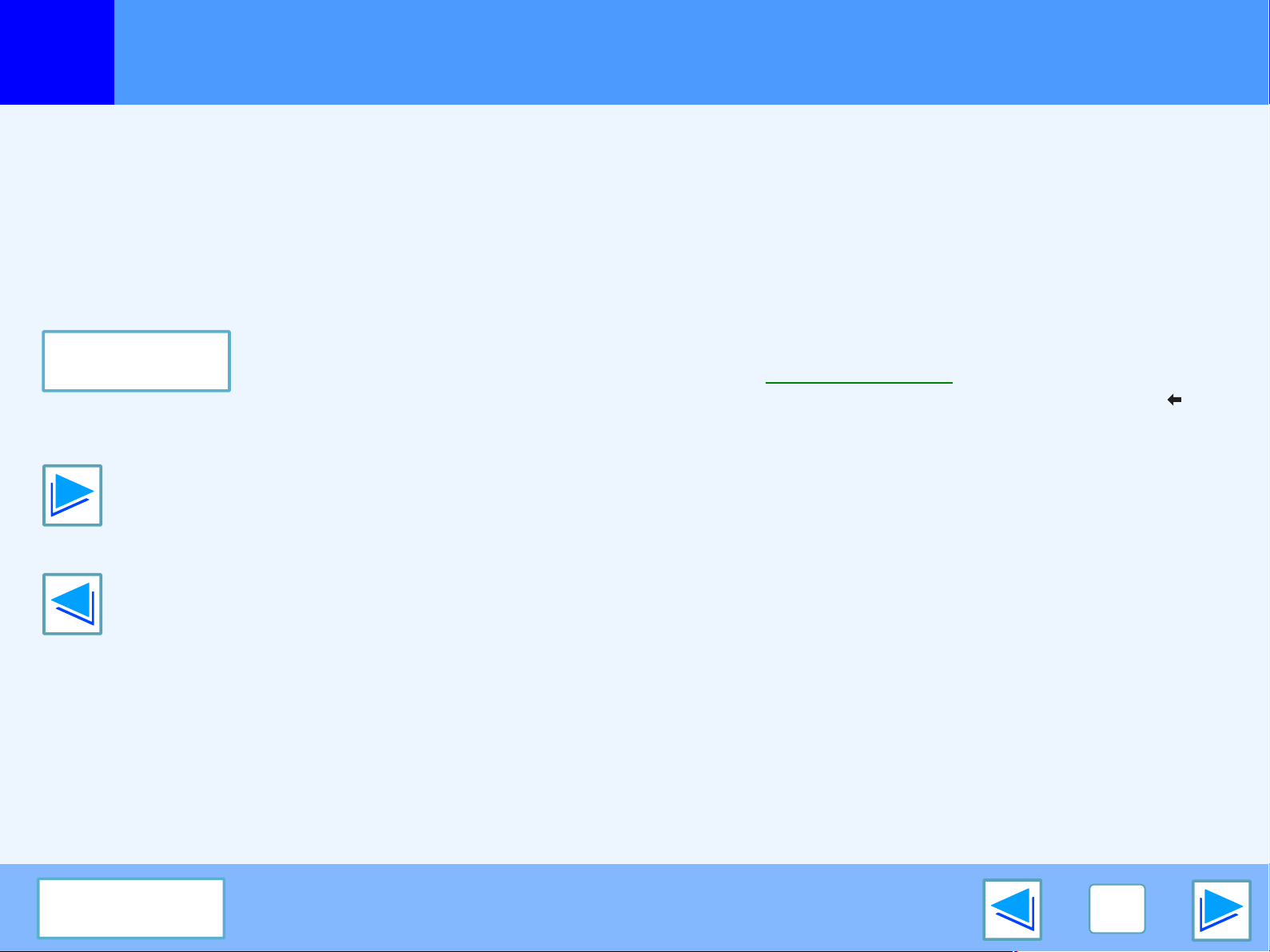
Cómo utilizar el manual en línea
En esta sección se describe cómo consultar el manual en línea. Lea esta sección antes de utilizar el manual en línea.
Para obtener información acerca del uso de Adobe Reader, consulte la Ayuda de Adobe Reader.
Cómo controlar el manual en línea
En este manual se muestran los siguientes botones en la parte
inferior de cada página. Haga clic en estos botones para
desplazarse rápidamente por las páginas que desea visualizar.
Tabla de
contenidos
Muestra la Tabla de contenidos del manual. Haga clic en un tema
de la Tabla de contenidos para saltar directamente a esa sección.
Le permite avanzar página a página.
Le permite retroceder página a página.
Vínculos relacionados
Este manual emplea una función de vínculos que le permite
saltar a una página con contenido relacionado. Si hace clic en
el texto verde subrayado, se mostrará la página relacionada.
(En la sección Contenido, los vínculos no se muestran
subrayados.)
Ejemplo:
Para regresar a la página anterior, haga clic en el botón de la
barra de menús de Adobe Reader.
☞Tabla de contenidos
Uso de marcadores
Se han creado marcadores en el lado izquierdo del manual. Puede
hacer clic en un marcador para saltar directamente a esa sección.
Cómo imprimir el manual
Para imprimir el manual, seleccione "Imprimir" en el menú
"Archivo" de Adobe Reader. Seleccione los valores de
impresora deseados en el cuadro de diálogo "Imprimir" y, a
continuación, haga clic en el botón "Aceptar".
Tabla de
contenidos
3
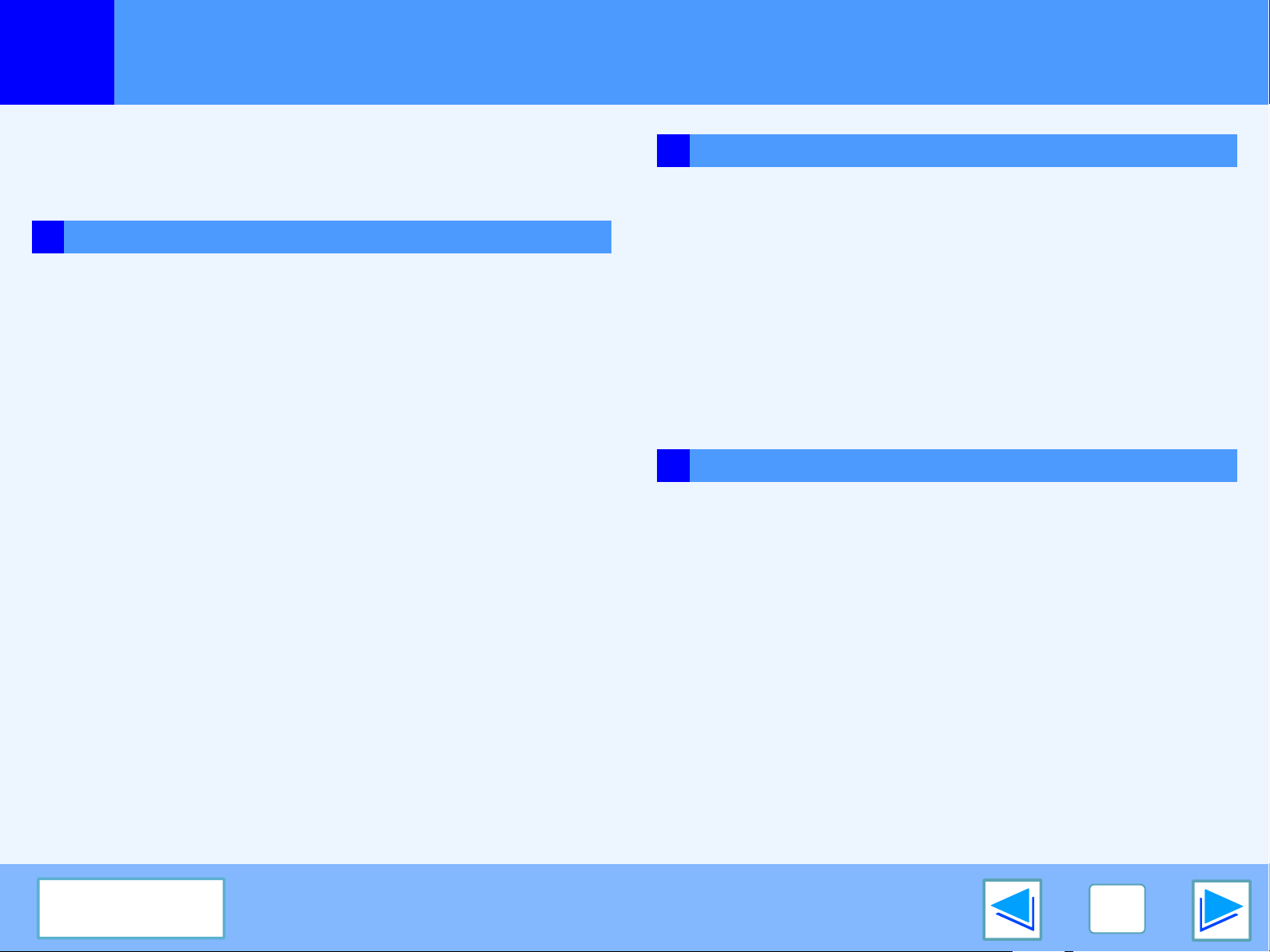
Tabla de contenidos
(parte 1)
Introducción 2
Cómo utilizar el manual en línea 3
1 IMPRIMIR DESDE WINDOWS
Impresión básica 7
●
Cuando "Selección papel" esté definido a "Selección automática"
●
Si el valor de "Selección papel" es "Fuente papel" o "Tipo de papel"
●
Modo de auditoría 10
●
Acerca del ajuste de la función "Sin desplazamiento" 10
Abrir el controlador de la impresora mediante el botón "Inicio"
Opciones del controlador de la impresora 12
Impresión a dos caras 13
●
Estilo Folleto 14
Imprimir múltiples páginas en una página 15
Ajustar la imagen impresa al papel 16
Girar la imagen de impresión 180 grados 17
Ampliación/reducción de la imagen de la impresión 18
Ajuste del brillo y el contraste de la imagen 19
Guardado de ajustes de impresión de uso frecuente 20
11
2 IMPRESIÓN AVANZADA (WINDOWS)
Función de retención de impresión 23
Impresión utilizando la función de retención de impresión 24
●
Seleccionar las opciones de retención de impresión en el
controlador de la impresora en el momento de la impresión
●
Cómo imprimir un trabajo de impresión en espera 25
8
9
●
Puntos a tener en cuenta acerca de la función Retención de impresión
Impresión con copia 27
Imprimir utilizando la impresión con copia 28
Imprimiendo texto y líneas en negro 29
●
Imprimiendo texto en negro 29
●
Imprimiendo líneas en negro 29
3
UTILIDADES DE IMPRESIÓN (WINDOWS)
Utilidades de la impresora 30
●
Antes de utilizar el monitor de estado de la impresora 30
Utilizar las utilidades de la impresora 31
●
Iniciar las utilidades de la impresora 31
●
Utilizar las utilidades de la impresora 31
●
Cambiar las opciones del monitor de estado de la impresora
●
Comprobar el estado de la impresora 33
24
26
32
Impresión de una marca de agua 21
●
Cómo imprimir una marca de agua 21
Grapar páginas impresas (cuando hay instalado un finalizador)
●
Cuando haya un finalizador instalado 22
22
Tabla de
contenidos
4
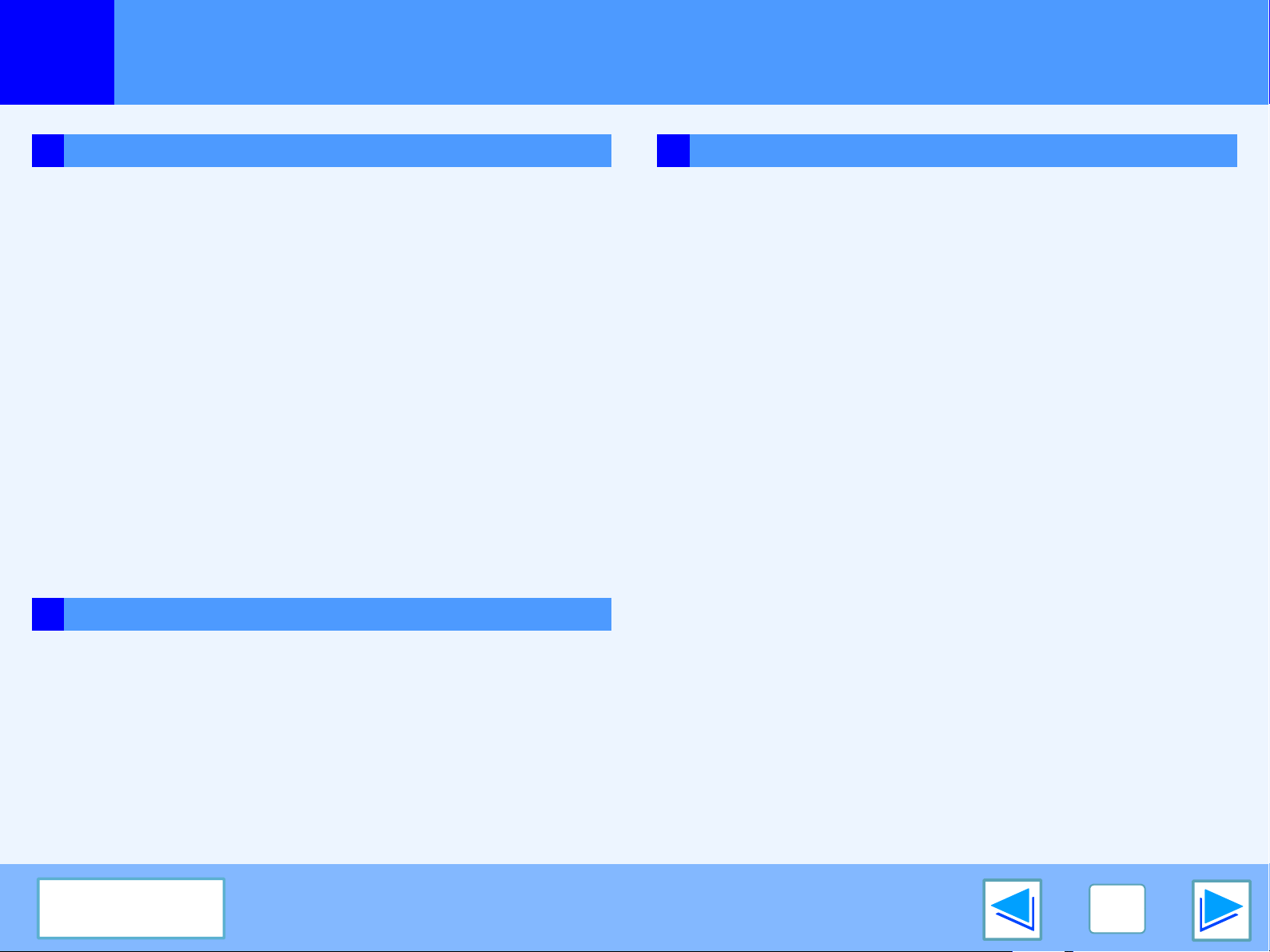
Tabla de contenidos
(parte 2)
4 IMPRIMIR DESDE MACINTOSH
Impresión básica 34
●
Selección de ajustes de papel 34
●
Impresión 36
●
Cuando "Alimentador de papel" esté definido a "Selección automática"
●
Cuando "Alimentador de papel" se define a bandeja de papel o tipo de papel
Impresión a dos caras 40
●
Estilo Folleto 42
Imprimir múltiples páginas en una página 44
Ajustar la imagen impresa al papel 47
Girar la imagen de impresión 180 grados 48
Ampliación/reducción de la imagen de la impresión 50
Impresión de una marca de agua 51
Grapar páginas impresas (cuando hay instalado un finalizador) 53
●
Cuando haya un finalizador instalado 53
Función de gestión de trabajos (Mac OS 9.0 a 9.2.2 y Mac OS X v10.2 a 10.4)
●
Impresión con el modo de auditoría activado 55
●
Utilizar la función de retención de impresión 55
5 FUNCIONAMIENTO DE LA MÁQUINA
38
39
55
6 SOLUCIÓN DE ERRORES
Solución de errores 67
La impresión no se efectúa 68
●
Compruebe las conexiones 68
●
Compruebe la computadora 69
●
Compruebe la máquina 70
●
Comprobar el controlador de la impresora 71
Funcionamiento de impresión incorrecto 72
●
La impresión es lenta 72
●
La impresión a dos caras no es posible 72
●
No se puede grapar (con el finalizador instalado) 72
La calidad de impresión no es satisfactoria 74
●
Compruebe el papel que se va a utilizar 74
●
La imagen impresa es basta 74
●
La imagen impresa está distorsionada 74
●
Falta parte de la imagen impresa 75
Si se imprime una página de aviso 76
●
Deshabilitar la impresión de la página de aviso 77
Dar prioridad a un trabajo de impresión/Cancelar un trabajo de impresión
●
Dar prioridad a un trabajo de impresión 56
●
Cancelar un trabajo de impresión 57
56
Configuración las opciones de condición de la impresora 58
●
Cómo configurar las opciones 58
●
Menú de opciones de condición de la impresora 60
●
Opciones de condición de la impresora 61
Imprimir las opciones de la impresora y las listas de fuentes
66
Tabla de
contenidos
5
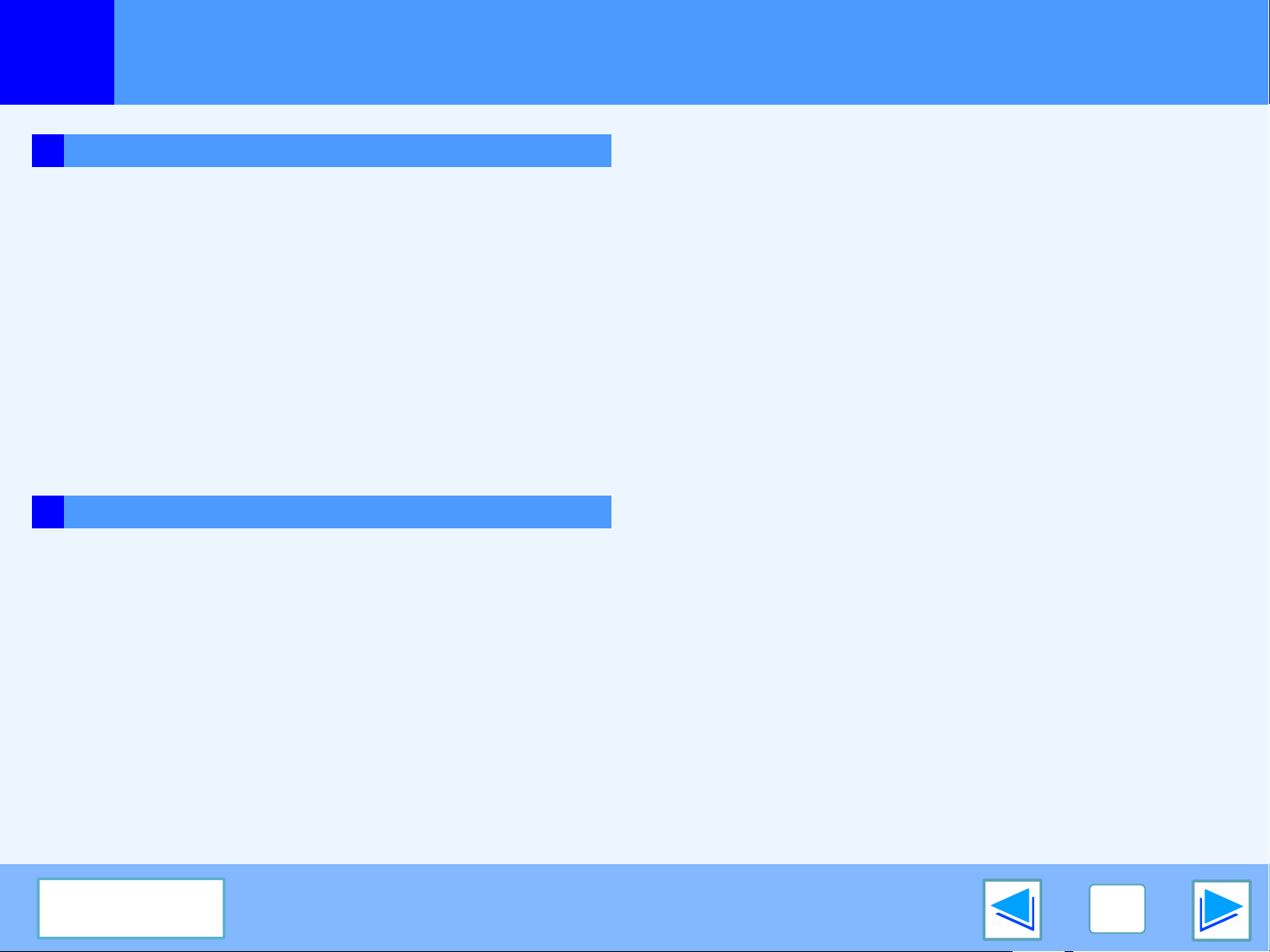
Tabla de contenidos
7 PÁGINA WEB EN LA MÁQUINA
Acerca de la página Web 78
●
Acceder a la página Web 78
Imprimir directamente un archivo de una computadora 81
Función de impresión de correo electrónico 82
●
Configurar la función de impresión de correo electrónico 82
●
Utilizar la función de impresión de correo electrónico 83
Opciones de estado mediante correo electrónico y alerta mediante correo electrónico
●
Configuración de la información 84
●
Configuración de SMTP 84
●
Configuración del mensaje de estado 85
●
Configuración del mensaje de alerta 86
Proteger la información programada en la página Web ("Contraseñas")
8 ESPECIFICACIONES
(parte 3)
84
87
Especificaciones de la impresora 88
Especificaciones del controlador de impresora 89
Tabla de
contenidos
6
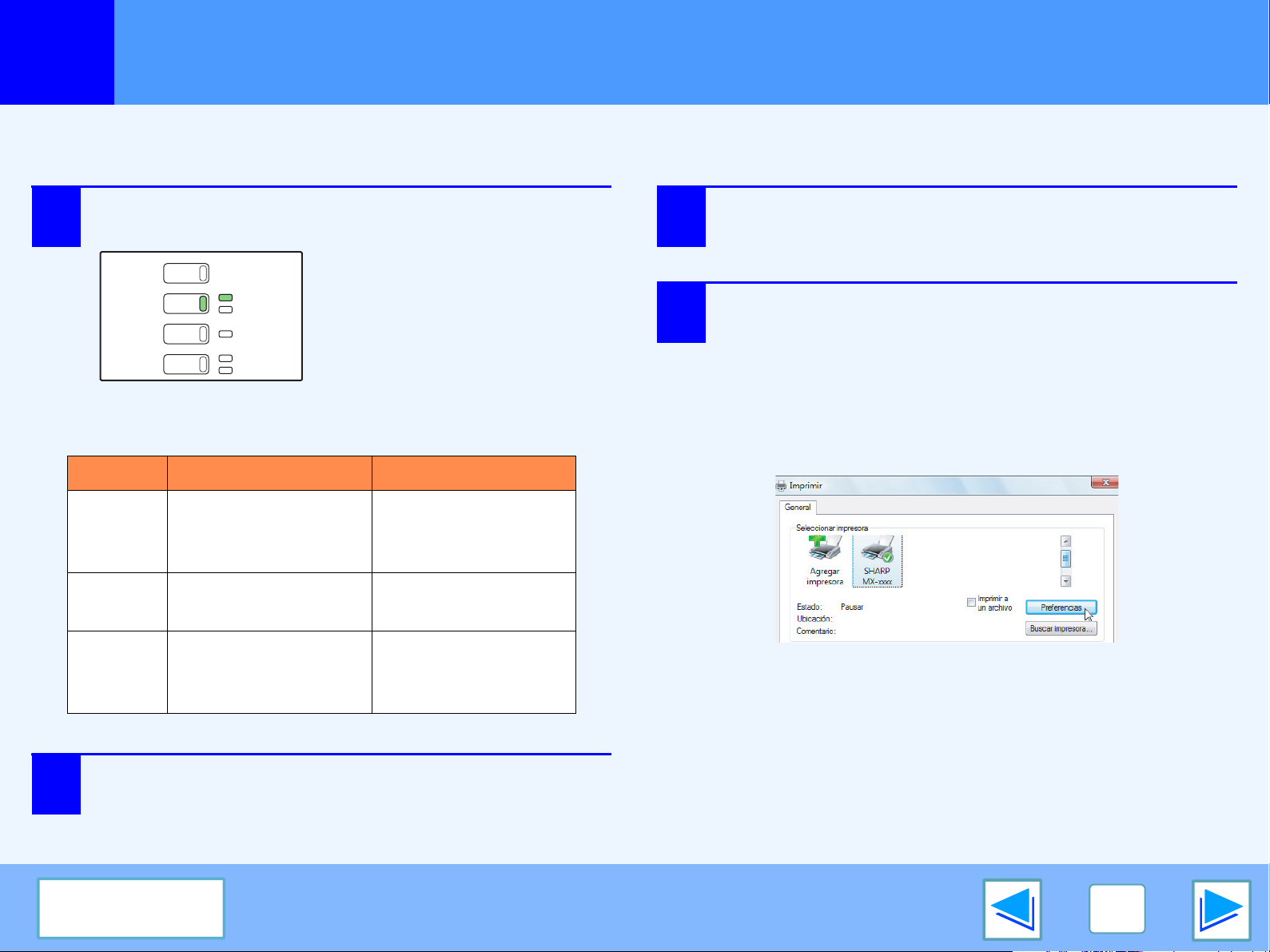
IMPRIMIR DESDE WINDOWS
COPIAR
IMPRIMIR
ESCÁNER
FAX
EN LÍNEA
DATOS
DATOS
LÍNEA
DATOS
1
El siguiente ejemplo describe cómo imprimir un documento desde WordPad.
Antes de iniciar la impresión, compruebe que ha cargado el tamaño de papel correcto para el documento en la máquina.
1
Encendido
Impresión básica
Compruebe que el indicador EN LÍNEA del panel
operativo se encuentra iluminado.
Si el indicador EN LÍNEA no está
iluminado, pulse la tecla
[IMPRIMIR] para cambiar al modo
de impresora y, a continuación,
pulse la tecla [EN LÍNEA].
El estado de la función de impresora se indica mediante los
indicadores EN LÍNEA y DATOS situados junto a la tecla [IMPRIMIR].
Indicador EN LÍNEA Indicador DATOS
La máquina está conectada
y lista para imprimir.
En la memoria hay datos
de impresión que todavía
no se han impreso.
3
4
Seleccione "Imprimir" en el menú "Archivo" de
la aplicación.
Aparecerá el cuadro de diálogo "Imprimir".
Compruebe que "SHARP MX-xxxx" está seleccionada
como impresora. Si necesita modificar cualquier opción
de impresión, haga clic en el botón "Preferencias" para
abrir la pantalla de configuración del controlador de la
impresora.
Aparecerá la pantalla de configuración del controlador
de la impresora.
(parte 1)
Parpadeo
Apagado
Inicie WordPad y abra el documento que desea imprimir.
2
Tabla de
contenidos
—
La máquina está
desconectada y no
está lista para imprimir.
La máquina está
imprimiendo.
La máquina no está
imprimiendo.
Windows 2000 no posee el botón "Preferencias" en
este cuadro de diálogo. Seleccione las opciones según
sea necesario en cada una de las fichas de la pantalla
de configuración.
7
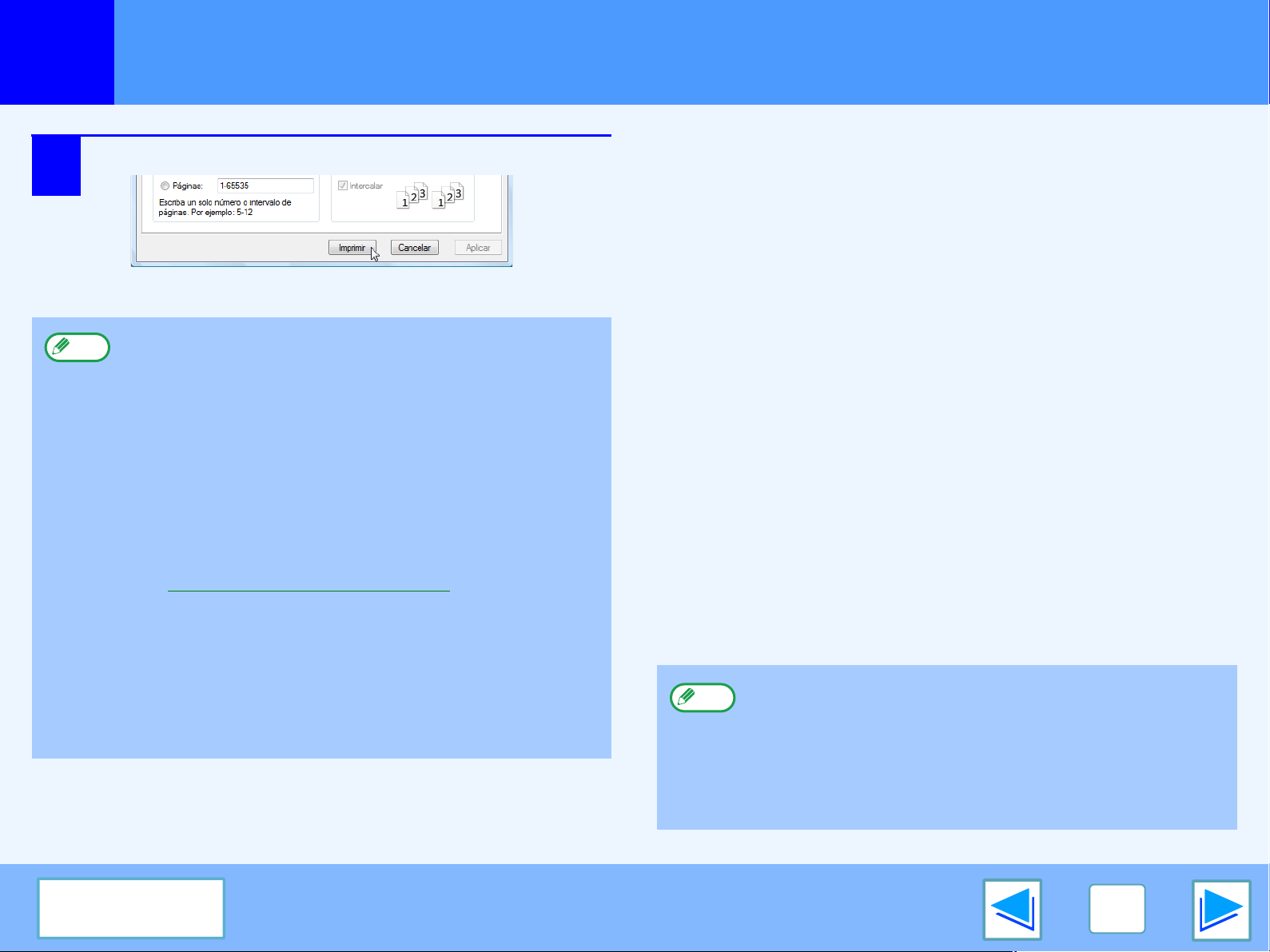
IMPRIMIR DESDE WINDOWS
1
5
Impresión básica
Haga clic en el botón "Imprimir"
La impresión comienza.
●
Nota
Puede seleccionar la bandeja de salida en las
configuraciones del sistema (administrador) (consulte
"BANDEJAS DE SALIDA" en las "CONFIGURACIONES
DEL SISTEMA (ADMINISTRADOR)" en el manual de
funcionamiento).
●
La bandeja de salida también puede seleccionarse en las
opciones de impresión en el momento de la impresión.
Para cambiar la selección de la bandeja, seleccione la
bandeja deseada en "Salida" en la ficha "Papel" de la
pantalla de configuración del controlador de la impresora.
●
La impresión puede cancelarse en la pantalla de estado del trabajo.
☞Cancelar un trabajo de impresión
●
Si el ajuste del tipo de papel del controlador de la impresora
difiere del ajuste del tipo de papel de la bandeja de
alimentación manual de la máquina, puede que la impresión
se detenga. Para reanudar la impresión, pulse la tecla
[IMPRIMIR] en el panel operativo, pulse la tecla [BANDEJA
ALIM. MANUAL] en el panel táctil y especifique el mismo tipo
de papel que el indicado en el controlador de la impresora.
(parte 2)
Cuando "Selección papel" esté definido a
"Selección automática"
Si "Selección papel" está configurada en "Selección automática" en la
ficha "Papel" de la pantalla de ajuste del controlador de impresora y no
se ha cargado el papel del tamaño adecuado en la máquina, el
procedimiento de impresión variará en función del ajuste "SALIDA DE
IMPRESIÓN FORZADA" de las configuraciones del sistema
(administrador) (consulte "CONFIGURACIONES DEL SISTEMA
(ADMINISTRADOR)" en el manual de funcionamiento).
Si "SALIDA DE IMPRESIÓN FORZADA" está desactivada
Si la bandeja de alimentación manual puede utilizarse, aparecerá un
mensaje en el panel táctil solicitándole que imprima desde la bandeja
de alimentación manual.
Pulse la tecla [IMPRIMIR] en el panel operativo, pulse la tecla
[BANDEJA ALIM. MANUAL], cargue el papel en la bandeja de
alimentación manual y, a continuación, pulse la tecla [BAND. ALIM.
MANUAL]. La impresión se iniciará automáticamente.
Si "SALIDA DE IMPRESIÓN FORZADA" está activada
La impresión se realizará utilizando un tamaño de papel que se
aproxime al tamaño de la imagen de impresión.
Nota
Si el papel se carga en una orientación diferente a la de la
imagen de impresión, la imagen se gira automáticamente
para adecuarse al papel. Este ajuste se puede cambiar en
las configuraciones del sistema (administrador) (consulte
"IMPRESIÓN GIRADA" en las "CONFIGURACIONES DEL
SISTEMA (ADMINISTRADOR)" en el manual de
funcionamiento).
Tabla de
contenidos
8
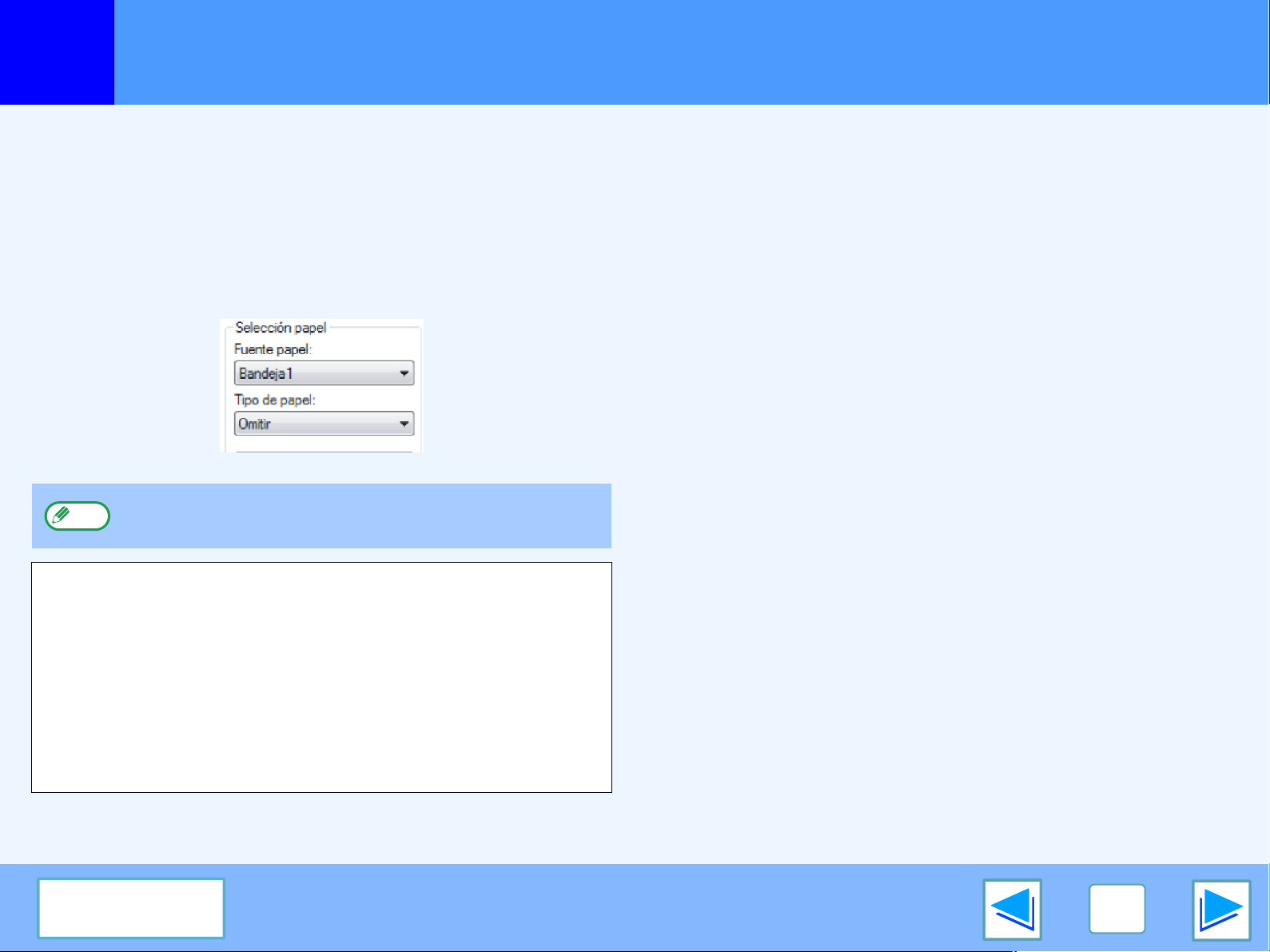
IMPRIMIR DESDE WINDOWS
1
Impresión básica
Si el valor de "Selección papel" es "Fuente papel" o "Tipo de papel"
Si "Selección papel" en la ficha "Papel" de la pantalla de
configuración del controlador de la impresora está definido a:
●
Indique la bandeja que se utilizará durante la impresión en
el menú desplegable "Fuente papel".
●
Indique el tipo de papel que se utilizará durante la impresión
en el menú desplegable "Tipo de papel".
Nota
El tamaño y tipo de papel que se carga en cada bandeja y si ese
papel puede utilizarse o no para imprimir son características que
se especifican en "CONFIG. BANDEJAS" de las configuraciones
del sistema. (Consulte "CONFIGURACIONES DEL SISTEMA
(GENERAL)" en el manual de funcionamiento).
Si desea seleccionar "Fuente papel" o "Tipo de papel" para la
impresión, asegúrese de seleccionar estas opciones en la ficha
"Configuración" de la pantalla de configuración del controlador
de la impresora. (Vea "CONFIGURANDO EL CONTROLADOR
DE IMPRESORA" en la guía de instalación del software).
"Fuente papel" y "Tipo de papel" no pueden
seleccionarse simultáneamente.
Si ha seleccionado "Fuente papel" o "Tipo de papel" en la
pantalla de configuración del controlador de la impresora pero
no hay papel en las bandejas que se corresponda con la
selección, la impresión se efectuará del siguiente modo:
Ha seleccionado una bandeja en "Fuente papel",
pero el tamaño del papel de la bandeja seleccionada
no se corresponde con el tamaño de impresión.
Aunque el tamaño del papel sea diferente, la impresión se
efectuará utilizando el papel de la bandeja seleccionada.
Ha seleccionado "Tipo de papel", y aunque el tipo de
papel seleccionado está cargado en la máquina, el
tamaño no se corresponde con el tamaño de impresión.
Aunque el tamaño del papel sea diferente, la impresión se
efectuará con el tipo de papel seleccionado.
No obstante, si la opción "SALIDA DE IMPRESIÓN FORZADA"
está desactivada, la impresión no se efectuará.
Ha seleccionado "Tipo de papel", pero el tipo de
papel seleccionado no está cargado en la máquina.
Si la bandeja de alimentación manual puede utilizarse, aparecerá un
mensaje solicitándole que imprima desde la bandeja de alimentación
manual. Presione la tecla [IMPRIMIR] en el panel operativo, pulse la tecla
[BANDEJA ALIM. MANUAL], cargue el tipo y tamaño de papel correcto en
la bandeja de alimentación manual y, a continuación, pulse la tecla
[BAND. ALIM. MANUAL]. La impresión se iniciará automáticamente.
(parte 3)
Tabla de
contenidos
9
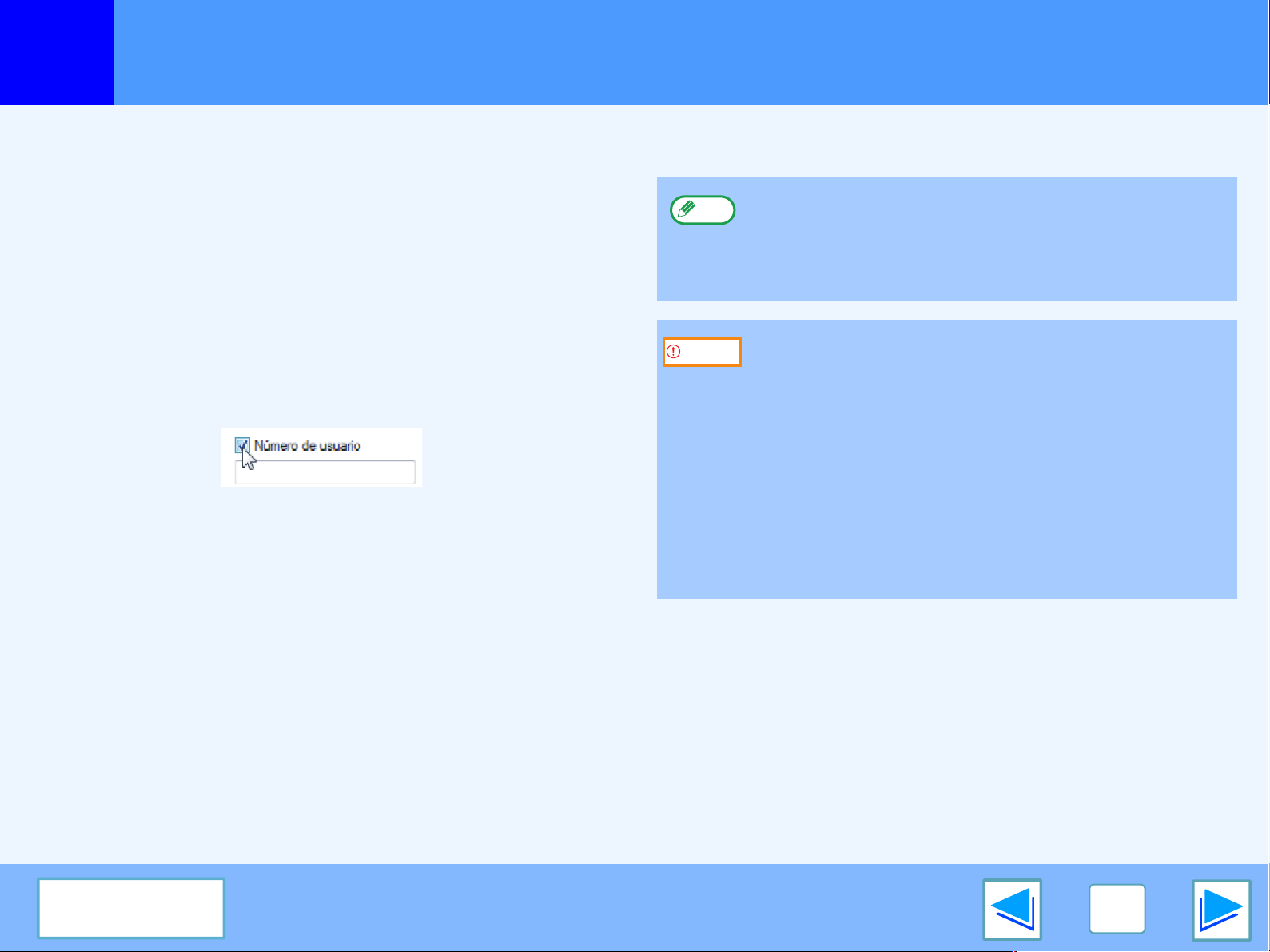
IMPRIMIR DESDE WINDOWS
1
Impresión básica
Modo de auditoría
Cuando "MODO DE AUDITORÍA" está activado en las configuraciones del sistema
(administrador), es preciso indicar un número de usuario de 5 dígitos en la pantalla de
ajuste del controlador de impresora para poder imprimir. Los números de usuario se
guardan en las configuraciones del sistema (administrador). (Consulte "CONTROL
DE CUENTA" en las "CONFIGURACIONES DEL SISTEMA (ADMINISTRADOR)" del
manual de funcionamiento).
La pantalla de introducción de datos "Número de usuario" aparece cuando se
selecciona la casilla "Número de usuario" en la ficha "Gestión de trabajos" del
controlador de impresora.
Indique su número de usuario de 5 dígitos en "Número de usuario" y haga clic en
el botón "Aceptar".
Nota
Precaución
(parte 4)
Para que la pantalla de gestión de trabajos aparezca
automáticamente cada vez que abra el controlador de
impresora para imprimir, seleccione la casilla "Consultar
Contr.Trab." en la ficha "Gestión de trabajos" de la pantalla
de ajuste del controlador de impresora.
●
Si la opción "CANCELAR TRABAJOS CUENTAS NO VÁLIDAS" está
activada en las configuraciones del sistema (administrador) e intenta
imprimir sin especificar el número de usuario, o si especifica uno
incorrecto, la impresión no se llevará a cabo. Para poder imprimir sin
especificar un número de usuario válido, desactive la opción
"CANCELAR TRABAJOS CUENTAS NO VÁLIDAS". En este caso, el
número de páginas impreso se agrega al recuento de [OTROS].
●
Si el archivo PPD de la máquina se utiliza con el controlador de la
impresora PS estándar de Windows, el modo de auditoría se
desactivará y no se efectuarán recuentos de impresión para cada
cuenta.
Acerca del ajuste de la función "Sin desplazamiento"
Si la casilla "Sin desplazamiento" está seleccionada en la ficha "Principal" de la pantalla de ajuste del controlador de impresora, la
salida offset quedará prohibida con independencia del ajuste "FUNCIÓN OFFSET" en las configuraciones del sistema
(administrador).
Cuando se realiza el grapado (se ha seleccionado una opción diferente de "Ninguna" en "Grapado" en la ficha "Principal"), "Sin
desplazamiento" se habilita automáticamente y la función de agrupado no puede utilizarse.
*El finalizador es necesario en determinados países y regiones para utilizar la función offset.
Tabla de
contenidos
10
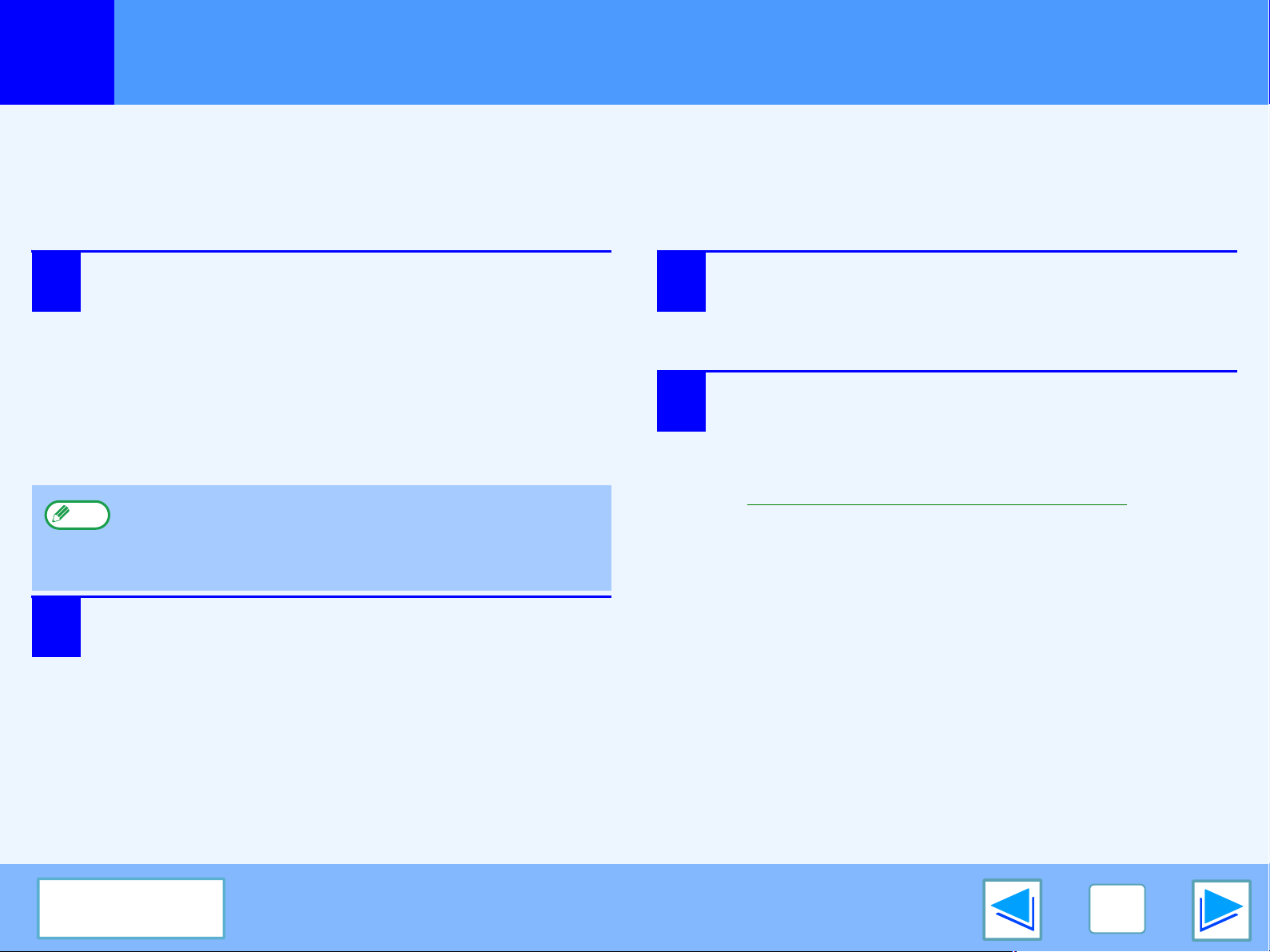
IMPRIMIR DESDE WINDOWS
1
Las opciones del controlador de la impresora pueden configurarse abriendo el controlador de la impresora mediante el botón "Inicio" de Windows. Las
opciones configuradas de este modo serán las opciones iniciales cuando imprima desde una aplicación. (Si cambia las opciones de la pantalla de
configuración del controlador de la impresora en el momento de la impresión, dichas opciones regresarán a los valores iniciales cuando salga de la aplicación).
Windows 2000/XP/Server 2003/Vista
1
Nota
Abrir el controlador de la impresora mediante el botón "Inicio"
Haga clic en el botón "Inicio" y, a continuación,
seleccione "Panel de control" e "Impresora".
●
En Windows XP/Server 2003, haga clic en el botón
"Inicio" y, a continuación, seleccione "Impresoras y
faxes".
●
En Windows 2000, haga clic en el botón "Inicio" y, a
continuación, seleccione "Configuración" y después
"Impresoras".
En Windows XP/Server 2003, si no aparece
"Impresoras y faxes" en el menú "Inicio", seleccione
"Panel de control" y, a continuación, "Impresoras y otro
hardware" e "Impresoras y faxes".
3
4
Seleccione "Propiedades" en el menú
"Organizar".
En Windows 2000/XP/Server 2003, seleccione
"Propiedades" en el menú "Archivo".
Haga clic en el botón "Preferencias de
Impresión" de la pestaña "General".
Se abrirá la pantalla de configuración del controlador de
la impresora.
☞Opciones del controlador de la impresora
Haga clic en el icono del controlador de la
2
impresora "SHARP MX-xxxx".
Tabla de
contenidos
11
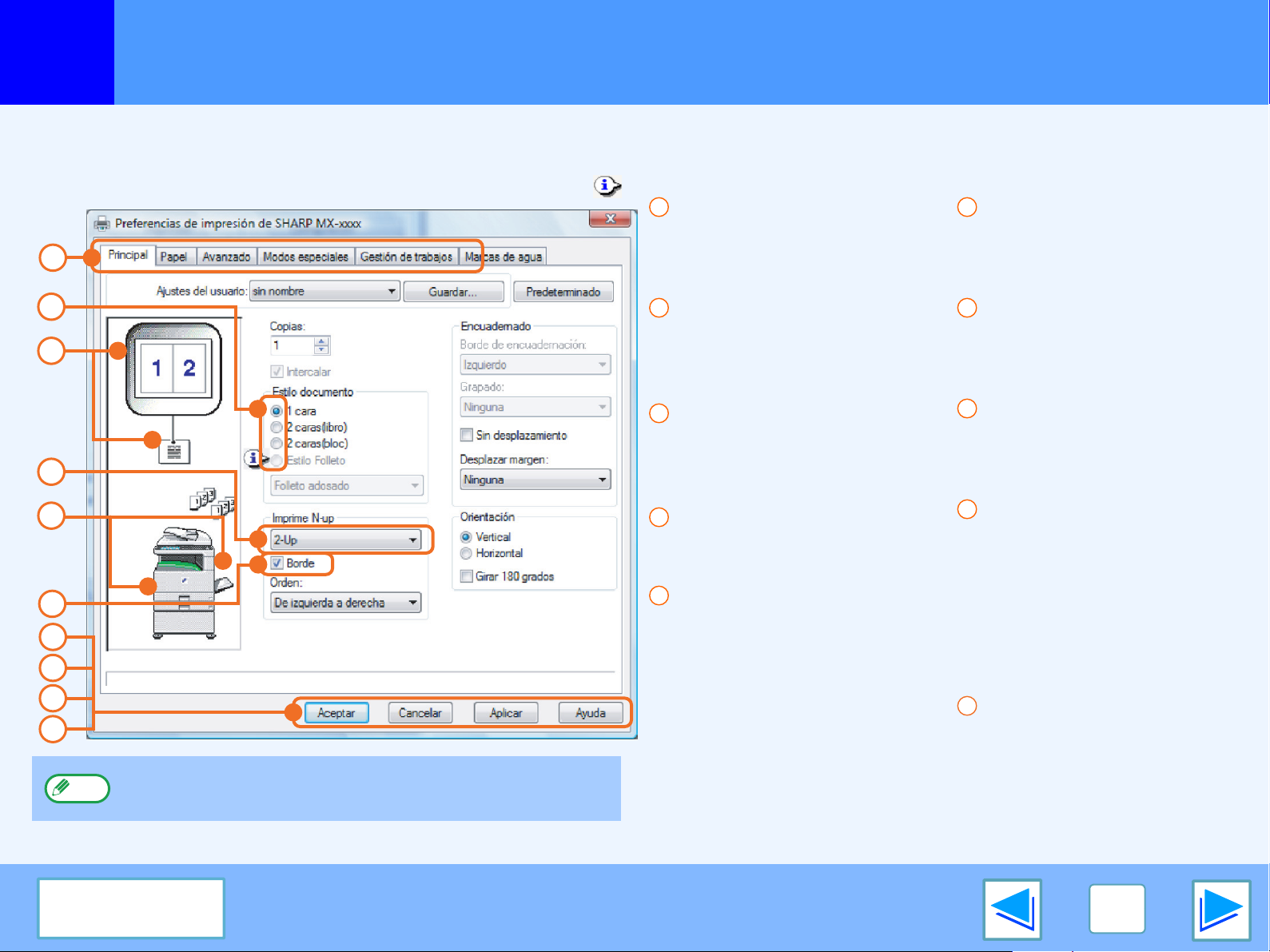
IMPRIMIR DESDE WINDOWS
1
Existen algunas restricciones en las combinaciones de opciones que pueden seleccionarse en la pantalla de configuración del controlador de la impresora.
Cuando se aplique alguna restricción, aparecerá un icono de información ( ) junto a la opción. Haga clic en el icono para ver una explicación de la restricción.
1
2
3
4
5
6
7
8
9
10
Nota
Opciones del controlador de la impresora
Las opciones y la imagen de la máquina variarán
dependiendo del modelo.
1
Ficha
Las opciones se agrupan en
fichas. Haga clic en una ficha
para colocarla en primer plano.
2
Botón de opción
Le permite seleccionar un
elemento de una lista de
opciones.
3
Imagen de opciones de
impresión
Muestra el efecto de las opciones
de impresión seleccionadas.
4
Lista desplegable
Le permite realizar una selección
en una lista de opciones.
5
Imagen de la máquina
Muestra lo siguiente:
●
La bandeja de papel (en azul)
seleccionada en "Selección
papel" en la ficha "Papel".
●
La bandeja de salida (en
verde) seleccionada en
"Salida" en la ficha "Papel".
También puede hacer clic en
una bandeja para seleccionarla.
6
Casilla de verificación
Haga clic en una casilla de
verificación para activar o
desactivar una función.
7
Botón "Aceptar"
Haga clic en este botón para
guardar las opciones y salir
del cuadro de diálogo.
8
Botón "Cancelar"
Haga clic en este botón para salir
del cuadro de diálogo sin realizar
cambios en las opciones.
9
Botón "Aplicar"
Haga clic para guardar las
opciones sin cerrar el
cuadro de diálogo.
El botón "Aplicar" no
aparece cuando abre esta
ventana desde una
aplicación.
10
Botón "Ayuda"
Haga clic en este botón para
mostrar el archivo de ayuda del
controlador de la impresora.
Tabla de
contenidos
12
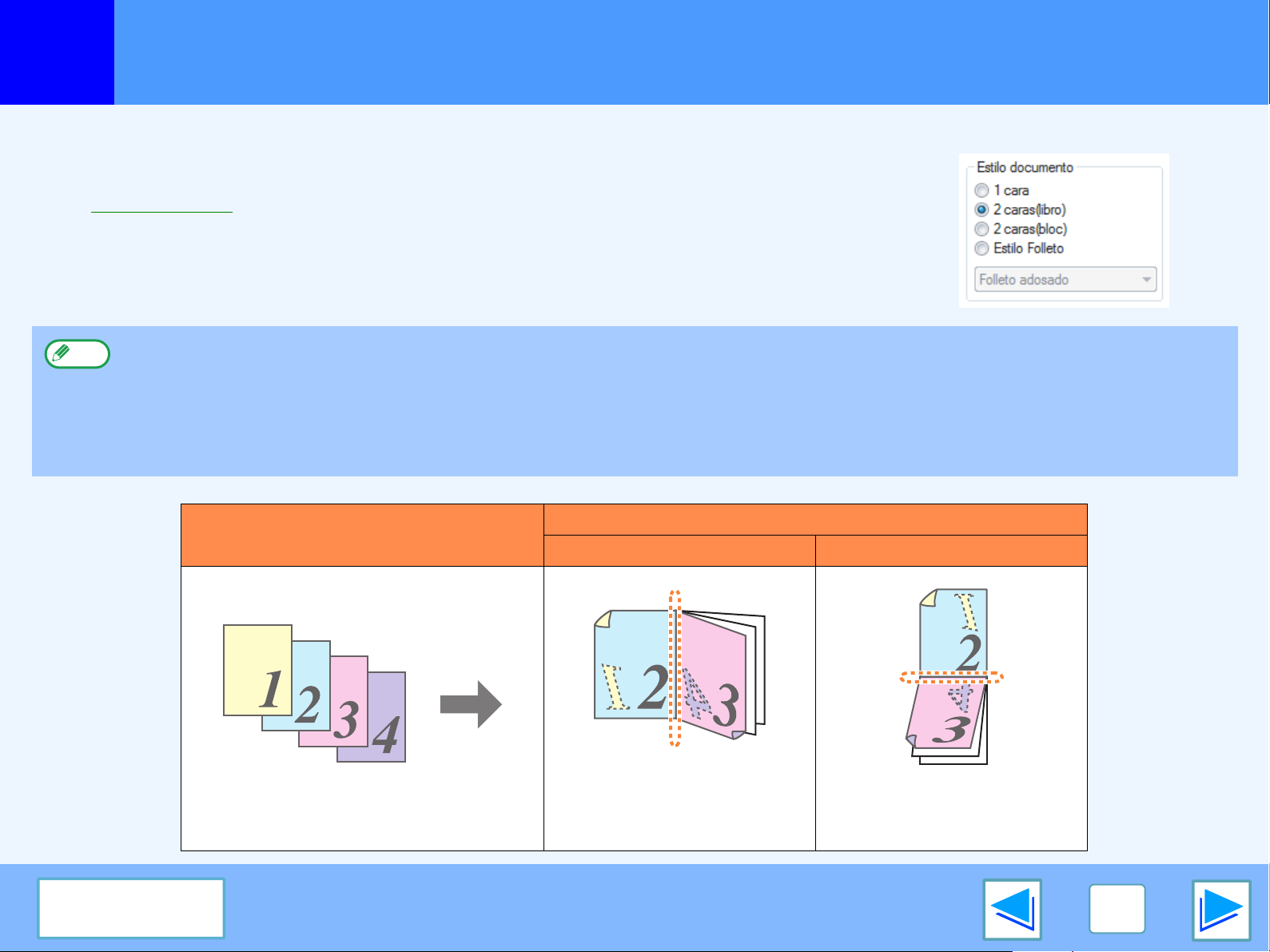
IMPRIMIR DESDE WINDOWS
1
Esta característica le permite imprimir en ambas caras del papel.
Para utilizar esta función, abra la pantalla de configuración del controlador de la impresora y
seleccione "2 caras (libro)" o "2 caras (bloc)" en "Estilo documento" en la ficha "Principal".
☞
Vea Impresión básica para obtener detalles acerca de cómo abrir el controlador de la impresora.
Nota
El siguiente ejemplo muestra el resultado de impresión de datos verticales en ambas caras del papel.
Impresión a dos caras
●
Los tamaños de papel que pueden utilizarse para la impresión a dos caras son los siguientes: Doble carta, Carta, Carta-R, Legal, A3, A4, A4R, A5,
B4, B5, B5R y Oficio.
●
Los tipos de papel que pueden utilizarse para la impresión a dos caras son Normal, Membrete*, Reciclado y Color.
* Puede prohibir el uso de papel con membrete para la impresión a dos caras en "CONFIG. BANDEJAS" en las configuraciones del sistema. (Consulte
"CONFIGURACIONES DEL SISTEMA (GENERAL)" en el manual de funcionamiento).
●
No se puede imprimir a dos caras si esta opción está desactivada en las configuraciones del sistema (administrador) (consulte "DESACTIVACIÓN DE
IMPRESIÓN DUPLEX" en las "CONFIGURACIONES DEL SISTEMA (ADMINISTRADOR)" del manual de funcionamiento).
Datos de impresión
2 caras (libro) 2 caras (bloc)
Resultado de impresión
(parte 1)
Tabla de
contenidos
Las páginas se imprimen de
manera que pueden
encuadernarse por el lateral.
Las páginas se imprimen de
manera que pueden encuadernarse
por la parte superior.
13
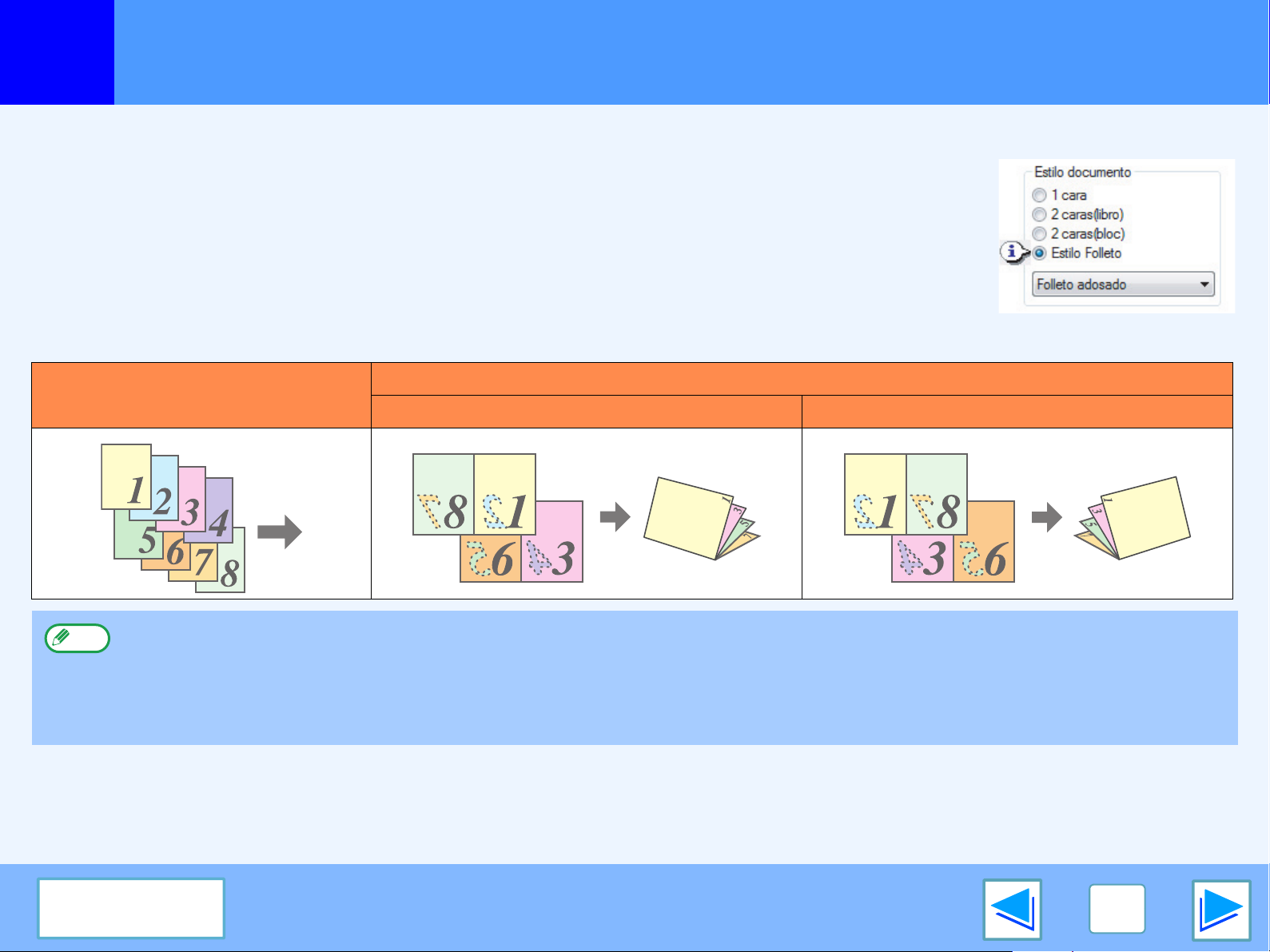
IMPRIMIR DESDE WINDOWS
1
Impresión a dos caras
Estilo Folleto
El estilo Folleto permite imprimir dos páginas en la cara anterior y en la cara posterior de cada hoja de papel
(cuatro páginas en total en una hoja), de manera que las hojas pueden doblarse por el centro y quedan unidas
formando un folleto. Esta función resulta útil si desea compilar páginas impresas de manera que formen un folleto.
Para utilizar esta función, abra el controlador de la impresora y seleccione "Folleto adosado" o "Folleto
- 2 en 1" en "Estilo documento" en la ficha "Principal".
Se puede seleccionar el borde de perforación (lado izquierdo o lado derecho) en "Borde de
encuadernación" en la lengüeta "Principal". En los siguientes ejemplos se muestra cómo se imprimen
8 páginas cuando se selecciona el estilo Folleto.
Resultado de impresión
Datos de impresión
Izquierdo Derecho
(parte 2)
●
Nota
Dado que se imprimen cuatro páginas en cada hoja de papel, se añaden automáticamente páginas en blanco al final cuando el
número total de páginas no es múltiplo de cuatro.
●
Cuando se selecciona "Folleto adosado", la impresión se efectuará sobre un papel que tenga un tamaño el doble que el papel
especificado en la aplicación.
●
Cuando se selecciona "Folleto - 2 en 1", cada página se reduce de la misma manera que 2-Up y se imprime en el tamaño de
papel que se especifica en la aplicación.
Tabla de
contenidos
14
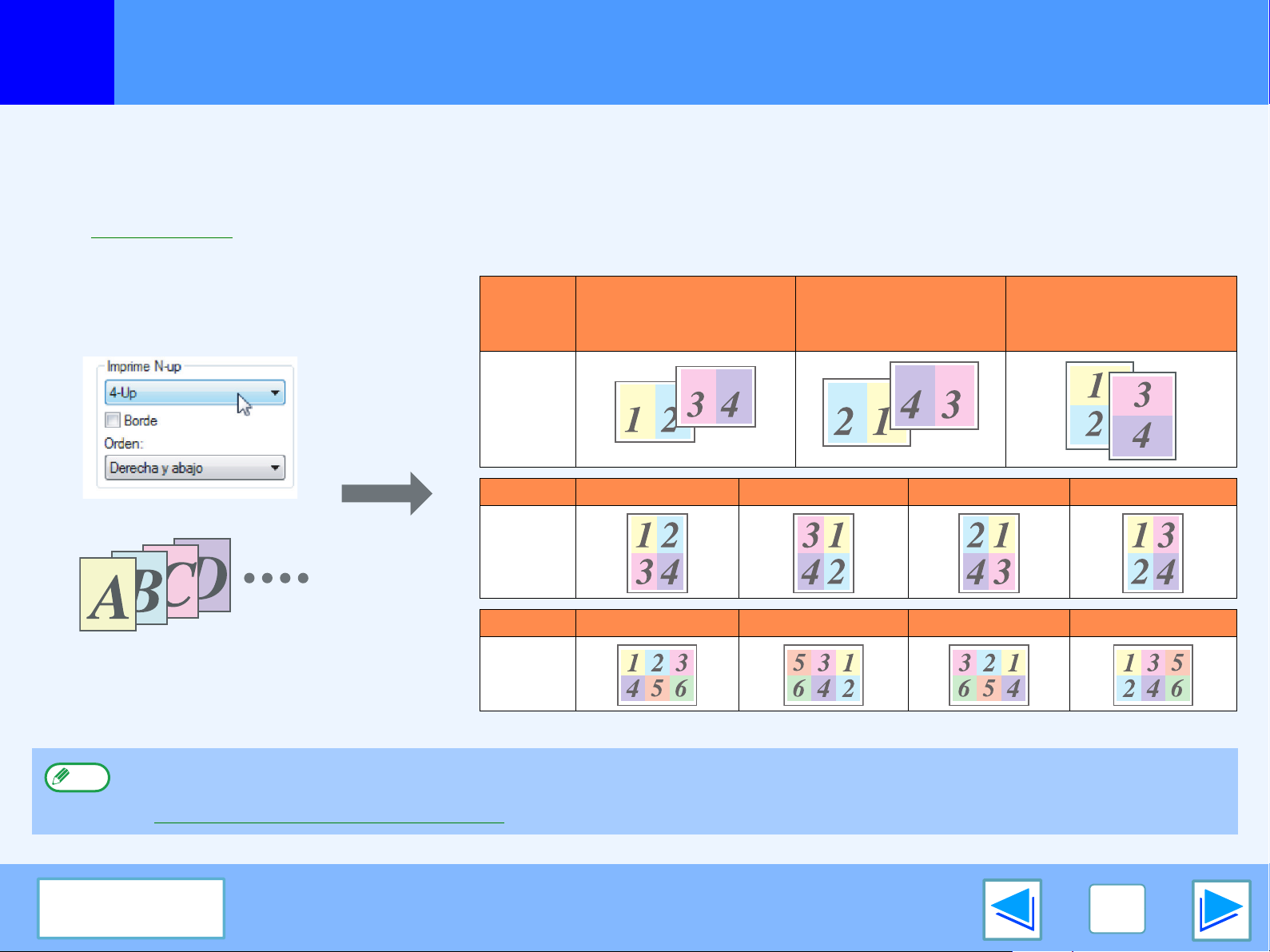
IMPRIMIR DESDE WINDOWS
1
Esta función sirve para reducir e imprimir dos, cuatro, seis, ocho, nueve o dieciséis páginas de documento en una sola hoja de papel.
Para utilizar esta función, abra la pantalla de configuración del controlador de la impresora y seleccione el número de páginas por hoja (2-Up, 4-Up,
6-Up, 8-Up, 9-Up, o 16-Up) en "Imprime N-up" en la ficha "Principal".
El orden de las páginas puede modificarse en el menú "Orden".
☞
Vea Impresión básica para obtener detalles acerca de cómo abrir el controlador de la impresora.
Por ejemplo, cuando está seleccionado "2-Up", "4-Up" o "6-Up" el resultado será el siguiente dependiendo del orden seleccionado.
Imprimir múltiples páginas en una página
N-Up
[2-Up]
N-Up Derecha y abajo Abajo y derecha
De izquierda a
derecha
De derecha a
izquierda
Izquierda y abajo Abajo e izquierda
De arriba a abajo
(Cuando la orientación de
impresión sea horizontal)
[4-Up]
N-Up Derecha y abajo Abajo y derecha
[6-Up]
Si activa la casilla de verificación "Borde", se imprimirán bordes en los márgenes de cada página.
Nota
El orden de 8-Up, 9-Up, y 16-Up es el mismo que el de 6-Up. El orden puede visualizarse en la imagen de opciones de impresión
en la pantalla de configuración del controlador de la impresora.
☞Opciones del controlador de la impresora
Tabla de
contenidos
Izquierda y abajo Abajo e izquierda
15
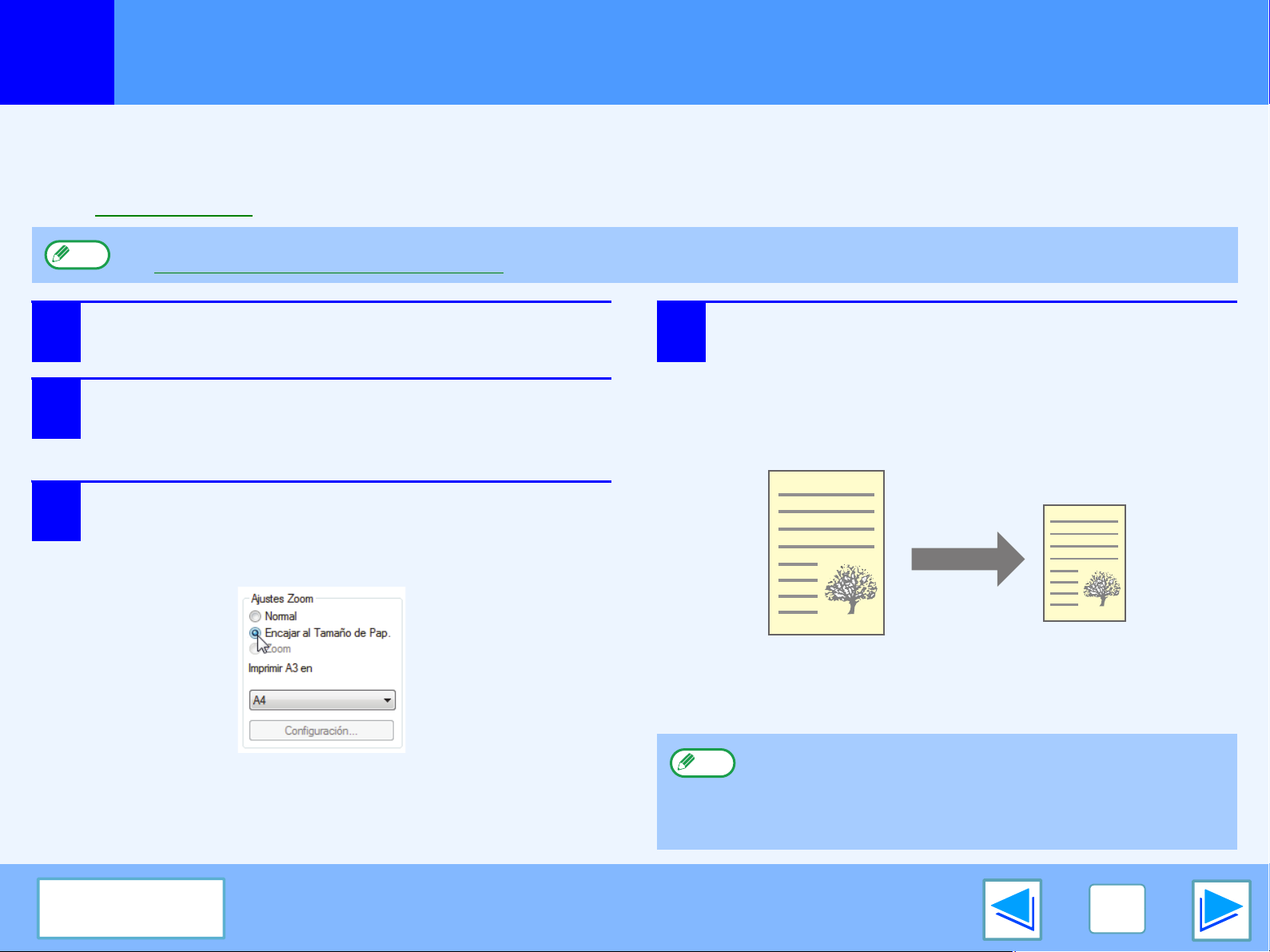
IMPRIMIR DESDE WINDOWS
1
El controlador de la impresora puede ajustar el tamaño de la imagen impresa para que coincida con el tamaño del papel cargado en la máquina.
Siga los pasos mostrados a continuación para utilizar esta función. En la explicación inferior se da por sentado que usted quiere imprimir un
documento de tamaño A3 o doble carta en un papel de tamaño A4 o carta.
☞Vea Impresión básica para obtener detalles acerca de cómo abrir el controlador de la impresora.
Nota
1
2
3
Ajustar la imagen impresa al papel
La opción "Encajar al Tamaño de Papel" no se encuentra disponible cuando "Imprime N-up" está seleccionado.
☞Imprimir múltiples páginas en una página
Haga clic en la ficha "Papel" en la pantalla de
configuración del controlador de la impresora.
Seleccione el tamaño original (A3 o Doble carta)
de la imagen de impresión en "Tamaño de
papel".
Active la casilla "Entra en pág.".
Cuando utilice el controlador de la impresora PS, seleccione
"Encajar al Tamaño de Papel" en "Ajuste de zoom".
4
Seleccione el tamaño de papel real que desea
utilizar para la impresión (A4 o Carta).
El tamaño de la imagen impresa se ajustará automáticamente
para que coincida con el papel cargado en la máquina.
Tamaño de papel: A3 o Doble carta
Encajar al Tamaño de Papel: A4 o Carta
Tabla de
contenidos
Documento de tamaño
A3 o doble carta
(Tamaño de papel)
Nota
Cuando utilice el controlador de la impresora PS, la imagen de
impresión puede ampliarse o reducirse mediante valores
numéricos. (La relación vertical y horizontal puede definirse por
separado). Seleccione "XY-Zoom" en el paso 3, haga clic en el
botón "Ancho/Largo" y ajuste la relación en la pantalla que aparece.
Papel de tamaño A4 o
carta
(Encajar al Tamaño de Papel)
16
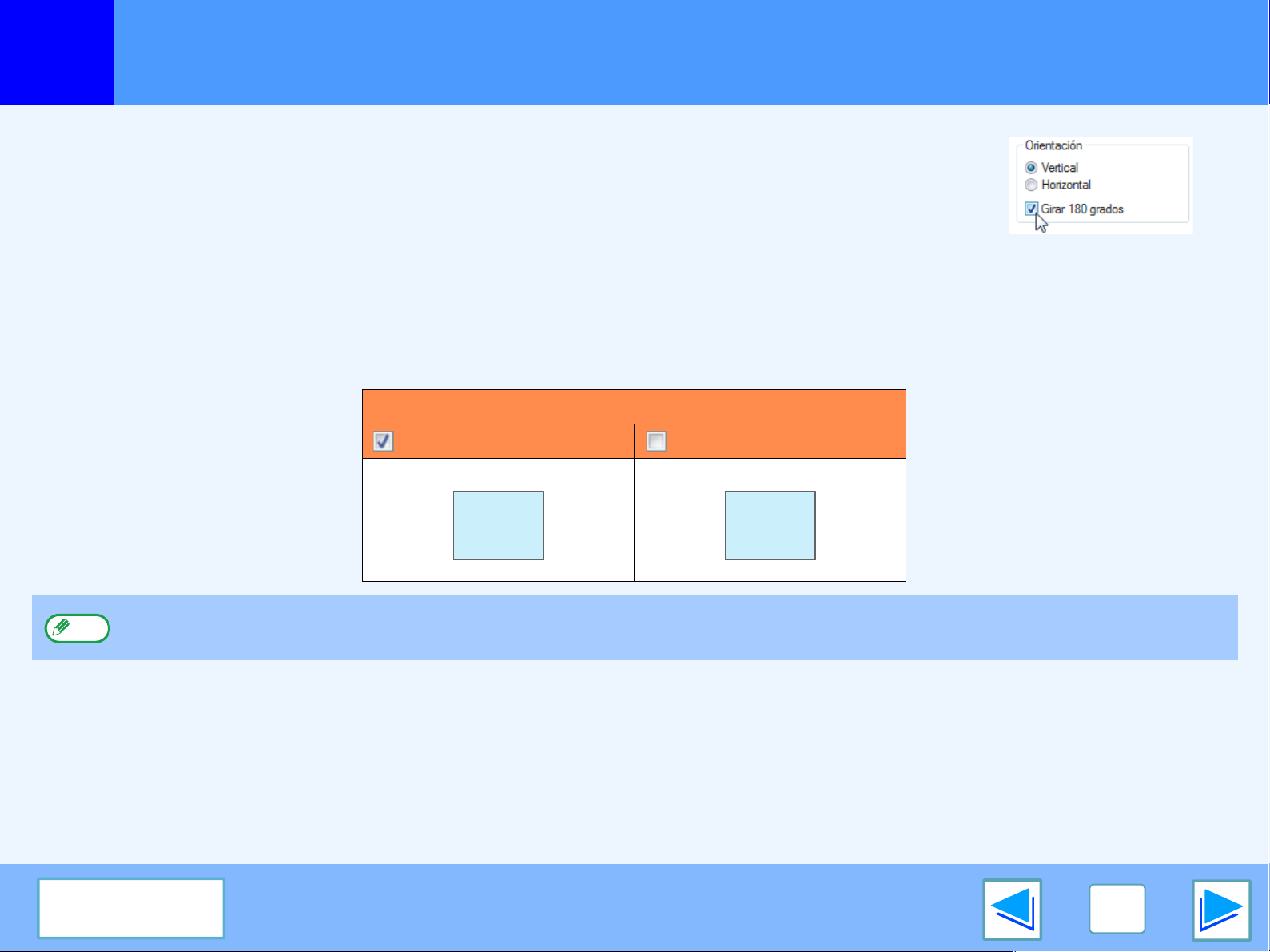
IMPRIMIR DESDE WINDOWS
1
La imagen de impresión puede girarse 180 grados.
Esta característica se utiliza para habilitar la impresión correcta en sobres y otro tipo de papel con
solapa que solamente puede cargarse en un sentido.
Utilice esta característica cuando el giro automático (que se efectúa cuando el papel cargado tiene el
mismo tamaño que la imagen de impresión y las orientaciones son diferentes) tenga como resultado
la inversión de la parte superior e inferior de la imagen.
Para utilizar la característica, seleccione la orientación de la imagen en "Orientación" en la ficha "Principal" y, a continuación, active
la casilla de verificación "Girar 180 grados".
☞Vea Impresión básica para obtener detalles acerca de cómo abrir el controlador de la impresora.
Girar la imagen de impresión 180 grados
Resultado de impresión
Girar 180 grados Girar 180 grados
ABCD
ABCD
Nota
Tabla de
contenidos
El procedimiento para cargar papel se explica en el manual de funcionamiento.
17
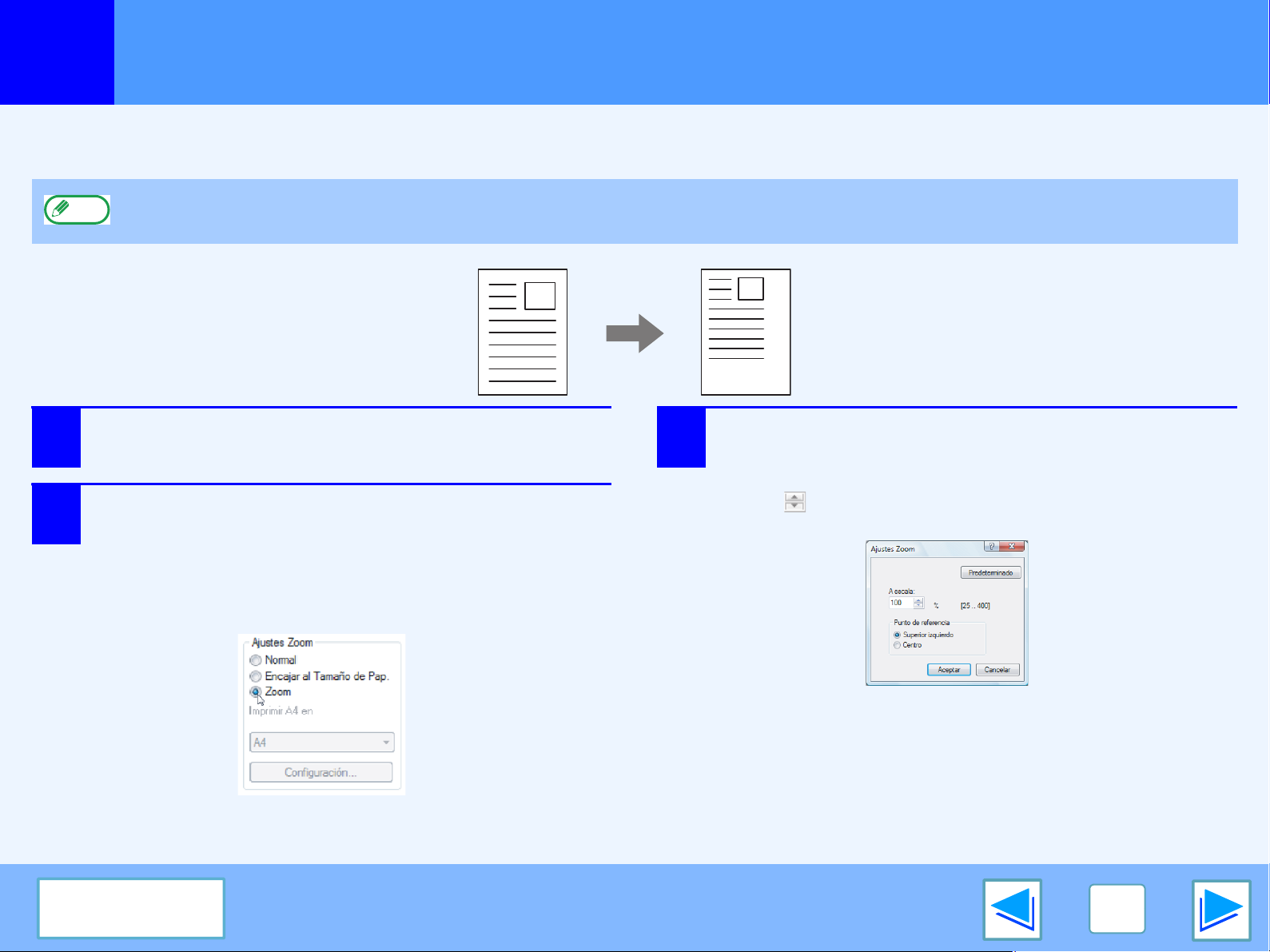
IMPRIMIR DESDE WINDOWS
1
Ampliación/reducción de la imagen de la impresión
Esta función se utiliza para agrandar o reducir la imagen según un porcentaje seleccionado. Se utiliza para
agrandar una imagen pequeña o para agregar márgenes al papel reduciendo ligeramente la imagen.
Nota
1
2
La opción "Zoom" se desactiva al seleccionar "Imprime N-Up".
Haga clic en la pestaña "Papel" de la pantalla de
configuración del controlador de la impresora.
Seleccione "Zoom" y haga clic en el botón
"Configuración".
3
Seleccione el porcentaje de zoom.
Si desea modificar el porcentaje en incrementos del
1%, introduzca el número directamente o haga clic en el
botón .
En el menú emergente, podrá elegir el tamaño del
papel que va a utilizar para la impresión.
Tabla de
contenidos
18
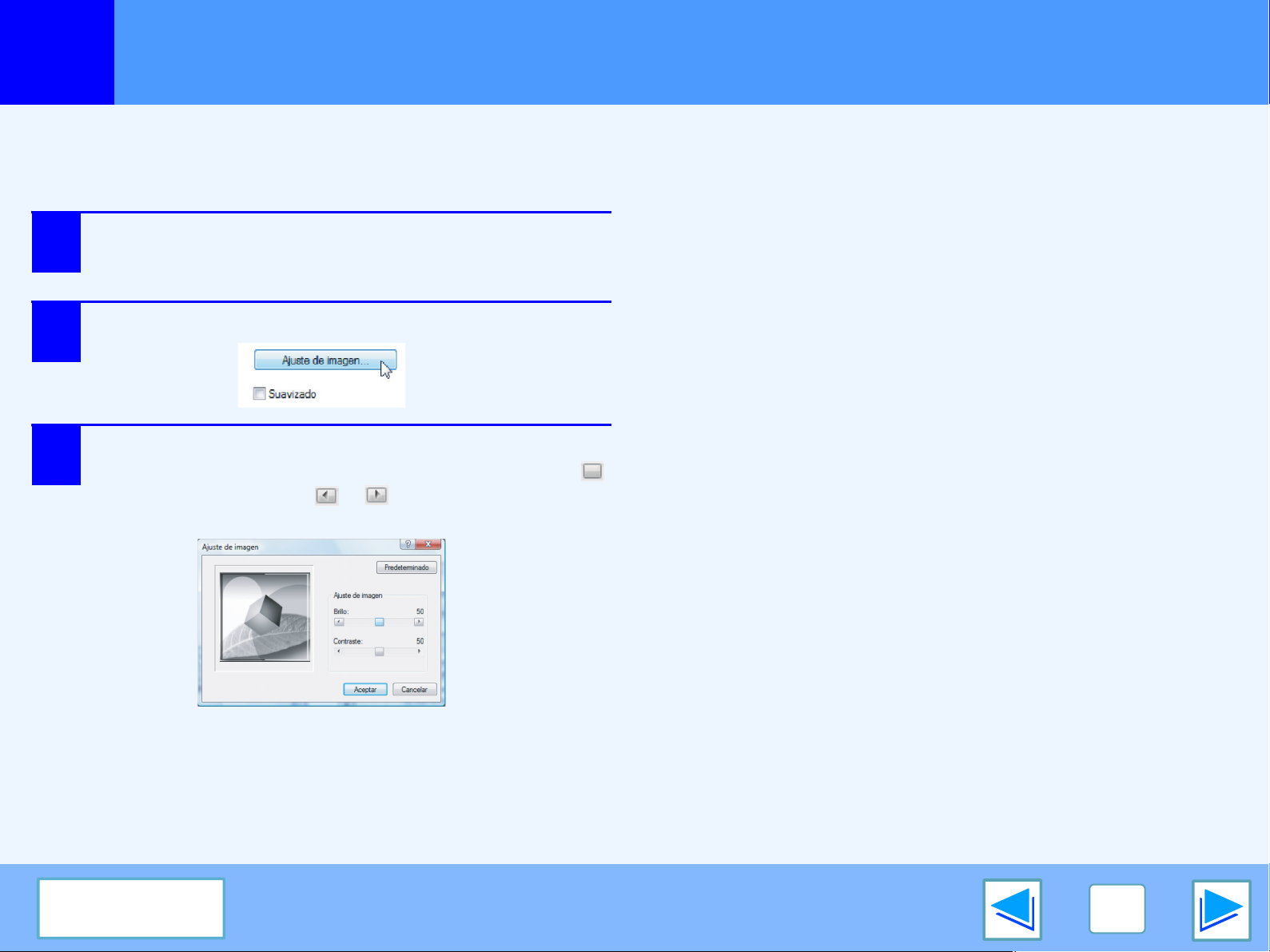
IMPRIMIR DESDE WINDOWS
1
Ajuste del brillo y el contraste de la imagen
El brillo y el contraste se pueden modificar en los ajustes de impresión antes de imprimir una foto u otra imagen. Estos ajustes se
pueden utilizar para correcciones sencillas cuando no tenga un software de edición de imágenes instalado en el equipo.
Haga clic en la pestaña "Avanzado" de la
1
2
3
pantalla de configuración del controlador de la
impresora.
Haga clic en el botón "Ajuste de imagen".
Seleccione los ajustes de la imagen.
Para modificar un ajuste, arrastre la barra deslizante
o haga clic en el botón o .
Tabla de
contenidos
19
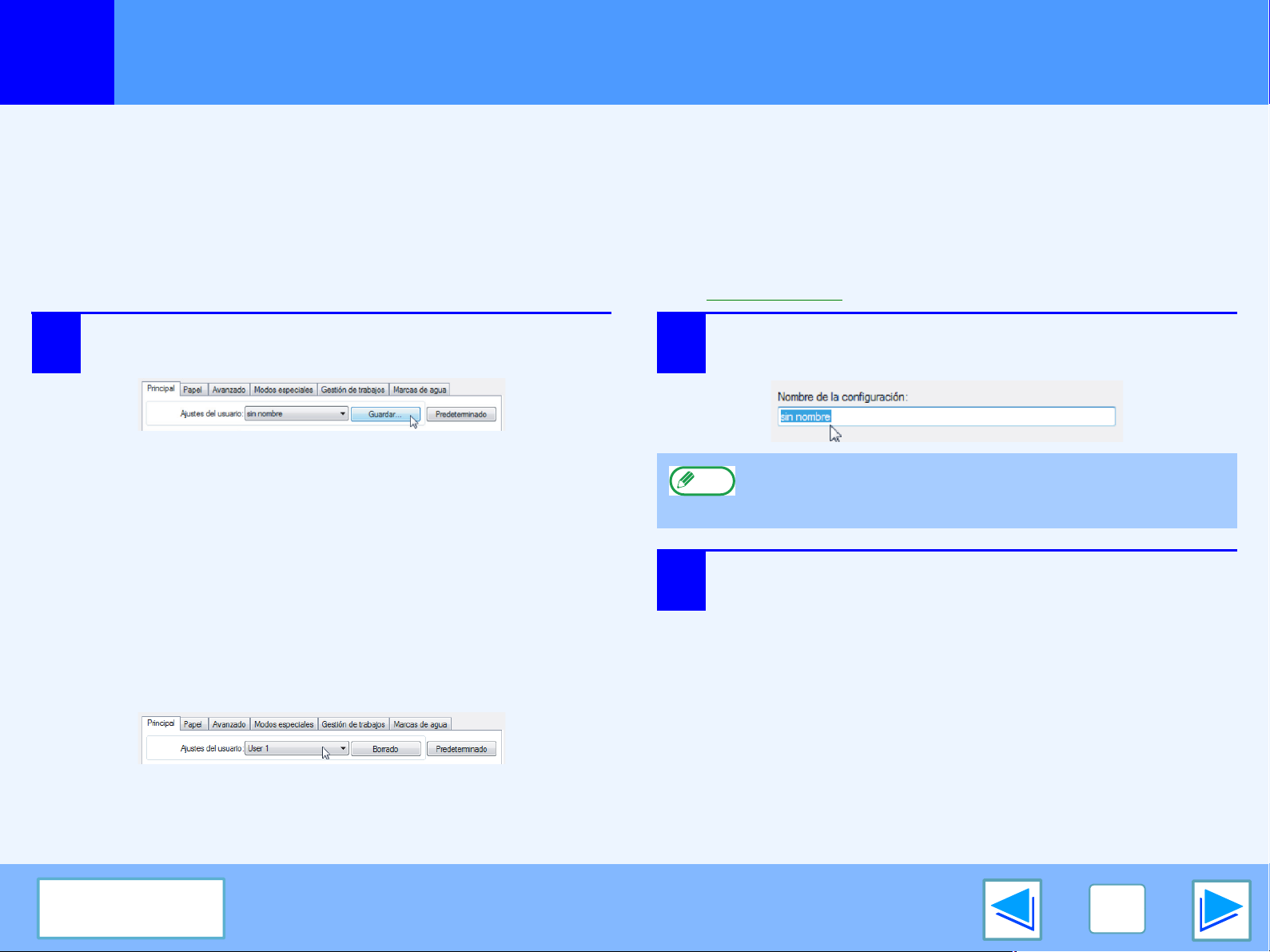
IMPRIMIR DESDE WINDOWS
1
Guardado de ajustes de impresión de uso frecuente
Los ajustes configurados en cada una de las fichas en el momento de la impresión se pueden guardar como ajustes de usuario. Guardar ajustes
utilizados con frecuencia o ajustes complejos de color con un nombre adecuado facilita seleccionar esos ajustes la próxima vez que necesite utilizarlos.
GUARDADO DE AJUSTES DURANTE LA IMPRESIÓN (Ajustes de usuario)
Los ajustes se pueden guardar desde cualquier ficha de la ventana de propiedades del controlador de la impresora. Los ajustes configurados en cada
ficha se enumeran a la hora de guardar, de modo que pueden comprobarse antes de guardarse.
Para obtener información sobre como abrir el controlador de la impresora, consulte "Impresión básica
1
Configure los ajustes de impresión en cada pestaña y haga
clic en el botón "Guardar" de cualquiera de las pestañas.
2
Tras comprobar los ajustes visualizados, introduzca un
nombre para definirlos (con un máximo de 20 caracteres).
●
Nota
Pueden guardarse hasta 30 conjuntos de ajustes de usuario.
●
En los ajustes de usuario no pueden guardarse las marcas de
agua creadas por el usuario.
".
Haga clic en el botón "Aceptar".
3
Utilización de ajustes guardados
Seleccione los ajustes de usuario que desea utilizar en cualquiera de las pestañas.
Borrado de ajustes guardados
Seleccione los ajustes de usuario que desea eliminar en "Utilización de ajustes guardados" (arriba) y haga clic en el botón "Borrado".
Tabla de
contenidos
20
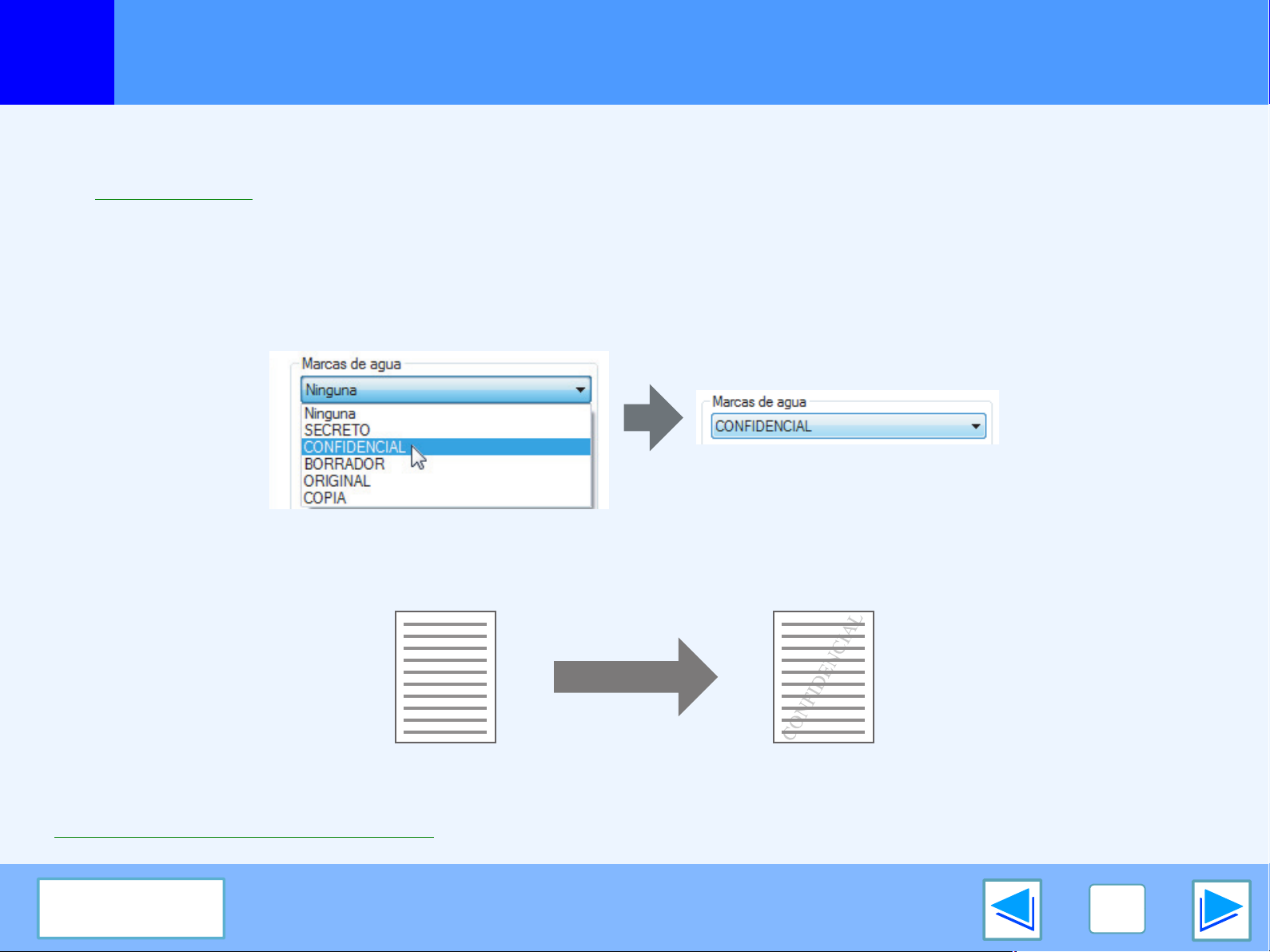
IMPRIMIR DESDE WINDOWS
1
Puede imprimir una marca de agua como "CONFIDENCIAL" en el documento. Para imprimir una marca de agua, abra el
controlador de la impresora, haga clic en la ficha "Marcas de agua" y siga los pasos descritos a continuación.
☞Vea Impresión básica para obtener detalles acerca de cómo abrir el controlador de la impresora.
Cómo imprimir una marca de agua
En la lista desplegable "Marcas de agua", seleccione la marca de agua que desea imprimir (por ejemplo "CONFIDENCIAL") e inicie la impresión.
Si hace clic en el botón "Editar" podrá cambiar la fuente y seleccionar otros ajustes.
Impresión de una marca de agua
Muestra de impresión
Puede introducir texto para crear su propia marca de agua personalizada. Para obtener detalles acerca de las opciones de marcas
de agua, consulte la ayuda del controlador de la impresora.
☞Opciones del controlador de la impresora
Tabla de
contenidos
21
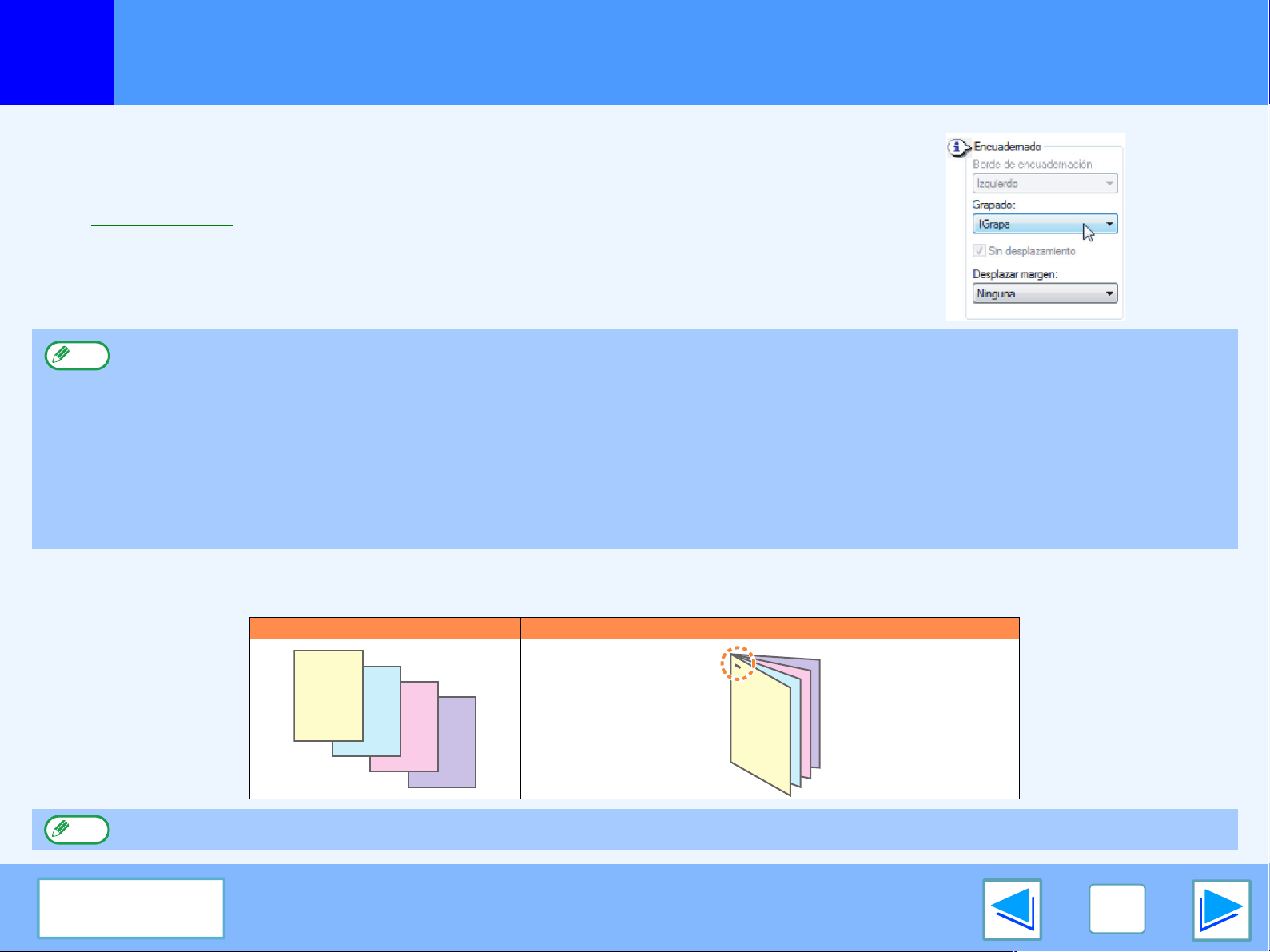
IMPRIMIR DESDE WINDOWS
1
Si hay instalado un finalizador, las páginas impresas pueden graparse.
Para usar esta función, abra la pantalla de instalación del controlador de la impresora y
selecciónela en el campo "Encuadernado" de la lengüeta "Principal".
☞
Vea Impresión básica para obtener detalles acerca de cómo abrir el controlador de la
impresora.
Nota
Grapar páginas impresas (cuando hay instalado un finalizador)
●
El número máximo de hojas que puede graparse es 50. (hasta 30 hojas cuando el tamaño del papel sea B4, Folio, o mayor).
●
Los tamaños de papel que pueden utilizarse para grapar impresiones son los siguientes: Doble carta, Carta, Carta-R, Legal, A3, A4, A4R, B4, B5, B5R, y
Oficio.
●
Los tipos de papel que se pueden utilizar para grapar la impresión son Normal, Membrete, Reciclado, Color, Delgado y Grueso (sólo portada y contraportada).
●
El grapado de impresiones no es posible si la función ROPM está desactivada. (Vea "CONFIGURANDO EL CONTROLADOR DE IMPRESORA" en la guía
de instalación del software.)
●
Si el finalizador está desactivado en las configuraciones del sistema (administrador), la función de grapado no se puede utilizar "DESACTIVACIÓN DE
GRAPADO (ADMINISTRADOR)" en el manual de funcionamiento).
●
No se puede grapar si esta opción está desactivada en las configuraciones del sistema (administrador) (consulte "DESACTIVACIÓN DE GRAPADO" en las
"CONFIGURACIONES DEL SISTEMA (ADMINISTRADOR)" del manual de funcionamiento).
●
La función de grapar no se puede usar en combinación con la función "Sin desplazamiento".
Cuando haya un finalizador instalado
El siguiente ejemplo muestra cómo se grapan las páginas orientadas verticalmente.
Datos de impresión Resultado de impresión
Las páginas se
grapan en la
esquina
superior
izquierda.
Nota
Tabla de
contenidos
Si el papel tiene una orientación horizontal (Carta-R, A4R, A3, etc.), las páginas se grapan en la esquina superior derecha.
22
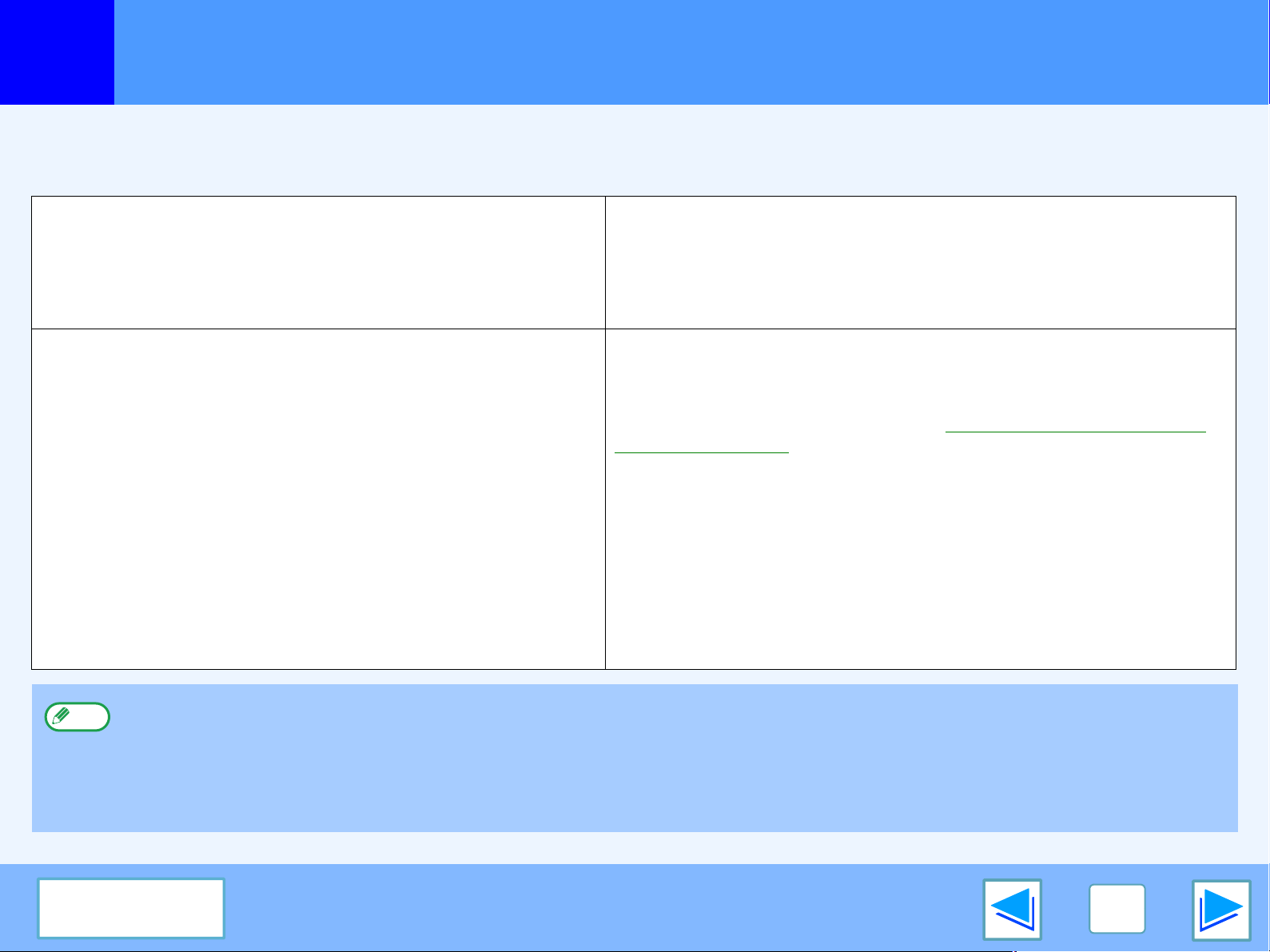
2
IMPRESIÓN AVANZADA (WINDOWS)
Función de retención de impresión
Un trabajo de impresión enviado a la máquina puede retenerse en la memoria de la máquina hasta que el operador inicie la
impresión desde el panel operativo de la máquina. Se denomina función Retención de impresión.
Existen cuatro métodos para retener trabajos de impresión con la función Retención de impresión.
Retener tras imprimir Sólo retener
Cuando se selecciona este método, el trabajo de impresión se
imprime y, a continuación, se retiene en el listado de trabajos de
impresión retenidos de la máquina. El trabajo puede imprimirse de
nuevo según sea necesario desde el panel operativo de la máquina.
Impresión de prueba Contraseña (código de identificación de 5 dígitos)
Cuando se selecciona este método, se imprime un juego de
copias y, a continuación, el trabajo se retiene en el listado de
trabajos de impresión retenidos de la máquina.
El operador puede comprobar las copias para garantizar que la
posición de la imagen, la posición de grapado y otros aspectos del
trabajo son satisfactorios y, a continuación, iniciar la impresión de
todos los juegos desde el panel operativo de la máquina. (El juego
de prueba inicial se incluye en el número total de copias).
Si las copias de pruebas no son satisfactorias, el trabajo puede
cancelarse. De este modo se evitan numerosas impresiones
incorrectas cuando se imprime un elevado número de copias.
●
Nota
La máquina puede retener hasta un máximo de 100 trabajos de impresión. Si se superan los 100 trabajos o la memoria que puede
utilizarse para almacenar trabajos en espera se llena, no se aceptarán más trabajos de impresión en espera, aparecerá un
mensaje de error en el panel táctil o se imprimirá una página de aviso.
●
Puede cambiar la memoria asignada a la retención de impresión en las configuraciones del sistema (administrador). (Consulte
"MEMORIA PARA LA IMPRESORA" en las "CONFIGURACIONES DEL SISTEMA (ADMINISTRADOR)" del manual de
funcionamiento).
Cuando se utiliza este método, el trabajo de impresión se retiene en el listado
de trabajos de impresión retenidos de la máquina sin imprimirse. El operador
puede iniciar la impresión desde el panel operativo de la máquina según sea
necesario. Esto ayuda a evitar que los trabajos de impresión se pierdan.
Puede establecer una contraseña que deberá indicarse en el panel de
funcionamiento de la máquina para imprimir un trabajo "Retener tras imprimir",
"Sólo retener" o "Impresión de prueba". (☞Impresión utilizando la función de
retención de impresión)
De este modo se ayuda a mantener la confidencialidad cuando se imprimen
documentos importantes.
Si establece una contraseña para "Retener tras imprimir":
La contraseña debe introducirse en el panel de funcionamiento para volver a
imprimir el trabajo tras la impresión inicial.
Si establece una contraseña para "Sólo retener":
Debe introducir la contraseña en el panel de funcionamiento para imprimir el trabajo.
Si establece una contraseña para "Impresión de prueba":
Después de la impresión del primer juego de copias de prueba, debe introducirse
la contraseña en el panel de funcionamiento para imprimir el resto de juegos.
Tabla de
contenidos
23
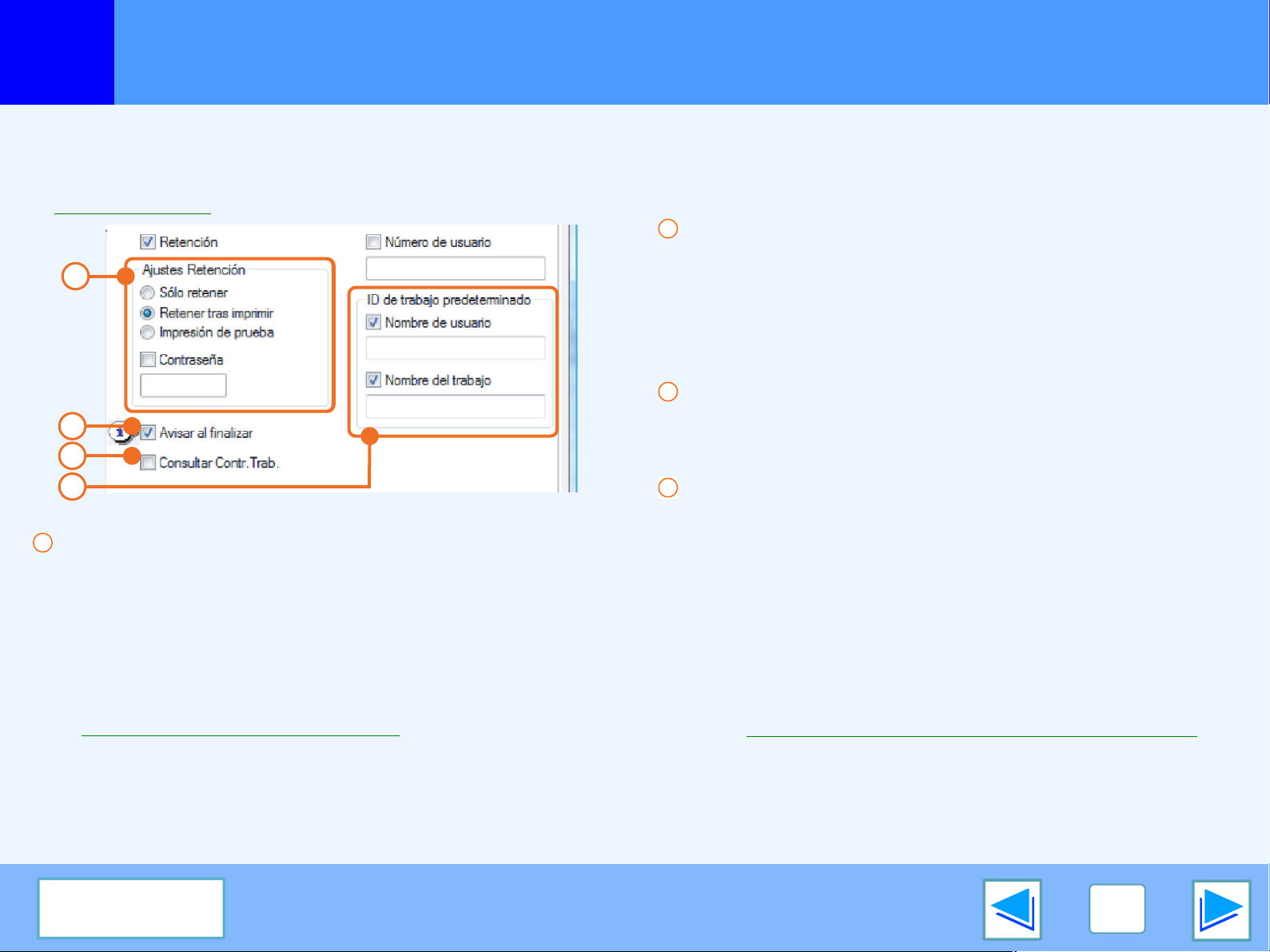
2
IMPRESIÓN AVANZADA (WINDOWS)
Impresión utilizando la función de retención de impresión
(parte 1)
Seleccionar las opciones de retención de impresión en el controlador de la impresora en el momento de la impresión
Seleccione la retención de impresión en la ficha "Gestión de trabajos" de la pantalla de ajuste del controlador de impresora.
☞Impresión básica
2
Casilla de verificación "Avisar al finalizar"
Active esta casilla de verificación si desea que se le avise cuando
1
2
3
4
1
Menú "Retención"
El menú "Ajustes Retención" aparece cuando la casilla "Retención"
está seleccionada.
Seleccione el método de retención de impresión que desea
utilizar. Tras seleccionar "Retener tras imprimir", "Sólo
retener" o "Impresión de prueba", puede establecer una
"Contraseña" si lo desea. Para establecer una "Contraseña",
introduzca un número de 5 dígitos en "Contraseña".
☞Función de retención de impresión
finalice la impresión.
Esta función solamente puede utilizarse cuando el monitor de estado de
la impresora está en funcionamiento. Si el monitor de estado de la
impresora no funciona, aunque active la casilla de verificación no tendrá
efecto.
3
Casilla "Consultar Contr.Trab."
La pantalla de introducción de datos "Número de usuario" aparece
cuando se selecciona la casilla "Número de usuario" en la ficha "Gestión
de trabajos" del controlador de impresora.
4
Menú "ID de trabajo predeterminado"
Introduzca un nombre de usuario predeterminado y el nombre del
trabajo. Estos nombres aparecen en el panel operativo de la máquina.
El nombre de usuario puede tener hasta 16 caracteres y el
nombre del trabajo hasta 30 caracteres.
Una vez haya completado las opciones anteriores, haga clic en
el botón "Aceptar" para cerrar la ventana e iniciar la impresión.
Para imprimir el trabajo desde el panel operativo de la máquina,
consulte "Cómo imprimir un trabajo de impresión en espera
".
Tabla de
contenidos
24
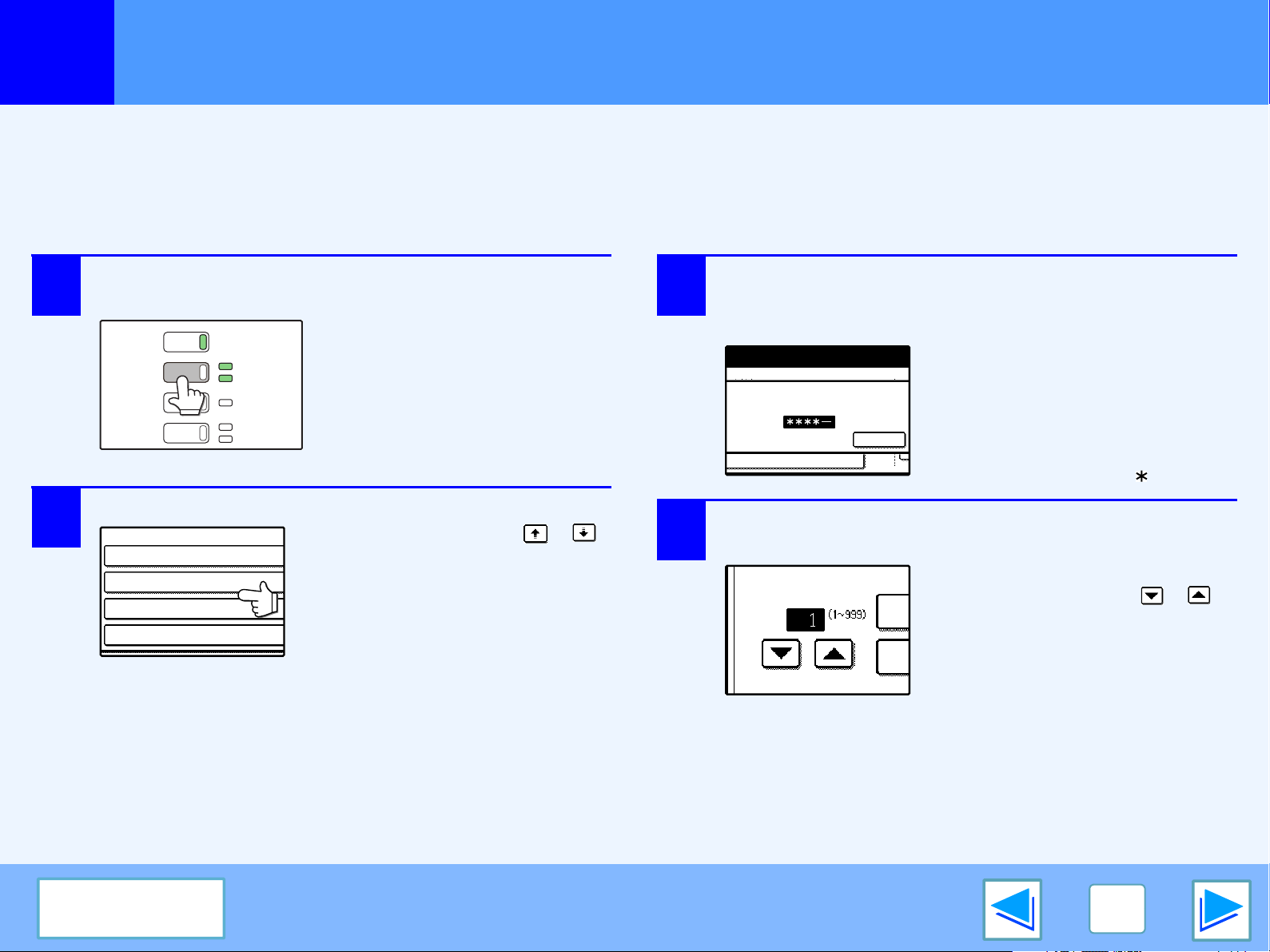
2
IMPRESIÓN AVANZADA (WINDOWS)
COPIAR
IMPRIMIR
ESCÁNER
FAX
EN LÍNEA
DATOS
DATOS
LÍNEA
DATOS
SHARP001
IMPRIMIR LISTADO DE TRABAJOS RETENIDOS
SHARP001 Microsoft Word -
Microsoft PowerPoint
product_infomation
cost.xls
SHARP002
SHARP003
SHARP004
IMPRIMIR LISTADO DE TRABAJOS RETENIDOS
ESPECIFIQUE EL PIN MEDIANTE TECLA 10.
cost.xls
CANCELAR
Impresión utilizando la función de retención de impresión
(parte 2)
Cómo imprimir un trabajo de impresión en espera
Cuando imprime un trabajo utilizando la función Retención de impresión, el trabajo se almacena en el listado de trabajos de
impresión retenidos en la pantalla inicial del modo de impresora. Siga los pasos descritos a continuación para imprimir el trabajo de
impresión en espera.
1
2
Pulse la tecla [IMPRIMIR] para cambiar a la
pantalla inicial del modo de impresora.
Seleccione el trabajo que desea imprimir.
Puede pulsar la tecla o
para cambiar de pantalla.
3
4
Si ha definido un código PIN en el controlador
de la impresora, pulse las teclas numéricas para
introducir el número de 5 dígitos.
El código PIN debe introducirse
para poder imprimir el trabajo. (Si
no ha definido un código PIN,
este paso no es necesario).
A medida que introduce cada
dígito, "-" cambia a " ".
Compruebe que se indica el número deseado de
copias.
NÚMERO IMPRESIONES
Para cambiar el número de
copias pulse la tecla o .
Tabla de
contenidos
25
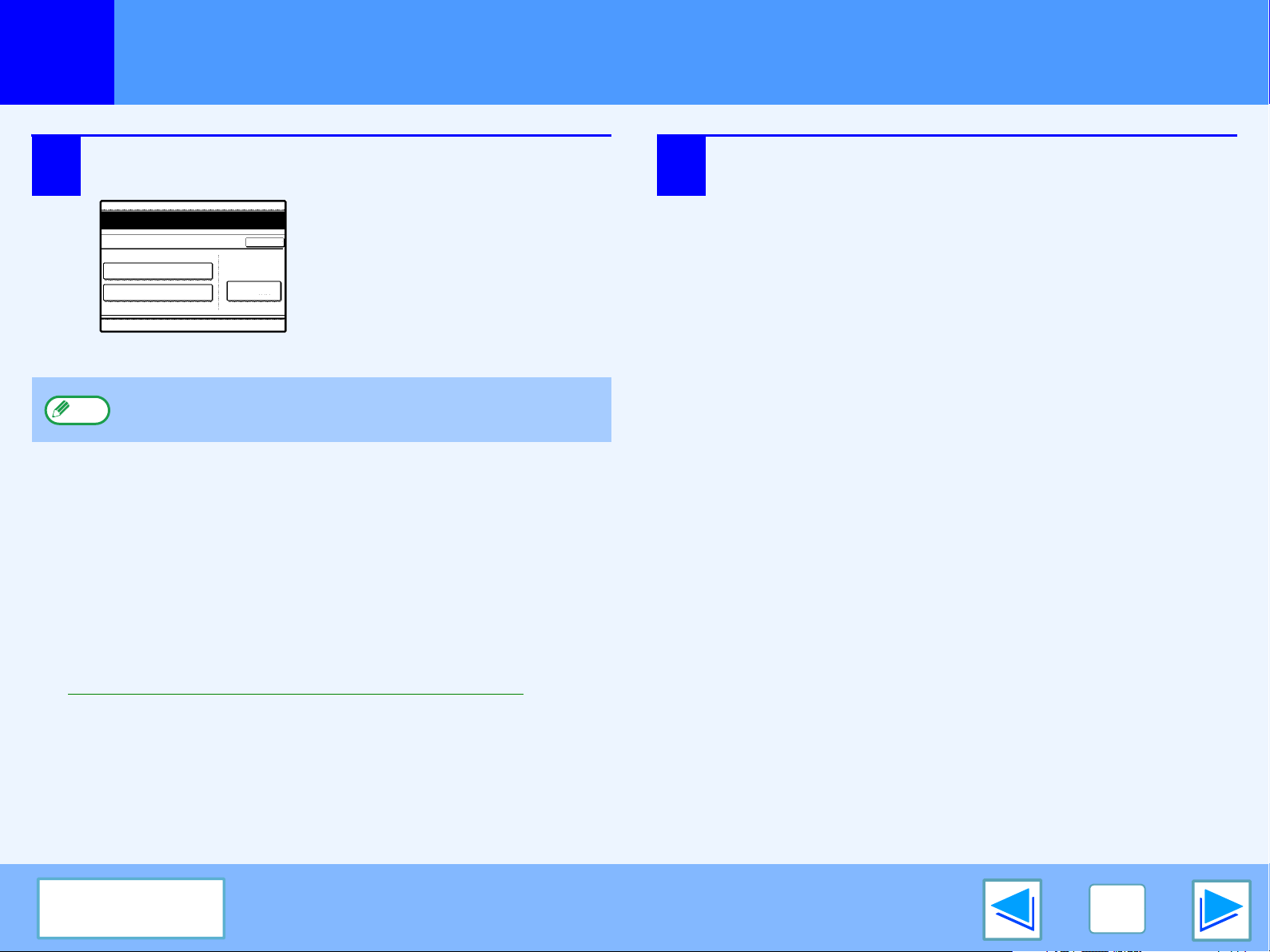
2
IMPRESIÓN AVANZADA (WINDOWS)
Impresión utilizando la función de retención de impresión
Pulse la tecla [IMPRIMIR Y BORRAR LOS DATOS] o
5
la tecla [IMPRIMIR Y GUARDAR LOS DATOS].
Para eliminar el trabajo tras la
product_information.pdf
IMPRIMIR Y BORRAR LOS DATOS
IMPRIMIR Y GUARDAR LOS DATOS
Nota
Para eliminar un trabajo sin imprimirlo, pulse la tecla [BORRAR].
CANCELAR
BORRAR
impresión, pulse la tecla
[IMPRIMIR Y BORRAR LOS
DATOS]. Para retener el trabajo,
pulse la tecla [IMPRIMIR Y
GUARDAR LOS DATOS].
6
Puntos a tener en cuenta acerca de la función Retención de impresión
La impresión comienza.
Si hay otro trabajo de impresión en curso, el trabajo se
almacena. El trabajo se imprimirá una vez se hayan
finalizado los trabajos anteriores.
(parte 3)
●
La función de retención de impresión solamente puede utilizarse cuando ROPM está activado. (Vea "CONFIGURANDO EL
CONTROLADOR DE IMPRESORA" en la guía de instalación del software.)
●
Si se imprime una página de aviso o aparece un error en la pantalla de finalización del trabajo de impresión cuando ejecuta una
impresión en la computadora, se debe a que ya hay 100 trabajos de impresión en espera o a que la memoria de la máquina está
llena. Elimine los trabajos de impresión en espera que no sean necesarios y, a continuación, pruebe a imprimir de nuevo.
☞Cómo imprimir un trabajo de impresión en espera
●
Puede cambiar la cantidad de memoria asignada a la retención de impresión en las configuraciones del sistema (administrador).
(Consulte "MEMORIA PARA LA IMPRESORA" en las "CONFIGURACIONES DEL SISTEMA (ADMINISTRADOR)" del manual de
funcionamiento.)
Si los errores de memoria llena se repiten con frecuencia, se recomienda instalar memoria adicional en la máquina.
●
Si se desconecta el interruptor de alimentación de la máquina se borrarán los trabajos de impresión en espera almacenados en la máquina.
Tabla de
contenidos
26
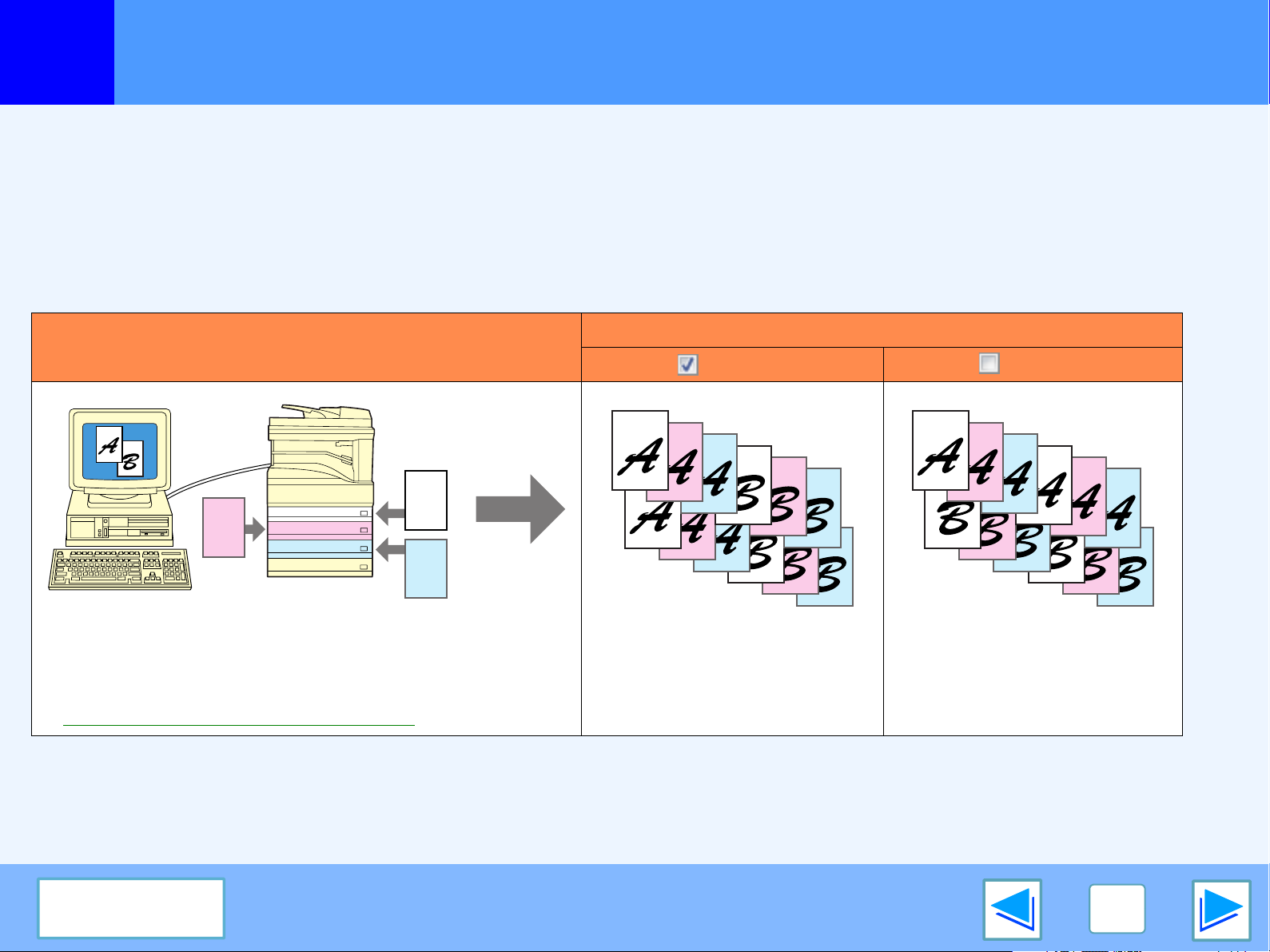
2
IMPRESIÓN AVANZADA (WINDOWS)
Impresión con copia
La impresión con copia se utiliza para imprimir copias de la misma página en diferentes tipos de papel. Cada tipo de papel se carga
en una bandeja diferente y los diferentes tipos de papel deben tener el mismo tamaño.
Por ejemplo, la impresión con copia puede realizarse en papel estándar en la bandeja 1 y en papel de color en la bandeja 2 para
obtener una impresión como factura original y copia. O, por ejemplo, puede cargarse papel estándar en la bandeja 1 y papel
reciclado en la bandeja 2 para crear el original de una presentación y una copia que archivaremos.
Si se utiliza una impresión con copia para imprimir un trabajo de dos páginas con dos copias por página, puede seleccionarse
"Intercalar" en la ficha "Principal" para obtener los siguientes resultados de impresión.
Resultado de impresión (cuando el número de copias es "2")
Datos de impresión
Intercalar Intercalar
Cargue diferentes tipos de papel del mismo tamaño en las
bandejas 1, 2 y 3, y defina la bandeja 1 como "Copia superior"
y las bandejas 2 y 3 como las bandejas de copia.
☞Imprimir utilizando la impresión con copia
Tabla de
contenidos
1
2
3
4
5
11
6
12
7
8
9
10
1
2
3
4
10
5
11
7
8
9
Las copias se intercalan. Las copias se agrupan por
página.
27
6
12
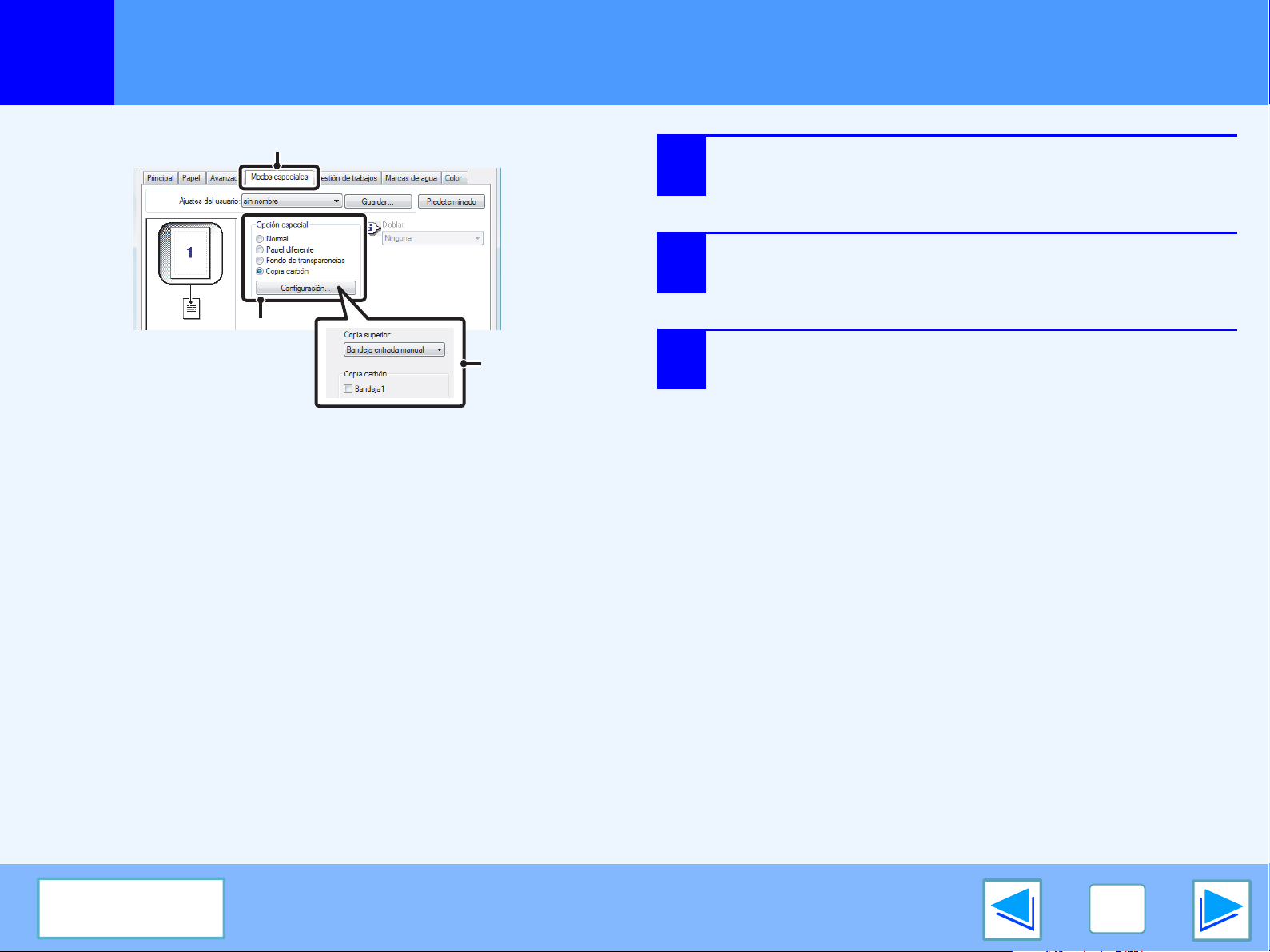
2
IMPRESIÓN AVANZADA (WINDOWS)
Imprimir utilizando la impresión con copia
(2)
(1)
(3)
1
2
3
Haga clic en la ficha [Modos especiales].
Seleccione [Copia carbón] y haga clic en el
botón [Configuración].
Seleccione el ajuste de copia carbón.
Seleccione la bandeja para la "Copia superior" y, a
continuación, la bandeja para la copia carbón (o las
copias) en "Copia carbón".
Tabla de
contenidos
28
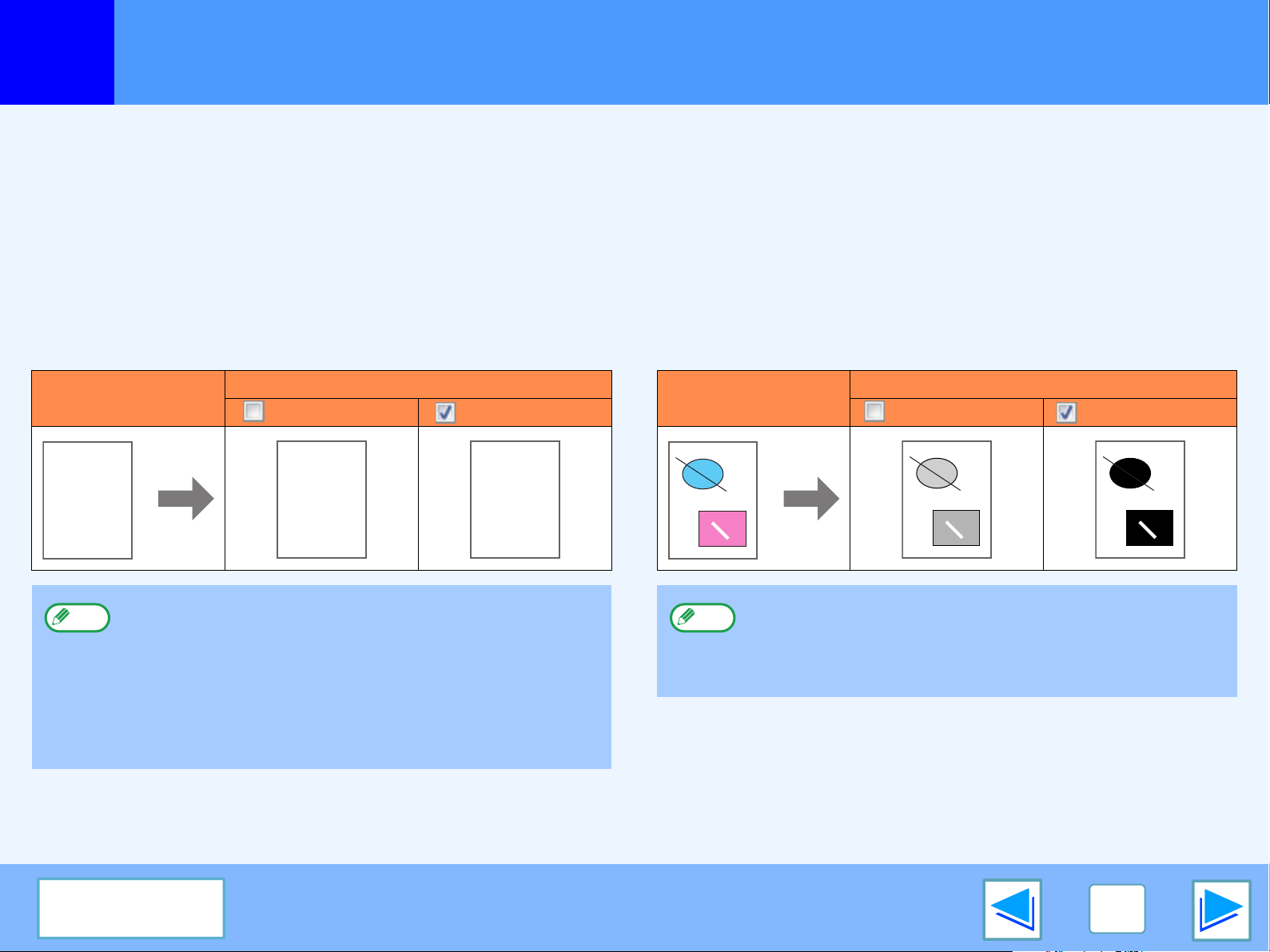
2
IMPRESIÓN AVANZADA (WINDOWS)
Imprimiendo texto y líneas en negro
El color del texto y las líneas que son tenues cuando se imprimen normalmente, pueden imprimirse en negro para mejorar la
legibilidad.
Imprimiendo texto en negro
El texto de cualquier otro color que no sea blanco se imprime
en negro.
Para usar esta función, abra la pantalla de configuración del
controlador de impresora y seleccione la casilla "Texto en
negro" en la "Avanzado"ficha
Imprimir datos
ABCD
EFGH
●
Nota
Cuando se usa el controlador de impresora PCL6, si
"Imprimir como gráficos" está seleccionado en el
"Modo TrueType" de "Fuente" en la ficha "Avanzado",
no se puede usar esta función.
●
Cuando se usa el controlador de impresora PCL5e, si
"Raster" está seleccionado en "Modo de gráfico" en la
ficha "Avanzado", no se puede usar esta función.
Resultado de impresión
Texto en negro Texto en negro
ABCD
EFGH
ABCD
EFGH
Imprimiendo líneas en negro
Las líneas y sólidos de cualquier otro color que no sea blanco
se imprimen en negro.
Para usar esta función, abra la pantalla de configuración del
controlador de impresora y seleccione la casilla "Vector en
negro" de la "Avanzado" ficha
Imprimir datos
Nota
Cuando se usan los controladores de impresora PCL6 o
PCL5e, si "Raster" está seleccionado en "Modo de
gráfico" en la ficha "Avanzado", no puede usarse esta
función.
Resultado de impresión
Vector en negro Vector en negro
Tabla de
contenidos
29

3
UTILIDADES DE IMPRESIÓN (WINDOWS)
Utilidades de la impresora
El CD-ROM "Software" contiene las dos utilidades de la
impresora enumeradas a continuación:
Monitor de estado de la impresora (para los
usuarios en general)
Esta utilidad permite al usuario comprobar en la pantalla de la
computadora si la máquina puede imprimir.
Ofrece información sobre estados de error, como atascos de papel,
y muestra la configuración de la máquina (número de bandejas, si
hay instalado un finalizador, etc.) mediante ilustraciones. También
se indican los tamaños de papel disponibles y el papel restante.
Utilidad de administración de la impresora (para
administradores)
Esta utilidad permite al administrador comprobar la información sobre
suministros y estados de error de la máquina y otras impresoras
SHARP (compatibles con la utilidad de administración de la
impresora) que estén conectadas a la red. Las opciones de
configuración también pueden modificarse a través de la utilidad.
Antes de utilizar el monitor de estado de la impresora
Observe los puntos siguientes antes de utilizar el monitor de
estado de la impresora.
Impresión a través de un servidor
Cuando se ejecuta el primer trabajo de impresión tras iniciar el
monitor de estado de la impresora, la dirección IP de la máquina se
define automáticamente en el monitor de estado de la impresora.
Impresión directa sin un servidor
Instale y configure el software según se describe en "USANDO
LA MÁQUINA COMO IMPRESORA DE RED" en la guía de
instalación de software para la impresora de red. (Este paso no
es necesario si el software ya se ha instalado y configurado).
●
Nota
Para poder utilizar el monitor de estado de la impresora
y la utilidad de administración de la impresora, la
máquina deberá estar conectada a una red.
●
Para instalar el monitor de estado de la impresora y la
utilidad de administración de la impresora, consulte la
guía de instalación de software para la impresora de red.
Tabla de
contenidos
30
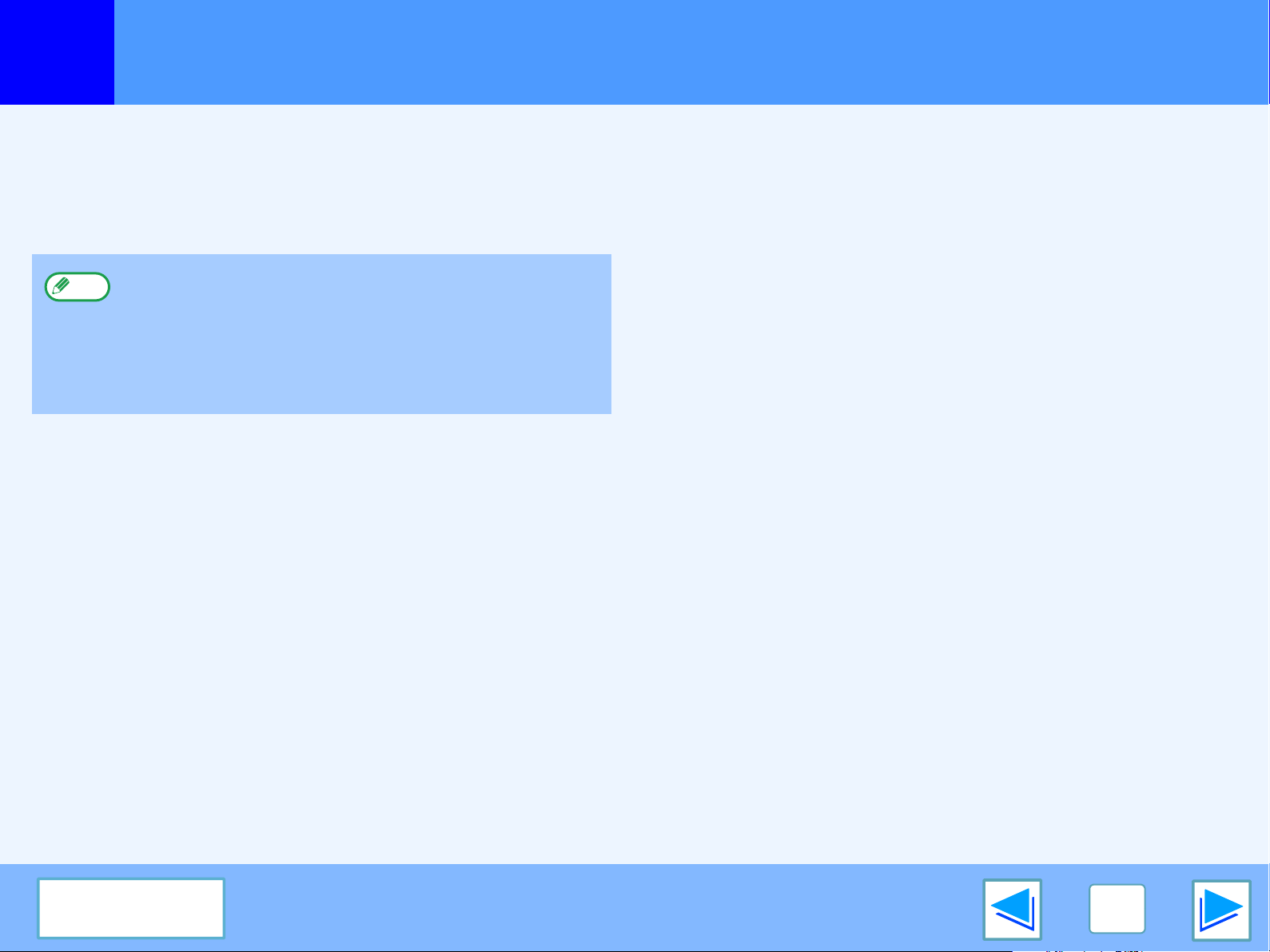
3
UTILIDADES DE IMPRESIÓN (WINDOWS)
Utilizar las utilidades de la impresora
Iniciar las utilidades de la impresora
Si el monitor de estado de la impresora o la utilidad de
administración de la impresora no se ejecuta, utilice el
siguiente procedimiento para iniciar las utilidades.
Nota
Monitor de estado de la impresora
Haga clic en el botón "Inicio", seleccione "Todos los programas"
("Programas" en Windows 2000) y, a continuación, "SHARP
Printer Status Monitor". Seleccione "Printer Status Monitor".
Utilidad de administración de la impresora
Cuando la utilidad de administración de la impresora se inicie
por primera vez, aparecerá la ventana de opciones TCP/IP.
Para supervisar la máquina en una red local, active la casilla
de verificación "Búsqueda en la subred local". De lo contrario,
introduzca la dirección IP de la máquina. Para más
información, consulte el archivo Readme o el manual.
(parte 1)
Utilizar las utilidades de la impresora
Para obtener información acerca de cómo utilizar el monitor de
estado de la impresora y la utilidad de administración de la
impresora, consulte los archivos de ayuda de ambos. Los
archivos de ayuda pueden visualizarse del siguiente modo:
Monitor de estado de la impresora
Haga clic en el botón "Inicio", seleccione "Todos los programas"
(
"Programas" en Windows 2000
Printer Status Monitor". Seleccione "Ayuda".
Utilidad de administración de la impresora
Consulte el archivo Readme y el manual en formato PDF en
"Software CD-ROM" (Disco 2). El archivo Readme y el manual
se encuentran en la siguiente carpeta del CD-ROM. (Cambie la
letra de su unidad de CD-ROM por "R" en la siguiente ruta).
R:\Sadmin\Documents\Spanish
) y, a continuación, "SHARP
Haga clic en el botón "Inicio", seleccione "Todos los programas"
(
"Programas" en Windows 2000
Printer Administration Utility". Seleccione ""Printer Administration
Utility".
) y, a continuación, "SHARP
Tabla de
contenidos
31
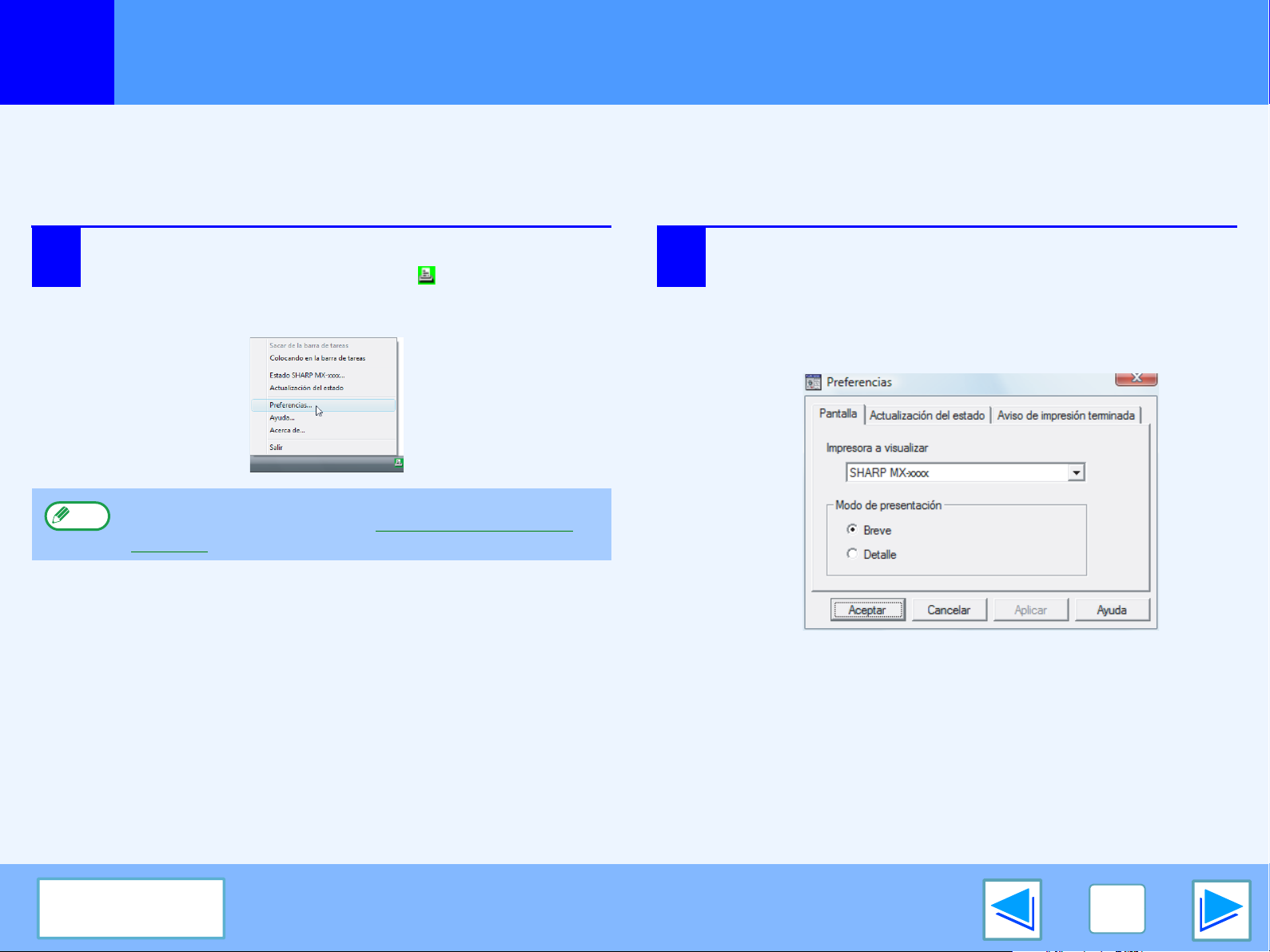
3
UTILIDADES DE IMPRESIÓN (WINDOWS)
Utilizar las utilidades de la impresora
Cambiar las opciones del monitor de estado de la impresora
Una vez instalado, el monitor de estado de la impresora se ejecuta generalmente en segundo plano en Windows. Si necesita
cambiar las opciones del monitor de estado de la impresora, siga los pasos descritos a continuación.
1
Haga clic con el botón derecho del ratón en el icono del
monitor de estado de la impresora ( ) en la barra de
tareas y seleccione "Preferencias" en el menú emergente.
Nota
Si el icono del monitor de estado de la impresora no aparece
en la barra de tareas, consulte "Iniciar las utilidades de la
impresora" para iniciar el monitor de estado de la impresora.
2
Cambie las opciones del monitor de estado de la
impresora según desee.
Para obtener información acerca de las opciones del monitor
de estado de la impresora, consulte la Ayuda de dicha utilidad.
(Haga clic en el botón "Ayuda" de la ventana de opciones).
(parte 2)
Tabla de
contenidos
32

3
UTILIDADES DE IMPRESIÓN (WINDOWS)
Utilizar las utilidades de la impresora
Comprobar el estado de la impresora
Printer Status Monitor le permite verificar si queda toner o papel en la máquina.
Haga clic con el botón derecho del ratón en el
1
icono del monitor de estado de la impresora ( )
en la barra de tareas y seleccione "Estado
SHARP MX-xxxx" en el menú emergente.
Nota
El icono se vuelve rojo cuando la impresión no es posible
debido a un error de la máquina o a otro problema.
(parte 3)
2
Haga clic en el botón "Detalle".
La ventana se expande para mostrar los detalles del
estado de la máquina.
Tabla de
contenidos
Para minimizar la ventana haga clic en el botón "Breve".
Nota
De manera predeterminada, inicialmente aparece la ventana
minimizada cuando se selecciona "Estado SHARP MX-xxxx"
en el paso 1. Si lo desea, puede cambiar el ajuste para que
aparezca inicialmente la ventana expandida.
☞Cambiar las opciones del monitor de estado de la
impresora
33

4
IMPRIMIR DESDE MACINTOSH
Impresión básica
Para utilizar la máquina como una impresora en Macintosh, el kit de expansión PS3 deberá estar instalado y la máquina conectada
a una red. Para instalar el archivo PPD y configurar las opciones del controlador de la impresora, consulte la guía de instalación de
software para la impresora de red.
Antes de iniciar la impresión, compruebe que ha cargado el tamaño de papel correcto para el documento en la máquina.
Selección de ajustes de papel
Seleccione los ajustes de papel en el controlador de la impresora antes de seleccionar el comando de impresión.
Mac OS X
(2)
1
2
Seleccione [Ajustar página] en el menú
[Archivo] de TextEdit.
Asegúrese de que esté seleccionada la
impresora correcta.
(parte 1)
Tabla de
contenidos
(3)
(4)
3
4
Seleccione los ajustes de impresión.
Puede seleccionar el tamaño de papel, la orientación y
ampliar/reducir.
Haga clic en el botón [OK].
Nota
El nombre de la máquina que aparece en el menú
"Formato para" suele ser [SCxxxxxx]. ("xxxxxx" es una
secuencia de caracteres que varía dependiendo del
modelo de máquina.)
34

4
IMPRIMIR DESDE MACINTOSH
Impresión básica
Mac OS 9
(3)
(2)
(4)
1
2
3
4
(parte 2)
Seleccione [Ajustar página] en el menú
[Archivo] de SimpleText.
Asegúrese de que esté seleccionada la
impresora correcta.
Seleccione los ajustes de impresión.
Puede seleccionar el tamaño de papel, la orientación y
ampliar/reducir.
Haga clic en el botón [OK].
Tabla de
contenidos
Nota
El nombre de la máquina que aparece en el menú
"Impresora" suele ser [SCxxxxxx]. ("xxxxxx" es una
secuencia de caracteres que varía dependiendo del
modelo de máquina.)
35

4
IMPRIMIR DESDE MACINTOSH
COPIAR
IMPRIMIR
ESCÁNER
FAX
EN LÍNEA
DATOS
DATOS
LÍNEA
DATOS
Impresión básica
Impresión
Compruebe que el indicador EN LÍNEA del panel
1
Encendido
Parpadeo
Apagado
operativo se encuentra iluminado.
El estado de la función de impresora se indica mediante
los indicadores EN LÍNEA y DATOS situados junto a la
tecla [IMPRIMIR].
Indicador EN LÍNEA Indicador DATOS
La máquina está
conectada y lista para
imprimir.
La máquina está
desconectada y no
está lista para imprimir.
—
Si el indicador EN LÍNEA no
está iluminado, pulse la tecla
[IMPRIMIR] para cambiar al
modo de impresora y, a
continuación, pulse la tecla [EN
LÍNEA].
En la memoria hay datos
de impresión que todavía
no se han impreso.
La máquina está
imprimiendo.
La máquina no está
imprimiendo.
3
4
(parte 3)
Seleccione "Imprimir" en el menú "Archivo" de
la aplicación.
Compruebe que está seleccionada la impresora
correcta.
●
Nota
El nombre de la máquina que aparece en el menú
"Impresora:" es el nombre que se introdujo cuando se
configuraron las opciones de AppleTalk desde el
CD-ROM para la tarjeta del servidor de impresión. A
menos que se modificara el nombre al configurar las
opciones, será "SCxxxxxx" ("xxxxxx" es una secuencia
de caracteres que varían según su máquina).
●
La ventana de impresión varía dependiendo de la
versión del sistema operativo, la versión del
controlador de la impresora y la aplicación.
2
Inicie la aplicación y abra el documento que
desea imprimir.
Tabla de
contenidos
36

4
IMPRIMIR DESDE MACINTOSH
5
6
Impresión básica
Configure las opciones de impresión.
Haga clic en y seleccione los
ajustes que desea configurar en el
menú desplegable. Aparecerá la
pantalla de configuración
correspondiente.
Nota
Las opciones varían dependiendo de la versión del sistema
operativo, la versión del controlador de la impresora y la aplicación.
Haga clic en el botón "Imprimir".
La impresión comienza.
●
Nota
Puede seleccionar la bandeja de salida en las
configuraciones del sistema (administrador) (consulte
"BANDEJAS DE SALIDA" en las
"CONFIGURACIONES DEL SISTEMA
(ADMINISTRADOR)" en el manual de
funcionamiento).
●
La bandeja de salida puede seleccionarse cuando se
configuran las opciones de impresión en el momento
de la impresión. Seleccione la bandeja de salida en
"Salida" en el menú "Printer Features" de la ventana
de impresión.
●
Si utiliza Mac OS 9.0 a 9.2.2, seleccione la bandeja
de salida en "Salida" en el menú "Salida/Estilo de
documento" de la ventana de impresión.
●
Si utiliza Mac OS X v10.2.8, seleccione la bandeja
de salida en "Salida" en el menú "Avanzado" de la
ventana de impresión.
●
Si el ajuste del tipo de papel del controlador de la
impresora difiere del ajuste del tipo de papel de la
bandeja de alimentación manual de la máquina, puede
que la impresión se detenga. Para reanudar la
impresión, pulse la tecla [IMPRIMIR] en el panel
operativo, pulse la tecla [BANDEJA ALIM. MANUAL]
en el panel táctil y especifique el mismo tipo de papel
que el indicado en el controlador de la impresora.
(parte 4)
Tabla de
contenidos
37

4
IMPRIMIR DESDE MACINTOSH
Impresión básica
Cuando "Alimentador de papel" esté definido a "Selección automática"
Si "Alimentador de papel" está configurado en "Selección
automática" en la ventana de impresión y no se ha cargado el
papel del tamaño adecuado en la máquina, el método de
impresión variará en función del ajuste "SALIDA DE
IMPRESIÓN FORZADA" de las configuraciones del sistema
(administrador) (consulte "CONFIGURACIONES DEL
SISTEMA (ADMINISTRADOR)" en el manual de
funcionamiento).
Nota
En Mac OS 9.0 a 9.2.2, la opción "Alimentador de papel"
se configura en "Alimentación" en el menú "General" de
la ventana de impresión.
Si "SALIDA DE IMPRESIÓN FORZADA" está
desactivada
Si la bandeja de alimentación manual puede utilizarse,
aparecerá un mensaje en el panel táctil solicitándole que
imprima desde la bandeja de alimentación manual.
Presione la tecla [IMPRIMIR] en el panel operativo, pulse la
tecla [BANDEJA ALIM. MANUAL], cargue el papel en la
bandeja de alimentación manual y, a continuación, pulse la
tecla [BAND. ALIM. MANUAL]. La impresión se iniciará
automáticamente.
Si "SALIDA DE IMPRESIÓN FORZADA" está
activada
La impresión se realizará utilizando un tamaño de papel que se
aproxime al tamaño de la imagen de impresión.
(parte 5)
Tabla de
contenidos
Nota
Si el papel se carga en una orientación diferente a la de
la imagen de impresión, la imagen se gira
automáticamente para adecuarse al papel. Este ajuste
se puede cambiar en las configuraciones del sistema
(administrador) (consulte "IMPRESIÓN GIRADA" en las
"CONFIGURACIONES DEL SISTEMA
(ADMINISTRADOR)" en el manual de funcionamiento).
38

4
IMPRIMIR DESDE MACINTOSH
Impresión básica
(parte 6)
Cuando "Alimentador de papel" se define a bandeja de papel o tipo de papel
Si "Alimentador de papel" (o "Alimentación" en "General" en Mac OS 9.0 a 9.2.2) está definido a bandeja de papel o a tipo de papel
en la ventana de impresión, pero en las bandejas no hay papel que coincida con la selección, la impresión se efectuará del modo
siguiente:
El tamaño y tipo de papel que se carga en cada bandeja y si ese papel puede utilizarse o no para imprimir son características que
se especifican en "CONFIG. BANDEJAS" de las configuraciones del sistema. (Consulte "CONFIGURACIONES DEL SISTEMA
(GENERAL)" en el manual de funcionamiento).
Ha seleccionado una bandeja, pero el tamaño del papel de la bandeja seleccionada no se corresponde
con el tamaño de impresión.
Aunque el tamaño del papel sea diferente, la impresión se efectuará utilizando el papel de la bandeja seleccionada.
Ha seleccionado un tipo de papel, y aunque el tipo de papel seleccionado está cargado en la máquina, el
tamaño no se corresponde con el tamaño de impresión.
Aunque el tamaño del papel sea diferente, la impresión se efectuará con el tipo de papel seleccionado.
No obstante, si la opción "SALIDA DE IMPRESIÓN FORZADA" está desactivada, la impresión no se efectuará.
Ha seleccionado un tipo de papel, pero el tipo de papel seleccionado no está cargado en la máquina.
Si la bandeja de alimentación manual puede utilizarse, aparecerá un mensaje solicitándole que imprima desde la bandeja de
alimentación manual. Presione la tecla [IMPRIMIR] en el panel operativo, cargue el tipo y tamaño de papel correcto en la bandeja
de alimentación manual y, a continuación, pulse la tecla [BAND. ALIM. MANUAL]. La impresión se iniciará automáticamente.
Tabla de
contenidos
39

4
IMPRIMIR DESDE MACINTOSH
Impresión a dos caras
Esta característica le permite imprimir en ambas caras del papel.
●
Nota
El siguiente ejemplo muestra el resultado de impresión de datos verticales en ambas caras del papel.
Los tamaños de papel que pueden utilizarse para la impresión a dos caras son los siguientes: Doble carta, Carta, Carta-R, Legal,
A3, A4, A4R, A5, B4, B5, B5R y Oficio.
●
Los tipos de papel que pueden utilizarse para la impresión a dos caras son Normal, Membrete*, Reciclado y Color.
●
*Puede prohibir el uso de papel con membrete para la impresión a dos caras en "CONFIG. BANDEJAS" en las configuraciones
del sistema. (Consulte "CONFIGURACIONES DEL SISTEMA (GENERAL)" en el manual de funcionamiento).
●
No se puede imprimir a dos caras si esta opción está desactivada en las configuraciones del sistema (administrador) (consulte
"DESACTIVACIÓN DE IMPRESIÓN DUPLEX" en las "CONFIGURACIONES DEL SISTEMA (ADMINISTRADOR)" del manual
de funcionamiento).
Resultado de impresión
Datos de impresión
Encuadernación borde
largo (Modo libro)
Encuadernación borde
corto (Modo block)
(parte 1)
Tabla de
contenidos
Las páginas se imprimen de
manera que pueden
encuadernarse por el lateral.
Las páginas se imprimen de
manera que pueden encuadernarse
por la parte superior.
40

4
IMPRIMIR DESDE MACINTOSH
Impresión a dos caras
Mac OS X
1
2
Seleccione [Disposición].
Seleccione [Encuadernación borde largo] o
[Encuadernación borde corto].
(1)
(2)
(parte 2)
Mac OS 9
(1) (2)
Seleccione [Salida/Estilo de documento].
1
Seleccione [Modo libro] o [Modo block].
2
Nota
☞Vea Impresión básica para obtener detalles acerca de cómo abrir el controlador de la impresora.
Tabla de
contenidos
En Mac OS X v10.2.8, seleccione los ajustes en
[Avanzado].
41

4
IMPRIMIR DESDE MACINTOSH
Impresión a dos caras
(parte 3)
Estilo Folleto
El estilo Folleto permite imprimir dos páginas en la cara anterior y en la cara posterior de cada hoja de papel (cuatro páginas en total en una
hoja), de manera que las hojas pueden doblarse por el centro y quedan unidas formando un folleto. Esta función resulta útil si desea compilar
páginas impresas de manera que formen un folleto.
En los siguientes ejemplos se muestra cómo se imprimen 8 páginas cuando se selecciona el estilo Folleto.
Resultado de impresión
Datos de impresión
Izquierdo Derecho
●
Nota
Dado que se imprimen cuatro páginas en cada hoja de papel, se añaden automáticamente páginas en blanco al final cuando el
número total de páginas no es múltiplo de cuatro.
●
Cuando se selecciona "Folleto adosado", la impresión se efectuará sobre un papel que tenga un tamaño el doble que el papel
especificado en la aplicación.
●
Cuando se selecciona "Folleto - 2 en 1", cada página se reduce de la misma manera que 2-Up y se imprime en el tamaño de
papel que se especifica en la aplicación.
Tabla de
contenidos
42
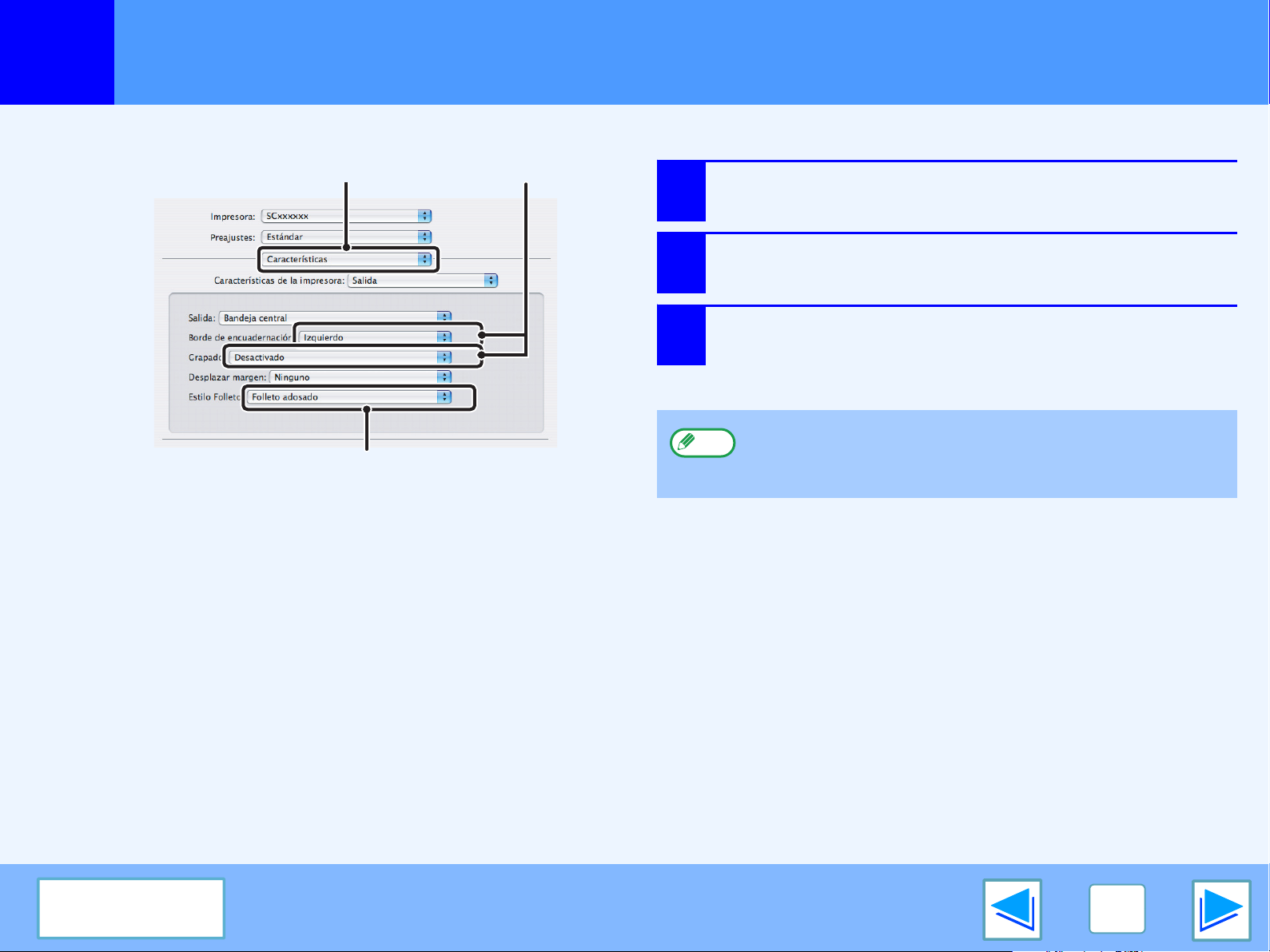
4
IMPRIMIR DESDE MACINTOSH
Impresión a dos caras
(Esta función no se puede utilizar en Mac OS 9.0 hasta 9.2.2).
(1) (2)
(3)
1
2
3
(parte 4)
Seleccione [Características].
Seleccione el "Borde de encuadernación".
Seleccione [Folleto adosado] o [Folleto - 2 en 1].
Nota
En Mac OS X v10.2.8, en [Avanzado] seleccione de los
menús "Stampa su 2 facciate" y "Borde de
encuadernación".
Tabla de
contenidos
43

4
IMPRIMIR DESDE MACINTOSH
Imprimir múltiples páginas en una página
Puede utilizarse esta función para reducir una imagen de impresión e imprimir múltiples páginas en una única hoja de papel.
Resulta útil cuando se desea imprimir varias imágenes, como fotos, en una sola hoja de papel y cuando se desea ahorrar papel.
Puede también utilizarse conjuntamente con la impresión a doble cara para un ahorro máximo de papel.
Por ejemplo, cuando están seleccionadas [2-Up] (2 páginas por hoja), [4-Up] (4 páginas por hoja) y [6-Up] (6 páginas por hoja) se
obtendrán los siguientes resultados de impresión, dependiendo del orden seleccionado.
L
N-Up
(Páginas por hoja)
2-Up
(2 páginas
por hoja)
]
N-Up
(Páginas por hoja)
4-Up
(4 páginas
por hoja)
De izquierda a derecha De derecha a izquierda
Derecha y abajo Abajo y derecha Izquierda y abajo Abajo e izquierda
Resultados de la impresión
De arriba a abajo
(Cuando la orientación de impresión sea horizontal)
(parte 1)
N-Up
(Páginas por hoja)
6-Up
(6 páginas
por hoja)
Nota
Tabla de
contenidos
Derecha y abajo Abajo y derecha Izquierda y abajo Abajo e izquierda
El orden de 8-Up, 9-Up y 16-Up es el mismo que el de 6-Up. Los órdenes de página aparecen como selecciones.
☞Opciones del controlador de la impresora
44

4
IMPRIMIR DESDE MACINTOSH
Imprimir múltiples páginas en una página
Mac OS X
(1) (2)
(parte 2)
Seleccione [Disposición].
1
Seleccione el número de páginas por hoja.
2
Seleccione el orden de las páginas.
3
Si desea imprimir bordes, seleccione el tipo de
4
(3)(4)
borde que desee.
Tabla de
contenidos
45

4
IMPRIMIR DESDE MACINTOSH
(4)
Imprimir múltiples páginas en una página
Mac OS 9
(1) (2) (3)
1
2
3
4
(parte 3)
Seleccione [Disposición].
Seleccione el número de páginas por hoja.
Seleccione el orden de las páginas.
Si desea imprimir bordes, seleccione el tipo de
borde que desee.
Tabla de
contenidos
46

4
IMPRIMIR DESDE MACINTOSH
A
justar la imagen impresa al papel
El controlador de la impresora puede ajustar el tamaño de la imagen impresa para que coincida con el tamaño del papel cargado en
la máquina. (Esta función sólo se puede utilizar en Mac OS X v10.4.11 y v10.5 a 10.5.6)
Siga los pasos mostrados a continuación para utilizar esta función. La explicación siguiente presupone que usted quiere imprimir un
documento tamaño A4 en un papel tamaño A3.
(1)
(3) (4)
(2)
1
2
3
4
Seleccione [Gestión del papel].
Compruebe el tamaño de la imagen de la
impresión (por ejemplo: A4).
Para cambiar el tamaño de la imagen de la impresión,
utilice el menú "Tamaño del papel" que aparece cuando
está seleccionado [Ajustar página].
Seleccione [Escalar hasta ajustar al tamaño].
Seleccione el tamaño de papel real que se
utilizará para la impresión (por ejemplo: A3).
Tabla de
contenidos
47

4
IMPRIMIR DESDE MACINTOSH
Girar la imagen de impresión 180 grados
La imagen de impresión puede girarse 180 grados.
Esta característica se utiliza para habilitar la impresión correcta en sobres y otro tipo de papel con solapa que solamente puede
cargarse en un sentido.
Utilice esta característica cuando el giro automático (que se efectúa cuando el papel cargado tiene el mismo tamaño que la imagen
de impresión y las orientaciones son diferentes) tenga como resultado la inversión de la parte superior e inferior de la imagen.
Nota
Mac OS X
El procedimiento para cargar papel se explica en el manual de funcionamiento.
ABCD
1
Seleccione [Ajustar página] en el menú
[Archivo] y haga clic en el botón .
ABCD
(parte 1)
Tabla de
contenidos
(1)
2
Haga clic en el botón [OK].
(2)
48

4
IMPRIMIR DESDE MACINTOSH
Girar la imagen de impresión 180 grados
Mac OS 9
(1) (2)
(3)
1
2
3
(parte 2)
Seleccione [Ajustar página] en el menú
[Archivo] y seleccione [Opciones de PostScript].
Seleccione las casillas [Dar vuelta horizontal] y
[Dar vuelta vertical] .
La imagen de impresión mostrará una imagen del
resultado de impresión.
Haga clic en el botón [OK].
Tabla de
contenidos
49

4
IMPRIMIR DESDE MACINTOSH
Ampliación/reducción de la imagen de la impresión
Esta función se utiliza para agrandar o reducir la imagen según un porcentaje seleccionado. Se utiliza para agrandar una imagen
pequeña o para agregar márgenes al papel reduciendo ligeramente la imagen.
Seleccione [Ajustar página] en el menú
1
2
[Archivo] e introduzca el porcentaje (%).
En Mac OS 9, seleccione [Ajustar página] en el menú
[Archivo] e introduzca el porcentaje (%).
Haga clic en el botón [OK].
Tabla de
contenidos
(1)
(2)
50
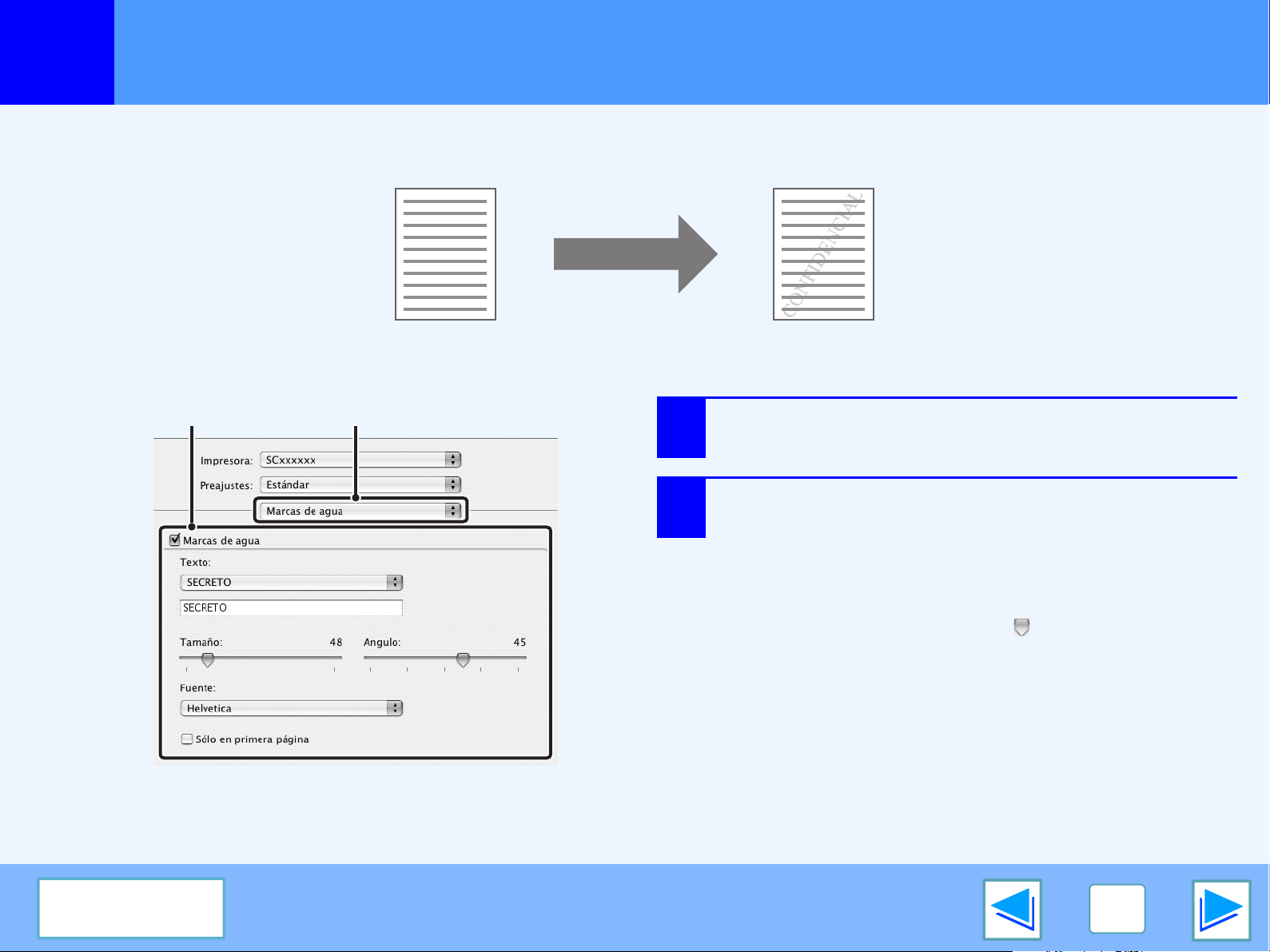
4
IMPRIMIR DESDE MACINTOSH
Impresión de una marca de agua
Puede imprimir una marca de agua como "CONFIDENCIAL" en el documento.
Mac OS X
(1)(2)
1
2
Seleccione [Marcas de agua].
Haga clic en la casilla de verificación [Marcas de
agua] y configure los ajustes de marca de agua.
(parte 1)
Tabla de
contenidos
Es posible configurar ajustes detallados de la marca de
agua, como la selección del texto y la edición de la
fuente. Ajuste el tamaño y el ángulo del texto
arrastrando la barra deslizante .
51
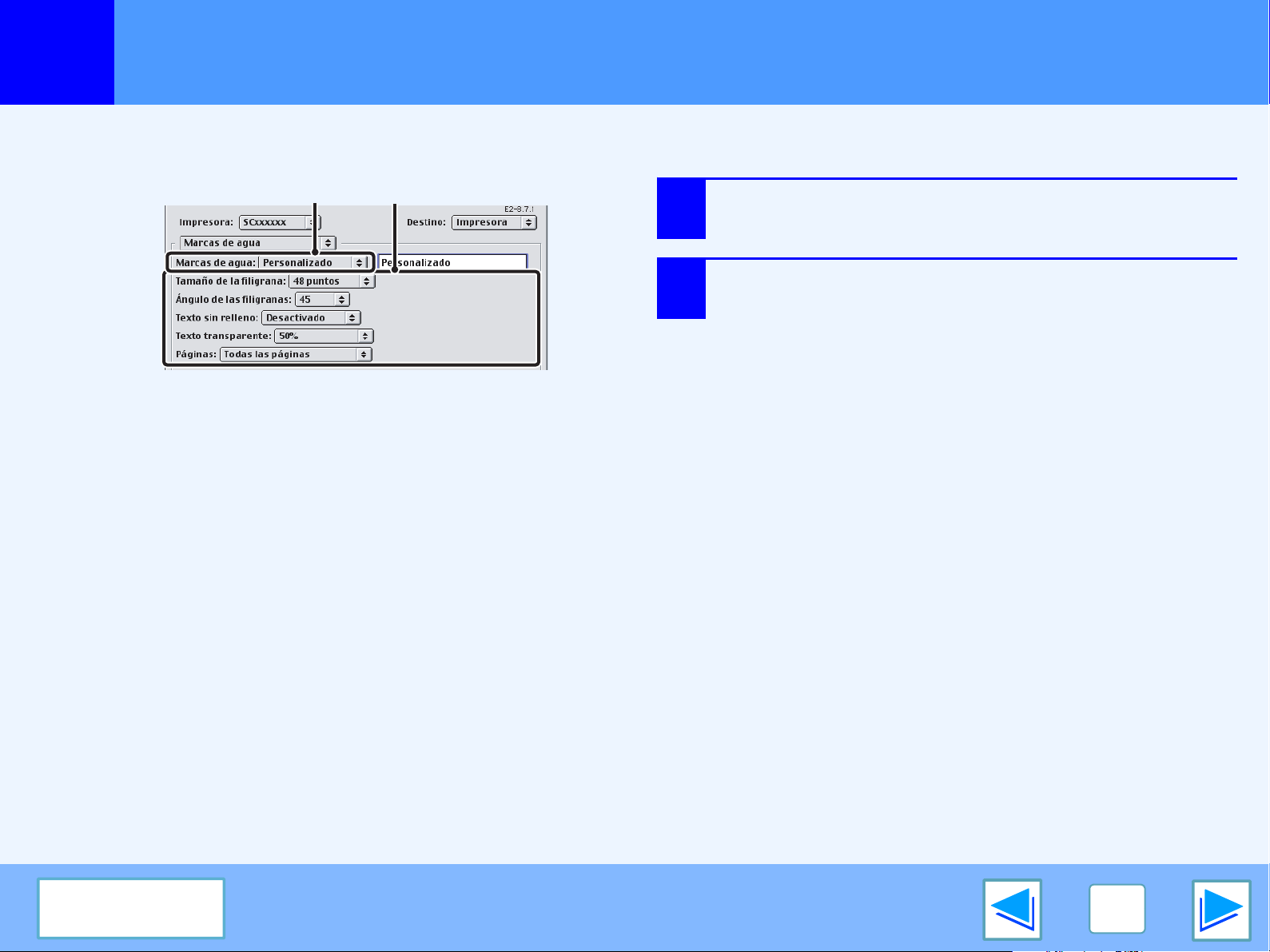
4
IMPRIMIR DESDE MACINTOSH
Impresión de una marca de agua
Mac OS 9
(parte 2)
(2)(1)
Seleccione [Marcas de agua].
1
Configure los ajustes de marca de agua.
2
Es posible configurar ajustes detallados de la marca de
agua. Seleccione el texto en el menú "Marcas de agua".
Seleccione el tamaño y ángulo del texto en los menús
correspondientes.
Tabla de
contenidos
52

4
IMPRIMIR DESDE MACINTOSH
Grapar páginas impresas (cuando hay instalado un finalizador)
Si hay instalado un finalizador, las páginas impresas pueden graparse.
●
Nota
Cuando haya un finalizador instalado
El siguiente ejemplo muestra cómo se grapan las páginas orientadas verticalmente.
El número máximo de hojas que puede graparse es 50. (hasta 30 hojas cuando el tamaño del papel sea B4, Folio, o mayor).
●
Los tamaños de papel que pueden utilizarse para grapar impresiones son los siguientes: Doble carta, Carta, Carta-R, Legal, A3, A4, A4R, B4,
B5, B5R, y Oficio.
●
Los tipos de papel que se pueden utilizar para grapar la impresión son Normal, Membrete, Reciclado, Color, Delgado y Grueso (sólo portada y
contraportada).
●
El grapado de impresiones no es posible si la función ROPM está desactivada. (Vea "CONFIGURANDO EL CONTROLADOR DE IMPRESORA"
en la guía de instalación del software.)
●
No se puede grapar si esta opción está desactivada en las configuraciones del sistema (administrador) (consulte "DESACTIVACIÓN DE
GRAPADO" en las "CONFIGURACIONES DEL SISTEMA (ADMINISTRADOR)" del manual de funcionamiento).
●
La función de grapar no se puede usar en combinación con la función "Sin desplazamiento".
Datos de impresión Resultado de impresión
(parte 1)
Nota
Si el papel tiene una orientación horizontal (Carta-R, A4R, A3, etc.), las páginas se grapan en la esquina superior derecha.
Tabla de
contenidos
Las páginas se
grapan en la
esquina
superior
izquierda.
53

4
IMPRIMIR DESDE MACINTOSH
Grapar páginas impresas (cuando hay instalado un finalizador)
Mac OS X
(1) (2)
(3)
Mac OS 9
Seleccione [Salida/Estilo de documento].
1
(1)
(parte 2)
(2)
1
2
3
Seleccione [Características].
Seleccione el "Borde de encuadernación".
Seleccione la función de grapado.
Para la función de grapado, seleccione el número de
grapas en el menú "Grapa".
Nota
Tabla de
contenidos
En Mac OS X v10.2.8, seleccione los ajustes en [Avanzado].
Seleccione la función de grapado.
2
Si está grapando, seleccione el patrón de grapada en el
menú "1 cara granpado" o "2 cara granpado". Después
de seleccionar un patrón, aparecerá una imagen de
impresión que muestra el borde de encuadernación.
54

4
IMPRIMIR DESDE MACINTOSH
Función de gestión de trabajos (Mac OS 9.0 a 9.2.2 y Mac OS X v10.2 a 10.4)
Impresión con el modo de auditoría activado
Si el "MODO DE AUDITORÍA" está activado en las
configuraciones del sistema (administrador), introduzca su
número de usuario de 5 dígitos en "Número de usuario" en el
menú "Gestión de trabajos" de la ventana de impresión.
●
Nota
En Mac OS 9.0 a 9.2.2, seleccione "On" en "Número
de usuario" en "Autentificación de usuario" de la
ventana de impresión e introduzca su número de 5
dígitos en el cuadro de la derecha.
●
Los números de usuario se guardan en las
configuraciones del sistema (administrador).
(Consulte "CONTROL DE CUENTA" en las
"CONFIGURACIONES DEL SISTEMA
(ADMINISTRADOR)" del manual de funcionamiento).
Utilizar la función de retención de impresión
La función de retención de impresión se activa en "Gestión de
trabajos" de la ventana de impresión.
El menú "Ajustes Retención" aparece cuando la casilla
"Retención" está seleccionada.
Seleccione la función que desea utilizar en el menú "Retención".
Precaución
Cuando el modo de auditoría está activado, es posible que
el trabajo de impresión no se imprima si no especifica un
número de usuario o si especifica uno incorrecto. Esto
depende de lo establecido en las configuraciones del
sistema (administrador). Consulte "CANCELAR TRABAJOS
CUENTAS NO VÁLIDAS" en las "CONFIGURACIONES
DEL SISTEMA (ADMINISTRADOR)" del manual de
funcionamiento.
Tabla de
contenidos
Nota
Para obtener información acerca de la función de retención de
impresión, consulte "Función de retención de impresión
Para imprimir un trabajo de retención de impresión en la máquina,
consulte "Cómo imprimir un trabajo de impresión en espera
Para adjudicar una contraseña a un trabajo de
impresión, introduzca un número de 5 dígitos en
"Contraseña".
".
".
55

5
FUNCIONAMIENTO DE LA MÁQUINA
ESTADO TRABAJO
FAX
DATOS
LÍNEA
DATOS
AJUSTES SISTEMA
SHARP001
IMPR. TRAB.
010 / 00
IMPR. TRAB.
DETALLE
PRIORIDAD
PAR./BORRAR
Dar prioridad a un trabajo de impresión/Cancelar un trabajo de impresión
(parte 1)
Dar prioridad a un trabajo de impresión
Cuando un trabajo de impresión está en espera porque la máquina está copiando o imprimiendo un fax recibido, puede utilizarse el siguiente procedimiento
para interrumpir el trabajo actual e imprimir el trabajo de impresión de inmediato. Utilice la pantalla de estado del trabajo de impresión para conceder prioridad
al trabajo. Para obtener más información sobre el uso de la pantalla de estado de los trabajos, consulte el manual de funcionamiento.
1
2
Pulse la tecla [ESTADO TRABAJO].
4
Compruebe que la tecla [IMPR. TRAB.] está
resaltada.
La pantalla de estado del trabajo de
impresión se muestra cuando la
tecla [IMPR. TRAB.] está resaltada.
Pulse la tecla [PRIORIDAD].
Nota
Para consultar información sobre un trabajo de impresión,
selecciónelo y, a continuación, pulse la tecla [DETALLE].
Aparece un mensaje solicitando que
confirme el trabajo de impresión
prioritario. Pulse la tecla [OK] para
interrumpir el trabajo actual y
comience la impresión del trabajo de
impresión seleccionado en el paso 3.
3
Tabla de
contenidos
Si la tecla [IMPR. TRAB.] no
aparece resaltada, pulse la
tecla [IMPR. TRAB.].
En las teclas de trabajo de los trabajos a la
espera de impresión, pulse la tecla del trabajo
que desea imprimir inmediatamente.
La tecla pulsada se muestra resaltada.
56

5
FUNCIONAMIENTO DE LA MÁQUINA
ESTADO TRABAJO
FAX
DATOS
LÍNEA
DATOS
AJUSTES SISTEMA
SHARP001
IMPR. TRAB.
010 / 00
FIMPR. TRAB.
DETALLE
PRIORIDAD
PAR./BORRAR
A LA ESPERA
Conceder prioridad a un trabajo de impresión/Cancelar un trabajo de impresión
(parte 2)
Cancelar un trabajo de impresión
Un trabajo de impresión en curso o a la espera de imprimirse puede cancelarse. Utilice la pantalla de estado del trabajo de
impresión para cancelar el trabajo.
1
2
Pulse la tecla [ESTADO TRABAJO].
3
4
Compruebe que la tecla [IMPR. TRAB.] está
resaltada.
La pantalla de estado del trabajo de
impresión se muestra cuando la tecla
[IMPR. TRAB.] está resaltada.
Si la tecla [IMPR. TRAB.] no
aparece resaltada, pulse la
tecla [IMPR. TRAB.].
Aparecerán el trabajo en curso y los trabajos a
la espera de imprimirse. Pulse la tecla del
trabajo que desea cancelar.
La tecla pulsada se muestra resaltada.
Pulse la tecla [PAR./BORRAR].
Aparece un mensaje
solicitando que confirme la
cancelación. Pulse la tecla [SÍ]
para eliminar el trabajo.
Si no desea cancelar el trabajo,
pulse la tecla [NO].
Nota
Para pausar la impresión de un trabajo pulse la tecla
[IMPRIMIR] en el panel operativo y, a continuación,
pulse la tecla [FUERA LÍNEA]. ([FUERA LÍNEA]
aparece resaltada).
• Para cancelar un trabajo de impresión, pulse la tecla
[BORRAR] ( ).
• Para reanudar la impresión, pulse la tecla [EN LÍNEA]
para conectar la máquina.
Tabla de
contenidos
57
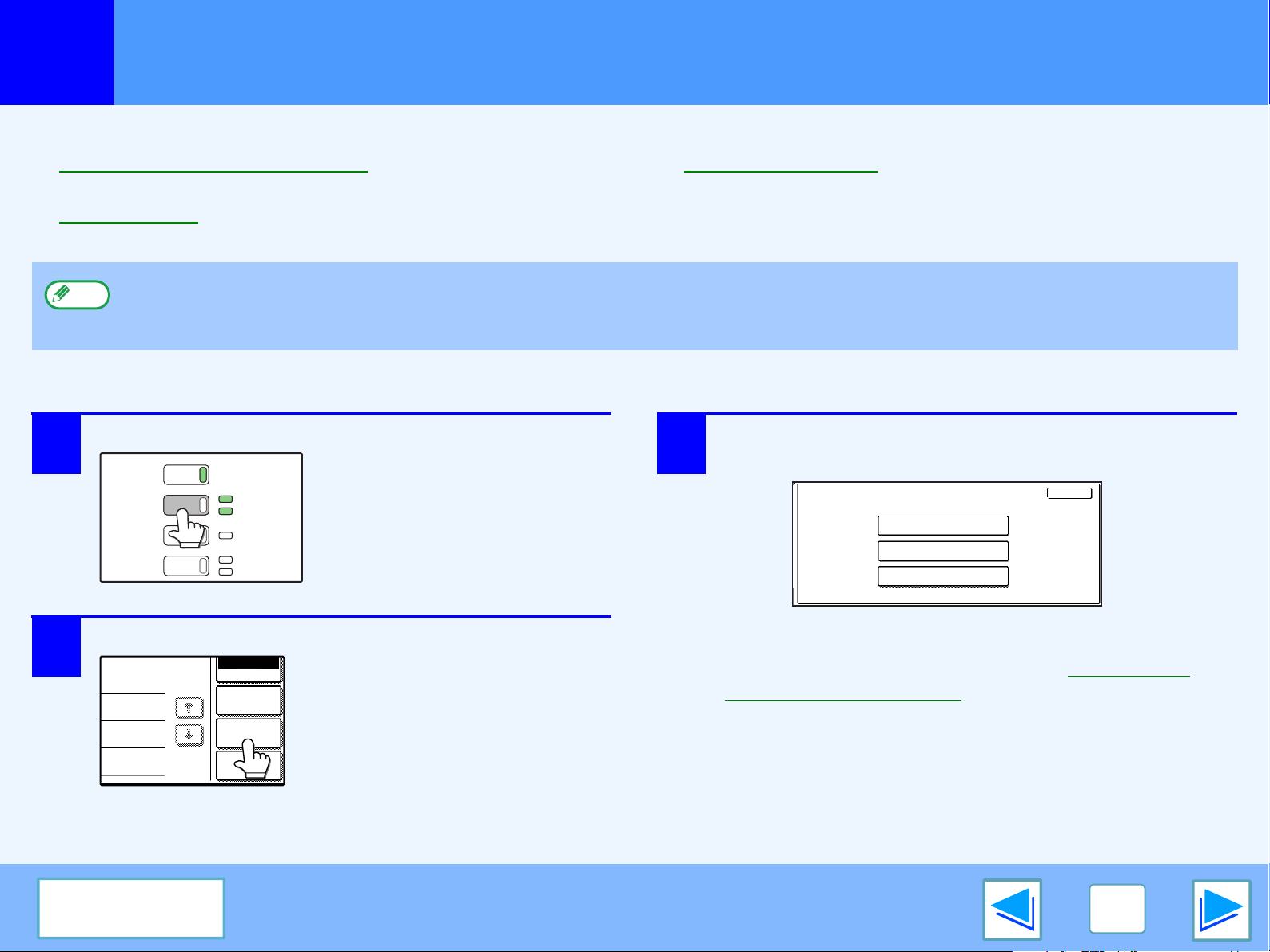
5
FUNCIONAMIENTO DE LA MÁQUINA
COPIAR
IMPRIMIR
ESCÁNER
FAX
EN LÍNEA
DATOS
DATOS
LÍNEA
DATOS
EN LÍNEA
FUERA LÍNEA
BANDEJA
ALIM. MANUAL
CONFIGUR.
CONDICIONES
BORRAR
1/1
Configuración las opciones de condición de la impresora
(parte 1)
Las opciones de condición de la impresora permiten configurar opciones básicas de la impresora. Pueden definirse los siguientes elementos:
●
AJUSTES PREDETERMINADOS: Opciones básicas
utilizadas para la impresión.
●
AJUSTES PCL: Juego de símbolos PCL, fuente, código de
salto de línea y otras opciones.
Nota
Cuando las opciones de condición de la impresora y las opciones del controlador de la impresora no coinciden, las opciones del
controlador de la impresora tienen prioridad. Las opciones de impresión que pueden seleccionarse en el controlador de la
impresora deberían seleccionarse en el controlador de la impresora en el momento de la impresión.
●
AJUSTES PostScript*: Define si se imprime una página de
error PostScript o no cuando se
produce un error PostScript.
*Aparece cuando se instala el kit de expansión PS3.
Cómo configurar las opciones
1
Pulse la tecla [IMPRIMIR].
Aparece la pantalla inicial del
modo de impresora.
3
Pulse la tecla del elemento deseado para
mostrar su pantalla de configuración.
CONFIGURACIÓN DE CONDICIONES
AJUSTES PREDETERMINADOS
AJUSTES PCL
AJUSTES PostScript
SALIR
2
Pulse la tecla [CONFIGUR. CONDICIONES].
Cualquier trabajo de impresión que
se haya enviado a la máquina,
incluidos trabajos de impresión
retenidos almacenados en la
máquina, se imprimirá de acuerdo
con las opciones de condición de
la impresora efectivas cuando se
Tabla de
contenidos
envió el trabajo.
Para obtener información acerca de cada una de las
opciones de configuración, consulte "Opciones de
condición de la impresora".
58

5
FUNCIONAMIENTO DE LA MÁQUINA
Configuración las opciones de condición de la impresora
Pulse la opción deseada en la pantalla de configuración
4
del elemento deseado y pulse la tecla [OK].
AJEE.UU.TES PREDETERMINADOS
MODALIDAD DE AHORRO DE TONER
COPIAS
ORIENTACIÓN
1
P
Para definir otro elemento, repita los pasos 3 y 4.
OK
1/4
5
Más información acerca de la pantalla de opciones de condición
AJEE.UU.TES PREDETERMINADOS
1
MODALIDAD DE AHORRO DE TONER
OK
Al terminar, pulse la tecla [SALIR].
CONFIGURACIÓN DE CONDICIONES
Aparecen las siguientes teclas en pantalla que
requieren que se introduzcan valores numéricos.
1/4
AJUSTES PREDETERMINADOS
AJUSTES PCL
AJUSTES PostScript
(1 999)
1
(parte 2)
SALIR
1
2
3
4
5
2
COPIAS
ORIENTACIÓN
1
P
3
4 5
Cuando aparece una casilla de verificación ( ) delante de una opción, se mostrará una marca de verificación ( ) al hacer clic en la casilla.
Esto indica que la opción se ha activado. Si se hace clic en una casilla de verificación activada ( ), la marca de verificación desaparecerá ( )
y la opción se desactivará.
Cuando se pulsa una tecla que aparece con la forma , se mostrará la pantalla de opciones de esa tecla.
X X X
Si las opciones continúan en la/s pantalla/s siguiente/s, pulse las teclas y para avanzar y retroceder por las pantallas.
Para regresar a la pantalla de selección de categoría, pulse la tecla [OK].
Se muestra el valor numérico definido actualmente.
Los valores numéricos pueden definirse pulsando las teclas y .
Tabla de
contenidos
59

5
FUNCIONAMIENTO DE LA MÁQUINA
Configuración las opciones de condición de la impresora
Menú de opciones de condición de la impresora
Haga clic en una opción para ver una explicación de la opción.
CONFIGURACIÓN DE CONDICIONES
AJUSTES PREDETERMINADOS
MODALIDAD DE AHORRO
DE TONER
COPIAS 1
ORIENTACIÓN VERTICAL
TAMAÑO DE PAPEL ESTÁNDAR
FUENTE DE PAPEL
PREDETERMINADA
TIPO DE PAPEL ESTÁNDAR
SUAVIZADO Desactivado
RESOLUCIÓN 600 dpi
predeterminada de fábrica
Desactivado
A4 o 8 ½ x 11
AUTO.
AUTO.
Configuración
CONFIGURACIÓN DE CONDICIONES
* Aparece cuando se instala el kit de expansión PS3.
AJUSTES PCL
CONFIGURACIÓN DE
JUEGO DE SÍMBOLOS PCL
SELECCIÓN DE FUENTE PCL
CÓDIGO DE SALTO DE LÍNEA
ANCHO A4 Desactivado
AJUSTES PostScript*
IMPR. ERRORES PS Desactivado
predeterminada de fábrica
3 (PC-8)
FUENTE INTERNA: 0 (Courier)
0
predeterminada de fábrica
Configuración
Configuración
(parte 3)
MODO DE IMPRESIÓN EXTRA
IMPRESION A DOBLE CARA
PROTECCIÓN DE PÁGINA Activado
ROPM Activado
Nota
Puede visualizar el estado de los ajustes de la impresora imprimiendo la "LISTA AJUST. IMPRESORA" en "IMPRESIÓN DE
LISTADOS" en las configuraciones del sistema.
☞Imprimir las opciones de la impresora y las listas de fuentes
Tabla de
contenidos
Desactivado
A UNA CARA
60

5
FUNCIONAMIENTO DE LA MÁQUINA
Configuración las opciones de condición de la impresora
Opciones de condición de la impresora
La configuración predeterminada de fábrica se indica en negrita.
AJUSTES PREDETERMINADOS
Elemento Selecciones Descripción
MODALIDAD DE
AHORRO DE TONER
COPIAS 1 - 999 Se utiliza para seleccionar el número de copias.
ORIENTACIÓN VERTICAL,
TAMAÑO DE PAPEL
ESTÁNDAR
FUENTE DE PAPEL
PREDETERMINADA
Activado,
marca de verificación)
HORIZONTAL
5 ½ x 8 ½, 8 ½ x 11, 8
½ x 13, 8 ½ x 14, 11 x
17, A5, B5, A4, B4 y A3
AUTO.,
BYPASS (MANUAL),
BYPASS (AUTO),
BANDEJA 1,
BANDEJA 2,
BANDEJA 3*,
BANDEJA 4*,
desactivado (sin
De este modo se activa o desactiva la modalidad de ahorro de tóner. La modalidad de
ahorro de tóner conserva el tóner imprimiendo una imagen ligeramente más clara.
Define la orientación de la página impresa. Seleccione "VERTICAL" cuando la
imagen sea más larga en sentido vertical, u "HORIZONTAL" cuando la imagen
sea más larga en sentido horizontal.
Define el tamaño de papel estándar utilizado para la imagen impresa. Aunque
el tamaño de papel definido no se encuentre en ninguna de las bandejas, la
imagen impresa se forma de acuerdo con esa opción.
Defina la bandeja de papel predeterminada. Cuando se define a "AUTO", la
bandeja de papel con el tamaño de papel definido en "TAMAÑO DE PAPEL
ESTÁNDAR" se selecciona automáticamente.
* Las selecciones disponibles dependen de las bandejas que estén instaladas.
(parte 4)
TIPO DE PAPEL
ESTÁNDAR
Tabla de
contenidos
AUTO., NORMAL,
RECICLADO,
MEMBRETE, COLOR
Se utiliza para seleccionar el tipo de papel predeterminado. Cuando se define
a "AUTO", la bandeja de papel con el tamaño de papel definido en "TAMAÑO
DE PAPEL ESTÁNDAR" se selecciona automáticamente.
(continuación)
61
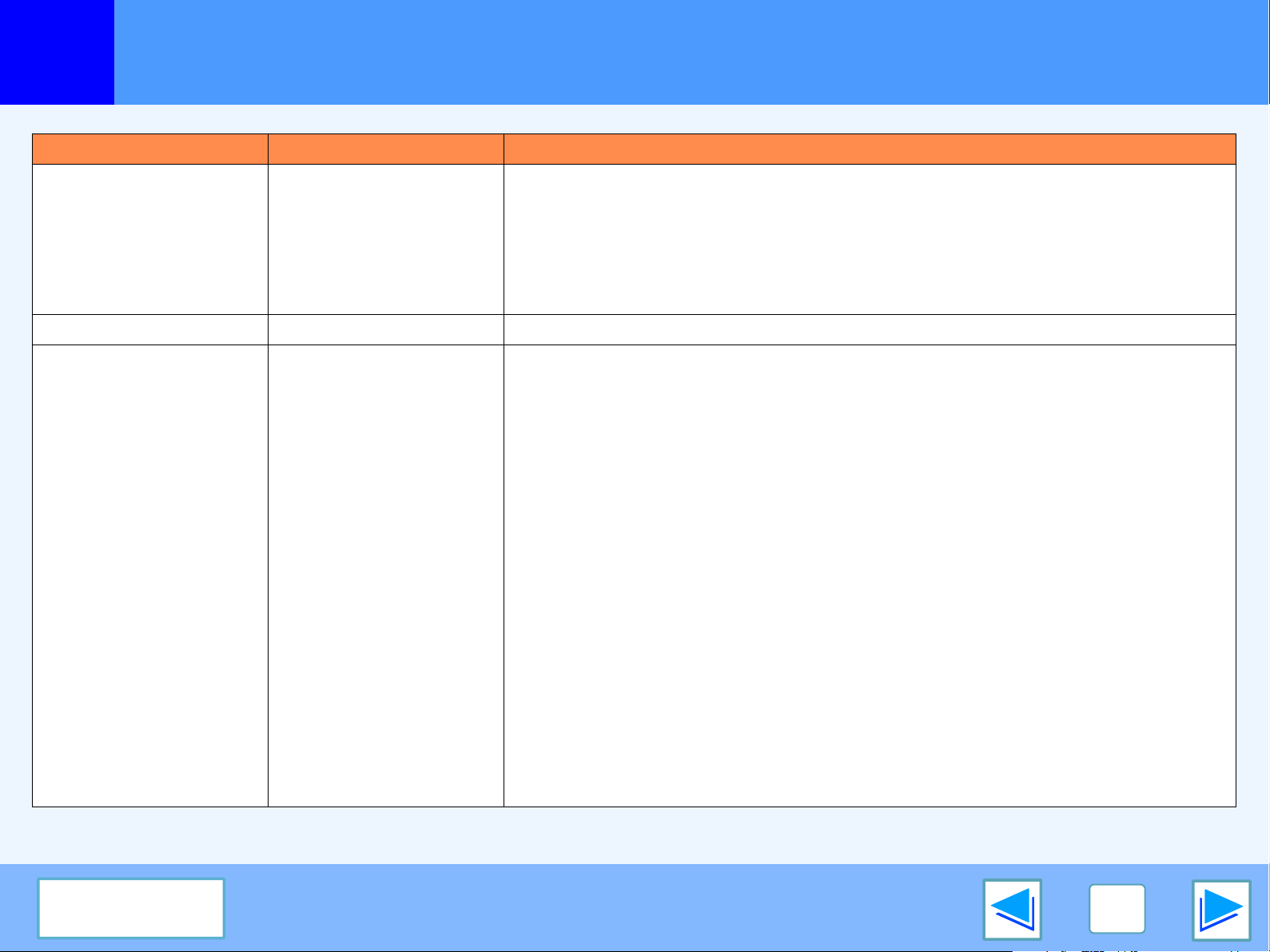
5
FUNCIONAMIENTO DE LA MÁQUINA
Configuración las opciones de condición de la impresora
Elemento Selecciones Descripción
SUAVIZADO Activado, desactivado
(sin marca de
verificación)
RESOLUCIÓN 300dpi, 600dpi Permite definir la resolución de impresión.
MODO DE
IMPRESIÓN EXTRA
Activado, desactivado
(sin marca de
verificación)
Permite activar o desactivar el suavizado. Esta función mejora la calidad de
imagen suavizando los ángulos y las curvas en la imagen. Cuando el
suavizado se activa utilizando una resolución de 600 dpi, puede obtenerse una
calidad de imagen equivalente a 1200 dpi. Cuando se imprime una imagen de
mapa de bits, si se desactiva la opción de suavizado podría obtenerse un
mejor resultado en determinadas circunstancias.
Cuando se imprimen principalmente trabajos de una sola página, puede
utilizarse esta función para aumentar la eficacia de impresión reduciendo los
tiempos de espera entre trabajos de impresión. Generalmente esta función no
está activada.
Cuando la función está activada (aparece una marca de revisión), se procesan
múltiples trabajos de impresión como un trabajo único cuando todos los
trabajos poseen el mismo formato de impresión. Los trabajos se muestran
como una tecla de trabajo única en la pantalla de estado de los trabajos.
Cuando se selecciona en el controlador de la impresora la retención de
impresión, la impresión con grapado, la opción de papel diferente
("Contraportada" solamente) o introducción de transparencia, MODO DE
IMPRESIÓN EXTRA no funciona. MODO DE IMPRESIÓN EXTRA tampoco
funciona si el tamaño del papel u otra opción de formato de impresión se
modifica o se imprime una página de aviso debido a un error de memoria.
La eficacia del procesamiento de impresión aumenta cuando se utiliza este
modo y por este motivo puede que la notificación de que el trabajo se ha
finalizado no aparezca al mismo tiempo que la finalización de las páginas
impresas. Asimismo, un procesamiento de impresión especial podría evitar la
aparición oportuna de la notificación de que el trabajo se ha finalizado.
(parte 5)
Tabla de
contenidos
(continuación)
62
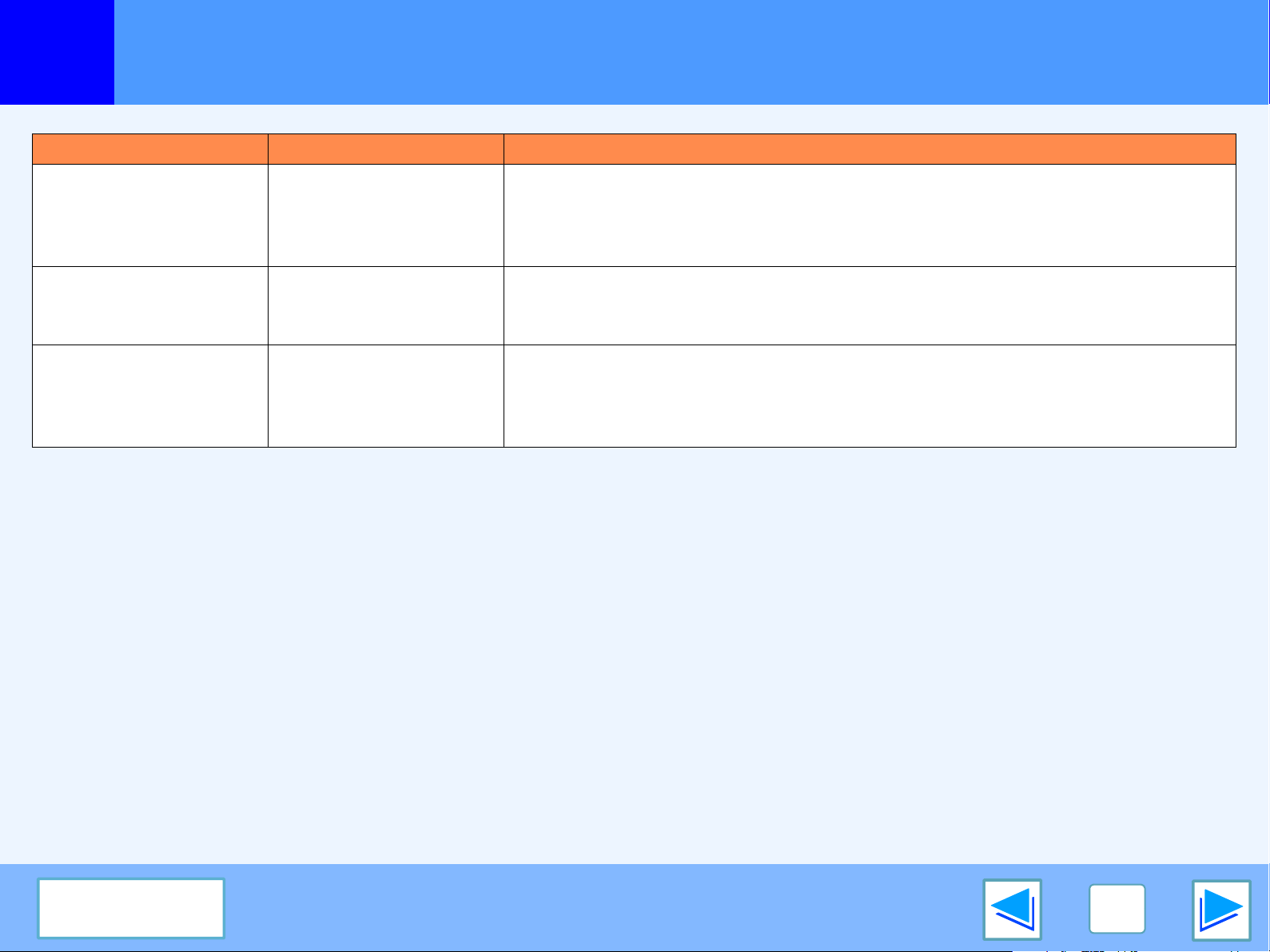
5
FUNCIONAMIENTO DE LA MÁQUINA
Configuración las opciones de condición de la impresora
Elemento Selecciones Descripción
IMPRESION A DOBLE CARA
PROTECCIÓN DE
PÁGINA
ROPM
A UNA CARA,
A DOS CARAS (Libro)
A DOS CARAS (bloc)
Activado (aparece una
marca de verificación)
Desactivado
Activado (aparece una
marca de verificación)
Desactivado
,
,
(parte 6)
Cuando se selecciona "A DOS CARAS (Libro)", la impresión a dos caras se
efectúa de manera que se permita una encuadernación en el lateral. Cuando
se selecciona "A DOS CARAS (bloc)", la impresión a dos caras se efectúa de
manera que se permita una encuadernación en la parte superior.
Activa la protección de página. La protección de página evita errores de
pérdida de datos cuando se imprimen trabajos complejos.
Activa la función ROPM. Cuando está activada, los trabajos de impresión de
múltiples páginas se almacenan en la memoria antes de la impresión y, de este
modo, la computadora no necesita enviar los datos de impresión cuando se
imprimen múltiples copias.
Tabla de
contenidos
63

5
FUNCIONAMIENTO DE LA MÁQUINA
Configuración las opciones de condición de la impresora
AJUSTES PCL
Elemento Selecciones Descripción
CONFIGURACIÓN DE
JUEGO DE
SÍMBOLOS PCL
SELECCIÓN DE
FUENTE PCL
(parte 7)
1 – 35 Especifica los caracteres locales (juego de símbolos PCL) asignados a
determinados símbolos en la lista de código de caracteres. La opción
predeterminada de fábrica es "3" (PC-8). Los números que corresponden a
cada juego de símbolos PCL pueden visualizarse imprimiendo "LISTADO
JUEGOS SÍMBOLOS PCL" en "IMPRESIÓN DE LISTADOS" en las
configuraciones del sistema.
☞Imprimir las opciones de la impresora y las listas de fuentes
FUENTE INTERNA (0 -
80), FUENTE
EXTENDIDA (1 - )
Especifica la fuente PCL que se utiliza para la impresión. Puede especificarse una fuente de
entre las fuentes internas y las fuentes extendidas (cuando está instalado el kit de fuentes
de código de barras). La opción predeterminada de fábrica es "0" (fuente interna: Courier).
Las fuentes disponibles pueden visualizarse imprimiendo la lista de fuentes en "IMPRESIÓN
DE LISTADOS" en las configuraciones del sistema. Los nombres de las fuentes, número
asignado a cada fuente y muestras de impresión aparecen en la lista. Se especifica una
fuente para SELECCIÓN DE FUENTE PCL introduciendo el número asignado a la fuente.
☞Imprimir las opciones de la impresora y las listas de fuentes
CÓDIGO DE SALTO
DE LÍNEA
ANCHO A4 Activado, desactivado
0 - 3 Especifica el código de salto de línea mediante una combinación del código
(sin marca de
verificación)
Tabla de
contenidos
"CR" (retorno), código "LF" (salto de línea) y código "FF" (salto de página). La
opción predeterminada de fábrica se imprime a partir del código transmitido.
La opción puede modificarse seleccionando una de cuatro combinaciones.
Esta opción puede activarse para imprimir 80 líneas en papel de tamaño A4 con una
fuente 10CPI en cada línea (caracteres del inglés). Si la opción está desactivada (no
se muestra una marca de verificación) cada línea tiene una longitud de 78 caracteres.
64

5
FUNCIONAMIENTO DE LA MÁQUINA
Configuración las opciones de condición de la impresora
AJUSTES PostScript
"AJUSTES PostScript" aparece solamente cuando se instala el kit de expansión PS3.
Elemento Selecciones Descripción
IMPR. ERRORES PS
Activado,
marca de verificación)
desactivado (sin
Cuando esta opción está activada, se imprime una descripción del error cada
vez que se produce un error de PostScript.
(parte 8)
Tabla de
contenidos
65

5
FUNCIONAMIENTO DE LA MÁQUINA
FAX
DATOS
LÍNEA
DATOS
AJUSTES SISTEMA
IMPRESIÓN DE
LISTADOS
REENVÍO DE
DATOS DE FAX
LISTADO DE DIRECCIONES DE ENVÍO
INFORME DE FAX
IMPRIMIR PÁGINA DE PRUEBA
LISTA
AJUST.IMPRESOR
LISTADO DE
FUENTES PCL
PÁGINA NIC
LISTADO DE
FUENTES PS
Imprimir las opciones de la impresora y las listas de fuentes
Para comprobar las opciones de condición de la impresora actuales o las fuentes que pueden utilizarse, imprima la lista de
opciones de la impresora o una de las listas de fuentes.
1
2
3
Pulse la tecla [AJUSTES SISTEMA].
Pulse la tecla [IMPRESIÓN DE LISTADOS].
Pulse la tecla [IMPRIMIR PÁGINA DE PRUEBA].
4
Pulse la lista que desea imprimir.
Se inicia la impresión.
Pueden imprimirse las siguientes listas.
●
LISTA AJUST. IMPRESORA
●
LISTADO JUEGOS SÍMBOLOS PCL
●
LISTA DE FUENTES INTERNAS PCL
●
LISTA FUENTES OPCIONALES (cuando hay un kit de
fuentes opcionales instalado)
●
LISTA DE FUENTES INTERNAS PS (cuando está
instalado el kit de expansión PS3)
●
PÁGINA NIC
Tabla de
contenidos
66

6
SOLUCIÓN DE ERRORES
Solución de errores
En este capítulo se describe cómo solucionar los problemas que muestre la impresora. Consulte la sección pertinente de acuerdo con el problema.
Para cargar papel, extraer atascos de papel, cargar grapas en el finalizador, retirar grapas atascadas o reponer el cartucho de tóner, consulte
"SOLUCIÓN DE PROBLEMAS" en el manual de funcionamiento.
La impresión no se efectúa
●
Compruebe las conexiones
●
Conexión USB en Windows
●
Conexión de red
●
Compruebe la computadora
●
Puntos para comprobar en Windows
●
Puntos para comprobar en el Macintosh
●
Compruebe la máquina
●
Comprobar el controlador de la impresora
●
Puntos para comprobar en Windows
Funcionamiento de impresión incorrecto
●
La impresión es lenta
●
La impresión a dos caras no es posible
●
No se puede grapar (con el finalizador instalado)
La calidad de impresión no es satisfactoria
●
Compruebe el papel que se va a utilizar
●
La imagen impresa es basta
●
La imagen impresa está distorsionada
●
Falta parte de la imagen impresa
Si se imprime una página de aviso
Tabla de
contenidos
67

6
SOLUCIÓN DE ERRORES
La impresión no se efectúa
Compruebe las conexiones
Conexión USB en Windows
■ ¿El cable de interfaz es compatible con la máquina y
la computadora?
Los cables de interfaz compatibles con esta máquina son los
cables USB.
Para obtener especificaciones sobre el cable de interfaz,
consulte "CONECTANDO UN ORDENADOR" en la guía de
instalación de software para la impresora de red.
■ ¿El cable de interfaz está conectado firmemente?
Compruebe si el cable de interfaz está conectado firmemente
a los conectores de la máquina y de la computadora.
Para conectar el cable, consulte "CONECTANDO UN ORDENADOR" en
la guía de instalación de software para la impresora de red.
(parte 1)
Conexión de red
■ ¿El cable LAN está desconectado?
Compruebe que el cable LAN está introducido firmemente
en los conectores de la máquina y de la computadora.
Para obtener información acerca de cómo conectar el cable LAN,
consulte la guía de instalación de software para la impresora de red.
■ ¿La máquina está configurada para utilizarse en la
misma red que la computadora?
La máquina no puede utilizarse si no se conecta a la misma red
que la computadora o si no se configura para utilizarse en la red.
Para obtener más información, consulte al administrador de red.
■
¿Hay otros periféricos USB conectados además de la máquina?
Si la computadora está conectada a la máquina a través de un
concentrador USB, consulte si la impresión es posible cuando no hay
conectados otros dispositivos USB, o si la impresión es posible
cuando la máquina y la computadora están conectadas directamente.
■ Si el cable de interfaz se desconecta
Si el cable de interfaz se desconecta, aunque sólo sea una
vez durante el funcionamiento de la máquina, entonces la
impresión podría interrumpirse.
Si esto ocurre, compruebe el cable de interfaz y confirme que está
conectado firmemente, a continuación reinicie la computadora.
Tabla de
contenidos
68

6
SOLUCIÓN DE ERRORES
La impresión no se efectúa
Compruebe la computadora
■
¿La computadora dispone de suficiente memoria o
espacio en el disco duro?
Para utilizar la máquina, la computadora debe tener
suficiente memoria y espacio en el disco duro. Si el espacio
en el disco duro es insuficiente, elimine los archivos no
necesarios para aumentar el espacio libre en el disco duro.
Si la memoria es insuficiente, cierre las aplicaciones no
necesarias para aumentar la memoria disponible para la
impresión.
Puntos para comprobar en Windows
■ ¿Utiliza un puerto creado con Standard TCP/IP Port?
Si utiliza un puerto creado con Puerto TCP/IP estándar, es
posible que la impresión no se realice correctamente si
"Estado SNMP habilitado" está seleccionado en los ajustes
del puerto del controlador de impresora. Abra las
propiedades del controlador de la impresora y haga clic en el
botón "Configurar puerto" de la ficha "Puertos". En la
ventana que aparece, compruebe que la casilla "Estado
SNMP habilitado" está sin marcar .
(parte 2)
Puntos para comprobar en el Macintosh
■ ¿Está habilitado AppleTalk?
En Mac OS X, haga clic en "Red", en "Preferencias del
Sistema" y seleccione Ethernet en "Configurar". Haga clic en
la ficha "AppleTalk" y compruebe que "Activar AppleTalk"
está seleccionado.
En Mac OS 9.0 a 9.2.2, abra "Selector" en el menú Apple y
compruebe que "Activa" está seleccionado. La impresión no
es posible si "Activa" no está seleccionado.
■ ¿Está seleccionado "Ethernet" para "Conexión vía"
de AppleTalk? (Cuando utilice Mac OS 9.0 a 9.2.2).
Abra "AppleTalk" en "Paneles de Control" y compruebe que
"Ethernet" está seleccionado en el menú "Conexión vía". La
impresión no es posible si "Ethernet" no está seleccionado.
Tabla de
contenidos
69
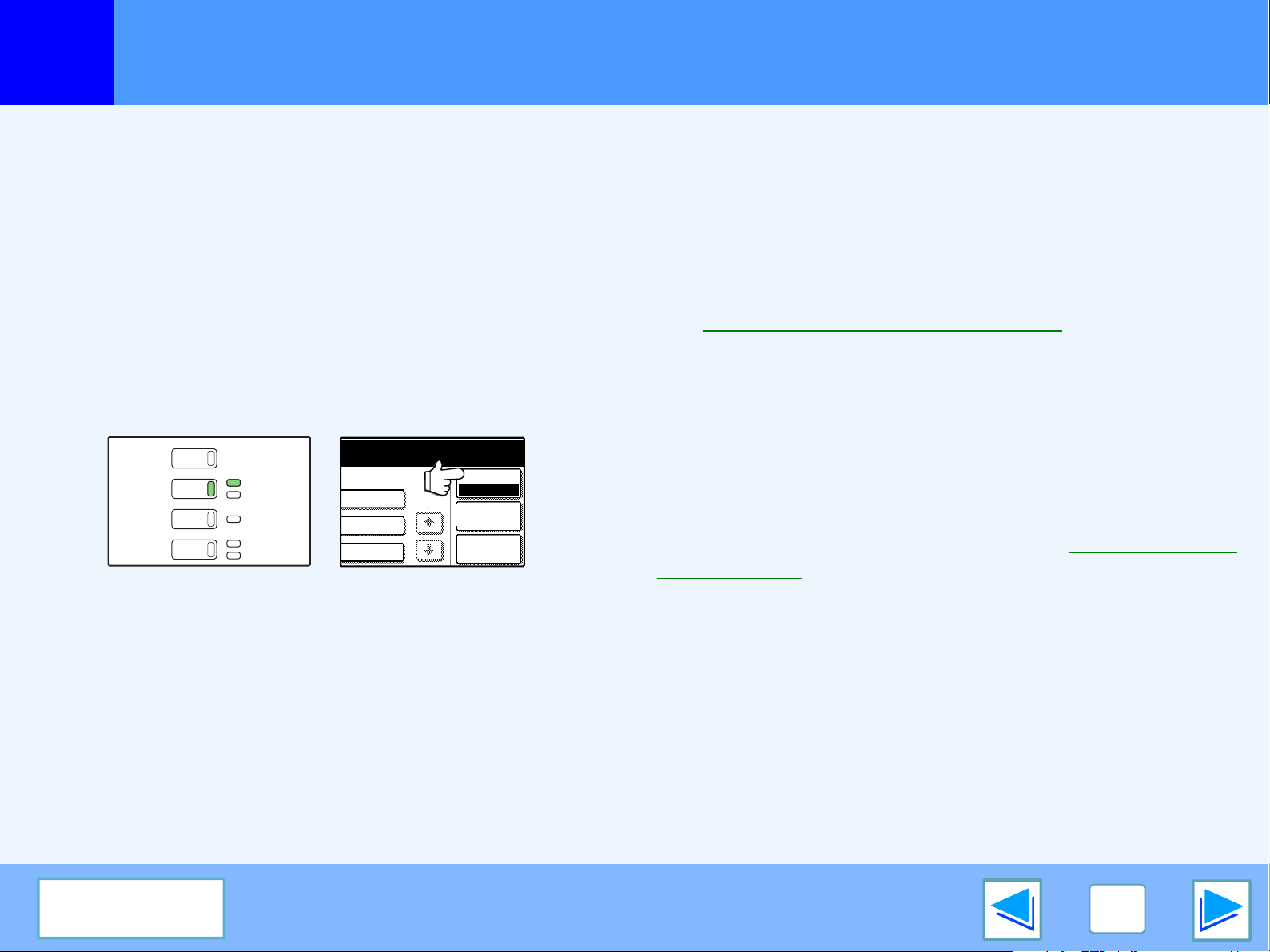
6
SOLUCIÓN DE ERRORES
EN LÍNEA
FUERA LÍNEA
BANDEJA
ALIM. MANUAL
CONFIGUR.
CONDICIONES
1/1
COPIAR
IMPRIMIR
ESCÁNER
FAX
EN LÍNEA
DATOS
DATOS
LÍNEA
DATOS
La impresión no se efectúa
Compruebe la máquina
■ ¿La alimentación está conectada?
Encienda la alimentación. (Consulte "ENCENDIDO Y
APAGADO" en el manual de funcionamiento)
■ ¿La máquina está en línea?
Cuando el indicador EN LÍNEA situado junto a la tecla [IMPRIMIR]
en el panel operativo está iluminado, la máquina está en línea y
lista para imprimir. Si el indicador EN LÍNEA está apagado, pulse la
tecla [IMPRIMIR] y, a continuación, la tecla [EN LÍNEA]. (Cuando
[EN LÍNEA] aparece resaltado, la máquina está en línea).
(parte 3)
■ ¿Se está efectuando un trabajo de copia?
Espere a que se finalice la copia. También puede seleccionar la
tecla del trabajo que desea imprimir en la pantalla de estado del
trabajo y, a continuación, pulsar la tecla [PRIORIDAD]. El proceso
de copia se interrumpirá y el trabajo seleccionado se imprimirá.
☞Dar prioridad a un trabajo de impresión
■ ¿El ajuste de "TIEMPO DE ESPERA DE E/S" es
demasiado breve?
Amplíe el "TIEMPO DE ESPERA DE E/S" en las configuraciones
del sistema (administrador) (consulte "TIEMPO DE ESPERA DE
E/S" en las "CONFIGURACIONES DEL SISTEMA
(ADMINISTRADOR)" en el manual de funcionamiento).
■
¿Se ha producido un error como un atasco de papel,
una obstrucción de las grapas en el finalizador, falta
de papel o de tóner?
Si se produce uno de los errores anteriores, aparecerá un mensaje
en el panel táctil para advertirle.
Siga las instrucciones en el mensaje para cancelar el error. La
impresión se reanudará automáticamente una vez cancelado el
error.
Para obtener información sobre el tratamiento de errores, consulte
"SOLUCIÓN DE PROBLEMAS" en el manual de funcionamiento.
Tabla de
contenidos
Si se imprime una página de aviso, consulte "Si se imprime una
página de aviso".
70

6
SOLUCIÓN DE ERRORES
La impresión no se efectúa
Comprobar el controlador de la impresora
■ ¿La máquina se ha seleccionado correctamente en
la aplicación actual para el trabajo de impresión?
Seleccione el controlador de la impresora de la máquina en
la ventana de opciones de impresión de la aplicación.
●
Si los controladores de la impresora se muestran como
iconos, haga clic en el icono de la máquina.
●
Si los controladores de la impresora se seleccionan en un
menú desplegable, seleccione el controlador de la
impresora de la máquina en el menú.
☞Windows: Impresión básica
☞Macintosh: Impresión básica
Puntos para comprobar en Windows
■ ¿Se ha instalado correctamente el controlador de la
impresora?
Siga los pasos descritos a continuación para comprobar que
el controlador de la impresora se ha instalado correctamente.
(parte 4)
2 Compruebe si se muestra el icono del controlador
de la impresora "SHARP MX-xxxx".
Si el icono de la impresora de la máquina no aparece, significa
que el controlador de la impresora no se ha instalado
correctamente. Siga las instrucciones de la guía de instalación
del software para la impresora de red a fin de instalar
correctamente el controlador de la impresora.
■ ¿El puerto está configurado correctamente?
Es posible que haya un problema en la configuración del puerto,
por ejemplo que otro controlador de impresora esté utilizando el
puerto. Abra las propiedades del controlador de la impresora y
configure correctamente el puerto que está utilizando.
☞Consulte la guía de instalación del software para la
impresora de red.
1 Haga clic en el botón [Iniciar], elija [Panel de
control] y luego [Impresora].
●
En Windows 2000, haga clic en el botón "Inicio",
seleccione "Einstellungen" y, a continuación, haga clic en
"Drucker".
●
En Windows XP/Server 2003, haga clic en el botón "Inicio"
y, a continuación, en "Impresoras y faxes".
Tabla de
contenidos
71

6
SOLUCIÓN DE ERRORES
Funcionamiento de impresión incorrecto
La impresión es lenta
■
¿Uso simultáneo de dos o más programas de software?
Inicie la impresión tras salir de todos los programas de
software que no esté utilizando.
■ ¿Ha seleccionado una calidad de impresión
adecuada en el controlador de la impresora?
Se tarda más en procesar los datos cuando la opción
"Suavizado" está activada, y esto puede reducir la velocidad
de impresión. Asegúrese de seleccionar las opciones de
calidad de impresión que sean apropiadas para el tipo de
imagen que se va a imprimir.
Windows: Cambie las opciones de calidad de impresión en
la ficha "Avanzado" de la pantalla de configuración
del controlador de la impresora.
Macintosh:
La impresión a dos caras no es posible
"SUAVIZADO" puede seleccionarse en el menú
"Avanzado" del menú "Características" en la
ventana de impresión.
(parte 1)
No se puede grapar (con el finalizador
instalado)
■ ¿La función de grapado está desactivada en las
configuraciones del sistema (administrador)?
Active el grapado en las configuraciones del sistema
(administrador) (consulte "DESACTIVACIÓN DE GRAPADO"
en las "CONFIGURACIONES DEL SISTEMA
(ADMINISTRADOR)" del manual de funcionamiento).
■ ¿Ha intentado imprimir más páginas de las que
pueden graparse?
Si hay instalado un finalizador, pueden graparse hasta 50
hojas (hasta 30 hojas si el tamaño de papel es B4, Oficio o
mayor).
■ ¿Hay páginas de diferente ancho mezcladas en el
trabajo de impresión?
El grapado no es posible cuando hay páginas de diferente
ancho mezcladas en un trabajo de impresión.
■ ¿La impresión a dos caras está desactivada en las
configuraciones del sistema (administrador)?
Active la impresión a dos caras como se explica en "DESACTIVACIÓN
DE IMPRESIÓN DUPLEX" en las "CONFIGURACIONES DEL
SISTEMA (ADMINISTRADOR)" en el manual de funcionamiento.
Tabla de
contenidos
72

6
SOLUCIÓN DE ERRORES
Funcionamiento de impresión incorrecto
■ ¿El trabajo de impresión incluye tamaños de página
que no pueden graparse?
El grapado no es posible si el trabajo de impresión incluye
tamaños de página que no pueden graparse.
■ ¿La bandeja de papel seleccionada en el controlador
de la impresora está definida a un tamaño o tipo de
papel no apto para el grapado?
En la máquina, defina la bandeja de papel que desea utilizar
para una impresión y grapado a un tamaño y tipo de papel
apto para el grapado.
(parte 2)
Tabla de
contenidos
73
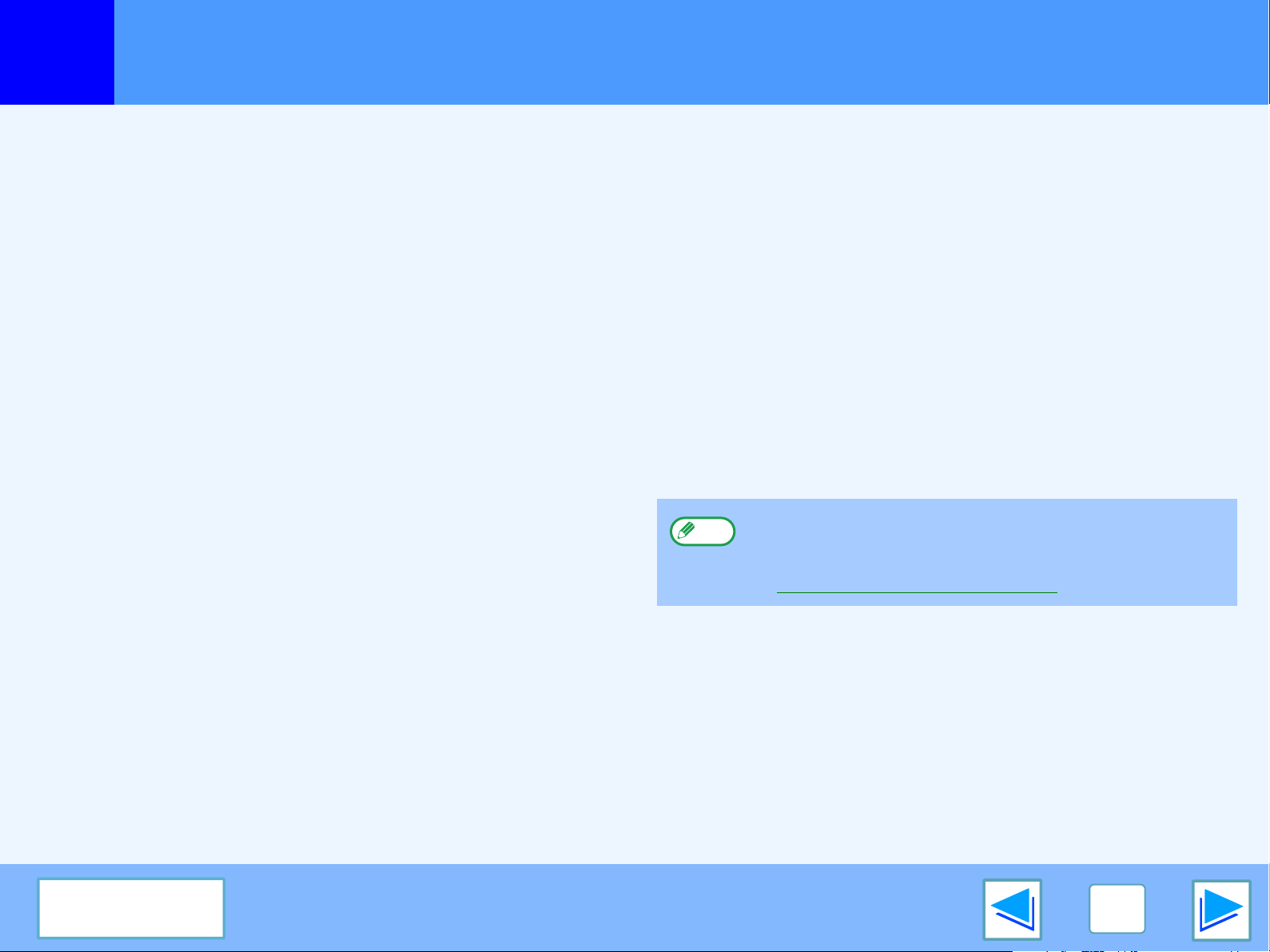
6
SOLUCIÓN DE ERRORES
La calidad de impresión no es satisfactoria
Compruebe el papel que se va a utilizar
■ ¿Utiliza papel no normal?
Compruebe que el papel cumple las especificaciones. Consulte
"CARGA DE PAPEL" en el manual de funcionamiento.
■ ¿Está utilizando papel con un elevado contenido de
humedad?
Utilice papel que esté en perfecto estado, con un contenido
bajo de humedad y sin ondulaciones.
■ ¿Ha cargado el papel con la cara incorrecta hacia
arriba?
Algunos tipos de papel poseen una cara anterior y posterior.
Si el papel se carga de manera que la impresión se realiza
en la cara posterior, el tóner no se adherirá bien al papel y el
resultado será una mala calidad de impresión.
(parte 1)
La imagen impresa es basta
■ ¿Las opciones del controlador de la impresora se
han especificado para adaptarse tanto al papel
como al trabajo de impresión?
La resolución de entrada puede establecerse a 600 ppp o 300 ppp.
Si selecciona 600 ppp o 300 ppp, también puede seleccionar
"Suavizado" para mejorar la calidad de la imagen.
Windows:
Macintosh: Suavizado puede seleccionarse en el menú "Avanzado" del
Nota
Configure los ajustes de resolución en la ficha "Avanzado"
de la pantalla de ajuste del controlador de impresora. Haga
clic en el botón "Compatibilidad" para establecer la
resolución de entrada.
menú "Características" en la ventana de impresión.
●
Es posible que la velocidad de impresión se reduzca al
seleccionar la opción "Suavizado".
●
Para las opciones de resolución disponibles, consulte
"Especificaciones de la impresora".
■ ¿Está imprimiendo sobre papel con una superficie
irregular?
Puede que no sea posible imprimir correctamente sobre
papel con costuras como la parte posterior de un sobre.
Tabla de
contenidos
La imagen impresa está distorsionada
■ ¿El papel se ha cargado correctamente?
Si un documento presenta daños físicos cuando se imprime o la
imagen aparece torcida en el papel, deseche la hoja dañada, vuelva
a colocar papel e imprima de nuevo. Introduzca el papel de manera
que no haya espacio visible entre el papel y las guías del papel.
☞
Consulte el manual de funcionamiento para saber cómo insertar
papel.
74

6
SOLUCIÓN DE ERRORES
La calidad de impresión no es satisfactoria
Falta parte de la imagen impresa
■ ¿Ha definido márgenes suficientes en las opciones
de papel de la aplicación?
La impresión no es posible en los bordes del papel. Los márgenes de
impresión son de 4 mm en la parte superior e inferior del papel y de 3 mm
en los lados del papel. Cuando configure las opciones del papel en la
aplicación de software, asegúrese de establecer unos márgenes que sean
como mínimo tan largos como los márgenes de impresión.
■
¿El tamaño de papel definido para la imagen de impresión
coincide con el tamaño de papel cargado en la máquina?
Compruebe que la opción del tamaño de papel coincide con el
tamaño de papel cargado en la máquina. Cuando se opta por
"Selección automática" para la fuente de papel en los ajustes de
impresión, el método de impresión variará en función de lo
establecido en las configuraciones del sistema (administrador).
☞
Windows: Cuando "Selección papel" esté definido a "Selección automática"
☞
Macintosh: Cuando "Alimentador de papel" esté definido a "Selección automática"
(parte 2)
■
¿Las opciones de orientación de impresión son correctas?
Compruebe que está seleccionada la orientación de papel
correcta para la imagen de impresión en las opciones de
papel de la aplicación y en las opciones de impresión.
Si se carga el papel en la máquina con una orientación
distinta a la de la imagen de impresión, la imagen gira
automáticamente para coincidir con el papel; pero, si esta
función está desactivada en las configuraciones del sistema
(administrador), la orientación del papel debe determinarse
desde la aplicación. (Consulte "IMPRESIÓN GIRADA" en las
"CONFIGURACIONES DEL SISTEMA (ADMINISTRADOR)"
del manual de funcionamiento).
Tabla de
contenidos
75

6
SOLUCIÓN DE ERRORES
Si se imprime una página de aviso
Si observa que se ha imprimido una página de aviso al final de un trabajo de impresión, los datos de impresión recibidos desde la computadora no
se han imprimido del modo especificado. Solucione el problema según se describe a continuación y vuelva a intentar la impresión.
Página de aviso relativa a la memoria llena
Nota
****************************************************
Página de aviso
****************************************************
Se ha producido un error debido a que la memoria
IMC está llena, no se ha podido ejecutar una salida
normal.
El porcentaje de memoria asignado a la función de impresora
puede ajustarse en las configuraciones del sistema
(administrador). Consulte "MEMORIA PARA LA
IMPRESORA" en las "CONFIGURACIONES DEL SISTEMA
(ADMINISTRADOR)" del manual de funcionamiento. La
memoria puede ampliarse agregando módulos de memoria
disponibles comercialmente. Para obtener más detalles,
póngase en contacto con el distribuidor de SHARP.
(parte 1)
Cuando se produce un error de pérdida de datos:
Consulte el manual de Usuario para encontrar la
solución al problema.
●
Si la función de grapado no está seleccionada:
Desactive la función ROPM quitando la marca de verificación de
"ROPM" en la ficha "Configuración" de la pantalla de configuración del
controlador de la impresora. (Vea "CONFIGURANDO EL
CONTROLADOR DE IMPRESORA" en la guía de instalación del
software de la impresora de red). Si necesita utilizar la función ROPM,
reduzca el valor de resolución en el controlador de la impresora o
amplíe la memoria.
●
Si la función de grapado está seleccionada:
Disminuya el ajuste de resolución o aumente el ajuste "MEMORIA
PARA LA IMPRESORA" en las configuraciones del sistema
(administrador). Si esto no resuelve el problema, instale memoria
adicional.
****************************************************
Página de aviso
****************************************************
Se ha producido un error debido a la pérdida de datos,
no se ha podido ejecutar una salida normal.
Consulte el manual de Usuario para encontrar
la solución al problema.
•
Defina la función de protección de página o active la función ROPM.
Para habilitar la función ROPM, active la casilla de verificación
"ROPM" en la ficha "Configuración" de la pantalla de configuración
del controlador de la impresora. (Vea "CONFIGURANDO EL
CONTROLADOR DE IMPRESORA" en la guía de instalación del
software de la impresora de red).
☞PROTECCIÓN DE PÁGINA
Tabla de
contenidos
76

6
SOLUCIÓN DE ERRORES
Si se imprime una página de aviso
Página de aviso relativa a la memoria llena en la
placa de la impresora
****************************************************
Página de aviso
****************************************************
Se ha producido un error debido a que la memoria está
llena, no se ha podido ejecutar una salida normal.
Consulte el manual de Usuario para encontrar la
solución al problema.
●
Si la función ROPM se ha desactivado, actívela (Vea
"CONFIGURANDO EL CONTROLADOR DE IMPRESORA"
en la guía de instalación del software).
●
Borre las fuentes de descarga o forme datos de superposición
en las opciones del controlador de la impresora.
●
Agregue memoria a la placa de la impresora. Para obtener
más información acerca de la memoria adicional, póngase en
contacto con su distribuidor de SHARP.
●
Compruebe el ajuste de memoria en la ficha "Configuración"
en las opciones del controlador de la impresora.
(parte 2)
Deshabilitar la impresión de la página de
aviso
La impresión de la página de aviso puede desactivarse en las
configuraciones del sistema (administrador) (consulte
"PROHIBIR IMPRESIÓN DE PÁGINA DE AVISO" en las
"CONFIGURACIONES DEL SISTEMA (ADMINISTRADOR)" en
el manual de funcionamiento).
Tabla de
contenidos
77

PÁGINA WEB EN LA MÁQUINA
7
Cuando la máquina está conectada a una red, puede acceder a las opciones de la máquina desde la computadora utilizando un explorador
Web. Las opciones aparecerán en una página Web en el explorador y puede configurar las opciones del servidor de correo electrónico de
la máquina en la página Web para que la máquina reciba correo electrónico e imprima automáticamente los archivos adjuntos, así como
enviar correo electrónico automáticamente al administrador de la máquina y/o al distribuidor que ofrece información acerca del uso de la
máquina (recuento de impresiones, recuento de copias, etc.) y condiciones de error (atascos de papel, falta de papel, falta de tóner, etc.).
Para utilizar estas funciones, la máquina debe poder conectarse a Internet y el destinatario de los mensajes debe disponer de un
explorador Web (Microsoft Internet Explorer 6.0 o posterior o un explorador Web equivalente), así como un programa de software de
correo electrónico compatible con SMTP.
Acerca de la página Web
(parte 1)
Acceder a la página Web
Utilice el procedimiento siguiente para acceder a la página Web.
1
Abra el explorador Web en la computadora.
Exploradores admitidos:
Internet Explorer 6.0 o mayor (Windows®)
Netscape Navigator 9 o posterior (Windows®)
Firefox 2.0 o posterior (Windows®)
Safari 1.5 o posterior (Macintosh)
2
En el campo "Adresse" del explorador Web
introduzca la dirección IP de la máquina como
una dirección URL.
Introduzca la dirección IP configurada
previamente en la máquina.
Para comprobar la dirección IP de la
máquina, imprima "PÁGINA NIC"
según se describe en "Imprimir las
opciones de la impresora y las listas
de fuentes".
Una vez completada la conexión, la siguiente página
Web se mostrará en el explorador Web.
Tabla de
contenidos
☞Acerca de la página Web
78
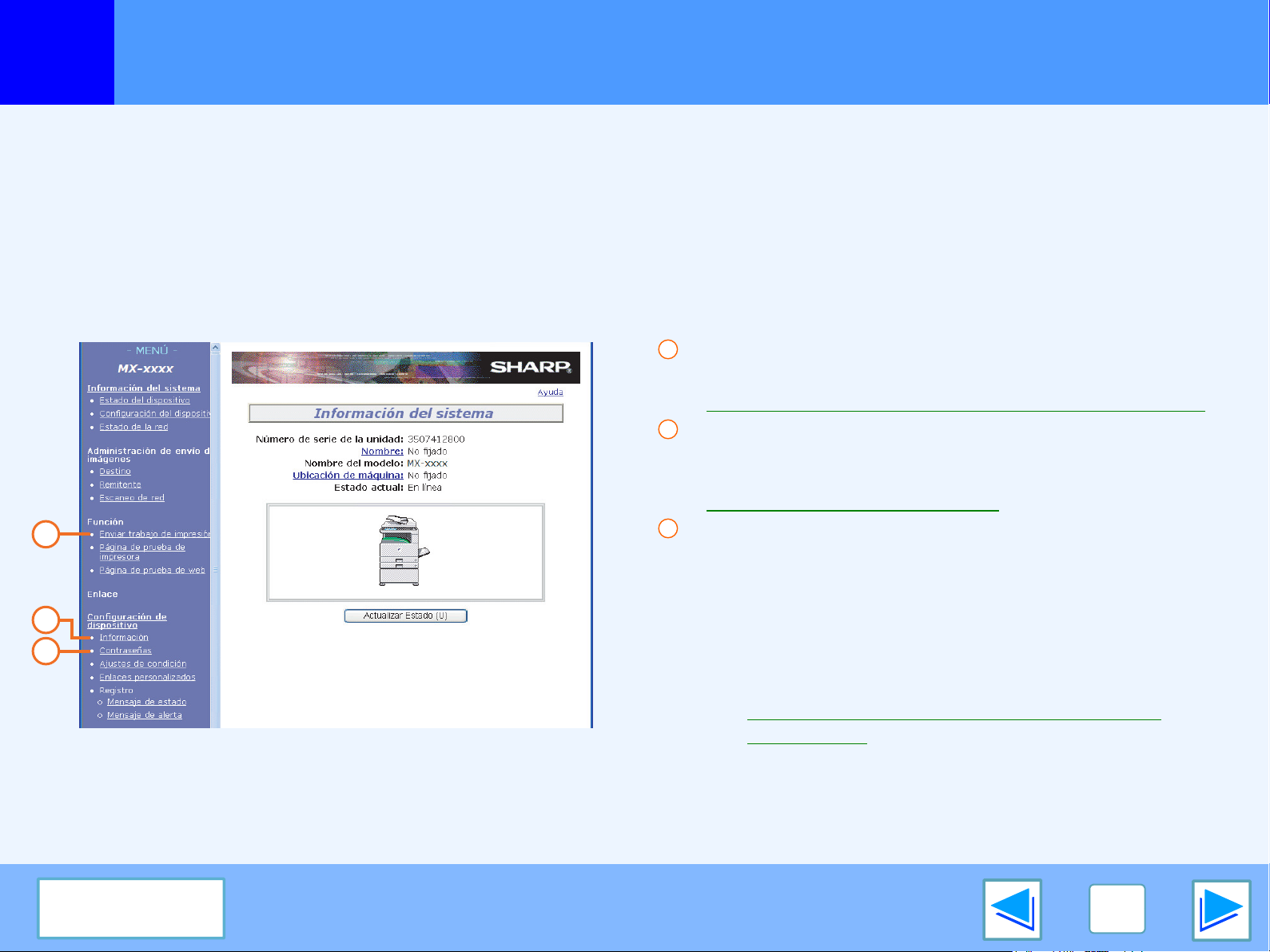
PÁGINA WEB EN LA MÁQUINA
7
Cuando acceda a la página Web desde la máquina, se mostrará la pantalla de usuario en su explorador. Para abrir la pantalla
siguiente (pantalla de administrador), haga clic en [Mode administrador] en el menú situado a la izquierda de la pantalla e introduzca
el nombre de usuario y la contraseña del administrador.
Además del menú que aparece en la pantalla de usuario, la pantalla de administrador también contiene un menú destinado
exclusivamente al administrador. Las explicaciones siguientes presuponen que la pantalla de administrador está abierta.
Aparece un marco de menús en la parte izquierda de la página. Cuando hace clic sobre un elemento del menú, aparece una
pantalla en el marco derecho que le permite configurar los ajustes para ese elemento.
Cuando ha acabado de configurar los ajustes, asegúrese de hacer clic en [Someter] para guardarlos. Para obtener explicaciones de
los ajustes, haga clic en [General] debajo de [Ayuda] en el marco de menús.
1
2
3
Acerca de la página Web
1
Enviar configuración del trabajo de impresión
Puede imprimirse un archivo de una computadora.
☞Imprimir directamente un archivo de una computadora
2
Configuración de la información
Configure la información de identificación de la máquina
para la función de correo electrónico de alerta y estado.
☞Configuración de la información
3
Ajuste de contraseña
Defina las contraseñas del administrador y el usuario. El
administrador de este software puede definir contraseñas (para el
administrador y el usuario) que autoricen el acceso a la página Web
para mantener la seguridad de las opciones en la página. Si no se
requiere una medida de seguridad tal, puede omitir el procedimiento
de definición de la contraseña. De este modo, el acceso Web a las
opciones estará disponible para todos los usuarios.
☞
Proteger la información programada en la página Web
("Contraseñas")
(parte 2)
Tabla de
contenidos
79
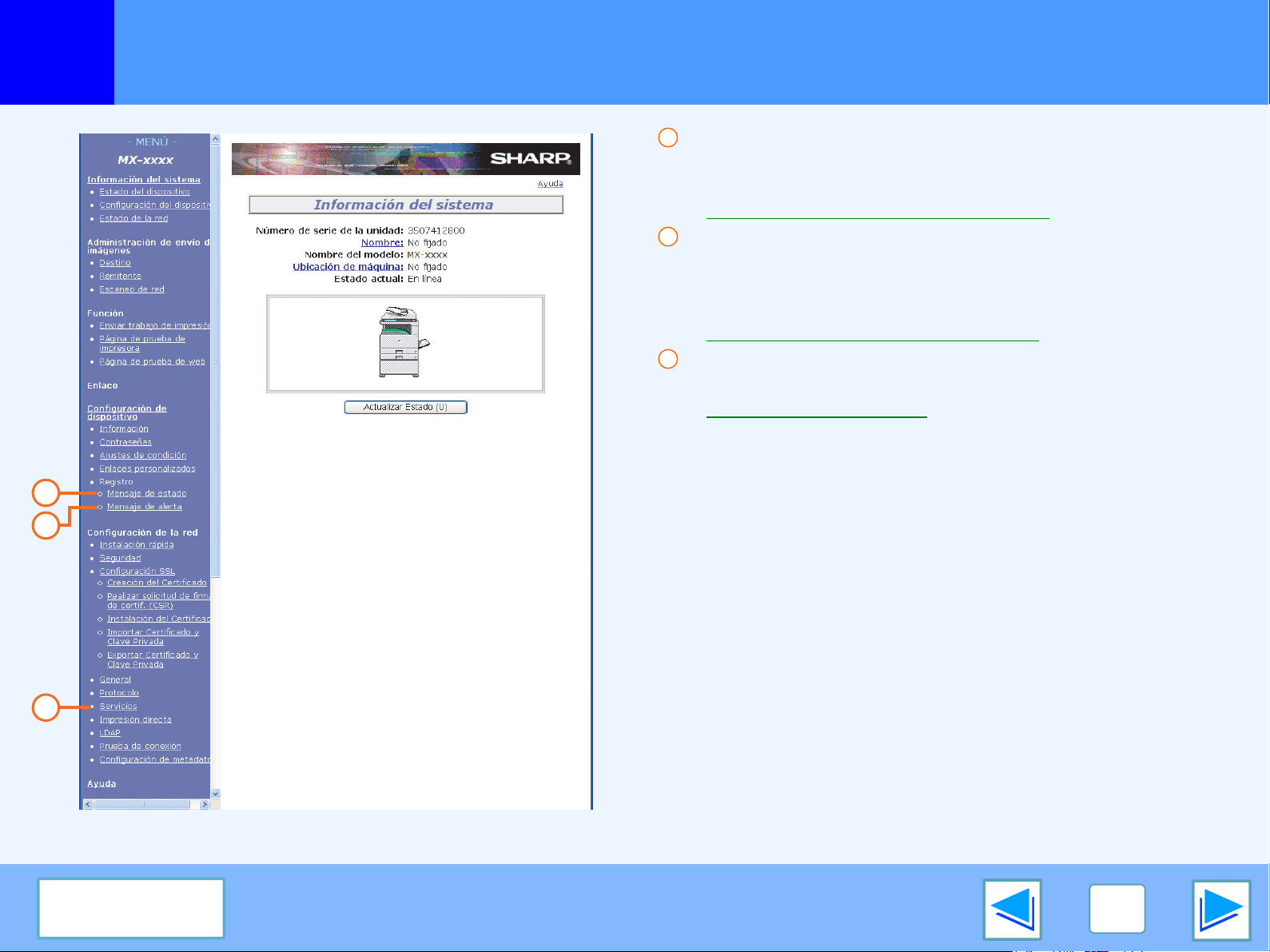
PÁGINA WEB EN LA MÁQUINA
7
4
5
Acerca de la página Web
4
Configuración del mensaje de estado
Configure los parámetros necesarios para el envío de mensajes
de estado, como direcciones de destino y tareas programadas.
☞Configuración del mensaje de estado
5
Configuración del mensaje de alerta
Configure los parámetros necesarios para enviar mensajes
de alerta, como direcciones de destino y tipos de suceso
para los que se enviarán mensajes.
☞Configuración del mensaje de alerta
6
Instalación de Servicios
Configure la información relativa al sistema de correo electrónico.
☞Configuración de SMTP
(parte 3)
6
Tabla de
contenidos
80

PÁGINA WEB EN LA MÁQUINA
7
Un archivo al que pueda acceder mediante la computadora puede imprimirse directamente sin necesidad de utilizar el controlador de la
impresora especificando la dirección del archivo. Cualquier archivo al que pueda acceder mediante la computadora puede imprimirse siguiendo
este método, incluidos no sólo los archivos de su computadora sino los archivos presentes en otras computadoras conectadas a la misma red.
Para imprimir directamente un archivo mediante este método, haga clic en "Enviar trabajo de impresión" en el marco del menú de la página Web.
1
2
Imprimir directamente un archivo de una computadora
En el menú de enlace, haga clic en [Enviar
trabajo de impresión].
Aparecerá la pantalla "Enviar
trabajo de impresión".
Seleccione el formato de impresión en "Detalles
del trabajo".
Para obtener más información, haga clic en [Ayuda] en
el marco del menú.
3
4
Introduzca la dirección del archivo en
"Introducir nombre de archivo".
También puede hacer clic en [Examinar] para buscar el
archivo.
Para obtener más información, haga clic en [Ayuda] en
el marco del menú.
Haga clic en [Imprimir].
La impresión comienza.
Tabla de
contenidos
81

PÁGINA WEB EN LA MÁQUINA
7
Puede configurarse una cuenta de correo electrónico para la máquina. Una vez efectuado, la máquina comprobará periódicamente
el servidor de correo electrónico por si hay correo electrónico e imprimirá automáticamente cualesquiera archivos adjuntos que
reciba. De este modo, se puede imprimir un archivo de una computadora que no tenga instalado el controlador de la impresora, ya
que el usuario sólo tiene que enviar el archivo a la máquina como un adjunto de correo electrónico.
Configurar la función de impresión de correo electrónico
Para utilizar la función de impresión de correo electrónico, la
máquina debe tener una cuenta de correo electrónico.
1
Función de impresión de correo electrónico
En el menú de enlace, haga clic en [Impresión
directa].
Aparecerá la pantalla "Impresión directa".
4
Haga clic en [Someter] para almacenar los datos
introducidos.
(parte 1)
2
Haga clic en [Impresión de correo electrónico].
Configure las opciones de correo electrónico
3
necesarias.
Para obtener más información, haga clic en [Ayuda] en
el marco del menú.
Tabla de
contenidos
82

PÁGINA WEB EN LA MÁQUINA
7
Función de impresión de correo electrónico
(parte 2)
Utilizar la función de impresión de correo electrónico
Para utilizar la función de impresión de correo electrónico, adjunte el archivo que desea imprimir a un mensaje de correo electrónico
y envíe el mensaje a la dirección de correo electrónico de la máquina.
La máquina puede imprimir los siguientes tipos de archivo:
PCLXL, PCL5e, PS*, PDF* y TIFF, con extensiones de archivo pcl, ps, pdf, tiff y tif
* El kit de expansión PS3 debe estar instalado para imprimir los archivos PS y PDF.
Los comandos de control pueden introducirse en el mensaje de correo electrónico para especificar el número de copias y el formato
de impresión. Los comandos se introducen con el formato "nombre de comando = valor".
Los siguientes comandos de control se encuentran disponibles:
Función
Copias COPIES 1-999 COPIES=2
GRAPA JOBSTAPLE STAPLENO, STAPLELEFT
Impresión a dos caras DUPLEX OFF, TOP, LEFT DUPLEX=LEFT
Nombre del comando
Valor Ejemplo de entrada
JOBSTAPLE=STAPLENO
Número de cuenta ACCOUNTNUMBER Número de 5 dígitos
Tipo de archivo LANGUAGE AUTO, PCL, PCLXL, POSTSCRIPT, PDF, TIFF LANGUAGE=TIFF
Papel PAPER Nombre del papel disponible (A4, etc.) PAPER=A4
●
Nota
Introduzca los comandos en texto sin formato. Si los introduce en texto con formato enriquecido (HTML), los comandos no se aplicarán.
●
Para recibir una lista de los comandos de control, introduzca el comando "Config" en el mensaje de correo electrónico.
●
Si se envía un mensaje de correo electrónico sin texto en el mensaje, la impresión se efectuará de acuerdo con "AJUSTES
PREDETERMINADOS" en el menú de opciones de condición del modo de impresora de la máquina.
●
No se pueden imprimir archivos PDF codificados, a excepción de archivos codificados con una contraseña nula.
●
Introduzca sólo un "Tipo de archivo" cuando esté especificando el lenguaje de descripción-página. Normalmente no hace falta
introducir ningún tipo de archivo.
ACCOUNTNUMBER=11111
Tabla de
contenidos
83

PÁGINA WEB EN LA MÁQUINA
7
Estas funciones envían información sobre el uso de la máquina (recuento de impresiones, recuento de copias, etc.) y condiciones de
error (atascos de papel, falta de papel, falta de tóner, etc.) a través del correo electrónico al administrador de la máquina o al distribuidor.
Configuración de la información
La información de identificación de la máquina para la función de
correo electrónico de alerta y estado se configura en la pantalla
"Configuración de información". La información introducida se
incluirá en los mensajes de correo electrónico de alerta y estado.
1
Opciones de estado mediante correo electrónico y alerta mediante correo electrónico
Configuración de SMTP
La función de correo electrónico de alerta y estado emplea SMTP
(Simple Mail Transfer Protocol) para enviar correo electrónico. El
procedimiento siguiente se emplea para configurar el entorno de
correo electrónico. Esto debe realizarlo el administrador del
sistema u otra persona familiarizada con la red.
En el menú de enlace, haga clic en
[Información].
1
Aparecerá la pantalla
"Configuración de la
información".
En el menú de enlace, haga clic en [Servicios].
Aparecerá la pantalla "Instalación de Servicios".
Haga clic en [SMTP].
(parte 1)
2
Introduzca la información de la máquina.
2
3
Para obtener más información, haga clic en [Ayuda] en
el marco del menú.
Haga clic en [Someter] para almacenar la
información introducida.
Tabla de
contenidos
3
4
Introduzca la información necesaria para
configurar el entorno de correo electrónico.
Para obtener más información, haga clic en [Ayuda] en
el marco del menú.
Haga clic en [Someter] para almacenar la
información introducida.
84

PÁGINA WEB EN LA MÁQUINA
7
Configuración del mensaje de estado
Utilice la función del mensaje de estado para enviar la información del contador actual, como recuento de copias, recuento de impresiones y
recuento total, a partir de una tarea programada especificada. Los destinos pueden definirlos los administradores y distribuidores respectivamente.
Para configurar el mensaje de estado, siga estos pasos:
1
2
Opciones de estado mediante correo electrónico y de alerta mediante correo electrónico
Cuando las opciones de estado de correo electrónico se hayan completado,
En el menú de enlace, haga clic en [Mensaje de estado].
Aparecerá la pantalla "Configuración del mensaje de estado".
Introduzca la información necesaria, incluidas las
direcciones de destino y la tarea programada.
Para obtener más información, haga clic en [Ayuda] en
el marco del menú.
se enviará por correo electrónico periódicamente información de recuento
de la impresora a las direcciones de correo electrónico especificadas.
Nota
Si sale del explorador antes de hacer clic en [Someter],
las opciones se cancelarán. Para enviar información de la
impresora inmediatamente a las direcciones de correo
electrónico especificadas, haga clic en [Enviar ahora].
(parte 2)
3
Haga clic en [Someter] para almacenar la
información introducida.
Tabla de
contenidos
85

PÁGINA WEB EN LA MÁQUINA
7
Opciones de estado mediante correo electrónico y de alerta mediante correo electrónico
(parte 3)
Configuración del mensaje de alerta
Utilice la función de mensaje de alerta para enviar información de alerta, como tóner vacío o atascos de papel, a los destinos especificados
cuando se produzcan dichos problemas. Los destinos pueden definirse para administradores y distribuidores respectivamente.
Para configurar el mensaje de alerta, siga el procedimiento mostrado a continuación.
1
2
En el menú de enlace, haga clic en [Mensaje de alerta].
Aparecerá la pantalla "Configuración del mensaje de
alerta".
Introduzca las direcciones de destino.
Para obtener más información, haga clic en [Ayuda] en
el marco del menú.
3
Si estos parámetros se definen, la información de sucesos para
la impresora se transmitirá a las direcciones especificadas
mediante correo electrónico cada vez que se produzca un
suceso determinado. El significado de cada elemento de
suceso se muestra a continuación:
Haga clic en [Someter] para almacenar la
información introducida.
Tabla de
contenidos
Atasco de papel: Se ha producido un atasco de papel.
Tóner bajo: El nivel de tóner es bajo.
Sin tóner: Es necesario añadir tóner.
Sin papel: Debe cargarse papel.
Servicio requerido: La función de autodiagnóstico ha
detectado un problema.
PM requerido: Se requiere un mantenimiento.
Nota
Si sale del explorador antes de hacer clic en [Someter],
las opciones se cancelarán.
86

PÁGINA WEB EN LA MÁQUINA
7
Se pueden establecer contraseñas (haga clic en [Contraseñas] en el marco de menús) para restringir el acceso a la página Web y
proteger los ajustes. El administrador debe cambiar la contraseña y no utilizar el ajuste predeterminado de fábrica. También debe
recordar la nueva contraseña. La próxima vez que se acceda a las páginas Web, debe introducirse la nueva contraseña. Se puede
establecer una contraseña para el administrador y una para los usuarios.
1
2
Nota
Proteger la información programada en la página Web ("Contraseñas")
Haga clic en [Contraseñas] en el marco de menús.
Introduzca la contraseña actual en la
"Contraseña de administrador".
Cuando se establece una contraseña por primera vez,
introduzca "Sharp" en la "Contraseña de
administrador".
Asegúrese de introducir "S" en mayúscula y "harp" en
minúscula (las contraseñas diferencian entre
mayúsculas y minúsculas).
3
4
Introduzca las contraseñas en los campos
"Contraseña del usuario" y "Contraseña de
administrador".
Se puede introducir un máximo de 7 caracteres y/o
números para cada contraseña (las contraseñas
distinguen entre mayúsculas y minúsculas).
Asegúrese de introducir la misma contraseña en
"Confirmar contraseña" y en "Nueva contraseña".
Cuando haya acabado de introducir todos los
elementos, haga clic en [Someter].
Se almacena la contraseña que ha introducido.
Después de haber configurado la contraseña,
apague la máquina y vuelva a encenderla.
Tabla de
contenidos
Nota
Cuando se le pida que introduzca una contraseña, un
usuario debería introducir "user" y un administrador
debería introducir "admin" en el "Nombre de usuario".
En el campo "Contraseña", debería introducirse la
contraseña respectiva para el nombre de usuario que se
ha introducido.
Para obtener más información, haga clic en [Ayuda] en
la esquina superior derecha de la ventana.
87

8
ESPECIFICACIONES
Especificaciones de la impresora
Velocidad de impresión
Resolución 600 dpi/300 dpi*1 seleccionable
Memoria
Memoria local
Simulación PCL5e, PCL6, PS3 (PostScript 3)*
Fuentes instaladas
Interfaz
*1300 dpi solamente puede seleccionarse al utilizar el controlador de la impresora PCL6 o PCL5e.
2
El ajuste predeterminado de fábrica para la memoria de la función de impresora es de 16 MB. Puede cambiar la proporción de
*
memoria asignada a la función de impresora en las configuraciones del sistema (administrador). Consulte "MEMORIA PARA LA
IMPRESORA" en las "CONFIGURACIONES DEL SISTEMA (ADMINISTRADOR)" del manual de funcionamiento.
3
*
Disponible solamente si está instalado el kit de expansión PS3.
MX-M260N/M260: 26 páginas/min. a 600 dpi
MX-M310N/M310: 31 páginas/min. a 600 dpi
Memoria estándar: 64 MB
Ranura de memoria adicional: 1 ranura (puede instalarse un módulo de memoria adicional de 128
MB o 256 MB (SODIMM SDRAM de 144 clavijas))
Memoria estándar: 32 MB*
Ranuras de memoria adicional: 2 ranuras (pueden instalarse módulos de memoria adicionales de un
Compatible con PCL6: 80 fuentes de contorno y 1 fuente de mapa de bits
Compatible con PostScript 3*3: 136 fuentes de contorno
Interfaz USB 2.0 (alta velocidad)
Interfaz de red 10/100BASE-TX
2
máximo de 1024 MB (DIMM SDRAM de 168 clavijas))
3
Nota
Como parte de nuestra política de mejora continua, SHARP se reserva el derecho de realizar cambios en el diseño y en las
especificaciones para mejorar el producto sin previo aviso. Los datos de especificación de rendimiento indicados son valores
nominales de unidades de producción. Puede que haya algunas desviaciones de estos valores en unidades individuales.
Tabla de
contenidos
88

8
ESPECIFICACIONES
Especificaciones del controlador de impresora
Función PCL6 PCL5e PS
Funciones de uso
frecuente
Papel Tamaño de papel Sí Sí Sí Sí Sí
Copias 1-999 1-999 1-999 1-999 1-999
Resolución Sí Sí Sí Sí Sí
N-Up
Impresión A Doble Cara
Ajustar a página Sí Sí Sí No Sí*
Borde de encuadernación
Grapado*
Papel personalizado 1 tamaño 1 tamaño 1 tamaño Sí Sí
Número de
Páginas
Orden Seleccionable Seleccionable Seleccionable Seleccionable Seleccionable
Borde On/Off On/Off On/Off Sí Seleccionable
3
2,4,6,8,9,16 2,4,6,8,9,16 2,4,6,8,9,16 2,4,6,9,16 2,4,6,9,16
Sí Sí Sí Sí Sí
Seleccionable Seleccionable Seleccionable No Sí
Sí Sí Sí Sí Sí
Windows
*1
PPD
(parte 1)
Macintosh
PPD
*1
2
Funciones útiles
de la impresora
Tabla de
contenidos
Selección papel Sí Sí Sí Sí Sí
Bandeja de salida Sí Sí Sí Sí Sí
Folleto Sí Sí Sí Sí Sí*
Desplazar margen 10mm/
20mm/
30mm
Girar 180 grados Sí Sí Sí Sí Sí
Escala/XY-Zoom Sí*
Imagen en espejo No No Sí Sí Sí*
5
10mm/
20mm/
30mm
No Sí Sí*
10mm/
20mm/
30mm
Sí Sí
5
Sí*
89
4
5
6
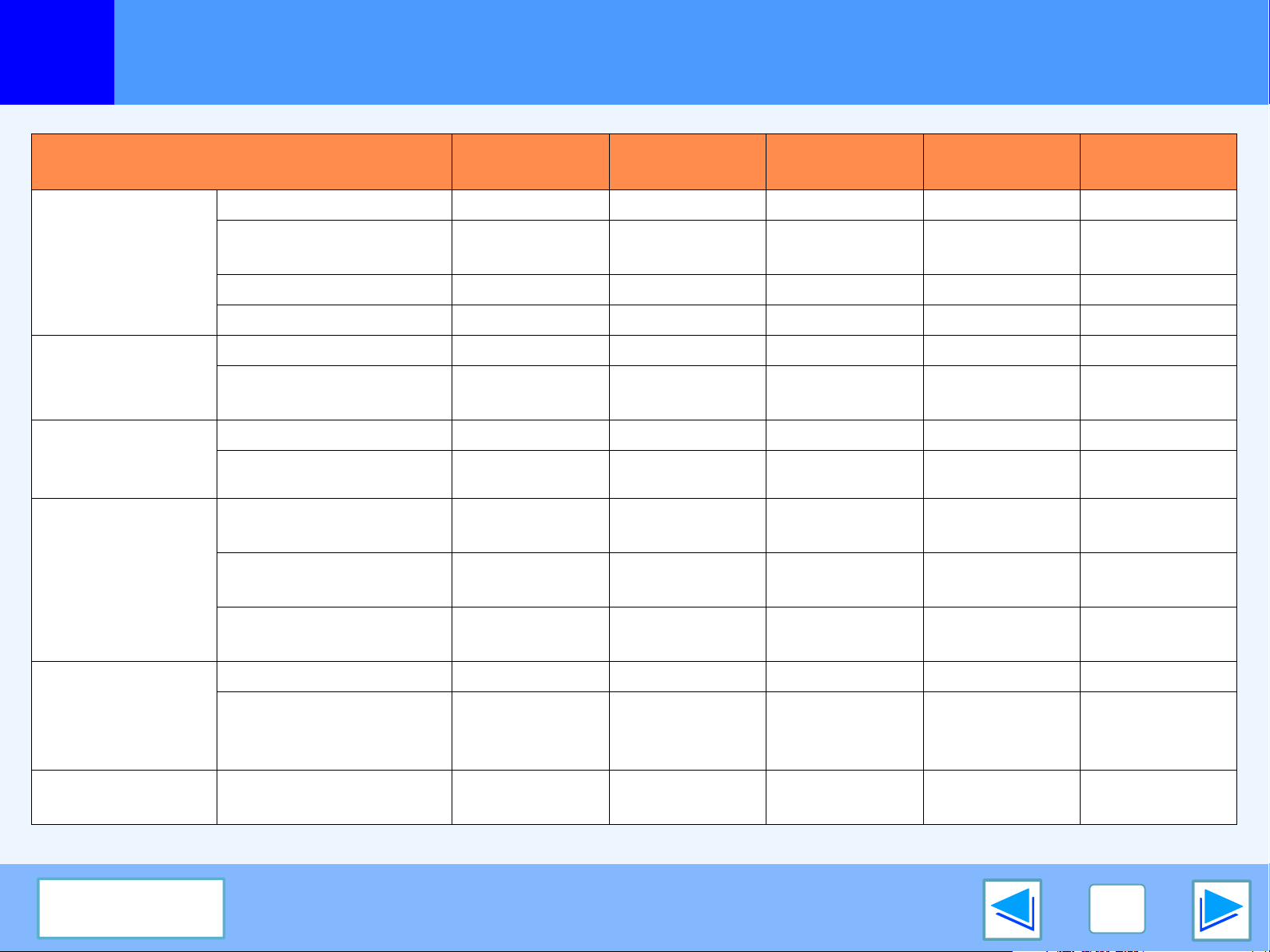
8
ESPECIFICACIONES
Especificaciones del controlador de impresora
Funciones
especiales
Función de ajuste
de imagen
Funciones para
combinar texto e
imágenes
Calidad de
imagen
(parte 2)
Función PCL6 PCL5e PS
Papel diferente Sí Sí Sí No Sí
Fondo de
transparencias
Copia carbón Sí Sí Sí No No
Retención Sí Sí Sí No Sí
Ajuste de imagen Sí No Sí No No
Texto en negro/
Vector en negro
Marcas de agua Sí Sí Sí Sí Sí
Superposición
Resolución 600x600 ppp/
300x300 ppp
Sí Sí Sí No Sí
Sí Sí Sí No No
Sí Sí Sí No No
600x600 ppp/
300x300 ppp
600x600 ppp 600x600 ppp 600x600 ppp
Windows
*1
PPD
Macintosh
PPD
*1
*7
Selección del modo de
gráfico
Modalidad ahorro
Toner
Fuente Fuente permanente 80 fuentes 80 fuentes 136 fuentes 136 fuentes 35 fuentes
Descargar fuente
seleccionable
Otras funciones Configuración
automática
*8
Mapa de bits
Tabla de
contenidos
Sí Sí No No No
Sí Sí Sí Sí Sí
Mapa de bits
TrueType,
gráficos
Sí Sí Sí No Sí
TrueType,
gráficos
Mapa de bits
TrueType,
Type1
Mapa de bits
TrueType,
Type1
90
No*
*10
9

8
ESPECIFICACIONES
Especificaciones del controlador de impresora
*1 La especificación de cada función en Windows PPD y Macintosh PPD varía dependiendo de la versión del sistema operativo y
de la aplicación.
*2 Solo puede utilizar Mac OS X v10.4.11.
*3 Puede utilizarse con finalizador.
*4 No se puede utilizar en Mac OS 9.0 hasta 9.2.2.
*5 La proporción horizontal y vertical no se puede definir por separado.
*6 Sólo puede utilizarse Mac OS 9.0 a 9.2.2.
*7 Sólo se pueden introducir cubiertas.
*8 Puede que este ajuste no funcione en algunas aplicaciones de software y sistemas operativos.
*9 TrueType y Type1 se pueden seleccionar en algunas versiones de LaserWriter.
*10 No se puede utilizar en Mac OS X v10.2.8.
(parte 3)
Tabla de
contenidos
91

MXPB12-ES1
 Loading...
Loading...