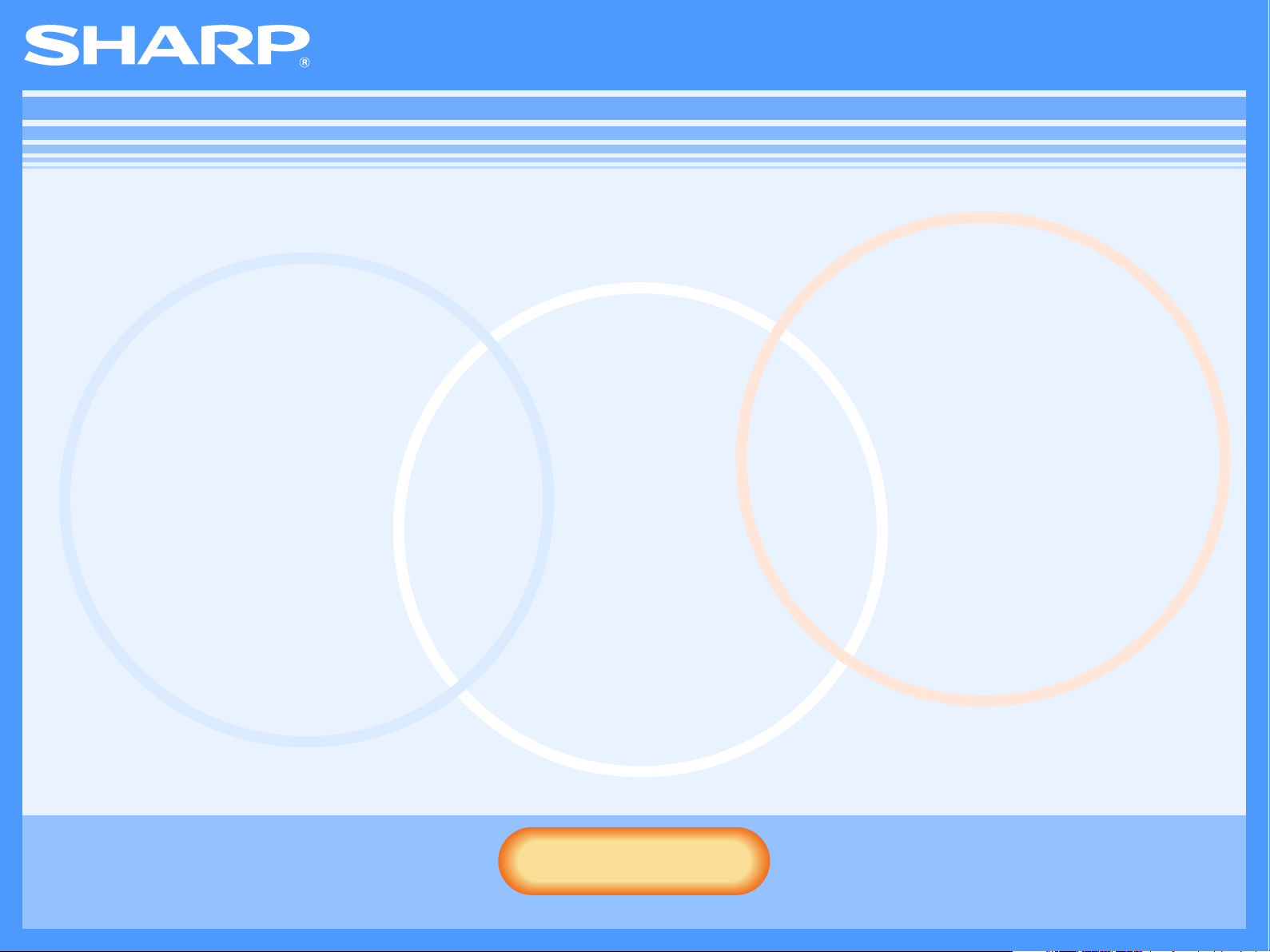
Online -opas (verkkotulostimelle)
Käynnistä
Käynnistä
Napsauta "Käynnistä" painiketta.
MX-M260N/M260/M310N/M310
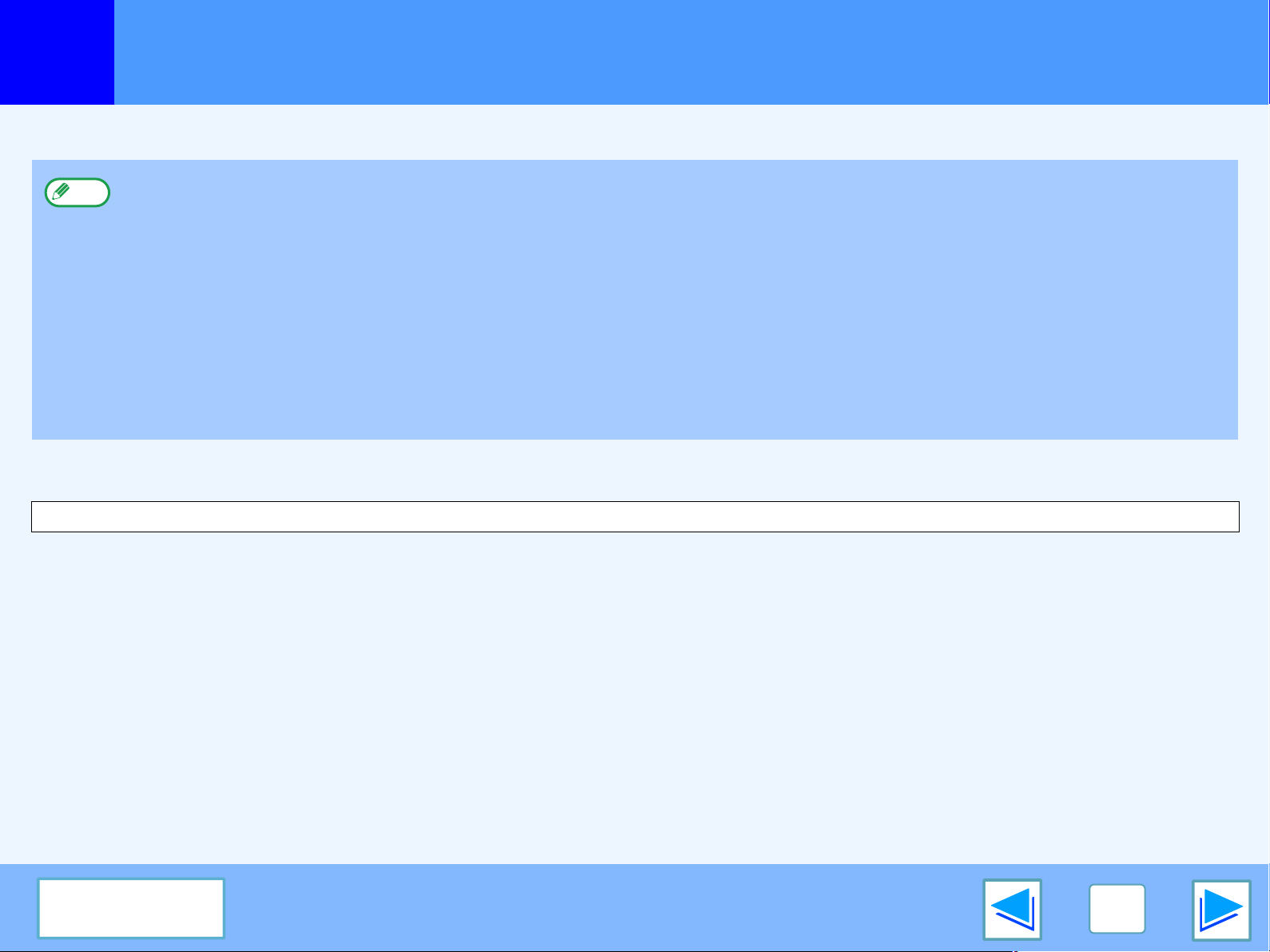
Johdanto
Tässä käyttöohjeessa kuvataan digitaalisen monitoimijärjestelmän tulostustoiminto.
●
Huom:
Oppaan näyttöikkunat, viestit ja koodinimet voivat olla erilaiset kuin itse laitteessa johtuen tuotteen kehityksestä ja siinä tehdyistä muutoksista.
Käyttöohjeista saat lisätietoja paperin lisäämisestä, väriainekasettien vaihtamisesta, paperitukosten selvittämisestä, liitettyjen
laitteiden hallinnasta ja muista kopiokoneeseen liittyvistä tiedoista.
●
Laitteen oletusasetukset ja tulostintoiminnon oletusasetukset voidaan muuttaa järjestelmäasetuksissa (pääkäyttäjä). Lisätietoja,
katso käyttöohjeen kohta "JÄRJESTELMÄASETUKSET (PÄÄKÄYTTÄJÄ)".
●
Kun tässä oppaassa näkyy "MX-xxxx", vaihda "xxxx":n tilalle oman mallisi nimi. Katso mallisi nimi käyttöohjeiden kohdasta
"OSIEN NIMET JA TOIMINNOT".
●
Tässä oppaassa Kääntävään alkuperäisten syöttölaitteeseen viitataan lyhenteellä "RSPF".
●
Näyttöjen ja menettelyjen selitykset tässä oppaassa ovat etupäässä Windows Vista®:lle Windows® -ympäristöissä ja Mac OS X
v10.4:lle Macintosh-ympäristöissä. Näytöt saattavat vaihdella käyttöjärjestelmien muissa versioissa.
●
Tietoja käyttöjärjestelmäsi toiminnasta saat järjestelmän käyttöoppaasta tai online-ohjeesta.
●
Tässä käyttöohjeessa mainittu PS3-laajennussarja (MX-PK10) on lisävaruste.
Sisällysluettelo
2

Online-oppaan käyttö
Tässä kohdassa selostetaan online-oppaan katseluun liittyvät seikat. Perehdy tähän kohtaan, ennen kuin ryhdyt käyttämään
online-opasta.
Tietoja Adobe Reader -ohjelman käytöstä on Adobe Reader Help/Tietoja -kohdassa.
Online-oppaan hallinta
Seuraavat painikkeet sijaitsevat kunkin sivun alalaidassa tässä
oppaassa. Napsauta painikkeita ja pääset siirtymään nopeasti
haluamallesi sivulle.
Sisällysluettelo
Esittää oppaan sisällysluettelon. Napsauta sisällysluettelon
aihetta siirtyäksesi suoraan ko. kohtaan.
Vie sinut eteenpäin sivun kerrallaan.
Vie sinut taaksepäin sivun kerrallaan.
Seuraavat linkit
Oppaassa käytetään linkkitoimintoa, jonka ansiosta voit hypätä
siihen liittyvälle sivulle. Jos napsautat vihreää alleviivattua
tekstiä, näytölle ilmestyy tekstiin liittyvä sivu.
(Sisällysluettelossa ei ole alleviivattu linkitettyjä osia.)
Esimerkki:
Kun haluat palata edelliselle sivulle, napsauta -painiketta
Adobe Reader -ohjelman valikkorivillä.
☞Sisällysluettelo
Kirjanmerkkien käyttö
Kirjanmerkit on luotu oppaan vasemmalle puolelle. Napsauta
kirjanmerkkiä siirtyäksesi suoraan ko. kohtaan.
Oppaan tulostaminen
Halutessasi tulostaa oppaan, valitse "Tulosta" Adobe Reader
-ohjelman "Tiedosto" valikosta. Valitse haluamasi
tulostinasetukset "Tulosta" -valintaikkunassa ja napsauta
seuraavaksi "OK" -painiketta.
Sisällysluettelo
3
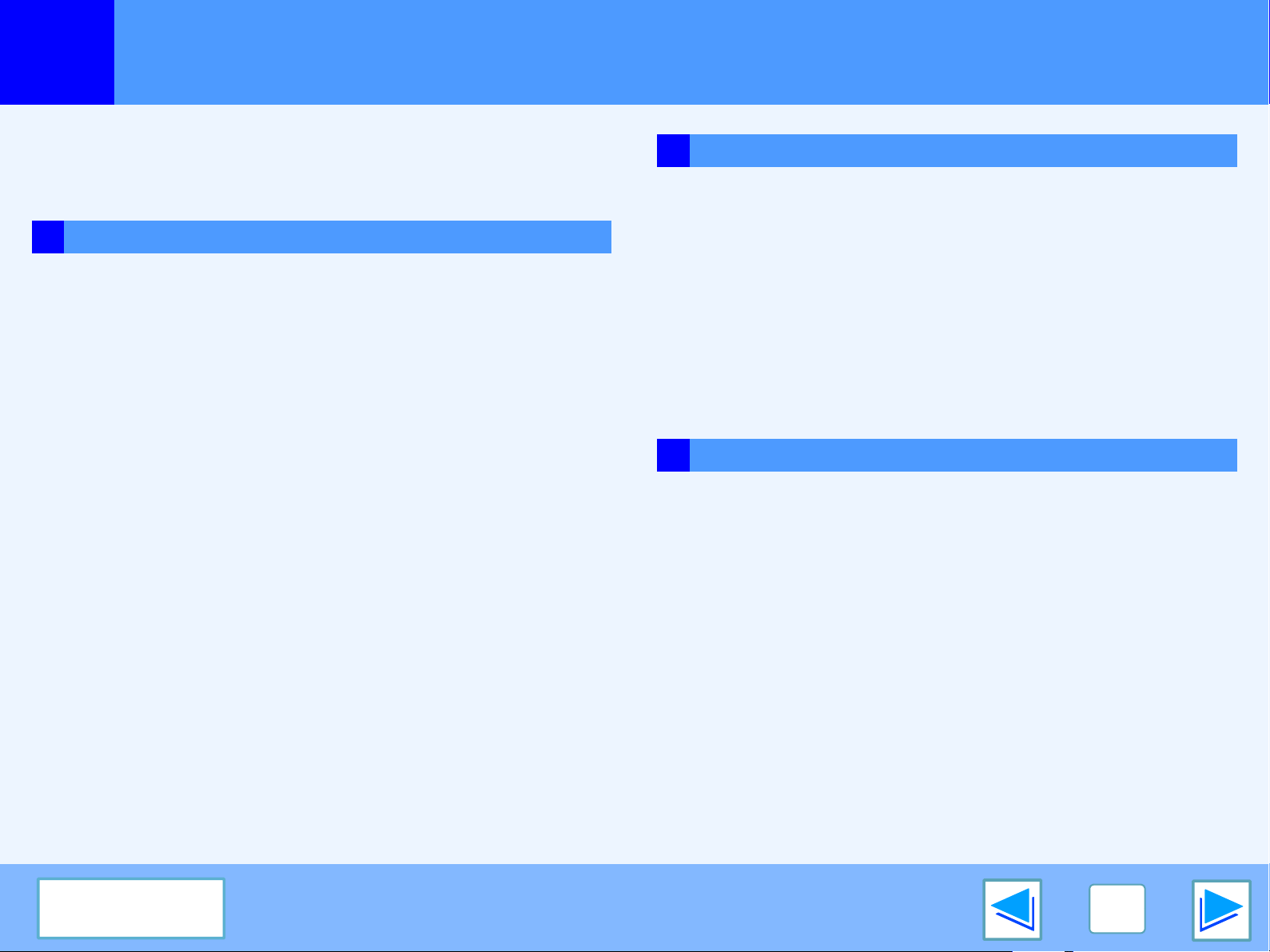
Sisällysluettelo
(osa 1)
Johdanto 2
Online-oppaan käyttö 3
1 TULOSTUS WINDOWSISTA
Tavallinen tulostus 7
●
Kun "Paperin valinta" asetus on "Automaattinen valinta" 8
●
Kun "Paperin valinta" asetus on "Paperikasetti" tai "Paperityyppi"
●
Laskuritoiminto 10
●
Ei ladontaa -toiminnon asetuksesta 10
Tulostinohjaimen avaaminen "Käynnistä" painikkeesta 11
Tulostinohjaimen asetukset 12
Kaksipuolinen tulostus 13
●
Pamphlet-tyyli 14
Usean sivun tulostaminen yhdelle sivulle 15
Tulostuskuvan sovittaminen paperille 16
Tulostuskuvan kääntäminen 180 astetta 17
Tulostuskuvan suurentaminen/pienentäminen 18
Kuvan kirkkauden ja kontrastin säätäminen 19
Usein käytettyjen tulostusasetusten tallentaminen 20
2 EDISTYNYT TULOSTUS (WINDOWS)
Tulosteiden pito -toiminto 23
Tulostus tulosteiden pito -toiminnolla 24
●
Tulosteiden pito -asetusten valinta tulostinohjaimessa tulostushetkellä
●
Pidetyn työn tulostaminen 25
●
Huomautuksia Tulosteiden pito -toiminnosta 26
24
Jäljennöstulostus 27
9
Tulostus jäljennöstulostus-toiminnolla 28
Tekstin ja viivojen tulostaminen mustalla 29
●
Tekstin tulostaminen mustalla 29
●
Viivojen tulostaminen mustalla 29
3 TULOSTINTYÖKALUT (WINDOWS)
Tulostimen apuohjelmat 30
●
Ennen Printer Status Monitorin käyttämistä 30
Tulostimen apuohjelmien käyttö 31
●
Tulostimen apuohjelmien käynnistäminen 31
●
Tulostimen apuohjelmien käyttö 31
●
Printer Status Monitorin asetusten muuttaminen 32
●
Tulostimen tilan tarkistaminen 33
Vesileiman tulostaminen 21
●
Vesileiman tulostus 21
Tulostettujen sivujen nitominen (kun viimeistelijä on asennettu)
●
Kun viimeistelijä on asennettu 22
22
Sisällysluettelo
4
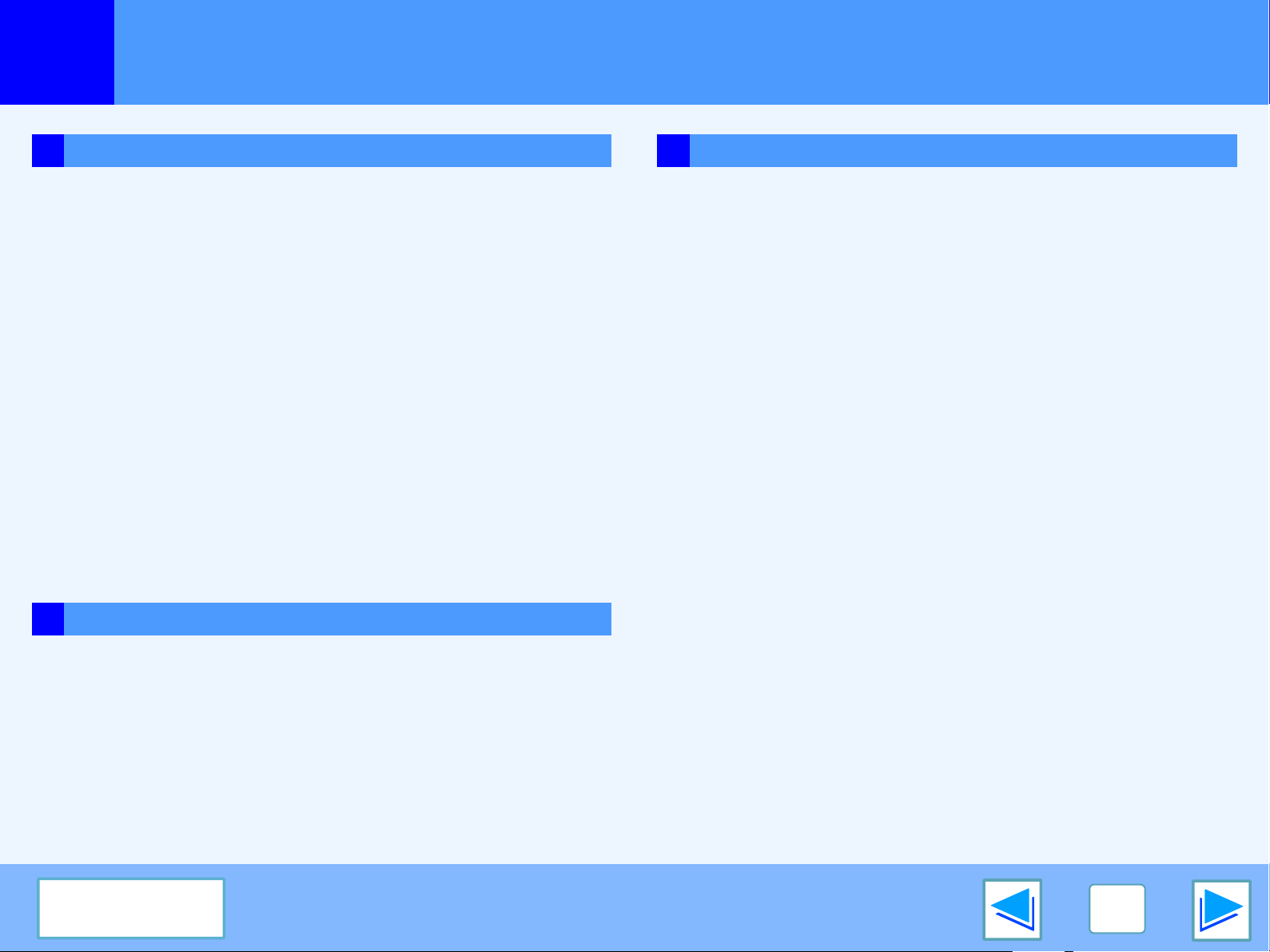
Sisällysluettelo
(osa 2)
4 TULOSTUS MACINTOSHISTA
Tavallinen tulostus 34
●
Paperiasetusten valinta 34
●
Tulostus 36
●
Kun "Paperinsyöttö" asetus on "Autom. valinta" 38
●
Kun "Paperinsyöttö" asetetaan paperitasolle tai paperityypille
Kaksipuolinen tulostus 40
●
Pamphlet-tyyli 42
Usean sivun tulostaminen yhdelle sivulle 44
Tulostuskuvan sovittaminen paperille 47
Tulostuskuvan kääntäminen 180 astetta 48
Tulostuskuvan suurentaminen/pienentäminen 50
Vesileiman tulostaminen 51
Tulostettujen sivujen nitominen (kun viimeistelijä on asennettu) 53
●
Kun viimeistelijä on asennettu 53
Työn hallinta -toiminto (Mac OS 9.0 - 9.2.2 ja Mac OS X v10.2 - 10.4)
●
Tulostaminen laskuritoiminnon ollessa käytössä 55
●
Tulosteiden pito -toiminnon käyttö 55
39
55
6 VIANETSINTÄ
Vianmääritys 67
Tulostusta ei tapahdu 68
●
Tarkista liitännät 68
●
Tarkista tietokoneesi 69
●
Tarkista laite 70
●
Tulostiohjaimen tarkistaminen 71
Ongelmia tulostuksessa 72
●
Tulostaminen on hidasta 72
●
Kaksipuolinen tulostus ei ole mahdollinen 72
●
Nidonta ei mahdollista (kun viimeistelijä on asennettu) 72
Tulostuslaatu ei ole tyydyttävä 74
●
Tarkista käytössä oleva paperi 74
●
Tulostetusta kuvasta puuttuu osa 75
●
Tulostettu kuva on vääristynyt 74
●
Tulostetusta kuvasta puuttuu osa 75
Jos tulostuu ilmoitussivu 76
●
Ilmoitussivun tulostuksen poisto käytöstä 77
5 TOIMINTA LAITTEELLA
Etusijan antaminen tulostustyölle / Tulostustyön peruuttaminen
●
Etusijan antaminen tulostustyölle 56
●
Tulostustyön peruuttaminen 57
Tulostimen tila-asetusten määrittäminen 58
●
Asetusten määrittäminen 58
●
Tulostimen tila-asetusten valikko 60
●
Tulostimen tila-asetukset 61
Tulostinasetusten ja fonttien luettelon tulostaminen 66
Sisällysluettelo
56
5
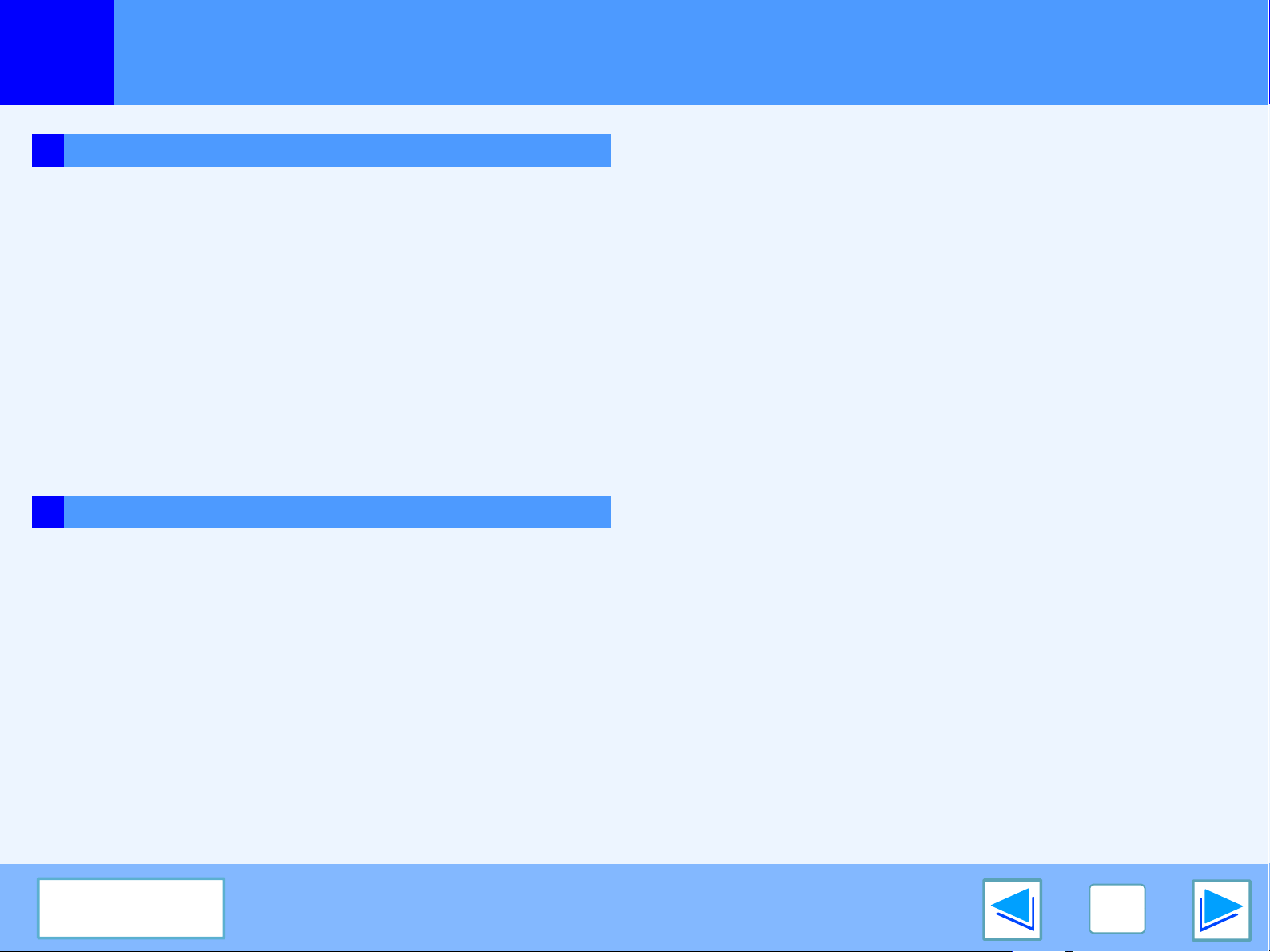
Sisällysluettelo
7
LAITTEELLA OLEVA VERKKOSIVUSTO
Nettisivusta 78
●
Pääsy nettisivulle 78
Tiedoston tulostaminen suoraan tietokoneelta 81
Sähköpostin tulostus -toiminto 82
●
Sähköpostin tulostus -toiminnon asettaminen 82
●
Sähköpostin tulostus -toiminnon käyttö 83
Tilaviesti ja hälytys sähköpostiin asetukset 84
●
Tietojen asetukset 84
●
SMTP-asetukset 84
●
Tilaviestin asetukset 85
●
Hälytysviestin asetukset 86
Nettisivulle ohjelmoitujen tietojen suojaus ("Salasanat") 87
8 MÄÄRITELMÄT
(osa 3)
Tulostimen tiedot 88
Tulostinajurin tiedot 89
Sisällysluettelo
6
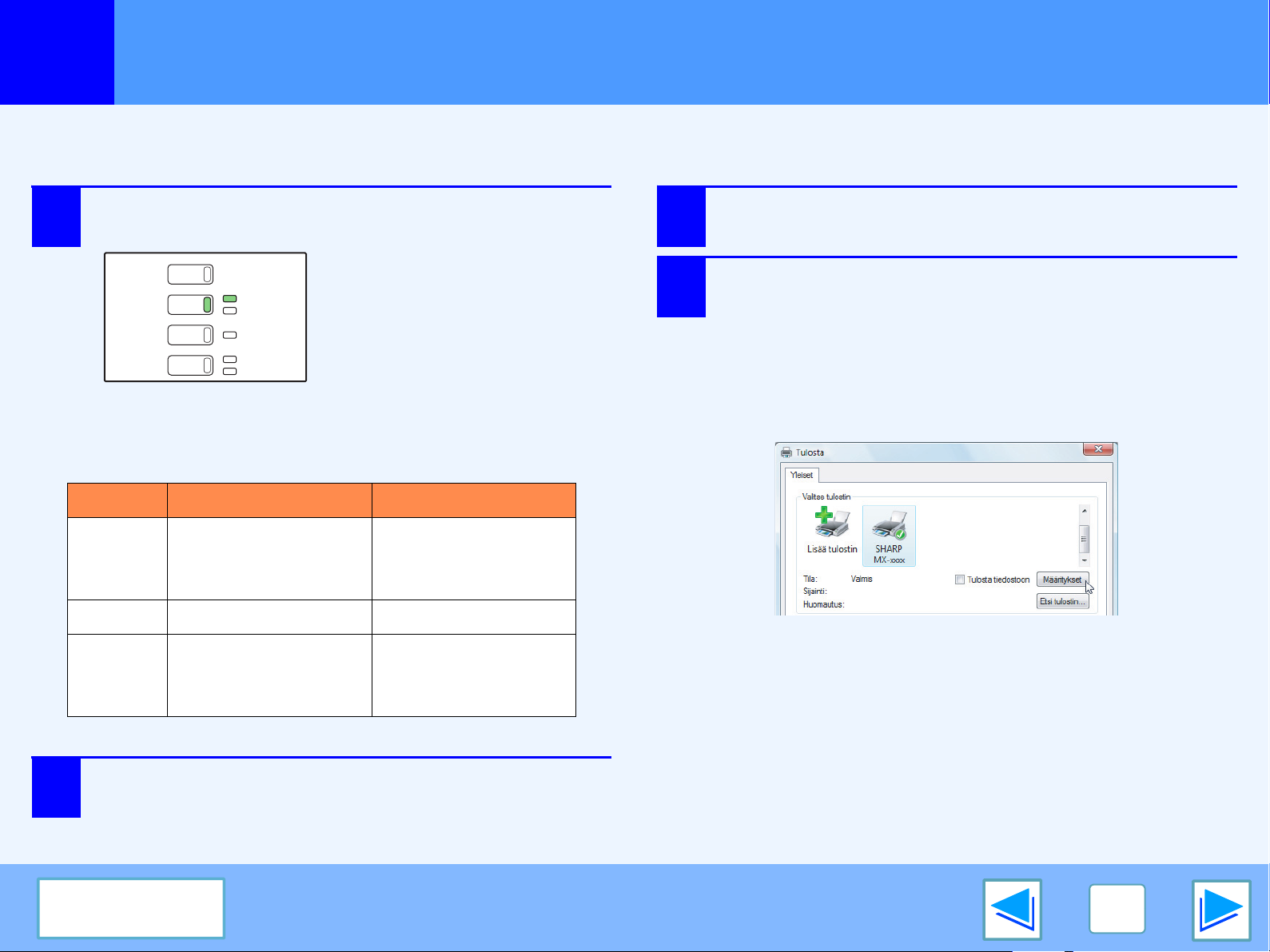
TULOSTUS WINDOWSISTA
KOPIOINTI
TULOSTUS
SKANNAA
FAXSAA
ONLINE
DATA
DATA
LINJA
DATA
1
Seuraavassa esimerkissä selitetään, kuinka tulostaa WordPad-asiakirja.
Varmista ennen tulostuksen aloittamista, että laitteeseen on asetettu asiakirjallesi oikean kokoista paperia.
1
Tavallinen tulostus
Varmista, että käyttöpaneelin
ONLINE-merkkivalo palaa.
Jos ONLINE-merkkivalo ei ole
päällä, paina [TULOSTA]
kosketinta siirtyäksesi
tulostintilaan ja kosketa sitten
[ONLINE] näppäintä.
ONLINE- ja DATA-merkkivalot [TULOSTA] koskettimen
vieressä näyttävät tulostintoiminnon tilan.
ONLINE-merkkivalo DATA-merkkivalo
Muistissa on tietoa
tulostuksesta, jota ei
ole vielä suoritettu.
Palaa
Laite on online ja
valmiina tulostamaan.
3
4
Valitse "Tulosta" sovelluksen "Tiedosto" valikosta.
"Tulosta" valintaikkuna tulee näkyviin.
Varmista, että "SHARP MX-xxxx" on valittu
tulostimeksi. Jos sinun on muutettava
tulostusasetuksia, napsauta
painiketta avataksesi tulostinohjaimen
asetukset –näytön.
Tulostinohjaimen asetukset –näyttö tulee näkyviin.
(osa 1)
"Määritykset"
Vilkkuu — Laite tulostaa.
Pois
päältä
2
Käynnistä WordPad ja avaa asiakirja, jonka
haluat tulostaa.
Sisällysluettelo
Laite on offline eikä
ole valmiina
tulostamaan.
Laite ei tulosta.
Windows 2000:ssa ei ole "Määritykset" painiketta tässä
valintaikkunassa. Valitse vaaditut asetukset kullakin
asetukset-näytön välilehdellä.
7
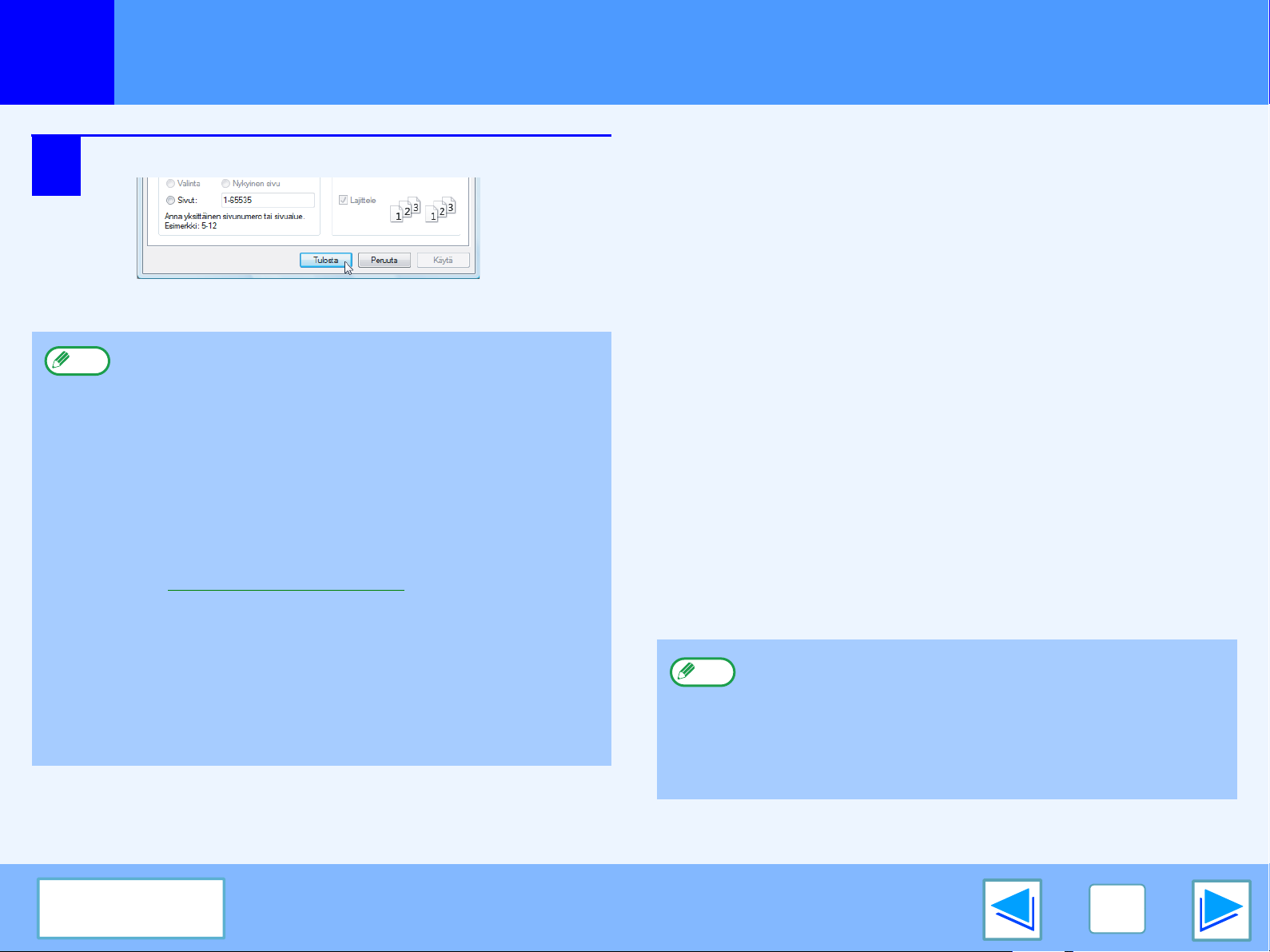
TULOSTUS WINDOWSISTA
1
5
Tavallinen tulostus
Napsauta "Tulosta" painiketta.
Tulostus alkaa.
●
Huom:
Luovutustaso voidaan valita järjestelmäasetuksista
(pääkäyttäjä) (katso käyttöohjeesta
"ULOSTULOTASOT" kohdasta
"JÄRJESTELMÄASETUKSET (PÄÄKÄYTTÄJÄ)"
●
Tulostustaso voidaan valita myös tulostusasetuksista
tulostushetkellä. Muuttaaksesi tason valinnan valitse
haluamasi taso kohdasta "Tulosteiden vastaanotto"
tulostinohjaimen asetukset -näytön "Paperi"
välilehdellä.
●
Tulostus voidaan keskeyttää tilan näyttö –näytössä.
☞Tulostustyön peruuttaminen
●
Jos tulostinohjaimen paperityyppiasetus on eri kuin
ohisyöttötason paperityyppiasetus laitteessa, tulostus
voi keskeytyä. Tulostusta jatkaaksesi paina
käyttöpaneelin [TULOSTA] kosketinta, kosketa
[OHISYÖTTÖ- TASO] näppäintä kosketuspaneelissa,
ja muuta paperityyppi samaksi kuin
tulostinohjaimessa.
(osa 2)
Kun "Paperin valinta" asetus on
"Automaattinen valinta"
Jos "Paperin valinta-asetus" on "Automaattinen valinta"
tulostinohjaimen asetusikkunan "Paperi"-välilehdeltä eikä
laitteeseen ole lisätty oikean kokoista paperia tulostustyötä
varten, tulostus riippuu järjestelmäasetusten (pääkäyttäjä)
asetuksesta "TULOSTUKSEN PAKOTUS" (katso käyttöohjeen
kohta "JÄRJESTELMÄASETUKSET (PÄÄKÄYTTÄJÄ)".
"TULOSTUKSEN PAKOTUS" ei ole käytössä
Jos ohisyöttötaso on käytettävissä, kosketuspaneeliin tulee
viesti, joka kehottaa sinua tulostamaan ohisyöttötasolta.
Paina [TULOSTA] kosketinta käyttöpaneelissa, kosketa
[OHISYÖTTÖ- TASO] näppäintä, lisää paperia ohisyöttötasolle
ja kosketa [OHISYÖTTÖ]. Tulostus alkaa automaattisesti.
"TULOSTUKSEN PAKOTUS" on käytössä
Tulostus tapahtuu kooltaan tulostekuvan kokoa vastaavalle
paperille.
Huom:
Jos paperi on asetettu erisuuntaisesti kuin tulostekuva,
kuva kääntyy automaattisesti paperia vastaavaksi.
Asetus voidaan muuttaa järjestelmäasetuksissa
(pääkäyttäjä) (katso käyttöohjeesta "KÄÄNNETTY
TULOSTUS" kohdasta "JÄRJESTELMÄASETUKSET
(PÄÄKÄYTTÄJÄ)"
Sisällysluettelo
8
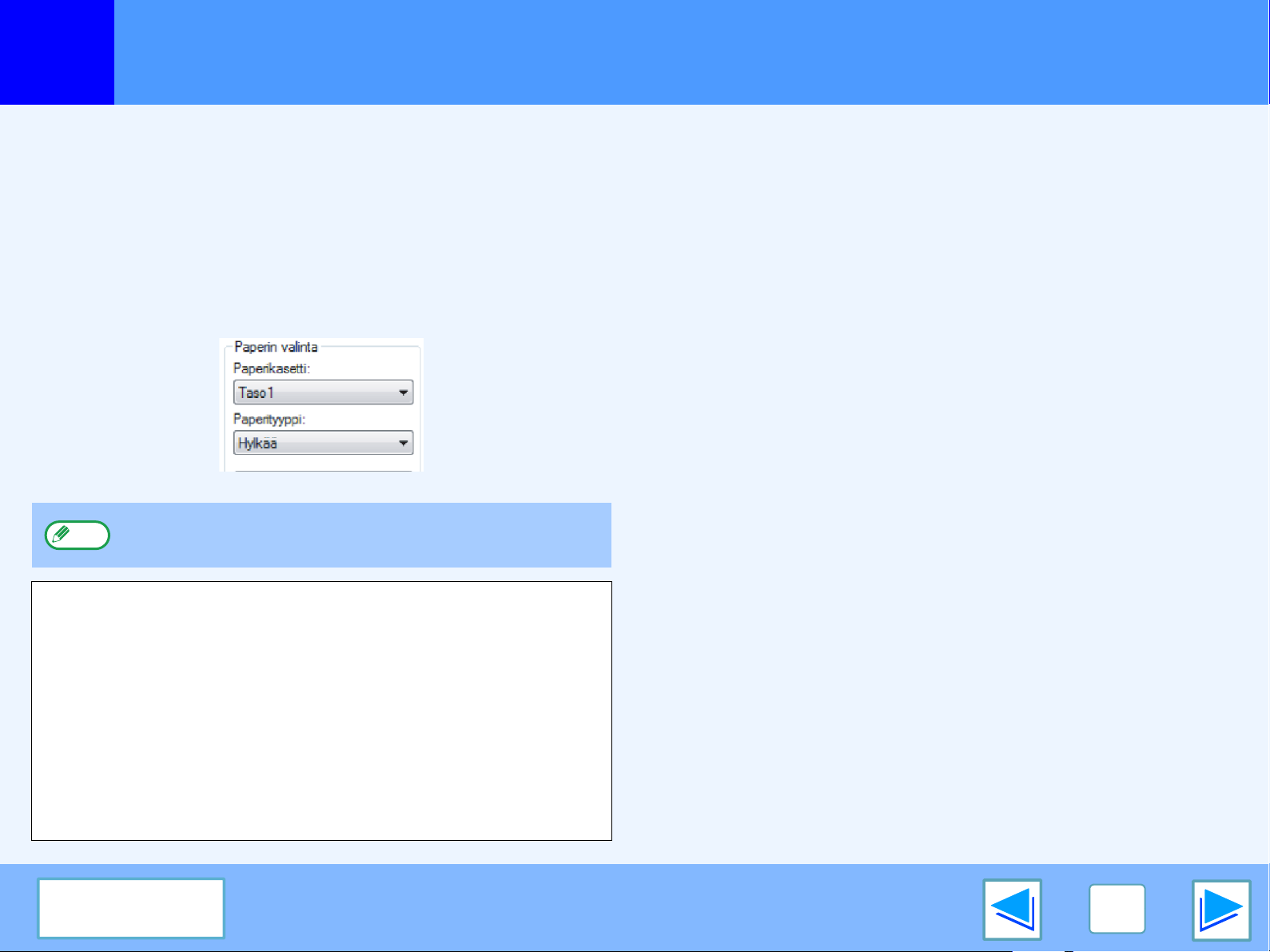
TULOSTUS WINDOWSISTA
1
Tavallinen tulostus
Kun "Paperin valinta" asetus on "Paperikasetti" tai "Paperityyppi"
Kun "Paperin valinta" asetukseksi tulostinohjaimen asetukset
-näytön "Paperi" välilehdellä on valittu:
●
Määritä tulostukseen käytettävä taso
"Paperikasetti"-pudotusvalikosta.
●
Määritä tulostukseen käytettävä paperi
"Paperityyppi"-pudotusvalikosta.
Huom:
Kuhunkin kasettiin lisätyn paperin koko ja tyyppi ja se voidaanko
kuhunkin kasettiin lisättyä paperia käyttää tulostuksessa
määritellään järjestelmäasetusten kohdassa
"KAUKALO-ASETUKSET.". (Katso käyttöohjeen kohta
"JÄRJESTELMÄASETUKSET (YLEISET)"
Jos haluat valita "Paperikasetti" tai "Paperityyppi" kun tulostat,
varmista, että valitset nämä asetukset tulostinohjaimen
asetukset -näytön "Kokoonpano" välilehdellä. (Katso kohta
"TULOSTINAJURIN KONFIGUROINTI" ohjelmiston
asennusoppaassa.)
"Paperikasetti" ja "Paperityyppi" -asetuksia ei voi valita
samanaikaisesti.
Jos valitsit "Paperikasetti" tai "Paperityyppi" tulostinohjaimen
asetukset –näytössä, mutta tasoilla ei ole valintaasi vastaavaa
paperia, tulostus tapahtuu seuraavasti:
Valitsit tason "Paperikasetti" asetuksessa, mutta
paperin koko valitussa tasossa ei vastaa
tulostuskokoa.
Vaikka paperikoko on eri, tulostukseen käytetään valitulla
tasolla olevaa paperia.
Valitsit "Paperityyppi", ja vaikka valitun tyyppistä
paperia on asetettu laitteeseen, sen koko ei vastaa
tulostuskokoa.
Vaikka paperikoko on eri, tulostukseen käytetään valittua
paperityyppiä.
Kuitenkin jos "TULOSTUKSEN PAKOTUS" ei ole käytössä,
tulostusta ei tapahdu.
Valitsit "Paperityyppi", mutta valitun tyyppistä
paperia ei ole asetettu laitteeseen.
Jos ohisyöttötaso on käytettävissä, ilmestyy viesti, joka
kehottaa sinua tulostamaan ohisyöttötasolta. Paina [TULOSTA]
kosketinta käyttöpaneelissa, kosketa [OHISYÖTTÖ- TASO]
näppäintä, lisää oikeankokoista ja –tyyppistä paperia
ohisyöttötasolle ja kosketa [OHISYÖTTÖ]. Tulostus alkaa
automaattisesti.
(osa 3)
Sisällysluettelo
9
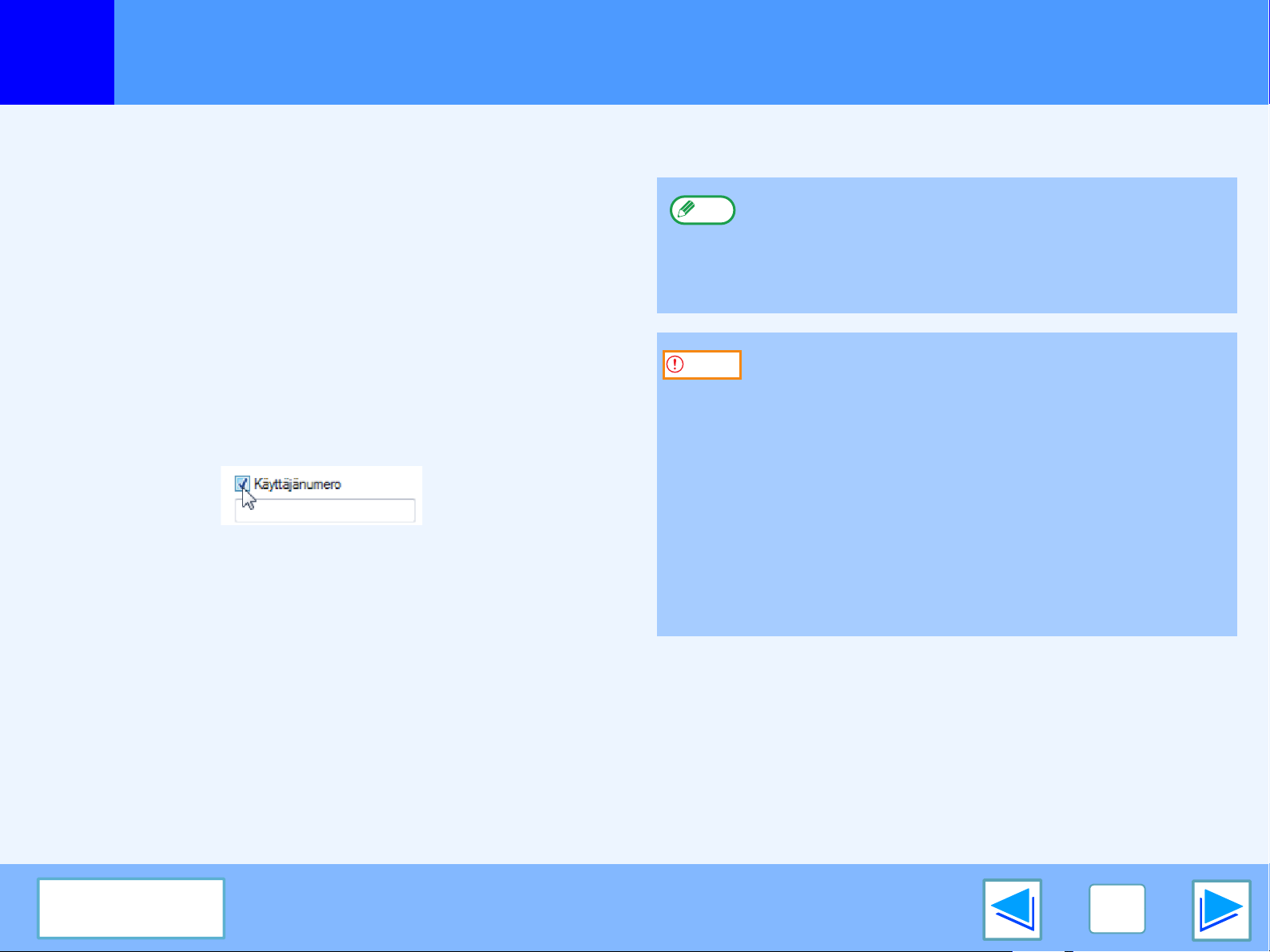
TULOSTUS WINDOWSISTA
1
Tavallinen tulostus
Laskuritoiminto
Kun "LASKURITOIMINTO" on otettu käyttöön
järjestelmäasetuksissa (pääkäyttäjä), tulostusohjaimen
asetusikkunassa on syötettävä 5-numeroinen käyttäjänumero,
jotta tulostus on mahdollista. Käyttäjänumerot on tallennettu
järjestelmäasetuksiin (pääkäyttäjä). (Katso kohta
"OSASTOLASKURI" käyttöohjeen kohdasta
"JÄRJESTELMÄASETUKSET (PÄÄKÄYTTÄJÄ)").
"Käyttäjänumero"-syöttönäyttö tulee näkyviin, kun
"Käyttäjänumero"-valintaruutu on valittu tulostinohjaimen
"Työnhallinta"-välilehdeltä.
Näppäile 5-numeroinen käyttäjänumero kohtaan
"Käyttäjänumero" ja napsauta "OK"-painiketta.
Huom:
Varoitus
(osa 4)
Kun haluat että työnkäsittelynäyttö tulee automaattisesti
näkyviin aina kun avaat tulostinohjaimen tulostamista
varten, valitse "Autom. Työnohj. seuranta" -valintaruutu
tulostinohjaimen asetusnäytön "Työn hallinta"
-välilehdeltä.
●
Jos "KESKEYTÄ VIRHEELLISTEN OSASTOJEN
TYÖT" on otettu käyttöön järjestelmäasetuksissa
(pääkäyttäjä) ja tulostusta yritetään käyttäjänumeroa
näppäilemättä tai näppäillään väärä käyttäjänumero,
tulostus ei onnistu. Tulostus on mahdollista ilman
oikean käyttäjänumeron näppäilyä, kun asetus
KESKEYTÄ VIRHEELLISTEN OSASTOJEN TYÖT"
on poistettu käytöstä. Tulostettujen sivujen lukumäärä
lisätään [MUUT] laskuun.
●
Jos laitteen PPD-tiedostoa käytetään Windowsin
standardi PS-tulostinohjaimen kanssa, laskuritoiminto
ei ole käytössä, eikä osastojen tulostusmääriä lasketa.
Ei ladontaa -toiminnon asetuksesta
Jos "Ei lajittelua" -valintaruutu on valittu tulostinohjaimen asetusnäytön "Pääasetukset"-välilehdeltä, lajittelutulostus on estetty
järjestelmäasetusten (pääkäyttäjä) "LADONTATOIMINTO"-asetuksesta riippumatta.
Kun nidonta on päällä (kohdan "Pääasetukset" kohdassa "Nidonta" on valittu jokin muu asetus kuin "Ei mitään"), "Ei lajittelua" tulee
käyttöön automaattisesti, eikä lajittelutoimintoa voi käyttää.
*Joissain maissa ja alueissa ladontatoimintoon tarvitaan viimeistelijää.
Sisällysluettelo
10
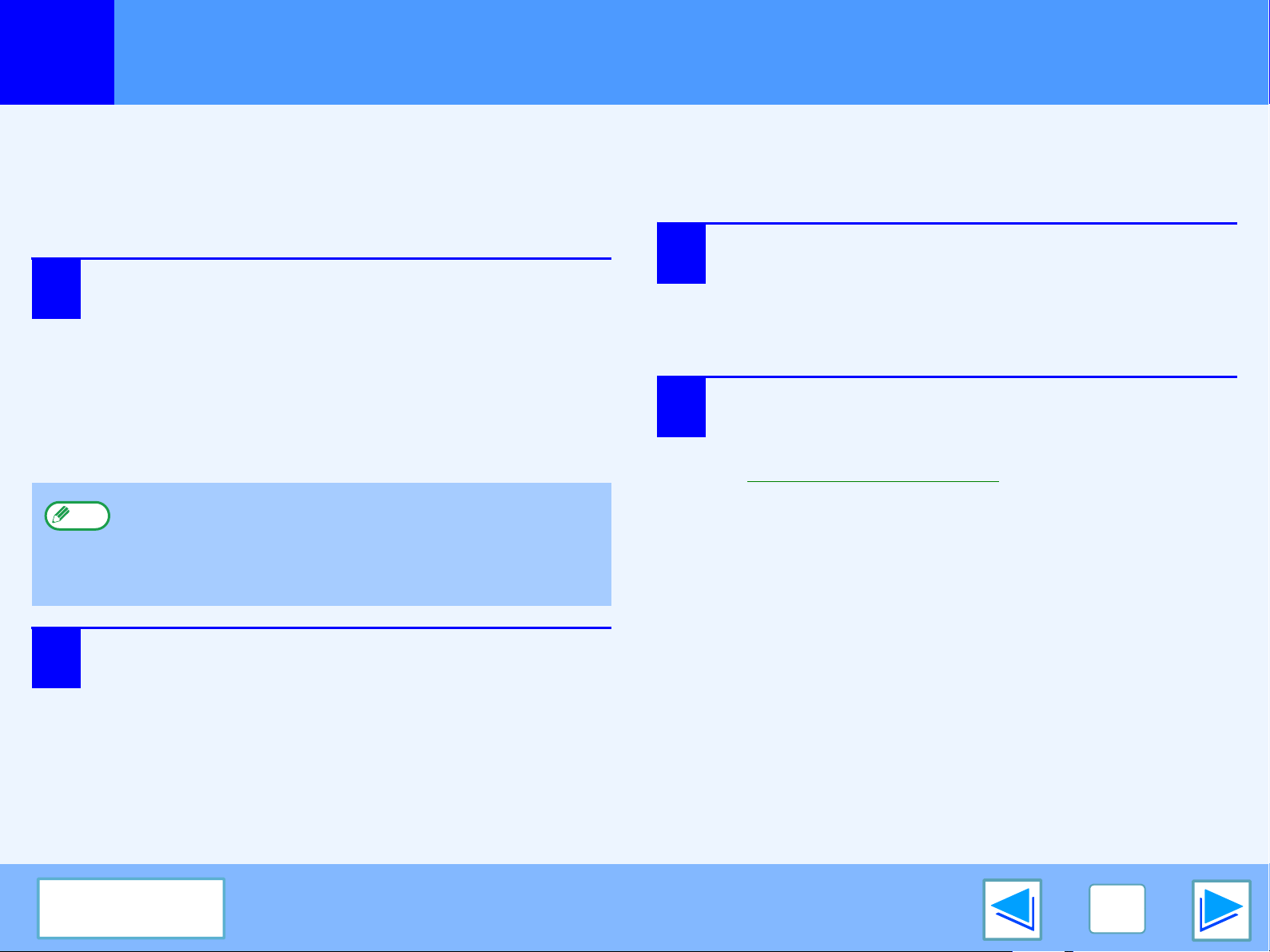
TULOSTUS WINDOWSISTA
1
Tulostinohjaimen asetukset voidaan määrittää avaamalla tulostinohjain Windowsin "Käynnistä" painikkeesta. Tällä tavoin säädetyt
asetukset ovat perusasetuksina, kun tulostat sovelluksesta. (Jos muutat asetuksia tulostinohjaimen asetukset -näytössä
tulostushetkellä, asetukset palautuvat perusasetuksiksi, kun poistut sovelluksesta.)
Windows 2000/XP/Server 2003/Vista
1
Huom:
Tulostinohjaimen avaaminen "Käynnistä" painikkeesta
Valitse "Ominaisuudet" "Järjestä"-valikosta.
Valitse Windows 2000/XP/Server 2003
-käyttöjärjestelmässä "Ominaisuudet"
"Tiedosto"-valikosta.
Napsauta "Yleistä"-välilehden painiketta
"Tulostusmääritykset".
Tulostinajurin asetusnäyttö tulee näkyviin.
☞Tulostinohjaimen asetukset
Napsauta "Käynnistä"-painiketta, valitse
"Ohjauspaneeli" ja sitten "Tulostin".
●
Jos käytössä on Windows XP/Server 2003, napsauta
"Käynnistä"-painiketta ja sen jälkeen "Tulostimet ja
faksit".
●
Napsauta Windows 2000 -käyttöjärjestelmässä
"Käynnistä"-painiketta, valitse "Asetukset" ja sitten
"Tulostimet".
Jos Windows XP/Server 2003 -käyttöjärjestelmässä
eivät "Tulostimet ja faksit" tule näkyviin
"Käynnistä"-valikossa, valitse "Ohjauspaneeli", valitse
"Tulostimet ja muut laitteet" ja sitten "Tulostimet ja
faksit".
3
4
2
Napsauta "SHARP MX-xxxx"
-tulostinohjainkuvaketta.
Sisällysluettelo
11
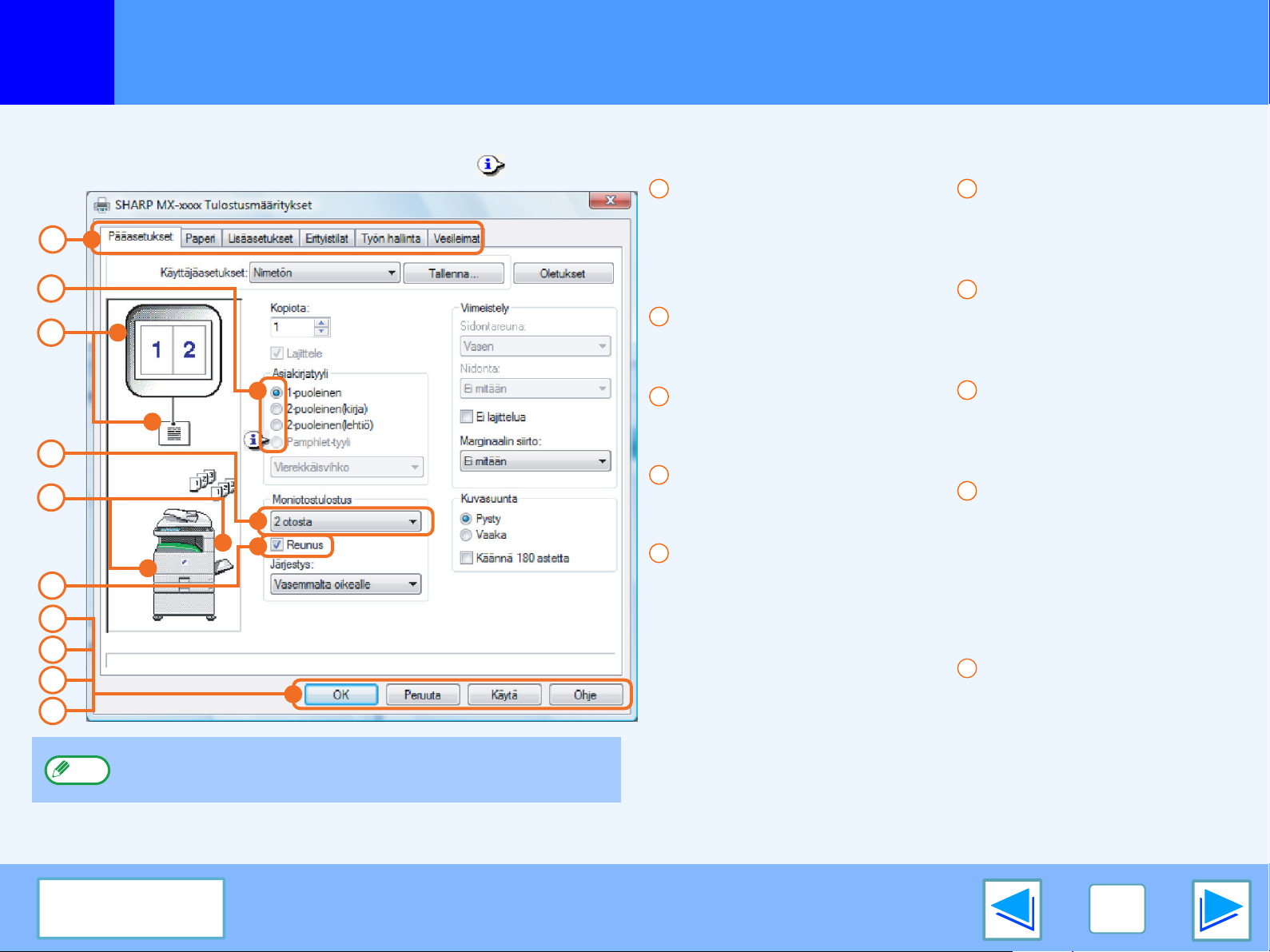
TULOSTUS WINDOWSISTA
1
Tulostinohjaimen asetukset -näytössä valittavien asetusten yhdistämistä on rajoitettu jonkin verran. Kun rajoitus on voimassa,
asetuksen viereen ilmestyy huomautus-kuvake ( ). Kuvaketta napsauttamalla saat näkyviin rajoituksen selityksen.
1
2
3
4
5
6
7
8
9
10
Huom:
Tulostinohjaimen asetukset
1
Välilehti
Asetukset on ryhmitelty
välilehdille. Saat asetuksen
esille napsauttamalla
välilehteä.
2
Tarkistuspainike
Valitse yksi kohta eri
vaihtoehtojen luettelosta.
3
Tulostusasetuskuva
Näyttää valittujen
tulostusasetusten vaikutuksen.
4
Pudotusluettelo
Valitse eri
mahdollisuuksista.
5
Laitekuva
Näyttää:
●
"Paperin valinta" -kohdassa
"Paperi" välilehdellä valitun
paperitason (sinisellä).
●
"Tulosteiden vastaanotto"
-kohdassa "Paperi"
välilehdellä valitun
Asetukset ja laitteen kuva vaihtelevat eri malleissa.
tulostustason (vihreällä).
Voit valita tason myös
napsauttamalla sitä.
6
Rasti ruutuun -laatikko
Napsauta laatikkoa
saadaksesi toiminnon
päälle tai pois.
7
"OK" painike
Napsauttamalla painiketta
tallennat asetukset ja
poistut valintaikkunasta.
8
"Peruuta" painike
Napsauttamalla painiketta
poistut valintaikkunasta
tekemättä muutoksia asetuksiin.
9
"Käytä" painike
Napsauttamalla tallennat
asetukset sulkematta
valintaikkunaa.
"Käytä" painike ei tule
näkyviin, kun avaat tämän
ikkunan sovelluksesta.
10
"Ohje" painike
Napsauttamalla painiketta
saat esille tulostinohjaimen
ohje-tiedoston.
Sisällysluettelo
12
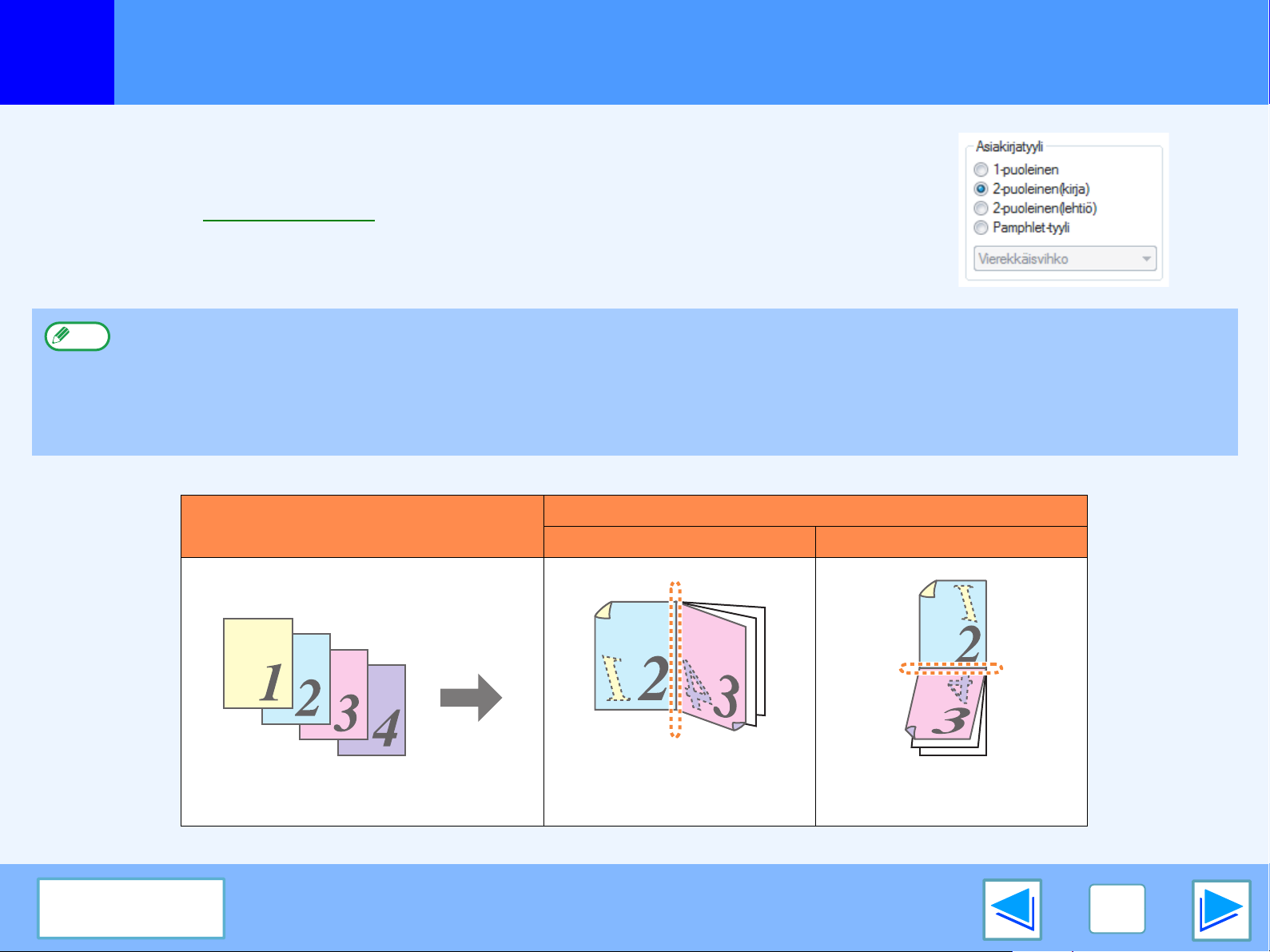
TULOSTUS WINDOWSISTA
1
Tämän ominaisuuden avulla voit tulostaa paperin molemmille puolille.
Toimintoa käyttääksesi avaa tulostinohjaimen asetukset –näyttö ja valitse "2-puoleinen (kirja)"
tai "2-puoleinen (lehtiö)" kohdasta "Asiakirjatyyli" "Pääasetukset" välilehdellä.
☞Katso kohdasta Tavallinen tulostus yksityiskohtia tulostinohjaimen avaamisesta.
Huom:
Seuraavassa esimerkissä esitetään tulos, kun pystysuuntaista dataa tulostetaan paperin molemmille puolille.
Kaksipuolinen tulostus
●
Kaksipuoliseen tulostukseen soveltuvat paperikoot ovat Ledger, Letter, Letter-R, Legal, A3, A4, A4R, A5, B4, B5, B5R ja Foolscap.
Kaksipuoliseen tulostukseen soveltuvat paperityypit ovat Tavallinen, Kirjelomake*, Kierrätetty ja Väri.
*Letter Head -paperin käyttö kaksipuolisessa tulostuksessa voidaan estää järjestelmäasetusten kohdassa
"KAUKALO-ASETUKSET". (Katso käyttöohjeen kohta "JÄRJESTELMÄASETUKSET (YLEISET)"
●
Kaksipuolinen tulostus ei ole mahdollista, jos se on poistettu käytöstä järjestelmäasetuksissa (pääkäyttäjä) (katso kohta "2-PUOL.
POIS KÄYTÖSTÄ" käyttöohjeen kohdasta "JÄRJESTELMÄASETUKSET (PÄÄKÄYTTÄJÄ)"
Tulostettu data
2-puoleinen (kirja) 2-puoleinen (lehtiö)
Tulos
(osa 1)
Sisällysluettelo
Sivut tulostetaan siten, että ne
voidaan sitoa sivureunasta.
Sivut tulostetaan siten, että ne
voidaan sitoa yläreunasta.
13
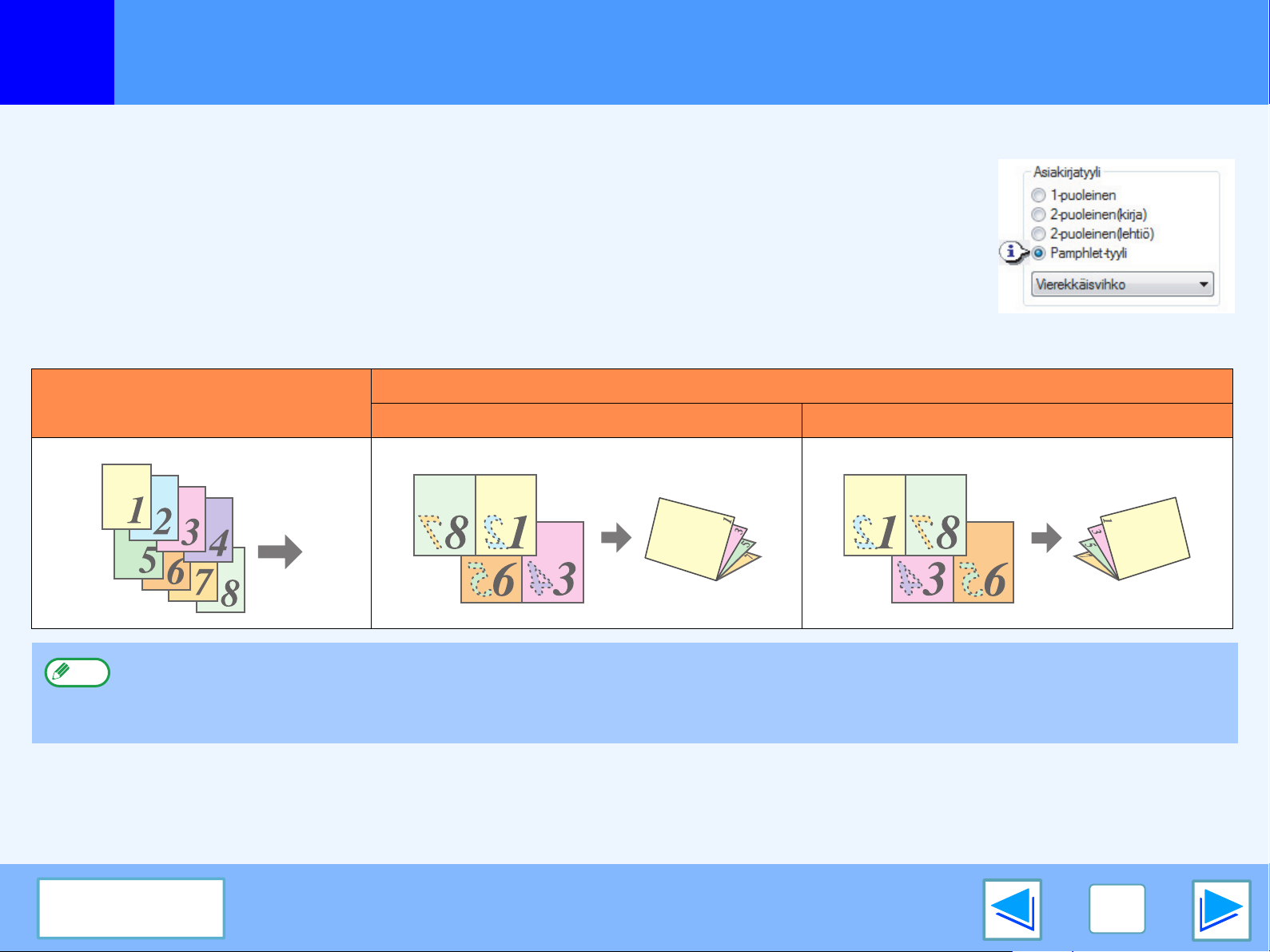
TULOSTUS WINDOWSISTA
1
Kaksipuolinen tulostus
Pamphlet-tyyli
Pamphlet-tyyli tulostaa kaksi sivua sekä paperiarkin etu- että takapuolelle (yhteensä neljä sivua yhdellä
arkilla) niin, että arkeista voidaan muodostaa vihko taittamalla ja sitomalla arkit keskeltä. Toiminto
soveltuu tulosteiden kokoamiseen vihoksi.
Toimintoa käyttääksesi avaa tulostinohjain, ja valitse "Vierekkäisvihko" tai "2-otoksinen vihko"
kohdassa "Asiakirjatyyli" "Pääasetukset" välilehdellä.
Sidontareuna (oikea puoli tai vasen puoli) voidaan valita "Pääasetukset" välilehden kohdassa
"Sidontareuna". Seuraavassa esimerkissä näytetään, kuinka tulostetaan 8 sivua, kun valitaan
pamphlet-tyyli.
Tulos
Tulostettu data
Vasen Oikea
(osa 2)
●
Huom:
Koska kullekin arkille tulostetaan neljä sivua, tyhjät sivut lisätään automaattisesti loppuun silloin, kun sivujen kokonaismäärä ei
ole neljällä jaollinen.
●
Kun valitaan "Vierekkäisvihko", tulostus tapahtuu kaksi kertaa sovelluksessa määritettyä kokoa suuremmalle paperille.
●
Kun valitaan "2-otoksinen vihko", kukin sivu pienenee samalla tavalla kuin 2-otoksisessa ja tulostetaan sovelluksessa määritetylle paperikoolle.
Sisällysluettelo
14
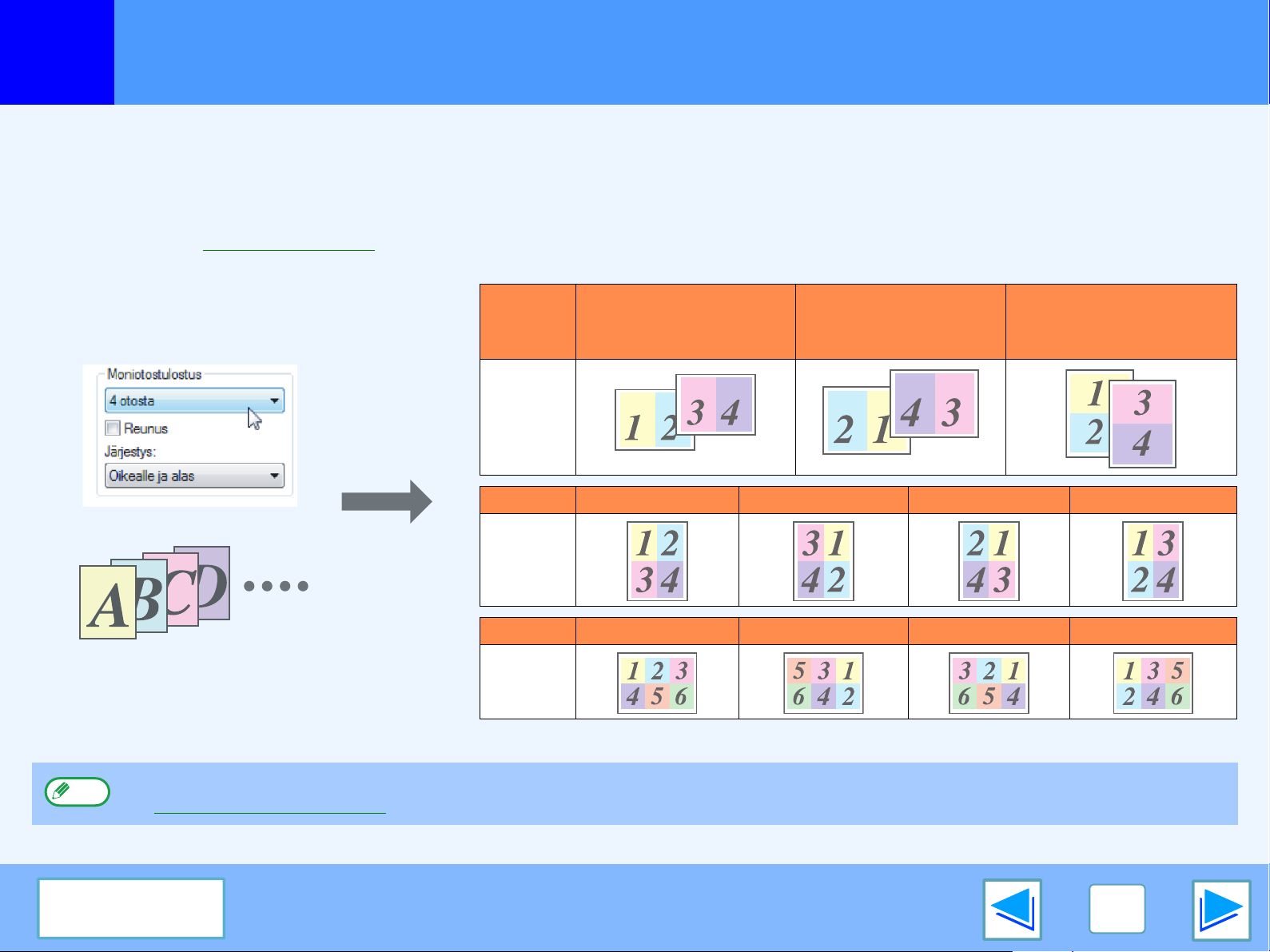
TULOSTUS WINDOWSISTA
1
Tämän ominaisuuden avulla voit pienentää kuvaa ja tulostaa kaksi, neljä, kahdeksan, yhdeksän tai kuusitoista asiakirjasivua yhdelle
paperiarkille.Toimintoa käyttääksesi avaa tulostinohjaimen asetukset -näyttö ja valitse sivujen lukumäärä arkkia kohti (2 otosta, 4
otosta, 6 otosta, 8 otosta, 9 otosta tai 16 otosta) kohdassa "Moniotostulostus" "Pääasetukset" välilehdellä.
Sivujärjestystä voi muuttaa "Järjestys" valikossa.
☞Katso kohdasta Tavallinen tulostus yksityiskohtia tulostinohjaimen avaamisesta.
Esimerkiksi kun valitaan "2 otosta", "4 otosta" tai "6 otosta", tulos riippuu valitusta järjestyksestä.
Usean sivun tulostaminen yhdelle sivulle
Ylhäältä alas
Moniotos
2 otosta
Moniotos
Vasemmalta oikealle Oikealta vasemmalle
Oikealle ja alas
Alas ja oikealle
Vasemmalle ja alas Alas ja vasemmalle
(Kun tulostussuunta on
vaakasuora)
4 otosta
Moniotos
6 otosta
Jos valitset "Reunus" -laatikon, joka sivun ympärille tulostetaan reunusviivat.
8, 9 ja 16 otoksen järjestys on sama kuin 6 otoksessa. Järjestys näkyy tulostusasetuskuvassa tulostinohjaimen asetukset -näytössä.
Huom:
☞Tulostinohjaimen asetukset
Oikealle ja alas
Sisällysluettelo
Alas ja oikealle
Vasemmalle ja alas Alas ja vasemmalle
15
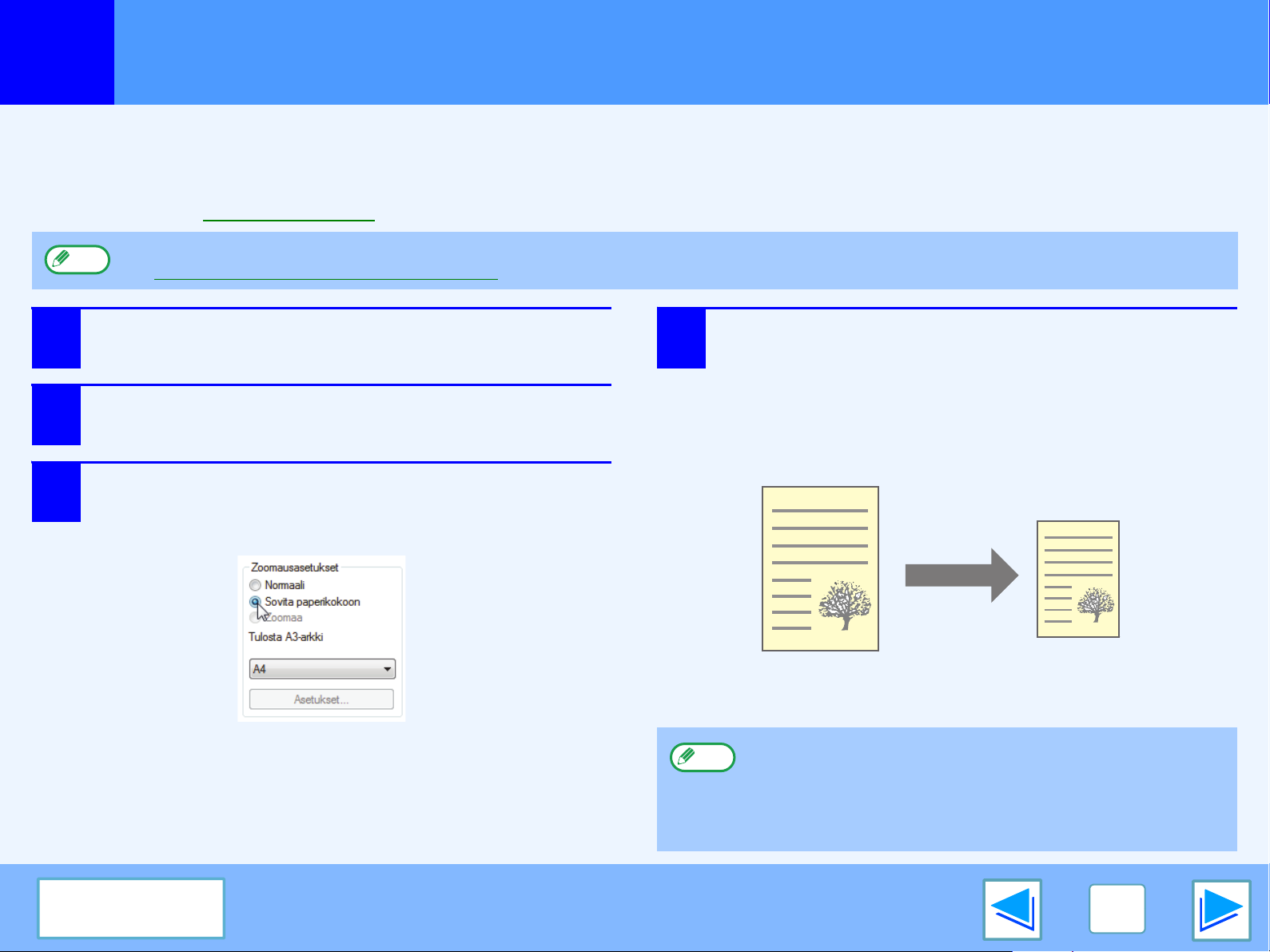
TULOSTUS WINDOWSISTA
1
Tulostinohjain voi säätää tulostuskuvan koon laitteeseen asetetun paperin kokoa vastaavaksi.
Toimintoa käyttääksesi seuraa alla esitettyjä vaiheita. Seuraavassa selityksessä oletetaan, että aiot tulostaa A3- tai ledger-kokoisen
asiakirjan A4- tai letter-kokoiselle paperille.
☞Katso kohdasta Tavallinen tulostus yksityiskohtia tulostinohjaimen avaamisesta.
Huom:
1
2
3
Tulostuskuvan sovittaminen paperille
"Sovita paperikokoon" asetus ei ole mahdollinen, kun valitaan "Moniotostulostus".
☞Usean sivun tulostaminen yhdelle sivulle
Napsauta tulostinohjaimen asetukset -ikkunan
"Paperi" välilehteä.
Valitse tulostuskuvan alkuperäinen koko (A3 tai
Ledger) kohdassa "Paperikoko".
Rastita "Sovita sivulle" laatikko.
Käyttäessäsi PS-tulostinohjainta valitse "Sovita
paperikokoon" kohdassa "Zoomasetus".
4
Valitse tulostukseen käytettävän paperin koko
(A4 tai Letter).
Tulostuskuvan koko säädetään automaattisesti
laitteeseen asetettua paperia vastaavaksi.
Paperikoko: A3 tai Ledger
Sovita paperikokoon: A4 tai Letter
Sisällysluettelo
A3- tai Ledger-kokoinen asiakirja
(Paperikoko)
Huom:
Kun käytetään PS-tulostinohjainta, tulostuskuvaa voidaan
suurentaa tai pienentää numeerisilla arvoilla. (Pysty- ja
vaakasuhteet voidaan asettaa erikseen.) Valitse
"XY-Zoomaa" vaiheessa 3, napsauta "Leveys/Pituus"
painiketta, ja säädä suhteet näkyviin tulevassa ikkunassa.
A4- tai Letter-kokoinen paperi
(Sovita paperikokoon)
16
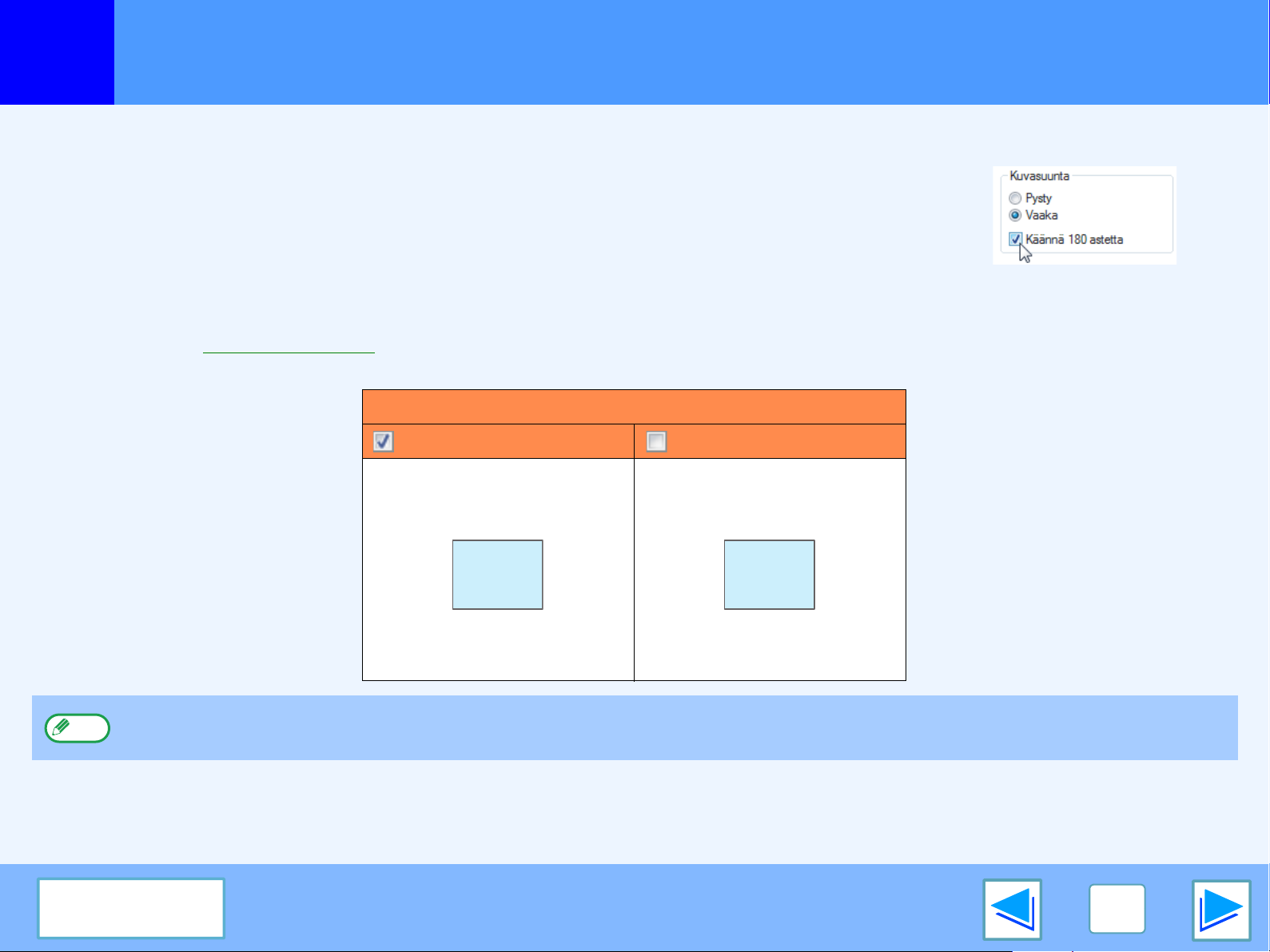
TULOSTUS WINDOWSISTA
1
Tulostuskuvaa voidaan kääntää 180 astetta.
Tätä ominaisuutta käytetään, jotta voitaisiin tulostaa oikein kirjekuorille tai muille läpällisille
papereille, jotka voidaan asettaa vain yhdensuuntaisesti.
Käytä ominaisuutta, kun automaattisen käännön (joka tapahtuu, kun asetettu paperi on
samankokoinen tulostuskuvan kanssa, mutta ne ovat eri suunnassa) jälkeen kuvan ylä- ja alaosa
ovat vaihtuneet päinvastoin.
Käyttääksesi ominaisuutta valitse kuvan suunta kohdassa "Kuvasuunta" "Pääasetukset"
välilehdellä, ja valitse sitten "Kierrä 180 astetta" rasti ruutuun -laatikko.
☞Katso kohdasta Tavallinen tulostus yksityiskohtia tulostinohjaimen avaamisesta.
Tulostuskuvan kääntäminen 180 astetta
Tulos
Kierrä 180 astetta Kierrä 180 astetta
Huom:
Sisällysluettelo
Paperin lisääminen on kuvattu käyttöohjeessa.
ABCD
ABCD
17
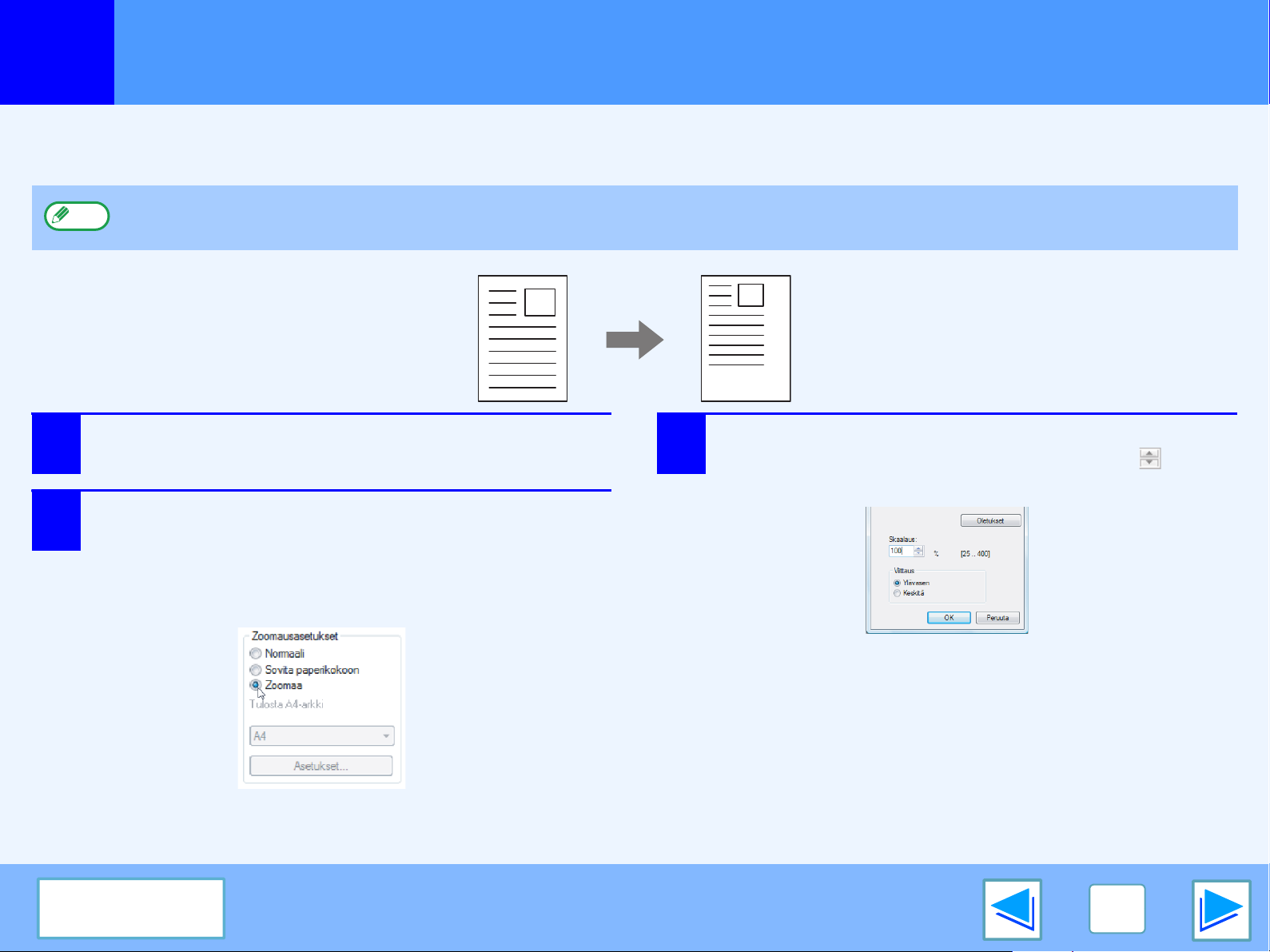
TULOSTUS WINDOWSISTA
Tulostuskuvan suurentaminen/pienentäminen
1
Tätä toimintoa käytetään suurentamaan tai pienentämään kuvaa valittuun prosenttilukuun. Sitä käytetään suurentamaan pientä
kuvaa tai lisäämään paperiin marginaali pienentämällä kuvaa hiukan.
1
2
Huom:
"Zoomaa"-asetus ei ole käytettävissä, kun "Moniotostulostus" on valittu.
Napsauta tulostinohjaimen asetusnäytön
"Paperi"-välilehteä.
Valitse "Zoomaa" ja napsauta
"Asetukset"-painiketta.
Tulostuksessa käytettävän todellisen paperikoon voi
valita ponnahdusvalikosta.
3
Valitse zoomaussuhde.
Anna joko suoraan numero (%) tai napsauta
-painiketta suhteen muuttamiseksi 1 %:n asteissa.
Sisällysluettelo
18
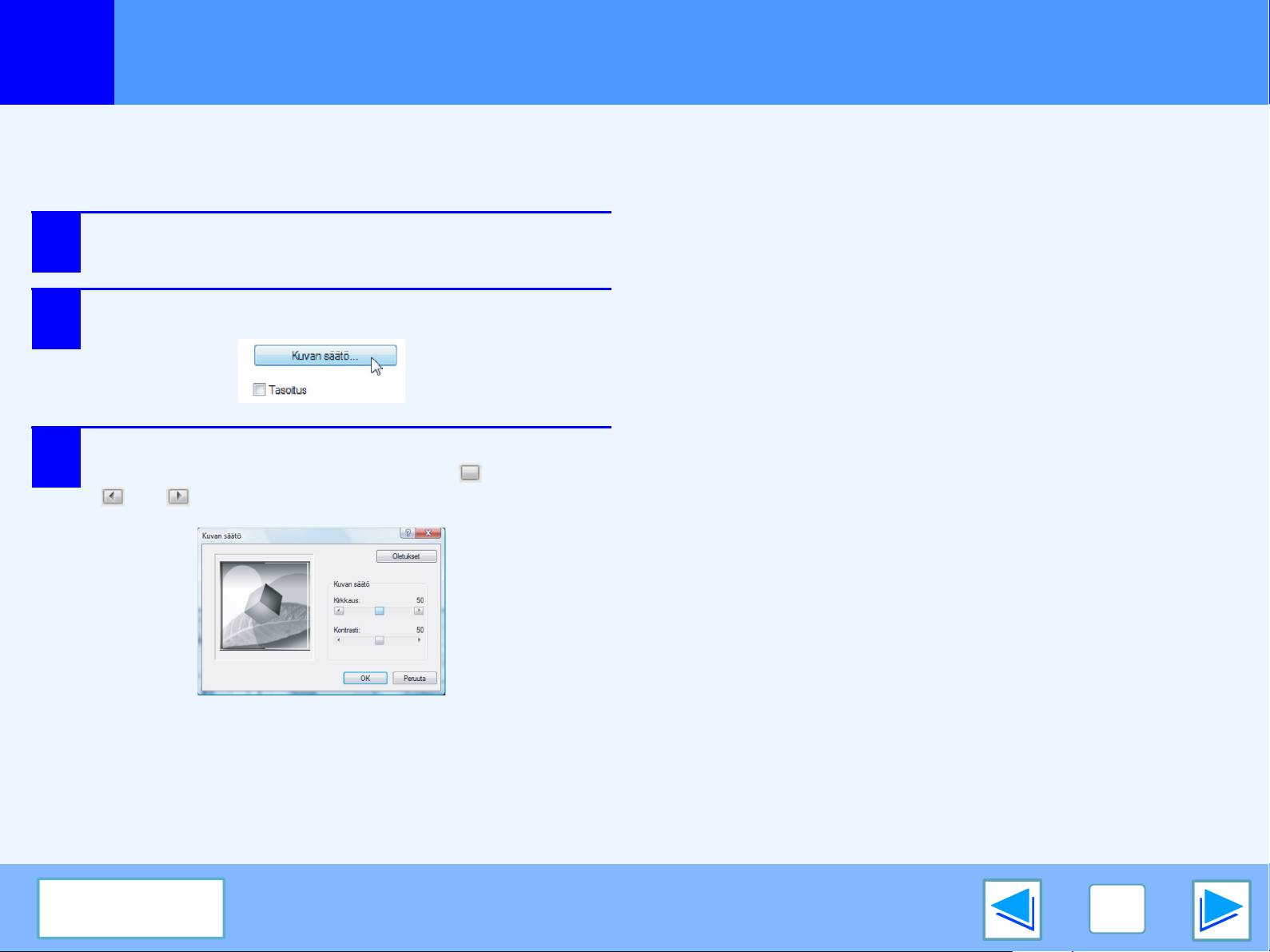
TULOSTUS WINDOWSISTA
1
Kirkkautta ja kontrastia voidaan säätää tulostusasetuksissa tulostettaessa valokuvaa tai muuta kuvaa. Näitä asetuksia voidaan
käyttää yksinkertaisia korjauksia varten silloin, kun tietokoneellesi ei ole asennettu kuvan muokkausohjelmaa.
1
Kuvan kirkkauden ja kontrastin säätäminen
Napsauta tulostinohjaimen asetusnäytön
"Lisäasetukset"-välilehteä.
Napsauta "Kuvan säätö" -painiketta.
2
3
Säädä kuva-asetuksia.
Säädä asetusta vetämällä liukupalkkia tai napsauta
- tai -painiketta.
Sisällysluettelo
19
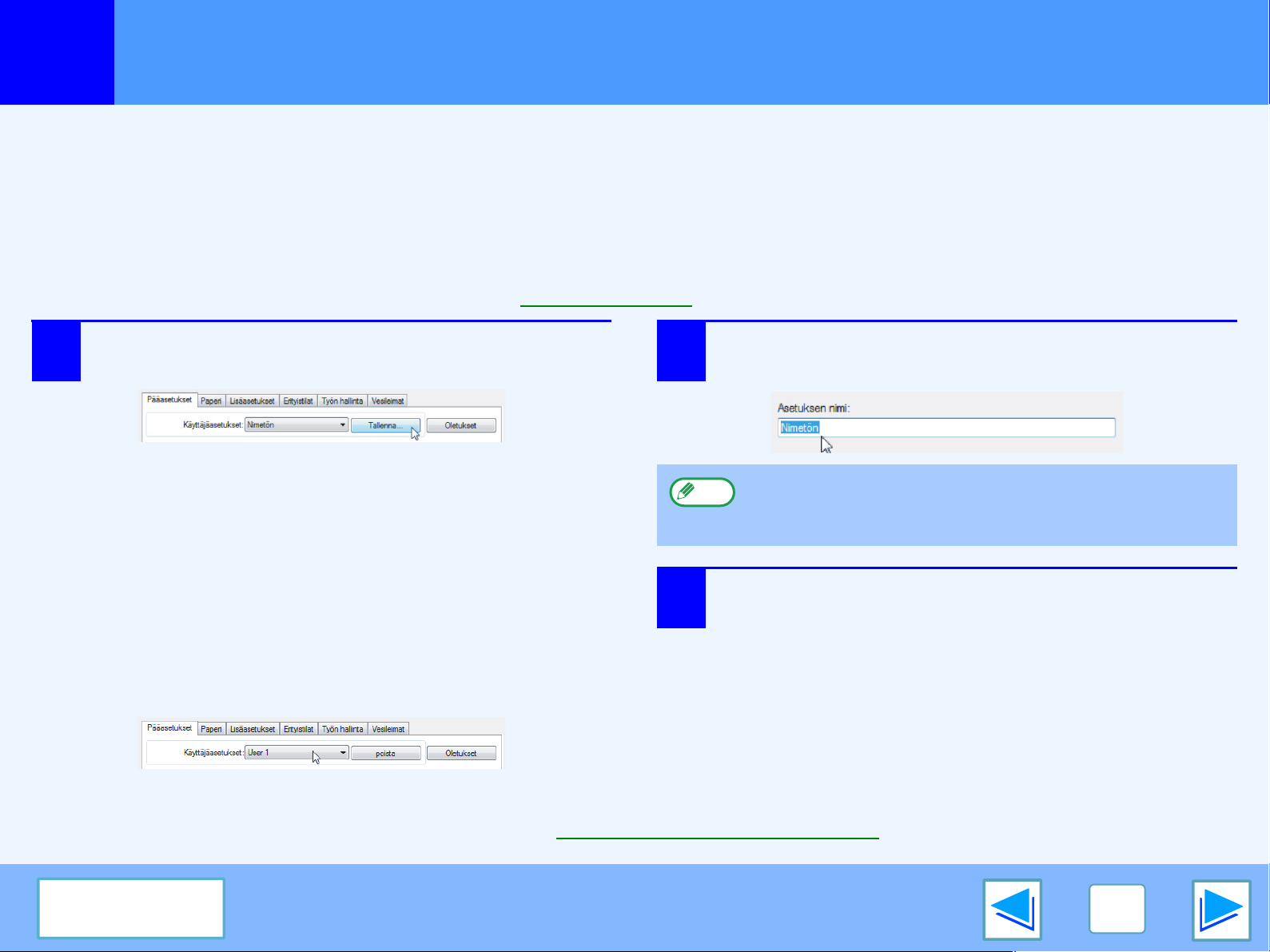
TULOSTUS WINDOWSISTA
1
Jokaisessa sarkaimessa konfiguroidut asetukset voidaan tallentaa käyttäjäasetuksina. Usein käytettyjen asetusten tai moninaisten
väriasetusten tallennus määritetyllä nimellä helpottaa näiden asetusten uudelleen valitsemista, kun tarvitset niitä seuraavan kerran.
Usein käytettyjen tulostusasetusten tallentaminen
ASETUSTEN TALLENNUS TULOSTUKSEN AIKANA (Käyttäjän asetukset)
Asetukset voidaan tallentaa miltä tahansa tulostinajurin ominaisuuksien ikkunan välilehdeltä. Jokaisella välilehdellä konfiguroidut
asetukset luetteloidaan tallennuksen aikana, joten voit tarkistaa asetukset tallentaessasi niitä.
Katso tulostinohjaimen avaamisen vaiheet kohdasta "Tavallinen tulostus
Konfiguroi tulostusasetukset kullakin välilehdellä ja
1
napsauta "Tallenna"-painiketta millä tahansa välilehdeltä.
2
".
Kun olet tarkistanut näyttöasetukset, näppäile
asetusten nimi (enintään 20 merkkiä).
●
Huom:
Jopa 30 käyttäjäasetussarjaa voidaan tallentaa.
●
Luomaasi vesileimaa ei voi tallentaa
käyttäjäasetuksiin.
3
Napsauta "OK"-painiketta.
Tallennettujen asetusten käyttäminen
Valitse ne käyttäjäasetukset, joita haluat käyttää miltä tahansa välilehdeltä.
Tallennettujen asetusten poistaminen
Valitse ne käyttäjäasetukset, jotka haluat poistaa, kohdassa "Tallennettujen asetusten käyttäminen" (edellä), ja napsauta "Poista"-painiketta.
Sisällysluettelo
20
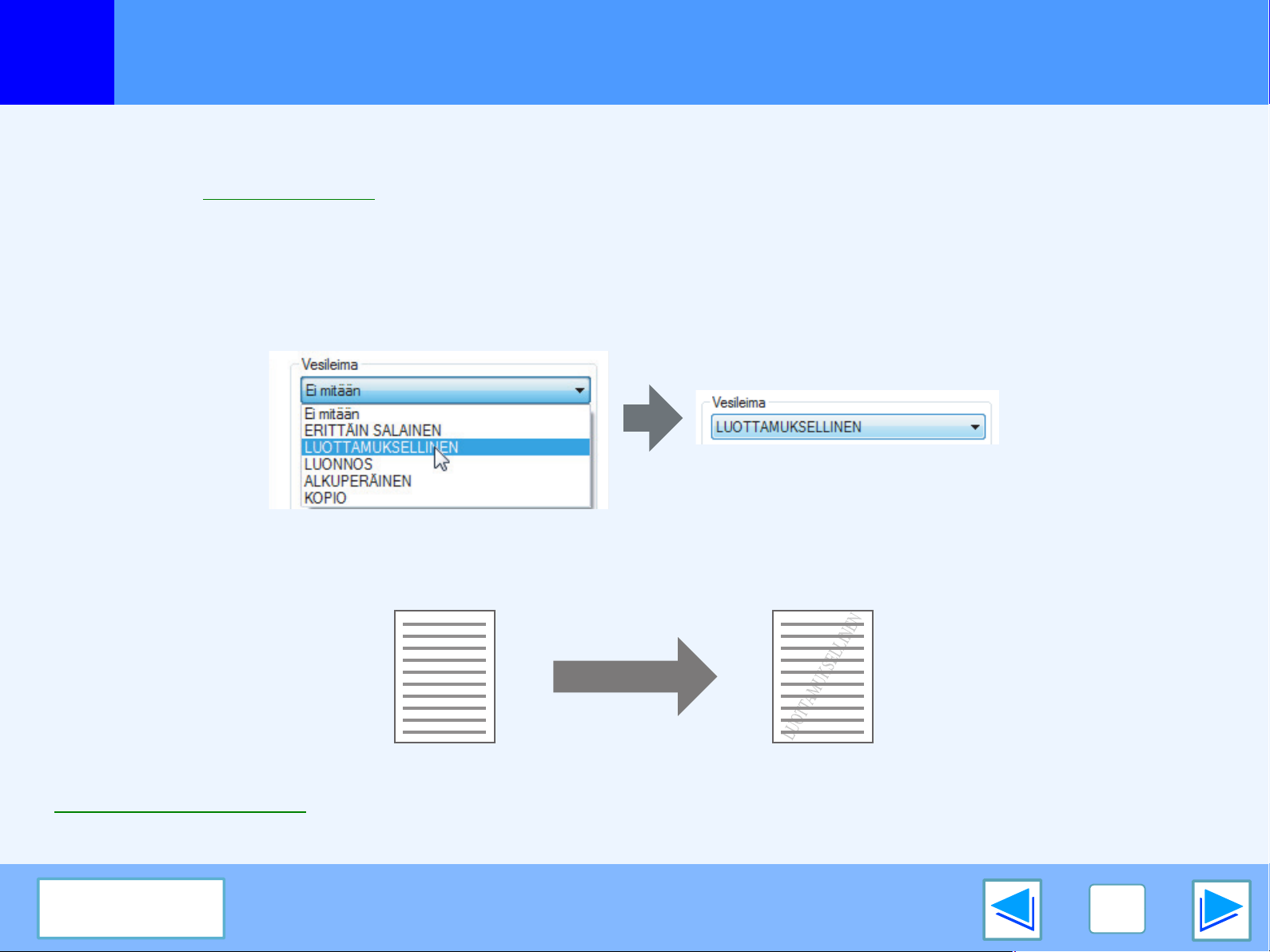
TULOSTUS WINDOWSISTA
1
Voit tulostaa asiakirjaasi vesileiman, kuten "LUOTTAMUKSELLINEN". Tulostaaksesi vesileman avaa tulostinohjain, napsauta
"Vesileimat" välilehteä, ja seuraa alla olevia vaiheita.
☞Katso kohdasta Tavallinen tulostus yksityiskohtia tulostinohjaimen avaamisesta.
Vesileiman tulostus
Valitse "Vesileima" pudotusluettelosta vesileima, jonka haluat tulostaa (esimerkiksi "LUOTTAMUKSELLINEN"), ja aloita tulostus.
Voit napsauttaa "Muokkaa"-painiketta muokataksesi fontin väriä ja valitaksesi muita yksityiskohtaisia asetuksia.
Vesileiman tulostaminen
Tulostusnäyte
Voit kirjoittaa tekstiä ja luoda oman vesileiman. Katso yksityiskohtia vesileiman asetuksista tulostinohjaimen Ohjeesta.
☞Tulostinohjaimen asetukset
Sisällysluettelo
21
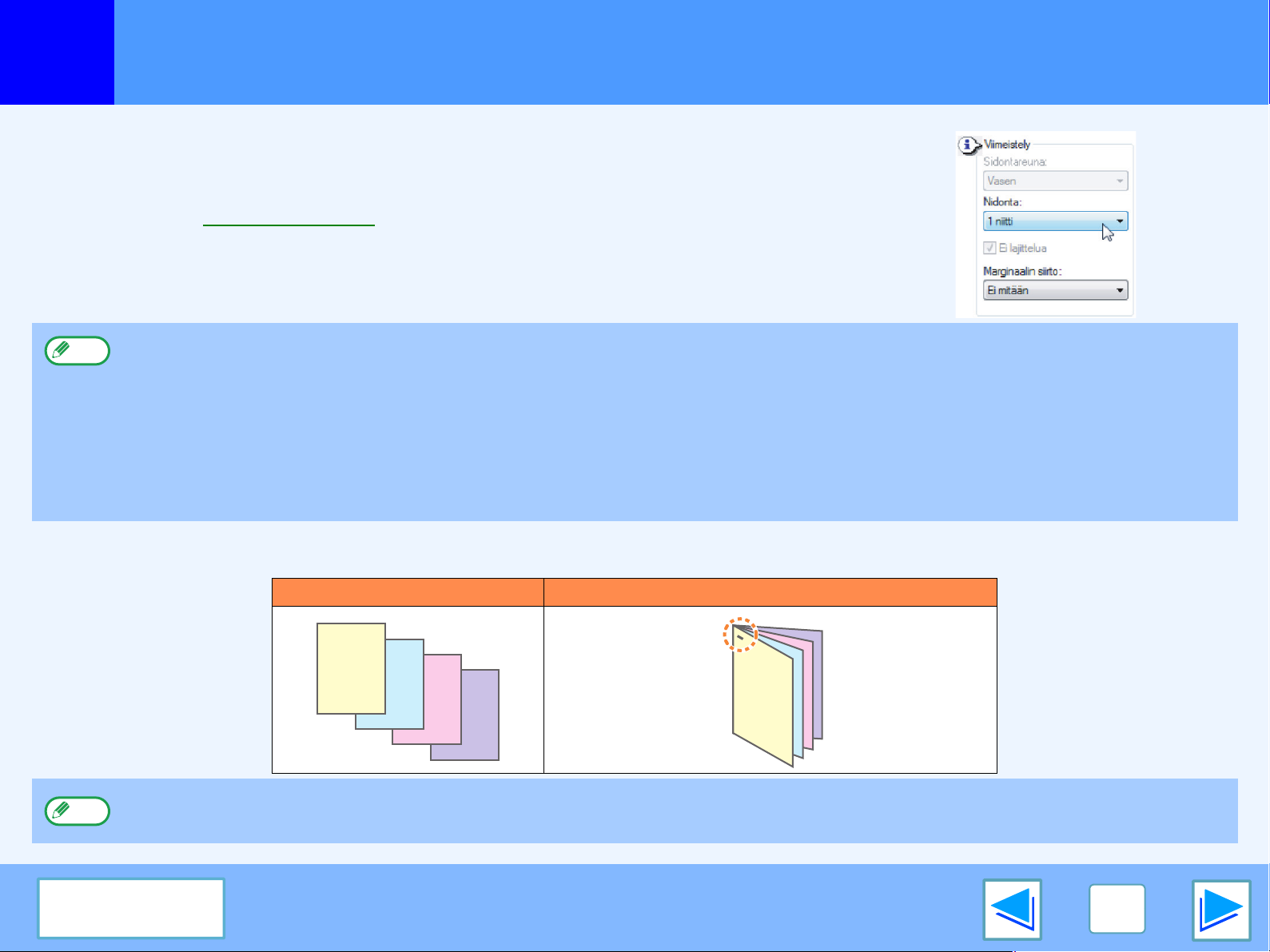
TULOSTUS WINDOWSISTA
1
Kun viimeistelijä on asennettu, voidaan tulostettuja sivuja nitoa.
Avaa tämän toiminnon käyttämistä varten tulostimen ohjaimen säätöruutu ja valitse se
"Pääasetukset"-välilehden "Viimeistely"-kentästä.
Tulostettujen sivujen nitominen (kun viimeistelijä on asennettu)
☞Katso kohdasta Tavallinen tulostus yksityiskohtia tulostinohjaimen avaamisesta.
●
Huom:
Nidottavien arkkien enimmäismäärä on 50. (30 arkkia, kun paperikoko B4, Foolscap tai suurempi).
●
Nidontatulostukseen soveltuvat paperikoot ovat Ledger, Letter, Letter-R, Legal, A3, A4, A4R, B4, B5, B5R ja Foolscap.
●
Nidontatulostuksessa voidaan käyttää tavallista, Letter Head-, kierrätettyä, värillistä, ohutta tai paksua paperia (vain etu- ja takakansi).
●
Nidontatulostus ei ole mahdollinen, kun ROPM-toiminto ei ole käytössä. (Katso kohta "TULOSTINAJURIN KONFIGUROINTI" ohjelmiston asennusoppaassa.)
●
Jos viimeistelijä on poistettu käytöstä järjestelmäasetuksissa (pääkäyttäjä), nidontatoimintoa ei voi käyttää "NIDONNAN ESTO"
-asetuksesta käyttöohjeen kohdassa "JÄRJESTELMÄASETUKSET (PÄÄKÄYTTÄJÄ)".)
●
Nidonta ei ole mahdollista, jos se on poistettu käytöstä järjestelmäasetuksissa (pääkäyttäjä) (katso kohta "NIDONNAN ESTO"
käyttöohjeen kohdasta "JÄRJESTELMÄASETUKSET (PÄÄKÄYTTÄJÄ)"
●
Nidontatoimintoa ei voi käyttää yhdessä toiminnon "Ei lajittelua" kanssa.
Kun viimeistelijä on asennettu
Seuraavassa esimerkissä näytetään, kuinka pystysuuntaiset sivut nidotaan yhteen.
Huom:
Jos paperi on sijoitettu vaakasuoraan (Letter-R, A4R, A3 jne.), sivut nidotaan oikeasta yläkulmasta.
Sisällysluettelo
Tulostettu data Tulos
Sivut nidotaan
vasemmasta
ylakulmasta.
22
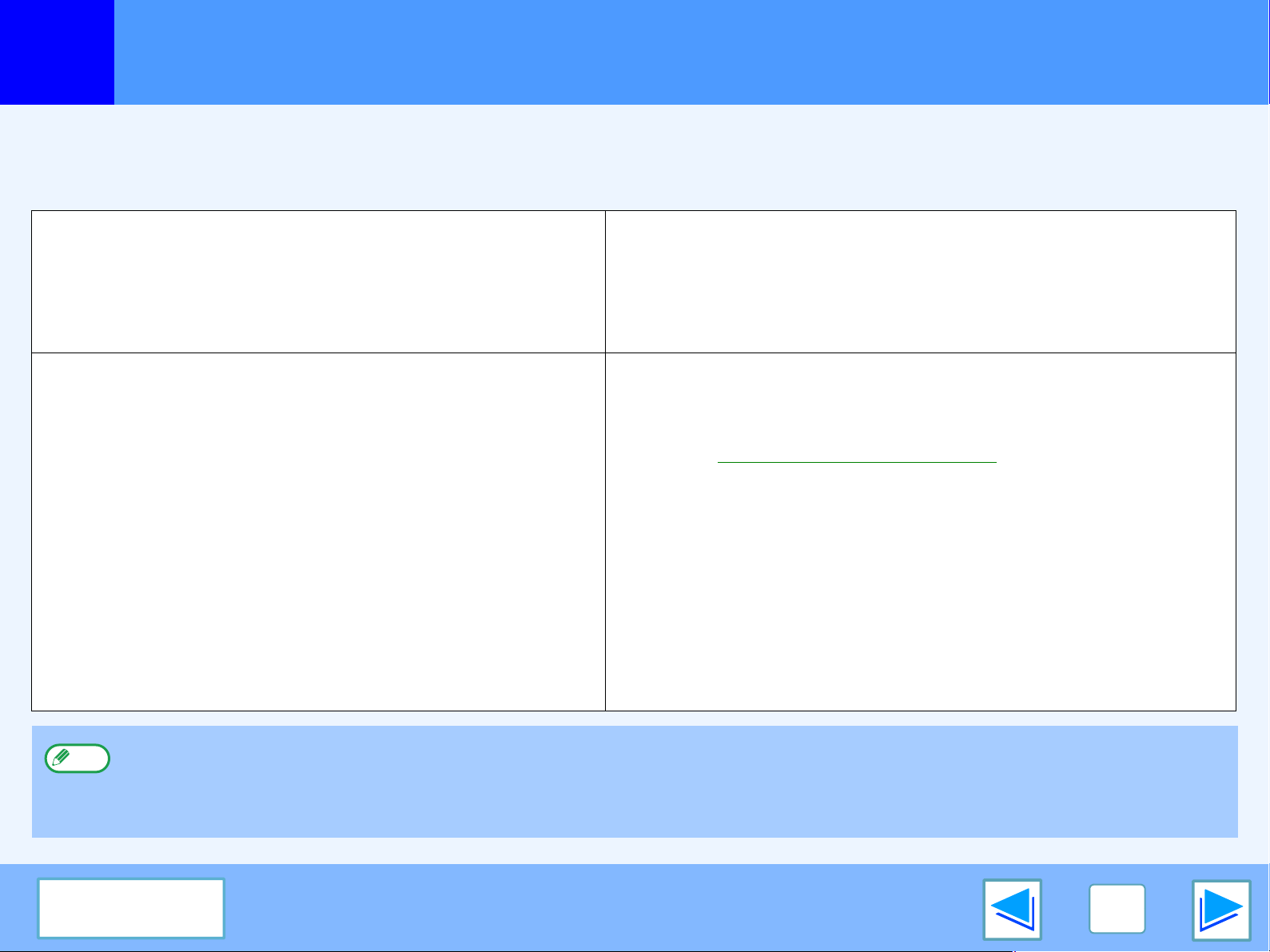
2
EDISTYNYT TULOSTUS (WINDOWS)
Tulosteiden pito -toiminto
Laitteelle lähetettyä tulostustyötä voidaan pitää laitteen muistissa siihen asti, kunnes käyttäjä aloittaa tulostuksen laitteen
käyttöpaneelista. Toimintoa kutsutaan Tulosteiden pidoksi.
Tulostustöitä voidaan pitää neljällä tavalla Tulosteiden pito -toiminnolla.
Pidä tulostuksen jälkeen Pidä vain
Kun valitaan tämä tapa, tulostustyö tulostetaan, ja se jää laitteen
pidettyjen tulostustöiden luetteloon. Työ voidaan tarvittaessa
tulostaa uudelleen laitteen käyttöpaneelista.
Mallitulostus Salasana (5-numeroinen tunnus)
Kun valitaan tämä tapa, tulostetaan yksi tulostesarja, minkä
jälkeen työ jää laitteen pidettyjen tulostustöiden luetteloon.
Käyttäjä voi tarkistaa tulosteista, että kuvan asento, nidonta ja
muut ominaisuudet ovat tyydyttäviä, ja tulostaa sitten loput sarjat
laitteen käyttöpaneelista. (Korjausvedossarja on mukana
tulosteiden kokonaismäärässä.)
Jos korjausvedokset eivät ole tyydyttäviä, työ voidaan keskeyttää.
Näin vältetään liialliset virhetulostukset, kun tulostetaan suuria
määriä.
Kun käytetään tätä tapaa, tulostustyö pysyy laitteen tulostustöiden
luettelossa ilman, että se tulostetaan. Käyttäjä voi aloittaa tulostuksen
tarvittaessa laitteen käyttöpaneelista. Tämä auttaa estämään
tulostustöiden menemisen väärään paikkaan.
Tässä voidaan asettaa salasana, joka on näppäiltävä laitteen ohjauspaneeliin,
jotta "Pidä tulostuksen jälkeen"-, "Pidä vain"- tai "Mallitulostus"-työt voidaan
tulostaa. (☞Tulostus tulosteiden pito -toiminnolla)
Näin tiedot säilyvät luottamuksellisina, kun tulostetaan arkaluonteisia
asiakirjoja.
Kun salasana on asetettu "Pidä tulostuksen jälkeen" -työlle:
Salasana on näppäiltävä ohjauspaneeliin työn tulostamiseksi
ensimmäisen tulostuksen jälkeen.
Kun salasana on asetettu "Pidä vain" -työlle:
Salasana on näppäiltävä ohjauspaneeliin työn tulostamiseksi.
Kun salasana on asetettu "Mallitulostus"-työlle:
Ensimmäisten mallikopioiden tulostuksen jälkeen salasana on näppäiltävä
ohjauspaneeliin loppujen tulostussarjojen tulostamiseksi.
●
Huom:
Laite voi säilyttää enintään 100 pidettyä tulostustyötä. Jos tämä määrä ylitetään tai pidetyille tulostustöille osoitettu muisti täyttyy,
eikä lisää tulostustöitä voida hyväksyä pitoon, kosketuspaneeliin ilmestyy virheilmoitus tai tulostuu ilmoitussivu.
●
Tulostuksen pito -toiminnolle määritetty tila voidaan muuttaa järjestelmäasetuksissa (pääkäyttäjä). (Katso kohta "TULOSTIMEN
MUISTI" käyttöohjeen kohdasta "JÄRJESTELMÄASETUKSET (PÄÄKÄYTTÄJÄ)").
Sisällysluettelo
23
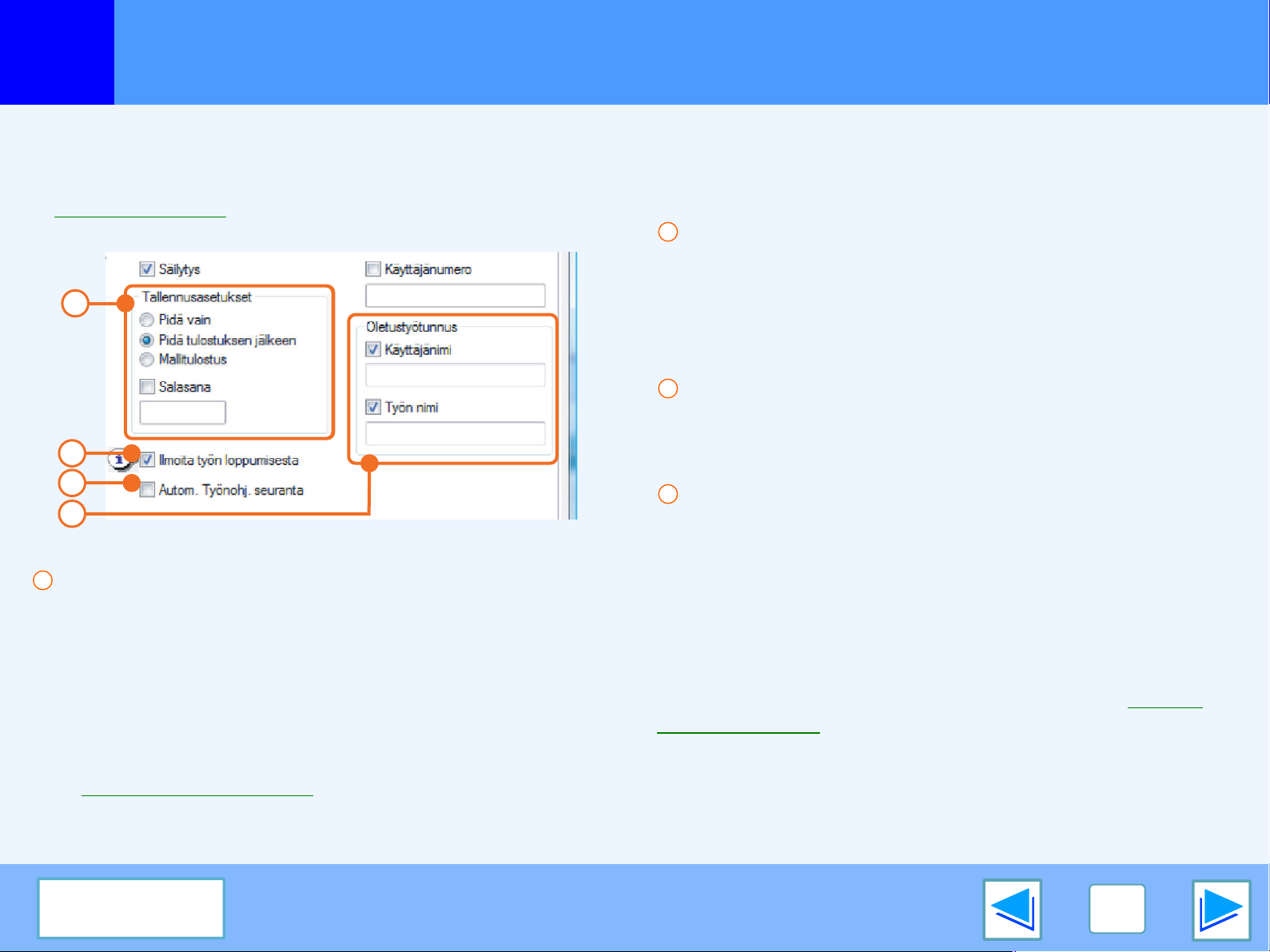
2
EDISTYNYT TULOSTUS (WINDOWS)
Tulostus tulosteiden pito -toiminnolla
Tulosteiden pito -asetusten valinta tulostinohjaimessa tulostushetkellä
Valitse Tulostuksen pito -toiminto tulostinohjaimen asetusnäytön "Työn hallinta" -välilehdeltä.
☞Tavallinen tulostus
2
"Ilmoita työn loppumisesta" rasti ruutuun -laatikko
Valitse tämä laatikko, jos haluat saada ilmoituksen
tulostuksen päättymisestä.
1
2
3
4
1
"Säilytys" valikko
"Tallennusasetukset"-valikko tulee näkyviin, kun
"Säilytys"-valintaruutu on valittu.
Valitse se Tulostuksen pito -menetelmä, jota haluat käyttää.
Kun "Pidä tulostuksen jälkeen", "Pidä vain" tai "Mallitulostus"
on valittu, voidaan tarvittaessa asettaa "Salasana". Aseta
"Salasana" näppäilemällä 5-numeroinen luku kohdassa
"Salasana".
Toimintoa voidaan käyttää vain, kun tulostimen tilamonitori
on päällä. Jos tulostimen tilamonitori ei ole päällä, rasti
ruutuun -laatikon valinnalla ei ole vaikutusta.
3
"Autom. Työnohj. Seuranta" -valintaruutu
"Käyttäjänumero"-syöttönäyttö tulee näkyviin, kun
"Käyttäjänumero"-valintaruutu on valittu tulostinohjaimen
"Työnhallinta"-välilehdeltä.
4
"Oletustyötunnus" valikko
Anna oletuskäyttäjänimi ja työn nimi. Nimet näkyvät laitteen
käyttöpaneelissa.
Käyttäjänimessä voi olla enintään 16 merkkiä ja työn
nimessä 30 merkkiä.
Kun olet täyttänyt yllä mainitut asetukset, napsauta "OK"
painiketta, jolla suljet ikkunan ja aloitat tulostuksen.
Tulostaaksesi työn laitteen käyttöpaneelista, katso "Pidetyn
työn tulostaminen".
(osa 1)
☞Tulosteiden pito -toiminto
Sisällysluettelo
24
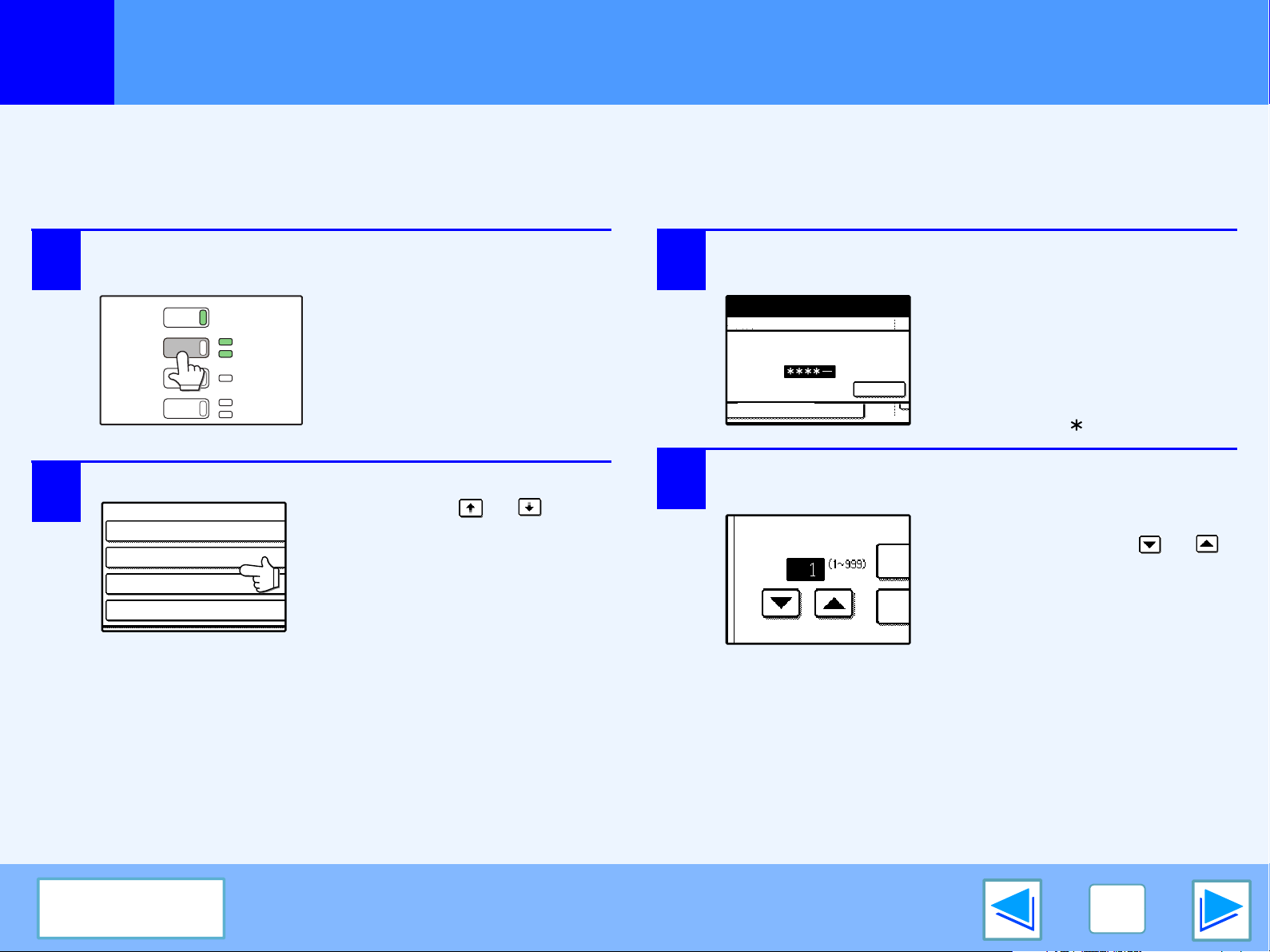
2
EDISTYNYT TULOSTUS (WINDOWS)
KOPIOINTI
TULOSTUS
SKANNAA
FAXSAA
ONLINE
DATA
DATA
LINJA
DATA
SHARP001
PIDETTYJEN TULOSTUSATÖIDEN LUETTELO
SHARP001 Microsoft Word -
Microsoft PowerPoint
product_infomation
cost.xls
SHARP002
SHARP003
SHARP004
PIDETTYJEN TULOSTUSATÖIDEN LUETTELO
ANNA KOODI NUMERONÄPPÄIMISTÖLLÄ.
cost.xls
KESKEYTÄ
Tulostus tulosteiden pito -toiminnolla
(osa 2)
Pidetyn työn tulostaminen
Tulostaessasi työn Tulosteiden pito -toiminnolla työ tallentuu tulostintilan perusnäyttöön pidettyjen tulostustöiden luetteloon. Seuraa
alla olevia vaiheita tulostaaksesi pidetyn tulostustyön.
1
2
Paina [TULOSTA] kosketinta siirtyäksesi
tulostintilan perusnäyttöön.
Valitse työ, jonka haluat tulostaa.
Koskettamalla tai
näppäintä vaihdat näyttöä.
3
4
Jos asetit käyttökoodin tulostinohjaimessa,
anna 5-numeroinen tunnus numeronäppäimillä.
Työn tulostamista varten on
annettava käyttökoodi. (Jos et
asettanut käyttökoodia, tämä
vaihe ei ole tarpeen.)
Kutakin numeroa antaessasi,
"-" muuttuu " ".
Varmista, että haluttu määrä kopioita on
asetettu.
Vaihtaaksesi kopioiden
TULOST. MÄÄRÄ
lukumäärää kosketa tai
näppäintä.
Sisällysluettelo
25
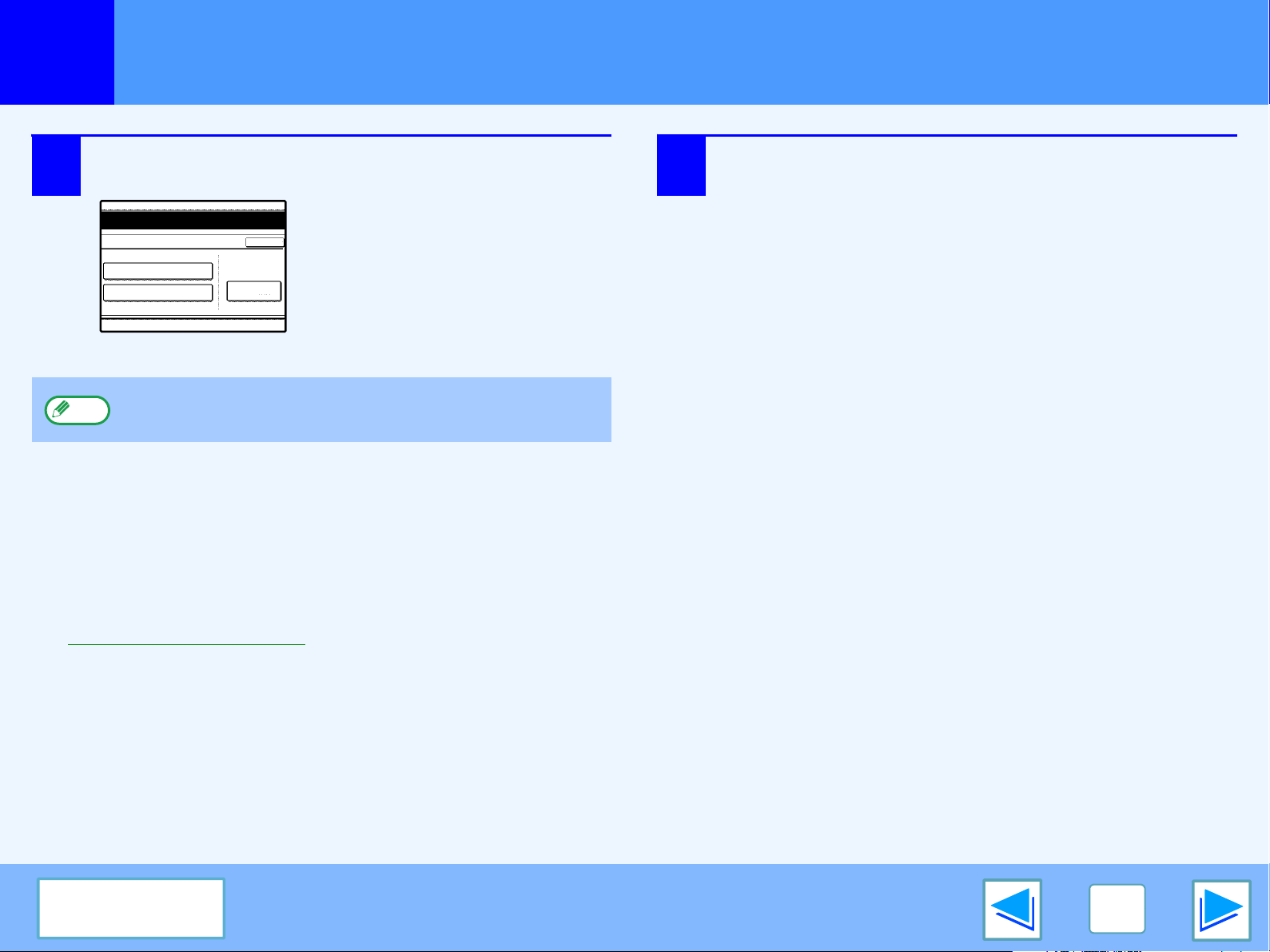
2
EDISTYNYT TULOSTUS (WINDOWS)
5
Tulostus tulosteiden pito -toiminnolla
Kosketa [TULOSTA JA POISTA DATA] tai
[TULOSTA JA TALLENNA DATA] näppäintä.
Poistaaksesi työn tulostuksen
jälkeen kosketa [TULOSTA JA
POISTA DATA] näppäintä.
Säilyttääksesi työn kosketa
[TULOSTA JA TALLENNA
DATA] näppäintä.
Huom:
product_information.pdf
TULOSTA JA POISTA DATA
TULOSTA JA TALLENNA DATA
Poistaaksesi työn tulostamatta sitä kosketa [POISTA]
näppäintä.
KESKEYTÄ
POISTA
6
Tulostus alkaa.
Jos käynnissä on toinen tulostus, työ tallentuu. Työ
tulostetaan, kun kaikki edelliset työt ovat valmiita.
(osa 3)
Huomautuksia Tulosteiden pito -toiminnosta
●
Tulosteiden pito -toimintoa voidaan käyttää vain, kun ROPM on käytössä. (Katso kohta "TULOSTINAJURIN KONFIGUROINTI"
ohjelmiston asennusoppaassa.)
●
Jos tulostuu ilmoitussivu tai ilmestyy virheilmoitus, kun suoritat tulostuksen tietokoneeltasi, laitteessa on jo 100 pidettyä
tulostustyötä tai laitteen muisti on täynnä. Poista tarpeettomat pidetyt tulostustyöt ja yritä tulostusta uudelleen.
☞Pidetyn työn tulostaminen
●
Tulostuksen pito -toiminnolle määritetty muistinmäärä voidaan muuttaa järjestelmäasetuksissa (pääkäyttäjä). (Katso kohta
"TULOSTIMEN MUISTI" käyttöohjeen kohdasta "JÄRJESTELMÄASETUKSET (PÄÄKÄYTTÄJÄ)".)
Jos muisti täynnä -virheitä ilmestyy usein, on suositeltavaa asentaa laitteeseen lisää muistitilaa.
●
Laitteen virtakytkimen kääntäminen pois päältä tyhjentää tallennetut pidetyt tulostustyöt laitteen muistista.
Sisällysluettelo
26
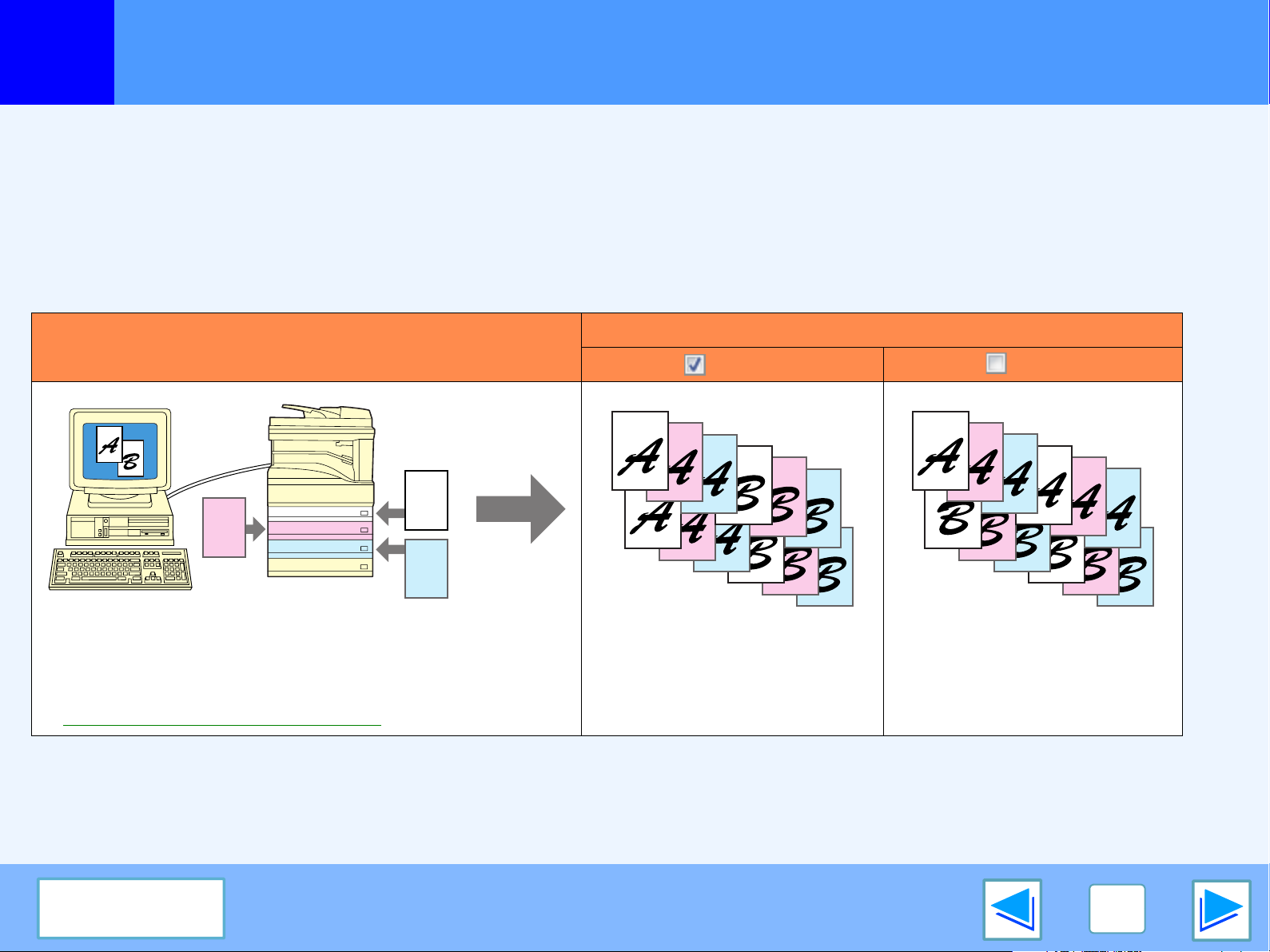
2
EDISTYNYT TULOSTUS (WINDOWS)
Jäljennöstulostus
Jäljennöstulostuksella sama sivu kopioidaan eri tyyppisille papereille. Kukin paperityyppi asetetaan omalle tasolleen, ja eri
paperityyppien on oltava samaa kokoa.
Jäljennöstulostus voidaan tehdä esimerkiksi standardipaperille tasolla 1 ja värilliselle paperille tasolla 2 laskun alkuperäiskappaleen
ja kopion tulostamiseksi. Kun tasolle 1 asetetaan standardipaperi ja tasolle 2 kierrätyspaperi, voidaan tulostaa pois annettavaksi
tarkoitettu alkuperäinen ja säilytettäväksi tarkoitettu kopio.
Kun jäljennöstulostuksella tulostetaan kaksisivuinen työ, jonka molemmista sivuista otetaan kopiot, voidaan valita "Lajittele"
välilehdellä "Pääasetukset" seuraavien tulosten saavuttamiseksi.
Tulos (kun kopioiden määrä on "2")
Tulostettu data
Lajittele Lajittele
Aseta erityyppiset samankokoiset paperit tasoille 1, 2 ja 3, ja
määritä taso 1 "Yläkopio" ja tasot 2 ja 3
jäljennöstulostustasoiksi.
☞Tulostus jäljennöstulostus-toiminnolla
Sisällysluettelo
1
2
3
4
5
11
6
12
7
8
9
10
1
2
3
4
10
5
11
7
8
9
Kopiot lajitellaan. Kopiot ryhmitellään sivuittain.
27
6
12
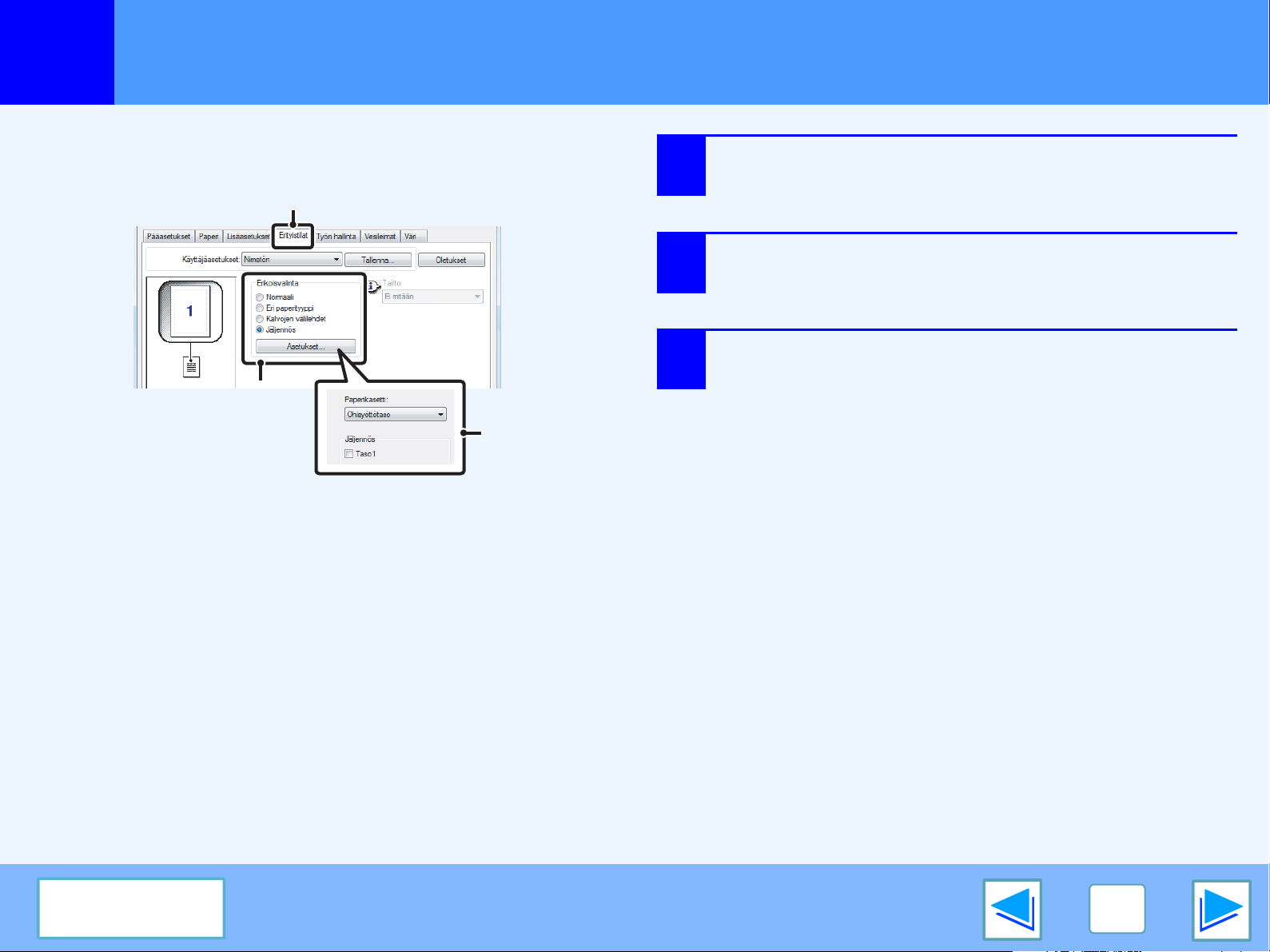
2
EDISTYNYT TULOSTUS (WINDOWS)
Tulostus jäljennöstulostus-toiminnolla
Napsauta [Erityistilat]-välilehteä.
1
(1)
(2)
(3)
2
3
Valitse [Jäljennös] ja napsauta
[Asetukset]-painiketta.
Valitse jäljennösasetukset.
Valitse taso "Yläkopio" ja valitse sitten taso
jäljennökselle (tai jäljennöksille) "Jäljennös"-kohdassa.
Sisällysluettelo
28

2
EDISTYNYT TULOSTUS (WINDOWS)
Tekstin ja viivojen tulostaminen mustalla
Tavallisessa tulostuksessa himmeäksi jäävät värillinen teksti ja viivat voidaan tulostaa mustalla luettavuuden parantamiseksi.
Tekstin tulostaminen mustalla
Muun värinen kuin valkoinen teksti tulostetaan mustalla.
Käyttääksesi tätä toimintoa avaa tulostinohjaimen asetukset
-näyttö ja valitse "Teksti mustalle" -laatikko "Lisäasetukset"
välilehdellä.
Tulosta tiedot
ABCD
EFGH
●
Huom:
Käytettäessä PCL6-tulostinohjainta jos "Tulosta
grafiikkana" on valittu kohdan "Fontti" kohdassa
"TrueType-fonttien tila" "Lisäasetukset" välilehdellä,
tätä toimintoa ei voi käyttää.
●
Käytettäessä PCL5e-tulostinohjainta jos "Rasteri" on
valittu kohdassa "Grafiikkatila" "Lisäasetukset"
välilehdellä, tätä toimintoa ei voi käyttää.
Teksti mustalle Teksti mustalle
ABCD
EFGH
Tulostustulos
ABCD
EFGH
Viivojen tulostaminen mustalla
Muun väriset kuin valkoiset viivat ja taustat tulostetaan
mustalla.
Käyttääksesi tätä toimintoa avaa tulostinohjaimen asetukset
-näyttö ja valitse "Vektori mustalle" -laatikko "Lisäasetukset"
välilehdellä.
Tulostustulos
Tulosta tiedot
Huom:
Käytettäessä PCL6- tai PCL5e-tulostinohjainta jos
"Rasteri" on valittu kohdassa "Grafiikkatila"
"Lisäasetukset" välilehdellä, tätä toimintoa ei voi
käyttää.
Vektori
mustalle
Vektori
mustalle
Sisällysluettelo
29

3
TULOSTINTYÖKALUT (WINDOWS)
Tulostimen apuohjelmat
"Software"-CD-ROM sisältää seuraavat kaksi tulostimen
apuohjelmaa.
Printer Status Monitor (yleiskäyttäjille)
Tällä voit tarkistaa tietokoneen näytöltä, voiko laitteella
tulostaa.
Ohjelma välittää tietoa virhetiloista, kuten paperinsyöttövirheistä,
ja näyttää laitteen kokoonpanon (tasojen määrä, onko
viimeistelijää jne.) kuvin. Myös käytettävissä olevat paperikoot ja
jäljellä olevan paperin määrä näytetään.
Printer Administration Utility (pääkäyttäjille)
Tällä valvoja voi tarkistaa tietoja laitteen ja muiden verkkoon
kytkettyjen (Printer Administration Utilityn kanssa
yhteensopivien) SHARP-tulostinten materiaalimääristä ja
virhetiloista. Apuohjelman kautta voidaan myös muuttaa
asetuksia.
●
Huom:
Laite täytyy olla kytkettynä verkkoon, jotta Printer
Status Monitoria ja Printer Administration Utilitya
voidaan käyttää.
●
Katso Printer Status Monitorin ja Printer Administration
Utilityn asennusohjeet ohjelmiston asennusoppaasta
verkkokirjoittimelle.
Ennen Printer Status Monitorin käyttämistä
Ennen kuin käytät Printer Status Monitoria huomioi seuraavat
seikat.
Tulostus palvelimen kautta
Kun ensimmäinen tulostustyö on suoritettu Printer Status
Monitorin käynnistämisen jälkeen, laitteen IP-osoite asentuu
automaattisesti Printer Status Monitoriin.
Suora tulostus ilman palvelinta
Asenna ja määritä ohjelmisto ohjelmiston asennusoppaan
verkkotulostimelle kohdan "LAITTEEN KÄYTTÖ
VERKKOTULOSTIMENA" mukaisesti. (Tämä ei ole tarpeen,
jos ohjelmisto on jo asennettu ja määritetty.)
Sisällysluettelo
30

3
TULOSTINTYÖKALUT (WINDOWS)
Tulostimen apuohjelmien käyttö
Tulostimen apuohjelmien käynnistäminen
Jos Printer Status Monitor tai Printer Administration Utility ei
käynnisty, seuraa seuraavaa menettelyä apuohjelmien
käynnistämiseksi.
Huom:
Printer Status Monitor
Napsauta "Käynnistä" painiketta, osoita "Kaikki ohjelmat"
(Windows 2000 -käyttöjärjestelmän "ohjelmat") ja seuraavaksi
"SHARP Printer Status Monitor". Valitse "Printer Status
Monitor".
Kun Printer Administration Utility käynnistetään, tulee
näkyviin TCP/IP-asetusikkuna. Seurataksesi laitetta
paikallisessa verkossa valitse "Paikallisen aliverkon
haku" -laatikko. Muussa tapauksessa anna laitteen
IP-osoite. Katso lisätietoja Readme-tiedostosta tai
käyttöohjeesta.
(osa 1)
Tulostimen apuohjelmien käyttö
Katso tietoja Printer Status Monitorin ja Printer Administration
Utilityn käytöstä kunkin ohjelman Ohje-tiedostoista.
Ohje-tiedostot saa esiin seuraavasti:
Printer Status Monitor
Napsauta "Käynnistä" painiketta, osoita "Kaikki ohjelmat"
(Windows 2000 -käyttöjärjestelmän "ohjelmat") ja seuraavaksi
"SHARP Printer Status Monitor". Valitse "Ohje".
Printer Administration Utility
Katso Readme-tiedosto ja "Software CD-ROM" (levy 2) -levyllä
oleva PDF-käyttöohje. Readme-tiedosto ja käyttöohje ovat
seuraavassa CD-ROM-levyn kansiossa. (korvaa kirjain "R"
oman CD-ROM-levyaseman kirjaimella seuraavassa polussa.)
R:\Sadmin\Documents\Finnish
Printer Administration Utility
Napsauta "Käynnistä" painiketta, osoita "Kaikki ohjelmat"
(Windows 2000 -käyttöjärjestelmän "ohjelmat") ja seuraavaksi
"SHARP Printer Administration Utility". Valitse "Printer
Administration Utility".
Sisällysluettelo
31

3
TULOSTINTYÖKALUT (WINDOWS)
Tulostimen apuohjelmien käyttö
Printer Status Monitorin asetusten muuttaminen
Asennuksen jälkeen the Printer Status Monitor käy normaalisti Windowsin taustalla. Jos sinun on muutettava Printer Status
Monitorin asetuksia, seuraa alla olevia vaiheita.
1
Napsauta oikeanpuoleisella painikkeella Printer
Status Monitorin kuvaketta ( ) työkalupalkissa,
ja valitse "Asetukset" ponnahdusvalikosta.
2
Muuta Printer Status Monitorin asetukset halutuiksi.
Katso tietoja Printer Status Monitorin asetuksista Printer
Status Monitorin Ohjeesta. (Napsauta "Ohje" painiketta
asetukset-ikkunassa.)
(osa 2)
Huom:
Sisällysluettelo
Jos Printer Status Monitorin kuvaketta ei ole
työkalupalkissa, katso "Tulostimen apuohjelmien
käynnistäminen" käynnistääksesi Printer Status
Monitorin.
32

3
TULOSTINTYÖKALUT (WINDOWS)
Tulostimen apuohjelmien käyttö
Tulostimen tilan tarkistaminen
Tulostimen tilamonitorista voit tarkistaa, onko laitteessa paperia ja väriainetta jäljellä.
Napsauta oikeanpuoleisella painikkeella Printer
1
Status Monitor kuvaketta ( ) työkalupalkissa, ja
valitse "SHARP MX-xxxx Tila" ponnahdusvalikosta.
Huom:
Kuvake muuttuu punaiseksi, kun tulostaminen ei ole
mahdollista laitevirheen tai muun ongelman vuoksi.
(osa 3)
2
Napsauta "Lisätiedot" painiketta.
Ikkuna suurenee ja näyttää laitteen tilan yksityiskohdat.
Sisällysluettelo
Ikkuna pienenee napsauttamalla "Piilota lisätiedot"
painiketta.
Huom:
Alkuoletuksen mukaisesti ilmestyy pienennetty ikkuna,
kun "SHARP MX-xxxx Tila" valitaan Vaiheessa 1.
Halutessasi voit muuttaa asetusta niin, että alkuikkuna
on suurennettu.
☞Printer Status Monitorin asetusten muuttaminen
33

4
TULOSTUS MACINTOSHISTA
Tavallinen tulostus
Jotta laitetta voidaan käyttää Macintoshin tulostimena, PS3-laajennuksen on oltava asennettuna ja laitteen tulee olla kytkettynä
verkkoon. Katso PPD-tiedoston asennus ja tulostinohjaimen asetusten määrittäminen ohjelmiston asennusoppaasta
verkkokirjoittimelle.
Varmista ennen tulostuksen aloittamista, että laitteeseen on asetettu asiakirjallesi oikean kokoista paperia.
Paperiasetusten valinta
Valitse paperiasetukset tulostinajurissa ennen tulostuskäskyn valintaa.
Mac OS X
(2)
1
Valitse [Arkin määrittely] TextEdit
[Arkisto]-valikosta.
Varmista, että oikea tulostin on valittu.
(osa 1)
2
Sisällysluettelo
(3)
(4)
3
4
Valitse paperiasetukset.
Paperikoko, paperisuunta ja suurennus/pienennys
voidaan valita.
Napsauta [OK]-painiketta.
Huom:
Laitenimi, joka tulee näkyviin "Muotoile"-valikossa on
tavallisesti [SCxxxxxx]. ("xxxxxx" on merkkijono, joka
vaihtelee laitemallistasi riippuen.)
34

4
TULOSTUS MACINTOSHISTA
Tavallinen tulostus
Mac OS 9
(3)
(2)
(4)
1
2
3
4
(osa 2)
Valitse [Arkin määrittely] [Arkisto]-valikosta.
Varmista, että oikea tulostin on valittu.
Valitse paperiasetukset.
Paperikoko, paperisuunta ja suurennus/pienennys
voidaan valita.
Napsauta [OK]-painiketta.
Huom:
Laitenimi, joka tulee näkyviin "Kirjoitin"-valikossa on
tavallisesti [SCxxxxxx]. ("xxxxxx" on merkkijono, joka
vaihtelee laitemallistasi riippuen.)
Sisällysluettelo
35

4
TULOSTUS MACINTOSHISTA
KOPIOINTI
TULOSTUS
SKANNAA
FAXSAA
ONLINE
DATA
DATA
LINJA
DATA
Tavallinen tulostus
Tulostus
Varmista, että käyttöpaneelin
1
Vilkkuu — Laite tulostaa.
ONLINE-merkkivalo palaa.
Jos ONLINE-merkkivalo ei
pala, paina [TULOSTA]
kosketinta siirtyäksesi
tulostintilaan, ja kosketa
seuraavaksi [ONLINE]
näppäintä.
ONLINE- ja DATA-merkkivalot [TULOSTA] koskettimen
vieressä näyttävät tulostintoiminnon tilan.
ONLINE-merkkivalo DATA-merkkivalo
Muistissa on tietoa
tulostuksesta, jota ei
ole vielä suoritettu.
Laite ei tulosta.
Palaa
Pois
päältä
Laite on online ja
valmiina tulostamaan.
Laite on offline eikä
ole valmiina
tulostamaan.
4
Varmista, että oikea tulostin on valittu.
●
Huom:
Laitteen nimi, joka näkyy "Kirjoitin:" valikossa, on nimi,
joka annettiin, kun Apple Talk-asetukset määritettiin
verkkoliitännälle CD-ROM-levyltä. Ellei nimeä ole
muutettu asetuksia määritettäessä, se on "SCxxxxxx"
("xxxxxx" on sarja merkkejä, jotka vaihtelevat
laitteestasi riippuen).
●
Tulostus-ikkuna on erilainen käyttöjärjestelmän ja
tulostinohjaimen versiosta ja sovelluksesta riippuen.
(osa 3)
2
3
Käynnistä sovellus ja avaa asiakirja, jonka
haluat tulostaa.
Valitse "Tulosta" sovelluksen "Arkisto"
valikosta.
Sisällysluettelo
36

4
TULOSTUS MACINTOSHISTA
5
6
Tavallinen tulostus
Määritä tulostusasetukset.
Napsauta ja valitse
pudotusvalikosta asetukset, jotka
haluat konfiguroida. Vastaava
näyttö tulee näkyviin.
Huom:
Asetukset ovat erilaisia käyttöjärjestelmän ja
tulostinohjaimen versiosta ja sovelluksesta riippuen.
Napsauta "Tulosta" painiketta.
Tulostus alkaa.
●
Huom:
Luovutustaso voidaan valita järjestelmäasetuksista
(pääkäyttäjä) (katso käyttöohjeesta
"ULOSTULOTASOT" kohdasta
"JÄRJESTELMÄASETUKSET (PÄÄKÄYTTÄJÄ)"
●
Tulostustaso voidaan valita tulostusasetuksia
määritettäessä tulostushetkellä. Valitse tulostustaso
kohdassa "Tulosteiden vastaanotto" Tulostus-ikkunan
"Printer Features" valikossa.
●
●
●
Jos tulostinohjaimen paperityyppiasetus on eri kuin
ohisyöttötason paperityyppiasetus laitteessa, tulostus
voi keskeytyä. Tulostusta jatkaaksesi paina
käyttöpaneelin [TULOSTA] kosketinta, kosketa
[OHISYÖTTÖ- TASO] näppäintä kosketuspaneelissa,
ja muuta paperityyppi samaksi kuin
tulostinohjaimessa.
(osa 4)
Jos käytät jotain versioista Mac OS 9.0 - 9.2.2,
valitse tulostustaso kohdassa "Ulostulo"
Tulostus-ikkunan "Tulosteiden vastaanotto/As"
valikossa.
Jos käytät jotain versioista Mac OS
tulostustaso kohdassa "Ulostulo" Tulostus-ikkunan
"Lisäasetukset" valikossa.
X v10.2.8
, valitse
Sisällysluettelo
37

4
TULOSTUS MACINTOSHISTA
Tavallinen tulostus
Kun "Paperinsyöttö" asetus on "Autom. valinta"
Jos "Paperin syöttö" -asetus Tulostusikkunassa on
"Automaattinen valinta" eikä laitteeseen ole lisätty oikean
kokoista paperia tulostustyötä varten, tulostus riippuu
järjestelmäasetusten (pääkäyttäjä) asetuksesta
"TULOSTUKSEN PAKOTUS" (katso käyttöohjeen kohta
"JÄRJESTELMÄASETUKSET (PÄÄKÄYTTÄJÄ)".
Huom:
Mac OS 9.0 - 9.2.2 -versioissa "Paperinsyöttö" asetus
määritetään kohdassa "Paperinsyöttö" Tulostus-ikkunan
"Yleiset" valikossa.
"TULOSTUKSEN PAKOTUS" ei ole käytössä
Jos ohisyöttötaso on käytettävissä, kosketuspaneeliin tulee
viesti, joka kehottaa sinua tulostamaan ohisyöttötasolta.
Paina käyttöpaneelin [TULOSTA] kosketinta, lisää paperia
ohisyöttötasolle ja kosketa [OHISYÖTTÖ]. Tulostus alkaa
automaattisesti.
"TULOSTUKSEN PAKOTUS" on käytössä
Tulostus tapahtuu kooltaan tulostekuvan kokoa vastaavalle
paperille.
Huom:
(osa 5)
Jos paperi on asetettu erisuuntaisesti kuin tulostekuva,
kuva kääntyy automaattisesti paperia vastaavaksi.
Asetus voidaan muuttaa järjestelmäasetuksissa
(pääkäyttäjä) (katso käyttöohjeesta "KÄÄNNETTY
TULOSTUS" kohdasta "JÄRJESTELMÄASETUKSET
(PÄÄKÄYTTÄJÄ)".
Sisällysluettelo
38

4
TULOSTUS MACINTOSHISTA
Tavallinen tulostus
(osa 6)
Kun "Paperinsyöttö" asetetaan paperitasolle tai paperityypille
Jos "Paperinsyöttö" (tai "Paperinsyöttö" kohdassa "Yleiset" Mac OS 9.0 - 9.2.2 -versioissa) asetetaan paperitasolle tai paperityypille
Tulostus-ikkunassa, mutta tasoilla ei ole valintaasi vastaavaa paperia, tulostus tapahtuu seuraavasti:
Kuhunkin kasettiin lisätyn paperin koko ja tyyppi ja se voidaanko kuhunkin kasettiin lisättyä paperia käyttää tulostuksessa
määritellään järjestelmäasetusten kohdassa "KAUKALO-ASETUKSET.". (Katso käyttöohjeen kohta "JÄRJESTELMÄASETUKSET
(YLEISET)"
Valitsit tason, mutta paperin koko valitussa tasossa ei vastaa tulostuskokoa.
Vaikka paperikoko on eri, tulostukseen käytetään valitulla tasolla olevaa paperia.
Valitsit paperityypin, ja vaikka valitun tyyppistä paperia on asetettu laitteeseen, sen koko ei vastaa
tulostuskokoa.
Vaikka paperikoko on eri, tulostukseen käytetään valittua paperityyppiä.
Kuitenkin jos "TULOSTUKSEN PAKOTUS" ei ole käytössä, tulostusta ei tapahdu.
Valitsit paperityypin, mutta valitun tyyppistä paperia ei ole asetettu laitteeseen.
Jos ohisyöttötaso on käytettävissä, ilmestyy viesti, joka kehottaa sinua tulostamaan ohisyöttötasolta. Paina [TULOSTA] kosketinta
käyttöpaneelissa, kosketa [OHISYÖTTÖ- TASO] näppäintä, lisää oikeankokoista ja –tyyppistä paperia ohisyöttötasolle ja kosketa
[OHISYÖTTÖ]. Tulostus alkaa automaattisesti.
Sisällysluettelo
39

4
TULOSTUS MACINTOSHISTA
Kaksipuolinen tulostus
Tämän ominaisuuden avulla voit tulostaa paperin molemmille puolille.
●
Huom:
Seuraavassa esimerkissä esitetään tulos, kun pystysuuntaista dataa tulostetaan paperin molemmille puolille.
Kaksipuoliseen tulostukseen soveltuvat paperikoot ovat Ledger, Letter, Letter-R, Legal, A3, A4, A4R, A5, B4, B5, B5R ja
Foolscap.
●
Kaksipuoliseen tulostukseen soveltuvat paperityypit ovat Tavallinen, Kirjelomake*, Kierrätetty ja Väri.
* Letter Head -paperin käyttö kaksipuolisessa tulostuksessa voidaan estää järjestelmäasetusten kohdassa
"KAUKALO-ASETUKSET". (Katso käyttöohjeen kohta "JÄRJESTELMÄASETUKSET (YLEISET)"
●
Kaksipuolinen tulostus ei ole mahdollista, jos se on poistettu käytöstä järjestelmäasetuksissa (pääkäyttäjä) (katso kohta "2-PUOL.
POIS KÄYTÖSTÄ" käyttöohjeen kohdasta "JÄRJESTELMÄASETUKSET (PÄÄKÄYTTÄJÄ)"
Tulos
Tulostettu data
Pitkän reunan sidonta
(Kirja)
Lyhyen reunan sidonta
(Lehtiö)
(osa 1)
Sisällysluettelo
Sivut tulostetaan siten, että ne
voidaan sitoa sivureunasta.
Sivut tulostetaan siten, että ne
voidaan sitoa yläreunasta.
40

4
TULOSTUS MACINTOSHISTA
Kaksipuolinen tulostus
Mac OS X
1
2
Valitse [Taitto].
Valitse [Pitkän reunan sidonta] tai [Lyhyen
reunan sidonta].
(1)
(2)
(osa 2)
Mac OS 9
(1) (2)
Valitse [Ulostulo/Dokumentin tyyli].
1
Valitse [Kirja] tai [Lehti].
2
Huom:
☞Katso kohdasta Tavallinen tulostus yksityiskohtia tulostinohjaimen avaamisesta.
Sisällysluettelo
Mac OS X v10.2.8:ssa, valitse asetukset tilassa
[Lisäasetukset].
41

4
TULOSTUS MACINTOSHISTA
Kaksipuolinen tulostus
(osa 3)
Pamphlet-tyyli
Pamphlet-tyyli tulostaa kaksi sivua sekä paperiarkin etu- että takapuolelle (yhteensä neljä sivua yhdellä arkilla) niin, että arkeista voidaan
muodostaa vihko taittamalla ja sitomalla arkit keskeltä. Toiminto soveltuu tulosteiden kokoamiseen vihoksi.
Seuraavassa esimerkissä näytetään, kuinka tulostetaan 8 sivua, kun valitaan pamphlet-tyyli.
Tulos
Tulostettu data
Vasen Oikea
●
Huom:
Sisällysluettelo
Koska kullekin arkille tulostetaan neljä sivua, tyhjät sivut lisätään automaattisesti loppuun silloin, kun sivujen kokonaismäärä ei
ole neljällä jaollinen.
●
Kun valitaan "Vierekkäisvihko", tulostus tapahtuu kaksi kertaa sovelluksessa määritettyä kokoa suuremmalle paperille.
●
Kun valitaan "2-otoksinen vihko", kukin sivu pienenee samalla tavalla kuin 2-otoksisessa ja tulostetaan sovelluksessa määritetylle
paperikoolle.
42

4
TULOSTUS MACINTOSHISTA
Kaksipuolinen tulostus
(Tätä toimintoa ei voi käyttää Mac OS 9.0 – 9.2.2 -käyttöjärjestelmissä.)
(1) (2)
1
2
3
(3)
(osa 4)
Valitse [Kirjoittimen ominaisuudet].
Valitse "Sidontareuna".
Valitse [Vierekkäisvihko] tai [2-otoksinen vihko].
Huom:
Mac OS X v10.2.8:ssa, valitse "2-puolinen tulostus" tai
"Sidontareuna" -valikko kohdassa [Lisäasetukset].
Sisällysluettelo
43

4
TULOSTUS MACINTOSHISTA
Usean sivun tulostaminen yhdelle sivulle
Tämän toiminnon avulla voit pienentää tulostuskuvaa ja tulostaa useita sivuja yhdelle paperiarkille.
Tämä sopii hyvin silloin, kun haluat tulostaa useita kuvia kuten valokuvia yhdelle paperiarkille ja silloin kun haluat säästää paperia.
Tätä toimintoa voidaan myös käyttää yhdessä 2-puolisen tulostuksen kanssa, jolloin paperinsäästö on vieläkin suurempi.
Esimerkiksi kun [2 otosta] (2 sivua arkilla), [4 otosta] (4 sivua arkilla) ja [6 otosta] (6 sivua arkilla) valitaan, seuraavat tulostuksen
tulokset saavutetaan, valitusta järjestyksestä riippuen.
Tulos
Moniotos
Vasemmalta oikealle Oikealta vasemmalle
2 otosta
(2 sivua arkille)
Moniotos Oikealle ja alas
Alas ja oikealle
(Kun tulostussuunta on vaakasuora)
Vasemmalle ja alas
Ylhäältä alas
Alas ja vasemmalle
(osa 1)
4 otosta
(4 sivua arkille)
Moniotos Oikealle ja alas
6 otosta
(6 sivua arkille)
Huom:
Sisällysluettelo
Alas ja oikealle
Järjestys asetuksilla 9 otosta ja 16 otosta on sama kuin 6 otosta. Sivujärjestykset näytetään valintoina.
☞Tulostinohjaimen asetukset
Vasemmalle ja alas
Alas ja vasemmalle
44

4
TULOSTUS MACINTOSHISTA
Usean sivun tulostaminen yhdelle sivulle
Mac OS X
(1) (2)
(osa 2)
Valitse [Taitto].
1
Valitse sivujen lukumäärä arkkia kohti.
2
Valitse sivujen järjestys.
3
Jos haluat tulostaa reunukset, valitse haluttu
(3)(4)
4
reunus.
Sisällysluettelo
45

4
TULOSTUS MACINTOSHISTA
Usean sivun tulostaminen yhdelle sivulle
Mac OS 9
(1)
(2) (3)
(4)
1
2
3
4
(osa 3)
Valitse [Asemointi].
Valitse sivujen lukumäärä arkkia kohti.
Valitse sivujen järjestys.
Jos haluat tulostaa reunukset, valitse haluttu
reunus.
Sisällysluettelo
46

4
TULOSTUS MACINTOSHISTA
Tulostuskuvan sovittaminen paperille
Tulostinohjain voi säätää tulostuskuvan koon laitteeseen asetetun paperin kokoa vastaavaksi. (Tätä toimintoa voidaan käyttää vain
Mac OS X v10.4.11:ta ja v10.5 - 10.5.5:ssä.)
Toimintoa käyttääksesi seuraa alla esitettyjä vaiheita. Selityksessä oletetaan, että aiot tulostaa A4-koon asiakirjan A3-koon
paperille.
(1)
(3) (4)
(2)
1
2
3
4
Valitse [Paperin käsittely].
Valitse tulostuskuvan paperikoko (esimerkiksi:
A4).
Voit vaihtaa tulostuskuvan kokoa "Paperikoko"
-valikosta, joka ilmestyy kun [Arkin määrittely] on valittu.
Valitse [Sovita paperikokoon].
Valitse tulostuksessa käytettävä paperikoko
(esimerkiksi: A3).
Sisällysluettelo
47

4
TULOSTUS MACINTOSHISTA
Tulostuskuvan kääntäminen 180 astetta
Tulostuskuvaa voidaan kääntää 180 astetta.
Tätä ominaisuutta käytetään, jotta voitaisiin tulostaa oikein kirjekuorille tai muille läpällisille papereille, jotka voidaan asettaa vain yhdensuuntaisesti.
Käytä ominaisuutta, kun automaattisen käännön (joka tapahtuu, kun asetettu paperi on samankokoinen tulostuskuvan kanssa,
mutta ne ovat eri suunnassa) jälkeen kuvan ylä- ja alaosa ovat vaihtuneet päinvastoin.
Huom:
Mac OS X
Paperin lisääminen on kuvattu käyttöohjeessa.
ABCD
1
Valitse [Arkin määrittely] [Arkisto]-valikosta ja
napsauta -painiketta.
ABCD
(osa 1)
Sisällysluettelo
(1)
2
Napsauta [OK]-painiketta.
(2)
48

4
TULOSTUS MACINTOSHISTA
Tulostuskuvan kääntäminen 180 astetta
Mac OS 9
(1) (2)
(3)
1
2
3
(osa 2)
Valitse [Arkin määrittely] [Arkisto]-valikosta ja
valitse [PostScript -asetukset].
Valitse [Vaakapeilikuva] ja [Pystypeilikuva]
-valintaruudut .
Tulostuskuva näyttää kuvan tulosteen tuloksen.
Napsauta [OK]-painiketta.
Sisällysluettelo
49

4
TULOSTUS MACINTOSHISTA
Tulostuskuvan suurentaminen/pienentäminen
Tätä toimintoa käytetään suurentamaan tai pienentämään kuvaa valittuun prosenttilukuun. Sitä käytetään suurentamaan pientä
kuvaa tai lisäämään paperiin marginaali pienentämällä kuvaa hiukan.
Valitse [Arkin määrittely] [Arkisto]-valikosta ja
1
2
kirjoita suhde (%).
Valitse Mac OS 9:ssä [Arkin määrittely]
[Arkisto]-valikosta ja kirjoita suhde (%).
Napsauta [OK]-painiketta.
Sisällysluettelo
(1)
(2)
50
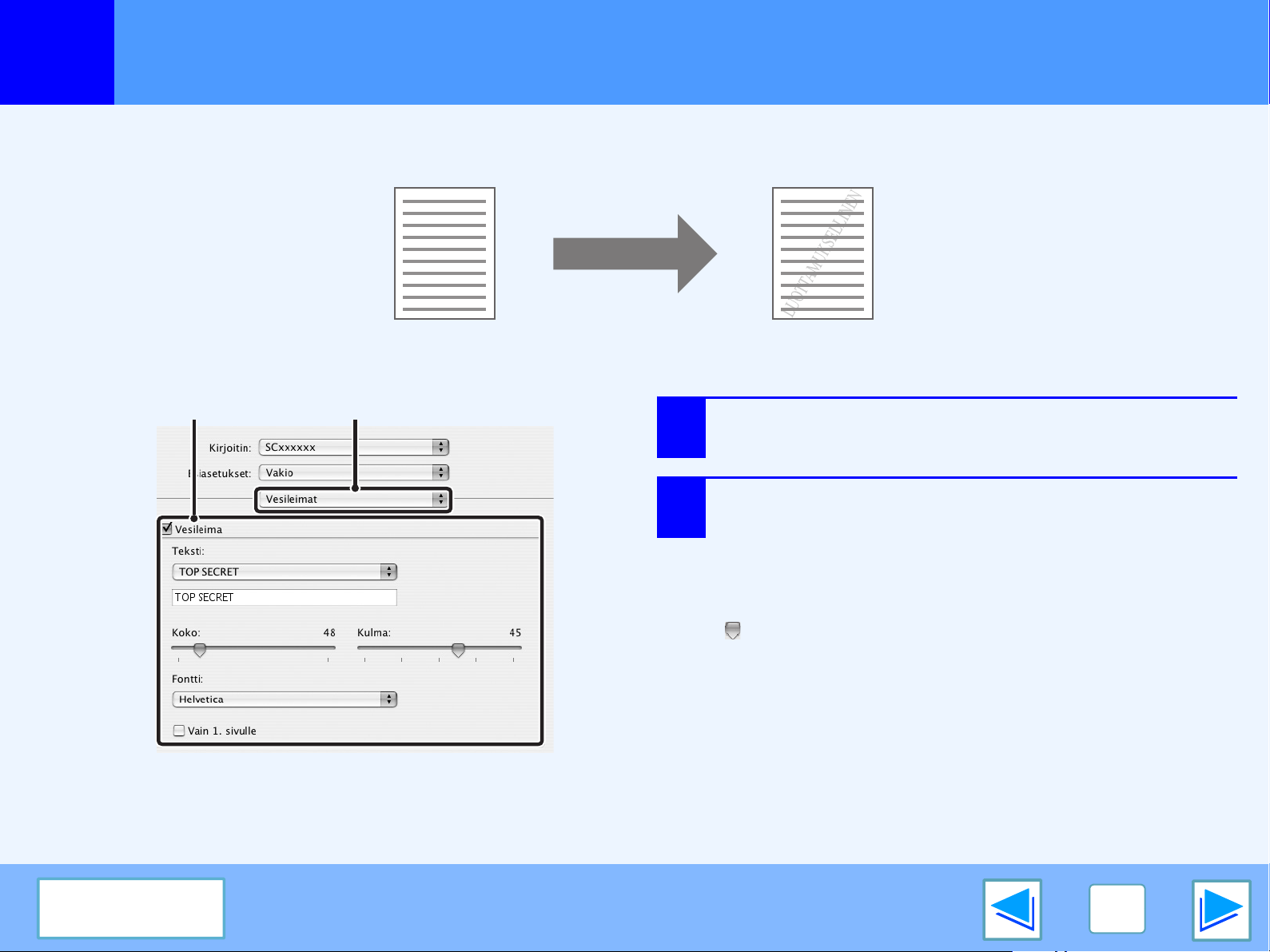
4
TULOSTUS MACINTOSHISTA
Vesileiman tulostaminen
Voit tulostaa asiakirjaasi vesileiman, kuten "LUOTTAMUKSELLINEN".
Mac OS X
(1)(2)
1
2
(osa 1)
Valitse [Vesileimat].
Napsauta [Vesileima] -valintaruutua ja määritä
vesileima-asetukset.
Sisällysluettelo
Vesileima-asetuksia voidaan muokata, esimerkiksi
tekstin voi valita ja fonttia muokata.
Säädä tekstin kokoa ja kulmaa vetämällä liukupalkkia
.
51

4
TULOSTUS MACINTOSHISTA
Vesileiman tulostaminen
Mac OS 9
(osa 2)
(2)(1)
Valitse [Vesileima].
1
Määritä vesileima-asetukset.
2
Vesileima-asetuksia voidaan muokata. Valitse teksti
"Vesileima" -valikosta. Valitse tekstin koko ja kulma
vastaavista valikoista.
Sisällysluettelo
52
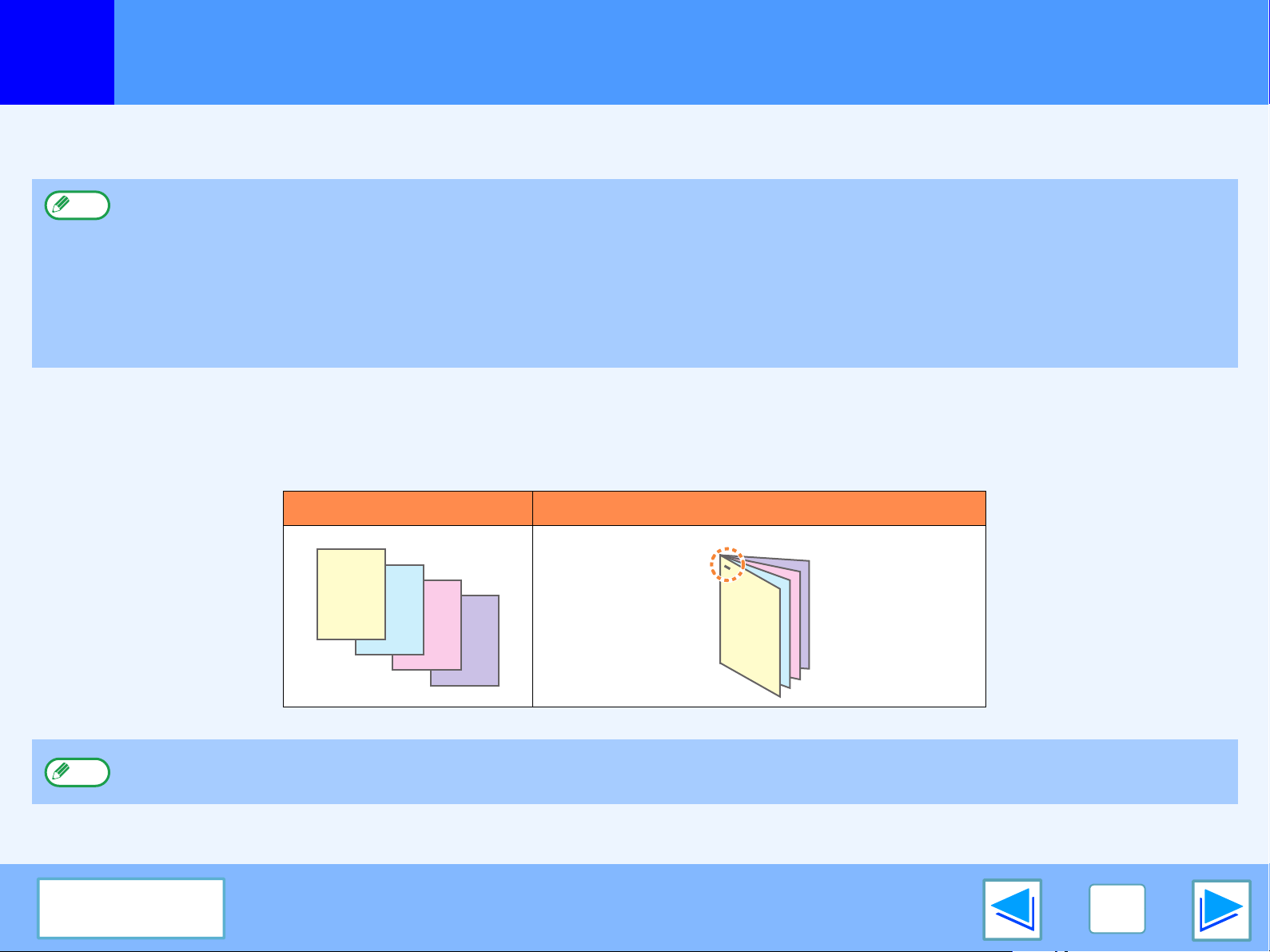
4
TULOSTUS MACINTOSHISTA
Tulostettujen sivujen nitominen (kun viimeistelijä on asennettu)
Kun viimeistelijä on asennettu, voidaan tulostettuja sivuja nitoa.
●
Huom:
Kun viimeistelijä on asennettu
Seuraavassa esimerkissä näytetään, kuinka pystysuuntaiset sivut nidotaan yhteen.
Nidottavien arkkien enimmäismäärä on 50. (30 arkkia, kun paperikoko B4, Foolscap tai suurempi).
●
Nidontatulostukseen soveltuvat paperikoot ovat Ledger, Letter, Letter-R, Legal, A3, A4, A4R, B4, B5, B5R ja Foolscap.
●
Nidontatulostuksessa voidaan käyttää tavallista, Letter Head-, kierrätettyä, värillistä, ohutta tai paksua paperia (vain etu- ja
takakansi).
●
Nidontatulostus ei ole mahdollinen, kun ROPM-toiminto ei ole käytössä. (Katso kohta "TULOSTINAJURIN KONFIGUROINTI" ohjelmiston
asennusoppaassa.)
●
Nidonta ei ole mahdollista, jos se on poistettu käytöstä järjestelmäasetuksissa (pääkäyttäjä) (katso kohta "NIDONNAN ESTO"
käyttöohjeen kohdasta "JÄRJESTELMÄASETUKSET (PÄÄKÄYTTÄJÄ)"
●
Nidontatoimintoa ei voi käyttää yhdessä toiminnon "Ei lajittelua" kanssa.
Tulostettu data Tulos
(osa 1)
Huom:
Jos paperi on sijoitettu vaakasuoraan (Letter-R, A4R, A3 jne.), sivut nidotaan oikeasta yläkulmasta.
Sisällysluettelo
Sivut nidotaan
vasemmasta
yläkulmasta.
53

4
TULOSTUS MACINTOSHISTA
Tulostettujen sivujen nitominen (kun viimeistelijä on asennettu)
Mac OS X
Valitse [Kirjoittimen ominaisuudet].
1
(1) (2)
(3)
Mac OS 9
Valitse [Ulostulo/Dokumentin tyyli].
1
(1)
(osa 2)
(2)
2
3
Valitse "Sidontareuna".
Valitse nidontatoiminto.
Valitse nidontatoiminnon osalta niittien lukumäärä
"Nidonta"-valikossa.
Huom:
Sisällysluettelo
Mac OS X v10.2.8:ssa, valitse asetukset tilassa [Lisäasetukset].
Valitse nidontatoiminto.
2
Jos nidonta on käynnissä, valitse nidontakuvio
kohdasta "1-puoleinen nidonta" -valikosta tai
"2-puoleinen nidonta" -valikosta. Kun toiminnot on
valittu, sidontareunan näyttävä tulostuskuva ilmestyy.
54

4
TULOSTUS MACINTOSHISTA
Työn hallinta -toiminto (Mac OS 9.0 - 9.2.2 ja Mac OS X v10.2 - 10.4)
Tulostaminen laskuritoiminnon ollessa käytössä
Kun "LASKURITOIMINTO" on otettu käyttöön
järjestelmäasetuksissa (pääkäyttäjä), näppäile 5-numeroinen
käyttäjänumero kohtaan "Käyttäjänumero" Tulostusikkunan
"Työn hallinta" -valikossa.
●
Huom:
Valitse Mac OS 9.0 – 9.2.2 -käyttöjärjestelmissä "On"
"Käyttäjänumero"-asetukselle Tulostusikkunan
kohdassa "Käyttäjän tunnistaminen" ja näppäile
5-numeroinen käyttäjänumero oikealla olevaan ruutuun.
●
Käyttäjänumerot on tallennettu järjestelmäasetuksiin
(pääkäyttäjä). (Katso kohta "OSASTOLASKURI"
käyttöohjeen kohdasta "JÄRJESTELMÄASETUKSET
(PÄÄKÄYTTÄJÄ)").
Tulosteiden pito -toiminnon käyttö
Tulostuksen pito toiminto on otettu käyttöön Tulostusikkunan
kohdassa "Työn hallinta".
"Tallennusasetukset"-valikko tulee näkyviin, kun
"Säilytys"-valintaruutu on valittu.
Valitse haluamasi toiminto "Säilytys" valikossa.
●
Varoitus
Kun laskuritila on käytössä, tulostustyötä ei voi tulostaa,
jos käyttäjänumeroa ei näppäillä tai näppäillään väärä
käyttäjänumero. Tämä riippuu järjestelmäasetuksista
(pääkäyttäjä). (Katso "KESKEYTÄ VIRHEELLISTEN
OSASTOJEN TYÖT" käyttöohjeen kohdasta
"JÄRJESTELMÄASETUKSET (PÄÄKÄYTTÄJÄ)").
Sisällysluettelo
Huom:
Katso tietoja tulosteiden pito -toiminnosta "Tulosteiden pito -toiminto".
Tulostaaksesi pidetyn tulosteen laitteeseen katso "Pidetyn työn
tulostaminen".
Määritä salasana tulostustyölle näppäilemällä
5-numeroinen luku kohtaan "Salasana".
55

5
TOIMINTA LAITTEELLA
TILAN NÄYTTÖ
FAXSAA
DATA
LINJA
DATA
JÄRJESTELMÄ ASETUKSET
SHARP001
TULOSTUSATYÖ
010 / 00
TULOSTUSTYÖ
TIEDOT
PRIORITEET.
SEIS/POISTA
Etusijan antaminen tulostustyölle / Tulostustyön peruuttaminen
(osa 1)
Etusijan antaminen tulostustyölle
Kun tulostustyö odottaa sen vuoksi, että laite kopioi, tulostaa tai vastaanottaa faksia, seuraavalla menettelyllä voidaan keskeyttää
käynnissä oleva työ, ja tulostaa työ välittömästi. Käytä tilan näyttö -näyttöä ohittaaksesi muut työt. Lisätietoja työtilan näytön
käytöstä on käyttöohjeessa.
1
2
Paina [TYÖN TILA] kosketinta.
4
Varmista, että [TULOSTUSTYÖ] kosketin on
korostettu.
Tulostustilan näyttö -näyttö
tulee näkyviin, kun
[TULOSTUSTYÖ] kosketin on
korostettu.
Kosketa [PRIORITEET.] näppäintä.
Näkyviin tulee viesti, jossa
sinua pyydetään vahvistamaan
tulostustyön etusija. Kosketa
[OK] näppäintä keskeyttääksesi
käynnissä olevan työn ja
aloittaaksesi tulostuksen, jonka
valitsit Vaiheessa 3.
Huom:
Näet tiedot tulostustyöstä, kun valitset sen, ja kosketat
seuraavaksi [TIEDOT] näppäintä.
3
Jos [TULOSTUSTYÖ] kosketin
ei ole korostettu, kosketa
[TULOSTUSTYÖ] näppäintä.
Kosketa tulostusta odottavien töiden
näppäimistä sitä, jonka haluat tulostaa
välittömästi.
Näppäin, jota koskettiin, on korostettu.
Sisällysluettelo
56

5
TOIMINTA LAITTEELLA
TILAN NÄYTTÖ
FAXSAA
DATA
LINJA
DATA
JÄRJESTELMÄ ASETUKSET
SHARP001
TULOSTUSATYÖ
010 / 00
TULOSTUSTYÖ
TIEDOT
PRIORITEET.
SEIS/POISTA
ODOTTAA
Etusijan antaminen tulostustyölle / Tulostustyön peruuttaminen
Tulostustyön peruuttaminen
Käynnissä oleva tai tulostusta odottava tulostustyö voidaan peruuttaa. Käytä tilan näyttö -näyttöä työn peruuttamiseen.
1
2
Paina [TYÖN TILA] kosketinta.
3
4
Varmista, että [TULOSTUSTYÖ] kosketin on
korostettu.
Tulostustilan näyttö -näyttö tulee
näkyviin, kun [TULOSTUSTYÖ]
kosketin on korostettu.
Jos [TULOSTUSTYÖ] kosketin
ei ole korostettu, kosketa
[TULOSTUSTYÖ] näppäintä.
Käynnissä oleva ja tulostusta odottavat työt
tulevat näkyviin. Kosketa sen työn näppäintä,
jonka haluat peruuttaa.
Näppäin, jota koskettiin, on korostettu.
Kosketa [SEIS/POISTA] näppäintä.
Näkyviin tulee viesti, jossa
sinua pyydetään vahvistamaan
peruutus. Kosketa [KYLLÄ]
näppäintä peruuttaaksesi työn.
Jos et halua peruuttaa työtä,
kosketa [EI] näppäintä.
Huom:
Keskeyttääksesi tulostuksen hetkeksi paina [TULOSTA]
kosketinta käyttöpaneelissa, ja kosketa sitten
[OFFLINE] näppäintä. ([OFFLINE] on korostettu.)
• Peruuttaaksesi tulostustyön paina [TYHJENNÄ]
kosketinta ( ).
• Jatkaaksesi tulostusta kosketa [ONLINE] näppäintä
kytkeäksesi laitteen online.
(osa 2)
Sisällysluettelo
57

5
TOIMINTA LAITTEELLA
KOPIOINTI
TULOSTUS
SKANNAA
FAXSAA
ONLINE
DATA
DATA
LINJA
DATA
ONLINE
OFFLINE
OHISYÖTTÖ-TASO
TILA-
ASETUKSET
POISTA
1/1
Tulostimen tila-asetusten määrittäminen
Tulostimen perusasetukset voidaan määrittää tulostimen tila-asetuksilla. Seuraavat kohdat voidaan asettaa:
●
OLETUSASETUKSET: Tulostuksessa käytetyt
perusasetukset.
●
PCL-ASETUKSET: PCL-merkistö, fontti, rivisyötön koodi ja
muut asetukset.
Huom:
Kun tulostimen tila-asetukset ja tulostinohjaimen asetukset eivät ole yhtenevät, tulostinohjaimen asetuksilla on etusija.
Tulostusasetukset, jotka voidaan valita tulostinohjaimessa, pitäisi valita tulostinohjaimessa tulostushetkellä.
Asetusten määrittäminen
Paina [TULOSTA] kosketinta.
1
Tulostintilan perusnäyttö tulee
näkyviin.
●
PostScript-ASETUKSET*: Asetetaan, tulostetaanko
PostScript-virhesivu, kun
tapahtuu PostScript-virhe.
*Näkyy, kun PS3-laajennus on asennettu.
Kosketa halutun osan näppäintä saadaksesi
3
näkyviin asetusnäytön.
TILA-ASETUKSET
OLETUSAASETUKSET
PCL-ASETUKSET
PostScript-ASETUKSET
(osa 1)
POISTU
2
Kosketa [TILA-ASETUKSET] näppäintä.
Kaikki laitteelle jo lähetetyt
tulostustyöt, mukaan lukien
laitteen muistiin tallennetut
pidetyt tulosteet, tulostetaan
niiden tulostimen
tila-asetusten mukaisesti,
jotka olivat voimassa työn
lähettämishetkellä.
Sisällysluettelo
Katso tietoja kustakin asetuksesta "Tulostimen
tila-asetukset".
58

5
TOIMINTA LAITTEELLA
Tulostimen tila-asetusten määrittäminen
Kosketa halutun osan haluttua asetusta
4
Lisätietoja tila-asetusnäytöstä
asetusnäytöllä ja kosketa [OK] näppäintä.
OLETUSAASETUKSET
VÄRINSÄÄSTÖTILA
KOPIOTA
SUUNTA
Toista vaiheet 3 ja 4 asettaaksesi toisen osan.
1
1
P
OLETUSAASETUKSET
VÄRINSÄÄSTÖTILA
(osa 2)
Kun olet valmis, kosketa [POISTU] näppäintä.
5
TILA-ASETUKSET
OK
1/4
Näytöillä, jotka vaativat numeeristen arvojen
OK
1/4
antamista, näkyvät seuraavat näppäimet.
OLETUSAASETUKSET
PCL-ASETUKSET
PostScript-ASETUKSET
(1 999)
1
POISTU
1
2
3
4
5
2
KOPIOTA
SUUNTA
1
P
3
4 5
Kun asetuksen edessä on rasti ruutuun -laatikko ( ), tulee näkyviin rasti ( ), kun laatikkoa kosketaan.
Tämä kertoo, että asetus on käytössä. Jos kosketaan laatikkoa, jossa on rasti ( ), rasti häviää ( ), eikä asetus ole käytössä.
Kun kosketaan näppäintä, joka näkyy muodossa , näppäimen asetusnäyttö tulee näkyviin.
X X X
Jos asetukset jatkuvat seuraavalle/seuraaville näytölle/näytöille, kosketa ja näppäimiä liikkuaksesi eteen- ja taaksepäin
näytöillä. Palataksesi valintaryhmänäyttöön kosketa [OK] näppäintä.
Näytössä näkyvät voimassa olevat numeeristen arvojen asetukset.
Numeeriset arvot voidaan asettaa koskettamalla ja näppäimiä.
Sisällysluettelo
59

5
TOIMINTA LAITTEELLA
Tulostimen tila-asetusten määrittäminen
Tulostimen tila-asetusten valikko
Napsauta asetusta saadaksesi näkyviin asetuksen selityksen.
TILA-ASETUKSET
OLETUSASETUKSET
VÄRINSÄÄSTÖTILA Ei käytössä
KOPIOT 1
SUUNTA PYSTY
OLETUSPAPERIKOKO A4 tai 8 ½ x 11
OLETUSPAPERILÄHDE AUTOM.
OLETUSPAPERITYYPPI AUTOM.
TASOITUS Ei käytössä
TA RK KU US 600 dpi
Tehtaan oletusasetukset
TILA-ASETUKSET
PCL-ASETUKSET
PCL-MERKISTÖN ASETUS 3 (PC-8)
PCL-FONTTIEN ASETUS
RIVISYÖTÖN KOODI 0
LEVEÄ A4 Ei käytössä
PostScript-ASETUKSET*
TULOSTA
PS-VIRHETIEDOT
(osa 3)
Tehtaan oletusasetukset
SISÄINEN FONTTI: 0
(Courier)
Tehtaan oletusasetukset
Ei käytössä
LISÄTULOSTUSTOIMINTO Ei käytössä
2-PUOLEINEN TULOSTE 1-PUOLEINEN
SIVUN SUOJAUS Käytössä
ROPM Käytössä
Huom:
Voit tarkistaa nykyiset tulostusasetukset tulostamalla "TULOSTA ASETUSLUETT." järjestelmäasetusten kohdasta "LUETTELON
TUL.".
☞Tulostinasetusten ja fonttien luettelon tulostaminen
Sisällysluettelo
* Näkyy, kun PS3-laajennus on asennettu.
60

5
TOIMINTA LAITTEELLA
Tulostimen tila-asetusten määrittäminen
(osa 4)
Tulostimen tila-asetukset
Tehtaan oletusasetukset on lihavoitu.
OLETUSASETUKSET
Osa Valinnat Kuvaus
VÄRINSÄÄSTÖTILA Käytössä, Ei käytössä
(ei rastia)
KOPIOT 1 - 999 Valitaan kopioiden määrä.
SUUNTA PYSTY, VAAKA Asetetaan tulostettavan sivun suunta. Valitse "PYSTY", kun kuva on pidempi
OLETUSPAPERIKOKO
OLETUSPAPERILÄHDE
5 ½ x 8 ½, 8 ½ x 11, 8
½ x 13, 8 ½ x 14, 11 x
17, A5, B5, A4, B4, A3
AUTOM.,
OHISYÖTTÖ
(MANUAALINEN),
OHISYÖTTÖ
(AUTOM.),
KAUK 1,
KAUK 2,
KAUK 3*,
KAUK 4*
Otetaan värinsäästötila käyttöön tai pois käytöstä. Värinsäästötila säästää
väriä tulostamalla hieman vaaleamman kuvan.
pystysuunnassa tai "VAAKA" kun kuva on pidempi vaakasuunnassa.
Asetetaan tulostettavaan kuvaan käytettävä oletuspaperikoko. Vaikka
asetettua paperikokoa ei ole millään tasolla, tulostettava kuva muotoillaan
tämän asetuksen mukaisesti.
Aseta oletuspaperitaso. Kun asetus on "AUTOM.", valitaan automaattisesti
"OLETUSPAPERIKOKO"-kohdassa asetettu paperikoko.
*Käytettävissä olevat valinnat riippuvat siitä, mitkä tasot on asennettu.
OLETUSPAPERITYYPPI
Sisällysluettelo
AUTOM.
KIERRÄTETTY,
KIRJELOMAKE, VÄRILLINEN
, TAVALLINEN,
Valitaan oletuspaperityyppi. Kun asetus on "AUTOM.", valitaan automaattisesti
"OLETUSPAPERIKOKO"-kohdassa asetettu paperikoko.
(jatkuu)
61

5
TOIMINTA LAITTEELLA
Tulostimen tila-asetusten määrittäminen
Osa Valinnat Kuvaus
TASOITUS Käytössä, Ei käytössä
(ei rastia)
TARKKUUS 300dpi, 600dpi Asetetaan tulostustarkkuus.
LISÄTULOSTUSTOIMINTO
Käytössä, Ei käytössä
(ei rastia)
Otetaan tasoitus käyttöön tai pois käytöstä.Tällä toiminnolla parannetaan
kuvan laatua tasoittamalla kuvassa olevat kulmat ja kaaret. Kun tasoitus on
käytössä tarkkuudella 600 dpi, voidaan saada laadultaan 1200 dpi:tä vastaava
kuva. Kun tulostetaan bittikarttakuva, tasoituksen ottaminen pois käytöstä
saattaa joissakin tapauksissa antaa paremman lopputuloksen.
Kun tulostetaan enimmäkseen yksisivuisia töitä, tällä toiminnolla voidaan
tehostaa tulostusta lyhentämällä tulostustöiden välistä odotusaikaa.
Tavallisesti tämä toiminto ei ole käytössä.
Kun toiminto on käytössä (rasti näkyy), useita eri tulostustöitä käsitellään
yksittäisenä työnä silloin, kun kaikilla töillä on sama tulostusmuoto. Työt
näkyvät tilan näyttö -näytössä yksittäisenä näppäimenä.
Kun tulostinohjaimessa on valittu tulostuksen pito, nidontatulostus, eri
paperiasetus (vain "Viimeinen sivu") tai kalvo, LISÄTULOSTUSTOIMINTO ei
toimi. LISÄTULOSTUSTOIMINTO ei toimi myöskään, jos paperikokoa tai
muuta tulostusmuotoasetusta on muutettu tai jos on tulostunut muistivirheestä
imoittava ilmoitussivu.
Tulostustehokkuus paranee tätä tilaa käytettäessä, mistä johtuen ilmoitus työn
päättymisestä ei välttämättä tule näkyviin samaan aikaan, kun kaikki tulostetut
sivut ovat valmiina. Lisäksi erikoistulostusprosessi voi estää työn
päättymisilmoituksen näkymisen.
(osa 5)
Sisällysluettelo
(jatkuu)
62

5
TOIMINTA LAITTEELLA
Tulostimen tila-asetusten määrittäminen
Osa Valinnat Kuvaus
2-PUOLEINEN
TULOSTE
SIVUN SUOJAUS Käytössä (rasti
ROPM Käytössä (rasti
1-PUOLEINEN,
2-PUOLEINEN (Kirja),
2-PUOLEINEN (Lehtiö)
näkyy), Ei käytössä
näkyy), Ei käytössä
(osa 6)
Valittaessa "2-PUOLEINEN (Kirja)" kaksipuolinen tulostus tapahtuu siten, että
sivut voidaan sitoa vasemmalta puolelta. Valittaessa "2-PUOLEINEN (Lehtiö)"
kaksipuolinen tulostus tapahtuu siten, että sivut voidaan sitoa yläreunasta.
Otetaan käyttöön sivun suojaus. Sivun suojauksella estetään tiedon
häviämisvirheet monimutkaisia töitä tulostettaessa.
Otetaan käyttöön ROPM-toiminto. Kun toiminto on käytössä, monisivuiset
tulostustyöt tallentuvat muistiin ennen tulostusta, eikä tietokoneen näin ollen
tarvitse lähettää jatkuvasti tulostusdataa useita kopioita tulostettaessa.
Sisällysluettelo
63

5
TOIMINTA LAITTEELLA
Tulostimen tila-asetusten määrittäminen
PCL-ASETUKSET
Osa Valinnat Kuvaus
PCL-MERKISTÖN
ASETUS
PCL-FONTTIEN
ASETUS
(osa 7)
1 - 35 Määrätään, mitkä maakohtaiset merkit (PCL-merkistö) osoitetaan jollekin
merkistöluettelon merkille. Tehtaan oletusasetus on "3" (PC-8). Kutakin
PCL-merkistösarjaa vastaavat luvut voi tarkistaa tulostamalla tulostamalla
"PCL-MERKISTÖN LUETTELO" järjestelmäasetusten kohdasta
"LUETTELON TUL.".
☞Tulostinasetusten ja fonttien luettelon tulostaminen
SISÄINEN FONTTI (0 -
80), LISÄTTY FONTTI
(1 - )
Määrätään, mitä PCL-fonttia käytetään tulostukseen. Sisäisten ja lisättyjen
fonttien (mikäli viivakoodifontit on asennettu) joukosta valitaan yksi fontti.
Tehtaan oletusasetus on "0" (sisäinen fontti: Courier).
Käytettävissä olevat fontit voi tarkistaa tulostamalla fonttiluettelon
järjestelmäasetusten kohdasta "LUETTELON TUL.". Luettelossa näkyvät
fonttien nimet, kullekin fontille osoitetut numerot ja tulostusnäytteet.
PCL-FONTTIEN ASETUS -fontti määrätään antamalla fontille osoitettu
numero.
☞Tulostinasetusten ja fonttien luettelon tulostaminen
RIVISYÖTÖN KOODI 0 - 3 Määrätään rivin vaihdon koodi "CR" (palautus) -, "LF" (rivin vaihto) - ja "FF"
(sivun vaihto) -koodien yhdistelmänä. Tehtaan oletusasetus on tulostuksessa
lähetetty koodi. Oletus voidaan muuttaa valitsemalla yksi neljästä
yhdistelmästä.
LEVEÄ A4 Käytössä, Ei käytössä
(ei rastia)
Sisällysluettelo
Asetuksella voidaan tulostaa 80 riviä, kullakin rivillä 10CPI fonttia (englannin
merkit) A4-koon paperille. Kun asetus ei ole käytössä (rasti ei ole näkyvissä),
rivin pituus on 78 merkkiä.
64
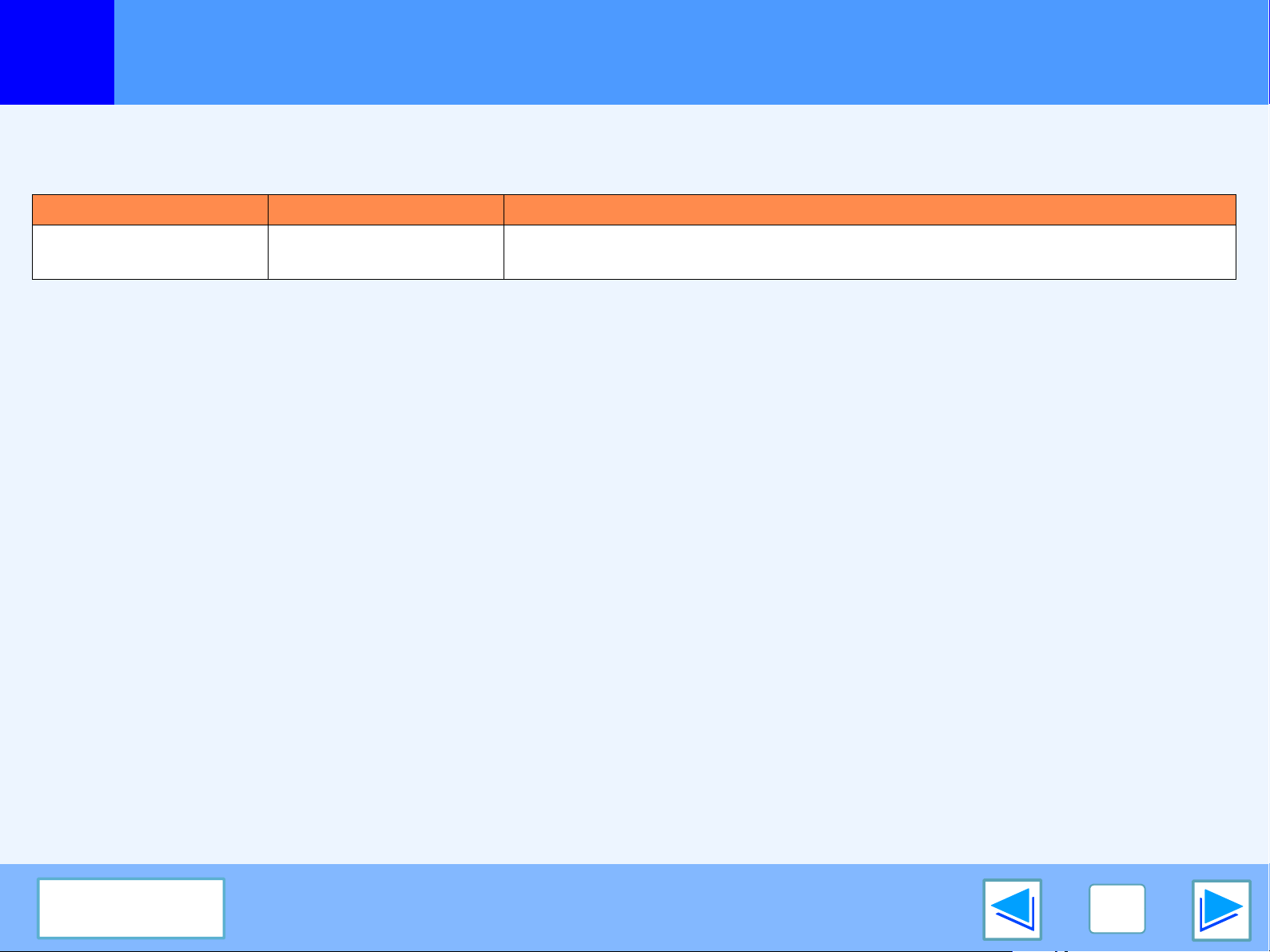
5
TOIMINTA LAITTEELLA
Tulostimen tila-asetusten määrittäminen
PostScript-ASETUKSET
"PostScript-ASETUKSET" näkyvät vain, kun PS3-laajennus on asennettu.
Osa Valinnat Kuvaus
TULOSTA
PS-VIRHETIEDOT
Käytössä, Ei käytössä
(ei rastia)
Kun asetus on käytössä, tulostuu virhekuvaus joka kerralla, kun ilmenee
PostScript-virhe.
(osa 8)
Sisällysluettelo
65

5
TOIMINTA LAITTEELLA
TILAN NÄYTTÖ
DATA
LINJA
DATA
JÄRJESTELMÄ ASETUKSET
LUETTELON TUL.
FAKSIN
ED.LÄH.
LÄHETTÄÄ OSOITELUETTELOA
FAKSIN RAPORTTI
TULOSTIMEN TESTISIVU
TULOSTA
ASETUSLUETT.
PCL-FONTIT
VERKKORTIN
ASETUKSET
PS-FONTIT
Tulostinasetusten ja fonttien luettelon tulostaminen
Tulostamalla tulostinasetusten luettelon tai yhden fonttien luetteloista tarkistat tulostintilan voimassa olevat asetukset tai
käytettävissä olevat fontit.
1
2
3
Paina [JÄRJESTELMÄ ASETUKSET] kosketinta.
Kosketa [LUETTELON TUL.] näppäintä.
Kosketa [TULOSTIMEN TESTISIVU] näppäintä.
4
Kosketa luetteloa, jonka haluat tulostaa.
Tulostus alkaa.
Seuraavat luettelot voidaan tulostaa.
●
TULOSTA
●
ASETUSLUETT.
●
PCL-MERKISTÖN LUETTELO
●
SISÄISTEN PCL-FONTTIEN LISTA
●
LISÄTT. PCL-FONTTIEN LISTA (Kun lisäfonttiluettelo
on asennettu.)
●
SISÄISTEN PS-FONTTIEN LISTA (Kun
PS3-laajennus on asennettu.)
●
VERKKOKORTIN ASETUKSET
Sisällysluettelo
66

6
VIANETSINTÄ
Vianmääritys
Luvussa kuvaillaan, miten ratkaista tulostusongelmia. Katso ohjeita ongelmaa käsittelevästä osiosta.
Katso käyttöohjeiden kohdasta "VIANMÄÄRITYS" ohjeet miten lisätään paperia, poistetaan paperitukkeumat, lisätään niittejä
viimeistelijään, irrotetaan niittitukokset tai vaihdetaan väriainekasetti.
Tulostusta ei tapahdu
●
Tarkista liitännät
●
USB-liitäntä Windows-käyttöjärjestelmässä
●
Liitäntä verkkoon
●
Tarkista tietokoneesi
●
Tarkista Windowsissa
●
Tarkista Macintoshissa
●
Tarkista laite
●
Tulostiohjaimen tarkistaminen
●
Tarkista Windowsissa
Ongelmia tulostuksessa
●
Tulostaminen on hidasta
●
Kaksipuolinen tulostus ei ole mahdollinen
●
Nidonta ei mahdollista (kun viimeistelijä on asennettu)
Tulostuslaatu ei ole tyydyttävä
●
Tarkista käytössä oleva paperi
●
Tulostetusta kuvasta puuttuu osa
●
Tulostettu kuva on vääristynyt
●
Tulostetusta kuvasta puuttuu osa
Jos tulostuu ilmoitussivu
Sisällysluettelo
67

6
VIANETSINTÄ
Tulostusta ei tapahdu
Tarkista liitännät
USB-liitäntä Windows-käyttöjärjestelmässä
■ Onko liitäntäkaapeli yhteensopiva laitteen ja
tietokoneen kanssa?
Tämän laitteen kanssa yhteensopiva liitäntäkaapeli on
USB-kaapeli. Tarkista, minkä tyyppistä kaapelia tietokoneesi
tukee.
Katso tarkat tiedot liitäntäkaapelista kohdasta
"TIETOKONELIITÄNTÄ" ohjelmiston asennusoppaasta
verkkokirjoittimelle.
■ Onko liitäntäkaapeli liitetty kunnolla?
Tarkista, onko liitäntäkaapeli kytketty kunnolla laitteen ja
tietokoneen liitäntöihin.
Katso kaapelin liitäntäohjeet kohdasta
"TIETOKONELIITÄNTÄ" ohjelmiston asennusoppaasta
verkkokirjoittimelle.
(osa 1)
Jos näin käy, tarkista liitäntäkaapeli ja varmista, että se on kunnolla
kytketty, ja käynnistä sen jälkeen tietokoneesi uudelleen.
Liitäntä verkkoon
■ Onko LAN-kaapeli irti?
Varmista, että LAN-kaapeli on tiukasti kiinni laitteen ja
tietokoneen liitännöissä.
Katso tietoja LAN-kaapelin kytkemisestä ohjelmiston
asennusoppaasta verkkokirjoittimelle.
■ Onko laite määritetty käyttämään samaa verkkoa
kuin tietokone?
Laitetta ei voi käyttää, jos sitä ei ole kytketty samaan
verkkoon kuin tietokone, tai jos sitä ei ole määritetty
käyttämään verkkoa.
Kysy lisätietoja verkonvalvojalta.
■ Onko laitteen lisäksi kytketty muita
USB-oheislaitteita?
Jos tietokoneesi on kytketty laitteeseen USB-keskittimen
välityksellä, tarkista, onko mahdollista tulostaa, kun muita
USB-laitteita ei ole kytketty, tai onko tulostaminen
mahdollista, kun laite ja tietokone kytketään suoraan.
■ Jos liitäntäkaapeli irtoaa
Jos liitäntäkaapeli irtoaa, kun laite on toiminnassa, tulostus
saattaa keskeytyä.
Sisällysluettelo
68

6
VIANETSINTÄ
Tulostusta ei tapahdu
Tarkista tietokoneesi
■ Onko tietokoneen muisti riittävä ja kovalevyllä
tarpeeksi tilaa?
Jotta voit käyttää laitetta, tietokoneellasi täytyy olla riittävästi
muistia ja tilaa kovalevyllä. Jos kovalevyn tila ei riitä, poista
tarpeettomat tiedostot tilaa vapauttaaksesi. Jos muisti ei ole
riittävä, sulje tarpeettomat sovellukset lisätäksesi tulostukseen
käytettävissä olevaa muistia.
Tarkista Windowsissa
■ Käytätkö porttia, joka on luotu normaalin
TCP/IP-portin avulla?
Jos käytät Standard TCP/IP-portilla luotua porttia, tulostus ei
tapahdu oikein, jos "SNMP-tila käytössä" on valittu
tulostinohjaimen porttiasetuksissa. Avaa tulostinohjaimen
ominaisuudet ja napsauta "Portin asetukset" -painiketta
"Portit"-välilehdellä. Varmista, ettei näkyviin tulevassa
näytössä ole valittu "SNMP-tila käytössä" -valintaruutua .
(osa 2)
Tarkista Macintoshissa
■ Onko AppleTalk käytössä?
Napsauta Mac OS X:ssä "Verkko"-kohtaa
"Järjestelmäasetukset"-kohdassa ja valitse Ethernet
"Kytkentä"-kohdassa. Napsauta "AppleTalk" välilehteä ja
varmista, että "Ota AppleTalk käyttöön" on valittu.
Mac OS 9.0 - 9.2.2: avaa "Valitsija" Apple-valikosta ja
varmista, että "Käytössä" on valittu. Tulostaminen ei ole
mahdollista, jos "Käytössä" ei ole valittu.
■ Onko "Ethernet" valittu AppleTalkin kohdassa
"Kytkentä" ? (kun käytetään Mac OS 9.0 - 9.2.2.
-versioita)
Avaa "AppleTalk" kohdasta "Säätimet" ja varmista, että
"Ethernet" on valittu "Kytkentä" valikossa. Tulostaminen ei
ole mahdollista, jos "Ethernet" ei ole valittu.
Sisällysluettelo
69

6
VIANETSINTÄ
ONLINE
OFFLINE
OHISYÖTTÖ-TASO
TILA-
ASETUKSET
1/1
KOPIOINTI
TULOSTUS
SKANNAA
FAXSAA
ONLINE
DATA
DATA
LINJA
DATA
Tulostusta ei tapahdu
Tarkista laite
■ Onko virta päällä?
Kytke virta päälle. (Katso käyttöohjeen kohta
"KÄYNNISTÄMINEN JA SAMMUTTAMINEN")
■ Onko laite online tilassa?
Kun ONLINE-merkkivalo [TULOSTA] koskettimen vieressä
käyttöpaneelissa palaa, laite on online tilassa ja valmiina
tulostamaan. Jos ONLINE-merkkivalo ei pala, paina
[TULOSTA] kosketinta ja kosketa seuraavaksi [ONLINE]
näppäintä. (Kun [ONLINE] on korostettu, laite on online tilassa.)
(osa 3)
■ Onko kopiotyö suoritettu loppuun?
Odota, kunnes kopiointi on päättynyt. Voit myös valita
haluamasi tulostustyön näppäimen tilan näyttö -näytössä ja
koskettaa sen jälkeen [PRIORITEET.] näppäintä. Kopiointi
keskeytyy ja valittu työ tulostetaan.
☞Etusijan antaminen tulostustyölle
■ Onko "I/O-AIKARAJA" asetus liian lyhyt?
Aseta järjestelmäasetuksissa (pääkäyttäjä) "I/O-AIKARAJA"
-asetukselle pidempi aika (katso kohta "I/O-AIKARAJA"
käyttöoppaan kohdasta "JÄRJESTELMÄASETUKSET
(PÄÄKÄYTTÄJÄ)").
Jos tulostuu ilmoitussivu, katso "Jos tulostuu ilmoitussivu
".
■
Onko tapahtunut virhe, esimerkiksi
paperinsyöttövirhe, niittitukos viimeistelijässä,
paperin tai väriaineen loppuminen?
Kun jokin yllämainituista virheistä tapahtuu,
kosketuspaneeliin ilmestyy hälytysviesti.
Seuraa viestin ohjeita virheen poistamiseksi. Tulostus jatkuu
automaattisesti, kun virhe on poistettu.
Katso käyttöohjeiden kohdasta "VIANMÄÄRITYS" tietoja
miten virhetiloja korjataan.
Sisällysluettelo
70

6
VIANETSINTÄ
Tulostusta ei tapahdu
Tulostiohjaimen tarkistaminen
■ Onko laitteesi valittu tulostimeksi käytössä olevassa
sovelluksessa?
Valitse laitteen tulostinohjain sovelluksen tulostusasetusten
ikkunassa.
●
Jos tulostinohjaimet näkyvät kuvakkeina, napsauta laitteen
kuvaketta.
●
Jos tulostinohjaimet valitaan vetovalikosta, valitse laitteen
tulostinohjain valikosta.
☞Windows: Tavallinen tulostus
☞Macintosh: Tavallinen tulostus
Tarkista Windowsissa
■ Onko tulostinohjain asennettu asianmukaisesti?
Seuraa alla olevia vaiheita varmitaaksesi, että tulostinohjain
on asennettu oikein.
(osa 4)
2 Tarkista, näkyykö "SHARP MX-xxxx"
tulostinkuvake.
Jos tulostinkuvaketta ei näy, tulostinta ei ole asennettu oikein.
Seuraa ohjeita ohjelmiston asennusoppaassa
verkkokirjoittimelle asentaaksesi tulostinohjaimen oikein.
■ Onko portti määritetty oikein?
On mahdollista, että portin määrityksessä ilmenee ongelmia,
esimerkiksi toinen tulostinohjain saattaa käyttää porttia. Avaa
tulostinohjaimen ominaisuudet, ja määritä käyttämäsi portti
oikein.
☞Katso ohjelmiston asennusoppaasta verkkokirjoittimelle.
1 Napsauta [Käynnistä]-painiketta, valitse
[Ohjauspaneeli] ja sitten [Tulostin].
●
Napsauta Windows 2000-versioissa "Käynnistä" painiketta,
valitse "Asetukset" ja napsauta sitten "Kirjoittimet".
●
Napsauta Windows XP/Server 2003 -käyttöjärjestelmässä
"Käynnistä"-painiketta ja sitten "Tulostimet ja faksit".
Sisällysluettelo
71

6
VIANETSINTÄ
Ongelmia tulostuksessa
Tulostaminen on hidasta
■ Onko käytössä kaksi tai useampia sovelluksia
samanaikaisesti?
Aloita tulostus, kun olet sulkenut kaikki ne
ohjelmasovellukset, joita et käytä.
■ Onko tulostinohjaimessa valittu sopiva
tulostuslaatu?
Tulostustietojen käsittelyssä kestää kauemmin, kun
"Tasoitus" on otettu käyttöön, mikä saattaa hidastaa
tulostusnopeutta. Varmista, että valitset tulostettavalle
kuvalle sopivat tulostuslaatuasetukset.
Windows: Muuta tulostuslaatuasetuksia tulostinohjaimen
asetukset -näytön "Lisäasetukset" välilehdellä.
Macintosh: TASOITUS voidaan valita
"Lisäasetukset"-valikosta Tulostusikkunan
"Kirjoittimen ominaisuudet" -valikossa.
(osa 1)
Nidonta ei mahdollista (kun viimeistelijä
on asennettu)
■ Onko nidonta asetettu pois käytöstä
järjestelmäasetuksissa (pääkäyttäjä)?
Ota nidonta käyttöön järjestelmäasetuksissa (pääkäyttäjä)
(katso kohta "NIDONNAN ESTO" käyttöohjeen kohdasta
"JÄRJESTELMÄASETUKSET (PÄÄKÄYTTÄJÄ)".
■ Yrititkö tulostaa useamman sivun kuin voidaan
nitoa?
Kun viimeistelijä on asennettuna, voidaan nitoa 50 arkkia.
(30 arkkia, kun paperikoko on B4, Foolscap tai leveämpi).
■ Yhdistetäänkö tulostustyössä erilevyisiä sivuja?
Nidonta ei ole mahdollista, kun tulostustyössä yhdistetään
erilevyisiä papereita.
Kaksipuolinen tulostus ei ole mahdollinen
■ Onko kaksipuolinen asetus asetettu pois käytöstä
järjestelmäasetuksissa (pääkäyttäjä)?
Ota kaksipuolinen asetus käyttöön kuten kuvattu kohdassa
"2-PUOL. POIS KÄYTÖSTÄ" käyttöohjeen kohdassa
"JÄRJESTELMÄASETUKSET (PÄÄKÄYTTÄJÄ)".
Sisällysluettelo
72

6
VIANETSINTÄ
Ongelmia tulostuksessa
■ Onko tulostustyössä mukana sellaisia sivukokoja,
joita ei voi nitoa?
Nidonta ei ole mahdollista, jos tulostustyössä on mukana
sellaisia sivukokoja, joita ei voi nitoa.
■ Onko tulostinohjaimessa valittu paperitaso asetettu
sellaiselle paperikoolle tai –tyypille, jota ei voi
käyttää nidonnassa?
Aseta nidontatulostukseen käytettävä paperitaso laitteessa
sellaiselle paperikoolle ja –tyypille, jota voi käyttää
nidontaan.
(osa 2)
Sisällysluettelo
73

6
VIANETSINTÄ
Tulostuslaatu ei ole tyydyttävä
Tarkista käytössä oleva paperi
■ Onko käytössä ei-standardi paperi?
Tarkista, että paperi on määritysten mukaista. Katso
käyttöohjeen kohta "PAPERIN LISÄÄMINEN".
■ Onko käyttämäsi paperi hyvin kostea?
Käytä hyväkuntoista, kuivaa ja sileää paperia.
■ Onko paperi asetettu väärinpäin?
Joillakin paperityypeillä on etu- ja takapuoli. Jos paperi on
asetettu niin, että tulostus tapahtuu takapuolelle, väriaine ei
tartu paperiin hyvin, ja tulostuslaatu on huono.
■ Tulostatko paperille, jonka pinta on epätasainen?
Tulostaminen ei välttämättä onnistu paperille, jossa on
liitoskohtia, kuten esimerkiksi kirjekuoren takapuolelle.
(osa 1)
Tulostettu kuva on karkea
■ Onko tulostinohjaimen asetukset määritetty sekä
paperille että tulostustyölle sopiviksi?
Tulostustarkkuudeksi voidaan asettaa 600 dpi tai 300 dpi.
Kun 600 dpi tai 300 dpi on valittu, "Tasoitus"-asetus voidaan
myös valita kuvanlaadun parantamiseksi.
Windows: Määritä tarkkuusasetukset tulostinohjaimen
asetusnäytön "Lisäasetukset"-välilehdeltä. Aseta
tulostustarkkuus napsauttamalla
"Yhteensopivuus"-painiketta.
Macintosh: Tasoitus voidaan valita "Lisäasetukset"-valikosta
Tulostusikkunan "Kirjoittimen ominaisuudet"
-valikossa.
●
Huom:
Tulostusnopeus saattaa olla hitaampaa, kun
"Tasoitus" on valittu.
●
Katso käytettävissä olevat tarkkuusasetukset
"Tulostimen tiedot".
Sisällysluettelo
Tulostettu kuva on vääristynyt
■ Onko paperi asetettu oikein?
Jos asiakirja on vaurioitunut tulostuksen jälkeen tai kuva
paperilla on vinossa, ota vahingoittunut arkki pois, laita
paperi paikalleen ja tulosta uudelleen. Aseta paperi niin, ettei
paperin ja paperiohjainten väliin jää tilaa.
☞Katso käyttöohjeesta lisätietoja paperin lisäämisestä.
74

6
VIANETSINTÄ
Tulostuslaatu ei ole tyydyttävä
Tulostetusta kuvasta puuttuu osa
■ Asetitko riittävät marginaalit sovelluksesi paperin
asetuksissa?
Paperin reunoille ei voi tulostaa. Tulostusmarginaalit ovat 4 mm
paperin ylä- ja alaosassa ja 3 mm paperin reunoilla. Kun
määrität paperin asetuksia ohjelmasovelluksessasi, varmista,
että marginaalit ovat vähintään yhtä suuret kuin
tulostusmarginaalit.
■ Vastaako tulostuskuvalle asetettu paperikoko
laitteeseen asetetun paperin kokoa?
Varmista, että paperikoon asetus vastaa laitteeseen
asetetun paperin kokoa. Kun paperilähteeksi on valittu
tulostusasetuksissa "Automaattinen valinta",
tulostusmenetelmä riippuu järjestelmäasetusten
(pääkäyttäjä) asetuksista.
☞Windows: Kun "Paperin valinta" asetus on "Automaattinen
valinta"
☞Macintosh: Kun "Paperinsyöttö" asetus on "Autom. valinta"
(osa 2)
■ Ovatko tulostussuunnan asetukset oikeat?
Varmista, että tulostuskuvalle on asetettu oikea paperin
suunta sovelluksen paperi- ja tulostusasetuksissa.
Jos paperi on asetettu laitteeseen eri suuntaan kuin
tulostuskuva, kuva käännetään normaalisti automaattisesti
vastaamaan paperia; jos toiminto on kuitenkin asetettu pois
käytöstä järjestelmäasetuksissa (pääkäyttäjä), paperin
suunta on asetettava sovelluksessa. (Katso kohta
"KÄÄNNETTY TULOSTUS" käyttöohjeen kohdasta
"JÄRJESTELMÄASETUKSET (PÄÄKÄYTTÄJÄ)").
Sisällysluettelo
75

6
VIANETSINTÄ
Jos tulostuu ilmoitussivu
Jos tulostustyön lopussa tulostuu ilmoitussivu, tietokoneeltasi vastaanotettua tulostusdataa ei ole tulostettu määritysten mukaisesti.
Korjaa ongelma alhaalla olevien ohjeiden mukaisesti, ja yritä sitten tulostaa uudelleen.
IMC-kortin muisti täynnä -ilmoitussivu
Huom:
****************************************************
Huomautussivu
****************************************************
IMC-muisti on täynnä. Tulostus ei toimi normaalisti.
Katso käyttöohjeesta ohjeita.
Tulostustoiminnolle määritetty muistinmäärää voidaan
säätää järjestelmäasetuksissa (pääkäyttäjä). Katso
kohta "TULOSTIMEN MUISTI" käyttöohjeen kohdasta
"JÄRJESTELMÄASETUKSET (PÄÄKÄYTTÄJÄ)". Katso
kohta "TULOSTIMEN MUISTI" pääkäyttäjän oppaassa.
Muistia voidaan laajentaa lisäämällä markkinoilla olevia
muistimoduuleita. Kysy yksityiskohtia
SHARP-jälleenmyyjältäsi.
(osa 1)
Kun on tapahtunut data hävinnyt -virhe:
●
Kun nidonta-toimintoa ei ole valittu:
Ota ROPM-toiminto pois käytöstä poistamalla rasti kohdasta
"ROPM" tulostinohjaimen asetukset -näytön "Kokoonpano"
välilehdellä. (Katso kohta "TULOSTINAJURIN
KONFIGUROINTI" ohjelmiston asennusoppaasta
verkkokirjoittimelle.) Jos sinun on käytettävä ROPM-toimintoa,
alenna tarkkuusasetusta tulostinohjaimessa tai asenna lisää
muistia.
●
Kun nidonta-toiminto on valittu:
Laske tarkkuusasetusta tai lisää järjestelmäasetuksissa
(pääkäyttäjä) "TULOSTIMEN MUISTI" -asetusta. Jos ongelma
ei näin ratkea, asenna lisää muistia.
****************************************************
Huomautussivu
****************************************************
Tietoa on hävinnyt. Tulostus ei toimi normaalisti.
Katso käyttöohjeesta ohjeita.
• Aseta sivun suojaus -toiminto tai ota käyttöön ROPM-toiminto.
Ottaaksesi käyttöön ROPM-tominnon valitse rasti ruutuun
-laatikko "ROPM" tulostinohjaimen asetukset -näytön
"Kokoonpano" välilehdellä. (Katso kohta "TULOSTINAJURIN
KONFIGUROINTI" ohjelmiston asennusoppaassa
verkkokirjoittimelle.)
Sisällysluettelo
☞SIVUN SUOJAUS
76

6
VIANETSINTÄ
Jos tulostuu ilmoitussivu
Muisti täynnä -virhettä tulostinkortilla koskeva
ilmoitussivu
****************************************************
Huomautussivu
****************************************************
Muisti on täynnä. Tulostus ei toimi normaalisti.
Katso käyttöohjeesta ohjeita.
●
Jos ROPM-toiminto on otettu pois käytöstä, ota se käyttöön.
(Katso kohta "TULOSTINAJURIN KONFIGUROINTI"
ohjelmiston asennusoppaassa.)
●
Poista ladattavat fontit tai päällekkäiskuvadata
tulostinohjaimen asetuksissa.
●
Lisää muistia tulostinkortille. Kysy lisätietoja lisämuisteista
SHARP-jälleenmyyjältäsi.
●
Tarkista muistin asetus tulostinohjaimen asetusten
"Kokoonpano" välilehdellä.
(osa 2)
Ilmoitussivun tulostuksen poisto käytöstä
Ilmoitussivun tulostus voidaan asettaa pois käytöstä
järjestelmäasetuksissa (pääkäyttäjä) (katso kohta "ESTÄ
ILMOITUSSIVUN TULOSTUS" käyttöohjeen kohdassa
"JÄRJESTELMÄASETUKSET (PÄÄKÄYTTÄJÄ)".
Sisällysluettelo
77

LAITTEELLA OLEVA VERKKOSIVUSTO
7
Kun laite on kytkettynä verkkoon, pääset tietokoneeltasi laitteen asetuksiin käyttämällä Internet-selainta. Asetukset näkyvät
selaimessasi nettisivulla. Voit määrittää laitteen sähköpostipalvelimen asetukset nettisivulla, jotta laite voi vastaanottaa sähköpostia
ja tulostaa liitetiedostot automaattisesti, sekä lähettää laitteen pääkäyttäjälle ja/tai jälleenmyyjälle automaattisesti sähköpostitse
tietoa laitteen käytöstä (tulostus-/kopiomäärät jne.) ja virhetiloista (paperinsyöttövirheet, paperin ja väriaineen loppuminen jne.).
Jotta voit käyttää näitä toimintoja, laite on voitava kytkeä Internetiin ja viestien vastaanottajalla on oltava Internet-selain (Microsoft
Internet Explorer 6.0 tai uudempi, tai vastaava selain) sekä SMTP-yhteensopiva sähköpostiohjelma.
Nettisivusta
(osa 1)
Pääsy nettisivulle
Menettele seuraavasti päästäksesi nettisivulle.
1
Avaa tietokoneesi Internet-selain.
Tuetut selaimet:
Internet Explorer 6.0 tai uudempi (Windows
Netscape Navigator 9 tai uudempi (Windows
Firefox 2.0 tai uudempi (Windows
Safari 1.5 tai uudempi (Macintosh)
®
)
2
®
)
®
)
Anna URL:ksi laitteen IP-osoite selaimesi
"Osoite" kentässä.
Anna aiemmin laitteessa
määritetty IP-osoite.
Tarkistaaksesi IP-osoitteen
tulosta "VERKKORTIN
ASETUKSET" kuten on selitetty
kohdassa "Tulostinasetusten ja
fonttien luettelon tulostaminen".
Sisällysluettelo
Kun yhteys on luotu, selaimessasi näkyy seuraava
nettisivu.
☞Nettisivusta
78

LAITTEELLA OLEVA VERKKOSIVUSTO
7
Kun pääset laitteen Internet-sivuille, selaimessasi näkyy käyttäjäikkuna.
Voit avata alla olevan ikkunan (pääkäyttäjäikkuna) napsauttamalla [Admin-tila.]-kohtaa ikkunan vasemmalla puolella olevassa
valikossa ja syöttämällä pääkäyttäjän käyttäjänimen ja salasanan.
Käyttäjäikkunassa näkyvän valikon lisäksi pääkäyttäjäikkunassa näkyy myös valikko, joka on tarkoitettu ainoastaan pääkäyttäjälle.
Seuraavissa selityksissä otaksutaan, että pääkäyttäjäikkuna on avattu.
Sivun vasemmalla puolella näkyy valikkoruutu. Kun napsautat jotakin valikkokohtaa, oikean puoleiseen kuvaruutuun tulee ikkuna,
jossa voit itse konfiguroida sen kohdat asetukset.
Kun olet lopettanut asetukset konfiguroinnin, napsauta [Lähetä] -kohtaa asetusten tallentamiseksi. Lisätietoja asetuksista saat
napsauttamalla [Yleistä] -kohtaa valikkoruudun [Ohje] -kohdassa.
1
2
3
Nettisivusta
1
Lähetä tulostustyö -asetus
Tietokoneessa oleva tiedosto voidaan tulostaa.
☞Tilaviesti ja hälytys sähköpostiin asetukset
2
Tietojen asetukset
Määritä laitteen tunnistetiedot tila- ja
sähköposti-ilmoitus-toimintoja varten.
☞Tietojen asetukset
3
Salasanan asetukset
Pääkäyttäjän ja käyttäjän salasanojen asettaminen.
Ohjelman pääkäyttäjä voi asettaa salasanat (pääkäyttäjälle
ja käyttäjälle) valvoakseen pääsyä nettisivulle sivun
asetusten turvaamiseksi. Jos turvatoimenpidettä ei tarvita,
Salasanan asetukset -menettely voidaan jättää tekemättä.
Tällöin Internetiin pääsyn asetukset jäävät kaikille käyttäjille
avoimiksi.
☞Nettisivulle ohjelmoitujen tietojen suojaus ("Salasanat")
(osa 2)
Sisällysluettelo
79

LAITTEELLA OLEVA VERKKOSIVUSTO
7
4
5
Nettisivusta
(osa 3)
4
Tilaviestin asetukset
Määritä tilaviestien lähettämiseen vaaditut parametrit, kuten
vastaanottajien osoitteet ja aikataulut.
☞Tilaviestin asetukset
5
Hälytysviestin asetukset
Määritä hälytysviestien lähettämiseen vaaditut parametrit,
kuten vastaanottajien osoitteet ja viestien lähettämisen
aiheuttavien tapahtumien tyypit.
☞Hälytysviestin asetukset
6
Palveluasetukset
Määritä sähköpostijärjestelmää koskevat tiedot.
☞Sähköpostin tulostus -toiminnon asettaminen,
SMTP-asetukset
6
Sisällysluettelo
80

LAITTEELLA OLEVA VERKKOSIVUSTO
7
Tiedosto, johon on pääsy tietokoneeltasi, voidaan tulostaa suoraan käyttämättä tulostinohjainta, kun määritetään tiedoston osoite.
Tällä menettelyllä voidaan tulostaa mikä tahansa tiedosto, johon pääsee tietokoneeltasi, eikä pelkästään tietokoneellasi olevat
tiedostot, vaan myös muiden samaan verkkoon kytkettyjen tietokoneiden tiedostot.
Napsauta "Lähetä tulostustyö" nettisivun valikkoalueessa tulostaaksesi tiedoston suoraan tällä menettelyllä.
1
Tiedoston tulostaminen suoraan tietokoneelta
Napsauta [Lähetä tulostustyö] linkkivalikossa.
"Lähetä tulostustyö" näyttö tulee
näkyviin.
3
Anna tiedoston osoite kohdassa "Anna
tiedostonimi".
Voit napsauttaa myös [Selaa] katsoaksesi tiedostoa.
Saat lisätietoja napsauttamalla [Ohje] valikkoalueessa.
Napsauta [Tulosta].
4
Tulostus alkaa.
Valitse tulostuksen muoto kohdassa "Työn
2
tiedot".
Saat lisätietoja napsauttamalla [Ohje] valikkoalueessa.
Sisällysluettelo
81

LAITTEELLA OLEVA VERKKOSIVUSTO
7
Laitteelle voidaan asettaa sähköpostiosoite. Kun tehdään näin, laite tarkistaa säännöllisesti sähköpostit sähköpostipalvelimelta ja
tulostaa automaattisesti kaikki vastaanotetut liitetiedostot. Tällä tavoin voidaan tulostaa tiedosto sellaiselta tietokoneelta, johon ei ole
asennettu tulostinohjainta; käyttäjän tarvitsee vain lähettää tiedosto laitteelle sähköpostin liitteenä.
Sähköpostin tulostus -toiminnon asettaminen
Jotta voisit käyttää sähköpostin tulostus -toimintoa, laitteella on
oltava sähköpostiosoite.
1
Sähköpostin tulostus -toiminto
Napsauta [Suora tulostus] linkkivalikossa.
"Suora tulostus" näyttö tulee näkyviin.
(osa 1)
Klikkaa [Sähköpostin tulostus].
2
Määritä vaaditut sähköpostiasetukset.
3
Saat lisätietoja napsauttamalla [Ohje] valikkoalueessa.
Napsauta [Lähetä] tallentaaksesi annetun datan.
4
Sisällysluettelo
82

LAITTEELLA OLEVA VERKKOSIVUSTO
7
Sähköpostin tulostus -toiminto
(osa 2)
Sähköpostin tulostus -toiminnon käyttö
Käyttääksesi sähköpostin tulostus -toimintoa liitä tiedosto, jonka haluat tulostaa, sähköpostiviestiin ja lähetä sähköposti laitteen
sähköpostiosoitteeseen.
Laite voi tulostaa seuraavia tiedostotyyppejä:
PCLXL, PCL5e, PS*, PDF* ja TIFF, tiedostonimen tarkenteet: pcl, ps, pdf, tiff ja tif
* PS- ja PDF-tiedostojen tulostamiseksi pitää olla asennettu PS3-laajennus.
Sähköpostin viestiin voidaan antaa ohjauskomentoja, joilla määritetään kopioiden määrä ja tulostusmuoto. Komennot annetaan
muodossa "komennon nimi = arvo".
Seuraavat ohjauskomennot ovat käytettävissä:
Toiminto Komennon nimi Arvo Syöttöesimerkki
Kopiot COPIES 1-999 COPIES=2
Nidonta JOBSTAPLE STAPLENO, STAPLELEFT JOBSTAPLE=STAPLENO
Kaksipuolinen
tulostus
DUPLEX OFF, TOP, LEFT DUPLEX=LEFT
Osastotunnus ACCOUNTNUMBER 5-numeroinen luku
Tiedostotyyppi LANGUAGE AUTO, PCL, PCLXL, POSTSCRIPT, PDF, TIFF LANGUAGE=TIFF
Paperi PAPER Käytettävissä olevan paperin nimi (A4 jne.) PAPER=A4
●
Huom:
Anna komennot Plain Text -muodossa. Jos komennot annetaan Rich Text -muodossa (HTML), niillä ei ole vaikutusta.
●
Anna komento "Config" sähköpostiviestissä saadaksesi luettelon kaikista komennoista.
●
Jos lähetetään sähköposti ilman viestiä, tulostus tapahtuu laitteen tulostintilan asetusten kohdan "OLETUSASETUKSET" mukaisesti.
●
Salattuja PDF-tiedostoja ei voida tulostaa, poikkeuksena tiedostot, jotka on salattu nollatunnussanalla.
●
Anna "Tiedostotyyppi" vain määrittäessäsi sivunkuvauskielen. Tavallisesti tiedostotyyppiä ei tarvitse antaa.
Sisällysluettelo
ACCOUNTNUMBER=11111
83

LAITTEELLA OLEVA VERKKOSIVUSTO
7
Toiminnoilla lähetetään tietoa laitteen käytöstä (tulostus- ja kopiomäärät jne.) ja virhetiloista (paperinsyöttövirhe, paperin ja
väriaineen loppuminen jne.) sähköpostin välityksellä laitteen pääkäyttäjälle tai jälleenmyyjälle.
Tietojen asetukset
Laitteen tunnistetiedot tila- ja hälytyssähköpostitoiminnolle
määritetään "Tietojen asetukset" -näytössä. Annetut tiedot ovat
mukana tila- ja hälytyssähköpostiviesteissä.
1
Tilaviesti ja hälytys sähköpostiin asetukset
SMTP-asetukset
Tila- ja hälytyssähköposti -toiminto käyttää SMTP (Simple Mail
Transfer Protocol) -yhteyskäytäntöä sähköpostin
lähettämiseen. Sähköpostiympäristöä asetettaessa seurataan
alla olevaa menettelyä. Sen voi suorittaa vain
Napsauta [Tietoja] linkkivalikossa.
"Tietojen asetukset" näyttö tulee
näkyviin.
järjestelmänvalvoja tai muu verkon tunteva henkilö.
1
Napsauta [Palvelut] linkkivalikossa.
"Palveluasetukset" näyttö tulee näkyviin.
Napsauta [SMTP].
(osa 1)
2
Anna laitteen tiedot.
2
Saat lisätietoja napsauttamalla [Ohje] valikkoalueessa.
Napsauta [Lähetä] tallentaaksesi annetut tiedot.
3
Sisällysluettelo
3
4
Anna sähköpostiympäristön asettamiseen
vaadittavat tiedot.
Saat lisätietoja napsauttamalla [Ohje] valikkoalueessa.
Napsauta [Lähetä] tallentaaksesi annetut tiedot.
84

LAITTEELLA OLEVA VERKKOSIVUSTO
7
Tilaviestin asetukset
Käytä tilaviesti-toimintoa lähettääksesi laskuritietoa, kuten esimerkiksi kopioiden määrä, tulosteiden määrä ja tulostuksen
kokonaismäärä, tietyn aikataulun mukaisesti. Vastaanottajaksi voidaan asettaa erikseen pääkäyttäjä ja jälleenmyyjä.
Seuraa näitä vaiheita asettaaksesi tilaviestin:
1
2
Tilaviesti ja hälytys sähköpostiin asetukset
Kun Sähköpostin tila -asetukset on määritetty, annettuihin
Napsauta [Tilaviesti] linkkivalikossa.
"Tilaviestin asetukset" näyttö tulee näkyviin.
Anna vaaditut tiedot mukaan lukien
vastaanottajan osoitteet ja aikataulu.
Saat lisätietoja napsauttamalla [Ohje] valikkoalueessa.
sähköpostiosoitteisiin lähetetään säännöllisesti tietoa
tulostinlaskurista.
Huom:
Jos poistuit selaimesta napsauttamatta [Lähetä],
asetukset peruuntuvat. Lähettääksesi tulostimen tiedot
heti määrättyihin sähköpostiosoitteisiin napsauta
[Lähetä nyt].
(osa 2)
3
Napsauta [Lähetä] tallentaaksesi annetut tiedot.
Sisällysluettelo
85

LAITTEELLA OLEVA VERKKOSIVUSTO
7
Tilaviesti ja hälytys sähköpostiin asetukset
(osa 3)
Hälytysviestin asetukset
Käytä hälytysviesti-toimintoa lähettääksesi hälytystietoja, esimerkiksi väriaineen loppuessa tai paperinsyöttövirheen tapahtuessa,
määrätyille vastaanottajille, kun ongelma ilmenee. Vastaanottajaksi voidaan asettaa erikseen pääkäyttäjä ja jälleenmyyjä.
Asettaaksesi hälytysviestin toimi seuraavasti.
1
2
Napsauta [Hälytys] linkkivalikossa.
"Hälytysviestin asetukset" näyttö tulee näkyviin.
Anna vastaanottajien osoitteet.
Saat lisätietoja napsauttamalla [Ohje] valikkoalueessa.
3
Jos nämä parametrit asetetaan, annettuihin osoitteisiin
lähetetään sähköpostitse tietoa tulostimen tapahtumista aina
kun ilmenee tietty tapahtuma. Alla on selitetty kunkin
tapahtumakohdan merkitys.
Paperitukos: Paperinsyötössä on tapahtunut virhe.
Väriainetta vähän: Väriaine on vähissä.
Ei väriainetta: Väriainetta on lisättäva.
Ei paperia: Paperia on lisättävä.
Kutsu huolto: Itse-diagnosoiva toiminto on löytänyt ongelman.
Kutsu pääkäyttäjä: Tarvitaan huoltoa.
Napsauta [Lähetä] tallentaaksesi annetut tiedot.
Sisällysluettelo
Huom:
Jos poistuit selaimesta napsauttamatta [Lähetä],
asetukset peruuntuvat.
86

LAITTEELLA OLEVA VERKKOSIVUSTO
7
Internet-sivulle pääsyn rajoittamiseksi ja asetusten suojaamiseksi voidaan asettaa salasanoja (napsauta [Salasanat]-valikkoruutua).
Pääkäyttäjän tulee muuttaa salasana oletusasetuksesta. Pääkäyttäjän tulee myös pitää salasana mielessä. Seuraavan kerran, kun
Internet-sivulle halutaan päästä, on uusi salasana annettava.
Salasana voidaan luoda pääkäyttäjälle, ja käyttäjille.
1
2
Huom:
Nettisivulle ohjelmoitujen tietojen suojaus ("Salasanat")
Napsauta valikkoruudun [Salasanat] -kohtaa.
Syötä tämän hetkinen salasana "Pääkäyttäjän
salasana"-kohtaan.
Kun luot salasanan ensimmäistä kertaa, syötä
"Pääkäyttäjän salasana"-kohtaan "Sharp"
Varmista, että syötät "S" isolla kirjaimella ja "harp"
pienillä kirjaimilla (isot ja pienet kirjaimet vaikuttavat
salasanojen tunnistukseen).
.
3
4
Syötä salasanat "Käyttäjän salasana"- ja
"Pääkäyttäjän salasana"-kohtiin.
Salasanat voivat koostua korkeintaan 7 merkistä (isot ja
pienet kirjaimet vaikuttavat salasanojen tunnistukseen).
Varmista, että syötät saman salasanan "Vahvista
salasana"-kohtaan kuin "Uusi salasana"-kohtaan.
Kun olet suorittanut kaikki vaiheet, napsauta
[Lähetä] -kohtaa.
Annettu salasana on tallennettu.
Kun olet luonut salasanan, sammuta koneen virta
hetkeksi, ja käynnistä se sen jälkeen uudelleen.
Sisällysluettelo
Huom:
Kun näyttöön tulee kehotus antaa salasana, käyttäjän
tulee antaa "Käyttäjänimi"-kohtaan "user" ja
pääkäyttäjän tulee antaa "admin"."Salasana"-kohtaan
tulee syöttää vastaavan käyttäjänimen salasana.
Lisätietoja saat napsauttamalla [Ohje] -kohtaa ikkunan
oikeassa yläkulmassa.
87

8
MÄÄRITELMÄT
Tulostimen tiedot
Tulostusnopeus
MX-M260N/M260: 26 sivua/min. kun 600 dpi
MX-M310N/M310: 31 sivua/min. kun 600 dpi
Tarkkuus Valittavissa 600 dpi/300 dpi*
Standardimuisti: 64 MB
Muisti
Paikallismuisti
Emulointi PCL5e, PCL6, PS3 (PostScript 3)*
Asennetut fontit
Liitäntä
*1300 dpi voidaan valita vain, kun käytetään PCL6- tai PCL5e-tulostinohjainta.
2
*
Tulostustoiminnon muistinkäytön oletusasetus on 16 Mt. Tulostustoiminnolle määritetyn muistin suhdetta voidaan muuttaa
järjestelmäasetuksissa (pääkäyttäjä). Katso kohta "TULOSTIMEN MUISTI" käyttöohjeen kohdasta "JÄRJESTELMÄASETUKSET
(PÄÄKÄYTTÄJÄ)".
3
*
Käytettävissä vain, jos PS3-laajennus on asennettu.
Lisämuistipaikka: 1 paikka (128 MB:n tai 256 MB:n lisämuistimoduuli (144-pin SDRAM SODIMM)
voidaan asentaa)
Standardimuisti: 32 MB*
Lisämuistipaikat: 2 paikkaa (lisämuistimoduuleita voidaan asentaa enintään 1024 MB (168-pin
SDRAM DIMM))
PCL6 yhteensopiva: 80 ääriviivafonttia ja 1 bittikarttafontti
PostScript 3 yhteensopiva*3: 136 ääriviivafonttia
USB 2.0 (Full-Speed) liitäntä
10/100BASE-TX verkkoliitäntä
1
2
3
Huom:
Osana jatkuvan kehityksen toimintalinjaamme SHARP varaa oikeuden tehdä muutoksia muotoiluun ja määrityksiin tuotteen
parantamiseksi ilman ennakkoilmoitusta. Suorituskyvyn määrittelyluvut ovat tuotantoyksiköiden nimellisarvoja. Yksittäisten
yksiköiden arvot voivat poiketa näistä arvoista.
Sisällysluettelo
88

8
MÄÄRITELMÄT
Tulostinajurin tiedot
Usein käytetyt
toiminnot
Paperi
Toiminto PCL6 PCL5e PS
Kopiota
Suunta
Moniotos Sivujen
määrä
Järjestys
Reunus
kaksipuoleisuus
Sovita sivulle
Sidontareuna
Nidonta*
Paperikoko
Mukautettu paperi
3
1-999 1-999 1-999 1-999 1-999
Kyllä Kyllä Kyllä Kyllä Kyllä
2,4,6,8,9,16 2,4,6,8,9,16 2,4,6,8,9,16 2,4,6,9,16 2,4,6,9,16
Valittavissa Valittavissa Valittavissa Valittavissa Valittavissa
Pois/Päällä Pois/Päällä Pois/Päällä Kyllä Valittavissa
Kyllä Kyllä Kyllä Kyllä Kyllä
Kyllä Kyllä Kyllä Ei Kyllä*
Valittavissa Valittavissa Valittavissa Ei Kyllä
Kyllä Kyllä Kyllä Kyllä Kyllä
Kyllä Kyllä Kyllä Kyllä Kyllä
1 koko 1 koko 1 koko Kyllä Kyllä
Windows
PPD
1
*
(osa 1)
Macintosh
PPD
1
*
2
Hyödylliset
tulostustoiminnot
Sisällysluettelo
Paperin valinta
Etukansi
Vihko Kyllä Kyllä Kyllä Kyllä Kyllä*
Marginaalin siirto
Käännä 180 astetta
Skaalaus/XY-Zoomaa
Peilikuva
Kyllä Kyllä Kyllä Kyllä Kyllä
Kyllä Kyllä Kyllä Kyllä Kyllä
10mm/
20mm/
30mm
Kyllä Kyllä Kyllä Kyllä Kyllä
Kyllä*
5
Ei Ei Kyllä Kyllä Kyllä*
10mm/
20mm/
30mm
Ei Kyllä Kyllä*
10mm/
20mm/
30mm
Kyllä Kyllä
5
Kyllä*
89
4
5
6

8
MÄÄRITELMÄT
Tulostinajurin tiedot
Toiminto PCL6 PCL5e PS
Erikoistoiminnot
Kuvansäätötoiminnot
Toiminnot tekstin
ja kuvien
yhdistämiseksi
Kuvan laatu
Eri paperityyppi
Kalvojen välilehdet
Jäljennös
Säilytys
Kuvan säätö
Teksti mustalle/
Vektori mustalle
Vesileima
Päällekkäiskuvat
Resoluutio
Windows
PPD
Kyllä Kyllä Kyllä Ei Kyllä
Kyllä Kyllä Kyllä Ei Kyllä
Kyllä Kyllä Kyllä Ei Ei
Kyllä Kyllä Kyllä Ei Kyllä
Kyllä Ei Kyllä Ei Ei
Kyllä Kyllä Kyllä Ei Ei
Kyllä Kyllä Kyllä Kyllä Kyllä
Kyllä Kyllä Kyllä Ei Ei
600x600 dpi/
300x300 dpi
600x600 dpi/
300x300 dpi
600x600 dpi 600x600 dpi 600x600 dpi
1
*
(osa 2)
Macintosh
*
*7
1
PPD
Fontti
Muut toiminnot
Sisällysluettelo
Grafiikkatilan valinta
Väriaineen säästö*
Pysyvä fontti
Valittava ladattava fontti
Autom. kokoonpano
8
Kyllä Kyllä Ei Ei Ei
Kyllä Kyllä Kyllä Kyllä Kyllä
80 fonttia 80 fonttia 136 fonttia 136 fonttia 35 fonttia
bittikartta,
TrueType,
grafiikat
Kyllä Kyllä Kyllä Ei Kyllä*
bittikartta,
TrueType,
grafiikat
bittikartta,
TrueType,
Type1
bittikartta,
TrueType,
Type1
Nro*
9
10
90

8
MÄÄRITELMÄT
Tulostinajurin tiedot
*1 Jokaisen toiminnon määrittely Windows PPD:ssä ja Macintosh PPD:ssä vaihtelee käyttöjärjestelmäversiosta ja sovelluksesta
riippuen.
*2 Vain Mac OS X v10.4.11 -käyttöjärjestelmää voi käyttää.
*3 Voidaan käyttää, kun käytössä on viimeistelijä.
*4 Ei voida käyttää Mac OS 9.0 - 9.2.2:ssa.
*5 Vaaka- ja pystysuorasuhdetta ei voida asettaa erikseen.
*6 Ainoastaan Mac OS 9.0 - 9.2.2-versioita voidaan käyttää.
*7 Ainoastaan kansia voidaan lisätä.
*8 Tämä asetus ei välttämättä toimi kaikissa ohjelmistosovelluksissa ja käyttöjärjestelmissä.
*9 TrueType ja Type1 voidaan valita joissakin LaserWriterin versioissa.
*10 Ei voida käyttää Mac OS X v10.2.8:ssa.
(osa 3)
Sisällysluettelo
91

MXPB12-FI1
 Loading...
Loading...