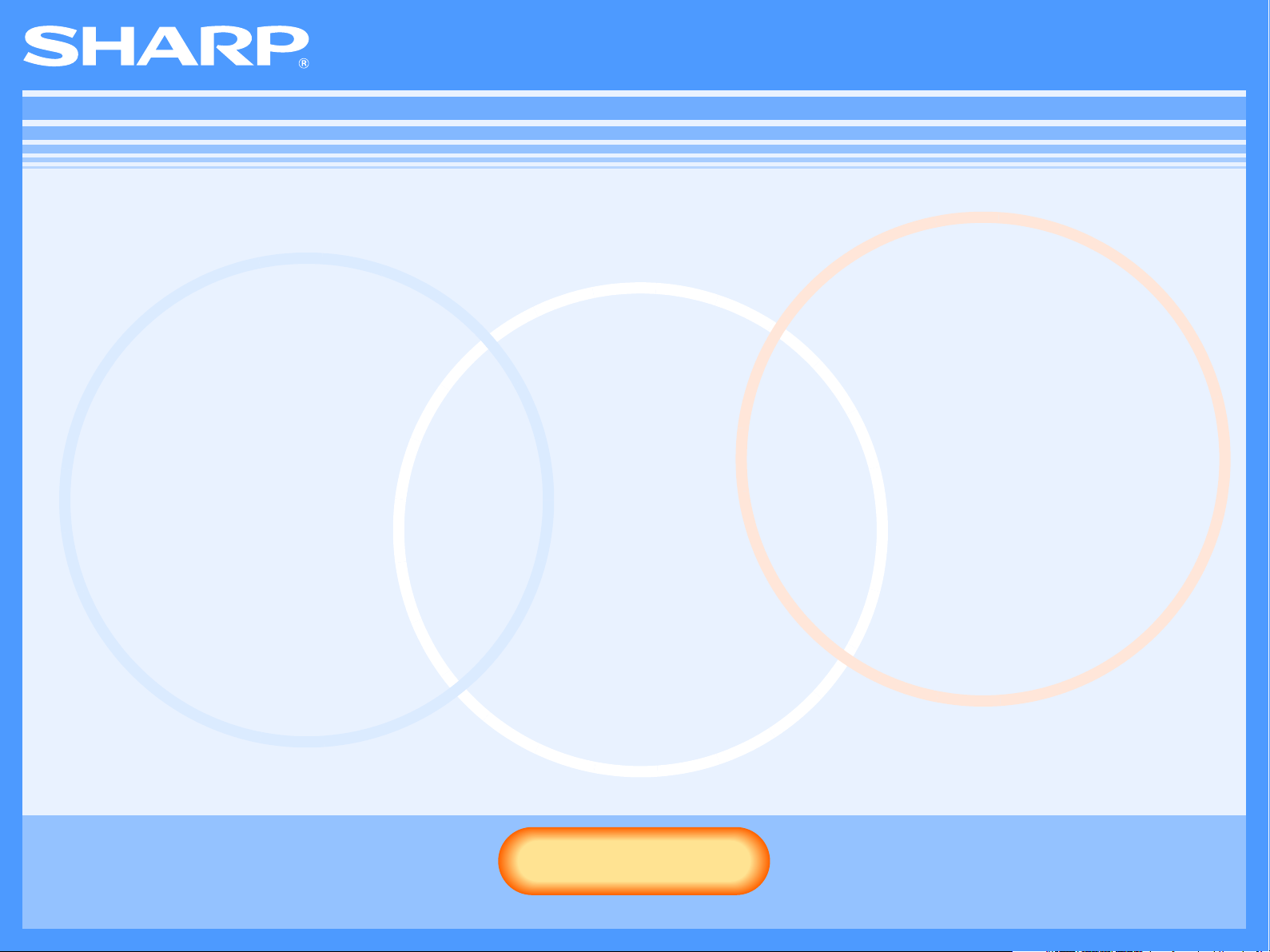
Elektronisk håndbok (for nettverksskriver)
Start
Start
Klikk på denne "Start" knappen.
MX-M260N/M260/M310N/M310
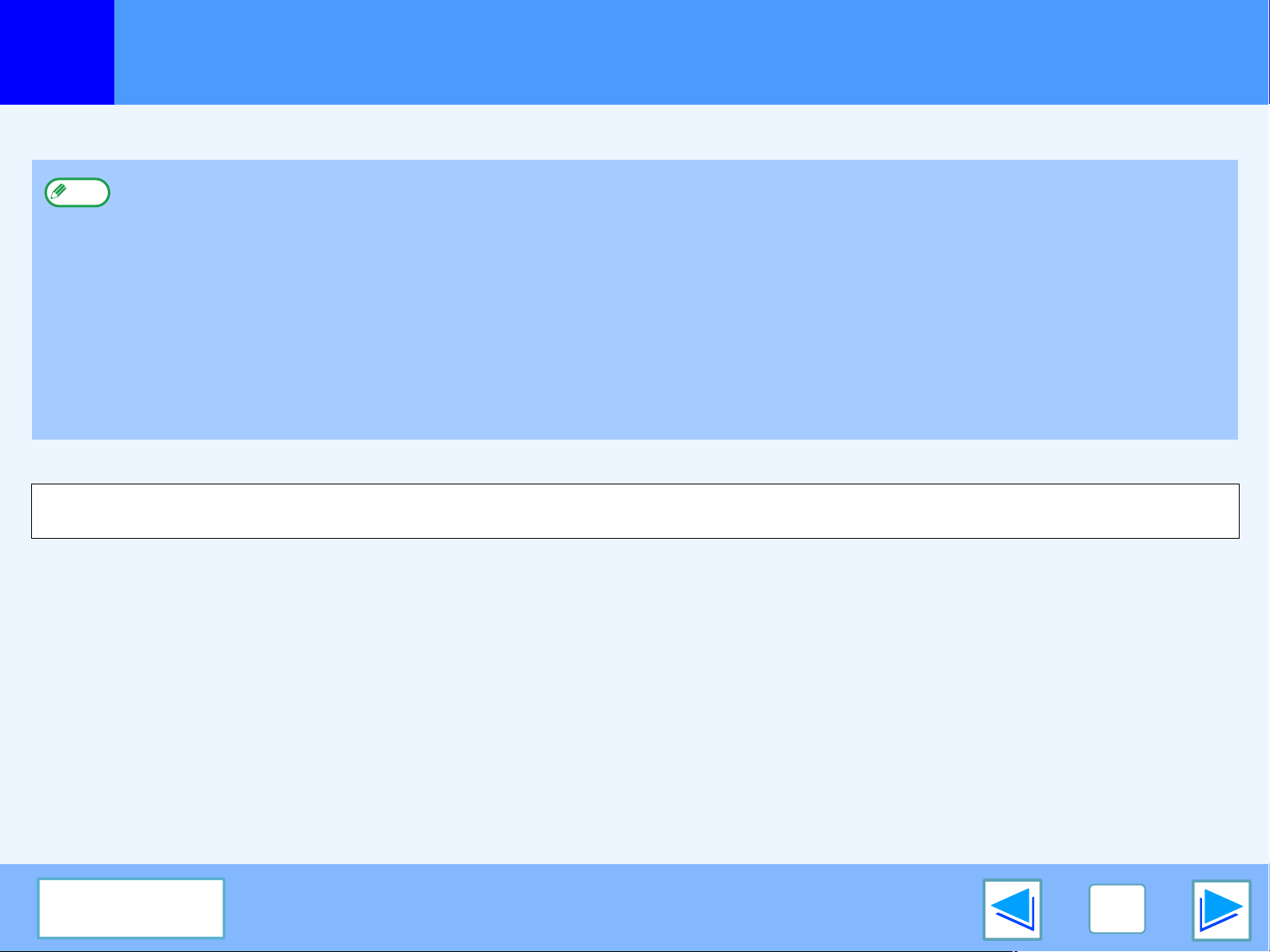
Innledning
Denne håndboken beskriver skriverfunksjonen i det digitale flerfunksjonssystemet.
●
Bemerk
Skjermbilder, meldinger og navn på taster som vises i håndboken kan avvike fra det som vises på maskinen. Dette skyldes at produktene
endres og forbedres.
Hvis du vil ha informasjon om ilegging av papir, utskiftning av tonerkassetter, fjerning av feilmatet papir, håndtering av eksterne
enheter og annen kopimaskinrelatert informasjon, kan du se driftshåndboken.
●
Maskinens standardinnstillinger og standardinnstillingene for skriverfunksjonen kan endres via systeminnstillingene
(administrator). Hvis du vil ha mer informasjon, kan du se "SYSTEMINNSTILLINGER (ADMINISTRATOR)" i driftshåndboken.
●
Hvor det står "MX-xxxx" i denne håndboken, vær snill og erstatt "xxxx" med navnet på din modell. Hvis du vil ha informasjon om
navnet på modellen, kan du se "NAVN PÅ DELER OG FUNKSJONER" i driftshåndboken.
●
Denne håndboken refererer til den reverserende automatiske dokumentmateren som "RSPF".
●
Forklaringene på skjermer og fremgangsmåter i denne håndboken er primært for Windows Vista® i Windows®-miljøer, og Mac
OS X v10.4 i Macintosh- miljøer. Skjermene kan være forskjellige i andre versjoner av operativsystemene.
●
For informasjon om hvordan du bruker ditt operativsystem, se operativsystemets brukerhåndbok eller online Hjelp.
●
PS3-ekspansjonssettet (MX-PK10) som omtales i denne håndboken, er ekstrautstyr.
Innhold
2

Hvordan bruke den elektroniske håndboken
Denne delen forklarer hvordan du leser den elektroniske håndboken. Vennligst les denne delen før du bruker den elektroniske
håndboken.
For informasjon om hvordan bruke Adobe Reader, se Adobe Reader Hjelp.
Hvordan styre den elektroniske håndboken
I denne håndboken blir følgende knapper vist nederst på hver
side. Klikk på disse knappene for å gå raskt til sider du ønsker å
se.
Innhold
Viser innholdet I håndboken. Klikk på et emne i
innholdsfortegnelsen for å gå direkte til den delen.
Tar deg fremover side for side
Tar deg bakover side for side
Følge lenker
Denne håndboken bruker en lenkefunksjon som lar deg hoppe
til en beslektet side. Hvis du klikker på grønn, understreket tekst
vil den beslektete siden bli vist. (I delen Innhold er de koblede
områdene ikke understreket.)
Eksempel:
For å komme tilbake til den forrige siden, klikk på -knappen i
menyraden til Adobe Reader.
☞Innhold
Å bruke bokmerker
Bokmerkene har blitt laget på venstre side av denne
håndboken. Du kan klikke på et bokmerke for å komme rett til
den delen.
Hvordan skrive ut denne håndboken
For å skrive ut denne håndboken, velg "Skriv ut" fra
"Fil"-menyen i Adobe Reader. Velg de ønskede
skriverinnstillingene i "Skriv ut"-dialogboksen, og klipp på
"OK"-knappen.
Innhold
3
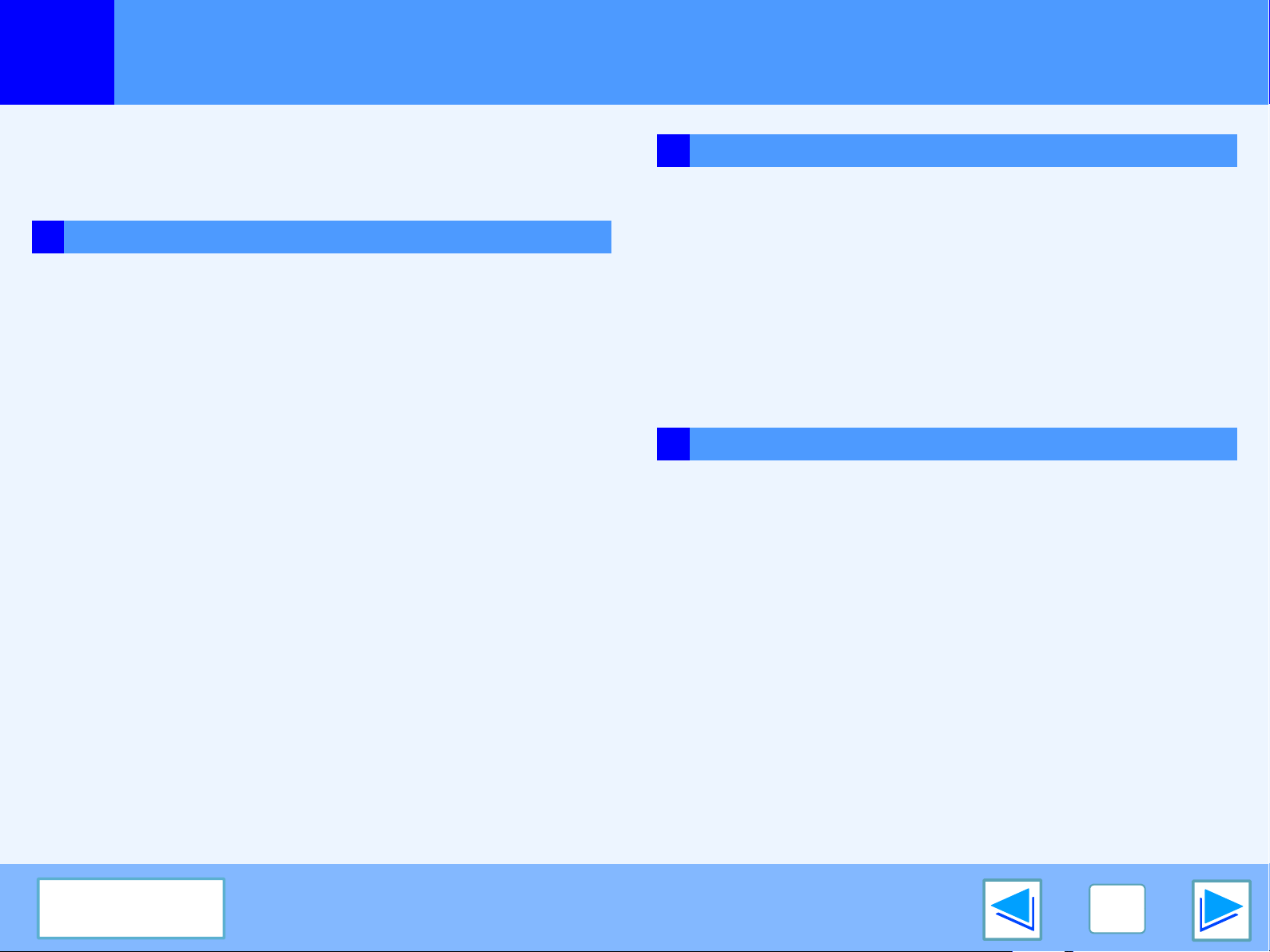
Innhold
(del 1)
Innledning 2
Hvordan bruke den elektroniske håndboken 3
1 UTSKRIFT FRA WINDOWS
Grunnleggende om utskrift 7
●
Når "Papirvalg" er innstilt på "Autovalg" 8
●
Når innstillingen "Papirvalg" er "Papirkilde" eller "Papirtype" 9
●
Kontrollmodus 10
●
Om "Ingen sortering" funksjonsinnstillingen 10
Åpne skriverdriveren fra "Start" knappen 11
Skriverdriverinnstillinger 12
Dobbeltsidig utskrift 13
●
Heftestil 14
Skrive ut flere sider på en side 15
Tilpasse utskriftsbildet til papiret 16
Snu utskriftsbildet 180 grader 17
Forstørre/forminske utskriftsbildet 18
Justere lysstyrke og kontrast i bildet 19
2 AVANSERT UTSKRIFT (WINDOWS)
Beholde utskriftsfunksjon 23
Utskrift med Behold utskrift funksjonen 24
●
Valg av innstillinger for Behold utskrift når det skrives ut 24
●
Hvordan skrive ut en Behold utskriftjobb 25
●
Punkter å huske om Behold utskrift funksjonen 26
Blåkopiutskrift 27
Utskrift med blåkopiutskrift 28
Skrive ut tekst og linjer i svart 29
●
Skrive ut tekst i svart 29
●
Skrive ut linjer i svart 29
3 SKRIVER VERKTØY (WINDOWS)
Skriververktøy 30
●
Før bruk av skriverstatus monitoren 30
Bruk av skriververktøyene 31
●
Starte skriververktøyene 31
●
Bruk av skriververktøyene 31
●
Endre skriverstatus monitor innstillingene 32
●
Kontrollere skriverstatus 33
Lagre utskriftsinnstillinger som brukes ofte 20
Utskrift av vannmerke 21
●
Hvordan skrive ut et vannmerke 21
Stifting av utskrevne sider (når en ferdiggjører er installert)
●
Når det er installert en etterbehandler 22
22
Innhold
4
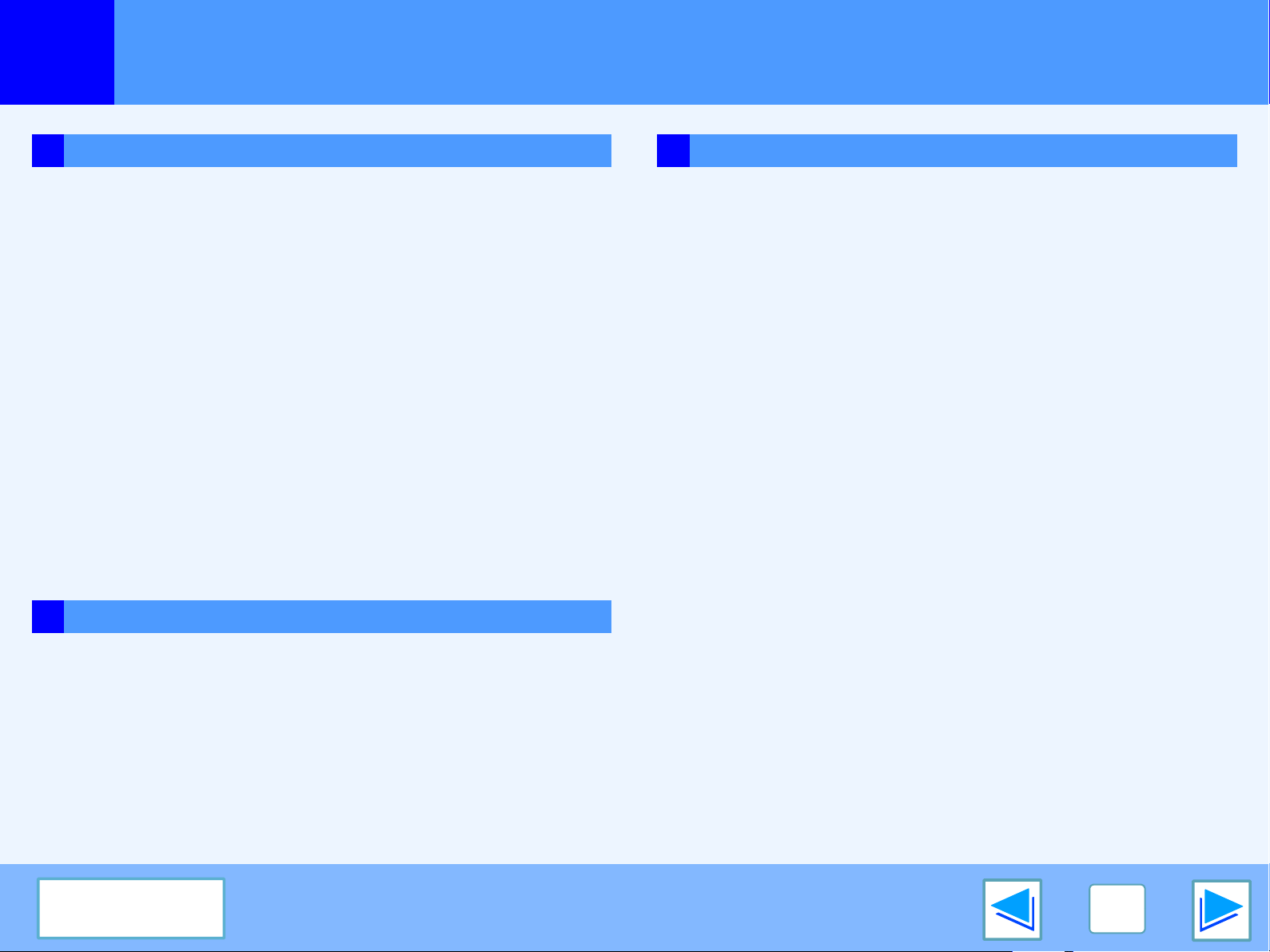
Innhold
(del 2)
4 UTSKRIFT FRA MACINTOSH
Grunnleggende om utskrift 34
●
Velge papirinnstillinger 34
●
Utskrift 36
●
Når "Papirmating" er innstilt på "Velg automatisk" 38
●
Når "Papirmating" er satt til papirskuff eller papirtype 39
Dobbeltsidig utskrift 40
●
Heftestil 42
Skrive ut flere sider på en side 44
Tilpasse utskriftsbildet til papiret 47
Snu utskriftsbildet 180 grader 48
Forstørre/forminske Utskriftsbildet 50
Utskrift av vannmerke 51
Stifting av utskrevne sider (når en ferdiggjører er installert)53
●
Når det er installert en etterbehandler 53
Jobbhåndtering-funksjonen (Mac OS 9.0 to 9.2.2 og Mac OS X v10.2 to 10.4)
●
Utskrift når kontrollmodus er aktivert 55
●
Bruk av Behold utskrift-funksjonen 55
5 BETJENE MASKINEN
55
6 PROBLEMLØSNING
Problemløsning 67
Utskrift skjer ikke 68
●
Sjekk tilkoblingene 68
●
Sjekk din datamaskin 69
●
Kontroller maskinen 70
●
Kontroll av skriverdriveren 71
Feil oppførsel under utskrift 72
●
Utskrift er langsom 72
●
To-sidig utskrift er ikke mulig 72
●
Stifting er ikke mulig (når etterbehandler er installert) 72
Utskriftskvalitet ikke tilfredsstillende 74
●
Utskriftskvalitet ikke tilfredsstillende 74
●
Deler av utskriftsbildet mangler 75
●
Utskriften er forvridd 74
●
Deler av utskriftsbildet mangler 75
Hvis et meldingsark blir skrevet ut 76
●
Deaktivere meldingsarkutskrift 77
Gi prioritet til en utskriftsjobb / Avbryte en utskriftsjobb 56
●
Gi prioritet til en utskriftsjobb 56
●
Avbryte en utskriftsjobb 57
Sette skriverens grunninnstillinger 58
●
Hvordan sette opp innstillingene 58
●
Meny for skriverens grunninnstillinger 60
●
Grunninnstillinger for skriver 61
Skrive ut skriverinnstillingene og fontlisten 66
Innhold
5
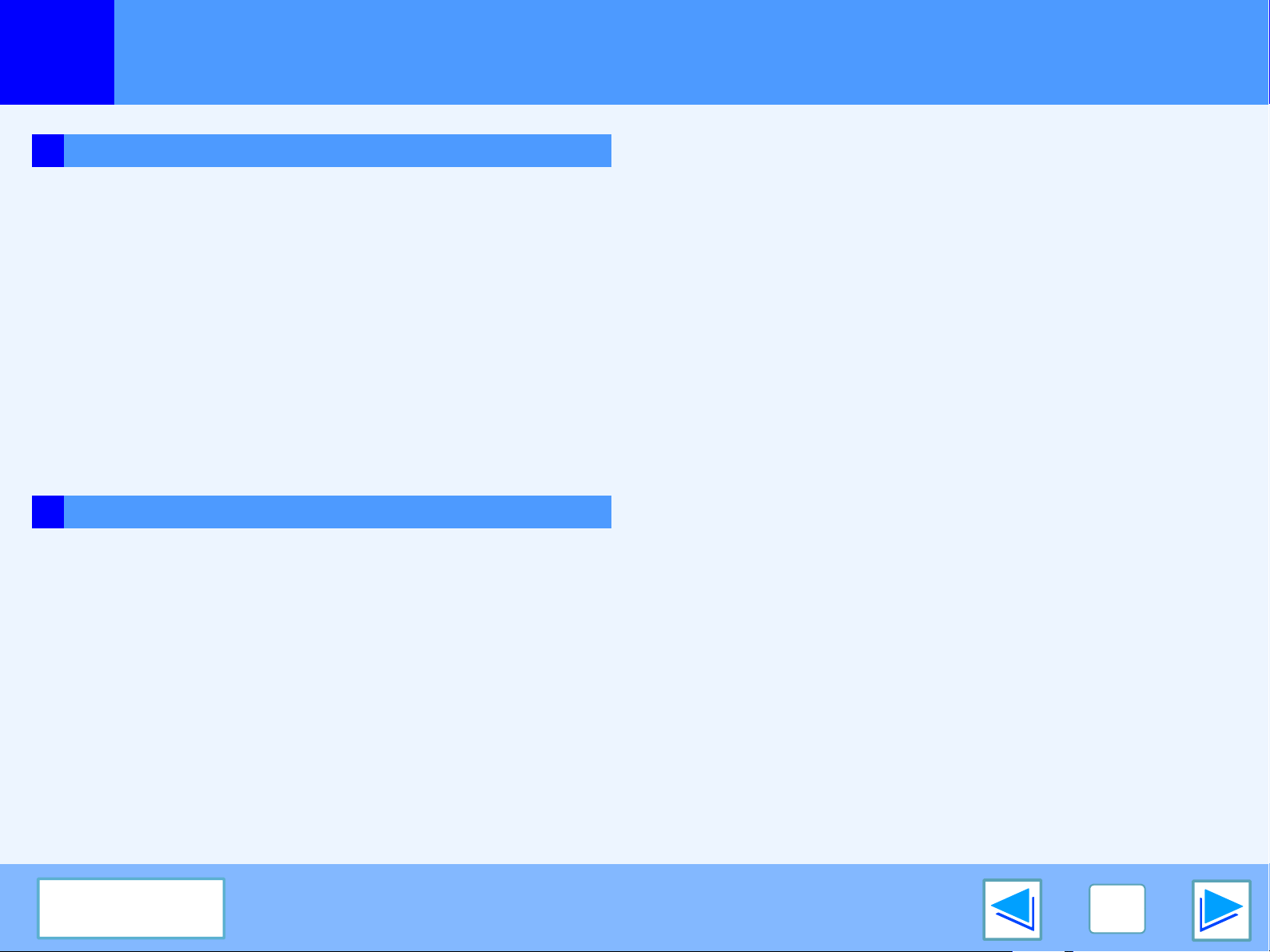
Innhold
7 NETTSIDE I MASKINEN
Om nettsiden 78
●
Åpne nettsiden 78
Direkte utskrift av en fil fra en datamaskin 81
E-postutskrift funksjon 82
●
Sette opp e-postutskrift funksjonen 82
●
Bruk av utskriftsfunksjonen for E-post 83
E-post status og e-post varsling innstillinger 84
●
Informasjonsoppsett 84
●
SMTP oppsett 84
●
Statusmelding oppsett 85
●
Varslingsmelding oppsett 86
Beskyttelse av informasjonen lagret på nettsiden ("Passord")
8 SPESIFIKASJONER
(del 3)
87
Skriverspesifikasjoner 88
Skriverdriverspesifikasjoner 89
Innhold
6
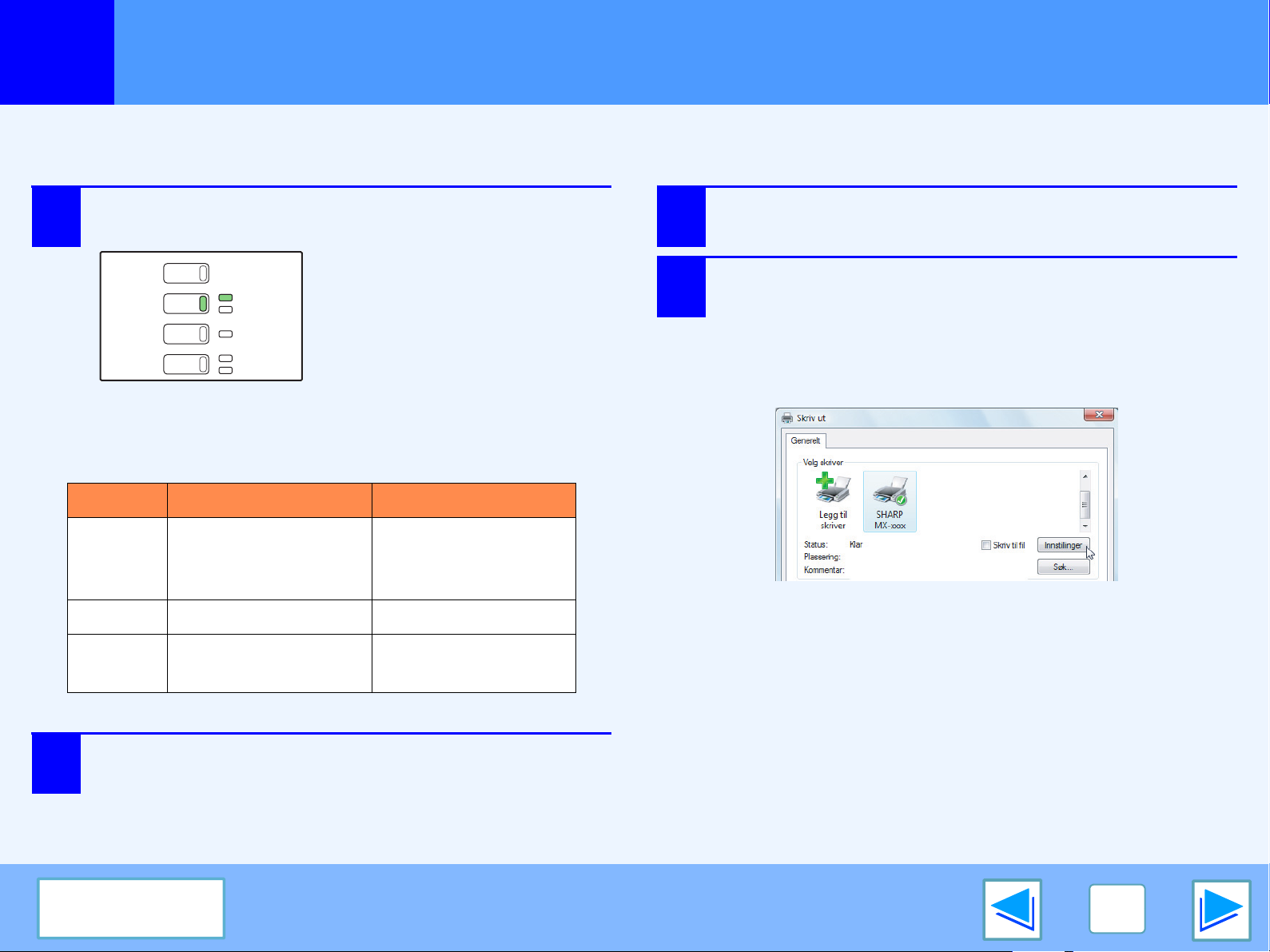
UTSKRIFT FRA WINDOWS
KOPI
UTSKRIFT
SKANNE
FAKS
ONLINE
DATA
DATA
LINJE
DATA
1
Det følgende eksemplet forklarer hvordan du kan skrive ut et dokument fra WordPad.
Kontroller at riktig størrelse papir er lagt i maskinen før du starter utskriften.
1
Grunnleggende om utskrift
Kontroller at ONLINE-lampen på
betjeningspanelet lyser.
Hvis ONLINE-lampen ikke
lyser, trykk på
[UTSKRIFT]-tasten for å skifte
til skriverfunksjon og trykk så
[ONLINE] -tasten.
Status for skriverfunksjonen vises av ONLINE og
DATA-lampene ved siden av [UTSKRIFT]-tasten.
ONLINE-lampen DATA-lampen
Det er utskriftsdata i
minnet som ikke er
skrevet ut ennå.
Lyser
Maskinen er online og
klar til å skrive ut.
3
4
Velg "Skriv ut" fra programmets "Fil" –meny.
Dialogboksen"Skriv ut" vil vises.
Kontroller at "SHARP MX-xxxx" er valgt som
skriver. Hvis du må endre noen skriverinnstillinger,
klikk på "Innstillinger"- knappen for å åpne
skriverdriverens innstillingsskjermbilde.
Skriverdriverens innstillingsskjermbilde vil vises.
(del 1)
2
Blinkende
Av
Start WordPad og åpne dokumentet du vil skrive
ut.
Innhold
Maskinen er offline og
ikke klar til å skrive ut.
— Maskinen skriver ut.
Maskinen skriver ikke
ut.
Windows 2000 har ikke"Innstillinger" -knappen i denne
dialogboksen. Velg innstillinger som passer på hver av
flikene i innstillingsskjermbildet.
7
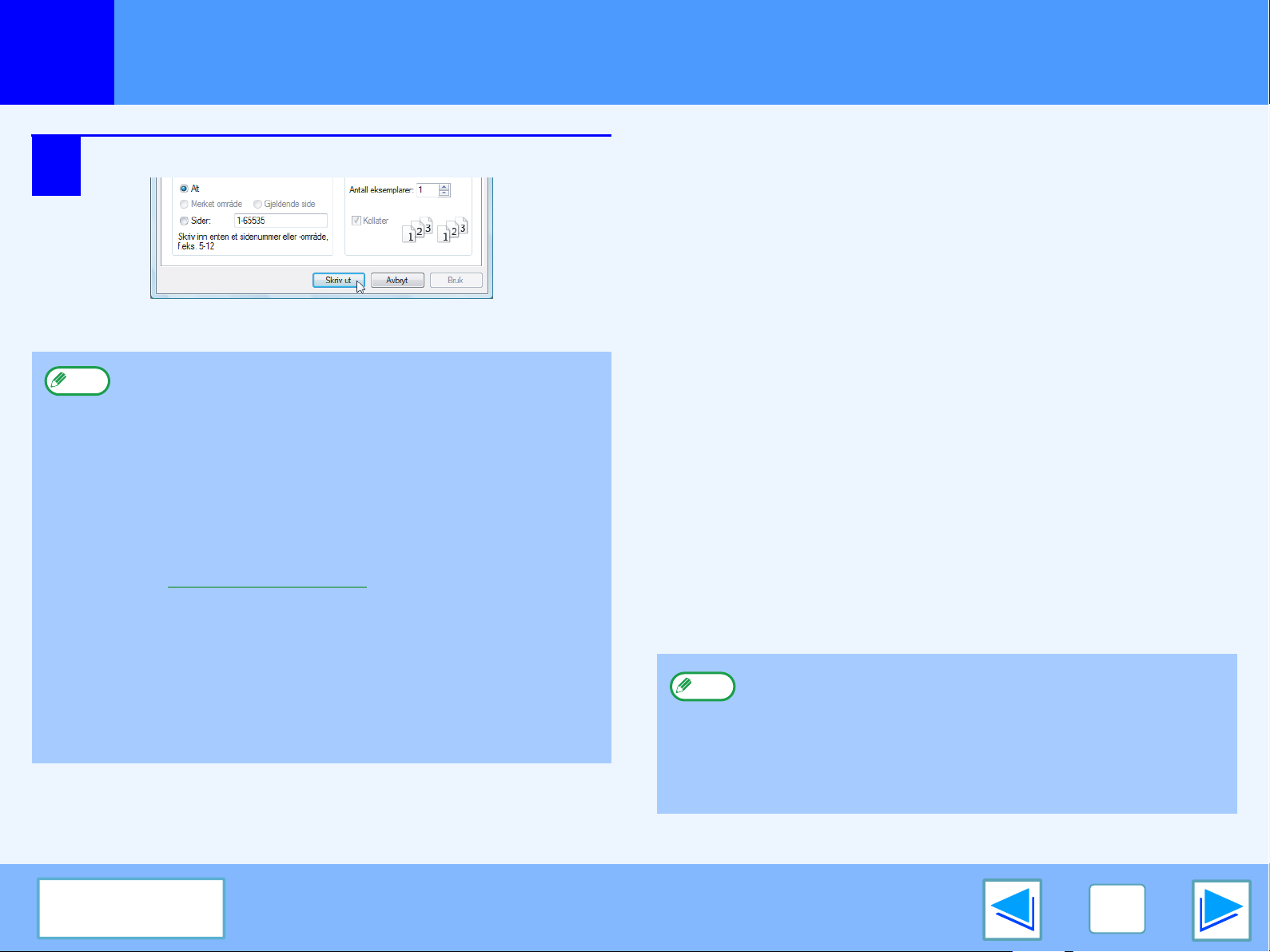
UTSKRIFT FRA WINDOWS
1
5
Bemerk
Grunnleggende om utskrift
Klikk på "Skriv ut" -knappen.
Utskriften starter.
●
Utmatingsskuffen kan velges i systeminnstillingene
(administrator) (se "UTMATINGSSKUFFER" i
"SYSTEMINNSTILLINGER (ADMINISTRATOR)" i
driftshåndboken).
●
Utmatingsskuff kan også velges i utskriftsinnstillingene
når utskriften settes i gang. For å endre valg av skuff,
velg ønsket skuff i "Utskuff" på "Papir"-fanen av
skriverdriverens oppsettskjermbilde.
●
Utskrifter kan avbrytes i jobbstatusskjermbildet.
☞Avbryte en utskriftsjobb
●
Hvis papirstørrelsesinnstillingene i skriverdriveren er
forskjellig fra papirtypen som er innstilt i
multiarkmateren i maskinen, kan utskriften stanse. For
å fortsette utskriften trykker du [UTSKRIFT]-tasten på
betjeningspanelet, trykker på [ENKELMATERSKUFF] –tasten i berøringspanelet, og oppgir samme
papirtype som i skriverdriveren.
Når "Papirvalg" er innstilt på "Autovalg"
Hvis "Papirvalg" er satt til "Autovalg" på fanen "Papir" i
skjermbildet for oppsett av skriverdriveren, og riktig
papirstørrelse for en utskriftsjobb ikke er lagt i maskinen, vil
utskriftsprosedyren variere avhengig av innstillingen
"TVUNGEN UTSKRIFT" i systeminnstillingene (administrator)
(se "SYSTEMINNSTILLINGER (ADMINISTRATOR)" i
driftshåndboken).
Når "TVUNGEN UTSKRIFT" er slått av
Hvis multiarkmateren kan brukes, vil det vises en melding i
berøringspanelet som ber deg skrive ut fra multiarkmateren.
Trykk [UTSKRIFT]-tasten fra betjeningspanelet, trykk
[ENKELMATER- SKUFF] –tasten, legg papir i
enkeltmater-skuffen, og berør [ENKELTMATER]-tasten.
Utskriften vil starte automatisk.
Når "TVUNGEN UTSKRIFT" er slått på
Utskrift vil finne sted med en papirstørrelse som er likest mulig
størrelsen på utskriftsbildet.
Bemerk
Hvis papiret er lagt inn i en annen retning enn
utskriftsbildet, blir bildet snudd automatisk så det passer
til papiret. Denne innstillingen kan endres i
systeminnstillingene (administrator) (se "ROTERT
UTSKRIFT" i "SYSTEMINNSTILLINGER
(ADMINISTRATOR)" i driftshåndboken).
(del 2)
Innhold
8
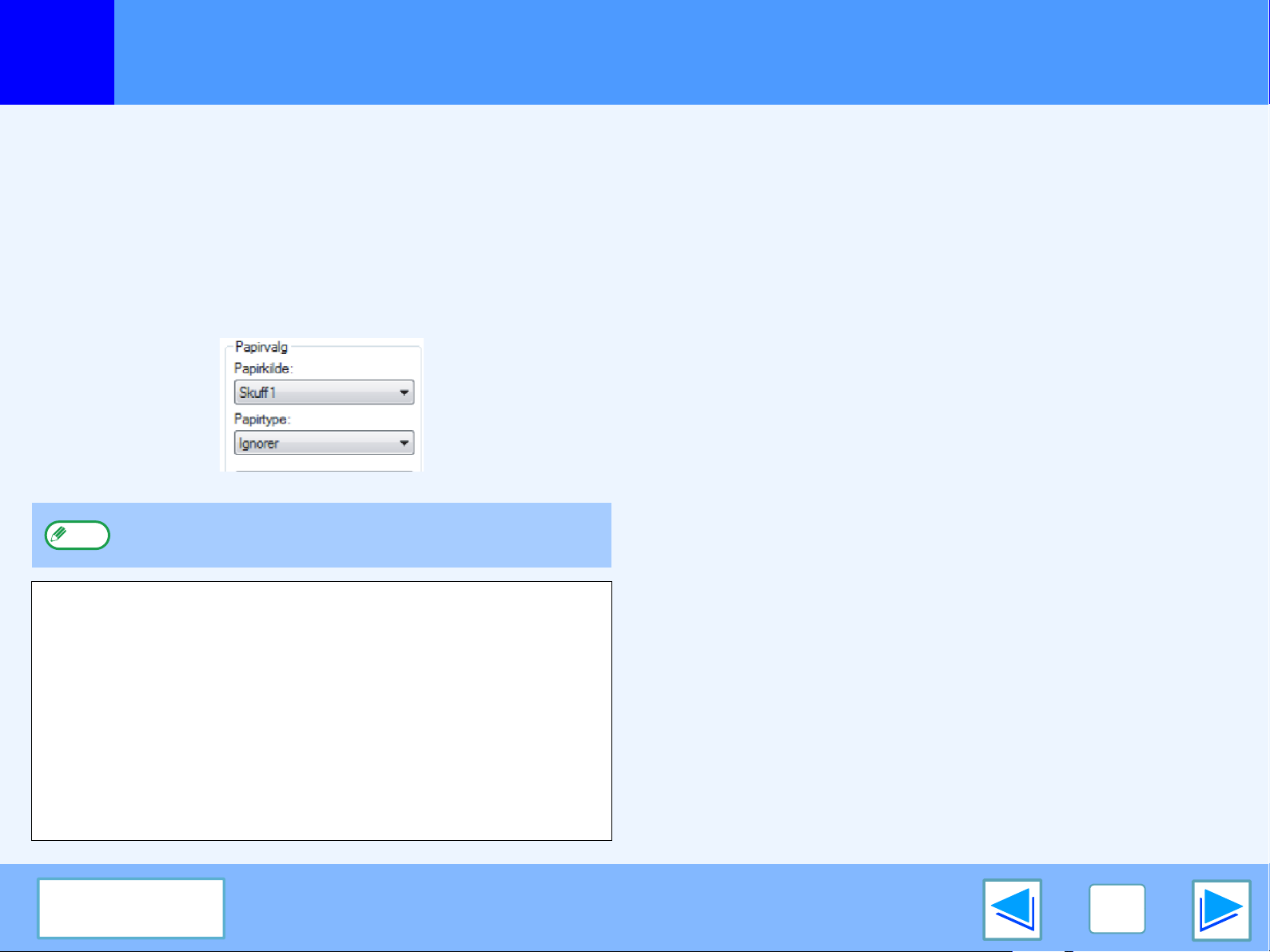
UTSKRIFT FRA WINDOWS
1
Grunnleggende om utskrift
Når innstillingen "Papirvalg" er "Papirkilde" eller "Papirtype"
Når "Papirvalg" på "Papir" fane av skriverdriverens
oppsettskjermbilde ser satt til:
●
Angi skuffen som skal brukes for utskrift, i
rullegardinmenyen "Papirkilde".
●
Angi papirtypen som skal brukes for utskrift, i
rullegardinmenyen "Papirtype".
Bemerk
Størrelsen og papirtypen som legges i hver skuff, og hvorvidt
papiret som er lagt i hver skuff kan brukes for utskrift eller ikke,
spesifiseres i "SKUFFE-INNSTILLINGER" i
systeminnstillingene. (Se "SYSTEMINNSTILLINGER
(GENERELLE)" i driftshåndboken.)
Hvis du ønsker å velge "Papirkilde" eller "Papirtype" ved
utskrift, pass på å velge disse innstillingene på
"Konfigurasjon" -fane av skriverdriverens oppsettskjermbilde.
(Se "KONFIGURERE SKRIVERDRIVEREN" i håndboken for
programvareoppsett.)
"Papirkilde" og "Papirtype" kan ikke velges samtidig.
Hvis du valgte "Papirkilde" eller "Papirtype" i skriverdriverens
oppsettskjermbilde, men det ikke er papir i skuffene som
passer ditt valg, vil utskrift skje som følger:
Du valgte en skuff i "Papirkilde", men
papirstørrelsen i skuffen passer ikke til
utskriftsstørrelsen.
Selv om papirstørrelsen er en annen, vil utskrift skje med
papiret i den valgte skuffen.
Du valgte "Papirtype", og selv om den valgte typen
papir er lagt inn i maskinen, passer det ikke til
utskriftsstørrelsen.
Selv om papirstørrelsen er en annen, vil utskrift skje med
papiret i den valgte papirtypen.
Imidlertid vil utskrift ikke finne sted hvis "TVUNGEN
UTSKRIFT" er slått av.
Du valgte "Papirtype", men den valgte typen papir
er ikke lagt inn i maskinen.
Hvis multiarkmateren kan brukes, vil det vises en melding som
ber deg skrive ut fra multiarkmateren. Trykk [UTSKRIFT]-tasten
fra betjeningspanelet, trykk [ENKELMATER- SKUFF] –tasten,
legg papir med korrekt størrelse og type i enkeltmater-skuffen,
og berør [ENKELTMATER]-tasten. Utskriften vil starte
automatisk.
(del 3)
Innhold
9
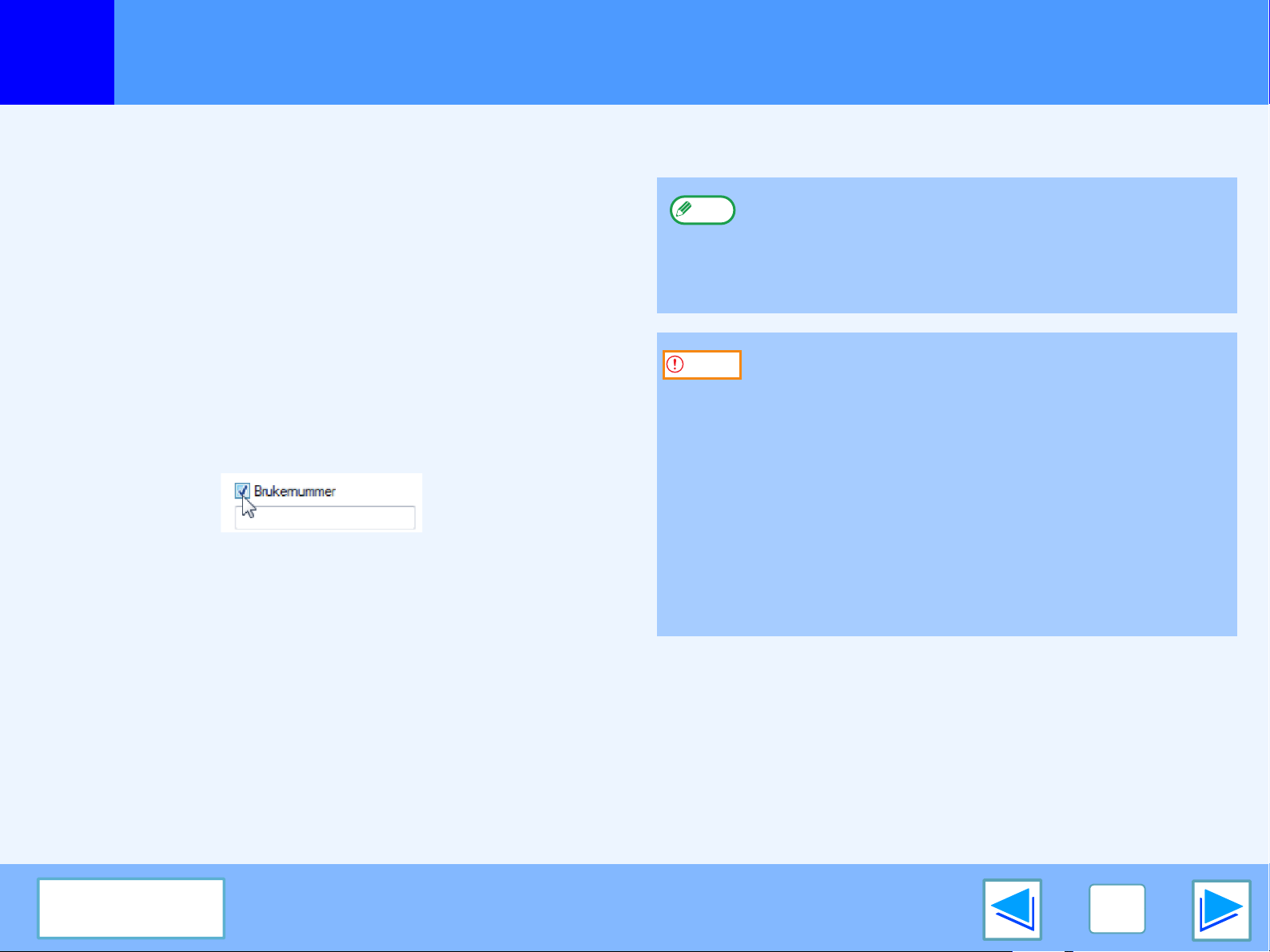
UTSKRIFT FRA WINDOWS
1
Grunnleggende om utskrift
Kontrollmodus
Når "BRUKERKODEFUNKSJON" er aktivert i
systeminnstillingene (administrator), må det angis et 5-sifret
brukernummer i skjermbildet for oppsett av skriverdriveren for å
skrive ut. Brukernumre lagres i systeminnstillingene
(administrator). (Se "BRUKER KONTROLL" i
"SYSTEMINNSTILLINGER (ADMINISTRATOR)" i
driftshåndboken.)
Skjermbildet for inntasting av "Brukernummer" vises når
avmerkingsboksen "Brukernummer" er valgt på fanen
"Jobbhåndtering" i skriverdriveren.
Angi det 5-sifrede brukernummeret i "Brukernummer", og klikk
på "OK"-knappen.
Bemerk
Advarsel
(del 4)
Hvis du vil at skjermbildet for jobbhåndtering automatisk
skal vises hver gang du åpner skriverdriveren for å
skrive ut, velger du avmerkingsboksen "Gj.gang av aut.
jobbkntr." på fanen "Jobbhåndtering" i skjermbildet for
oppsett av skriverdriveren.
●
Hvis "AVBRYT JOBBER FOR UGYLDIGE BRUKERE"
er aktivert i systeminnstillingene (administrator), og
utskrift forsøkes uten å angi et brukernummer eller det
angis et ugyldig brukernummer, vil ikke utskrift finne
sted. Hvis du vil tillate utskrift uten at det tastes inn et
gyldig brukernummer, må du deaktivere "AVBRYT
JOBBER FOR UGYLDIGE BRUKERE". I så tilfelle blir
antall sider lagt til [ANDRE] opptellingen.
●
Hvis maskinens PPD-fil brukes med den standard PS
skriverdriveren for Windows, vil kontrollmodus bli
deaktivert og utskriftsopptelling vil ikke bli ført for hver
konto.
Om "Ingen sortering" funksjonsinnstillingen
Hvis avmerkingsboksen "Ingen forskyvning" er valgt på fanen "Hoved" i skjermbildet for oppsett av skriverdriveren, tillates ikke
forskjøvet utmating uavhengig av innstillingen for "FORSKYVNINGSFUNKSJON" i systeminnstillingene (administrator).
Når stifting blir utført (en annen innstilling enn "Ingen" er valgt i "Stifting" i kategorien "Hoved"), aktiveres "Ingen forskyvning"
automatisk, og forskyvningsfunksjonen kan ikke brukes.
*Etterbehandler kreves i enkelte land og regioner for at forskyvningsfunksjonen skal kunne brukes.
Innhold
10
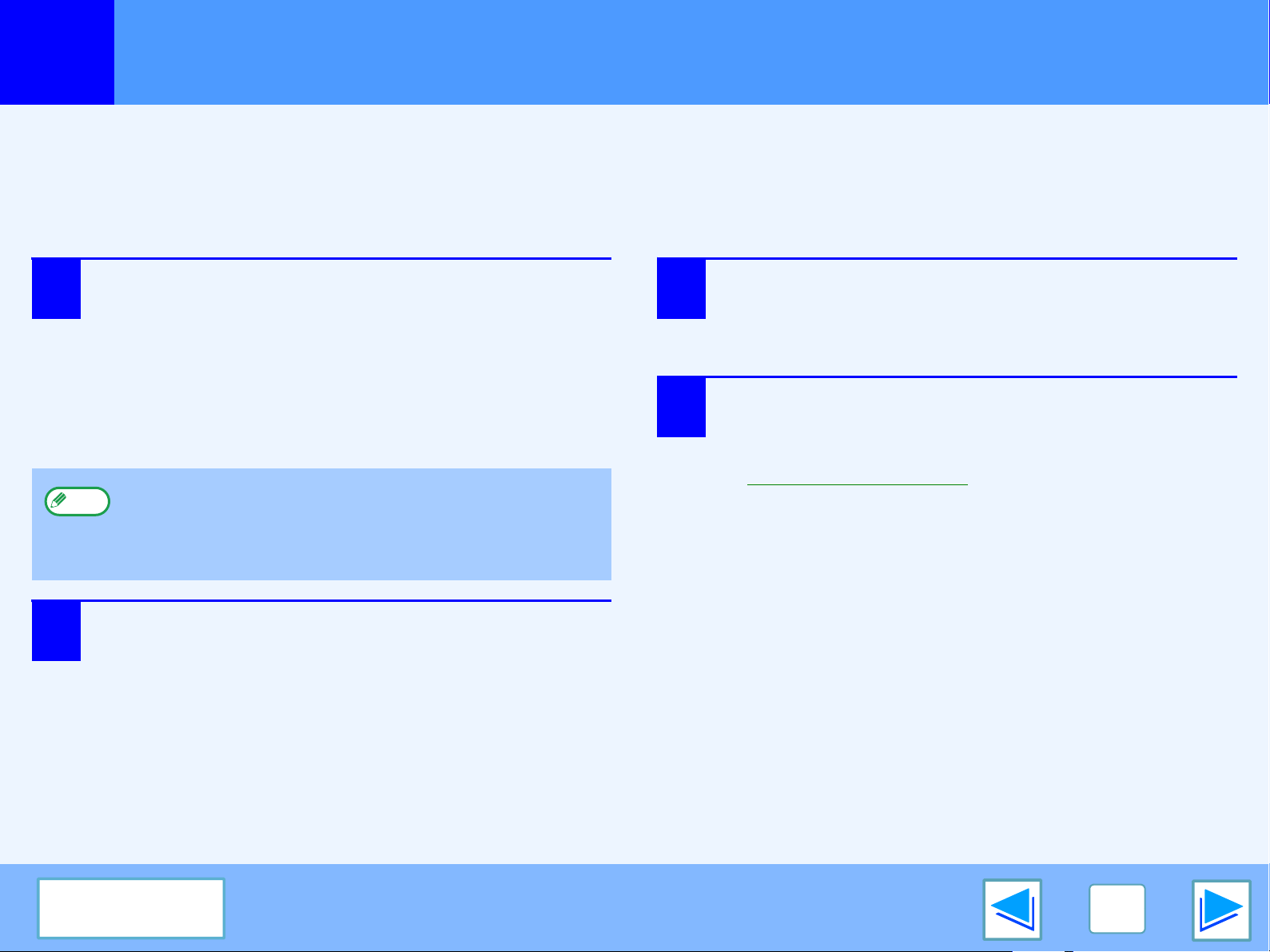
UTSKRIFT FRA WINDOWS
1
Innstillinger for skriverdriveren kan i sette ved å åpne skriverdriveren fra "Start" –knappen i Windows. Innstillinger satt på denne
måten vil være startinnstillingene når du skriver ut fra en applikasjon. (Hvis du forandrer innstillingene i skriverdriverens
oppsettskjerm når du skriver ut, vil innstillingene gå tilbake til de opprinnelige innstillingene når du avslutter applikasjonen.)
Windows 2000/XP/Server 2003/Vista
1
Bemerk
Åpne skriverdriveren fra "Start" knappen
Klikk på "Start"-knappen, og velg
"Kontrollpanel" og deretter "Skrivere".
●
I Windows XP/Server 2003 klikker du på
"start"-knappen og deretter på "Skrivere og
telefakser".
●
I Windows 2000 klikker du på "Start"-knappen og
peker på "Innstillinger", og velger deretter "Skrivere".
I Windows XP/Server 2003, hvis "Skrivere og telefakser"
ikke vises på "Start"-menyen, velger du "Kontrollpanel",
velger "Skrivere og annen maskinvare" og velger
deretter "Skrivere og telefakser".
3
4
Velg "Egenskaper" fra "Organiser"-menyen.
I Windows 2000/XP/Server 2003 velger du
"Egenskaper" fra "Fil"-menyen.
Klikk på "Utskriftsinnstillinger" knappen på
"Generelt" fane.
Skriverdriverens innstillingsskjermbilde vil vises.
☞Skriverdriverinnstillinger
Klikk på skriverdriverikonet "SHARP MX-xxxx".
2
Innhold
11
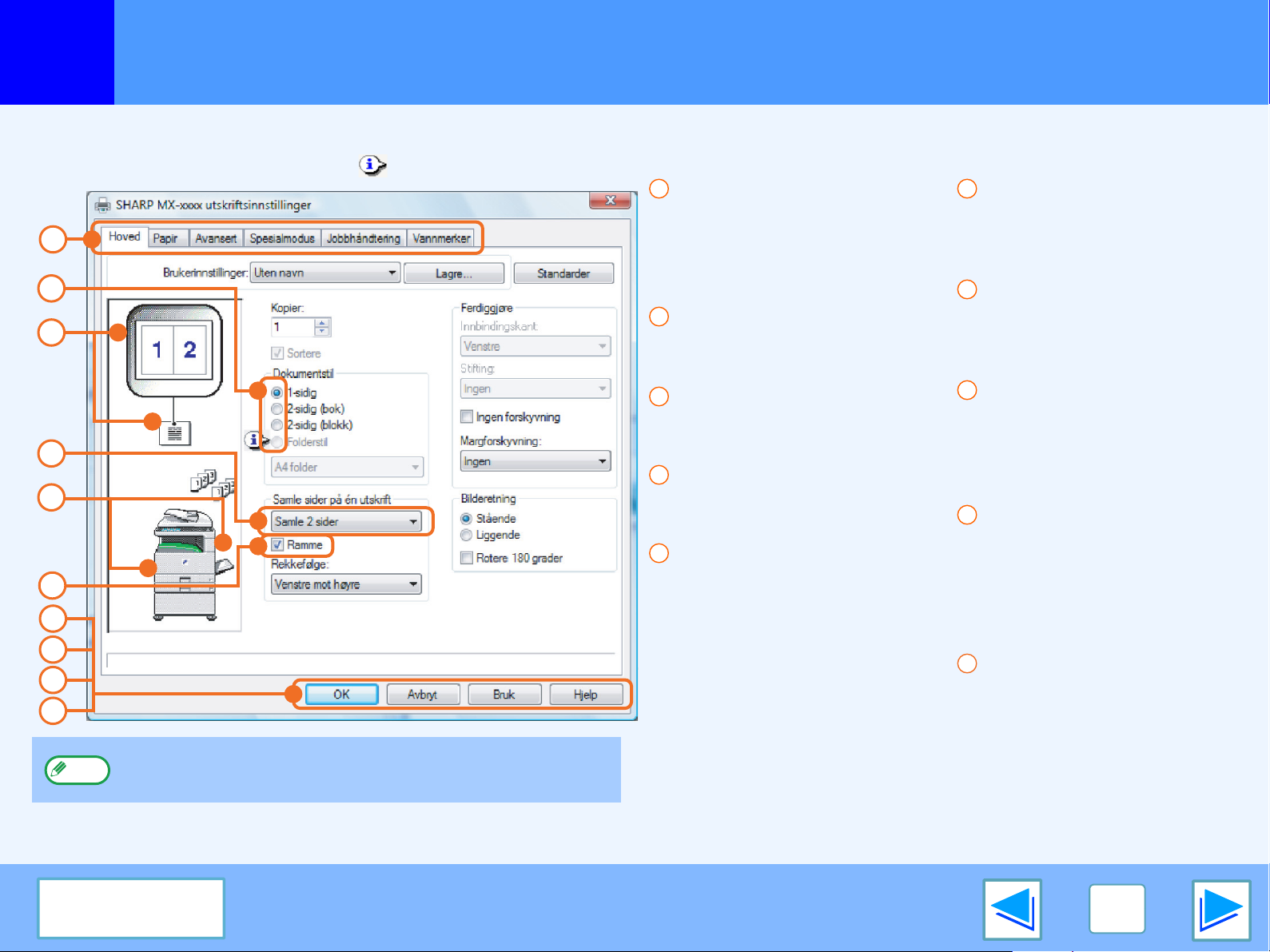
UTSKRIFT FRA WINDOWS
1
Det finnes enkelte begrensninger på kombinasjonene av innstillinger som kan velges i skriverdriverens oppsettskjermbilde. Når en begrensning
trer i funksjon, vil et informasjonsikon ( ) vises ved siden av innstillingen. Klikk på ikonet for å få en forklaring på begrensningen.
1
2
3
4
5
6
7
8
9
10
Bemerk
Skriverdriverinnstillinger
1
Flik
Innstillingene er gruppert
under faner. Klikk på en
fane for å bringe den
forrest.
2
Avmerkingsknapp
Lar deg velge en inntilling
fra en liste med muligheter.
3
Skriverinnstillinger bilde
Dette viser virkningen av de
valgte skriverinnstillingene.
4
Nedtrekksmeny
Lar deg velge fra en liste
med muligheter.
5
Maskinbilde
Dette viser:
●
Papirskuffen (i blått) valgt i
"Papirvalg" på "Papir" –fane.
●
Utmatingsskuffen (i grønt)
valgt i "Utskuff" på "Papir"
–fane.
Du kan også klikke på en
Innstillingene og bildet av maskinen vil variere avhenging
av modellen.
skuff for å velge den.
6
Avmerkingsboks
Klikk på en
avmerkingsboks for å slå
på eller av en funksjon.
7
"OK" knappen
Klikk på denne knappen for
å spare innstillingene dine
og lukke dialogboksen.
8
"Avbryt" knappen
Klikk på denne knappen for
å lukke dialogboksen uten
å gjøre noen endringer i
innstillingene.
9
"Bruk" knappen
Klikk for å spare innstillingene
dine uten å lukke dialogboksen.
"Bruk" -knappen vises ikke når
du åpner dette vinduet fra en
applikasjon.
10
"Hjelp" knappen
Klikk på denne knappen for
å åpne hjelpefilen for
skriverdriveren.
Innhold
12
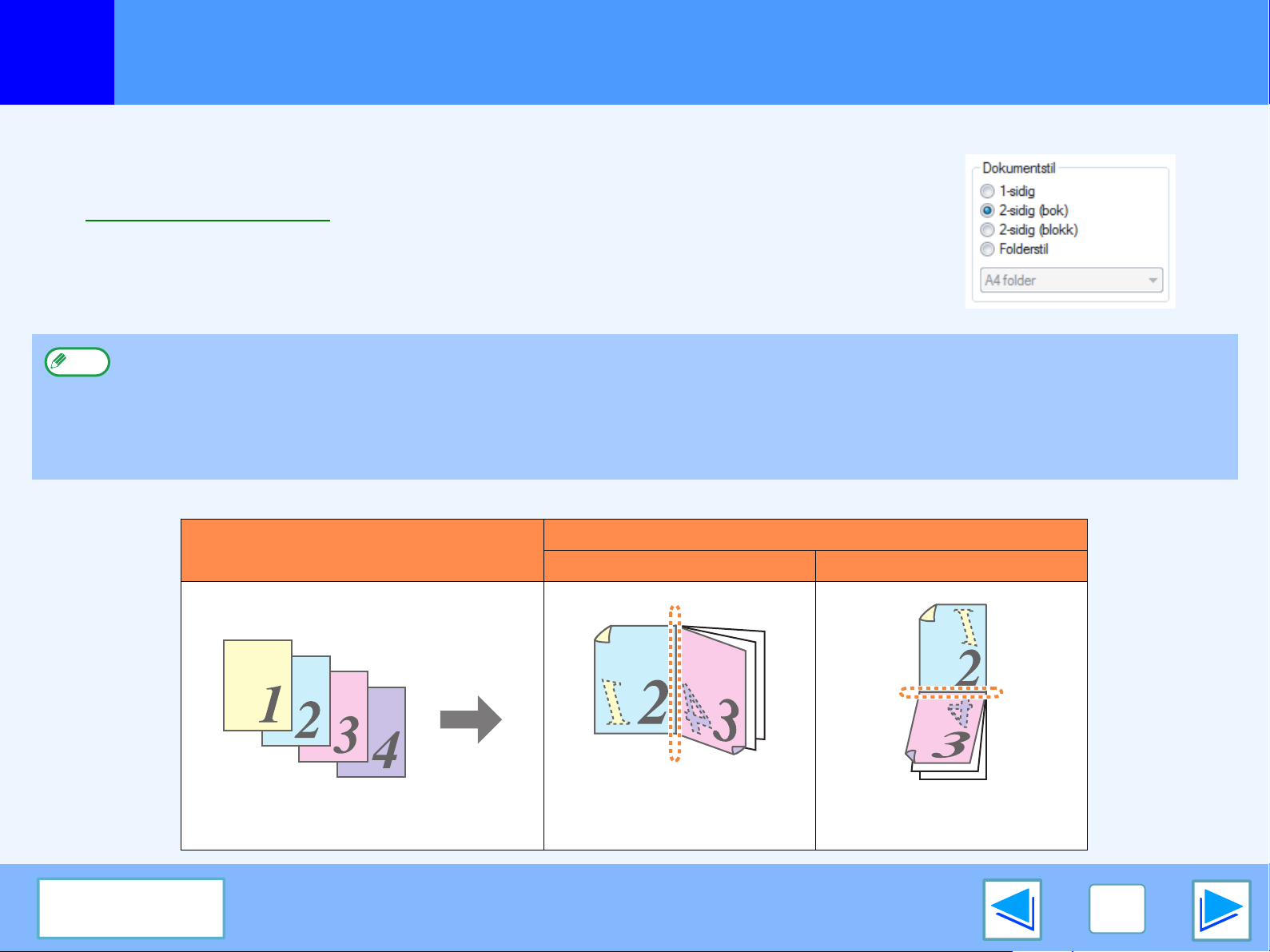
UTSKRIFT FRA WINDOWS
1
Denne funksjonen lar deg skrive ut på begge sider av papiret.
For å bruke denne funksjonen, åpne skriverdriver oppsettskjermbildet og velg "2-sidig (bok)"
eller "2-sidig (tablet)" fra "Dokumentstil" i "Hoved" -fane.
☞Se Grunnleggende om utskrift for opplysninger om hvordan du åpner skriverdriveren.
Bemerk
Det følgende eksempelet viser resultatet når portrett-data blir skrevet ut på begge sider av papiret.
Dobbeltsidig utskrift
●
Papirstørrelser som kan brukes med dobbeltsidig utskrift er Ledger, Letter, Letter-R, Legal, A3, A4, A4R, A5, B4, B5, B5R og Folio.
●
Papirtyper som kan brukes med dobbeltsidig utskrift er vanlig, brevhode*, resirkulert og farge.
* Bruk av papir med brevhode for tosidig utskrift kan forbys i "SKUFFE-INNSTILLINGER" i systeminnstillingene. (Se
"SYSTEMINNSTILLINGER (GENERELLE)" i driftshåndboken.)
●
Tosidig utskrift er ikke mulig hvis funksjonen er deaktivert i systeminnstillingene (administrator) (se "DEAKTIVERING AV DUPLEKS" i
"SYSTEMINNSTILLINGER (ADMINISTRATOR)" i driftshÂndboken).
Utskriftdata
2-sidig (bok) 2-sidig (tablet)
Utskriftsresultat
(del 1)
Innhold
Sidene blir skrevet ut så de
kan bindes inn fra siden.
Sidene blir skrevet ut så de
kan bindes inn fra toppen.
13
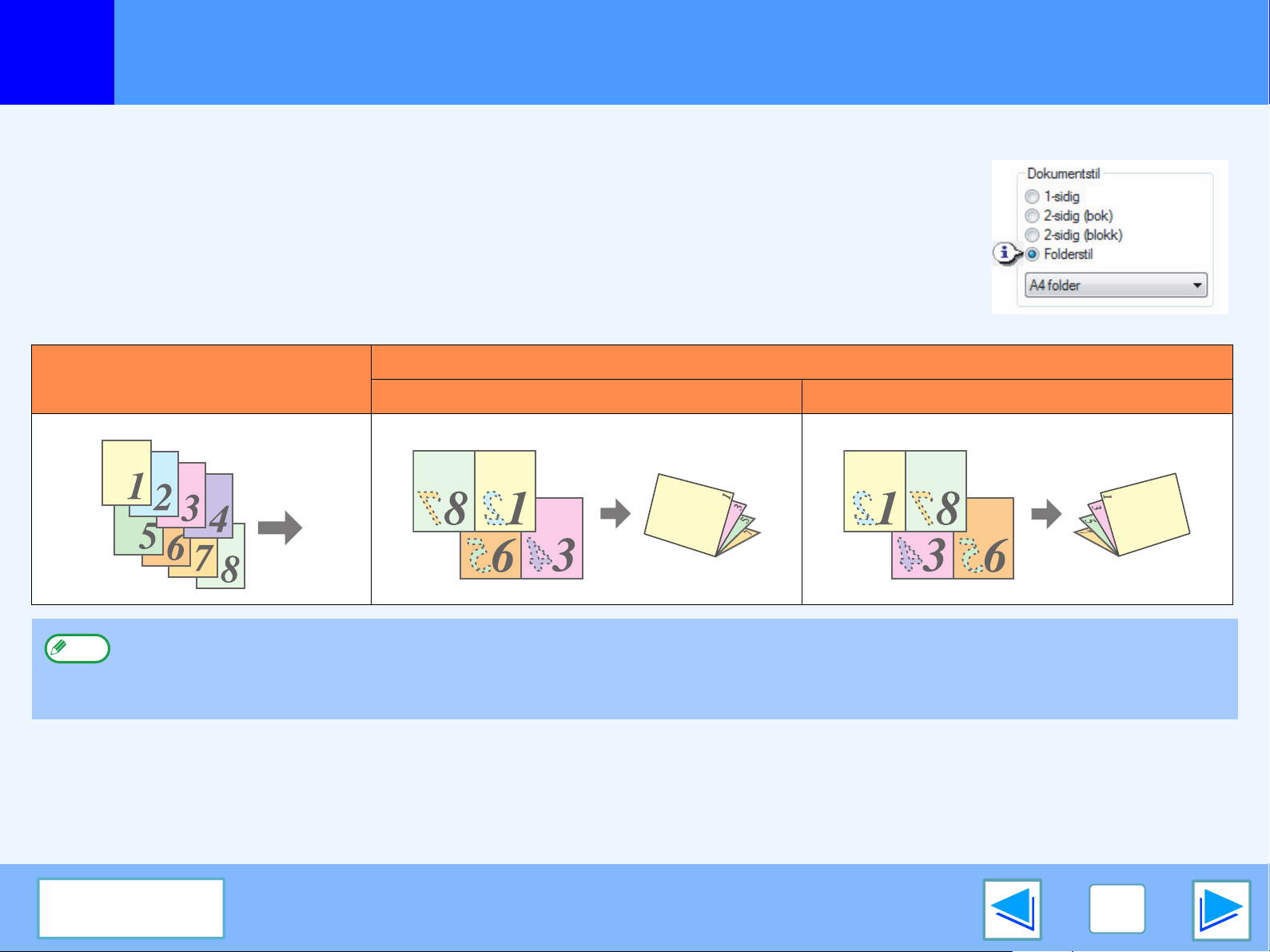
UTSKRIFT FRA WINDOWS
1
Dobbeltsidig utskrift
Heftestil
Heftestil skriver to sider på hver side av hvert ark papir (i alt fire sider på et ark) så arkene kan brettes
på midten og innbundet som et hefte. Denne funksjonen er nyttig når du ønsker å samle utskrevne sider
til et hefte.
For å bruke denne funksjonen, åpne skriverdriver oppsettskjermbildet og velg "Folder side ved side"
eller "To foldere på én utskrift" fra "Dokumentstil" i "Hoved" -fanen.
Innbindingskanten (venstre eller høyre side) kan velges i "Innbindingskant" på "Hoved"-arket.
Det følgende eksempelt viser hvordan 8 sider blir skrevet ut når heftestil er valgt.
Utskriftsresultat
Utskriftdata
Venstre Høyre
(del 2)
●
Bemerk
Fordi fire sider blir skrevet ut på hvert ark papir, blir tomme sider lagt til automatisk når totalt antall sider ikke lar seg dele på fire.
●
Når "Folder side ved side" er valgt, vil det bli skrevet ut på papir som er dobbelt størrelse av papirstørrelsen innstilt i applikasjonen.
●
Når "To foldere på én utskrift" er valgt, blir hver side forminsket på samme måte som ved Samle 2 sider og skrevet ut på den
papirstørrelsen som er innstilt i applikasjonen.
Innhold
14
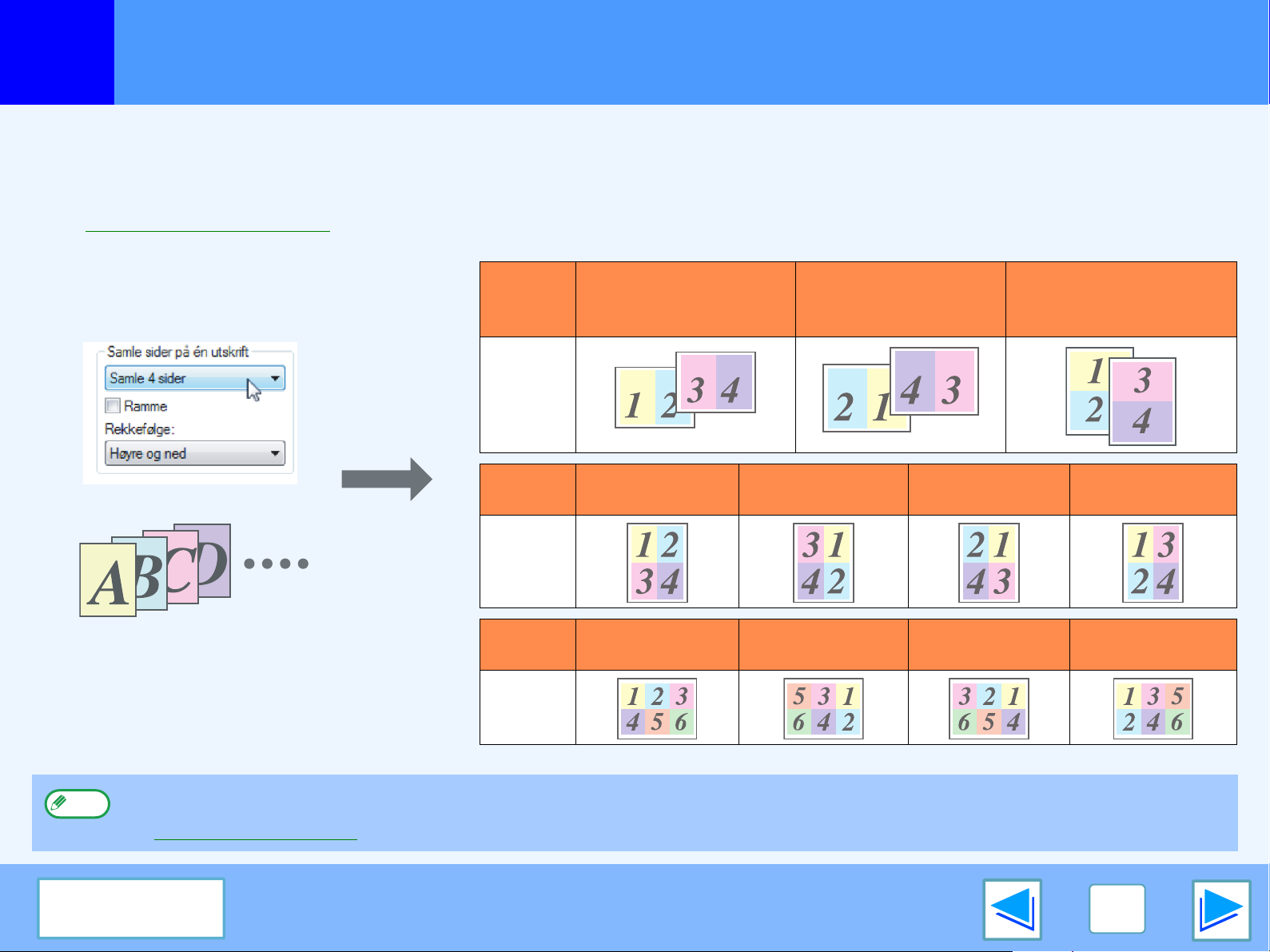
UTSKRIFT FRA WINDOWS
1
Med denne funksjonen kan du forminske og skrive ut to, fire, seks, åtte, ni eller seksten dokumentsider på et enkelt ark.
For å bruke denne funksjonen, åpne skriverdriverens oppsettskjermbilde og velg antall sider pr. ark (Samle 2 sider, Samle 4 sider,
Samle 6 sider, Samle 8 sider, Samle 9 sider eller Samle 16 sider) i "Samle sider på én utskrift" på "Hoved" fanen.
Rekkefølgen på sidene kan endres i "Rekkefølge" menyen.
Skrive ut flere sider på en side
☞Se Grunnleggende om utskrift for opplysninger om hvordan du åpner skriverdriveren.
Hvis for eksempel "Samle 2 sider", "Samle 4 sider" eller "Samle 6 sider" er valgt, vil resultatet bli som følger avhengig av valgt rekkefølge.
Samle N
sider
[Samle
2 sider]
Samle N
sider
Venstre mot høyre Høyre mot venstre
Høyre og ned Ned og hoyre
Venstre og ned Ned og venstre
utskriftsbildet er liggende)
Topp til bunn
(når retningen på
[Samle
4 sider]
Samle N
sider
[Samle
6 sider]
Hvis du velger "Ramme"-avmerkingsboksen, vil kantlinjer bli tegnet rundt hver side.
Bemerk
Rekkefølgen for Samle 8 sider, Samle 9 sider og Samle 16 sider er den samme som for Samle 6 sider. Rekkefølgen kan ses i
skriverinnstillingsbildet i skriverdriverens oppsettskjermbilde.
Høyre og ned Ned og hoyre
☞Skriverdriverinnstillinger
Innhold
Venstre og ned Ned og venstre
15
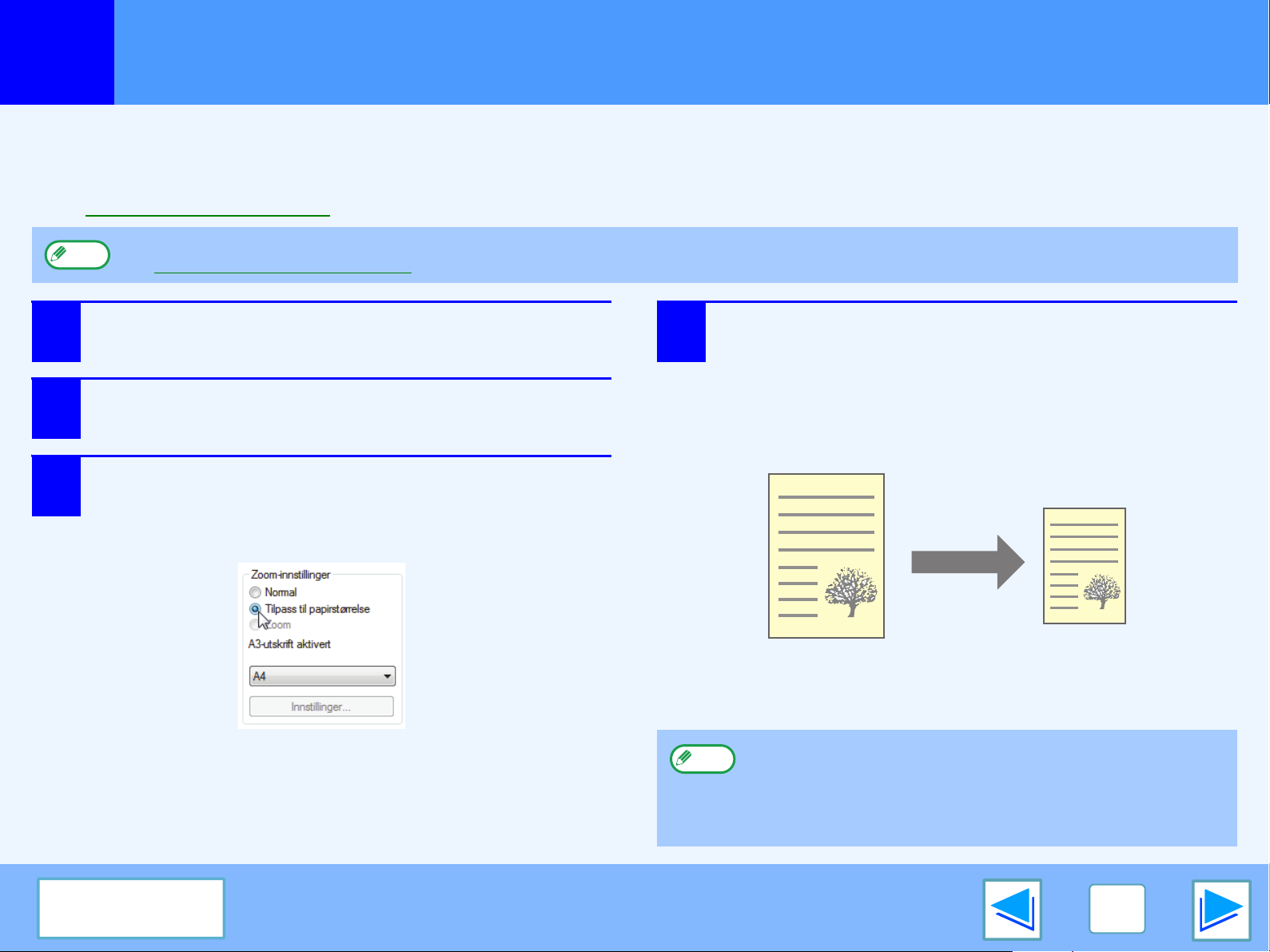
UTSKRIFT FRA WINDOWS
1
Skriverdriveren kan justere størrelsen på utskriftsbildet så den passer til størrelsen på papiret som er lagt inn i skriveren.
Følg trinnene under for å bruke denne funksjonen. Forklaringen nedenfor forutsetter at du skal skrive ut et dokument i A3- eller
Ledger-størrelse på papir i A4- eller Letter-størrelse.
☞Se Grunnleggende om utskrift for opplysninger om hvordan du åpner skriverdriveren.
Bemerk
1
2
3
Tilpasse utskriftsbildet til papiret
"Tilpass til papirstørrelse" valget er ikke tilgjengelig når "Samle sider på én utskrift" er valgt.
☞Skrive ut flere sider på en side
Klikk på "Papir"-fanen i skriverdriverens
oppsettskjermbilde.
Velg originalstørrelse (A3 eller Ledger) for
utskriftsbildet i "Papirstørrelse".
Merk av "Tilpass til side" boksen.
Hvis du bruker PS skriverdriveren, velg "Tilpass til
papirstørrelse" i "Zoominnstilling".
4
Velg den faktiske papirstørrelsen som skal
brukes til utskrift (A4 eller Letter).
Størrelsen på utskriftsbildet vil automatisk bli justert for
å passe til papiret som er lagt i maskinen.
Papirstørrelse: A3 eller Ledger
Tilpass til papirstørrelse: A4 eller Letter
Innhold
Dokument i A3- eller
Ledger-størrelse
(Papirstørrelse)
Bemerk
Når PS skriverdriveren brukes kan utskriftsbildet forstørres
eller forminskes ved hjelp av tallverdier. (Vertikale og
horisontale forholdstall kan innstilles separat.) Velg
"XY-Zoom" i trinn 3, klikk "Bredde/Lengde" -knappen, og
juster forholdstallene I skjermbildet som åpnes.
Papir i A4- eller
Letter-størrelse
(Tilpass til papirstørrelse)
16
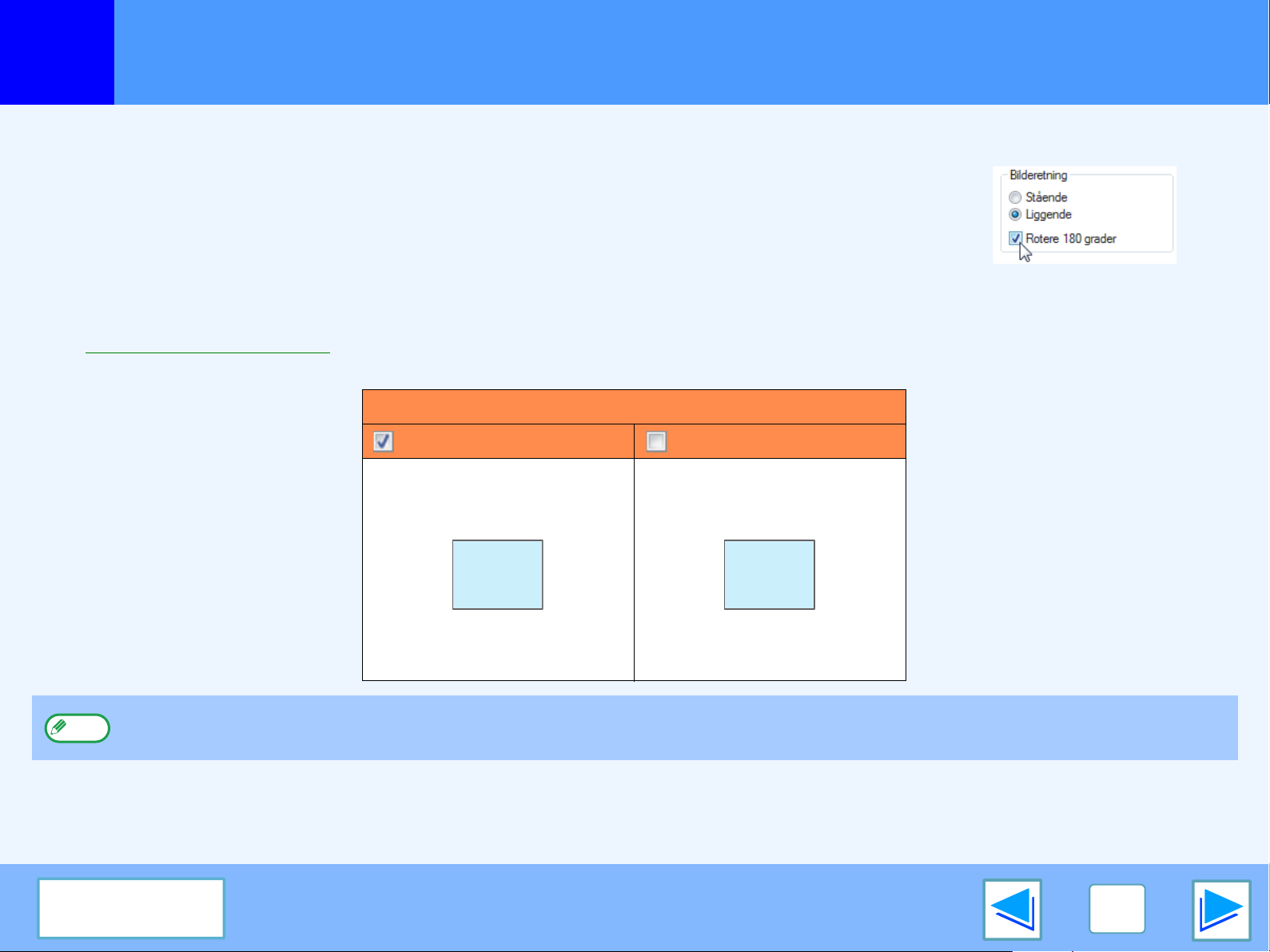
UTSKRIFT FRA WINDOWS
1
Utskriftsbildet kan snus 180 grader.
Denne funksjonen kan brukes til å gjøre mulig riktig utskrift på konvolutter og andre papirtyper
med klaffer som bare kan legges inn i en retning.
Bruk denne funksjonen når automatisk rotering (som finner sted når det innlagte papiret er
samme størrelse som utskriftsbildet og retningene er forskjellig) resulterer i reversering av topp og
bunn for bildet.
For å bruke denne funksjonen, velg bilderetning i "Bilderetning" på "Hoved" –fanen, og velg så
avmerkingsboksen "Rotere 180 grader".
☞Se Grunnleggende om utskrift for opplysninger om hvordan du åpner skriverdriveren.
Snu utskriftsbildet 180 grader
Utskriftsresultat
Rotere 180 grader Rotere 180 grader
Bemerk
Prosedyren for å legge i papir er forklart i driftshåndboken.
Innhold
ABCD
ABCD
17
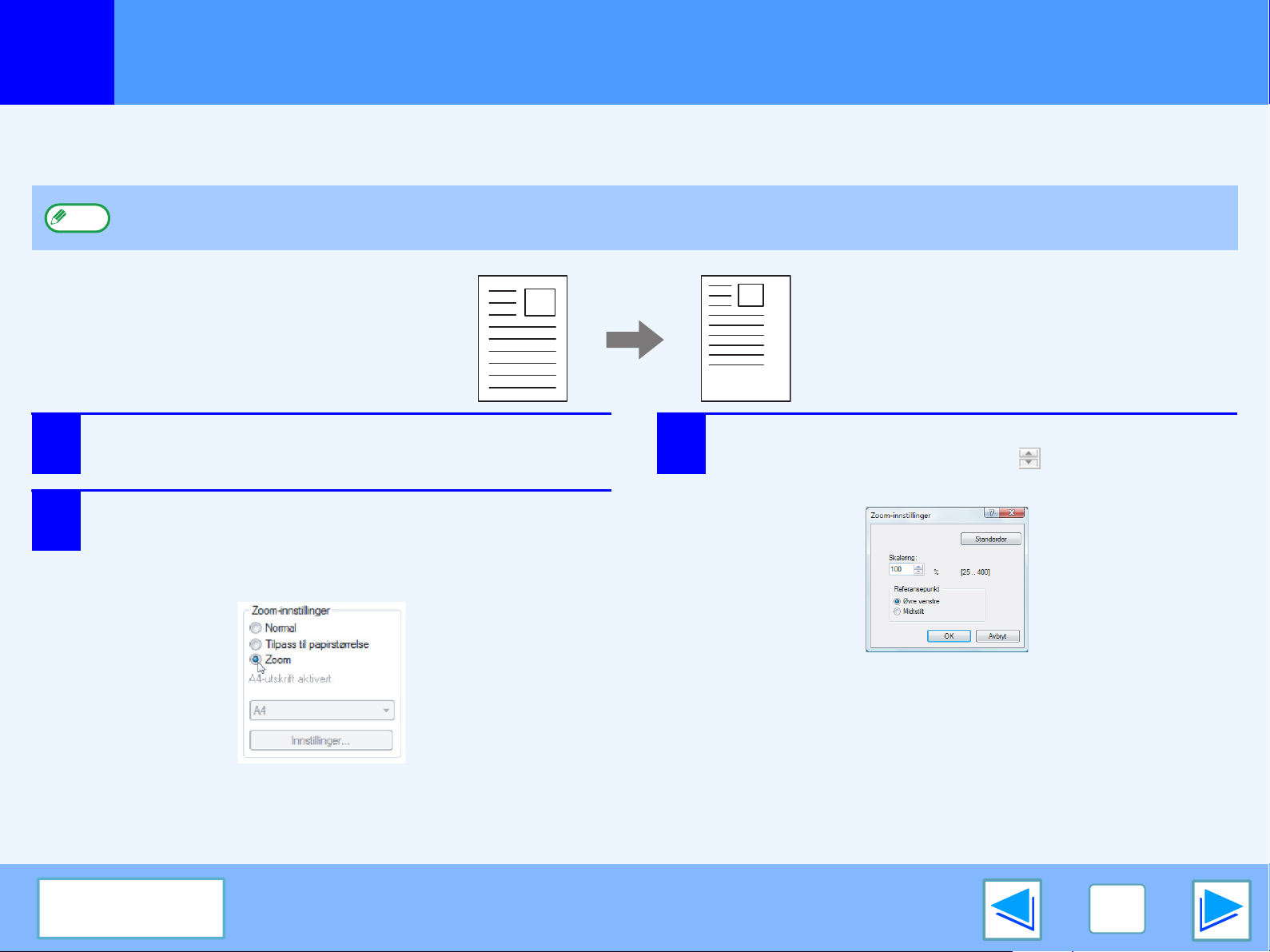
UTSKRIFT FRA WINDOWS
1
Denne funksjonen brukes til å forstørre eller forminske bildet etter en forhåndsinnstilt prosentsats. Dette bruker du til å legge marger
på papiret ved å forminske bildet litt eller til å forstørre et lite bilde.
Bemerk
1
Forstørre/forminske utskriftsbildet
"Zoom"-innstillingen er ikke tilgjengelig når "Samle sider på én utskrift" er valgt.
Klikk på fanen "Papir" i skjermbildet for oppsett
av skriverdriveren.
Merk av for "Zoom" og klikk på "Innstillinger".
3
Velg zoomforhold.
Angi et tall direkte eller klikk på knappen for å endre
graden i trinn på 1 %.
2
Den faktiske papirstørrelsen som skal brukes for utskrift
kan velges på hurtigmenyen.
Innhold
18
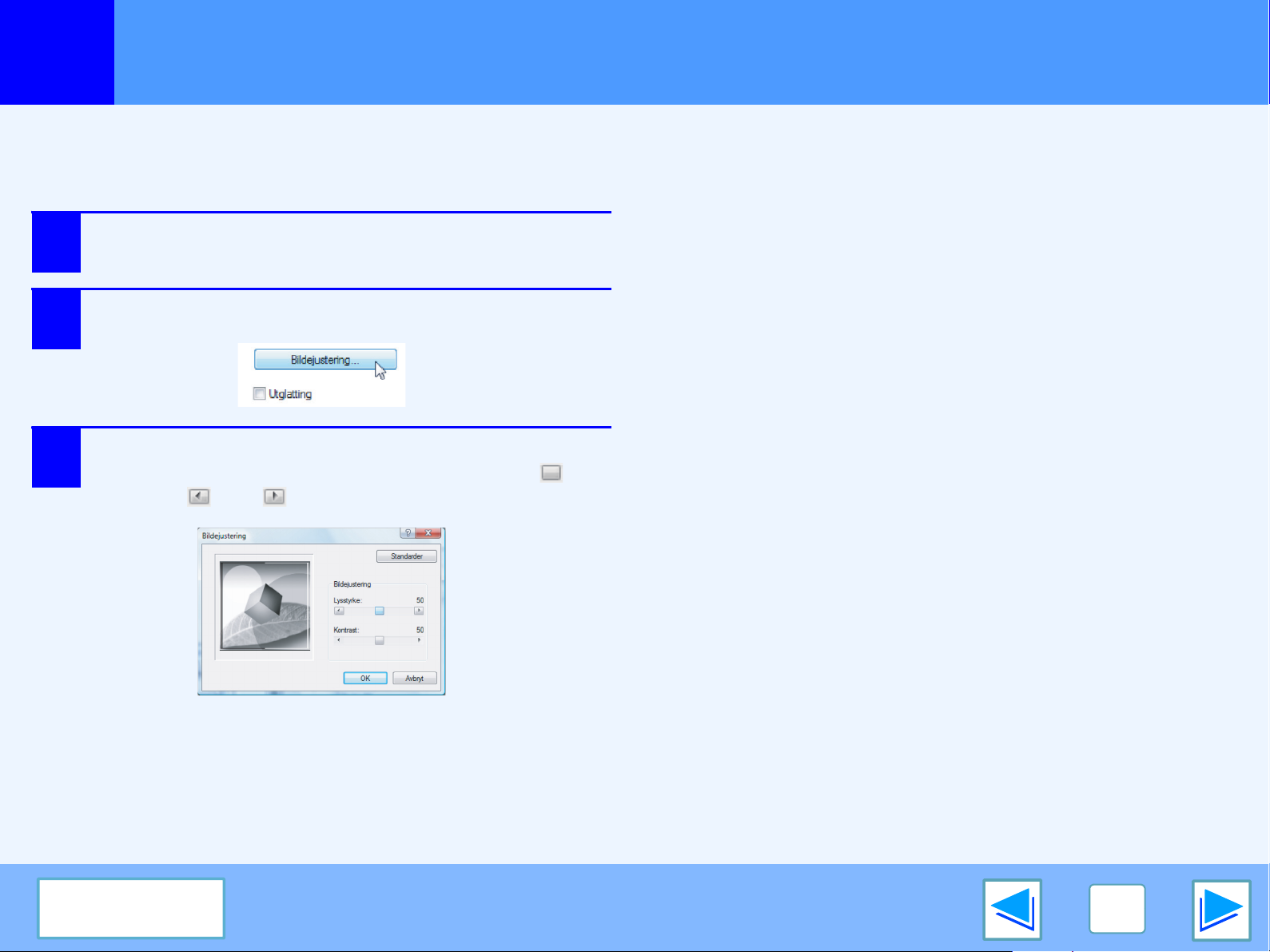
UTSKRIFT FRA WINDOWS
1
Lysstyrke og kontrast kan justeres i utskriftsinnstillingene når du skriver ut et fotografi eller et annet bilde. Disse innstillingene kan du
bruke til enkle korreksjoner når du ikke har et bildebehandlingsprogram på datamaskinen.
1
Justere lysstyrke og kontrast i bildet
Klikk på fanen "Avansert" i skjermbildet for
oppsett av skriverdriveren.
Klikk på "Bildejustering".
2
3
Juster bildeinnstillingene.
Du justerer en innstilling ved å dra glidebryteren eller
klikke på eller .
Innhold
19
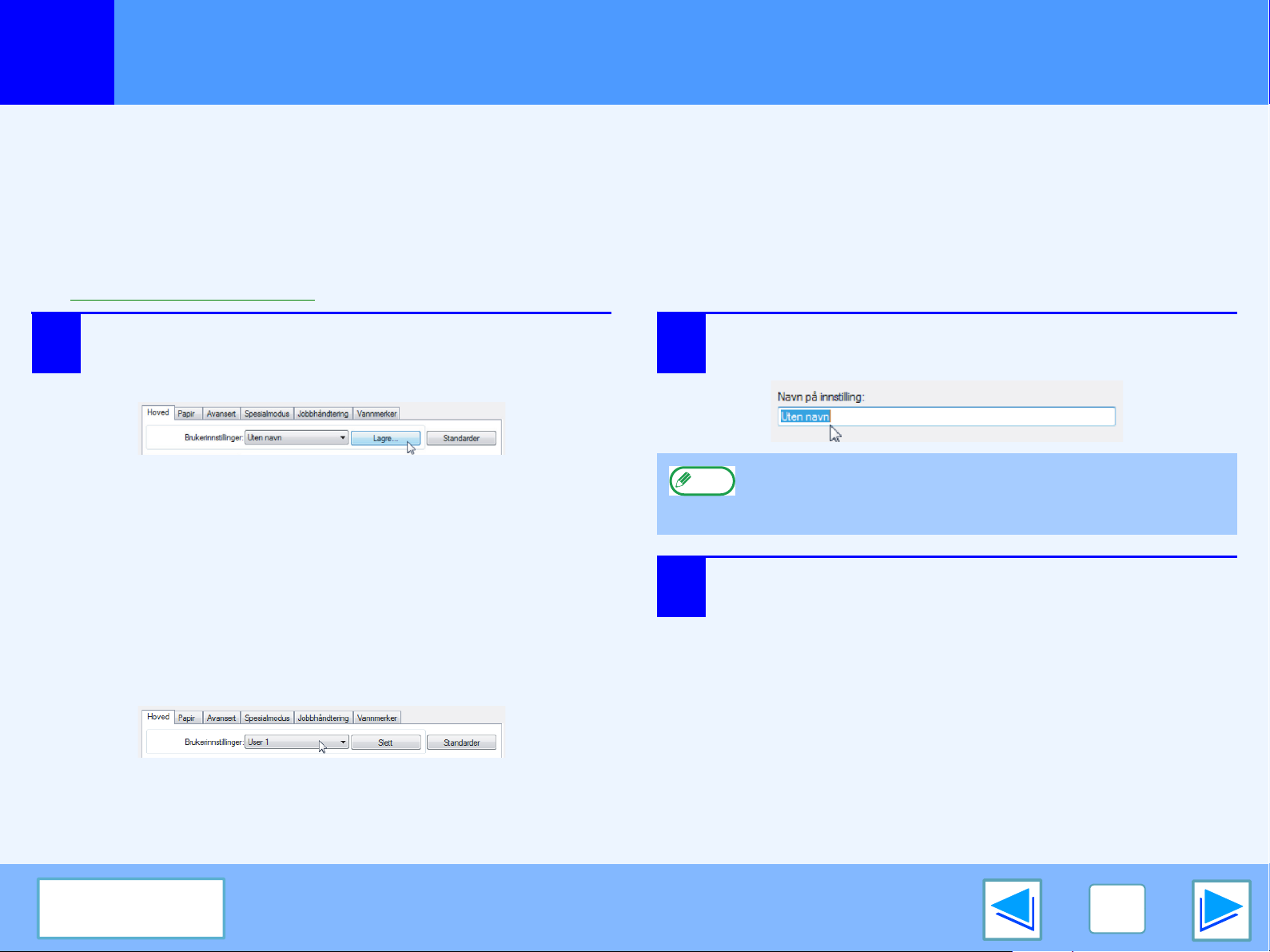
UTSKRIFT FRA WINDOWS
1
Ved utskrift kan du lagre innstillinger som er konfigurert på de enkelte fanene som brukerinnstillinger. Hvis du lagrer ofte brukte innstillinger
eller komplekse fargeinnstillinger under et eget navn, blir det enkelt å velge disse innstillingene neste gang du får bruk for dem.
Lagre utskriftsinnstillinger som brukes ofte
LAGRE INNSTILLING VED UTSKRIFT (Brukerinnstillinger)
Du kan lagre innstillinger fra alle fanene i skjermbildet for skriverdriveregenskaper. Innstillinger som er konfigurert på de enkelte
fanene vises når de lagres, slik at du kan kontrollere innstillingene når du lagrer dem.
Se "Grunnleggende om utskrift
Konfigurer utskriftsinnstillinger på hver fane, og
1
klikk på "Lagre"-knappen på en hvilken som
helst fane.
" hvis du vil ha informasjon om fremgangsmåten for å åpne skriverdriveren.
Når du har kontrollert innstillingene som vises, angir
2
du et navn for innstillingene (maksimalt 20 tegn).
●
Bemerk
Du kan lagre opptil 30 sett med brukerinnstillinger.
●
Et vannmerke som du har opprettet, kan ikke lagres i
brukerinnstillingene.
Klikk på "OK"-knappen.
3
Bruke lagrede innstillinger
Velg brukerinnstillingene du vil bruke på en hvilken som helst fane.
Slette lagrede innstillinger
Velg brukerinnstillingene du vil slette i "Bruke lagrede innstillinger " (ovenfor), og klikk på "Slett"-knappen.
Innhold
20
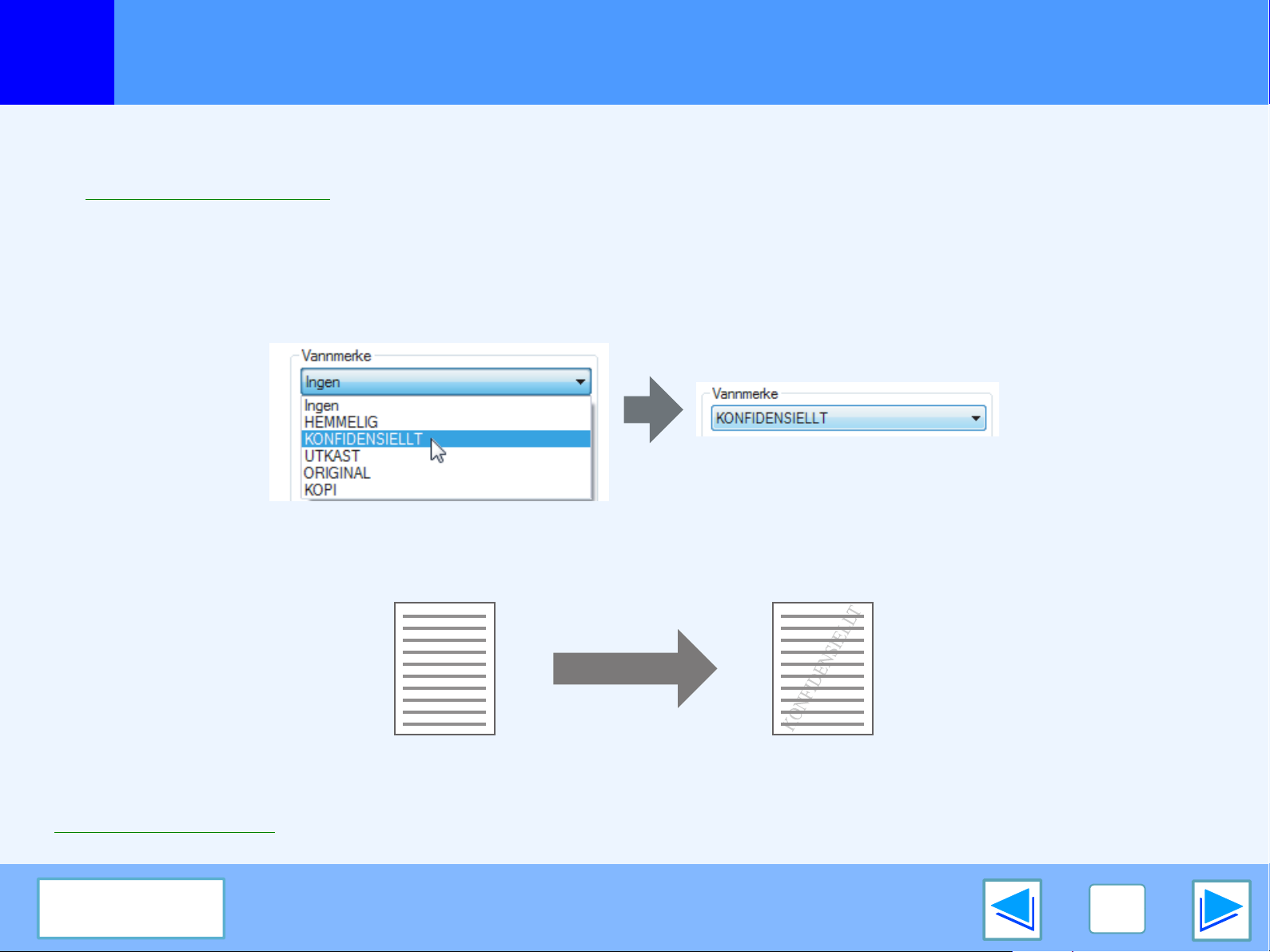
UTSKRIFT FRA WINDOWS
1
Du kan skrive ut et vannmerke som for eksempel "KONFIDENSIELLT" i ditt dokument. For å skrive ut et vannmerke, åpne
skriverdriveren, klikk på "Vannmerker" –fanen, og følg trinnene under.
☞Se Grunnleggende om utskrift for opplysninger om hvordan du åpner skriverdriveren.
Hvordan skrive ut et vannmerke
Fra nedtrekkslisten "Vannmerke", velg vannmerket du ønsker å skrive ut (for eksempel "KONFIDENSIELLT" ), og start utskriften.
Du kan klikke på "Rediger" for å redigere skrifttypen og velge andre detaljinnstillinger.
Utskrift av vannmerke
Utskriftsprøve
Du kan skrive inn tekst for å lage ditt eget tilpassede vannmerke. For nærmere informasjon om innstillinger for vannmerker, se Hjelp
for skriverdriver.
☞Skriverdriverinnstillinger
Innhold
21
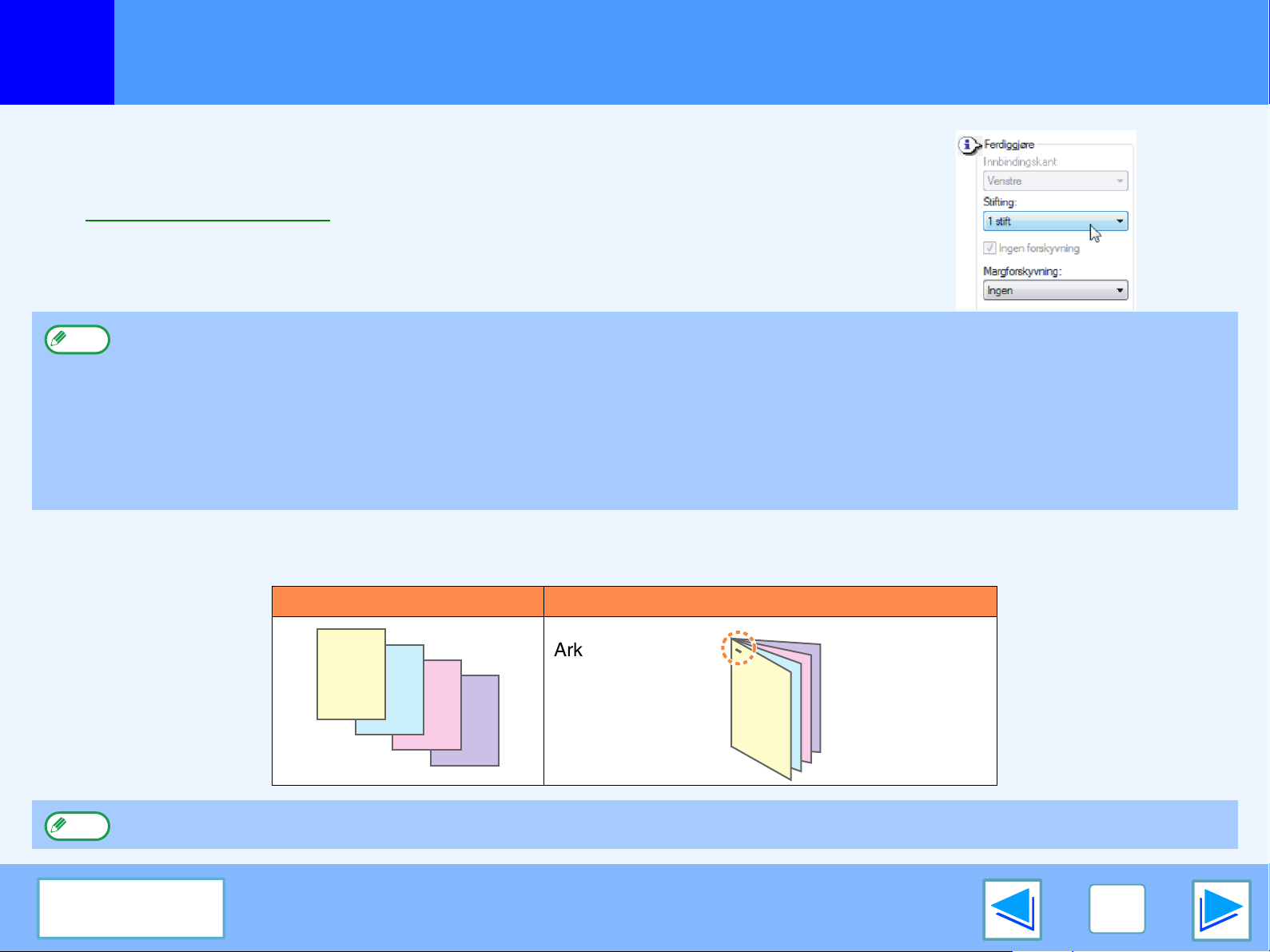
UTSKRIFT FRA WINDOWS
1
Utskreve sider kan stiftes når en ferdiggjører er installert.
For å bruke denne funksjonen, åpne oppsettskjermen for skriverdriveren og velg den
under "Ferdiggjøre"-feltet på "Hoved"-arket.
Stifting av utskrevne sider (når en ferdiggjører er installert)
☞Se Grunnleggende om utskrift for opplysninger om hvordan du åpner skriverdriveren.
●
Bemerk
Maksimum antall ark som kan stiftes er 50. (opp til 30 ark når papirformatet er B4, Foolscap eller større).
●
Papirstørrelser som kan brukes for stiftet utskrift er Ledger, Letter, Letter-R, Legal, A3, A4, A4R, B4, B5, B5R og Folio.
●
Papirtypene som kan brukes for stifteutskrift, er vanlig papir, papir med brevhode, resirkulert papir, farget papir, tynt papir og tykt papir (bare forside og bakside).
●
Stiftet utskrift er ikke mulig når ROPM-funksjonen er deaktivert. (Se "KONFIGURERE SKRIVERDRIVEREN" i håndboken for programvareoppsett.)
●
Hvis etterbehandleren er deaktivert i systeminnstillingene (administrator), kan ikke stiftefunksjonen brukes (se "DEAKTIVERING
AV STIFTER" i "SYSTEMINNSTILLINGER (ADMINISTRATOR)" i driftshåndboken).
●
Stifting er ikke mulig hvis funksjonen er deaktivert i systeminnstillingene (administrator) (se "DEAKTIVERING AV STIFTER" i
"SYSTEMINNSTILLINGER (ADMINISTRATOR)" i driftshåndboken).
●
Stiftefunksjonen kan ikke brukes i kombinasjon med "Ingen forskyvning"-funksjonen.
Når det er installert en etterbehandler
Følgende eksempel viser hvordan portrett-orienterte sider blir stiftet sammen.
Utskriftdata Utskriftsresultat
Arkene blir stiftet
i øverste venstre
hjørne.
●
Bemerk
Hvis papirretningen er horisontal (Letter-R, A4R, A3 osv.), stiftes sidene øverst i høyre hjørne.
Innhold
22
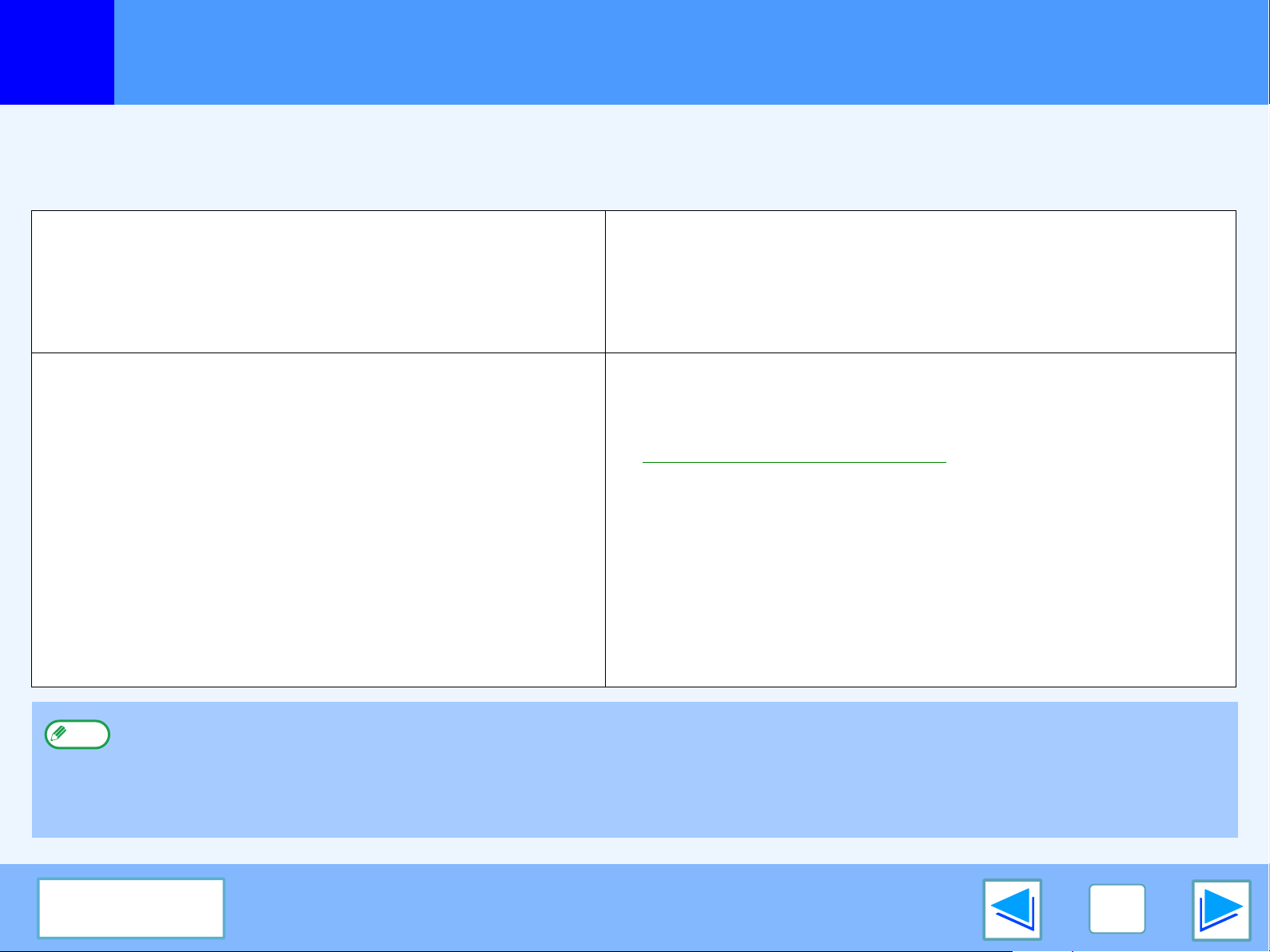
2
AVANSERT UTSKRIFT (WINDOWS)
Beholde utskriftsfunksjon
En utskriftsjobb som er sendt til maskinen kan bli beholdt i maskinens hukommelse til operatøren starter utskriften fra maskinens
betjeningspanel. Dette kalles Beholde utskriftsfunksjonen.
Det er fire metoder for å beholde utskrifter med Behold utskriftfunksjonen.
Hold etter utskrift Bare hold
Når denne metoden velges blir utskriftsjobben skrevet ut og så
beholdt i maskinens Behold utskrift jobbliste. Jobben kan skrives
ut på ny etter behov fra maskinens betjeningspanel.
Prøveutskrift Passord (5-sifret ID nummer)
Når denne metoden velges blir et sett kopier skrevet ut og så blir
jobben beholdt i maskinens Behold utskrift jobbliste.
Operatøren kan sjekke kopiene for å sikre at bildeposisjon,
stifteposisjon og andre sider ved jobben er rett, og så starte utskrift
av alle settene med kopier fra maskinens betjeningspanel. (Den
opprinnelige prøveutskriften regnes med i totalt antall kopier.)
Hvis prøveutskriften ikke er tilfredsstillende, kan jobben avbrytes.
Dette forhindrer unødvendige feilutskrifter når et stort antall kopier
skal skrives ut.
●
Bemerk
Maskinen kan lagre maksimum 100 behold utskrift jobber. Hvis det blir flere enn 100 jobber eller hukommelsen som kan brukes
for utskrift blir full, vil ikke flere Behold utskriftjobber bli akseptert, en feilmelding vil vises i berøringspanelet, eller en meldingsside
vil bli skrevet ut.
●
Minnet som er tilordnet funksjonen for å holde utskrift, kan endres i systeminnstillingene (administrator). (Se "MINNE FOR
SKRIVER" i "SYSTEMINNSTILLINGER (ADMINISTRATOR)" i driftshåndboken.)
Når denne metoden velges blir utskriftsjobben beholdt i maskinens
Behold utskrift jobbliste uten å bli skrevet ut. Operatøren kan starte
utskriften fra fra maskinens betjeningspanel etter behov. Dette hjelper til
å hindre at utskriftjobber kommer på vidvanke.
Det kan angis et passord som må skrives inn på maskinens kontrollpanel for å
skrive ut en jobb med "Hold etter utskrift", "Bare hold" eller "Prøveutskrift".
(☞Utskrift med Behold utskrift funksjonen)
Dette sikrer konfidensialitet ved utskrift av følsomme dokumenter.
Når det er angitt et passord for "Hold etter utskrift":
Passordet må skrives inn på kontrollpanelet for å skrive ut jobben igjen
etter den første utskriften.
Når det er angitt et passord for "Bare hold":
Passordet må skrives inn på kontrollpanelet for å skrive ut jobben.
Når det er angitt et passord for "Prøveutskrift":
Etter den første utskriften av et sett med prøvekopier, må passordet skrives
inn på kontrollpanelet for å skrive ut de gjenværende settene med kopier.
Innhold
23
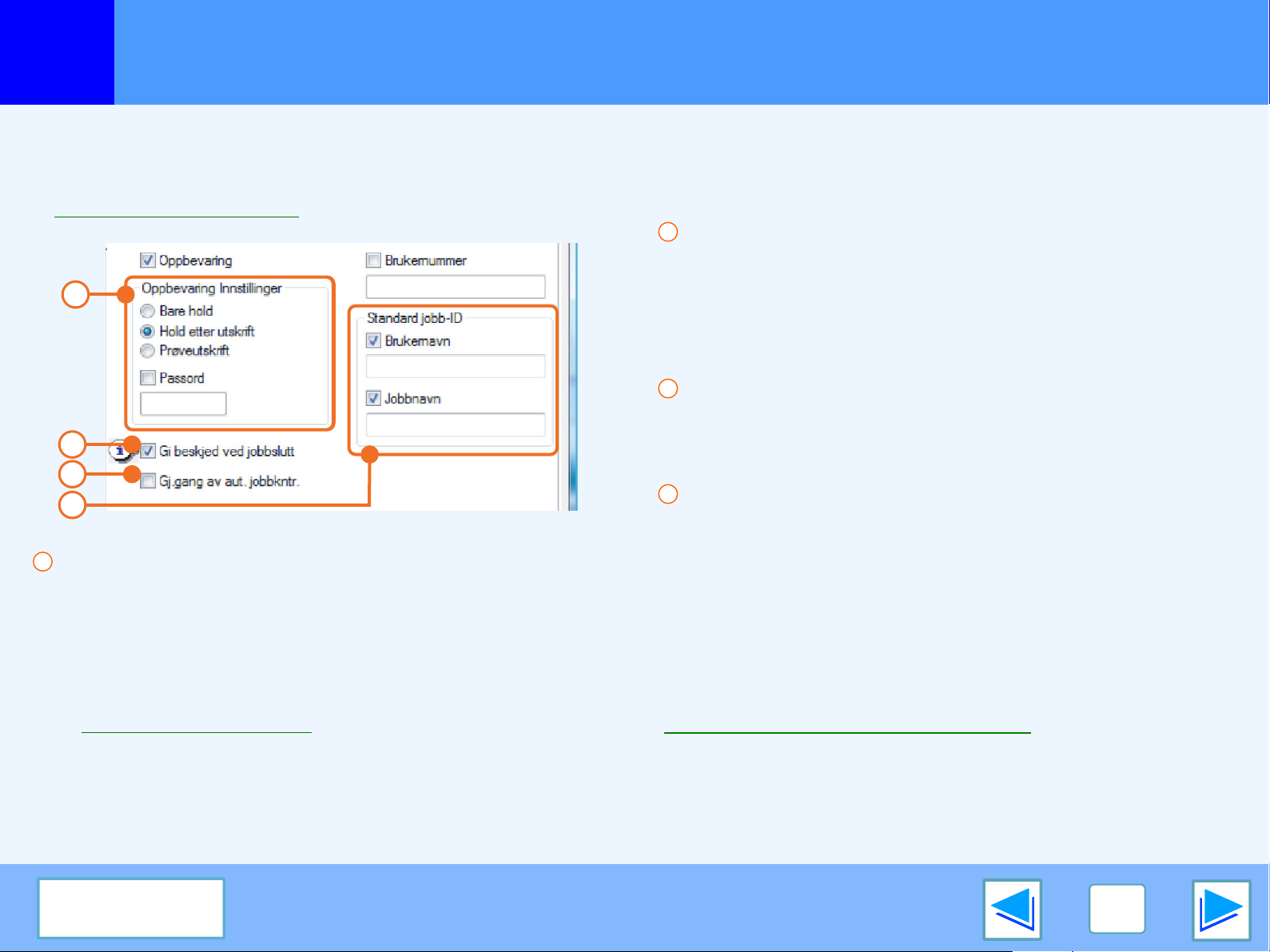
2
AVANSERT UTSKRIFT (WINDOWS)
Utskrift med Behold utskrift funksjonen
Valg av innstillinger for Behold utskrift når det skrives ut
Velg funksjonen for å holde utskrift på fanen "Jobbhåndtering" i skjermbildet for oppsett av skriverdriveren.
☞Grunnleggende om utskrift
2
"Gi beskjed ved jobbslutt" Avmerkingsboks
Velg denne avmerkingsboksen hvis du vil ha beskjed når
1
2
3
4
1
"Oppbevaring" meny
Menyen "Oppbevaring Innstillinger" vises når
avmerkingsboksen "Oppbevaring" er valgt.
Velg metoden du vil bruke for å holde utskrift. Når du har
valgt "Hold etter utskrift", "Bare hold" eller "Prøveutskrift",
kan du om ønskelig angi et "Passord". Hvis du vil angi et
"Passord", angir du et 5-sifret nummer i "Passord".
☞Beholde utskriftsfunksjon
utskriften er ferdig.
Denne funksjonen kan bare brukes når utskriftsstatus
monitoren kjører. Hvis utskriftsstatus monitoren ikke kjører,
vil det ikke ha noen virkning å velge avmerkingsboksen.
3
Avmerkingsboksen "Gj.gang av aut. jobbkntr".
Skjermbildet for inntasting av "Brukernummer" vises når
avmerkingsboksen "Brukernummer" er valgt på fanen
"Jobbhåndtering" i skriverdriveren.
4
"Standard jobb-ID" meny
Skriv inn et standard brukernavn og jobbnavn. Disse
navnene vises i maskinens betjeningspanel.
Brukernavnet kan være opp til 16 bokstaver og jobbnavnet
kan være opp til 30 bokstaver.
Når du har fullført innstillingene over, klikk "OK" knappen
for å lukke vinduet og starte utskriften.
For å skrive ut jobben fra maskinens betjeningspanel. se
"Hvordan skrive ut en Behold utskriftjobb
(del 1)
".
Innhold
24
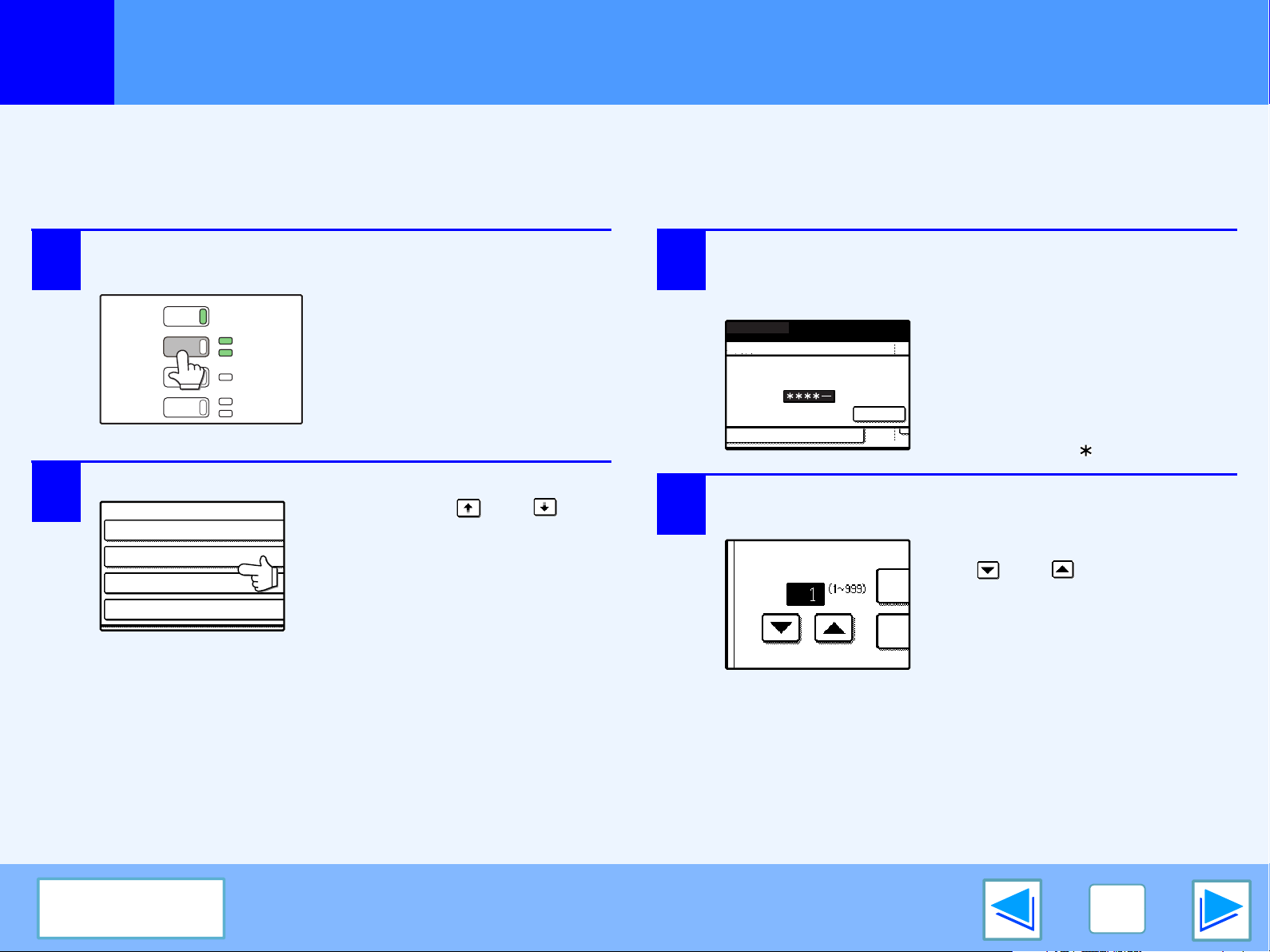
2
AVANSERT UTSKRIFT (WINDOWS)
KOPI
UTSKRIFT
SKANNE
FAKS
ONLINE
DATA
DATA
LINJE
DATA
SHARP001
LISTE OVER
SHARP001 Microsoft Word -
Microsoft PowerP
product_infomati
cost.xls
SHARP002
SHARP003
SHARP004
LISTE OVER UTSKRIFTSJOBBER I KØ
BRUK TASTATURET TIL Å ANGI PIN-KODE.
cost.xls
AVBRYT
Utskrift med Behold utskrift funksjonen
(del 2)
Hvordan skrive ut en Behold utskriftjobb
Når du skriver ut en jobb med Behold utskrift funksjonen, blir jobben lagret i Behold utskrift jobblisten å åpningsskjermen for
skrivermodus. Følg trinnene under for å skrive ut Behold utskrift jobben.
1
2
Tykk på [UTSKRIFT] tasten for å bytte til
åpningsskjermen for skrivermodus.
Velg jobben du vil skrive ut.
Du kan trykke eller
tasten for å skifte skjermbilde.
3
4
Hvis du satte et PIN nummer i skriverdriveren,
må du taste inn det fem-sifrete nummeret med
det numeriske tastaturet.
PIN nummeret må skrives inn
for å skrive ut jobben. (Hvis du
ikke satte et PIN nummer, er
ikke dette trinnet nødvendig.)
Når du skriver inn vil hvert tall,
"-" endres til " ".
Kontroller at det ønskede antall kopier er
innstilt.
ANTALL UTSKRIFTER
For å endre antall kopier, trykk
på eller tasten.
Innhold
25
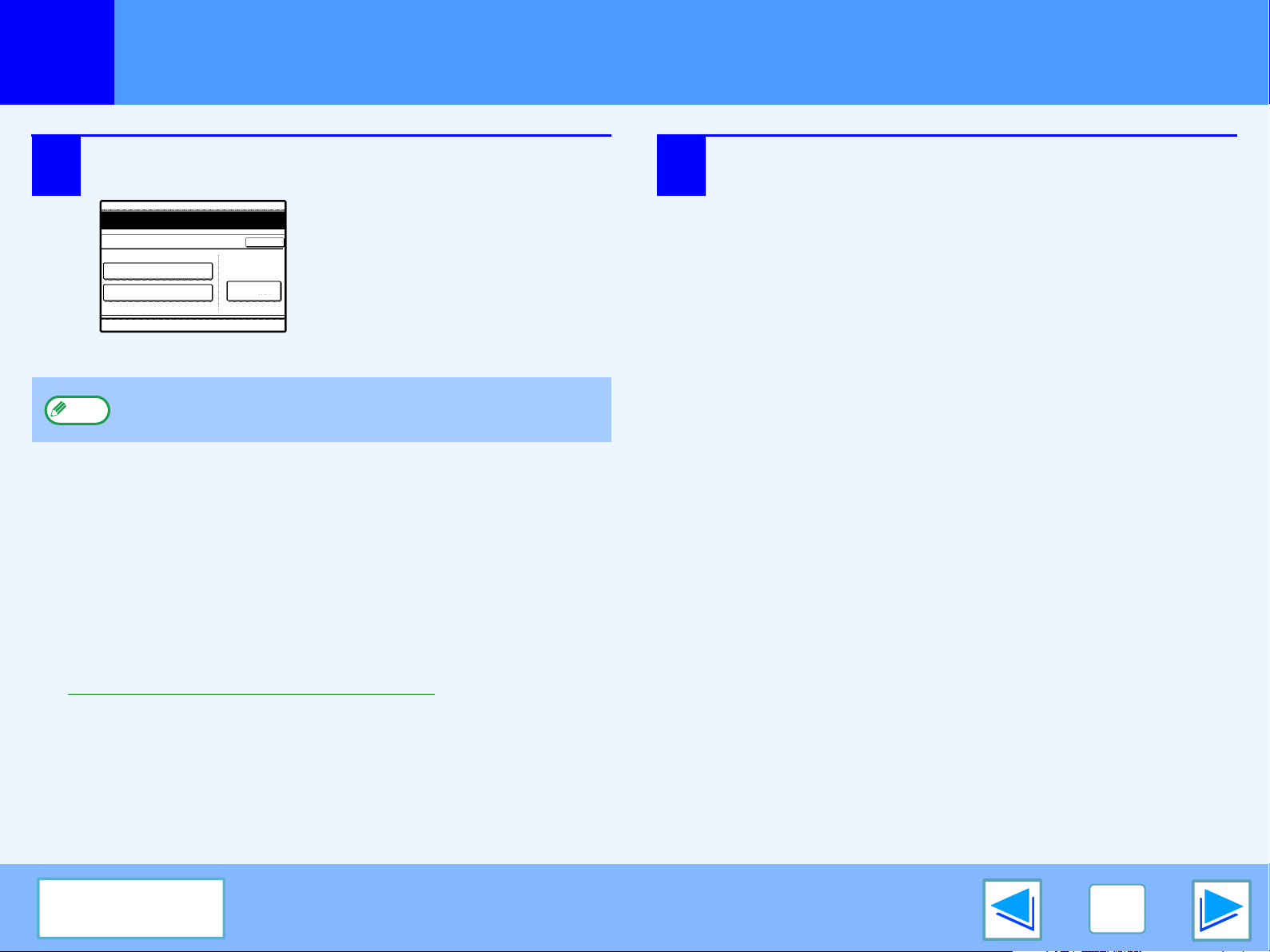
2
AVANSERT UTSKRIFT (WINDOWS)
Utskrift med Behold utskrift funksjonen
Trykk på [SKRIV UT OG SLETT DATAENE] tasten
5
Punkter å huske om Behold utskrift funksjonen
eller [SKRIV UT OG LAGRE DATAENE] tasten.
For å slette jobben etter utskrift,
trykk på [SKRIV UT OG SLETT
DATAENE] tasten. For å
beholde jobben, trykk på
[SKRIV UT OG LAGRE
DATAENE] -tasten.
SKRIV UT OG SLETT DATAENE
SKRIV UT OG LAGRE DATAENE
Bemerk
product_information.pdf
For å slette jobben uten å skrive den ut, trykk på [SLETT]
tasten.
AVBRYT
SLETT
6
(del 3)
Utskriften starter.
Hvis en annen utskriftsjobb alt holder på å, blir jobben
lagret. Jobben vil bli skrevet ut når alle tidligere jobber er
ferdige.
●
Behold utskrift funksjonen kan bare brukes når ROPM er aktivert. (Se "KONFIGURERE SKRIVERDRIVEREN" i håndboken for
programvareoppsett.)
●
Hvis en meldingsside skrives ut eller en feilmelding vises i utskriftsjobb ferdig-skjermen når du setter i gang utskrift fra din
datamaskin, er det enten alt 100 Behold utskrift jobber lagret, eller maskinens hukommelse er full. Slett alle unødvendige Behold
utskrift jobber og prøv å skrive ut igjen.
☞Hvordan skrive ut en Behold utskriftjobb
●
Mengden minne som er tilordnet funksjonen for å holde utskrift, kan endres i systeminnstillingene (administrator). (Se "MINNE
FOR SKRIVER" i "SYSTEMINNSTILLINGER (ADMINISTRATOR)" i driftshåndboken.)
Hvis det ofte inntrer minnet fullt-feil, anbefales det å installere ekstra minne i maskinen.
●
Å skru av maskinens strømbryter vil slette Behold utskrift jobbene som er lagret i maskinen.
Innhold
26
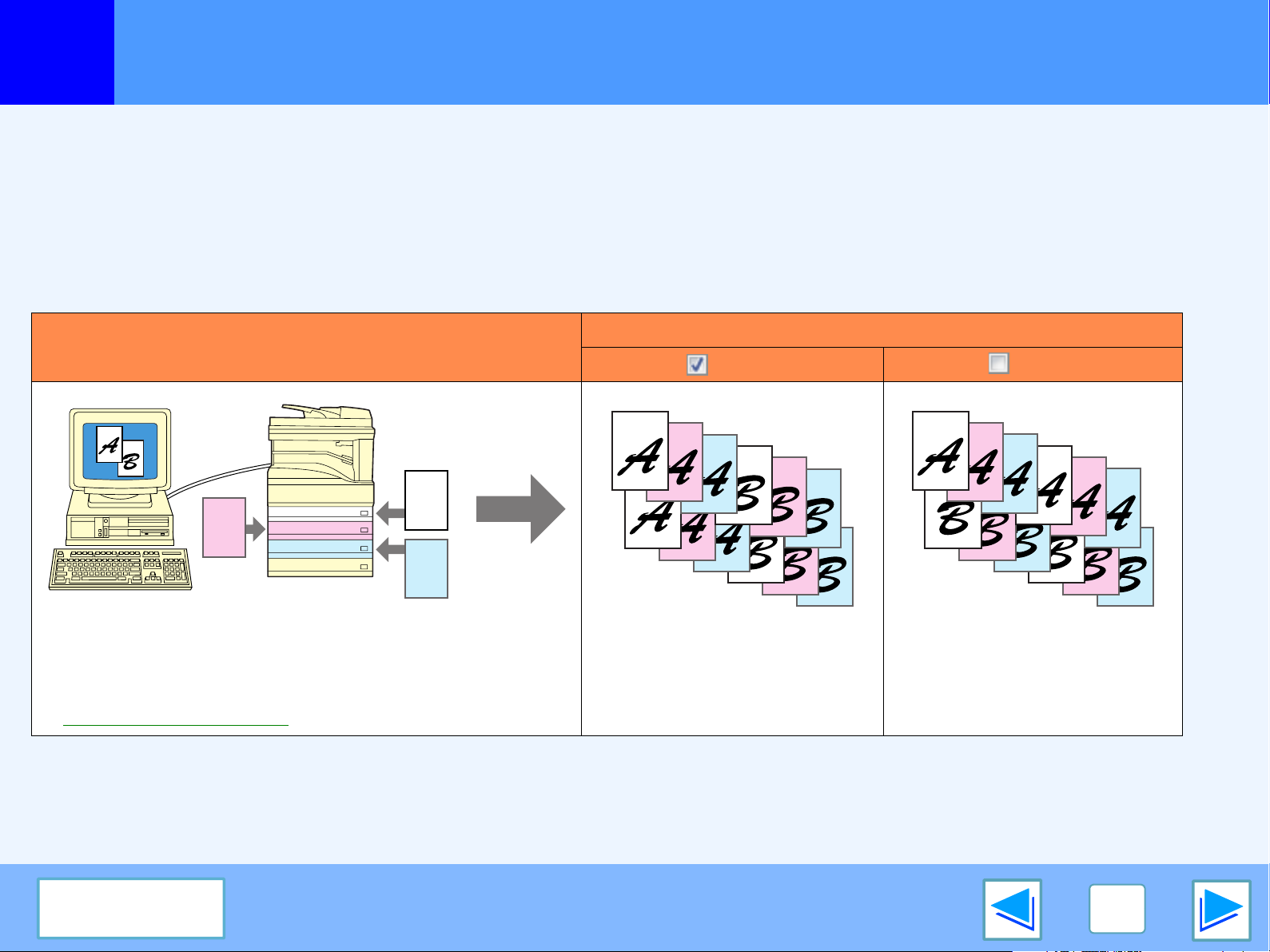
2
AVANSERT UTSKRIFT (WINDOWS)
Blåkopiutskrift
Blåkopiutskrift brukes til å skrive ut kopier av samme side på forskjellige typer papir. Hver papirtype legges i en forskjellig skuff, og de
forskjellige papirtypene må alle være samme størrelse.
For eksempel kan blåkopiutskrift brukes med standard papir i skuff 1 og farget papir i skuff 2 for utmating som en fakturaoriginal og
en kopi. Et annet eksempel er at standard papir kan bli lagt i skuff 1 og resirkulert papir i skuff 2 for å lage en original til å vise fram,
og en kopi for arkivering.
Når blåkopiutskrift brukes til å skrive ut en tosiders jobb med to kopier pr. ark, kan "Sortere" velges i "Hoved" –fanen for å få følgende
utskriftsresultat.
Utskriftsresultat (når antall kopier er "2")
Utskriftdata
Sortere Sortere
Legg inn forskjellige typer papir av same størrelse i skuffene 1,
2 og 3, og oppgi skuff 1 som "Første kopi" og skuffene 2 og 3
som blåkopiskuffene.
☞Utskrift med blåkopiutskrift
Innhold
1
2
3
4
5
11
6
12
7
8
9
10
1
2
3
4
5
11
6
12
7
8
9
10
Kopiene blir sortert. Kopiene blir gruppert etter side.
27
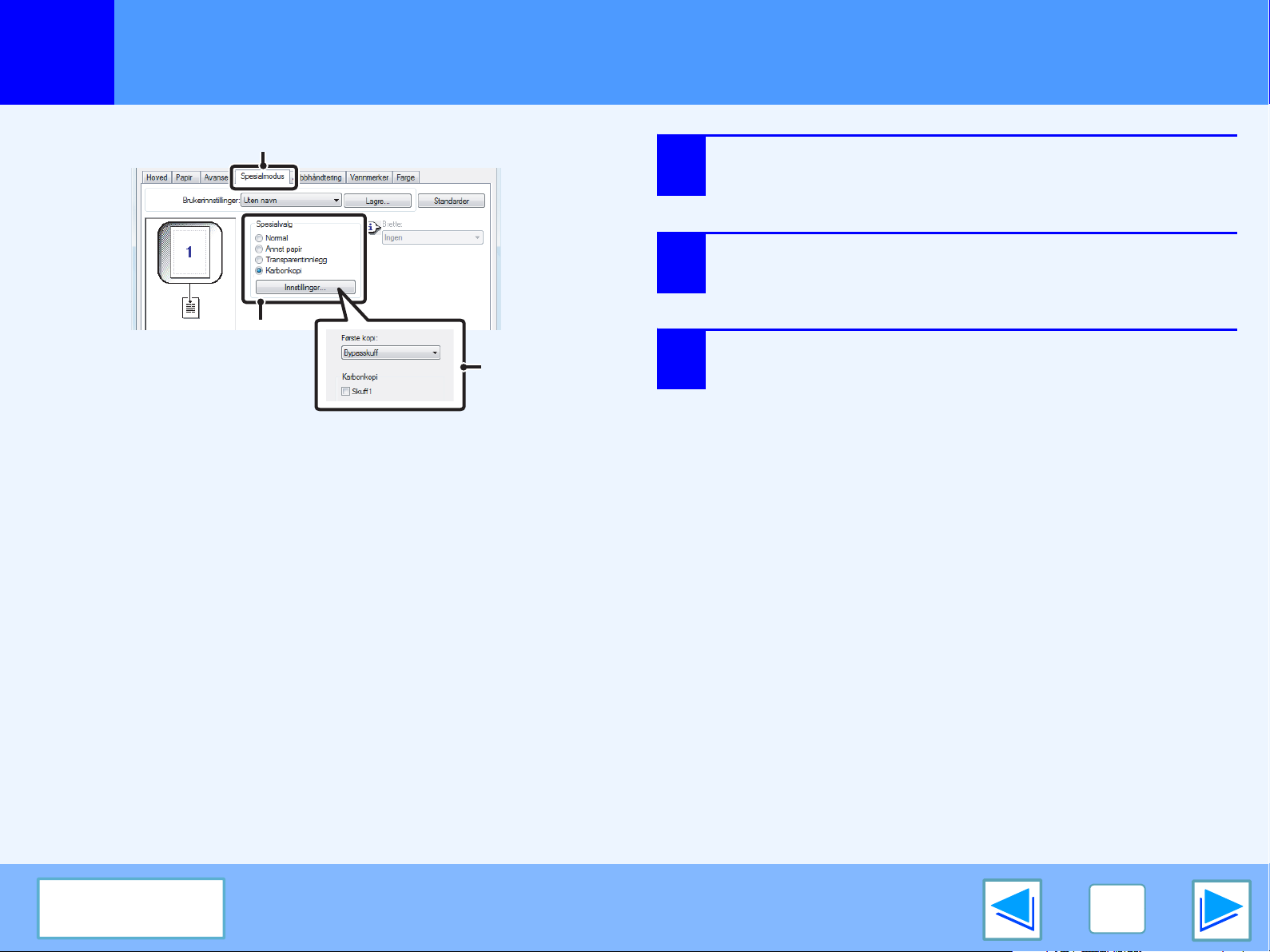
2
AVANSERT UTSKRIFT (WINDOWS)
Utskrift med blåkopiutskrift
(1)
(2)
(3)
1
2
3
Klikk kategorien [Spesialmodus].
Merk av for [Karbonkopi] og klikk på
[Innstillinger].
Velg innstillinger for karbonkopi.
Velg skuffen for "Første kopi" og velg deretter skuffen for
karbonkopi (eller kopier) i "Karbonkopi".
Innhold
28

2
AVANSERT UTSKRIFT (WINDOWS)
Skrive ut tekst og linjer i svart
Farget tekst og linjer som blir svake ved utskrift kan skrives som svart for å bedre lesbarheten.
Skrive ut tekst i svart
Tekst som er en annen farge enn hvit blir skrevet ut som svart.
For å bruke denne funksjonen, åpne skriverdriverens
innstillingskjermbilde og velg "Tekst til sort"-avmerkingsboksen
på "Avansert" -fanen.
Utskriftsdata
ABCD
EFGH
●
Bemerk
●
Tekst til sort Tekst til sort
ABCD
EFGH
Ved bruk av PCL6 skriverdriveren, hvis "Skriv ut som
grafikk" er valgt i "TrueType-modus" under "Skrift" i
"Avansert"-fanen, kan ikke denne funksjonen brukes.
Ved bruk av PCL5 skriverdriveren, hvis "Raster" er
valgt i "Grafikkmodus" i "Avansert"-fanen, kan ikke
denne funksjonen brukes.
Utskriftsresultat
ABCD
EFGH
Skrive ut linjer i svart
Linjer og felt som er annen farge enn hvit blir skrevet ut som
svart.
For å bruke denne funksjonen, åpne skriverdriverens
innstillingskjermbilde og velg "Vektor til
sort"-avmerkingsboksen på "Avansert" -fanen.
Utskriftsdata
Bemerk
Ved bruk av PCL6 eller PCL5 skriverdriverne, hvis
"Raster" er valgt i "Grafikkmodus" i "Avansert"-fanen,
kan ikke denne funksjonen brukes.
Vektor til sort Vektor til sort
Utskriftsresultat
Innhold
29

3
SKRIVER VERKTØY (WINDOWS)
Skriververktøy
"Software" CD-ROM-en inneholder de følgende to
skriververktøy.
Skriverstatus monitor (for vanlige brukere)
Dette lar brukeren se på dataskjermen om maskinen er i stand
til å skrive ut eller ikke.
Den gir informasjon om feil som krasjet papir, og viser oppsettet
av maskinen (antall skuffer, om det er installert en ferdiggjører
eller ikke osv.) ved hjelp av illustrasjoner. Tilgjengelige
papirstørrelser og hvor mye papir som er igjen blir også vist.
Skriver administrasjonsverktøy (for administratorer)
Dette lar administratoren sjekke informasjon om forsyninger og
feil på maskinen og andre SHARP skrivere (kompatible med
skriver administrasjonsverktøyet) som er koblet til nettverket.
Innstillinger kan også endres gjennom verktøyet.
●
Bemerk
For å kunne bruke skriverstatus monitor og
administrasjonsverktøyet må maskinen være koblet til
et nettverk.
●
For å installere skriverstatus monitor og
administrasjonsverktøyet, se programvare
oppsettguiden for nettverksskriver.
Før bruk av skriverstatus monitoren
Bemerk følgende punkter før bruk av skriverstatus monitoren.
Utskrift via en server
Når den første utskriftsjobben blir utført etter å ha startet
skriverstatus monitoren, blir maskinens IP-adresse automatisk
innstilt i skriverstatus monitoren.
Direkte utskrift uten en server
Innstaller og sett opp programvaren som forklart i "BRUKE
MASKINEN SOM NETTVERKSSKRIVER" i
programvareoppsettguiden for nettverksskriver. (Dette er ikke
nødvendig hvis programmet alt er innstilt og satt opp.)
Innhold
30

3
SKRIVER VERKTØY (WINDOWS)
Bruk av skriververktøyene
Starte skriververktøyene
Hvis skriverstatus monitoren eller skriver
administrasjonsverktøyet ikke kjører, bruk følgende
fremgangsmåte for å starte verktøyene.
Bemerk
Skriverstatus monitor
Klikk på "Start" -knappen, pek på "Alle programmer"
("Programmer" i Windows 2000) og så "SHARP Printer Status
Monitor". Select "Printer Status Monitor".
Når skriver administrasjonsverktøyet først startes,
åpnes TCP/IP-innstillinger vinduet. For å overvåke
maskinen i et lokalt nettverk, velg avmerkingsboksen
"Søk på lokalt undernett". Hvis ikke, skriv inn maskinens
IP-addresse. Se Readme-filen eller håndboken hvis du
vil ha mer informasjon.
(del 1)
Bruk av skriververktøyene
For informasjon om bruken av skriverstatus monitoren og
skriver administrasjonsverktøyet, se hjelp-filen for hver av dem.
Hjelp-filene kan åpnes som følger:
Skriverstatus monitor
Klikk på "Start" -knappen, pek på "Alle programmer"
("Programmer" i Windows 2000) og så "SHARP Printer Status
Monitor". Velg"Hjelp".
Skriver administrasjonsverktøyet
Se Readme-filen og håndboken i PDF-format på "Software
CD-ROM" (CD 2). Readme-filen og håndboken ligger i følgende
mappe på CD-ROMen. (Bruk bokstaven for CD-ROM-stasjonen
din i stedet for "R" i følgende bane.)
R:\Sadmin\Documents\Norwegian
Skriver administrasjonsverktøyet
Klikk på "Start" -knappen, pek på "Alle programmer"
("Programmer" i Windows 2000) og så "SHARP Printer
Administration Utility". Velg "Printer Administration Utility".
Innhold
31

3
SKRIVER VERKTØY (WINDOWS)
Bruk av skriververktøyene
Endre skriverstatus monitor innstillingene
Når den først er installert vil skriverstatus monitoren normalt kjøre i bakgrunnen i Windows. Hvis du trenger å endre skriverstatus
monitorinnstillingen, følg trinnene under.
1
Høyreklikk på skriverstatus monitor ikonet ( )
på oppgavelinjen, og velg "Preferanser" fra
menyen som vises.
2
Skriverstatus monitor innstillingene kan endres som
ønsket.
For informasjon om skriverstatus monitor innstillingene,
se skriverstatus monitor Hjelp. (Klikk på "Hjelp" knappen
i innstillingervinduet.)
(del 2)
Bemerk
Innhold
Hvis skriverstatus monitor ikonet ikke vises i
oppgavelinjen, se "Starte skriververktøyene" for å starte
skriverstatus monitoren.
32

3
SKRIVER VERKTØY (WINDOWS)
Bruk av skriververktøyene
Kontrollere skriverstatus
Skriverstatus monitoren lar deg sjekke om det er toner og papir igjen i maskinen.
Høyreklikk på skriverstatus monitor ikonet ( )
1
på oppgavelinjen, og velg "SHARP MX-xxxx
Status" fra menyen som vises.
Bemerk
Ikonet farges rødt når det ikke er mulig å skrive ut på
grunn av maskinfeil eller andre problemer.
(del 3)
2
Klikk på "Detaljer" knappen.
Vinduet utvides for å vise detaljer om maskinens status.
Innhold
For å legge ned vinduet, klikk på "Skjul detaljer"
-knappen.
Bemerk
Som standard vises vinduet minimert når "SHARP
MX-xxxx Status" er valgt i trinn 1. Hvis ønsket kan du
endre den innstillingen så vinduet vises maksimert fra
start .
☞Endre skriverstatus monitor innstillingene
33

4
UTSKRIFT FRA MACINTOSH
Grunnleggende om utskrift
Hvis du vil bruke maskinen som en skriver for Macintosh, må PS3-ekspansjonssett være installert og maskinen være koblet til et
nettverk. For installasjon av PPD filen og oppsett av skriverdriverinnstillingene, se programvareoppsettguiden for nettverksskriver.
Kontroller at riktig størrelse papir er lagt i maskinen før du starter utskriften.
Velge papirinnstillinger
Velg papirinnstillinger i skriverdriveren før du velger utskriftskommandoen.
Mac OS X
(2)
1
Velg [Utskriftsformat] på [Arkiv]-menyen i
TextEdit.
Kontroller at riktig skriver er valgt.
(del 1)
2
Velg papirinnstillinger.
3
Du kan velge papirstørrelse, papirretning og forstørring /
forminsking.
Innhold
(3)
(4)
4
Bemerk
Klikk på [OK]-knappen.
Maskinnavnet som vises i menyen "Format for" er som
regel [SCxxxxxx]. ("xxxxxx" er en rekke bokstaver som
varierer, avhengig av din maskinmodell.)
34

4
UTSKRIFT FRA MACINTOSH
Grunnleggende om utskrift
Mac OS 9
(3)
(2)
(4)
1
2
3
4
(del 2)
Velg [Utskriftsformat] på [Arkiv]-menyen i
SimpleText.
Kontroller at riktig skriver er valgt.
Velg papirinnstillinger.
Du kan velge papirstørrelse, papirretning og forstørring /
forminsking.
Klikk på [OK]-knappen.
Innhold
Bemerk
Maskinnavnet som vises i menyen "Format for" er som
regel [SCxxxxxx]. ("xxxxxx" er en rekke bokstaver som
varierer, avhengig av din maskinmodell.)
35

4
UTSKRIFT FRA MACINTOSH
KOPI
UTSKRIFT
SKANNE
FAKS
ONLINE
DATA
DATA
LINJE
DATA
Utskrift
Kontroller at ONLINE-lampen på
1
Blinkende
betjeningspanelet lyser.
Status for skriverfunksjonen vises av ONLINE og
DATA-lampene ved siden av [UTSKRIFT]-tasten.
Lyser
Av
Grunnleggende om utskrift
Kontroller at riktig skriver er valgt.
4
Hvis ONLINE-lampen ikke
lyser, trykk på
[UTSKRIFT]-tasten for å skifte
til skriverfunksjon og trykk så
[ONLINE] -tasten.
●
Maskinnavnet som vises i "Skriver:" menyen er navnet
som ble satt da AppleTalk innstillingene ble satt opp fra
CD-ROM-en for skriverserver kortet. Hvis ikke navnet
ble endret under oppsett av innstillingene, vil det være
"SCxxxxxx" ("xxxxxx" er en rekke bokstaver som
varierer avhengig av din maskin).
●
Skrivervinduet varierer med versjonen av
operativsystemet, skriverdriver versjonen og
applikasjonen.
ON LINE-lampen DATA-lampen
Maskinen er online og
klar til å skrive ut.
— Maskinen skriver ut.
Maskinen er offline og
ikke klar til å skrive ut.
Det er utskriftsdata i
minnet som ikke er
skrevet ut ennå.
Maskinen skriver ikke
ut.
Bemerk
(del 3)
2
3
Start applikasjonen og åpne dokumentet du vil
skrive ut.
Velg "Skriv ut" fra programmets "Arkiv" –meny.
Innhold
36

4
UTSKRIFT FRA MACINTOSH
5
Bemerk
6
Grunnleggende om utskrift
Utskriften starter.
Sette skriverinnstillingene.
●
Klikk på , og velg
innstillingene du vil konfigurere
fra rullegardinmenyen.
Skjermbildet for innstillinger
vises.
Innstillingene varierer med versjonen av
operativsystemet, skriverdriver versjonen og
applikasjonen.
Klikk på "Skriv ut" knappen.
Bemerk
Utmatingsskuffen kan velges i systeminnstillingene
(administrator) (se "UTMATINGSSKUFFER" i
"SYSTEMINNSTILLINGER (ADMINISTRATOR)" i
driftshåndboken).
●
Utmatingsskuff kan velges i utskriftsinnstillingene når
utskriften settes i gang. Velg utmatingsskuffen i
"Utskuff" i "Printer Features" menyen av
skrivervinduet.
●
Hvis du bruker Mac OS 9.0 til 9.2.2, velg
utmatingsskuffen i "Utskuff" i "Utskuff/Dokumentstil"
menyen i skrivervinduet.
●
Hvis du bruker Mac OS
utmatingsskuffen i "Utskuff" i "Avansert" menyen i
skrivervinduet.
●
Hvis papirstørrelsesinnstillingene i skriverdriveren er
forskjellig fra papirtypen som er innstilt i
multiarkmateren i maskinen, kan utskriften stanse. For
å fortsette utskriften trykker du [UTSKRIFT]-tasten på
betjeningspanelet, trykker på [ENKELMATERSKUFF] –tasten i berøringspanelet, og oppgir samme
papirtype som i skriverdriveren.
X v10.2.8
(del 4)
, velg
Innhold
37

4
UTSKRIFT FRA MACINTOSH
Grunnleggende om utskrift
Når "Papirmating" er innstilt på "Velg automatisk"
Hvis "Papirmating" er satt til "Autovalg" i utskriftsvinduet og
riktig papirstørrelse ikke er lagt i maskinen, vil utskriftsmetoden
variere avhengig av innstillingen "TVUNGEN UTSKRIFT" i
systeminnstillingene (administrator) (se
"SYSTEMINNSTILLINGER (ADMINISTRATOR)" i
driftshåndboken).
Bemerk
I Mac OS 9.0 til 9.2.2, blir "Papirmating" innstillingene
satt opp "Papirkilde" i "Generelt" menyen i
skrivervinduet.
Når "TVUNGEN UTSKRIFT" er slått av
Hvis multiarkmateren kan brukes, vil det vises en melding i
berøringspanelet som ber deg skrive ut fra multiarkmateren.
Trykk [UTSKRIFT]-tasten fra betjeningspanelet, trykk
[ENKELMATER- SKUFF] –tasten, legg papir i
enkeltmater-skuffen, og berør [ENKELTMATER]-tasten.
Utskriften vil starte automatisk.
Når "TVUNGEN UTSKRIFT" er slått på
Utskrift vil finne sted med en papirstørrelse som er likest mulig
størrelsen på utskriftsbildet.
Bemerk
(del 5)
Hvis papiret er lagt inn i en annen retning enn
utskriftsbildet, blir bildet snudd automatisk så det passer
til papiret. Denne innstillingen kan endres i
systeminnstillingene (administrator) (se "ROTERT
UTSKRIFT" i "SYSTEMINNSTILLINGER
(ADMINISTRATOR)" i driftshåndboken).
Innhold
38

4
UTSKRIFT FRA MACINTOSH
Grunnleggende om utskrift
(del 6)
Når "Papirmating" er satt til papirskuff eller papirtype
Hvis "Papirmating" (eller "Papirkilde" i "Generelt" i Mac OS 9.0 til 9.2.2) er satt til papirskuff eller papirtype i skrivervinduet men det
ikke er noe papir i skuffene som passer til dine valg, vil utskrift skje som følger:
Størrelsen og papirtypen som legges i hver skuff, og hvorvidt papiret som er lagt i hver skuff kan brukes for utskrift eller ikke,
spesifiseres i "SKUFFE-INNSTILLINGER" i systeminnstillingene. (Se "SYSTEMINNSTILLINGER (GENERELLE)" i
driftshåndboken.)
Du valgte en skuff i, men papirstørrelsen i skuffen passer ikke til utskriftsstørrelsen.
Selv om papirstørrelsen er en annen, vil utskrift skje med papiret i den valgte skuffen.
Du valgte en type papir, og selv om den valgte typen papir er lagt inn i maskinen, passer det ikke til
utskriftsstørrelsen.
Selv om papirstørrelsen er en annen, vil utskrift skje med papiret i den valgte papirtypen.
Imidlertid vil utskrift ikke finne sted hvis "TVUNGEN UTSKRIFT" er slått av.
Du valgte en papirtype, men den valgte typen papir er ikke lagt inn i maskinen.
Hvis multiarkmateren kan brukes, vil det vises en melding som ber deg skrive ut fra multiarkmateren. Trykk [UTSKRIFT]-tasten fra
betjeningspanelet, trykk [ENKELMATER- SKUFF] –tasten, legg papir med korrekt størrelse og type i enkeltmater-skuffen, og berør
[ENKELTMATER]-tasten. Utskriften vil starte automatisk.
Innhold
39

4
UTSKRIFT FRA MACINTOSH
Dobbeltsidig utskrift
Denne funksjonen lar deg skrive ut på begge sider av papiret.
●
Bemerk
Det følgende eksempelet viser resultatet når portrett-data blir skrevet ut på begge sider av papiret.
Papirstørrelser som kan brukes med dobbeltsidig utskrift er Ledger, Letter, Letter-R, Legal, A3, A4, A4R, A5, B4, B5, B5R og Folio.
●
Papirtyper som kan brukes med dobbeltsidig utskrift er vanlig, brevhode*, resirkulert og farge.
* Bruk av papir med brevhode for tosidig utskrift kan forbys i "SKUFFE-INNSTILLINGER" i systeminnstillingene. (Se
"SYSTEMINNSTILLINGER (GENERELLE)" i driftshåndboken.)
●
Tosidig utskrift er ikke mulig hvis funksjonen er deaktivert i systeminnstillingene (administrator) (se "DEAKTIVERING AV DUPLEKS" i
"SYSTEMINNSTILLINGER (ADMINISTRATOR)" i driftshåndboken).
Utskriftsresultat
Utskriftdata
Binding på langsiden
(Bla fra kortsiden)
Binding på kortsiden
(Bla fra langsiden)
(del 1)
Innhold
Sidene blir skrevet ut så de
kan bindes inn fra siden.
Sidene blir skrevet ut så de
kan bindes inn fra toppen.
40

4
UTSKRIFT FRA MACINTOSH
Dobbeltsidig utskrift
Mac OS X
1
2
Velg [Layout].
Velg [Binding på langsiden] eller [Binding på
kortsiden].
(1)
(2)
(del 2)
Mac OS 9
(1) (2)
Velg [Utskuff/Dokumentstil].
1
Velg [Bla fra kortsiden] eller [Bla fra langsiden].
2
Bemerk
☞Se Grunnleggende om utskrift for opplysninger om hvordan du åpner skriverdriveren.
Innhold
I Mac OS X v10.2.8, velg innstillingene i [Avansert].
41

4
UTSKRIFT FRA MACINTOSH
Dobbeltsidig utskrift
(del 3)
Heftestil
Heftestil skriver to sider på hver side av hvert ark papir (i alt fire sider på et ark) så arkene kan brettes på midten og innbundet som et hefte.
Denne funksjonen er nyttig når du ønsker å samle utskrevne sider til et hefte.
Det følgende eksempelt viser hvordan 8 sider blir skrevet ut når heftestil er valgt.
Utskriftsresultat
Utskriftdata
Venstre Høyre
●
Bemerk
Fordi fire sider blir skrevet ut på hvert ark papir, blir tomme sider lagt til automatisk når totalt antall sider ikke lar seg dele på fire.
●
Når "Folder side ved side" er valgt, vil det bli skrevet ut på papir som er dobbelt størrelse av papirstørrelsen innstilt i applikasjonen.
●
Når "To foldere på én utskrift" er valgt, blir hver side forminsket på samme måte som ved Samle 2 sider og skrevet ut på den
papirstørrelsen som er innstilt i applikasjonen.
Innhold
42

4
UTSKRIFT FRA MACINTOSH
Dobbeltsidig utskrift
(Denne funksjonen kan ikke brukes i Mac OS 9.0 til 9.2.2.)
(1) (2)
(3)
1
2
3
Bemerk
(del 4)
Velg [Skriverfunksjoner].
Velg "Innbindingskant".
Velg [Folder side ved side] eller [To foldere på
én utskrift].
I Mac OS X v10.2.8, velger du fra menyene "2-sidig
utskrift" og "Innbindingskant" meny under [Avansert].
Innhold
43

4
UTSKRIFT FRA MACINTOSH
Skrive ut flere sider på en side
Denne funksjonen kan brukes til å forminske et utskriftsbilde og skrive flere sider på ett enkelt ark.
Dette er nyttig når du vil skrive ut flere bilder, som for eksempel fotografier, på ett enkelt ark, og når du vil spare papir. Denne
funksjonen kan også brukes i kombinasjon med tosidig utskrift for å spare mest mulig papir.
For eksempel, når [Samle 2 sider] (2 sider på samme ark), [Samle 4 sider] (4 sider på samme ark) og [Samle 6 sider] (6 sider på
samme ark) velges, vil man oppnå følgende utskriftsresultat, avhengig av valgt rekkefølge.
Samle N sider
(Sider per ark)
Samle 2 sider
(2 sider per ark)
Samle N sider
(Sider per ark)
Samle 4 sider
(4 sider per ark)
Venstre mot høyre Høyre mot venstre
Høyre og ned Ned og høyre
(når retningen på utskriftsbildet er liggende)
Venstre og ned Ned og venstre
Topp til bunn
(del 1)
Samle N sider
(Sider per ark)
Samle 6 sider
(6 sider per ark)
Bemerk
Rekkefølgen for Samle 8 sider, Samle 9 sider og Samle 16 sider er den samme som for Samle 6 sider. Siderekkefølgene vises som
valg.
☞Skriverdriverinnstillinger
Innhold
Høyre og ned Ned og høyre
Venstre og ned Ned og venstre
44

4
UTSKRIFT FRA MACINTOSH
Skrive ut flere sider på en side
Mac OS X
(1) (2)
(del 2)
Velg [Layout].
1
Velg antall sider per ark.
2
Velg rekkefølge på sidene.
3
(3)(4)
4
Hvis du ønsker å skrive ut kantlinjer, velger du
ønsket type kantlinje.
Innhold
45

4
UTSKRIFT FRA MACINTOSH
Skrive ut flere sider på en side
Mac OS 9
(1) (2) (3)
(4)
1
2
3
4
(del 3)
Velg [Layout].
Velg antall sider per ark.
Velg rekkefølge på sidene.
Hvis du ønsker å skrive ut kantlinjer, velger du
ønsket type kantlinje.
Innhold
46

4
UTSKRIFT FRA MACINTOSH
Tilpasse utskriftsbildet til papiret
Skriverdriveren kan justere størrelsen på utskriftsbildet så den passer til størrelsen på papiret som er lagt inn i skriveren. (Denne
funksjonen kan kun brukes med Mac OS X v10.4.11 og v10.5 til 10.5.6.)
Følg trinnene under for å bruke denne funksjonen. Forklaringen under går ut fra at du skal trykke et A4-størrelse dokument på
A3-størrelse ark.
(1)
(3) (4)
(2)
1
2
3
4
Velg [Papirhåndtering].
Velg papirstørrelsen for utskriften (for
eksempel: A4).
For å endre papirstørrelse for utskriften, bruk menyen
"Papirstørrelse" som vises nå du velger
[Utskriftsformat].
Velg [Skaler til papirstørrelse].
Velg den faktiske papirstørrelsen som skal
brukes for utskrift (for eksempel: A3).
Innhold
47

4
UTSKRIFT FRA MACINTOSH
Snu utskriftsbildet 180 grader
Utskriftsbildet kan snus 180 grader.
Denne funksjonen kan brukes til å gjøre mulig riktig utskrift på konvolutter og andre papirtyper med klaffer som bare kan legges inn i en retning.
Bruk denne funksjonen når automatisk rotering (som finner sted når det innlagte papiret er samme størrelse som utskriftsbildet og
retningene er forskjellig) resulterer i reversering av topp og bunn for bildet.
Bemerk
Mac OS X
Prosedyren for å legge i papir er forklart i driftshåndboken.
ABCD
1
Velg [Utskriftsformat] på [Arkiv]-menyen og
klikke på knappen .
ABCD
(del 1)
Innhold
(1)
2
Klikk på [OK]-knappen.
(2)
48

4
UTSKRIFT FRA MACINTOSH
Snu utskriftsbildet 180 grader
Mac OS 9
(1) (2)
(3)
1
2
3
(del 2)
Velg [Utskriftsformat] på [Arkiv]-menyen og velg
[PostScript™ -valg].
Kryss av i [Vend horisontalt] og [Vend vertikalt]
.
Utskriftsbildet vil vise utskriftsresultatet.
Klikk på [OK]-knappen.
Innhold
49

4
UTSKRIFT FRA MACINTOSH
Forstørre/forminske Utskriftsbildet
Denne funksjonen brukes til å forstørre eller forminske bildet etter en forhåndsinnstilt prosentsats. Dette bruker du til å legge marger
på papiret ved å forminske bildet litt eller til å forstørre et lite bilde.
Velg [Utskriftsformat] på [Arkiv]-menyen og angi
1
2
graden (%).
I Mac OS 9 velger du [Utskriftsformat] på
[Arkiv]-menyen og angir graden (%).
Klikk på [OK]-knappen.
Innhold
(1)
(2)
50

4
UTSKRIFT FRA MACINTOSH
Utskrift av vannmerke
Du kan skrive ut et vannmerke som for eksempel "KONFIDENSIELLT" i ditt dokument.
Mac OS X
(2)
(1)
1
2
Velg [Vannmerker].
Klikk på avkrysningsruten [Vannmerke] og
konfigurer innstillinger for vannmerker.
(del 1)
Innhold
Detaljerte vannmerkeinnstillinger kan konfigureres, for
eksempel valg av tekst og redigering av skrifttype.
Juster størrelsen og vinklen på teksten ved å trekke i
glidestolpen .
51

4
UTSKRIFT FRA MACINTOSH
Utskrift av vannmerke
Mac OS 9
(del 2)
(2)(1)
Velg [Vannmerke].
1
Konfigurer innstillinger for vannmerker.
2
Detaljerte vannmerkeinnstillinger kan konfigureres. Velg
tekst fra menyen "Vannmerke". Velg størrelsen og
vinkelen på teksten ved hjelp av de relevante menyene.
Innhold
52

4
UTSKRIFT FRA MACINTOSH
Stifting av utskrevne sider (når en ferdiggjører er installert)
Utskreve sider kan stiftes når en ferdiggjører er installert.
●
Bemerk
Når det er installert en etterbehandler
Følgende eksempel viser hvordan portrett-orienterte sider blir stiftet sammen.
Maksimum antall ark som kan stiftes er 50. (opp til 30 ark når papirformatet er B4, Foolscap eller større).
●
Papirstørrelser som kan brukes for stiftet utskrift er Ledger, Letter, Letter-R, Legal, A3, A4, A4R, B4, B5, B5R og Folio.
●
Papirtypene som kan brukes for stifteutskrift, er vanlig papir, papir med brevhode, resirkulert papir, farget papir, tynt papir og tykt
papir (bare forside og bakside).
●
Stiftet utskrift er ikke mulig når ROPM-funksjonen er deaktivert. (Se "KONFIGURERE SKRIVERDRIVEREN
programvareoppsett.)
●
Stifting er ikke mulig hvis funksjonen er deaktivert i systeminnstillingene (administrator) (se "DEAKTIVERING AV STIFTER" i
"SYSTEMINNSTILLINGER (ADMINISTRATOR)" i driftshåndboken).
●
Stiftefunksjonen kan ikke brukes i kombinasjon med "Ingen forskyvning"-funksjonen.
Utskriftdata Utskriftsresultat
(del 1)
" i håndboken for
●
Bemerk
Hvis papirretningen er horisontal (Letter-R, A4R, A3 osv.), stiftes sidene øverst i høyre hjørne.
Innhold
Arkene blir
stiftet i øverste
venstre hjørne.
53

4
UTSKRIFT FRA MACINTOSH
Stifting av utskrevne sider (når en ferdiggjører er installert)
Mac OS X
Velg [Skriverfunksjoner].
1
Velg "Innbindingskant".
2
Velg stiftefunksjonen.
3
For stiftefunksjonen velger du antallet stifter i "Stifting"-menyen.
(1) (2)
(3)
Mac OS 9
Velg [Utskuff/Dokumentstil].
1
Velg stiftefunksjonen.
2
Hvis du stifter, velger du stiftemønster fra menyen
"1-sidig stift" eller "2-sidig stift". Etter å ha valgt mønster,
vil et utskriftsbilde med innbindingskantene vises.
(1)
(del 2)
(2)
Bemerk
Innhold
I Mac OS X v10.2.8, velg innstillingene i [Avansert].
54

4
UTSKRIFT FRA MACINTOSH
Jobbhåndtering-funksjonen (Mac OS 9.0 to 9.2.2 og Mac OS X v10.2 to 10.4)
Utskrift når kontrollmodus er aktivert
Når "BRUKERKODEFUNKSJON" er valgt i systeminnstillingene
(administrator), angir du det 5-sifrede brukernummeret i
"Brukernummer" i menyen "Jobbhåndtering" i utskriftsvinduet.
●
Bemerk
I Mac OS 9.0 til 9.2.2 velger du "På" i "Brukernummer"
i "Brukergodkjenning" i utskriftsvinduet, og deretter
angir du det 5-sifrede brukernummeret i boksen til
høyre.
●
Brukernumre lagres i systeminnstillingene
(administrator). (Se "BRUKER KONTROLL" i
"SYSTEMINNSTILLINGER (ADMINISTRATOR)" i
driftshåndboken.)
Bruk av Behold utskrift-funksjonen
Funksjonen for å holde utskrift aktiveres i "Jobbhåndtering" i
utskriftsvinduet.
Menyen "Oppbevaring Innstillinger" vises når avmerkingsboksen
"Oppbevaring" er valgt.
Advarsel
Når brukerkodefunksjonen er aktivert, kan det hende at
en utskriftsjobb ikke kan skrives ut hvis det ikke angis et
brukernummer, eller hvis feil brukernummer angis. Dette
avhenger av systeminnstillingene (administrator). Se
"AVBRYT JOBBER FOR UGYLDIGE BRUKERE" i
"SYSTEMINNSTILLINGER (ADMINISTRATOR)" i
driftshåndboken.
Innhold
Bemerk
For informasjon om Behold utskriftfunksjonen, se "Beholde
utskriftsfunksjon".
For å skrive ut en Behold utskriftjobb i maskinen, se "Hvordan skrive ut en
Behold utskriftjobb".
Hvis du vil tilordne et passord til en utskriftsjobb, angir du
et 5-sifret nummer i "Passord".
55

5
BETJENE MASKINEN
JOBB STATUS
SKANNE
FAKS
DATA
LINJE
DATA
SYSTEM INNSTILLINGER
SHARP001
UTSKR.JOBB
010 / 0
UTSKR.JOBB
DETALJER
PRIORITET
STOPP/SLETT
Gi prioritet til en utskriftsjobb / Avbryte en utskriftsjobb
(del 1)
Gi prioritet til en utskriftsjobb
Når en utskriftsjobb er satt på vent fordi maskinen kopierer eller skriver ut en mottatt faks, kan følgende fremgangsmåte brukes for å
avbryte den nåværende jobben og skrive ut utskriftsjobben umiddelbart. Bruk utskriftsjobbstatus skjermen til å gi prioritet til
utskriftsjobben. Se driftshåndboken hvis du vil ha mer informasjon om bruk av jobbstatusskjermbildet.
1
2
Trykk på [JOBBSTATUS]-tasten .
4
Kontroller at [UTSKR.JOBB] tasten er uthevet.
Utskriftsjobb statusskjermen
vises når [UTSKR.JOBB]
tasten er uthevet.
Hvis [UTSKR.JOBB]- tasten
ikke er uthevet, trykk på
[UTSKR.JOBB] -tasten.
Trykk på [PRIORITET] -tasten.
En melding som ber deg
bekrefte utskriftsjobben vises.
Trykk på [OK] -tasten for å
avbryte den pågående jobben
og begynne utskriften av
jobben valgt i trinn 3.
Bemerk
For å se informasjonen om en utskriftsjobb, velg den og
trykk på [DETALJER] -tasten.
3
Blant jobbtastene for jobbene som venter på å
bli skrevet ut, trykk på tasten for den jobben du
ønsker å skrive ut umiddelbart.
Tasten du trykket på er uthevet.
Innhold
56

5
BETJENE MASKINEN
JOBB STATUS
SKANNE
FAKS
DATA
LINJE
DATA
SYSTEM INNSTILLINGER
SHARP001
UTSKR.JOBB
010 / 0
UTSKR.JOBB
DETALJER
PRIORITET
STOPP/SLETT
VENTER
Gi prioritet til en utskriftsjobb / Avbryte en utskriftsjobb
(del 2)
Avbryte en utskriftsjobb
En utskriftsjobb som er under utskrift eller venter på å bli skrevet ut kan avbrytes. Bruk utskriftsjobbstatus skjermen for å avbryte
jobben.
1
2
Trykk på [JOBBSTATUS]-tasten .
3
4
Kontroller at [UTSKR.JOBB] tasten er uthevet.
Utskriftsjobb statusskjermen
vises når [UTSKR.JOBB]
tasten er uthevet.
Hvis [UTSKR.JOBB]- tasten
ikke er uthevet, trykk på
[UTSKR.JOBB] -tasten.
Jobben som holder på og jobbene som venter
på å bli skrevet ut vises. Trykk på jobbtasten for
den overføringsjobben du ønsker å avbryte.
Tasten du trykket på er uthevet.
Trykk på [STOPP/SLETT] -tasten.
En melding vises som ber deg
bekrefte avbruddet. Trykk [JA]
-tasten for å slette jobben.
Hvis du ikke ønsker å avbryte
jobben, trykk [NEI] -tasten.
Bemerk
For å pause en utskriftsjobb under utskrift, trykk på
[UTSKRIFT] –tasten på betjeningspanelet og trykk så på
[FRAKOPLET] -tasten. ([FRAKOPLET] blir uthevet.)
• For å slette en utskriftsjobb, trykk [FJERN] -tasten
().
• For å fortsette utskriften, trykk [ONLINE] -tasten for å
sette maskinen igang.
Innhold
57

5
BETJENE MASKINEN
KOPI
UTSKRIFT
SKANNE
FAKS
ONLINE
DATA
DATA
LINJE
DATA
ONLINE
FRAKOPLET
ENKELMATER-SKUFF
BETINGELSES-
INNSTILLING
SLETT
1/1
Sette skriverens grunninnstillinger
Skriverens grunninnstillinger lar de grunnleggende skriverinnstillingene innstilles. Følgende ting kan innstilles:
●
STANDARDINNSTILLINGER: Grunnleggende innstillinger
for utskrift.
●
PCL INNSTILLINGER: PCL symbolsett, fonter,
linjeskiftkode, og andre innstillinger.
Bemerk
Når skrivergrunninnstillingene og skriverdriverens innstillinger ikke stemmer overens, er det skriverdriverens innstillinger som
gjelder. Skriverinnstillinger som kan velges i skriverdriveren bør velges i skriverdriveren ved utskrift.
Hvordan sette opp innstillingene
1
Trykk på [UTSKRIFT]-tasten.
Startskjermen for
skrivermodus vises.
●
PostScript INNSTILLINGER*:Bestemmer om en PostScript
feilmeldingsside blir skrevet ut
eller ikke når en PostScriptfeil
inntrer.
*Vises hvis et PS3 ekspansjonssett er installert.
Trykk på tasten for ønsket egenskap for å vise
3
dens innstillingsskjerm.
BETINGELSESINNSTILLINGER
STANDARDINNSTILLINGER
PCL-INNSTILLINGER
PostScript-INNSTILLINGER
(del 1)
AVSLUTT
2
Trykk [BETINGELSESINNSTILLINGER] -tasten.
Utskriftsjobber som alt er
sendt til maskinen, inklusiv
Behold utskriftjobber lagret i
maskinen, vil bli skrevet ut
med de
skrivergrunninnstillingene
Innhold
som gjaldt da jobben ble
sendt.
For informasjon om hver av innstillingene, se
"Grunninnstillinger for skriver
".
58

5
BETJENE MASKINEN
Sette skriverens grunninnstillinger
Trykk den ønskede innstillingen for egenskapen
4
du ønsker og trykk på [OK] -tasten.
STANDARDINNSTILLINGER
TONERSPARING
KOPIER
UTSKRIFTSRETNING
1
P
For å innstille en annen egenskap, gjenta trinn 3 og 4.
OK
1/4
5
Mer informasjon om grunnleggende innstillinger skjermen
STANDARDINNSTILLINGER
1
TONERSPARING
OK
Når ferdig, trykk [AVSLUTT] - tasten.
BETINGELSESINNSTILLINGER
Følgende taster vises i skjermer som
krever at numeriske verdier skrives inn.
1/4
STANDARDINNSTILLINGER
PCL-INNSTILLINGER
PostScript-INNSTILLINGER
(1 999)
1
(del 2)
AVSLUTT
1
2
3
4
5
2
KOPIER
UTSKRIFTSRETNING
1
P
3
4 5
Nå en avmerkingsboks ( ) vises foran en innstilling, vil et merke ( ) vises når det trykkes på avmerkingsboksen.
Dette viser at innstillingen er aktivert. Hvis en avmerkingsboks som er avmerket ( ) blir trykket på, slettes avmerkingen ( ) og
innstillingen blir deaktivert.
Når en tast som vises som blir trykket på, vil innstillingsskjermen for den tasten vises.
X X X
Hvis innstillingene fortsetter på påfølgende skjermbilder, trykk og -tasten for å manøvrere frem og tilbake mellom
skjermene. For å komme tilbake til kategorivalgskjermen, trykk [OK] -tasten.
De nåværende numeriske verdiene innstilt vises.
Numeriske verdier kan innstilles ved å trykke og -tastene.
Innhold
59

5
BETJENE MASKINEN
Sette skriverens grunninnstillinger
Meny for skriverens grunninnstillinger
Klikk på en innstilling for å få se en forklaring på innstillingen.
BETINGELSESINNSTILLINGER
STANDARDINNSTILLINGER
TONERSPARING Deaktivert
KOPIER 1
UTSKRIFTSRETNING STÅENDE
STANDARD
PAPIRSTØRRELSE
STANDARD PAPIRKILDE AUTO
STANDARD PAPIRTYPE AUTO
UTGLATTING Deaktivert
A4 eller 8 ½ x 11
Fabrikkens
standardinnstillinger
BETINGELSESINNSTILLINGER
PCL INNSTILLINGER
INNSTILLING FOR
PCL-SYMBOLSETT
INNSTILLING AV PCL-FONT
LINJEMATINGSKODE 0
BRED A4 Deaktivert
PostScript-INNSTILLINGER*
(del 3)
Fabrikkens
standardinnstillinger
3 (PC-8)
INTERN FONT 0
(Courier)
Fabrikkens
standardinnstillinger
OPPLØSNING 600 dpi
EKSTRA UTSKRIFTSMODUS
2-SIDIG UTSKRIFT 1-SIDIG
SIDEBESKYTTELSE Aktivert
ROPM Aktivert
Bemerk
Du kan vise de gjeldende innstillingene for skrivertilstand ved å skrive ut "SKRIVERINNSTI-LLNINGSLISTE" i "UTSKREVET
LISTE" i systeminnstillingene.
☞Skrive ut skriverinnstillingene og fontlisten
Deaktivert
Innhold
PS-FEIL FOR SKRIVER Deaktivert
* Vises når et PS3 Ekspansjonssett er installert.
60

5
BETJENE MASKINEN
Sette skriverens grunninnstillinger
(del 4)
Grunninnstillinger for skriver
Fabrikkens standardinnstillinger vises ved fet skrift.
STANDARDINNSTILLINGER
Egenskap Valg Beskrivelse
TONERSPARING Aktivert, Deaktivert
(ingen avmerking)
KOPIER 1 - 999 Denne brukes til å sette antall kopier.
UTSKRIFTSRETNING STÅENDE, LIGGENDE Denne bestemmer retningen på utskriften. Velg "STÅENDE" hvis bildet er
STANDARD
PAPIRSTØRRELSE
STANDARD
PAPIRKILDE
5 ½ x 8 ½, 8 ½ x 11, 8
½ x 13, 8 ½ x 14, 11 x
17, A5, B5, A4, B4, A3
AUTO,
ENKELMATER(MANUEL)
ENKELMATER(AUTO)
SKUFF 1
SKUFF 2
SKUFF 3
SKUFF 4
Denne aktiverer eller deaktiverer tonersparemodus. Tonersparemodus sparer
toner ved å skrive ut en litt lysere utskrift.
lengst i den vertikale retningen, eller "LIGGENDE" hvis bildet er lengst i den
horisontale retningen.
Denne stiller inn standard papirstørrelser brukt til utskrift. Selv om den valgte
papirstørrelsen ikke finnes i noen skuff, vil utskriften bli formet i samsvar med
denne innstillingen.
Velger standard papirskuff. Når satt til "AUTO" vil papirskuffen med
papirstørrelse som innstilt i "STANDARD PAPIRSTØRRELSE" automatisk bli
valgt.
*Valgmulighetene avhenger av de skuffene som er installert.
STANDARD
PAPIRTYPE
Innhold
AUTO
RESIRKULERT,
BREVHODE, FARGE
, VANLIG PAPIR,
Denne brukes til å velge standard papirtype. Når satt til "AUTO" vil papirskuffen
med papirstørrelse som innstilt i "STANDARD PAPIRSTØRRELSE"
automatisk bli valgt.
(fortsatt)
61

5
BETJENE MASKINEN
Sette skriverens grunninnstillinger
Egenskap Valg Beskrivelse
UTGLATTING Aktivert, Deaktivert
(ingen avmerking)
OPPLØSNING 300dpi, 600dpi Denne velger oppløsing for utskrift.
EKSTRA
UTSKRIFTSMODUS
Aktivert, Deaktivert
(ingen avmerking)
Denne aktiverer eller deaktiverer utjevning. Denne funksjonen bedrer
bildekvaliteten ved å jevne ut vinkler og kurver i bildet. Når utjevning er aktivert
ved en oppløsning på 600 dpi, kan man oppnå en bildekvalitet som tilsvarer
1200 dpi. Ved utskrift av punktgrafikk kan deaktivering av utjevning under
enkelte omstendigheter gi et bedre resultat.
Når det vanligvis er enkeltarksjobber som skrives ut kan denne funksjonen
brukes til å øke utskriftseffektiviteten ved å korte ned på ventetiden mellom
utskriftsjobber. Vanligvis er denne funksjonen ikke aktivert.
Når denne funksjonen er aktivert (vises med avmerking), blir flere
utskriftsjobber behandlet som en jobb hvis alle har samme utskriftformat.
Jobbene vises som en enkelt jobbtast i jobbstatus skjermen.
Når Beholde utskrift, stiftet utskrift, forskjellige papirinnstillinger (bare "Siste
side"), eller transparenter er valgt i skriverdriveren, virker ikke EKSTRA
UTSKRIFTSMODUS. EKSTRA UTSKRIFTSMODUS virker heller ikke hvis
papirstørrelsen eller andre utskriftsformat innstillinger endres eller en
meldingsside blir skrevet ut på grunn av hukommelsesfeil.
Utskriftsbehandlingseffektivitet øker når denne funksjonen brukes, og derfor
kan meldingen om at utskriften er ferdig muligens komme på et annet tidspunkt
enn når de utskrevne sidene er ferdig utmatet. I tillegg kan spesielle
utskriftsbehandlinger hindre normal visning av melding om at utskriften er
ferdig.
(del 5)
Innhold
(fortsatt)
62

5
BETJENE MASKINEN
Sette skriverens grunninnstillinger
Egenskap Valg Beskrivelse
2-SIDIG UTSKRIFT 1-SIDIG,
2-SIDIG (bok)
2-SIDIG (blokk)
SIDEBESKYTTELSE Aktivert (avmerking
vises), Deaktivert
ROPM Aktivert (avmerking
vises), Deaktivert
(del 6)
Når "2-SIDIG (bok)" er valgt, vil to-sidig utskrift gjennomføres på en måte som
tillater stifting i venstre marg. Når "2-SIDIG (blokk)" er valgt, vil to-sidig utskrift
gjennomføres på en måte som tillater stifting på toppen.
Dette aktiverer sidebeskyttelse. Sidebeskyttelse hindrer tap av data ved utskrift
av kompliserte jobber.
Dette aktiverer ROPM funksjonen. Når den er aktivert blir fler-sidige
utskriftsjobber lagret i hukommelsen før utskriften starter, så datamaskinen
ikke behøver å sende utskriftsdataene gjentatte ganger når flere kopier skal
skrives ut.
Innhold
63

5
BETJENE MASKINEN
Sette skriverens grunninnstillinger
PCL INNSTILLINGER
Egenskap Valg Beskrivelse
INNSTILLING FOR
PCL-SYMBOLSETT
INNSTILLING AV
PCL-FONT
(del 7)
1 - 35 Dette fastsetter hvilke lands bokstaver (PCL symbolsett) som blir tildelt enkelte
av symbolene i bokstavkodelisten. Fabrikkens standardinnstilling er "3" (PC-8).
Numrene som korresponderer med hvert PCL-symbolsett, kan vises ved å
skrive ut "LISTE OVER PCL-SYMBOLSETT" i "UTSKREVET LISTE" i
systeminnstillingene.
☞Skrive ut skriverinnstillingene og fontlisten
INTERN FONT (0 - 80),
UTVIDET FONT (1 - )
Dette fastsetter hvilken PCL font som skal brukes for utskrift. En font kan
velges blant interne og utvidete fonter (når strekkode fontsettet er installert).
Fabrikkens standardinnstilling er "0" (intern font: Courier).
De tilgjengelige skrifttypene kan vises ved å skrive ut skrifttypelisten i
"UTSKREVET LISTE" i systeminnstillingene. Fontnavnene, numrene tildelt
hver font, og skrifteksempler vises i listen. En font velges for INNSTILLING AV
PCL-FONT ved å skrive inn nummeret som er tildelt fonten.
☞Skrive ut skriverinnstillingene og fontlisten
LINJEMATINGSKODE 0 - 3 Denne fastsetter linjeskiftkoden ved hjelp av en kombinasjon av "CR" (return)
kode, "LF" (linjeskift) kode, og "FF" (sideskift) kode. Fabrikkens
standardinnstillinger å skrive ut basert på sendt kode. Innstillingen kan endres
ved å velge en av fire kombinasjoner.
BRED A4 Aktivert, Deaktivert
(ingen avmerking)
Innhold
Denne innstillingen kan aktiveres for å skrive ut 80 linjer på A4 størrelse papir
med hver linje 10CPI font (engelsk bokstavsett). Når innstillingen er deaktivert
(ingen avmerking vises), er hver linje 78 bokstaver lang.
64

5
BETJENE MASKINEN
Sette skriverens grunninnstillinger
PostScript INNSTILLINGER
"PostScript-INNSTILLINGER" vises bare når PS3 Ekspansjonssett er installert.
Egenskap Valg Beskrivelse
PS-FEIL FOR
SKRIVER
Aktivert, Deaktivert
(ingen avmerking)
Når denne innstillingen er aktivert blir en feilmelding skrevet ut hver gang en
PostScript feil oppstår.
(del 8)
Innhold
65

5
BETJENE MASKINEN
JOBB STATUS
DATA
LINJE
DATA
SYSTEM INNSTILLINGER
UTSKREVET
LISTE
VIDERESENDING
AV FAKSDATA
SENDER ADRESSELISTE
FAKSRAPPPORT
TESTSIDE FOR SKRIVER
SKRIVERINNSTI-
LLNINGSLISTE
PCL-SKR.LISTE
SIDE FOR
NETTVERKSKORT
PS-SKRIFTLISTE
Skrive ut skriverinnstillingene og fontlisten
For å sjekke nåværende skriverinnstillinger eller hvilke fonter som kan brukes, skriv ut skriverinnstillinger listen eller en av fontlistene.
1
2
3
Trykk på [SYSTEM INNSTILLINGER]-tasten.
Trykk [UTSKREVET LISTE] -tasten.
Trykk [TESTSIDE FOR SKRIVER] -tasten.
4
Trykk på listen du vil skrive ut.
Utskriften starter.
Følgende lister kan skrives ut.
●
SKRIVERINNSTILLNINGSLISTE
●
LISTE OVER PCL-SYMBOLSETT
●
PCL INTERN FONTLISTE
●
PCL UTVIDET FONTLISTE (Når et valgfritt fontsett er
installert.)
●
PS INTERN FONTLISTE (Når PS3 Ekspansjonssett
er installert.)
●
SIDE FOR NETTVERKSKORT
Innhold
66

6
PROBLEMLØSNING
Problemløsning
Dette kapittelet beskriver hvordan du løser skriverproblemer. Se den relevante seksjonen for problemet.
Hvis du vil ha informasjon om ilegging av papir, fjerning av feilmatet papir, lasting av stifter i etterbehandleren, fjerning av fastkjørte
stifter eller utskiftning av tonerkassett, kan du se "PROBLEMLØSNING" i driftshåndboken.
Utskrift skjer ikke
●
Sjekk tilkoblingene
●
USB-tilkobling i Windows
●
Nettverk kontakt
●
Sjekk din datamaskin
●
Punkter å kontrollere for Windows
●
Punkter å kontrollere for Macintosh
●
Kontroller maskinen
●
Kontroll av skriverdriveren
●
Punkter å kontrollere for Windows
Feil oppførsel under utskrift
●
Utskrift er langsom
●
To-sidig utskrift er ikke mulig
●
Stifting er ikke mulig (når etterbehandler er installert)
Utskriftskvalitet ikke tilfredsstillende
●
Utskriftskvalitet ikke tilfredsstillende
●
Deler av utskriftsbildet mangler
●
Utskriften er forvridd
●
Deler av utskriftsbildet mangler
Hvis et meldingsark blir skrevet ut
Innhold
67

6
PROBLEMLØSNING
Utskrift skjer ikke
Sjekk tilkoblingene
USB-tilkobling i Windows
■ Er tilkoblingskabelen kompatibel med maskinen og
datamaskinen?
Kompatibel grensesnittkabel for denne maskinen er
USB-kabel. Kontroller hvilke typer kabler som støttes av din
datamaskin.
For spesifikasjonene for tilkoblingskabelen, se "KOBLE TIL
EN DATAMASKIN" i programvareoppsettguiden for
nettverksskriver.
■ Er tilkoblingskabelen festet skikkelig?
Kontroller at tilkoblingskabelen er skikkelig plugget inn i
kontaktene på maskinen og datamaskinen .
For å koble til kabelen, se se "KOBLE TIL EN DATAMASKIN" i
programvareoppsettguiden for nettverksskriver.
(del 1)
Nettverk kontakt
■ Er LAN kabelen løsnet?
Kontroller at LAN kabelen er trygt festet i kontaktene på
maskinen og på datamaskinen.
Forinformasjon om hvordan du kobler til LAN kabelen, se
programvareoppsettguiden for nettverksskriver.
■ Er maskinen satt opp til å brukes på samme nettverk
som datamaskinen?
Maskinen kan ikke brukes hvis den ikke er koblet til samme
nettverk som datamaskinen, eller hvis den ikke er satt opp for
bruk på nettverket.
For mer informasjon, konsulter din nettverksadministrator.
■ Er noen andre USB koblet til i tillegg til maskinen?
Hvis din datamaskin er koblet til maskinen gjennom en USB
HUB, se om utskrift er mulig når ingen andre USB enheter er
koblet til, eller om utskrift er mulig hvis maskinen og
datamaskinen er koblet direkte.
■ Hvis tilkoblingskabelen løsner
Hvis tilkoblingskabelen løsner, selv om det bare skjer en gang
mens maskinen brukes, kan utskriften bli avbrutt.
Hvis dette skjer, sjekk tilkoblingskabelen og forsikr deg om at
den er trygt koblet til, og start om datamaskinen.
Innhold
68

6
PROBLEMLØSNING
Utskrift skjer ikke
Sjekk din datamaskin
■
Er det nok dataminne eller harddiskplass?
For å bruke maskinen må datamaskinen ha nok minne og
harddiskplass. Hvis det ikke er nok haddiskplass, slett
overflødige filer for å øke fri plass på harddisken. Hvis det ikke
er nok minne, slå av unødvendige applikasjoner for å gjøre mer
minne tilgjengelig for utskrift.
Punkter å kontrollere for Windows
■ Bruker du en port som ble opprettet med standard
TCP/IP-port?
Hvis du bruker en port som er opprettet ved hjelp av
Standard TCP/IP Port, utføres kanskje ikke utskrift på riktig
måte hvis "SNMP-status aktivert" er valgt i portinnstillingene i
skriverdriveren. Åpne egenskapene for skriverdriveren og
klikk "Konfigurer port"-tasten på "Porter"-fanen. Kontroller at
avmerkingsboksen "SNMP-status aktivert" ikke er valgt i
vinduet som vises.
(del 2)
Punkter å kontrollere for Macintosh
■ Er AppleTalk aktivert?
Klikk på "Nettverk" i "Systemvalg" i Mac OS X og velg
Ethernet i "Vis". Klikk på "AppleTalk" fanen og kontroller at
"Aktiver AppleTalk" er valgt.
I Mac OS 9.0 to 9.2.2, åpne opp "Velger" fra Apple menyen
og kontroller at "Aktiv" ier valgt. Utskrift er ikke mulig hvis
"Aktiv" ikke er valgt.
■ Er "Ethernet" valgt for "Tilkobling via" i AppleTalk?
(Med Mac OS 9.0 to 9.2.2.)
åpne "AppleTalk" fra "Kontrollpanel" og kontroller at
"Ethernet" er valgt i "Tilkobling via" menuyen. Utskrift er ikke
mulig hvis "Ethernet" ikke er valgt.
Innhold
69

6
PROBLEMLØSNING
ONLINE
FRAKOPLET
ENKELMATER-
SKUFF
BETINGELSES-
INNSTILLING
1/1
KOPI
UTSKRIFT
SKANNE
FAKS
ONLINE
DATA
DATA
LINJE
DATA
Utskrift skjer ikke
Kontroller maskinen
■ Er maskinen slått på?
Slå maskinen på. (Se "STRØM PÅ OG AV" i
driftshåndboken)
■ Er maskinen online?
Når ONLINE lampen ved siden av [UTSKRIFT]-tasten på
betjeningspanelet lyser, er maskinen online og klar til å
skrive ut. Hvis ONLINE lampen ikke lyser, trykk
[UTSKRIFT]-tasten og trykk så [ONLINE] -tasten. (Når
[ONLINE] blir uthevet, er maskinen online.)
(del 3)
■ Er en kopijobb i gang?
Vent til kopieringen er ferdig. Du kan også velge tasten for
den jobben du ønsker å skrive ut i jobbstatusskjermbildet og
så trykke [PRIORITET]-tasten. Kopieringen vil bli avbrutt og
den valgte jobben skrevet ut.
☞Gi prioritet til en utskriftsjobb
■ Er "I/U-TIDSAVBRUDD" innstillingen for kort?
Angi et lengre tidsrom for "I/U-TIDSAVBRUDD" i
systeminnstillingene (administrator) (se
"I/U-TIDSAVBRUDD" i "SYSTEMINNSTILLINGER
(ADMINISTRATOR)" i driftshåndboken).
Hvis en meldingsside blir skrevet ut, se "Hvis et meldingsark blir
skrevet ut".
■
Har det oppstått en feil som krasjet papir, fastkilte
stifter i ferdiggjøreren, tom for papir eller sluppet opp
for toner?
Hvis en av feilene over oppstår, vil det vises en melding i
berøringspanelet for å varsle deg.
Følg instruksene i meldingen for å ordne feilen. Utskriften vil
gjenopptas automatisk når feilen er rettet.
Hvis du vil ha informasjon om håndtering av feil, kan du se
"PROBLEMLØSNING" i driftshåndboken.
Innhold
70

6
PROBLEMLØSNING
Utskrift skjer ikke
Kontroll av skriverdriveren
■ Er din maskin riktig valgt for utskriftsjobben i den
applikasjonen som er i bruk?
Velg maskinens skriverdriver i skriverinnstillingsvinduet til
applikasjonen.
●
Hvis skriverdriverne vises som ikoner, klikk på maskinens
ikon.
●
Hvis skriverdriverne velges fra en nedtrekksmeny, velg
maskinens skriverdriver fra menyen.
☞Windows: Grunnleggende om utskrift
☞Macintosh: Grunnleggende om utskrift
Punkter å kontrollere for Windows
■ Har skriverdriveren blitt riktig innstallert?
Følg trinnene under for å være sikker på at skriverdriveren er
riktig innstallert.
1 Klikk på [Start]-knappen, og velg [Kontrollpanel] og
deretter [Skrivere].
●
I Windows 2000, klikk "Start" knappen, velg "Innstillinger"
og klikk så "Skrivere".
●
I Windows XP/Server 2003, klikker du på "Start" og
deretter på "Skrivere og telefakser".
(del 4)
2 kontroller at "SHARP MX-xxxx" skriverdriver ikonet
vises.
Hvis skriverikonet til maskinen ikke vises, er skriverdriveren
ikke riktig innstallert. Følg instruksene i
programvareoppsettguiden for nettverksskriver for å innstallere
skriverdriveren riktig.
■ Er port riktig innstilt?
Det er mulig at det er et problem med port-innstillingene, for
eksempel at en annen skriverdriver bruker porten. Åpne
egenskaper for skriverdriveren og sett riktige innstillinger for
porten du bruker.
☞Se programvareoppsettguiden for nettverksskriver.
Innhold
71

6
PROBLEMLØSNING
Feil oppførsel under utskrift
Utskrift er langsom
■ Samtidig bruk av to eller flere applikasjoner/
programmer?
Start utskrift etter å ha gått ut av alle applikasjoner/
programmer som ikke er i bruk.
■ Er en passende utskriftskvalitet valgt i
skriverdriveren?
Det tar lengre tid å behandle utskriftsdataene når "Utglatting"
er aktivert, og utskriftshastigheten kan reduseres. Pass på å
velge utskriftskvalitetsinnstillinger som passer til det som skal
skrives ut.
Windows: Endre utskriftskvalitetsinnstillinger i "Avansert"
fanen på skriverdriverens oppsettskjermbilde.
Macintosh: UTGLATTING kan velges i menyen "Avansert" i
menyen "Skriverfunksjoner" i utskriftsvinduet.
(del 1)
Stifting er ikke mulig (når etterbehandler er
installert)
■ Er stifting deaktivert i systeminnstillingene
(administrator)?
Aktiver stifting i systeminnstillingene (administrator) (se
"DEAKTIVERING AV STIFTER" i "SYSTEMINNSTILLINGER
(ADMINISTRATOR)" i driftshåndboken).
■ Forsøkte du å skrive ut flere sider enn det antallet
som kan stiftes?
Når en etterbehandler er montert, kan opptil 30 ark stiftes.
Når en ryggstift-etterbehandlingsenhet er montert, kan opptil
50 ark stiftes (opptil 25 ark når papirstørrelsen er B4,
Foolscap eller større).
■ Er sider med ulik bredde blandet sammen i
To-sidig utskrift er ikke mulig
■ Er tosidig utskrift deaktivert i systeminnstillingene
(administrator)?
Aktiver tosidig utskrift som forklart i "DEAKTIVERING AV
DUPLEKS" i "SYSTEMINNSTILLINGER
(ADMINISTRATOR)" i driftshåndboken.
Innhold
utskriftsjobben?
Stifting er ikke mulig når sider med ulik bredde er blandet
sammen i en utskriftsjobb.
72

6
PROBLEMLØSNING
Feil oppførsel under utskrift
■ Omfatter utskriftsjobben sidestørrelser som ikke
kan stiftes?
Stifting er ikke mulig hvis utskriftsjobben omfatter
sidestørrelser som ikke kan stiftes.
■ Er papirskuffen som er valgt i skriverdriveren stilt
inn på en papirstørrelse eller papirtype som ikke kan
stiftes?
På maskinen stiller du papirskuffen som skal brukes til stiftet
utskrift til en papirstørrelse og papirtype som kan stiftes.
(del 2)
Innhold
73

6
PROBLEMLØSNING
Utskriftskvalitet ikke tilfredsstillende
Sjekk papiret som er i bruk
■ Ikke-standard papir i bruk?
Sjekk at papiret oppfyller kravene. Se "PAPIRFYLLING" i
driftshåndboken.
■ Bruker du papir med høyt fuktighetsinnhold?
Bruk papir som er i godt skikk, med lav fuktighet og som ikke
krøller.
■ Er papiret lagt inn med feil side opp?
Noen typer papir har en forside og en bakside. Hvis papiret
er lagt inn slik at skriften kommer på baksiden, vil ikke
toneren feste seg skikkelig til papiret og resultatet er dårlig
utskriftskvalitet.
(del 1)
Utskriften er grov
■ Har skriverdriveren blitt innstilt så det passer både
papiret og utskriftsjobben?
Inngangsoppløsningen kan settes til 600 dpi eller 300 dpi. Når
600 dpi eller 300 dpi er valgt, kan "Utglatting" også velges for
å forbedre bildekvaliteten.
Windows: Konfigurer oppløsningsinnstillingene på fanen
"Avansert" i skjermbildet for oppsett av
skriverdriveren. Klikk på "Kompatibilitet"-knappen
for å angi inngangsoppløsningen.
Macintosh: Utglatting kan velges i menyen "Avansert" i
menyen "Skriverfunksjoner" i utskriftsvinduet.
●
Bemerk
Valg av "Utglatting" kan føre til en lavere
utskriftshastighet.
●
For tilgjengelige oppsløsninger, se "Skriverspesifikasjoner".
■ Skriver du ut på papir med ujevn overflate?
Det kan være det ikke er mulig å skrive ut riktig på papir med
sømmer, som for eksempel baksiden av en konvolutt.
Innhold
Utskriften er forvridd
■ Er papiret lagt inn riktig?
Hvis et dokument er fysisk skadet når det mates ut eller
utskriften er skjev i forhold til papiret, kast det skadete arket,
legg inn papiret på nytt og skriv ut på ny. Legg inn papiret slik
at det ikke er noen synlig avstand til papirguidene.
☞Se driftshåndboken hvis du vil vite mer om ilegging av
papir.
74

6
PROBLEMLØSNING
Utskriftskvalitet ikke tilfredsstillende
Deler av utskriftsbildet mangler
■ Innstilte du store nok marger i papirinnstillingene i
applikasjonen din?
Det er ikke mulig å skrive ut på kanten av papiret.
Utskriftsmarginene er 4 mm på toppen og bunnen av papiret,
og 3 mm på sidene av papiret. Når du innstiller
papirinnstillingene i programmet/applikasjonen må du passe på
å sette marger som er minst like store som utskriftsmargene.
■
Stemmer papirstørrelsen som er valgt for utskriftsbildet
med papirstørrelsen som er lagt inn i maskinen?
Kontroller at papirstørrelseinnstillingen passer størrelsen på
papiret som er lagt inn i maskinen. Når "Autovalg" er valgt
som papirkilde i utskriftsinnstillingene, vil utskriftsmetoden
variere avhengig av innstillingene i systeminnstillingene
(administrator).
☞Windows: Når "Papirvalg" er innstilt på "Autovalg"
☞Macintosh: Når "Papirmating" er innstilt på "Velg
automatisk"
(del 2)
■ Er innstillingene for papirretning riktige?
kontroller at riktig papirretning er valgt for utskriften i
applikasjonens papirinnstillinger og i utskriftinnstillingene.
Hvis papiret legges i maskinen i en annen retning enn
retningen på utskriftsbildet, roteres bildet vanligvis
automatisk slik at det stemmer overens med papiret. Hvis
denne funksjonen er deaktivert i systeminnstillingene
(administrator), må imidlertid papirretningen angis i
programmet. (Se "ROTERT UTSKRIFT" i
"SYSTEMINNSTILLINGER (ADMINISTRATOR)" i
driftshåndboken.)
Innhold
75

6
PROBLEMLØSNING
Hvis et meldingsark blir skrevet ut
Hvis du oppdager at et meldingsark har blitt skrevet ut på slutten av en utskriftsjobb, har utskriftsdataene mottatt fra datamaskinen
ikke blitt skrevet ut som de skulle. Fiks problemet som beskrevet under og prøv igjen.
Meldingsark om fullt minne
****************************************************
Anmerkninger
****************************************************
IMC fullt minne-feil har oppstått, kunne ikke utføre
normal produksjon.
Se løsning i brukerhåndboken.
●
Når stiftefunksjon ikke er valgt:
Deaktiver ROPM funksjonen ved å fjerne avmerkingen fra
"ROPM" i "Konfigurasjon" -fanen på skriverdriverens
oppsettskjermbilde. (Se "KONFIGURERE
SKRIVERDRIVEREN" i programvareoppsettguiden for
nettverksskriver.) Hvis du trenger å bruke ROPM funksjonen,
sett en lavere oppløsning i skriverdriveren eller innstaller mer
minne.
●
Når stiftefunksjonen er valgt:
Senk oppløsningsinnstillingen eller øk innstillingen "MINNE
FOR SKRIVER" i systeminnstillingene (administrator). Hvis
dette ikke løser problemet, innstaller mer minne.
Bemerk
Når datatap feil har skjedd:
****************************************************
****************************************************
Datatapsfeil har oppstått, kunne ikke utføre normal
produksjon.
Se løsning i brukerhåndboken.
•
Sett sidebeskyttelsesfunksjonen eller aktiver ROPM-funksjonen.
For å aktivere ROPM-funksjonen, velg avmerkingsboksen "ROPM"
i "Konfigurasjon" -fanen av skriverdriverens oppsettskjermbilde.
(Se "KONFIGURERE SKRIVERDRIVEREN" i
programvareoppsettguiden for nettverksskriver.)
Prosentandelen minne som er tilordnet
skriverfunksjonen, kan justeres via systeminnstillingene
(administrator). Se "MINNE FOR SKRIVER" i
"SYSTEMINNSTILLINGER (ADMINISTRATOR)" i
driftshåndboken. Se "MINNE FOR SKRIVER" i
hovedoperatørens håndbok. Minnet kan utvides med
vanlig tilgjengelige minnemoduler. For flere detaljer,
kontakt din SHARP forhandler
Anmerkninger
(del 1)
Innhold
☞SIDEBESKYTTELSE
76

6
PROBLEMLØSNING
Hvis et meldingsark blir skrevet ut
Meldingsark om fullt minne på skriverkortet
****************************************************
Anmerkninger
****************************************************
Fullt minne-feil har oppstått, kunne ikke utføre
normal produksjon.
Se løsning i brukerhåndboken.
●
Hvis ROPM-funksjonen er deaktivert, aktiver den. (Se
"KONFIGURERE SKRIVERDRIVEREN" i håndboken for
programvareoppsett.)
●
Slett nedlastede fonter eller skjema-overlappingsdata i
innstillingene til skriverdriveren.
●
Legg til mer minne på skriverkortet. For informasjon om
tilleggsminne, kontakt din SHARP forhandler.
●
Sjekk minneinnstillingene på "Konfigurasjon" fanen i
skriverdriverens innstillinger.
(del 2)
Deaktivere meldingsarkutskrift
Utskrift av merknadsside kan deaktiveres via
systeminnstillingene (administrator) (se "HINDRE UTSKRIFT
AV MERKNADSSIDE" i "SYSTEMINNSTILLINGER
(ADMINISTRATOR)" i driftshåndboken).
Innhold
77

NETTSIDE I MASKINEN
7
Når maskinen er koblet til et nettverk kan du nå maskinens innstillinger fra din datamaskin ved hjelp av en nettleser. Innstillingene
vises på en nettside i nettleseren din, og du kan innstille maskinens e-post serverinnstillinger gjennom nettsiden så maskinen kan
motta e-post og automatisk skrive ut vedlegg, så vel som automatisk sende e-post til maskinens administrator og/eller forhandleren
som gir opplysninger om bruken av maskinen (antall utskrifter, antall kopier etc.) og feilmeldinger (krasjet papir, tom for papir, tom for
toner etc.).
For å kunne bruke disse funksjonen må maskinen kunne koble seg til Internett og meldingenes mottaker må ha en nettleser
(Microsoft Internet Explorer 6.0 eller nyere, eller en tilsvarende nettleser) og et SMTP-kompatibelt e-postprogram.
Om nettsiden
(del 1)
Åpne nettsiden
Bruk følgende fremgangsmåte for å åpne nettsiden.
1
Start nettleseren på din datamaskin.
Støttede nettlesere:
Internet Explorer 6.0 eller senere (
Netscape Navigator 9 eller senere (
Firefox 2.0 eller senere (
Safari 1.5 eller senere (Macintosh)
Windows
Windows
Windows
®
)
2
®
)
®
)
I "Adresse" feltet på din nettleser, skriv inn
IP-addressen til maskinen som en URL.
Skriv inn IP-addressen som er
satt opp for maskinen tidligere.
For å sjekke maskinens
IP-addresse, skriv ut "SIDE FOR
NETTVERKSKORT" som forklart
i "Skrive ut skriverinnstillingene
og fontlisten".
Når forbindelsen er fullført, vil følgende nettside vises i
din nettleser.
Innhold
☞Om nettsiden
78

NETTSIDE I MASKINEN
7
Når du åpner nettsiden i maskinen, vises brukerskjermbildet i nettleseren. Hvis du vil åpne skjermbildet nedenfor
(administratorskjermbildet), klikker du [Administrasjonsmodus] i menyen til venstre i skjermbildet og taster inn
administratorbrukernavn og -passord.
I tillegg til menyen som vises i brukerskjermbildet, inneholder administratorskjermbildet også en meny som bare gjelder for
administrator. Følgende forklaringer forutsetter at administratorskjermbildet er åpnet.
Da vises en menyramme på venstre side av siden. Når du klikker på et punkt i en meny, vises et skjermbilde til høyre der du kan
konfigurere innstillingene for dette punktet.
Når du er ferdig med å konfigurere innstillingene, må du passe på å klikke [Send] for å lagre dem. Du får forklaringene på
innstillingene ved å klikke [Generelt] under [Hjelp] i menyrammen.
1
2
3
Om nettsiden
1
Innstillinger for å sende utskriftsjobb
En fil i en datamaskin kan skrives ut.
☞Direkte utskrift av en fil fra en datamaskin
2
Informasjonsoppsett
Still inn maskinens identifikasjonsinformasjon for status og
varsling e-postfunksjonen.
☞Informasjonsoppsett
3
Oppsett av passord
Sett administrators og brukeres passord. Administratoren for
denne programvaren kan sette passord (for administrator og
bruker) for å tillate tilgang til nettsiden og sørge for
sikkerheten til innstillingene. Hvis det ikke er nødvendig med
slike sikkerhetstiltak kan passord oppsett hoppes over. Det
vil gjøre nettsiden tilgjengelig for alle brukere.
☞Beskyttelse av informasjonen lagret på nettsiden
("Passord")
(del 2)
Innhold
79

NETTSIDE I MASKINEN
7
4
5
Om nettsiden
(del 3)
4
Status meldingsoppsett
Oppsett av opplysningene som behøves for å sende
statusmeldinger, som mottakeradresser og rapporteringstider.
☞Statusmelding oppsett
5
Varsler meldingsoppsett
Sett opp informasjonen som behøves for å sende
e-postmeldinger, som mottakeradresser og type hendelser
meldinger sendes for.
☞Varslingsmelding oppsett
6
Tjeneste Oppsett
Sett opp informasjon om e-postsystemet.
☞Sette opp e-postutskrift funksjonen, SMTP oppsett
6
Innhold
80

NETTSIDE I MASKINEN
7
En fil din datamaskin har tilgang til kan skrives ut direkte uten å bruke skriverdriveren, ved å oppgi filens adresse. En hvilken som
helst fil som din datamaskin har tilgang til kan bli skrevet ut på denne måten, inkludert ikke bare filer på din datamaskin men også
filer på andre datamaskiner i samme nettverk.
For å skrive ut en fil direkte på denne måten, klikk "Send utskriftsjobb" i menyrammen på nettsiden.
1
Direkte utskrift av en fil fra en datamaskin
I lenkemenyen, klikk [Send utskriftsjobb].
"Send utskriftsjobb" skjermbildet
vil vises.
3
Skriv inn adressen til filen i "Angi filnavn".
Du kan også klikke [Bla gjennom] for å lete etter filen.
For mer informasjon, klikk på [Hjelp] i menyrammen.
Klikk [Utskrift].
4
Utskriften starter.
velg utskriftsformat i "Jobbdetaljer".
2
For mer informasjon, klikk på [Hjelp] i menyrammen.
Innhold
81

NETTSIDE I MASKINEN
7
En e-postkonto kan settes opp for maskinen. Når det er gjort vil maskinen periodisk sjekke e-postserveren etter e-post og
automatisk skrive ut alle vedlegg den mottar. Dette gjør det mulig å skrive ut en fil fra en datamaskin som ikke har skriverdriveren
innstallert, siden brukeren enkelt kan sende filen til maskinen som et e-postvedlegg.
Sette opp e-postutskrift funksjonen
For å bruke e-postutskrift funksjonen må maskinen ha en
e-postkonto.
1
E-postutskrift funksjon
I lenkemenyen, klikk på [Direkte utskrift].
"Direkte utskrift" skjermbildet vil vises.
(del 1)
Klikk [E-postutskrift].
2
3
Innstill de nødvendige e-postinnstillingene.
For mer informasjon, klikk på [Hjelp] i menyrammen.
klikk [Send] for å lagre de innskrevne data.
4
Innhold
82

NETTSIDE I MASKINEN
7
E-postutskrift funksjon
(del 2)
Bruk av utskriftsfunksjonen for E-post
For å bruke e-postutskrift funksjonen, vedlegg filen du vil skrive ut til en e-postmelding og send e-posten til maskinens
e-postadresse.
Maskinen kan skrive ut følgende filtyper:
PCLXL, PCL5e, PS*, PDF* og TIFF, med filsuffiksene pcl, ps, pdf, tiff og tif
* For å skrive ut PS filer og PDF filer må PS3 utvidelsessettet være installert.
Kontroll kommandoer kan skrives i e-postens meldingsvindu for å spesifisere antall kopier og utskriftsformat. Kommandoer skrives i
formatet "kommandonavn=verdi".
Følgende kommandoer er tilgjengelige:
Funksjon Kommandonavn Verdi Eksempel
Kopier COPIES 1-999 COPIES=2
Stifting JOBSTAPLE STAPLENO, STAPLELEFT JOBSTAPLE=STAPLENO
Dobbeltsidig
utskrift
DUPLEX OFF, TOP, LEFT DUPLEK= LEFT
Kontonummer ACCOUNTNUMBER 5-sifret nummer
Filtype LANGUAGE AUTO, PCL, PCLXL, POSTSCRIPT, PDF, TIFF LANGUAGE=TIFF
Papir PAPER Navn på tilgjengelig papir (A4, etc.) PAPER=A4
●
Bemerk
Skriv inn kommandoene i rent tekstformatHvis de skrives inn i Rich Text format (HTML), vil ikke kommandoene ha noen virkning.
●
For å motta en liste over kontrollkommandoene, skriv komandoen "Config" i e-postmeldingen.
●
Hvis en e-post blir sendt uten noen skrevet melding, vil utskrift finne sted i følge "STANDARDINNSTILLINGER" i
grunninnstillingsmenyen for skrivermodus i maskinen.
●
Krypterte PDF-filer kan ikke skrives ut, med unntak av filer som er kryptert med et tomt passord.
●
Bare skriv inn en "Filtype" når du spesifiserer sidebeskrivelsesspråk. Normalt er det unødvendig å skrive inn filtype.
Innhold
ACCOUNTNUMBER=11111
83

NETTSIDE I MASKINEN
7
Disse funksjonene sender opplysninger om bruken av maskinen (antall utskrifter, antall kopier etc.) og feilmeldinger (krasjet papir,
tom for papir, tom for toner etc.) via e-post til maskinens administrator eller forhandleren.
Informasjonsoppsett
Maskinens identifikasjonsinformasjon for status og
varsligse-postene blir satt opp i "Informasjonsoppsett"
skjermbildet. Den informasjonen som blir skrevet inn vil bli
inkludert i staus og varslingse-postmeldingene.
1
E-post status og e-post varsling innstillinger
SMTP oppsett
Status og varsling e-postfinksjonen bruker SMTP (Simple Mail
Transfer Protocol) for å sende e-post. Følgende fremgangsmåte
brukes til å sette opp e-postsystemet. Dette må gjøres av
systemadministrator eller en annen person som kjenner
nettverket godt.
I lenkemenyen, klikk [Informasjon].
"Informasjonsoppsett"
skjermbildet vil vises.
1
I lenkemenyen, klikk på [Tjenester].
"Tjeneste Oppsett" skjermbildet vil vises.
Klikk [SMTP].
(del 1)
2
2
3
Skriv inn informasjonen om maskinen.
For mer informasjon, klikk på [Hjelp] i menyrammen.
Klikk på [Send] for å lagre den innskrevne
informasjonen.
Innhold
3
4
Skriv inn informasjonen som trenges for å sette
opp e-postsystemet.
For mer informasjon, klikk på [Hjelp] i menyrammen.
Klikk på [Send] for å lagre den innskrevne
informasjonen.
84

NETTSIDE I MASKINEN
7
Statusmelding oppsett
Bruk statusmelding funksjonen til å sende aktuell måleinformasjon, som antall kopier, antall utskrifter og totalt antall utmatninger,
etter en bestemt timeplan. Destinasjonen kan settes til henholdsvis administratorer eller forhandlere.
Følg disse trinnene for å innstille statusmeldingen:
1
2
E-post status og e-post varsling innstillinger
Når e-post status innstillingene er komplettert vil
I lenkemenyen, klikk [Varselmelding].
"Varsler meldingsoppsett" skjermbildet vil vises.
Skriv inn den nødvendige informasjonen,
inkluderet destinasjonsadresser og timeplan.
For mer informasjon, klikk på [Hjelp] i menyrammen.
skrivermålingsinformasjon sendes periodisk via e-post til de
oppgitte e-postadressene.
Bemerk
Hvis du lukker nettleseren før du klikker på [Send] vil
endringne dine slettes. For å sende skriverinformasjon
umiddelbart til de innstilte e-postadressene, klikk på
[Send nå].
(del 2)
3
Klikk på [Send] for å lagre den innskrevne
informasjonen.
Innhold
85

NETTSIDE I MASKINEN
7
E-post status og e-post varsling innstillinger
(del 3)
Varslingsmelding oppsett
Bruk varslingsmelding funksjonen til å sende varslingsinformasjon, som tomt for toner og problemer som krasjet papir, til fastsatte
destinasjoner når slike problemer oppstår. Destinasjonene kan settes til henholdsvis administratorer eller forhandlere.
Følg fremgangmåten under for å innstille varslingsmeldingen.
1
2
I lenkemenyen, klikk [Varslingsmelding].
" Varslingsmelding oppsett" skjermbildet vil vises.
Skriv inn destinasjonsadressene.
For mer informasjon, klikk på [Hjelp] i menyrammen.
3
Hvis disse reglene er bestemt, vil hendelsesinformasjon for
skriveren bli sendt via e-post til de fastsatte adressene hver
gang en forhåndsdefinert hendelse inntrer. Betydningen av de
forskjellige hendelsene vises under.
Klikk på [Send] for å lagre den innskrevne
informasjonen.
Innhold
Papirkrasj: Feilmating av papiret har skjedd.
Lite toner: Det er lite toner igjen.
Ingen toner: Toner trenges.
Tomt for papir: Papir må legges inn i maskinen.
Trenger service: Selv-diagnose funksjonen har funnet et
problem.
Rutine Service kreves: Trenger vedlikehold.
Bemerk
Hvis du lukker nettleseren før du klikker [Send], vil
endringene bli slettet.
86

NETTSIDE I MASKINEN
7
Du kan opprette passord (klikk på [Passord] i menyrammen) for å begrense tilgangen til nettsiden og beskytte innstillingene.
Administrator må endre passordet som er forhåndsinnstilt fra fabrikken. Administrator må også sørge for å memorere det nye
passordet. Det nye passordet må oppgis neste gang nettsidene åpnes.
Det kan angis ett passord for administrator og et annet for brukere.
1
2
Bemerk
Beskyttelse av informasjonen lagret på nettsiden ("Passord")
Klikk [Passord] i menyrammen.
Oppgi det gjeldende passordet i
"Administrasjonspassord".
Når du skal angi et passord for første gang, skriver du
"Sharp" i "Administrasjonspassord".
Pass på at du skriver "S" med stor bokstav og "harp"
med små bokstaver (passord skiller mellom store og
små bokstaver).
3
4
Angi passordene i "Brukerpassord" og
"Administrasjonspassord".
Et passord kan bestå av maksimalt 7 bokstaver og/eller
tall, og passord skiller mellom små og store bokstaver.
Kontroller at du angir det samme passordet i "Bekreft
passord" som i "Nytt passord".
Når du har skrevet inn alt, klikker du på [Send].
Det angitte passordet er lagret.
Når du har angitt passordet, slår du av maskinen og
slår den på igjen.
Innhold
Bemerk
Når det vises en beskjed om å oppgi passord, skriver
brukerne "bruker" og administratoren "admin" i feltet
"Brukernavn". I feltet "Passord" oppgis det gjeldende
passordet for det oppgitte brukernavnet.
Hvis du vil ha mer informasjon, klikker du på [Hjelp] i
øvre høyre hjørne av vinduet.
87

8
SPESIFIKASJONER
Skriverspesifikasjoner
Utskriftshastighet
Oppløsning 600 dpi/300 dpi*1 valgbart
Minne
Lokalt minne
Emulering PCL5e, PCL6, PS3 (PostScript 3)*
Installerte fonter
Grensesnitt
*1300 dpi kan bare velges ved bruk av PCL6 eller PCL5e skriverdriver.
2
Standardinnstillingen fra fabrikk for minne som brukes til skriverfunksjonen, er 16 MB. Andelen minne som er tilordnet
*
skriverfunksjonen, kan endres i systeminnstillingene (administrator). Se "MINNE FOR SKRIVER" i "SYSTEMINNSTILLINGER
(ADMINISTRATOR)" i driftshåndboken.
3
*
Tilgjengelig bare hvis PS3 Ekspansjonssett er innstallert.
MX-M260N/M260: 26 sider/min. ved 600 dpi
MX-M310N/M310: 31 sider/min. ved 600 dpi
Standard minne: 64 MB
Kortplass for tilleggsminne: 1 kortplass (128 MB eller 256 MB minnemodul (144-pin SDRAM
SODIMM) kan innstalleres i tillegg)
Standard minne: 32 MB*
Kortplasser for tilleggsminne: 2 kortplasser (maksimum 1024 MB med minnemoduler (168-pin
PCL6 kompatible: 80 vektor fonter og 1 bitmap font
PostScript 3 kompatible*3: 136 vektor fonter
USB 2.0 (Full-Speed) grensesnitt
10/100BASE-TX nettverksgrensesnitt
2
SDRAM DIMM) innstalleres i tillegg)
3
Bemerk
På grunn av vår politikk med kontinuerlige forbedringer reserverer SHARP retten til å endre design og spesifikasjoner for å forbedre
produktet iten forhåndsvarsel. Tallene indikert for ytelsespesifikasjonene er nominelle verdier for produksjonsenheter. Det kan være
avvik fra disse verdiene i individuelle enheter.
Innhold
88

8
SPESIFIKASJONER
Skriverdriverspesifikasjoner
Funksjon PCL6 PCL5e PS
Ofte brukte
funksjoner
Papir Papirstørrelse Ja Ja Ja Ja Ja
Kopier 1-999 1-999 1-999 1-999 1-999
Utskriftsretning Ja Ja Ja Ja Ja
Samle N
sider
2-Sidig Utskrift Ja Ja Ja Ja Ja
Tilpass til side Ja Ja Ja Nei Ja*
Innbindingskant Valgbar Valgbar Valgbar Nei Ja
Stifting*
Egendefinert papir 1 størrelse 1 størrelse 1 størrelse Ja Ja
Antall
sider
Rekkefølge
Ramme På / Av På / Av På / Av Ja Valgbar
3
2,4,6,8,9,16 2,4,6,8,9,16 2,4,6,8,9,16 2,4,6,9,16 2,4,6,9,16
Valgbar Valgbar Valgbar Valgbar Valgbar
Ja Ja Ja Ja Ja
Windows
*1
PPD
(del 1)
Macintosh
PPD
*1
2
Praktiske
skriverfunksjoner
Innhold
Papirvalg Ja Ja Ja Ja Ja
Skuff for utmating Ja Ja Ja Ja Ja
Hefte Ja Ja Ja Ja Ja*
Margforskyvning 10mm/
20mm/
30mm
Rotere 180 grader Ja Ja Ja Ja Ja
Skalering / XY-Zoom Ja*
Speilbilde Nei Nei Ja Ja Ja*
5
10mm/
20mm/
30mm
Nei Ja Ja*
10mm/
20mm/
30mm
Ja Ja
5
Ja*
89
4
5
6

8
SPESIFIKASJONER
Skriverdriverspesifikasjoner
Funksjon PCL6 PCL5e PS
Spesialfunksjoner
Funksjon for
bildejustering
Funksjoner for
kombinasjon av
tekst og bilder
Bildekvalitet Oppløsning 600x600 ppt/
Annet papir Ja Ja Ja Nei Ja
Transparentinnlegg Ja Ja Ja Nei Ja
Karbonkopi Ja Ja Ja Nei Nei
Oppbevaring Ja Ja Ja Nei Ja
Bildejustering Ja Nei Ja Nei Nei
Tekst til sort/
Vektor til sort
Vannmerke Ja Ja Ja Ja Ja
Overlejringer
Ja Ja Ja Nei Nei
Ja Ja Ja Nei Nei
300x300 ppt
600x600 ppt/
300x300 ppt
(del 2)
Windows
*1
PPD
600x600 ppt 600x600 ppt 600x600 ppt
Macintosh
*1
PPD
*7
Valg av grafikkmodus Ja Ja Nei Nei Nei
Tonersparing*
Skrift type Innebygd font 80 fonter 80 fonter 136 fonter 136 fonter 35 fonter
Valgbar nedlastet font punktgrafikk,
Andre funksjoner Automatisk
konfigurasjon
Innhold
8
Ja Ja Ja Ja Ja
punktgrafikk,
TrueType,
Grafiske
elementer
Ja Ja Ja Nei Ja
TrueType,
Grafiske
elementer
punktgrafikk,
TrueType,
Type1
punktgrafikk,
TrueType,
Type1
90
Nr*
9
*10

8
SPESIFIKASJONER
Skriverdriverspesifikasjoner
*1 Spesifikasjonen for hver funksjon i Windows PPD og Macintosh PPD varierer, avhengig av operativsystemversjon og
programvaren.
*2 Bare Mac OS X v10.4.11 kan brukes.
*3 Kan brukes med etterbehandler.
*4 Kan ikke brukes i Mac OS 9.0 to 9.2.2.
*5 Vertikale og horisontale forholdstall kan innstilles separat.
*6 Kun Mac OS 9.0 til 9.2.2 kan brukes.
*7 Kun omslag kan legges i.
*8 Det kan være at denne innstillingen ikke fungerer i enkelte programvareapplikasjoner og operativsystemer.
*9 TrueType og Type1 kan velges i noen versjoner av LaserWriter.
*10 Kan ikke brukes med Mac OS X v10.2.8.
(del 3)
Innhold
91

MXPB12-NO1
 Loading...
Loading...