Page 1

MODEL: MX-M283N
Hurtigstartvejledning
DIGITALT MULTIFUNKTIONSSYSTEM
Hurtigstartvejledning
Hurtigstartvejledning
Før brug af maskinen
Maskinfunktioner og procedurer til
placering af originaler samt
ilægning af papir.
Kopiering
Sådan anvendes
kopieringsfunktionen.
MX-M363N
MX-M453N
MX-M503N
Udskrivning
Sådan anvendes
udskrivningsfunktionen.
Scanning
Sådan anvendes
scanningsfunktionen.
Dokumentarkivering
Lagring af job på harddisken.
Systemindstillinger
Konfiguration af indstillinger, der
gør maskinen nemmere at betjene.
Fejlfinding
Ofte stillede spørgsmål samt
fjernelse af fastkørt papir.
Opbevar denne vejledning til fremtidigt brug.
Page 2

BETJENINGSVEJLEDNINGER SAMT HVORDAN DE ANVENDES
Der leveres 2 trykte vejledninger samt én vejledning i pdf-format med maskinen.
Trykte vejledninger
Oplysninger om maskinens dele samt hvordan de betjenes.
Ilægning af papir.
Før brug af maskinen (side 7)
Sådan fremstilles en kopi
Kopiering (side 23)
Sådan udskrives en fil
Udskrivning (side 45)
Sådan sendes et scannet billedet
To send a scanned image
To use Internet fax
Sådan anvendes internet fax
Scanning (side 57)
Scanning (page 81)
Hvad er dokumentarkivering?
Hvad bruges funktionen til?
Dokumentarkivering (side 73)
Hvad er systemindstillinger?
Systemindstillinger (side 81)
Ofte stillede spørgsmål samt fjernelse
af fastkørt papir.
Fejlfinding (side 87)
Hurtigstartvejledning
(denne vejledning)
Denne vejledning giver
letforståelige forklaringer af
maskinens funktioner i blot én
vejledning.
Forklaringerne i denne vejledning
er fokuserede på de ofte
anvendte funktioner. For
oplysninger om specialfunktioner,
fejlfinding samt detaljerede
betjeningsprocedurer, henvises
der til vejledningerne i pdf-format.
Læs denne vejledning,
inden maskinen tages i brug.
Sikkerhedsvejledning
Vejledningen indeholder vigtige
sikkerhedsoplysninger samt
maskinspecifikationer.
Disse manualer er kombineret af hensyn til miljøet.
Installationsvejledning
for Software / Sharpdesk
Installationsvejledning
Beskriver procedurerne til installation af
printer- samt scannerdriveren.
Page 3

Vejledninger i pdf-format
Detaljerede oplysninger om maskinfunktionerne er tilgængelige i betjeningsvejledningen i pfd-format.
Betjeningsvejledningen kan downloades fra web-sider via maskinen.
Download betjeningsvejledningen
fra web-siderne via maskinen.
Betjeningsvejledning
For yderligere
oplysninger
For oplysninger om downloadproceduren,
se "Sådan downloades
betjeningsvejledningen" (side 3).
Instruktioner til brug af betjeningsvejledningen
TBD
Den første side indeholder en almindelig indholdsfortegnelse samt en liste med "Jeg
ønsker at...".
"Jeg ønsker at..." leder dig videre til en forklaring afhængig af, hvilken funktion, du
ønsker. For eksempel: "Jeg anvender ofte kopieringsfunktionen, derfor ønsker jeg at
spare på papiret".
Du kan vælge blandt listerne alt efter, hvilken handling, du ønsker at foretage.
Indholdet i betjeningsvejledningen er som følger:
FØR BRUG AF MASKINEN
KOPIMASKINE
PRINTER
SCANNER / INTERNET-FAX
* Tor at åbne betjeningsvejledningen i pdf-format, kræves der Adobe® Reader® eller Acrobat® Reader®
fra Adobe Systems Incorporated. Adobe
http://www.adobe.com/
®
Reader® kan hentes på følgende adresse:
DOKUMENTARKIVERING
SYSTEMINDSTILLINGER
FEJLFINDING
1
Page 4

KONTROL AF IP-ADRESSEN
Maskinens IP-adresse kontrolleres ved at udskrive listen over alle generelle indstillinger under systemindstillinger.
SYSTEM
INDSTILLING
Systemindstillinger
Jobtæller
Papirbakke
Indstil.
Driftsindstillinger
Systemindstillinger
Listeudskrivning (Bruger)
Liste Over Alle Generelle Indstillinger:
Printertestside
Sender Adresseliste
Liste over Arkiveringsmapper for
dokumenter:
Standardindstillinger
Dok.Arkivering-
:
:
Adressekontrol
Kontrol
Udskriv
(2)
Liste over PCL-symbolsæt
Udskriv
Liste Over Indiv. Numre
Udskriv
Udskriv
Admin Kodeord
Listeudskrivning
(Bruger)
(1)
Fax Data
Modtag/Videresend
USB-enhedscheck
Afslut
Tilbage
1 Tryk på tasten [SYSTEMINDSTILLING].
2 Vælg listen over alle generelle indstillinger på
berøringspanelet.
(1) Tryk på tasten [Listeudskrivning (Bruger)].
(2) Tryk på tasten [Udskriv] til højre for "Liste
Over Alle Generelle Indstillinger".
IP-adressen ses på den udskrevne liste.
2
Page 5

ADGANG TIL MASKINENS WEBSERVER
Når maskinen er forbundet til et netværk, kan du få adgang til maskinens indbyggede webserver fra din
computers webbrowser.
Åbning af websider
Aktivér maskinens webserver for at åbne
websider.
Start en webbrowser på en computer, der er
forbundet til det samme netværk som
maskinen, og angiv maskinens IP-adresse.
Anbefalede webbrowsere
Internet Explorer: 6,0 eller nyere (Windows
Netscape Navigator: 9 (Windows
Firefox: 2.0 eller nyere (Windows
Safari: 1.5 eller nyere (Macintosh)
Websiden vises.
Maskinens indstillinger kræver muligvis, at der udføres
brugerkontrol for at åbne hjemmesiden. Bed
maskinens administrator om det krævede password til
brugerkontrol.
®
)
®
)
®
)
Sådan downloades betjeningsvejledningen
Betjeningsvejledningen, som er en mere detaljeret vejledning, kan downloades fra maskinens websider.
Sådan downloades betjeningsvejledningen.
(1) Klik på [Hent betjeningsvejledning] i menuen
på websiden.
(1)
(2) Vælg det ønskede sprog.
(2)
(3) Klik på tasten [Hent].
Betjeningsvejledningen downloades.
(3)
3
Page 6

INDHOLDSFORTEGNELSE
KONTROL AF IP-ADRESSEN . . . . . . . . . . . . . . . . . . . . . . . . . . . . . . . . . . . . . . . . . . . . . . . . . . . . . .2
ADGANG TIL MASKINENS WEBSERVER . . . . . . . . . . . . . . . . . . . . . . . . . . . . . . . . . . . . . . . . . . . .3
For brug af maskinen
NAVNE PÅ DELE OG FUNKTIONER. . . . . . . . . . . . . . . . . . . . . . . . . . . . . . . . . . . . . . . . . . . . . . . . .8
BETJENINGSPANEL . . . . . . . . . . . . . . . . . . . . . . . . . . . . . . . . . . . . . . . . . . . . . . . . . . . . . . . . . . . .10
SÅDAN ANVENDES BERØRINGSPANELET . . . . . . . . . . . . . . . . . . . . . . . . . . . . . . . . . . . . . . . . .12
BRUGERKONTROL . . . . . . . . . . . . . . . . . . . . . . . . . . . . . . . . . . . . . . . . . . . . . . . . . . . . . . . . . . . . .14
STARTSKÆRM. . . . . . . . . . . . . . . . . . . . . . . . . . . . . . . . . . . . . . . . . . . . . . . . . . . . . . . . . . . . . . . . .15
FUNKTIONEN BILLEDVISNING (VIS UDSKRIFT) . . . . . . . . . . . . . . . . . . . . . . . . . . . . . . . . . . . . .16
PLACERING AF ORIGINALER . . . . . . . . . . . . . . . . . . . . . . . . . . . . . . . . . . . . . . . . . . . . . . . . . . . .17
PAPIRSKIFT I EN BAKKE . . . . . . . . . . . . . . . . . . . . . . . . . . . . . . . . . . . . . . . . . . . . . . . . . . . . . . . .18
Kopiering
STARTSIDE TIL KOPIERING. . . . . . . . . . . . . . . . . . . . . . . . . . . . . . . . . . . . . . . . . . . . . . . . . . . . . .24
KOPIERING. . . . . . . . . . . . . . . . . . . . . . . . . . . . . . . . . . . . . . . . . . . . . . . . . . . . . . . . . . . . . . . . . . . .25
2-SIDET KOPIERING (Automatisk dokumentindfører) . . . . . . . . . . . . . . . . . . . . . . . . . . . . . . . . .26
KOPIERING PÅ SPECIALPAPIR (Specialkopi) . . . . . . . . . . . . . . . . . . . . . . . . . . . . . . . . . . . . . . .27
VALG AF BELYSNING OG BILLEDTYPE . . . . . . . . . . . . . . . . . . . . . . . . . . . . . . . . . . . . . . . . . . . .29
TILPASNING AF BILLEDET TIL PAPIRET (Automatisk Zoom) . . . . . . . . . . . . . . . . . . . . . . . . . .30
FORSTØRRELSE/FORMINDSKELSE (Faste zoomfaktorer/zoom) . . . . . . . . . . . . . . . . . . . . . . .32
AFBRYDELSE AF KOPIERINGSFORLØB (Afbryd Kopi) . . . . . . . . . . . . . . . . . . . . . . . . . . . . . . .34
LAGRING AF KOPIERINGSINDSTILLINGER (Jobprogrammer) . . . . . . . . . . . . . . . . . . . . . . . . .35
SPECIALFUNKTIONER . . . . . . . . . . . . . . . . . . . . . . . . . . . . . . . . . . . . . . . . . . . . . . . . . . . . . . . . . .37
VALG AF EN SPECIALFUNKTION . . . . . . . . . . . . . . . . . . . . . . . . . . . . . . . . . . . . . . . . . . . . . . . . .38
NYTTIGE KOPIERINGSFUNKTIONER . . . . . . . . . . . . . . . . . . . . . . . . . . . . . . . . . . . . . . . . . . . . . .39
Udskrivning
UDSKRIVNING . . . . . . . . . . . . . . . . . . . . . . . . . . . . . . . . . . . . . . . . . . . . . . . . . . . . . . . . . . . . . . . . .46
ANNULLERING AF UDSKRIVNING (PÅ MASKINEN) . . . . . . . . . . . . . . . . . . . . . . . . . . . . . . . . . .51
VALG AF INDSTILLINGER TIL UDSKRIVNING . . . . . . . . . . . . . . . . . . . . . . . . . . . . . . . . . . . . . . .52
NYTTIGE PRINTERFUNKTIONER. . . . . . . . . . . . . . . . . . . . . . . . . . . . . . . . . . . . . . . . . . . . . . . . . .54
4
Page 7

Scanning
NETVÆRKSSCANNER . . . . . . . . . . . . . . . . . . . . . . . . . . . . . . . . . . . . . . . . . . . . . . . . . . . . . . . . . .58
STARTSIDE TIL SCANNING . . . . . . . . . . . . . . . . . . . . . . . . . . . . . . . . . . . . . . . . . . . . . . . . . . . . . .59
SCANNING AF EN ORIGINAL . . . . . . . . . . . . . . . . . . . . . . . . . . . . . . . . . . . . . . . . . . . . . . . . . . . . .60
VALG AF BELYSNING OG ORIGINALENS BILLEDTYPE . . . . . . . . . . . . . . . . . . . . . . . . . . . . . . .61
ÆNDRING AF OPLØSNING. . . . . . . . . . . . . . . . . . . . . . . . . . . . . . . . . . . . . . . . . . . . . . . . . . . . . . .62
ÆNDRING AF FILFORMAT . . . . . . . . . . . . . . . . . . . . . . . . . . . . . . . . . . . . . . . . . . . . . . . . . . . . . . .63
LAGRING AF EN DESTINATION . . . . . . . . . . . . . . . . . . . . . . . . . . . . . . . . . . . . . . . . . . . . . . . . . . .64
NYTTIGE OVERFØRSELSMETODER . . . . . . . . . . . . . . . . . . . . . . . . . . . . . . . . . . . . . . . . . . . . . . .66
AFSENDELSE AF SAMME BILLEDE TIL FLERE MODTAGERE (Broadcast Overførsel). . . . . .68
SPECIELLE SCANNINGS FUNKTIONER . . . . . . . . . . . . . . . . . . . . . . . . . . . . . . . . . . . . . . . . . . . .69
VALG AF EN SPECIALFUNKTION . . . . . . . . . . . . . . . . . . . . . . . . . . . . . . . . . . . . . . . . . . . . . . . . .70
NYTTIGE SCANNERFUNKTIONER. . . . . . . . . . . . . . . . . . . . . . . . . . . . . . . . . . . . . . . . . . . . . . . . .71
Dokumentarkivering
DOKUMENTARKIVERING . . . . . . . . . . . . . . . . . . . . . . . . . . . . . . . . . . . . . . . . . . . . . . . . . . . . . . . .74
HURTIG LAGRING AF ET JOB (Hurtig fil) . . . . . . . . . . . . . . . . . . . . . . . . . . . . . . . . . . . . . . . . . . .76
VEDHÆFTING AF OPLYSNINGER VED LAGRING AF FIL (Fil) . . . . . . . . . . . . . . . . . . . . . . . . . .77
KUN LAGRING AF ET DOKUMENT (Scan til harddisk) . . . . . . . . . . . . . . . . . . . . . . . . . . . . . . . .79
UDSKIVNING AF EN LAGRET FIL . . . . . . . . . . . . . . . . . . . . . . . . . . . . . . . . . . . . . . . . . . . . . . . . .80
Systemindstillinger
SYSTEMINDSTILLINGER . . . . . . . . . . . . . . . . . . . . . . . . . . . . . . . . . . . . . . . . . . . . . . . . . . . . . . . .82
MENUEN SYSTEMINDSTILLINGER . . . . . . . . . . . . . . . . . . . . . . . . . . . . . . . . . . . . . . . . . . . . . . . .84
Fejlfinding
OFTE STILLEDE SPØRGSMÅL. . . . . . . . . . . . . . . . . . . . . . . . . . . . . . . . . . . . . . . . . . . . . . . . . . . .88
SÅDAN FJERNES FASTKØRT PAPIR . . . . . . . . . . . . . . . . . . . . . . . . . . . . . . . . . . . . . . . . . . . . . .92
5
Page 8

Page 9

Før brug af maskinen
Før brug af maskinen
I dette afsnit finder du generelle oplysninger om maskinen, herunder navne
og funktioner på maskinens dele og tilbehør, samt placering af originaler og
indføring af papir.
X NAVNE PÅ DELE OG FUNKTIONER . . . . . . . . . . . . . . . 8
X BETJENINGSPANEL. . . . . . . . . . . . . . . . . . . . . . . . . . . 10
X SÅDAN ANVENDES BERØRINGSPANELET. . . . . . . . 12
X BRUGERKONTROL. . . . . . . . . . . . . . . . . . . . . . . . . . . . 14
X STARTSKÆRM . . . . . . . . . . . . . . . . . . . . . . . . . . . . . . . 15
X FUNKTIONEN BILLEDVISNING (VIS UDSKRIFT) . . . . 16
X PLACERING AF ORIGINALER . . . . . . . . . . . . . . . . . . . 17
X PAPIRSKIFT I EN BAKKE. . . . . . . . . . . . . . . . . . . . . . . 18
7
Page 10

NAVNE PÅ DELE OG FUNKTIONER
(1) (2) (3) (4)
(1) Automatisk dokumentindfører
Indfører og scanner automatisk flere originaler.
2-sidede originaler scannes på begge sider samtidigt.
(2) Dokumentindføringsbakke
Placér originalerne i denne bakke, når du bruger den
automatiske dokumentindfører.
(3) Betjeningspanel
(4) Udlægningsbakke (standardskuffe)
Kopierings- og udskrivningsjob udlægges i denne
bakke.
(Når en finisher eller et ryghæftningsmodul er
installeret,
kan udlægningsbakken (standdardskuffen) ikke
anvendes).
(5) Ryghæftningsmodul*
Dette modul bruges til at hæfte udkast. Maskinen er
også udstyret med hæftefunktionen, der folder arkene
og hæfter dem på midten samt foldefunktionen, der
folder arkene på midten. Et hulningsmodul kan
installeres til at lave huller i udkastet.
(6) Finisher (stor aflægsbakke)*
Dette modul bruges til at hæfte udkast.
(8)(6) (7) (11)(9)
(7) Hæftemodul*
(8) Bakke 1/ Bakke 2
(9) Bakke 3 (når en stand/1 x 500 ark papirskuffe eller
(10) Bakke 4 (når en stand/2 x 500 ark papirskuffe er
(11) Bakke 5 (når en højkapacitetsbakke er
(12) Finisher*
(10)(5)
Hæftemodulet anvendes til at hulle de udskrevne
sider.
Der kan være op til 500 ark papir (80 g/m
hver bakke.
stand/2 x 500 ark papirskuffe er installeret)*
Her ilægges papir. Der kan ilægges op til 500 ark
papir (80 g/m
installeret)*
Her ilægges papir. Der kan ilægges op til 500 ark
papir (80 g/m
installeret)*
Der kan ilægges op til 3500 ark papir (80 g/m
lbs.)). Når en standardskuffe/1 x papirskuffe med 500
ark papir er installeret, er dette bakke 4.
Dette modul bruges til at hæfte udkast. Et
hulningsmodul kan installeres til at lave huller i
udkastet.
2
(21 lbs.)).
2
(21 lbs.)).
(12)
2
(21 lbs.)) i
2
(21
* Perifert udstyr. For yderligere oplysninger se "PERIFERT UDSTYR" i "1. FØR BRUG AF MASKINEN" i
betjeningsvejledningen.
8
Page 11

(15) (16) (17) (18) (19)(13) (14)
(13)Glasrude
Glasruden bruges til at scanne bøger eller andre
originaler, der ikke kan føres ind gennem den
automatiske dokumentindfører.
(14)Tastatur
Dette er et tastatur, der er leveres med maskinen.
Når tastaturet ikke anvendes kan det gemmes under
betjeningspanelet.
Anvend tastaturet til at indtaste adgangskoder,
filnavne eller anden tekst.
(15)Hovedafbryder
Her tændes/slukkes maskinen.
Når du bruger fax eller internet fax, skal denne
afbryder altid stå på "ON".
(16)Frontklap
Åbn klappen for at udskifte tonerpatronen.
(17)Specialbakke
Fra specialbakken kan der indføres specielle
papirtyper.
(18)Udkastbakkeenhed (højre bakke)*
Når bakken er installeret, kan udkastet sendes til
denne bakke.
(19) USB-stik (type A)
Stikket bruges til at tilslutte en USB-hukommelse eller
andet USB-udstyr til maskinen.
* Perifert udstyr. For yderligere oplysninger se "PERIFERT UDSTYR" i "1. FØR BRUG AF MASKINEN" i
betjeningsvejledningen.
9
Page 12

BETJENINGSPANEL
Billedindikator
Linjeindikator
Denne lyser under overførsel eller modtagelse i faxfunktion. Indikatoren lyser også under overførsel i scanningsfunktion.
Dataindikator
Indikatoren blinker, når en modtaget fax ikke kan udskrives, såfremt maskinen fx er løbet tør for papir.
Indikatoren lyser konstant, når der er data, der venter på at blive overført.
Berøringspanel
Meddelelser og taster
vises på LCD-displayet.
Maskinen betjenes ved
at trykke på tasterne.
KOPI
Klar til scanning.
Farvetilstand
Fuld Farve
Belysning
Auto
Zoomfaktor
100%
Bakke 1
SEND IMAGE
Original
Auto
A4
1.
2.
3.
4.
Tasten [JOBSTATUS]
Tryk på denne tast for at åbne
jobstatusskærmen. Du kan
også kontrollere jobstatusser
samt annullere job på
jobstatusskærmen.
DOCUMENT
ARKIV
Special-
Funktioner
2-Side Kopy
Udkast
Hurtig Fil
Preview
A4
A4R
B4
A3
Alm.
A4
Papirvalg
Auto
A4
Alm.
Fil
0
Jobstatus
MFP-status
020/015
Kopierer
005/000
Venter
010/000
Venter
010/000
Venter
Udskrivningsindikatorer
KLAR indikator
Udskriftsdata kan modtages, når
denne indikator lyser.
Dataindikator
Denne blinker, når data
modtages og lyser, når
udskrivningen er i gang.
JOBSTATUS
SYSTEM
INDSTILLING
FORETRUKNE
PRINT
KLAR
DATA
SEND
IMAGE
LINIE
DATA
10
Tasten [SYSTEM INDSTILLING]
Tryk på denne tast for at åbne skærmen til systemindstillinger.
Systemindstillingerne kan justeres, for at gøre maskinen nemmere
at betjene, som fx konfiguration af papirbakkeindstillinger samt
adresselagring.
Tasten [FORETRUKNE]
Tryk på denne tast for at åbne
startskærmen.
Taster til ofte anvendte
funktioner kan registreres på
denne skærm
til en hurtig adgang, hvilket gør
maskinen nemmere at betjene.
Page 13

Numeriske taster
Tasten [SLET]
Disse taster anvendes til at indtaste
kopiantal, faxnumre og anden
nummersøgning.
Tasten [LOGOUT] ( )
Når funktionen brugerkontrol er aktiveret,
logger brugeren af ved at trykke på
denne tast efter brug af maskinen. I
faxfunktion kan denne tast bruges til at
sende ringesignaler på en opkaldslinje.
Tasten [#/P] ( )
ryk på denne tast for at anvende et
T
jobprogram under kopieringsfunktionen.
I faxfunktionen bruges denne tast til at
ringe op via et program.
Tryk på denne tast for at
nulstille indstillinger som fx
antallet af kopier til "0".
[START] tast
Brug denne tast til at kopiere eller scanne
en original. Denne tast anvendes også til at
sende en fax i faxtilstand.
Strømindikator
Denne indikator lyser, når
strømforsyningen er slået til.
Tasten [TÆND/SLUK]
Brug denne tast til at
tænde og slukke for
maskinen.
LOGOUT
Tasten [NULSTIL]
Tryk på denne tast for at nulstille en
funktion.
Samtlige indstillinger vil blive nulstillet,
og funktionen vil gå tilbage til
Tasten [STOP]
Tryk på denne tast til at stoppe et kopijob eller
til at scanne en original.
Tasten [ENERGIBESPARELSE]
Brug denne tast til at aktivere
energibesparelsesfunktionen. Tasten
[ENERGIBESPARELSE] blinker, når maskinen er i
energibesparelsesfunktionen. Tasten bruges også
til at deaktivere energibesparelsesfunktionen.
11
Page 14

SÅDAN ANVENDES BERØRINGSPANELET
Tasterne i berøringspanelet er inddelt i grupper, så de er nemme at betjene. I det følgende gennemgås tasternes
placering og funktioner.
Taster til valg af funktion
Tasten [KOPI]
Brug denne tast til at skifte til
kopieringsfunktionen for at kopiere. Tryk
og hold nede på tasten [KOPIERING] for
at se det samlede antal udførte kopier
samt den resterende tonermængde.
KOPI
Ready to scan for copy.
Farvetilstand
Fuld Farve
Belysning
Auto
Zoomfaktor
100%
Bakke 1
Tasten [SEND IMAGE]
Brug denne tast til at skifte til
billedafsendelsesfunktionen
for at anvende scanningseller faxfunktionen.
SEND IMAGE
Original
Auto
DOCUMENT
ARKIV
Alm.
Papirvalg
Auto
A4
Alm.
A4
A4
1.
A4R
2.
B4
3.
A3
4.
A4
Special-
Funktioner
2-Sidet Kopi
Udkast
Fil
Hurtig Fil
Preview
Tasten [DOKUMENT ARKIV]
Tryk på denne tast for at skifte til
dokumentarkiveringsfunktionen for at
udskrive eller sende en fil, der er
gemt på harddisken.
Jobstatus
0
MFP-status
020/015
Kopierer
005/000
Venter
010/000
Venter
010/000
Venter
Når maskinfunktionen ændres, åbnes
startskærmen til den netop valgte funktion.
Funktionerne kan vælges, og indstillingerne kan
kontrolleres på startskærmen.
Systemskærm
Her vises tasten til justering af lysstyrken på
berøringspanelet, indstillinger til indtastning af tekst
samt andre funktioner.
Sådan anvendes de almindelige taster
Special-Funktioner
Marginskift
Håndbogskopi
Omslag/
Skilleark
Bog Kopi
Rader
Jobform
Overhead
Skilleark
Fanebladskopi
Flersidet
Kopi
Tandem
Kopi
Multi-Shot
Kortformat
OK
1
2
(1)
Job Settings / Print
Jobindstillinger/Print
Antal valgte filer: 5
Number of Selected Files: 5
Number of Prints
(2)
Antal udskrifter
(3)
Apply the Number from Stored Setting of
Tilføj nummeret fra den gemte
Each Job.
indstilling for hvert job.
1
(1 999)
Cancel
Fortryd
Print and Delete the Data
Udskriv og slet data
Print and Save the Data
Udskriv og gem data
(1) Når den viste skærm består flere skærme, bruges tasterne til at skifte mellem skærmene.
(2) Når en afkrydsningsboks berøres, vises et flueben der markerer, at indstillingen er aktiveret.
(3) Tasterne kan bruges til at øge eller formindske en værdi. Til et hurtigt skift af værdi, hold fingeren på
tasten. Du kan også anvende en numerisk tast for at ændre en værdi.
12
Page 15

Kontrol af maskinstatus
Berøringspanelet har en tast til kontrol af maskinstatus.
Tast til valg af skærmSkærmen "Jobstatus"
Her vises de første 4 udskrivningsjob i udskrivningskøen
(job i gang samt job, der venter på at blive udskrevet).
Jobtypen, antallet af kopier, antallet af udførte kopier
samt jobstatussen vises.
KOPI
Klar til scanning.
Farvetilstand
Fuld Farve
Belysning
Auto
Zoomfaktor
100%
Bakke 1
SEND IMAGE
Original
Auto
DOCUMENT
ARKIV
Funktioner
Alm.
A4
1.
A4R
2.
B4
3.
A3
4.
A4
A4
Papirvalg
Auto
A4
Alm.
2-Sidet Kopi
Hurtig Fil
Hurtig Fil
Skærmen "MFP-status"
Her vises maskinens systemoplysninger.
"Information om vedligeholdelse"
Her vises maskinens vedligeholdelsesoplysninger efter koder.
Special-
Udkast
Fil
Preview
Statusskærmen kan ændres fra "Jobstatus" til
"MFP-status".
Såfremt jobstatusskærmen er åben, ændres
statusskærmen automatisk til "MFP-status".
0
Jobstatus
MFP-status
020/015
Kopierer
005/000
Venter
010/000
Venter
010/000
Venter
Jobstatus
MFP-status
Information om
vedligeholdelse
DC DC DC
Jobstatusskærmen
Her vises job, der venter eller er i gang, den valgte papirbakke samt jobstatussen. Tryk her for at åbne
jobstatusskærmen.
Printjob Scan til
Job Queue Sets / Progress Status
Computer01 002/001 Udskriver
1
0312345678 002/000
2
0312345678 002/000
3
4
Kopi 002/000
Fax-Job Internet Fax
Venter
Venter
Venter
1
1
Spool
Jobkø
Afsluttet
Detaljer
Prioritet
Stop/Slet
Job vises som en liste med taster. Jobtasterne
vises i rækkefølgen, de bliver udført i. Det er
muligt at trykke på en jobtast for at vælge jobbet.
Et valgt job kan prioriteres og udføres før
andre job, og et job i venteposition kan
annulleres.
13
Page 16

BRUGERKONTROL
Når brugerkontrol er aktiveret i systemindstillingerne, skal man logge på inden maskinen kan tages i brug. Som
standard er brugerkontrollen deaktiveret.
Log af, når du er færdig med at bruge maskinen.
Metoder til brugerkontrol
Der findes to metoder til brugerkontrol: Log på ved hjælp af brugernummer eller log på ved hjælp af brugernavn
og adgangskode. Bed maskinens administrator om de oplysninger, du skal bruge til at logge på.
For yderligere oplysninger om brugerkontrol se "BRUGERKONTROL" i "1.FØR BRUG AF MASKINEN" i
betjeningsvejledningen.
Log på ved hjælp af brugernummer
Brugerbekræftelse
OK
Admin Login
Log på ved hjælp af brugernavn og adgangskode
Brugerbekræftelse
Login Navn
Brugernavn
Adgangskode
Godkendt til:
Login Lokalt
OK
Denne metode kræver, at du logger på ved at
indtaste dit brugernummer (5 til 8 cifre), som er lagret
i maskinens systemindstillinger.
Denne metode kræver, at du logger på ved at
indtaste dit brugernavn, din adgangskode og log
på-destinationen, som er lagret i maskinens
systemindstillinger. En e-mail-adresse kan også
bruges til brugerkontrol, alt efter hvordan maskinens
administrator har konfigureret systemindstillingerne.
Log af
Log af, når du er færdig med at bruge maskinen. Ved at logge af forhindrer du uautoriseret brug af maskinen.
Sådan logger man af
Du kan logge af fra samtlige maskinindstillinger ved at trykke på tasten [LOGOUT] ( ). Bemærk, at tasten
[LOGOUT] ( ) ikke kan bruges til log af, når der indtastes et faxnummer i faxfunktionen, da tasten [LOGOUT]
( ) i dette tilfælde fungerer som en numerisk tast.
Hvis en prædefineret tidsperiode er angivet fra maskinen sidst er anvendt, vil autoslet funktionen blive aktiveret.
Når autoslet aktiveres, logges der automatisk ud.
14
Page 17

STARTSKÆRM
Når du trykker på tasten [FORETRUKNE] på betjeningspanelet, vises startskærmen på berøringspanelet. Taster
til valg af tilstand vises på startskærmen. Du kan trykke på disse taster for at åbne hovedskærmen i enhver
tilstand. Du kan trykke på [Min menu]-tasten for at vise genveje til funktioner, der er lagret i "Min menu".
1. skærm 2. skærm
(1) (1)
SEND IMAGE
KOPI
App 01 App 02 App 03 App 04
DOCUMENT
ARKIVERING
(3)(2)
Min menu
(1)Taster til valg af funktion
Brug disse taster til at skifte mellem funktionerne til
kopiering, billedafsendelse, dokumentarkivering og
Sharp OSA. Navne på taster og billeder kan ændres.
(kun på første skærm)
(2)Baggrundsbillede
Baggrundsbillede af startskærmen.
Baggrundsbilledet kan ændres.
(3)[Min menu] tast
Tryk på tasten for at åbne min menu-skærmen.
Navne på taster og billeder kan ændres.
KOPI
Min menu
(5)
SEND IMAGE
Total Antal
Dok.ArkiveringsKontrol
(6)(4)
DOCUMENT
ARKIVERING
Adresse-Kontrol
Papirbakke Indstil.
04/04/2010 11:40
(5)Navn
Her vises navnet på min menu-skærmen.
(6)Genvejstast
En registreret funktion kan tildeles en genvejstast.
Tasten vælges for at aktivere den registrerede
funktion.
(7) Brugernavn
Her vises navnet på brugeren, der er logget på.
Brugernavnet er synligt, når funktionen brugerkontrol
er aktiveret.
(7)
(4)Programtaster
Der kan vises op til fire genveje til Sharp
OSA-programmer.
Du kan gemme en funktion under et genvejstast på min menu-skærmen. Når du trykker på en genvejstast, vises
skærmbilledet til den pågældende funktion. Registrér ofte anvendte funktioner i min menu-skærmen, så du hurtigt
og nemt har adgang til de aktuelle funktioner. Når der anvendes brugerkontrol, kan min menu-skærmen for
"Foretrukken Betjeningsgruppe" vises.
Brug websiden til at konfigurere følgende indstillinger:
• Ændring af navnet på tasten til startskærmen, ændring af billed-, lagrings- og programtasten
• Lagring af taster der vises på min menu-skærmen.
15
Page 18

FUNKTIONEN BILLEDVISNING (VIS
UDSKRIFT)
Med billedvisningsfunktionen kan du gennemse scannede billeder og modtagne faxer på berøringspanelet.
Fordele ved billedvisning.
Du kan få vist billeder scannet til kopiering, fax-/billedafsendelse og scanne til harddisk mhp. dokumentarkivering.
Det giver dig mulighed for at kontrollere effekten af specielle tilstande og udbedre problemer, før kopiering eller
afsendelse finder sted.
"Udskriver kun de nødvendige faxer"
Du kan læse en modtaget fax, inden du udskriver den. Såfremt du ikke behøver faxen kan du slette den uden at
skulle udskrive den, hvilket sparer papir og toner.
"Visning af indholdet på en fil, der er lagret i maskinen"
Inden du udskriver eller sender en fil, der er lagret via funktionen dokumentarkivering, kan du gennemse
filindholdet. En udskrift kan vises direkte fra indstillingsmenuen, hvilket gør det nemmere at gå fra billedvisningen
til jobeffektueringen.
Når funktionen billedvisning anvendes, vises der et skærmbillede, der ligner det følgende.
Tasterne i skærmbilledet samt procedurerne til skærmbetjeningen kan variere alt efter billedtype.
Billedkontrol
Dataindholdet vises her
I berøringspanelet kan du:
• Rulle hen over billedet
• Bladre i siderne
• Ændre skærmforholdet
Eksempel: Billedvisning af en modtaget fax
For oplysninger om funktionen billedvisning, henviser vi til de enkelte funktioner i betjeningsvejledningen.
* En billedvisning er et billede, der vises på berøringspanelet. Billedet vil være forskelligt fra det aktuelle
udskrivningsresultat.
Off. Boks
0001 0010
Tilbage
Skærmrotation
Print
16
Page 19

PLACERING AF ORIGINALER
Den automatiske dokumentindfører kan bruges til automatisk scanning af flere originaler på én gang. Dette sparer
dig for besværet med at indføre hver original manuelt.
Brug glaspladen til originaler som ikke kan scannes med den automatiske dokumentindfører, fx bøger eller
dokumenter med vedhæftede noter.
Sådan anvendes den automatiske dokumentindfører
Ved brug af den automatiske dokumentindfører, placeres originalerne i dokumentindføringsbakken.
Kontrollér, at der ikke ligger en original på glaspladen.
Placer originalerne med forsiden opad og lige
kanter.
Tilpas papirguiderne til
originalernes bredde.
Målelinien viser, hvor mange
riginaler, der omtrent kan ilægges.
Originalerne må ikke overskride denne linie.
Sådan anvendes glaspladen
Vær opmærksom på, at dine fingre ikke kommer i klemme, når du lukker den automatiske dokumentindfører.
Luk den automatiske dokumentindfører, når originalen er placeret. Såfremt den står åben, vil kanterne blive
kopieret sorte, hvilket forårsager et overforbrug af toner.
Placer originalen med den side,
der skal kopieres nedad.
Øverstevenstre hjørne af
originalen skal ligge ud for
spidsen af mærket i øverste
venstre hjørne af glaspladen.
Placer originalen
med den side, der
skal kopieres nedad.
Når du ønsker at placere en tyk
original, f.eks. en bog med mange
sider, skubbes den fjerneste kant af
den automatiske dokumentindfører
op hvorefter den automatiske
dokumentfremfører langsomt lukkes.
17
Page 20

PAPIRSKIFT I EN BAKKE
Navne på bakkerne
Bakkernes navne vises herefter.
I nedenstående vejledninger kan du se, hvor mange ark papir, der kan lægges i hver bakke:
• Betjeningsvejledning, "Indstillinger til papirbakke" i "6. SYSTEMINDSTILLINGER"
• Sikkerhedsvejledning, "SPECIFIKATIONER"
(1) Bakke 1
(2) Bakke 2
(3) Bakke 3
(4) Bakke 4
(5) Bakke 5 (højkapacitetsbakke)
(6) Specialbakke
(1)
(2)
(3)
(4)
(6)
(5)
Udskriftssiden vender opad eller nedad
Papiret ilægges med udskriftssiden opad eller nedad afhængig af papirtype og valg af bakke.
Bakke 1 til 4
Ilæg papiret med udskriftssiden opad.
Hvis papirtypen er "Fortrykt" eller "Brevpapir", skal papiret lægges i med udskriftssiden nedad*.
Specialbakke og bakke 5
Ilæg papiret med udskriftssiden nedad.
Hvis papirtypen er "Fortrykt" eller "Brevpapir", skal papiret lægges i med udskriftssiden opad*.
* Hvis "Deaktivering af Duplex" er aktiveret i systemindstillingerne (administrator), skal du lægge papiret i normalt
(udskriftssiden opad i bakke 1 til 4; udskriftssiden nedad i specialbakken og bakke 5).
18
Page 21

Ilægning af papir i en bakke
For at ændre papirformatet i en bakke, skal du ilægge det ønskede papir i bakken og herefter ændre maskinens
bakkeindstillinger for at angive papirformatet. Proceduren ved ændring af bakkens papirformat er beskrevet
nedenfor. Som et eksempel ændres papiret i bakke 1 fra almindeligt papir i B4-format (8-1/2" x 14") til
genbrugspapir i A4-format (8-1/2" x 11").
Træk papirbakken ud.
Fjern evt. papir i bakken.
Justér de 2 papirstyr på bakken. Justér fx
papirstyrene fra B4 (8-1/2" x 14") til A4 (8-1/2"
x 14 ").
Ilæg ikke papiret som vist nedenfor.
Læg papiret i bakken med
dskrivningssiden opad.
Luft papiret godt, før du lægger det i.
Ellers risikerer du, at flere ark papir føres
ind samtidigt, så der opstår papirstop.
I modsat fald risikerer man forkert
papirindføring, når flere ark føres ind
samtidigt.
Indikatorlinien viser, hvor meget papir
der højst kan lægges i bakken. Når du
lægger papir i bakken, skal du sørge for,
at stakken ikke er højere end
indikatorlinien.
Indikatorlinie
19
Page 22

Ændring af bakkeindstillinger
Når du skifter papir i en bakke, skal bakkeindstillingerne under systemindstillinger også ændres.
INDSTILLING
Systemindstillinger
Total Antal
Papirbakke
Indstil.
Tilstand
(1)
Systemindstillinger
Papirbakke Indstil.
Bakkeindstillinger
Papirtype Registrering
(2)
Auto-Skuffeskift
Registrering af skræddersyet størrelse
Standardindst
Adresse-Kontrol
Dok.Arkiverings-
SYSTEM
Kontrol
Admin Kodeord
Listeudskrivning
(Bruger)
Fax Data
Modtag/Videres.
USB-Enhed Kontrol
Afslut
Tilbage
1 Tryk på tasten [SYSTEMINDSTILLING].
2 Konfigurér bakkeindstillingerne på
berøringspanelet.
(1) Tryk på tasten [Papirbakke Indstil.].
(2) Tryk på tasten [Bakkeindstillinger].
Bakkeindstillinger
Type
Størrelse
Fastsat Papirside Bloker Duplex Bloker Hæfter Fastsat Papirside
Kopi Udskrift
Systemindstillinger
Bakkeindstillinger
Bakke:
Type:
Størrelse:
Papiregenskab:
Bakke 1
Alm.
B4
Papiregenskab
Feeding Approved Job
Fax I-Fax
Bakke 1
Genbrugspapir
Auto-AB
A4
A3,A4,A4R,B4,B5,B5R,
216x330(8 1/2x13)
Udskrift
Kopi
I-Fax
Fax
Skift
(3)
Dok.arkivering
Fortryd
(4)
(5)
Tilbage
OK
(6)
(3) Tryk på tasten [Skift] under "Bakke 1".
(4) Vælg [Genbrugspapir] i feltet "Type".
(5) Sørg for, at [Auto-AB] er valgt i feltet
"Størrelse".
Yderligere oplysninger finder du i "Indstillinger til
papirbakke" i "6. SYSTEMINDSTILLING" i
betjeningsvejledningen.
(6) Tryk på [OK].
Ovenstående trin ændrer papirindstillingerne i bakke 1
til genbrugspapir i A4-format.
20
Page 23

Ilægning af papir i andre bakker
Specialbakke
Når der indføres papir af formaterne A3W, A3, or
B4, skal bakkeudtrækket trækkes ud.
Det maksimale antal ark, der kan lægges i
specialbakken er ca. 100 ark almindeligt papir og
ca. 20 kuverter.
Eksempel: Indføring af konvolutter
Siden som skal
kopieres skal
have forsiden nedad!
Læg papir i formatet A5 (7-1/4" x 10-1/2") eller
mindre i vandret retning.
Specielle papirtyper, der ikke kan lægges i andre bakker, skal lægges i specialbakken.
For yderligere oplysninger om specialbakken, henvises der til "ILÆGNING AF PAPIR I SPECIALBAKKEN" i "1. FØR
BRUG AF MASKINEN" i betjeningsvejledningen.
Der kan kun udskrives på adressesiden af konvolutter.
Placer konvolutter med adressesiden nedad.
21
Page 24

Højkapacitetsbakke
Papirformatet i bakke 5 kan kun ændres af en servicetekniker.
Træk forsigtig papirbakken ud.
Læg papiret i med udskriftssiden nedad.
Luft papiret godt, før du lægger det i.
Ellers risikerer du, at flere ark papir føres
ind samtidigt, så der opstår papirstop.
I modsat fald risikerer man forkert
papirindføring, når flere ark føres ind samtidigt.
Læg papiret i bakken og skub forsigtigt bakken
på plads.
Ilæg ikke papiret som vist nedenfor.
Indikatorlinien viser, hvor meget papir
der højst kan lægges i bakken. Når du
lægger papir i bakken, skal du sørge for,
at stakken ikke er højere end
indikatorlinien.
Indikatorlinie
22
Page 25

Kopiering
Kopiering
I dette afsnit gennemgås den grundlæggende betjening af kopieringsfunktionen.
Afsnittet introducerer også forskellige kopieringsmetoder, som kan anvendes, når
maskinen er i én af specialtilstandene.
X STARTSIDE TIL KOPIERING . . . . . . . . . . . . . . . . . . . . 24
X KOPIERING . . . . . . . . . . . . . . . . . . . . . . . . . . . . . . . . . . 25
X 2-SIDET KOPIERING (Automatisk
dokumentindfører) . . . . . . . . . . . . . . . . . . . . . . . . . . . . 26
X KOPIERING PÅ SPECIALPAPIR (Specialkopi). . . . . . 27
X VALG AF BELYSNING OG BILLEDTYPE . . . . . . . . . . 29
X TILPASNING AF BILLEDET TIL PAPIRET
(Automatisk Zoom) . . . . . . . . . . . . . . . . . . . . . . . . . . . . 30
X FORSTØRRELSE/FORMINDSKELSE (Faste
zoomfaktorer/zoom) . . . . . . . . . . . . . . . . . . . . . . . . . . . 32
X
AFBRYDELSE AF KOPIERINGSFORLØB (Afbryd Kopi) . .
X LAGRING AF KOPIERINGSINDSTILLINGER
(Jobprogrammer) . . . . . . . . . . . . . . . . . . . . . . . . . . . . . 35
X SPECIALFUNKTIONER. . . . . . . . . . . . . . . . . . . . . . . . . 37
X VALG AF EN SPECIALFUNKTION. . . . . . . . . . . . . . . . 38
X NYTTIGE KOPIERINGSFUNKTIONER . . . . . . . . . . . . . 39
34
23
Page 26

STARTSIDE TIL KOPIERING
Tryk på tasten [KOPI] på berøringspanelet for at åbne startsiden til kopiering.
Vælg indstillinger til kopiering på startsiden.
(1)
(2)
(3)
(4)
(5)
Klar til scanning.
Belysning
Auto
Zoomfaktor
100%
(6)
A4
1.
A4R
2.
B4
3.
A3
4.
Original Papirvalg
Auto
A4
(7)
Alm.
A4
5.
A4
Auto
A4
Almindelig
Special-Funktioner
2-Sidet Kopi
Udkast
Fil
Hurtig Fil
Preview
(8)
0
(9)
(10)
(11)
(12)
(13)
(1) Visning af udkast
Når én eller flere udkastfunktioner som sortering,
gruppering, hæftning-sortering eller ryghæftning er
valgt, vises symbolerne for de valgte funktioner her.
(2) Tasten [Belysning]
Den viser belysningen af den aktuelle kopi og
indstillingerne for belysningsfunktionen. Tryk på
tasten for at ændre belysningen eller indstillingen for
belysningsfunktionen.
(3) Tasten [Zoomfaktor]
Viser den aktuelle zoomfaktor. Tryk på denne tast for
at justere zoomfaktoren.
(4) Tasten [Original]
Tryk på denne tast for at indtaste originalens
størrelse manuelt.
Når en original er lagt i maskinen, viser denne tast det
originalformat, som automatisk registreres. Såfremt
originalformatet er angivet manuelt, vises formatet.
(5) Tasten [Papirvalg]
Tryk på denne tast for at ændre den anvendte
papirbakke. Bakken, papirstørrelsen og papirtypen
vises. Du kan trykke på billedet af bakken på
displayet for papirstørrelse for at åbne samme
skærmbillede.
(6) Display til indført original
Det vises, når du lægger en original i den automatiske
dokumentindfører.
(7) Display til valgt papir
Det viser størrelsen på papiret i hver bakke og den
resterende mængde papir .
Den valgte bakke lyser.
Bakken, der indfører papir, lyser grønt.
Træk ikke en bakke ud, når der indføres papir fra
bakken. Dette vil medføre papirstop.
(8) Display for antal kopier
Her vises det indstillede antal kopier.
(9) Tasten [Specialfunk]
Tryk på denne tast for at vælge specialfunktioner som
marginskift, rader og flersidet kopi.
(10) Tasten [2-sidet kopi]
Tryk på denne tast for at vælge 2-sidet
kopieringsfunktion.
(11) Tasten [Udkast]
Tryk på denne tast for at vælge en udkastfunktion
som sortering, gruppe, offset, hæftning-sortering,
ryghæftning eller foldning.
(12) Brugerdefinerede taster
De taster, der vises her, kan ændres, så de viser dine
foretrukne indstillinger eller funktioner.
24
(13) Tasten [Preview]
Tryk på denne knap for at få en billedvisning af en
kopi i berøringspanelet, før du udskriver kopien.
Page 27

KOPIERING
Dette er den mest enkle metode til kopiering.
Auto
1.
2.
3.
4.
DOCUMENT
ARKIV
A4
A4R
B4
A3
Alm.
A4
Auto
A4
Almindelig
Special-
Funktioner
2-Sidet Kopi
Udkast
Fil
Hurtig Fil
Preview
KOPI
Klar til scanning.
Belysning
Auto
Zoomfaktor
100%
SEND IMAGE
Original Papirvalg
Siden som skal scannes skal have forsiden opad!
1-sidet original
1-sidet kopi
1 Tryk på tasten [KOPI].
0
Hovedskærmen i kopieringstilstand vises.
2 Placér originalerne.
Ved brug af glaspladen skal den side, der skal scannes,
vende nedad.
3 Vælg antal kopier, og tryk derefter på tasten
[START].
Ret antal
Annuler scanning
Annuler kopiering
25
Page 28

2-SIDET KOPIERING
(Automatisk dokumentindfører)
Ved at bruge den automatiske dokumentindfører kan man automatisk
fremstille 2-sidede kopier uden at skulle vende originalerne manuelt og
føre dem ind igen.
I dette afsnit gennemgås hvordan man kopierer 1-sidede originaler på
begge sider af papiret.
1-sidet original
2-sidet kopi
Siden som skal scannes skal have forsiden opad!
Special-
Funktioner
2-Sidet Kopi
Alm.
Belysning
Auto
Zoomfaktor
100%
2-Sidet Kopi
1.
A4
A4R
2.
B4
3.
A3
4.
Original Papirvalg
Auto
A4
Auto
A4
Almindelig
A4
Output
(1)
Fil
Hurtig Fil
Preview
OK
(3)
Indbind.-
Ændring
(2)
1 Placér originalerne.
2 Vælg indstillinger på berøringspanelet.
(1) Tryk på tasten [2-sidet kopi].
(2) Tryk på tasten [1-sidet til 2-sidet].
(3) Tryk på [OK].
26
3 Vælg antal kopier, og tryk derefter på tasten
[START].
Ret antal
Annuler scanning
Annuler kopiering
Page 29

KOPIERING PÅ SPECIALPAPIR
(Specialkopi)
Brug specialbakken ved kopiering på specielle papirtyper så som
kraftigt papir, konvolutter og fanepapir.
I dette afsnit forklares, hvordan man indfører kraftigt A4 papir i
specialbakken.
Siden som skal scannes skal have forsiden opad!
Siden som skal
kopieres skal have
forsiden nedad!
Special-
Funktioner
2-Sidet Kopi
Alm.
Belysning
Auto
Zoomfaktor
100%
Original
Auto
A4
Papirvalg
Auto
A4
Alm.
A4
A4
1.
A4R
2.
B4
3.
A3
4.
Udkast
Fil
Hurtig Fil
Preview
(1)
Original
Kopiering på kraftigt papir
1 Placér originalerne.
Ved brug af glaspladen skal den side, der skal scannes,
vende nedad.
2 Læg papiret i specialbakken.
3 Vælg indstillinger på berøringspanelet.
(1) Tryk på tasten [Papirvalg].
Papirvalg
Papirskuffe
1. A4
2. A4R
3. B4
4. A3
Papirvalg
Type-/Størrelseindstillinger
Vælg papirtype.
Almindelig
Forhullet
Kraftigt Papir
(3)
Kraftigt Papir: 106 - 209 g/m2 (28 lbs.bond. - 110 lbs.index)
Almindelig
Almindelig
Almindelig
Almindelig
Fortrykt
Farvet
Kraftigt Papir 2
Specialbakken
Genbrugspapir
Tyndt papir
Overhead
A4
Almindelig
(2)
Brevpapir
Etiket
Kuvert
OK
Fortryd
(2) Tryk på tasten papirtype til specialbakken.
Her er der trykket på tasten [Almindelig].
(3) Tryk på tasten [Kraftigt papir].
1
2
27
Page 30

Papirvalg
Type-/Størrelseindstillinger For Manuel Feeder
Type
Kraftigt Papir 2
Auto-Inch
Auto-AB
(4)
Custom Size
Manual
Størrelse
12x18(A3W),11x17,8½x14
8½x11,8½x11R,5½x8½R
7¼x10½R,A3,A4,B4,B5
A3W(12x18),A3,A4,A4R,A5R,B4
B5,B5R,216x330(8½x13)
11x17,8½x11
X420 Y297
OK
(5)
Vælg indstillinger på berøringspanelet.
(Fortsat)
(4) Tryk på tasten [Auto-AB].
(5) Tryk på [OK].
Papirvalg
Spec.-bakke
A4
Plain
(6)
1. A4
2. A4R
3. B4
4. A3
Papirskuffe
Almindelig
Almindelig
Almindelig
Almindelig
Valg af bakke
Farvetilstand
Fuld Farve
Alm.
Belysning
Auto
Zoomfaktor
100%
Original
Auto
A4
A4
1.
A4R
2.
B4
3.
A3
4.
A4
A4
2.
Papirvalg
Auto
A4
Almindelig
OK
(7)
Special-
Funktioner
2-Sidet Kopi
Udkast
Fil
Hurtig Fil
Preview
(6) Tryk på tasten til specialbakken.
(7) Tryk på [OK].
4 Vælg antal kopier, og tryk derefter på tasten
[START].
Ret antal
Annuler scanning
Tryk på tasten [Papirvalg] eller på billedet af maskinen på
startsiden for kopiering for at vælge papir.
Annuler kopiering
Papirvalg
28
1. A4
3. A4R
3. B4
4. A3
Papirskuffe
Almindelig
Almindelig
Almindelig
Almindelig
(A)
Spec.-bakke
A4
Almindelig
LCC Kassette
5. A4
Almindelig
(D)
(B)
(C)
OK
Tryk på en tast for at vælge en bakke.
(A) Tryk her for at vælge en af bakkerne 1 til 4.
(B) Tryk her for at vælge specialbakken.
(C) Tryk her for at indstille papirtypen i specialbakken.
(D) Tryk her for at vælge bakke 5 (højkapacitetsbakke).
Page 31

VALG AF BELYSNING OG BILLEDTYPE
Du kan angive originalens billedtype for at få en tydeligere kopi.
I det følgende gennemgås et eksempel, hvor der kopieres et kort.
Siden som skal scannes skal have forsiden opad!
A4
Scanningsopløsning
Special-
Funktioner
2-Sidet Kopi
Udkast
Fil
Hurtig Fil
Preview
OK
(4)
Tekst/Foto
Kort
Farvetilstand
Fuld Farve
Belysning
Auto
(1)
Zoomfaktor
100%
Belysning
Auto
Manuelt
1 53
(3)
A4
1.
A4R
2.
B4
3.
A3
4.
Original
Auto
A4
Original-Billedtype
Tekst
Udskrevet
Foto
Lys
Original
(2)
Alm.
Papirvalg
Auto
A4
Almindelig
Tekst/
Udskr.Foto
Foto
Lys original
Justering af belysning
1 Placér originalerne.
Ved brug af glaspladen skal den side, der skal scannes,
vende nedad.
2 Vælg indstillinger på berøringspanelet.
(1) Tryk på tasten [Belysning].
(2) Tryk på tasten [Kort].
(3) Vælg et mørkere udskriftsresultat med
tasten.
Vælg mellem 9 niveauer for belysning. Du kan gøre
lyse originaler mørkere med tasten eller du kan
gøre mørke originaler lysere med tasten .
(4) Tryk på [OK].
3 Vælg antal kopier, og tryk derefter på tasten
[START].
Ret antal
Annuler scanning
Annuler kopiering
29
Page 32
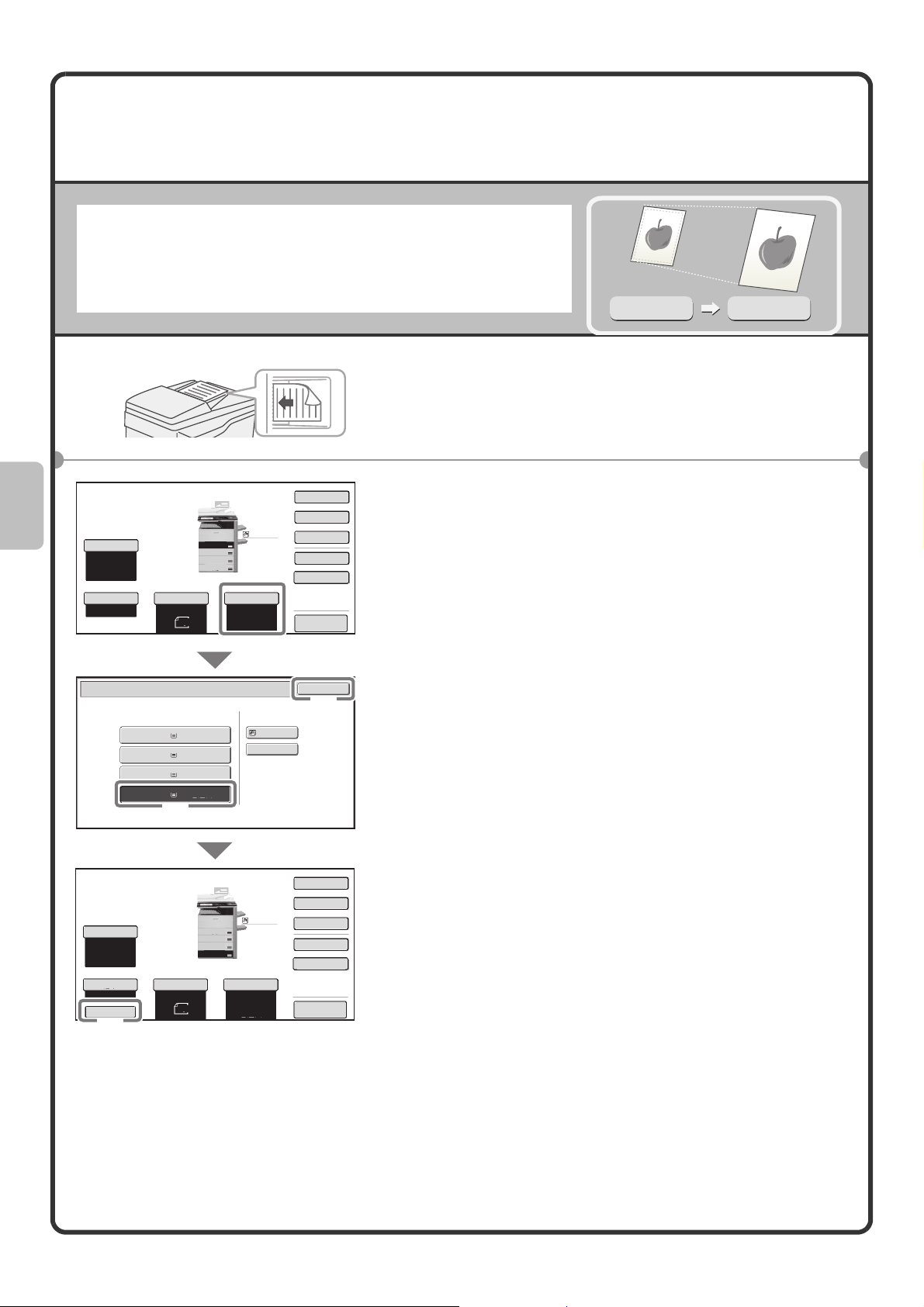
TILPASNING AF BILLEDET TIL PAPIRET
(Automatisk Zoom)
En original kan kopieres til hvilket som helst papirformat ved hjælp af
automatisk forstørrelse/formindskelse.
I dette afsnit forklares hvordan man kopierer en A4 original til A3 papir.
Siden som skal scannes skal have forsiden opad!
Special-
Funktioner
2-Sidet Kopi
Alm.
Belysning
Auto
Zoomfaktor
100%
Original
Auto
A4
Papirvalg
Auto
A4
Almindelig
A4
A4
1.
A4R
2.
B4
3.
A3
4.
Udkast
Fil
Hurtig Fil
Preview
(1)
Papirvalg
1. A4
2. A4R
3. B4
4. A3
Papirskuffe
Almindelig
Almindelig
Almindelig
Almindelig
Bypass-bakke
A4
Almindelig
OK
(3)
(2)
A4
A3
1 Placér originalerne.
Ved brug af glaspladen skal den side, der skal scannes,
vende nedad.
2 Vælg indstillinger på berøringspanelet.
(1) Tryk på tasten [Papirvalg].
(2) Vælg bakken med det ønskede papirformat.
(3) Tryk på [OK].
30
Farvetilstand
Fuld Farve
Belysning
Auto
Zoomfaktor
Auto-Billede
(4)
Original
Auto
A4
Special-
Funktioner
Alm.
A4
1.
A4R
2.
B4
3.
A3
4.
Papirvalg
A3
Almindelig
2-Sidet Kopi
A4
Udkast
Fil
Hurtig Fil
Preview
(4) Tryk på tasten [Auto-Billede].
Page 33

3 Indstil antallet af kopier.
4 Tryk på tasten [START].
Ret antal
Annuler scanning
Annuler kopiering
31
Page 34
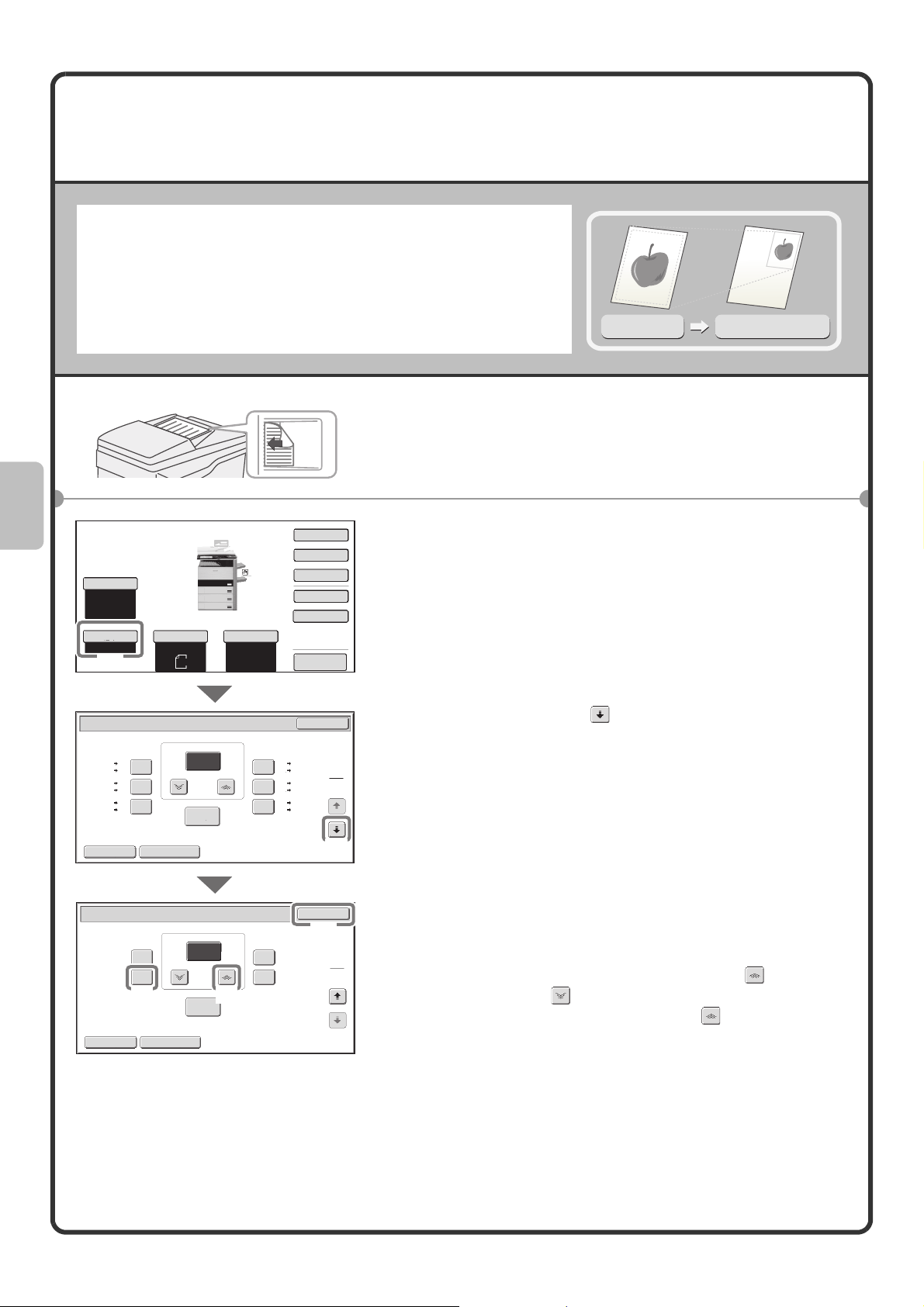
FORSTØRRELSE/FORMINDSKELSE
(Faste zoomfaktorer/zoom)
Du kan vælge en foruddefineret zoomfaktor og/eller justere
zoomfaktoren med intervaller på 1 % for at opnå en præcis indstilling
af kopiformatet.
I dette afsnit vises som et eksempel hvordan man formindsker billedet
til 55%.
Siden som skal scannes skal have forsiden opad!
1 Placér originalerne.
Ved brug af glaspladen skal den side, der skal scannes,
vende nedad.
Exposure
Auto
Zoomfaktor
100%
(1)
Alm.
A4
1.
A4R
2.
B4
3.
A3
4.
Original Papirvalg
Auto
A4
Auto
A4
Almindelig
Special-
Funktioner
2-Sidet Kopi
A4
Udkast
Fil
Hurtig Fil
Preview
2 Vælg indstillinger på berøringspanelet.
(1) Tryk på tasten [Zoomfaktor].
Original
55%
Kopi med fast zoomfaktor
Zoomfaktor
B4 B5
70%
A3 A4
B5 A5
81%
B4 A4
A4 B5
86%
A3 B4
Auto-Billede XY Zoom
Zoomfaktor
25%
50%
(3)
Auto-Billede XY Zoom
100
Zoom
100%
55
Zoom
100%
%
%
(4)
115%
122%
141%
200%
400%
B5 A4
B4 A3
A5 B5
A4 B4
B5 B4
A4 A3
OK
OK
(5)
(2)
(2) Tryk på tasten .
1
2
(3) Tryk på tasten [50 %].
Tryk på den forudindstillede zoomtast, der er nærmest
55 % (den ønskede zoomfaktor).
2
2
(4) Indstil zoomfaktoren til 55 % med tasten.
Med tasten formindskes zoomfaktoren med
intervaller på 1 %, og med tasten forøges
zoomfaktoren med intervaller på 1 %.
(5) Tryk på [OK].
32
Page 35
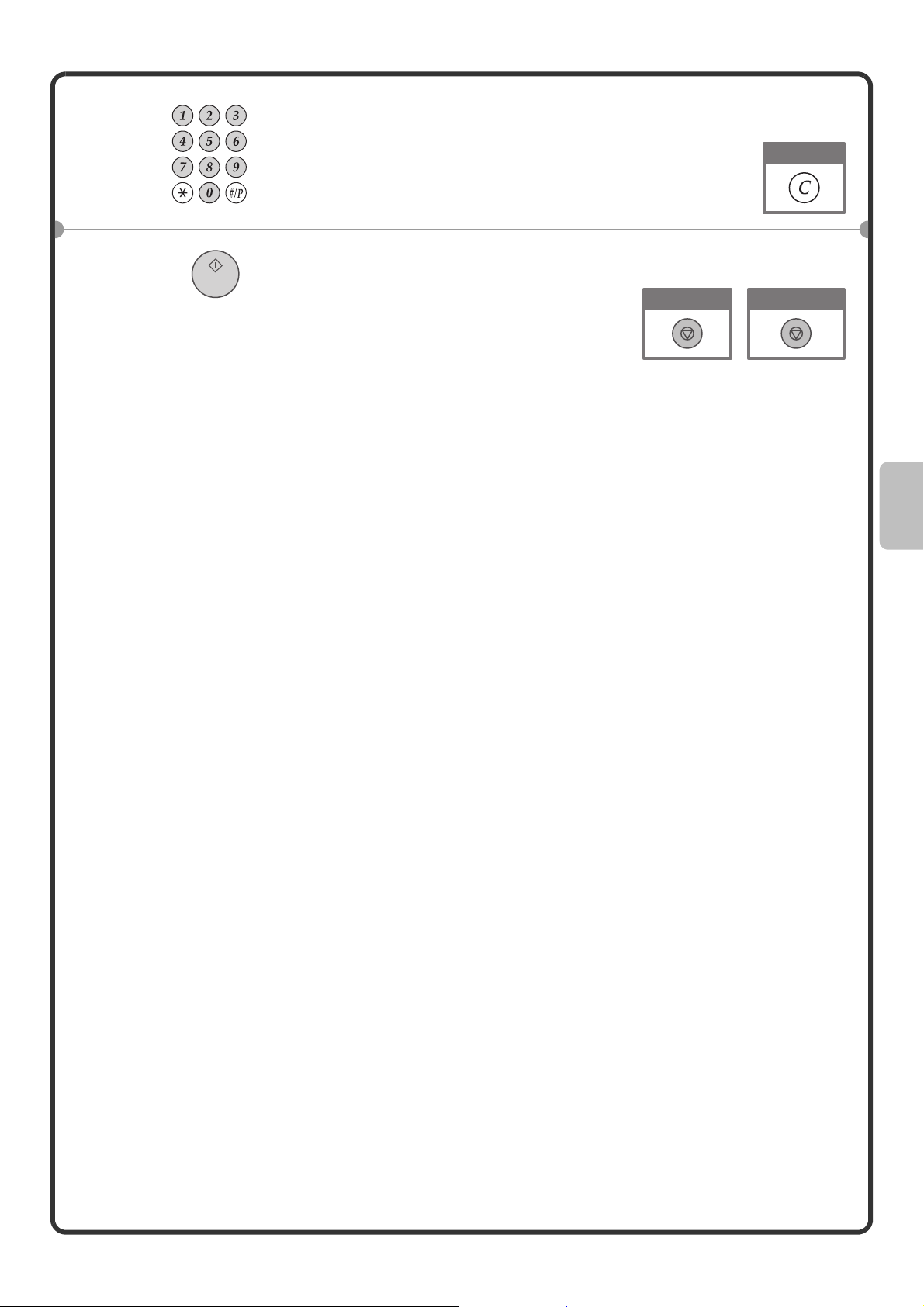
3 Indstil antallet af kopier.
4 Tryk på tasten [START].
Ret antal
Annuler scanning
Annuler kopiering
33
Page 36
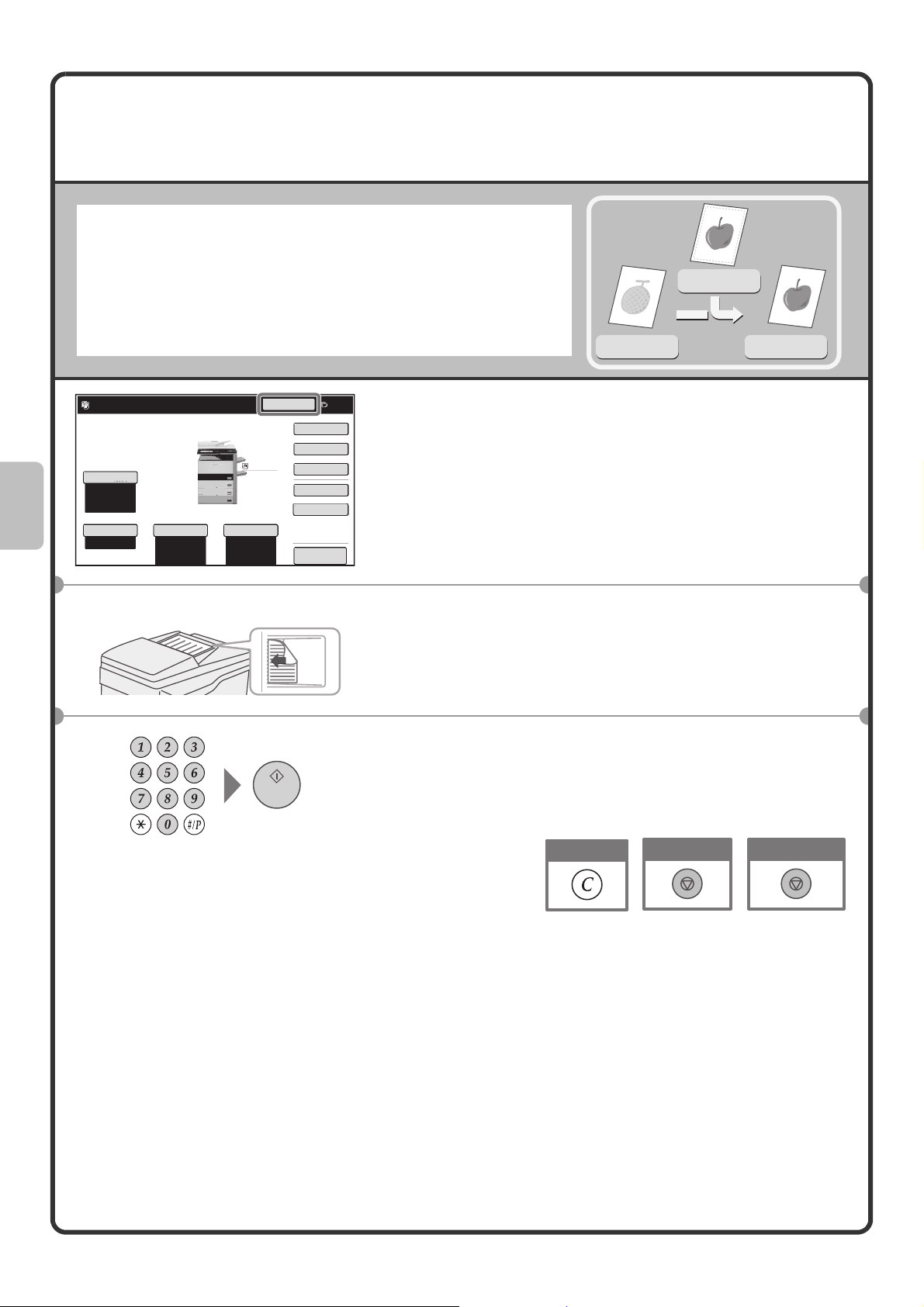
AFBRYDELSE AF KOPIERINGSFORLØB
(Afbryd Kopi)
Når maskinen er ved at udskrive, kan du midlertidigt afbryde jobbet og
udføre et kopieringsjob, som er vigtigere.
Denne funktion er nyttig, når du har brug for at fremstille en vigtig kopi
under et langt kopieringsforløb.
Original
Der kopieres fra skuffe 4s.
Klar til næste scanning.
Belysning
Auto
Zoomfaktor
100%
Original Papirvalg
Auto
A4
1.
A4R
2.
B4
3.
A3
4.
Plain
A4
Auto
A4
Almindelig
Afbryd
Special-
Funktioner
2-Sidet Kopi
Udkast
Fil
Hurtig Fil
Preview
7
Siden som skal scannes skal have forsiden opad!
Udskrivning
Afbryd
1 Tryk på tasten [Afbryd], når maskinen
udskriver.
Tasten [Afbryd] vises i hovedskærmen, når maskinen
udskriver.
2 Placér originalerne.
Ved brug af glaspladen skal den side, der skal scannes,
vende nedad.
3 Vælg antal kopier, og tryk derefter på tasten
[START].
Det afbrudte kopijob genoptages, når kopieringen er
afsluttet.
34
Ret antal
Annuler scanning
Annuler kopiering
Page 37
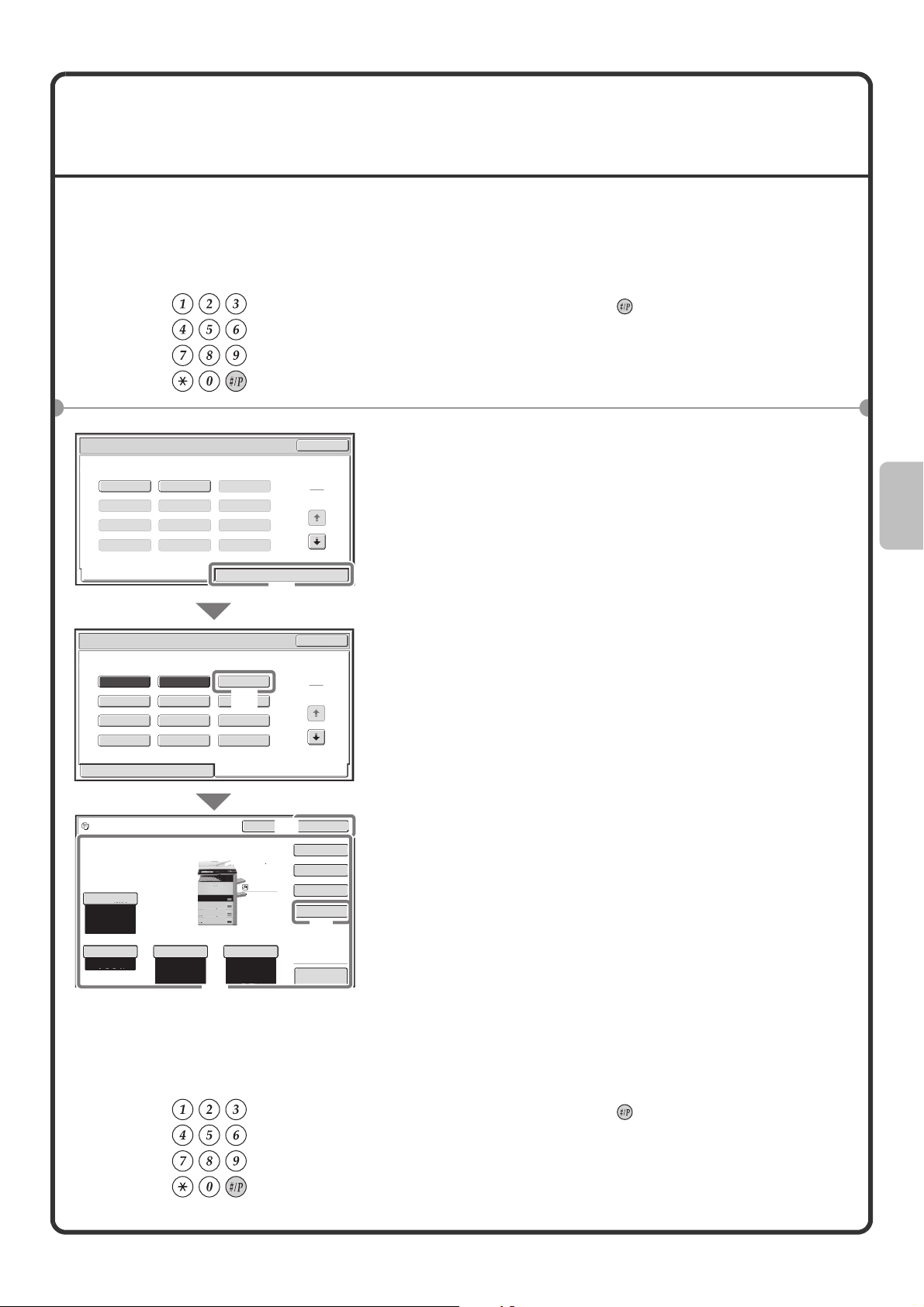
LAGRING AF KOPIERINGSINDSTILLINGER
(Jobprogrammer)
Du kan gemme en gruppe med indstillinger for kopiering. Indstillingerne kan hentes og bruges efter behov.
Dette sparer dig for besværet med at vælge indstillinger manuelt hver gang ved indstillinger du bruger ofte.
Lagring af et jobprogram
1 Tryk på tasten [#/P] ( ).
Jobprogrammer
Vælg programnummer.
1 2 3
4
7 8 9
10 11 12
Genopkald Gem/Slet
Jobprogrammer
Vælg programnummer.
1 2 3
4
7
10 11 12
Genopkald Gem/Slet
Foretag kopivalg, og tryk på [OK].
for slette, tryk [Fortryd]
Farvetilstand
Fuld Farve
Belysning
Auto
Zoomfaktor
100%
5 6
5 6
8 9
1.
2.
3.
4.
Original Papirvalg
Auto
A4R
(3)
A4
B4
A3
(2)
Fortryd OK
Alm.
A4
Auto
A4
Almindelig
(1)
(5)
Afslut
1
4
Afslut
1
4
Special-
Funktioner
2-Sided Copy
Udkast
Programnavn
(4)
Preview
2 Vælg indstillinger på berøringspanelet.
(1) Tryk på tasten [Gem/Slet].
(2) Tryk på den tast, hvor jobprogrammet skal
gemmes under.
Tryk på en tast, som ikke er fremhævet.
De taster, hvor der er gemt et jobprogram, fremhæves.
(3) Vælg de kopiindstillinger, som du vil gemme.
(4) Tryk på tasten [Programnavn].
Der vises et skærmbillede til indtastning af tekst.
Indtast et navn til programmet.
(5) Tryk på [OK].
Brug af et jobprogram
1 Tryk på tasten [#/P] ( ).
Placer originalen.
35
Page 38
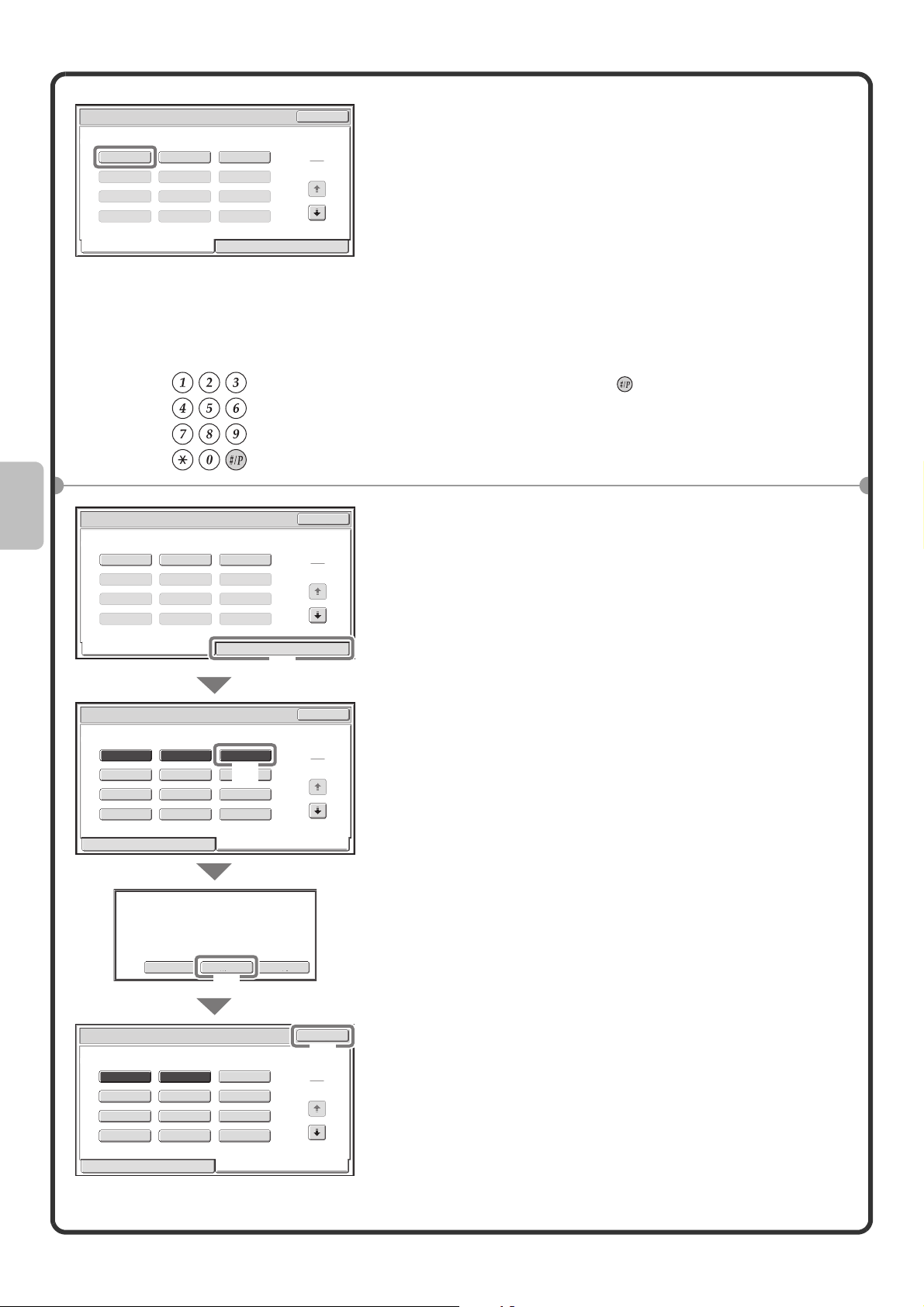
Jobprogrammer
Vælg programnummer.
1 2 3
4
7 8 9
10 11 12
Genopkald Gem/Slet
5 6
Afslut
1
4
2 Tryk på tasten med det ønskede jobprogram.
Når du har valgt jobprogrammet, skal du indstille antallet af
kopier og trykke på tasten [START] for at starte kopieringen.
Sletning af et jobprogram
1 Tryk på tasten [#/P] ( ).
Jobprogrammer
Vælg programnummer.
1 2 3
4
7 8 9
10 11 12
Genopkald
Jobprogrammer
Vælg programnummer.
1 2 3
4
7
10 11 12
Genopkald
Der er allerede gemt et jobprogram.
vil du gemme et andet program?
5 6
5 6
8 9
(3)
(2)
Gem/Slet
(1)
Gem/Slet
GemSletFortryd
Afslut
1
4
Afslut
1
4
2 Vælg indstillinger på berøringspanelet.
(1) Tryk på tasten [Gem/Slet].
(2) Tryk på tasten med det jobprogram, du vil
slette.
Tryk på en tast, som er fremhævet.
De taster, hvor der er gemt et jobprogram, fremhæves.
(3) Læs beskeden og tryk på tasten [Slet].
(4) Tryk på tasten [Afslut].
Jobprogrammer
Vælg programnummer.
36
1 2 3
4
7
10 11 12
Genopkald
5 6
8 9
Gem/Slet
Afslut
(4)
1
4
Page 39
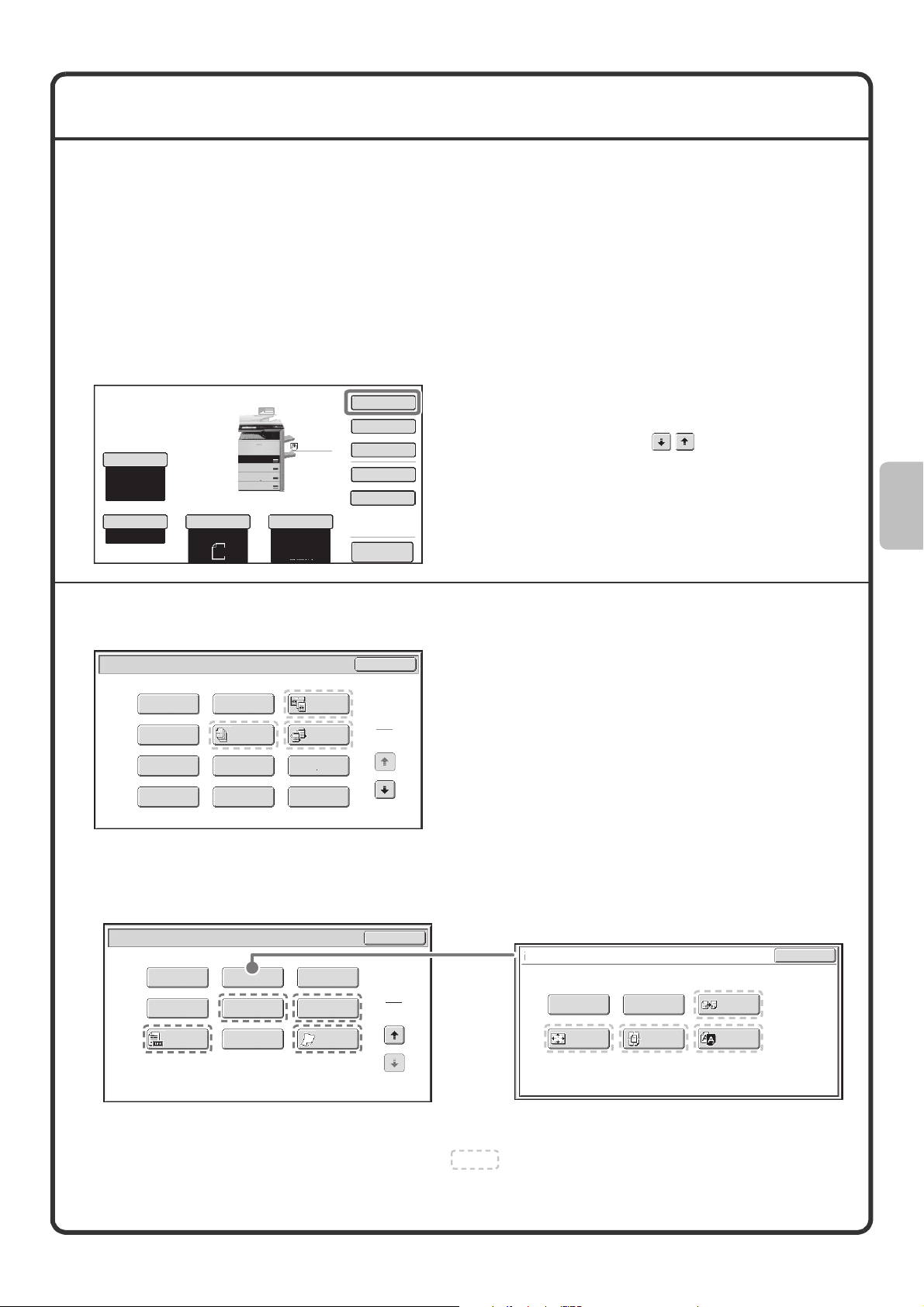
SPECIALFUNKTIONER
Specialfunktioner kan anvendes til en lang række specielle kopijobs.
I dette afsnit introduceres de kopityper, der kan fremstilles ved hjælp af specialfunktioner. (Fremgangsmåderne
for brug af hver specialfunktion er ikke beskrevet.)
Hver specialfunktion har sine egne indstillinger og trin, men den grundlæggende fremgangsmåde er ens for alle
funktioner. Den grundlæggende fremgangsmåde for at vælge en specialfunktion er beskrevet på næste side, hvor
"Marginskift" bruges som eksempel.
Fremgangsmåderne til brug af specialfunktioner er beskrevet under "SPECIALFUNKTIONER" i
"2. KOPIMASKINE" i betjeningsvejledningen.
Specialfunktioner
Farvetilstand
Fuld Farve
Belysning
Auto
Zoomfaktor
100%
1. skærm
Special-Funktioner
Marginskift
Håndbogskopi
Omslag/
Skilleark
Bog Kopi
Alm.
A4
1.
A4R
2.
B4
3.
A3
4.
Original Papirvalg
Auto
A4
Rader
Jobform
Overhead
Skilleark
Fanebladskopi
A4
Auto
A4
Almindelig
Flersidet
Multi Shot
Kortformat
Kopi
Tandem
Copy
Special-
Funktioner
2-Sidet Kopi
Udkast
File
Hurtig Fil
Preview
OK
1
2
For at anvende en specialfunktion skal du åbne
specialfunktionsmenuen og berøre tasten for den
funktion du ønsker at bruge. Menuen består af 2
skærme. Brug tasterme til skifte mellem
skærmene.
Tryk på tasten [Specialfunk.] i hovedskærmen for at
åbne specialfunktionsmenuerne.
2. skærm
Special-Funktioner
Stempel
Fil
Orig.
tælling
OK
.
Rediger
billede
Hurtig Fil
Bl. Str.
Original
Skarphed
Prøveudskrift
Langsom
Scantilst
2
2
.
Skærmbilledet for menuen Billedredigering
Billed-redigering
Spejl
A3
Til Kant
Flere sider
Forstørrelse
Centrering
Foto Gentag
Billede
S/H
Omvendt
OK
Når man berører en specialfunktionstast omkranset af fremhæves tasten og indstillingen er udført.
Når en hvilken som helst anden specialfunktionstaste berøres, vises en skærm, hvor du kan vælge indstillinger for den pågældende funktion.
Bemærk, at tasterne på skærmen er forskellige alt efter hvilket tilbehør, der er installeret på maskinen.
37
Page 40
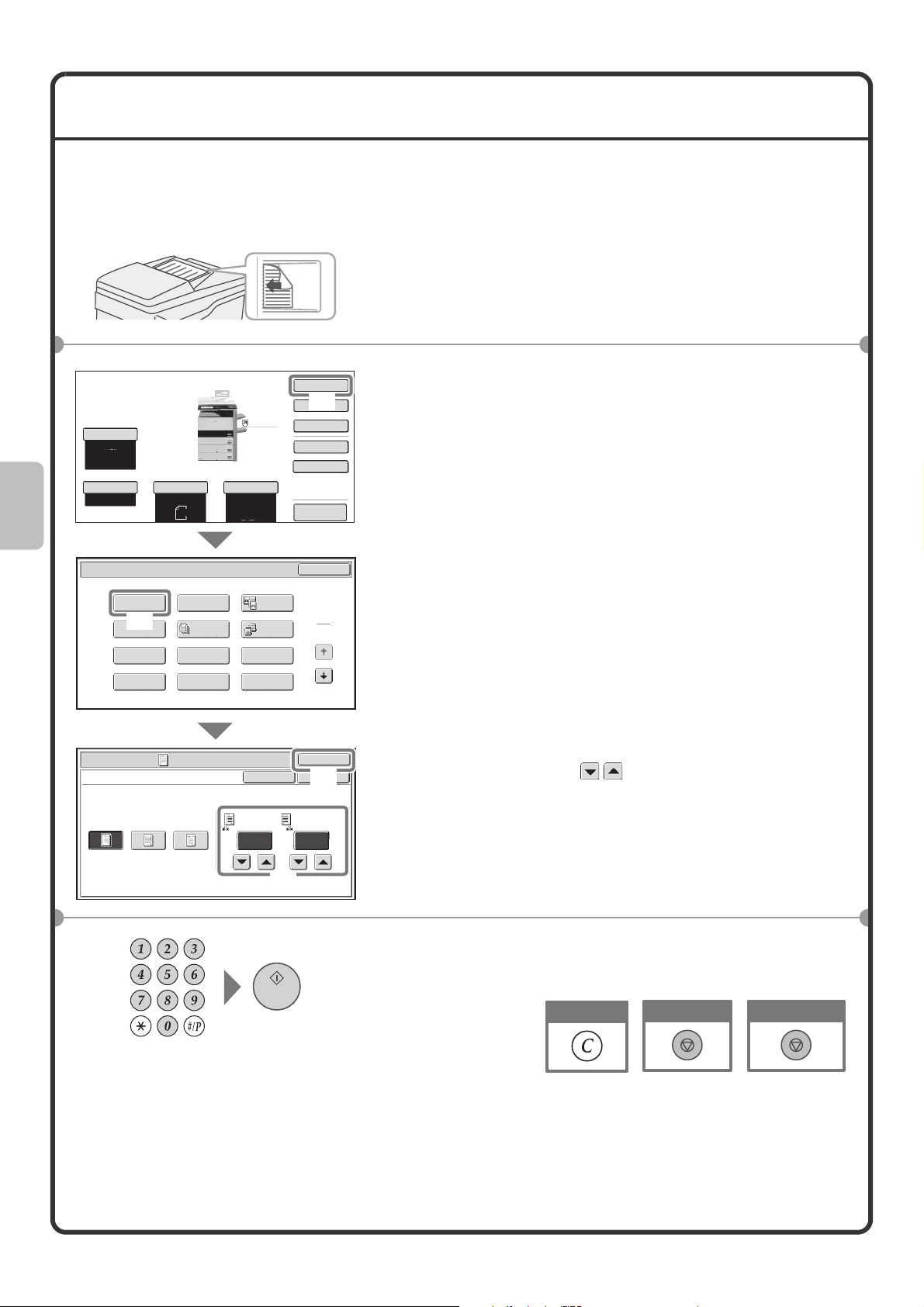
VALG AF EN SPECIALFUNKTION
Fremgangsmåden til at vælge indstillinger for "Tilføjelse af marginer (Marginskift)" er beskrevet herefter som
eksempel. Hver specialfunktion har sine egne indstillinger, men den grundlæggende fremgangsmåde er ens for
alle.
Siden som skal scannes skal have forsiden opad!
Kopi
Tandem
Copy
Special-
Funktioner
2-Sidet Kopi
(1)
Udkast
Fil
Hurtig Fil
Preview
OK
1
2
Farvetilstand
Fuld Farve
Belysning
Auto
Zoomfaktor
100%
Special-Funktioner
Marginskift
(2)
Håndbogskopi
Omslag/
Skilleark
Bog Kopi
Alm.
1.
A4
A4R
2.
B4
3.
A3
4.
Original Papirvalg
Auto
A4
Rader
Overhead
Skilleark
Fanebladskopi
Jobform
Auto
A4
Almindelig
Multi Shot
Kortformat
A3
Flersidet
1 Placér originalerne.
Ved brug af glaspladen skal den side, der skal scannes,
vende nedad.
2 Vælg indstillinger på berøringspanelet.
(1) Tryk på tasten [Specialfunk.].
(2) Tryk på tasten [Marginskift].
Forskydning af venstre margin med 15 mm beskrives
som eksempel.
Kortformat
Marginskift
Højre Venstre Ned
Side 1
15
Fortryd
(0~20)
mm
(3)
Side 2
15
OK
OK
(4)
(0~20)
mm
(3) Vælg 15 mm til forsiden og 15 mm til bagsiden
vha. tasterne .
Positionen for marginskifte er som standard indstillet til
"Højre".
Skift position til "Venstre" eller "Ned" ved at trykke på
den tilsvarende tast.
(4) Tryk på [OK].
3 Vælg antal kopier, og tryk derefter på tasten
[START].
Ret antal
Annuler scanning
Annuler kopiering
38
Page 41
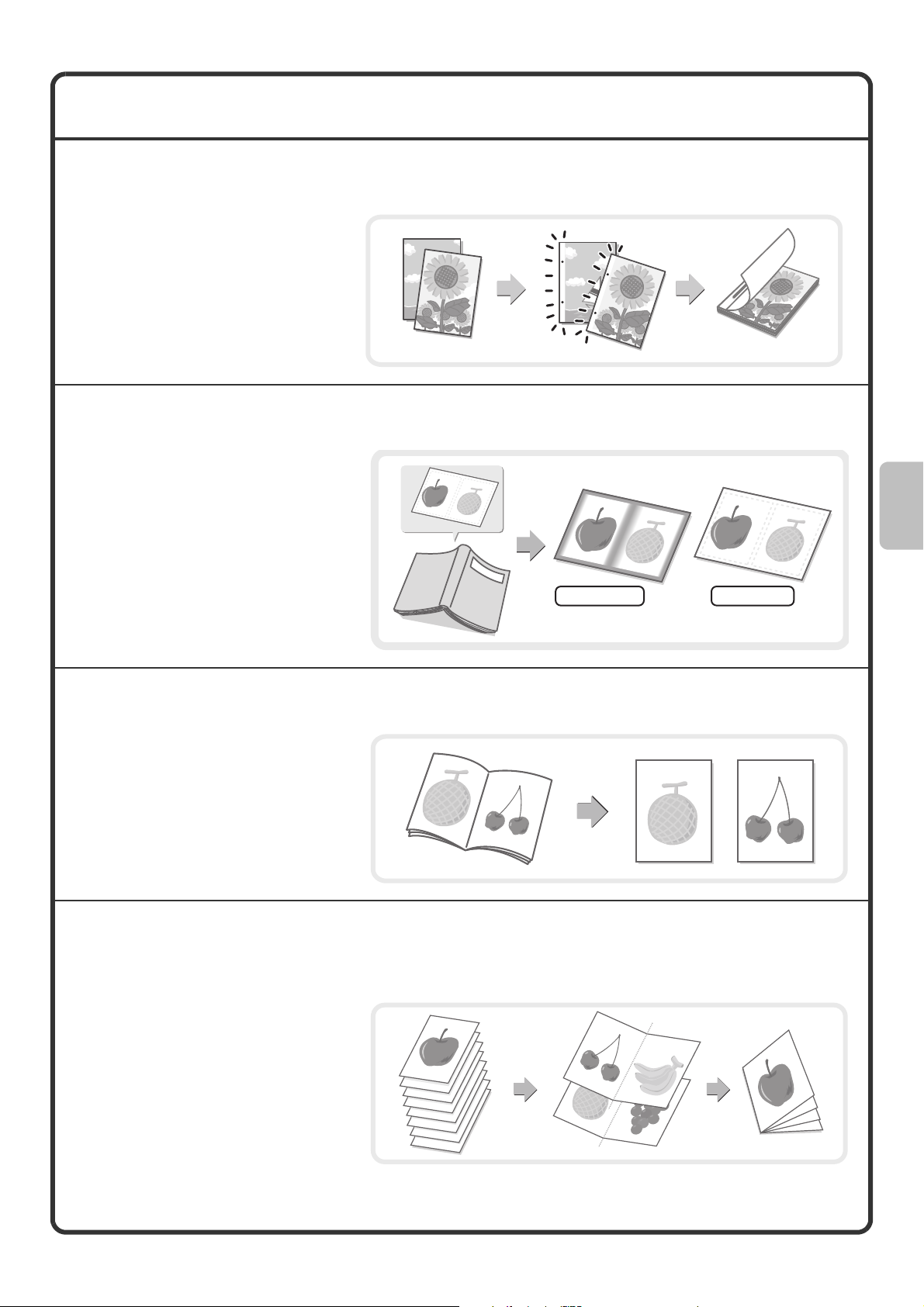
NYTTIGE KOPIERINGSFUNKTIONER
Tilføjelse af marginer (Marginskift)
Denne funktion anvendes til at ændre
billedet på kopien, så der fremkommer
indbindingsmarginer.
Denne funktion er nyttig, når kopierne
skal bindes med en snor eller placeres i
et ringbind.
Radering af kantskygger (Rader)
Denne funktion bruges til at slette
kantskygger, som forekommer ved
kopiering af bøger og andre tykke
originaler.
Uden radering
Med radering
Deling er en original på to ark papir (Flersidet kopiering)
Denne funktion anvendes til at lave
separate kopier af venstre og højre side
fra et indbundet dokument, fx en bog.
Desuden kan de to sider kopieres på
begge sider af et ark papir.
Fremstilling af kopier i brochureformat
(Håndbogskopi)
Denne funktion anvendes til at
fremstille kopier, som kan foldes til en
brochure.
Funktionen håndbogskopi gør det nemt
at fremstille brochurer.
De udskrevne sider bliver automatisk
foldet på midten og hæftet, hvis der er
installeret et ryghæftningsmodul.
1
2
3
4
5
6
7
8
4
2
5
7
1
3
5
7
39
Page 42

Kopiering af mange originaler på én gang (Jobform)
Der kan ikke føres en stak originaler,
der er højere end indikatorlinjen,
gennem den automatiske
dokumentindfører.
Med funktionen Jobform kan du dele en
stak originaler i sæt, indføre hvert sæt
og kopiere sættene som et enkelt job.
Brug af to maskiner til at fremstille et stort antal
kopier (Tandem kopi)
Man kan dele et kopijob mellem to
maskiner, der er forbundet til samme
netværk.
På denne måde spares der meget tid,
når der udføres store kopijob.
Indstillingen til tandemforbindelse skal
være konfigureret i systemindstillinger
for at bruge denne funktion.
4 sæt
2 sæt
2 sæt
Brug af forskellig papirtype til omslag
(Omslag/skilleark)
Denne funktion gør det muligt at bruge
forskellige papirtyper til for- og
bagsiden af et sæt kopier.
Man kan også tilføje en anden
papirtype som skilleark mellem
bestemte sider.
Forside
Skilleark
Skilleark
Bagside
Ilægning af skilleark når der kopieres på overhead
transparenter
(Overhead-skilleark)
Ved kopiering på overhead
transparenter indsætter denne funktion
papirark mellem overhead
transparenterne for at undgå at de
klæber sammen.
Skilleark
Skilleark
Skilleark
40
Page 43

Kopiering af mange sider på et ark papir (Multi-Shot)
INDEKS
Denne funktion anvendes til at kopiere
2 eller 4 originalsider på ét ark papir.
1
2
1
2
3
4
Kopiering af en brochure (Fanebladskopi)
Denne funktion anvendes til at kopiere
en bog, brochure eller andet indbundet
materiale. Kopierne bliver arrangeret i
samme brochure-layout.
De udskrevne sider bliver automatisk
foldet på midten og hæftet, hvis der er
installeret et ryghæftningsmodul.
1
3
5
7
3 4
1
3
5
7
Kopiering af overskrifter på fanepapir
(Fanebladskopi)
Denne funktion anvendes til at kopiere
overskrifter til fanerne på faneblade.
Original Faneblad
INDEKS
Kopiering af begge sider af et kort på et ark papir
(Kortformat)
Brug denne funktion til at kopiere forog bagsiden på et kort til ét ark papir.
Forside
Bagside
41
Page 44

Udskrivning af dato eller et stempel på kopier (Stempel)
Denne funktion anvendes til at udskrive
dato, stempel, sidenummer eller tekst
på kopier.
Ydermere kan en specifik tekst tilføjes
som vandmærke.
Datoudskrivning
01/08/2005
Sidenummer Tekst
1
2
3
FORTROLIGT
Planlægning af møde
Stempel
Gentagelse af fotos på en kopi (Foto Gentag)
Denne funktion anvendes til at udskrive
op til 24 kopier af det samme foto på ét
ark papir.
Vandmærke
ORTROLIGT
Fremstilling af en stor plakat (Flere sider
Forstørrelse)
Denne funktion anvendes til at forstørre
et kopieret billede og udskrive det ved
hjælp af flere ark papir. Papirarkene
kan sættes sammen, så de danner én
stor kopi helt op til plakatstørrelse.
Invertering af billedet (Spejlbillede)
Denne funktion anvendes til at
fremstille en kopi, som er et spejlbillede
af originalen.
42
Page 45

Kopiering af en original i A3 fra kant til kant (A3 Til Kant)
Benyt denne funktion til at fremstille en
kopi i fuld størrelse af en original i
A3-format på A3W-papir, så kanterne
ikke skæres af.
Originalen skal lægges på glasruden.
Placering af det kopierede materiale i midten
(Centrering)
Denne funktion bruges til at anbringe
det kopierede materiale i midten af
papiret.
Dette er nyttigt, når billedet er
formindsket eller kopieret over på papir,
der er større end originalen.
Ombytning af hvid og sort på en kopi (S/H Omvendt)
Der byttes rundt på sort og hvid for at
skabe et negativbillede på kopien.
Denne funktion anvendes til at spare
toner ved kopiering af originaler med
store sorte områder.
Justering af billedets kontrast (Skarphed)
Denne funktion bruges til at øge eller formindske kontrasten i et kopieret billede.
Kopikontrol inden udskrift (Prøveudskrift)
Uanset det valgte antal kopier udskriver
denne funktion i første omgang kun det
5
første sæt. Når du har kontrolleret det
første sæt, udskrives de resterende
sæt.
s æt
Kontrol
1
s æt
4
s æt
43
Page 46

Optælling af antallet af scannede ark, inden
kopiering (Optælling af originaler)
Antallet af scannede originaler kan
optælles og vises, inden kopieringen
udføres. Ved at optælle antallet af
originaler, der er scannet, mindskes
forekomsten af kopieringsfejl.
Scan
originaler
4
ark
4 ark
Kontrol
4 ark
Kopiering af originaler af forskellig størrelse (Bl. Str.
Original)
Selv når en original i B5-format blandes
med originaler i A4-format, kan du med
denne funktion kopiere alle originaler
på én gang.
Når denne funktion anvendes sammen
med funktionen "auto-billede", kan alle
kopierne udskrives på det samme
papirformat.
B5
A4
B5
A4
Kopiering af tynde originaler (Langsom Scantilst.)
Med denne funktion kan du scanne
tynde originaler, som normalt er
vanskelige at håndtere, i den
automatiske dokumentindfører.
44
Page 47

Udskrivning
Udskrivning
I dette afsnit beskrives den grundlæggende betjening af maskinens
printerdriver. Endvidere introduceres printerdriverens indstillinger.
Skærmforklaringerne og fremgangsmetoderne i et Windows-miljø er
primært til Windows Vista
Macintosh-miljøer. Skærmbilledet varierer afhængigt af den anvendte
version af operativsystem, printerdriver og program.
X UDSKRIVNING. . . . . . . . . . . . . . . . . . . . . . . . . . . . . . . . 46
X ANNULLERING AF UDSKRIVNING (PÅ MASKINEN) . 51
X VALG AF INDSTILLINGER TIL UDSKRIVNING. . . . . . 52
®
i Windows® miljøer, og Mac OS X v10.4 i
X NYTTIGE PRINTERFUNKTIONER . . . . . . . . . . . . . . . . 54
45
Page 48
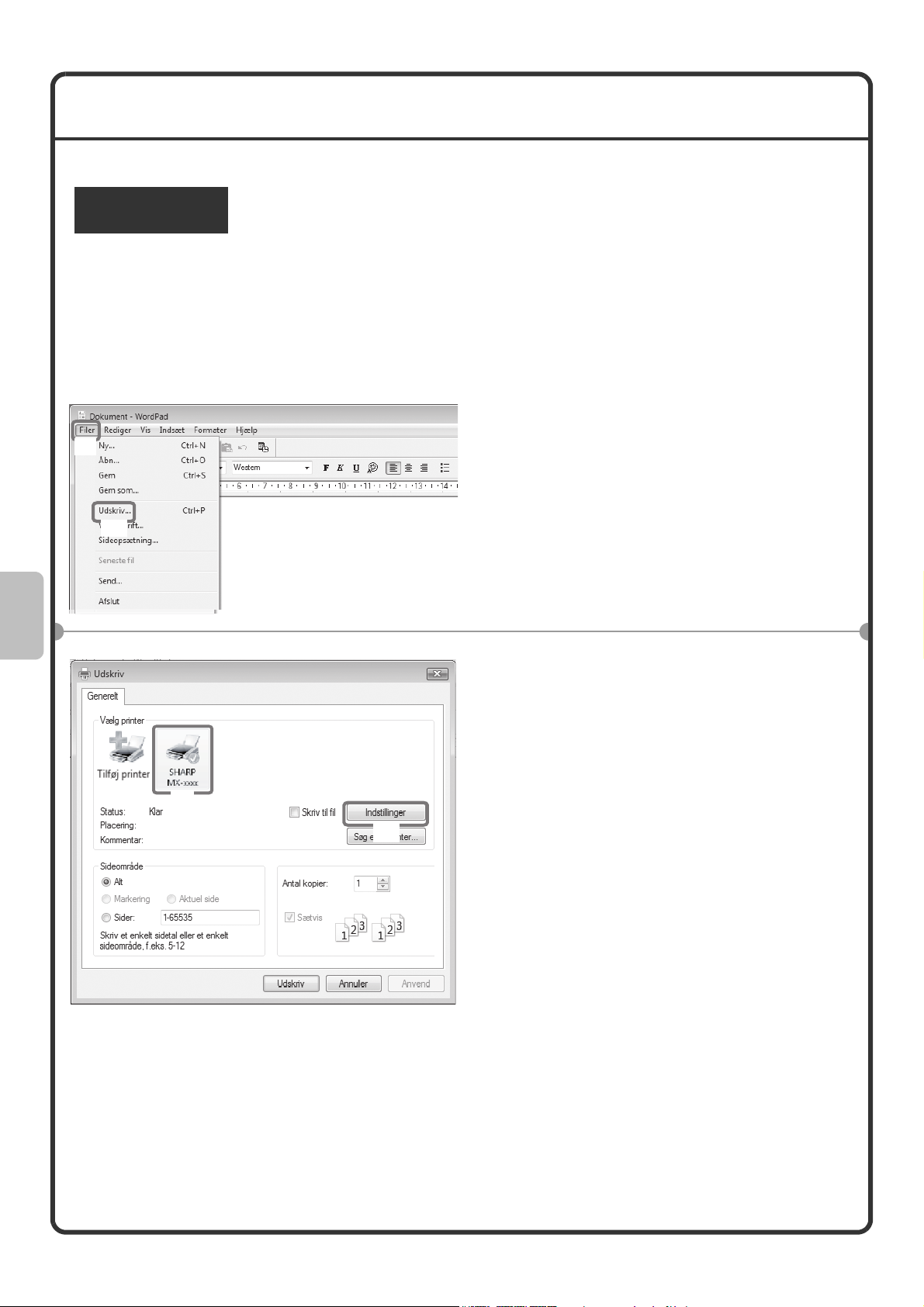
UDSKRIVNING
I dette afsnit beskrives de grundlæggende fremgangsmåder for udskrivning.
Windows
I følgende eksempel beskrives, hvordan man udskriver et dokument i A4-format fra WordPad, som er et
standardtilbehørsprogram i Windows.
Oplysninger om at installere printerdriveren og konfigurere indstillingerne i et Windows-baseret miljø finder du
under "2. OPSÆTNING I ET WINDOWS-MILJØ" i installationsvejledningen for software / Sharpdesk
Installationsvejledningen.
Oplysninger om de tilgængelige printerdrivere og krav til brugen af dem finder du under "MASKINENS
PRINTERFUNKTION" i "3. PRINTER i betjeningsvejledningen.
1 Vælg kommandoen udskriv i
(1)
(2)
applikationen.
(1) Åbn menuen [Arkiv].
(2) Vælg [Udskriv].
(1)
(2)
2 Åbn vinduet til
printerdriveregenskaber.
(1) Vælg maskinens printerdriver.
(2) Klik på ikonet [Indstillinger].
I Windows 2000 vises ikonet
[Indstillinger] ikke. Vælg de ønskede
indstillinger under hver fane i
dialogboksen "Udskriv".
I Windows 98/Me/NT 4.0 skal du klikke
på ikonet [Egenskaber].
46
Page 49
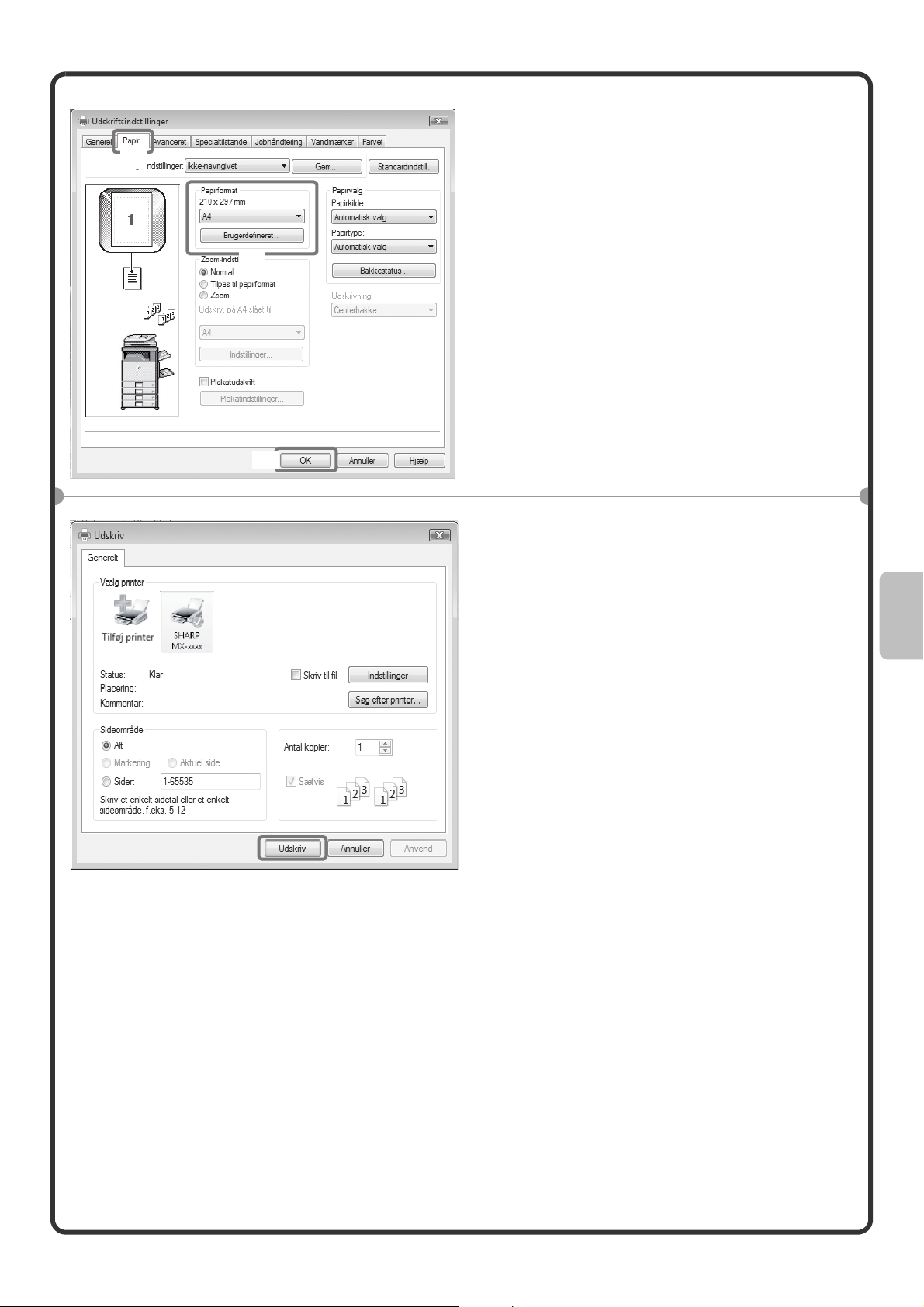
3 Valg af udskrivningsindstillinger.
(1)
(1) Klik på fanen [Papir].
(2) Vælg [A4].
(3) Klik på knappen [OK].
(2)
(3)
4 Klik på tasten [Udskriv].
Udskrivningen begynder.
I Windows 98/Me/NT 4.0 skal du klikke på
tasten [OK].
47
Page 50
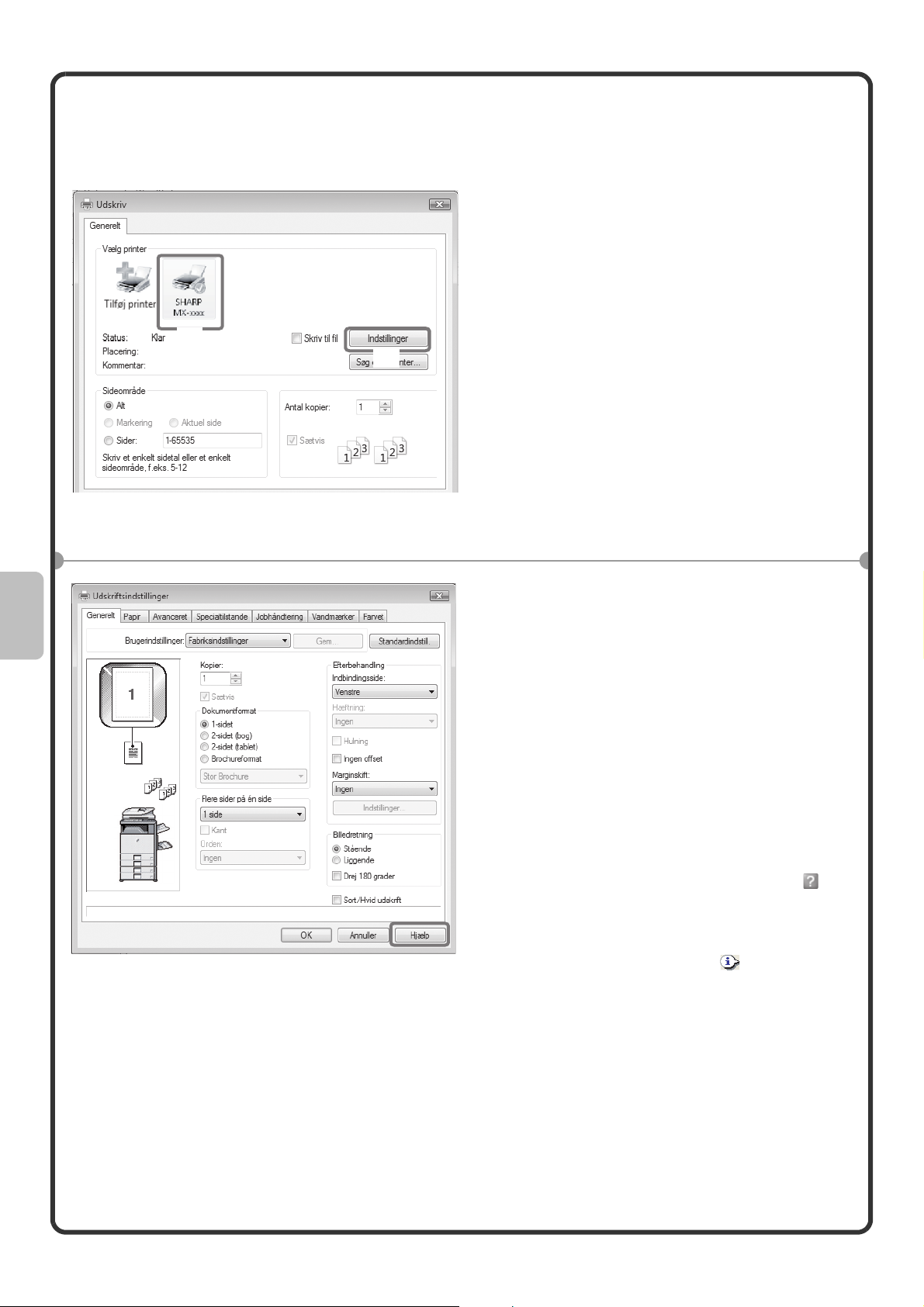
Brug af hjælp til printerdriver
Når der vælges indstillinger i vinduet til printerdriveregenskaber, kan du få vist hjælp for at se forklaringer til
indstillingerne. (Kun i Windows)
1 Åbn vinduet til
printerdriveregenskaber.
(1) Vælg maskinens printerdriver.
(2) Klik på ikonet [Indstillinger].
I Windows 2000 vises ikonet
(1)
(2)
[Indstillinger] ikke. Vælg de ønskede
indstillinger under hver fane i
dialogboksen "Udskriv".
I Windows 98/Me/NT 4.0 skal du klikke
på ikonet [Egenskaber].
2 Klik på tasten [Hjælp].
Hjælp-vinduet åbnes, så du kan se
beskrivelser af indstillingerne under fanen.
Klik på den grønne tekst øverst i
Hjælp-vinduet for at se indstillingerne i en
dialogboks.
For at vise hjælp til en specifik indstilling
Klik på den indstilling, du ønsker yderligere
oplysninger om, og tryk på tasten [F1].
Herefter vises hjælpefunktionen til den valgte
indstilling.
* For at få hjælp til en specifik indstilling i
Windows 98/Me/NT 4.0/2000/XP/
Server 2003, skal du klikke på tasten
øverst til højre i printerdrivervinduet og
herefter klikke på indstillingen.
Når oplysningssymbolet ( ) vises
Du kan klikke på symbolet for at se forbudte
kombinationer af funktioner samt andre
oplysninger.
48
Page 51
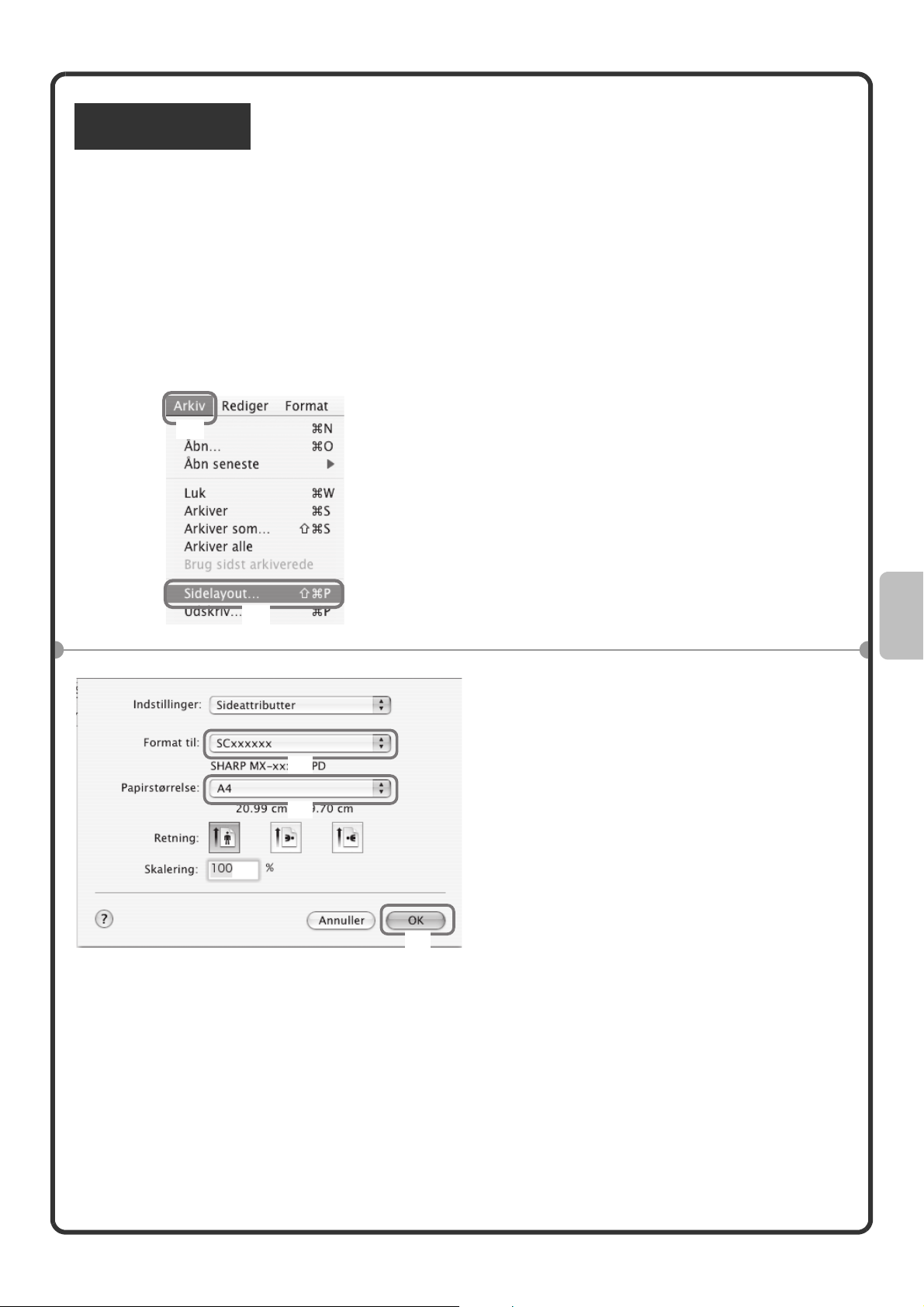
Macintosh
I følgende eksempel beskrives, hvordan du udskriver et dokument i A4-format fra "TextEdit" ("SimpleText" i Mac
OS 9), som er et standardtilbehørsprogram på Macintosh-computere.
I et Macintosh-baseret miljø kan PS3 Udvidelsessættet installeres, så maskinen kan bruges som netværksprinter.
Oplysninger om installation af printerdriveren og konfiguration af indstillingerne i et Macintosh-miljø finder du
under "3. OPSÆTNING I ET MACINTOSH -MILJØ" i installationsvejledningen til software / Sharpdesk
Installationsvejledningen.
Indstilling af papirstørrelse
Vælg papirindstillingerne til printerdriveren, før du vælger kommandoen til udskrivning.
1 Åbn sidelayoutvinduet i TextEdit.
(1)
(2)
(1)
(2)
(1) Åbn menuen [Arkiv].
(2) Vælg [Sidelayout].
I Mac OS 9, vælg [Udskriv] fra menuen
[Filer] SimpleText.
2 Vælg papirindstillinger.
(1) Kontrollér, at den korrekte printer
er valgt.
Maskinnavnet, der kommer frem i
menuen "Format til", er normalt
[SCxxxxxx]. ("xxxxxx" er en række
karakterer, der varierer afhængigt af din
maskinmodel.)
(2) Vælg [A4].
(3)
(3) Klik på knappen [OK].
49
Page 52
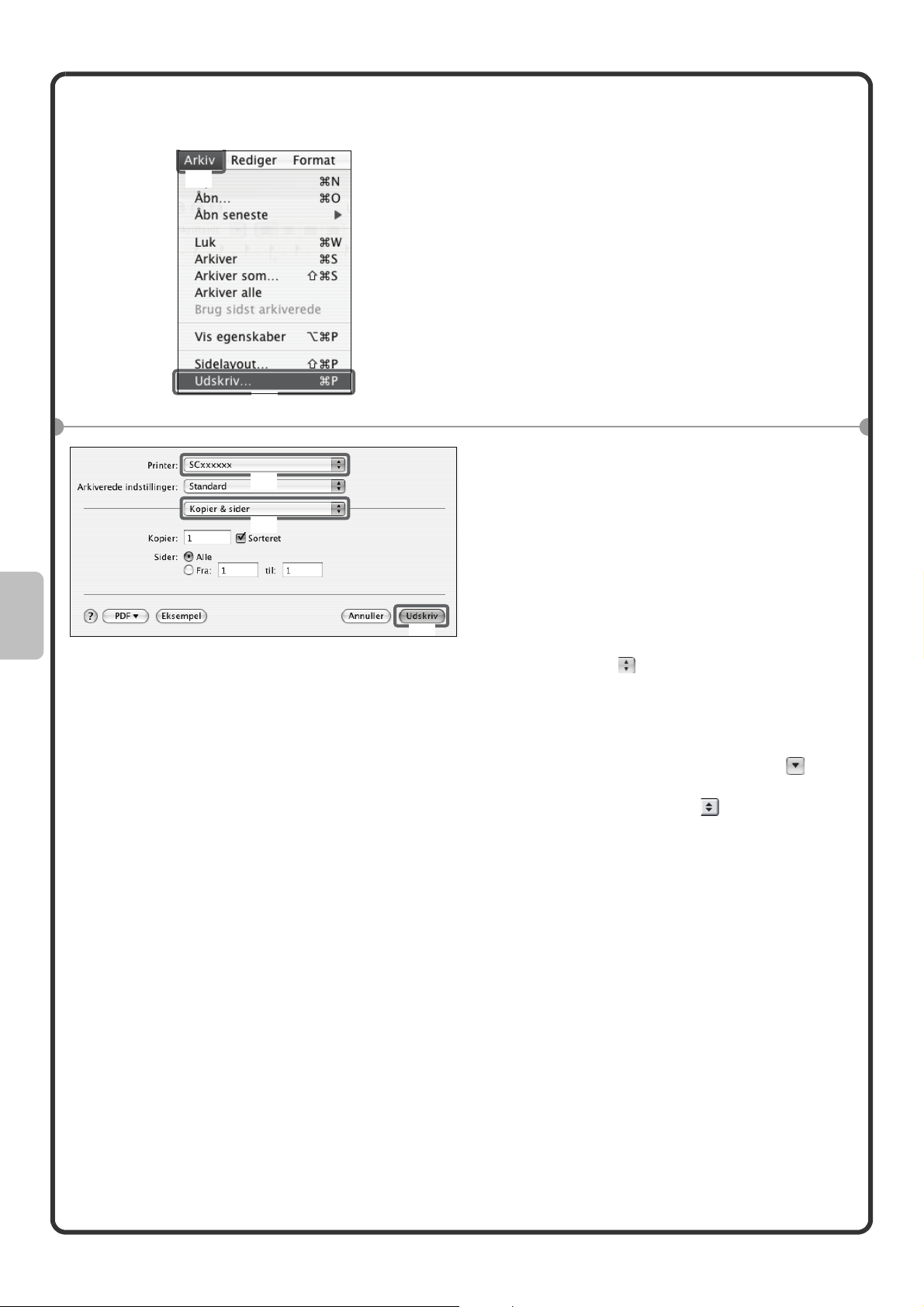
Udskrivning af en fil
(1)
(2)
(1)
(2)
1 Udskrivning fra TextEdit.
(1) Åbn menuen [Arkiv].
(2) Vælg [Udskriv].
I Mac OS 9, vælg [Udskriv] fra menuen
[Filer] SimpleText.
2 Vælg printerindstillinger, og klik på
tasten [Udskriv].
(1) Kontrollér, at den korrekte printer
er valgt.
Maskinnavnet, der kommer frem i
menuen "Printer", er normalt [SCxxxxxx].
("xxxxxx" er en række karakterer, der
varierer afhængigt af din maskinmodel.)
(3)
(2) Valg af udskrivningsindstillinger.
Klik på ud for [Kopier & sider], og
vælg hver indstilling, du vil konfigurere, i
rullemenuen. Skærmbilledet til den
valgte indstilling vises.
Såfremt indstillingerne ikke vises i Mac
OS X v10.5 til 10.5.5, så klik på ved
siden af printernavnet.
I Mac OS 9, klik på ved siden af
[Generelt] og vælg en indstilling fra
rullemenuen. Skærmbilledet til den
valgte indstilling vises.
50
(3) Klik på tasten [Udskriv].
Udskrivningen begynder.
Page 53

ANNULLERING AF UDSKRIVNING
S
(PÅ MASKINEN)
Et udskrivningsjob kan annulleres, inden udskrivningen begynder.
Printjob
(1)
Computer01
Computer02
0312345678
Kopi
Kopi
Kopi
Kopi
Kopi
Jobkø
JOBSTATU
Scan til
Vil du slette jobbet?
Computer02
Fax-Job
Sæt/Fremføring Status
020 / 001
020 / 000
002 / 000
(3)
002 / 000
002 / 000
002 / 000
002 / 000
002 / 000
Internet-Fax
Udskriver
Venter
Venter
Venter
Venter
Venter
Venter
Venter
Nej Ja
(5)
1
1
Spool
Jobkø
Afsluttet
(2)
Detaljer
Prioritet
Stop/Slet
(4)
1 Tryk på tasten [JOBSTATUS].
2 Vælg indstillinger på berøringspanelet.
(1) Tryk på tasten [Printjob].
(2) Ændr statustilstanden for print job til [Spool]
eller [Jobkø].
Tryk på denne tast for at skifte funktion. Den valgte
funktion fremhæves.
(3) Tryk på tasten til det udskrivningsjob, som du
vil annullere.
(4) Tryk på tasten [Stop/Slet].
(5) Tryk på tasten [Ja].
51
Page 54

VALG AF INDSTILLINGER TIL
UDSKRIVNING
Før du kan bruge maskinens udskrivningsfunktion, skal indstillingerne i vinduet med egenskaber til printerdriveren
konfigureres. Oplysninger om fremgangsmåden til at åbne vinduet med egenskaber for printerdriveren og den
grundlæggende fremgangsmåde til udskrivning, finder du under "UDSKRIVNING" (page 46).
Windows
Fremgangsmåden til at vælge indstillinger i printerdriveren er beskrevet herefter med "Tilpasning af det
udskrevne billede til papiret (Tilpas til papirformat)" som eksempel.
Tilpas til papirformat funktionen bruges til automatisk at forstørre eller formindske det udskrevne billede så det
passer til det valgte papirformat. I dette eksempel, bliver et billede i A4 format udskrevet på et ark papir i A3
format.
Konfigurationen af printerdriverindstillingerne er forskellig for hver indstilling. Yderligere oplysninger om hver
indstilling finder du under "OFTE ANVENDTE FUNKTIONER" og "NYTTIGE PRINTERFUNKTIONER" i "3.
PRINTER" i betjeningsvejledningen.
Valg af udskrivningsindstillinger.
(1) Klik på fanen [Papir].
(1)
(2)
(2) Vælg [A4].
Vælg formatet på det materiale, der
udskrives.
(3) Vælg [Tilpas til papirformat].
(3)
(4)
(4) Vælg [A3].
Vælg det papirformat, som du ønsker at
udskrive på.
(5) Klik på knappen [OK].
Dermed er indstillingerne afsluttet. Start
udskrivningen.
(5)
52
Page 55

Macintosh
Fremgangsmåden for at vælge printerdriverindstillinger er beskrevet herefter med "Udskrivning af flere billeder på
en side (N-Op udskrivning)" som eksempel.
Denne funktion reducerer størrelsen på hver side, så du kan udskrive flere sider på det samme ark papir. I
eksemplet beskrives udskrivning af to sider på ét ark papir med kantlinjer.
Konfigurationen af printerdriverindstillingerne er forskellig for hver indstilling. Yderligere oplysninger om hver
indstilling finder du under "OFTE ANVENDTE FUNKTIONER" og "NYTTIGE PRINTERFUNKTIONER" i "3.
PRINTER" i betjeningsvejledningen.
Valg af udskrivningsindstillinger.
(1)
(4)
(2)
(3)
(1) Vælg [Layout].
(2) Vælg [2].
(3) Vælg sidernes rækkefølge.
(4) Vælg den ønskede type kantlinje.
53
Page 56

NYTTIGE PRINTERFUNKTIONER
2-sidet udskrivning (Dokumentformat)
Denne funktion anvendes til at udskrive
på begge sider af papiret. Man kan bruge
2-sidet udskrivning til at reducere antallet
af udskrevne ark ved udskrivning af et
stort antal sider eller når du ønsker at
spare på papiret.
Tilpasning af det udskrevne billede til papiret (Tilpas til papirformat)
Denne funktion anvendes til at forstørre
eller formindske det udskrevne billede, så
det passer til papirformatet.
Dette er nyttigt, når formatet på det
udskrevne billede ikke ligger i maskinen,
og man f.eks. skal forstørre et letter eller
A4 dokument til ledger eller A3 format, så
det er lettere at læse og udskrive.
1
2
3
4
A4 A3
1
3
Udskrivning af flere originaler på én side
(N-Op udskrivning)
Brug denne funktion til at udskrive flere
sider på et enkelt ark papir ved at
reducere størrelsen på de udskrevne
billeder.
Dette er praktisk, når du vil vise en
generel oversigt over flere sider eller
spare på papiret.
1
2
3
4
3 4
Hæftning af udskrevne sider (Hæftning)
Denne funktion anvendes til at hæfte
udskrevne sider.
(Når et ryghæftningsmodul eller en
finisher er installeret.)
1
2
54
Page 57

Hulning af de udskrevne sider (Hulning)
Denne funktion anvendes til at hulle de
udskrevne sider.
(Når et hulningsmodul, et
ryghæftningsmodul eller en finisher er
installeret.)
Maskinen har også følgende funktioner
Oplysninger om hver af disse funktioner finder du under "NYTTIGE PRINTERFUNKTIONER" i "3. PRINTER" i
betjeningsvejledningen.
Nyttige funktioner til fremstilling af håndbogskopier og plakater
• Fremstilling af en brochure (Brochure/hæftet brochure)
• Forøgelse af marginen (Marginskift)
• Fremstilling af en stor plakat (Plakatudskrift)
Funktioner til justering af format og dataretning
• Rotere billedet 180 grader (Drej 180 grader)
• Forstørrelse/formindskelse af det udskrevne billede (Zoom/XY zoom)
• Justering af linjebredde ved udskrivning (Linjebredde-indstillinger)
• Invertering af billedet (Spejlbillede)
Billedjusteringsfunktion
• Justering af billedets lysstyrke og kontrast (Billedjustering)
• Udskrivning af lys tekst eller liníer i sort (Tekst til sort/Vektor til sort)
Funktioner til at kombinere tekst og billeder
• Tilføjelse af et vandmærke til udskrevne sider (Vandmærke)
• Udskrivning af et andet billede oven på det udskrevne billede (Billedstempel)
• Fremstilling af overlejringer til udskrevne billeder (Overlejringer)
Udskrivningsfunktioner til specielle formål
• Udskrivning af bestemte sider på anden papirtype (Anden papirtype)
• Tilføjelse af skilleark ved udskrivning på overhead-transparenter (Overhead-skilleark)
• Udskrivning af en karbonkopi (Karbonkopi)
• Udskrivning af tekst på faner på fanepapir (Faneudskrivning)
• Udskrivning med en specifik side på forsiden ved 2-sidet udskrivning (kapitel skilleark)
• Udskrivning, hvor udkastet foldes på midten (folde)
Nyttige printerfunktioner
• Brug af to maskiner til at udskrive et stort printjob (Tandem print)
• Lagring og brug af udskrivningsfiler (Tilbageholdelse/Dokument Arkivering)
55
Page 58

Page 59
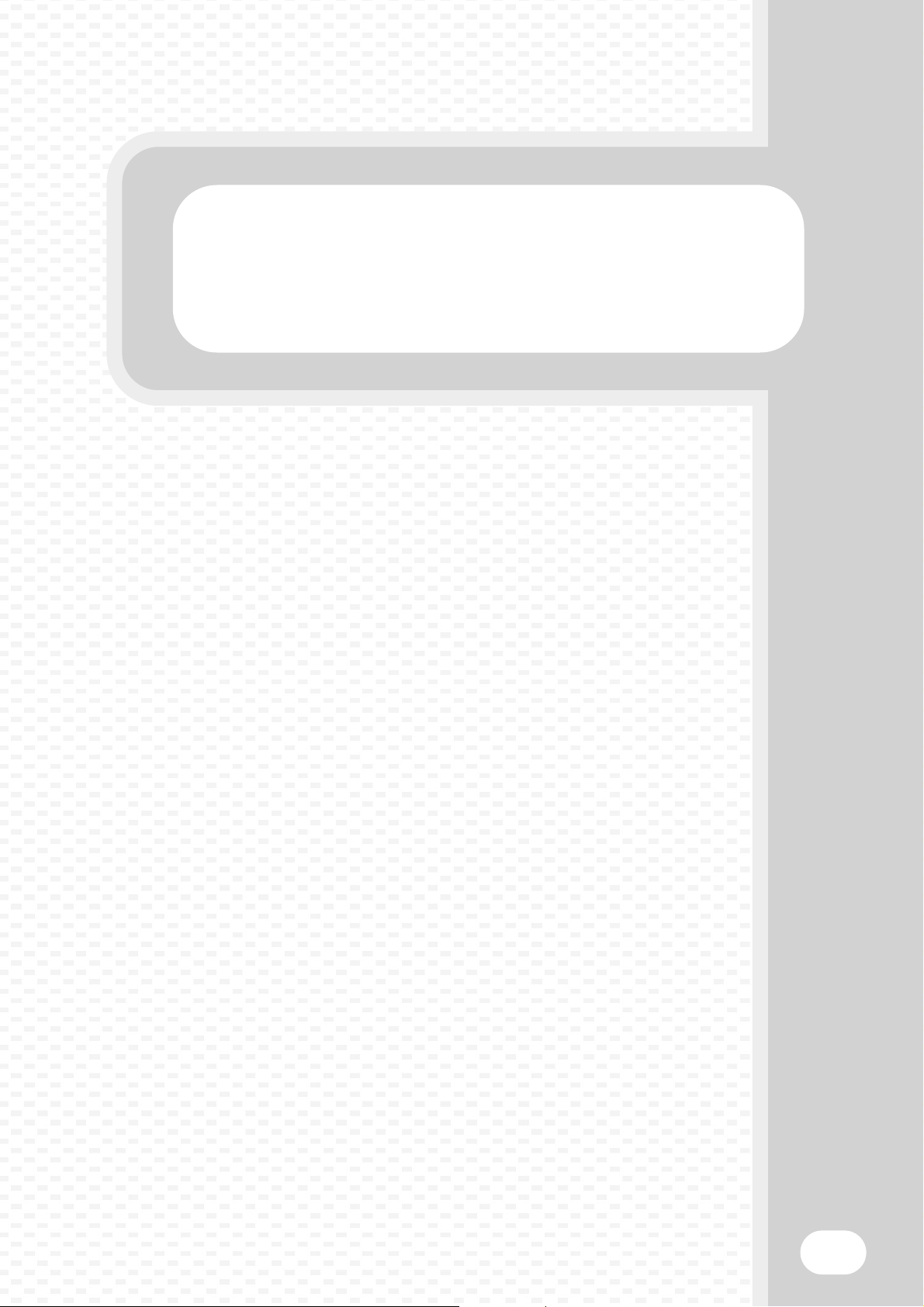
Scanning
Scanning
I dette afsnit gennemgås brugen af netværksscanneren og de
grundlæggende scannerfunktioner. Desuden introduceres
specialfunktioner, som kan anvendes sammen med netværksscanneren.
Internet fax udvidelsessættet kræves for at bruge internet fax.
X NETVÆRKSSCANNER . . . . . . . . . . . . . . . . . . . . . . . . . 58
X STARTSIDE TIL SCANNING . . . . . . . . . . . . . . . . . . . . . 59
X SCANNING AF EN ORIGINAL . . . . . . . . . . . . . . . . . . . 60
X VALG AF BELYSNING OG ORIGINALENS
BILLEDTYPE . . . . . . . . . . . . . . . . . . . . . . . . . . . . . . . . . 61
X ÆNDRING AF OPLØSNING . . . . . . . . . . . . . . . . . . . . . 62
X ÆNDRING AF FILFORMAT. . . . . . . . . . . . . . . . . . . . . . 63
X LAGRING AF EN DESTINATION . . . . . . . . . . . . . . . . . 64
X NYTTIGE OVERFØRSELSMETODER . . . . . . . . . . . . . 66
X AFSENDELSE AF SAMME BILLEDE TIL FLERE
MODTAGERE (Broadcast Overførsel). . . . . . . . . . . . . 68
X SPECIELLE SCANNINGS FUNKTIONER. . . . . . . . . . . 69
X VALG AF EN SPECIALFUNKTION . . . . . . . . . . . . . . . . 70
X NYTTIGE SCANNERFUNKTIONER . . . . . . . . . . . . . . . 71
57
Page 60

NETVÆRKSSCANNER
Scan the original,
and then...
Maskinens netværksscannerfunktion kan bruges til at sende scannede billeder på forskellige måder.
Netværksscanneren har følgende funktioner.
Scanningsfunktioner
Såfremt du ønsker at
sende til en e-mail-adresse.
Scan til e-mail
Såfremt du ønsker at uploade til en
FTP-server.
Scan til FTP
Såfremt du ønsker at
sende til en delt mappe
på din pc.
Scan til netværksmappe.
Scan originalen
og herefter...
USB-enhed
Såfremt du ønsker at gemme
på en USB-enhed.
Internet fax
Såfremt du ønsker at sende en
fax via internettet.
Maskinen understøtter direkte SMTP.
Pc-scanning
Såfremt du ønsker at
scanne et billede, mens du
foretager ændringer vha.
din pc.
Såfremt du ønsker at gå
videre i en specifik applikation.
Scan til desktop
Det er muligt at anvende en
TWAIN-kompatibel
softwareapplikation.
Dataregistrering
Anvend denne funktion til en
applikationsforbundet
dokumentløsning.
• Hvilke funktioner, der kan anvendes, afhænger af modellen samt hvilke udvidelsessæt, der er installeret.
• Forklaringerne i denne vejledning er centreret om funktionen "Scan til e-mail" under scanning.
☞ Betjeningsvejledning "4. SCANNER / INTERNET FAX"
58
Page 61

STARTSIDE TIL SCANNING
Tryk på tasten [SEND IMAGE] på berøringspanelet for at åbne startsiden til scanning. Tryk på fanen [Scan], hvis
skærmbilledet til scanning ikke vises.
Vælg de forskellige scanningsindstillinger på startsiden.
Klar til at sende.
(1)
(2)
(3)
(4)
(5)
(6)
Scan
Adressebog
Indtast Adr.
Send Indstill.
Adr.Oversigt
Fil
Hurtig Fil
Preview
Original
Belysning
Opløsning
Filstørrelse
Farvetilstand
Specialfunk
(7)
(1) Faner til afsendelsestilstand
Benyt disse taster til at ændre tilstanden for
billedafsendelsesfunktionen. Tryk på fanen [Scan] for
at skifte til scanningstilstand.
(2) Tasten [Adressebog]
Tryk på denne tast for at bruge en one touch-tast eller
en gruppetast. Skærmbilledet med adressebogen
vises, når du trykker på tasten.
(3) Tasten [Indtast Adr.]
Tryk på denne tast for manuelt at indtaste en
destinationsadresse i stedet for at bruge en
one-touch tast.
(4) Tasten [Send Indstill.]
Tryk på denne tast for at vælge eller indtaste emne,
filnavn, afsendernavn eller meddelelsestekst, som
tidligere er gemt på websiden.
(5) Brugerdefinerede taster
De taster, der vises her, kan ændres, så de viser dine
foretrukne indstillinger eller funktioner.
(6) Tasten [Preview]
Tryk på denne tast for at kontrollere det billede, der vil
blive sendt i berøringspanelet, inden overførslen.
USB Huk. ScanFaxInter. Fax PC Scan
Auto Auto
Scan:
Auto
200X200dpi
PDF
Mono2 Mono2
(7) Tasten
(8) Tasten [Gensend]/tasten [Næste Adresse]
(9) Indstillinger til billede
(10) Tasten
(11) Tasten [Specialfunk]
Gensend
Send:
(8)
(9)
PDF
(10)
(11)
Tryk på denne tast for at angive en destination med et
søgenummer
*
.
* 4-cifret tal tildelt en destination, når den er gemt.
Destinationerne for de 8 seneste overførsler med
Scan til e-mail, Fax og/eller Internet-fax (inklusiv
direkte smtp-adresse) gemmes. Tryk på den ønskede
destination for at vælge den. Når en destination er
valgt, ændres tasten til tasten [Næste Adresse].
Det er muligt at vælge indstillingerne til billedet
(original størrelse, belysning, opløsning, filformat og
farvetilstand).
Tasten vises, når der er valgt en specialtilstand eller
2-sidet scanning. Tryk på tasten for at få vist de
valgte specialfunktioner.
Tryk på denne tast for at bruge en specialfunktion.
59
Page 62

SCANNING AF EN ORIGINAL
(3)
I det følgende gennemgås den grundlæggende fremgangsmåde til scanning.
I dette afsnit gennemgås hvordan man sender en scannet fil til en e-mail.
I scanningsfunktionen kan originaler scannes i fuld farve eller i gråtoner.
Original
Tra nsmission af
scannet dokument
Scannet billede
KOPI
Klar til at sende.
Scan
(2)
Adressebog
Indtast Adr.
Send Indstill.
Adr.Oversigt
Fil
Hurtig Fil
Preview
SEND IMAGE
(1)
Inter. Fax
Original
Exposure
Opløsning
Filstørrelse
Farvetilstand
Specialfunk.
DOKUMENT
ARKIV
Fax
USB Huk. Scan
Auto Auto
Scan:
Auto
200X200dpi
PDF
Mono2
Gensend
PC Scan
Send:
Siden som skal scannes skal have forsiden opad!
Scan
Adressebog
Indtast Adr.
Send Indstill.
(1)
Adr.Oversigt
Fil
Hurtig Fil
Inter. Fax
Original
Belysning
Opløsning
Filstørrelse
Farvetilstand
Specialfunk.
Fax
USB Huk. Scan
Auto Auto
Scan:
Auto
200X200dpi
PDF
Mono2
A4
PC Scan
Send:
PDF
Mono2
1 Vælg indstillinger på berøringspanelet.
(1) Tryk på tasten [SEND IMAGE].
(2) Tryk på tasten [Scan].
Hovedskærmen i scanningstilstand vises.
2 Placér originalerne.
Ved brug af glaspladen skal den side, der skal scannes,
vende nedad.
3 Vælg indstillinger på berøringspanelet.
(1) Tryk på tasten [Indtast Adr.].
60
Vælg destinationstype.
Netværksmappe
E-mail
(2)
Vælg placering for adressen.
Til
Cc
(2) Tryk på tasten [E-mail].
(3) Tryk på tasten [Til].
Der vises en side til indtastning af tekst. Indtast
modtagerens e-mail-adresse, og tryk på tasten [OK].
4 Tryk på tasten [START].
Annuler scanning
Page 63

VALG AF BELYSNING OG ORIGINALENS
BILLEDTYPE
Indstillinger for belysning og originalens billedtype kan vælges i henhold til originalen.
Fremgangsmåden for at gøre belysningen mørkere og indstille originalens billedtype til "Tekst/Udskr. Foto" er
beskrevet herefter.
Siden som skal scannes skal have forsiden opad!
Scan
Adressebog
Indtast Adr.
Send Indstill.
Adr.Oversigt
Fil
Hurtig Fil
Preview
Fax
Inter. Fax
Original
Scan:
Belysning
(1)
Opløsning
200X200dpi
Filstørrelse
Farvetilstand
Specialfunk.
Når Fax/I-Fax adresse er inkluderet,
eksponeringsindstilling delt er valgt,
og Original Billedtype er deaktiveret.
USB Huk. Scan
A4
Auto Auto
Auto
PDF
Mono2
PC Scan
Send:
Mono2
OK
(2)
Scan/
Belysning
1
Auto
Manuelt
(3)
3
5
(4)
Original-Billedtype
Tekst
Udskrevet
Foto
Moiré reduktion
Tekst/
Udskr.Foto
Photo
(5)
OK
(6)
Tekst/Foto
Kort
1 Placér originalerne.
Ved brug af glaspladen skal den side, der skal scannes,
vende nedad.
2 Vælg indstillinger på berøringspanelet.
(1) Tryk på tasten [Belysning].
(2) Læs teksten i displayet og tryk på [OK].
(3) Tryk på tasten [Tekst/Udskr. Foto].
(4) Brug tasten til at lysne de mørke farver.
Vælg mellem 5 niveauer for belysning. Du kan gøre
lyse originaler mørkere med tasten eller du kan
gøre mørke originaler lysere med tasten .
(5) Tryk på [OK].
3 Vælg destination og tryk derefter på tasten
[START].
Annuler scanning
61
Page 64
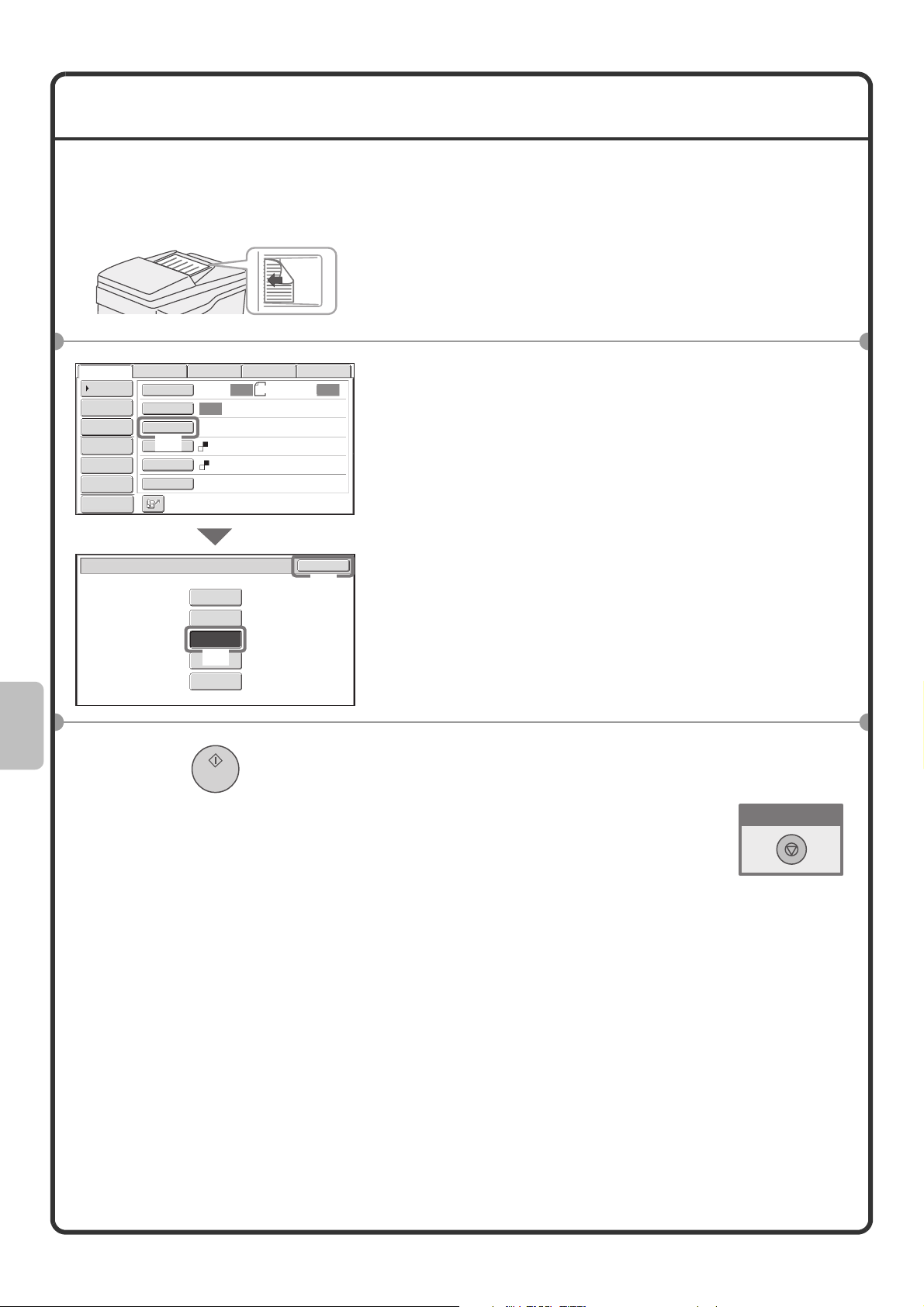
ÆNDRING AF OPLØSNING
Du kan vælge opløsningen i henhold til originalens type.
I dette afsnit beskrives, hvordan opløsningen indstilles til "300x300 dpi", der giver et klarere billede end
standardopløsningen.
Siden som skal scannes skal have forsiden opad!
Scan
Adressebog
Indtast Adr.
Send Indstill.
Adr.Oversigt
Fil
Hurtig Fil
Preview
Scan/
Opløsning
Inter. Fax
Original
Belysning
Opløsning
(1)
Filstørrelse
Farvetilstand
Specialfunk.
Fax
USB Huk. Scan
Auto Auto
Scan:
Auto
200X200dpi
PDF
Mono2
100X100dpi
200X200dpi
300X300dpi
400X400dpi
(2)
600X600dpi
A4
PC Scan
Send:
PDF
Mono2
OK
(3)
1 Placér originalerne.
Ved brug af glaspladen skal den side, der skal scannes,
vende nedad.
2 Vælg indstillinger på berøringspanelet.
(1) Tryk på tasten [Opløsning].
(2) Tryk på [300X300dpi].
(3) Tryk på [OK].
3 Vælg destination og tryk derefter på tasten
[START].
Annuler scanning
62
Page 65

ÆNDRING AF FILFORMAT
Filformatet (filtype og komprimeringsmetode) til afsendelse af et scannet billede ligger fast når destinationen er
lagret i en one-touch tast. Man kan dog ændre formatet ved overførslen.
Fremgangsmåden for at sende et scannet billede i TIFF-format er beskrevet herefter.
Siden som skal scannes skal have forsiden opad!
Scan
Adressebog
Indtast Adr.
Send Indstill.
Adr.Oversigt
Fil
Hurtig Fil
Preview
Fax
Inter. Fax
Scan:
Original
Belysning
200X200dpi
Opløsning
Filstørrelse
(1)
Farvetilstand
Specialfunk.
Vælg et filformat for at bruge det
på alle scan-destinationer.
USB Huk. Scan
A4
Auto Auto
Auto
Tekst
PDF
Mono2
PC Scan
Send:
PDF
OK
(2)
Scan/
Filstørrelse
Filtype
PDF
TIFF
TIFF
XPS
Program
Angivet antal sider pr. fil
Scan/
Filstørrelse
Filtype
PDF
TIFF
XPS
(4)
JPEG
Program
Angivet antal sider pr. fil
Krypter
Krypter
Høj
U-Fin
Komprimeringstype
Ingen
MH (G3)
MMR (G4)
(1-99)
Kompressionsrate
Lav Komp.
Mid. komp.
Høj komp.
(5)
(1-99)
OK
S/H
Farve/Grå
(3)
OK
(6)
S/H
Farve/Grå
1 Placér originalerne.
Ved brug af glaspladen skal den side, der skal scannes,
vende nedad.
2 Vælg indstillinger på berøringspanelet.
(1) Tryk på [Filstørrelse].
(2) Læs teksten i displayet og tryk på [OK].
(3) Skift tilstand til Farve/Gråskala.
(4) Tryk på tasten [TIFF].
(5) Tryk på tasten [Høj komp.].
Derved indstilles komprimeringen til høj.
En højere komprimeringsfaktor giver en mindre
filstørrelse.
(6) Tryk på [OK].
3 Vælg destinationen og tryk på tasten [START].
Hvis filtypen er indstillet til [Krypter PDF], vil du bliver
opfordret til at indtaste et password når du starter
overførslen.
Annuler scanning
63
Page 66
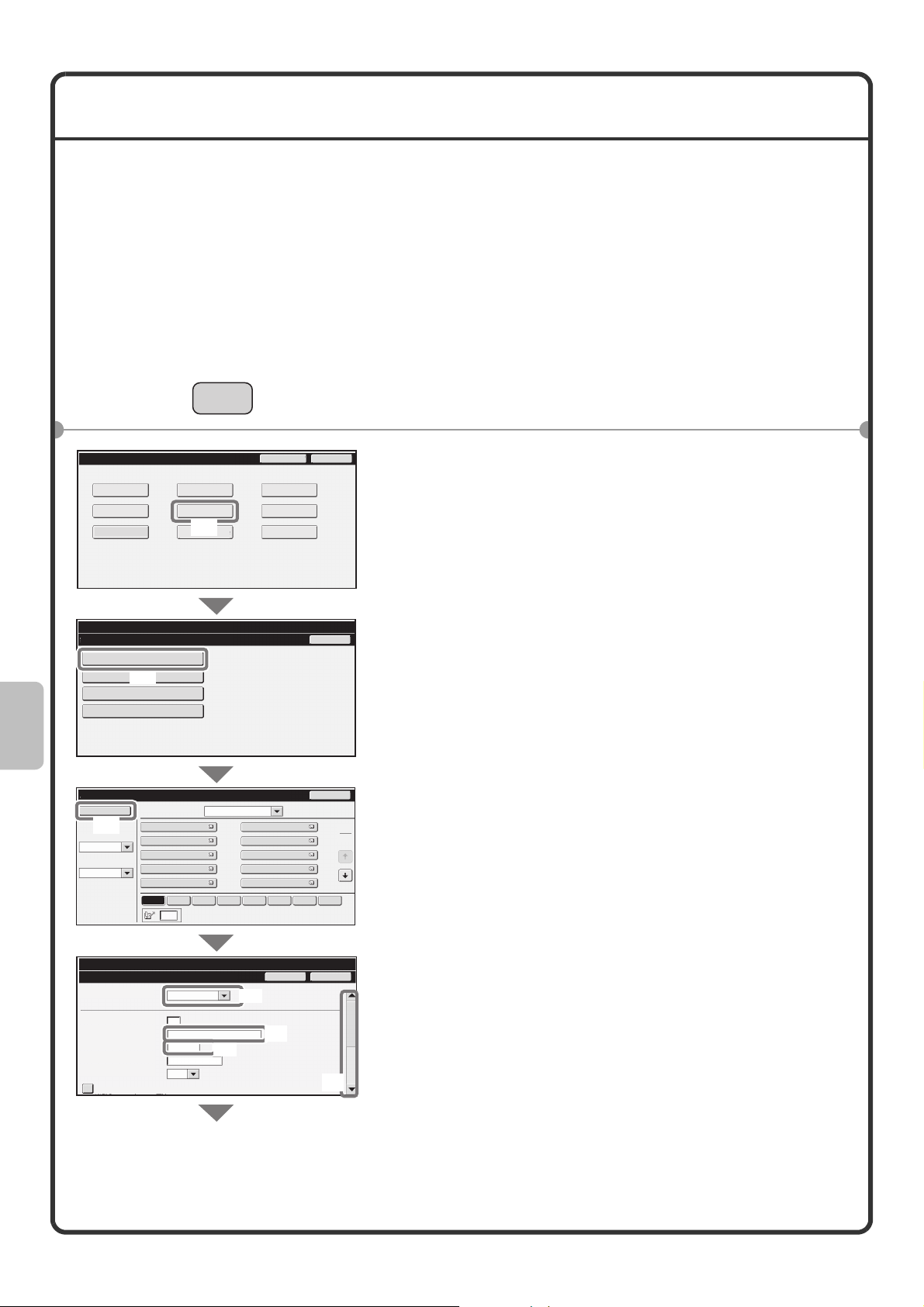
LAGRING AF EN DESTINATION
I det følgende gennemgås lagring af e-mailadresser i one-touch taster under Scan til e-mail funktionen.
Gemte e-mail-adresser kan hurtigt og nemt hentes frem.
Hvis du ofte sender billeder til den samme gruppe destinationer, kan disse destinationer gemmes som en gruppe.
For lagring af destinationer i andre tilstande af netværksscanneren henvises til afsnittet "LAGRING I
ADRESSEBOGEN AF DESTINATIONSADRESSER FOR HVER ENKEL SCANNERFUNKTION" i "4. SCANNER
/ INTERNET FAX" i betjeningsvejledningen.
Lagring af en individuel tast
Systemindstillinger
Total Antal
Papirbakke
Indstil
Printer Tilstand
Systemindstillinger
Adresse Kontrol
Adressebog
Brugerdefineret Indeks
(2)
Program
Hukommelsesboks Med F-Kode
Adressebog
Tilføj Ny
Index Switch
ABC
Sorteringsorden
Søg Nummer
Sorter Adresse
(3)
SYSTEM
INDSTILLING
Admin Kodeord
Standardindst
Adresse Kontrol
Dok.Arkiverings-
(1)
Kontrol
All
AAA AAA
CCC CCC
EEE EEE
GGG GGG
III III
Freq. ABCD EFGH IJKL MNOP QRSTU VWXYZ etc.
BBB BBB
DDD DDD
FFF FFF
HHH HHH
JJJ JJJ
Listeudskrivning
(Bruger)
Fax Data
Modtag/Videres.
USB-Enhed Kontrol
Afslut
Tilbage
Tilbage
1 Tryk på tasten [SYSTEMINDSTILLING].
2 Vælg indstillinger på berøringspanelet.
(1) Tryk på tasten [Adresse kontrol].
(2) Tryk på tasten [Adressebog].
(3) Tryk på tasten [Tilføj Ny].
1
2
Systemindstillinger
Adresse-Kontrol
Adressetype:
Søg Nummer:
Adressenavn
(Påkrævet):
Forbogstav (valgfrit):
Tastnavn:
Brugerdefineret
Indeks:
Registrer denne Adresse i [Bruges Ofte].
64
E-mail
1
KKK KKK
K
Br.1
(1-999)
(6)
(4)
(5)
Fortryd
(7)
OK
(4) Vælg [E-mail] i feltet "Adressetype".
(5) Tryk på tekstboksen "Adressenavn".
Der vises et skærmbillede til indtastning af tekst.
Indtast navnet på modtageren.
(6) Tryk på tekstboksen "Forbogstav."
Der vises et skærmbillede til indtastning af tekst.
Indtast søgetegnene til modtageren.
(7) Tryk på rullepanelet for at flytte skærmbilledet.
Page 67
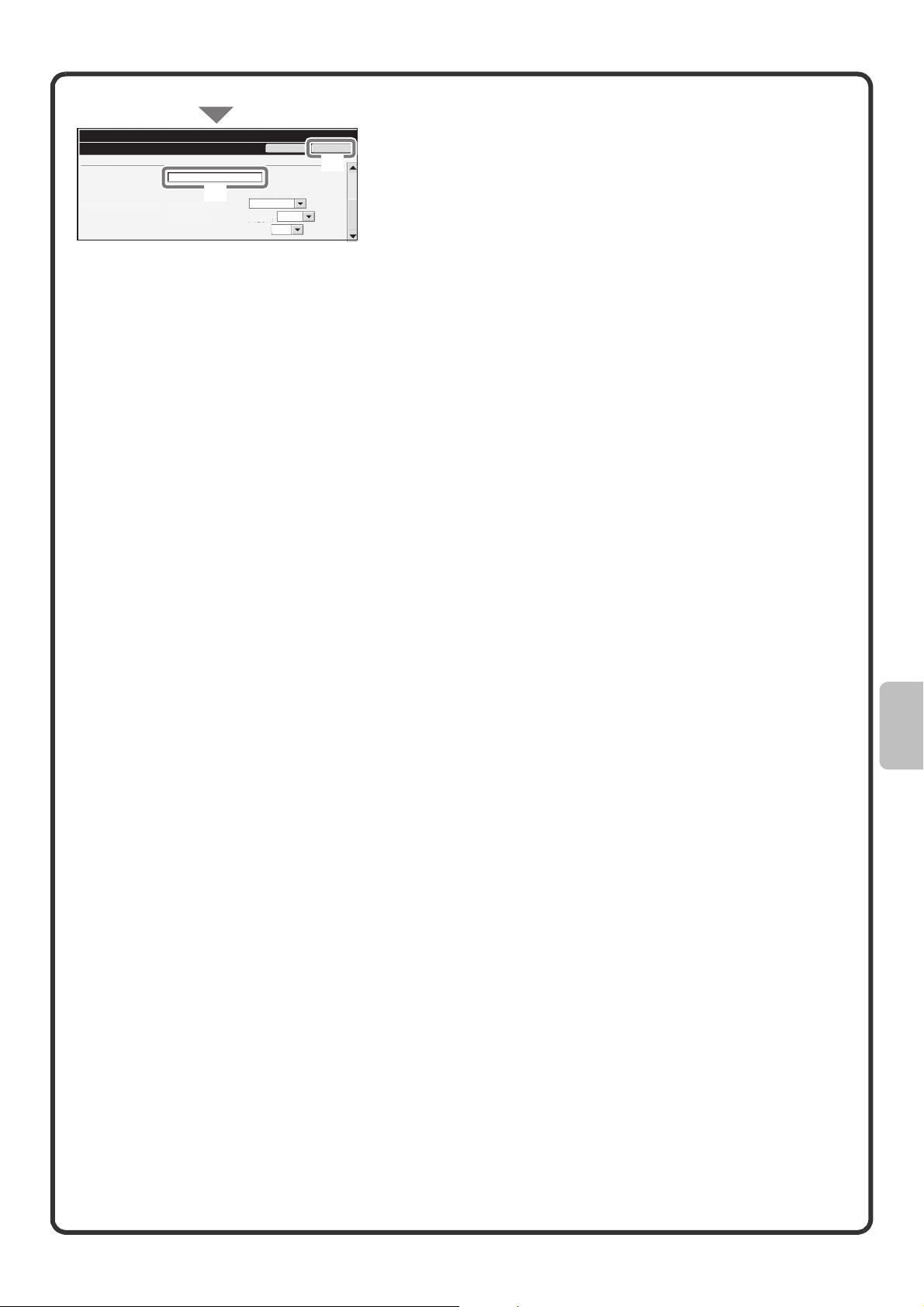
Vælg indstillinger på berøringspanelet.
Systemindstillinger
Adresse-Kontrol
E-mail-adresse
(Påkrævet):
Fil Format: Fil Type:
AAA@xx.xxx.com
Sort-og-hvid:
Farve/gråtoneskala:
(8)
Komprimeringstype
Kompressionsrate
Fortryd
OK
(9)
PDF
MMR(G4)
Middel
Værdierne i ovenstående trin skal indtastes. For oplysninger om indtastning af værdier, se
"6. SYSTEMINDSTILLINGER" i betjeningsvejledningen.
Ved overførsel af et dokument eller billede til flere forskellige modtagere, er det en god idé at gemme
modtagergruppen. For oplysninger om hvordan man gemmes en modtagergruppe, se
"6. SYSTEMINDSTILLINGER" i betjeningsvejledningen.
(Fortsat)
(8) Tryk på "E-mail-adresse".
Der vises et skærmbillede til indtastning af tekst.
Indtast den e-mail-adresse, du vil gemme.
(9) Tryk på [OK].
65
Page 68
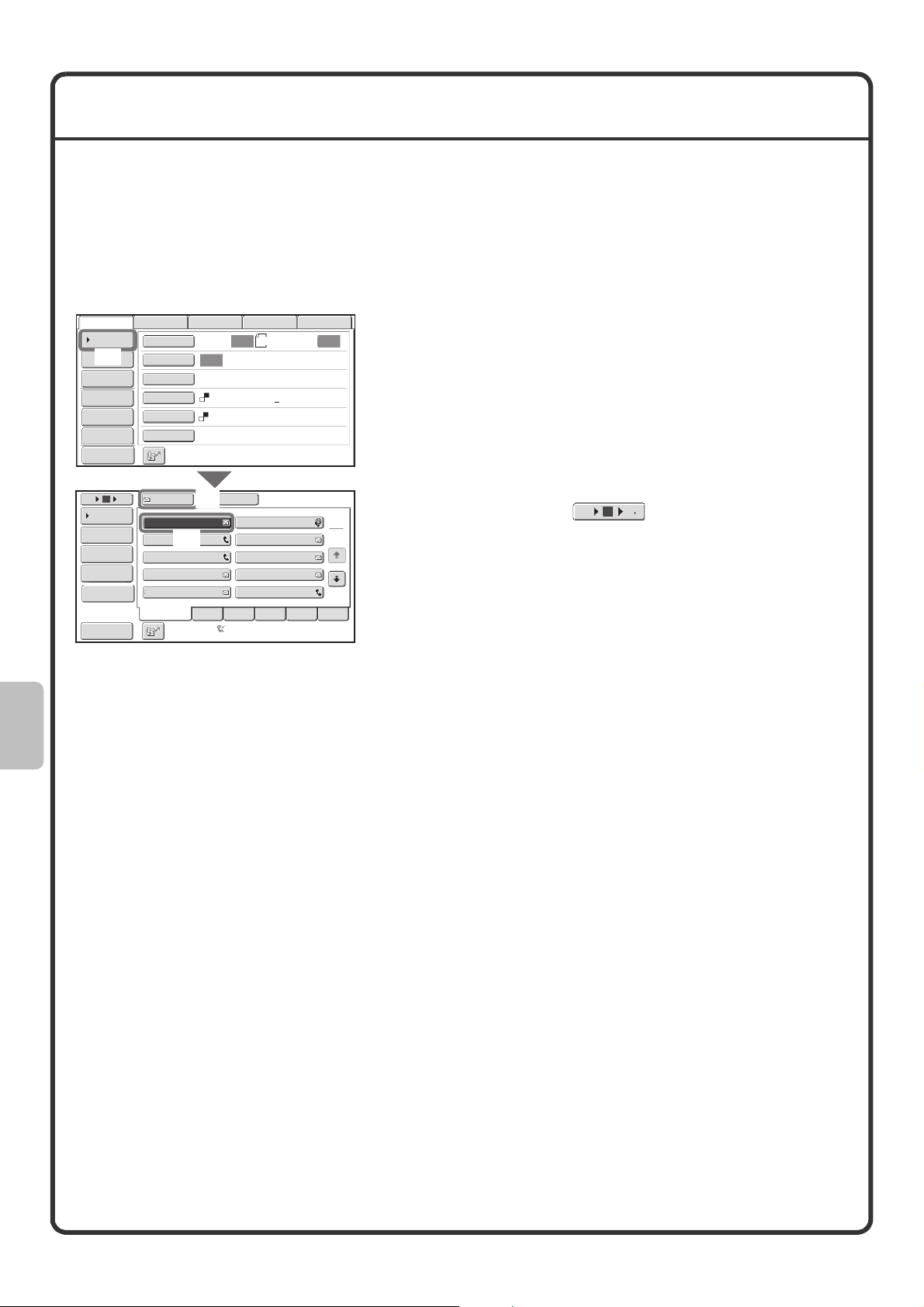
NYTTIGE OVERFØRSELSMETODER
Maskinen indeholder funktioner som one-touch afsendelse, videresendelse og andre nyttige funktioner, som gør
det nemt at sende et billede.
One-touch tast
En destination, som er gemt under en one-touch tast, kan hentes ved at trykke på tasten.
(1) Tryk på tasten [Adressebog].
Scan
Adressebog
Indtast Adr.
(1)
Send Indstill.
Adr.Oversigt
Fil
Hurtig Fil
Preview
15
5
10
Drifts-
Indstill.
Adr.Oversigt
Indtast Adr.
Global
Adressesøgning
Sorter Adresse
Preview
Fax
Inter. Fax
Original
Scan:
Belysning
Opløsning
200X200dpi
Filstørrelse
Farvetilstand
Specialfunk
.
Til Cc
(3)
AAA AAA BBB BBB
CCC CCC
(2)
EEE EEE
GGG GGG
III III
Frekv.
USB Huk. Scan
Auto Auto
Auto
PDF
Mono2
DDD DDD
FFF FFF
HHH HHH
JJJ JJJ
EFGHI JKLMN OPQRST UVWXYZ
ABCD
Auto-Modtagelse
Faxhukom:100%
A4
Send:
PDF
Mono2
PC Scan
(2) Markér den tast, som den ønskede destination
er gemt under.
1
2
Tryk på tasten for at ændre antallet af
one-touch taster, der vises på skærmen. Vælg 5, 10
eller 15 taster.
10 155
(3) Tryk på tasten [Til].
Hvis der er lagret en e-mailadresse på en one-touch
tast, vælg [Til] eller [Cc] for at specificere
modtagertypen efter valg af tast.
66
Page 69
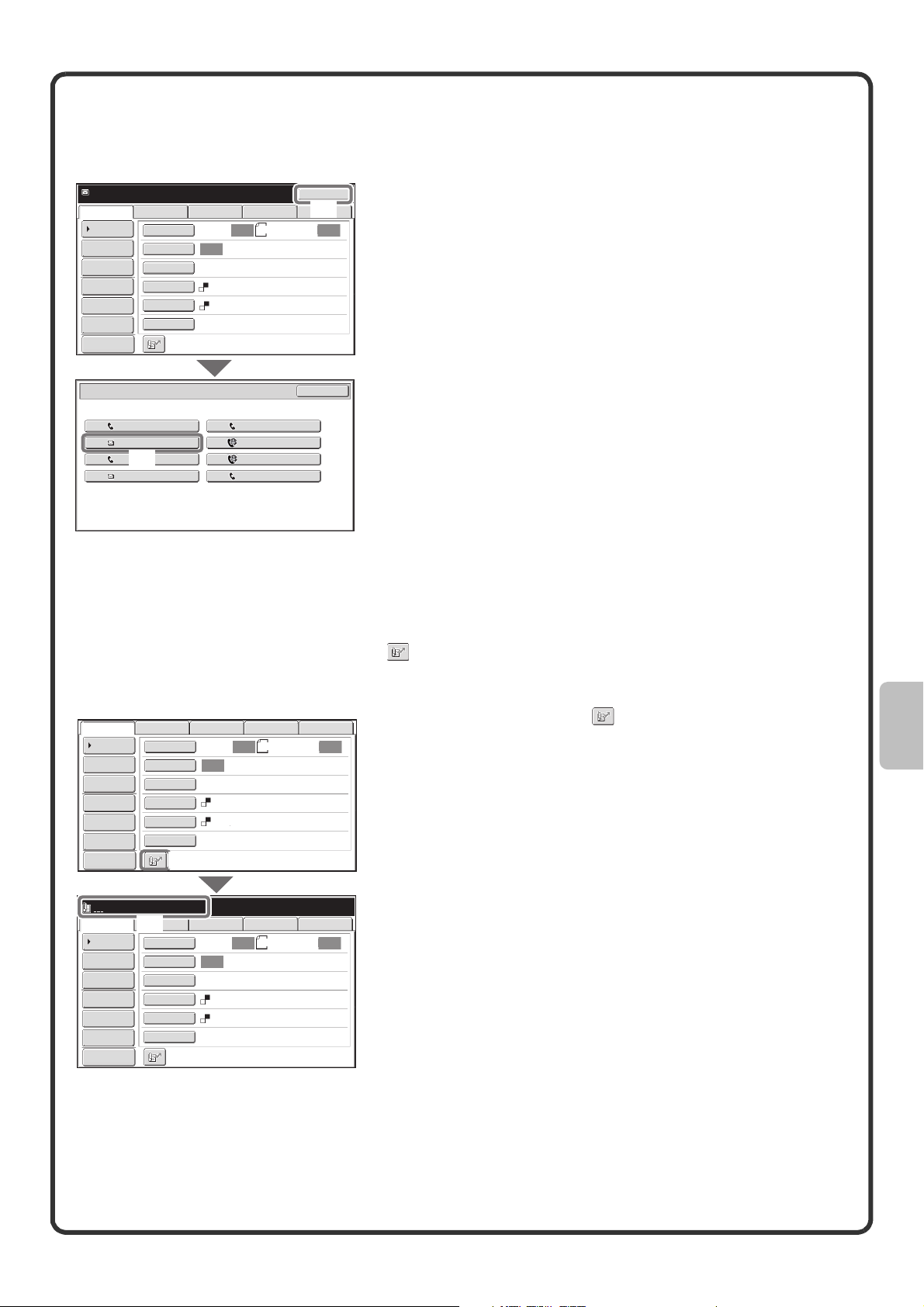
Gensending
Tasten [Gensend] kan berøres for at sende et billede til en af de sidste 8 destinationer.
Gensending er ikke mulig i visse tilfælde, fx når et billede er sendt ved hjælp af en one-touch tast til en gruppe.
Klar til at sende.
Scan
Adressebog
Indtast Adr.
Send Indstill.
Adr.Oversigt
Fil
Hurtig Fil
Preview
Inter. Fax
Original
Belysning
Opløsning
Filstørrelse
Farvetilstand
Specialfunk
Fax
USB Huk. Scan
A4
Auto Auto
Scan: Send:
Auto
200X200dpi
PDF
Mono2
.
PDF
Mono2
Gensend
PC Scan
(1)
(1) Tryk på [Gensend].
Gensend
Nr.01
Nr.03
Nr.05
Nr.07
AAA AAA
CCC CCC
EEE EEE
GGG GGG
(2)
Nr.02
Nr.04
Nr.06
Nr.08
BBB BBB
DDD DDD
FFF FFF
HHH HHH
Fortryd
(2) Markér den tast, som den ønskede destination
er gemt under.
Destinationerne kan også være fax og internet fax
destinationer.
Hurtig afsendelse
Når du gemmer en individuel tast eller en gruppe taster, tildeles tasten et 4-cifret søgenummer.
Der vælges en modtager ved hjælp af tasten og det 4-cifrede søgenummer.
For at kontrollere søgenummeret udskrives den tilhørende liste i menuen Sender adresseliste i
systemindstillingerne.
Scan
Adressebog
Indtast Adr.
Send Indstill.
Adr.Oversigt
Fil
Hurtig Fil
Preview
Inter. Fax
Original
Belysning
Opløsning
Filstørrelse
Farvetilstand
Specialfunk
(1)
Scan:
200X200dpi
.
Fax
USB Huk. Scan
A4
Auto Auto
Auto
PDF
Mono2
PC Scan
Send:
PDF
Mono2
(1) Tryk på tasten .
Indtast søgenummer. (0001-1000)
Scan
Inter. Fax
Fil
Preview
(2)
Original
Belysning
Opløsning
Filstørrelse
Farvetilstand
Specialfunk.
Adressebog
Indtast Adr.
Send Indstill.
Adr.Oversigt
Hurtig Fil
Fax
USB Huk. Scan
Auto Auto
Scan:
Auto
200X200dpi
PDF
Mono2
PC Scan
A4
Send:
numeriske taster.
67
(2) Indtast det 4-cifrede søgenummer vha. de
Page 70
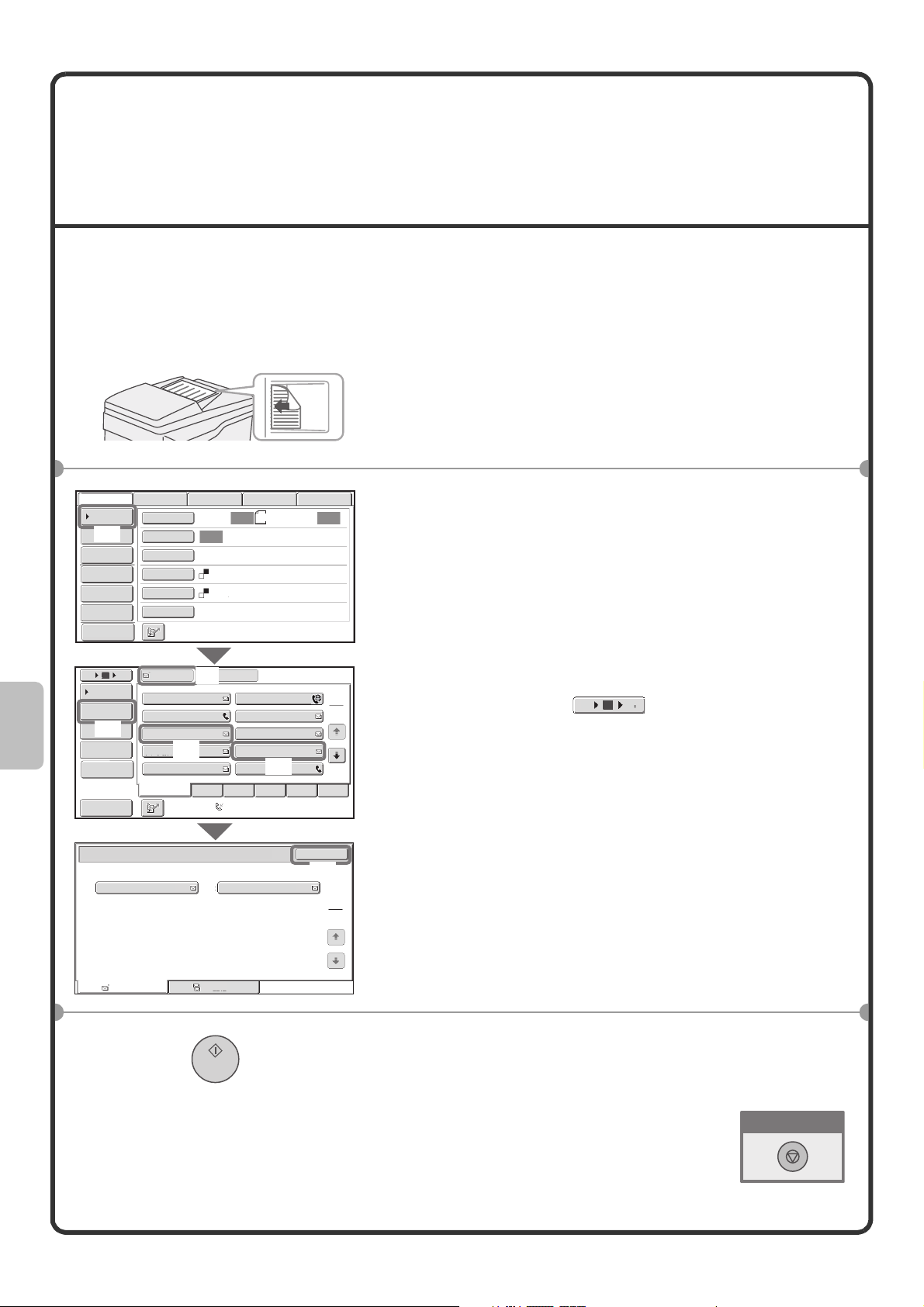
AFSENDELSE AF SAMME BILLEDE TIL
Sid
d!
FLERE MODTAGERE (Broadcast
Overførsel)
Ét billede kan sendes til flere scanning- og internet fax-, og faxmodtagere vha. én handling. Hvis du ofte sende
billeder til den samme gruppe destinationer, anbefales det, at du gemmer destinationerne som en gruppe under
en one-touch tast.
I det følgende gennemgås valg af flere modtagere, der er lagret på one-touch taster og afsending af et billede til
disse modtagere.
en som skal scannes skal have forsiden opa
(2)
Fax
Auto Auto
Scan:
Auto
200X200dpi
PDF
Mono2
.
(4)
DDD DDD
FFF FFF
HHH HHH
JJJ JJJ
EFGHI JKLMN OPQRST UVWXYZ
ABCD
Auto-Modtagelse
Faxhukom:100%
USB Huk. Scan
A4
Send:
(3)
Scan
Adressebog
Indtast Adr.
(1)
Send Indstill.
Adr.Oversigt
Fil
Hurtig Fil
Preview
15
5
10
Drifts-
Indstill.
Adr.Oversigt
Indtast Adr.
(5)
Global
Adressesøgning
Sorter Adresse
Preview
Inter. Fax
Original
Belysning
Opløsning
Filstørrelse
Farvetilstand
Specialfunk
Til Cc
AAA AAA BBB BBB
CCC CCC
EEE EEE
GGG GGG
III III
Frekv.
PC Scan
1 Placér originalerne.
Ved brug af glaspladen skal den side, der skal scannes,
vende nedad.
2 Vælg indstillinger på berøringspanelet.
(1) Tryk på tasten [Adressebog].
(2) Markér one-touch tasten, hvor den ønskede
1
2
modtager er lagret.
Tryk på tasten for at ændre antallet af
one-touch taster, der vises på skærmen. Vælg 5, 10
eller 15 taster.
10 155
(3) Tryk på one-touch tasterne til de andre
modtagere, du vil sende billedet til.
(4) Tryk på tasten [Til].
Adresseoversigt
EEE EEE HHH HHH
001 002
Til
68
OK
(6)
1
1
(5) Tryk på tasten [Adr. Oversigt].
(6) Kontrollér modtagerne og tryk derefter på
tasten [OK].
Hvis du ønsker at slette en modtager, berør tasten med
den modtager, du vil slette. Der vises en meddelelse,
der beder dig om at bekræfte sletningen. Tryk på tasten
Cc
[Ja].
3 Tryk på tasten [START].
Hvis destinationerne for fax eller internetfax er inkluderet i
broadcasttransmissionen, vil scanningen ske i [Mono2].
Annuler scanning
Page 71
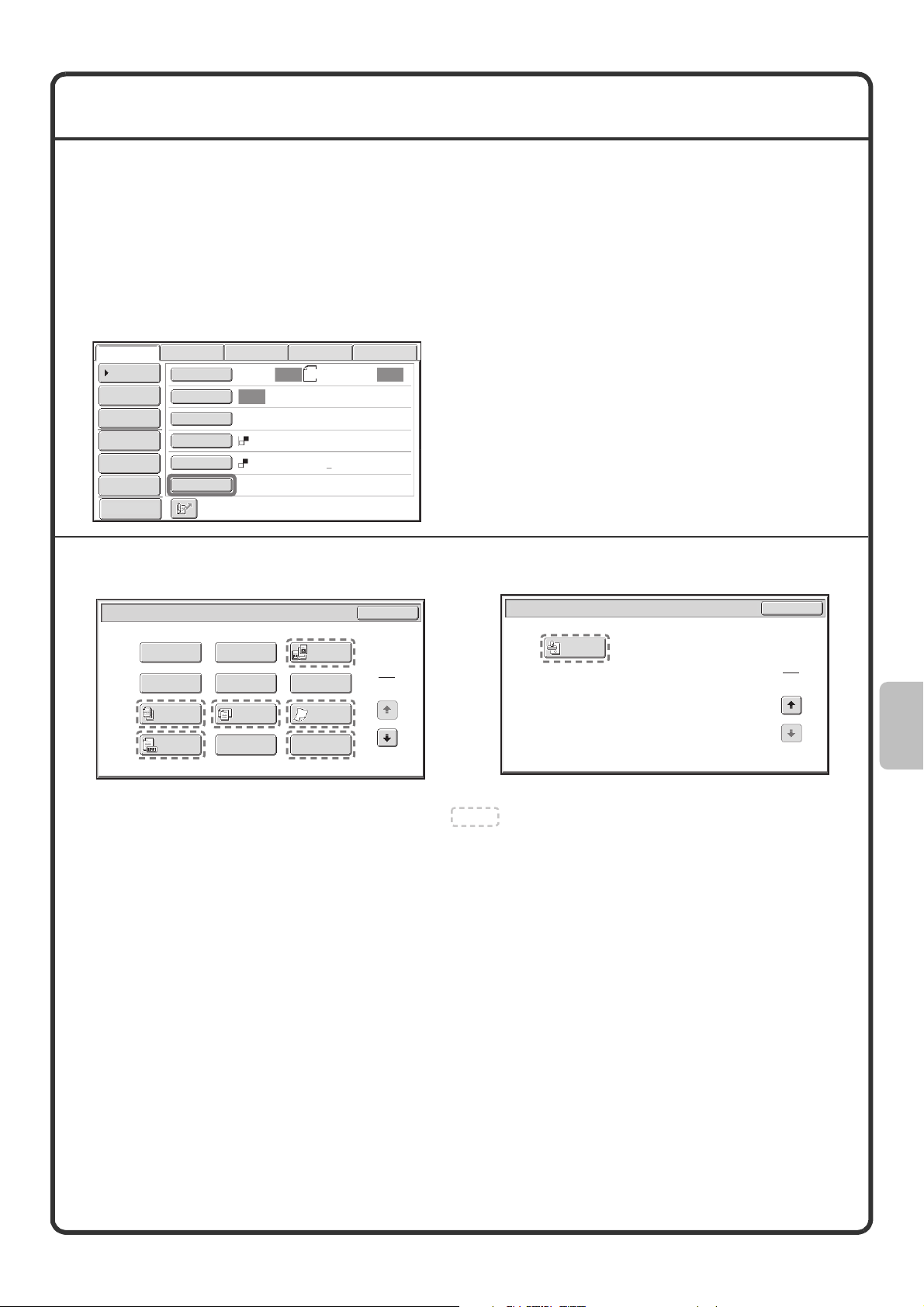
SPECIELLE SCANNINGS FUNKTIONER
Specialfunktionerne kan anvendes til mange forskellige specialjob med afsendelse af scanning.
På følgende sider vises de typer job med afsendelse af scanning, der kan udføres. (Fremgangsmåderne for brug
af hver specialfunktion er ikke beskrevet.)
Hver specialfunktion har sine egne indstillinger og trin, men den grundlæggende fremgangsmåde er ens for alle
funktioner. Den grundlæggende fremgangsmåde for at vælge en specialfunktion er beskrevet på næste side, hvor
"Fortræng baggrund" bruges som eksempel.
Fremgangsmåderne til brug af specialfunktioner er beskrevet under "SPECIALFUNKTIONER" i
"4. SCANNER / INTERNET FAX" i betjeningsvejledningen.
Scan
Adressebog
Indtast Adr.
Send Indstill.
Adr.Oversigt
Fil
Hurtig Fil
Preview
Original
Belysning
Opløsning
Filstørrelse
Farvetilstand
Specialfunk
.
USB Huk. ScanFaxInter. Fax PC Scan
Auto Auto
Scan:
Auto
200X200dpi
PDF
Mono2
A4
Send:
For at anvende en specialfunktion skal du åbne
specialfunktionsmenuen og berøre tasten for den
funktion du ønsker at bruge. Menuen afhænger af,
om Scanning, Internet Fax-tilstand eller USB
hukommelsesscanning er valgt.
Tryk på tasten [Specialfunk.] i hovedskærmen for at
åbne specialfunktionsmenuerne.
Scanningsfunktion
1. skærm 2. skærm
Scan/Specialfunk.
Program
Timer
Jobform
Orig.
tælling
Rader
Fortræng
Baggrund
Bl. Str.
Original
Fil
Flersidet
Scan
Kortformat
Langsom
Scantilst.
Hurtig Fil
OK
1
2
Scan/Specialfunk.
Godk.
stempel
Ignorer
Blank side
OK
2
2
Når man berører en specialfunktionstast omkranset af fremhæves tasten og indstillingen er udført.
Når en hvilken som helst anden specialfunktionstaste berøres, vises en skærm, hvor du kan vælge indstillinger for
den pågældende funktion.
Tasterne på skærmen er forskellige alt efter hvilket tilbehør, der er installeret på maskinen.
69
Page 72
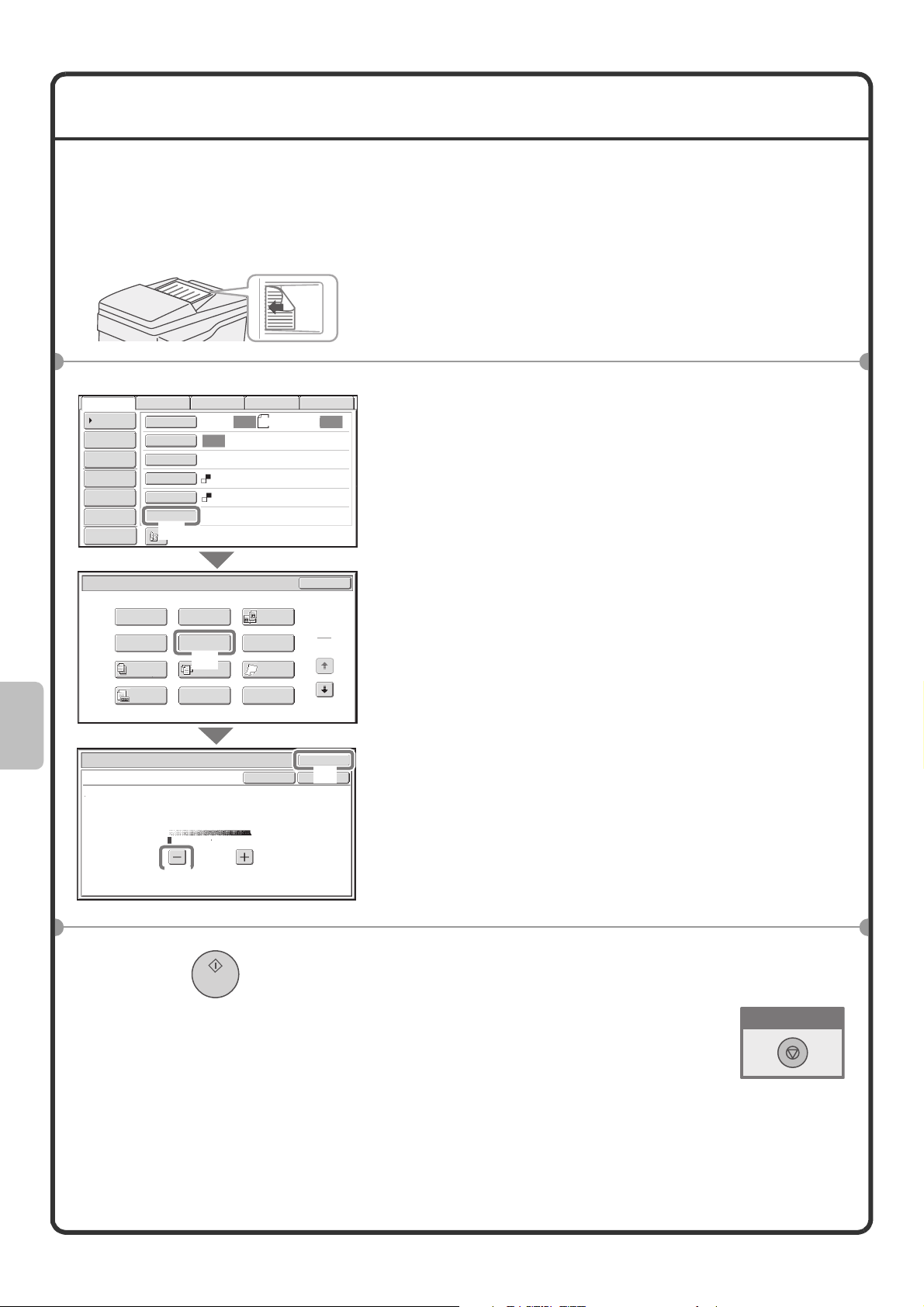
VALG AF EN SPECIALFUNKTION
I det følgende gennemgås valg af en specialfunktion til scanning.
Indstillingerne, som skal vælges er forskellige for hver specialfunktion, men den grundlæggende fremgangsmåde er
den samme. Fremgangsmåden for at vælge "Lysning af svage farver (Fortræng Baggrund)" er beskrevet her som
eksempel.
Siden som skal scannes skal have forsiden opad!
Scan
Adressebog
Indtast Adr.
Send
Indstill.
Adr.Oversigt
Fil
Hurtig Fil
Preview
Scan/Specialfunk.
Program
Timer
Job
Build
Orig.
tælling
Original
Belysning
Opløsning
Filstørrelse
Farvetilstand
Specialfunk.
(1)
FaxInter. Fax PC Scan
USB Huk. Scan
A4
Auto Auto
Scan:
Auto
200X200dpi
PDF
Mono2
Rader
Fortræng
Bacggrund
(2)
Mixed Str.
Original
Fil
Flersidet
Scan
Kortformat
Langsom
Scantilst
Hurtig
Fil
Send:
OK
1
2
1 Placér originalerne.
Ved brug af glaspladen skal den side, der skal scannes,
vende nedad.
2 Vælg indstillinger på berøringspanelet.
(1) Tryk på tasten [Specialfunk.].
(2) Tryk på [Fortræng Baggrund].
Læs meddelelsen der vises, og tryk derefter på tasten
[OK].
Scan/Special Modes
Suppress Background
Lyse områder på originalen kan blive opfattet som baggrund.
1
3
(3)
OK
OKFortryd
(4)
(3) Indstil, om baggrunden skal være lysere eller
mørkere, med tasterne [-] [+].
Du kan vælge mellem 3 niveauer. Tryk på tasten [-] for
at vælge en lysere baggrund. Tryk på tasten [+] for at
vælge en mørkere baggrund.
Her er "1" valgt for at få den lyseste baggrund.
(4) Tryk på [OK].
3 Vælg destinationen og tryk på tasten [START].
Denne funktion virker ikke når farven er indstillet til [Mono2].
Annuler scanning
70
Page 73

NYTTIGE SCANNERFUNKTIONER
Radering af kantskygger på billedet (Rader)
Denne funktion bruges til at slette
kantskygger, som forekommer ved
scanning af bøger og andre tykke
originaler.
Scanning
Uden radering
Scanning
Med radering
Scanning af en original som to separate sider
(Flersidet scan)
Denne funktion anvendes til at scanne
venstre og højre side af en åben brochure
eller et andet indbundet dokument som
adskilte sider.
canning
S
Lysning af svage farver
(Fortræng Baggrund)
Denne funktion anvendes til at fortrænge
lyse baggrunde på det scannede billede.
Dette er nyttigt ved scanning af en
original, der er trykt på farvet papir.
Denne funktion fungerer ikke, når
originalen scannes i Mono2.
Scanning
Scanning af begge sider af et kort over på én side
(Kortformat)
Denne funktion anvendes til at scanne forog bagsiden af et kort som et enkelt
billede.
Foran
Scan
Tilbage
71
Page 74

Scanning af mange originaler samtidigt (Jobform)
Der kan ikke føres en stak originaler, der
er højere end indikatorlinjen, gennem den
automatiske dokumentindfører.
Med funktionen Jobform kan du dele en
stak originaler i sæt, indføre hvert sæt og
sende sættene på en gang.
Scanning
Afsendelse af to sider som én enkelt side (2-i-1)
Denne funktion anvendes til at formindske
to originale sider til halv størrelse og
sende dem som én enkelt side.
Dette er en specialfunktion i Internet fax
tilstand.
1
1
2
2
3
3
4
4
Scanning
1
2
3
4
Maskinen har også følgende funktioner
For yderligere oplysninger om de enkelte funktioner, henvises der til "SPECIALFUNKTIONER" og "INTERNET
FAX MODTAGELSESFUNKTIONER" i "4. SCANNER / INTERNET FAX" i betjeningsvejledninger.
• Afsendelse af et billede på et bestemt tidspunkt (Timertransmission)
• Lagring af scanningshandlinger (Program)
• Scanning af tynde originaler (Langsom Scantilst.)
• Scanning af originaler med forskellige størrelser (Mix størrelse original)
• Optælling af antallet af scannede ark, inden overførsel (Optælling af originaler)
• Stemple scannede originaler (Kontrolstempel)
• Ændring af udskrivningsindstillingerne til transaktionsrapporten (Transaktionsrapport)
• Videresendelse af en modtaget fax til en netværksadresse (Indgående ruteindstillinger)
72
Page 75

Dokumentarkivering
Dokumentarkivering
Dokumentarkivering anvendes til at gemme dokumentet eller
udskrivningsbilledet på harddisken, når der kopieres, udskrives eller
udføres et andet job. En lagret fil kan hentes frem og bruges når som helst
du har brug for det.
I dette afsnit introduceres flere forskellige dokumentarkiveringsfunktioner.
X DOKUMENTARKIVERING. . . . . . . . . . . . . . . . . . . . . . . . 74
X HURTIG LAGRING AF ET JOB (Hurtig fil). . . . . . . . . . . 76
X VEDHÆFTING AF OPLYSNINGER VED LAGRING
AF FIL (Fil) . . . . . . . . . . . . . . . . . . . . . . . . . . . . . . . . . . . . 77
X KUN LAGRING AF ET DOKUMENT (Scan til
harddisk) . . . . . . . . . . . . . . . . . . . . . . . . . . . . . . . . . . . . . 79
X UDSKIVNING AF EN LAGRET FIL . . . . . . . . . . . . . . . . .80
73
Page 76

DOKUMENTARKIVERING
Med funktionen til dokumentarkivering kan du gemme dokumentbilledet af et kopierings- eller
billedafsendelsesjob eller dataene for et udskriftsjob som en fil på maskinens harddisk.
Den gemte fil kan hentes frem og udskrives eller sendes efter behov.
Brug af dokumentarkivering
Kopiering
Scanning
Udskrivning
Filer som skal gemmes til senere brug
Gem hurtigt
og nemt
Vha. funktionen hurtig fil er det
nemt at kopiere eller sende et
dokument samt at gemme
dokumentdataene på
harddisken.
Filer gemt med Hurtig fil
gemmes i denne mappe.
Gem og administrer
Scan til HDDFilHurtig Fil
Når Fil bruges, kan der tilføjes
et brugernavn og et filnavn til
den gemte fil. Du kan også
vælge, hvilken mappe filen skal
gemmes i, så filstyringen bliver
nemmere.
Hovedmappe / Brugerdef. MappeHurtigfilmappe
Hvis du ikke angiver en mappe, når en fil gemmes med Fil eller Scan til
HDD, gemmes filen i hovedmappen. Filerne kan gemmes i
brugerdefinerede mapper foruden i hovedmappen. Brugerdefinerede
mapper oprettes under systemindstillingerne.
Brug Scan til HDD for at gemme
et dokument på harddisken
uden at udskrive eller sende
det. Ligesom ved funktionen Fil
kan der angives et brugernavn,
et filnavn og en mappe.
74
Gemte filer kan udskrives eller overføres når du har brug for det.
En fil, der er lagret vha. printerdriveren, kan ikke overføres.
Page 77

Dokumentarkivering er nyttig i følgende situationer
I denne situation...
Du har forberedt kopier af en mangesidet
uddelingskopi til et møde, men der er
pludselig kommet flere deltagere, og du
skal hurtigt fremstille flere kopier af
uddelingskopien.
SpecialFunktioner
2-Sided
Kopi
Almindelig
A4
Papirvalg
Auto
A4
Almindelig
Udkast
Hurtig Fil
Preview
Fil
Dokumentarkivering er
Det tager tid at scanne alle sider i
uddelingskopien. Indstillingerne for
kopiering skal vælges igen. I denne
situation kan du tage det helt roligt. Du skal
blot udskrive den fil, du gemte med
funktionen til dokumentarkivering. Det er
ikke nødvendigt at scanne originalerne eller
vælge indstillingerne for kopiering igen.
Belysning
Auto
Zoomfaktor
100%
Original
Auto
1.
A4
A4R
2.
B4
3.
4.
A3
A4
I denne situation...
Formularer til daglige eller ugentlige
rapporter gemmes på kontoret,
men de er ofte brugt op, og du skal
udskrive flere ved hjælp af den
originale fil.
Scan til HDD
Original
Belysning
Opløsning
Farvetilstand
Specialfunk.
HDD Status
Scan:
Auto
600X600dpi
Mono2
Ekst. Dataadg.
Auto
Auto
A4
Gem
:
Mono2
Genfind Fil
Filinformation
Dokumentarkivering
er nyttigt
IHvis du gemmer formularer til
daglige eller ugentlige rapporter
sammen i en mappe, kan brugerne
hente formularen via websiden eller
maskinens betjeningspanel
Funktioner, som gør dokumentarkivering endnu nyttigere
Når en bruger henter en gemt fil, vises "Min Mappe" først, så brugeren ikke behøver at vælge mappen. Når en
bruger henter en gemt fil, vises "Min Mappe" først, så brugeren ikke behøver at vælge mappen.
For oplysninger om konfiguration af "Min Mappe", se "Brugerliste" under 6. SYSTEMINDSTILLINGER" i
betjeningsvejledningen.
Preview
75
Page 78

HURTIG LAGRING AF ET JOB (Hurtig fil)
Som eksempel er fremgangsmåden til brug af "Hurtig Fil" under kopiering beskrevet herefter.
Hurtig Fil er den nemmeste måde at gemme en fil ved hjælp af dokumentarkivering.
Siden som skal scannes skal have forsiden opad!
Farvetilstand
Fuld Farve
Belysning
Auto
Zoomfaktor
100%
Alm.
A4
1.
A4R
2.
B4
3.
A3
4.
Original
Auto
A4
Scannet data gemmes automatisk
i hurtigarkiveringsmappen. Gem ikke
fortrolig data i mappen.
Papirvalg
Auto
A4
Almindelig
Special-
Funktioner
2-Sidet Kopi
A4
Udkast
Fil
Hurtig Fil
(1)
Preview
OK
(2)
1 Placér originalerne.
Ved brug af glaspladen skal den side, der skal scannes,
vende nedad.
2 Vælg indstillinger på berøringspanelet.
Vælg indstillinger på samme måde som når du laver en
almindelig kopi.
(1) Berør tasten [Hurtig Fil].
(2) Tryk på [OK].
3 Vælg antal kopier, og tryk derefter på tasten
[START].
Filen gemmes på harddisken samtidig med kopieringen.
Ret antal
Annuler scanning
Annuler kopiering
76
Page 79

VEDHÆFTING AF OPLYSNINGER VED
LAGRING AF FIL (Fil)
Som eksempel er fremgangsmåden for brug af "Fil" under kopiering beskrevet herefter. I modsætning til brug af
Hurtig Fil kan du her angive et filnavn, et brugernavn og en mappe, når du gemmer en fil.
Siden som skal scannes skal have forsiden opad!
Farvetilstand
Fuld Farve
Belysning
Auto
Zoomfaktor
100%
Filinformation
Fortroligt
Adgangskode
Brugernavn
(2)
Filnavn
Gemt i:
A4
1.
A4R
2.
B4
3.
A3
4.
Original
Auto
A4
Bruger Ukendt
Kopier_01042006_112030
Hovedmappe
Alm.
A4
Papirvalg
Auto
A4
Almindelig
Special-
Funktioner
2-Sidet Kopi
Udkast
Fil
Hurtig Fil
(1)
Preview
OKFortryd
1 Placér originalerne.
Ved brug af glaspladen skal den side, der skal scannes,
vende nedad.
2 Vælg indstillinger på berøringspanelet.
Vælg indstillinger på samme måde som når du laver en
almindelig kopi.
(1) Tryk på [Fil].
(2) Tryk på [Brugernavn].
Brugernavn
18
6
12
ABC
Bruger
Filinformation
Fortroligt
Adgangskode
Brugernavn
(5)
Filnavn
Gemt i:
(6)
Name 1
Name 3
(3)
Name 5
Name 7
Name 9
Name 11
Alle Brugere
ABCD EFGH IJKL QRSTUMNOP VWXYZ etc.
Name 1
fil-01
Hovedmappe
Name 2
Name 4
Name 6
Name 8
Name 10
Name 12
Fortryd OK
(4)
(3) Tryk på [Name 1].
1
2
OKFortryd
(4) Tryk på [OK].
(5) Tryk på [Filnavn].
Der vises et skærmbillede til indtastning af tekst.
Indtast et filnavn.
(6) Tryk på tasten [Gemt i:] .
77
Page 80

Gemt i:
Hovedmappe
User 1
User 3
(7)
User 5
User 7
User 9
Alle Brugere ABCD EFGHI JKLMN OPQRST UVWXYZ
User 2
User 4
User 6
User 8
User 10
(8)
Vælg indstillinger på berøringspanelet.
OK
1
2
(Fortsat)
(7) Tryk på [User 1].
(8) Tryk på [OK].
Filinformation
Fortroligt
Adgangskode
Brugernavn
Filnavn
Gemt i:
Name 1
fil-01
User 1
(9)
OKFortryd
(9) Tryk på [OK].
3 Vælg antal kopier, og tryk derefter på tasten
[START].
Filen gemmes på harddisken samtidig med kopieringen.
Ret antal
Annuler scanning
Annuler kopiering
78
Page 81
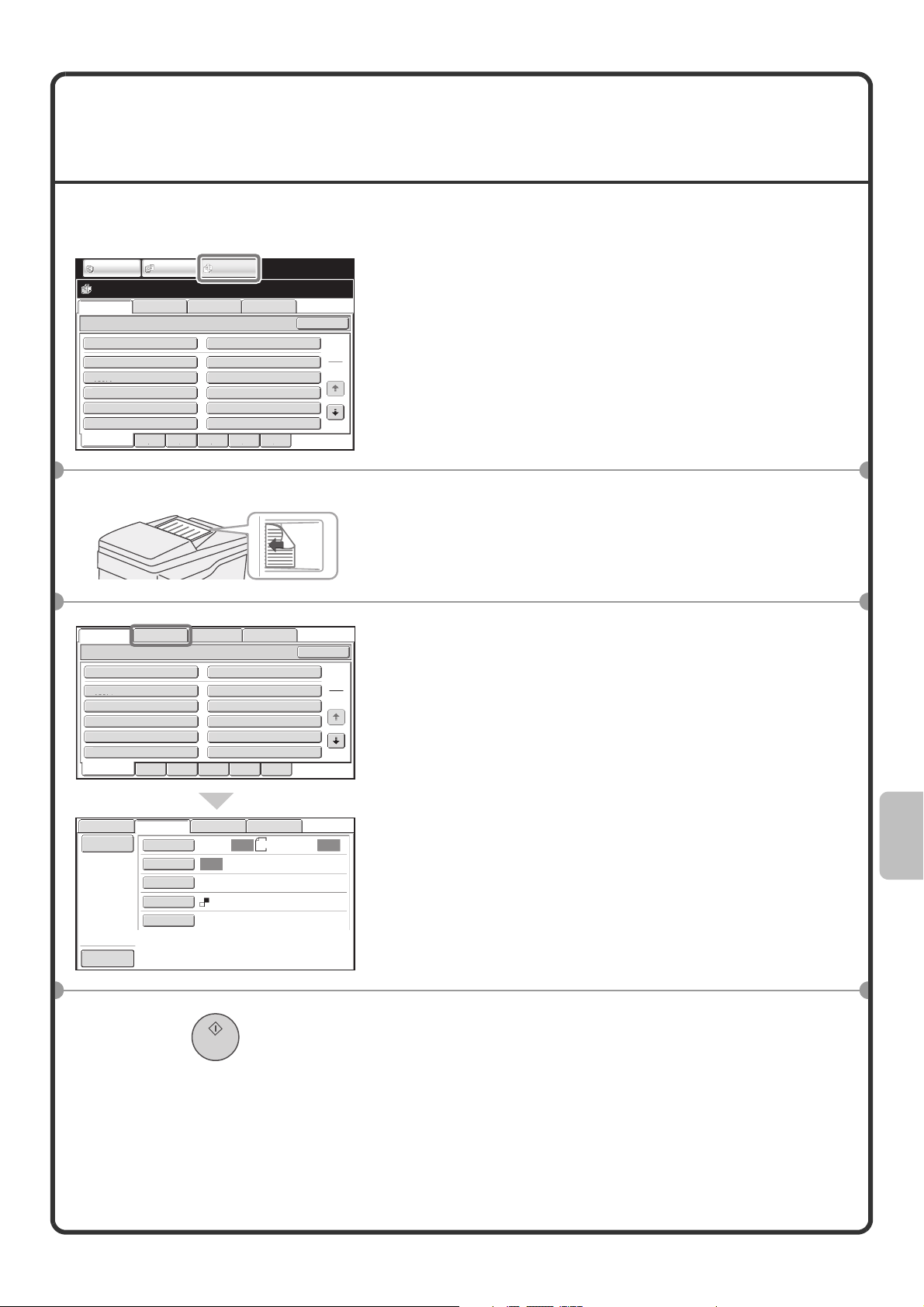
KUN LAGRING AF ET DOKUMENT
(Scan til harddisk)
Du kan gemme et dokument uden at kopiere, udskrive eller sende det.
Fremgangsmåden for at gemme et dokument i hovedmappen er beskrevet herefter.
KOPI
Genfind Fil Scan til HDD HDD Status
Mappevalg
Hovedmappe
User 1
User 3
User 5
User 7
User 9
Alle Mapper ABCD EFGHI JKLMN OPQRST UVWXYZ
SEND IMAGE
DOKUMENT
ARKIV
Ekst. Dataadg.
Hurtigfilmappe
User 2
User 4
User 6
User 8
User 10
Søg
1
2
Siden som skal scannes skal have forsiden opad!
Genfind Fil Scan til HDD HDD status
Mappevalg
Hovedmappe
User 1
User 3
User 5
User 7
User 9
Alle Brugere ABCD EFGHI JKLMN OPQRST UVWXYZ
Ekst. Dataadg.
Hurtigfilmappe
User 2
User 4
User 6
User 8
User 10
Søg
1
2
1 Tryk på [DOKUMENT ARKIV].
Hovedskærmen i dokumentarkivering vises.
2 Placér originalerne.
Ved brug af glaspladen skal den side, der skal scannes,
vende nedad.
3 Tryk på tasten [Scan til HDD].
Genfind Fil Scan til HDD HDD status
Filinformation
Preview
Original
Belysning
Opløsning
Farvetilstand
Specialfunk.
Scan:
Auto
600X600dpi
Mono2
Auto
Ekst. Dataadg.
Auto
A4
Gem:
Auto
Hovedskærmen for Scan til HDD vises.
Tryk på [Filinformation] for at angive brugernavn, filnavn og
mappe.
4 Tryk på tasten [START].
79
Page 82

UDSKIVNING AF EN LAGRET FIL
Du kan hente en fil, der er gemt med dokumentarkivering, og udskrive eller sende filen.
I dette afsnit beskrives, hvordan du henter og udskriver en fil, der er gemt i hovedmappen.
KOPI
SEND IMAGE
DOCUMENT
ARKIV
(1)
(3)
Alle Filer
HDD Status
Hurtigfilmappe
User 2
User 4
User 6
User 8
User 10
Brugernavn Dato
Ekst. Dataadg.
Genfind Fil Scan til HDD
Mappevalg
Hovedmappe
(2)
User 1
User 3
User 5
User 7
User 9
Alle Brugere ABCD EFGHI JKLMN OPQRST UVWXYZ
Genfind Fil Scan til HDD HDD Status Ekst. Dataadg.
Hovedmappe
Filnavn
file-01 Name 1 04/04/2010
file-02 Name 2 04/04/2010
file-03 Name 3 04/04/2010
file-04 Name 4 04/04/2010
file-05 Name 5 04/04/2010
Skift skærm
Jobindstillinger
file-01 Name 1 A4 S/H
Vælg job
Søg
1
2
TilbageSøg
1
2
Batch Udskrivn.
Fortryd
Vælg filen, og udskriv den.
(1) Tryk på [DOKUMENT ARKIV].
(2) Tryk på [Hovedmappe].
(3) Markér den fil, du vil hente.
Tryk på tasten [Skift skærm] for at vise skærmen med
nyt display. Tryk på tasten [Miniature] i skærmbilledet
for at vise miniaturebilleder i filnøglerne.
(4) Tryk på tasten [Udskriv].
Tryk på tasten [Billedkontrol] for at vise filindholdet.
Udskriv Send
(4)
Move
JJobindstillinger / Udskriv
file-01 Name 1 A4 S/H
Papirvalg
Auto
Udkast
2-Sidet
Specialfunk
Slet Detaljer
Antal udskrifter
Ændring Af
(1~999)
1
S/H Udskrivn.
Egenskab
Udskriv og slet data
(5)
Udskriv og gem data
Billedkontrol
Fortryd
(5) Tryk på tasten [Udskriv og gem data].
Når [Udskriv og gem data] er valgt, gemmes filen efter
udskrivning.
Hvis du vil slette filen, når den er udskrevet, skal du
vælge [Udskriv og slet data].
80
Page 83
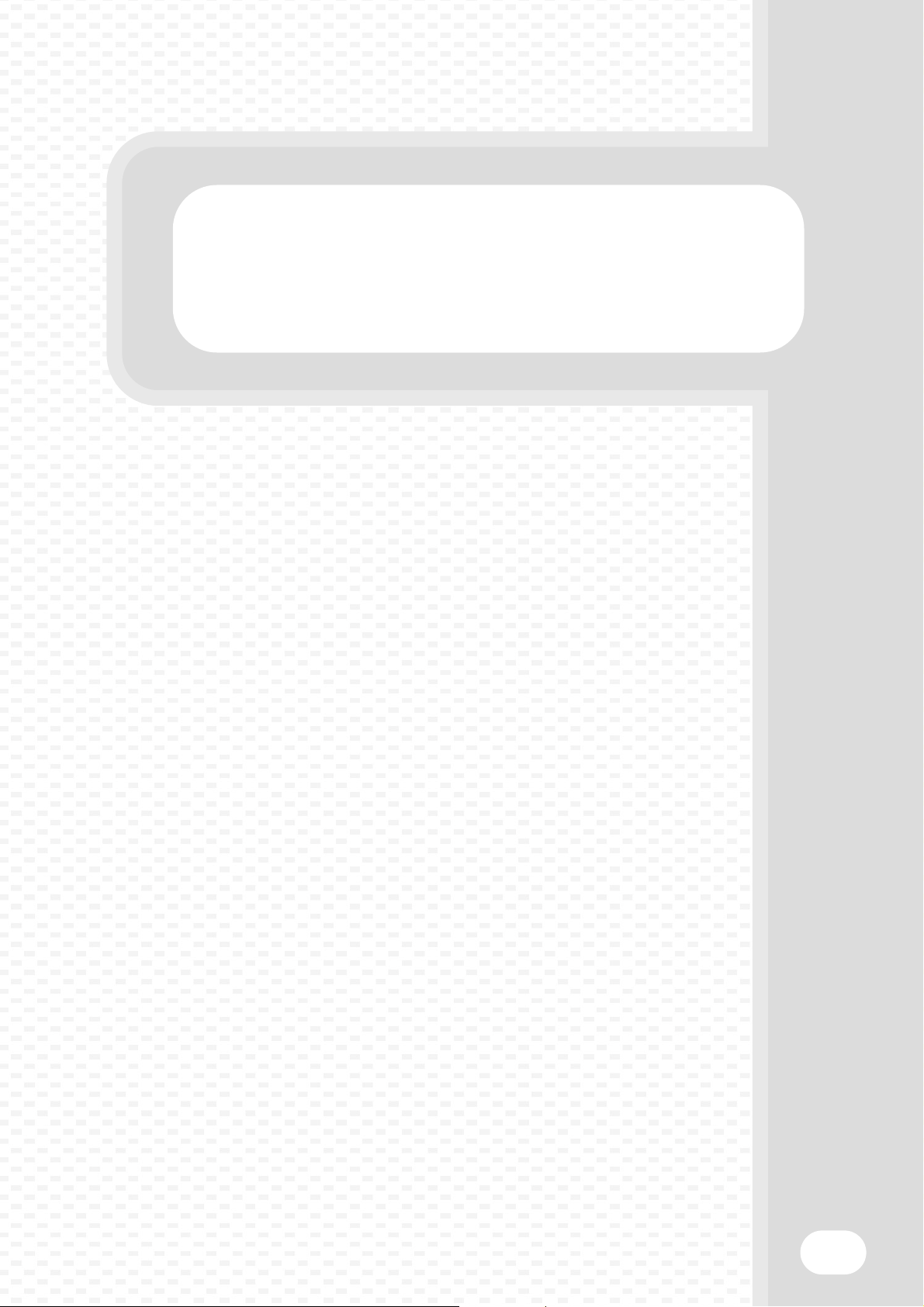
Systemindstillinger
Systemindstillinger
.Under systemindstillinger kan maskinen justeres så den svarer til dine
arbejdsbehov. Dette afsnit indeholder en kort introduktion til flere forskellige
systemindstillinger.
For en mere detaljeret gennemgang af systemindstillingerne henvises til
"6. SYSTEMINDSTILLINGER" i betjeningsvejledningen.
X SYSTEMINDSTILLINGER . . . . . . . . . . . . . . . . . . . . . . . . 82
X MENUEN SYSTEMINDSTILLINGER. . . . . . . . . . . . . . . .84
81
Page 84

SYSTEMINDSTILLINGER
I skærmen til systemindstillinger kan man indstille dato og tid, gemme fax- og scanningsdestinationer, oprette
mapper til dokumentarkivering samt konfigurere mange andre indstillinger for maskinen.
I det følgende gennemgås åbning af skærmen til systemindstillinger samt skærmens elementer.
For en mere detaljeret gennemgang af systemindstillingerne henvises til "6. SYSTEMINDSTILLINGER" i
betjeningsvejledningen.
Visning af skærmen til systemindstillinger
SYSTEM
Tryk på tasten [SYSTEMINDSTILLING].
INDSTILLING
Systemindstillinger
Jobtæller
Papirbakke
Indstil.
Driftsindstillinger
Standardindstillinger
Adressekontrol
Dok.Arkivering-
Kontrol
Admin Kodeord
Listeudskrivning
(Bruger)
Fax Data
Modtag/Videresend
USB-enhedscheck
Afslut
Skærmen til systemindstillinger vises.
Tasterne på skærmen er forskellige alt efter hvilket tilbehør,
der er installeret på maskinen.
Hvad kan man foretage sig under skærmen til
systemindstillinger?
Indstillinger Beskrivelse
Jobtæller
Standardindstillinger
Tælleren viser det samlede antal udskrevne sider efter jobtype, som fx
kopierings- og udskrivningsjob.
På denne måde kan du indstille uret og ændre softwaretastaturet, der bruges til
indtastning af tekst.
Listeudskrivning (Bruger)
Papirbakke Indstil.
Adressekontrol
Fax Data Modtag/Videresend
Driftsindstillinger
Dok. Arkivering-Kontrol
USB-enhedscheck
82
Her kan du udskrive lister, der viser maskinens status og indstillinger.
Her kan du vælge papirtype og papirformat til hver bakke og gemme nye
papirtyper.
Modtagere til billede- og afsendingsfunktionen kan gemmes i one-touch taster,
og indstillinger kan lagres i programtaster.
Her kan du konfigurere indstillinger til modtagelse af fax og Internet fax samt
indstillinger til videresending af modtagne fax og Internet fax.
Her kan du konfigurere indstillinger til udskrivning uden at bruge printerdriveren
samt indstillinger til printerfunktionen.
Her kan du lagre, redigere og slette brugerdefinerede mapper til
dokumentarkivering.
Her kan du kontrollere USB-enhedens forbindelsesstatus.
Page 85
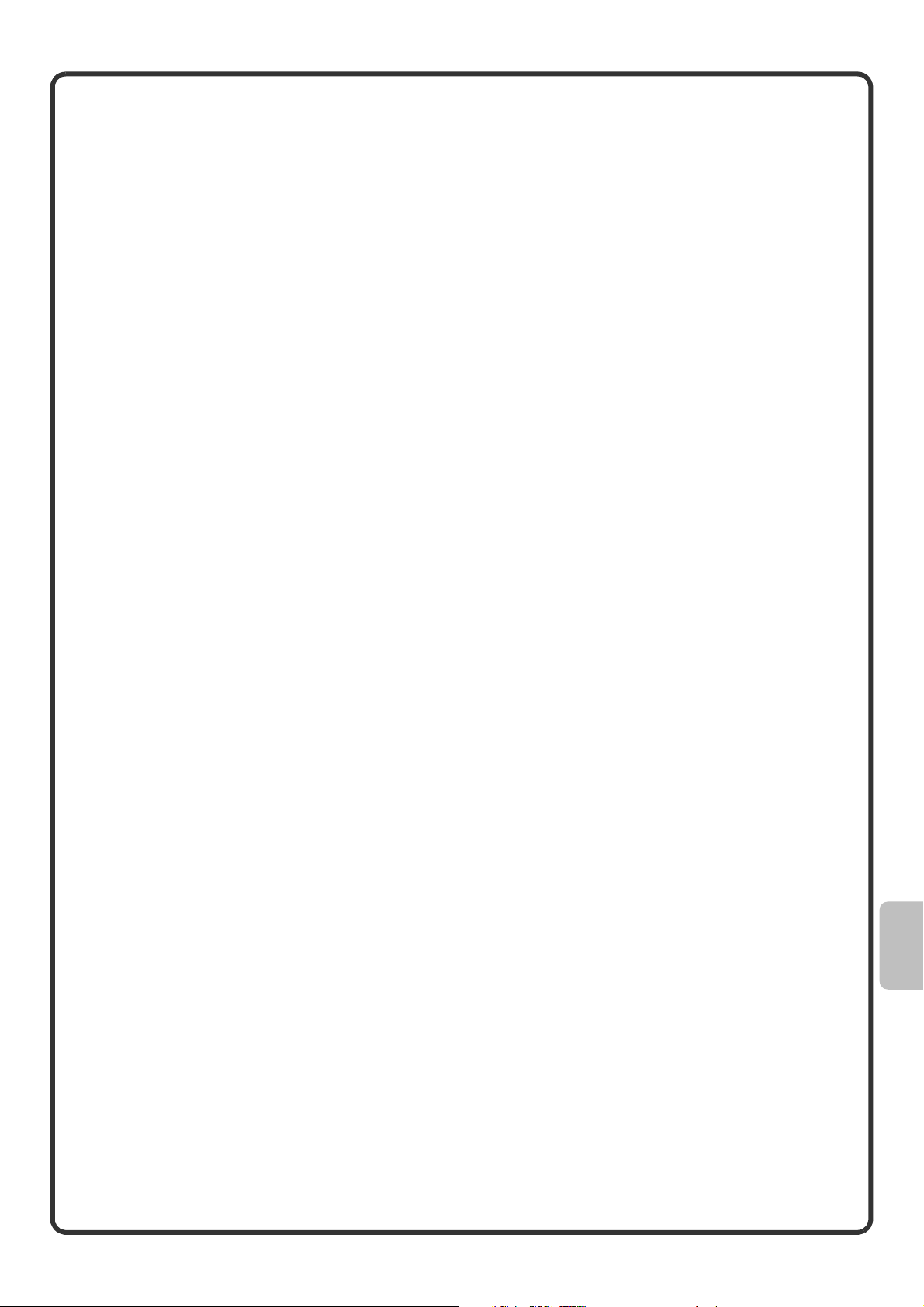
Systemindstillinger (administrator)
Systemindstillinger (administrator)* er indstillinger, der kun kan konfigureres af maskinens administrator. For at
konfigurere disse indstillinger skal administratorens adgangskode indtastes.
Når brugerkontrol er aktiveret er det dog muligt for visse brugere med bestemte brugerrettigheder, at konfigurere
disse indstillinger uden at indtaste administratorens adgangskode. Forhør dig med din administrator.
* Selvom betjeningsvejledningerne indikerer systemindstillinger, der kræver administratorrettigheder som fx
"systemindstillinger (administrator)", er dette blot ment som en hjælp ifm. beskrivelsen af indstillingerne. Ordet
"administrator" vises ikke i berøringspanelet eller andetsteds på maskinen.
For oplysninger om punkterne i systemindstillingerne henvises til "6. SYSTEMINDSTILLINGER" i
betjeningsvejledningen. (Der henvises også til "MENUEN SYSTEMINDSTILLINGER" på næste side).
83
Page 86
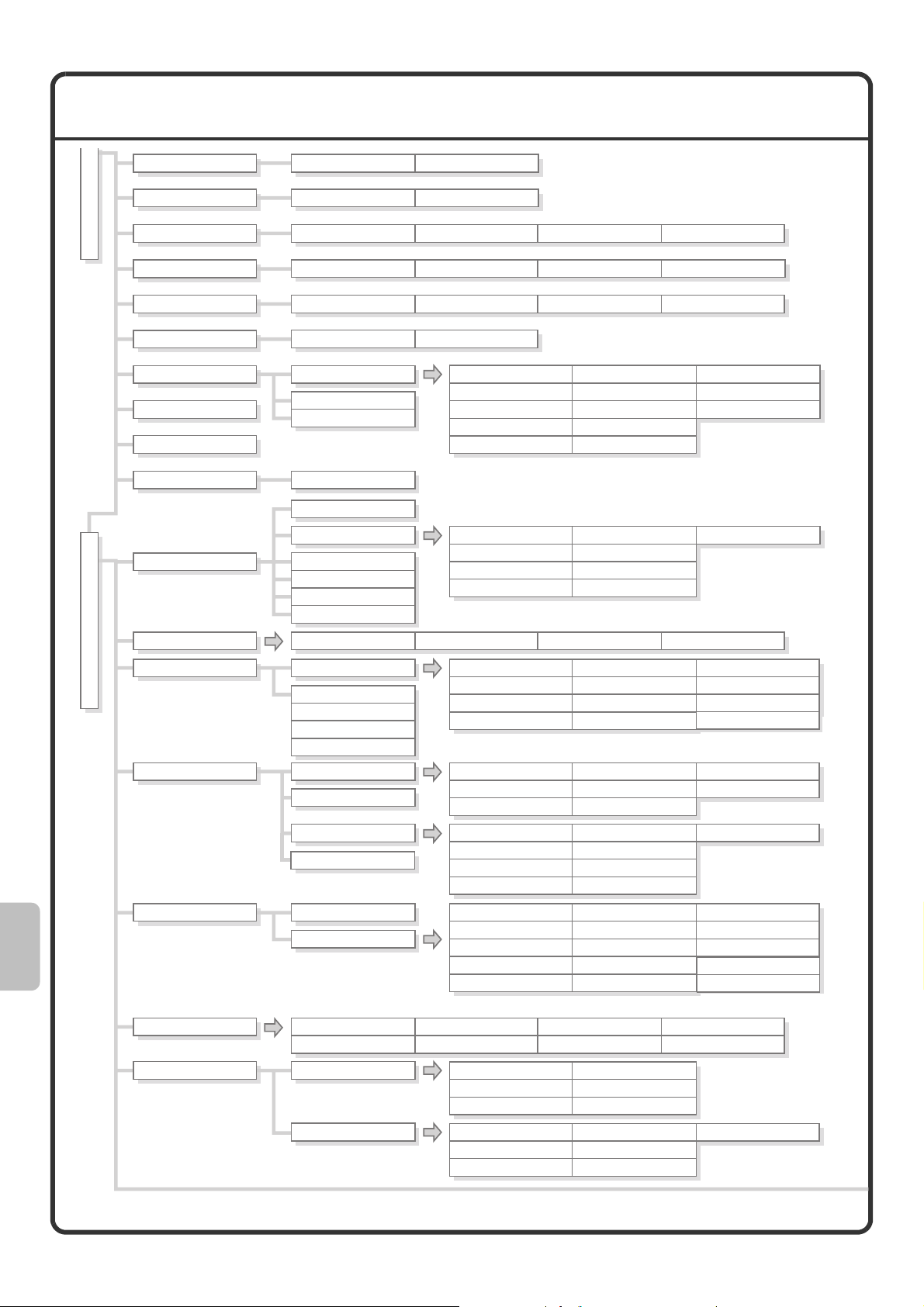
MENUEN SYSTEMINDSTILLINGER
Systemindstillinger
Indtast administratoradgangskoden
To tal Antal
Standardindst
Listeudskrivning (Bruger)
Papirbakke Indstil.
AddressKontrol
Fax Data modtag/Videresend
Driftindstillinger
Dok.Arkivering-Kontrol
USB-endhescheck
Brugerkontrol
Brugerkontrol
Jobtæller EnhedstællerJobtæller
Keyboard VælgJuster tid
Liste Over Alle Generelle Indstillinger
Skuffeindstillinger Papirtype Registrering Auto-Skuffeskift
Adressebog Brugerdefineret Indeks Program
Fax Indstillinger I-Fax Indstillinger
Standardindstillinger
PCL-indstillinger
PostScript-indstillinger
Rediger brugerinformation
Brugergodkendelse Indstilling
Andre indstillinger
Brugerliste
Begrænsning af sideantal for Gruppeliste
Liste over autoritetsliste
Brugertæller
Printertestside Sender Adresseliste Dokumentarkiv Mappeliste
Kopier
Retning
Standardpapirstørrelse
Standardudskriftsbakke
Standardpapirtype
Handlinger for Sideantallets
grænser for outputjobs
Indstilling af antal viste
brugernavne
En advarsel når logon ikke lykkedes
Deaktivering af Udskrivning fra
Ugyldig Bruger
Standardpapirstørrelse
Spær Print Blanke Sider
Linietykkelse
2-Sidet Print
N-Op udskriv
Udskriv automatisk gemte jobs
efter du er logget på
Indstilling for netværkets
godkendelsesserver
Udfør adgangskontrol for LDAP-server
Vis brugsstatus efter login
Mukautetun koon rekisteröinti
(Ohisyöttötaso)
Hukommelsesboks Med F-Kode
Tilpas side
Udkast
Hurtig Fil
Brugeroplysninger
Udskrivning
Energispare-/Funktion
Drifts-Indstillinger
Enhedskontrol
Indstillinger For Kopifunktion
Netværks-/Indstillinger
Printer/Indstillinger
To ne r besparelsestilstand Auto sluk funktion
Andre indstillinger
Displaymønsterindstilling
Indstilling af forhåndsvisning
Indstilling af fjernbetjening
Indstilling for soft. tast. skabelon
Andre indstillinger
Indstilling Af Originalstørrelseføler
Deaktivering af Enheder
Kontrolindstillinger for
Indstillinger For
Andre indstillinger
IPv4 Indstillinger
IPv6 Indstillinger
Standardindstillinger
fixering
Normalstatus
Lyd Ved Tastetryk
Indstilling Af Automatisk Sletning
Indstilling Af Tid For Visning Af Meddelelser
Display Sprog Valg
Original Fødningsmetode
Justering Af Ryghæftnings Pos.
Indstilling Af Automatisk Papirvalg
Deaktivering af Dokument-feeder
Deaktivering af Duplex
Blokering af kassette med stor kapacitet
Deaktivering af papirskuffe (ekstr.)
Justering Af Kopibelysning
Indstilling Af Drejet Kopiering
Tilføj eller ændre ekstra faste % satser
Angiv et maximum for kopiantal pr. job
Standard Marginskift Valg
Aktiver TCP/IP
Aktiver NetWare
Deaktiver Udskrivning Af Infoside
Deaktiver Udskrivning Af Testside
Automatisk Skift Til A4/Letter
Timer Til Automatisk Slukning
Indstilling Af Standardvisning
Deaktivering af jobprioritering
Frakoble univ.bakke printer
Indstilling For Tastfunktion
Tandem-forbindelse Indstilling
Auto skift mellem finisherbakker
Registreringstilpasning
Deaktivering af bypass-bakke
Deaktivering af finisher
Deaktivering af Offset
Deaktivering af Hæfter
Rader Bredde Justering
Kortfor mat Indstillinger
Automatisk Ryghæftning
Indledende Fanebladsindstilling
Deaktiver sletning af jobprogrammer
Aktiver EtherTalk
Aktiver NetBEUI
Udskriftsbelysningsniveau
Indstillinger for bypass bakke
Job Spoolkø
Indstilling Af Energisparesystem
Tandem-forbindelse Indstilling
Blokering af omslag/skileark tilstand
Angiv tastaturprioritet
Oprindelig originaloptællingsindstilling
Optimering af en harddisk
Slet Alle Job Log Data
Blokering af hullemask.
Deaktiver man. feeder ved duplexkopiering
Deaktivering af automatisk
Indstilling af autovalg for bakke, der
leverer papir
S/H 600 x 600 dpi scannemode for
dokumentfremfører
S/H Hurtig Scan fra Dokumentglasset
Nulstil Netværkskort
Ping Kommando
papirvalg
84
Interface-Indstillinger Por tskiftemetode
Hexadecimal Dump-Tilstand
I/O-Timeout
Tilslut USB port
USB port emulationsskift
Tilslut Netværksport
Emulering Af Netværksport
Page 87

Indstillinger For Billedafsendelse
Driftsindstillinger Andre indstillinger
Indst. for Deaktiver registrering
Indstillinger for Deaktiver transmission
Konfig. af eget navn og destination
Indstilling Af Standardvisning
Adressebog standardvalg
Indstilling Af Standardopløsning
Standard Fremkaldelsesindstillinger
Tvungen indtastning af adr.tast v.
rundsending
ktiver Registrering af dest. fra
Betjeningspanel
Deaktiver Registrering af dest. fra
webside
Deaktiver[Gensend]i bil. sendm.
Deaktiver Valg fra Adressekartotek
Lyd Ved Afsluttet Scanning
Antallet af Filnavn/Emne/Brødtekst-nøgler vist Indstilling
Antallet af viste Direkte Adressetaster Indstilling
Deaktiver ændring af visningsrækkefølge
Tilbageholdelsesindstilling for Modtaget Data-udskrift
Deaktiver Registrering af program
Deaktiver Registrering af Hukom.
Deaktiver Direkte
Deaktiver PC-I-fax
boks
Indtastning
transmission
Standard-Godkendelsesstempel
Rader Bredde Justering
Deaktiver registrering af dest. med
global adresse-søgning
Deaktiver registrering
scanner Tool
Deaktiver PC-fax
via Network
transmission
Scan Indstillinger
I-Fax Indstillinger
Fax Indstillinger
Andre indstillinger
Standard
Adresseindstilling
I-Fax Standard
Indstillinger
I-Fax Afsendelsesindstillinger
I-Fax Modtagelsesindstillinger
Anti Junk Mail/Domænenavn
Indstilling
Standardindstillinger For Fax
Indstillinger For Fax-Afsendelse
Indstillinger For Fax-Modtagelse
Indstilling af Tillad/Afvis nr.
Sikkerhed Ved Fax-Polling
Standardafsendersæt
Standard Farvetilstand Indstillinger
Indstilling Af Standardfilstørrelse
Automatisk "Wake Up"-udskrivning
Komprimeringsindst
Indstilling Af Højttalervolumen
I-Fax Modtag. Rapport Til/Fra Indstilling
I-Fax Modtag. Rapport Anmod.
Time-Out Indstilling
Antal genkald vedtransmissionsfejl
Auto Modtagereducering Indstilling
Indstilling Af Duplex-Modtagelse
Indstil I-Fax addresse for data videresending
Indstilling Af Opkaldsmetode
Automatisk "Wake Up"-udskrivning
Indstilling Af Pausetid
Faxdestination bekr.tilstand
Højttaler Indstilling
Indst. Af Afs. M. Autom. Red.
Indstilling Af Drejet Afsendelse
Online-Afsendelse
Antal opkald i automatisk modtagelse
Indstilling Af Duplex-Modtagelse
Auto Modtagereducering Indstilling
Komprimeringstype ved rundsending
Indstil et maksimalt antal sendte data(E-Mail)
Maks. størrelse af vedhæftet data
(FTP/Skrivebord/Netværksmappe)
Originalprint på transaktionsrapport
I
.
ndstilling Af Udskriftsvalg Ved Transmissionsrapport
Indstilling Af Udskriftsvalg Ved Aktivitetsrapport
Indstil et maksimalt antal sendte data
Indstilling Af Drejet Afsendelse
Udskrivning af sidetal hos modtager
Letter format modtaget reduceret udskrift
Modtag. dato- og tid.-stempel
A3 format modtaget reduceret udskrift
Indstilling Af Antal Fjernmodtagelser
Originalprint på transaktionsrapport
Indstilling Af Udskriftsvalg Ved
Transmissionsrapport Indstilling Af
Udskriftsvalg Ved Aktivitetsrapport ECM
Udskrivning af sidetal hos modtager
Indstilling Af Dato/Eget Nummer Print Position
Ring op igen, hvis linien er optaget
Indstilling Af Udskriftstype
Indstil Telefonnummeret til
Datavideresendelse Modtag. dato-og tid.
stempel
Bcc Indstilling
Deaktiver Scanfunktion
Forudindstilling
Mail-signatur
Body Text Print Valg Indstillinger
Forudindstilling Mail-signatur
Ring op igen, hvis linien er optaget
Genopkald ved kommunikationsfejl
POP3 kommunikations time-out indstilling
Modtagelses Kontrol Interval Indstilling
I-Fax Output Indstilling
Registrering Af Særlig Ringetone
Genopkald ved kommunikationsfejl
A3 format modtaget reduceret
Udskrift Fax Output-indstillinger
Dok.Arkiv. /Indstillinger
Andre indstillinger
Dokument udkast funktioner
Automatisk sletning af
Listeudskrivning /(Administrator)
Administrator Indstillingsliste
Billedafsendelse Aktivitetsrapport
Sikkerheds-/Indstillinger
Indstillinger for SSL IPsec indstillinger IEEE802.1X indstilling
Aktiver/Deaktiver/Indstillinger
Skift Administrator Kodeord
Produkt Kode
Data-backup
Tilbageholdelse/Kald af Systemindstillinger
Sharp OSA indstillinger
Lagring af Backup Enhedskloning
Gendan Konfiguration
Ekstern kontoindstilling Indstillinger for USB
filindstillinger
Standardtilstand Indstillinger
Indstilling Af Sorteringsmetode
Administrator Tilladelsesindstilling
Slet Alle Hurtigfiler
Standard Farvetilstand Indstillinger
Data Modtage/Videresend Liste
Gem Aktuel Konfiguration
Gendan Konfiguration
Driver
Jobprioriteringspræferencer
Standard gemmeformatindst.
Standard Fremkaldelsesindstillinger
Standard Originalbilledtype
Initial Opløsningsindstillinger
Lyd Ved Afsluttet Scanning
Standardudskriftsbakke
Deaktiver stempelfunktion for genudskriv.
Batchprint indstillinger
Farvedata Kompressionsrate Indstilling
Metadata indstillingslisteWeb-Indstillingsliste
* Denne menu viser en generel struktur af
systemindstillingerne. For yderligere
oplysninger om indstillingerne, se
"6.SYSTEMINDSTILLINGER" i
betjeningsvejledningen.
85
Page 88

Page 89
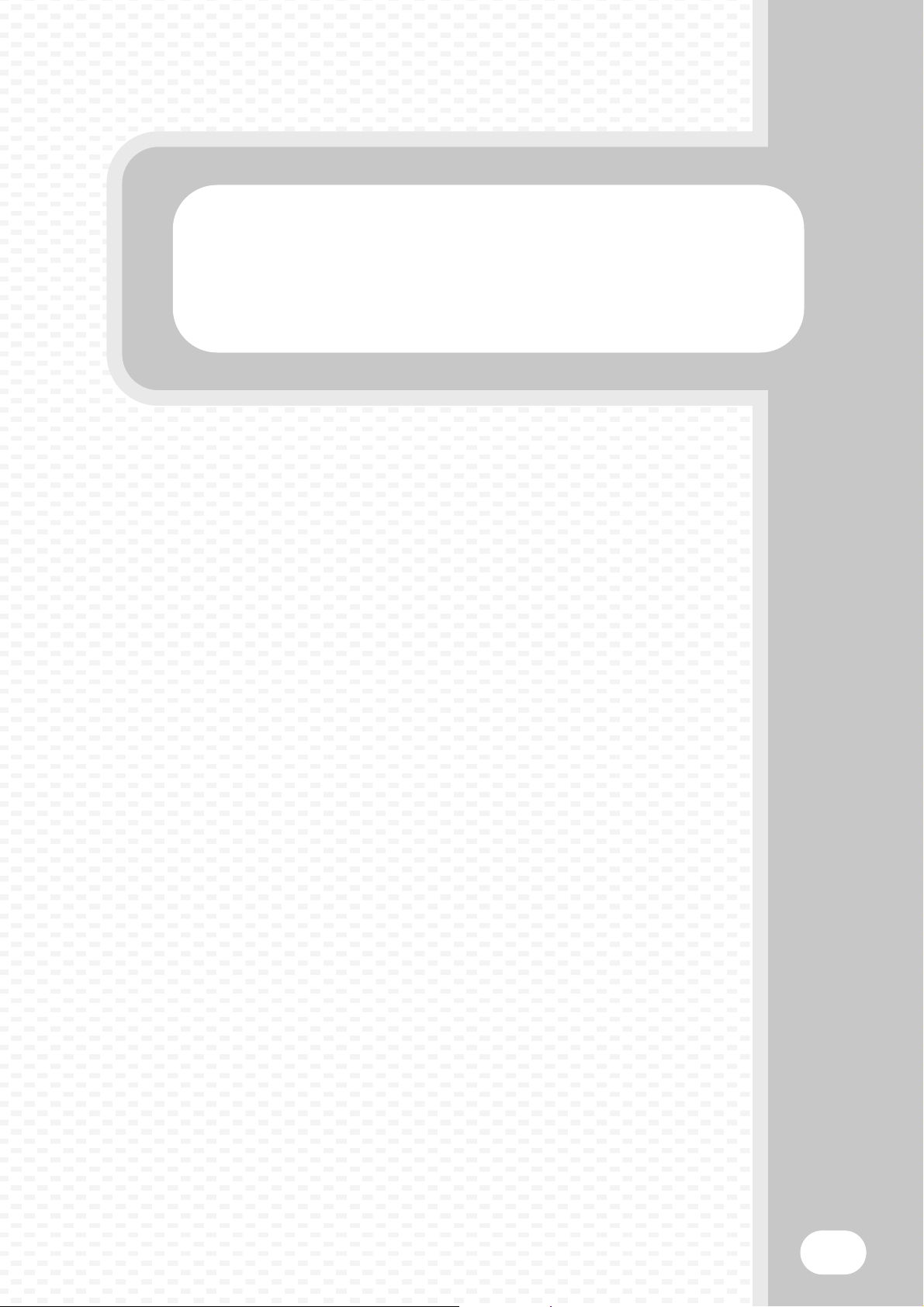
Fejlfinding
Fejlfinding
Dette afsnit indeholder svar på de ofte stillede spørgsmål samt beskriver,
hvordan fastkørt papir fjernes.
X OFTE STILLEDE SPØRGSMÅL . . . . . . . . . . . . . . . . . . . 88
X SÅDAN FJERNES FASTKØRT PAPIR. . . . . . . . . . . . . . 92
87
Page 90

OFTE STILLEDE SPØRGSMÅL
Kopiering af en original, der ikke er standardformat
Proceduren til kopiering af en kvittering eller en anden original, der ikke er
standdardformat, er beskrevet nedenfor.
Specialfunktionen "Centrering" under kopiering kan anvendes til at placere
originalen midt på papiret.
1 Placér originalerne.
Såfremt X-dimensionen
(bredde) på
dokumenten er under
140 mm (5-1/2") eller
Y-dimensionen (højde)
er under 131 mm
(5-5/32"), skal
originalen placeres på
glaspladen.
Såfremt originalen er
i tyndt papir, skal
"Langsom Scantilst."
3 Læg papiret i specialbakken.
Specialbakken anvendes i dette tilfælde
til at kopiere på papir, der ikke kan
placeres i de andre papirbakker på
maskinen.
2 Indtast det oprindelige format.
Fra kopieringsskærmen vælges
[Original] og herefter [Inputstr.].
Original
Inputstr.
X
Y
150
mm
(25-297)
mm
(25-432)
200
OK
OKFortryd
4 Vælg specialbakken.
Fra kopieringsskærmen skal du trykke
på [Papervalg] og herefter
"Specialbakke, papirtype".
Papirvalg
Brevpapir
Etiket
Kuvert
Fortryd
1
2
Type-/Størrelseindstillinger For Manuel Feeder
Vælg papirtype
Almindelig
Forhullet
Kraftigt Papir
Kuvert
Kraftigt Papir: 106 - 209 g/m2 (28 lbs.bond, 110 lbs.index)
Fortrykt
Farvet
Overhead
Blankt papir
Genbrugspapir
Tyndt papir
Fanepapir
88
Type: Genbrugspapir
Størrelse: A4
Papirvalg
1.
2. A4R
3. B4
4. A3
A4
Papirskuffe
Almindelig
Almindelig
Almindelig
Almindelig
OK
Spec.-bakke
A4
Genbrugspapir
Page 91

Udskrivning på en konvolut
Proceduren til udskrivning på en konvolut er beskrevet nedenfor. Det er kun
muligt at udskrive på navne- og adressesiden på en konvolut.
Det anbefales, at du udskriver en testside for at kontrollere
udskrivningsresultatet, inden du bruger en konvolut.
Yderligere oplysninger om, hvordan man indstiller papiret i specialbakken,
findes i "ILÆGNING AF PAPIR I SPECIALBAKKEN" i "1. FØR BRUG AF
MASKINEN" i betjeningsvejledningen.
1 Læg papiret i specialbakken.
Udskrivning på
navne- og
adresssiden
3 Vælg indstillinger i printerdriveren.
2 Bakkeindstillinger.
Skuffe-Indstillinger
Man. feeder
Type
Størrelse
Fastsat Papirside
Kopi
Bloker Duplex
Print
Type: Konvolut
Størrelse: Vælg konvoluttens format
Kuvert
DL
Paper Property
Fødning af Godkendt Job
Fax
Bloker Hæfter
I-Fax
Ændr
Bloker Hullemask.
Dok.arkivering
Tilbage
5
5
(1)
(2)
(5)
(3)
(4)
(1) Klik på fanen [Papir].
(2) Vælg konvoluttens format under
"Papirformat".
(3) Vælg "Specialbakke" fra "Papirkilde" i
"Papirvalg".
(4) Vælg [Kuvert] som "Papirtype".
Det er muligt at vælge markeringsfeltet "Drej
180 grader" ( ) i "Billedorientering" under
fanen [Generell].
(5) Klik på [OK].
89
Page 92

Ændring af papirformatet til et udskrivningsjob
Når det specifikke papirformat til et udskrivningsjob ikke findes i nogle af
maskinens papirbakker, skal du følge punkterne nedenfor til at ændre
papirformatet.
1 Vis joboplysningerne.
Intet Papir
Printjob
1
2
3
4
Detaljer
Computer01 020 / 000 Intet Papir
Farve: S/H
Papir:
Scan til Fax-Job
Jobkø Sæt/Fremføring Status
Kopi
Computer01 020 / 000
Kopi 002 / 000
1234567890 001 / 000
A5
Alm.
020 / 001
Papirvalg
Kopierer
Intet Papir
Venter
Venter
Udkast:
SpecialFunktioner:
Internet-Fax
1
1
Spool
Jobkø
Afsluttet
Detaljer
Prioritet
Stop/Slet
OK
Tryk på tasten [JOBSTATUS] på betjeningspanelet for at
vise jobstatusskærmen.
Vælg det job, hvor status er [Intet Papir] og tryk på tasten
[Detaljer].
For at slette jobbet kan du trykke på tasten [Stop/slet].
Kontrollér jobbets papirformat i oplysningsskærmen og
tryk på tasten [Papirvalg].
2 Nu er det muligt at ændre jobbets papirformat.
Papirvalg
1.
2. A4R
3. B4
4. A3
A4
Papirskuffe
Almindelig
Almindelig
Almindelig
Almindelig
OK
Bypass bakke
Almindelig
Vælg det papirformat, som du ønsker at udskrive på.
For at undgå at skære kanterne af billedet, bør du vælge
et papirformat, der er større end det papirformat, der er
angivet til jobbet.
90
Page 93

Justering af volumen på ringeapparatet
Såfremt ringelyden, når maskinen modtager en fax, er for høj eller lav, er
det muligt at justere volumen vha. følgende punkter.
Fax ringevolumen justeres i systemindstillingerne (administrator).
Tryk på tasten [SYSTEM INDSTILLING] på betjeningspanelet,
tryk på [Billede send indstill.] - [Faxindstillinger] - [Fax
standardindstillinger] - [Højttalerindstillinger] - [Lydstyrke] i den
nævnte rækkefølge, og vælg herefter den ønskede lydstyrke.
Kontrol af maskinens kommunikationsposter
For at kontrollere maskinens kommunikationsposter vha.
billedafsendelsesfunktionen, skal du følge punkterne nedenfor til at udskrive
en aktivitetsrapport.
Aktivitetsrapporten udskrives via systemindstillingerne (administrator).
Tryk på tasten [SYSTEM INDSTILLING] på betjeningspanelet,
og herefter på [Listeudskrivning (administrator)] - [Aktivitetsrapport]
for at udskrive rapporten.
91
Page 94

SÅDAN FJERNES FASTKØRT PAPIR
Når der opstår et papirstop vises meddelelsen "Der er papirstop" i berøringspanelet og udskrivning samt scanning
vil stoppe. I dette tilfælde skal du trykke på tasten [Oplysninger] i berøringspanelet. Ved tryk på tasten vises
instruktionerne til fjernelse af det fastkørte papir. Følg instruktionerne. Når papiret er fjernet forsvinder
meddelelsen automatisk.
Den blinkende afmærkning til venstre i billedet indikerer området, hvor papiret sidder fast.
Her sidder det fastkørte papir
Der er papirstop.
Information
Fjernelse af fastkørt papir
Åben dokumentfeeder og fjern faskørte originaler.
OK
(A)
(B)
Tilbage
(C)
(D)
Næste
Næste
Tryk på tasten [Information] for at åbne den følgende
skærm.
(A) Instruktioner til fjernelse af det fastkørte papir
vises her.
(B) Animeringen viser handlingen, der skal udføres.
(C) Viser den forrige eller den næste skærm.
(D) Dette lukker oplysningsskærmen.
Oplysningsskærmen kan ikke lukkes før det fastkørte
papir er fjernet.
• Så længe meddelelsen er synlig, kan udskrivning og scanning ikke genoptages.
• Såfremt meddelelsen ikke forsvinder, når det fastkørte papir er fjernet, kan det skyldes følgende årsager.
Efterse området på ny.
- Det fastkørte papir er ikke fjernet korrekt.
- Der sidder et lille stykke papir tilbage i maskinen.
- Et dæksel eller en enhed blev åbnet eller taget af for at fjerne det fastkørte papir, og blev ikke lukket eller sat
tilbage i den oprindelige position.
For yderligere oplysninger om fjernelse af fastkørt papir, se "SÅDAN FJERNES FASTKØRT PAPIR" under
"7. FEJLFINDING" i betjeningsvejledningen.
92
Page 95

Bemærk venligst
• Med hensyn til oplysninger om styresystemet, henvises til brugervejledningen om styresystemet eller online-hjælpefunktionen.
• Skærmforklaringerne og fremgangsmetoderne i et Windows-miljø er primært til Windows Vista®. Skærmbillederne kan variere
afhængig af operativsystemet eller applikationssoftwaren.
• Skærmforklaringerne og fremgangsmetoderne i et Macintosh-miljø er baseret på Mac OS X v10.4 med Mac OS X.
Skærmbillederne kan variere afhængig af operativsystemet eller applikationssoftwaren.
• Hvor der står "MX-xxxx" i denne vejledning, skal "xxxx" erstattes med navnet på din model.
• Denne vejledning er blevet udarbejdet med stor omhu. Hvis du har kommentarer eller spørgsmål om vejledningen, bedes du
kontakte nærmeste SHARP-servicecenter.
• Dette produkt er gennemprøvet og har gennemgået en grundig kvalitetskontrol. Hvis der alligevel mod vores forventning skulle
vise sig at være en defekt eller et problem, bedes du kontakte dit nærmeste SHARP-servicecenter.
• Bortset fra tilfælde dækket af lovgivningen, er SHARP ikke ansvarlig for fejl, der opstår under brug af produktet eller dets
ekstraudstyr, heller ikke for fejl der skyldes ukorrekt betjening af produktet og dets ekstraudstyr, eller andre fejl eller skader, der
opstår på grund af brug af produktet.
Advarsel
• Gengivelse, tilpasning eller oversættelse af indholdet i denne vejledning uden forud skriftlig tilladelse er forbudt, bortset fra hvad
der er tilladt ifølge lovgivning om kopiering.
• Alle oplysninger indeholdt i denne vejledning kan ændres uden forudgående varsel.
Illustrationer, betjenings- og berøringspanel, der er vist i denne vejledning
De perifere enheder er som regel ekstraudstyr, men nogle modeller inkluderer visse perifere enheder som standardudstyr.
Instruktionerne i denne vejledning er baseret på, at en korrekt bakke og stand/2x500 ark papirskuffe er installeret på MX-M503N.
Beskrivelserne af visse funktioner og fremgangsmåder forudsætter, at andet end ovennævnte tilbehør er installeret.
Dataskærme, meddelelser og betegnelser for tasterne, der er vist i vejledningen, kan variere fra maskinens,
grundet produktforbedringerne og ændringer.
Page 96
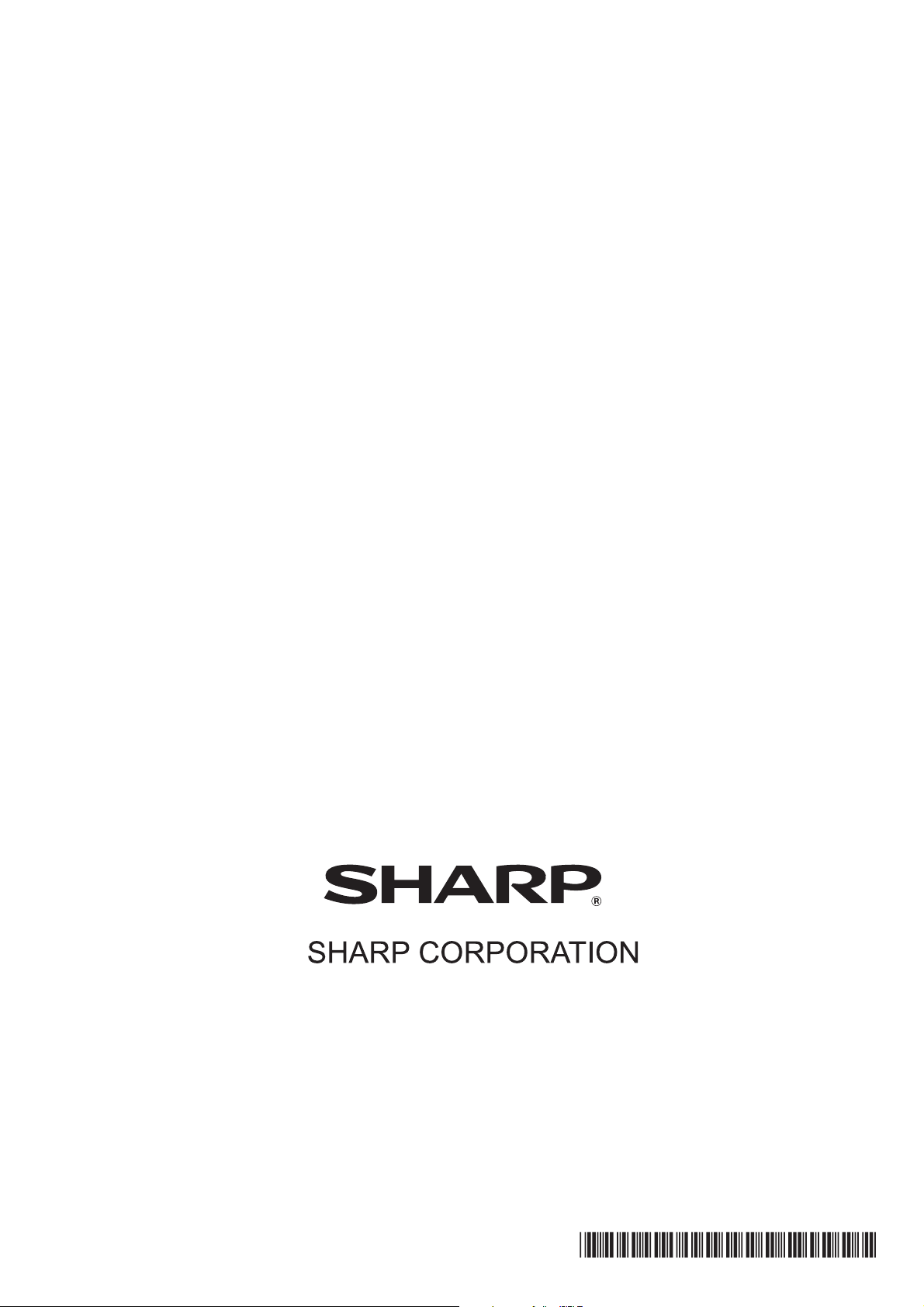
MX-M283N/MX-M363N/MX-M453N/MX-M503N
Hurtigstartvejledning
TRYKT I FRANKRIG
TINSD4400GHZZ
 Loading...
Loading...