Page 1
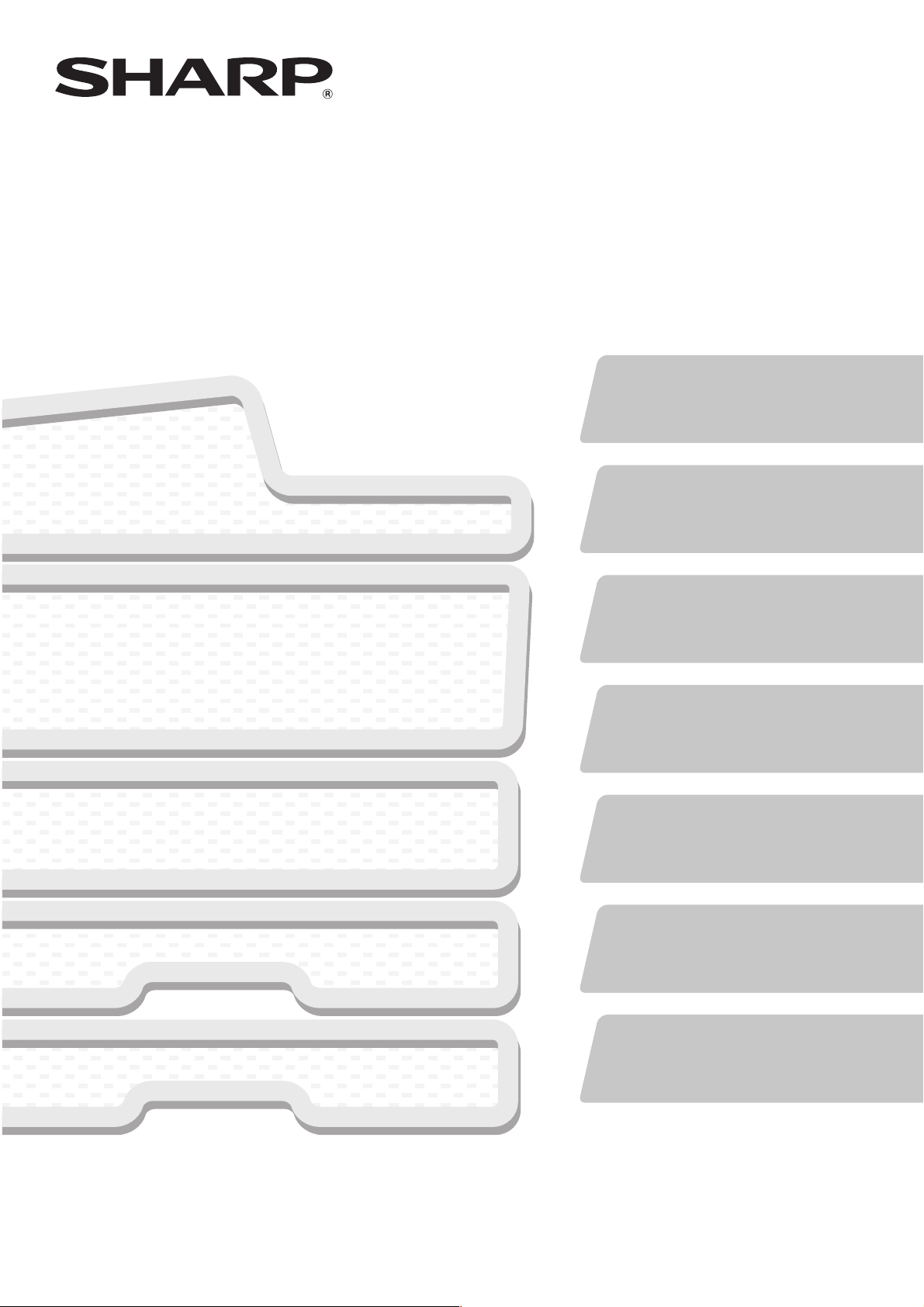
DIGITÁLIS TÖBBFUNKCIÓS RENDSZER
Gyors áttekintés
TÍPUS: MX-M283N
MX-M363N
MX-M453N
MX-M503N
A gép használata előtt
A gép funkciói és az eredeti dokumentum
behelyezésének, illetve a papír
betöltésének műveletsorai.
Másolás
A másolás funkció használata.
Nyomtatás
A nyomtatás funkció használata.
Lapolvasás
A lapolvasás funkció használata.
Dokumentum tárolás
Feladatok tárolása fájlként
a merevlemezen.
Rendszerbeállítások
Beállítások konfigurálása a gép
egyszerűbb használatához.
Hibakeresés
Gyakori kérdések, valamint
a papíradagolási hiba
megszüntetésének módja.
Tartsa ezt a kézikönyvet elérhető helyen, hogy
szükség esetén használni tudja.
Page 2
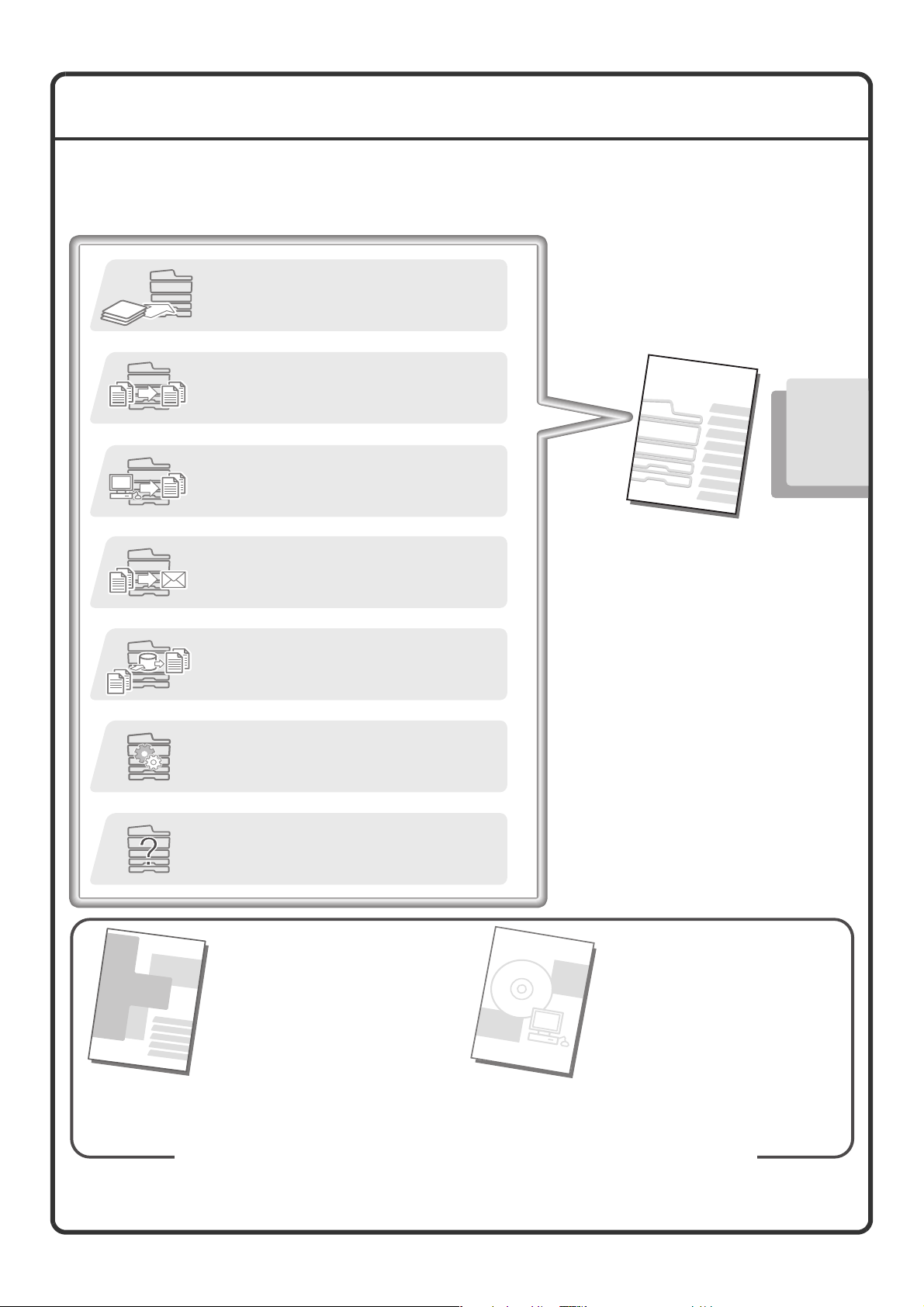
HASZNÁLATI ÚTMUTATÓK ÉS HASZNÁLATUK
2 nyomtatott és egy PDF formátumú kézikönyv tartozik a géphez.
Nyomtatott kézikönyvek
A gép részeinek megismerése és használatuk
Papír betöltése
A gép használata előtt (7. oldal)
Másolat készítése
Másolás (23. oldal)
Fájl nyomtatása
Nyomtatás (45. oldal)
Gyors áttekintés
(ez a kézikönyv)
Beolvasott kép küldése
Az Internet fax használata
Lapolvasás (57. oldal)
Mi a dokumentum tárolás?
Mire használható?
Dokumentum tárolás (73. oldal)
Mik a rendszerbeállítások?
Rendszerbeállítások (81. oldal)
Gyakori kérdések és a papírelakadás
megszüntetésének módja
Hibakeresés (87. oldal)
Olvassa el a gép
használata előtt.
Biztonsági
útmutató
Ez a kézikönyv egyetlen
használati útmutatóban ad
könnyen érthető magyarázatokat
a gép
különböző funkcióiról.
A kézikönyv leírásai a gyakran
használt funkciókra fókuszálnak.
Az extra funkciókat, a hibakeresést
és a gép használatának részletes
műveletsorait a PDF formátumú
kézikönyvekben találja.
Szoftvertelepítési
útmutató / Sharpdesk
Telepítési útmutató
Fontos biztonsági információkat és
a gép műszaki adatait tartalmazza.
Ezeket a kézikönyveket környezetvédelmi célból egyesítettük.
Leírja a nyomtató meghajtó és a képolvasó
meghajtó telepítésének műveletsorait.
Page 3
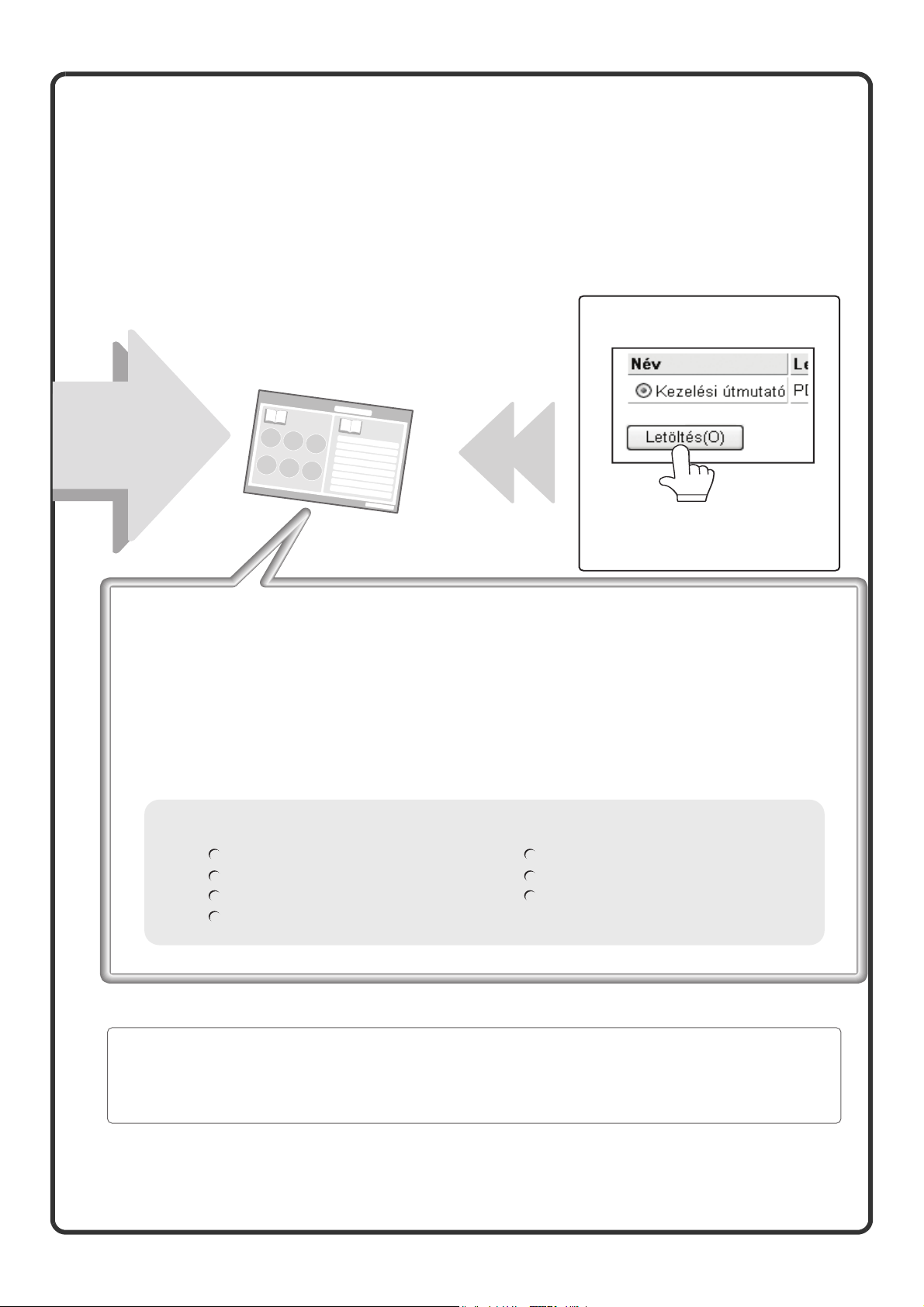
PDF formátumú kézikönyvek
A PDF formátumú Kezelési útmutatóban találhatók a gépen használható funkciók részletes leírásai.
A Kezelési útmutató letölthető a gépen található Web oldalakról.
Töltse le a Kezelési útmutatót a
gépen található weboldalakról.
Kezelési útmutató
Részletes
információk
A letöltés műveletsorát "A Kezelési
útmutató letöltése" részben találja
(3. oldal).
A Kezelési útmutató egyszerű használati módjai
Az első oldal tartalmaz egy szokásos tartalomjegyzéket, illetve egy "Szeretnék..."
tartalomjegyzéket.
A "Szeretnék..." tartalomjegyzékben a megfelelő leíráshoz ugorhat annak alapján,
hogy mit szeretne tenni. Például "Gyakran használom a másolás funkciót, és
szeretnék a papírral takarékoskodni".
Annak alapján, hogy mit szeretne megtudni, használja bármelyik tartalomjegyzéket.
A Kezelési útmutató tartalma a következő:
A GÉP HASZNÁLATA ELŐTT
MÁSOLÓ
NYOMTATÓ
LAPOLVASÓ / INTERNET FAX
* Ahhoz, hogy a kézikönyvet PDF formátumban meg tudja jeleníteni, az Adobe Systems Incorporated
vállalat Adobe
letölthető a következő URL használatával:
http://www.adobe.com/
®
Reader® vagy Acrobat® Reader® programja szükséges. Program Adobe® Reader®
DOKUMENTUMTÁROLÁS
RENDSZERBEÁLLÍTÁSOK
HIBAKERESÉS
1
Page 4

AZ IP CÍM ELLENŐRZÉSE
K
A gép IP címének ellenőrzéséhez nyomtassa ki rendszerbeállításokból az összes egyedi beállítás listáját.
BEÁLLÍTÁSO
Rendszerbeállítások
Összes
Másolat Szám
Papírtálcák
Beállításai
Nyomtató
Állapota
Rendszerbeállítások
Listanyomtatás (felhasználó)
Összes Egyedi Beállítás Listája:
Nyomtató Tesztoldal:
PCL szimbólum-készlet lista
Küldési Címlista:
Egyéni Lista
Dokumentumiktatási mappa lista:
RENDSZER
Alapértelmezet
Beállítások
Cím
Meghatározás
Dok. Tárolás
Meghatározása
Admin jelszó
Listanyomtatás
(felhasználó)
Fax Adatok Foga-
(1)
Dása/Továbbítása
USB eszköz ellen.
Nyomtatás
(2)
Nyomtatás
Nyomtatás
Nyomtatás
Kilépés
Vissza
1 Nyomja meg a [RENDSZER BEÁLLÍTÁSOK]
gombot.
2 Válassza ki az Összes egyedi beállítás listáját
az érintőpanelen.
(1) Nyomja meg a [Listanyomtatás (felhasználó)]
gombot.
(2) Nyomja meg a [Nyomtatás] gombot az "Összes
Egyedi Beállítás Listája" jobb oldalán.
Az IP cím a kinyomtatott listán látható.
2
Page 5
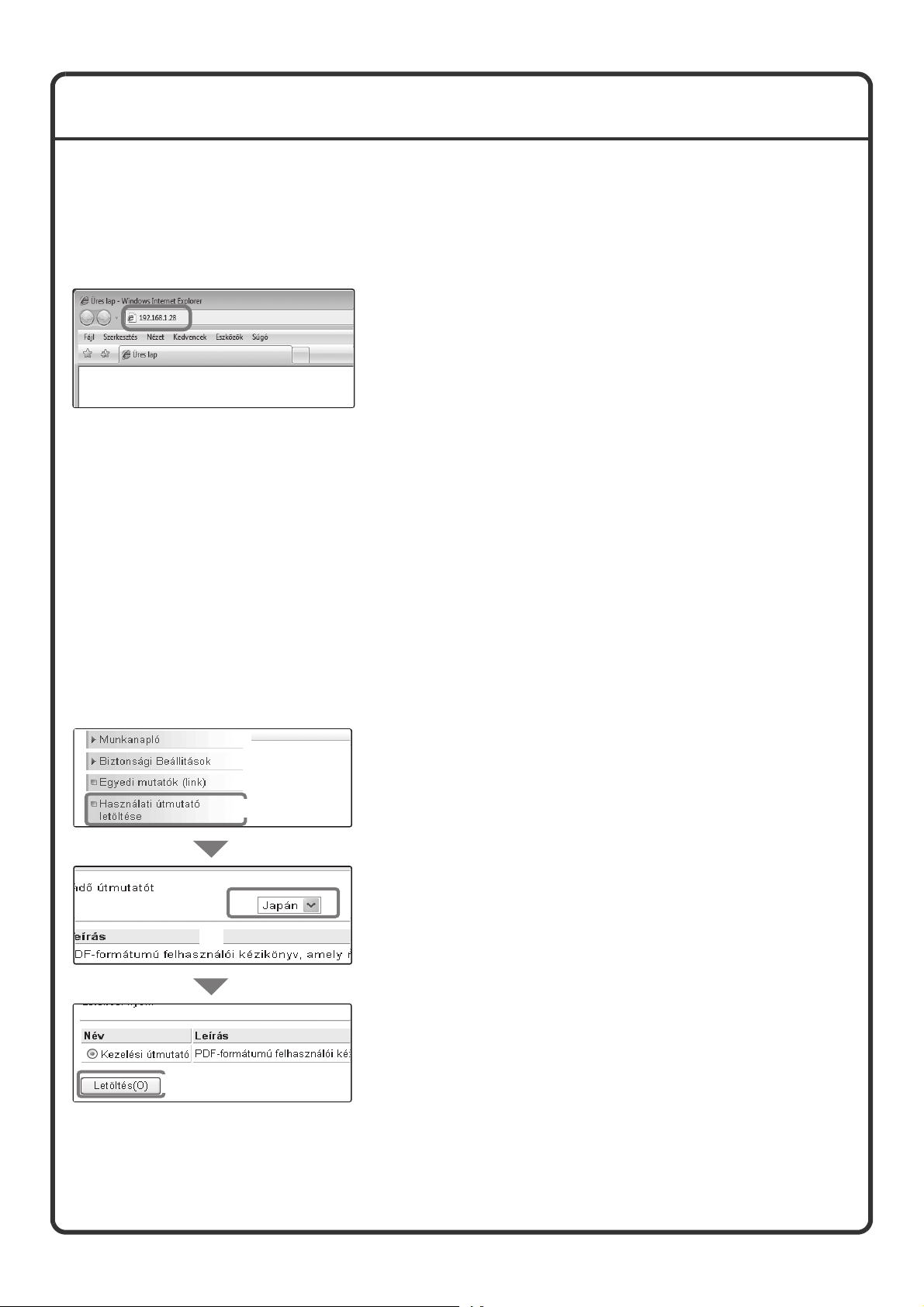
HOZZÁFÉRÉS A GÉP WEB SZERVERÉHEZ
Ha a gép hálózathoz csatlakozik, a gépbe épített Web szerver a számítógépről az Internetes keresőprogramból
érhető el.
A Web oldalak megnyitása
A gép Web szerverének elérése a Web oldalak
megnyitásához.
Indítsa el a géppel azonos hálózatra csatlakoztatott
számítógépen az Internetes keresőprogramot, és
adja meg a gép IP címét.
Ajánlott Internetes keresőprogramok
Internet Explorer: 6.0 vagy magasabb (Windows
®
Netscape Navigator: 9 (Windows
Firefox: 2.0 vagy magasabb (Windows
Safari: 1.5 vagy magasabb (Macintosh)
Megjelenik a Web oldal.
A gép beállításaitól függően szükség lehet felhasználói
azonosításra a Web oldal megnyitásához.
A felhasználói azonosításhoz szükséges jelszót kérje
a rendszergazdától.
)
®
)
®
)
A Kezelési útmutató letöltése
A Kezelési útmutató, amely egy részletesebb kézikönyv, letölthető a gép weboldalairól.
A Kezelési útmutató letöltése.
(1) Klikkeljen a [Használati útmutató letöltése]
elemre a weboldal menüjében.
(1)
(2) Válassza ki a kívánt nyelvet.
(2)
(3) Klikkeljen a [Letöltés(O)] gombra.
A Kezelési útmutató letöltődik.
(3)
3
Page 6
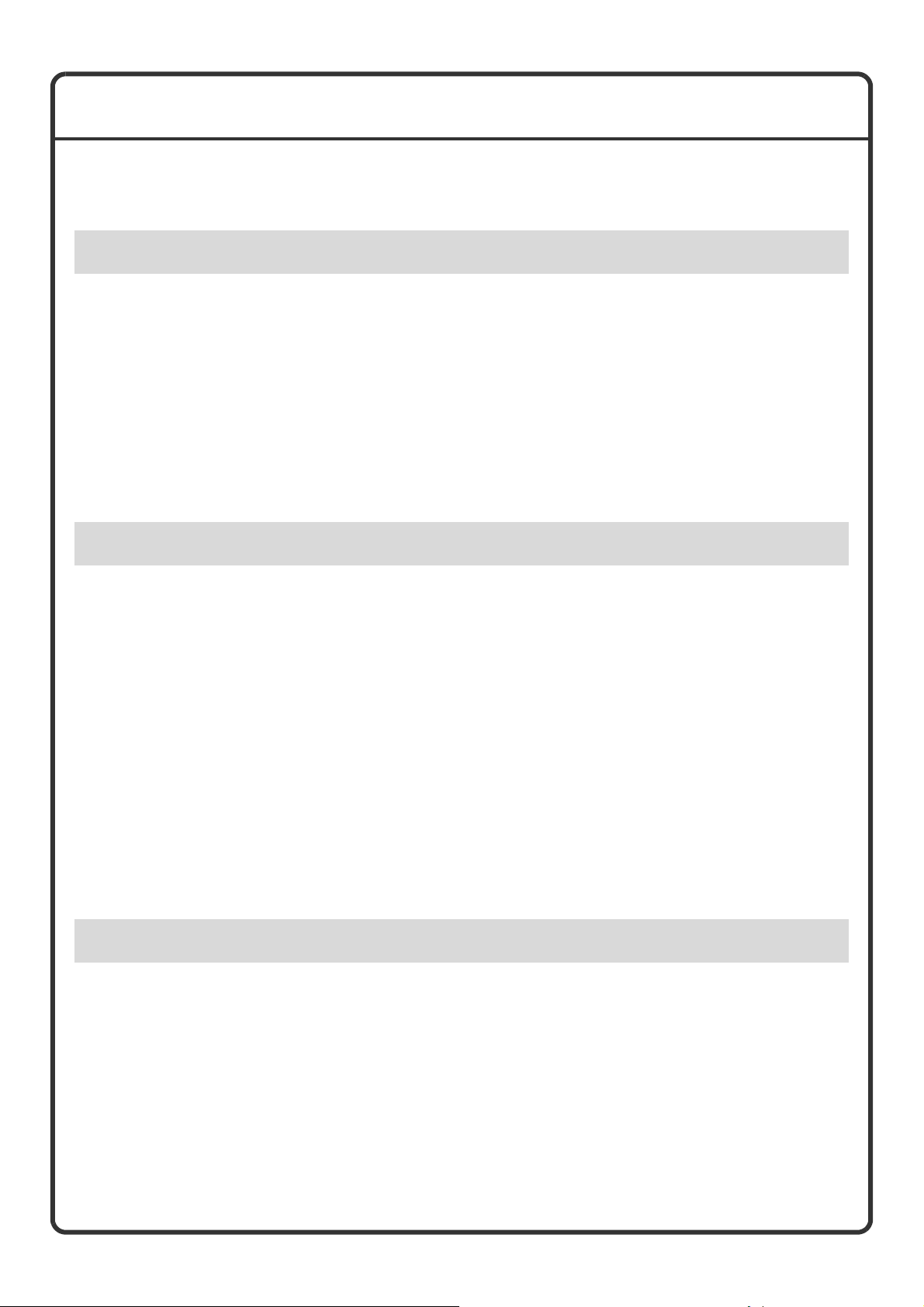
TARTALOM
AZ IP CÍM ELLENŐRZÉSE . . . . . . . . . . . . . . . . . . . . . . . . . . . . . . . . . . . . . . . . . . . . . . . . . . . . . . . .2
HOZZÁFÉRÉS A GÉP WEB SZERVERÉHEZ . . . . . . . . . . . . . . . . . . . . . . . . . . . . . . . . . . . . . . . . . .3
A gép használata előtt
RÉSZEGYSÉGEK NEVE ÉS FUNKCIÓK. . . . . . . . . . . . . . . . . . . . . . . . . . . . . . . . . . . . . . . . . . . . . .8
KEZELŐPANEL . . . . . . . . . . . . . . . . . . . . . . . . . . . . . . . . . . . . . . . . . . . . . . . . . . . . . . . . . . . . . . . .10
AZ ÉRINTŐPANEL HASZNÁLATA . . . . . . . . . . . . . . . . . . . . . . . . . . . . . . . . . . . . . . . . . . . . . . . . .12
FELHASZNÁLÓ AZONOSÍTÁS . . . . . . . . . . . . . . . . . . . . . . . . . . . . . . . . . . . . . . . . . . . . . . . . . . . .14
KEZDŐ KÉPERNYŐ . . . . . . . . . . . . . . . . . . . . . . . . . . . . . . . . . . . . . . . . . . . . . . . . . . . . . . . . . . . . .15
KÉPELLENŐRZÉS FUNKCIÓ (ELŐNÉZET) . . . . . . . . . . . . . . . . . . . . . . . . . . . . . . . . . . . . . . . . . .16
EREDETIK BEHELYEZÉSE . . . . . . . . . . . . . . . . . . . . . . . . . . . . . . . . . . . . . . . . . . . . . . . . . . . . . . .17
PAPÍR MÓDOSÍTÁSA EGY TÁLCÁBAN. . . . . . . . . . . . . . . . . . . . . . . . . . . . . . . . . . . . . . . . . . . . .18
Másolás
A MÁSOLÁSI MÓD ALAPKÉPERNYŐJE . . . . . . . . . . . . . . . . . . . . . . . . . . . . . . . . . . . . . . . . . . . .24
MÁSOLATOK KÉSZÍTÉSE. . . . . . . . . . . . . . . . . . . . . . . . . . . . . . . . . . . . . . . . . . . . . . . . . . . . . . . .25
KÉTOLDALAS (DUPLEX) MÁSOLÁS (Automata lapadagoló) . . . . . . . . . . . . . . . . . . . . . . . . . . .26
MÁSOLÁS SPECIÁLIS PAPÍRRA (Oldaltálcás másolás) . . . . . . . . . . . . . . . . . . . . . . . . . . . . . . .27
A MEGVILÁGÍTÁS KIVÁLASZTÁSA . . . . . . . . . . . . . . . . . . . . . . . . . . . . . . . . . . . . . . . . . . . . . . . .29
A MÁSOLATI KÉP BEÁLLÍTÁSA A PAPÍRHOZ IGAZÍTVA (Automatikus arányválasztás) . . . .30
NAGYÍTÁS/KICSINYÍTÉS (Rögzített méretarányok / Nagyítás) . . . . . . . . . . . . . . . . . . . . . . . . . .32
MÁSOLÁSI FOLYAMAT MEGSZAKÍTÁSA (Megszakításos másolás). . . . . . . . . . . . . . . . . . . . .34
MÁSOLÁSI MŰVELETEK TÁROLÁSA (Munkaprogramok) . . . . . . . . . . . . . . . . . . . . . . . . . . . . .35
EXTRA FUNKCIÓK. . . . . . . . . . . . . . . . . . . . . . . . . . . . . . . . . . . . . . . . . . . . . . . . . . . . . . . . . . . . . .37
EXTRA FUNKCIÓ KIVÁLASZTÁSA. . . . . . . . . . . . . . . . . . . . . . . . . . . . . . . . . . . . . . . . . . . . . . . . .38
KÉNYELMI MÁSOLÁSI FUNKCIÓK . . . . . . . . . . . . . . . . . . . . . . . . . . . . . . . . . . . . . . . . . . . . . . . .39
Nyomtatás
NYOMTATÁS . . . . . . . . . . . . . . . . . . . . . . . . . . . . . . . . . . . . . . . . . . . . . . . . . . . . . . . . . . . . . . . . . .46
NYOMTATÁSI FELADAT TÖRLÉSE (A GÉPNÉL) . . . . . . . . . . . . . . . . . . . . . . . . . . . . . . . . . . . . .51
NYOMTATÁSI BEÁLLÍTÁSOK KIVÁLASZTÁSA . . . . . . . . . . . . . . . . . . . . . . . . . . . . . . . . . . . . . .52
KÉNYELMI NYOMTATÁSI FUNKCIÓK . . . . . . . . . . . . . . . . . . . . . . . . . . . . . . . . . . . . . . . . . . . . . .54
4
Page 7
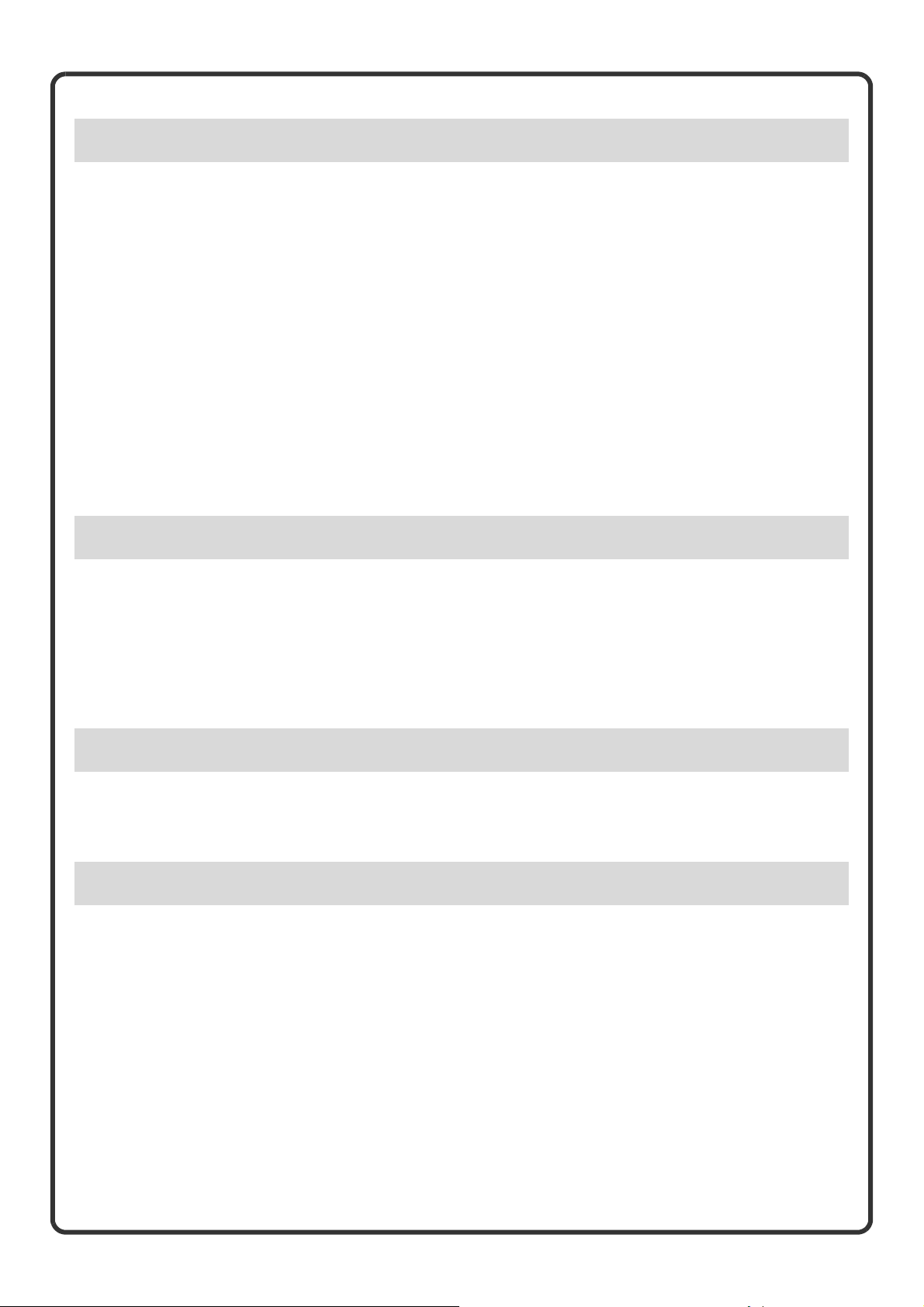
Lapolvasás
HÁLÓZATI KÉPOLVASÓ FUNKCIÓ . . . . . . . . . . . . . . . . . . . . . . . . . . . . . . . . . . . . . . . . . . . . . . . .58
A LAPOLVASÁS MÓD ALAPKÉPERNYŐJE . . . . . . . . . . . . . . . . . . . . . . . . . . . . . . . . . . . . . . . . .59
EREDETI BESZKENNELÉSE. . . . . . . . . . . . . . . . . . . . . . . . . . . . . . . . . . . . . . . . . . . . . . . . . . . . . .60
A MEGVILÁGÍTÁS ÉS AZ EREDETI KÉPTÍPUS MÓDOSÍTÁSA . . . . . . . . . . . . . . . . . . . . . . . . . .61
A FELBONTÁS MÓDOSÍTÁSA . . . . . . . . . . . . . . . . . . . . . . . . . . . . . . . . . . . . . . . . . . . . . . . . . . . .62
A FÁJLFORMÁTUM MÓDOSÍTÁSA . . . . . . . . . . . . . . . . . . . . . . . . . . . . . . . . . . . . . . . . . . . . . . . .63
RENDELTETÉSI HELY TÁROLÁSA . . . . . . . . . . . . . . . . . . . . . . . . . . . . . . . . . . . . . . . . . . . . . . . .64
KÉNYELMI KÜLDÉSI MÓDOK. . . . . . . . . . . . . . . . . . . . . . . . . . . . . . . . . . . . . . . . . . . . . . . . . . . . .66
UGYANAZON KÉP KÜLDÉSE TÖBB CÍMRE (Körfax küldése) . . . . . . . . . . . . . . . . . . . . . . . . . .68
SPECIÁLIS SZKENNELÉSI MÓDOK. . . . . . . . . . . . . . . . . . . . . . . . . . . . . . . . . . . . . . . . . . . . . . . .69
EXTRA FUNKCIÓ KIVÁLASZTÁSA. . . . . . . . . . . . . . . . . . . . . . . . . . . . . . . . . . . . . . . . . . . . . . . . .70
KÉNYELMI SZKENNER FUNKCIÓK . . . . . . . . . . . . . . . . . . . . . . . . . . . . . . . . . . . . . . . . . . . . . . . .71
Dokumentum tárolás
DOKUMENTUMTÁROLÁS . . . . . . . . . . . . . . . . . . . . . . . . . . . . . . . . . . . . . . . . . . . . . . . . . . . . . . . .74
DOKUMENTUMADATOK GYORS MENTÉSE (Gyors fájl). . . . . . . . . . . . . . . . . . . . . . . . . . . . . . .76
INFORMÁCIÓ HOZZÁADÁSA FÁJL TÁROLÁSAKOR (Fájl) . . . . . . . . . . . . . . . . . . . . . . . . . . . . .77
CSAK DOKUMENTUMDATOK MENTÉSE (Lapolvasás merevlemezre) . . . . . . . . . . . . . . . . . . .79
TÁROLT FÁJL NYOMTATÁSA . . . . . . . . . . . . . . . . . . . . . . . . . . . . . . . . . . . . . . . . . . . . . . . . . . . .80
Rendszerbeállítások
RENDSZERBEÁLLÍTÁSOK . . . . . . . . . . . . . . . . . . . . . . . . . . . . . . . . . . . . . . . . . . . . . . . . . . . . . . .82
RENDSZERBEÁLLÍTÁSOK MENÜ . . . . . . . . . . . . . . . . . . . . . . . . . . . . . . . . . . . . . . . . . . . . . . . . .84
Hibakeresés
GYAKORI KÉRDÉSEK . . . . . . . . . . . . . . . . . . . . . . . . . . . . . . . . . . . . . . . . . . . . . . . . . . . . . . . . . . .88
ADAGOLÁSI HIBA MEGSZÜNTETÉSE. . . . . . . . . . . . . . . . . . . . . . . . . . . . . . . . . . . . . . . . . . . . . .92
5
Page 8
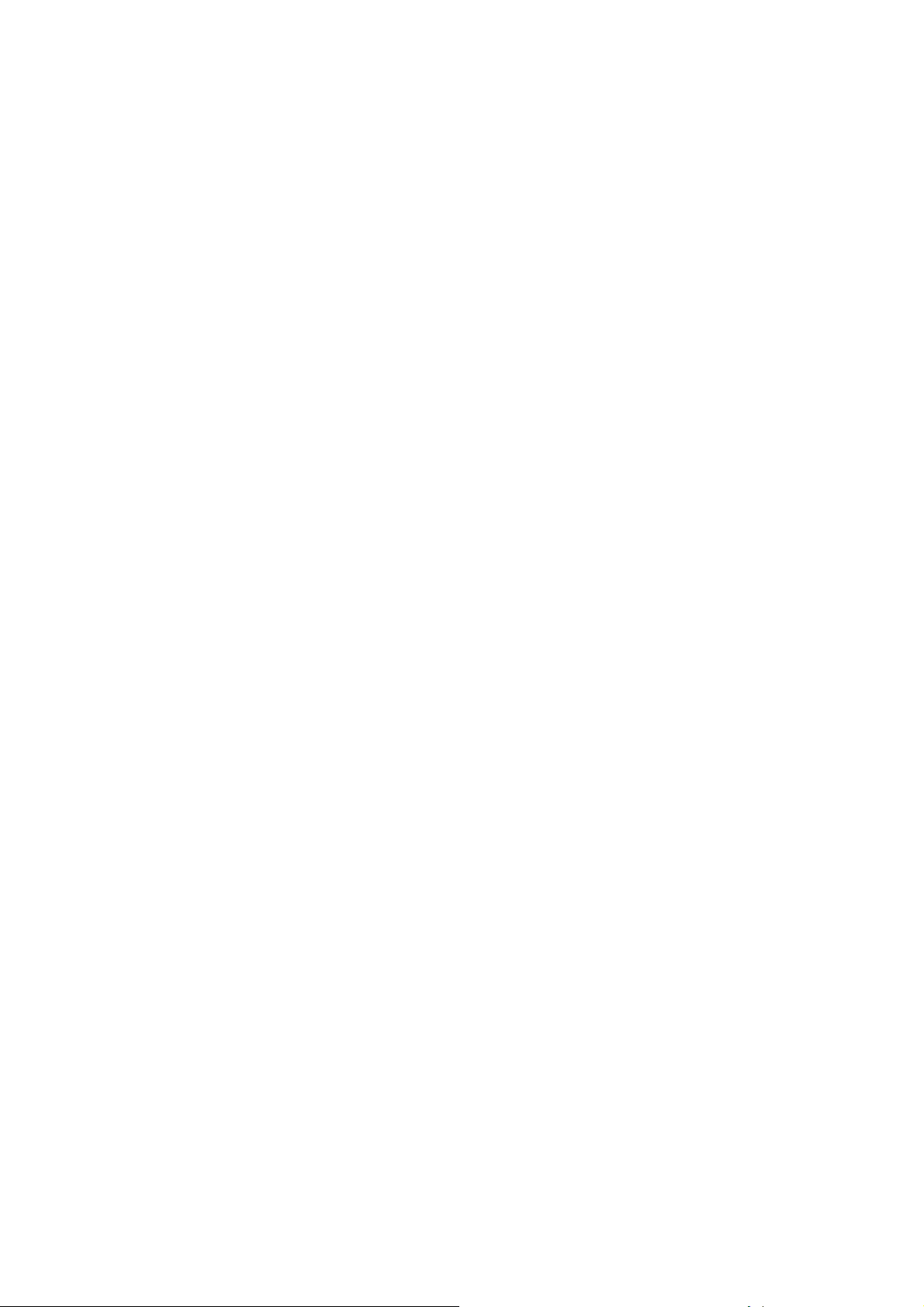
Page 9
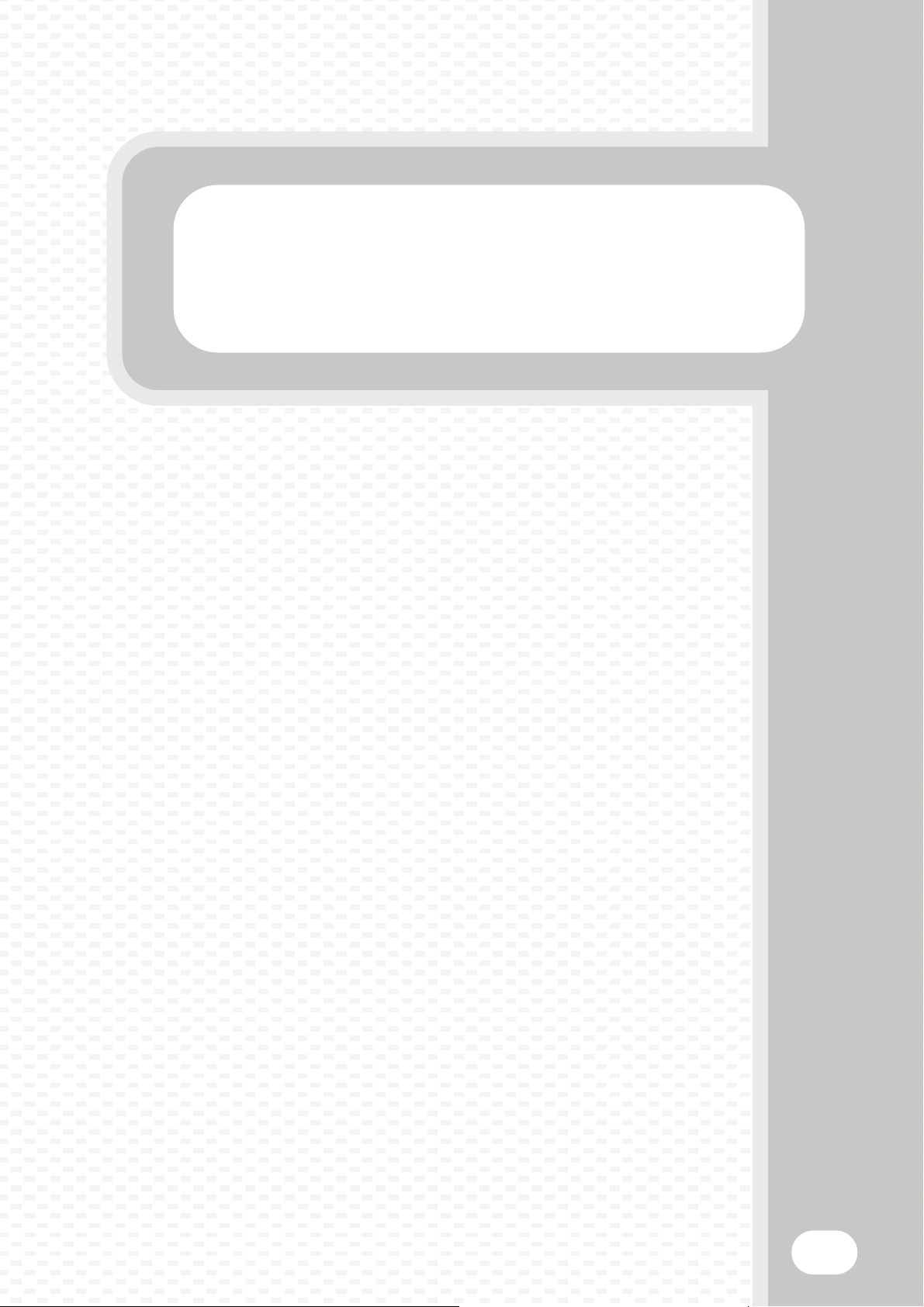
A gép használata előtt
A gép használata előtt
Ez a rész általános információkkal szolgál a gépről, beleértve a gép,
valamint a kiegészítő berendezések részeinek nevét és funkcióit, illetve
az eredeti behelyezésének és a papír betöltésének műveletsorait.
X RÉSZEGYSÉGEK NEVE ÉS FUNKCIÓK . . . . . . . . . . . . 8
X KEZELŐPANEL . . . . . . . . . . . . . . . . . . . . . . . . . . . . . . . 10
X AZ ÉRINTŐPANEL HASZNÁLATA. . . . . . . . . . . . . . . . 12
X FELHASZNÁLÓ AZONOSÍTÁS. . . . . . . . . . . . . . . . . . . 14
X KEZDŐ KÉPERNYŐ . . . . . . . . . . . . . . . . . . . . . . . . . . . 15
X KÉPELLENŐRZÉS FUNKCIÓ (ELŐNÉZET) . . . . . . . . 16
X EREDETIK BEHELYEZÉSE . . . . . . . . . . . . . . . . . . . . . 17
X PAPÍR MÓDOSÍTÁSA EGY TÁLCÁBAN . . . . . . . . . . . 18
7
Page 10
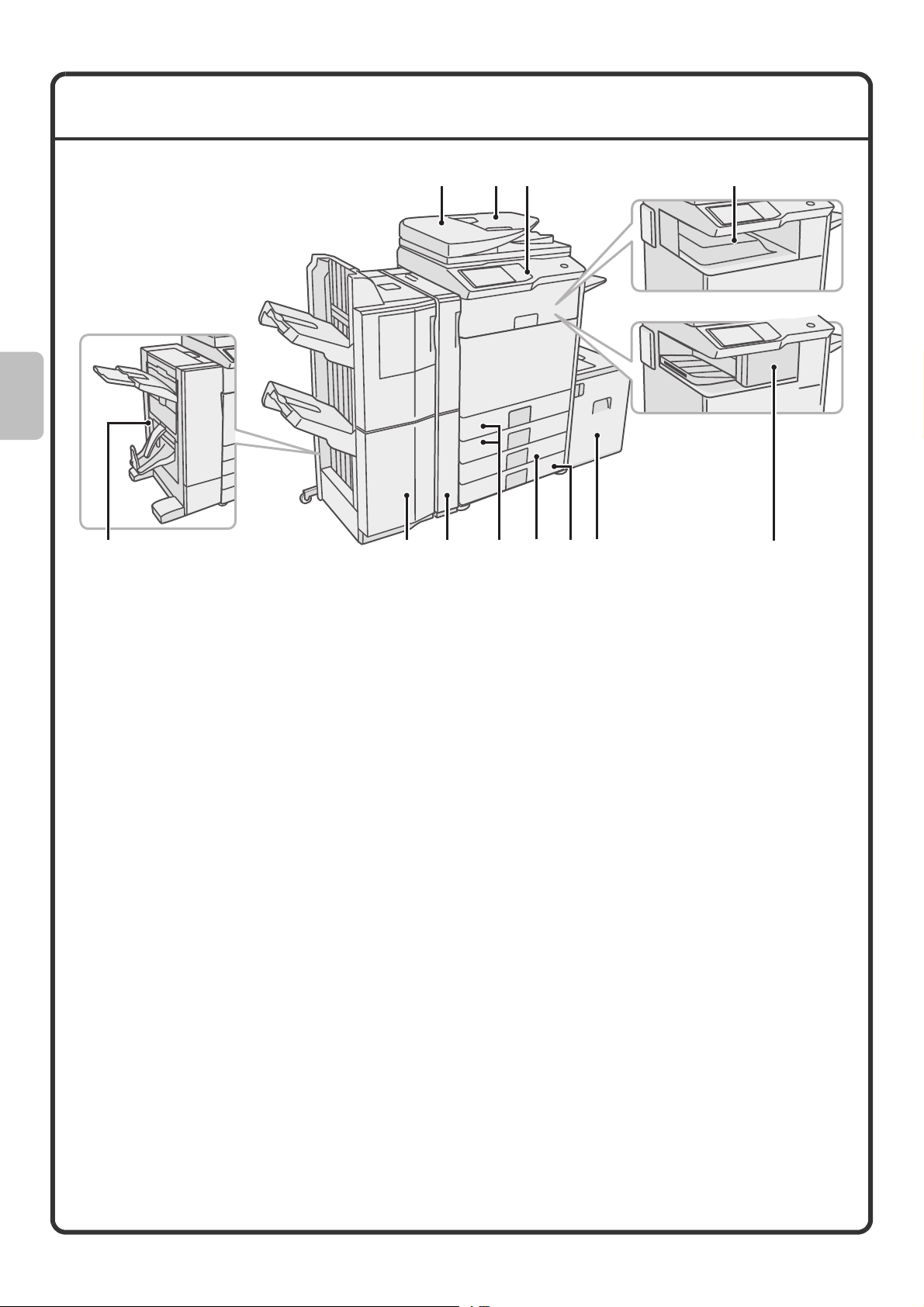
RÉSZEGYSÉGEK NEVE ÉS FUNKCIÓK
(1) (2) (3) (4)
(1) Automatikus dokumentumadagoló
Automatikusan adagolja és olvassa be a többoldalas
eredetiket. A kétoldalas eredeti mindkét oldala
egyszerre beolvasható.
(2) Dokumentumadagoló tálca
Tegye az eredetiket ebbe a tálcába, ha az
automatikus dokumentumadagolót használja.
(3) Kezelőpanel
(4) Kimeneti tálca (középső tálca)
Ebbe a tálcába továbbítódnak a másolási és
nyomtatási feladatok.
(Ha egy finisher vagy könyvfűző finisher telepítve lett,
a kimeneti tálca (középső tálca) nem használható.)
(5) Könyvfűző finisher*
Ezzel lehet a kimenetet összetűzni. A gép rendelkezik
gerinctűzés funkcióval is, amely félbehajtja, és
középen összetűzi a papírt, illetve a hajtogatás
funkcióval, amely félbehajtja a papírt. A kimenet
kilyukasztásához lyukasztó modul is telepíthető.
(6) Finisher (nagy kapacitású)*
A kimenet összetűzésére használható.
(8)(6) (7) (11)(9)
(7) Lyukasztó modul*
(8) 1. tálca / 2. tálca
(9) 3. tálca (ha egy gépasztal/1 x 500 lapos
(10) 4. tálca (ha egy gépasztal/2 x 500 lapos
(11) 5. tálca (ha egy nagy kapacitású tálca telepítve
(12) Finisher*
(10)(5)
A kimenet lyukasztására használható.
Maximum 500 papírlap (80 g/m
egyes tálcákba.
papírfiókkal vagy gépasztal/2 x 500 lapos
papírfiókkal telepítve lett)*
Papírt tárol. Maximum 500 papírlap (80 g/m
(21 lbs.)) tölthető az egyes tálcákba.
papírfiókkal telepítve lett)*
Papírt tárol. Maximum 500 papírlap (80 g/m
(21 lbs.)) tölthető az egyes tálcákba.
lett)*
Maximum 3.500 papírlap (80 g/m
bele. Ez a 4. tálca, ha egy gépasztal/1 x 500 lapos
papírfiókkal lett telepítve.
Ezzel lehet a kimenetet összetűzni. A kimenet
kilyukasztásához lyukasztó modul is telepíthető.
2
(12)
(21 lbs.)) tölthető az
2
2
2
(21 lbs.)) tehető
* Kiegészítő berendezés. További információkat a Kezelési útmutató "1. A TERMÉK HASZNÁLATA ELŐTT"
fejezetének "KIEGÉSZÍTŐ BERENDEZÉSEK" részében talál.
8
Page 11

(15) (16) (17) (18) (19)(13) (14)
(13) Dokumentumüveg
Itt szkennelhet könyveket és más eredetiket,
amelyeket nem lehet az automatikus
dokumentumadagoló használatával beolvasni.
(14) Billentyűzet*
Ez a gépbe beépített billentyűzet. Ha nem használják,
elrejthető a kezelőpult alá.
Használja a billentyűzetet jelszó, fájlnév vagy más
szöveg beírásához.
(15) Fő hálózati kapcsoló
Ezzel kapcsolhatja be a gépet.
Ha a fax vagy Internet fax funkciókat használja,
legyen ez a kapcsoló "BE" (ON) állásban.
(16) Előlap
Nyissa ki a festékkazetta cseréjéhez.
(17) Oldaltálca
Az oldaltálcából speciális típusú papír adagolható.
(18) Kimeneti tálca egység (jobboldali tálca)*
Ha telepítve lett, a kimenet ebbe a tálcába is
irányítható.
(19) USB csatlakozó (A típusú)
Ezzel csatlakoztatható egy USB memória vagy egyéb
USB eszköz a géphez.
* Kiegészítő berendezés. További információkat a Kezelési útmutató "1. A TERMÉK HASZNÁLATA ELŐTT"
fejezetének "KIEGÉSZÍTŐ BERENDEZÉSEK" részében talál.
9
Page 12
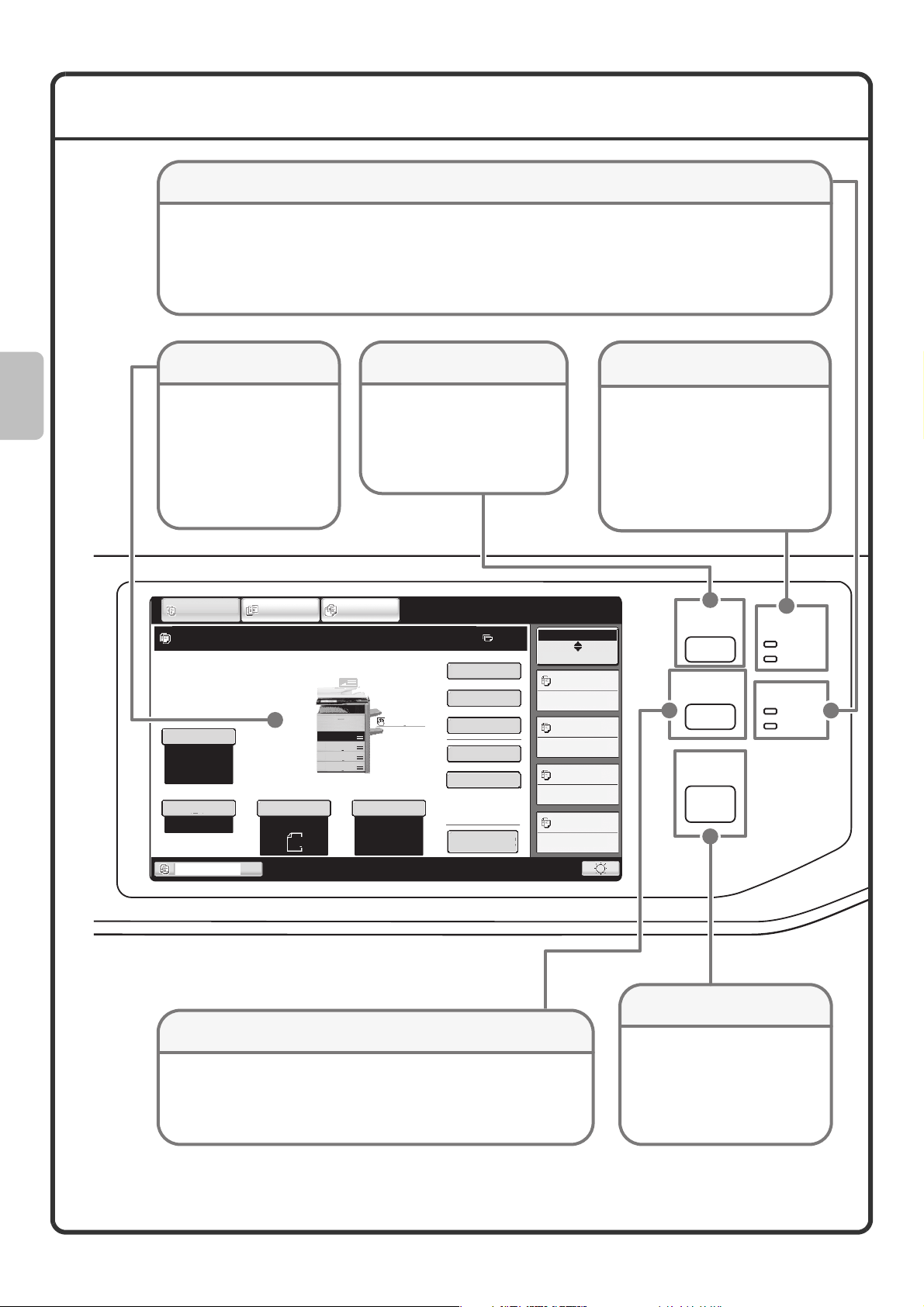
KEZELŐPANEL
Képküldés kijelzők
VONAL kijelző
Világít küldés vagy fogadás közben a fax üzemmódban. A kijelző világít a szkenner módban történő
küldés közben is.
ADATOK kijelző
Ha egy fogadott faxot nem lehet kinyomtatni egy olyan probléma miatt, mint például a papírhiány, a
kijelz
ő villog. A kijelző folyamatosan világít, ha küldésre várakozó adat van a memóriában.
Érintőpanel
Üzenetek és billentyűk
láthatók az LCD kijelzőn.
A műveletek közvetlenül
a kijelzőn látható
gombok megérintésével
végrehajthatók.
MÁSOLÁS
Másolási feladat beolvasására kész.
Színes mód
Színes
Megvilágítás
Auto
Méretarány
100%
1tálca
KÉPKÜLDÉS
Eredeti
Auto
DOKUMENTUM
TÁROLÁS
A4
1.
A4R
2.
B4
3.
A3
4.
A4
[FELADAT ÁLLAPOT] gomb
Nyomja meg ezt a gombot a
feladatállapot képerny
megjelenítéséhez. Ellenőrizheti
a feladatok állapotát, illetve
feladatokat törölhet a
feladatállapot képerny
Extra Funkció
Normál
A4
Papír Forrás
Auto
A4
Normál
Kétold.Másolás
Kimenet
Fájl
Gyors Fájl
Gyors Fájl
Előnézet
ő
ő
n.
0
Feladat Állapot
MFP állapot
020/015
Másolás
005/000
Várakozás
010/000
Várakozás
010/000
Várakozás
Nyomtatás üzemmód kijelzők
KÉSZ kijelző
Nyomtatási adat akkor fogadható,
ha ez a kijelző világít.
ADATOK kijelző
Villog a nyomtatási adatok fogadása
közben, és folyamatosan ég, ha
a nyomtatás folyamatban van.
FELADAT
ÁLLAPOT
RENDSZER
BEÁLLÍTÁSOK
KEZDŐ
KÉPERNYŐ
NYOMTATÁS
KÉSZ
ADATOK
KÉPKÜLDÉS
VONAL
ADATOK
10
[RENDSZER BEÁLLÍTÁSOK] gomb
Nyomja meg ezt a gombot a rendszerbeállítások képernyő
megjelenítéséhez. A rendszerbeállítások módosíthatók a gép könnyebb
használata érdekében,
és tárolhat címeket.
például konfigurálhatja a papírtálca-beállításokat
[KEZDŐ KÉPERNYŐ] gomb
Nyomja meg ezt a gombot az
alapképernyő megjelenítéséhez.
A gyakran használt funkciók gombjai
vehetők fel erre a képernyőre, hogy
gyorsan elérhesse ezeket, így
egyszerűbbé válik a gép használata.
Page 13
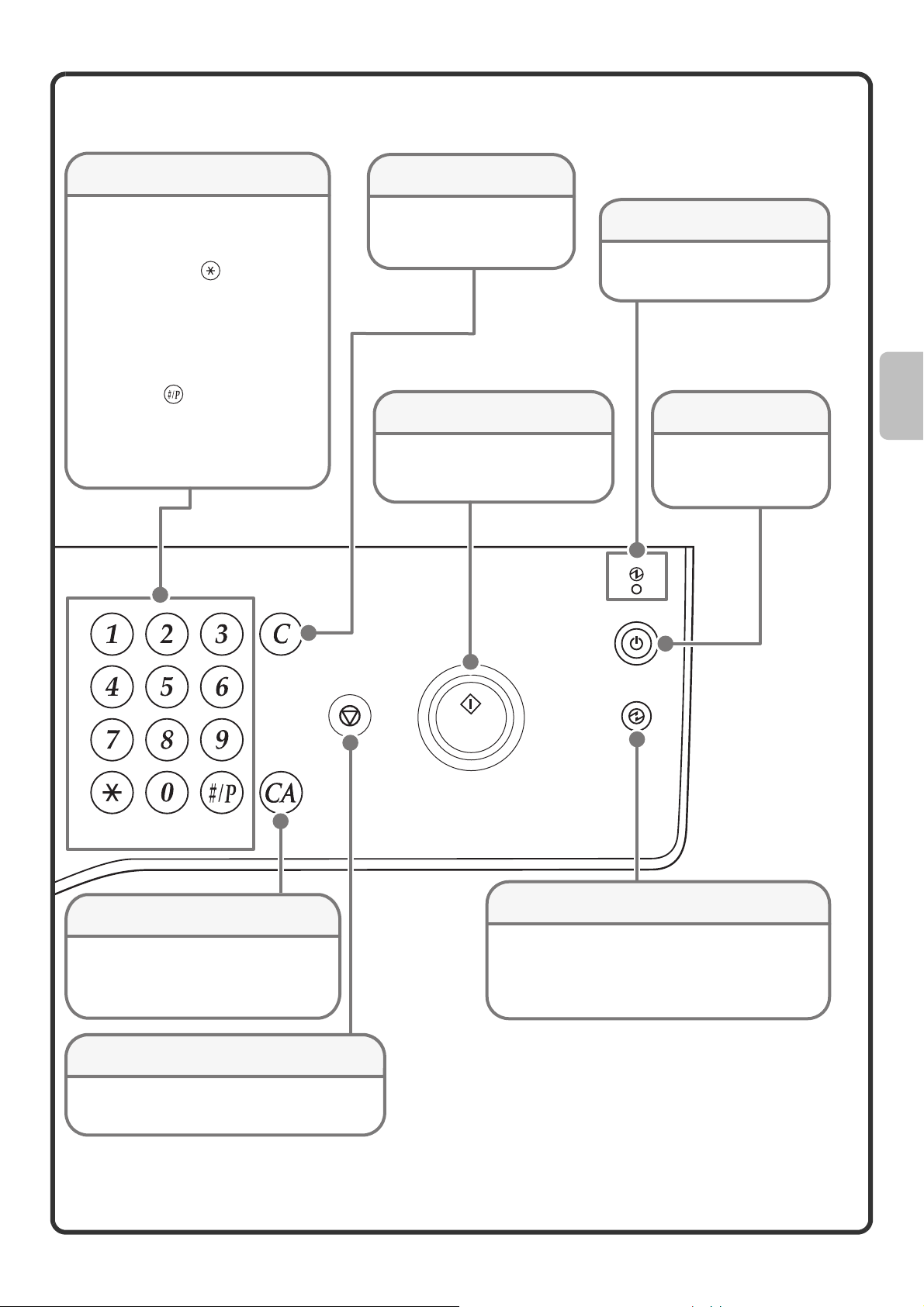
Számgombok
[TÖRLÉS] gomb
Ezek használhatók a másolati
példányszám, faxszámok és más
számok megadására.
[LOGOUT] gomb ( )
Ha a felhasználó azonosítás be van
kapcsolva, kijelentkezéshez nyomja
meg ezt a gombot a gép használata
után. Ha a fax funkciót használja,
ezzel a gombbal küldhet "tone"
jeleket "pulse" tárcsázós vonalon.
[#/P] gomb ( )
Nyomja meg ezt a gombot másolás
funkcióban valamely munkaprogram
használatához. A fax funkció
használatakor nyomja meg ezt a
gombot, hogy programmal tárcsázzon.
Nyomja meg ezt a gombot,
hogy visszaállítson bizonyos
beállításokat, például a
másolati példányszámot "0"-ra.
[START] gomb
Használja ezt a gombot, ha egy
eredetit másolni vagy szkennelni
szeretne. Fax üzemmódban ezzel
a gombbal küldhet faxot.
Fő hálózati kijelző
Ez a kijelző világít, ha a hálózati
főkapcsoló be van kapcsolva.
[ÜZEM] gomb
Használja ezt a
gombot a gép be- és
kikapcsolásához.
LOGOUT
[MINDENT TÖRÖL] gomb
Nyomja meg ezt a gombot, hogy újrakezdjen
egy műveletet az elejétől kezdve.
Minden beállítás törlődik, és a gép visszaáll
a kiindulási állapotba.
[STOP] gomb
Nyomja meg ezt a gombot egy másolási
feladat vagy egy eredeti szkennelésének
leállításához.
[ENERGIATAKARÉKOS] gomb
Használja ezt a gombot az energiatakarékos
üzemmód aktiválásához. Az [ENERGIA TAKARÉKOS]
gomb villog, ha a gép energiatakarékos üzemmódban
van. Ugyanez a gomb használható az
energiatakarékos üzemmód kikapcsolásához is.
11
Page 14
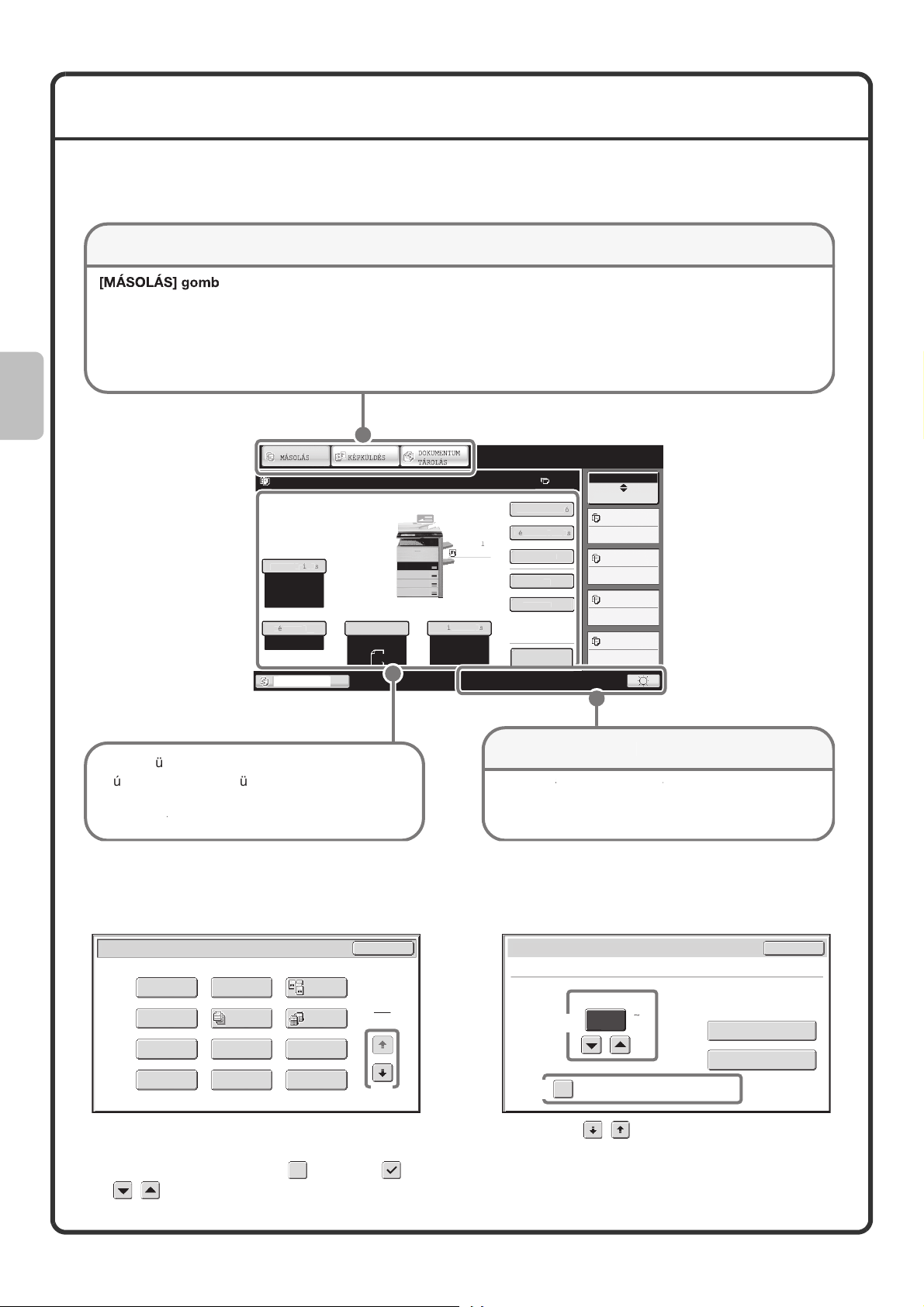
AZ ÉRINTŐPANEL HASZNÁLATA
Színes m
i
ó
á
l
é
told.Má
solás
Kimenet
á
j
M
é
r
á
ny
1tá
edet
Pap
r F
á
s
M
á
g
á
s
n
ti a f
é
ny
ő
-beáá
s g
é
t
ő
p
ö
v
be
í
r
á
s
t
é
n
ódjáés má
s elemeke
A
k
kiv
i,
be
kijelz
Az érintőpanelen látható érintőgombok az egyszerűbb kezelés érdekében csoportosítva vannak. Az érintőgombok
elrendezése és funkcióik leírása lent látható.
Üzemmód választás billentyűk
Ha a másolás funkciót szeretné használni,
nyomja meg ezt a gombot a másolás
üzemmód kiválasztásához. Ha lenyomva
tartja a [MÁSOLÁS] gombot, ellenőrizheti
az összes nyomtatott oldalak számát,
illetve a megmaradt festék mennyiségét.
Másolási feladat beolvasására kész.
ód
Színes
egvil
t
Auto
etar
100%
lca
[KÉPKÜLDÉS] gomb
Ha használni kívánja a
szkenner vagy fax funkciókat,
nyomja meg ezt a gombot
hálózati szkenner / fax
üzemmód kiválasztásához.
Extra Funkc
Norm
A4
1.
A4R
2.
B4
3.
A3
4.
Er
i
Auto
A4
Auto
A4
Normál
orr
Előnézet
yors F
[DOKUMENTUM TÁROLÁS] gomb
Ha merevlemezen tárolt fájlokat
szeretne kinyomtatni vagy küldeni,
nyomja meg ezt a gombot a
dokumentumtárolás üzemmód
kiválasztásához.
Feladat Állapot
0
MFP állapot
020/015
Másolás
005/000
l
jl
Várakozás
010/000
Várakozás
010/000
Várakozás
a a g
zemm
zjonnan kiv
z alap
lletve
megvltozatj, megjelenik
asztott
funkci
alapkpernyje.
at lehet
kat lehet ellen
asztan
endszer
Megjele
rin
anelhez, sz
er
eg
ombot az
a ese
a bevitel
t.
Az általános gombok használata
Extra Funkció
Margó Eltolás
Brosúra
Borító/
Beszúrás
Könyvmásolás
Törlés
Egyesítés
Fólia
Beillesztése
Jegyzettömb-
Másolás
Dupla old.
másolása
Tandem
Másolás
Tördelés
Kártyakép
OK
1
2
(1)
Munka Beállítások / Nyomtatás
Választott fájlok száma: 5
Nyomatszám
(1 999)
(3)
(2)
1
Minden feladathoz használja a tárolt
beállításoknál szereplő példányszámot.
Adatok nyomtatása és
Adatok nyomtatása és
Mégsem
törlése
mentése
(1) Ha a megjelenített képernyő két vagy több képernyőből áll, használja a gombokat a képernyők közötti
váltáshoz.
(2) Ha megérint egy négyzetet egy pipa jelenik meg azt jelezve, hogy a beállítás aktív.
(3) A gombok használhatók egy érték növelésére vagy csökkentésére. Egy érték gyors változtatásához
tartsa az ujját a gombon.
12
Page 15
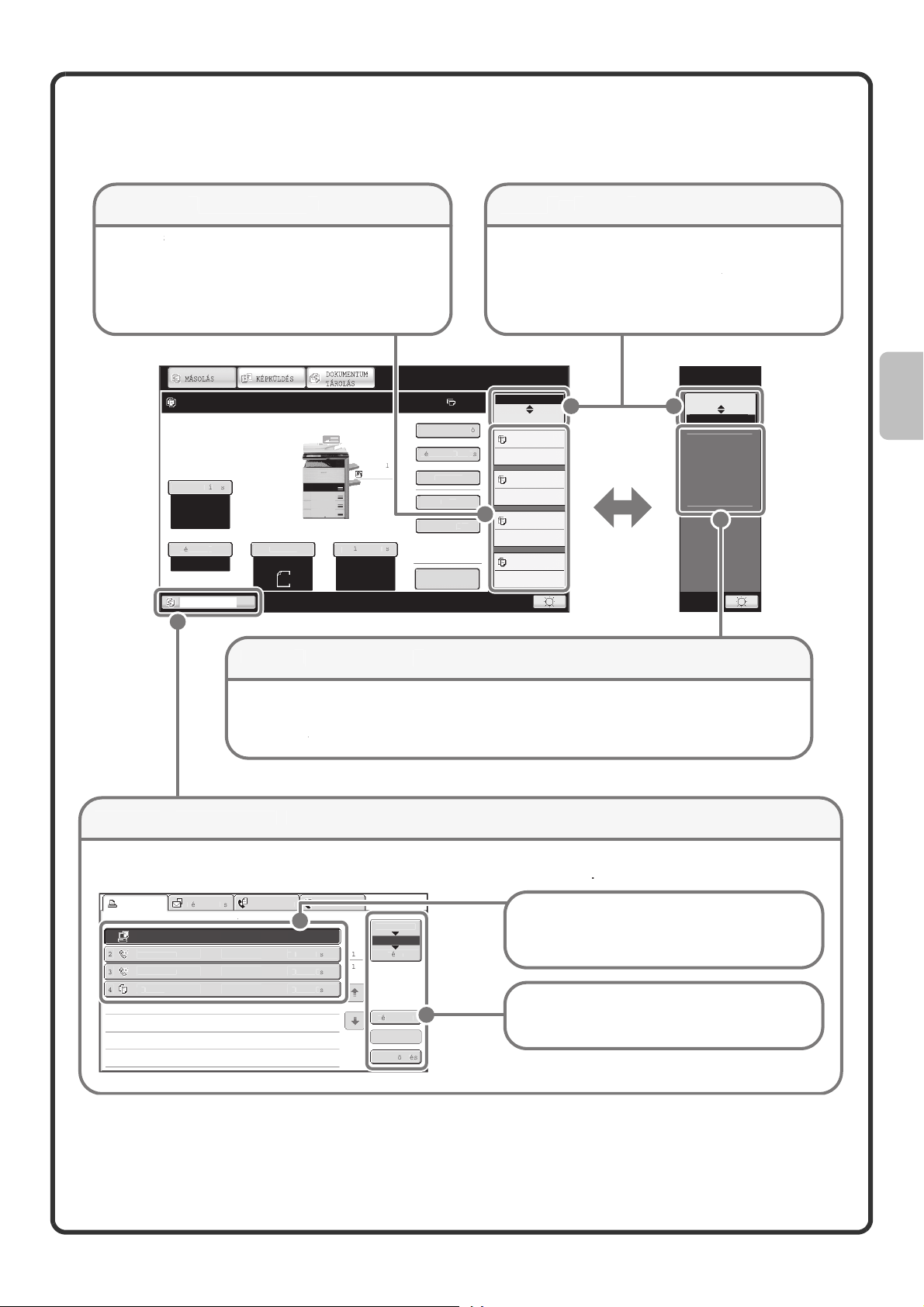
A gép állapotának ellenőrzése
y
edet
4
ada
z
kijel
z
b
ada
z
adat
8
8
T
m
i
g
m
A
kijelz
"
"MFP
k
ada
n
kijelz
"MFP
n
).
z
n
ca a felada
m
kijelz
k
kiv
adat el
v
t
jakt jel
.
Az érintőpanelen található egy gomb a gép állapotának ellenőrzéséhez.
Fel
egjele
a folyamatban lfeladatot
t
lapot" kijel
sor els 4 nyomtat
s a nyomtat v
eladatokat
Megjelenik a feladat tpusa, a megadott m
a kz molatok s
Másolási feladat beolvasására kész.
nes m
Színes
egvil
Auto
r
100%
t
ca
s a feladat
t
Er
n
i
Auto
A4
apota.
A4
1.
A4R
2.
B4
3.
A3
4.
i feladat
solatsz,
Norm
A
apr Forr
Auto
A4
Normál
Extra Funkci
old.M
ol
menet
l
Gyors F
jl
Előnézet
z
z
Feladat Állapot
0
MFP állapot
Várakozás
Várakozás
Várakozás
ijel
apot
a fel
apot
tozik.
020/015
Másolás
005/000
010/000
010/000
zts gom
vtoztathat a "Feladat
apot"
t
llapot kpernyt jele
automatikusan az
Feladat Állapot
MFP állapot
Karbantartási
információk
DC DC DC
apot
apot"-ra
apot"
z
Mutatja a g rendszerinfor
arbantartsi informc
ok se
l
t
lapot kijel
el mutatja a g karbantarti infor
A fenntartott feladat vagy folyamatban lfeladat, a pap adagolhoz hasz
onja lat Ha ezt a
yom.Felad.
Job Queue
Computer01 002/001 Nyomtatás
1
31234567
31234567
olvas
ets / Progress
02/000
02/000
02/000
Fax Fel
meg
inti, megjelenik a feladat
Internet Fax
Nyomt. sor
z
z
z
Feladatsor
Prioritás
top/
z
szletes
apot
A feladatokrintombok lis
meg. A feladat gombok a lefuttat
sorrendjben lthatk. Ha megint egy
feladat gombot, kivasztja azt
gy
lasztott feladatnak priorit
hogy a g a ti fel
tve thet egy feladatot a
l
t
llapot
ennek
t adhat,
tt futtassa le,
13
Page 16

FELHASZNÁLÓ AZONOSÍTÁS
iteles
bel
.
Ha a rendszerbeállításokban a felhasználó azonosítás engedélyezve lett, a gép használata előtt be kell
jelentkeznie. A felhasználó azonosítás a kezdeti beállítás szerint le van tiltva.
Ha befejezte a gép használatát, jelentkezzen ki.
Felhasználó azonosítási módok
A felhasználó azonosítás végrehajtásának két módja van: bejelentkezés felhasználói kóddal, illetve bejelentkezés
felhasználónévvel és jelszóval. A bejelentkezéshez szükséges információkat kérje a rendszergazdától.
A felhasználó azonosításra vonatkozó további információkat a Kezelési útmutató "1. A GÉP HASZNÁLATA
ELŐTT" fejezetének "FELHASZNÁLÓ AZONOSÍTÁS" részében talál.
Bejelentkezés felhasználói kóddal
Felhaszn h
OK
min
Bejelentkezés felhasználónévvel és jelszóval
Felhasználó hitelesítés
Bejelentk. Név
Felhasználónév
Jelszó
Hitelesítés:
Helyi belépés
OK
Ennél a módnál a bejelentkezéshez meg kell adnia a
felhasználói kódját (5-8 számjegy), amely a gépen a
rendszerbeállításokban van eltárolva.
p
Ennél a módnál a bejelentkezéshez meg kell adnia a
felhasználónevét, a jelszavát és a bejelentkezés
helyét, amelyek a gépen a rendszerbeállításokban
vannak eltárolva. Attól függően, hogy a
rendszergazda hogyan konfigurálta a rendszer
beállításait, lehet e-mail címet is az azonosításhoz
használni.
Kijelentkezés
Ha befejezte a gép használatát, jelentkezzen ki. A kijelentkezéssel elkerülhető a gép illetéktelen használata.
A kijelentkezés módja
A gép bármelyik üzemmódjából a [LOGOUT] gomb ( ) megnyomásával jelentkezhet ki. Azonban fontos
megjegyezni, hogy a [LOGOUT] gomb ( ) nem használható kijelentkezéshez, ha faxszámot ad meg fax
üzemmódban, mivel a [LOGOUT] gomb ( ) ekkor számgombként funkcionál.
Ha eltelik az előre beállított időtartam a gép utolsó használatát követően, az automatikus törlés funkció
aktiválódik. Ha az automatikus törlés bekapcsol, a kijelentkezés automatikusan megtörténik.
14
Page 17
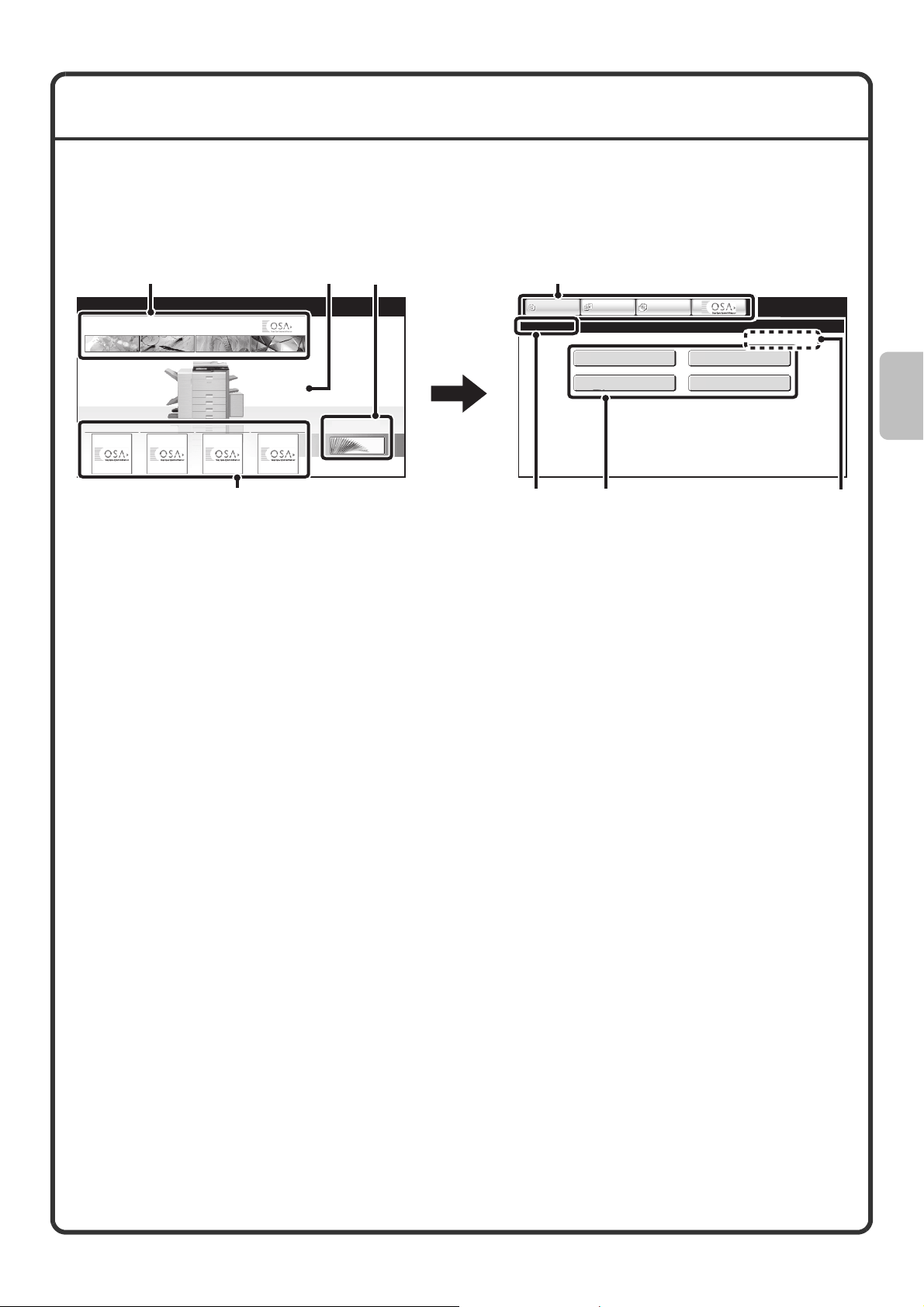
KEZDŐ KÉPERNYŐ
1. ké
ő 2. ké
ő
Ha megnyomja a kezelőpulton a [KEZDŐ KÉPERNYŐ] gombot, az érintőpanelen megjelenik a kezdő képernyő.
A kezdő képernyőn találhatók az üzemmód választás gombok. Ezen gombok megnyomásával megnyitható az
egyes üzemmódok alapképernyője. A [Saját menü] gomb megérintésével megjeleníthetők a "Saját menü"-ben
eltárolt funkciók parancsikonjai.
perny
perny
(1) (1)
MÁSOLÁS
App 01 App 02 App 03 App 04
KÉPKÜLDÉS
DOKUMENTUM
TÁROLÁS
(3)(2)
Saját menü
(1) Mód választó gombok
Használja ezeket a gombokat a másolás, képküldés,
dokumentum tárolás és Sharp OSA módok közti
átváltáshoz. A gombnevek és a képek módosíthatók.
(csak az 1. képernyő)
(2) Háttérkép
Az alapképernyő háttérképe. A háttérkép
módosítható.
(3) [Saját menü] gomb
Nyomja meg, hogy a saját menü képernyőjére lépjen.
A gombnevek és a képek módosíthatók.
MÁSOLÁS
Saját menü
(5)
KÉPKÜLDÉS
Összes
Másolat Szám
Dok. Tárolás
Meghatározása
(6)(4)
DOKUMENTUM
TÁROLÁS
Cím
Meghatározás
Papírtálcák
Beállításai
04/04/2010 11:40
(5) Cím
Megjeleníti a kezdő képernyő címét.
(6) Parancsikon
Egy regisztrált funkció parancsikonként jelenik meg.
Ha megnyomja a gombot, kiválaszthatja a regisztrált
funkciót.
(7) Felhasználónév
Megjeleníti a bejelentkezett felhasználó nevét.
A felhasználónév akkor jelenik meg, ha a felhasználó
hitelesítés engedélyezve lett a gépen.
(7)
(4) Alkalmazás gombok
A Sharp OSA alkalmazásokhoz legfeljebb négy
parancsikon jeleníthető meg.
Az egyes funkciókhoz parancsikonok regisztrálhatók gombként a kezdő képernyőn. Amikor egy parancsikont
megnyom, megjelenik az adott funkció képernyője. Regisztrálja a gyakran használt funkciókat a kezdő
képernyőre, hogy ezeket a funkciókat gyorsan és egyszerűen elérhesse. Ha felhasználó hitelesítést használnak,
megjeleníthető a "Kedvenc műveletcsoport" kezdő képernyője.
Használja a weboldalt az alábbi beállítások konfigurálásához:
• Az alapképernyő gomb nevének megváltoztatása, a kép módosítása, egy alkalmazás gomb eltárolása.
• A saját menüben megjelenő gombok eltárolása.
15
Page 18

KÉPELLENŐRZÉS FUNKCIÓ (ELŐNÉZET)
A képellenőrzés funkció lehetővé teszi a beolvasott képek és fogadott faxok megjelenítését az érintőpanelen.
A képellenőrzés hasznos alkalmazásai
Megjelenítheti a másoláshoz, faxoláshoz / képküldéshez és a dokumentumtárolás Lapolvasás merevlemezre
funkciójához beolvasott képeket. Ezzel ellenőrizheti az extra funkciók eredményét, és javíthatja a hibákat, mielőtt
a másolás vagy az átvitel megtörténne.
"Csak a szükséges faxok kinyomtatása"
Kinyomtatás előtt ellenőrizheti a fogadott faxot. Ha nincs szüksége a faxra, nyomtatás nélkül törölheti, így papírt
és festéket spórolhat.
"Egy gépen tárolt fájl tartalmának ellenőrzése"
Egy, a gépre a dokumentum tárolás funkcióval eltárolt fájl kinyomtatása vagy elküldése előtt ellenőrizheti a fájl
tartalmát. Az előnézet megjeleníthető közvetlenül a Feladat beállítások menüből, így egyszerűen válthat át a kép
előnézetéről a feladat elvégzésére.
Ha a képellenőrzés funkciót használja, az alábbihoz hasonló képernyő jelenik meg.
A képellenőrzés képernyőn látható gombok neve és a képernyő használatának műveletsorai a képtípustól
függően eltérőek lehetnek.
Képellenőrzés
Itt látható az adattartalom.
Az érintőpanelen
• görgetheti a kijelzőt
• válthat oldalt
• módosíthatja a kijelző nagyítását
Példa: Fogadott fax képellenőrzés képernyője
A képellenőrzés funkcióra vonatkozó részletes információkat az egyes üzemmódoknál talál a Kezelési
útmutatóban.
*Az előnézeti kép egy olyan kép, amely az érintőpanelen jelenik meg. Ez eltér a tényleges nyomtatási
eredménytől.
Nyilv. Tár
0001 0010
Vissza
Kijelző forgatás
Nyomtatás
16
Page 19
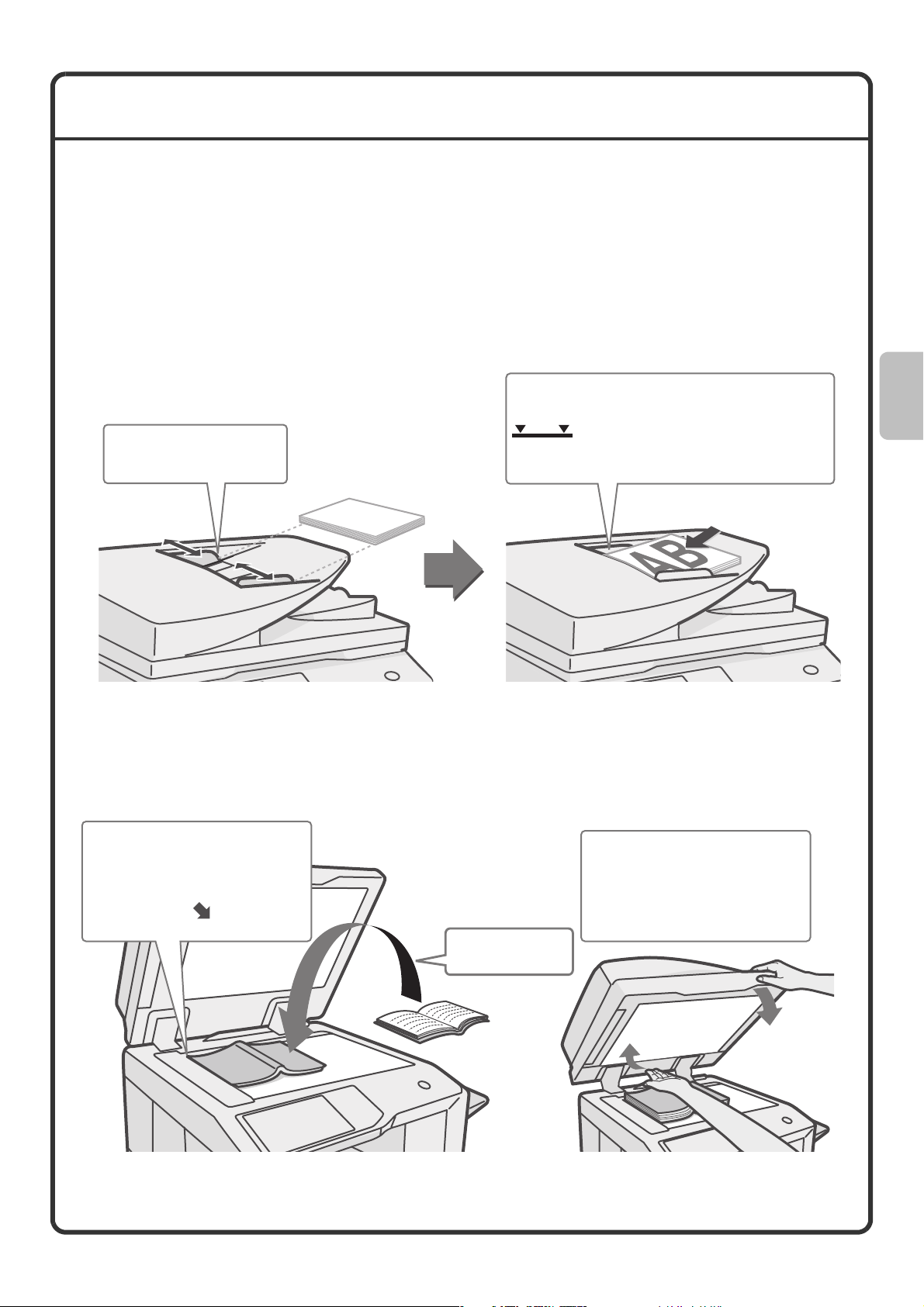
EREDETIK BEHELYEZÉSE
Az automata lapadagolóval többoldalas eredetiket szkennelhet egyszerre. Ezzel kiküszöböli az eredetik
egyenkénti adagolásának gondját.
Az olyan eredetikhez, amelyeket nem lehet az automata lapadagoló használatával szkennelni, például könyvek
esetében, vagy olyan dokumentumoknál, amelyekhez megjegyzések vannak tűzve, használja a
dokumentumüveget.
Az automata lapadagoló használata
Ha az automata lapadagolót használja, tegye az eredetiket a lapadagoló tálcába.
Ellenőrizze, nincs-e eredeti a dokumentumüvegen.
Tegye be az eredetiket másolandó felülettel felfelé,
a széleket gondosan a lapvezetőkhöz igazítva.
Állítsa az eredeti
lapvezetőket az eredetik
szélességéhez.
A jelzővonal mutatja, hogy mennyi
eredetit helyezhet a gépbe. A behelyezett eredetik
magassága nem érhet túl ezen a vonalon.
A dokumentumüveg használata
Vigyázzon, nehogy odacsípje az ujját, amikor lezárja az automatikus dokumentumadagolót.
Az eredeti behelyezése után feltétlenül zárja le az automatikus dokumentumadagolót. Ha nyitva marad, az
eredetin kívül eső részek feketén másolódnak, ami túlzott festékhasználatot eredményez.
Tegye be az eredetiket
másolandó felülettel lefelé.
Igazítsa az eredeti bal felső
sarkát az üveg bal felső
sarkában lévő jel hegyéhez.
Az eredetit
másolandó felülettel
lefelé tegye be.
Vastag eredeti, például könyv
behelyezésekor nyomja felfelé
az automata lapadagoló Öntől
távolabb eső oldalát, majd
lassan zárja az automata
lapadagolót.
17
Page 20
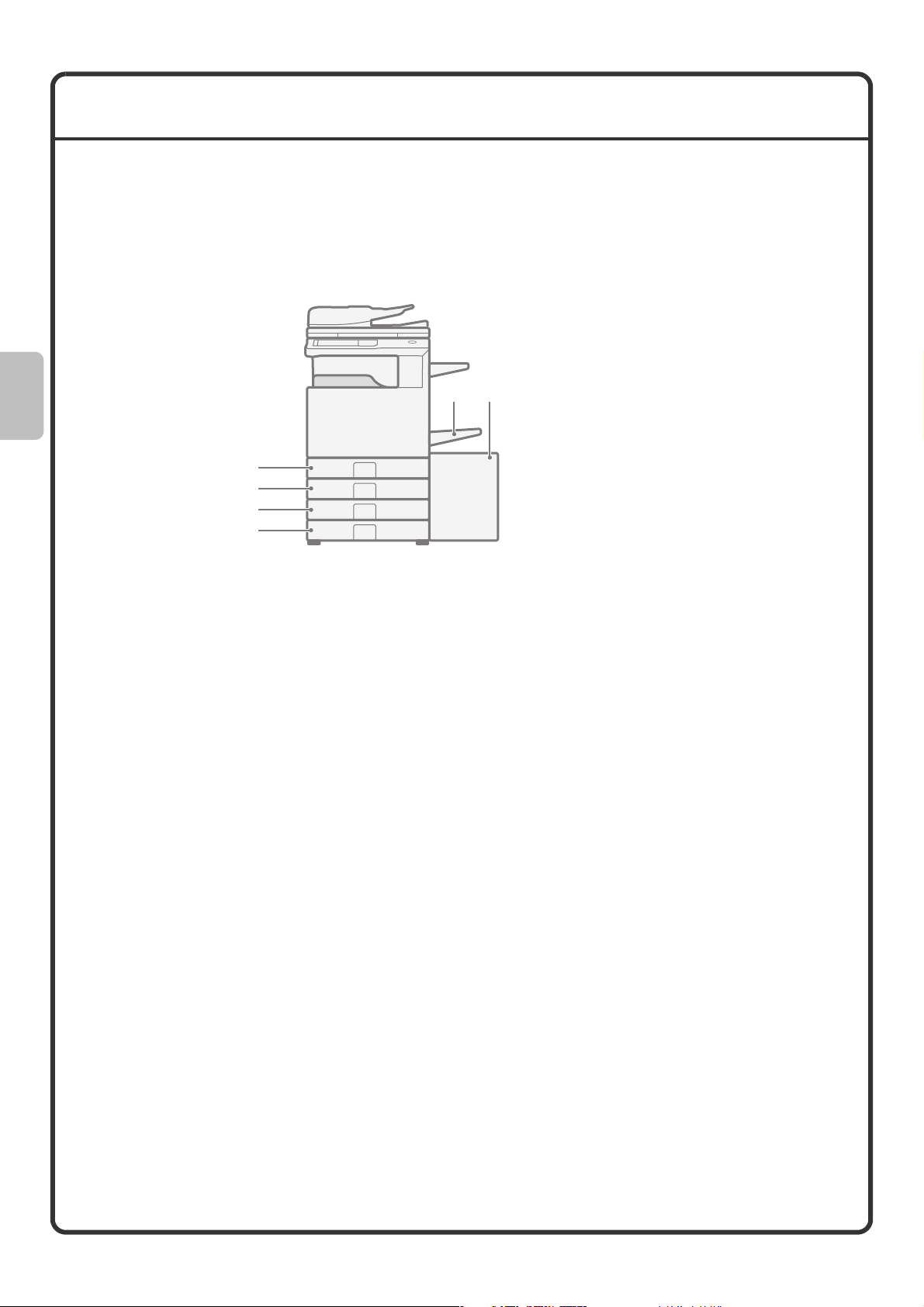
PAPÍR MÓDOSÍTÁSA EGY TÁLCÁBAN
A tálcák neve
A tálcák neve lent látható.
Az egyes tálcákba betölthető papírlapok számát az alábbi kézikönyvekben találhatja meg:
• Kezelési útmutató "6. RENDSZERBEÁLLÍTÁSOK" fejezetének "Papírtálca beállítások" része.
• Biztonsági útmutató, "ADATOK"
(1) 1. tálca
(2) 2. tálca
(3) 3. tálca
(4) 4. tálca
(5) 5. tálca (nagy kapacitású tálca)
(6) Oldalsó tálca
(1)
(2)
(3)
(4)
(6)
(5)
Nyomtatási felülettel felfelé vagy lefelé
Ha papírt tölt egy tálcába, a tálcától függően nyomtatási felülettel felfelé vagy lefelé kell beletenni.
1 - 4. tálca
A papírt a nyomtatási felülettel felfelé töltse be.
Azonban, ha a papír típusa "Előnyomott" vagy "Fejléces", a papírt nyomtatási felülettel lefelé tegye a tálcába*.
Oldaltálca és 5. tálca
A papírt nyomtatási felülettel lefelé töltse be.
Azonban, ha a papír típusa "Előnyomott" vagy "Fejléces", a papírt nyomtatási felülettel felfelé tegye a tálcába*.
* Ha a "Duplex letiltása" engedélyezve lett a rendszerbeállításokban (rendszergazda), a papírt normál módon
töltse be (nyomtatási felülettel felfelé az 1 - 4. tálcákba; nyomtatási felülettel lefelé az oldaltálcába és az
5. tálcába).
18
Page 21
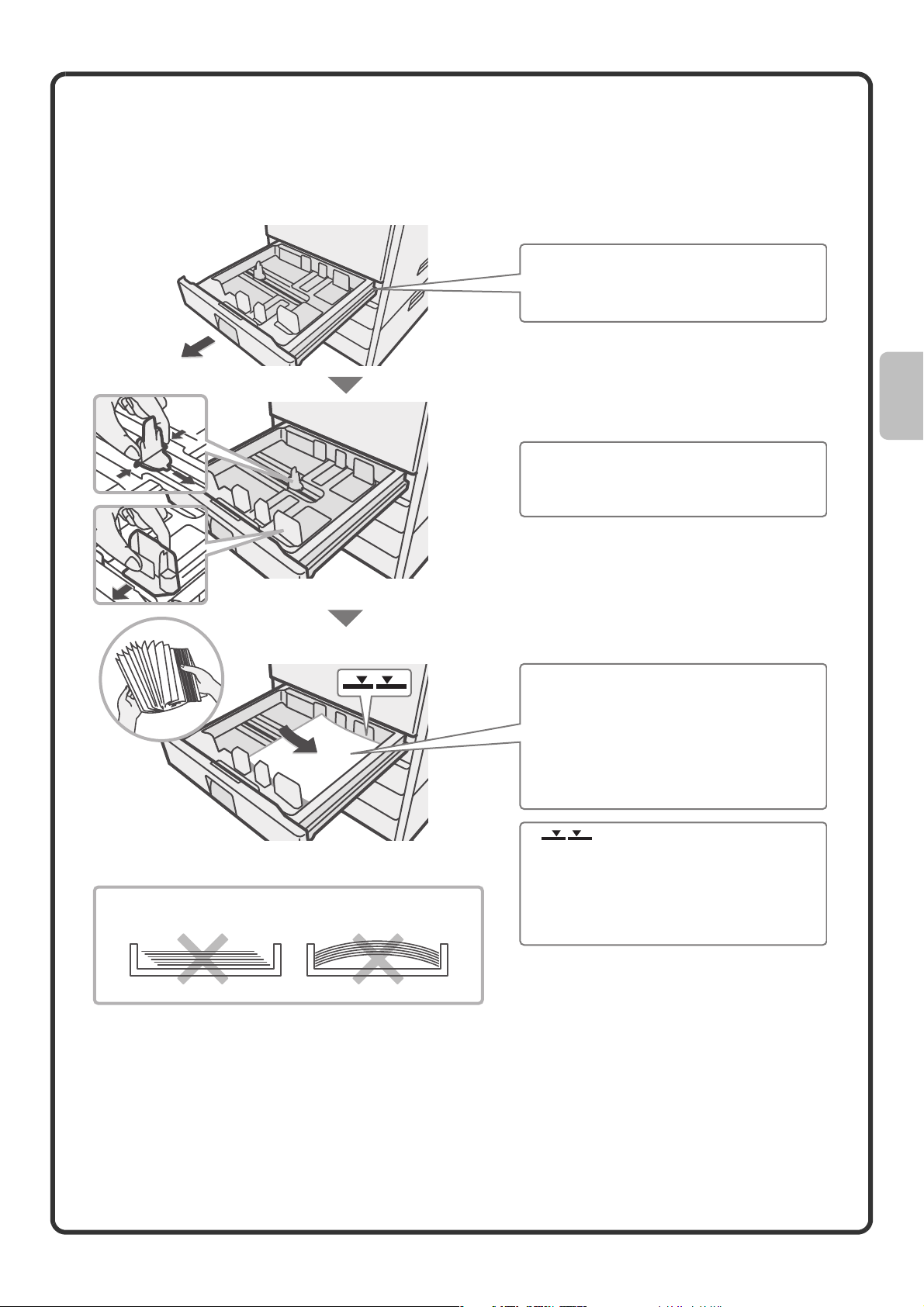
Papír betöltése a tálcába
A papír cseréjéhez egy adott tálcában töltse be a használni kívánt papírt a tálcába, majd módosítsa a gépen
a tálcabeállítást a betöltött papír kiválasztásához. A tálcák papírméretének módosításáról olvashat az
alábbiakban. Például, a 1. tálcában a papírt B4 (8-1/2" x 14") méretű sima papírról A4 (8-1/2" x 11") méretű
újrahasznosított papírra módosítjuk.
Óvatosan húzza ki a papírtálcát.
Ha maradt papír a tálcában, vegye ki.
Mozdítsa el a két lapvezetőt a tálcán,
hogy a méretet B4-ről (8-1/2" x 14") A4(8-1/2" x 11") módosítsa.
re
Ne az alábbi ábrák szerint tegye a papírt a tálcába.
Tegye be a papírt a nyomtatási felülettel
felfelé.
Betöltés előtt jól lapozza át a papírt.
Ellenkező esetben egyszerre több lapot
adagolhat a gép, és elakadás történhet.
Tegye be a papírt, majd óvatosan tolja be
a tálcát a gépbe.
Jelzővonal
A jelzővonal jelzi a tálcába betölthető
maximális papírmagasságot. A papír
betöltésekor győződjön meg róla, hogy a
papírköteg magassága ne érjen túl a
jelzővonalon.
19
Page 22
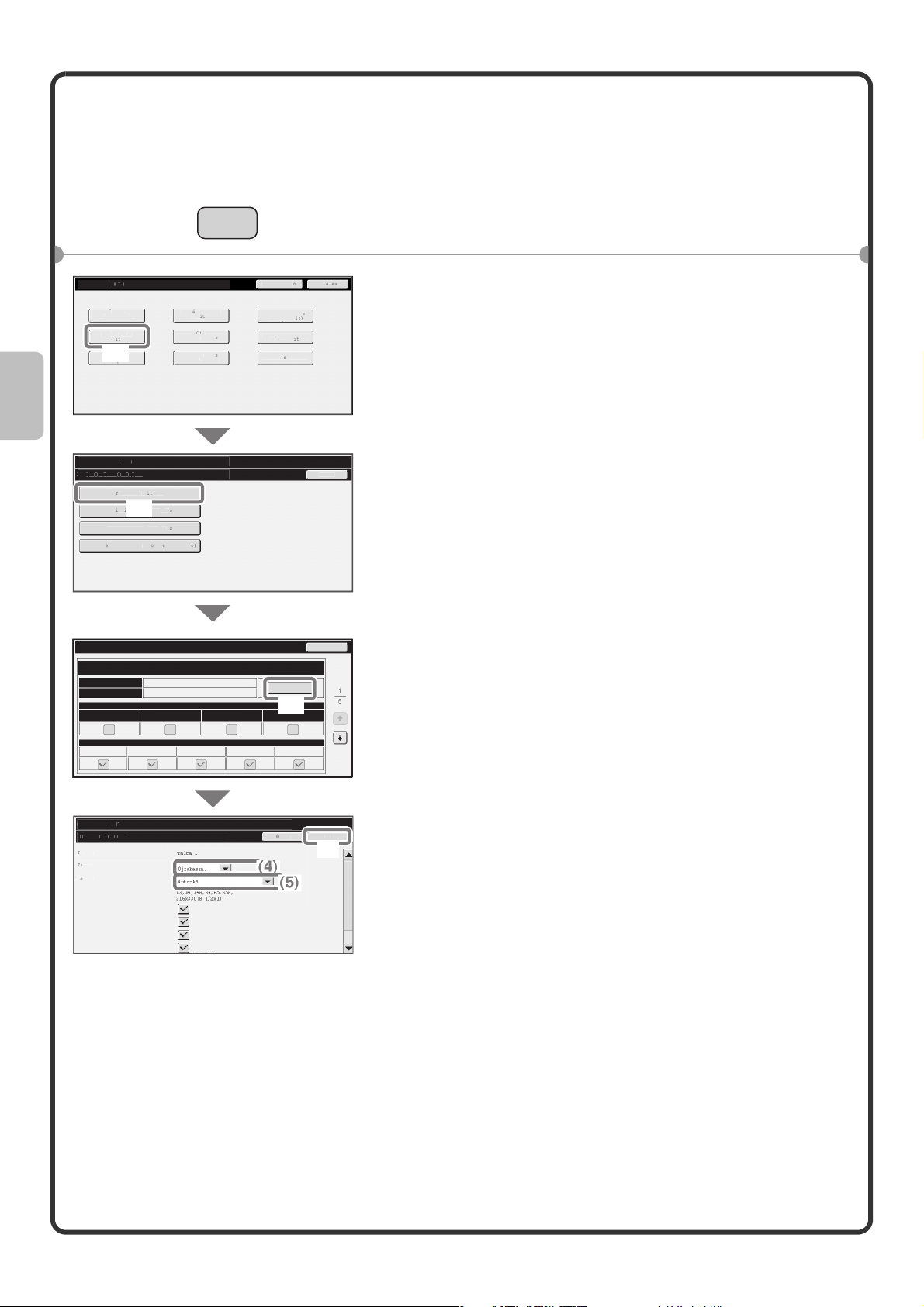
A tálcabeállítások módosítása
K
t
a
m
be
eVissza
e
utomatikus
es
et
be
:
Ha papírt cserél egy tálcában, módosítani kell a tálca beállításait is a rendszerbeállításokban.
ndszer
Rendszer
ap B
edi m
z
Sz
ír
(1)
lapota
B
apus Regisztr
(2)
A
T
ret regisztri (K
RENDSZER
BEÁLLÍTÁSO
lmez
Meghat
. T
eghatroz
s
v
i Adagol
Admin jelsz
elhaszn
sa/Tov
B eszk
ellen.
1 Nyomja meg a [RENDSZER BEÁLLÍTÁSOK]
gombot.
2 Konfigurálja a tálcabeállításokat az
á
érintőpanelen.
(1) Nyomja meg a [Papírtálcák beállításai]
gombot.
(2) Nyomja meg a [Tálca beállítások] gombot.
Tálca Beállítások
Típus
Méret
Rögzített Papíroldal Kétoldalas Letiltása Tűzés Letiltása Lyukasztás Letiltása
Másolat Nyomtatás Fax I-Fax Dok. Tárolás
Rendszerbetok
ca Bellí
ok
lca:
us
et:
Papír tulajdonságok:
Tálca 1
Normál
B4
Papír tulajdonságok
Engedélyezett feladat adagolása
Nyomtatás
Másolat
I-Fax
Fax
Módosítás
(3)
sem
(4)
(5)
Vissza
(3) Nyomja meg a [Módosítás] gombot a "1. tálca"
menüjében.
(4) Válassza a [Újrahaszn.] gombot a "Típus"
menüdobozban.
(6)
(5) Ellenőrizze, hogy az [Auto-AB] lett-e
kiválasztva a "Méret" menüdobozban.
További információkat a Kezelési útmutató
"6. RENDSZERBEÁLLÍTÁSOK" fejezetének
"Papírtálca beállítások" részében talál.
(6) Nyomja meg az [OK] gombot.
A fenti lépésekkel A4 méretű újrahasznosított papírra
módosítottuk az 1. tálca papír beállításait.
20
Page 23
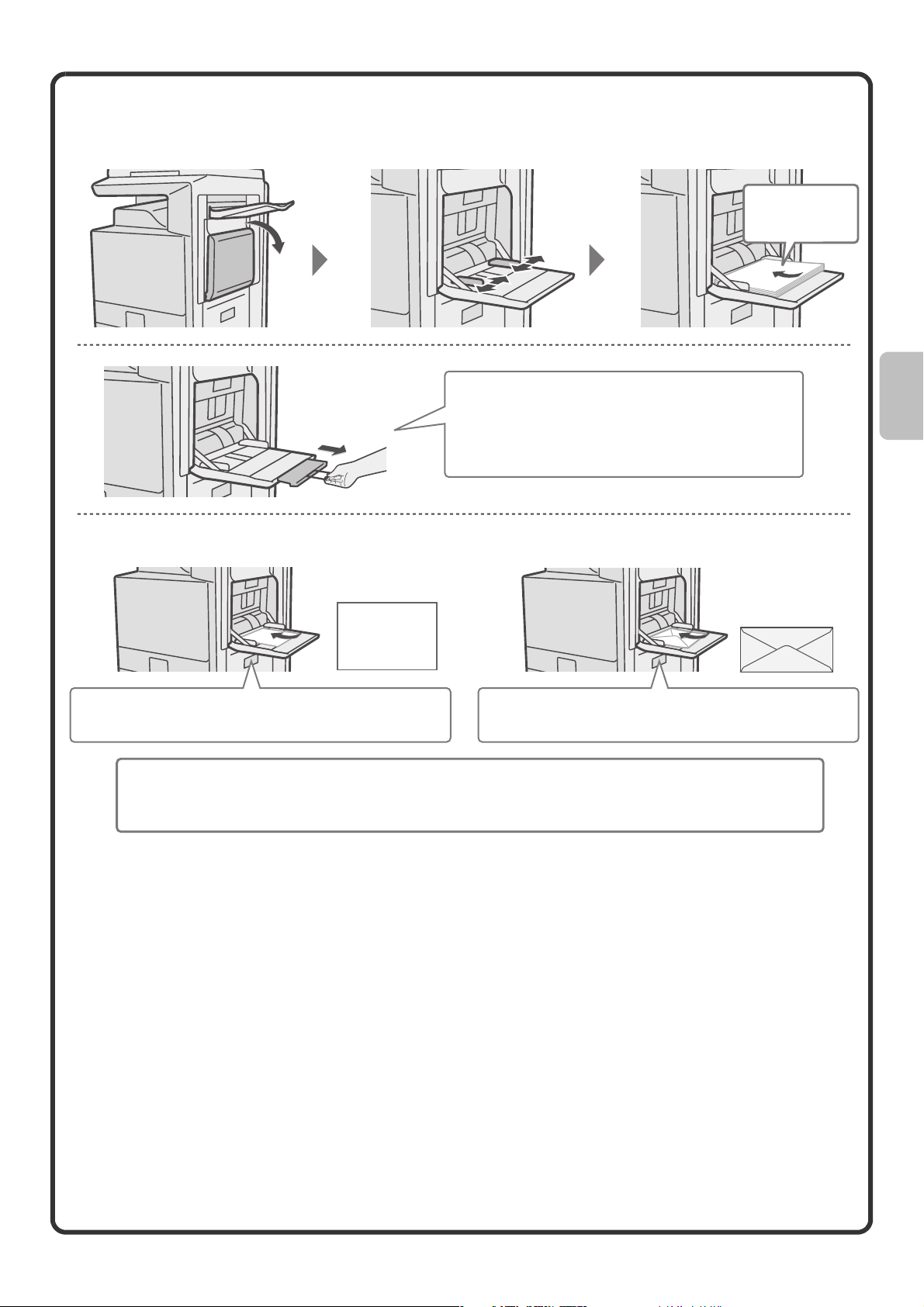
Papír betöltése más tálcákba
Oldalsó tálca
Az az oldal nézzen
lefelé, amelyre
másolni kíván!
Ha A3W, A3 vagy B4 méretű papírt tölt be, húzza ki
a tálcatoldatot.
Az oldalsó tálcába betölthető maximális lapszám
körülbelül 100 lap normál papír esetében és
körülbelül 20 lap boríték esetében.
Példa: Borítékok betöltése
Az A5 (7-1/4" x 10-1/2") méretű vagy annál kisebb
papírt vízszintes tájolással töltse be.
A más tálcákba nem tölthető speciális papírtípusokat az oldaltálcára lehet tenni.
Az oldaltálcára vonatkozó részletes információkért olvassa el a Kezelési útmutató "1. A TERMÉK
HASZNÁLATA ELŐTT" fejezetének "PAPÍR BETÖLTÉSE AZ OLDALTÁLCÁBA" részében talál.
A borítéknak csak a címzési oldalára lehet nyomtatni.
A borítékokat a címzési oldallal lefelé tegye a tálcára.
21
Page 24
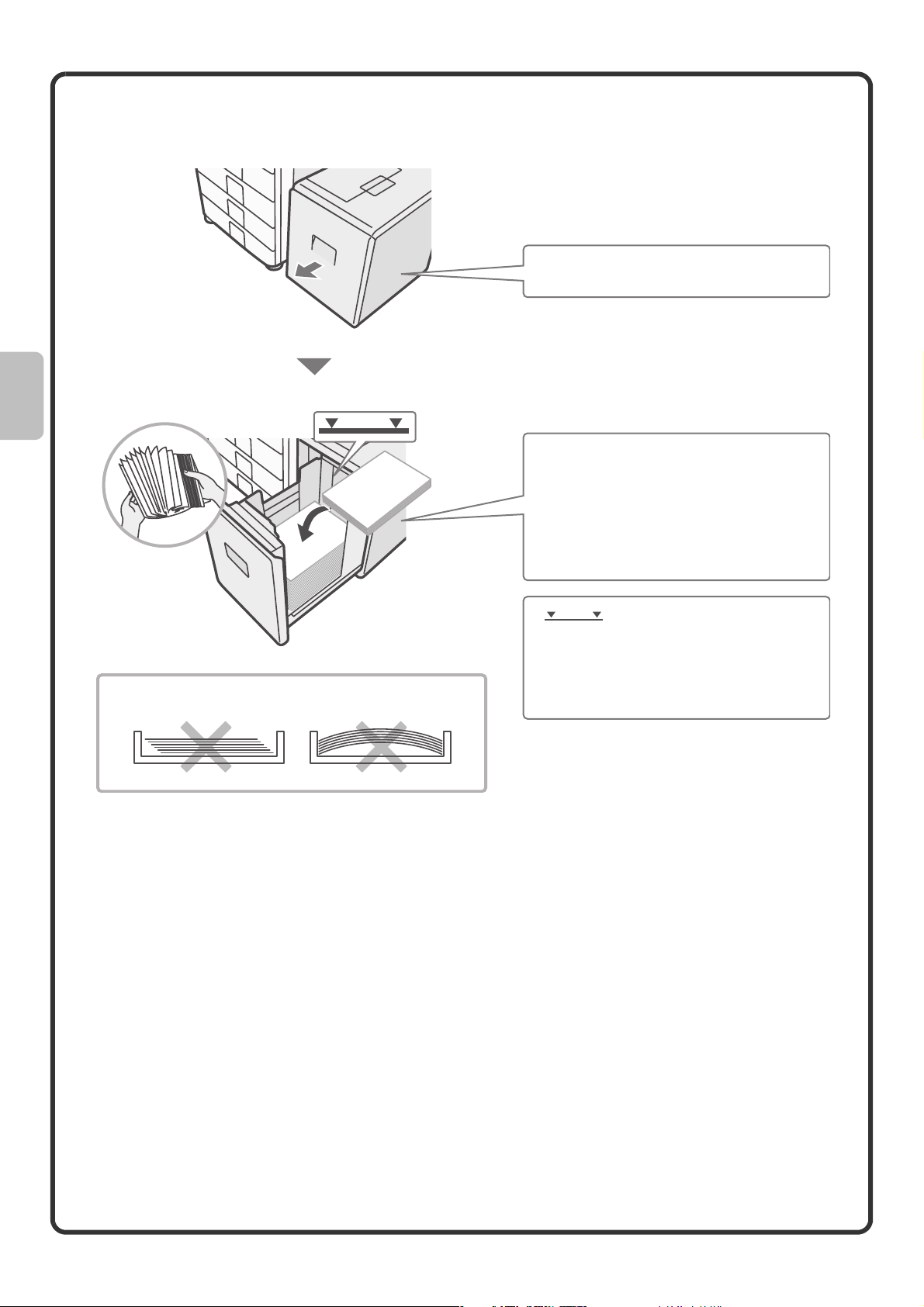
Nagykapacitású tálca
Az 5. tálca papírméretét csak szakember módosíthatja.
Óvatosan húzza ki a papírtálcát.
Tegye be a papírt a nyomtatási felülettel
lefelé.
Betöltés előtt jól lapozza át a papírt.
Ellenkező esetben egyszerre több lapot
adagolhat a gép, és elakadás történhet.
Tegye be a papírt, majd óvatosan tolja be
a tálcát a gépbe.
Ne az alábbi ábrák szerint tegye a papírt a tálcába.
Jelzővonal
A jelzővonal jelzi a tálcába betölthető
maximális papírmagasságot. A papír
betöltésekor győződjön meg róla, hogy
a papírköteg magassága ne érjen túl a
jelzővonalon.
22
Page 25

Másolás
Másolás
Ez a rész leírja a másolás funkció használatának alapvető műveletsorait.
Bemutatjuk a másolás számos olyan típusát, amely az extra funkciók
használatával hajtható végre.
X A MÁSOLÁSI MÓD ALAPKÉPERNYŐJE. . . . . . . . . . . 24
X MÁSOLATOK KÉSZÍTÉSE . . . . . . . . . . . . . . . . . . . . . . 25
X KÉTOLDALAS (DUPLEX) MÁSOLÁS (Automata
lapadagoló) . . . . . . . . . . . . . . . . . . . . . . . . . . . . . . . . . . 26
X
MÁSOLÁS SPECIÁLIS PAPÍRRA (Oldaltálcás másolás) . .
X A MEGVILÁGÍTÁS KIVÁLASZTÁSA . . . . . . . . . . . . . . 29
27
X A MÁSOLATI KÉP BEÁLLÍTÁSA A PAPÍRHOZ
IGAZÍTVA (Automatikus arányválasztás) . . . . . . . . . . 30
X NAGYÍTÁS/KICSINYÍTÉS (Rögzített méretarányok /
Nagyítás) . . . . . . . . . . . . . . . . . . . . . . . . . . . . . . . . . . . . 32
X MÁSOLÁSI FOLYAMAT MEGSZAKÍTÁSA
(Megszakításos másolás). . . . . . . . . . . . . . . . . . . . . . . 34
X MÁSOLÁSI MŰVELETEK TÁROLÁSA
(Munkaprogramok) . . . . . . . . . . . . . . . . . . . . . . . . . . . . 35
X EXTRA FUNKCIÓK . . . . . . . . . . . . . . . . . . . . . . . . . . . . 37
X EXTRA FUNKCIÓ KIVÁLASZTÁSA . . . . . . . . . . . . . . . 38
X KÉNYELMI MÁSOLÁSI FUNKCIÓK . . . . . . . . . . . . . . . 39
23
Page 26

A MÁSOLÁSI MÓD ALAPKÉPERNYŐJE
Nyomja meg a [MÁSOLÁS] gombot az érintőpanelen a másolási üzemmód alapképernyőjének megnyitásához.
Az alapképernyőn válassza ki a másolási beállításokat.
Másolási feladat beolvasására kész.
(1)
Megvilágítás
(2)
(3)
Auto
Méretarány
100%
(4)
(5)
(1) Kimenet kijelző
Ha egy vagy több kimeneti funkció, például rendezés,
csoportosítás, tűzéses leválogatás vagy gerinctűzés
ki lett választva, itt láthatók a kiválasztott funkciók
ikonjai.
(2) [Megvilágítás] gomb
Mutatja az aktuális másolási megvilágítást és
a megvilágítási mód beállításokat. Nyomja meg ezt
a gombot a megvilágítás vagy a megvilágítási mód
beállítás módosításához.
(3) [Méretarány] gomb
Mutatja az aktuális méretarányt. Nyomja meg ezt
a gombot a méretarány módosításához.
(4) [Eredeti] gomb
Nyomja meg ezt a gombot az eredeti méret manuális
beírásához. Ha egy eredetit a gépbe tesz, ez a gomb
az automatikusan észlelt eredeti méretet mutatja. Ha
az eredeti méret manuálisan lett beállítva, a beállított
méret jelenik meg.
(5) [Papír Forrás] gomb
Nyomja meg ezt a gombot a használandó papír
(tálca) módosításához. Megjelenik a tálca,
a papírméret és a papírtípus. Ha a papírméret
kijelzőn megnyomja a tálcaképeket, ugyanezt
a képernyőt nyitja meg.
(6)
A4
1.
A4R
2.
B4
3.
A3
4.
Eredeti Papír Forrás
Auto
A4
Normál
A4
5.
Auto
A4
Normál
(7)
A4
(6) Eredeti adagolás kijelző
(7) Papír forrás kijelző
(8) Másolatszám kijelző
(9) [Extra Funkció] gomb
(10) [Kétold.Másolás] gomb
(11) [Kimenet] gomb
(12) Egyedi gombok
(8)
0
Extra Funkció
Kétold.Másolás
Kimenet
Fájl
Gyors Fájl
Előnézet
(9)
(10)
(11)
(12)
(13)
Akkor jelenik meg, ha egy eredetit behelyez az
automatikus dokumentumadagolóba.
Mutatja az egyes tálcákba betöltött papír méretét és
a még felhasználható papír mennyiségét .
A kiválasztott tálca ki van jelölve.
Mutatja a beállított másolati példányszámot.
Nyomja meg ezt a gombot egy extra funkció, például
a margó eltolás, a törlés és a kétoldalas másolás
kiválasztásához.
Nyomja meg ezt a gombot a duplex másolás funkció
kiválasztásához.
Nyomja meg ezt a gombot egy kimenet funkció,
például a rendezés, a csoportosítás, az eltolás,
atűzött rendezés, a gerinctűzés vagy a lyukasztás
kiválasztásához.
Az itt megjelenő gombok módosíthatók az Ön által
előnyben részesített beállítások vagy funkciók
megjelenítéséhez.
24
(13) [Előnézet] gomb
Ha megnyomja, megjelenítheti az érintőpanelen
a másolat előzetes képét, mielőtt kinyomtatná azt.
Page 27
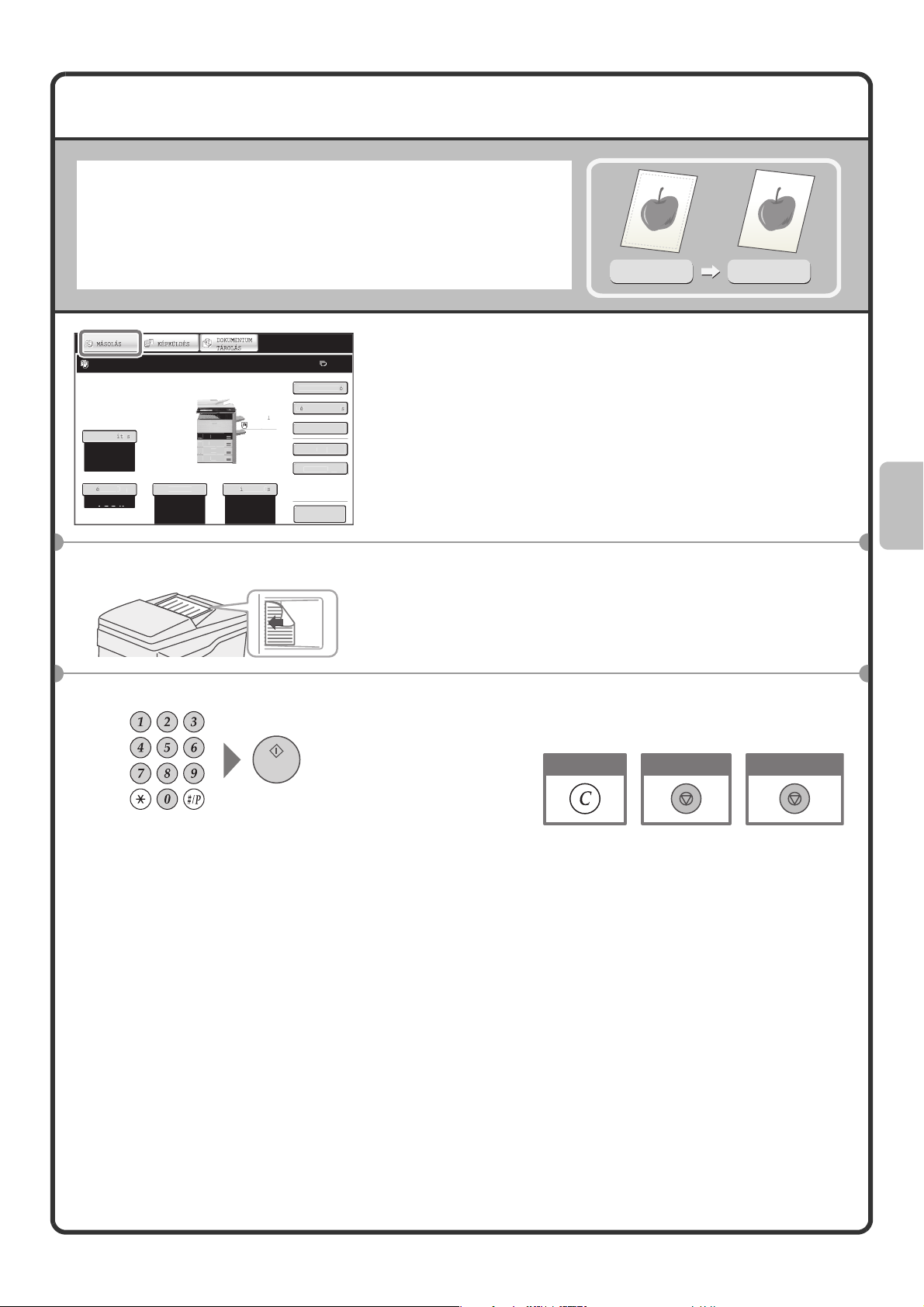
MÁSOLATOK KÉSZÍTÉSE
m
ci
l
eta
3
.
l
4
Ez a másolatok készítésének legalapvetőbb műveletsora.
Másolási feladat beolvasására kész.
Színes
redeti
Auto
.
.
3.
4
A
egvi
Auto
r
100%
r
apr Forr
Auto
A4
Normál
rm
A
Extra Funk
old.Máso
imenet
Gyors F
Előnézet
0
l
l
A szkennelendő oldalnak felfelé kell lennie!
Egyoldalas eredeti
Egyoldalas másolat
1 Nyomja meg a [MÁSOLÁS] gombot.
Megjelenik a másolás üzemmód alapképernyője.
2 Tegye be az eredetit.
A dokumentumüveg használatakor az eredetit
a szkennelendő oldallal lefelé tegye a gépbe.
3 Adja meg a másolatszámot, majd nyomja meg
a [START] gombot.
Sorozatok javítása
Lapolvasás törlése
Másolás törlése
25
Page 28
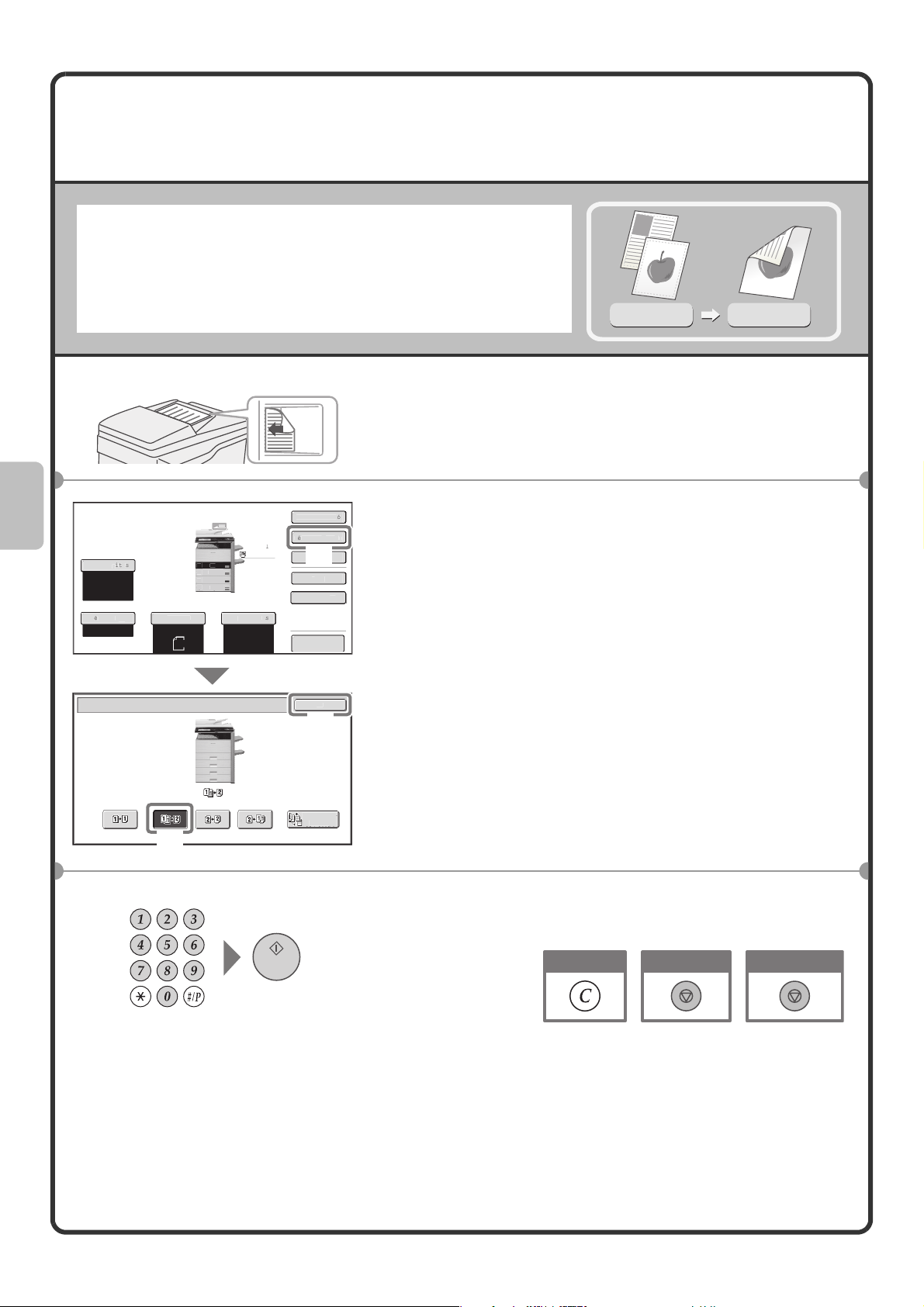
KÉTOLDALAS (DUPLEX) MÁSOLÁS
m
y
edeti
l
g
e
4
4
ci
et
(Automata lapadagoló)
Az automata lapadagolót használhatja automatikus kétoldalas
másolatok készítésére anélkül, hogy az eredetiket kézzel kellene
megfordítania és visszatennie a gépbe. Ez a rész leírja, hogyan
másoljon egyoldalas eredetikről a papír mindkét oldalára.
A szkennelendő oldalnak felfelé kell lennie!
ínes
Színes
egvi
Auto
r
100%
2-Sided Copy
A
4R
.
3.
4.
A3
n
r
Auto
A4
apír Forr
Auto
A4
Normál
xtra Funk
told.M
orm
A
Kimen
(1)
yors F
Előnézet
K
sols
(3)
Egyoldalas eredeti
Kétoldalas másolat
1 Tegye be az eredetiket.
2 Válassza ki a kétoldalas másolást az
érintőpanelen.
(1) Nyomja meg a [Kétold.Másolás] gombot.
(2) Nyomja meg az [1oldalas 2 oldalasra] gombot.
(3) Nyomja meg az [OK] gombot.
26
(2)
Bindin
Chang
3 Adja meg a másolatszámot, majd nyomja meg
a [START] gombot.
Sorozatok javítása
Lapolvasás törlése
Másolás törlése
Page 29
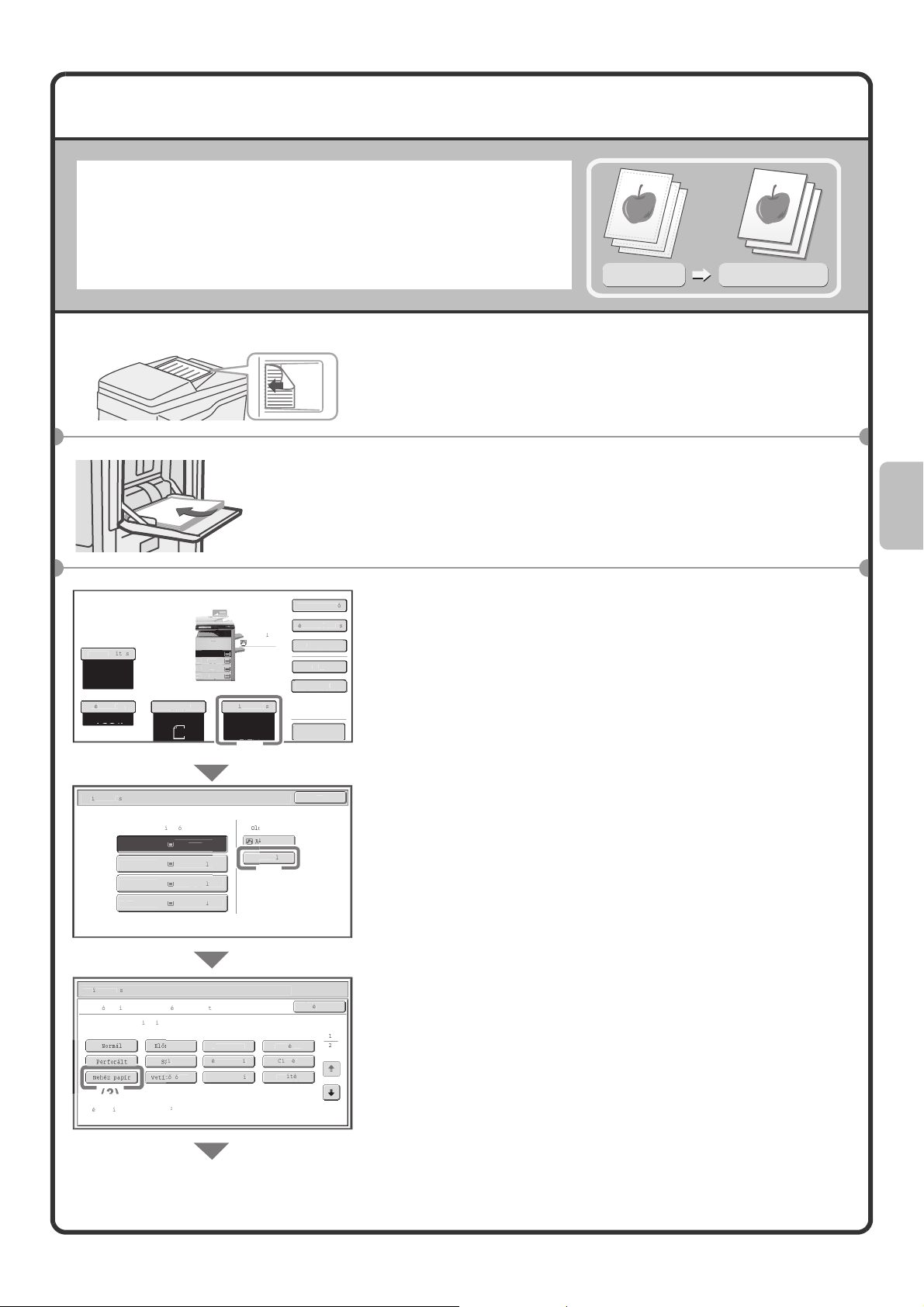
MÁSOLÁS SPECIÁLIS PAPÍRRA (Oldaltálcás másolás)
A3
.
A4R
R
A3
etar
edeti
r
m
ci
t
r
m
p
ca
p
s
k
r
209
s
Pap
Használja az oldalsó tálcát a speciális típusú papírra, például nehéz
papírra, borítékra és indexfüles (tabulált) papírra történő másoláshoz.
Ez a rész leírja, hogyan másoljon A4 méretű nehéz papírra az oldalsó
tálcából.
A szkennelendő oldalnak felfelé kell lennie!
Az az oldal legyen
lefelé, amelyikre
másolni kíván!
Extra Funk
old.Má
ol
imene
l
ors Fl
Előnézet
Megvil
r
100%
Auto
Nor
A4
1.
A4
Er
Auto
A4
ap
For
Auto
A4
Normál
(1)
Eredeti
Másolat nehéz papíron
1 Tegye be az eredetiket.
A dokumentumüveg használatakor az eredetit
a szkennelendő oldallal lefelé tegye a gépbe.
2 Tegye a papírt az oldalsó tálcába.
3 Válassza ki a papírbeállításokat az
érintőpanelen.
(1) Nyomja meg a [Papír Forrás] gombot.
Pap
For
1. A4
2
ap Forr
ldal
lassza ki a pap
(3)
Neh pap 106 -
a
orm
rm
orm
orm
Tí
us/M
ret Beí
r tust.
yomott
m(28 lbs.bond. - 110 lbs.index)
rahaszn.
ony pa
egyzetpap
ltl
or
(2)
ejlce
m
o
K
(2) Nyomja meg az oldaltálca papírtípusának
gombját.
Itt a [Normál] gomb lett megnyomva.
(3) Nyomja meg a [Nehéz papír] gombot.
sem
27
Page 30

4
A3
.
297
5
A3W(
4
)
e
i
a
r
apr Forr
pap
et
m
etar
edeti
p
a
m
4R
m
4
3
m
R
4
ci
et
ldalsPap
Neh
Válassza ki a papírbeállításokat az
s
T
us/M
ret B
pus
Auto-Inch
-AB
(4)
Egyedi M
et
r
2x18(A3W),11x17,8x14
x11,8x11R,5
7
10R,A3,A4,B4,B
12x18),A3,A4,A4R,A5R,B
B5,B5R,216x330(813
1x17,8x11
X420 Y
K
(5)
érintőpanelen. (Folytatás)
(4) Nyomja meg az [Auto-AB] gombot.
(5) Nyomja meg az [OK] gombot.
ap
r For
aprf
1
B
ormá
orm
rm
Norm
A4
alt
Plain
(6)
OK
(7)
c
Tálca kiválasztása
z
Színes
Megvil
r
100%
Auto
1.
A4
B
.
y
r
Auto
A4
ap Forr
Auto
A4
Normál
Extra Funk
rm
A4
ld.Ml
men
jl
yors F
Előnézet
jl
(6) Nyomja meg az oldalsó tálca gombot.
(7) Nyomja meg az [OK] gombot.
4 Adja meg a másolatszámot, majd nyomja meg
a [START] gombot.
Sorozatok javítása
Lapolvasás törlése
A papír kiválasztásához nyomja meg a [Papír Forrás] gombot
vagy a gép ábráját a másolási üzemmód alapképernyőjén.
Másolás törlése
Pap
Forr
K
Nyomja meg valamelyik gombot a tálca kiválasztásához.
(A)Nyomja meg az 1 - 4. tálcák egyikének kiválasztásához.
Oldalt
rm
Nagy kapac. t
5.
rml
(D)
c
(B)
(C)
(B)Érintse meg ezt a gombot az oldalsó tálca kiválasztásához.
(C)Érintse meg ezt a gombot az oldalsó tálca papírtípusának
megadásához.
(D)Érintse meg ezt a gombot az 5. tálca (nagy kapacitású tálca)
kiválasztásához.
Pa
A
A
A
or
rml
or
r
(A)
28
Page 31

A MEGVILÁGÍTÁS KIVÁLASZTÁSA
A tisztább másolati eredmény érdekében válassza ki az eredeti
típusának megfelelő megvilágítási módot.
Az alábbiakban egy térkép lemásolásának példája olvasható.
A szkennelendő oldalnak felfelé kell lennie!
Extra Funkció
Kétold.Másolás
Normál
A4
Megvilágítás
Auto
Auto
(1)
Méretarány
100%
Megvilágítás
Auto
Kézi
1 53
A4
1.
A4R
2.
B4
3.
A3
4.
Eredeti
Auto
A4
Eredeti Képtípus
Szöveg
Nyomtatott
Fotó
Papír Forrás
Auto
A4
Normál
Szöveg
Nyomt.Fotó
Fotó
Kimenet
Fájl
Gyors Fájl
Előnézet
OK
(4)
Szöv./Fotó
Térkép
(2)
(3)
Szkennelés
felbontás
Világos eredeti
Megvilágítás beállítása
1 Tegye be az eredetit.
A dokumentumüveg használatakor az eredetit
a szkennelendő oldallal lefelé tegye a gépbe.
2 Válassza ki a beállításokat az érintőpanelen.
(1) Nyomja meg a [Megvilágítás] gombot.
(2) Nyomja meg a [Térkép] gombot.
(3) Sötétítse a megvilágítást a gombbal.
Kilenc megvilágítási szint választható. Sötétítse
a világos eredetiket a gombbal, és világosítsa
a sötét eredetiket a gombbal.
(4) Nyomja meg az [OK] gombot.
3 Adja meg a másolatszámot, majd nyomja meg
a [START] gombot.
Sorozatok javítása
Lapolvasás törlése
Másolás törlése
29
Page 32

A MÁSOLATI KÉP BEÁLLÍTÁSA A PAPÍRHOZ
etar
edeti
r
r
i
ca
.
m
y
edeti
il
k
4
4
.
et
ci
l
IGAZÍTVA (Automatikus arányválasztás)
Bármilyen méretű papírra másolhat eredetit az automatikus
nagyítás/kicsinyítés funkció használatával.
Ez a rész leírja, hogyan másoljon egy A4 méretű eredetit A3 méretű
papírra.
A szkennelendő oldalnak felfelé kell lennie!
z
Színes
Megvil
r
100%
Auto
m
1.
4R
B
Er
Auto
A4
ap
r For
Auto
A4
Normál
Extra Funkci
orm
A
ld.Ml
men
jl
yors F
Előnézet
l
(1)
Pap
For
(3)
rm
2
4. A3
apf
ldaltl
orm
rm
rm
Normál
(2)
A4
A3
1 Tegye be az eredetit.
A dokumentumüveg használatakor az eredetit
a szkennelendő oldallal lefelé tegye a gépbe.
2 Válassza ki a beállításokat az érintőpanelen.
(1) Nyomja meg a [Papír Forrás] gombot.
(2) Nyomja meg a kívánt papírméretet tartalmazó
tálcát.
(3) Nyomja meg az [OK] gombot.
nes
Színes
egv
Auto
etar
100%
Auto
xtra Funk
told.M
orm
2
4
A3
Pap
n
r
Auto
A4
Forr
A3
Normál
Kimenet
ors F
Előnézet
so
l
(4) Nyomja meg az [Auto kép] gombot.
(4)
30
Page 33

3 Adja meg a másolatszámot.
4 Nyomja meg a [START] gombot.
Sorozatok javítása
Lapolvasás törlése
Másolás törlése
31
Page 34

NAGYÍTÁS/KICSINYÍTÉS (Rögzített
m
edeti
y
%
22%
%
%
4
3
5
4
4
3
etar
y
%
k Z
m
ci
l
t
méretarányok / Nagyítás)
A másolási méret pontos beállításához választhat egy előre beállított
arányt és/vagy 1%-os léptetéssel módosíthatja az arányt.
Ez a rész példaként leírja, hogyan kicsinyítse a képet 55%-ra.
A szkennelendő oldalnak felfelé kell lennie!
1 Tegye be az eredetit.
A dokumentumüveg használatakor az eredetit
a szkennelendő oldallal lefelé tegye a gépbe.
z
Színes
Megvil
retary
100%
(1)
Auto
1.
4R
r
Auto
A4
apír Forr
Auto
A4
Normál
Extra Funk
old.M
r
o
imene
l
ors F
Előnézet
2 Válassza ki a beállításokat az érintőpanelen.
(1) Nyomja meg a [Méretarány] gombot.
Eredeti
55%
Arányválasztásos másolat
Auto ké
r
Auto
r
n
100
1
3
n
m
%
Y Zoom
B5A
115
A
A5B
1
A4B
B5B
141
A
(2)
(5)
5
(3)
55
oom
(4)
%
(2) Nyomja meg a gombot.
(3) Nyomja meg az [50%] gombot.
Nyomja meg annak az előre megadott aránynak a gombját,
amely a legközelebb áll az 55%-hoz (a kívánt arány).
(4)
Állítsa a méretarányt 55%-ra a gombbal.
A gomb 1%-os léptetéssel csökkenti az arányt,
a gomb pedig 1%-os léptetéssel növeli az arányt.
oom
(5) Nyomja meg az [OK] gombot.
32
Page 35

3 Adja meg a másolatszámot.
4 Nyomja meg a [START] gombot.
Sorozatok javítása
Lapolvasás törlése
Másolás törlése
33
Page 36

MÁSOLÁSI FOLYAMAT MEGSZAKÍTÁSA
m
edeti
l
.
R
3
i
l
et
(Megszakításos másolás)
Amikor a gép nyomtat, átmenetileg megszakíthatja a feladatot,
és végrehajthat egy másolási feladatot, amelyet előbbre szeretne
hozni a sorban.
Ez a funkció hasznos, ha sürgősen el kell készítenie egy másolatot
egy hosszabb másolási folyamat közben.
Eredeti
Másolatok folyamatban: 2. tálcából
Köv. más. feladathoz lapolvasásra kész
nes
Színes
A4
r
Auto
1
A4
4
A
egvi
Auto
100%
r
ap Forr
Auto
A4
Normál
rml
egszak
7
Extra Funkc
old.Mo
men
l
Gyors Fl
Előnézet
A szkennelendő oldalnak felfelé kell lennie!
Nyomtatás
Megszakítás
1 Nyomja meg a [Megszakítás] gombot,
miközben a gép nyomtat.
A [Megszakítás] gomb az alapképernyőn látható, amíg a gép
nyomtat.
2 Tegye be az eredetit.
A dokumentumüveg használatakor az eredetit
a szkennelendő oldallal lefelé tegye a gépbe.
3 Adja meg a másolatszámot, majd nyomja meg
a [START] gombot.
A megszakított másolási feladat folytatódik, ha a másolási
feladat befejeződött.
Sorozatok javítása
Lapolvasás törlése
Másolás törlése
34
Page 37

MÁSOLÁSI MŰVELETEK TÁROLÁSA
k
t.
k
k
etar
edeti
r
.
R
ci
et
(Munkaprogramok)
Eltárolhat egy másolási beállítás csoportot. A beállítások előhívhatók és használhatók, amikor csak szükséges.
Ha gyakran használja ugyanazt a beállítás csoportot, ez kiküszöböli a kézi beállítás gondját minden alkalommal,
mikor használnia kell azokat.
Munkaprogram tárolása
1 Nyomja meg a [#/P] gombot ( ).
Munkaprogramo
Nyomja meg a programszo
4
7 8 9
10 11 12
Program be
unkaprogramo
Nyomja meg a programsz
1 2
rogram bek
rolhoz v
asszon, majd
OK], t
ez [T
nes m
Színes
egvil
Auto
r
y
100%
5 6
mot.
s] gomb.
r
Auto
2 Tárolja a munkaprogramot az érintőpanelen.
3
l
s/T
(1)
(2)
rolT
sem
(5)
rm
1
.
A4
.
A4
K
xtra Funk
ld.M
Kimen
rogramn
(4)
ap For
Auto
A4
Normál
Előnézet
(3)
(1) Nyomja meg a [Tárolás/Törlés] fület.
(2) Nyomja meg azt a gombot, amelyben tárolni
kívánja a munkaprogramot.
Nyomja meg az egyik nem világító gombot.
A tárolt munkaprogrammal rendelkező gombok
világítanak.
(3) Válassza ki a tárolni kívánt másolási
beállításokat.
(4) Nyomja meg a [Programnév] gombot.
Megjelenik egy szövegbeviteli képernyő. Adjon meg
egy nevet a programhoz
.
(5) Nyomja meg az [OK] gombot.
Munkaprogram előhívása
1 Nyomja meg a [#/P] gombot ( ).
Tegye be az eredetit.
35
Page 38

Munkaprogramok
Nyomja meg a programszámot.
1 2 3
4
7 8 9
10 11 12
Program bekérés Tárolás/Törlés
5 6
Kilépés
1
4
Munkaprogram törlése
2 Nyomja meg a kívánt munkaprogram gombját.
A munkaprogram kiválasztása után állítsa be
a másolatszámot, és nyomja meg a [START] gombot
a másolás elkezdéséhez.
1 Nyomja meg a [#/P] gombot ( ).
Munkaprogramok
Nyomja meg a programszámot.
1 2 3
4
7 8 9
10 11 12
Program bekérés Tárolás/Törlés
Munkaprogramok
Nyomja meg a programszámot.
1 2 3
4
7
10 11 12
Program bekérés Tárolás/Törlés
5 6
5 6
8 9
Ezen a helyen már eltároltak egy
munkaprogramot.
(3)
(2)
(1)
TárolásTörlésMégsem
Kilépés
1
4
Kilépés
1
4
2 Válassza ki a beállításokat az érintőpanelen.
(1) Nyomja meg a [Tárolás/Törlés] fület.
(2) Nyomja meg a törölni kívánt munkaprogram
számgombját.
Nyomjon meg egy világító gombot.
A tárolt munkaprogrammal rendelkező gombok
világítanak.
(3) Olvassa el a megjelenő üzenetet, és nyomja
meg a [Törlés] gombot.
Munkaprogramok
Nyomja meg a programszámot.
1 2 3
4
7
10 11 12
Program bekérés Tárolás/Törlés
36
5 6
8 9
Kilépés
(4)
1
4
(4)
Nyomja meg a [Kilépés] gombot.
Page 39

EXTRA FUNKCIÓK
m
4
.
4
l
et
Az extra funkciók számos speciális célú másolási feladatra használhatók.
Ez a rész bemutatja azokat a másolattípusokat, amelyek az extra funkciók használatával készíthetők. (Nem írjuk
le az összes extra funkció használatával kapcsolatos műveletsort.)
Bár minden extra funkciónak megvannak a maga beállításai és műveletsorai, az alapvető műveletsor minden
mód esetében azonos. Az extra funkció kiválasztásának alapvető műveletsorát a következő oldalon írjuk le
a "Margóeltolás" funkciót használva példaként.
Az egyes extra funkciók kiválasztására vonatkozó egyedi műveletsorokhoz olvassa el a Kezelési
útmutató "2. MÁSOLÓ" fejezetének "EXTRA FUNKCIÓK" részét.
Extra funkciók
es m
Színes
egvil
í
Auto
r
100%
1. képernyő
Extra Funkció
Margó Eltolás
Könyvmásolás
d
Brosúra
Borító/
Beszúrás
1.
3
Eredeti
Auto
A4
Törlés
Egyesítés
Fólia
Beillesztése
Jegyzettömb-
Másolás
xtra Funkci
r
A
étold.Mso
Kimen
funkciók menüt, és nyomja meg a használni kívánt
mód gombját. A menü két képernyőből áll. Használja
a gombokat a képernyők közötti váltáshoz.
Nyomja meg az [Extra funkciók] gombot az
Egy extra funkció használatához nyissa meg az extra
B
3
.
apr Forr
Auto
A4
Normál
Dupla old.
másolása
Tandem
Másolás
Tördelés
Kártyakép
ors F
Előnézet
OK
1
2
alapképernyőn az extra funkciók menü
megnyitásához.
2. képernyő
Extra Funkció
Pecsét
Fájl
Eredeti
szám
Kép szerk.
Gyors Fájl
Vegyes
eredeti
Élesség
Próbanyomat
Lassú
beolvasás
OK
2
2
Képszerkesztés képernyő
Kép szerk.
Több fénykép
A3
margó nél.
Többoldalas
nagyítás
Középre
helyezás
Tükörkép
B/W (F/F)
Fordítás
OK
Ha megérint egy jelzéssel bekeretezett extra funkció gombot, a gomb kijelölődik, és a kiválasztás
befejeződik.
Ha bármelyik másik extra funkció gombot megérinti, megjelenik egy beállítási képernyő, amely lehetővé teszi
az adott módra vonatkozó beállítások kiválasztását.
A képernyőn megjelenő gombok országtól és régiótól függően eltérőek lehetnek, illetve függenek a telepített
kiegészítő berendezésektől is.
37
Page 40

EXTRA FUNKCIÓ KIVÁLASZTÁSA
m
il
i
k
l
l
b-
l
t
l
or
a
ci
bbBal
mm
)
mm
3
3
l
et
Az alábbiakban a "Margó hozzáadása (Margó eltolás)" beállítások kiválasztásának műveletsorát írjuk le
példaképpen. Noha az egyes extra funkciókra vonatkozó egyedi beállítások különbözőek, az általános
műveletsor azonos.
A szkennelendő oldalnak felfelé kell lennie!
Színes
egv
Auto
etar
100%
xtra Funkc
Margó Eltolá
(2)
rosr
B
z
nyvmso
4
A
redeti Pap
Auto
A4
gyesé
a
Beillesz
Jegyzett
m
o
Forr
Auto
A4
Normál
orm
A
upla old.
Tandem
rde
rtya
o
l
xtra Funkci
(1)
told.M
so
Kimen
yors Fjl
Előnézet
1 Tegye be az eredetit.
A dokumentumüveg használatakor az eredetit
a szkennelendő oldallal lefelé tegye a gépbe.
2 Válassza ki a beállításokat az érintőpanelen.
(1) Nyomja meg a [Extra Funkció] gombot.
(2) Nyomja meg a [Margó Eltolás] gombot.
A bal margó 15 mm-rel történő eltolásának beállításai
lesznek kiválasztva.
Extra Funk
MargEltol
Jo
. oldal
15
0~20)
(3)
(4)
. oldal
15
K
K
(3) Válassza ki a 15 mm-t az első oldalhoz, és a 15
mm-t a hátoldalhoz a gombok
segítségével.
A margóeltolás pozíciójának alapértelmezett beállítása
(0~20
a "Jobb". Ha ezt módosítani kívánja "Bal" vagy "Le"
pozícióra, nyomja meg a vonatkozó gombot.
(4) Nyomja meg az [OK] gombot.
3 Adja meg a másolatszámot, majd nyomja meg
a [START] gombot.
Sorozatok javítása
Lapolvasás törlése
Másolás törlése
38
Page 41

KÉNYELMI MÁSOLÁSI FUNKCIÓK
Margók hozzáadása (Margóeltolás)
Használja ezt a funkciót, hogy
a másolaton a képet eltolja, így
a kötéshez szegélyt hozzon létre. Ez
a funkció hasznos, ha a másolatokat
zsinórral össze akarja kötni, vagy
géppel kívánja azokat összefűzni.
Árnyékok törlése a széleken (Törlés)
Használja ezt a funkciót a szélek
árnyékainak törléséhez, amely akkor
jelenik meg, ha könyvről vagy más
vastag eredetiről készít másolatot.
Törlés nélkül
Törléssel
Fűzött dokumentum mindkét elülső oldalának
másolása (Könyv másolás)
Használja ezt a funkciót, hogy külön
másolatokat készítsen egy fűzött
dokumentum, például brosúra bal és
jobb oldaláról. Továbbá, a két
szemközti oldal egy lap két oldalára is
másolható.
Másolatok készítése brosúra formátumban (Brosúra)
Használja ezt a funkciót, ha olyan
másolatokat készít, amelyek brosúrává
hajthatók.
A brosúra másolás egyszerűvé teszi
a brosúrák létrehozását.
Ha a gerinctűző finisher telepítve lett,
a kimenetet a gép automatikusan félbe
hajtja és összetűzi.
1
2
3
4
5
6
7
8
4
2
5
7
1
3
5
7
39
Page 42

Nagyszámú eredeti másolása egyszerre (Egyesítés)
A jelzővonalnál magasabb eredeti köteg
egyszerre nem adagolható az automata
dokumentumadagolón keresztül.
Az egyesítés funkció lehetővé teszi,
hogy sorozatokra szedje az eredeti
köteget, adagolja az egyes sorozatokat,
és a sorozatokat egyetlen feladatként
másolja le.
Két gép használata nagyszámú eredeti másolásához
(Tandem másolás)
Megoszthat egy másolási feladatot két,
azonos hálózatra csatlakoztatott gép
között.
Ezzel jelentős időt takarít meg egy nagy
terjedelmű másolási feladat
lefuttatásakor.
Ennek a funkciónak a használatához
a tandem csatlakozás beállítását
a rendszerbeállításokban konfigurálni
kell.
4 sorozat
2 sorozat
2 sorozat
Eltérő papírtípus használata borítóként (Fedlap/közlap)
Ez a funkció lehetővé teszi, hogy eltérő
típusú papírt használjon egy sorozat
másolat elülső, illetve hátsó
borítójaként.
Eltérő típusú papírt használhat adott
oldalaknál beszúrt lapként is.
Első borító
Közlap
Közlap
Hátsó borító
Beszúrt lapok hozzáadása vetítőfóliára történő
másolás esetén (Fólia Beillesztése)
Vetítőfóliára történő másoláskor
ez a funkció papírlapokat szúr be
a vetítőfólia lapjai közé, hogy
megakadályozza összeragadásukat.
Papír közlap
Papír közlap
Papír közlap
40
Page 43

Több oldal másolása egy lapra (Tördelés)
INDEX
Használja ezt a funkciót két vagy
négy eredeti oldal egy lapra történő
másolásához.
1
2
3
4
Brosúra másolása (Könyv másolás)
Használja ezt a funkciót, ha könyvet,
brosúrát vagy más fűzött eredetit
másol. A másolatok ugyanúgy brosúra
stílusú elrendezésben készülnek.
Ha a gerinctűző finisher telepítve lett,
a kimenetet a gép automatikusan félbe
hajtja és összetűzi.
1
3
5
7
3 4
1
2
1
3
5
7
Felirat másolása indexfüles (tabulált) papírra
(Jegyzettömb-másolás)
Használja ezt a funkciót, hogy
feliratokat másoljon az indexfüles papír
füleire.
Eredeti Indexfüles papír
Kártya mindkét oldalának egy lapra történő
másolása (Kártyakép)
Használja ezt a funkciót, hogy egy
kártya elülső és hátsó oldalát egyetlen
papírlapra másolja.
Eleje
INDEX
INDEX
Hátulja
41
Page 44

Dátum vagy bélyegző nyomtatása a másolatokra
(Pecsét)
Használja ezt a funkciót, hogy
a másolatokra dátumot, bélyegzőt,
oldalszámot vagy szöveget
nyomtasson.
Vízjelként speciális szöveg is adható a
másolathoz.
Dátum nyomtatása
04/04/2010
Oldalszám Szöveg
1
2
Megbeszélési terv
3
Bélyegző
BIZALMAS
Vízjel
BIZALMAS
Fotó ismétlése a másolaton (Több fénykép)
Használja ezt a funkciót, hogy egy
fényképről maximum 24 másolatot
nyomtasson egy lapra.
Poszter létrehozása (Többoldalas nagyítás)
Használja ezt a funkciót, hogy
a másolati képet megnagyítsa, és több
lapra kinyomtassa. A papírlapok
egymáshoz ragasztásával egyetlen
nagy másolatot hozhat létre.
Kép megfordítása (Tükörkép)
Használja ezt a funkciót az eredeti
tükörképének létrehozásához.
42
Page 45

A3 méretű eredeti másolása a szélek megtartásával
(A3 margó nélkül)
Használja ezt a funkciót, ha teljes
méretű másolatot kíván készíteni egy
A3-as eredetiről A3W papírra úgy,
hogy a szélek ne maradjanak le.
Az eredetit a dokumentumüvegre kell
tenni.
Másolás a papír közepére (Középre helyezés)
Használja ezt a funkciót a másolati
kép középre helyezéséhez a lapon.
Ez a funkció hasznos, ha a képet
kicsinyítette, vagy az eredetinél
nagyobb papírra másolta.
Fehér és fekete megfordítása a másolaton (Inverz F/F)
Ez a funkció megfordítja a fekete és
fehér színeket, így negatív képet hoz
létre. Használja ezt a funkciót, hogy
festéket takarítson meg, amikor nagy
fekete felületeket tartalmazó eredetit
másol.
Kép élességének beállítása (Élesség)
Használja ezt a funkciót a másolt kép élesítésére vagy lágyítására.
Másolatok ellenőrzése nyomtatás előtt
(Próbanyomat)
A megadott másolatszámtól függetlenül
ez a funkció először csak az első
5
sorozatot nyomtatja ki. Ha ellenőrizte
az első sorozatot, a gép kinyomtatja
a maradék sorozatokat is.
sorozat
Ellenőrzés
1
sorozat
4
sorozat
43
Page 46

A beolvasott eredeti lapok számának ellenőrzése
másolás előtt (Eredeti szám)
A beolvasott eredeti lapok száma
megszámlálható és megjeleníthető a
másolás végrehajtása előtt. A
beolvasott eredeti lapok számának
ellenőrzésével csökkenthető a másolási
hibák előfordulása.
4 lap
Eredetik
beolvasása
4 lap
Ellenõrzés
4 lap
Különböző méretű eredetik másolása (Vegyes
méretű eredetik)
Például, még ha B5 méretű eredeti
keveredik is A4-es eredetikkel, ez
a funkció lehetővé teszi, hogy az
összes eredetit egyszerre másolja le.
Ha az auto méret funkcióval együtt
használja, az összes másolat azonos
méretű papírra nyomtatható.
B5
A4
B5
A4
Vékony eredetik másolása (Lassú beolvasás)
Ez a funkció lehetővé teszi, hogy az
automatikus dokumentumadagolóval
vékony eredetiket olvasson be,
amelyek kezelése általában nehéz.
44
Page 47

Nyomtatás
Nyomtatás
Ez a rész leírja a nyomtatás alapvető műveletsorait a gép nyomtató
meghajtójának használatával. Szintén bemutatjuk a nyomtató meghajtóban
kiválasztható beállításokat.
A képernyők és műveletsorok leírása Windows Vista
programkörnyezetben vonatkozik és Macintosh környezetben pedig
elsősorban Mac OS X v10.4 verzióra vonatkozik. Az ablak az operációs
rendszer verziójától, a nyomtató meghajtó verziójától és az alkalmazástól
függően változik.
X NYOMTATÁS . . . . . . . . . . . . . . . . . . . . . . . . . . . . . . . . . 46
X NYOMTATÁSI FELADAT TÖRLÉSE (A GÉPNÉL). . . . 51
®
-ra a Windows®
X NYOMTATÁSI BEÁLLÍTÁSOK KIVÁLASZTÁSA. . . . . 52
X KÉNYELMI NYOMTATÁSI FUNKCIÓK. . . . . . . . . . . . . 54
45
Page 48

NYOMTATÁS
Ez a fejezet leírja a nyomtatás alapvető műveletsorait.
Windows
A következő példa leírja, hogyan nyomtasson A4 méretű dokumentumot WordPad-ből, amely egy standard
segédprogram a Windows-ban.
A nyomtató meghajtó telepítéséhez és a beállítások konfigurálásához Windows programkörnyezetben olvassa el
a "2. TELEPÍTÉS WINDOWS KÖRNYEZETBEN" fejezetet a Szoftvertelepítési útmutatóban / Sharpdesk
Telepítési útmutatóban.
Az elérhető nyomtató meghajtókkal és a használatukra vonatkozó követelményekkel kapcsolatos információkat
a Kezelési útmutató "3. NYOMTATÓ" fejezetének "A GÉP NYOMTATÁSI FUNKCIÓJA" részében talál.
1 Válassza ki a nyomtatás parancsot
(1)
(2)
az alkalmazásban.
(1) Nyissa meg a [Fájl] menüt.
(2) Válassza a [Nyomtatás] gombot.
(1)
(2)
2 Nyissa meg a nyomtató meghajtó
tulajdonságok ablakot.
(1) Válassza ki a gép nyomtató
meghajtóját.
(2) Klikkeljen a [Beállítások] gombra.
Windows 2000 környezetben a
[Jellemzők] gomb nem jelenik meg.
Klikkeljen rá a "Nyomtatás" párbeszéd
panelen minden egyes fülre az adott fül
beállításainak módosításához.
Windows 98/Me/NT 4.0 környezetben
klikkeljen a [Tulajdonságok] gombra.
46
Page 49

3 Válassza a nyomtatás beállításokat.
(1)
(1) Klikkeljen a [Papír] fülre.
(2) Válassza a [A4] gombot.
(3) Klikkeljen az [OK] gombra.
(2)
(3)
4 Klikkeljen a [Nyomtatás] gombra.
Megkezdődik a nyomtatás.
Windows 98/Me/NT 4.0 környezetben
klikkeljen az [OK] gombra.
47
Page 50

A nyomtató meghajtó súgó fájl használata
Ha beállításokat választ ki a nyomtató meghajtó tulajdonságok ablakban, megjelenítheti a Súgó fájlt a beállítások
leírásának megtekintéséhez. (Csak Windows-ban)
1 Nyissa meg a nyomtató meghajtó
tulajdonságok ablakot.
(1) Válassza ki a gép nyomtató
meghajtóját.
(2) Klikkeljen a [Beállítások] gombra.
Windows 2000 környezetben a
(1)
(2)
[Jellemzők] gomb nem jelenik meg.
Klikkeljen rá a "Nyomtatás" párbeszéd
panelen minden egyes fülre az adott fül
beállításainak módosításához.
Windows 98/Me/NT 4.0 környezetben
klikkeljen a [Tulajdonságok] gombra.
2 Klikkeljen a [Súgó] gombra.
Megnyílik a Súgó ablak, így megnézheti
a fülön található beállítások leírását.
A beállításokra vonatkozó Súgó
megjelenítéséhez egy párbeszédpanelben,
klikkeljen a zöld szövegre a Súgó ablak tetején.
A Súgó megjelenítése egy adott
beállításhoz
Klikkeljen arra a beállításra, amelyről többet
szeretne tudni, és nyomja meg az [F1]
gombot. Megjelenik az adott beállítás Súgó
fájlja.
* A Súgó megjelenítéséhez egy adott
beállításra vonatkozóan Windows 98/Me/NT
4.0/2000/XP/Server 2003 esetén klikkeljen a
gombra a nyomtató meghajtó ablak jobb
felső sarkában, majd klikkeljen a beállításra.
Ha megjelenik az információs ikon ( )
Ha ráklikkel az ikonra, megjelenítheti a tiltott
funkció kombinációkat és más információkat.
48
Page 51

Macintosh
A következő példa bemutatja, hogyan nyomtasson ki egy A4 méretű dokumentumot a "TextEdit" ("SimpleText"
Mac OS 9-ben) használatával, amely egy standard segédprogram a Macintosh számítógépeken.
Macintosh programkörnyezetben a PS3 bővítő készletnek telepítve kell lennie, hogy a gépet hálózati
nyomtatóként lehessen használni.
A nyomtató meghajtó telepítéséhez és a beállítások konfigurálásához Macintosh programkörnyezetben olvassa
el a "3. TELEPÍTÉS MACINTOSH KÖRNYEZETBEN" részt a Szoftvertelepítési útmutatóban / Sharpdesk
Telepítési útmutatóban.
Papírméret beállítása
A nyomtatás parancs kiválasztása előtt válassza ki a papír beállításokat a nyomtató meghajtóban.
1 Nyissa meg az oldalbeállítás
(1)
ablakot a TextEdit-ben.
(1) Nyissa meg a [File] menüt.
(2) Válassza a [Page Setup] elemet.
Mac OS 9 esetén válassza a [Print]
elemet az SimpleText [File] menüjében.
(2)
(1)
(2)
2 Válassza ki a papír beállításokat.
(1) Ellenőrizze, hogy a megfelelő
nyomtató lett-e kiválasztva.
A "Format for" menüben megjelenő
gépnév általában [SCxxxxxx]. ("xxxxxx"
egy karaktersor, amely a gép típusától
függően változik.)
(2) Válassza az [A4] gombot.
(3) Klikkeljen az [OK] gombra.
(3)
49
Page 52

Fájl nyomtatása
(1)
(2)
(1)
(2)
(3)
1 Hajtson végre nyomtatást
aTextEdit-ből.
(1) Nyissa meg a [File] menüt.
(2) Válassza a [Print] elemet.
Mac OS 9 esetén válassza a [Print]
elemet az SimpleText [File] menüjében.
2 Válassza ki a nyomtatási
beállításokat, és klikkeljen a [Print]
gombra.
(1) Ellenőrizze, hogy a megfelelő
nyomtató lett-e kiválasztva.
A "Printer" menüben megjelenő gépnév
általában [SCxxxxxx]. ("xxxxxx" egy
karaktersor, amely a gép típusától
függően változik.)
(2) Válassza ki a nyomtatási
beállításokat.
Ezután klikkeljen a [Copies & Pages]
gombra, és válasszon ki minden
beállítást, amelyet a legördülő menüből
konfigurálni kíván. Megjelenik a
kiválasztott beállítás képernyője.
Ha a beállítások nem jelennek meg Mac
OS X v10.5 - 10.5.5 verziók esetén,
klikkeljen a gombra a nyomtató neve
mellett.
Mac OS 9 esetén klikkeljen a gombra
a [General] mellett, és válasszon ki egy
beállítást a legördülő menüben.
Megjelenik a kiválasztott beállítás
képernyője.
(3) Klikkeljen a [Print] gombra.
A nyomtatás megkezdődik.
50
Page 53

NYOMTATÁSI FELADAT TÖRLÉSE
T
Á
T
(A GÉPNÉL)
Egy nyomtatási feladatot törölhet, mielőtt maga a nyomtatás elkezdődne.
Nyom.Felad.
Feladatsor
(1)
Computer01
Computer02
0312345678
Másolat
Másolat
Másolat
Másolat
Másolat
FELADA
LLAPO
Képolvasás
Összes / Kész Állapot
020 / 001
020 / 000
002 / 000
(3)
002 / 000
002 / 000
002 / 000
002 / 000
002 / 000
Törli a feladatot?
Computer02
Fax Feladat
Nyomtatás
Várakozás
Várakozás
Várakozás
Várakozás
Várakozás
Várakozás
Várakozás
Nem Igen
Internet Fax
1
1
(5)
Nyomt. sor
Feladatsor
Kész
(2)
Részletes
Prioritás
Stop/Törlés
(4)
1 Nyomja meg a [FELADAT ÁLLAPOT] gombot.
2 Válassza ki a beállításokat az érintőpanelen.
(1) Érintse meg a [Nyom.Felad.] fület.
(2) Módosítsa a nyomtatási feladat állapot módját
[Nyomt. sor]-ra vagy [Feladatsor]-ra.
Nyomja meg ezt a gombot az üzemmód
módosításához. A kiválasztott üzemmód világítani kezd.
(3) Nyomja meg a törölni kívánt nyomtatási
feladat gombját.
(4) Nyomja meg a [Stop/Törlés] gombot.
(5) Nyomja meg az [Igen] gombot.
51
Page 54

NYOMTATÁSI BEÁLLÍTÁSOK
KIVÁLASZTÁSA
A gép nyomtatási funkciójának használatához, a beállításokat a nyomtató meghajtó tulajdonságok ablakban
konfigurálni kell. A nyomtató meghajtó tulajdonságok ablak megnyitását és a nyomtatás alapvető műveletsorát
a "NYOMTATÁS" fejezetben (46. oldal) találja.
Windows
Az alábbiakban olvashatja a nyomtató meghajtó beállítások kiválasztásának műveletsorát "A nyomtatási kép
igazítása a papírhoz (Papírmérethez igazítás)" funkciót használva példaként.
A Papírmérethez igazítás funkció használható a nyomtatási kép automatikus nagyításához vagy kicsinyítéséhez,
hogy a kiválasztott papírmérethez illeszkedjen. Ebben a példában egy A4 méretű kép lesz kinyomtatva egy A3
méretű papírra.
A nyomtató meghajtó beállítások műveletsorai beállítástól függően változnak. Az egyes beállításokra
vonatkozó további információkat a Kezelési útmutató "3. NYOMTATÓ" fejezetének "GYAKRAN
HASZNÁLT FUNKCIÓK" és "KÉNYELMI NYOMTATÁSI FUNKCIÓK" részében talál.
Válassza ki a nyomtatási
beállításokat.
(1)
(1) Klikkeljen a [Papír] fülre.
(2)
(4)
(5)
(3)
(2) Válassza az [A4] gombot.
Válassza ki a nyomtatási kép méretét.
(3) Válassza a [Papírmérethez
igazítás] gombot.
(4) Válassza az [A3] gombot.
Válassza ki a papír méretét, amelyre
nyomtatni kíván.
(5) Klikkeljen az [OK] gombra.
Ezzel a beállítás befejeződött. Indítsa el
anyomtatást.
52
Page 55

Macintosh
Az alábbiakban olvashatja a nyomtató meghajtó beállítások kiválasztásának műveletsorát a "Több kép
nyomtatása egy oldalra (Többképes nyomtatás)" funkciót használva példaként.
Ezzel a funkcióval csökkentheti az egyes oldalak méretét, hogy több oldalt nyomtathasson egy papírlapra.
Példaként bemutatjuk két oldal keretes nyomtatását egy papírlapra.
A nyomtató meghajtó beállítások műveletsorai beállítástól függően változnak. Az egyes beállításokra
vonatkozó további információkat a Kezelési útmutató "3. NYOMTATÓ" fejezetének "GYAKRAN
HASZNÁLT FUNKCIÓK" és "KÉNYELMI NYOMTATÁSI FUNKCIÓK" részében talál.
Válassza ki a nyomtatási
beállításokat.
(1)
(2)
(1) Válassza az [Layout] gombot.
(2) Válassza a [2] gombot.
(4)
(3)
(3) Válassza ki az oldalak sorrendjét.
(4) Válassza ki a kívánt típusú keretet.
53
Page 56

KÉNYELMI NYOMTATÁSI FUNKCIÓK
Nyomtatás a papír mindkét oldalára (Kétoldalas nyomtatás)
Használja ezt a funkciót, hogy a lap
mindkét oldalára nyomtasson.
Használhatja a kétoldalas nyomtatást
a nyomtatott lapok számának
csökkentéséhez, ha nagyszámú oldalt
nyomtat, vagy ha szeretne a papírral
takarékoskodni.
1
2
3
4
1
3
A nyomtatási kép hozzáigazítása a papírhoz
(Papírmérethez igazítás)
Használja ezt a funkciót a nyomtatási kép
nagyításához vagy kicsinyítéséhez, hogy
a papírmérethez megfelelő legyen.
Ez a funkció hasznos olyan célra, mint
például egy A4 vagy Letter méretű
dokumentum A3 vagy Ledger méretű
papírra való nagyítása, hogy jobban
látható legyen, valamint olyan nyomtatás
esetén, amikor a nyomtatási képpel
azonos méretű papír nincs a gépbe töltve.
A4 A3
Több kép nyomtatása egy lapra (Többképes nyomtatás)
Használja ezt a funkciót, ha több oldalt
kíván nyomtatni egy papírlapra
a nyomtatandó képek méretének
csökkentésével.
Ez a funkció hasznos, ha összképet kíván
mutatni több oldalról, vagy ha szeretne
a papírral takarékoskodni.
1
2
3
4
1
3 4
2
A nyomtatott oldalak összetűzése (Tűzés)
Használja ezt a funkciót a nyomtatott
kimenet összetűzéséhez.
(Ha a gerinctűző finisher vagy a finisher
telepítve lett.)
54
Page 57

A kimenet lyukasztása (Lyukasztó)
Használja ezt a funkciót a kimenet
kilyukasztásához lefűzés céljából.
(Ha a lyukasztó modul és a gerinctűző
finisher vagy finisher telepítve lett.)
A gép rendelkezik ezekkel a funkciókkal is
Az egyes funkciókra vonatkozó részletes információkhoz olvassa el a Kezelési útmutató "3. NYOMTATÓ"
fejezetének "KÉNYELMI NYOMTATÁSI FUNKCIÓK" részt.
Brosúra és poszter készítésénél hasznos funkciók
• Brosúra készítése (Brosúra/Brosúra tűzés)
• Margók hozzáadása (Margóeltolás)
• Nagyméretű poszter készítése (Poszternyomtatás)
Az adatok méretének és tájolásának módosítására szolgáló funkciók
• A nyomtatási kép elforgatása 180 fokkal (Elforgatás 180 fokkal)
• A nyomtatási kép nagyítása és kicsinyítése (Nagyítás/XY-nagyítás)
• Sorszélesség módosítása nyomtatáskor (Sorszélesség beállítások)
• A kép megfordítása (Tükörkép)
Szín mód beállítási funkció
• A kép fényességének és a kontrasztjának beállítása (Színbeállítás)
• Világos (halvány) szöveg vagy vonalak nyomtatása feketében (Szöveg feketén/Vektor feketén)
Szöveget és képeket kombináló funkciók
• Vízjel hozzáadása a nyomtatott oldalakhoz (Vízjel)
• Kép nyomtatása a nyomtatási képre (Bélyegzőkép)
• Átfedések létrehozása a nyomtatási képekhez (Átfedések)
Nyomtatási funkciók speciális célokra
• Adott oldalak nyomtatása eltérő papírra (Másfajta papír)
• Beszúrt lap hozzáadása vetítőfóliára történő nyomtatáskor (Közlap beszúrás)
• Indigómásolat nyomtatása (Másolat)
• Szöveg nyomtatása az indexfüles papír füleire (Tabulált papírra nyomtatás)
•
Nyomtatás oly módon, hogy egy adott oldal legyen az első oldal a kétoldalas nyomtatás használatakor (Fejezet közlapok)
• Nyomtatás a kimenet félbehajtásával (Hajtás)
Kényelmi nyomtatási funkciók
• Két gép használata nagy terjedelmű nyomtatási feladat kinyomtatásához (Tandem nyomtatás)
• Nyomtatási fájlok mentése és használata (Megőrzés/Dokumentum tárolás)
55
Page 58

Page 59

Lapolvasás
Lapolvasás
Ez a rész leírja a hálózati szkenner funkció használatát, és a szkenner
üzemmód alapvető műveletsorait. Továbbá, bemutatjuk a hálózati szkenner
funkcióval használható extra funkciókat is.
Az Internet fax funkció használatához az Internet fax bővítő készlet telepítése
szükséges.
X HÁLÓZATI KÉPOLVASÓ FUNKCIÓ. . . . . . . . . . . . . . . 58
X A LAPOLVASÁS MÓD ALAPKÉPERNYŐJE. . . . . . . . 59
X EREDETI BESZKENNELÉSE . . . . . . . . . . . . . . . . . . . . 60
X A MEGVILÁGÍTÁS ÉS AZ EREDETI KÉPTÍPUS
MÓDOSÍTÁSA . . . . . . . . . . . . . . . . . . . . . . . . . . . . . . . . 61
X A FELBONTÁS MÓDOSÍTÁSA. . . . . . . . . . . . . . . . . . . 62
X A FÁJLFORMÁTUM MÓDOSÍTÁSA. . . . . . . . . . . . . . . 63
X RENDELTETÉSI HELY TÁROLÁSA. . . . . . . . . . . . . . . 64
X KÉNYELMI KÜLDÉSI MÓDOK . . . . . . . . . . . . . . . . . . . 66
X UGYANAZON KÉP KÜLDÉSE TÖBB CÍMRE (Körfax
küldése) . . . . . . . . . . . . . . . . . . . . . . . . . . . . . . . . . . . . . 68
X SPECIÁLIS SZKENNELÉSI MÓDOK . . . . . . . . . . . . . . 69
X EXTRA FUNKCIÓ KIVÁLASZTÁSA . . . . . . . . . . . . . . . 70
X KÉNYELMI SZKENNER FUNKCIÓK. . . . . . . . . . . . . . . 71
57
Page 60

HÁLÓZATI KÉPOLVASÓ FUNKCIÓ
Scan the original,
and then...
A gép hálózati képolvasó funkciójának segítségével különböző módokon továbbíthatja a beolvasott képeket.
A hálózati képolvasó funkció az alábbi módokkal rendelkezik.
Képolvasási módok
Ha egy képet egy e-mail címre
kíván küldeni, használja ezt:
Lapolvasás E-mailbe
Ha egy képet egy FTP szerverre kíván
feltölteni, használja ezt:
Lapolvasás FTP-re
Ha egy képet egy megosztott
mappába kíván elküldeni a
számítógépére, használja ezt:
Lapolvasás hálózati mappába
Scan the original,
Szkennelje be az
eredetit, majd...
and then...
USB memória mód
Használja ezt a módot, hogy egy
képet USB memóriára mentsen
Internet fax mód
Használja ezt a módot, hogy
egy faxot Interneten keresztül
küldjön el
A gép támogatja a közvetlen SMTP-t.
PC képolvasás mód
Használja ezt a módot, hogy
egy fotót számítógépes
korrekciók elvégzésével
szkenneljen be
Ha egy képet egy adott
alkalmazással kíván
feldolgozni, használja ezt:
Lapolvasás az Asztalra
TWAIN kompatibilis szoftver
alkalmazás használható.
Adatbevitel mód
Használja ezt a módot egy
alkalmazáshoz kapcsolódó
dokumentum megoldáshoz
• A használható módok a típustól és a telepített bővítő készletektől függően változnak.
• A jelen kézikönyv leírásai a Lapolvasás mód Lapolvasás E-mailbe funkciójára fókuszálnak.
☞ Kezelési útmutató "4. LAPOLVASÓ / INTERNET FAX"
58
Page 61

A LAPOLVASÁS MÓD ALAPKÉPERNYŐJE
A lapolvasás mód alapképernyőjének megnyitásához nyomja meg a [KÉPKÜLDÉS] gombot az érintőpanelen. Ha
nem jelenik meg a lapolvasás képernyő, nyomja meg a [Lapolvasás] fület.
Válassza ki a különböző lapolvasási beállításokat az alapképernyőn.
Küldésre kész.
Lapolvasás
(1)
Címtár
(2)
(3)
(4)
(5)
(6)
Címbejegyzés
Küldési Beáll.
Cím Áttekintés
Fájl
Gyors Fájl
Előnézet
Eredeti
Megvilágítás
Felbontás
Fájlformátum
Színes mód
Extra Funkció
(7)
(1) Küldési mód fülek
Használja ezeket a gombokat a képküldés funkció
módjának megváltoztatásához. Ha a lapolvasási
módra akar átváltani, nyomja meg a [Lapolvasás]
fület.
(2) [Címtár] gomb
Nyomja meg ezt a gombot, ha gyorsgombot vagy
csoport gombot kíván használni. Amikor megnyomja
a gombot, megjelenik a címjegyzék képernyő.
(3) [Címbejegyzés] gomb
Nyomja meg ezt a gombot, ha gyorsgomb használata
helyett manuálisan kívánja beírni a rendeltetési hely
címet.
(4) [Küldési Beáll.] gomb
Nyomja meg ezt a gombot, ha a weboldalon
korábban eltárolt tárgyat, fájlnevet, feladó nevet vagy
üzenet szöveget kíván kiválasztani vagy beírni.
(5) Egyedi gombok
Az itt szereplő gombok módosíthatók, a felhasználó
által preferált beállítások vagy funkciók
megjelenítéséhez.
(6) [Előnézet] gomb
Ha megnyomja, átvitel előtt ellenőrizheti a küldendő
képet az érintőpanelen.
USB m. beolv.FaxInternet Fax PC lapolvasás
Auto Auto
Képolv.: Küldés:
Auto
200X200dpi
PDF
PDF
Mono2
Auto/Szürke
PDF
Mono2
(7) gomb
Nyomja meg ezt a gombot, ha a szám keresése
funkcióval kíván kiválasztani egy rendeltetési helyet
* Eltároláskor a rendeltetési helyhez rendelt 4-jegyű
szám.
(8) [Újraküldés] gomb / [Következő cím] gomb
A Lapolvasás E-mailbe, Fax és/vagy Internet fax
funkciókkal továbbított utolsó nyolc rendeltetési hely
eltárolódik. Ezen rendeltetési helyek egyikének
kiválasztásához nyomja meg a kívánt rendeltetési
helyet. Egy rendeltetési hely kiválasztása után ez a
gomb [Következő cím] gombra változik.
(9) Képbeállítások
Képbeállítások (eredeti méret, megvilágítás,
felbontás, fájlformátum és színes mód) választhatók.
(10) gomb
Ez a gomb akkor jelenik meg, ha extra funkció vagy
2-oldalas lapolvasás lett kiválasztva. Nyomja meg ezt
a gombot a kiválasztott extra funkció
megjelenítéséhez.
(11) [Extra Funkció] gomb
Egy extra funkció használatához nyomja meg ezt a
gombot.
Újraküldés
(8)
(9)
(10)
(11)
*
.
59
Page 62
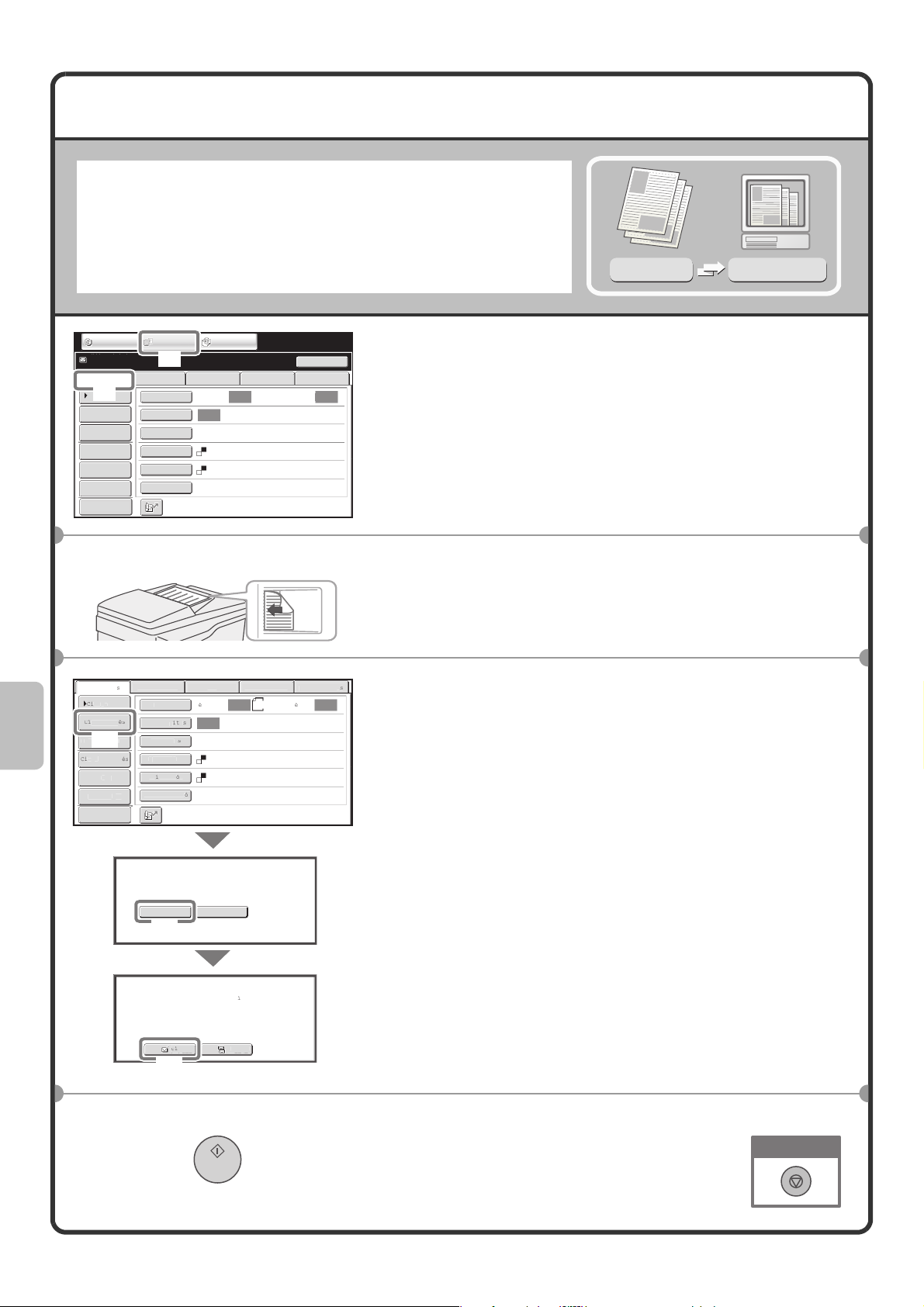
EREDETI BESZKENNELÉSE
t
beo
s
m
t
i
s
pi
t.
at
et
A következőkben olvasható a szkennelés alapvető műveletsora.
Ez a rész leírja, hogyan küldjön szkennelt fájlt e-mailen keresztül.
Lapolvasás üzemmódban az eredetiket színesben vagy
szürkeárnyalatosan lehet beolvasni.
Eredeti
Lapolvasásos
átvitel
Beszkennelt kép
MÁSOLÁS
Küldésre kész.
Lapolvasás
(2)
Címtár
Címbejegyzés
Küldési Beáll.
Cím Áttekintés
Fájl
Gyors Fájl
Előnézet
KÉPKÜLDÉS
(1)
Eredeti
Megvilágítás
Felbontás
Fájlformátum
Színes mód
Extra Funkció
DOKUMENTUM
TÁROLÁS
USB m. beolv.FaxInternet Fax PC lapolvasás
Auto Auto
Képolv.:
Auto
200X200dpi
PDF
PDF
Auto/Szürke Mono2
Mono2
Újraküldés
Küldés:
PDF
A szkennelendő oldalnak felfelé kell lennie!
B m.
Lapolva
m
mbejegyz
si Be
(1)
m
ttekint
yors Fl
Előnézet
nternet Fax
redet
Megvil
Felbon
lform
jl
z
xtra Funkci
olv.:
Auto
200X200d
um
PDF
Mono2
lv.
C lapolva
Auto Auto
:
4
1 Válassza ki a beállításokat az érintőpanelen.
(1) Nyomja meg a [KÉPKÜLDÉS] gombot.
(2) Nyomja meg a [Lapolvasás] fület.
Megjelenik a szkennelés mód alapképernyője.
2 Tegye be az eredetit.
A dokumentumüveg használatakor az eredetit
a szkennelendő felülettel lefelé tegye a gépbe.
3 Válassza ki a beállításokat az érintőpanelen.
(1) Nyomja meg a [Címbejegyzés] gombot.
(2) Nyomja meg a [E-mail] gombot.
Válassza ki a rendeltetési hely
típusát.
Hálózati mappa
E-mail
(2)
(3) Nyomja meg a [címzett] gombot.
assza ki, hová helyezi a c
z
(3)
e
Megjelenik egy szövegbeviteli képernyő. Írja be
a rendeltetési hely e-mail címét és nyomja meg a [OK]
l
gombot.
4 Nyomja meg a [START] gombot.
Lapolvasás törlése
60
Page 63

A MEGVILÁGÍTÁS ÉS AZ EREDETI
KÉPTÍPUS MÓDOSÍTÁSA
A megvilágítás és eredeti képtípus beállítások az eredetinek megfelelően kiválaszthatók.
Az alábbiakban leírjuk a megvilágítás sötétítésének és az eredeti képtípus "Szöveg/Nyomt.Fotó" típusra való
beállításának műveletsorát.
A szkennelendő oldalnak felfelé kell lennie!
Lapolvasás
Címtár
Címbejegyzés
Küldési Beáll.
Cím Áttekintés
Fájl
Gyors Fájl
Előnézet
Eredeti
Képolv.:
Megvilágítás
(1)
Felbontás
200X200dpi
Fájlformátum
Színes mód
Extra Funkció
Amennyiben Fax/I-Fax cím érkezik,
a készülék a Fax/I-Fax/Lapolvasó mód
közös megvilágítását alkalmazza.
USB m. beolv.FaxInternet Fax PC lapolvasás
Auto Auto
A4
Auto
PDF
PDF
Auto/Szürke Mono2
Mono2
OK
Küldés:
PDF
(2)
Lapolvasás/Megvilágítás
Auto
Kézi
1
5
3
(4)
Eredeti Képtípus
Szöveg
Nyomtatott
Fotó
Csillogás csökkentés
Szöveg
Nyomt.Fotó
(3)
Fotó
OK
(5)
Szöv./Fotó
Térkép
1 Tegye be az eredetit.
A dokumentumüveg használatakor az eredetit
a szkennelendő felülettel lefelé tegye a gépbe.
2 Válassza ki a beállításokat az érintőpanelen.
(1) Nyomja meg a [Megvilágítás] gombot.
(2) Olvassa el a megjelenő üzenetet, és nyomja
meg az [OK] gombot.
(3) Nyomja meg a [Szöveg/Nyomt.Fotó] gombot.
(4) Sötétítse a világos színeket a gombbal.
Öt szint alkalmazható a kontrasztnál. Sötétítse
a világos eredetiket a gombbal, és világosítsa
a sötét eredetiket a gombbal.
(5) Nyomja meg az [OK] gombot.
3 Válassza ki a rendeltetési helyet, majd nyomja
meg a [START] gombot.
Lapolvasás törlése
61
Page 64

A FELBONTÁS MÓDOSÍTÁSA
Kiválaszthatja az eredeti típusának megfelelő felbontást.
Ez a rész leírja, hogyan állítsa a felbontást "300X300dpi"-re, ami tisztább képet eredményez, mint az
alapértelmezett felbontás.
A szkennelendő oldalnak felfelé kell lennie!
Lapolvasás
Címtár
Címbejegyzés
Küldési Beáll.
Cím Áttekintés
Fájl
Gyors Fájl
Előnézet
Lapolvasás/Felbontás
Megvilágítás
Fájlformátum
Extra Funkció
Eredeti
Felbontás
(1)
Színes mód
Képolv.:
200X200dpi
USB m. beolv.FaxInternet Fax PC lapolvasás
Auto Auto
A4
Auto
PDF
PDF
Auto/Szürke Mono2
Mono2
Küldés:
PDF
OK
(3)
100X100dpi
200X200dpi
300X300dpi
(2)
400X400dpi
600X600dpi
1 Tegye be az eredetit.
A dokumentumüveg használatakor az eredetit
a szkennelendő felülettel lefelé tegye a gépbe.
2 Válassza ki a megvilágítási beállításokat az
érintőpanelen.
(1) Nyomja meg a [Felbontás] gombot.
(2) Nyomja meg a [300X300dpi] gombot.
(3) Nyomja meg az [OK] gombot.
3 Válassza ki a rendeltetési helyet, majd nyomja
meg a [START] gombot.
Lapolvasás törlése
62
Page 65

A FÁJLFORMÁTUM MÓDOSÍTÁSA
A beolvasott kép küldéséhez a fájlformátum (fájltípus és tömörítési mód) megadása akkor történik, amikor
a rendeltetési helyet eltárolja egy gyorsgombban; azonban, küldéskor a formátum módosítható.
Az alábbi műveletsor leírja, hogyan küldjön egy beolvasott képet teljes színben, TIFF formátumban.
A szkennelendő oldalnak felfelé kell lennie!
Lapolvasás
Címtár
Címbejegyzés
Küldési Beáll.
Cím Áttekintés
Fájl
Gyors Fájl
Előnézet
Képolv.:
Eredeti
Megvilágítás
200X200dpi
Felbontás
Fájlformátum
(1)
Színes mód
Extra Funkció
Válasszon ki egy fájlformátumot
az összes képolvasás rendeltetési
helyhez.
USB m. beolv.FaxInternet Fax PC lapolvasás
Auto Auto
A4
Auto
PDF
PDF
Auto/Szürke
Mono2
Küldés:
PDF
Mono2
OK
(2)
Lapolvasás/Fájlformátum
Fájltípus Tömörítési Mód
PDF
TIFF
TIFF
XPS
XPS
Program
Megadott oldalak
fájlonként
Titk.
Semmi
MH (G3)
MMR (G4)
(1-99)
OK
F/F
Szín/szürk
(3)
1 Tegye be az eredetit.
A dokumentumüveg használatakor az eredetit
a szkennelendő felülettel lefelé tegye a gépbe.
2 Válassza ki a beállításokat az érintőpanelen.
(1) Nyomja meg a [Fájlformátum] gombot.
(2) Olvassa el a megjelenő üzenetet, és nyomja
meg az [OK] gombot.
(3) Állítsa át a módot Színes/Szürkeárnyalatos
módra.
Lapolvasás/Fájlformátum
Fájltípus
Fájltípus Tömörítési ráta
PDF
TIFF
XPS
(4)
PDF
Program
Megadott oldalak
fájlonként
Titk.
Magas
U-Finom
Alacsony
Közepes
Magas
(5)
(1-99)
OK
(6)
F/F
Szín/szürk
(4) Nyomja meg a [TIFF] gombot.
(5) Nyomja meg a [Magas] gombot.
Ez átállítja a tömörítési mód szintjét magasra.
A magasabb tömörítési arány kisebb fájlméretet hoz létre.
(6) Nyomja meg az [OK] gombot.
3 Válassza ki a rendeltetési helyet, majd nyomja
meg a [START] gombot.
Ha a fájltípus [PDF titkos.]-ra lett állítva, a program a küldés
megkezdésekor kérni fogja, hogy adjon meg egy jelszót.
Lapolvasás törlése
63
Page 66

RENDELTETÉSI HELY TÁROLÁSA
K
Az alábbi leírásban olvashatja a Lapolvasás E-mailbe funkciónál az e-mail címek gyorsgombokba történő
eltárolásának műveletsorát.
A tárolt e-mail címek bevitele gyors és egyszerű.
Ha gyakran küld képeket ugyanannak a címcsoportnak, azoknak a rendeltetési helyeknek az e-mail címei egy
csoportként tárolhatók. A hálózati szkenner funkció más módjaiban történő címtároláshoz olvassa el a Kezelési
útmutató "4. LAPOLVASÓ / INTERNET FAX" fejezetének "RENDELTETÉSI HELY CÍMEK TÁROLÁSA AZ EGYES
SZKENNER MÓDOK CÍMJEGYZÉKÉBEN" részt.
Egyedi gomb tárolása
Rendszerbeállítások
Összes
Másolat Szám
Papírtálcák
Beállításai
Nyomtató
Állapota
Rendszerbeállítások
Cím Meghatározás
Egyedi Jegyzék
Program
F-Kód Memóriatár
Címtár
Új Hozzáadása
(3)
Index kapcsoló
ABC
Rendezési sorrend
Szám keresése
RENDSZER
BEÁLLÍTÁSO
Alapértelmezet
Beállítások
Cím
Meghatározás
Dok. Tárolás
(1)
Meghatározása
Címtár
(2)
Rövid cím
AAA AAA
CCC CCC
EEE EEE
GGG GGG
III III
Frekv.
Mind
BBB BBB
DDD DDD
FFF FFF
HHH HHH
JJJ JJJ
ABCD EFGH IJKL MNOP QRSTU VWXYZ etc.
Admin jelszó
Listanyomtatás
(felhasználó)
Fax Adatok FogaDása/Továbbítása
USB eszköz ellen.
Kilépés
Vissza
Vissza
1 Nyomja meg a [RENDSZER BEÁLLÍTÁSOK]
gombot.
2 Válassza ki a beállításokat az érintőpanelen.
(1) Nyomja meg a [Cím Meghatározás] gombot.
(2) Nyomja meg a [Címtár] gombot.
(3) Nyomja meg a [Új Hozzáadása] gombot.
1
2
Rendszerbeállítások
Cím Meghatározás
Címtípus:
Szám keresése:
Rendeltetési hely neve
(kötelező):
Kezdőbetű (választható):
Kódnév:
Egyedi Jegyzéktw0605
A cím bejegyzése a [gyakori használat] opciónál
64
E-mail
1
KKK KKK
K
User 1
(1-999)
(6)
(4)
(5)
Mégsem
OK
(7)
(4) Válassza az [E-mail] elemet a "Cím típusa"
választónégyzetben.
(5) Nyomja meg a "Rendeltetési hely neve"
szövegdobozt.
Megjelenik egy szöveg beviteli képernyő. Írja be a
rendeltetési hely nevét.
(6) Nyomja meg a "Kezdőbetű" szövegdobozt.
Megjelenik egy szöveg beviteli képernyő. Írja be a
rendeltetési hely keresési nevét.
(7)
A képernyő mozgatásához érintse meg a
görgetősávot.
Page 67

Válassza ki a beállításokat az érintőpanelen.
Rendszerbeállítások
Cím Meghatározás
E-mail Cím
(Kötelező):
Fájlformátum: Fájltípus:
AAA@xx.xxx.com
Fekete-fehér:
Színes/szürkeskála:
(8)
Tömörítési ráta
PDF
Tömörítési Mód
Mégsem
MMR(G4)
Közép tömör
OK
(9)
A fenti lépés elemeit kell megadni. A beírt elemekre vonatkozó részletes leírásokat a Kezelési útmutató
"6. RENDSZERBEÁLLÍTÁSOK" fejezetében találja.
Ha ugyanazt a dokumentumot vagy képet több rendeltetési helyre küldi, hasznos lehet eltárolni egy rendeltetési
hely csoportot. A csoportok eltárolására vonatkozó részletes leírást a Kezelési útmutató
"6. RENDSZERBEÁLLÍTÁSOK" fejezetében találja.
(folytatás)
(8)
Nyomja meg az "E-mail cím" szövegdobozt.
Megjelenik egy szöveg beviteli képernyő. Írja be az
eltárolni kívánt E-mail címet.
(9)
Nyomja meg az [OK] gombot.
65
Page 68

KÉNYELMI KÜLDÉSI MÓDOK
Gyorsgombos küldés, újraküldés és más olyan kényelmi küldési funkciók érhetők el, amelyek a képek
továbbítását egyszerűvé teszik.
Gyorsgomb
A gyorsgombban eltárolt rendeltetési helyek egy egyszerű gombnyomással előhívhatók.
Lapolvasás
Címtár
Címbejegyzés
(1)
Küldési Beáll.
Cím Áttekintés
Fájl
Gyors Fájl
Előnézet
15
10
5
Feltétel
Beállítások
Cím Áttekintés
Címbejegyzés
Globális
Címkeresés
Rövid cím
Előnézet
USB m. beolv.FaxInternet Fax PC lapolvasás
Eredeti
Megvilágítás
Felbontás
Fájlformátum
Színes mód
Extra Funkció
Címzett Másolat
AAA AAA BBB BBB
CCC CCC
(2)
EEE EEE
GGG GGG
III III
ABCD EFGH IJKL MNOP QRSTU VWXYZ etc.
Frekv.
Fax Memória:100%
Auto Auto
Képolv.:
Auto
200X200dpi
PDF
PDF
Mono2
Auto/Szürke Mono2
A4
(3)
DDD DDD
FFF FFF
HHH HHH
JJJ JJJ
Automatikus Fogadás
Küldés:
PDF
(1) Nyomja meg a [Címtár] gombot.
(2) Nyomja meg azt a gombot, amelyben a kívánt
1
2
rendeltetési hely el lett tárolva.
A képernyőn megjelenített gyorsgombok számának
módosításához nyomja meg a gombot.
Válassza az 5, 10 vagy 15 gombot.
10 155
(3) Nyomja meg a [Címzett] gombot.
Ha egy e-mail cím gyorsgombba lett tárolva, a gomb
kiválasztása után válassza a [Címzett] vagy [Másolat]
gombot a címzett típusának megadásához.
66
Page 69

Újraküldés
Az [Újraküldés] gomb megnyomásával elküldheti a képet a 8 legutóbbi küldési rendeltetési hely valamelyikére.
Néhány esetben az újraküldés nem lehetséges, például a kép csoportos gyorsgombbal történő küldése esetén.
Küldésre kész.
Lapolvasás
Címtár
Címbejegyzés
Küldési Beáll.
Cím Áttekintés
Fájl
Gyors Fájl
Előnézet
Újraküldés
Sz.01
AAA AAA
Sz.03
CCC CCC
Sz.05
EEE EEE
GGG GGG
Sz.07
Eredeti
Megvilágítás
Felbontás
Fájlformátum
Színes mód
Extra Funkció
(2)
USB m. beolv.FaxInternet Fax PC lapolvasás
Auto Auto
Képolv.: Küldés:
Auto
200X200dpi
PDF
PDF
Auto/Szürke
Mono2
Sz.02
Sz.04
Sz.06
Sz.08
A4
PDF
Mono2
BBB BBB
DDD DDD
FFF FFF
HHH HHH
Újraküldés
(1)
Mégsem
(1) Nyomja meg a [Újraküldés] gombot.
(2) Nyomja meg a kívánt rendeltetési hely gombját.
A megjelenő rendeltetési helyek között lehet fax és
Internet fax cím is.
Számkereséses küldés
Ha egyedi vagy csoportos gombot tárol, egy 4-jegyű szám rendelődik hozzá.
Kiválaszthat egy rendeltetési helyet a gomb és a 4-jegyű keresési szám használatával is.
A keresési szám ellenőrzéséhez nyomtassa ki a megfelelő listát a küldési cím lista menüben a rendszerbeállításokban.
Lapolvasás
Címtár
Címbejegyzés
Küldési Beáll.
Cím Áttekintés
Fájl
Gyors Fájl
Előnézet
Adja meg a számot.(0001-1000)
Lapolvasás
Címtár
Címbejegyzés
Küldési Beáll.
Cím Áttekintés
Fájl
Gyors Fájl
Előnézet
Eredeti
Megvilágítás
Felbontás
Fájlformátum
Színes mód
Extra Funkció
(1)
(2)
Eredeti
Megvilágítás
Felbontás
Fájlformátum
Színes mód
Extra Funkció
USB m. beolv.FaxInternet Fax PC lapolvasás
Auto Auto
Képolv.:
Auto
200X200dpi
PDF
PDF
Mono2
Auto/Szürke Mono2
Képolv.:
Auto
200X200dpi
PDF
PDF
Mono2
Auto/Szürke Mono2
A4
USB m. beolv.FaxInternet Fax PC lapolvasás
Auto Auto
A4
(1) Nyomja meg a gombot.
Küldés:
PDF
(2) Adja meg a 4-jegyű keresési számot
a számgombok segítségével.
Küldés:
PDF
67
Page 70

UGYANAZON KÉP KÜLDÉSE TÖBB CÍMRE
(Körfax küldése)
Ugyanaz a kép elküldhető több lapolvasási módú (kivétel a Lapolvasás hálózati mappába), Internet fax és Fax
módú rendeltetési helyre egyetlen művelettel. Ha gyakran küld képeket ugyanannak a rendeltetési hely
csoportnak, ajánlott ezeket a rendeltetési helyeket egy csoportként egy gyorsgombban eltárolni.
A több rendeltetési hely kiválasztásának műveletsora gyorsbillentyűbe tárolt címek esetén, illetve egy kép
elküldésének műveletsora az alábbi leírásban olvasható.
A szkennelendő oldalnak felfelé kell lennie!
Lapolvasás
Címtár
(1)
Címbejegyzés
Küldési Beáll.
Cím Áttekintés
Fájl
Gyors Fájl
Előnézet
15
10
5
Feltétel
Beállítások
Cím Áttekintés
(5)
Címbejegyzés
Globális
Címkeresés
Rövid cím
Előnézet
Eredeti
Képolv.:
Megvilágítás
200X200dpi
Felbontás
Fájlformátum
Színes mód
Extra Funkció
Címzett Másolat
(4)
AAA AAA BBB BBB
CCC CCC
EEE EEE
(2)
GGG GGG
III III
Frekv.
ABCD
Automatikus Fogadás
Fax Memória:100%
USB m. beolv.FaxInternet Fax PC lapolvasás
Auto Auto
Auto
PDF
PDF
Mono2
Auto/Szürke Mono2
DDD DDD
FFF FFF
HHH HHH
JJJ JJJ
EFGH IJKL MNOP QRSTU VWXYZ etc.
Küldés:
A4
PDF
1
2
(3)
1 Tegye be az eredetit.
A dokumentumüveg használatakor az eredetit
a szkennelendő felülettel lefelé tegye a gépbe.
2 Válassza ki a beállításokat az érintőpanelen.
(1) Nyomja meg a [Címtár] gombot.
(2) Nyomja meg azt a gombot, amelyben a kívánt
rendeltetési hely el lett tárolva.
A képernyőn megjelenített gyorsgombok számának
módosításához nyomja meg a gombot.
Válassza az 5, 10 vagy 15 gombot.
(3) Nyomja meg a többi rendeltetési hely
gyorsgombját, ahová a képet el kívánja
küldeni.
10 155
Cím Áttekintés
EEE EEE HHH HHH
001 002
Címzett
68
Másolat
OK
(6)
(4) Nyomja meg a [Címzett] gombot.
(5) Nyomja meg a [Cím Áttekintés] gombot.
1
1
(6) Ellenőrizze a rendeltetési helyet, majd nyomja
meg az [OK] gombot.
A rendeltetési hely törléséhez nyomja meg a törölni
kívánt rendeltetési hely gombját. Megjelenik egy
üzenet, hogy megerősíti-e a törlést. Nyomja meg az
[Igen] gombot.
3 Nyomja meg a [START] gombot.
Ha fax vagy Internet fax rendeltetési helyek szerepelnek a
szórásos átvitelben, a lapolvasás [Mono2] módban történik.
Lapolvasás törlése
Page 71

SPECIÁLIS SZKENNELÉSI MÓDOK
Az extra funkciók lehetővé tesznek számos egyedi célú szkenneléses küldést.
A következő oldalak bemutatják az alkalmazható szkenneléses küldési típusokat. (Nem írjuk le az összes extra
funkció használatával kapcsolatos műveletsort.)
Bár minden extra funkciónak megvannak a maga beállításai és műveletsorai, az alapvető műveletsor minden
mód esetében azonos. Az extra funkció kiválasztásának alapvető műveletsorát a következő oldalon írjuk le
a "Háttér elnyomása" funkciót használva példaként.
Az extra funkciók használatára vonatkozó egyedi műveletsorokhoz olvassa el a Kezelési útmutató
"4. LAPOLVASÓ / INTERNET FAX" fejezetének "EXTRA FUNKCIÓK" részét.
Lapolvasás
Címtár
Címbejegyzés
Küldési Beáll.
Cím Áttekintés
Fájl
Gyors Fájl
Előnézet
Eredeti
Megvilágítás
Felbontás
Fájlformátum
Színes mód
Extra Funkció
USB m. beolv.FaxInternet Fax PC lapolvasás
Auto Auto
Képolv.:
Auto
200X200dpi
PDF
PDF
Auto/Szürke
Mono2
Küldés:
A4
PDF
Mono2
Egy extra funkció használatához nyissa meg az extra
funkciók menüt, és nyomja meg a használni kívánt
funkció gombját. A menü attól függően változik, hogy
szkenner mód, Internet fax mód vagy USB memória
szkenner mód lett-e kiválasztva.
Nyomja meg a [Extra funkciók] gombot az
alapképernyőn az extra funkciók menü megnyitásához.
Szkenner mód
1. képernyő 2. képernyő
Lapolvasás/Extra Funkció
Program
Időzítő
Egyesítés
Eredeti
számláló
Törlés
Háttér
Elnyomása
Vegyes
eredeti
Fájl
Dupla old.
beolvasása
Kártyakép
Lassú
beolvasás
Gyors Fájl
OK
1
2
Lapolvasás/Extra Funkció
Igazoló
Bélyegző
Üres oldal
Átugrás
OK
2
2
Ha megérint egy jelzéssel bekeretezett extra funkció gombot, a gomb kijelölődik, és a kiválasztás
befejeződik.
Ha bármelyik extra funkció gombot megnyomja, a képernyőn megjelennek az adott mód beállításainak választási
lehetőségei.
A képernyőn megjelenő gombok országtól és régiótól, valamint a telepített kiegészítő berendezésektől függően
eltérőek lehetnek.
69
Page 72

EXTRA FUNKCIÓ KIVÁLASZTÁSA
i
t
t
m
m
il
edeti
:
d
i
k
as
i
edeti
l
m
i
Egy extra funkció kiválasztásának műveletsorát írjuk le az alábbiakban.
A kiválasztandó beállítások különbözőek az egyes extra funkciók esetében, azonban az általános műveletsor
azonos. Példaként leírjuk a "Halvány színek kifehérítése (Háttér elnyomása)" kiválasztási műveletsorát.
A szkennelendő oldalnak felfelé kell lennie!
USB m. beolv.
apolvas
m
bejegyzé
ld Bell.
m
yors Fá
Előnézet
Lapolvas
kin
l
Extra Funkci
s/Extra Funkc
rogram
es
Er
z
m
Er
egv
Felbont
lform
z
(1)
axInternet Fax
Auto Auto
olv.
Auto
00X200dp
tu
PDF
Mono2
Dupla old.
lnyom
(2)
Vegyes
redet
rtya
Gyors F
C lapolvasá
l
lv
eolvas
1 Tegye be az eredetit.
A dokumentumüveg használatakor az eredetit
a szkennelendő felülettel lefelé tegye a gépbe.
2 Válassza ki a beállításokat az érintőpanelen.
(1) Nyomja meg az [Extra Funkció] gombot.
(2) Nyomja meg a [Háttér Elnyomása] gombot.
Olvassa el a megjelenő üzenetet, és nyomja meg az
[OK] gombot.
apolvas
s/Extra Funkci
r Elnyo
z eredeti dokumentum vil
t
rkt jelenhetnek meg.
os terlete
1
(3)
(3) Állítsa a háttér megmaradó sötétségét a [-] [+]
sem
(4)
gombokkal.
3 szint áll rendelkezésre. Nyomja meg a [-] gombot
a világosabb háttérhez. Nyomja meg a [+] gombot
a sötétebb háttérhez.
Itt az "1" lett beállítva a legvilágosabb háttérként.
(4) Nyomja meg az [OK] gombot.
3 Válassza ki a rendeltetési helyet, és nyomja
meg a [START] gombot.
Ez a funkció nem használható, ha a szín mód [Mono2]-re lett
állítva.
Lapolvasás törlése
70
Page 73

KÉNYELMI SZKENNER FUNKCIÓK
Árnyékok törlése a széleken (Törlés)
Használja ezt a funkciót a szélek
árnyékainak törléséhez, amely akkor
jelenik meg, ha könyvet vagy más vastag
eredetit szkennel.
Szkennelés
Törlés nélkül
Szkennelés
Törléssel
Fűzött dokumentum bal és jobb oldalának
szkennelése külön oldalként (Könyv lapolvasás)
Használja ezt a funkciót egy nyitott
brosúra vagy más fűzött dokumentum bal
és jobb oldalának külön lapra való
szkeneléséhez.
Szkennelés
Halvány színek kifehérítése (Háttér elnyomása)
Használja ezt a funkciót a világos
háttérterületek elnyomására a
beszkennelt képeken. Ez a funkció
hasznos, ha olyan eredetit szkennel, ami
színes papírra lett nyomtatva.
Ez a funkció nem működik, ha az eredetit
Mono2 módban szkenneli.
Szkennelés
Kártya mindkét oldalának egy lapra történő
szkennelése (Kártyakép)
Használja ezt a funkciót egy kártya elülső
és hátoldalának egyetlen képként való
beszkenneléséhez.
Eleje
Szkennelés
Hátulja
71
Page 74

Nagyszámú oldal küldése (Egyesítés)
A jelzővonalnál magasabb eredeti köteg
egyszerre nem adagolható az automata
dokumentumadagolón keresztül.
Az egyesítés funkció lehetővé teszi, hogy
sorozatokra szedje az eredeti köteget,
adagolja az egyes sorozatokat, és a
sorozatokat egyetlen küldésben
továbbítsa.
Szkennelés
Két eredeti oldal küldése egy oldalként (2 1-re)
Használja ezt a funkciót, hogy két eredeti
oldalt fele nagyságúra kicsinyítsen, és egy
oldalként küldjön el.
Ez egy speciális funkció Internet fax
módban.
1
1
2
2
3
3
4
4
Szkennelés
1
2
3
4
A gép rendelkezik az alábbi funkciókkal is
Az extra funkciók használatára vonatkozó egyedi műveletsorokhoz olvassa el a Kezelési útmutató
"4. LAPOLVASÓ / INTERNET FAX" fejezetének "EXTRA FUNKCIÓK" részt.
• Képküldés előre beállított időben (Időzítő)
• Tárolt beállítások használata (Program)
• Vékony eredetik szkennelése (Lassú lapolvasási mód)
• Különböző méretű eredetik együttes szkennelése (Vegyes méretű eredetik)
• A beolvasott eredeti lapok számának ellenőrzése küldés előtt (Eredeti szám)
• A beolvasott eredetik lebélyegzése (Igazoló bélyegző)
• Nyomtatási beállítások módosítása az átviteli jelentéshez (Átviteli Jelentés)
• Fogadott Internet fax továbbítása e-mail címre (Bejövő útválasztás beállítások)
72
Page 75

Dokumentum tárolás
Dokumentum tárolás
A dokumentumtárolás funkció a dokumentum vagy nyomtatási kép
merevlemezen történő eltárolására szolgál másolás, nyomtatás vagy
egyéb feladat végzésekor. Egy eltárolt fájl bármikor előhívható és
használható.
Ez a rész bemutat néhányat a dokumentumtárolási funkciók közül.
X DOKUMENTUMTÁROLÁS . . . . . . . . . . . . . . . . . . . . . . 74
X DOKUMENTUMADATOK GYORS MENTÉSE (Gyors
fájl) . . . . . . . . . . . . . . . . . . . . . . . . . . . . . . . . . . . . . . . . . 76
X INFORMÁCIÓ HOZZÁADÁSA FÁJL TÁROLÁSAKOR
(Fájl) . . . . . . . . . . . . . . . . . . . . . . . . . . . . . . . . . . . . . . . . 77
X CSAK DOKUMENTUMDATOK MENTÉSE
(Lapolvasás merevlemezre). . . . . . . . . . . . . . . . . . . . . 79
X TÁROLT FÁJL NYOMTATÁSA. . . . . . . . . . . . . . . . . . . 80
73
Page 76

DOKUMENTUMTÁROLÁS
A dokumentum tárolás funkció lehetővé teszi, hogy egy másolási vagy képküldési feladat dokumentum képét
vagy egy nyomtatási feladat adatait fájlként elmentse a gép merevlemezére.
A mentett fájl előhívható és szükség szerint kinyomtatható vagy továbbítható.
A dokumentumtárolás funkció használata
Másolás
Szkenner
Nyomtatás
A későbbi felhasználáshoz elmenteni kívánt fájlok
Gyorsan és
egyszerűen tárol
Használja a Gyors fájl funkciót
egy feladat gyors elmentéséhez
anélkül, hogy a beállítások
megadásával kellene bajlódnia.
A Gyors fájl funkcióval
elmentett fájlok ebben a
mappában tárolódnak.
Tárol és rendszerez
FájlGyors fájl
Ha a Fájl funkciót használja,
felhasználónév és fájlnév
adható a tárolt fájlhoz.
Az egyszerűbb fájlkezelés
érdekében kiválaszthatja azt is,
melyik mappába legyen
elmentve.
Fő mappa / Egyedi mappaGyors fájl mappa
Ha a Fájl vagy Lapolvasás merevlemezre funkció használatával történő
fájlmentéshez nem ad meg mappát, a fájl a Fő mappába tárolódik.
A Fő mappán kívül a fájlok menthetők egyedi mappákba is. Egyedi
mappákat a rendszerbeállításokban lehet létrehozni.
Lapolvasás merevlemezre
Ha a Lapolvasás merevlemezre
funkciót használja, egy
dokumentumot elmenthet a
merevlemezre nyomtatás vagy
küldés végrehajtása nélkül.
A Fájl funkcióhoz hasonlóan
felhasználónév, fájlnév és
mappa adható meg.
74
Az eltárolt fájlok bármikor kinyomtathatók vagy továbbíthatók.
Nem továbbíthatók a nyomtató meghajtó használatával eltárolt fájlok.
Page 77

A dokumentumtárolás funkció hasznos az alábbi
esetekben
Ebben a helyzetben...
Egy megbeszélésre összeállított többoldalas
tájékoztatóról másolatokat készített, de a
résztvevők száma hirtelen megnő, és rövid
időn belül további másolatokat kell
készítenie a megbeszélés anyagáról.
Extra Funkció
Kétold.Másolás
Normál
A4
Normál
Kimenet
Fájl
Gyors Fájl
Auto
A4
Előnézet
A dokumentum tárolás hasznos
Időbe telik, míg a tájékoztató minden oldalát
beszkenneli, és a másolási beállításokat is újra
ki kell választani. Ebben a helyzetben sem kell
kétségbeesni. Egyszerűen nyomtassa ki a
dokumentumtárolás funkcióval eltárolt fájlt.
Nincs szükség az eredetik beolvasására vagy
a másolási beállítások újbóli beállítására.
Megvilágítás
Auto
Méretarány
100%
A4
1.
A4R
2.
B4
3.
A3
4.
Eredeti Papír Forrás
Auto
A4
Ebben a helyzetben...
A napi vagy heti jelentéshez használt
nyomtatvány gyakran elfogy az
irodában, és Önnek kell újabb
példányokat kinyomtatni az eredeti
fájl használatával.
Fájl-visszaker Szken, HDD-re HDD állapota
Fájl
Eredeti
Információk
Megvilágítás
Felbontás
Színes mód
A dokumentum tárolás
hasznos
Extra Funkció
Előnézet
Ha a napi vagy heti jelentéshez
használt nyomtatványokat
(sablonokat) egy mappában tárolja,
felhasználók hozzáférhetnek a
a
nyomtatványokhoz a Web oldal vagy
a gép kezelőpaneljének segítségével.
Funkciók, amelyek a dokumentumtárolás funkciót még hasznosabbá teszik
Ha a felhasználó azonosítás engedélyezve lett, meg lehet adni a "Saját mappá"-t a felhasználók felhasználói
információjához. Ha a felhasználó előhív egy tárolt fájlt, először a "Saját mappa" jelenik meg, így nem kell
a mappát külön kiválasztani.
A "Saját mappa" beállítására vonatkozó információkat a "Felhasználók listája" fejezetben olvashat a Kezelési
útmutató "6. RENDSZERBEÁLLÍTÁSOK".
Képolv.:
Auto
600X600dpi
Mono2
Külső ad.elér.
Auto
A4
Auto
Tárolás:
75
Page 78

DOKUMENTUMADATOK GYORS
m
edeti
il
R
ci
MENTÉSE (Gyors fájl)
Ez a rész leírja a dokumentumtárolás funkció Gyors fájl funkcióját, a másolást használva példaként.
A Gyors fájl a legegyszerűbb módja egy fájl mentésének a dokumentumtárolás funkció használata során.
A szkennelendő oldalnak felfelé kell lennie!
Színes
egv
Auto
etará
100%
r
Auto
A4
beolvasott adatok t
usan a gyors fjl mappan trtik.
bizalmas adatot ne t
4
A4
B4
apr Forr
Auto
Normál
ola automati-
roljon a mapp
A4
Extra Funk
old.Má
rm
A4
imenet
ors F
ol
l
l
(1)
Előnézet
an
K
(2)
1 Tegye be az eredetit.
A dokumentumüveg használatakor az eredetit
a szkennelendő felülettel lefelé tegye a gépbe.
2 Válassza ki a beállításokat az érintőpanelen.
Válassza ki a beállításokat ugyanúgy, mint egy normál
másolat készítésekor.
(1) Nyomja meg a [Gyors Fájl] gombot.
(2) Nyomja meg az [OK] gombot.
3 Adja meg a másolatszámot, majd nyomja meg
a [START] gombot.
A fájl a merevlemezre mentődik a másolat készítésével
egyidőben.
Sorozatok javítása
Lapolvasás törlése
Másolás törlése
76
Page 79

INFORMÁCIÓ HOZZÁADÁSA FÁJL
as
2030
n
ide:
8
3
5
7
9
11
2
4
6
8
0
L
as
1
n
m
R
r
ci
l
TÁROLÁSAKOR (Fájl)
Az alábbiakban példaként bemutatjuk a "Fájl" funkció használatának műveletsorát másolás közben. A Gyors fájl
funkciótól eltérően a fájl mentésekor felhasználónév, fájlnév és mappa adható meg.
A szkennelendő oldalnak felfelé kell lennie!
Színes
Megvil
Auto
etar
100%
l Inform
Jelszó
Felhaszná
(2)
rol
Bizalm
l
y
Eredeti
Auto
A4
elh. Ismeretlen
ol4042010_11
Mappa
1.
A4
apr For
Auto
A4
Normál
xtra Funk
rm
ld.M
Kimenet
j
yors F
(1)
Előnézet
1 Tegye be az eredetit.
A dokumentumüveg használatakor az eredetit
a szkennelendő felülettel lefelé tegye a gépbe.
2 Válassza ki a beállításokat az érintőpanelen.
Válassza ki a beállításokat ugyanúgy, mint egy normál
másolat készítésekor.
(1) Nyomja meg a [Fájl] gombot.
(2) Nyomja meg a [Felhasználónév] gombot.
Felhaszn
Felhasz.
l Inform
Jelszó
lhaszn
(5)
rolá
12
ABC
jl
(6)
1
zalm
ide:
(3) Nyomja meg a [Name 1] gombot.
(4) Nyomja meg az [OK] gombot.
(5) Nyomja meg a [Fájlnév] gombot.
Name 1
Name
me
ame
Name
ame
Mind
(3)
BCDFGH
Name
Name
Name
Name
Name 1
Name 12
K
K
(4)
1
RSTUMNOP
K
Megjelenik egy szövegbeviteli képernyő. Írja be a
fájlnevet.
n
Name
file-01
Mappa
(6) Nyomja meg a [Tárolás ide:] gombot.
77
Page 80

Mapp
5
7
4
ols ide:
Z
as
1
n
a
Felhasz. 1
elhasz. 3
(7)
elhasz.
Felhasz.
lhasz. 9
sszes Mappa ABCD
FGHIKLMN
Felhasz. 2
Felhasz.
elhasz. 6
Felhasz. 8
lhasz. 10
PQRST
VWXY
(8)
Válassza ki a Fájl beállításokat az érintőpanelen.
(Folytatás)
K
(7) Nyomja meg a [Felhasz. 1] gombot.
(8) Nyomja meg az [OK] gombot.
l Inform
zalm
Jelszó
lhasznn
l
rol ide:
Name
file-01
Felhasz.
(9)
K
(9) Nyomja meg az [OK] gombot.
3 Adja meg a másolatszámot, majd nyomja meg
a [START] gombot.
A fájl a merevlemezre mentődik a másolat készítésével
egyidőben.
Sorozatok javítása
Lapolvasás törlése
Másolás törlése
78
Page 81

CSAK DOKUMENTUMDATOK MENTÉSE
A4
.
a
1
3
5
9
4
6
8
0
.
i
t
m
ci
:
(Lapolvasás merevlemezre)
A dokumentumadatokat elmentheti egyszerűen, másolási, nyomtatási vagy küldési feladat végrehajtása nélkül.
Az alábbiakban leírjuk egy fájl Fő mappába történő mentésének műveletsorát.
MÁSOLÁS
Fájl-visszaker Szken, HDD-re HDD állapota
Mappa kivál.
Fő Mappa
Felhasz 1
Felhasz 3
Felhasz 5
Felhasz 7
Felhasz 9
Összes Mappa ABCD EFGHI JKLMN OPQRST UVWXYZ
KÉPKÜLDÉS
DOKUMENTUM
TÁROLÁS
Külső ad.elér.
Gyors Fájl Mappa
Felhasz 2
Felhasz 4
Felhasz 6
Felhasz 8
Felhasz 10
Keresés
1
2
A szkennelendő oldalnak felfelé kell lennie!
jl-visszaker
appa kiv
sszes Mappa
Mapp
lhasz.
lhasz.
lhasz.
lhasz. 7
elhasz.
zken, HDD-re
BCDFGHI
apota
yors F
Felhasz. 2
Felhasz.
Felhasz.
Felhasz.
Felhasz. 1
PQRST
ad.elr
eres
l Mappa
1 Nyomja meg a [DOKUMENTUM TÁROLÁS]
gombot.
Megjelenik a dokumentumtárolási mód alapképernyője.
2 Tegye be az eredetit.
A dokumentumüveg használatakor az eredetit
a szkennelendő felülettel lefelé tegye a gépbe.
3 Nyomja meg a [Szken, HDD-re] gombot.
l-visszaker
Informci
Előnézet
Szken, HDD-re
redet
Megvil
Felbon
z
Extra Funk
apota
s
Auto Auto
polv.
Auto
00X600dpi
Mono2
ad.elr
Megjelenik a Lapolvasás merevlemezre alapképernyője.
l
:
Felhasználónév, fájlnév és mappa megadásához nyomja
meg a [Fájl Információk] gombot.
4 Nyomja meg a [START] gombot.
79
Page 82

TÁROLT FÁJL NYOMTATÁSA
Előhívhat egy dokumentumtárolás funkcióval eltárolt fájlt nyomtatáshoz vagy továbbításhoz.
Ez a rész leírja, hogyan hívjon elő és nyomtasson ki egy a Fő mappában eltárolt fájlt.
MÁSOLÁS
KÉPKÜLDÉS
DOKUMENTUM
TÁROLÁS
(1)
Fájl-visszaker Szken, HDD-re HDD állapota
Mappa kivál.
Fő Mappa
(2)
Felhasz. 1
Felhasz. 3
Felhasz. 5
Felhasz. 7
Felhasz. 9
Összes Mappa ABCD EFGHI JKLMN OPQRST UVWXYZ
Fájl-visszaker Szken, HDD-re HDD állapota Külső ad.elér.
Fő Mappa
Fájlnév
file-01 Name 1 04/04/2010
file-02 Name 2 04/04/2010
file-03 Name 3 04/04/2010
file-04 Name 4 04/04/2010
file-05 Name 5 04/04/2010
Kijelző váltás
Munka Beállítások
file-01 Name 1 A4 F/F
Munka kiválasztása
(3)
Összes Fájl
Külső ad.elér.
Gyors Fájl Mappa
Felhasz. 2
Felhasz. 4
Felhasz. 6
Felhasz. 8
Felhasz. 10
Felhaszn.Név Dátum
Több fájlt nyomtat
Keresés
VisszaKeresés
Mégsem
Válassza ki a fájlt, és nyomtassa ki.
(1) Nyomja meg a [DOKUMENTUM TÁROLÁS]
gombot.
(2) Nyomja meg a [Fő Mappa] gombot.
1
2
(3) Nyomja meg az előhívni kívánt fájl gombját.
A kijelző váltás képernyő megjelenítéséhez nyomja
1
2
meg a [Kijelző váltás] gombot. Nyomja meg a kijelző
váltás képernyőn a [Bélyegkép] gombot, hogy a fájl
billentyűkben bélyegkép ábrákat jelenítsen meg.
(4) Nyomja meg a [Nyomtatás] gombot.
A fájl tartalmának ellenőrzéséhez nyomja meg a
[Képellenőrzés] gombot.
(1~999)
1
F/F nyomt.
Tulajdonság
Megváltoztatás
Adatok nyomtatása és
Adatok nyomtatása és
(5)
törlése
mentése
Nyomtatás Küldés Képellenőrzés
(4)
Mozgatás Törlés Részletes
Munka Beállítások / Nyomtatás
file-01 Name 1 A4 F/F
Papír Forrás
Auto
Kimenet
Kétoldalas
Extra Funkció
Nyomatszám
Mégsem
(5) Nyomja meg a [Adatok nyomtatása és
mentése] gombot.
Ha a nyomtatás után meg akarja tartani a fájlt, nyomja
meg az [Adatok nyomtatása és mentése] gombot.
Ha a nyomtatás után a fájlt törölni kívánja, válassza az
[Adatok nyomtatása és törlése] gombot.
80
Page 83

Rendszerbeállítások
Rendszerbeállítások
A rendszerbeállítások lehetővé teszik, hogy a gép működését a munkahely
igényeinek leginkább megfelelő módon állítsa be.
Ez a rész röviden bemutat néhányat a rendszerbeállítások közül.
A rendszerbeállítások részletes leírásához olvassa el a Kezelési útmutató
"6. RENDSZERBEÁLLÍTÁSOK" részt.
X RENDSZERBEÁLLÍTÁSOK. . . . . . . . . . . . . . . . . . . . . . 82
X RENDSZERBEÁLLÍTÁSOK MENÜ . . . . . . . . . . . . . . . . 84
81
Page 84

RENDSZERBEÁLLÍTÁSOK
Beállítható a dátum és az idő, tárolhatók fax és szkennelés rendeltetési helyek, dokumentumtárolási mappák
hozhatók létre, és számos egyéb, a gép működésével kapcsolatos beállítás konfigurálható a rendszerbeállítási
képernyőn.
Az alábbiakban leírjuk a rendszerbeállítási képernyő megnyitásának műveletsorát és a képernyő elemeit.
A rendszerbeállításokra vonatkozó részletes leírásokhoz olvassa el a Kezelési útmutató
"6. RENDSZERBEÁLLÍTÁSOK" részt.
A rendszerbeállítási képernyő megjelenítése
Nyomja meg a [RENDSZER BEÁLLÍTÁSOK]
gombot.
Megjelenik a rendszerbeállítási képernyő.
A képernyőn látható gombok a telepített kiegészítő
berendezésektől függően eltérőek lehetnek.
Rendszerbeállítások
Összes
Másolat Szám
Papírtálcák
Beállításai
Nyomtató
Állapota
RENDSZER
BEÁLLÍTÁSOK
Alapértelmezet
Beállítások
Cím
Meghatározás
Dok. Tárolás
Meghatározása
Admin jelszó
Listanyomtatás
(felhasználó)
Fax Adatok FogaDása/Továbbítása
USB eszköz ellen.
Kilépés
Mit csinálhat a rendszerbeállításokban?
Beállítások Leírás
Összes Másolat Szám Feladattípusonként (például másolási feladatok és nyomtatási feladatok)
megjeleníti az összes nyomtatott oldalak számát.
Alapértelmezet Beállítások Lehetővé teszi az érintőpanel kontrasztjának módosítását, az óra beállítását és
a szöveg beírásához használt szoftver billentyűzet átállítását.
Listanyomtatás (felhasználó) Lehetővé teszi listák nyomtatását a gép állapotáról és a beállításokról.
Papírtálcák Beállításai Használatával beállítható az egyes tálcákban használt papír típusa és mérete,
illetve tárolhatók új papírtípusok.
Cím Meghatározás A rendeltetési helyek a képküldés funkcióhoz gyorsgombokban, a beállítások
pedig programgombokban tárolhatók.
Fax Adatok Fogadása/Továbbítása Használatával konfigurálhatók a beállítások faxok és Internet faxok
fogadásához, és a beállítások a fogadott faxok és Internet faxok továbbküldéséhez.
Nyomtató Állapota Használatával konfigurálhatók a nyomtatási beállítások a nyomtató meghajtó
használata nélküli nyomtatáshoz, illetve a beállítások a nyomtatás funkcióhoz.
Dok. Tárolás Meghatározása Használatával tárolhat, szerkeszthet és törölhet egyedi mappákat
a dokumentumtárolási funkcióhoz.
USB eszköz ellen. Használható az USB eszköz csatlakozási állapotának ellenőrzéséhez.
82
Page 85

Rendszerbeállítások (rendszergazda)
A rendszerbeállítások (rendszergazda)* menü olyan rendszerbeállításokat tartalmaz, amelyeket csak a gép
rendszergazdája konfigurálhat. Ezen beállítások konfigurálásához a rendszergazda jelszó megadása szükséges.
Azonban, ha a felhasználó hitelesítés engedélyezve lett, meghatározott felhasználói jogokkal bejelentkező
felhasználók a rendszergazda jelszó megadása nélkül is konfigurálhatják ezeket a beállításokat. Egyeztessen a
rendszergazdával.
* Bár a gép kézikönyvei a rendszergazda jogokat igénylő rendszerbeállításokra "rendszerbeállítások
(rendszergazda)" névvel utal, ennek csupán gyakorlati funkciója van a beállítások leírásainál.
A "rendszergazda" szó nem látható az érintőpanelen vagy máshol a gépen.
A rendszerbeállítások (rendszergazda) menü elemeiről a Kezelési útmutató "6. RENDSZERBEÁLLÍTÁSOK"
fejezetében olvashat. (Információkat talál a "RENDSZERBEÁLLÍTÁSOK MENÜ" fejezetben is a következő
oldalon.)
83
Page 86

RENDSZERBEÁLLÍTÁSOK MENÜ
Rendszerbeállítások
Összes Másolat Szám
Alapértelmezet Beállítások
Listanyomtatás (felhasználó)
Papírtálcák Beállításai
Cím Meghatározás
Fax Adatok Foga-Dása/Továbbítása
Nyomtató Állapota
Dok. Tárolás Meghatározása
USB eszköz ellen.
Felhasználói Vezérlés
Rendszergazda jelszó megadása
Felhasználói Vezérlés
Feladatok száma
Óra
Összes Egyedi Beállítás Listája
Tálca Beállítások
Címtár
Fax Beállítások
Nyomtató Alapbeállítások
PCL beállítások
PostScript beállítások
Felhasználó információk módosítása
Felhasználói hitelesítés beállítás
Egyéb beállítások
Felhasználók listája
Oldalkorlát csoport lista
Jogosultsági csoport lista
Felhasználó számláló
Eszközök száma
Billentyűzet-Kiválasztás
Nyomtató Tesztoldal Küldési Címlista
Papírtípus Regisztráció Automatikus Tálcavá ltás
Egyedi Jegyzék Program
I-Fax Beállítások
Másolatok
Tájolás
Alap Papírméret
Alap Kimeneti Tálca
Alap Papírtípus
Műveletek oldalkorlát esetén kimenő
munkákhoz
Megjelenített felhasználói nevek
számának beállítása
Figyelmeztetés ha a belépés nem
sikerül
Nyomtatás tiltás érvénytelen
felhasználó esetén
Kezdeti Felbontási Beállítás
Üres Old. Nyomtatásának Letiltása
Vonalvastagság
Duplex Nyomtatás
4 képes
Tárolt feladatok automatikus
nyomtatása bejelentkezés után
Alapértelm. hálózati
hitelesítésikiszolgáló beállítás
LDAP kiszolgáló hozzáférés ellenőrzés
Használati állapot megj. belép. után
Dokumentum iktatás mappalista
Egyedi méret regisztráci
(Kézi Adagoló)
F-Kód Memóriatár
Oldalhozigazítás
Kimenet
Gyors Fájl
Felhasználói információk nyomtatása
Energia-Takarékos
Kezelési Beállítások
Eszköz Meghatározása
Másolási Funkció Beállítások
Hálózati Beállítások
Nyomtató Beállítások
Festéktakarékos mód
Egyéb beállítások
Kijelzőminta beállítás
Beállítás előnézete
Távoli kezelés beállítása
Lágy billentyűzetsablon beállítás
Egyéb beállítások
Eredeti Méret Észlelés Beállítása
Eszközök letiltása
Fixálóegység beállítások
Kezdőállapoti Beállítások
Egyéb beállítások
IPv4 beállítások
IPv6 beállítások
Alapbeállítások
Interfész Beállítások
Automatikus Kikapcsolás
Gombérintés Hangjelzés
Alapállapotba Helyezés Beállítása
Üzenet Megjelenítési Idő Beállítása
Képküldés Tevékenység Jelentés
Eredeti adagolási mód
Gerinctűzés Helyének Állítása
Automatikus Papírválasztás
Beállításang
Eredeti adagoló letiltása
Duplex letiltása
Nagy kapacitású kazetta letiltása
Opcionális papírfiók letiltása
Másolási Megvilágítás Módosítása
Elforgatásos Másolás Beállítása
Hozzáadott vagy módosított, rögzített
extra méretarány
Másolatok maximális
számának beállítása
Eredeti Margó Eltolás Beállítása
TCP/IP Engedélyezése
Netware Engedélyezése
Figyelmeztető Oldal Nyomtatás Tiltása
Tesztoldal Nyomtatásának Tiltása
A4/Letter Méret Auto
Megváltoztatása
Hexadecimális Ürítési Mód
I/O Időtúllépés
USB port engedélyezése
Automatikus Kikapcsolásidőzítő
Alapértelmezett Kijelző Beállítása
Feladat prioritásművelet letiltása
Bypass nyomtatás letiltása
Gombvezérlés Beállítása
Tandem kapcsolat beállítás
Finisher tálcák automatikus váltása
Mervlemez optimalizálása
Tálca beállítások tiltása
Finisher letiltása
Eltolás tiltása
Tűző letiltása
Törlési Szélesség Beállítása
Kártyakép Beállítások
Automatikus Gerinctűzés
Elválasztófüles Jegyzettömb Másolási
Alapbeállítá
Feladat programok törlésének tiltása
Ether Talk Engedélyezése
NetBEUI Engedélyezése
Nyomtatás Telítettségi Szintje
Oldalsó tálca beállítások
Feladatkezelési sor
USB port emuláció átkapcsolás
Hálózati Port Engedélyezése
Hálózati Port Emuláció
Kapcsolása"
Előfűtés Üzemmód Beállítása
Óra beállításának letiltása
Borító/beszúrás üzemmód letiltása
Billentyűzet prioritás beállítása
Kezdő eredeti számláló állás
Munkanapló Összes Adatának
Törlése
Lyukasztás letiltása
Kézitálca letiltása duplex másolás alatt
Auto papírválasztás letiltása
Automatikusan kiválasztja azt atálcát,
amiben a papír találhat
600 x 600 dpi üzemmód az eredeti
adagolóhoz
Gyors lapolvasás a dokumentum
üvegről
NIC Nullázás
Ping Parancs
Közvetlen USB memória nyomtatás
letiltása
Közvetlen Hálózati mappa nyomtatás
letiltása
Portváltási Módszer
84
Page 87
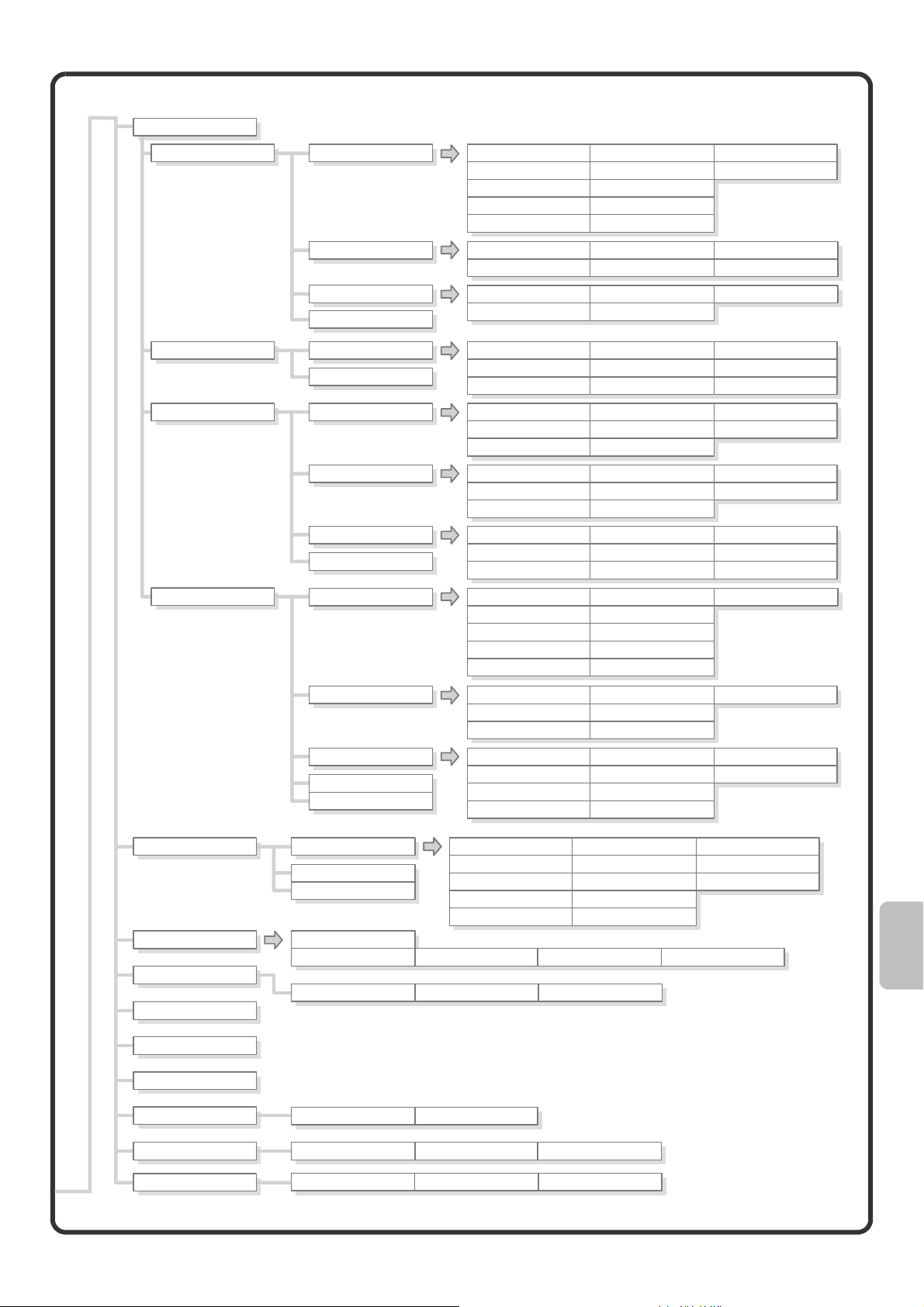
Képküldési Beállítások
Kezelési Beállítások
Egyéb beállítások
Regisztráció letiltásának
beállítása
Beállítások az átvitel letiltásához
Saját szám és név beállítva
Alapértelmezett Kijelző Beállítása
Címjegyzék alapért. választás
Kezdeti Felbontási Beállítás
Expozíciós Alapbeállítások
Körfax beállítása a
következő cím gombbal
Rendeltetési hely kezelőpanelről
való regisztrálásának letiltása
Rendeltetési hely weboldalon való
regisztrálásának letiltása
[Újraküldés] letiltása a
Fax/Képküldés módban
Címlistáról való kiválasztás
letiltása
Lapolvasás Vége Hangjelzés Beállítás
Megjelenített Fájlnév/Tárgy/
Szöveggombok száma
Közvetlen megjelenített cím
gombok száma
A megjelenítési
sorrendmódosításának tiltása
Fogadott adatok megőrzési
beállításai
Program regisztrációjának tiltása
Memória regisztrációjának tiltása
Közvetlen bevitel tiltása
PC-I-Fax átvitel letiltása
Alapértelmezett Igazoló Bélyegző
Törlési Szélesség Beállítása
Rendeltetési hely reg. globális
címjegyzékksel tiltása
Regisztráció tiltása a Network
Scanner Tool.
PC-Fax átvitel letiltása
Képolvasás beállítások
I-Fax Beállítások
Fax Beállítások
Egyéb beállítások
Alapértelmezett cím beállítása
I-Fax Alapbeállítások
I-Fax Küldési Beállítások
I-Fax Fogadási Beállítások
Levelezés és tartománynév beállítás
engedélyezése/tiltása
Fax Alapbeállítások
Fax Küldési Beállítások
Fax Fogadási Beállítások
Számbeállítás
engedélyezése/tiltása
Fax Lehívási Biztonság
Alapértelmezett Feladó Beállítva
Alapért. szín mód beállítások
Kezdeti Fájlformátum Beállítás
Automatikus bekapcsolású
nyomtatás
Tömörítési beállítás
Hangszóró Hangerő Beállítása
I-Fax Fogadás Jelentés Be/Ki
Beállítás
I-Fax Fogadási Jel. Kérelem
Lejárati Idejének Beállítása
Újraküldések száma fogadási
hiba esetén
Automatikus Fogadás Kicsinyítési
Beállítás
Duplex Fogadás Beállítása
Cím beállítása
adattovábbküldéshez
Tárcsázási Mód Beállítása
Automatikus bekapcsolású
nyomtatás
Szünet Idő Beállítása
Fax rend.hely megerősítés
Hangerő beállítások
Automatikus Kicsinyített Küldési
Beállítás
Elforgatásos Küldési Beállítás
Gyors Online Küldés
Hívások száma automatikus
fogadásban
Váltás kéziről automatikus
fogadásra
Duplex Fogadás Beállítása
Automatikus Fogadás Kicsinyítési
Beállítás
Tömörítési mód szórásnál
E-mail csatolt fájl maximális
mérete(E-Mail)
Adatcsatolmány maximális mérete
(FTP/Asztal/Hálózati Mappa)
Eredeti nyomtatása az átviteli
jelentésre
Átviteli Jelentés Nyomtatás
Kiválasztás Beállítása
Tev ékenység Jelentés Nyomtatás
Kiválasztás Beállítása
E-mail csatolt fájl maximális
mérete(E-Mail)
Elforgatásos Küldési Beállítás
Oldalszám nyomtatása a
fogadónál
Betűméret RX kicsinyített nyomtatás
Fogadás dátum és idő nyomtatás
A3 RX kicsinyítés
Távoli Fogadó Szám Beállítása
Eredeti nyomtatása az átviteli
jelentésre
Átviteli Jelentés Nyomtatás
Kiválasztás Beállítása
Tev ékenység Jelentés Nyomtatás
Kiválasztás Beállítása
ECM
Raport de activitate setare
imprimare
Dátum/Saját Szám Nyomtatása
Küldési Beállítás
Újrahívás foglalt vonal esetén
Nyomtatási Stílus Beállítása
Állítsa be a telefonszámot az
adattovábbításhoz
Betűméret RX kicsinyített nyomtatás
Fogadás dátum és idő nyomtatás
Bcc Beállítás
Képolvasási funkció tiltása
Posta aláírás előre beállítása
Szövegtörzs Nyomtatás
Kiválasztási Beállítás
Posta aláírás előre beállítása
Újrahívás foglalt vonal esetén
Újrahívás kommunikációs hiba
esetén
POP3 kommunikációs idő lejárati
idejének beállítása
Vétel Ellenőrzési Intervallumának
Beállítása
Fax nyomt. beállítások
Megkülönböztető Csengés
Észlelés
Újrahívás kommunikációs hiba
esetén
A3 RX kicsinyítés
Fax nyomt. beállítások
Dok. Tárolási Beállítások
Listanyomtatás (Rendszergazda)
Biztonsági Beállítások
Beáll. enged./ tiltása
Rendszergazdai jelszó módosítás
Termékkulcs
Adatok biztonsági másolata
Rendszerbeállítások
tárolása/előhívása
Sharp OSA Beállítások
Egyéb beállítások
Dokumentum Kimeneti Opciók
Fájlbeállítások automatikus
törlése
Rendszergazda beállítások lista
Képküldés Tevékenység Jelentés
SSL beállítások
Alapértelmezett Üzemmód
Beállítása
Rendezési Módszer Beállítása
Rendszergazda jogosultság
beállítása
Összes Gyors Fájl Törlése
Alapért. szín mód beállítások
Adatfogadás/továbbítási lista
Ipsec beállítások IEEE802.1X beállítás
Tárhely biztonsági tartalék Eszköz klónozás
Gyári Alapbeállítások
Visszaállítása
Külső Elszámoló Beállítása
Jelenlegi Konfiguráció Tárolása
USB illesztőprogram beállítások
Expozíciós Alapbeállítások
Kezdeti felbontás beállítások
Lapolvasás Vége Hangjelzés
Beállítás
Kötegnyomtatási beállítások
Törlési Szélesség Beállítása
Kártyakép Beállítások
Alap Kimeneti Tálca
Pecsét letiltása az
utánnyomáshoz
Meta-Adat Készlet ListaWeb Beállítások Lista
* Ez a menü mutatja a rendszerbeállítások általános
szerkezetét. A beállítás elemek részletes leírásait a
Kezelési útmutató "6. RENDSZERBEÁLLÍTÁSOK"
fejezetében találja.
Konfiguráció Visszaállítása
Feladat prioritási preferencia
85
Page 88

Page 89

Hibakeresés
Hibakeresés
Ez a rész a gyakran feltett kérdésekre adott válaszokat, illetve az adagolási
hiba megszüntetésének leírását tartalmazza.
X GYAKORI KÉRDÉSEK . . . . . . . . . . . . . . . . . . . . . . . . . . 88
X ADAGOLÁSI HIBA MEGSZÜNTETÉSE . . . . . . . . . . . . . 92
87
Page 90
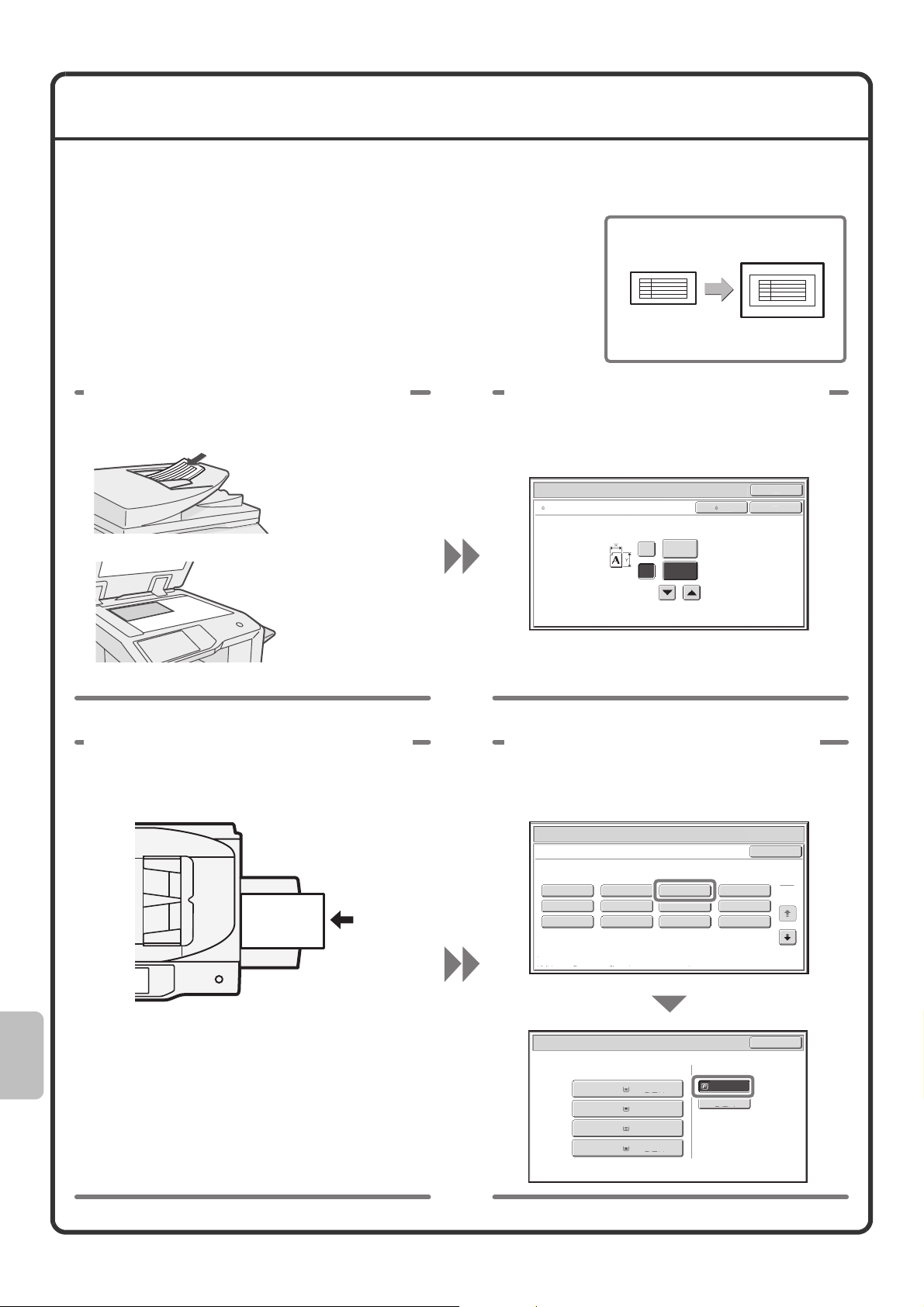
GYAKORI KÉRDÉSEK
edeti
itele
Másolat készítése nem szabvány méretű eredetiről
Az alábbiakban olvashatja annak leírását, hogyan készíthet másolatot egy
fizetési jegyzékről vagy egyéb nem szabvány méretű eredetiről.
Válassza a másolás üzemmód "Középre helyezés" extra funkcióját, ha a
lemásolt képet a papír közepére kívánja elhelyezni.
1 Tegye a gépbe az eredetiket. 2 Adja meg az eredeti méretét.
A másolás üzemmód alapképernyőjén
Ha a dokumentum X
mérete (szélesség)
140 mm-nél (5-1/2")
kisebb, vagy az Y
méret (magasság)
131 mm-nél (5-5/32")
kisebb, az eredetit a
dokumentumüvegre
helyezze. Vékony
eredeti másolásához
használja a "Lassú
képolvasási mód"
gombot.
nyomja meg az [Eredeti], majd a
[Méret bevitele] gombot.
Er
M
ret Bev
(25-432)
200
X
Y
150
mm
(25-297)
mm
3 Tegye a papírt az oldaltálcába.
Az oldaltálcát használjuk arra, hogy olyan
papírra másoljunk, amely nem lett a gép
egyik papírtálcájába sem betöltve.
Típus: Újrahasznosított
Méret: A4
4 Válassza ki az oldaltálcát.
A másolás üzemmód alapképernyőjén
nyomja meg a [Papír forrás] gombot, majd
az "Oldaltálca papírtípusának" gombját.
Papír Forrás
Fejléces
Címkék
Boríték
Mégsem
OK
1
2
Oldalsó Papírtálca Típus/Méret
Válassza ki a papír típust.
Normál
Perforált
Nehéz papír
Nehéz papír: 106 - 209 g/m2 (28 lbs.bond, 110 lbs.index)
Papír Forrás
1.
2. A4R
3. B4
4. A3
A4
Előnyomott
Színes
Vetítőfólia
Papírfiók
Normál
Normál
Normál
Normál
Újrahaszn.
Vékony papír
Jegyzetpapír
Oldaltálca
A4
Újrahaszn.
88
Page 91

Nyomtatás borítékra
Az alábbiakban olvashatja a borítékra történő nyomtatás műveletsorának
leírását. A borítéknak csak a címzés oldalára lehet nyomtatni.
A nyomtatási eredmény ellenőrzéséhez a boríték használata előtt ajánlatos
egy próbanyomatot készíteni.
Az oldaltálcára vonatkozó részletes információkhoz olvassa el a Kezelési
útmutató "1. A TERMÉK HASZNÁLATA ELŐTT" fejezetének "PAPÍR
BETÖLTÉSE AZ OLDALTÁLCÁBA" részében talál.
1 Tegyen papírt az oldaltálcába.
Nyomtatás a címzés
oldalra
2 Tálca beállítások.
Tálca Beállítások
Oldaltálca
Típus
Méret
Rögzített Papíroldal Kétoldalas Letiltása Tűzés Letiltása Lyukasztás Letiltása
Másolat Nyomtatás Fax I-Fax Dok. Tárolás
Boríték
DL
Papír tulajdonságok
Engedélyezett feladat adagolása
Típus: Boríték
Méret: Válassza ki a boríték méretét
3 Válassza ki a beállításokat a nyomtató meghajtóban.
Módosítás
Módosítás
Vissza
5
5
(1)
(2)
(5)
(3)
(4)
(1) Klikkeljen a [Papír] fülre.
(2) Válassza ki a boríték méretét
a "Papírméret" menüben.
(3) Válassza az "Oldalsó tálca" elemet
a "Papír kiválasztása" menü
"Papírforrás" eleménél.
(4) Válassza a [Boríték] elemet
a "Papírtípus" menüben.
Szükség esetén jelölje be az "Elforgatás 180
fokkal" jelölőnégyzetet ( ) a "Kép tájolása"
elemnél a [Fő] fülön.
(5) Klikkeljen az [OK] gombra.
89
Page 92

Nyomtatási feladathoz használt papírméret
módosítása
Ha nincs betöltve a nyomtatási feladathoz kiválasztott méretű papír a gép
egyik papírtálcájába sem, kövesse az alábbi lépéseket a papírméret
módosításához.
1Ellenőrizze a feladat részleteit.
Papír Kifogy
Nyom.Felad.
1
2
3
4
Részletes
Computer01 020 / 000 Papír Kifogy
Színes /F/F: F/F
Papír:
Képolvasás Fax Feladat
Feladatsor Összes / Kész Állapot
Másolat
Computer01 020 / 000
Másolat 002 / 000
1234567890 001 / 000
A5
Normál
020 / 001
Papír Forrás
Internet Fax
Másolás
Papír Kifogy
Várakozás
Várakozás
Kimenet:
Extra
Funkció:
1
1
Nyomt. sor
Feladatsor
Kész
Részletes
Prioritás
Stop/Törlés
OK
A feladat állapot képernyő megjelenítéséhez nyomja meg
a [FELADAT ÁLLAPOT] gombot a kezelőpulton.Válassza
ki a feladatot, amelynek állapota [Papír Kifogy], és
nyomja meg a [Részletes] gombot.
A feladat törléséhez nyomja meg a [Stop/Törlés] gombot.
Ellenőrizze a feladathoz kiválasztott papírméretet a
részletes képernyőn, és nyomja meg a [Papír Forrás]
gombot.
2 Módosítsa a feladathoz használandó papírméretet.
Papír Forrás
1.
2. A4R
3. B4
4. A3
OK
Papírfiók
A4
Normál
Normál
Normál
Normál
Oldaltálca
Normál
A beállított papírméretek közül válassza ki azt a
papírméretet, amelyre nyomtatni kíván.
Válasszon a feladathoz megadott papírméretnél nagyobb
méretet, hogy ne maradjon le a kép egyik része sem.
90
Page 93

A csengési hangerő beállítása
Ha fax fogadásakor a gép csengési hangja túl hangos vagy túl halk, a
hangerő beállításához kövesse az alábbi lépéseket.
A fax csengési hangerejét a rendszerbeállításokban (rendszergazda) lehet
módosítani.
Nyomja meg a [RENDSZERBEÁLLÍTÁSOK] gombot a kezelőpulton,
nyomja meg a [Képküldési beállítások] - [Fax Beállítások] - [Fax
Alapbeállítások] - [Hangerő beállítások] - [Csengő Hangerő] gombokat
ebben a sorrendben, majd válassza ki a kívánt hangerőt.
A gép kommunikációs jegyzékének ellenőrzése
A gép képküldési funkciójának használatával végrehajtott kommunikációk
jegyzékének ellenőrzéséhez kövesse az alábbi lépéseket, hogy
kinyomtassa a képküldési tevékenység jegyzőkönyvét.
A képküldési tevékenység jegyzőkönyvét a rendszerbeállítások
(rendszergazda) menüből lehet kinyomtatni.
A jegyzék kinyomtatásához nyomja meg a [RENDSZERBEÁLLÍTÁSOK]
gombot a kezelőpulton, majd nyomja meg a [Listanyomtatás
(Rendszergazda)] - [Képküldés tevékenység jelentés] gombokat.
91
Page 94

ADAGOLÁSI HIBA MEGSZÜNTETÉSE
iba t
Ha adagolási hiba történik, az érintőpanelen megjelenik az "Adagolási hiba történt." üzenet, és leáll a nyomtatás,
illetve a lapolvasás. Ez esetben nyomja meg az [Információ] gombot az érintőpanelen. Ha megnyomja ezt a
gombot, megjelennek az elakadt papír eltávolítására vonatkozó utasítások. Kövesse az utasításokat. Ha az
adagolási hiba megszűnt, az üzenet automatikusan törlődik.
A baloldali képen a villogó jelzés jelzi az elakadt papír körülbelüli helyét.
Elakadt papír helye
Adagol h
Informá
Rosszul adagolt pap
issa ki a k
zponti fedelet
(A)
Vissza
i
rtnt.
elt
ol
tsa el a rosszul adagolt
(C)
(B)
Az alábbi képernyő megjelenítéséhez nyomja meg az
[Információ] gombot.
K
(D)
Ki
(A) Itt olvashatók az elakadt papír eltávolítására
vonatkozó utasítások.
(B) Animáció, amely mutatja, hogy mit kell tenni.
(C) Megjeleníti az előző vagy következő képernyőt.
(D) Bezárja az információs képernyőt.
Az információs képernyőt nem lehet addig bezárni, amíg
az elakadt papírt el nem távolítja.
• Amíg az üzenet látható, a nyomtatást és a lapolvasást nem lehet folytatni.
•
Ha az üzenet akkor sem törlődik, amikor az elakadt papírt eltávolította, az alábbi okok lehetségesek. Ellenőrizze ismét.
- Nem megfelelően távolította el az elakadt papírt.
- Leszakadt papírdarab maradt a gépben.
- Egy ajtó vagy egység, amelyet kinyitott vagy elmozdított az adagolási hiba megszüntetéséhez nem lett
visszazárva vagy visszatolva az eredeti helyére.
Az adagolási hibák megszüntetésének részletes leírását a Kezelési útmutató "7. HIBAKERESÉS" fejezetének
"ADAGOLÁSI HIBA MEGSZÜNTETÉSE" című részében találja.
92
Page 95

Jegyezze meg!
• Az Ön által használt operációs rendszerre vonatkozó információkhoz olvassa el az operációs rendszer használati utasítását
vagy az Online Súgó funkciót.
• A képernyők és műveletsorok leírásai Windows programkörnyezetben elsősorban a Windows Vista
A képernyők az operációs rendszer verziójától vagy a szoftveralkalmazástól függően eltérőek lehetnek.
• A képernyők és műveletsorok leírásai Macintosh programkörnyezetben elsősorban a Mac OS X v10.4-re vonatkoznak a Mac
OS X esetében. A képernyők az operációs rendszer verziójától vagy a szoftveralkalmazástól függően eltérőek lehetnek.
• Ahol "MX-xxxx" látható a kézikönyvben, az "xxxx"-et helyettesítse be az Ön által használt típus nevével.
• Ezt a terméket szigorú minőségi ellenőrzési és vizsgálati folyamatoknak vetették alá. Ha esetlegesen hibát vagy egyéb
problémát fedezne fel, lépjen kapcsolatba viszonteladójával vagy a legközelebbi hivatalos szerviz képviselettel.
• Nagy gondot fordítottunk ennek a kézikönyvnek az elkészítésére. Ha megjegyzése vagy problémája lenne a kézikönyvvel,
lépjen kapcsolatba az Önhöz legközelebb lévő hivatalos márkaképviselettel.
• A törvényben foglalt eseteken kívül a SHARP nem felelős a termék vagy opcionális kiegészítőinek használata során fellépő
hibákért, a termék és opcionális kiegészítőinek helytelen használatából adódó egyéb meghibásodásokért vagy a termék
használatából eredő bármilyen kárért.
®
-ra vonatkoznak.
Figyelem!
• Tilos a kézikönyv tartalmának előzetes írásos engedély nélküli másolása, adaptációja vagy fordítása. Kivételt képeznek ez alól
a szerzői jogokra vonatkozó törvényben foglaltak szerinti esetek.
• Az itt olvasható minden információ előzetes tájékoztatás nélkül változtatható.
A kézikönyvben szereplő ábrák, a kezelőpanel és az érintőpanel
A kiegészítő berendezések általában opcionálisak, azonban néhány típus alapberendezésként tartalmaz bizonyos kiegészítő
berendezéseket.
A használati utasítás leírásai feltételezik, hogy a jobboldali tálca és a gépasztal 2x500 lapos papírfiókkal telepítve lett a MX-M503N.
Bizonyos funkciók és használati módok további magyarázata esetén bizonyos leírások feltételezik, hogy a további kiegészítő
berendezések is telepítve lettek.
A termékfejlesztés és a módosítások következtében a kézikönyvben szereplő kijelző képmezők, üzenetek és
gombnevek eltérhetnek az aktuális gépen lévőktől.
Page 96

MX-M283N/MX-M363N/MX-M453N/MX-M503N Gyors áttekintés
FRANCIAORSZÁGBAN NYOMTATVA
TINSZ4403GHZZ
*TINSZ4403GHZZ*
 Loading...
Loading...