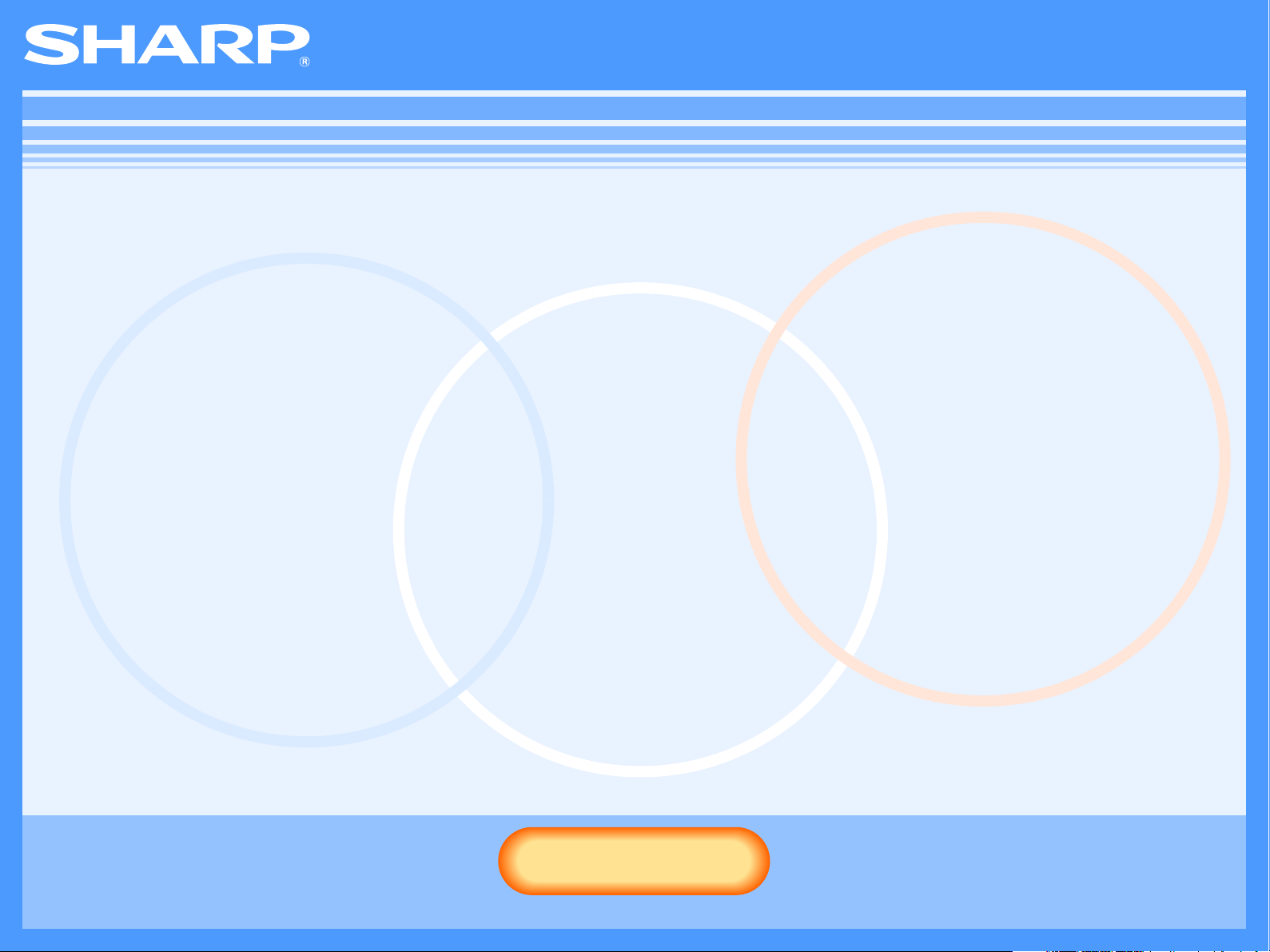
Onlinemanual (för nätverksskrivare)
Start
Start
Klicka på den här "Start" knappen
MX-M260N/M260/M310N/M310
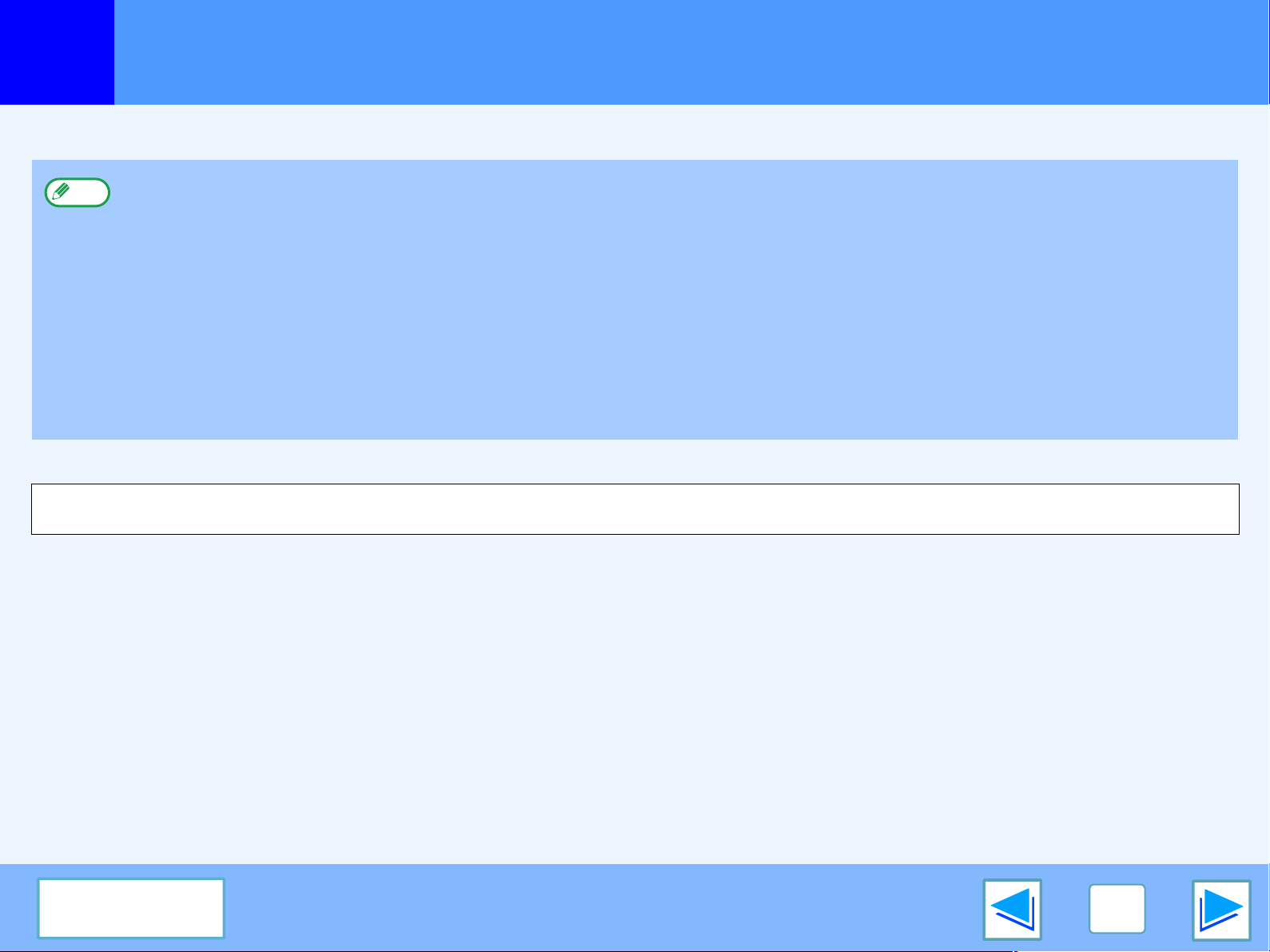
Introduktion
Den här manualen beskriver det digitala multifunktionella systemets skrivarfunktion.
●
Obs
De displaybilder, meddelanden, och knappnamn som visas i manualen kan skilja sig från de som finns på den verkliga maskinen p.g.a. förbättringar
och modifieringar av produkten.
För information om påfyllning av papper, byte av tonerpatroner, uttömning av felmatat papper, hantering av kringutrustning och
annan kopieringsrelaterad information, se din användarmanual.
●
Maskinens standardinställningar och skrivarfunktionens standardinställningar kan ändras i systeminställningarna (administratör).
För mer information, se "SYSTEMINSTÄLLNINGAR (ADMINISTRATÖR)" i användarmanualen.
●
Där "MX-xxxx" visas i den här manualen, byt ut "xxxx" till namnet på din modell. För namnet på din model, se "DELARNAS NAMN
OCH FUNKTIONER" i användarmanualen.
●
Manualen hänvisar till Enkel dokumentmatare med sidvändning (Reversing single pass feeder) som "RSPF".
●
Förklaringarna av skärmar och procedurer i den här manualen avser främst Windows Vista® i Windows® miljöer, och Mac OS X
v10.4 i Macintosh-miljöer. Skärmarna kan variera i andra versioner av operativsystemen.
●
För information om hur ert operativsystem används, hänvisa till manualen för ditt operativsystem eller online Hjälp.
●
PS3 expansionssatsen (MK-PK10) som nämns i handboken är ett tillval.
Innehåll
2
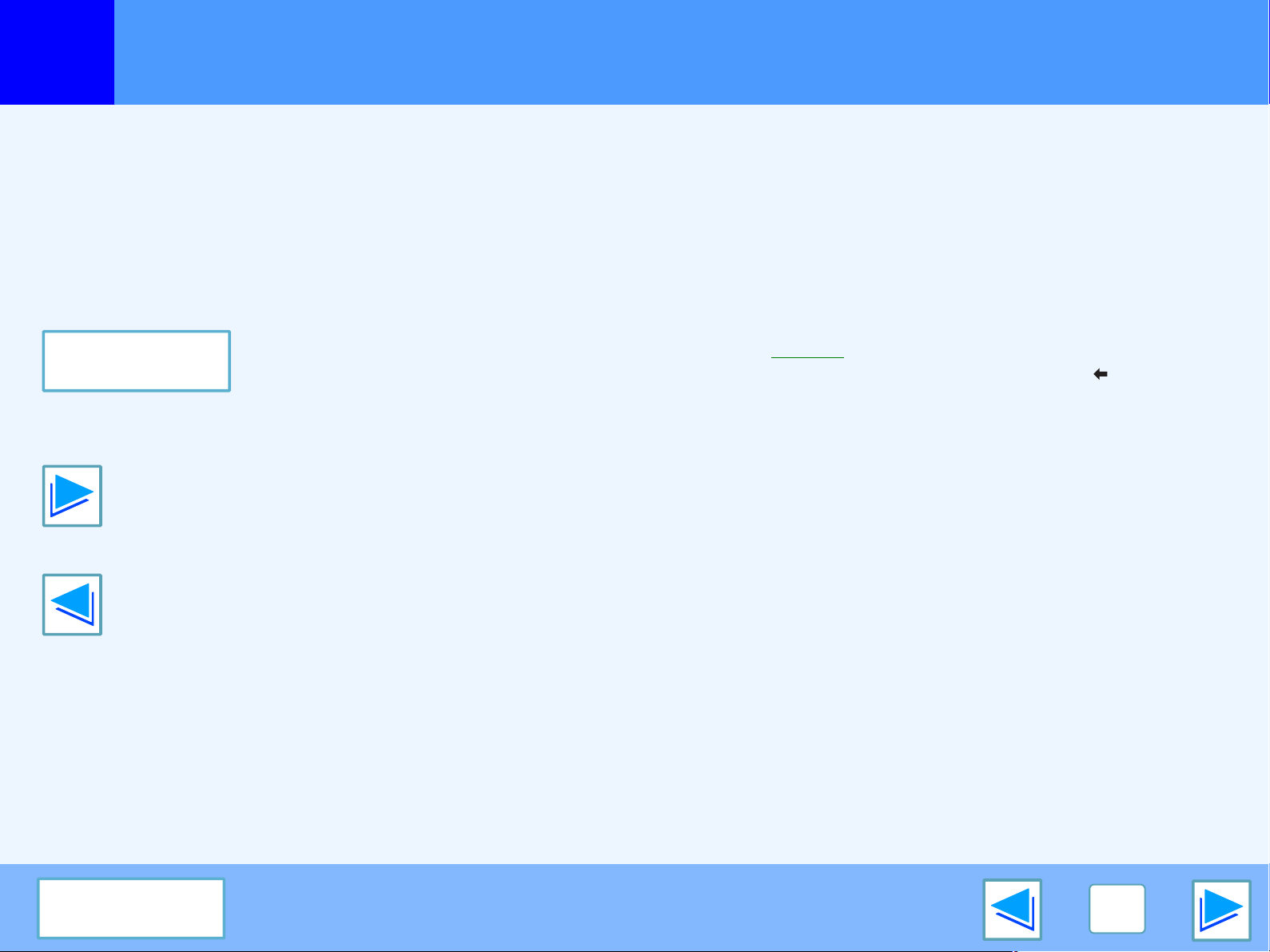
Hur man använder on-linemanualen
Denna del förklarar hur man kan läsa onlinemanualen. Läs den här delen innan ni använder onlinemanualen.
För information om hur man använder Adobe Reader, hänvisa till Adobe Reader Help.
Kontrollerna till onlinemanualen
I den här manualen finns följande knappar längst ner på varje
sida. Använd de här knapparna för att snabbt ta dig till de sidor
som du vill läsa.
Innehåll
Visar Innehållet i denna manual. Klicka på ett ämne i
Innehållsförteckningen för att hoppa direkt till den delen.
För dig framåt sida för sida.
För dig bakåt sida för sida.
Följa länkar
Den här manualen använder en länkfunktion som gör det
möjligt att hoppa till en relaterad sida. Om du klickar på grön,
understruken text, kommer den relaterade sidan att visas.
(Länkade avsnitt är inte understrukna i innehållsförteckningen.)
Exempel:
För att återvända till föregående sida, klicka på knappen på
Adobe Reader menyn.
☞Innehåll
Använda bokmärken
Bokmärken har skapats på vänster sida av manualen. Du kan
klicka på ett bokmärke för att hoppa direkt till den delen.
Hur man skriver ut manualen
För att skriva ut den här manualen, välj "Skriv ut" på Adobe
Readers "Arkiv" menyn. Välj de önskade
utskrivningsinställningarna i "Skriv ut" dialogrutan och klicka
sedan på "OK" knappen.
Innehåll
3
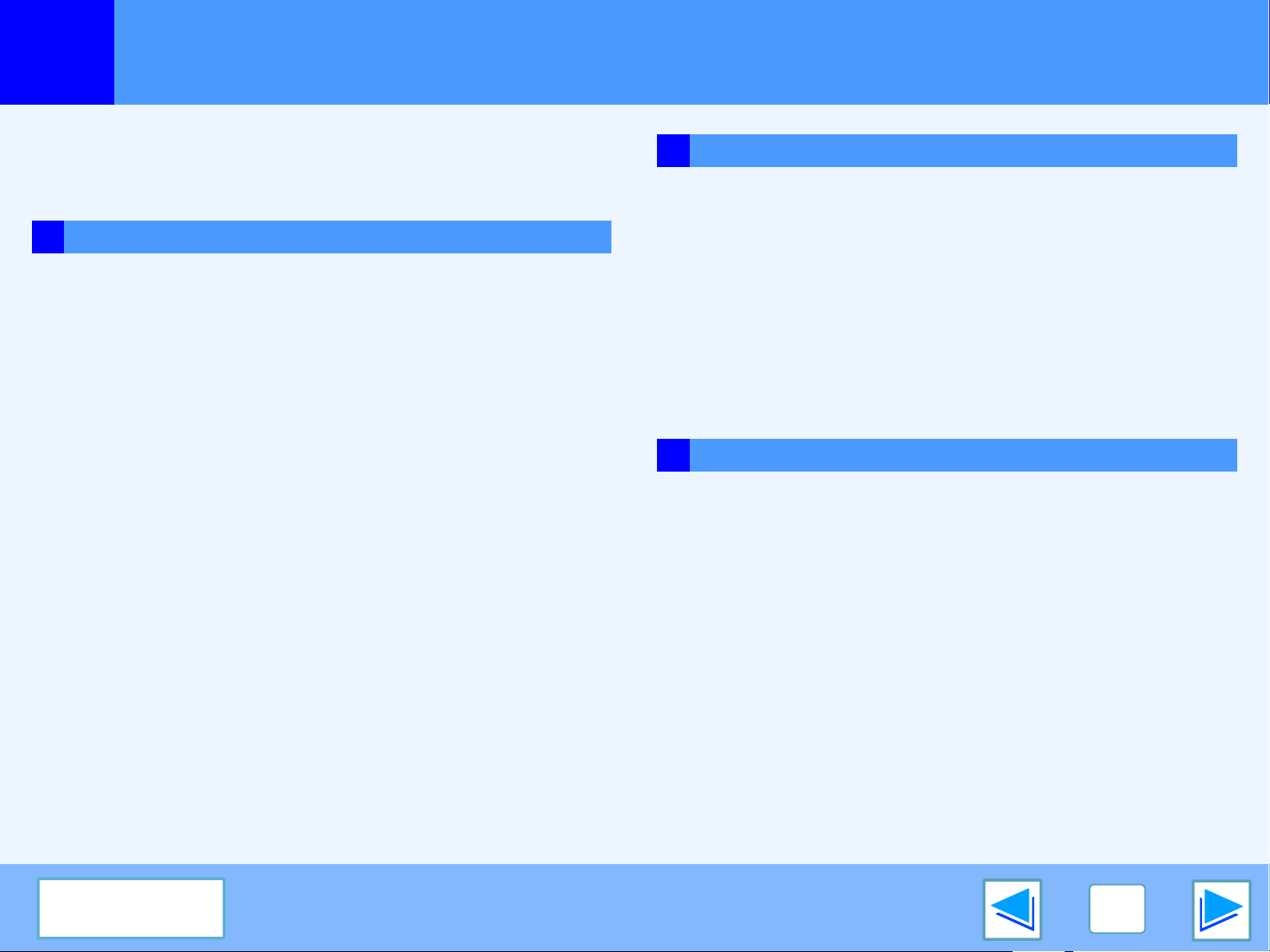
Innehåll
(del 1)
Introduktion 2
Hur man använder on-linemanualen 3
1 SKRIVA UT FRÅN WINDOWS
Standardutskrift 7
●
När "Pappersval"är inställt på"Autoval" 8
●
När "Pappersval" inställningen är "Papperskälla" eller "Papperstyp"
●
Kodläge 10
●
Om inställning av funktionen "Ingen förskjutning" 10
Öppna skrivardrivrutinen från "Start" knappen 11
Inställningar för skrivardrivrutiner 12
Dubbelsidig utskrift 13
●
Broschyrformat 14
Skriva ut flera sidor på en sida 15
Passa in utskriften till papperet 16
Rotera utskriftsbilden 180 grader 17
Förstora/förminska utskriftsbilden 18
Justera bildens ljusstyrka och kontrast 19
Spara använda utskriftsinställningar ofta. 20
2 AVANCERAD UTSKRIFT (WINDOWS)
Funktionen lagra utskrift 23
Skriva ut med användning av funktionen lagra utskrift 24
●
Välja inställningarna för lagra utskrift i skrivardrivrutinen vid utskrift
●
Hur man skriver ut en lagrad utskrift 25
●
Punkter att tänka på om funktionen Lagra Utskrift 26
24
Referensutskrift 27
9
Skriva ut med referensutskrift 28
Skriva ut text och linjer i svart 29
●
Skriva ut text i svart 29
●
Skrivar ut linjer i svart 29
3 SKRIVARVERKTYG (WINDOWS)
Skrivarfunktioner 30
●
Innan Printer Status Monitor används 30
Använda skrivarfunktionerna 31
●
Starta skrivarfunktionerna 31
●
Använda skrivarfunktionerna 31
●
Ändra Printer Status Monitor inställningarna 32
●
Kontrollera skrivarstatusen 33
Skriva ut vattenstämpel 21
●
Hur man skriver ut en vattenstämpel 21
Häfta utskrivna sidor (när en efterbehandlare är installerad)
●
När en efterbehandlare har installerats 22
22
Innehåll
4

Innehåll
(del 2)
4 SKRIVA UT FRÅN MACINTOSH
Standardutskrift 34
●
Välj pappersinställningar 34
●
Skriva ut 36
●
När "Pappersmatare"är inställt på "Automatiskt val" 38
●
När "Pappersmatare" är inställt på papperskassett eller papperstyp.
Dubbelsidig utskrift 40
●
Broschyrformat 42
Skriva ut flera sidor på en sida 44
Passa in utskriften till papperet 47
Rotera utskriftsbilden 180 grader 48
Förstoring/förminskning av utskriftsbilden 50
Skriva ut vattenstämpel 51
Häfta utskrivna sidor (när en efterbehandlare är installerad)53
●
När en efterbehandlare har installerats 53
Jobbhanteringsfunktion (MAC OS 9.0 till 9.2.2 och Mac OS X v10.2 till 10.4)
●
Skriva ut när kodläget är aktiverat 55
●
Använda funktionen lagra utskrift 55
39
55
6 FELSÖKNING
Felsökning 67
Utskrift sker inte 68
●
Kontrollera anslutningarna 68
●
Kontrollera din dator 69
●
Kontrollera maskinen 70
●
Kontrollera skrivardrivrutinen 71
Problem med skrivarens drift 72
●
Utskrift går långsamt 72
●
Dubbelsidig utskrift kan inte göras 72
●
Häftning är inte möjligt (när en efterbehandlare är installerad)
Utskriftskvaliteten är inte godtagbar 74
●
Kontrollera vilket papper som används 74
●
Den utskrivna bilden är grov 74
●
Den utskrivna bilden är förvriden 74
●
Del av utskriften saknas 75
Om en rapport skrivs ut 76
●
Inaktivera rapport utskrift 77
72
5 ANVÄNDNING VID MASKINEN
Ge prioritet till en utskrift / Avbryta en utskrift 56
●
Ge prioritet till en utskrift 56
●
Avbryta en utskrift 57
Konfigurera skrivarens villkorsstyrda inställningar 58
●
Hur man konfigurerar inställningarna 58
●
Meny för skrivarens villkorsstyrda inställningar 60
●
Skrivarens villkorsstyrda inställningar 61
Skriva ut skrivarinställningar och teckensnittslistor 66
Innehåll
5
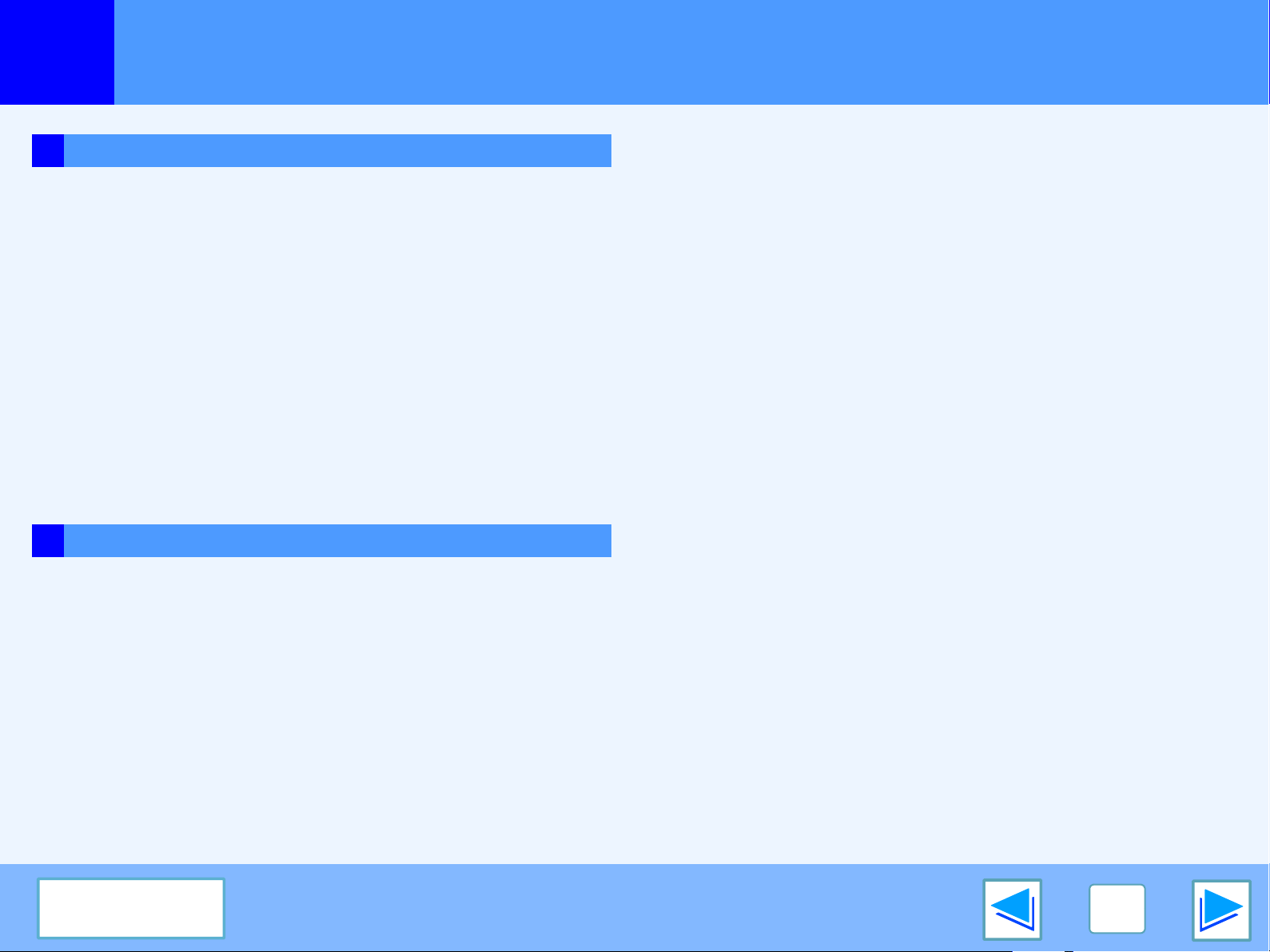
Innehåll
7 WEBBPLATSEN I MASKINEN
Om webbsidan 78
●
Tillgång till webbsidan 78
Skriva ut en fil direkt från en dator 81
Funktionen för E-postutskrift 82
●
Ställa in funktionen för E-postutskrift 82
●
Använda funktionen för E-postutskrift 83
Inställningar för e-poststatus och e-postvarningar 84
●
Informationsinställningar 84
●
SMTP-inställning 84
●
Inställning av statusmeddelande 85
●
Inställning av varningsmeddelande 86
Skydda programmerad information på webbsidan ("Lösenord")
(del 3)
87
8 SPECIFIKATIONER
Skrivarspecifikationer 88
Skrivardrivrutinens specifikationer 89
Innehåll
6
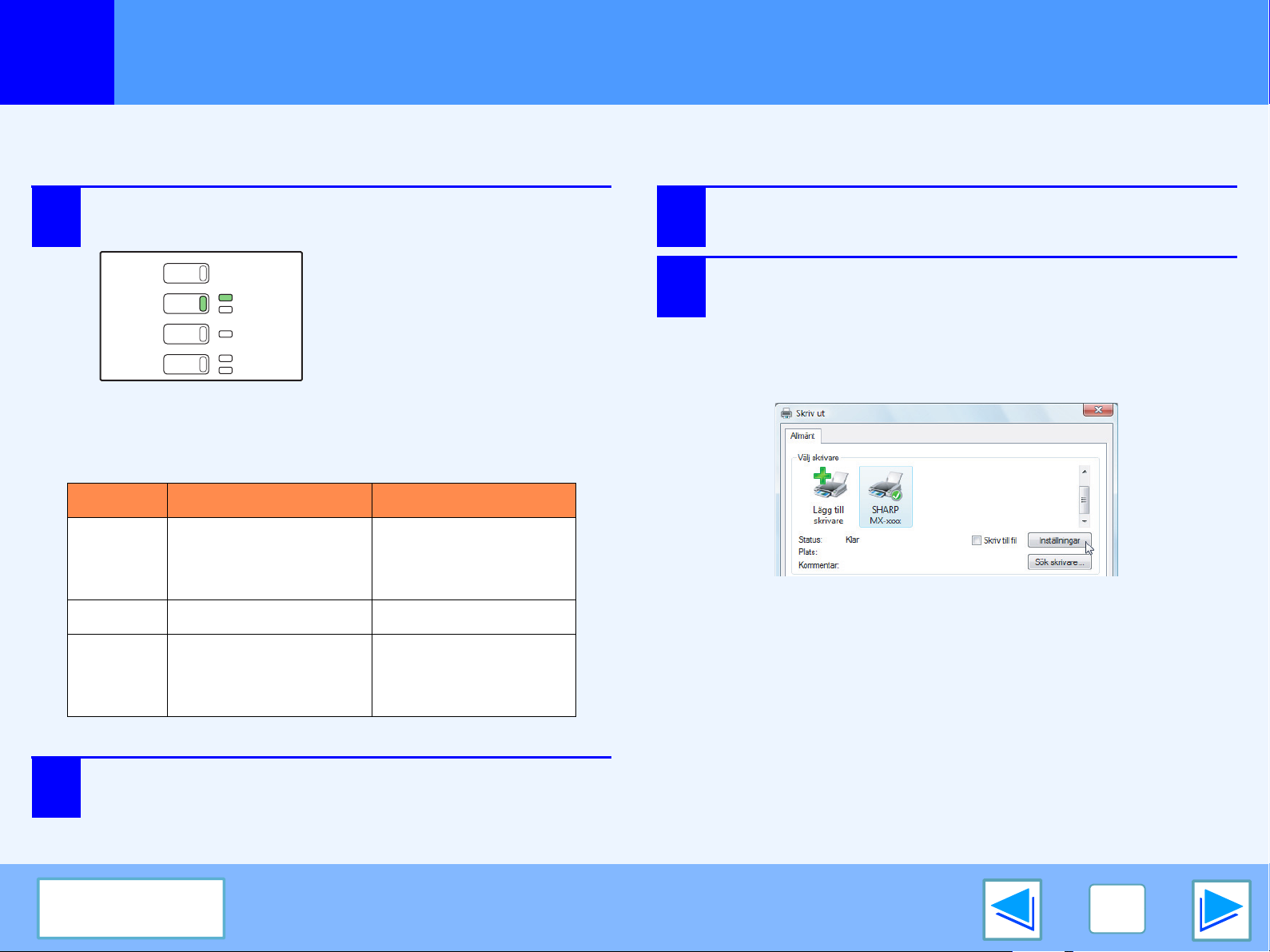
SKRIVA UT FRÅN WINDOWS
KOPIERING
UTSKRIFT
SCANNING
FAX
ON-LINE
DATA
DATA
LINJE
DATA
1
Följande exempel beskriver hur man skriver ut ett dokument från WordPad.
Innan utskrift, kontrollera att det pappersformat som passar ditt dokument har laddats i maskinen.
1
Blinkar — Maskinen skriver ut.
Standardutskrift
Kontrollera att ON-LINE indikatorn lyser på
manövreringspanelen.
Om ON-LINE-indikatorn inte
lyser, tryck på [SKRIVARE]
knappen för att byta till
skrivarläge och rör sedan vid
[ONLINE] knappen.
Statusen på skrivarfunktionen visas med ON-LINE och
DATA-indikatörerna bredvid [SKRIVARE] knappen.
ON-LINE-indikator DATA-indikator
Det finns utskriftsdata
i minnet som inte
ännu har skrivits ut.
Maskinen skriver inte
ut.
Lyser
Av
Maskinen är on-line
och klar att skriva ut.
Maskinen är
frånkopplad och inte
redo att skriva ut.
3
4
Välj"Skriv ut" på applikationens "Arkiv" meny.
Dialogrutan "Skriv ut" kommer att visas.
Kontrollera att "SHARP MX-xxxx" är vald som
skrivare. Om du behöver ändra skrivarinställningar
klicka på"Inställningar" knappen för att öppna
skärmen för inställningar av skrivardrivrutiner.
Skärmen för inställningar av skrivardrivrutiner visas.
Windows 2000 har inte "Inställningar" knappen i den här
dialogrutan. Välj önskad inställning på varje flik på
skärmen för inställningar.
(del 1)
2
Starta WordPad och öppna dokumentet som du
vill skriva ut.
Innehåll
7
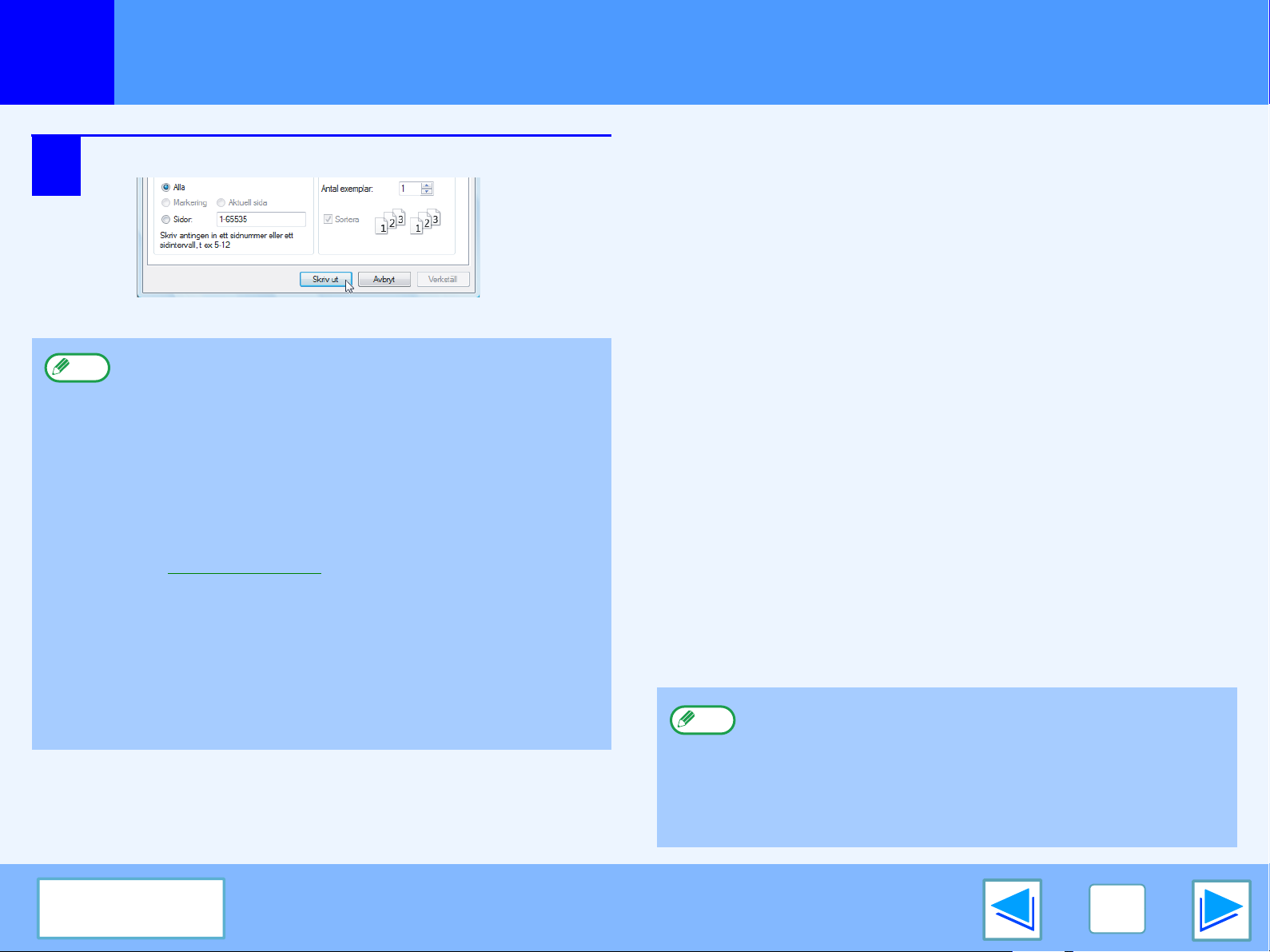
SKRIVA UT FRÅN WINDOWS
1
5
Standardutskrift
Klicka på"Skriv ut" knappen.
Utskrift påbörjas.
●
Obs
Utmatningsfacket går att välja i systeminställningar
(administratör) (se "UTMATNINGSFACK" i
"SYSTEMINSTÄLLNINGAR (ADMINISTRATÖR)" i
användarmanualen).
●
Utmatningsfacket kan även väljas i
skrivarinställningarna vid utskrift. För att ändra fack,
välj önskat fack i "Utmatning" på "Papper" fliken på
skärmen för inställningar av skrivardrivrutiner.
●
Utskrift kan avbrytas på skärmen för jobbstatus.
☞Avbryta en utskrift
●
Om inställningen för pappersformat i skrivardrivrutinen
skiljer sig från maskinens pappersformat för
handinmatningsfacket, kan utskrift stanna. För att
återuppta utskrift, tryck på [SKRIVARE] knappen på
manövreringspanelen, rör vid [HANDINMATNINGSFACK] knappen på touchpanelen, och ange
samma pappersformat som i skrivardrivrutinen.
(del 2)
När "Pappersval"är inställt på"Autoval"
Om "Pappersval" är inställt på "Autoval" i fliken för "Papper" på
skrivdrivarrutinens skärm för sidinställningar och korrekt
pappersstorlek inte fylls på i maskinen för ett utskriftsjobb, kommer
utskriftsproceduren att variera beroende på inställningen av
"TVINGAD UTMATNING AV UTSKRIFTEN" i systeminställningar
(administratör) (se "SYSTEMINSTÄLLNINGAR (ADMINISTRATÖR)"
i användarmanualen).
När "TVINGAD UTMATNING AV UTSKRIFTEN" är
inaktiverad
Om handinmatningsfacket kan användas kommer ett meddelande
på touchpanelen att be dig skriva ut från handinmatningsfacket.
Tryck på [SKRIVARE] knappen på manövreringspanelen, rör
vid [HANDINMATNINGSFACK] knappen, fyll på papper i
handinmatningsfacket och tryck därefter på knappen
[BYPASS]. Utskrift startar automatiskt.
När "TVINGAD UTMATNING AV UTSKRIFTEN" är
aktiverad
Utskrift kommer att ske med ett pappersformat som ligger nära
det format som utskriftsbilden har.
Obs
Om papperet laddas i en annan riktning än
utskriftsbilden roteras bilden automatiskt för att matcha
papperet. Denna inställning går att ändra i
systeminställningar (administratör) (se "ROTERAD
UTSKRIFT" i "SYSTEMINSTÄLLNINGAR
(ADMINISTRATÖR)" i användarmanualen).
Innehåll
8
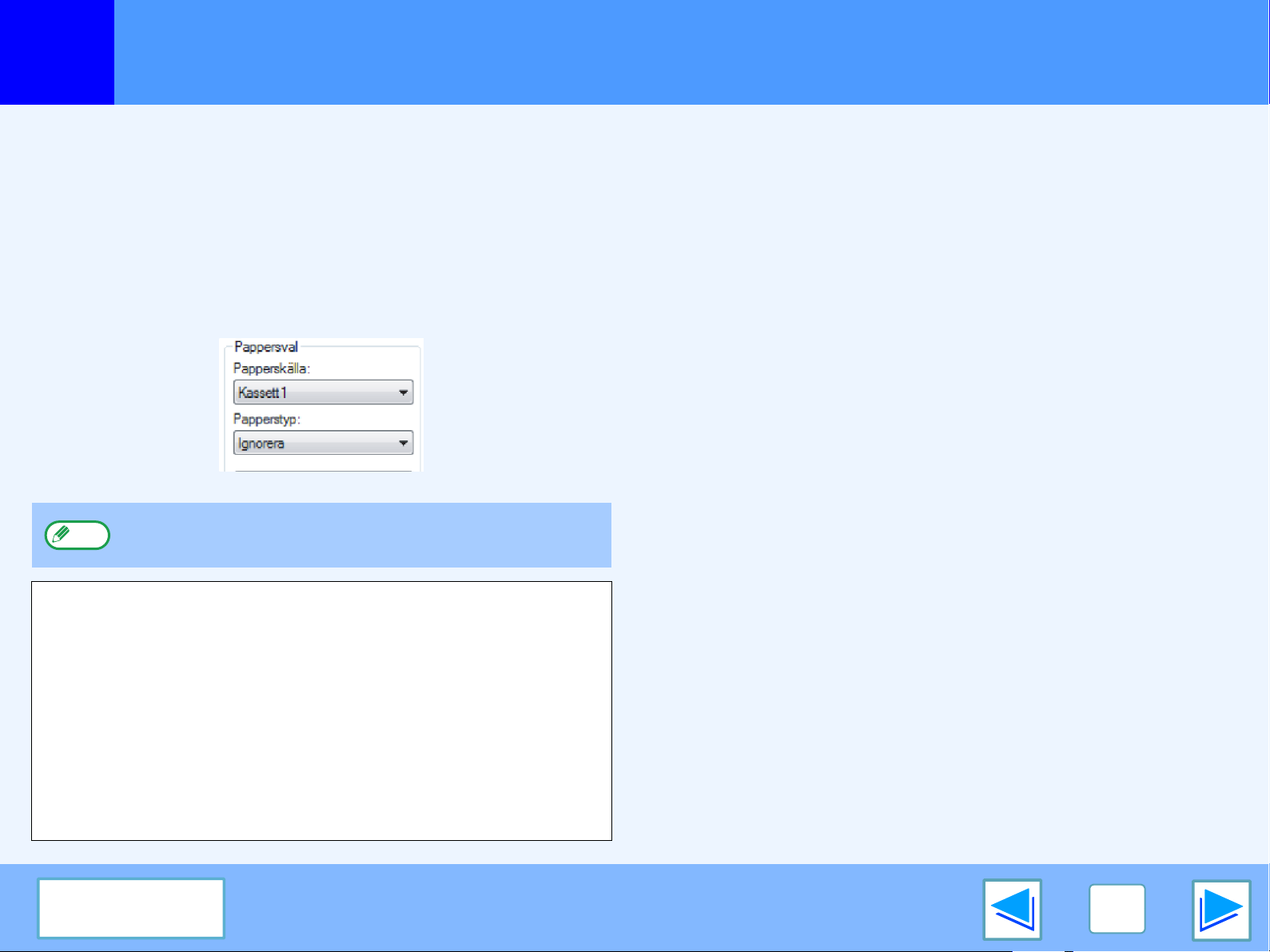
SKRIVA UT FRÅN WINDOWS
1
Standardutskrift
När "Pappersval" inställningen är "Papperskälla" eller "Papperstyp"
När "Pappersval" på "Papper" fliken till skärmen för inställningar
av skrivardrivrutiner är inställd på:
●
Specificera den kassett som ska användas för utskrift i
ridåmenyn "Papperskälla".
●
Specificera den typ av papper som ska användas för utskrift
i ridåmenyn "Papperstyp".
Obs
Storlek och format på det papper som fylls på i varje kassett
och om det papper som fylls på i varje kassett går att använda
för utskrift specificeras i "INSTÄLLN. FÖR KASSETT" i
systeminställningarna. (Se "SYSTEMINSTÄLLNINGAR
(ALLMÄNT)" i användarmanual.)
Om du vill välja "Papperskälla" eller "Papperstyp" vid utskrift,
var noga med att välja dessa inställningarna på "Konfiguration"
fliken för skärmen för inställningar av skrivardrivrutiner. (Se
"KONFIGURERA SKRIVARDRIVRUTINEN" i programvarans
installationsguide.)
"Papperskälla" och "Papperstyp" kan inte väljas
samtidigt.
Om du väljer "Papperskälla" eller "Papperstyp" på skärmen för
inställningar av skrivardrivrutiner men det finns inget papper i
kassetterna som matchar ditt val, kommer utskrift att utföras på
följande sätt:
Du valde en kassett i "Papperskälla", men
papperets format i den valda kassetten matchar
inte utskriftsformatet.
Även om pappersformatet är annourlunda kommer utskriften att
genomföras med papperet som finns i den valda kassetten.
Du valde en "Papperstyp", och även fast det valda
papperstypen har laddats i maskinen så matchar
inte papperets format utskriftsformatet.
Även om pappersformatet är annourlunda kommer utskriften att
genomföras med den valda papperstypen.
Om "TVINGAD UTMATNING AV UTSKRIFTEN" är inaktiverad
kommer inte något utskrift att utföras.
Du valde en "Papperstyp", men den valda
papperstypen är inte laddad i maskinen.
Om handinmatningsfacket kan användas kommer ett meddelande
visas som ber dig skriva ut från handinmatningsfacket. Tryck på
[SKRIVARE] knappen på manövreringspanelen, rör vid
[HANDINMATNINGSFACK] knappen, fyll på med papper av korrekt
typ och korrekt format i handinmatningsfacket, och tryck därefter på
knappen [BYPASS
]. Utskrift startar automatiskt.
(del 3)
Innehåll
9
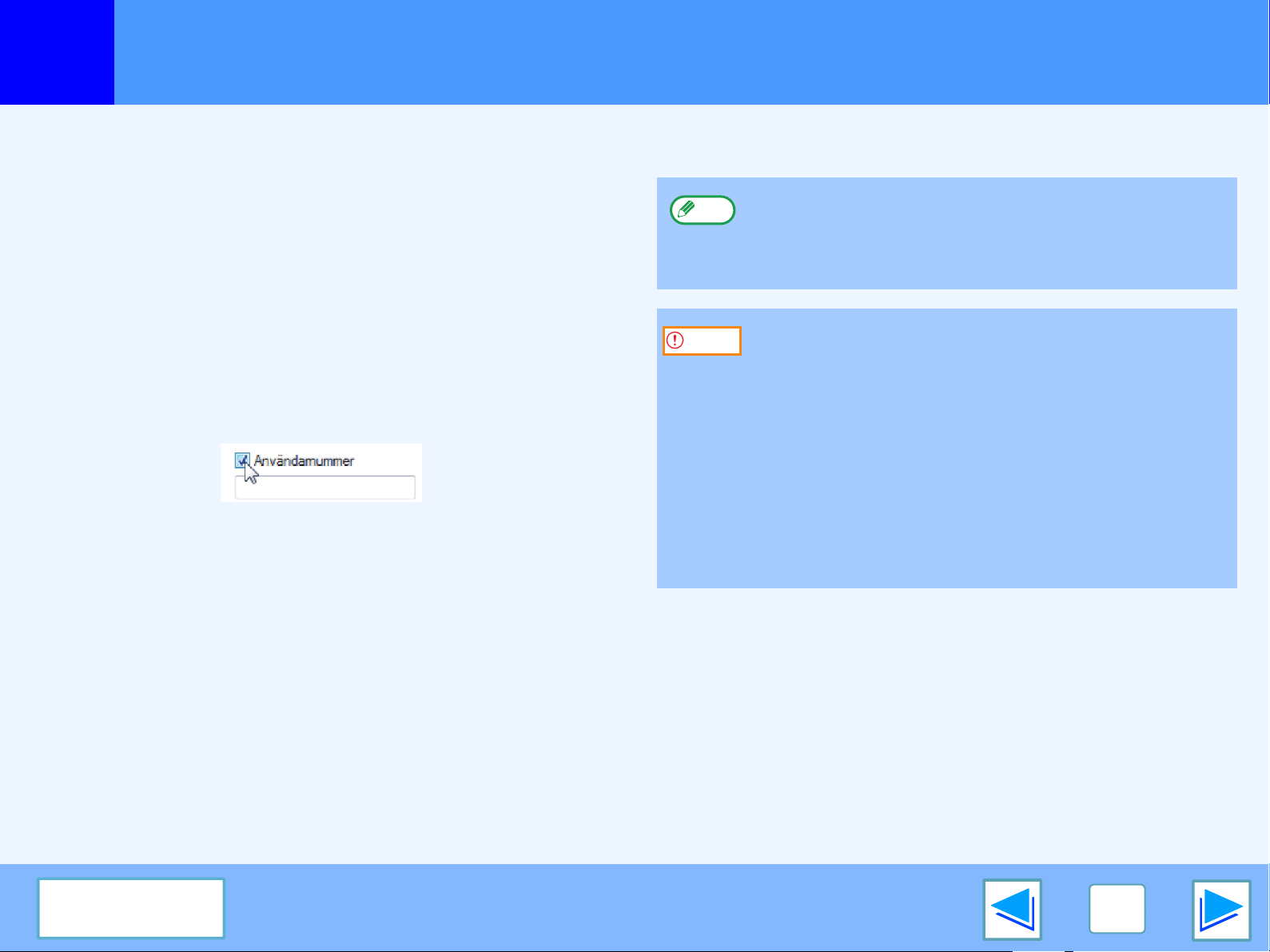
SKRIVA UT FRÅN WINDOWS
1
Standardutskrift
Kodläge
När "KODLÄGE" aktiveras i systeminställningar (administratör),
ska ett femsiffrigt användarnummer matas in i skrivdrivarrutinens
skärm för sidinställning för att kunna skriva ut. Användarnummer
lagras i systeminställningar (administratör). (Se
"KONTOKONTROLL" i "SYSTEMINSTÄLLNINGAR
(ADMINISTRATÖR)" i användarmanualen.
Skärmen för inmatning av "Användarnummer" visas när
kryssrutan för "Användarnummer" väljs på fliken
"Jobbhantering" i skrivardrivrutinen.
Ange ditt femsiffriga användarnummer under
"Användarnummer" och klicka på "OK"-knappen.
)
Obs
Varning
(del 4)
För att jobbhanteringsskärmen ska visas automatiskt varje
gång du öppnar skrivardrivrutinen för att skriva ut, välj
kryssrutan "Fråga jobbhant." i fliken "Jobbhantering" på
skrivardrivrutinens skärm för sidinställning.
●
Om "AVBRYT ARBETEN FRÅN OGILTIGA KONTON"
aktiverats i systeminställningar (administratör) och du
försöker skriva ut utan att ha angett ett användarnummer,
kommer ingen utskrift att utföras. För att tillåta utskrift utan
att ange ett giltigt användarnummer, ska funktionen
"AVBRYT ARBETEN FRÅN OGILTIGA KONTON"
avaktiveras.
●
Om maskinens PPD-fil används med Windows
standard PS skrivardrivrutin, kommer
granskningsläget att inaktiveras och det kommer inte
att göras någon utskriftsräkning för varje konto.
Om inställning av funktionen "Ingen förskjutning"
Om kryssrutan "Ingen förskjutning" väljs i "Allmänna"-fliken på skrivardrivrutinens skärm för sidinställning, förbjuds funktionen med
förskjuten utmatning oavsett inställningen av "FÖRSKJUTNINGSFUNKTION" i systeminställningar (administratör).
När hålslagning utförs (en inställning annan än "Ingen" är vald i "Häftning" på huvudfliken), aktiveras automatiskt "Ingen förskjutning"
och förskjutningsfunktionen kan ej användas.
*Efterbehandlaren behövs i vissa länder och regioner för användning av förskjutningsfunktionen.
Innehåll
10
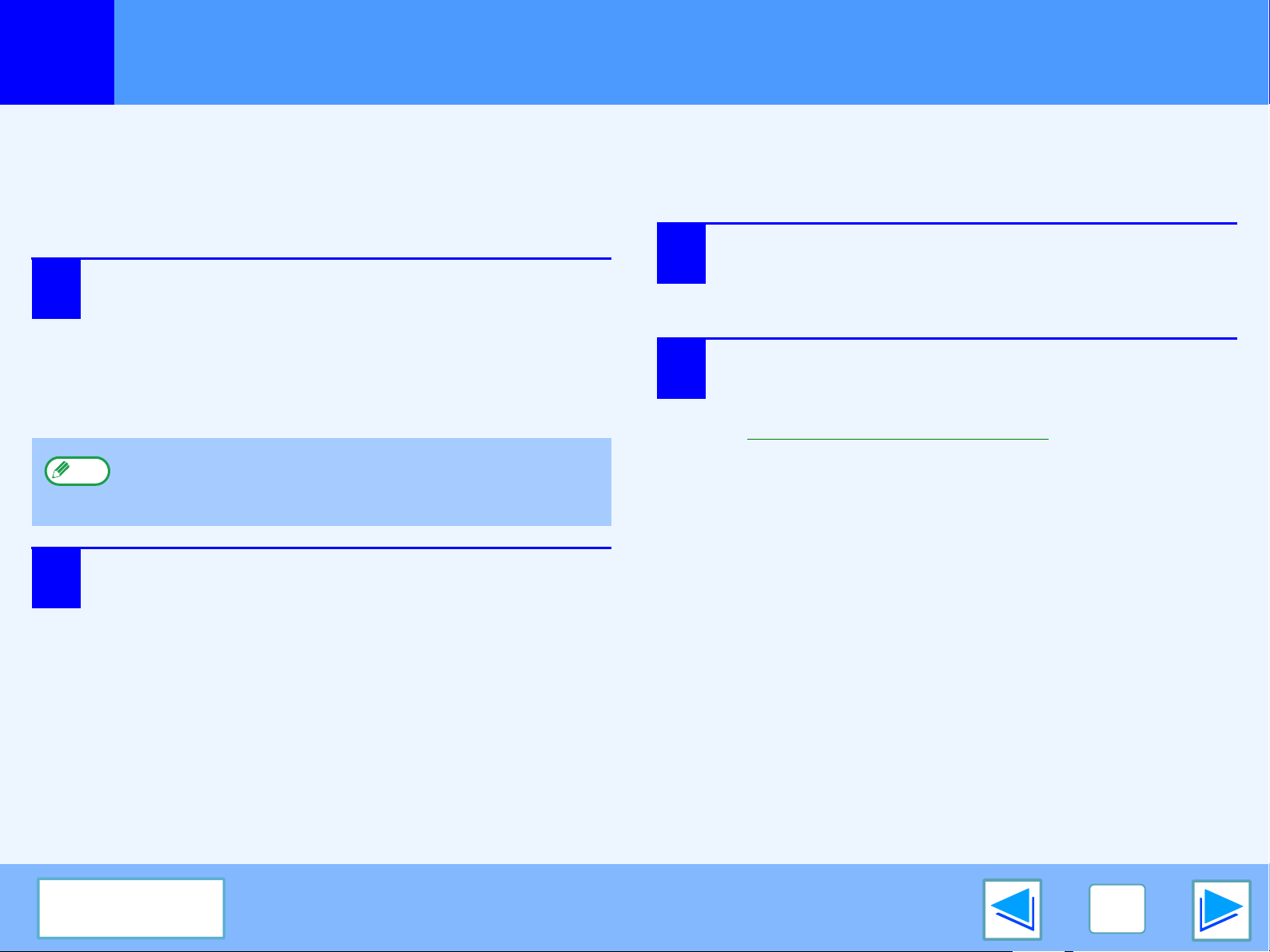
SKRIVA UT FRÅN WINDOWS
1
Inställningarna för skrivardrivrutinen kan konfigureras genom att öppna skrivardrivrutinen via Windows "Start" knappen. Inställningarna som ställs in
på det här sättet kommer att bli de ursprungliga inställningarna när du skriver ut från en applikation. (Om man ändrar inställningarna på skärmen för
inställningar av skrivardrivrutiner vid utskrift, kommer inställningarna att återställas till de ursprungliga inställningarna när man lämnar applikationen.)
Windows 2000/XP/Server 2003/Vista
Öppna skrivardrivrutinen från "Start" knappen
Välj ”Egenskaper” i menyn "Ordna".
3
I Windows 2000/XP/Server 2003, välj "Egenskaper" i
menyn "Arkiv".
Klicka på "Utskriftsinställningar" knappen på
"Allmänt" fliken.
Skärmen för inställningar av skrivardrivrutiner visas.
☞Inställningar för skrivardrivrutiner
1
Klicka på "Start"-knappen och välj
"Kontrollpanel" och sedan "Skrivare".
●
I Windows XP/Server 2003, klicka på ”Start”-knappen
och sedan på ”Skrivare och fax”.
●
I Windows 2000, klicka på "Start"-knappen och peka
på "Inställningar", välj därefter "Skrivare".
Obs
I Windows XP/Server 2003, om ”Skrivare och fax” inte visas
i ”Start”-menyn, välj ”Kontrollpanel”, välj ”Skrivare och
annan maskinvara”, och välj sedan ”Skrivare och fax”.
4
Klicka på skrivardrivrutinens ikon "SHARP
2
MX-xxxx".
Innehåll
11
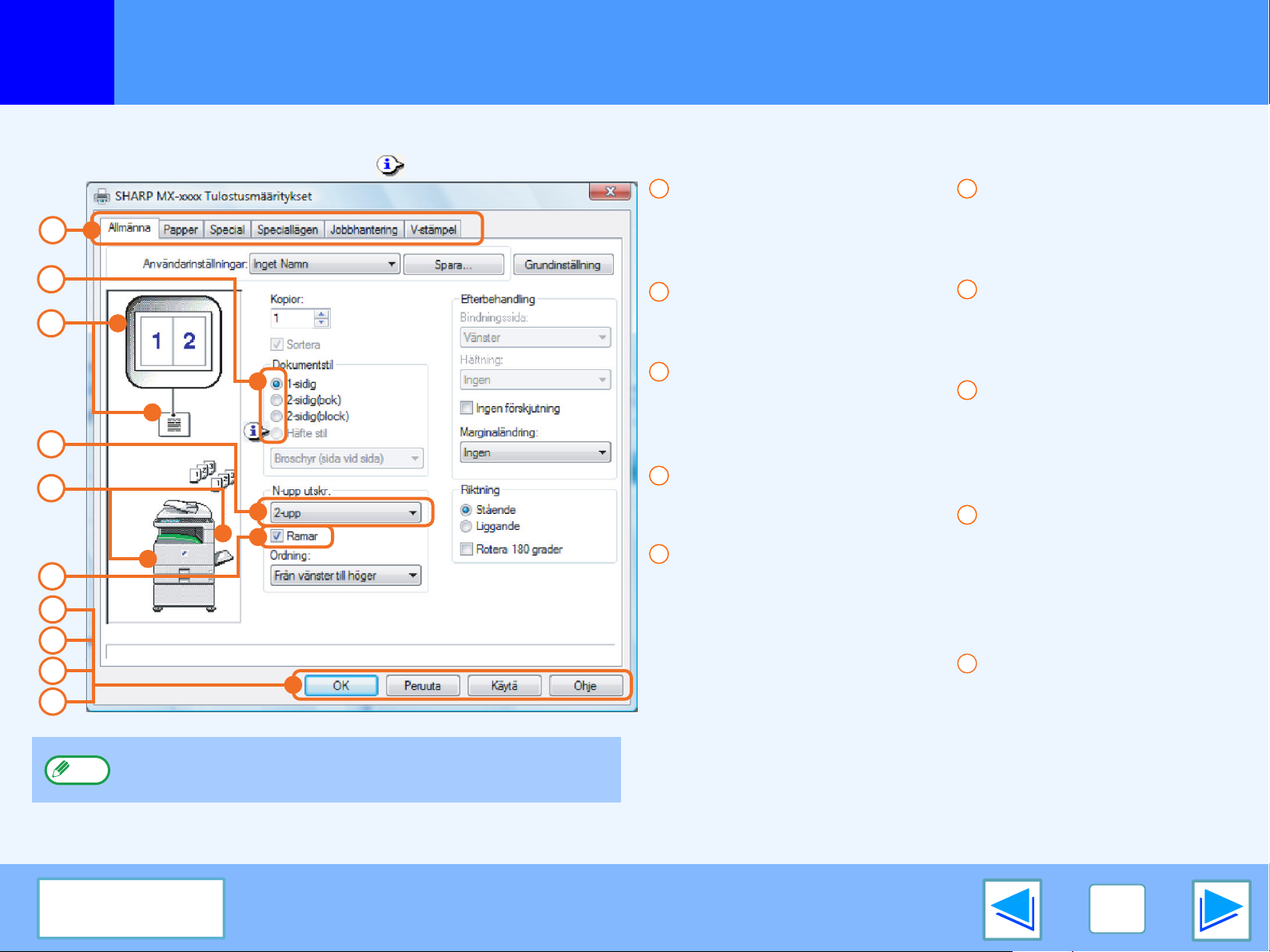
SKRIVA UT FRÅN WINDOWS
1
Det finns vissa begränsningar för vilka inställningskombinationer man kan välja på skärmen för inställningar av skrivardrivrutiner. När en begränsning
träder i kraft kommer en informationsikon ( )att visas bredvid inställningen. Klicka på ikonen för att visa en förklaring till begränsningen.
1
2
3
4
5
6
7
8
9
10
Obs
Inställningar för skrivardrivrutiner
Bilden på maskinen och dess inställningar varierar
beroende på modell.
1
Flik
Inställningarna är grupperade
på flikarna. Klicka på en flik för
att flytta fram den.
2
Kontrollknapp
Låter dig välja en av
alternativen på listan.
3
Bild på
skrivarinställningen
Detta visar resultatet av de
valda skrivarinställningarna.
4
Rullgardinslista
Låter dig välja från listan
med olika val.
5
Bild av maskinen
Det här visar:
●
Papperskassetten (i blått)
är vald under "Pappersval"
på "Papper" fliken.
●
Utmatningskassetten (i
grönt) är valt under
"Utmatning" på "Papper"
fliken.
Du kan också klicka på en
kassett för att välja den.
6
Kryssruta
Klicka på en kryssruta för
att aktivera eller inaktivera
en funktion.
7
"OK" knapp
Klicka på den här knappen
för att spara inställningarna
och stänga dialogrutan.
8
"Avbryt" knapp
Klicka på den här knappen
för att stänga dialogrutan
utan att att ändra
inställningarna.
9
"Verkställ" knapp
Klicka för att spara inställningarna
utan att stänga dialogrutan.
Knappen"Verkställ" visas inte när
man öppnar det här fönstret via
en applikation.
10
"Hjälp" knapp
Klicka på den här knappen
för att visa
skrivardrivrutinens hjälpfil.
Innehåll
12
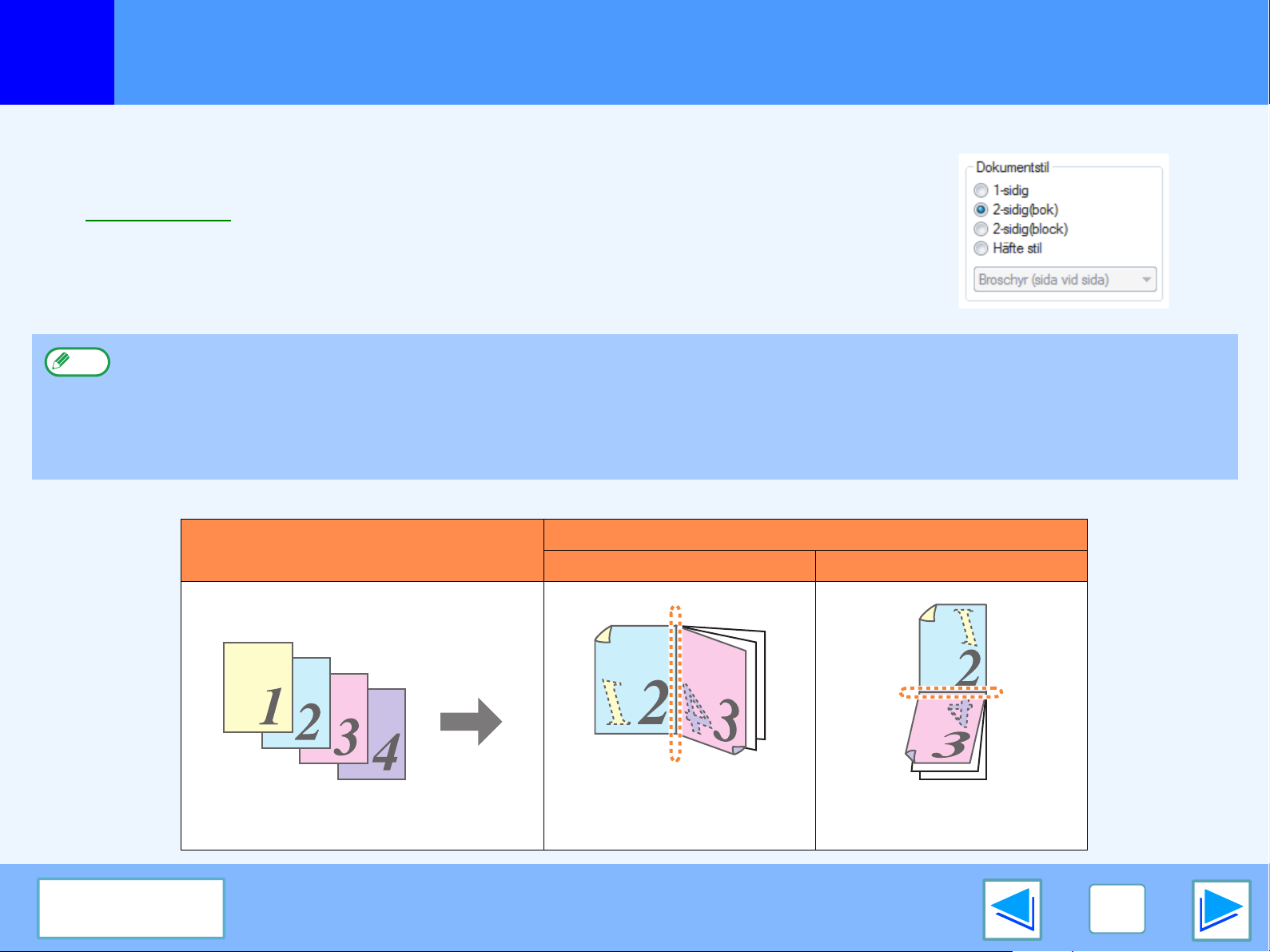
SKRIVA UT FRÅN WINDOWS
1
Den här funktionen låter dig skriva ut på båda sidor av papperet.
För att använda den här funktionen, öppna skärmen för inställningar av skrivardrivrutiner och
välj "2-sidig (bok)" eller "2-sidig (block)" från "Dokumentstil" på "Allmänna" fliken.
☞Se Standardutskrift för information om hur man öppnar skrivardrivrutinen.
Obs
Följande exempel visar hur det ser ut när stående data har skrivits ut på båda sidor av ett papper.
Dubbelsidig utskrift
●
Pappersformat som kan användas för dubbelsidig utskrift är: Ledger, Letter, Letter-R, Legal, A3, A4, A4R, A5, B4, B5, B5R, och Foolscap.
●
Papperstyper som kan användas för dubbelsidig utskrift är: Vanligt, Brevpapper*, Återvunnet och Färgat.
* Användning av brevhuvudspapper för dubbelsidiga utskrifter kan vara förbjudet i "INSTÄLLN. FÖR KASSETT" i
systeminställningarna. (Se "SYSTEMINSTÄLLNINGAR (ALLMÄNT)" i användarmanual.)
●
Dubbelsidig utskrift går inte att använda om funktionen är avaktiverad i systeminställningar (administratör) (se "INAKTIVERING
AV DUPLEXENHET" i "SYSTEMINSTÄLLNINGAR (ADMINISTRATÖR)" i användarmanualen).
Skriv ut data
2-sidig (bok) 2-sidig (block)
Skriver ut resultat
(del 1)
Innehåll
Sidorna skrivs ut så de kan
bindas i sidan.
Sidorna skrivs ut så de kan
bindas i den övre kanten.
13
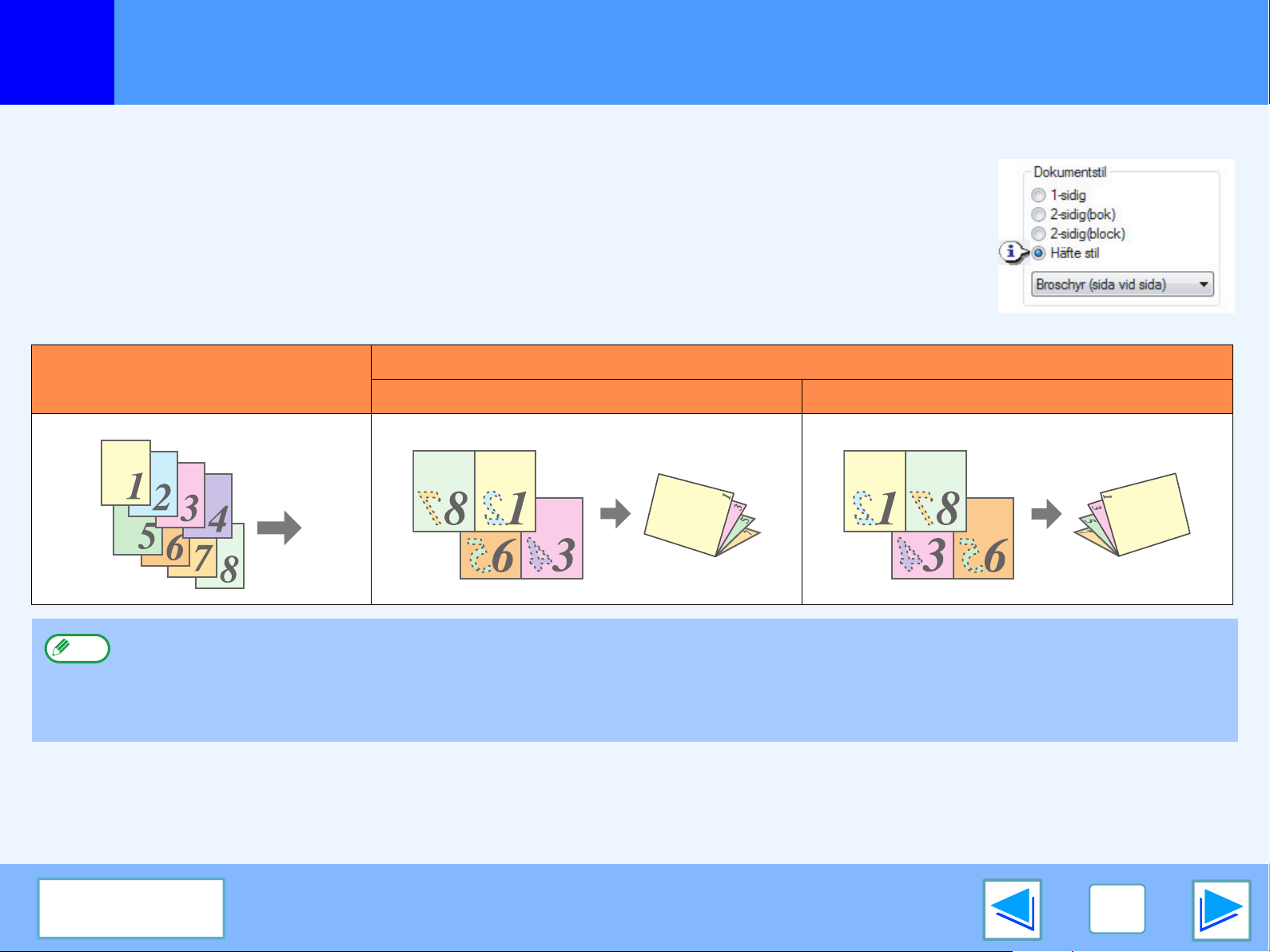
SKRIVA UT FRÅN WINDOWS
1
Dubbelsidig utskrift
Broschyrformat
Broschyrformatet skriver ut två sidor var på varje pappersarks fram och baksida (totalt fyra sidor på ett
ark) så att arken kan vikas på mitten och bindas ihop för att skapa en broschyr. Den här funktionen är
behändig om man vill samla flera utskrifter för att göra en broschyr.
För att använda den här funktionen, öppna skrivardrivrutinen och välj "Broschyr (sida vid sida)" eller
"Broschyr (2 sidor per ark)" i "Dokumentstil" på "Allmänna" fliken.
Bindningssidan (vänster eller höger sida) kan väljas i "Bindningssida" under fliken "Allmänna". Följande
exempel visar hur 8 sidor skrivs ut när man har valt broschyrformat.
Skriver ut resultat
Skriv ut data
Vänster Höger
(del 2)
●
Obs
Eftersom fyra sidor skrivs ut på varje pappersark kommer tomma sidor automatiskt att läggas till när det totala antalet sidor inte är totalt fyra.
●
När "Broschyr (sida vid sida)" väljs kommer utskrift att ske på ett papper som är dubbelt så stort som det angivna pappersformatet
i applikationen.
●
När "Broschyr (2 sidor per ark)" väljs minskas varje sida på samma sätt som för 2-upp och skrivs ut på det pappersformatet som
angetts i applikationen.
Innehåll
14
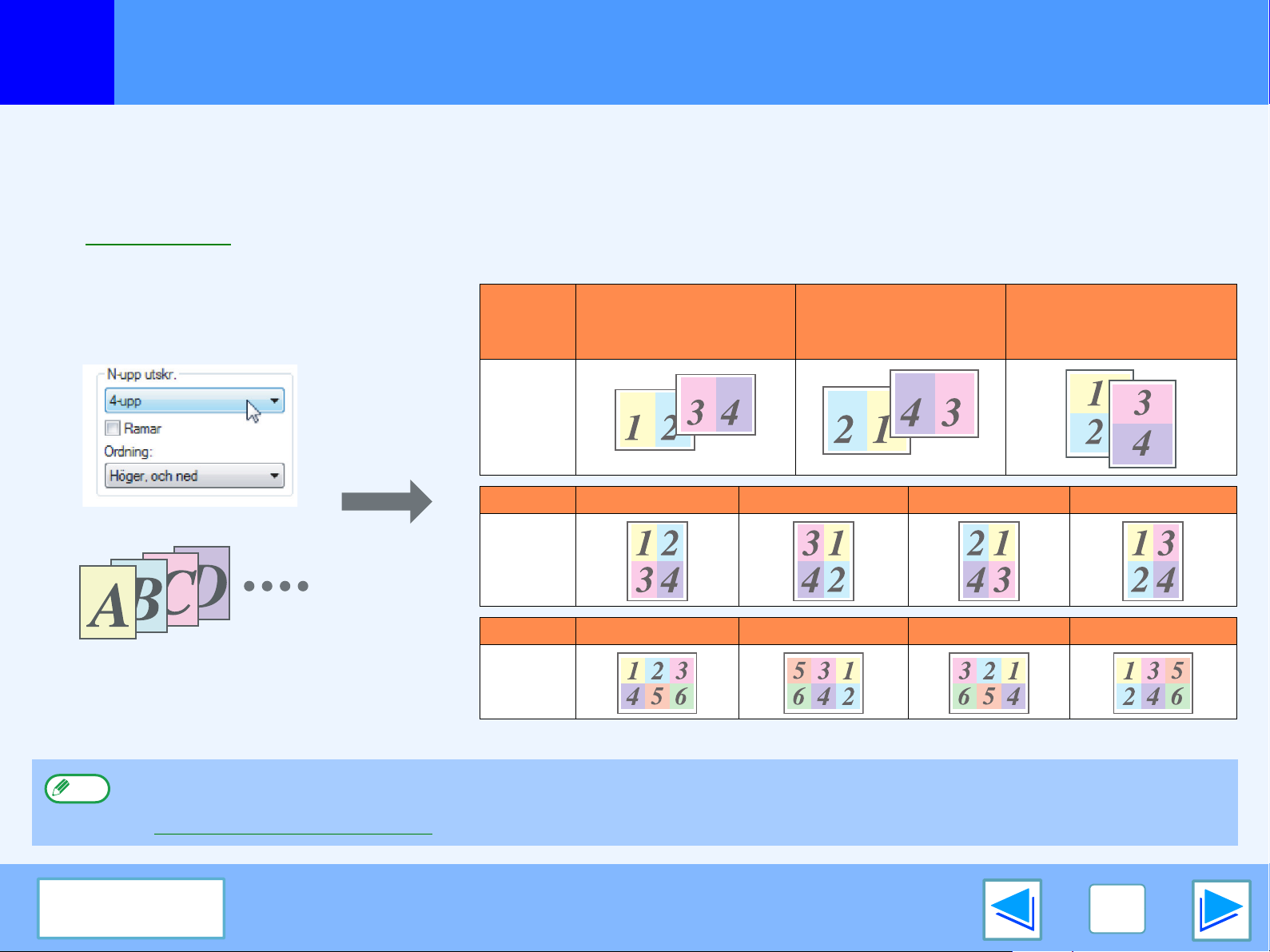
SKRIVA UT FRÅN WINDOWS
1
Denna funtion gör det möjligt att reducera och skriva ut två, fyra, sex, åtta, nio eller sexton dokumentsidor på ett enda pappersark.
För att använda den här funktionen, öppna skärmen för inställningar av skrivardrivrutiner och välj antal sidor per ark (2-upp, 4-upp,
6-upp, 8-upp, 9-upp, eller 16-upp) i "N-upp utskr." på "Allmänna" fliken.
Sidornas ordningsföljd kan ändras i "Ordning" menyn.
Skriva ut flera sidor på en sida
☞Se Standardutskrift för information om hur man öppnar skrivardrivrutinen.
Till exempel, när "2-upp", "4-upp" eller "6-upp" är valt kommer resultatet att bli det följande, beroende på vilken ordningsföljd som valts.
Överkant till underkant
(när liggande orientering
används)
Ned, och vänster
N-upp Från vänster till höger
[2-upp]
N-upp
Höger, och ned
Från höger till
vänster
Ned, och höger
Vänster, och ned
[4-upp]
N-upp
[6-upp]
Om man väljer "Ramar"-kryssrutan kommer ramkanter att skrivas ut runt varje sida.
Obs
Ordningsföljden för 8-upp, 9-upp, och 16-upp är densamma som för 6-upp. Man kan se ordningsföljden i bilden för
skrivarinställningarna på skärmen för inställningar av skrivardrivrutiner.
Höger, och ned
Ned, och höger
☞Inställningar för skrivardrivrutiner
Innehåll
Vänster, och ned
Ned, och vänster
15
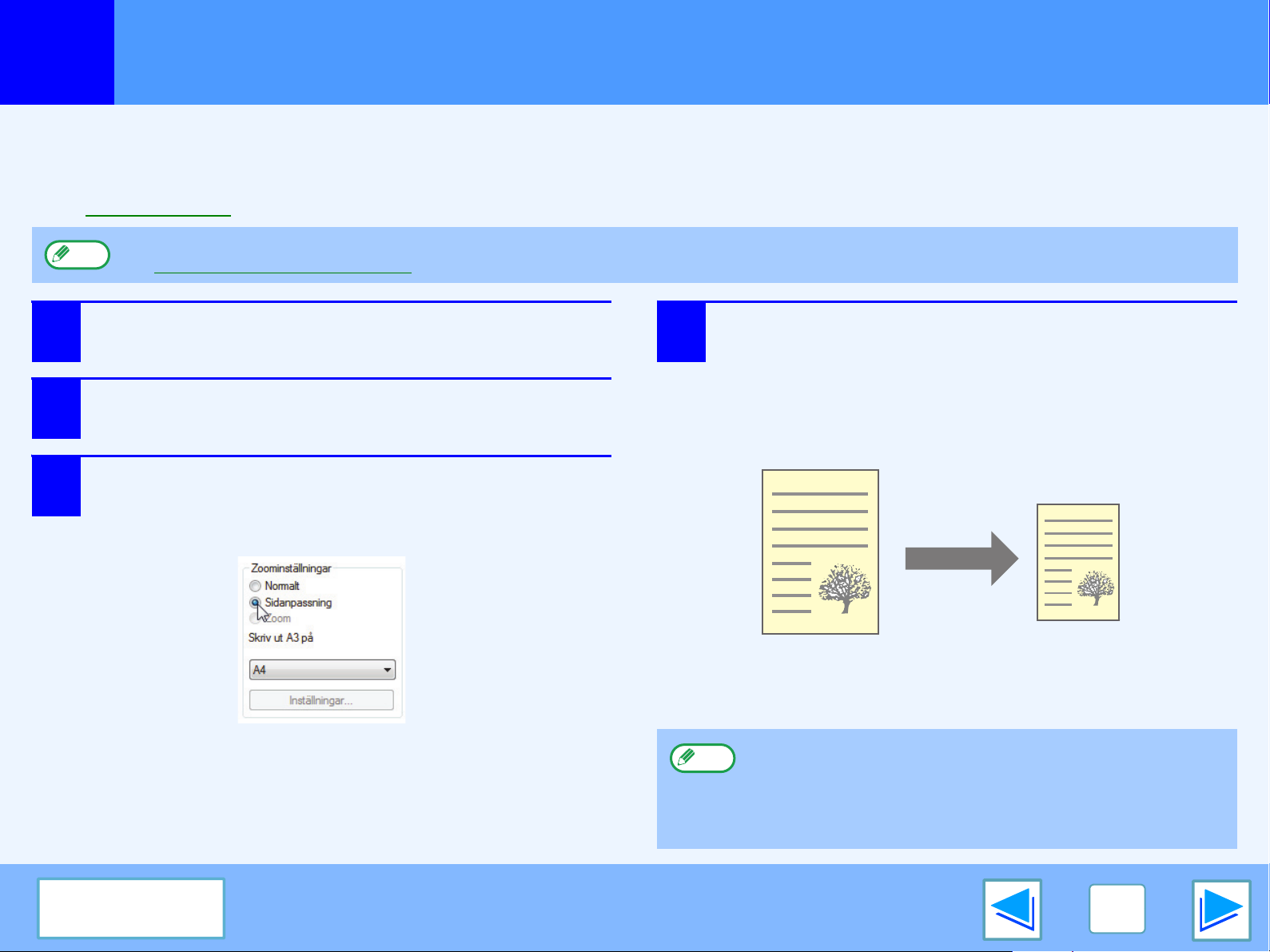
SKRIVA UT FRÅN WINDOWS
1
Skrivardrivrutinen kan justera bildens format så det matchar pappersformatet som laddats i maskinen.
Följ anvisningarna visade här nedan för att använda denna funktion. Förklaringen nedan antar att du avser skriva ut ett dokument i
A3- eller Ledger-format på A4- eller Letter-papper.
☞Se Standardutskrift för information om hur man öppnar skrivardrivrutinen.
Obs
1
2
3
Passa in utskriften till papperet
Inställningen för "Sidanpassning" är inte tillgänglig när "N-upp utskr." är valt.
☞Skriva ut flera sidor på en sida
Klicka på "Papper" fliken på skärmen för
inställningar av skrivardrivrutiner.
Välj originalformat (A3 eller Ledger) på
utskriften i "Pappersformat".
Kryssa i "Sidanpassning" lådan.
Vid användning av PS-skrivare, välj "Sidanpassning" i
"Zoominställning".
4
Välj det verkliga pappersformatet som ska
används till utskrift (A4 eller Letter).
Storleken på den utskrivna bilden kommer att justeras
automatiskt för att matcha papperet som laddats i maskinen.
Pappersformat: A3 eller Ledger
Sidanpassning: A4 eller Letter
Innehåll
Dokument av storleken
A3 eller Ledger
(Pappersformat)
Obs
Vid användning av en PS-skrivardrivrutin kan utskriftsbilden
förstoras eller förminskas med hjälp av numeriska värden.
(Vertikala och horisontala förhållanden kan ställas in separat.)
Välj "XY-zoomning" i steg 3, klicka på "Bredd/Längd"
knappen, och justera förhållandena på skärmen som visas.
Pappersstorlek A4 eller
Letter
(Sidanpassning)
16
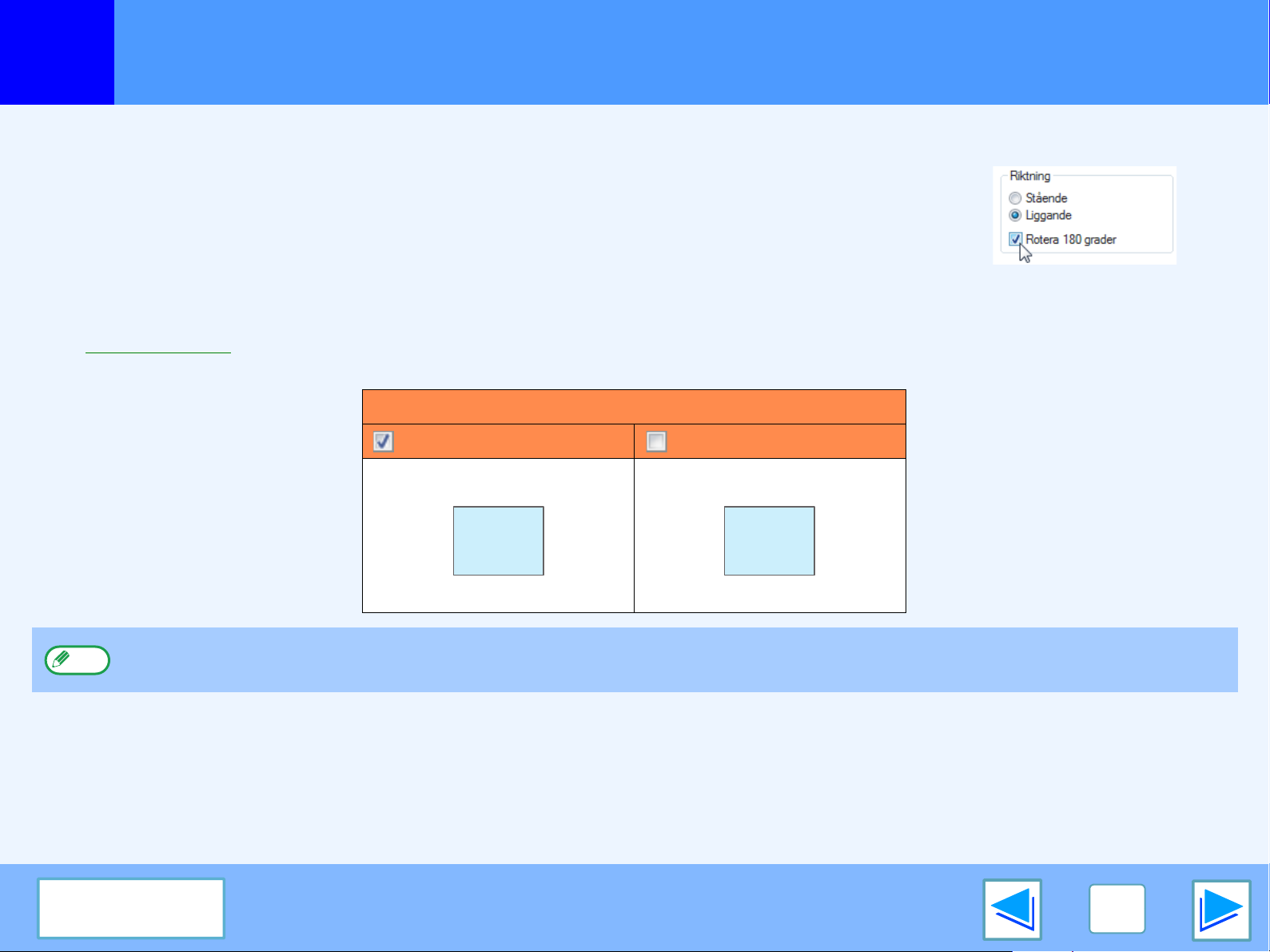
SKRIVA UT FRÅN WINDOWS
1
Utskriftsbilden kan roteras 180 grader.
Den här funktionen används för att möjliggöra korrekta utskrifter av kuvert och andra papper med
flikar som bara kan laddas i en riktning.
Använd den här funktionen när automatisk rotering (vilket sker när det laddade papperet har
samma format som utskriftsbilden och riktningarna är olika) resulterar i att överdelen och
nederdelen av bilden blir omvända.
För att använda den här funktionen, välj bildriktning i "Riktning" på "Allmänna" fliken, och kryssa
sedan i "Rotera 180 grader" kryssrutan.
☞Se Standardutskrift för information om hur man öppnar skrivardrivrutinen.
Rotera utskriftsbilden 180 grader
Skriver ut resultat
Rotera 180 grader Rotera 180 grader
ABCD
ABCD
Obs
Proceduren för påfyllning av papper förklaras i användarmanualen.
Innehåll
17

SKRIVA UT FRÅN WINDOWS
Förstora/förminska utskriftsbilden
1
Med den här funktionen kan man förstora eller förminska bilden till ett visst procenttal. Detta används för att förstora en liten bild eller
att lägga till marginaler på papperet genom att förminska bilden något.
1
2
Obs
"Zoom"-inställningen finns inte tillgänglig när "N-upp utskr." har valts.
Klicka på "Papper"-fliken i skrivardrivrutinens
skärm för sidinställningar.
Välj "Zoom" och klicka på knappen
"Inställningar".
Det pappersformat som ska användas för utskriften kan
väljas i ridåmenyn.
3
Välj zoomförhållande.
Mata in ett nummer direkt eller klicka på -knappen för
att ändra storleksförhållandet i steg om 1%.
Innehåll
18
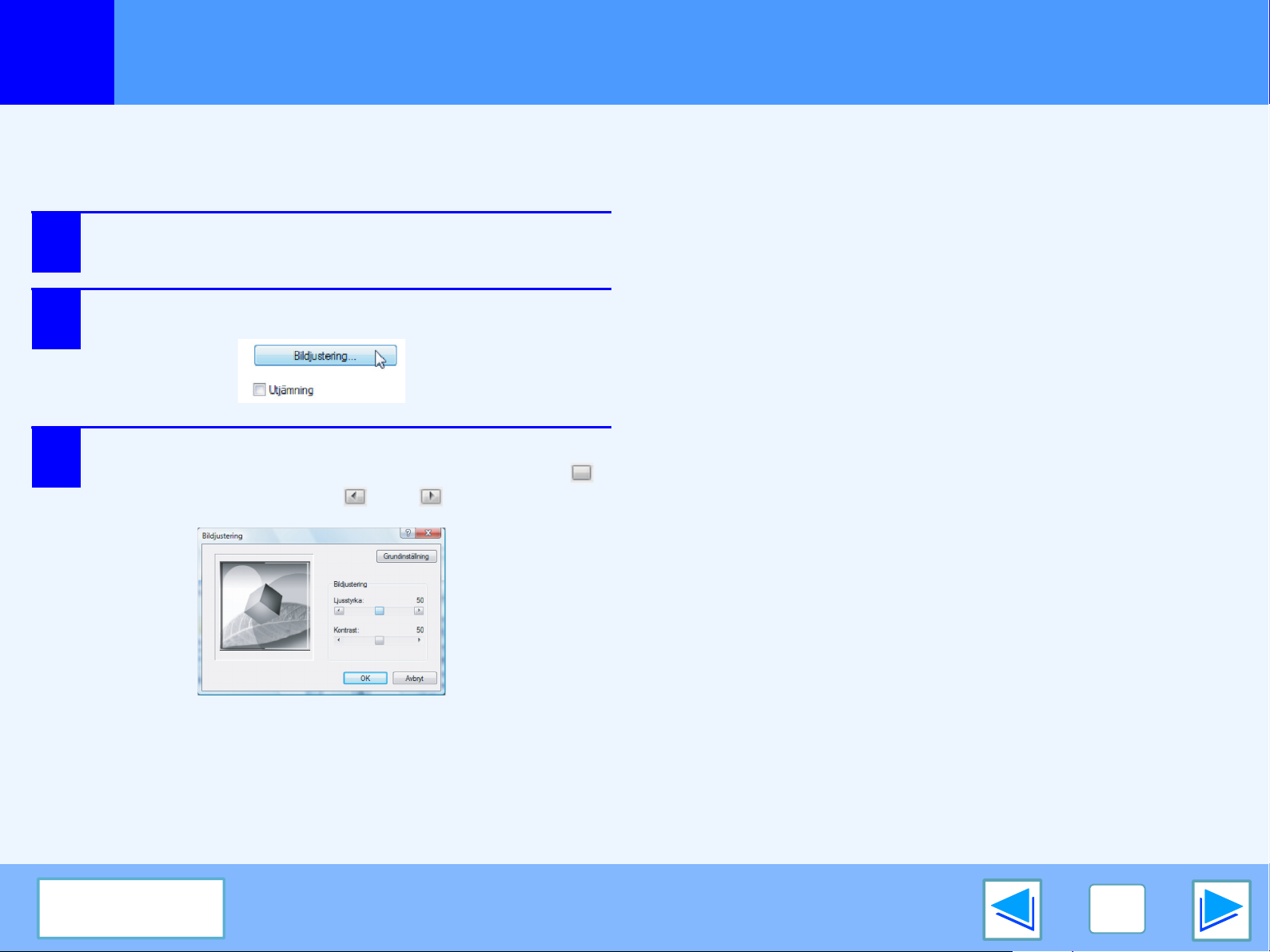
SKRIVA UT FRÅN WINDOWS
Justera bildens ljusstyrka och kontrast
1
Ljusstyrkan och kontrasten kan justeras i utskriftsinställningarna vid utskrift av ett foto eller annan bild. Inställningarna kan användas
för att göra enkla korrigeringar om du inte har installerat någon programvara för bildbehandling på datorn.
Klicka på "Avancerad"-fliken i
1
2
skrivardrivrutinens skärm för sidinställningar.
Klicka på knappen "Bildjustering".
3
Justera bildinställningarna.
För att justera en inställning drar du rullningslisten
eller klickar på knapparna eller .
Innehåll
19
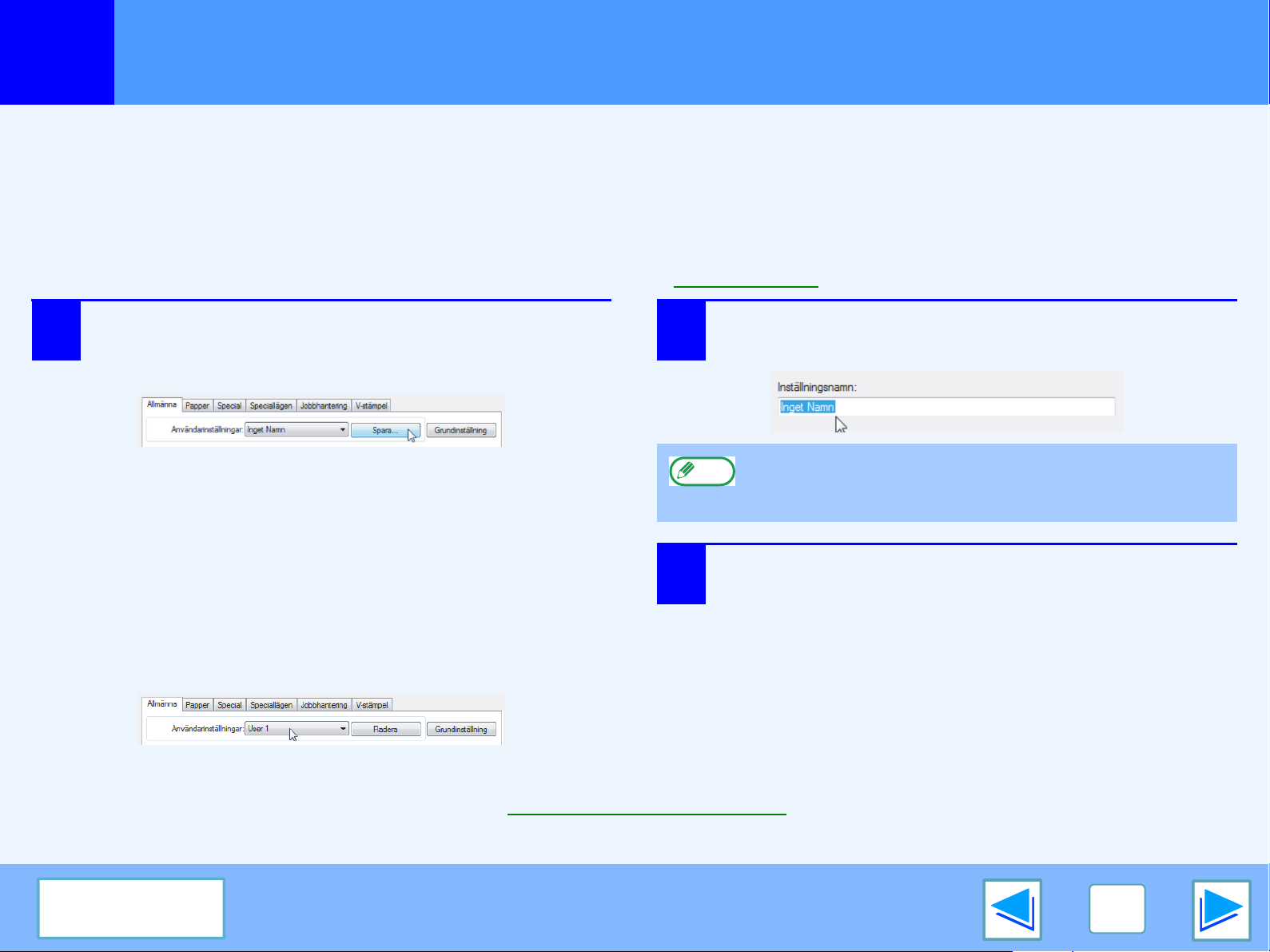
SKRIVA UT FRÅN WINDOWS
Spara använda utskriftsinställningar ofta.
1
Inställningarna som konfigurerats på varje flik vid utskrift kan sparas som användarinställningar. Genom att spara utskriftsinställningar som
används ofta, eller komplicerade färginställningar, under olika namn kan du enkelt välja dessa inställningar nästa gång du behöver dem.
SPARA INSTÄLLNINGAR VID UTSKRIFTSTILLFÄLLET (Användarinställningar)
Inställningar kan sparas via flikarna i skrivardrivrutinens egenskapsfönster. De konfigurerade inställningarna på varje flik visas när
du sparar dem för att ge dig en översikt av varje inställning allteftersom du sparar dem.
För de grundläggande metoderna för att öppna skrivardrivrutinen, se "Standardutskrift
".
1
Använda sparade inställningar
Välj vilka användarinställningar du vill använda på varje flik.
Radera sparade inställningar
Konfigurera skrivarinställningarna på varje flik och
klicka på "Spara"-knappen på var och en av
flikarna.
2
3
Efter kontroll av visade inställningar, anger du ett
namn för inställningarna (max. 20 tecken).
●
Obs
Upp till 30 olika användarset kan sparas.
●
En vattenstämpel som du skapat går inte att spara i
användarinställningarna.
Klicka på "OK"-knappen.
Välj vilka användarinställningar som du vill radera i "Använda sparade inställningar" (ovan) och klicka på "Radera"-knappen.
Innehåll
20
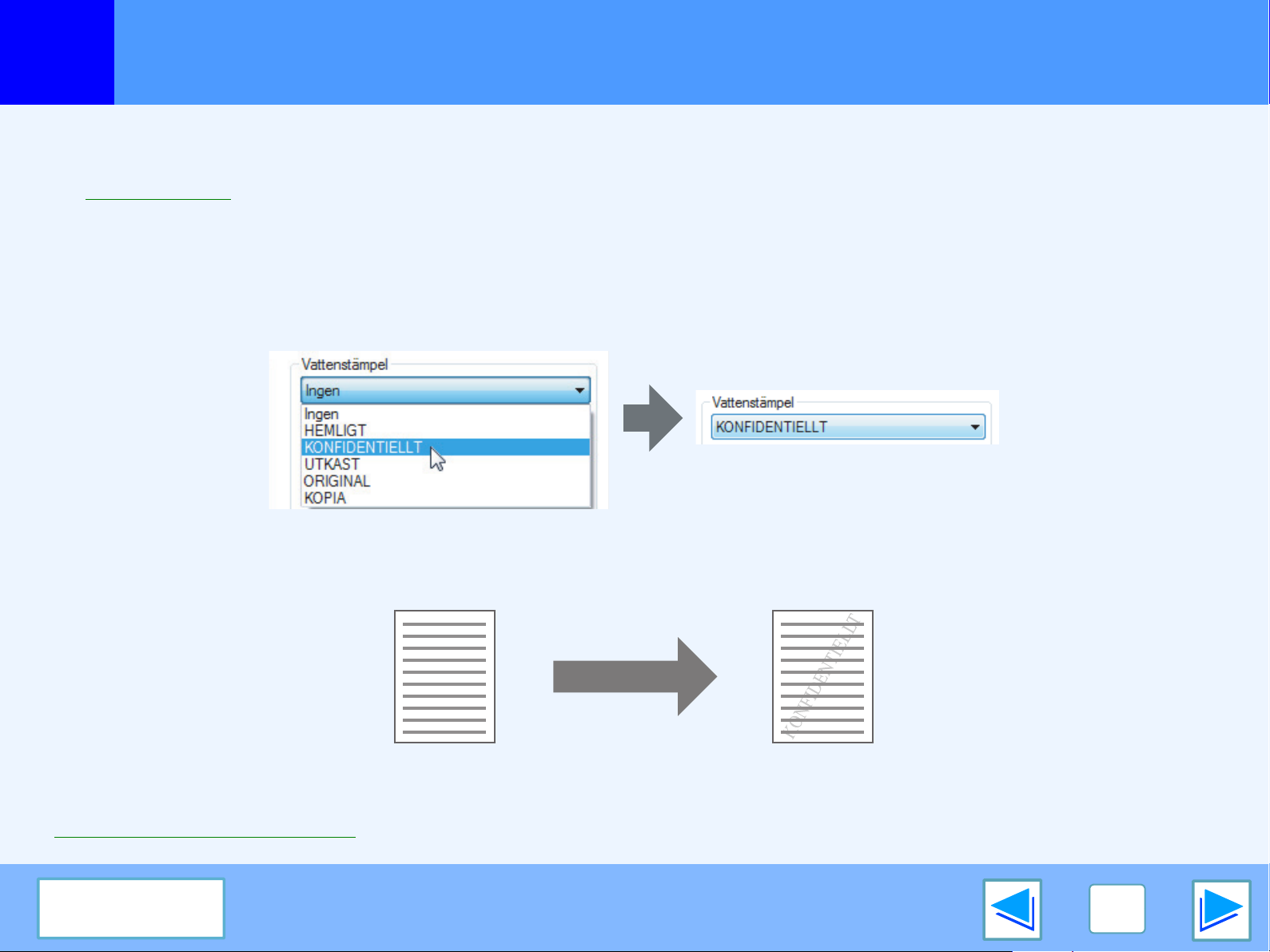
SKRIVA UT FRÅN WINDOWS
1
Man kan skriva ut en vattenstämpel som t.ex. "KONFIDENTIELLT" på dokumentet. För att skriva ut en vattenstämpel, öppna
skrivardrivrutinen, klicka på "V-stämpel" fliken, och följ stegen nedan.
☞Se Standardutskrift för information om hur man öppnar skrivardrivrutinen.
Hur man skriver ut en vattenstämpel
Välj den vattenstämpel som du vill skriva ut på "Vattenstämpel" rullgardinsmenyn (t.ex. "KONFIDENTIELLT"), och starta utskriften.
Du kan klicka på knappen ”Redigera” för att ändra teckensnitt och välja andra mer detaljerade inställningar.
Skriva ut vattenstämpel
Utskriftsprov
Du kan skriva in text för att skapa din egna personliga vattenstämpel. För mer information om inställningarna för vattenstämplar, läs
skrivardrivrutinens Hjälp.
☞Inställningar för skrivardrivrutiner
Innehåll
21
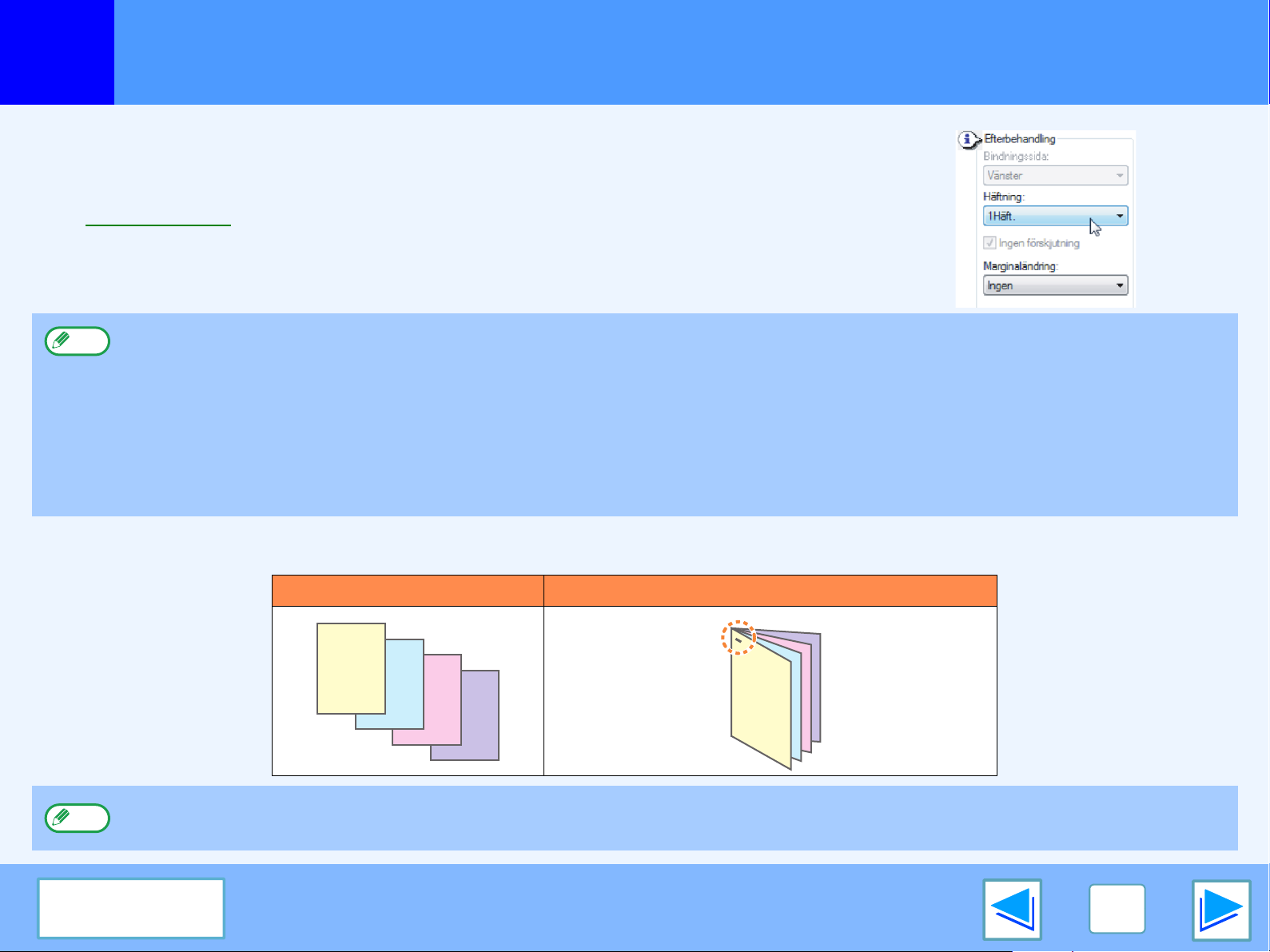
SKRIVA UT FRÅN WINDOWS
1
När en efterbehandlare är installerad kan man häfta utskrivna sidor.
För att använda denna funktion, skall du öppna skrivardrivrutinens setup-skärm och välja
funktionen i fältet "Efterbehandling" under fliken "Allmänna".
Häfta utskrivna sidor (när en efterbehandlare är installerad)
☞Se Standardutskrift för information om hur man öppnar skrivardrivrutinen.
●
Obs
Max antal ark som kan häftas är 50 st. (upp till 30 ark när pappersstorleken är B4, Foolscap eller större).
●
Pappersformat som kan användas för häftningsutskrift är: Ledger, Letter, Letter-R, Legal, A3, A4, A4R, B4, B5, B5R, och Foolscap.
●
Pappersformat som går att använda för utskrift med häftning är: vanligt, brevhuvuds-, retur-, färgat, tunnt och tjockt papper (endast fram- och baksida).
●
Häftningsutskrift kan inte göras när ROPM-funktionen är inaktiverad. (Se "KONFIGURERA SKRIVARDRIVRUTINEN" i
programvarans installationsguide.)
●
Om efterbehandlaren är avaktiverad i systeminställningar (administratör), går det inte att använda häftningsfunktionen "INAKTIVERING AV
HÄFTNINGSENHET" i "SYSTEMINSTÄLLNINGAR (ADMINISTRATÖR)" i användarmanual.)
●
Häftning är inte möjligt om funktionen är avaktiverad i systeminställningar (administratör) (se "INAKTIVERING AV
HÄFTNINGSENHET" i "SYSTEMINSTÄLLNINGAR (ADMINISTRATÖR)" i användarmanualen).
●
Häftningsfunktionen kan inte användas i kombination med funktionen "Ingen förskjutning".
När en efterbehandlare har installerats
Följande exempel visar hur sidor med stående orientering häftas ihop.
Obs
Om pappret ligger horisontalt (Letter-R, A4R, A3 etc), häftas sidorna i den övre högra hörnan.
Innehåll
Skriv ut data Skriver ut resultat
Sidorna häftas
ihop i det övre
vänstra hörnet.
22
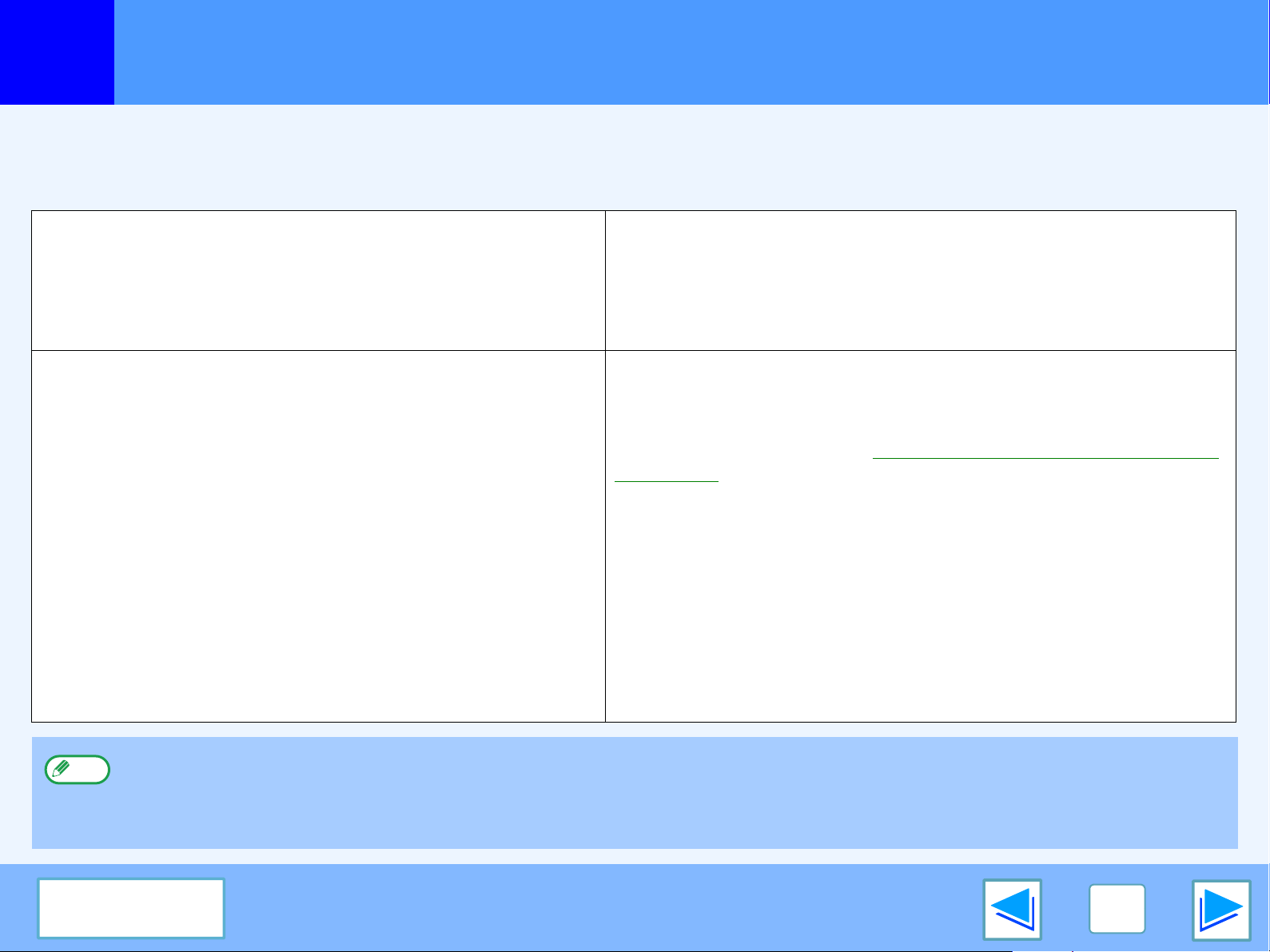
2
AVANCERAD UTSKRIFT (WINDOWS)
Funktionen lagra utskrift
En utskrift som skickas till maskinen kan hållas kvar i maskinens minne tills operatören startar utskriften via maskinens
manövreringspanel. Detta kallas för funktionen Lagra Utskrift.
Det finns fyra olika metoder för att lagra utskriftsarbeten med funktionen Lagra Utskrift.
Lagra efter utskrift Endast lagring
När man väljer den här metoden görs utskriften och sedan är den
kvar i maskinens lista över lagrade utskrifter. Utskriftsjobbet kan
skrivas ut igen vid behov via maskinens manövreringspanel.
Testutskrift Lösenord (5-siffrigt ID-nummer)
När man väljer den här metoden skrivs en grupp med kopior ut och
sedan lagras utskriften i maskinens lista med lagrade utskrifter.
Operatören kan kontrollera kopiorna så att bildplaceringen,
häftplaceringen, och andra delar av utskriften är till belåtenhet, och
kan sedan påbörja utskrift av alla set via maskinens
manövreringspanel. (Den första korrekturläsningsutskriften
inkluderas i det totala antalet kopior.)
Om korrekturläsningsutskriften inte är godtagbar kan utskriften
avbrytas. Detta förhindrar onödigt många felaktiga utskrifter när
man ska skriva ut ett stort antal kopior.
När man använder den här metoden lagras utskriften i maskinens lista
över lagrade utskrifter utan att först skrivas ut. Operatören kan skriva ut
jobb via maskinens manövreringspanel vid behov , vilket hjälper till att
förhindra att utskrifter tappas bort.
Ett lösenord kan ställas in som sedan ska anges i maskinens
kontrollpanel för att skriva ut ett av jobben "Lagra efter utskrift", "Endast
lagring" eller "Testutskrift". (☞Skriva ut med användning av funktionen
lagra utskrift)
Detta hjälper för att bibehålla säkerheten när man skriver ut konfidentiellt känsliga dokument.
När ett lösenord ställs in för "Lagra efter utskrift":
Lösenordet ska matas in på kontrollpanelen för att skriva ut jobbet igen
efter den inledande utskriften.
När ett lösenord ställs in för "Endast lagring":
Lösenordet ska matas in på kontrollpanelen för att skriva ut jobbet .
När ett lösenord ställs in för "Testutskrift":
Efter den inledande utskriften av en uppsättning med kopior, ska lösenordet
matas in på kontrollpanelen för att skriva ut de resterande uppsättningarna
med kopior.
●
Obs
Maskinen kan lagra max 100 lagrade utskriftsarbeten. Om man överstiger 100 jobb eller om minnet för lagring av utskrifter blir fullt,
kommer inte fler lagrade utskriftsarbeten att tas emot; ett felmeddelande kommer att visas på touchpanelen, eller så skrivs en rapport ut.
●
Minnet som tillhör funktionen för utskriftslagring kan ändras i systeminställningar (administratör). (Se "MINNE FÖR SKRIVAREN"
i "SYSTEMINSTÄLLNINGAR (ADMINISTRATÖR)" i användarmanualen.)
Innehåll
23
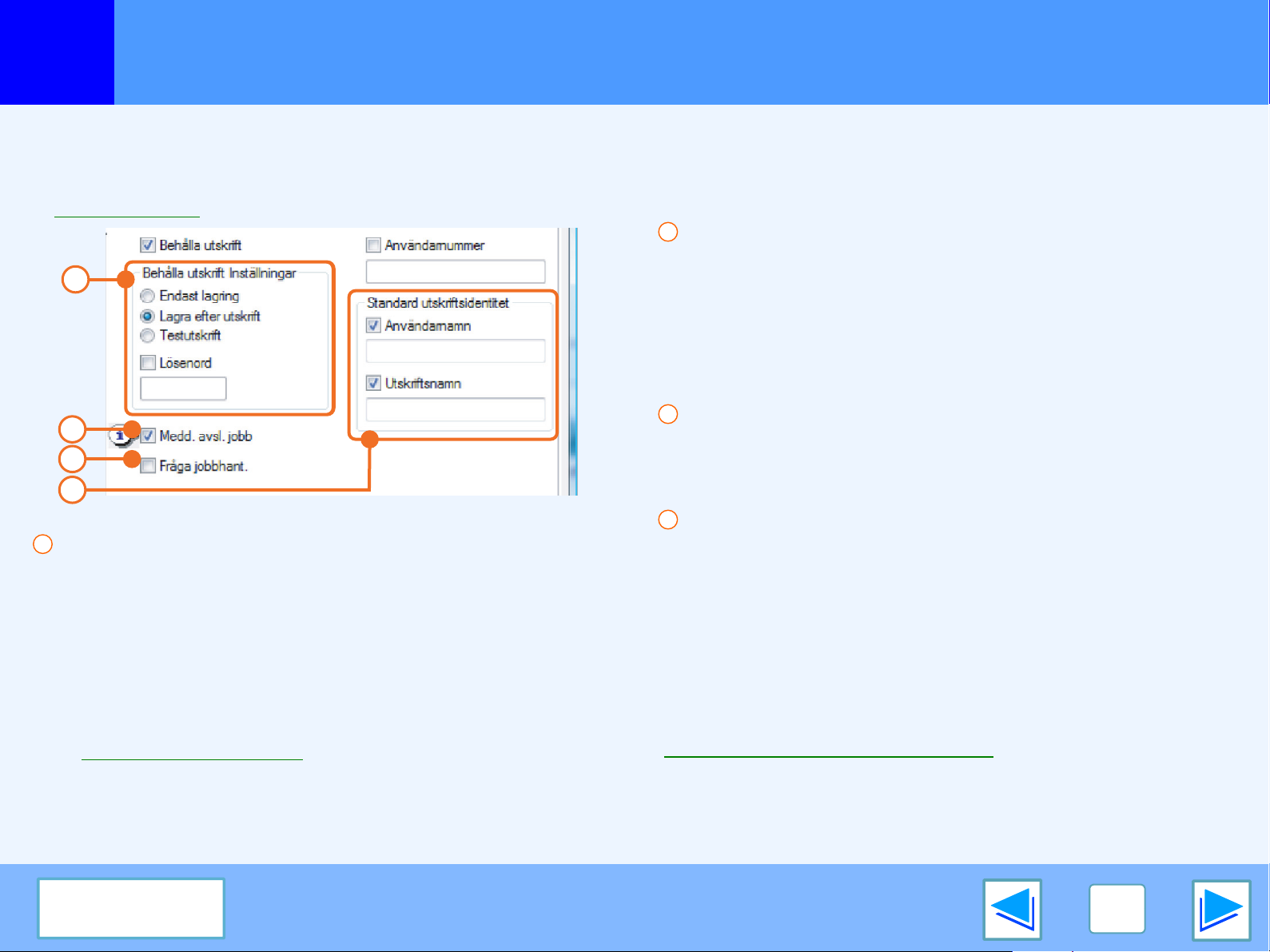
2
AVANCERAD UTSKRIFT (WINDOWS)
Skriva ut med användning av funktionen lagra utskrift
Välja inställningarna för lagra utskrift i skrivardrivrutinen vid utskrift
Välj utskriftslagringsfunktionen i fliken "Jobbhantering" på skrivardrivrutinens skärm för sidinställningar.
☞Standardutskrift
2
"Medd. avsl. jobb" kryssruta
Markera den här kryssrutan om du vill meddelas när
1
2
3
4
1
"Behålla utskrift" meny
Menyn "Behålla utskrift Inställningar" visas när kyssrutan
"Behålla utskrift" väljs.
Välj vilken utskriftslagringsmetod du vill använda. Efter att
ha valt "Lagra efter utskrift", "Endast lagring" eller
"Testutskrift", går det att ställa in ett "Lösenord" om så
önskas. För att ställa in ett "Lösenord", ange ett femsiffrigt
nummer under "Lösenord".
☞Funktionen lagra utskrift
utskriften är klar.
Den här funktionen kan bara användas när skrivarens
statusövervakare är igång. Om skrivarens statusövervakare
inte är igång kommer det inte ha någon effekt att Markera
kryssrutan.
3
Kryssruta för "Fråga jobbhant."
Skärmen för inmatning av "Användarnummer" visas när
kryssrutan för "Användarnummer" väljs på fliken
"Jobbhantering" i skrivardrivrutinen.
4
"Standard utskriftsidentitet" meny
Ange ett standard användarnamn och jobbnamn. Dessa
namn visas på maskinens manövreringspanel.
Användarnamnet kan vara upp till 16 tecken långt och
arbetsnamnet kan vara upp till 30 tecken långt.
När du har fyllt i de ovanstående inställningarna, klicka på
"OK" knappen för att stänga fönstret och påbörja utskrift.
För att skriva ut arbetet via maskinens manövreringspanel, se
"Hur man skriver ut en lagrad utskrift
(del 1)
".
Innehåll
24
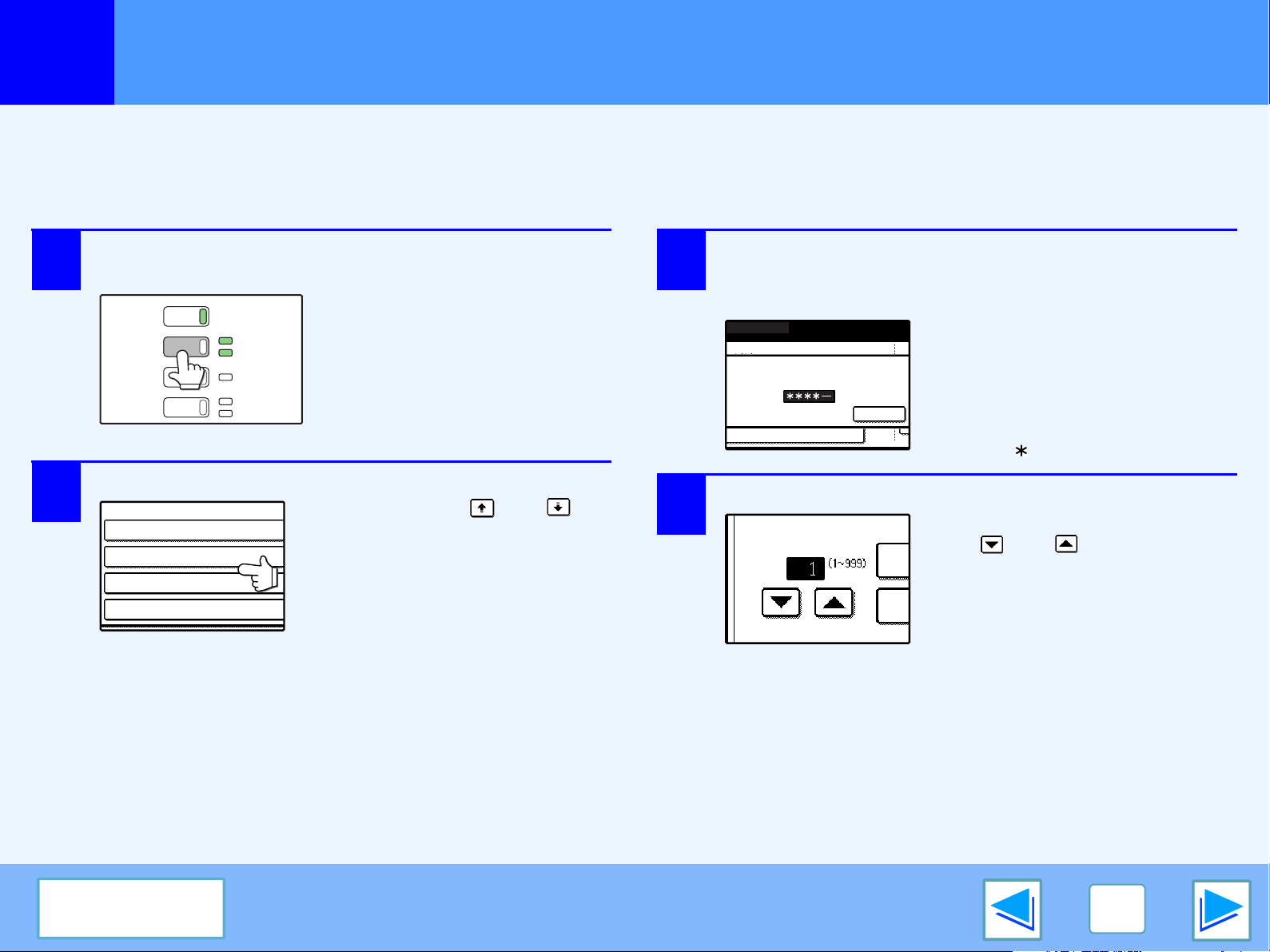
2
AVANCERAD UTSKRIFT (WINDOWS)
KOPIERING
UTSKRIFT
SCANNING
FAX
ON-LINE
DATA
DATA
LINJE
DATA
SHARP001
SKRIV UT LISTA MED LAGRADE ARBETEN
SHARP001 Microsoft Word -
Microsoft PowerP
product_infomati
cost.xls
SHARP002
SHARP003
SHARP004
SKRIV UT LISTA MED LAGRADE
ANGE PIN-KOD MED SIFFERTANGENTERNA.
cost.xls
ÅNGRA
Skriva ut med användning av funktionen lagra utskrift
(del 2)
Hur man skriver ut en lagrad utskrift
När man skriver ut ett arbete med användning av funktionen lagra utskrift så lagras arbetet i listan för lagrade utskrifter på den första
skärmen för skrivarläget. Följ stegen här nedan för att skriva ut den lagrade utskriften.
1
2
Tryck på [SKRIVARE] knappen för att byta till
den första skärmen för skrivarläget.
Välj det jobb som du vill skriva ut.
Du kan röra vid eller
knappen för att ändra skärm.
3
4
Om du ställer in ett PIN-nummer i
skrivardrivrutinen, använd nummerknapparna
för att knappa in det 5-siffriga numret.
PIN-numret måste anges för att
kunna skriva ut arbetet. (Om du
inte ställde in ett PIN-nummer
behövs inte detta steg.)
När varje siffra skrivs in ändras
"-" till " ".
Kontrollera att du har ställt i önskat antal kopior.
ANTAL UTSKRIFTER
För att ändra antalet kopior, rör
vid eller knappen.
Innehåll
25
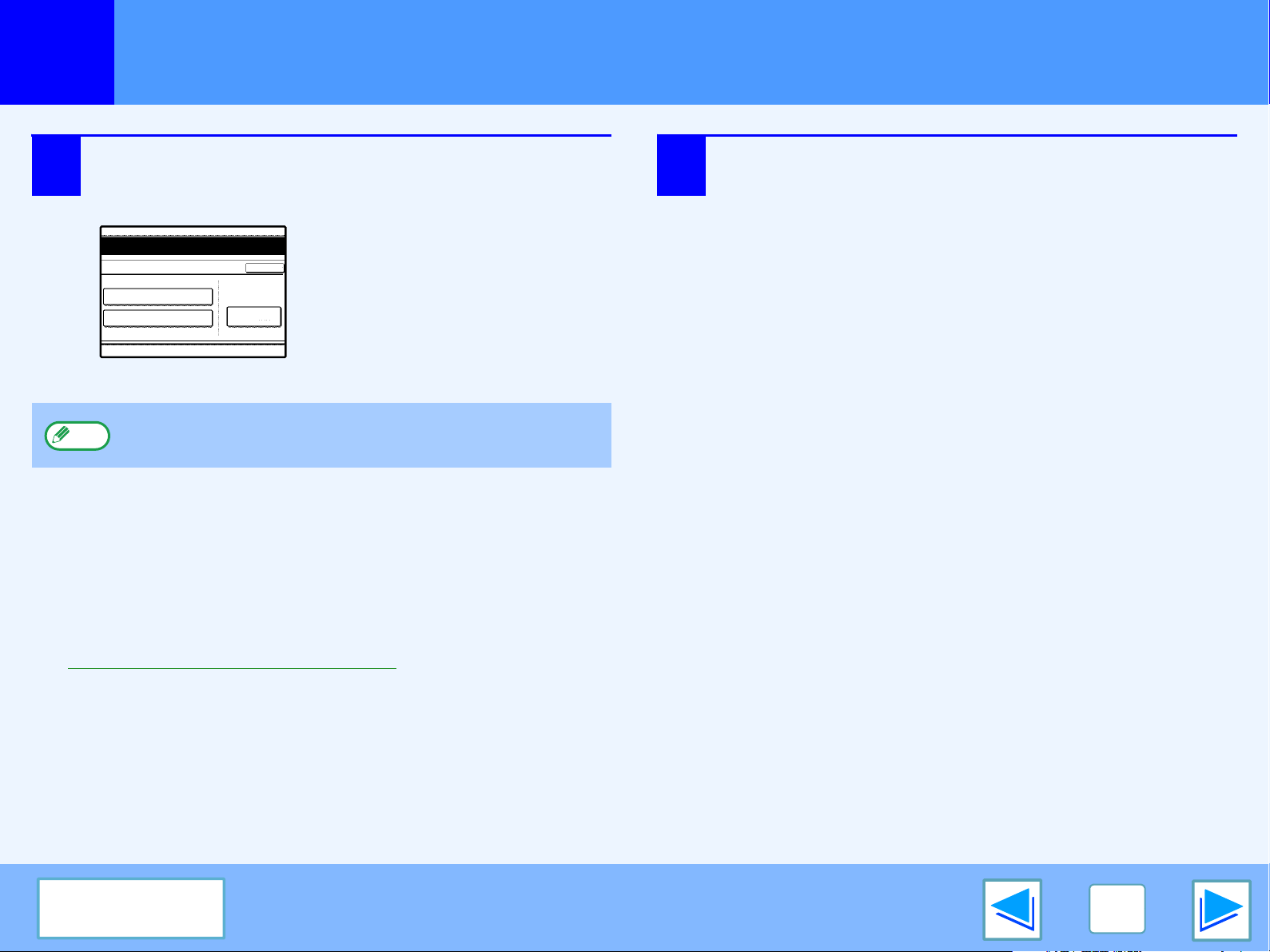
2
AVANCERAD UTSKRIFT (WINDOWS)
Skriva ut med användning av funktionen lagra utskrift
Rör vid [SKRIV UT OCH RADERA DATA]
5
knappen eller [SKRIV UT OCH SPARA DATA]
knappen.
För att radera arbetet efter
product_information.pdf
SKRIV UT OCH RADERA DATA
SKRIV UT OCH SPARA DATA
Obs
ÅNGRA
RADERA
För att radera ett jobb utan att skriva ut det, rör vid
[RADERA] knappen.
utskrift, rör vid [SKRIV UT OCH
RADERA DATA] knappen. För
att behålla arbetet, rör vid
[SKRIV UT OCH SPARA DATA]
knappen.
Punkter att tänka på om funktionen Lagra Utskrift
6
(del 3)
Utskrift påbörjas.
Om en annan utskrift redan har påbörjats så lagras
arbetet. Jobbet kommer att skrivas ut när alla
föregående jobb är klara.
●
Funktionen lagra utskrift kan bara användas när ROPM är aktiverad. (Se "KONFIGURERA SKRIVARDRIVRUTINEN" i programvarans
installationsguide.)
●
Om en rapport skrivs ut eller ett felmeddelande visas på skärmen för klart utskriftsarbete när man skriver ut från datorn, så finns
det redan 100 lagrade utskrifter eller så är maskinens minne fullt. Radera alla onödiga lagrade utskrifter och försök skriva ut igen.
☞Hur man skriver ut en lagrad utskrift
●
Den mängd minne som tilldelas funktionen för utskriftslagring kan ändras i systeminställningar (administratör). (Se "MINNE FÖR
SKRIVAREN" i "SYSTEMINSTÄLLNINGAR (ADMINISTRATÖR)" i användarmanualen.)
Om felmeddelanden om fullt minne visas ofta rekommenderas att installera extra minne i maskinen.
●
Om man stänger av maskinen med strömbrytaren kommer alla lagrade utskrifter i maskinen att raderas.
Innehåll
26
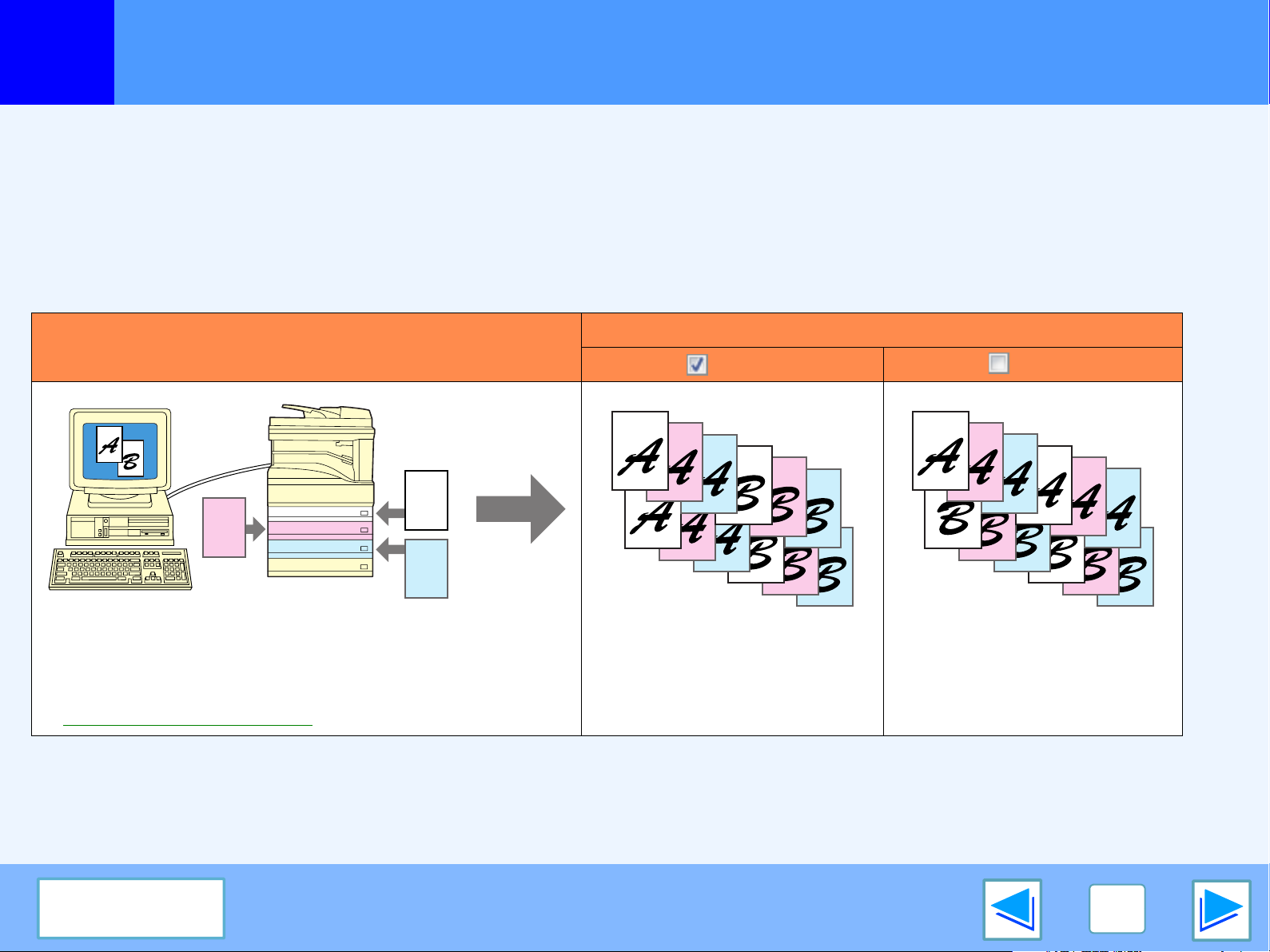
2
AVANCERAD UTSKRIFT (WINDOWS)
Referensutskrift
Referensutskrift används för att skriva ut kopior av samma sida på olika slags papper. Varje papperstyp laddas i sin egen kassett,
och alla de olika papperstyperna måste ha samma storlek.
T.ex., en referenskopia kan göras med vanligt papper i kassett 1 och färgat papper i kassett 2 för utmatning som faktura och kopia.
Ett annat exempel är om man laddat ett vanligt papper i kassett 1 och återvunnet papper i kassett 2 för att skapa ett original för en
presentation och en kopia att behålla.
När man använder referensutskrift för att skriva ut ett jobb på två sidor med två kopior per sida, kan "Sortera" väljas på "Allmänna"
fliken för att uppnå följande utskriftsresultat.
Utskriftsresultat (när antal kopior är "2")
Skriv ut data
Sortera Sortera
Ladda olika typer av papper av samma format i kassett 1, 2, och
3, och ange kassett 1 som "Originalutskrift" och kassett 2 och 3
som kassetterna för referensutskrifter.
☞Skriva ut med referensutskrift
Innehåll
1
2
3
4
5
11
6
12
7
8
9
10
1
2
3
4
10
5
11
7
8
9
Kopiorna sorteras. Kopiorna grupperas per sida.
27
6
12
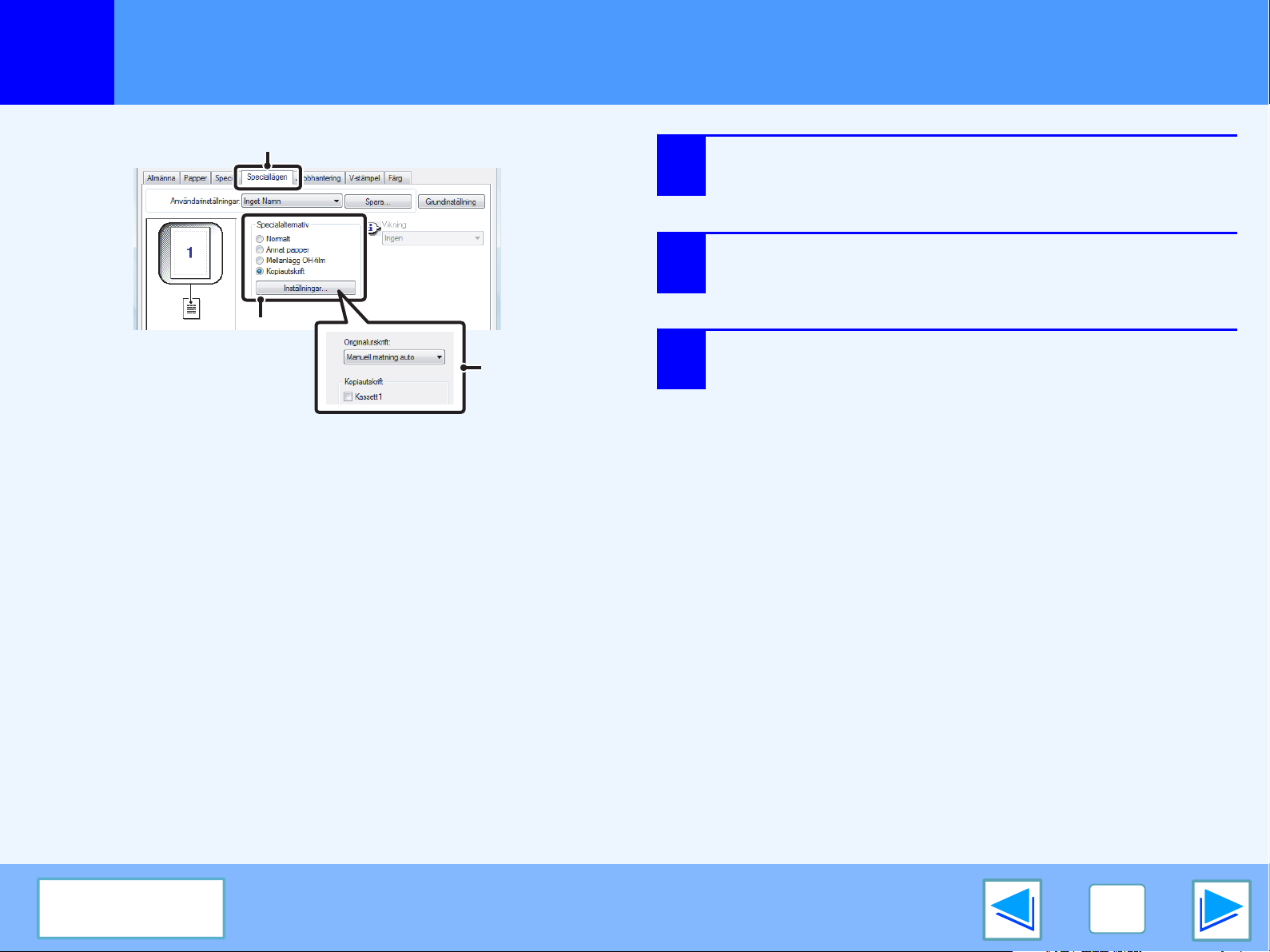
2
AVANCERAD UTSKRIFT (WINDOWS)
Skriva ut med referensutskrift
(2)
(1)
(3)
1
2
3
Klicka på fliken [Speciallägen].
Välj [Kopiautskrift] och klicka på knappen
[Inställningar].
Välj inställningar för kopiautskrift.
Välj kassett för "Originalutskrift" och välj sedan kassett
för utskriftskopian (eller kopiorna) i "Kopiautskrift".
Innehåll
28

2
AVANCERAD UTSKRIFT (WINDOWS)
Skriva ut text och linjer i svart
Text och linjer i färg som ser bleka ut när de skrivs ut kan skrivas ut i svart för att förbättra läsbarheten.
Skriva ut text i svart
All text som har en annan färg än vit skrivs ut i svart.
För att använda den här funktionen ska man öppna skärmen
för inställningar av skrivardrivrutinen och markera kryssrutan
"Svart text" på "Special" fliken.
Skriv ut data
ABCD
EFGH
●
Obs
●
När man använder PCL6 skrivardrivrutinen, och om
"Utskrift som grafik" är vald under "Läget TrueType" i
"Font" på "Special" fliken, kan man inte använda den
här funktionen.
När man använder PCL5e skrivardrivrutinen, och om
"Raster" är vald under "Grafikläge" på "Special" fliken,
kan man inte använda den här funktionen.
Skriver ut resultat
Svart text Svart text
ABCD
EFGH
ABCD
EFGH
Skrivar ut linjer i svart
Linjer och solida objekt som har en annan färg än vit kommer
att skrivas ut i svart.
För att använda den här funktionen ska man öppna skärmen
för inställning av skrivardrivrutinen och markera "Svart
Vektorgrafik" i kryssrutan på "Special" fliken.
Skriver ut resultat
Skriv ut data
Obs
När man använder PCL6 eller PCL5e skrivardrivrutinen,
och om "Raster" är vald under "Grafikläge" på "Special"
fliken, kan man inte använda den här funktionen.
Svart
vektorgrafik
Svart
vektorgrafik
Innehåll
29

3
SKRIVARVERKTYG (WINDOWS)
Skrivarfunktioner
Cd-romskivan "Software" har följande två skrivarfunktioner.
Printer Status Monitor (för allmänna användare)
Denna gör det möjligt för användaren att kontrollera på
dataskärmen om maskinen kan skriva ut eller inte.
Den ger information om fel som t.ex. felmatning av papper, och
den visar maskinens konfiguration (antal kassetter, om det finns
en efterbehandlare eller inte, osv.) med hjälp av illustrationer.
Den visar också tillgängliga pappersformat och mängden
papper som finns kvar.
Printer Administration Utility (för administratörer)
Detta gör det möjligt för administratören att se information om
tillgång på materiel, maskinfel, och andra SHARP-skrivare
(kompatibla med Printer Administration Utility verktyget) som är
anslutna till nätverket. Man kan också ändra inställningar via
detta verktyg.
●
Obs
För att använda Printer Status Monitor och Printer
Administration Utility måste maskinen vara ansluten till
ett nätverk.
●
För installation av Printer Status Monitor och Printer
Administration Utility, se programvarans
installationsguide för nätverksskrivare.
Innan Printer Status Monitor används
Observera följande punkter innan Printer Status Monitor
används.
Skriva ut via en server
När den första utskriften har utförts efter att Printer Status
Monitor har startats så ställs maskinens IP-adress automatiskt
in i skrivarens statusövervakare.
Direktutskrift utan en server
Installera och konfigurera programvaran enligt beskrivningen
"ANVÄNDA MASKINEN SOM NÄTVERKSSKRIVARE" i
programvarans installationsguide för nätverksskrivare. (Detta är
inte nödvändigt om programvaran redan har installerats och
konfigurerats.)
Innehåll
30

3
SKRIVARVERKTYG (WINDOWS)
Använda skrivarfunktionerna
Starta skrivarfunktionerna
Om Printer Status Monitor eller Printer Administration Utility inte
är igång, använd följande sätt för att starta dessa funktioner.
Obs
Printer Status Monitor
Klicka på "Start" knappen, peka på "Alla program" (Program i
Windows 2000) och sedan "SHARP Printer Status Monitor".
Välj "Printer Status Monitor".
Printer Administration Utility
När Printer Administration Utility först startas visas
inställningsfönstret för TCP/IP. För att övervaka
maskinen på ett lokalt nätverk, markera kryssrutan "Sök
lokalt undernät". Ange annars bara maskinens
IP-adress. För mer information, se Readme-filen eller
manualen.
(del 1)
Använda skrivarfunktionerna
För information om hur man använder Printer Status Monitor
och Printer Administration Utility, se varje enhets Hjälpfiler.
Hjälpfilerna kan nås på följande sätt:
Printer Status Monitor
Klicka på "Start" knappen, peka på "Alla program" (Program i
Windows 2000) och sedan "SHARP Printer Status Monitor".
Välj "Hjälp".
Printer Administration Utility
Se Readme-filen och manualen i PDF-format på
"CD-ROM-skiva med programvara" (skiva 2). Readme-filen och
manualen finns i följande mapp på CD-ROM-skivan. (Byt ut
bokstaven i din CD-ROM-drivenhet mot "R" i följande led.)
R:\Sadmin\Documents\Swedish
Klicka på "Start" knappen, peka på "Alla program" (Program i
Windows 2000) och sedan "SHARP Printer Administration
Utility". Välj "Printer Administration Utility".
Innehåll
31

3
SKRIVARVERKTYG (WINDOWS)
Använda skrivarfunktionerna
Ändra Printer Status Monitor inställningarna
När det väl är installerat så är Printer Status Monitor på i bakgrunden av Windows. Om man behöver ändra inställningarna för Printer
Status Monitor, följ stegen nedan.
1
Högerklicka på ikonen till Printer Status Monitor
( ) på aktivitetsfältet, och välj "Preferenser"
från pop-uppmenyn.
Obs
Om ikonen för Printer Status Monitor inte visas på
aktivitetsfältet, se "Starta skrivarfunktionerna" för att
starta Printer Status Monitor.
2
Ändra inställningarna för Printer Status Monitor enligt
behov.
För information om inställningarna för Printer Status
Monitor, se Hjälp för Printer Status Monitor. (Klicka på
"Hjälp" knappen i fönstret för inställningar.)
(del 2)
Innehåll
32

3
SKRIVARVERKTYG (WINDOWS)
Använda skrivarfunktionerna
Kontrollera skrivarstatusen
Med Printer Status Monitor kan man kontrollera om det finns toner eller papper kvar i maskinen.
Högerklicka på ikonen till Printer Status Monitor
1
( ) på aktivitetsfältet, och välj "Status för
MX-xxxx" från pop-uppmenyn.
Obs
Ikonen blir röd när man inte kan göra utskrifter p.g.a.
maskinfel eller annat problem.
(del 3)
2
Klicka på "Detalj" knappen
Fönstret expanderas för att visa information om maskinens status.
Innehåll
För att dölja fönstret, klicka på "Minimera" knappen.
Obs
Som standard visas det minimerade fönstret först när
"Status för MX-xxxx" väljs i Steg 1. Om man vill kan man
ändra inställningen till att först visa det expanderade
fönstret.
☞Ändra Printer Status Monitor inställningarna
33

4
SKRIVA UT FRÅN MACINTOSH
Standardutskrift
Om du vill använda maskinen som en skrivare i Macintosh-miljö, måste PS3 expansionssatsen vara installerad och maskinen måste
vara ansluten till ett nätverk. För att installera PPD-filen och konfigurera inställningarna till nätverksskrivaren, se programvarans
installationsguide till nätverksskrivare.
Innan utskrift, kontrollera att det pappersformat som passar ditt dokument har laddats i maskinen.
Välj pappersinställningar
Välj pappersinställningar i skrivardrivrutinen innan du trycker på skriv ut-kommandot.
Mac OS X
(2)
1
Välj [Utskriftsformat] på menyn [Arkiv] i
TextEdit.
Kontrollera att rätt skrivare är vald.
(del 1)
2
Innehåll
(3)
(4)
3
4
Välj pappersinställningar.
Det går att välja pappersformat, pappersriktning och att
förstora/förminska.
Klicka på knappen [OK].
Obs
Maskinnamnet som vanligtvis visas på menyn "Format
för" är [SCxxxxxx]. ("xxxxxx" är en rad tecken som
varierar beroende på vilken modell det är på din maskin.)
34

4
SKRIVA UT FRÅN MACINTOSH
Standardutskrift
Mac OS 9
(3)
(2)
(4)
(del 2)
Välj [Utskriftsformat] på menyn [Arkiv].
1
Kontrollera att rätt skrivare är vald.
2
Välj pappersinställningar.
3
Det går att välja pappersformat, pappersriktning och att
förstora/förminska.
Klicka på knappen [OK].
4
Innehåll
Obs
Maskinnamnet som vanligtvis visas på menyn "Format
för" är [SCxxxxxx]. ("xxxxxx" är en rad tecken som
varierar beroende på vilken modell det är på din
maskin.)
35

4
SKRIVA UT FRÅN MACINTOSH
KOPIERING
UTSKRIFT
SCANNING
FAX
ON-LINE
DATA
DATA
LINJE
DATA
Standardutskrift
Skriva ut
Kontrollera att ON-LINE indikatorn lyser på
1
Blinkar — Maskinen skriver ut.
2
manövreringspanelen.
Om ON-LINE-indikatorn inte
lyser, tryck på [SKRIVARE]
knappen för att byta till
skrivarläge och rör sedan vid
[ONLINE] knappen.
Statusen på skrivarfunktionen visas med ON-LINE och
DATA-indikatörerna bredvid [SKRIVARE] knappen.
ON-LINE-indikator DATA-indikator
Lyser
Av
Maskinen är on-line
och klar att skriva ut.
Maskinen är
frånkopplad och inte
redo att skriva ut.
Starta applikationen och öppna dokumentet
som du vill skriva ut.
Det finns utskriftsdata
i minnet som inte
ännu har skrivits ut.
Maskinen skriver inte
ut.
3
4
(del 3)
Välj"Skriv ut" på applikationens "Arkiv" meny.
Kontrollera att rätt skrivare är vald.
●
Obs
Maskinens namn som visas i "Skrivare:" menyn är
samma namn som angavs när AppleTalk
inställningarna konfigurerades från cd-romskivan till
gränssnittskortet för nätverk. Om namnet inte
ändrades när inställningarna konfigurerades, kommer
det att bli "SCxxxxxx" ("xxxxxx" är en teckensekvens
som varierar beroende på vad man har för maskin).
●
Fönstret för Utskrift varierar beroende på versionen av
operativsystemet, skrivardrivrutinens version, och
applikationen.
Innehåll
36

4
SKRIVA UT FRÅN MACINTOSH
5
6
Standardutskrift
Konfigurera skrivarinställningarna.
Klicka på ( ) och välj de inställningar
du vill konfigurera i ridåmenyn.
Motsvarande inställningsskärm visas.
Obs
Inställningarna kan variera beroende på versionen av
operativsystemet, skrivardrivrutinens version, och applikationen.
Klicka på "Utskrift" knappen
Utskrift påbörjas.
●
Obs
Utmatningsfacket går att välja i systeminställningar
(administratör) (se "UTMATNINGSFACK" i
"SYSTEMINSTÄLLNINGAR (ADMINISTRATÖR)" i
användarmanualen).
●
Utmatningsfacket kan väljas när man ställer skrivarens
inställningar vid utskrift. Välj utmatningsfack i
"Utmatning" i "Printer Features" menyn i
Utskriftsfönstret.
●
Om du använder Mac OS 9.0 till 9.2.2, välj
utmatningsfack i "Utmatning" i
"Utmatning/dokumentstil" menyn i Utskriftsfönstret.
●
Om du använder Mac OS
utmatningsfack i "Utmatning" i "Special" menyn i
Utskriftsfönstret.
●
Om inställningen för pappersformat i skrivardrivrutinen
skiljer sig från maskinens pappersformat för
handinmatningsfacket, kan utskrift stanna. För att
återuppta utskrift, tryck på [SKRIV UT] knappen på
manövreringspanelen, rör vid [HANDINMATNINGSFACK] knappen på touchpanelen, och ange
samma pappersformat som i skrivardrivrutinen.
X v10.2.8
(del 4)
, välj
Innehåll
37

4
SKRIVA UT FRÅN MACINTOSH
Standardutskrift
När "Pappersmatare"är inställt på "Automatiskt val"
Om "Pappersmatare" är inställd på "Autoval" i fönstret för
"Papper" och korrekt pappersstorlek inte fylls på i maskinen,
kommer utskriftsproceduren att variera beroende på
inställningen av "TVINGAD UTMATNING AV UTSKRIFTEN" i
systeminställningar (administratör) (se
"SYSTEMINSTÄLLNINGAR (ADMINISTRATÖR)" i
användarmanualen).
Obs
För Mac OS 9.0 till 9.2.2 är "Pappersmatare"
inställningen konfigurerad i "Pappersfack" i "Allmänt"
menyn i Utskriftsfönstret.
När "TVINGAD UTMATNING AV UTSKRIFTEN" är
inaktiverad
Om handinmatningsfacket kan användas kommer ett
meddelande på touchpanelen att be dig skriva ut från
handinmatningsfacket.
Tryck på [SKRIVARE] knappen på manövreringspanelen, rör
vid [HANDINMATNINGSFACK] knappen, fyll på papper i
handinmatningsfacket och tryck därefter på knappen
[BYPASS]. Utskrift startar automatiskt.
När "TVINGAD UTMATNING AV UTSKRIFTEN" är
aktiverad
Utskrift kommer att ske med ett pappersformat som ligger nära
det format som utskriftsbilden har.
(del 5)
Innehåll
Obs
Om papperet laddas i en annan riktning än
utskriftsbilden roteras bilden automatiskt för att matcha
papperet. Denna inställning går att ändra i
systeminställningar (administratör) (se "ROTERAD
UTSKRIFT" i "SYSTEMINSTÄLLNINGAR
(ADMINISTRATÖR)" i användarmanualen).
38

4
SKRIVA UT FRÅN MACINTOSH
Standardutskrift
(del 6)
När "Pappersmatare" är inställt på papperskassett eller papperstyp.
Om "Pappersmatare" (eller "Pappersfack" i "Allmänt" i Mac OS 9.0 till 9.2.2) är inställt på papperskassett eller papperstyp i
Utskriftsfönstret men det finns inget papper i kassetterna som matchar ditt val, kommer utskrift att göras på föjlande sätt:
Storlek och format på det papper som fylls på i varje kassett och om det papper som fylls på i varje kassett går att använda för
utskrift specificeras i "INSTÄLLN. FÖR KASSETT" i systeminställningarna. (Se "SYSTEMINSTÄLLNINGAR (ALLMÄNT)" i
användarmanual.)
Du valde en kassett, men pappersformatet i den valda kassetten matchar inte utskriftsformatet.
Även om pappersformatet är annourlunda kommer utskriften att genomföras med papperet som finns i den valda kassetten.
Du valde en papperstyp, men även om det valda papperstypen har laddats i maskinen så matchar inte
pappersformatet utskriftsformatet.
Även om pappersformatet är annourlunda kommer utskriften att genomföras med den valda papperstypen.
Om "TVINGAD UTMATNING AV UTSKRIFTEN" är inaktiverad kommer inte något utskrift att utföras.
Du valde en papperstyp, men den valda papperstypen är inte laddad i maskinen.
Om handinmatningsfacket kan användas kommer ett meddelande visas som ber dig skriva ut från handinmatningsfacket. Tryck på
[SKRIVARE] knappen på manövreringspanelen, rör vid [HANDINMATNINGSFACK] knappen, fyll på med papper av korrekt typ och
korrekt format i handinmatningsfacket, och tryck därefter på
Innehåll
knappen [BYPASS
]. Utskrift startar automatiskt.
39

4
SKRIVA UT FRÅN MACINTOSH
Dubbelsidig utskrift
Den här funktionen låter dig skriva ut på båda sidor av papperet.
●
Obs
Följande exempel visar hur det ser ut när stående data har skrivits ut på båda sidor av ett papper.
Pappersformat som kan användas för dubbelsidig utskrift är: Ledger, Letter, Letter-R, Legal, A3, A4, A4R, A5, B4, B5, B5R, och
Foolscap.
●
Papperstyper som kan användas för dubbelsidig utskrift är: Vanligt, Brevpapper*, Återvunnet och Färgat.
* Användning av brevhuvudspapper för dubbelsidiga utskrifter kan vara förbjudet i "INSTÄLLN. FÖR KASSETT" i
systeminställningarna. (Se "SYSTEMINSTÄLLNINGAR (ALLMÄNT)" i användarmanual.)
●
Dubbelsidig utskrift går inte att använda om funktionen är avaktiverad i systeminställningar (administratör) (se "INAKTIVERING AV
DUPLEXENHET" i "SYSTEMINSTÄLLNINGAR (ADMINISTRATÖR)" i användarmanualen).
Skriv ut data
2-sidig (bok) 2-sidig (block)
Skriver ut resultat
(del 1)
Innehåll
Sidorna skrivs ut så de kan
bindas i sidan.
Sidorna skrivs ut så de kan
bindas i den övre kanten.
40

4
SKRIVA UT FRÅN MACINTOSH
Dubbelsidig utskrift
Mac OS X
1
2
Välj [Layout].
Välj [Långsidesbindning] eller
[Kortsidesbindning].
(1)
(2)
Mac OS 9
Välj [Utmatning/dokumentstil].
1
Välj [Bläddra som bok] eller [Bläddra som
2
block].
(del 2)
(1) (2)
Obs
☞Se Standardutskrift för information om hur man öppnar skrivardrivrutinen.
Innehåll
I Mac OS X v10.2.8 väljer du dessa inställningar i
[Special].
41

4
SKRIVA UT FRÅN MACINTOSH
Dubbelsidig utskrift
(del 3)
Broschyrformat
Broschyrformatet skriver ut två sidor var på varje pappersarks fram och baksida (totalt fyra sidor på ett ark) så att arken kan vikas på mitten
och bindas ihop för att skapa en broschyr. Den här funktionen är behändig om man vill samla flera utskrifter för att göra en broschyr.
Följande exempel visar hur 8 sidor skrivs ut när man har valt broschyrformat.
Skriver ut resultat
Skriv ut data
Vänster Höger
●
Obs
Obs
Eftersom fyra sidor skrivs ut på varje pappersark kommer tomma sidor automatiskt att läggas till när det totala antalet sidor inte
är totalt fyra.
●
När "Broschyr (sida vid sida)" väljs kommer utskrift att ske på ett papper som är dubbelt så stort som det angivna pappersformatet
i applikationen.
●
När "Broschyr (2 sidor per ark)" väljs minskas varje sida på samma sätt som för 2-upp och skrivs ut på det pappersformatet som
angetts i applikationen.
Innehåll
42

4
SKRIVA UT FRÅN MACINTOSH
Dubbelsidig utskrift
(Denna funktion kan inte användas med Mac OS 9.0 till 9.2.2.)
(1) (2)
(3)
1
2
3
(del 4)
Välj [Skrivarfunktioner].
Välj "Bindningssida".
Välj [Broschyr (sida vid sida)] eller [Broschyr (2
sidor per ark)].
Obs
I Mac OS X v10.2.8 väljer du från menyerna
"Dubbelsidig utskrift" och "Bindningssida" i [Special].
Innehåll
43

4
SKRIVA UT FRÅN MACINTOSH
Skriva ut flera sidor på en sida
Med den här funktionen kan du förminska och skriva ut flera sidor på ett enda pappersark.
Ett praktiskt val om du vill skriva ut flera bilder eller foton på ett enda ark, och när du vill spara på papper. Den här funktionen kan
användas tillsammans med dubbelsidig utskrift för maximal pappersbesparing.
Till exempel, om [2-upp] (2 sidor per ark), [4-upp] (4 sidor per ark) och [6-upp] (6 sidor per ark) väljs, görs utskriften på följande sätt
beroende på vilket alternativ som väljs.
Sidor/ark-utskrift
(Sidor per ark)
2-upp
(2 sidor per ark)
Sidor/ark-utskrift
(Sidor per ark)
Från vänster till höger Från höger till vänster
Höger, och ned
Ned, och höger
Vänster, och ned
(när liggande orientering används)
Överkant till underkant
Ned, och vänster
(del 1)
(2 sidor per ark)
Sidor/ark-utskrift
(Sidor per ark)
(2 sidor per ark)
Obs
Innehåll
4-upp
Höger, och ned
6-upp
Ordningsföljden för 8-upp, 9-upp, och 16-upp är densamma som för 6-upp. Sidalternativen visas som valmöjligheter.
Ned, och höger
Vänster, och ned
☞Inställningar för skrivardrivrutiner
Ned, och vänster
44

4
SKRIVA UT FRÅN MACINTOSH
Skriva ut flera sidor på en sida
Mac OS X
(1) (2)
(del 1)
Välj [Layout].
1
Ställ in antal sidor per ark.
2
Välj sidordning.
3
Om du vill skriva ut kantlinjer ska du välja typ av
(3)(4)
4
kantlinje.
Innehåll
45

4
SKRIVA UT FRÅN MACINTOSH
Skriva ut flera sidor på en sida
Mac OS 9
(1) (2) (3)
(4)
1
2
3
4
(del 2)
Välj [Layout].
Ställ in antal sidor per ark.
Välj sidordning.
Om du vill skriva ut kantlinjer ska du välja typ av
kantlinje.
Innehåll
46

4
SKRIVA UT FRÅN MACINTOSH
Passa in utskriften till papperet
Skrivardrivrutinen kan justera bildens format så det matchar pappersformatet som laddats i maskinen. (Denna funktion kan endast
användas med Mac OS X v10.4.11 och v10.5 till 10.5.6.)
Följ anvisningarna visade här nedan för att använda denna funktion. Förklaringen här nedan antar att du har för avsikt att skriva ut
ett dokument med A4-format på ett A3-papper.
(1)
(3) (4)
(2)
1
2
3
4
Välj [Pappershantering].
Kontrollera storlek för utskriftsbilden (t.ex.:A4).
Ändra utskriftens storlek genom att använda menyn
"Pappersformat" som visas när [Utskriftsformat] väljs.
Välj [Skala till pappersstorleken].
Välj det verkliga pappersformatet som ska
användas vid utskrift (t.ex.: A3).
Innehåll
47

4
SKRIVA UT FRÅN MACINTOSH
Rotera utskriftsbilden 180 grader
Utskriftsbilden kan roteras 180 grader.
Den här funktionen används för att möjliggöra korrekta utskrifter av kuvert och andra papper med flikar som bara kan laddas i en riktning.
Använd den här funktionen när automatisk rotering (vilket sker när det laddade papperet har samma format som utskriftsbilden och
riktningarna är olika) resulterar i att överdelen och nederdelen av bilden blir omvända.
Obs
Mac OS X
Proceduren för påfyllning av papper förklaras i användarmanualen.
ABCD
1
Välj [Utskriftsformat] i menyn [Arkiv] och klicka
på knappen .
ABCD
(del 1)
Innehåll
(1)
2
Klicka på knappen [OK].
(2)
48

4
SKRIVA UT FRÅN MACINTOSH
Rotera utskriftsbilden 180 grader
Mac OS 9
(1) (2)
(3)
1
2
3
(del 2)
Välj [Utskriftsformat] i menyn [Arkiv] och välj
[PostScript-alternativ].
Markera kryssrutorna [Vänd horisontellt] och
[Vänd vertikalt] .
Utskriftsbilden visar en bild av utskriftsresultatet.
Klicka på knappen [OK].
Innehåll
49

4
SKRIVA UT FRÅN MACINTOSH
Förstoring/förminskning av utskriftsbilden
Med den här funktionen kan man förstora eller förminska bilden till ett visst procenttal. Detta används för att förstora en liten bild eller
att lägga till marginaler på papperet genom att förminska bilden något.
Välj [Utskriftsformat] i menyn [Arkiv] och ange
1
Graden (%).
Välj [Utskriftsformat] på menyn [Arkiv] och ange graden
(%) i Mac OS 9.
(1)
2
Klicka på knappen [OK].
(2)
Innehåll
50

4
SKRIVA UT FRÅN MACINTOSH
Skriva ut vattenstämpel
Man kan skriva ut en vattenstämpel som t.ex. "KONFIDENTIELLT" på dokumentet.
Mac OS X
(1)(2)
1
2
Välj [V-stämpel].
Klicka på kryssrutan [Vattenstämpel] och
konfigurera inställningar för vattenstämpeln.
(del 1)
Innehåll
Detaljerade inställningar för vattenstämplar kan anges,
du kan t.ex. markera text och redigera teckensnittet.
Justera storlek och vinkel för texten genom att flytta på
glidreglaget .
51

4
SKRIVA UT FRÅN MACINTOSH
Skriva ut vattenstämpel
Mac OS 9
(del 2)
(2)(1)
Välj [Vattenstämpel].
1
Konfigurera inställningarna för vattenstämpeln.
2
Du kan konfigurera detaljerade inställningar för
vattenstämplar. Välj text från menyn "Vattenstämpel".
Markera textens storlek och vinkel på motsvarande
menyer.
Innehåll
52

4
SKRIVA UT FRÅN MACINTOSH
Häfta utskrivna sidor (när en efterbehandlare är installerad)
När en efterbehandlare är installerad kan man häfta utskrivna sidor.
●
Obs
När en efterbehandlare har installerats
Följande exempel visar hur sidor med stående orientering häftas ihop.
Max antal ark som kan häftas är 50 st. (upp till 30 ark när pappersstorleken är B4, Foolscap eller större).
●
Pappersformat som kan användas för häftningsutskrift är: Ledger, Letter, Letter-R, Legal, A3, A4, A4R, B4, B5, B5R, och
Foolscap.
●
Pappersformat som går att använda för utskrift med häftning är: vanligt, brevhuvuds-, retur-, färgat, tunnt och tjockt papper
(endast fram- och baksida).
●
Häftningsutskrift kan inte göras när ROPM-funktionen är inaktiverad. (Se "KONFIGURERA SKRIVARDRIVRUTINEN" i programvarans
installationsguide.)
●
Häftning är inte möjligt om funktionen är avaktiverad i systeminställningar (administratör) (se "INAKTIVERING AV
HÄFTNINGSENHET" i "SYSTEMINSTÄLLNINGAR (ADMINISTRATÖR)" i användarmanualen).
●
Häftningsfunktionen kan inte användas i kombination med funktionen "Ingen förskjutning".
Skriv ut data Skriver ut resultat
(del 1)
Obs
Om pappret ligger horisontalt (Letter-R, A4R, A3 etc), häftas sidorna i den övre högra hörnan.
Innehåll
Sidorna häftas
ihop i det övre
vänstra hörnet.
53

4
SKRIVA UT FRÅN MACINTOSH
Häfta utskrivna sidor (när en efterbehandlare är installerad)
Mac OS X
Välj [Skrivarfunktioner].
1
Välj "Bindningssida".
2
(1) (2)
(3)
Mac OS 9
Välj [Utmatning/dokumentstil].
1
Valj haftningsfunktionen.
2
Om du använder häftning ska du välja häftmönster från
menyn "1-sidig utskr. m. häftn." eller menyn "2-sidig
utskr. m. häftn.". När ett mönster har valts visas en
utskriftsbild som indikerar bindningssidan.
(1)
(del 2)
(2)
3
Välj häftningsfunktionen.
För häftfunktionen, välj antal häftklamrar på menyn "Häftning".
Obs
Obs
Innehåll
I Mac OS X v10.2.8 väljer du dessa inställningar i [Avancerat].
54

4
SKRIVA UT FRÅN MACINTOSH
Jobbhanteringsfunktion (MAC OS 9.0 till 9.2.2 och Mac OS X v10.2 till 10.4)
Skriva ut när kodläget är aktiverat
När "KODLÄGE" är aktiverat i systeminställningar
(administratör), ska du ange ditt femsiffriga användarnummer
under "Användarnummer" i menyn "Jobbhantering" på
utskriftsskärmen.
●
Obs
I Mac OS 9.0 till 9.2.2, välj "På" i "Användarnummer"
under "Användarautentisering" på utskriftsskärmen och
ange ditt femsiffriga användarnummer i rutan till höger.
●
Användarnummer lagras i systeminställningar
(administratör). (Se "KONTOKONTROLL" i
"SYSTEMINSTÄLLNINGAR (ADMINISTRATÖR)" i
användarmanualen.)
Använda funktionen lagra utskrift
Utskriftslagringsfunktionen är aktiverad under "Jobbhantering"
på utskriftsskärmen.
Menyn "Behålla utskrift Inställningar" visas när kyssrutan
"Behålla utskrift" väljs.
Välj funktionen som du vill använda på "Behålla utskrift" menyn.
Varning
När kodläget är aktiverat, går det kanske inte att skriva
ut ett utskriftsjobb om det inte angetts något
användarnummer eller om ett felaktigt användarnummer
angetts. Detta beror på inställningarna i
systeminställningar (administratör). (Se "AVBRYT
ARBETEN FRÅN OGILTIGA KONTON" i
"SYSTEMINSTÄLLNINGAR (ADMINISTRATÖR)" i
användarmanualen.)
Innehåll
Obs
För information om funktionen för att lagra utskrift, se
"Funktionen lagra utskrift
För att skriva ut en lagrad utskrift vid maskinen, se "Hur man
skriver ut en lagrad utskrift".
För att tilldela ett lösenord till ett utskriftsjobb, ska du
ange ett femsiffrigt nummer under "Lösenord".
".
55

5
ANVÄNDNING VID MASKINEN
JOBB STATUS
FAX
DATA
LINJE
DATA
SYSTEM-INSTÄLLNINGAR
SHARP001
UTSKRIFT
010 / 00
UTSKRIF
INFORMATION
PRIORITET
STOPP/RAD.
Ge prioritet till en utskrift / Avbryta en utskrift
(del 1)
Ge prioritet till en utskrift
När en utskrift väntar p.g.a. att maskinen kopierar eller skriver ut ett fax som den håller på att ta emot, kan följande sätt användas för
att avbryta det aktuella arbetet och omedelbart skriva ut utskriften. Använd skärmen för jobbstatus för att ge prioritet till arbetet. För
mer information om användning av jobbstatusskärmen, se användarmanualen.
1
2
Tryck på [JOBBSTATUS] knappen.
4
Kontrollera att [UTSKRIFT] knappen är upplyst.
Skärmen för jobbstatus visas
när [UTSKRIFT] knappen är
upplyst.
Om [UTSKRIFT] knappen inte
är upplyst, rör vid [UTSKRIFT]
knappen.
Rör vid [PRIORITET] knappen.
Ett meddelande visas som ber
dig godkänna den prioriterade
utskriften. Rör vid [OK]
knappen för att avbryta det
aktuella jobbet och påbörja
utskriften som valdes i steg 3.
Obs
För att se information om en utskrift, markera den och
rör sedan vid [INFORMATION] knappen.
3
Hitta och rör vid knappen till det jobb som du vill
skriva ut med en gång, bland de jobbknappar
som väntar på att skrivas ut
Knappen som rördes lyser upp.
Innehåll
56

5
ANVÄNDNING VID MASKINEN
JOBB STATUS
FAX
DATA
LINJE
DATA
SYSTEM-INSTÄLLNINGAR
SHARP001
UTSKRIFT
010 / 00
UTSKRIF
INFORMATION
PRIORITET
STOPP/RAD.
VÄNTAR
Ge prioritet till en utskrift / Avbryta en utskrift
Avbryta en utskrift
En pågående eller väntande utskrift kan avbrytas. Använd skärmen för utskriftens jobbstatus för att avbryta utskriften.
1
2
Tryck på [JOBBSTATUS] knappen.
3
4
Kontrollera att [UTSKRIFT] knappen är upplyst.
Skärmen för jobbstatus visas
när [UTSKRIFT] knappen är
upplyst.
Om [UTSKRIFT] knappen inte
är upplyst, rör vid [UTSKRIFT]
knappen.
Den pågående utskriften och de väntande
utskrifterna visas. Rör vid knappen till den
utskrift som du vill avbryta.
Knappen som rördes lyser upp.
Rör vid [STOPP/RAD.] knappen.
Ett meddelande visas som ber
dig godkänna avbrytningen.
Rör vid [JA] knappen för att
radera jobbet.
Om du inte vill avbryta utskriften,
rör vid [NEJ] knappen.
Obs
För att pausa en utskrift medan den skrivs ut, tryck på
[SKRIV UT] knappen på manövreringspanelen och rör
sedan vid [OFFLINE] knappen. ([OFFLINE] lyses upp.)
• För att avbryta en utskrift, tryck på [RENSA] knappen
().
• För att återuppta utskrivning, rör vid [ONLINE]
knappen för att byta maskin on-line.
(del 2)
Innehåll
57

5
ANVÄNDNING VID MASKINEN
KOPIERING
UTSKRIFT
SCANNING
FAX
ON-LINE
DATA
DATA
LINJE
DATA
ONLINE
OFFLINE
HANDINMAT-
NINGSFACK
VILLKORSST.
INSTÄLLNIN
G
EFFACER
1/1
Konfigurera skrivarens villkorsstyrda inställningar
(del 1)
Skrivarens villkorsstyrda inställningar gör det möjligt att konfigurera skrivarens grundinställningar. Följande poster kan ställas in:
●
STANDARDINSTÄLLNINGAR: Grundinställningarna vid
utskrift.
●
PCL-INSTÄLLNINGAR: PCL-symbolens inställning, typsnitt,
radmatningskod, och andra
inställningar.
Obs
När skrivarens villkorsstyrda inställningar och inställningarna för skrivardrivrutinen inte kommer överens, har inställningarna för
skrivardrivrutinen företräde. Skrivarinställningarna som kan väljas i skrivardrivrutinen bör ställas in i skrivardrivrutinen vid utskrift.
●
PostScript-INSTÄLLNINGAR*: Ställer in om sidan med
PostScript-felmeddelande
skrivs ut eller inte när ett
PostScript-fel uppstår.
*Visas när PS3-expansionssats är installerat.
Hur man konfigurerar inställningarna
1
Tryck på [SKRIVARE] knappen.
Startskärmen för skrivarläget
visas.
3
Rör vid knappen till den artikel som du vill se
inställningsskärmen till.
REGLAGES DES
STANDARDINSTÄLLNINGAR
PCL-INSTÄLLNINGAR
PostScript-INSTÄLLNINGAR
AVSLUTA
2
Rör vid [VILLKORSST. INSTÄLLNING] knappen.
De utskrifter som redan har
skickats till maskinen,
inklusive de utskrifter som
lagrats i maskinen, kommer
att skrivas ut med skrivarens
villkorsstyrda inställningar
Innehåll
som var i effekt när jobbet
skickades.
För information om varje inställning, se "Skrivarens
villkorsstyrda inställningar".
58

5
ANVÄNDNING VID MASKINEN
Konfigurera skrivarens villkorsstyrda inställningar
Rör vid inställningen för önskad artikel på
4
inställningsskärmen och rör vid [OK] knappen.
REGLAGES PAR DEFAUT
TONERSPARLÄGE
KOPIOR
ORIENTERING
1
P
För att ställa in en annan artikel, upprepa steg 3 och 4.
OK
1/4
5
Mer information om skärmen för villkorsstyrda inställningar
REGLAGES PAR DEFAUT
1
TONERSPARLÄGE
OK
När det är klart, rör vid [AVSLUTA] knappen.
REGLAGES DES
Följande knappar visas i skärmarna där
man måste ange numeriska värden.
1/4
STANDARDINSTÄLLNINGAR
PCL-INSTÄLLNINGAR
PostScript-INSTÄLLNINGAR
(1 999)
1
(del 2)
AVSLUTA
1
2
3
4
5
2
KOPIOR
ORIENTERING
1
P
3
4 5
När en kryssruta ( ) visas framför en inställning, kommer en bock ( ) att visas när man rör vid kryssrutan.
Detta visar att inställningen är aktiverad. Om man rör vid en kryssruta med en bock ( ) kommer bocken att försvinna ( ) och
inställningen att inaktiveras.
När man rör vid en knapp som ser ut så här , kommer inställningsskärmen för den knappen att visas.
X X X
Om inställningarna fortsätter in på nästa sida (sidorna), rör vid och knapparna för att flytta fram eller tillbaka mellan
skärmarna. För att återvända till skärmen för att välja kategori, rör vid [OK] knappen.
Det inställda numeriska värdet visas.
Numeriska värden kan ställas in genom att röra vid och knapparna.
Innehåll
59

5
ANVÄNDNING VID MASKINEN
Konfigurera skrivarens villkorsstyrda inställningar
Meny för skrivarens villkorsstyrda inställningar
Klicka på en inställning för att se en beskrivning av inställningen.
VILLKORSSTYRDA INSTÄLLNINGAR
STANDARDINSTÄLLNINGAR
TONERSPARLÄGE Inaktiverad
KOPIOR 1
ORIENTERING Stående
STANDARDPAPPERSFORM
AT
STANDARD
PAPPERSKÄLLA
STANDARDPAPPERSTYP AUTO
UTJÄMNING Inaktiverad
UPPLÖSNING 600 dpi
EXTRA UTSKRIFTSLÄGE Inaktiverad
A4 eller 8 ½ x 11
AUTO
Fabrikens
standardinställningar
VILLKORSSTYRDA INSTÄLLNINGAR
* Visas när PS3-expansionssats är installerat.
PCL-INSTÄLLNINGAR
INSTÄLLNINGAR FÖR
PCL-SYMBOLUPPSÄTTN
INSTÄLLNING FÖR
PCL-TYPSNITT
RADMATNINGSKOD 0
BRED A4 Inaktiverad
PostScript-INSTÄLLNINGAR*
SKRIV UT PS-FEL Inaktiverad
standardinställningar
3 (PC-8)
INTERN FONT: 0
(Courier)
standardinställningar
(del 3)
Fabrikens
Fabrikens
DUBBELSIDIG UTSKRIFT 1-SIDIG
SIDSKYDD Aktiverad
ROPM Aktiverad
Obs
Du kan granska de aktuella utskriftsinställningarna genom att skriva ut "SKRIVARINSTÄLLNINGSLISTA" under "SKRIV UT LISTA"
i systeminställningarna.
☞Skriva ut skrivarinställningar och teckensnittslistor
Innehåll
60

5
ANVÄNDNING VID MASKINEN
Konfigurera skrivarens villkorsstyrda inställningar
(del 4)
Skrivarens villkorsstyrda inställningar
Fabrikens standardinställningar visas med fet text.
STANDARDINSTÄLLNINGAR
Artikel Alternativ Beskrivning
TONERSPARLÄGE Aktiverad, Inaktiverad
(ingen bock)
KOPIOR 1 - 999 Detta används för att välja antal kopior.
ORIENTERING STÅENDE, LIGGANDE Detta ställer in utskriftens riktning. Välj "STÅENDE" när bilden är högre
STANDARDPAPPERS
FORMAT
STANDARD
PAPPERSKÄLLA
5 ½ x 8 ½, 8 ½ x 11, 8
½ x 13, 8 ½ x 14, 11 x
17, A5, B5, A4, B4, A3
AUTO,
BYPASS(MANUELL),
BYPASS(AUTO),
KASS. 1,
KASS. 2,
KASS. 3*,
KASS. 4*,
Detta aktiverar eller inaktiverar tonersparläget. Tonersparläget sparar toner
genom att skriva ut en något ljusare bild.
vertikalt, eller "LIGGANDE" när bilden är bred horisontalt.
Detta ställer in standardpappersformatet för den utskrivna bilden. Även om det
inställda formatet inte finns i någon av kassetterna så utformas utskriftsbilden
i enlighet med den här inställningen.
Ställ in standard papperskassett. När den är inställd på "AUTO" väljs
automatiskt papperskassetten med det pappersformat som har ställts i
"STANDARDPAPPERSFORMAT".
*Vilka alternativ som är tillgängliga beror på vilka kassetter som är installerade.
STANDARDPAPPERS
TYP
Innehåll
AUTO, NORMALT,
ÅTERVUNN.PAPP.
BREV, FÄRGAT
Detta används för att välja standardpapperstyp. När den är inställd på "AUTO"
väljs automatiskt papperskassetten med det pappersformat som har ställts i
"STANDARDPAPPERSFORMAT".
(Fortsätt)
61

5
ANVÄNDNING VID MASKINEN
Konfigurera skrivarens villkorsstyrda inställningar
Artikel Alternativ Beskrivning
UTJÄMNING Aktiverad, Inaktiverad
(ingen bock)
UPPLÖSNING 300dpi, 600dpi Det här ställer in utskriftens upplösning.
EXTRA
UTSKRIFTSLÄGE
Aktiverad, Inaktiverad
(ingen bock)
Detta aktiverar eller inaktiverar utjämning. Den här funktionen förbättrar
bildkvaliteten genom att jämna ut bildens vinklar och kurvor. När man aktiverar
utjämning och använder en upplösning på 600 dpi, kan man uppnå en bildkvalitet
som motsvarar 1200 dpi. När man skriver ut en bitmapbild kan det ibland ge ett
bättre resultat om man inaktiverar utjämningsfunktionen.
Om man mestadels skriver ut enkelsidiga arbeten kan den här funktionen
användas för att öka utskriftseffektiviteten genom att förkorta väntetiden mellan
utskrifterna. Normalt är denna funktion inte aktiverad.
När funktionen är aktiverad (en bock visas) behandlas flera utskrifter som ett
jobb om alla jobb har samma utskriftsformat. Jobben visas som en enda
jobbknapp i jobbstatusskärmen.
När lagra utskrift, häftningsutskrift, olika pappersinställningar (endast "Sista
sidan"), eller mellanlägg OH-film väljs i skrivardrivrutinen, fungerar inte EXTRA
UTSKRIFTSLÄGE. EXTRA UTSKRIFTSLÄGE fungerar inte heller om
pappersformatet eller inställningarna för pappersformatet ändras eller om en
rapport skrivs ut p.g.a. ett minnesfel.
Utskrivningsprocessens effektivitet ökar när man använder det här läget och
på grund av detta kan det hända att meddelandet om att jobbet är klart inte
visas på samma gång som utmatningen av de utskrivna sidorna sker.
Dessutom kan processen för specialutskrift förhindra att meddelandet om att
utskriften är klar visas vid rätt tidpunkt.
(del 5)
Innehåll
(Fortsätt)
62

5
ANVÄNDNING VID MASKINEN
Konfigurera skrivarens villkorsstyrda inställningar
Artikel Alternativ Beskrivning
DUBBELSIDIG
UTSKRIFT
SIDSKYDD Aktiverat (bock
ROPM Aktiverat (bock
1-SIDIG,
2-SIDIG(Bok),
2-SIDIG(Block)
visas), Inaktiverad
visas), Inaktiverad
(del 6)
När man har valt "2-SIDIG (Bok)" genomförs den dubbelsidiga utskriften så att
sidorna kan bindas ihop i vänster kant. När man har valt "2-SIDIG (Block)"
genomförs den dubbelsidiga utskriften så att sidorna kan bindas ihop i den övre
kanten.
Detta aktiverar sidskydd. Sidskydd förebygger dataförlustfel när man skriver ut
komplicerade jobb.
Detta aktiverar ROPM-funktionen. När detta är aktiverat lagras flersidiga
utskrifter i minnet innan de skrivs ut; på så sätt behöver inte datorn skicka
utskriftsdatan upprepade gånger när man ska skriva ut många kopior.
Innehåll
63

5
ANVÄNDNING VID MASKINEN
Konfigurera skrivarens villkorsstyrda inställningar
PCL-INSTÄLLNINGAR
Artikel Alternativ Beskrivning
INSTÄLLNINGAR FÖR
PCL-SYMBOLUPPSÄ
TTN
INSTÄLLNING FÖR
PCL-TYPSNITT
(del 7)
1 - 35 Detta specificerar vilket lands tecken (PCL-symboluppsättning) som är
tillskrivna vissa symboler i teckenkodlistan. Fabrikens standardinställning är
"3" (PC-8). De siffror som motsvarar varje PCL-symboluppsättning går att
granska genom att skriva ut "LISTA ÖV. PCL-SYMBOLUPPS." under "SKRIV
UT LISTA" i systeminställningarna.
☞Skriva ut skrivarinställningar och teckensnittslistor
INTERN FONT (0 – 80)
UTÖKAD FONT (1 - )
,
Detta specificerar vilken PCL-font som ska användas vid utskrift. En font kan
specificeras med de interna fonterna och utökade fonterna (när
streckkodsfonttillsatsen är installerad). Fabrikens standardinställning är "0"
(intern font: Courier).
De teckensnitt som finns tillgängliga går att granska genom att skriva ut
teckenssnittslistan under "SKRIV UT LISTA" i systeminställningarna. Font
namn, nummer som är tilldelade varje font, och utskrivsprov visas på listan.
Man specificerar en font till INSTÄLLNING FÖR PCL-TYPSNITT genom att
ange det nummer fonten har tilldelats.
☞Skriva ut skrivarinställningar och teckensnittslistor
RADMATNINGSKOD 0 - 3 Detta specificerar radmatningskoden med en kombination av "CR" (enter) kod,
"LF" (radmatning) kod, och "FF" (sidbrytning) kod. Fabrikens
standardinställningar skrivs ut baserat på den överförda koden. Inställningen
kan ändras genom att välja en av fyra olika kombinationer.
BRED A4 Aktiverad, Inaktiverad
(ingen bock)
Innehåll
Den här inställningen kan ställas in att skriva ut 80 rader på ett A4 papper och
varje rad har 10CPI font (engelska tecken). När inställningen är inaktiverad
(ingen bock visas), är varje rad 78 tecken lång.
64

5
ANVÄNDNING VID MASKINEN
Konfigurera skrivarens villkorsstyrda inställningar
PostScript-INSTÄLLNINGAR
"PostScript-INSTÄLLNINGAR" visas bara när PS3-expansionssats är installerat.
Artikel Alternativ Beskrivning
SKRIV UT PS-FEL Aktiverad, Inaktiverad
(ingen bock)
När den här inställningen är aktiverad skrivs en felbeskrivning ut varje gång ett
PostScriptfel uppstår.
(del 8)
Innehåll
65

5
ANVÄNDNING VID MASKINEN
JOBB STATUS
FAX
DATA
LINJE
DATA
SYSTEM-INSTÄLLNINGAR
SKRIV
UT LISTA
"VIDAREBEF.
FAXDATA"
SKICKAR ADRESSLISTA
RAPPORT FAX
TESTSIDA FÖR SKRIVARE
SKRIVARINSTÄL-
LNINGSLISTA
PCL-TECKENSNITTSLISTA
NÄTV.KORTETSKO
NFIG.SIDA.
PS-TECKENSN.-
LISTA
Skriva ut skrivarinställningar och teckensnittslistor
För att kontrollera skrivarens aktuella villkorsstyrda inställningar eller de teckensnitt som kan användas, skriv ut en lista på
skrivarinställningarna eller en av teckensnittslistorna.
1
2
3
Tryck på [SYSTEM-INSTÄLLNINGAR] knappen.
Rör vid [SKRIV UT LISTA] knappen.
Rör vid [TESTSIDA FÖR SKRIVARE] knappen.
4
Rör vid den lista som du vill skriva ut.
Utskrift påbörjas.
Följande listor kan skrivas ut.
●
SKRIVARINSTÄL-LNINGSLISTA
●
LISTA ÖV. PCL-SYMBOLUPPS
●
PCL INTERN FONTLISTA
●
PCL UTÖKAD FONTLISTA (När en valfri sats med
teckensnitt är installerad.)
●
PS INTERN FONTLISTA (När PS3-expansionssats är
installerad.)
●
NÄTV.KORTETS KONFIG. SIDA
Innehåll
66

6
FELSÖKNING
Felsökning
Det här kapitlet beskriver hur man löser problem med skrivaren. Hänvisa till relevant del beroende på vad problemet är.
För att fylla på papper, ta ut felmatat papper, fyll på häftklamrar i efterbehandlaren, ta ut häftklamrar som fastnat eller byt ut
tonerpatron, se "FELSÖKNING" i användarmanualen.
Utskrift sker inte
●
Kontrollera anslutningarna
●
USB-anslutning i Windows
●
Nätverksanslutning
●
Kontrollera din dator
●
Punkter att kontrollera i Windows
●
Punkter att kontrollera med Macintosh
●
Kontrollera maskinen
●
Kontrollera skrivardrivrutinen
●
Punkter att kontrollera i Windows
Problem med skrivarens drift
●
Utskrift går långsamt
●
Dubbelsidig utskrift kan inte göras
●
Häftning är inte möjligt (när en efterbehandlare är installerad)
Utskriftskvaliteten är inte godtagbar
●
Kontrollera vilket papper som används
●
Den utskrivna bilden är grov
●
Den utskrivna bilden är förvriden
●
Del av utskriften saknas
Om en rapport skrivs ut
Innehåll
67

6
FELSÖKNING
Utskrift sker inte
Kontrollera anslutningarna
USB-anslutning i Windows
■ Är gränssnittskabeln kompatibel med maskinen och
datorn?
USB-kabel är den typ av gränssnittskabel som är kompatibel
med denna maskin. Kontrollera vilken typ av kabel din dator
stöder.
För specificationerna till gränssnittskabeln, se
"ANSLUTNING TILL EN DATOR" i programvarans
installationsguide för nätverksskrivare.
■ Är gränssnittskabeln ansluten ordentligt?
Kontrollera att gränssnittskabeln är ordentligt ansluten till
maskinens och datorns kontaktdon.
För hur man ansluter kabeln, se "ANSLUTNING TILL EN DATOR"
i programvarans installationsguide för nätverksskrivare.
(del 1)
Nätverksanslutning
■ Är LAN-kabeln urkopplad?
Kontrollera att LAN-kabeln sitter ordentligt fast i maskinens
och datorns kontaktdon.
För information om hur man ansluter LAN-kabeln, se
programvarans installationsguide för nätverksskrivare.
■ Är maskinen konfigurerad för att användas på
samma nätverk som datorn?
Maskinen kan inte användas om den inte är ansluten till
samma nätverk som datorn, eller om den inte är konfigurerad
för att användas på nätverket.
För mer information, rådfråga er nätverksadministratör.
■ Kommer annan USB-kringutrustning att anslutas
tillsammans med maskinen?
Om din dator är ansluten till en maskin via en USB hubb,
kontrollera om man kan skriva ut när inga andra USB enheter
är anslutna, eller om man kan skriva ut när maskinen och
datorn är direktuppkopplade.
■ Om gränssnittskabeln kopplas ur
Om gränssnittskabeln kopplas ur, även om det bara händer en
gång, så kan utskriften avbrytas.
Om detta händer, kontrollera gränssnittskabeln och se till att
den sitter fast ordentligt och starta om datorn.
Innehåll
68

6
FELSÖKNING
Utskrift sker inte
Kontrollera din dator
■
Finns det tillräckligt med minne eller hårddiskutrymme i datorn?
För att använda maskinen måste din dator ha tillräckligt med minne
och hårdiskutrymme. Om det inte finns tillräckligt med
hårddiskutrymme, radera onödiga filer för att öka det tillgängliga
utrymmet på hårddisken. Om det inte finns tillräckligt med minne, stäng
onödiga applikationer för att öka det tillgängliga minnet för utskrift.
Punkter att kontrollera i Windows
■ Använder du en port som skapats med TCP/IP
standardport?
Om du använder en port som skapats med Standard
TCP/IP-port, går det kanske inte att skriva ut korrekt om
"SNMP-status aktiverad" har valts i skrivardrivrutinens
portinställningar. Öppna skrivardrivrutinens egenskaper och
klicka på knappen "Konfigurera port" på fliken "Portar".
Kontrollera att kryssrutan "SNMP-status är aktiverad" inte är
markerad i fönstret som visas .
(del 2)
Punkter att kontrollera med Macintosh
■ Är AppleTalk aktiverat?
I Mac OS X ska du klicka på "Nätverk" i "Systeminställningar"
och välja Ethernet i "Visa". Klicka på "AppleTalk" fliken och
kontrollera att "Aktivera AppleTalk" är valt.
I Mac OS 9.0 till 9.2.2, öppna "Väljaren" på Applemenyn och
kontrollera att "Anslutet" är valt. Utskrift kan inte göras om
"Anslutet" inte är valt.
■ Är "Ethernet" valt för "Anslut via" till AppleTalk?
(När Mac OS 9.0 till 9.2.2 används)
Öppna "AppleTalk" på "Inställningar" och kontrollera att
"Ethernet" är valt på "Anslut via" menyn. Utskrift kan inte
göras om "Ethernet" inte är valt.
Innehåll
69

6
FELSÖKNING
ONLINE
OFFLINE
HANDINMAT-
NINGSFACK
VILLKORSST.
INSTÄLLNING
1/1
KOPIERING
UTSKRIFT
SCANNING
FAX
ON-LINE
DATA
DATA
LINJE
DATA
Utskrift sker inte
Kontrollera maskinen
■ Är strömbrytaren på?
Slå på strömbrytaren. (Se "SLÅ PÅ OCH AV STRÖMMEN" i
användarmanualen)
■ Är maskinen on-line?
När ON-LINE indikatorn lyser bredvid [SKRIVARE] knappen
på manövreringspanelen, är maskinen on-line och klar att
skriva ut. Om ON-LINE indikatorn inte lyser, tryck på
[SKRIVARE] knappen och rör sedan vid [ONLINE] knappen.
(När [ONLINE] lyser är maskinen on-line.)
(del 3)
■ Håller ett kopieringsarbete på att utföras?
Vänta tills kopieringen är klar. Man kan också välja knappen
till det jobb som man vill skriva ut på skärmen för jobbstatus
och sedan röra vid [PRIORITET] knappen. Kopieringen
kommer att avbrytas och det valda jobbet kommer att skrivas
ut.
☞Ge prioritet till en utskrift
■ Är inställningen för "I/O-TIDGRÄNS" för kort?
Ställ in en längre tid för "I/O TIMEOUT" i systeminställningar
(administratör) (se "I/O-TIDSGRÄNS" i
"SYSTEMINSTÄLLNINGAR (ADMINISTRATÖR)" i
användarmanualen).
■
Har ett fel uppstått som t.ex. felmatning av papper,
sitter häft fast i efterbehandlaren, är det slut på
papper, eller slut på toner?
När ett av ovanstående fel uppstår kommer ett meddelande
att visas på touchpanelen för att varna dig.
Följ meddelandets anvisningar för att rätta till felet. Utskrift
kommer automatiskt att återupptas när felet har rättats till.
För information om hantering av fel, se "FELSÖKNING" i
användarmanualen.
Innehåll
Om en Rapport skrivs ut, se "Om en rapport skrivs ut
70
".

6
FELSÖKNING
Utskrift sker inte
Kontrollera skrivardrivrutinen
■ Är din maskin rätt vald i den aktuella applikationen
för utskriften?
Välj maskinens skrivardrivrutin i applikationens fönstret för
skrivarens inställningar.
●
Om skrivardrivrutinerna visas som ikoner, klicka på
maskinens ikon.
●
Om skrivardrivrutinerna väljs från en rullgardinsmeny, välj
maskinens skrivardrivrutin från den menyn.
☞Windows: Standardutskrift
☞Macintosh: Standardutskrift
Punkter att kontrollera i Windows
■ Är skrivardrivrutinen korrekt installerad?
Följ nedanstående steg för att kontrollera att
skrivardrivrutinen har installerats korrekt.
1 Klicka på [Start]-knappen och välj [Kontrollpanel]
och sedan [Skrivare].
●
För Windows 2000, klicka "Start" knappen, välj
"Inställningar", och klicka sedan "Skrivare".
●
Med Windows XP/Server 2003, klicka på "Start"-knappen
följt av "Skrivare och fax".
(del 4)
2 Kontrollera om "SHARP MX-xxxx" -ikonen för
skrivardrivrutinen visas.
Om maskinens skrivarikon inte visas så är skrivardrivrutinen
inte korrekt installerad. Följ anvisningarna i programvarans
installationsguide för nätverksskrivare för att installera
skrivardrivrutinerna korrekt.
■ Är porten korrekt konfigurerad?
Det kan hända att det är något problem men portens
konfigurering, t.ex. kanske en annan skrivardrivrutin
använder porten. Öppna skrivardrivrutinens egenskaper och
gör en korrekt konfigurering av porten du använder.
☞Se programvarans installationsguide för nätverkskrivare.
Innehåll
71

6
FELSÖKNING
Problem med skrivarens drift
Utskrift går långsamt
■ Används två eller fler applikationer samtidigt?
Börja skriva ut efter alla oanvända applikationer har
avslutats.
■ Har en lämplig utskriftskvalitet valts i
skrivardrivrutinen?
Det tar längre tid att bearbeta utskriftsdata när "Utjämning" är
aktiverat vilket kan göra att utskriftshastigheten försämras.
Var noga med att välja lämpliga utskriftsinställningar till
bilden som skrivs ut.
Windows: Ändra inställningarna för utskriftskvalitet på fliken
på skärmen för inställningar av skrivardrivrutiner.
Macintosh:Det går att välja UTJÄMNING i menyn
"Avancerad" i menyn "Skrivarfunktioner" på
utskriftsskärmen.
Dubbelsidig utskrift kan inte göras
(del 1)
Häftning är inte möjligt (när en
efterbehandlare är installerad)
■ Är häftning avaktiverad i systeminställningar
(administratör)?
Aktivera häftning i systeminställningar (administratör) (se
"INAKTIVERING AV HÄFTNINGSENHET" i
"SYSTEMINSTÄLLNINGAR (ADMINISTRATÖR)" i
användarmanualen).
■ Försökte du att skriva ut fler sidor än vad som kan
häftas?
Om efterbehandlare finns installerad, kan upp till 50 ark häftas.
(upp till 30 ark vid formatet Foolscap, eller större).
■ Har sidor av olika bredd blandats i utskriftsjobbet?
Häftning är inte möjlig då sidor av olika bredd blandats i ett
utskriftsjobb.
■ Är dubbelsidig utskrift avaktiverad i
systeminställningar (administratör)?
Aktivera dubbelsidig utskrift enligt vad som förklaras under
"INAKTIVERING AV DUPLEXENHET" i
"SYSTEMINSTÄLLNINGAR (ADMINISTRATÖR)" i
användarmanualen.
Innehåll
72

6
FELSÖKNING
Problem med skrivarens drift
■ Innehåller utskriftsjobbet sidor av ett format som ej
kan häftas?
Häftning är ej möjlig om utskriftsjobbet innehåller sidor av ett
format som ej kan häftas.
■ Är den papperskassett som valts i skrivardrivrutinen
inställd på ett pappersformat eller en papperstyp
som ej kan användas för häftning?
Ställ på enheten in det pappersmagasin som skall användas
för häftad utskrift, på ett pappersformat och en papperstyp
som kan användas för häftning.
(del 2)
Innehåll
73

6
FELSÖKNING
Utskriftskvaliteten är inte godtagbar
Kontrollera vilket papper som används
■ Har icke-standardpapper används?
Kontrollera att papper uppfyller specifikationerna. Se "FYLLA
PÅ PAPPER" i användarmanualen.
■ Använder du papper med en hög fukthalt?
Använd papper i gott skick, med en låg fukthalt och utan
krusningar.
■ Har papperet laddats med fel sida upp?
Vissa papperstyper har en framsida och en baksida. Om
papper laddats så att utskriften görs på baksidan kommer
toner inte att fästa bra på papper vilket kommer att resultera i
en dålig utskriftskvalitet.
■ Skriver du ut på papper med en ojämn yta?
Det kan hända att man inte kan skriva ut på papper som har
sömmar liknande dem som finns på baksidan av ett kuvert.
(del 1)
Den utskrivna bilden är grov
■
Har inställningarna för skrivardrivrutinen specificerats
för att passa både papperet och utskriften?
Inmatningsupplösningen går att ställa in på 600 dpi eller 300
dpi. Om 600 dpi eller 300 dpi väljs, går det också att markera
"Utjämning" för att förbättra bildkvaliteten.
Windows: Ändra inställningarna för upplösning på "Special"
fliken på skärmen för inställningar av
skrivardrivrutiner.
Macintosh: Det går att välja ”Utjämning” i menyn "Avancerad"
i menyn "Skrivarfunktioner" på utskriftsskärmen.
●
Obs
Den utskrivna bilden är förvriden
Utskriftshastigheten kan försämras när "Utjämning" är
valt.
●
För tillgängliga upplösningar, se
"Skrivarspecifikationer".
Innehåll
■ Har papperet laddats ordentligt?
Om ett dokument har fysiska skador när det matas ut, eller
om bilden är förvriden på papperet, kasta det skadade arket,
ladda papper och skriv ut igen. För in papperet så att det inte
syns något utrymme mellan papperet och pappersguiden.
☞Se användarmanualer för mer information om isättning av
papper.
74

6
FELSÖKNING
Utskriftskvaliteten är inte godtagbar
Del av utskriften saknas
■ Ställde du in tillräckligt breda marginaler under
pappersinställningarna i din applikation?
Utskrift kan inte göras på papperets kanter. Utskriftsmarginalerna
är 4 mm på över- och underdelen av papperet och 3 mm längs
papperets sidor. När pappersinställningarna konfigureras i
applikationen, var noga med att ställa in marginaler som är minst
lika stora som utskriftsmarginalerna.
■
Matchar pappersformatet som ställts in för utskriften
det pappersformat som laddats i maskinen?
Kontrollera att inställningarna för pappersformatet matchar
pappersformatet som laddats i maskinen. Om "Autoval" väljs för
papperskällan i skrivarinställningarna, kommer utskriftsmetoden att
variera beroende på inställningarna i systeminställningar
(administratör).
☞Windows: När "Pappersval"är inställt på"Autoval"
☞Macintosh: När "Pappersmatare"är inställt på "Automatiskt
val"
(del 2)
■ Är inställningarna för orienteringen korrekt?
Kontrollera att rätt pappersorientering väljs för utskriftsbilden
i applikationens pappersinställningar och
utskriftsinställningar.
Om pappret fylls på i maskinen i en annan riktning än
utskriftsbilden, roteras bilden vanligtvis automatiskt för att
överensstämma med pappret. Om denna funktion emellertid
har avaktiverats i systeminställningar (administratör), ska
pappersriktningen ställas in i programmet. (Se "ROTERAD
UTSKRIFT" i "SYSTEMINSTÄLLNINGAR
(ADMINISTRATÖR)" i användarmanualen.)
Innehåll
75

6
FELSÖKNING
Om en rapport skrivs ut
Om en rapport skrivs ut när en utskrift är klar, har utskriftsdatan från datorn inte skrivits ut enligt specificationerna. Fixa problemet
enligt anvisningarna nedan och försök sedan skriva ut igen.
Rapport om fullt minne på IMC-kort
****************************************************
Meddelandesida
****************************************************
Fel – IMC-minne fullt, normala utdata kunde inte
skickas.
Se bruksanvisningen för förslag på lösning.
●
När Häftningsfunktionen inte har valts:
Inaktivera ROPM-funktionen genom att ta bort bocken
från"ROPM" i "Konfiguration" på fliken för skärmen för
inställningar av skrivardrivrutiner. (Se "KONFIGURERA
SKRIVARDRIVRUTINEN" i programvarans installationsguide
för nätverksskrivare.) Om du behöver använda
ROPM-funktionen, sänk inställningen för upplösning i
skrivardrivrutinen eller installera mer minne.
●
När Häftningsfunktionen är vald:
Minska upplösningen eller öka inställningen "MINNE FÖR
SKRIVAREN" i systeminställningar (administratör). Om detta
inte löser problemet, installera mer minne.
Obs
När dataförlustfel har uppstått.
****************************************************
****************************************************
Fel – Dataförlust, normala utdata kunde inte skickas.
Se bruksanvisningen för förslag på lösning.
•
Ställ in sidskyddet eller aktivera ROPM-funktionen.
För att aktivera ROPM-funktionen, välj "ROPM" kryssrutan på
"Konfiguration" fliken på skärmen för inställningar av
skrivardrivrutiner. (Se "KONFIGURERA SKRIVARDRIVRUTINEN" i
programvarans installationsguide för nätverksskrivare.)
☞SIDSKYDD
Den mängd minne som tilldelas skrivarfunktionen går att justera
i systeminställningar (administratör). (Se "MINNE FÖR
SKRIVAREN" i "SYSTEMINSTÄLLNINGAR
(ADMINISTRATÖR)" i användarmanualen.) Minnet kan
utvidgas genom att lägga till minnesenheter som finns att köpa i
detaljhandeln. För information kontakta din SHARP leverantör.
Meddelandesida
(del 1)
Innehåll
76

6
FELSÖKNING
Om en rapport skrivs ut
Rapport om fullt minne på skrivarkortet
****************************************************
Meddelandesida
****************************************************
Fel – minne fullt, normala utdata kunde inte skickas.
Se bruksanvisningen för förslag på lösning.
●
Om ROPM-funktionen har inaktiverats, aktivera det. (Se
"KONFIGURERA SKRIVARDRIVRUTINEN" i programvarans
installationsguide.)
●
Rensa nedladdade typsnitter eller formulärdata i
inställningarna för skrivardrivrutinen.
●
Lägg till minne på skrivarkortet. För information om extra
minne, kontakta din SHARP-leverantör.
●
Kontrollera minnets inställningar på "Konfiguration" fliken i
skrivardrivrutinen.
(del 2)
Inaktivera rapport utskrift
Utskrift av meddelandesidor går att avaktivera i
systeminställningar (administratör) (se "TILLÅT INTE
UTSKRIFT AV MEDDELANDESIDA" i
"SYSTEMINSTÄLLNINGAR (ADMINISTRATÖR)" i
användarmanualen).
Innehåll
77

WEBBPLATSEN I MASKINEN
7
När maskinen är ansluten till ett nätverk kan man nå maskinens inställningar via din dator med hjälp av en webbläsare.
Inställningarna kommer att visas på en webbsida i din läsare och du kan konfigurera maskinens E-postserverinställningar på
webbsidan för att låta maskinen ta emot e-post och automatiskt skriva ut bifogade filer. Dessutom kan man skicka e-post till
maskinens administratör och/eller leverantören vilket ger information om hur maskinen används (utskriftsräknare, kopieräknare, etc.)
och feltillstånd (felmatning av papper, slut på papper, slut på toner, etc.).
För att använda dessa funktioner måste maskinen ha Internetanslutning och mottagaren av meddelandena måste ha en webbläsare
(Microsoft Internet Explorer 6.0 eller nyare, eller en likvärdig webbläsare) och en SMTP-kompatibel e-postprogramvara.
Om webbsidan
(del 1)
Tillgång till webbsidan
Använd följande sätt för att få tillgång till webbsidan.
1
Start din dators webbläsare.
Läsare som stöds är:
Internet Explorer 6.0 eller senare (
Netscape Navigator 9 eller nyare (
Firefox 2.0 eller nyare (
Safari 1.5 eller nyare (Macintosh)
Windows
Windows
Windows
®
)
2
®
)
®
)
I "Adress" fältet i er webbläsare, ange
maskinens IP-adress som URL.
Ange IP-adressen som tidigare
konfigurerades i maskinen.
För att kontrollera maskinens
IP-adressen, skriv ut "Nätv. Kortets
Konfig. Sida" enligt anvisningarna i
"Skriva ut skrivarinställningar och
teckensnittslistor".
När anslutningen är klar kommer följande webbsida att
visas på din webbläsare.
Innehåll
☞Om webbsidan
78

WEBBPLATSEN I MASKINEN
7
Användarskärmen visas i din webbläsare när du öppnar webbsidan på maskinen.
Om du vill öppna skärmen nedan (administratörsskärmen), ska du klicka på [Admin-läge] på menyn till vänster på skärmen och
ange administratörens användarnamn och lösenord.
Förutom menyn som visas på användarskärmen, har administratörsskärmen en meny som bara är avsedd för administratören.
I beskrivningarna som följer antas det att administratörsskärmen har öppnats.
En menyram visas på sidans vänstersida. Om du klickar på en artikel i menyn visas en skärm i höger fönster där du kan konfigurera
inställningarna till denna artikel.
Var noga med att klicka på [Spara] när du är klar för att spara inställningarna du har gjort. För mer information om inställningarna
kan du klicka på [Allmänt] under [Hjälp] på menyramen.
1
2
3
Om webbsidan
1
Inställning av Skicka utskriftsjobb
En fil i en dator kan skrivas ut.
☞Skriva ut en fil direkt från en dator
2
Informationsinställning
Konfigurera maskinens identifikationsinformation för
E-postfunktionen status & varning.
☞Informationsinställningar
3
Inställning av lösenord
Upprätta administratörens och användarens lösenord.
Administratören av den här programvaran kan ställa in
lösenord (för administratör och användare) som tillåter
tillgång till webbsidan för säkerheten av webbsidans
inställningar. Om man inte behöver en sådan
säkerhetsåtgärd kan man hoppa över den här
Lösenordsinställningen. Detta kommer att göra att
inställningarna för webbtillgång tillgängliga för alla
användare.
☞Skydda programmerad information på webbsidan
("Lösenord")
(del 2)
Innehåll
79

WEBBPLATSEN I MASKINEN
7
4
5
Om webbsidan
(del 3)
4
Inställning för statusmeddelande
Konfigurera parametrarna som behövs för att skicka
statusmeddelande, som t.ex. destinationsadresser och
tidscheman.
☞Inställning av statusmeddelande
5
Inställning för Varningsmeddelande
Konfigurera parametrarna som behövs för att skicka
varningsmeddelanden, som t.ex. destinationsadresser och
vad för slags händelse som meddelandet skickas för.
☞Inställning av varningsmeddelande
6
Service Inställning
Konfigurera informationen för e-postsystemet.
☞Ställa in funktionen för E-postutskrift, SMTP-inställning
6
Innehåll
80

WEBBPLATSEN I MASKINEN
7
En fil som kan nås av din dator kan skrivas ut direkt utan att använda skrivardrivrutinen genom att specificera filens adress. Alla filer
som din dator har tillgång till kan skrivas ut med den här metoden. Detta inkluderar inte bara filer på din dator utan även filer på
andra datorer som är anslutna till samma nätverk.
För att göra en direktutskrift av en fil med den här metoden, klicka på "Skicka Utskriftsjobb" i menyramen på webbsidan.
1
Skriva ut en fil direkt från en dator
På länkmenyn klicka [Spara Utskriftsjobb].
Skärmen för "Skicka
Utskriftsjobb" kommer att visas.
3
Ange filens adress i "Ange filnamn".
Man kan också klicka [Bläddra] för att leta efter filen.
För mer information, klicka på [Hjälp] i menyramen.
Klicka [Utskrift].
4
Utskrift påbörjas.
Välj utskriftsformat under "Jobbinformation".
2
För mer information, klicka på [Hjälp] i menyramen.
Innehåll
81

WEBBPLATSEN I MASKINEN
7
Ett e-postkonto kan skapas för maskinen. När detta är klart kommer maskinen att kolla e-postservern periodvis för e-post och
automatiskt skriva ut de bifogade filer som den tar emot. Det här betyder att det ger möjligheten att skriva ut en fil från en dator som
inte har installerat en skrivare eftersom användaren helt enkelt kan skicka filen till maskinen som en e-postbilaga.
Ställa in funktionen för E-postutskrift
Maskinen ha ett e-postkonto för att använda funktionen för
e-postutskrift.
1
Funktionen för E-postutskrift
Klicka på [Direkt Print] på länkmenyn.
Skärmen för "Direkt Print" kommer att visas.
(del 1)
Klicka på [E-postutskrift].
2
Konfigurera de e-postinställningar som behövs.
3
För mer information, klicka på [Hjälp] i menyramen.
Klicka [Spara] för att lagra den inskrivna datan.
4
Innehåll
82

WEBBPLATSEN I MASKINEN
7
Funktionen för E-postutskrift
(del 2)
Använda funktionen för E-postutskrift
Om du vill använda funktionen för e-postutskrift, bifoga filen som du vill skriva ut till ett e-postmeddelande och skicka e-posten till
maskinens e-postadress.
Maskinen kan skriva ut följande typer av filer:
PCLXL, PCL5e, PS*, PDF*, och TIFF, med filtillägg pcl, ps, pdf, tiff, och tif
* För att skriva ut PS-filer och PDF-filer måste PS3 expansionssatsen vara installerad.
Kontrollkommandon kan anges i e-postmeddelandet för att specificera antalet kopior och och utskriftsformat. Kommandon anges i
formatet "kommandonamn = värde".
Följande kontrollkommandon är tillgängliga:
Funktion Kommandonamn Värde Exempel
Kopior COPIES 1-999 COPIES=2
Häftning JOBSTAPLE STAPLENO, STAPLELEFT JOBSTAPLE=STAPLENO
Dubbelsidig
utskrift
DUPLEX OFF, TOP, LEFT DUPLEX=LEFT
Kontonummer ACCOUNTNUMBER 5-siffrigt nummer
Filtyp LANGUAGE AUTO, PCL, PCLXL, POSTSCRIPT, PDF, TIFF LANGUAGE=TIFF
Papper PAPER Namn på tillgängligt papper (A4, etc.) PAPER=A4
●
Obs
Ange kommandona i oformatterat textformat. Om det skrivs i Rich Text format (HTML), kommer kommandona inte att ha någon effekt.
●
För att för att få en lista på kontrollkommandona, ange kommandot "Config" i e-postmeddelandet.
●
Om en e-post skickas utan något meddelande, kommer utskrift att göras i enlighet med "STANDARDINSTÄLLNINGAR" på menyn
för villkorsstyrda inställningar i maskinens skrivarläge.
●
Krypterade PDF-dokument går inte att skriva ut förutom om filen krypterats med ett noll-lösenord.
●
Ange bara en "Filtyp" när du anger språket på sidbeskrivningen. Vanligtvis behöver man inte ange en filtyp.
Innehåll
ACCOUNTNUMBER=11111
83

WEBBPLATSEN I MASKINEN
7
De här funktionerna skickar information om maskinens användning (utskriftsräknare, kopieräknare, etc.) och feltillstånd (felmatade
papper, slut på papper, slut på toner, etc.) via e-post till maskinens administratör eller leverantör.
Informationsinställningar
Maskinens identifieringsinformation för funktionen E-poststatus
& varningar, konfigureras på skärmen "Informationsinställning".
Den angivna informationen kommer att inkluderas i
E-postmeddelandena för status & varningar.
1
Inställningar för e-poststatus och e-postvarningar
SMTP-inställning
Funktionen för E-poststatus & varningar använder SMTP
(Simple Mail Transfer Protocol) för att skicka e-post. Följande
procedur används för att ställa in e-postmiljön. Det här måste
göras av systemadministratören eller annan person som är väl
förtrogen med nätverket.
Klicka på [Information] på länkmenyn.
Skärmen för
"Informationsinställning" kommer
att visas.
1
Klicka på [Service] på länkmenyn.
Skärmen för "Service Inställning" kommer att visas.
Klicka på [SMTP].
(del 1)
2
2
3
Ange maskinens information.
För mer information, klicka på [Hjälp] i menyramen.
Klicka [Spara] för att lagra den inskrivna
informationen.
Innehåll
3
4
Ange nödvändig information för att ställa in
e-postmiljön.
För mer information, klicka på [Hjälp] i menyramen.
Klicka [Spara] för att lagra den inskrivna
informationen.
84

WEBBPLATSEN I MASKINEN
7
Inställning av statusmeddelande
Använd funktionen för statusmeddelande för att skicka aktuell räknarinformation som t.ex. kopieräkning, utskriftsräkning, och totalt
antal utskrifter, baserat på ett detaljerat schema. Destinationerna kan ställas in för respektive administratörer och leverantörer.
För att ställa in ett statusmeddelande, följ dessa steg:
1
2
Inställningar för e-poststatus och e-postvarningar
När alla inställningar för E-poststatus har gjorts kommer
Klicka på [Statusmeddelande] på länkmenyn.
Skärmen för "Inställning för statusmeddelande" kommer
att visas.
Ange nödvändig information, inklusive
destinationsadresser och tidsschema.
För mer information, klicka på [Hjälp] i menyramen.
information om skrivarräknaren att skickas periodvis via e-post
till den angivna e-postadressen.
Obs
Om du stänger läsaren innan du klickat på [Spara],
kommer inställningarna att avbrytas. För att skicka
skrivarinformation direkt till de specificerade
e-postadresserna, klicka på [Sänd nu].
(del 2)
3
Klicka [Spara] för att lagra den inskrivna
informationen.
Innehåll
85

WEBBPLATSEN I MASKINEN
7
Inställningar för e-poststatus och e-postvarningar
(del 3)
Inställning av varningsmeddelande
Använd funktionen varningsmeddelande för att skicka varningsinformation, som t.ex. tonern är tom och problem som felmatade
papper, till angivna destinationer när sådana problem uppstår. Destinationerna kan ställas in för respektive administratörer och
leverantörer.
För att ställa in ett varningsmeddelande följ stegen visade här nedan.
1
2
Klicka på [Varningsmeddelande] på länkmenyn.
Skärmen för "Inställning för varningsmeddelande"
kommer att visas.
Ange destinationsadressen.
För mer information, klicka på [Hjälp] i menyramen.
3
Om dessa parametrar har ställts in kommer skrivarinformation
att skickas till de angivna adresserna via e-post varje gång en
specificerad händelse sker. Vad varje händelse betyder visas
nedan.
Klicka [Spara] för att lagra den inskrivna
informationen.
Innehåll
Pappersfelmatning: Felmatning av papper uppstår.
Tonernivå låg: Tonernivån är låg.
Toner saknas: Toner måste fyllas på.
Papper slut: Papper måste laddas.
Service erfordras: Funktionen för självdiagnostik har hittat ett
problem.
PM erfodras: Underhåll erfordras.
Obs
Om du stänger läsaren innan du klickat på [Spara],
kommer inställningarna att avbrytas.
86

WEBBPLATSEN I MASKINEN
7
Lösenord kan fastställas (klicka på [Lösenord] på menyramen) för att begränsa tillgången till webbsidan och skydda inställningarna.
Administratören måste ändra lösenord så att det skiljer sig från fabrikens standardinställning. Administratören måste också vara
noga med att komma ihåg det nya lösenordet. Nästa gång man går in på webbsidorna måste man ange det nya lösenordet. Ett
lösenord kan ställas in för administratören och ett annat för användare.
1
2
Obs
Skydda programmerad information på webbsidan ("Lösenord")
Klicka på [Lösenord] på menyramen.
Ange det gällande lösenordet i "Administratörens
lösenord".
När ett lösenord sätts för första gången ska man ange
"Sharp" i "Administratörens Lösenord".
Var noga med att skriva "S" med stor bokstav och "harp"
med små bokstäver (lösenord är skiftlägeskänsliga).
3
4
Ange lösenord i "Användarens lösenord" och
"Administratörens lösenord".
Max 7 tecken och/eller nummer kan anges för varje
lösenord (lösenord är skiftlägeskänsliga).
Var noga att ange samma lösenord i "Bekräfta lösenord"
som i "Nytt lösenord".
När du är klar klickar du på [Spara].
Det angivna lösenordet lagras.
När lösenordet väl har ställts in ska man stänga av
maskinen och sedan sätta på den igen.
Innehåll
Obs
När man uppmanas ange sitt lösenord ska man som
användare skriva in "användare" (user) och som
administratör "admin" under "Användarnamn". Som
"Lösenord" ska man ange det lösenord som medföljer
användarnamnet.
För mer information kan man klicka på [Hjälp] i fönstrets
övre högra hörna.
87

8
SPECIFIKATIONER
Skrivarspecifikationer
MX-M260N/M260: 26 sidor/min. med 600 dpi
Utskriftshastighet
MX-M310N/M310: 31 sidor/min. med 600 dpi
Upplösning 600 dpi/300 dpi*1 kan väljas
Standardminne: 64 MB
Minne
Extrafack för minne: 1 fack (en 128 MB eller 256 MB extra minnesenhet (144-pin SDRAM
SODIMM) kan installeras)
Standardminne: 32 MB*
Lokalt minne
Emulering PCL5e, PCL6, PS3 (PostScript 3)*
Installerade typsnitt
Gränssnitt
*1300 dpi kan bara väljas när man använder PCL6 eller PCL5e skrivardrivrutiner.
2
*
Fabriksstandardinställningen för det minne som används för utskriftsfunktionen är 16 MB. Den mängd minne som tilldelas
skrivarfunktionen kan ändras i systeminställningar (administratör). (Se "MINNE FÖR SKRIVAREN" i "SYSTEMINSTÄLLNINGAR
(ADMINISTRATÖR)" i användarmanualen.)
3
*
Endast tillgänglig när PS3-expansionssats är installerat.
Obs
Som en del av vår policy för fortsätt förbättring reserverar SHARP rätten att genomföra ändringar i design och specifikationer för att
förbättra produkten utan tidigare varsel. Den angivna statistiken för prestanda-specifikationer är nominalvärden för
produktionsenheterna. Det kan finnas avvikelser från dessa värden i varje individuell enhet.
Extrafack för minne: 2 fack (max 1024 MB extra minnesenheter (168-pin SDRAM DIMM) kan
PCL6-kompatibel: 80 konturtypsnitt och 1 bitmaptypsnitt
PostScript 3 kompatibel *3: 136 konturtypsnitt
USB 2.0 (Höghastighet) gränssnitt
10/100BASE-TX nätverksgränssnitt
2
installeras)
3
Innehåll
88

8
SPECIFIKATIONER
Skrivardrivrutinens specifikationer
Funktion PCL6 PCL5e PS
Funktioner som
används ofta
Pappersformat Pappersformat Ja Ja Ja Ja Ja
Kopior 1-999 1-999 1-999 1-999 1-999
Riktning Ja Ja Ja Ja Ja
N-upp Antal sidor 2,4,6,8,9,16 2,4,6,8,9,16 2,4,6,8,9,16 2,4,6,9,16 2,4,6,9,16
Ordning Kan väljas Kan väljas Kan väljas Kan väljas Kan väljas
Ramar På/Av På/Av På/Av Ja Kan väljas
Dubbelsidig Utskrift Ja Ja Ja Ja Ja
Sidanpassning Ja Ja Ja Nej Ja*
Bindningssida Kan väljas Kan väljas Kan väljas Nej Ja
Häftning*
Eget format 1 format 1 format 1 format Ja Ja
3
Ja Ja Ja Ja Ja
Windows
*1
PPD
(del 1)
Macintosh
PPD
*1
2
Praktiska skrivarfunktioner
Innehåll
Pappersval Ja Ja Ja Ja Ja
Utmatningsfack Ja Ja Ja Ja Ja
Broschyr Ja Ja Ja Ja Ja*
Marginaländring 10mm/
20mm/
30mm
Rotera 180 grader Ja Ja Ja Ja Ja
Skala/XY-zoomning Ja*
Spegelvänd bild Nej Nej Ja Ja Ja*
5
10mm/
20mm/
30mm
Nej Ja Ja*
10mm/
20mm/
30mm
Ja Ja
5
Ja*
89
4
5
6

8
SPECIFIKATIONER
Skrivardrivrutinens specifikationer
Funktion PCL6 PCL5e PS
Specialfunktioner Annat papper Ja Ja Ja Nej Ja*
Mellanlägg OH-film Ja Ja Ja Nej Ja
Kopiautskrift Ja Ja Ja Nej Nej
Behålla utskrift Ja Ja Ja Nej Ja
Funktion för
bildjustering
Funktioner för att
kombinera text
och bild
Bildkvalitet Upplösning 600x600 dpi/
Bildjustering Ja Nej Ja Nej Nej
Svart text/
Svart vektorgrafik
Vattenstämpel Ja Ja Ja Ja Ja
Formulär
Ja Ja Ja Nej Nej
Ja Ja Ja Nej Nej
300x300 dpi
600x600 dpi/
300x300 dpi
600x600 dpi 600x600 dpi 600x600 dpi
Windows
*1
PPD
(del 2)
Macintosh
PPD
*1
7
Val av grafikläge Ja Ja Nej Nej Nej
Tonerbesparing*
Fonter Residenta fonter 80 fonter 80 fonter 136 fonter 136 fonter 35 fonter
Hämtad font som kan
väljas
Andra funktioner Automatisk
konfiguration
Innehåll
8
Ja Ja Ja Ja Ja
bitmapp,
TrueType,
Grafik
Ja Ja Ja Nej Ja*
bitmapp,
TrueType,
Grafik
bitmapp,
TrueType,
Type1,
bitmapp,
TrueType,
Type1,
90
Nej*
9
10

8
SPECIFIKATIONER
Skrivardrivrutinens specifikationer
*1 Specifikationerna för varje funktion i Windows PPD och Macintosh PPD varierar beroende på operativsystemets version och på
programvaran.
*2 Endast Mac OS X v10.4.11 kan användas.
*3 Kan användas som efterbehandlare.
*4 Kan inte användas med Mac OS 9.0 till 9.2.2.
*5 De horisontala och vertikala proportionerna kan inte ställas in separat.
*6 Endast Mac OS 9.0 till 9.2.2 kan användas.
*7 Endast omslag kan föras in.
*8 Den här inställningen fungerar inte med vissa programvaror och operativsystem.
*9 I en del versioner av LaserWriter kan man välja TrueType och Type1.
*10 Kan inte användas med Mac OS x v10.2.8.
(del 3)
Innehåll
91

MXPB12-SE1
 Loading...
Loading...